Как сделать ретушь кожи лица в Фотошопе
Ретуширование лица подразумевает под собой сглаживание неровностей и природных дефектов кожного покрова – удаление мелких прыщиков, складок, морщин. Также необходимо выровнять цветовой тон кожи и сделать её более матовой. В дополнении ко всем этим мероприятиям проводится работа с цветокоррекцией, светом и тенью для придания снимку большей выразительности.
В этой статье мы поэтапно разберем, как как нужно делать ретушь кожи лица в Photoshop на практике.
Для примера возьмем фотографию известной модели Алессандры Амбросио.
Содержание: ретушь лица в Photoshop
- Первый этап. Матовая кожа
- Второй этап. Корректируем изъяны кожи
- Третий этап. Корректируем баланс белого и цветность
Первый этап. Матовая кожа
Открываем необходимое изображение в Фотошопе и дублируем слой.
Создаём новый слой и изменяем режим наложения на «Затемнение».
Берем и настраиваем инструмент «Кисть» в соответствии со следующими параметрами, как показано на скриншоте:
Радиус инструмента берём такой, чтобы кистью было удобно работать не залезая на границы смежных частей изображения, например фон, волосы, участки без жирного блеска. В нашем случае это 8 пикселей (см. скриншот выше).
В нашем случае это 8 пикселей (см. скриншот выше).
С оригинального слоя подбираем как можно более усреднённый оттенок кожи (Инструмент «Пипетка» или клавиша ALT на клавиатуре).
Проводим закрашивание блестящих участков кожи. Работаем на предварительно созданном пустом слое. Если результат кажется слишком выразительным и ненатуральным можно покрутить ползунок «Непрозрачность» в параметрах наложения и подобрать наиболее подходящие значения. Мы выставили 70%.
Второй этап. Корректируем изъяны кожи
Коррекцию прыщиков, морщин начинаем с создания объединённого дубликата слоёв (Ctrl+Alt+Shift+E). Или другой способ – выбираем все слои, кликаем правой кнопкой мыши и в выпадающем меню кликаем на “Дубликат Слоев”:
Затем выбираем последние три слоя, кликаем правой кнопкой мыши и нажимаем “Объединить слои”:
Берём «Восстанавливающую кисть» со значением размера 7-15 пикселей (всегда индивидуально).
С зажатой клавишей ALT кликаем на участке кожи, наиболее близко расположенному к дефекту и «зарисовываем». Повторяем этот этап пока не будут удалены все дефекты с видимых участков кожи.
Повторяем этот этап пока не будут удалены все дефекты с видимых участков кожи.
Красным мы выделили участки на нашей фотографии, которые будет закрашивать.
После закрашивания неровностей, у нас получился такой результат:
Как видите, теперь все достаточно чисто.
Для изменения текстуры кожного покрова переименовываем наш слой и даём ему запоминающееся название, например «Кожный покров», чтобы не потерять. Далее, создаём два его дубликата.
На верхний слой накладываем фильтр «Размытие по поверхности».
С помощью настроек добиваемся приемлемого результата. В этот момент важно не перестараться и не «замылить» крупные объекты, такие как скулы, форму носа, глазниц и так далее. Когда достигнут удовлетворительный результат – жмём «ОК» для подтверждения изменений.
Если после применения фильтра остались видны дефекты – можно повторно применить фильтр.
Добавляем векторную маску. На палитре устанавливаем чёрный цвет и кликаем по кнопке «Добавить векторную маску» с зажатой клавишей Alt.
Изменяем цвет в палитре на белый, берём мягкую кисть и устанавливаем непрозрачность и нажим в районе 25-45%. Инструментом «закрашиваем» кожные дефекты, пока не будет достигнут желаемый результат.
При неудовлетворительном результате можно повторить процесс, создав копию всех слоёв (Ctrl+Alt+Shift+E) и повторить все шаги по порядку.
Предыдущий шаг вместе со всеми дефектами кожи удалил и её естественную текстуру. Кожный покров выглядит «замыленным». Чтобы это исправить, будем использовать заранее созданный слой, под названием «Кожный покров».
Первым делом делаем объединенную копию всех слоёв, после перемещаем слой «Кожный покров» на самый верх.
Используем на нём фильтр «Цветовой контраст» и с помощью регуляторов настраиваем его так, чтобы пропали все части изображения, кроме мельчайших деталей.
Мы выставили значение 1,3 пикселя.
Нажимаем на клавиатуре комбинацию клавиш Ctrl+Shift+U, что обесцветит слой, а в пункте “Режим наложения” выбираем «Перекрытие».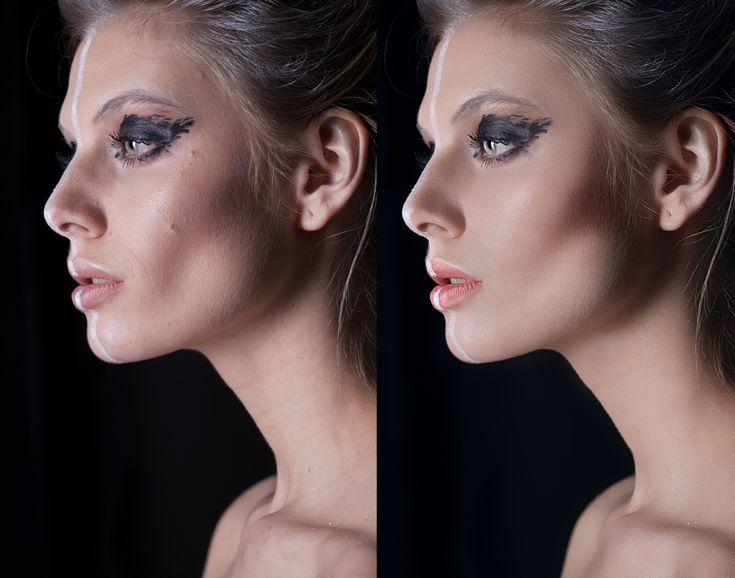
Для ослабления эффекта используем ползунок «Непрозрачность».
Третий этап. Корректируем баланс белого и цветность
После проведения всех действий на коже появятся цветовые пятна и общий цвет станет неровным. Необходима цветокоррекция.
Накладываем слой цветокоррекции «Уровни» и двигаем среднее значение до тех пор, пока с изображения не пропадут ненужные блики.
Снова делаем объединённую копию всех слоёв и дублируем его, нажав на клавиатуре Ctrl+J. Комбинацией клавиш Ctrl+Shift+U делаем копию слоя бесцветной, и изменяем режим наложения слоя на «Мягкий цвет».
К этому же слою применяем эффект «Размытие по Гауссу».
При неудовлетворительной яркости получающегося портрета, на бесцветном слое можно повторно использовать «Уровни».
А теперь сравним изначальную фотографию и наш вариант после обработки:
ДО РЕТУШИ
ПОСЛЕ РЕТУШИ
Как видите, ретушь портрета/фото в Фотошоп – несложный и увлекательный процесс. Использовав все приёмы из этого урока, можно заставить любую кожу выглядеть идеально.
Использовав все приёмы из этого урока, можно заставить любую кожу выглядеть идеально.
Реставрировать фото в Photoshop — как самостоятельно реставрировать фотографии в Photoshop (Фотошопе).
Время ничего не щадит, в том числе и старые фотоснимки. С годами они покрываются царапинами и едва заметными трещинами. Наверное, у каждого человека дома найдется семейный архив с дорогими сердцу черно-белыми фотокарточками. Чтобы продлить их жизнь, можно использовать инструменты Фотошопа. Фотошоп — это всем известная программа, предназначенная для работы с фотоснимками.
Следует отметить, что существует немало вариантов восстановить старые фотографии с использованием возможностей Фотошопа. Но для начала потребуется:
- сделать копию оригинала;
- увеличить ту часть изображения, над которой будет происходить работа;
- отретушировать необходимую область фотографии;
- убрать всевозможные дефекты;
- поработать над цветом, тенью и яркостью;
- увеличить резкость.

Если рассматривать инструменты Фотошопа, которые используются чаще всего, можно обратить внимание на следующие:
- Patch Tool;
- Clone Stamp;
- HealingBrushTool и некоторые другие.
Вообще, Фотошоп предлагает много возможностей, причем касается это не только восстановления старых снимков. На этом фото можно наглядно увидеть безграничные возможности Фотошопа:
Сканирование фотографий
Этот этап является самым важным. Для восстановления испорченной временем фотографии ее нужно будет отсканировать. Обязательно потребуется выставить самое высокое разрешение, какое только возможно. Это может быть 400, 500 или 600 dpi. Кроме того, сканирование следует проводить только в цветном режиме, потому что цвет позволяет сохранить максимальное количество деталей. Если фотография имеет очень много трещин и царапин, процесс сканирования рекомендуется проводить несколько раз. Это позволит избавиться от ненужного «хлама».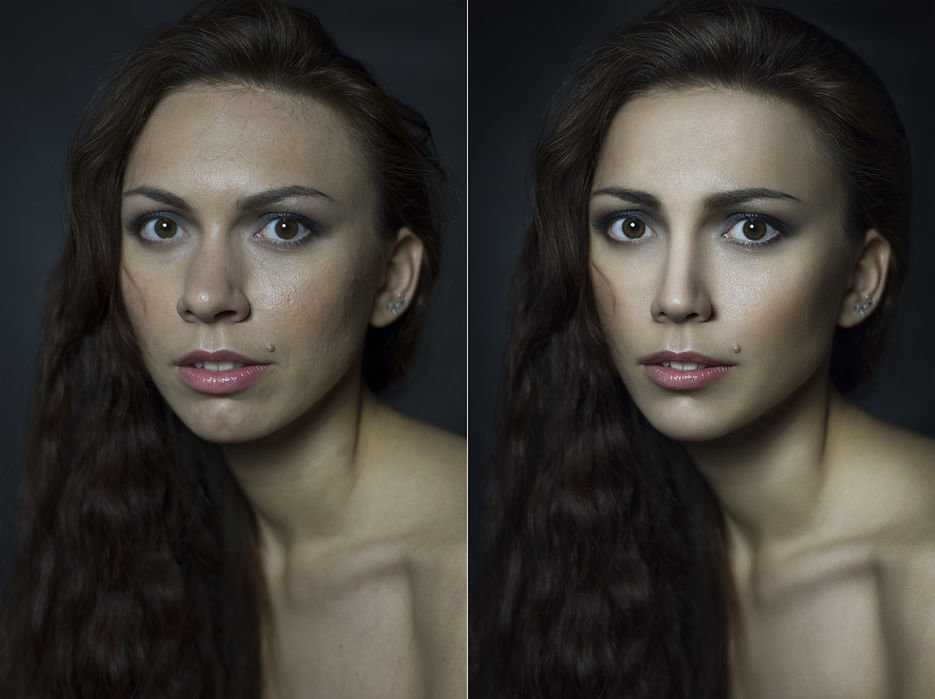
Это фото до сканирования и после:
Цветокоррекция изображения
Когда фотография переводится в цифровой формат, могут проявиться пылинки, едва заметные трещинки и другие дефекты. Ничего страшного в этом нет, поскольку во время сканирования масштаб фотографии увеличивается. После этой процедуры нужно будет проанализировать изображение и посмотреть, какие участки нуждаются в более тщательном восстановлении.
Теперь можно приступить к реставрации старых фотографий в Фотошопе. Самая первая задача — это провести цветовую коррекцию, потому что старые фотоснимки почти никогда не отличаются широким динамическим диапазоном и высокой контрастностью. Достаточно будет воспользоваться знакомым всем сочетанием Ctrl+L для вызова диалогового меню, которое называется «Levels». Для начала можно нажать клавишу «Auto» и посмотреть, каков будет результат цветокоррекции. Но следует признать, что данный алгоритм довольно часто подводит во время работы со старыми фотоснимками, поэтому в некоторых случаях тон нужно будет корректировать в ручном режиме.
Для увеличения цветовой насыщенности и более сильного контраста следует воспользоваться меню под названием «Match Color». Для нейтрализации полутонов специалисты рекомендуют поставить флажок «Neutralize».
На этом фото виден наглядный результат проведения цветокоррекции:
Удаление дефектов
Чтобы удалить на фотографиях пыль, можно воспользоваться фильтром «Dust&Scratches», но только не надо забывать о восстановлении тех участков, где отсутствует пыль. При выполнении такой процедуры лучше использовать приближение на все 100%. Только в этом случае восстановленная фотография получится безо всяких дефектов.
Чтобы устранить трещины на старых снимках, нужно будет воспользоваться такими инструментами:
- Lab Color;
- Clone Stamp Tool;
- Healing Brush Tool.
Однако при работе с такими инструментами Фотошопа следует быть очень внимательными, поскольку от этого зависит, как будет выглядеть фотография после реставрирования. Те же самые инструменты используются для устранения морщин, мешков под глазами и прочих дефектов.
Те же самые инструменты используются для устранения морщин, мешков под глазами и прочих дефектов.
Результат такой работы можно посмотреть на фото:
Последние исправления
На этом этапе можно заняться устранением некоторых недостатков. Например, если на старом снимке есть затененные области, это можно исправить при помощи опции, которая называется «Shadow/Highlight». Очень важно правильно выставлять настройки, чтобы можно было корректировать светлые и темные области. В противном случае можно потерять всю детализацию старой фотографии.
Несмотря на то, что устранение шумов — процедура достаточно важная, чересчур акцентировать на ней внимание не следует. Зерно на старых снимках смотрится довольно эффектно, поскольку придает изображению дух времени. Поэтому нет нужды уделять этому много времени.
Не обязательно самому разбираться в тонкостях работы Фотошопа, чтобы реставрировать старые фотографии. Можно найти квалифицированных специалистов на сайте Юду, которые смогут сделать все качественно и совсем недорого. На этом сервисе регистрируются только проверенные мастера, поэтому в качестве выполненных работ можно не сомневаться.
На этом сервисе регистрируются только проверенные мастера, поэтому в качестве выполненных работ можно не сомневаться.
Ретушь лица в фотошопе — Блог о рисовании и уроках фотошопа
Портретное фото — это один из самых популярнейших жанров фотографии.
Абсолютно каждому человеку хочется иметь фото своего фейса в наилучшем качестве. Данное фото можно поставить на аватар в социальной сети, приложить к своему резюме, при устройстве на работу, да и вообще много где можно его показать!
Даже профессиональное фото, выполненное со всеми учетами пропорции света, позиции объекта и его окружающей среды, после ретуширования выглядит в два, а то и три раза лучше.
В данном уроке мы рассмотрим способ ретуширования портретного фото. Для примера я взял фото лица девушки, которое вы можете скачать здесь же во вложенных материалах справа.
1) Первое, что нам необходимо сделать — это удалить все мелкие деффекты с фотографии, а именно прыщики, царапины, родинки, волоски и т. п.. Для начала скопируем фото на новый слой, чтобы сохранить оригинал и в дальнейшем при сравнении увидеть результат нашей работы. Для этого выделяем слой с фотографией и кликаем правой кнопкой мыши, после чего выбираем «Создать дубликат слоя».
п.. Для начала скопируем фото на новый слой, чтобы сохранить оригинал и в дальнейшем при сравнении увидеть результат нашей работы. Для этого выделяем слой с фотографией и кликаем правой кнопкой мыши, после чего выбираем «Создать дубликат слоя».
У нас в панели появиться новый слой (копия выбранного). Мы его называем, как нам удобно (к примеру «Слой 1»), кликнув 2 раза на названии слоя.
Затем, берем в левой боковой панели инструмент «Восстанавливающая кисть» и с помощью нее удаляем все мелкие деффекты. Для этого, удерживая Ctrl наводим курсор на область, рядом с удаляемой и кликаем левой кнопкой мыши, после чего наводим курсор на удаляемый объект и кликаем по нему левой кнопкой мыши. Данным способом мы удаляем все мелкие дефекты с лица и тела (если оно имеется на фото) нашей модели.
2) Прорабатываем глаза модели. Теперь давайте поработаем над глазами девушки, а именно, сделаем их выразительнее и осветлим белки глаз. Чтобы отбелить белки глаз мы воспользуемся инструментом «Осветлитель», который возьмем из левой боковой панели программы.
Настраиваем инструмент «Осветлитель»: выбираем мягкую кисть, экспонир ставим на 6-8%, настраиваем размер кисти, в данном случае оптимальным будет 7 пикселей и выставляем жесткость на 0%.
Берем и плавными движениями, аккуратно осветляем белки глаз. Движения должны быть плавными и старайтесь не переусердствовать, осветлить нужно немного, а не выбелить под чистую. Вот смотрите, что как получилось выбелить белок правого глаза.
Как видите, разница заметна, но не сильно — главное не переусердствовать, иначе глаза будут выглядеть на фото не натурально.
Для того чтобы сделать радужку глаза более выразительной и четкой нужно выделить оба глаза, скопировать их на новый слой, над всеми слоями и настроить прозрачность этого слоя. Данный метод помогает сделать глаза четче и выразительнее, когда на фото они блеклые или слишком светлые. Но в нашем случае этого делать не нужно, поскольку глаза девушки на фото достаточно четкие и выразительные. Вы можете поочередно аккуратно выделить радужку глаза правого и левого удобным для вас инструментом — «Лассо» или «Пером», после чего скопировать их на новый слой и эти два слоя с глазами объединить (выделив оба слоя и нажав комбинацию клавиш Ctrl+E ) и поместить поверх всех слоев.
После того, как вы сделаете глаза на новом слое, вы сможете, при необходимости настроить их яркость-контрастность, а так же цвет, создав необходимый корректирующий слой. Для этого выделите слой с глазами и в верхнем меню выберите «Слои» — «Новый корректирующий слой» — Наобходимый вам слой. Можете выбрать «Цветовой тон/Насыщенность» или «Цветовой баланс», чтобы изменить цвет и яркость радужки глаза.
3) Теперь займемся кожей модели. На данном этапе мы проработаем кожу, а именно сделаем ее чистой и бархатистой. Для этого мы копируем наш первый слой и называем его слой-2. Чтобы копировать слой, выделите его, кликнув левой кнопкой мыши, после чего нажмите правую кнопку мыши и в появившемся меню выберите «Создать дубликат слоя».
Теперь будем работать с этим новым слоем (слой-2), для начала сделаем размытие. Выделяем этот слой, кликнув по нему левой кнопкой мыши, в верхнем меню выбираем «Фильтр» — «Размытие» — «Размытие по поверхности». Теперь в появившемся окошке фильтра настраиваем ползунки таким образом, чтобы с лица пропали все элементы, в моем случае получается радиус — 20 пикселей, Изогелия — 31 уровень.
4) Дорабатываем кожу лица. Теперь нам необходимо наложить шум на на слой с размытым эффектом, для того чтобы сделать кожу более реалистичной. Для этого выделяем наш слой, к которому мы применяли фильтр размытия и выбираем в верхнем меню «Фильтр» — «Шум» — «Добавить шум». Настраиваем эффект шума, выставляем значение «Эффект» примерно на 2%, ставим распределение «Равномерная» и ставим галочку на пункте «Монохромный»
Таким образом мы добились на коже эффекта шума, который делает кожу более реалистичной и бархатистой, а не пластмассовой, как без наложения данного фильтра.
После наложения шума необходимо немного размыть данный слой, выделаем этот слой, выбираем в верхнем меню «Фильтр» — «Размытие» — «Размытие по Гауссу» и в появившемся окошке фильтра выставляем радиус размытия примерно на 0,2 — 0,3 пикселя.
Теперь накладываем на этот проработанный слой маску. Для этого выделяем слой и в нижнем меню слоев, удерживая клавишу Alt кликаем левой кнопкой мыши по значку маски.
Теперь выбираем инструмент «Кисть», кисть выбираем мягкую, настраиваем размер и выставляем нажим на 15-20%, при этом жесткость должна быть 0%.
После чего выбираем цвет кисти — белый и выделяем маску нашего слоя, кликнув по значку маски левой кнопкой мыши.
Теперь легкими движениями кисти мы закрашиваем необходимые участки на лице девушки. Необходимые участки — это те участки, на которых мы хотим устранить все дефекты — вообщем практически все лицо аккуратно подкрашиваем, не задевая глаза, губы и волосы.
4) Создаем слои с цветовым контрастом. Теперь — последний штрих над обработкой кожи — необходимо создать два слоя с цветовым контрастом. Для этого делаем два дубликата первого слоя, того слоя, к которому мы не применяли фильтры размытия и шума. И так, делаем 2 копии данного слоя, ставим их поверх всех слоев и к самому верхнему слою применяем фильтр, выделив данный слой, выбираем в верхнем меню «Фильтр» — «Другое» — «Цветовой контраст» и в появившемся окне фильтра настраиваем радиус размытия так, чтобы было еле видно черты лица девушки, получается примерно 1,2 пикселя.
После этого, не снимая выделения с этого слоя в панели слоев меняем ему значение наложения вместо «Обычного» на «Перекрытие».
Сразу же будет виден результат, произведенных вами действий! Теперь со вторым слоем проделываем все тоже самое, только в фильтре «Цветового контраста» ставим радиус не 1,2 пикселя, а 6 пикселей. Так же в значении наложения данного слоя выбираем не «Перекрытие», а «Мягкий свет» и выставляем «Непрозрачность» данного слоя на 30-40%. На этом работа над кожей модели завершена!
5) Корректируем область рта. Теперь необходимо подкорректировать область рта, а именно сделать выразительнее губы и осветлить зубы. Осветление зубов делается точно так же, как и осветление белков глаз, но в данном случае у нас зубы на фото не видно, поэтому мы их осветлять не будем.
Приступим к работе над губами. Выделяем наш самый первый слой, кликнув по нему левой кнопкой мыши в панели слоев, выделяем рот девушки инструментом «Лассо» или «Пером», как и в случае с глазами и копируем выделенное на новый слой (P. S. все так же, как и с глазами). Данный слой никуда перетаскивать не нужно, он просто должен быть над первым слоем. Затем применяем к данному слою наложение «Мягкий свет», вместо «Обычное» в панели слоев (как в случае с цветовым контрастом, см.выше).
S. все так же, как и с глазами). Данный слой никуда перетаскивать не нужно, он просто должен быть над первым слоем. Затем применяем к данному слою наложение «Мягкий свет», вместо «Обычное» в панели слоев (как в случае с цветовым контрастом, см.выше).
После этого выделяем наш новый слой с губами и в верхнем меню выбираем «Изображение» — «Коррекция» — «Цветовой тон/Насыщенность». В появившемся окошке настраиваем ползунки на свое усмотрение (смотря какой цвет губ вам нужен и какая яркость необходима.
6) Настраиваем яркость и контрастность фото. Последний штрих — это настроика общей яркости и контрастности нашего фото. Для настройки яркости и контрастности нам необходимо объединить все созданные нами слои в один, для этого выделяем все имеющиеся слои, кликая поочередно на каждом из них левой кнопкой мыши, удерживая клавишу Ctrl, после чего нажимаем комбинацию клавиш Ctrl + E и все наши слои объединяться в один.
Теперь, выделяем наш единственный слой и в верхнем меню выбираем «Изображение» — «Коррекция» — «Яркость/Контрастность», после чего в появившемся окошке настраиваем ползунки яркости и контрастности по необходимым вам параметрам.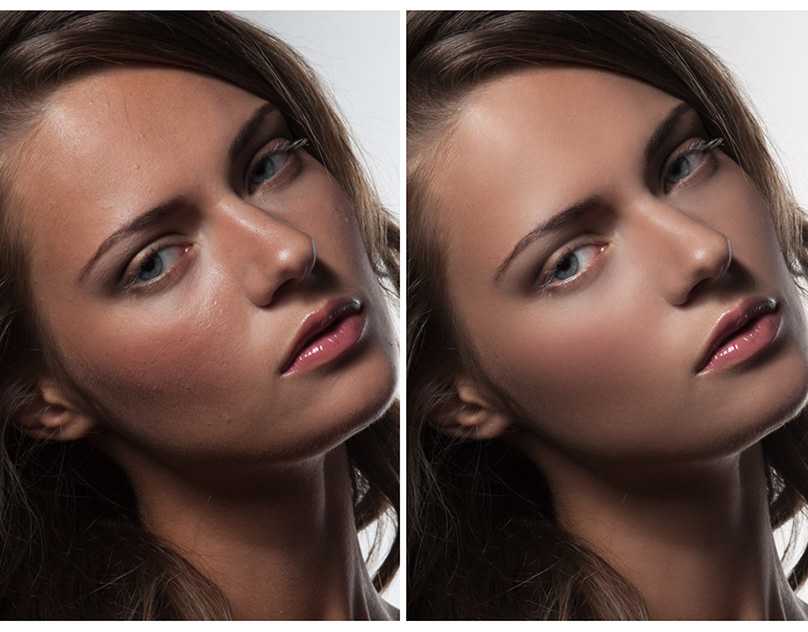
На этом все, вот таким способом делается ретушь портретного фото!
Помогла ли вам статья?
Как легко и бесплатно отретушировать фотографию
Резюме : Это пост о том, как ретушировать фотографию в Photoshop и в бесплатном и мощном онлайн-редакторе фотографий Fotor.
Вы когда-нибудь мечтали иметь идеальное фото, как модели в журналах? У моделей в журналах всегда безупречная кожа, а их фотографии всегда изысканны и совершенны. На самом деле, вам тоже легко иметь такие идеальные фотографии.
Фотографии в журналах обрабатываются, особенно портреты получат дальнейшую обработку. Профессиональные фотографы делают больше, чем обычное редактирование портретов. Ретушь – самый распространенный метод. Мы поделимся базовыми знаниями о ретуши и о том, как ретушировать фотографию в Photoshop.
Что такое ретушь фотографий?
Ретушь фотографий — процесс творческий и субъективный.
Акт ретуши фотографий относится к устранению всех дефектов и украшению деталей фотографии, обычно включая коррекцию цвета и тона, удаление пятен и мешков под глазами, а также настройку яркости, контраста и насыщенности. Существует два типа ретуши фотографий: базовая ретушь и расширенная ретушь.
Базовая ретушь определяется как простые изменения, внесенные в изображение. Основные функции ретуши включают отбеливание зубов, удаление пятен, сглаживание кожи, устранение помех, осветление и т. д. Обширная ретушь обычно преобразует всю фотографию в идеальный эффект.
В чем разница между ретушью фотографий и редактированием?
Редактирование фотографии означает потратить несколько минут на частичное изменение фотографии с сохранением композиции фотографии. Редактирование фотографий — очень простой процесс. Вам нужно только внести простые изменения в изображение, такие как обрезка, добавление наклеек, применение фильтров, изменение размера, настройка яркости и контрастности изображения и т. д.
д.
Когда простым редактированием не обойтись, нужно ретушировать фотографии. Базовая ретушь занимает больше времени, чем обработка фотографий. Возможно, вам потребуется убрать с портрета мимические морщины, украсить портрет, пластифицировать тело, скорректировать черты лица и даже удалить или добавить фон. Ретушь означает внесение дополнительных изменений и манипуляций с фотографией.
Как ретушировать фото в фотошопе?
Как мы описали выше, ретушь — это следующий шаг редактирования, а это означает, что ваши фотографии необходимо исправить, устранив недостатки. Так что во время ретуши нужно акцентировать внимание на коже, чертах лица и волосах.
Adobe Photoshop, или сокращенно «PS», — это программное обеспечение для обработки изображений, разработанное и распространяемое AdobeSystems. Photoshop в основном работает с цифровыми изображениями, состоящими из пикселей. С его многочисленными инструментами вы можете эффективно редактировать свои изображения.
Как ретушировать фото в фотошопе:
1. Дублируйте слой изображения, чтобы не повредить исходный слой.
2. Используйте инструмент «Заплатка», чтобы удалить морщины. Нажмите и перетащите инструмент «Заплатка», чтобы обвести морщину, затем щелкните внутри выделения и перетащите его на другую часть кожи, чтобы заменить морщину.
3. Используйте Clone Stamp Tool, чтобы убрать мешки под глазами. Определите точку, где находятся мешки под глазами, и установите непрозрачность кисти на 20%. Прокрасьте его несколько раз кистью, пока не исчезнет отечность.
4. Используйте инструмент Spot Healing Spot Tool, чтобы удалить дефекты. Этот инструмент автоматически удаляет следы пятен, грязь и пыль быстро и легко.
5. Сохраните и экспортируйте изображение.
Сохраните и экспортируйте изображение.
Как мгновенно и бесплатно отретушировать фотографию?
Описанный выше метод ретуширования изображений в Photoshop является традиционным. Однако для некоторых людей Photoshop — не лучший способ работы с их фотографиями, потому что они могут быть не знакомы с Photoshop или просто потому, что Photoshop слишком громоздкий.
Для таких людей мы рекомендуем использовать онлайн-обработчик и редактор фотографий, потому что это легко и быстро, а ретушь фотографий занимает всего несколько секунд. Мы настоятельно рекомендуем мощный онлайн-обработчик фотографий — Fotor 9.0007
Fotor — бесплатный и мощный фотопроцессор. В качестве универсального фоторедактора легко ретушировать изображение за считанные секунды. Более того, вы можете довести свое изображение до совершенства, используя изысканные дизайнерские шаблоны и материалы Fotor, а также другие мощные и бесплатные инструменты, такие как добавление наклеек, текста и других фильтров и эффектов.
Как ретушировать фото в Fotor?
- Перетащите или загрузите изображение, которое хотите отретушировать.
- Выберите элемент «Красота», который вы хотите отретушировать. Например, если вы хотите убрать морщины на лице, вы можете нажать «Удаление морщин» и настроить размер и интенсивность кисти по мере необходимости.
- После того, как вы закончите ретуширование изображения, попробуйте другие бесплатные инструменты, чтобы улучшить свои изображения.
- Загрузите изображение (поддерживаются форматы PNG и JPG).
Вывод
В этом блоге мы поделились с вами тем, как ретушировать фотографию в Photoshop. Вы можете следовать нашим инструкциям, чтобы ретушировать ваши фотографии в соответствии с вашими потребностями. Кроме того, мы рекомендуем вам использовать Fotor, мощный бесплатный онлайн-обработчик изображений для ретуширования ваших фотографий. С Fotor вы можете создавать свой дизайн в одном месте и ретушировать изображения за считанные секунды.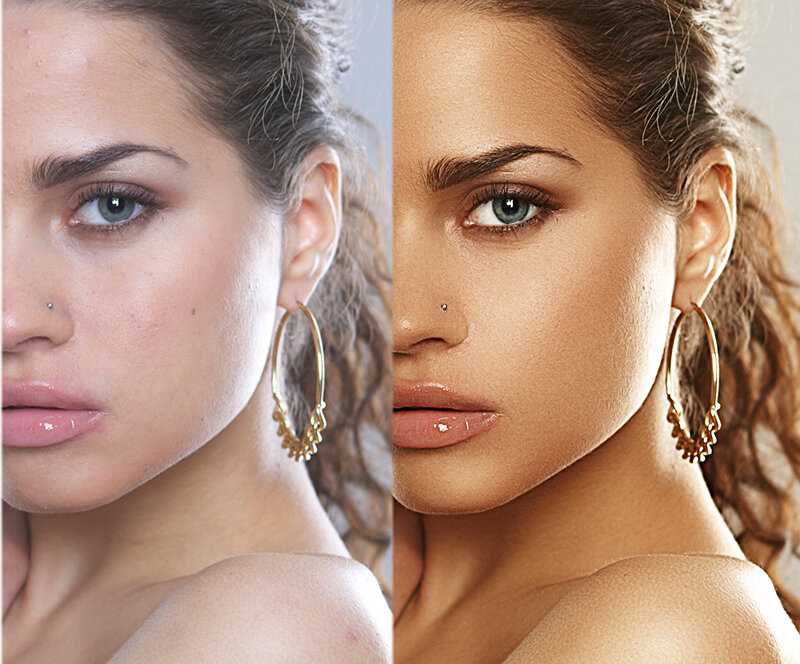
Онлайн-курс — Adobe Photoshop для редактирования и ретуши фотографий (Даниэль Арранц Молинеро)
Активируйте курс с кодом подарка
Испанский с английскими субтитрами
- 100% положительных отзывов (953)
- 33743 студента
- 51 урок (6ч 30м)
- 5 курсов
- 107 загрузок (64 файла)
- Онлайн и в своем собственном темпе
- Доступно в приложении
- Аудио: испанский
- испанский, английский, португальский, немецкий, французский, итальянский
- Уровень: Начинающий
- Неограниченный доступ навсегда
Основы домашней жизни · 5 курсов включены
В совершенстве овладейте самыми полезными и мощными инструментами Adobe Photoshop, лучшей программы для профессионального редактирования фотографий. Узнайте, как в полной мере использовать свои изображения с Даниэлем Арранцем, профессиональным фотографом и сертифицированным экспертом Adobe, который в этом курсе подробно и с нуля научит вас использовать слои, выделения, каналы и маски, как профессионал.
В первом курсе начните с определения того, что такое цифровая фотография, узнайте, почему так важно проявлять свои изображения и назначать им цветовое пространство и глубину цвета, и сделайте свои первые шаги в Photoshop, научившись использовать слои.
Во втором курсе научитесь пользоваться инструментами выделения и приступайте к работе с масками слоя с помощью инструмента «Кисть» и инструмента «Градиент», пока не добьетесь высокой точности.
На третьем курсе освойте корректировку уровней и слои кривых, затем узнайте, как работают режимы наложения для выполнения сложной обработки, и научитесь использовать инструменты Dodge и Burn.
В четвертом курсе узнайте, что такое каналы и как их использовать для сложных выделений, узнайте, как цвет представлен в Photoshop, и освойте маски яркости для бликов, теней и полутонов.
На пятом курсе вы научитесь модифицировать небо, заставлять элементы исчезать с помощью других изображений, удалять ореолы с фотографии и, наконец, подготавливать свои изображения к печати или публикации в Интернете.
Технические требования
- ⦁ Компьютер с ОС Windows 10 или macOS 10.12 Sierra (или выше).
⦁ Photoshop Adobe Photoshop CC (вы можете приобрести или загрузить 7-дневную пробную версию с веб-сайта Adobe).
⦁ Рекомендуется наличие графического планшета.
Отзывы
Даниэль Арранц является сертифицированным специалистом по ретуши фотографий Adobe Photoshop (ACE и ACA) и экспертом Adobe Photoshop Lightroom. Он является координатором отдела постпродакшна в специализированной фотошколе La Maquinaria, где выполняет обширную работу в качестве преподавателя редактирования и ретуши фотографий.
Как фотограф он является экспертом в области профессионального освещения, хотя его специализация — путешествия и уличная фотография, а его работы получили более 40 наград на международных конкурсах, таких как Sony World Photography Awards (Великобритания), IPA Awards (США) ), Prix de la Photographie (Франция), International Loupe Awards (Австралия), International Color Awards (США) и другие. Он также получил национальные награды в El País, National Geographic Spain, Iberia, Eurostars Madrid Tower и других.
Он также получил национальные награды в El País, National Geographic Spain, Iberia, Eurostars Madrid Tower и других.
Его работы выставлялись во многих национальных и международных галереях, в том числе в Сомерсет-Хаусе в Лондоне.
Содержание
Курс 1: Введение в разработку и редактирование
Курс 2: Выделения и маски слоев
Курс 3: Режимы наложения
Курс 4: Каналы и маски яркости
Курс 5: Магия Photoshop
Посмотреть содержание 5 курсов
О Основах Домастики
Domestika Basics — это серия курсов, направленных на обучение наиболее часто используемому программному обеспечению творческими профессионалами во всем мире.
Контент был тщательно отобран и предназначен как для студентов, осваивающих новую творческую область, так и для более опытных профессионалов, которые хотят отточить свои навыки.
Учитесь с лучшими учителями Domestika с помощью практических уроков, множества ресурсов и возрастающей сложности, которые позволят вам увидеть результаты с первого дня.
Основы Domestika позволят вам повысить уровень своей профессиональной игры и подготовиться к лучшим проектам.
Без предварительных знаний.
Domestika Basics дает вам все необходимое, чтобы начать работу в новой творческой сфере и стать в ней экспертом.
Сосредоточился на инструменте.
Откройте для себя его основные компоненты, приемы и проверенные методы, необходимые для его освоения.
Быстро учиться
Благодаря простому пошаговому подходу наши выдающиеся специалисты научат вас, как максимально эффективно использовать программу.
Сертификаты Плюс
Если вы являетесь участником Plus или PRO, получите специальный сертификат, подписанный вашим учителем для каждого курса. Поделитесь им в своем портфолио, социальных сетях или где угодно.
Как сделать ретушь фотографий и создать идеальную фотографию [Учебники]
Последнее обновление пн, 05 сентября 2022 г. |
Учебники
|
Учебники
Adobe Photoshop является одним из самых популярных приложений в области приложений. Я большой поклонник Photoshop, и я надеюсь, что вы тоже, Photoshop — широко используемый инструмент для ретуши фотографий . Каждую фотографию можно легко отредактировать или отретушировать с помощью Photoshop. Некоторые мастера Photoshop дают нам несколько руководств, которые могут рассказать нам, как ретушировать наши фотографии и сделать их идеальными и достойными. Представляю список, который я собрал у некоторых талантливых творцов. Ниже приведен список учебных пособий, используйте его и получите вдохновение для отретушируйте наши фотографии и сделайте их идеальными.
Быстрая ретушь фотографий
Это не продвинутая техника для профессионального улучшения фотографий, но это техника, которую вы сможете запомнить и использовать снова и снова, и которую вы можете легко и быстро применять к группе изображений. нет времени.
Ретушь портрета модели с безупречной натуральной кожей
В этом уроке мы покажем вам, как сделать гламурную ретушь для портрета модели в Photoshop. Вы научитесь новому методу создания великолепного вида натуральной кожи без использования дополнительных плагинов.
Эффект вечернего макияжа глаз в Photoshop
Сегодня я покажу вам, как имитировать вечерний макияж глаз в Photoshop CS3. Этот урок будет очень полезен тем, кто занимается обработкой фотографий для модных журналов.
Добавление реалистичной радуги к фотографии в Photoshop
В этом уроке по эффектам Photoshop мы научимся легко добавлять радугу и даже двойную радугу на фотографию! Как мы увидим, Photoshop поставляется с готовым радужным градиентом, который мы можем использовать. Мы узнаем, где его найти и как загрузить. Мы также узнаем, как изменить порядок цветов в градиенте,
Красивый макияж лица. Учебное пособие по ретуши в Photoshop
В этом уроке я покажу вам, как можно кардинально изменить лицо одной женщины с помощью простых приемов фотошопа. Я постараюсь создать нереалистичный женский портрет. Лицо будет пластиковым, и я попытаюсь создать эффект между пластиковой девушкой и мультяшным изображением.
Я постараюсь создать нереалистичный женский портрет. Лицо будет пластиковым, и я попытаюсь создать эффект между пластиковой девушкой и мультяшным изображением.
Создаем красивый мечтательный эффект в фотошопе
Сегодня мы возьмем обычную фотографию и превратим ее в более мечтательную. Это учебник для начинающих. Я использовал фотошоп cs5.
Ретушь лица
В этом уроке мы рассмотрим удаление пятен и уменьшение подбородка и челюсти. Обратите внимание, что мы не можем просто слишком сильно отретушировать изображение, чтобы оно выглядело настолько очевидным, и поэтому нам нужно помнить о том, чтобы максимально сохранить исходную текстуру кожи.
Черный как смоль ретушь портрета
В этом уроке вы узнаете, как затемнить кожу для получения мрачного сюрреалистического эффекта.
Естественное отбеливание зубов — руководство по ретушированию
Я видел так много руководств, в которых показаны ненужные шаги для достижения отбеливания, которое едва ли выглядит естественным. Помните, что портретная ретушь — это баланс и то, чтобы ваши модели выглядели хорошо, но как можно более естественно. В этом уроке я покажу вам быстрый способ отбеливания зубов, чтобы они оставались естественными.
Помните, что портретная ретушь — это баланс и то, чтобы ваши модели выглядели хорошо, но как можно более естественно. В этом уроке я покажу вам быстрый способ отбеливания зубов, чтобы они оставались естественными.
Совет: превратите день в закат с помощью Photoshop
Съемка ночью — непростая задача. Фотографии, сделанные без надлежащего освещения, часто выглядят тусклыми или зернистыми; они обычно не выглядят так же, как то, что мы видим своими глазами. Вот почему иногда легче преобразовать дневное фото в ночное с помощью Photoshop, чем пытаться сделать такое же фото в вечерние часы.
Краткое руководство по идеальному тонированию изображения в Photoshop
Это руководство будет особенно полезно для профессионалов, работающих в печатных СМИ, потому что мы отображаем на экране много вещей, но нам нужно создать преувеличенную графику для печати, потому что обычно рутинная бумага захватывает жизнь вне графики. Этот урок также очень полезен для фотографов.
Учебное пособие по гладкой коже
Это учебное пособие предназначено для Photoshop. В идеале CS5, но этот урок должен дать одинаковые результаты для всех версий Photoshop CS2 и выше.
В идеале CS5, но этот урок должен дать одинаковые результаты для всех версий Photoshop CS2 и выше.
Базовая ретушь и раскрашивание
В этом руководстве показано, как выполнить базовую ретушь, изменить цветовой оттенок изображения и раскрасить некоторые его элементы.
Создание цифрового макияжа
Из этого туториала вы узнаете, как наносить цифровой макияж и, кроме того, как изменить цвет глаз, сгладить текстуру кожи модели и улучшить изображение.
Советы и рекомендации по ретушированию фотографий
Узнайте, как улучшить качество обычной фотографии и сделать ее более художественной с помощью инструментов Photoshop,
Методы ретуширования кожи
В этом уроке я покажу вам 2 способа ретуширования кожи ваши модели. Более реалистичной техникой является использование точечной восстанавливающей кисти. Используйте эту технику, если хотите сохранить текстуру кожи. Другой способ ретуши кожи — использование фильтра «Размытие поверхности».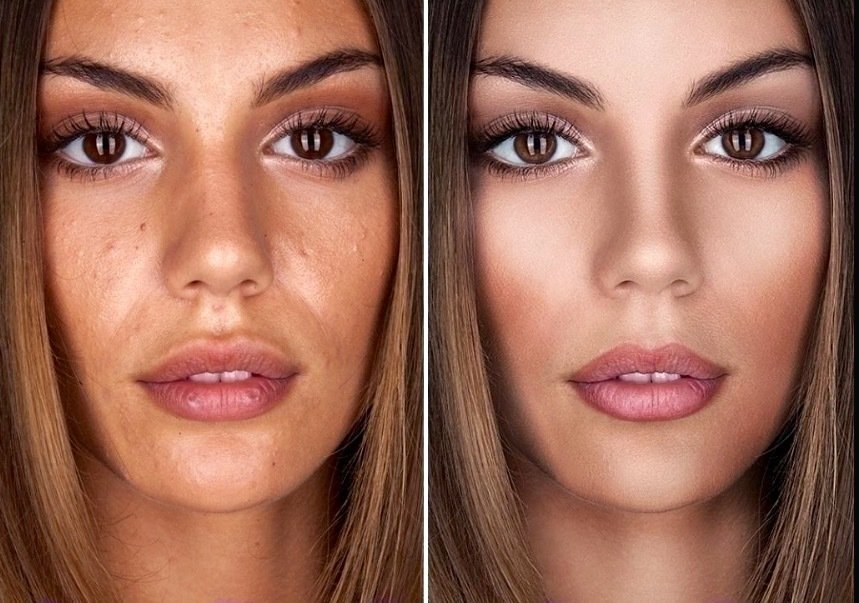 С помощью этой техники ретуширования кожи вы добьетесь пластикового вида, но в некоторых случаях он все же может выглядеть хорошо. Я также покажу вам, как совмещать обе техники и добиваться желаемого результата.
С помощью этой техники ретуширования кожи вы добьетесь пластикового вида, но в некоторых случаях он все же может выглядеть хорошо. Я также покажу вам, как совмещать обе техники и добиваться желаемого результата.
Уменьшение морщин с помощью Восстанавливающей кисти в Photoshop
В этом уроке мы рассмотрим Восстанавливающую кисть, безусловно, лучший инструмент для ретуширования фотографий во всем Photoshop, и то, как мы можем использовать его, чтобы легко уменьшить отвлекающие морщины кожи в изображение. Обратите внимание, как я сказал «уменьшить», а не «убрать» морщины.
Что нужно для ретуши портретов?
Этот урок является частью серии видеороликов из 25 частей, демонстрирующих все, что вам нужно знать, чтобы начать работать в Photoshop.
Бесплатная ретушь фотографий: Память
Это единственная фотография моих родителей. Я отсканировал его и попытался исправить недочеты, но это все, что мне удалось сделать. Если возможно, пожалуйста, помогите мне извлечь из этого максимум пользы.
Узнайте, как создать отражение в воде и эффект тумана в Photoshop
В этом уроке мы научимся создавать отражение в воде и эффект тумана в Photoshop, выполнив несколько простых шагов.
Бесплатное руководство по ретушированию кожи в Photoshop
В этом уроке мы изучим основы разглаживания и осветления кожи. Этот урок очень полезен для новичков в Photoshop.
Как ретушировать фотографию
В этом уроке я покажу вам, как ретушировать фотографию человека и сделать изображение более похожим на знаменитость или достойное журнала (в глазах общества, а не в моих), не получая ретуши. .
Ретушь кожи в Photoshop
В этом уроке я покажу, как ретушь кожи может привести к шелковисто-гладкой коже с мелкопористой структурой.
Быстрая и эффективная ретушь фотографий лица
В наши дни ретушь изображений для друга, члена семьи или клиента очень распространена. В этом уроке я изложу основы ретуши и проведу вас через весь процесс, слой за слоем.
Общая ретушь фотографий в Photoshop
Этот раздел поможет вам узнать о простых исправлениях фотографий и о том, как исправить мелкие дефекты и сделать фотографию максимально возможной. Эта фотография недоэкспонирована и почти полностью затемняет половину лица левой модели. Кроме того, желтый свет в верхней правой трети изображения отвлекает слишком много внимания от объектов.
Быстрый совет: как сгладить кожу без потери текстуры в Photoshop
Существует несколько способов сгладить кожу в Photoshop. Однако часто кожа может казаться слишком гладкой, искусственной и синтетической. Сегодня я покажу простую технику, которая поможет вам довольно быстро разгладить кожу, сохранив при этом текстуру пор. Давайте начнем!
Как заставить кого-то выглядеть старше: учебник по Photoshop
Мне нравится фотография и Photoshop, поэтому я немного поинтересовался и решил попробовать. Я также решил сделать это учебником на случай, если кто-то захочет попробовать.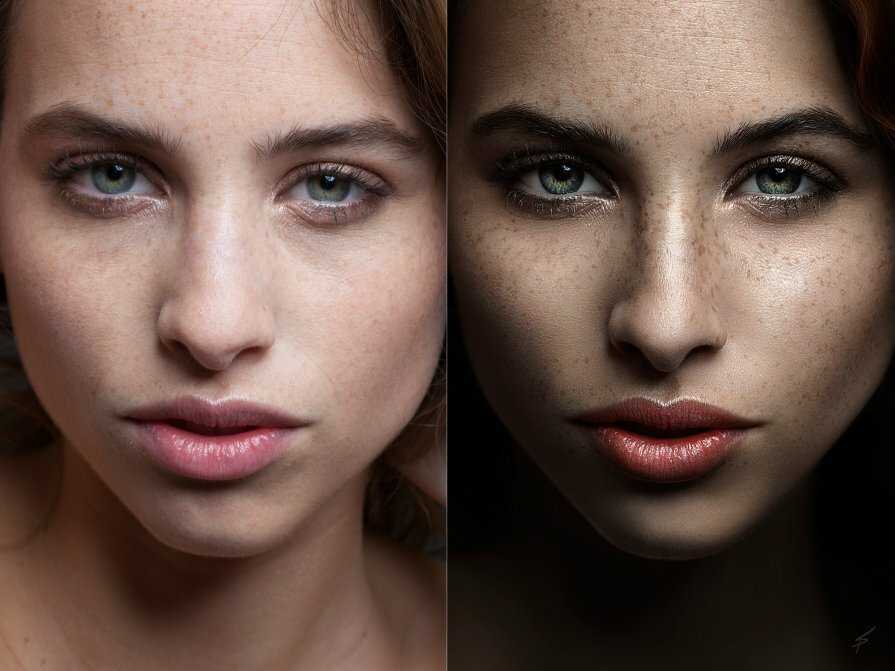
Эксклюзивное руководство по фотоманипуляции с аватаром Нави
В этом учебном пособии по программе Photoshop показаны все шаги, которые необходимо предпринять, чтобы превратить себя в На’ви с помощью фотоманипуляции (на основе персонажей фильма Джеймса Кэмерона «Аватар») . Я использовал Photoshop CS2, чтобы создать это, но более новые и старые версии должны делать то же самое, так как я использовал только основные инструменты Photoshop. Я надеюсь, что вы найдете это полезным.
Раскрашивание изображений
Узнайте, как превратить черно-белое изображение в цветной шедевр! Удивительный эффект!
Рабочий процесс профессионального восстановления фотографии
В этом уроке мы подробно рассмотрим восстановление старой порванной фотографии. Восстановление старых семейных фотографий — это то, что вы можете сделать для своих родственников и вызвать у них слезы, и да, это услуга, которую вы также можете предложить клиентам. Давайте взглянем на профессиональный рабочий процесс по восстановлению старых фотографий до их былой славы.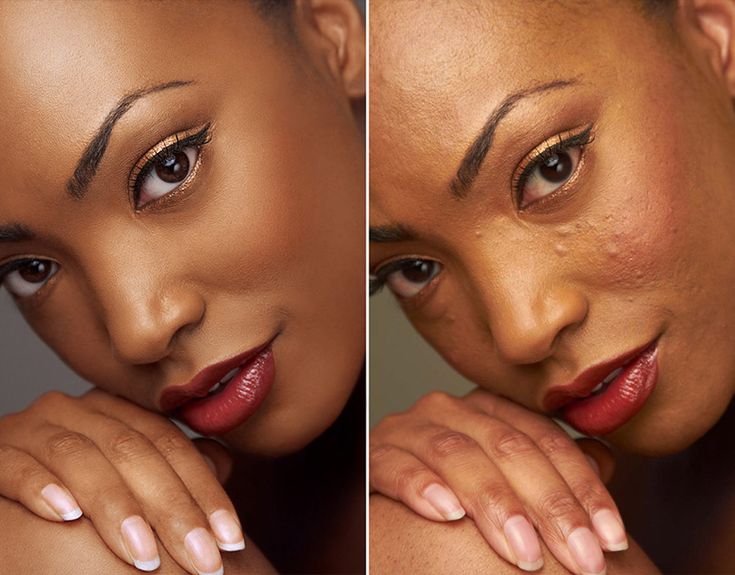

/de146246e98d49b.s.siteapi.org/img/e0e3843d8496e458f454cf9ba4c62da1420a6dd4.jpg)