Знакомство с браузером — урок. КПК «Цифровая образовательная среда», Введение.
Первая тема курса посвящена важному элементу, без которого невозможна работа в интернет-пространстве. Этим важным элементом является браузер.
Что такое браузер?
Браузер (от англ. browser — обозреватель) — это программа для просмотра веб-страниц. Браузер — это окно во Всемирную паутину.
Как найти браузер на рабочем столе компьютера?
В данный момент, читая эти строки, Вы находитесь в браузере.Внимательно посмотрите на рабочий стол Вашего компьютера.
Если есть хоть один такой значок, значит, Вы нашли браузер.
Если Вы не обнаружили ни одного значка, то можете поискать браузер на панели задач. Значок «Пуск», как правило, находится в левом нижнем углу рабочего стола Вашего компьютера.
Для того чтобы открыть/запустить браузер, необходимо дважды щёлкнуть на значке/ярлыке, выбранного Вами браузера.
Microsoft Internet Explorer устанавливается на компьютер вместе с операционной системой Windows.
Google Chrome был создан в \(2008\) году. Благодаря быстрой скорости, простоте в обращении и безопасности, считается самым оптимальным браузером как для новичков, так и для продвинутых пользователей.
Как управлять браузерами?
На примере Google Chrome:
Вкладки: в одном браузере можно открыть несколько сайтов и переключаться между ними с помощью вкладок.
Кнопка для создания новой вкладки: чтобы открыть новую вкладку, нажмите на кнопку ②.
Закрыть вкладку: если Вам не нужна открытая вкладка, то её можно закрыть, нажав на крестик в правом верхнем углу вкладки (не путать с крестиком в правом верхнем углу браузера). Если Вы случайно закрыли браузер, откройте его заново.
Адресная строка: здесь показывается адрес данной страницы, а в нём — домен сайта. Также в адресную строку можно вводить поисковой запрос, который по умолчанию направится к поисковой системе Google или другой системе.

Панель навигации: с помощью стрелки влево (назад) можно вернуться на предыдущую страницу. Если Вы вернулись на предыдущую страницу, стрелка вправо (вперёд) вернёт Вас на исходную.
Панель навигации: с помощью круговой стрелки Вы можете перезагрузить страницу, если она не полностью загрузилась или её содержимое поменялось. Нажмите на круговую стрелку (или клавишу F5) для обновления (повторной загрузки). Когда страница загружается, на месте круговой стрелки появляется крестик для остановки перезагрузки.
Кнопка для добавления данной страницы в закладки: звёздочка. Нажав на звёздочку, Вы сохраните адрес страницы в браузере. Сохранённые закладки Вы в любое время сможете найти на панели закладок.
Панель расширений и настроек: здесь выводятся значки установленных расширений (плагинов, дополнений к функциям браузера) и крайняя кнопка для опций браузера. Здесь можно найти важные разделы, такие как настройки, история посещений, закладки и т.
 д. Также здесь можно узнать, каким в данный момент браузером Вы пользуетесь и какая у Вашего браузера версия.
д. Также здесь можно узнать, каким в данный момент браузером Вы пользуетесь и какая у Вашего браузера версия.
Панель закладок: сохранённые закладки отображаются на данной панели на странице пустой вкладки (новой вкладки). Также в настройках можно сделать так, чтобы она всегда отображалась под адресной строкой. Для этого Вам нужно найти в настройках пункт закладки, а затем пункт показывать панель закладок и поставить возле него галочку.
Обрати внимание!
Очень полезная функция! Она называется поиск по странице. Данная функция есть в любом браузере и вызывается везде одинаково: сочетанием клавиш CTRL и F (нужно нажать одновременно). Поиск по странице поможет Вам быстро найти необходимую информацию.
Куда вписать адрес сайта?
Адрес сайта вводится в адресную строку панели навигации ①.
После ввода адреса, необходимо нажать на клавиатуре кнопку enter или ввод ②.
Для того чтобы открыть сайт ЯКласс, достаточно вписать в адресную строку yaklass.ru.
Если Вы забыли адрес сайта и по каким-то причинам не видите сохранённую закладку, введите в адресной строке браузера Google Chrome ЯКласс или yaklass. Поисковая система найдёт адрес сайта.
Как открыть и использовать «Лупу» — плюс, минус?
Экранная лупа — полезное средство, позволяющее увеличить часть экрана или экран целиком, чтобы лучше видеть слова и изображения. Данный инструмент имеет несколько параметров, после настройки которых Вы сможете использовать его наиболее подходящим способом.
Поскольку средство экранная лупа можно быстро открывать и закрывать, оно всегда под рукой, когда это необходимо, и не мешает, если оно не нужно.Открытие экранной лупы с помощью клавиатуры:
- Нажмите клавиши Windows и + («плюс») одновременно.
Экранная лупа открывается в полноэкранном режиме, пока не будут изменены её параметры.
Закрытие экранной лупы:
- Для быстрого выхода из приложения экранная лупа нажмите клавиши Windows и ESC.

- Можно также нажать значок лупы , а затем нажать кнопку закрыть на панели инструментов.
Знакомство с Word и навигация с помощью средства чтения с экрана
Используйте Word клавиатурой и устройством чтения с экрана для просмотра различных представлений и их перемещения между ними. Мы протестировали его с экранным диктором, JAWS и NVDA, но оно может работать с другими устройствами чтения с экрана, если они придерживаются стандартов и приемов для работы со специальными возможности.
Вам нужны инструкции по началу работы с Word, но не с помощью чтения с экрана? См. справку по Word & обучению.
В этом разделе
Навигация по основному представлению
Открыв документ Word для редактирования, вы будете перенаправить его в главное представление.![]() Для циклиального перехода между элементами основного представления нажимая F6 (вперед) или SHIFT+F6 (назад). Основные элементы порядок:
Для циклиального перехода между элементами основного представления нажимая F6 (вперед) или SHIFT+F6 (назад). Основные элементы порядок:
-
Область основного содержимого, в которой показано содержимое документа. Когда фокус будет на содержимом документа, вы услышите название документа и его название, а затем — «Редактирование».
-
Строка состояния в нижней части экрана, в которой можно найти статистику по документу, например количество страниц, количество слов, язык текста и масштаб. Если фокус находится в панели состояния, вы услышите номер текущей страницы, например «Страница 2 из 3».
-
Строка вкладок ленты с такими вкладками, как «Файл», «Главная», «Вставка», «Рецензия», «Вид» и кнопки «Поделиться» и «Приставки». Лента с вариантами, определенными для выбранной вкладки, расположена под строкой вкладок ленты.

-
Когда фокус перемещается на вкладки ленты, вы услышите «Вкладки ленты» и выбранную вкладку. Для перемещения по строкам вкладок ленты нажимая клавишу СТРЕЛКА ВЛЕВО или СТРЕЛКА ВПРАВО, пока не услышите имя нужной вкладки или элементов управления, а затем нажмите клавишу ВВОД, чтобы выбрать ее.
-
Чтобы перейти из строки вкладок ленты на ленту, один раз нажмите клавишу TAB или СТРЕЛКА ВНИЗ. Вы услышите название первого параметра на ленте. Для перехода между командами на ленте нажимая tab, SHIFT+TAB или СТРЕЛКА ВПРАВО или СТРЕЛКА ВЛЕВО. Для выбора параметров можно также использовать сочетания клавиш. Сочетания клавиш на ленте: Работа с лентой в Word с помощью клавиатуры.
-
Переход между представлениями
Меню «Файл»
Меню Файл содержит такие команды, как «Новый»,«Открыть»и «Сохранить копию». Вы также можете получить доступ к своим учетным записям и настройкам приложения из меню Файл. Меню Файл состоит из области вкладок слева и содержимого выбранной вкладки справа.
Вы также можете получить доступ к своим учетным записям и настройкам приложения из меню Файл. Меню Файл состоит из области вкладок слева и содержимого выбранной вкладки справа.
-
Чтобы открыть меню Файл, нажмите ALT+F. Вы услышите: «Файл, главная». Фокус будет на вкладке Главная в области вкладок.
-
Для перемещения между вкладками в области вкладок нажимая клавишу СТРЕЛКА ВВЕРХ или СТРЕЛКА ВНИЗ, пока не услышите нужное значение, например «Новое». Нажмите ввод, чтобы открыть вкладку. Справа от области вкладок откроется области содержимого выбранной вкладки. Чтобы переместить фокус в области содержимого, один раз нажмите клавишу TAB.
Для навигации по области содержимого вкладки нажимая клавиши TAB, SHIFT+TAB или клавиши со стрелками.

-
Чтобы выйти из меню Файл и вернуться в основное представление, нажмите клавишу ESC.
Сочетания клавиш в меню Файл можно найти в меню Файл в Office для Windows.
Панель быстрого доступа
Панель быстрого доступа и заголовок в верхней части экрана содержат имя документа, кнопки автосвета, параметры отображения ленты, учетную запись, кнопки для сжатия, восстановления размера и закрытия активного окна.
-
Чтобы перейти на панель быстрого доступа и заголовок панели, один раз нажмите ALT. Вы услышите: «Вкладки ленты». Затем один раз нажмите shift+TAB. Фокус будет на панели
-
Для просмотра доступных параметров несколько раз нажмите shift+TAB.
 Вы можете добавлять и удалять кнопки панели быстрого доступа, а также изменять их порядок на панели инструментов. Инструкции можно найти в этой ссылке: Настройка панели быстрого доступа с помощью клавиатуры.
Вы можете добавлять и удалять кнопки панели быстрого доступа, а также изменять их порядок на панели инструментов. Инструкции можно найти в этой ссылке: Настройка панели быстрого доступа с помощью клавиатуры.
Окно «Параметры»
-
Чтобы открыть окно Параметры, нажмите ALT+F, T. Вы услышите: «Word параметры».
-
Для перемещения по категориям параметров нажимая клавишу СТРЕЛКА ВНИЗ, пока не услышите название нужной категории, а затем с помощью клавиши TAB переместите фокус на области содержимого.

-
Для перемещения по области содержимого нажимая клавиши TAB, SHIFT+TAB или СТРЕЛКА ВВЕРХ и СТРЕЛКА ВНИЗ.
-
Чтобы выйти из окна Параметры и вернуться в основное представление, нажимая клавишу TAB, пока не услышите слово «ОК», а затем нажмите клавишу ВВОД. Чтобы вернуться в основное представление, не внося изменений, нажмите клавишу ESC.
Изучение документа
Использование режима сканирования с помощью диктора
Для навигации по содержимому документа по элементам можно использовать режим сканирования с помощью диктора. Чтобы включить режим сканирования, нажмите клавиши SR+ПРОБЕЛ.
В режиме сканирования можно использовать клавиши СТРЕЛКА ВВЕРХ и СТРЕЛКА ВНИЗ, а также сочетания клавиш для навигации по документу и перемещения между абзацем, другими элементами, областями и ориентирами.![]() Подробные сведения о том, как использовать режим сканирования с помощью диктора, можно найти в разделе Глава 3. Использование режима сканирования.
Подробные сведения о том, как использовать режим сканирования с помощью диктора, можно найти в разделе Глава 3. Использование режима сканирования.
Чтобы найти нужный курсор JAWS, обратитесь к таким ссылкам: «Столько курсоров», «Так мало времени» и «Понимание курсоров в JAWS». Чтобы узнать, как использовать режим просмотра NVDA, который также Word, обратитесь к 6. Режим просмотра.
Использование области навигации
С помощью области навигации можно быстро переходить между частями документа, такими как заголовки или графические элементы.
-
-
Выполните одно из указанных ниже действий.

-
Для перемещения по заголовкам в документе нажимая клавишу TAB, пока не услышите «Элемент вкладки «Заголовок»», нажимая клавишу TAB, пока не услышите нужный заголовок, а затем нажмите клавишу ВВОД. Фокус перемещается в начало строки заголовка в тексте документа.
-
Для перемещения по некоторым элементам документа, например рисункам, нажимая клавишу TAB, пока не услышите «Поиск, разделенная кнопка», а затем нажмите клавиши ALT+СТРЕЛКА ВНИЗ, чтобы развернуть меню. Нажимайте клавишу СТРЕЛКА ВНИЗ, пока не услышите название нужного элемента, например «Изображение», а затем нажмите клавишу ВВОД, чтобы выбрать его. Фокус переместится на кнопку следующего результата. Для перемещения между результатами нажимайте клавишу ВВОД.
-
-
Чтобы закрыть области навигации, нажмите ALT+W, K.

Использование режима чтения
Режим чтения предназначен для упростить чтение текста и включает в себя такие средства чтения, как чтение вслух.
-
Чтобы включить режим чтения,нажмите ALT+W, F.
-
Выполните одно или несколько из указанных ниже действий.
-
Чтобы получить доступ к панели инструментов Режим чтения, нажмите клавишу ALT, а затем нажимая клавишу TAB, пока не услышите название нужного меню, а затем нажмите клавишу ВВОД, чтобы выбрать его. Нажмите клавишу СТРЕЛКА ВНИЗ для перемещения вниз по списку доступных параметров, а затем нажмите клавишу ВВОД, чтобы выбрать параметр.

-
Чтобы использовать чтение вслух,нажмите ALT+W, R. Чтобы получить доступ к элементу управления чтением, нажимая клавишу TAB, выберите нужный вариант, а затем нажмите клавишу ВВОД, чтобы выбрать его.
Совет: Для более лучших результатов может быть полезно отключить устройство чтения с экрана при чтении вслух.
-
-
Чтобы выйти из режима чтения,нажмите клавишу ESC.
Использование Иммерсивное средство чтения представления
С Иммерсивное средство чтения, вы можете повысить фокус, отоплести текст, который вы читаете, проще читать отсканированный текст и декодировать сложные тексты.![]()
-
Чтобы включить Иммерсивное средство чтения, нажмите ALT+W, L, 2.
-
Чтобы получить доступ кИммерсивное средство чтения ленте и ее параметрам, нажмите ALT. Вы услышите «Иммерсивное, Иммерсивное средство чтения, вкладка». Нажимая клавишу TAB, перейдите между вариантами на ленте и нажмите клавишу ВВОД, чтобы выбрать параметр.
-
Чтобы отключить Иммерсивное средство чтения, нажмите ALT+W, L, 2.
Использование режима «Фокус»
Режим «Фокус» помогает свести к минимуму отвлекающие факторы и сосредоточиться на написании, создании и совместной Word. Режим фокуса скрывает ленту и веху состояния, Word сам документ.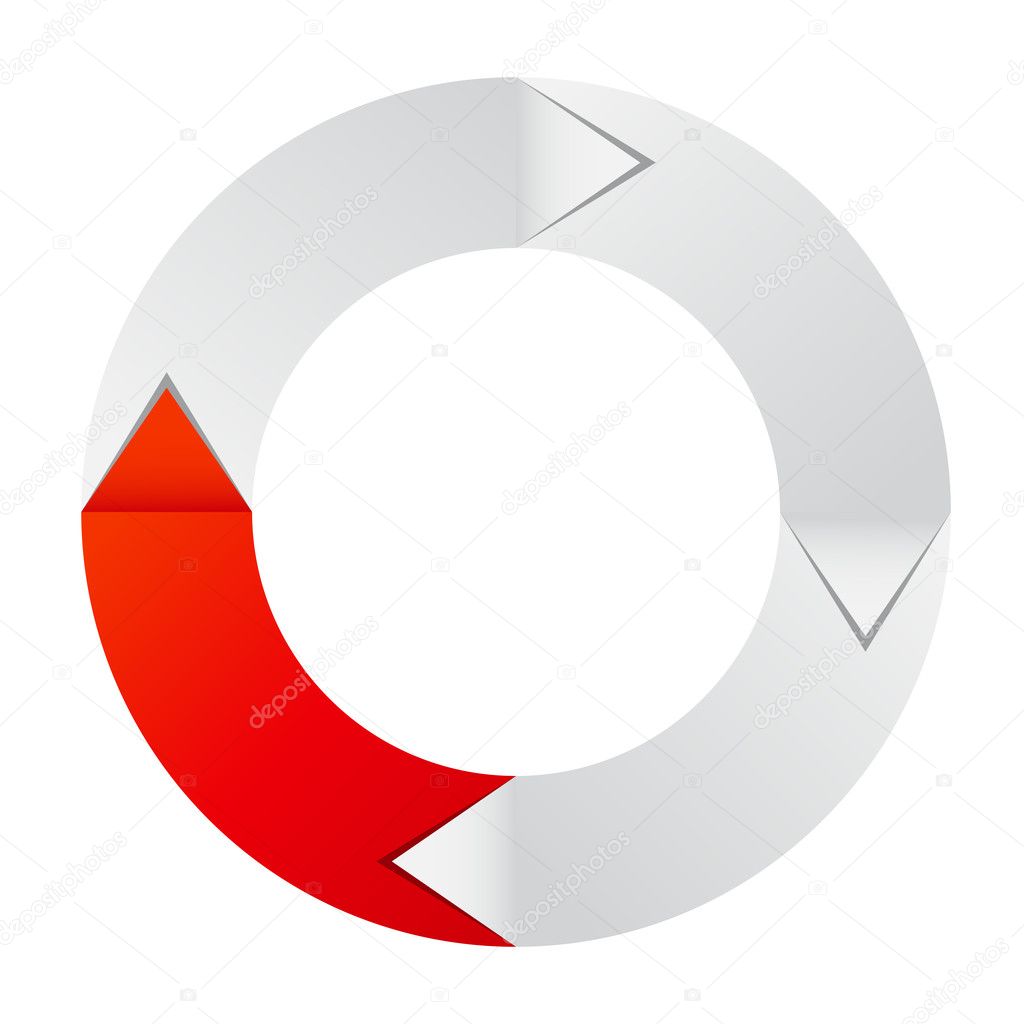
-
Чтобы включить режим «Фокус», нажмите ALT+W, O.
-
Чтобы отключить режим «Фокус», нажмите клавишу ESC.
Переход между перемещаемой фигурой
-
Чтобы быстро переместить фокус на первую перемещаемую фигуру, например текстовое поле или диаграмму, нажмите CTRL+ALT+5.
-
Для циклиального перехода между перемещаемой фигурой нажимая tab или SHIFT+TAB.
-
Для возврата к обычной навигации нажмите клавишу ESC.
Увеличение и уменьшение масштаба
Увеличьтесь, чтобы увеличить документ, или уменьшить масштаб, чтобы получить обзор страницы в уменьшенных размерах.![]()
-
Нажмите ALT+W, Q. Вы услышите «Масштаб, диалоговое окно» или «Окно масштабирования».
-
Нажимая клавишу TAB, пока не дойдете до счетчика Процент, а затем введите процентное значение или измените его с помощью клавиш СТРЕЛКА ВВЕРХ и СТРЕЛКА ВНИЗ.
-
Нажимая клавишу TAB, перейдите к кнопке ОК и нажмите клавишу ВВОД.
Использование поиска
Чтобы быстро найти нужный параметр или выполнить определенное действие, воспользуйтесь текстовым полем Поиск. Чтобы узнать больше о функции поиска, ознакомьтесь со статьей о том, как искать нужную информацию в Office с помощью Поиска (Майкрософт).
Примечание: В зависимости от используемой версии Office текстовое поле Поиск в верхней части окна приложения может называться Помощник. Оба варианта в основном похожи, но некоторые параметры и результаты поиска могут отличаться.
-
Откройте презентацию, документ или электронную таблицу, для которой необходимо выполнить определенное действие, или выделите нужный элемент. Например, в электронной таблице Excel выберите диапазон ячеек.
-
Нажмите клавиши ALT+Q, чтобы перейти в поле Поиск.
-
Введите ключевые слова для действия, которое вы хотите выполнить. Например, если нужно добавить маркированный список, введите маркеры.
-
С помощью клавиши СТРЕЛКА ВНИЗ выберите нужный пункт в результатах поиска.
-
Затем нажмите клавишу ВВОД, чтобы выбрать элемент или выполнить действие.

Дополнительные сведения
Вставка и изменение текста в Word с помощью средства чтения с экрана
Вставка рисунков и изображений в Word с помощью средства чтения с экрана
Сочетания клавиш в Word
Выполнение основных задач в Word с помощью средства чтения с экрана
Настройка устройства для поддержки специальных возможностей в Microsoft 365
Создание доступных документов Word для людей с ограниченными возможностями
Что нового в Microsoft 365
Используйте Word для Mac клавиатурой и VoiceOver ( встроенным в MacOS устройством чтения с экрана), чтобы изучать различные представления и перемещаться между ними.
Вам нужны инструкции по началу работы с Word, но не с помощью чтения с экрана? См. справку по Word & обучению.
В этом разделе
Навигация по основному представлению
Открыв документ Word для редактирования, вы будете перенаправить его в главное представление. Для перехода по основному представлению нажимая F6 (вперед) и SHIFT+F6 (назад). Фокус перемещается по следующим элементам основного представления в следующем порядке:
-
Область основного содержимого, в которой показано содержимое документа. Здесь можно редактировать документ. Когда фокус находится в области содержимого, вы услышите страницу, на которой вы сейчас, а также расположение точки вставки текста.
-
Строка состояния в нижней части экрана содержит статистику по документу, такую как количество страниц, количество слов, язык текста и масштаб.
 При переходе к панели состояния вы услышите номер текущей страницы, а затем общее количество страниц, например «Страница 6 из 14». Для просмотра параметров в панели состояния нажмите клавиши CONTROL+OPTION+СТРЕЛКА ВПРАВО или СТРЕЛКА ВЛЕВО.
При переходе к панели состояния вы услышите номер текущей страницы, а затем общее количество страниц, например «Страница 6 из 14». Для просмотра параметров в панели состояния нажмите клавиши CONTROL+OPTION+СТРЕЛКА ВПРАВО или СТРЕЛКА ВЛЕВО. -
Панель быстрого доступа в верхней части экрана, которая содержит, например, кнопки «Автосение»,»Печать» и «Отменить» и имя документа. При переходе на панель быстрого доступа вы услышите «Автоскрытие». Для перемещения между вариантами на панели инструментов нажмите клавиши CONTROL+OPTION+СТРЕЛКА ВПРАВО или СТРЕЛКА ВЛЕВО.
-
Строка вкладок ленты, которая включает такие вкладки, как Главная,Вставка, Рецензия, Вид икнопки Поделиться и Приставки. Когда фокус перемещается на вкладки ленты, вы услышите выбранную вкладку, например «Главная, выбрана вкладка».
-
Для перемещения по строкам вкладок ленты нажимая клавиши CONTROL+OPTION+СТРЕЛКА ВПРАВО или СТРЕЛКА ВЛЕВО, пока не услышите название нужной вкладки или элементов управления, а затем нажмите клавиши CONTROL+OPTION+ПРОБЕЛ, чтобы выбрать и отобразить ленту.

-
Лента с вариантами, определенными для выбранной вкладки, расположена под строкой вкладок ленты. Чтобы перейти из строки вкладок ленты на ленту, нажимая клавишу TAB, пока не услышите ленту и первый параметр на ленте. Например, если выбрана вкладка Вид, вы услышите «Ввод команд вкладки «Вид», область прокрутки». Для перемещения между командами на ленте нажимая клавиши CONTROL+OPTION+СТРЕЛКА ВПРАВО или СТРЕЛКА ВЛЕВО.
-
Переход между представлениями
Помимо основного представления, в Word есть следующие часто используемые представления и области:
Word началу страницы
При запуске приложенияWord открывается начальная страница.![]() На первой странице вы можете создать документ, просмотреть шаблоны, открыть существующий документ и получить доступ к сведениям учетной записи. Начальная страница состоит из области вкладок слева и содержимого выбранной вкладки справа.
На первой странице вы можете создать документ, просмотреть шаблоны, открыть существующий документ и получить доступ к сведениям учетной записи. Начальная страница состоит из области вкладок слева и содержимого выбранной вкладки справа.
-
Для перемещения по области вкладок нажимая клавишу TAB. Чтобы отобразить содержимое вкладки, нажмите control+OPTION+ПРОБЕЛ.
-
Чтобы перейти из области вкладок в область содержимого выбранной вкладки, нажимайте клавишу TAB, пока не услышите «Ввод области прокрутки». Для просмотра доступных разделов в области содержимого нажмите клавиши CONTROL+OPTION+СТРЕЛКА ВПРАВО. Для работы с разделом нажмите клавиши CONTROL+OPTION+SHIFT+СТРЕЛКА ВНИЗ. Чтобы прекратить взаимодействие с разделом, нажмите клавиши CONTROL+OPTION+SHIFT+СТРЕЛКА ВВЕРХ.
-
Чтобы перейти к началу страницы из основного представления, нажмите shift+COMMAND+P.

Меню приложения
В меню приложения есть дополнительные параметры и элементы управления, например для редактирования текста и форматирования таблиц. Вы также можете открыть меню Файл с вариантами, чтобы начать новый документ или открыть существующий.
-
Чтобы переместить фокус в меню приложения, нажмите control+OPTION+M.
-
Для просмотра параметров в панели меню нажмите клавиши CONTROL+OPTION+СТРЕЛКА ВПРАВО.
-
Чтобы выйти из меню, нажмите клавишу ESC.
Окно личных личных
В окне параметров Word можно параметровWord, таких как автозаверка и параметры ленты.
-
Чтобы открыть окно Параметры Word, нажмите command+запятая (,).
-
Для перемещения по окну нажимая клавишу TAB. Чтобы выбрать параметр, нажмите пробел. Откроется диалоговое окно Параметры. Для навигации в диалоговом окне параметра нажимите клавишу TAB или клавиши со стрелками.
-
Чтобы закрыть окно Параметры Word и вернуться к документу, нажмите клавишу ESC.
Изучение документа
Для навигации по Word документа можно использовать сочетания клавиш, функции VoiceOver, такие как ротор или области навигации.
Использование сочетания клавиш
Одним из самых быстрых способов перемещения по документу является использование сочетания клавиш.![]() Полный список сочетания клавиш для перемещения по документу можно найти в разделе «Навигация по документу» статьи Сочетания клавиш в Word.
Полный список сочетания клавиш для перемещения по документу можно найти в разделе «Навигация по документу» статьи Сочетания клавиш в Word.
С помощью функций VoiceOver, таких как ротор, быстрая навигация или выбор элементов, можно перейти непосредственно к элементу, например к заголовку раздела или ссылке.
Использование области навигации
С помощью области навигации можно быстро переходить между частями документа, например заголовками.
-
Чтобы включить области навигации, нажимаяcommand+F6, пока не услышите название текущей вкладки ленты. Нажимая клавиши CONTROL+OPTION+СТРЕЛКА ВПРАВО, пока не услышите «Вид, вкладка», а затем нажмите клавиши CONTROL+OPTION+ПРОБЕЛ.
 Нажимая клавишу TAB, пока не услышите «Панель навигации, кнопка», а затем нажмите клавиши CONTROL+OPTION+ПРОБЕЛ.
Нажимая клавишу TAB, пока не услышите «Панель навигации, кнопка», а затем нажмите клавиши CONTROL+OPTION+ПРОБЕЛ. -
Чтобы переместить фокус в область навигации, нажимайте клавиши COMMAND+F6, пока не услышите сообщение «Область эскизов, выбрано».
-
Нажимая клавиши CONTROL+OPTION+СТРЕЛКА ВПРАВО, пока не услышите «Карта документа, вкладка», а затем нажмите клавиши CONTROL+OPTION+ПРОБЕЛ.
-
Нажимая клавиши CONTROL+OPTION+СТРЕЛКА ВПРАВО, пока не услышите слово «Таблица», а затем нажмите клавиши CONTROL+OPTION+SHIFT+СТРЕЛКА ВНИЗ, чтобы открыть таблицу заголовков.
-
Для перемещения между заголовками нажимая клавишу СТРЕЛКА ВНИЗ или СТРЕЛКА ВВЕРХ, пока не найдете нужный заголовок, а затем нажмите клавиши CONTROL+OPTION+ПРОБЕЛ, чтобы переместить фокус в начало заголовка в тексте документа.

Дополнительные сведения
Вставка и изменение текста в Word с помощью средства чтения с экрана
Вставка рисунков и изображений в Word с помощью средства чтения с экрана
Сочетания клавиш в Word
Выполнение основных задач в Word с помощью средства чтения с экрана
Настройка устройства для поддержки специальных возможностей в Microsoft 365
Создание доступных документов Word для людей с ограниченными возможностями
Что нового в Microsoft 365
Используйте Word для iOS voiceOver (встроенное в iOS устройство чтения с экрана), чтобы изучать различные представления и перемещаться между ними.
Вам нужны инструкции по началу работы с Word, но не с помощью чтения с экрана? См. справку по Word & обучению.
Примечания:
-
Новые возможности Microsoft 365 становятся доступны подписчикам Microsoft 365 по мере выхода, поэтому в вашем приложении эти возможности пока могут отсутствовать. Чтобы узнать о том, как можно быстрее получать новые возможности, станьте участником программы предварительной оценки Office.
-
В этой статье предполагается, что вы используете VoiceOver — средство чтения с экрана, встроенное в iOS. Дополнительные сведения об использовании VoiceOver см. на странице Универсальный доступ в продуктах Apple.
В этом разделе
Навигация по основному представлению
Открыв документWord для редактирования, вы будете перенаправить его в главное представление. Она содержит следующие основные элементы:
Она содержит следующие основные элементы:
-
Верхняя часть меню, в которой находятся такие параметры, как Закрыть файл,Поделитьсяи Файл.
-
Чтобы переместить фокус на верхнюю часть меню, коснитесь верхней части экрана четырьмя пальцами. Вы услышите имя документа. Затем проведите пальцем вправо один раз. Фокус будет на верхней панели меню. Для просмотра доступных параметров проводите пальцем вправо.
-
-
Область содержимого документа, которая отображается под верхним меню и занимает большую часть экрана.
-
Чтобы переместить фокус в область содержимого, проводите пальцем вправо или влево, пока не услышите название документа, а затем расширение файла, например «Docx» и текущую страницу.
 VoiceOver начнет читать содержимое страницы.
VoiceOver начнет читать содержимое страницы.
-
-
Быстрая панель инструментов, которая появляется в нижней части экрана при выборе редактируемого элемента в области содержимого. Она содержит параметры форматирования документа для выбранного элемента.
-
Чтобы перейти к панели быстрого запуска и навигации, выберите редактируемый элемент в документе и проводите пальцем вправо, пока не дойдете до кнопок панели инструментов.
-
-
Меню ленты, всплывающее в нижней части экрана и содержающее вкладки с различными наборами инструментов и параметров. Под именем вкладки отображаются параметры ленты, определенные для выбранной вкладки.
-
Чтобы перейти к меню ленты, коснитесь верхней части экрана четырьмя пальцами, проводите пальцем вправо, пока не услышите «Показать ленту», а затем дважды коснитесь экрана.
 Вы услышите название вкладки, выбранной в текущий момент.
Вы услышите название вкладки, выбранной в текущий момент. -
Чтобы перейти на другую вкладку, дважды коснитесь экрана, проводите пальцем влево или вправо, пока не услышите название нужной вкладки, а затем дважды коснитесь экрана.
-
Для перемещения по ленте проводите пальцем влево или вправо.
-
Переход между представлениями
Помимо основного представления, в Word есть следующие часто используемые представления:
Вкладки «Главная», «Новое» и «Открыть»
Открыв приложение Word, вы откроете вкладку Главная. На этой вкладке перечислены документы, над которые вы недавно работали, и документы, к которые с вами поделились другие люди. В верхней части вкладки Главная вы можете найти текстовое поле Поиск.
На этой вкладке перечислены документы, над которые вы недавно работали, и документы, к которые с вами поделились другие люди. В верхней части вкладки Главная вы можете найти текстовое поле Поиск.
На вкладке Новые можно начать новый документ. Здесь также можно найти доступные шаблоны.
На вкладке Открыть вы можете получить доступ к доступным местам хранения документов, таким как OneDrive, SharePoint и iPhone. Вы можете найти файл в каждом расположении и открыть его для редактирования.
-
Для перемещения по содержимому каждой вкладки проводите пальцем влево или вправо. Чтобы выбрать файл, папку или место хранения, дважды коснитесь экрана.
-
Чтобы переключиться между вкладками Главная,Новая и Открыть, коснитесь нижней части экрана четырьмя пальцами, проводите пальцем влево или вправо, пока не услышите нужный вкладку, а затем дважды коснитесь экрана.

-
Чтобы перейти на вкладку при редактировании документа в основном представлении, коснитесь верхней части экрана четырьмя пальцами, проводите пальцем вправо, пока не услышите «Закрыть файл», а затем дважды коснитесь экрана. Фокус перемещается на вкладку, с которой вы открыли документ, который вы только что закрыли.
Меню «Файл»
Меню Файл содержит такие параметры, как Сохранить копию,Экспорти Печать.
-
Чтобы открыть меню Файл, коснитесь верхней части экрана четырьмя пальцами, проводите пальцем вправо, пока не услышите «Файл», а затем дважды коснитесь экрана.
-
Для перемещения по меню проводите пальцем влево или вправо.

-
Чтобы выйти из меню, проводите пальцем влево, пока не услышите «Готово», а затем дважды коснитесь экрана.
Представление «Поиск»
В представлении Поиск вы можете искать в открытом документе и просматривать результаты поиска.
-
Чтобы перейти в режим поиска при редактировании документа, проводите пальцем влево, пока не услышите «Найти», а затем дважды коснитесь экрана. Введите слова поиска с помощью экранной клавиатуры.
-
Для просмотра результатов поиска коснитесь верхней части экрана четырьмя пальцами, проводите пальцем влево, пока не услышите «Следующий результат поиска» или «Предыдущий результат поиска», а затем дважды коснитесь экрана.

-
Чтобы выйти из представления Поиск, проводите пальцем вправо, пока VoiceOver не начнет читать содержимое документа, а затем дважды коснитесь экрана.
Изучение документа
-
Чтобы изучить текст документа, проводите пальцем вправо или влево, пока не услышите сообщение о том, что открытая в данный момент страница, а затем — «Содержимое». Проведите пальцем вверх или вниз, чтобы изменить режим навигации для чтения с экрана, например заголовки, абзацы, строки или слова, а затем проведите пальцем вправо или влево для навигации.
-
С его помощью можно выбрать способ перемещения по документу, когда вы проводите пальцем по экрану вверх или вниз. Например, если выбрать слово «Слова», фокус перемещается по документу по словам при каждом прокрутки.

-
Чтобы использовать ротор, поверните два пальца на экране телефона, как будто вы звоните. Вы услышите первый вариант ротора. Продолжайте вращать пальцы, пока не услышите нужный вариант, а затем уберите пальцы, чтобы выбрать нужный параметр. Для перемещения по выбранному элементу проводите пальцем вверх или вниз.
-
-
Для прокрутки документа проведите тремя пальцами вверх или вниз. Когда вы унимите пальцы с экрана, VoiceOver озвучит вашу страницу.
-
В представлении Для мобильных устройств можно упростить разметку страницы, что упростит чтение и редактирование текста на экране телефона. Проводите пальцем влево или вправо, пока не дойдете до кнопки Представление для мобильных устройств, а затем дважды коснитесь экрана.
 Чтобы вернуться в режим печати, проводитепальцем влево, пока не услышите «Режим печати», а затем дважды коснитесь экрана.
Чтобы вернуться в режим печати, проводитепальцем влево, пока не услышите «Режим печати», а затем дважды коснитесь экрана.
Использование VoiceOver с внешней клавиатурой
Если вы используете VoiceOver с внешней клавиатурой и хотите использовать сочетания клавиш для навигации и редактирования документа, убедитесь, что режим Quick Nav отключен. Чтобы отключить quick Nav, одновременно нажмите клавиши СТРЕЛКА ВЛЕВО и СТРЕЛКА ВПРАВО на внешней клавиатуре. Чтобы снова включить быструю поисковую ось, снова нажмите клавиши СТРЕЛКА ВЛЕВО и СТРЕЛКА ВПРАВО.
Сочетания клавиш можно найти в word.
Дополнительные сведения
Вставка и изменение текста в Word с помощью средства чтения с экрана
Вставка рисунков и изображений в Word с помощью средства чтения с экрана
Выполнение основных задач в Word с помощью средства чтения с экрана
Настройка устройства для поддержки специальных возможностей в Microsoft 365
Создание доступных документов Word для людей с ограниченными возможностями
Что нового в Microsoft 365
Используйте Word для Android с помощью TalkBack (встроенного в Android программы чтения с экрана), чтобы изучать различные представления и перемещаться между ними.
Вам нужны инструкции по началу работы с Word, но не с помощью чтения с экрана? См. справку по Word & обучению.
Примечания:
-
Новые возможности Microsoft 365 становятся доступны подписчикам Microsoft 365 по мере выхода, поэтому в вашем приложении эти возможности пока могут отсутствовать. Чтобы узнать о том, как можно быстрее получать новые возможности, станьте участником программы предварительной оценки Office.
-
В этой статье предполагается, что вы используете TalkBack — средство чтения с экрана, встроенное в Android. Дополнительные сведения об использовании TalkBack см. на странице Специальные возможности в Android.
В этом разделе
Навигация по основному представлению
Открыв документWord для редактирования, вы будете перенаправить его в главное представление.![]() Она содержит следующие основные элементы:
Она содержит следующие основные элементы:
-
Верхняя часть меню с такими кнопками, как Дополнительные параметры для открытия ленты, Поиск, Отменить и Меню, например для открытия параметров сохранения и общего доступа.
-
Чтобы перейти в верхнюю часть меню содержимого документа, проводите пальцем влево, пока не услышите «Меню».
-
Для перемещения по верхнему меню проводите пальцем влево и вправо.
-
-
Область основного содержимого, которая отображается под верхним меню и занимает основную часть экрана. Чтобы переместить фокус в область содержимого, проводите пальцем вправо, пока не услышите имя документа и его расширение, например «Docx».

-
Быстрая панель инструментов, которая появляется в нижней части экрана при выборе редактируемого элемента в области содержимого. Она содержит параметры форматирования документа для выбранного элемента.
-
Чтобы перейти к панели быстрого запуска и навигации, выберите редактируемый элемент в документе и проводите пальцем вправо, пока не дойдете до кнопок панели инструментов.
-
-
Лента, которая выскакиет в нижней части экрана и содержит вкладки с различными инструментами редактирования и вариантами.
-
Чтобы перейти на ленту, проведите одним пальцем в верхней части экрана, пока не услышите «Дополнительные параметры, кнопка», а затем дважды коснитесь экрана.
 Вы услышите название выбранной в текущий момент вкладки ленты. Под именем вкладки отображаются параметры ленты, определенные для выбранной вкладки.
Вы услышите название выбранной в текущий момент вкладки ленты. Под именем вкладки отображаются параметры ленты, определенные для выбранной вкладки. -
Чтобы перейти на другую вкладку, дважды коснитесь экрана, проводите пальцем влево или вправо, пока не услышите название нужной вкладки, а затем дважды коснитесь экрана.
-
Для перемещения по ленте проводите пальцем влево или вправо.
-
Переход между представлениями
Помимо основного представления редактирования, в Word есть следующие часто используемые представления и области:
Представления «Последние», «Общие» и «Открыть»
Когда вы открываете приложениеWord, открывается представление Последние. Здесь перечислены документы, с которые вы недавно работали. Для перемещения по списку проводите пальцем вправо или влево. Чтобы выбрать документ, дважды коснитесь экрана. Документ откроется в режиме редактирования.
Здесь перечислены документы, с которые вы недавно работали. Для перемещения по списку проводите пальцем вправо или влево. Чтобы выбрать документ, дважды коснитесь экрана. Документ откроется в режиме редактирования.
В представлении Общие находятся документы, доступ к которые вам был опубликован другими людьми. Для перемещения по списку проводите пальцем вправо или влево. Чтобы выбрать документ, дважды коснитесь экрана. Документ откроется в режиме редактирования.
В представлении Открыть можно просмотреть доступные места хранения файлов или перейти к документу, который вы хотите открыть.
-
Чтобы переключиться между представлениями Последние,Общие и Открыть, проведите одним пальцем в нижней части экрана, пока не услышите нужное представление, а затем дважды коснитесь экрана.
-
В верхней части каждого представления находятся кнопки для доступа к сведениям об учетной записи и создания нового документа.
 Проведите пальцем в верхней части экрана, пока не услышите «Кнопка «Новый»» или «В сети как», а затем — имя пользователя. В представлениях Последние и Общие также можно найти кнопку для поиска документа. Проводите пальцем вправо или влево, пока не услышите «Поиск, кнопка», а затем дважды коснитесь экрана.
Проведите пальцем в верхней части экрана, пока не услышите «Кнопка «Новый»» или «В сети как», а затем — имя пользователя. В представлениях Последние и Общие также можно найти кнопку для поиска документа. Проводите пальцем вправо или влево, пока не услышите «Поиск, кнопка», а затем дважды коснитесь экрана. -
Чтобы перейти в представление Последние при редактировании документа в основном представлении, проводите пальцем влево или в левом верхнем углу экрана, пока не услышите «Назад, кнопка», а затем дважды коснитесь экрана.
Меню Word меню
Меню Word содержит параметры сохранения, совместного использования и печати документа. Здесь также можно получить доступ к Word для Android параметров.
-
Чтобы открыть меню Word меню, проводите пальцем влево, пока не услышите «Меню», а затем дважды коснитесь экрана.

-
Для перемещения по Word проводите пальцем влево или вправо, пока не услышите нужный вариант, а затем дважды коснитесь экрана.
-
Чтобы выйти из меню, проведите пальцем вниз, а затем влево.
The Find bar
Используйте панели поиска для поиска в открытом документе и просмотра результатов поиска.
-
Чтобы перейти к панели поиска во время редактирования документа, проводите пальцем влево, пока не услышите «Найти», а затем дважды коснитесь экрана. Введите слова для поиска с помощью экранной клавиатуры.
-
Для просмотра результатов поиска проводите пальцем влево, пока не услышите «Найти предыдущее» или «Найти далее», а затем дважды коснитесь экрана.

-
Чтобы закрыть поиск, проведите пальцем вправо, когда услышите «Закрыть поиск, панели», а затем дважды коснитесь экрана.
Изучение документа
Чтобы изучить текст документа, проводите пальцем вправо или влево, пока не услышите сообщение о том, что открытая страница, а затем — «Содержимое». Вы можете изменить режим навигации для чтения с экрана( например, на заголовки, абзацы, строки или слова). Жесты для смены режима зависят от версии телефона с Android. Дополнительные сведения: Использование жестов TalkBack.
Дополнительные сведения
Вставка и изменение текста в Word с помощью средства чтения с экрана
Вставка рисунков и изображений в Word с помощью средства чтения с экрана
Сочетания клавиш в Word
Выполнение основных задач в Word с помощью средства чтения с экрана
Настройка устройства для поддержки специальных возможностей в Microsoft 365
Создание доступных документов Word для людей с ограниченными возможностями
Что нового в Microsoft 365
Используйте Word в Интернете клавиатурой и устройством чтения с экрана для просмотра различных представлений и их перемещения между ними. Мы протестировали его с экранным диктором в Microsoft Edge, JAWS и NVDA в Chrome, но он может работать с другими устройствами чтения с экрана и веб-браузерами, если они придерживаются общих стандартов и методов.
Мы протестировали его с экранным диктором в Microsoft Edge, JAWS и NVDA в Chrome, но он может работать с другими устройствами чтения с экрана и веб-браузерами, если они придерживаются общих стандартов и методов.
Вам нужны инструкции по началу работы с Word, но не с помощью чтения с экрана? См. справку по Word & обучению.
Примечания:
-
Новые возможности Microsoft 365 становятся доступны подписчикам Microsoft 365 по мере выхода, поэтому в вашем приложении эти возможности пока могут отсутствовать. Чтобы узнать о том, как можно быстрее получать новые возможности, станьте участником программы предварительной оценки Office.
-
Дополнительные сведения о средствах чтения с экрана см. в статье о работе средств чтения с экрана в Microsoft Office.
-
При использовании Word в Интернете чтения с экрана переключиться в полноэкранный режим.
 Чтобы отключить или отключить полноэкранный режим, нажмите F11.
Чтобы отключить или отключить полноэкранный режим, нажмите F11. -
Рекомендуется использовать Word в Интернете в веб-браузере Microsoft Edge. Word в Интернете работает в веб-браузере, поэтому сочетания клавиш немного отличаются от тех, которые используются в классической программе. Например, для перехода в область команд и выхода из нее вместо клавиши F6 используются клавиши CTRL+F6. Кроме того, такие распространенные сочетания клавиш, как F1 (справка) и CTRL+O (открыть), относятся к командам веб-браузера, а не Word в Интернете.
В этом разделе
Навигация по основному представлению
При Word в Интернете документа открывается главное представление. Для циклиального перехода между элементами основногоWord в Интернете нажмите CTRL+F6 (вперед) или SHIFT+CTRL+F6 (назад). Основные элементы порядок:
Основные элементы порядок:
-
Область основного содержимого, которая содержит содержимое документа. Здесь можно редактировать документ. Когда фокус находится в области основного содержимого, вы услышите «Содержимое документа, редактирование».
-
Строка состояния в нижней части экрана, которая содержит статистику по документу, например количество страниц, количество слов, язык текста и масштаб. Когда фокус находится в панели состояния, вы услышите номер страницы, на которая вы сейчас работаете, и общее количество страниц в документе, например «Страница один из трех, кнопка». Для навигации в области состояния нажимая tab или SHIFT+TAB.
-
Заголовок в верхней части экрана, который содержит кнопку запуска приложений для запуска других приложений, имя и путь к файлу в открытом файле, текстовое поле Поиск и кнопки для доступа к настройкам и сведениям об учетной записи.
 Когда фокус будет на заголовке, вы услышите «Баннер, запуск приложений». Для перемещения по заголовку нажимая tab или SHIFT+TAB.
Когда фокус будет на заголовке, вы услышите «Баннер, запуск приложений». Для перемещения по заголовку нажимая tab или SHIFT+TAB. -
Строка вкладок ленты с такими вкладками, как «Файл», «Главная»,«Вставка»,«Вид» и «Справка». Когда фокус перемещается в строку вкладок ленты, вы услышите «Вкладки ленты», а затем — выбранную вкладку. Для перемещения по строкам вкладок ленты используйте клавиши СТРЕЛКА ВПРАВО и СТРЕЛКА ВЛЕВО.
-
Лента, содержащая кнопки для выбранной вкладки, расположена непосредственно под строкой вкладок ленты. Чтобы перейти с вкладки ленты на ленту, нажмите клавишу TAB один раз. Вы услышите название первой кнопки на ленте. Для перемещения между кнопками на ленте используйте клавиши СТРЕЛКА ВПРАВО и СТРЕЛКА ВЛЕВО.
-
В строке вкладок ленты также содержатся элементы управления для дополнительных действий, таких как переключение между режимами, общий доступ к документу, отображение области «При комментарии» и другие действия.
 Чтобы получить доступ к дополнительным средствам управления, нажимая клавиши CTRL+F6, пока не услышите «Вкладки ленты», а затем нажимая клавишу TAB, пока не услышите «Дополнительные элементы управления, режим, меню», а затем — текущий режим, например «Редактирование, выбрано». Для просмотра дополнительных элементов управления нажмите клавишу СТРЕЛКА ВПРАВО.
Чтобы получить доступ к дополнительным средствам управления, нажимая клавиши CTRL+F6, пока не услышите «Вкладки ленты», а затем нажимая клавишу TAB, пока не услышите «Дополнительные элементы управления, режим, меню», а затем — текущий режим, например «Редактирование, выбрано». Для просмотра дополнительных элементов управления нажмите клавишу СТРЕЛКА ВПРАВО.
-
Переход между представлениями
Помимо основного представления, вWord в Интернете есть следующие часто используемые представления и области:
Меню «Файл»
Меню Файл содержит такие параметры, как «Новый»,«Открыть»и «Сохранить копию». Вы также можете получить доступ к сведениям своей учетной записи и настройкам приложения.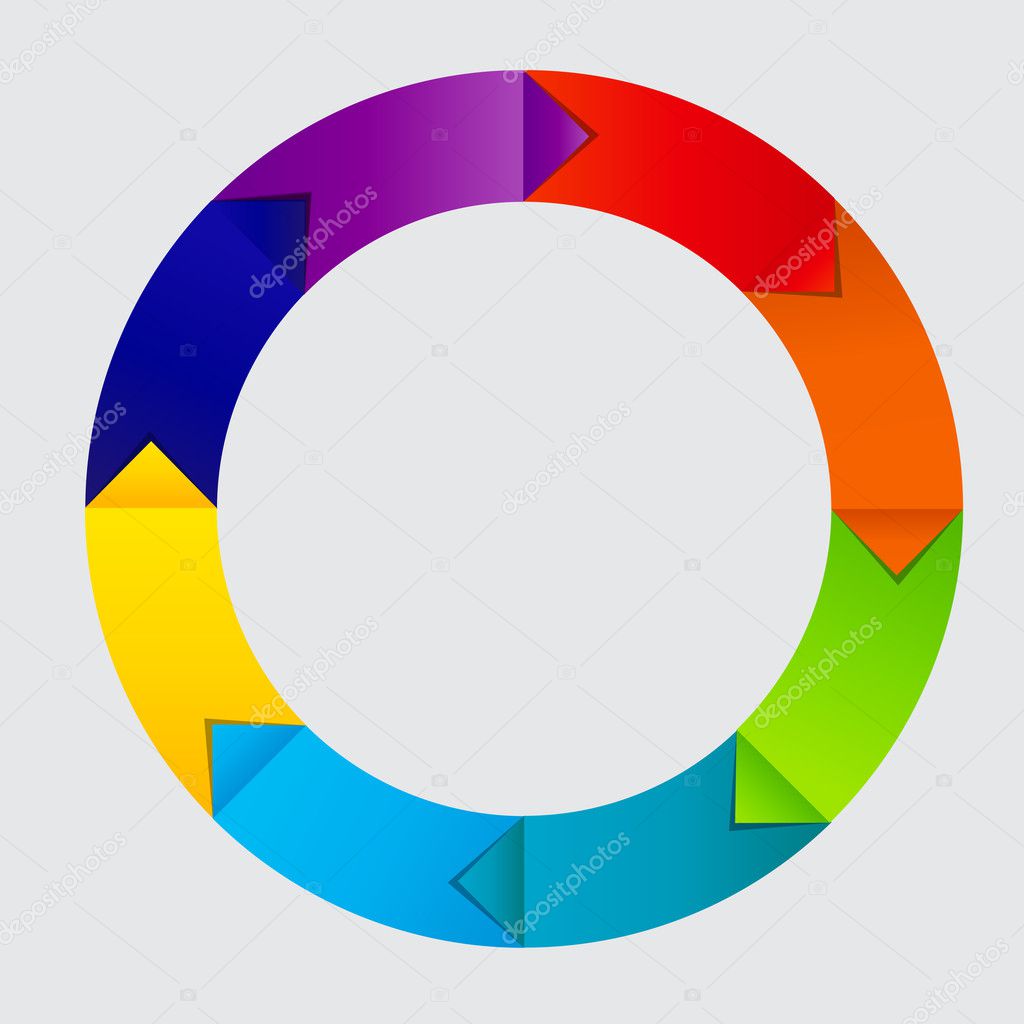 Меню Файл состоит из области вкладок слева и содержимого выбранной вкладки справа.
Меню Файл состоит из области вкладок слева и содержимого выбранной вкладки справа.
-
Чтобы открыть меню Файл, нажмите клавиши ALT+Windows+F. Вы услышите: «Закрыть». Будет выбрана вкладка Главная, и ее содержимое отобразится в области содержимого.
-
Для перемещения между вкладками в области вкладок нажимая клавишу СТРЕЛКА ВВЕРХ или СТРЕЛКА ВНИЗ, пока не услышите нужное значение, например «Новое». Нажмите ввод, чтобы открыть вкладку. Справа от области вкладок откроется области содержимого выбранной вкладки. Фокус перемещается к первому элементу в области содержимого.
-
Для перемещения по области содержимого нажимая клавиши TAB, SHIFT+TAB или клавиши со стрелками.
-
Чтобы выйти из меню Файл и вернуться в основное представление, нажмите клавишу ESC.

Режим чтения
Чтение предназначено для упростить чтение текста для всех. В режиме чтенияWord в Интернете также предлагает режим читаемости ,который упрощает чтение документа для людей, которые используют устройство чтения с экрана. В режиме доступностиWord в Интернете представляет pdf-версию файла с тегами в браузере. Средство чтения с экрана зачитывает текст и распознает форматирование из PDF-версии в браузере.
-
Чтобы включить чтение, нажмитеклавиши ALT+Windows клавишу с логотипом W, F.
-
Чтобы перейти на панель инструментов Режим чтения, нажимая клавиши CTRL+F6, пока не услышите «Режим читаемости», нажимая клавишу TAB для просмотра параметров на панели инструментов.

-
Чтобы включить или отключить режим читаемости в режиме чтения, нажимите CTRL+F6, пока не услышите «Режим читаемости», а затем нажмите ввод.
-
Чтобы выйти изрежима чтения, нажимая клавиши CTRL+F6, пока не услышите «Режим читаемости», нажимая клавишу TAB, пока не услышите «Редактировать документ», а затем нажмите клавишу ВВОД. Вы услышите: «Редактировать документ, внести быстрые изменения прямо вWord «. Затем выполните одно из указанных ниже действий.
-
Чтобы продолжить редактирование и чтение документа в Word в Интернете нажмите ввод.
-
Чтобы открыть документ в полной версииWord, нажимая клавишу СТРЕЛКА ВНИЗ, пока не услышите «Открыть в настольном приложении», а затем нажмите клавишу ВВОД.

-
Изучение документа
Использование области навигации
С помощью области навигации можно быстро переходить между заголовками в документе.
-
Чтобы включить области навигации,нажмите клавиши ALT+Windows клавишу с логотипом W, K. Вы услышите: «Навигация, поиск».
-
Нажимая клавиши TAB или SHIFT+TAB, пока не услышите слово «Заголовки», а затем нажмите клавишу ВВОД. Нажимая клавишу TAB, пока не услышите выбранную вкладку, например «Элемент вкладки «Найти»», а затем нажимая клавишу СТРЕЛКА ВПРАВО, пока не услышите «Элемент вкладки «Заголовок»».
-
Нажимая клавишу TAB, пока не услышите нужный заголовок, нажмите клавишу ВВОД.
 Фокус перемещается в начало строки заголовка в тексте документа.
Фокус перемещается в начало строки заголовка в тексте документа.
Использование масштаба
-
Нажимая CTRL+F6, пока не услышите номер текущей страницы и общее количество страниц в документе, например «Страница один из трех».
-
Чтобы увеличить масштаб, нажимая клавишу TAB, пока не услышите «Увеличить», а затем нажмите клавишу ВВОД. Вы услышите новый процент масштабирования, например «90 %». Чтобы уменьшить масштаб, нажимая tab или SHIFT+TAB, пока не услышите «Уменьшить», а затем нажмите клавишу ВВОД.
Использование поиска
Чтобы быстро найти нужный параметр или выполнить определенное действие, воспользуйтесь текстовым полем Поиск.![]() Чтобы узнать больше о функции поиска, ознакомьтесь со статьей о том, как искать нужную информацию с помощью Поиска (Майкрософт).
Чтобы узнать больше о функции поиска, ознакомьтесь со статьей о том, как искать нужную информацию с помощью Поиска (Майкрософт).
Примечание: В зависимости от используемой версии Office текстовое поле Поиск в верхней части окна приложения может называться Помощник. Оба варианта в основном похожи, но некоторые параметры и результаты поиска могут отличаться.
-
Откройте презентацию, документ или электронную таблицу, для которой необходимо выполнить определенное действие, или выделите нужный элемент. Например, в электронной таблице Excel выберите диапазон ячеек.
-
Нажмите клавиши ALT+Q, чтобы перейти в поле Поиск.
-
Введите ключевые слова для действия, которое вы хотите выполнить. Например, если нужно добавить маркированный список, введите маркеры.
-
С помощью клавиши СТРЕЛКА ВНИЗ выберите нужный пункт в результатах поиска.

-
Затем нажмите клавишу ВВОД, чтобы выбрать элемент или выполнить действие.
Дополнительные сведения
Вставка и изменение текста в Word с помощью средства чтения с экрана
Вставка рисунков и изображений в Word с помощью средства чтения с экрана
Сочетания клавиш в Word
Выполнение основных задач в Word с помощью средства чтения с экрана
Создание доступных документов Word для людей с ограниченными возможностями
Что нового в Microsoft 365
Новый способ перемещаться по Space — персональная панель навигации
NewsRead this post in other languages:
English, Français, Türkçe, Deutsch
Space — это платформа для совместной работы, которая сочетает в себе множество инструментов, помогающих командам планировать нагрузку, управлять рабочими пространствами, общаться с коллегами и вести проекты. Наша задача — создать рабочую среду, комфортную для всех. Space призван помочь вам сосредоточиться на важном и свести к минимуму переключение контекста, но при этом держать вас в курсе того, что происходит в вашем проекте и компании в целом.
Наша задача — создать рабочую среду, комфортную для всех. Space призван помочь вам сосредоточиться на важном и свести к минимуму переключение контекста, но при этом держать вас в курсе того, что происходит в вашем проекте и компании в целом.
Возможности персонализации Space позволяют оставаться в курсе важных событий и быть на связи с командой, не жертвуя при этом своей продуктивностью. Вам не нужно отвлекаться на лишние уведомления, и вы не перегружены информацией.
Отличным примером того, как работает персонализация в Space, служит персонализированная панель мониторинга. На ней отображается то, что относится к вам и вашей работе: проекты, в которых вы участвуете, ваше расписание, ориентированные на вас статьи в блоге и другая информация о командах и людях, на которых вы подписаны.
В свежем обновлении мы применили эту же концепцию к навигации. Новая панель Personal Navigation построена вокруг ваших интересов, что дает вам больше личного пространства внутри компании и помогает быстро перейти к нужным ресурсам.![]()
Обновленная навигация позволяет:
- Переходить ко всем связанным с вами ресурсам и к частям Space, которые вы чаще всего посещаете, с персональной панели навигации, которая доступна на любой странице Space.
- Закреплять важные документы на персональной панели навигации, пометив их как избранные, для быстрого доступа.
- Ничего не упускать: предстоящие встречи и код-ревью, требующие вашего внимания, отображаются прямо на боковой панели.
- Легко находить информацию о вашей организации Space, включая домен и план подписки: просто нажмите на логотип внизу основной панели навигации.
Персональная панель навигации
Новая панель Personal Navigation построена по тому же принципу, что и навигация по проекту, которая успела хорошо себя зарекомендовать. Тем, кто уже работал с проектами в Space, принцип будет знаком.
Если на панели Project Navigation собраны все важные объекты и ресурсы, связанные с проектом, то панель Personal Navigation объединяет в себе все, что относится к вам: ваш профиль, ярлык для перехода к вашей персонализированной панели мониторинга, ваш календарь, документы, код-ревью и несколько настроек, чтобы помочь вам создать свое пространство в Space.![]()
Отсюда вы можете переходить к любимым ресурсам за один клик. Все документы и чеклисты, которые вы помечаете как избранные, попадают на персональную панель навигации, чтобы вы могли их быстро открыть при необходимости.
Кроме того, персональная панель напомнит вам о предстоящих встречах и о код-ревью, требующих вашего внимания.
И наконец, персональную панель навигации можно открыть на любой странице Space. Просто нажмите на свой аватар в левом верхнем углу экрана.
Основная панель навигации
Мы значительно улучшили главную панель навигации, с которой вы переходите к основным разделам Space: чатам, задачам, проектам, блогу и списку сотрудников.
Ваш аватар теперь находится на самом верху боковой панели. Это отражает идею о том, что Space — это ваше личное пространство и вы находитесь в центре всего, что в нем происходит.
Ваш статус под аватаром показывает коллегам, доступны вы или нет. Нажмите на этот значок, чтобы быстро отключить и возобновить отправку уведомлений.![]()
В самом низу отображается логотип вашей организации. Нажмите на него, чтобы перейти к настройкам рабочего пространства, посмотреть, какой у вас план, и сравнить его с другими вариантами подписки или чтобы выйти из Space.
Что дальше?
Персонализация здорово помогает сосредоточиться на своих задачах, не упуская из виду общую картину и усилия коллег. Поэтому мы продолжим добавлять возможности персонализации во все части Space. Сейчас мы работаем над возможностью настраивать список элементов, отображающихся на персональной панели навигации. Еще у нас в планах есть страница My Issues, на которой вы сможете следить за задачами, назначенными вам во всех проектах в Space.
Надеемся, обновленная навигация поможет вам быстрее находить то что нужно и работать продуктивнее. Попробуйте новые возможности и расскажите нам о своих впечатлениях.
Если вы еще не пробовали Space, приглашаем зарегистрироваться бесплатно.
Ваша команда Space
The Drive to Develop
Автор оригинальной статьи:
Alyona Chernyaeva
компонентов · Bootstrap
Доступные символы
Включает более 250 глифов в формате шрифта из набора Glyphicon Halflings. Глификоны Халфлинги обычно не доступны бесплатно, но их создатель сделал их доступными для Bootstrap бесплатно. В качестве благодарности мы просим вас только по возможности включать обратную ссылку на Glyphicons.
Глификоны Халфлинги обычно не доступны бесплатно, но их создатель сделал их доступными для Bootstrap бесплатно. В качестве благодарности мы просим вас только по возможности включать обратную ссылку на Glyphicons.
Как использовать
По соображениям производительности для всех значков требуется базовый класс и индивидуальный класс значков.Чтобы использовать, поместите следующий код где угодно. Обязательно оставьте пространство между значком и текстом для правильного заполнения.
Не смешивать с другими компонентами
Классы значков нельзя напрямую комбинировать с другими компонентами. Их нельзя использовать вместе с другими классами в одном элементе. Вместо этого добавьте вложенный и примените классы значков к .
Только для использования с пустыми элементами
Классы значков следует использовать только для элементов, которые не содержат текстового содержимого и не имеют дочерних элементов.
Изменение расположения шрифта значка
Bootstrap предполагает, что файлы шрифтов значков будут расположены в каталоге ../fonts/ относительно скомпилированных файлов CSS. Перемещение или переименование этих файлов шрифтов означает обновление CSS одним из трех способов:
- Измените переменные
@ icon-font-pathи / или@ icon-font-nameв исходных файлах Less. - Используйте параметр относительных URL-адресов, предоставляемый компилятором Less.
- Измените
url ()пути в скомпилированном CSS.
Используйте тот вариант, который лучше всего подходит для ваших конкретных условий разработки.
Доступные значки
Современные версии вспомогательных технологий объявляют контент, созданный с помощью CSS, а также определенные символы Unicode. Чтобы избежать непреднамеренного и сбивающего с толку вывода в программах чтения с экрана (особенно когда значки используются исключительно для украшения), мы скрываем их с помощью атрибута aria-hidden = "true" .
Если вы используете значок для передачи смысла (а не только как декоративный элемент), убедитесь, что это значение также передается вспомогательным технологиям — например, включите дополнительный контент, визуально скрытый с помощью класса .sr-only .
Если вы создаете элементы управления без другого текста (например, , который содержит только значок), вы всегда должны предоставлять альтернативный контент для определения цели элемента управления, чтобы он был понятен пользователям вспомогательные технологии.В этом случае вы можете добавить атрибут aria-label к самому элементу управления.
Примеры
Используйте их в кнопках, группах кнопок для панели инструментов, навигации или вводимых в начале форм.
Значок, используемый в предупреждении, чтобы указать, что это сообщение об ошибке, с дополнительным . текст, чтобы передать эту подсказку пользователям вспомогательных технологий.![]() sr-only
sr-only
Ошибка: Введите действительный адрес электронной почты
Ошибка:
Введите действительный адрес электронной почты
Переключаемое контекстное меню для отображения списков ссылок. Сделано интерактивным с помощью выпадающего плагина JavaScript.
Пример
Оберните триггер раскрывающегося списка и раскрывающееся меню в .раскрывающийся список или другой элемент, объявляющий position: relative; . Затем добавьте HTML-код меню.
Раскрывающиеся меню можно изменить, чтобы развернуть вверх (а не вниз), добавив . к родительскому.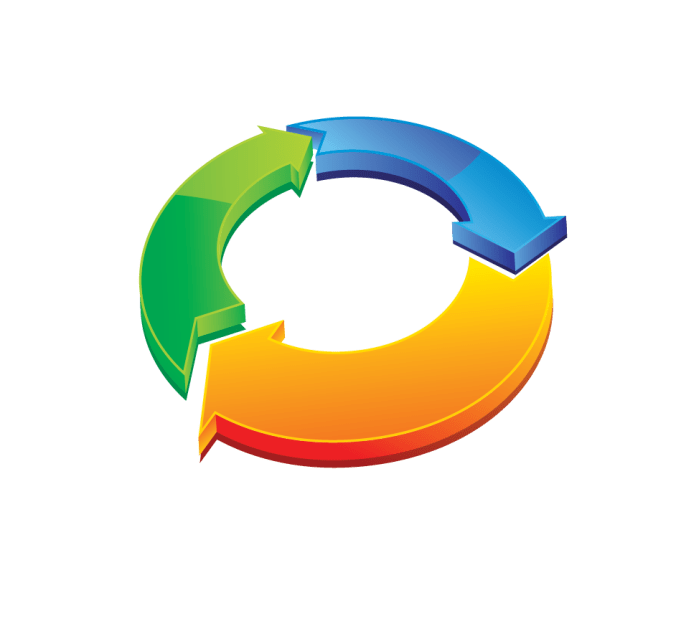 dropup
dropup
Выравнивание
По умолчанию раскрывающееся меню автоматически располагается на 100% сверху и слева от своего родителя.Добавьте .dropdown-menu-right к .dropdown-menu , чтобы выровнять раскрывающееся меню по правому краю.
Может потребоваться дополнительное позиционирование
Выпадающие списки автоматически размещаются с помощью CSS в обычном потоке документа. Это означает, что выпадающие списки могут быть обрезаны родителями с определенными свойствами переполнения или отображаться за пределами области просмотра.![]() Решайте эти проблемы самостоятельно по мере их возникновения.
Решайте эти проблемы самостоятельно по мере их возникновения.
Устарело
. Выравнивание вправо Начиная с v3.1.0, мы устарели .pull-right в раскрывающихся меню. Чтобы выровнять меню по правому краю, используйте .dropdown-menu-right . Компоненты навигации с выравниванием по правому краю на панели навигации используют версию этого класса для автоматического выравнивания меню. Чтобы переопределить его, используйте .dropdown-menu-left .
...
Добавьте заголовок для обозначения разделов действий в любом раскрывающемся меню.
...
- Раскрывающийся заголовок
...
Разделитель
Добавьте разделитель для разделения серии ссылок в раскрывающемся меню.
. ..
..
-
...
Отключенные пункты меню
Добавьте .disabled к
Сгруппируйте серию кнопок в одну строку с помощью группы кнопок.Добавьте необязательное поведение переключателя JavaScript и стиля флажка с помощью нашего плагина кнопок.
Проверьте правильность роли
и предоставьте этикетку Чтобы вспомогательные технологии, такие как программы чтения с экрана, передавали, что последовательность кнопок сгруппирована, необходимо предоставить соответствующий атрибут role . Для групп кнопок это будет role = "group" , а на панелях инструментов должно быть role = "toolbar" .
Единственным исключением являются группы, которые содержат только один элемент управления (например, группы кнопок с выравниванием по ширине с элементами ) или раскрывающийся список.
Кроме того, группам и панелям инструментов следует давать явные метки, поскольку в противном случае большинство вспомогательных технологий не будут их объявлять, несмотря на наличие правильного атрибута role . В приведенных здесь примерах мы используем aria-label , но также можно использовать альтернативы, такие как aria-labelledby .
Базовый пример
Оберните серию кнопок .btn в .btn-group .
Объедините наборы Вместо применения классов размеров кнопок к каждой кнопке в группе просто добавьте Левый
Середина
Правильно Левый
Середина
Правильно Левый
Середина
Правильно Левый
Середина
Правильно Поместите Обеспечивает отображение набора кнопок вертикально, а не горизонтально. Выпадающие меню с разделенными кнопками здесь не поддерживаются. Сделайте так, чтобы группа кнопок растягивалась одинакового размера, чтобы охватывать всю ширину ее родительского элемента. Из-за специфического HTML и CSS, используемых для выравнивания кнопок (а именно: Internet Explorer 8 не отображает границы кнопок в группе кнопок по ширине, будь то элементы См. # 12476 для получения дополнительной информации. Просто оберните серию Если элементы Чтобы использовать группы кнопок с выравниванием по ширине с элементами Используйте любую кнопку, чтобы вызвать раскрывающееся меню, поместив его в требуется, чтобы в вашу версию Bootstrap был включен плагин раскрывающегося списка. Превратите кнопку в раскрывающийся список с некоторыми базовыми изменениями разметки. Аналогичным образом создайте раскрывающиеся списки с разделенными кнопками с такими же изменениями разметки, только с отдельной кнопкой. Выпадающие списки кнопок работают с кнопками любого размера. Запуск раскрывающихся меню над элементами путем добавления Расширьте элементы управления формой, добавив текст или кнопки до, после или с обеих сторон любого текстового Избегайте использования здесь элементов Избегайте использования здесь элементов 
Калибровка
.btn-group- * к каждой .btn-group , в том числе при вложении нескольких групп.
Вложенность
. в другую ![]() btn-group
btn-group .btn-group , если вы хотите, чтобы выпадающие меню были смешаны с рядом кнопок.
Вертикальное отклонение
Обоснованные группы кнопок
 Также работает с раскрывающимися списками кнопок в группе кнопок.
Также работает с раскрывающимися списками кнопок в группе кнопок. Обработка бордюров
display: table-cell ), границы между ними удваиваются.В обычных группах кнопок margin-left: -1px используется для наложения границ вместо их удаления. Однако поле не работает с display: table-cell . В результате, в зависимости от ваших настроек Bootstrap, вы можете удалить или перекрасить границы. IE8 и границы
или .Чтобы обойти это, оберните каждую кнопку в другую .btn-group . С элементами
.btn s в .. btn-group.btn-group-justified
btn-group.btn-group-justified
Ссылки, действующие как кнопки
используются в качестве кнопок — запускающих функциональные возможности на странице, а не для перехода к другому документу или разделу на текущей странице — им также следует присвоить соответствующую роль role = "button" . С
элементами , , вы должны заключить каждую кнопку в группу кнопок . Большинство браузеров неправильно применяют наш CSS для выравнивания к элементам , но, поскольку мы поддерживаем раскрывающиеся списки кнопок, мы можем обойти это.
. и обеспечение правильной разметки меню. btn-group
btn-group Зависимость плагина
Для раскрывающихся списков кнопок Раскрывающееся меню с одной кнопкой
Раскрывающиеся списки кнопок

Калибровка
...
.
 ..
..
...
Выпадающий вариант
.dropup к родительскому элементу.
.Используйте .input-group с добавлением .input-group-addon или ., чтобы добавить или добавить элементы к одному ![]() input-group-btn
input-group-btn .form-control . Текстовый
только с , поскольку они не могут быть полностью стилизованы в браузерах WebKit.




 Вы можете добавлять и удалять кнопки панели быстрого доступа, а также изменять их порядок на панели инструментов. Инструкции можно найти в этой ссылке: Настройка панели быстрого доступа с помощью клавиатуры.
Вы можете добавлять и удалять кнопки панели быстрого доступа, а также изменять их порядок на панели инструментов. Инструкции можно найти в этой ссылке: Настройка панели быстрого доступа с помощью клавиатуры.
 При переходе к панели состояния вы услышите номер текущей страницы, а затем общее количество страниц, например «Страница 6 из 14». Для просмотра параметров в панели состояния нажмите клавиши CONTROL+OPTION+СТРЕЛКА ВПРАВО или СТРЕЛКА ВЛЕВО.
При переходе к панели состояния вы услышите номер текущей страницы, а затем общее количество страниц, например «Страница 6 из 14». Для просмотра параметров в панели состояния нажмите клавиши CONTROL+OPTION+СТРЕЛКА ВПРАВО или СТРЕЛКА ВЛЕВО.

 VoiceOver начнет читать содержимое страницы.
VoiceOver начнет читать содержимое страницы. Вы услышите название вкладки, выбранной в текущий момент.
Вы услышите название вкладки, выбранной в текущий момент.


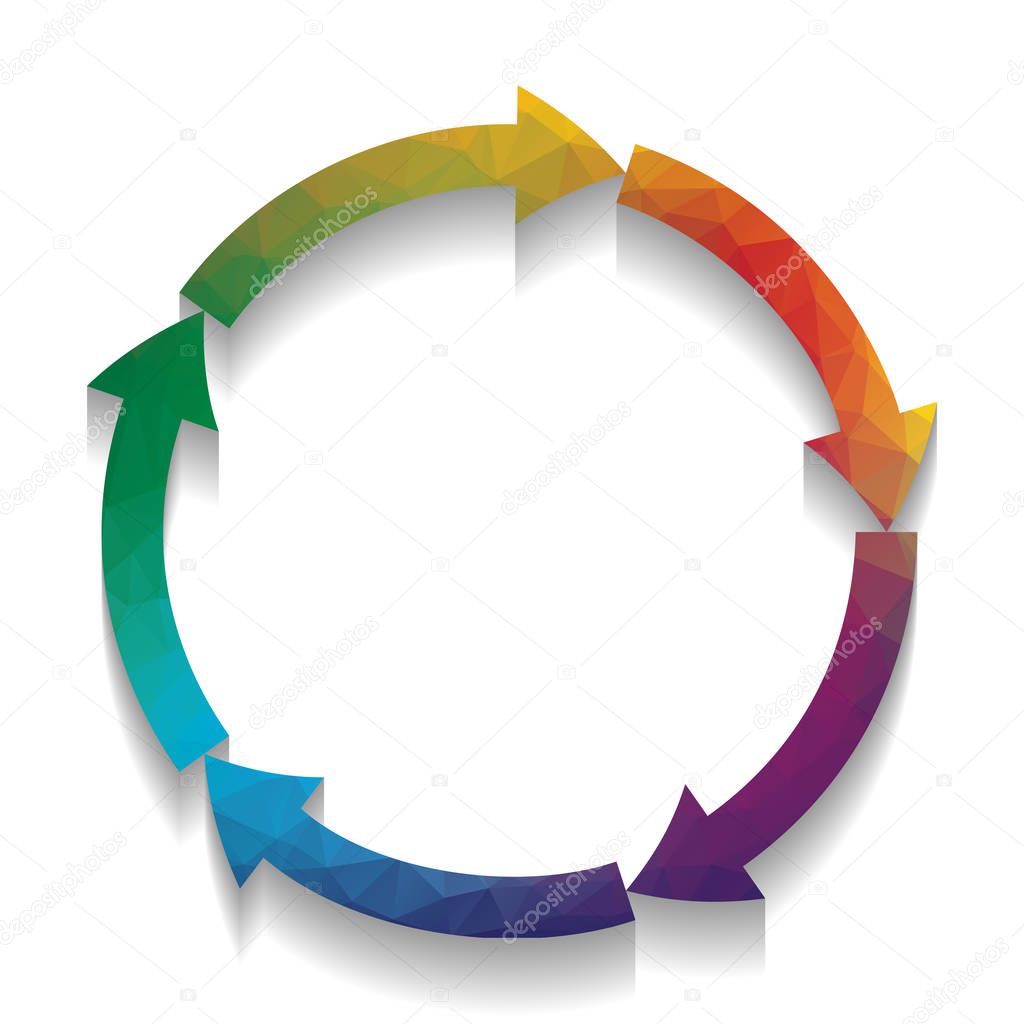
 Вы услышите название выбранной в текущий момент вкладки ленты. Под именем вкладки отображаются параметры ленты, определенные для выбранной вкладки.
Вы услышите название выбранной в текущий момент вкладки ленты. Под именем вкладки отображаются параметры ленты, определенные для выбранной вкладки. Проведите пальцем в верхней части экрана, пока не услышите «Кнопка «Новый»» или «В сети как», а затем — имя пользователя. В представлениях Последние и Общие также можно найти кнопку для поиска документа. Проводите пальцем вправо или влево, пока не услышите «Поиск, кнопка», а затем дважды коснитесь экрана.
Проведите пальцем в верхней части экрана, пока не услышите «Кнопка «Новый»» или «В сети как», а затем — имя пользователя. В представлениях Последние и Общие также можно найти кнопку для поиска документа. Проводите пальцем вправо или влево, пока не услышите «Поиск, кнопка», а затем дважды коснитесь экрана.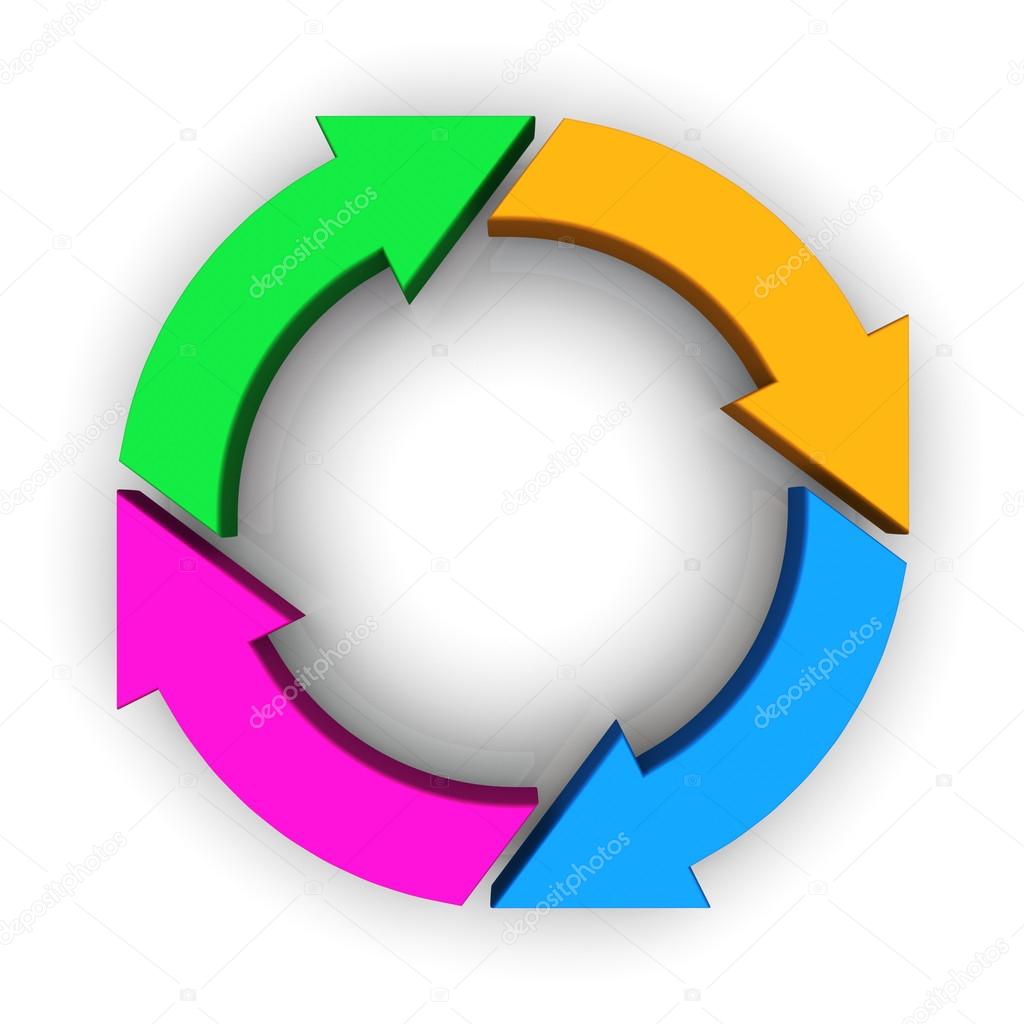

 Чтобы отключить или отключить полноэкранный режим, нажмите F11.
Чтобы отключить или отключить полноэкранный режим, нажмите F11.

