Как перейти с Adobe Lightroom на Capture One Pro?
Если вы думали о переходе с Adobe Lightroom на Capture One Pro, возможно, сейчас самое время. Capture One Pro 20 теперь с улучшенным редактором цветов, режимом шумоподавления и другими инструментами. Он предлагает улучшенную поддержку DNG и возможность работать с несколькими камерами. Инструменты цветокоррекции Capture One Pro не имеют себе равных, а возможность работы в слоях даст вам больше возможностей в процессе обработки.
Если вы нервничаете, что вам сложно будет работать в новом рабочем пространстве, не волнуйтесь – знание Lightroom даст вам отличную основу для изучения Capture One Pro. Эти две программы в основном работают одинаково, поскольку они позволяют безопасно вносить изменения в фотографии, сохраняя их в базе данных и отслеживая, где хранятся изображения.
Вот десять советов, которые помогут вам при переходе с Lightroom на Capture One Pro.
1.
Вы можете перенести свой каталог Lightroom в Capture One Pro – это простой процесс, который включает всего несколько быстрых шагов. Переход не повлияет на ваш каталог Lightroom, и вы можете продолжать использовать его, как обычно.
Следует отметить, что хотя изменения в настройках «Экспозиция», «Света», «Тени», «Баланс белого» и «Вращение» будут импортированы без проблем, каждая отдельная настройка может не отображаться. Это часто бывает с некоторыми настройками цвета.
Пошаговое руководство по переносу каталога Lightroom на английском смотрите здесь.
2. Ознакомьтесь с интерфейсом Capture One
Между интерфейсами Lightroom и Capture One Pro большая разница. В то время, как Lightroom имеет отдельные вкладки для различных рабочих пространств, в Capture One есть единое рабочее пространство. Вместо того, чтобы прыгать от модуля к модулю для выполнения определенных функций, все инструменты всегда у вас под рукой. Одна удивительная особенность заключается в том, что вы можете фактически имитировать рабочее пространство Lightroom, пока не ознакомитесь с программой и не решите, как вы хотите, чтобы ваше рабочее пространство выглядело. Для этого просто перейдите в Window-> Workspace-> Migration.
Одна удивительная особенность заключается в том, что вы можете фактически имитировать рабочее пространство Lightroom, пока не ознакомитесь с программой и не решите, как вы хотите, чтобы ваше рабочее пространство выглядело. Для этого просто перейдите в Window-> Workspace-> Migration.
3. Настройте свои инструменты
Ключом к максимально эффективному использованию всех функций Capture One Pro является индивидуальная настройка инструментов. Вы можете перемещать инструменты и настроить вкладку, содержащую только те инструменты, которые вы регулярно используете. Например, вы можете переместить инструмент «Баланс белого» на панель «Экспозиция», аналогично тому, как он настроен в Lightroom. Щелкните вкладку правой кнопкой мыши, чтобы добавить или удалить инструмент.
4. Каталоги и сеансы
Capture One предлагает две системы управления: каталоги и сеансы.
Сеансы обеспечивают простой рабочий процесс на основе папок. Они дают вам возможность просматривать любую папку на вашем компьютере без необходимости импортировать изображения. Ваши настройки помещаются в подпапку рядом с изображениями. Сеансы отлично подходят для рабочего процесса на съемочной площадке и обычно считаются более эффективным вариантом. Сеансы позволяют хранить все файлы из одного проекта вместе.
После того, как вы перенесли свой каталог Lightroom в Capture One, вы можете создавать и структурировать свои фотографии в сеансы, если захотите. Когда вы создаете новый сеанс, Capture One создает пять папок на вашем жестком диске.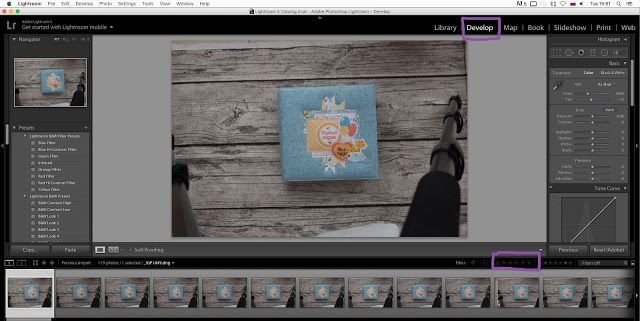 Он создает основную папку с именем вашей сессии. Эта папка содержит следующее:
Он создает основную папку с именем вашей сессии. Эта папка содержит следующее:
- Output: содержит преобразованные файлы в форматах JPEG, TIFF и т. д.
- Selects: изображения, отмеченные вами как «избранные».
- Trash: изображения, удаленные еще на этапе RAW.
Любые изображения, которые вы удалите во время сеанса Capture One, отправятся в корзину, но не будут удалены с вашего диска, пока вы физически не удалите их из этой папки.
Я использую как каталоги, так и сеансы. И рекомендую использовать каталоги по жанрам. Или, если вы снимаете только в одном или двух жанрах, как я, вы можете разделить коммерческие съемки, например, от редакционных, стоковых или личных. Создайте организационную систему, которая будет работать на вас.
5. Познакомьтесь с редактором цвета
Многие фотографы, которые переходят с Lightroom на Capture One Pro, говорят, что качество цвета не имеет себе равных ни в одном редакторе RAW, особенно когда речь идет о естественных тонах кожи.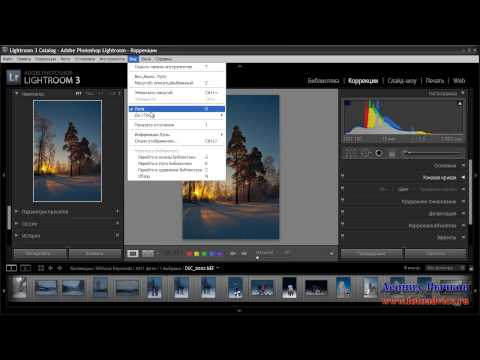 Фактически, у него есть собственный редактор оттенков кожи.
Фактически, у него есть собственный редактор оттенков кожи.
Если вы привыкли к ползункам HSL в Lightroom, инструменты цвета – это область, которая покажется вам совершенно новой и может потребовать некоторого привыкания. Вы можете использовать редактор цветов с масками. Он разделен на три вкладки: «Базовые», «Расширенные» и «Оттенок кожи». Вкладка «Базовые» разделена на восемь цветовых диапазонов, представленных цветовым кругом, и еще один диапазон, который охватывает весь спектр. Здесь вы можете использовать ползунки, которые влияют на оттенок, насыщенность и яркость.
Чтобы поработать с определенным цветом, щелкните инструмент «Пипетка», а затем щелкните цвет на изображении, который хотите отредактировать. Вертикальное скольжение по области влияет на насыщенность. Скольжение по горизонтали влияет на оттенок.
На моем изображении ниже я обрабатывала только апельсины, больше ничего не меняя. Это удобно, когда вы работаете над фотографией с разными оттенками одного и того же цвета, выбірая только те цвета, которые вы хотите изменить.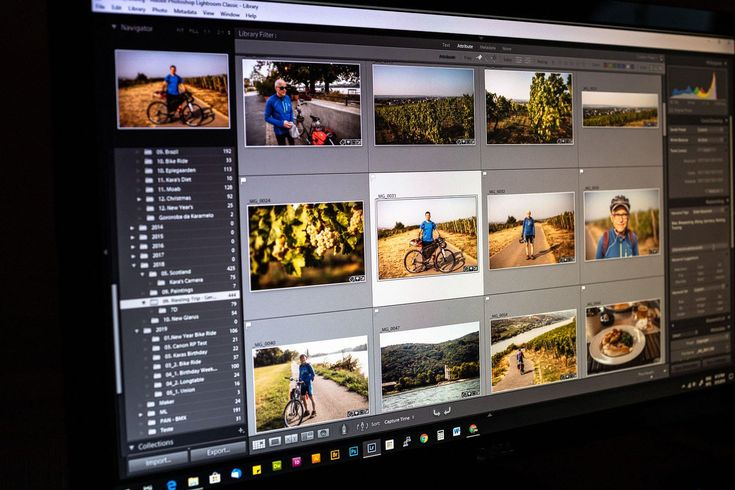
6. Практикуйтесь в работе со слоями
Одна из лучших функций, которые может предложить Capture One Pro, – это возможность работать в слоях. Эти слои похожи на слои в Photoshop в том, что они работают с масками, но действуют как целевые настройки в Lightroom. Маски определяют, где на слое будут применяться ваши корректировки. Вы можете создавать маски разными способами. Например, вы можете обработать их кистью, как с помощью корректирующей кисти в Lightroom. Нажмите на кисть и закрасьте область, над которой хотите работать. По умолчанию область будет обозначена красным. Вы можете использовать горячую клавишу «E», чтобы стереть любые области, которые вы хотите удалить. Вы можете изменить экспозицию, контраст, четкость, насыщенность и т. д.
Не забудьте присвоить имя каждому слою при работе с несколькими слоями, чтобы отслеживать различные изменения, которые вы внесли в свое изображение. Для этого дважды щелкните по имени слоя и введите новое имя.
Вы привыкли работать с пресетами? Capture One Pro предлагает те же возможности – еще одна причина не сомневаться в переходе с Lightroom.
То, что вы называете пресетом в Lightroom, в Capture One Pro называется стилем. В Capture One Pro также есть «пресеты», но они включают только один инструмент. Стили содержат несколько инструментов для создания определенной обработки.
Точно так же, как вы можете приобретать пресеты у различных сторонних производителей, вы можете покупать стили в Capture One Pro / Phase One. Перед тем, как что-то купить, вы можете протестировать несколько бесплатных стилей в Capture One Pro.
8. Скопируйте свои настройки
Вы можете копировать настройки из одного изображения в другое, как и в Lightroom. Найдите в правом верхнем углу интерфейса значок стрелки вверх, чтобы скопировать настройки, а потом щелкните значок стрелки вниз, чтобы вставить их в свои изображения.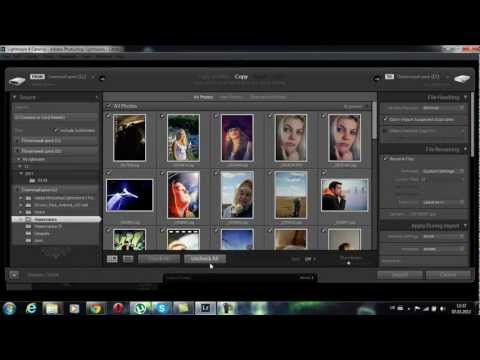
9. Попробуйте рецепты обработки
Рецепты обработки аналогичны пресетам, но вы можете выбрать несколько одновременно. После того, как вы их настроите, они смогут сделать ваш рабочий процесс намного быстрее и эффективнее. Больше не нужно возиться с диалоговыми окнами!
Каждый рецепт включает информацию о формате готового файла и информацию о его местоположении. Также есть варианты водяных знаков, метаданных, повышения резкости и т. д.
Вы можете создать особый рецепт обработки для изображений, которые хотите использовать для публикации в социальных сетях, с более низким разрешением и оптимальными размерами пикселей под стандарты соцсетей.
Или вы можете создать рецепт печати изображений для своего портфолио или открыток для отправки в качестве рекламных материалов. Вы даже можете экспортировать несколько рецептов одновременно, установив соответствующие флажки.
Вы можете найти рецепты обработки на панели инструментов в виде шестеренки, отмеченной зеленым на скриншоте ниже.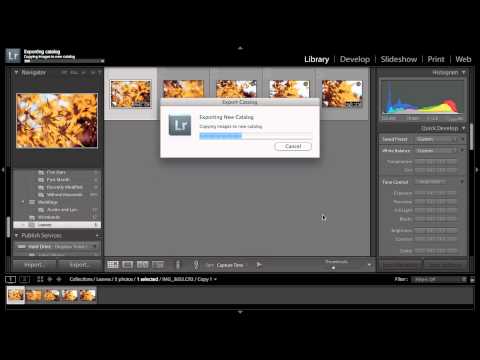
Обратите внимание, что здесь уже есть несколько рецептов обработки, чтобы вы могли начать. Чтобы создать новый рецепт, щелкните стрелку в правом нижнем углу панели.
Назовите его любым именем, например «Instagram», и заполните все параметры для экспорта.
10. Попробуйте снимать со шнуром
Одна из серьезных причин перехода с Lightroom на Capture One Pro – это возможность снимать с проводом и отображать кадры сразу на экране компьютера.
Хотя Lightroom за последние пару лет улучшил свои возможности параллельного отображения фото на экране во время съемки, он все еще глючит и имеет тенденцию к сбою. Capture One Pro является лидером в области трансляции фото прямо на подключенном девайсе. При съемке с проводом и просмотре фото в Lightroom ваша камера переходит в спящий режим, когда вы ее не используете. Это большая боль, если вы работаете в студии с клиентом.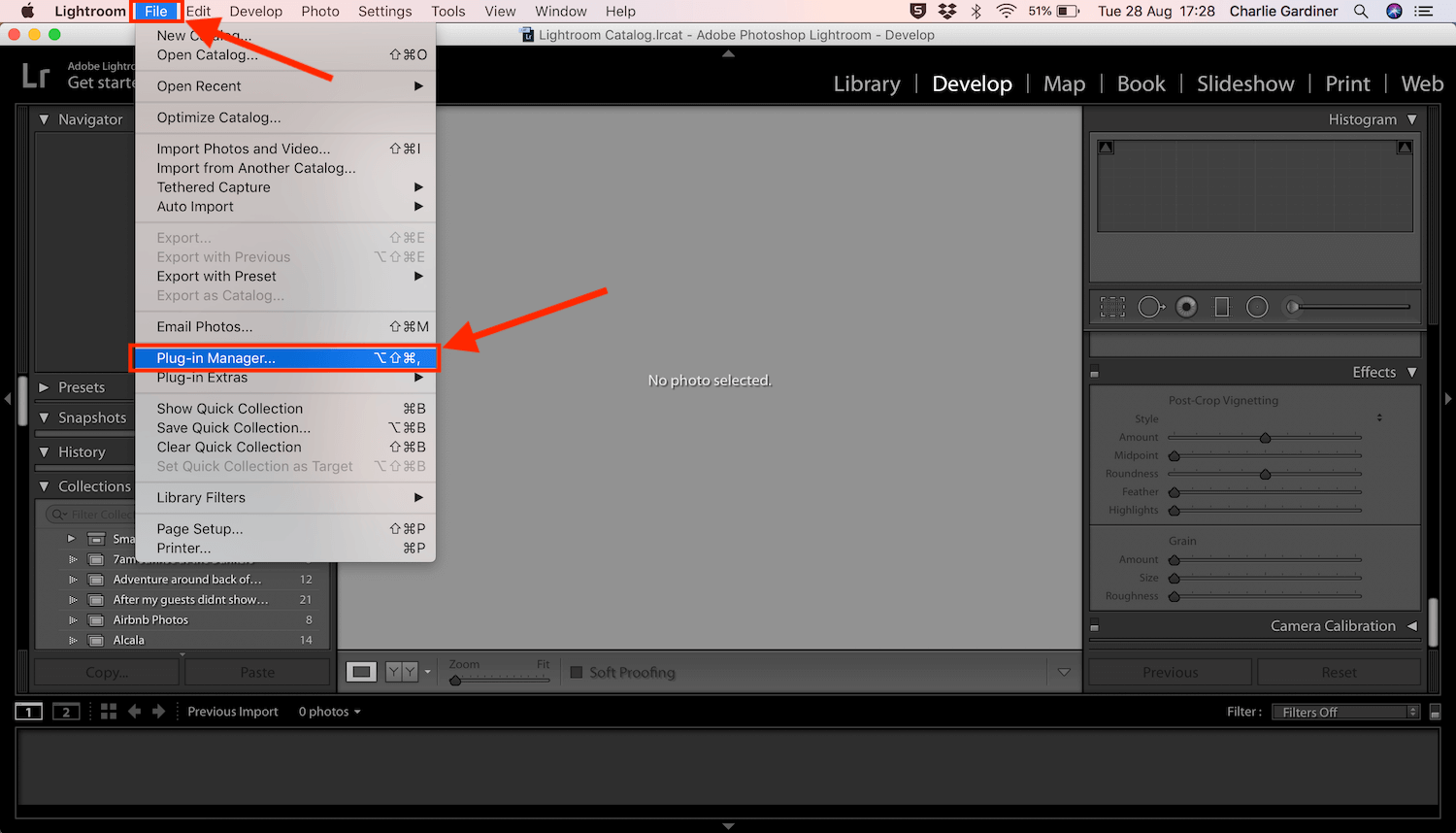 Capture One Pro остается открытым до тех пор, пока сеанс не окончен.
Capture One Pro остается открытым до тех пор, пока сеанс не окончен.
Вы также можете использовать Live View и Layout Overlays. Это действительно удобно, если вы снимаете обложку журнала или упаковку продукта, где вам нужно изменить размещение текста.
Lightroom не имеет функции Live View, если он не связан с программным обеспечением камеры, таким как Canon EOS Utility. Capture One Pro, с другой стороны, позволяет использовать Live View с естественным освещением или вспышками одним нажатием кнопки.
Вывод
Надеюсь, эти советы дали вам лучшее представление о том, насколько легко перейти с Lightroom на Capture One Pro.
Только вы можете решить, какой редактор RAW вам подходит. Тем не менее благодаря репутации производителя, качественной цветопередачи, универсальному рабочему пространству и множеству способов организовать эффективный процесс обработки, Capture One Pro заслуживает внимания.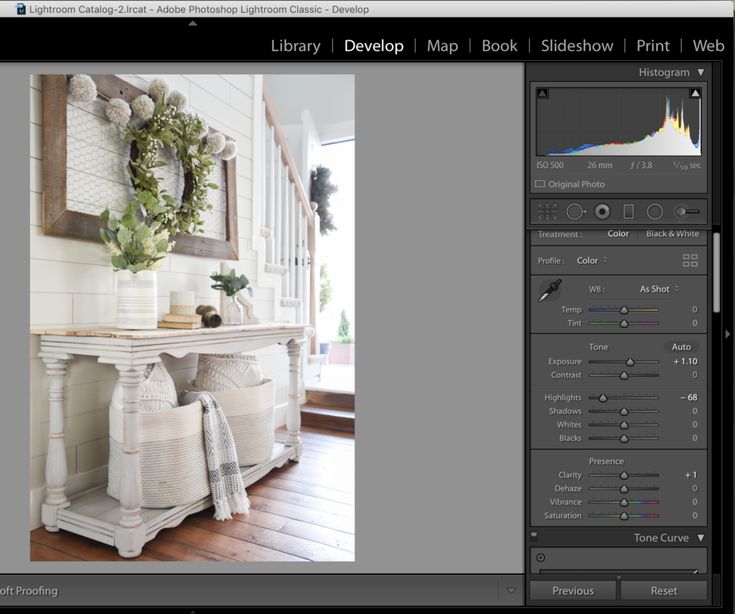
Чтобы принять решение, вы можете попробовать 30-дневную бесплатную пробную версию.
Поделиться в социальных сетях
2269
Курс Lightroom. Основы Lightroom — Fototips.ru
Всё что нужно знать если ни разу не работали в Lightroom.
Это первая статья из нашего нового цикла статей по Lightroom.
Чем отличаются Lightroom и Camera Raw
Adobe Lightroom – это программа представляющая собой удобный каталогизатор и полноценный RAW-конвертер с функциями публикации фото. Lightroom обладает большим количеством инструментов, благодаря чему многие фотографы всю работу над фото проводят в Lightroom, а Photoshop используют в крайних случаях.
Модуль Develop в LightroomCamera Raw – это плагин для Adobe Photoshop созданный для обработки и конвертации RAW-файлов.
Внешний вид Adobe Camera RAWКак видите обе программы очень похожи. Помимо внешнего сходства обе программы созданы на едином движке, это значит, что все инструменты Camera Raw работают так же как в Lightroom.
Помимо внешнего сходства обе программы созданы на едином движке, это значит, что все инструменты Camera Raw работают так же как в Lightroom.
Я пользуюсь для работы Lightroom, потому эта программа очень сильно помогает мне в отборе фотографий, каталогизации и систематизации моих архивов.
Чем Lightroom отличается от Photoshop подробно описано здесь.
Какие версии Lightroom существуют
В данный момент существует три версии Lightroom:
- Lightroom Classic CC – программа для компьютера с максимальным функционалом.
- Lightroom CC – облачное решение с ограниченным функционалом по каталогизации и публикации.
- Lightroom Mobile — приложение для смартфонов и планшетов.
Модули Lightroom
Модуль библиотека (Library) в LightroomLightroom состоит из нескольких модулей, каждый из которых отвечает за отдельный этап работы. В каждом свои инструменты и горячие клавиши.
- Library – модуль для каталогизации, отбора и поиска фотографий.
 Здесь же можно сделать простейшую коррекцию для упрощения выбора фото.
Здесь же можно сделать простейшую коррекцию для упрощения выбора фото. - Develop – модуль для обработки фотографий
- Map – карта на которой можно найти фото имеющие геометку, либо установить геометку на имеющиеся фотографии
- Book– модуль для создания фотокниг
- Slideshow – создание слайдшоу с различными эффектами
- Print – подготовка фото к печати
- Web – создание web-галерей
Каталоги в Lightroom
Рабочий файл Lighroom – это каталог.
Файл каталога LightroomКаталог это база данных в которой содержится информации о размещении файлов и всех операциях произведенных над ними. Когда вы обрабатываете фотографию, устанавливаете рейтинг или прописываете ключевые слова все данные сохраняются в каталог.
Ценность такого файла сложно переоценить. Поэтому программа регулярно предлагает делать бекап.
Файл каталога можно перемещать с одного компьютера на другой. Главное с каталогом перемещать и рабочие файлы.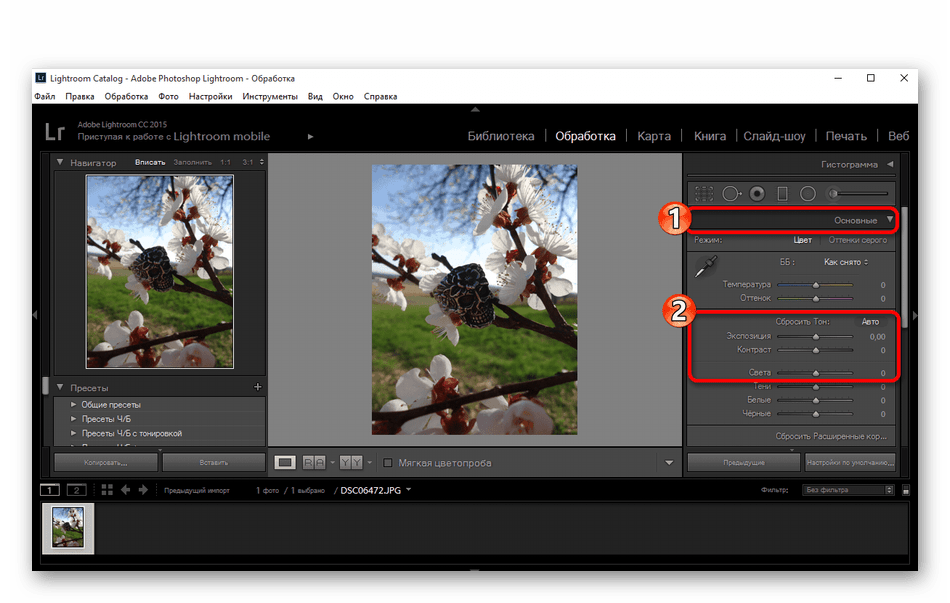
Каталог я храню на компьютере, а фотографии зачастую лежат на жестком диске. Это не всегда удобно по скорости и необходимости подключать диск, зато при переносе самого каталога я могу подключить внешний диск и продолжить работу.
Вы можете создать любое количество каталогов, что очень удобно для разделения проектов. Например, я использую два каталога — один для работы, второй для путешествий.
Работа с RAW в Lightroom
Все файлы добавленные в каталог остаются на своих местах на диске. Вы можете их скопировать в процессе импорта, но в любом случае файлы будут оставаться в папке которую вы укажете. То есть Lightroom не хранит у себя исходные RAW, он лишь считывает информацию и отображает фотографию.
Работа с RAW называется не деструктивной, то есть изменения в сам RAW-файл не вносятся, а хранятся в каталоге Lightroom. При этом данные записываются автоматический в момент внесения изменений. Вручную сохранять ничего не нужно.
Второй вариант хранения данных — XMP-файлы, небольшие текстовые файлы со всеми примененными к фото изменениями начиная с ключевых слов и заканчивая обработкой и наложенными фильтрами.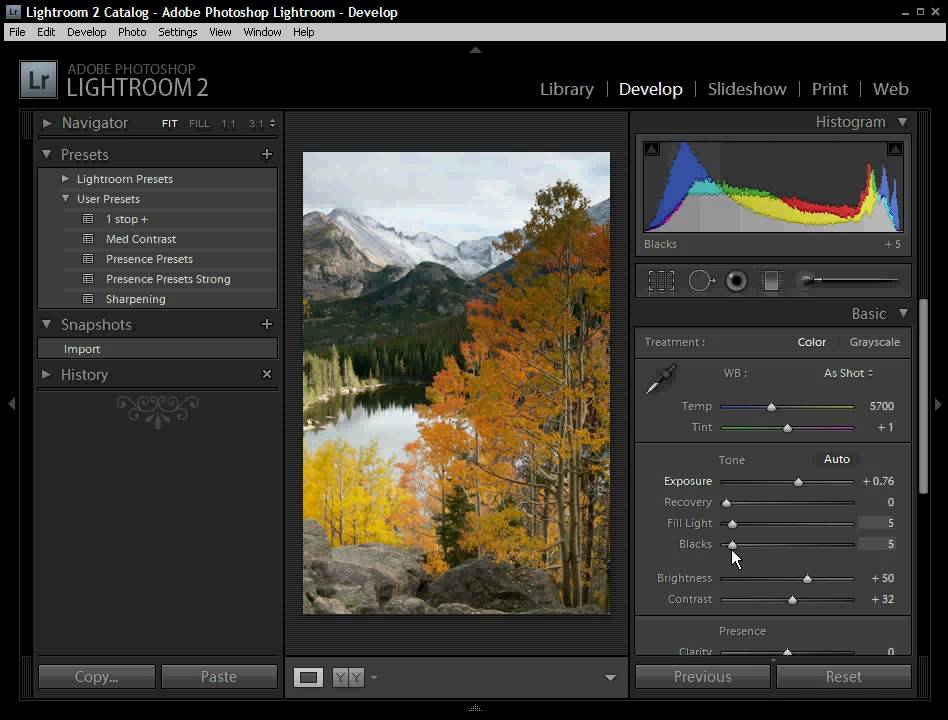
Поэтому в Lighroom нет привычного меню Файл –> Сохранить как… Все изменения можно только экспортировать в любой из привычных форматов, например JPEG или TIFF.
Пресеты Lightroom
Одна из сильных сторон Lightroom — работа с пресетами.
Пресеты – это наборы изменений которые можно применить одним кликом. Причем пресет можно создать как для обработки фото, так и для заполнения данных о фотографе и даже задать список критериев для фильтрации фотографий.
Например, вы можете прописать все данные об авторе (имя, адрес сайта, права на использование и прочее) в сотню фотографий за одно мгновение. Достаточно только выделить все фото и кликнуть на нужный пресет.
Пресеты можно экспортировать и делиться ими. Читайте как установить пресет в Lightroom.
Конечно, чаще всего пресеты используют в обработке фотографий. Эти же пресеты неистово продаются блоггерами за безумные тыщи, хотя это всего лишь сохраненные положения ползунков.
Любое действие в Lightroom легко отменить
Как в любой программе в Lightroom можно отменить последние действие или серию действий. Но здесь разработчики пошли дальше и сделали так, что в программе можно отменить любое действие. Например, выделение фотографии и переключение режима.
Но здесь разработчики пошли дальше и сделали так, что в программе можно отменить любое действие. Например, выделение фотографии и переключение режима.
Представьте, вы зажали Ctrl и выделяете нужные вам фото для обработки, но потом случайно кликаете мимо и все выделения слетают. В другой программе нужно начинать заново, в Lightroom достаточно нажать ctrl+z.
Заключение
Это самые базовые знания о структуре и возможностях Lightroom. Одной только этой тематике можно посвятить небольшую книгу. В следующей статье мы расскажем как и импортировать файлы в Lightroom.
Подписывайтесь
Как быстро организовать Каталог Lightroom
Добро пожаловать в эпоху облачных технологий.
Восемнадцатого октября 2017 года Adobe объявила, что Lightroom CC теперь будет называться Lightroom Classic CC. Также была анонсирована совершенно новая облачная версия. Такое заявление вызвало очень бурную реакцию среди фотографов. Лично я по этому поводу чувствую что-то среднее между восхищением и тревогой.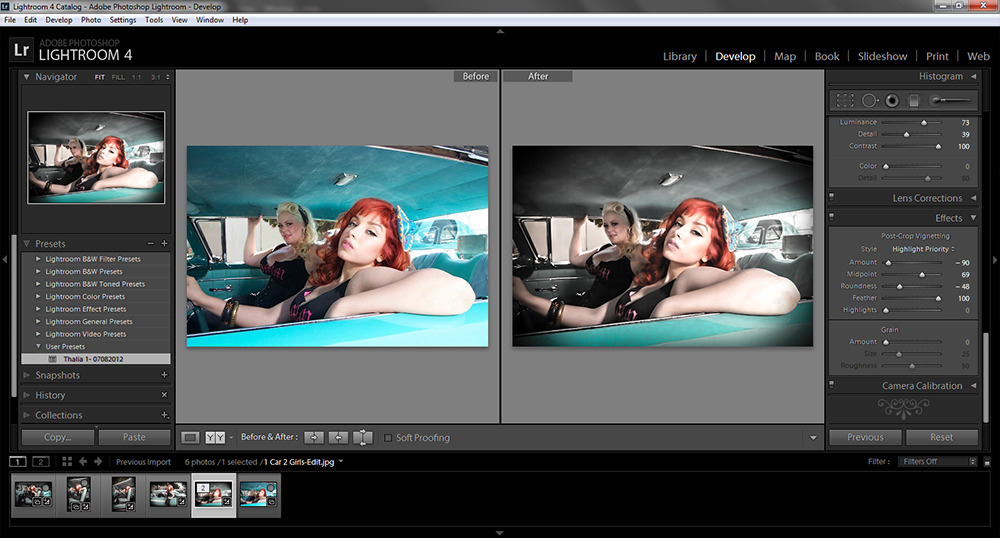 Я радовался новой версии Lightroom в такой же мере, в какой боялся заново учиться организовывать файлы и искать фотографии.
Я радовался новой версии Lightroom в такой же мере, в какой боялся заново учиться организовывать файлы и искать фотографии.
Сегодня я хочу рассказать, как использовать новый Lightroom CC, чтобы организовать свою коллекцию фотографий менее, чем за час. Функции, которые для этого используются, могут не быть такими привычными, но есть много способов сделать каталог идеально упорядоченным и быстро находить нужные фотографии. Я также дам несколько советов касательно резервного копирования и сокращения риска потерять фотографии. Я считаю свой метод довольно хорошим, но он не единственный. Если у вас есть идеи или другие способы, поделитесь ими в комментариях!
Базовые правила
1. Используйте один диск
Несмотря на то, что новый Lightroom CC основан на облачных технологиях, всегда разумно хранить копии файлов у себя. Идея располагать папки для каждого года на отдельных внешних дисках выглядит весьма привлекательно, но лучше так не делать. В таком случае слишком сложно понять где что находится и есть риск сделать не полную резервную копию. Если вы хотите полностью положиться на облачное хранилище, это не проблема, однако, многие все еще не готовы отказываться от оффлайн-копий своих снимков.
В таком случае слишком сложно понять где что находится и есть риск сделать не полную резервную копию. Если вы хотите полностью положиться на облачное хранилище, это не проблема, однако, многие все еще не готовы отказываться от оффлайн-копий своих снимков.
2. Приготовьтесь работать с единым каталогом
В других статьях о Lightroom авторы неоднократно рекомендовали использовать единый каталог, поэтому вы, возможно, уже пользуетесь этим советом. В любом случае, новый Lightroom CC поддерживает только один каталог. К этому придется привыкнуть.
3. Храните резервные копии файлов и пресетов
Большое преимущество новой версии Lightroom в том, что программа сохраняет в облаке полноразмерные копии фотографий. Если вы готовы заплатить за достаточное количество места для каталога ($9.99/месяц за терабайт), функция создания оффлайн-копий уже будет встроена. При такой цене это большое преимущество по сравнению с предыдущей версией. Однако, помните, что вам может быть некомфортно полагаться исключительно на облако. С моей скоростью Интернет-соединения требуется определенное время, чтобы сохранить всё в сети. Если нужно загрузить много фотографий и во время процесса случается сбой, мне не повезло. Также, хоть это и маловероятно, всегда есть шанс, что на серверах Adobe может случиться ошибка, которая приведет к потере фотографии. На данный момент я все еще храню локальные копии своих работ. Вам нужно будет принять решение, основываясь на своей боязни рисков. Также разумно самостоятельно делать резервные копии пресетов, так как они не синхронизируются с облаком.
С моей скоростью Интернет-соединения требуется определенное время, чтобы сохранить всё в сети. Если нужно загрузить много фотографий и во время процесса случается сбой, мне не повезло. Также, хоть это и маловероятно, всегда есть шанс, что на серверах Adobe может случиться ошибка, которая приведет к потере фотографии. На данный момент я все еще храню локальные копии своих работ. Вам нужно будет принять решение, основываясь на своей боязни рисков. Также разумно самостоятельно делать резервные копии пресетов, так как они не синхронизируются с облаком.
4. Подумайте, как будете искать фотографии
У всех свой способ поиска нужных фотографий в каталоге. Sensei, новая интеллектуальная система поиска от Adobe, выглядит многообещающе, но не сможет полностью делать всё. Хорошая идея – хранить категории, которые Sensei не может распознать, в отдельных папках, например, «семья».
Импорт
По сравнению с Lightroom Classic функционал импорта сократили. Единственная функция – добавить фотографии в альбом.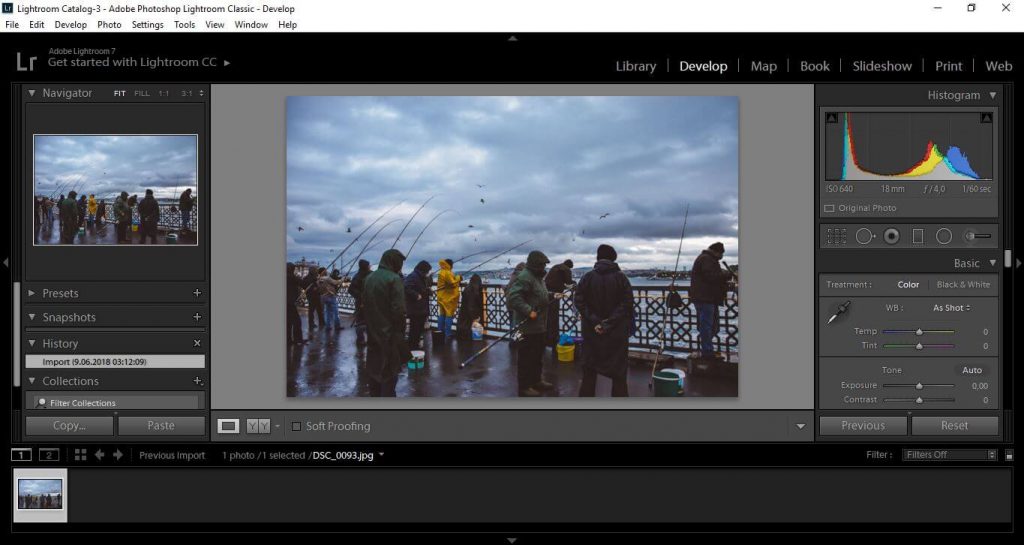 Если нужно перегруппировать снимки, создайте временный альбом, например, «Отредактировать». После отбора и коррекции я перемещаю их в конкретные альбомы по категориям.
Если нужно перегруппировать снимки, создайте временный альбом, например, «Отредактировать». После отбора и коррекции я перемещаю их в конкретные альбомы по категориям.
Если вы, как и я, храните резервные копии всех данных на диске, то наверняка захотите изменить папку по умолчанию. Это можно сделать, открыв диалоговое окно параметров из меню. Выберите Локальное хранилище (Local Storage), затем кликните Изменить папку (Change Location). Легкодоступное место облегчит процесс резервного копирования.
Поиск фотографий
Первые четыре фотографии ленты после того, как Sensei выполнил поиск по слову «маяк».
В предыдущих версиях Lightroom были такие инструменты, как ключевые слова и распознавание лиц. В Adobe заявили, что хотят достичь равенства функций между двумя версиями. То есть, скоро они вполне могут появиться в Lightroom CC. Сейчас лучший способ найти фотографии – это использовать дату съемки, альбомы и Adobe Sensei.
Дата
Чтобы найти фотографии по дате, кликните на иконку картотеки в левой части, после чего откроется панель Мои фотографии (My photos). Под секциями Все фотографии (All Photos) и Недавно добавленные (Recently Added) вы увидите вариант по дате (by date).
Под секциями Все фотографии (All Photos) и Недавно добавленные (Recently Added) вы увидите вариант по дате (by date).
Альбомы
Это – аналог коллекций в Lightroom Classic CC. Раньше я использовал коллекции в качестве временного хранилища фотографий, но теперь немного поменял свой подход. Поскольку новая версия не поддерживает добавление ключевых слов, я начал использовать альбомы с классифицирующими названиями, например, «места» или «люди». Позже станет ясно, насколько такая практика удобна, но на данный момент меня всё устраивает.
Adobe Sensei
В новом Lightroom CC появился интеллектуальный поиск от Adobe. Я искал много ключевых слов, и он показал себя весьма хорошо. Должен заметить, что приятно, когда не нужно выполнять трудоемкую работу по добавлению ключевых слов для каждой фотографии. Однако, на данный момент система не может определять конкретных людей или места, поэтому мне приходится чаще пользоваться альбомами (которые раньше были коллекциями). Мне кажется, что это не будет работать для долгосрочной перспективы. Также мне приходится активнее расставлять геометки при помощи картографического модуля, и я все еще не нашел подходящей замены для этой части рабочего процесса.
Мне кажется, что это не будет работать для долгосрочной перспективы. Также мне приходится активнее расставлять геометки при помощи картографического модуля, и я все еще не нашел подходящей замены для этой части рабочего процесса.
Отбор и оценивание
После перехода на новую версию мой процесс отсеивания фотографий остался совершенно прежним и, поскольку я храню файлы на ПК, продвигается намного быстрее. Вот шаги, которым меня научил профессиональный фотограф Джим Хармер в своем курсе Lightroom Medic и других статьях.
- Используйте систему оценивания звездочками. В отличие от флажков, другие программы не от Adobe могут их считывать.
- Пройдитесь по всем фотографиям, положив одну руку на цифровую панель и мгновенно выставляя рейтинг, а другую – на стрелки, чтобы быстро их перелистывать.
- После отсеивания вы можете обработать трехзвездочные фотографии и добавить одну или две звезды в зависимости от результата.
Альбомы
Как я упоминал выше, альбомы – прямые наследники коллекций.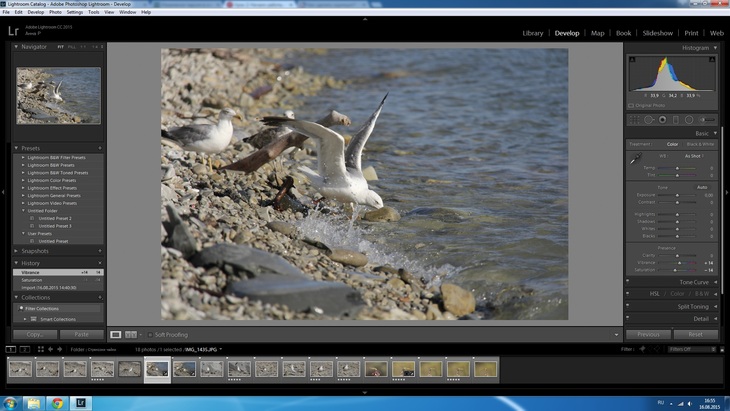 Это – группы фотографий, которые вы организовываете по собственному усмотрению. Преимущество альбомов в том, что, в отличие от папок на компьютере, одну фотографию можно одновременно хранить в разных категориях. Если у вас есть фотография моста ночью, ее можно поместить в альбом, посвященный архитектуре, ночной съемке и месту, где она была сделана. Недостаток альбомов в том, что этот процесс может продолжаться до бесконечности, и в то время, как написать 25 ключевых слов для фотографии – норма, хранить ее в 100 альбомах с разными категориями – не очень разумно.
Это – группы фотографий, которые вы организовываете по собственному усмотрению. Преимущество альбомов в том, что, в отличие от папок на компьютере, одну фотографию можно одновременно хранить в разных категориях. Если у вас есть фотография моста ночью, ее можно поместить в альбом, посвященный архитектуре, ночной съемке и месту, где она была сделана. Недостаток альбомов в том, что этот процесс может продолжаться до бесконечности, и в то время, как написать 25 ключевых слов для фотографии – норма, хранить ее в 100 альбомах с разными категориями – не очень разумно.
Мой совет – упрощайте всё, что можете. Используйте альбомы для фотографий, над которыми работайте или хотите выделить среди остальных для определенной цели. Также я использую альбомы для создания категорий, которые не сможет определить Adobe Sensei, например, семейные снимки.
В новом Lightroom CC можно создавать папки для альбомов. Это как коллекции Lightroom Classic. Они помогут справится с ростом количества альбомов. Я рекомендую заранее спланировать, как вы будете пользоваться альбомами и придерживаться этой схемы. Так будет намного проще поддерживать организованность.
Я рекомендую заранее спланировать, как вы будете пользоваться альбомами и придерживаться этой схемы. Так будет намного проще поддерживать организованность.
Альбомы и папки можно создать, нажав на плюсик рядом с секцией Альбомы (Albums) в меню Мои фотографии (My Photos) в левой части экрана.
Резервное копирование
Здесь можно активировать оффлайн-хранилище и изменить его местоположение.
Несмотря на то, что новый Lightroom CC основан на работе в облаке, я все еще выполняю резервное копирование по принципу «3-2-1». Если вы не знаете, что это такое, вот расшифровка: 3 разные копии данных, две из которых расположены на домашних физических носителях, а одна на сетевом. Облачный Lightroom берет на себя последнее, но все еще разумно хранить две локальные копии. Если произойдет сбой одного диска, будет намного проще восстановить файлы с другого, чем скачивать исходники. Это особенно актуально при медленном Интернет-соединении, ограниченной пропускной способности провайдера или работе с терабайтами данных.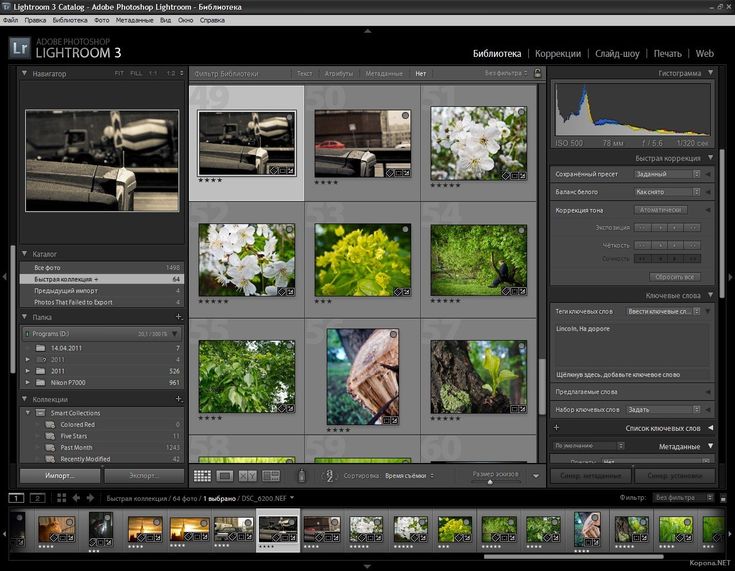 Помимо всего прочего, если случайно удалить фотографию из Lightroom, она исчезнет навсегда. Любые изменения, которые вносятся в основной снимок также сохраняются на облаке. Локальная копия поможет восстановить фотографию, если вы допустили ошибку.
Помимо всего прочего, если случайно удалить фотографию из Lightroom, она исчезнет навсегда. Любые изменения, которые вносятся в основной снимок также сохраняются на облаке. Локальная копия поможет восстановить фотографию, если вы допустили ошибку.
Вот что нужно сделать:
- Активируйте пункт Локально хранить копии всех оригиналов (Store a copy of all originals locally). Он находится в том же меню, где и настройка местоположения файлов.
- Сделайте резервную копию папки с вашими файлами. Периодически копируйте ее на отдельный внешний жесткий диск или RAID-массив. Даже если ваше основное хранилище расположено на внешнем диске, используйте еще один. Вам нужны две отдельные копии.
- Сделайте резервную копию папки с пресетами (подробнее в секции «Организация пресетов» ниже).
- Lightroom CC возьмет на себя облачное копирование. Статус загрузки можно увидеть, нажав на иконку облака в верхнем правом углу.
Если вы хотите более подробно узнать о резервном копировании данных для фотографов, почитайте эту статью.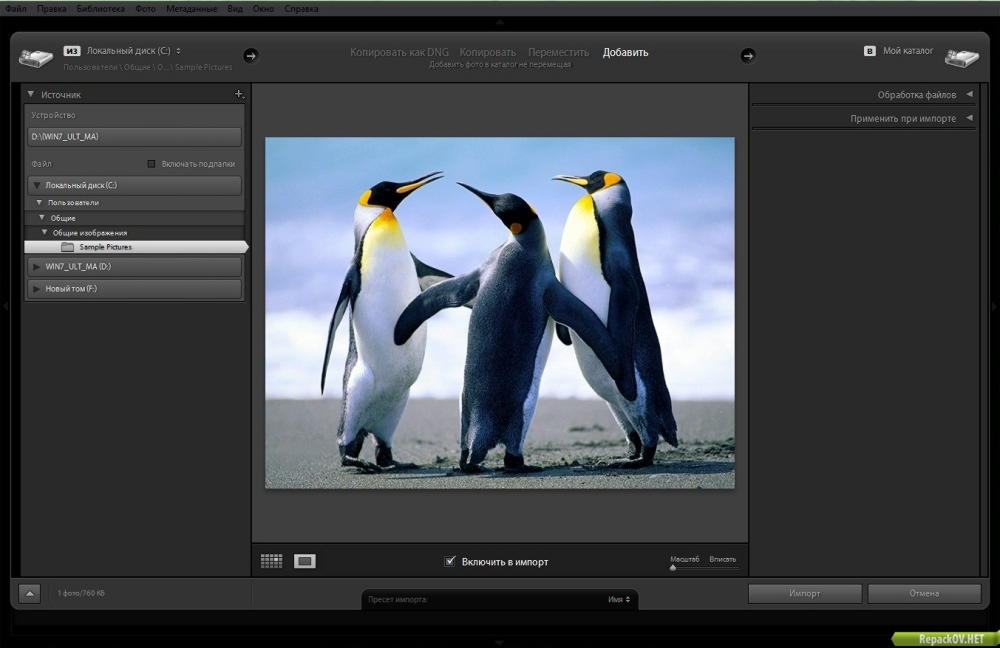
Стекинг
Если вы работаете с замедленной съемкой, HDR или чем-угодно другим, из-за чего накапливается множество фотографий одного места, стекинг идеально вам подойдет. При помощи стеков можно группировать снимки, после чего в ленте снимков будет виден только один верхний.
Чтобы создать стек, выберите начальную фотографию в ленте, зажмите Shift и кликните по конечной. Кликните правой кнопкой мыши и выберите Сгруппировать в стек (Group into Stack). Теперь вы увидите верхний снимок с числом в правом верхнем углу, отображающем количество изображений в стеке. Если кликнуть по числу, вы увидите все содержимое стека. Аналогичный результат можно получить, кликнув по нему правой кнопкой мыши и выбрав Раскрыть стек (Ungroup Stack).
Организация пресетов
В отличие от фотографий, пресеты в Lightroom CC не синхронизируются. Храните локальную копию пресетов на каждом компьютере, который используете для работы над снимками.
Первый шаг – найти сами пресеты.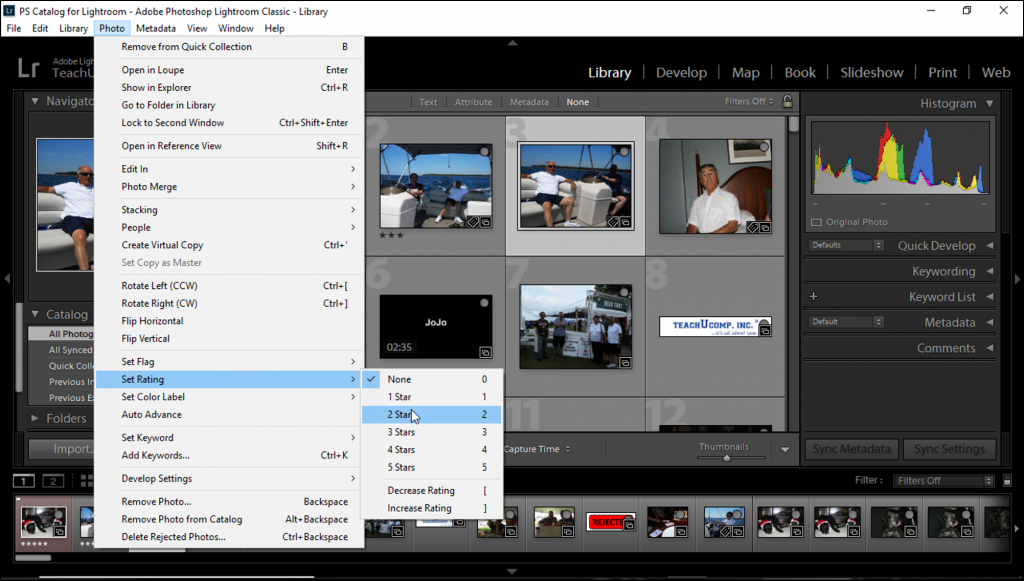 Вот как это сделать:
Вот как это сделать:
- Откройте панель редактирования в правой части экрана (она выглядит как три слайдера).
- В нижней части выберите Пресеты (Presets).
- Кликните по иконке «…» в верхней правой части панели пресетов и выберите Открыть папку с пресетами (Open Presets Folder).
- Дважды кликните по папке – вот вы и внутри.
Любые пресеты, помещаемые в папку, появятся в Lightroom после перезапуска. Вы можете (и должны) группировать их по категориям. Это можно сделать, создав подпапки в папке User Presets и поместив туда свои пресеты. В Lightroom все они будут сгруппированы.
Если вы хотите добавить новые пресеты, скачайте их все и со временем отсейте лишние. Прежде, чем делать поспешные выводы, попробуйте пресет на нескольких фотографиях. Я также создал папку с избранными пресетами и пополняю ее время от времени, отделив от других, которые я использую чаще.
Планируйте заранее
В конце концов лучшее, что мы можем сделать для организации своей коллекции– подумать, какой подход использовать для поиска фотографий в дальнейшем. С бурным развитием Sensei и планируемым единством функций Lightroom CC и Lightroom Classic CC, организация в новой версии будет меняться. Мы стоим на пороге восхитительной эры облачных технологий. А пока что сфокусируйтесь на использовании поиска по дате, организации альбомов и навыках работы с Sensei. Храните настолько много резервных копий, насколько вам позволяет интернет и боязнь рисков. Классифицируйте пресеты и делайте их резервные копии. При помощи этих инструментов вы сможете выработать рабочий процесс, который будет интуитивным и подстроит Lightroom под вас.
С бурным развитием Sensei и планируемым единством функций Lightroom CC и Lightroom Classic CC, организация в новой версии будет меняться. Мы стоим на пороге восхитительной эры облачных технологий. А пока что сфокусируйтесь на использовании поиска по дате, организации альбомов и навыках работы с Sensei. Храните настолько много резервных копий, насколько вам позволяет интернет и боязнь рисков. Классифицируйте пресеты и делайте их резервные копии. При помощи этих инструментов вы сможете выработать рабочий процесс, который будет интуитивным и подстроит Lightroom под вас.
Автор: Christopher Mowers
22/11/2017 Просмотров : 22683 Источник: improvephotography.com Перевод: Алексей Шаповал
5 способов ускорить рабочий процесс Lightroom Classic CC — скрыто
5 способов ускорить рабочий процесс Lightroom Classic CC с Дастином Лукасом
Хотите узнать больше об этой статье? Получите доступ к видеоконтенту и дополнительным вспомогательным изображениям. Запустите выпуск журнала за ноябрь 2017 года по номеру , войдя в систему или , зарегистрировавшись для получения бесплатной учетной записи. Shutter Magazine — ведущий отраслевой журнал о профессиональной фотографии.
Запустите выпуск журнала за ноябрь 2017 года по номеру , войдя в систему или , зарегистрировавшись для получения бесплатной учетной записи. Shutter Magazine — ведущий отраслевой журнал о профессиональной фотографии.
После съемки свадьбы или любого другого восьмичасового мероприятия я боюсь проводить бесчисленные часы, работая в Lightroom. Lightroom может отнимать много времени: ожидание загрузки карт памяти, ожидание загрузки каждого Raw для отбраковки, ожидание корректировок для рендеринга в модуле «Разработка». Вы боретесь с тем же пост-съемочным стрессом? Если да, то эта статья навсегда избавит вас от этих забот и позволит вам приступить к работе — разумеется, со скоростью вашего компьютера.
Моя первая мысль, когда Lightroom начинает барахлить, — проверить приложение Adobe Creative Cloud на наличие обновлений. О чудо, я обнаружил несколько обновлений и совершенно новую версию Lightroom сразу после того, как отправил эту историю, поэтому мне пришлось вернуться и добавить свежий контент.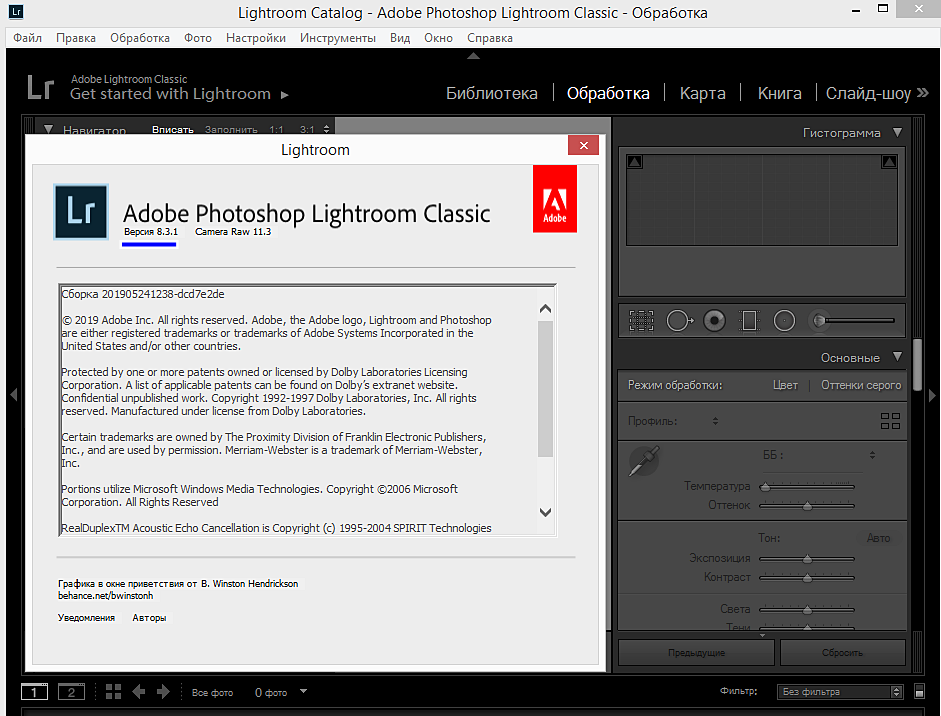
Первое, что я заметил, это две версии Lightroom, указанные в моем приложении Creative Cloud. Установить Lightroom CC или обновить Lightroom Classic CC? Не устанавливайте Lightroom CC, если вы намерены оставить установленными более старые версии Lightroom. Вместо этого нажмите «Обновить все». Во всплывающем окне щелкните стрелку рядом с «Дополнительные параметры» и снимите флажок «Удалить старые версии».
На данный момент мы не будем устанавливать новое приложение Lightroom CC, так как я буду обсуждать это в следующей статье. Подождите, пока все обновится, и мы готовы к работе.
Откройте обновленную версию Lightroom Classic CC и приступайте к работе. К счастью, модуль импорта не изменился, и все начинается с создания превью. Это спасательный круг для подготовки вашего каталога к работе. Как многие из вас знают, отбраковка в Lightroom может показаться самым глупым выбором, который может сделать редактор. Я настрою вам правильный рабочий процесс, чтобы сделать это максимально безболезненным. Эти простые настройки, от предварительного просмотра до настроек, могут иметь решающее значение, независимо от того, используете ли вы машину за 500 или 5000 долларов. Начинать с уток подряд очень важно, чтобы сэкономить секунды времени загрузки каждого изображения, что складывается, когда у вас есть тысячи изображений, которые нужно просмотреть. Управление временем в Lightroom означает управление рабочим пространством и повышение эффективности.
Я настрою вам правильный рабочий процесс, чтобы сделать это максимально безболезненным. Эти простые настройки, от предварительного просмотра до настроек, могут иметь решающее значение, независимо от того, используете ли вы машину за 500 или 5000 долларов. Начинать с уток подряд очень важно, чтобы сэкономить секунды времени загрузки каждого изображения, что складывается, когда у вас есть тысячи изображений, которые нужно просмотреть. Управление временем в Lightroom означает управление рабочим пространством и повышение эффективности.
Давайте приступим к подготовке вашего каталога с предварительными просмотрами.
1. Подготовка с предварительным просмотром Независимо от того, куда вы загружаете свои файлы, резервное копирование Raws следует выполнять на внешнем удаленном источнике. Это зависит от мощности вашего компьютера, выбора порта, скорости жесткого диска и портов, скорости Интернета для сетевых и внешних дисков и т.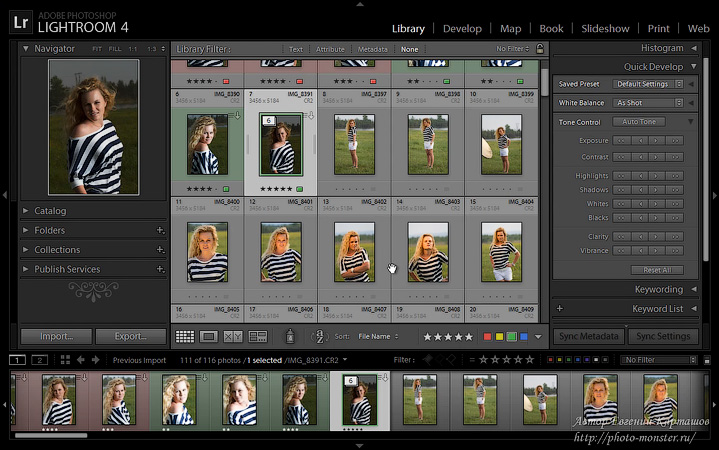 д. У меня нет волшебного решения, позволяющего сократить время при загрузке карты памяти, кроме как инвестировать в по крайней мере Устройства USB 3.0/3.1 и для пользователей Mac для сохранения через Thunderbolt. Вы должны работать с быстрыми дисками при импорте в Lightroom.
д. У меня нет волшебного решения, позволяющего сократить время при загрузке карты памяти, кроме как инвестировать в по крайней мере Устройства USB 3.0/3.1 и для пользователей Mac для сохранения через Thunderbolt. Вы должны работать с быстрыми дисками при импорте в Lightroom.
Давайте перейдем к некоторым ключевым вариантам выбора при импорте изображений в ваш основной каталог.
Предположим, вы работаете с одним мастер-каталогом для всей работы, которую снимаете в этом году. (Я вернусь к управлению каталогом позже в этой статье.) Когда вы откроете модуль «Импорт», вы увидите панель под названием «Обработка файлов» с правой стороны. Опустите эту панель вниз, и у нас есть Build Previews в качестве нашего первого варианта. Когда я начал работать в Lightroom, я понятия не имел, что означают эти параметры, и мне всегда говорили выбирать «Минимальный», чтобы сэкономить время на импорте изображений в Lightroom. Этот вариант удобен, если вы предварительно выбрали изображения и вам не нужно редактировать их в модуле «Разработка». Зачем вообще вносить их в Lightroom, а не в случае большинства из нас, использующих Lightroom.
Зачем вообще вносить их в Lightroom, а не в случае большинства из нас, использующих Lightroom.
Мой стандартный процесс импорта изображений в Lightroom требует, чтобы я выпил кофе или пива, пока жду. Выполните следующие действия, чтобы сэкономить время. Выберите 1:1 в раскрывающемся списке «Предварительные просмотры сборки» и установите флажок рядом с пунктом «Создать умные предварительные просмотры». Эти два параметра имеют решающее значение для быстрого отбора и жесткого редактирования. Ваши изображения будут импортированы и автоматически созданы в масштабе 1:1 и Smart Preview.
Причины, по которым вам следует это сделать, просты. Когда вы отбраковываете, вам нужно увеличить масштаб до реальных пикселей (1: 1), чтобы убедиться, что ваши объекты очень резкие. Если вы работаете на более медленной машине, Smart Previews помогает с производительностью и переносимостью, и в итоге вы получаете скорость, скорость, скорость. Чтобы дать вам представление о том, сколько времени занимает этот процесс, я смог мгновенно импортировать 10 файлов Canon Raw с моего SSD-накопителя MacBook Pro и подождать 20 секунд, пока Smart Previews не создадутся, и 40 секунд, пока Preview 1:1 не создадутся одновременно. Это почти шесть часов ожидания на 5000 файлов. Как только это будет сделано, вы будете готовы к выбору.
Это почти шесть часов ожидания на 5000 файлов. Как только это будет сделано, вы будете готовы к выбору.
Почему бы не использовать Photo Mechanic перед импортом в Lightroom и избежать всех хлопот? Что ж, Lightroom Classic CC освобождает вас от необходимости ждать часами, чтобы начать отбраковку. Вместо создания 1:1 и Smart Previews при импорте изображений выберите Embedded & Sidecar. Импорт и создание предварительного просмотра занимает всего 30 минут для 5299 файлов Canon 5D Mark IV Raw. Мне нравится, что вы можете начать выбирать, когда он строится, потому что он строит три в секунду. Такая работа занимала бы у меня два-три часа, чтобы выбрать лучших из лучших.
Вот важный момент в использовании встроенных и боковых превью: они могут выглядеть иначе, чем ваш Raw, из-за настроек в камере. Они не такие детализированные и четкие, как превью 1:1, и когда вы будете готовы редактировать в модуле «Разработка», вам придется создать стандартный превью.
Давайте перейдем к выбору предварительного просмотра Smart и 1:1, чтобы увидеть разницу в моем рабочем процессе.
Я живу по рабочему процессу, создавая отдельные каталоги для каждой съемки, когда я готов начать работу с изображениями. Я называю эти рабочие каталоги и сохраняю их непосредственно на моем локальном SSD, чтобы максимизировать производительность. Вот как это сделать. Выберите все файлы Raw в папке, перейдите в строку меню и выберите «Файл» < «Экспортировать как каталог». В диалоговом окне вам нужно сделать три вещи: назвать каталог, выбрать место назначения и включить файлы/превью. Сделайте вещи простыми и организованными, назвав свой каталог следующим образом: «date_clientname_EVENTNAME». Сохраните его в новой папке с именем «YEAR_Working». Это должно выглядеть примерно так, когда вы настраиваете структуру управления файлами.
Для опций флажка ниже вы заметите, что опции по умолчанию автоматически включают «Экспортировать только выбранные фотографии», «Экспортировать негативные файлы» и «Включить доступные предварительные просмотры». Нам нужно проверить все, кроме «Экспортировать негативные файлы». Экспорт негативных файлов полезен, если вы хотите сделать копии исходных файлов Raw/JPEG и сохранить их в новом месте вместе с каталогом Lightroom и превью. Вы заметите, что на этом этапе мы можем Build Smart Previews, что хорошо, если вы пропустили их или забыли создать их при импорте. Не беспокоиться. Это исправит это для вас, но вы не сможете создавать превью 1:1 при экспорте в виде каталога. Это должно произойти до или после, и, поскольку мы создали оба типа предварительного просмотра при импорте, этот процесс экспорта в виде каталога выполняется очень быстро, поэтому мы можем начать отбраковку.
Нам нужно проверить все, кроме «Экспортировать негативные файлы». Экспорт негативных файлов полезен, если вы хотите сделать копии исходных файлов Raw/JPEG и сохранить их в новом месте вместе с каталогом Lightroom и превью. Вы заметите, что на этом этапе мы можем Build Smart Previews, что хорошо, если вы пропустили их или забыли создать их при импорте. Не беспокоиться. Это исправит это для вас, но вы не сможете создавать превью 1:1 при экспорте в виде каталога. Это должно произойти до или после, и, поскольку мы создали оба типа предварительного просмотра при импорте, этот процесс экспорта в виде каталога выполняется очень быстро, поэтому мы можем начать отбраковку.
Давайте откроем рабочий каталог и начнем отбирать это событие. Вы заметите, что циклическое переключение между изображениями происходит быстро, когда мы увеличиваем масштаб до нужного размера. Даже когда мы масштабируем до масштаба 1:1, нет надоедливого сообщения «Загрузка», когда наше превью изображения становится пиксельным.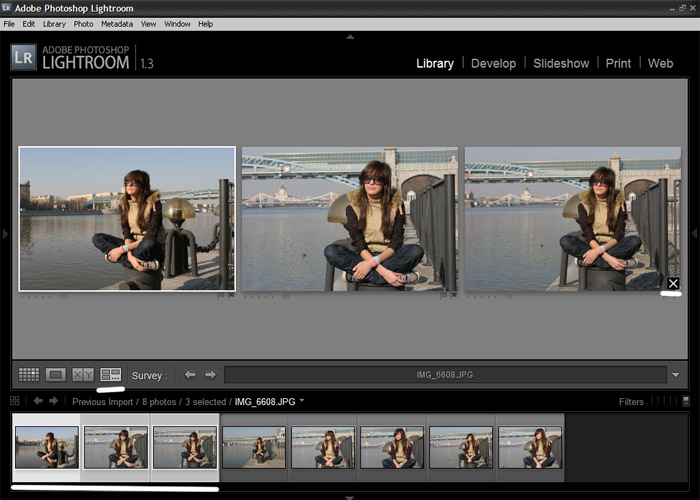 Я замечаю некоторое отставание, когда мы зацикливаемся быстрее и углубляемся в каталог. Чтобы убедиться, что мы оптимизируем наш каталог, мы проверим некоторые каталоги и общие настройки Lightroom, но сначала давайте сравним 1:1 со встроенным предварительным просмотром по качеству и скорости.
Я замечаю некоторое отставание, когда мы зацикливаемся быстрее и углубляемся в каталог. Чтобы убедиться, что мы оптимизируем наш каталог, мы проверим некоторые каталоги и общие настройки Lightroom, но сначала давайте сравним 1:1 со встроенным предварительным просмотром по качеству и скорости.
С самого начала моим превью 1:1 не хватает тональности, и они выглядят необработанными, в то время как встроенные превью выглядят насыщенными и имеют большую тональную плотность. Этого следовало ожидать, поскольку я сравниваю Raw с обработанным в камере JPEG. Интересно, что встроенный JPEG имеет минимальные артефакты и пикселизацию, которая проявляется при увеличении изображения во время выделения. Во встроенных предварительных просмотрах есть небольшая задержка, но достаточно ли этого для перехода? Вы должны спросить себя, хотите ли вы сэкономить время в начале или в конце.
Вы можете перейти к отбраковке во время импорта из встроенных превью, но вы должны создать стандартные превью и превью 1:1 при входе в Develop для редактирования. Это экономит ваше время заранее. Если вы хотите выбрать, отредактировать и экспортировать последовательно, придерживайтесь предварительного просмотра Smart и 1:1 при импорте. Это ваш рабочий процесс, выбирайте предварительный просмотр с умом.
Это экономит ваше время заранее. Если вы хотите выбрать, отредактировать и экспортировать последовательно, придерживайтесь предварительного просмотра Smart и 1:1 при импорте. Это ваш рабочий процесс, выбирайте предварительный просмотр с умом.
Продолжая мой рабочий процесс Smart и 1:1 Preview, откройте настройки каталога в строке меню и выберите Lightroom < Настройки каталога; или удерживайте Option и Command, нажимая клавишу запятой. Эти настройки позволяют нам определить, как наш каталог обрабатывает определенные функции в фоновом режиме, пока мы работаем в Lightroom. Имейте в виду, что эти настройки по умолчанию могут снизить вашу производительность и сбрасываются до значений по умолчанию всякий раз, когда вы создаете новый каталог и/или экспортируете его как каталог. Давайте перейдем на вкладку «Обработка файлов» и просмотрим наши параметры. Здесь вы увидите, что упоминаются стандартные превью, которые мы еще не обсуждали.
Стандартные превью — это автоматически сгенерированные превью, которые Lightroom постоянно запускает в фоновом режиме, пока все изменения не будут применены к превью изображений. Звучит неплохо — нам не нужно ничего делать для их генерации. Любые процессы, работающие в фоновом режиме, могут снизить производительность, поэтому важно настроить размер и качество. Во-первых, вам нужно определить размеры вашего монитора по длинной стороне. Мой экран Retina настроен на 1920×1200, поэтому нам нужно выбрать вариант прямо около 1920. Это требует, чтобы я щелкнул Авто (3840 пикселей) и установил его на 2048 пикселей. Необходимо сгенерировать почти половину размера, так как мы построили масштаб 1:1 для масштабирования нашего изображения.
Что касается настроек качества Standard Preview, я всегда выбираю низкое, потому что они всегда работают в фоновом режиме, и вам просто не нужно тратить здесь производительность. Главное, что вам нужно помнить, это то, что всякий раз, когда в изображение в модуле «Разработка» вносятся изменения, они должны генерироваться автоматически.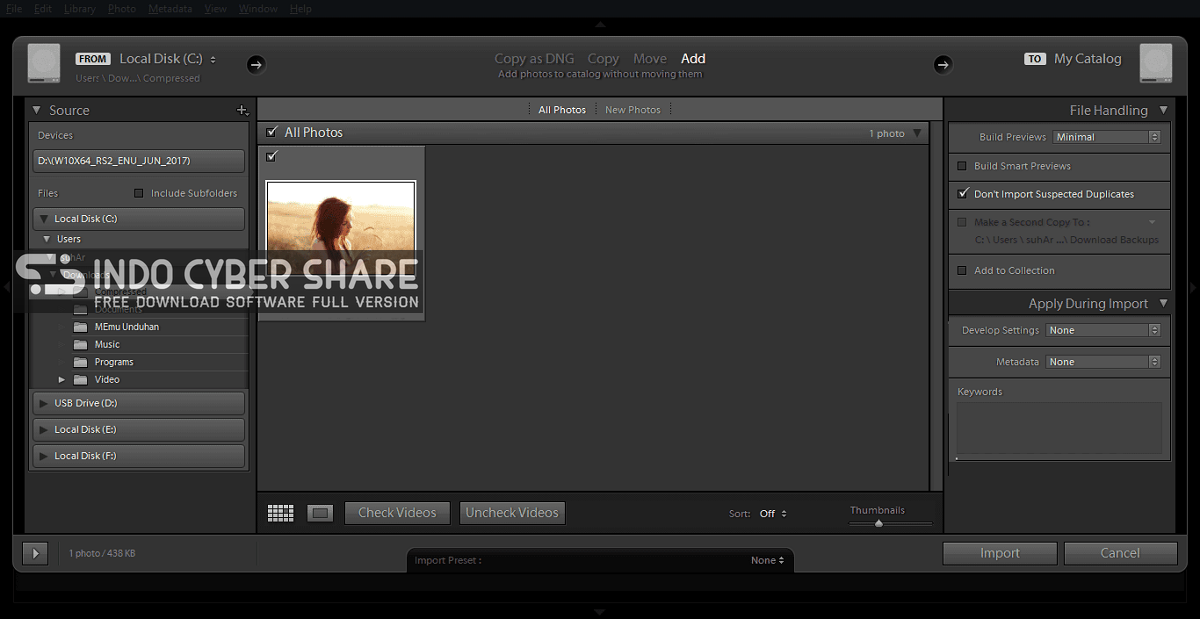 Поэтому, если вы синхронизируете несколько изображений одновременно и продолжаете перемещаться по каталогу, вам нужно, чтобы задержки были как можно меньше. Автоматически отбрасывать предварительные просмотры 1:1 обычно остается настройкой по умолчанию «Через 30 дней». Последний параметр, который я обязательно снимаю, находится на вкладке «Метаданные»: «Автоматически записывать изменения в XMP». Это еще один бесполезный процесс, который работает в фоновом режиме и приветствуется фанатиками резервного копирования.
Поэтому, если вы синхронизируете несколько изображений одновременно и продолжаете перемещаться по каталогу, вам нужно, чтобы задержки были как можно меньше. Автоматически отбрасывать предварительные просмотры 1:1 обычно остается настройкой по умолчанию «Через 30 дней». Последний параметр, который я обязательно снимаю, находится на вкладке «Метаданные»: «Автоматически записывать изменения в XMP». Это еще один бесполезный процесс, который работает в фоновом режиме и приветствуется фанатиками резервного копирования.
Давайте перейдем к общим настройкам Lightroom, где мы можем начать делать дополнительные настройки производительности. В той же выпадающей строке меню выберите «Настройки» или удерживайте «Command» и нажмите клавишу «запятая». Вы заметите, что для всего, что нам нужно, есть вкладка производительности. Когда Lightroom реализовал эту вкладку в своих прошлых обновлениях, проблемы, связанные с ней, были ужасными. Я помню, как у меня был один из первых 5K iMac, который работал так медленно, что мне пришлось загружать свой старый iMac (не тонкий).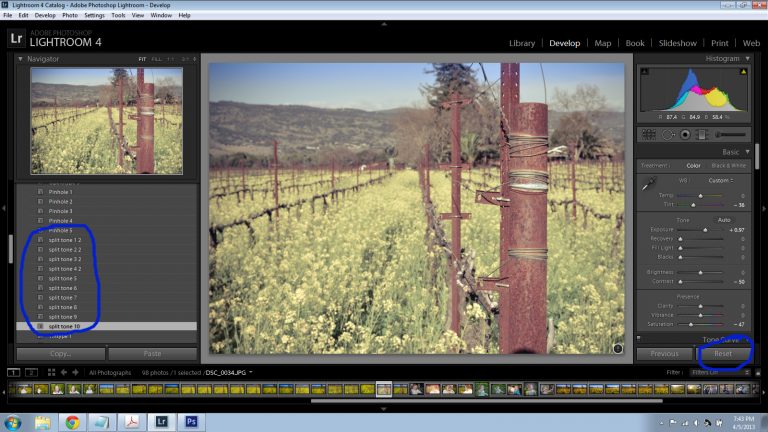 Даже снятие флажка «Использовать графический процессор» не имело большого значения при циклическом переключении между изображениями, пытающемся внести основные исправления. Эта функция предположительно стала лучше и больше ориентирована на мониторы Retina, 4K и 5K, но мне еще предстоит получить какое-либо увеличение скорости от ее проверки. Насколько я понимаю, это навсегда останется непроверенным.
Даже снятие флажка «Использовать графический процессор» не имело большого значения при циклическом переключении между изображениями, пытающемся внести основные исправления. Эта функция предположительно стала лучше и больше ориентирована на мониторы Retina, 4K и 5K, но мне еще предстоит получить какое-либо увеличение скорости от ее проверки. Насколько я понимаю, это навсегда останется непроверенным.
Затем увеличьте параметры кэша Camera Raw с 1 до 100 ГБ, если у вас есть место на диске. Установите флажок «Использовать Smart Previews» для модуля «Разработка». Это то, что было обещано снова и снова, и это, наконец, было реализовано в качестве улучшения. Я получил ту же эффективность от Smart Previews, потому что знал, что мне нужно отключиться от моих оригиналов. Держите этот параметр постоянно включенным, чтобы вы могли поддерживать подключение Raws, повышать производительность и избавляться от необходимости повторно связывать файлы для сохранения XMP. Это отличное обновление для пользователей Lightroom… наконец.
Еще один полезный совет — оптимизировать каталог всякий раз, когда вы его закрываете. Этот параметр можно проверить в диалоговом окне каталога резервных копий вместе с Проверка целостности при резервном копировании. Чтобы открывать всплывающее окно резервного копирования каталога каждый раз, когда вы закрываете Lightroom, вернитесь к настройкам каталога на вкладке «Общие» и выберите «Каждый раз при выходе из Lightroom» в качестве параметра «Резервное копирование каталога». В диалоговом окне «Резервный каталог» необходимо выбрать внешнее хранилище для резервного копирования. Если вы сохраняете резервные копии на локальном диске, это ошибка Lightroom 101. И последнее, но не менее важное: отметьте параметр «Создать превью параллельно», который я оставляю с настройками по умолчанию.
4. Управляйте своим каталогом(ами) Самое важное решение, которое необходимо принять, когда вы начинаете работать в Lightroom, — это продолжить работу с одним мастер-каталогом или основным каталогом.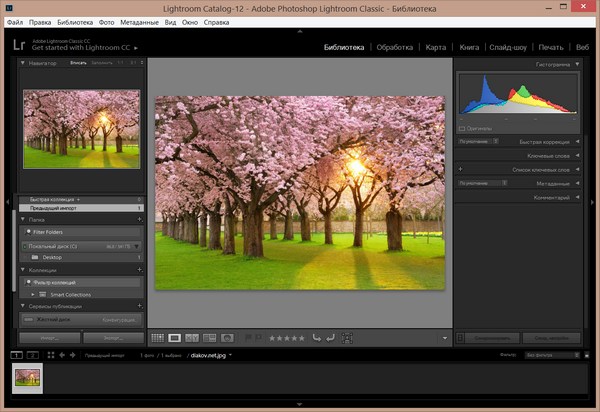 откройте программу. Многие используют этот подход и удивляются, почему их каталог Lightroom со временем работает очень медленно. Это потому, что у вас есть сотни тысяч изображений в одном месте, и вам требуется Lightroom для индексации файлов, создания предварительных просмотров и постоянной очистки кэша Raw. Сэкономьте себе время и раздражение от того, что ваш основной каталог со временем привыкнет и будет злоупотреблять им.
откройте программу. Многие используют этот подход и удивляются, почему их каталог Lightroom со временем работает очень медленно. Это потому, что у вас есть сотни тысяч изображений в одном месте, и вам требуется Lightroom для индексации файлов, создания предварительных просмотров и постоянной очистки кэша Raw. Сэкономьте себе время и раздражение от того, что ваш основной каталог со временем привыкнет и будет злоупотреблять им.
Если вы создаете отдельный рабочий каталог для каждой съемки или сеанса, вы можете быстро отбирать и применять тяжелые настройки проявки без значительного замедления. После того, как вы закончите выбор и редактирование, вы можете импортировать этот рабочий каталог обратно в свой основной, или то, что я называю архивом, каталог. Этот процесс аналогичен экспорту в виде каталога. Откройте основной каталог и выберите «Импорт из другого каталога». Выберите файл рабочего каталога и подождите, пока Lightroom выполнит сканирование на наличие дубликатов изображений и изменений, внесенных в изображения.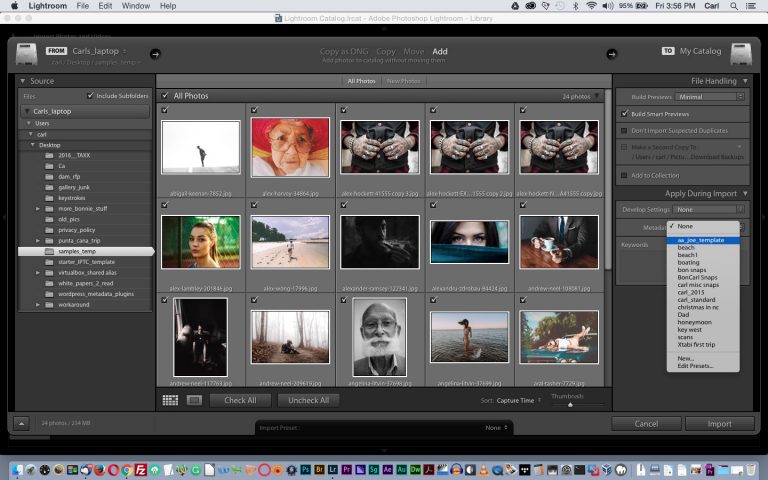 Когда появится следующее диалоговое окно, выберите все файлы и посмотрите, не были ли найдены новые файлы; выберите, что заменить в текущих файлах. Я рекомендую заменить только метаданные и параметры разработки и снять оба флажка ниже этого раздела.
Когда появится следующее диалоговое окно, выберите все файлы и посмотрите, не были ли найдены новые файлы; выберите, что заменить в текущих файлах. Я рекомендую заменить только метаданные и параметры разработки и снять оба флажка ниже этого раздела.
В главном каталоге вы будете вносить изменения в файлы Raw, например переименовывать, упорядочивать в соответствии с синхронизацией времени захвата, экспортировать файлы и публиковать их на сайтах проверки клиентов. Внесите окончательные изменения в этот каталог, чтобы все было организовано. Я также дублирую свое приложение Lightroom, чтобы иметь возможность держать открытыми несколько каталогов. Это становится очень удобным, когда я экспортирую файлы в архивный каталог и начинаю выбирать в другом. Дублировать очень просто: перейдите в папку приложений, щелкните правой кнопкой мыши значок Adobe Lightroom Classic CC и выберите «Дублировать». Теперь вы можете дважды щелкнуть его, чтобы открыть другую копию Lightroom. Сохраните его в свой док. Мне удалось запустить три копии одновременно без повреждений. Будьте осторожны, сколько дубликатов вы запускаете, что может повлиять на надежность.
Мне удалось запустить три копии одновременно без повреждений. Будьте осторожны, сколько дубликатов вы запускаете, что может повлиять на надежность.
5. Умножьте свою эффективность
Когда вы начнете создавать длинный список пресетов, помните, что ваш каталог Lightroom должен создавать предварительный просмотр для каждого изображения на панели навигации модуля «Разработка». Adobe рекомендует очищать пресеты, когда их становится тысячи (поскольку они могут быстро накапливаться, если вы постоянно переносите пресеты из старых версий Lightroom) и обновляете приобретенные вами сторонние пресеты. Для большинства это не является серьезной проблемой, но это полезно для тех, кто хранит предустановки.
Недавно я столкнулся с тем, что Adobe рекомендует порядок определенных параметров разработки для максимальной точности и производительности. Если вы ретушируете свои изображения в Lightroom с помощью инструмента «Удаление пятен», это лучше всего сделать до внесения каких-либо других корректировок «Разработка». Я сохраняю все необходимые манипуляции с пикселями для Photoshop, как только закончу в Lightroom. Перед редактированием важно применить определенные настройки к вашим изображениям глобально.
Я сохраняю все необходимые манипуляции с пикселями для Photoshop, как только закончу в Lightroom. Перед редактированием важно применить определенные настройки к вашим изображениям глобально.
Коррекция объектива — это обычная начальная регулировка, которую лучше всего применять перед редактированием на панели «Основные» настроек экспозиции и тона. Почему это так важно? Он изменяет внешний вид изображения путем исправления искажений и виньетирования. Если вы предпочитаете виньетку, ее можно применить в конце и настроить для каждого объектива. После внесения изменений на панели «Основные» примените «Резкость» и «Уменьшение шума».
Существует замечательный плагин под названием Bulk Develop Settings, созданный Джеффри Фридлом, который позволяет вам применять массовые настройки разработки с параметрами, основанными на значениях ISO, экспозиции и восстановления теней. Это включает в себя снижение яркостного шума, снижение цветового шума, маску резкости, контрастность и четкость.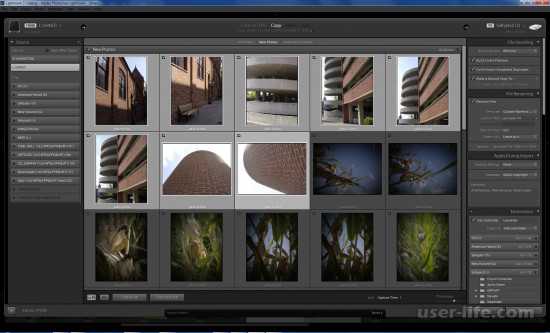 Это стоит проверить из-за его способности регулировать в зависимости от того, как вы увеличиваете ISO, экспозицию и восстановление теней. Все эти вещи увеличат шум на ваших изображениях.
Это стоит проверить из-за его способности регулировать в зависимости от того, как вы увеличиваете ISO, экспозицию и восстановление теней. Все эти вещи увеличат шум на ваших изображениях.
Если вы потратите время на изучение Lightroom, создав предварительный просмотр и изменив настройки, вы сможете полностью изменить свой рабочий процесс. Для некоторых пользователей молниеносная возможность сразу же вставлять и отбирать изображения с помощью Embedded Previews может стать их новым любимым вариантом импорта.
В какой-то момент Lightroom должен создавать превью, поскольку другие могут создать большую их часть заранее, чтобы подготовиться к выбору и другим задачам. Помните, что каждое изменение, которое вы вносите в свои изображения в «Разработке», требует, чтобы Lightroom перестроил предварительный просмотр изображения. Скорость — это то, к чему стремятся многие пользователи Lightroom, и многие понимают, что она намного быстрее, чем Adobe Camera Raw, поэтому они либо разбираются с зависаниями рабочего процесса, либо переходят к другой программе отбраковки.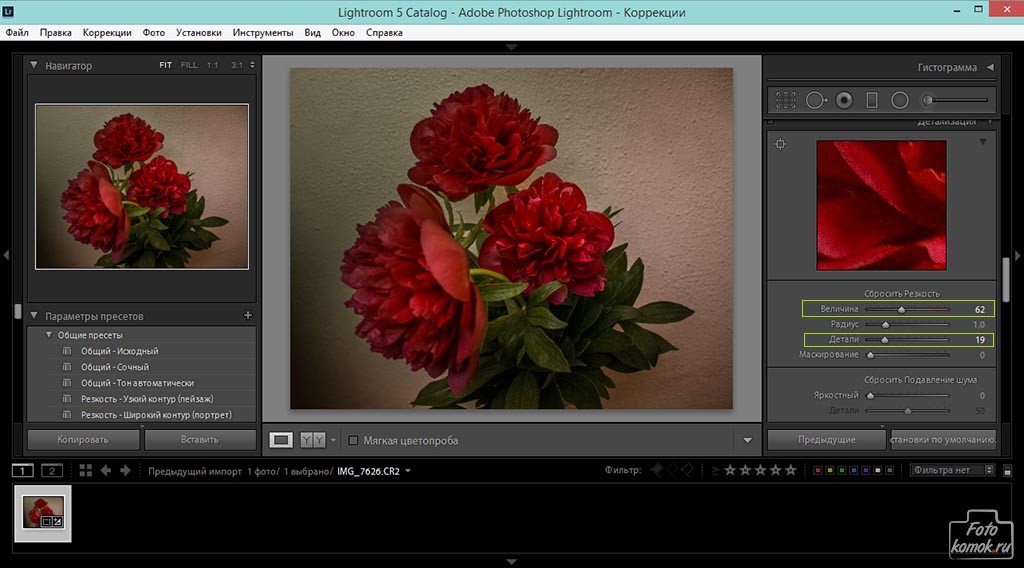 Надеемся, что изменения в Lightroom Classic CC позволят хранить ваши изображения в одном месте.
Надеемся, что изменения в Lightroom Classic CC позволят хранить ваши изображения в одном месте.
Изучите Lightroom и найдите время, чтобы настроить свое рабочее пространство, чтобы наконец-то сэкономить время на редактировании. Ознакомьтесь с моей колонкой в Shutter Magazine за следующий месяц, чтобы узнать о некоторых новых функциях Lightroom Classic CC.
Лучшие альтернативы Lightroom в 2022 году
Мы большие поклонники Adobe Lightroom для решения наших задач по редактированию и управлению фотографиями, и это определенно одно из наших любимых приложений для редактирования фотографий. Так почему я пишу пост об альтернативах Lightroom?
Есть много причин, по которым люди предпочитают не использовать Lightroom. Во-первых, вам нужно платить ежемесячную или годовую подписку, что определенно отталкивает некоторых людей. Для этого также требуется мощный компьютер, и даже в этом случае производительность Lightroom может быть проблемой.
Lightroom также имеет относительно крутую кривую обучения, и хотя он, безусловно, может многое, в нем отсутствуют некоторые важные функции, такие как поддержка слоев.
Имея все это в виду, я хотел поделиться некоторыми из лучших альтернатив Lightroom, которые доступны на рынке сегодня. Я включил как платные, так и бесплатные продукты, а также продукты, которые поддерживают компьютеры Mac и Windows.
Обратите внимание, что в этот список не входят мобильные приложения, но вы можете увидеть некоторые рекомендации для мобильных приложений в нашем руководстве по лучшим приложениям для редактирования фотографий.
СодержаниеЛучшие альтернативы Lightroom
Цель этого руководства — попробовать и поделиться некоторыми из лучших альтернатив Lightroom, которые вы можете купить сегодня. Продукт Adobe Photoshop Lightroom Classic CC выполняет двойную функцию редактирования фотографий и управления фотографиями, что означает, что вы можете использовать его для редактирования своих фотографий, а также для их организации.
Имея это в виду, я попытался подобрать приложения со схожими функциями, т. е. позволяющие редактировать и упорядочивать фотографии в одном приложении.
Я бы определенно добавил, что все программы для редактирования фотографий будут работать лучше всего, если у вас есть хороший компьютер с быстрым SSD-накопителем, мощным процессором, большим объемом оперативной памяти и, в идеале, быстрой видеокартой. Настольные компьютеры, как правило, более мощные, но некоторые ноутбуки также являются хорошими портативными устройствами для редактирования фотографий. Посмотрите мой путеводитель по лучшим ноутбукам для редактирования фотографий, чтобы узнать, что искать, а также некоторые рекомендуемые модели.
Я включил как платные, так и бесплатные альтернативы Lightroom, хотя, честно говоря, на рынке не так много бесплатных вариантов, которые действительно предлагают аналогичные возможности. Я бы также добавил, что обнаружил, что платные продукты проще в использовании, чем бесплатные, и для них доступно больше поддержки.
Все приложения, которые я перечисляю, имеют бесплатный пробный период, который позволяет вам загрузить их в течение пробного периода, обычно 30 дней.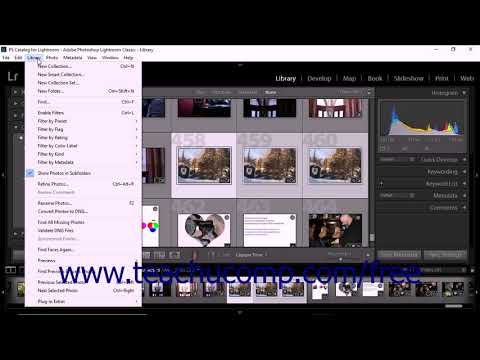 Эти пробные версии также не требуют данных кредитной карты, хотя для некоторых требуется адрес электронной почты, чтобы получить ссылку для загрузки. Так что, если вам нравится звук одного из них, вы можете скачать его и протестировать самостоятельно, не обязуясь покупать.
Эти пробные версии также не требуют данных кредитной карты, хотя для некоторых требуется адрес электронной почты, чтобы получить ссылку для загрузки. Так что, если вам нравится звук одного из них, вы можете скачать его и протестировать самостоятельно, не обязуясь покупать.
Наконец, все параметры, которые я перечисляю, работают как с операционными системами Windows, так и с Apple. В настоящее время для других платформ, включая Linux, доступно меньше опций, но есть некоторые опции, которые я включил и для Linux.
On1 Photo RAW
On1 Photo RAW, на мой взгляд, самая прямая альтернатива Lightroom, доступная без подписки. Вы получаете комплексное приложение для управления фотографиями с мощными инструментами для сортировки и поиска фотографий.
Это включает в себя вид карты, аналогичный представлению Lightroom, который может отображать ваши изображения с GPS-метками на карте. Я использую камеру со встроенной GPS-меткой и считаю этот способ поиска фотографий из поездки очень интуитивным.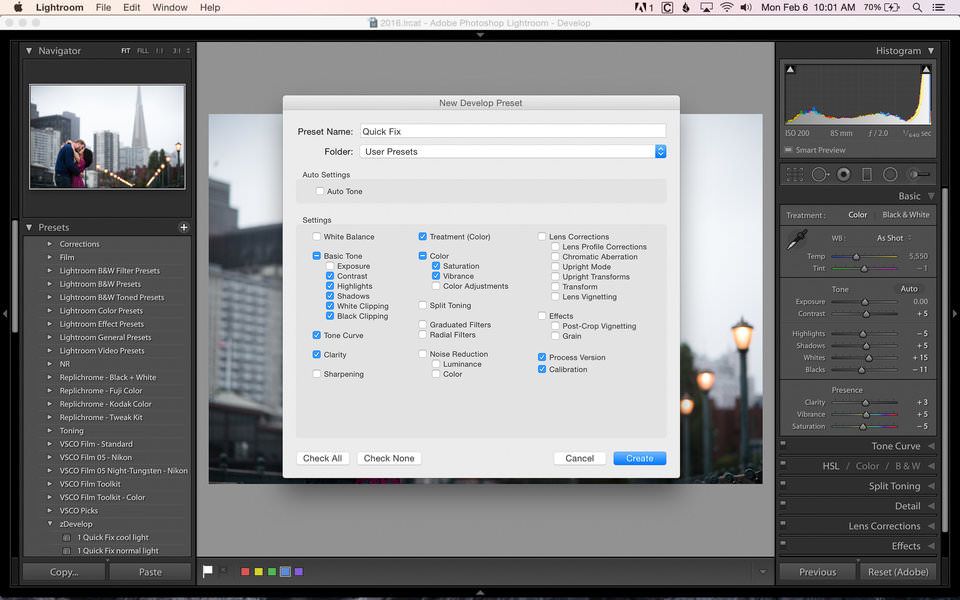
Вы также можете использовать инструмент расширенного поиска для всех видов фильтрации изображений, от метаданных до размера изображения и ключевых слов. В этом отношении он предлагает функциональность, аналогичную Lightroom.
С точки зрения редактирования, On1 Photo RAW предлагает много преимуществ. Вы получаете все подробные основные элементы управления редактированием, которые вы ожидаете, а также отличные элементы управления маскированием для выборочного применения каждого редактирования. Также есть очень умная система ретуширования, которая отлично справляется с удалением ненужных элементов с изображения.
Он также имеет ряд функций, которые либо эквивалентны, либо лучше, чем те, которые вы найдете в Lightroom. Например, он имеет полную и мощную систему редактирования слоев, возможность добавлять текст к изображениям, возможности слияния HDR и панорамы, наложение фокуса и подробный инструмент ретуширования портрета. Версия 2022 также поставляется со встроенной заменой неба ИИ и фантастическим набором инструментов шумоподавления, который, как я тестировал инструменты шумоподавления, лучше, чем Lightroom, или, по крайней мере, проще в использовании.
Существует также огромное количество фильтров и предустановок, которые позволяют быстро придать изображению определенный вид, а также можно накладывать друг на друга и выборочно применять эти изменения. Существует даже специальный инструмент для изменения размера, который позволяет масштабировать изображения для печати в больших размерах.
Во многих отношениях функции On1 Photo RAW превосходят Lightroom и распространяются на территорию Photoshop. Несмотря на все функции, производительность по-прежнему превосходна благодаря хорошо оптимизированному коду, который в полной мере использует все элементы вашего компьютера, включая вашу видеокарту.
Если мне и пришлось найти недостатки в On1 Photo RAW, так это то, что количество предлагаемых функций делает его немного более пугающим в использовании, особенно если вы раньше мало занимались редактированием фотографий. С этой точки зрения я бы сказал, что что-то вроде Luminar легче подобрать и использовать.
Однако, если вы переходите с чего-то вроде Lightroom или на что-то очень похожее на Lightroom без подписки, это отличный выбор. Вам нужно будет потратить некоторое время на знакомство с продуктом, но как только вы это сделаете, вы сможете добиться отличных результатов. Он может многое предложить по отличной цене.
Вам нужно будет потратить некоторое время на знакомство с продуктом, но как только вы это сделаете, вы сможете добиться отличных результатов. Он может многое предложить по отличной цене.
On1 Photo RAW доступен как для Mac, так и для Windows по единовременной цене, которая включает пожизненное использование. Узнать актуальную цену и загрузить бесплатную пробную версию On1 Photo RAW можно здесь.
Skylum Luminar NEO
Программное обеспечение Skylum Luminar NEO, запущенное в начале 2022 года, предлагает множество функций и относительно простой в использовании интерфейс. Вы получаете инструменты как для редактирования фотографий, так и для управления фотографиями, и хотя последние не так полнофункциональны, как Lightroom, они, безусловно, способны.
Вы можете присваивать рейтинги, метки и флаги, а также сортировать по ряду параметров. В Lightroom нет удивительной глубины фильтров, которые позволяют фильтровать и искать фотографии по невероятному набору параметров.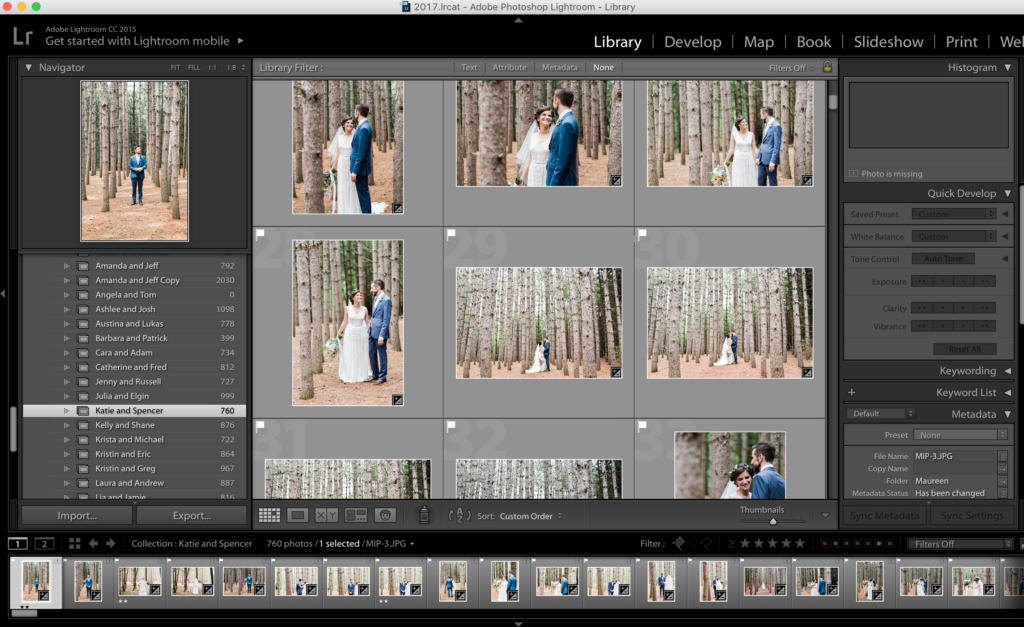 Поэтому, если вам нужен очень глубокий уровень фильтрации и большая библиотека изображений, Luminar может вам не подойти.
Поэтому, если вам нужен очень глубокий уровень фильтрации и большая библиотека изображений, Luminar может вам не подойти.
На мой взгляд, Luminar NEO сияет в области редактирования. Существует множество автоматизированных инструментов редактирования на основе искусственного интеллекта, которые могут быстро улучшить изображение без особых технических знаний. Однако, если вы хотите получить доступ к более точным элементам управления для более точного редактирования фотографий вручную, они также доступны. Существуют также мощные инструменты маскирования, которые дают вам большой контроль над вашими правками и тем, где они применяются.
Есть также некоторые выдающиеся функции, которые были впервые реализованы в Luminar, хотя с тех пор они были реализованы во многих других инструментах. Инструмент замены неба особенно хорош, например, для исправления плоского неба. Также есть забавный инструмент, который позволяет добавлять к вашим изображениям такие объекты, как воздушные шары или луну, что немного хитро, но, тем не менее, весело.
Еще одна полезная функция — инструмент редактирования портрета, который позволяет быстро улучшать кожу, удалять дефекты и осветлять лица на изображении.
Существуют также инструменты для автоматизации обычных задач, таких как удаление пыли, удаление линий электропередач и удаление фона с портретов.
Luminar также имеет некоторую поддержку слоев, хотя это далеко не так мощно, как то, что доступно в чем-то вроде Photoshop или некоторых других альтернативах Lightroom из нашего списка.
В нем отсутствуют некоторые функции, которые есть в других приложениях, такие как наложение фокуса и инструменты слияния панорам, поэтому, если они важны для вас, вы можете рассмотреть другой вариант.
Тем не менее, в виде расширений внедряются дополнительные функции. Это платные дополнения, которые расширяют набор функций и включают в себя шумоподавление, слияние HDR, удаление фона и так далее.
На мой взгляд, сила Luminar Neo заключается в том, что он предлагает хороший набор функций в относительно простом в использовании интерфейсе.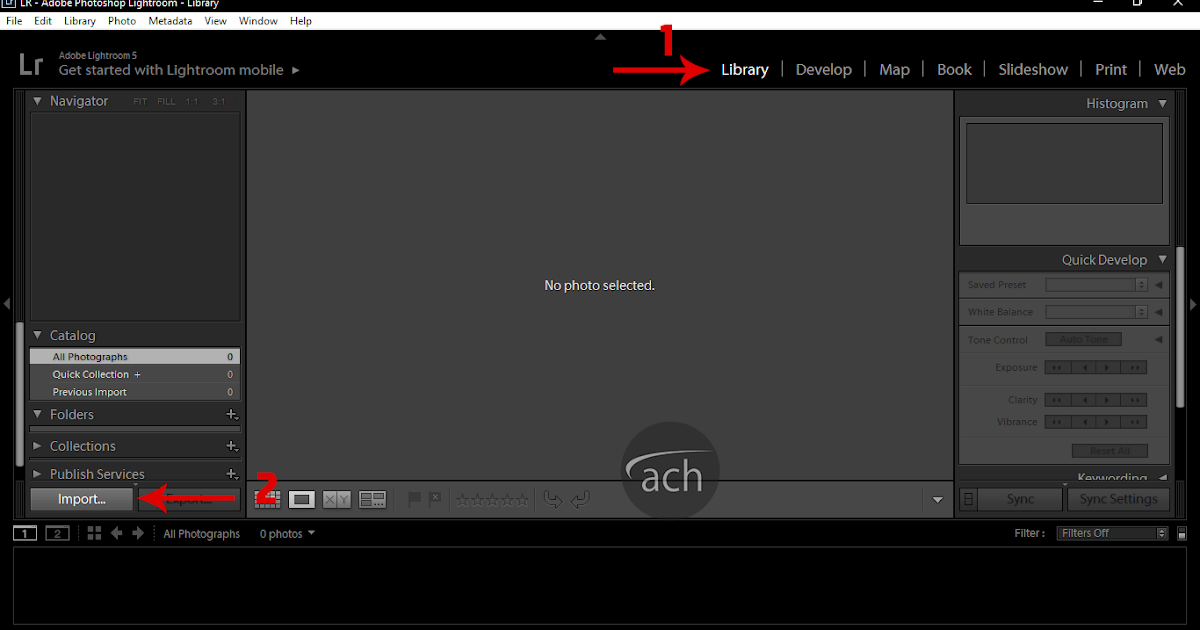 Расширения, вероятно, будут интересны некоторым пользователям с особыми потребностями, но очевидно, что они увеличивают стоимость продукта. Если вам нужны эти инструменты, вы можете найти более выгодный продукт, такой как On1 Photo, который включает в себя многие из этих функций по единовременной цене.
Расширения, вероятно, будут интересны некоторым пользователям с особыми потребностями, но очевидно, что они увеличивают стоимость продукта. Если вам нужны эти инструменты, вы можете найти более выгодный продукт, такой как On1 Photo, который включает в себя многие из этих функций по единовременной цене.
В качестве альтернативы рассмотрите возможность использования Luminar Neo в сочетании с такими продуктами, как продукты Topaz Labs, которые предоставляют лучшие в своем классе инструменты шумоподавления, повышения резкости и масштабирования изображения по единовременной цене.
Конечно, если вам нужно комплексное решение и вам нравится внешний вид расширений, обязательно сделайте это. Luminar также регулярно проводит акции, поэтому вы можете купить все по отличной цене.
В целом, Luminar NEO — это превосходный продукт, предлагающий отличное соотношение цены и качества. Мы думаем, что большинство пользователей будут более чем довольны его набором функций.
Однако при переходе с такого инструмента, как Lightroom, вы можете столкнуться с некоторыми ограничениями, особенно в части управления фотографиями.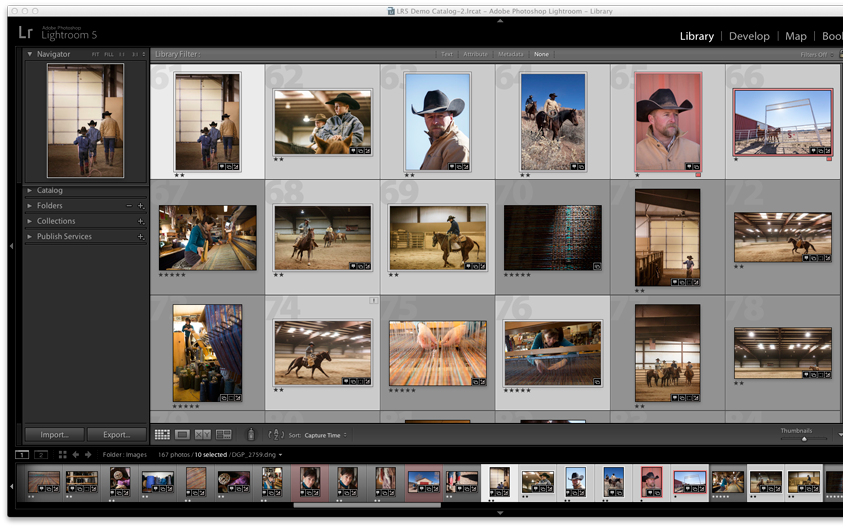 Лично я использую его параллельно с Lightroom для определенных правок изображений, таких как замена неба. Я также использую продукты Topaz Labs для шумоподавления.
Лично я использую его параллельно с Lightroom для определенных правок изображений, таких как замена неба. Я также использую продукты Topaz Labs для шумоподавления.
Для Luminar NEO доступна бесплатная 7-дневная пробная версия, так что вы можете попробовать и посмотреть, подходит ли она вам.
Luminar доступен как для Mac, так и для Windows по единовременной цене, которая включает пожизненное использование. Узнать актуальную цену и скачать Luminar NEO можно здесь.
У нас также есть эксклюзивный код скидки Luminar для читателей, решивших приобрести программное обеспечение, которое даст вам скидку 10 долл. США / 10 евро на все программное обеспечение Luminar. Код TRAVELCATS , просто введите его при оформлении заказа, чтобы получить скидку.
PhaseOne Capture One Pro
Когда фотографы говорят о замене Lightroom, одной из самых популярных альтернатив часто упоминается Capture One. Это связано с тем, что Capture One предлагает еще больше возможностей редактирования изображения, чем Lightroom, особенно когда речь идет о коррекции цвета.
Однако Capture One имеет совершенно другой внешний вид, чем Lightroom, и подход к редактированию фотографий, безусловно, является корректировкой, если вы переходите из Lightroom. На самом деле, я бы сказал, что начать с Capture One, вероятно, проще, чем перейти с Lightroom, поскольку вам не нужно «разучивать» то, чему вы научились в Lightroom. Другие инструменты в этом списке будут более знакомыми и, следовательно, их будет легче подобрать.
Capture One предлагает мощный набор инструментов для редактирования и управления фотографиями с огромным количеством настроек, поэтому вы можете настроить его по своему усмотрению. Вы даже можете определить свои собственные сочетания клавиш для максимального контроля.
Что касается функций, то в нем есть большинство необходимых вам инструментов. Имеются основные инструменты редактирования изображений, а также поддержка стилей и пресетов, а также слоев.
Capture One также особенно известен благодаря двум функциям: расширенному инструменту управления цветом, который поможет вам получить наилучшие цвета на ваших фотографиях, и инструменту привязанной съемки, который популярен среди студийных фотографов.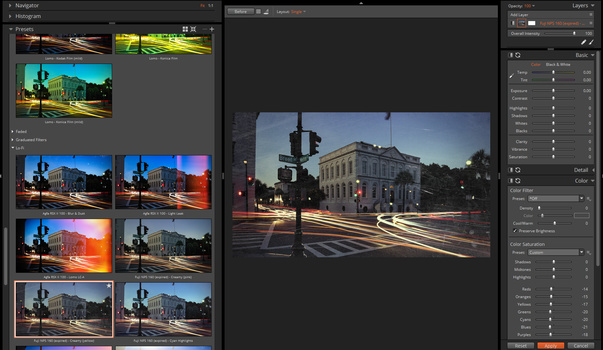
Начиная с Capture One версии 22, он также включает инструмент слияния HDR и инструмент слияния панорамы, которые ранее были недоступны.
Если вы ищете альтернативу Lightroom, чтобы сэкономить деньги, Capture One, скорее всего, вам не подойдет. Хотя он доступен для разовой покупки, это, безусловно, самый дорогой инструмент для редактирования фотографий в нашем списке.
Конечно, в долгосрочной перспективе покупка Capture One с опцией разовой покупки может сэкономить вам деньги по сравнению с подпиской, но это займет несколько лет, прежде чем вы начнете экономить. Обычно к этому моменту производители начинают соблазнять вас более новой версией, которая будет нести плату за обновление, и если вы решите обновить, это сведет на нет любую экономию.
В целом, я бы сказал, что Capture One — это, безусловно, вариант, если вы хотите попробовать что-то совершенно отличное от Lightroom, поскольку он имеет схожие и в некоторых отношениях более продвинутые функции. Однако я не уверен, что высокая цена оправдана, если только вам не нужны определенные функции, которые он предлагает.
Phase One Capture One Pro доступен как для Mac, так и для Windows. Он доступен либо в виде единовременной платы, либо вы можете купить его в качестве подписки. Единовременная плата относительно высока по сравнению с другими вариантами в нашем списке, в то время как стоимость подписки аналогична цене Lightroom. Узнать актуальную цену и загрузить бесплатную 30-дневную пробную версию Capture One Pro можно здесь.
DxO PhotoLab
На протяжении многих лет я использовал различные версии программного обеспечения DxO, и главная причина, по которой я возвращаюсь к нему, — это откровенно невероятный алгоритм шумоподавления, который DxO называет Prime. Это продвинутый (но очень ресурсоемкий) инструмент, который действительно может очищать изображения с большим количеством шума и дает очень чистые результаты по сравнению со многими другими инструментами в этом списке. Это один из моих любимых инструментов шумоподавления на рынке.
Конечно, DxO PhotoLab — это не пони с одним трюком.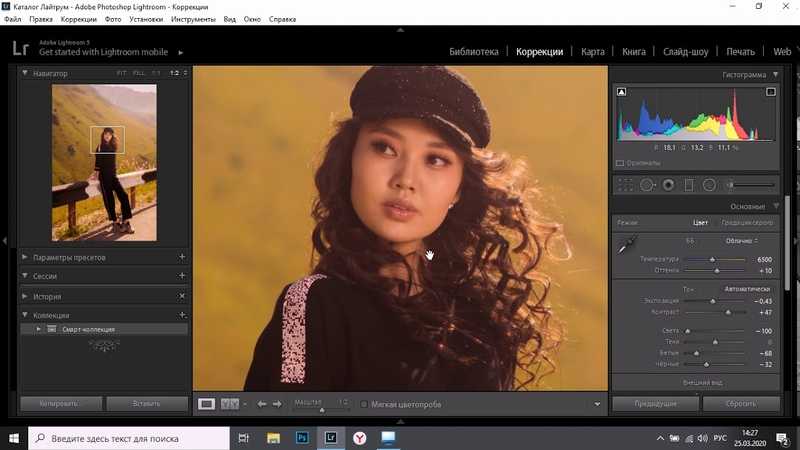 Он имеет полный набор функций, включая возможности редактирования и управления фотографиями. Управление фотографиями имеет хороший набор возможностей, включая поддержку ключевых слов и оценок. Вы также можете фильтровать изображения, хотя инструменты для этого далеко не так эффективны, как некоторые альтернативы.
Он имеет полный набор функций, включая возможности редактирования и управления фотографиями. Управление фотографиями имеет хороший набор возможностей, включая поддержку ключевых слов и оценок. Вы также можете фильтровать изображения, хотя инструменты для этого далеко не так эффективны, как некоторые альтернативы.
С точки зрения редактирования фотографий существует хороший баланс между автоматическими и ручными инструментами. Первые могут быстро улучшить внешний вид фотографии, в то время как вторые предлагают все полные ручные элементы управления, которые вы надеетесь найти в продвинутом фоторедакторе.
Некоторые особенно приятные функции, которые мне нравятся, — это интеллектуальные инструменты освещения, которые могут быстро помочь вам скорректировать экспозицию в разных частях изображения. Еще одна приятная особенность — инструменты локальной коррекции.
Этот инструмент локальной коррекции основан на технологии, которую DxO приобрела при покупке NIK Collection у Google, и инструменты локальной корректировки будут знакомы всем, кто использовал Snapseed на мобильном устройстве. Они позволяют легко редактировать региональные области изображения с множеством возможностей маскирования для точной настройки процесса редактирования.
Они позволяют легко редактировать региональные области изображения с множеством возможностей маскирования для точной настройки процесса редактирования.
Существует также ряд предустановок, с помощью которых можно быстро придать изображению предопределенный внешний вид.
Есть несколько заметных упущений в возможностях редактирования DxO PhotoLab. Нет слияния HDR, поддержки панорамы или совмещения фокуса. Поддержка слоев также отсутствует.
Производительность PhotoLab может использовать преимущества как мощного процессора, так и графической карты, поэтому у вас не должно возникнуть проблем с получением хорошей скорости.
Если вам не нужны отсутствующие функции и вы регулярно снимаете изображения с шумом, например, при слабом освещении, то DxO определенно стоит рассмотреть.
DxO PhotoLab доступен как для Mac, так и для Windows по единовременной цене, которая включает пожизненное использование. Узнать актуальную цену и загрузить бесплатную 30-дневную пробную версию DxO PhotoLab можно здесь.
Corel AfterShot Pro
Еще одна популярная альтернатива Lightroom, предлагающая как управление фотографиями, так и редактирование фотографий по конкурентоспособной цене, — Corel AfterShot Pro.
Предлагаемые инструменты управления фотографиями, безусловно, надежны, с множеством опций для сортировки и фильтрации изображений. Также имеется мощный браузер метаданных, позволяющий искать фотографии, сделанные с помощью определенной камеры, объектива или настроек камеры, таких как выдержка или диафрагма. В этом отношении он очень похож на Lightroom. Как и Lightroom, он также имеет отличный инструмент для создания водяных знаков, который предлагает настройку ваших водяных знаков при экспорте ваших изображений для использования.
Что касается редактирования фотографий, здесь снова есть что предложить. Все основные инструменты редактирования, которые вы ожидаете, доступны. Также есть как автоматизированные инструменты для быстрого исправления, так и ползунки ручной настройки для более детальной настройки. Мне также нравится, как вы можете открыть библиотеку изображений и окно редактирования рядом.
Мне также нравится, как вы можете открыть библиотеку изображений и окно редактирования рядом.
Существует некоторая поддержка слоев, но это в первую очередь для применения выборочного редактирования изображения, а не для наложения нескольких изображений.
Производительность, безусловно, хорошая, хотя, как и в любой системе, основанной на каталогах, при первом импорте изображений возникает дополнительная нагрузка.
Слияние HDR полностью поддерживается специальным модулем Corel AfterShot HDR, который предлагает широкие возможности настройки и является более мощным, чем инструменты слияния, доступные в других продуктах, включая Lightroom. Так что, если вы много делаете HDR-фотографий, обязательно присмотритесь к AfterShot.
Corel AfterShot Pro также является одной из немногих альтернатив Lightroom, которая поддерживает платформы Linux, а также Mac и Windows, поэтому, если вы используете Linux, это, безусловно, хороший вариант для рассмотрения.
В целом, я бы сказал, что Corel AfterShot — это надежная замена Lightroom, доступная по привлекательной цене, с хорошей производительностью и солидным набором функций.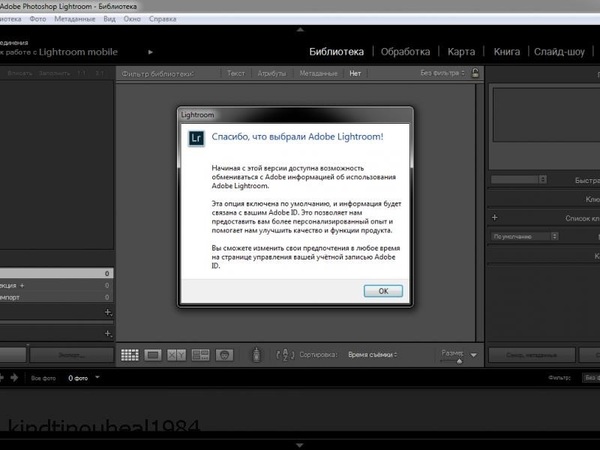 Нет ничего особенного, что выделялось бы или делало бы его обязательным по сравнению с другими продуктами, но он работает хорошо и хорошо справляется со своей задачей.
Нет ничего особенного, что выделялось бы или делало бы его обязательным по сравнению с другими продуктами, но он работает хорошо и хорошо справляется со своей задачей.
Corel AfterShot Pro доступен для Mac, Windows и Linux по единовременной цене, которая включает использование в течение всего срока службы. Узнать актуальную цену и загрузить бесплатную 30-дневную пробную версию для Windows, Mac и Linux можно здесь.
AlienSkin Exposure
AlienSkin Exposure, возможно, не так хорошо известен, как другие инструменты в этом обзоре, но если вы хотите придать своим изображениям более художественный вид, стоит подумать об этом.
Exposure содержит как полный набор инструментов для управления фотографиями, так и набор инструментов для редактирования фотографий, который предлагает большинство необходимых вам функций. Интерфейс, когда вы открываете его, очень похож на Lightroom, поэтому у пользователей не должно возникнуть особых проблем с адаптацией. Новичкам также относительно легко освоить редактирование фотографий.
Что касается функций, Exposure в первую очередь позиционирует себя как инструмент для придания изображению художественного вида. Таким образом, существует множество предустановок, и вы можете делать такие вещи, как эмулировать классический вид фильма, добавлять боке или размытие к изображению, а также добавлять световые эффекты, такие как солнечные блики.
Он также имеет поддержку слоев, специальный набор инструментов для портретной ретуши, а также основные функции редактирования, которые позволяют корректировать изображение. Однако в нем отсутствует поддержка HDR или более продвинутые функции, такие как наложение фокуса или возможности слияния панорам.
Производительность хорошая, и, конечно же, если вы хотите создавать более художественные изображения, у вас не будет недостатка в способах сделать это. Существует также большая глубина контроля над каждым изображением, поэтому вы действительно можете создавать уникальные образы.
Тем не менее, я думаю, что onOne Photo RAW предлагает немного лучшее соотношение цены и качества и более широкий набор функций для редактирования фотографий, чем Exposure, плюс он также имеет множество встроенных стилей и предустановок для экспериментов.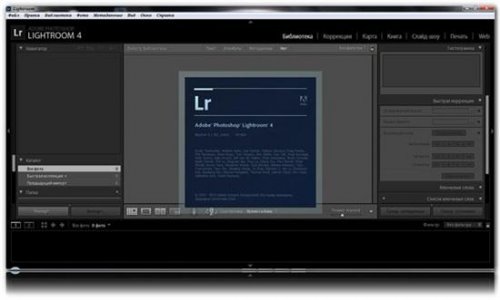 Тем не менее, творческие взгляды, которые предлагает AlienSkin Exposure, заслуживают внимания, поэтому попробуйте бесплатную пробную версию, если они вам нравятся.
Тем не менее, творческие взгляды, которые предлагает AlienSkin Exposure, заслуживают внимания, поэтому попробуйте бесплатную пробную версию, если они вам нравятся.
AlienSkin Exposure доступен для Mac и Windows по единовременной цене, которая включает использование в течение всего срока службы. Узнать актуальную цену и загрузить бесплатную 30-дневную пробную версию для Windows и Mac можно здесь.
Darktable
Я обещал вам бесплатную альтернативу Lightroom, и вот она. Хотя существуют и другие бесплатные приложения для редактирования фотографий, Darktable — единственное, что я нашел, которое включает в себя как инструменты для редактирования фотографий, так и инструменты для управления фотографиями.
Darktable — бесплатная программа с открытым исходным кодом для редактирования и управления фотографиями, доступная для Mac, Windows и широкого спектра операционных систем на базе Linux.
Цель Darktable — предложить бесплатную альтернативу Lightroom.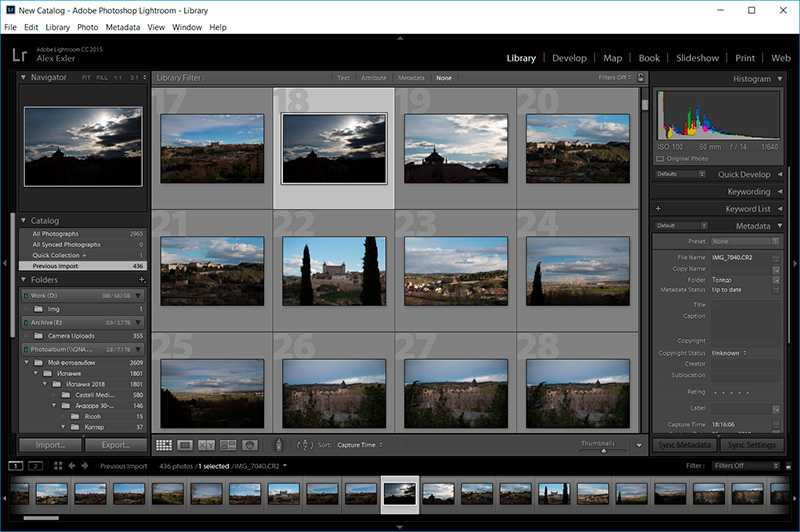 Преимущество этого заключается в том, что многое из того, что вы можете делать в Lightroom, вы можете делать и в Darktable. Его недостаток в том, что, как и в случае с Lightroom, кривая обучения крутая.
Преимущество этого заключается в том, что многое из того, что вы можете делать в Lightroom, вы можете делать и в Darktable. Его недостаток в том, что, как и в случае с Lightroom, кривая обучения крутая.
Я мог бы даже сказать, что его сложнее просто взять и использовать, чем Lightroom, и если вы раньше не использовали приложение для редактирования фотографий, вам будет сложно разобраться.
Тем не менее, он обладает большинством функций, которые могут вам понадобиться как для редактирования фотографий, так и для управления ими. Раздел управления фотографиями имеет мощные фильтры и возможности сортировки, а также интерфейс быстрого отбраковки. Существует также интерфейс карты для отображения изображений с GPS-метками на карте.
Область редактирования фотографий также имеет множество функций, хотя здесь определенно больше внимания уделяется ручному редактированию, а не каким-либо вспомогательным технологиям. Тем не менее, многие предпочтут это. Также имеется отличная поддержка маскирования, и вы можете создавать HDR-изображения, объединяя другие изображения.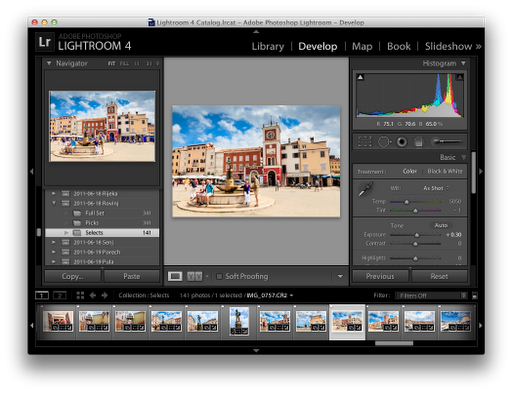 Поддержка слоя возможна для применения правок, но не для нескольких изображений, хотя это то же самое, что и в Lightroom.
Поддержка слоя возможна для применения правок, но не для нескольких изображений, хотя это то же самое, что и в Lightroom.
В целом, Darktable работает хорошо. Он использует преимущества вашей видеокарты, если она у вас есть, и обладает огромным набором функций. Если вам нужна бесплатная альтернатива Lightroom, это определенно то, что вам нужно. Просто будьте готовы потратить некоторое время на изучение того, как извлечь из этого максимальную пользу.
Вы можете скачать Darktable бесплатно для Windows, Mac и Linux здесь.
Какой фоторедактор я бы порекомендовал?
Прочитав все вышеизложенное, вам может быть интересно, какой продукт я предлагаю в качестве альтернативы Lightroom. Что ж, у всех немного разные потребности, но мои рекомендации будут следующими:
- Если вы ищете наиболее непосредственную замену Lightroom, то я рекомендую On1 Photo RAW. Вы получаете большинство функций Lightroom плюс еще несколько, включая расширенную поддержку слоев, а также поддержку таких функций, как слияние HDR, наложение фокуса и т.
 д. На мой взгляд, это самая прямая альтернатива Lightroom на рынке. Просто имейте в виду, что это сложная программа, и на ее изучение потребуется время, как и в Lightroom. Тем не менее, это хороший вариант для тех, кто ищет замену Lightroom и уже имеет некоторый опыт работы с приложениями для редактирования фотографий.
д. На мой взгляд, это самая прямая альтернатива Lightroom на рынке. Просто имейте в виду, что это сложная программа, и на ее изучение потребуется время, как и в Lightroom. Тем не менее, это хороший вариант для тех, кто ищет замену Lightroom и уже имеет некоторый опыт работы с приложениями для редактирования фотографий. - Если вам нужен простой в использовании вариант с множеством инструментов для редактирования фотографий, Skylum Luminar NEO будет моим выбором. Это особенно хорошо для тех, кто хочет заняться редактированием фотографий, у кого, возможно, еще нет большого опыта в чем-то вроде Lightroom.
- Если вы используете Linux, я бы посоветовал Corel AfterShot Pro .
- Если вам нужна бесплатная альтернатива Lightroom, попробуйте Darktable
Конечно, у разных пользователей будут разные требования, и однозначно не существует универсального решения.
Если вы переходите с Lightroom, вы можете обнаружить, что возможности управления фотографиями многих из этих программ являются шагом вперед по сравнению с тем, к чему вы привыкли, или, по крайней мере, требуют изменения вашего рабочего процесса.
Поскольку все эти программы имеют бесплатные пробные версии (или гарантии возврата денег), я настоятельно рекомендую выбрать несколько вариантов, которые вам нравятся, и попробовать их, чтобы понять, какой из них вам больше нравится.
Я бы еще раз добавил, что все программы для редактирования фотографий в этом списке и программы для редактирования фотографий в целом будут работать лучше всего, если у вас есть хороший компьютер. Ключевые компоненты, на которые следует обратить внимание, включают твердотельный накопитель (SSD), быстрый процессор, много оперативной памяти и, в идеале, отдельную видеокарту.
Редактирование фотографий — очень трудоемкий процесс, требующий большого количества операций чтения и записи на диск, а также вычислительной мощности. Мощный настольный ПК будет лучшим вариантом, но вы также можете приобрести ноутбук с возможностями редактирования фотографий. См. мой путеводитель по лучшим ноутбукам для редактирования фотографий здесь, в котором также есть советы о том, какие характеристики искать.
Дополнительная литература
Вот и все мое руководство по альтернативам Lightroom для редактирования фотографий. Если вы нашли это полезным, вам могут понравиться другие мои фотографии. Вот несколько статей, которые помогут вам начать.
- У нас есть руководство о том, как использовать компактную камеру, как использовать зеркальную камеру и как использовать беззеркальную камеру. У нас также есть руководство по работе с DSLR .
- Умение скомпоновать отличную фотографию — ключевой навык фотографа. В нашем руководстве по композиции в фотографии вы найдете множество советов по этому вопросу .
- У нас есть руководство о том, что такое глубина резкости и когда вы захотите ее использовать.
- Мы большие поклонники получения максимальной отдачи от ваших цифровых фотофайлов, и для этого вам нужно будет снимать в формате RAW. Ознакомьтесь с нашим руководством по RAW в фотографии, чтобы понять, что такое RAW и почему вам следует как можно скорее переключиться на RAW, если ваша камера его поддерживает.

- Шумные изображения никому не нужны. Ознакомьтесь с нашим руководством по лучшему программному обеспечению для шумоподавления, чтобы каждый раз получать наилучшие результаты.
- Вам понадобится что-то, на чем можно запустить программное обеспечение для редактирования фотографий. Ознакомьтесь с нашим руководством по лучшим ноутбукам для редактирования фотографий, чтобы узнать, на что обращать внимание.
- Если вам нужны дополнительные советы по конкретным советам для различных сценариев, мы также предоставим вам информацию. Ознакомьтесь с нашим руководством по фотосъемке северного сияния, фотосъемке с длинной выдержкой, фотосъемке фейерверков, советам по фотосъемке звезд и фотосъемке в холодную погоду.
- Точность цветопередачи важна для фотографии — см. наше руководство по калибровке монитора, чтобы убедиться, что ваш экран настроен правильно.
- Если вы ищете отличный подарок для друга или члена семьи, который любит фотографировать (или для себя!), ознакомьтесь с нашим путеводителем по подаркам для фотографов, .
- Если вы ищете новую камеру, у нас есть подробное руководство по лучшим камерам для путешествий, а также специальные руководства по лучшим камерам для пеших прогулок и походов, лучшей компактной камере, лучшей камере для моста, лучшей беззеркальной камере. и лучшая цифровая зеркальная камера. У нас также есть руководство по лучшим объективам для фотоаппаратов.
- Если вам нужна камера или объектив, но цены немного высоки, ознакомьтесь с нашим руководством о том, где купить подержанные камеры и оборудование для экономии бюджета.
- У нас есть руководство о том, зачем вам нужен штатив, руководство по выбору штатива для путешествий и обзор наших любимых штативов для путешествий

Хотите улучшить свои фотографии?
Если вы нашли этот пост полезным и хотите улучшить свои фотографии в целом, вы можете посетить мой онлайн-курс по фотографии путешествий.
С момента запуска курса в 2016 году я уже помог более 2000 студентов научиться делать более качественные фотографии.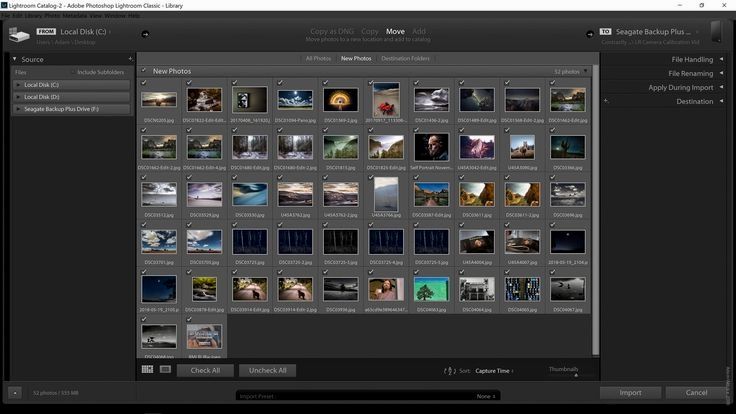 Курс охватывает почти все, что вам нужно знать, от основ работы камеры до композиции, света и редактирования фотографий.
Курс охватывает почти все, что вам нужно знать, от основ работы камеры до композиции, света и редактирования фотографий.
Он также охватывает более сложные темы, включая астрофотографию, фотосъемку с длинной выдержкой, фотосъемку со вспышкой и HDR-фотографию.
Вы получаете от меня обратную связь по мере продвижения, доступ к вебинарам, интервью и видео, а также эксклюзивное членство в группе Facebook, где вы можете получать отзывы о своей работе и принимать участие в регулярных соревнованиях.
Он доступен по удивительной разовой цене с пожизненным доступом, и я думаю, вам стоит его проверить. Это можно сделать, нажав здесь.
И все! Я хотел бы услышать о ваших любимых приложениях для редактирования фотографий и буду рад ответить на любые ваши вопросы. Просто добавьте их в комментарии ниже, и я свяжусь с вами, как только смогу.
Импорт — NAS и Lightroom CC
clee01l
Лайтрум Гуру
- #2
Во-первых, в настоящее время нет продукта с названием «CC». Вы либо используете Lightroom Classic (v10.x), где изображения хранятся локально, либо Lightroom (v4.4), где все изображения хранятся в облаке Adobe. Вам нужно уточнить, какую версию вы используете. Чтобы продолжить, я буду использовать Lightroom Classic.
Вот несколько «правил» о Lightroom Classic и NAS:
- Файл каталога Lightroom Classic может находиться только на локальном томе, а не на NAS.
- Хотя вы можете хранить каталогизированные образы на NAS, вы можете получить доступ к тому NAS только в вашей локальной сети. Если вы путешествуете и пользуетесь Интернетом, обычно у вас не будет доступа к этому тому NAS.
Ваш рабочий процесс кажется излишне запутанным. Вы упомянули Tower PC. Это настольный компьютер с Windows. Содержит ли он ваш основной каталог Lightroom Classic? M1 MBA используется только в полевых условиях? Вы используете Lightroom или Lightroom Classic на этом компьютере? По дрону, вы используете камеру дрона с картой камеры? Как вы импортируете изображения с карты камеры «дрона»?
Содержит ли он ваш основной каталог Lightroom Classic? M1 MBA используется только в полевых условиях? Вы используете Lightroom или Lightroom Classic на этом компьютере? По дрону, вы используете камеру дрона с картой камеры? Как вы импортируете изображения с карты камеры «дрона»?
Вместо NAS, который вы не можете оценить вдали от домашней сети, могу ли я предложить использовать приложение Lightroom (облачное) в полевых условиях с подключением к Интернету, чтобы импортировать все изображения с вашей камеры в облако Adobe, где к ним можно получить доступ на любом компьютере с запущенным Lightroom (облачным) или синхронизированным с основным каталогом Lightroom Classic и сохраненным в вашей локальной сети.
Как насчет того, чтобы предоставить немного больше информации и деталей, и мы сможем порекомендовать более подходящий рабочий процесс.
— Клетус Д. Ли —
Голосовать за 0 Понизить
мальчик из дождя
Новый член
- #3
Привет, @clee01l, ты совершенно прав — я использую последнюю версию Lightroom Classic.
Я знаю, что сам каталог может храниться только на моем внутреннем томе объемом 1 ТБ на моем MacBook Air M1. Кроме того, я не собираюсь путешествовать и параллельно редактировать свои фотографии. Фотографии всегда редактируются дома на моем столе, диване, в спальне и т. д. (в настоящее время всегда подключен ssd…)
Под компьютером в корпусе Tower я имел в виду настольный компьютер с Windows, да. Итак, чтобы прояснить это, в настоящее время мой «поток» заключается в «перетаскивании» изображений с моего дрона (у него есть соединение USB-C) на мой SSD. Иногда оба подключены к моему M1, большую часть времени я делаю это на своем настольном компьютере с Windows. Внутри дрона также есть карта памяти, которую я не вынимаю, пока она не будет заполнена.
Итак: Загрузка моих изображений на SSD в большинстве случаев выполняется с помощью настольного компьютера и лишь иногда с моего M1. Оба раза дрон подключается через USB-C то к одному, то к другому.
Оба раза дрон подключается через USB-C то к одному, то к другому.
После того, как ВСЕ файлы будут на моем SSD, он будет подключен к моему M1, и я начну импортировать все изображения в Lightroom Classic. Обрабатываю фото исключительно на М1.
Причина, по которой я хочу иметь NAS, заключается в том, что я не хочу, чтобы мой SSD болтался на моем M1.
Итак, как это работает? Вернемся на шаг назад…(новый сценарий: все картинки на сетевом хранилище)
Я перетащил все свои фотографии на NAS. Я начинаю импортировать все изображения из NAS в Lightroom Classic. (Это займет «намного» больше времени, чем с SSD?)
Теперь я начинаю объединять/редактировать свои фотографии и экспортировать их на NAS.
Я вышел из Lightroom Classic.
Как долго я запускаю его снова, сколько времени занимает загрузка? Будут ли некоторые шаги занимать больше времени, чем с SSD? Если да, то какие?
Спасибо за помощь!
PS: у моего друга есть NAS — он может получить доступ к своим данным со всего мира
С уважением
Бастиан
Голосовать за 0 Понизить
clee01l
Лайтрум Гуру
- #4
Вот что я бы порекомендовал:
Вам нужен только один компьютер с Lightroom Classic. Если ваш главный каталог находится на MBS, то это должен быть единственный компьютер, который вы используете для импорта изображений.
Если вы храните изображения на NAS, вы будете ограничены скоростью интернет-трафика. (Что-то меньше 1 гигабита и намного меньше при использовании WiFi). Хотя у вашего друга может быть доступ к своим данным через глобальную сеть, он, скорее всего, не сможет подключиться к каталогу Lightroom для доступа к этим файлам в глобальной сети.
Для подключения дрона через USB требуется, чтобы батарея дрона была хорошо заряжена, что приводит к дополнительным циклам зарядки, что ограничивает срок службы дорогой фирменной батареи. Мы на форумах Lightroom всегда рекомендуем вынимать карту камеры из камеры и использовать устройство чтения карт.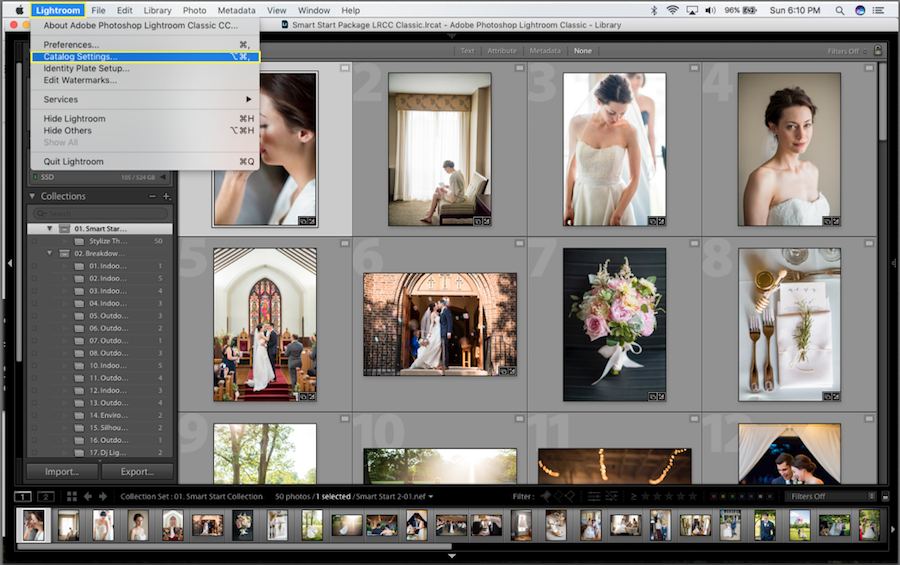 Если ваш дрон похож на мой, у него есть карта MicroSD, которую легко извлечь и заменить.
Если ваш дрон похож на мой, у него есть карта MicroSD, которую легко извлечь и заменить.
Если у вас есть карта MicroSD в дроне, я бы порекомендовал приобрести адаптер карты MicroSD и устройство чтения карт SDXC > USB-C. Чтобы импортировать прямо в ваш . Каталог по МВА. Это позволит вам сохранить образ во время импорта на внешний SSD или NAS.
В качестве объема хранилища я бы рекомендовал приобрести корпус Thunderbolt4 Drive. Порт TB3 со скоростью 40 ГБ/с быстрее, чем любой другой внешний порт. Если вы создаете Smart Preview для своих изображений, они будут храниться в папке вместе с вашим файлом каталога. Имея только каталог и Smart Previews, вы можете отключить внешний диск и оставить его дома, продолжая работать со всеми вашими каталогизированными изображениями в Lightroom Classic.
Примечание. Я рекомендую приобрести корпус диска Thunderbolt. У вас уже есть совершенно полезный SSD в устаревшем корпусе USB-накопителя. Если вы получаете (пустой) корпус для дисков Thunderbolt, вы можете поместить свой существующий SSD в корпус для дисков TB.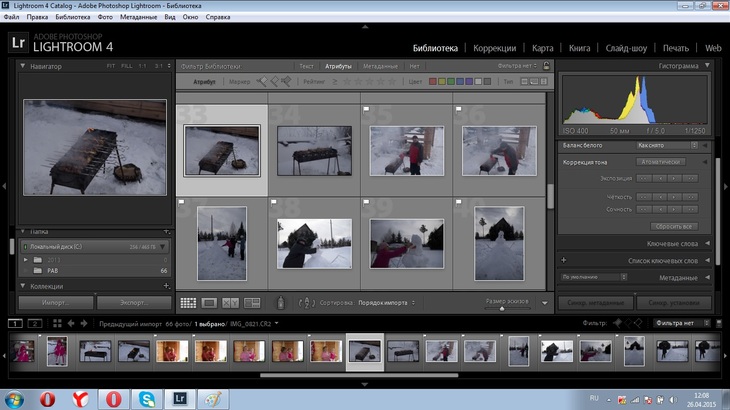
Ваш рабочий процесс становится следующим:
1. Извлеките карту камеры из камеры.
2. Установите корпус внешнего накопителя в порт TB на MBA
3. Вставьте карту камеры в устройство чтения карт, вставленное в оставшийся порт TB3/USB4.
4. С помощью LrC импортируйте изображения с карты на EHD и каталогизируйте их в каталоге здания Smart Previews.
Вы закончили, и вам нужен только один компьютер и устройство чтения карт.
Если вы не собираетесь использовать внешний SSD-накопитель на ПК с Windows, вы можете стереть содержимое и переформатировать SSD с помощью файловой системы Apple (APFSD) вместо менее безопасной файловой системы exFAT/FAT32. Если вы собираетесь использовать внешний SSD на обоих компьютерах, вам придется использовать файловую систему exFAT/FAT32. Возможно, вам понадобится адаптер TB3/USB3, так как компьютер с Windows вряд ли будет иметь высокоскоростной порт TB 3.
Отправлено с моего iPad с помощью Tapatalk
— Клетус Д. Ли —
Ли —
Голосовать за 0 Понизить
мальчик из дождя
Новый член
- #5
Боже мой, сколько всего полезного ты там написал! большое спасибо!
Может быть, вы меня неправильно поняли, я использую свой MacBook Air только для импорта файлов в Lightroom. Я просто использовал, большую часть времени, свой настольный компьютер с Windows для импорта изображений дрона на мой SSD (Честно говоря, я не знаю, почему я не использовал для этого свою степень MBA)
Возможно, вы правы, с батареей дрона. У меня есть кард-ридер, но я всегда подключал свой дрон напрямую через кабель USB-C/USB к компьютеру.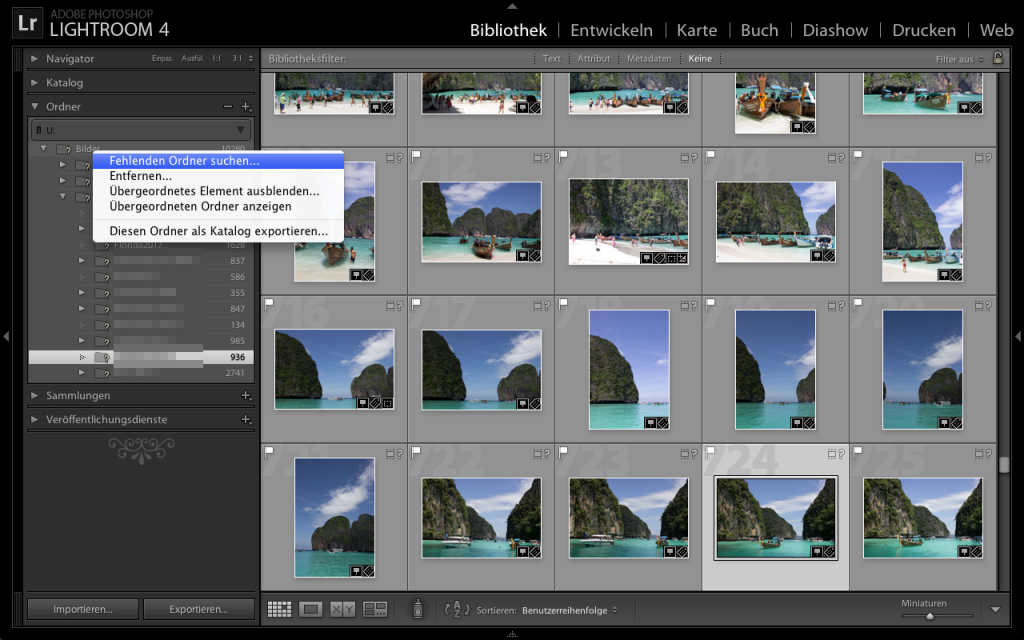 Знаешь, удобнее — Но я буду иметь это в виду!
Знаешь, удобнее — Но я буду иметь это в виду!
Что вы подразумеваете под «Корпусом для дисков Thunderbolt 4» — не нашел этого на Amazon, только твердотельные накопители Thunderbolt 3 (которые довольно дорогие).
Так вот про смарт Превью: (не знал о таком честно) Что это вообще значит? При импорте изображений и выборе «Создать Smart Preview» (не знаю, как это правильно называется, но знаю, где оно находится) это дает мне «свободу» Мне не нужен подключенный диск для обработки моих изображений? почему это так? эти фотки в меньшем качестве? Или как вы имеете в виду, что я работаю только со своим каталогом и умными превью?
Итак, о том же: в каталоге хранятся все «превью» изображения и его местонахождение. — а также правки на «зеркальное изображение» (потому что исходное изображение не изменилось бы, если бы я делал правки)? 9
Очень ценю, что помогаешь мне, чувак! @clee01l
Голосовать за 0 Понизить
clee01l
Лайтрум Гуру
- #6
Возможно, я забыл о соединении TB4 или его нет в наличии
Док-станция OWC Mercury Elite Pro — 0 ГБ. Если вы покупаете пустой корпус, вы можете поместить в него свой SSD.
Отправлено с моего iPad с помощью Tapatalk
— Клетус Д. Ли —
Голосовать за 0 Понизить
Как перенести Lightroom на новый компьютер?
Перенос Lightroom на новый компьютер поначалу может показаться сложным, особенно если вы выполняете кросс-платформенный перенос, но будьте уверены, это несложно, если вы выполните следующие простые шаги.
Примечание: БЕСПЛАТНАЯ электронная книга с более подробным пошаговым руководством теперь доступна!!!
1. Подготовка — настройте иерархию папок
Перед резервным копированием каталога рекомендуется убедиться, что панель «Папки» в Lightroom отображает четкую иерархию.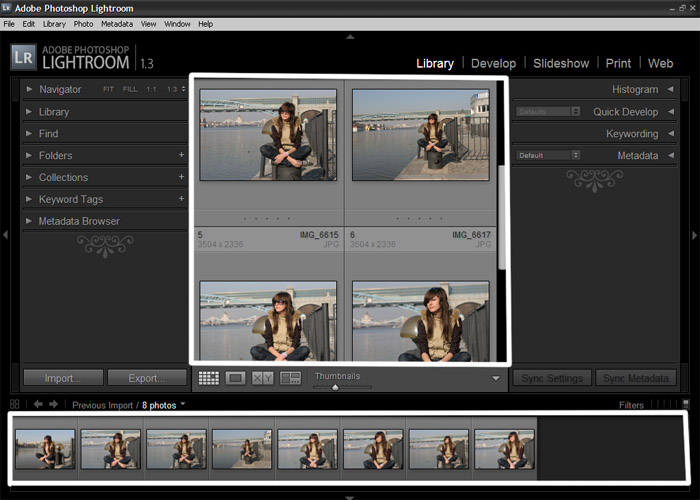 Вам может потребоваться повторно связать файлы, если в результате перемещения изменится относительное расположение папки или буква диска для внешнего диска. Сделать это с помощью иерархии (правый снимок экрана) намного проще, чем плоский список папок (левый снимок экрана). Инструкции по настройке иерархии папок приведены здесь. Это особенно важно, если вы переходите на другую операционную систему.
Вам может потребоваться повторно связать файлы, если в результате перемещения изменится относительное расположение папки или буква диска для внешнего диска. Сделать это с помощью иерархии (правый снимок экрана) намного проще, чем плоский список папок (левый снимок экрана). Инструкции по настройке иерархии папок приведены здесь. Это особенно важно, если вы переходите на другую операционную систему.
2. Проверьте свои резервные копии
Далее необходимо убедиться, что созданы резервные копии всего необходимого: каталогов, фотографий, настроек, предустановок, профилей, настроек по умолчанию, плагинов и любых других данных. связанные файлы. Нажмите здесь, чтобы просмотреть полный список всех файлов Lightroom, которые необходимо включить в резервные копии. Если вы стираете жесткий диск в процессе, а не запускаете обе машины одновременно, еще важнее убедиться, что вы ничего не пропустите.
В целях дополнительной безопасности вы можете записать большинство своих настроек в файлы в дополнение к резервным копиям каталога.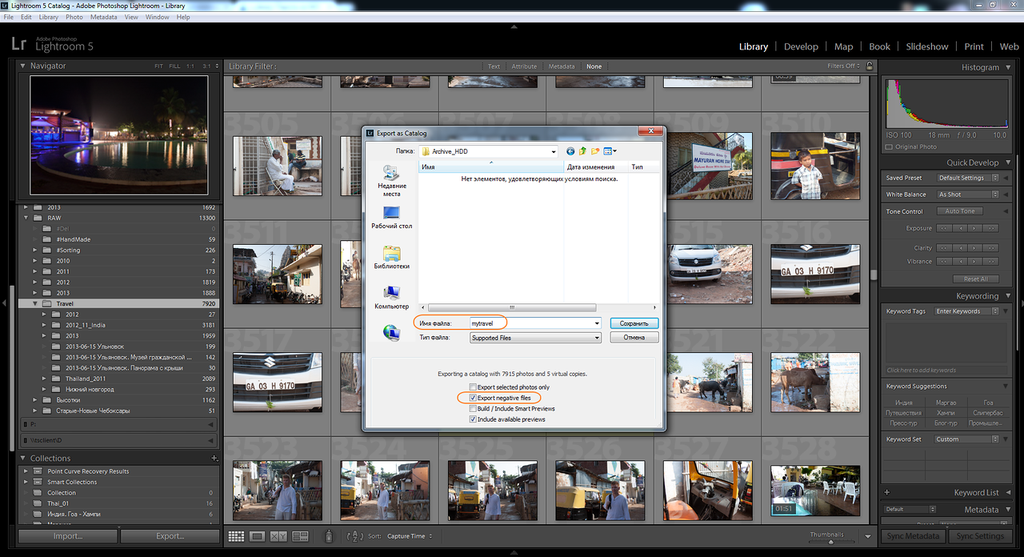 Для этого выберите все фотографии в представлении «Сетка» и нажмите Ctrl-S (Windows)/Cmd-S (Mac). Это сохраняет ваши самые важные настройки с самими файлами, что может быть полезно, если вы допустили ошибку, но файлы не будут включать флаги, коллекции, данные виртуальных копий, стеки и множество другой информации, которая хранится только в каталоге. , так что вам все равно придется следовать остальным инструкциям по переносу каталога.
Для этого выберите все фотографии в представлении «Сетка» и нажмите Ctrl-S (Windows)/Cmd-S (Mac). Это сохраняет ваши самые важные настройки с самими файлами, что может быть полезно, если вы допустили ошибку, но файлы не будут включать флаги, коллекции, данные виртуальных копий, стеки и множество другой информации, которая хранится только в каталоге. , так что вам все равно придется следовать остальным инструкциям по переносу каталога.
3. Установите Lightroom на новый компьютер
После безопасного резервного копирования всех данных мы готовы установить Lightroom на новый компьютер.
Если вы являетесь подписчиком, вы можете войти в систему и начать загрузку с этой страницы веб-сайта Adobe. (Если вы уже некоторое время используете Lightroom, вы, вероятно, захотите установить Lightroom Classic CC, поскольку Lightroom CC — это новое/другое облачное приложение. Вы можете узнать больше о различиях здесь.)
Если вы все еще используете Lightroom 6 или более раннюю версию, вы можете загрузить программу установки с веб-сайта Adobe.
Для LR5 и более ранних версий вы можете просто загрузить последнее обновление для своей версии Lightroom (например, 5.7, если у вас есть LR5), а затем ввести свой серийный номер (номера), в то время как для LR6 требуется установить 6.0, а затем последнее исправление обновления. Если ваша лицензия является версией обновления, вам может понадобиться серийный номер более ранней версии, а также текущий серийный номер Lightroom.
4. Скопируйте файлы
С помощью проводника Windows (Windows) / Finder (Mac) скопируйте файлы — каталог, фотографии, настройки и т. д. — и поместите их в те же места, что и на старом компьютер. Большинство людей используют для передачи внешний жесткий диск или проводное сетевое соединение.
Процесс переноса вашего каталога на другую платформу точно такой же, как и переход на новый компьютер с той же платформой. Если вы выполняете перенос между платформами, еще важнее настроить Lightroom на отображение иерархии папок (шаг 1), чтобы упростить повторное связывание отсутствующих файлов, поскольку Windows работает с буквами дисков, а Mac OS X — с именами дисков.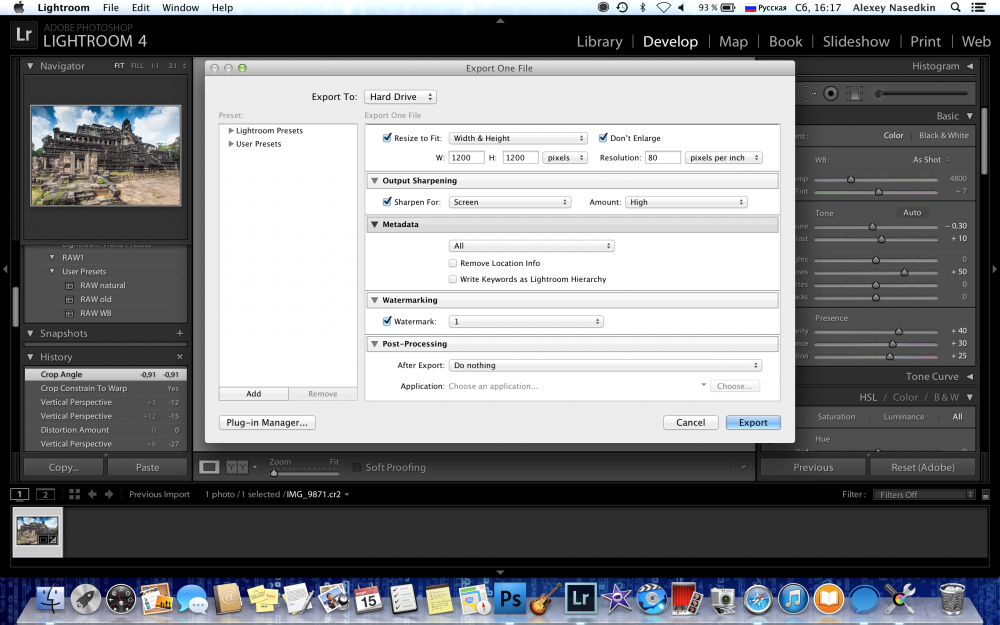
Если вы переходите с Windows на Mac или наоборот, расположение некоторых файлов будет другим, особенно для настроек и пресетов. Расположение этих файлов на обеих платформах указано здесь (LR Classic / LR6 / LR5 / LR4).
Есть еще один важный момент, на который следует обратить внимание, если вы выполняете межплатформенное перемещение: Mac OS может читать диски, изначально отформатированные в Windows NTFS, но не может записывать на них, а Windows не может читать или записывать на Mac Диски в формате HFS. Если вы собираетесь использовать свои внешние диски с другой операционной системой, вам может потребоваться переформатировать их на каком-то этапе, конечно, после безопасного копирования данных на другой диск. Если вы постоянно перемещаетесь между Mac и Windows, подумайте о том, чтобы отформатировать передающие диски как FAT32 или использовать дополнительное программное обеспечение, такое как NTFS для Mac и HFS для Windows , которое позволит любой операционной системе иметь доступ для чтения/записи независимо от формата диска, но будет известно, что это может быть медленнее, чем использование собственного формата диска.
5. Откройте каталог на новом компьютере
Теперь самое время открыть каталог, который вы уже перенесли. Дважды щелкните файл каталога *.lrcat, чтобы открыть его, или удерживайте нажатой клавишу Ctrl (Windows) / Opt (Mac), чтобы отобразить диалоговое окно «Выбор каталога» при запуске Lightroom и перейдите к каталогу.
6. Заново свяжите все отсутствующие файлы
Вы можете обнаружить, что во всех папках есть вопросительные знаки или есть значки в углах эскизов — вопросительные знаки в LR4 или прямоугольники с восклицательным знаком или без него. отметки в LR5 и более поздних версиях. Эти предупреждения появляются, если исходные фотографии больше не могут быть найдены в предыдущем известном месте. ОСТАНОВКА! Не поддавайтесь искушению удалить отсутствующие фотографии и повторно импортировать их или попытаться синхронизировать папку, а также не пытайтесь перемещать отдельные файлы, щелкнув значок эскиза, так как вы создадите большую работу.
Если фотографии хранились на внешнем диске, но буква диска Windows изменилась, вы можете просто сбросить букву диска.
В противном случае щелкните правой кнопкой мыши родительскую папку, которую мы создали на шаге 1, и выберите «Найти отсутствующую папку» в контекстно-зависимом меню и перейдите к новому местоположению этой папки. Переместите любые другие папки верхнего уровня (у вас должно быть по одной на каждый диск), пока все фотографии не будут в сети. Дополнительные сведения о повторном подключении отсутствующих файлов см. здесь. Если вы застряли на этом этапе, пожалуйста, спросите на форуме, и мы поможем.
7. Проверьте свои настройки и пресеты
Дважды проверьте правильность отображения всех ваших пресетов и шаблонов, например, все ваши пресеты Develop доступны в модуле Develop, чтобы убедиться, что вы скопировали все файлов правильно.
8. Перезагрузите все отключенные плагины
Наконец, вы можете обнаружить, что ваши плагины нуждаются в перезагрузке, так как их расположение могло измениться во время переезда.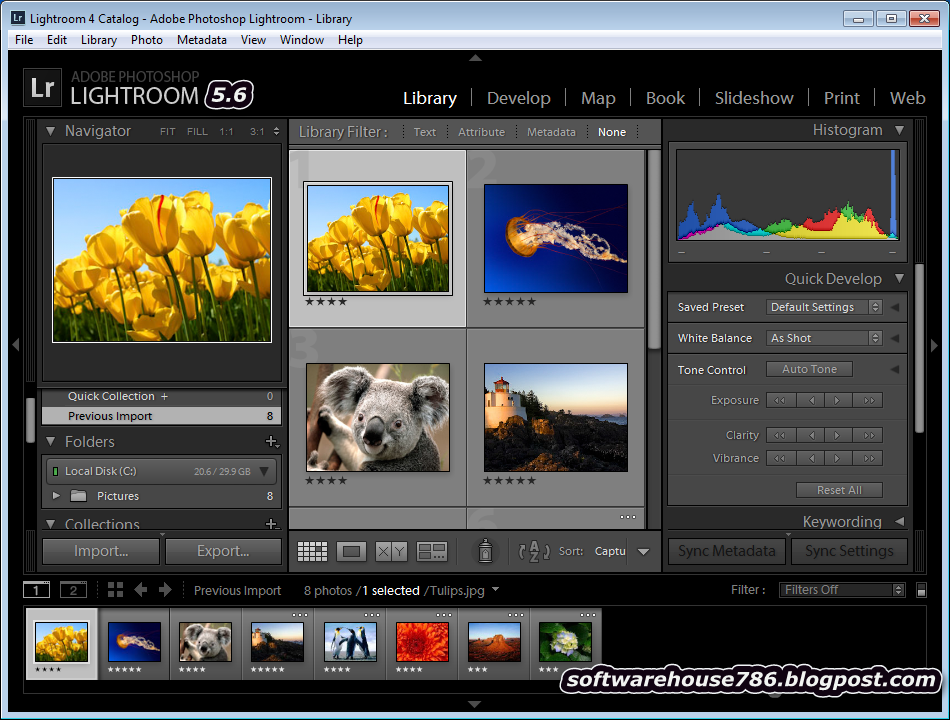 Перейдите в меню «Файл» > «Диспетчер подключаемых модулей» и проверьте, все ли подключаемые модули отмечены зелеными кружками. Если какие-либо плагины загружены неправильно или отсутствуют, добавьте их снова на новые места.
Перейдите в меню «Файл» > «Диспетчер подключаемых модулей» и проверьте, все ли подключаемые модули отмечены зелеными кружками. Если какие-либо плагины загружены неправильно или отсутствуют, добавьте их снова на новые места.
Вот и все!
Это так просто. Главное, что нужно помнить, это перенести все применимые файлы на новый компьютер, не пытаться ничего импортировать и не стирать старый компьютер, пока не убедитесь, что все работает. Когда вы закончите работу с другим компьютером, перейдите в меню «Справка» > «Выйти» или просто удалите Lightroom, если в будущем вам понадобится активировать Lightroom на другом компьютере.
Обратите внимание, что эти инструкции предназначены для перемещения в одну сторону, например, при переходе со старого компьютера на новый или переустановке операционной системы. Если вы хотите работать на нескольких компьютерах, например, переключаясь между настольным компьютером и ноутбуком, следите за будущими сообщениями в блоге.
Ответы на многие другие вопросы и советы по Lightroom Classic см. в моей книге Adobe Lightroom Classic — The Missing FAQ .
SaveSave
Как перестроить превью Lightroom для оптимизации скорости, пространства и целостности
Со временем Lightroom может замедлить отображение миниатюр и прокрутку изображений. Перестроение всех предварительных просмотров может значительно улучшить производительность. Это также может значительно уменьшить размер вашего каталога Lightroom. Восстановление превью также служит проверкой целостности файлов. Так чего же ты ждешь?
Фон
Превью в Lightroom — это файлы JPEG, которые используются для просмотра эскизов. Их также можно использовать для полноразмерного просмотра, особенно для офлайн-медиа. Lightroom делает несколько (или более) таких превью для каждого изображения.
Предварительный просмотр — самый большой компонент каталогов Lightroom. И хотя Lightroom пытается управлять ими аккуратно, это не всегда так.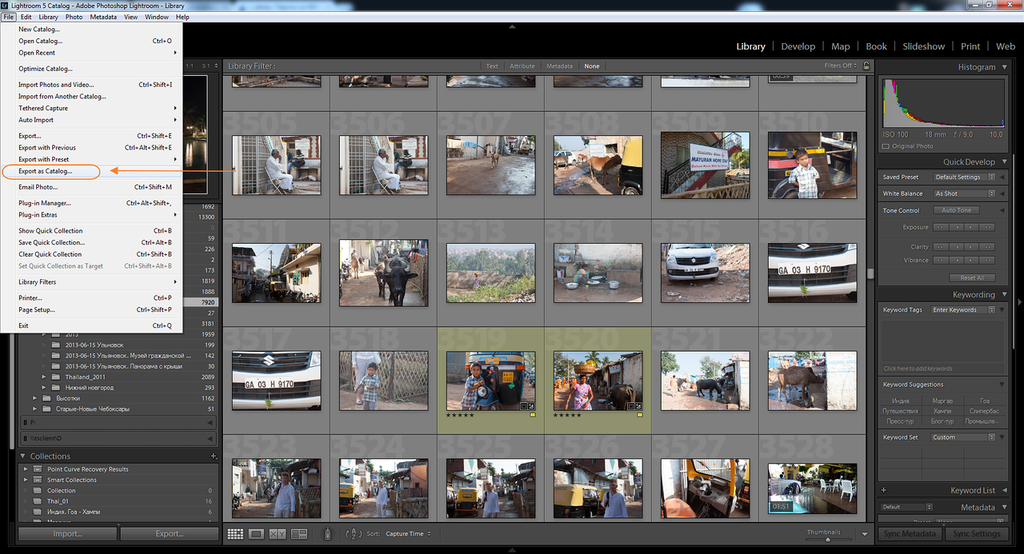 Это кажется особенно верным, так как ваш каталог проходит несколько обновлений. Иногда лучше выбросить весь файл предварительного просмотра и пересобрать его с нуля.
Это кажется особенно верным, так как ваш каталог проходит несколько обновлений. Иногда лучше выбросить весь файл предварительного просмотра и пересобрать его с нуля.
При восстановлении превью Lightroom создаст новые файлы из исходных изображений. В моем случае это уменьшило размер превью с ~300 ГБ до 65 ГБ в одном каталоге и с ~300 ГБ до 125 ГБ в другом. (Разные результаты из-за количества файлов в каталогах и настроек предварительного просмотра). На моем диске много нового пустого места.
Теперь изображения прокручиваются намного быстрее. И во время перестройки Lightroom должен прочитать исходные данные изображения, чтобы создать новые превью. Это служит очень надежной проверкой целостности файлов для всего вашего каталога изображений.
Обратите внимание, что создание превью в Lightroom может занять много времени, если каталог большой или файлы подключены к компьютеру Lightroom с помощью медленного соединения, например, старого Wi-Fi. Лучше всего это делать, когда у вас нет важной работы.
Процесс восстановления
Восстановить легко — просто выбросьте старые превью, выберите все файлы в каталоге и скажите библиотеке, чтобы они сделали новые. Затем дайте машине пыхтеть. Есть несколько важных шагов, которые я описал ниже.
1. Резервное копирование каталога . Всякий раз, когда вы делаете что-то подобное, всегда лучше сначала сделать резервную копию. Выйдите из Lightroom и сделайте резервную копию вашего каталога.
2. Резервное копирование превью, если необходимо . Вы также можете сделать резервную копию превью перед удалением из каталога. Это может занять время и много дополнительного места, но если некоторые из ваших файлов были повреждены, старый предварительный просмотр может быть единственной имеющейся у вас копией изображения.
Чтобы сделать резервную копию, просто перетащите превью из папки каталога. Я решил не делать этот шаг, потому что мои превью занимают в общей сложности 600 ГБ, и у меня есть заведомо исправные резервные копии исходных файлов из прошлых процессов проверки.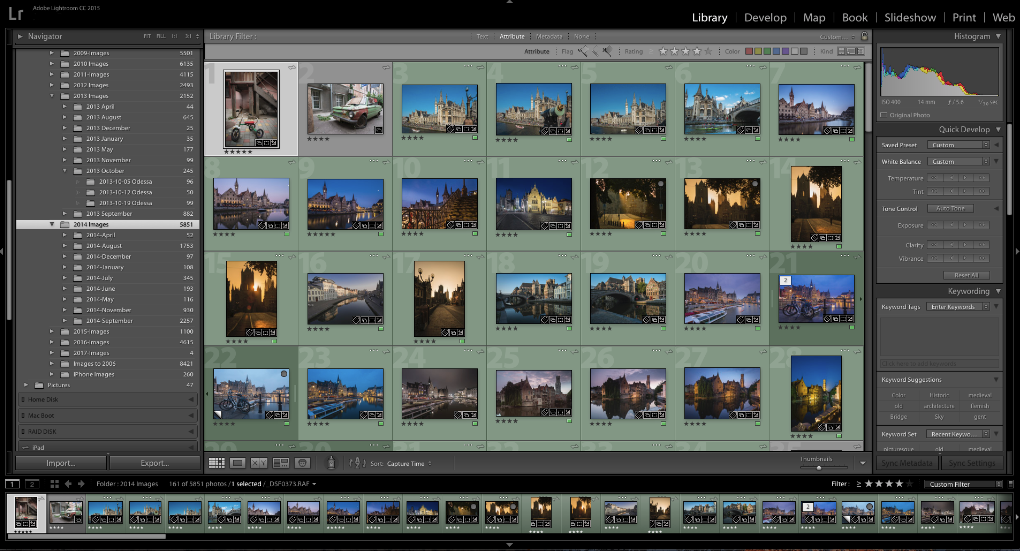
3. Найдите все недостающие фотографии . Прежде чем удалять превью, вам нужно знать, не могут ли какие-либо файлы быть найдены в каталоге. Вы захотите сделать это, пока у вас все еще есть предварительный просмотр, чтобы вы могли видеть, как выглядят отсутствующие изображения. Убедитесь, что все диски подключены к вашему компьютеру или смонтированы по сети. Перейдите в «Библиотека»> «Найти все недостающие фотографии». Вы получите уведомление от Lightroom о том, что все фотографии присутствуют или что некоторые из них отсутствуют.
Вот команда меню для поиска недостающих элементов вместе с уведомлением о том, что все файлы могут быть найдены. Если будут обнаружены отсутствующие файлы, вы захотите решить эту проблему, прежде чем избавляться от существующих предварительных просмотров. 4. Проверьте настройки предварительного просмотра . Вы можете найти это в настройках каталога в меню Lightroom на Mac или в меню «Правка» на ПК. На вкладке «Обработка файлов» вы можете настроить способ создания превью. Для большинства людей оптимальным вариантом является Авто. Для моего каталога Works in Progress я установил качество на Medium. Lightroom смотрит на размер используемого вами монитора и выбирает размер, обеспечивающий полноэкранный предварительный просмотр.
Для большинства людей оптимальным вариантом является Авто. Для моего каталога Works in Progress я установил качество на Medium. Lightroom смотрит на размер используемого вами монитора и выбирает размер, обеспечивающий полноэкранный предварительный просмотр.
В моем каталоге Deep Archive (который содержит более 500 000 изображений) я установил наименьший доступный размер и низкое качество. Это экономит место, и этот каталог действительно является указателем старых работ.
5. Закройте Lightroom и удалите превью . Превью находятся в папке каталога. Они называются [CatalogName] Previews.lrdata. В Windows это выглядит как папка, на Mac — как один файл. Вы можете либо переместить его из папки каталога, если у вас достаточно места на диске, либо удалить его.
Файл Previews (или папка в Windows), как правило, находится в папке каталога и будет там самым большим. 6. Восстановить превью . Откройте Lightroom, выберите изображения и перейдите в «Библиотека»> «Предварительный просмотр»> «Создать предварительный просмотр стандартного размера».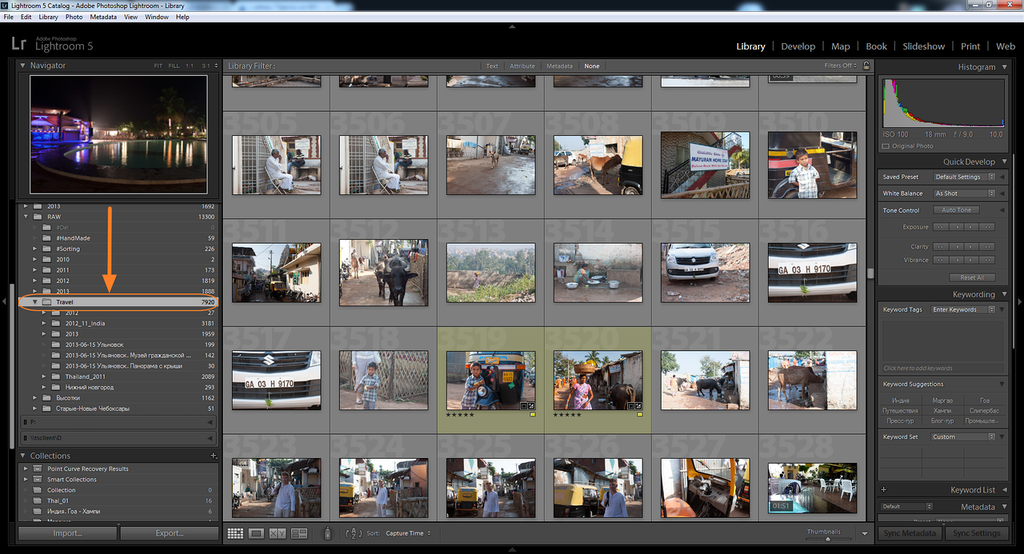 Они начнут восстанавливаться.
Они начнут восстанавливаться.
Совет : Если вы хотите, чтобы это происходило как можно быстрее, лучше всего запускать несколько пакетов одновременно. Выберите половину ваших файлов и начните восстановление, затем выберите другую половину и начните. Это заставит Lightroom максимально использовать процессор компьютера. Это может значительно сократить время создания предварительного просмотра.
7. Проверить ошибки . Если Lightroom обнаружит ошибки во время процесса, он сообщит вам об этом. Типичными ошибками являются «Не удалось собрать фотографии» или «Не удалось найти фотографии». Если вы получите какие-либо ошибки, вы захотите сохранить журнал ошибок на рабочем столе и решить проблемы.
Вы можете попробовать несколько способов, чтобы решить любую проблему. Обычно это включает в себя попытку открыть файл с помощью другого программного обеспечения и проверку резервных версий файла, чтобы увидеть, показывают ли они ту же ошибку.
8. Закрыть и сделать резервную копию . Каждый раз, когда вы запускаете большой процесс в Lightroom, всегда лучше закрыть каталог после завершения и позволить ему выполнить оптимизацию каталога, проверку целостности и процесс резервного копирования.
9. Готово! . Откройте Lightroom и посмотрите, будет ли он работать быстрее. Это помогло мне, так как прокрутка каталога из 500 000+ была гладкой сверху вниз. Вы также можете посмотреть, как ваш новый размер предварительного просмотра сравнивается со старым.
Если вы все еще хотите получить дополнительный прирост производительности, ознакомьтесь с этой очень информативной статьей Adobe об оптимизации производительности.
Об авторе : Питер Крог — фотограф, писатель и разработчик программного обеспечения. Мнения, выраженные в этой статье, принадлежат исключительно автору. Крог — автор шести книг, в том числе «Книга DAM 3.0» и «Оцифровка фотографий с помощью камеры и Lightroom». Он новый директор по продукту в Tandem Vault. Больше информации на www.theDAMbook.com.
Сравнение Capture One и Lightroom от того, кто использует обе версии (обновлено на 2021 г.) — Thomas Fitzgerald Photography
Обновление 2 за декабрь 2021 г.
каждый, что, так сказать, меняет математику. Вместо того, чтобы постоянно обновлять эту часть, я написал дополнение или дополнительный пост, посвященный добавлению сшивки панорамы и HDR в первом захвате и новой маскировке в Lightroom. Вы можете найти это здесь.
Обновлено для 2021 года
Впервые я написал эту статью в прошлом году, и с тех пор она стала моей самой популярной записью в этом блоге. Однако с прошлого года оба приложения продолжали развиваться, в обоих было добавлено несколько новых функций, и оба изменили способ их работы, поэтому я счел важным обновить эту статью. Хотя большая часть этого останется прежней, есть несколько вещей, которые изменились, и на которые стоит обратить внимание.
Однако с прошлого года оба приложения продолжали развиваться, в обоих было добавлено несколько новых функций, и оба изменили способ их работы, поэтому я счел важным обновить эту статью. Хотя большая часть этого останется прежней, есть несколько вещей, которые изменились, и на которые стоит обратить внимание.
Несмотря на то, что Capture One существует уже давно, за последние несколько лет она действительно становится все более и более популярной. По мере того, как Capture One набирает все больше и больше пользователей, Adobe, похоже, также активизировала разработку Lightroom. С ярыми поклонниками с обеих сторон пользователям может быть трудно отличить факты от фан-сервиса, и поэтому, надеюсь, эта статья обеспечит сбалансированный взгляд на обе стороны.
Я использую оба приложения уже много лет и часто переключаюсь между ними в качестве основного приложения для редактирования. Это часто зависит от того, чем я снимаю, или задач, которые я хочу выполнить. Мне повезло, что я могу использовать и то, и другое, и я понимаю, что это не относится ко всем.
Эта статья в первую очередь написана с точки зрения тех, кто хочет перейти на Capture One с Lightroom, и, скорее всего, если вы читаете эту статью, то, вероятно, поэтому. Если вы являетесь пользователем Lightroom и хотите переключиться, я надеюсь, что эта статья может предоставить полезную информацию.
Особенности и функции
Одна из жалоб пользователей Lightroom на Capture One заключается в том, что они не понимают, почему он называется «профессиональным» или почему кто-то считает его «высококлассным».
Это может показаться очевидным или глупым вопросом, но ответ, вероятно, не такой, как вы думаете. Хотя Capture One и Lightroom имеют много одинаковых функций, они не одинаковы, так как, на мой взгляд, Capture One — это более высокотехнологичный инструмент. Это может быть спорным мнением, но Capture One и Lightroom в некоторых отношениях напрямую не конкурируют, поскольку занимают разные сегменты рынка. Capture One — это более специализированный инструмент и инструмент более высокого класса, в первую очередь предназначенный для обработки RAW.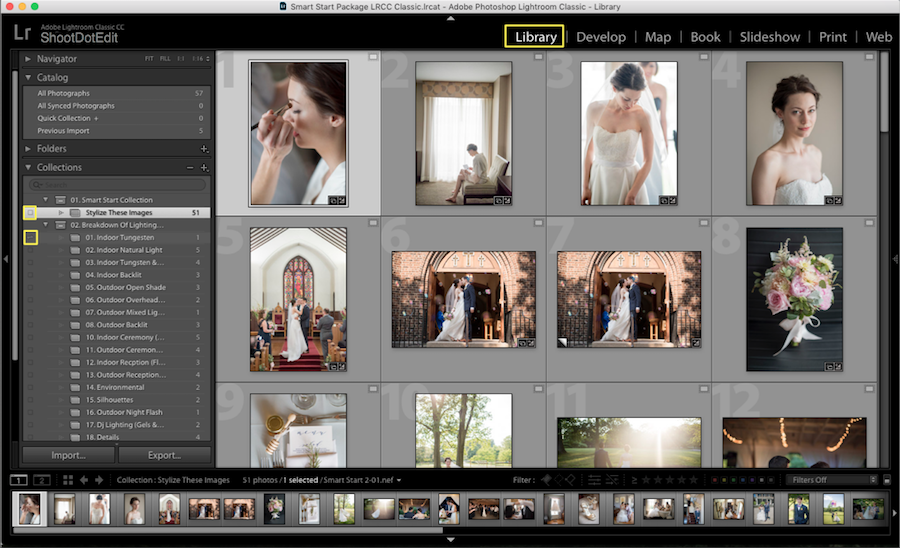 Несмотря на то, что у него есть некоторый рабочий процесс для работы с фотографиями и организационные инструменты, его основная сила заключается в том, что он обрабатывает необработанные данные.
Несмотря на то, что у него есть некоторый рабочий процесс для работы с фотографиями и организационные инструменты, его основная сила заключается в том, что он обрабатывает необработанные данные.
Lightroom, с другой стороны, имеет более широкий набор инструментов во многих областях. Это охватывает такие вещи, как организация, работа с онлайн-сервисами, создание книг, создание панорам и так далее. Если говорить о чистом наборе функций, то у Lightroom, казалось бы, есть преимущество. Но если вы сравниваете функции только в спецификации, то вы упускаете то, что делает Capture One таким хорошим в своем деле.
Ответ заключается в том, что хотя он может иметь меньший общий набор функций, те функции, которые у него есть, как правило, более целенаправленны и более эффективны. Часто, в то время как Lightroom может работать определенным образом для достижения определенной цели, Capture One может иметь несколько разных инструментов для этой цели, и эти инструменты обычно имеют более детальный контроль.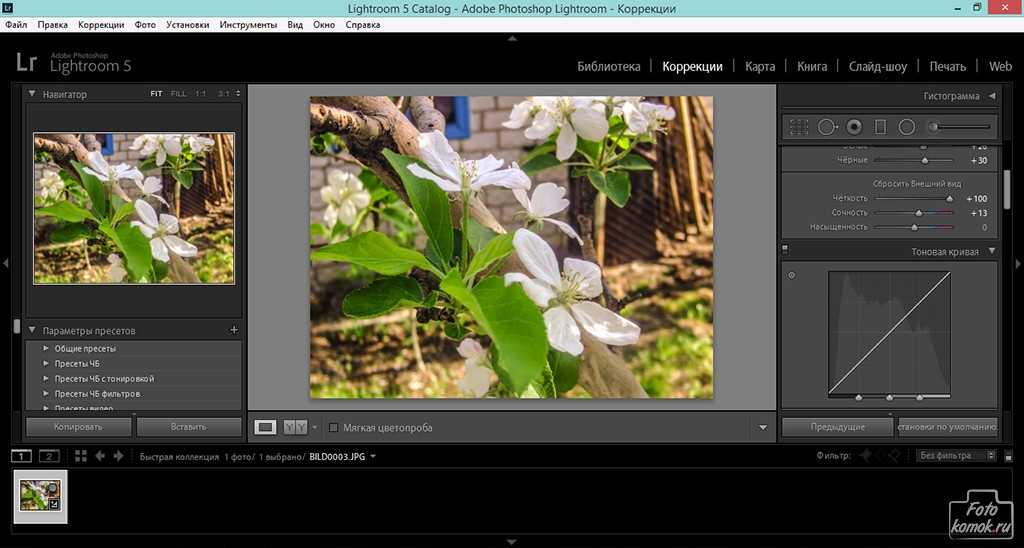
Если бы я провел неудачную аналогию (которая всегда опасна), это было бы сравнение Premiere Pro с Davinci Resolve. Premiere Pro делает большую часть того, что делает Resolve, но если вы занимаетесь цветокоррекцией, у Resolve есть гораздо более мощный набор инструментов. Напротив, Premiere представляет собой гораздо более широкое приложение и привлекает более широкую аудиторию.
(Эта аналогия немного рассыпается, потому что Blackmagic была занята добавлением функций для разрешения, и теперь это также довольно всеобъемлющий редактор)
Одним из примеров расширенных возможностей Capture One является коррекция цвета.
В Capture One есть отличный набор инструментов для цветокоррекции, которые значительно превосходят возможности одного только Lightroom. Вы можете создавать отдельные цветовые ключи для отдельных цветов изображения и манипулировать ими. Вы можете создавать собственные цветовые профили и использовать их в качестве базовой калибровки. Вы можете создавать маски на основе цветового ключа, и у вас есть очень точный контроль над этим ключом. У вас также есть трехкомпонентный корректор цвета, аналогичный тем, что есть в решениях для цветокоррекции кинематографических и видеоматериалов. В сочетании с мощной системой слоев в Capture One вы можете точно контролировать цвета изображения. И это только один пример.
У вас также есть трехкомпонентный корректор цвета, аналогичный тем, что есть в решениях для цветокоррекции кинематографических и видеоматериалов. В сочетании с мощной системой слоев в Capture One вы можете точно контролировать цвета изображения. И это только один пример.
Обновление: С тех пор, как я писал это в прошлом году, Adobe добавила в Lightroom трехкомпонентный корректор цвета, и это на одно преимущество меньше, чем у Capture One.
Параметры и инструменты редактирования цвета Capture One: уточнение цветового диапазона в редакторе цветов
Дело в том, что такой высокий уровень контроля, вероятно, не нужен многим пользователям, и это одна из вещей, которую некоторые люди не могут понять при сравнении программного обеспечения. Capture One может иметь меньший набор основных функций, но эти основные функции, как правило, более мощные и более качественные. Из-за дополнительных элементов управления и различных способов ведения дел некоторые люди могут счесть эти дополнительные элементы управления ненужными. Некоторые новые пользователи находят некоторые дополнительные параметры пугающими, и это частично способствует мнению, обоснованному или нет, о том, что Capture One имеет крутую кривую обучения.
Некоторые новые пользователи находят некоторые дополнительные параметры пугающими, и это частично способствует мнению, обоснованному или нет, о том, что Capture One имеет крутую кривую обучения.
Capture One не для всех, и это нормально
Каждое приложение имеет свои преимущества и недостатки. Если вам нужны функции, которые есть в Lightroom, и вам не нужны более мощные элементы управления и инструменты в Capture One, то Capture One не для вас. Одним из примеров являются панорамы и слияние HDR. В Capture One нет ни одной из этих опций. Если это важно для вас, вам, вероятно, следует придерживаться Lightroom. Конечно, для обоих из них есть сторонние опции, но они не являются частью набора функций Capture One, и я не ожидаю, что они будут добавлены в ближайшее время.
Lightroom имеет отличный книжный модуль и позволяет создавать собственные фотокниги, подключаясь к Blurb и позволяя создавать и заказывать высококачественные печатные книги прямо к вашей двери из Lightroom.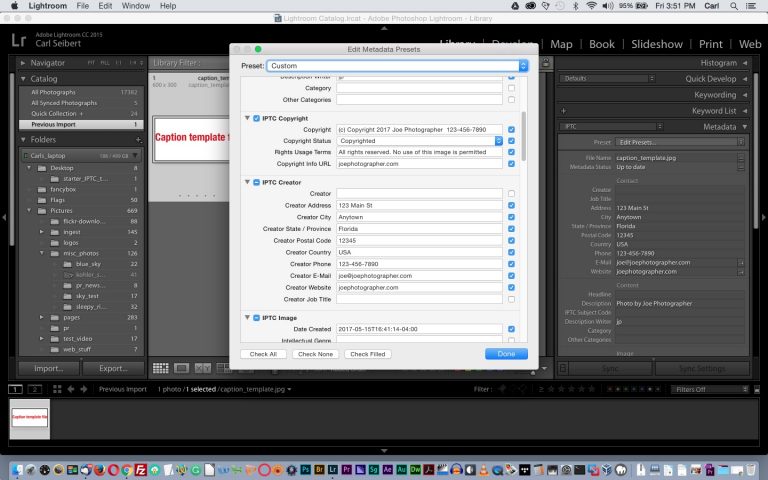 Ничего подобного в Capture One нет. Модуль печати Lightroom намного лучше. Помимо обеспечения высокой степени контроля, вы можете печатать напрямую в формате JPEG, что позволяет создавать простые макеты непосредственно в Lightroom. Вы не можете сделать это в Capture One, не прыгая через некоторые обручи.
Ничего подобного в Capture One нет. Модуль печати Lightroom намного лучше. Помимо обеспечения высокой степени контроля, вы можете печатать напрямую в формате JPEG, что позволяет создавать простые макеты непосредственно в Lightroom. Вы не можете сделать это в Capture One, не прыгая через некоторые обручи.
Еще одна особенность Lightroom — целая мобильная экосистема и встроенный сервис синхронизации. У Lightroom есть мобильные приложения для iOS и Android, а с помощью облака Adobe вы можете синхронизировать свои фотографии на разных устройствах. Это не идеально, но в Capture One такого нет вообще.
Некоторые люди невероятно возмущены этим, и они не могут понять, как кто-то может использовать Capture One, потому что у них нет этих функций, но у разных людей разные потребности. Не все снимают панорамы или файлы HDR. Вы должны помнить, откуда появился Capture One. Первоначально он был разработан как программный интерфейс для камер среднего формата. Его первоначальная цель была для высококлассных студийных и коммерческих фотографов, как способ получить максимальную отдачу от их изображений во время съемки. Он по-прежнему считается одним из лучших инструментов для этого, особенно из-за его возможностей привязки.
Его первоначальная цель была для высококлассных студийных и коммерческих фотографов, как способ получить максимальную отдачу от их изображений во время съемки. Он по-прежнему считается одним из лучших инструментов для этого, особенно из-за его возможностей привязки.
Lightroom предназначен для широкого круга людей, как любителей, так и профессионалов, работающих в самых разных жанрах. Как я уже говорил ранее, его набор инструментов гораздо шире, и для многих пользователей он, вероятно, больше подходит. Если вы только скромно редактируете свои изображения, то Lightroom, возможно, лучше.
Тем не менее, Capture One также постоянно развивается, и в последних нескольких версиях они приложили усилия, чтобы уменьшить сложность и упростить некоторые аспекты интерфейса, чтобы привлечь более широкую аудиторию.
Вот некоторые другие области, в которых Lightroom имеет явное преимущество:
Лучшая интеграция с Photoshop, включая возможность открывать изображение как неразрушающий смарт-объект в Photoshop, сохраняя все изменения RAW
Настройки паритет с Camera Raw в Photoshop
Гораздо более широкий набор подключаемых модулей
Публикация подключаемых модулей и служба публикации значительно упрощают работу с онлайн-сервисами.
 Хотя эта технология была добавлена в Capture One, она до сих пор не получила широкой поддержки
Хотя эта технология была добавлена в Capture One, она до сих пор не получила широкой поддержкиМодуль печати, возможно, лучше, чем окно печати Capture One (но некоторые из них субъективны)
Широкая доступность предустановок сторонних производителей Если вам нужна более мощная обработка или вы хотите более точное управление, Capture One может быть очень мощным. Я уже упоминал функции цветокоррекции, но есть и другие области, в которых они превосходны.
- Слои. Его функциональность слоев действительно мощная, и намного больше, чем выборочное редактирование Lightroom. Почти любой инструмент в Capture One может быть на отдельном слое, а также может быть несколько слоев, каждый со своей непрозрачностью и маской, включая маски яркости, градиенты и т. д. Это означает, что у вас может быть несколько экземпляров таких вещей, как кривые и уровни. У вас также может быть множество слоев с различными настройками резкости на каждом слое и так далее.

- Привязка. Хотя я сам не снимаю с привязкой, Capture One славится своей функциональностью привязки. Конечно, у вас должна быть поддерживаемая камера.
- Элементы управления резкостью стали более мощными, и у вас есть больше возможностей. В то время как Lightroom имеет один элемент управления повышением резкости, Capture One разбивает его на этапы предварительного повышения резкости и общее управление повышением резкости. Кроме того, он также может компенсировать мягкость краев линзы, при этом большинство профилей линз имеют данные для компенсации падения резкости на краях линз. Вы также можете использовать разные настройки резкости на разных слоях, что позволяет точно контролировать настройки резкости для разных частей изображения.
- Есть много других вещей, например, у Clarity есть четыре разных режима, и все они не вызывают ореолов, как версия Lightroom. В нем нет нового ползунка Lightroom «Текстура», но есть элемент управления структурой. Функция зерна имеет несколько различных типов зерна.
 Есть и RGB, и отдельные каналы, и отдельные кривые яркости.
Есть и RGB, и отдельные каналы, и отдельные кривые яркости. - Вместо работы с библиотекой вы также можете работать с так называемым сеансом. Это полезно при работе над отдельным проектом или отдельной съемкой, и все содержится в структуре папок, которую вы можете легко передать другому пользователю для дальнейшей работы.
- Есть специальный оверлейный слой, позволяющий рисовать и писать пометки для передачи ретушёру.
- В Capture One вы можете сохранять предустановки для отдельных инструментов и вызывать эти настройки прямо на инструменте, что может существенно сэкономить время. Вы также можете установить настройки по умолчанию для отдельных инструментов, что упрощает настройку настроек по умолчанию. Хотя вы можете сделать что-то подобное в Lightroom, у вас не так много контроля.
- Недавно добавленная функция «Кисти стиля» — довольно уникальная функция, которая позволяет быстро комбинировать настройки стиля и настройки кисти на новом слое для легкой выборочной настройки.
 Однако это описание не соответствует действительности.
Однако это описание не соответствует действительности.
Это лишь некоторые из особенностей, которые отличают его от других. Есть и другие, такие как уровни и расширенные кривые. Вы можете полностью настроить интерфейс в Capture One, переставляя инструменты и создавая собственные макеты. Опять же, многие из этих функций, вероятно, никогда не понадобятся среднему энтузиасту или фотографу-потребителю, и в этом случае, если вы игнорируете все расширенные функции Capture One, то, вероятно, не имеет особого смысла выключатель. Но если они вам нужны, то это явно того стоит, так как ничего подобного на самом деле нет.
Качество изображения и субъективное мнение
Некоторые вещи более субъективны, когда дело доходит до их сравнения. Качество изображения является одним из них. Я думаю, это во многом зависит от камеры, которую вы используете, и типа изображений, которые вы снимаете, и, конечно же, от вашего личного мнения.
 Capture One использует совершенно другой движок декодирования RAW, чем Lightroom, поэтому различия видны в таких вещах, как детализация, шум и цветопередача. Иногда это небольшие, незаметные различия, а иногда они существенны.
Capture One использует совершенно другой движок декодирования RAW, чем Lightroom, поэтому различия видны в таких вещах, как детализация, шум и цветопередача. Иногда это небольшие, незаметные различия, а иногда они существенны.Если вы снимаете, например, камерой Fujifilm X-Trans, детализация в Capture One намного лучше, чем в Lightroom, если только вы не используете дополнительную обработку, такую как Lightroom «Enhance Details» или Iridient X-Transformer. Даже тогда некоторые люди по-прежнему предпочитают Capture One. Я обнаружил, что цветопередача с некоторыми камерами Sony намного лучше и с Capture One, так как некоторые цветовые профили с Lightroom имеют проблемы с неправильными цветами. Некоторые из последних камер Canon, такие как 90D или Eos RP не имеют профилей соответствия камеры в Lightroom, а цвета в Capture One намного лучше.
И наоборот, некоторые камеры лучше работают в Lightroom. Некоторые, более малоизвестные объективы и даже некоторые распространенные могут не полностью поддерживаться Capture One, а в некоторых случаях калибровка может быть лучше в Lightroom.

Недавно я купил Sony ZV-1, и это один из случаев, когда необработанные файлы в Lightroom выглядят намного лучше, чем в Capture One
Для многих камер в Capture One нет нескольких профилей изображения. Так, например, в камере Canon нет отдельных портретных, ярких и ландшафтных режимов и так далее. Вместо этого они обычно калибруются в соответствии со стандартным профилем. Для некоторых это будет нарушителем сделки.
Обновление: Есть несколько вещей, которые изменились с тех пор, как я писал это в последний раз. Capture One теперь имеет специальную версию для Nikon, и компания добавила профили режимов изображения Nikon во все версии приложения.
Часть этого, конечно, полностью субъективна. Некоторые люди по-прежнему предпочитают внешний вид файлов в Lightroom, независимо от того, что думают другие, и это нормально. В конце концов, важно использовать любой инструмент, который вам удобен и который работает для вас.
Слон в комнате: варианты лицензирования
Одной из основных причин, по которой люди рассматривают возможность перехода на Capture One, является возможность бессрочной лицензии по сравнению с моделью подписки Lightroom.
 Недавно это вызвало большой ажиотаж, когда был выпущен Capture One 20, и поклонники Lightroom стремились указать, что цена обновления Capture One была такой же, как и год Lightroom. Они также утверждали, что Lightroom добавил больше функций за то же время, но это совсем другое обсуждение.
Недавно это вызвало большой ажиотаж, когда был выпущен Capture One 20, и поклонники Lightroom стремились указать, что цена обновления Capture One была такой же, как и год Lightroom. Они также утверждали, что Lightroom добавил больше функций за то же время, но это совсем другое обсуждение.Несмотря на то, что год подписки на Lightroom в целом аналогичен цене обновления для Capture One, большая разница, которую, по-видимому, упустили люди, выдвигающие этот аргумент, заключается в том, что вам не нужно обновлять каждую версию Capture. Один. Вы можете пропустить Capture One 20, и ваша текущая версия не перестанет работать. С другой стороны, если вы прекратите подписку на Lightroom, программное обеспечение перестанет работать, независимо от того, как долго вы оплачивали подписку. Это основная причина, по которой многие люди недовольны моделью подписки Adobe, возможно, в большей степени, чем фактическая стоимость.
Лично я ничего не имею против модели подписки на Lightroom, но понимаю и тех, кто это делает.
 Что касается меня, поскольку я до сих пор время от времени занимаюсь графикой, я получаю весь творческий набор, и это гораздо более дешевая точка входа, чем покупать сразу весь набор приложений, когда они впервые вышли. Это позволило мне получить доступ к приложениям, которые я иначе не смог бы себе позволить. Но для тех, кто просто использует Lightroom и может не нуждаться в более новых версиях, я могу полностью понять, как это можно рассматривать как проблему.
Что касается меня, поскольку я до сих пор время от времени занимаюсь графикой, я получаю весь творческий набор, и это гораздо более дешевая точка входа, чем покупать сразу весь набор приложений, когда они впервые вышли. Это позволило мне получить доступ к приложениям, которые я иначе не смог бы себе позволить. Но для тех, кто просто использует Lightroom и может не нуждаться в более новых версиях, я могу полностью понять, как это можно рассматривать как проблему.Если вы подумываете о переходе из-за лицензии, то я хотел бы убедиться, что вы сначала понимаете все плюсы и минусы Capture One, поэтому я пишу это. Это не будет подходить для всех, поэтому я не рекомендую просто переключаться только из-за модели лицензирования, не разобравшись сначала в существенных различиях.
Также важно отметить, что Capture One также доступен по подписке, причем как на год, так и на год.
Производительность и поддержка M1 (Apple Silicon) (обновление 2021 г.)
Раньше многие пользователи жаловались на производительность Lightroom, но в последнее время ситуация сильно изменилась.
 Если вы используете относительно современный компьютер с хорошим графическим процессором, у Lightroom не должно быть проблем с производительностью.
Если вы используете относительно современный компьютер с хорошим графическим процессором, у Lightroom не должно быть проблем с производительностью.Когда дело доходит до использования этих приложений на Mac, поскольку оба теперь поддерживают собственные процессоры Apple M1, оба приложения работают очень гладко на этой новой архитектуре. Если бы я дал какое-либо преимущество, это должен был бы быть Lightroom. Он просто кажется немного более плавным, а импорт и экспорт выполняются немного быстрее, хотя в этом нет ничего особенного.
Однако не все в пользу Lightroom. Приложение использует гораздо больше RAW, и даже на MacBook Pro 16 ГБ оно регулярно увеличивает «давление памяти» до высокого уровня. Некоторые также сообщают о проблеме, из-за которой Lightroom занимает место на диске подкачки, но я не сталкивался с этим.
Следует также отметить, что компания Capture One объявила о том, что они работают над версией для iPad, которая будет выпущена где-то в 2022 году.

Вывод: следует ли вам перейти на Capture One?
В конце концов, только вы можете ответить на этот вопрос. Для многих пользователей ответ вполне может быть отрицательным. Для других это будет определенно да. Если вы думаете об этом, то вот мой единственный совет: сначала попробуйте.
Доступна 30-дневная пробная версия с полным набором функций. Вы можете скачать это и сначала попробовать приложение. Есть несколько отличных обучающих видео от Phase One, которые помогут вам начать работу. Они должны появиться на экране приветствия. Важно, чтобы при опробовании приложения вы понимали, что оно не будет таким же, как Lightroom. Интерфейс и способ работы совсем другие. Если вы попытаетесь использовать его точно так же, как Lightroom, вы будете разочарованы.
Я люблю Capture One, но мне также нравится Lightroom. Я думаю, что на рынке достаточно места для множества приложений. Сейчас я использую Capture One примерно для 60% необработанной обработки, хотя это время от времени меняется.
 Что удивительно для меня, так это то, что в последнее время в Интернете много гнева по этому поводу, кажется, проистекает из представления, что это должно быть либо одно, либо другое. Это не так. Это отличные приложения со своими плюсами и минусами для каждого, и, на мой взгляд, немного разные целевые рынки.
Что удивительно для меня, так это то, что в последнее время в Интернете много гнева по этому поводу, кажется, проистекает из представления, что это должно быть либо одно, либо другое. Это не так. Это отличные приложения со своими плюсами и минусами для каждого, и, на мой взгляд, немного разные целевые рынки.В конце концов, каждый сам выбирает инструменты, которые лучше всего подходят для него, и то, что работает для одного человека, может не работать для другого. Так что, если вы заинтересованы в Capture One, попробуйте и оцените сами. Если это не для вас, то ладно.
Как и все в Интернете, некоторые люди воспринимают это слишком лично. Если кому-то нравится Capture One, а вы пользуетесь Lightroom, это не личная атака. И то же самое касается Лайтрум. Вы можете любить Capture One, не ненавидя при этом Lightroom. Lightroom хорошо служил многим фотографам и продолжает служить им. Он также имеет более широкий набор функций, который просто необходим некоторым пользователям.
 Модель подписки, несомненно, расстроила многих пользователей, но она явно работает для Adobe, поскольку они продолжают получать рекордные доходы.
Модель подписки, несомненно, расстроила многих пользователей, но она явно работает для Adobe, поскольку они продолжают получать рекордные доходы.В конце концов, речь идет о выборе, и единственный, для кого имеет значение, какое приложение вы используете, это вы сами. Так что используйте то, что соответствует вашим потребностям. Я буду продолжать поддерживать оба в этом блоге и предоставлять учебные пособия и рекомендации по обоим.
Наличие Capture One
Если у вас еще нет Capture One, вы можете прямо сейчас загрузить 30-дневную пробную версию с веб-сайта компании. Если вы собираетесь купить его, Capture One Pro доступен как по подписке, так и по бессрочной лицензии, в версиях для всех камер, специально для Fuji, Sony или Nikon. Версии Fuji, Sony и Nikon открывают только необработанные файлы с камер соответствующих производителей, но в остальном они идентичны полной версии.
Кроме того, вы можете получить 10% скидку на любой продукт Capture One, используя следующий код: TFPHOTO
Если вы покупаете по указанным выше ссылкам, мы получаем небольшую комиссию, которая помогает этому сайту работать.

Помощь Поддержите блог
Покупайте у наших партнеров
Если вы хотите помочь поддержать наш блог, вы можете сделать это, купив что-либо у наших партнеров-партнеров:
- Luminar AI можно приобрести у Skylum Software. Получите скидку 10%, используя следующий код: ТФП10
- Коллекция Nik от DXO Labs
- Фотолаборатория DXO
- ДХО чистый сырой
- Рекомендации My Amazon Photo
- Мое любимое служебное приложение для Mac: очистите мой Mac X от MacPaw
- VPN, которой я регулярно пользуюсь — Nord VPN — скидка на 2 года (действительна на момент публикации)
Если вы покупаете по указанным выше ссылкам, мы получаем небольшую комиссию, которая помогает запустить этот сайт.
Ознакомьтесь с наборами стилей Capture One
Если вы ищете какой-нибудь эффект пленки или набор черно-белых стилей для Capture One, посмотрите мои стили Capture One в магазине Gum Road Store.

- Слои. Его функциональность слоев действительно мощная, и намного больше, чем выборочное редактирование Lightroom. Почти любой инструмент в Capture One может быть на отдельном слое, а также может быть несколько слоев, каждый со своей непрозрачностью и маской, включая маски яркости, градиенты и т. д. Это означает, что у вас может быть несколько экземпляров таких вещей, как кривые и уровни. У вас также может быть множество слоев с различными настройками резкости на каждом слое и так далее.

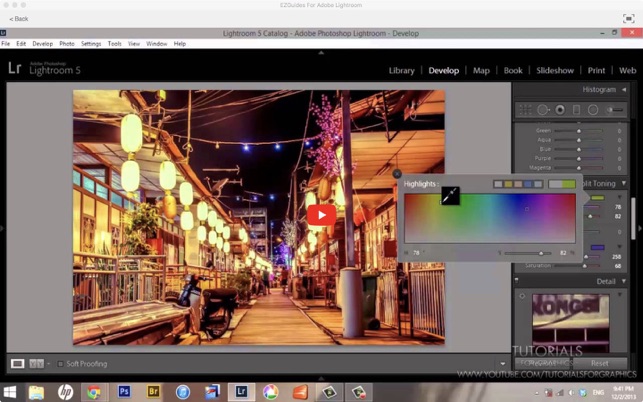 Здесь же можно сделать простейшую коррекцию для упрощения выбора фото.
Здесь же можно сделать простейшую коррекцию для упрощения выбора фото. д. На мой взгляд, это самая прямая альтернатива Lightroom на рынке. Просто имейте в виду, что это сложная программа, и на ее изучение потребуется время, как и в Lightroom. Тем не менее, это хороший вариант для тех, кто ищет замену Lightroom и уже имеет некоторый опыт работы с приложениями для редактирования фотографий.
д. На мой взгляд, это самая прямая альтернатива Lightroom на рынке. Просто имейте в виду, что это сложная программа, и на ее изучение потребуется время, как и в Lightroom. Тем не менее, это хороший вариант для тех, кто ищет замену Lightroom и уже имеет некоторый опыт работы с приложениями для редактирования фотографий.