Взаимодействие с текстом на фото с помощью функции «Онлайн-текст» в приложении «Фото» на Mac
macOS Ventura 13
macOS Monterey 12
Выберите версию:macOS Ventura 13 macOS Monterey 12
При изменении этого элемента управления страница автоматически обновится
Поиск по этому руководству
- Добро пожаловать!
- Начало работы
- Общие сведения об импорте
- Из Фото iCloud
- С фотокамеры или телефона
- С устройств хранения, DVD и других устройств
- Из Почты, Safari и других приложений
- Импорт фотографий из другой медиатеки
- Где хранятся импортированные фотографии?
- Просмотр фотографий
- Просмотр отдельных фотографий
- Добавление заголовков, подписей и другой информации
- Взаимодействие с текстом на фото с помощью функции «Онлайн-текст»
- Использование функции «Что на картинке?» для получения информации о фотографии
- Выделение субъекта на фото и копирование его изображения
- Просмотр фотографий, которыми с Вами поделились другие пользователи
- Удаление фотографий и восстановление удаленных фотографий
- Удаление дубликатов
- Скрытие фотографий
- Просмотр серий фотографий
- Воспроизведение видеоклипов
- Просмотр Live Photo
- Просмотр воспоминаний
- Персонализация воспоминаний
- Отображение определенных типов объектов
- Поиск фотографий по тексту, содержимому или дате
- Поиск фотографий по ключевому слову
- Поиск фотографий конкретного человека
- Поиск фотографий по месту
- Что такое альбомы?
- Организация фотографий в альбомы
- Удаление альбомов
- Создание смарт-альбомов
- Группировка альбомов в папках
- Основы редактирования
- Усечение и выпрямление фотографий
- Использование фильтра для изменения фотографии
- Настройка освещенности, экспозиции и других параметров фотографии
- Ретушь фотографий
- Удаление красных глаз
- Настройка баланса белого на фотографии
- Коррекция кривых
- Коррекция уровней
- Коррекция четкости
- Применение изменений к определенным цветам
- Шумопонижение
- Повышение резкости фотографии
- Изменение освещения портрета
- Применение виньетки
- Рисование поверх фотографии
- Использование других приложений при редактировании в Фото
- Редактирование Live Photo
- Редактирование видео
- Редактирование видео в режиме киноэффекта
- Что такое Общая медиатека iCloud?
- Создание Общей медиатеки и присоединение к ней
- Просмотр Общей медиатеки
- Добавление фото в Общую медиатеку
- Удаление фото из Общей медиатеки
- Добавление и удаление участников Общей медиатеки
- Что такое общие альбомы?
- Включение Общих альбомов
- Создание общего альбома
- Добавление, удаление и редактирование фотографий в общем альбоме
- Добавление или удаление подписчиков
- Подписка на общие альбомы
- Предоставление доступа к фотографиям через Сообщения и Почту
- Отправка фотографий через AirDrop
- Предоставление доступа к фотографиям через другие приложения и веб-сайты
- Экспорт фотографий, видео, слайд-шоу и воспоминаний
- Экспорт Live Photo в качестве анимированного изображения GIF
- Экспорт кадра видео в качестве фотографии
- Создание слайд-шоу
- Создание проектов с использованием сторонних приложений
- Заказ профессиональной печати
- Печать фотографий
- Обзор Системной медиатеки Фото
- Создание дополнительных медиатек
- Резервное копирование медиатеки приложения «Фото»
- Восстановление из Time Machine
- Исправление медиатеки
- Изменение места хранения фотографий и видео
- Изменение настроек в приложении «Фото»
- Сочетания клавиш и жесты
- Авторские права
В приложении «Фото» можно копировать текст, изображенный на фото, и выполнять с ним различные действия с помощью функции «Онлайн-текст».
Открыть приложение «Фото»
См. такжеПросмотр фотографий в приложении «Фото» на MacПоиск отдельных фотографий в приложении «Фото» на MacПолучение информации о фотографии с помощью функции «Что на картинке?» в приложении «Фото» на Mac
Максимальное количество символов: 250.
Благодарим вас за отзыв.
Машина в Челябинске въехала в переход, фото и видео — 13 мая 2023
Происшествия
13 мая 2023, 11:4022 комментарияФото: 74. ru
ru
Мерседес с молодым водителем на рулем въехал в пешеходный переход недалеко от центра Челябинска ночью 13 мая. Пострадали и два его приятеля.
Момент, на котором запечатлен въезд машины в переход, попал на видео, которое показывает 74.RU. Автомобиль ехал на приличной скорости, высекая искры.
Фото: 74.ru
Фото: 74.ru
ПоделитьсяСкатиться вниз по ступенькам машина не смогла, она застряла в месте, где начинается крыша перехода.
В автомобиле сработали подушки безопасности. Водитель и двое его пассажиров доставлены медикам. Известно, что за рулем был 24-летний челябинец, на пассажирских креслах его приятели 23 и 20 лет.
Отдельный вопрос — как вытаскивать машину из перехода.
Фото: 74.ru
По теме
- Камера засняла, как возник «Солярис» на пути у мотоциклиста на Васильевском
02 июня 2023, 13:21
- Камера сняла, как Audi во дворе на Коммуны снес выбежавшего на дорогу ребенка
25 апреля 2023, 12:45
- Автомобиль сбил мужчину с ребенком на самокате на Новочеркасском.
 ДТП попало на видео
ДТП попало на видео12 мая 2023, 16:33
- В Томске мусоровоз без водителя врезался в LADA Granta, в которой были женщина с ребенком
09 апреля 2023, 16:03
- Автобус в Приморском районе чуть не раздавил пенсионерку, она в тяжелом состоянии
19 мая 2023, 20:31
Женя Авербах
корреспондент
СМЕХ12УДИВЛЕНИЕ3ПЕЧАЛЬ3Комментарии 22
читать все комментариидобавить комментарийПРИСОЕДИНИТЬСЯ
Самые яркие фото и видео дня — в наших группах в социальных сетях
ВКонтактеТелеграмДзенУвидели опечатку? Выделите фрагмент и нажмите Ctrl+Enter
Новости СМИ2
сообщить новость
Отправьте свою новость в редакцию, расскажите о проблеме или подкиньте тему для публикации. Сюда же загружайте ваше видео и фото.
- Группа вконтакте
22
Новости компаний
Юрист Станислав Сазонов рассказывает, как вернуть автомобиль после покупки в Санкт-Петербурге
Цены на автомобили сильно выросли с 2022 года.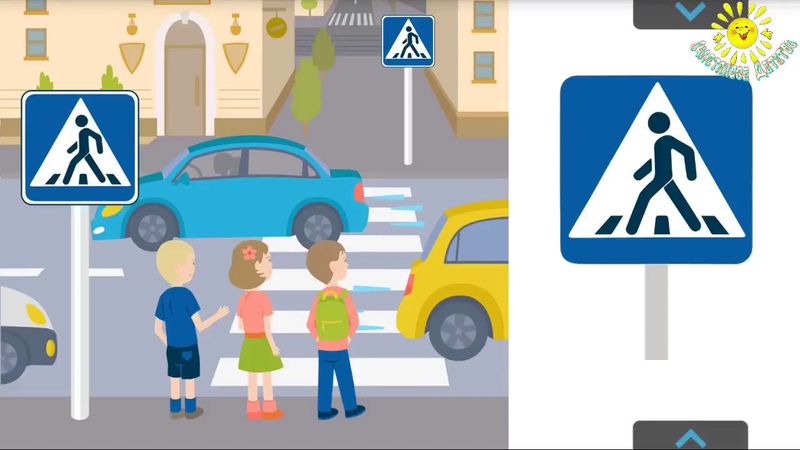 Поэтому особенно обидно, когда купленный в кредит дорогой автомобиль часто ломается или ремонта нужно ждать несколько недель. Из такой ситуации тоже есть выход. Станислав Сазонов, автор канала о возврате некачественных автомобилей «Страшный суд», ответил на самые популярные вопросы подписчиков: Вопрос: Я купил машину и понял, что она мне просто не понравилась, могу я ее вернуть в течение 14 дней? Нет, просто так вернуть машину нельзя. Это технически сложный товар, который можно вернуть в первые…
Поэтому особенно обидно, когда купленный в кредит дорогой автомобиль часто ломается или ремонта нужно ждать несколько недель. Из такой ситуации тоже есть выход. Станислав Сазонов, автор канала о возврате некачественных автомобилей «Страшный суд», ответил на самые популярные вопросы подписчиков: Вопрос: Я купил машину и понял, что она мне просто не понравилась, могу я ее вернуть в течение 14 дней? Нет, просто так вернуть машину нельзя. Это технически сложный товар, который можно вернуть в первые…Группа «Эталон» ввела в эксплуатацию очередной жилой корпус в квартале «Галактика»
Группа «Эталон», одна из крупнейших компаний в сфере девелопмента на российском рынке, получила разрешение на ввод в эксплуатацию жилого корпуса 9.1 в квартале «Галактика». Новому дому присвоен адрес: Санкт-Петербург, МО Измайловское, Измайловский бульвар, дом 9, стр.1. Общая реализуемая площадь нового корпуса составляет 67,7 тыс. кв. м, включая 65,0 тыс. кв. м жилья, а также встроенные коммерческие помещения площадью 2,7 тыс. кв. м. Согласно проекту, на участке возведено 16 секций высотой от 14 до 18 этажей. В корпусе запроектировано 1298…
кв. м. Согласно проекту, на участке возведено 16 секций высотой от 14 до 18 этажей. В корпусе запроектировано 1298…Фасады первых этажей для проекта «А101 Лаголово» разработали молодые архитекторы из Санкт-Петербурга
Жюри всероссийского «Кирпичного конкурса» для молодых архитекторов и дизайнеров определило авторов лучшего проекта дизайна первых этажей жилого района «А101 Лаголово», который ГК «А101» строит в Ломоносовском районе Ленобласти. Им стал проект «Сохраняя равновесие» архитекторов Таисии Макаренковой и Анастасии Варлыгиной из Санкт-Петербурга. Авторский коллектив молодых архитекторов стал победителем в специальной номинации «Кирпичный городской дом +», партнером которой выступила ГК «А101». Участникам специальной номинации предлагалось…ТОП 5
1Рамафоса на встрече с Зеленским: «Лучше завершить конфликт до того, как всё будет потеряно»119 1991172Позор еврейского народа. Самые острые цитаты Путина на ПМЭФ (видео)115 0701683Это тренинг миллионера? Десятки мужчин и женщин второй день устраивают голые купания в Ладоге97 0891824Российский, императорский и советский. Все три — у парка 300-летия, а наблюдал Путин69 4212175«Там 18 статей». Путин показал африканцам проект договора с Украиной68 74776Новости компаний
Все три — у парка 300-летия, а наблюдал Путин69 4212175«Там 18 статей». Путин показал африканцам проект договора с Украиной68 74776Новости компанийИспользование перехода «Трансформация» в PowerPoint
Анимация, видео и аудио
Справка и обучение PowerPoint
Анимация, видео и аудио
Анимация, видео и аудио
Используйте переход «Трансформация» в PowerPoint- Добавляйте, изменяйте или удаляйте переходы между слайдами
Статья - Анимация текста или объектов
Статья - Используйте переход «Трансформация» в PowerPoint
Статья - Вставьте видео с YouTube или другого сайта
Статья - Добавить или удалить звук в презентации PowerPoint
Статья - Запишите свой экран в PowerPoint
Статья
Следующий: Делитесь и соавторствуйте
Переход «Трансформация» позволяет анимировать плавное перемещение от одного слайда к другому.
Вы можете применить переход «Трансформация» к слайдам, чтобы создать видимость движения в самых разных элементах — тексте, фигурах, изображениях, графических элементах SmartArt и WordArt. Однако диаграммы не трансформируются.
Примечание. Трансформация доступна, если у вас есть подписка на Microsoft 365 или вы используете PowerPoint 2019 или PowerPoint 2021. Для подписчиков Microsoft 365, использующих PowerPoint для Интернета, трансформация доступна при использовании файлов, хранящихся в OneDrive для работы или учебы или SharePoint в Microsoft 365.
Как настроить переход Morph
Чтобы эффективно использовать переход «Трансформация», вам потребуется два слайда с хотя бы одним общим объектом — самый простой способ — продублировать слайд, а затем переместить объект на втором слайде в другое место или скопировать и вставить объект с одного слайда и добавить его на следующий. Затем примените переход «Трансформация» ко второму слайду, чтобы увидеть, что может сделать «Трансформация» для автоматической анимации и перемещения вашего объекта. Вот как:
Вот как:
На панели эскизов с левой стороны щелкните слайд, к которому вы хотите применить переход, который должен быть вторым слайдом, на который вы добавили объект, изображение или слова, к которым вы хотите применить эффект преобразования.
На вкладке Transitions выберите Morph .
Примечание. В PowerPoint для Android выберите Переходы > Эффекты перехода > Трансформация .
Выберите Переходы > Параметры эффектов , чтобы выбрать способ работы перехода «Трансформация».

Вы можете перемещать объекты на слайде, менять цвета, перемещать слова и символы и многое другое.
Щелкните Предварительный просмотр , чтобы увидеть переход «Трансформация» в действии.
Вот пример того, как переход «Трансформация» может плавно анимировать объекты на слайдах.
Это оригинальный слайд:
Это второй слайд с теми же объектами после применения перехода «Трансформация». Планеты двигались без необходимости применения к ним отдельных траекторий движения или анимации.
Требования
Чтобы создать переходы «Трансформация» , вам потребуется PowerPoint для Интернета, PowerPoint 2019 или PowerPoint для Microsoft 365. Другие версии PowerPoint (перечисленные ниже) могут воспроизводить переходы «Трансформация», но не могут их создавать. Мы рекомендуем вам приобрести подписку на Office 365, чтобы быть в курсе последних функций Office, включая Morph.
Другие версии PowerPoint (перечисленные ниже) могут воспроизводить переходы «Трансформация», но не могут их создавать. Мы рекомендуем вам приобрести подписку на Office 365, чтобы быть в курсе последних функций Office, включая Morph.
PowerPoint версии | Что вы можете сделать с Morph |
|---|---|
PowerPoint для Office 365 версии 1511 или новее PowerPoint для Office 365 для Mac, версия 15.19или новее | Создание и воспроизведение переходов Morph |
PowerPoint 2021 PowerPoint 2021 для Mac | Создание и воспроизведение переходов Morph |
PowerPoint 2019 PowerPoint 2019 для Mac | Создание и воспроизведение переходов Morph |
PowerPoint 2016, установленный с технологией «нажми и работай» 1 | Переходы Play Morph |
PowerPoint 2016, установленный с помощью установщика Microsoft 1 (MSI) | Переходы Play Morph |
PowerPoint 2016 для Mac PowerPoint 2013 PowerPoint для Mac 2011 г. PowerPoint 2010 PowerPoint 2007 | Воспроизведение перехода Fade вместо перехода Morph. |
PowerPoint для Интернета | Создание и воспроизведение переходов Morph |
PowerPoint для Android PowerPoint для iOS PowerPoint Mobile для Windows | Создание и воспроизведение переходов Morph Для создания морфинга в этих мобильных приложениях требуется подписка на Microsoft 365. |
1 См. Мой Office основан на технологии «нажми и работай» или MSI? ниже.
2 Необходимо установить следующие обновления Office. Без них PowerPoint 2016 не может воспроизвести переход «Трансформация», а вместо этого воспроизводит переход «Затухание».
КБ3114535
КБ3114859
КБ3114958
КБ3114961
org/ListItem»>
КБ3114971
Основан ли мой Office на технологии «нажми и работай» или MSI?
Откройте приложение Office, например Outlook или Word.
Перейдите к Файл > Учетная запись или Учетная запись Office .
Если вы видите элемент «Параметры обновления», у вас установлена установка «нажми и работай». Если вы не видите элемент «Параметры обновления», у вас установлена установка на основе MSI.
Если вы использовали Magic Move в Keynote, вы обнаружите, что Morph может делать подобные вещи.
См. также
Добавляйте, изменяйте или удаляйте переходы между слайдами
Трансформация: советы и рекомендации
Использование перехода «Трансформация» в PowerPoint для Android
Используйте переход «Трансформация» в PowerPoint для Mac, iPad и iPhone
Создание эффекта «картинка в картинке» в iMovie на Mac
Клип «картинка в картинке» воспроизводится в окне поверх другого клипа — например, чтобы показать, как кто-то рассказывает о действии, происходящем в основном клипе.
Добавление эффекта «картинка в картинке»
В приложении iMovie на Mac выберите клип или диапазон, который вы хотите использовать в качестве клипа «картинка в картинке», и перетащите его над клипом на временной шкале.
 .
.Когда вы увидите зеленый значок добавления (+), отпустите кнопку мыши.
Если элементы управления наложением видео не отображаются, нажмите кнопку «Настройки наложения видео».
Щелкните всплывающее меню слева и выберите «Картинка в картинке».
В средстве просмотра клип «картинка в картинке» отображается во вложенном окне поверх клипа, к которому он прикреплен.
Чтобы изменить положение клипа «картинка в картинке», перетащите его в другое место внутри клипа или в другой клип. Вы также можете перетащить концы, чтобы удлинить или укоротить его.
Чтобы применить изменение, нажмите кнопку «Применить» в элементах управления «картинка в картинке».
Настройка эффекта «картинка в картинке»
Вы можете расположить клип «картинка в картинке» в любом месте временной шкалы, изменить его размер, добавить рамку вокруг него и настроить его отображение с помощью эффект растворения, масштабирования или замены. Вы даже можете сжать исходное видео в окно «картинка в картинке», пока новое видео воспроизводится в фоновом режиме.
Вы даже можете сжать исходное видео в окно «картинка в картинке», пока новое видео воспроизводится в фоновом режиме.
В приложении iMovie на Mac выберите клип на временной шкале с эффектом «картинка в картинке».
Если элементы управления «картинка в картинке» не отображаются, нажмите кнопку «Настройки наложения видео».
Выполните любое из следующих действий:
Переместите клип «картинка в картинке»: Перетащите окно «картинка в картинке» в средстве просмотра.
Появляются желтые направляющие, помогающие выровнять клип по центру или краям кадра по вертикали и горизонтали.
Изменение размера окна «картинка в картинке»: Перетащите любой угол клипа в окне просмотра.
Применение эффекта к клипу «картинка в картинке»: Щелкните всплывающее меню стиля перехода и выберите «Растворение», «Масштаб» или «Поменять местами».
При выборе параметра «Поменять местами» основной клип сжимается в окне «картинка в картинке», а новый клип воспроизводится в полном размере в фоновом режиме.

Установить продолжительность перехода эффекта: Введите значение в поле длительности перехода справа от всплывающего меню стиля перехода.
Добавить рамку к клипу «картинка в картинке»: Нажмите кнопку для выбора типа границы.
Придайте клипу «картинка в картинке» тень: Установите флажок «Тень».
Установите цвет границы: Щелкните область цвета и выберите цвет в окне «Цвета».
Чтобы применить изменения, нажмите кнопку «Применить» в элементах управления «картинка в картинке».
Анимация положения клипа «картинка в картинке»
Вы можете анимировать положение клипа «картинка в картинке», чтобы он перемещался во время воспроизведения фильма. Вы определяете путь, по которому следует клип «картинка в картинке», устанавливая ключевые кадры в определенные моменты времени.
В приложении iMovie на Mac выберите клип «картинка в картинке» на временной шкале.
Если элементы управления «картинка в картинке» не отображаются, нажмите кнопку «Настройки наложения видео».
Поместите точку воспроизведения в клипе «картинка в картинке», где вы хотите установить позицию.
В средстве просмотра нажмите кнопку «Добавить ключевой кадр», чтобы добавить ключевой кадр.
Кнопка «Добавить ключевой кадр» меняется на кнопку «Удалить ключевой кадр» , указывая на то, что в текущем кадре установлен ключевой кадр. Нажатие кнопки «Удалить ключевой кадр» удаляет текущий ключевой кадр.
Если кнопка «Следующий ключевой кадр» или «Предыдущий ключевой кадр» недоступна, это означает, что в этом направлении на временной шкале нет ключевого кадра.
Переместите указатель воспроизведения в клипе «картинка в картинке» там, где вы хотите установить другую позицию.
В средстве просмотра отрегулируйте положение клипа «картинка в картинке».


 ДТП попало на видео
ДТП попало на видео
 0.4358.1000) или новее
0.4358.1000) или новее
 .
.
