Англо-русский словарь фотошоп-терминов
Автор Дмитрий Евсеенков На чтение 6 мин Просмотров 241 Обновлено
A
Accented Edges — Акценты на краях
Actions — Действия
Add Anchor — Point Добавить якорную точку
Add Noise — Добавить шум
Adjustment — Layer Слой настройки
Adobe PDF Presets — Настройки Adobe PDF
Airbrush — Аэрограф
Angled Strokes — Наклонные штрихи
Animation — Анимация
Annotations — Аннотации
Art History Brush — Художественная историческая кисть
Artistic — Художественный
Average — Усреднение
B
Background — Фон, задний план
Background — Eraser Фоновый ластик
Bas Relief — Рельеф
Batch — Пакетирование
Behind — Задний
Bevel and Emboss — Тиснение и скос
Bitmap — Битовая карта
Blur — Размытие, смазывание
Blur More — Размытие+, смазывание+
Box Blur — Квадратное размытие
Brush — Кисть
Brush Strokes — Штрихи
Brush Tip Shape — Форма кисти
Burn — Обжиг
C
Canvas Size — Размер холста
Chalk & Charcoal — Мел и уголь
Channel — Канал, цветовой канал
Character — Символ
Charcoal — Уголь
Chrome — Хром
Clear — Чистый
Clone Stamp — Штамп
Clouds — Облака
CMYK — Цветовая палитра CMYK
Color — Цвет
Color Burn — Затемнение
Color Dodge — Осветление
Color Dynamics — Динамика цвета
Color Halftone — Цветной растр
Color Picker — Цветовая палитра
Color Replacement — Замена цвета
Color Overlay — Наложение цвета
Colored Pencil — Цветной карандаш
Conditional Mode Change — Упрощенное изменение режима
Contact Sheet — Контактный лист
Conte Crayon — Волшебный карандаш
Convert Point — Изменить точку
Copy — Копировать
Craquelure — Кракелюры
Create Droplet — Создать шаблон
Crop — Обрезка, (Crop Tool — инструмент «Рамка»)
Crop and Straighten Photos — Разрезать и разделить фотографии
Crystallize — Кристаллизация
Curves — Кривые
Custom — Заказной, пользовательский
Cut — Вырезать
D
Dark Strokes Темные штрихи
Darken Темнее
De-Interlace Построчная развертка
Delete Удалить
Delete Anchor Point Удалить якорную точку
Despeckle Ретушь
Difference Разница
Diffuse Диффузия
Diffuse Glow Рассеяный свет
Direct Selection Направление
Displace Смещение
Display & Cursors Дисплей и курсоры
Dissolve Растворение
Distort Деформация
Dodge Осветление
Drop Shadow Отбросить тень
Dry Brush Сухая кисть
Dual Brush Двойная кисть
Dust & Scraches Пыль и царапины
E
Edit Редактировать
Embed Watermark Добавить водяной знак
Emboss Барельеф
Eraser Ластик
Exclusion Исключение
Export Экспорт
Export Transparent Image Экспорт прозрачного изображения
Exposure Экспозиция
Extract Вырезание
Extras Дополнительные линии
Eyedropper Пипетка
F
Facet Фацет
Fibers Волокна
File Handling Управление файлами
Fill Заливка
Fill Layer Слой заливки
Film Grain Зернистость пленки
Filter Gallery Галерея фильтров
Find Edges Выделение краев
Fit Image Подгонка изображения
Fragment Фрагмент
Free Transform Свободная трансформация
Freeform Pen Свободное перо
Fresco Фреска
G
Gamut Гамма
Gaussian Blur Смазывание по Гауссу, размытие Гаусса
General Основные
Glass Стекло
Glowing Edges Свечение краев
Gradient Градиент
Gradient Overlay Наложение градиента
Grain Зерно
Grayscale Оттенки серого
Grid Сетка
Guides Направляющие
Guides, grid & slices — Направляющие, сетка и пластины
H
Halftone Pattern — Полутоновый узор
Hand — Рука
Hard — Light Жесткий свет
Hard Mix — Жесткое смешение
Healing Brush — Восстанавливающая кисть
High Pass — Цветовой сдвиг
Histogramm — Гистограмма
History — История
History Brush — Историческая кисть
Hue/Saturation — Оттенок/Насыщенность
I
Image — Изображение
Image Size — Размер изображения
Import — Импорт
Info — Информация
Ink Outlines — Обводка
Inner Glow Внутреннее свечение
Inner Shadow Внутренняя тень
L
Lasso Лассо
Layer Слой
Layer Comps Состояния слоя
Layer Mask Маска слоя
Layer Styles Эффекты слоя
Lens Correction Коррекция линз
Lens Flare Блик
Levels Уровни
Lighten Светлее
Lightning Effects Эффекты света
Linear Burn Прямое затемнение
Linear Dodge Простое осветление
Liquify Разжижение
Luminosity Яркость
M
Magic Eraser Волшебный ластик
Magic Wand Волшебная палочка
Median Усреднение
Momory & Image Cache Память и кэш
Merge to HDR Объединить в HDR
Mezzotint Меццо-Тинто
Mosaic Мозаика
Mosaic Tiles Мозаичные фрагменты
Multiply Умножение
N
Navigator Навигатор
Neon Glow Неоновое свечение
Noise Шум
Normal Нормальный
Note Paper Почтовая бумага
NTSC Colors Цвета NTSC
O
Offset Сдвиг
Opacity Непрозрачность
Open Открыть
Open As Открыть как
Open Recent Открыть последний
Other Другой
Other Dynamics Другая динамика
Overlay Перекрытие, наложение
P
Pain Bucket Ведро, заливка
Paint Daubs Мазок
Palette Knife Шпатель
Paragraph Параграф
Paste Вставить, вклеить, поместить
Patch Заплатка
Patchwork Цветная плитка
Path Путь
Path Selection Выделение контура
Patern Maker Текстуратор
Pattern Stamp Фигурный штамп
PDF Presentation PDF презентация
Pen Перо
Perspective Перспектива
Photo Filter Фотофильтр
Photocopy Ксерокопия
Photomerge Фотомонтаж
Picture Package Группа изображений
Pinch Щипок
Pixel Пиксель
Pixel Aspect Ratio Пропорции пикселей
Pixelate Оформление
Place Поместить
Plaster Гипс
Plastic Wrap Пластиковая упаковка
Plug-in Плагин, модуль
Plug-in & Scratch Disks Внешние модули и диски подкачки
Pointillize Пуантилизм
Polar Coordinates Полярные координаты
Poster Edges Очерченные края
Preferences Установки
Preview Предпросмотр
Print Печать
Print One Copy Печатать одну копию
Print Online Интернет-печать
Print with Preview Печать с предпросмотром
Protect Texture Защищать текстуру
Q
Quick Mask — Быстрая маска
R
Radial Blur Радиальное размытие
Read Watermark Читать водяной знак
Rectangular marquee tool — Инструмент Прямоугольная область
Red Eye Красный глаз
Reduce Noise Подавить шум
Render Освещение
Resize Image Изменить размеры изображения
Resolution Разрешение
Reticulation Ретикуляция
RGB Цветовая модель RGB
Ripple Рябь
Rotate Повернуть
Rough Pastels Пастель
Rounded Rectangle Закругленный прямоугольник
S
Saturation Насыщенность
Save Сохранить
Save Version Сохранить вариант
Save for Web Сохранить для веб
Scale Масштаб
Scattering Рассеивание
Screen Экран
Scripts Скрипты
Select Выделение
Select Text Написание выделением
Shadow/Highlight Тень/Свет
Shape Blur Фигурное размытие
Shape Dynamics Динамика кисти
Shapes Фигуры
Shape Layers Слои фигуры
Sharpen Резкость
Shaspen Edges Резкость по краям
Sharpen More Резкость+
Shear Искривление
Sketch Набросок
Skew Угол
Smart Blur Умное размытие
Smart Sharpen Настраиваемая резкость
Smoothing Смягчение
Smudge Палец
Smudge Stick Растушевка
Soft Light Мягкий свет
Solarize Соляризация
Spatter Разбрызгивание
Sponge Губка
Spot Healing Brush Точечная лечащая кисть
Sprayed Strokes Аэрограф
Stained Glass Витраж
Stamp Штамп, линогравюра
Stroke Emboss — Обводящее тиснение
Style Стиль
Stylize Стилизация
Sumi-e Суми-э
Surface Blur Размытие поверхности
Swatches Образцы
T
Text on a path Текст по контуру
Texture Текстура
Texturizer Текстуризатор
Tiles Разбиение
Tool Presets Предустановки инструмента
Torn Edges Рваные края
Trace Contour Оконтуривание
Transform Трансформирование
Transparency Прозрачность
Transparency & Gamut Прозрачность и гамма
Twirl Скручивание
Type Текст
Underpainting Рисование поверху
Units & Rulers Единицы измерения и линейки
Unsharp Mask Контурная резкость
V
Vanishing Point Точка схода
Variations Варианты
W
Warp Искажение
Water Paper Мокрая бумага
Watercolor Акварель
Wave Волна
Web Photo Gallery Интернет галерея
Wet Edges Размытые края
Wind Ветер
Z
Zigzag Зигзаг
Zoom Лупа
Грамотный перевод терминов Photoshop
Публикуя туториалы и статьи о графике в Photoshop, я всегда сталкиваюсь с проблемой: на каком языке писать названия пунктов меню и инструментов? У меня, как и у многих дизайнеров, испокон веку установлены нерусифицированные версии графических редакторов — часто перевод терминов выполняется непрофессионалами в области графики, и понять смысл тех или иных пунктов и назначение инструментов бывает, мягко говоря, сложно. Но не все владеют языком на том уровне, когда англоязычная версия не вызывает трудностей в использовании. И рождается вечный конфликт терминологии: перевод в одной версии отличается от перевода в другой, названия одних и тех же инструментов и действий в разных редакторах переводят по-разному, а туториалы вообще переводятся, как придется. В есть несколько вариантов мини-словариков терминов Photoshop, но большинство из них относятся к предыдущим версиям программы, да и бывают порой неточны.
Но не все владеют языком на том уровне, когда англоязычная версия не вызывает трудностей в использовании. И рождается вечный конфликт терминологии: перевод в одной версии отличается от перевода в другой, названия одних и тех же инструментов и действий в разных редакторах переводят по-разному, а туториалы вообще переводятся, как придется. В есть несколько вариантов мини-словариков терминов Photoshop, но большинство из них относятся к предыдущим версиям программы, да и бывают порой неточны.
Уже рождались мысли потратить некоторое время и сделать свой словарик, но — о счастье! — сегодня мне встретилась статья Наташи Клевер, в которой она свела воедино английские и русские названия всех пунктов меню последней версии Photoshop, да еще и добавила сочетания клавиш. Все оказалось грамотным и аккуратным, да еще и на добавку — таблицы с переводом всех инструментов и основных действий Photoshop.
Скажем хором спасибо Наташе, надеюсь, теперь языковое оформление туториалов станет более однородным на радость обладателям как русской, так и английской версии программы.
Перевод названий инструментов Photoshop
Раздел File (Файл)
Раздел Edit (Редактировать)
Раздел Image (Изображение)
Раздел Layer (Слои)
Раздел Select (Выделение)
Раздел Filter (Фильтр)
Selection tools / Группа инструментов «Выделение»
Marquee tool / Группа инструментов «Область»
служит для выделения прямоугольных, овальных областей, областей из одной строки и одного столбца. Наш туториал!
Move tool / Инструмент «Перемещение»
перемещает выделенные области, слои и направляющие.
Lasso tool / Группа инструментов «Лассо»
служит для создания нарисованных от руки, многоугольных (с прямыми краями) и «магнитных» (привязанных) областей выделения. Наш туториал!
Quick Selection tool / Инструмент «Быстрое выделение»
позволяет быстро «нарисовать» выделенную область с помощью регулируемого круглого кончика кисти.
Magic Wand / Инструмент «Волшебная палочка»
выделяет области, окрашенные сходным образом.
Crop and slice tools / Группа инструментов «Кадрирование»
Crop / Инструмент «Рамка»
усекает изображения.
Slice / Инструмент «Раскройка»
создает фрагменты.
Slice Select / Инструмент «Выделение фрагмента»
выделяет фрагменты.
Retouching tools / Группа инструментов «Ретуширование»
Spot Healing Brush / Инструмент «Точечная восстанавливающая кисть»
удаляет пятна и объекты.
Healing Brush / Инструмент «Восстанавливающая кисть»
устраняет дефекты изображения, закрашивая их образцами или узорами.
Patch / Инструмент «Заплатка»
устраняет дефекты в выделенной области изображения, закрашивая их образцами или узорами.
Red Eye / Инструмент «Красные глаза»
удаляет красные блики, вызванные фотографированием со вспышкой.
Clone Stamp / Инструмент «Штамп»
устраняет дефекты в выделенной области изображения, закрашивая их образцами или узорами.
Pattern Stamp / Инструмент «Узорный штамп»
служит для рисования с помощью части изображения в качестве узора.
Eraser / Инструмент «Ластик»
стирает пикселы и восстанавливает части изображения до состояния на момент последнего сохранения.
Background Eraser / Инструмент «Фоновый ластик»
стирает пикселы и восстанавливает части изображения до состояния на момент последнего сохранения.
Magic Eraser / Инструмент «Волшебный ластик»
одним щелчком стирает однотонно окрашенные области изображения до прозрачности.
Blur / Инструмент «Размытие»
смягчает четкие края изображения.
Sharpen / Инструмент «Резкость»
делает более резкими мягкие края изображения.
Smudge / Инструмент «Палец»
размазывает данные на изображении.
Dodge / Инструмент «Осветлитель»
осветляет области изображения.
Burn / Инструмент «Затемнитель»
делает более темными области изображения.
Sponge / Инструмент «Губка»
изменяет насыщенность цвета в области.
Painting tools / Группа инструментов «Раскрашивание»
Brush / Инструмент «Кисть»
наносит мазки кистью.
Pencil / Инструмент «Карандаш»
рисует линии с четкими краями.
Color Replacement / Инструмент «Замена цвета»
заменяет выбранный цвет другим.
History Brush / Инструмент «Архивная кисть»
рисует копию выбранного состояния или снимок в текущем окне изображения.
Art History Brush / Инструмент «Архивная художественная кисть»
рисует стилизованные мазки, имитирующие различные художественные стили, с помощью выбранного состояния или снимка.
Gradient / Инструмент «Градиент»
создаёт прямолинейные, радиальные, конусовидные, зеркальные и ромбовидные переходы между цветами.
Paint Bucket / Инструмент «Заливка»
заполняет основным цветом области, окрашенные сходным образом.
Drawing and type tools / Группа инструментов «Рисование» и «Текст»
Path selection / Инструмент «Выделение контура»
выделяет фигуры или сегменты, отображая узловые точки, линии направления и точки направления.
Type / Инструмент «Текст»
создает текст на изображении.
Type mask / Инструмент «Текст-маска»
создает области выделения в форме текста.
Pen / Инструмент «Перо»
позволяет создавать контуры-пути. Наш туториал!
Shape / Группа инструментов «Фигура», «Произвольная фигура» и «Линия»
рисуют фигуры и линии на обычном слое или слое-фигуре.
Еще раз спасибо Наташе Клевер, и да унифицируются наши туториалы!
- Опубликовано в графика, ноября 14, 2011
- Метки: графика, дизайн, названия инструментов фотошоп, названия фотошоп, перевод терминов фотошоп, перевод фотошоп, термины фотошоп, фотошоп
Tweet
�
Комментарии
[an error occurred while processing the directive]
переводчиков с английского на русский по найму онлайн
Browse
2,202 English to Russian Translators OnlineНадежно и гибко выполняйте работу с лучшими фрилансерами, предлагающими услуги перевода с английского на русский на Guru.
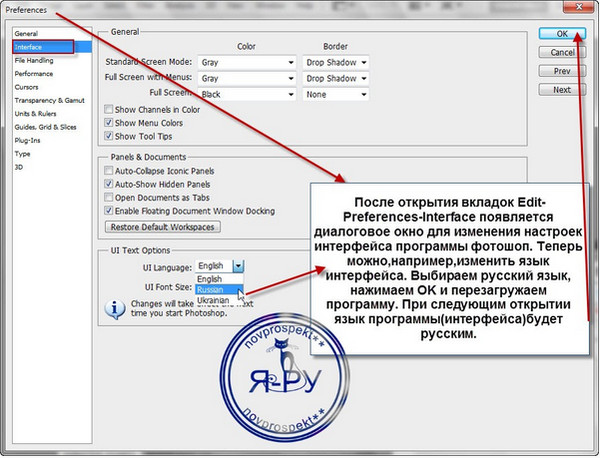 Какой навык вы ищете?
Какой навык вы ищете?Или же
Лучшие переводчики с английского на русский
См. все услуги фрилансера по переводу с английского на русский
Просмотреть все
Хотите, чтобы работу выполняли специалисты?
Разместить вакансию
Ищете фрилансеров с определенными навыками?
Найти фрилансеров
Наймите лучших внештатных переводчиков с английского на русский
На русском языке говорят в Восточной Европе и во многих частях Азии. Это второй наиболее широко используемый язык на веб-сайтах в Интернете после английского. Для использования в Интернете, в личных или деловых целях, во многих случаях перевод документов, текста или аудио на английский язык должен быть выполнен на русском языке.
Вы можете нанять внештатных переводчиков с английского на русский, чтобы сделать то же самое. Эти специалисты владеют как письменными, так и устными языками. Таким образом, они могут легко переводить записи, статьи, контент веб-сайтов, книги, журналы и т. д. с одного на другой и наоборот. Вы можете воспользоваться их услугами на веб-сайте биржи фриланса, таком как Guru.
Эти специалисты владеют как письменными, так и устными языками. Таким образом, они могут легко переводить записи, статьи, контент веб-сайтов, книги, журналы и т. д. с одного на другой и наоборот. Вы можете воспользоваться их услугами на веб-сайте биржи фриланса, таком как Guru.
Чем занимаются внештатные переводчики с английского на русский?
В основном они помогают конвертировать контент в виде текста и аудио с английского на русский. Эти профессионалы концентрируются на передаче сути вопроса, используя правильную грамматику и правописание. Сначала они тщательно изучают английские документы, понимают смысл, а затем переводят предложения на русский язык. Для эффективного выполнения этой задачи они могут использовать словарь и другие ресурсы. Также можно попросить специалистов по русскому языку помочь с техническими терминами. Кроме того, они также будут работать над созданием глоссариев для будущих ссылок. И последнее, но не менее важное: они вычитают документы и отредактируют их на наличие ошибок.
Профессионал, который предлагает внештатный перевод с английского на русский, может быть носителем любого из языков и может помочь вам понять наследие и культуру людей. Это будет ценным активом при запуске ваших услуг или размещении контента на веб-сайтах, представляющих интерес для населения России. Вы можете нанять онлайн-переводчика, который также может озвучить аудиоконтент, который необходимо дублировать с английского на русский. Кроме того, можно нанять внештатных русских переводчиков для перевода контента с русского на любой другой язык, которым они владеют, а именно. Испанский, французский и т. д. Вы можете найти наемного переводчика с английского на русский на Guru, лучшем веб-сайте для найма фрилансеров. Перед наймом было бы разумно проверить следующее:
- Они хорошо пишут и бегло говорят по-русски.
- Они знакомы с инструментами и процессом перевода.
- При необходимости они могут поддерживать связь с экспертами, чтобы использовать правильные технические термины.

- Диплом или аспирантура по русскому языку.
- Достаточный опыт перевода аудио, файлов и документов с английского на русский язык.
- Отличные рекомендации от прошлых клиентов.
Преимущества найма лучших внештатных переводчиков с английского на русский
- С их помощью вы сможете быстро перевести свой контент.
- Они будут следить за тем, чтобы контекст оригинальных английских документов не терялся при переводе.
Функция обновления статуса помогает вам отслеживать прогресс вашего фрилансера в работе. В зависимости от вашего Соглашения используйте эту функцию на Guru.
Найдите и наймите квалифицированных фрилансеров на Guru, разместив вакансию бесплатно.
Почему нас выбирают более 3 миллионов человек
Достоверность
Мы проверяем фрилансеров, публикуем их отзывы и
Данные о транзакциях за все время, чтобы помочь вам найти проверенных временем профессионалов по всему миру.
Гибкость
Мы предлагаем несколько условий оплаты и гибкие соглашения, чтобы вы могли работать так, как хотите.
Безопасность
Мы предлагаем защиту платежей SafePay и выбор предпочтительного способа оплаты для вашего финансового спокойствия.
Значение
У нас самые низкие сборы в отрасли, что дает вам максимальную отдачу при минимальных затратах.
Опора
Наша специальная служба поддержки работает круглосуточно и без выходных, чтобы решить все ваши вопросы по телефону или электронной почте, независимо от того, где вы находитесь.
Почему выбирают Гуру
Работать с Гуру легко
Разместить вакансию
Создайте бесплатное объявление о вакансии и начните получать предложения в течение нескольких часов.
Наем фрилансеров
Сравните предложения, которые вы получаете, и наймите для работы лучших внештатных специалистов.
Выполнить работу
Решите, как и когда будут производиться платежи, и используйте WorkRooms для совместной работы, общения и отслеживания работы.
Безопасные платежи
Выберите один из нескольких способов оплаты с защитой платежей SafePay.
Посмотрите, как работает Гуру
Найти фрилансеров по категориям
- Программирование и разработка
- Дизайн и искусство
- Написание и перевод
- Административные и секретарские
- Продажи и Маркетинг
- Деловые финансы
- Инженерия и архитектура
- Юридический
- Образование и обучение
Просмотреть больше на Гуру
По местонахождению
Найти фрилансеров
По навыку
Найти фрилансеров
Как сделать русский интерфейс в фотошопе.
 Как перевести «Фотошоп» на русский язык? Советы и рекомендации
Как перевести «Фотошоп» на русский язык? Советы и рекомендацииМногие слышали о программном обеспечении для редактирования фотографий Photoshop CS6. Этот инструмент предлагает просто огромные возможности как для профессионалов, так и для любителей. Но если человек, давно знакомый с этой программой, может легко работать с английским языком интерфейса, то новичку будет сложно, даже несмотря на возможное хорошее знание английского, во всем этом разобраться. Предлагаем вашему вниманию простой и эффективный способ изменить язык интерфейса в Photoshop CS6 с английского на русский.
Прохождение- Скачать архив с кряком можно по этой ссылке.
- Распакуйте содержимое архива в любое место на жестком диске.
- Откройте содержимое разархивированной папки и запустите файл AddLang_for_Photoshop_CS6.exe .
- Во время установки программа установки предложит вам выбрать языки для установки. Установите флажки для тех, которые вы хотите установить.
 Щелкните Далее .
Щелкните Далее .
- После завершения установки языкового пакета запустите Photoshop CS6. Нажмите комбинацию клавиш на клавиатуре Ctrl+K , выберите из списка слева Интерфейс , затем внизу в разделе Текст в поле UI Language измените язык на нужный.
Готов. Теперь используемый вами Photoshop CS6 изменит язык интерфейса на тот, который вы выбрали.
Часто бывает, что установленное программное обеспечение или любое другое программное обеспечение поддерживает только английский язык. Наверное, это огромная проблема для тех, кто не знает иностранного языка. Некоторым людям просто неудобно работать в среде, где все объяснения и настройки даны на неродном языке.
Проблема русификации возникла давно, и различные команды локализаторов борются за право внедрить свой перевод в продукт. Получается, что весь список программ разбит на три группы:
- переведено разработчиком;
- переведено локализатором;
- вообще не переведено.

Некоторые пользователи столкнулись с тем, что не знают, как перевести Photoshop CS5 на русский язык. Особенно это касается тех, кто изначально установил англоязычную версию.
Как перевести «Фотошоп» на русский язык
Сложных ситуаций может быть много, но решение этой проблемы простое и линейное, за исключением некоторых событий. Итак, когда пользователь зашел на английскую версию, первое, что нужно сделать, это сменить язык на свой родной. Хотя некоторые делают наоборот — меняют русский на английский, так как очень удобно учиться работать в программе на языке разработчика.
Смена языка в программе
К счастью, последние версии Adobe Photoshop поддерживают функцию смены языка — в языковой библиотеке присутствует русский язык. Пользователь может перевести «Фотошоп» как на русский, так и на любой другой язык, следуя инструкции ниже:
- Во второй вкладке «Правка» находим категорию «Настройки», которая находится в самом низу списка.
 В нем выберите пункт Интерфейс.
В нем выберите пункт Интерфейс. - Появится окно с настройками панели интерфейса. Нам нужно выбрать в списке вторую строчку под названием Text и найти на экране пункт UI Language, в котором нужно установить русское значение.
- Нажмите кнопку OK и после выполнения операции выйдите из графической среды Photoshop.
- Теперь снова перезапустите программу. После загрузочного экрана весь интерфейс должен измениться на русскоязычную раскладку.
Руссификатор для Adobe Photoshop
Если пользователь столкнулся с такой проблемой, что в выпадающем списке нет родного языка, то необходимо скачать русификатор напрямую с локализаторов. Удаление языка может быть связано с тем, что он просто был вырезан из установочного файла или был поврежден. В любом случае пользователю не помешает прибегнуть к настройке языка через кряк. Разнообразных кряков для разных версий в интернете достаточно много, поэтому в первую очередь нужно сосредоточить поиск на версии Photoshop, установленной на вашем компьютере.
Установка кряка
Перед тем, как перевести «Фотошоп» на русский язык, необходимо определиться с типом кряка. Выбор пользователя может пасть на любой вариант, но следует учитывать, что точка отсчета, помимо версии, должна лежать на дате обновления сборки с программой кряк. Итак, вот порядок скачивания и установки кряка в Adobe Photoshop:
- По указанным выше приоритетам находим нужную сборку с русским языком.
- Загружаем архив, который содержит большое количество папок и подпапок.
- Перед тем, как перевести «Фотошоп» на русский язык, необходимо разархивировать и переместить содержимое в корневую папку программы Фотошоп. Но перед этим нужно удалить все содержимое папки с локализацией. Эта папка находится на системном диске компьютера (C:\Program Files\Adobe\Adobe Photoshop\Locales).
- При желании можно распаковать и скопировать только русский язык. Это лишний раз не нагрузит производительность программы.
- После копирования запускаем программу, если вы ранее удалили все языки, то ваш интерфейс станет русским, но если этого не произошло, то вам следует повторить действия, которые пользователь выполнял при обычной смене языка.
 Единственное отличие будет заключаться в том, что в пункте «Текст» выпадающий список будет содержать минимум рабочих языков.
Единственное отличие будет заключаться в том, что в пункте «Текст» выпадающий список будет содержать минимум рабочих языков.
Сегодня, наверное, только ленивый не знает, что такое Adobe Photoshop, или не пробовал что-то создавать или редактировать в этом графическом редакторе. Пользователи, впервые установившие редактор, задаются вопросом, как поставить русский язык в Photoshop CS6. Это действительно мощный редактор для создания как растровой, так и векторной графики. Имеет огромный набор самых разнообразных инструментов — как стандартных, так и устанавливаемых отдельно. Это различные плагины, кисти — просто огромное количество самых разнообразных кистей, которые можно скачать в интернете. И вы можете создать их сами прямо здесь и сохранить для дальнейшей работы. Все зависит от фантазии пользователя.
Photoshop имеет возможность загружать различные шрифты, градиенты и многое другое. На первый взгляд интерфейс Photoshop, а точнее разнообразие пунктов меню, настроек инструментов и кнопок, может отпугнуть. Но не все так страшно, как может показаться сначала. Изначально при установке Photoshop нет возможности установить русский язык, что вызывает некоторые трудности у пользователей, незнакомых с английским языком. —
Но не все так страшно, как может показаться сначала. Изначально при установке Photoshop нет возможности установить русский язык, что вызывает некоторые трудности у пользователей, незнакомых с английским языком. —
Итак, как поставить русский язык в Photoshop CS6? 1. Очень просто — запускаем приложение. 2. В правом верхнем углу интерфейса программы нажмите кнопку Изменить. 3. В открывшемся диалоговом окне смотрим на самую последнюю строчку — Preferences («Настройки»). 4. Наводим на него мышкой — откроется следующее контекстное меню, в котором нажимаем Интерфейс. 5. Смотрим в центр открывшегося окна. В графе Text пункт UI Language — переключиться на русский, перегрузить Adobe Photoshop. После перезагрузки интерфейс будет полностью русифицирован.
Конечно, в сети много уроков — и текстовых, и видео — на русском языке, но даже в этих русскоязычных уроках часто используется Photoshop с английским интерфейсом. Поэтому, если вы переведете «Фотошоп» на русский язык, то при обучении могут возникнуть некоторые трудности с восприятием названий инструментов и пунктов меню, которые станут для вас привычными на русском языке, а при обучении будут произноситься их английские названия.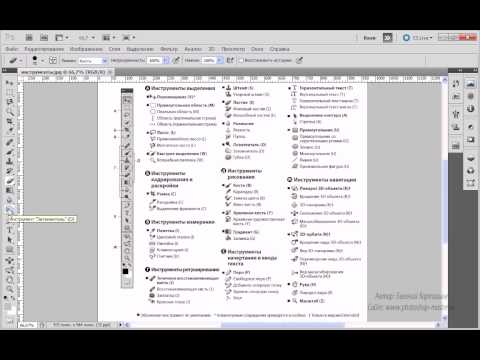 Но и качество этих самых уроков зачастую оставляет желать лучшего. Если вы переживаете, как поставить русский язык в Photoshop CS6, то лучше этого не делать. Во-первых, появится дополнительный стимул улучшить или выучить английский язык. Во-вторых, незнакомые названия кнопок и инструментов будут легче восприниматься. К чему, кстати, вы очень скоро привыкнете, изучая различный материал о фотошопе из сети.
Но и качество этих самых уроков зачастую оставляет желать лучшего. Если вы переживаете, как поставить русский язык в Photoshop CS6, то лучше этого не делать. Во-первых, появится дополнительный стимул улучшить или выучить английский язык. Во-вторых, незнакомые названия кнопок и инструментов будут легче восприниматься. К чему, кстати, вы очень скоро привыкнете, изучая различный материал о фотошопе из сети.
Любая программа, устанавливаемая на компьютер, сопровождается оригинальным интерфейсом, который важно знать каждому пользователю для быстрого выполнения тех или иных действий. не является исключением, этот графический редактор также имеет специфический интерфейс.
Начинающие пользователи хотят, чтобы главное окно программы было русифицировано, а опытные графические дизайнеры готовы работать с оригинальными англоязычными версиями, так как абсолютно легко понимают все англоязычные термины. Начинающий пользователь также может пожелать английскую версию, если уроки, которые он активно изучает, сопровождаются английскими терминами.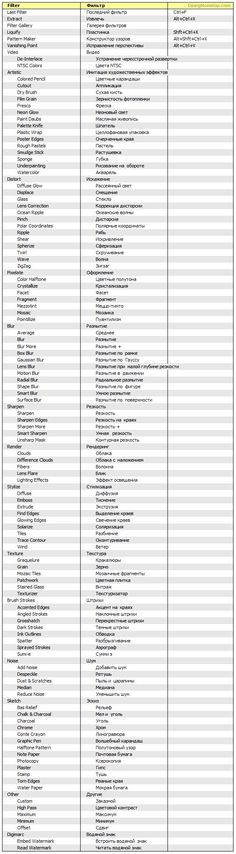 По этой причине полезно знать, как изменить язык в Photoshop.
По этой причине полезно знать, как изменить язык в Photoshop.
Многим пользователям удобнее работать в русской версии Adobe Photoshop
Если возникла необходимость изменить язык интерфейса Adobe Photoshop cs6, важно выяснить, был ли установлен нужный языковой пакет на момент установка самого графического редактора. Именно от этого зависят последующие действия, соответственно разнятся рекомендации, как поменять язык в фотошопе.
Простая установка
Конечно, вносить изменения в настройки гораздо проще, если на момент установки Adobe Photoshop cs6 были установлены все необходимые пакеты.
Чтобы осуществить задуманное, вам необходимо запустить графический редактор, а затем в верхней горизонтальной строке меню найти пункт «Редактирование». По клику на этот пункт меню открывается окно, в котором последним пунктом в списке является «Настройки». Щелкая по ним, легко последовательно перейти от пункта «Основные» к «Интерфейсу».
В открывшемся диалоговом окне пользователю предоставляется возможность изменить не только язык программы, но и размер шрифта и цветовое сопровождение.
Как и во всех остальных случаях, любая программа для того, чтобы принять сделанные изменения, а в последующем уверенно отобразить их все, требует перезагрузки.
В случае настройки cs6 нет необходимости перезапускать операционную систему, но перезапуск самого графического редактора безусловно важен.
Выйдя из редактора, а затем снова открыв его, пользователь сможет проверить поддержку желаемого языка.
Установка нового языкового пакета
Освоив навыки смены языка в Photoshop cs6, начинающий дизайнер все же может столкнуться с проблемой, когда у него не получается сделать такую настройку. По этой причине полезно всем расширить знания о том, как вносить модификации в графический редактор, соответственно, как переключать язык в фотошопе другими способами.
Альтернативные способы корректировки языковых настроек
Если на компьютере была установлена русскоязычная версия Adobe Photoshop CC, следует открыть локальный диск С, где в Папка с программными файлами. В нем вы без труда найдете файл tw10428, который имеет расширение dat. Достаточно переименовать этот файл в bak, перезапустить программу и сразу же наблюдать нужный англоязычный интерфейс.
В нем вы без труда найдете файл tw10428, который имеет расширение dat. Достаточно переименовать этот файл в bak, перезапустить программу и сразу же наблюдать нужный англоязычный интерфейс.
Многие пользователи изображений не знают, как изменить язык Photoshop.
Ничего удивительного — работать с одним из самых популярных и не так уж и просто: огромное количество функций означает определенную сложность интерфейса приложения, а это создает дополнительные трудности.
Как определить версию Photoshop?
Следуйте инструкциям, чтобы узнать, какая версия редактора установлена на вашем персональном компьютере:
- запустить приложение; дождитесь появления основного экрана;
- нажмите на вкладку «Помощь» (в некоторых версиях может называться «помощь»). Он расположен в правой части основной панели управления программой;
- нажать на пункт «Информация о системе»;
- в новом окне появится текстовое поле с подробной информацией о программе и ее сборке.
 Первая строка — это базовый номер версии и данные ID сборки. Вы можете скопировать эту информацию в поисковую систему, чтобы узнать больше об установленном Photoshop.
Первая строка — это базовый номер версии и данные ID сборки. Вы можете скопировать эту информацию в поисковую систему, чтобы узнать больше об установленном Photoshop.
Как только вы узнаете, какую версию Photoshop вы используете, вы можете приступить к изменению языка приложения.
Изменение языка во всех версиях
Следуйте приведенным ниже инструкциям в соответствии с вашей версией редактора.
Photoshop CS1 и CS2
В старых версиях редактора изменить язык сложнее.
В панели управления программы нет отдельного меню для смены языка интерфейса, поэтому пользователь указал нужную ему версию на этапе покупки программы.
Обе эти версии Фотошопа (CS1 и CS 2) автоматически сбрасывали настройки языка — разработчики не исправили этот баг, сославшись на неактуальность сборки программы.
Из-за этого язык программы постоянно сбрасывается на стандартный — английский.
Чтобы решить эту проблему самостоятельно, перейдите на жесткий диск вашего ПК, где установлена корневая папка Photoshop.
В каталоге Application Data/Adobe найдите файлы с расширением .lng — отвечают за кодировку и язык интерфейса приложения.
Найдите все файлы с именем en.lng и удалите их из этой папки; оставить только те файлы, которые относятся к русскому языку (файлы с тегом ru).
На всякий случай не удаляйте файлы навсегда — сохраните их. Это правило распространяется на любые манипуляции с системными файлами каталогов и библиотек.
Внимание! Данные действия необходимо выполнять при выключенной программе. После удаления файлов перезагрузите компьютер и снова запустите Photoshop. Вместо английского интерфейс будет автоматически переведен на русский язык.
CS3
Удивительно, но самый простой способ изменить язык в третьей версии редактора — это удалить программу и установить ее заново.
При переустановке нужно выбрать нужный язык и установить.
Для изменения отображения языка интерфейса без удаления программы можно установить специальный кряк, но это связано с целым рядом возможных новых проблем, и опытные пользователи стараются избегать кряков.
Такие языковые «заплатки» (мини-программы, которые ставятся поверх основного приложения и «латают» его мелкие недочеты) разрабатываются продвинутыми пользователями.
Патчи не являются официальным программным продуктом, и разработчик не несет за них ответственности. Часто взаимодействие кракера сильно конфликтует с работой антивируса, и программа начинает вести себя непредсказуемо — «слетать», не открываться, работать некорректно и т.д.
Если вы все-таки решили использовать русификатор, установите его как обычная программа в корневую папку Обязательной программы Фотошоп.
Дождитесь завершения установки и перезагрузите компьютер. Хороший рабочий кряк можно скачать по ссылке — его рекомендуют на многих форумах.
CS4 и CS5
В отличие от предыдущих версий, в Photoshop CS4 язык можно изменить.
Для этого зайдите в главное окно программы, выберите вкладку Правка на главной панели инструментов.
Затем нажмите «Настройки». Далее выберите Интерфейс. Во вкладке «Язык» выберите нужное значение и сохраните изменения.
Далее выберите Интерфейс. Во вкладке «Язык» выберите нужное значение и сохраните изменения.
В некоторых случаях языковые настройки не применяются автоматически, поэтому лучше перезагрузить программу и компьютер, чтобы настройки вступили в силу.
Рис. 8 — главное окно Photoshop CS4
CS6
Одной из самых распространенных на сегодняшний день версий Photoshop является CS6.
Не обошлось и без приключений — часто, несмотря на первоначальный выбор другого языка, после установки и первого запуска программы пользователи видят полностью англоязычный интерфейс.
В некоторых случаях кодировка некоторых символов может отображаться некорректно, поэтому следует изменить язык, чтобы система обновила все кодировки и исправил неточности.
Последовательность действий такая же, как и в предыдущем пункте.
Следуйте инструкциям:
- запустите программу и дождитесь ее полной загрузки;
- в главном меню нажмите на вкладку Правка;
- наведите указатель мыши на пункт «Настройки», пока не появится всплывающий список;
- теперь нажмите Интерфейс;
- в открывшемся окне найдите поле, отвечающее за настройки отображения текста (в самом низу) и выберите язык интерфейса, как показано на рисунке ниже;
- Теперь закройте программу и запустите ее снова.



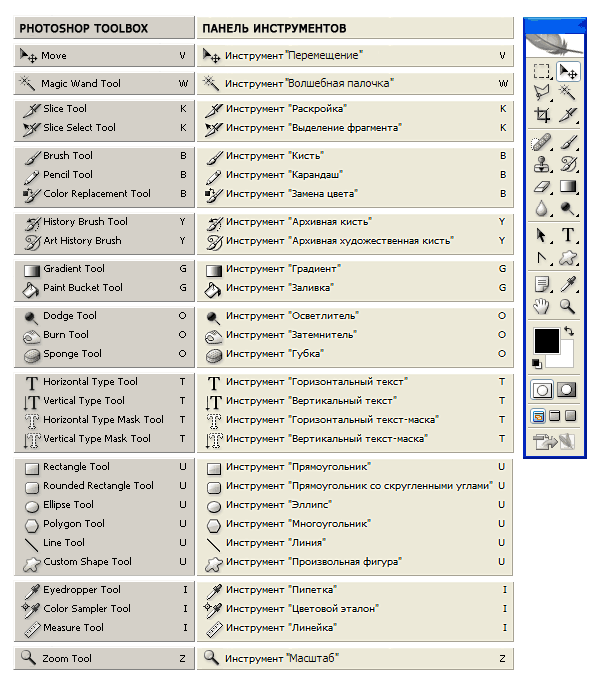 Щелкните Далее .
Щелкните Далее .
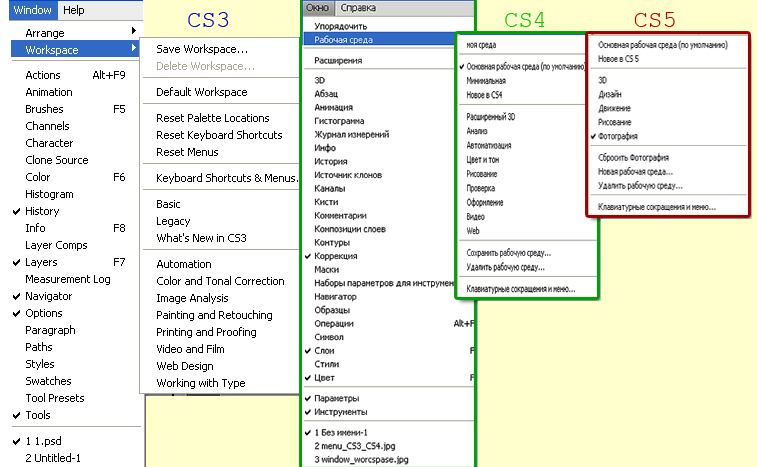 В нем выберите пункт Интерфейс.
В нем выберите пункт Интерфейс. Единственное отличие будет заключаться в том, что в пункте «Текст» выпадающий список будет содержать минимум рабочих языков.
Единственное отличие будет заключаться в том, что в пункте «Текст» выпадающий список будет содержать минимум рабочих языков. Первая строка — это базовый номер версии и данные ID сборки. Вы можете скопировать эту информацию в поисковую систему, чтобы узнать больше об установленном Photoshop.
Первая строка — это базовый номер версии и данные ID сборки. Вы можете скопировать эту информацию в поисковую систему, чтобы узнать больше об установленном Photoshop.