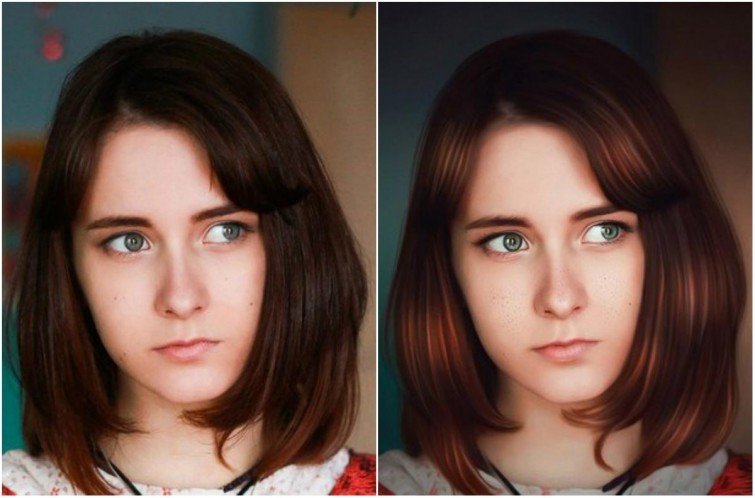Обработка пакета файлов Photoshop
- Руководство пользователя Photoshop
- Введение в Photoshop
- Мечтайте об этом. Сделайте это.
- Новые возможности Photoshop
- Редактирование первой фотографии
- Создание документов
- Photoshop | Часто задаваемые вопросы
- Системные требования Photoshop
- Перенос наборов настроек, операций и настроек
- Знакомство с Photoshop
- Photoshop и другие продукты и услуги Adobe
- Работа с графическим объектом Illustrator в Photoshop
- Работа с файлами Photoshop в InDesign
- Материалы Substance 3D для Photoshop
- Photoshop и Adobe Stock
- Работа со встроенным расширением Capture в Photoshop
- Библиотеки Creative Cloud Libraries
- Библиотеки Creative Cloud в Photoshop
- Работа в Photoshop с использованием Touch Bar
- Сетка и направляющие
- Создание операций
- Отмена и история операций
- Photoshop на iPad
- Photoshop на iPad | Общие вопросы
- Знакомство с рабочей средой
- Системные требования | Photoshop на iPad
- Создание, открытие и экспорт документов
- Добавление фотографий
- Работа со слоями
- Рисование и раскрашивание кистями
- Выделение участков и добавление масок
- Ретуширование композиций
- Работа с корректирующими слоями
- Настройка тональности композиции с помощью слоя «Кривые»
- Применение операций трансформирования
- Обрезка и поворот композиций
- Поворот, панорамирование, масштабирование и восстановление холста
- Работа с текстовыми слоями
- Работа с Photoshop и Lightroom
- Получение отсутствующих шрифтов в Photoshop на iPad
- Японский текст в Photoshop на iPad
- Управление параметрами приложения
- Сенсорные ярлыки и жесты
- Комбинации клавиш
- Изменение размера изображения
- Прямая трансляция творческого процесса в Photoshop на iPad
- Исправление недостатков с помощью восстанавливающей кисти
- Создание кистей в Capture и их использование в Photoshop
- Работа с файлами Camera Raw
- Создание и использование смарт-объектов
- Коррекция экспозиции изображений с помощью инструментов «Осветлитель» и «Затемнитель»
- Бета-версия веб-приложения Photoshop
- Часто задаваемые вопросы | Бета-версия веб-приложения Photoshop
- Общие сведения о рабочей среде
- Системные требования | Бета-версия веб-приложения Photoshop
- Комбинации клавиш | Бета-версия веб-приложения Photoshop
- Поддерживаемые форматы файлов | Бета-вервия веб-приложения Photoshop
- Открытие облачных документов и работа с ними
- Совместная работа с заинтересованными сторонами
- Ограниченные возможности редактирования облачных документов
- Облачные документы
- Облачные документы Photoshop | Часто задаваемые вопросы
- Облачные документы Photoshop | Вопросы о рабочем процессе
- Работа с облачными документами и управление ими в Photoshop
- Обновление облачного хранилища для Photoshop
- Не удается создать или сохранить облачный документ
- Устранение ошибок с облачными документами Photoshop
- Сбор журналов синхронизации облачных документов
- Общий доступ к облачным документам и их редактирование
- Общий доступ к файлам и комментирование в приложении
- Рабочая среда
- Основные сведения о рабочей среде
- Более быстрое обучение благодаря панели «Новые возможности» в Photoshop
- Создание документов
- Работа в Photoshop с использованием Touch Bar
- Галерея инструментов
- Установки производительности
- Использование инструментов
- Сенсорные жесты
- Возможности работы с сенсорными жестами и настраиваемые рабочие среды
- Обзорные версии технологии
- Метаданные и комментарии
- Комбинации клавиш по умолчанию
- Возможности работы с сенсорными жестами и настраиваемые рабочие среды
- Помещение изображений Photoshop в другие приложения
- Установки
- Комбинации клавиш по умолчанию
- Линейки
- Отображение или скрытие непечатных вспомогательных элементов
- Указание колонок для изображения
- Отмена и история операций
- Панели и меню
- Помещение файлов
- Позиционирование элементов с привязкой
- Позиционирование с помощью инструмента «Линейка»
- Наборы настроек
- Сетка и направляющие
- Разработка содержимого для Интернета, экрана и приложений
- Photoshop для дизайна
- Монтажные области
- Просмотр на устройстве
- Копирование CSS из слоев
- Разделение веб-страниц на фрагменты
- Параметры HTML для фрагментов
- Изменение компоновки фрагментов
- Работа с веб-графикой
- Создание веб-фотогалерей
- Основные сведения об изображениях и работе с цветом
- Изменение размера изображений
- Работа с растровыми и векторными изображениями
- Размер и разрешение изображения
- Импорт изображений из камер и сканеров
- Создание, открытие и импорт изображений
- Просмотр изображений
- Ошибка «Недопустимый маркер JPEG» | Открытие изображений
- Просмотр нескольких изображений
- Настройка палитр цветов и образцов цвета
- HDR-изображения
- Подбор цветов на изображении
- Преобразование между цветовыми режимами
- Цветовые режимы
- Стирание фрагментов изображения
- Режимы наложения
- Выбор цветов
- Внесение изменений в таблицы индексированных цветов
- Информация об изображениях
- Фильтры искажения недоступны
- Сведения о цвете
- Цветные и монохромные коррекции с помощью каналов
- Выбор цветов на панелях «Цвет» и «Образцы»
- Образец
- Цветовой режим (или режим изображения)
- Цветовой оттенок
- Добавление изменения цветового режима в операцию
- Добавление образцов из CSS- и SVG-файлов HTML
- Битовая глубина и установки
- Слои
- Основные сведения о слоях
- Обратимое редактирование
- Создание слоев и групп и управление ими
- Выделение, группировка и связывание слоев
- Помещение изображений в кадры
- Непрозрачность и наложение слоев
- Слои-маски
- Применение смарт-фильтров
- Композиции слоев
- Перемещение, упорядочение и блокировка слоев
- Маскирование слоев при помощи векторных масок
- Управление слоями и группами
- Эффекты и стили слоев
- Редактирование слоев-масок
- Извлечение ресурсов
- Отображение слоев с помощью обтравочных масок
- Формирование графических ресурсов из слоев
- Работа со смарт-объектами
- Режимы наложения
- Объединение нескольких фрагментов в одно изображение
- Объединение изображений с помощью функции «Автоналожение слоев»
- Выравнивание и распределение слоев
- Копирование CSS из слоев
- Загрузка выделенных областей на основе границ слоя или слоя-маски
- Просвечивание для отображения содержимого других слоев
- Слой
- Сведение
- Совмещенные изображения
- Фон
- Выделения
- Рабочая среда «Выделение и маска»
- Быстрое выделение областей
- Начало работы с выделениями
- Выделение при помощи группы инструментов «Область»
- Выделение при помощи инструментов группы «Лассо»
- Выбор цветового диапазона в изображении
- Настройка выделения пикселей
- Преобразование между контурами и границами выделенной области
- Основы работы с каналами
- Перемещение, копирование и удаление выделенных пикселей
- Создание временной быстрой маски
- Сохранение выделенных областей и масок альфа-каналов
- Выбор областей фокусировки в изображении
- Дублирование, разделение и объединение каналов
- Вычисление каналов
- Выделение
- Ограничительная рамка
- Коррекции изображений
- Деформация перспективы
- Уменьшение размытия в результате движения камеры
- Примеры использования инструмента «Восстанавливающая кисть»
- Экспорт таблиц поиска цвета
- Корректировка резкости и размытия изображения
- Общие сведения о цветокоррекции
- Применение настройки «Яркость/Контрастность»
- Коррекция деталей в тенях и на светлых участках
- Корректировка «Уровни»
- Коррекция тона и насыщенности
- Коррекция сочности
- Настройка насыщенности цвета в областях изображения
- Быстрая коррекция тона
- Применение специальных цветовых эффектов к изображениям
- Улучшение изображения при помощи корректировки цветового баланса
- HDR-изображения
- Просмотр гистограмм и значений пикселей
- Подбор цветов на изображении
- Кадрирование и выпрямление фотографий
- Преобразование цветного изображения в черно-белое
- Корректирующие слои и слои-заливки
- Корректировка «Кривые»
- Режимы наложения
- Целевая подготовка изображений для печатной машины
- Коррекция цвета и тона с помощью пипеток «Уровни» и «Кривые»
- Коррекция экспозиции и тонирования HDR
- Фильтр
- Размытие
- Осветление или затемнение областей изображения
- Избирательная корректировка цвета
- Замена цветов объекта
- Adobe Camera Raw
- Системные требования Camera Raw
- Новые возможности Camera Raw
- Введение в Camera Raw
- Создание панорам
- Поддерживаемые объективы
- Виньетирование, зернистость и удаление дымки в Camera Raw
- Комбинации клавиш по умолчанию
- Автоматическая коррекция перспективы в Camera Raw
- Обратимое редактирование в Camera Raw
- Инструмент «Радиальный фильтр» в Camera Raw
- Управление настройками Camera Raw
- Обработка, сохранение и открытие изображений в Camera Raw
- Совершенствование изображений с улучшенным инструментом «Удаление точек» в Camera Raw
- Поворот, обрезка и изменение изображений
- Корректировка цветопередачи в Camera Raw
- Краткий обзор функций | Adobe Camera Raw | Выпуски за 2018 г.

- Обзор новых возможностей
- Версии обработки в Camera Raw
- Внесение локальных корректировок в Camera Raw
- Исправление и восстановление изображений
- Удаление объектов с фотографий с помощью функции «Заливка с учетом содержимого»
- Заплатка и перемещение с учетом содержимого
- Ретуширование и исправление фотографий
- Коррекция искажений изображения и шума
- Основные этапы устранения неполадок для решения большинства проблем
- Преобразование изображений
- Трансформирование объектов
- Настройка кадрирования, поворотов и холста
- Кадрирование и выпрямление фотографий
- Создание и редактирование панорамных изображений
- Деформация изображений, фигур и контуров
- Перспектива
- Использование фильтра «Пластика»
- Масштаб с учетом содержимого
- Трансформирование изображений, фигур и контуров
- Деформация
- Трансформирование
- Панорама
- Рисование и живопись
- Рисование симметричных орнаментов
- Варианты рисования прямоугольника и изменения обводки
- Сведения о рисовании
- Рисование и редактирование фигур
- Инструменты рисования красками
- Создание и изменение кистей
- Режимы наложения
- Добавление цвета в контуры
- Редактирование контуров
- Рисование с помощью микс-кисти
- Наборы настроек кистей
- Градиенты
- Градиентная интерполяция
- Заливка и обводка выделенных областей, слоев и контуров
- Рисование с помощью группы инструментов «Перо»
- Создание узоров
- Создание узора с помощью фильтра «Конструктор узоров»
- Управление контурами
- Управление библиотеками узоров и наборами настроек
- Рисование при помощи графического планшета
- Создание текстурированных кистей
- Добавление динамических элементов к кистям
- Градиент
- Рисование стилизованных обводок с помощью архивной художественной кисти
- Рисование с помощью узора
- Синхронизация наборов настроек на нескольких устройствах
- Текст
- Добавление и редактирование текста
- Универсальный текстовый редактор
- Работа со шрифтами OpenType SVG
- Форматирование символов
- Форматирование абзацев
- Создание эффектов текста
- Редактирование текста
- Интерлиньяж и межбуквенные интервалы
- Шрифт для арабского языка и иврита
- Шрифты
- Поиск и устранение неполадок, связанных со шрифтами
- Азиатский текст
- Создание текста
- Ошибка Text Engine при использовании инструмента «Текст» в Photoshop | Windows 8
- Добавление и редактирование текста
- Видео и анимация
- Видеомонтаж в Photoshop
- Редактирование слоев видео и анимации
- Общие сведения о видео и анимации
- Предварительный просмотр видео и анимации
- Рисование кадров в видеослоях
- Импорт видеофайлов и последовательностей изображений
- Создание анимации кадров
- 3D-анимация Creative Cloud (предварительная версия)
- Создание анимаций по временной шкале
- Создание изображений для видео
- Фильтры и эффекты
- Использование фильтра «Пластика»
- Использование эффектов группы «Галерея размытия»
- Основные сведения о фильтрах
- Справочник по эффектам фильтров
- Добавление эффектов освещения
- Использование фильтра «Адаптивный широкий угол»
- Фильтр «Масляная краска»
- Эффекты и стили слоев
- Применение определенных фильтров
- Растушевка областей изображения
- Сохранение и экспорт
- Сохранение файлов в Photoshop
- Экспорт файлов в Photoshop
- Поддерживаемые форматы файлов
- Сохранение файлов в других графических форматах
- Перемещение проектов между Photoshop и Illustrator
- Сохранение и экспорт видео и анимации
- Сохранение файлов PDF
- Защита авторских прав Digimarc
- Сохранение файлов в Photoshop
- Печать
- Печать 3D-объектов
- Печать через Photoshop
- Печать и управление цветом
- Контрольные листы и PDF-презентации
- Печать фотографий в новом макете раскладки изображений
- Печать плашечных цветов
- Дуплексы
- Печать изображений на печатной машине
- Улучшение цветной печати в Photoshop
- Устранение неполадок при печати | Photoshop
- Автоматизация
- Создание операций
- Создание изображений, управляемых данными
- Сценарии
- Обработка пакета файлов
- Воспроизведение операций и управление ими
- Добавление условных операций
- Сведения об операциях и панели «Операции»
- Запись инструментов в операциях
- Добавление изменения цветового режима в операцию
- Набор средств разработки пользовательского интерфейса Photoshop для внешних модулей и сценариев
- Управление цветом
- Основные сведения об управлении цветом
- Обеспечение точной цветопередачи
- Настройки цвета
- Работа с цветовыми профилями
- Управление цветом документов для просмотра в Интернете
- Управление цветом при печати документов
- Управление цветом импортированных изображений
- Выполнение цветопробы
- Подлинность контента
- Подробнее об учетных данных для содержимого
- Идентичность и происхождение токенов NFT
- Подключение учетных записей для творческой атрибуции
- 3D-объекты и технические изображения
- 3D в Photoshop | Распространенные вопросы об упраздненных 3D-функциях
- 3D-анимация Creative Cloud (предварительная версия)
- Печать 3D-объектов
- 3D-рисование
- Усовершенствование панели «3D» | Photoshop
- Основные понятия и инструменты для работы с 3D-графикой
- Рендеринг и сохранение 3D-объектов
- Создание 3D-объектов и анимаций
- Стеки изображений
- Процесс работы с 3D-графикой
- Измерения
- Файлы формата DICOM
- Photoshop и MATLAB
- Подсчет объектов на изображении
- Объединение и преобразование 3D-объектов
- Редактирование 3D-текстур
- Коррекция экспозиции и тонирования HDR
- Настройки панели «3D»
Обработчик изображений преобразует и обрабатывает несколько файлов.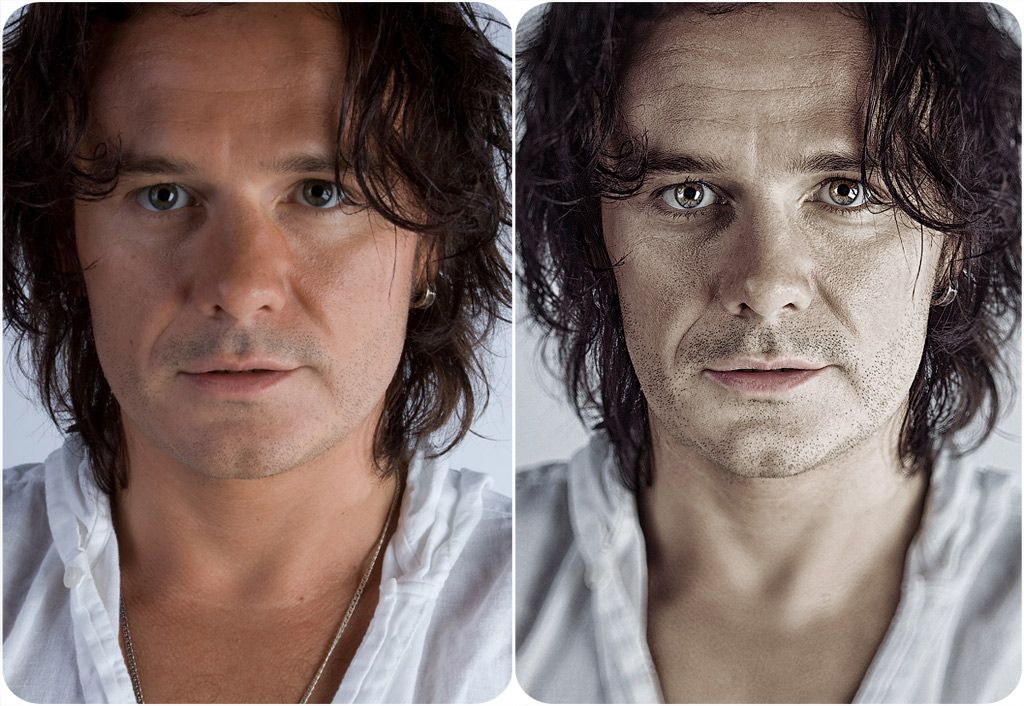 В отличие от команды «Пакетная обработка» обработчик изображений позволяет обрабатывать файлы без предварительного создания операции. С помощью обработчика изображений можно выполнять любое из следующих действий.
В отличие от команды «Пакетная обработка» обработчик изображений позволяет обрабатывать файлы без предварительного создания операции. С помощью обработчика изображений можно выполнять любое из следующих действий.
Преобразование набора файлов в формат JPEG, PSD или TIFF или во все три формата сразу.
Обработка группы фотографий в формате Camera Raw с использованием одних и тех же параметров.
Изменение размеров изображений в соответствии с указанными размерами в пикселах.
Встраивание цветового профиля или преобразование набора файлов в формат sRGB и сохранение их в виде изображений для Интренета в формате JPEG.
Добавляйте метаданные об авторском праве в преобразованные изображения.
Обработчик изображений работает с файлами в формате PSD (Photoshop), JPEG и Camera Raw.
Выполните одно из следующих действий.
Выберите изображения для обработки. Для обработки можно выбрать любой открытый файл или указать папку с файлами.

(Дополнительно) Выберите пункт «Открыть первое изображение для применения настроек», чтобы применить одинаковые настройки ко всем изображениям.
При обработке группы фотографий в формате Camera Raw, сделанных в одних условиях освещения, можно выбрать необходимые настройки на первом изображении, а затем применить их ко всем оставшимся файлам.
Используйте этот параметр с исходными файлами в формате PSD или JPEG, если цветовой профиль файла не совпадает с рабочим профилем. Можно выбрать цветовой профиль для преобразования первого и остальных изображений в папке.
Настройки, заданные в обработчике изображений, являются временными и используются только самим обработчиком. Для обработки изображений Camera Raw используются текущие настройки этих изображений, если не изменить их в обработчике изображений.
Выберите место для сохранения обработанных файлов.
При неоднократной обработке одного и того же файла в одной и той же папке каждый файл сохраняется под своим именем и не перезаписывается.

Выберите типы файлов и параметры для сохранения.
Сохранить как JPEG
Сохранение изображений в формате JPEG во вложенной папке JPEG в папке назначения.
Качество
Указание качества изображения JPEG (от 0 до 12).
Изменить размер
Изменение размера изображения до максимальной величины, при которой его высота и ширина не превышают значения, заданные в соответствующих полях. Для изображения сохраняются исходные пропорции.
Преобразовать профиль в sRGB
Преобразование цветового профиля в sRGB. Если нужно сохранить профиль вместе с изображением, убедитесь, что установлен флажок «Включить ICC-профиль».
Сохранить как PSD
Сохранение изображений в формате Photoshop во вложенной папке PSD в папке назначения.
Максимизировать совместимость
Сохранение совмещенной версии многослойного изображения в целевом файле для возможности работы с файлом в приложениях, которые не могут читать многослойные изображения.

Сохранить как TIFF
Сохранение изображений в формате TIFF во вложенной папке TIFF в папке назначения.
Сжатие LZW
Сохранение файла в формате TIFF с использованием схемы сжатия LZW.
Установка других параметров обработки.
Выполнить операцию
Запуск операции Photoshop. Выберите набор операций в первом меню и операцию во втором меню. Набор операций должен быть загружен в панель «Операции», чтобы операции отобразились в этих меню.
Сведения об авторских правах
Включение любого введенного текста в метаданные об авторском праве IPTC данного файла. Текст, введенный здесь, перезаписывает метаданные об авторском праве в исходном файле.
Включить ICC-профиль
Включение встраивания цветового профиля в сохраненные файлы.
Нажмите кнопку «Выполнить».

Перед обработкой изображений нажмите кнопку «Сохранить» для сохранения текущих настроек в диалоговом окне. В следующий раз, когда понадобится обработать файлы с использованием того же набора настроек, нажмите кнопку «Загрузить» и укажите путь к сохраненным настройкам обработчика изображений.
Команда «Пакетная обработка» запускает операцию с папкой файлов. При наличии цифровой камеры или сканера с устройством подачи документов импорт и обработка нескольких изображений также может осуществляться с помощью единственной операции. Для сканера или цифровой камеры может понадобиться внешний модуль, который поддерживает возможность работы с операциями.
Если внешний модуль другого производителя не поддерживает импорт нескольких документов за один раз, он не сможет работать во время пакетной обработки или использоваться в качестве части операции. Свяжитесь с производителем модуля для получения дополнительной информации.
Также можно импортировать изображения в формате PDF из Acrobat Capture или других программ.
Во время пакетной обработки файлов можно оставить все файлы открытыми, закрыть их с сохранением изменений в исходные файлы или сохранить измененные версии файлов в другое место (при этом исходные файлы останутся без изменения). При сохранении обработанных файлов в новое местоположение можно создать новую папку для обработанных файлов перед началом пакетной обработки.
Для пакетной обработки файлов, включающей в себя несколько операций, создайте новую операцию, проигрывающую все остальные операции, а затем выполните пакетную обработку с использованием этой новой операции. Для пакетной обработки нескольких папок создайте в одной папке псевдонимы для папок, которые нужно обработать, и выберите параметр «Включить все вложенные папки».
Для повышения производительности пакетной обработки уменьшите число состояний на панели «История» и снимите флажок «Автоматически создавать первый снимок».
Пакетная обработка файлов
Выполните одно из следующих действий.

Выберите во всплывающих меню «Установить» и «Операция» операцию, которую необходимо использовать для обработки файлов. Во всплывающем меню отображаются операции, доступные на панели «Операции». Возможно, понадобится выбрать или загрузить другой набор панели, если необходимая операция не отображается.
Во всплывающем меню «Источник» выберите файлы для обработки:
Папка
Обработка файлов в указанной папке. Нажмите кнопку «Выбрать», чтобы выбрать папку и указать к ней путь.
Импорт
Обработка изображений с цифровой камеры, сканера или из PDF-документа.
Открытые файлы
Обработка всех открытых файлов.
Bridge
Обработка выбранных файлов в приложении Adobe Bridge. Если не выбрано ни одного файла, обрабатываются файлы в текущей папке Bridge.
Задайте параметры обработки, сохранения и именования файлов.
 Описание параметров диалогового окна «Пакетная обработка» см. в разделе Параметры пакетной обработки и обработки с помощью дроплетов.
Описание параметров диалогового окна «Пакетная обработка» см. в разделе Параметры пакетной обработки и обработки с помощью дроплетов.
Пакетная обработка файлов во вложенных папках в разные форматы
Выполните обычную обработку папок до шага «Назначение».
Выберите пункт «Сохранить и закрыть» в качестве назначения. Можно задать параметры для команды Игнорировать команды Сохранить как для выполнения следующих действий.
Если шаг Сохранить как в операции содержит имя файла, это имя заменяется именем сохраняемого документа; все шаги Сохранить как обрабатываются, как будто при их записи имя файла указано не было.
Папка, заданная в операции на шаге Сохранить как, заменяется исходной папкой, в которой находится документ.
В операции необходимо наличие шага Сохранить как; операция «Пакетная обработка» не сохраняет файлы автоматически.
Этот метод можно использовать, например, для повышения резкости изображения, изменения его размера и сохранения изображений в формате JPEG в исходных папках.
 Для этого создается операция со следующими шагами: повышение резкости, изменение размера и команда «Сохранить как JPEG». При пакетной обработке с помощью этой операции выберите параметр «Включить все вложенные папки», в качестве назначения выберите пункт «Сохранить и закрыть», а затем выберите пункт Игнорировать команды Сохранить как.
Для этого создается операция со следующими шагами: повышение резкости, изменение размера и команда «Сохранить как JPEG». При пакетной обработке с помощью этой операции выберите параметр «Включить все вложенные папки», в качестве назначения выберите пункт «Сохранить и закрыть», а затем выберите пункт Игнорировать команды Сохранить как.
Дроплет применяет операцию к одному изображению или более или папке с изображениями, которые перетаскиваются на значок дроплета. Дроплет можно сохранить на рабочем столе или в любом другом месте на диске.
Значок дроплетаОперации — это основа для создания дроплета. Перед тем как создавать дроплет, необходимо создать нужную операцию на панели «Операции». (См. раздел Создание операций.)
Выберите команду «Файл» > «Автоматизация» > «Создать дроплет».
Укажите, где нужно сохранить дроплет. В открывшемся диалоговом окне нажмите кнопку «Выбрать» в разделе «Сохранить дроплет» и укажите местоположение.

Выберите набор операций и укажите в меню «Набор» и «Операция», какую операцию следует использовать. (Для предварительного выбора этих меню выберите операцию на панели «Операции» до открытия этого диалогового окна.)
Задайте параметры обработки, сохранения и именования файлов. Описание параметров диалогового окна «Пакетная обработка» см. в разделе Параметры пакетной обработки и обработки с помощью дроплетов.
Советы для работы с межплатформенными дроплетами
При создании дроплетов для операционных систем Windows и Mac OS учитывайте перечисленные далее проблемы совместимости.
После перемещения дроплета, созданного в ОС Windows, в Mac OS необходимо перетащить дроплет на значок Photoshop на рабочем столе. Программа Photoshop обновит дроплет для использования в ОС Mac OS.
При создании дроплета в Mac OS используйте расширение .exe для совместимости с обеими операционными системами.
Ссылки на имена файлов не поддерживаются между операционными системами.
 Если шаг операции ссылается на файл или папку (например, команда «Открыть», Сохранить как или команда коррекции, загружающая настройки из файла), выполнение операции приостанавливается и у пользователя запрашивается имя файла.
Если шаг операции ссылается на файл или папку (например, команда «Открыть», Сохранить как или команда коррекции, загружающая настройки из файла), выполнение операции приостанавливается и у пользователя запрашивается имя файла.
Обработка файла с помощью дроплета
Перетащите файл или папку на значок дроплета. Запускается Photoshop, если он еще не запущен.
Укажите эти параметры в диалоговых окнах «Пакетная обработка» и «Дроплет».
Игнорировать команды «Открыть»
Обработка файлов, выбранных в команде «Пакетная обработка», без открытия файла, который мог быть указан при выполнении команды «Открыть». Если в операции содержится команда «Открыть», которая открывает сохраненный файл, а этот параметр не выбран, то команда «Пакетная обработка» открывает и обрабатывает только файл, использованный при записи команды «Открыть». (Это происходит из-за того, что команда «Пакетная обработка» открывает файл, который указан операцией, после того как открыт каждый из файлов исходной папки для пакетной обработки.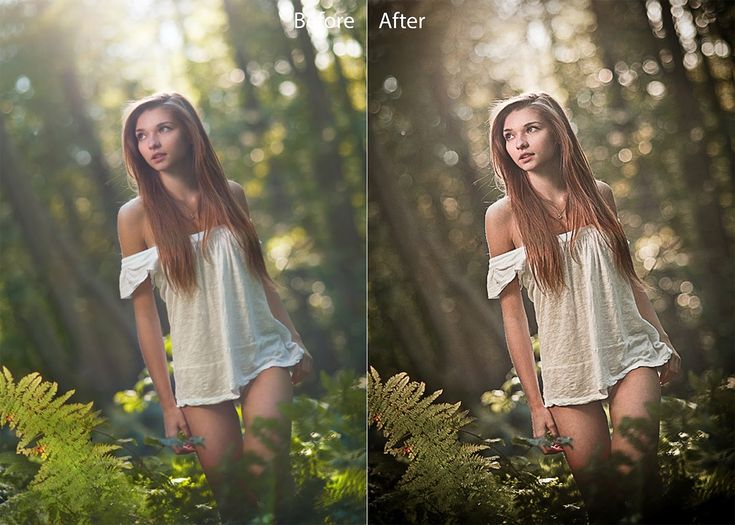 Поскольку последний открытый файл — это файл, указанный в операции, команда «Пакетная обработка» выполняет операцию с этим файлом, и ни один из файлов исходной папки для пакетной обработки не обрабатывается.)
Поскольку последний открытый файл — это файл, указанный в операции, команда «Пакетная обработка» выполняет операцию с этим файлом, и ни один из файлов исходной папки для пакетной обработки не обрабатывается.)
Для использования этой возможности операция должна содержать команду «Открыть». В противном случае команда «Пакетная обработка» не будет открывать файлы, выбранные для пакетной обработки. При выборе этого параметра игнорируется не все, что введено в команде «Открыть», а только имена файлов.
Не выбирайте этот параметр, если операция была записана для обработки открытого файла или если операция включает команды «Открыть» для определенных файлов, которые необходимы для ее выполнения.
Включить все вложенные папки
Обработка файлов из вложенных папок указанной папки.
Запретить сообщения системы управления цветом
Отключение отображения сообщений о цветовой стратегии.
Подавить диалоги параметров открытия файлов
Скрытие диалоговых окон параметров открытия файлов. Полезно для операций пакетной обработки файлов изображений в формате Camera Raw. Будут использоваться настройки по умолчанию или ранее заданные.
Полезно для операций пакетной обработки файлов изображений в формате Camera Raw. Будут использоваться настройки по умолчанию или ранее заданные.
Меню «Назначение»
Указывается, куда сохранять обработанные файлы.
Нет
Файлы остаются открытыми без сохранения изменений (если операция не включает команду «Сохранить»).
Сохранить и закрыть
Сохранение файлов в текущей папке и замещение ими исходных файлов.
Папка
Сохранение обработанных файлов в другой папке. Нажмите кнопку «Выбрать», чтобы указать папку назначения.
Игнорировать по команде «Сохранить как»
Сохранение обработанных файлов в папке назначения, указанной в команде «Пакетная обработка» (или в исходной папке при выборе команды «Сохранить и закрыть»), с исходными именами или именами, указанными в разделе «Имена файлов» диалогового окна «Пакетная обработка».
Если этот параметр не выбран, а операция включает команду Сохранить как, файлы будут сохранены в папке, указанной в команде Сохранить как, а не в папке, указанной в команде «Пакетная обработка». Кроме того, если этот параметр не выбран, а команда «Сохранить как» в операции указывает имя файла, команда «Пакетная обработка» при каждой обработке изображения переписывает один и тот же файл, заданный в этой операции.
Если нужно, чтобы команда «Пакетная обработка» обрабатывала файлы, используя исходные имена файлов, в папке, указанной в команде «Пакетная обработка», сохраняйте изображение в операции. Затем при создании пакета выберите команду «Игнорировать» команды Сохранить как и укажите папку назначения. При переименовании изображений с помощью команды «Пакетная обработка», если команда «Игнорировать» команды Сохранить как не выбрана, программа Photoshop сохраняет обработанные изображения дважды: под новым именем в указанной папке и под исходным именем в папке, указанной в команде Сохранить как.
Для использования этого параметра операция должна содержать команду «Сохранить как». В противном случае команда «Пакетная обработка» не сохранит обработанные файлы. При выборе этого параметра игнорируется не все, что введено в команде «Сохранить как», а только имя файла и папка.
Некоторые параметры сохранения недоступны в командах «Пакетная обработка» и «Создать дроплет» (например, параметры сжатия JPEG и параметры TIFF). Для использования этих параметров запишите шаг «Сохранить как» в операции, которая включает в себя нужные параметры, а затем используйте параметр «Игнорировать команды «Сохранить как»», чтобы убедиться, что файлы сохранены в той папке, которая указана в команде «Пакетная обработка» или «Создать дроплет». Программа Photoshop игнорирует указанное имя файла и путь к нему в команде «Сохранить как» операции и оставляет параметры сохранения, используя новый путь и имя файла, указанные в диалоговом окне «Пакетная обработка».
Именование файлов
Указание соглашений об именах файлов при записи файлов в новую папку. Выберите элементы во всплывающем меню или заполните поля вручную. Полученный текст будет именем по умолчанию для всех файлов. Поля позволяют изменять порядок и форматирование компонентов имени файла. Необходимо заполнить хотя бы одно поле, которое будет уникальным для каждого файла (например, имя файла, порядковый номер или букву), чтобы файлы не перезаписывались. «Начальный порядковый номер» определяет начальный номер для любых полей с порядковыми номерами. Порядковые поля, использующие буквы, всегда начинаются с буквы «А» для первого файла.
Выберите элементы во всплывающем меню или заполните поля вручную. Полученный текст будет именем по умолчанию для всех файлов. Поля позволяют изменять порядок и форматирование компонентов имени файла. Необходимо заполнить хотя бы одно поле, которое будет уникальным для каждого файла (например, имя файла, порядковый номер или букву), чтобы файлы не перезаписывались. «Начальный порядковый номер» определяет начальный номер для любых полей с порядковыми номерами. Порядковые поля, использующие буквы, всегда начинаются с буквы «А» для первого файла.
Совместимость
Обеспечение совместимости имен с Windows, Mac OS и Unix.
При сохранении файлов с параметрами команды «Пакетная обработка» файлы обычно сохраняются в том же формате, что и исходные. Чтобы создать пакетный процесс, сохраняющий файлы в новом формате, запишите в исходную операцию команду «Сохранить как», а затем команду «Закрыть». Затем во время настройки пакетной обработки для папки назначения выберите параметр «Игнорировать команды «Сохранить как»».
Меню «Ошибки»
Определяет, как работать с ошибками при обработке.
Сообщать сразу
Приостановка процесса до подтверждения сообщения об ошибке.
Заносить ошибки в файл
Запись каждой ошибки в файл без остановки процесса. При записи ошибок в файл предупреждающее сообщение выводится после обработки. Для просмотра файла с ошибками откройте его в текстовом редакторе после выполнения команды «Пакетная обработка».
Фотошоп обработка фото как профессиональные фотографы
Главная » Разное » Фотошоп обработка фото как профессиональные фотографы
Программы для обработки фотографий | Уроки фото и обработка фотографий
В первой статье нашего блога хотелось бы рассказать, прежде всего, о программах для обработки фото. Мы рассмотрим наиболее популярные из них — Adobe Photoshop и Adobe Lightroom, узнаем их преимущества и недостатки, обсудим возможности работы этих программ в связке, а так же поговорим о самых мощных плагинах для данных графических «монстров».
В наших следующих статьях мы будем неоднократно ссылаться на данный пост, поэтому рекомендуем вам обязательно ознакомиться с его содержимым, чтобы в последствии у вас не возникало вопросов, типа «Что это такое?» или «Где скачать?» 🙂
Ну что ж, приступим!
— Adobe Photoshop CS5
Наверное, каждый из вас неоднократно слышал про эту программу, т.к. именно из-за названия данного графического «монстра» появились такие фразы, как «фотошопить» и «фотожаба» в нашем великом и могучем русском языке 🙂
С помощью фотошопа можно сделать всё, ну, или почти всё (c) phototricks.ru
Что это за программа и что в ней можно делать? Adobe® Photoshop® — набор инструментов для работы с растровой графикой. С её помощью можно создать потрясный дизайн для веб-сайта, отпадный постер для концерта, или анимированный баннер для своего блога. Но основное направление этой программы, конечно же, работа с цифровыми изображениями. А именно: цветокоррекция, ретушь, фотомонтаж и многое другое.
Adobe Photoshop — это незаменимый помощник в руках профессионального фотографа. Наверняка вы слышали такое выражение: «Хороший фотограф должен снимать так, что б не приходилось обрабатывать фото в редакторе«. Как вы думаете, кто придумал эту фразу? Верно! Её придумали люди, абсолютно ничего не понимающие в фоторедакторах, которым просто лень освоить азы первоначальной обработки фото, хотя бы такие, как правильное уменьшение размера фото с увеличением резкости
Фото, которое вы видите выше, является профессиональным «фотоартом». Многие люди заблуждаются, думая, что при освоении фотошопа, им прийдётся выучить все тонкости этого дела. Это в корне неправильно. Чтобы научиться такой обработке, нужно потратить не один год на изучение всех нюансов фотомонтажа.
В действительности, для фотографов нужно освоить элементарные приёмы цветокоррекции и ретуширования, после которых качество их фото возрастёт в несколько раз, а сами они откроют для себя новые возможности для профессионального роста.
чтобы понять, о чём идёт речь, наведите мышкой на фотографию ниже, и вы увидите, как моя фотография, сделанная на фотоаппарат Nikon D3100 с объективом Nikon 18-55mm f/3.5-5.6G AF-S VR DX, преобразилась после несложной обработки в Adobe Photoshop.
Кстати, вот статья по обработки этой фотографии. Adobe Photoshop даёт нам огромные возможности в редактировании снимков, с его помощью, из обычной, серой фотографии, можно сделать снимок, наполненный красками и энергией. И не имеет значения, какую технику вы используете. Обработка фотографии нужна всегда, как на дешёвых зеркалках с китовыми объективами, так и на дорогих камерах с топовыми светосильными зумами. Вот пример фото, сделанный совсем недавно на Nikon D7000 с топовым штатником Nikon 24-70 f/2.8G ED AF-S. Наведите мышкой, и вы увидите, насколько лучше стала фотография, после несложной цветокоррекции и ретуши в ФШ (ФотоШопе) с добавлением эффекта свечения.
Можно однозначно сказать, что благодаря своим инструментам, Adobe Photoshop несомненно является лучшим графическим редактором на сегодняшний день.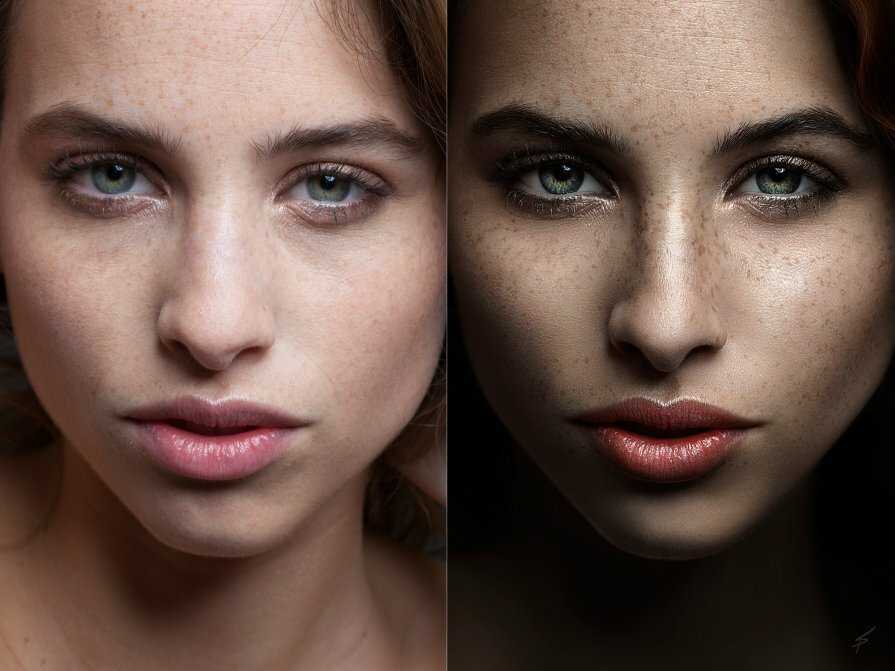 У него есть всё, что нужно как профессиональному фотографу, так и любителю, чтобы превращать свои снимки в завораживающие шедевры. Стоит только посмотреть на технику обработки фотографий в стиле Benoit Paille, и вы сразу поймёте, какие преимущества вы получите, освоив этот инструмент. Но раз уж мы рассматриваем положительные стороны этой программы, давайте взглянем и на отрицательные. А их совсем не много, а точнее всего одна — это цена. Последняя версия «CS5» обойдётся вам от 400$ до 800$ в зависимости от редакции (есть обычная, а есть Extended, т.е. расширенная). Если вы зарабатывает фотографией и хотите профессионально обрабатывать фото в этой программе, прийдётся заплатить кругленькую сумму. Но можно найти и другой способ. Все мы живём в современном мире и знаем про торренты и файлообменники, поэтому можно обойтись и без затрат вовсе 🙂 В конце этой статьи я приведу ссылки, где вы сможете скачать бесплатно полную версию без пробного периода.
У него есть всё, что нужно как профессиональному фотографу, так и любителю, чтобы превращать свои снимки в завораживающие шедевры. Стоит только посмотреть на технику обработки фотографий в стиле Benoit Paille, и вы сразу поймёте, какие преимущества вы получите, освоив этот инструмент. Но раз уж мы рассматриваем положительные стороны этой программы, давайте взглянем и на отрицательные. А их совсем не много, а точнее всего одна — это цена. Последняя версия «CS5» обойдётся вам от 400$ до 800$ в зависимости от редакции (есть обычная, а есть Extended, т.е. расширенная). Если вы зарабатывает фотографией и хотите профессионально обрабатывать фото в этой программе, прийдётся заплатить кругленькую сумму. Но можно найти и другой способ. Все мы живём в современном мире и знаем про торренты и файлообменники, поэтому можно обойтись и без затрат вовсе 🙂 В конце этой статьи я приведу ссылки, где вы сможете скачать бесплатно полную версию без пробного периода.
— Adobe Photoshop Lightroom 3
Да, именно так звучит полное название последней версии «Лайтрума«. Если про фотошоп слышали многие, знают его особенности и как в нём работать, то наверняка многие из вас про Lightroom слышат впервые. И это не просто так, ведь фотошоп предназначен не только для обработки фото, а для работы с изображениями и графикой в целом. В нём создают различные графические изображения для разнообразных нужд и целей. Что касается Adobe Lightroom, то этот инструмент нацелен именно на обработку фото, что нам собственно и нужно. Его основная функция это пакетная обработка фотографий, т.е. вы можете применять фильтры цветокоррекции, коррекции теней, шумов, резкости и т.п. к вашим многочисленным фотографиям, а не только к одной из них. И конечно же, эта программа предназначена исключительно для работы с изображениями в формате RAW (NEF), в этом её особенность.
Если про фотошоп слышали многие, знают его особенности и как в нём работать, то наверняка многие из вас про Lightroom слышат впервые. И это не просто так, ведь фотошоп предназначен не только для обработки фото, а для работы с изображениями и графикой в целом. В нём создают различные графические изображения для разнообразных нужд и целей. Что касается Adobe Lightroom, то этот инструмент нацелен именно на обработку фото, что нам собственно и нужно. Его основная функция это пакетная обработка фотографий, т.е. вы можете применять фильтры цветокоррекции, коррекции теней, шумов, резкости и т.п. к вашим многочисленным фотографиям, а не только к одной из них. И конечно же, эта программа предназначена исключительно для работы с изображениями в формате RAW (NEF), в этом её особенность.
Формат RAW — означает «сырую» фотографию, без его внутреннего сжатия камерой. Т.к. когда вы фотографируете в формате jpeg, камера сама применяет фильтры обработки на изображение и сжимает её своим методом. И если такую фотографию вы будете обрабатывать в любом графическом редакторе, то значительно потеряете в качестве.
Лайтрум позволяет работать с изображениями в формате RAW, в процессе которой вы можете применять различные методы обработки, абсолютно без потери качества снимка. Этот формат хранит в себе всю информацию о снимке, с помощью которой вы легко сможете поменять экспозицию, легко убрать шумы и увеличить резкость изображения.
Немаловажным фактом является то, что Adobe Photoshop Lightroom позволяет напрямую экспортировать обработанные изображения в Adobe Photoshop, что даёт нам огромные возможности в ещё более качественной обработке фото. чтобы вы более подробно могли оценить возможности связки Лайтрум + Фотошоп, советую глянуть на эти 2 фото (нажмите для увеличения):
Это фотография моей племяшки Анютки, которую я сделал при слабом освещении на выдержке 1/125s, в результате чего пришлось поднимать значение ISO до 6400, что увеличило уровень шумов и привело к подавлению резкости снимка. Благодаря связке двух программ у меня получилось не только полностью убрать огромный уровень шума, но и качественно увеличить резкость. К слову, когда я пытался делать это всё только в одной программе, желаемого результата я так и не добился.
К слову, когда я пытался делать это всё только в одной программе, желаемого результата я так и не добился.
Как видно из примера, Лайтрум является мощнейшим инструментом в связке с Фотошопом, и если правильно использовать этот «дуэт», вы сможете достичь колоссальных результатов, в которые даже и поверить не могли до прочтения этой статьи.
Что касается недостатков этой программы, то конечно же, они итак понятны: вы не сможете, к примеру, отретушировать снимок, убрать изъян с лица модели, или поправить фигуру. Так же она как и Photoshop, не бесплатна, и если вы хотите пользоваться ей у себя в офисе, прийдётся выложить примерно 500$ за последнюю версию под номером «3». Но если вы хотите пользоваться ей «для себя», вы из тех, у кого «всё честно качается с торрентов :)», то для вас, как и обещал, в конце статьи выложу ссылки на скачивание этой чудо-программы.
— ПЛАГИНЫ
Владея двумя такими мощными инструментами для фото обработки, как Lightroom и Photoshop, вы просто обязаны подключить к ним дополнительные плагины, т. к. стандартными обойтись можно, но гораздо эффективнее будет иметь сторонние. Благодаря им, вы не только сэкономите себе уйму времени для достижения желаемого эффекта, но и получите намного бОльший функционал, чем могут вам предоставить стандартные плагины обработки фотошопа и лайтрума. В моём списке под названием «Программы для фотографа» помимо самих программ Adobe Photoshop и Adobe Lightroom, присутствуют следующие плагины:
к. стандартными обойтись можно, но гораздо эффективнее будет иметь сторонние. Благодаря им, вы не только сэкономите себе уйму времени для достижения желаемого эффекта, но и получите намного бОльший функционал, чем могут вам предоставить стандартные плагины обработки фотошопа и лайтрума. В моём списке под названием «Программы для фотографа» помимо самих программ Adobe Photoshop и Adobe Lightroom, присутствуют следующие плагины:
— Nik Software Color Efex Pro
Плагин из ряда «Must Have», обязан быть у каждого, кто занимается обработкой фотографий. У него в комплекте присутствуют 55 фильтров и более 300 (!) эффектов для добавления на снимки. Им можно делать всё: от простой ретуши до отбеливания зубов. Плагин предназначен не только для новичков, но и для профессиональных пользователей, поэтому чтобы разобраться в нём, потребуется некоторое время. Но это того стоит. Если вы освоите данный инструмент, у вас с лёгкостью будет получаться такая обработка (наведите мышкой!)
Или даже вот такая
А если постараться, то получится даже так
Думаю, я вас убедил, что плагин действительно стоит того, чтобы установить себе, так? 🙂
— Imagenomic Portraiture & Noiseware Professional
Два плагина Portraiture и Noiseware Professional от компании Imagenomic являются блестящими инструментами для ретуширования кожи как Portraiture и снижения уровня цифрового шума (Noiseware Professional). Они позволяют в один клик «сделать так, что б было красиво«, и это настоящая правда! Оба плагина имеют дружественный и интуитивно понятный интерфейс и все действия умеют делать по нажатии всего лишь одной кнопки. Кроме этого, вы сами сможете настроить по своему вкусу плагин, тем самым ещё проще добиться желаемого результата. Эти плагины являются лидерами среди себе подобных, пример работы можете посмотреть ниже:
Они позволяют в один клик «сделать так, что б было красиво«, и это настоящая правда! Оба плагина имеют дружественный и интуитивно понятный интерфейс и все действия умеют делать по нажатии всего лишь одной кнопки. Кроме этого, вы сами сможете настроить по своему вкусу плагин, тем самым ещё проще добиться желаемого результата. Эти плагины являются лидерами среди себе подобных, пример работы можете посмотреть ниже:
Portraiture
Noiseware Professional
Кстати, ещё с помощью Noiseware Professional можно так же ретушировать и кожу в тех случаях, когда Portraiture не справляется (да, и такое бывает). Чем эти два плагина от компании Imagenomic лучше стандартных фотошоповских и лайтрумовских? Только тем, что это экономит ваше время и силы, поэтому для людей, которые плохо разбираются в стандартных плагинах, эти два инструмента будут незаменимыми в обработке фото. Если же вы хотите сделать обработку шумов и ретуши более качественно, следует прибегнуть всё-таки к стандартным плагинам от компании Adobe, которые уже присутствуют в Adobe Photoshop и Adobe Lightroom.
Версии плагинов Color Efex Pro, Imagenomic Portraiture & Noiseware Porfessional доступны как для фотошопа, так и для лайтрума. Я настоятельно рекомендую скачать версии именно для Adobe Photoshop, т.к. в этой программе намного удобней будет работать, чем в Lightroom, но об этом более подробно расскажу в следующих статьях.
— ГДЕ СКАЧАТЬ?
Вот и подошли мы с вами к самому интересному. Как и обещал, рассказываю где вы сможете скачать программы и плагины, описанные выше. Скачивать программы будем посредством торрент-клиента. Если у вас уже есть установленная на ПК программа torrent, пропускайте этот абзац, если нет — переходим по ссылке и нажимаем на кнопку uTorrent Free. После загрузки файла, установите программу и запустите её. Никаких дополнительных настроек делать не надо. Программа совершенно бесплатная и работает «из коробки».
- Скачать Adobe Photoshop CS5 вы можете здесь. На сайте требуется предварительная регистрация.
- Скачать Adobe Photoshop Lightroom 3 вы можете здесь.

- Скачать Imagenomic Portraiture можно здесь. Так же требуется регистрация.
- Скачать Imagenomic Noiseware Professional можно здесь.
- Скачать Nik Software Color Efex Pro 4 можно по этой ссылке. Версия 3.0 находится здесь.
- Скачать Red Giant Knoll Light Factory можно по этой ссылке.
В этой статье мы рассмотрели самые популярные программы и плагины для обработки и ретуши фотографий, так сказать, «Джентельменский набор программ для фотографа». Это лишь аналитическая статья, в будущем будут выкладываться уроки по обработке этих самих фото, которые вы видели вверху и не только. Если у вас возникли какие-либо вопросы в ходе установке или пользования программами/плагинами, не стесняйтесь, задавайте их в комментариях к этой статье, буду рад вам помочь! © Phototricks.ru
[poll id=»2″]
Профессиональная обработка фотографий. Программы для обработки фотографий
Чаще всего программы для профессиональной обработки фотографий действительно отличаются от аналогичного софта для новичков. Они поддерживают практически все форматы современных цифровых камер, позволяют подключить внешние надстройки и имеют максимально продвинутые инструменты для послойной работы.
Они поддерживают практически все форматы современных цифровых камер, позволяют подключить внешние надстройки и имеют максимально продвинутые инструменты для послойной работы.
Конечно, не все специализированные инструменты обладают простым интерфейсом, для работы с ними иногда необходимо потратить время на изучения функционала.
В данной статье сравним возможности и определимся с использованием профессиональных инструментов для обработки фотографий.
Adobe Photoshop
Эту программу знают даже те, кто не пользовался ей никогда. Хотя непонятно, зачем использовать такой мощный редактор и не применять даже на 20% его функционала, когда существует множество простых бесплатных утилит. Но для любителей и профессионалов, которых интересует работа с растровыми изображениями, программа для обработки фотографий Photoshop строго рекомендована.
Эффективность программы бесполезно оспаривать. Профессиональные дизайнеры и художники, которые признали этот факт, с помощью данного популярного графического инструмента от компании Adobe серьезно расширили свои творческие возможности.
Вне всяких сомнений, Photoshop обладает широчайшим набором функций и является индустриальным стандартом. Безграничные возможности редактирования практически без потери качества делают этот редактор особенным и выделяет его из десятка других графических инструментов. А еще уникальной эту программу делают такие функции, как маски, умная автокоррекция, управление цветом, создание HDR снимков, наборы кистей, наложение эффектов, управление слоями, инструменты для точного выделения и так далее.
С ее помощью вы сможете быстро исправить любое изображение, используя функции, которые позволяют убирать искажения от объективов, хроматические аберрации или виньетирование. Рисование и управление цветами — тоже достаточно простой процесс в среде Photoshop, поскольку для этого имеются все необходимые инструменты.
Достоинства и недостатки
Среди многочисленных достоинств этого приложения для профессиональной обработки фотографий пользователи отмечают следующие:
- с гибкими настройками печати удобно создавать индивидуальные схемы расположения на одной странице фотографий разных размеров;
- подходит для профессиональных дизайнеров;
- имеет огромное число эффектов, настроек и фильтров;
- обладает широкими возможностями для коррекции и редактирования фотографий, также можно дорисовывать чужие композиции и рисунки или создавать свои;
- есть возможность подключения разнообразных плагинов.

А к недостаткам относят:
- выпадение ошибок и «крашей» при открытии вместе с Photoshop других программ;
- требуются серьезные запасы оперативной памяти, не говоря уже о занимаемом редактором объеме на жестком диске;
- нет версии для Linux.
Новые инструменты в Adobe Photoshop Lightroom
Adobe Lightroom является новым интересным приложением, полностью разработанным профессиональными фотографами. Это мощный и эффективный способ обработки, выбора, импортирования и демонстрации цифровых изображений в огромном количестве.
Программа удовлетворяет все потребности фотографов в инструменте, который позволяет быстро обработать изображения в raw-формате. Вы можете управлять вашими снимками с помощью Lightroom, просматривать их в виде слайд-шоу, распечатывать и размещать в интерактивных галереях.
Межплатформенность позволяет фотографам осуществлять с Lightroom профессиональную обработку фотографий, работая как в среде Windows, так и в Macintosh.
Редактор содержит следующие улучшения:
- исправлением локализации стало возможным увеличение конкретных областей изображения благодаря функции неразрушающей управления и гибкости;
- благодаря поддержке нескольких мониторов вы добьетесь эффективного управления обработкой снимков и презентацией добавив дополнительный монитор;
- улучшенные организационные инструменты позволят находить необходимые изображения легко и быстро;
Программа для обработки фотографий Lightroom нацелена в первую очередь на получение на сайте Adobe Labs прямых отзывов от фотографов, призывая их оказывать непосредственное участие и влияние на разработку Adobe.
Функции и особенности Lightroom
Программа позволит тратить вам меньше времени на сортировку и организацию изображений, поэтому у вас будет больше времени на совершенствование своих навыков в фотографии.
- быстрая печать снимков с высоким качеством;
- улучшенная обработка фотографий с эффектами;
- используйте простые управляющие средства для создания сложных слайд-шоу, с включение в них фоновой музыки из музыкальной цифровой библиотеки или ITunes;
- преобразование в формат DNG – автоматически;
- несколько вариантов для просмотра — с помощью инструмента «Лупа» быстро найдете и сможете выбрать лучшие фото или сравнить изображения двух снимков, разместив их рядом;
- преобразование в черно-белый цветного снимка.
 Контроль контрастности и детализации на черно-белой версии.
Контроль контрастности и детализации на черно-белой версии.
И это далеко не полный список всех достоинств. В конечном счете фотографы сделали Lightroom от «А» до «Я» под себя и для себя как помощника в решении уникальных проблем профессиональной обработки фотографий.
Графический редактор GIMP
Этот набирающий популярность и полностью бесплатный инструмент для профессионального редактирования изображений комфортно разместился на одной ступени с графическими гигантами от Adobe.
GIMP — это сокращенно от GNU Image Manipulation Program (программа для обработки изображений GNU). Эта утилита умеет выполнять такие задачи, как создание и совмещение изображений, ретуширование фотографий.
У редактора GIMP очень широкие возможности. Его можно использовать как простой инструмент для рисования, или же как приложение для осуществления профессионального ретуширования цифровых фотографий самого высокого класса. Кроме этого, имеется возможности пакетной обработки снимков, система публикаций и преобразователь изображений из одного формата в другой.
Программой поддерживаются различные расширения и плагины, поэтому для удовлетворения самых разных запросов и нужд ее функционал можно существенно расширять.
Широкие возможности
Пользователю, помимо всего вышесказанного о редакторе GIMP, предоставлены широчайшие возможности для автоматизирования задач от самых простых до необычайно сложных.
- настраиваемый и гибкий интерфейс, а также уроки профессиональной обработки фотографий с GIMP позволят полностью настроить внешний вид и поведение программы для полного соответствия выполняемым задачам;
- широкий функционал для осуществления цифрового ретуширования снимков, включая инструменты «Лечащую кисть» и «Клонирование»;
- возможность коррекции оптических искажений, полученных объективом камеры;
- широкий набор поддерживаемого оборудования, который, кроме всего прочего, включает планшеты для рисования, чувствительные к нажатию;
- поддержка большинства типов форматов — начиная от самых распространенных и заканчивая специализированными профессиональными форматами изображений.

Удобная в использовании
Программа Photo Manager для профессиональной обработки фотографий, кроме стандартной функции просмотра графики, включает в себя многочисленные инструменты для редактирования изображений, а также функции вывода на печать полученных снимков.
Как менеджер фотоколлекций, редактор позволит вам найти все изображения на компьютере, назначать им метки и осуществлять поиск, по ключевым словам, в базе данных. Кроме того, есть функция поиска дубликатов изображений.
Особенности и функции:
- просмотр изображений и обзор папок — классический список изображений в папах; просмотр фотографий на съемных носителях, сетевых и компакт-дисках, DVD;
- печать фотографий как по одному изображению на странице, так и нескольких изображениях на странице с оптимальной компоновкой
- редактирование изображений — регулировка контрастности и яркости, насыщенности и тона, баланс цвета, гамма-коррекция, использование дополнительных фильтров для обработки стилей фотографий;
- поддержка плагинов;
- сохранение отредактированных фотографии с поддержкой наиболее распространенных форматов;
- поиск в базах данных — по категориям, ключевым словам и рейтингам;
- управление фотографиями — можно копировать, сортировать, перемещать, удалять файлы изображений в различных окнах программы.

Corel PaintShop Pro
По-настоящему функциональное и универсальное средство для профессиональной обработки фотографий — программа Corel PaintShop Pro.
Приложение представляет собой графический редактор для профессионалов, включающий множество средств для обработки изображений и уникальных эффектов. Помимо того, в программу включены модули для быстрого создания выборок и сортировки графических файлов. Corel PaintShop Pro удивит вас хорошо организованным, стильным интерфейсом, разделенным на три основных модуля: редактирование, управление и настройка.
В разделе управления можно добавлять теги к картинкам или просматривать технические данные. В разделе настроек возможно применение быстрых фильтров и воспользоваться инструментом автоматического определения текущего и оптимального уровней яркости, резкости, контрастности и других параметров. В программе есть средство для фильтрации на фотографиях цветового шума.
В заключение необходимо отметить, что разработчикам компании Corel, конечно же, удалось создать одну из лучших альтернатив профессиональной обработки фотографий в фотошопе — у них получился замечательный графический редактор с большим количеством интересных особенностей.
Простой, но мощный графический редактор
Paint.NET к тому же бесплатный. Ни в интерфейсе программы, ни в процессе установки нет рекламы. Ее уровень возможностей оценивают как средний — выше, чем у Paint, и ниже, чем в продуктах типа GIMP.
При первом открытии утилиты очень легко добавлять изображения — как простым перетаскиванием, так и через основное меню. По умолчанию откроется панель инструментов с основными компонентами управления. Вы сможете найти инструменты, которые обычно имеются только в профессиональных многофункциональных редакторах — выделение произвольной области, рисование, палочка, выделяющая области одного цвета и т .д.
В меню «Изображения» найдутся инструменты для поворота изображений, изменения размеров и зеркальное отображение. Программа позволяет осуществлять работу со слоями в пункте меню «Слои». Есть функция удаления эффекта красных глаз, различные искажения, несколько видов размытия.
Пользователем Paint.NET может быть любитель, который не хочет осваивать сложные продукты типа GIMP или Photoshop, но с другой стороны готов попробовать себя на профессиональном поприще.
Приложение Portrait Professional
И в заключение, несколько слов о довольно громоздком, но удобном в использовании инструменте, который может понадобиться профессиональному фотографу. Этот редактор предназначен для удаления дефектов на лице, эффекта красных глаз, лишних морщин, некрасивых ресниц, неравномерно больших щек и так далее. В общем, этот инструмент целиком и полностью предназначен корректировки и улучшения лица на фронтальных изображениях. Несмотря на множество инструментов и функций, работать в программе очень просто.
Последовательность обработки фотографий
Kohl Christensen на гребне волны в ветреный день. Оаху, Гавайи.
Несколько лет назад, снимая серфинг на больших волнах, я получил замечательную фотографию профессионального серфингиста Kohl Christensen, оседлавшего гигантскую гору воды на северном побережье Оаху, Гавайи.
Обычно при съемке серфинга нужно запечатлеть четкую волну без какой-либо лишней пены, портящей вид самой воды. На этой фотографии, в такой безумный и ветреный день, серфингисты пытались поймать любую достойную волну и та, которую оседлал Kohl, оказалась очень интересной благодаря поднимающемуся сзади потоку воды. Брызги, разлетающиеся с верхушки, вместе с растрепанным видом волны создали отличный кадр.
Брызги, разлетающиеся с верхушки, вместе с растрепанным видом волны создали отличный кадр.
Фотография была сделана на Nikon D4 с объективом AF-S NIKKOR 200-400mm ƒ/4G ED VR II, который я установил на огромный штатив Gitzo с головкой Wimberley. Снимок был умышленно запечатлен с фокусным расстоянием около 290 мм, чтобы показать огромные волны и разместить серфингиста в контексте с окружением. В тот день я сделал около 3000 фото и этот кадр значительно выделяется на фоне других. Apple даже выбрала его для продвижения передового на то время 27-дюймового iMac с 5К Retina-дисплеем. Снимок появился на сайте в роли фонового изображения для рабочего стола iMac, показывая высокое качество монитора. Поэтому, если вам кажется, что вы где-то видели это фото, теперь вы знаете где именно.
Важность статьи
Когда сделан RAW-снимок, процесс завершен только на половину. Я говорю это на своих курсах, а также пишу об этом в своей электронной книге о цифровом процессе работы с фотографиями — A Professional Photographer’s Workflow: Using Adobe Lightroom and Photoshop.![]() Постобработка занимает примерно 40-50% времени, которое я трачу на каждое фото. То, как обрабатывается снимок, имеет огромное влияние на то, как он воспринимается.
Постобработка занимает примерно 40-50% времени, которое я трачу на каждое фото. То, как обрабатывается снимок, имеет огромное влияние на то, как он воспринимается.
Я не говорю о каких-то безумных или невероятных изменениях. Суть в том, что для блестящего изображения, которое выглядит будто в день съемки, нужно приложить усилия при постобработке. Это довольно короткая статья, покрывающая много тем, поэтому я не могу рассказать ни о работе каждого слайдера в Lightroom, ни о мелких коррекциях в Photoshop. Если вам интересна полная история, она есть в книге.
Рисунок 1. Так выглядел снимок сразу после импорта в Lightroom. Необработанные RAW-фотографии обычно очень скучные. Конкретно это фото было сделано в нейтральном цветовом режиме, когда настройки контраста и насыщенности камеры устанавливаются на самый низкий уровень, чтобы сохранить блики и получить базовое изображение с максимальным динамическим диапазоном для постобработки
Как вы можете видеть на Рисунке 1, когда фотография только импортируется, она выглядит скучной и размытой.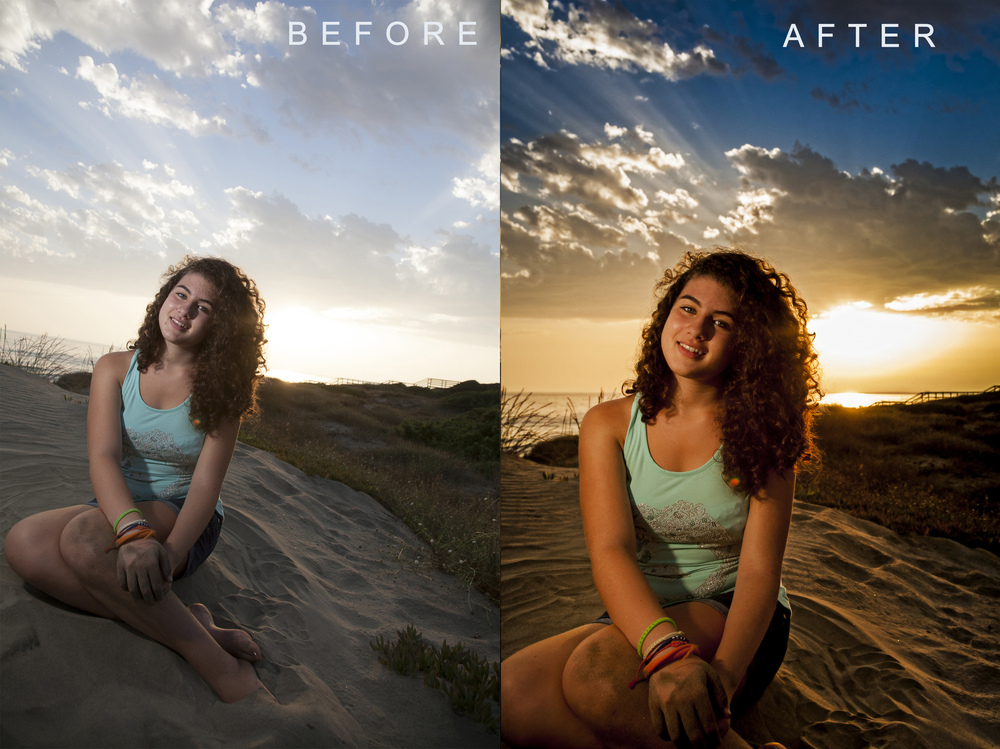 Для этого есть несколько причин. Одна из них – 150 метров дымки из-за брызг океана между мной и серфингистом, а вторая – я специально перевел камеру в режим RAW с настройками нейтрального цвета и контраста, чтобы не засвечивать контрастные блики.
Для этого есть несколько причин. Одна из них – 150 метров дымки из-за брызг океана между мной и серфингистом, а вторая – я специально перевел камеру в режим RAW с настройками нейтрального цвета и контраста, чтобы не засвечивать контрастные блики.
В качестве небольшой заметки хочу сказать – если вы хотите получить аккуратный и правильный цвет, то при постобработке лучше иметь откалиброванный, первоклассный монитор и хорошо продуманное рабочее место. Я откалибровал свой монитор Eizo CG243W, который отображает 98% цветового пространства Adobe RGB, а также демонстрирует идеальную точность от края до края, при помощи специального устройства X-Rite i1Photo Pro 2. По моему опыту, Eizo и NEC производят самые лучшие мониторы, подходящие для фотографов.
Поскольку мы хотим визуально корректировать снимок, это – ключевой шаг в любом цифровом рабочем процессе и один из самых важных аспектов цифровой фотографии. Я бы даже сказал, что правильное управление цветом важнее, чем объектив или камера, используемая при съемке. Если вы на мониторе отображаются неправильные цвета, то обработка изображений – обычная трата времени.
Если вы на мониторе отображаются неправильные цвета, то обработка изображений – обычная трата времени.
При работе с фотографиями я обычно пытаюсь придать им то ощущение, которое видел своими глазами. Следовательно, я честно регулирую баланс белого, тона, контраст и общий вид кадра до того, как начинаю думать о добавлении градиентных фильтров или виньеток, помогая зрителю увидеть смысл снимка. Сейчас я также хочу сказать, что не считаю себя фотожурналистом. В некоторых ситуациях, когда нужен более журналистский снимок, я не добавляю и не убираю что-либо постороннее.
Однако, для большинства моих работ, обычно используемых в коммерческой рекламе, я вношу небольшие коррекции, чтобы помочь направить взгляд в нужное мне место. Вы уже наверняка заметили, что на переднем плане этой фотографии плавают два других серфингиста. Они отвлекают от главного героя в кадре, поэтому я убрал их при помощи Lightroom.
Коррекции в Lightroom
Цель работы с Lightroom – вернуть контраст и насыщенность снимка, а также отрегулировать цветовой баланс. На Рисунке 2 можно увидеть, как я перешел в модуль Обработка (Develop), максимально расширив фотографию, и растянул правую панель, чтобы слайдеры не так скакали и можно было выполнить тонкие коррекции. В правом верхнем углу у меня всегда включена Гистограмма и по мере работы я по очереди прохожу по всем разделам правой панели.
На Рисунке 2 можно увидеть, как я перешел в модуль Обработка (Develop), максимально расширив фотографию, и растянул правую панель, чтобы слайдеры не так скакали и можно было выполнить тонкие коррекции. В правом верхнем углу у меня всегда включена Гистограмма и по мере работы я по очереди прохожу по всем разделам правой панели.
Если баланс белого выглядит правильно, я обычно пропускаю слайдеры секции ББ (White Balance) и сразу перехожу к Тону (Tone) и Расширенным коррекциям (Presence) в разделе Основные (Basic). Причина, по которой я пропускаю баланс белого – Тон и Расширенные коррекции все равно на него повлияют и, если я сразу же кинусь его регулировать, потом придется возвращаться и повторно вносить коррекции после работы с другими слайдерами секции Основные. В нашем примере я оставил исходный баланс белого, так как все выглядело довольно хорошо и ничего больше не потребовалось.
Рисунок 2. Это тот же снимок после некоторых изменений в модуле Обработка. Можно заметить коррекции, которые я сделал для слайдеров раздела Основные и Тоновой кривой (Tone Curve), повысив контраст и насыщенность.
На Рисунке 2 видно, что я слегка осветлил фотографию, переместив слайдер Экспозиции (Exposure) на значение +0.70, а также значительно поднял Контраст (Contrast) – на целых +49. В целом, при работе со слайдерами Тона, я слегка корректирую блики и тени при помощи соответствующих слайдеров. Для нашего снимка я немного затемнил светлые участки, а слайдер Тени (Shadows) перетянул вправо, значительно проявив жесткие тени, так как в определенной мере волна подсвечивается послеполуденным солнцем.
Слайдеры Белые (Whites) и Чёрные (Blacks) используются для установки конечных точек гистограммы. Я пытаюсь растянуть гистограмму, чтобы на снимке присутствовал полный тональный диапазон цветов. Это значит, что точка черного и точка белого будут находится на краях гистограммы, либо, как в нашем случае, в такой позиции, чтобы снимок выглядел нормально.
Для моей работы и для создания наилучшего возможного качества нужно заканчивать каждый снимок в Photoshop, так как важно иметь возможность очень точно установить точки черного и белого при помощи корректирующего слоя Уровни (Levels). По моему опыту, устанавливать их в Lightroom довольно сложно и все равно не получится настолько аккуратный результат, как при работе с Photoshop, отчасти из-за гибридного цветового пространства, используемого в Lightroom, и частично из-за отсутствия в нем коррекции Уровней.
По моему опыту, устанавливать их в Lightroom довольно сложно и все равно не получится настолько аккуратный результат, как при работе с Photoshop, отчасти из-за гибридного цветового пространства, используемого в Lightroom, и частично из-за отсутствия в нем коррекции Уровней.
Когда слайдеры Whites и Blacks были настроены, я добавил немного Четкости (Clarity), затем совсем капельку Сочности (Vibrance), сделав фотографию более яркой и насыщенной. Я всегда использую слайдер Сочность вместо Насыщенности (Saturation). Vibrance – нелинейный слайдер. Это означает, что он подчеркивает ненасыщенные оттенки сильнее, чем те, которые уже достаточно сочные. Это помогает уравнять насыщенность всех цветов снимка.
Единственное жесткое и короткое правило, которого я придерживаюсь при обработке – не поднимать слайдер Насыщенность выше +15. Если вы зайдете дальше, то получите цвета, которые очень сложно (если вообще возможно) передать.
Рисунок 3. В секции Коррекция объектива (Lens Corrections) я поставил галочку Включить профиль коррекции (Enable Profile Corrections) и Удалить хроматические аберрации (Remove Chromatic Aberrations) на вкладке Цвет (Color) (на скриншоте это не показано). Я также добавил небольшую виньетку, чтобы помочь направить взгляд на серфингиста.
Я также добавил небольшую виньетку, чтобы помочь направить взгляд на серфингиста.
Я добавил немного контраста полутонам, используя слайдеры Светлые (Lights) (+9) и Темные (Darks) (-5) секции Тоновая кривая. Я не вносил правки в HSL/Цвет/Оттенки серого (HSL/Color/B&W), Раздельное тонирование (Split Toning) или Детализацию (Detail). Обратите внимание, что в секции Детализация я оставил исходные значения слайдеров Резкость (Sharpening). На этом этапе рабочего процесса мне нужна только резкость снимка.
Поскольку у нас нет возможности описать процесс работы с резкостью в полном объеме, я вкратце расскажу о трех шагах: резкость снимка, креативная резкость и итоговая резкость. Первая применяется, чтобы противодействовать сглаживающему фильтру, который расположен перед сенсором большинства камер и слегка размывает изображение, избавляясь от таких цифровых артефактов, как муар. Креативная резкость используется, чтобы выделить определенный участок фотографии. Последняя применяется после того, как снимок полностью обработан и нужно изменить его размер для определенных целей, например, генерирования маленького JPEG или подготовки к печати.
В секции Коррекция объектива я установил галочку Включить профиль коррекции на вкладке Профиль (Profile), затем перетянул слайдер Дисторсии (Distortion) на 0, чтобы снимок выглядел более естественно. Также я перетянул слайдер Виньетирование (Vignetting) немного влево, сохранив часть виньетки, создаваемой объективом. На вкладке Цвет я установил галочку Удалить хроматические аберрации, избавившись от крошечного количества аберраций на фотографии. В секции Эффекты (Effects) я добавил легкое виньетирование. Это можно заметить на Рисунке 3.
Возвращаясь к верхней части правой панели, я использовал инструмент Удаление пятен (Spot Removal Tool), убрав следы пыли, расположенные в небе над серфингистом. Также я добавил три раздельных Градиентных фильтра (Graduated Filter), отрегулировав яркость неба и пены на переднем плане фотографии. В общем, я часто использую Градиентные фильтры, чтобы направлять взгляд на субъект. Эти фильтры почти незаметны и, если бы вы не знали о них, то никогда бы не догадались, что я умышленно направляю ваш взгляд на серфингиста. Виньетка и Градиентные фильтры – две части креативного подхода, который я использую для работы с тонами фотографии.
Виньетка и Градиентные фильтры – две части креативного подхода, который я использую для работы с тонами фотографии.
На это мои коррекции в Lightroom заканчиваются. Как я уже говорил, для меня критически важно перенести снимок в Photoshop и продолжить работу там, ведь тогда, как минимум, я могу выполнить коррекции Уровней или другие правки, которые трудно сделать в Lightroom. При экспорте снимка из Lightroom, я выбираю полноразмерный PSD в 16-битном формате с разрешением 300 ppi и цветовым пространством ProPhoto RGB без добавления резкости.
Коррекции в Photoshop
Моя цель при работе с Photoshop – создать мастер-файл, который останется в цветовом пространстве ProPhoto RGB. После этого я смогу конвертировать его в любое другое цветовое пространство, если мне это понадобится, и вносить нужные коррекции на любой случай жизни. Я добавляю все правки при помощи корректирующих слоев и дублирования. В конце я сохраняю PSD-файл со всеми слоями вместе с RAW-снимком.
При открытии снимков в Photoshop они иногда становятся слегка туманными. Это можно исправить при помощи корректирующего слоя Уровни (Levels Adjustment Layer). Именно это – первое, что я делаю в Photoshop (Рисунок 4). Так как мы теперь работаем в нормализованном ProPhoto RGB цветовом пространстве, я могу очень точно регулировать точки гистограммы. Обычно я размещаю точки белого и черного на краях, чтобы получить полный тональный диапазон.
Это можно исправить при помощи корректирующего слоя Уровни (Levels Adjustment Layer). Именно это – первое, что я делаю в Photoshop (Рисунок 4). Так как мы теперь работаем в нормализованном ProPhoto RGB цветовом пространстве, я могу очень точно регулировать точки гистограммы. Обычно я размещаю точки белого и черного на краях, чтобы получить полный тональный диапазон.
Конечно, все зависит от конкретной фотографии. При работе с фотографией, сделанной в туманный день, такой подход ослабит туман, а это не всегда выглядит хорошо. В нашем случае я перетянул крайний правый слайдер Уровней с 255 до 245, чтобы он едва касался правого края гистограммы. Это делает цвет пены ближе к идеально белому и, если учитывать, что во время съемки она действительно выглядела идеально белой, такая коррекция имеет смысл. Что касается черного ползунка в крайнем левом углу гистограммы, я переместил его с 0 до 25. Обратите внимание – я слегка не дотянул его до начала гистограммы. В противном случае волна в правой части кадра выглядела бы слишком темной.
Рисунок 4. Работая с Photoshop, я добавил корректирующий слой Уровни с маской. Он позволил очень точно отрегулировать гистограмму, а при помощи маски я расширил динамический диапазон снимка, ослабив эффект в участках, которые поддались клиппингу из-за Уровней. Я также добавил слой Яркость/Контраст (Brightness/Contrast Adjustment Layer) и Вибрация (Vibrance).
Следующая коррекция, которую я выполняю – слой Яркость/Контраст, благодаря которому снимок становится немного светлее. По моим экспериментам, изменение яркости при помощи корректирующего слоя Brightness/Contrast имеет немного другой результат, чем тот, который получается, если двигать средний слайдер Уровней.
Последний корректирующий слой – Вибрация. Я перетянул слайдер на значение +20, вернув утраченную из-за Уровней насыщенность. По моему опыту, если вносить значительные изменения при помощи слоя Уровни, это часто сокращает насыщенность цвета. Вернуть ее можно при помощи небольшой коррекции с Vibrance.
Здесь вы можете видеть всю эволюцию фотографии от начала до конца. Самое верхнее фото – сразу же после импорта в Lightroom. Второе – результат коррекций с Lightroom. Последний снимок – после обработки в Photoshop.
Самое верхнее фото – сразу же после импорта в Lightroom. Второе – результат коррекций с Lightroom. Последний снимок – после обработки в Photoshop.
Вот и все. Сейчас снимок готов к выпуску, его можно конвертировать в любое цветовое пространство и отправить клиентам. Конечно, у меня много другой работы при конвертировании в Adobe RGB и регулировании гистограммы, чтобы важные блики не поддавались клиппингу, но это уже совсем другая история. Я никогда не отправляю никому фотографии в ProPhoto RGB, только Adobe RGB или sRGB, если нужно использовать ее в сети. Перед отправкой клиенту я обычно печатаю снимок на Ilford Gold Fibre Silk (моя любимая бумага), либо на Epson Proofing Paper Semimatte просто чтобы убедится, что его бумажная версия выглядит хорошо.
Как видите, фотография прошла долгий путь постобработки. Это весьма привычно для снимков серфинга с пляжа, когда между мной и субъектом большое расстояние и морская пена. Большая часть моих фото не выглядят тусклыми и бесцветными при импорте в Lightroom. Надеюсь, что этот пример показал, как можно оживить фотографию и как много работы обычно требуется даже при базовой обработке.
Надеюсь, что этот пример показал, как можно оживить фотографию и как много работы обычно требуется даже при базовой обработке.
Автор: Michael Clark
Сортировать: Новые Комментируемые Просматриваемые
В предыдущей статье мы с вами рассмотрели, как с помощью планшета значительно повысить эффективность работы при ретуши. Сегодня мы поговорим о первых шагах после покупки планшета…
Читать дальше →
21/08/2018. Обработка фото — Photoshop и Lightroom. Автор: Евгений Карташов
10 101
15
Рано или поздно фотограф, занимающийся съемкой людей, сталкивается с необходимостью ретуши кожи на своих работах. И это вполне объяснимо, так как люди хотят видеть себя красивыми…
Читать дальше →
20/08/2018. Обработка фото — Photoshop и Lightroom. Автор: Евгений Карташов
14 918
23
Обсуждения многих тем, касающихся фотографии, рискуют перейти к сложной технической терминологии, которая будет ближе ученым, но не творческим людям. Теория цвета – отличный…
Теория цвета – отличный…
Читать дальше →
06/08/2018. Обработка фото — Photoshop и Lightroom. Перевод: Алексей Шаповал
10 917
4
Улучшение снимков во время постобработки – важный финальный шаг в рабочем процессе каждого фотографа. Некоторые ограничиваются легкими правками экспозиции и контраста…
Читать дальше →
04/06/2018. Обработка фото — Photoshop и Lightroom. Перевод: Алексей Шаповал
15 601
7
В этой статье вы найдёте обзор уже известного вам редактора On1 Photo RAW, который, по мнению автора, является достойной альтернативой Lightroom …
Читать дальше →
24/05/2018. Обработка фото — Photoshop и Lightroom. Перевод: Алексей Шаповал
7 803
6
Всю жизнь синий цвет ассоциируется у нас с небом. В ясный день небо всегда голубое. Этим цветом заканчиваются сумерки и начинается день…
Этим цветом заканчиваются сумерки и начинается день…
Читать дальше →
25/04/2018. Обработка фото — Photoshop и Lightroom. Перевод: Алексей Шаповал
12 460
6
45 незаменимых приложений для фотографов
Не нужно быть гуру фотошопа и лайтрума, чтобы сделать правильную цветокоррекцию или “проявить” рав-формат, достаточно воспользоваться одним из приложений с нашего списка!
Для удобства разделили на категории, чтобы можно было быстро найти нужную.
- Авто цветокоррекция (1-8)
- Онлайн-редакторы (9-16)
- Бесплатное ПО для коррекции фото (17-20)
- Платное ПО для коррекции фото (21-27)
- Создание HDR (28-30)
- Фото-фильтры (31-35)
- Приложения для мобильной обработки (36-42)
- Работаем с RAW форматом (43-45)
Авто цветокоррекция
1. Рhotolemur – специальный онлайн алгоритм, который легко фиксит изображения без вашего участия.
2. Photo Sense – приложение для Iphone и Mac, которое быстро и пакетно обрабатывает фото.
3. Perfectly Clear – редактор фотографий с предустановленными пресетами для Mac и Windows
4. Akvis Enhancer – программа предлагает быстрый способ коррекции темной картинки, улучшить детали изображения, увеличить контрастность, а также настроить тона. (Цена стартует от 69$)
5. Enhance Pho.to – онлайн фоторедактор справится со всеми типичными задачами: исправить цвета, цветовой баланс, уменьшить шум и убрать красные глаза
6. Ashampoo Photo Optimizer 6 – по сути программа делает то же, что и онлайн приложение выше – контраст, яркость, резкость, удаление шума
7. PhotoEQ – прелесть этой программы заключается в том, что она работает с RAW форматом, а также очень удобный и понятный интерфейс.
8. Algorithmia – качественно прописанный алгоритм для создания черно-белых снимков.
Он-лайн обработка
9. Pixlr – хай-энд ретушь и набор фильтров прямо в вашем браузере.
10. Fotor – улучшение фото в целом с простым интерфейсом.
11. Sumopaint – самый разносторонний онлайн фоторедактор, в котором еще можно рисовать.
12. Preloadr – утилита от Flickr, которая обрезает, корректирует и улучшает цвета вашей фотографии.
13. Lunapic – простой онлайн редактор.
14. Photos – позволяет просматривать и редактировать фотографии на OS X.
15. Befunky – создание коллажей онлайн.
16. pho.to – простой редактор фото с предустановленным набором пресетов.
Бесплатное ПО для десктоп
17. G’MIC – полнофункциональное приложение для коррекции изображений.
18. Pinta – open source программа для рисования и обработки изображений.
19. Krita – приложение для рисования и создания иллюстраций, поддерживает CMYK, HDR рисование и многое другое.
20. Picture.st – редактируйте, кадрируйте и делитесь своими фото с помощью этой программы.
Платное ПО
21. Photoshop – отец всех программ.
22. Lightroom – удобное хранение файлов и быстрая их коррекция.
Lightroom – удобное хранение файлов и быстрая их коррекция.
23. Capture One – профессиональная программа для работы с RAW форматом.
24. Affinity – программа для редактирования изображений на Mac.
25. Corel AfterShot Pro 3 – самая быстрая работа с RAW файлами.
26. Photomizer – оптимизация и восстановление фотографий.
27. PhotoLine – программа для работы с растровой и векторной графикой, поддерживает 16 битный цвет, работает в RGB, CMYK, LAB.
Редактирование в стиле HDR
28. Aurora HDR – HDR редактор для маков.
29. Photomatix – приложение для создания HDR эффекта, работает на виндоус и мак.
30. Fotor HDR – онлайн фоторедактор.
Наборы фото фильтров
31. Creative Kit 2016 – 6 программ, которые содержат более 500 настроек на любой вкус.
32. Rollip – очень качественный набор фильтров: 80 штук и все бесплатные.
33. TheNick Collection – безумно крутой набор фильтров, кстати недавно стал бесплатным.
34. Noiseware – программа для быстрого удаления шума.
Noiseware – программа для быстрого удаления шума.
35. Topazlabs – профессиональный набор плагинов.
Мобильные приложения
36. Instagram – мы думаем, что эта программа не нуждается в представлении.
37. VSCO – набор красочных фильтров.
38. Qwik – программа, которая по принципу работы похожа на инстаграм.
39. 99 Filters – все типы фильтров для мобильной обработки.
40. LightX – замена фона, обрезка изображений и многое другое.
41. Photoshop Express – конечно, нет того функционала как на ПК, но все же неплохая замена.
42. layrs – обработка изображений в слоях.
Работаем с RAW форматом
43. RAW Pics.io – самый популярный браузерный просмотрщик raw формата, который поддерживает практически все форматы всех камер.
44. Darktable – open source программа для работы с таким форматом.
45. RAW Photo Processor – программа для MacOs.
Добавляйте в комментарии, какими программами еще пользуетесь.
Читайте также:
Обработка фотографий в Adobe Photoshop.
 Как приручить компьютер за несколько часов Обработка фотографий в Adobe Photoshop. Как приручить компьютер за несколько часов
Как приручить компьютер за несколько часов Обработка фотографий в Adobe Photoshop. Как приручить компьютер за несколько часовВикиЧтение
Как приручить компьютер за несколько часов
Ремнева Ирина
Содержание
Обработка фотографий в Adobe Photoshop
Зачем нам нужна эта программа?
Рано или поздно наступит момент, когда вам нужно будет разместить фотографию на каком-нибудь сайте, послать по электронной почте, загрузить аватарку на форуме. Но дело в том, что обычная фотография имеет размер 1,5–2 мегабайта. И если вы такое фото разместите на сервере, то разве что лучшие подруги, вспоминая вас не злым тихим словом, скачают одну фотографию! На большее у них терпения не хватит. А от других людей и такого благородства не ждите! Кроме вас, эти огромные фотищи никто смотреть не будет. По этому «вес» (размер) фотографии нужно уменьшить раз в 20 (а для аватарок – и того больше)!
Современные фотопринтеры могут печатать фотографии прямо с цифрового фотоаппарата, без использования компьютера. Конечно, для фотолабораторий это удобно. Включил такой принтер: он печатает фотографии, а ты деньги считаешь!
Конечно, для фотолабораторий это удобно. Включил такой принтер: он печатает фотографии, а ты деньги считаешь!
Но если вы готовите эту фотографию на долгую память, то как это можно печатать фотографию на скорую руку, абы как?! Только на экране монитора можно идеально, буквально до миллиметра установить границы кадра!
Кстати, обойтись без знания Photoshop, любимца профессионалов, просто невозможно, ни в создании сайтов, ни в дизайне, ни в практической фотографии!
Итак, начнем интересное и увлекательное дело.
Открываем Photoshop. В нашем примере мы используем англоязычную версию, так как не всегда можно достать русифицированную. А если в вашем «Фотошопе» русский интерфейс, то вам будет еще проще.
Пуск ? Все программы ? Adobe Fotoshop
Сразу хочется предупредить: всегда делайте (на всякий случай) копию фотографии и тогда уже над ней «издевайтесь» и делайте все, что хотите! Потому что оригинал может пригодиться, когда вас не удовлетворит полученный результат ваших экспериментов.
Данный текст является ознакомительным фрагментом.
6.3.1. Аналог Adobe Photoshop?
6.3.1. Аналог Adobe Photoshop? GIMP (The GNU Image Manipulation Program) — лучший редактор растровой графики в Linux. Довольно часто GIMP называют заменой популярному редактору Photoshop, хотя сами разработчики GIMP против такого сравнения, поскольку у них никогда не было цели создать именно «аналог» Photoshop.
Adobe Photoshop: обрабатываем фотографии
Adobe Photoshop: обрабатываем фотографии Я не представляю себе работы без моей любимой программы Adobe Photoshop. Так что, если она у вас есть, — прекрасно! Если нет — постарайтесь установить. Я не буду рассказывать здесь обо всех возможностях программы, для этого понадобилась бы целая
Adobe Photoshop – бесспорный лидер в обработке изобразительного материала
Adobe Photoshop – бесспорный лидер в обработке изобразительного материала
Спросите любого, кто серьезно занимается обработкой графики на компьютере, каким растровым редактором он пользуется. И с вероятностью 99 % получите ответ – Adobe Photoshop. Так сложилось, что в мире компьютерных
И с вероятностью 99 % получите ответ – Adobe Photoshop. Так сложилось, что в мире компьютерных
Глава 2 Знакомство с Adobe Photoshop CS3
Глава 2 Знакомство с Adobe Photoshop CS3 Программа Adobe Photoshop ведет свою многолетнюю историю буквально со времен появления компьютерной графики в целом и по праву занимает лидирующее место в списке программ – редакторов компьютерной графики.Необходимо отметить, что в первую
Часть II Знакомство с Adobe Photoshop CS3
Часть II Знакомство с Adobe Photoshop CS3 Во второй части книги мы бросим первый взгляд на программу Adobe Photoshop CS3 и научимся инсталлировать ее, а также:• познакомимся с основными настройками программы, которые следует проверить перед началом работы;• окинем «хозяйским взглядом»
Глава 5 Установка Adobe Photoshop CS3
Глава 5
Установка Adobe Photoshop CS3
Для изучения программы Adobe Photoshop нам потребуется постоянно обращаться к ней, пробовать в работе новые команды и инструменты, проводить эксперименты. Поэтому следует удостовериться, что на компьютере установлена программа Adobe Photoshop версии CS3,
Поэтому следует удостовериться, что на компьютере установлена программа Adobe Photoshop версии CS3,
Глава 6 Интерфейс и базовые настройки Adobe Photoshop CS3
Глава 6 Интерфейс и базовые настройки Adobe Photoshop CS3 • Общий вид интерфейса• Команды меню• Панель инструментов• Плавающие палитры• Панель управления• Интерфейс окна документа• Базовые настройкиИнтерфейс Adobe Photoshop и приемы работы, которые в нем используются, во многом
Глава 16 Работа с текстом в Adobe Photoshop CS 2, добавление надписей к изображению
Глава 16 Работа с текстом в Adobe Photoshop CS 2, добавление надписей к изображению При обработке цифровых или сканированных изображений зачастую могут потребоваться не только ретушь и цветокоррекция, но и применение некоторых дополнительных спецэффектов. Например, нанесение на
Глава 15.
 Как осуществляется сканирование в программе Adobe Photoshop TWAIN
Как осуществляется сканирование в программе Adobe Photoshop TWAINГлава 15. Как осуществляется сканирование в программе Adobe Photoshop TWAIN Под TWAIN-интерфейсом понимается международный стандарт, который в свое время был принят для единого взаимодействия устройств ввода изображений с той или иной программой, которая «обслуживает» подобные
13.2.2. Обработка фотографий
13.2.2. Обработка фотографий Чтобы открыть фотографию, выполните команду меню Файл | Открыть или просто нажмите комбинацию клавиш <Ctrl>+<O>. Окно открытия файла содержит область предварительного просмотра, что позволяет быстро выбрать нужный снимок (рис. 13.3). Давайте
Adobe Photoshop Lightroom 3
Adobe Photoshop Lightroom 3
Программа Adobe Photoshop Lightroom 3 является одним из самых лучших инструментов для первичной (или финальной) обработки фотоснимков. Конечно, данная программа известна только определенному кругу пользователей, если сравнивать ее с популярностью приложения,
Конечно, данная программа известна только определенному кругу пользователей, если сравнивать ее с популярностью приложения,
Adobe Photoshop CS5
Adobe Photoshop CS5 Программа Adobe Photoshop CS5 является самой последней версией программного обеспечения, которое уже в течение многих лет остается у всех на устах. Ее название слышали все, кто имеет хоть малейшее понятие о том, что изображение любого характера можно изменить на
Adobe Photoshop
Adobe Photoshop Компания Adobe уже долгое время развивает свой редактор растровой графики Photoshop. На момент написания книги его последняя версия достигла индекса 10. Продукт носит название Photoshop CS3 и входит в состав пакета Adobe CS3 (Creative Suite 3). Примечание Ранее Photoshop разрабатывался только
Adobe Photoshop
Adobe Photoshop
Программой номер один для работы с растровой графикой является Adobe Photoshop — замечательный редактор с огромными возможностями. Трудно сказать, что нельзя сделать с фотографией с помощью этой мощной и гибкой программы. Мало грамотно снять сюжет, нужно довести его
Трудно сказать, что нельзя сделать с фотографией с помощью этой мощной и гибкой программы. Мало грамотно снять сюжет, нужно довести его
Adobe Photoshop Elements
Adobe Photoshop Elements Adobe Photoshop Elements сочетает в себе мощь и удобство, помогающие выполнить все традиционные операции с цифровыми фотографиями. Доступны функции редактирования с использованием инструментов быстрой коррекции или с помощью расширенной настройки параметров
Adobe Photoshop Lightroom
Adobe Photoshop Lightroom Пакет Adobe Photoshop Lightroom — это решение для профессиональных фотографов, работающих с цифровым изображением.Программа поддерживает формат RAW. В основе программы — утилита Adobe Camera Raw, возможности которой в Lightroom существенно расширены.Так, фотографы имеют
Уроки по обработке фотографий в Фотошопе
ТОП-7 лучших программ для создания коллажей из фотографий
Хотите сделать красивый коллаж с фотографиями из путешествий или с праздников? Для объединения кадров необязательно использовать сложный редактор Adobe Photoshop — работу можно выполнить…
Создание эффекта кросспроцессинга в Photoshop
Перекрестная обработка или кросспроцессинг – это техника, пришедшая из того времена, когда фотопленку проявляли в темных комнатах. В данном случае предполагалась намеренное проявление пленки…
Как создать эффект литографии в Photoshop
Применять оригинальные эффекты к цифровым фотографиям – это интересно и занятно, кроме того это делает сами фотографии более красивыми, захватывающими. Мы рассказывали вам о…
Карты градиента в Photoshop – Создание и использование
Мы часто воспринимаем цвета на цифровых фотографиях как «правильные», когда нейтральные тона – если они существуют – действительно нейтральны. Но в реальном мире свет…
Как создать отражение в Photoshop
Привлекательные отражения, бывает, сложно запечатлеть на фотографиях естественным образом. Иногда проще создать отражения в Photoshop. У вас появляется больше контроля над тем, как выглядит…
Ломо-эффект в Photoshop: что это такое и как создать
Вы когда-нибудь задумывались, что такое ломография или ломо-эффект? Вы видели ломо-изображения и хотели узнать, как это сделать без пресетов и action, дабы подобрать варианты под…
Эффект Ортона в Photoshop: Особенности работы
Если вы никогда не слышали об эффекте Ортона в фотографии, скорее всего, вы хотя бы видели несколько фотографий, которые используют эту технику. Но что…
Универсальный зимний эффект в Photoshop
Частенько бывает нужно иметь зимнюю фотографию или изображение какой-то местности, пейзажа, сцены, но такого варианта нет. Есть осень, есть лето, есть ранняя зима и…
Создание собственной кисти и магического следа в Photoshop
Photoshop позволяет создать кисти блёсток и блестящие дорожки чрезвычайно просто и легко. Часто можно видеть на фотографиях и скриншотах добавочный спецэффект магического следа, но…
Как создать эффект Выборочной цветокоррекции и зачем он нужен
Эффект Выборочной цветокоррекции (Selective Color Effect) красив и необычен. При интересном его применении можно создать потрясающие арты с акцентом на некоторых деталях сцены, привлекающем…
Создание эффекта Киберпанка в Photoshop
Эффект Киберпанка отличается яркими красками, как правило, двумя или тремя цветами с их оттенками. В целом же, это создание иллюзии того, что герои сцены…
Как сделать акварельный портрет в фотошопе
Подробный урок о том, как создать акварельный эффект на фото. В уроке вы научитесь работать с инструментами Кисть и Перемещение, текстурами, масками слоя, обтравочными масками,…
Создаем коллаж из яблока и улыбки в фотошопе
Сегодня мы будем создавать веселый фотомонтаж с поющим яблоком. Да-да, при помощи фотошоп и такое возможно! В уроке вы научитесь пользоваться инструментами Перо, Кисть и…
Обработка фото под рисунок в фотошопе
Сегодня мы будем рисунок из фото в фотошопе. Сразу оговорюсь, что данный эффект лучше всего будет смотреться на светлых изображениях. Также желательно использовать картинку…
Глитч эффект на фото в фотошопе
В сегодняшнем уроке мы будет создавать популярный сейчас глитч эффект. Для выполнения урока вы можете скачать исходники (фото и царапины). Из урока вы узнаете, как пользоваться инструментами…
Как поменять небо на фото в фотошопе
Сегодня мы будем обрабатывать фото заката. Мы заменим облака и создадим теплую тонировку. Скачать фотографии-исходники для выполнения этого урока. В уроке вы научитесь работать с инструментами…
3 способа интересно обработать фото
Всем нам хорошо известно, что с помощью Фотошопа можно сделать из фотографии практически что угодно. Однако для этого придётся очень постараться, ведь его инструменты…
123…9Страница 1 из 9
Обработка фото на заказ онлайн от 100 рублей
- Сортировать по:
- рекомендациям дате рейтингуотзывамРейтинг продавцов
Закажите обработку ваших фото. Сделайте их яркими и красивыми. Цветокоррекция свадебных фотографий, ретушь, обработка фото для интернет-магазина или лендинга.
Сделайте их яркими и красивыми. Цветокоррекция свадебных фотографий, ретушь, обработка фото для интернет-магазина или лендинга.
{{/if}}
{{if revCount > 0}} ${revCount} отзывов {{else}} Оставить отзыв {{/if}}
(${serRate})
{{/if}}${serviceDescription}
0
Оставить отзыв
Создание стильных и красивых шапок ВК по вашим пожеланиям. Делаю под любую тематику, предлагаю несколько вариантов на выбор
Оставить отзыв
Помогу отредактировать фото в фотошопе. Любые виды работ. Цена указана за одно фото. Опыт работы свыше 3х лет
Оставить отзыв
Редактирование фото — для личных целей или для будущих документов. Большой опыт, адекватная цена. Выполнение в течение одного рабочего дня
Оставить отзыв
Могу раскрасить (колоризировать) вашу черно-белую фотографию при помощи нейронных сетей.

Оставить отзыв
Могу улучшить качество ваших фотографий, сделать менее пиксилизированными, улучшить детали лица.
Оставить отзыв
Сделаю обработку любой фотографии по вашему выбору. Имею большой опыт, поэтому без проблем справлюсь с абсолютно любой задачей (работаю с фотографией уже свыше 3х лет)
Оставить отзыв
Приветствую.
 Могу колоризировать любое ваше фото, портреты, пейзажи, военные баталии и т.д.
Могу колоризировать любое ваше фото, портреты, пейзажи, военные баталии и т.д.
Оставить отзыв
Обработка фото в программе Photoshop — довожу до необходимого вам результата — От замены фона, до покраски волос и прочих манипуляций!
Оставить отзыв
Помощь в создании инфографики для различных торговых площадок!
Оставить отзыв
Сторис, актуальное, посты.
 Пишите, что требуется. На ведении 2 проекта.
Пишите, что требуется. На ведении 2 проекта.
Оставить отзыв
Помощь в обработке фото. Использую фотошоп последней версии и выполняют любые задания — от ретуши до чего-то более сложного. Имею опыт свыше 3х лет!
Оставить отзыв
Создам мощное и красивое превью для вашего ютуб видео — буду рад помочь вам!
Оставить отзыв
Помощь в обработке фотографий различной сложности.
 Убираю морщины, редактирую проблемную кожу, делаю ретушь, убираю лишних людей и многое другое!
Убираю морщины, редактирую проблемную кожу, делаю ретушь, убираю лишних людей и многое другое!
5 отзывов
Качественный фотомонтаж и другие виды работ с фото
2 отзывов
Аккуратная обтравка, замена и удаление фона. Мех, кудрявые люди, лохматые животные — дороже
12 отзывов
Незаметно удалю случайно попавших в кадр людей и предметы.
 А также надписи и логотипы. Как будто их там никогда и не было. Посмотрите, также и др мои ворки
А также надписи и логотипы. Как будто их там никогда и не было. Посмотрите, также и др мои ворки
1 отзывов
Уберу заломы, трещины, потертости и прочие следы времени. Восстановлю недостающие фрагменты снимка.
Оставить отзыв
Обработка фото согласно вашим пожеланиям. Учитываю все нюансы. Могу отретушировать, убрать лишние объекты, заменить фон и многое другое. Готов обсудить
Оставить отзыв
Создание стильных превью для видео на ютубе.
 Учитываю все пожелания, и создаю действительно кликабельное превью!
Учитываю все пожелания, и создаю действительно кликабельное превью!
Оставить отзыв
Редактирование фотографии до идеального результата. Ретушь, обтравка, удаление дефектов и многое другое! Пишите, обсудим!
Обработка фотографий — фотошоп.
Фотошоп — это одна из самых универсальных программ для обработки и ретуши фотографий. Но также вызывает у новых пользователей огромное количество вопросов из-за большого набора инструментов для обработки фотографий.
В данной статье вы увидите несколько быстрых и простых шагов, которые смогут помочь вам выработать навык обработки фотографий. Рассматривать будем на примере одного из самых популярных фотошопов — Adobe Photoshop.
Несколько шагов, которым стоит следовать для обработки фотографий:
- Импорт изображения
- Обрезка фотографии
- Удаление элементов на фотографии с помощью инструмента «Штамп»
- Настройте экспозицию
- Корректировка цвета
- Повышение резкости
- Экспорт фотографии из фотошопа
Импорт изображения
Первый шаг в обработке вашей фотографии — импорт изображение в Adobe Photoshop. Открытие фотографии в фотошопе ничем не отличается от привычного вам программного обеспечения.
Выберите « Файл» > «Открыть…» и найдите изображение, которое хотите открыть. Также следует знать, что фотошоп может читать практически все форматы изображений.
Однако существует и другой способ.
Если ваше изображения находится на рабочем столе или в легкодоступной папке, вы можете один раз нажать на него, зажать левую кнопку мыши и перетащить файл на значок фотошопа. В итоге в фотошопе запустится уже открытая фотография.
Обрезка фотографии
Обрезка — это достаточно простой и несложный для выполнения инструмент для редактирования фотографии. Она имеет огромное значение для улучшения внешнего вида фотографии. Если вы не знаете, как обрезать вашу фотографию, вы можете поэкспериментировать с различными обрезками, чтобы найти наиболее подходящий для вас способ.
Удаление элементов на фотографии с помощью инструмента «Штамп»
Важная функция, позволяющая удалить с фотографии все нежелательные предметы. Это может быть, например, какое-то пятно, или нечто более значительное, например, человек. Все, что вам нужно для этого — это инструмент «Штамп».
Инструмент «Штамп» — это один из лучших инструментов для удаления объектов в фотошоп. С помощью штампа каждый пользователь может вручную удалить с фотографии те элементы, которые вас его устраивают.
Настройте экспозицию
Используя набор инструментов в Adobe Photoshop, вы можете настроить экспозицию на выделить на фото больше деталей.
Нажав на «Изображение» и выбрав «Настройки» в открывшемся меню, вы сможете увидеть эти инструменты.
Если вы никогда раньше ими не пользовались, знайте, всё очень просто. Всё, что нужно сделать — переместить ползунок в нужную для вас сторону , чтобы изменить настройки.
Однако для улучшенной обработки в фотошопе вам нужно будет научиться работать с гистограммами.
Корректировка цвета
Если вы хотите, чтобы ваша фотография имела более точные цветовую передачу, инструмент «Цветовой баланс» поможет это исправить вам проблемы с цветом на вашем изображении. Этот инструмент позволяет настроить цвета теней, полутонов или бликов вашей фотографии.
Повышение резкости
Повышение резкости поможет улучшить качество вашего изображения, так как она делает его более чётким. Повышение резкости будет зависеть от того, где вы будете видеть вашу фотографию, например, на экране компьютера или в распечатанном виде.
Для повышения резкости выполните следующие шаги: « Фильтр» — «Резкость» — «Нерезкая маска».
Если вы хотите повысить резкость изображения, вносите небольшие изменения постепенно и оценивайте. Это необходимо для того, чтобы не переусердствовать и не создать шум на изображении.
Экспорт фотографии
Время выполнить последнюю задачу в редактировании вашего изображения. Экспортируйте ваше фото. Существует несколько способов экспорта изображения в фотошопе, но давайте рассмотрим самый простой.
Нажмите на «Файл» — «Сохранить как».
Назовите ваш файл и укажите место на вашем компьютере для его экспорта.
Не забудьте изменить формат изменения с Photoshop на JPEG.
В заключении
Если вы будете обрабатывать ваше фото, следуя шагам из этой статьи, вы научитесь создавать красивые изображения.
Обработка фотографий — это процесс, который требует настойчивости и практики. Чем больше раз вы будете редактировать разные изображения, тем более совершенным станет ваш процесс.
youtube.com/embed/qUZ9EP6R_wA?feature=oembed» frameborder=»0″ allow=»accelerometer; autoplay; clipboard-write; encrypted-media; gyroscope; picture-in-picture» allowfullscreen=»»>
Статья вам помогла?
Как пользоваться Photoshop: 5 основных шагов по редактированию фотографии
Изображение: Мария Диас / ZDNetМногие из нас, от профессиональных фотографов до начинающих, хотят попробовать свои силы в Photoshop. Кем бы вы ни были, вас не должна пугать перспектива редактирования в Photoshop; требуется всего несколько шагов, чтобы ваши фотографии выглядели великолепно.
Adobe Photoshop предлагает пользователям бесконечные возможности редактирования фотографий и создания графики, поэтому на протяжении многих лет он стал моим личным выбором. Есть несколько способов редактирования в Photoshop. Какие из них вы выберете, будет зависеть от предпочтений. Мы рассмотрим очень простой метод редактирования фотографии в следующих шагах.
Есть несколько способов редактирования в Photoshop. Какие из них вы выберете, будет зависеть от предпочтений. Мы рассмотрим очень простой метод редактирования фотографии в следующих шагах.
Откройте Adobe Photoshop и перейдите к File в меню в верхней части экрана. Нажмите на Открыть для просмотра файлового браузера и выберите изображение, которое вы хотите отредактировать. Я выбрал фотографию, которую сделал мой пятилетний ребенок.
Ниже показано окно Photoshop: Инструменты находится в левой части экрана, Options находится вверху, а Adjustments и Layers справа.
Photoshop позволяет пользователям выбирать макет рабочего пространства. Это макет Essentials, который используется по умолчанию.
Изображение: Мария Диаз / ZDNetPhotoshop работает со слоями, поэтому, когда вы выполняете настройку яркости и контрастности, вы добавляете корректирующий слой поверх изображения. Если вы решите удалить этот слой позже, настройки яркости и контрастности будут удалены вместе с ним.
Всегда держите слой изображения ниже корректирующих слоев.
Изображение: Мария Диаз / ZDNetТакже важно помнить о порядке слоев. Если вы редактируете фотографию, это изображение должно быть первым слоем. Все, что ниже этого слоя изображения, не будет видно, если вы не сотрете часть изображения (вырезав, используя инструмент «Ластик» или удалив его), чтобы показать то, что находится под ним.
Шаг 2. Обрезка и выпрямлениеИнструмент «Обрезка» находится в левой части окна.
Изображение: Мария Диас / ZDNet Выберите инструмент Crop tool . Затем подумайте о фотографии как о холсте. Первое, что я делаю, когда открываю изображение в Photoshop, — настраиваю свой холст в соответствии с размером и композицией, которые мне нужны. Просто нажмите на углы рамки обрезки и перетащите ее, чтобы отрегулировать размер. Когда вы довольны новым кадрированием, вы можете поместить курсор сразу за любой край ограничительной рамки инструмента кадрирования, пока не увидите, что он превращается в изогнутую двустороннюю стрелку. Щелчок и удержание позволит вам переместить рамку, чтобы повернуть и выровнять изображение.
Затем подумайте о фотографии как о холсте. Первое, что я делаю, когда открываю изображение в Photoshop, — настраиваю свой холст в соответствии с размером и композицией, которые мне нужны. Просто нажмите на углы рамки обрезки и перетащите ее, чтобы отрегулировать размер. Когда вы довольны новым кадрированием, вы можете поместить курсор сразу за любой край ограничительной рамки инструмента кадрирования, пока не увидите, что он превращается в изогнутую двустороннюю стрелку. Щелчок и удержание позволит вам переместить рамку, чтобы повернуть и выровнять изображение.
Композиция изображения — это то, что фотограф принимает во внимание при съемке фотографии, но вы также должны помнить об этом при кадрировании. Это гарантирует, что элементы, которые вы хотите включить, не будут обрезаны, а также сохранит хорошую композицию.
Используйте линии в качестве ориентира, чтобы фотография была прямой.
Изображение: Мария Диас / ZDNet Выпрямление — ключ к хорошей фотографии. Хорошее эмпирическое правило — всегда использовать линию горизонта в качестве ориентира для выравнивания изображений. Если у вас есть определенная линия горизонта, которую вы хотите использовать, вы можете нажать Выпрямить в разделе Опции. Это позволит вам нарисовать линию, на которую мгновенно повернется изображение. Однако не все фотографии должны быть прямыми, и вы можете выбрать наклонную композицию в качестве художественной свободы. Поиграйте немного, чтобы увидеть, что вам нравится.
Если у вас есть определенная линия горизонта, которую вы хотите использовать, вы можете нажать Выпрямить в разделе Опции. Это позволит вам нарисовать линию, на которую мгновенно повернется изображение. Однако не все фотографии должны быть прямыми, и вы можете выбрать наклонную композицию в качестве художественной свободы. Поиграйте немного, чтобы увидеть, что вам нравится.
Если вас устраивает обрезка и поворот изображения, нажмите галочку на панели параметров или нажмите Введите на клавиатуре, чтобы применить изменения.
Шаг 3: Играйте с уровнями Изображение: Maria Diaz / ZDNetВыберите Levels под Adjustments , чтобы добавить слой поверх вашего изображения, что позволит вам поиграть с уровнями и ознакомиться с гистограммой. С помощью уровней можно настроить экспозицию и сделать фотографии ярче или темнее.
Регулировка Уровни отобразит гистограмму фотографии, которая по существу является графиком, представляющим уровни освещенности изображения. Левая часть гистограммы соответствует черному цвету, а правая — белому. Регулировка стрелок индикатора, показанных ниже, может резко изменить уровни темного и светлого на фотографии.
Левая часть гистограммы соответствует черному цвету, а правая — белому. Регулировка стрелок индикатора, показанных ниже, может резко изменить уровни темного и светлого на фотографии.
Стрелки индикатора можно перемещать вправо или влево для настройки теней и светлых участков фотографии.
Изображение: Мария Диас / ZDNetОба конца волн на гистограмме теоретически должны равномерно сужаться до плоского состояния; если кривая резко обрывается с одной стороны, это указывает на то, что изображение может быть переэкспонировано или недоэкспонировано. Тем не менее, для отличной фотографии кривые на гистограмме не должны сужаться. Если снимок был сделан в темноте, гистограмма может выглядеть, например, больше как та, что слева внизу. Это сводится к тому, что гистограмма является просто инструментом, позволяющим увидеть, как свет ведет себя на фотографии.
Гистограмма слева — снимок, сделанный ночью; середина — полуденное фото; а то, что справа, — это фото, которое мы сейчас редактируем.
Читать гистограмму можно еще много раз, но это то, с чего можно начать новичкам в Photoshop. Настройка уровней — это более продвинутый способ редактирования фотографии, но он помогает новичкам познакомиться с гистограммой.
Шаг 4. Настройка цветового баланса Изображение: Мария Диас / ZDNetВ разделе Adjustments выберите Color Balance , чтобы добавить корректирующий слой, позволяющий изменять цвета на фотографии. Выбранное мной изображение имеет красный оттенок, так как мой пятилетний ребенок не умеет настраивать баланс белого на фотоаппарате. Я буду использовать слой Color Balance , чтобы он выглядел так, как если бы он выглядел невооруженным глазом.
Я убрал красноватый оттенок на фотографии, чтобы сделать цвет кашпо таким, каким он кажется невооруженным глазом.
Изображение: Мария Диас / ZDNet Это не всегда необходимо, так как многие камеры автоматически настраивают баланс белого при съемке фотографии, особенно камеры смартфонов. Но это отличный инструмент для обучения на тот момент, когда он понадобится.
Но это отличный инструмент для обучения на тот момент, когда он понадобится.
Это был очень популярный запрос в то время, когда я использовал Photoshop и занимался фотографией. Есть несколько способов удаления пятен, но один из самых простых использует кисть Spot Healing и кисть 9.0007 Инструмент Clone Stamp .
Инструмент «Точечная восстанавливающая кисть»Я удалил мелкие потертости и водяные пятна с кашпо.
Изображение: Мария Диаз / ZDNetТочечная восстанавливающая кисть — это автоматический инструмент для удаления следов и пятен простым нажатием на них. Он удаляет выдающиеся оценки, основываясь на исправлении того, что находится вокруг выбранного вами места. Чтобы использовать его, сначала выберите инструмент Spot Healing Brush Tool на панели инструментов слева.
Одним из способов удаления нежелательных пятен на фотографии является использование инструмента «Точечная восстанавливающая кисть».
Убедитесь, что справа выбран слой с фотографией, а не корректирующий слой, такой как «Уровни» или «Цветовой баланс», и при необходимости растрируйте слой ( щелкните правой кнопкой мыши по слою с фотографией, выберите Растрировать слой ). Затем просто нажмите на пятна, которые нужно удалить на фотографии.
Инструмент Clone StampДо и после удаления больших потертостей и водяных знаков на фотографии.
Изображение: Мария Диас / ZDNetИнструмент «Штамп» удобен для удаления крупных меток, особенно на гладком фоне. Убедитесь, что слой с фотографией выделен и растеризован, и выберите Clone Stamp Tool .
Выберите инструмент «Штамп» в левой части окна.
Изображение: Мария Диас / ZDNet На фото найдите место, которым вы хотели бы заменить пятно. Если это гладкая область, я обычно выбираю место рядом с дефектом, чтобы избежать проблем с тенями и бликами. Затем нажмите на него, удерживая нажатой Alt или Alt Opt , и это клонирует пятно. Наведите курсор на дефект, который хотите удалить, и нажмите, чтобы поставить на нем штамп.
Затем нажмите на него, удерживая нажатой Alt или Alt Opt , и это клонирует пятно. Наведите курсор на дефект, который хотите удалить, и нажмите, чтобы поставить на нем штамп.
Я удалил некоторые потертости на изображении выше, но оставил более крупные следы капель для простоты. Это добавляет характер, если вы спросите меня.
Очевидно, что это краткое введение в очень обширную программу, но оно поможет вам ознакомиться с инструментами Photoshop и навигацией. Надеемся, что это практическое руководство вдохновит вас открыть для себя другие настройки в Photoshop.
Часто задаваемые вопросы
Инновации
- Что такое Артемида? Все, что вам нужно знать о миссии НАСА на новолуние
- 4 лучших дрона: какая летающая камера вам подходит?
- Илон Маск говорит, что самоуправляемая Tesla может быть готова к концу 2022 года.
- 5 лучших электромобилей (плюс самый дешевый доступный электромобиль)
- Google открывает экспериментальный чат-бот с искусственным интеллектом для публичного тестирования
Разница между редактированием и обработкой в Photoshop
Когда я впервые начал изучать удивительный мир Photoshop, мой «рабочий процесс» представлял собой запутанный беспорядок. Хотя я изучал различные инструменты и техники, постоянно расширяя свой набор инструментов для творческой обработки посредством собственных проб и ошибок… каждая сессия обработки становилась все длиннее и все более разочаровывающей.
Хотя я изучал различные инструменты и техники, постоянно расширяя свой набор инструментов для творческой обработки посредством собственных проб и ошибок… каждая сессия обработки становилась все длиннее и все более разочаровывающей.
Вот типичный сценарий первых дней моего знакомства с Photoshop, который может показаться вам знакомым:
ШАГ 1: Сделайте первоначальные необработанные правки в ACR, откройте изображение в Photoshop и добавьте немного насыщенности и контраста. Тем не менее, тени теперь смяты… так что вам нужно вернуть некоторые детали.
ШАГ 2: Вернитесь к ACR и восстановите больше тонов в тенях, затем верните изображение в Photoshop и продолжите работу.
ШАГ 3: Дальнейшая оценка говорит вам, что желтые оттенки в вашем небе могут быть смещены в сторону красного… когда вы видите, насколько на самом деле шумное небо. Кроме того, это изменение цвета теперь делает ваши пятна пыли очень заметными… чего вы действительно не заметили поначалу.
В этот момент вам кажется, что вы делаете два шага назад на каждый шаг вперед… и каждый сеанс редактирования кажется более продолжительным и утомительным.
До того, как я установил структуру своего рабочего процесса, я сам чувствовал себя перегруженным. Количество обработки меня не смущает; Я действительно люблю проводить время в Photoshop и с нетерпением жду возможности улучшить свои изображения и выразить свое творческое видение, которое у меня есть для них.
Это было разочаровывающей частью: мне всегда казалось, что я иду излишне длинным и запутанным путем к желаемым результатам. Я бы внес корректировку, но это привело бы к двум новым «проблемам», которые нужно было исправить.
Этот постоянный пинг-понг туда-сюда стал утомительным… и случайные прыжки без реального направления или структуры не делали Photoshop веселым местом.
Если это звучит знакомо, вы определенно здесь не одиноки…
За эти годы я получил бесчисленное количество электронных писем от фотографов-пейзажистов, у которых точно такая же проблема… и я люблю отвечать на них, так как знаю ОЧЕНЬ простой трюк, который значительно ускорит ваш рабочий процесс и сделает работу с Lightroom и Photoshop намного проще.
Самое приятное: это метод, который вы можете реализовать прямо сейчас.
Редактирование и обработкаВскоре я понял, что мои методы обработки можно разделить на две отдельные категории: корректирующие и творческие. Это разделение становилось все более важным по мере того, как развивались мои навыки обработки и мой рабочий процесс становился все более продвинутым.
Методы, которые очищают или иным образом «исправляют» ваши изображения, носят корректирующий характер (редактирование). Это включает в себя удаление шума, повышение резкости, восстановление деталей (обрезание теней или светлых участков), коррекцию экспозиции и т. д.
Техники, которые корректируют ваше изображение, имеют структурированный «левополушарный» подход, имеют тенденцию быть методичными в своем выполнении и используются для улучшения и уточнения вашего необработанного файла, прежде чем вы перейдете к «творческой» стадии.
Напротив, методы, укрепляющие ваше видение изображения, по своей природе являются творческими (обработка). Эти навыки основаны на подходе «правого полушария», они свободны и легко поддаются коррекции… например, цветокоррекция, осветление и затемнение или улучшение атмосферы (рисование светом, эффект Ортона или добавление солнечного сияния).
Эти навыки основаны на подходе «правого полушария», они свободны и легко поддаются коррекции… например, цветокоррекция, осветление и затемнение или улучшение атмосферы (рисование светом, эффект Ортона или добавление солнечного сияния).
Когда я разделил свои цифровые приемы фотолаборатории на эти две отдельные категории (редактирование и обработка), я сделал умственный сдвиг, который полностью изменил мой рабочий процесс в Photoshop. Это дало мне направление и структуру, в которых я нуждался, и практически устранило все чувства подавленности и разочарования, которые ограничивали мое творческое видение.
Самое главное, это новое мышление сделало мое времяпрепровождение в Photoshop намного более приятным… и я действительно с нетерпением ждал улучшения своего изображения, потому что теперь мне было весело.
Давайте немного углубимся в то, как это работает…
Этап редактирования Я выполняю большинство своих правок, как только импортирую свое изображение, и всегда перед любой творческой обработкой. Моя цель на этапе редактирования — создать наилучший холст для моей фотографии… очистить все примеси, чтобы я мог применять свою творческую обработку с большей легкостью и без отвлекающих факторов.
Моя цель на этапе редактирования — создать наилучший холст для моей фотографии… очистить все примеси, чтобы я мог применять свою творческую обработку с большей легкостью и без отвлекающих факторов.
Такие методы, как регулировка баланса белого, коррекция экспозиции, панорамное сшивание, штамповка клонов и удаление пыли/пятен, подпадают под категорию редактирования.
Сначала очистить, а затем создать… позволяет мне более сосредоточенно концентрироваться на одной цели, а не переключаться между корректирующим режимом (левое полушарие) и творческим режимом (правое полушарие).
В конце этапа редактирования я создал прочную основу для создания своего изображения… так же, как подрядчик закладывает фундамент перед строительством сооружения.
Это значительно упрощает применение моих цветовых и тональных сдвигов позже, не отвлекаясь на засветки, лишний шум, пятна пыли и другие примеси.
Другими словами, фотография загрунтована и готова… что облегчает мне материализацию моего творческого видения и выражение моего опыта в этой области.
Обработка фотографии всегда происходит после редактирования, и именно здесь я могу свободно творить без перерывов.
На данный момент моя фотография больше похожа на незаконченную картину – холст загрунтован и нанесен подмалевок, но это довольно скучно и неинтересно. Мое творчество еще не пробудилось… и мне все еще есть что рассказать через процессинг.
Цветовые сдвиги, осветление и затемнение, а также тональные корректировки являются примерами этапа обработки. Эта категоризация позволяет мне более пристально сосредоточиться на творческих методах и ослабить рабочий процесс… как я уже прошел методичный, жесткий этап редактирования.
Почему этот метод работает так хорошо …. Используете ли вы Lightroom или Photoshop (или, надеюсь, вы используете оба, как я)…. этот ментальный сдвиг, направленный на разделение вашего рабочего процесса, сделает вашу обработку более четкой, простой и увлекательной.
Без этой структуры вы будете вносить изменения по мере их появления… и это прерывание может отвлечь вас от вашего творческого видения и вызвать ненужные обходные пути… что в конечном итоге может изменить результат вашего окончательного изображения.
Например, попытка исправить дисторсию объектива или клонирование отвлекающих глаз мозолей после того, как вы уже применили осветление и затемнение, полностью изменит качество тщательно примененных смещений и корректировок.
Новая обрезка или поворот изображения могут нарушить баланс ваших фокусных точек…
Исправление размытых бликов после настройки цвета и тона может повлиять на чистоту и оттенок…
Подобные ситуации вынуждают вас либо повторно обрабатывать изображение (трата времени), либо довольствоваться измененным результатом (неудовлетворяющим ваше творчество).
В любом случае, это деморализующий и ненужный побочный эффект, которого можно легко избежать.
Однако не думайте о редактировании и обработке как о двух противоположных рабочих процессах… а скорее об этапах в цифровой фотолаборатории, которые работают вместе и вносят свой вклад в ваше окончательное изображение.
Например… одна из целей этапа редактирования — извлечь как можно больше деталей из необработанного файла, что даст вам больше творческой свободы. Обработка изображения, которое уже имеет правильную экспозицию — это означает, что на нем нет пересветов или заблокированных теней — позволяет мне использовать более широкий спектр творческих приемов, которые в противном случае были бы невозможны, если бы у меня были поврежденные пиксели.
Другими словами… мои методы редактирования напрямую влияют на мои методы обработки, и наоборот.
Другим примером является удаление шума: некоторые творческие методы обработки (такие как цветокоррекция) могут усилить появление шума… поэтому, устраняя этот шум в начале рабочего процесса, вы избегаете разочарований и траты времени в будущем.
Это также улучшит ваш рабочий процесс в полевых условиях. Фотографы рассказали мне, что как только их рабочий процесс в фотолаборатории стал проще и упорядоченнее, они стали смотреть на свои объекты с новой точки зрения.
Сцены, которые вы, возможно, раньше игнорировали из-за неинтересного освещения или застойной атмосферы, теперь привлекают ваше внимание, потому что вы знаете, что возможно в Photoshop, как только вы приносите эти изображения домой.
С этой новой перспективой вам предлагается дольше смотреть на пейзажи, исследовать новые точки обзора и использовать различные творческие методы с вашей камерой, которые вы можете позже улучшить в фотолаборатории.
Следуя этому простому правилу и изменив свое мышление, чтобы отделить редактирование от обработки… вы получите больше удовольствия в фотолаборатории, а не будете чувствовать себя подавленным.
Курсы в рамках программы CreativeRAW Lifetime Membership построены таким же образом… чтобы «очистить холст» перед любой творческой работой. Это, безусловно, самое простое, но самое мощное изменение, которое я внес в свой рабочий процесс в темной комнате… и оно проложило путь к годам веселья в Photoshop.
Я призываю вас составить список прямо сейчас и отделить методы редактирования от обработки. Я гарантирую, что вы увидите большие улучшения!
Я гарантирую, что вы увидите большие улучшения!
Полное руководство по обучению фотографии: постобработка
Хватит промахиваться на фотографиях профессионального качества.
Используйте возможности Adobe® Lightroom® и Photoshop®. От обработки кривых до корректирующих слоев — сократите время, которое вы тратите на постобработку. Не тратьте больше времени, не работая в полную силу или не используя оптимальный рабочий процесс. Вы можете отточить свои навыки и избавиться от страха перед изучением ВСЕГО, что сдерживает вас от прогресса.
В этом руководстве вы узнаете:
- Термины фотографии и влияние каждой корректировки на изображение
- Как выполнить базовое редактирование фотографий и сохранить качество изображения
- Как использовать расширенные инструменты редактирования, такие как корректирующие слои, для неразрушающего редактирования
- Как получить доступ к лучшим инструментам Photoshop и Lightroom для фотографов
Открытие Photoshop® в первый раз похоже на открытие фантастического романа, который открывает совершенно новый мир странных существ, противоположных законов природы и совершенно нового языка. Этот новый фэнтезийный мир полон захватывающих возможностей, но в нем так много неизвестного.
Этот новый фэнтезийный мир полон захватывающих возможностей, но в нем так много неизвестного.
Постобработка фотографий открывает большие возможности для преобразования изображения, будь то для того, чтобы сделать его таким же ярким, как вы помните, или для чего-то, что даже бросает вызов законам гравитации. Выкапывать учебные пособия по редактированию конкретных фотографий — это здорово, но понимание методов постобработки фотографий позволяет даже новичкам изучать концепции, которые можно применить к любому изображению. Эти основные методы постобработки фотографий, от экспонирования до компостирования, дают фотографам инструменты для оттачивания мастерства в Photoshop®, Lightroom® и других программах для редактирования фотографий.
Как настроить экспозицию в Photoshop и Lightroom
Суть: Регулировка экспозиции делает изображение светлее или темнее.
Экспозиция в Photoshop® и Lightroom® означает то же самое, что и в камере — насколько светлым или темным является изображение. Хотя всегда лучше получить максимально близкую экспозицию в камере, методы постобработки позволяют улучшить эту экспозицию, особенно если вы снимаете в формате RAW. Вы не можете оправиться от экстремальных ошибок экспозиции, но вы можете внести существенные коррективы.
Хотя всегда лучше получить максимально близкую экспозицию в камере, методы постобработки позволяют улучшить эту экспозицию, особенно если вы снимаете в формате RAW. Вы не можете оправиться от экстремальных ошибок экспозиции, но вы можете внести существенные коррективы.
— Фото: Джаред Платт
В Lightroom® регулировка экспозиции — это один из первых ползунков, которые вы видите в модуле «Разработка» — перетаскивание ползунка делает изображение светлее и темнее. Очень просто. Под этим ползунком отдельные ползунки экспозиции регулируют более светлые или более темные части изображения. В Photoshop выбор «Изображение» на верхней панели, затем настройки и экспозиция вызывают аналогичные параметры.
Применение кривых в Photoshop
Суть: Регулировка кривых создает (или уменьшает) контраст, регулируя каждый диапазон тонов в отдельности.
Кривые позволяют фотографам точно настраивать экспозицию, разделяя уровни освещенности на изображении. Опция экспозиции настраивает сразу все изображение, и хотя отдельные ползунки Lightroom® на базовой панели обеспечивают больший контроль, кривые настраивают светлые, темные и средние пиксели по отдельности. Кривые настраиваются либо с помощью отдельных ползунков, либо с помощью графического представления, которое выглядит следующим образом:
Опция экспозиции настраивает сразу все изображение, и хотя отдельные ползунки Lightroom® на базовой панели обеспечивают больший контроль, кривые настраивают светлые, темные и средние пиксели по отдельности. Кривые настраиваются либо с помощью отдельных ползунков, либо с помощью графического представления, которое выглядит следующим образом:
— Фото: Мэтт МакМонагл
Итак, на что делятся кривые? Если вы наведете указатель мыши на график кривых в Lightroom, программа выделит то, что представляет эта часть графика.
Свет: Самые светлые области изображения. В этом представлении визуальных кривых блики находятся в правом верхнем углу этой линии.
Освещение: Еще более светлые области, но не такие экстремальные. Это более светлая половина средних тонов. На этом графике все находится на линии между половиной и примерно 3/4, где начинаются основные моменты.
Темные: Более темная половина средних тонов, содержащая все, что находится между светом и тенями.
Тени: Самые темные области изображения. На том же графике кривых тени находятся внизу слева от этой линии.
Регулировка кривых создает контраст (или уменьшает контраст, если вы хотите получить более приглушенный вид). Делая темные участки темнее, а светлые светлее, мы помогаем цветовым диапазонам действительно выделяться, потому что это увеличивает разницу между этими тонами.
Кривые можно настроить с помощью ползунков или графика кривых в Lightroom® или Photoshop® в меню «Изображение» > «Коррекция» > «Кривые».
Настройка цвета: настройка насыщенности и яркости
Суть: тонкая настройка цвета создает контраст и привлекает внимание.
Цвет часто играет большую роль на фотографии и при постобработке. Основные настройки — это вибрация и насыщенность, а настройка отдельных цветов обеспечивает больший контроль.
— Фото: Мэтт МакМонагл
Насыщенность регулирует, насколько правдив цвет — регулировка насыщенности сделает красный красный красным, уменьшение — сделает его более приглушенным розовым, а удаление всей насыщенности превратит цвета в оттенки серого. Вибрация — это более умная версия насыщенности, потому что она больше влияет на приглушенные цвета, чем на цвета, которые уже хорошо насыщены.
Вибрация — это более умная версия насыщенности, потому что она больше влияет на приглушенные цвета, чем на цвета, которые уже хорошо насыщены.
Хотя регулировка насыщенности и яркости может быть полезным инструментом, изучение того, как настраивать отдельные цвета, позволяет вам вносить сотни конкретных изменений, основанных на единой концепции. Панель HSL, или панель оттенков, насыщенности и яркости в Lightroom®, может быть невероятно эффективным инструментом для точной настройки цветов. Вместо того, чтобы настраивать все сразу, каждый цвет имеет свой индивидуальный ползунок, что позволяет настраивать только один цвет, оставляя все остальные нетронутыми. Это открывает бесчисленные возможности, от устранения покраснения кожи до настройки фотографии в соответствии с определенной цветовой схемой.
Насыщенность означает здесь то же самое, но как насчет оттенка и яркости? Оттенок изменяет конкретный оттенок этого цвета. Перетаскивание красного ползунка под оттенком меняет красный цвет на оранжевый или розовый. Вы можете, например, использовать этот ползунок, чтобы сделать красный спортивный автомобиль розовым. Яркость — это то, насколько светлым или темным является цвет, поэтому вы можете перейти от настоящего синего к синему цвету яйца малиновки или темно-синему.
Вы можете, например, использовать этот ползунок, чтобы сделать красный спортивный автомобиль розовым. Яркость — это то, насколько светлым или темным является цвет, поэтому вы можете перейти от настоящего синего к синему цвету яйца малиновки или темно-синему.
Та же самая панель HSL позволяет пользователям Lightroom® преобразовывать изображение в черно-белое, что позволяет этим ползункам цвета точно определять, какой оттенок серого будет преобразовываться в каждый цвет. Ползунки HSL необходимы для создания черно-белых снимков, полных контраста в изображениях с похожими тонами.
Настраивать цвета так же просто, как ползунки в Lightroom® — в Photoshop® самый простой способ настроить только отдельные цвета — это использовать корректирующие слои, о которых мы поговорим подробнее чуть позже.
Инструменты повышения резкости изображения
Суть: Инструменты повышения резкости делают резкие фотографии еще четче.
Фокус — это то, что не может исправить никакая постобработка (если, конечно, у вас нет камеры со световым полем с регулируемым фокусом). Но есть несколько инструментов для того, чтобы сделать резкое фото еще четче. Когда вы снимаете в формате RAW, в отличие от JPEG, к изображению не применяется повышение резкости, а это означает, что важно добавить собственное повышение резкости.
Но есть несколько инструментов для того, чтобы сделать резкое фото еще четче. Когда вы снимаете в формате RAW, в отличие от JPEG, к изображению не применяется повышение резкости, а это означает, что важно добавить собственное повышение резкости.
— Фото: Кейси Косли
В Lightroom® все параметры резкости находятся под ползунком детализации. Величина определяет степень применения эффекта повышения резкости, а красивая красная часть ползунка служит хорошим напоминанием о том, что чрезмерную резкость легко сделать. Радиус определяет, происходит ли повышение резкости на краю пикселя или в середине — больший радиус обычно создает более четкий край. Опция детализации выполняет точную настройку, фокусируясь на более мелких деталях изображения, а не на всем изображении. Маскирование позволяет вам контролировать, к каким областям изображения применяется эффект — перемещение ползунка вправо означает, что повышение резкости будет применяться к меньшему количеству областей.
Повышение резкости изображения в Photoshop® немного сложнее. Меню «Фильтр» > «Резкость» содержит несколько различных параметров. Маска нерезкости и интеллектуальная резкость — популярные варианты, как с ползунками количества, так и с ползунками радиуса. почти как в лайтруме.
Лечебная кисть и штампы-клоны
The Jist: эти инструменты помогают удалить ненужные элементы изображения, будь то прыщ или отвлекающий телефонный столб на заднем плане.
Одним из самых больших преимуществ постобработки является удаление объектов, которые вам на самом деле не нужны в сцене. Хотя почти всегда легче переместить этот объект перед съемкой, вы не можете точно убрать телефонный столб из своего пейзажа или заставить прыщи исчезнуть с вашего портретного объекта.
— Фото: Matt Kloskowski
Кисть клонирования берет часть изображения и создает точную копию. Параметр или контрольный щелчок позволяют выбрать область, которую вы хотите воспроизвести, а выбор размера кисти позволяет точно настроить, где применяется эффект. Щелчок и закрашивание области создает точную копию исходной области. В Photoshop® вы также можете открыть два разных изображения и установить контрольную точку в одном, а затем применить клон к совершенно другому изображению.
Щелчок и закрашивание области создает точную копию исходной области. В Photoshop® вы также можете открыть два разных изображения и установить контрольную точку в одном, а затем применить клон к совершенно другому изображению.
Исцеляющая кисть похожа на умный штамп-клон. Программное обеспечение распознает другие цвета и узоры в области и удаляет объекты на основе этих данных. Восстанавливающая кисть часто создает более плавные корректировки, но предлагает меньше контроля, чем штамп клонирования.
Большинство фотографов выполняют подобные корректировки в Photoshop®. И штамп клона, и лечебная кисть находятся в наборе инструментов. Здесь у восстанавливающей кисти есть два варианта — обычная восстанавливающая кисть, в которой вы устанавливаете контрольную точку, и точечная восстанавливающая кисть, в которой контрольной точки нет, а компьютер настраивается на основе окружающих пикселей. Лечебная кисть лучше всего подходит для удаления небольших объектов, окруженных одинаковыми пикселями, например, для удаления прыщей, а инструмент клонирования подходит для более сложной работы.
Lightroom® не предлагает такого большого контроля, но инструмент для удаления пятен работает аналогичным образом, с опциями клонирования и восстановления, и подходит для более простых исправлений.
Осветление и затемнение
The jist — Осветление и затемнение позволяет осветлить или затемнить определенные области изображения.
Осветлитель и затемнитель — пережиток техники обработки пленки, но все же полезный. Как и инструменты клонирования и лечения, осветление и затемнение — это кисть, поэтому вы можете закрашивать изображение там, где хотите применить эффект.
— Фото: Кейси Косли
Dodge осветляет определенные области изображения, а затемняет затемнение. Оба являются инструментами Photoshop® на панели инструментов, а верхнее меню позволяет пользователям настраивать диапазон и экспозицию — или насколько светлым или темным эффект — а также размер кисти и наличие у этой кисти сплошного или блеклого края.
Корректирующие слои и корректирующие кисти
Jist — корректирующие слои применяют эффекты, которые обычно влияют на все изображение, только к определенной области в Photoshop, в то время как корректирующие кисти выполняют аналогичные задачи в Lightroom.
До сих пор мы обсуждали методы постобработки фотографий, которые либо применяются ко всему изображению, цветовому или тоновому диапазону, либо рисуются с помощью инструментов кисти. Корректирующие слои (Photoshop®) и кисти (Lightroom®) берут все те настройки, которые можно применить ко всему изображению, и применяют тот же эффект только к части изображения.
— Фото: Matt Kloskowski
Корректирующие слои в Photoshop® применяют эффекты к слою, а не к фактическому изображению. Их можно добавить, выбрав «Слой» > «Новый корректирующий слой» и выбрав один из множества вариантов от воздействия до вибрации. У каждого слоя есть дополнительные параметры — слой насыщенности оттенка позволяет вам, например, выбрать цветовой канал, поэтому вы можете создать слой красного оттенка и настроить только красные цвета, как с помощью ползунка красного цвета в Lightroom®. Корректирующие слои важны, потому что они превращают Photoshop в неразрушающий фоторедактор. Это означает, что вы можете создать слой оттенка и насыщенности и отрегулировать его, выполнить другие правки, вернуться и точно настроить этот оттенок, не нажимая кнопку отмены и не теряя всей этой работы.
Это означает, что вы можете создать слой оттенка и насыщенности и отрегулировать его, выполнить другие правки, вернуться и точно настроить этот оттенок, не нажимая кнопку отмены и не теряя всей этой работы.
Маски слоя позволяют применять эти эффекты только к определенной части фотографии. В нижней части панели слоев щелчок по белому квадрату с черным кругом добавляет маску слоя — вы увидите всплывающее белое поле в этом слое. Если вы возьмете кисть, когда выбрано поле маски белого слоя, и выберете черный, эффекты внутри этого слоя будут применяться только к области, в которой вы рисуете. Например, скажем, вы создаете слой с красным оттенком и хотите уменьшить красноту. на лице субъекта, но оставьте их вишнево-красную помаду — просто используйте маску слоя и нарисуйте только их лицо, а не губы.
Хотя в Lightroom® меньше инструментов для более специфического редактирования, корректирующая кисть предлагает аналогичную концепцию. Выбрав корректирующую кисть, вы можете использовать различные ползунки, чтобы выбрать, что вы хотите настроить, а затем применить эффект только к определенным частям изображения. Например, я часто использую корректирующую кисть со сниженной насыщенностью, чтобы отбелить зубы, не открывая Photoshop®.
Например, я часто использую корректирующую кисть со сниженной насыщенностью, чтобы отбелить зубы, не открывая Photoshop®.
Разделение частот
Суть: разделение текстуры и цвета на разные слои упрощает редактирование.
Многие различные методы постобработки основаны на использовании слоев в Photoshop®, и частотное разделение является широко используемым вариантом. Разделение частот следует за сложным процессом разделения цветов изображения и текстур фотографии на отдельные слои — Лиза Карни освещает эту тему в своем классе разделения частот — что позволяет вам настраивать их индивидуально. Это означает, что вы можете исправить морщины, не влияя на тон кожи.
— Фото: Мигель Килес
После того, как слои разделены, вы можете использовать кисти, чтобы добавить или удалить текстуру или настроить цвета. Разделение частот — сложный процесс, но как только вы научитесь разделять цвета и текстуры (или создадите для этого экшен Photoshop®), это может оказаться очень полезным инструментом.
Градиенты
Суть: Градиенты позволяют замедлить эффекты затухания — и они особенно полезны при съемке неба.
Иногда требуется, чтобы эффект применялся к большой части изображения, исчезая до тех пор, пока остальная часть фотографии не останется нетронутой. Это стало возможным благодаря градиентам. Градиенты часто помогают подкрасить скучное или переэкспонированное небо, но у них есть много разных применений.
— Фото: Matt Kloskowski
В Lightroom для этого используются два инструмента. Градуированный фильтр применяет эффекты линейно и постепенно исчезает, в то время как радиальный инструмент применяет эффекты по кругу, что позволяет воздействовать только на центр или только на края, а не только на линейную часть. При выборе любого из этих инструментов ползунки позволяют вам регулировать что угодно, от экспозиции до насыщенности.
Внутри Photoshop® можно применять градиенты к маске слоя вместо рисования в определенных областях для создания аналогичного эффекта. При выбранном инструменте «Градиент» в раскрывающемся меню вверху можно выбрать градиент и цвета. Для применения градиентов к маскам слоя используйте черно-белый градиент.
При выбранном инструменте «Градиент» в раскрывающемся меню вверху можно выбрать градиент и цвета. Для применения градиентов к маскам слоя используйте черно-белый градиент.
Композиты
Суть: Объединение нескольких фотографий открывает бесконечные возможности, включая популярные методы HDR и фокусировки.
Возможности постобработки действительно открываются, когда используются две или более фотографии. Композитная фотография объединяет элементы из нескольких изображений в одно — это отличный метод постобработки для всего: от устранения отвлекающих факторов до создания сюрреалистического цифрового искусства.
— Фото: Рене Робин
Как фотограф-портретист, я чаще всего использую композитный монтаж для исправления очков. Объективы, которые автоматически затемняются на солнце, часто невозможно осветлить с одного изображения. Вместо этого я делаю одно фото в очках, затем снимаю очки и делаю еще одно фото. Затем, используя инструмент клонирования, я могу нарисовать глаза, чтобы заменить темные линзы.
Это всего лишь один пример — с помощью композитов стало возможным несколько различных методов постобработки фотографий. Эти фотографии новорожденных, подпирающих голову подбородком? Это композит (новорожденные на самом деле не могут сделать это самостоятельно) — несколько изображений используются для редактирования чьих-то рук, держащих головку ребенка. Та же техника может быть применена к взрослым и практически к любой сцене: отфотошопить помощника, держащего платье модели, как будто оно подхвачено ветром, или разместить предметы на табуретах, а затем клонировать табуретку, чтобы создать впечатление, что они волшебным образом левитируют.
Использование инструментов клонирования или выделения для добавления или удаления элементов из изображения является популярным методом компостирования, но некоторые из них включают использование целых изображений, таких как HDR и наложение фокуса.
В High Dynamic Range или HDR-фотографии одно и то же изображение снимается с несколькими значениями экспозиции, обычно тремя или более, а затем объединяется вместе в процессе редактирования. Одно изображение может захватить только ограниченный диапазон света, но при захвате изображения с несколькими разными экспозициями и объединении их вместе этот диапазон света становится намного шире. HDR — хороший метод для использования в сценах как с очень светлыми, так и с очень темными областями; он также популярен для сохранения деталей неба, не делая окружающий пейзаж слишком темным.
Одно изображение может захватить только ограниченный диапазон света, но при захвате изображения с несколькими разными экспозициями и объединении их вместе этот диапазон света становится намного шире. HDR — хороший метод для использования в сценах как с очень светлыми, так и с очень темными областями; он также популярен для сохранения деталей неба, не делая окружающий пейзаж слишком темным.
Наложение фокуса следует аналогичной концепции, но вместо того, чтобы делать снимок с разными значениями экспозиции, изображение делается с разными фокусными точками. Объединение снимков вместе создает более четкое изображение с большей глубиной резкости. Наложение фокуса — популярный метод макросъемки, потому что приближение к объекту создает такую узкую глубину резкости, что весь объект не может быть полностью в фокусе с помощью встроенных методов.
Photoshop® и Lightroom® — удивительно полезные программы, но их может быть невероятно сложно освоить. Следование руководствам — отличный способ изучить специфику, но изучение нескольких основных методов постобработки фотографий дает вам инструменты для адаптации того, что вы сняли, чтобы каждый раз соответствовать видению в вашей голове.
Постобработка для начинающих: Базовый Photoshop
В этом уроке мы сосредоточимся на основах Photoshop, чтобы вы могли вносить небольшие изменения
Автор: Эндрю Марриотт -обработка, открываем ящик Пандоры. Вот так! Мы познакомим вас с редактированием ваших подводных фотографий в Adobe Photoshop. Во-первых, забудьте всю ту чепуху, которую вы слышали (и думаете) о Photoshop как о чрезвычайно мощном инструменте, который может превратить ваши изображения во все, о чем вы только могли мечтать.
Photoshop — это не фильтр Instagram; это очень сложное программное обеспечение, которое может создавать невероятное цифровое искусство. Люди, которые этого не понимают, склонны высмеивать это как нечто, чего «настоящие» фотографы не делают. Это долгая дискуссия, и мы не будем вдаваться в нее подробно, но в эпоху, когда многие камеры могут создавать мгновенные цифровые составные изображения с минимальными усилиями, почему люди так боятся Photoshop?
Какой объем постобработки вы будете выполнять, зависит от вас. После освоения основных шагов «разработки» в Adobe Lightroom логическим следующим шагом будет специальная программа редактирования, такая как Photoshop. Важные уроки здесь вращаются вокруг концепции слоев и того, как работает маскирование. Эти две концепции лежат в основе всех проектов Photoshop. Поймите их, даже на самом базовом уровне, и это откроет для вас невероятные новые возможности для исследования. В этих уроках мы будем использовать только несколько основных инструментов. Не обращайте внимания на все остальное на экране! В Photoshop существует огромное количество запутанных значков и терминологии, поэтому сосредоточьтесь только на одном или двух вещах за раз. Хорошо, давайте начнем.
После освоения основных шагов «разработки» в Adobe Lightroom логическим следующим шагом будет специальная программа редактирования, такая как Photoshop. Важные уроки здесь вращаются вокруг концепции слоев и того, как работает маскирование. Эти две концепции лежат в основе всех проектов Photoshop. Поймите их, даже на самом базовом уровне, и это откроет для вас невероятные новые возможности для исследования. В этих уроках мы будем использовать только несколько основных инструментов. Не обращайте внимания на все остальное на экране! В Photoshop существует огромное количество запутанных значков и терминологии, поэтому сосредоточьтесь только на одном или двух вещах за раз. Хорошо, давайте начнем.
Введение в Photoshop и простые этапы редактирования
Первым шагом любого редактирования будет Lightroom или Camera RAW (предшественник Lightroom, который мы, динозавры, любим использовать до сих пор). Все течет сверху вниз и идет в логической последовательности. Разница в том, что мы перенесем наш продукт Lightroom в Photoshop, когда закончим. Это означает, что вам нужно развить понимание всего процесса, и это изменит то, какие корректировки вы делаете в Lightroom. Вы быстро разовьете чувство того, что хотите сделать, так что не пугайтесь.
Это означает, что вам нужно развить понимание всего процесса, и это изменит то, какие корректировки вы делаете в Lightroom. Вы быстро разовьете чувство того, что хотите сделать, так что не пугайтесь.
До: Ух ты, кто испортил этот кадр?! Слишком темно и стробоскопы направлены в неправильном направлении (Olympus OM-D E-M1, 8mm f/1.8 fisheye, f/5, 1/80s, ISO200)
Lightroom и исправления яркости в Photoshop Наконец, мы запускаем Photoshop. Начнем с того, что наше внимание сосредоточено на широкоугольном изображении с близким фокусом, снятом в плохих условиях. На исходном снимке вспышки были расположены слишком далеко друг от друга для такого снимка, оставляя переэкспонированные края и тень в середине. В Photoshop это легко исправить, когда мы вводим понятие маскирования.
Изменение цвета в Photoshop
Когда наше освещение исправлено, пришло время заняться цветовой балансировкой. Мы делаем это, регулируя оттенок, насыщенность и темноту основных цветов в нашем изображении. Имея возможность настраивать эти значения для каждого цвета, мы можем вносить небольшие изменения, которые создают мощный конечный эффект. Наконец, мы сосредоточимся на том, чтобы цвета теней выглядели правильно. Подводные тени очень хитры, и они могут выглядеть неестественно для наших глаз. Photoshop — отличный инструмент для того, чтобы сделать ваши тени менее заметными и сфокусировать внимание там, где это необходимо.
Мы делаем это, регулируя оттенок, насыщенность и темноту основных цветов в нашем изображении. Имея возможность настраивать эти значения для каждого цвета, мы можем вносить небольшие изменения, которые создают мощный конечный эффект. Наконец, мы сосредоточимся на том, чтобы цвета теней выглядели правильно. Подводные тени очень хитры, и они могут выглядеть неестественно для наших глаз. Photoshop — отличный инструмент для того, чтобы сделать ваши тени менее заметными и сфокусировать внимание там, где это необходимо.
После: всего за пару минут работы мы получили гораздо лучшее изображение, которое выглядит очень естественно.
Простые исправления в Lightroom . Проблема в том, что мы создали несколько причудливых голубых теней (Olympus OM-D E-M1, 60mm f/2.
 8 macro, f/8, 1/80s, ISO100)
8 macro, f/8, 1/80s, ISO100)
Для этого второго изображения мы начнем с внесения корректировок в Lightroom. Конечная цель здесь — создать черный фон, что позволяет нам сдвинуть тени и черные ползунки дальше, чем обычно, если бы мы работали только в Lightroom. Наличие последовательного видения того, как должен выглядеть конечный продукт, имеет решающее значение, и оно сильно повлияет на эти первые основные шаги. Небольшие изменения на ранних этапах Lightroom могут сэкономить вам много времени в Photoshop, где все сложнее.
Исправление цвета и глубины тени в Photoshop
Мы продолжаем трансформировать нашу драматически освещенную рыбу, снятую в Photoshop. Еще раз сосредоточимся на изменении цвета и глубины теней. Подводные тени — это цвет окружающей воды, и они кажутся уродливыми и неестественными, особенно когда мы работаем с черным фоном. Крайне важно исправить эти тени, чтобы они соответствовали цветам фона. В данном случае мы хотим сделать фон черным, поэтому нам нужны тени, находящиеся в темной части шкалы серого.
Еще раз сосредоточимся на изменении цвета и глубины теней. Подводные тени — это цвет окружающей воды, и они кажутся уродливыми и неестественными, особенно когда мы работаем с черным фоном. Крайне важно исправить эти тени, чтобы они соответствовали цветам фона. В данном случае мы хотим сделать фон черным, поэтому нам нужны тени, находящиеся в темной части шкалы серого.
После: Теперь это больше похоже на то, о чем мы думали, когда настраивали кадр
Установка сцены в Lightroom
Приличное изображение, но освещение привлекло внимание вдали от объекта в центре (Olympus OM-D E-M1, 60 мм f/2,8 макро, f/5, 1/200 с, ISO100)
Этот маленький голожаберник станет нашим самым экстремальным преображением. Наша цель — создать эффект снута, но с помощью Photoshop вместо физического устройства. При ближайшем рассмотрении мы видим, что область «лица» наготы детализирована и находится в резком фокусе; остальная часть изображения имеет эффект боке. Что нам нужно сделать в Lightroom, так это максимально уменьшить эти блики, прежде чем мы начнем тяжелую работу в Photoshop.
При ближайшем рассмотрении мы видим, что область «лица» наготы детализирована и находится в резком фокусе; остальная часть изображения имеет эффект боке. Что нам нужно сделать в Lightroom, так это максимально уменьшить эти блики, прежде чем мы начнем тяжелую работу в Photoshop.
Создание простого искусственного эффекта снута в Photoshop
В Photoshop мы можем завершить эффект снута. Здесь мы делаем акцент на слоях. Мы не просто нарисовали один черный слой и попытались заставить его работать, потому что так никогда не получится. Чтобы получить эффект, мы наносим несколько слоев и медленно создаем эффект снута и тени. Постепенное наращивание черного цвета в большой стопке слоев имеет решающее значение для создания правдоподобных изображений. В результате получается изображение, которое, казалось бы, снято с носа; это не является неестественным или искусственным.
После: Похоже, он был в воде, но на самом деле это было всего 10 минут в Photoshop. В Lightroom мы вносим коррективы, которые создают нашу основу, затем в Photoshop мы создаем наш шедевр. Все эти правки были сделаны с использованием только самых основных инструментов и заняли менее 10 минут. А теперь представьте, чего вы можете добиться, если у вас есть час или два, чтобы поиграть!
Но не сходи с ума. Не торопитесь и получите четкое представление о том, как работают слои и как маскировать. Каждая минута, которую вы потратите на совершенствование этих простых шагов, сэкономит вам часы разочарований позже.
Photoshop или Lightroom: что лучше для фотографа?
Вы когда-нибудь чувствовали, что ваши изображения не похожи на ту красоту, которую вы испытали, когда их снимали? Вы чувствуете, что вам не удалось увековечить волшебные моменты, и вместо этого остались скучные или обычные фотографии?
Возможно, это не тот ответ, на который вы надеетесь, но постобработка является важным этапом в рабочем процессе большинства фотографов, и часто именно этот процесс превращает изображение из «нормального» в «потрясающее». Многие начинающие фотографы считают это сложной, запутанной и даже скучной частью творческого рабочего процесса, но в большинстве случаев вам не нужно вносить большие или трудоемкие корректировки.
Многие начинающие фотографы считают это сложной, запутанной и даже скучной частью творческого рабочего процесса, но в большинстве случаев вам не нужно вносить большие или трудоемкие корректировки.
Очевидно, что степень обработки ваших изображений зависит от вашего стиля, и само собой разумеется, что некоторые фотографы проводят гораздо больше времени в цифровой фотолаборатории, чем другие.
Но с чего начать?
Adobe Photoshop и Adobe Lightroom — два самых популярных фоторедактора, но какой из них лучше для вас? Один лучше другого? Давай выясним!
Вам нужно обработать изображения?
Прежде чем мы поближе познакомимся с Adobe Photoshop и Adobe Lightroom, давайте быстро спросим себя, нужно ли вообще обрабатывать наши изображения. Это действительно так важно?
Постобработка всегда была важной частью фотографии. Даже такие пионеры, как Ансель Адамс, часами доводили свои изображения до совершенства в фотолаборатории.
Осветление и затемнение — это шаги, которые помогут исправить ошибки, допущенные Богом при установлении тональных отношений.
– Ansel Adams
Я не хочу разжигать бесконечные дебаты о том, приемлемо ли обрабатывать изображения или нет, но я скажу, что я считаю, что постобработка необходима для большинства ваших изображений. .
Да, изображение может быть превосходным прямо из камеры, но ему часто не хватает «этого небольшого дополнения». Даже пуристы, выступающие против тяжелой постобработки, признают, что камера не всегда способна правильно передать цвета и контраст. Это легко исправить в фоторедакторе. Изображение уже выглядит лучше после применения всего нескольких простых настроек.
Однако важно понимать разницу между постобработкой и манипулированием изображением . Говоря о постобработке, я обычно имею в виду коррекцию цветового баланса, увеличение контрастности или другие корректировки, которые помогают представить то, что вы видели во время съемки. Более продвинутые методы, такие как наложение фокуса и брекетинг изображения, также могут подпадать под эту категорию.
Манипулирование изображениями — это когда изображение больше не представляет реальность, а вместо этого представляет ее ваше представление. Обычно это включает в себя замену неба, удаление или добавление объектов и использование элементов из разных изображений.
Результаты могут быть потрясающими, что бы вы ни выбрали. Также здесь важно знать ограничения фоторедакторов.
Что такое Adobe Lightroom?
Adobe Lightroom, или Adobe Photoshop Lightroom, как он официально называется, пожалуй, самый популярный фоторедактор. Это более простой инструмент для фотографов, поскольку его единственной целью является организация и обработка фотографий. Это не инструмент, используемый для «создания» графики с нуля.
Интерфейс Adobe Lightroom Lightroom является фаворитом среди фотографов, поскольку он служит универсальным пакетом для фотосъемки; это место, где вы можете организовать и обработать свои изображения, а также подготовить и отправить их на печать.
Модуль «Библиотека» был основной причиной, по которой я начал использовать Lightroom. Возможность упорядочивать изображения с помощью папок, рейтинговых систем, цветовых кодов, ключевых слов, и редактирования изображений в одном месте изменила мой способ работы. Я думаю, мы все можем согласиться с тем, что просматривать тысячи изображений на жестком диске только для того, чтобы найти один конкретный снимок, занимает слишком много времени.
Однако в Lightroom хорош не только Библиотечный модуль. Модуль Develop также высокого качества, и, честно говоря, трудно найти много лучших редакторов RAW. Здесь вы можете оживить унылое изображение всего за несколько минут.
Важные функции Adobe Lightroom
Список функций Adobe Lightroom довольно длинный (хотя и намного короче, чем у Photoshop), поэтому я не буду упоминать их все. Вместо этого я упомяну некоторые из наиболее важных функций для обработки ваших изображений с помощью модуля «Разработка»:
- Субмодуль гистограммы : Гистограмма, Наложение кадрирования, Удаление пятен, Коррекция красных глаз, Градуированный фильтр, Радиальный фильтр, Регулирующая кисть , Тени, Белые Черные, Четкость, Сочность, Насыщенность
- Субмодуль кривой тона : Светлые участки, светлые, темные, тени, точечная кривая
- Субмодуль HSL/Цвет/Ч/Б : Цветовой тон, Насыщенность, Яркость
- Раздельный тонирующий субмодуль : Основные моменты; Цветовой тон и насыщенность — Баланс — Тени; Цветовой тон и насыщенность
- Субмодуль деталей : Резкость; Количество, Радиус, Детали, Маскировка – Шумоподавление; Яркость, детализация, контраст, цвет, детализация, гладкость
- Субмодуль коррекции объектива : коррекция профиля, хроматическая аберрация, ограничивающая обрезка
- Субмодуль эффектов : стиль виньетирования после обрезки; Количество, Середина, Округлость, Растушевка, Блики – Зернистость; Количество, размер, шероховатость — Dehaze; Сумма
- Субмодуль калибровки камеры : Процесс, профиль, оттенок теней, основной красный цвет; Оттенок, Насыщенность – Зеленый Основной; Оттенок, Насыщенность – синий основной; Оттенок, Насыщенность
Как уже упоминалось, в Lightroom есть много других полезных функций (например, отличные инструменты организации). Этот список — лишь часть функций, ползунков и инструментов, которые вы будете использовать в Lightroom.
Этот список — лишь часть функций, ползунков и инструментов, которые вы будете использовать в Lightroom.
Возможность синхронизации изображений — еще одна примечательная особенность Lightroom. Это удобно при редактировании серии изображений, где стиль обработки остается прежним; вместо того, чтобы вручную редактировать все изображения, вы редактируете первое и синхронизируете остальные. Вы также можете сделать это с помощью пресетов Lightroom.
Что такое Adobe Photoshop?
Adobe Photoshop — одно из самых полных программ для редактирования изображений на рынке. Первоначально он был создан как простое программное обеспечение для редактирования фотографий в 1988 году, но с тех пор стал самым популярным программным обеспечением среди фотографов и дизайнеров, а также архитекторов, издателей и 3D-художников.
Интерфейс Adobe Photoshop 2020 Список функций, инструментов и возможностей Photoshop слишком длинный, чтобы включать его здесь, но справедливо будет сказать, что есть очень мало вещей, которые не может быть . Если есть что-то, что вы не можете сделать, вероятно, для этой цели вы можете установить более одного плагина.
Если есть что-то, что вы не можете сделать, вероятно, для этой цели вы можете установить более одного плагина.
В отличие от Adobe Lightroom, Photoshop нельзя использовать для хранения и систематизации изображений. Его единственная цель — обрабатывать их. Инструменты Photoshop более продвинуты, но вы можете использовать те же инструменты, что и в Lightroom, при использовании инструмента Camera RAW .
В Photoshop вы можете применять все, что угодно, от простых настроек контраста и насыщенности до более сложных методов, таких как смешивание нескольких изображений для улучшения динамического диапазона, наложение фокуса или использование масок яркости для выборочного редактирования. Во многом это связано с использованием Слои и маски .
Adobe Photoshop — это продвинутый инструмент, который на первый взгляд может показаться пугающим, но, как и в случае с любым другим программным обеспечением, его не так сложно использовать, если вы ознакомитесь с макетом и его функциями.
При этом я сомневаюсь, что есть много людей, которые знают Photoshop в полной мере, поскольку у вас есть неограниченные возможности.
Важные функции Adobe Photoshop
Чтобы перечислить функции Adobe Photoshop так же, как мы это сделали с Lightroom, потребуется гораздо больше слов, чем большинство людей готовы прочитать. Это просто такое всеобъемлющее программное обеспечение с множеством функций.
Слои и маски — два самых важных инструмента Photoshop. На самом деле, именно эти два параметра делают возможными многие другие корректировки. Работа на основе слоев при использовании масок означает, что вы можете применять корректировки только к определенным областям изображения. Небо слишком яркое? Без проблем. Просто создайте маску для неба и используйте инструмент Adjustment Tool , например Curves, чтобы затемнить его.
Иерархия слоев в Adobe Photoshop с использованием сочетания корректирующих слоев, объединенных слоев и групп. Вы можете использовать столько слоев, сколько хотите, и вы можете создавать группы, чтобы сделать их более организованными. При использовании корректирующих слоев вы также можете вернуться и изменить их настройки позже.
При использовании корректирующих слоев вы также можете вернуться и изменить их настройки позже.
Что для вас лучше: Photoshop или Lightroom?
Приведенная выше информация определенно полезна, но она не дала ответа на вопрос , какой из них выбрать ?
Важно понимать, что Photoshop и Lightroom — это два очень разных фоторедактора, и нет необходимости выбирать один из них; совершенно нормально использовать их оба (на самом деле, это то, что делает большинство фотографов).
Но изучение двух разных программ требует большого труда, когда вы только начинаете. Особенно, если вы тоже только начинаете заниматься фотографией. Вот почему я рекомендую начинающим фотографам начинать с Adobe Lightroom .
Это может быть более ограниченным, когда дело доходит до обработки фотографий, но в нем есть все, что вам нужно для общей постобработки. Кроме того, учиться намного легче.
Вот несколько основных причин, почему Lightroom лучше, чем Photoshop для начинающих :
- Легче учиться
- Библиотечный модуль отлично подходит для организации изображений
- Корректировки применяются к зеркальной версии внутри программного обеспечения, что означает, что исходный файл изображения остается нетронутым, и вам не нужно бояться повреждение файла
- Рабочий процесс Lightroom неразрушающий
- Все настройки RAW (что является основным направлением в большинстве рабочих процессов) можно выполнить здесь
Adobe Photoshop — более продвинутый инструмент, но его стоит изучить опытные любители или профессиональные фотографы; это просто самый мощный фоторедактор на рынке.
Большинство фотографов не будут часами работать над изображением в Photoshop, но есть некоторые методы, которые можно использовать для улучшения ваших изображений.
Вот несколько основных причин, почему Photoshop лучше, чем Lightroom для опытных фотографов значительно лучше Adobe Photoshop и Adobe Lightroom самые распространенные программы для фотографов, но далеко не единственные. За последние годы на рынке появилось много новых фоторедакторов, и заметно, что конкуренция становится лучше. Luminar 4 от Skylum, пожалуй, самый большой претендент благодаря интуитивно понятному интерфейсу и мощным инструментам искусственного интеллекта. Я считаю Luminar 4 смесью Photoshop и Lightroom. У него есть инструменты, аналогичные тем, что вы найдете в Lightroom, но также есть слои и маски, а также упрощенные версии передовых методов, сделанных в Photoshop. Также есть модуль библиотеки, в котором вы можете упорядочивать изображения, хотя он и не так хорош, как в Lightroom. Прочитайте наш обзор Luminar 4 здесь CaptureOne — еще один претендент и фаворит среди многих фотографов. Он похож на Lightroom, но имеет несколько более продвинутых инструментов. Особенно выделяются настройки цвета в этом программном обеспечении. Также здесь вы найдете модуль библиотеки. ON1 Photo RAW и Affinity Photo — еще два варианта, которые популярны среди фотографов. Photoshop и Lightroom — две совершенно разные программы, и сравнивать их некорректно, так как каждая из них имеет свое предназначение. Я считаю, что Lightroom — хорошее место для начала для тех, кто плохо знаком с постобработкой, поскольку это интуитивно понятное программное обеспечение, с помощью которого вы можете обрабатывать и упорядочивать изображения. Очень важно иметь хорошую организационную систему по мере роста вашей библиотеки, и иметь ее в том же инструменте, в котором вы редактируете, просто идеально. Photoshop является более продвинутым и позволяет применять более специфические настройки и приемы. Здесь бесконечные возможности, и только ваше творчество является пределом. Хорошей новостью является то, что вам больше не нужно покупать отдельные программы. Adobe предлагает пакет, созданный специально для фотографов и включающий Lightroom и Photoshop. Наличие обоих инструментов идеально, и безболезненно переключаться между ними. Лично я делаю 90% обработки в Lightroom и 10% в Photoshop, при этом 10% так же важны, и именно они превращают некоторые изображения из средних в отличные. 3 ПОДЕЛИТЬСЯ В этом уроке Photoshop я покажу вам, как обрабатывать одно и то же изображение дважды, а затем комбинировать детали теней и светлых участков для красивого, четкого, детализированного слияния фотографий. В этом уроке мы также будем использовать Lightroom Classic, но я включу инструкции для Camera Raw, если у вас нет Lightroom. Это адаптировано из более старой техники, которая использовалась для создания поддельного HDR. По сути, мы будем дублировать необработанное изображение. Мы обработаем один, чтобы выделить детали в светлых участках, это даст нам темное изображение. Мы обработаем второе изображение, чтобы выделить детали в тенях. Причина, по которой мы делаем это в Lightroom/Camera Raw, а не в масках яркости или других техниках в Photoshop, заключается в том, что в необработанном файле больше динамический диапазон (детали неба). Даже если вы открываете как смарт-объект, вы не можете получить доступ к полному динамическому диапазону без открытия в Camera Raw. Если у вас есть снимки с брекетингом, используйте их вместо этого (или сделайте HDR), но они вам не нужны для этой техники. Для меня этот процесс дает более реалистичные изображения, чем HDR, но HDR по-прежнему имеет место, и я часто его использую. Не могли бы вы использовать маскирование неба в Lightroom для получения аналогичного результата? Конечно, пока маска хороша, но она часто борется с детализированными волосами, как на этом изображении. Это показывает, как это исправить, когда маскирование работает неправильно, и это намного быстрее, чем пытаться исправить маску Lightroom. Вот изображение до. Посмотрите, как небу не хватает деталей и оно размыто. Также тени сбоку от здания очень темные. Мы собираемся восстановить исходное небо, а не использовать замену неба. На фотографии после используется восстановленное небо, но тени на остальных изображениях осветлены, а цвета приятные, яркие и чистые. Давайте посмотрим, как я это делаю. Запустите в Lightroom или Lightroom Classic (если у вас нет Lightroom, используйте Camera Raw, инструкции ниже и на видео) Нажмите Ctrl/Cmd+’, чтобы создать виртуальную копию (дубликат). На одном из изображений отрегулируйте блики и экспозицию, чтобы восстановить детализацию неба (или других ярких объектов, это подходит для многих типов фотографий). Выберите второе изображение Немного раскройте тени. Уменьшите блики, чтобы убедиться, что края не «расплываются», иначе на маске появятся ореолы. На видео выше это показано. Вот два изображения рядом. Мы их объединим. Выберите оба изображения и щелкните правой кнопкой мыши одно из них. Выберите «Редактировать в»> «Открыть как слои» в Photoshop. Если вы делали это в Lightroom, пропустите следующие 2 шага до раздела слияния. Если вы не используете Lightroom, сделайте это. Откройте образ в Bridge. Щелкните правой кнопкой мыши и выберите Дублировать. Выберите оба изображения и щелкните правой кнопкой мыши, выберите «Открыть в Camera Raw» Теперь вы можете вносить в Camera Raw точно такие же изменения, которые мы делали в Lightroom (обработка в ACR и LR идентична). Выберите, чтобы открыть оба изображения и объединить их в фотошопе. Теперь у нас есть 2 изображения в одном документе Photoshop. Более темный находится внизу, а светлый вверху. Давайте используем небо с более темного изображения. Выберите верхний слой Select>Sky Photoshop AI Sky Select выберет небо. Выберите Select>Similar (Один джентльмен спросил меня на YouTube, почему я «просто» не использовал выделение неба в Lightroom.) Вот почему в Photoshop лучшие инструменты выделения. Тем не менее, выбор неба в Lightroom великолепен, когда он хорошо работает, и я часто его использую. Теперь все светлые области выделены, похоже, в здании появилось лишнее. Возьмите лассо, удерживайте нажатой клавишу Alt/Option и снимите выделение с областей, которые вы не хотите вырезать. Время применить маску слоя. Обычно вы нажимаете кнопку маски, но мы хотим замаскировать выделенную область и оставить все остальное. Удерживая нажатой клавишу Alt/Option, нажмите кнопку новой маски. Теперь небо из нижнего слоя просвечивает и оно резкое. Если эффект слишком сильный, уменьшите плотность маски на панели свойств. Плотность маски похожа на непрозрачность, но для масок слоя. И все готово В правом верхнем углу изображения есть немного голубого неба, это на самом деле из оригинала, облака заканчивались именно там. Я исправил это на финальном изображении ниже. Вы можете увидеть, как именно я это исправил, в коротком видео выше. Вот и все. Как всегда, помните, что это нужно для того, чтобы показать вам технику и чтобы вы могли адаптировать ее и использовать на своих собственных изображениях. Альтернативы Photoshop и Lightroom
 Многие фотографы (начинающие и профессионалы) сделали шаг в прошлом году. Еще одним преимуществом, на которое многие указывают, является тот факт, что это единовременный платеж , а не решение по подписке. Его также можно использовать в качестве плагина для Lightroom и Photoshop.
Многие фотографы (начинающие и профессионалы) сделали шаг в прошлом году. Еще одним преимуществом, на которое многие указывают, является тот факт, что это единовременный платеж , а не решение по подписке. Его также можно использовать в качестве плагина для Lightroom и Photoshop.
Заключение

Двойной процесс, потрясающее редактирование фотографий в Photoshop и Lightroom
Получите потрясающую детализацию неба и теней в Photoshop без HDR, используя двойной прием.
 Что касается техники HDR, она никогда не давала того, о чем думали люди, но она абсолютно идеальна для этой обновленной техники, которую я называю Двойным приемом или Двойным процессом.
Что касается техники HDR, она никогда не давала того, о чем думали люди, но она абсолютно идеальна для этой обновленной техники, которую я называю Двойным приемом или Двойным процессом. Что это?
 Этот метод слияния фотографий хорошо работает, когда есть яркие области, такие как облака, которые вы хотите агрессивно восстановить, не делая остальную часть изображения грязной или шумной. Он также очень хорошо подходит для экспонирования правильных стрелков.
Этот метод слияния фотографий хорошо работает, когда есть яркие области, такие как облака, которые вы хотите агрессивно восстановить, не делая остальную часть изображения грязной или шумной. Он также очень хорошо подходит для экспонирования правильных стрелков. 
Использование Camera Raw для подготовки изображений

Шаг 2 Объединение фотографий в Photoshop








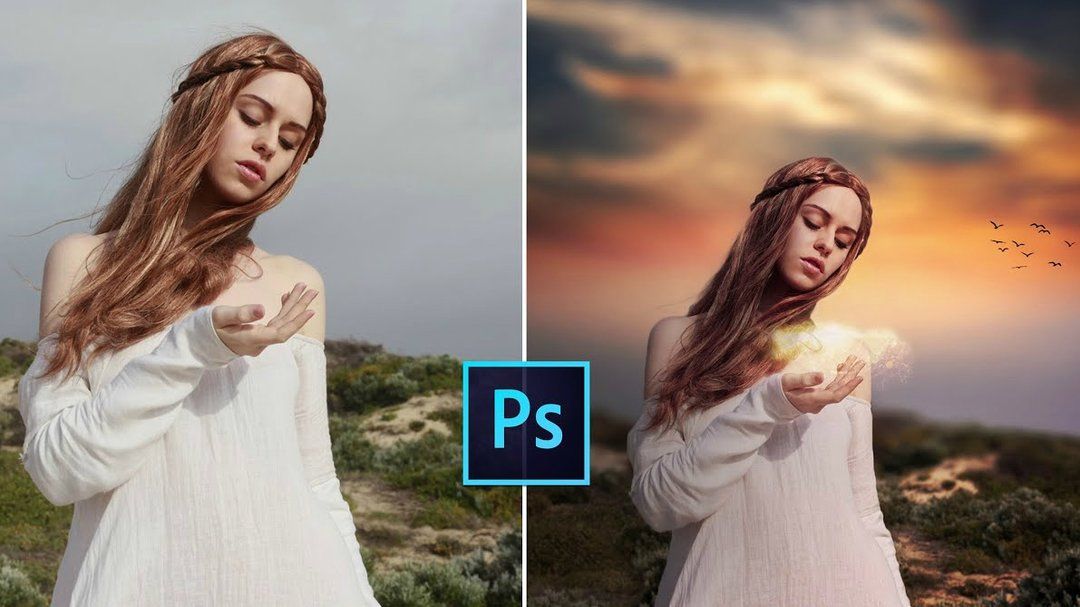 Описание параметров диалогового окна «Пакетная обработка» см. в разделе Параметры пакетной обработки и обработки с помощью дроплетов.
Описание параметров диалогового окна «Пакетная обработка» см. в разделе Параметры пакетной обработки и обработки с помощью дроплетов. Для этого создается операция со следующими шагами: повышение резкости, изменение размера и команда «Сохранить как JPEG». При пакетной обработке с помощью этой операции выберите параметр «Включить все вложенные папки», в качестве назначения выберите пункт «Сохранить и закрыть», а затем выберите пункт Игнорировать команды Сохранить как.
Для этого создается операция со следующими шагами: повышение резкости, изменение размера и команда «Сохранить как JPEG». При пакетной обработке с помощью этой операции выберите параметр «Включить все вложенные папки», в качестве назначения выберите пункт «Сохранить и закрыть», а затем выберите пункт Игнорировать команды Сохранить как.
 Если шаг операции ссылается на файл или папку (например, команда «Открыть», Сохранить как или команда коррекции, загружающая настройки из файла), выполнение операции приостанавливается и у пользователя запрашивается имя файла.
Если шаг операции ссылается на файл или папку (например, команда «Открыть», Сохранить как или команда коррекции, загружающая настройки из файла), выполнение операции приостанавливается и у пользователя запрашивается имя файла.

 Контроль контрастности и детализации на черно-белой версии.
Контроль контрастности и детализации на черно-белой версии.