Контрастные фото — сделать фото контрастнее, контрастные цвета фото – ФотоКто
Использование инструмента Тени/Света (Shadow/Highlight)
Основное предназначение инструмента Тени/Света (Image> Adjustment>Shadow/Highlight) – восстановление деталей в темных и светлых участках фотографии. Суб-меню инструмента – если поставить галочку в окошке «Показать другие возможности» (Show more Options) — содержит множество возможных регулировок, но для работы с контрастностью стоит использовать две: Amount (Количество) и Tonal Width (Тональная широта). Тени/Света стоит использовать, если в процессе повышения контрастности изображение потеряло детали в тенях или светах. Работать, соответственно, нужно либо с Тенями (Shadows), либо – со светами (Highlights).
Тени (Shadows). Слайдер Tonal Width определяет диапазон яркостей, которые будут считаться «тенями», а слайдером Amount определяется насколько «осветляются» темные участки. Попробуйте использовать следующие значения: Количество(Amount) — от 10% до 30%, а Тональная широта – от 2% до 8%.
Света (Highlights). Работает аналогично: тональной широтой определяем, что считается «светами», Количеством – насколько будем их затемнять. Работая над восстановлением деталей в светах попробуйте использовать значения Количества 10-30%, а Тональной широты 1-5%. Чтобы сделать все изображение темнее – 1-5% и 70-90% соответственно.
При использовании инструмента Тени/Света обращайте внимание на возможное появление артефактов (ореолов) и увеличение цифрового шума на изображении.
Unsharp Mask и повышение контрастности.
Обычно Unsharp Mask (Filter>Sharpen>Unsharp Mask) используется для повышения резкости изображений. Но можно использовать его и для работы над контрастностью.
Научитесь обрабатывать быстро и качественно ваши снимки с курсом «Быстрая обработка фотографий в Photoshop от А до Я» Ссылка на курс: http://fedotovonline.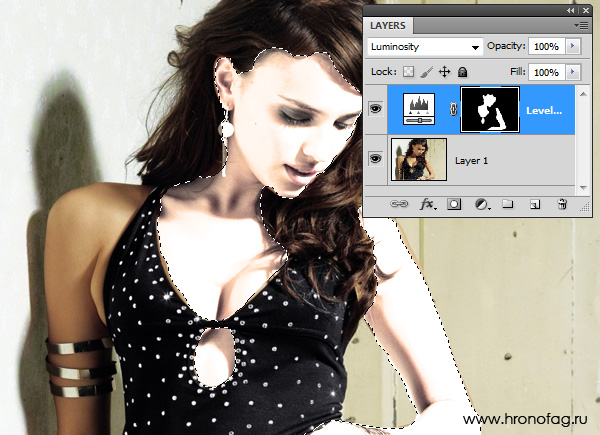 ru/photoshop/special/
ru/photoshop/special/
Источник:vlador.com
Как в фотошопе увеличить яркость части изображения
Как выполнять изменения только на одной части изображения, не трогая остальные объекты?
Для этого необходимо выделить ту часть изображения, которую предстоит изменить. Например, вам нужно сделать небо на фотографии немного темнее, при этом оставив остальные объекты нетронутыми. Для этого выделите небо при помощи любого инструмента выделения, а затем применить к нему необходимые настройки. В данном случае вы можете перейти в пункт меню
То же самое будет происходить, если вы начнете закрашивать выделенную часть фотографии при помощи инструмента Кисть – закрашивать будет строго выделенная часть. Это удобно для сохранения ровной границы.
Применение настройки «Яркость/Контрастность» в Photoshop
Корректировка «Яркость/Контрастность» позволяет выполнять простую корректировку тонального диапазона изображения.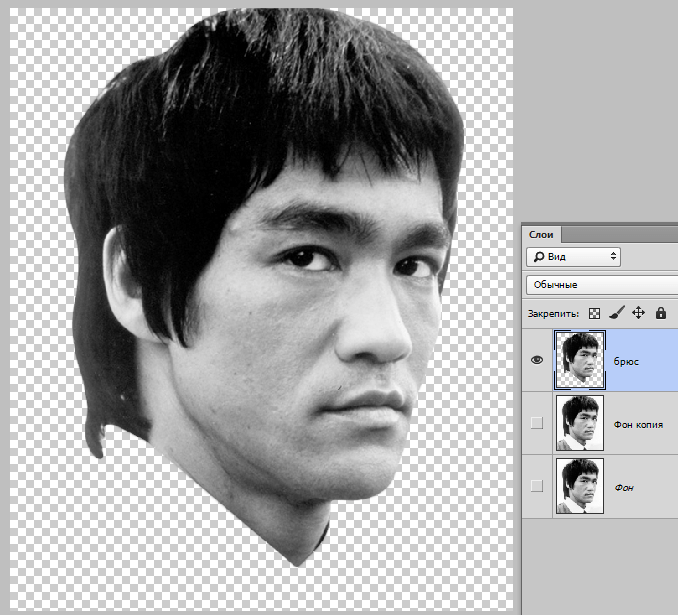 При перемещении ползунка яркости вправо значения тона увеличиваются и светлые участки изображения расширяются; при перетаскивании его влево значения уменьшаются и расширяются тени. Ползунок контраста расширяет или сжимает общий диапазон тональных значений изображения.
При перемещении ползунка яркости вправо значения тона увеличиваются и светлые участки изображения расширяются; при перетаскивании его влево значения уменьшаются и расширяются тени. Ползунок контраста расширяет или сжимает общий диапазон тональных значений изображения.
В обычном режиме команда «Яркость/Контрастность» применяет к слою изображения пропорциональные (нелинейные) корректировки, как и корректировки «Уровни» и «Кривые». Если установлен флажок «Использовать прежние», то команда «Яркость/Контрастность» при регулировке яркости просто смещает значения всех пикселов выше или ниже. Не рекомендуется применять команду «Яркость/Контрастность» к фотографиям в режиме «Использовать прежние», так как это может привести к отсечению или потере деталей изображения в самых светлых или темных областях (однако эта корректировка может быть полезна для редактирования масок или научных изображений).
Лучшие коррекции яркости/контрастности | Photoshop
Перед тем, как в Фотошопе увеличить картинку, нужно откорректировать ее ярость и контрастность.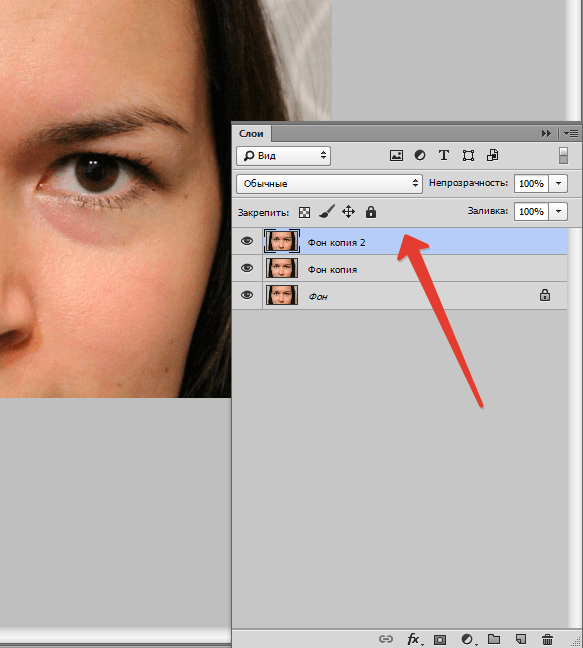
Перед тем, как увеличить яркость картинки в Фотошопе, важно, чтобы вы поняли, что существует различие между применением коррекции непосредственно к слою и корректирующих слоев. Корректирующие слои позволяют применять коррекцию к отдельному слою, который вы всегда можете удалить и изменить, уменьшить непрозрачность или даже добавить режим смешивания. Лучше вносить изменения с помощью корректирующих слоев, а не применять их непосредственно к слою или изображению.
Теперь расскажу, как увеличить качество картинки в Фотошопе.
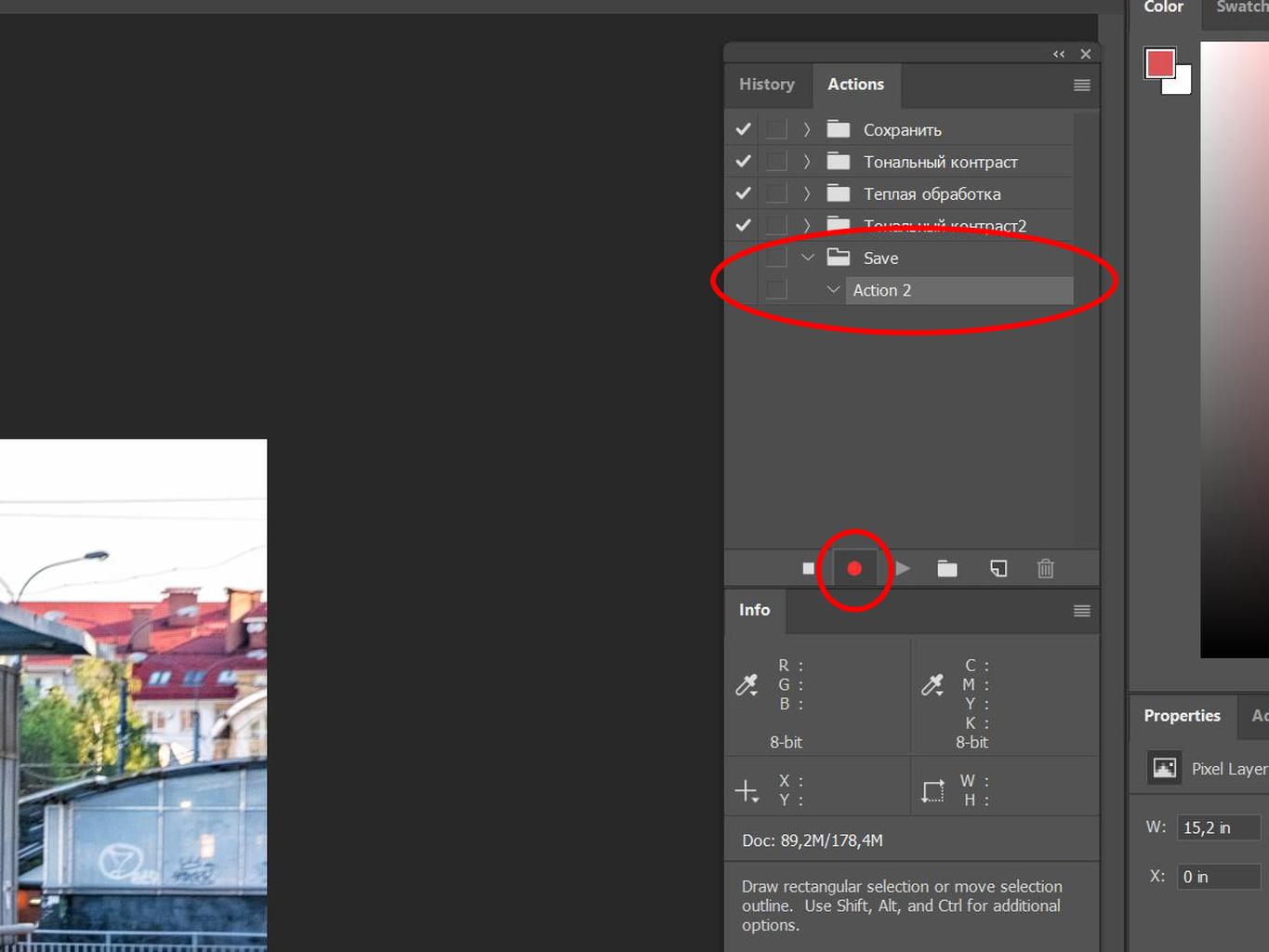 Я добавил к этому изображению корректирующий слой «Яркость / Контрастность». Я собираюсь увеличить яркость, но уровень контрастности хочу уменьшить, чтобы проявить некоторые детали, которые в целом дадут общее увеличение контрастности изображения.
Я добавил к этому изображению корректирующий слой «Яркость / Контрастность». Я собираюсь увеличить яркость, но уровень контрастности хочу уменьшить, чтобы проявить некоторые детали, которые в целом дадут общее увеличение контрастности изображения.После того, как увеличил четкость картинки в Фотошопе с помощью корректирующего слоя, я применил «Карту градиента». Она увеличит контрастность, потому что я задал для нее два цвета, а затем установил для этого корректирующего слоя режим смешивания «Мягкий свет». Добавленная ниже корректирующего слоя «Карта градиента» восстановит уменьшенную контрастность изображения.
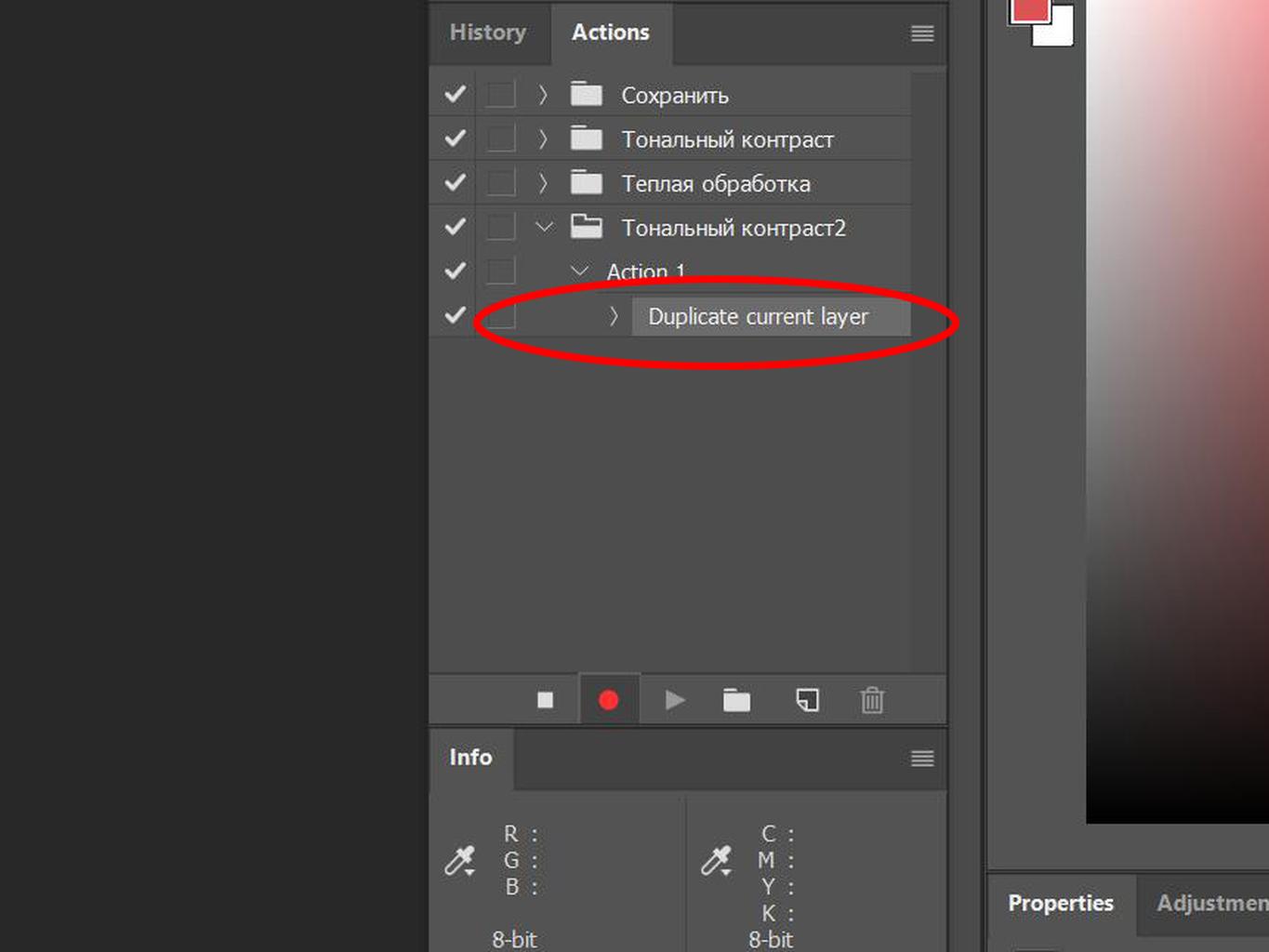 Поэтому лучше применять именно корректирующие слои, а не прямые коррекции к слою или изображению.
Поэтому лучше применять именно корректирующие слои, а не прямые коррекции к слою или изображению.Данная публикация представляет собой перевод статьи «PHOTOSHOP: THE BEST BRIGHTNESS/CONTRAST ADJUSTMENT» , подготовленной дружной командой проекта Интернет-технологии.ру
Применение инструмента Яркость/Контрастность для улучшения фото в Photoshop
Шаг 2: Переименование копии фонового слоя
Photoshop автоматически именует новые слои не информативно, типа «Layer 1», это название нам ничего не говорит о том, для чего будет использоваться слой. Давайте исправим это и дадим ему осмысленное название — дважды кликните непосредственно по названию «Слой 1» (или «Layer 1»), оно должно выделиться,и введите собственное имя, я так и назову его — «BrightnessContrast».
В результате, панель слоёв должна выглядеть следующим образом:
Верхний слой переименован в «Brightness/Contrast».
Шаг 3: Выбор инструмента Яркость/Контрастность
На данный момент слой «Brightness/Contrast» у нас является активным (он должен быть выделен синим цветом), перейдите к вкладке меню «Изображение» (Image) в верхней части экрана, выберите пункт «Коррекция» (Adjustments), а затем самый верхний в списке пункт «Яркость/Контрастность» (Brightness/Contrast):
Переход к инструменту «Яркость/Контрастность»
После чего Photoshop мгновенно откроет диалоговое окно этого инструмента:
Диалоговое окно инструмента «Яркость/Контрастность».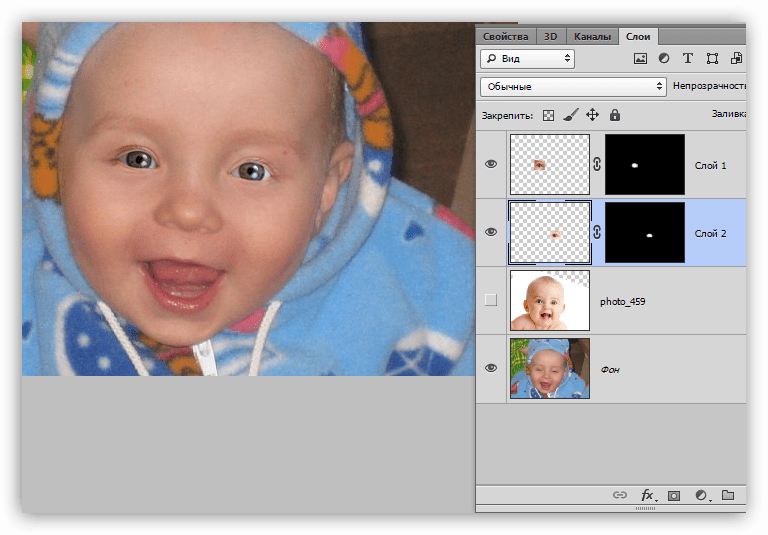
Шаг 4: Нажимаем кнопку «Авто» (Auto) в диалоговом окне
Перед тем, как начать перетаскивать ползунки яркости и контрастности, первое, что хочет сделать пользователь — это нажать на кнопку «Авто» (Auto), которая была добавлена в качестве новой опции в команду «Brightness/Contrast» в Photoshop CS6.
Нажатие на эту кнопку указывает Photoshop задать собственные, предположительно лучшие установки для повышения качества снимка. Это несколько больше, чем простой подбор, Photoshop анализирует ваше изображение и сравнивает его с аналогичными изображениями от многих профессиональных фотографов, затем пытается сопоставить свой результат с аналогичными снимками:
Нажатие на кнопку Auto.
После нажатия на кнопку Auto, Photoshop в течение нескольких секунд будет анализировать вашу фотографию (время зависит от размера фото), после чего выдаёт результат, почти всегда является улучшением по сравнению оригиналом. В моем случае, Photoshop решил установить значение яркости на 43 и контрастности на 14.
Автоматические настройки Яркости и Контраста по алгоритмам Photoshop.
Шаг 5: Отрегулируйте Яркость и Контрастность при помощи ползунков
Если вы помните из урока «Автотон, Автоконтраст, Автоматическая цветовая коррекция», что после применения этих команд, коррекции изображения изменить уже нельзя, т.к. они не предлагают способа изменить результаты, то к автонастройке Яркость/Контрастность это утверждение не относится. После того, как вы уже нажали кнопку Auto, вы можете сделать свои собственные ручные настройки для дальнейшего улучшения изображения с помощью соответствующих ползунков. Перемещение ползунков вправо увеличит яркость и контрастность, перемещение влево уменьшит.
В моем случае, я хочу сделать фотографию немного в стиле «арт», так что я перетащу ползунок Яркость его немного влево, чтобы понизить яркость до значения 38. Затем я немного усилю контраст, переместив соответствующий ползунок вправо до значения примерно 35.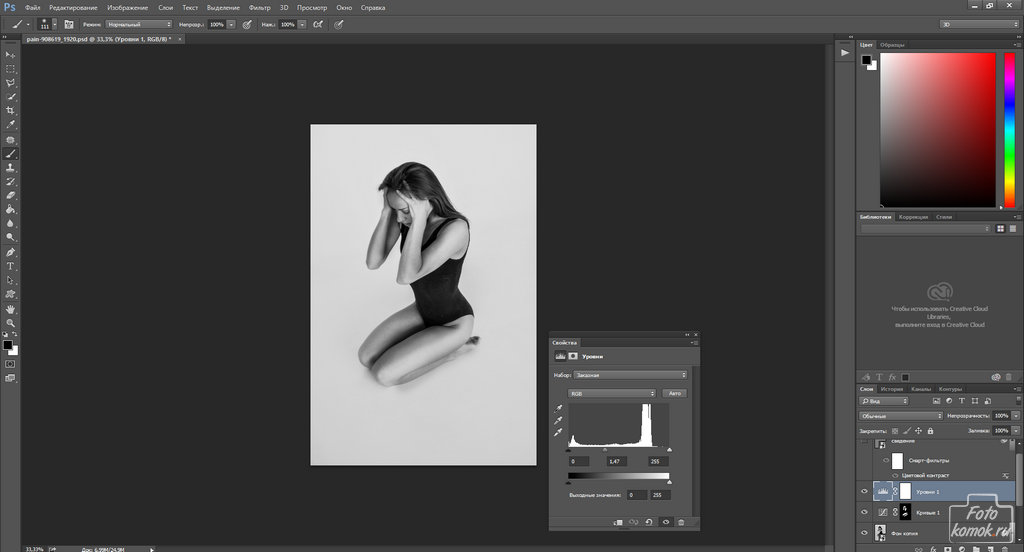
Каждое изображение будет отличаться, каждый имеет свой собственный вкус, так что здесь нет никакого рецепта, который следует запомнить. Просто перемещайте ползунки, смотрите на изображение изображение фиксируйте изменения и оставьте то, что вам больше понравится:
Ручная регулировка яркости и контрастности с помощью ползунков. Для сравнения с оригиналом, наведите/снимите курсор мыши с изображения.
По умолчанию мы видим в документе уже отредактированное изображение. Если же вы хотите сравнить свои результаты с тем, как изображение выглядело до корректировки, просто снимите опцию предварительного просмотра (Preview).
Совет: Вы можете быстро включать/отключать опцию предварительного просмотра нажатием клавиатурной клавиши Р.
Снимите галку, чтобы посмотреть исходное изображение.
Опция «Использовать прежние»
По умолчанию эта опция отключена, и не зря. Сейчас я поставлю галку, чтобы выбрать эту опцию:
Выбор опции «Использовать прежние».
Как вы уже могли догадаться исходя из ее названия, опция включает использование устаревших алгоритмов изменения Яркости/Контрастности, тех алгоритмов, которые использовались до обновлений Photoshop CS3. Тогда настройка Яркость/Контрастность была, мягко говоря, не лучшей, и вот почему. Давайте перетащим ползунок яркости до упора вправо и посмотрим, что произойдёт.
Мое изображение выглядит теперь светлым, все тёмные тона выбиты. Это произошло потому, что при включенной «Использовать прежние», Photoshop увеличил яркость тупо в линейном режиме. Другими словами, он просто взял все тональные значения изображения (света, тени и полутона) и осветлил их все на одинаковое значение. Области, которые были светлыми, стали чисто белыми, тёмные области стали светлыми.
Давайте сравним это с современным алгоритмом, для чего просто снимем галку с «Использовать прежние», иными словами, включим алгоритмы, введённые от Photoshop CS3, затем перетащим ползунок яркости до упора вправо.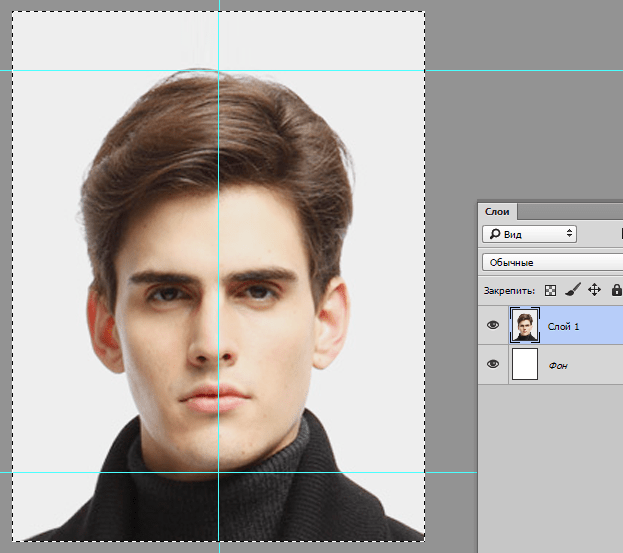 Результат:
Результат:
Вид изображения с максимальной яркостью при отключенной опции «Использовать прежние».
Сейчас изображение является также слишком ярким (как правило, при реальном редактировании значение яркости никогда не увеличивается до максимума), но, обратите внимание, что тёмные области все еще остались темными и сохранились подробности в ярких областях.
Дело в том, что в отличии от устаревших версий, новая регулировка яркости нелинейна. Photoshop вначале определяет, какие тональные значения нуждаются в осветлении и осветляет их по отдельности в зависимости от того, на сколько их следует осветлить. Это позволяет избежать осветления тёмных, затенённых деталей и также предотвращает осветления ярких участков до чисто белого (все из которых вымылись в чисто белый при использовании устаревших алгоритмов):
Подобное происходит при понижении значения яркости.
Регулировка контрастности работает аналогично, а при максимальном значении и при включённой опции «Использовать прежние» даёт интересный эффект:
Контрастность на максимуме, «Использовать прежние» включена.
Сброс значений Яркость/Контрастность на исходные
Если вы нажали кнопку «Авто» и полученные результаты вам не понравились, или вы просто хотите убрать все ваши настройки и начать редактирование заново, зажмите клавишу Alt и нажмите кнопку «Сбросить» (Reset). Нажатие Alt изменяет значение кнопки с «Отмена» (Cancel) на «Сбросить» (Reset). При нажатии Reset значения яркости и контрастности будут установлены на ноль.
Изменение кнопки с «Отмена» (Cancel) на «Сбросить» (Reset).
Шаг 6: Нажмите кнопку OK
Когда вы будете удовлетворены результатом, нажмите кнопку OK, чтобы зафиксировать изменения и закрыть диалоговое окно команды.
Сравнение оригинала и отредактированной версии
Как мы рассмотрели ранее, при открытом окне инструмента, сравнить отредактированный вариант с исходным изображением можно, включая/отключая опцию предварительного просмотра. Теперь же, когда мы закрыли окно инструмента и приняли изменения, более мы не имеем доступа к опции предварительного просмотра. Но всё-таки имеется способ сравнить оригинал и отредактированную версию, для этого просто нажмите на значок видимости слоя «BrightnessContrast»:
Но всё-таки имеется способ сравнить оригинал и отредактированную версию, для этого просто нажмите на значок видимости слоя «BrightnessContrast»:
Отключение видимости слоя нажатием на соответствующий значок.
Это действие скроет из видимости верхний слой («BrightnessContrast») в документе, открывая для просмотра исходное изображение, расположенное на фоновом слое под ним.
Нажмите снова на тот же значок видимости (пустой квадрат в месте, где раньше был глаз), чтобы включить видимость слоя «BrightnessContrast» обратно.
Шаг 7: Понижение непрозрачности слоя (необязательно)
Если вы решили, что ваши новые настройки Яркости/Контрастности оказывают слишком интенсивное влияние на фотографию, то имеется простой способ уменьшить их влияние. Убедитесь, слой «BrightnessContrast» по-прежнему выбран, а затем просто понизьте значение «Непрозрачности» (Opacity) в правом верхнем углу панели слоев. Значение «Непрозрачности» по умолчанию задано в 100%, что означает , что слой «BrightnessContrast» полностью блокирует видимость исходного изображения.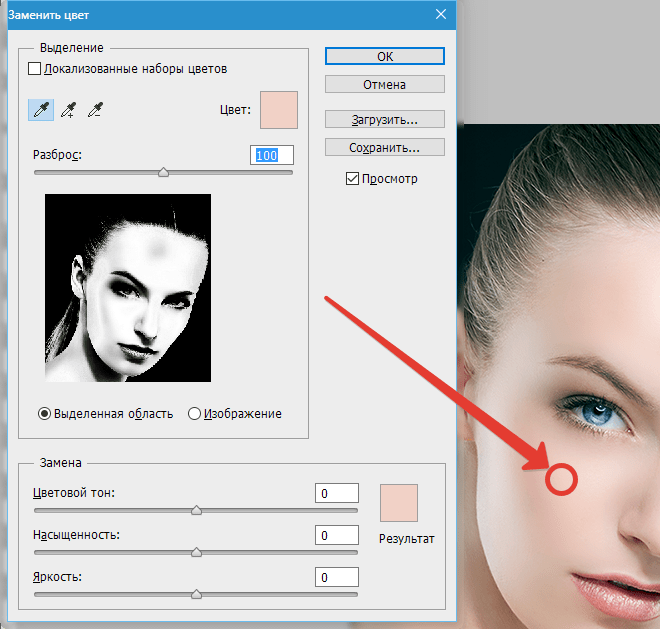 Понижение непрозрачности позволяет частично показать исходное изображение на фоновом слое через слой «BrightnessContrast». Чем больше вы уменьшите значение, тем меньшее влияние будет иметь ваша скорректированная версия.
Понижение непрозрачности позволяет частично показать исходное изображение на фоновом слое через слой «BrightnessContrast». Чем больше вы уменьшите значение, тем меньшее влияние будет иметь ваша скорректированная версия.
Простой способ увеличения яркости и контрастности в фотошопе
Привет всем! В этой статье мы научимся регулировать яркость и контрастность изображений в фотошопе. Рассмотрим способ прямого редактирования изображения, а также с помощью корректирующих слоев.
Прямое понижение/повышение яркости и контрастности
Плюсы данного метода. Быстрое редактирование изображения или слоя. Отлично подойдет для любительского редактирования фотографии.
Минусы. Если у вас сложный, многослойный проект, то данный метод не рекомендуется использовать, так как после применения настроек вы не сможете их изменить. А в больших и долгих проектах очень часто на середине всей работы выясняется, что та или иная фотография слишком яркая или тусклая.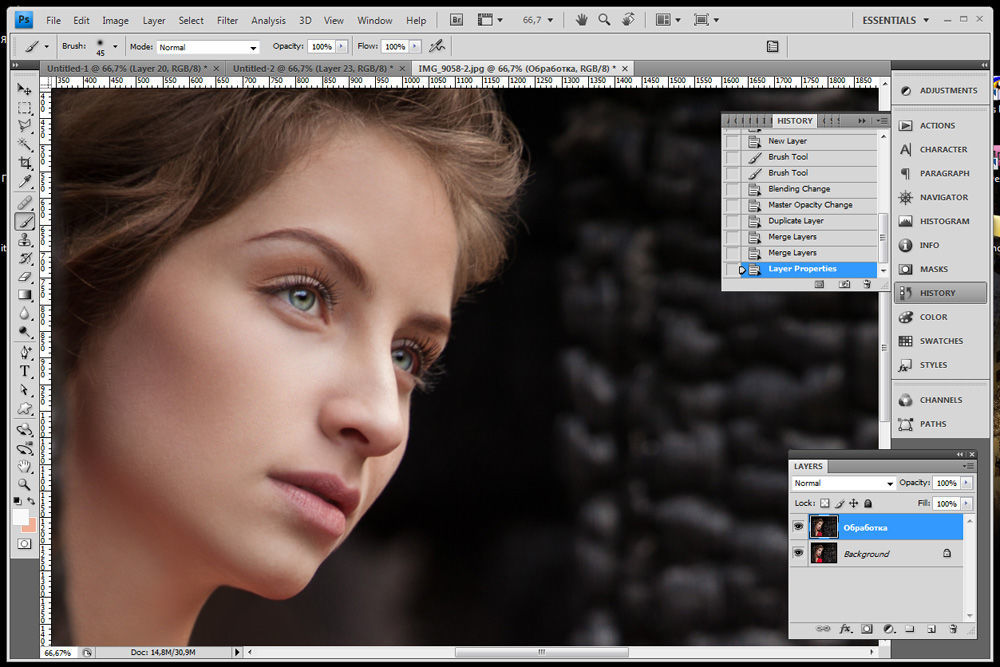 В итоге мы ее удаляем и заново загружаем.
В итоге мы ее удаляем и заново загружаем.
- Загружаем в фотошоп изображение, которое необходимо отредактировать. Далее необходимо выбрать “Яркость/контрастность”:
- Должно открыться окно настройки яркости и контрастности:
- Теперь нам остается только отредактировать значения, двигая ползунки:
Редактирование яркости и контрастности с помощью корректирующего слоя
Плюсы данного метода. Все настройки яркости и контрастности хранятся в отдельном слое. В любой момент настройки корректирующего слоя можно поменять. Так же корректирующий слой действует на нижележащие слои. Плюс ко всему, вы можете применить корректирующий слой к определенному слою с помощью обтравочной маски.
Минусы. Не обнаружили.
- Открываем в фотошопе фото, яркость которого нам необходимо отредактировать. Кнопку для выбора корректирующего слоя вы можете найти на панели слоев, вот тут:
- Нажимаем на кнопку выбора корректирующего слоя и в появившемся списке ищем “Яркость/контрастность”.
 Вот оно нам и нужно:
Вот оно нам и нужно: - Над вашей фотографией появится корректирующий слой, и он будет выглядеть вот так:
- Теперь просто активируем слой, кликнув по нему мышкой, и на панели “Свойства” появятся ползунки для изменения яркости и контрастности изображения:
Настройка корректирующего слоя производится по аналогии с первым методом в данной статье.
Добавление слоя регулировки яркости / контрастности в Photoshop
В предыдущем уроке из этой серии, посвященном коррекции тона и цвета в Photoshop, мы узнали все о настройке яркости / контрастности изображения и о том, как можно быстро и легко улучшить общую яркость и контрастность изображения.
В отличие от полностью автоматических команд Auto Tone, Auto Contrast и Auto Color, которые мы рассматривали в начале этой серии, которые не предлагают никакого способа настройки или точной настройки результатов после их применения, команда Brightness / Contrast дает нам ручное управление нашими настройки с простыми в использовании, независимыми ползунками яркости и контраста.
Есть два способа применить команду Photoshop «Яркость / Контрастность»; один как статическая корректировка , другой как корректирующий слой . Мы рассмотрели, как применять его в качестве статической корректировки в предыдущем уроке . Однако проблема со статическими корректировками заключается в том, что они вносят постоянные изменения в пиксели в нашем изображении, что затрудняет возврат назад и последующее повторное редактирование. Этот тип рабочего процесса известен как деструктивное редактирование, и мы всегда должны этого избегать. Лучшим способом работы является использование неразрушающих методов для достижения тех же целей, и один из лучших способов сделать это — воспользоваться корректирующими слоями, Итак, в этом уроке мы узнаем, как легко применять команду «Яркость / Контрастность» не как статическую настройку, а как гибкий и полностью редактируемый корректирующий слой!
Поскольку в предыдущем уроке я рассмотрел все о том, как работает команда «Яркость / Контрастность», я буду двигаться немного быстрее, чтобы мы могли больше сосредоточиться на том, как применять ее в качестве корректирующего слоя.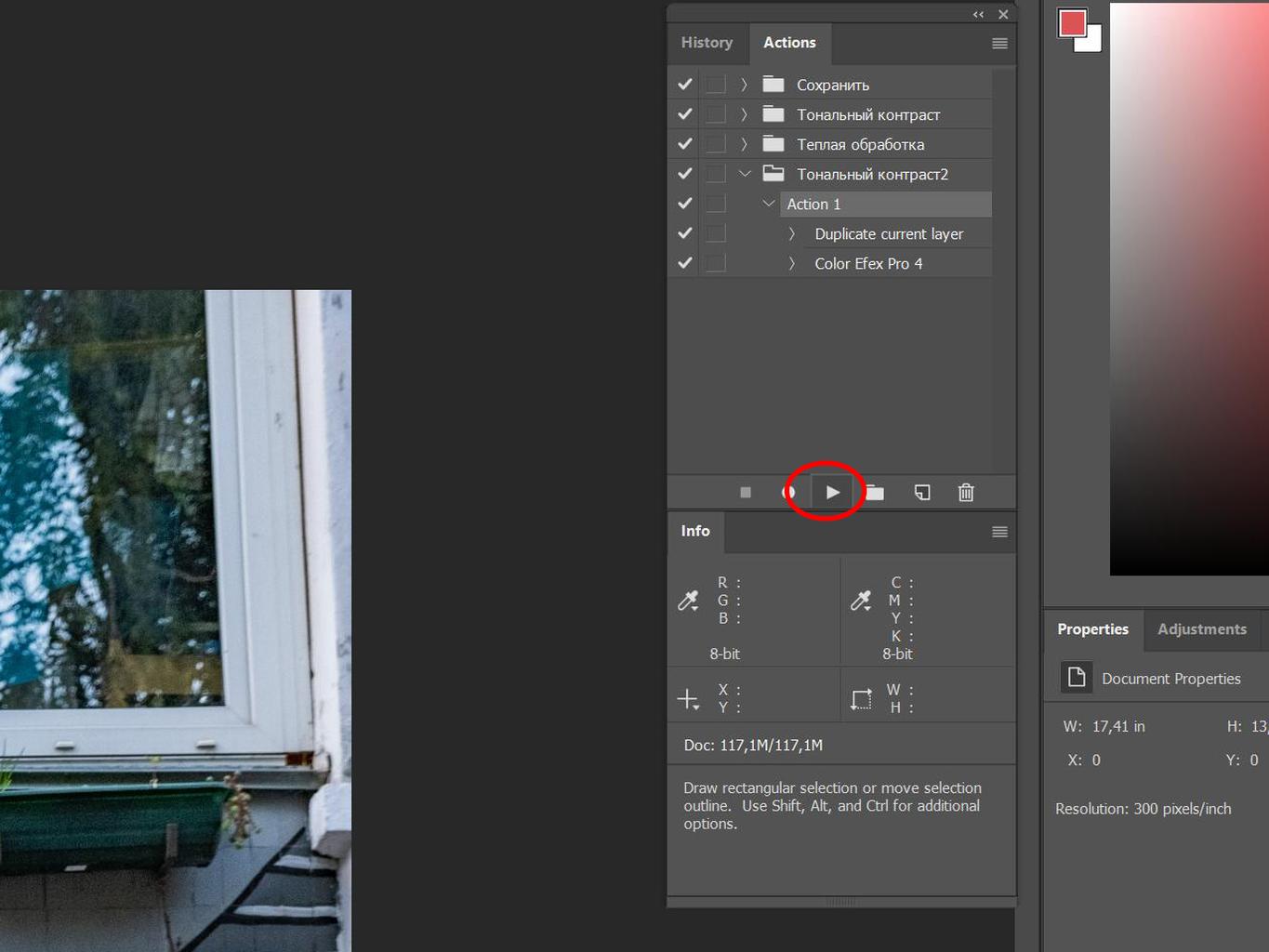 Если вы не знакомы с командой «Яркость / Контрастность», я настоятельно рекомендую сначала прочитать наше руководство « Применение настройки яркости / контрастности изображения в Photos
Если вы не знакомы с командой «Яркость / Контрастность», я настоятельно рекомендую сначала прочитать наше руководство « Применение настройки яркости / контрастности изображения в Photos
Как сделать часть изображения ярче с помощью Photoshop
Adobe Photoshop имеет ряд замечательных инструментов, которые могут полностью превратить безобидно выглядящее изображение в нечто необычное. Настолько, что в какой-то момент это становится чем-то вроде сюрреализма. Вы должны знать наизусть, какой инструмент что делает, а затем продвигаться к желаемому результату — шаг за шагом.
В этой статье я буду работать с парой этих инструментов и объясню по мере продвижения, как использовать их для ретуширования изображения и создания чего-то отличного от того, что было снято камерой.Это инструмент «Размытие по Гауссу» и инструмент «Многоугольное лассо».
Освещение — это все в фотографии. Фотографы тратят значительное количество времени и денег на подготовку и планирование, чтобы они могли оказаться в нужное время и в нужном месте, чтобы запечатлеть сцену в наилучшем возможном свете. По словам легендарного Анселя Адамса:
По словам легендарного Анселя Адамса:
«Иногда я попадаю в места, когда Бог готов, чтобы кто-нибудь щелкнул ставнями».
Однако на каждый такой успех, который является отличным снимком, у нас есть 10, 20 или даже 100 средних фотографий, которые мы бы хотели никогда не делать.Имея в своем распоряжении пленку в качестве средства съемки и очень мало постобработки, у фотографов прошлых лет не было другого выбора, кроме как выбросить такие плохо освещенные изображения. Такие изображения никогда бы не увидели свет. Благодаря цифровым технологиям и съемкам в формате RAW многие из этих изображений получают второй шанс.
Исходное изображение Я сделал это изображение спящего Будды в Дхаули Гири. Это место, прилегающее к месту, где примерно в 261 году до нашей эры велась война Калинга.На этом месте можно увидеть одни из самых ранних буддийских скульптур, известных в Индии, и, что еще более известно, несколько указов Ашоки. Скульптура, которую вы видите на изображении, относительно новая. Возведен в 1970-х годах.
Возведен в 1970-х годах.
В любом случае, это изображение спящего Будды в классической мирной позе. В остальном я не особо горжусь изображением. Но, сказав это, я собираюсь внести несколько корректировок, которые должны изменить изображение и, по крайней мере, сделать его презентабельным.
Связанное сообщение: Как сделать фотографию похожей на картину
Как сделать часть изображения ярче
Шаг 1 включает начальные настройки — коррекция цвета, настройка кривых, чтобы сделать изображение слегка контрастным — это необходимо для последующих шагов.Следующим шагом будет использование инструмента «Многоугольное лассо» .
С помощью инструмента «Многоугольное лассо» нарисуйте фигуру, как показано на изображении ниже.
Использование инструмента «Многоугольное лассо» При активном инструменте «Многоугольное лассо» создайте новый корректирующий слой яркости / контрастности .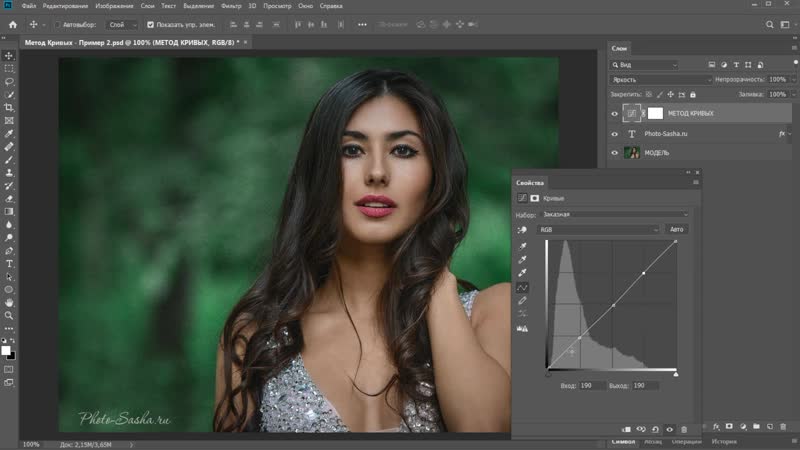 Теперь осторожно увеличьте яркость , и вы заметите, что многоугольное выделение теперь выглядит как луч света, идущий под углом откуда-то в правый верхний угол камеры.
Теперь осторожно увеличьте яркость , и вы заметите, что многоугольное выделение теперь выглядит как луч света, идущий под углом откуда-то в правый верхний угол камеры.
Но луч света выглядит искусственно. На самом деле, это не выглядело бы так резко, и было бы значительное размытие. Итак, пришло время представить инструмент размытия. Для этой настройки я предпочитаю инструмент Gaussian Blur. Перейдите в Filter> Blur> Gaussian Blur . Я установил силу размытия на 12.0. Вы можете изменить его по своему усмотрению.
Регулировка резкости и экспозицииТеперь луч света выглядит очень реалистично.Но все же нужно немного повысить резкость и немного настроить экспозицию . Эти изменения вносятся быстро, и вот окончательное изображение.
Окончательное изображение после использования инструмента «Размытие по Гауссу» и «Полигональное лассо» Это не самый надежный способ постобработки изображения, и, конечно же, не все изображения требуют такой обработки. Но я как бы визуализировал это таким образом, когда я сделал это изображение и когда я увидел его на своем компьютере, визуализация стала сильнее. Я хотел, чтобы финальное изображение выглядело вот так.
Но я как бы визуализировал это таким образом, когда я сделал это изображение и когда я увидел его на своем компьютере, визуализация стала сильнее. Я хотел, чтобы финальное изображение выглядело вот так.
Связанное сообщение: Как осветлить одно пятно в Lightroom с помощью фильтров
- Раджиб Мукерджи
Раджиб — заядлый фотограф-путешественник и любитель фотографов. Он любит тестировать и пересматривать новое фотооборудование. Он пишет о камерах и объективах уже более 10 лет. Вы можете считать его своим «главным проводником» здесь, в PhotoWorkout.
Как использовать уровни для добавления контраста и яркости изображениям
Что вы узнали: Создайте корректирующий слой уровней для настройки яркости и контрастности
- Перейдите на панель «Слои» и выберите слой, содержащий фотографию.
- Чтобы создать новый корректирующий слой «Уровни» над слоем фотографии, щелкните значок «Создать новый корректирующий слой» в нижней части панели «Слои» и выберите «Уровни».

- На панели «Свойства» («Окно»> «Свойства») гистограмма представляет тональные значения на фотографии.Используйте ползунки чуть ниже гистограммы — ползунки «Уровни ввода» — чтобы установить белые и черные точки для изображения.
- Удерживая клавишу «Option» (MacOS) или клавишу «Alt» (Windows), перетащите белый ползунок «Уровни ввода» влево, пока не увидите несколько белых пятен на изображении. Все тона справа от этого ползунка теперь будут чисто белыми без деталей.
- Удерживая клавишу «Option» (MacOS) или клавишу «Alt» (Windows), перетащите черный ползунок «Уровни ввода» вправо, пока не увидите несколько черных пятен на изображении.Все тона слева от ползунка на гистограмме теперь будут чисто черными без деталей.
- Эти движения расширяют тональный диапазон фотографии, добавляя контрастности изображению.
- Чтобы изменить общую яркость фотографии, перетащите серый ползунок «Уровни ввода» вправо или влево.
- Сохраните фотографию в формате PSD или TIFF, чтобы сохранить корректирующий слой «Уровни» для будущего редактирования.

Вы должны использовать корректирующие слои Photoshop
Работа с корректирующими слоями в Adobe Photoshop для редактирования изображений может сделать вашу дизайнерскую жизнь проще и эффективнее. Вот почему.
Лучше, чем «Отменить», и вы можете изменить их в любое время? Нет, правда — да. Корректирующие слои не обязательно новы, но они представляют собой суперполезные функции, которые можно упустить из виду в тени других сильных сторон Photoshop, таких как эффекты или действия модных фильтров.
В сочетании с маскированием, о котором мы поговорим, корректирующие слои позволяют управлять изображениями без разрушения . Это означает, что вы можете кардинально изменить изображение, сохранить его, закрыть, вернуться к нему спустя годы и изменить его.
Adjustment Layers изменит способ вашей работы и сделает вас более эффективным, менее тревожным при редактировании и лучшим в том, что вы делаете. Все дело в их неразрушающем характере.
Работа с корректирующими слоями
Добавление новых корректирующих слоев
Чтобы познакомиться с корректирующими слоями, мы начнем с простого изображения, которое не содержит слоев.
Изображение предоставлено ABO PHOTOGRAPHY.
Обратимся к окну слоев. Внизу находится ряд значков, а посередине — полутоновый кружок для Создайте новую заливку или корректирующий слой . Щелкните это, чтобы увидеть список опций.
Когда вы выбираете элемент из списка, вы увидите, что новый слой появляется над выбранным слоем. При этом также откроется окно «Свойства», в котором вы сможете внести необходимые изменения. К корректирующему слою будет добавлена маска слоя.Мы поговорим об этом позже.
Мы можем свободно настраивать этот корректирующий слой «Яркость / Контраст», не опасаясь навсегда изменить исходное изображение — или пока еще не придерживаться стиля. И все это без сохранения альтернативных версий файла. Это экономит много времени и файлового пространства, а также сокращает количество версий и путаницу.
Укладка регулировочных слоев
Мы можем использовать несколько корректирующих слоев, наложенных друг на друга. Например, вы можете настроить яркость / контрастность в одном, настроить кривые в другом и применить фотофильтр поверх всего этого.
Например, вы можете настроить яркость / контрастность в одном, настроить кривые в другом и применить фотофильтр поверх всего этого.
Помимо группировки корректирующих слоев для управления определенными аспектами изображения, порядок, в котором они размещены, влияет на их совместное поведение. Регулировки освещения поверх корректировок цвета выглядят иначе, чем корректировки цвета поверх корректировок освещения.
Это изображение приобретет другой общий вид, если вы просто переместите корректирующий слой Hue / Saturation ниже Curves. Рекомендуется попробовать изменить порядок корректирующих слоев, чтобы получить желаемый результат.
Использование режимов наложения и непрозрачности
Наконец, чтобы получить еще больше от корректирующих слоев, вы можете настроить непрозрачность , и режимы наложения , как обычные слои. Они усиливают или полностью меняют способ своей работы.
С изменением уровня оттенка / насыщенности на Multiply вы можете увидеть в верхней половине изображения, как общая насыщенность становится намного более интенсивной. Снова уменьшите непрозрачность, и это снизит интенсивность, показывая, насколько вы контролируете различные параметры каждого эффекта.
Снова уменьшите непрозрачность, и это снизит интенсивность, показывая, насколько вы контролируете различные параметры каждого эффекта.
Управление настройками с маскированием
Маски скрывают или раскрывают определенные области изображения. Используя корректирующий слой, мы можем показать области, которые хотим изменить, и скрыть области, на которые мы не хотим влиять. Когда вы открываете корректирующий слой, он идет с маской.
Скрытие области от корректировок
Установив инструмент «Кисть» на черный цвет, вы можете просто закрасить область, которую хотите защитить от корректировки.
Выберите маску, сначала щелкнув белое поле на корректирующем слое, затем убедитесь, что черный цвет является основным цветом.Используйте кисть, чтобы закрасить область, на которую вы хотите, чтобы корректировка не повлияла.
Отображение корректировок в области с маскированием
И наоборот, вы можете заполнить маску черным цветом, а затем закрасить область белым цветом, чтобы открыть ее для настройки.
Это будет особенно полезно при работе с более сложными файлами или сложным ретушированием. Использование выборочных масок для воздействия, скрытия и раскрытия определенных частей изображения или его слоев — вот где истинный объем функциональности корректирующих слоев.. . показывает . . . сам.
Использование корректирующих слоев в составных изображениях
В многослойном изображении нужно выбрать слой, который нужно настроить, а затем выбрать для него корректирующий слой. Корректирующий слой находится поверх него, и он управляет настройками всех нижележащих слоев.
Теперь, когда вы используете изображение с несколькими слоями, вы должны иметь в виду, что любой корректирующий слой будет влиять на слои ниже — если вы не отрегулируете его маску, чтобы включить или исключить другие слои.
Вы можете сделать корректирующий слой как обычно, затем использовать метод выделения, такой как кисть или перо, чтобы нарисовать маску корректирующего слоя над слоем, который вы хотите изолировать.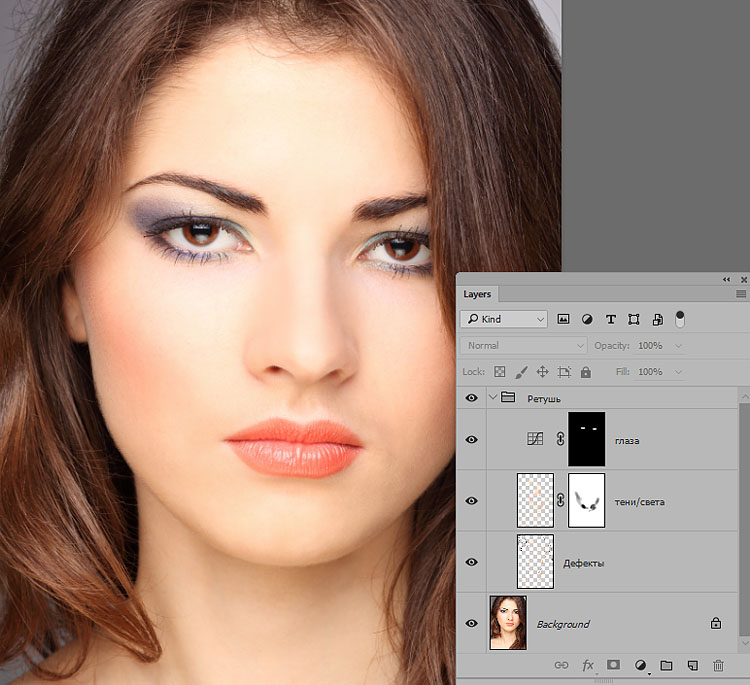 Лучше всего сначала сделать выделение, поэтому, когда вы нажимаете кнопку корректирующего слоя и выбираете корректировку, она автоматически маскирует ваше выделение.
Лучше всего сначала сделать выделение, поэтому, когда вы нажимаете кнопку корректирующего слоя и выбираете корректировку, она автоматически маскирует ваше выделение.
Если ваш слой содержит изображение, уже изолированное в этом слое, а остальная часть холста пуста, просто удерживайте Command и щелкните значок слоя.Это приведет к выделению, которое точно соответствует информации о пикселях вашего слоя, что означает, что ваш выбор идеален. Нажмите корректирующий слой, и он будет привязан только к вашему слою изображения.
Дополнительный кактус с изображения Vilsone.
Обратите внимание, как слой нового кактуса в зеленом горшке вносится уже изолированным. Я нажимаю на значок слоя, нажимаю на него, выбираю из списка «Кривые» и, по-видимому, свободно настраиваю только этот слой.
Как вы можете видеть здесь, если вы щелкнете значок видимости для одного слоя кактуса, корректировки будут фактически внесены во все изображение, но маска гарантирует, что это влияет только на выделение, которое мы сделали ранее. И порядок гарантирует, что это остается выше слоев ниже.
И порядок гарантирует, что это остается выше слоев ниже.
Обладая этой информацией, вы должны быть на правильном пути к безопасному редактированию изображений, не опасаясь сохранения предыдущих версий или отмены нескольких шагов других процессов. Корректирующие слои — лучший друг ретушера. На самом деле, это одна из самых полезных разработок, которые Adobe добавила в Photoshop.
Чтобы узнать больше о методах и способах манипулирования изображениями, ознакомьтесь с этим:
.Как увеличить разрешение изображения за 5 шагов
Можете ли вы улучшить качество изображения с низким разрешением?Это знакомая сцена: детектив просит кого-то «улучшить» размытое изображение на компьютере, пока оно не станет достаточно четким, чтобы разглядеть ключевое свидетельство. Это работает? Не так, как это делает Голливуд.
Единственный способ изменить размер фотографии меньшего размера в более крупное изображение с высоким разрешением, не выделяя при этом низкое качество изображения, — это сделать новую фотографию или повторно отсканировать изображение с более высоким разрешением. Вы можете увеличить разрешение файла цифрового изображения, но при этом вы потеряете качество изображения. Однако есть некоторые меры, которые вы можете предпринять в Adobe Photoshop, чтобы увеличить разрешение при сохранении визуального качества.
Вы можете увеличить разрешение файла цифрового изображения, но при этом вы потеряете качество изображения. Однако есть некоторые меры, которые вы можете предпринять в Adobe Photoshop, чтобы увеличить разрешение при сохранении визуального качества.
Передискретизация изображений в Photoshop означает изменение их разрешения путем добавления или вычитания пикселей. Разрешение измеряется в пикселях на дюйм или PPI. Чем больше пикселей начинается с изображения, тем выше разрешение.Уменьшение количества пикселей называется понижающей дискретизацией, при которой данные из изображения удаляются. Увеличение количества пикселей называется повышающей дискретизацией, которая добавляет данные к изображению. Когда вы увеличиваете количество пикселей в изображении без изменения размеров, вы добавляете больше пикселей в такое же пространство и увеличиваете разрешение (или количество деталей), удерживаемых в пределах каждого дюйма.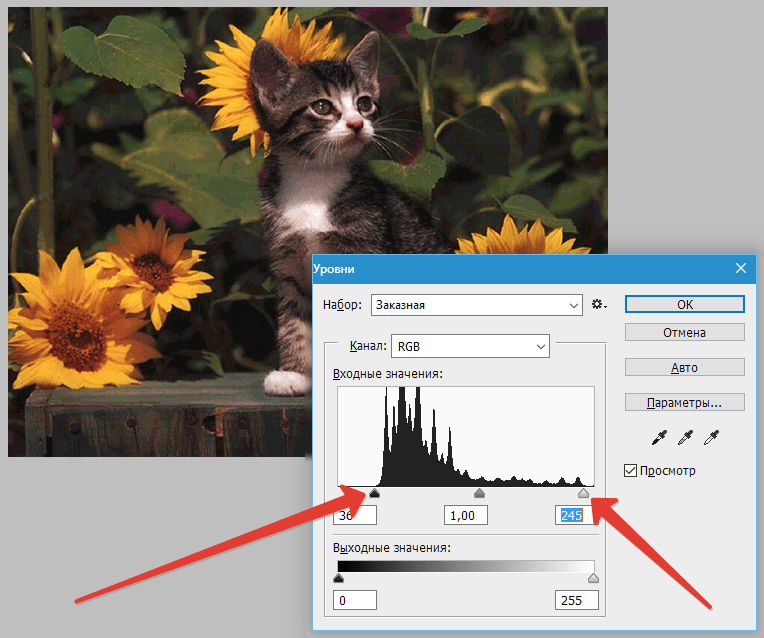 Удаление данных предпочтительнее их добавления, поскольку Photoshop должен будет угадывать, как должны выглядеть вновь добавленные пиксели.
Удаление данных предпочтительнее их добавления, поскольку Photoshop должен будет угадывать, как должны выглядеть вновь добавленные пиксели.
Передискретизация любого вида, особенно повышающая дискретизация, может привести к ухудшению качества изображения. Метод интерполяции — это то, как Photoshop выбирает значения цвета для новых пикселей. Выбор правильного метода интерполяции может помочь избежать нежелательной пикселизации:
.Как увеличить разрешение изображения фото
Можете ли вы улучшить качество изображения с низким разрешением?Это знакомая сцена: детектив просит кого-то «улучшить» размытое изображение на компьютере, пока оно не станет достаточно четким, чтобы разглядеть ключевое свидетельство. Это работает? Не так, как это делает Голливуд.
Единственный способ изменить размер фотографии меньшего размера в более крупное изображение с высоким разрешением, не выделяя при этом низкое качество изображения, — это сделать новую фотографию или повторно отсканировать изображение с более высоким разрешением. Вы можете увеличить разрешение файла цифрового изображения, но при этом вы потеряете качество изображения. Однако есть некоторые меры, которые вы можете предпринять в Adobe Photoshop, чтобы увеличить разрешение при сохранении визуального качества.
Вы можете увеличить разрешение файла цифрового изображения, но при этом вы потеряете качество изображения. Однако есть некоторые меры, которые вы можете предпринять в Adobe Photoshop, чтобы увеличить разрешение при сохранении визуального качества.
Передискретизация изображений в Photoshop означает изменение их разрешения путем добавления или вычитания пикселей. Разрешение измеряется в пикселях на дюйм или PPI. Чем больше пикселей начинается с изображения, тем выше разрешение.Уменьшение количества пикселей называется понижающей дискретизацией, при которой данные из изображения удаляются. Увеличение количества пикселей называется повышающей дискретизацией, которая добавляет данные к изображению. Когда вы увеличиваете количество пикселей в изображении без изменения размеров, вы добавляете больше пикселей в такое же пространство и увеличиваете разрешение (или количество деталей), удерживаемых в пределах каждого дюйма. Удаление данных предпочтительнее их добавления, поскольку Photoshop должен будет угадывать, как должны выглядеть вновь добавленные пиксели.
Удаление данных предпочтительнее их добавления, поскольку Photoshop должен будет угадывать, как должны выглядеть вновь добавленные пиксели.
Передискретизация любого вида, особенно повышающая дискретизация, может привести к ухудшению качества изображения. Метод интерполяции — это то, как Photoshop выбирает значения цвета для новых пикселей. Выбор правильного метода интерполяции может помочь избежать нежелательной пикселизации:
.Размер изображения Photoshop и разрешение
Принтер разрешение измеряется в чернильных точках на дюйм, также известное как dpi. Как правило, чем больше точек на дюйм, тем лучше качество печати. ты получишь. Большинство струйных принтеров имеют разрешение примерно От 720 до 2880 точек на дюйм. (Технически струйные принтеры производят микроскопические брызги чернил, а не настоящие точки, как в фотонаборных устройствах или лазерных принтерах.)
Разрешение принтера отличается от разрешения изображения, но связано с ним.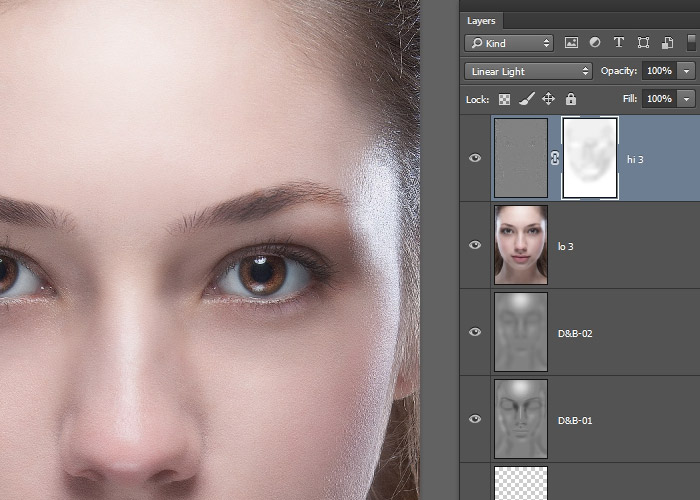 Для печати фотографии высокого качества на струйном принтере разрешение изображения минимум 220 пикселей на дюйм должен обеспечить хорошие результаты.
Для печати фотографии высокого качества на струйном принтере разрешение изображения минимум 220 пикселей на дюйм должен обеспечить хорошие результаты.
Частота экрана есть количество точек принтера или полутоновых ячеек на дюйм, используемых для печати изображения в градациях серого или цветоделение. Также известен как экран линейный экран или , измеряется частота экрана в строках на дюйм (lpi) — или строках ячеек на дюйм в полутонах. экран. Чем выше разрешение устройства вывода, тем лучше (выше) экранную линейку, которую вы можете использовать.
соотношение между разрешением изображения и частотой экрана определяет качество детализации напечатанного изображения.Для получения полутонов изображение самого высокого качества, вы обычно используете разрешение изображения то есть от 1,5 до максимум 2-х кратной частоты экрана. Но с некоторые изображения и устройства вывода, более низкое разрешение может дать хорошие полученные результаты. Чтобы определить частоту экрана вашего принтера, проверьте документацию по принтеру или обратитесь к поставщику услуг.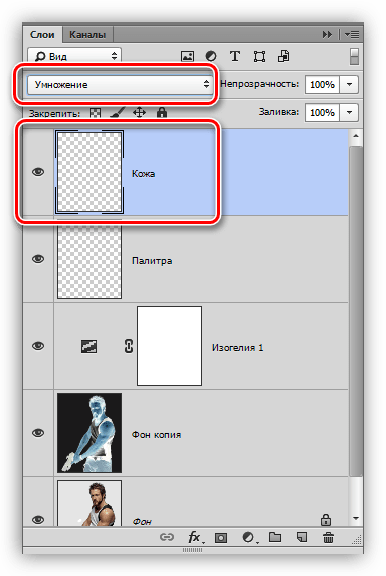
Как сделать негатив в «Фотошопе»? Советы и рекомендации. Как сделать в фотошопе негатив Как в фотошопе сделать негатив
Любой фотолюбитель и, тем более, специалист знаком с таким понятием, как негатив. Слово, случившееся от латинского negativus, обозначает обратное, отрицательное значение цвета: более яркие места на пленке получаются чёрными, и напротив. Яркость цвета также изменяется в противоположную сторону, и более бледные участки изображения в итоге получаются самыми броскими.
Печать с негативов позволяет взять более четкие снимки, подправить какие-то участки кожи либо одежды в сторону их улучшения. Как же сделать из фотографии негатив? На помощь придет программа Adobe Photoshop.
Вопрос « Фотошоп CS3» — 1ответ
Инструкция
1
Откройте изображение, которое станете преобразовывать в негатив.
2
Следующий ход – инвертирование цвета.
Инверсия – это смена цветов на противоположные, обратные. Сделать это окажет помощь сочетание клавиш Ctrl + I или возможно выполнить операцию через меню: «Изображение – Коррекция — Инверсия» (Image – Adjustments – Invert).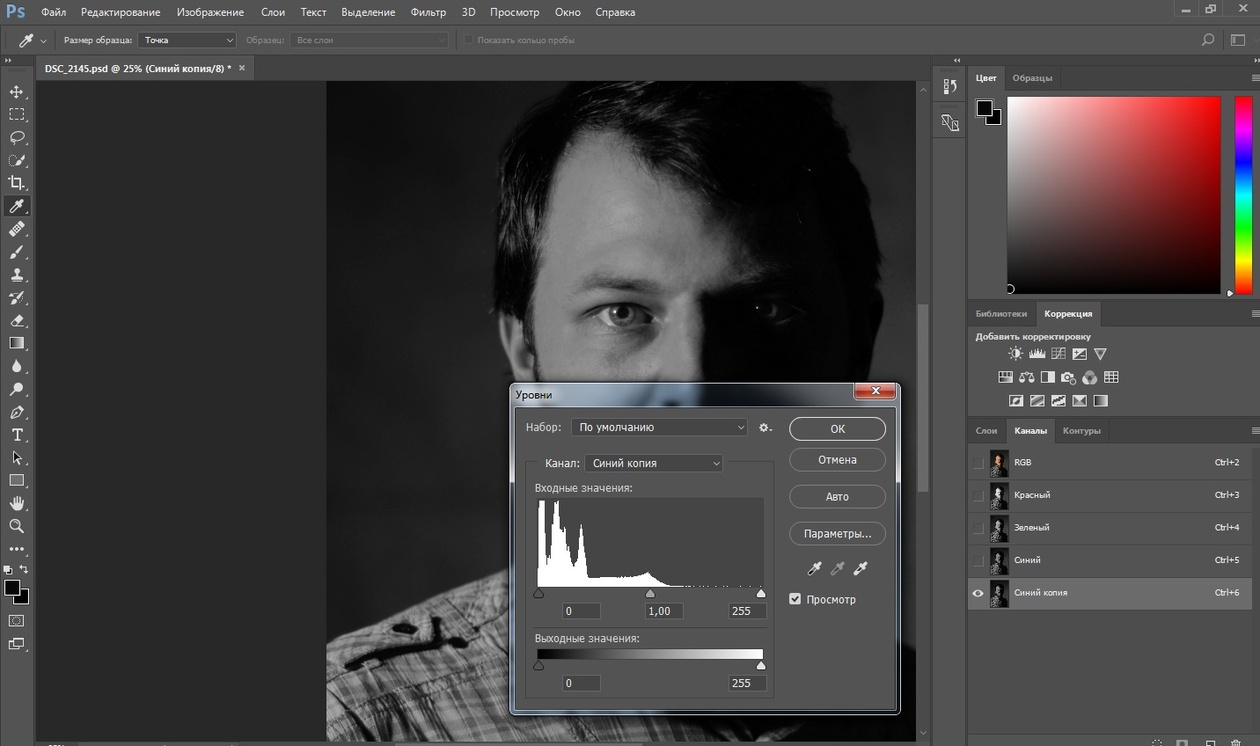
3
Многие останавливаются на втором шаге, но это неправильно, поскольку негатив создан не до конца. По окончании инвертирования необходимо в обязательном порядке обесцветить вашу картину.
Сделать это возможно как с клавиатуры – Shift + Ctrl + U, так и через меню: «Изображение – Коррекция – Обесцветить» (Image – Adjustments – Desaturate). Как видите, изображение стало всецело черно-белым.
4
Потом необходимо выполнить коррекцию фотографии. На помощь придет пункт меню «Изображение – Коррекция – Цветовой насыщенность и тон» (Image – Adjustments – Hue/Saturation). Тут в обязательном порядке поставьте галочку около опции «Тонирование» (Colorize).
Потом курсором измените значения полей сверху вниз: цветовой тон (hue) – 209, насыщенность (saturation) – 15, яркость (lightness) остается прошлой, нулевой. Надавите ОК.
5
Следующий ход – работа над соотношением света и тени: «Изображение – Коррекция – Света/Тени (Image – Adjustments – Shadows/Highlights).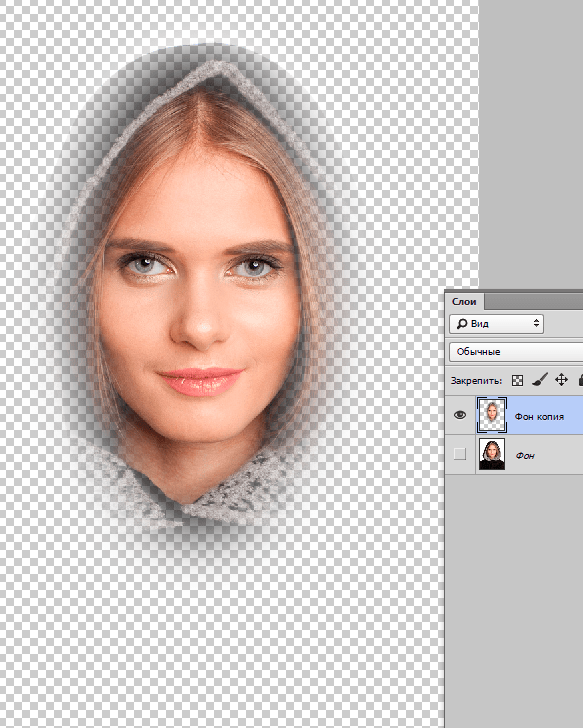 Откроется новое окно коррекции изображения.
Откроется новое окно коррекции изображения.
Если оно мелкое, надавите внизу «Дополнительные опции» (Show More направляться). Измените показатели света и тона, дабы изображение оказалось более насыщенным и качественным. В пункте «Тени» — Shadowsпоставьте следующие значения:количество – 0, ширина тонового диапазона – 50, радиус – 30 пикселей. В меню «Света»: эффект – 35, ширина тонового диапазона света – 75, радиус – 30.
Значения цветокоррекции и контрастности средних тонов должны быть минусовые: цветокоррекцию необходимо выставить на уровне – 8, контрастность средних тонов -10.
6
Довольно часто при создании негативов изображение переворачивают. Сделать это возможно посредством пункта меню «Изображение – отражение и Поворот» (Image — Rotate Canvas).
Любая функция программы Photoshop подразумевает применение в обработке изображений, но вот придание эффекта негатива порой кажется неуместным, непонятным и остается без дела. Итак, в данном уроке рассмотрим, как можно применить вышеуказанный эффект.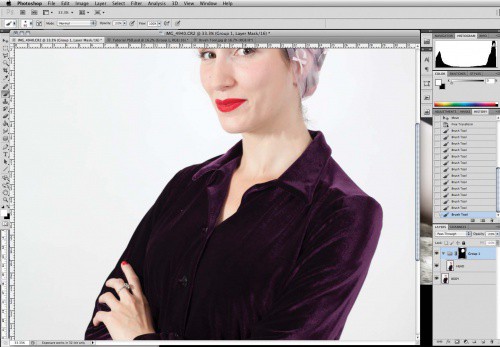
Подбираем изображение (пример). Создаем дубликат исходного слоя. Применяем к нему действия, показанные на рисунках.
К слою ставшему негативом применяем фильтр Camera raw. Следует придать четкости линиям, усилить передачу теней.
Часть тела девушки и её лица следует вывести из области теней, но так чтобы не было блеклости. Для этого следует зайти в каналы, снять видимость с RGB и подобрать более подходящий канал с четким рисунком. Далее необходимо воспользоваться функцией «Цветовой диапазон»: вкладка «Выделение», чтобы выделить нужную часть изображения.
Пипеткой следует на рабочем фоне выбрать ту часть изображения, которая должна быть выделена.
Выделенную часть скопировать. Вернуть видимость всем каналам. Снять видимость с дубликата канала. Вернуться в окно «Слои». В отдельном слое вставить скопированную часть изображения.
Выполняем сведение: инструментом «Прямоугольная область» выделить изображение и во вкладке «Редактирование» нажать «Скопировать совмещенные данные» и «Вставить». К слою «сведение» применяем фильтр Camera raw.
К слою «сведение» применяем фильтр Camera raw.
Применяем к слою «сведение» фильтр «Перекрестные штрихи»: вкладка «Фильтр» — «Галерея фильтров».
Продублировать слой «сведение» и применить к нему «Размытие по Гауссу».
К слою добавляем слой-маску и заливаем её черным цветом. В маске кистью мягкого типа белого цвета проявить размытие в области кожи. Слою можно понизить непрозрачность.
При помощи корректирующих слоев «Кривые» и «Уровни» усилить тени и света.
Корректирующие слои объединить в группу. К группе добавить маску и залить её черным цветом. В маске проявить часть корректирующих слоев. Либо же можно применительно к корректирующему слою залить маску черным цветом и проявить отдельные участки слоя.
Снова выполнить сведение и в полученном слое кистью жесткого типа белого цвета аккуратно, увеличивая изображение прокрасить участки с грязью.
РЕЗУЛЬТАТ
Меню «Коррекции» в Paint. NET содержит различные команды, предназначенные для корректировки цветового содержания изображения.
Команд в этом меню может быть больше в зависимости от количества подключенных внешних
плагинов plugin для Paint.NET .
На рисунке ниже приведен минимальный вид меню «Коррекции», так как оно выглядит в только что установленном редакторе Paint.NET.
NET содержит различные команды, предназначенные для корректировки цветового содержания изображения.
Команд в этом меню может быть больше в зависимости от количества подключенных внешних
плагинов plugin для Paint.NET .
На рисунке ниже приведен минимальный вид меню «Коррекции», так как оно выглядит в только что установленном редакторе Paint.NET.
Для иллюстрации действия каждой команды из пункта меню «Коррекция» мы будем использовать изображение, приведенное ниже. Это исходное изображение. В описании большинства из команд на этой странице будет приведен пример — рисунок, полученный из исходного, путем применения той или иной команды Paint.NET из меню «Коррекция».
Автовыравнивание уровней цвета в Paint.NET
Пункт меню «Автовыравнивание уровней»
в меню «Коррекция» графического редактора Paint.NET
предназначен для выравнивания цвета изображения. Слишком темные или, наоборот, слишком яркие участки изображения
будут отображены в нормальном диапазоне. Эта команда не имеет параметров. Результат после применения выравнивания уровней к исходному изображению можно увидеть на рисунке ниже.
Эта команда эквивалентна коррекции «Уровни» с параметрами по умолчанию и нажатой кнопкой «Автоуровень».
Результат после применения выравнивания уровней к исходному изображению можно увидеть на рисунке ниже.
Эта команда эквивалентна коррекции «Уровни» с параметрами по умолчанию и нажатой кнопкой «Автоуровень».
Регулировка яркости и контраста изображения в Paint.NET
Пункт меню «Яркость и контрастность» предназначен для того, что бы сделать цвета на рисунке темнее или светлее, иле сделать их более контрастными. Диалоговое окно этой функции имеет два параметра: «яркость» и «контрастность», соответственно.
Так будет выглядеть исходное изображение, если сделать его ярче.
Так будет выглядеть исходное изображение, если сделать его контрастнее.
А так будет выглядеть исходное изображение, если сделать его ярче и контрастнее одновременно.
Размер изображения по размеру окна в Paint.NET
Команда «По размеру окна»
масштабирует изображение так, что бы оно полностью помещалось в рабочую область.
Это удобно для больших изображений, что бы увидеть весь рисунок целиком.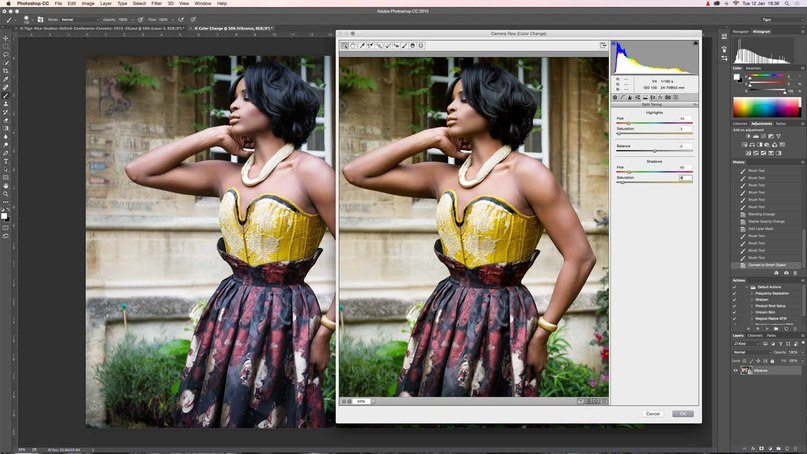 При этом выполнение этой команды не увеличивает масштаб рисунка более 100%,
что можно заметить, используя её на маленьком изображении.
При этом выполнение этой команды не увеличивает масштаб рисунка более 100%,
что можно заметить, используя её на маленьком изображении.
Регулировка кривых цвета в Paint.NET
Команда «Кривые» , предназначена для визуального управления цветом в виде кривых. Этому пункту меню «Кривые» посвящена отдельная страница инструкции.
Как сделать изображение черно-белым в Paint.NET
Пункт меню «Сделать черно-белым» предоставляет собой простой способ отменить цвета на картинке и сделать её черно-белой в серых тонах. Пример применения этой коррекции над исходным изображением можно увидеть на рисунке ниже.
Изменение оттенков и насыщенности рисунка в Paint.NET
Команда «Оттенок и насыщенность»
используется для изменения насыщенности цветов в изображении или изменения их оттенков.
Кроме этого с помощью данной команды можно изменять так же яркость цветов.
Однако именно для изменения яркости следует использовать специальную команду «Яркость и контрастность»,
описанную выше, т. к. результат от использования этой функции может быть другим.
к. результат от использования этой функции может быть другим.
Если применить к исходному изображению команду «Оттенок и насыщенность»? со значением параметра «оттенок» 88 и параметра «насыщенность» 158, то результат будет так5им как на рисунке ниже.
Как сделать фото-негатив в Paint.NET
Команда «Инвертировать цвета» по своему действию похожа на превращение фотографии в негатив. Эта команда заменяет цвета на противоположные. Так, если применить к изображению эту команду два раза, то вы получите снова исходное изображение. Если применить эту команду к исходному изображению из нашего примера, то результат будет таким как на рисунке ниже.
Гамма и цветовой диапазон изображения в Paint.NET
Команда «Уровни» используется для того, что бы изменить цветовую гамму и диапазон цветов на изображении. Команде «Уровни» посвящена отдельная страница.
Огрубление цветов изображения в Paint.NET
Команда «Огрубление»
позволяет уменьшить количество доступных цветов, используемых в изображении. Обычно для каждого цветового канала: красный, зеленый и синий, используется 256 возможных значений (от 0 до 255).
С помощью команды «Огрубление» в Paint.NET можно ограничить это значение количеством от 2 до 64, для каждого цветового канала.
Уменьшение количества цветов придает изображению эффект искуственно состаренной или ретро-картинки.
Применение команды «Огрубление» для нашего примера даст следующий результат.
Обычно для каждого цветового канала: красный, зеленый и синий, используется 256 возможных значений (от 0 до 255).
С помощью команды «Огрубление» в Paint.NET можно ограничить это значение количеством от 2 до 64, для каждого цветового канала.
Уменьшение количества цветов придает изображению эффект искуственно состаренной или ретро-картинки.
Применение команды «Огрубление» для нашего примера даст следующий результат.
Как сделать эффект сепия в Paint.NET
Команда «Сепия»
сначала превращает изображение в черно-белое, а потом добавляет тон сепии.
Из истории, одно из значений термина «сепия» — это краска.
Натуральная сепия изготавливалась из чернильного мешка каракатицы.
Эта краска использовалась художниками в середине восемнадцатого века при рисовании картин.
Натуральная сепия применялась для тонирования фотографий в коричневый цвет.
Эффектом сепии в фотографии является превращение серебра в сульфид, который становится более стоек к выцветанию.
Поэтому многие старые чёрно-белые фотографии коричневые, так у них больше шансов не выцвести и дожить до наших дней.![]() Применение команды «Сепия» в
к нашему примеру можно увидеть на следующем рисунке.
Применение команды «Сепия» в
к нашему примеру можно увидеть на следующем рисунке.
| Italiano | Ελληνικά | Norsk | Nederlandse | العربية | 繁體中文
отрицательный , В фотографии изображение обычно находится на полосе или листе прозрачной пластиковой пленки, которая воспроизводит яркие части сфотографированного объекта в темных и темных частях в виде светлых областей.
Обратный порядок происходит, поскольку чрезвычайно чувствительные к свету химикаты, Использование для захвата изображения достаточно быстро, чтобы обычная съемка затемнялась, а не обесцвечивалась под воздействием света и последующей фотографической обработки.
Экспозиция сенсибилизированной бумаги через негатив, сделанная либо путем помещения негатива, либо бумаги в тесном контакте, либо проецированием отрицательного изображения на бумагу, отменяет эти тона и создает положительную фотографическую печать.
Вот два вида негативов:
- Черно-белые негативы: состоят из зерен металлического серебра, химически уменьшенных в процессе разработки из солей серебра, пораженных светом во время воздействия;
- Цветовые негативы: состоят из трех изображений с обратным фоном с обратным фоном, которые формируются вместе с серебряным изображением во время разработки.

Получив общее представление о том, что такое негативный образ, давайте начнем узнавать, как сделать фото негативные эффекты легкими способами.
Лучший способ создать негативную фотографию с помощью WidsMob Retoucher на Windows и Mac (включая macOS Catalina)WidsMob Retoucher Является профессиональным положительным и негативным эффектом редактирования фотоэффектов, который теперь доступен в Mac OS X. С его помощью вы можете легко добавлять негативные эффекты к фотографиям.
WidsMob RetoucherWidsMob Photo Retoucher — поможет вам удалить шум, возникающий при высоких значениях ISO, низкой освещенности, высокой скорости затвора и т. Д., Используя пользовательскую информацию для каждого изображения и применить к вашим цифровым изображениям насыщенность, контрастность и зернистость самого легендарного зерна изображения. аналоговые фильмы, чтобы придать вашей фотографии неповторимый вид.
Шаг 1: Добавить фото в WidsMob Retoucher для отрицательного эффекта
Нажмите «Открыть», чтобы добавить фотографию в программу или прямо перетащите фотографию в интерфейс. Загрузите и установите WidsMob Retoucher на свой Mac, а затем откройте эту программу редактирования отрицательного эффекта. Нажмите «Открыть», чтобы добавить фотографию в программу или прямо перетащить фотографию в интерфейс.
Загрузите и установите WidsMob Retoucher на свой Mac, а затем откройте эту программу редактирования отрицательного эффекта. Нажмите «Открыть», чтобы добавить фотографию в программу или прямо перетащить фотографию в интерфейс.
Шаг 2: Применить негативный эффект к вашей фотографии
Нажмите кнопку «FILM PACK» на правой верхней боковой панели. Выберите «Цветной негативный фильм» в раскрывающемся списке «Профиль цветовой гаммы».
Как вы можете видеть негативный эффект на фотографию одновременно для своей операции, вы также можете выбрать Различные эффекты пленочной пленки для изменения отрицательного цвета.
Вы также можете изменить цветовые режимы, отрегулировав контраст, насыщенность и особый тон и отрегулируйте зернистость и интенсивность пленки.
После редактирования нажмите кнопку «Сохранить» в верхней части основного интерфейса, чтобы непосредственно сохранить фотографию на вашем Mac. Вы можете изменить имя и добавить теги к своей фотографии. Вы также можете выбрать место сохранения, формат (JPEG или TIFF) и качество фотографии перед сохранением.
Вы также можете выбрать место сохранения, формат (JPEG или TIFF) и качество фотографии перед сохранением.
Проверьте видеоурок для упрощения работы ниже:
Способ 2: сделать негативное фото онлайн с помощью LunaPicВ Интернете есть множество онлайн-позитивных и негативных фоторедакторов, вы можете выбрать один из них, чтобы сделать вашу фотографию негативным. Давайте возьмем Lunapic.com, например, чтобы сделать негативную фотопереключение онлайн.
1. Введите lunapic.com в браузере и найдите Отрицательный в разделе Фильтры.
2. Нажмите кнопку «Выбрать файл», чтобы выбрать фотографию с вашего компьютера или прямо введите URL-адрес вашего онлайн-изображения в форме «открытый URL-адрес», чтобы применить отрицательный эффект.
Вы также можете использовать другой онлайн-видеоредактор, например IMGonline.com.ua, который может помочь вам легко сделать снимок с негативным эффектом (или положительным с негатива).
Просто выберите изображение на своем компьютере или мобильном телефоне, нажмите кнопку «ОК» на кнопке Страница, затем подождите несколько секунд, и вы можете напрямую загрузить отрицательную фотографию.
Если вы используете компьютер Windows, вы можете использовать Invert Photo Negative filter в Expression Studio для инверсии цветов изображения. Этот фильтр полезен для превращения положительного изображения в негатив или для положительного результата с запрограммированного отрицательного значения.
1. Откройте Expression Studio в Windows и выберите файл изображения.
2. Нажмите «Редактор изображений» в меню, а затем нажмите «Отменить фото отрицательный».
3. Затем нажмите «ОК», чтобы инвертировать изображение в окне «Отменить фотоотрицание», а отрицательное изображение было успешно сохранено.
Способ 4: сделать негатив на iPhone / iPadШаг 1. Откройте «Настройки» на вашем iPhone или iPad. Это серое приложение, которое содержит шестерни и находится на главном экране.
Шаг 2. Прокрутите вниз и нажмите «Общие». Затем нажмите «Доступность» в середине меню отдельного раздела.
Шаг 3. Нажмите «Показать размещение» и переместите «Инвертировать цвета» в положение «Вкл.». Он станет фиолетовым, а цвета на вашем устройстве теперь будут инвертированы.
Инструкция
Следующий шаг – инвертирование цвета. Инверсия – это смена цветов на противоположные, обратные. Сделать это поможет сочетание клавиш Ctrl + I либо можно операцию меню: «Изображение – Коррекция — Инверсия» (Image – Adjustments – Invert). Вы увидите, что цвет исходного изображения .
Многие останавливаются на втором шаге, но это неправильно, так как негатив создан не до конца. После инвертирования нужно обязательно обесцветить вашу картинку. Сделать это можно как с клавиатуры – Shift + Ctrl + U, так и через меню: «Изображение – Коррекция – Обесцветить» (Image – Adjustments – Desaturate). Как видите, изображение стало полностью черно-белым.
Далее нужно выполнить коррекцию фотографии. На помощь придет пункт меню «Изображение – Коррекция – Цветовой тон и насыщенность» (Image – Adjustments – Hue/Saturation).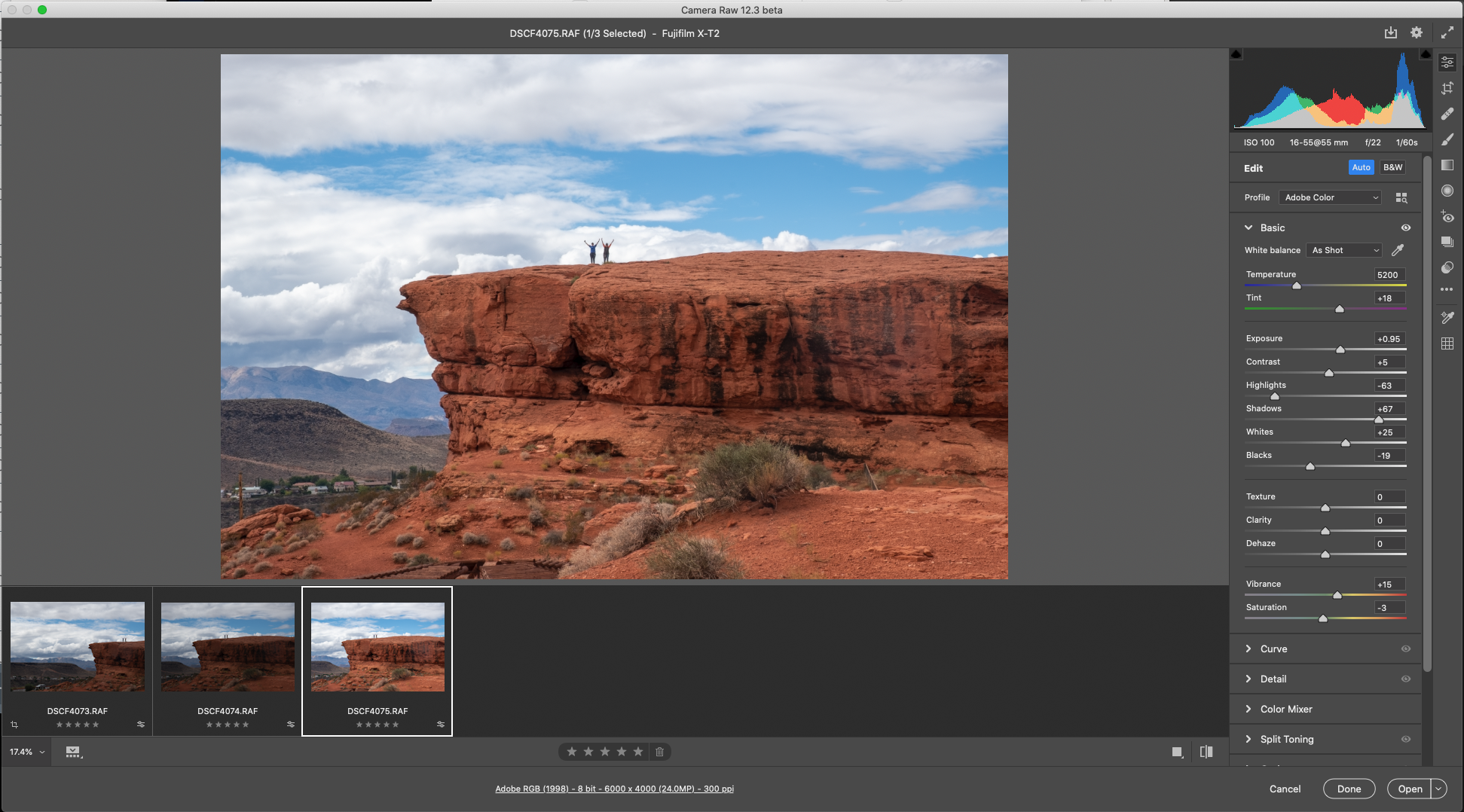 Здесь обязательно поставьте галочку возле опции «Тонирование» (Colorize). Далее курсором измените значения полей сверху вниз: цветовой тон (hue) – 209, насыщенность (saturation) – 15, яркость (lightness) остается прежней, нулевой. Нажмите ОК.
Здесь обязательно поставьте галочку возле опции «Тонирование» (Colorize). Далее курсором измените значения полей сверху вниз: цветовой тон (hue) – 209, насыщенность (saturation) – 15, яркость (lightness) остается прежней, нулевой. Нажмите ОК.
Следующий шаг – работа над соотношением света и тени: «Изображение – Коррекция – Света/Тени (Image – Adjustments – Shadows/Highlights). Откроется новое окно коррекции изображения. Если оно маленькое, нажмите внизу «Дополнительные опции» (Show More Options). Измените показатели тона и света, чтобы изображение получилось более насыщенным и качественным. В пункте «Тени» — Shadows поставьте следующие значения: количество – 0, ширина тонового диапазона – 50, радиус – 30 пикселей. В меню «Света»: эффект – 35, ширина тонового диапазона света – 75, радиус – 30. Значения цветокоррекции и контрастности средних тонов должны быть минусовые: цветокоррекцию нужно выставить на уровне – 8, контрастность средних тонов -10.
Выразительные глаза в Фотошопе | verovski
Прежде чем хватать мышку и обрабатывать глаза давайте задумаемся.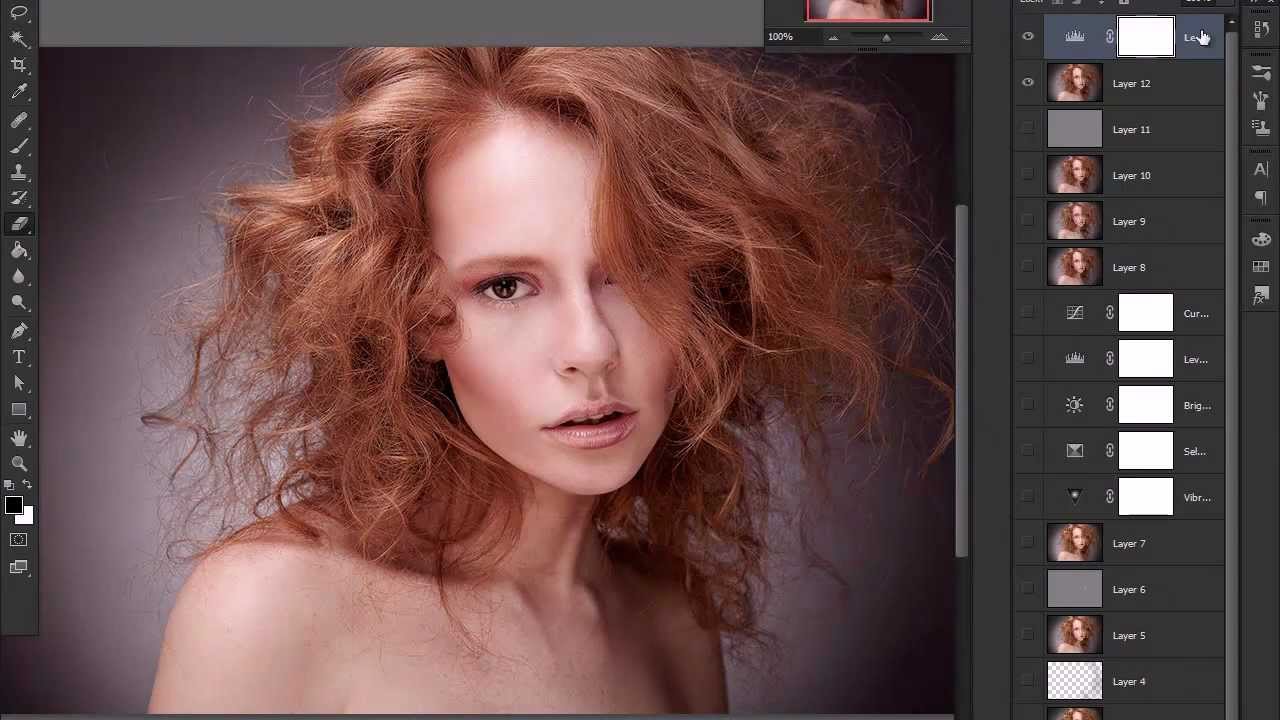 Почему вообще что-то выглядит выразительно, а что-то нет. По крайней мере почему мы воспринимаем вещи именно так. Приведу простой пример. Вот два квадрата. Серый на белом и серый на сером. Можно ли утверждать что Квадрат 1 выглядит выразительнее чем Квадрат 2, и если да, за счет чего он выразительнее? Очевидно, что выразительность — следствие более высокой разницы в цвете. То есть, контрастности. И вся косметика именно про это — сделать губы краснее, ресницы чернее, щеки белее.
Почему вообще что-то выглядит выразительно, а что-то нет. По крайней мере почему мы воспринимаем вещи именно так. Приведу простой пример. Вот два квадрата. Серый на белом и серый на сером. Можно ли утверждать что Квадрат 1 выглядит выразительнее чем Квадрат 2, и если да, за счет чего он выразительнее? Очевидно, что выразительность — следствие более высокой разницы в цвете. То есть, контрастности. И вся косметика именно про это — сделать губы краснее, ресницы чернее, щеки белее.
Для того чтобы выразить глаза в Фотошопе вам хватит всего пары цветокоррекий, если вообще не одна. Достаточно использовать обычные Уровни Levels или Кривые Curves, чтобы получить разительный результат. В этом же уроке я продемонстрирую всю мощь цветокоррекции фотошопа при работе со слоями цветокоррекции, масками и режимами наложения. Как обычно в конце урока можно скачать мой рабочий фаил со всеми слоями и все покрутить самому.
На рабочей области у нас самый обычный мутный серо-буро-малиновый глаз. Если вы откроете панель Histogram из Windows > Histogram то увидите, что на фотографии отсутствуют ярко выраженные черные и ярко выраженные белые тона. Вся тональность крутится в области серых тонов и мы, сейчас, эти расклады поправим. Я советую вам держать гистограмму открытой и наблюдать как меняется график распределения цветов, по ходу нашей работы.
- Разблокируйте слой с глазом Layer > New > Layer from Background
- Преобразуйте его в Смарт слой Layer > Smart Objects > Convert to Smart Object
- Примените эффект Filter > Sharpen > Smart Sharpen с параметрами Amount 80 и Radius 1.5
Я преобразовываю слои в смарт слои, чтобы иметь контроль за эффектами и при желании в любой момент иметь доступ к их настройкам.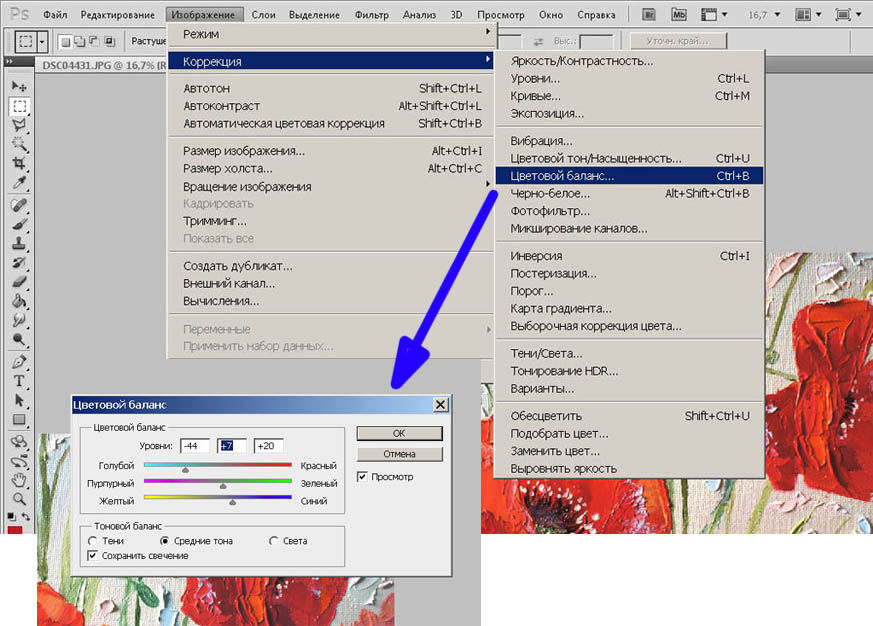
Black and White
Теперь мы поочередно будем создавать слои цветокоррекции. К большей части слоев мы создадим маски, чтобы акцентировать эффект на определенном участке глаза. Начнем с начала. Выберите Layer > Adjustiments Layers > Black and White. Кстати говоря, все остальные слои цветокоррекции также лежат по адресу Layer > Adjustiments Layers Более быстрый доступ к ним можно получить из панели Слоев — маленькая иконка окружности в виде «инь янь» в нижней части панели.
Создаем слой Black and White, в режиме наложения ставим Soft Light. Soft Light тоже самое что Overlay только более мягкий и слабый. Его основная задача — убирать из фотографии серые оттенки и усиливать светлые и темные.
Некоторым возможно покажется в новинку, как это у цветокоррекии можно менять режим наложения. Она же коррекция, у неё нет пикселей, которые взаимодействуют с нижележащими слоями.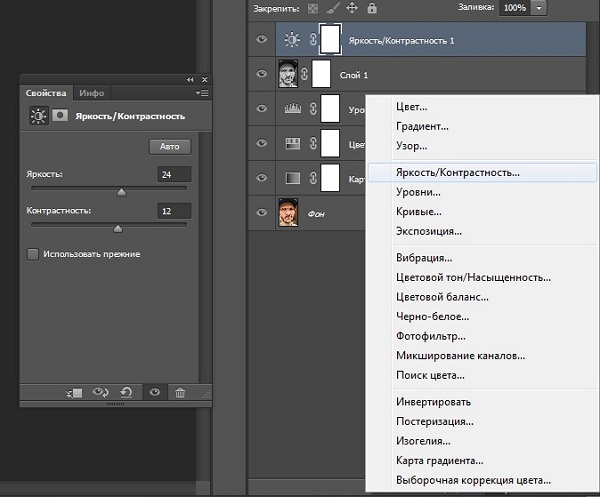 Суть вот в чем, когда мы создаем слой цветокоррекции, Фотошоп воспринимает его как дублирование изображения, находящегося ниже. Только это изображение с спец кранчиками, подкручивая которые можно менять цвет. Поэтому на слои цветокоррекции действуют и режимы наложения. Можно создать слой цветокоррекции, ничего в нем не менять, изменить режим наложения на Multiply и эффект будет тот же, будто мы продублировали изображение и поставили Multiply, однако я отвлекся.
Суть вот в чем, когда мы создаем слой цветокоррекции, Фотошоп воспринимает его как дублирование изображения, находящегося ниже. Только это изображение с спец кранчиками, подкручивая которые можно менять цвет. Поэтому на слои цветокоррекции действуют и режимы наложения. Можно создать слой цветокоррекции, ничего в нем не менять, изменить режим наложения на Multiply и эффект будет тот же, будто мы продублировали изображение и поставили Multiply, однако я отвлекся.
Теперь когда вы поставили для слоя Black and White режим Soft Light меняйте ползунки Black and White и на лету оценивайте изменяющиеся оттенки.
Levels
Создаем второй слой цветокоррекции Levels. На панели Adjustiments откорректируйте значения белого и темного. Как и в прошлом случае слой будет применен ко всей фотографии, но это нам не нужно. Если слой цветокоррекии был создан вместе с маской, выделите маску курсором и нажмите Ctrl+I это инвертирует её с белой на черную. То есть с видимой на невидимую. Можете так же взять инструмент заливки Paint Bucket Tool и просто залить маску черным цветом. Можете закрасить кистью. Подробнее о работе с маской можно прочесть в моей статье Маска в Фотошопе. В режиме наложения поставьте Luminosity. В этом случае цветокоррекия будет изменять строго свет пикселей но не тон.
То есть с видимой на невидимую. Можете так же взять инструмент заливки Paint Bucket Tool и просто залить маску черным цветом. Можете закрасить кистью. Подробнее о работе с маской можно прочесть в моей статье Маска в Фотошопе. В режиме наложения поставьте Luminosity. В этом случае цветокоррекия будет изменять строго свет пикселей но не тон.
Если цветокоррекция создалась без маски, то создайте «скрывающую» маску Layer > Layer Mask > Hide All или создайте обычную маску и закрасьте её. Теперь, когда вы создали цветовое изменение в цветокоррекции Levels и на слой надета черная маска, выберите кисть Brush Tool с мягкими краями, белый цвет и 50% невидимости и начинайте понемногу открывать маску в местах вокруг зрачка и вокруг глаза.
Brightnes
Теперь я хочу подчеркнуть зрачок. Создайте цветокоррекцию Brightnes и значения Brightnes 5 Contrast 60. Как и в прошлый раз «закройте маску». И опять, выберите кисть с мягкими краями, белый цвет, и начинайте «открывать» маску в районе окантовки зрачка, плавными движениями кисти создавая рисунок маски и подчеркивая цвет роговицы на фоне белка.
Как и в прошлый раз «закройте маску». И опять, выберите кисть с мягкими краями, белый цвет, и начинайте «открывать» маску в районе окантовки зрачка, плавными движениями кисти создавая рисунок маски и подчеркивая цвет роговицы на фоне белка.
Vibrance
В моих планах выделить цвет зрачка. Но для этого стоит приглушить цвет кожи. Создайте цветокоррекцию Vibrance со значением Vibrance -66 Теперь создайте белую маску, и на этот раз не превращайте её в черную. Просто нарисуйте на белой маске черной кистью большую окружность, закрывающую зрачок. Я хочу чтобы Vibrance приглушал цвет всего, кроме зрачка.
Hue/Saturation
Создайте цветокоррекцию Hue/Saturation. Поставьте галочку Colorize, чтобы окрасить глаз в голубой тон. В режиме наложения поставьте Color для этого слоя, чтобы эффект цветокоррекии влиял только на оттенок цвета, а не темноту и светлоту пикселей. Для этого слоя нужна маска, разрешающая влияние только на область глаза. Самый простой способ сделать такую — Кликните по ALT и перетащите уже созданную маску с Vibrance на Hue/Saturation. При зажатом ALT она скопируется. Теперь выделите эту маску и нажмите CTRL+I. Это инвертирует цвета в маске сделав все наоборот.
Для этого слоя нужна маска, разрешающая влияние только на область глаза. Самый простой способ сделать такую — Кликните по ALT и перетащите уже созданную маску с Vibrance на Hue/Saturation. При зажатом ALT она скопируется. Теперь выделите эту маску и нажмите CTRL+I. Это инвертирует цвета в маске сделав все наоборот.
Photo Filter
Создайте оттеночный слой Photo Filter со среднем значением синего цвета. В режимах наложения поставьте Screen, это усилит позиции светлых пикселей и убъет темные. Глаз просто загорится. Маску для этого слоя скопируйте с Hue/Saturation
Сurves
Создайте цветокорректиирующий слой Кривых Curves и изогните кривую фильтра так, чтобы изображение стало более контрастным. Этот слой общий и у него не должно быть никаких масок. И это мой последний фильтр для этого урока в Фотошопе. По моему глаз получился куда более выразительным.
По моему глаз получился куда более выразительным.
До следующих уроков.
Скачать фаил PSD
Автор:
Улучшаем резкость фотографии с помощью фильтра «Цветовой контраст».
Большинство людей, которые хорошо знакомы с принципами работы в программе Photoshop, особенно те, кто снимает на «сырой» формат RAW, уже приобрели некоторый опыт в увеличении резкости изображения. Любой фильтр, который применятся для увеличения резкости снимка, основан на простом действии – увеличении контраста между темными и светлыми участками снимка, что и делает изображение визуально четче. Фильтры увеличения резкости снимка, как правило, применяются на последнем этапе обработки изображения, после того, как были произведены все необходимые действия по «проявке» и улучшения качества. Да, бывают такие моменты, когда отдельные детали снимка в процессе пост-обработки теряют свою резкость, или вам надо спасти детали, которые не попали в фокус фотоаппарата во время съемки.
В арсенале программы Photoshop есть множество инструментов, с помощью которых можно решить вопрос повышения резкости изображения, например, целый набор фильтров увеличения резкости, каждый из которых имеет в своем арсенале различные настройки. Но при этом один фильтр остается недооцененным, и мало кто его использует как средство повышения резкости фотографии. Называется этот фильтр Цветовой контраст (High Pass) и находится в разделе меню Фильтр-Разные (Filter -> Other) меню программы Photoshop.
Сегодня я пошагово объясню, как легко использовать этот фильтр для улучшения качества ваших снимков. Прием очень простой, но при этом достаточно эффективный. Все гениальное просто.
Шаг 1.
Откройте любое свое изображение, в котором вы бы хотели повысить резкость в деталях. В идеале изображение должно быть конвертировано из RAW формата, но подойдет jpg-файл, хотя , честно сказать, любые приемы коррекции jpg-файла разрушают пиксели и только ухудшают снимок. Здесь мы предполагаем, что вы уже проделали все необходимые другие процедуры по улучшению вашего снимка. Для того чтобы проиллюстрировать все этапы обработки, я буду использовать эту фотографию лисы.
Здесь мы предполагаем, что вы уже проделали все необходимые другие процедуры по улучшению вашего снимка. Для того чтобы проиллюстрировать все этапы обработки, я буду использовать эту фотографию лисы.
Шаг 2.
В палитре слоев щелкните правой кнопкой мыши на фоновом слое, и в контекстном меню выберите «Создать дубликат слоя…», и нажмите кнопку OK. В результате у вас создастся новый слой-копия, который расположится выше основного фонового слоя. И с ним мы будем работать.
Шаг 3.
Теперь на новом слое применим наш фильтр, для этого пройдем в меню Фильтр-Разные-Высокий контраст (Filter -> Other -> High Pass). Перед вами откроется диалоговое окно с окном предварительного просмотра и ползунком управления радиуса применяемого эффекта. Не стоит пугаться, что теперь на вашем слое ничего не видно, и он стал серым. Именно так и должно быть.
Шаг 4.
Необходимо правильно подобрать радиус и нажать кнопку OK. Чем больше радиус, тем больше резкости будет применено к изображению. Если вы поиграете с ползунком Radius, то заметите, что при низких значениях, например, меньше 1,0 пикселя, будут видны только высоко-контрастные участки изображения, а при выборе радиуса в размере 10 пикселей, на слое проявятся и менее контрастные участки. Оптимальное значение радиуса для различных фотографий будет колебаться в диапазоне от 1 до 5 пикселей. Обычно этого бывает достаточно для того, что улучшить конечный результат. Но даже 5,0 пикселей будет слишком много, зато учитывая тот факт, что мы работаем с копией слоя, у нас есть возможность более гибко подойти к решению этой задачи, о чем я расскажу чуть позже.
Чем больше радиус, тем больше резкости будет применено к изображению. Если вы поиграете с ползунком Radius, то заметите, что при низких значениях, например, меньше 1,0 пикселя, будут видны только высоко-контрастные участки изображения, а при выборе радиуса в размере 10 пикселей, на слое проявятся и менее контрастные участки. Оптимальное значение радиуса для различных фотографий будет колебаться в диапазоне от 1 до 5 пикселей. Обычно этого бывает достаточно для того, что улучшить конечный результат. Но даже 5,0 пикселей будет слишком много, зато учитывая тот факт, что мы работаем с копией слоя, у нас есть возможность более гибко подойти к решению этой задачи, о чем я расскажу чуть позже.
Шаг 5.
Теперь давайте смешаем наши слои, применив к верхнему слою режим наложения Overlay (Перекрытие). Данный режим наложения работает примерно так – темное делает еще темнее, а светлое – светлее. После применения фильтра Цветовой контраст, наш верхний слой был окрашен в нейтрально-серый цвет, а с помощью коррекции радиуса мы выделили края контрастных (светлых/темных) участков изображения.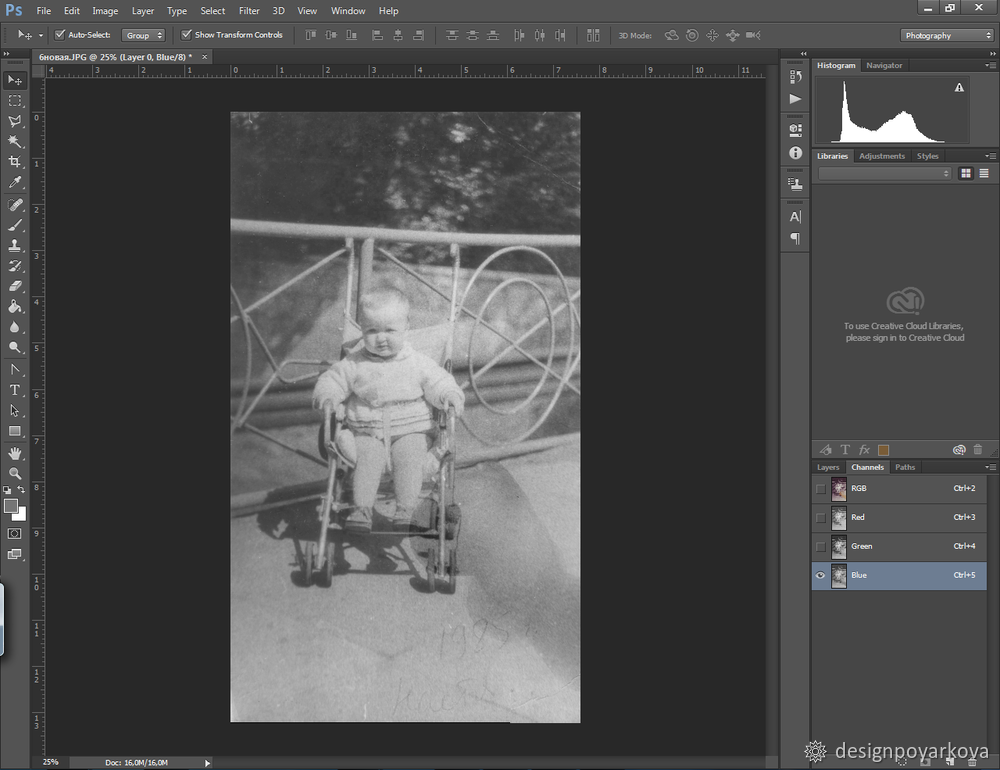 И когда поменяли режим наложения, то в участках, окрашенных нейтрально-серым цветом, никаких изменений не произошло. А вот на границах светов/теней произошло усиление контрастности, что в свою очередь и создает визуальный эффект усиления резкости изображения.
И когда поменяли режим наложения, то в участках, окрашенных нейтрально-серым цветом, никаких изменений не произошло. А вот на границах светов/теней произошло усиление контрастности, что в свою очередь и создает визуальный эффект усиления резкости изображения.
Шаг 6.
Если вы применили слишком большой радиус к фильтру и вас не устраивают изменения, произошедшие в фотографии, ничего страшно, теперь мы можем изменить прозрачность верхнего слоя, и тем самым добиться необходимого результата. А лучше поступить наоборот, сначала убрать до нуля прозрачность верхнего слоя, а потом проявлять его, пока не достигнете нужного результата.
Если же наоборот получилось так, что вам не хватает резкости на фотографии, вы можете создать копию слоя с примененным фильтром, и так повторять столько раз, сколько необходимо для оптимального результата.
Шаг 7.
Если вы в конечном итоге будете отправлять изображение на печать, прежде чем это делать, распечатайте его часть в том же масштабе, в котором будете выводить все изображение. Убедитесь, что цель вашей работы достигнута.
Убедитесь, что цель вашей работы достигнута.
На этом все, мы усилили качество нашего снимка!
Преимущество данного метода состоит в том, что даже если вы будете применять его к jpg-файлам, он не разрушит пикселы на фотографии, так как мы работает на дубликате слоя и в очень узком пространстве на контрастных границах.
При использовании этого метода вы также можете применять маску слоя, для того чтобы усилить резкость только в отдельных деталях, а не на всей площади изображения.
Теперь у вас в арсенале есть достаточно быстрый и удобный способ повышения резкости ваших снимков.
Увеличьте контрастность цвета с помощью настройки черно-белого изображения в Photoshop
Автор Стив Паттерсон.
Вернувшись в Photoshop CS3, Adobe представила коррекцию изображения Black & White , которая, наконец, дала нам простой и естественный способ конвертировать цветные фотографии в черно-белые. Однако то, что что-то было создано для определенной цели, не означает, что мы не можем найти для этого и других применений, что мы и собираемся сделать в этом руководстве.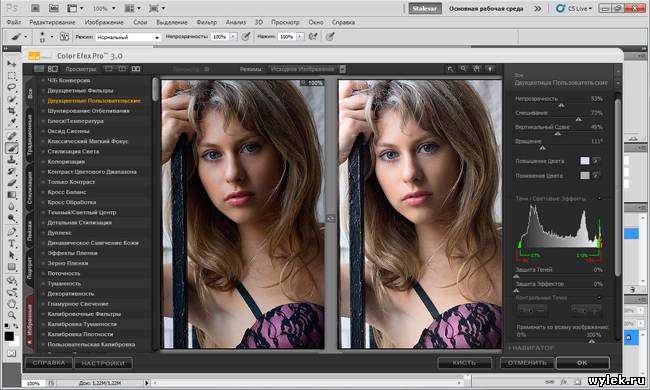 Вместо того, чтобы использовать настройку Черно-белое для удаления цвета с фотографии, мы узнаем, как ее также можно использовать в сочетании с одним из режимов наложения слоев Photoshop, чтобы быстро и легко настраивать яркость и контрастность до полной цветное изображение!
Вместо того, чтобы использовать настройку Черно-белое для удаления цвета с фотографии, мы узнаем, как ее также можно использовать в сочетании с одним из режимов наложения слоев Photoshop, чтобы быстро и легко настраивать яркость и контрастность до полной цветное изображение!
В этом уроке я буду использовать Photoshop CS5. Поскольку настройка «Черно-белый» была впервые добавлена в Photoshop CS3, вам понадобится версия CS3 или выше, чтобы продолжить.
Рекомендуемая литература: настройка черно-белого изображения
Вот фотография, с которой я буду работать:
Исходное фото.
Приступим!
Загрузите это руководство в виде готового к печати PDF-файла!
Шаг 1. Добавьте корректирующий слой «Черно-белый»
Прежде чем мы сможем что-либо сделать с корректирующим слоем Black & White, нам сначала нужно его добавить. Есть несколько способов сделать это. Один из них — щелкнуть значок New Adjustment Layer в нижней части панели слоев:
Щелкнув значок «Новый корректирующий слой».
Затем выберите Black & White из появившегося списка корректирующих слоев:
Выбор корректирующего слоя «Черно-белый».
Или, если вы используете Photoshop CS4 или выше, более простой способ добавить корректирующий слой Black & White — просто щелкнуть значок Black & White на панели настроек:
Щелкните значок «Черно-белый» на панели «Коррекция» (Photoshop CS4 и выше).
В любом случае добавляет новый корректирующий слой «Черно-белый» над изображением на панели «Слои»:
Панель «Слои», показывающая только что добавленный корректирующий слой (Черно-белый 1).
Корректирующий слой сделает то, для чего он был изначально разработан, и преобразует вашу фотографию в черно-белую. На следующем шаге мы вернем цвет:
Фотография временно преобразована из цветной в черно-белую.
Шаг 2: Измените режим наложения на Мягкий свет
Чтобы вернуть цвет к изображению, измените режим наложения корректирующего слоя с Нормальный на Мягкий свет ..jpg) Параметр «Режим наложения» находится в верхнем левом углу панели «Слои»:
Параметр «Режим наложения» находится в верхнем левом углу панели «Слои»:
Изменение режима наложения корректирующего слоя «Черно-белый» на «Мягкий свет».
Цвет возвращается к фотографии. Возможно, вы уже заметили изменение общей контрастности изображения, но на следующем этапе мы внесем свои коррективы:
Фотография снова становится цветной после изменения режима наложения слоев.
Шаг 3. Перетащите ползунки цвета для регулировки контрастности
Если вы используете Photoshop CS3, элементы управления и параметры для корректирующего слоя «Черно-белый» появятся в диалоговом окне. В Photoshop CS4 и более поздних версиях они отображаются на панели «Коррекция».В любом случае вы увидите шесть ползунков, каждый из которых управляет своим цветом изображения (сверху вниз — красных , желтых , зеленых , голубых , голубых и пурпурных ). :
Шесть ползунков, каждый из которых управляет своим цветом.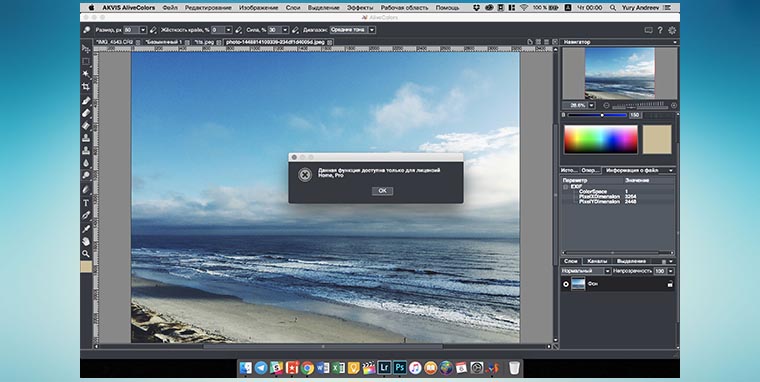
Мы можем использовать эти ползунки для регулировки яркости различных областей изображения в зависимости от их цвета. Перетаскивание ползунка влево приведет к затемнению всех областей изображения, содержащих этот цвет, а перетаскивание ползунка вправо осветлит те же самые области.
Например, скажем, я хочу затемнить небо на моей фотографии. Небо голубое, поэтому все, что мне нужно сделать, это нажать на ползунок Blues и перетащить его влево:
Перетаскивание ползунка «Блюз» влево.
И вот так небо теперь кажется темнее, что меняет общий контраст изображения:
Голубое небо затемнено после перетаскивания ползунка «Синий».
Если я хочу сделать траву и деревья ярче, это так же просто, как перетащить другой ползунок в противоположном направлении.На самом деле желтого больше, чем зеленого в траве и деревьях, поэтому я нажимаю на ползунок Yellows и перетаскиваю его вправо. Photoshop дает нам предварительный просмотр результатов в реальном времени, когда мы перетаскиваем ползунки, поэтому следите за своим изображением в окне документа, чтобы оценить результаты:
Перетаскивание ползунка желтых вправо.
После перетаскивания ползунка «Желтые» трава и деревья на моем изображении стали светлее, что снова изменило общий контраст:
Изображение после перетаскивания ползунка «Желтые».
Щелчок и перетаскивание самого изображения
Если вы используете Photoshop CS4 или выше, вносить изменения в изображение еще проще. На самом деле, ползунки вообще не нужны! Просто щелкните значок ползунка (рука со стрелками влево и вправо) в верхнем левом углу панели настроек:
Щелчок по значку ползунка (Photoshop CS4 и выше).
Если этот ползунок включен, вы можете щелкнуть непосредственно по той области изображения, которую хотите настроить, затем просто удерживайте кнопку мыши нажатой и перетащите влево или вправо, чтобы затемнить или осветлить эту область (вместе с любыми другими областями изображения. одного цвета).
Например, чтобы лошади на моей фотографии казались ярче, с включенным ползунком я наведу курсор мыши на одну из лошадей (я буду использовать ту, что справа).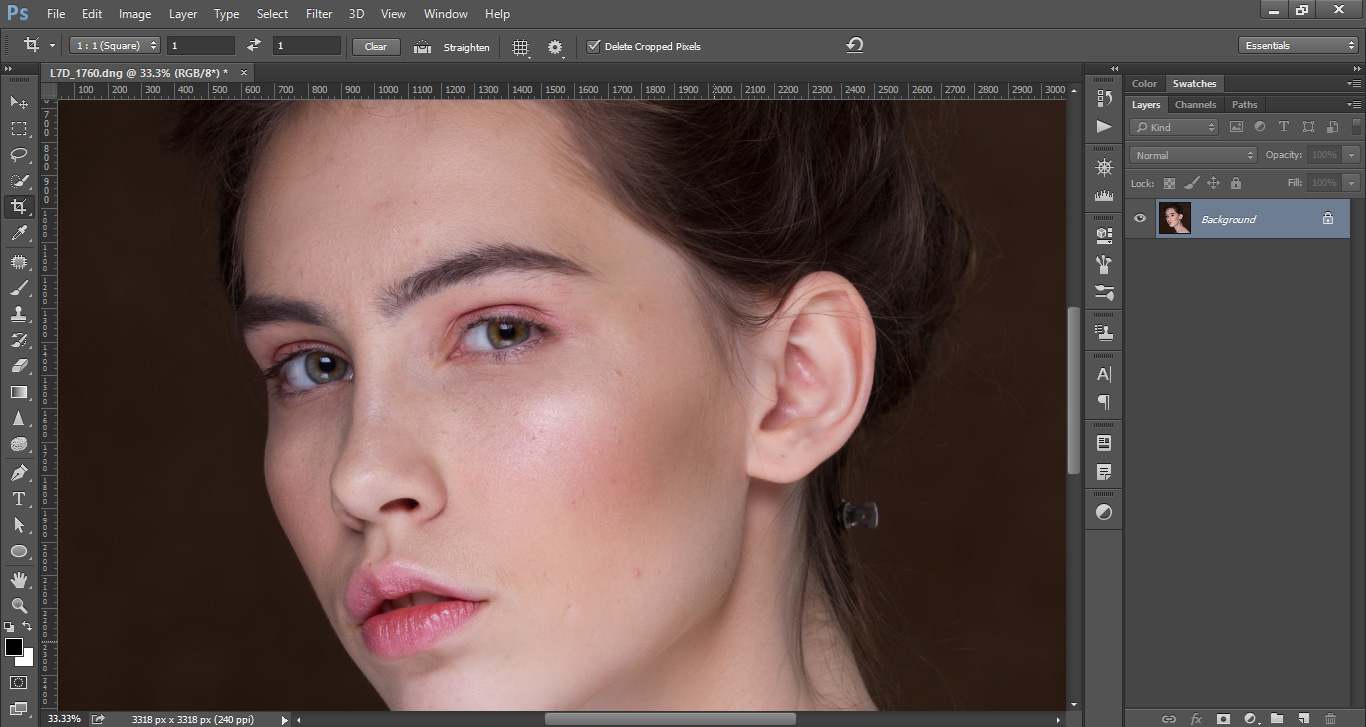 Поскольку обе лошади одного цвета, осветление одной из них сделает другую ярче одновременно. Как только вы наведете курсор мыши на изображение, оно превратится в значок пипетки , готовый взять образец любого цвета, на который вы нажмете:
Поскольку обе лошади одного цвета, осветление одной из них сделает другую ярче одновременно. Как только вы наведете курсор мыши на изображение, оно превратится в значок пипетки , готовый взять образец любого цвета, на который вы нажмете:
Проведение пипетки над лошадью справа.
Я нажимаю на лошадь и, удерживая нажатой кнопку мыши, перетаскиваю ее вправо, чтобы осветлить лошадь, а также любые другие области изображения того же цвета (другая лошадь слева , плюс красный сарай на заднем плане). Если вы посмотрите на ползунки на панели настроек, вы увидите, что соответствующий ползунок цвета перемещается при перетаскивании мыши (в моем случае ползунок красных будет перемещаться вправо):
Щелкните и перетащите вправо, чтобы сделать лошадей ярче.
Поскольку мы используем корректирующий слой, все изменения, которые мы здесь вносим, являются неразрушающими, что означает, что мы можем безопасно экспериментировать с ползунками цвета или путем щелчка и перетаскивания непосредственно на самом изображении, пока мы не доволен результатами. Раньше я осветлял траву и деревья, но если я хочу увидеть, как будет выглядеть изображение, когда трава и деревья будут темнее, а не светлее, я могу просто щелкнуть в любом месте на траве или деревьях на изображении и перетащить мышь влево:
Раньше я осветлял траву и деревья, но если я хочу увидеть, как будет выглядеть изображение, когда трава и деревья будут темнее, а не светлее, я могу просто щелкнуть в любом месте на траве или деревьях на изображении и перетащить мышь влево:
Щелкните и перетащите, чтобы затемнить траву и деревья.
До и после
Если в любое время вы захотите сравнить исходную и отредактированную версии изображения, просто щелкните значок видимости корректирующего слоя (значок глазного яблока). Это временно отключит слой Black & White:
Щелкните значок видимости, чтобы скрыть корректирующий слой.
Когда корректирующий слой выключен, исходное изображение снова появляется в окне документа:
Вернуться к исходному фото.
Щелкните значок видимости еще раз (пустое поле), чтобы снова включить черно-белый корректирующий слой:
Щелкните пустой значок видимости, чтобы снова включить корректирующий слой.
Вновь появляется отредактированная версия:
Работа в стадии разработки.
Для пользователей Photoshop CS3: нажмите «ОК» в правом верхнем углу диалогового окна «Черно-белое», когда вы закончите, чтобы закрыть его и принять изменения. Пользователи Photoshop CS4 (и выше) могут оставить панель «Коррекция» открытой.
Шаг 4. Уменьшите непрозрачность слоя (необязательно)
В качестве последнего шага, если вы считаете, что контраст изображения теперь слишком высок, вы можете уменьшить его и настроить результаты, просто уменьшив непрозрачность корректирующего слоя «Черно-белый». Вы найдете опцию Opacity прямо напротив опции Blend Mode в верхней части панели Layers. Чем дальше вы понижаете значение непрозрачности, тем больше будет просвечивать исходное изображение под корректирующим слоем. Я собираюсь снизить значение непрозрачности до 75% или около того:
Уменьшите непрозрачность корректирующего слоя, чтобы настроить уровень контрастности.
Вот мой окончательный результат:
Окончательный результат.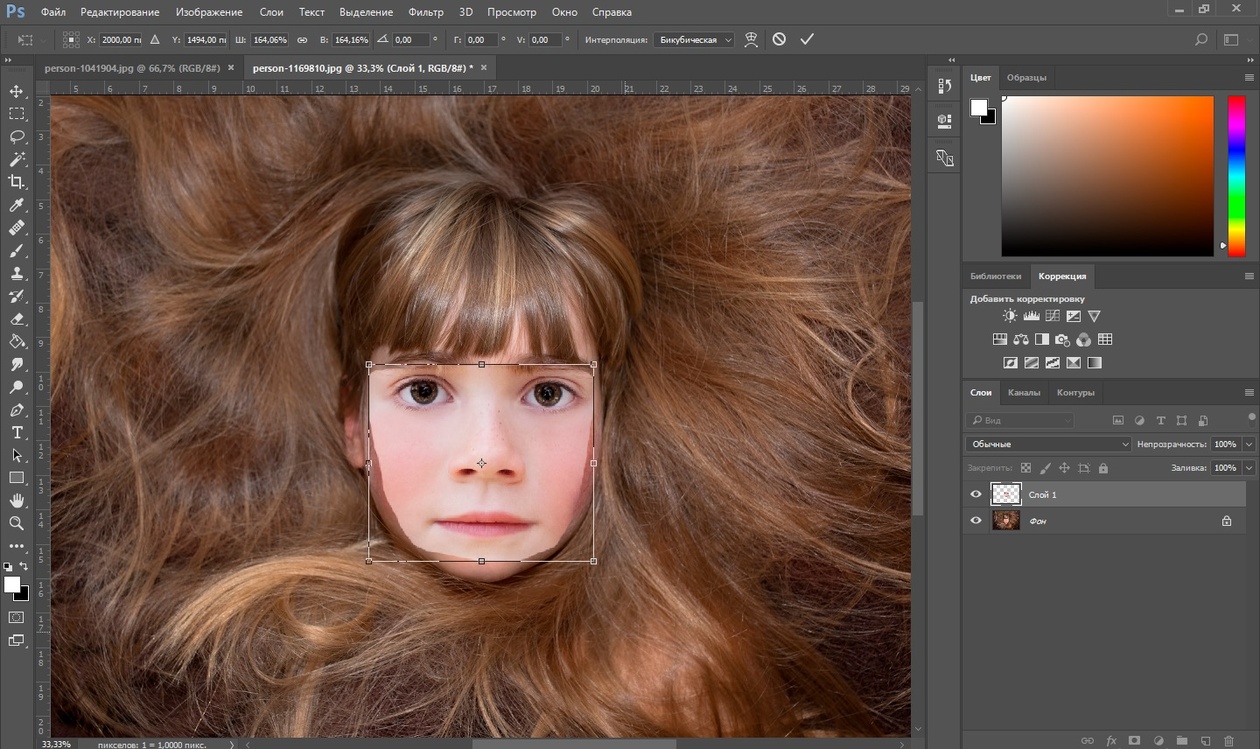
И вот оно! Вот как быстро и легко внести определенные изменения яркости и контрастности в полноцветное изображение с помощью корректирующего слоя «Черно-белый»! Посетите наш раздел «Ретуширование фотографий», чтобы получить дополнительные уроки по редактированию изображений в Photoshop!
Использование настройки карты градиента Photoshop для высококонтрастного черно-белого изображения • Руководство Giggster
Настройка карты градиента
Сначала добавьте корректирующий слой Gradient Map и оставьте черный и белый градиент по умолчанию в качестве выбранной предустановки.Это эффективно преобразует ваше изображение в черно-белое, потому что все тона будут сопоставлены по шкале от черного к белому, в зависимости от тона подчеркивания. Единственная проблема в том, что наше изображение по-прежнему выглядит немного плоским и контрастности пока нет:
Черно-белое преобразование карты градиента по умолчанию Теперь нажмите на предустановку градиента, чтобы открыть редактор Gradient Editor . Просто добавьте две дополнительные цветные точки, черную по направлению к черной стороне и белую по направлению к белой стороне:
Просто добавьте две дополнительные цветные точки, черную по направлению к черной стороне и белую по направлению к белой стороне:
Эти дополнительные цветные точки изменяют ваши черные и белые точки.Просто отрегулируйте их, пока не получите что-то, что идеально подходит для вашего конкретного изображения. Здесь у меня есть дополнительная черная точка 13% и дополнительная белая точка 78% .
И все, теперь у вас есть черно-белое изображение, которое действительно привлекает внимание благодаря добавленной контрастности! Этот метод особенно хорошо работает, когда в вашем изображении изначально много тональных вариаций. Вот, например, белый фон и футболка очень хорошо контрастируют с темными волосами, черными солнцезащитными очками и черной курткой.
Последние штрихи
Изображение и так отличное, но я все же доработал его, добавив немного дополнительных настроек тональности и резкости:
Регулировка уровней
Я добавил корректирующий слой уровней и установил для точки черного значение 10 , а также для черного ввода значение 10 .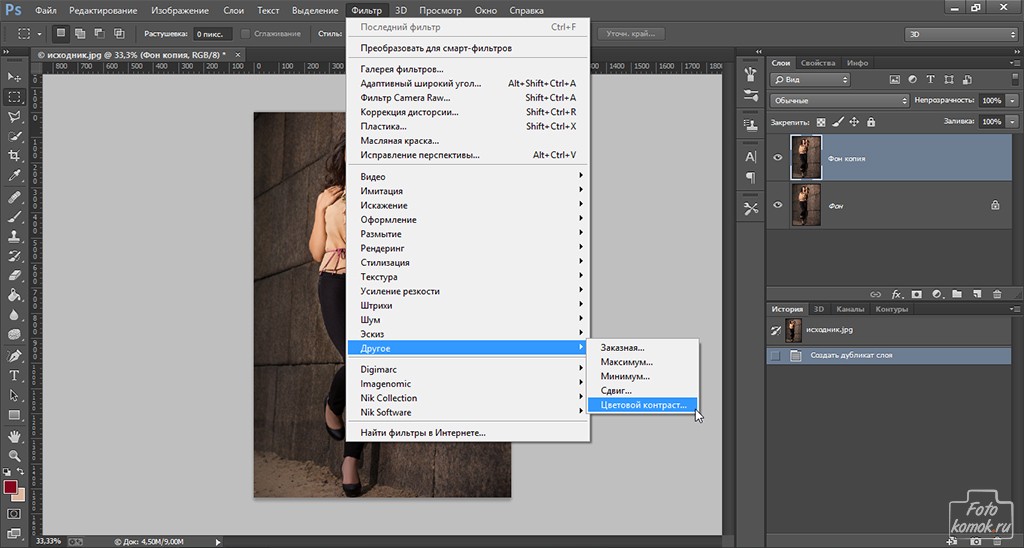 Это еще больше изменяет черную точку, но делает ее более тонкой, добавляя в нее немного серого. Это придает изображению немного винтажный эффект, и некоторые изображения получат выгоду от увеличения этих значений еще больше.
Это еще больше изменяет черную точку, но делает ее более тонкой, добавляя в нее немного серого. Это придает изображению немного винтажный эффект, и некоторые изображения получат выгоду от увеличения этих значений еще больше.
Повышение резкости
Наконец, я добавил резкости всему изображению. Для этого я использовал фильтр высоких частот, и вы можете изучить его технику в этом руководстве.
Четкое изображение благодаря фильтру высоких частот!Все еще хотите немного цвета?
Вы также можете использовать аналогичную технику для цветных изображений, используя те же настройки карты градиента, но установив для всего корректирующего слоя другой режим наложения.Что-то вроде Multiply , Soft Light или Luminosity должно дать вам хорошие результаты. Конечно, вы также часто хотите уменьшить непрозрачность настройки карты градиента, просто чтобы уменьшить эффект.
Вот, например, то, что мы получаем, когда сохраняем все те же предустановленные настройки, но меняем слой карты градиента на режим наложения Soft Light с его непрозрачностью, установленной на 80% :
Теперь в цвете 🌈Как сделать высококонтрастные черно-белые изображения в Adobe Photoshop Lightroom 2
В этом посте читатель DPS Майк Литтлхейл делится некоторыми советами по созданию высококонтрастных черно-белых изображений в Photoshop.
Для тех из вас, кто по-прежнему ценит высококонтрастные черно-белые фотографии, использование возможностей проявки Lightroom 2 может дать вам результаты намного лучше, чем любой автоматический конвертер. Если вы разрешили Lightroom конвертировать ваши фотографии в черно-белые, вы знаете, что в большинстве случаев это не делает этого должным образом. Используя этот метод, вы можете создать черно-белое изображение, которое вернет вас в старые времена в темной комнате.
Если вы хотите увидеть разницу после того, как закончите, попробуйте сделать виртуальную копию фотографии, которую вы собираетесь преобразовать в черно-белую, и воспользуйтесь одним из автоконвертеров Lightroom, чтобы действительно увидеть разницу.Просто перейдите к модулю Develop и щелкните Greyscale на панели HSL / Color / Greyscale . Теперь вернитесь к исходной фотографии и приступим.
Первое, что вам нужно сделать в модуле Develop , это щелкнуть Greyscale в верхней части панели Basic , рядом с Treatment (я знаю, что критиковал автоконвертеры Lightroom, но это просто база). Придерживаясь панели Basic , переместите ползунок Blacks вправо в диапазоне 70-90-х годов.Очевидно, будет очень темно, но нам нужно внести еще несколько корректировок. Этот слайдер, вероятно, окажется в диапазоне 70-х годов, но все зависит от вашей фотографии.
Теперь перейдем к ползунку Fill Light и увеличим его до 30. Поиграйте с ним и убедитесь, что он не выдувает никаких участков. Ваша фотография по-прежнему будет темной, поэтому увеличьте экспозицию, и вы начнете видеть окончательный результат. В зависимости от вашей фотографии (например, если у вас есть небо на фотографии), вы можете увеличить Recovery слайдер (это немного затемняет небо).Просто сопоставьте свои корректировки с экспозицией, чтобы сохранить желаемый баланс. Для своего фото я получил такие настройки:
Выдержка: +1,17
Восстановление: 66
Заполняющий свет: 31
Черные: 73
Увеличьте ползунок Clarity до диапазона 50-60-х годов (опять же, в зависимости от того, что вам нравится), чтобы придать ему больше контраста. Я проигнорировал ползунки Brightness и Contrast , настройка Brightness может потребоваться для некоторых фотографий, которые все еще слишком темные.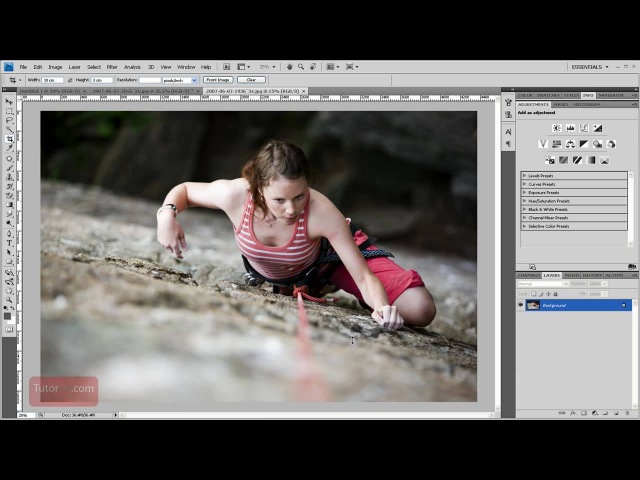 С помощью этого ползунка вы регулируете полутона. Я обычно пропускаю ползунок Contrast , потому что он дает вам меньше контроля, вместо этого мы будем использовать панель Tone Curve для нашего контраста.
С помощью этого ползунка вы регулируете полутона. Я обычно пропускаю ползунок Contrast , потому что он дает вам меньше контроля, вместо этого мы будем использовать панель Tone Curve для нашего контраста.
Если фотография, которую вы редактируете, является RAW, попробуйте переместить настройку Point Curve на Strong Contrast, потому что фотографии RAW имеют средний контраст по умолчанию (если вы работаете с JPEG, контраст уже был добавлен, поэтому оставьте его на Medium Contrast. ). Этого должно быть достаточно, но если вы хотите пойти еще дальше, вы можете использовать ползунки Highlights , Lights , Darks и Shadows .Вот настройки, которые я использовал для своей фотографии:
Основные моменты: +38
Огни: +2
Темные: -2
Тени: +15
На этом этапе у вас должно быть очень хорошее качество, высококонтрастное черно-белое изображение.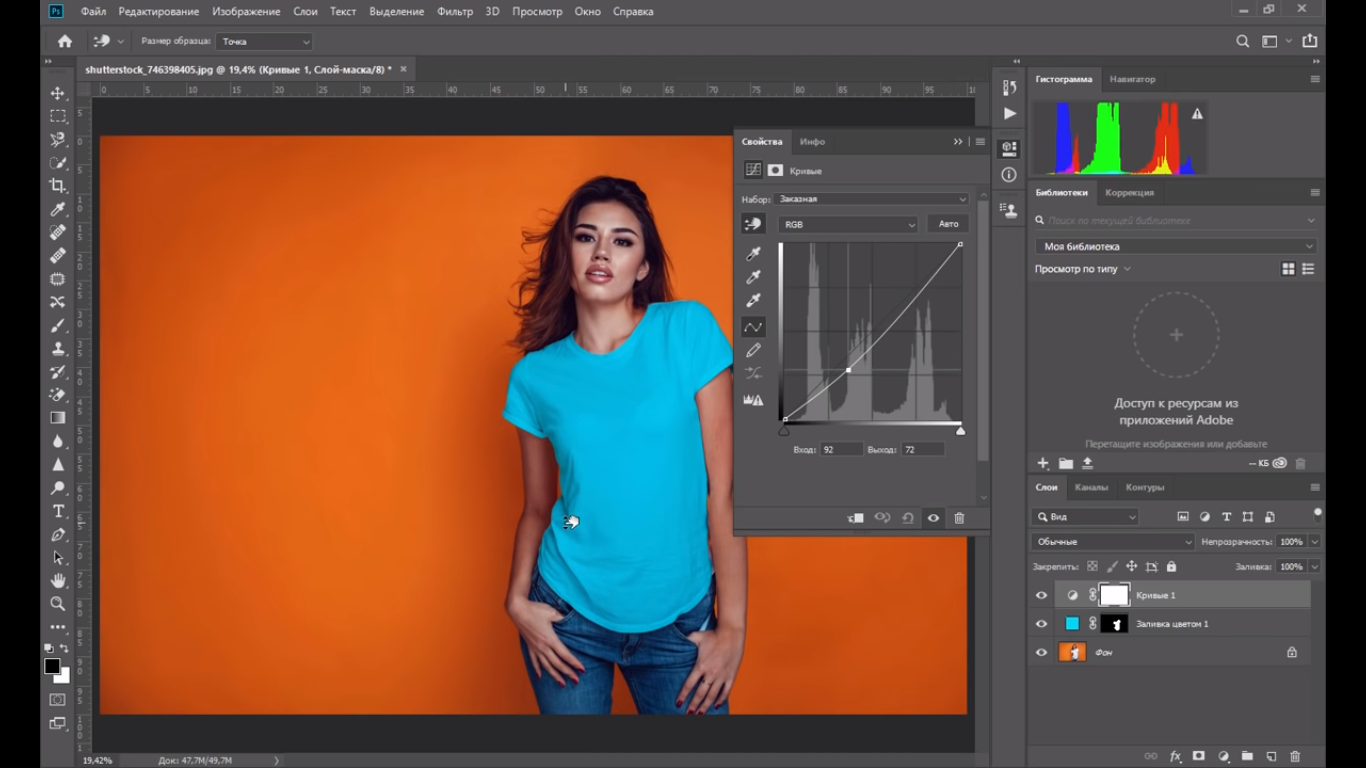 Помните, что этот метод очень специфичен для фотографии, поэтому настройки, которые я использовал для этого примера фотографии, могут не работать точно для вашей фотографии. По большей части они будут в одной и той же области, но простая настройка параметров приведет к желаемым результатам.
Помните, что этот метод очень специфичен для фотографии, поэтому настройки, которые я использовал для этого примера фотографии, могут не работать точно для вашей фотографии. По большей части они будут в одной и той же области, но простая настройка параметров приведет к желаемым результатам.
А теперь самое интересное. Выберите как новую черно-белую копию, так и первую виртуальную копию, которую вы сделали вначале. Сравните их рядом, и, надеюсь, у вас появится новый способ сделать ваши фотографии черно-белыми!
Попробуйте и сообщите нам, каковы ваши результаты.
Майк Литтлхейл — студент из Вермонта. В настоящее время он изучает журналистику в Саффолкском университете в Бостоне, штат Массачусетс. Смотрите больше его работ на Flickr .
Добавьте контраст к фотографии в Photoshop, не повредив ее
Контрастность — фундаментальный элемент редактирования фотографий. Применяя контраст к изображению, вы изменяете яркость, цвет и четкость, чтобы оно выглядело более четким.
Самый простой способ сделать это в Photoshop — отрегулировать ползунок контрастности в Image> Adjustments или Camera Raw. В большинстве случаев это самый быстрый метод, но наименее точный.
Когда вы увеличиваете контрастность изображения, вы добавляете больше насыщенности.Цвета выглядят нереально, и вокруг изображения и артефактов появляются ореолы. Вы быстро увидите результаты, но результат не будет качественным.
Итак, как мы можем добавить контраст к изображению, не повредив его в Photoshop? В этой статье мы разбиваем контраст на 5 различных слоев и масок. Процесс не займет много времени, если вы попрактикуетесь в нем пару раз.
Получите 12 бесплатных экшенов Photoshop для фотографов
ШАГ №1 — Слой Fine Edge
Первый слой — это эффект повышения резкости.Функция Fine Edge используется для восстановления деталей, которые, возможно, скрыты на нашей фотографии. Секрет здесь в том, чтобы выбрать радиус, который просто показывает эти мелкие детали.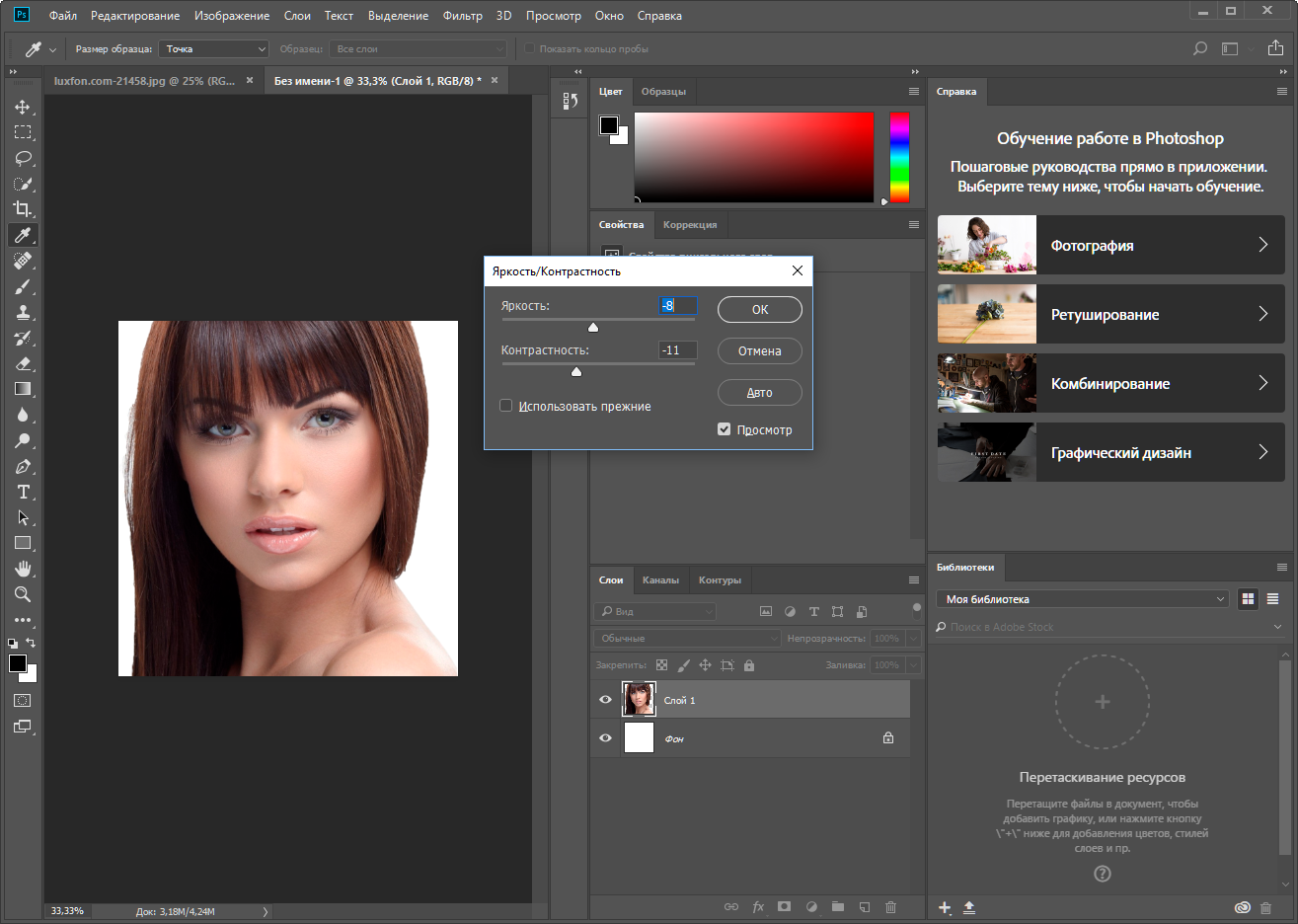
Откройте изображение, которое вы хотите отредактировать, и продублируйте фоновый слой. Затем перейдите в Filter> Other> High Pass и переместите курсор к той части изображения, на которой вы можете заметить детали. В нашем случае я выбрал глаз собаки и окружающую шерсть.
IMAGE 04Не переусердствуйте.Нажмите на ползунок, чтобы увидеть минимум деталей. Для этого конкретного изображения Radius 1.8 было достаточно, чтобы показать скрытые детали.
ИЗОБРАЖЕНИЕ 05 ИЗОБРАЖЕНИЕ 06 ИЗОБРАЖЕНИЕ 07 ИЗОБРАЖЕНИЕ 08Перейдите в режим наложения и выберите Overlay . Вы можете переименовать слой, если хотите, и все. Очень просто сделать!
+80 Экшены Photoshop для
ПРИРОДНЫЕ ФОТОГРАФИИ
- 8 дополнительных действий по изменению размера и резкости в Интернете
- Работает на Photoshop CC (Win / Mactte) .
 »: 0,» config »: {« colors »: {« 62516 »: {« name »:« Main Accent »,« parent »: — 1}},« gradient »: []},« palettes »: [ {«Name»: «Палитра по умолчанию», «value»: {«colors»: {«62516»: {«val»: »var (–tcb-color-4)», «hsl»: {«h»: 46, ”с”: 0.8692, ”l”: 0,01}}}, ”gradient”: []}}]} __ CONFIG_colors_palette__ СКАЧАТЬ СЕЙЧАС!
»: 0,» config »: {« colors »: {« 62516 »: {« name »:« Main Accent »,« parent »: — 1}},« gradient »: []},« palettes »: [ {«Name»: «Палитра по умолчанию», «value»: {«colors»: {«62516»: {«val»: »var (–tcb-color-4)», «hsl»: {«h»: 46, ”с”: 0.8692, ”l”: 0,01}}}, ”gradient”: []}}]} __ CONFIG_colors_palette__ СКАЧАТЬ СЕЙЧАС!ШАГ №2 — Черно-белый слой
Второй шаг — создать черно-белый слой. В этом слое у вас есть много разных цветов для настройки в зависимости от редактируемого изображения. Изображение становится черно-белым, но только на время, нам нужно настроить значения. Вот как это сделать.
ИЗОБРАЖЕНИЕ 09Нажмите Ctrl + Alt + Shift + E (в Windows) или Cmd + Alt + Shift + E (на Mac), чтобы скопировать все, что вы сделали до сих пор, на новый слой.Это будет наш второй слой во всем процессе.
IMAGE 10Переименуйте новый слой.
ИЗОБРАЖЕНИЕ 11Перейдите в Изображение> Регулировка> Черно-белое . Появится большое поле со значениями цвета.
ИЗОБРАЖЕНИЕ 12
На этом этапе вы можете уменьшить красные и увеличить желтые для лучшего контраста кожи. Если вы редактируете пейзажи или другие фотографии, вы можете изменить остальные значения в соответствии с вашими личными предпочтениями.
IMAGE 13Когда вы закончите, нажмите OK и затем выберите Soft Light в режиме наложения.
ИЗОБРАЖЕНИЕ 14Теперь уменьшите непрозрачность до 20 или 30% , чтобы изображение выглядело более естественным.
ИЗОБРАЖЕНИЕ 15 ИЗОБРАЖЕНИЕ 16 ИЗОБРАЖЕНИЕ 17Если мы увеличим масштаб, мы сможем увидеть различия между исходной фотографией (ИЗОБРАЖЕНИЕ 15), первым слоем (ИЗОБРАЖЕНИЕ 16) и вторым слоем (ИЗОБРАЖЕНИЕ 17). Он уже выглядит лучше и резче!
ШАГ №3 — Слой цветового баланса
Этот слой используется для балансировки цветов изображения. Мы создаем контраст, но сохраняем естественные цвета.После завершения цвета остаются прежними или даже становятся лучше, избегая насыщенности.
IMAGE 18
Создайте новый слой заливки и выберите Color Balance .
ИЗОБРАЖЕНИЕ 19В Properties> Tone выберите Shadows и увеличьте Cyan +5 и уменьшите Yellow -5 . Затем выберите Midtones и сделайте наоборот. Уменьшите Голубой -5 и увеличьте Желтый +5 .
ИЗОБРАЖЕНИЕ 20 ИЗОБРАЖЕНИЕ 21На ИЗОБРАЖЕНИИ 20 и 21 вы заметите разницу в цветах.Мы увеличили контраст, но смогли контролировать цветовой баланс на фотографии.
ШАГ №4 — Слой «Кривые»
Изучение того, как использовать Кривые в Photoshop, является фундаментальным. Эту функцию можно использовать отдельно, и она мгновенно добавит контраста, сделав тени темнее и осветлив светлые участки. Выполните следующие шаги для быстрого создания результатов:
IMAGE 22Создайте New Fill Layer и выберите Curves .
ИЗОБРАЖЕНИЕ 23 ИЗОБРАЖЕНИЕ 24 ИЗОБРАЖЕНИЕ 25
Выберите Яркость в режиме наложения и создайте «S-образную кривую» на диаграмме, как показано на ИЗОБРАЖЕНИИ 25.Если изменения слишком сильны, вы можете сгладить эффекты, уменьшив непрозрачность. На этом изображении мне пришлось уменьшить его до 50%.
ШАГ №5 — Слой уровней
Уровни — еще один отличный инструмент в Photoshop, который увеличивает яркость, контраст и тональный диапазон между полным черным, средним и полным белым цветом, как это показано на гистограмме на ИЗОБРАЖЕНИИ 28. Вот как вы можно создать:
ИЗОБРАЖЕНИЕ 26 ИЗОБРАЖЕНИЕ 27Создайте Новый слой заливки и выберите Уровни .
ИЗОБРАЖЕНИЕ 28Регулировка точек черного и белого с помощью уровней Входные ползунки . Чтобы быть более точным, вы можете удерживать клавишу ALT на клавиатуре, перемещая точки влево или вправо. Ключевой момент — оставить ползунок в том месте, где вы видите полное черное или белое изображение (удерживая клавишу ALT), чтобы не потерять детали.

Кредит изображения: Pexels
Привет, я Джон Мак, фотограф-самоучка, занимающийся пейзажами, спортом и мероприятиями из Греции.Я люблю природу, путешествия и готовку. Я также писатель-фрилансер. Я создаю контент для веб-сайтов с фотографиями и других малых предприятий. Я использую беззеркальные камеры, объективы, оборудование, и я делюсь об этом больше на моем личном веб-сайте. Вы также можете найти меня в Instagram @johnmakphotography
Время обучения: Регулировка яркости и контрастности с помощью Photoshop
Мы делимся пошаговыми инструкциями по использованию Photoshop, чтобы найти идеальные уровни яркости и контрастности в ваших изображениях.
Вы когда-нибудь делали то, что, по вашему мнению, было бы отличным снимком для использования в своих маркетинговых материалах, только для того, чтобы обнаружить, что оно получилось не так, как вы ожидали, с освещением, из-за которого детали терялись в тени? Не все мы можем быть профессиональными фотографами, но, к счастью, Photoshop дает нам инструменты для съемки этих фотографий и настройки яркости и контрастности, чтобы они больше соответствовали нашим ожиданиям.

В рамках нашей продолжающейся серии руководств мы хотели посмотреть, как использовать Photoshop, чтобы найти настройки яркости и контрастности, которые позволят добиться наилучшего результата в ваших изображениях.Приступим:
Яркость / контрастность в Photoshop
- Откройте изображение в Photoshop и перейдите на вкладку «Регулировка» справа. Щелкните значок солнца. Это инструмент яркости и контрастности. Щелкая этот инструмент, вы добавляете корректирующий слой, который применяет настройки цвета и тона без постоянного изменения вашего изображения / пикселей. Этот дополнительный слой означает, что его можно полностью редактировать, и при необходимости вы можете удалить его и вернуться к исходному изображению.
- Как вы можете видеть на панели «Яркость / Контрастность», каждый параметр можно отрегулировать вверх или вниз. Настройка яркости определяет уровень общей яркости или темноты изображения, а контраст — это разница между самой светлой и самой темной частью изображения.
 Поиграйте со стрелками яркости / контрастности в инструменте, чтобы изменить настройки изображения.
Поиграйте со стрелками яркости / контрастности в инструменте, чтобы изменить настройки изображения.
- Волшебство начинается, когда вы начинаете комбинировать уровни яркости и контрастности, чтобы найти настройки, позволяющие выделить детали, которые вы хотите выделить на своих изображениях. На этом этапе вопрос о том, что, по вашему мнению, выглядит хорошо и является наиболее естественным, становится вопросом личного вкуса.
Это наш краткий обзор инструмента «Яркость и контрастность» в Photoshop, но следите за новостями, чтобы увидеть новые руководства.У вас есть какие-нибудь советы и рекомендации по работе с Photoshop, которыми вы хотели бы поделиться? Пожалуйста, разместите их в комментариях ниже!
Регулировка тонального диапазона в контрасте с помощью Photoshop | Винсент Табора | High-Definition Pro
Когда дело доходит до редактирования цифровых изображений, частью пост-процесса является регулировка яркости и контрастности.
 Это выполняется с использованием корректировок в соглашениях Photoshop. Мы можем отрегулировать Яркость / Контрастность , Уровни , Кривые и Экспозицию .При обработке изображения RAW с камеры фотографы часто не получают WYSIWYG-результат, который они изначально видели на ЖК-экране камеры. По правде говоря, ЖК-дисплей на задней панели камеры не является точным отображением снятого изображения. Все (все детали и информация об изображении) хранится в метаданных файла RAW. Его можно извлечь в записи с помощью программы редактирования изображений, такой как Adobe Creative Cloud (например, Lightroom, Photoshop).
Это выполняется с использованием корректировок в соглашениях Photoshop. Мы можем отрегулировать Яркость / Контрастность , Уровни , Кривые и Экспозицию .При обработке изображения RAW с камеры фотографы часто не получают WYSIWYG-результат, который они изначально видели на ЖК-экране камеры. По правде говоря, ЖК-дисплей на задней панели камеры не является точным отображением снятого изображения. Все (все детали и информация об изображении) хранится в метаданных файла RAW. Его можно извлечь в записи с помощью программы редактирования изображений, такой как Adobe Creative Cloud (например, Lightroom, Photoshop).Изображение представлено кривой , которая представляет так называемый тональный диапазон изображения.Это конкретные сведения о цвете, контрасте и яркости изображения. В цифровых камерах они были преобразованы в дискретные данные, которыми можно манипулировать при последующей обработке.
Регулировка контрастности изображения может выявить детали в красивых тонах и ярких цветах (Фото: Винсент Табора). Наиболее рекомендуемый для этого формат изображения — RAW без сжатия. Такие форматы, как JPEG, не обеспечивают такого же уровня корректировок с исходными пикселями изображения, поскольку JPEG использует сжатие с потерями. Сжатие может сэкономить место для хранения, но не сохраняет такое же количество деталей, как несжатые форматы файлов.
Наиболее рекомендуемый для этого формат изображения — RAW без сжатия. Такие форматы, как JPEG, не обеспечивают такого же уровня корректировок с исходными пикселями изображения, поскольку JPEG использует сжатие с потерями. Сжатие может сэкономить место для хранения, но не сохраняет такое же количество деталей, как несжатые форматы файлов.Простой способ определить контраст — описать разницу между белым и черным в изображение. На изображении контраст между белым и черным обеспечивает детализацию самого светлого белого и самого темного черного. В изображении есть тона, отображающие темное и светлое. Тени попадут под темные тона, а светлые — под более светлые тона.
Когда вы усиливаете контраст изображения, вы можете усилить детали, придав ему большую глубину. Если у вас хорошо освещенное изображение, есть баланс между разными тонами.
 Если это не так, то сейчас самое время использовать программное обеспечение для редактирования изображений, чтобы ретушировать контраст изображения. Регулируя определенные тона, вы можете получить гораздо лучший результат или даже лучший результат в формате RAW.
Если это не так, то сейчас самое время использовать программное обеспечение для редактирования изображений, чтобы ретушировать контраст изображения. Регулируя определенные тона, вы можете получить гораздо лучший результат или даже лучший результат в формате RAW.Если вы хотите получить лучшее представление о контрасте вашего изображения до любого постредактирования, посмотрите на гистограмму в настройках камеры.Изображение с ЖК-дисплея камеры позволяет вам увидеть, правильно ли вы уловили кадрирование вашего изображения или оно вообще появляется. Однако вы лучше поймете детали контраста, посмотрев на гистограмму. Вы также можете найти гистограмму изображения с помощью программного обеспечения для редактирования.
Просмотр гистограммы на ЖК-дисплее камеры. Вы можете увидеть приблизительную гистограмму, основанную на предварительном просмотре JPEG. Он показывает уровни гистограммы для каждого цветового канала и общий график. Для гистограммы RAW лучше всего использовать программное обеспечение для редактирования, такое как Photoshop. (Источник Как использовать гистограмму на вашей цифровой зеркальной камере)
(Источник Как использовать гистограмму на вашей цифровой зеркальной камере)Гистограмма дает представление о том, является ли ваше изображение недоэкспонированным ( более темных тонов ) или передержанным ( более светлых тонов ). Он представляет собой изображение в виде графиков. Плохо недоэкспонированные изображения будут тусклыми и плоскими, с преобладанием теней светлых участков . Вы теряете много деталей из-за темноты, в то время как восстановить какие-либо детали из светлых участков будет сложно точно.Раздутое изображение является примером переэкспонирования, когда светлые участки преобладают над тенями. Это тот случай, если диафрагма слишком велика и на датчик попадает слишком много света. Вы также теряете детали в светлых участках, но некоторые детали можно восстановить из теней. В любом случае это два крайних результата по контрасту.
Как читать гистограммыСбалансированное фото — это то, что обычно хочет фотограф.
 Светлые и темные участки на гистограмме сходятся ближе к центру графика, называемые полутонами .Пользователи могут видеть, смещается ли кривая на графике влево (недоэкспонировано), вправо (передержано) или в центре (сбалансировано). Когда фотограф видит это, он может быстро настроить параметры камеры, чтобы получить больше бликов, если изображение больше направлено к теням (наоборот).
Светлые и темные участки на гистограмме сходятся ближе к центру графика, называемые полутонами .Пользователи могут видеть, смещается ли кривая на графике влево (недоэкспонировано), вправо (передержано) или в центре (сбалансировано). Когда фотограф видит это, он может быстро настроить параметры камеры, чтобы получить больше бликов, если изображение больше направлено к теням (наоборот).После захвата изображения и импорта его на рабочую станцию ретушер в основном будет использовать уровни или кривые для регулировки контрастности. Какой из них использовать, зависит от количества деталей, которые пользователь хочет настроить.Уровни позволяют настраивать до 3 уровней тонов. Кривые позволяют использовать до 256 уровней тонов в каждом цветовом канале (RGB) вместе с основным каналом. Профессиональные ретушеры и фотографы, скорее всего, будут использовать корректировку кривой из-за того, что у них есть контроль над цветовыми каналами.
 Они могут улучшить цвета и затемнить другие тона, придавая им более глубокий и привлекательный вид.
Они могут улучшить цвета и затемнить другие тона, придавая им более глубокий и привлекательный вид.В этом разделе мы будем редактировать изображение с помощью Adobe Photoshop (Adobe CC v 21.2.9 или выше). Вот исходное изображение, которое я буду использовать, вместе с его гистограммой.
Исходное изображение, импортированное в JPEG из RAW. Темные объекты недоэкспонированы, а светлые участки фона слишком яркие. Нет никаких корректировок средних тонов с пиками на кривой, как показано на графике гистограммы.Использование уровней
Уровни ограничивают пользователя, поскольку допускают только 3 уровня настройки.
Есть всего три уровня, которые можно настроить с помощью ползунков. Это тени (слева), полутона (в центре) и светлые участки (справа). Чем больше вы перемещаете ползунок вправо (слева), тем больше темных тонов увеличивается.Перемещение ползунка влево (вправо) увеличивает светлые тона. Изображение становится ярче при перемещении влево и темнее при перемещении ползунка вправо.

Исходя из исходного изображения, я хочу отрегулировать яркость в тенях, поскольку они выглядят недоэкспонированными. Затем я хочу сгладить тени и выделить больше бликов. Вот результат (он будет зависеть от пользователя в зависимости от его настроек).
Регулировка с использованием уровнейКак видите, изображение стало ярче.Единственная проблема — это увеличение количества бликов. Фон теперь размыт, что теряет детали в воде, бьющей из фонтана, и естественный цвет неба. Этот снимок также был сделан в пасмурный день, поэтому на небе должны быть видны облака. В этом случае фон был выдут, чтобы получить больше яркости на переднем плане, которым является мотоцикл.
Более опытные пользователи могут настраивать уровни в зависимости от цветового канала. Я не буду вдаваться в подробности в этом разделе, потому что это может занять много времени.В общем, корректировка цветовых каналов — это то, что ретушеры используют, когда дело доходит до методов цветокоррекции. Цель этого раздела не в этом.

Показывает ограничение на использование уровней. Если это просто для простой загрузки в Интернет или публикации в социальных сетях, использование уровней должно подойти. Для коммерческой работы это требует большей точности и более тонких настроек. Вот где кривые и доказывают свое превосходство над уровнями.
Примечание фотографа: Если фон не так важен, другой способ кадрирования этого изображения — использовать малую глубину резкости (DOF).Это размывает задний план с эффектом боке , и основное внимание уделяется только объекту.
Использование кривых
Кривые дают нам больше контроля над контрастом с 256 уровнями регулировки.
Существуют различные настраиваемые точки, которые можно настраивать вдоль кривой, представляющей тональный диапазон контрастности изображения. Вы также можете сделать это с помощью цветовых каналов (RGB), которые могут выявить более мелкие детали. Кривые позволяют пользователю выделить различные оттенки изображения, но не создают ничего нового.
 Все эти данные, которыми манипулируют, были записаны в файл RAW и теперь используются в программном обеспечении. Вы можете щелкнуть, чтобы создать точку, а затем перетащить ее с помощью мыши, чтобы отрегулировать. Ползунок внизу кривой также можно использовать, как на уровнях.
Все эти данные, которыми манипулируют, были записаны в файл RAW и теперь используются в программном обеспечении. Вы можете щелкнуть, чтобы создать точку, а затем перетащить ее с помощью мыши, чтобы отрегулировать. Ползунок внизу кривой также можно использовать, как на уровнях.При использовании кривых вы также можете установить флажок Show Clipping feature. Это позволит пользователю увидеть части изображения, в которых нет деталей. Программное обеспечение считает, что они больше не подлежат восстановлению.Это хороший способ увидеть, что именно можно восстановить с помощью вашего программного обеспечения для редактирования изображений. Программы более высокого уровня могут предоставить лучшие методы восстановления деталей, но если они слишком передержаны или недоэкспонированы, корректировка кривой мало что может сделать. Пользователям придется прибегнуть к собственному волшебству Photoshop.
Области с обрезкой показаны цветом. Эти области потребуют дальнейшего ретуширования, поскольку они потеряли множество деталей.
Используя кривые, я придумал 7 уровней регулировки.Я хотел восстановить больше деталей в воде, бьющей из фонтана, а также на фоне неба и облаков.
Регулировка с помощью кривыхЭто не идеально, но показывает, как использовать кривые, чтобы показать больше деталей. Я также получил уровни средних тонов, чтобы получить больший баланс между светами и тенями (см. Гистограмму). По сравнению с использованием уровней мне удалось восстановить детали неба и облаков. Я также получил более подробную информацию о воде, бьющей из фонтана.
Окончательное изображение с корректировкой кривойВот окончательный результат сравнения с исходным изображением.
Примечание для фотографов: Если вы хотите получить еще лучший результат, вы можете создать составное изображение . Для этого требуется знание слоев в Photoshop или другом программном обеспечении для редактирования. В этом случае я могу использовать изображение, полученное при регулировке уровней, в качестве переднего плана, а затем использовать фон при регулировке кривых.
 Графические редакторы часто используют эту технику при создании колод, рекламы и других мультимедийных работ, чтобы показать наилучшие результаты.
Графические редакторы часто используют эту технику при создании колод, рекламы и других мультимедийных работ, чтобы показать наилучшие результаты.Нет фактической гистограммы.Вы не можете точно скопировать пиксель за пикселем гистограммы другого изображения. Все они будут разными для каждого пользователя и его камеры. Это просто дает представление о том, как выглядит экспозиция, слишком ли она темная или слишком светлая. Оттуда фотограф может изменить настройки своей камеры. Затем гистограмму можно использовать для дальнейших корректировок контрастности при публикации.
Кривые позволяют лучше регулировать тона по сравнению с уровнями. Вам доступны более подробные параметры для всего тонального диапазона изображения.Вы также можете выбрать цветовые каналы, чтобы при необходимости внести более конкретные корректировки. Редактирование контраста может действительно выявить красивые детали изображения с помощью функций настройки (то есть уровней и кривых), имеющихся в программном обеспечении для редактирования.

Как добавить контраст с помощью Dodge и Burn в Photoshop
, Васим Аббас, 20 декабря 2018 г.
Хотите добавить контраст своим фотографиям? Некоторым изображениям требуется эффект осветления и затемнения, чтобы добавить сочетание легкости и темноты. В этой статье мы покажем вам, как добавить контраст с помощью осветления и затемнения в Photoshop.
Если у вас его еще нет, вы можете загрузить Photoshop с сайта Adobe здесь.
Добавление контраста с помощью Dodge and Burn
Первое, что вам нужно сделать, это открыть изображение в Photoshop.
Затем перейдите на панель «Коррекция» в правой части экрана Photoshop и добавьте корректирующий слой «Кривые». (Мы назвали наш «Dodge» .)
Если панель Adjustments не отображается, вы можете перейти в окно Window »Adjustments .
В настройках кривых выберите инструмент перетаскивания (инструмент в форме руки).Вам нужно будет нажать на самый светлый цвет кожи.

Просто перетащите вверх, чтобы улучшить светлый цвет кожи на вашем изображении.
Затем щелкните маску слоя Dodge на панели слоев и нажмите Ctrl + I . Он инвертирует цвет маски слоя.
(Вы заметите, что все ваши изменения теперь невидимы, и изображение вернулось к исходным цветам. Мы будем работать над определенными областями в следующих шагах.)
После слоя Dodge вы должны добавить еще один корректирующий слой Curves из панели Adjustments с правой стороны. (На этот раз мы назвали его ‘Burn’ .)
Как и в случае со слоем Dodge, выберите инструмент перетаскивания, но на этот раз щелкните по самой темной области кожи.
Перетащите курсор вниз, чтобы сделать фотографию еще более темной.
Нажмите на маску слоя темного слоя на панели слоев.Нажмите Ctrl + I , чтобы инвертировать цвет маски слоя.
На следующем шаге выберите большую кисть с жесткостью 0%.
 Установите цвет кисти на белый.
Установите цвет кисти на белый.Теперь выберите слой Dodge на панели слоев.
Установите непрозрачность кисти на 20%. Затем нанесите на лицо те участки, которые вы хотите осветлить, например лоб, нос и подбородок. Вы должны скрыть детали глаз, губ и выступов под носом.
Затем выберите слой Burn на панели Layers и проведите кистью по областям, которые вы хотите затемнить, например, скулам, линии роста волос и челюсти, чтобы добавить больше контраста.
Обработайте такие детали, как ресницы, брови и контуры губ, для получения красивого результата.
Наконец, вы должны изменить режим наложения слоя Burn на Multiply. Вы также можете увеличить или уменьшить непрозрачность слоя Dodge and Burn.
Вот и все. Вы можете увидеть изображения «до» и «после» ниже.
Мы надеемся, что эта статья помогла вам научиться добавлять контраст с помощью осветления и затемнения в Photoshop. Вы также можете ознакомиться с нашим руководством о том, как добавить выцветшую пленку к вашим изображениям в Photoshop.


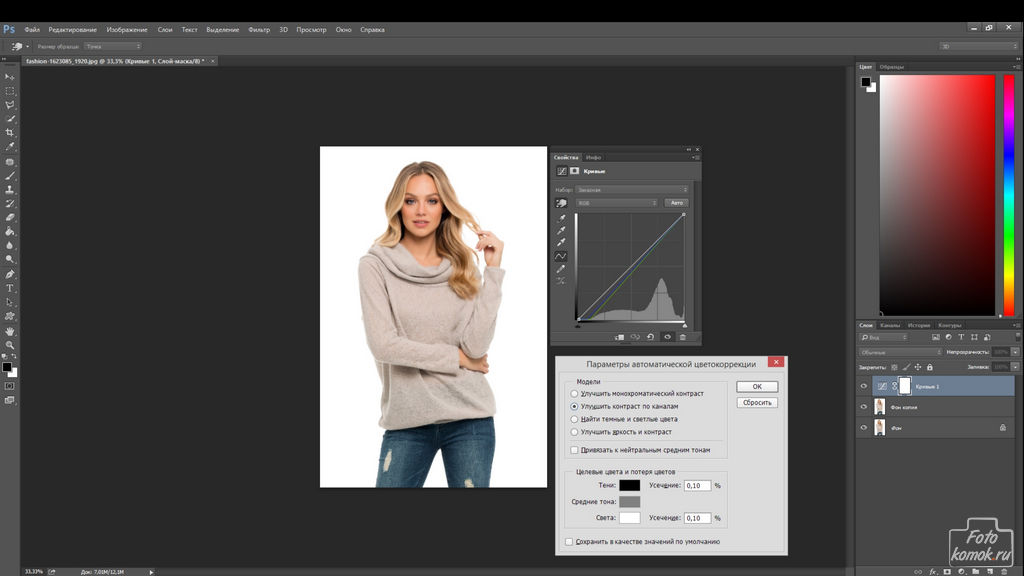 Вот оно нам и нужно:
Вот оно нам и нужно:
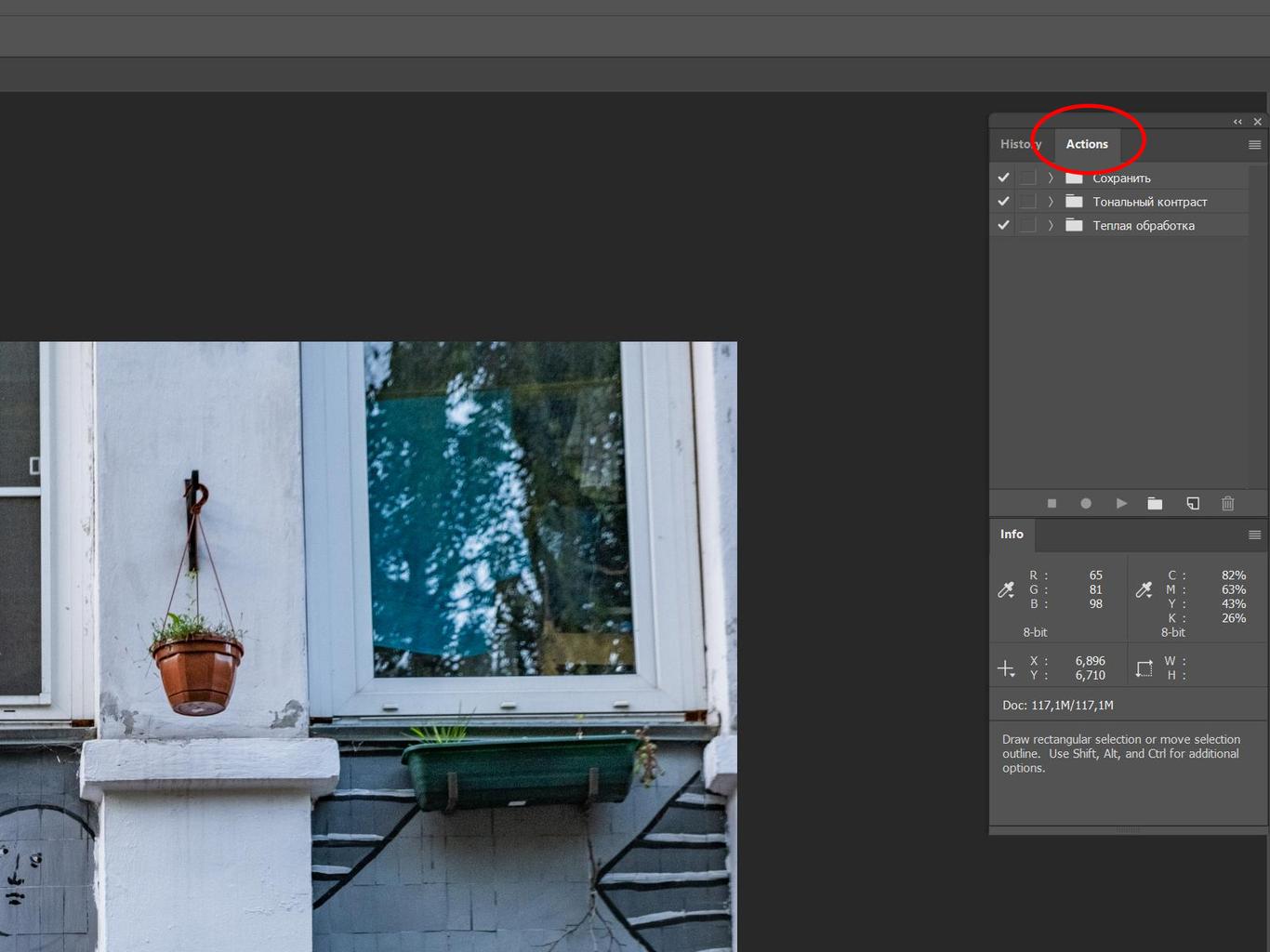
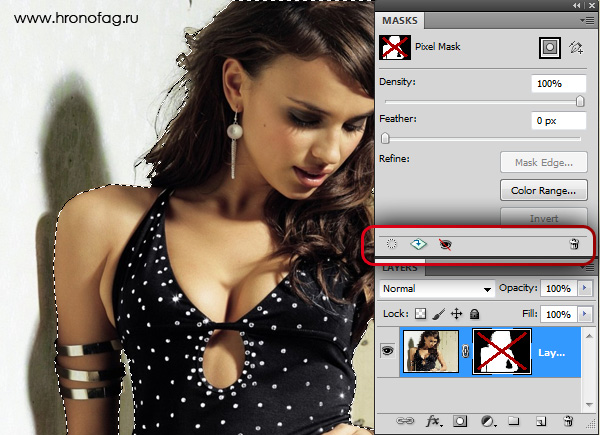
 »: 0,» config »: {« colors »: {« 62516 »: {« name »:« Main Accent »,« parent »: — 1}},« gradient »: []},« palettes »: [ {«Name»: «Палитра по умолчанию», «value»: {«colors»: {«62516»: {«val»: »var (–tcb-color-4)», «hsl»: {«h»: 46, ”с”: 0.8692, ”l”: 0,01}}}, ”gradient”: []}}]} __ CONFIG_colors_palette__ СКАЧАТЬ СЕЙЧАС!
»: 0,» config »: {« colors »: {« 62516 »: {« name »:« Main Accent »,« parent »: — 1}},« gradient »: []},« palettes »: [ {«Name»: «Палитра по умолчанию», «value»: {«colors»: {«62516»: {«val»: »var (–tcb-color-4)», «hsl»: {«h»: 46, ”с”: 0.8692, ”l”: 0,01}}}, ”gradient”: []}}]} __ CONFIG_colors_palette__ СКАЧАТЬ СЕЙЧАС!
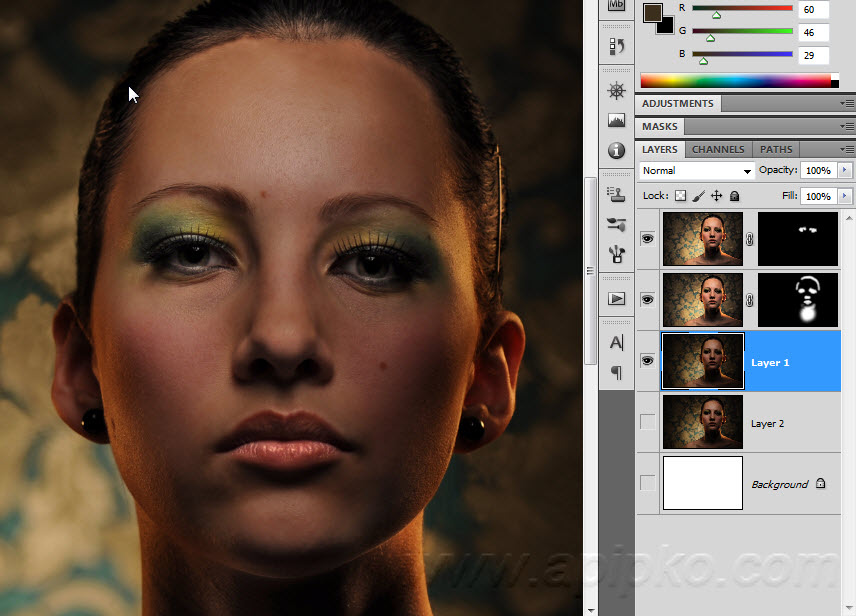


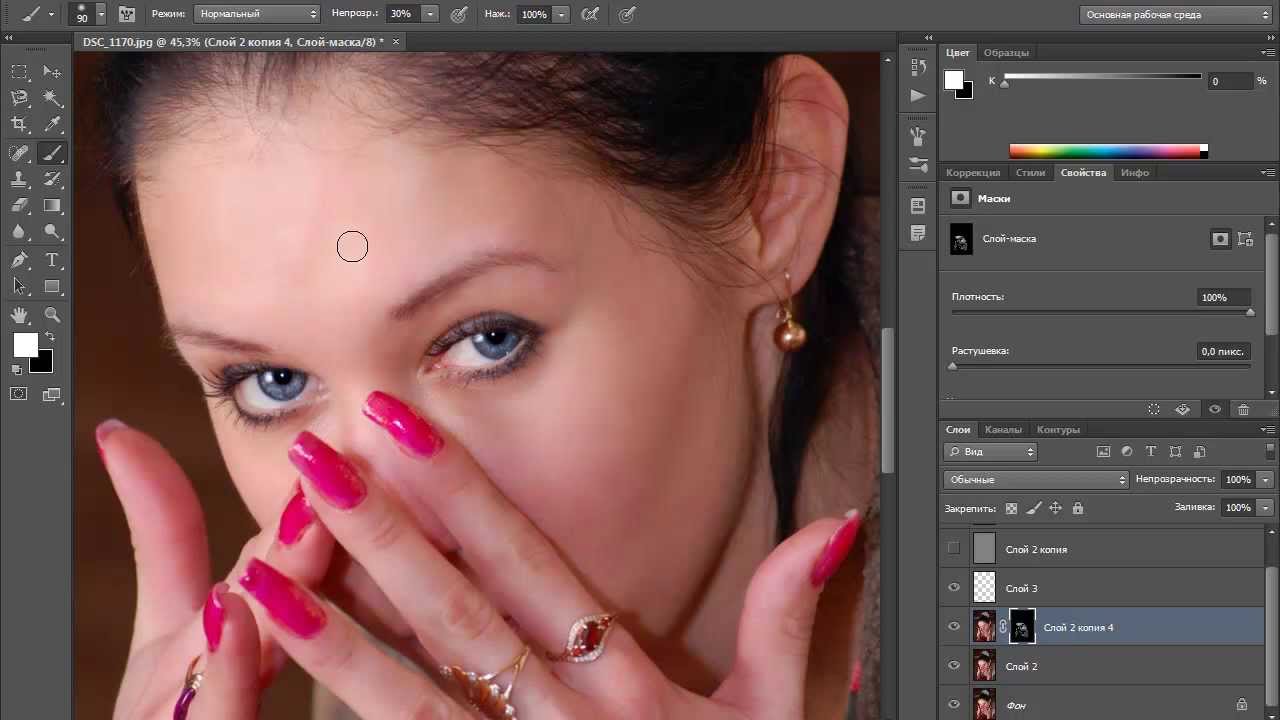
 Поиграйте со стрелками яркости / контрастности в инструменте, чтобы изменить настройки изображения.
Поиграйте со стрелками яркости / контрастности в инструменте, чтобы изменить настройки изображения. Это выполняется с использованием корректировок в соглашениях Photoshop. Мы можем отрегулировать Яркость / Контрастность , Уровни , Кривые и Экспозицию .При обработке изображения RAW с камеры фотографы часто не получают WYSIWYG-результат, который они изначально видели на ЖК-экране камеры. По правде говоря, ЖК-дисплей на задней панели камеры не является точным отображением снятого изображения. Все (все детали и информация об изображении) хранится в метаданных файла RAW. Его можно извлечь в записи с помощью программы редактирования изображений, такой как Adobe Creative Cloud (например, Lightroom, Photoshop).
Это выполняется с использованием корректировок в соглашениях Photoshop. Мы можем отрегулировать Яркость / Контрастность , Уровни , Кривые и Экспозицию .При обработке изображения RAW с камеры фотографы часто не получают WYSIWYG-результат, который они изначально видели на ЖК-экране камеры. По правде говоря, ЖК-дисплей на задней панели камеры не является точным отображением снятого изображения. Все (все детали и информация об изображении) хранится в метаданных файла RAW. Его можно извлечь в записи с помощью программы редактирования изображений, такой как Adobe Creative Cloud (например, Lightroom, Photoshop).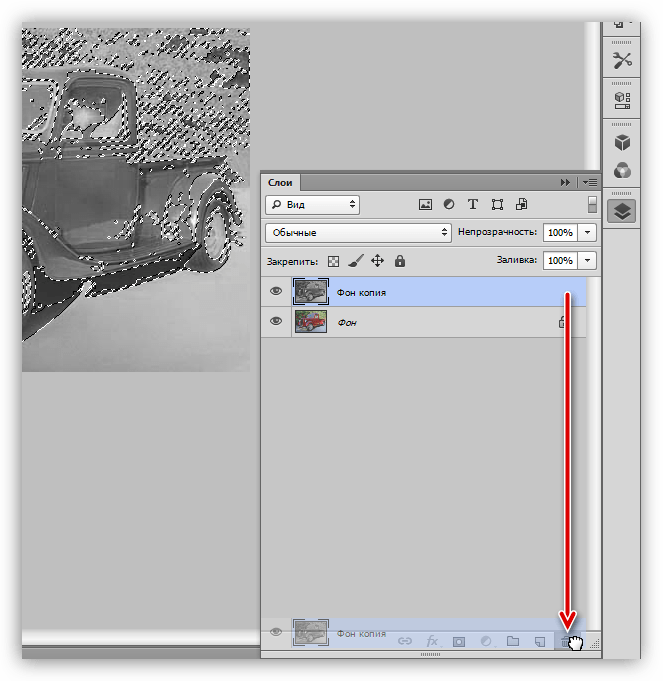 Наиболее рекомендуемый для этого формат изображения — RAW без сжатия. Такие форматы, как JPEG, не обеспечивают такого же уровня корректировок с исходными пикселями изображения, поскольку JPEG использует сжатие с потерями. Сжатие может сэкономить место для хранения, но не сохраняет такое же количество деталей, как несжатые форматы файлов.
Наиболее рекомендуемый для этого формат изображения — RAW без сжатия. Такие форматы, как JPEG, не обеспечивают такого же уровня корректировок с исходными пикселями изображения, поскольку JPEG использует сжатие с потерями. Сжатие может сэкономить место для хранения, но не сохраняет такое же количество деталей, как несжатые форматы файлов. Если это не так, то сейчас самое время использовать программное обеспечение для редактирования изображений, чтобы ретушировать контраст изображения. Регулируя определенные тона, вы можете получить гораздо лучший результат или даже лучший результат в формате RAW.
Если это не так, то сейчас самое время использовать программное обеспечение для редактирования изображений, чтобы ретушировать контраст изображения. Регулируя определенные тона, вы можете получить гораздо лучший результат или даже лучший результат в формате RAW.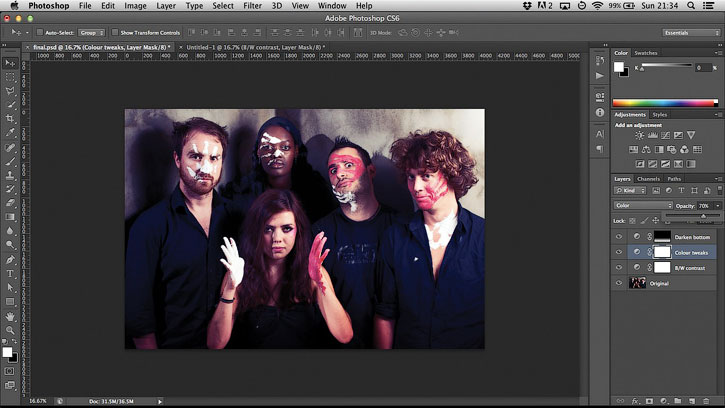 (Источник Как использовать гистограмму на вашей цифровой зеркальной камере)
(Источник Как использовать гистограмму на вашей цифровой зеркальной камере) Светлые и темные участки на гистограмме сходятся ближе к центру графика, называемые полутонами .Пользователи могут видеть, смещается ли кривая на графике влево (недоэкспонировано), вправо (передержано) или в центре (сбалансировано). Когда фотограф видит это, он может быстро настроить параметры камеры, чтобы получить больше бликов, если изображение больше направлено к теням (наоборот).
Светлые и темные участки на гистограмме сходятся ближе к центру графика, называемые полутонами .Пользователи могут видеть, смещается ли кривая на графике влево (недоэкспонировано), вправо (передержано) или в центре (сбалансировано). Когда фотограф видит это, он может быстро настроить параметры камеры, чтобы получить больше бликов, если изображение больше направлено к теням (наоборот). Они могут улучшить цвета и затемнить другие тона, придавая им более глубокий и привлекательный вид.
Они могут улучшить цвета и затемнить другие тона, придавая им более глубокий и привлекательный вид.

 Все эти данные, которыми манипулируют, были записаны в файл RAW и теперь используются в программном обеспечении. Вы можете щелкнуть, чтобы создать точку, а затем перетащить ее с помощью мыши, чтобы отрегулировать. Ползунок внизу кривой также можно использовать, как на уровнях.
Все эти данные, которыми манипулируют, были записаны в файл RAW и теперь используются в программном обеспечении. Вы можете щелкнуть, чтобы создать точку, а затем перетащить ее с помощью мыши, чтобы отрегулировать. Ползунок внизу кривой также можно использовать, как на уровнях.
 Графические редакторы часто используют эту технику при создании колод, рекламы и других мультимедийных работ, чтобы показать наилучшие результаты.
Графические редакторы часто используют эту технику при создании колод, рекламы и других мультимедийных работ, чтобы показать наилучшие результаты.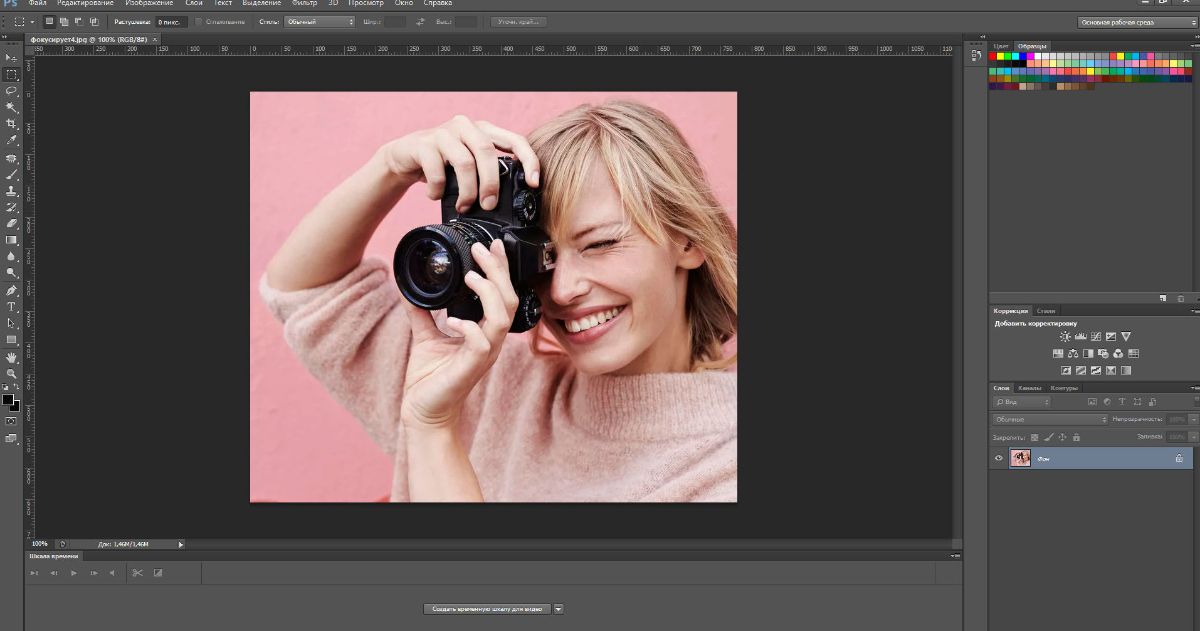
 Установите цвет кисти на белый.
Установите цвет кисти на белый.