Как начать делать пиксель арт #1 (RUS)
Благодаря римейкам и ремастерам ретро-видеоигр пиксельная графика вернулась в центр внимания. Хотя графика новой видеоигры достигла гиперреалистичного уровня, она все еще не может превзойти очарование пиксельной графики. Вот почему разработчики игр и художники одинаково обращаются к инструментам пиксельной графики для создания возвратных видеоигр и художественных работ.
Хотите попробовать свои силы в создании идеального пиксельного произведения искусства? Тогда эти инструменты пиксельной графики помогут вам начать работу.
Фон
Пиксель-арт — форма цифрового художественного искусства, в котором изменения вносятся на уровне пикселей. В основном он ассоциируется с графикой видеоигр 80-х и 90-х годов. Тогда художникам приходилось учитывать ограничения памяти и низкого разрешения. Сейчас пиксель-арт все еще популярен в играх и как художественный стиль в целом, несмотря на возможность создания реалистичной 3D-графики. Почему? Даже если не брать в расчет ностальгию, создание крутой работы в таких жестких рамках — приятный и стоящий челлендж.
Порог вхождения в пиксель-арте сравнительно низкий по сравнению с традиционным артом и 3D-графикой, что привлекает инди-разработчиков. Но это вовсе не означает, что будет просто доделать
игру в этом стиле. Я видел много инди-девелоперов с пиксель-арт метроидваниями на краудфандинговых платформах. Они думали, что закончат все за год, но на самом деле им нужно было еще лет шесть.
Metal Slug 3 (Arcade). SNK, 2000 год
Пиксель-арт на том уровне, на котором большинство хочет его создавать, отнимает много времени, а кратких обучалок очень мало. Работая с 3D-моделью вы можете вращать ее, деформировать, перемещать отдельные ее части, копировать анимации с одной модели на другую и так далее. Пиксель-арт высокого уровня почти всегда отнимает кучу сил на скрупулезное размещение пикселей на каждом фрейме.
В общем, я предупредил.
А теперь немного о моем стиле: в основном я рисую пиксель-арт для видеоигр и в них же нахожу вдохновение. В частности я фанат Famicom/NES, 16-битных консолей и аркад 90-х годов. Пиксель-арт моих любимых игр того времени можно описать как яркий, уверенный и чистый (но не слишком), его нельзя назвать жестким и минималистичным. В этом стиле я работаю сам, но вы легко можете применять идеи и техники из этого туториала для создания совершенно других вещей. Изучайте работы разных художников и создавайте пиксель-арт, который нравится вам!
Пиксель-арт моих любимых игр того времени можно описать как яркий, уверенный и чистый (но не слишком), его нельзя назвать жестким и минималистичным. В этом стиле я работаю сам, но вы легко можете применять идеи и техники из этого туториала для создания совершенно других вещей. Изучайте работы разных художников и создавайте пиксель-арт, который нравится вам!
Фотошоп
Вы знаете, что Photoshop обладает одними из лучших возможностей для редактирования фотографий, но знаете ли вы, что вы также можете использовать его для пиксельной графики? Как и в GIMP, для создания пиксельной графики в Photoshop требуется некоторое время.
Ничто не может помешать вашему искусству, если вы можете управлять несколькими слоями, палитрами и создавать собственные кисти. Как только вы овладеете этими основными советами по производительности Photoshop для пиксельных художников
6 советов по повышению производительности в Photoshop для пиксельных художников
6 советов по повышению производительности в Photoshop для пиксельных художников Некоторые могут подумать, что Photoshop является избыточным для пиксельной графики, но если вы настроите его правильно, это может повысить вашу производительность на новый уровень.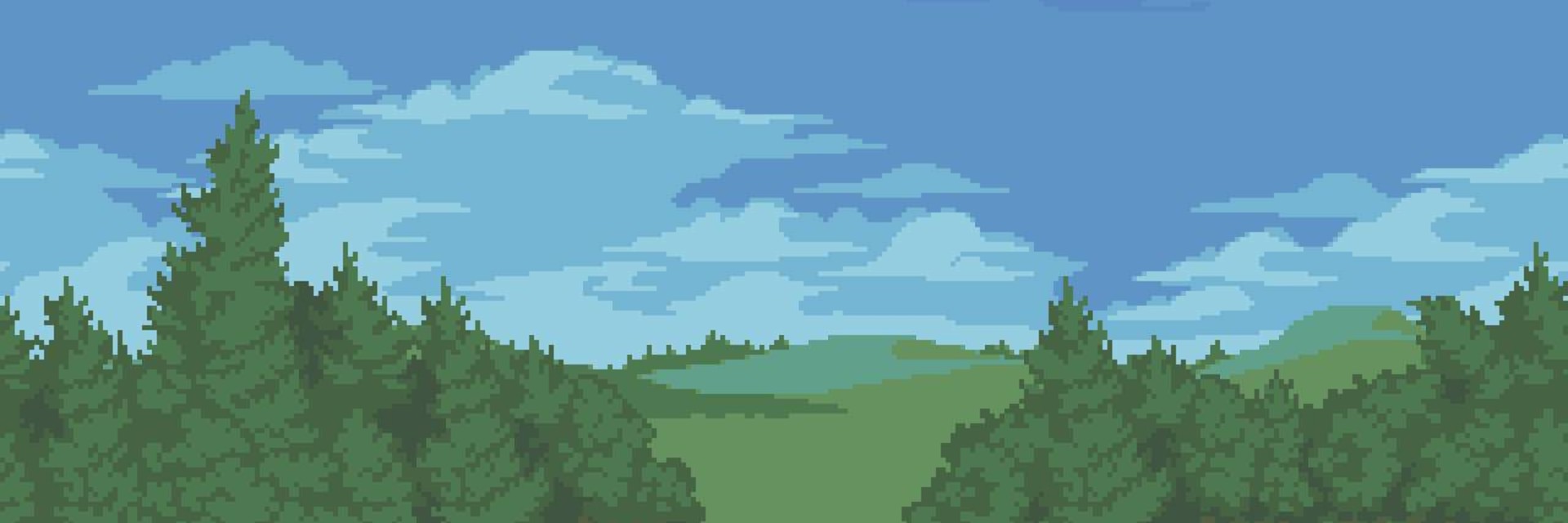 Прочитайте больше , вы обнаружите, что работаете намного эффективнее.
Прочитайте больше , вы обнаружите, что работаете намного эффективнее.
Скачать: Photoshop ($ 9.99 / месяц, бесплатная 7-дневная пробная версия)
Софт
Базовые цифровые инструменты для пиксель-арта — Зум (Zoom) и Карандаш (Pencil), чтобы размещать пиксели. Также вам пригодятся Линия (Line), Фигура (Shape), Выбрать (Select), Переместить (Move) и Заливка (Paint Bucket). Есть много бесплатного и платного ПО с таким набором инструментов. Я расскажу про самые популярные и те, которыми пользуюсь сам.
Paint (бесплатно)
Если у вас Windows, встроенный в нее Paint — примитивная программа, но в ней есть все инструменты для пиксель-арта.
Piskel (бесплатно)
Неожиданно функциональный редактор пиксель-арта, который запускается через браузер. Можно экспортировать работу в PNG или анимированный GIF. Отличный вариант для новичков.
GraphigsGale (бесплатно)
GraphicsGale — единственный редактор из тех, о которых я слышал, разработанный именно для пиксель-арта и включающий инструменты анимации. Его создала японская компания HUMANBALANCE. С 2020 года он распространяется бесплатно и до сих пор пользуется спросом, несмотря на рост популярности Aseprite. К сожалению, работает он только на Windows.
Его создала японская компания HUMANBALANCE. С 2020 года он распространяется бесплатно и до сих пор пользуется спросом, несмотря на рост популярности Aseprite. К сожалению, работает он только на Windows.
Aseprite ($)
Пожалуй, самый популярный редактор на данный момент. Открытый исходный код, куча возможностей, активная поддержка, версии для Windows, Mac и Linux. Если вы серьезно взялись за пиксель-арт и все еще не нашли нужный редактор, возможно, это то, что нужно.
GameMaker Studio 2 ($$+)
GameMaker Studio 2 — превосходный 2D-инструмент с хорошим редактором спрайтов (Sprite Editor). Если вы хотите создавать пиксель-арт для для собственных игр, очень удобно все делать в одной программе. Сейчас я использую этот софт в работе над UFO 50, коллекцией 50 ретро-игр: спрайты и анимации создаю в GameMaker, а тайлсеты — в Photoshop.
Photoshop ($$$+)
Photoshop — дорогой софт, распространяется по подписке, не заточен под пиксель-арт. Не рекомендую приобретать его, если вы не занимаетесь отрисовкой иллюстраций в высоком разрешении, или вам не нужно проводить сложные манипуляции с картинкой, как мне.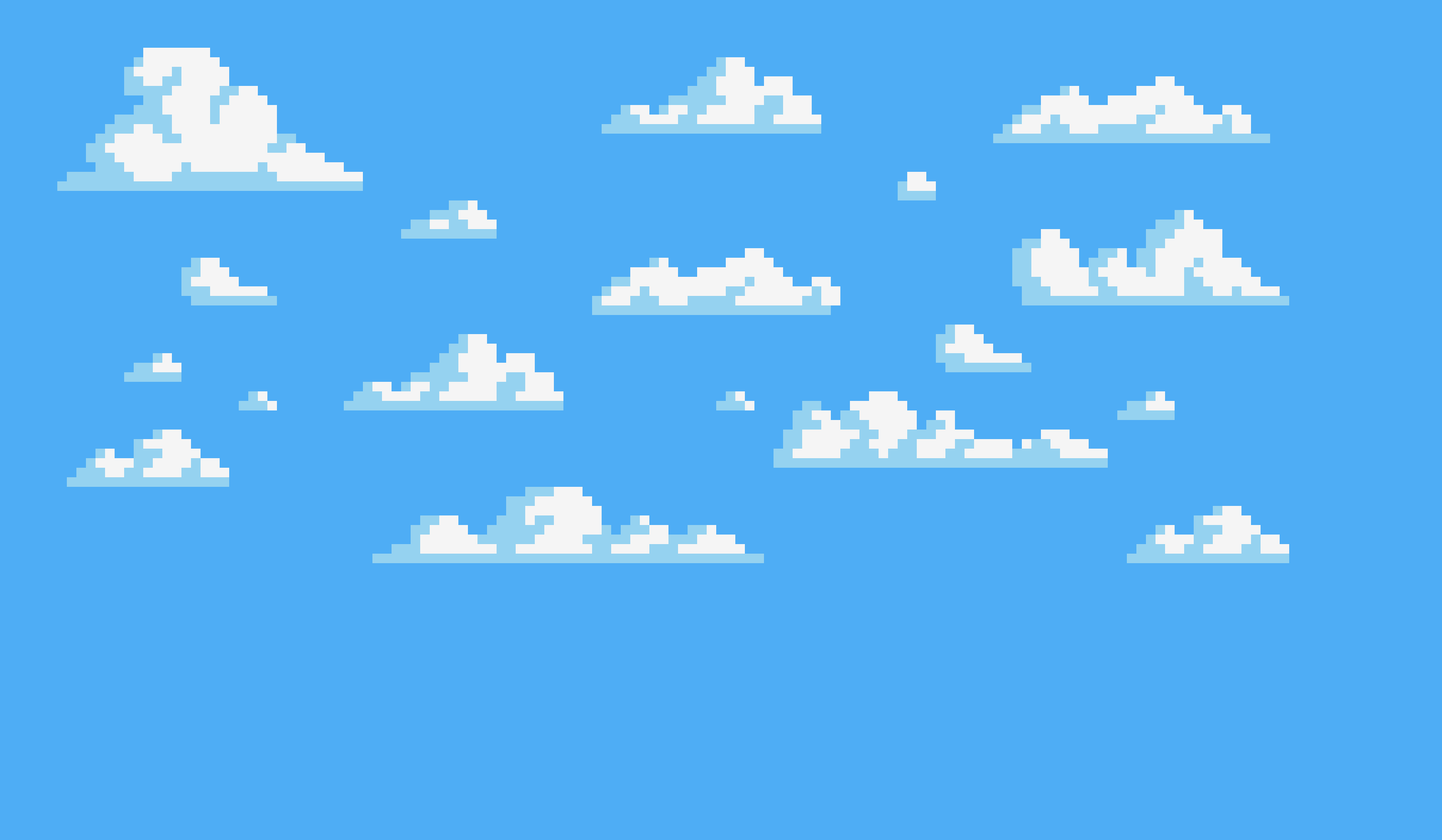 В нем можно создавать статичные спрайты и пиксельные работы, но он довольно сложный по сравнению со специализированным софтом (например, GraphicsGale или Aseprite).
В нем можно создавать статичные спрайты и пиксельные работы, но он довольно сложный по сравнению со специализированным софтом (например, GraphicsGale или Aseprite).
Онлайн-редактор пиксельной графики Piskel
Сам я с некоторым недоверием отношусь к онлайн‐инструментам, заменяющим полноценное локальное ПО – т.е. ко всяким онлайн‐офисам и т.п. Тем не менее, решил попробовать онлайновый пиксельный (точнее, спрайтовый) редактор Piskel (https://www.piskelapp.com/)
К сожалению, в моей Опере 12.18 он работать отказался. Зато на Chrome 34.0.1847.137 заработал вполне нормально – без глюков и тормозов.
Онлайн редактор пиксельной графики Piskel
В редакторе доступны все стандартные инструменты — примитивы, заливка, различные преобразования, есть поддержка анимации. Полученный результат можно экспортировать в GIF, PNG и ещё несколько форматов. Причём можно сделать экспорт и в виде набора файлов — каждый кадр в отдельном файле. В целом этот онлайн-редактор мне показался вполне удобным, так что — рекомендую.![]()
Прочее
Мой набор для пиксель-арта. Все черное, только сейчас заметил.
Графический планшет ($$+)
Рекомендую графические планшеты для любых работ с цифровыми иллюстрациями, чтобы избежать туннельного синдрома запястий. Его гораздо проще предотвратить, чем вылечить. Однажды вы почувствуете боль, и она будет только нарастать — позаботьтесь о себе с самого начала. Из-за того, что когда-то я рисовал мышкой, мне теперь тяжело играть в игры, в которых нужно нажимать на клавиши. Сейчас я использую Wacom Intuos Pro S.
Суппорт запястья ($)
Если вы не можете приобрести планшет, купите хотя бы суппорт запястья. Мне больше всего нравится Mueller Green Fitted Wrist Brace. Остальные либо слишком тугие, либо обеспечивают недостаточную поддержку. Суппорты без проблем можно заказать онлайн.
Pro Motion NG
Если вы ищете способ создания анимации или подробный дизайн, Pro Motion NG может привести вас в правильном направлении. Он поставляется со всем, что вы когда-либо могли потребовать в программе для создания пиксельных рисунков: картами листов, скином лука, очисткой пикселей, слоями и многим другим.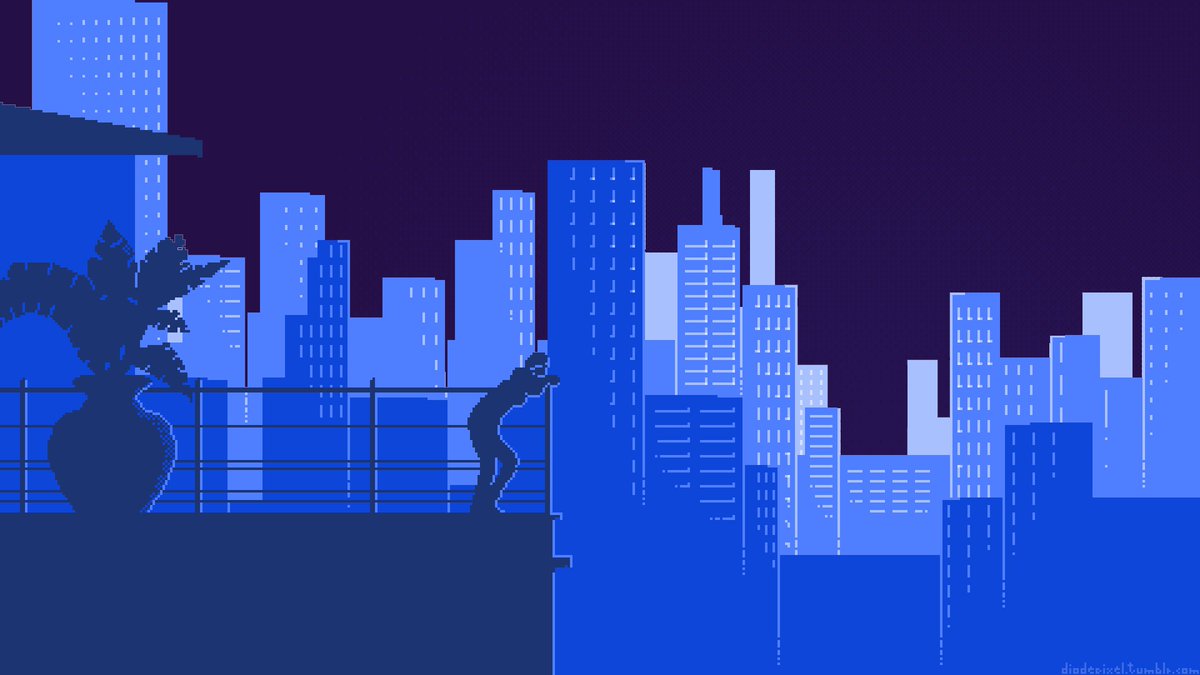
Если его возможностей недостаточно для того, чтобы соблазнить вас, обратите внимание, что профессиональные студии, такие как UBISoft и Gameloft, используют Pro Motion NG для своих игр. Разработчики игр, которые разрабатывают мобильные ретро-игры для любителей ностальгии
7 бесплатных мобильных ретро-игр для наркоманов Nostalgia
7 бесплатных мобильных ретро-игр для наркоманов Nostalgia Хотите пережить ваши любимые классические игры на вашем смартфоне? Вы можете играть в Марио, Соник и многое другое на Android и iOS. Вот семь из лучших бесплатных ретро-игр. Прочитайте больше действительно может получить максимальную отдачу от этой программы.
Скачать: Pro Motion NG (бесплатно, $ 39 за полную версию)
96×96 пикселей
Final Fight. Capcom, 1989 год
Приступим! Начнем со спрайта персонажа 96×96 пикселей. Для примера я нарисовал орка и поместил его на скриншот из Final Fight (картинка выше), чтобы вы понимали масштаб. Это большой
спрайт для большинства ретро-игр, размер скриншота: 384×224 пикселя.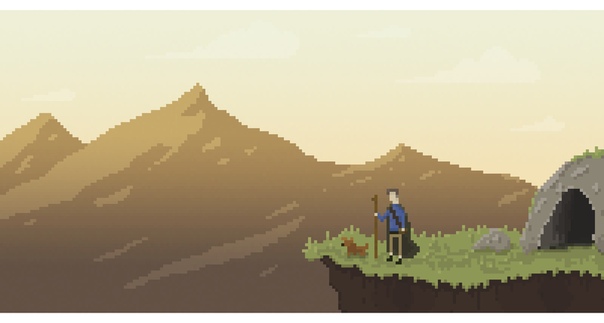
На таком большом спрайте будет легче показать технику, о которой я хочу рассказать. Также попиксельная отрисовка больше похожа на традиционные формы арта (например, рисование или живопись), с которыми вы, возможно, лучше знакомы. Освоив базовые техники, мы перейдем к спрайтам поменьше.
SketchBook
Autodesk SketchBook — разработана для создания иллюстраций, имеется большой выбор кистей и утилит, позволяющих превратить компьютер в цифровой холст. Программа изначально «заточена» под работу с планшетом для рисования, но может работать и без него. Для эскизного рисования, широко применяющаяся дизайнерами и художниками.
СкриншотыВидеоХарактеристики
| ОС: | Windows 10, 8, 7, Vista. Андроид, iOS |
| Разрядность: | 64 бит |
| Русский язык | Да |
| Версия | 8.7.1.0 (2019) |
| Бесплатная | Да |
Выбираем палитру
Пиксель — гораздо более глубокое понятие в пиксель-арте, чем в любых других цифровых сферах. Пиксель-арт определяют его ограничения, например, цвета. Важно правильно подобрать палитру, она поможет определить ваш стиль. Но на старте я предлагаю не думать про палитры и выбрать одну из существующих (или просто несколько рандомных цветов) — вы легко можете ее поменять на любом этапе.
Пиксель-арт определяют его ограничения, например, цвета. Важно правильно подобрать палитру, она поможет определить ваш стиль. Но на старте я предлагаю не думать про палитры и выбрать одну из существующих (или просто несколько рандомных цветов) — вы легко можете ее поменять на любом этапе.
Для этого туториала я буду использовать палитру из 32 цветов, которую мы создали для UFO 50. Для пиксель-арта их часто собирают из 32 или 16 цветов. Наша разработана для вымышленной консоли, которая могла бы появится где-то между Famicom и PC Engine. Можете взять ее или любую другую — туториал совсем не зависит от выбранной палитры.
Инструменты
Одним из главных преимуществ создания пиксель арт является то, что вам не нужны какие-то продвинутые инструменты – графического редактора, установленного на вашем компьютере по умолчанию должно хватить. Стоит упомянуть, что существуют программы, разработанные специально для создания пиксель арт, вроде Pro Motion или Pixen (для пользователей Mac). Я сам их не тестировал, но слышал много положительных отзывов. В данном туториале я буду использовать фотошоп, который, хоть и стоит не мало, содержит массу полезных инструментов для создания искусства, часть из которых очень полезны для пикселинга.
Я сам их не тестировал, но слышал много положительных отзывов. В данном туториале я буду использовать фотошоп, который, хоть и стоит не мало, содержит массу полезных инструментов для создания искусства, часть из которых очень полезны для пикселинга.
Грубые контуры
Начнем прорисовку с помощью инструмента Карандаш. Нарисуем скетч так же, как делаем это с обычной ручкой и бумагой. Конечно, пиксель-арт и традиционный арт пересекаются, особенно когда речь идет о таких крупных спрайтах. Мои наблюдения показывают, что сильные художники по пиксель-арту как минимум неплохо рисуют от руки и наоборот. Так что развивать навыки рисования всегда полезно.
Крита
Krita оснащена в основном типичными инструментами для рисования. Тем не менее, его небольшой выбор инструментов пиксельной графики попадает Krita в этот список.
Изменение настроек кисти на Пиксель арт представляет три кисти, сделанные специально для рисования с пикселями. Некоторые другие интересные функции включают стабилизацию кисти, управление слоями, зеркалирование и многое другое.
Скачать: Крита (бесплатно)
Проработка контуров
Дорабатываем контуры: убираем лишние пиксели и сокращаем толщину каждой линии до одного пикселя. Но что именно считать лишним? Чтобы ответить на этот вопрос нужно разобраться в пиксельных линиях и неровностях.
Неровности
Нужно научиться рисовать две базовые линии в пиксель-арте: прямые и кривые. С ручкой и бумагой все сводится к мышечному контролю, но мы-то работаем с крошечными цветными блоками.
Ключ к отрисовке правильных пиксельных линий — неровности. Это единичные пиксели или небольшие сегменты, разрушающие сглаженность линии. Как я уже говорил, отдельный пиксель имеет огромное значение в пиксель-арте, поэтому неровности могут разрушить всю эстетику. Представьте, что вы проводите прямую линию на бумаге, и неожиданно кто-то ударяет по столу: неровности в пиксель-арте выглядят так же, как случайная закорючка.
Примеры:
Прямые
Кривые
Неровности появляются на кривых, когда длина сегментов линии увеличивается или уменьшается не постепенно.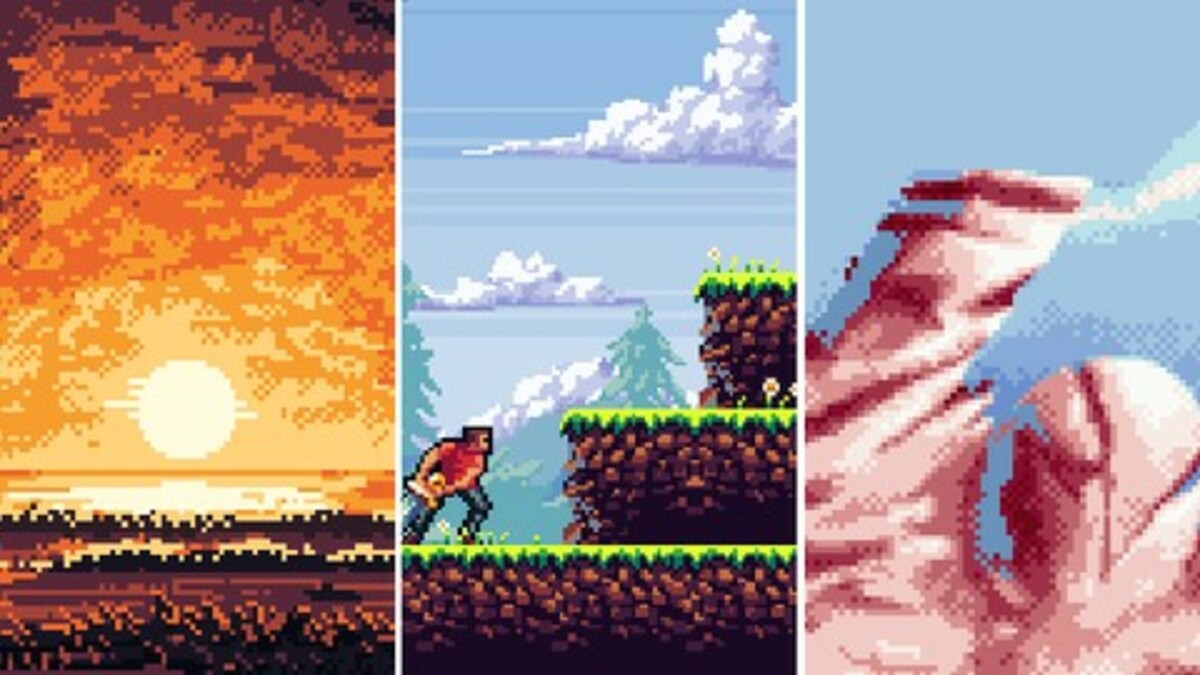
Совсем избежать неровностей невозможно — во всех ваших любимых ретро-играх они есть (если, конечно, пиксель-арт состоит не исключительно из простых форм). Цель: свести неровности к минимуму, при этом показав все необходимое.
Adobe Illustrator
Ее выбирают графические дизайнеры, ведь в нем есть все необходимое для создания иллюстраций, работы со шрифтами и векторного дизайна. Или рисовать «с нуля» проектов на основе геометрических рисунков. Разработка полиграфии, веб-дизайна, презентаций и брендирование создаются именно в ней.
СкриншотыВидеоХарактеристики
| ОС: | Windows 10, 8, 7, Vista, XP |
| Разрядность: | 32 бит, 64 бит |
| Русский язык | Есть |
| Версия | 24 (2020) |
| Бесплатная | Триал на 7 дней |
Применяем первые цвета
Раскрасьте своего персонажа с помощью заливки или другого подходящего инструмента. Палитра упростит эту часть работы. Если софт не предусматривает использование палитр, можно поместить ее прямо в картинку, как на примере выше, и выбирать цвета с помощью пипетки.
Если софт не предусматривает использование палитр, можно поместить ее прямо в картинку, как на примере выше, и выбирать цвета с помощью пипетки.
В нижнем левом углу я нарисовал нашего друга, знакомьтесь, это — Шар. С ним будет проще понять, что именно происходит на каждом этапе.
Aseprite
На данный момент это моя самая любимая программа. Она очень мощная, до краев забита полезными инструментами и очень даже проста для использования. Я выбрал Aseprite как программу для этого руководства, но я уверен, что адаптировать все написанное далее под любую другую программу вам не составит особого труда. Также вы можете взять бесплатную пробную версию этой программы, но помните, что тогда ваши файлы сохраняться не будут (если вы просто практикуетесь — в этом нет никаких проблем).
Шейдинг
Пора отобразить тени — просто добавляем более темные цвета на спрайт. Так изображение будет выглядеть объемным. Давайте предположим, что у нас один источник света, расположенный над орком левее от него. Значит, освещено будет все, что находится сверху и спереди нашего персонажа. Добавляем тени снизу справа.
Значит, освещено будет все, что находится сверху и спереди нашего персонажа. Добавляем тени снизу справа.
Форма и объем
Если этот этап вызывает у вас сложности, представьте свой рисунок как объемные формы, а не просто линии и цвет. Формы существуют в трехмерном пространстве и могут иметь объем, который мы выстраиваем с помощью теней. Это поможет визуализировать персонажа без деталей и представить, что он сделан из глины, а не из пикселей. Шейдинг — это не просто добавление новых цветов, это процесс выстраивания формы. На хорошо проработанном персонаже детали не скрывают базовые формы: если вы прищуритесь, увидите несколько крупных кластеров света и тени.
Сглаживание (anti-aliasing, анти-алиасинг)
Каждый раз используя новый цвет, я применяю анти-алиасинг (АА). Он помогает сгладить пиксели добавляя промежуточные цвета по углам, в месте соприкосновения двух сегментов линии:
Серые пиксели смягчают «разрывы» в линии. Чем длиннее сегмент линии, тем длиннее АА-сегмент.
Так АА выглядит на плече орка. Он нужен, чтобы сгладить линии, отображающие изгиб его мышц
Сглаживание не должно выходить за пределы спрайта, который будет использоваться в игре или на фоне, цвет которого неизвестен. Например, если вы примените АА для светлого фона, на темном фоне сглаживание будет смотреться некрасиво.
GrafX2
Вы не можете получить ничего проще, чем GrafX2. После того, как разработчик отказался от кода в 2001 году, мало что изменилось, что (как ни странно) делает его еще лучшим инструментом для создания пиксельной графики.
Эта 256-цветная растровая программа имеет возможность рисовать в 60 различных разрешениях. Если вы знакомы с AmigaOS, вы обнаружите, что он очень похож на Deluxe Paint и Brilliance.
После перезагрузки GrafX2 в 2007 году было добавлено несколько новых функций. Базовые инструменты затенения, инструменты формы, настройки сетки и параметры анимации определенно пригодятся разработчикам игр.
Скачать: GrafX2 (бесплатно)
Выборочный контур
Ранее контуры были полностью черными, из-за чего спрайт смотрелся очень мультяшно.![]() Картинка была словно разделена на сегменты. Например, черные линии на руке слишком контрастно отображают мускулатуру, и персонаж выглядит менее цельным.
Картинка была словно разделена на сегменты. Например, черные линии на руке слишком контрастно отображают мускулатуру, и персонаж выглядит менее цельным.
Если спрайт станет более естественным, а сегментация не столь явной, то базовые формы персонажа будут легче читаться. Для этого можно использовать выборочный контур — частично заменить черный контур более светлым. На освещенной части спрайта можно использовать самые светлые цвета или, там где спрайт соприкасается с негативным пространством, можно полностью убрать контур. Вместо черного нужно использовать цвет, который был выбран для тени — так сохраниться сегментация (для разграничения мышц, меха и так далее).
Также на этом этапе я добавил более темные тени. Получилось три градации зеленого на коже орка. Наиболее темно-зеленый цвет можно использовать для выборочного контура и АА.
Corel Painter 2020
Corel Painter расширяет рамки привычного творчества, предоставляя в руки художников профессиональную художественную студию. «Изюминкой» можно назвать инструмент RealBristle, который имитирует не только художественные эффекты, но и тактильные ощущения от работы с кистями.
«Изюминкой» можно назвать инструмент RealBristle, который имитирует не только художественные эффекты, но и тактильные ощущения от работы с кистями.
СкриншотыВидеоХарактеристики
| ОС: | Windows 10, 8, 7, Vista |
| Разрядность: | 64 бит |
| Русский язык | Нет |
| Версия | v.20 (2020) |
| Бесплатная | Триал на 30 дней |
Финальные штрихи
В конце стоит добавить блики (самые светлые пятна на спрайте), детали (серьги, заклепки, шрамы) и прочие улучшения, пока персонаж не будет готов или пока не придется перейти к следующему.
Есть несколько полезных приемов, которые можно применить на этом этапе. Поверните рисунок горизонтально, это часто помогает выявить ошибки в пропорциях и шейдинге. Также можно убрать цвет — выставить насыщенность на ноль, чтобы понять, где нужно изменить тени.
Создание шумов (dithering, дизеринг)
Пока что мы в основном применяли крупные, цельные участки теней. Но есть и другая техника — дизеринг, которая позволяет перейти от одного цвета к другому без добавления третьего. Посмотрите на пример ниже.
Но есть и другая техника — дизеринг, которая позволяет перейти от одного цвета к другому без добавления третьего. Посмотрите на пример ниже.
Верхний градиент от темного к светлому использует сотни различных оттенков синего.
Средний градиент использует всего девять цветов, но в нем все еще слишком много оттенков одного цвета. Возникает так называемый бандинг (от англ. band — полоса), при котором из-за толстых однородных полос глаз фокусируется на точках соприкосновения цветов, вместо самих цветов.
На нижнем градиенте мы применили дизеринг, который позволяет избежать бандинга и использует всего два цвета. Мы создаем шум разной интенсивности, чтобы имитировать градацию цвета. Эта техника очень похожа на халфтон (halftone — полутоновое изображение), применяемое на печати; а также на стипплинг (stippling — зернистое изображение) — в иллюстрации и комиксах.
На орке я применил дизеринг совсем немного для передачи текстуры. Некоторые пиксель-артисты совсем его не используют, другие — наоборот не стесняются и делают это очень умело.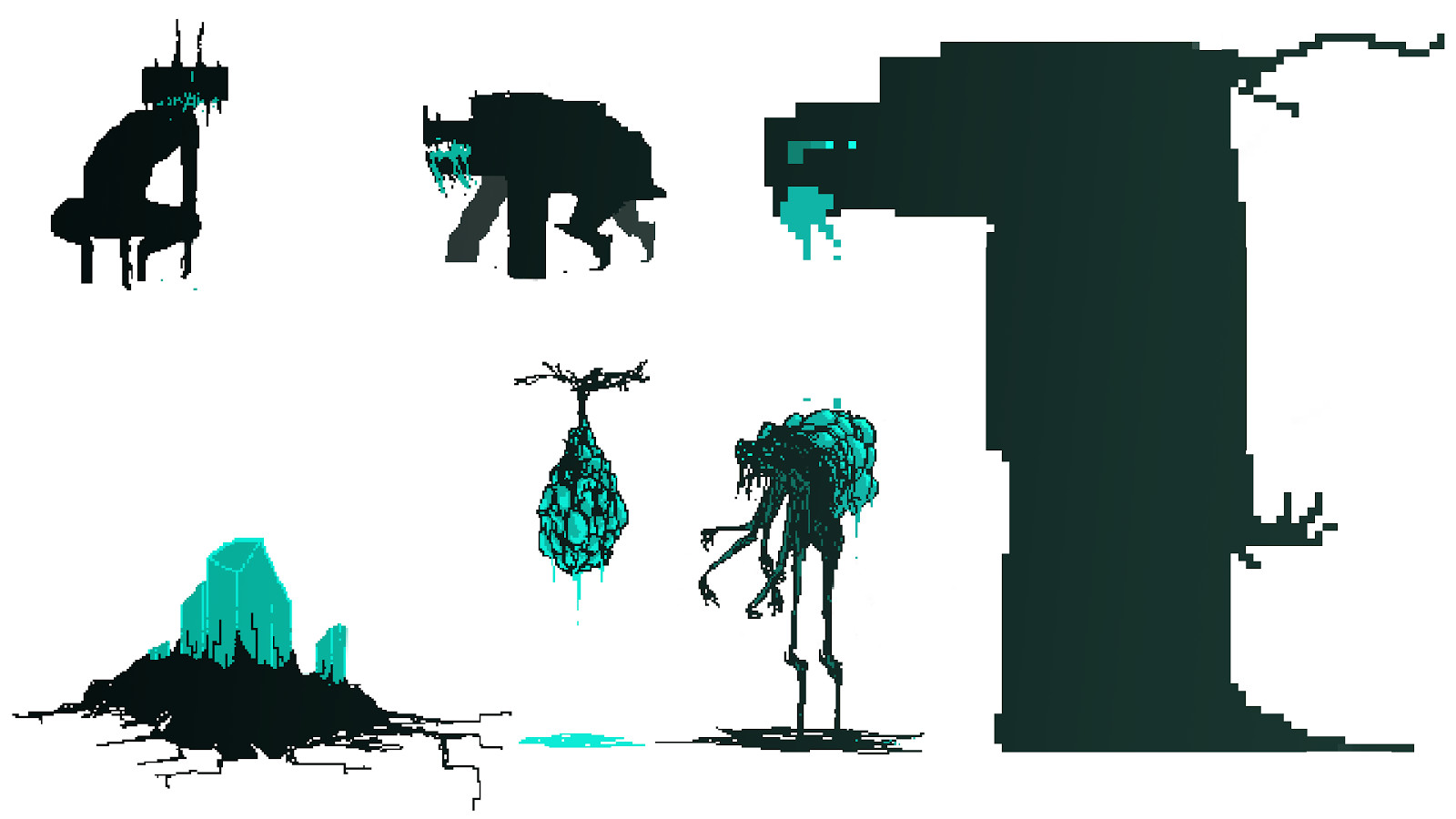 Мне кажется, что лучше всего дизеринг смотрится на больших участках залитых одним цветом (присмотритесь к небу на скриншоте Metal Slug, который был выше) или на тех участках, которые должны выглядеть шероховато и неровно (например, грязь). Решите сами, как его использовать.
Мне кажется, что лучше всего дизеринг смотрится на больших участках залитых одним цветом (присмотритесь к небу на скриншоте Metal Slug, который был выше) или на тех участках, которые должны выглядеть шероховато и неровно (например, грязь). Решите сами, как его использовать.
Если хотите увидеть пример с масштабным и качественным дизерингом, изучите игры The Bitmap Brothers, британской студии 80-х годов, или игры на компьютере PC-98. Только учтите, что все они — NSFW.
Kakyusei (PC-98). Elf, 1996 год На этом изображении всего 16 цветов!
Krita
Ее главная задача — рисование на компьютере, создания артов, но можно использовать для ретуши фотографий и даже для редактирования векторных изображений. Программа включает большой набор кистей и других инструментов, позволяет работать со слоями, поддерживает большинство форматов изображений, функцию обрезки, векторные модификации, палитру цветов.
СкриншотыВидеоХарактеристики
| ОС: | Windows 10, 8, 7, Vista |
| Разрядность: | 64 бит |
| Русский язык | Есть |
| Версия | 4.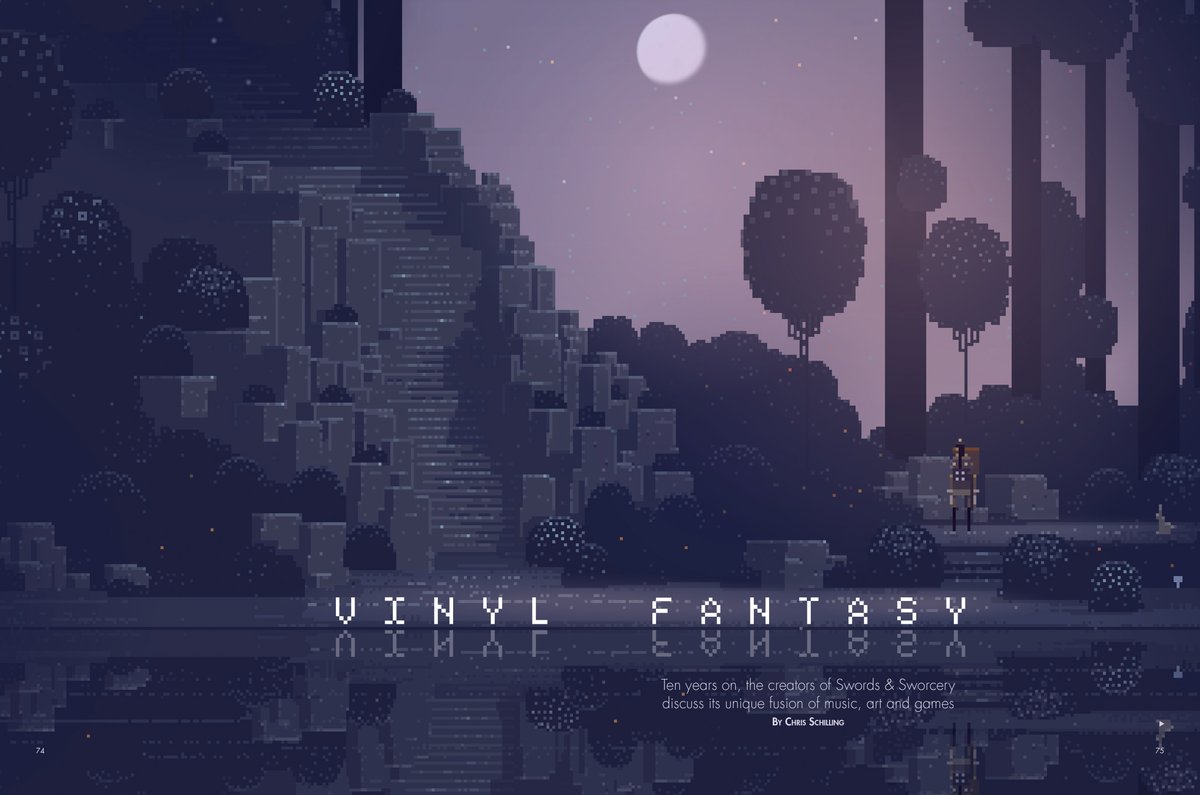 2.9 (27.11.2019) 2.9 (27.11.2019) |
| Бесплатная | Да |
Последний взгляд
Одна из опасностей пиксель-арта в том, что он кажется легким и простым (из-за его структуры и ограничений стиля). Но в итоге вы потратите огромное количество времени на доработку своих спрайтов. Это похоже на головоломку, которую нужно решить — вот почему пиксель-арт привлекает перфекционистов. Помните, что один спрайт не должен отнимать слишком много времени — это лишь крохотный кусочек крайне сложного скопления кусочков. Важно не терять видение общей картины.
Даже если ваш пиксель-арт не для игр, иногда стоит сказать себе: «Все уже достаточно хорошо!» И двигаться дальше. Лучший способ развития навыков — как можно больше раз пройти весь процесс целиком от начала до конца, используя как можно больше тем.
И порой полезно ненадолго оставить спрайт, чтобы чуть позже взглянуть на него свежим взглядом.
Charamaker
Character Maker 1999 – одна из самых старых подобных программ. Создавалась она для создания отдельных персонажей или элементов, которые потом бы использовались в других программах для анимирования или внедрялись в компьютерные игры. Поэтому для создания картин она не очень подходит.
Создавалась она для создания отдельных персонажей или элементов, которые потом бы использовались в других программах для анимирования или внедрялись в компьютерные игры. Поэтому для создания картин она не очень подходит.
С интерфейсом все не очень хорошо. Почти ни одно окно нельзя переместить или изменить его размер, а расположение по умолчанию выполнено не самым удачным образом. Однако к этому можно привыкнуть.
32×32 пикселя
Мы создали большой спрайт 96×96 пикселей первым, потому что при таком размере это больше напоминает рисование или живопись, но только пикселями. Чем меньше спрайт, тем меньше он похож на то, что должен отображать, и тем больше важен каждый пиксель.
В Super Mario Bros. глаз Марио — это всего два пикселя, расположенные один над другим. И его ухо тоже. Создатель персонажа Сигеру Миямото сказал, что усы потребовались для того, чтобы отделить нос от остального лица. Так что одна из главных черт лица Марио — не просто дизайн персонажа, но и прагматичная уловка.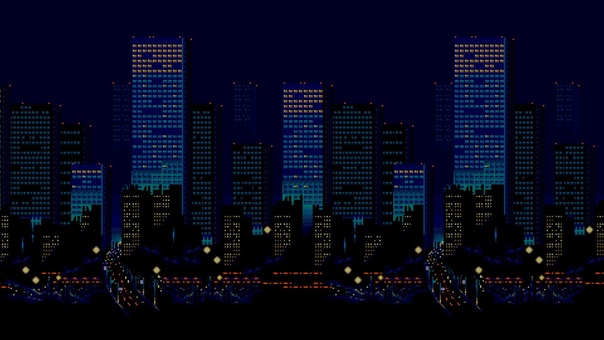 Что подтверждает старую мудрость — «нужда — мать изобретательности».
Что подтверждает старую мудрость — «нужда — мать изобретательности».
Основные этапы создания спрайта 32×32 пикселя нам уже знакомы: скетч, цвет, тени, дальнейшая доработка. Но в таких условиях, в качестве начального скетча я подбираю цветные фигуры вместо отрисовки контуров из-за маленького размера. Цвет играет более важную роль в определении персонажа, чем контуры. Посмотрите на Марио еще раз, у него вообще нет контуров. Интересны не только усы. Его бакенбарды определяют форму ушей, рукава показывают руки, а общая форма более-менее четко отображает все его тело.
Создание маленьких спрайтов — это постоянные компромиссы. Если вы добавите обводку, можете потерять место для тени. Если у вашего персонажа четко отображены руки и ноги, голова скорее всего должна быть не очень большой. Если эффективно использовать цвет, выборочную обводку и сглаживание, то отрисованный объект будет казаться больше, чем он есть на самом деле.
Для маленьких спрайтов мне нравится стиль тиби: персонажи выглядят очень мило, у них большие головы и глаза. Отличный способ создать яркого героя в ограниченном пространстве, да и в целом, очень приятный стиль. Но, возможно, вам нужно показать мобильность или силу персонажа, тогда вы можете уделить меньше пространства голове, чтобы тело выглядело более мощно. Все зависит от ваших предпочтений и целей.
Отличный способ создать яркого героя в ограниченном пространстве, да и в целом, очень приятный стиль. Но, возможно, вам нужно показать мобильность или силу персонажа, тогда вы можете уделить меньше пространства голове, чтобы тело выглядело более мощно. Все зависит от ваших предпочтений и целей.
Целая команда в сборе!
MediBang Paint Pro
Ее разработали специально для создания комиксов и цифрового арта. MediBang Paint предлагает большой выбор готовых кистей (Mapping Pen, GPen и т.д.), а также позволяет настраивать собственные с выбором нужных параметров. С мощным функционалом для творческих людей, чья профессия заключается в рисовании и создании профессиональных комиксов.
СкриншотыВидеоХарактеристики
| ОС: | Windows, iOS, Android |
| Разрядность: | 32 бит, 64 бит |
| Русский язык | Есть (только в приложениях) |
| Версия | 24.6 (28.11.2019) |
| Бесплатная | Да |
Форматы файлов
Такой результат может заставить понервничать любого пиксель-артиста
Картинка, которую вы видите — результат сохранения рисунка в JPG.![]() Часть данных потерялась из-за алгоритмов сжатия файла. Качественный пиксель-арт в итоге будет выглядеть плохо, а вернуть его изначальную палитру будет непросто.
Часть данных потерялась из-за алгоритмов сжатия файла. Качественный пиксель-арт в итоге будет выглядеть плохо, а вернуть его изначальную палитру будет непросто.
Для сохранения статической картинки без потери качества используйте формат PNG. Для анимаций — GIF.
Pencil2D
Редактор в первую очередь ориентирован на создание двухмерной анимации.
Готовую работу можно импортировать в видео форматы AVI, MOV, WMV, сохранять как последовательность изображений или как отдельное изображение в JPG или SVG.
СкриншотыВидеоХарактеристики
| ОС: | Windows 10, 8, 7, Vista, Mac, Linux |
| Разрядность: | 64 бит, 32 бит |
| Русский язык | Нет |
| Версия | v.0.6.4 (30.05.2019) |
| Бесплатная | Да |
Как правильно делиться пиксель-артом
Шеринг пиксель-арта в социальных сетях — отличный способ получить фидбек и познакомиться с другими художниками, работающими в том же стиле. Не забудьте поставить хэштег #pixelart. К сожалению, соцсети часто конвертируют PNG в JPG без спроса, ухудшая вашу работу. Причем не всегда понятно, почему ваша картинка была конвертирована.
Не забудьте поставить хэштег #pixelart. К сожалению, соцсети часто конвертируют PNG в JPG без спроса, ухудшая вашу работу. Причем не всегда понятно, почему ваша картинка была конвертирована.
Есть несколько советов, как сохранить пиксель-арт в нужном качестве для различных соцсетей.
Чтобы PNG-файл не изменился в Twitter, используйте меньше 256 цветов или убедитесь, что ваш файл меньше 900 пикселей по длинной стороне. Я бы увеличил размер файла хотя бы до 512×512 пикселей. Причем так, чтобы масштабирование было кратно 100 (200%, а не 250%) и сохранялись резкие края (Nearest Neighbor в Photoshop).
Анимированные GIF-файлы для постов в Twitter должны весить не более 15 Мб. Картинка должна быть как минимум 800×800 пикселей, цикличная анимация должна повторяться трижды, а последний кадр должен быть вполовину короче по времени, чем все остальные — самая популярная теория. Однако, непонятно, насколько нужно выполнять эти требования, учитывая, что Twitter постоянно меняет свои алгоритмы отображения картинок.
Руководство для Абсолютного Новичка
Кирилл Евстигнеев
Aug 11, 2020 · 8 min read
Это — маленькая статья о том, как начать делать пиксель арт, написанная для тех, кто ни разу не открывал какую-либо нужную для этого программу. Пока я опишу самую базу, как создать файл, определиться с его размером и количеством цветов.
Этот гайд был поддержан на моем Патреоне! Если вам нравится то, что я делаю, то порадуйте меня своей подпиской, пожалуйста
(ВНИМАНИЕ! Это Патреон ОРИГИНАЛЬНОГО автора статьи, а не переводчика.)Освещение объектов и свет
Почти все объекты рисуются освещёнными сверху не интенсивным светом с неявной падающей тенью, кроме некоторых уникальных для сцены объектов. Падающая тень может иметь от двух до трёх слоёв с разным радиусом рассеивания и разной прозрачностью. Как правило для слоя с самым большим радиусом прозрачность будет — 20%, для среднего — 20% и для самого малого — 30%. Если всего два слоя для тени то они будут иметь прозрачность — 20% и 30%. Иногда, где сцена светлая, прозрачность можно убавить до 20% и 20%.
Иногда, где сцена светлая, прозрачность можно убавить до 20% и 20%.
Форма тени отдельных объектов имеет полностью хаотичный дизеринг.
Резкие грани объектов, обращённые к зрителю имеют характерный блик, интенсивность которого зависит от фактуры объекта.
Иногда для атмосферности требуются источники света. Для имитации освещённости применяется бленда Color Dodge, т.к. её аналог есть в Unity. Также можно использовать Soft Light, но у него не такой характерный эффект. Само гало световых лучей не пиксельное, а просто заблуреный слой.
Отражения на больших площадях не должны быть явными, чтобы пользователя не вводит в заблуждение, что динамические объекты там не отражаются.
Иногда можно использовать яркие источники света, их эффект не должен влиять на динамические объекты и НПС, его можно использовать в недоступных местах или там где есть возможность сделать отдельный слой перекрывающий графику игры и использовать бленду.
Свет из ворот не перекрывает НПС.
В некоторых сценах можно показать дальние планы (силуэт города, небо). Они не соответствуют правилам изометрической перспективы и недоступны для персонажа. Используются для создания глубины и обычно слегка анимируются для добавления динамики. На передних планах размещенные объекты не должны мешать геймплею и должны смотреться естественно.
Перерисовка оригинальных фотографий в Pixel Art | Photoshop
Добрый день!
Необходимо нарисовать ряд портретов в стилистике Pixel Art по оригинальным фото. На белом фоне, требуется только изображение человека.
Примеры оригинальных фото для перерисовки в пиксель арт и пример детализации рисунка можно посмотреть здесь:
[login to view URL]
Сколько по времени и деньгам необходимо на один рисунок?
Навыки: Photoshop
Показать больше: art pixel jobs, habbo art pixel downloads, habbo art pixel para download, art pixel habbo, habbo art pixel, habbo art pixel download, download habbo art pixel, sprite art pixel art database, pixel art freelancer, money pixel art, pixel art flash, job pixel art, pixel art outsource, pixel art game, pixel art elements road sign
6 советов по повышению производительности в Photoshop для пиксельных художников
Пиксель арт никогда не выйдет из моды.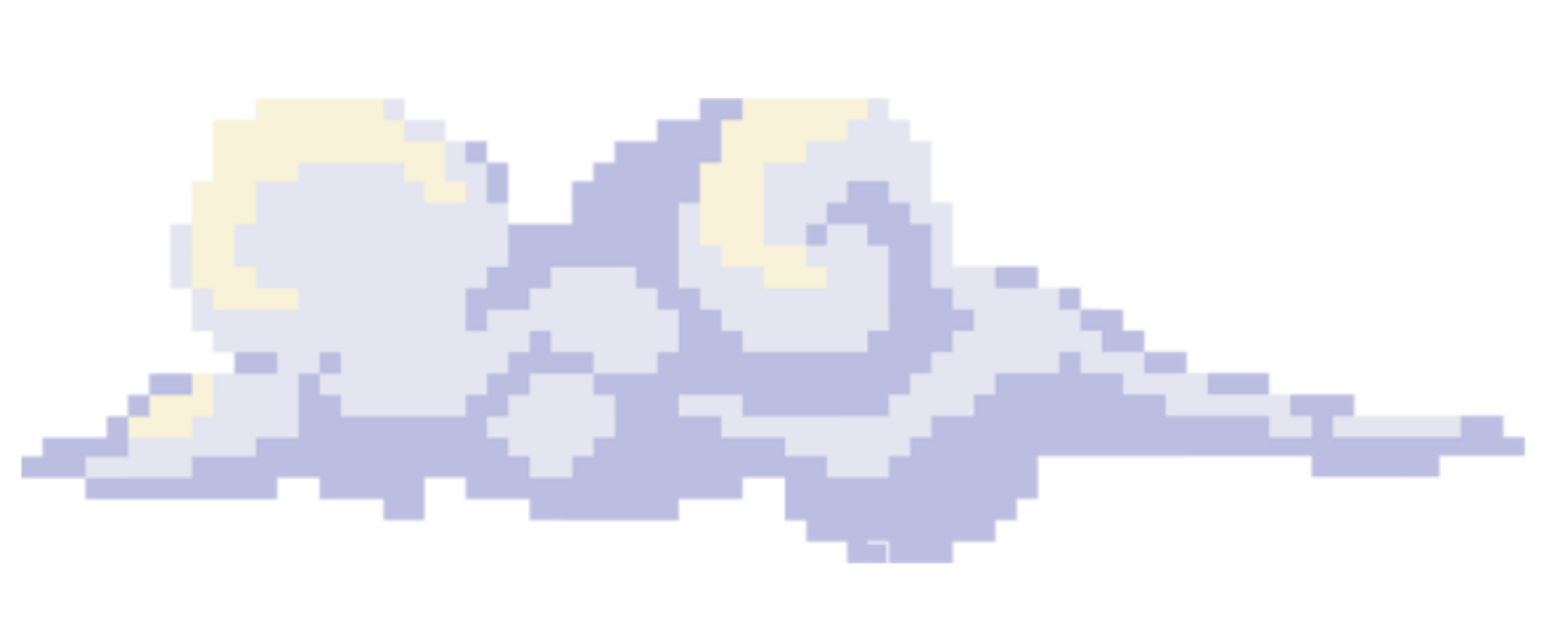 Даже в худшем случае всегда найдется преданная фанатская база, которая предпочитает стильную ретро-графику, но в последние несколько лет популярность пиксельного искусства возрождается благодаря появлению инди-игр.
Даже в худшем случае всегда найдется преданная фанатская база, которая предпочитает стильную ретро-графику, но в последние несколько лет популярность пиксельного искусства возрождается благодаря появлению инди-игр.
Кто-то скажет, что эра пиксельного искусства была золотым веком игр. . Действительно, пиксельная графика настолько любима, что некоторые даже копируют ее эстетику, используя самодельные украшения из бисера, как видно из этой коллекции игровых подарков.
Но как бы просто это ни казалось, пиксельная графика не совсем легка, особенно если вы используете неправильные инструменты. Несмотря на все бесплатные программы для редактирования изображений доступно, ничто не сравнится с мощью и гибкостью Adobe Photoshop — если вы правильно настроите его.
Включить сетку наложения
Перво-наперво, вы должны включить сетку.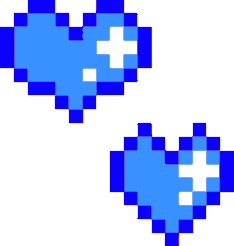 Пиксельная графика по своей природе является сеткой, потому что вы имеете дело с сеткой отдельных пикселей. Без визуального руководства к тому, где находятся эти пиксели, настоящее мастерство становится скорее разочаровывающим, чем веселым. Пропустите этот шаг на свой страх и риск.
Пиксельная графика по своей природе является сеткой, потому что вы имеете дело с сеткой отдельных пикселей. Без визуального руководства к тому, где находятся эти пиксели, настоящее мастерство становится скорее разочаровывающим, чем веселым. Пропустите этот шаг на свой страх и риск.
В меню выберите « Правка»> «Установки»> «Направляющие, сетка и фрагменты» . В появившемся окне вы увидите раздел Grid. Установите
Затем перейдите в View> Show> Grid, чтобы включить фактическую сетку.
Переключите линейку с дюймов на пиксели
Хотя упомянутая выше сетка полезна, может быть немного трудно определить, с каким конкретным пикселем вы работаете. Может быть, не так много, если ваше изображение размером всего 8 × 8 или 16 × 16, но это другая история, когда вы работаете с графикой размером 32 × 32, 64 × 64 или больше.![]()
Сначала включите линейку, перейдя в View> Rulers .
Как только линейки станут видны — одна должна быть вверху, а другая — слева — вы можете щелкнуть правой кнопкой мыши на любом из них и выбрать « Пиксели» . Теперь у вас есть краткое руководство, которое вы можете использовать для оценки ваших позиций в пикселях.
Отслеживание положения курсора
Несмотря на то, что рекомендации линейки хороши для быстрого взгляда и приблизительных оценок, иногда вам нужно знать точное местоположение курсора мыши. К счастью, есть опция, которая позволяет вам видеть эти детали в режиме реального времени, и она соответственно называется информационным окном.
Перейдите в
Pixel-Perfect Tools
Инструмент «Волшебная палочка» является одним из наиболее полезных инструментов, доступных в Photoshop. С его помощью вы можете выбрать целые куски пикселей с одинаковыми тонами одним щелчком мыши. Многие люди используют его для удаления фона. , например, с картинки.
Но если вам нужна точная пиксельная точность с Волшебной палочкой, вам нужно уменьшить
Другие инструменты, такие как инструмент «Градиент», также полагаются на значение допуска, чтобы определить, какие пиксели заполняются. Всегда устанавливайте допуск на 0 при работе с пиксельной графикой. Кроме того, если это применимо, всегда снимайте флажок « Сглаживание» и всегда устанавливайте флажок « Смежный» при работе с пиксельной графикой.
Отключить размытие при изменении размера изображений
Вы когда-нибудь создавали изображение только для того, чтобы понять, что оно слишком маленькое или слишком большое? Самым быстрым решением является прямое растяжение или сжатие изображения, но Photoshop может быть привередливым, когда дело доходит до изменения размера, потому что по умолчанию он использует алгоритм бикубической интерполяции.
К счастью, вы можете изменить используемый алгоритм.
Сначала перейдите в « Правка»> «Настройки»> «Общие», чтобы открыть окно «Настройки». Здесь вы найдете опцию « Интерполяция изображений» с выпадающим меню. Измените его с Bicubic Automatic на Nearest Neighbor , затем нажмите OK .
Теперь, когда вы изменяете размер изображения вверх или вниз, Photoshop будет напрямую масштабировать цвета на основе исходных пикселей. Нет больше размытых краев и нечетких артефактов.
Настройка нескольких окон просмотра
Будучи пиксельным художником, вы будете тратить много времени на увеличение изображения, над которым работаете. Это означает, что если вы хотите увидеть, как изображение выглядит при обычном увеличении, вы будете выполнять масштабирование и масштабирование обратно.
То есть, если вы не откроете отдельное окно просмотра.
Это довольно просто настроить. Перейдите в Window> Arrange> New Window для [Имя проекта] . И затем, если вы выберете « Окно»> «Расположить»> «Разложить все по вертикали»
Photoshop Pixel Art может быть безболезненным
Photoshop может быть предназначен для работы с фотографиями, но с несколькими простыми настройками он может стать мощным источником энергии для пиксельных художников. Это сказанное, не чувствует себя обязанным использовать это, если Вы не хотите; на самом деле, когда дело доходит до свободного программного обеспечения, немногие могут превзойти жизнеспособную альтернативу Photoshop, GIMP .
Теперь, когда ваш рабочий процесс настроен, возможно, пришло время отточить свои настоящие художественные навыки. Ознакомьтесь с этими удивительными ресурсами по пиксельной графике. об учебных пособиях и руководствах, а также о настройке этих творческих каналов Twitch. чтобы посмотреть художников в режиме реального времени. И если вы хотите расширить прошлые пиксельные рисунки, не пропустите эти учебники по цифровому искусству. обучающих программ по цифровому искусству. обучающих программ по цифровому искусству. .
Вы используете Photoshop для пиксельной графики? Знаете еще какие-нибудь советы и рекомендации по повышению производительности? Или, если вы используете другое программное обеспечение, что вы используете? Расскажите нам в комментариях ниже!
Делаем пиксель-арт в фотошопе — это хорошо?
Пиксель-арт становится все более и более популярной, и не зря, она вызывает ностальгию по 90-м! Для создания пиксельной графики существует множество специализированных программ для дизайна, таких как Pixie и GIMP. Но как насчет Photoshop, самой популярной программы для пиксельного дизайна?
Подходит ли Photoshop для пиксель-арта?
Photoshop — хорошая программа для создания Pixel Art. Инструмент «Карандаш» и небольшой холст — это все, что вам нужно, чтобы сразу приступить к созданию Pixel Art.Другие инструменты, такие как инструменты выбора, параметры наложения и цветовые режимы, также помогают создавать высококачественные изображения в стиле пиксель-арт.
Но есть загвоздка: Photoshop относительно дорогой, учитывая, что существует бесплатных альтернатив с открытым исходным кодом , таких как Krita и GIMP. Хотя эти программы могут быть не такими функциональными, как Photoshop, они по-прежнему так же оснащены, как программа Adobe, когда дело доходит до инструментов для создания пиксельной графики.
Однако, если вам нужна программа для большего, чем просто рисование, например для графического дизайна и gif-анимация , Photoshop превосходит конкурентов, по крайней мере, на данный момент.
Как создать пиксельное искусство в Photoshop
Чтобы создать пиксельное искусство, вам нужно разместить квадраты на сетке, поэтому вам нужно начать в Photoshop с создания холста небольшого разрешения и создания на нем сетки.
- Сначала перейдите в «Файл», затем «Новый» и назовите холст. Затем измените единицы на пиксели. Добавьте желаемые единицы пикселей, выберите разрешение 72ppi и нажмите «Создать».
2. Далее вы хотите включить «Ближайший сосед». Обычно изображения в Photoshop находятся в автоматическом бикубическом режиме, который размывает пиксели при увеличении или уменьшении масштаба изображения, но это не то, что вам нужно в Pixel Art. Вы хотите сохранить резкие края пикселей, иначе изображение будет размытым при увеличении масштаба.
Перейдите в «Настройки», нажмите «Общие» и выберите раскрывающееся меню «Интерполяция изображения». Из списка пунктов выберите опцию «Ближайший сосед (сохранить жесткие края)».
3. Теперь, когда у вас есть холст, пора настроить сетку. Перейдите в «Просмотр» и нажмите «Показать» , а затем выберите опцию «Сетка». Сетка, вероятно, будет слишком большой для создания пиксельной графики, поэтому вам придется изменить ее размер.
4. Чтобы уменьшить размер сетки , перейдите в «Редактировать», затем в «Настройки» , а затем в «Направляющие, сетки и фрагменты» и под опцией линии сетки измените единицы измерения с дюймов на пиксели.
5. Наконец, измените разделение на 1. Это должно дать вам сетку из маленьких квадратов, каждый из которых эквивалентен одному пикселю. Используя инструмент «Карандаш» или кисть, теперь вы можете создавать пиксельное искусство, заполняя пробелы в сетке, чтобы создать любую картинку, которую вы хотите.
После того, как вы закончите работу со своим рисунком , не забудьте удалить сетку перед сохранением и экспортом изображения.
Хотите изучить Photoshop?
Какое разрешение следует использовать для Pixel Art в Photoshop?
Большее разрешение не всегда подходит для Pixel Art, так как это даст вам больший холст для заполнения и больше деталей. Это, в свою очередь, уменьшит блочный, отчетливый вид Pixel Art, что делает его уникальным. Разрешение 320 X 180 — хорошее разрешение для использования, поскольку оно дает вам холст хорошего размера для работы, а также это число , которое легко масштабировать вверх или вниз. источник: Adobe asia pacific
Какой холст мне следует использовать для пиксельной графики в Photoshop?
Размер холста зависит от разрешения, которое вы используете для своего Pixel Art. Таким образом, чем большее разрешение вы выберете, тем больше будет ваш холст, и наоборот. Как указано выше, . Разрешение 320 X 180 — хорошее разрешение для вашего холста.
Является ли Photoshop лучшим для пиксель-арта?
Photoshop — не лучший инструмент для Pixel Art, поскольку его инструменты и функции были разработаны для редактирования изображений, а не специально для Pixel Art.Вы по-прежнему можете использовать Photoshop для создания пиксель-арта потрясающего качества, но не стоит затрат, если вам нужна программа, специально предназначенная для пиксель-арта. В этом случае вам лучше взглянуть на другие программы, такие как Aseprite, Krita, GIMP, iDraw или Tile Studio.
Заключение
Photoshop — хороший инструмент для создания Pixel Art, который можно использовать для создания очень высококачественных изображений, которые можно использовать в GIF-файлах или для разработки игр. Возможность наложить сетки и заполнить их с помощью инструмента «Карандаш» вместе с такими параметрами, как «Ближайшее соседство», позволяет легко создавать пиксельные рисунки и масштабировать изображения вверх и вниз.
Спасибо за прочитанное. Возможно, вас заинтересует, следует ли использовать Photoshop для анимации
Как правильно масштабировать пиксельное искусство в Photoshop
Неправильный метод 1
Шаг 1
Откройте свое пиксельное изображение в Photoshop и выберите «Изображение»> «Размер изображения». В данном случае размеры изображения 48 х 48 пикселей.
Шаг 2
Отметьте опцию Resample. По умолчанию Photoshop устанавливает метод передискретизации автоматически.
Шаг 3
Проверьте значок «Ограничить соотношение сторон».
Шаг 4
Установите для ширины и высоты значение «Процент».
Шаг 5
Наконец, установите ширину в процентах на 1200 и нажмите OK.
Шаг 6
Как видите, конечный результат даже близко не является приемлемым.
Неправильный метод 2
Шаг 1
Откройте свое пиксельное изображение в Photoshop и выберите «Изображение»> «Размер изображения». В данном случае размеры изображения 72 х 72 пикселей.
Шаг 2
Отметьте опцию Resample и в раскрывающемся меню выберите «Preserve Details (Увеличить)».
Шаг 3
Проверьте значок «Ограничить соотношение сторон».
Шаг 4
Установите для ширины и высоты значение «Процент».
Шаг 5
Наконец, установите ширину в процентах на 1200 и нажмите OK.
Шаг 6
Как вы снова можете увидеть, конечный результат даже близко не является приемлемым.
Неправильный метод 3
Шаг 1
Откройте свое пиксельное изображение в Photoshop и выберите «Изображение»> «Размер изображения». В данном случае размеры изображения 72 х 72 пикселей.
Шаг 2
Отметьте опцию Resample и в раскрывающемся меню выберите «Bicubic Smoother (увеличение)».
Шаг 3
Проверьте значок «Ограничить соотношение сторон».
Шаг 4
Установите для ширины и высоты значение «Процент».
Шаг 5
Наконец, установите ширину в процентах на 1200 и нажмите OK.
Шаг 6
Опять же, конечный результат совершенно неприемлем.
Правильный метод
Шаг 1
Откройте свое пиксельное изображение в Photoshop и выберите «Изображение»> «Размер изображения».В данном случае размеры изображения 72 х 72 пикселей.
Шаг 2
Отметьте опцию Resample и в раскрывающемся меню выберите «Ближайший сосед (резкие границы)».
Шаг 3
Проверьте значок «Ограничить соотношение сторон».
Шаг 4
Установите для ширины и высоты значение «Процент».
Шаг 5
Наконец, установите ширину в процентах на 1200 и нажмите OK.
Шаг 6
На этот раз конечный результат — именно то, что мы ожидаем, когда нам нужно масштабировать наши пиксельные изображения.
Photoshop Инструменты для создания пиксельной графики
Хотя Adobe Photoshop был разработан как пакет для редактирования и обработки фотографий, он имеет более чем достаточно функций, чтобы начать работу с пиксельной графикой.
В этом посте будут показаны некоторые важные инструменты Photoshop для создания пиксельной графики .
Это постоянный пост. Предлагайте исправления, пояснения и т. Д. В разделе комментариев внизу этой страницы.Введение
Photoshop не считается лучшим программным обеспечением для создания пиксельной графики.Лучшие варианты включают Pyxel Edit, Aseprite, Piksel и, возможно, многие другие. Хотя это правда, Photoshop действительно предлагает мощные инструменты и возможности, которые более чем способны создавать и редактировать пиксельную графику — если они используются правильно.
См. ТакжеИспользование сочетаний клавиш в Aseprite
Инструмент масштабирования
Первый инструмент Photoshop, о котором, вероятно, нужно знать после создания холста, — это Zoom Tool. Как следует из названия, этот инструмент будет увеличивать и уменьшать масштаб активного изображения.
Для пиксельной графики это важный инструмент, так как он помогает сосредоточиться на редактируемых областях и, уменьшив масштаб, можно увидеть изображение целиком.
Photoshop Zoom Tool для пиксельной графики.Инструмент «Масштаб» можно выбрать в строке меню «Инструменты» или нажав клавишу Z на клавиатуре. Пока инструмент активен, проводя мышью влево и вправо, изображение будет увеличиваться или уменьшаться.
Другой способ использовать функцию масштабирования Photoshop — использовать Ctrl, + + ( Ctrl, и клавиша «плюс») и Ctrl, + - ( Ctrl и клавиша «минус»).Это позволит активному в данный момент инструменту (например, Pen Tool) оставаться активным при масштабировании. Аналогичным образом, при нажатии Ctrl + 0 изображение будет увеличено, чтобы поместиться на весь экран, а Ctrl + 1 уменьшит изображение до соотношения пикселей 1: 1.
Карандаш
Инструмент Photoshop Pencil Tool (он же Pen Tool), вероятно, является наиболее распространенным инструментом, который можно использовать при создании пиксельной графики. Инструмент «Перо» похож на инструмент «Кисть», но с твердыми краями (т.е.е. настройка жесткости 100%). Как и в случае с настоящим карандашом или ручкой, инструмент «Перо» используется для размещения цветных пикселей на холсте.
Инструмент Photoshop Pencil Tool для пиксельной графики.Инструмент «Карандаш» можно выбрать либо в строке меню инструментов, либо путем нажатия клавиши B на клавиатуре.
Присмотревшись к меню инструментов, в котором расположен инструмент «Кисть», вы увидите маленький треугольник, означающий, что в этом месте доступны несколько версий инструмента. Если щелкнуть левой кнопкой мыши и удерживать это место, откроется отдельное меню с инструментом «Карандаш» (и другими инструментами).
При использовании сочетания клавиш ( B ) Photoshop выберет последний использованный инструмент в этом выделении, которым, в большинстве случаев, будет инструмент «Кисть». При нажатии клавиши B , удерживая нажатой клавишу Shift , Photoshop будет вращать инструменты в этом выделении.
Инструмент «Карандаш» чаще всего используется с соотношением пикселей 1: 1, а иногда и 2: 2. Размер инструмента «Карандаш» можно настроить с помощью раскрывающегося меню размера, расположенного слева от меню «Параметры».В качестве альтернативы размер Pencil Tool можно быстрее отрегулировать с помощью клавиш [ и ] на клавиатуре.
Для пиксельной графики твердость и непрозрачность должны быть установлены на 100% в меню «Параметры», расположенном над областью холста.
В Photoshop инструмент «Карандаш» будет отображаться либо в виде кончика кисти / карандаша (т. Е. Отображает курсор в виде контура, имеющего точную форму), либо в виде перекрестия. Для переключения между кончиком и перекрестием можно использовать Caps Lock .
Ластик
Как и Pencil Tool, Eraser Tool также является популярным инструментом, используемым для пиксельной графики. Он работает аналогично инструменту «Кисть / Карандаш», но вместо добавления пикселей удаляет их.
Photoshop Eraser Tool для пиксельной графики.Инструмент «Ластик» можно выбрать в строке меню инструментов или нажав клавишу E на клавиатуре.
Как и другие инструменты, упомянутые в этом посте, инструмент «Ластик» также имеет различные варианты (можно выбрать, щелкнув левой кнопкой мыши и удерживая или удерживая нажатой клавишу Shift при нажатии E .
В Photoshop инструмент «Ластик» можно использовать как карандаш-ластик с резкими краями (желательно для пиксельной графики) или как ластик-кисть (с мягкими краями). Чтобы сделать инструмент «Ластик» более подходящим для пиксельной графики, необходимо выбрать «Карандаш» в раскрывающемся меню «Режим:» в меню «Параметры». Как и в случае с Pen Tool, твердость и непрозрачность должны быть установлены на 100%.
Инструмент «Пипетка»
Инструмент «Пипетка» (он же инструмент «Чернила» или «Пипетка») действует, выбирая цвет, над которым он наведен.На образце цвета можно щелкнуть или перетащить, чтобы использовать круглый образец цвета.
Photoshop Eyedropper Tool для пиксельной графики.Инструмент «Пипетка» можно выбрать либо в строке меню инструментов, либо путем нажатия клавиши I на клавиатуре.
Как и в случае с инструментом «Кисть / карандаш», для слота «Пипетка» доступны различные версии. В отличие от инструмента «Кисть / Карандаш» другие инструменты менее используются для пиксельной графики. При использовании сочетания клавиш ( I ) Photoshop выберет последний использованный инструмент в этом выделении.
Инструменты выбора
Как следует из названия, инструменты выделения используются для выбора определенных частей холста. Выделенными частями можно дополнительно манипулировать, перемещая их содержимое (например, на холст или на другой слой) и / или применяя изменения направления.
Выделение полезно для ограничения других инструментов, таких как инструменты «Кисть» и «Ластик», воздействовать только на выбранные части и может использоваться для создания масок слоев и кончиков кистей.
Хотя в Photoshop есть хорошая коллекция инструментов выделения, только некоторые из них будут полезны для создания / редактирования пиксельной графики.К наиболее часто используемым инструментам выделения относятся Marquee Tools, Lasso Tools и Quick Selection Tool.
Инструменты выделения Photoshop для пиксельной графики.Для пиксельной графики при использовании инструментов выделения необходимо снять флажок «Сглаживание». Это сохранит края выделения гладкими и четкими. Подробнее о Anti-alias позже.
Инструменты выделения области
Первый набор инструментов выделения — это инструменты выделения (выделения). Наиболее часто используемыми инструментами Marquee Tools являются инструмент Rectangular Marquee Tool и Circular Marquee Tool.
Эти варианты инструментов можно выбрать либо в строке меню инструментов, либо путем нажатия клавиши M на клавиатуре. Варианты инструментов Marque Tools можно выбрать, щелкнув левой кнопкой мыши и удерживая или удерживая клавишу Shift , одновременно нажимая клавишу M .
В своей простейшей форме инструменты выделения в виде области используются путем щелчка левой кнопкой мыши и удерживания одной стороны выделения, а затем перетаскивания на противоположную сторону. Выбор будет завершен, если отпустить левую кнопку мыши.
Удерживая нажатой клавишу Shift перед завершением выделения, выделение превратится в идеальный круг (в случае инструмента Circular Marquee Tool) или в квадрат (в случае инструмента Rectangle Marquee Tool). Удерживая клавишу пробела перед завершением выделения, выделение можно перемещать по холсту. Клавиши Shift и пробел можно использовать одновременно при использовании инструментов Marquee.
Инструменты выделения лассо
Второй набор инструментов выделения Photoshop, который может быть полезен создателям пиксельной графики, — это инструменты лассо (выделения).Инструменты «Лассо», из которых наиболее часто используются инструменты «Лассо от руки» и «Многоугольное лассо», используются для отслеживания выделения, которое необходимо сделать.
Эти варианты инструментов можно выбрать либо в строке меню инструментов, либо путем нажатия клавиши L на клавиатуре. Варианты инструментов лассо можно выбрать, щелкнув левой кнопкой мыши и удерживая или удерживая клавишу Shift , одновременно нажимая клавишу L .
С помощью инструмента «Лассо от руки» выделение делается щелчком и удерживанием левой кнопки мыши при отслеживании выделения.Контур выделения автоматически завершится, когда кнопка мыши больше не будет активна.
Инструмент «Многоугольное лассо» работает, щелкая место, где начинается выделение, а затем щелкают несколько областей, чтобы окружить выбранную область. Выбор будет завершен двойным щелчком по последней точке или, если последняя и первая точки выбора находятся очень близко друг к другу.
Инструмент быстрого выбора
Третий и последний удобный инструмент выбора — это инструмент быстрого выбора.В своей простой форме для пиксельной графики инструмент «Быстрое выделение» используется для выбора пикселей одного цвета.
Инструмент быстрого выбора можно выбрать в строке меню инструментов или нажатием клавиши W на клавиатуре. Как и в случае с другими упомянутыми инструментами, инструмент быстрого выбора также имеет разные варианты (выбирается, щелкнув левой кнопкой мыши и удерживая или удерживая нажатой клавишу Shift при нажатии W .
После выбора инструмента быстрого выбора в меню «Параметры» будет доступно несколько настроек.К важным настройкам относятся размер выборки (точечная выборка работает большую часть времени), допуск, сглаживание, смежность и выборка всех слоев.
Допуск используется для небольшого расширения выделения, также выбирая цвета пикселей, которые немного темнее и немного ярче, чем выбранный пиксель. Для редактирования фотографий параметр допуска инструмента быстрого выбора обычно устанавливается на 42, но для пиксельной графики PNG его нужно уменьшить до 0. Это означает, что будут выбраны только точные цвета.
Смежный означает выбор только соседних пикселей. Это означает, что будут выделены все пиксели вплоть до пикселя другого цвета. Другими словами, будут выбраны только пиксели в пределах границы другого цвета. При выключении смежности (т. Е. Снятии флажка) будут выделены все пиксели с выбранным цветом, независимо от того, окружены они рамкой или нет.
Переключаясь между выборкой всех слоев или нет, выбор цвета может быть ограничен текущим слоем или всеми слоями выше и ниже.
Общие функции инструментов выбора
Все инструменты выбора имеют общие свойства.
После того, как был сделан первый выбор, можно сделать дополнительный выбор (используя любой желаемый инструмент выбора), удерживая нажатой клавишу Shift . Точно так же части выделения можно удалить из текущего выделения, удерживая нажатой клавишу Alt . Ctrl + D — это ярлык для отмены выделения всего текущего выделения, а Ctrl + J — быстрый способ переместить текущее выделение на его собственный слой.
Важным параметром, который почти всегда будет отключен (т.е. не отмечен галочкой) при работе с пиксельной графикой, является сглаживание. Сглаживание позволяет создавать плавные переходы краев, что художникам лучше добавить. Сглаживание, созданное в Photoshop, никогда не отображается при работе с пиксельной графикой.
Инструмент перемещения
Далее идет инструмент «Перемещение». Инструмент «Перемещение», расположенный первым в строке меню инструментов, можно выбрать, нажав клавишу V на клавиатуре.
Как следует из названия, инструмент перемещения используется для перемещения объектов — в основном он предназначен для выделения и элементов слоя.
Инструмент «Перемещение» можно использовать одним из двух способов. Первый способ — включить автоматический выбор в меню «Параметры». Это очень удобно для выбора разделов без необходимости находиться на соответствующем слое. Хотя это не всегда идеально точно, это значительно ускоряет рабочий процесс.
Второй способ использования инструмента «Перемещение» в Photoshop — это отключить автоматический выбор и выбрать слой раздела перед его выделением.Хотя в целом это немного медленнее, чем при использовании автоматического выбора, это помогает выбирать и перемещать эти часто перекрывающиеся разделы.
Инструмент для ведра с краской
Инструмент «Заливка» используется для изменения цвета последовательных пикселей одного цвета на другой цвет. Технически это комбинация инструментов Quick Selection Tool и Pencil Tool.
Инструмент «Заливка» можно выбрать в строке меню инструментов или нажатием клавиши G на клавиатуре.Он разделяет слот для инструмента с инструментом «Градиент», поэтому с помощью сочетания клавиш ( G ) Photoshop выберет последний использованный инструмент в этой группе.
Photoshop Paint Bucket Tool для пиксельной графики.Как и инструмент «Быстрое выделение», инструмент «Заливка» имеет различные важные настройки. Они включают режим (лучше всего оставить на Нормальный), непрозрачность (100%), допуск, сглаживание, смежные и все слои.
Допуск используется для небольшого расширения эффекта рисования, также выбирая цвета пикселей, которые немного темнее и немного ярче, чем выбранный пиксель.Для редактирования фотографий этот параметр обычно установлен на 32, но для пиксельной графики его нужно уменьшить до 0. Это означает, что будут выбраны только точные цвета (предполагается при работе с файлами PNG).
Смежный означает выбор только соседних пикселей. Это означает, что будут выделены все пиксели вплоть до пикселя другого цвета. Другими словами, для рисования будут выбраны только пиксели в пределах границы другого цвета. При отключении смежности (т.е. снятии флажка) все пиксели выбранного цвета будут окрашены независимо от того, окружены они рамкой или нет.
Переключаясь между всеми слоями или нет, выбор цвета может быть ограничен текущим слоем или всеми слоями выше и ниже.
Как и в случае с инструментами выделения, перед использованием инструмента «Заливка» важно снять галочку с параметра «Сглаживание».
Инструмент Type
Инструмент «Текст» позволяет набирать текст на холсте. Его можно выбрать либо в строке меню инструментов, либо путем нажатия клавиши T на клавиатуре.
Photoshop Type Tool для пиксельной графики.Инструмент «Горизонтальный текст» имеет то же гнездо, что и инструмент «Вертикальный текст», поэтому с помощью сочетания клавиш ( T ) Photoshop выберет последний использованный инструмент в этой группе.
По умолчанию Photoshop пытается смягчить края текста, чтобы создать более гладкий эффект, используя одну из настроек сглаживания ( aa ). Для пиксельной графики значение «Нет» должно быть активным под aa в меню «Параметры».
Инструменты формы
ВPhotoshop есть несколько инструментов для рисования линий и простых форм.
Инструменты формы можно выбрать либо в строке меню инструментов, либо путем нажатия клавиши U на клавиатуре. Этот слот для инструмента используется в инструментах Rectangle Tool, Rounded Rectangle Tool, Ellipse Tool, Polygon Tool, Line Tool и Custom Shape Tool, поэтому с помощью его сочетания клавиш Photoshop выберет последний использованный инструмент в этой группе.
Инструменты формы Photoshop для пиксельной графики.При использовании любого из инструментов формы важные настройки в меню «Параметры», которые следует отметить, включают в себя технику (которая должна быть установлена от формы или контура к пикселям), режим (лучше всего оставить «Нормальный»), непрозрачность (должна быть 100%), и антиалиас (быть выключенным).
Инструменты преобразования
Инструменты преобразования (из которых наиболее популярным является инструмент «Свободное преобразование») позволяют масштабировать, наклонять, деформировать, переворачивать и вращать объекты на слое.
В отличие от большинства других инструментов, обсуждаемых здесь, инструменты преобразования выбираются из раскрывающегося меню «Правка», расположенного на панели главного меню — в правой верхней части Photoshop. После того, как нужный слой станет активным, перейдите в Edit -> Transform. Инструмент «Свободное преобразование» также можно выбрать, нажав клавиши Ctrl + T на клавиатуре.
Инструменты преобразования Photoshop для пиксельной графики.Пока активен любой из инструментов преобразования, важно, чтобы для параметра Интерполяция: было установлено значение Ближайшее соседство.
Обратите внимание, что когда для пиксельной графики используются инструменты преобразования Photoshop, для параметра «Интерполяция» необходимо установить значение «Ближайший сосед».Заключение
Хотя Photoshop предназначен для редактирования фотоизображений, многие его инструменты можно очень эффективно использовать для создания красивой пиксельной графики. В большинстве случаев, отключив сглаживание, можно создать красивые чистые пиксели.
Об авторе
Ренье занимается совершенствованием своего английского письма, креативного веб-дизайна и своих веб-сайтов, фотошопа, микроэлектроники, различных жанров музыки, фильмов о супергероях и крутых сериалов.Введение в пиксельное искусство с помощью Photoshop — Zenva Academy
Создавайте собственные ассеты в стиле пиксель-арт с нуля с помощью Photoshop, одного из самых популярных инструментов для рисования.
Пиксельное искусство, разновидность цифрового искусства, фокусируется на создании изображения пиксель за пикселем, которое стало популярным художественным стилем как в самых первых видеоиграх, так и в современных играх.Изучив функции, предлагаемые Photoshop, вы освоите методы создания персонажей с пиксельной графикой, таблиц спрайтов и многого другого для своих проектов в 2D-играх. Вы также узнаете, как настраивать листы анимации, предоставляя вам всесторонний набор навыков для рисования нестандартных, уникальных ресурсов и создания надежного портфолио игрового арта.
Вы узнаете, как:
- Использовать карандаш и ластик в Photoshop
- Повысьте продуктивность с помощью слоев и образцов
- Настройте таблицы спрайтов с несколькими спрайтами плитки
- Нарисуйте персонажей и фон в пиксельной графике
- Сделайте листы для спрайтов анимация
- Экспорт графических файлов для будущего использования
Охватываемые фреймворки и инструменты: Photoshop CC
Your Courses, Your Way
Все наши курсы на основе проектов разработаны так, чтобы быть гибкими — вы можете получить доступ к курсам 24 / 7, чтобы они соответствовали вашему расписанию, и выбирали учебные материалы, которые вам больше всего подходят.
Вы даже можете загрузить свои учебные видеоролики и смотреть их в автономном режиме с помощью приложения Zenva , доступного для iOS и Android.
Учитесь у инструкторов мирового класса
Наши преподаватели участвуют в элитных программах для разработчиков и были отмечены за продемонстрированное превосходство в разработке и обучении.
Таким образом, вы можете быть уверены, что изучаете самую последнюю информацию от отраслевых экспертов.
Интерактивные уроки с Codemurai
Наш пакет неограниченного доступа включает бесплатный доступ к всем курсам в нашем мобильном приложении Codemurai !
Доступный для iOS и Android, он полон интерактивных уроков и упражнений по программированию, так что вы можете продолжить обучение в дороге.
Достигайте реальных результатов
Наше сообщество, состоящее из более чем 1 000 000 учащихся и разработчиков, использовало полученные у нас навыки для публикации собственных игр и веб-сайтов, получения работы своей мечты и даже открытия собственного бизнеса — и у вас есть потенциал для этого. тем же!
Узнайте, что думают наши ученики, ниже:
Мне нравятся лекции, краткие цели курса и то, как они не только учат вас достаточно, чтобы начать работу, но и готовят к более сложным материалам в будущем.
⭐⭐⭐⭐⭐
— Михир Патель
С Zenva я начал изучать более точный способ подхода к проблемам и разработки решений. Он полон интересных тем, которые я люблю изучать вместе с моей работой.
⭐⭐⭐⭐⭐
— Моника Манкузи
Я выбрала Zenva из-за большого выбора тем и того факта, что я могу выбирать, какие курсы я хочу пройти, когда захочу их пройти.Такой уровень свободы уникален для Zenva.
⭐⭐⭐⭐⭐
— Крейг Бикфорд
Курсы Unity в Zenva помогли мне достичь уровня комфорта при разработке игр, который, как я думал, был невозможен. Они вселяют в вас уверенность в расширении ваших навыков, и их так легко понять.
⭐⭐⭐⭐⭐
— Андреа Карденас-Родер
Как преобразовать любую фотографию или изображение в пиксельную графику с помощью Photoshop
Благодаря новой популярности ретро-игр, таких как Minecraft и Super Mario Bros., пиксель-арт как форма цифрового искусства сейчас больше, чем когда-либо. Большая часть пиксельного искусства создается вручную, при этом художник работает попиксельно, что может быть трудоемким процессом, но аналогичного эффекта можно достичь, выполнив несколько быстрых шагов в Photoshop. Вот как вы можете превратить любую фотографию или изображение в пиксельную графику.
Шаг 1
Выберите базовое изображение. В этом примере я использую изображение 144352681 от Shutterstock. Для достижения наилучших результатов выберите изображение с яркими цветами, четкими формами и плоским фоном.Поскольку этот эффект намеренно пикселирует изображение, ничего с мелкими деталями или узорами не получится.
Шаг 2
Первое, что мы хотим сделать, это увеличить насыщенность нашего изображения, чтобы передать все его яркие цвета. Откройте меню «Оттенок / насыщенность» (Изображение> Коррекция> Цветовой тон / Насыщенность) и увеличьте насыщенность как минимум до 25 или до тех пор, пока цвета не начнут проявляться.
Шаг 3
Далее мы хотим увеличить контраст нашего изображения.Перейдите в Изображение> Коррекция> Уровни. Потяните внутрь черно-белые вкладки уровня ввода до тех пор, пока на фотографии не появится больше четкости. Вы можете использовать значения, указанные выше, или поиграть с разными уровнями в зависимости от используемого изображения.
Шаг 4
Чтобы получить истинно пиксельный вид, нам нужно уменьшить количество цветов, которые фактически используются в нашем изображении. Для этого перейдите в меню «Изображение»> «Режим»> «Индексированный цвет» и скопируйте настройки, показанные выше.
Шаг 5
Установив цвета, мы можем начать играть с размером нашего изображения, чтобы создать эффект слишком больших пикселей. Сначала откройте «Изображение»> «Размер изображения», уменьшите размер в пикселях до 75 пикселей в ширину и нажмите «ОК».
Шаг 6
Поскольку Photoshop пытается сохранить разрешение изображения, вы увидите, что ваше изображение резко сократилось. Чтобы исправить это, снова откройте окно «Размер изображения». На этот раз измените параметр «Размеры в пикселях» с пикселей на процент.Мы собираемся растянуть изображение до размера, увеличив его на 1000 процентов. В зависимости от размера исходного изображения вам может потребоваться увеличить или уменьшить это количество. Всегда округляйте процентное значение до ближайшего 100, и ваша фотография будет иметь тот же эффект.
Когда ваше изображение будет увеличено до полного размера, вы увидите, что тонкие линии вашей фотографии были заменены крупными цветными пикселями.
Вы также можете поэкспериментировать с несколькими различными элементами, чтобы изменить конечный продукт:
— На шаге 4 попробуйте изменить количество используемых цветов: большее количество цветов создает более мягкий конечный результат, а меньшее количество цветов создает более драматичный и абстрактный вид.
— Увеличьте или уменьшите количество пикселей на шаге 5, чтобы изменить размер пикселей в конечном продукте. Увеличение этого числа будет означать меньшие блоки в конечном результате; уменьшение этого числа приводит к увеличению размера блоков в конце.
Чтобы пробудить ваш собственный творческий гений, вот еще несколько изображений до и после использования этой техники:
Посмотрите все изображения, использованные в этом сообщении »
Еще один отличный урок по Photoshop: узнайте, как создать эффект огня.
Фотоэффектпикселей в Photoshop с мозаичным фильтром Учебное пособие по Photoshop
www.psd-dude.comПреобразуйте изображения в пиксели с помощью этого краткого руководства по Photoshop для начинающих. Эффект пикселей — один из самых популярных среди поклонников Photoshop, и его очень легко создать. Я надеюсь, вам понравится этот новый урок.
ТвитнутьПиксель-арт — это форма цифрового искусства, созданная с помощью программного обеспечения, где изображения редактируются на уровне пикселей.Дизайн пиксельной графики исходит от 8-битных и 16-битных компьютеров и игровых консолей. В большинстве пиксель-артов цветовая палитра чрезвычайно ограничена, а в некоторых пикселях используются только два цвета.
Ознакомьтесь с этой статьей о графике CGA, используемой в видеоиграх в стиле ретро 80-х годов. Если вы хотите узнать больше о 1980-х, ознакомьтесь с моей статьей о шрифте 80-х, который использовался в плакатах к фильмам, видеоиграх, обложках музыкальных альбомов и т. Д.
В этом уроке по Photoshop фотоэффект вы узнаете, как создать пиксельное изображение с помощью мозаичного фильтра .Превратите свои фотографии в пиксельную графику всего за несколько простых шагов. Давайте быстро посмотрим на окончательный результат.
Добавьте фотографию на новый слой и назовите его Исходное изображение . Вы можете использовать любое изображение, которое хотите, пейзаж, портреты и т. Д. Я буду использовать это изображение.
Дублируйте слой Исходное изображение и назовите его Эффект мозаики . Поместите слой Original Image над слоем Mosaic Effect . Скройте слой Исходное изображение .
Вернитесь к слою Mosaic Effect и давайте создадим пиксельный эффект . Перейдите в Filter> Pixelate> Mosaic и установите размер ячейки на 12.
Вернитесь к слою Исходное изображение и снова сделайте этот слой видимым. Добавьте к этому слою маску слоя.
Убедитесь, что у вас выбрана маска слоя (щелкните миниатюру маски слоя) и нажмите CTRL + I от до Инвертировать из белого в черный.
Возьмите инструмент «Кисть » и с помощью мягкой кисти, окрашенной в белый цвет, закрасьте области, которые вы хотите раскрыть.Убедитесь, что у вас выбрана миниатюра маски слоя, а не миниатюра слоя.
В качестве завершающего штриха вы можете добавить сетку к эффекту мозаики Mosaic Effect . Для добавления сетки к фотографии у вас есть несколько вариантов.
Для этого урока давайте загрузим этот узор и добавим его как Pattern Overlay для слоя Mosaic Effect . Убедитесь, что масштаб равен 50%. Если узор не совмещен со слоем, нажмите кнопку Привязка к исходной точке
Итак, вот окончательный результат для пиксельного фотоэффекта в Photoshop .Эффект пикселизации можно редактировать, поэтому вы можете создавать пиксельные изображения от минимум 2 пикселей до максимум 200 пикселей. Не забывайте, что мы использовали мозаичный фильтр , а не пиксельный фильтр , которого нет в Photoshop. Это отличный способ создавать 8-битные изображения из обычных фотографий.
Вы можете использовать этот урок, чтобы создать пиксельный портрет , как вы можете видеть в примерах ниже.
Измените пиксели своих изображений и создайте интересные эффекты пикселей с помощью этого экшена Photoshop.В этот пакет включены 10 пиксельных узоров, с которыми можно поиграть. Экшен оптимизирован для версий Photoshop CS и CC.
Вы также можете загрузить мой экшен Photoshop Pixel Art для создания пиксельных изображений, спрайтов и пиксельной графики.
Как изменить размер пиксельного искусства с сохранением резкости
Пиксельное искусство может выглядеть 8-битным, но с правильным творческим чутьем и навыками Photoshop вы можете создать с его помощью несколько действительно хороших произведений искусства. Как обычно, есть несколько приемов, которые вам пригодятся при работе с пиксельной графикой.Один из них — изменение размера и масштабирование без размытия изображения. Это не так просто, как кажется на первый взгляд, отсюда и данное руководство.
Это еще один из тех руководств, в которых я полагаюсь на друга, чтобы помочь. На этот раз это цифровой художник, работающий в известном журнале. Она тратит свое время на создание макетов журналов, но любит возиться с пиксельной графикой, когда у нее появляется возможность. Так что, хотя слова в этой статье принадлежат мне, все знания и навыки, необходимые для получения прекрасных результатов, принадлежат ей.
Задача изменения размера пиксельной графики
В зависимости от программы, которую вы используете, изменение размера обычно включает в себя какое-то размытие или потерю деталей по мере того, как пиксели растягиваются до своих новых размеров. Большинство программ не добавляют детали к изображениям, чтобы сделать их больше, они увеличивают пиксели, чтобы они соответствовали вашему желаемому размеру. Затем программа решает, какого размера должен быть каждый пиксель, и равномерно распределяет его по изображению.
Для большинства видов искусства небольшая размытость не имеет значения.Для фотографии в изображении должно быть достаточно данных, чтобы программа могла увеличивать размер изображения и добавлять детали или увеличивать размер без потери резкости. С пиксельной графикой у программы нет дополнительной информации, чтобы добавить эту дополнительную деталь.
Это создает проблему. По самой своей природе пиксель-арт резкий и имеет блочные края. Увеличивая размер, вы рискуете получить резкость, которую мы не хотим делать.
Изменение размера пиксельной графики с сохранением резкости
Мы можем изменить размер пиксельной графики с сохранением резкости с помощью Photoshop.Другие программы, вероятно, будут делать то же самое, но мой друг использует Photoshop, так что это то, что у нас есть.
Вот как это сделать:
- Откройте свое пиксельное изображение в Photoshop.
- Откройте изображение и размер изображения.
- Включите предварительный просмотр, если он еще не включен.
- Установите флажок рядом с Resample. Это позволяет Photoshop сохранять резкость.
- Изменить интерполяцию с автоматического на ближайшего соседа.
- Добавьте процентное значение в поле «Ширина и высота», чтобы изменить его размер.
- По завершении нажмите OK.
Инструмент Photoshop Resample позволяет программе просматривать изображение и соответствующим образом изменять его при изменении размера. Он действительно очень хорошо работает с пиксельной графикой и заполняет большую часть необходимых данных изображения. На всякий случай вы можете внимательно изучить изображение перед сохранением.
Очевидно, лучше использовать проценты, чем точный размер изображения, поскольку он сохраняет форму каждого пикселя. Если вы укажете размер, Photoshop может преобразовать пиксели в разные формы для достижения изменения.При указании процента каждый отдельный пиксель увеличивается на этот процент. Это сохраняет форму и положение каждого по отношению к своему соседу.
Изменение интерполяции до ближайшего соседа гарантирует, что Photoshop не использует встроенную логику для добавления деталей к изображению. Поскольку мы обычно изменяем размер стандартных изображений, Photoshop угадывает данные, необходимые для сохранения изображения при изменении размера. Мы этого не хотим. Нам нужен пиксель для увеличения размера пикселя в процентах без добавления дополнительных деталей.Это обеспечивает установка параметра «Ближайшее соседство».
Изменить размер пиксельной графики на точный размер
Очевидно, вы можете изменить размер пиксельной графики до точного размера, если он вам нужен, но это требует немного больше работы. Например, если вы собираетесь опубликовать его в Интернете и у вас есть заполнитель определенного размера, вы можете изменить размер пиксельного изображения до этого размера.
- Следуйте инструкциям выше до шага 6.
- Добавьте десять процентов к желаемому размеру изображения, чтобы оно было больше, чем требуется. Если вы изменили размер изображения до 200% выше, сделайте это до 220% здесь.
- Откройте изображение и размер изображения.
- Установите желаемый размер для ширины и высоты в пикселях.
- Изменить интерполяцию с автоматической.
- Выберите ОК.
Автоматическая интерполяция здесь лучше работает при уменьшении размера. Он будет воспроизводить пиксельное искусство в точности, без добавления каких-либо деталей, потому что мы сжимаемся, а не расширяемся. Это запутанный способ делать что-то, но конечным результатом является изображение, которое соответствует вашим желаемым размерам и сохраняет все необходимые вам характеристики.
Другие графические или фоторедакторы, вероятно, будут работать таким же образом. У меня нет большого опыта работы с пиксельной графикой, поэтому я воспользуюсь советом эксперта по этому поводу.
