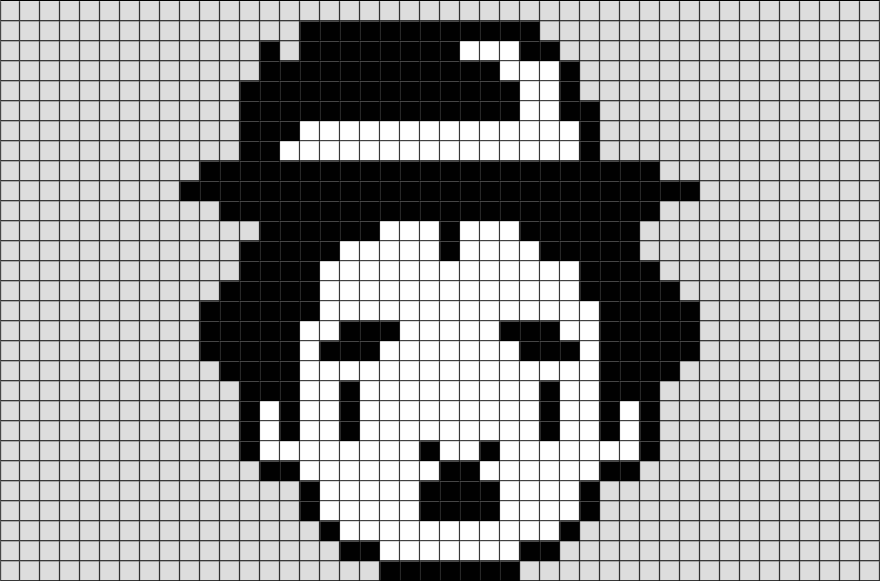Советы по работе с изображениями в Publisher
Изображения имеют мощность на странице — они могут привлечь внимание читателя, а также донести или улучшить сообщение. Рисунки помогают читателям находить точки входа в текст. Они дают читателям краткий обзор того, о чем идет речь, и помогают быстро понять сложные идеи.
Изображения разбавляют однообразный серый текст. Но они могут и отвлекать от сообщения, если не связаны с ним достаточно тесно. Убедитесь, что изображения и текст в вашей публикации сочетаются гармонично.
В этой статье:
-
Подкрепление сообщения рисунками
-
Выбор рисунка соответствующего размера
-
Уменьшение размера публикации с помощью связанных рисунков
-
Источники рисунков
-
Усовершенствование полученных рисунков
Подкрепление сообщения рисунками
Когда вы создаете или выбираете изображения для публикации, следите за тем, чтобы они были:
- org/ListItem»>
-
Единообразными. Унифицируйте свою публикацию за счет выбора или оформления изображений. Это можно сделать нескольким способами. Например, вы можете использовать небольшую цветовую палитру или даже один цвет, общий стиль графики, одинаковый угол обзора или освещение. Кроме того, можно применять к изображениям одинаковые фильтры или использовать в изложении одних и тех же персонажей.
Людьми.
 Большинству людей нравится смотреть на себе подобных. Портреты людей будут привлекать внимание читателей, особенно если они используются по делу. Если на таких изображениях будут показаны люди, пользующиеся вашими продуктами или услугами, ваши читатели поймут, в чем суть, и представят себя на месте изображенных персонажей.
Большинству людей нравится смотреть на себе подобных. Портреты людей будут привлекать внимание читателей, особенно если они используются по делу. Если на таких изображениях будут показаны люди, пользующиеся вашими продуктами или услугами, ваши читатели поймут, в чем суть, и представят себя на месте изображенных персонажей.-
Релевантные Используйте рисунки для уточнения основных понятий. Читатели прочитывают страницы, читая заголовки и подписи к рисункам, поэтому вы можете помочь читателям подбирать наиболее важные сообщения, читая изображения и краткие описания.
Выбор рисунка соответствующего размера
Размер и разрешение изображений обычно можно изменить без проблем.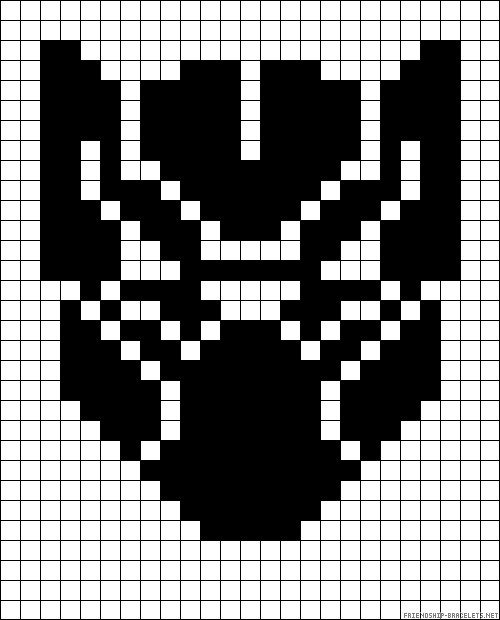 Но иногда возникают затруднения. Поэтому следует обозначить требования к изображениям еще до начала работы и подбирать их согласно этим критериям.
Но иногда возникают затруднения. Поэтому следует обозначить требования к изображениям еще до начала работы и подбирать их согласно этим критериям.
Изображения, созданные с помощью графических редакторов, сканирующих программ или цифровых фотоаппаратов, представляют собой сетку разноцветных квадратов, которые называются пикселями. Независимо от того, увеличите вы или уменьшите изображение в публикации, оно всегда будет содержать одинаковое количество информации или же пикселей.
Разрешение изображения выражается в пикселях на дюйм (ppi) или точках на дюйм (dpi). Эти термины взаимозаменяемы.
Если вы хотите, чтобы при увеличении изображение было достаточно детальным, вам следует найти рисунок, содержащий больше пикселей (т. е. изображение с более высоким фактическим разрешением). При увеличении рисунка разрешение уменьшается (количество пикселей на дюйм сокращается). При уменьшении размеров рисунка разрешение увеличивается (количество пикселей на дюйм возрастает).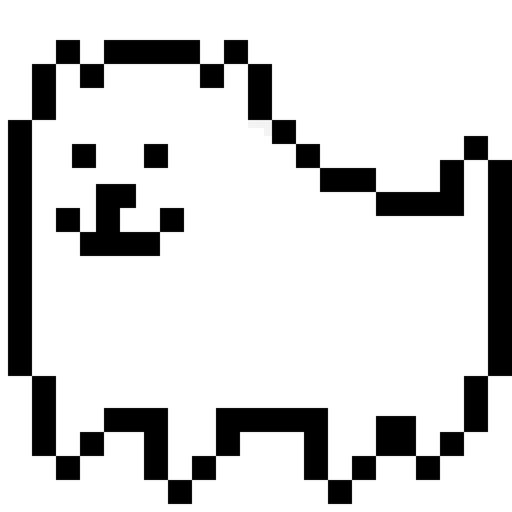
Если разрешение вашего изображения слишком мало, визуально рисунок складывается из квадратиков, или пикселизируется. Если же оно слишком велико, размер публикации становится неоправданно большим, и на ее открытие, редактирование и печать будет уходить больше времени. Рисунки с разрешением свыше 1000 пикселей на дюйм могут вообще не распечатываться.
Поиск фактического разрешения
У каждого изображения в вашей публикации есть фактическое разрешение, в котором учтено исходное разрешение рисунка и эффект его масштабирования в Publisher. Например, рисунок с изначальным разрешением 300 пикселей на дюйм, увеличенный в два раза, имеет фактическое разрешение 150 пикселей на дюйм.
Чтобы найти фактическое разрешение изображения в вашей публикации:
-
В области задач Диспетчер графики в разделе Выберите рисунок щелкните стрелку рядом с рисунком с нужной информацией, а затем выберите элемент Подробности.
-
В поле Фактическое разрешение отображается разрешение в точках на дюйм.
Выберите Сервис > Диспетчер графики.
Если вы планируете распечатывать цветные рисунки в типографии, ваш рисунок должен иметь разрешение от 200 до 300 пикселей на дюйм. Оно может быть выше — до 800 пикселей на дюйм, — но никак не ниже. Если вы планируете использовать эти рисунки только в электронном виде (например, в Интернете или PowerPoint), достаточно установить разрешение 96 пикселей на дюйм (разрешение экрана компьютерных мониторов).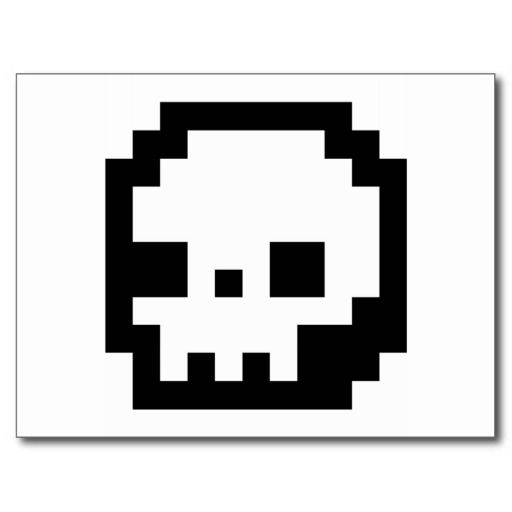
Формат файла также может влиять на его размер. Прежде чем изменять разрешение изображения, убедитесь, что вы используете подходящий для рисунка формат файла. Следующая таблица содержит перечень основных форматов файлов изображений, их преимущества и сферы применения.
|
Формат файла |
Электронный документ |
Настольная печать |
Промышленная печать |
Основное применение |
Характеристики |
|
BMP |
x |
x |
Черно-белые рисунки (значки, кнопки, эмблемы) |
Небольшой размер файла, небольшое количество цветов, отсутствие прозрачности, малое сжатие |
|
|
EMF |
x |
|
Черно-белые рисунки |
Усовершенствованная версия формата BMP с меньшим размером файла |
|
|
EPS |
x |
x |
Черно-белые рисунки, рисунки с контурами обрезки, двухцветные изображения, плашечные цвета |
Цветовые данные CMYK |
|
|
GIF |
x |
Низкое разрешение, простые цвета, черно-белые рисунки с резкими краями (значки, кнопки, эмблемы), анимации |
Небольшой размер файла, мало цветов, прозрачность, небольшое сжатие без потери детализации |
||
|
JPEG |
x |
x |
Фотографии |
Небольшой размер файла, миллионы цветов, отсутствие прозрачности, гибкое сжатие с потерей детализации |
|
|
PNG |
x |
x |
x |
Черно-белые рисунки, анимация |
Усовершенствованная версия формата GIF, меньший размер файла, миллионы цветов, прозрачность и сжатие без потери детализации |
|
TIFF |
x |
x |
Фотографии, черно-белые рисунки |
Большой размер файла, насыщенные цветовые данные RGB и CMYK, прозрачность, сжатие без потери детализации |
|
|
WMF |
x |
x |
Черно-белые рисунки |
Усовершенствованная версия формата BMP с меньшим размером файла |
Уменьшение рисунков с высоким разрешением
Если у вас всего пара изображений с очень высоким разрешением, вероятно, вы сможете распечатать их без проблем. Если таких изображений больше, то для эффективной печати публикации лучше сжать изображения, уменьшая их разрешение.
Если таких изображений больше, то для эффективной печати публикации лучше сжать изображения, уменьшая их разрешение.
Перед сжатием определитесь с размером рисунка на странице. Когда вы сжимаете рисунок в Publisher, он теряет детализацию, а при последующем увеличении его качество снижается. Лучше просто уменьшать размеры сжатого изображения без потери качества. Потом можно будет снова сжать его, чтобы убрать ненужные данные.
Важно: Прежде чем уменьшать разрешение изображения, которое предполагается включить в публикацию, которая будет напечатана типографией, обратитесь в службу промышленной печати. Они смогут точно сказать вам, какое разрешение вам нужно.
Уменьшение рисунков с высоким разрешением
В Publisher вы можете уменьшать разрешение одного, нескольких или всех рисунков путем сжатия.
Щелкните рисунок правой кнопкой мыши и выберите Формат рисунка > Рисунок.
Нажмите кнопку Сжать.
В диалоговом окне Сжатие рисунков в разделе Конечный результат выберите один из вариантов:
-
Выберите пункт Профессиональная печать, чтобы сжать рисунки до 300 пикселей на дюйм.
org/ListItem»>
Выберите пункт Настольная печать, чтобы сжать рисунки до 220 пикселей на дюйм.
Выберите пункт Веб, чтобы сжать рисунки до 96 пикселей на дюйм.
В разделе Применение параметров сжатия укажите, следует ли применить сжатие ко всем или только к выбранным рисункам, а затем нажмите кнопку ОК.
Если появится запрос на подтверждение оптимизации изображений, нажмите кнопку Да.
Исходные рисунки с высоким разрешением будут заменены их сжатыми версиями.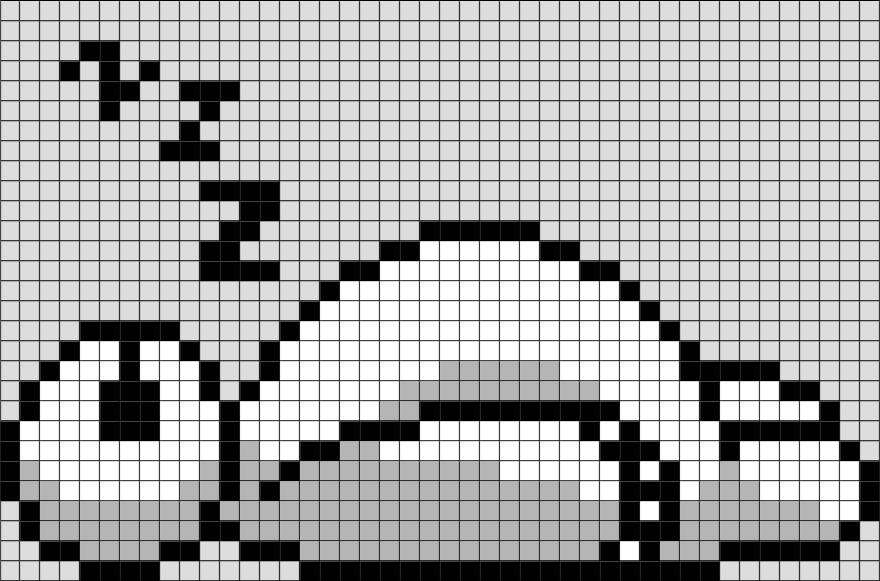
Уменьшение размера публикации с помощью связанных рисунков
С каждым рисунком размер публикации растет. Используя ссылки на рисунки, вы сможете избежать увеличения файла из-за внедренной графики.
Когда вы присоединяете рисунки, все последующие изменения файлов изображений отображаются в вашей публикации.
Примечание: Если вы переносите публикацию на другой компьютер, не забудьте перенести также копии связанных рисунков. При использовании мастера упаковки этот шаг выполняется автоматически.
Вставка рисунка как ссылки
-
Выберите Вставить > Рисунок > Из файла.
org/ListItem»>
-
Щелкните стрелку около кнопки Вставить, затем выберите команду Связать с файлом.
В диалоговом окне Вставка рисунка найдите и выберите необходимый рисунок.
Источники рисунков
При наличии хороших идей, вкуса и оборудования вы можете создавать рисунки самостоятельно или же нанять для этой цели кого-нибудь другого.
Если же вы не можете создавать фотографии или иллюстрации профессионального качества, воспользуйтесь такими интернет-источниками:
-
Служба Bing, которую можно использовать, не выходя из Office. В Office 2013 или 2016 выберите Вставка > Изображения из Интернета.
 В более ранних версиях Office выберите Вставка > Картинки.
В более ранних версиях Office выберите Вставка > Картинки. -
Фотобанки, например Corbis и Getty (платные ресурсы).
-
Другие поисковые системы, например MSN, Yahoo и Google (права на использование могут различаться).
-
Библиотеки и другие общественные заведения, например библиотека РАН (права на использование могут различаться).
Правовые вопросы
Широкая доступность изображений в Интернете приводит к повсеместному копированию и повторному использованию рисунков без разрешения или оплаты.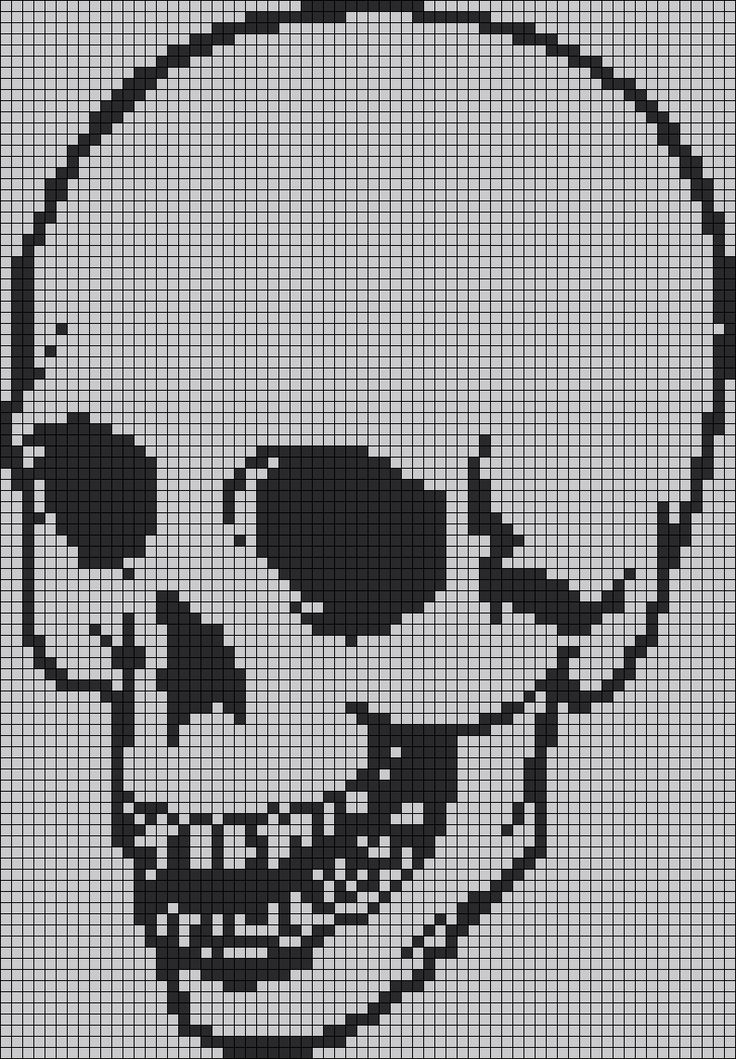 Чтобы не нарушать авторские права, убедитесь, что у вас есть право на использование изображения перед его публикацией.
Чтобы не нарушать авторские права, убедитесь, что у вас есть право на использование изображения перед его публикацией.
Используя фотографии или картинки с сайта Bing, вы должны следить за соблюдением авторских прав. На сайте Bing есть фильтр по лицензии, с помощью которого можно выбрать подходящие изображения.
При покупке фотографий из компании вы покупаете права на ее использование в различных целях. Большинство изображений и фотографий нельзя использовать для перепродажи. то есть вы можете использовать его для продвижения своего бизнеса, но не как сам продукт.
Если у вас есть сомнения относительно использования рисунка, перед публикацией свяжитесь с его владельцем и попросите разрешение.
Усовершенствование полученных рисунков
Для достижения желаемого внешнего вида публикации вы можете изменять и улучшать рисунки. Можно использовать программы для редактирования фотографий, возможности которых практически безграничны, или же работать со средствами рисования Publisher, которые позволяют выполнять с рисунками следующие действия:
- org/ListItem»>
-
изменение размера;
-
поворот и отражение;
-
добавление тени;
-
изменение контрастности и яркости;
org/ListItem»>
обрезка;
обтекание картинки текстом.
Эффекты можно применять сразу ко всем рисункам публикации, чтобы придать ей однородный вид.
Совет: Измененную картинку можно сохранить для повторного использования. Для этого щелкните ее правой кнопкой мыши и выберите команду Сохранить как рисунок. В списке Тип файла диалогового окна Сохранить как выберите формат файла. Если вы планируете использовать измененную картинку в печатных публикациях, сохраните ее в формате «Метафайл Windows» (WMF). Если она будет использоваться в веб-публикациях, нажмите кнопку Изменить, а затем выберите разрешение Веб (96 точек на дюйм). Сохраните картинку в формате GIF. В поле Сохранить в выберите расположение и нажмите кнопку Сохранить.
Обрезка
При обрезе изображения удаляются области, которые не нужно показывать. В этом примере все, кроме правой нижней части большого изображения, были обрезаны, чтобы строго сконцентрироваться на масках. Результат отображается на наименьшем изображении.
В этом примере все, кроме правой нижней части большого изображения, были обрезаны, чтобы строго сконцентрироваться на масках. Результат отображается на наименьшем изображении.
-
Выберите картинку в вашем документе.
-
Щелкните Рисунок > Обрезка .
-
Наведите указатель мыши на один из маркеров обрезки по краям изображения. Щелкните мышью и перетащите маркер, чтобы обрезать необходимую часть изображения.
Изменение размера
Когда вы найдете идеальную картинку для своего документа, ее размер может оказаться неподходящим. Поскольку обрезка подходит не всегда, можно увеличить или уменьшить рисунок, чтобы он соответствовал отведенному ему месту. Например, второй рисунок ниже — уменьшенная копия первого.
Поскольку обрезка подходит не всегда, можно увеличить или уменьшить рисунок, чтобы он соответствовал отведенному ему месту. Например, второй рисунок ниже — уменьшенная копия первого.
-
Выберите картинку.
-
Наведите указатель мыши на незакрашенный круг в углу изображения.
-
Перетаскивайте его, пока изображение не станет нужного размера.
Примечание: Перетаскивание незакрашенного круга в углу изображения изменяет его размеры пропорционально.
 А вот при перетаскивании одного из боковых кругов, пропорции искажаются, как показано ниже.
А вот при перетаскивании одного из боковых кругов, пропорции искажаются, как показано ниже.
Поворот и отражение
Поворачивая изображение, можно внести динамическую асимметрию, тем самым улучшив дизайн страницы. Например, маска в вертикальной ориентации статична и предсказуема. Если же ее немного повернуть, появится впечатление движения (без отвлекающего эффекта анимации).
Отражение картинки может придать странице симметричности. Например, правое изображение получено путем копирования и последующего отражения левого изображения. Их можно использовать как обрамление важного заголовка.
Поворот изображения
Выберите картинку.
Щелкните Упорядочить > Повернуть/отразить, а затем выполните одно из следующих действий:
-
Выберите Повернуть влево на 90° или Повернуть вправо на 90°. С каждым нажатием картинка поворачивается на 90°. Нажимайте соответствующую кнопку до тех пор, пока она не окажется в нужной позиции.
-
Выберите пункт Свободное вращение, затем наведите указатель мыши на круглый зеленый маркер вверху объекта.
 Когда вокруг него отобразится кружок, перетаскивайте его, пока не повернете объект под нужным углом.
Когда вокруг него отобразится кружок, перетаскивайте его, пока не повернете объект под нужным углом.
Отражение картинки
-
Выберите картинку.
-
Щелкните Упорядочить > Повернуть/отразить, а затем выберите команду Отразить слева направо или Отразить сверху вниз.
Добавление тени
Добавив картинке тень, вы придадите публикации объем, глубину и профессиональный вид.
Выберите картинку.
Щелкните Форматирование > Стиль тени и выберите нужный стиль.
Примечание: Чтобы удалить тень, нажмите кнопку Стиль тени и выберите пункт Нет тени.
Изменение контрастности и яркости
Настраивая контрастность и яркость изображения, вы можете изменять внешний вид картинки.
-
Выберите картинку.
org/ListItem»>
-
Чтобы увеличить яркость, нажмите кнопку Увеличить яркость .
-
Чтобы уменьшить яркость, нажмите кнопку Уменьшить яркость .
-
Чтобы увеличить контрастность, нажмите кнопку Увеличить контрастность .
-
Чтобы уменьшить контрастность, нажмите кнопку Уменьшить контрастность .

На панели инструментов Работа с рисунками выполните одно из следующий действий:
Поэкспериментируйте с уровнями и сравните разницу. Например, вы можете сделать изображение более темным, уменьшив яркость, или приглушить его, уменьшив контрастность.
Если вы хотите разместить картинку за текстом, ее можно обесцветить. Для этого щелкните Рисунок > Цвет и выберите вариант Обесцветить.
Обтекание картинки текстом
Один из способов документооборота — добавить текст, который будет обтекать изображение. Функция обтекаения текстом позволяет разместить клип среди блоков текста.
-
Вставьте картинку в блок текста.
org/ListItem»>
Выбрав картинку, щелкните Рисунок > Обтекание текстом , а затем выберите нужный стиль обтекания.
Текст может располагаться вокруг рисунка, над или под ним или проходить через рисунок. Кроме того, вы можете установить точки обтекания, которые могут пригодиться при работе с фигурам неправильной формы.
Совет: Графические объекты можно вносить в документ как до, так и после добавления текста. Но при использовании эффекта обтекания текстом проще сначала добавить текст, а затем графику.
5 эффективных способов исправить пиксельные изображения с помощью передовых технологий
Последнее обновление 17 февраля 2022 г. by Питер Вуд
Сделать отличный снимок никогда не бывает легкой задачей. Когда вы получаете пиксельное изображение с правильным временем и углом, есть ли какой-нибудь способ исправить пиксельное изображение и спасти файл? Поскольку цифровые изображения состоят из пикселей, пиксельное изображение является результатом плохого качества, неправильного сжатия или слишком большого увеличения. Когда в изображении отсутствует доступная информация о пикселях, невозможно получить четкое изображение из пиксельного.
Когда в изображении отсутствует доступная информация о пикселях, невозможно получить четкое изображение из пиксельного.
Когда вы знаете подробные причины пиксельного изображения, вы можете соответствующим образом решить связанную проблему? Этот пост покажет вам реальные способы исправить пиксельное изображение на разных передачах. Просто ознакомьтесь с подробным описанием процесса, чтобы избавиться от проблемы прямо сейчас.
- Часть 1. Профессиональный способ исправить пиксельные изображения
- Часть 2: 2 способа исправить пиксельное изображение в Интернете
- Часть 3: Как исправить пиксельное изображение в Photoshop
- Часть 4: Как исправить пиксельное изображение через смартфон
- Часть 5: Небольшие советы о пиксельных изображениях
Часть 1. Профессиональный способ исправить пиксельные изображения
Как превратить пиксельное изображение в аккуратное? Это должно быть профессиональным навыком для большинства фотографов.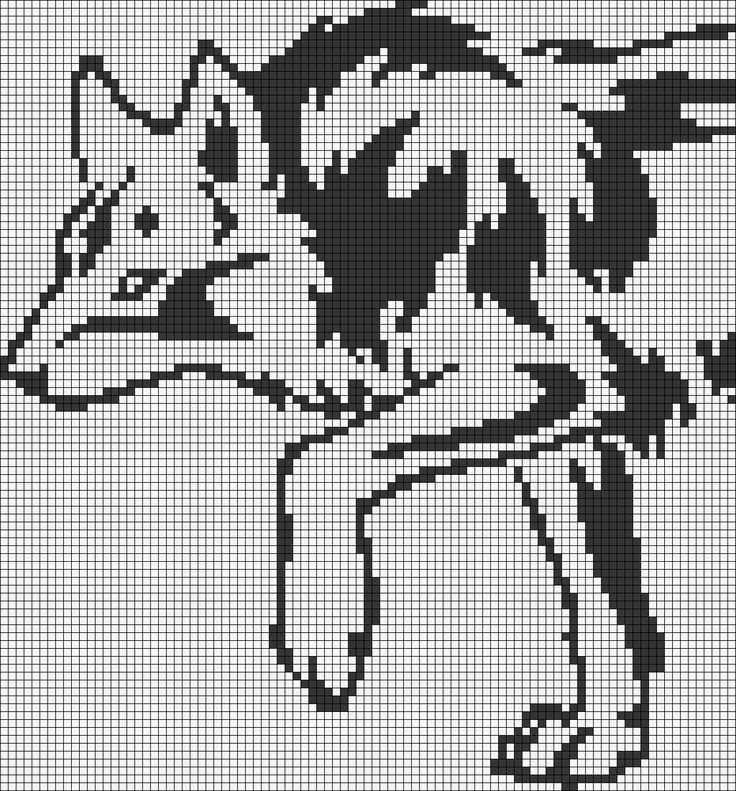 Поскольку большинство пиксельных изображений и артефактов JPEG непреодолимы для большинства программ ретуширования фотографий. WidsMob Ретушер предоставляет простое решение для исправления пиксельных изображений в определенной степени в Windows и Mac.
Поскольку большинство пиксельных изображений и артефактов JPEG непреодолимы для большинства программ ретуширования фотографий. WidsMob Ретушер предоставляет простое решение для исправления пиксельных изображений в определенной степени в Windows и Mac.
Win СкачатьMac Скачать
1. Гладкие пиксельные изображения
Как уже упоминалось, пиксельные изображения являются результатом неправильного сжатия и увеличения масштаба. На изображении есть особые пиксели, отличные от соседних. Чтобы исправить пикселирование, он предоставляет передовые технологии для исправления как яркостного, так и цветового шума. Вы можете настроить эти параметры, чтобы сгладить пиксельное изображение.
2. Повышение качества изображения
Как только вы отрегулируете шумы пиксельного изображения, вместо этого оно будет размывать изображение. Для того, чтобы получить лучшее качество или превратиться в аккуратный, следует настроить Острота параметры для получения аккуратного изображения.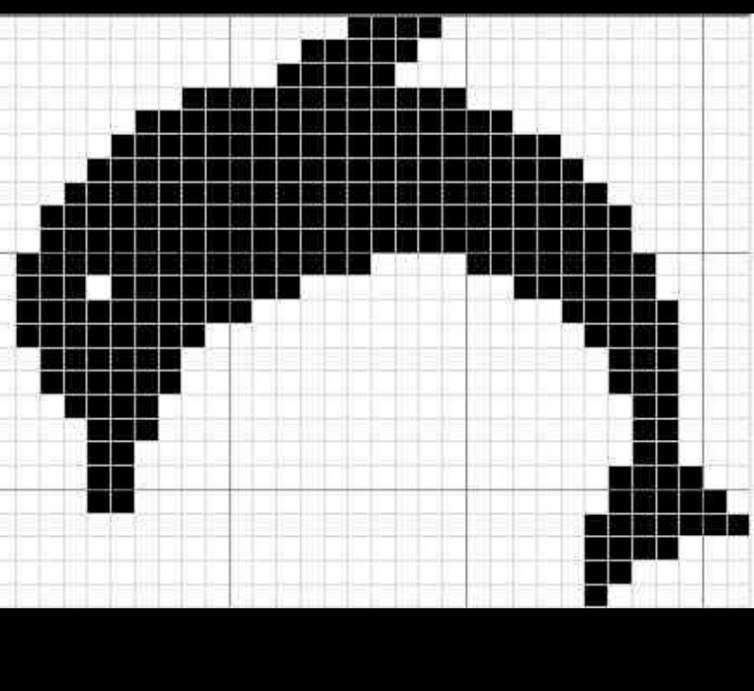 Что касается портретных изображений, вы можете получить специальный алгоритм для оптимизации кожи и других недостатков.
Что касается портретных изображений, вы можете получить специальный алгоритм для оптимизации кожи и других недостатков.
3. Обратитесь к черно-белым изображениям.
Если бы изображение было хорошим, но с неправильной экспозицией или из-за некоторых других факторов, которые делали его шумным или пиксельным, фотограф предоставлял бы нечетное черно-белое изображение среди цветных, а не столько пиксельного шума, сколько цветных данных. Поэтому исправить пиксельные изображения, преобразовав их в черно-белые, было бы самым простым способом удалить шум и перейти в монохромный.
Выберите Черное и белое on Особый раскрывающийся список Цветовые режимы раздел FilmPack Меню легко сделает ваши пиксельные изображения черно-белыми, вы также можете выбрать здесь другие оттенки, такие как золото, сепия, сепия золото, сульфат железа и т. д.
4. Затемните пиксельные изображения.
Вы также можете попробовать Цветная негативная пленка on Профиль цветопередачи чтобы сделать все изображение или темные области сцены затемненными, чтобы исправить пиксельное изображение.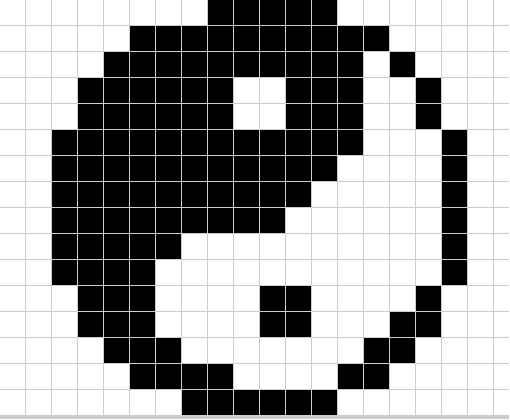 Шум чаще всего появляется в темной сцене, которая передерживается автоматическими настройками камеры, поэтому они не знают, что это должно быть темным. Уменьшение яркости в программном обеспечении также имеет тот же эффект.
Шум чаще всего появляется в темной сцене, которая передерживается автоматическими настройками камеры, поэтому они не знают, что это должно быть темным. Уменьшение яркости в программном обеспечении также имеет тот же эффект.
Если вас устраивает результат, вы можете сохранить файлы на компьютере или поделиться ими в социальных сетях. Просто нужно настроить несколько параметров, можно превратить пиксельное изображение в аккуратное.
Win СкачатьMac Скачать
Win Скачать Mac Скачать
Часть 2: Как исправить пиксельное изображение в Интернете
Можно ли исправить пиксельное изображение онлайн? Существуют продвинутые онлайн-инструменты, которые могут выполнять пиксельное редактирование и манипулирование изображениями. VectorMagic и Fotor предоставляют передовые технологии для управления изображениями с помощью кликов.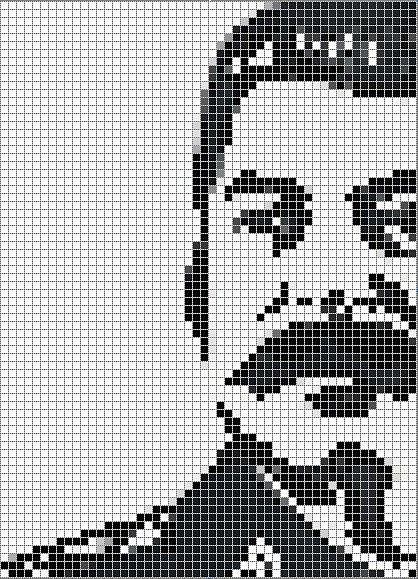
1. Как исправить пиксельные изображения через Fotor
Fotor предоставляет основной способ отполировать и исправить пиксельное изображение. Он просто применяет простой эффект для улучшения фотографий. Вы также можете использовать Сглаживание инструмент, чтобы делать больше, но это инструмент премиум-класса. Конечно, вы можете просто выбрать ту же функцию в меню красоты.
Шаг 1: Зайдите в Fotor в любом браузере и войдите в свой аккаунт. Затем вы можете щелкнуть Откройте кнопку, чтобы загрузить пиксельное изображение, которое вы хотите отполировать, в онлайн-редактор фотографий.
Шаг 2: Выберите Эффекты в левом меню и прокрутите, чтобы выбрать Пикселизация возможность настройки параметров. Он предоставляет как параметр добавления пикселей, так и параметр стирания пикселей.
Шаг 3: Выберите Стереть пикселированный параметр и используйте полосу прокрутки для прокрутки влево, чтобы минимизировать пикселизацию с обоими параметрами для Size и Размер пикселя. После этого вы можете нажать на Применить Кнопка для подтверждения.
После этого вы можете нажать на Применить Кнопка для подтверждения.
2. Как исправить пиксельные изображения с помощью VectorMagic
ВекторМагия — один из немногих онлайн-фоторедакторов, которые исправляют пиксельные изображения. Как и название программы, это бесплатный онлайн-конвертер фотографий, который предназначен для преобразования пиксельных изображений в векторную графику и в то же время сглаживания пиксельных областей.
Шаг 1: Подключите компьютер к Интернету и войдите на сайт vectormagic.com в браузере. Нажать на Выберите изображение для загрузки кнопку, чтобы загрузить пиксельное изображение в этот онлайн-редактор фотографий.
Шаг 2: Он исправит пиксельное изображение векторизованным изображением в векторное изображение, такое как SVG, EPS или другие. Он отслеживает каждый бит информации, доступной на вашем изображении, и разрезает каждый пиксель края точно в нужном месте.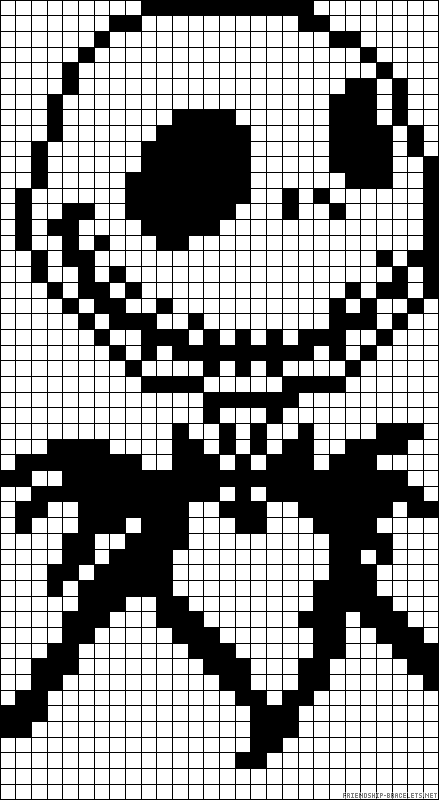
Шаг 3: Затем вы можете дополнительно настроить Уровень детализации, цвет и даже использовать Дополнительно настройки, чтобы исправить пиксельное изображение, превратив пиксельное изображение в векторизованное.
Часть 3: Как исправить пиксельное изображение в Photoshop
Photoshop — профессиональный фоторедактор для исправления пиксельных изображений, которые могут быть слишком сложными для новых пользователей. Это правда при обработке качественных снимков. Но когда дело доходит до исправления пиксельного изображения, Photoshop не так сложен, как вы думали. Преимущество Photoshop заключается в поддержке обширных форматов изображений.
Шаг 1: Запустите Photoshop на своем компьютере, перейдите в Файл > Откройте чтобы загрузить пиксельное изображение в фоторедактор. Конечно, вы можете просто продублировать слой фотографии, чтобы избежать замены.
Шаг 2: Развернуть Вид меню на верхней ленте и выберите Фактические пиксели возможность отображения фактического уровня пикселизации изображения, которое вы хотите отполировать.
Шаг 3: Очные Фильтр > Шум и нажмите на Устранение пятен вариант. Этот фильтр может сглаживать края пикселя, и вы можете использовать его несколько раз на своем изображении с помощью сочетания клавиш Ctrl + F.
Шаг 4: Затем, щелкните Умное размытие вариант в Фильтр > пятно меню. Когда появится диалоговое окно настройки, настройте параметр радиуса примерно на полтора пикселя и введите порог в 14 пикселей.
Шаг 5: Посмотрите на результат в предварительный просмотр панель, если она работает хорошо, нажмите на OK для подтверждения изменений. Наконец, вы можете исправить пиксельное изображение в аккуратное и сохранить его в высоком качестве.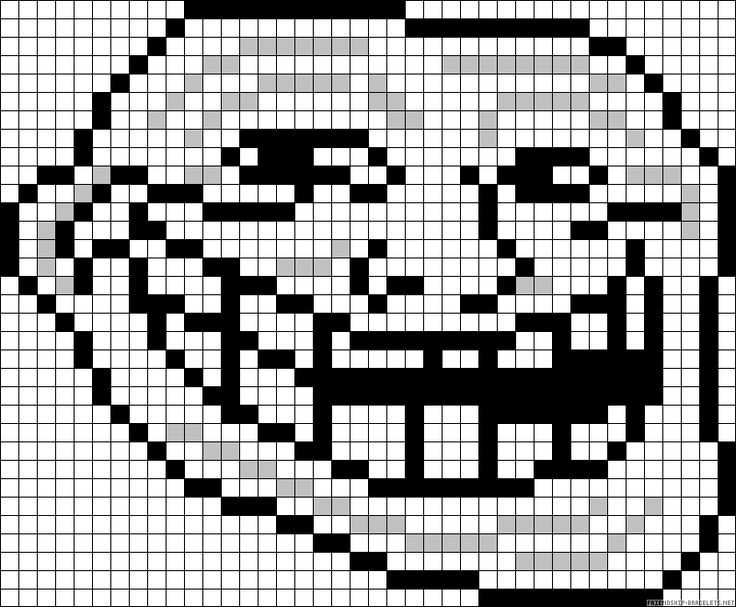
Часть 4: Как исправить пиксельное изображение через смартфон
Пиксельное изображение особенно часто встречается на смартфонах, отчасти потому, что на многих мобильных устройствах технология камеры все еще неэффективна. Но нет встроенной в приложение для редактирования фотографий функции удаления пикселизации. Но когда вам нужно улучшить качество фотографий и уменьшить эту проблему, Adobe Photoshop Express — хороший вариант как для iPhone, так и для устройств Android.
Шаг 1: Установите Photoshop Express на свой мобильный телефон. Разрешите ему доступ к вашей фото-библиотеке при первом открытии приложения. Затем импортируйте пиксельное изображение из памяти вашего смартфона.
Шаг 2: Нажмите на Правильное изображение значком отмечены три горизонтальные линии с ползунками в нижней части, открывающие экран фиксации изображения. Затем вы можете применять различные фильтры, чтобы исправить пиксельные изображения.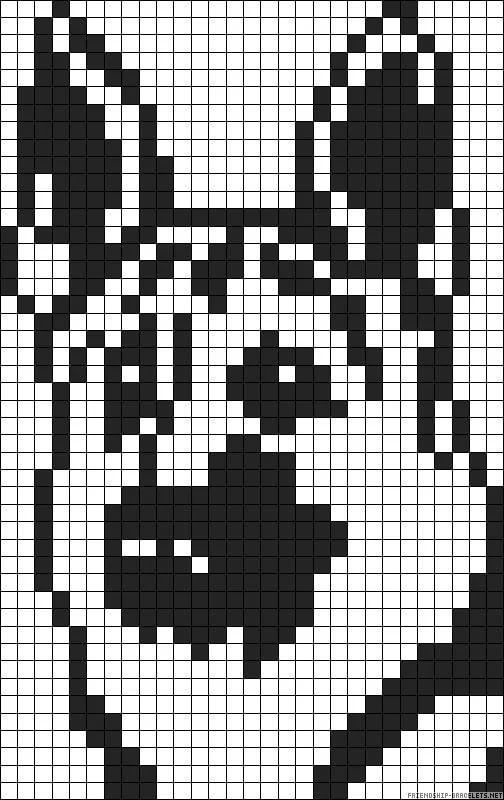
Шаг 3: ясность способен смягчить или прояснить картинку. Точить используется для улучшения деталей вашего изображения. Снизить уровень шума может удалить и уменьшить шум. Band Aid может удалить пятна на вашем изображении.
Шаг 4: Примените эти фильтры и настройте различные параметры, чтобы исправить пиксельное изображение, пока не получите удовлетворительный результат. Нажмите на Поделиться значок в правом верхнем углу экрана для публикации в Facebook.
Часть 5: Небольшие советы о пиксельных изображениях
1. Предотвратить пикселирование изображения в первую очередь
Пикселирование изображения вызвано тем, что оно растянуто в странном направлении или слишком сильно увеличено без учета исходного размера. Как говорится, унция профилактики стоит фунта лечения, и это справедливо для пиксельных изображений. Когда вы изменяете размер изображения в Photoshop, вы можете преобразовать его в смарт-объект, если хотите, чтобы оно оставалось без пикселов, в противном случае вы также можете просто ограничить размер, до которого вы увеличиваете его.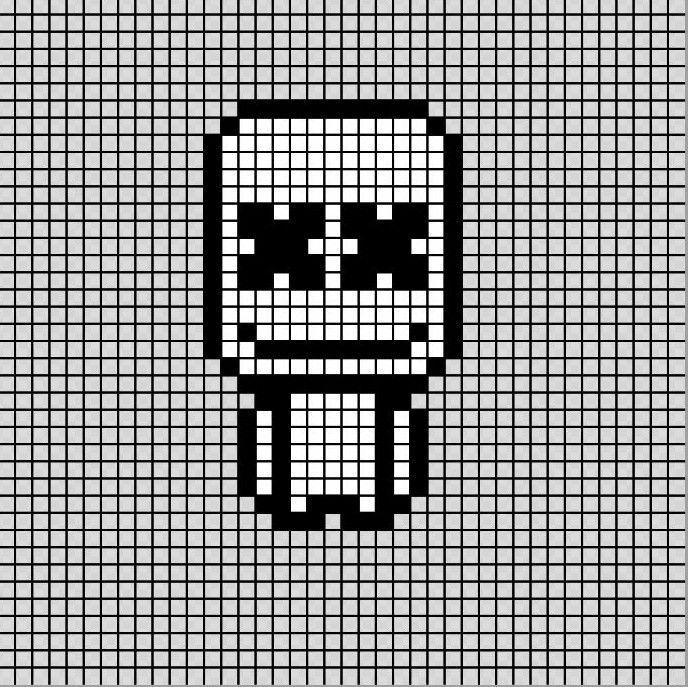 Любое изображение имеет только определенное количество пикселей, и если вы увеличите его слишком сильно, оно станет пиксельным.
Любое изображение имеет только определенное количество пикселей, и если вы увеличите его слишком сильно, оно станет пиксельным.
2. Получите помощь профессионала
Вы должны знать, когда обращаться к профессионалу, и если вы попробовали описанные выше шаги и не смогли удалить пиксели из своей фотографии, то, возможно, пришло время отправить ее в профессиональный фотопроцессор, чтобы исправить ее. Даже профессионалы не могут творить чудеса, но зачастую они могут делать довольно хорошую работу. Есть даже дешевые способы сделать это, например, найти хорошее место для редактирования фотографий на таком сайте, как Fiverr, и заплатить кому-нибудь, чтобы он очистил вашу пиксельную фотографию.
Примечание:
Убедитесь, что вы сохранили резервную копию исходного изображения. В противном случае вы не сможете отменить внесенные вами изменения. Если вы все же решите нанять кого-нибудь, чтобы он очистил вашу пиксельную картинку, убедитесь, что ваши инструкции ясны, чтобы они знали, что с этим делать.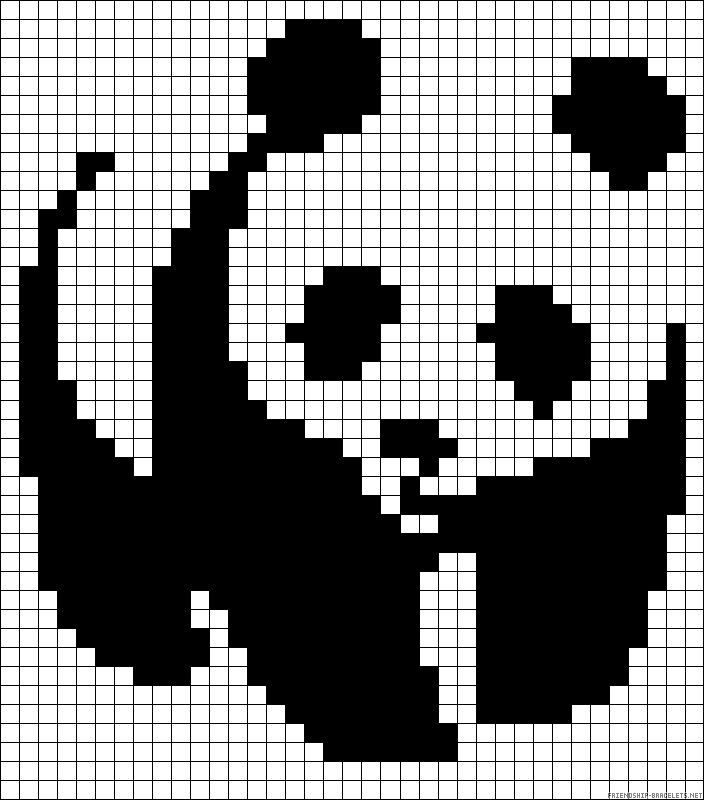
Если вы хотите распечатать свои пиксельные старые фотографии после редактирования, вам лучше обратиться в профессиональную службу восстановления старых поврежденных фотографий, где специалисты дадут вторую жизнь вашим поврежденным фотографиям и заставят их выглядеть реалистично отредактированными в высоком разрешении.
Заключение
В этом уроке мы поговорили о том, как исправить пиксельное изображение в Windows, Mac, в Интернете или на смартфоне. Когда вы загружаете изображение с веб-сайта и обнаруживаете, что оно нечеткое, возможно, вы получите пиксельное изображение. Многие приложения для редактирования фотографий не поддерживают экспорт отредактированных изображений в полном разрешении. Это означает, что ваши изображения станут плохого качества или даже пиксельными после редактирования. Когда доступна ограниченная информация о пикселях, трудно сделать изображение четким. Мы поделились несколькими способами, которые помогут вам избавиться от этой проблемы, например, исправить пиксельное изображение в Photoshop, в Интернете или с помощью Photoshop Express.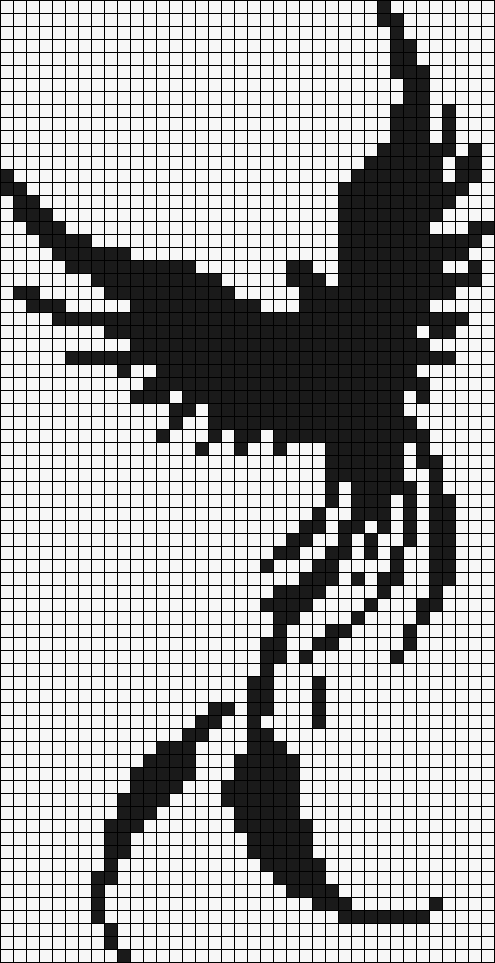 Но самое простое решение — исправить эту проблему с помощью WidsMob Retoucher.
Но самое простое решение — исправить эту проблему с помощью WidsMob Retoucher.
Win СкачатьMac Скачать
Вы можете быть заинтересованы
- Как повысить резкость изображения с помощью Adobe Photoshop или без него
- Лучшие методы улучшения качества изображения
- Исправьте зернистые фотографии — что вам следует знать
Как отличить черно-белое изображение от цветного? — Хабр Q&A
Отресайзить в один пиксель, посмотреть его цвет.
Если я правильно это себе представляю — этот пиксель будет иметь усредненный цвет всей картинки.
Файлы в разных форматах или каком-то определенном?
Ответ написан
Уточните, вам нужно именно черно-белое изображение, монохромное, или визуально выглядящее чернобелым/монохромным. И в определенном формате или произвольном. Потому как в форматах с потерей качества при сжатии (например, JPEG) чернобелого изображения не будет, даже если оно на взгляд таким кажется
И в определенном формате или произвольном. Потому как в форматах с потерей качества при сжатии (например, JPEG) чернобелого изображения не будет, даже если оно на взгляд таким кажется
,
а цветное может визуально выглядить монохромным.
Перебор по пикселям точно не подойдет
Ответ написан
Разблюрить с чудовищным радиусом и глянуть на любой пиксель.
Ответ написан
А если разделить изображение на квадраты и в каждом проверить выборочно n пикселей? Чем больше пикселей проверить, тем точнее результат.
Ответ написан 2011, в 17:31″> более трёх лет назад
Как вариант — можно использовать приближенный «метод монте-карло»: брать n случайных пикселей, проверяя равенство значений всех цветовых каналов. Чем больше число проб — тем большая вероятность, что изображение — грей-скейл.
Естественно, что при первом же цветном пикселе — возвращать негативный результат.
Результат будет не на 100% точный, зато относительно быстрый.
Ответ написан
1. Алгоритм для грей-скейл онли.
1.1. Имеем формулу получения вероятности, что пиксель черно-белый Sij=(Rij+Gij+Bij)/3; Pij = 1 — (|Sij-Rij| + |Sij-Gij| + |Sij-Bij|)/765;
1.2. Устанавливаем итоговую вероятность Т = 1. Начинаем сканировать картинку по сетке с шагом в 1-50 пикселей либо случайно несколько пикселей; чем больше мы просканируем тем правдоподобнее наша вероятность.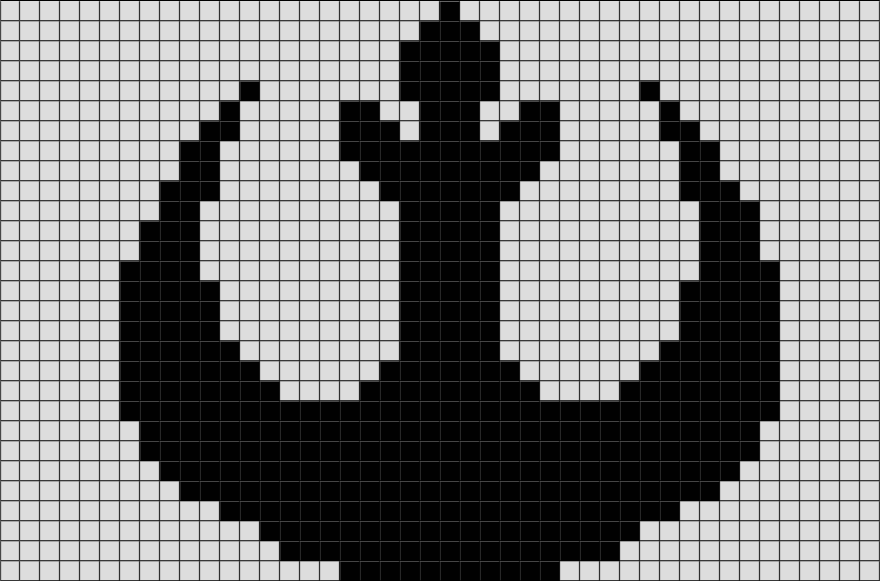 Для каждого из сканируемых пикселей находим Pij; T = T * Pij; Если итоговая вероятность упала ниже 0.9, то останавливаем сканирование и говорим, что картика не черно-белая, если доходит до конца, то говорим, что черно-белая.
Для каждого из сканируемых пикселей находим Pij; T = T * Pij; Если итоговая вероятность упала ниже 0.9, то останавливаем сканирование и говорим, что картика не черно-белая, если доходит до конца, то говорим, что черно-белая.
2. Алгоритм с получением палитры.
2.1. Пробегаем по картинке собираем все цвета если цветов больше 500 картинка не черно-белая, если менее, то находим вероятность родства цветов по тону, исходя из вероятности говорим, что картинка ч/б или сепия и т.п.
Ответ написан
Комментировать
Немножко неясно: под «черно-белым» имеется ввиду именно битовая картина (с двумя цветами) или же оттенки серого?
Ответ написан 2011, в 18:43″> более трёх лет назад
ImageColorAt — норм вариант. На среднего размера картинках (500на500 например) скорость обработки хорошая(я как то делал для галлереи преобразование изображения в оттенки серого), но для экономии ресурсов можно, действительно, как предлагали выше перебирать не все пиксели, а допустим каждый пятый в длину в высоту (это к примеру).
Ответ написан
Комментировать
Первое, что приходит в голову: сделать его еще раз черно-белым и сравнить с оригиналом. В идеале, «дважды черно-белое» изображение должно быть таким же как и «единожды черно-белое».
Ответ написан 2011, в 22:20″> более трёх лет назад
>Единственная найденная мною функция определения цветности называется imageistruecolor, но проблема в том, что оба изображения имеют полноцветную палитру и результат выполнения функции одинаков — сравнение не удается.
проверить палитру?
Ответ написан
Если нет серьезной прям задачи то можете обойтись ресайзом (допустим 10х10) + ImageColorAt и перебором всех цветов, тогда Вам не грозят большие затраты если картинка большая, но так можно и упустить цвет если мало цветных областей. Но если Ваши цветные картинки четко цветные а монохромные четко монохромные этот способ поможет не плохо.
Ответ написан 2011, в 03:45″> более трёх лет назад
Комментировать
Black And White Pixel Art — Illustrationen und Vektorgrafiken
587Grafiken
- Bilder
- Fotos
- Grafiken
- Vektoren
- Videos
Niedrigster Preis
SignatureBeste Qualität
Durchstöbern Sie 587
black and white пиксель арт lizenzfree Stock- und Vektorgrafiken. Oder starten Sie eine neuesuche, um noch mehr faszinierende Stock-Bilder und Vektorarbeiten zu entdecken. zerfallssatz. визуализация больших данных. технология машинного обучения. пиксельная мозаика. цукунфтстехнологии. квадратные и круглые элементы. векторная иллюстрация — черно-белая пиксельная графика, клипарт, мультфильмы и символы Zerfallssatz.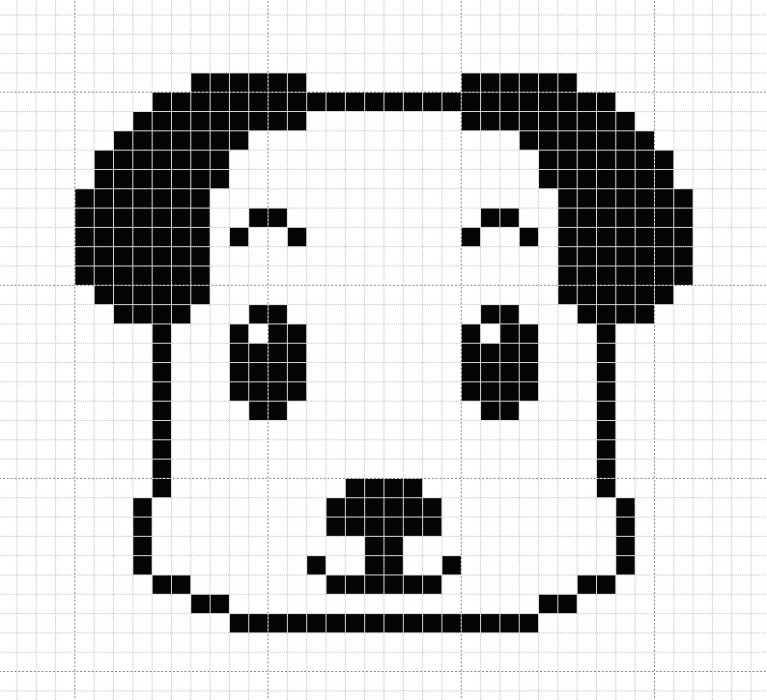 Визуализация больших данных. Machine Learning-Technologi
Визуализация больших данных. Machine Learning-Technologi
Набор дезинтеграций. Визуализация больших данных. Технология машинного обучения. Цвета и тени Pixelmosaik. Zukunftstechnologie. Quadratische und runde Elemente. Векториллюстрация.
sammlung satz von retro-spiel 8 bit pixel symbol, schwarz und weiß farbe — черно-белая пиксельная графика, -clipart, -cartoons und -symbole барный набор wird geladen. пиксель 8-бит. ретро-fortschrittsbalken auf weißen und schwarzen bildschirmen. vektor-stock-illustration — черно-белая пиксельная графика, -клипарт, -мультфильмы и -символБар-набор wird geladen. Пиксель 8-бит. Retro-Fortschrittsbalken auf…
gepunktete deutschlandkarte — черно-белая пиксельная графика, -клипарт, -мультфильмы и -символВассертропфен, Пиксель-Арт, Иллюстрация
Вассертропфен, Пиксель-Арт, Векториллюстрация
пиксель-ручной курсор. значок для дизайна. leere, weiße und schwarzehintergründe — liniensymbol — черно-белая пиксельная графика, -клипарт, -мультфильмы и -символ Пиксельный курсор.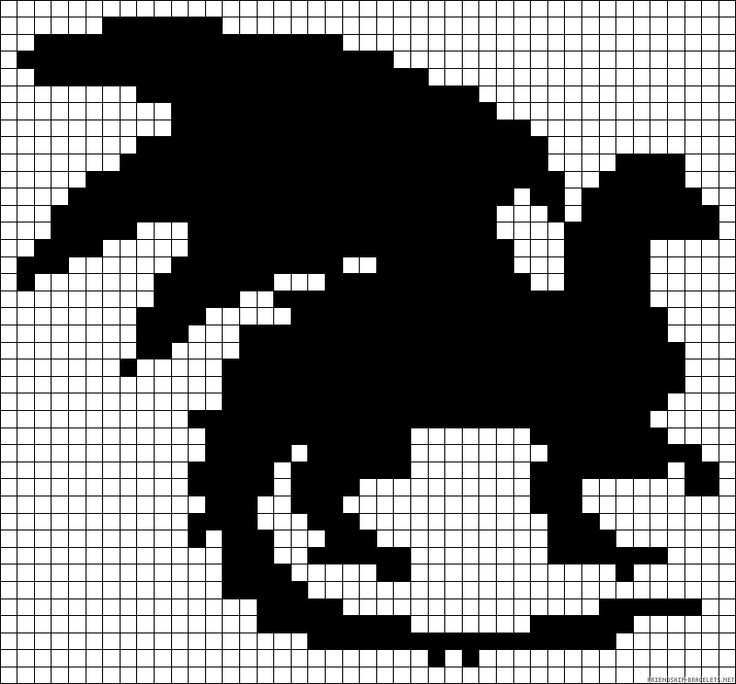 Иконка для дизайна. Читать, красить и красить…
Иконка для дизайна. Читать, красить и красить…
QR-код-векторный символ. QR-Code-Beispiel für das Scannen von…
пиксель арт altes fernsehsymbol für 8bit spiel — черно-белый пиксель арт фондовая графика, -clipart, -cartoons und -symbolePixel Art altes Fernsehsymbol for 8bit Spiel
deutschlandflagge pixel art . 8-битный флаг Германии. дизайн для баннеров и плакатов. вектор-иллюстрация — черно-белая пиксельная графика, -клипарт, -мультфильмы и -символПиксельный флаг Германии. 8-Bit Deutschland Flaggenzeichen….
пикселя-ручной курсор. символ мит langem schatten auf structuriertem gelbem hintergrund — черно-белая пиксельная графика, -клипарт, -мультфильмы и -символPixel-Handcursor. Symbol mit langem Schatten auf strukturiertem…
пикселя сердце в стиле ретро. винтажный символ любви, 8-битная векторная иллюстрация для компьютеров.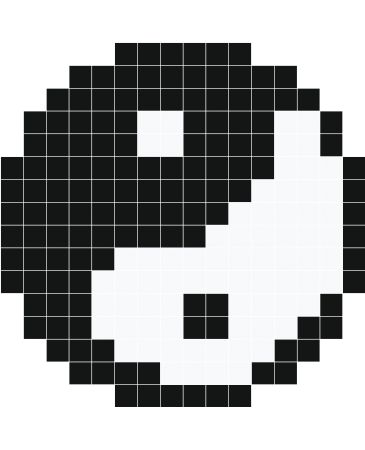 web-schaltfläche — черно-белая пиксельная графика, -клипарт, -мультфильмы и -символ
web-schaltfläche — черно-белая пиксельная графика, -клипарт, -мультфильмы и -символPixel Heart создан в стиле ретро. Vintage Liebessymbol, 8…
pixelkarte passt. rotes herz und diamant mit schwarzer keule und spaten — черно-белая пиксельная графика, -клипарт, -мультфильмы и -символPixelkarte passt. Rotes Herz und Diamant mit schwarzer Keule und…
glitch-hintergrund. абстрактная текстура. weiße horizontale verzerrungen. ключевой сигналэффект. Fehler im fernsehvideo. zufällige geometrische formen. вектор-иллюстрация — черно-белая пиксельная графика, -клипарт, -мультфильмы и -символГлюк-Хинтергрунд. Абстрактная Rauschtextur. Weiße horizontale…
vektorsymbol for computermauszeiger im pixelgrafikstil — black and white pixel art stock-grafiken, -clipart, -cartoons und -symbole isoliert auf weißem Hintergrund пиксельный ручной курсор. значок для дизайна. leicht editierbar — черно-белая пиксельная графика, -клипарт, -мультфильмы и -символ Пиксельный курсор.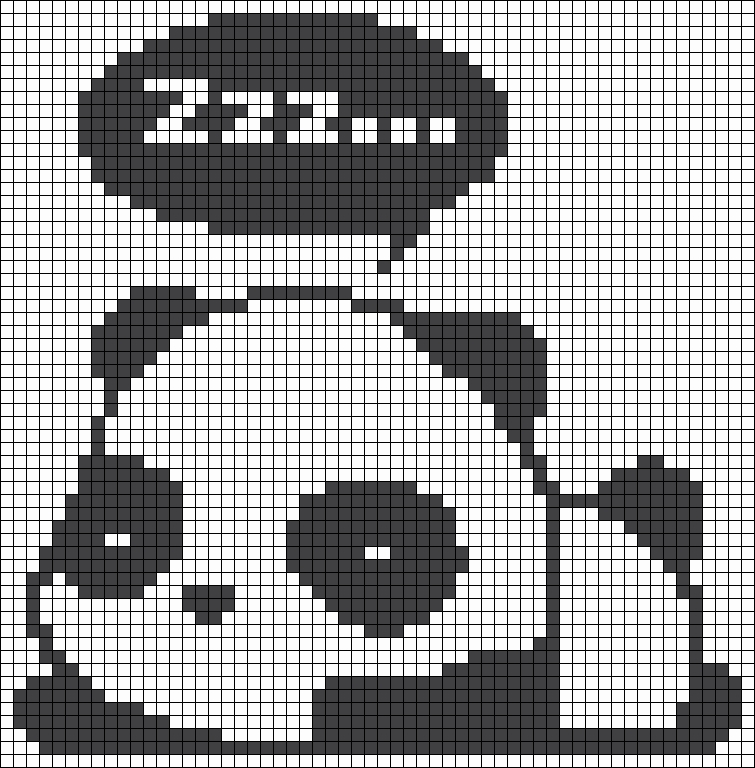 Иконка для дизайна. Leicht editierbar
Иконка для дизайна. Leicht editierbar
Koreanisches Herzzeichen. Символ любви пальца. Ich liebe deine…
пиксельных алфавита составлены и зашифрованы в ретро-8-битном стиле. современные стильные шрифты или шрифты для заголовков-дизайн заголовков с плакатом, дизайн-макет, шпиль, веб-сайт или печать. типография-вектор — черно-белая пиксельная графика, -клипарт, -мультфильмы и -символPixel-Alphabet Buchstaben и Zahlen в ретро-8-битном стиле…
Pixel-Alphabet-Buchstaben и Zahlen в ретро-8-битном стиле. Современный стиль Schriftarten или Schriftarten für das Headline-oder Headline-Design wie Poster, Layout-Design, Spiel, Website oder Print. Типография-Вектор.
rote pixelherzen mit einer gesundheitsskala für spiele. набор иконок. векторграфик-иллюстрация. isoliertes objekt auf weißem hintergrund. изолирен. — черно-белая пиксельная графика, -клипарт, -мультфильмы и -символ
изолирен. — черно-белая пиксельная графика, -клипарт, -мультфильмы и -символRote Pixelherzen mit einer Gesundheitsskala für Spiele. Набор иконок.
пикселей-ручной курсор. Symbolaufkleber auf gruemhintergrund — черно-белая пиксельная графика, -клипарт, -мультфильмы и -символPixel-Handcursor. Symbolaufkleber auf gruem Hintergrund
fußball fußball pixel art sportspiel symbol — черно-белая пиксельная графика, -клипарт, -мультфильмы и -символFußball Fußball Pixel Art Sportspiel Symbol
desintegrationsset. schwarze und weiße punkte. концепция больших данных. дефекты pixelmosaik. цукунфтстехнологии. визуализация машинного обучения. вектор-иллюстрация — черно-белая пиксельная графика, -клипарт, -мультфильмы и -символНабор дезинтеграции. Schwarze und weiße Punkte. Big-Data-Konzept….
глюк ретро-видео. старый vhs-verzerrungen. горизонтальные абстрактные линии. видеополоса-hintergrundvorlage. zufällige weiße elemente. ретро-камеравидергабе. вектор-иллюстрация — черно-белая пиксельная графика, -клипарт, -мультфильмы и -символ Glitch Retro-Video. Старый VHS-Verzerrungen. Горизонтальная абстракция…
Старый VHS-Verzerrungen. Горизонтальная абстракция…
Verpixelte Hand
Filzspitzenstift-Illustration von pixeliger Hand, die über Quadratgitter gemalt ist
einfaches vektor-pixel-art-zeichen der klassischen lupe mit griff — черно-белая пиксельная графика, -клипарт, -мультфильмы и -символeinfaches Vektor-Pixel-Art-Zeichen der klassischen Lupe mit Griff
nahtloses blattmuster auf schwarzemhintergrund. pixel-stil — черно-белая пиксельная графика, клипарты, мультфильмы и символыNahtloses Blattmuster auf schwarzem Hintergrund. Пиксель-Стиль
пиксель арт динозавров-собрание — черно-белый пиксель арт сток-графика, -клипарт, -мультфильмы и -символпиксель арт динозавр-сбор
динозавр, сбор, силуэт, Ausschnitt, Ikone
флаш пиксельнотизен для веб-сайта webhintergrunddesign. дракдизайн.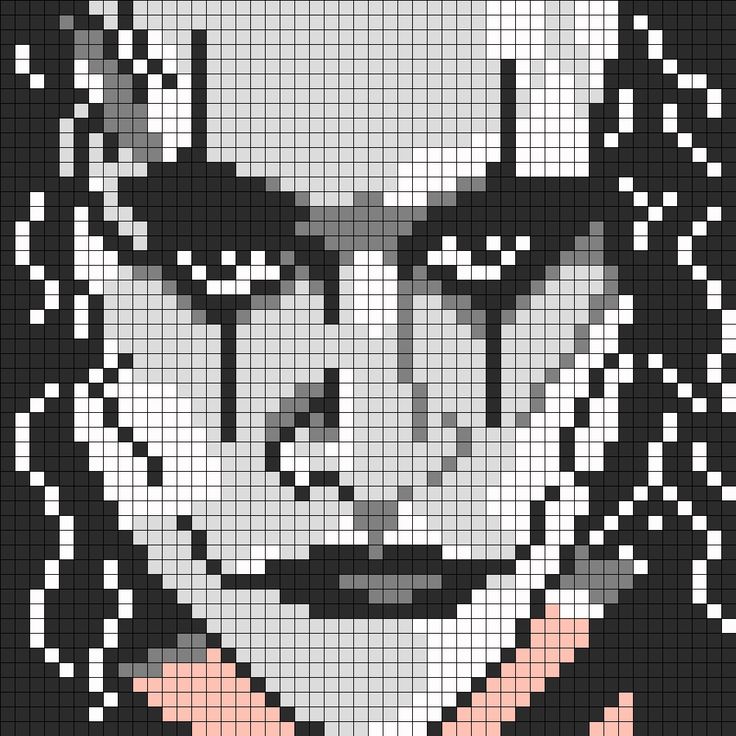 векториллюстрация. стокбилд. — черно-белые пиксельные рисунки, -клипарты, -мультфильмы и -символы
векториллюстрация. стокбилд. — черно-белые пиксельные рисунки, -клипарты, -мультфильмы и -символыFlache Pixelnotizen für das Webhintergrunddesign. Druckdesign….
einfache vektor-1-bit-pixel-art-illustration von schriftzügen im stil alter arcade-spiele — черно-белая пиксельная графика, -клипарт, -мультфильмы и -символeinfache Vektor-1-Bit-Pixel-Art-Illustration от Schriftzügen im…
schwarzes halbton-point-textur-overlay auf weißem, braitemhintergrund. — черно-белая пиксельная графика, -клипарт, -мультфильмы и -символSchwarzes Halbton-Punkt-Textur-Overlay auf weißem, braitem…
fünf gepixelt männer und ein зомби — черно-белая пиксельная графика , -клипарт, -мультфильмы и -символFünf Gepixelt Männer und ein зомби
набор босса sonnenbrille. brille в форме айне-долларов, гангстер-sonnenbrille. векториллюстрация. — черно-белая пиксельная графика, -клипарт, -мультфильмы и -символНабор Boss Sonnenbrille. Brille in Form eines Dollars, Gangster-Sonn
пиксельная графика — блокнот, иллюстрация — черно-белая пиксельная графика, -клипарт, -мультфильмы и -символPixel Art — тетрадь, иллюстрация
Pixel Art — Notizbuch, Vektorillustration
пиксель-totenkopf-символ. фарбсилуэт. фордерансихт. вектор einfache flashe grafische darstellung. isoliertes objekt auf weißem hintergrund. изолирен. — черно-белая пиксельная графика, -клипарт, -мультфильмы и -символ
фарбсилуэт. фордерансихт. вектор einfache flashe grafische darstellung. isoliertes objekt auf weißem hintergrund. изолирен. — черно-белая пиксельная графика, -клипарт, -мультфильмы и -символПиксель-Тотенкопф-Символ. Фарбсилуэт. Vorderansicht. Вектор…
lila verpixelte trauben. Reife blaue beeren am geschnittenen schwarzen stiel — черно-белая пиксельная графика, -клипарт, -мультфильмы и -символLila verpixelte Trauben. Reife blaue Beeren am geschnittenen…
mehrfarbige handgezeichnete quadratische zahlen gesetzt — черно-белая пиксельная графика, -клипарты, -мультфильмы и -символыMehrfarbige handgezeichnete quadratische Zahlen gesetzt
Пиксельное искусство символов динозавров. beschreiben des offline-fehlers für das internetsymbol. dino-spielvector signieren. — Черно-белая пиксельная графика, клипарт, мультфильмы и символыPixelkunst des Dinosaurier-Symbols. Beschreiben des Offline-Fehle
pixel-art-herz. любовь и Валентина. пиксель-шпиль-lebensdauerleiste.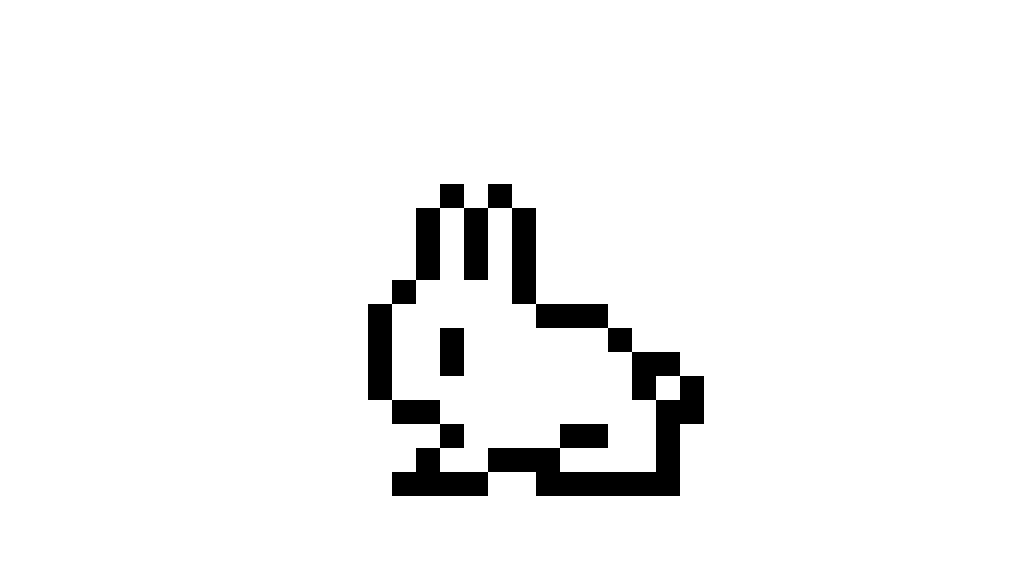 векторное искусство 8 бит gesundheit herzleiste. игровой контроллер, символ. — черно-белая пиксельная графика, -клипарт, -мультфильмы и -символы
векторное искусство 8 бит gesundheit herzleiste. игровой контроллер, символ. — черно-белая пиксельная графика, -клипарт, -мультфильмы и -символыPixel-Art-Herz. Любовь и Валентина. Пиксель-Шпиль-Лебенсдауэрлей
zufällig fallde quadrate unterschiedlich groß. пиксель verläufen ден Hintergrund. abstraktes mosaik auf weißem hintergrund. вектор-иллюстрация. — черно-белая пиксельная графика, клипарт, мультфильмы и символы Pixel verläufen… verpixelte britische flagge — черно-белая пиксельная графика, -clipart, -cartoons und -symboleverpixelte britische Flagge
квадратный вращающийся вектор клипарт, -мультфильмы и -символQuadratischer roter Vektorbeschriftungspixelstil isoliert auf weiß
Падший пиксель на дальнем плане. abstraktes verblassendes мозаика. цифровые технологии. векторгеометрический фон. — черно-белая пиксельная графика, -клипарт, -мультфильмы и -символыFallende Pixel auf weißem Hintergrund. Abstraktes verblassendes…
Китайский дизайн Инь-Ян с 8-битным стилем — черно-белая пиксельная графика, клипарты, мультфильмы и символыКитайский дизайн Инь-Ян с 8-битным стилем
einfache vektor-1bit-pixel-art-druckvorlage der musiknote — черно-белая пиксельная графика, -клипарт, -мультфильмы и -symbole либессимвол. пиксельная графика. рот герц. glückliches gesicht. niedliches charakterlogo. векториллюстрация. стокбилд. — черно-белая пиксельная графика, -клипарт, -мультфильмы и -символы
пиксельная графика. рот герц. glückliches gesicht. niedliches charakterlogo. векториллюстрация. стокбилд. — черно-белая пиксельная графика, -клипарт, -мультфильмы и -символыПиксельный смайлик Герцен. Либессимвол. Пиксельграфик. Ротес Герц. Glückl
zigzag linien nahtloserhintergrund — черно-белая пиксельная графика, -клипарт, -мультфильмы и -символZigzag Linien Nahtloser Hintergrund
einfache flache 1-bit-pixel-art-beschriftung der inschrift, die sie auf einem schwarzenhintergrund gewinnen — черно-белая пиксельная графика, -клипарт, -мультфильмы и -символeinfache flache 1- Bit-Pixel-Art-Beschriftung der Inschrift, die…
nahtloses blumenmuster auf schwarzemhintergrund. pixel-stil — черно-белая пиксельная графика, клипарт, мультфильмы и символыNahtloses Blumenmuster auf schwarzem Hintergrund. Пиксель-Стиль
haus nahtloses muster auf schwarzem hintergrund. pixel-stil — черно-белая пиксельная графика, клипарт, мультфильмы и символы Haus nahtloses Muster auf schwarzem Hintergrund.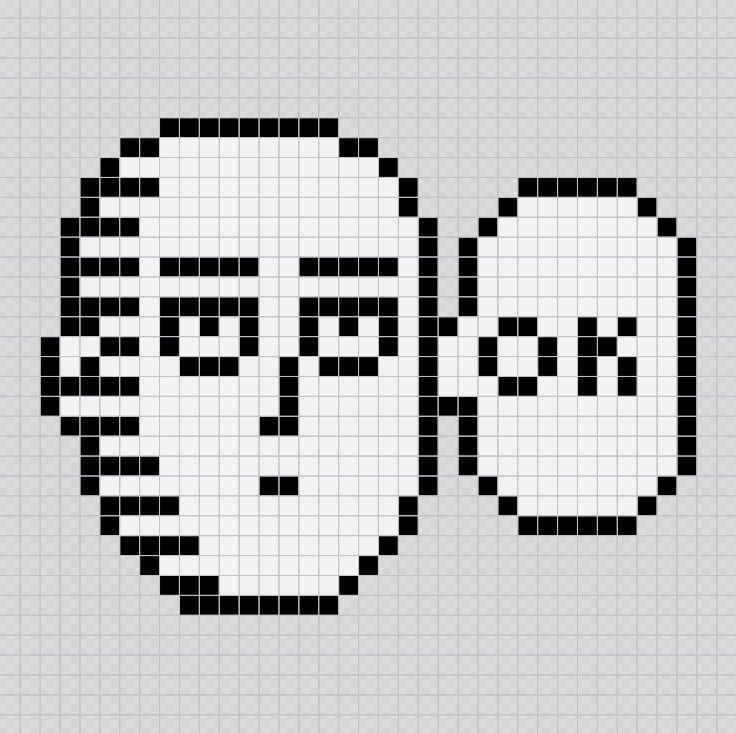 Pixel-Stil
Pixel-Stil
Einhorn nahtloses Muster auf schwarzem Hintergrund. Pixel-Stil
dubai vereinigte arabische emirate vae city skyline mit farbigen gebäuden und blue himmel. пиксельная графика. — черно-белая пиксельная графика, -клипарт, -мультфильмы и -символDubai Vereinigte Arabische Emirate VAE City Skyline mit farbigen…
einfache vektor-1-bit-pixel-art-illustration einer gelandeten fliegenden untertasse mit einem Alien im retro-plattformer-spielstil — черно-белый пиксель-арт сток-график, — клипарт, -мультфильмы и -символEinfache Vektor-1-Bit-Pixel-Art-Illustration einer gelandeten…
hintergrund mit pixeln wie schallwelle — черно-белая пиксельная графика, -клипарт, -мультфильмы и -символHintergrund mit Pixeln wie Schallwelle
флеш-карта с черными пикселями. логотип-символ. векториллюстрация. стокбилд. — черно-белая пиксельная графика, клипарт, мультфильмы и символы. Логотип-символ….
Логотип-символ….
Schmetterlings-Pixelgrafik . Insekt
геометрических абстракций собрать в стиле пэчворк. — черно-белая пиксельная графика, -клипарт, -мультфильмы и -символGeometrisches abstraktes Muster im Patchwork-Stil.
schmetterlings-pixelgrafik . insekt isoliert auf weißemhintergrund, vektorillustration — черно-белая пиксельная графика, -клипарт, -мультфильмы и -символSchmetterlings-Pixelgrafik . Insekt isoliert auf weißem…
der mensch denkt über ein problem nach. verzweiflung, депрессия, hoffnungslosigkeit odersucht konzept. 3d модель мужчины. воксель-искусство. векториллюстрация. — черно-белая пиксельная графика, -клипарт, -мультфильмы и -символDer Mensch denkt über ein Problem nach. Verzweiflung, Депрессия,
sanduhr-pixelkunstsymbol. abbildung в Weißem Hintergrund. zeitsymbol, логотип. schwarz und grau — черно-белая пиксельная графика, клипарт, мультфильмы и символы Sanduhr-Pixelkunstsymbol. Abbildung in weißem Hintergrund….
Abbildung in weißem Hintergrund….
Pixel-zensierte Zeichen gesetzt.
глюк vhs-vorlage. абстрактная ретро-версия. alte rauschtextur mit weißen linien. schlechtes videosignal mit streifen. Статистический видеобандэффект. вектор-иллюстрация — черно-белая пиксельная графика, -клипарт, -мультфильмы и -символГлюк VHS-Vorlage. Абстрактные ретро-проверки. Альте…
из 10дизайнов, тем, шаблонов и графических элементов Black Pixel, загружаемых на Dribbble
Просмотр дизайна не является нейтральным
Дизайн не является нейтральным
Посмотреть пиксель женщина
Пиксельная женщина
Посмотреть 32 набора черных иконок
32 Набор черных значков
Просмотр P и пикселей
P и пиксель
Просмотреть пиксельную иллюстрацию
Пиксельная иллюстрация
Посмотреть Пиксельный Дизайн Логотипа
Пиксельный дизайн логотипа
Посмотреть телефон Leica, детали
Телефон Leica, детали
Посмотреть пиксельную пушку
Пиксельный пистолет
Посмотреть дизайнерскую жизнь
Дизайнерская жизнь
Просмотр 8-битных контактов
8-битные контакты
Посмотреть хэллоуин • пиксель арт • стикеры
Хэллоуин • пиксельная графика • наклейки
Просмотреть пиксель
Пиксель
Просмотр типа пикселя
Тип пикселей
Посмотреть дзен-фото | ч/б | Веб-сайт
дзен-фото | ч/б | сайт
Посмотреть Красивые визуальные эффекты для согласованной стратегии коммуникации бренда
Красивые визуальные эффекты для согласованной коммуникационной стратегии бренда
Посмотреть обложку журнала.
 фрагмент [пиксельная графика]
фрагмент [пиксельная графика]Обложка журнала. фрагмент [пиксельная графика]
Просмотр черно-белых линейных значков
Черно-белые линейные значки
Посмотреть 1 битный замок
1 битный замок
Посмотреть анимацию логотипа UBX
Анимация логотипа UBX
Посмотреть черное зелье
Черное зелье
Посмотреть крипто👟
Крипто👟
Посмотреть Город, который никогда не спит [pixelart]
Город, который никогда не спит [pixelart]
Просмотр пиксельных значков
значка
Просмотр TMG — Паттерны
TMG — Шаблоны
Зарегистрируйтесь, чтобы продолжить или войдите
Загрузка еще…
HD обои: черно-белая иллюстрация, пиксельная графика, пиксели, Call of Duty: Ghosts
черно-белая иллюстрация, пиксель арт, пиксели, Call of Duty: Ghosts, HD обоиСкачать оригинальные обои: 1920x1080px
- пикселей
- Служебный долг: Призраки
- Служебный долг
- место для копирования
- силуэт
- темный
- нет людей
- в помещении
- архитектура
- встроенная конструкция
- осветительное оборудование
- с подсветкой
- Низкий угол обзора
- студийный снимок
- бытовая комната
- корпус
- небо
- технология
- электричество
- образец
- черный фон
- белый
- черный
- иллюстрация
Информация об оригинальных обоях:
Размер: 1920x1080px
Размер файла: 14,89 КБ
Разрешение: 1080P
WallpaperFlare — это открытая платформа, на которой пользователи могут делиться своими любимыми обоями.![]() Загружая эти обои, вы соглашаетесь с нашими Условиями использования и Политикой конфиденциальности. Это изображение предназначено только для личного использования в качестве обоев для рабочего стола. Если вы являетесь автором и обнаружите, что это изображение используется без вашего разрешения, сообщите о нарушении DMCA, пожалуйста, свяжитесь с нами
Загружая эти обои, вы соглашаетесь с нашими Условиями использования и Политикой конфиденциальности. Это изображение предназначено только для личного использования в качестве обоев для рабочего стола. Если вы являетесь автором и обнаружите, что это изображение используется без вашего разрешения, сообщите о нарушении DMCA, пожалуйста, свяжитесь с нами
Скачать на ваш экран
Кадрировать обои онлайн
Изменить размер обоев Онлайн:
Еще HD обои
Выберите разрешение и загрузите эти обоиЗагрузите эти обои для рабочего стола ПК и ноутбука (включая разрешения 720P, 1080P, 2K, 4K, для обычных ПК и ноутбуков HP, Lenovo, Dell, Asus, Acer):
- 1366×768
- 1920×1080
- 1440×900
- 1600×900
- 1280×800
- 1024×768
- 1280×1024
- 1536×864
- 1680×1050
- 1280×720
- 1360×768
- 360×640
- 2560×1440
- 2560×1080
- 1920×1200
- 1280×768
- 1024×600
- 800×600
- 1364×768
- 3840×2160
Скачать эти обои как рабочий стол iMac:
iMac 21,5-дюймовый дисплей со светодиодной подсветкой:
1920×1080iMac 21,5-дюймовый дисплей Retina 4K: 905:30 4096×2304
iMac 27-дюймовый дисплей Retina 5K:
5120×2880Скачать обои на рабочий стол MacBook:
MacBook Air 11.
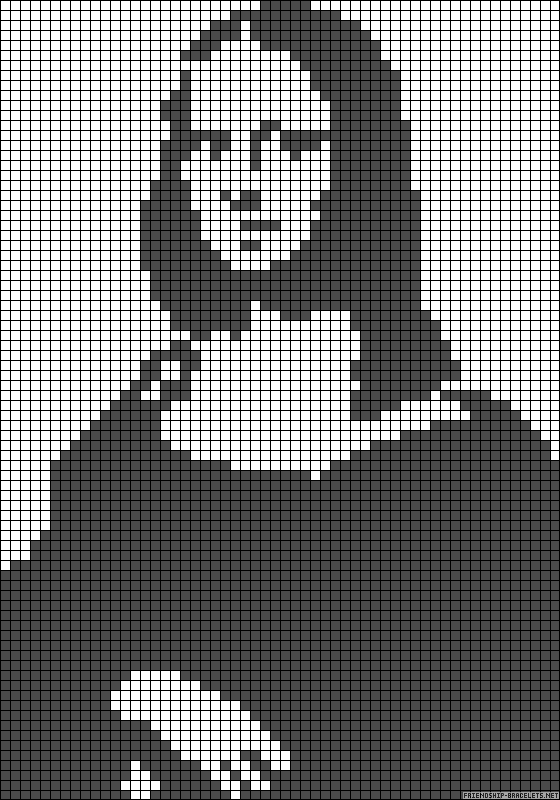 6″: 1366×768
6″: 1366×768MacBook Air 13″, MacBook Pro 15,4″:
1440×900MacBook Pro 13,3″:
1280×800MacBook Pro 15,4-дюймовый дисплей Retina:
2880×1800MacBook Pro 16″:
3072×1920MacBook Pro 17″:
1920×1200MacBook Pro с дисплеем Retina 13,3 дюйма, MacBook Air с дисплеем Retina 13 дюймов, MacBook Air 13,3 дюйма (2020 г., M1):
2560×1600Скачать обои для рабочего стола с двумя мониторами:
- 2732×768
- 3840×1080
- 2880×900
- 3200×900
- 2560×800
- 2048×768
- 3440×1440
- 2560×1080
Скачать обои на рабочий стол с тремя мониторами:
- 4098×768
- 5760×1080
- 4320×900
- 4800×900
- 3840×800
- 3072×768
Скачать обои на рабочий стол четырех мониторов:
- 2732×1536
- 3840×2160
- 2880×1800
- 3200×1800
- 2560×1600
- 2048×1536
Скачать эти обои на рабочий стол iPhone или экран блокировки:
iPhone 2G, iPhone 3G, iPhone 3GS:
320×480
iPhone 4, iPhone 4s:
640×960
iPhone 5, iPhone 5s, iPhone 5c, iPhone SE:
640×1136
iPhone 6, iPhone 6s, iPhone 7, iPhone 8:
750×1334
iPhone 6 plus, iPhone 7s, iPhone plus, 8 plus:
1242×2208
iPhone X, iPhone Xs, iPhone 11 Pro:
1125×2436
iPhone Xs Max, iPhone 11 Pro Max:
1242×2688
iPhone Xr, iPhone 11:
828×1792
iPhone 12 мини, iPhone 13 мини:
1080×2340
iPhone 12, iPhone 12 Pro, iPhone 13, iPhone 13 Pro, iPhone 14:
1170×2532
iPhone 12 Pro Max, iPhone 13 Pro Max, iPhone 14 Plus:
1284×2778
333333333333333330
1284×2778
.
 9.10530.
9.10530.1179×2556
iPhone 14 Pro Max:
1290×2796
Загрузите эти обои в качестве рабочего стола телефона Android или экрана блокировки (для обычных телефонов Samsung, Huawei, Xiaomi, Redmi, Oppo, Realme, Oneplus, Vivo, Tecno Android):
- 720×1280
- 1080×1920
- 480×854
- 480×800
- 540×960
- 600×1024
- 800×1280
- 1440×2560
- 320×480
- 1080×1812
- 1080×1800
- 720×1208
- 375×667
- 320×568
- 1440×2960
- 1080×2160
- 1080×2340
Скачать эти обои на рабочий стол iPad или экран блокировки:
iPad, iPad 2, iPad Mini:
768×1024, 1024×768
iPad 3, iPad 4, iPad Air, iPad Air 2, 2017 iPad, iPad Mini 2, iPad Mini 3, iPad Mini 4, iPad Pro 9,7 дюйма:
2048×1536, 1536×2048
iPad Pro 10,5 дюйма:
x1 622 , 1668×2224
11″ iPad Pro:
2388×1668, 1668×2388

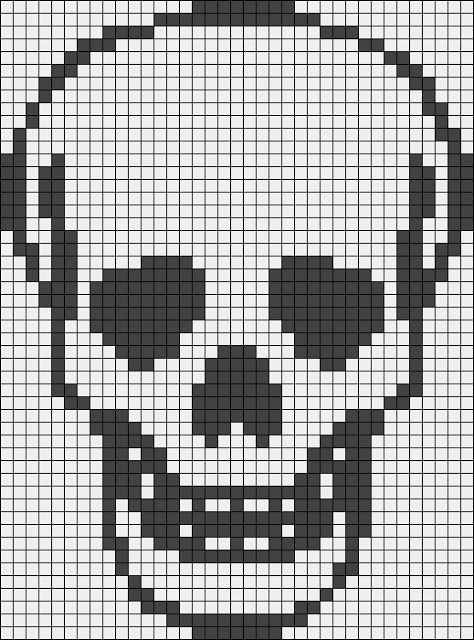 Большинству людей нравится смотреть на себе подобных. Портреты людей будут привлекать внимание читателей, особенно если они используются по делу. Если на таких изображениях будут показаны люди, пользующиеся вашими продуктами или услугами, ваши читатели поймут, в чем суть, и представят себя на месте изображенных персонажей.
Большинству людей нравится смотреть на себе подобных. Портреты людей будут привлекать внимание читателей, особенно если они используются по делу. Если на таких изображениях будут показаны люди, пользующиеся вашими продуктами или услугами, ваши читатели поймут, в чем суть, и представят себя на месте изображенных персонажей. В более ранних версиях Office выберите Вставка > Картинки.
В более ранних версиях Office выберите Вставка > Картинки.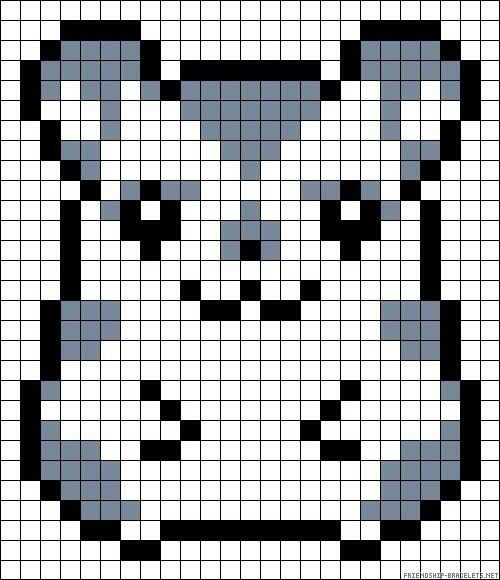 А вот при перетаскивании одного из боковых кругов, пропорции искажаются, как показано ниже.
А вот при перетаскивании одного из боковых кругов, пропорции искажаются, как показано ниже. Когда вокруг него отобразится кружок, перетаскивайте его, пока не повернете объект под нужным углом.
Когда вокруг него отобразится кружок, перетаскивайте его, пока не повернете объект под нужным углом.