Gifgit — бесплатный онлайн-редактор изображений
Содержание
- 1 Об инструменте стирания изображений
- 2 Использование онлайн-инструмента ластика
- 3 Как работает ластик
- 4 Параметры инструмента «Ластик»
- 5 Часто задаваемые вопросы
Инструмент «Ластик» работает почти так же, как инструмент «Кисть», но вместо того, чтобы изменять пиксели в своем штрихе на выбранный цвет, он стирает пиксели, делая их прозрачными.
Чтобы использовать ластик, щелкните и перетащите изображение, чтобы стереть пиксели в пределах штриха ластика.
Это полезно при компоновке, поскольку оно используется для очистки или стирания области слоя, чтобы можно было увидеть содержимое нижнего слоя.
Инструмент «Ластик» часто используется в сочетании с инструментами выделения, чтобы ограничить стирание областью, определяющей объект на слое или изображении.
Загрузите изображение со своего компьютера или используйте образец изображения, чтобы попробовать ластик.
- Загрузите изображение, используя форму выше.
- Нажмите и перетащите изображение, чтобы стереть области с помощью штрихов ластика.
- Настройте параметры на панели параметров инструмента, чтобы задать размер ластика, его твердость и непрозрачность.
По умолчанию ластик стирает до прозрачности. На прозрачность указывает клетчатая мозаика в стертой области. Если вы хотите стереть фоновый цвет, отмените выбор прозрачного флажок фона в крайнем правом углу панели выбора цвета строки меню.
При перемещении мыши по изображению отображается курсор инструмента «Ластик». Курсор представляет собой круг, диаметр которого задается параметром Size на панели параметров инструмента.
Изменение параметра «Размер», как показано ниже, также изменяет диаметр круга курсора ластика.
Круг курсора указывает область который будет стерт, если вы щелкнете или перетащите изображение с помощью ластика. В паре изображений под первым изображением показывает курсор мыши над изображением в редакторе. На втором изображении показан один щелчок по изображению с помощью инструмента стирания. очистка области, покрытой кистью-ластиком.
Настройка радиуса Размытие в параметрах инструмента используется для смягчения штрихов ластика. Это аналог 9Настройка жесткости 0033 в Photoshop и GIMP. Чем больше вы увеличиваете радиус размытия, тем больше будет казаться, что ластик расширяет штрих ластика или уменьшает жесткость. Размытие расширяет переход между стертыми и нестираемыми областями на границе штриха.
Ниже показано изображение с двумя штрихами ластика. Обводка вверху имеет радиус размытия 0, поэтому край резкий и резкий. Штрих под ним имеет размытие 5 пикселей.
У него мягкий край, потому что стертая область переходит от прозрачной к непрозрачной в рамке шириной 5 пикселей вокруг края обводки.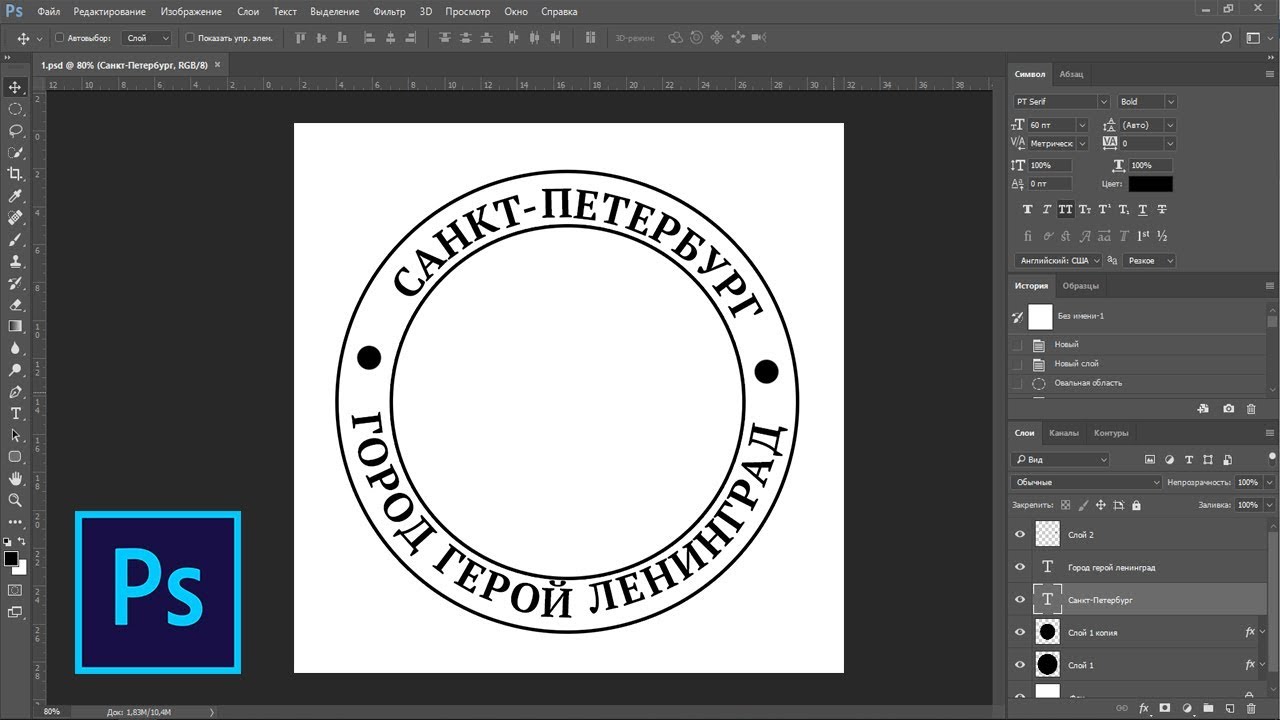
Инструмент стирания не всегда должен полностью стирать до полной прозрачности. Вы можете установить Непрозрачность в настройках инструмента чтобы установить силу ластика.
Значение 100, значение по умолчанию, полностью удалит изображение, 50 сделает изображение полупрозрачным, а непрозрачность 0 сделает инструмент ластик не влияет на изображение. Изображение ниже иллюстрирует влияние изменения непрозрачности на штрихи ластика. Значения непрозрачности 20 для верхнего штриха, 50 для центрального штриха и значение 100 для штриха внизу. Чем выше непрозрачность, тем больше сила ластика.
- Размер:
Устанавливает диаметр мазков кисти для инструмента «Ластик». - Размытие:
Устанавливает то, что было бы названо «жесткостью» в других редакторах, таких как фотошоп или гимп. Размытие делает край мазка ластика менее резким или нечетким. - Непрозрачность:
Непрозрачность определяет, насколько инструмент ластик стирает изображение. Значение 100% означает, что
ластик работает в полную силу и стирает полностью, в то время как непрозрачность 0% означает, что штрих ластика
невидимы и не сотрутся с изображения.
Значение 100% означает, что
ластик работает в полную силу и стирает полностью, в то время как непрозрачность 0% означает, что штрих ластика
невидимы и не сотрутся с изображения.
Инструмент «Ластик» — это инструмент редактирования изображения, используемый для изменения непрозрачности или прозрачности пикселей изображения.
Что такое непрозрачность?
Непрозрачность объекта относится к тому, насколько вы можете видеть сквозь него.
Чем более непрозрачный, тем меньше вы можете видеть, что находится за ним.
Непрозрачность противоположна прозрачности, и использование любого термина является вопросом предпочтения.
Непрозрачность пикселей изображения задается альфа-каналом.
Что такое прозрачность?
Подобно непрозрачности, прозрачность — это визуальное описание того, насколько вы можете видеть сквозь объект.
Чем прозрачнее, тем больше вы можете видеть сквозь объект, и, как и непрозрачность, он зависит от
альфа-канал пикселей.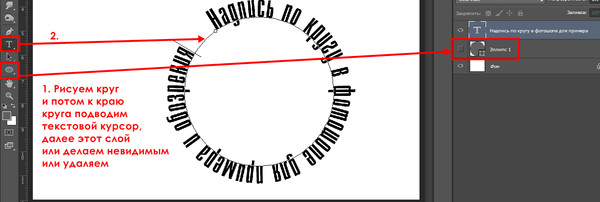
Почему при стирании я вижу клетчатый фон?
По умолчанию редактор настроен на прозрачный холст позади изображения. Буквально нет возможности сделать
видимая прозрачная поверхность, поэтому редакторы изображений используют клетчатый фон в качестве заполнителя для чего угодно
вы увидите за изображением, когда поместите его поверх другого изображения.
Как стереть фоновый цвет?
Чтобы стереть фоновый цвет, вы должны отключить прозрачность фона, сняв флажок «прозрачность».
Флажок находится справа от палитры цветов над бегунком с клетчатым изображением, обозначающим прозрачность.
Цвет фона по умолчанию белый, но вы можете выбрать цвет, выбрав фон
образец цвета.
Как сохранить прозрачность изображения?
Чтобы сохранить информацию о прозрачности изображения, его необходимо сохранить в формате PNG (портативная сетевая графика). JPEG или JPG , хотя и меньше по размеру, , а не хранят информацию о прозрачности. При сохранении в формате JPEG прозрачность будет заменена на белую.
При сохранении в формате JPEG прозрачность будет заменена на белую.
Многофункциональный онлайн-редактор изображений
Онлайн-редактирование фотографий со слоями, масками слоев, рабочим процессом и пользовательским интерфейсом, подобным традиционному редактору фотографий на рабочем столе, который предоставляет вам набор инструментов и функции для профессионального редактирования изображений. Нет необходимости загружать или использовать настольные программы, такие как Microsoft Paint, Photoshop или GIMP, для быстрого редактирования. Редактируйте свои изображения онлайн с лучшим онлайн-редактором изображений.
| Функции | Редактор гифгит | Лунапик |
|---|---|---|
| Редактирование в браузере (без загрузки программного обеспечения) | Да | Да |
| Слои | Да | Нет |
| Маски слоя (неразрушающее редактирование) | Да | Нет |
| Инструменты выделения | Да | Нет |
| Список истории отмены | Да | Нет |
- Обрезать изображение онлайн
- Ластик для фона
- Создать круглое изображение
- Перевернуть изображение онлайн
- Повернуть изображение онлайн
- Лассо
- Список инструментов.

- Генератор текста
- Шрифты
- Изменить яркость
- Отрегулируйте контраст
- Создать оттенки серого
- Насыщенность/обесцвечивание изображения
- Дуотон
- Инвертировать цвета
- оттенок
- Сепия
- Полутона точечного экрана
- Сферическое изображение
- Добавить виньетку
- Наклон Сдвиг
- Размытие при увеличении
- Создать гифку
- Видео в GIF
- Обрезать GIF
- Изменить размер гифка
- Добавить текст в GIF
- Генератор мемов
Редактировать PDF – Редактировать PDF-файлы онлайн
Этот онлайн-редактор PDF позволяет напрямую редактировать PDF-документ. Добавьте текст или изображения или нарисуйте прямоугольники, круги и стрелки на странице PDF. Вы также можете выделить отрывки или добавить водяной знак в PDF.
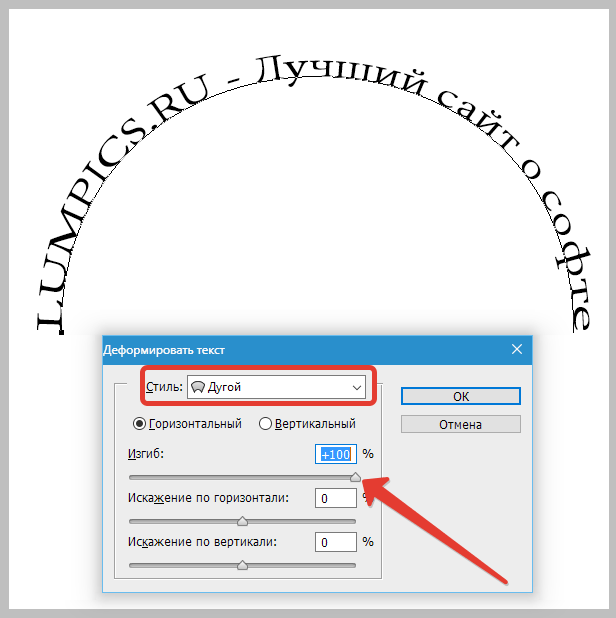
Перетащите файлы сюда
Оптимизация предварительного просмотра для отсканированных документов
Включите этот параметр, если ваш файл является отсканированным документом или файл неправильно отображается в редакторе PDF.
Информация: Пожалуйста, включите JavaScript для корректной работы сайта.
РекламаКак редактировать файл PDF?
- Загрузите файл, который хотите отредактировать.
- Нажмите на миниатюру страницы слева.
- Выберите инструмент редактирования в меню над окном предварительного просмотра.

- Рисуйте, пишите и т. д. на полноразмерном изображении вашего PDF. Вы можете увеличивать и уменьшать масштаб страницы с помощью кнопок увеличительного стекла, отменять изменения, сбрасывать всю страницу и так далее.
- Измените цвет, шрифт, размер обводки и т. д., открыв меню «Параметры» слева.
- Нажмите кнопку «Сохранить» и еще раз кнопку «Сохранить», чтобы получить отредактированный PDF-файл.
Онлайн-редактор PDF
бесплатно и куда угодно
Как редактировать PDF
Перетащите файл в поле выше, чтобы загрузить его. Разумеется, просмотр вашего компьютера или использование документа из облачного сервиса также возможны.
Вот как работает наш универсальный инструмент для редактирования PDF: Слева вы видите миниатюры ваших страниц PDF. Выберите тот, который вы хотите отредактировать. Над предварительным просмотром вы можете выбрать действия, которые хотите предпринять. Также доступны дополнительные действия, такие как отмена, повтор и масштабирование. Для получения дополнительных параметров, таких как размер обводки, цвет шрифта и т. д., просто откройте меню «Параметры».
Выберите тот, который вы хотите отредактировать. Над предварительным просмотром вы можете выбрать действия, которые хотите предпринять. Также доступны дополнительные действия, такие как отмена, повтор и масштабирование. Для получения дополнительных параметров, таких как размер обводки, цвет шрифта и т. д., просто откройте меню «Параметры».
Редактирование документов PDF в Интернете
Для редактирования файлов Adobe PDF вам не нужно загружать и устанавливать новую программу. Теперь вы можете сделать это бесплатно с PDF2Go!
Не беспокойтесь о вредоносных программах и вирусах или о переполнении жесткого диска. При редактировании PDF-файла в Интернете все, что вам нужно в конце, — это загрузить готовый файл!
Зачем использовать редактор PDF?
Вы хотите делать заметки в своем PDF-файле? Обведите особенно важную часть? Выделить важные фрагменты текста? Затем вы должны распечатать его. ..
..
Больше нет! Используя PDF2Go, вы можете не только рисовать в PDF, сколько душе угодно, но также добавлять изображения и водяные знаки.
100% безопасное редактирование PDF
С нами ваши файлы в безопасности! Все файлы, загруженные в PDF2Go, обрабатываются автоматически. Это означает, что никто, кроме вас, не увидит содержимое файла.
Конечно, вы остаетесь законным владельцем файла PDF.
Если у вас остались вопросы, ознакомьтесь с нашей Политикой конфиденциальности.
Могу ли я редактировать свой PDF-файл?
Да, можно. Неважно, содержит ли ваш PDF-файл таблицы, изображения или несколько столбцов текста — PDF2Go позволяет редактировать PDF-файл.
Документы:Adobe PDF
Редактирование PDF, где бы вы ни находились
Вам не нужно находиться дома за компьютером, чтобы редактировать PDF-документ.

 Значение 100% означает, что
ластик работает в полную силу и стирает полностью, в то время как непрозрачность 0% означает, что штрих ластика
невидимы и не сотрутся с изображения.
Значение 100% означает, что
ластик работает в полную силу и стирает полностью, в то время как непрозрачность 0% означает, что штрих ластика
невидимы и не сотрутся с изображения.
