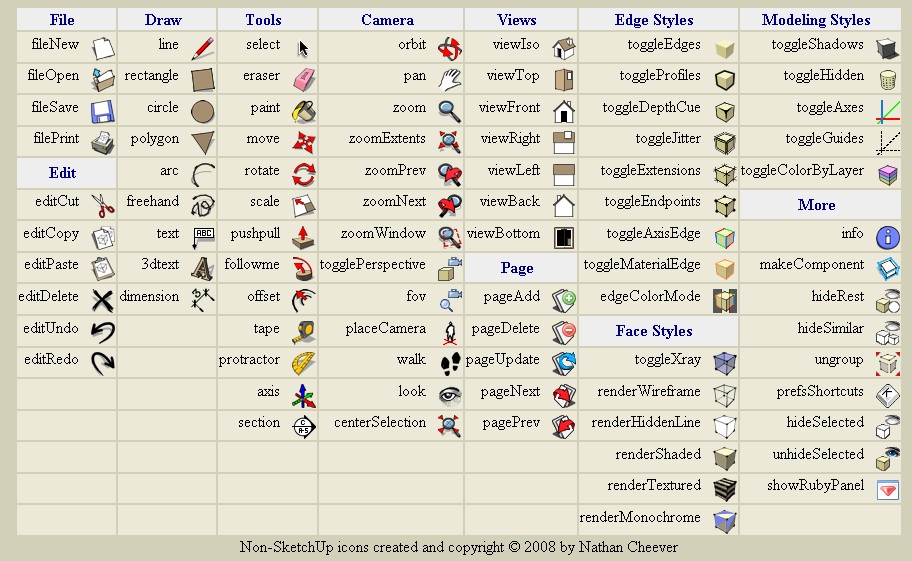просто SketchUp
Еще одно неоценимое достоинство SketchUp – его открытость для подключаемых модулей – плагинов-скриптов на основе достаточно простого программного интерфейса Ruby API. Владеющие этим языком программирования написали их сотни (в настоящее время известно уже около 700!) и продолжают создавать все новые, и авторы в подавляющем большинстве – энтузиасты-«скетчаперы», которые выкладывают их в Интернете для свободного скачивания и использования. Большинство скриптов досточно просты в применении и работают в один-два клика мышкой, автоматизируя выполнение отдельных опций. Но некоторые из них – фактически мини-программы, принципиально расширяющие функциональные возможности SketchUp до пределов, которые и не предполагались разработчиками.
Ссылки на ресурсы, откуда можно скачать
скрипты, см.
Архив представленных ниже в таблице скриптов
(~1,2 Mb) находится здесь. По
каждому дал только краткую аннотацию, но все-таки их освоение
требует определенной практики. И следим за всплывающими текстовыми
посказками – практически у всех плагинов они есть.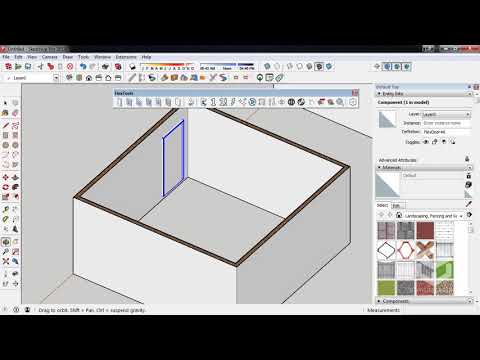
Имя файла (папки) |
Функция |
Запуск |
centerpoint.rb |
Добавляет конструкционную точку в геометрический центр выбранного элемента (объекта). Удобно для выравнивания (привязки) относительно др. элементов. |
Меню Plugins > Set Center Points |
cleanup.rb |
Удаляет в выбранном линии, не являющиеся
ребрами поверхностей (не образующие поверхности), т. |
Контекстный клик на выбранном > Eraze Coplanar Edges |
cleanup_model.rb |
Действует аналогично cleanup.rb, но одновременно на все объекты модели без их предварительного выбора. |
Меню |
desel.rb |
Из выбранного исключает ребра или поверхности. Удобно для снятия выбора только с ребер или только с поверхностей, например для их скрытия. |
Контекстный клик на выбранном > Deselect Edges или Deselect Faces |
weld. |
Объединяет выбранные сегменты линий в единую (одну) кривую. Удобно для доработки неточностей построений линиями и импортированных векторных фигур. По запросу замыкает линию и автоматически создает поверхность внутри ее контура. |
Меню |
PipeAlongPath.rb |
Создает новый объект выдавливанием
круговой трубчатой поверхности с назначаемыми параметрами
(внешний и внутренний диаметры, кол-во сегментов-ребер)
по выбранной незамкнутой направляющей линии (кривой) или
замкнутой – вдоль ребер поверхности. |
Меню |
| TubeAlongPath.rb | Меню Plugins> TubeAlongPath |
|
ExtrudeAlongPath.rb |
Создает новый объект выдавливанием
прямоугольной поверхности с назначаемыми параметрами (ширина,
высота) вдоль выбранной направляющей линии (кривой). |
Меню |
Angle Dimension.rb |
Дополнительный конструкционный инструмент – по трем контрольным точкам угла показывает его величину на выносной линии. |
Меню |
fr_bezier.rb |
Дополнительный инструмент рисования (и редактирования готовых) кривых по методу Безье – по 4-м точкам: начальная, конечная и две точки положения «рычагов» изгиба. |
Рисование – меню Draw > Courbe de Bezier, редактирование – контекстный клик > Editer Courbe de Bezier |
| Bezierspline | Продвинутый вариант комплекта инструментов рисования (и
редактирования готовых) кривых по методу Безье. Подробно
– см. инструкции в папке BZ_Dir. Подробно
– см. инструкции в папке BZ_Dir. |
Новая панель инструментов с кнопками опций. Контекстный клик на выбранной кривой – опции ректирования |
stair_maker062.rb |
Спец. инструмент рисования лестничных маршей – бетонных, стальных, деревянных по назначаемым параметрам (ширина, высота подъема, габариты ступеней) |
Меню |
putonlayer_bmw.rb |
Быстрый перенос выбранных компонентов или групп в указываемый слой |
Контекстный клик на выбранной группе
> Put on Layer > указываем слой. |
extrude_lines2.rb |
Выдавливание выбранных линий по направлению и на величину вектора, указанного 2-мя точками – стартовой и конечной. |
Меню |
Razvertka |
Последовательная развертка поверхностей модели в одну (или несколько) плоскостей. Подробно – см. инструкцию Razvertka.txt |
Меню |
Jointpushpull |
Инструмент выдавливания криволинейных
поверхностей двух типов – отдельно каждую плоскую поверхность
и со слиянием в новую единую криволинейную поверхность
по назначаемым параметрам. |
Новая панель инструментов с 2-мя кнопками опций. |
SketchyFFD.rb |
Искажение формы объекта (группы) изменением положения контрольных точек сетки (группы) вокруг него. |
Контекстный клик на выбранной группе > 2х2 (3×3, NxN) – количество точек сетки, затем редактирование их положения инструментами модификаций. |
Skin |
Две функции – очистка от неиспользуемых
линий (аналогично cleanup.rb) и создание промежуточного
объема (поверхностей) между ребрами двух выбранных поверхностей. |
Новая панель инструментов с кнопками опций. |
tutorial_helper.rb |
Автоматизирует создание файлов типа учебных с последовательным показом стадий моделирования – передвигает копию модели, создает новую сцену. |
Меню |
Как установить и начать использовать плагин Curviloft в программе SketchUp
Содержание
Введение.
Устанавливаем плагин Curviloft
Изгибаем поручень перил при помощи плагина Curviloft
Дополнительные материалы к уроку.
Введение
В цикле уроков (ссылки на все 8 уроков смотрите в разделе “Дополнительные материалы к статье”), посвященных работе в программе 3D-моделирования SketchUp мы подробно рассмотрели, как создать трехмерный проект лестницы.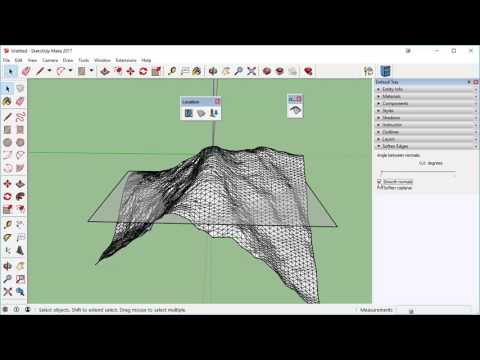 Все элементы в нашем проекте, включая ограждение из балясин, столбов и поручней перил были прямолинейными.
Все элементы в нашем проекте, включая ограждение из балясин, столбов и поручней перил были прямолинейными.
Однако в реальной жизни внешний вид лестницы можно существенно улучшить, если делать не прямолинейные, а изогнутые элементы, сглаживая углы.
Особенно актуальным это может быть не только для деревянных лестниц, но и для конструкций из нержавеющей стали.
В базовой версии программы SketchUp функция изгиба элементов конструкций отстутсвует, однако этот инструмент можно добавить, установив специальный плагин Curviloft. О том, как это сделать и начать использовать данную функцию при проектировании лестницы на второй этаж в доме, и пойдет речь в данной статье.
Устанавливаем плагин Curviloft
В нашем случае плагин Curviloft мы будем устанавливать на 14-ю версию программы SketchUp, но это не имеет принципиального значения, поскольку на также распространенную 8-ю версию этот плагин устанавливается совершенно так же.
Саму программу можно скачать по данной ссылке. После этого открываем папку, в которую будет сохранена архивная папка “Гнем поручень”.
Извлекаем архивированные файлы: правой кнопкой мыши вызываем меню функций и выбираем опцию “Извлечь файлы”. В этом архиве вы также найдете и инструкцию по установке.
В появившимся окне, не меняя никаких настроек, нажимаем на кнопку “ОК”.
Теперь открываем разархивированную папку с файлами.
Внутри папки находятся три файла — программных дополнения и упоминавшаяся выше текстовая инструкция.
На рабочем столе или через меню “Пуск” открываем программу SketchUp.
Чтобы активировать плагины в программе, заходим в раздел “Окно” — наводим курсор мыши на соответствующий пункт меню и нажимаем левую кнопку мышки.
Выбираем функцию “Параметры”.
В появившимся окне в разделе “Расширения” нажимаем кнопку “Установить расширение”.
В новом появившемся окне проводника по файлам находим и выбираем скаченную папку с плагинами “Гнем поручень” и выбираем первый из трех файлов.
После этого нажимаем кнопку “Открыть”.
При этом появится предупреждение системы о том, что устанавливаемый плагин получит доступ к файлам, хранящимся на компьютере. Необходимо подтвердить, что вы доверяете данной программе и нажать кнопку “Да”.
После этого появится окно, подтверждающее, что плагин успешно установлен и готов к работе. Снова нажимаем “ОК”.
После этого повторяем все эти же действия, начиная с кнопки “Установить расширение”, со вторым и третьим файлами.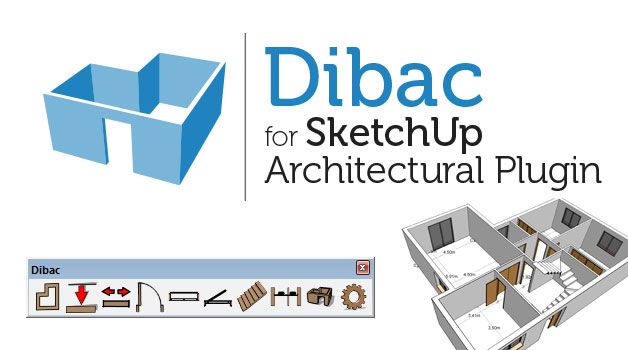
Окошко с новыми инструментами плагина появится на рабочем столе программы ScethUp.
Чтобы посмотреть, как работает этот плагин, начертим прямоугольник произвольных размеров.
При помощи плагина Curviloft можно соединять между собой по любой изогнутой линии не только одинаковые геометрические фигуры, например, овал с овалом или квадрат с квадратом, но и совершенно произвольные.
Рядом с прямоугольником в вертикальной плоскости чертим круг.
Выбираем инструмент “Дуга” и соединяем между собой поверхности круга и прямоугольника.
С плагином Curviloft удобнее работать, когда объекты и фигуры не сгруппированы.
Изгибаем соединяющую круг и прямоугольник прямую в произвольную дугу.
Выделяем все три объекта: прямоугольник, дугу и круг, наводим курсор мыши на кноопку плагина “Соединить по дуге”. Получаем такую фигуру в выделенном состоянии:
Снимаем выделение и далее с получившимся объектом можно работать по своему усмотрению.
Изгибаем поручень перил при помощи плагина Curviloft
В проекте лестницы на второй этаж в доме, с которым мы будем работать, есть нижний марш лестницы, в котором нижняя забежная ступень имеет форму овала и расширяются. Поэтому опорный столб должен быть чуть сдвинут в сторону относительно прямой линии перил. Таким образом, поручень нужно изогнуть, чтобы он соединялся со столбом.
Прежде всего необходимо определиться, где именно поставить столб. Примерно это должен быть район забежной ступени, обозначенный на рисунке ниже.
Проводим вспомогательную линию вдоль прямого края забежной ступени на удалении 50-60 мм.
Теперь проводим перпендикулярную к прямому краю ступени линию примерно в том месте, где мы планируем установить опорный столб.
Чертим проекцию будущего столба.
Чтобы переместить и более точно поместить столб именно в то место, где он должен стоять, создаем из нарисованного квадрата группу.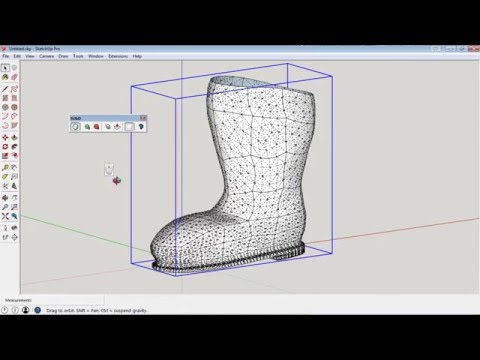
Смещаем его чуть ближе к закругленному краю ступени.
Убираем лишние направляющие.
Выделяем проекцию опорного столба как группу.
Поднимаем столб при помощи инструмента Push-Pull на произвольную высоту, так, чтобы он был выше окончания поручня перил.
Смотрим, как примерно должен идти изгиб перил, чтобы они “пришли” к боковой поверхности столба.
Если делать изгиб поручня при таком положении столба, то получится примерно следующее:
Поручень перил соприкасается со столбом под достаточно острым углом и будет лучше, если столб еще немного повернуть по часовой оси. Для этого выделяем его.
И при помощи инструмента “Поворот вокруг оси” разворачиваем еще на 10-15⁰ по часовой стрелке.
Теперь можно переходить непосредственно к изгибу поручня перил.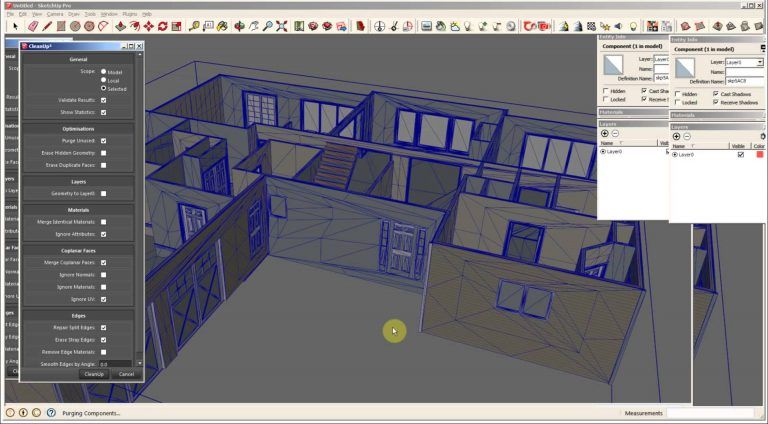 Он будет изгибаться сразу в двух плоскостях: в сторону столба и по спирали, вокруг собственной оси. Первое, с чего необходимо начать — это определить начальную и конечную точки изгибаемого участка — какой формы будет сечение изгибаемого объекта в начале и в конце. В нашем случае оно будет одинаковым в двух крайних точках: на окончании прямой линии перил и на поверхности столба.
Он будет изгибаться сразу в двух плоскостях: в сторону столба и по спирали, вокруг собственной оси. Первое, с чего необходимо начать — это определить начальную и конечную точки изгибаемого участка — какой формы будет сечение изгибаемого объекта в начале и в конце. В нашем случае оно будет одинаковым в двух крайних точках: на окончании прямой линии перил и на поверхности столба.
Необходимо обрезать край поручня перил по перпендикулярной к поверхности ступени линии. Для этого проводим вспомогательную линию от ближайшей балясины.
Делаем то же самое и со второй стороны поручня.
Проводим еще третью горизонтальную линию по нижнему краю поручня.
Смещаем вспомогательные линии друг относительно друга на 2-3 см в сторону от поручня перил.
Сверху над поручнем перил проводим четвертую вспомогательную линию.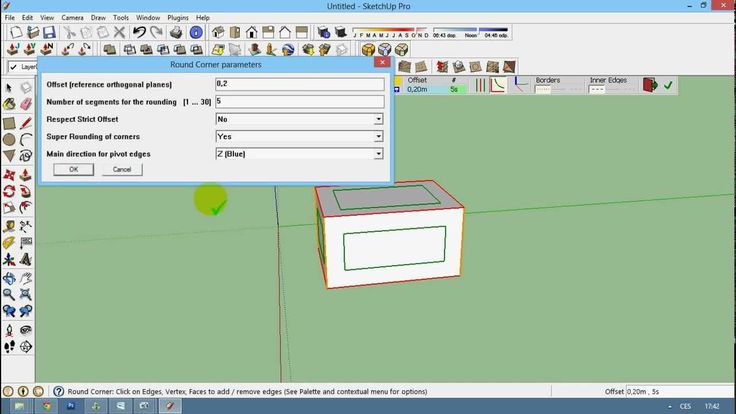
Обводим по линиям получившийся квадрат и получаем плоскость, которая вертикально “прорезает” поручень перил.
Выделяем как единый объект исходный поручень перил.
Напоминаю, что если поручень до этого был сгруппирован, то перед тем как начать работу с ним, этот объект лучше разгруппировать.
Нажимаем клавишу Ctrl и добавляем к выделенному поручню прорисованную плоскость, чтобы оба объекта были выделены.
Правой кнопкой мыши нажимаем на один из объектов. Во выплывающем меню функций выбираем сначала “Перекрытие граней”, а затем подраздел “С выделением” и нажимаем на левую кнопку мышки.
При помощи инструмента “Ластик” удаляем плоскость и все лишние вспомогательные линии.
Выделяем окончание поручня перил, перемещая мышь с нажатой левой клавишей.
Удаляем выделенный участок и оставшиеся лишние элементы.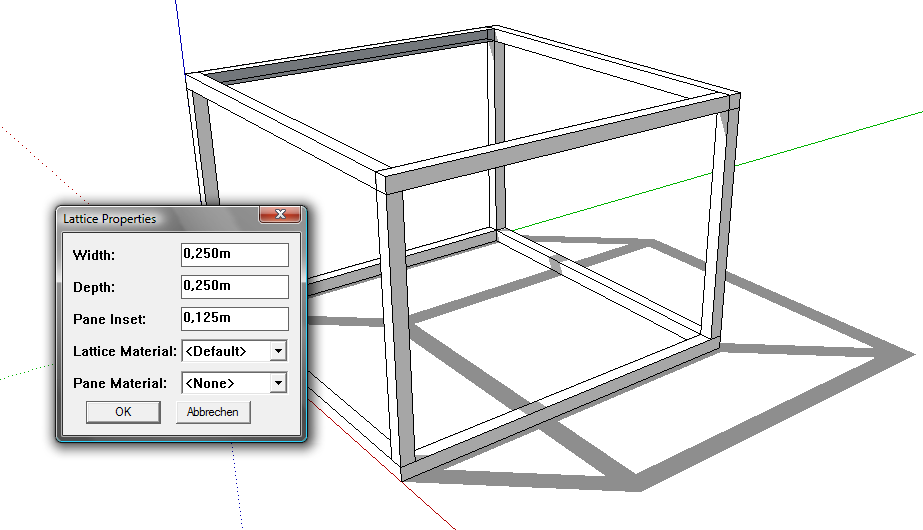
В итоге получаем срез-фигуру, которая и будет изгибаться.
Теперь нам необходимо перенести эту фигуру на столб — в то место, куда должен прийти поручень перил.
И нам нужно точно определить это место на столбе.
Начинаем с того, что проводим вертикальную вспомогательную линию примерно между четвертой и пятой балясиной от края поручня.
Следующим шагом начинаем чертить горизонтальную окружность из нижней угловой точки поручня.
Обратите внимание! В нижнем правом углу рабочего стола в графе “Стороны” появилось число 24. Это означает количество граней “круга”, который в программе фактически является многоугольником. Если нужно сделать “правильный” круг, то это число надо увеличивать, чем больше радиус окружности, тем больше должно быть сторон.
Увеличиваем окружность до ранее нарисованной вспомогательной линии.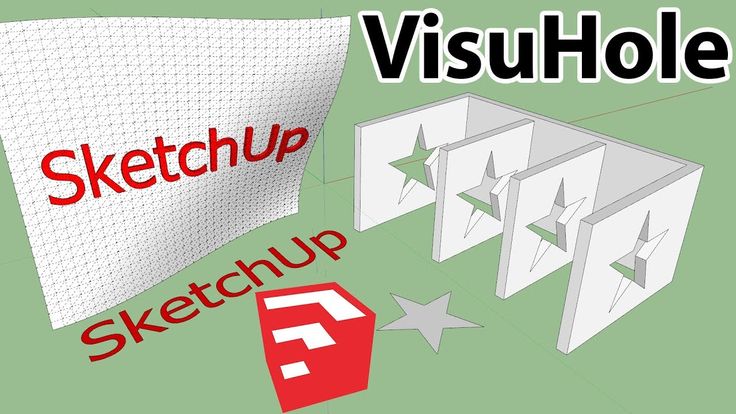 Теперь можно увидеть, что “круг” состоит из 26 прямых линий. В нашем случае это неважно, поскольку эта плоскость имеет лишь вспомогательное значение.
Теперь можно увидеть, что “круг” состоит из 26 прямых линий. В нашем случае это неважно, поскольку эта плоскость имеет лишь вспомогательное значение.
Нажатием клавиши Enter создаем новую горизонтальную плоскость-круг.
Теперь нам необходимо повернуть эту плоскость под углом, под которым у нас идут вниз лестничный пролет и ограждение. Для этого прикрепляем к центру окружности “Транспортир” — перпендикулярно к плоскости окружности и вдоль прямой линии поручня.
В этом положении инструмент “Транспортир” должен окраситься в цвет соответствующего вектора рабочего пространства. В нашем случае это красный цвет.
Наводим курсор мыши на край плоскости и начинаем ее поднимать к нижней линии поручня.
В момент пересечения плоскости с нижней линией перил фиксируем это положение нажатием левой кнопки мышки.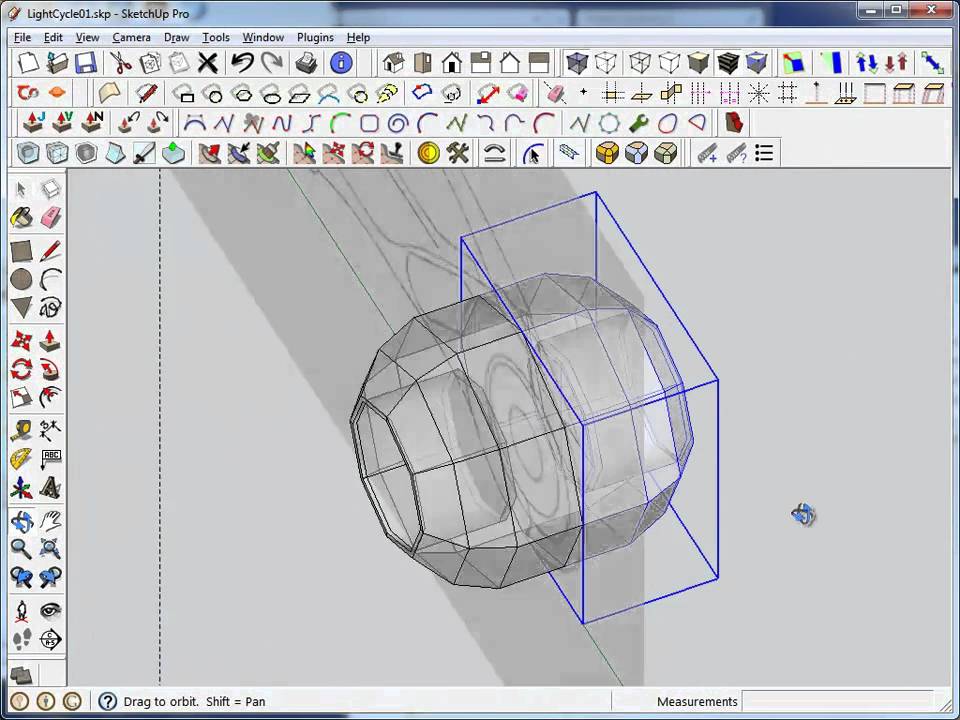
Место пересечения плоскости со столбом является именно той линией, которая обозначает нижнюю часть поручня в месте соприкосновения с опорным столбом.
Проводим вспомогательную линию посередине столба.
Чтобы перенести плоскость с поручня на столб, двойным нажатием левой кнопки мышки выделяем ее.
Активируем инструмент “Перемещение”, наводим курсор мышки на нижнюю сторону среза поручня и находим середину.
Копируем эту фигуру нажатием клавиши Ctrl и переносим на вспомогательную линию, которую мы начертили посередине опорного столба.
Плоскость “вошла” в столб под углом и ее надо развернуть.
Поскольку в нижней точке среза поручня пересекаются сразу три плоскости: фигура поручня, поверхность столба и поверхность окружности, то удобнее прикрепить транспортир к верхней точке среза поручня.
Поворачиваем плоскость среза до пересечения с поверхностью опорного столба.
Теперь место соприкосновения поручня перил с опорным столбом отображается на нашем чертеже и можно его соединить с окончанием прямого участка поручня.
Инструментом “Дуга” соединяем две фигуры посередине их оснований.
Делаем плавный изгиб.
Выделяем три объекта: плоскость на столбе, дугу и плоскость на окончании поручня перил.
Нажатием на кнопку плагина Curviloft соединяем по дуге две плоскости.
Снимаем выделение и инструментом “Ластик” удаляем все лишние объекты и линии.
Выделяем и “скрываем” место соединения прямого и изогнутого участка поручня.
Чтобы окрасить новый элемент в цвет уже прорисованного ограждения, открываем меню “Окрашивание” и выбираем инструмент “Пипетка”.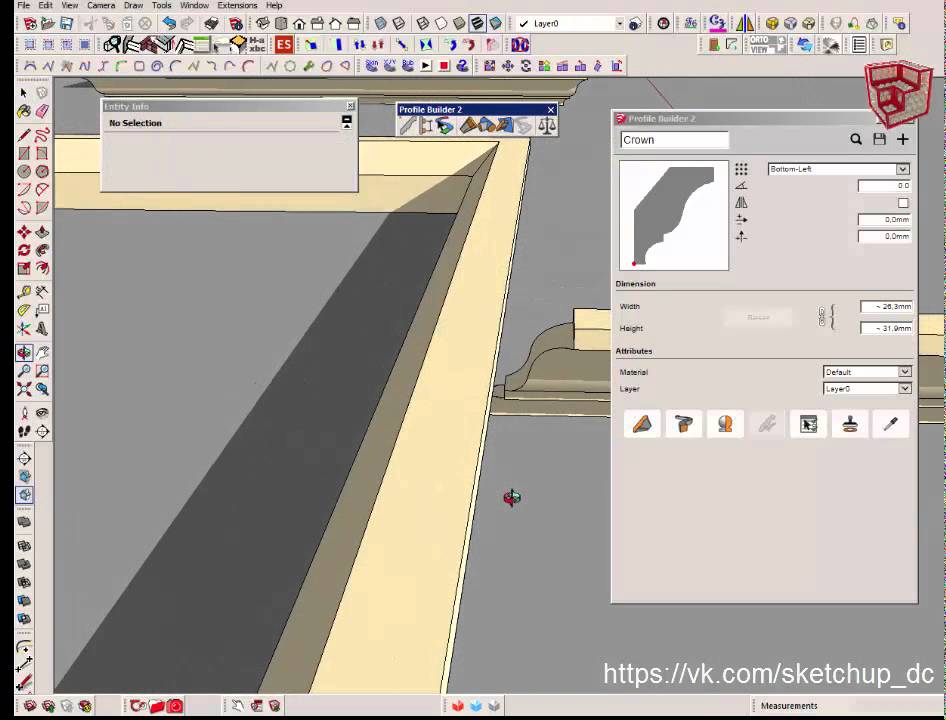 Наводим его на уже окрашенный элемент поручня и нажатием левой кнопки мыши выбираем ранее использовавшийся цвет.
Наводим его на уже окрашенный элемент поручня и нажатием левой кнопки мыши выбираем ранее использовавшийся цвет.
Окрашиваем этим цветом изогнутую часть поручня: наводим курсор на верхний отображающий этот цвет квадрат, нажимаем левую кнопку мыши и переводим курсор на изогнутую часть поручня. При нажатии на левую кнопку мыши он окрасится в нужный нам цвет.
Изогнутая часть поручня перил готова.
Чтобы лучше понять, как установить и работать с плагином Сurviloft, вы также можете посмотреть эти два видео. Данный урок вы также можете посмотреть в видео формате:
Дополнительные материалы к уроку.
О том, как установить и работать в программе SketchUp, вы можете узнать из цикла уроков “3D-проектирование деревянной лестницы на металлическом каркасе от А до Я”.
Все основные функции и возможности этой программы 3D-моделирования подробно разобраны на примере реального проекта деревянной лестницы на металлическом каркасе.
Урок 1. Общее описание программы SketchUp-8.
Урок 2. Делаем разметку металлического каркаса лестницы на второй этаж.
Урок 3. Чертим трехмерные уголки и перемычки ступеней металлического каркаса лестницы на второй этаж в доме.
Урок 4. Обшивка металлического каркаса лестницы на второй этаж деревом (начало).
Урок 5. Обшивка металлического каркаса лестницы на второй этаж деревом (окончание).
Урок 6. Чертим и устанавливаем балясины.
Урок 7. Чертим и устанавливаем перила и опорные столбы.
Урок 8. Чертим и устанавливаем балюстраду на втором этаже.
Плагин Sketchup· Темы GitHub · GitHub
Вот 25 публичных репозиториев соответствует этой теме…
лэрдюбуа / lairdubois-opencutlist-sketchup-расширение
Звезда 335дрвейв / usd-скетчап
Звезда 51Самуэль Таллет / Плагин SketchUp-PBR
Звезда 33Самуэль Таллет / Плагин SketchUp для параметрического моделирования
Звезда 29Самуэль Таллет / SketchUp-Универсальный-Импортер-Плагин
Звезда 18Энерот4 / открыть новую версию
Звезда 17ТомасХеб / 4AxisFoamCutter
Звезда 14спеклсистемы / спекл-скетчап
Звезда 13Алексмояки / солнечные часы
Звезда 8Самуэль Таллет / SketchUp-Материал-Браузер-Плагин
Звезда 4Самуэль Таллет / Плагин SketchUp-Visual-History
Звезда 3эзберта / Lsystem-скетчап
Звезда 2томтом / глубокий выбор
Звезда 2Самуэль Таллет / Плагин SketchUp-Random-Entity-Generator
Звезда 2Энерот4 / ordbok-lib
Звезда 2высшие курсы / SketchupОбучение
Звезда 2сверло / AA-Sketchup-Инструменты
Звезда 1Энерот4 / наследие-сохранение
Звезда 1эзберта / подиум-аниме-скетчап
Звезда 0Энерот4 / клей-либ
Звезда 0Улучшить эту страницу
Добавьте описание, изображение и ссылки на
Sketchup-плагин
страницу темы, чтобы разработчикам было легче узнать о ней.
Курировать эту тему
Добавьте эту тему в свой репозиторий
Чтобы связать ваш репозиторий с Sketchup-плагин тему, перейдите на целевую страницу репозитория и выберите «управление темами».
Узнать больше
Как добавить расширения в Sketchup — Плагины Sketchup
Что такое плагины в Sketchup?
Подключаемые модули — это инструменты, разработанные членами сообщества SketchUp, которые хотят улучшить собственные инструменты или сделать SketchUp более полезным, добавив инструменты, недоступные изначально. Большинство из них бесплатны и доступны для загрузки в хранилище расширений SketchUp или в магазине подключаемых модулей SketchUcation.
Что такое расширения в Sketchup?
Расширения позволяют добавлять в SketchUp специальные инструменты и функции. Вы можете найти расширения для конкретного приложения (например, для рисования или 3D-печати) и отраслевые инструменты (например, расширения для архитектуры, дизайна интерьера, строительства и т. д.).
Вы можете найти расширения для конкретного приложения (например, для рисования или 3D-печати) и отраслевые инструменты (например, расширения для архитектуры, дизайна интерьера, строительства и т. д.).
Формат .rb долгое время был основным методом доставки подключаемых модулей SketchUp. Это простой текстовый файл, написанный на языке ruby, который сохраняется как файл ruby. Они могут быть разной сложности. Некоторые из них представляют собой просто один файл, который добавит пункт меню. В то время как другие содержат папки с несколькими файлами, которые доставляются в формате zip, что может добавить функциональность панели инструментов и всевозможные вкусности. Некоторые вручную устанавливают их в SketchUp.
Добавление расширений в Sketchup из хранилища расширений
Extension Warehouse и SketchUp созданы для совместной работы. В большинстве случаев, чтобы добавить расширение в локальную копию SketchUp, достаточно нажать кнопку Установить на странице сведений о расширении и немного подождать, пока программа выполнит остальную работу.
Пошаговое руководство по загрузке расширений через хранилище расширений
- В Sketchup выберите расширения
- Перейти к диспетчеру расширений (появится окно диспетчера расширений)
- Нажмите «Установить расширение» .
- В открывшемся диалоговом окне перейдите к файлу «.rbz», сохраненному на вашем компьютере.
- Выберите файл и нажмите «ОК»
- Sketchup уведомляет вас об установке расширений только из надежных источников, нажмите «Да» и продолжите
Добавление расширений в Sketchup с веб-сайта Sketchucation
После выпуска SketchUp 8 M2 умные люди в SketchUp сделали установку подключаемых модулей одним щелчком мыши. Они представили новый формат файла (.rbz), что означает, что вы можете устанавливать плагины из самого SketchUp.
Пошаговое руководство по загрузке расширений через веб-сайт Sketchucation.
- В меню «Окно» выберите «Настройки», чтобы открыть следующее диалоговое окно.

- Выберите «Расширения» на боковой панели, чтобы просмотреть список всех активных и неактивных подключаемых модулей, установленных на данный момент.
- Click Install Extension позволяет перейти к загруженному файлу .rbz.
- В диалоговом окне с предупреждением предлагается подтвердить, что вы хотите установить этот подключаемый модуль и знаете, что он вносит изменения в вашу файловую систему. Здесь не о чем беспокоиться, если вы загрузили файл из надежного источника.
- Последнее диалоговое окно подтверждает, что установка прошла успешно.
- Если расширение требует дополнительных действий по установке, следуйте инструкциям для завершения установки.
- После установки расширения оно появится в списке установленных расширений в окне Менеджера расширений. Вы можете включить или отключить расширение, установив или сняв флажок рядом с его названием.
Добавление расширений в Sketchup с веб-сайтов плагинов для платных плагинов
Пошаговое руководство по загрузке расширений через сайты плагинов для платных плагинов.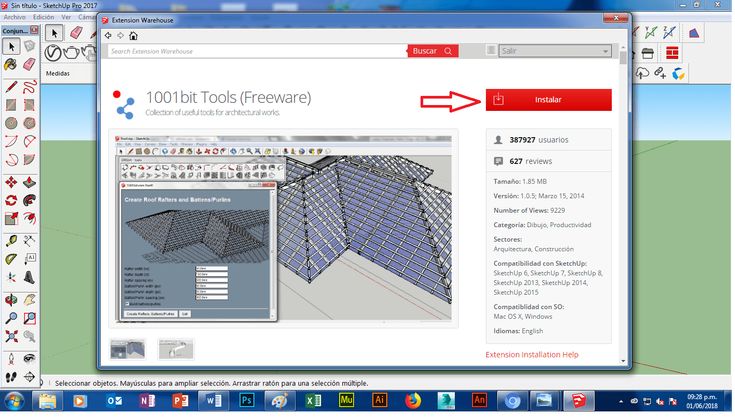

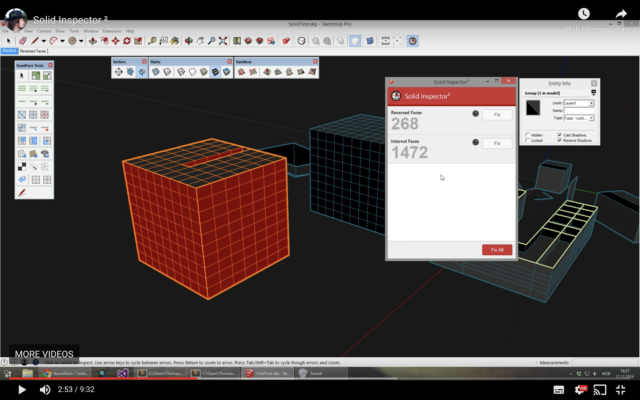 е.
для «чистки» модели.
е.
для «чистки» модели.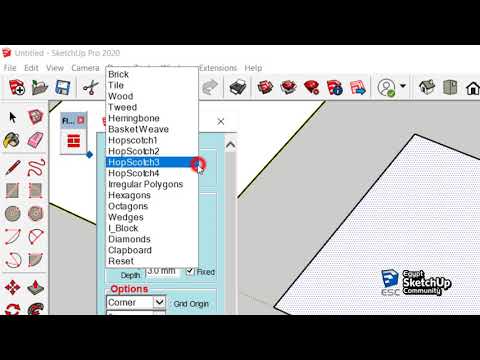 rb
rb

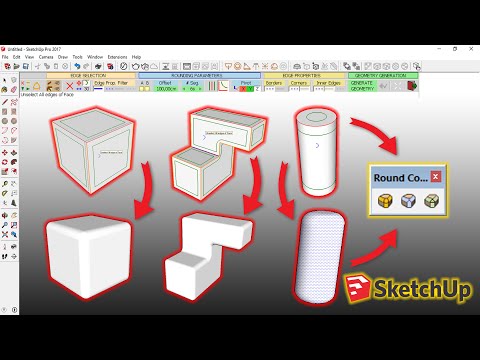
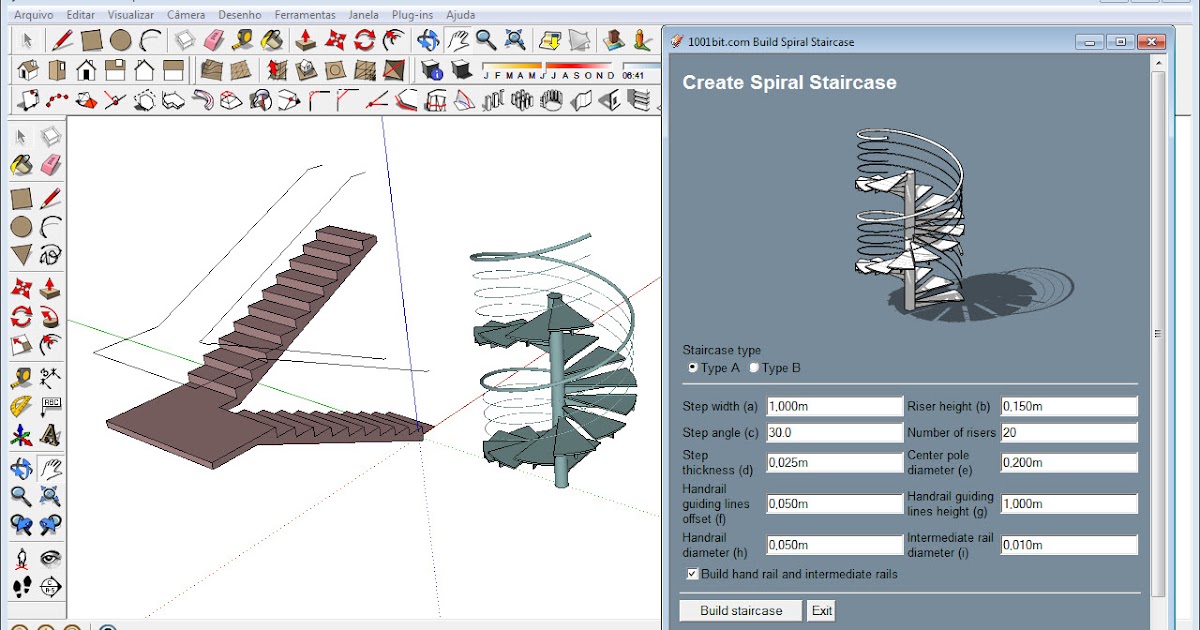 Подробно – см. учебник (pdf).
Подробно – см. учебник (pdf).