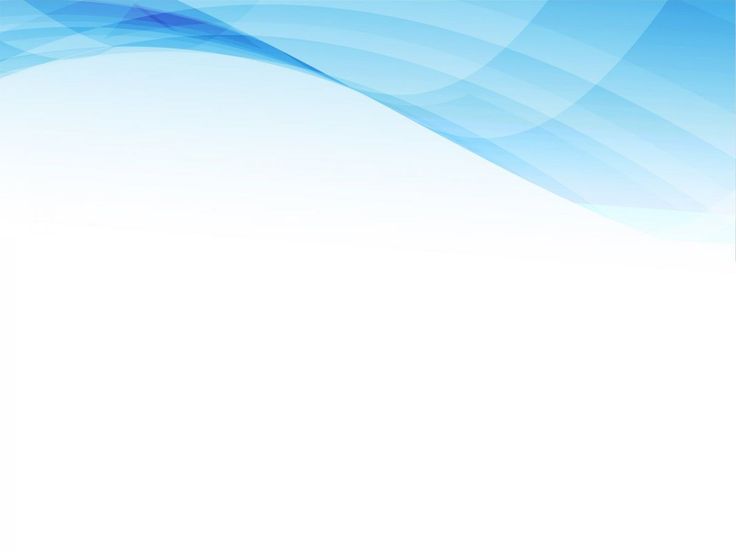Шаблоны и Tемы презентаций — Envato Elements
Шаблоны и Tемы презентаций — Envato ElementsУточнить
Уточнить
Сортировать по популярностипо новизне
Шаблон PowerPoint
От GrizzlyDesign
Добавить в коллекцию
Скачать
Шаблон Powerpoint SAIKI
От Artmonk
Добавить в коллекцию
Скачать
Построить — Шаблон Powerpoint
От inspirasign
Добавить в коллекцию
Скачать
Netto: Архитектура и недвижимость Google Слайды
От punkl
Добавить в коллекцию
Скачать
Шаблон основного доклада CRYPTO
От ShapeSlide
Добавить в коллекцию
Скачать
Профиль компании — Шаблон слайдов Google
От SlideFactory
Добавить в коллекцию
Скачать
Презентация Powerpoint для бизнеса
От -BeCreative-
Добавить в коллекцию
Скачать
Чистый Шаблон Keynote
От aqrstudio
Добавить в коллекцию
Скачать
Обновление Шаблон презентации Powerpoint версии 2
От mamanamsai
Добавить в коллекцию
Скачать
YEBON Мода лукбук Powerpoint Презентация
От Formatika
Добавить в коллекцию
Скачать
Шаблон Powerpoint Triss
От kylyman
Добавить в коллекцию
Скачать
Ливи Пауэрпойнт
От visuelcolonie
Добавить в коллекцию
Скачать
Агентство портфолио — Powerpoint
От dirtylinestudio
Добавить в коллекцию
Скачать
MURO — Минимальный Шаблон Google слайдов
От Pixasquare
Добавить в коллекцию
Скачать
Шаблон Keynote для предложения веб-сайта
От Jetz
Добавить в коллекцию
Скачать
Презентация Николы
От TMint
Добавить в коллекцию
Скачать
Шаблон Keynote доклада Toetec
От StockShape
Добавить в коллекцию
Скачать
Запуск питч-колоды — обновление PowerPoint!!!
От DesignDistrict
Добавить в коллекцию
Скачать
Шаблон руководства по торговой марке Google слайдов
От EightonesixStudios
Добавить в коллекцию
Скачать
Foodie Duddie Powerpoint Шаблон
От Incools
Добавить в коллекцию
Скачать
Шаблон Keynote «Удар цвета»
От Jumsoft
Добавить в коллекцию
Скачать
Cryptomania — Многоцелевая презентация Keynote
От pulsecolor
Учебные презентации и шаблоны (СМИ)
Презентация — представление информации для целевой аудитории, с использованием наглядных средств.
Характерной особенностью учебных презентаций считается взаимодействия обучаемого с учебным материалом.
Большинство слайдов содержат тексты, изображения, видео, звуковой ряд, анимацию объектов и переходы между слайдами.
Эксклюзивные шаблоны — темы для презентаций
- Тема «Детский интерактивный тест»
- Тема «В фокусе внимания»
- Тема «Тёмное дерево»
- Тема «Природа с нами!»
- Тема «Природа вокруг нас»
- Тема «Академический» Список всех тем для презентаций
Новые публикации
- Проблемное обучение на уроках физики | 28.03.2023
- Артикуляционная гимнастика | 27.03.2023
- Дети с ОВЗ | 24.03.2023
- Школьная цифровая платформа «Сберкласс»- комплексное решение для организации работы школы | 20.03.2023
- Структура “Миңа кәбестә кирәк (кирәкми)”. Как попросить себе овощи | 01.03.2023
- Проект по познавательно — исследовательской деятельности «Первый раз в первый класс» | 11.
 02.2023
02.2023 - Ответственность за свои поступки | 17.01.2023 Последние публикации
Последние статьи в учебном блоге
- Повышение квалификации и профессиональная подготовка на Урале
- Сломался компьютер? Облачное хранение данных спасает!
- Бесплатный графический редактор Canva
- 8 этапов подготовки к публичному выступлению
- Как скачать шаблон для презентации: видео
Все записи
Большинство материалов, размещенных на сайте, выполнены в программе Microsoft PowerPoint (форматы: ppt, pptx). Дополнительные методическими материалы упакованы в zip-архив.
Способы поиска презентаций и шаблонов на сайте.
1 Можно воспользоваться каталогом, чтобы скачать презентации. Мы структурировали материалы по учебным дисциплинам, а внутри каталога по алфавиту.
2 Вверху каждой страницы сайта расположен поиск. Материалы ранжируются по принципу релевантности.
Чем этот сайт лучше других
1 Мы публикуем только авторские материалы учителей и учеников, которые бесплатны для загрузки с сайта.
2 Мы открыты для общения в социальной сети ВКонтакте и Одноклассниках, готовы делиться идеями в учебном блоге.
3 Занимаемся разработкой шаблонов для презентаций. Пусть с новыми темами оформления появляются новые творческие идеи!
4 За авторские учебные материалы выдаём электронные свидетельства о публикации в СМИ.
Как стать профессионалом
1 Рекомендуем к изучению следующие учебные материалы:
- Как создать презентацию в PowerPoint
- Презентация PowerPoint: секреты подготовки
- Советы по созданию правильных презентаций
- Как сделать презентацию эффективной
- Презентация для урока
- Как сделать презентацию к ВКР
2 Мы разместили в группе ВКонтакте интересные видеоуроки по созданию презентаций в PowerPoint.
3 Читайте книги с методическими рекомендациями по защите и подготовке наглядных учебных материалов.
Запись индивидуальной или групповой презентации с помощью PowerPoint 365 или 2019 — Контрольный список семестра Canvas
Работа с видео (Kaltura, Canvas, Zoom и PowerPoint)
Эти инструкции предназначены для Office 365 или Office 2019 для Windows .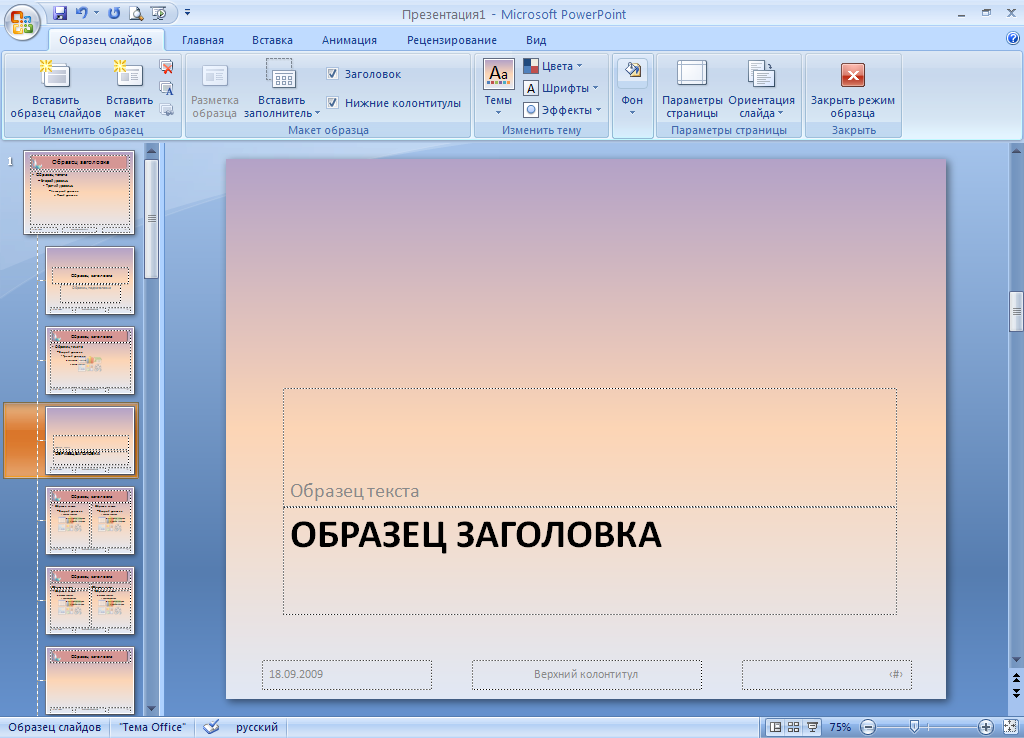 Вы можете скачать Office 365 с IUWare бесплатно. Office 2019 доступен на всех компьютерах компьютерного класса Windows и через IUAnyWare. (См. инструкции по настройке и использованию IUAnyWare.)
Вы можете скачать Office 365 с IUWare бесплатно. Office 2019 доступен на всех компьютерах компьютерного класса Windows и через IUAnyWare. (См. инструкции по настройке и использованию IUAnyWare.)
Если вы используете последнюю версию Office 365, вы можете экспортировать презентацию, озвученную в слайд-шоу, в виде видеофайла, который затем можно отправить как ранее записанное видео. Обратите внимание, что когда вы экспортируете презентацию в виде видео, будет воспроизводиться любое аудио с комментарием, записанное в слайд-шоу, но
Вы также можете записывать звук на слайды в Keynote и экспортировать их в файл QuickTime .mov, который затем можно отправить как ранее записанное видео.
ПРИМЕЧАНИЕ. Если вы разбиваете более длинную презентацию на более мелкие фрагменты, вам потребуется сохранить каждый фрагмент в виде отдельного файла PowerPoint , чтобы убедиться, что каждое видео содержит только тот слайд, который вы хотите включить.
Следующие шаги предполагают, что у вас есть Office 365 или 2019 на компьютере с Windows.
- Активируйте вкладку «Запись» на ленте, если ее еще нет
- Вкладка «Запись» не отображается на ленте в PowerPoint 365 или 2019 по умолчанию, поэтому вам может потребоваться включить ее. Перейдите в «Файл» > «Параметры» и выберите
- В правой части списка основных вкладок прокрутите вниз до пункта «Запись», установите флажок рядом с ним и нажмите 9.0030 «ОК».
- Вкладка «Запись» не отображается на ленте в PowerPoint 365 или 2019 по умолчанию, поэтому вам может потребоваться включить ее. Перейдите в «Файл» > «Параметры» и выберите
- Запишите свою презентацию
- Откройте файл PowerPoint, перейдите на вкладку «Запись» и нажмите кнопку «Запись слайд-шоу», чтобы начать запись.
- Проверьте и убедитесь, что ваш микрофон и веб-камера (если используются) записывают правильно, щелкнув маленькие значки микрофона и видеокамеры в правом нижнем углу экрана записи.

- Нажмите красную кнопку «Запись» в левом верхнем углу, чтобы начать. Вы можете останавливаться после каждого слайда и просматривать свою запись или продолжать всю презентацию. Если продолжить, обязательно делайте паузу между слайдами. 1-2 секунды тишины позволяют PowerPoint определить, какой звук соответствует тому или иному слайду.
- Когда вы закончите, нажмите «X» в правом верхнем углу, чтобы закончить.
- Откройте файл PowerPoint, перейдите на вкладку «Запись» и нажмите кнопку «Запись слайд-шоу», чтобы начать запись.
- Экспорт презентации в виде видеофайла
- Когда все слайды будут записаны, перейдите на вкладку «Запись» и нажмите кнопку «Экспорт в видео».
- Выберите качество видео. Обычно 1080p (по умолчанию) подходит, оставьте Выбрано «Использовать записанные тайминги и комментарии
- Нажмите «Создать видео» и укажите PowerPoint, где сохранить видеофайл. Маленькая черная полоса состояния внизу PowerPoint покажет вам ход экспорта.
 Не делайте ничего в PowerPoint во время обработки видео, иначе задание будет отменено.
Не делайте ничего в PowerPoint во время обработки видео, иначе задание будет отменено. - После обработки видео вы можете загрузить его в Kaltura и отправить. Инструкции см. в разделе Отправка ранее записанного видео.
- Когда все слайды будут записаны, перейдите на вкладку «Запись» и нажмите кнопку «Экспорт в видео».
Если ваша группа предпочитает записывать отдельные разделы независимо и хотя бы у одного человека есть Office 365 или 2019 или он может получить к нему доступ в компьютерном классе, вы можете скомпилировать отдельные записи в PowerPoint.
- начать с копии основного файла PowerPoint,
- удалить слайды, которые не отвечают за запись,
- записывают аудио и/или видео только на свои слайды, а
- отправьте файл со своими записанными слайдами члену группы, ответственному за составление набора слайдов.
Человек, собирающий слайды, добавлял слайды других участников в свой файл PowerPoint и экспортировал их в видео.
Советы по записи
- Члены команды, использующие Powerpoint для Mac или более раннюю версию PowerPoint для Windows, могут записывать звук на свои слайды с помощью параметра «Аудио» на странице «Добавить» 9Вкладка 0031 на ленте. Для этого
- откройте файл PowerPoint в той версии PowerPoint, которая у вас есть
- перейти на вкладку Вставка,
- нажмите кнопку «Аудио» и выберите «Запись звука»
- Начать с того же файла PowerPoint очень полезно для человека, который компилирует записанные слайды.
- После того, как ваше видео будет создано, человек, который отправит задание для группы, загрузит видеофайл в свою учетную запись Kaltura.
Инструкции по добавлению видео в Kaltura см. в разделе Загрузка ранее записанного видео. Затем, следуя инструкциям преподавателя, отправьте видео одним из двух следующих способов.
- Отправьте свое видео, вставив его в текстовое поле Задания или Обсуждения .

- Отправьте свое видео по номеру , добавив его в Kaltura: Media Gallery для вашего курса
Все видео, загруженные в Kaltura, автоматически снабжены субтитрами с помощью технологии преобразования речи в текст. Если вы когда-либо использовали преобразование речи в текст, вы знаете, что оно никогда не бывает точным на 100%, поэтому вам нужно проверять подписи и редактировать их по мере необходимости, чтобы убедиться, что они верны и не говорят ничего смущающего. Механические подписи довольно быстро появляются на коротких видеороликах после их загрузки. Вы можете проверить их либо в
Когда видео впервые загружается в Kaltura, вы увидите анимацию «Идет обработка мультимедиа»
Пожалуйста, наберитесь терпения. Время обработки зависит от длины видео и количества других видео, которые обрабатывает Kaltura. Он появится после завершения обработки, хотя вам может потребоваться обновить страницу, чтобы увидеть его. Вы можете встроить видео, которое все еще обрабатывается в Kaltura .
Время обработки зависит от длины видео и количества других видео, которые обрабатывает Kaltura. Он появится после завершения обработки, хотя вам может потребоваться обновить страницу, чтобы увидеть его. Вы можете встроить видео, которое все еще обрабатывается в Kaltura .
Добавить опросы и викторины в Powerpoint бесплатно
Добавить опросы и викторины в Powerpoint бесплатно — MentimeterВаш браузер либо не поддерживает Javascript, либо вы отключили его. Чтобы использовать Mentimeter, обязательно включите Яваскрипт включен. Как включить Javascript?
Оживите свою готовую презентацию PowerPoint с помощью Mentimeter. Если вы хотите использовать Mentimeter в PowerPoint или импортировать эти слайды PP прямо на нашу платформу, мы предоставим вам все необходимое.
Начало работы
Используйте Mentimeter непосредственно в презентации PowerPoint
Благодаря этому плагину вы можете сделать вашу презентацию PowerPoint интерактивной и увлекательной. Оживите свою презентацию интерактивными элементами и мгновенно свяжитесь со своей аудиторией. Плагин предназначен для Windows PowerPoint 2020 или более поздней версии, и для его загрузки вам потребуется учетная запись Office 365.
Оживите свою презентацию интерактивными элементами и мгновенно свяжитесь со своей аудиторией. Плагин предназначен для Windows PowerPoint 2020 или более поздней версии, и для его загрузки вам потребуется учетная запись Office 365.
Использование PowerPoint в Mentimeter
Хотите импортировать презентацию PowerPoint в Mentimeter? Без проблем. Все платные планы, от Basic до Enterprise, могут импортировать презентации в виде статических изображений в Mentimeter. После загрузки не стесняйтесь добавлять еще больше слайдов, чтобы получить все возможности Mentimeter.
Совместное использование Mentimeter и PowerPoint
PowerPoint в течение многих лет был синонимом презентаций, поэтому узнайте, как вдохнуть новую жизнь в эти старые и надежные презентации, используя их в сочетании с Mentimeter. Чтобы узнать, как импортировать слайды, как использовать подключаемый модуль Mentimeter в Office 365 и даже как использовать их вместе одновременно, щелкните видео ниже, чтобы получить полную информацию.
Чтобы узнать, как импортировать слайды, как использовать подключаемый модуль Mentimeter в Office 365 и даже как использовать их вместе одновременно, щелкните видео ниже, чтобы получить полную информацию.
Ищете больше вдохновения?
Не бойтесь, потому что у нас есть много сообщений в блоге, которые научат вас импортировать слайды и использовать наши интеграции.
6 лучших бесплатных альтернатив PowerPoint в 2021 году
Нет Microsoft Office? Без проблем. Отсутствие таких приложений, как PowerPoint и Word, больше не будет вас тормозить.Создайте презентацию за считанные минуты без PowerPoint
Создайте всю презентацию в Mentimeter. Создавайте интерактивные и профессионально выглядящие слайды за считанные минуты без Powerpoint.
Как сделать презентацию PowerPoint интерактивной
С помощью Mentimeter можно легко загрузить любой файл Powerpoint, Keynote или PDF и добавить интерактивные слайды, чтобы сделать ваши презентации более увлекательными.Обладатель двух наград Microsoft Office App
1-е место — Лучший пользовательский интерфейс
Наша задача состояла в том, чтобы создать максимально удобное и привлекательное приложение. Получить такое признание от Microsoft — это фантастика.
Наградной сайт
3-е место — Наибольшая ценность для бизнеса
Mentimeter был награжден за большую ценность для бизнеса.

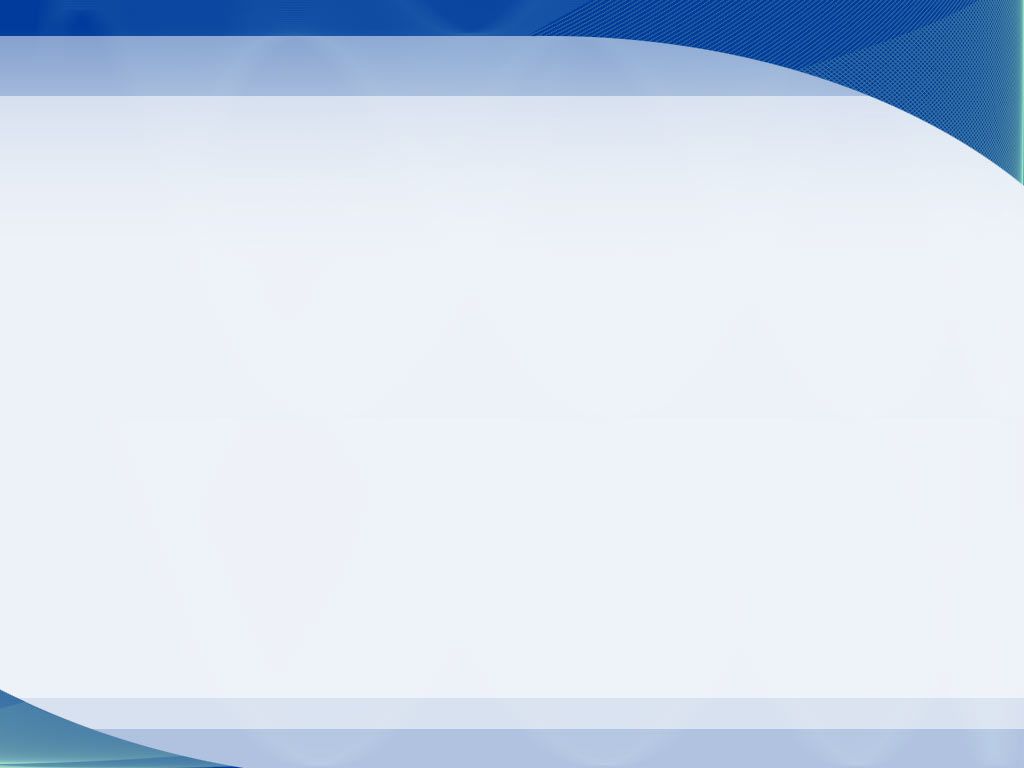 02.2023
02.2023
 Не делайте ничего в PowerPoint во время обработки видео, иначе задание будет отменено.
Не делайте ничего в PowerPoint во время обработки видео, иначе задание будет отменено.