Как искать картинки без фона в Google: базовый туториал и приложения
Источник: Список
В Google вы можете не только искать изображения того, что вам больше всего нравится, но также многие веб-страницы создают изображения без фона или известные как PNG, где вы можете использовать их в своих проектах. Много раз мы загружаем изображения, мы думаем, что они бездонны, но когда мы пытаемся вставить или поместить их в файл, мы получаем неприятный сюрприз.
Если вы тоже устали или устали от этого, в этом посте мы поможем вам найти те изображения, которые вы ищете. В этом коротком уроке мы объясним, как найти изображения без фона в Google. и, кроме того, мы собираемся предложить ряд приложений, чтобы вы могли создать свой собственный PNG. Таким образом, вы всегда получите то, что хотите, без осложнений и сюрпризов.
Индекс
- 1 Что такое изображение PNG
- 1.1 общие черты
- 2 Учебник по поиску изображений в Google без фона
- 2.
 1 компьютер
1 компьютер - 2.2 Мобильный
- 2.
- 3 Приложения для изображений PNG
- 3.1 Freepik
- 3.2 бесплатно
- 3.3 Pixabay
- 3.4 stickpng
- 3.5 Photoshop
- 4 Заключение
Что такое изображение PNG
Файл PNG (Portable Network Graphics) — это очень своеобразный формат изображений. Это формат, который преобразует изображения с такой прозрачностью. что нужно, чтобы вставить их на любой фон. Этот формат отличается отсутствием потерь, это означает, что изображение не теряет качества, а лишь превращает его в уникальный элемент.
Это файл, который часто используется в иллюстрациях, веб-страницах, рекламных носителях, таких как баннеры, плакаты, фирменный стиль и т. д. Короче говоря, если вам нужно разместить логотип на любом носителе без его фона, определяющего ваш проект, это окончательный формат, который поможет вам выполнить все, что вам нужно. Кроме того, вы также можете найти этот формат в эксклюзивных банках изображений.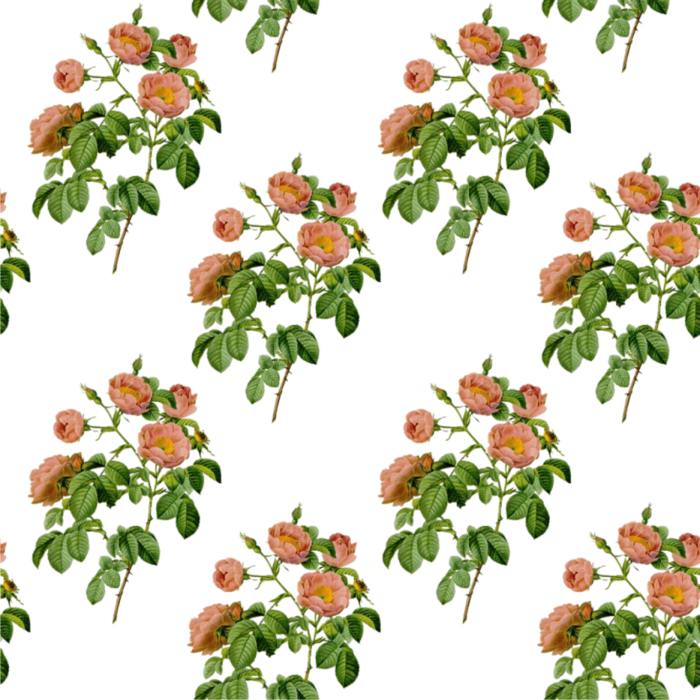
общие черты
Его особенности включают в себя:
Подпишитесь на наш Youtube-канал
- Они способны работать с монохромными или черно-белыми изображениями. что позволяет делать это с разными цветовыми профилями. Кроме того, если вы делаете проект, в котором вы используете только черно-белые изображения, и вам нужны изображения PNG с такой динамикой, вы можете сделать это без проблем. Также есть возможность конвертации логотипа в формате PNG как в позитив, так и в негатив.
- Будучи форматом, функция которого заключается в его прозрачности, они также характеризуются тем, что способны поддерживать прозрачные каналы, что приводит нас к объяснению того, почему эти форматы позволяют отображать изображение только естественным образом, нет нейтрального фона.
- Он более понятен, чем формат GIF, что наводит нас на мысль, что он также поддерживает изображения более высокого качества с большим количеством пикселей.
- Он не только предлагает возможность быть прозрачным одним способом или способом, но также предлагает различные режимы прозрачности, что дает нам выбор между диапазоном его возможностей.

- Es идеальный формат для макета каталога где качественные векторы или изображения необходимо сгладить. Короче говоря, PNG может спасти вас во многих случаях, когда дизайн требует изображения без фона и когда ваш проект должен встроить полное изображение.
- Если вы не знали, его расширение .png, и вы найдете его каждый раз, когда загружаете изображение.
Учебник по поиску изображений в Google без фона
Источник: поддержка гугл
компьютер
Источник: реклама 8-го дня
к найти изображения без фона в Google с помощью компьютера вам просто нужно выполнить несколько простых шагов:
- Первое, что мы собираемся сделать, это открыть браузер,
- Как только мы поместили слово, нам нужно будет нажать вводить и немедленно Google будет искать изображения, связанные с тем, что мы написали.
 Когда появится поиск, который мы выполнили, мы перейдем к опции изображение y мы получим доступ к нему одним щелчком мыши.
Когда появится поиск, который мы выполнили, мы перейдем к опции изображение y мы получим доступ к нему одним щелчком мыши. - Когда появятся все изображения тюльпанов, нам останется только перейти к опции инструменты. Как только мы получили доступ, сразу появится своего рода меню с различными опциями, среди всех появляющихся опций мы согласимся нажать на опцию цвет.
- Как только мы получили доступ к опции цвета, мы перейдем к опции цвета. прозрачность или прозрачный нажав на эту опцию мы даем вам доступ к google сделать широкий поиск изображений тюльпанов с прозрачным фоном которые доступны в Интернете.
Мобильный
Источник: Android
Если мы хотим сделать это с помощью нашего мобильного устройства
- Первое, что мы собираемся сделать, это загрузить приложение Google, как только оно будет загружено и установлено, Мы откроем поисковик и напишем то же слово, которое мы написали ранее «tulipanes» в конце слова добавим расширение PNG, у нас будет такой пример: Tulipanes PNG.

- Из этого поиска Google покажет вам каждое изображение тюльпанов, которое может быть PNG. Если вы хотите загрузить изображение PNG без фона, вам просто нужно щелкнуть изображение. Будьте очень осторожны с этой частью процесса, потому что для того, чтобы это был действительно PNG, он должен иметь серые и белые квадраты.
- Когда мы уже выбрали изображение и нажали на него, появится возможность загрузить изображение, мы соглашаемся загрузить его, и он автоматически появится у вас в галерее или в папке загрузок вашего устройства.
Приложения для изображений PNG
Freepik
Freepik — один из самых известных банков изображений в Интернете. Это хороший инструмент, если вы работаете в сфере графического дизайна или фотографии и вам нужно скачать файлы в формате PSD. (Родной файл Photoshop). Немногие знают, что это также возможно сделать с изображениями, имеющими расширение PNG.
Кроме того, это приложение характеризуется тем, что предлагает ресурсы с высоким качеством изображений. Это идеальный вариант, если вам нужны изображения PNG или создание макетов в Photoshop. Важно отметить, что он позволяет вам загружать только пять платных изображений, если вы не зарегистрировались и вошли в качестве гостя, а затем взимается ежемесячная плата в зависимости от типа выбранного вами изображения.
Это идеальный вариант, если вам нужны изображения PNG или создание макетов в Photoshop. Важно отметить, что он позволяет вам загружать только пять платных изображений, если вы не зарегистрировались и вошли в качестве гостя, а затем взимается ежемесячная плата в зависимости от типа выбранного вами изображения.
бесплатно
Freepng — одна из самых важных и известных поисковых систем для изображений в формате PNG в Интернете. Помимо того, что он самый разыскиваемый, содержит широкий спектр типологий в своих изображениях: спорт, дизайн, искусство, кулинария, архитектура, реклама и т. д.
Хорошая вещь в этой поисковой системе заключается в том, что она не только содержит возможность загрузки изображений, но и значков для ваших проектов. Короче говоря, если вы ищете полноценный браузер с различными вариантами загрузки, это ваш идеальный инструмент. Кроме того, многие опции совершенно бесплатны, что делает его еще более привлекательным.
Pixabay
Pixabay — это музей онлайн-изображений, и почему его называют великим музеем?Ну, не больше и не меньше, потому что имеет в общей сложности 900.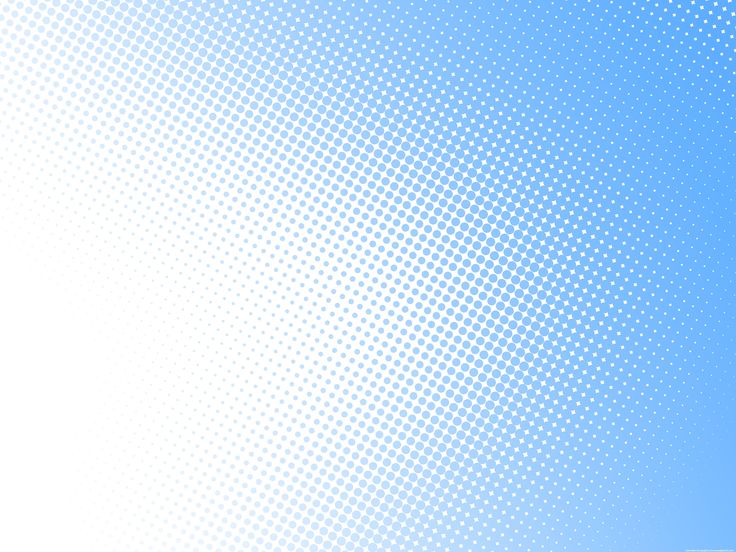 000 XNUMX бесплатных изображений, да, пока вы это читаете, 900.000 XNUMX совершенно бесплатных изображений и векторов, которые вы можете скачать всего одним щелчком мыши.
000 XNUMX бесплатных изображений, да, пока вы это читаете, 900.000 XNUMX совершенно бесплатных изображений и векторов, которые вы можете скачать всего одним щелчком мыши.
С имеет один 2000 файлов с расширением в формате PNG, поэтому вы можете скачать их и использовать в коммерческих целях, дизайне и т. д. Содержа так много изображений, вы уже можете получить небольшое представление о многих категориях, которые у него есть, поскольку у него есть много подкатегорий, в которых распределены все изображения.
Это, без сомнения, идеальное приложение.
stickpng
StickPng — один из наиболее часто используемых банков изображений PNG. Он имеет более 1000 изображений для загрузки, и каждое из них имеет оптимальное качество для ваших проектов. Кроме того, у него также есть возможность скачать их бесплатно, а также возможность загрузки стикеров. разработаны ими.
Это идеальный инструмент, чтобы добавить нотку веселья и радости в ваши проекты. Кроме того, он также имеет более 2000 категорий, что означает, что вы потеряетесь среди множества возможных вариантов и предложите своей работе немного разнообразия.
Photoshop
Да, вы не ошиблись, в Adobe Photoshop есть возможность создания собственных изображений в формате PNG. Это возможно благодаря инструменту для удаления фона и его автоматическому конвертеру в PNG. Это, без сомнения, звездный вариант и тот, который может спасти вас, если вам нужен срочный PNG.
Единственным недостатком является то, что он требует ежемесячной или годовой оплаты, поэтому его загрузка не бесплатна, но и не требует чрезмерных затрат. Попробуйте Photoshop и позвольте себе удивиться этому инструменту и набору опций, которые он также предлагает.
Заключение
Загрузка изображения с прозрачным фоном больше не является сложной задачей благодаря опциям, разработанным в последние годы. Именно поэтому мы надеемся, что вы научились искать изображения в формате PNG и, прежде всего, мы также надеемся, что предложенные нами приложения оказались для вас полезными.
Формат PNG всегда был одним из наиболее часто используемых форматов благодаря своим возможностям. Наконец, мы надеемся, что вы узнали больше об этом своеобразном формате и что отныне поиск этого типа изображения не будет для вас проблемой.
Наконец, мы надеемся, что вы узнали больше об этом своеобразном формате и что отныне поиск этого типа изображения не будет для вас проблемой.
Вставляю в сони вегас PNG но там фон черный и белый
То есть вырезанный объект. И хотелось создать эффект постепенного уменьшения заэкранного масштаба объекта до небольших размеров его в углу экрана. Как не знаю.
TAPAPAM
Изображение без фона можно сделать при помощи Photoshop, берете картинку, убираете все лишнее, сохраняете (обязательно в формате .png). Вот и все. Может не понял вопрос, тогда извините, в вегасе работал только пару раз.
MaiAsim3
Всего 1 ответ.
В Sony Vegas ПОСЛЕ РЕНДЕРА черные полосы сверху и снизу
Guest6Это запросто: аспект файла не соответствует аспекту проекта
переделайте.
3:4 надо переделать на 16:9 – или наоборот 😉 скорее наоборот!
Гость3
Всего 1 ответ.
Вставляю в сони вегас PNG но там фон черный и белый
убираю хромакеем всеравно мелкие полоски проскакиваютМаксим Харлай7в файле png нет альфа кааалаMr.Vib2
Всего 3 ответа.
Как сделать белый фон на фотографии в paint?
Гость51
Запустите Paint.net. В меню «Файл» щелкните «Открыть» и укажите путь к изображению. Если вы выбрали картинку с однородным фоном, то удобно воспользоваться инструментом «Волшебная палочка». Щелкните ее иконку на панели инструментов или нажмите S на клавиатуре.
2
На панели свойств укажите чувствительность палочки. Чем выше чувствительность, тем ниже избирательность этого инструмента. Т.е. при чувствительности 100% вы выделите всю картинку с мелкими деталями. При чувствительности 5% будет выделен очень маленький участок. Установите подходящее значение этого параметра и щелкните по фону. Фрагмент изображения будет обведен пунктирной линией.
3
Нажмите Delete для удаления выделенного участка.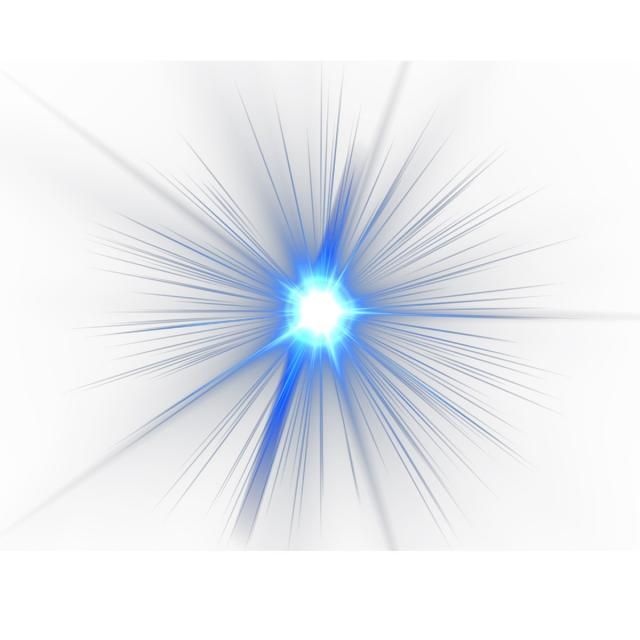 Фон в этом месте станет прозрачным. Щелкните по участку другого оттенка, который нужно убрать, и опять нажмите Delete.
Фон в этом месте станет прозрачным. Щелкните по участку другого оттенка, который нужно убрать, и опять нажмите Delete.
4
Можно поступить иначе. На панели свойств откройте список «Режим выбора» и отметьте «Добавление (Объединение)». По очереди щелкайте мышкой по фрагментам изображения, которые хотите удалить, затем нажмите Delete – выбранные участки будут удалены сразу.
5
Если фон пестрый, можно использовать инструмент «Ластик». Нажмите соответствующую иконку на панели инструментов или букву E на клавиатуре. На панели свойств укажите диаметр ластика. Если нужно растушевать границу удаляемого фрагмента, выбирайте «Сглаживание разрешено» в списке справа от окошка «Ширина».
6
Удаляйте фон ластиком, при необходимости меняя ширину инструмента. Для удаления мелких фрагментов используйте «Волшебную палочку».
7
Если вы хотите создать собственный рисунок на прозрачном фоне, в меню «Файл» выбирайте команду «Создать» и щелкните дважды по слою «Фон» на панели слоев.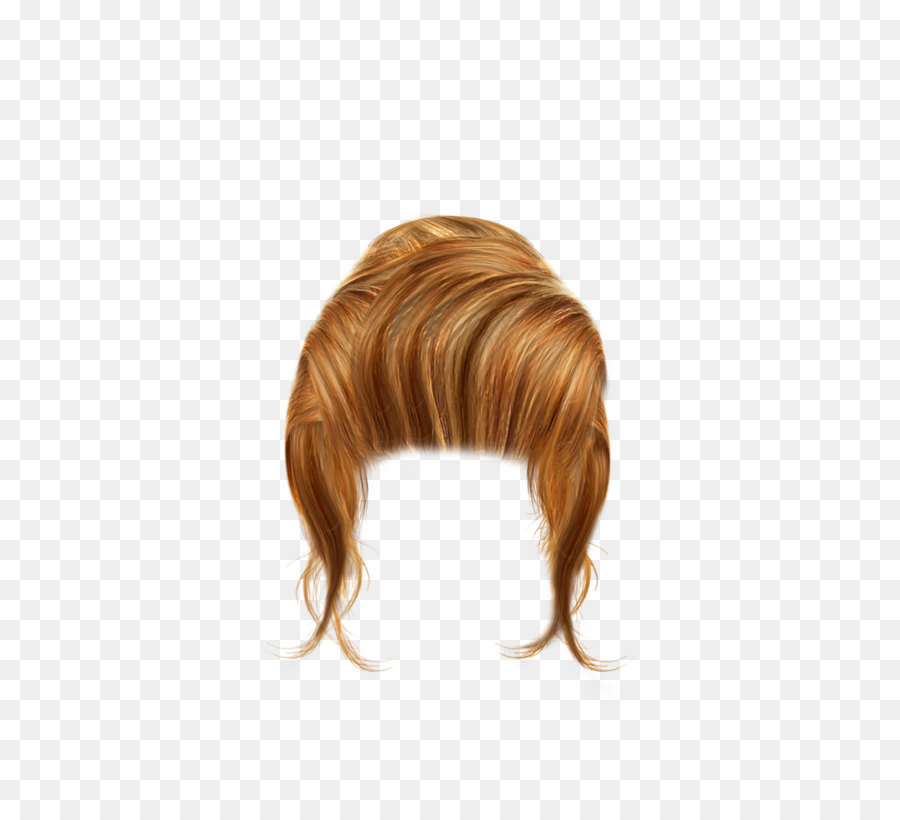 В новом окне снимите флажок возле пункта «Видимый».
В новом окне снимите флажок возле пункта «Видимый».
Vladimir B.4
Самый простой способ – открыть фото в Paint, выбрать кисть, указать цвет (белый) и закрасить всё, что находится на фоне. Мария О.3
Всего 2 ответа.
Как выложить GIF в Instagram?
Анонимный пользователь16GIF — это формат анимированных изображений. На заре развития компьютерной техники именно файлы в формате GIF заменяли привычные ныне видеоролики. Сегодня формат GIF снова популярен, и произошло это из-за бурного развития социальных сетей. Например, в Facebook, например, вы можете не только опубликовать или отправить GIF-файл своему другу, но и даже выбрать подходящий видеоряд из целой интернет-библиотеки, встроенной в интерфейс соцсети.
В случае с Instagram дела обстоят несколько иначе. Вы, как владелец аккаунта, можете опубликовать в этой социальной сети фотографию или видеоролик. Однако опубликовать файл в формате GIF у вас просто так не получится — нет, конечно, вы можете выбрать GIF-файл в галерее, но в вашу ленту в Instagram он попадет лишь как статичное изображение. Что же делать? Выход есть! Мы предлагаем вам несколько сценариев, которые позволят вам решить эту задачу. В любом случае, вам нужно преобразовать GIF-файл в формат видеоролика, понимаемого мобильным устройством (форматы
Однако опубликовать файл в формате GIF у вас просто так не получится — нет, конечно, вы можете выбрать GIF-файл в галерее, но в вашу ленту в Instagram он попадет лишь как статичное изображение. Что же делать? Выход есть! Мы предлагаем вам несколько сценариев, которые позволят вам решить эту задачу. В любом случае, вам нужно преобразовать GIF-файл в формат видеоролика, понимаемого мобильным устройством (форматы
Сценарий 1. Когда вы точно знаете, какая «гифка» вам нужна.
Если вы где-то когда-то видели какой-то прикольный ролик в формате GIF, и помните его содержание, то вы сможете найти его по ключевым словам. Сервис Giphy является одной из наиболее мощных библиотек GIF-файлов в интернете, здесь можно найти практически любые мемы и забавные картинки. Сервис позволяет автоматически преобразовать нужный вам GIF-файл в видеоряд MP4. Для этого:
- Зайдите на www.giphy.com
- С помощью поисковой строки найдите нужный вам GIF-файл, указав в поле поиска нужные вам ключевые слова.

- Нажмите на кнопку социальной сети Instagram, и в открывшемся окне укажите свой адрес электронной почты
- Проверьте почту — вам придет письмо от сервиса, во вложении к которому будет находиться файл с роликом в формате MP4.
- Поместите полученное вложение в галерею снимков вашего смартфона или планшета, и оттуда опубликуйте видеоролик при помощи стандартного приложения Instagram.
Сценарий 2. У вас в смартфоне есть GIF-файл, которого нет на Giphy.com.
Предположим, вы владеете каким-либо видеорядом в формате  В зависимости от сложности приложения вам могут быть предложены какие-то дополнительные настройки, например, ускорение или замедление видеоряда, запуск в прямой или обратной последовательности, длительность видеоролика и многое другое. Например, довольно хорошей функциональностью обладает приложение
В зависимости от сложности приложения вам могут быть предложены какие-то дополнительные настройки, например, ускорение или замедление видеоряда, запуск в прямой или обратной последовательности, длительность видеоролика и многое другое. Например, довольно хорошей функциональностью обладает приложение
Сценарий 3. Вы хотите снять короткий видеоролик и из него сделать смешной GIF.
Для этой цели нужны совсем другие приложения, и строго говоря, получившийся результат будет не совсем уж GIF-файлом в привычном смысле. Например, есть фирменное приложение Boomerang (iOS, Android), которое позволяет записывать смешные ролики: вам нужно лишь с его помощью снять ваше видео, и потом, буквально в пару кликов придать ему различные свойства: зациклить и воспроизводить последовательно в одну и другую сторону. Сохраненный результат может быть опубликован сразу в Instagram прямо из этого приложения.
Сохраненный результат может быть опубликован сразу в Instagram прямо из этого приложения.
Сценарий 4. Хочу сделать круто!
Для этой цели вам потребуется компьютер и программа для видеомонтажа. Например, Adobe Premiere, Pinnacle Studio, Sony Vegas Pro или любая другая подобная программа. Загрузите в нее исходный файл, например, имеющийся у вас GIF-файл или отснятый видеоряд. Выберите в настройках последовательности на монтажном столе нужные параметры: соотношение сторон 1:1, максимально возможное разрешение и нужную вам длительность видеоряда. Отмечу, что длинные ролики в Instagram вряд ли кто-то досмотрит до конца, и для забавного видео вполне хватит и 10-15 секунд. Переместите нужный вам видеоряд на монтажный стол, наложите подходящую музыку на аудиодорожку и сделайте экспорт в видеофайл. Обращаю ваше внимание, что из таких программ лучше всего экспортировать в наиболее совместимые видеоформаты. Так для смартфонов Apple необходимо использовать формат MOV, кодирование в который будет возможно после установки дополнительных видеокодеков, входящих в набор Apple QuickTime Pro.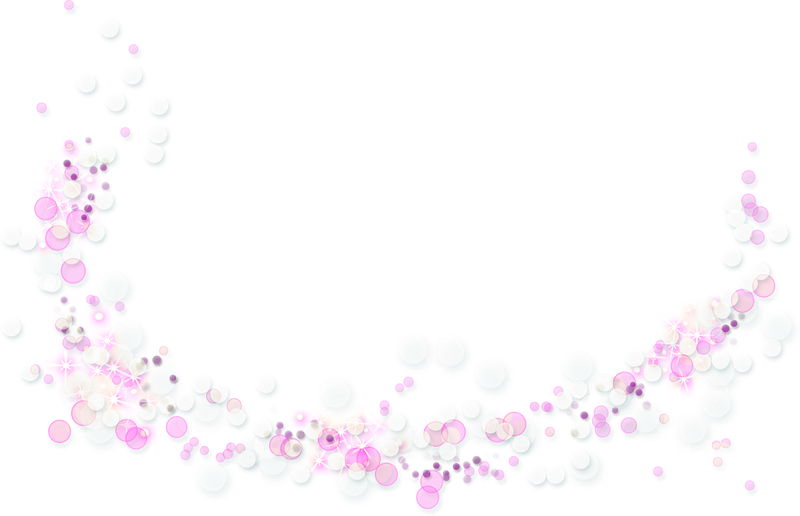 Этот набор кодеков распространяется на платной основе. Для смартфонов на базе Android подойдут и другие форматы, например, MP4, при условии, что видеофайл будет закодирован стандартным кодеком вроде H.264. Получившийся после экспорта файл необходимо перенести в галерею изображений, и оттуда загрузить в Instagram привычным вам способом.
Этот набор кодеков распространяется на платной основе. Для смартфонов на базе Android подойдут и другие форматы, например, MP4, при условии, что видеофайл будет закодирован стандартным кодеком вроде H.264. Получившийся после экспорта файл необходимо перенести в галерею изображений, и оттуда загрузить в Instagram привычным вам способом.
Надеюсь, я ответил на ваш вопрос. Если будут дополнительные вопросы — задавайте на TheQuestion!
Николай Левский22
Всего 5 ответов.
Вам также может понравиться
Как вставить пнг картинку в фотошопе
Содержание
- Добавление картинок
- Вариант 1: Простое открытие документа
- Вариант 2: Перетаскивание
- Вариант 3: Помещение из буфера обмена
- Вставляем изображение в картинку и уменьшаем
- Как в фотошопе вставить картинку в картинку и покрасить ее в цвет фона?
- Вставляем картинку в картинку и делаем ее прозрачной, без фона
- Вставка изображения в слой (выделенную область)
- Выделяем лицо человека и вставляем в другую фотографию (картинку)
- Предварительная подготовка
- Как вставить картинку в Adobe Photoshop
- Перетаскивание картинки из вкладки
- Копировать – вставить
- Команда меню «Поместить»
- Перетаскивание фото из папки Windows
- Как в Adobe Photoshop вставить картинку на картинку
После пары-тройки месяцев использования Фотошопа кажется невероятным, что для начинающего пользователя такая простая процедура, как открытие или вставка картинки может оказаться весьма трудной задачей. Именно для начинающих и предназначен данный урок.
Именно для начинающих и предназначен данный урок.
Добавление картинок
Вариантов того, как поместить изображение в рабочую область программы, несколько. Ниже мы рассмотрим наиболее распространенные.
Вариант 1: Простое открытие документа
Выполняется данное действие следующими способами:
- Дважды кликаем по пустой рабочей области (без открытых картинок). Откроется диалоговое окно Проводника, в котором ищем нужное изображение на своем жестком диске.
Переходим в меню «Файл – Открыть». После этого действия откроется такое же окно Проводника для поиска файла. Точно такой же результат принесет нажатие комбинации клавиш CTRL+O на клавиатуре.
Кликаем правой кнопкой мыши по файлу и в контекстном меню Проводника находим пункт «Открыть с помощью». В выпадающем списке выбираем Фотошоп.
Вариант 2: Перетаскивание
Самый простой вариант, но имеющий пару нюансов. Перетаскивая изображение в пустую рабочую область мы получаем результат, как при простом открытии. Если перетащить файл на уже открытый документ, открываемая картинка добавится в рабочую область в виде смарт-объекта и подгонится по размеру холста, если холст меньше картинки. В том случае, если картинка меньше холста, размеры останутся прежними.
Перетаскивая изображение в пустую рабочую область мы получаем результат, как при простом открытии. Если перетащить файл на уже открытый документ, открываемая картинка добавится в рабочую область в виде смарт-объекта и подгонится по размеру холста, если холст меньше картинки. В том случае, если картинка меньше холста, размеры останутся прежними.
Еще один нюанс. Если разрешение (количество пикселей на дюйм) открытого документа и помещаемого отличается, например, картинка в рабочей области имеет 72 dpi, а изображение, которое мы открываем – 300 dpi, размеры, при одинаковой ширине и высоте, не совпадут. Картинка с 300 dpi окажется меньше.
Для того чтобы поместить изображение не на открытый документ, а открыть его в новой вкладке, необходимо перетаскивать его в область вкладок (см. скриншот).
Вариант 3: Помещение из буфера обмена
Многие пользователи используют в своей работе скриншоты, но не всве знают, что нажатие клавиши Print Screen автоматически помещает снимок экрана в буфер обмена. Программы (не все) для создания скриншотов умеют делать то же самое (автоматически, либо по нажатию кнопки). Картинки на сайтах также поддаются копированию.
Программы (не все) для создания скриншотов умеют делать то же самое (автоматически, либо по нажатию кнопки). Картинки на сайтах также поддаются копированию.
Фотошоп успешно работает с буфером обмена. После нажатия Print Screen достаточно создать новый документ нажатием сочетания клавиш CTRL+N и откроется диалоговое окно с уже подставленными размерами картинки. Нажимаем «ОК».
После создания документа необходимо вставить картинку из буфера, нажав CTRL+V.
Поместить изображение из буфера обмена можно и на уже открытый документ. Для этого нажимаем на открытом документе сочетание клавиш CTRL+V. Размеры скриншота при этом останутся оригинальными.
Интересно, что если скопировать файл с изображением из папки проводника (через контекстное меню или сочетанием CTRL+C), то ничего не получится. Обусловлено это тем, что при такой операции в буфер попадают данные файла, а не изображение.
Выберите свой, наиболее удобный способ вставки изображения в Фотошоп и пользуйтесь им. Это значительно ускорит работу.
Отблагодарите автора, поделитесь статьей в социальных сетях.
Доброго всем времени ! Продолжаем изучать такую замечательную программу, как фотошоп. В сегодняшнем обзоре поговорим о том, как работать с картинками. Это весьма полезная функция, освоив которую можно спокойно создавать разного типа коллажи из нескольких небольших изображений.
Навыки эти будут полезны, если приходиться работать с рамками. Например, вы хотите фото своего ребенка поместить в новогоднюю рамку и подарить красивый портрет, да мало ли чего еще можно делать. Словом, пригодиться. Сегодня будут простые и легкие приемы с видео по теме. Читаем, запоминаем, берем на вооружение! Итак…
Небольшое изображение можно вставить так, что бы оно находилась как на заднем плане, так и на переднем. Вставляя фото, само собой придется изменять и его размеры. Ну и самое интересное, что особенно привлекает многих – это вырезание головы объекта и вставка ее в другую картинку. Захотите удивить своего товарища, «отрежьте» ему голову и присоедините ее, например к Сталлоне или Шварценеггеру. Обо всех этих приемахи будет рассказано в статье.
Захотите удивить своего товарища, «отрежьте» ему голову и присоедините ее, например к Сталлоне или Шварценеггеру. Обо всех этих приемахи будет рассказано в статье.
И еще, одно о чем хотелось бы упомянуть. Если на передний план помещается картинка целиком, то для удобства она должна быть на прозрачном фоне, то есть иметь формат png. Работать так будет проще и быстрее.
Сначала научимся совмещать изображения без каких-либо действий и трансформаций. Открываем программу и через меню «Файл» — «Открыть» выбираем любую фотографию-фон. Ее так же можно вставить и простым перетягиванием из папки размещения в окно программы. Что бы удобно было работать, как всегда в окне слои создаем копию фона.
Далее, аналогичным образом через меню — «Файл»- «Открыть» выбираем еще одно фото для вставки. Оно откроется уже в другом окне.
Открываем это окно, выбираем инструмент «Прямоугольная область», обводим картинку.
По краям картинки увидим мерцающую пунктирную линию. Теперь копируем выделенную картинку с помощью команды «Редактирование» — «Копировать». Открываем фоновую картинку и через пункт верхнего меню «Редактировать»- «Вставить» вставляем. Изображение появится на переднем плане.
Вот что получилось. Обратите внимание, что вставляемая картинка в окне слоев легла поверх фоновой. Это значит, что она находится на переднем плане.
Ее можно переместить на задний план, то есть переместить слой вниз в рабочей области «Слои». Однако вставленную картинку не будет уже видно.
Для того, что бы картинка на заднем плане была видна, выделяем слой с фоном. Выше открываем меню с выпадающим списком и в нем выбираем пункт «Затемнение». В результате картинка на заднем плане появилась. Причем, заметьте, белый фон, на котором она была исчез.
Второй вариант, как можно вставить картинку не используя команду меню «Файл — «Открыть» – это сразу перетащить картинку из места расположения на фон.
Здесь, заметьте, на картинке появились направляющие, по которым можно отредактировать вставленную картинку. Растянуть, ужать, изменить размеры, повернуть.
Отредактировав картинку, нажимаем клавишу «Enter» и направляющие исчезнут. Однако картинка находится на белом фоне. Если применить к ней функцию «затемнение», то фон исчезнет, как в описанной выше операции. Таким образом, подытожим:
- картинку можно вставить путем простого перетаскивания из места расположения прямо на фон.
- картинку загружаем непосредственно в программу, копируем ее и вставляем на фоновую картинку.
Вставляем изображение в картинку и уменьшаем
Итак, картинку вставили любым из описанных выше способов. Теперь необходимо изменить ее размер. Если вставляли прямо из места расположения путем перетаскивания на фоновую картинку, то, как говорилось ранее, на картинке увидим линии, по которым можно изменять размеры.
Если подвести стрелку мыши к углу картинки, то она примет форму двойной стрелки. Зажав левую кнопку мыши можно увеличить или уменьшить размер картинки. Если подвести курсор мыши к точке, расположенной в середине одной из сторон картинки, то можно изменять размер по ширине. Однако при этом высота картинки остается без изменения.
Зажав левую кнопку мыши можно увеличить или уменьшить размер картинки. Если подвести курсор мыши к точке, расположенной в середине одной из сторон картинки, то можно изменять размер по ширине. Однако при этом высота картинки остается без изменения.
Не забываем после изменений нажать «Enter», чтобы линии исчезли и картинка приняла изменения. Если же вы картинку вставляли из самой программы путем копирования, то ее размеры изменяются через меню «Редактирование — «Трансформирование» — «Масштабирование».
Вокруг картинки появится рамка с квадратиками по углам и середине. Если нажав клавишу «Shift» и зажав правой кнопкой мыши один из уголков, то картинка будет изменять размеры пропорционально. Если клавишу «Shift» не нажать, то картинка изменяет размеры неравномерно.
Как в фотошопе вставить картинку в картинку и покрасить ее в цвет фона?
Для чего это бывает нужно? Например, у нас имеется фотография какого-либо памятника, где необходимо поменять фон. Для этого загружаем в фотошоп картинку фона с небом. Копируем сюда картинку с памятником. Обратите внимание, что на окне слоев картинка со скульптурой находится выше фона, на переднем плане.
Для этого загружаем в фотошоп картинку фона с небом. Копируем сюда картинку с памятником. Обратите внимание, что на окне слоев картинка со скульптурой находится выше фона, на переднем плане.
Если одна из картинок меньше, необходимо сделать их одинаковыми. Лучше всего изменять размер фона. Теперь выделяем слой с памятником и задаем ему маску, нажав на иконку с кружком в квадратике.
В результате рядом с картинкой памятника увидим белый квадрат. При этом на панели инструментов основной цвет должен быть черным, а дополнительный – белым. На полученном слое-маске будем заменять фон. Для этого на панели инструментов выбираем «Кисть». А на панели слоев выбираем маску, кликнув по ней мышкой.
Установив кисти нужный размер и жесткость, водим ею по рисунку. В результате видим, как стирается фон у картинки с памятником, а вместо него проявляется новый фон.
В результате получаем такое вот изображение с измененным фоном, то есть, закрашенным в цвет фона.
Вставляем картинку в картинку и делаем ее прозрачной, без фона
Перечисленные операции хороши для тех картинок, которые находятся на однородном фоне, например белом. Сделать их прозрачными при этом будет совсем не сложно. Если фон неоднородный, то придется, что называется, «попотеть». Итак, загружаем картинку как фон, копируем на нее вторую, у которой будем убирать белый фон.
Убрать фон можно несколькими способами. Об одном из них говорилось ранее. Переносим слой с картинкой ниже слоя фона и применяем к фону стиль «Затемнение». В результате на картинке проявится слой, который был перенесен вниз и уже без белого фона.
В следующем варианте удаления фона используется инструмент «Волшебная палочка». Выбираем этот инструмент.
Далее, кликаем этим инструментом по белому фону и получим пунктирное выделение объекта.
Теперь нажимаем клавишу «Delete» и фон удалится. Вот и вся процедура. Если объект имеет ровные стороны, без резких углов сложных границ, то можно воспользоваться инструментом «Магнитное лассо».
Вот и вся процедура. Если объект имеет ровные стороны, без резких углов сложных границ, то можно воспользоваться инструментом «Магнитное лассо».
Этим инструментом выделяем по контуру объект, после чего выбираем «Выделение» => «Инверсия» и уже потом «delete». Фон удалится. Эти способы хороши при однотонном фоне. Если же фон по цвету неоднороден, то необходимо воспользоваться режимом «Быстрая маска».
Выбираем режим, выбираем инструмент кисть и проводим ею по объекту.
По окончании работы кистью снова нажимаем на инструмент «Быстрая маска», а после — «Delete». Объект остался без фона.
Если он получился не очень контрастным, светлым, то проводим коррекцию во вкладке «Изображение». Там имеются все необходимые для этого инструменты.
Вставка изображения в слой (выделенную область)
Вставлять можно не только целиком картинку, но и выделенную область. С этой целью открываем в фотошоп картинку, выделяем любым способом в зависимости от фона. Если фон однотонный, то сразу «волшебной палочкой», или же «магнитным лассо». Тут уже кому как удобно. В примере выделена картинка «волшебной палочкой».
Если фон однотонный, то сразу «волшебной палочкой», или же «магнитным лассо». Тут уже кому как удобно. В примере выделена картинка «волшебной палочкой».
Если вы выделяли при помощи инструмента «волшебная палочка», то на следующем этапе необходимо открыть вкладку «выделение» и выбрать там «Инверсия».
Таким образом мы выделим сам объект а не фон вокруг него. Теперь делаем копию («Редактирование» — «Копирование»), открываем нужный рисунок и через «Редактирование» — «Вставить» завершаем операцию.
Выделяем лицо человека и вставляем в другую фотографию (картинку)
Подобная функция полезна, когда мы имеем какой-то шаблон – объект куда можно вставить голову человека. Это используется часто для дружеских коллажей, поздравительных открыток и пр. Например, не всегда можно найти нужный костюмчик, одеть в него ребенка, создать соответствующий фон и сфотографировать. Скачав же нужный шаблон и вставив в него лицо ребенка – получим нужный вариант без всяких затруднений.
Порядок действий тот же. Выбираем сначала фоновое фото. Потом выбираем фото ребенка, ну или кого-то еще. Выделяем голову любым удобным способом и копируем. После чего вставляем в первую картинку, подвигаем, что бы все легло – в результате получаем нужное нам фото. Ниже приведен очень простой пример этого действия. Вот и все операции по вставке картинок. Удачи!
Из этой статьи узнаете, как вставить картинку в Фотошопе. Это можно сделать с помощью буфера о.
Из этой статьи узнаете, как вставить картинку в Фотошопе. Это можно сделать с помощью буфера обмена или drag-n-drop, но сначала необходимо провести подготовку.
Photoshop не теряет популярность 15 лет, и удерживает позиции топовой программы в области оказания услуг. Фотографы, дизайнеры и верстальщики пользуются им для оформления своих работ. Так как удачная основа, или элементы декора для съемки будут под рукой не всегда, полезно знать, как в Фотошопе вставить картинку на картинку.
Предварительная подготовка
Перед тем, как добавить картинку на картинку в Фотошопе, нужно открыть изображения в редакторе. Для этого сделайте следующее:
- Нажмите кнопку «Файл» в верхнем левом углу экрана.
- Из выпадающего списка выберите «Вставить».
- Найдите изображение, с которым хотите работать, выберите его, и нажмите «ОК».
После добавления обоих изображений, они будут в отдельных вкладках, где с ними можно работать независимо друг от друга. Осталось перенести одну из картинок.
Как вставить картинку в Adobe Photoshop
Есть 4 способа как вставить картинку в Фотошопе:
- перетаскивание изображения из вкладки на вкладку;
- копирование и вставка через буфер обмена;
- команда меню «Поместить»;
- перетаскивание файла из папки компьютера.
По очереди рассмотрим каждый из них.
Перетаскивание картинки из вкладки
Зачастую пользователи предпочитают данный способ остальным. Нужно перетянуть одну вкладку с фото в другую. После открытия нескольких изображений, вкладки будут показаны в один ряд над линейкой в верхней части экрана.
Нужно перетянуть одну вкладку с фото в другую. После открытия нескольких изображений, вкладки будут показаны в один ряд над линейкой в верхней части экрана.
- Выберите вкладку с изображением, которое нужно переместить.
- Зажмите название левой клавишей мыши.
- Двигайте мышь вниз, не отпуская кнопку.
- После того, как вкладка превратилась в окно, расположенное поверх другого изображения, отпустите кнопку.
- На панели инструментов выберите «Перемещение», или нажмите клавишу «V».
- Перетяните картинку на фон, используя ЛКМ (не отпускайте до окончания переноса).
Теперь на выбранном фоне появилось изображение. Обработайте слои для улучшения эффекта.
Копировать – вставить
Аналогично предыдущему способу, откройте фон и изображение, которое хотите добавить. Этот способ похож на работу с текстовым редактором.
- Откройте вкладку с изображением, которое необходимо перенести.
- Выделите, нажав комбинацию клавиш Ctrl+A, либо с помощью лассо или другого инструмента вырезания, если нужна только часть рисунка.

- Используйте кнопки Ctrl+C для копирования содержимого выделенной области.
- Перейдите на вкладку фона, кликнув по ней ЛКМ, и нажмите Ctrl+V для вставки.
После этого в центре изображения появится содержимое буфера обмена, вынесенное Фотошопом в отдельный слой.
Команда меню «Поместить»
Так как вставить картинку в Фотошопе не всегда бывает возможно из-за размера, команда «Поместить» при добавлении изображения создает смарт-объект. Это слой, в котором рисунок будет после вставки. Он позволяет изменять размеры без потери качества изображения. Поможет при работе с надписями или фото в малом разрешении.
- Перейдите на вкладку фона.
- Откройте меню «Файл» в верхнем левом углу страницы.
- В выпадающем списке найдите пункт «Поместить. ».
- Появится окно поиска, в котором нужно найти файл с изображением для вставки.
- Выберите и нажмите «Поместить» справа внизу.
В центре фонового изображения появится рамка с рисунком. Измените размеры, растягивая углы за черные точки на рамке. После завершения работы кликните по кнопке с рисунком галочки в панели инструментов.
Измените размеры, растягивая углы за черные точки на рамке. После завершения работы кликните по кнопке с рисунком галочки в панели инструментов.
Перетаскивание фото из папки Windows
Последний способ – drag-n-drop файла из интерфейса окна Windows. Это упрощенная версия предыдущего способа переноса. Результатом также будет смарт-объект, но не понадобится заходить в меню.
- Откройте вкладку с фоновым изображением.
- Нажмите клавишу «Пуск».
- В открывшемся меню выберите «Проводник».
- Найдите нужную папку и файл картинки в каталогах компьютера.
- Разместите окно проводника поверх изображения в Фотошопе.
- Перетащите файл на фон, зажав левой клавишей мыши.
Снова появится рамка с рисунком, которую нужно будет растянуть и применить результат работы.
Как в Adobe Photoshop вставить картинку на картинку
Чтобы понять, как добавить картинку на картинку в Фотошопе, откройте оба изображения во вкладках. Перетащите, как в первых двух способах, либо с помощью команды «Поместить». Способы похожи: используйте одно из изображений как фон, а второе – как объект, который нужно добавить.
Перетащите, как в первых двух способах, либо с помощью команды «Поместить». Способы похожи: используйте одно из изображений как фон, а второе – как объект, который нужно добавить.
Видео-урок «Как вставить картинку в Adobe Photoshop»:
Бесплатная онлайн-программа для удаления водяных знаков
Бесплатная онлайн-программа для удаления водяных знаков — стирайте любые водяные знаки с фотографийШаг 1. Загрузите свое изображение
Шаг 2. Выделите область
Шаг 3. Удалите водяной знак.
Удаление водяных знаков текста и изображения с помощью ИИ
В качестве веб-инструмента для удаления водяных знаков Aiseesoft Free Watermark Remover Online может помочь вам легко удалить любые водяные знаки, такие как текст, отметки даты камеры, графические логотипы и другие нежелательные объекты с ваших изображений. В отличие от Photoshop, эта программа не требует от пользователей технических навыков для выполнения задачи удаления. Благодаря удобному интерфейсу вы можете бесплатно получить чистую и качественную фотографию несколькими простыми щелчками мыши.
В отличие от Photoshop, эта программа не требует от пользователей технических навыков для выполнения задачи удаления. Благодаря удобному интерфейсу вы можете бесплатно получить чистую и качественную фотографию несколькими простыми щелчками мыши.
Интеллектуальное стирание нескольких водяных знаков
Независимо от того, сколько водяных знаков размещено на вашей фотографии, Aiseesoft Watermark Remover может удалить их все с помощью интеллектуального режима, которым он обладает. Все, что вам нужно сделать, это выбрать лишнюю часть и подтвердить выбор. Этот ластик автоматически обнаруживает и размывает водяной знак. Кроме того, он также позволяет предварительно просмотреть результат в режиме реального времени и продолжить удаление других элементов на основе измененной фотографии.
Удаление водяного знака из файла JPG / JPEG / PNG / BMP / TIFF
Даже если вы хотите удалить водяной знак с нескольких различных типов файлов изображений, это бесплатное средство для удаления водяных знаков может сделать эту работу за вас без пауз. Нет ограничений на форматы входных изображений — поддерживаются JPG, JPEG, PNG, BMP, TIFF и многие другие форматы. Вы можете просто перетащить свою фотографию в указанную область выше, чтобы начать удаление водяного знака в веб-браузере.
Нет ограничений на форматы входных изображений — поддерживаются JPG, JPEG, PNG, BMP, TIFF и многие другие форматы. Вы можете просто перетащить свою фотографию в указанную область выше, чтобы начать удаление водяного знака в веб-браузере.
Основные особенности средства удаления водяных знаков Aiseesoft
- Безопасность файлов
Мы очень уважаем вашу конфиденциальность. С нами все ваши файлы в безопасности. После удаления они будут удалены с нашего сервера.
- 100% бесплатно
Этим средством для удаления водяных знаков можно пользоваться совершенно бесплатно. Вы можете загружать и улучшать свои фотографии, не платя ни копейки.
- Высокая скорость
Используя Aiseesoft Free Watermark Remover Online, вы можете получить фотографию без водяного знака буквально за несколько секунд.
- Высокое качество
Этот ремувер сохранит исходное качество вашей фотографии.
 Все объекты, кроме водяного знака, останутся прежними.
Все объекты, кроме водяного знака, останутся прежними. - Нет установки
Весь процесс удаления основан на веб-технологиях. На вашем компьютере нет риска заражения вирусом.
- Скачать в любое время
Вы можете загрузить и сохранить измененный образ на свой компьютер в любой момент в процессе удаления.
Нам очень доверяют
Часто задаваемые вопросы о бесплатном онлайн-удалении водяных знаков Aiseesoft
Что делает водяной знак?
Водяной знак обычно представляет собой полупрозрачное изображение или текст, размещенные на ваших фотографиях, видео или файлах PDF. Его можно использовать как защиту изображений. Чтобы другие люди не могли распечатать или опубликовать свои изображения. Иногда это также может быть бренд, позволяющий зрителям легко узнать автора.
Как убрать водяной знак с края картинки?
Если водяной знак находится в углу или краю вашего изображения, вы можете легко удалить его, обрезав изображение. Вы можете найти инструмент «Кадрирование» на верхней панели инструментов над загруженной фотографией. Однако, если вы не хотите обрезать какую-либо часть изображения, вы можете использовать инструмент «Кисть», чтобы выделить область водяного знака. Затем нажмите кнопку «Удалить водяной знак» и подождите, пока средство для удаления распознает водяной знак и удалит его разумно, не обрезая изображение.
Вы можете найти инструмент «Кадрирование» на верхней панели инструментов над загруженной фотографией. Однако, если вы не хотите обрезать какую-либо часть изображения, вы можете использовать инструмент «Кисть», чтобы выделить область водяного знака. Затем нажмите кнопку «Удалить водяной знак» и подождите, пока средство для удаления распознает водяной знак и удалит его разумно, не обрезая изображение.
Могу ли я использовать этот инструмент для удаления людей на заднем плане?
Да, ты можешь. В большинстве случаев это средство для удаления может помочь вам стереть с вашей фотографии любые нежелательные объекты, в том числе людей на заднем плане. Просто выберите часть, которую хотите удалить, затем нажмите кнопку «Удалить водяной знак».
Могу ли я использовать это бесплатное средство для удаления водяных знаков на моем Mac?
Да. Он может работать на вашем Mac. Потому что он совместим практически со всеми браузерами.
Будет ли изображение размытым после удаления водяного знака?
Aiseesoft использует преимущества искусственного интеллекта для удаления водяных знаков и оптимизирует выбор параметров изображения. Это значительно снизит потерю качества при сохранении достаточно высокого уровня качества.
Это значительно снизит потерю качества при сохранении достаточно высокого уровня качества.
Может ли это онлайн-средство для удаления водяных знаков помочь мне удалить логотип с видео?
Нет. Это онлайн-средство для удаления водяных знаков работает только с изображениями. Если вы хотите удалить водяной знак из видео, вы можете попробовать профессиональную версию — Aiseesoft Video Converter Ultimate. Используйте средство для удаления водяных знаков в наборе инструментов и получите видео без водяных знаков за считанные секунды!
Бесплатная онлайн-программа для удаления водяных знаков Aiseesoft
Служивший 12366 Пользователи по всему миру
Добавить изображение сейчас
Больше решений, которые вам могут понадобиться
- 3 эффективных способа удалить водяной знак из GIF в 2022 году
- 3 эффективных способа удаления водяных знаков Getty Images
- Как удалить водяной знак Shutterstock с изображений и видео
- Как удалить водяной знак с помощью Photoshop или без него
- Что такое водяной знак iFunny и как его удалить [Обновлено 2022 г.
 ]
] - Последние 8 лучших приложений для удаления водяных знаков с Android и iPhone
- Удалите водяной знак Pixlr на изображениях двумя доступными способами
- Удалить водяной знак FlipaClip: методы по умолчанию и альтернативные методы
- Все способы удалить водяной знак TikTok без потери качества
- 3 эффективных способа избавиться от водяного знака Bandicam на видео
- Простые способы удаления водяных знаков в Word с одной страницы или всех страниц
Удаление водяных знаков
Обработка …
Новое изображение
Отмена
Отзыв об ошибке
Повторите
Отмена
Отзыв об ошибке
Отзыв об ошибке
Кисть
Лассо
полигональный
ластик
Размер кисти:
- Гайды
Щетка: Нажмите и удерживайте левую кнопку мыши для точного выбора.

Лассо: Нажмите и удерживайте левую кнопку мыши, чтобы лассировать область водяного знака.
Полигональные: Щелкайте левой кнопкой мыши, чтобы указать точку за раз.
Резинка: Сотрите ненужные части из выделенной области.
Нажмите что собой представляет Удалить кнопку, чтобы начать удаление нежелательного водяного знака.
Понял
Удалить
Crop: Это Бесплатно 1:1 4:3 16:9
Подробнее:
Выберите
- 1:2
- 2:1
- 2:3
- 3:2
- 3:4
- 9:16
Удаление водяных знаков
Использование справки>>
Используйте функцию улучшения изображения, чтобы уменьшить потерю качества.
модернизация
Войти
модернизация
Загрузка …
Нажмите и удерживайте изображение, чтобы сохранить его
Назад
Эти изменения не будут сохранены. Вы уверены, что хотите закрыть эту страницу и вернуться на главную?
Из-за изменения размера окна вашего браузера нам необходимо инициализировать настройки отображения, чтобы избежать беспорядка на веб-странице.
OK
Отмена
Вы достигли сегодняшнего лимита использования.
(Вы можете обрабатывать до 10 снимков в день.)
Скачать изображения низкого качества модернизация
Сделать фон PNG прозрачным в Google Slides
В этой статье
Часть 1 Что такое Google Slides?
Часть 2 Как сделать фон прозрачным в Google Slides?
Часть 3 Как сделать фигуры прозрачными в Google Slides?
Часть 4 Лучшие альтернативы для удаления фона изображения — онлайн-средства для удаления фона
Часть 1 Что такое Google Slides?
Google Slides — одна из самых мощных альтернатив MS PowerPoint для создания визуально привлекательных презентаций. Независимо от того, являетесь ли вы студентом или экспертом по маркетингу, в Google Slides есть все необходимые функции, которые вам понадобятся при редактировании презентации. Когда дело доходит до повышения качества презентации, многие люди добавляют к своим слайдам изображения и различные объекты. Однако стоит отметить, что если вы не используете прозрачные изображения в Google Slides, они, скорее всего, будут закрывать текст (или другие объекты) и затруднять передачу желаемого сообщения.
Независимо от того, являетесь ли вы студентом или экспертом по маркетингу, в Google Slides есть все необходимые функции, которые вам понадобятся при редактировании презентации. Когда дело доходит до повышения качества презентации, многие люди добавляют к своим слайдам изображения и различные объекты. Однако стоит отметить, что если вы не используете прозрачные изображения в Google Slides, они, скорее всего, будут закрывать текст (или другие объекты) и затруднять передачу желаемого сообщения.
Вот почему всегда необходимо создавать прозрачный фон PNG и использовать их в Google Slides. В сегодняшнем руководстве мы собрали подробное руководство о том, как удалить текущий фон из изображения PNG и сделать его прозрачным для вашей презентации Google Slides.
Часть 2 Как сделать фон прозрачным в Google Slides?
Если вы хотите сделать изображение прозрачным в Google Slides, вам не понадобится дополнительное программное обеспечение для выполнения этой работы. В Google Slides есть встроенная функция, которая позволит вам без проблем настроить прозрачность изображения.
В Google Slides есть встроенная функция, которая позволит вам без проблем настроить прозрачность изображения.
Если вы спешите и у вас есть время только для окончательной настройки, использование этой встроенной функции будет самым надежным способом получить прозрачный фон PNG в Google Slides. Имейте в виду, что этот метод также будет управлять прозрачностью всего изображения (включая передний план). Это означает, что основные объекты изображения также станут прозрачными.
Выполните следующие действия, чтобы сделать фон прозрачным в Google Slides.
Шаг 1
Откройте Google Slides и нажмите «Вставить изображение». Затем нажмите «Загрузить с компьютера» и выберите нужное изображение, которое хотите загрузить.
Шаг 2
Прежде чем двигаться дальше, убедитесь, что изображение точно расположено на нужном слайде.
Шаг 3
Щелкните изображение правой кнопкой мыши, и в правой части экрана появится новая строка меню. Здесь нажмите «Параметры формата», а затем разверните параметр «Коррекция». Здесь вы увидите ползунок прозрачности. Переместите ползунок, чтобы настроить прозрачность выбранного изображения в соответствии с общим стилем презентации.
Здесь нажмите «Параметры формата», а затем разверните параметр «Коррекция». Здесь вы увидите ползунок прозрачности. Переместите ползунок, чтобы настроить прозрачность выбранного изображения в соответствии с общим стилем презентации.
Вот как вы можете настроить прозрачность изображения в Google Slides. Пока вы это делаете, вы также можете использовать два других ползунка на вкладке «Настройки», чтобы настроить яркость и контрастность выбранного изображения.
Часть 3 Как сделать фигуры прозрачными в Google Slides?
Как и изображения, вы также можете делать прозрачные фигуры в Google Slides. Опять же, Google Slides имеет встроенную функцию, которая позволит вам управлять прозрачностью фигур, которые вы использовали в своей презентации.
Для тех, кто не знает, «Фигуры» — это в основном специальные объекты (прямоугольник, треугольник, звезда и т. д.), которые вы можете вставлять в свои презентации, чтобы сделать их визуально привлекательными. Как и PowerPoint, Google Slides также предлагает сотни встроенных форм и объектов, которые вы можете напрямую вставлять в презентацию. Однако эти фигуры имеют белый фон, который может повлиять на другие объекты на слайде. Вот почему так важно сделать фигуры в Google Slides прозрачными, чтобы вы могли заинтересовать зрителей.
Однако эти фигуры имеют белый фон, который может повлиять на другие объекты на слайде. Вот почему так важно сделать фигуры в Google Slides прозрачными, чтобы вы могли заинтересовать зрителей.
Вот пошаговый процесс создания прозрачных фигур в Google Slides.
Шаг 1
Вставьте нужную фигуру в слайд и выберите ее, чтобы продолжить.
Шаг 2
Выбрав нужную форму, просто щелкните значок «Банка с краской».
Шаг 3
На экране появится новое всплывающее окно. Здесь вы увидите различные параметры цвета, которые можно применить к выбранной фигуре. Однако, поскольку мы хотим сделать фигуру прозрачной, нажмите кнопку «Прозрачный».
Это автоматически сделает выбранную фигуру прозрачной и не повлияет на другие объекты или текст на ваших слайдах.
Часть 4 Лучшие альтернативы удалению фона изображения — онлайн-средства для удаления фона
Как мы упоминали ранее, встроенный ползунок «Прозрачность» в Google Slides изменит прозрачность всего изображения. Это означает, что если вы сохраните прозрачность на низком уровне, вы также не увидите основной объект изображения. В этой ситуации мы рекомендуем использовать профессиональные средства для удаления фона, чтобы сделать изображение прозрачным. Есть много веб-сайтов, которые позволят вам сделайте изображение прозрачным онлайн и используйте их в своих презентациях Google Slides. С помощью этих средств для удаления фона вы сможете сохранить передний план нетронутым и изменить только прозрачность фона. В результате вы получите более привлекательные изображения, которые улучшат общее качество вашей презентации Google Slides.
Это означает, что если вы сохраните прозрачность на низком уровне, вы также не увидите основной объект изображения. В этой ситуации мы рекомендуем использовать профессиональные средства для удаления фона, чтобы сделать изображение прозрачным. Есть много веб-сайтов, которые позволят вам сделайте изображение прозрачным онлайн и используйте их в своих презентациях Google Slides. С помощью этих средств для удаления фона вы сможете сохранить передний план нетронутым и изменить только прозрачность фона. В результате вы получите более привлекательные изображения, которые улучшат общее качество вашей презентации Google Slides.
Хотя есть разные варианты на выбор, мы перечислили лучшие платформы, которые вы можете использовать для создания прозрачного фона онлайн .
1) Remove.bg
Remove.bg — самая популярная программа для удаления фона, которую многие люди используют для редактирования своих изображений. Инструмент предлагает решение в один клик для удаления фона с любого изображения. Это означает, что Remove.bg автоматически обнаружит и удалит фон с выбранного изображения. Вы можете загружать изображения из локального хранилища или также загружать их, используя их URL.
Это означает, что Remove.bg автоматически обнаружит и удалит фон с выбранного изображения. Вы можете загружать изображения из локального хранилища или также загружать их, используя их URL.
Это позволит очень легко удалить фон, особенно если вы сохранили изображение на Google Диске или любом другом облачном хранилище. Помимо удаления фона и создания прозрачности изображений, вы также можете использовать Remove.bg для замены существующего фона изображения. Инструмент предлагает широкий выбор фоновых шаблонов, которые можно напрямую применить к выбранному изображению.
2) PixCut
Wondershare PixCut — еще одно онлайн-средство для удаления фона, которое поможет вам сделать прозрачные изображения бесплатно. Инструмент поддерживает функцию Smart-AI, специально разработанную для обнаружения и удаления фона с изображения. Благодаря поддержке искусственного интеллекта PixCut способен удалять фон с высокой точностью. Когда дело доходит до загрузки изображений, вы можете либо выбрать их с локального жесткого диска, либо также загрузить их с Google Диска.
Мы протестировали этот инструмент на различных типах изображений, и он всегда отлично справлялся, никогда не затрагивая их передний план. Одним из самых больших преимуществ PixCut является то, что он также предлагает специальную интеграцию API. Это означает, что если вы разработали приложение или веб-приложение, вы можете легко интегрировать PixCut в приложение и повысить его общее удобство использования.
3) Slazzer
Slazzer также является достойным средством для удаления фона, которое можно использовать для удаления фона с самых разных изображений. Как и два предыдущих инструмента, Slazzer также поддерживает автоматическое удаление фона, позволяя пользователям автоматически создавать прозрачные изображения онлайн. Инструмент также поддерживает функцию «замены фона», что означает, что вы можете легко заменить фон изображения на собственный фон, чтобы сделать его более привлекательным.
Импорт PNG прозрачного фонового изображения — Rhino для Windows
Форум МакнилаРэйчел
#1
Когда я помещаю png с прозрачным фоном в Rhino 5 с помощью команды pictureframe
, он поставляется с белым фоном, хотя в Photoshop он прозрачен.
Можно ли импортировать PNG, JPG или PDF в Rhino 5 с сохранением прозрачного фона?
Спасибо
Рэйчел
Гельветозавр
#2
Да. Как только вы запустите команду PictureFrame и выберете свое изображение, но ДО того, как вы установите его в окне Rhino, вы увидите некоторые параметры командной строки. Одним из них будет AlphaTransparency, установите для него значение «Да». Рекомендуем также всегда устанавливать для EmbedBitmap значение yes, чтобы изображение сохранялось вместе с файлом.
Файлы JPEG не поддерживают альфа-каналы, поэтому вы не получите прозрачности в формате jpg.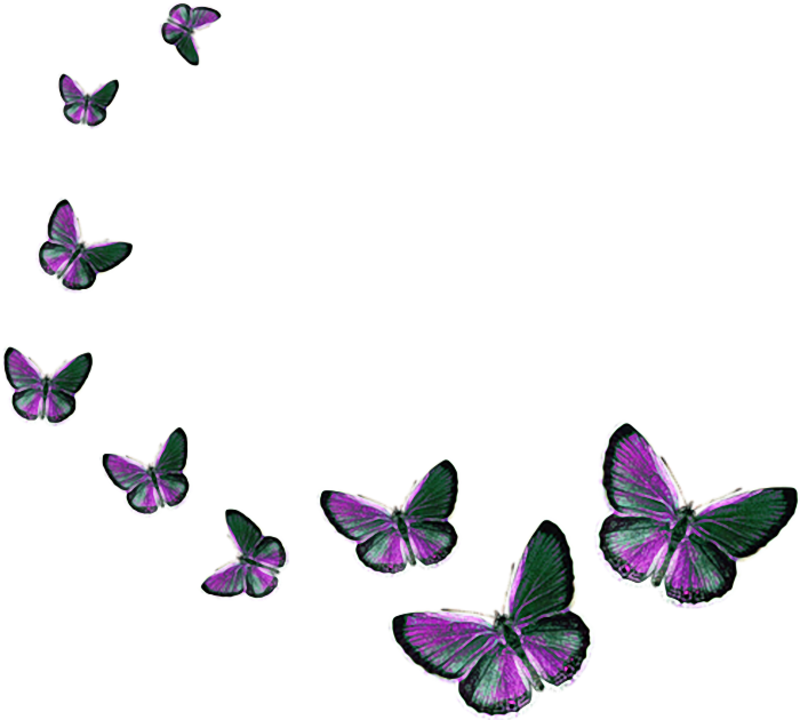 ПНГ работает нормально.
ПНГ работает нормально.
HTH, —Митч
1 Нравится
Рэйчелр
#3
большое спасибо!!
Джакс
#4
Где эта опция? У меня Rhino 5, но я не вижу опции «альфа-прозрачность»…
1 Нравится
ВМ (Вим Декейзер)
#5
При вызове команды вас просят найти файл. В этом диалоговом окне выберите файл и нажмите «Открыть». В командной строке вы увидите параметры. Если вы щелкнули один раз в окне просмотра, чтобы установить первый угол, в командной строке останется только два параметра, поэтому вам нужно установить этот параметр перед щелчком.
В этом диалоговом окне выберите файл и нажмите «Открыть». В командной строке вы увидите параметры. Если вы щелкнули один раз в окне просмотра, чтобы установить первый угол, в командной строке останется только два параметра, поэтому вам нужно установить этот параметр перед щелчком.
Джакс
#6
Клянусь, его там нет :s
BrianJ (Брайан Джеймс)
#7
Это должно быть здесь… Я использовал PictureFrame и Rhino 5 SR12
Вставленное изображение693×38 2,5 КБ
Вот образец png с альфа-каналом для проверки
Cross.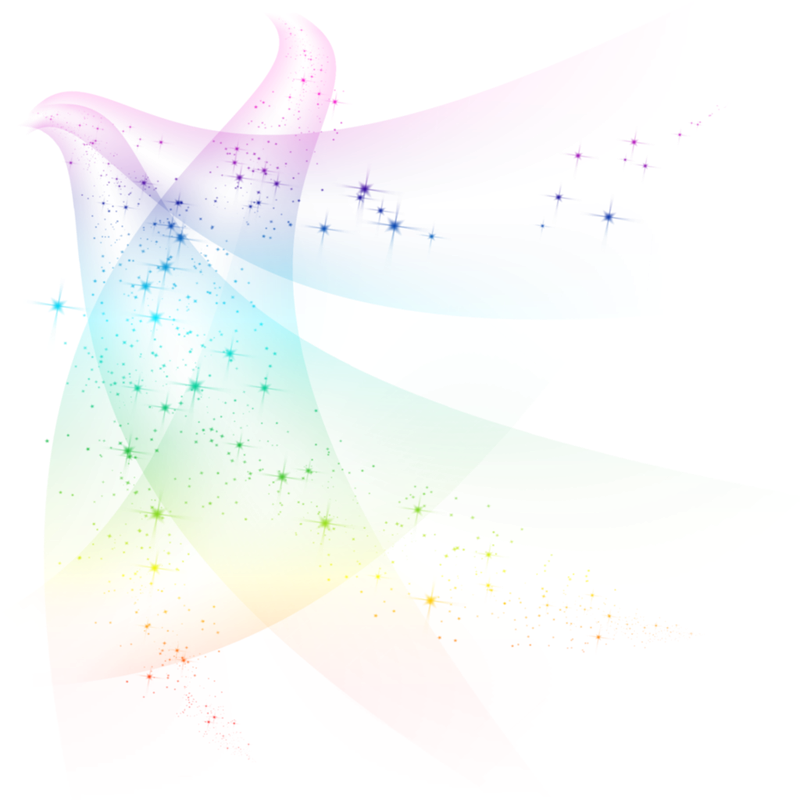 png1024×1024 1,46 КБ
png1024×1024 1,46 КБ
Чарльз
#8
Другая возможность — настроить прозрачность позже:
image.png335×593 20 КБ
schultzeworks (Дэйв Шульце)
#9
Чарльз:
Другая возможность установить прозрачность позже:
Я считаю, что ползунок «Trans» будет влиять на все изображение, а не только на альфа-канал.
Чарльз
#10
Шульцеворк:
Я считаю, что ползунок «Trans» будет влиять на все изображение, а не только на альфа-канал.
Конечно, ты прав.
Ползунок прозрачности, установленный на 1%, помогает получить тот же эффект после размещения изображения без установки флажка.
Как раз в таком случае.
август
#11
У меня возникла проблема, когда даже когда я устанавливаю для альфа-флага значение «да», он все равно отображает белый фон. Да, это файл PNG, поэтому я не знаю, в чем проблема.
Гельветозавр
#12
Август:
Да, это файл PNG, поэтому я не знаю, в чем проблема.
Имеет ли сам PNG прозрачность в альфа-канале? Установка флага в Rhino только говорит ему использовать альфа-канал, который уже есть в изображении, но не изменяет само изображение.
– Митч
franco1se (Franco1se)
№13
Я тоже хотел бы знать ответ на этот вопрос, пожалуйста.
Можно ли импортировать изображение в Rhino 6 и сделать фон прозрачным?
При печати Прозрачный фон отображается как черный!!!
мрхсмит8
№14
Все:
В данный момент не могу решить эту проблему. Я создаю файл .png в Photoshop Elements 10, который, согласно PSE, имеет прозрачный фон, который я попытаюсь загрузить в этот пост. Когда я использую команду «Изображение» в Rhino 7, чтобы вставить ее в свой рисунок, я получаю белый фон. Итак, я перехожу к панели материалов, и флажок альфа-канала установлен. Я могу изменить прозрачность, но это для всего изображения. Проверка в Интернете кажется, что png не поддерживает альфа-канал (!?). Но что я знаю? Конечно, должна быть простая процедура для импорта только штриховой графики, но я не лучший искатель вещей.
С наилучшими пожеланиями,
Хилари Смит
Pacific Northwest
h26-Transparent-4-Web-VG-D03202×1007 74,8 КБ
Helvetosaur
№15
Мне пришлось провести небольшой эксперимент, чтобы выяснить, почему ваше изображение не работает. Откройте его в Photoshop — в меню «Изображение»> «Режим» это формат файла «Индексированный цвет». Измените это на RGB и повторно сохраните файл, а затем попробуйте в Rhino.
Хотя это не очень красиво, выглядит вот так на моем темном фоне:
image1130×707 53,4 КБ
Я также наткнулся на решение с белой маской, которое Паскаль предложил ниже, похоже, результат примерно такой же.
паскалей (Паскаль Голе)
№16
Привет, Хиллари. Похоже, вы можете использовать маску белого цвета с этим изображением —
image863×866 131 КБ
но я пока не уверен, почему альфа-канал игнорируется — это 256-цветное /8-битное изображение, похоже, что когда-то оно было черно-белым растровым изображением, я не знаю, что вступает в игру, еще тыкать.
@mrhsmith8 — попробуйте этот — rgb + alpha
h26-Transparent-4-Web-VG-D0_RGB3202×1007 108 КБ
-Pascal
Helvetosaur
# 17
@pascal — как ты избавился от бело-серого контура на своем?
паскаль (Паскаль Голе)
# 18
Я добавил альфу из версии в градациях серого, а затем изменил все это на rgb (в Affinity) и экспортировал. При открытии в Affinity я не видел никаких признаков альфы, но я не волшебник с этим несколько непрозрачным программным обеспечением…
Насколько я вижу, это чистое растровое изображение
без серого.
-Паскаль
mrhsmith8
# 19
Паскаль Голе,
БИНГО! У меня есть прозрачная линия, которую я хотел, с белой маской. Большая признательность и благодарность!
Хилари
jw.kim5 (Джу Ким5)
#20
Привет, Паскаль, Могу ли я установить «Использовать цветовую маску» от RhinoCommon?
Я использую Rhino7 и версию RhinoCommon 7.7.21160.5000.
следующая страница →
10 бесплатных сайтов для удивительных PNG прозрачных фоновых изображений
Искать качественные и доступные для использования прозрачные фоновые изображения в формате png непросто, не так ли?
Все усилия, которые вы прикладываете для поиска в Интернете, поглощаются изображениями, которые смутно соответствуют вашим потребностям.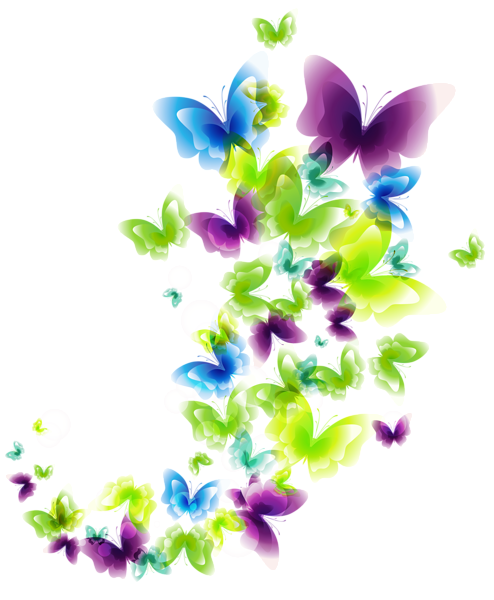
У меня был такой опыт, и это совсем не весело.
Отправьте твит, чтобы привлечь больше людей. Спасибо.
Я изо всех сил пытался найти PNG прозрачные фоновые изображения для моей графики.
Не потому, что я не мог сделать изображения прозрачным фоном в формате PNG — в конце концов, есть бесплатные онлайн-инструменты, — а потому, что я не мог позволить себе тратить часы своего времени на удаление фона с изображения.
Если ваша работа требует использования графики в большинстве случаев, то наличие библиотеки бесплатных сайтов для быстрого получения прозрачных фоновых изображений в формате PNG будет мудрым шагом.
А вот 10 замечательных бесплатных сайтов, которые я нашел, когда искал прозрачные фоновые изображения в формате PNG.
Надеюсь, вы сможете создавать потрясающую профессиональную графику с этим прозрачным фоновым изображением.
Закрепите его, чтобы охватить больше людей. Спасибо.
Спасибо.
1. StickPNG
Не пропустите: 5 вещей, которые нужно постоянно делать, чтобы обеспечить рост вашего блога и бизнеса
Это активное сообщество творческих людей, которые делятся прозрачными изображениями в формате PNG, которые вы можете бесплатно скачать и использовать в своих личных некоммерческих или образовательных проектах. Вы можете скачать прозрачную картинку PNG без фона. И эта лицензия бесплатна только для личного использования.
ПОСМОТРЕТЬ БОЛЬШЕ СООБЩЕНИЙ:
- Как сделать свой бизнес-блог более мощным
- Преимущества блога для вашего бизнеса.
2. Пнгмарт
Это еще один удивительный сайт с бесплатными изображениями в формате PNG с прозрачным фоном, где вы можете бесплатно загружать изображения для создания художественных работ. Все изображения на этом сайте доступны бесплатно в высоком разрешении и качестве.
3. Бесплатные png
Вам нужно только посмотреть и увидеть, что на этом веб-сайте есть удивительные прозрачные фоновые изображения PNG.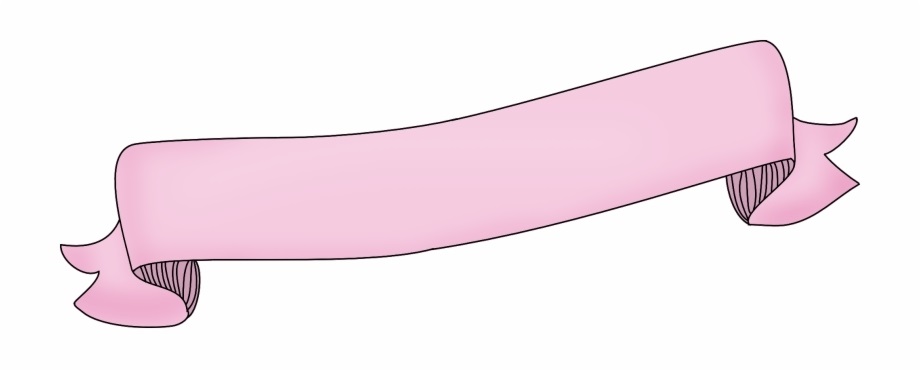 Эти изображения предлагаются вам бесплатно. Тем не менее, FreePngs предлагает всем желающим приобрести всю свою коллекцию за одну массовую загрузку за небольшой жетон — достаточно, чтобы покрыть расходы на Dropbox.
Эти изображения предлагаются вам бесплатно. Тем не менее, FreePngs предлагает всем желающим приобрести всю свою коллекцию за одну массовую загрузку за небольшой жетон — достаточно, чтобы покрыть расходы на Dropbox.
4.
Предлагает обширную коллекцию бесплатных векторных и фотоизображений с прозрачным фоном. Лицензия бесплатная, но с указанием владельца.
Нажмите здесь, чтобы узнать, как правильно использовать изображения Google в своем блоге и избежать судебного преследования.
5. Nobacks
Изображения на этом сайте бесплатны только для личного использования. Если вам нужно использовать его в коммерческих целях, постарайтесь получить разрешение от владельца.
5 PNGARTS
Изображения на этом сайте предназначены для некоммерческого использования. Но вы должны указать соответствующий кредит и предоставить ссылку на лицензию.
Подробнее: Как лучше всего узнать, что ваши подписчики думают о вашем блоге
6. PNG
PNG
Эти прозрачные фоновые изображения PNG также бесплатны, но вы должны отдать должное владельцу
. 7. Pngtree
Еще один сайт, на котором можно найти бесплатные векторные и стоковые фотографии с высоким разрешением и прозрачным фоном. Вы можете бесплатно скачать все прозрачные фоны в формате PNG и PSD.
Более того, у них также есть фон визитной карточки, который вы можете использовать для дизайна своей визитной карточки, если вы еще не создали свой.
Pngtree разрешает как минимум две бесплатные загрузки в день. Для большего количества загрузок вам необходимо обновить свою учетную запись до премиум-версии.
8. Пнгплей
На этом сайте вы также найдете захватывающие бесплатные PNG прозрачные фоновые изображения, картинки, фотографии, картинки, которые вы можете использовать где угодно для личного и коммерческого использования без указания авторства. Это 100% бесплатно для коммерческого использования.
9. Пнгалл
Хотя на этом сайте есть небольшая коллекция изображений, это, без сомнения, прекрасное место для прозрачных фоновых изображений PNG для бесплатного скачивания.
10. FreepngImg
Наконец, на этом сайте есть красивые прозрачные фоновые изображения в формате PNG бесплатно. Изображения здесь идеально подходят для веб-дизайна.
Предупреждение : Все вышеперечисленные сайты имеют разные права на использование. Поэтому проявите должную осмотрительность, чтобы убедиться, что вы используете их изображения в соответствии с установленными правилами.
Заключение
Вышеперечисленные сайты содержат тысячи изолированных изображений с прозрачным фоном, которые вы можете скачать или встроить куда угодно бесплатно. Наслаждайся этим!
Как исправить ошибку «целевая папка уже существует» в WordPress. Это распространенная ошибка, возникающая при установке плагинов. Это быстрое решение так же просто, как ABC!
Это быстрое решение так же просто, как ABC!
toc 10-дневный бесплатный курс ведения блога
10 дней 9Бесплатный курс 0017 TOC по ведению блога — это надежный курс, который разработан, чтобы показать вам, как именно перейти от нулевых знаний к успешному запуску своего блога. В этом курсе я научу вас переходить прямо к основным компонентам успешного ведения блога, который работает, и забыть обо всем остальном. Начните здесь.
ПОДРОБНЕЕ
30 идей, чтобы узнать, о чем писать в блоге. Эти идеи гарантированно дадут вам внезапный прилив вдохновения для непрерывного создания контента для блога.
40 советов по ведению блога. Эти очень полезные советы по ведению блога предназначены не только для начинающих блоггеров, но и для тех, кто хочет вывести свой блог на новый уровень.
Как сделать фон прозрачным в Paint и Paint 3D
Прозрачные изображения имеют формат файла PNG
by Мэтью Адамс
Мэтью Адамс
Эксперт по Windows и программному обеспечению
Мэтью — фрилансер, написавший множество статей на различные темы, связанные с технологиями. Его основной задачей является ОС Windows и все такое… читать дальше
Его основной задачей является ОС Windows и все такое… читать дальше
Обновлено
Рассмотрено Влад Туричану
Влад Туричану
Главный редактор
Увлеченный технологиями, Windows и всем, что имеет кнопку питания, он тратил большую часть своего времени на развитие новых навыков и изучение мира технологий. Скоро… читать дальше
Раскрытие информации о партнерских программах
Перевести
- Microsoft Paint умеет разные трюки, и в этом руководстве мы покажем вам, как сделать прозрачный фон в Paint.
- Для создания прозрачного фона достаточно выделить объект и вырезать его из изображения.
- Paint 3D также поддерживает прозрачный фон, и обычно это лучший вариант для редактирования изображений.

- Если вы хотите создавать профессиональные изображения, вы всегда можете использовать специализированные инструменты, такие как Adobe Photoshop.
Получите правильное программное обеспечение для поддержки ваших идей! Creative Cloud — это все, что вам нужно, чтобы воплотить свое воображение в жизнь. Используйте все приложения Adobe и комбинируйте их для получения потрясающих результатов. Используя Creative Cloud, вы можете создавать, редактировать и визуализировать в различных форматах:
- Фотографии
- Видео
- Песни
- 3D-модели и инфографика
- Многие другие работы
Получите все приложения по специальной цене!
Paint — это графический редактор, входящий в состав Windows. Большинство фотографов, вероятно, упускают из виду MS Paint или новый Paint 3D для редактирования фотографий, поскольку они имеют относительно ограниченные инструменты по сравнению с такими, как Photoshop.
Однако вы можете сделать прозрачный фон в Paint и Paint 3D для Windows 10. Вот как это сделать.
Как установить прозрачный фон в Paint?
Есть два способа сделать фон изображения прозрачным в Paint для Windows 10.
Первый метод заключается в вырезании области переднего плана в изображении, чтобы остальная часть окружающего фона стала прозрачной. Затем вы можете вставить передний план поверх другого изображения.
Второй метод заключается в удалении области изображения, чтобы осталась прозрачная область, которую можно заполнить, добавив второй слой фонового изображения.
Вы можете добавить прозрачный фон к выбранному переднему плану с помощью оригинальной Paint. Однако этот аксессуар Windows не сохраняет прозрачный фон, чтобы вы могли комбинировать изображения со слоями.
Хотя в Paint 3D можно настроить слои изображения с прозрачным фоном. Ниже вы можете увидеть, как сделать фон прозрачным на 100% в Paint и Paint 3D.
1. Добавление прозрачного фона к изображениям с помощью Paint
- Открыть Paint , нажав кнопку Cortana .

- Введите ключевое слово Paint в поле поиска Cortana и выберите, чтобы открыть Paint.
- Затем нажмите Файл , затем Открыть и выберите изображение для открытия.
- Нажмите кнопку Select , а затем выберите параметр Прозрачный выбор .
- Выберите параметр Произвольный выбор в меню кнопки Выбрать .
- Обведите область переднего плана, чтобы сохранить исходное изображение с помощью курсора, удерживая левую кнопку мыши.
- Остальная часть изображения, оставшаяся за пределами области трассировки, будет прозрачным фоном.
- Щелкните правой кнопкой мыши внутри прямоугольника, который появляется вокруг выбранной области.
- Выберите Вырезать в контекстном меню, чтобы удалить выбранный передний план с изображения, как показано на снимке ниже.
- Теперь откройте совершенно новое изображение в Paint.

- Нажмите горячую клавишу Ctrl + V , чтобы вставить область переднего плана, которую вы проследили из первого изображения.
- Поскольку у этого изображения теперь прозрачный фон, вы можете видеть остальную часть второго изображения за ним, как показано ниже.
- Теперь щелкните левой кнопкой мыши вставленное изображение переднего плана и перетащите его в подходящее место на фоновом изображении.
Если вы когда-нибудь задумывались, как удалить фон в Paint, вот один из способов сделать это. И если вы не удовлетворены результатом, выберите продукт из этого списка бесплатных фоторедакторов, поскольку они могут вам помочь.
2. Альтернативные методы добавления прозрачного фона к изображениям в Windows 10
- Перейдите на вкладку Слои на правой панели, щелкните изображение правой кнопкой мыши и выберите Дублировать слой .
- Не забудьте скрыть только что созданный нижний слой изображения.

- Выберите исходное изображение на вкладке Слои , а затем выберите инструмент Волшебная палочка на панели инструментов на левой панели.
- Выберите и отметьте фон изображения, который нужно сделать прозрачным.
- Щелкните Удалить 9Клавиша 0018 на клавиатуре.
- Нажмите Файл и нажмите Сохранить как.. .
- Дайте имя только что созданному изображению и сохраните его в формате PNG .
Когда дело доходит до дизайна цифровой графики, немногие программы имеют более громкое название, чем Adobe Photoshop.
Среди множества функций, которыми может похвастаться эта программа, она также может помочь вам в создании прозрачного фона.
Это связано с тем, что Adobe Photoshop поддерживает использование слоев изображений, что позволяет накладывать изображения друг на друга для достижения большего эффекта.
Если вы хотите узнать, как создать прозрачный фон в Adobe Photoshop, выполните описанные выше действия.
Конечно, это лишь один из многих инструментов и полезных трюков, которые вы можете выполнять в Adobe Photoshop.
Таким образом, если вы являетесь заядлым графическим дизайнером и хотите оживить свои фотографии, то вам подойдет такой инструмент, как Adobe Photoshop.
Adobe Photoshop
Adobe Photoshop — это профессиональное программное обеспечение для редактирования изображений, с помощью которого можно легко удалить фон с любого изображения.
Бесплатная пробная версия Посетите веб-сайт
3. Сделайте фон прозрачным в Paint 3D
Добавить прозрачный фон к вашим изображениям Paint 3D очень просто, и это можно сделать с помощью встроенного в приложение инструмента Canvas. Что вам нужно сделать, так это обрезать изображение, к которому вы хотите добавить прозрачный фон, а затем использовать кисть Ластик, чтобы удалить существующий фон.
1. Введите Paint 3D в поле поиска Windows 10 и нажмите . Введите , чтобы запустить приложение.
Введите , чтобы запустить приложение.
2. Перейдите к разделу Меню в верхнем левом углу приложения.
Совет эксперта: Некоторые проблемы с ПК трудно решить, особенно когда речь идет о поврежденных репозиториях или отсутствующих файлах Windows. Если у вас возникли проблемы с исправлением ошибки, возможно, ваша система частично сломана. Мы рекомендуем установить Restoro, инструмент, который просканирует вашу машину и определит, в чем проблема.
Щелкните здесь, чтобы загрузить и начать восстановление.
3. Перейдите к Открыть > Обзор файлов и выберите изображение для открытия в Paint 3D.
4. Нажмите кнопку Обрезать и перетащите прямоугольник выделения на область изображения, которую вы хотите сохранить.
5. Нажмите Готово в меню, когда закончите выбор.
6. Нажмите кнопку Canvas в верхнем меню.
7. Включите параметр Прозрачный холст .
Включите параметр Прозрачный холст .
8. Перейдите к разделу Кисти в меню сверху вниз и выберите Ластик .
9. Используйте ластик вокруг объекта, для которого вы хотите установить прозрачный фон.
10. После завершения нажмите Меню > Сохранить как > Изображение .
11. Введите название файла в открывшемся текстовом поле и выберите формат PNG.
12. Когда закончите, нажмите кнопку Сохранить . Изображение теперь имеет прозрачный фон.
4. Добавьте другой фон в Paint 3D
- Введите Paint 3D в поле поиска Windows 10.
- Если у вас не было обновления Creators, добавьте приложение в Windows 10 с этой страницы веб-сайта.
- Выберите, чтобы открыть приложение Paint 3D ниже.
- Нажмите Меню , затем Открыть и Обзор файлов, а затем выберите изображение для открытия в Paint 3D.

- Нажмите кнопку «Холст», чтобы открыть боковую панель, показанную непосредственно ниже.
- Щелкните параметр «Прозрачный холст» на боковой панели.
- Нажмите кнопку «Выбор», а затем перетащите прямоугольник выделения на область изображения, которую нужно удалить.
- Нажмите горячую клавишу Ctrl + X, чтобы вырезать область из изображения, как показано на снимке ниже.
- На изображении остается пустая прозрачная область, которую может заполнить любой фоновый слой.
- Нажмите Меню > Сохранить как и выберите параметр 2D PNG.
- Введите название файла в текстовое поле и нажмите кнопку Сохранить.
- Щелкните Меню > Создать, чтобы открыть пустой холст.
- Выберите Меню > Открыть > Обзор файлов и выберите, чтобы открыть изображение фонового слоя для только что сохраненного прозрачного изображения.
- Нажмите Меню > Вставить и выберите, чтобы открыть сохраненное прозрачное изображение.
- Прозрачное изображение откроется поверх фонового слоя, как показано на снимке ниже.

- Как видите, слой фонового изображения теперь заполняет прозрачную область перекрывающегося изображения.
- Вы можете изменить размер перекрывающегося изображения, переместив курсор в один из углов границы выделения, удерживая левую кнопку мыши, а затем перетащив курсор.
- Чтобы повернуть слой изображения переднего плана, наведите курсор на круг вращения в верхней части границы выделения и удерживайте левую кнопку мыши. Перетащите курсор влево или вправо, чтобы повернуть выбранный слой по часовой стрелке или против часовой стрелки.
Вырезание переднего плана в Paint оставляет пустую область на исходном изображении. Однако при сохранении изображения эта область не становится прозрачной на исходном изображении.
Следовательно, вырезанная область остается пустой, когда вы открываете изображение и используете слои в другом программном обеспечении для редактирования изображений.
Если у вас возникнут какие-либо проблемы с Paint 3D в Windows 10, это руководство, посвященное исправлению Paint 3D, если оно не работает, поможет вам быстро настроить и запустить его.
Однако Paint 3D в Windows 10 сохраняет прозрачные области изображений, и с помощью этого метода вы сможете сделать прозрачный фон в Paint 3D.
Если вам нужно больше идей о том, как сделать прозрачное выделение в Paint, мы написали аналогичное руководство по созданию прозрачного выделения в Paint. Проверьте это, чтобы узнать больше деталей.
Итак, пользователи Windows 10 могут добавлять прозрачный фон к изображениям с помощью Paint. Затем вы можете комбинировать прозрачные изображения с другими изображениями, вставляя выбранный передний план или перекрывая их слоями.
В качестве альтернативы, если вы хотите удалить фоновые изображения с фотографий без использования какого-либо программного обеспечения для удаления фона с фотографий, ознакомьтесь с этим руководством по удалению фоновых изображений для получения дополнительной информации.
Пожалуйста, не стесняйтесь давать нам любую информацию, советы и свой опыт работы с предметом в разделе комментариев ниже.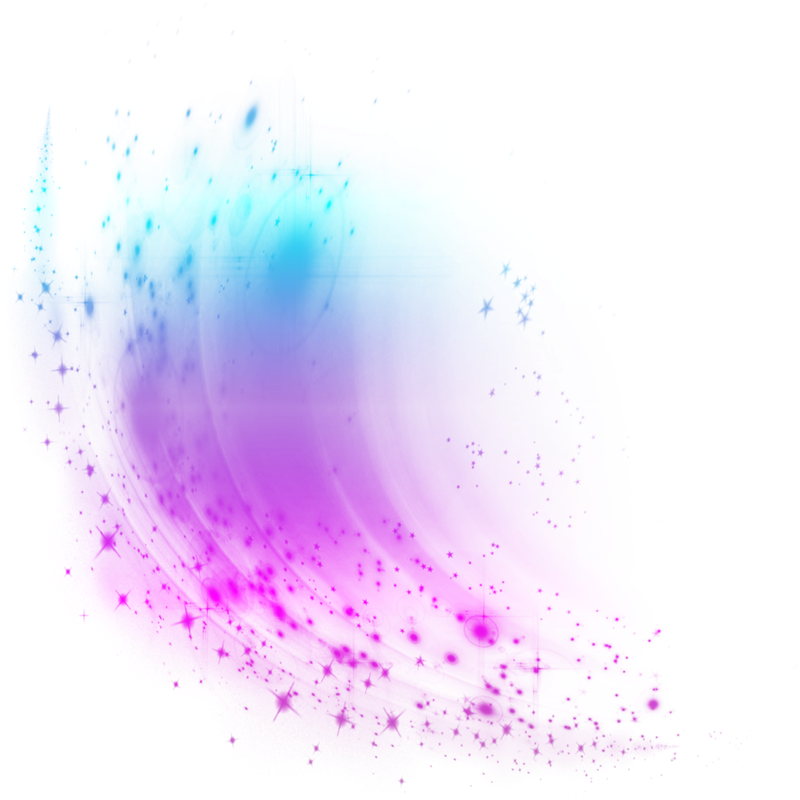

 1 компьютер
1 компьютер
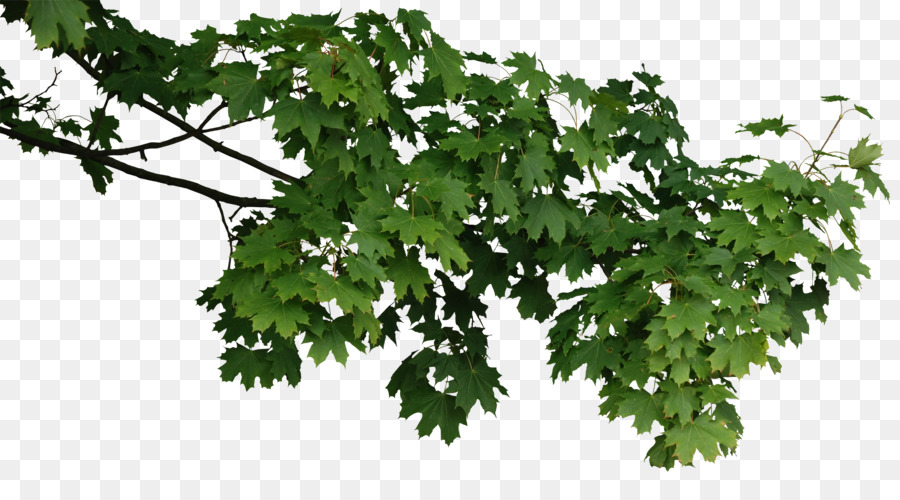 Когда появится поиск, который мы выполнили, мы перейдем к опции
Когда появится поиск, который мы выполнили, мы перейдем к опции 


 Все объекты, кроме водяного знака, останутся прежними.
Все объекты, кроме водяного знака, останутся прежними.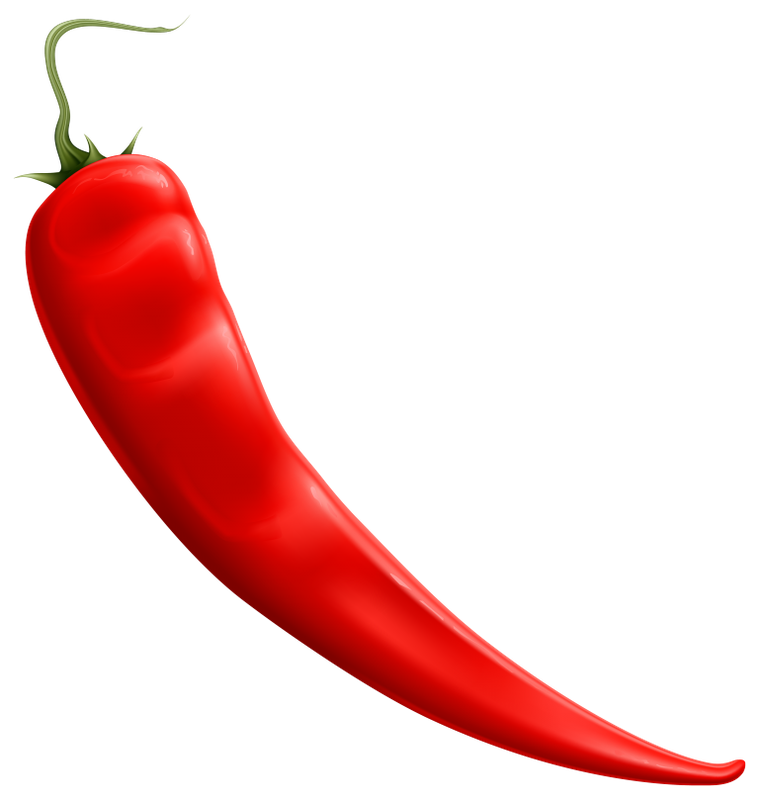 ]
]





