Как сохранить PSD-файл для более старой версии Photoshop
Учитывая многие структурные изменения в том, как Adobe создавала Photoshop за эти годы, вопрос обратной совместимости среди файлов PSD сложнее, чем с большинством других приложений.
Описанные ниже процедуры работают для всех поддерживаемых в настоящее время версий Adobe Photoshop для Creative Cloud для Windows и macOS.
Как сохранить файл Photoshop для более старой версии
Установите параметр по умолчанию в настройках Photoshop, который называется « Максимизировать совместимость файлов PSD и PSB» (в меню « Правка» > « Установки» > « Обработка файлов») . Этот параметр является постоянным, поэтому вам нужно будет установить его только один раз.
Убедитесь, что для этой области в нижней части области «Совместимость файлов» установлено значение « Всегда» или « Спросить» . Однако включение этой опции приводит к увеличению размера файла.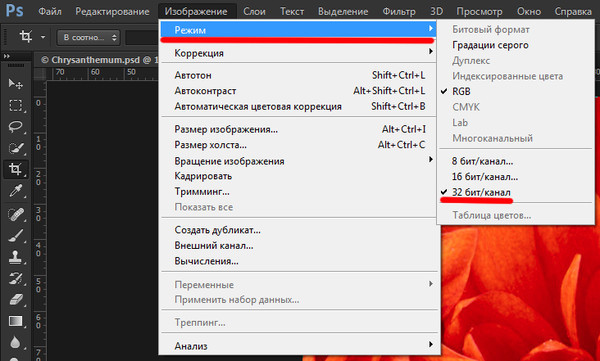
Самый простой способ сохранить файл для более старой версии — это сгладить его, сохранив его как изображение jpg, gif или png. Эффекты, добавленные в более новой версии, включены в полученный файл.
Открывайте новые PSD файлы с помощью более старого программного обеспечения
Когда вы открываете более новый PSD-файл Photoshop в более старой версии Photoshop, новые функции Photoshop не переносятся при открытии файла в версии, которая не содержит этих функций. Если файл отредактирован и сохранен в более старой версии, неподдерживаемые функции отбрасываются.
Например, некоторые новые режимы наложения были добавлены в Creative Cloud с момента выхода Photoshop 6 .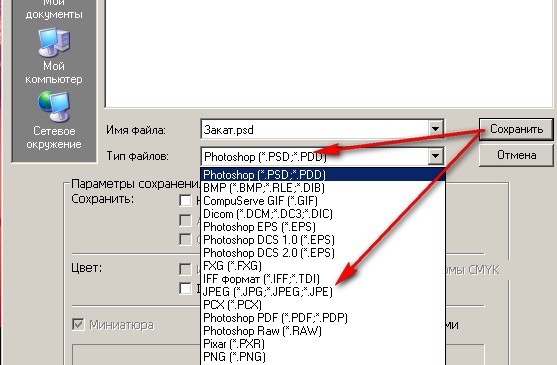 Если вы используете какой-либо из них в своем файле, а затем редактируете его в более старой версии, изображение может выглядеть иначе. Другие новые функции, такие как смарт-объекты, определенные слои эффектов, наборы слоев или группы и композиции слоев, не переносятся. Сделайте дубликат файла и максимально упростите его, прежде чем открывать в более старой версии.
Если вы используете какой-либо из них в своем файле, а затем редактируете его в более старой версии, изображение может выглядеть иначе. Другие новые функции, такие как смарт-объекты, определенные слои эффектов, наборы слоев или группы и композиции слоев, не переносятся. Сделайте дубликат файла и максимально упростите его, прежде чем открывать в более старой версии.
То же самое относится к открытию файлов Photoshop в другом программном обеспечении, не принадлежащем Adobe, которое читает файлы PSD.
Некоторые программы предлагают опцию Сохранить как PSD . Каждая программа сохраняет определенную версию PSD-файла. Если вы точно не знаете, для какой версии Photoshop оптимизирована опция сохранения в формате PSD, вы можете столкнуться с проблемами совместимости при открытии этих документов в старых версиях Photoshop.
Восстановление файлов Adobe Photoshop (.psd) – ФотоКто
Такое случается во время работы с разнообразными плагинами или надстройками, изображениями очень большого размера. И как правило неожиданно, когда пользователь не сохранил внесённые в файл изменения. Веря в надёжность программы, пользователи часто не имеют привычки регулярно сохранять файл.
И как правило неожиданно, когда пользователь не сохранил внесённые в файл изменения. Веря в надёжность программы, пользователи часто не имеют привычки регулярно сохранять файл.
Активируйте функцию автоматического сохранения
Пользователь не может предотвратить ошибку или сбой программного обеспечения, но к нему можно заблаговременно подготовиться. Файл можно регулярно сохранять, но лучше настроить функцию автосохранения Photoshop.
По умолчанию, если активировать данную функцию, время автосохранения установлено на каждые 10 минут. Но за 10 минут можно сделать много работы и поэтому лучше устанавливать минимально допустимое значение – 5 минут.
Примечание: программа позволяет установить интервал автоматического сохранения файла в промежутке от 5 минут до 60 минут.
Чтобы включить и настроить указанную функцию откройте Adobe Photoshop, перейдите в закладку: Редактирование / Установки / Обработка файлов
В открывшемся окне, поставьте галочки напротив «Сохранять в фоне» и «Автоматически сохранять информацию о восстановлении», а также установите желаемый промежуток времени.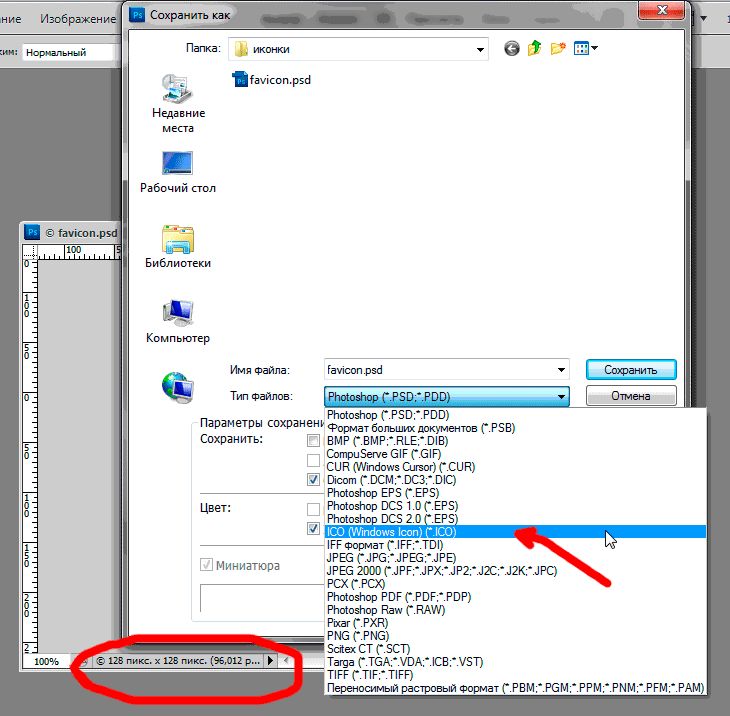
Функция «Сохранить в фоне», позволит программе осуществлять автосохранение в фоновом режиме, не отрывая пользователя от работы.
Автоматическое восстановление
В случае осуществления правильной настройки функции автосохранения, открывая Adobe Photoshop после сбоя или зависания программы, он должен предложить восстановить последнюю версию автоматически сохранённого файла. Но часто этого по каким-то причинам не происходит.
В таком случае, перейдите в папку на диске :C, в которой Photoshop сохраняет версии документов для автоматического восстановления в формате PSB (это тот же PSD файл, который поддерживает файлы большого размера и может быть открыт с помощью Фотошопа).
Данную папку можно найти по следующему пути:
C:\Users\Имя пользователя\AppData\Roaming\Adobe\Adobe Photoshop CS6 (или СС)\AutoRecover
Зайдите в неё, и вы обнаружите PSB файл для автоматического восстановления последней автосохранённой версии файла Adobe Photoshop.
Примечание: не спешите открывать данный файл, так как сразу же после его открытия, Photoshop удалит его. Поэтому лучше создать копию файла автовосстановления перед открытием или уже открыв обязательно сохранить как новое изображение.
Папка AppData
По умолчанию в операционной системе установлено, что папка AppData в которую осуществляются автосохранения файлов Adobe Photoshop – скрытая. Поэтому если вы её не увидите по указанному выше адресу, не пугайтесь. Просто настройте в Windows отображение скрытых файлов и папок.
Для этого, откройте Панель управления и перейдите в меню Параметры проводника.
После этого, перейдите в закладку Вид и активируйте функцию «Показывать скрытые файлы, папки и диски».
Программы для восстановления .psd файлов
Если функция автосохранения файлов не была настроена на момент сбоя программного обеспечения или неожиданных проблем, которые стали причиной утери файла, то для его восстановления необходимо воспользоваться программой для изображений, с поддержкой формата .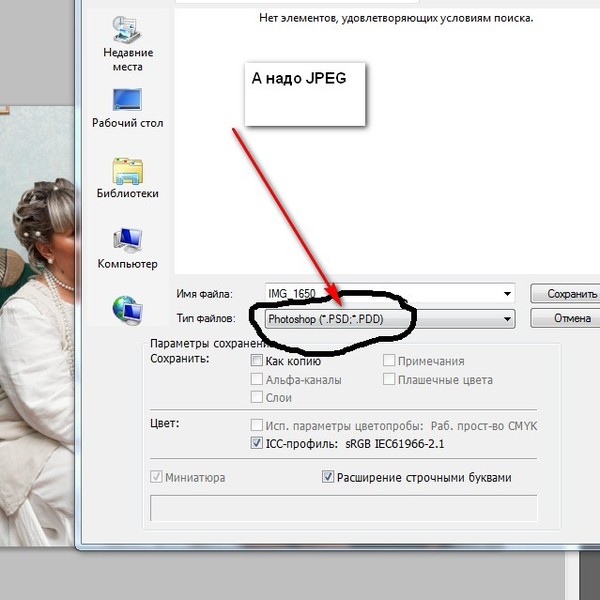
Не многие программы помогут восстановить именно данный специфический формат. Но работая с Hetman Photo Recovery в пользователя не возникнет трудностей с восстановлением цифровых изображений любого формата.
Источник: https://hetmanrecovery.com/ru/recovery_news/recovery-adobe-photoshop-files-psd.htm
Photoshop. Как сохранить для Web
В этом уроке Вы увидите, как картинки из PSD файла сохранить для Web.
Например, Вы хотите изменить этот голубой слоган и название, написанное большими черными буквами.
Как Вы видите, этот текст нельзя выделить и поэтому его нельзя изменить в HTML файле. Эти две фразы – изображения. Давайте их отредактируем.
1. Откройте файл PSD
Пожалуйста, обратите внимание, что для обработки текста в PSD файле нужно установить необходимые шрифты, которые указаны в fonts_info.txt файле.
2.Выберите инструмент Slice Select (Выделение фрагмента).Вы можете видеть, что фрагменты с этими фразами перекрывают другие.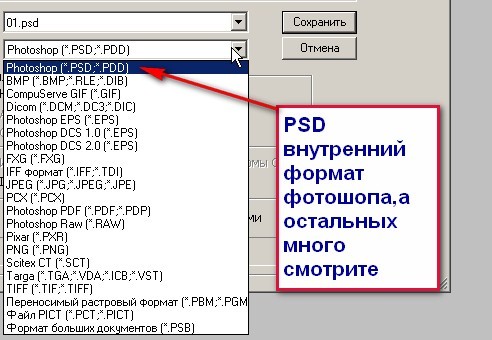 Нужно их достать. Для этого выберите нужный фрагмент и перенесите его поверх других (детальная информация находится здесь — Как использовать инструмент bring to front).
Нужно их достать. Для этого выберите нужный фрагмент и перенесите его поверх других (детальная информация находится здесь — Как использовать инструмент bring to front).
То же самое нужно сделать и для слогана. Его перекрывают другие фрагменты. Так же перенесите его на перед.
3.Сейчас нужно при нажатой клавише «Shift» выделить все фрагменты, которые хотите сохранить.
4. В верхнем меню перейдите на File > Save for Web & Devices (файл > сохранить для Web & Devices)
5.Выберите инструмент Slice select (выбор фрагмента) и опять при нажатой клавише «Shift» выберите фрагменты. Нажмите на кнопку Save (сохранить)
Обратите внимание, пожалуйста, что картинки нужно сохранить в папке Site, а не в Images. Убедитесь еще раз, что у Вас такие же настройки:
- — Save as type/Сохранить как тип: Images Only/Только картинки
- — Settings/Настройки: Default Settings/Стандартные Настройки
- — Slices/Фрагменты: Selected Slices/Выбрать фрагменты (Важно!)
Нажмите на кнопку Save (сохранить)
6.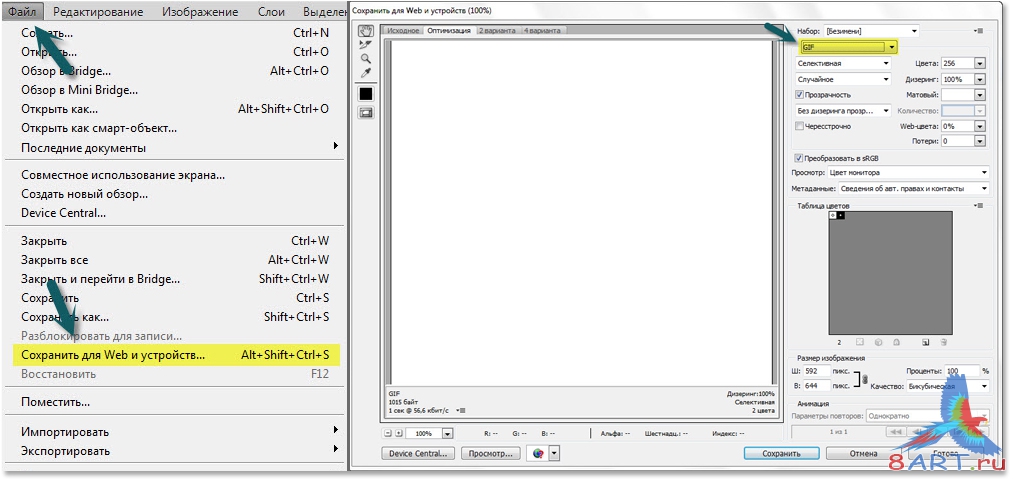 Вы увидите файлы, которые будут заменены. Нажмите на кнопку «Replace» (Заменить)
Вы увидите файлы, которые будут заменены. Нажмите на кнопку «Replace» (Заменить)
7. Обновите страницу и проверьте картинку, которую Вы только что изменили.
Пожалуйста, ознакомьтесь с детальным, обучающим видео ниже:
Как сохранить для webЧто делать, если файл Photoshop слишком велик для сохранения
Итак, вы только что закончили свой шедевр в Photoshop, но столкнулись с серьезной проблемой… не сохраняет! Как бы вы ни старались, вы получите предупреждение об ошибке: «Не удалось сохранить, поскольку размер файла превышает ограничение». Означает ли это, что ваш файл Photoshop слишком велик для сохранения? Вся ваша тяжелая работа вылетела в окно?
Здесь вы узнаете, что делать, если файл Photoshop слишком велик для сохранения.С помощью простой опции настроек файла вы можете изменить ограничение сохранения с 2 ГБ до 4 ГБ и выше! Вот как это сделать.
Почему файл слишком велик для сохранения в Photoshop?
Когда вы начинаете добавлять в проект новые слои, это неизбежно увеличивает размер файла.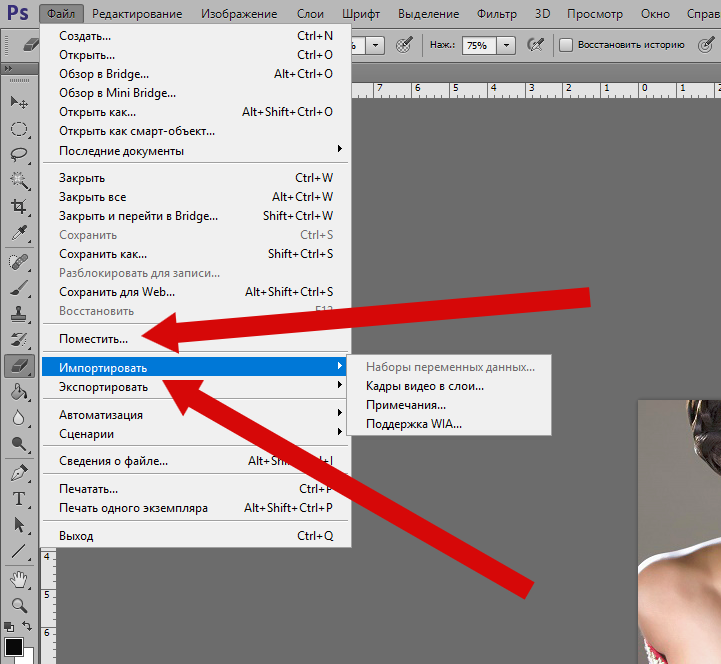 Эти размеры, как правило, увеличиваются еще больше, когда вы работаете с несколькими необработанными изображениями в одном проекте.
Эти размеры, как правило, увеличиваются еще больше, когда вы работаете с несколькими необработанными изображениями в одном проекте.
По умолчанию Photoshop сохраняет ваш документ как файл .PSD , что означает «Документ Photoshop».Так же, как Microsoft Word сохраняет файлы как «Документы Word», Photoshop делает то же самое. Это просто собственный формат файла для программы.
Файлы PSDидеально подходят для большинства ситуаций, но у них есть свои недостатки.
Основным из них является то, что он имеет ограничение 2 ГБ.
Это означает, что в тот момент, когда ваш проект Photoshop превысит ограничение в 2 ГБ, вам не повезло. Если это так, пришло время переключиться на другой формат файла.
Какие форматы файлов позволяют сохранять большие проекты Photoshop
Поскольку PSD-файлы исключены, какие еще есть варианты для сохранения больших документов в Photoshop? Ответ — файлы TIFF и PSB.
— Файлы TIFF
Файлы TIFF — это то, с чем вы, возможно, уже знакомы, поскольку они распространены во всех программах для редактирования фотографий.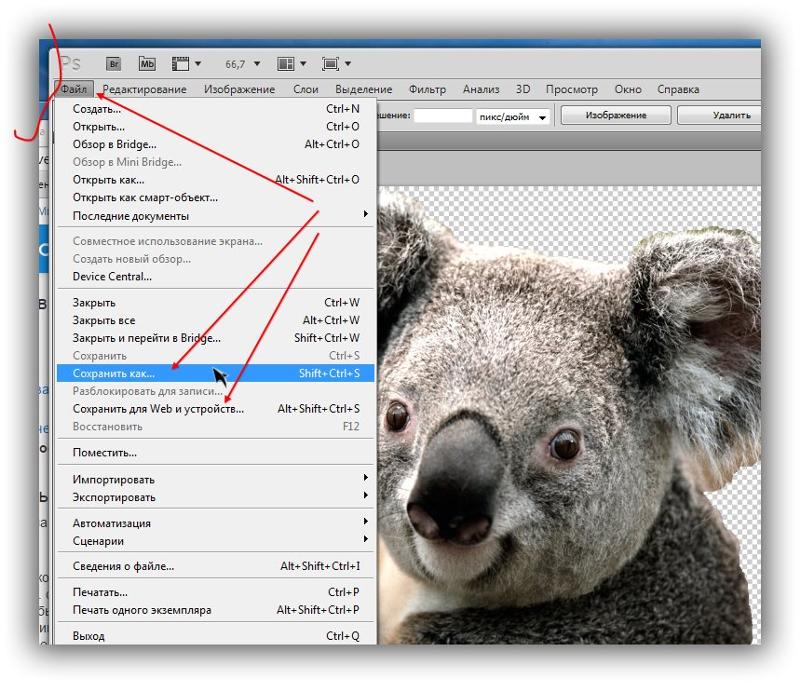
Основным преимуществом этого типа файлов является то, что его можно читать на многих платформах. Вместо того, чтобы ограничиваться Photoshop, вы можете редактировать или загружать файл TIFF практически в любом месте.
При этом важно помнить, что файлы TIFF могут стать чертовски большими. Нередко для одного проекта используется файл TIFF размером 1 ГБ.Это может замедлить работу, если вам нужно загрузить TIFF онлайн в службу передачи файлов.
Помимо своей универсальности, файлы TIFF не сжимают изображение и сохраняют максимально возможное качество. Более того, он даже будет содержать такие вещи, как слои, прозрачность и теги, оставшиеся после редактирования.
Ограничение размера файла TIFF составляет 4 ГБ , что, вероятно, решит ваши проблемы, если ваш файл Photoshop слишком велик для сохранения. Это делает его универсальным и достойным вариантом для сохранения вашего проекта!
— Файлы PSB
PSB-файлы — это старший брат PSD.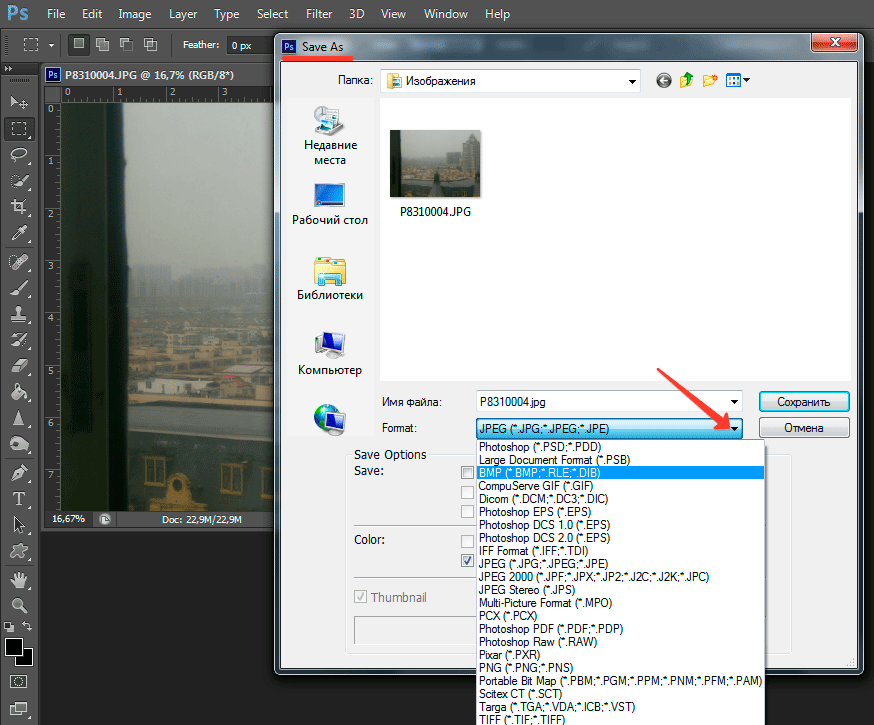 Они обладают такой же универсальностью, как и PSD-файлы, но имеют гораздо большую емкость файла.
Они обладают такой же универсальностью, как и PSD-файлы, но имеют гораздо большую емкость файла.
PSB лучше всего использовать, когда вы знаете, что ваш проект будет очень большим. Если вы только начинаете и уже преодолели размер проекта в 2 Гб, лучше вообще пропустить TIFF,
Этот тип файла является родным для Photoshop, что делает его немного менее универсальным. Однако, если вы работаете полностью в Adobe Creative Cloud, у вас не возникнет никаких проблем.
файла PSB будут поддерживать ваши данные любого размера.Скорее всего, ваш компьютер выйдет из строя задолго до того, как вы загрузите файл PSB. Поскольку он может содержать так много информации, я часто использую PSB вместо TIFF, поэтому я никогда не ограничиваюсь определенным размером файла.
Теперь, если вы похожи на меня, когда я только начинал, вы можете запутаться между файлами PSD и PSB. Проще всего представить файл PSB как файл « Photoshop BIG ». Если у вас есть большой файл Photoshop, просто найдите « B », чтобы решить все ваши проблемы!
Как сохранить изображения в файле большего формата
Теперь, когда вы знаете свои варианты, давайте углубимся в то, как на самом деле сохранить большой файл Photoshop.![]() Если ваш файл Photoshop слишком велик для сохранения, выполните следующие действия.
Если ваш файл Photoshop слишком велик для сохранения, выполните следующие действия.
Перейти к Файл > Сохранить как.
Появится новое окно с вопросом, где вы хотите сохранить документ. После того, как вы установили местоположение, щелкните меню «Формат».
Чтобы сохранить файл как PSB , выберите «Большой формат документа».
Чтобы сохранить файл в формате TIFF , выберите «TIFF.
После выбора формата нажмите Сохранить.
Теперь у вас есть новый способ сохранить большой файл Photoshop, и вы больше не будете получать ошибку ограничения размера!
Как увидеть размер проекта перед сохранением
Приятно иметь возможность видеть фактический размер файла вашего проекта во время работы. Таким образом, если ваш компьютер начинает работать медленно или ваш документ не сохраняется, вы можете определить причину.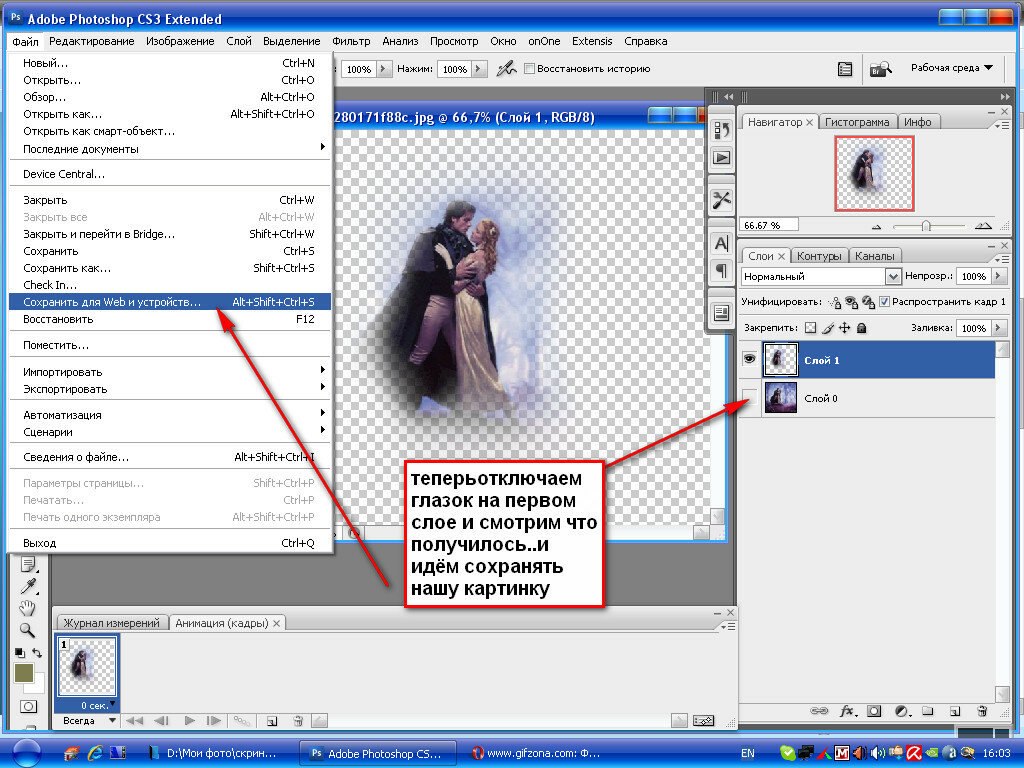
В левом нижнем углу рабочего пространства Photoshop находится то, что вы, вероятно, знаете как «индикатор выполнения сохранения».Наряду с прогрессом сохранения на этой панели также может отображаться текущий размер файла вашего проекта.
Для этого просто нажмите на стрелку, чтобы открыть параметры просмотра.
Перейдите в верхнюю часть этого меню и выберите «Размер документа».
Теперь размер проекта всегда будет отображаться в углу экрана Photoshop. Это отличный способ следить за своим проектом во время работы.
Заключение
Теперь, когда вы знаете, что делать, если ваш файл Photoshop слишком велик для сохранения, вы можете еще больше улучшить свое изображение.Не беспокойтесь о размере файла, возможности для корректировок, которые вы можете создать, безграничны!
Хотя в Photoshop есть два варианта файлов для сохранения больших документов, я предпочитаю использовать файлы PSB по умолчанию.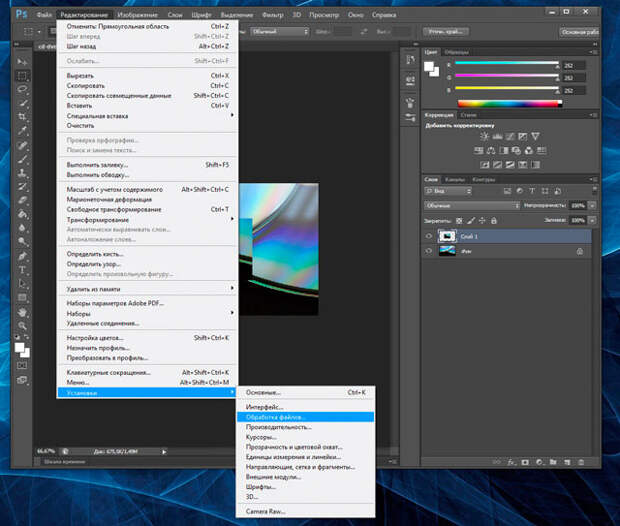 Несмотря на то, что TIFF более универсален, я предпочитаю иметь практически неограниченный объем файлов. В конце концов, вы всегда можете повторно экспортировать в файл TIFF позже в проекте!
Несмотря на то, что TIFF более универсален, я предпочитаю иметь практически неограниченный объем файлов. В конце концов, вы всегда можете повторно экспортировать в файл TIFF позже в проекте!
Хотите больше подобных руководств? Подпишитесь на нашу еженедельную рассылку, чтобы получать больше фотографий и советы по редактированию фотографий прямо на ваш почтовый ящик!
— Брендан 🙂
2 метода экспорта из Adobe XD в Photoshop
Без сомнения, Adobe XD является одним из лучших инструментов для проектирования, доступных на рынке, но для создания графики и последних штрихов можно использовать Photoshop.Photoshop — это не приложение или инструмент для разработки пользовательского интерфейса, но он имеет множество функций для редактирования изображений и управления ими.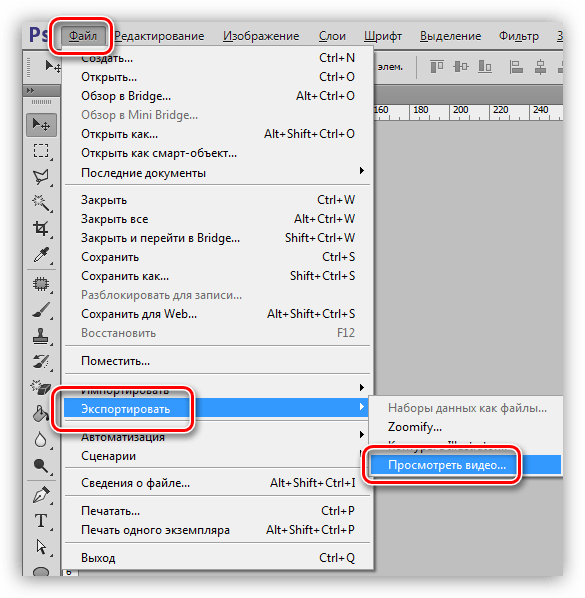 То есть дизайнеры, как правило, создают файлы PSD (документы Photoshop) для своих дизайнов пользовательского интерфейса. Это основная причина преобразования файлов из Adobe XD в Photoshop . Хотя могут быть и другие причины, когда дело доходит до Adobe XD для Photoshop, например, клиентский спрос, удобство, высококачественная графика и идеальный дизайн пикселей.
То есть дизайнеры, как правило, создают файлы PSD (документы Photoshop) для своих дизайнов пользовательского интерфейса. Это основная причина преобразования файлов из Adobe XD в Photoshop . Хотя могут быть и другие причины, когда дело доходит до Adobe XD для Photoshop, например, клиентский спрос, удобство, высококачественная графика и идеальный дизайн пикселей.
Два метода преобразования Adobe XD в Photoshop PSD
Adobe XD не позволяет экспортировать файлы в формате PSD .Итак, вам нужно преобразовать Adobe XD в Photoshop. Преобразование в открытый файл XD в Photoshop можно выполнить двумя способами: преобразование SVG и использование конвертера.
Первый метод преобразования Adobe XD в PSD
Использование преобразования SVG:
Вы можете экспортировать Adobe XD в формат SVG (масштабируемая векторная графика), чтобы продолжить процесс преобразования. Откройте файл в иллюстраторе, а затем экспортируйте идентификатор в формат PSD.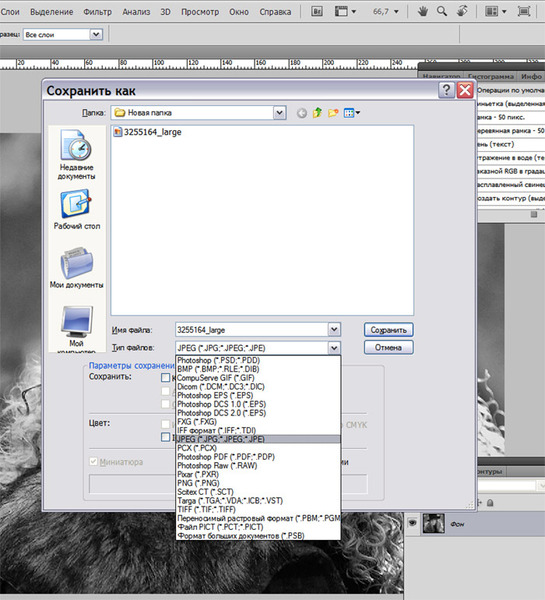 Но это трудоемкий процесс и сложный тоже.
Но это трудоемкий процесс и сложный тоже.
Второй способ преобразования Adobe XD в Photoshop
Использование стороннего конвертера:
Подобно тому, как Adobe не предоставляет возможность экспорта в формате PSD, Photoshop не разрешает и не поддерживает формат Adobe XD.Таким образом, конвертер — единственный оставшийся вариант, поскольку его ручное выполнение займет много времени и работы. Существует инструмент конвертации под названием Photopea, с помощью которого вы можете очень быстро преобразовать файл Adobe XD. Шаги для завершения преобразования:
- Перейдите на Photopea.com и приступайте к использованию платформы.
- Когда вы увидите начальный экран или экран приветствия, закройте экран с помощью крестика (x) в правом верхнем углу.
- Откройте необходимый файл Adobe XD на своем персональном компьютере. Затем нажмите «Файл»> «Открыть» в верхнем левом углу.Найдите и выберите файл или перетащите файл методом перетаскивания.
- Теперь вы можете видеть графику вашего XD-файла.
 Щелкните Файл > Сохранить как PSD.
Щелкните Файл > Сохранить как PSD. - Ваш файл Adobe XD в формате PSD готов к работе.
Таким образом, вы получаете PSD-файл вашего дизайна Adobe XD, когда конвертируете XD-файл в PSD онлайн.
Хотели бы вы экспортировать Adobe XD в HTML? Нажмите и узнайте больше о том, как экспортировать Adobe XD в HTML.
Лучшая альтернатива Adobe XD
Если вы ищете более удобный, но эффективный альтернативный инструмент для выполнения всей задачи Adobe XD, вам следует выбрать Wondershare Mockitt.Это лучшая альтернатива Adobe XD среди всех других инструментов, таких как Invision, Mockplus, sketch и многих других.
Почему лучше?
- Совместимость и цены: Mockitt совместим с Web, Windows, Mac и Ubuntu. Он поставляется с бесплатным пакетом для начинающих для базовых (3 проекта). Это дешевле, чем цена Adobe XD.
- Многочисленные виджеты и значки : Несколько виджетов, значков и шаблонов в качестве демонстрации созданы для помощи дизайнерам с самого начала.
 Создавайте и редактируйте виджеты в соответствии с вашими потребностями и сохраняйте их в своей пользовательской библиотеке для использования в будущем.
Создавайте и редактируйте виджеты в соответствии с вашими потребностями и сохраняйте их в своей пользовательской библиотеке для использования в будущем. - Перетаскивание : Метод перетаскивания упрощает выбор и добавление виджетов и значков. Это экономит много времени, что делает его еще более эффективным.
- Взаимодействие: — Добавьте ссылки между вашими страницами, такие как жест, анимация или действие, чтобы создать уникальный дизайн. Это делает ваши планы еще более привлекательными для взаимодействия, что доставляет пользователю удовольствие от использования.
- Проверка: — Проверка различных проектов и незавершенных работ. Комментируйте и обсуждайте проекты и находите лучшую часть для вдохновения и мотивации.
- Облачное хранилище : — Виртуальное хранилище или облачное хранилище помогают сохранять и возвращаться к работе в любое время. Это также позволяет вам делиться своими проектами с другими. Вы можете иметь доступ через несколько устройств, и он будет синхронизироваться автоматически.

- Предприятие : — Благодаря предприятию вы можете сотрудничать и создавать проекты со своими товарищами по команде, разработчиками и менеджерами, чтобы получить наилучший результат и удовлетворить своего клиента.
После знакомства с функциями пришло время посмотреть, как это работает. Файлы или прототипы из Wondershare Mockitt можно экспортировать или загружать в различных форматах, таких как PNG/PDF/APK/HTML и т. д.
- HTML : — Нажмите «Экспорт» и загрузите «HTML ZIP». Откройте Zip и откройте его в браузере. Просмотрите файл Index.html.
- APK : — Загрузите APK, нажав кнопку «Экспорт» в правом верхнем углу. Отправьте ему другое устройство для Android.
Советы по открытию файла Adobe XD в Photoshop
Мы все ищем несколько советов и предложений, прежде чем приступить к процессу преобразования, есть несколько советов, которые помогут работать с файлом Adobe XD в Photoshop:
- Сделайте свои проекты легкими, потому что при конвертации XD в PSD онлайн вы можете использовать все функции редактирования фотографий.
 Все графические элементы можно редактировать, изменять или объединять. Простые конструкции могут быть лучшими в этом случае.
Все графические элементы можно редактировать, изменять или объединять. Простые конструкции могут быть лучшими в этом случае. - Используйте онлайн-инструмент прототипирования вместо Photoshop, когда вы думаете о создании дизайна пользовательского интерфейса и пользовательского опыта. Фотошоп используется только для графической части.
- Resolve не падает, пока идет процесс конвертации.
- Не тратьте время на преобразование SVG; вместо этого используйте конвертер, чтобы выполнить эту работу. Профессиональный конвертер, такой как Protopie, может помочь вам очень быстро.
Часто задаваемые вопросы о преобразовании Adobe XD в Photoshop
1. Можем ли мы открыть файл XD в Photoshop?
Вы не можете импортировать файл XD напрямую в Photoshop.Вам необходимо экспортировать Adobe XD в форматы, поддерживаемые Photoshop, такие как PNG, SVG и т. д.
2. Можно ли напрямую экспортировать Adobe XD в PSD?
Нет, в настоящее время Adobe XD не поддерживает экспорт в файлы PSD.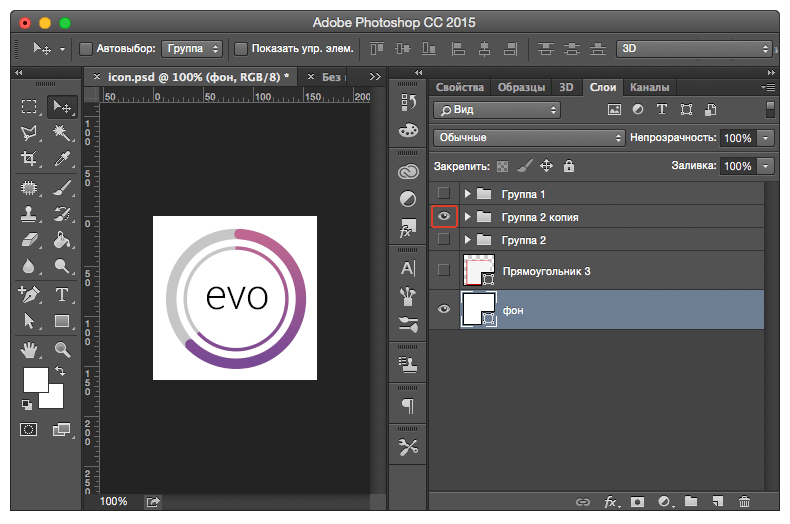 Но вы все равно можете попробовать другие способы преобразования Adobe XD в PSD, например сначала экспортировать Adobe XD в PNG/SVG, а затем импортировать его в Photoshop. Затем вы можете сохранить изображение в формате PSD.
Но вы все равно можете попробовать другие способы преобразования Adobe XD в PSD, например сначала экспортировать Adobe XD в PNG/SVG, а затем импортировать его в Photoshop. Затем вы можете сохранить изображение в формате PSD.
3. Какова цель экспорта XD в Photoshop?
Преобразование файла XD в файл PDF упрощает передачу и совместное использование.Это может привести к тому, что люди, которые не установили Adobe XD, также смогут открыть файл.
Как исправить PSD-файл, который не открывается в Photoshop
Многочасовая работа над PSD-файлами, а затем осознание того, что вы не можете их открыть, создает ужасный опыт. Существуют различные причины, по которым ваш PSD-файл может стать недействительным документом Photoshop. В результате Photoshop не распознает ваш PSD-файл.
В этой статье вы узнаете:
- Различные ошибки Photoshop, мешающие открыть PSD-файл
- Причины, по которым Photoshop не открывает файл PSD
- Проверенные способы исправления того, что файл PSD не открывается.

Несколько распространенных ошибок Photoshop, с которыми вы можете столкнуться при открытии PSD
Ниже приведены несколько распространенных ошибок, с которыми вы можете столкнуться при открытии PSD-файла в Photoshop. Эти ошибки в основном означают, что файл PSD не может быть открыт в Photoshop.
- Не удалось выполнить ваш запрос, поскольку он не является действительным документом Photoshop.
- Photoshop не может открывать файлы в этом формате.
- Photoshop не распознает этот тип файла.
- PSD не является действительным документом Photoshop.
- Не удалось найти файл в Photoshop.
- Открыть с помощью Photoshop не работает.
- Photoshop не открывает файлы
- Не удается открыть ваш запрос, поскольку он недействителен в Photoshop
В большинстве случаев Photoshop не может открыть файл PSD из-за повреждения или повреждения. В случае, если вы пытались устранить неполадки, чтобы исправить проблему с открытием PSD-файла, вам пора выбрать программное обеспечение Remo Repair PSD.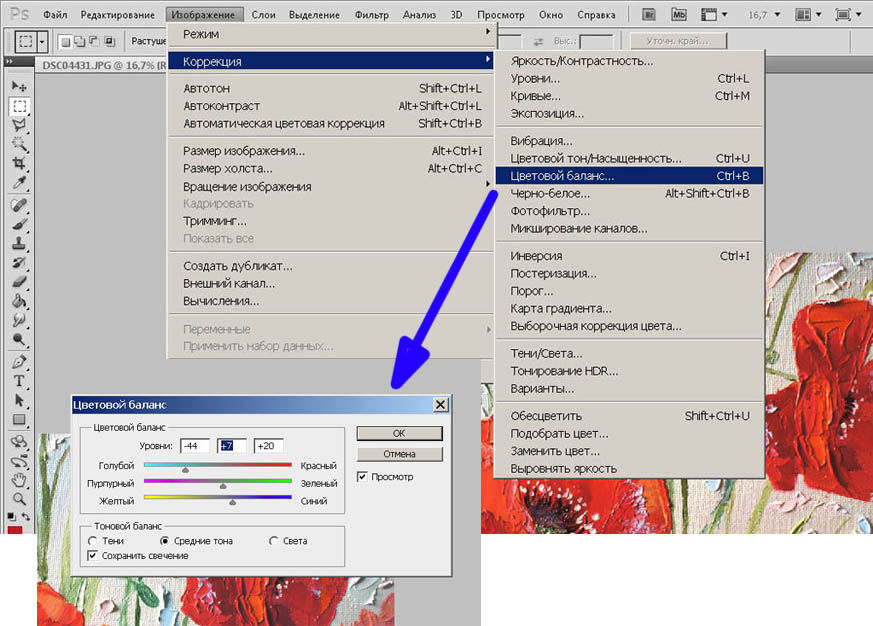
Remo Repair PSD — специализированный инструмент для мгновенного восстановления поврежденных файлов PSD, PDD и PSB. Этот инструмент пригодится, когда n PSD-файл не открывается в Adobe Photoshop по разным причинам, таким как повреждение, повреждение, проблема совместимости PSD-файла и т. д.
Программное обеспечение работает с расширенными алгоритмами восстановления файла PSD, чтобы исправить поврежденный файл PSD на Mac или Windows, восстанавливая его цветовой режим, такой как растровый, оттенки серого, индексированный цвет, цвет RGB, цвет CMYK, многоканальный цвет, дуотон или лабораторный цвет без изменений. .
Почему я не могу открыть свой PSD-файл?
Существуют различные причины, по которым PSD-файл не открывается в Photoshop. Вот некоторые из распространенных причин:
- Неисправность приложения Adobe Photoshop.
- Поврежденный или поврежденный файл PSD.
- Внезапное завершение работы Photoshop при редактировании или сохранении PSD-файла.

- Открытие файла .psd с несовместимой версией Adobe Photoshop.
- Редактирование PSD-файла непосредственно со съемных дисков
- Использование ненадежных инструментов для восстановления файлов PSD.
Как исправить, что файл PSD не открывается в Photoshop?
1. Повторно откройте файлы PSD
Если вы не можете открыть файлы PSD в Photoshop, подождите некоторое время и снова откройте файлы PSD. Если проблема не устранена, закройте и снова откройте программу Photoshop и попробуйте снова открыть файлы PSD. Если файл PSD по-прежнему не открывается в Photoshop, перейдите к следующему способу.
2. Установите/снимите флажок OpenGL Display и обновите драйверы устройств
- Перейдите к Photoshop > выберите Edit > щелкните Preferences > выберите Performance > Теперь откроется окно: снимите флажок [ ] Enable OpenGL Display и щелкните OK .
- Теперь закройте и перезапустите Photoshop.

- Включите OpenGL Display после обновления драйвера дисплея, иначе вы не сможете использовать функции OpenGL.
3. Переустановите Adobe Photoshop
Если ни один из ваших PSD-файлов не открывается в программе Adobe Photoshop. Тогда эта проблема может быть связана с самим приложением. В такие времена лучший способ исправить эту ошибку — переустановить приложение Photoshop и попытаться снова открыть файл PSD.
Если вы не можете исправить ошибку даже после переустановки приложения, перейдите к следующему способу, так как это может быть связано с серьезным повреждением файла PSD.
4. Исправьте поврежденный PSD-файл, не открывающийся с помощью Remo Repair PSD Tool
Если ваш PSD-файл серьезно заражен вирусом, вы не можете открыть или получить доступ к PSD-файлу. Единственный способ открыть поврежденный PSD-файл в Photoshop — это восстановить его с помощью программного обеспечения Remo Repair PSD.
Используйте Remo Repair PSD, удобный инструмент для быстрого исправления файла PSD, который не открывается в Photoshop.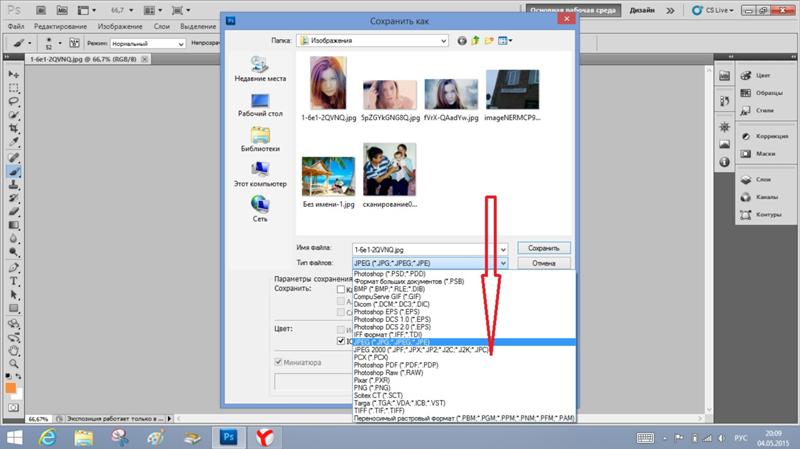 Этому инструменту требуется всего 3 клика, чтобы безопасно восстановить любой поврежденный файл PSD и PDD. Этот инструмент совместим со всеми последними версиями операционных систем Windows и Mac, включая Windows 10 и macOS Big Sur.
Этому инструменту требуется всего 3 клика, чтобы безопасно восстановить любой поврежденный файл PSD и PDD. Этот инструмент совместим со всеми последними версиями операционных систем Windows и Mac, включая Windows 10 и macOS Big Sur.
(Загрузите и установите инструмент Remo Repair PSD и выполните следующие простые шаги.)
- Запустите программу Remo Repair PSD и нажмите кнопку Browse , чтобы выбрать поврежденный PSD-файл, который не открывается в Photoshop.
- Затем нажмите кнопку Восстановить , чтобы начать процесс восстановления файла PSD.
- После завершения процесса восстановления PSD-файла вы можете бесплатно просмотреть восстановленный PSD-файл с помощью параметра «Предварительный просмотр» и нажать «Сохранить », чтобы сохранить восстановленный PSD-файл в предпочтительном месте по вашему выбору, чтобы открыть его в Photoshop.
Remo Repair PSD поддерживает восстановление файлов PSD из всех последних версий Photoshop, таких как Photoshop 2020 (версия 21), CC (2013-2019), CS6, CS5 и многих других.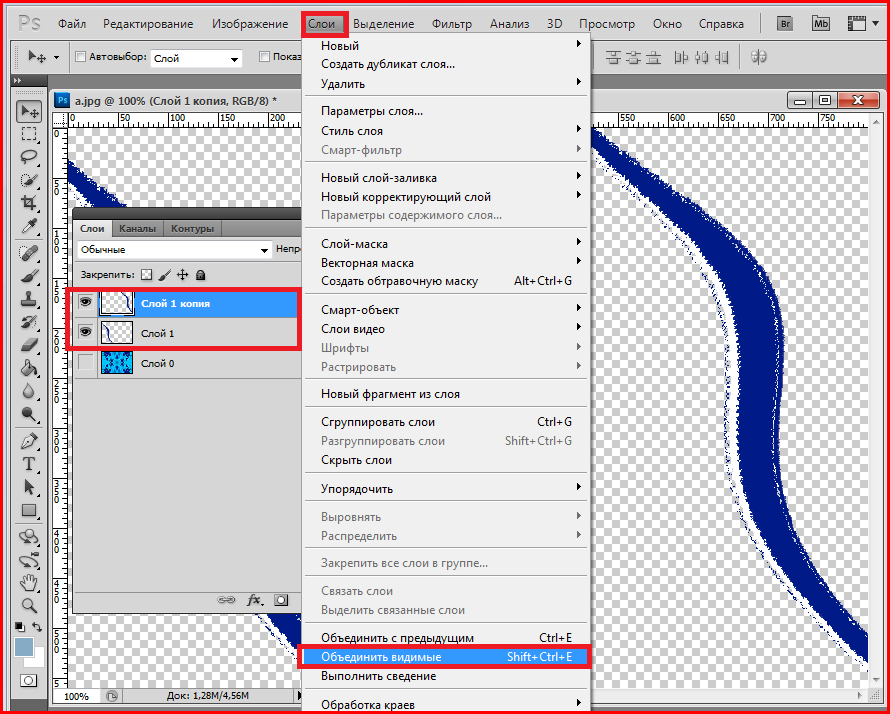
Зачем Remo Repair PSD Software?
- Помимо восстановления PSD-файла, который не открывается, этот инструмент также может с легкостью исправлять поврежденные файлы PDD, сжатые RLE-файлы PSD.
- Он может легко исправлять файлы PSD, PDD и PSB большого размера.
- Исправляет файл PSD с глубиной 1, 8, 16 и 32 бита на канал.
- Вы также можете исправить такие ошибки, как ошибка Photoshop 16, Не удалось выполнить ваш запрос, поскольку модуль формата файла не может проанализировать файл и т. д.
Восстановление несохраненных или удаленных файлов PSD (Photoshop) в 2021 году
Файлы Photoshop являются одними из существующих форматов файлов с самой высокой плотностью данных.В конце концов, фотография — это всего лишь фотография , но PSD-файл содержит слои форматирования поверх самой фотографии.
Таким образом, потеря PSD-файла является гораздо более серьезным ударом, чем потеря JPEG-файла, особенно если вы дизайнер с недельной работой, запертой в этом PSD.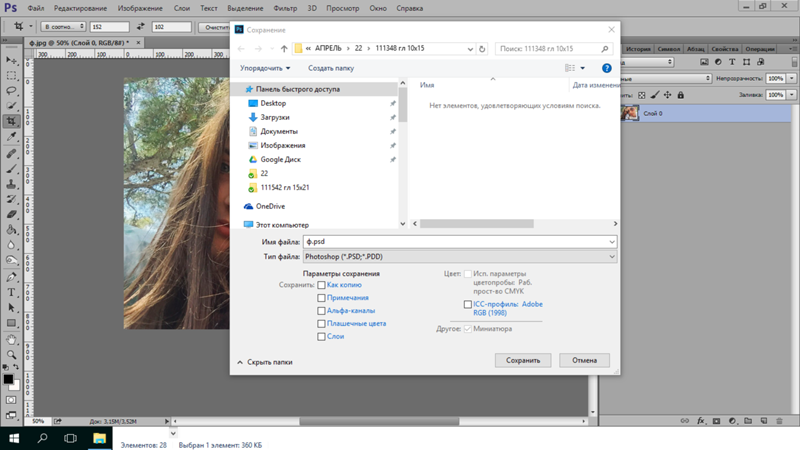
Вот несколько способов восстановить удаленный (или несохраненный) файл фотошопа, независимо от того, как и почему вы его потеряли.
Быстрая навигация
Имейте в виду, что вы должны двигаться быстро.Каждый дополнительный процесс чтения-записи на носителе создает риск записи данных поверх удаленного файла.
НЕМЕДЛЕННО ПРЕКРАТИТЕ ИСПОЛЬЗОВАНИЕ ХРАНИЛИЩА!
Если вы сделаете это быстро, есть очень хорошие шансы восстановить файл без каких-либо повреждений или потери данных.
Восстановление из корзины
Иногда причиной потери файла был не сбой компьютера, а вы сами. Случайное удаление важных файлов при очистке памяти компьютера — обычное явление, которое можно исправить простым способом.
И Windows, и Mac какое-то время хранят удаленные файлы на случай, если вы передумаете и вам снова понадобится этот файл. Но как получить доступ к этому местоположению?
Windows
В Windows удаленные файлы сохраняются в легко видимой папке — корзине.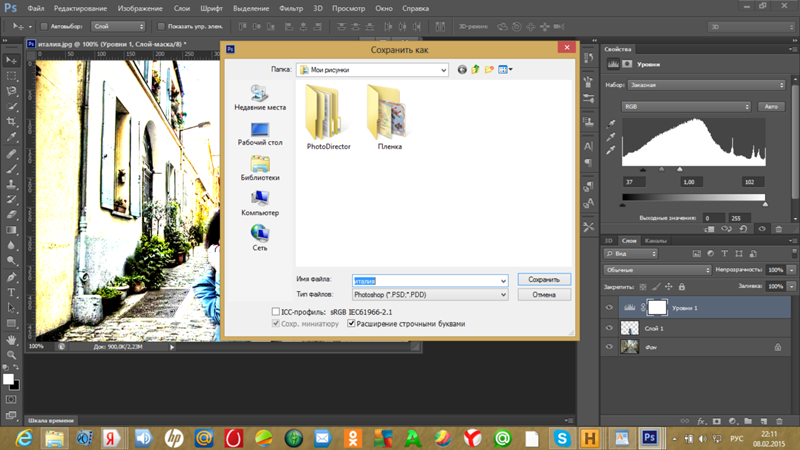 Присутствует на самом рабочем столе, вы можете просто дважды щелкнуть по значку, чтобы просмотреть все недавно удаленные файлы.
Присутствует на самом рабочем столе, вы можете просто дважды щелкнуть по значку, чтобы просмотреть все недавно удаленные файлы.
Перейдите к нужному файлу, щелкните его правой кнопкой мыши и выберите Восстановить .Ваш файл будет возвращен в исходное место.
Mac
На Mac удаленные файлы попадают в корзину. Вы можете найти его значок в конце дока.
Щелкните правой кнопкой мыши и выберите Открыть. Вы получите список файлов, которые были недавно удалены с вашего компьютера.
Если файл был удален с USB-накопителя или внешнего диска, вы не найдете его здесь. В Mac у каждого диска есть своя корзина.
Проблема в том, что другие папки корзины скрыты и не доступны напрямую.Чтобы восстановить удаленный файл фотошопа с внешнего носителя на Mac, вы должны использовать хорошее приложение для восстановления данных.
Восстановить из последних файлов
Это лучший способ восстановить файл без лишней суеты.
Adobe Photoshop, как и большинство приложений для повышения производительности, ведет список последних файлов. Даже если вы забыли сохранить файл, над которым работали, скорее всего, вы найдете его в этом списке.
Единственный недостаток этого подхода в том, что он не работает, если прошло слишком много времени; он называется недавними файлами по какой-то причине, и если вы работали над другими файлами в промежутке времени, есть вероятность, что вы не найдете здесь свой потерянный файл фотошопа.
Вам не нужно много делать, чтобы восстановить PSD из последних файлов. Перейдите к File > Open Recent и в появившемся раскрывающемся меню щелкните имя файла, который вы ищете.
Восстановление из автосохранения
По умолчанию Adobe Photoshop сохраняет вашу работу каждые десять минут. В зависимости от того, когда Photoshop в последний раз сохранял ваш прогресс, вы можете восстановить все или, по крайней мере, большую часть ваших данных.
Вам не нужно вручную обращаться к этому файлу сохранения — Photoshop восстанавливает последнее автосохранение всякий раз, когда вы загружаетесь после внезапного сбоя системы.
Если фотошопу не удается восстановить файл, вы ничего не можете сделать. Либо сбой произошел до того, как программа получила возможность автосохранения, либо, что более вероятно, эта функция вообще не включена.
Настройка автосохраненияЧтобы проверить, настроено ли на вашем компьютере автосохранение, перейдите к Настройки и нажмите Обработка файлов.
В разделе Параметры сохранения файлов вверху установлен флажок Автоматически сохранять информацию для восстановления .Убедитесь, что этот параметр установлен, и настройте время так, как часто вы хотите, чтобы Photoshop обновлял автосохранение.
По умолчанию 10 минут, хотя мы рекомендуем 1 минуту, чтобы не потерять много прогресса.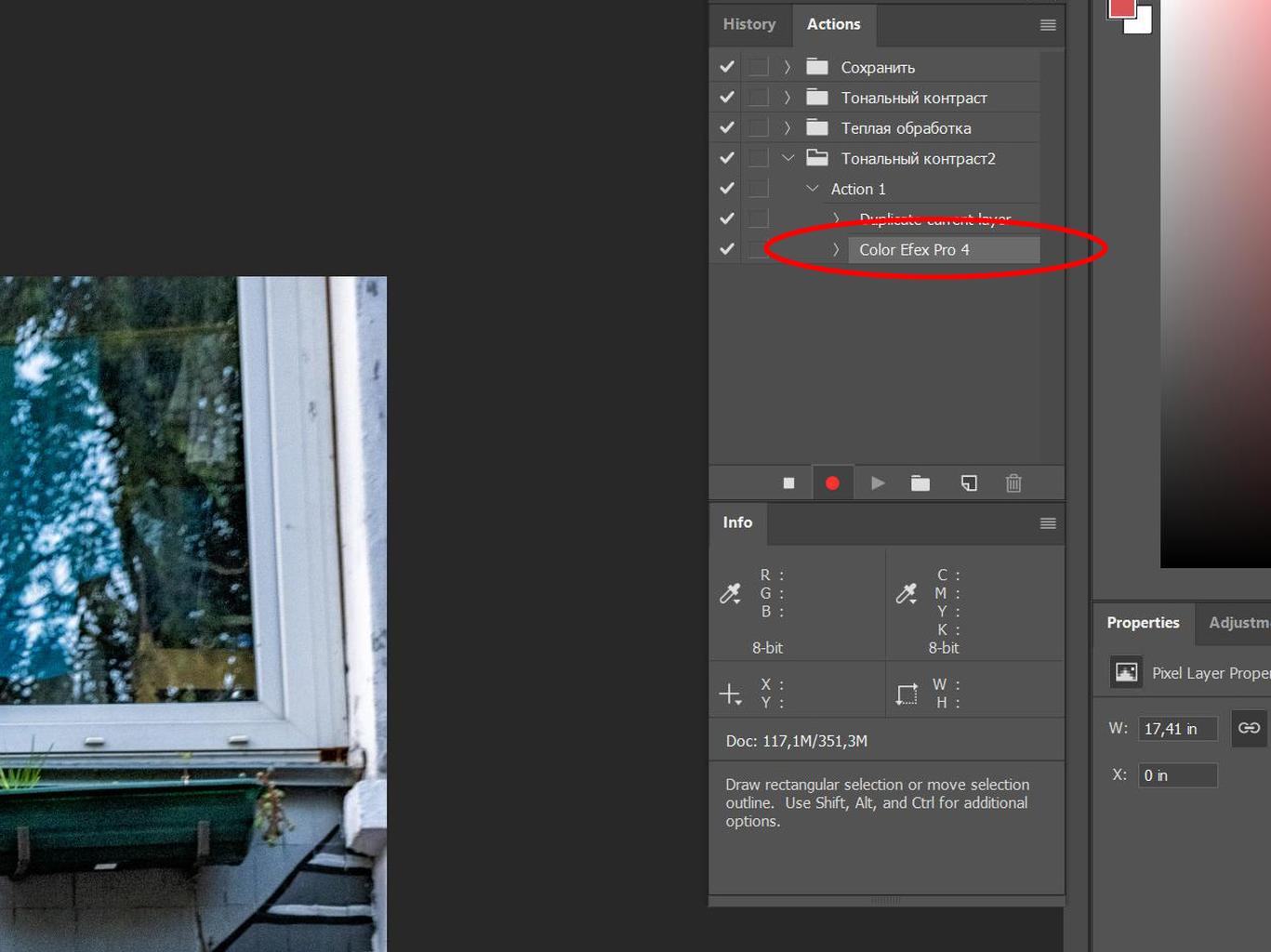 Поскольку приложение каждый раз сохраняет в один и тот же файл, более частые сохранения не занимают дополнительного места.
Поскольку приложение каждый раз сохраняет в один и тот же файл, более частые сохранения не занимают дополнительного места.
Многие люди любят время от времени создавать резервные копии своих автосохранений. Это позволяет легко восстановить более раннюю версию вашего PSD-файла без необходимости установки надлежащего резервного диска.
Единственная проблема: автосохранение скрыто.
Хотя, к счастью, не слишком хорошо спрятан, как мы собираемся показать вам.
Windows
Для пользователей Windows процесс начинается с перехода в каталог User . Это папка с вашим именем пользователя, расположенная внутри C:\Users .
Как видите, папка AppData не видна в списке. Есть два способа открыть его:
- Вы можете перейти к дополнительным настройкам и включить « Показать скрытые файлы и папки» , что начнет показывать вам все скрытые файлы повсюду.
 Мы не рекомендуем это.
Мы не рекомендуем это. - Более простой и менее навязчивый способ — просто найти папку Local в пользовательском каталоге. Поиск также отображает скрытые файлы и папки, что позволяет легко получить к ним доступ. Локальная папка появляется в самом верху. Просто дважды щелкните по нему, и вы получите доступ ко всем приватным данным различных приложений.
Откройте папку Roaming , затем Adobe, и затем папку Adobe Photoshop (%version_name%) .Часть имени конечной папки происходит от версии фотошопа, которую вы используете. Поскольку мы использовали Adobe Photoshop CC, наша папка выглядела примерно так.
Внутри вы найдете папку AutoRecover с одним сохранением внутри. Photoshop перезаписывает это сохранение каждый раз при автоматическом сохранении, поэтому, возможно, стоит копировать его время от времени, чтобы сохранить несколько резервных копий на разных этапах выполнения.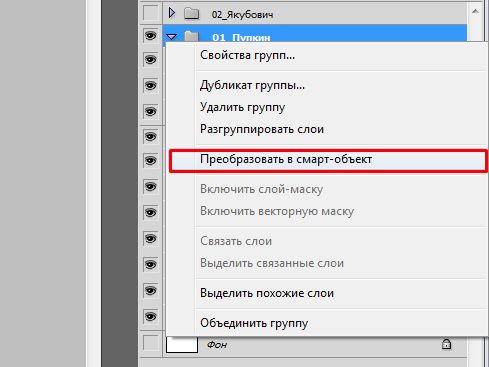
Mac
В Mac к скрытым папкам можно получить прямой доступ, введя их путь.Итак, перейдите в меню File и введите этот путь в поле Go to Folder .
~/Library/Application Support/Adobe/Adobe Photoshop %version_name%/AutoRecover
Восстановление из временного файла
Когда происходит слишком внезапный сбой программного обеспечения, автосохранение для восстановления часто отсутствует. Это также может иметь место, если функция была отключена.
Это когда вы проверяете папку Temp . И в Windows, и в Mac есть специальная папка для хранения «временных файлов».
По сути, эти файлы представляют собой данные, сохраняемые любым приложением во время его работы. Если приложение нормально закрывается, оно преобразует эти временные файлы в постоянные сохранения. Но когда этого не происходит, вы можете зайти в эту папку и преобразовать файл вручную.
Windows
В Windows папка Temp скрыта. Для его поиска используется тот же процесс, который мы использовали при поиске автосохранений.
Путь к папке Temp: C:/Users/UserName/AppData/Local/Temp/ , но поскольку это скрытая папка, мы будем использовать обходной путь для доступа к ней.Вы всегда можете включить « Показать скрытые файлы и папки » в настройках, но это может привести к тому, что вы случайно возитесь с важными системными файлами.
Вместо этого откройте каталог User и найдите папку Local .
В локальной папке вы найдете папку Temp. Откройте его, чтобы найти список всех временных файлов, находящихся в данный момент на диске.
Если ваш компьютер внезапно вышел из строя без надлежащего выключения, здесь вы найдете временный файл потерянного PSD.
Mac
В Mac также есть каталог, в котором хранятся временные файлы. Но, в отличие от Windows, доступ к нему небезопасен.
Но, в отличие от Windows, доступ к нему небезопасен.
Это связано с тем, что временный каталог Windows не содержит важных системных файлов без защиты от записи, а Mac хранит их. Если вы случайно удалите важный файл в папке Temp, ваш компьютер с операционной системой может перестать загружаться.
Поэтому на Mac лучше использовать специальный инструмент для восстановления данных.
❓ Но как преобразовать этот временный файл в формат файла PSD?
Изменение Temp на PSD
Временные файлы содержат все данные, присутствующие в исходных форматах.Все, что вам нужно сделать, это изменить их расширения с «.tmp» на «.psd».
В более ранних версиях Windows это было так же просто, как переименовать файл, но последние версии (Windows 7, 8 и 10) скрывают расширения файлов.
Таким образом, чтобы внести изменения, вам сначала нужно сделать расширения файлов видимыми. Это можно легко сделать из Проводника .
Просто перейдите в папку с временным файлом и нажмите на вкладку Просмотр вверху.
Справа находится флажок « Расширения имен файлов ». Включите его.
Как видите, расширение файла .tmp видно. Теперь вы можете переименовать файл, удалив tmp с .psd . Теперь ваш PSD-файл готов к работе.
Восстановление из предыдущих версий
До сих пор мы рассмотрели методы восстановления файла, который был случайно удален или потерян из-за сбоя системы.Как насчет ситуации, когда вы случайно перезаписываете файл?
В зависимости от того, как все настроено на вашем компьютере, это может быть так же просто, как сделать несколько щелчков мыши, или невозможно.
В Windows необходимо настроить File History , а в Mac — Time Machine . Если вы не знаете, что это значит, вам, вероятно, не повезло. Тем не менее, вы должны включить его, чтобы в будущем вы могли восстановить более старые версии ваших файлов.
Windows
После настройки File History на вашем компьютере восстановление предыдущей версии файла становится проще простого. Просто щелкните правой кнопкой мыши файл, который хотите восстановить.
Просто щелкните правой кнопкой мыши файл, который хотите восстановить.
Щелкните параметр Восстановить предыдущие версии . Откроется новое окно.
Здесь вы можете увидеть все старые версии файла, зарезервированные в File History , с соответствующими отметками времени. Выберите нужную версию.
Вместо того, чтобы нажимать кнопку Восстановить , опустите раскрывающееся меню и выберите параметр Восстановить в… , который позволяет выбрать, где будет сохранена старая версия.
Настройка истории файлов
- В Windows щелкните значок «Обновление и безопасность» и выберите «Резервное копирование».
- Прежде чем начать резервное копирование файлов, необходимо добавить внешний диск. Нажмите «Добавить диск», чтобы выбрать вариант внешнего хранилища.
- Теперь, когда выбран диск, переключатель Автоматически создавать резервные копии моих файлов включен.
 Чтобы дополнительно настроить, что резервируется, а что нет, перейдите в раздел «Дополнительные параметры».
Чтобы дополнительно настроить, что резервируется, а что нет, перейдите в раздел «Дополнительные параметры».
По умолчанию Windows создает резервные копии большого количества папок, включая каталоги, в которых хранятся важные документы и данные приложений.Но это может занять слишком много места на вашем резервном диске, ограничивая объем резервных копий данных.
Кроме того, вы можете добавить свои личные папки в историю файлов. В параметрах вы можете выбрать, какие именно папки будут зарезервированы, удалив ненужные каталоги и добавив места, содержащие важные данные. Вы также можете настроить частоту резервного копирования здесь.
Mac
На Mac процесс восстановления файлов из их предыдущих версий гораздо более интуитивно понятен.Найдите файл в Finder , а затем щелкните значок Time Machine в строке меню.
Вы можете просмотреть прошлые «изображения» файла и прокрутить назад, пока не найдете версию, которая соответствует вашим потребностям. Выберите эту версию и нажмите «Восстановить ».
Выберите эту версию и нажмите «Восстановить ».
Восстановление PSD-файлов с помощью программного обеспечения для восстановления данных
Когда ничего не помогает, лучше всего подойдет программное обеспечение для восстановления данных. Хороший инструмент восстановления найдет файлы, которые были удалены даже из корзины (и корзины для мусора) или потеряны на внешнем носителе.
Это также безопаснее, чем возиться со скрытыми каталогами Temp или AutoRecover самостоятельно, особенно на Mac.
В настоящее время существует множество приложений для восстановления, но мы рекомендуем использовать Disk Drill.
Он быстрый, простой в использовании и имеет щедрый бесплатный план, которого достаточно для восстановления множества файлов фотошопа без проблем.
Для начала скачайте небольшой установочный файл с официального сайта.
Запустите установку и нажмите кнопку Install или используйте Options для настройки места установки.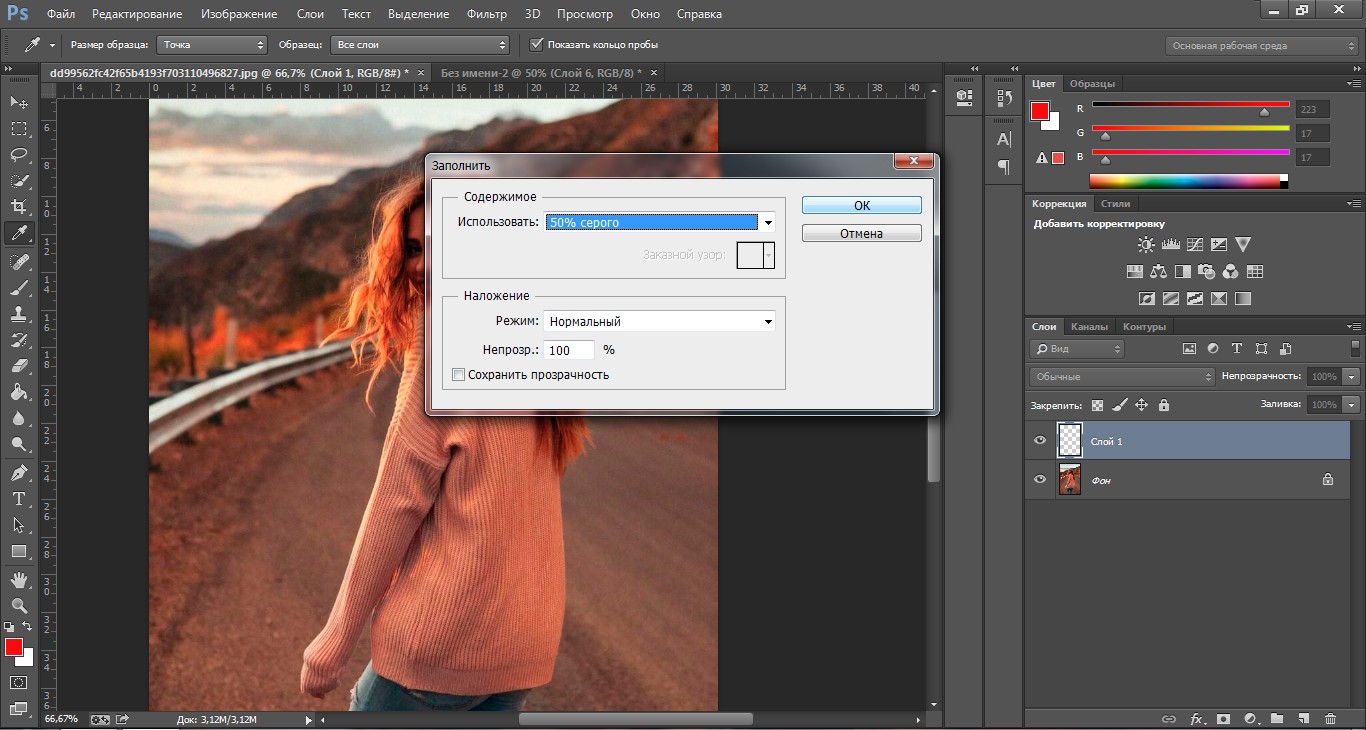 Установка будет проходить быстро, процесс завершится через несколько минут.
Установка будет проходить быстро, процесс завершится через несколько минут.
Запустите приложение, чтобы начать восстановление файлов.
Прежде чем начать, Disk Drill предложит вам Включить защиту данных, , которая создаст Recovery Vault , чтобы упростить восстановление файлов в будущем. Вы также можете разрешить обмен анонимной информацией с разработчиками, чтобы помочь им лучше разрабатывать программное обеспечение.
После выбора вариантов нажмите кнопку Начать .
Это главный экран приложения. Вы можете увидеть список дисков, как внутренних, так и внешних, с указанием их файловой системы и емкости хранилища, чтобы помочь вам отличить их друг от друга.
Выберите диск, который вы хотите просканировать, и он появится справа.
Вы можете выбрать определенные методы восстановления, чтобы сократить время сканирования, хотя при первом использовании программного обеспечения вы можете спокойно игнорировать этот параметр.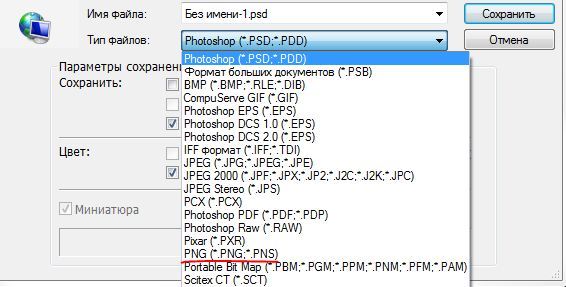 Просто нажмите Поиск потерянных данных , чтобы начать сканирование.
Просто нажмите Поиск потерянных данных , чтобы начать сканирование.
Основное отличие, которое вы заметите от большинства других инструментов восстановления, заключается в том, как оно организовано. Даже когда диск сканируется, Disk Drill сортирует все восстановленные файлы по соответствующим категориям, облегчая поиск нужного файла.
Более того, вам не нужно ждать завершения всего сканирования. Вы можете просмотреть найденные элементы , чтобы просмотреть файлы, которые уже были найдены.
Еще раз обратите внимание на то, как структурированы результаты — помимо разных категорий, файлы также разделены на основе того, как они были получены.
Вы можете искать файл по имени или просто выбрать категорию и выполнить поиск вручную.
Как вы могли заметить, найденные файлы также находятся в соответствующих подпапках. Если вы помните, где раньше хранились файлы, то найти их будет несложно.
Как только вы обнаружите файл, который хотите восстановить, выберите его и нажмите кнопку Recover .
Выберите место для сохранения восстановленного файла. Как советует программа, попробуйте выбрать место назначения, а не диск, который вы только что отсканировали.Сохранение на тот же диск может перезаписать те или иные восстановленные файлы.
Через несколько секунд Disk Drill восстановит файл и сохранит его в выбранном вами месте. Вы можете просмотреть файл в Проводнике прямо из самого приложения.
Восстановление поврежденных файлов PSD
Иногда восстановленный файл Photoshop оказывается поврежденным. Это может быть вызвано целым рядом причин, от неполной информации о сохранении (временные файлы) до старого файла, который был частично перезаписан.
Что делать в такой ситуации?
Лучше всего восстановить предыдущую версию того же файла. Если у вас не было такой настройки, ваши возможности ограничены.
Вы можете попробовать любой из многочисленных бесплатных сервисов восстановления файлов PSD, предлагаемых онлайн, но они, как правило, ненадежны. Если файл был очень важным, ваш единственный выход — купить профессиональное приложение для восстановления PSD.
Часто задаваемые вопросы
Обычно нет необходимости вручную обращаться к файлу автосохранения.При запуске приложения фотошоп автоматически откроет последнее автосохранение, если есть более новое сохранение.
Тем не менее, вы можете захотеть создать резервные копии файлов автосохранения, чтобы сохранить моментальные снимки вашего PSD. Следуйте инструкциям в нашем разделе «Автосохранение», чтобы найти файлы как на Windows, так и на Mac.
Если вы не включили восстановление системы в Windows или Time Machine в Mac, нет. Но если у вас есть, это довольно легко сделать.
Более подробно процесс восстановления из предыдущей версии описан в отдельном разделе.
Временный файл будет иметь имя вашего файла фотошопа, но не правильное расширение.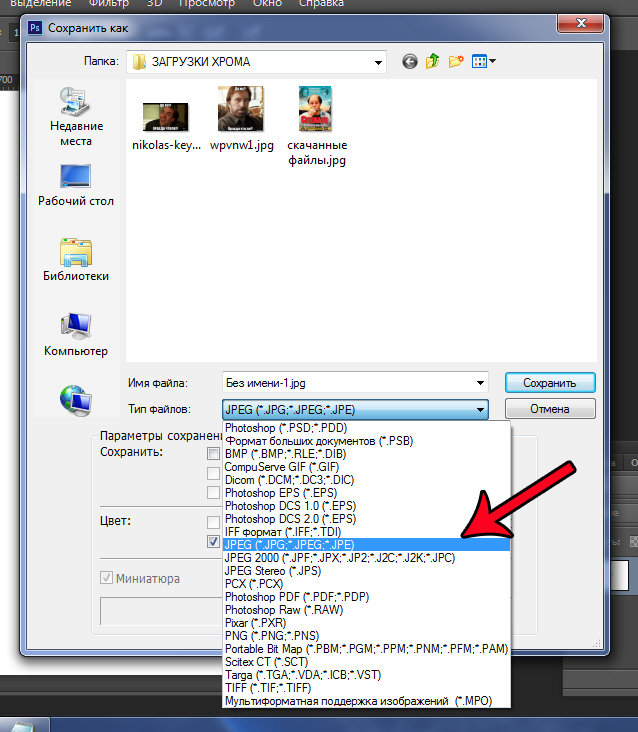 Чтобы иметь возможность открыть его, вы должны изменить тип файла на PSD. Вот как.
Чтобы иметь возможность открыть его, вы должны изменить тип файла на PSD. Вот как.
Заключение
Как мы видели, при наличии правильных инструментов и информации восстановить удаленный файл фотошопа не так уж сложно. Существует множество способов вернуть случайно удаленный файл, от восстановления из корзины до возврата к автосохранению.
Восстановить несохраненный файл или файл, который был перезаписан, сложнее, но вы можете принять меры, чтобы не потерять такие данные в будущем.
Конечно, использование инструмента для восстановления данных, такого как Disk Drill, значительно сокращает усилия, необходимые с вашей стороны, помогая восстановить PSD-файлы независимо от того, как вы их потеряли.
Помните, что независимо от того, какой инструмент вы используете, мало что можно сделать, если местоположение удаленного файла было перезаписано новыми данными. Поэтому, как только вы потеряете файл фотошопа, прекратите использование диска и восстановите свой PSD.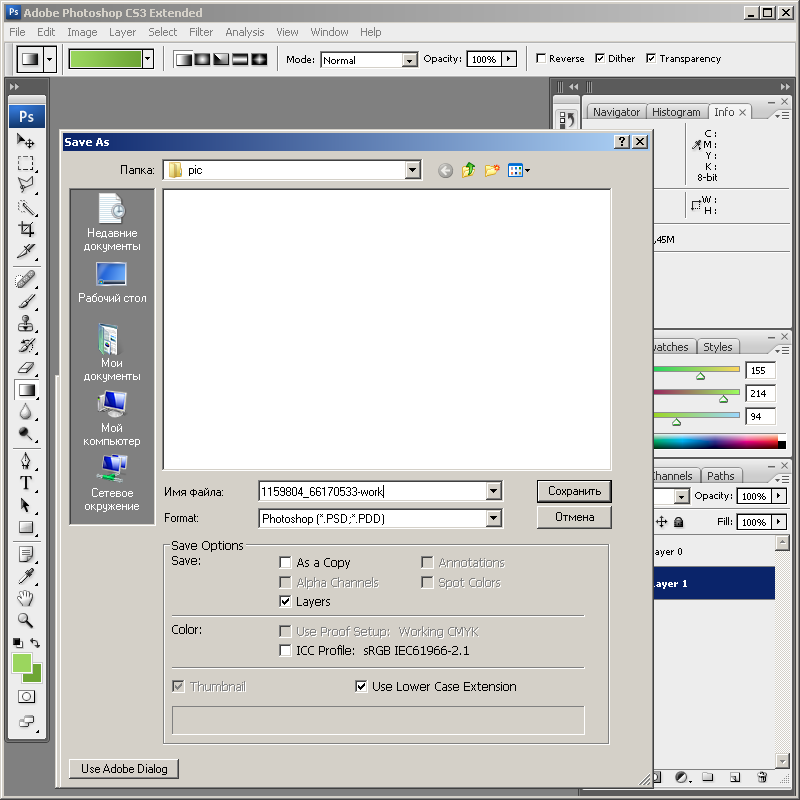
Определение, как открыть и преобразовать?
Скачать фотошоп бесплатно
Что такое файл PSD?
Файлы PSDсодержат различные графические слои, текстовую информацию, специальные примечания, маски слоев и другие данные из Photoshop.Особенностями этого формата являются поддержка фигур разных размеров и объемов, градиенты, возможность выбора трех цветовых битов — 8/16/32, что позволяет работать с ним более детально. Причина, по которой профессионалы выбирают PSD для работы, заключается в том, что они могут сохранять слои в одном файле и работать с ними даже при многократном открытии файла. PSD поддерживает большое количество инструментов для работы с цветом при сохранении их в корректирующих слоях.
Стоит отметить, что формат поддерживает монохромные изображения, многоканальные модели, цветовые системы RGB и CMYK, а также различные оттенки серого.
Плюсы+
- Сохраняет слои и папки слоев
- Сохраняет прозрачность и полупрозрачность
- Сохраняет элементы векторной графики
- Сжатие изображения без потери качества (RLE-сжатие)
Минусы-
- PSD-файлы большие
- Хорошо работает только в Adobe Photoshop
Как открыть файл PSD?
Проблема в том, что формат файла PSD не открыт, как в случае с PNG, JPG или BMP.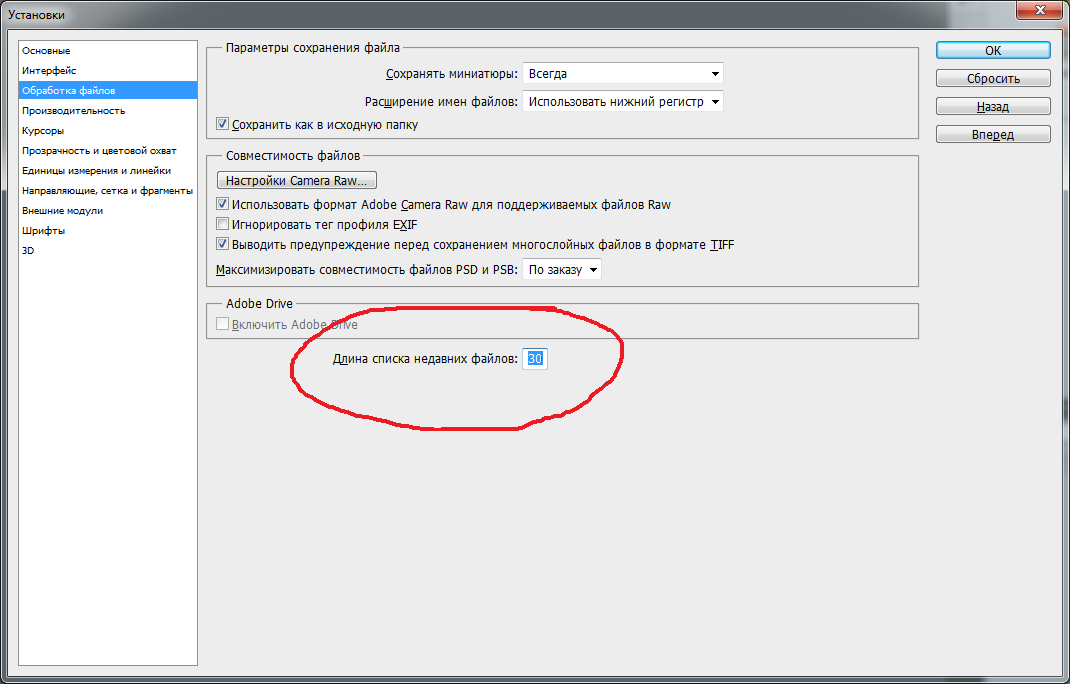 Он разработан компанией Adobe и открыв такой файл в Photoshop, вы всегда сможете продолжить редактирование с того места, на котором остановились ранее.
Он разработан компанией Adobe и открыв такой файл в Photoshop, вы всегда сможете продолжить редактирование с того места, на котором остановились ранее.
Однако, если вы не хотите покупать Photoshop или обычно работаете в других программах, то вам придется искать альтернативу. Некоторые программы могут открывать только файлы PSD, поэтому редактирование невозможно. Однако в большинстве случаев этого достаточно. Кстати, пользователи Mac OS могут корректно открывать PSD с помощью встроенного Apple Preview.
Профессиональное программное обеспечение для открытия файла PSD
Другое программное обеспечение Adobe. Если вы пользуетесь такими программами этой же фирмы, как Illustrator, ImageReady, Adobe Fresco, то вы легко сможете открыть в них изображение формата PSD с поддержкой всех слоев.
Родственное фото. В этой программе от Serif можно экспортировать изображение в этот формат. Все слои сохраняются, кроме корректирующих. Вы также можете открыть их, но в этом случае все корректирующие слои будут работать нормально.
Вы также можете открыть их, но в этом случае все корректирующие слои будут работать нормально.
Capture One Pro. Вы также можете экспортировать и загружать PSD-файлы в последней версии этого программного обеспечения.Эта функция была добавлена совсем недавно, но теперь многие профессионалы могут использовать самую мощную комбинацию программ Photoshop + Capture One для обработки фотографий.
Бесплатное программное обеспечение для открытия файла PSD
ГИМП. Первое бесплатное приложение, в котором стоит попробовать открыть файл PSD. GIMP редактирует такие файлы в полном объеме. Проект будет открываться не просто как статическая картинка. Он отобразит доступные слои, чтобы вы могли выполнять над ними определенные операции. Однако при внесении изменений и сохранении файла у вас могут возникнуть проблемы с его открытием в Photoshop.
Пейнтнет. Чтобы открыть здесь файл с расширением PSD, вам сначала потребуется установить специальный плагин.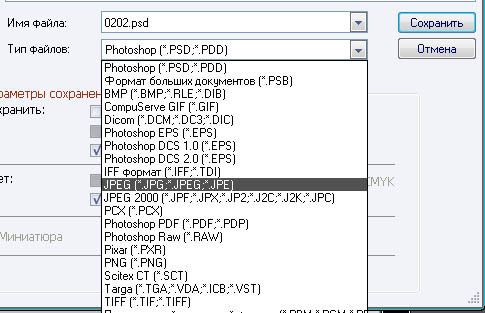 Скачайте содержимое плагина, откройте архив и скопируйте библиотеку PhotoShop.dll в директорию, где установлен редактор (чаще всего это C:/Program Files/paint.net/FileTypes). Слои проекта будут отображаться, но Paint.NET не поддерживает все функции Photoshop, поэтому некоторые слои могут быть недоступны или даже генерировать ошибки при открытии файла.
Скачайте содержимое плагина, откройте архив и скопируйте библиотеку PhotoShop.dll в директорию, где установлен редактор (чаще всего это C:/Program Files/paint.net/FileTypes). Слои проекта будут отображаться, но Paint.NET не поддерживает все функции Photoshop, поэтому некоторые слои могут быть недоступны или даже генерировать ошибки при открытии файла.
Просмотрщик PSD. Это небольшая программа для просмотра PSD, которая работает на высокой скорости. Однако он может открывать изображение со всеми слоями, не позволяя выполнять какое-либо редактирование.
Открытие PSD-файла онлайн
Онлайн-редактор Photopea. Это приложение успешно работает с отдельными слоями, что очень круто для онлайн-редактора. Таким образом появляется возможность редактировать PSD-файл, где бы вы ни находились, с любого компьютера. Вы также можете экспортировать свою работу в PSD.
Редактор Pixlr. Как и описанный выше вариант, Pixlr позволяет открывать и создавать проекты PSD. Поддерживается работа со слоями, но не все импортированные стили корректно переносятся в это веб-приложение. Имейте в виду, что вы не сможете экспортировать документ обратно в тот же формат.
Поддерживается работа со слоями, но не все импортированные стили корректно переносятся в это веб-приложение. Имейте в виду, что вы не сможете экспортировать документ обратно в тот же формат.
Как конвертировать PSD?
Если у вас есть файл в формате PSD и вам нужно просто иметь под рукой стандартное изображение, например в формате JPEG, лучше всего конвертировать его с помощью специальных программ.
XnConvert. Это универсальный конвертер для самых разных изображений. С помощью этой программы вы можете преобразовать 500 форматов изображений в 80 других. Это программное обеспечение даже поддерживает пакетное преобразование, импорт папок, фильтры, изменение размера и другие необходимые пользователю параметры для работы с изображениями.
ФайлЗигЗаг. Альтернативный конвертер файлов PSD, который работает с наиболее популярными форматами изображений. Для начала вам необходимо загрузить исходное изображение, выбрать нужный формат, а затем дождаться ссылки на сконвертированное изображение.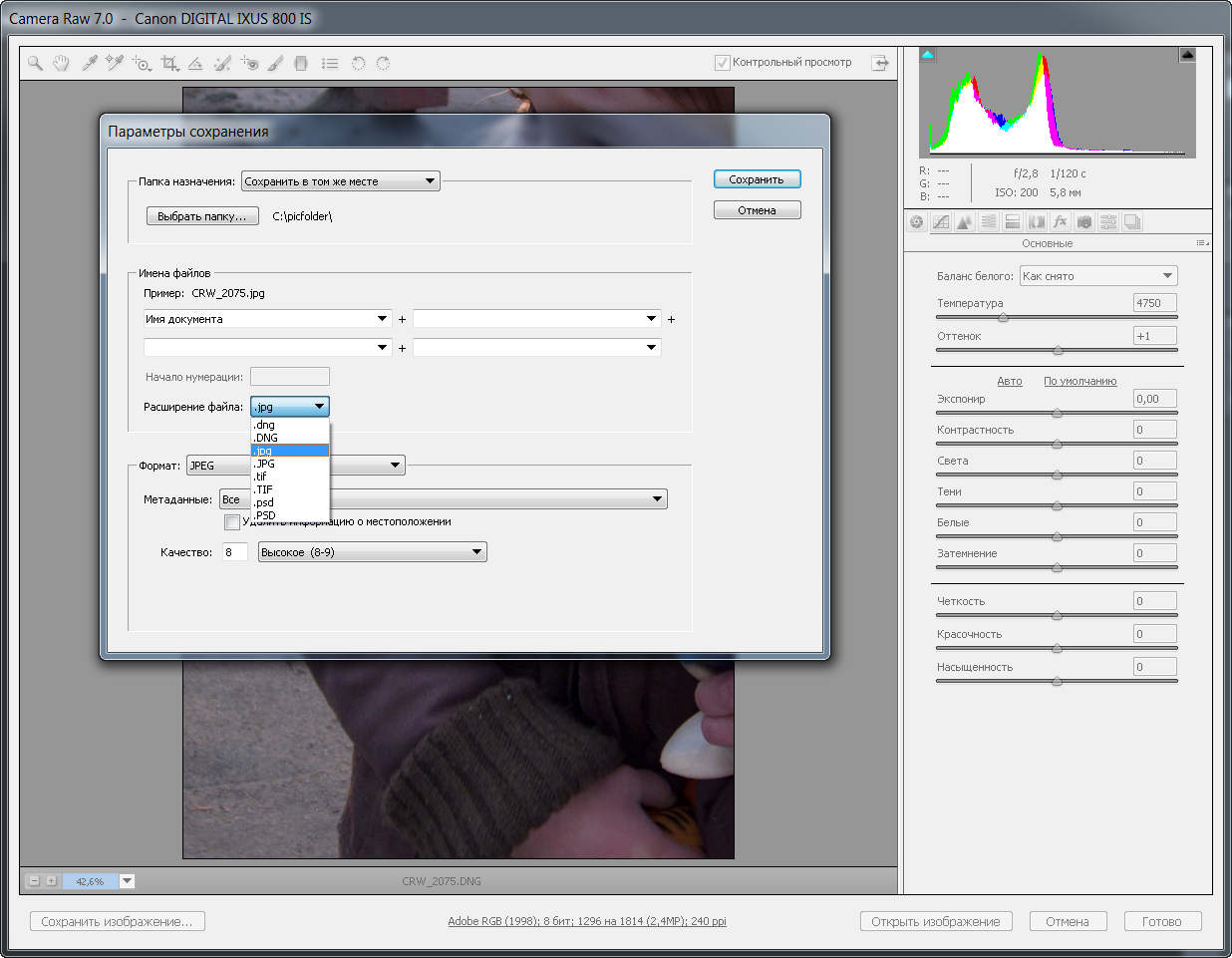
Замзар. Еще один онлайн-сервис, предназначенный для конвертации изображений. Он поддерживает самые распространенные графические форматы и даже несколько форматов САПР.
PSD-файл: FAQ
- Что такое ограничение размера файла PSD?
Размер изображения в этом файле не должен превышать 30 000 пикселей, а общий размер — 2 ГБ.
- Могу ли я сделать PSD-файл размером более 2 ГБ?
Когда ваше изображение превышает эти цифры, вам понадобится аналогичный формат, PSB.Количество пикселей может достигать 300 000, а размер такого файла может приближаться к 4 эксабайтам (4 миллиарда ГБ).
- Есть ли аналоги PSD?
Подобно расширению файла PSD, но не совсем ему равному, есть еще несколько форматов файлов, которые не слишком распространены. Среди них WPS, XSD, PPS и др.
Энн Янг
Привет, я Энн Янг, профессиональный блогер. читать далее
читать далее
Сохранение файлов PSD из Affinity Designer в After Effects
Сохраните все текстуры, градиенты и зернистость из Affinity Designer в файле PSD для анимации Adobe After Effects с помощью этого удобного руководства.
Возможность масштабировать ресурсы без потери качества делает использование векторной графики отличным вариантом в After Effects. Однако, ограничивая ваши проекты только векторами, текстуры, градиенты (если вы конвертируете в слои-фигуры) и зернистость должны быть добавлены внутри After Effect.
С такими инструментами, как Ray Dynamic Texture от Sander van Dijk, процесс добавления текстур к вашим проектам может быть менее утомительным, но инструмент с еще более точным управлением может помочь оживить ваши проекты.
Если бы только существовал инструмент, который мог работать как с вектором, так и с растром? Хм…
ВЕКТОР + РАСТР = AFFINITY DESIGNER
Affinity Designer действительно начинает играть мускулами, когда пользователь комбинирует векторную графику с растровыми данными. Это как иметь Adobe Illustrator и Adobe Photoshop в одной программе.
Это как иметь Adobe Illustrator и Adobe Photoshop в одной программе.
Позвольте мне показать вам, как вы можете использовать этот инструмент для экспорта высококачественных PSD-файлов. Чтобы добавить растровые (пиксельные) данные к вашим ресурсам, перейдите к режиму «Пиксель».
Когда вы находитесь в рабочем пространстве Pixel Persona, пользователю предоставляются дополнительные инструменты, в том числе:
- Инструменты выделения выделения
- Выбор лассо
- Кисть выделения
- Кисть для рисования
- Dodge & Burn 90
- Размытие и резкость
Многие инструменты Pixel Persona похожи на Photoshop.
Использование кистей в Affinity
Одним из моих любимых инструментов является кисть.Возможность добавлять текстуры кистей к моим векторным проектам была мощной опцией. Как упоминалось ранее, существуют сторонние инструменты, которые дают пользователям возможность рисовать текстуры в Illustrator, но мои файлы быстро стали очень большими (более 100 МБ), а производительность стала чрезмерно низкой.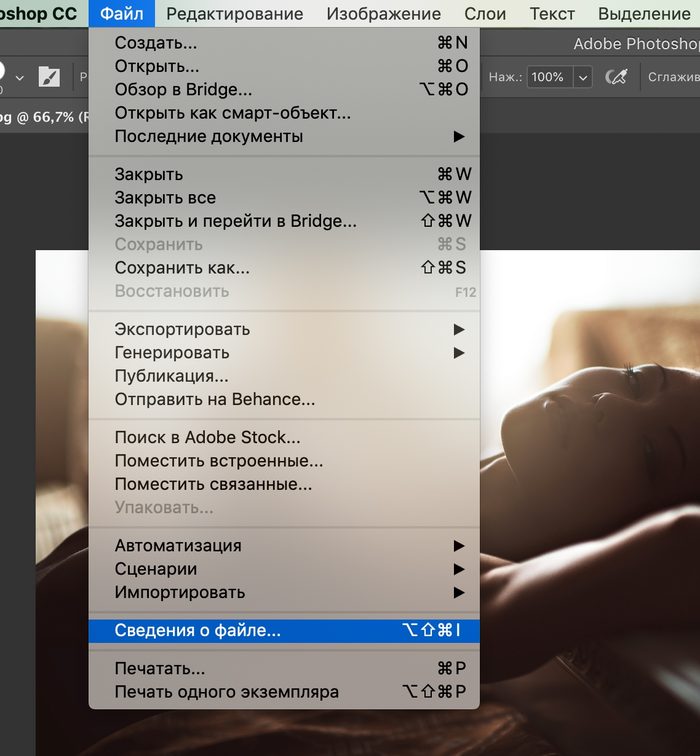
Благодаря функциям маскирования в Affinity Designer легко сохранить работу кисти внутри векторных слоев. Поместите пиксельный слой в качестве дочернего по отношению к векторному слою и закрасьте его.
В приведенном выше примере используется Pattern Painter 2 от Franketoon и Fur Brushes от Agata Karelus.Чтобы узнать больше о кистях, ознакомьтесь с первой статьей из этой серии Affinity for MoGraph, которая поможет вам приступить к созданию библиотеки кистей.
После того как к вашему дизайну добавлены текстуры кисти, у вас появляется больше возможностей для смешивания с помощью инструмента «Палец». Инструмент «Размазывание» дает пользователю возможность смешивать изображения на основе пикселей с помощью любой кисти для придания более художественного стиля.
Вот бесплатный набор кистей под названием Daub Blender Brush Set, который был специально разработан для использования с инструментом Smudge.Ссылка на набор кистей также содержит видео о том, как установить щетки.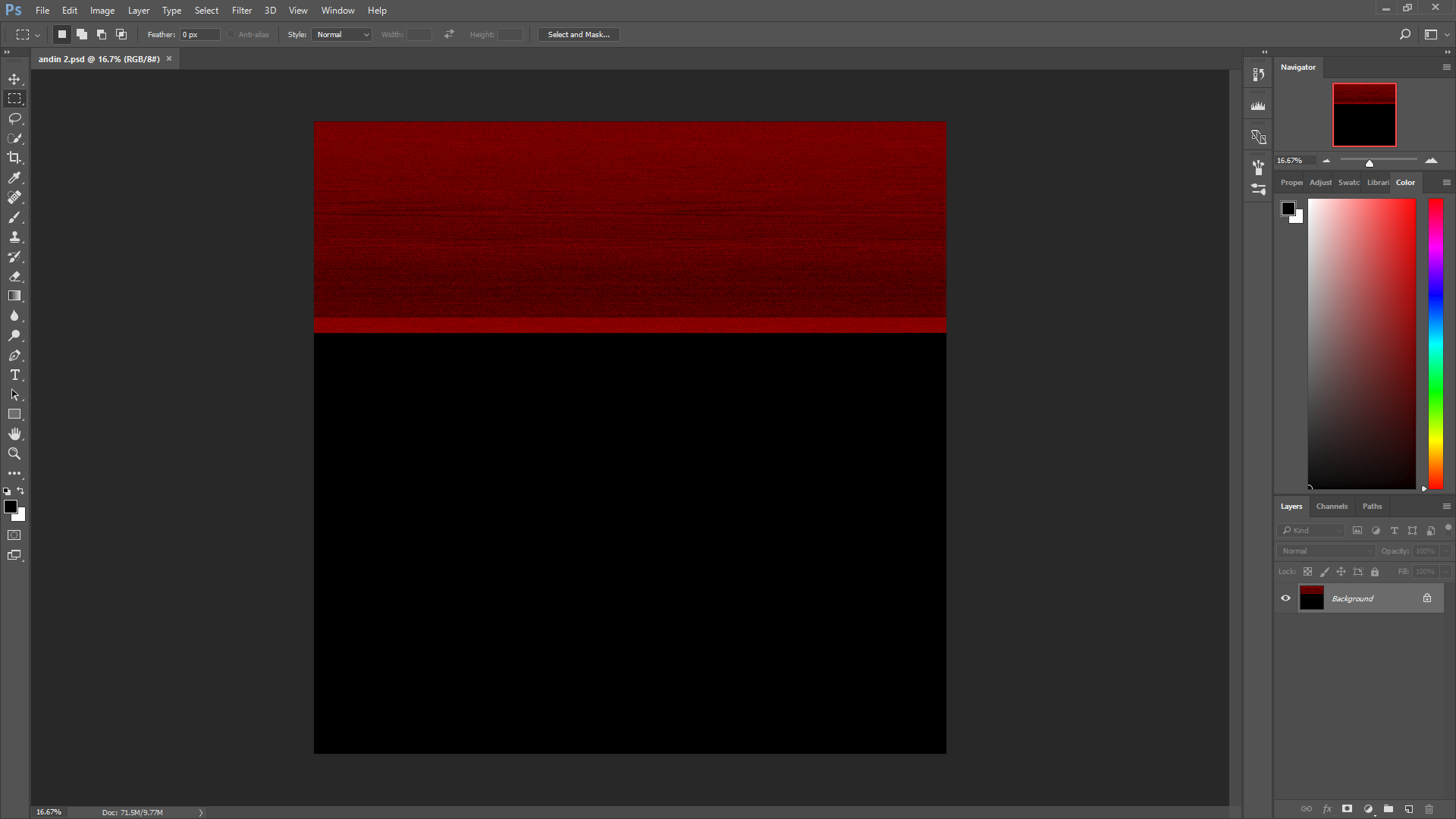
Эффекты слоя в Affinity Designer
Чтобы получить еще больше возможностей, эффекты слоя можно добавить с помощью панели «Эффекты». На панели эффектов у вас есть возможность применить следующие эффекты к вашим слоям / группам:
- Gaussian Blur
- Внутренняя тень
- Внутренняя тень
- Внутреннее свечение
- Внутреннее свечение
- Наброски
- 3D
- скос /Тиснение
- Наложение цвета
- Наложение градиента
На первый взгляд панель эффектов выглядит простой, но не забудьте щелкнуть значок шестеренки рядом с названием эффекта, чтобы открыть дополнительные параметры.
Экспорт в формате PSD из Affinity Designer
После того как вы добавили в дизайн растровые данные, эффекты, градиенты и зернистость, экспорт в формате EPS невозможен. EPS поддерживает только векторные данные. Чтобы сохранить наш дизайн, нам нужно экспортировать проект в виде файла Photoshop.:max_bytes(150000):strip_icc()/301-cut-picture-into-shape-with-photoshop-1702323-8f5fa49975cd4d11bfa9c2f2e204f908.jpg)
Предустановка, которую вы хотите использовать для After Effects, — «PSD (Final Cut X)». В следующей статье мы рассмотрим более продвинутые параметры, которые помогут настроить организацию ваших PSD-файлов внутри After Effects.
В дополнение к сохранению вашего дизайна, все имена слоев будут перенесены в After Effects или Photoshop, если вам нужно использовать дополнительные инструменты, найденные там. Если у вас есть Affinity Photo, вы также можете легко перейти от Affinity Designer к Affinity Photo, чтобы получить дополнительные параметры на основе пикселей.
Импорт PSD-файлов Affinity Designer в After Effects
При импорте PSD-файла в After Effects вам будут доступны те же параметры импорта, что и для любого другого PSD-файла.Возможные варианты:
- Видеоряд — ваш файл будет импортирован как одно плоское изображение. Вы также можете выбрать определенный слой для импорта.
- Композиция — в вашем файле будут сохранены все слои и каждый слой будет размером с композицию.

- Композиция — Сохранить размер слоя — ваш файл сохранит все слои, и каждый слой будет иметь размер отдельных ресурсов.
Как правильно экспортировать проекты Sketch в Photoshop (если вам действительно нужно) | Зои Лакруа | Movify
Для тех случаев, когда ваши клиенты просят PSD-файл и просто не принимают ответа «нет».
Существует множество руководств по экспорту файлов PSD в файлы Sketch, а также такие инструменты, как Avocode, которые сделают всю работу за вас. И причин для этого много: все больше и больше дизайнеров UX/UI начинают использовать инструменты, которые действительно созданы для их нужд, такие как Sketch, Adobe XD, Figma и т. д. Наконец, после того, как все это время они использовались для других целей Photoshop возвращается к своей первоначальной цели: выпуску фотографий.
Но когда дело доходит до экспорта из Sketch в PSD, почти ничего нет.Я знаю, о чем вы думаете: Зачем кому-то преобразовывать файл Sketch в PSD? Разве это не отсталость?
Ну да. Это своего рода. Но многие компании по-прежнему используют Photoshop в качестве основного инструмента дизайна, и не все они готовы начать использовать Sketch. Только представьте на секунду, что вы приходите к ним работать, используя свой любимый инструмент (в моем случае Sketch), а потом в конце вашего проекта наступает тот неловкий момент, когда они просят ваш PSD-файл. Что я?
Это своего рода. Но многие компании по-прежнему используют Photoshop в качестве основного инструмента дизайна, и не все они готовы начать использовать Sketch. Только представьте на секунду, что вы приходите к ним работать, используя свой любимый инструмент (в моем случае Sketch), а потом в конце вашего проекта наступает тот неловкий момент, когда они просят ваш PSD-файл. Что я?
Вот что случилось со мной в последнее время, когда я устроился на месяц работать в крупную компанию, чтобы помочь изменить дизайн их домашней страницы.Им нужны были не только PSD-файлы, но и возможность их полного редактирования. Ух ты.
Первый метод, который я попробовал, был, вероятно, самым известным обходным решением, и он подробно описан в этой статье Cygnis Media. Итак, вот оно:
- Выберите артборд Sketch и скопируйте его.
- Вставьте в Affinity Designer , выбрав «Файл» > «Создать из буфера обмена».
- Щелкните Файл > Экспорт и экспорт в формате PSD.

- Готово! Вы можете открыть свой дизайн в Photoshop.
Этот метод быстрый и эффективный, но имеет много проблем. Давайте посмотрим на плюсы и минусы.
Верхние стороны
- У вас есть PSD-файл с слоями , и он даже (отчасти) соответствует вашей номенклатуре слоев.
- По сути, это просто копипаст, так что пользоваться им очень просто.
- Ваш дизайн соблюдается, и результат выглядит точно так же, как в вашем файле Sketch.
Недостатки
- Для использования этого метода необходимо приобрести Affinity Designer.Итак, еще одна лицензия помимо Sketch (и Adobe!)
- Текстовые слои сглажены и нельзя редактировать в Photoshop (видимо, ребята из Serif работают над этим…)
- То же самое касается всех векторов формы, они не могут быть отредактированы впоследствии.
- Если в вашем файле Sketch 300 монтажных областей, вам придется экспортировать каждую из них вручную.
 По одному.
По одному.
Итак, достаточно ли хорошо?
Нет. Во всяком случае, не для меня.По простой причине: большинство дизайнов, которые я создаю в Sketch, предназначены для приложений или веб-дизайна. Поэтому у меня есть текст везде: в меню, в колонках, заголовках, кнопках, заголовках, полях с иконками, нижнем колонтитуле, баннерах… Насколько хорошо иметь «редактируемый» PSD-файл, если вы не можете изменить текст?
Должен быть другой путь. Погуглив как сумасшедший, я начал пробовать несколько разных способов:
- Экспорт SVG / PDF / EPS из Sketch, открыть в Illustrator , экспортировать в PSD .Текстовые слои снова выравниваются.
- Экспорт SVG из Sketch, попытался преобразовать SVG в PSD с помощью ImageMagick , но он сводит весь SVG в один слой.
- Внимательно изучил варианты, предлагаемые Avocode, но у них нет рабочего варианта для того, чего я пытаюсь достичь (пока).

Я сходил с ума и собирался сдаться и переделывать все текстовые слои вручную, пока наконец не нашел идеальное решение для себя.
Их логотип менее привлекателен, чем логотип Affinity Designer, но пусть он вас не обманывает. Это безумно хороший инструмент, и он бесплатный!Photopea — бесплатный онлайн-редактор фотографий, поддерживающий такие файлы, как PSD, Sketch и Gimp. По сути, это супер-Photoshop , но с веб-интерфейсом. И бесплатно.
Я обнаружил этот инструмент, просматривая все форумы и группы Facebook, которые мог найти в поисках решения моей проблемы. Когда я впервые открыл его, я попытался напрямую загрузить свой файл Sketch и был разочарован, увидев, что он не работает.Вместо этого появилось предупреждение «Недостаточно ОЗУ», а затем просто «Загрузка».
Итак, это расстраивает. Амирит?Но потом я посмотрел на свой размер файла: 68,3 Месяца. Для файла Sketch он довольно тяжелый. Вот решение, которое я придумал:
- Откройте файл Sketch и экспортируйте свои артборды в отдельные файлы Sketch .
 Вам не нужно иметь одну монтажную область для каждого файла, попробуйте сгруппировать их по функциям или потокам. Например, вы можете объединить процесс входа в систему в один файл и посмотреть, работает ли он.Насколько мне известно, здесь нет настоящей науки, но пока вы храните файл до 10 Mo (, я даже дошел до 16 Mo ), он должен работать нормально. (Примечание: это может зависеть от объема оперативной памяти вашего компьютера)
Вам не нужно иметь одну монтажную область для каждого файла, попробуйте сгруппировать их по функциям или потокам. Например, вы можете объединить процесс входа в систему в один файл и посмотреть, работает ли он.Насколько мне известно, здесь нет настоящей науки, но пока вы храните файл до 10 Mo (, я даже дошел до 16 Mo ), он должен работать нормально. (Примечание: это может зависеть от объема оперативной памяти вашего компьютера) - Перейдите по адресу www.photopea.com и оттуда откройте файлы Sketch.
- Нажмите «Файл» > «Сохранить как PSD », и та-даааа, он загрузит PSD-файл на ваш компьютер.
- Откройте файл PSD в Photoshop. Все ваши монтажные области на месте, и ваши проекты должны выглядеть почти идеально ! Возможно, вам придется сделать некоторую уборку.В моем случае я должен обновить каждый текстовый слой, чтобы он использовал правильный размер шрифта и семейство. Кроме того, некоторые из моих векторных масок сошли с ума после открытия их в Photopea:
 Однако они остаются редактируемыми, поэтому это легко исправить. Я особо не исследовал, но думаю, что это связано с опорными точками и неправильным расположением ручек Безье. Обновлю, если найду причину.
Однако они остаются редактируемыми, поэтому это легко исправить. Я особо не исследовал, но думаю, что это связано с опорными точками и неправильным расположением ручек Безье. Обновлю, если найду причину.Этот метод спас мне жизнь. Но, как и первый, он не идеален.Вот плюсы и минусы:
Плюсы
- У вас есть PSD-файл с слоями , и он учитывает всю вашу номенклатуру, артборды, маски и так далее. Он даже импортирует все ваши символы в качестве артбордов под вашим дизайном!
- Редактируйте текстовые слои ! Yay 🙂
- Это бесплатно и с открытым исходным кодом, поэтому вам не нужно покупать еще одну лицензию, чтобы сделать это. А поскольку он работает через Интернет, это означает, что вы можете делать это даже на ПК!
- Это быстро и эффективно.
Недостатки
- А как насчет того, что эти ручки Безье сходят с ума? Хотя это происходит не во всех случаях, это все равно странно.


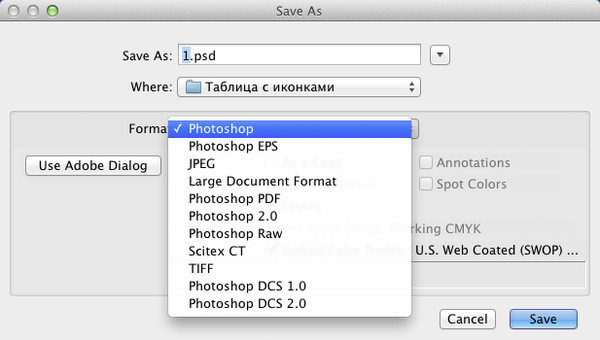 Щелкните Файл > Сохранить как PSD.
Щелкните Файл > Сохранить как PSD. Создавайте и редактируйте виджеты в соответствии с вашими потребностями и сохраняйте их в своей пользовательской библиотеке для использования в будущем.
Создавайте и редактируйте виджеты в соответствии с вашими потребностями и сохраняйте их в своей пользовательской библиотеке для использования в будущем.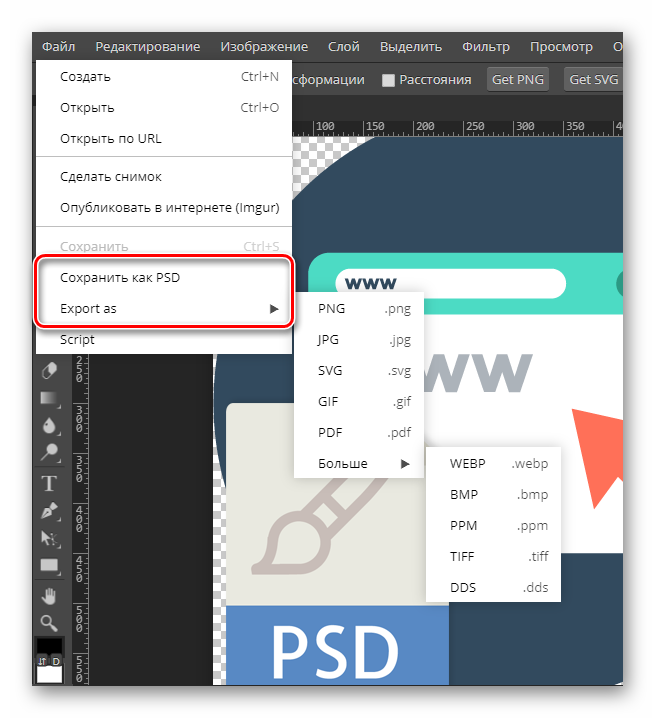
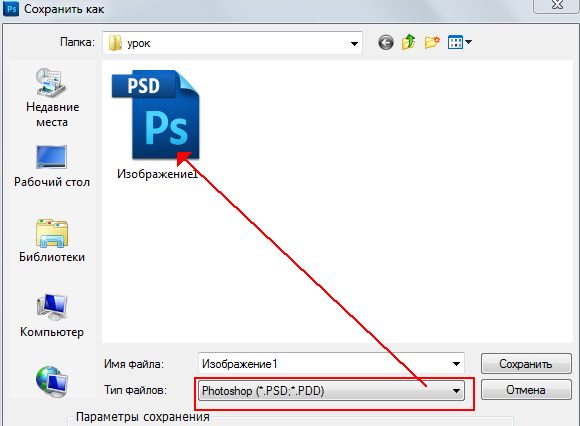 Все графические элементы можно редактировать, изменять или объединять. Простые конструкции могут быть лучшими в этом случае.
Все графические элементы можно редактировать, изменять или объединять. Простые конструкции могут быть лучшими в этом случае.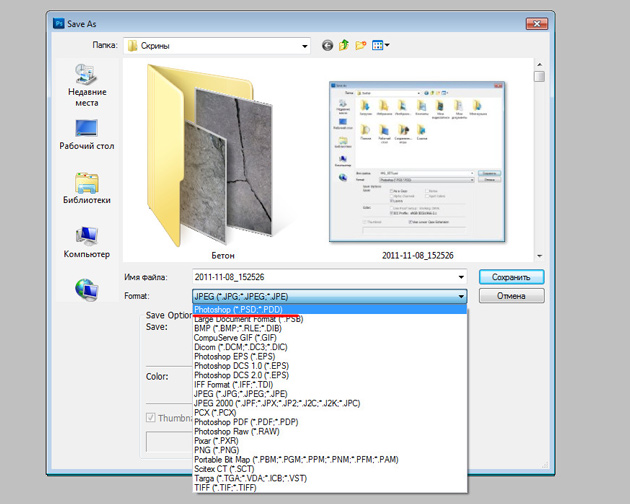

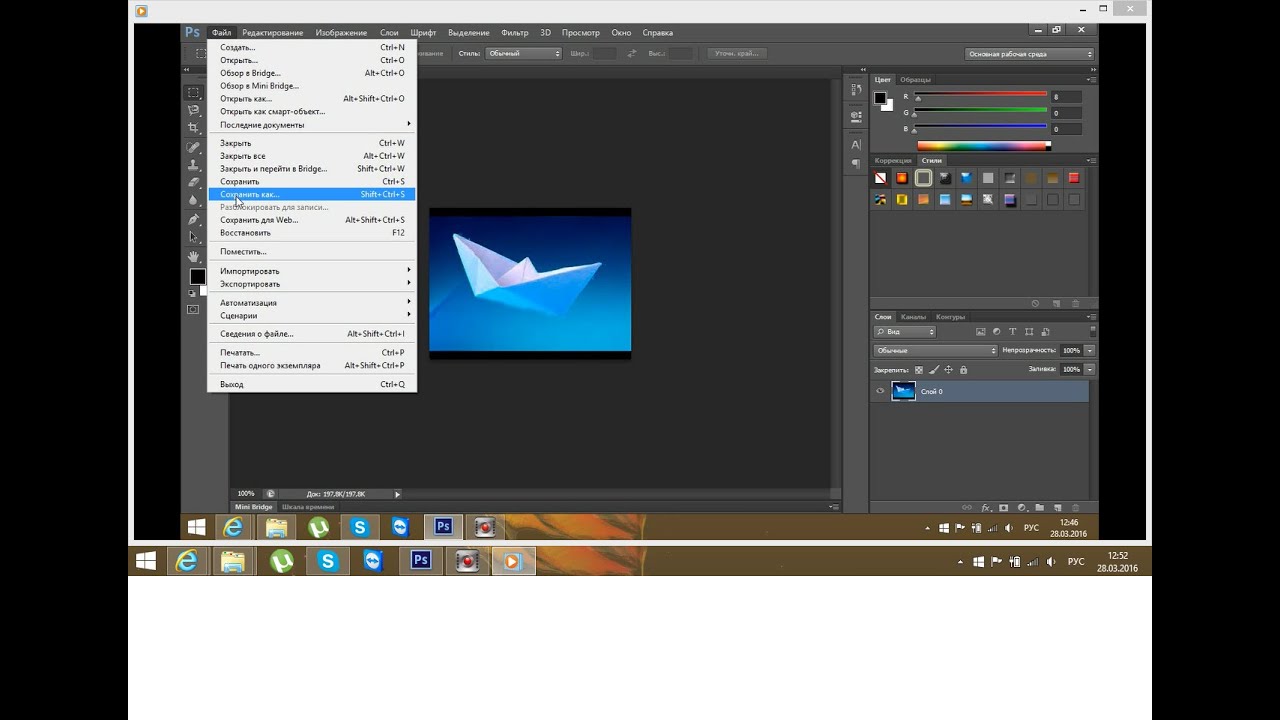
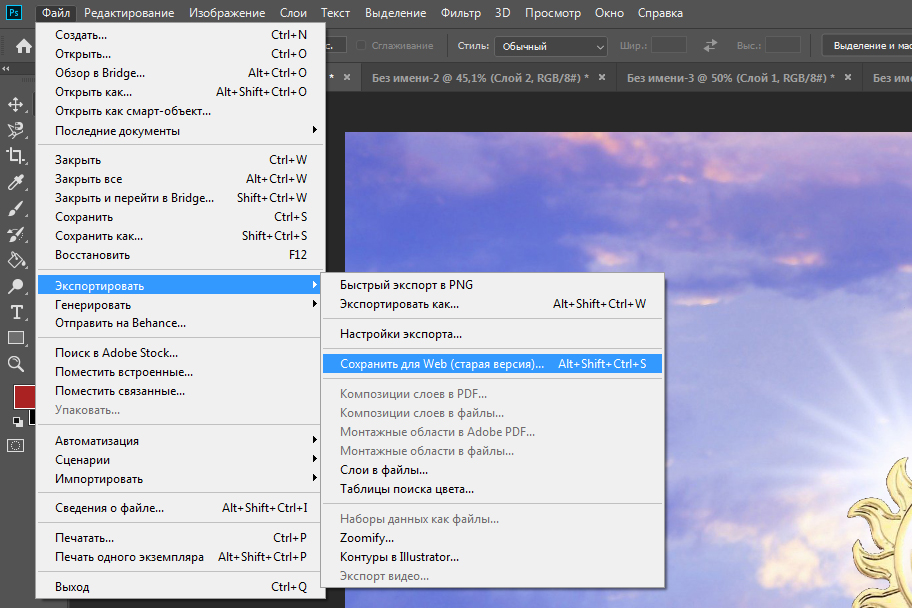 Мы не рекомендуем это.
Мы не рекомендуем это.
 Чтобы дополнительно настроить, что резервируется, а что нет, перейдите в раздел «Дополнительные параметры».
Чтобы дополнительно настроить, что резервируется, а что нет, перейдите в раздел «Дополнительные параметры».
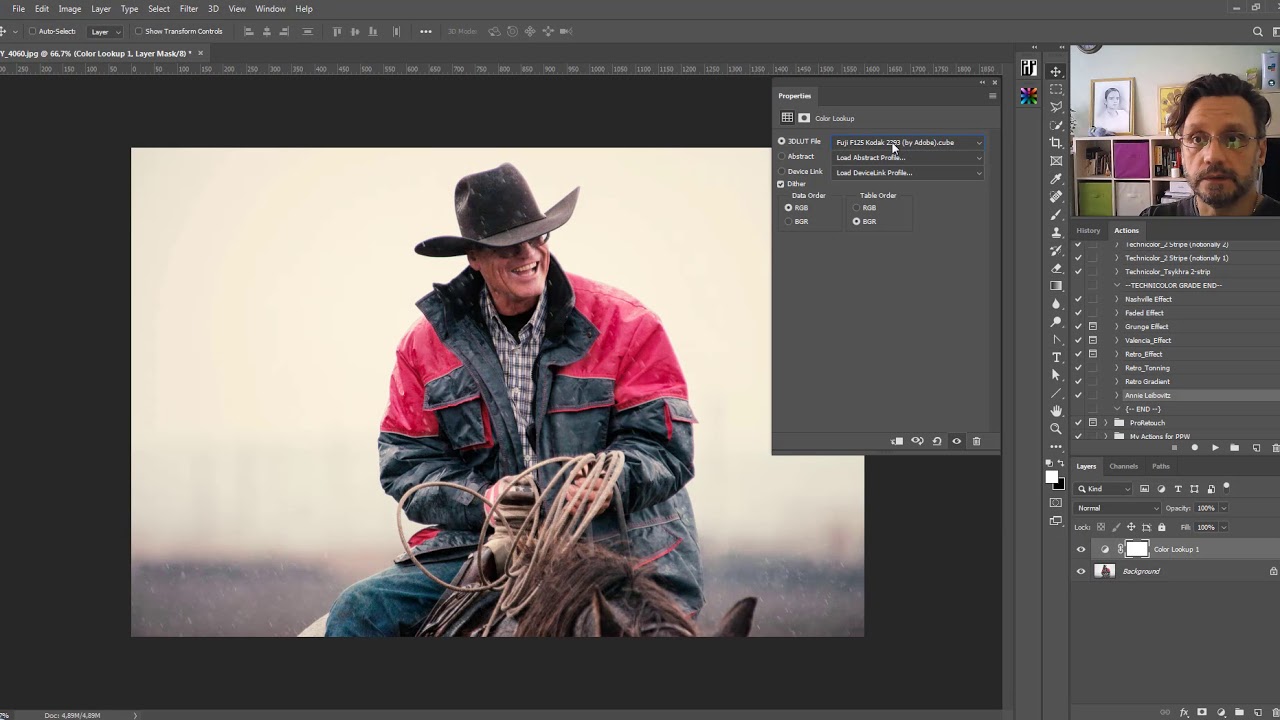
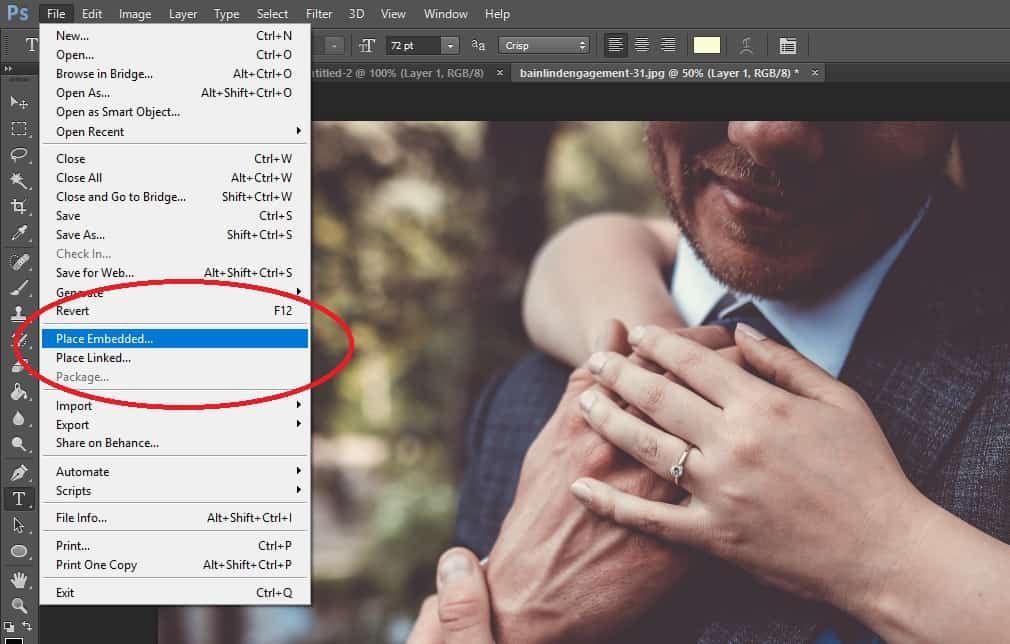 По одному.
По одному.
 Вам не нужно иметь одну монтажную область для каждого файла, попробуйте сгруппировать их по функциям или потокам. Например, вы можете объединить процесс входа в систему в один файл и посмотреть, работает ли он.Насколько мне известно, здесь нет настоящей науки, но пока вы храните файл до 10 Mo (, я даже дошел до 16 Mo ), он должен работать нормально. (Примечание: это может зависеть от объема оперативной памяти вашего компьютера)
Вам не нужно иметь одну монтажную область для каждого файла, попробуйте сгруппировать их по функциям или потокам. Например, вы можете объединить процесс входа в систему в один файл и посмотреть, работает ли он.Насколько мне известно, здесь нет настоящей науки, но пока вы храните файл до 10 Mo (, я даже дошел до 16 Mo ), он должен работать нормально. (Примечание: это может зависеть от объема оперативной памяти вашего компьютера) 