Компьютер настольный ПК PNG коллекция изображений для бесплатного скачивания
Компьютерные обои для рабочего стола PNG картинки можно скачать бесплатно. Всего 36 изображений в формате PNG для ПК. Высококачественные изображения ПК для настольных ПК можно использовать в прозрачных фоновых изображениях.
Computer desktop PC PNG изображения информации
1. Общая: 36 P+
2. Авторское право: Pngimg.com
3. Формат: PNG clipart images
4. Обновление: 2019-03-18
Computer desktop PC PNG скачатьs
Computer desktop PC PNG images
Разрешение PNG: 2634×1604
Размер PNG: 1060 kb
PNG скачать
Computer desktop PC PNG images
Разрешение PNG: 1218×1000
Размер PNG: 657 kb
PNG скачать
Computer desktop PC PNG images
Разрешение PNG: 4000×2667
Размер PNG: 7569 kb
PNG скачать
Computer desktop PC PNG images
Разрешение PNG: 1262×1121
Размер PNG: 965 kb
PNG скачать
Computer desktop PC PNG images
Разрешение PNG: 2400×1806
Размер PNG: 740 kb
PNG скачать
Computer desktop PC PNG images
Разрешение PNG: 2236×2400
Размер PNG: 845 kb
PNG скачать
Computer desktop PC PNG images
Разрешение PNG: 1745×1310
Размер PNG: 332 kb
PNG скачать
Computer desktop PC PNG images
Разрешение PNG: 965×1024
Размер PNG: 304 kb
PNG скачать
Computer desktop PC PNG images
Разрешение PNG: 3009×2366
Размер PNG: 4280 kb
PNG скачать
Computer desktop PC PNG images
Разрешение PNG: 1600×1177
Размер PNG: 1212 kb
PNG скачать
Computer desktop PC PNG images
Разрешение PNG: 3000×2516
Размер PNG: 5181 kb
PNG скачать
Computer desktop PC PNG images
Разрешение PNG: 1024×768
Размер PNG: 468 kb
PNG скачать
Computer desktop PC PNG images
Разрешение PNG: 991×991
Размер PNG: 643 kb
PNG скачать
Computer desktop PC PNG images
Разрешение PNG: 1228×1010
Размер PNG: 54 kb
PNG скачать
Computer desktop PC PNG images image
Разрешение PNG: 512×512
Размер PNG: 543 kb
PNG скачать
Computer desktop PC PNG images image
Разрешение PNG: 500×305
Размер PNG: 82 kb
PNG скачать
Computer desktop PC PNG images image
Разрешение PNG: 509×363
Размер PNG: 186 kb
PNG скачать
Computer desktop PC PNG images image
Разрешение PNG: 400×400
Размер PNG: 103 kb
PNG скачать
Computer desktop PC PNG images image
Разрешение PNG: 960×960
Размер PNG: 412 kb
PNG скачать
Computer desktop PC PNG images image
Разрешение PNG: 509×438
Размер PNG: 605 kb
PNG скачать
Computer desktop PC PNG images image
Разрешение PNG: 256×256
Размер PNG: 38 kb
PNG скачать
Computer desktop PC PNG images image
Разрешение PNG: 256×256
Размер PNG: 46 kb
PNG скачать
Computer desktop PC PNG images image
Разрешение PNG: 965×1024
Размер PNG: 304 kb
PNG скачать
Computer desktop PC PNG images image
Разрешение PNG: 428×361
Размер PNG: 646 kb
PNG скачать
Computer desktop PC PNG images image
Разрешение PNG: 1500×1200
Размер PNG: 1044 kb
PNG скачать
Computer desktop PC PNG images image
Разрешение PNG: 468×335
Размер PNG: 96 kb
PNG скачать
Computer desktop PC PNG images image
Разрешение PNG: 509×438
Размер PNG: 605 kb
PNG скачать
Computer desktop PC PNG images image
Разрешение PNG: 512×512
Размер PNG: 212 kb
PNG скачать
Computer desktop PC PNG images image
Разрешение PNG: 256×256
Размер PNG: 64 kb
PNG скачать
Computer desktop PC PNG images image
Разрешение PNG: 925×618
Размер PNG: 177 kb
PNG скачать
Computer desktop PC PNG images image
Разрешение PNG: 1500×1244
Размер PNG: 1181 kb
PNG скачать
Computer desktop PC PNG images image
Разрешение PNG: 512×512
Размер PNG: 115 kb
PNG скачать
Computer desktop PC PNG images image
Разрешение PNG: 430×330
Размер PNG: 147 kb
PNG скачать
Computer desktop PC PNG images image
Разрешение PNG: 3009×2366
Размер PNG: 4280 kb
PNG скачать
Computer desktop PC PNG images image
Разрешение PNG: 300×242
Размер PNG: 78 kb
PNG скачать
Computer desktop PC PNG images image
Разрешение PNG: 256×256
Размер PNG: 69 kb
PNG скачать
(ads3)
Не отображается фото png | WordPress.
 org Русский
org РусскийКогда есть какие-то проблемы с загрузкой файлов в медиа-менеджере, то выводится сообщение об ошибке. У вас что-то такое есть? Пробовали с одним и тем же файлом несколько раз или с разными PNGшками?
Модератор Yui(@fierevere)
ゆい
возможно проблема на стороне PHP, также посмотрите лог ошибок сервера, нет ли там чего
PS: плагины никакие не стоят для работы с графикой? PNG обычный без прозрачности?
- Ответ изменён 2 года, 10 месяцев назад пользователем Yui.
(@alex16)
Ошибку никакую не выводит, загружает как обычно но картинка не отображается, просто белый квадрат. Картинка с прозрачным фоном, плагины для работы с графикой не установлены. Надо установить?
Thread Starter alex16(@alex16)
(@fierevere)
ゆい
еще и локалхост, а обычные png без прозрачности нормально обрабатыаются? если нет вмешательства плагинов типа ватермарк, то проблема с php, но от денверов сильно много требовать не получается
Thread Starter alex16(@alex16)
Фото PNG загрузилось нормально, а логотип сделанный в иллюстраторе и сохраненный в PNG нет. И с белым фоном и с прозрачным фоном пробовала. Проблема в Денвере? Попробовать на реальном хостинге все сделать?
И с белым фоном и с прозрачным фоном пробовала. Проблема в Денвере? Попробовать на реальном хостинге все сделать?
логотип сделанный в иллюстраторе и сохраненный в PNG нет
В Иллюстраторе как именно сохраняли файл в PNG? Экспорт или «Сохранить для вэб»? Если второе, то с какими опциями?
Попробовать на реальном хостинге все сделать?
Для полноты картины попробуйте.
Хорошо, что вы сказали:
Фото PNG загрузилось нормально, а логотип сделанный в иллюстраторе и сохраненный в PNG нет.
Вы же понимаете, что — это означает, что Тема вашего вопроса не корректна.
Не «Не отображается фото png», а должно быть что-то типа: «Не получается сделать правильный png в иллюстраторе.»
(@alex16)
Сохраняла экспорт монтажной области цв.профиль sRGB сжатие максимальное.
(@alex16)
Извиняюсь, теперь понимаю. Попробую сохранить для web.
Thread Starter alex16(@alex16)
Сохраняла лого для интернета png8 и png24 результат все тот же. Логотип загружается, но его не видно
А саму картинку можете показать? Какого цвета изображение?
сохраните как eps, откройте в фотошопе, удалите фон (если надо) и сохраните в png.
только это все ни какого отношения в ВП не имеет.
(@alex16)
В общем на локалке ничего так и не вышло, а вот на реальном хостинге загрузилось без проблем.
Изображения PNG неправильно распечатаются в Word 2010 после изменения параметра масштабирования дисплея системы в Windows 7 — Windows Client
-
000Z» data-article-date-source=»ms.date»>09/07/2020
- Чтение занимает 2 мин
В этой статье
В этой статье обсуждается проблема, из-за которой изображения PNG неправильно печатаются в Word 2010 после изменения параметра масштабирования для системного дисплея в Windows 7.
Исходная версия продукта: Windows 7 Пакет обновления 1
Исходный номер КБ: 3101023
Симптомы
Рассмотрим следующий сценарий.
- У вас есть компьютер с Windows 7, на Microsoft Word 2010, русская версия установлено приложение.
- У вас есть документ Word, содержащий изображение PNG.
- На панели управления масштабирование экрана Windows меняется с параметра по умолчанию Smaller — 100 % (по умолчанию) на среднее — 125 %.
- В Word документ напечатается в драйвер принтера на основе XPS.
После печати документа Word вы заметите, что края изображения PNG вырезаны на распечатке.
Причина
Эта проблема может возникнуть из-за того, что изображение PNG не содержит блок pHYs (физические размеры пикселей), чтобы указать размер каждого пикселя в изображении.
Обходной путь
Чтобы обойти эту проблему, выполните следующие действия.
- Запустите Word 2010.
- Щелкните правой кнопкой мыши изображение PNG и выберите «Формат изображения».
- Измените любые параметры ползуноков Sharpen, Contrast, Brightness и Contrast.
- Нажмите кнопку «Закрыть», чтобы сохранить изменения.
- Щелкните правой кнопкой мыши изображение PNG еще раз, а затем откатьте параметры ползунков к исходному положению.
- Нажмите кнопку «Закрыть», чтобы сохранить изменения.
Это изменение в параметрах изображения добавляет блок pHYs в изображение PNG и позволяет ему правильно печатать.
Как сохранить WEBP в формате JPEG или PNG ⋆ Lifeservice
Новый формат изображения WEBP в Google довольно крут: его уникальные системы сжатия могут отображать изображения примерно на две трети размера одного и того же изображения в формате JPEG или PNG.
Но, несмотря на шесть лет развития, и значительную популярность в продуктах Google, он по-прежнему не поддерживается некоторыми из наиболее распространенных инструментов для создания и просмотра изображений. Windows в приложении по умолчанию для просмотра фотографий, например, не может открыть этот формат. Так же Word и многие другие не могут использовать для вставки в документ. Можно, конечно, конвертировать одним из этих инструментов, но есть путь проще.
СОДЕРЖАНИЕ СТАТЬИ
Как сохранить изображение WEBP в более общем формате?
Откройте браузер Chrome, Яндекс или Opera на любой платформе — только эти два основных браузера, которые поддерживают отображение изображений WEBP. Перейдите на сайт, который использует изображения WEBP, все картинки в play.google.com размещены в экономичном формате.
Щелкните правой кнопкой мыши или долго нажмите одно из изображений и нажмите кнопку «Открыть изображение в новой вкладке», получится картинка WEBP со своим URL-адресом в верхней части этой вкладки. Эта ссылка непосредственно на объект изображения, которую вы можете отредактировать и одновременно изменить формат файла. Это почти чудо, которое может браузер.
Эта ссылка непосредственно на объект изображения, которую вы можете отредактировать и одновременно изменить формат файла. Это почти чудо, которое может браузер.
Щелкните по строке URL, удалите последние три символа в адресе («-rw»), а затем нажмите «Ввод». То же изображение будет отображаться снова, но на этот раз оно отображается в исходном формате, обычно JPEG или PNG.
Щелкните правой кнопкой мыши или долго нажмите изображение, а затем выберите опцию «Сохранить изображение как». Что сохранит его в исходном формате — как и любой другой файл.
Способ в новой вкладке
Просто открывайте картинку в новой вкладке и при сохранении меняйте ее расширение с .webp на .png или .jpg — покажу на примере Авито.
С помощью расширения для Chrome
Добавляем кнопку в контекстное меню сохранит в PNG или Jpeg одним кликом сохраняем картинки. Save image as Type отличное расширение для браузера, просто работает, с присваиванием имен некоторым файлам бывает проблема с «абракадаброй», но это меньшее из зол.
comments powered by HyperComments
Формат png что это? Особенности формата и как с ним работать
Формат png что это? Часто задаваемый вопрос пользователей в Интернете. Его мы рассмотрим в этой статье. В ней будут раскрыты вопросы использования этого формата, какими программами открывать данный формат, как создаётся PNG файл.
Формат png что это, особенности формата, где используетсяЗдравствуйте друзья! В Интернете люди пользуются различными форматами для просмотра и сжатия картинок. Один из них, это Png. Для начала рассмотрим вопрос, формат png что это? После этого будет понятно, зачем этот формат нужен и где он используется.
Итак, Png, это графический формат, который предназначен для просмотра и сжатия изображений. Изначально он был создан в виде Gif формата, но потом его улучшили и получился формат Png.
В чём особенности формата Png? Пожалуй, главная его особенность – это прозрачность. Когда Вы скачиваете в Интернете другие картинки на компьютер, они имеют фон. А ПНГ, как правило, скачивается без фона.
А ПНГ, как правило, скачивается без фона.
Следующая особенность формата – разнообразная гамма цветов. С помощью программ, которые редактируют подобные картинки, в него могут добавить анимацию, гамму-коррекцию и другие цвета.
Используется формат Png, чаще всего, для просмотра картинок в браузере или на компьютере. С помощью этого формата можно создавать уникальные картинки, презентации и Гиф-анимации. Картинки в png формате удобно накладывать на другие изображения, ведь они не имеют фона. Кроме того, они отличаются высоким качеством изображения.
Далее, подробно разберёмся, как работать с этим форматом.
Какой программой открыть pngФайл Png сам по себе открывается просто, стандартными средствами Windows. Для этого нажимаете по соответствующей картинке два раза левой кнопкой мыши (Скрин 1).
После этого, она должна открыться либо в Вашем браузере, или через «Средство просмотра фотографий Windows».
Также Вы можете нажать по файлу правой кнопкой мыши и выбрать из меню такие параметры – «Открыть с помощью», «Яндекс» (Скрин 2).
После этого, PNG файл откроется в этом браузере и Вы его сможете посмотреть.
Ещё его можно открыть специальными программами. Например, программой Paint. Чтобы это сделать, нажимаем по картинке правой кнопкой мыши. Далее, выбираете из меню мыши – кнопку «Изменить». Вместе с тем, Ваша картинка будет открыта в этой программе.
Есть ещё программы, которые помогают работать с Png файлами. О них будет рассказываться ниже в статье.
Программы для работы с png, как скачать и установитьВ Интернете есть программы для работы с png файлами, которые можно скачать бесплатно. Если Вам они нужны, заходите в Интернет и пишете в поиске браузера соответствующий запрос (Скрин 3).
Далее, открываете первые сайты, на которых есть эти программы. Затем, их выбираете и скачиваете на компьютер с помощью кнопки «Скачать». Далее, запускаете установочный файл программы и следуете инструкциям по её установке.
Как правило, использование утилит ПНГ подразделяют на несколько категорий:
предназначенные для работы в Windows, Mac, Linux;
на мобильных устройствах.
Если Вы ещё не выбрали для себя подходящей программы, можете воспользоваться списком программ, который будет предложен в следующем разделе статьи.
Программы для работы с png в WindowsВыше мы разбирались с основным вопросом статьи – формат png что это. А сейчас разберём лучшее программное обеспечение для Windows, которое может не только открыть Png файлы, но и их редактировать:
- Movavi Fhoto Editor. Эта отличная программа для Виндовс, которая редактирует фотографии и картинки. Вместе с тем, открывает форматы картинок в Png.
Microsoft Paint. Об этой программе мы уже говорили раньше в статье. Она поможет Вам просматривать ПНГ файлы и сохранять их в другие форматы. Данная программа есть в каждой Виндовс, её не нужно устанавливать на компьютер.
Artweaver. Эта утилита умеет качественно редактировать любые изображения. С помощью неё Вы так же сможете открыть ПНГ картинки.
Adobe Photoshop. Думаю эта программа известна многим пользователям.
 Она редактирует изображения, делает их уникальными и сохраняет их в формате Png.
Она редактирует изображения, делает их уникальными и сохраняет их в формате Png.Этих программ Вам вполне хватит, чтобы отредактировать картинку в PNG и её открыть.
Программы для работы с png в Mac, Linux и мобильных устройствахРассмотрим ещё программы для редактирования ПНГ файлов на других устройствах:
- MacPhun ColorStrokes. Эта программа в основном используется в операционной системе MAC. Она довольно быстро редактирует картинки ПНГ.
GIMP. Простой редактор, который предназначен для создания и редактирования картинок Png и других форматов. Он работает в системе Linux.
Adobe Photoshop Express for Android. Это своего рода специальное приложение, которое устанавливается на телефон через App Story или Плей Маркета. Оно может Вам помочь отредактировать фотографию для Вашего блога и социальных сетей.
Конечно, это не все программы. На просторах Сети Вы сможете найти ещё больше похожих программ.
Как создать png файлДопустим, Вы скачали с Интернета картинку в другом формате и хотите её преобразовать в Png файл. Как это делается? Для полного понимания этого вопроса, рассмотрим весь процесс создания ПНГ в программе Пейнт, которая у Вас есть в компьютере.
Как это делается? Для полного понимания этого вопроса, рассмотрим весь процесс создания ПНГ в программе Пейнт, которая у Вас есть в компьютере.
Первое, что нужно сделать – это открыть картинку в данной программе (вся инструкция по её открытию показана выше). Далее, нажимаете на следующие пункты (Скрин 4).
Выбираете раздел – «Изображение в формате PNG». После выбора формата, нужно выбрать подходящее место на компьютере, чтобы сохранить эту картинку и тем самым создать Png файл.
Эта программа не сохраняет прозрачность ПНГ картинки. Поэтому, Вы можете воспользоваться, например, Фотошопом, чтобы создать для неё нужный Вам фон. Очень удобно работать с форматом png в онлайн редакторе Pixlr, можете посмотреть статью Как убрать белый фон с картинки онлайн.
Конверторы png файловВ Интернете есть бесплатные конверторы png файлов. Воспользуемся одним из них – «convertio.co/ru/png-converter», а затем перечислим небольшой список конверторов. Итак, нажимаете кнопку на сервисе – «С компьютера» и выбираете те картинки, которые хотите конвертировать в Png (Скрин 5).
Итак, нажимаете кнопку на сервисе – «С компьютера» и выбираете те картинки, которые хотите конвертировать в Png (Скрин 5).
Если перейдёте по указанной ранее ссылке, в настройках на сервисе, будет стоять формат PNG. Далее, кликните на кнопку «Конвертировать», чтобы преобразовать формат. Затем, нажмите «Скачать» и файл будет загружен на компьютер в формате Png.
Есть ещё такие конверторы, которые Вы можете использовать:
- PNG To JPG Converter.
Online-converting.ru.
Конвертор Png
Pixlr
Можно найти много других сервисов и программ. Перед их использованием, изучите их интерфейс, чтобы в дальнейшем не возникало ошибок в работе. А если они англоязычные, воспользуйтесь популярными браузерами для их перевода на русский язык.
ЗаключениеИтак, эта статья помогла нам разобраться с вопросом, формат png что это. Этот формат картинок иногда бывает необходим. Например, для публикации в статьях на блоге, если Вы зарабатываете через Интернет, или рекламируете какие-либо товары, услуги в Интернете. Картинки в Png формате имеют высокое качество, их можно использовать для создания 3-D обложек, коробок и для оформления лендингов. Удачи Вам!
Картинки в Png формате имеют высокое качество, их можно использовать для создания 3-D обложек, коробок и для оформления лендингов. Удачи Вам!
С уважением, Иван Кунпан.
Источник
Как экспортировать в Фигме — svgpng.ru
Фигма предусматривает по умолчанию экспорт в несколько форматов: PNG, SVG, JPG, PDF
Как экспортировать
Чтобы экспортировать элементы, выделите их в списке слоев и нажмите на «+» в разделе Export в правом окне инструментов. После этого появится окно с настройками экспорта, в котором вы можете выбрать размер, дополнение к названию (Suffix) и формат файла.
Панель экспортаВыбор параметров экспорта
Видео: экспорт в Figma
Тег video не поддерживается вашим браузером
Как экспортировать элементы в один слой
За один слой Figma считает группу или фрейм. Если у вас есть несколько элементов и вы хотите, чтобы они экспортировались как одно изображение (например PNG), объедините их в одну группу (cmnd + G).
Если вы выделите несколько отдельных элементов, они экспортируются как разные файлы
Вы можете экспортировать элементы сразу в нескольких расширениях — для этого в разделе Export нажмите еще раз «+» и укажите дополнительные форматы. То есть вы можете выгрузить изображения сразу как svg и png, и в любых других комбинациях.
Как указать разрешение
В окне разрешения вы можете либо указать кратность — 1X, 2X и т.п. Это значение, на которое будет умножено фактическое разрешение сторон экспортируемой группы/фрейма/элемента.
Либо вы можете указать ширину стороны — высоты или длины. 512w — означает ширину 512 пикселей, 512h — высоту. Вы можете указывать свои значения, либо выбрать из предустановленных вариантов.
Презентация
Вы можете демонстрировать результаты своей работы, используя режим презентации. Подробнее об этом читайте в этой статье.
Экспорт области экрана
Если вам требуется экспортировать только часть вашего проекта (по действию похоже на «Ножницы» в Windows и скриншот части экрана в Mac), воспользуйтесь инструментом Slice. Подробнее читайте здесь.
Подробнее читайте здесь.
Сохранение файла проекта
Вы также можете сохранить весь файл на локальный диск, об этом читайте здесь.
PNG — формат файла. Чем открыть PNG?
Файл формата PNG открывается специальными программами. Чтобы открыть данный формат, скачайте одну из предложенных программ.
Расширение PNG это формат файла, используемый для хранения изображений без потери качества. Это самый популярный формат фотографий в Интернете, специально разработанный для использования в Сети.
Что находится в файлах PNG
Файл с расширением файла PNG является файлом Portable Network Graphics. Формат использует сжатие без потерь и обычно рассматривается как альтернатива GIF. Но в отличие от GIF, в файлах PNG не поддерживается анимация.
Формат PNG имеют как фотографии в оттенках серого, так и полноцветные, поддерживаются прозрачные слои. Сжатие PNG обычно лучше того, которое используется в GIF. JPG иногда имеет больше преимуществ перед PNG, но после такого сжатия могут возникать дефекты в изображениях с текстом или вокруг высококонтрастных областей.
Как открыть файл PNG
Чтобы открыть PNG файлы, можно использовать любой интернет-браузер или графический редактор. И платформа ОС Windows, и Mac OS имеют встроенные механизмы для просмотра таких изображений. Программа Png — Просмотр фотографий Windows по умолчанию часто используется для открытия файлов PNG, поскольку это системная программа Windows. Но существует много других способов их просмотра.
Все браузеры (например, Chrome, Firefox, Internet Explorer и т. д.) будут автоматически просматривать файлы PNG, которые вы открываете в Интернете, а это означает, что не нужно загружать на компьютер каждый PNG файл, который вы хотите посмотреть. Вы также можете использовать браузер для открытия уже имеющихся на компьютере PNG файлов при помощи комбинации клавиш Ctrl + O. Большинство таких программ также поддерживают drag-and-drop, поэтому можно просто перетащить PNG файл в браузер, чтобы открыть его.
Также существует несколько автономных вариантов для открытия таких изображений – это специальные графические редакторы. Несколько популярных — XnView, IrfanView, FastStone Image Viewer, Google Drive, Eye of GNOME и gThumb. Для редактирования PNG файлов можно использовать практически любую из перечисленных программ, приложения Paint и Paint.NET, популярную утилиту GIMP, а также всем известный Adobe Photoshop.
Несколько популярных — XnView, IrfanView, FastStone Image Viewer, Google Drive, Eye of GNOME и gThumb. Для редактирования PNG файлов можно использовать практически любую из перечисленных программ, приложения Paint и Paint.NET, популярную утилиту GIMP, а также всем известный Adobe Photoshop.
Конвертация PNG
Файлы изображений можно преобразовывать различными способами, например, конвертировать в png и из него с помощью различных программ и онлайн сервисов. Например, это позволяет делать редактор Png — Фотоконвертер.
Компьютер PNG изображений | Векторные и PSD файлы
электронный настольный компьютер
2500 * 2000
компьютер с цветными бликами бесплатная карта
2000 * 2000
вектор цветной офисный настольный компьютер
1200 * 1200
фон рабочего стола компьютера
1200 * 1200
imac компьютер макет ноутбука
1200 * 1200
компьютер mac
1200 * 1200
компьютер
1200 * 1200
значок изолированного настольного компьютера значок монитора компьютера прозрачный b
4000 * 4000
простой белый элемент клавиатуры компьютера
2000 * 2000
настольная компьютерная графика
1024 * 1369
рисованный мультфильм компьютерная видеоконференция иллюстрация
1200 * 1200
хакер в толстовке с капюшоном и использующий портативный компьютер урод хакерство и концепция вредоносных программ компьютерный хакер мошенник фишинг таинственный мошенник шпион вор
5000 * 5000
работа из дома с девушкой, работающая с портативным компьютером для бизнес-планирования творческая идея и управление временем
4166 * 4166
молодой парень программист фрилансер, работающий онлайн, работающий с домашним офисным компьютером ноутбук счастливый работник новый сотрудник сотрудник в команде люди дома в карантине вектор плоский стиль иллюстрации
2083 * 2083
человек, который работает за компьютером
1200 * 1200
компьютерный монитор изображение бесплатно png прозрачный слой материала
2000 * 2000
деловая женщина n работа на компьютере и анализ диаграмм данных
2000 * 2000
NEW
плоский набор иконок для компьютера
1204 * 1204
векторных программ и веб-технологий с компьютерной иллюстрацией
3542 * 3542
ремонт компьютеров после продажи ремонт вектор
2000 * 2000
образование онлайн вектор дома онлайн услуги образования молодая женщина в наушниках, работающая с компьютером, современное обучение, изолированные плоские иллюстрации шаржа
5000 * 5000
концепция векторные иллюстрации воспроизведения видео игры с компьютером
5000 * 5000
синий компьютер цифровые технологии человек машина взаимодействие дизайн пользовательского интерфейса
1201 * 1201
компьютерные интернет-магазины
1200 * 1200
концепция векторная иллюстрация отправки электронной почты с компьютером
8334 * 8334
работа на дому иллюстрация концепции коворкинга молодые люди мужчины и женщины фрилансеры, работающие на ноутбуках и компьютерах дома люди дома в карантине векторная иллюстрация в плоском стиле
5000 * 5000
NEW
компьютерные игры неон
2000 * 2000
компьютерный хакер с капюшоном, крадущий информацию с ноутбука
5001 * 5001
молодая женщина пьет кофе и работает на портативном компьютере
1200 * 1200
человек с компьютером сидит на стуле работа из дома концепция
4000 * 4000
значок компьютера с монитором и процессором
5000 * 5000
образование онлайн вектор домашний онлайн образовательный сервис молодой человек в наушниках, работающий с компьютером, современное обучение, изолированные плоские иллюстрации шаржа
5000 * 5000
вычислительная концепция цифрового хранилища d цифровая сеть с людьми, работающими на ноутбуке, может использоваться для целевой страницы веб-баннера современная плоская векторная иллюстрация
4375 * 4375
современная плоская концепция дизайна вычислительного центра обработки данных цифрового хранилища и цифровой сети с персонажами может использоваться для целевой страницы веб-баннера дизайн шаблона плоская векторная иллюстрация
4375 * 4375
рисованной бизнес SEO компьютер работа иллюстрация
1200 * 1200
хакер в толстовке с капюшоном и использующий портативный компьютер урод хакерство и концепция вредоносных программ компьютерщик цифровые хакеры мошенник фишинг таинственный мошенник шпион вор
5000 * 5000
компьютерное программирование
7931 * 6582
3D компьютерный ноутбук
1200 * 1200
рисованный медиа компьютер социальная коммуникационная иллюстрация
1200 * 1200
1201 * 1201
НОВИНКА
контурный компьютерный клипарт черно-белый
1200 * 1200
экран компьютера
2000 * 2000
рисованная бизнес-команда seo team компьютерная иллюстрация 1200
* 1200
мультфильм рисованной компьютерная работа занята иллюстрация
1200 * 1200
дизайн логотипа компьютера
1200 * 1200
концепция обмена криптовалюты с людьми, работающими на экране компьютера для обмена биткойнов и цифровых валют может использоваться для веб-баннера целевой страницы веб-современная плоская векторная иллюстрация
4375 * 4375
компьютерный хакер
2000 * 2000
рисованной онлайн-обучение чтение компьютерное образование иллюстрация
1200 * 1200
градиент компьютерный сервер сетевой безопасности
1200 * 1200
программист обычные рабочие принадлежности книги компьютерная иллюстрация
1200 * 1200
мультфильм бизнес-злодей, работающий на дому рабочий компьютер сцены
2000 * 2000
рисованный компьютер онлайн-обучение онлайн-класс иллюстрация
1200 * 1200
однолинейный рисунок женщины, сидящей с портативным компьютером, выполняющей рабочую задачу, девушка, работающая концепция секретаря
3967 * 3967
рисованный компьютер онлайн-образование, чтение иллюстрации
1200 * 1200
рисованной компьютерное обучение иллюстрация онлайн-класса
1200 * 1200
мультфильм рисованной онлайн-образование компьютерная веб-страница иллюстрация
1200 * 1200
простой модный программист офисный настольный файловый компьютер
1200 * 1200
люди используют видеозвонок или видеоконференция на компьютер для работы из дома или удаленной работы для предотвращения заражения коронавирусом
1200 * 1200
Какую программу я могу использовать для просмотра, редактирования или создания изображений?
Обновлено: 01. 02.2021, Computer Hope
02.2021, Computer Hope
Существует множество программ, которые вы можете использовать для просмотра, редактирования и создания изображений на вашем компьютере.В следующем списке представлены рекомендуемые игры, которые вы можете попробовать.
ПримечаниеСегодня используется множество различных форматов файлов изображений и расширений файлов. К сожалению, ни одна программа не может открыть их все. Убедитесь, что формат изображения, который вы хотите открыть или создать, поддерживается программой. Распространенные расширения файлов изображений, такие как .GIF, .JPG и .PNG, поддерживаются всеми программами. Однако менее распространенные расширения, такие как .PSD, могут поддерживаться только несколькими программами.
IrfanView
Платформа: Microsoft Windows.
Возможности: Просмотр и редактирование изображений.
Дополнительная информация: Отличное бесплатное программное обеспечение для просмотра большого количества различных форматов изображений. Некоторые из поддерживаемых форматов включают ANI, CUR, BMP, SVG, ECW, PS, PDF, GIF, ICO, IMG, JPG, JPEG, NGG, PBM, PCX, PIC, PNG, RAW, SWF, TIFF, WBMP, WMF, и другие изображения, видео и аудио файлы. IrfanView также позволяет создавать слайд-шоу, изменять формат и другие настройки сразу нескольких файлов и выполнять другие незначительные манипуляции с изображениями.См. IrfanView для получения дополнительной информации и бесплатного скачивания этой программы.
Некоторые из поддерживаемых форматов включают ANI, CUR, BMP, SVG, ECW, PS, PDF, GIF, ICO, IMG, JPG, JPEG, NGG, PBM, PCX, PIC, PNG, RAW, SWF, TIFF, WBMP, WMF, и другие изображения, видео и аудио файлы. IrfanView также позволяет создавать слайд-шоу, изменять формат и другие настройки сразу нескольких файлов и выполнять другие незначительные манипуляции с изображениями.См. IrfanView для получения дополнительной информации и бесплатного скачивания этой программы.
Фотоби
Платформа: Microsoft Windows.
Возможности: Просмотр, редактирование и создание изображений.
Дополнительная информация : бесплатный редактор изображений с множеством функций в платных программах, включая создание анимированных GIF, фильтров Adobe, трехмерного фото-куба и генератора глобусов. Photobie можно скачать с Softonic .
GIMP
Платформа: Linux, Unix, Microsoft Windows, macOS и другие.
Возможности: Просмотр, редактирование и создание изображений.
Дополнительная информация : отличный бесплатный редактор изображений с открытым исходным кодом и программа просмотра с почти таким же количеством функций, как Adobe Photoshop. См. Страницу GIMP для получения дополнительной информации и бесплатного скачивания этой программы.
PhotoPlus
Платформа: Microsoft Windows.
Возможности: Просмотр, редактирование и создание изображений.
Дополнительная информация: Еще одна замечательная бесплатная программа, позволяющая просматривать, редактировать и создавать фотографии и изображения.У компании также есть бесплатное программное обеспечение с засечками, программное обеспечение для настольных издательских систем (PagePlus SE), программное обеспечение для векторного рисования (DrawPlus) и бесплатное программное обеспечение для 3D-анимации (3DPlus). Дополнительную информацию о каждом из этих продуктов и их бесплатную загрузку можно найти на веб-сайте Affinity .
ACDSee
Платформа: Microsoft Windows.
Возможности: Просмотр и редактирование изображений.
Дополнительная информация: Одна из лучших программ для работы с фотографией и изображениями.ACDSee имеет мощный движок RAW с полной 64-битной поддержкой. Посетите веб-сайт ACDSee для бесплатной загрузки пробной версии и ссылок на другие мощные программы обработки изображений.
Krita
Платформа: Linux, macOS и Microsoft Windows.
Возможности: Просмотр и редактирование изображений.
Дополнительная информация: Бесплатная программа рисования с открытым исходным кодом, доступная для всех основных платформ. См. Страницу Krita для бесплатной загрузки и получения дополнительной информации о программе.
MSPaint
Платформа: Microsoft Windows.
Возможности: Просмотр, редактирование и создание изображений.
Дополнительная информация Программа для просмотра и редактирования изображений, включенная во все версии Microsoft Windows. Однако он ограничен просмотром только нескольких форматов изображений, включая BMP, GIF, JPG, PNG и TIFF. Он также включает в себя только базовые инструменты для создания изображений. Paint по-прежнему остается хорошей программой для пользователей, которые хотят просматривать изображения или создавать простые.См. Страницу Microsoft Paint для получения дополнительной информации.
Однако он ограничен просмотром только нескольких форматов изображений, включая BMP, GIF, JPG, PNG и TIFF. Он также включает в себя только базовые инструменты для создания изображений. Paint по-прежнему остается хорошей программой для пользователей, которые хотят просматривать изображения или создавать простые.См. Страницу Microsoft Paint для получения дополнительной информации.
Adobe Photoshop
Платформа: Microsoft Windows, macOS и другие.
Возможности: Просмотр, редактирование и создание изображений.
Дополнительная информация Безусловно, одна из самых современных программ для редактирования и создания изображений. Эта программа предназначена для пользователей, серьезно относящихся к редактированию и созданию изображений, и может стоить несколько сотен долларов. См. Нашу страницу Adobe Photoshop для получения дополнительной информации об этом продукте или посетите сайт Adobe.
Affinity Photo
Платформа: Microsoft Windows, macOS
Возможности: Просмотр, редактирование и создание изображений.
Дополнительная информация: Более дешевая альтернатива Photoshop, разработанная Serif. Он имеет аналогичный пользовательский интерфейс и набор функций, что и Photoshop, и остается конкурентоспособным с каждым обновлением. Для получения дополнительной информации об этой программе посетите нашу страницу Affinity Photo .
Программное обеспечение Alien Skin
Платформа: Microsoft Windows, macOS.
Возможности: Просмотр, редактирование и создание изображений.
Дополнительная информация Alien Skin Software — полная программа для редактирования фотографий. Он также систематизирует ваши фотографии. Программное обеспечение также можно использовать как плагин для редактирования.
CorelDRAW
Платформа: Microsoft Windows, macOS.
Возможности: Просмотр, редактирование и создание изображений.
Дополнительная информация Программа для графического дизайна для профессиональной векторной иллюстрации, верстки и редактирования фотографий. По состоянию на 2020 год Corel предлагает это программное обеспечение по цене 499 долларов США. Для получения дополнительной информации и бесплатной пробной версии этого продукта посетите страницу CorelDRAW .
По состоянию на 2020 год Corel предлагает это программное обеспечение по цене 499 долларов США. Для получения дополнительной информации и бесплатной пробной версии этого продукта посетите страницу CorelDRAW .
Corel Painter
Платформа: Microsoft Windows, macOS.
Возможности: Просмотр, редактирование и создание изображений.
Дополнительная информация Программа для рисования для профессиональных художников мазками кисти, которые динамически реагируют на движения стилуса. По состоянию на 2020 год Corel предлагает это программное обеспечение по цене 299 долларов.00. Для получения дополнительной информации и бесплатной пробной версии этого продукта посетите страницу Corel Painter .
PhotoScape
Платформа: Microsoft Windows, macOS
Возможности: Просмотр, редактирование и создание изображений.
Дополнительная информация: Программа для редактирования фотографий, которая может редактировать несколько фотографий одновременно и объединять их в одну большую. Photoscape также может создавать анимированные GIF-файлы и имеет инструмент Face Finder, который позволяет пользователям находить похожие лица в Интернете.По состоянию на 2020 год PhotoScape доступен в двух версиях: бесплатная и профессиональная по цене 39,99 долларов. Для получения дополнительной информации посетите нашу страницу PhotoScape.
Photoscape также может создавать анимированные GIF-файлы и имеет инструмент Face Finder, который позволяет пользователям находить похожие лица в Интернете.По состоянию на 2020 год PhotoScape доступен в двух версиях: бесплатная и профессиональная по цене 39,99 долларов. Для получения дополнительной информации посетите нашу страницу PhotoScape.
Конечно, это лишь некоторые из сотен различных бесплатных и коммерческих редакторов изображений и фотографий. Чтобы узнать больше, воспользуйтесь нашим инструментом для поиска других бесплатных редакторов изображений.
PNG File Extension — Что такое файл .png и как его открыть?
Файл PNG открыт в Microsoft Windows Фото Формат PNG широко используется, особенно в Интернете, для сохранения изображений.Он поддерживает индексированные (на основе палитры) цветные изображения 24-битного RGB или 32-битного RGBA (RGB с четвертым альфа-каналом). Формат также поддерживает полноцветные неиндексированные изображения RGB или RGBA и изображения в градациях серого.
Многие пользователи компьютеров могут столкнуться с файлами PNG, будь то загрузка изображения с веб-сайта, получение цифровой фотографии, прикрепленной к электронному письму, или создание снимка экрана на компьютере. Профессионалы в области графики обычно сохраняют графику в виде файлов PNG для использования в Интернете. Они также используют файлы PNG для сохранения макетов логотипов или значков с прозрачным фоном, которые можно помещать поверх других изображений.
Как открыть файл PNG?
Вы можете открывать изображения PNG с помощью большого количества бесплатных и коммерческих программ, включая большинство редакторов изображений, видеоредакторов и веб-браузеров. Windows и macOS также поставляются в комплекте с программами, поддерживающими изображения PNG, такими как Microsoft Photos и Apple Preview.Как преобразовать файл PNG?
Многие редакторы изображений, которые могут открывать файлы PNG, также могут конвертировать изображения в другие форматы. Если вы хотите использовать программу в комплекте с Windows, вы можете использовать Paint или Paint 3D. Если вы пользователь macOS, вы можете использовать Apple Preview. Все эти программы могут конвертировать изображения PNG в различные форматы, включая JPEG и TIFF.
Если вы пользователь macOS, вы можете использовать Apple Preview. Все эти программы могут конвертировать изображения PNG в различные форматы, включая JPEG и TIFF.Почему был создан формат PNG?
PNG был создан в 1995 году как бесплатная альтернатива формату GIF для передачи изображений в Интернете. Он улучшил ограничения формата GIF, который поддерживал ограниченное количество цветов и включал патентную лицензию. Кроме того, в то время как изображения GIF поддерживают только полностью непрозрачные или полностью прозрачные пиксели, изображения PNG могут включать 8-битный канал прозрачности, который позволяет цветам изображения переходить от непрозрачного к прозрачному. В то время как формат PNG стал более широко использоваться, чем GIF, PNG является форматом одного изображения, тогда как GIF поддерживает несколько изображений. Формат GIF позволил пользователям сохранять простые анимации в виде файлов GIF и привел к возрождению формата в Интернете. В ответ на это ограничение группа разработчиков PNG создала в 2001 году формат сетевой графики с несколькими изображениями (. MNG), но не получил широкого распространения, как формат GIF.
MNG), но не получил широкого распространения, как формат GIF.
ПРИМЕЧАНИЕ. Microsoft Windows может сохранять снимки экрана как файлы PNG вместе с Mac OS X (macOS) 10.4 и позже. Ubuntu Linux также хранит снимки экрана для печати в формате PNG.
Не удается открыть файлы PNG в Windows 10? Узнайте о профессиональных решениях
PNG (переносимая сетевая графика) — один из самых популярных форматов файлов изображений. Вероятно, это формат, который использует ваш мобильный телефон или цифровая камера. В этой статье будут выделены некоторые из основных причин, по которым пользователи Windows 10 не могут открывать изображения, а также представлены возможные решения, позволяющие избежать подобных случаев в будущем.
Часть 1. Знайте вещи, прежде чем ремонтировать Не открывать файлы PNG
Вот сделка; то, что мешает открытию ваших файлов PNG, может немного отличаться от того, что мешает открытию файла PNG другого человека.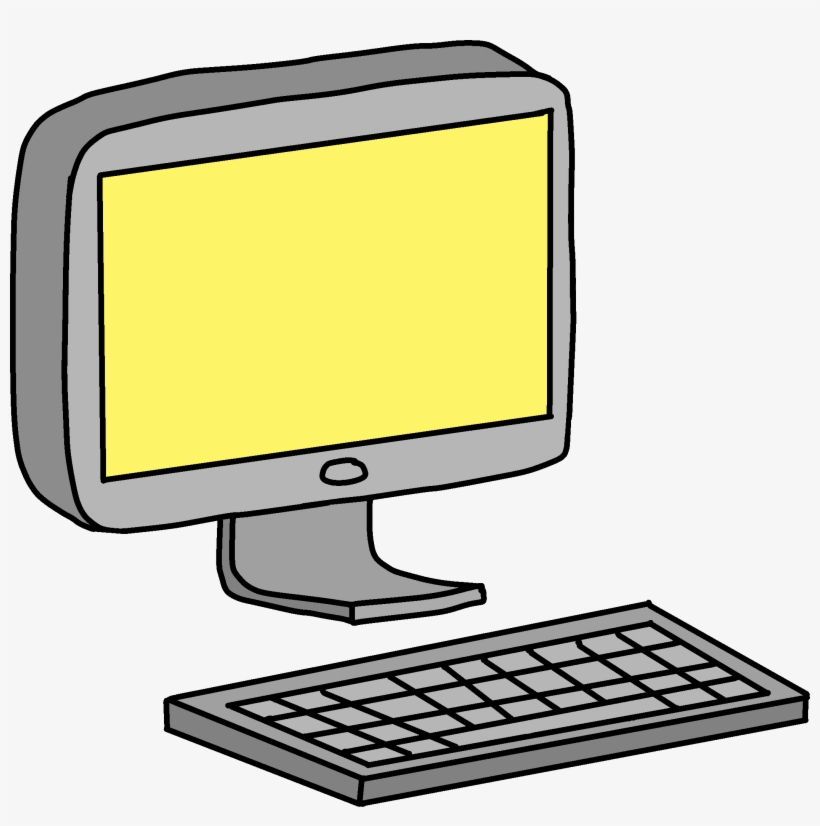 Естественно, у нас будет свой способ добиться цели. Однако для большинства общение является корнем всех их головных болей. С помощью простой инструкции, данной компьютеру, можно удивиться тому, насколько точным и последовательным может быть компьютер. Вам не нужно разбираться в компьютерах, чтобы выполнять базовое программирование, особенно то, которое вам лично нужно изо дня в день.
Естественно, у нас будет свой способ добиться цели. Однако для большинства общение является корнем всех их головных болей. С помощью простой инструкции, данной компьютеру, можно удивиться тому, насколько точным и последовательным может быть компьютер. Вам не нужно разбираться в компьютерах, чтобы выполнять базовое программирование, особенно то, которое вам лично нужно изо дня в день.
я. Почему вы не можете открыть файл PNG?
Ущерб может возникнуть в результате:
- При наличии вируса в запоминающем устройстве системы
- При частом изменении размера файла png
- Неправильное извлечение карты памяти во время использования
- Попытка открыть файл PNG с поврежденным программным обеспечением
- Если файл png не был передан должным образом или произошел сбой при передаче файла в вашу систему
Это некоторые из причин наличия поврежденного файла PNG.Давайте посмотрим на два распространенных сценария.
Это безумие, но может быть, вы просто забыли назначить своим фотографиям программу по умолчанию. В большинстве случаев это так просто. Программа по умолчанию — это программа, которую ваше окно использует для доступа к определенному типу файла каждый раз, когда вы щелкаете, чтобы открыть его, будь то изображение, музыкальный файл или ссылка. Компьютер необходимо заранее запрограммировать, чтобы он мог обрабатывать эти команды.
В большинстве случаев это так просто. Программа по умолчанию — это программа, которую ваше окно использует для доступа к определенному типу файла каждый раз, когда вы щелкаете, чтобы открыть его, будь то изображение, музыкальный файл или ссылка. Компьютер необходимо заранее запрограммировать, чтобы он мог обрабатывать эти команды.
Другая возможная причина заключается в том, что если пользователь использует устаревшую версию Windows 10 или, следовательно, приложение, программа по умолчанию может не поддерживать формат файла.Последние версии программ не могут открывать файлы относительно старых форматов. Версия Windows 10 была объяснена тем, почему файлы PNG не открываются.
Кроме того, некоторые приложения имеют разные спецификации формата файла, то есть их стандарт для файла PNG отличается, то, что работает для одного, может не работать для другого. Так что имейте в виду, что не все файлы PNG можно открывать на всех платформах.
ii. Какое приложение будет в файлах PNG?
Существует множество приложений, которые можно использовать для открытия файлов PNG.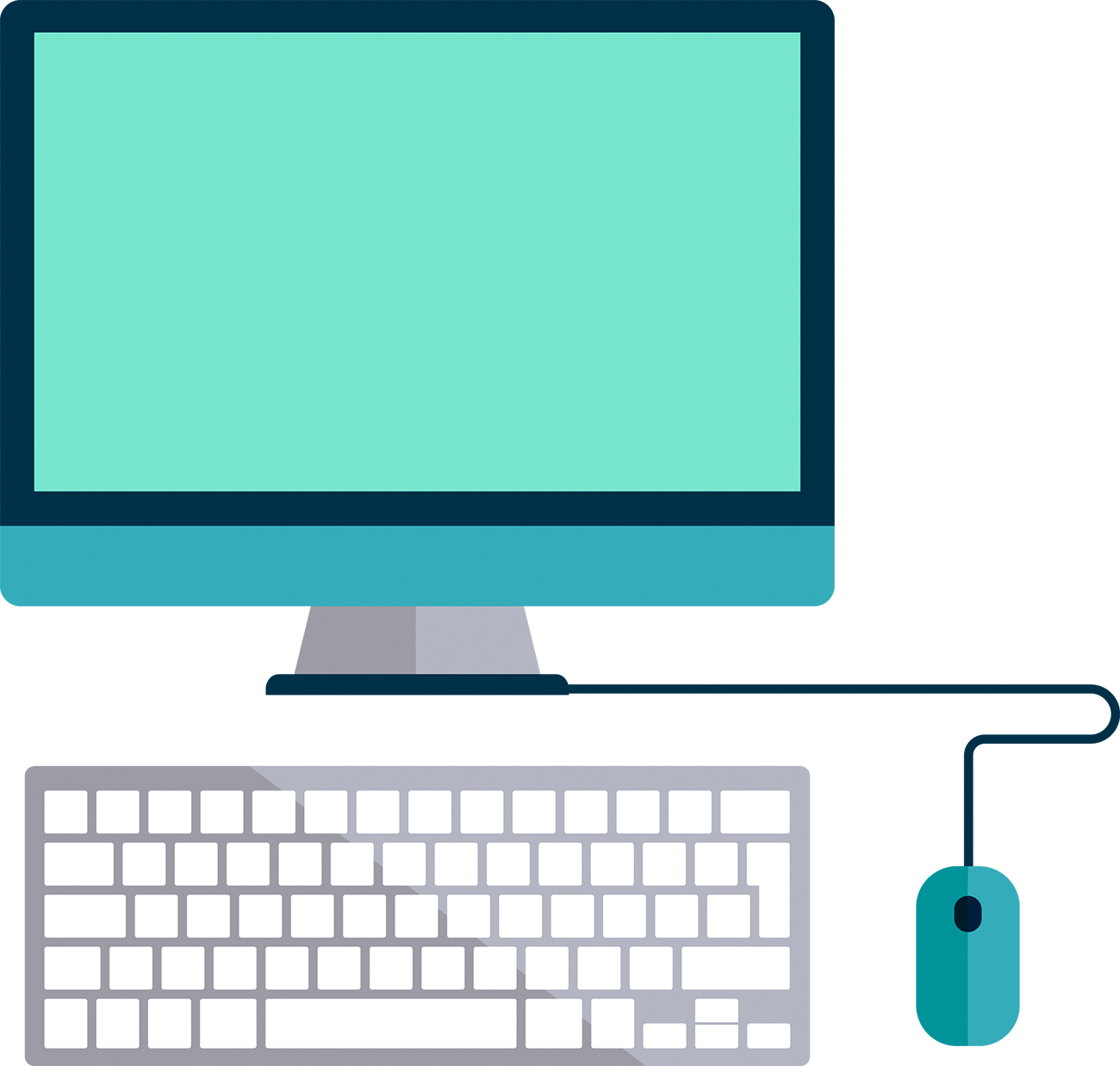 Некоторые из наиболее часто используемых приложений в Windows 10 для открытия файлов PNG: Microsoft Office, Paint, Picasa Photo Viewer, Windows Photo Viewer и Фотографии. Все приложения могут открывать файлы PNG и имеют разные возможности. Вы просто выбираете тот, который вам удобнее всего и лучше всего соответствует вашим текущим потребностям. Просто помните, что то, что работает для фотографий, может не работать в Photoshop, поскольку у них другая спецификация формата файла.
Некоторые из наиболее часто используемых приложений в Windows 10 для открытия файлов PNG: Microsoft Office, Paint, Picasa Photo Viewer, Windows Photo Viewer и Фотографии. Все приложения могут открывать файлы PNG и имеют разные возможности. Вы просто выбираете тот, который вам удобнее всего и лучше всего соответствует вашим текущим потребностям. Просто помните, что то, что работает для фотографий, может не работать в Photoshop, поскольку у них другая спецификация формата файла.
iii. Как обычно открывать файлы PNG
Существует несколько способов открыть файл PNG в зависимости от того, для чего он вам нужен.Обычно, когда вы хотите открыть файл PNG, вам достаточно найти файл, дважды щелкнув по нему. Об остальном позаботится ваша программа по умолчанию. Приложения, используемые при открытии файлов PNG, имеют разные функции, начиная от простого просмотра изображения, его печати, редактирования и записи на диск. Кроме того, вы можете щелкнуть правой кнопкой мыши указанное изображение и просто щелкнуть предварительный просмотр для Windows Photos Viewer, чтобы отобразить изображение для вас.
Часть 2. Как решить проблему «PNG-файл не открывается в Windows 10»
В этой части мы дадим вам четыре решения, которые вы можете применить, чтобы решить проблему невозможности открыть файл PNG в вашей системе Windows 10.После использования этих решений вы сможете просмотреть свой файл PNG.
Решение 1. Запустите обслуживание образов развертывания и управление ими (DISM)
DISM или средство готовности к обновлению системы — это средство командной строки, которое может обслуживать файлы образов Windows и управлять ими. Он используется для исправления любой ошибки повреждения компонентов в Windows. Это делается с помощью набора команд, которые монтируют и извлекают информацию о файлах образов Windows и виртуальных жестких дисках при их запуске. DISM по умолчанию установлен в Windows 10.
Есть две команды, которые вы можете отправить в процессе решения проблемы с файлами PNG, которые не открываются с помощью DISM. Команда для CheckHealth и RestoreHealth.
Давайте посмотрим, как это сделать.
Шаг 1. Откройте командную строку
Чтобы открыть меню с помощью командной строки, одновременно нажмите «Windows + X keys». После этого нажмите на опцию командной строки.
Шаг 2. Проверьте работоспособность и RestoreHealth
Для CheckHealth DISM проверит, есть ли в вашей системе какие-либо поврежденные файлы.Введите следующую команду и нажмите «Enter».
- DISM / Online / Cleanup-image / CheckHealth
Для RestoreHealth DISM автоматически восстановит любой поврежденный файл в вашей системе. Введите следующую команду и нажмите «Enter».
- DISM / Онлайн / Очистить образ / RestoreHealth
Решение 2. Преобразование файла PNG в другой формат
Это самое простое и лучшее решение, которое вы можете использовать.Все, что вам нужно сделать, это преобразовать файл PNG в другой формат файла с помощью приложения Microsoft Paint. Это встроенное приложение для Windows 10. Выполните следующие действия.
Это встроенное приложение для Windows 10. Выполните следующие действия.
Шаг 1. Откройте MS Paint и выберите файл
Вы можете открыть MS Paint, выполнив поиск «краска» в поле поиска на панели задач. После запуска MS Paint нажмите «CTRL + O», чтобы выбрать и открыть файл png, формат которого вы хотите изменить.
Шаг 2. Сохраните файл в новом формате
После открытия файла щелкните меню файла и выберите Сохранить как.Затем вы можете выбрать формат файла, в который хотите преобразовать файл png. Вы можете выбрать один из вариантов, которые будут отображаться для вас (JPEG, BMP или GIF), или щелкнуть «другие форматы» для получения дополнительных параметров. При выборе любого параметра файл автоматически сохраняется в этом формате.
Примечание: Дублируйте файл png перед преобразованием. Это необходимо для того, чтобы у вас все еще была оригинальная копия на случай, если новый формат все еще не открывается. Затем вы можете использовать дубликат для других испытаний.
Затем вы можете использовать дубликат для других испытаний.
Решение 3. Используйте средство проверки системных файлов в Windows
Возможно, вы когда-то видели sfc.exe. А может и нет. Это простой способ назвать программу Проверка системных файлов. Это встроенная утилита Microsoft Windows, которую вы можете использовать для восстановления поврежденных или поврежденных системных файлов Windows. После запуска этой программы она просканирует вашу систему на наличие поврежденных файлов и исправит их за вас.
Это еще один вариант, который можно использовать для решения проблемы, связанной с невозможностью открыть файл png.Это требует очень простых шагов, которые мы покажем ниже.
Шаг 1. Войдите в свою Windows
Запустите компьютер и войдите в свои окна. Это даст вам доступ к меню Windows, где вы можете выполнить любую задачу, которую хотите.
Шаг 2. Введите командную строку
Прежде всего, найдите Выполнить в поле поиска на панели задач. Это откроет окно «Запустить Windows», где вы затем наберете cmd и нажмите «ОК» или клавишу ввода. Откроется командная строка.
Это откроет окно «Запустить Windows», где вы затем наберете cmd и нажмите «ОК» или клавишу ввода. Откроется командная строка.
Шаг 3. Система сканирования
В окне командной строки введите sfc / scannow и нажмите клавишу ввода. Затем будет просканирована вся система на наличие поврежденных или поврежденных файлов. Если он обнаружит какой-либо поврежденный файл, система исправит его.
Шаг 4. Перезагрузите систему
После завершения восстановления перезагрузите систему и попробуйте открыть файл png. Ваша система должна иметь возможность его открыть. Если это не так, вы можете попробовать изменить формат файла, как мы обсуждали в решении 2.
Решение 4. Восстановить файл PNG, поврежденный из-за поврежденных драйверов видеокарты
В этом последнем решении мы увидим, как вы можете восстановить поврежденный файл png из-за поврежденных драйверов видеокарты.
Это будет сделано с помощью следующих шагов.
Шаг 1. Перезагрузите компьютер. Это первое, что вам нужно сделать, чтобы начать процесс восстановления. Это необходимо для того, чтобы убедиться, что компьютер не выполняет никаких действий, которые могут повлиять на ремонт. После перезагрузки вставьте загрузочный носитель Windows.Появится окно настройки Windows. Щелкните Далее, чтобы продолжить.
Шаг 2. Вам будут показаны некоторые варианты. Просто нажмите «Восстановить компьютер», после чего вы нажмете «Устранение неполадок», и вам откроется экран устранения неполадок.
Шаг 3. На этом экране устранения неполадок нажмите «Дополнительные параметры», чтобы отобразить доступные расширенные параметры, из которых вы щелкните «Командная строка».
Шаг 4. Откроется окно командной строки.Затем введите C: и нажмите Enter. После этого введите команду BCDEDIT / SET {DEFAULT} BOOTMENUPOLICY LEGACY. Нажмите Enter, когда закончите вводить указанную выше команду.
Шаг 5. Теперь вы можете выйти из «Окна командной строки», введя команду EXIT.
Шаг 6. После этого вернитесь к экрану «Выберите вариант». Здесь вы нажмете «Продолжить», чтобы продолжить перезагрузку системы.
Шаг 7. Нажмите клавишу F8 при перезагрузке системы, чтобы открыть дополнительные параметры загрузки.Выберите вариант «Безопасный режим», затем нажмите Enter. После этого войдите в систему под учетной записью с правами администратора в системе.
Шаг 8. Перейдите на панель управления, где вы выберете диспетчер устройств и щелкните правой кнопкой мыши драйвер видеокарты.
Шаг 9. Наконец, удалите выбранный графический драйвер, найдите более надежный графический драйвер и установите его.
Выполнив указанные выше действия, ваш png-файл должен открыться без проблем, если первоначальная проблема была связана с драйверами графической карты.
У вас должна быть возможность решить проблему с файлом png, который не открывается в ваших окнах 10.
А теперь перейдем к последней части статьи.
Часть 3. Как предотвратить открытие файлов PNG в Windows 10
После ознакомления со всеми решениями, которые вы можете применить для решения проблемы, связанной с тем, что файл png не открывается в Windows 10, мы хотим воспользоваться на этот раз, чтобы рассказать вам о некоторых практических способах избежать проблем с файлами png.
Давайте посмотрим, что вам следует знать о файлах PNG.
1. Что следует знать о файлах PNG
PNG означает переносимую сетевую графику. Размер изображения PNG-файла можно уменьшить, не влияя на качество файла, благодаря алгоритму сжатия без потерь, который он использует. Это формат файла, используемый для изображений в Интернете. Большинство браузеров, включая Mozilla Firefox, Chrome, Internet Explorer, поддерживают этот формат файла.
Android, Linux, Windows, iOS, Windows Vista и Mac OS X поддерживают файлы PNG.
Некоторые технические характеристики файлов PNG включают:
- Он поддерживает RGB до 48 бит на пиксель.
- Он имеет изображения в градациях серого с разрешением до 16 бит на пиксель.
- К текстовой функции можно добавить текст.
- Нет потери данных во время сжатия файла.
Вот некоторые особенности файлов PNG. Давайте теперь закончим эту статью, рассказав вам, как предотвратить повреждение любого файла PNG при работе с ним.
2. Что следует избегать при работе с файлами PNG
При работе с PNG-файлами вы должны делать все возможное, чтобы избежать следующих действий, которые могут привести к повреждению файла.
- Не нажимайте на изображения при низком уровне заряда батареи. Кроме того, не пытайтесь записывать видео.
- Не извлекайте внешнюю карту памяти, когда она все еще используется системой.
- Не прерывайте процесс передачи файлов. Дождитесь завершения, прежде чем безопасно извлекать или отключать устройство.

- Избегайте использования вашей системы с просроченной антивирусной программой. Убедитесь, что программное обеспечение обновлено.
Соблюдение этих мер предосторожности предотвратит повреждение ваших файлов PNG.
Заключение
Мы надеемся, что эта статья предоставила вам решения, необходимые для устранения любой проблемы, связанной с невозможностью открыть файл PNG в Windows 10. Если вы будете следовать рекомендациям в этой статье, вы защитите свои PNG-файлы от повреждения, а также легко исправить поврежденные.
Исправить проблемы с медиафайлами
- Восстановление и ремонт фотографий
- Видео о восстановлении и ремонте
- Восстановление и восстановление аудио
- Восстановление и ремонт камеры
Что такое файл PNG?
PNG или переносимая сетевая графика — это тип изображения, который обычно используется в веб-дизайне для обеспечения прозрачного фона и / или полупрозрачного изображения.
PNG часто используются для создания логотипов, поскольку изображение можно легко разместить на фоне изображения, цветового блока или узора. PNG, как правило, намного больше, чем другие типы файлов изображений, такие как JPG или GIF, поэтому обычно рекомендуется ограничить их использование, если у вас нет большой емкости для хранения или менее дорогого ПК.
Однако лучше использовать PNG, если вы хотите максимально детализировать изображение. Они также поддерживают 24-битное цветовое пространство RGB и 32-битное цветовое пространство RGBA, а также шкалу серого, но не предназначены для работы с режимами CMYK и, как таковые, не являются лучшими при работе с печатными материалами.Опять же, из-за более широкого диапазона поддерживаемых цветовых пространств это еще больше способствует увеличению размера файла PNG.
PNG также намного легче доступны с точки зрения авторского права, поскольку они существуют в виде открытого формата и могут более широко использоваться без необходимости в лицензии.
Тип файла GIF был почти полностью заменен PNG в издательском мире, хотя GIF остается очень популярным форматом для движущихся изображений, учитывая его способность уменьшать размеры файлов. Однако даже с движущимися изображениями теперь есть лучшие форматы для GIF, такие как сетевая графика с несколькими изображениями (MNG).
История PNG
Формат PNG был впервые разработан в 1995 году, в то время, когда формат GIF был уже хорошо развит. Чтобы идти в ногу с технологией экрана, требовался более современный формат файла, который становился способным поддерживать гораздо более широкий спектр цветов.
Затем группа разработчиков объединила усилия для создания формата PNG, и было решено, что новый файл изображения должен поддерживать только одно статичное изображение. В октябре 1996 года была создана первая итерация формата файла, а в 1998, 1999 и 2003 годах были выпущены следующие версии, когда он стал международным стандартом.
Когда использовать PNG
Файлы PNG иногда могут быть больше, чем GIF, поэтому стоит подумать, действительно ли формат файла является лучшим вариантом для конкретного случая использования. Например, если у вас много изображений на одной веб-странице, вы можете подумать о том, чтобы изменить размер изображения, чтобы оно было более низкого качества, или использовать альтернативный формат изображения, который приводит к меньшему размеру файла (например, GIF).
Например, если у вас много изображений на одной веб-странице, вы можете подумать о том, чтобы изменить размер изображения, чтобы оно было более низкого качества, или использовать альтернативный формат изображения, который приводит к меньшему размеру файла (например, GIF).
Это преобразование может привести к потере прозрачности изображения, поэтому, если вам нужно сохранить прозрачность, PNG определенно является лучшим вариантом, и его стоит использовать, даже если это большой файл.
Как открывать и редактировать файл PNG
Файлы PNG можно открывать в любом веб-браузере, включая Firefox, Chrome, Edge, Safari и Opera, поскольку в настоящее время это наиболее широко распространенный тип веб-изображений. Если у вас нет программы просмотра изображений на вашем компьютере, вы даже можете открыть ее, перетащив ее со своего рабочего стола в браузер, хотя вы не сможете редактировать ее таким образом.
Файл PNG также можно открывать и редактировать в большинстве программ для редактирования изображений, включая Microsoft Paint (несмотря на то, что Microsoft прекратит поддержку встроенной программы редактирования изображений в ближайшем будущем), Paint 3D, GIMP, XnView и, конечно же, Adobe Photoshop.![]()
Если вы не уверены, что на вашем компьютере уже установлен редактор изображений, попробуйте дважды щелкнуть файл изображения, и любая поддерживаемая программа откроет его, чтобы вы могли редактировать.
Как преобразовать файл PNG
Вы, конечно, можете преобразовать файл PNG в любой другой популярный формат, включая JPG, ICO, TIF, BMP и GIF, если хотите. Это можно сделать с помощью целого ряда бесплатных онлайн-конвертеров, включая XnConvert, Zamzar, FileZigZag и Adapter.
Рекомендуемые ресурсыКак стать MSP: семь шагов к успеху
Создайте свой бизнес с нуля
Загрузить сейчасHCI 2.0 От HPE: Как это может помочь вашему бизнесу процветать
Почему малым и средним предприятиям необходимо ускорить цифровую трансформацию с помощью HCI
Загрузить сейчасСтоимость отчета об утечке данных 2020
Узнайте, какие факторы помогают снизить затраты на утечку данных
Загрузить сейчасВы можете получить выгоду от запуска вашей платформы SAP HANA на IBM Power Systems?
Основные проблемы и преимущества SAP HANA
Загрузить сейчасСжатие PNG: руководство по уменьшению изображений
Введение
Как сжимать изображения PNG? Изображения в формате PNG широко используются в фотографии и на веб-сайтах. Этот тип файла также является отличным выбором для логотипов и творческих изображений, поскольку они обладают прозрачностью. Из-за высокого качества PNG они могут быть довольно большими. Сжатие файлов — это способ уменьшить размер файла и ускорить загрузку вашего сайта, но как сжимать изображения PNG?
Этот тип файла также является отличным выбором для логотипов и творческих изображений, поскольку они обладают прозрачностью. Из-за высокого качества PNG они могут быть довольно большими. Сжатие файлов — это способ уменьшить размер файла и ускорить загрузку вашего сайта, но как сжимать изображения PNG?
Что такое сжатие PNG?
СжатиеPNG — это процесс уменьшения размера файла PNG путем оптимизации того, как ваш компьютер читает данные файла. Вы также можете сжать файл PNG, снизив качество изображения.В отличие от файлов JPEG, которые имеют ужасные артефакты изображения при сильном сжатии, PNG использует сжатие без потерь, то есть сжатие не влияет на качество изображения.
На этапе экспорта выполняется начальное сжатие, но вы можете использовать другие методы, чтобы еще больше уменьшить размер файла PNG.
При экспорте файла PNG сжатие выполняется в два этапа: первый — это предварительное сжатие (фильтрация), а второй — фактическое сжатие (DEFLATE).
Загрузите Winzip и сжимайте файлы PNG сегодня
Шаг №1 — Фильтрация
Все файлы на вашем компьютере, включая файлы PNG, состоят из нулей и единиц.Биты и байты. Первый этап — фильтрация, анализ и переупорядочивание данных, чтобы они были более доступными для следующего алгоритма сжатия.
Шаг № 2 — ДЕФЛЯЦИЯ
На втором этапе, DEFLATE, начинается сжатие. DEFLATE проверяет наличие повторяющихся, повторяющихся данных, а также группирует, помечает и удаляет их.
Упрощенный пример сжатия данных
Процесс можно объяснить, просто представив пять блоков, каждый из которых представляет 1 бит данных в вашем изображении:
«[1] [1] [1] [1] [0]»
Вместо четырех идентичных битов информации «1» сжатие работает путем группирования повторяющихся данных вместе, сообщая вашему компьютеру, что файл содержит четыре «1» и один «0».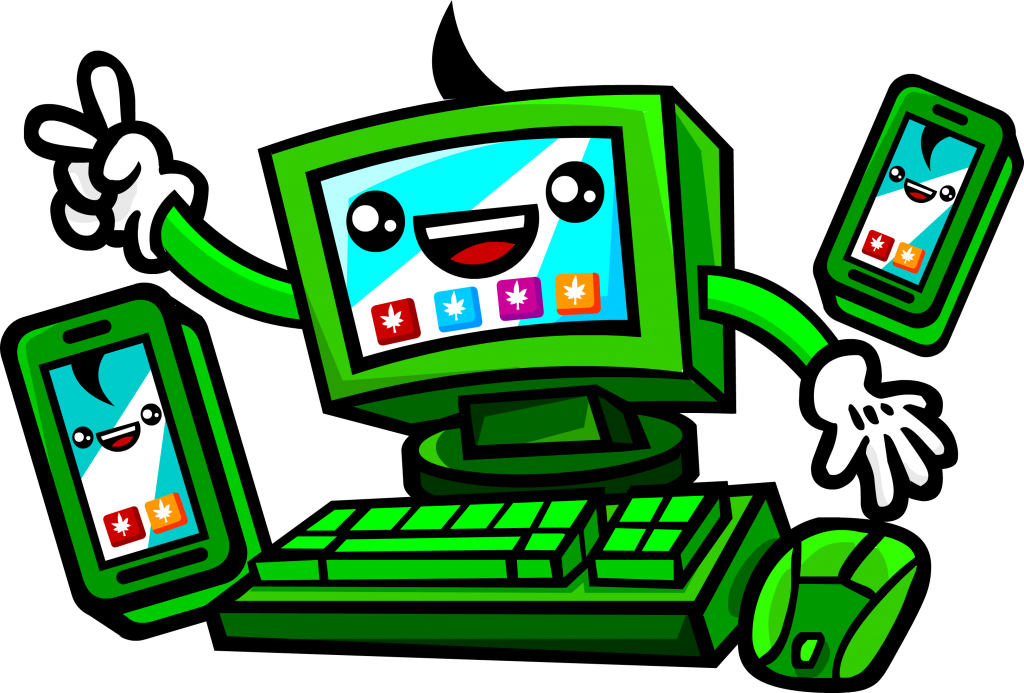 «
«
Сжатая последовательность имеет вид «[1×4] [0]», занимая всего 2 блока (или бита) на вашем жестком диске — это 60% сжатие и уменьшение размера файла.
Насколько можно сжать PNG?
Степень сжатия изображения PNG может в конечном итоге зависеть от того, используете ли вы сжатие без потерь или сжатие с потерями.
Загрузите Winzip и сжимайте файлы PNG сегодня
Изменение глубины цвета с 24 бит (16 миллионов цветов) на 8 бит (256 цветов) может уменьшить размер файла на 50% или более.Но это приводит к потере качества изображения, поэтому это называется сжатием с потерями. Иногда разница заметна, иногда нет.
При сжатии без потерь при экспорте изображения размер файла обычно не так велик. Обычно размер уменьшается на 0–10%. Это лучше, чем ничего, но если вы хотите сильно сжать изображения PNG, лучше использовать сжатие с потерями или использование WinZip.
Зачем сжимать PNG
Есть две основные причины, по которым кто-то захочет сжимать изображения PNG.
- Уменьшить размер файла
- Увеличьте время загрузки в Интернете
PNG-файлы имеют высокое качество и часто занимают много места на жестком диске. Уменьшая размер файла с помощью сжатия, вы можете хранить больше изображений и других файлов. По совпадению размер файла также влияет на время загрузки на веб-сайтах. Если ваш веб-сайт содержит много изображений PNG, и вы должны были уменьшить их размер только на 20%, это складывается, что приводит к более быстрой загрузке после сжатия.
Как сжимать изображения PNG
В программах для редактирования изображений часто можно установить степень сжатия без потерь при сохранении в PNG. Это сжатие не влияет на качество изображения, как в JPEG; он просто оптимизирует то, как вы храните файл на жестком диске.
Но экспорт файла PNG с большим сжатием занимает больше времени. Эта задержка обычно не является проблемой, если у вас нет медленного компьютера или вы не сжимаете тысячи файлов PNG одновременно.
Наилучший вариант сжатия файлов PNG без снижения качества изображения — это использование такой программы, как WinZip. Такое сжатие не просто экономит много места; вы также получаете более удобный способ их хранения в архивах, например в сжатых папках.
Вы также можете выполнить сжатие PNG с потерями, уменьшив глубину цвета и другие факторы. В зависимости от того, насколько сильно вы сжали, результаты могут быть весьма заметными.
Загрузите Winzip и сжимайте файлы PNG сегодня
Загрузка изображений (PNG / JPEG / GIF / SVG) — База знаний Piktochart
Есть два способа загрузить изображение.![]()
- 1
- Перетащите и отпустите Щелкните значок Загрузить значок (на левой панели), чтобы открыть вашу библиотеку загрузок. Вверху есть область, в которую вы можете перетащить изображение со своего компьютера. Ваше изображение появится в вашей библиотеке загруженных изображений.
- 2
- Выбрать файл
Вы также перетаскиваете изображений из открытой папки на вашем компьютере прямо на холст, над которым вы работаете.
При изменении размера изображения нажмите кнопку Shift , чтобы сохранить соотношение сторон. Бесплатные пользователи могут добавить только 40 МБ.Каждое изображение должно быть в формате JPEG, JPG или PNG и иметь размер не более 20 МБ. Для групповых учетных записей каждый пользователь может загрузить 1 ГБ изображений каждый. К удалите загруженных изображений, просто наведите на изображение в библиотеке загрузок и нажмите X в правом верхнем углу изображения, которое вы хотите удалить.
Бесплатные пользователи могут добавить только 40 МБ.Каждое изображение должно быть в формате JPEG, JPG или PNG и иметь размер не более 20 МБ. Для групповых учетных записей каждый пользователь может загрузить 1 ГБ изображений каждый. К удалите загруженных изображений, просто наведите на изображение в библиотеке загрузок и нажмите X в правом верхнем углу изображения, которое вы хотите удалить.Если вы удалите изображение из библиотеки «Загрузки», оно все равно появится на всех холстах, на которые оно было добавлено. Однако изображение не будет отображаться в загруженном визуальном элементе.
Объем загрузки
Как бесплатный пользователь, вы можете загружать более 20 изображений размером максимум 20 МБ каждое, пока не будет достигнут предел в 40 МБ.
ПодписчикиPro имеют ограничение в 1024 МБ.
Как вы можете видеть ниже, вы можете увидеть раздел «Загруженные изображения», чтобы увидеть, сколько места вы использовали.
Общие вопросы
Как я могу удалить загруженные изображения сразу?
Вы можете выбрать опцию S выбрать все , чтобы удалить все ваши загрузки:
Вы также можете выбрать несколько загрузок для одновременного удаления:
Это действие необратимо.Все удаленные загрузки восстановить невозможно.Почему мои загруженные изображения не могут отображать мои визуальные эффекты?
Если вы загружаете личное изображение в свою учетную запись и размещаете его на холсте, изображение всегда должно оставаться в разделе «Загрузки» учетной записи.
Если он будет удален из загрузок, во время редактирования и загрузки на холсте появится только пустое место. Чтобы снова увидеть его на визуальном элементе, вам нужно повторно загрузить файл, а затем снова вставить его на холст.
Могу ли я загружать GIF / SVG?
Если вы найдете анимированный файл GIF или SVG в Интернете, сохраните этот файл на жестком диске вашего компьютера. Размер образа должен быть 20 МБ или меньше.
Размер образа должен быть 20 МБ или меньше.
Затем убедитесь, что в настройках управления файлами на вашем компьютере задано отображение расширений для известных типов файлов. Если вам нужны инструкции для этой операции, обратитесь в службу поддержки Windows или Mac.
Наконец, найдите сохраненный файл GIF или SVG на своем компьютере, затем загрузите файл в разделе Загрузки на левой панели редактора Piktochart .
Вы можете использовать этот файл на своем холсте, как любое другое изображение, загруженное в вашу учетную запись.
Имейте в виду, что анимация GIF будет отображаться только тогда, когда вы выберете «Опубликовать» → «Общедоступно» и либо используете URL-адрес «Открыть в Интернете», либо предоставленный HTML-код на своем веб-сайте. Загруженный визуальный элемент в формате PNG или PDF представляет собой статические изображения, которые не могут отображать активное содержимое, такое как анимация.
