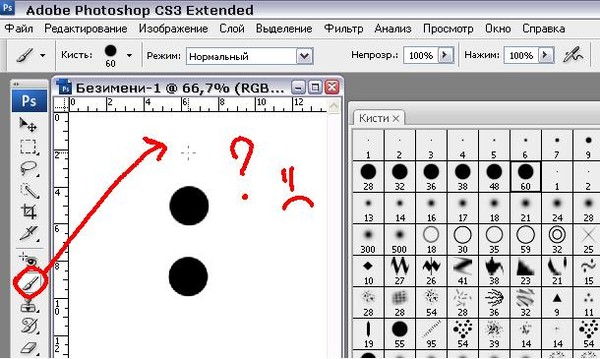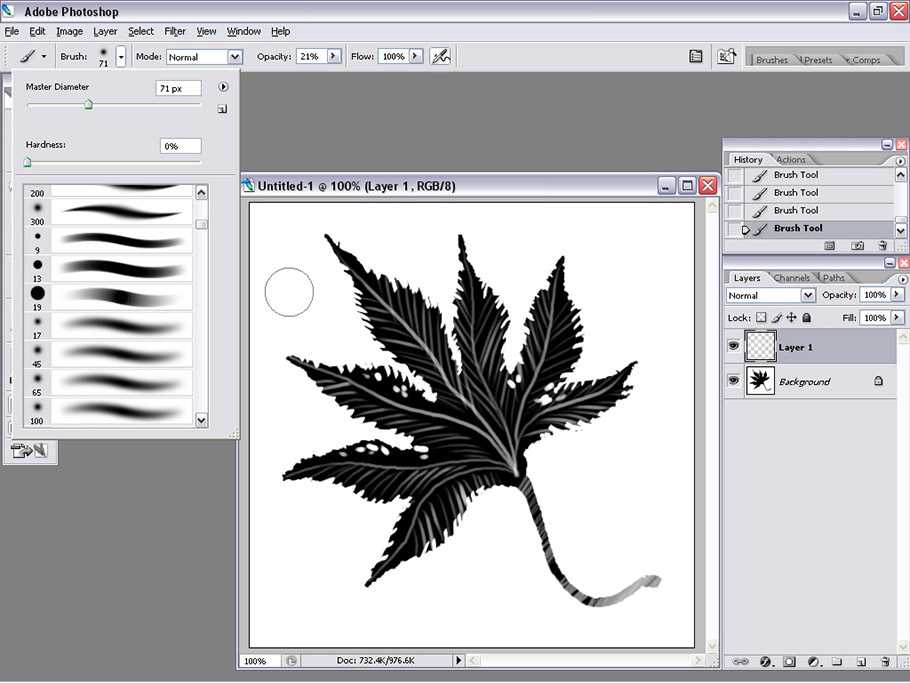Почему кисть в фотошопе рисует пикселями
Почему не рисует кисть программе фотошопа. Кисть не рисует в фотошопе
Практически никто сейчас не использует пленочные фотокамеры, а цифровые позволяют редактировать снимки через специальные программы. Одно из средств исправления неточностей изображения или устранения различных пятен — это «Восстанавливающая кисть» в «Фотошопе», о ней и поговорим.
Что такое «Фотошоп»?
С развитием цифровых камер возникла потребность в разработке специального многофункционального редактора. «Фотошоп» был разработан в фирме Adobe Systems и использовался для работы с ростовыми изображениями, но в своем функционале также имеет некоторые точечные инструменты.
На сегодняшний день «Фотошопом» пользуются для обработки как любительских, так и профессиональных снимков. Работает программа на операционных системах Windows и Mac OS.
В своем ассортименте программа имеет более сотни различных инструментов и функций, а также большое количество эффектов для редакции фотографий. В том числе «Восстанавливающая кисть» в «Фотошопе» — один из способов корректировать снимки.
В том числе «Восстанавливающая кисть» в «Фотошопе» — один из способов корректировать снимки.
Что такое «Восстанавливающая кисть»?
«Восстанавливающая кисть» — это инструмент, который способен устранять дефекты на основе близлежащих областей на снимке. Эта функция не только производит рисование при помощи пикселей, выбранных на картинке, но и производит сопоставление освещенности, прозрачности и затемненности. Благодаря этому в процессе восстановления получается участок, который не отличается от остального изображения.
Такой функционал, как «Восстанавливающая кисть» в «Фотошопе», применим не только к изображениям, но и к анимации или видеороликам.
Как пользоваться
Чтобы воспользоваться этим инструментом, выберите его в панели. А затем проделайте следующие действия.
Во-первых, нажмите на образец кисточки, чтобы выбрать параметры.
- Если вы работаете с планшета в меню «Размер» выберите «Нажим пера», а также поставьте «Копировальное колесико» — это позволит вам лучше использовать программу на чувствительном экране устройства.
 Если в процессе работы вам не потребуется приближать или удалять фотографию, то нажмите на пункт «Отключить».
Если в процессе работы вам не потребуется приближать или удалять фотографию, то нажмите на пункт «Отключить». - Режим наложения. Чтобы сохранить шум и зернистую структуру пленки, то используйте кисточку с мягким кончиком и нажмите на «Заменить».
- Источник пикселей для работы по восстановлению. Есть два варианта: «Образец» — тогда будут использоваться пиксели из активного изображения или «Узор» — они будут браться из узора.
- Выравнивание необходимо выставить для непрерывного семплирования пикселей, чтобы при этом не потерять нужную точку при отпускании кнопки мышки. Если оно не требуется, то снимаете отметку возле данной графы.
- Образец выбираете из указанных слоев. Если требуется исправление только текущего слоя, то ставите вариант активный, если нескольких, то все слои, а также есть возможность выставить «текущий и следующие».
- Случайный — этот параметр стоит опустить на минимум при работе с крупнозернистым изображением.
Во-вторых, установите точку выработки. Для этого необходимо щелкнуть мышью в любой области восстановления при нажатой клавише Alt. При выработке сразу по нескольким изображениям, учитывайте, что они должны иметь одинаковую цветовую гамму.
Для этого необходимо щелкнуть мышью в любой области восстановления при нажатой клавише Alt. При выработке сразу по нескольким изображениям, учитывайте, что они должны иметь одинаковую цветовую гамму.
В-третьих, можно поставить дополнительные параметры на панели «Источник клонов», где можно определять до пяти разных источников выработки.
Когда вы отпустите кнопку мыши, изображение отредактируется. Мы рассмотрели, как пользоваться «Восстанавливающей кистью» в «Фотошопе». Теперь перейдем к точечному варианту.
Точеная кисть
Если вам требуется быстро удалить какие-либо пятна с изображения или другие небольшие дефекты, то поможет точечная «Восстанавливающая кисть» в «Фотошопе». Работает она по аналогии с обычной, то есть использует пиксели и сопоставляет их с изображением, но ей не требуется указывать точку для образца. Она берет за основу область вокруг восстанавливаемого участка.
Для проведения корректировок снимка данным инструментом проделайте следующее:
- Выберите на панели инструментов точечную кисть, при этом лучше добавить больше диаметр области восстановления.

- Выберите область пикселей, по краю которой должна произойти накладка, их же используйте для создания текстуры. А также добавьте параметр оценивания ближайшего содержимого, чтобы заполнить область без заметных границ.
- Выберите «образец всех слоев». Только потом щелкните на область исправления.
Таким образом, точечная «Восстанавливающая кисть» в «Фотошопе» исправит деффекты изображения.
Что делать, если происходит ошибка
Иногда могут возникать ошибки, связанные с работой данного инструмента. В самых критических ситуациях, если не работает «Восстанавливающая кисть» в «Фотошопе» и при этом другие элементы редактирования также недоступны, то следует переустановить программу при отключенном антивирусе.
Если некорректность работы связана только с самой кистью, то, скорее всего, вы выбрали неверные слои или использование штампов. Проверьте все настройки «Восстанавливающей кисти» по приведенному выше образцу и попробуйте снова.
В разделе на вопрос Почему в фотошопе кисть не рисует на фотографии? заданный автором Невропатолог лучший ответ это Сними замок с фото двойным кликом по слою с последующем нажатием ОК,
ставь кисть на новом слое SHIFT+CTRL+N
проверь сверху прозрачность и нажим кисти!
Удачи!
Ответ от сосок [мастер]
создай копию
Ответ от Просигналить [новичек]
Может стоять цветовой режим, в котором не поддерживается данное изменение.![]()
Ответ от Kadet [гуру]
ctrl+j на слое с фотографией.
Ответ от Hulkowich [гуру]
Ответ от DorB) [новичек]
На все фотографии загружаные в фотошоп.. в слоях стоит замок (т. е. чтобы вы не делали с этой фоткой все останиться в первоначальном виде) А лучше создай новый слой и рисуй на нем этой кистью, но самое главное чтобы на новом слое был глазик и он активен.
Ответ от ДАМИР [активный]
Люди, не в слоях дело. Кисть должна работать на любом слое (если поддерживается соответствующий цветовой режим). Возможно, что проблема заключается в настройках кисти. Скорее всего параметры кисти «Непрозрачность» или «Нажим» установлены на 0. Проверь, чтобы эти параметры были установлены на 100. Эти параметры можно найти в верхней части окна, при выборе инструмента «Кисть».
Ответ от Ёпециально Обученный Негодяй [гуру]
Надо новый слой создать.
Ctrl+Shift+N
Ответ от Nastya Step [новичек]
блин, помогите. У меня не работает восстанавливающая кисть.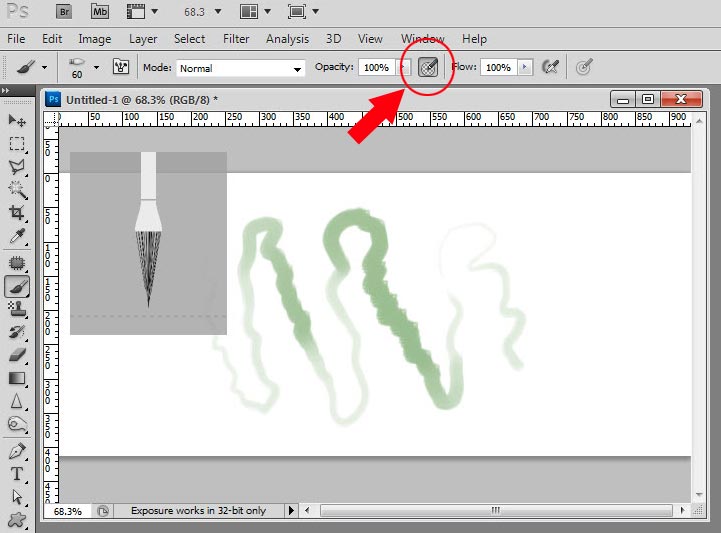 То есть нажимаю, а там какой то плюсик вскакивает и я не могу выравнять цвет кожи.
То есть нажимаю, а там какой то плюсик вскакивает и я не могу выравнять цвет кожи.
Ответ от Lubov [новичек]
Полдня потратила, никак не могла разобраться! А оказывается всё очень просто — кисть надо поставить в настройках, как сказал Дамир, на 100%
Ответ от сергей шестаков [эксперт]
Была проблема такая же и я решил её так: В верху написано mode(я на англ юзаю, на русский это вроде, как режим переводится), там у меня стояло clear и кисть работала, как ластик, потом я поставил на normal(Нормальный) и всё стало нормально.
Постигая азы фотошопа, нельзя обойти стороной инструмент Кисть (Brush). Это очень важный инструмент, который не так прост как вам это кажется. Он обладает большим количеством функций и всевозможных настроек. В рамках этой статьи вы сможете научиться пользоваться инструментом Кисть . Поехали!
Инструмент Кисть располагается на панели инструментов.
Если нажать на маленький треугольник, то вы увидите все инструменты входящие в эту группу: «Карандаш», «Замена цвета», «Микс-кисть». Для быстрого использования, нажмите горячу клавишу — B .
Для быстрого использования, нажмите горячу клавишу — B .
У этого инструмента также имеется панель параметров, на которой подробно остановимся и научимся пользоваться. Так она выглядит:
Каждому элементу я присвоил числовое значение. Рассмотрим по порядку их все.
1 элемент — Наборы кистей.Слева красуется сама иконка инструмента, которая лишний раз нам напоминает, что сейчас активна Кисть, а не какой-либо другой инструмент фотошопа. Обратите внимание, что рядом с иконкой есть маленькая черная стрелочка. Кликнув на нее откроется выпадающее меню — Заданные настройки инструмента (Tool Preset Picker ):
Освежим память и затронем все представленные настройки. Слева названия настроек, а справа их параметры. Начинаем.
1. . Эта функция нам уже известна. Она открывает библиотеку кистей, где можно увидеть их оттиск и изменить размер.
2. . Здесь можно указать размер диаметра кисти. Эта функция измеряет количество пикселей кисточки и в дальнейшем не дает возможности другим настройкам увеличить это значение.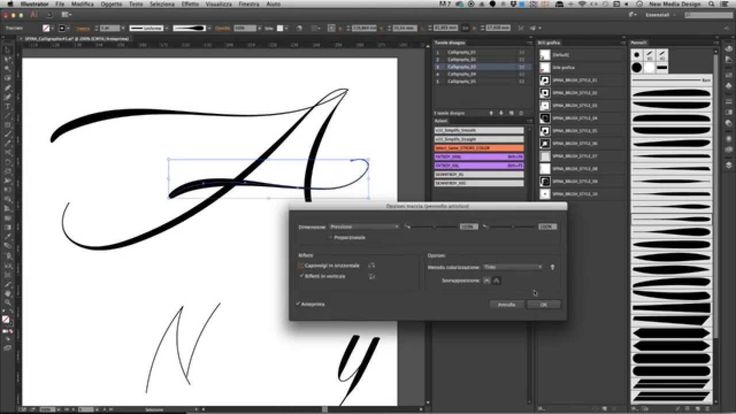 Рядом есть кнопочка в виде закругленной стрелочки — она восстанавливает значение диаметра в изначальное положение.
Рядом есть кнопочка в виде закругленной стрелочки — она восстанавливает значение диаметра в изначальное положение.
— Отразить X — отражает оттиск кисти по горизонтальной проекции.
— Отразить Y — отражает оттиск кисти в вертикальной проекции.
Возможно применения обоих этих параметров.
Надстройка Угол (Angle) может изменить угол наклона кисточки. Форма или Окружность (Roundness) меняет форму кисточки в пределах окружности. Рядом с этим параметрами находится круг со стрелочкой, указывающая вверх. При изменении значений этот круг будет деформироваться, а внизу окна вы увидите как будет выглядеть кисть при заданных настройках.
Жесткость (Hardness) — регулирует силу нажатия, но работает далеко не всеми кистями (со стандартными круглыми работает на 100%).
Интервалы (Spacing) — расстояние между оттисками кисти. Чем выше значение, тем больше расстояние и наоборот.
3. Динамика формы (Shape Dynamics). Тут можно настроить колебания размера, угла, окружности и отражения. Устанавливая высокие параметры, будут использоваться произвольные настройки. Здесь можно изменить колебания тех параметров, которые мы уже видели в предыдущем меню.
Устанавливая высокие параметры, будут использоваться произвольные настройки. Здесь можно изменить колебания тех параметров, которые мы уже видели в предыдущем меню.
4. Рассеивание (Scattering). Устанавливает количество и местонахождение оттисков кисточки.
5. Текстура (Texture). Здесь можно использоваться текстуру к кисти.
Важный параметр — Текстуировать каждый отпечаток (TextureEachTip) . Если рядом не стоит галочка, значит текстура будет применяться на всю область применения кисти. Если галочка на месте, тогда к каждому оттиску кисти в отдельности. Параметр Шкала влияет на масштаб наложения.
Режим (Mode) работает наподобие . Только количество значительно меньше.
Глубина (Depth) влияет на контрастность между текстурой и кистью.
6. Двойная кисть (Dual Brush) . Можно настроить оттиск из двух кисточек.
7. Динамика цвета (Color Dynamics) . Фотошоп позволяет нам поиграться оттенкам выбранных цветов. при рисовании. Для этого установите любые основной и фоновый цвета. Далее эта функция подберет самостоятельно нужные оттенки.
при рисовании. Для этого установите любые основной и фоновый цвета. Далее эта функция подберет самостоятельно нужные оттенки.
Пример динамики цвета (в качестве фонового и основного цвета установлены зеленый и красный):
Последняя группа, символично отделена горизонтальной чертой. Они не имеет своих параметров, достаточно просто поставить галочку, чтобы применить свойства для кисти.
— Шум (Noise). Нажмите, если хотите добавить шумов.
— Влажные края (Wet edges) . Кисть становится похожа на акварель.
— Аэрограф (Airbrush). Об этой функции поговорим отдельно, в рамках следующего элемента панели параметров инструмента Кисть.
— Сглаживание (Smoothing) . Сглаживает острые края кисти, делая их более плавными.
— Защита текстуры (Protect texture). Иногда у кисти бывает личная текстура. Чтобы из раза в раз не изменять предустановленную нами текстуру, используйте этот параметр.
4 элемент — Режимы рисования
На этом элементе в рамках этой статьи я не буду останавливаться, т. к. уже была проделана огромная работа по освещению «что это такое и как пользоваться» — . Напомню, что Режимы рисования = Режимы наложения и представляют собой смешивание цветов при помощи ряда математических формул, работающих над каждого пиксела.
к. уже была проделана огромная работа по освещению «что это такое и как пользоваться» — . Напомню, что Режимы рисования = Режимы наложения и представляют собой смешивание цветов при помощи ряда математических формул, работающих над каждого пиксела.
5 элемент — Непрозрачность
С помощью ползункового регулятора можно менять интенсивность цветопередачи кисти. О непрозрачности дополнительно можно узнать тут — , или тут — .
Значение этого параметра можно менять как мышкой, так и клавиатурой, используя цифры: 0 — это 100%, 1-10%, каждая следующая цифра будет менять значение непрозрачности на 25%.
6 элемент — Нажим управляет непрозрачностью
Эта кнопка полезна тем, кто пользуется графическими планшетами. Нажав на нее, фотошоп автоматически будет менять параметр непрозрачности кисти в зависимости от прикладываемого усилия на планшет.
7 элемент — Нажим
Можно провести параллель с карандашом, которым вы рисуете дома. Чем сильней вы нажимаете на него, тем ярче и жестче он рисует и наоборот. Фотошоп работает по тому же принципу.
Фотошоп работает по тому же принципу.
8 элемент — Включение режима Аэрографа
Интересная функция. Она представляет из себя подобие распылителя. Нажав левой кнопкой мыши, кисть будет непрерывно наноситься на ваш документ. Представьте, что вы держите в руке баллончик с краской и брызгаете на стены в одну точку. Постепенно эта точка будет становиться насыщеннее и насыщеннее от изобилия краски, так и тут.
Чтобы лучше всего увидеть этот эффект, поставьте параметр Нажим на минимум.
9 элемент — Нажим управляет размером
Как и с 6 элементом, эта кнопка нужна тем, кто пользуется планшетом. В данном случае сила нажима будет влиять на размер кисти.
Как пользоваться инструментом кисть в фотошопе: детальное описание
Фотошоп
Если вы только начинаете работать с фотошопом, то вам никак не обойти такой важный инструмент как кисть (Brush). Указанный элемент намного сложнее, чем может показаться. Кисть имеет множество разнообразных настроек. А как пользоваться инструментом кисть в фотошопе? Именно об этом и пойдет речь в статье.
А как пользоваться инструментом кисть в фотошопе? Именно об этом и пойдет речь в статье.
Где находится кисть?
Указанный элемент располагается среди пиктограмм панели инструментов.
Стоит только нажать треугольник и вам будут доступны все инструменты, этой группы:
Карандаш, Замена цвета, Микс-кисть.
Активируется инструмент горячей клавишей В.
У этого элемента имеется панель инструментов, которая содержит несколько параметров:
В самой левой части активной отображается иконка кисти
что означает именно ее активность, а не какого-то другого элемента.
Рядом с иконкой вы сможете найти стрелочку для выбора кисти с нужными функциями
Меню выбора параметров кисти
Кликнув на стрелку справа от иконки вы откроете меню, которое дает возможность: выбрать кисть, поменять диаметр оттиска, сменить жесткость, показать меню с огромным количеством дополнительных настроек, возможностью сохранить существующие параметры.
Для сохранения функционала кисти нам необходимо кликнуть по значку в правом верхнем углу меню и выбрать пункт «Новый набор параметров для инструмента»
Далее в выплывшем окне вводим имя набора настроек кисти и для сохранения нужного цвета кисти ставим галочку напротив «Включить цвет» и жмем на «ОК»
После сохранения набора настроек кисти вы можете увидеть свою кисть в меню настроек параметров инструмента.
Меню выбора кисти
Расположено в меню выбора параметров кисти.
В этом меню можно менять следующие параметры: размер кисти, ее жесткость, форма кисти.
Есть кнопка для быстрого сохранения настроек кисти.
Кликнув по иконке в правом верхнем углу мы активируем меню с сохраненным набором функций кисти.
Параметр: «новый набор параметров кисти» необходим для сохранения настроек, чтобы можно было использовать их в следующий раз.
Далее мы видим настройки для отображения в меню, управление наборами кистей.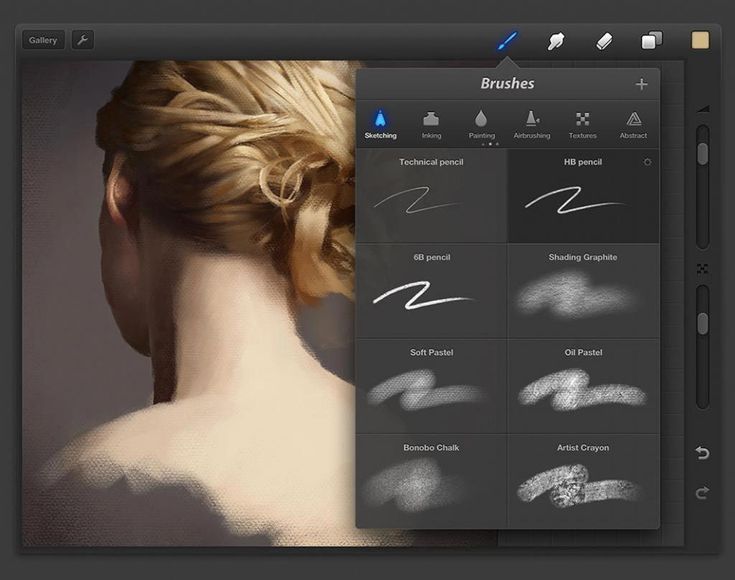 Ниже некоторые пункты из управления наборами кистей. Далее мы видим пункты с параметрами кистей предложенные разработчиками.
Ниже некоторые пункты из управления наборами кистей. Далее мы видим пункты с параметрами кистей предложенные разработчиками.
Включение опций панели кисти
Нажав на указанную кнопку вам откроются настройки.
Среди их числа есть библиотека кистей с возможностью изменить оттиск или размер кистей.
Кроме того, есть возможность вручную указать требуемый размер кисти.
Далее рассмотрим параметры формы отпечатка кисти.
Динамика формы
С помощью этой функции можно настраивать изменения размера, угла, формы кисти в процессе рисования.
Параметр «колебания размера» регулирует изменение размера оттиска в процессе рисования.
То есть отпечаток во время движения по линии может менять свой размер. Возможно также установить минимальный размер оттиска.
«Колебания угла» регулирует изменение наклона оттиска.
«Колебания формы» регулирует изменение формы оттиска в процессе движения инструмента. Есть возможность установить минимальный размер формы отпечатка кисти.![]()
Если применить все эти параметры, то получится примерно такой эффект.
Рассеивание
Этот параметр позволяет менять количество и разброс отпечатков кисти.
Изменяя параметры: рассеивание, счетчик и колебания счетчика получаем такой эффект.
Текстура
В этом пункте можно выбрать настроить и применить текстуру к кисти.
В результате изменения параметров: шкалы, яркости, контрастности, глубины мы получим нужный эффект. То есть кисть оставляет не просто однотонные изображения, а оттиски с текстурой.
Двойная кисть
Можно настроить оттиск состоящий из двух кистей. В результате наложения и изменения параметров из отпечатка основной кисти будет вычитаться оттиск выбранной кисти.
Динамика цвета
Дает нам возможность менять цветовую палитру при рисовании. Фотошоп сам сделает подбор нужного цвета, нужно лишь установить пару: основной — фоновый цвета.
С помощью этой функции можно нарисовать симпатичный травяной покров.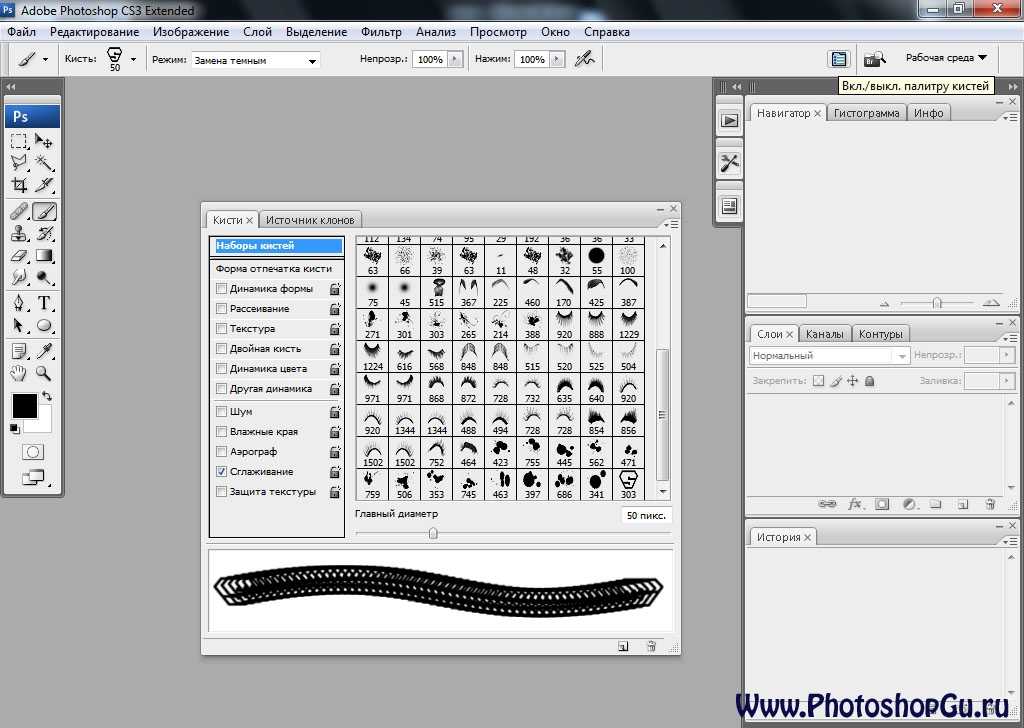 В качестве основного цвета выбран темно-зеленый, фоновый цвет — светло-зеленый.
В качестве основного цвета выбран темно-зеленый, фоновый цвет — светло-зеленый.
Передача
В этом пункте настраивается динамика наложения краски и эффекта. Регулируется параметр при помощи ползунка «Колебание количества краски».
Получается такой эффект
Далее в меню «Формы отпечатка кисти» идут параметры, у которых нет своих настроек. То есть эти параметры дополняют основные функции инаходятся в двух состояниях: включено/выключено.
Функция «Шум» добавляет дополнительные вкрапления в оттиск кисти.
Эффект «Влажные края» говорит сам за себя.
Накладка. Эта функция накладывает на основной отпечаток еще один под разным углом. То есть в один клик мы получаем два наложенных друг на друга оттиска.
«Сглаживание» делает оттиск менее резким.
«Защита текстуры» защищает текстуру от воздействия других эффектов на текстурные кисти.
Режим «Рисование»
Режим рисования — это ни что иное как режим наложения и является смесью цветов согласно
ряда математических уравнений и формул, связанных с RGB отдельного пикселя.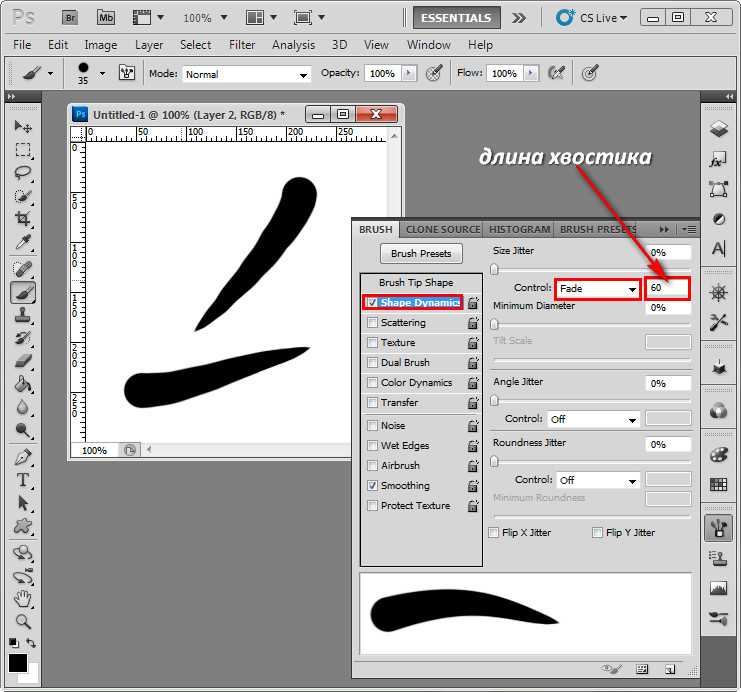
При помощи ползунка может быть изменена интенсивность цветопередачи кисти (непрозрачность).
Значение цифр соответствующее 0-100%, а каждая следующее измененное значение
преобразует параметр на 25%.
Режим Аэрографа
Активируется из панели инструментов.
Представляет режим распыления, нажимая левую кнопку вашей мыши будет происходить постоянное распыление. Подобно тому как распыляется краска из баллончика.
Нажим
Применяется для графических планшетов, в которых усилие нажима регулирует параметр непрозрачности.
На этом всё! Надеюсь — статья была для вас полезна и вы легко сможете пользоваться инструментом кисть в фотошоп. Напишите в комментариях о своем опыте. С удовольствием отвечу на ваши вопросы.
Работа с кистями в фотошоп
Кисть – это инструмент фотошоп, при помощи которого можно нарисовать на любом изображении или на “чистом листе” нового документа.
Кисти могут быть различной формы – круглые (стандартные) с размытыми и четкими краями, в форме листьев деревьев, цветов, ресниц, бровей, молний, облаков, дыма, абстрактные и многие-многие другие.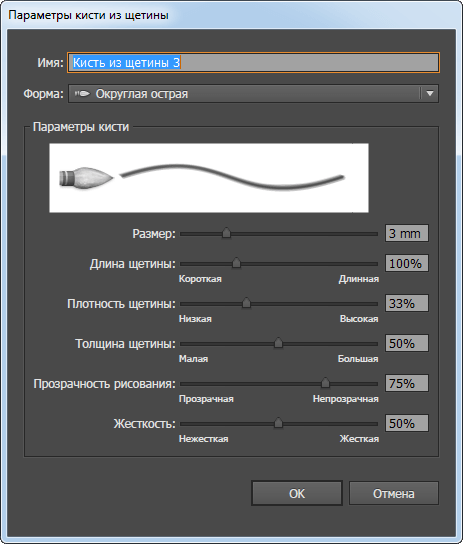
Для примера создадим новый документ с заданными размерами 200 на 200 пикселей с белым фоном, выберем инструмент Кисть и попытаемся что-нибудь нарисовать. Ничего не получилось . Это потому, что на фоновом слое задний план стоит полная блокировка, запрещающая изменять слой (рисовать на нем и перемещать). Эта блокировка выглядит,как замочек, расположенный справа на слое:
Для того, чтобы снять эту блокировку слоя нужно перевести слой заднего плана в обычный слой. Щелкните по нему правой кнопкой мышки и выберете команду из заднего плана… В открывшемся окне можете дать название новому слою, пометить его для удобства цветом, задать режим смешивания слоев и указать непрозрачность:
Теперь укажите цвет основного слоя на панели инструментов (это цвет верхнего квадрата). Я выбрала цвет кисти красный и начинаем рисовать стандартной круглой кистью.
Меню набора кистей включает в себя все разнообразие кистей стандартных (их немного, они круглые, овальные, квадратные и другой формы разных размеров и различной жесткости), закаченных (их можно скачать из интернета всевозможной формы), а также вы можете сделать кисть для фотошоп самостоятельно.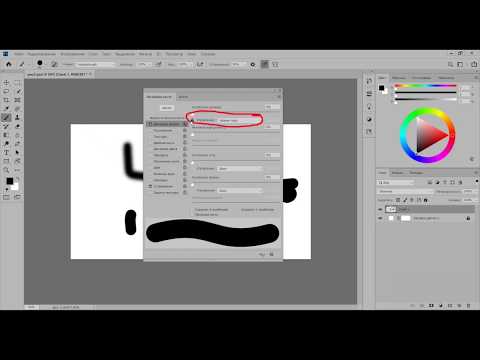
Жесткость кисти позволяет рисовать кистью, края которой более мягкие, расплывчатые. Чем меньше значение жесткости, тем менее четкие края кисти. Для примера смотрите 3 отпечатка кисти одного размера (40px) 100% жесткости, 50% и 0% жесткости (слева направо):
На следующем скриншоте показано где лежат дополнительные кисти, как изменить название кисти, где загрузить кисти:
При нажатии на небольшой треугольник, расположенный справа от диаметра кисти, появляется большое меню, пользуясь которым можно загрузить в программу скаченные кисти из интернета, добавить стандартные кисти (мокрые, каллиграфические и другие, переименовать кисти, изменить миниатюры, удалить кисть.
Как установить кисть в фотошоп и как сделать кисть в фотошоп я уже писала ранее, останавливаться на этом снова не буду. Только напомню, что кисти загружаются в фотошоп файлом с расширением abr.
Настройки кисти
Режим наложение (Mode) – режимы наложения отдельных пикселей на подлежащий слой.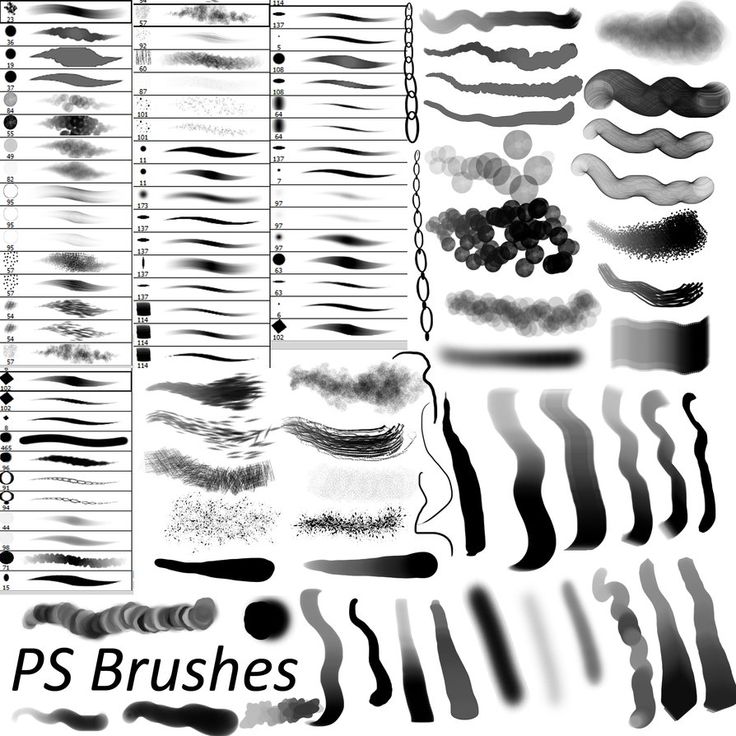
Непрозрачность (Opacity) управляет прозрачность пикселей, способностью просвечивать подлежащий слой.
Нажим (Flow) немного отличается от непрозрачности тем, что если проводить несколько раз по одному и тому же месту кистью с заданной непрозрачностью, например 40%), то этот участок так и останется мазком в 40%. Если же провести кистью с 40% нажимом по одному месту 2 раза, то получится отпечаток с непрозрачностью в 80%. Пересекающаяся часть двух красных кружков показывает функцию параметра кисти Нажим:
Airbrush Capabilites (аэрограф). При активной функции аэрографа
рисование кистью имитирует рисованием аэрографом, разбрызгивание краски из баллончика.
10 вещей, которые нужно знать о кистях в Photoshop
В этом уроке мы рассмотрим 10 важных моментов по работе с кистями, которые обязательно нужно знать, если вы имеете дело с Adobe Photoshop. Эти советы касаются функций, основных элементов управления, горячих клавиш, настроек, форм кистей, и т.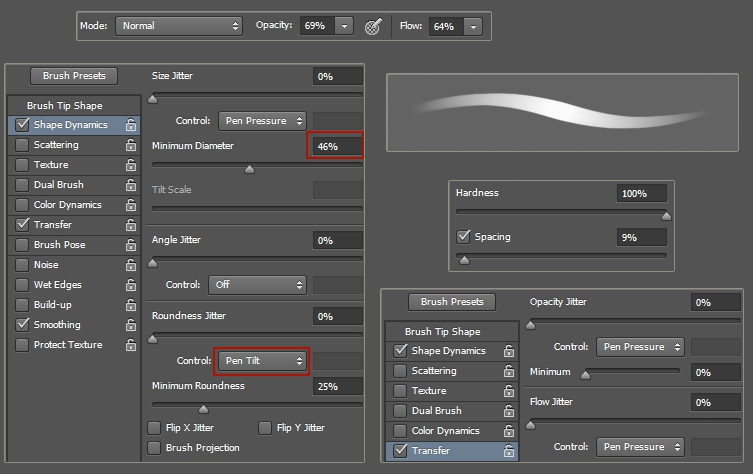 д. К тексту прилагается видео. Правда, оно на английском языке, но мы уверены, что для вас это не проблема. Итак, начнем!
д. К тексту прилагается видео. Правда, оно на английском языке, но мы уверены, что для вас это не проблема. Итак, начнем!
- 1.Настройка и горячие клавиши
Рассмотрим сочетания горячих клавиш для наиболее часто используемых функций кистей. Давайте сразу проясним, что название клавиши Cmd – для Mac OS, и Ctrl – для Windows.
● Переключение между обычным и точным видом курсора: Caps Lock
● Изменение размера и твердости кисти: Cmd / Ctrl + Alt + перетаскивание
● Нажимая на числа на клавиатуре, можно изменить прозрачность кисти от 1 до 100
● Shift + числа – меняет течение кисти
● . /, для перехода к настройкам кистей
● Cmd + Alt + Ctrl и нажмите и удерживайте в течение HUD Color Picker
- 2.Главные настройки
Можно быстро и легко менять прозрачность кисти, от которой зависит видимость каждого мазка. Если уменьшить значение расхода, можно накладывать мазки один на другой, и чем больше их будет, тем насыщеннее будет цвет. Если вы хотите достичь этого эффекта без многократного нанесения мазков, просто включите опцию аэрографа. Также на панели параметров есть элементы управления прозрачностью и размером кисти, с возможностью изменения силы нажатия.
Если вы хотите достичь этого эффекта без многократного нанесения мазков, просто включите опцию аэрографа. Также на панели параметров есть элементы управления прозрачностью и размером кисти, с возможностью изменения силы нажатия.
- 3.Brush Tip Shape (Форма отпечатка кисти)
Набор отпечатков кисти находится на панели настроек кисти. Вы можете выбрать Brush Preset, изменить угол, мягкость, и установить другой интервал, что позволит сделать ваши мазки более гладкими, чем они выглядят по умолчанию.
- 4.Shape Dynamics (Динамика формы)
Здесь регулируется изменение отпечатка кисти во время рисования. В настройках Shape Dynamics вы можете менять размер, угол и мягкость ваших кистей. Если вы используете графический планшет, то можете регулировать угол наклона и степень нажатия пера. В том случае, если вы работаете мышью, изменения степени нажатия и угла наклона будут вам недоступны, но можно попробовать режим Fade (исчезание).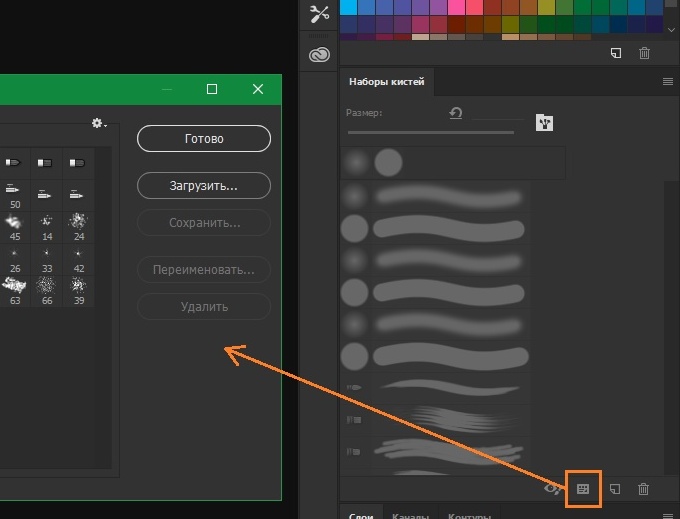
- 5.Transfer (Передача)
Этот параметр обеспечивает динамическое изменение прозрачности в момент рисования. Измеряется в процентах в диапазоне от 0 до 100.
- 6.Scattering (Рассеивание)
Этот параметр отвечает за рассеивание отпечатка кисти во время рисования.
- 7.Define Tool Presets (Определение параметров инструмента)
Все настройки, которые вы сделали для кисти, можно сохранить в настройках инструмента.
- 8.Define Brush Presets (Определениекисти)
Вы можете очень просто создавать новые кисти самостоятельно. Просто выделите участок слоя с изображением, которое хотите использовать как кисть, нажмите Edit→Define Brush Presets, задайте имя кисти. После этого созданная вами кисть появится на панели кистей.
- 9.Превращение изображения в кисть
Выполняя действия, описанные в пункте №8, можно легко создавать кисти из картинок. Важно помнить, что цвет исходного изображения будет преобразован в оттенки серого.
Важно помнить, что цвет исходного изображения будет преобразован в оттенки серого.
- 10.Импорт и экспорт кистей
И последнее, но не менее важное, все настройки и формы кистей можно легко импортировать и экспортировать. Как это сделать и где скачать классные кисти смотрите здесь.
Как в фотошопе пользоваться архивной кистью
Главная » Разное » Как в фотошопе пользоваться архивной кистью
Рисование с помощью инструмента «Архивная художественная кисть» в Photoshop
Инструмент «Архивная художественная кисть» позволяет рисовать стилизованными штрихами с использованием исходных данных указанного архивного состояния или снимка. Экспериментируя с различными параметрами стиля, размера и допуска, можно имитировать текстуру рисования различными цветами и в различных художественных стилях.
Инструмент «Архивная кисть», так же как и инструмент «Архивная художественная кисть», использует в качестве входных данных указанное архивное состояние или снимок.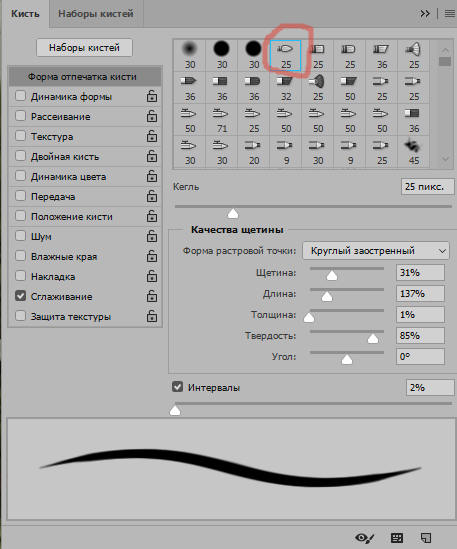 При использовании инструмента «Архивная кисть» рисование происходит путем восстановления указанных исходных данных, в то время как инструмент «Архивная художественная кисть» позволяет комбинировать эти данные с текущими заданными параметрами для создания иных цветов и художественных стилей.
При использовании инструмента «Архивная кисть» рисование происходит путем восстановления указанных исходных данных, в то время как инструмент «Архивная художественная кисть» позволяет комбинировать эти данные с текущими заданными параметрами для создания иных цветов и художественных стилей.
Как пользоваться инструментом архивная кисть в фотошопе?
Хорошего всем хорошего настроения и дня, мои посетители и дорогие читатели. Ну вот и настало время четырех выходных в честь женского дня. Но тут обращение отправится не о 8 марта. Недавно мы с вами проходили уроки по применению кистей, и отмену последнего действия посредством палитры история.
Так вот, вычисляйте, что те две функции — родители отечественного сегодняшнего инструмента.
Ну хорошо, может и не родители, но сегодняшний инструмент забрал понемногу из одного и из другого. Конкретно я имею ввиду инструмент архивная кисть в фотошопе. Сущность ее содержится в том, что мы можем возвращать часть изображения в начальное состояние.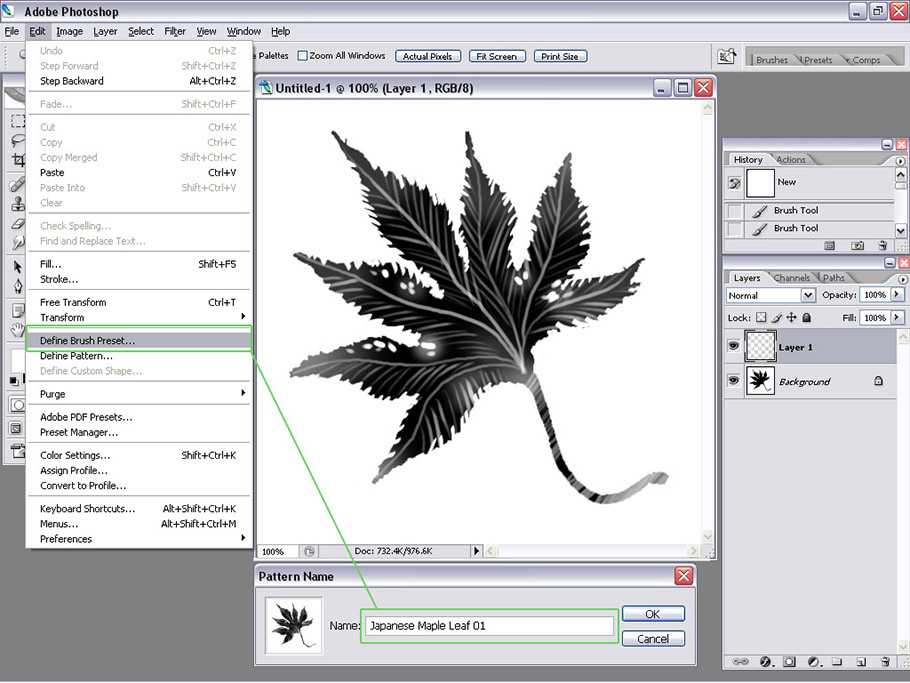 Ну что я вам говорю?
Ну что я вам говорю?
на данный момент лучше покажу на примере. Я покажу на примере девушки на траве.
Цветной персонаж на черно-белом снимке
- Откройте цветной снимок и сделайте его черно-белым. Для этого надавите в верхнем главном меню «Изображение» — «Коррекция» — «Обецветить».
- А вот теперь-то выберете инструмент «Архивная кисть» прямо на панели инструментов.
- А сейчас вдохните поглубже, поскольку вам предстоит самый важный ход. Вам нужно выбрать размер кисти и сейчас, зажав левую кнопку мыши, начинайте водить по тому объекту, что вы желаете сделать цветным. Но помните иногда отпускать кнопку мыши, дабы при неточности возвращаться придется в самое начало.
По окончании всех этих манипуляций женщина на картине должна быть цветной, а всё около черно-белым. Ну как оказалось? Я пологаю, что это не должно вызвать у вас трудностей.
Восстановление промежуточных шагов истории
И кстати имеется еще один нюанс. Архивная кисть стирает не обязательно до начального вида. Если вы сохраняли промежуточные шаги в палитре «История», то надавив на квадратик рядом с любым таким шагом, вы станете стирать уже до этого состояния, а не до начального.
Если вы сохраняли промежуточные шаги в палитре «История», то надавив на квадратик рядом с любым таким шагом, вы станете стирать уже до этого состояния, а не до начального.
Давайте проделаем прошлый пример еще раз, но с одним нюансом: В то время, когда вы сделаете изображение черно-белым, в обязательном порядке сохраните данный ход в палитре «История», дабы к нему возможно было бы возвратиться в любую секунду.
А сейчас давайте сделаем посредством архивной кисточки то, что мы делали в прошлом примере, в частности восстановим цвет девушки и захватим мало травки под ней.
И вот теперь-то мы и будем изощряться. Если вы внезапно сделали вывод, что захватили большое количество травы либо кое-какие травинки необходимо убрать, то поставьте левой кнопкой мыши особую отметку в палитре «История» наоборот отечественного сохраненного шага.
И сейчас начинайте закрашивать архивной кисточкой цветные участки, каковые вы желаете убрать, к примеру лишнюю траву. Пройдитесь по каждой травинке, дабы обесцветить растение.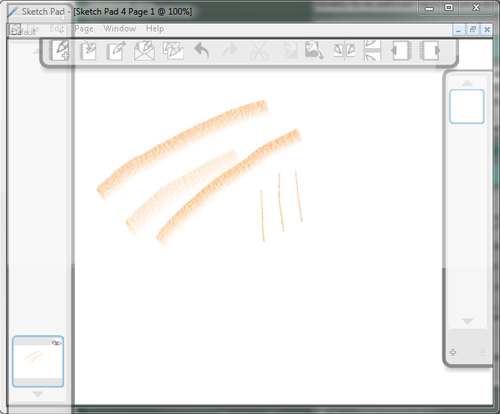 Видите?
Видите?
Сейчас цветная часть делается черно-белой. А всё вследствие того что мы поставили отметку, тем самым сообщив отечественной исторической кисти, что данный нужно возвращаться к этому шагу.
У меня тут еще остались видны пара травинок, но в действительности их также легко убрать, легко мне уже надоело копаться с небольшим размером кисти)).
Ну как историческая кисть в целом? Мне она весьма нравится. Посредством нее возможно сделать много всего эффектного и увлекательного.
Поэкспериментируйте сами.
Как вам фотошоп в целом? Желаете изучить фотошоп и всецело в нем разбираться? Тогда вам стоит взглянуть один превосходный курс по фотошопу для начинающих.
В нем детально поведано про инструменты, о том как по большому счету пользоваться фотошопом и т.д. В общем возьмите на заметку и в обязательном порядке посмотрите.
Ну а на сегодня я собственную маленькую статью заканчиваю. В обязательном порядке подпишитесь на мой блог, дабы не пропустить чего-то ответственного, а заодно и приятелям своим поведайте.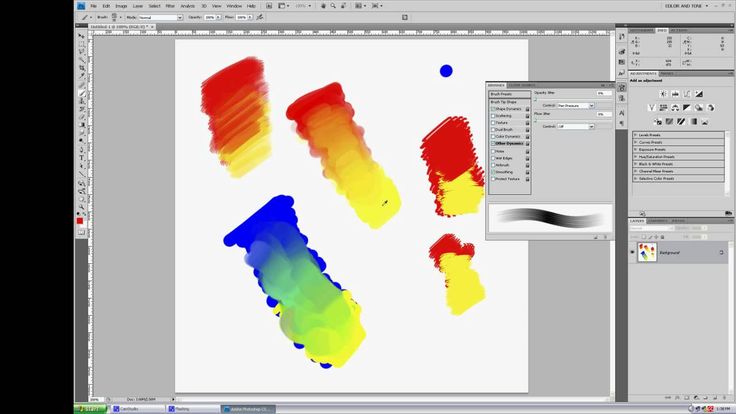 В общем удачи вам. Пока-пока
В общем удачи вам. Пока-пока
Инструмент архивная кисть
Интересно почитать:
Самые интересный результаты подобранные по Вашим интересам:
Как пользоваться инструментом пипетка в фотошопе для выбора цвета?
Я вас опять приветствую, дорогие читатели моего блога. В этом уроке мы опять продолжим отечественное обучение по работе в фотошопе для начинающих….
Как пользоваться инструментом кисть для рисования в фотошопе?
Приветствую вас мои дорогие читатели, правильнее читатели моего блога. Сходу хотелось бы задать вам вопрос: вы можете рисовать? Я имею ввиду вправду…
Учимся пользоваться инструментом ластик в фотошопе
Хороший сутки, мои глубокоуважаемые читатели. Как ваше настроение? Готовы к обороне и труду? Не забывайте, как вы в юные годы (ну быть может и не в юные…
Как пользоваться инструментами из группы лассо в фотошопе?
Приветствую вас, дорогие читатели моего блога.
 Сейчас хороший сутки, дабы продолжить отечественное обучение работе с фотошопом. Вы не забывайте, как мы…
Сейчас хороший сутки, дабы продолжить отечественное обучение работе с фотошопом. Вы не забывайте, как мы…Как пользоваться прямоугольным и овальным выделением области в фотошопе?
Хорошего вам времени дней, мои дорогие читатели. Сейчас мы с вами продолжим долбить отечественный любимый графический редактор, именуемый в народе…
Учимся пользоваться инструментом перемещение в adobe photoshop
Хороший сутки, глубокоуважаемые визитёры моего блога. Рад, что вы посетили мой блог. И сейчас состоится очередной урок по фотошопу. Наконец мы начнем…
Инструмент Историческая кисть
Инструмент Историческая (Архивная) кисть (History Brush) входит в число несложных, но очень полезных инструментов Фотошоп. В самом названии инструмента уже заложен намек на то, что мы будем иметь дело с чем-то прошедшим.
Инструмент Историческая кисть (History Brush) позволяет вернуться к любому состоянию текущего документа, сохраненного в палитре История (History).![]() Предположим, что Вы провели целый ряд изменений в изображении и Вам необходимо вернуть маленький фрагмент в исходный вид. В этом случае нет необходимости менять всё изображение, достаточно использовать Историческую кисть (History Brush), чтобы отменить исправления выборочно, возвращаясь к предыдущему состоянию по своему желанию.
Предположим, что Вы провели целый ряд изменений в изображении и Вам необходимо вернуть маленький фрагмент в исходный вид. В этом случае нет необходимости менять всё изображение, достаточно использовать Историческую кисть (History Brush), чтобы отменить исправления выборочно, возвращаясь к предыдущему состоянию по своему желанию.
Панель инструментов.
Инструмент Историческая кисть (History Brush) можно активировать через панель инструментов, кликнув на иконке инструмента, либо с помощью клавиши быстрого вызова (Y). Под одной кнопкой с инструментом Историческая кисть (History Brush) расположен инструмент Художественная историческая кисть (Art History Brush). К этому инструменту мы ещё вернёмся позже. Чтобы переключиться между двумя инструментами, достаточно кликнуть правой клавишей мышки на иконке и выбрать нужный, либо с помощью сочетания клавиш Shift + Y.
Панель настроек инструмента.
Давайте ознакомимся с настройками инструмента Историческая кисть (History Brush).
1. Выбор формы, размера и жёсткости кисти.
2. Включение / выключение панели настроек кисти.
3. Режим (Mode). Изменение режима наложения пикселов.
4. Непрозрачность (Opacity). Непрозрачность накладываемого изображения.
5. Управление непрозрачностью кисти с помощью графического планшета.
6. Нажим (Flow). Настройка интенсивности нажима кисти.
7. Аэрограф (Airbrush Capabilities). Придаёт кисти свойства аэрографа.
8. Управляет размером кисти с помощью графического планшета.
Вот, собственно и все настройки инструмента Историческая кисть (History Brush). Теперь, как я и обещал выше, несколько слов о инструменте Художественная историческая кисть (Art History Brush).
Художественная историческая кисть (Art History Brush).
Возможно, вам будет это интересно: Инструмент Кадрирование
Инструмент Художественная историческая кисть (Art History Brush) работает по тому же принципу, что и Историческая кисть (History Brush), но позволяет применять различные художественные эффекты к изображению. Этот инструмент предоставляет в Ваше распоряжение целое меню мазков разнообразных типов. Экспериментируя с различными параметрами Стиля (Style), Диаметра (Area) и Допуска (Tolerance), можно имитировать текстуру рисования различными цветами и в различных художественных стилях.
Этот инструмент предоставляет в Ваше распоряжение целое меню мазков разнообразных типов. Экспериментируя с различными параметрами Стиля (Style), Диаметра (Area) и Допуска (Tolerance), можно имитировать текстуру рисования различными цветами и в различных художественных стилях.
1. Стиль (Style). Выбор формы наносимых кистью мазков.
2. Диаметр (Area). Значение, определяющее на какую область будет влиять мазок кистью. Чем больше это значение, тем на большее количество пикселей будет влиять инструмент.
3. Допуск (Tolerance). Низкое значение допуска позволяет наносить штрихи без ограничений в любом месте изображения. Высокое значение допуска ограничивает возможность нанесения штрихов областями, которые значительно отличаются по цвету от переднего плана.
Инструмент Художественная историческая кисть (Art History Brush) на практике применяется очень редко.
Историческая кисть и палитра История.
Взгляните на палитру История (History) и увидите слева от миниатюры открытого изображения значок инструмента Историческая кисть (History Brush) (чтобы открыть панель История (History), выберите команду Окно (Window) > История (History)). Наличие этого значка указывает с какого состояния документа будет происходить восстановление, при использовании инструмента Историческая кисть (History Brush).
Наличие этого значка указывает с какого состояния документа будет происходить восстановление, при использовании инструмента Историческая кисть (History Brush).
Слева от каждого последующего шага находится пустой квадратик. Кликнув на квадратике, напротив имени желаемого состояния, появляется значок Исторической кисти (History Brush). В этом случае восстановление определенных участков изображения будет происходить из состояния документа до этого шага.
Примечание: историческая кисть перестаёт работать после изменения размера изображения.
На этом я завершаю обзор данного инструмента. Желаю успехов!
Автор: Владимир Нестеров Источник: photoshop-virtuoz.ru
Урок 27. Архивная кисть (History Brush), Архивная художественная кисть (Art History Brush) и палитра История (History)
Вы узнаете:
- Как настроить параметры панели History (История).
- Для чего нужен Snapshot (Снимок).
- Как работать инструментом History Brush (Архивная кисть).

- Как вернуть цвет объекту после перевода в ч/б изображение.
- Как устроен инструмент Art History Brush (Aрхивная художественная кисть).
- Как рисовать картины инструментом Aрхивная художественная кисть.
Палитра История (History)
Перед тем как мы начнем применять эти необычные кисточки, придется подробно изучить палитру История (History).
Мы с вами уже неоднократно пользовались палитрой History (История) в предыдущих уроках. Вы знаете, что можно отменять и возвращать назад до двадцати команд (если иное значение не установлено в общих настройках Меню Edit (Редактирование) – Preferens (Установки)). Отмененные команды можно удалить, перетащив их вниз на значок с корзиной. После выполнения этого действия вернуть удаленную команду уже не удастся.
В верхней части палитры History (История) находится раздел снимков. В нем можно хранить снимки, сделанные на любом этапе работы. При открытии файла программа автоматически делает снимок, к которому можно вернуться в любой момент независимо от количества шагов в палитре история.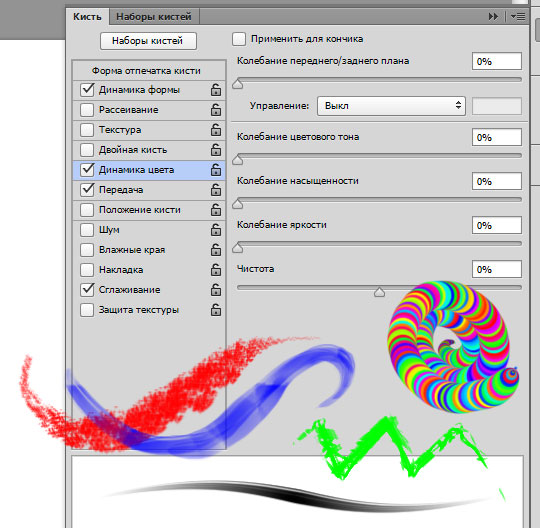 Имя этого снимка совпадает с названием файла. Вы можете делать такие снимки по ходу вашей работы, для этого служит значок фотоаппарата Create new snapshot (Создать новый снимок) внизу палитры History (История). Просто нажмите на него и в верхней части палитры, появится новый снимок Snapshot1(Снимок 1). Щелкнув по слою со снимком можно его переименовать. Создание снимков позволяет обойти ограничение программы на возврат на 20 шагов.
Имя этого снимка совпадает с названием файла. Вы можете делать такие снимки по ходу вашей работы, для этого служит значок фотоаппарата Create new snapshot (Создать новый снимок) внизу палитры History (История). Просто нажмите на него и в верхней части палитры, появится новый снимок Snapshot1(Снимок 1). Щелкнув по слою со снимком можно его переименовать. Создание снимков позволяет обойти ограничение программы на возврат на 20 шагов.
При помощи снимков можно легко сравнивать эффекты. Сделайте снимок перед применением любого фильтра. Затем выберите первый снимок, сделанный программой при открытии документа. Примените тот же фильтр с другими настройками. Переключаясь между снимками, можно выбрать наилучший результат.
Если закрыть и вновь открыть документ, все снимки последнего сеанса работы удаляются из палитры History (История).
Снимки добавляются вниз списка. Самый первый снимок будет находиться вверху списка, а самый последний – внизу.
Настройка параметров палитры History (История).
AutomaticalyCreateFirstSnapshot (Автоматически создавать первый снимок). Снимок первоначального состояния изображения создается при открытии документа автоматически. Оставьте эту галочку включенной.
Automaticaly Create NewSnapshot WhenSaving (Создавать новый снимок при сохранении) Снимок создается при каждом сохранении.
AllowNon – LinearHistory(Нелинейная запись событий)
Если отметить этот пункт галочкой шаги из палитры History (История), следующие за снимком, удаляться не будут. При нелинейной записи событий можно выбрать Снимок, внести изменение в изображение и удалить только это событие. Изменения добавятся вниз списка. По умолчанию этот пункт не отмечен, т.е. если выбрать Снимок и изменить его состояние, а потом опять вернуться к этому же Снимку, то все состояния, следующие за выбранным, удаляются из палитры History (История). В палитре History (История) будут отображаться шаги в том порядке, в котором они были выполнены. Попробуйте поработать при разных режимах. Выберите тот, который покажется вам более удобным.
Выберите тот, который покажется вам более удобным.
ShowNewSnapshotDialogbyDefault (Открывать диалог «Новый снимок») Photoshop будет каждый раз открывать окно для задания имени снимка.
MakeLauerVisibilityChangesUndoable (Изменения видимости слоя не отменяются). Установив этот флажок, все изменения видимости слоев (вкл. и выкл.) будут записываться в палитру History (История). По умолчанию они не записывается в историю.
В нижней части палитры (History) История есть еще один значок в виде дискеты Createnewdocumentfromcurrentstate (Создать новый документ на основе текущего состояния). Он позволяет открыть копию документа в новом окне, что тоже бывает очень полезно.
History Brush (Архивная кисть)
Инструмент History Brush (Архивная кисть) — Этой кисточкой можно рисовать из любого места истории. Значок архивной кисти должен стоять слева отминиатюры снимка в палитре History (История). Для чего нужна эта кисть?
1.Чаще всего архивную кисть используют для возврата цвета отдельным элементам фотографии после перехода к черно-белому изображению.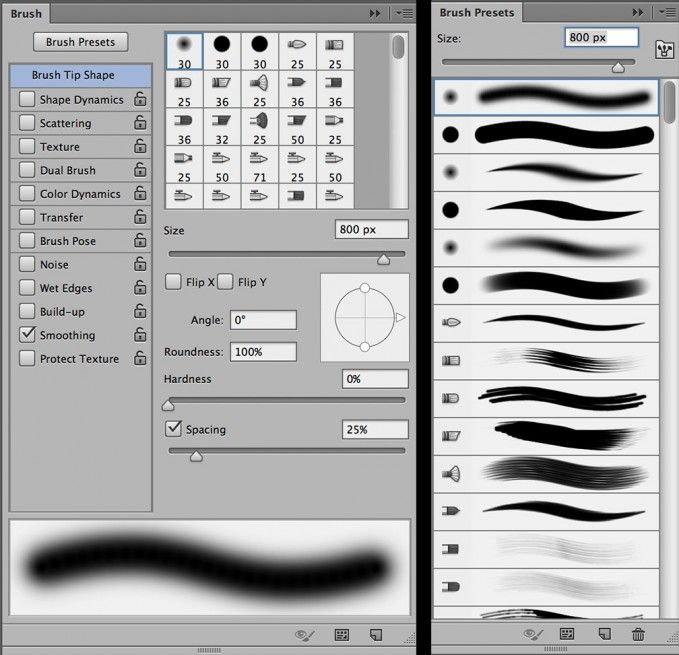
Обесцвечиваем фото. Это можно сделать разными способами и самый простой из них: выбрать в меню Изображение (Image) – Adjustments (Коррекция) – Desaturate (Обесцветить).
После этого выбираем инструмент Архивная кисть(History Brush), в палитре History (История) нажимаем на пустой квадрат слева от предыдущего слоя и просто закрашиваем тот участок, которому хотим вернуть цвет, причем, без разницы, каким именно цветом будет рисовать архивная кисть – изображение будет проявляться в первоначальном цвете.
2. Можно добавить размытие в движении. Для этого дублируем слой с движущимся объектом, применяем к нему фильтр Motion blur (Размытие в движении) с параметрами: смещение – 495 и угол – 35. Выбираем History Brush (Архивная кисть)
с мягкими размытыми краями и аккуратно разукрашиваем необходимый объект.
Но на мой взгляд, для того чтобы вернуть цвет отдельным частям фотографии и создать эффект размытия в движении, лучше воспользоваться маской слоя. Дублируем слой, обесцвечиваем, применяем маску слоя, черной кистью восстанавливаем цвет, рисуя по маске.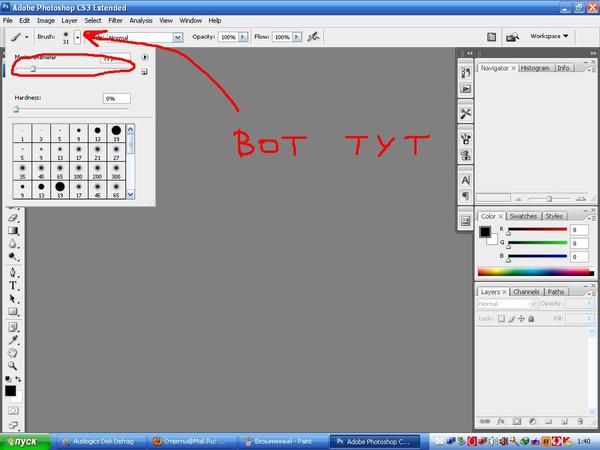 Чем маска лучше, да всего лишь тем, что исправить ошибки черной кисти можно переключившись на белую.
Чем маска лучше, да всего лишь тем, что исправить ошибки черной кисти можно переключившись на белую.
Рассмотрим панель параметров инструмента History Brush (Архивная кисть).
Brush (Кисть) — настройки параметров кисти.
Mode (Режим наложения) — режим наложения кисти.
Opacity (Непрозрачность) — Задает непрозрачность пикселов кисти.
Flow (Нажим) – настройка режима рисования с учетом плотности красочного слоя.
Airbrush Capabilities (Возможности аэрографа) – Придает кисти свойства, имитирующие разбрызгивание краски аэрографом.
Архивная кисть не работает на маске слоя и не работает в том случае, если вы поменяли размер изображения.
Art History Brush (Aрхивная художественная кисть)
Инструмент ArtHistoryBrush (Aрхивная художественная кисть) – рисует стилизованными мазками с используя первоначальные данные Snapshot (Cнимка) или выбранного архивного состояния. Выбирая в меню параметров стиль кисти, диаметр и допуск, можно имитировать настоящие кисти, которыми рисуют художники, используя различные художественные стили.
Инструмент Art History Brush (Aрхивная художественная кисть), так же как и инструмент History Brush (Архивная кисть), использует выбранное архивное состояние или Snapshot (Снимок). В отличие от инструмента History Brush (Архивная кисть), Art History Brush (Aрхивная художественная кисть) восстанавливая исходные данные, добавляет изображению художественные стили.
Brush (Кисть) — настройки размеров и прочих параметров кисти инструмента.
Чем меньше диаметр кисти, тем точнее контуры.
Mode (Режим наложения) — режим наложения пикселей при применении данного инструмента. Он влияет на то, как изображение взаимодействует с наносимыми мазками. В выпадающем меню всего 7 режимов.
Opacity (Непрозрачность) — непрозрачность накладываемых мазков. Задайте высокое значение для рисования густыми сочными мазками, и низкое для достижения легкости изображения.
Style (Стиль) — способ применения инструмента. Основной параметр — Art History Brush (Художественная кисть). Сжатая короткая (Tight Shot), Сжатая средняя (Tight medium), Сжатая длинная (Tight Long), Свободная средняя (Loose medium), Свободная длинная (Loose Long), Короткое прикосновение (Dab), Сжатая спираль (Tight Curl), Сжатая длинная спираль (Tight Curl Long), Свободная спираль (Loose Curl), Свободная длинная спираль (Loose Curl Long).![]()
Area (Область) — определяет область воздействия кисти, на которую будут накладываться мазки. Не путать с Master Diameter (Главный диаметр) кисти.
Tolerance (Допуск) —ограничить область воздействия инструмента. При низком значении мазки будут оставаться везде, где пройдет кисть. При высоком значении этого параметра, кисть будет рисовать только на участках, имеющих другой оттенок по сравнению со Snapshot (Снимком).
History Brush (Архивная кисть) и Art History brush (Художественная архивная кисть) не будет работать по маске, если вы изменяли размер изображения, кадрировали его или ваше изображение в режиме 16 bit.
Если вы работаете в режиме 16 bit, то перейдите в меню Image (Изображение) – Mode (Режим) и выберите 8 bit. Чтобы использовать эти инструменты после изменения размеров, сохраните документ, закройте и снова откройте его.
Картина из фотографии.
Идея создания картины из фотографии стара как мир. Впервые я узнала об этой технологии из статьи Дерека Ли в журнале Digital Photo за декабрь 2006 года.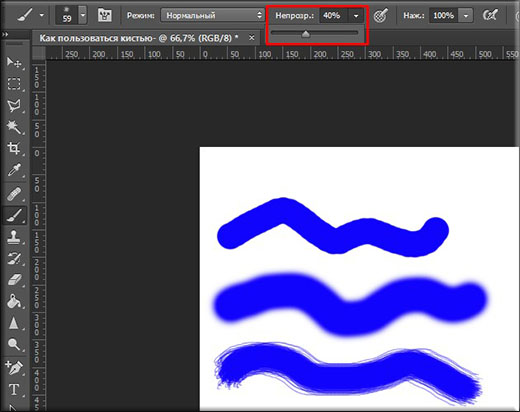 С тех пор с удовольствием пользуюсь этим приемом. На примере своей фотографии, хочу поделиться с вами накопленными знаниями и своими собственными дополнениями.
С тех пор с удовольствием пользуюсь этим приемом. На примере своей фотографии, хочу поделиться с вами накопленными знаниями и своими собственными дополнениями.
Перед тем как начать рисовать картины с помощью Инструмента Art History Brush (Архивная художественная кисть), увеличьте изображение в несколько раз, это поможет смягчить детали.
- Откройте фотографию. Сделайте снимок, выбрав в палитре History (История) значок фотоаппарата Create new snapshot (Создать новый снимок) и кликните по пустому квадратику слева от Снимка. Это означает, что именно этот снимок будет использоваться инструментом Art History Brush (Aрхивная художественная кисть).
- Задайте в качестве узора все изображение. Для этого выделите изображение Ctrl + A. Выберите Edit (Редактирование) –Define Pattern (Определить узор). Теперь в конце списка узоров можно найти данное изображение.
- Создаем холст. Создайте новый слой, нажав на кнопку Create a new layer (Создать новый слой). Выберите цвет переднего плана (eee7b5), хотя это и не обязательно, можно просто залить белым.
 Добавьте пятна инструментом обычная кисть, меняя диаметр, цветовой тон и непрозрачность кисти, создайте эффект запачканного холста. Уменьшите непрозрачность данного слоя до 50%, чтобы была видна фотография, находящаяся под ним. Это поможет увидеть, как будет выглядеть готовое изображение, и не даст слишком зациклиться на проработке мелких деталей.
Добавьте пятна инструментом обычная кисть, меняя диаметр, цветовой тон и непрозрачность кисти, создайте эффект запачканного холста. Уменьшите непрозрачность данного слоя до 50%, чтобы была видна фотография, находящаяся под ним. Это поможет увидеть, как будет выглядеть готовое изображение, и не даст слишком зациклиться на проработке мелких деталей.
4.Создайте еще один новый слой. Откройте палитру кистей, нажав F5 или , и сбросьте галочки со всех динамических опций. Увеличьте размер до 200-250 пикселей. Выберите кисть Spatter 59 (брызги 59) и стиль Tight Long (сжатая длинная). Area (Диаметр) 5 пикселей. Проследите, чтобы в палитреArt History Brush (Архивная художественная кисть) была выбрана та же кисть. Начните наносить крупные мазки по новому слою. Проводим кистью вверх и вниз вдоль фотографии, но не остаёмся слишком долго в одной области. Чем дольше Вы остаетесь, тем больше деталей возвращено. Определите края, но оставьте много областей неопределенными, чтобы добавить позже.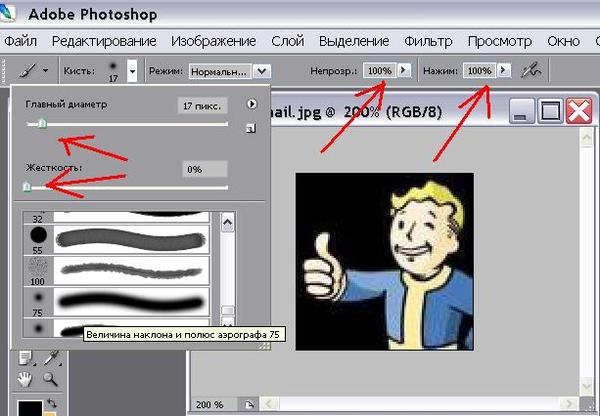
5. Создайте еще один новый слой. И выберите кисть Heavy Flow Dry Edges 48 (Сильное движение кисти с сухими краями маслом), уменьшите непрозрачность(Opaсity), и продолжайте рисовать. Попробуйте переключиться на другой стиль, поменяйте диаметр, в общем, почувствуйте себя художником и не бойтесь экспериментировать.
6. Создайте еще один новый слой. Переключитесь на инструмент Brash (Кисть). Выберите Chalk 23 (мел 23 пикселя) диаметр 100-110, Opaсity 25%. Зажав Alt, выберите темный участок, таким образом, вы скопируете цвет. Начните рисовать, смягчая и подчеркивая контуры, меняя образцы других цветов.
7. Создайте еще один слой и включите инструмент Pattern Stamp (Узорный штамп), выберите в образцах сохраненный в начале урока узор. В палитре кистей выберите круглую, жесткую кисть небольшого диаметра. Этим инструментом восстановите потерянные в процессе работы мелкие или тонкие детали, а также слегка обработайте края объекта. Если изображение приобрело лишнюю четкость, то вернуть прежний вид поможет инструмент Eraser (Ластик).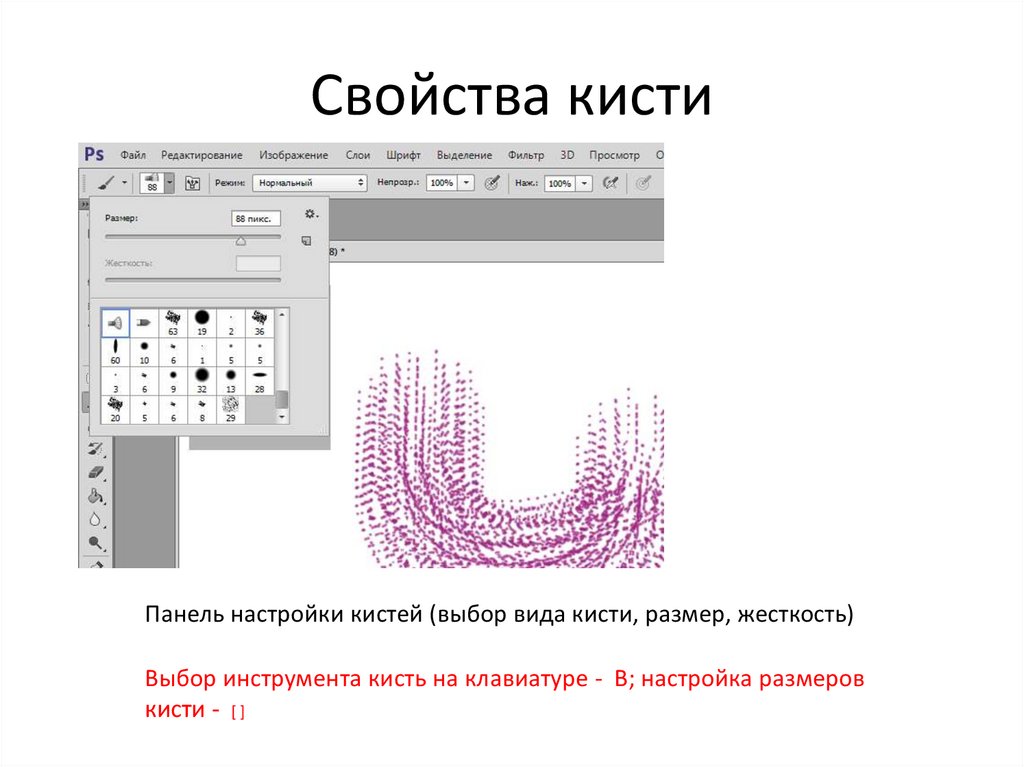
8. Объедините слои (Flatten Image) и дублируйте фоновый слой.
9. Примените к копии слоя фильтр –Stylize (Стилизация) – Emboss (Тиснение). Угол (Angle) – 135, Height (Высота) 14, Amount (Эффект) – 122. И поменяйте режим наложения на Overlay (Перекрытие).
10. Создайте еще один слой, залейте его 50% серым цветом, или цветом холста.
Примените фильтр Texture (Текстура) – Texturizer (Текстуризатор). Выберите Canvas (Холст), Scaling (Масштаб) – 200, Relief (Рельеф) – 15. Нажмите ОК.
Поменяйте режим наложения этого слоя на Overlay (Перекрытие) и уменьшите непрозрачность.
Вопросы:
- Что происходит со Snapshots (Снимками) при закрытии документа?
– Они сохраняются вместе с документом.
– Они исчезают безвозвратно.
- Для чего нужно при использовании Архивно – художественной кисти выбирать в качестве узора все изображение [ Edit (Редактирование) –Define Pattern (Определить узор)]?
– Для нанесения текстуры на изображение.
– Для придания объема мазкам кисти инструментом Pattern Stamp (Узорный штамп).
– Для восстановления мелких деталей инструментом Pattern Stamp (Узорный штамп).
- Что нужно сделать, чтобы открыть текущее состояние изображения в новом окне?
– Нажать на значок Create new document from current state (Создать новый документ на основе текущего состояния).
– Нажать на значок Create new snapshot (Создать новый снимок).
– В параметрах палитры История отметить галочкой Automaticaly Create First Snapshot (Автоматически создавать первый снимок).
Домашнее задание
1. Обесцветьте любую фотографию. Используя инструмент History Brush (Архивная кисть) частично верните ей цвет.
2. Откройте файл цветок.jpg или свой собственный снимок. Создайте картину при помощи инструмента Aрхивная художественная кисть (Art History Brush).
как пользоваться и какие могут быть ошибки
Практически никто сейчас не использует пленочные фотокамеры, а цифровые позволяют редактировать снимки через специальные программы.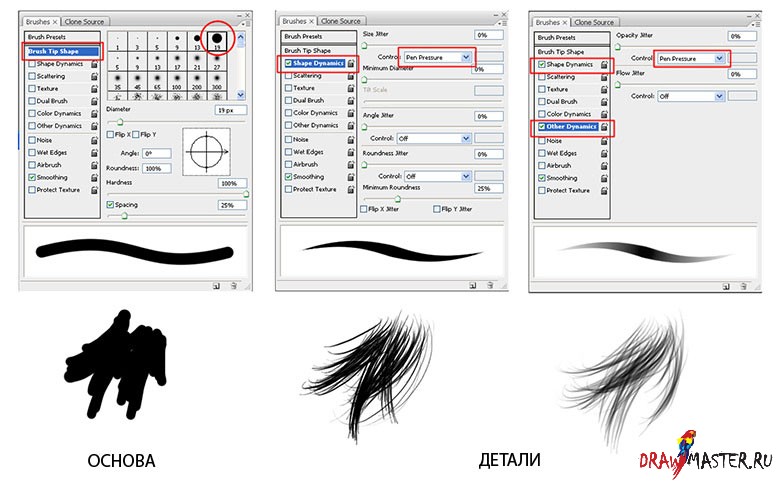 Одно из средств исправления неточностей изображения или устранения различных пятен — это «Восстанавливающая кисть» в «Фотошопе», о ней и поговорим.
Одно из средств исправления неточностей изображения или устранения различных пятен — это «Восстанавливающая кисть» в «Фотошопе», о ней и поговорим.
Что такое «Фотошоп»?
С развитием цифровых камер возникла потребность в разработке специального многофункционального редактора. «Фотошоп» был разработан в фирме Adobe Systems и использовался для работы с ростовыми изображениями, но в своем функционале также имеет некоторые точечные инструменты.
На сегодняшний день «Фотошопом» пользуются для обработки как любительских, так и профессиональных снимков. Работает программа на операционных системах Windows и Mac OS.
В своем ассортименте программа имеет более сотни различных инструментов и функций, а также большое количество эффектов для редакции фотографий. В том числе «Восстанавливающая кисть» в «Фотошопе» — один из способов корректировать снимки.
Что такое «Восстанавливающая кисть»?
«Восстанавливающая кисть» — это инструмент, который способен устранять дефекты на основе близлежащих областей на снимке. Эта функция не только производит рисование при помощи пикселей, выбранных на картинке, но и производит сопоставление освещенности, прозрачности и затемненности. Благодаря этому в процессе восстановления получается участок, который не отличается от остального изображения.
Эта функция не только производит рисование при помощи пикселей, выбранных на картинке, но и производит сопоставление освещенности, прозрачности и затемненности. Благодаря этому в процессе восстановления получается участок, который не отличается от остального изображения.
Такой функционал, как «Восстанавливающая кисть» в «Фотошопе», применим не только к изображениям, но и к анимации или видеороликам.
Как пользоваться
Чтобы воспользоваться этим инструментом, выберите его в панели. А затем проделайте следующие действия.
Во-первых, нажмите на образец кисточки, чтобы выбрать параметры.
- Если вы работаете с планшета в меню «Размер» выберите «Нажим пера», а также поставьте «Копировальное колесико» — это позволит вам лучше использовать программу на чувствительном экране устройства. Если в процессе работы вам не потребуется приближать или удалять фотографию, то нажмите на пункт «Отключить».
- Режим наложения. Чтобы сохранить шум и зернистую структуру пленки, то используйте кисточку с мягким кончиком и нажмите на «Заменить».

- Источник пикселей для работы по восстановлению. Есть два варианта: «Образец» — тогда будут использоваться пиксели из активного изображения или «Узор» — они будут браться из узора.
- Выравнивание необходимо выставить для непрерывного семплирования пикселей, чтобы при этом не потерять нужную точку при отпускании кнопки мышки. Если оно не требуется, то снимаете отметку возле данной графы.
- Образец выбираете из указанных слоев. Если требуется исправление только текущего слоя, то ставите вариант активный, если нескольких, то все слои, а также есть возможность выставить «текущий и следующие».
- Случайный — этот параметр стоит опустить на минимум при работе с крупнозернистым изображением.
Во-вторых, установите точку выработки. Для этого необходимо щелкнуть мышью в любой области восстановления при нажатой клавише Alt. При выработке сразу по нескольким изображениям, учитывайте, что они должны иметь одинаковую цветовую гамму.
В-третьих, можно поставить дополнительные параметры на панели «Источник клонов», где можно определять до пяти разных источников выработки.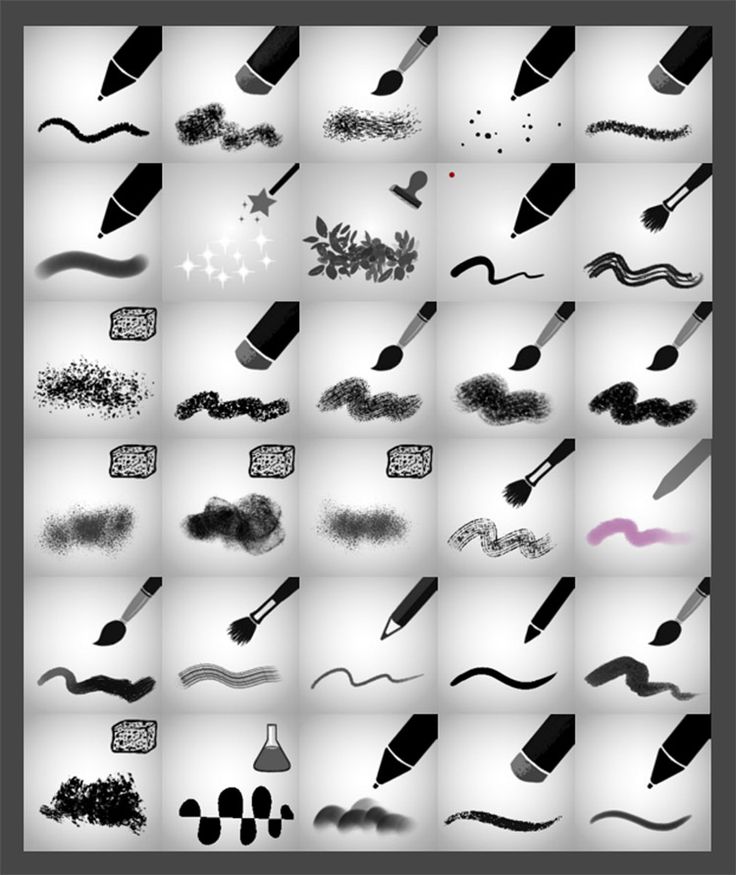
Когда вы отпустите кнопку мыши, изображение отредактируется. Мы рассмотрели, как пользоваться «Восстанавливающей кистью» в «Фотошопе». Теперь перейдем к точечному варианту.
Точеная кисть
Если вам требуется быстро удалить какие-либо пятна с изображения или другие небольшие дефекты, то поможет точечная «Восстанавливающая кисть» в «Фотошопе». Работает она по аналогии с обычной, то есть использует пиксели и сопоставляет их с изображением, но ей не требуется указывать точку для образца. Она берет за основу область вокруг восстанавливаемого участка.
Для проведения корректировок снимка данным инструментом проделайте следующее:
- Выберите на панели инструментов точечную кисть, при этом лучше добавить больше диаметр области восстановления.
- Выберите область пикселей, по краю которой должна произойти накладка, их же используйте для создания текстуры. А также добавьте параметр оценивания ближайшего содержимого, чтобы заполнить область без заметных границ.

- Выберите «образец всех слоев». Только потом щелкните на область исправления.
Таким образом, точечная «Восстанавливающая кисть» в «Фотошопе» исправит деффекты изображения.
Что делать, если происходит ошибка
Иногда могут возникать ошибки, связанные с работой данного инструмента. В самых критических ситуациях, если не работает «Восстанавливающая кисть» в «Фотошопе» и при этом другие элементы редактирования также недоступны, то следует переустановить программу при отключенном антивирусе.
Если некорректность работы связана только с самой кистью, то, скорее всего, вы выбрали неверные слои или использование штампов. Проверьте все настройки «Восстанавливающей кисти» по приведенному выше образцу и попробуйте снова.
Как превратить кисть Photoshop в ластик
Изучите два простых способа мгновенно превратить любую кисть Photoshop в ластик, в том числе отличный новый способ в Photoshop CC 2020!
Автор сценария Стив Паттерсон.
В этом уроке я покажу вам два быстрых и простых способа превратить текущую кисть в ластик при рисовании в Photoshop! Теперь вы можете подумать, что очевидный способ стереть мазок кисти — это использовать инструмент «Ластик» в Photoshop. Но проблема в том, что инструмент «Кисть» и инструмент «Ластик» не имеют одинаковых настроек. Поэтому, если вы переключитесь на инструмент «Ластик» после рисования пользовательской кистью, вы будете стирать другой кистью или с другими настройками.
Что делать, если вы хотите стереть, используя ту же кисть , которой вы рисовали? На самом деле это очень просто, и в этом кратком уроке я покажу вам два способа сделать это. Первый способ использует режимы наложения и работает с любой последней версией Photoshop. И второй способ стирания вашей текущей кистью является совершенно новым в Photoshop CC 2020. В конце урока мы рассмотрим, почему превращение вашей кисти в ластик работает только при рисовании на отдельном слое.
Начнем!
Настройка документа
Чтобы продолжить, откройте любое изображение, чтобы использовать его в качестве фона.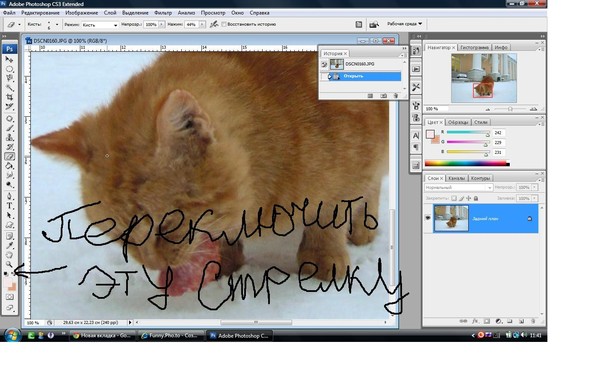 Я буду использовать эту синюю текстуру, которую скачал с Adobe Stock:
Я буду использовать эту синюю текстуру, которую скачал с Adobe Stock:
Исходный документ. Фон из Adobe Stock.
На панели «Слои» мы видим, что я добавил новый пустой слой («Слой 1») над фоновым слоем. Очень важно рисовать на отдельном слое, как мы увидим позже:
Панель «Слои» с пустым слоем над фоном.
Рисование с помощью инструмента «Кисть»
Во-первых, давайте добавим мазок кистью с помощью инструмента «Кисть».
Выбор инструмента «Кисть»
Начните с выбора Brush Tool на панели инструментов:
Выбор инструмента «Кисть».
Связанный: Как настроить панель инструментов в Photoshop
Выбор кисти
Затем, чтобы выбрать кисть, щелкните правой кнопкой мыши (Win) / , удерживая нажатой клавишу Control, щелкните (Mac) внутри документа, чтобы открыть окно Photoshop.0031 Средство выбора предустановленных кистей . Я открою набор Dry Media Brushes и выберу угольную кисть.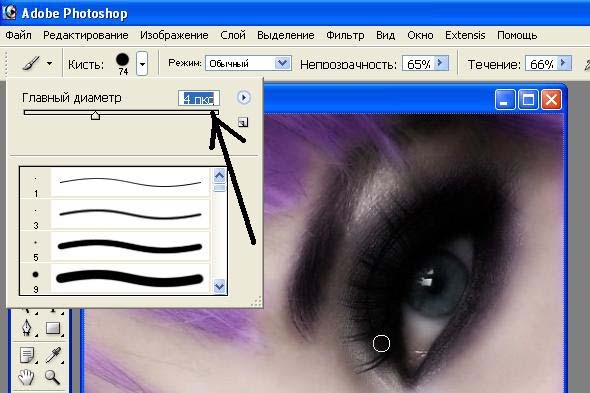
Обратите внимание, что Adobe внесла изменения в кисти еще в Photoshop CC 2018. Поэтому, если вы используете более раннюю версию, ваш список кистей будет выглядеть иначе. Для этого урока не имеет значения, какую кисть вы выберете, но выберите что-нибудь, кроме стандартной круглой кисти:
.Выбор кисти в палитре предустановленных кистей.
Выбор цвета кисти
Выбрав кисть, щелкните образец цвета переднего плана на панели инструментов:
Щелкните образец цвета переднего плана.
Затем выберите цвет для кисти из Color Picker . Опять же, не имеет значения, какой цвет вы выберете для этого урока. Но если вы следуете за мной, я выберу оранжевый, установив значение
Выбор цвета кисти из палитры цветов.
Рисование мазком кисти
Чтобы изменить размер кисти, используйте клавишу с левой или правой скобкой на клавиатуре. Ключ в правой скобке ( ] ) увеличивает кисть, а ключ в левой скобке (
Тогда, если у вас есть настоящие навыки рисования, начните рисовать что-нибудь впечатляющее. Или, если вы больше похожи на меня, просто нацарапайте что-нибудь. И теперь у нас есть мазок кисти перед фоном:
Рисование мазка с помощью инструмента «Кисть».
Связанный: Как сохранить ваши кисти в качестве пользовательских пресетов!
Стирание мазка кистью с помощью инструмента Eraser Tool
Что делать, если нам нужно стереть часть мазка кисти? Инструмент «Ластик» кажется очевидным выбором, поэтому выберите инструмент «Ластик» на панели инструментов:
.Выбор инструмента «Ластик» в Photoshop.
Но как только мы начинаем перетаскивать мазок кистью с помощью Eraser Tool, мы видим проблему.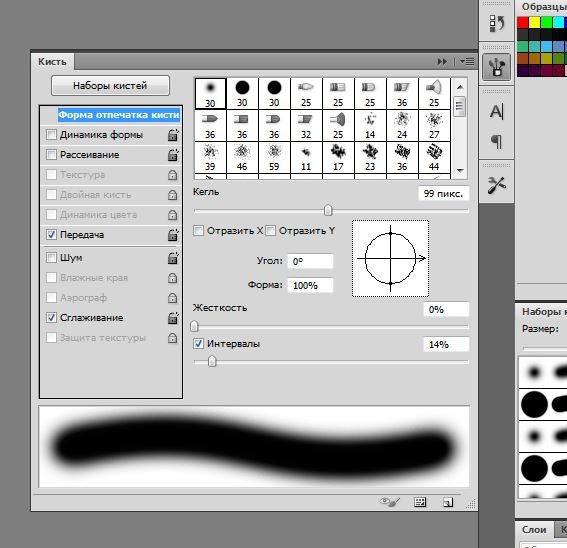
В моем случае инструмент Eraser Tool использует стандартную круглую кисть, размер которой намного меньше, чем то, что я рисовал. Так что результат не тот, на который я рассчитывал:
Попытка стереть мазок кисти с помощью инструмента «Ластик».
Удаление инструмента «Ластик»
Чтобы исправить ущерб, нанесенный инструментом «Ластик», перейдите в меню
Перейдите в меню «Правка» > «Отменить ластик».
Два способа превратить кисть Photoshop в ластик
Вместо того, чтобы использовать инструмент «Ластик» в Photoshop для стирания мазка кисти, мы можем превратить сам инструмент «Кисть» в ластик, что означает, что мы будем стирать, используя ту же кисть и те же настройки, с которыми мы рисовали! И есть два простых способа сделать это.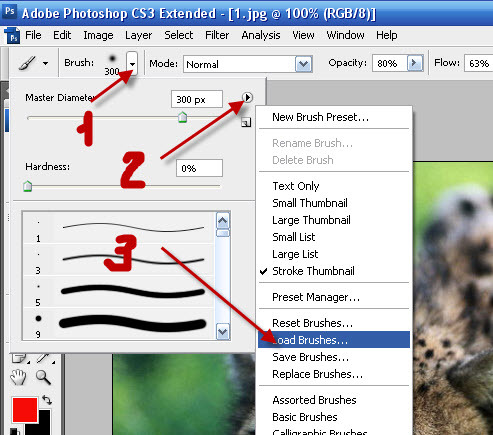 Один работает с любой последней версией Photoshop, а другой — с Photoshop CC 2020.
Один работает с любой последней версией Photoshop, а другой — с Photoshop CC 2020.
Метод 1: измените режим наложения кисти на «Очистить»
Этот первый способ превратить вашу кисть в ластик работает с любой последней версией Photoshop. Пока ваш инструмент «Кисть» все еще активен, перейдите на панель параметров и измените режим наложения кисти с «Нормальный» на «Очистить :
».Изменение режима наложения кисти на «Очистить».
Затем просто закрасьте штрих, и любая область, которую вы закрасили, исчезнет:
Стирание мазка кистью в режиме наложения «Очистить».
После того, как вы стерли область, вы можете продолжить рисование, установив режим наложения обратно на Обычный :
Установка режима наложения кисти на «Нормальный».
Совет! Изменение режима наложения кисти с клавиатуры
А вот более быстрый способ переключения между двумя режимами наложения кистей. При активном инструменте «Кисть» нажмите Shift+Alt+R (Win) / Shift+Option+R (Mac), чтобы изменить режим наложения кисти на Очистить . Затем, когда вы закончите стирание, нажмите Shift+Alt+N (Win) / Shift+Option+N (Mac), чтобы снова установить режим наложения на 9.0031 Обычный .
При активном инструменте «Кисть» нажмите Shift+Alt+R (Win) / Shift+Option+R (Mac), чтобы изменить режим наложения кисти на Очистить . Затем, когда вы закончите стирание, нажмите Shift+Alt+N (Win) / Shift+Option+N (Mac), чтобы снова установить режим наложения на 9.0031 Обычный .
Связанный: советы и рекомендации по режиму наложения Photoshop!
Способ 2: используйте клавишу тильды (~)
Начиная с Photoshop CC 2020, появился еще более быстрый способ переключения инструмента «Кисть» между режимами «рисовать» и «стирать». Просто нажмите и удерживайте клавишу тильда ( ~ ) на клавиатуре. На американской клавиатуре клавиша тильда находится прямо под клавишей Esc в левом верхнем углу.
Удерживайте нажатой клавишу тильды, чтобы временно превратить кисть в ластик, который позволяет стирать, используя ту же кисть и те же настройки, с которыми вы рисовали. Затем отпустите клавишу тильды, чтобы продолжить рисование:
Затем отпустите клавишу тильды, чтобы продолжить рисование:
Удерживайте клавишу тильды, чтобы временно превратить кисть в ластик.
Связанный: Больше скрытых советов и приемов для кистей Photoshop!
Почему нельзя стереть фоновый слой
Ранее я упоминал, что очень важно рисовать на отдельном слое, а не рисовать непосредственно на фоновом слое. Итак, давайте закончим рассмотрением того, что происходит, когда мы пытаемся стереть мазок кисти, который мы нарисовали на фоновом слое.
Вот тот же мазок, с которого я начал:
Рисование одним и тем же мазком кисти.
Но на панели «Слои» мы видим, что вместо того, чтобы рисовать на отдельном слое, на этот раз я рисовал непосредственно на фоновом слое:
Обводка была нарисована непосредственно на фоновом слое.
Проблема №1: режим наложения «Очистить» недоступен
Первый метод, который мы рассмотрели для превращения вашей кисти в ластик, заключался в изменении режима наложения кисти на Clear .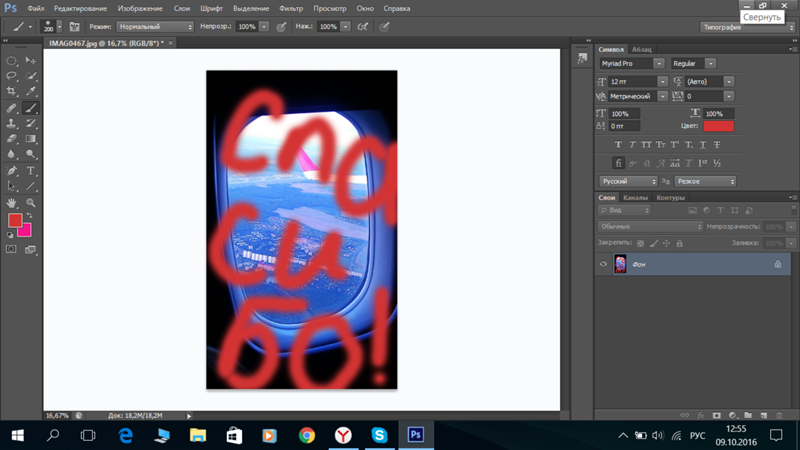 Но если вы рисовали на фоновом слое, вы обнаружите, что режим наложения «Очистить» на панели параметров неактивен и недоступен. Так что этот первый метод не сработает:
Но если вы рисовали на фоновом слое, вы обнаружите, что режим наложения «Очистить» на панели параметров неактивен и недоступен. Так что этот первый метод не сработает:
Режим наложения «Очистить» отображается серым цветом при рисовании на фоновом слое.
Проблема №2: Фоновый слой не поддерживает прозрачность
И второй способ заключался в том, чтобы нажать и удерживать клавишу тильды , чтобы временно превратить кисть в ластик. Но основная причина, по которой мы не можем стереть мазок кисти на фоновом слое, заключается в том, что фоновые слои не поддерживают прозрачность . Таким образом, даже если вы все еще можете удерживать клавишу тильды для стирания, вы не получите ожидаемого результата.
Вместо этого заметьте, что, удерживая нажатой клавишу с тильдой, все, что я делаю, это рисую белым цветом. Откуда белый цвет? Поскольку фоновые слои не поддерживают прозрачность, Photoshop вместо этого заполняет стертые области текущим цветом фона , который по умолчанию белый:
.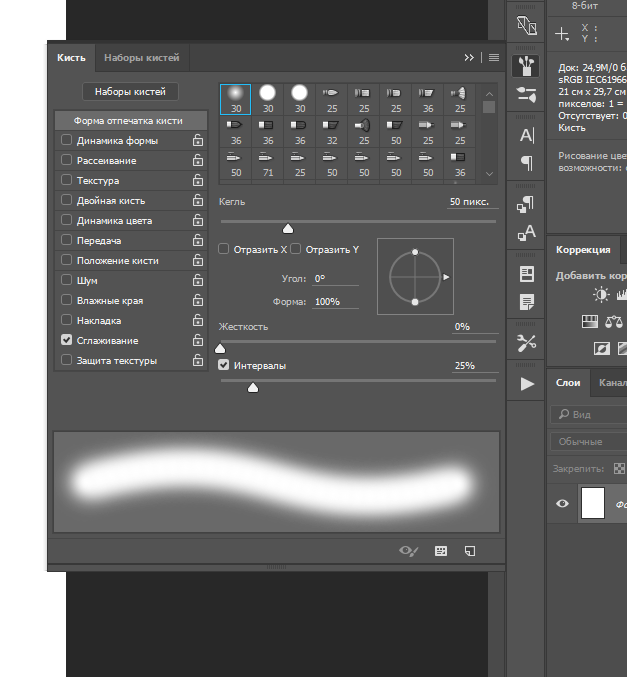
Попытка стереть мазок кисти на фоновом слое.
Текущий цвет фона можно найти в образце цвета фона на панели инструментов:
Образец цвета фона на панели инструментов.
Итак, еще раз, если вы хотите иметь возможность стирать мазки кисти, убедитесь, что вы рисуете на отдельном слое. И даже если вам не нужно будет их стирать, рисование на отдельном слое по-прежнему позволит вам работать неразрушающим образом и предотвратит любые постоянные изменения вашего фонового изображения.
И вот оно! Это два простых способа превратить вашу кисть в ластик в Photoshop! Ознакомьтесь с нашим разделом «Основы Photoshop», чтобы узнать больше руководств. И не забывайте, что все наши уроки Photoshop доступны для скачивания в формате PDF!
Получите все наши уроки Photoshop в формате PDF! Загрузите их сегодня!
Как исправить, что кисть Photoshop не рисует
Опубликовано от May | 64 просмотра
Как исправить, что кисть Photoshop не рисует. Вопрос: «Моя кисть/карандаш не работает в Photoshop CS5… когда я пытаюсь использовать его, он просто рисует точку и не позволяет мне рисовать непрерывную линию…» Прочтите эту статью, чтобы узнать, как исправить ошибка.
Как исправить, что кисть Photoshop не рисуетСодержание
I. ЧТО ТАКОЕ ОШИБКА КИСТИ В PHOTOSHOP?Инструмент «Кисть» — это часто используемый инструмент в Adobe Photoshop. Инструмент «Кисть» (с клавишей быстрого доступа B) похож на кисть на слое, используя цвет переднего плана (цветовое поле на панели инструментов).
Инструмент «Кисть»Но затем внезапно откройте Photoshop, чтобы использовать Инструмент «Кисть» , но он не работает, не создает никаких форм, не показывает Кисть в Photoshop.
Эта проблема будет оперативно устранена в следующей части статьи, приступим!
II. КАК ИСПРАВИТЬ ОШИБКИ КИСТИ В PHOTOSHOP
КАК ИСПРАВИТЬ ОШИБКИ КИСТИ В PHOTOSHOP 1. Исправить ошибку кисти Photoshop
Случай 1: вы рисуете на маске слоя
— используйте инструмент «Кисть» , чтобы стереть слой-маску, но он не удаляет ее. не работает, потому что вы нажали неправильный Mode . На верхней панели инструментов под Mode проверьте, в каком режиме вы работаете.
Войдите в режим и посмотрите, в каком режиме вы работаетеСлучай 2: Часть режима наложения (режим наложения) не является нормальной
– Некоторые режимы могут препятствовать использованию инструмента Кисть > Нажмите, чтобы переключите режим обратно на Обычный .
Измените режим на обычный, чтобы иметь возможность использовать кисть Случай 3: вы работаете с определенным каналом0031 Channel , нажав на элемент Channel .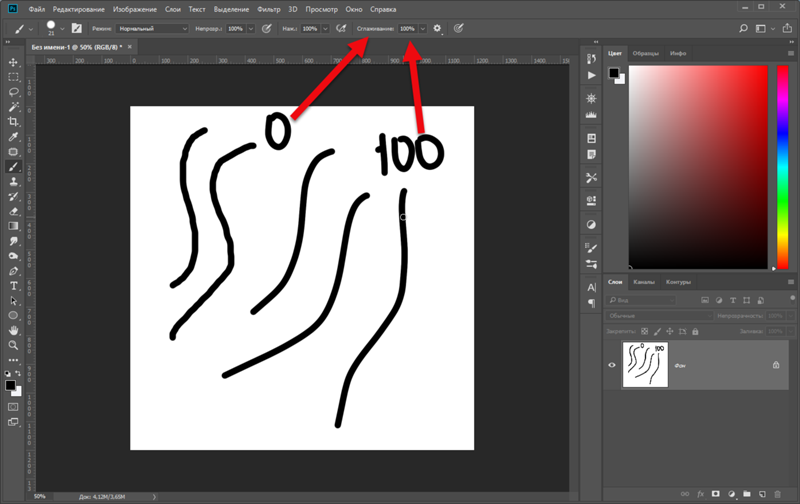 Снова проверьте свой канал Инструмент нормально.
Снова проверьте свой канал Инструмент нормально.
2. Исправьте кисть Photoshop, не рисующую цвет
Когда вы хотите заполнить цветом, стереть выделение, образец и т. д., вдруг Photoshop не отображает выделенные точки на рабочая область.
Как исправить:
– Шаг 1: Перейдите к Выберите > Отмените выбор (Ctrl+D) , чтобы удалить любое выделение с помощью Marquee Tool или ’, которое вы не видели.
Перейти к Выбрать -> Deselect (Ctrl+D) , чтобы удалить выбор
Шаг 2: Open Channels in the .0032, дважды проверьте все слои, чтобы убедиться, что мы не работаем с Quick Mask Channel или любым другим Channel режимом.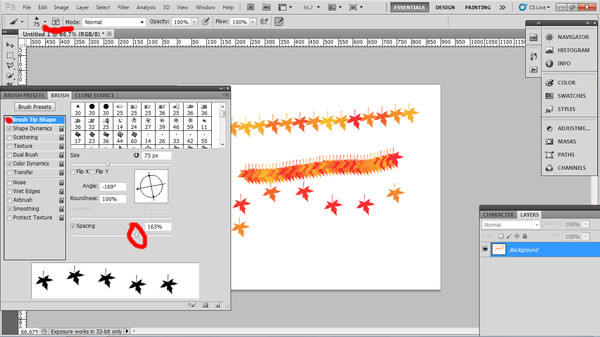
– Шаг 3: В противном случае продолжите объединение Channel RGB . Если вы находитесь в режиме «Быстрая маска », просто нажмите Q , чтобы использовать инструмент «Кисть» , как обычно.
3. Устраните заикание инструмента «Кисть» и отставание за счет увеличения аппаратной скорости
— Шаг 1: Перейдите к РЕДАКТИРОВАТЬ > Предпочтения > Производительность
Перейти к редактированию — Предпочтения — Производительность— Шаг 2: под Настройки графического процессора > Найти и выберите . – Шаг 3: Изменить Режим рисования > Базовый > OK и перезапустить Photoshop и все готово.
Изменить режим рисованияДругое решение
Решение, которое я нашел, заключается в том, что, как только вы обнаружите, что оно не работает в Photoshop, просто переключитесь на другую программу, такую как TextEdit, Excel или любую другую, которая у вас открыта, и выберите некоторые элементы в этой программе.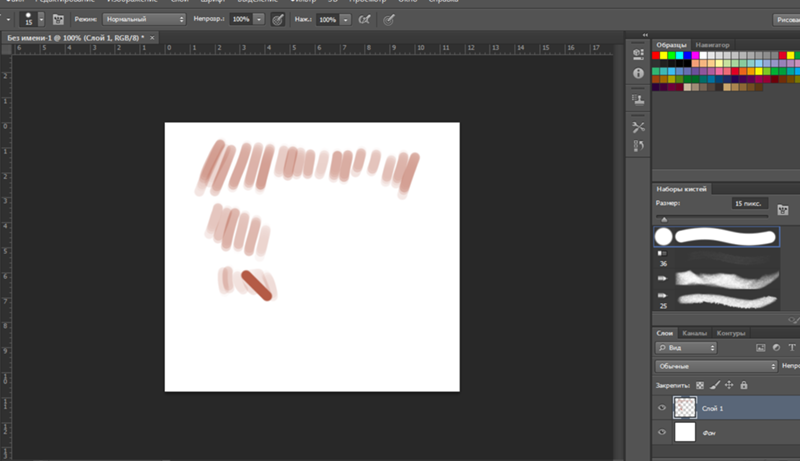 Например, я могу выбрать текст или даже просто нажать в текстовом разделе. Затем вернитесь в Photoshop, и он работает.
Например, я могу выбрать текст или даже просто нажать в текстовом разделе. Затем вернитесь в Photoshop, и он работает.
Я думаю, что это очень раздражающая проблема… и нелепый обходной путь. Я использую планшет Intous5 Wacom на Yosemite. Это сделало меня и на предыдущей ОС для Mac, используя тот же планшет. И так было в последних трех версиях Photoshop, которые я помню. Я все жду обновления программного обеспечения Wacom или Adobe, чтобы решить эту проблему.
Ngolongtech надеется, что эта статья поможет вам!
Посетите Macwintips.com, чтобы обновить самые практичные и полезные советы для Mac и Windows!
Метки: инструмент кисти истории не работаеткак сбросить инструмент кисти в фотошопкисть фотошоп не показывает кругкисть фотошоп не работает на маске слоякисть фотошоп делает только точкимягкость кисти фотошоп не работаетинструменты фотошоп не работаютточечная восстанавливающая кисть не работает фотошоп 2022
Почему мои кисти Photoshop работают с задержкой и как это исправить?
Проблемы с Photoshop, которые замедляют рабочий процесс, могут быть очень раздражающими.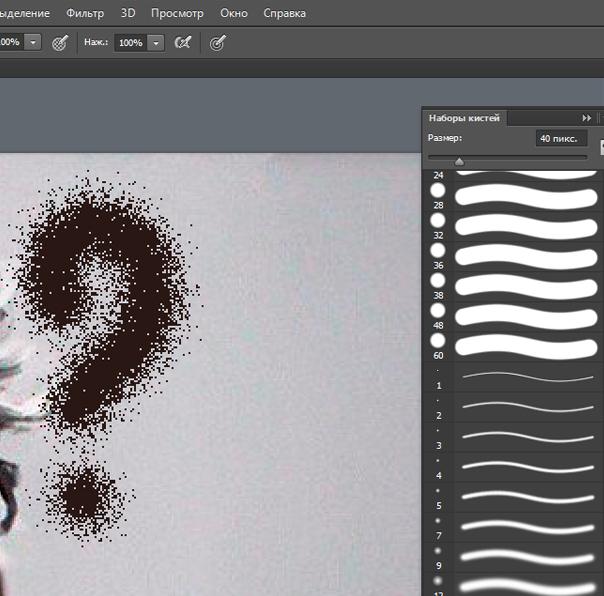 Мы все были там. Что еще больше раздражает, так это количество времени, которое вам приходится тратить после этого на поиск потенциальных решений.
Мы все были там. Что еще больше раздражает, так это количество времени, которое вам приходится тратить после этого на поиск потенциальных решений.
Но если ваша проблема заключается в том, что ваши кисти отстают, что приводит к эффекту отложенной живописи, то вам повезло, так как мы составили список возможных решений , чтобы сэкономить вам часы поиска!
Существует множество причин, по которым ваша щетка может задерживаться. В большинстве ситуаций вы можете решить проблему, отключив Настройка сглаживания для кисти, отключение линеек или переход к Настройки Окно , где можно попробовать другие решения, такие как отмена выбора Использовать графический процессор или выбор Расширенный режим рисования .
В этой статье мы познакомим вас с основными методами уменьшения задержки кисти, чтобы вы могли вернуться к эффективной работе над своим шедевром в течение нескольких минут!
Содержание
- 1 — Отключить сглаживание для кисти
- 2 — Отключить линейки
- 3 — Отказаться от использования графического процессора
- 4 — Изменить дополнительные настройки графического процессора
- 5 — Разрешить Photoshop использовать достаточно Память
- 6 – Сброс настроек
Если вы ищете дополнительные способы улучшить свои впечатления от использования кистей в Photoshop, не стесняйтесь взглянуть на эти статьи о том, как установить дополнительные кисти и как восстановить кисти, которые не отображаются в вашей библиотеке.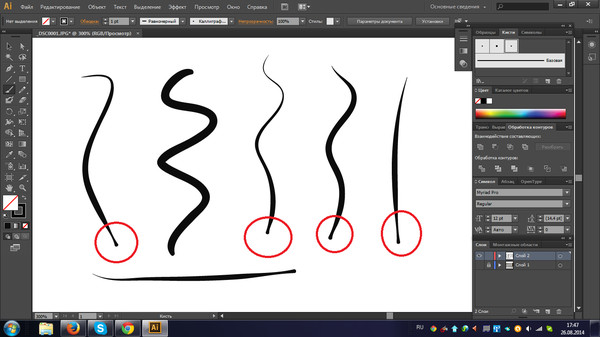
Решение, которое работает в большинстве случаев, это отключить настройку Smoothing для вашей кисти. Эффект функции выравнивания любых колебаний в ваших линиях часто может создать впечатление задержки, когда вы используете мышь или стилус для создания мазка кистью. Особенно при высокой настройке сглаживания эта функция может значительно замедлить рабочий процесс.
Итак, как с этим бороться? Перейдите к Окно > Настройки кисти , чтобы открыть окно, в котором вы можете редактировать свойства вашей кисти.
Здесь вы должны заметить параметр с надписью « Сглаживание» внизу списка в левой части окна. Убедитесь, что флажок рядом с заголовком не установлен, что указывает на отмену выбора параметра, как показано ниже.
2 – Отключить линейки Помимо отключения настройки сглаживания вашей кисти, трюк, который оказался эффективным в большинстве случаев, заключался в простом отключении линеек в Photoshop.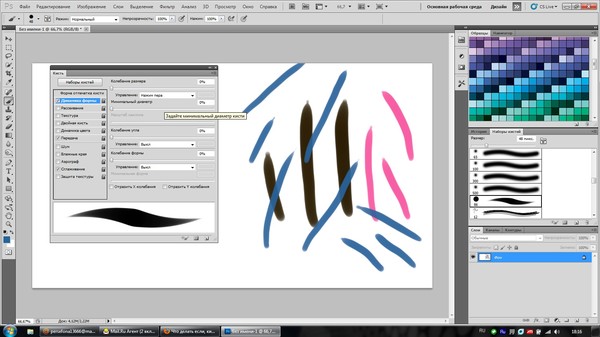
Вы можете сделать это за считанные секунды, либо используя сочетание клавиш Ctrl + R [Win] / Cmd + R [Mac], либо выбрав Вид > Линейки на панели в верхней части экрана.
3 – Отказаться от использования графического процессораДругим решением, которое, как нам показалось, оказалось успешным в некоторых ситуациях, было попросить Photoshop не использовать ваш графический процессор для облегчения процесса редактирования. Начните с выбора на панели в верхней части экрана Правка > Настройки > Производительность.
В этом разделе вы увидите параметр под названием « Использовать графический процессор». Убедитесь, что этот флажок снят, как показано ниже.
Затем нажмите OK , чтобы применить изменения. Чтобы увидеть результат, вы можете закрыть Photoshop и перезапустить программу, затем снова попробуйте использовать инструмент «Кисть» , чтобы проверить, сработало ли решение.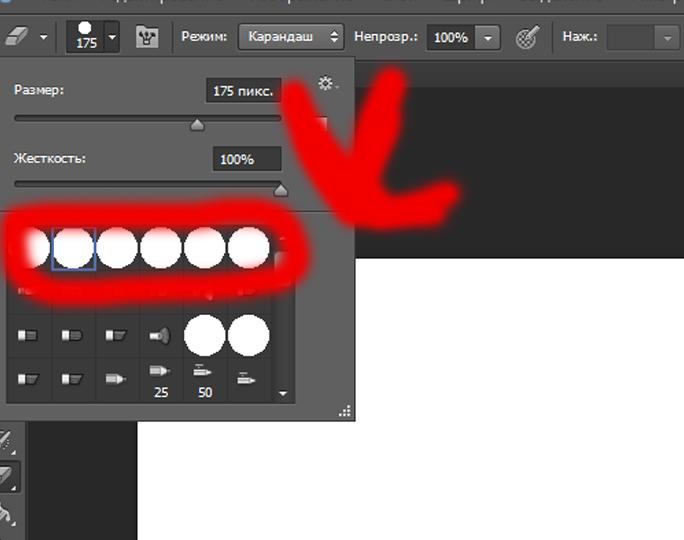 Если нет, то не волнуйтесь: у нас есть еще много вариантов!
Если нет, то не волнуйтесь: у нас есть еще много вариантов!
Если отказ от использования вашего графического процессора не сработал, мы можем попробовать разрешить Photoshop использовать процессор, но отредактировать следующие настройки.
Настройки графического процессора снова можно редактировать в окне настроек . Итак, перейдите в верхнюю часть экрана к Edit > Preferences > Performance
В окне на этот раз мы выберем опцию под названием Используйте графический процессор , затем перейдите в Расширенные настройки.
Здесь убедитесь, что все дополнительные настройки включены. Кроме того, установите для Режим рисования значение Расширенный , а не Базовый или Нормальный.
Опять же, вы можете применить изменения к своим настройкам, нажав кнопку OK в левом нижнем углу окна, прежде чем перезапустить программу, чтобы проверить, было ли решение успешным.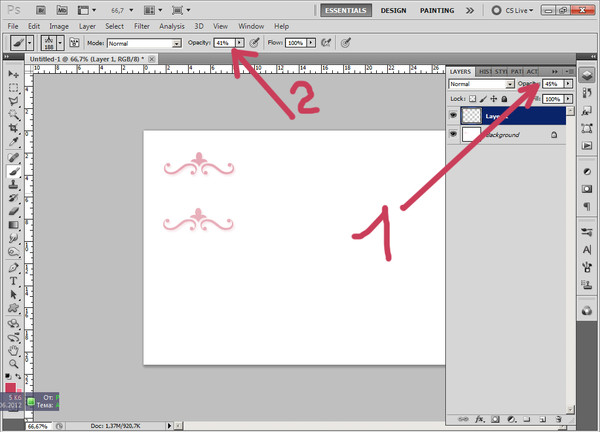
В окне настроек вы также можете найти параметр, позволяющий указать, какой объем памяти на вашем устройстве должен использовать Photoshop. Часто кисти людей начинают отставать, когда они ограничивают объем памяти, который может использовать Photoshop. Таким образом, увеличив процент, вы, возможно, сможете полностью избавиться от задержки.
Еще раз давайте перейдем к верхней части экрана и выберем Правка > Настройки > Производительность.
В верхнем левом углу вы можете использовать ползунок под заголовком Память Использование, чтобы определить, сколько памяти вы хотите предоставить Photoshop. Значение около 70% или более, как правило, работает хорошо, но все зависит от того, как часто вы используете Photoshop и сколько памяти вашего компьютера вы хотите выделить для него. Попробуйте поэкспериментировать с различными процентами, пока не будете удовлетворены.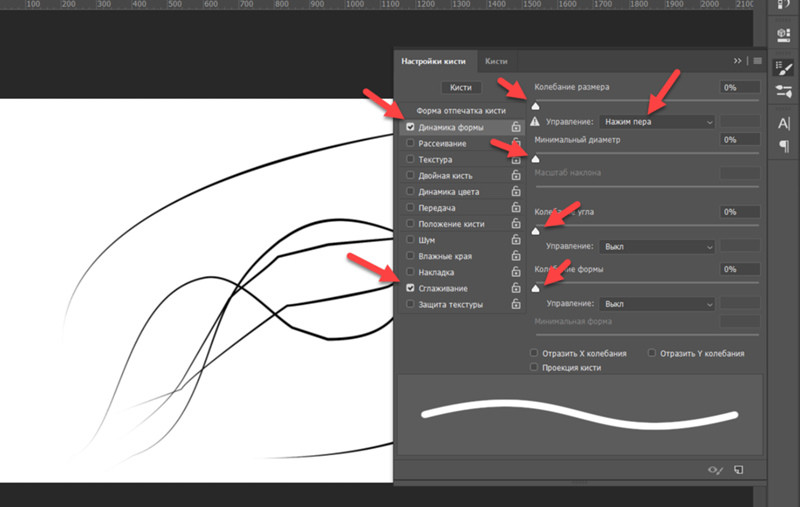
Наша последняя техника часто является последним средством для людей, имеющих дело с какой-либо проблемой Photoshop. Сброс ваших настроек позволяет вам вернуться к исходному состоянию Photoshop, гарантируя, что любые изменения, которые вы могли сделать в настройках программы, случайно или намеренно, станут неэффективными.
Не волнуйтесь, это не приведет к потере вашей работы или документов. Однако при этом будут сброшены ваши настройки цвета и любые пользовательские рабочие пространства или сочетания клавиш, так что имейте это в виду.
Чтобы сбросить настройки, вы можете перейти в верхнюю часть экрана к Правка > Настройки > Общие, , затем нажать на опцию под названием Сбросить настройки при выходе.
Затем выйдите из программы, выбрав File > Exit [Win] / Photoshop > Quit Photoshop CC [Mac]. Когда вы снова откроете Photoshop, ваши настройки будут сброшены.
И все! Надеемся, что один из описанных выше методов оказался эффективным для решения вашей проблемы, и вы сможете вернуться к проектированию как можно скорее.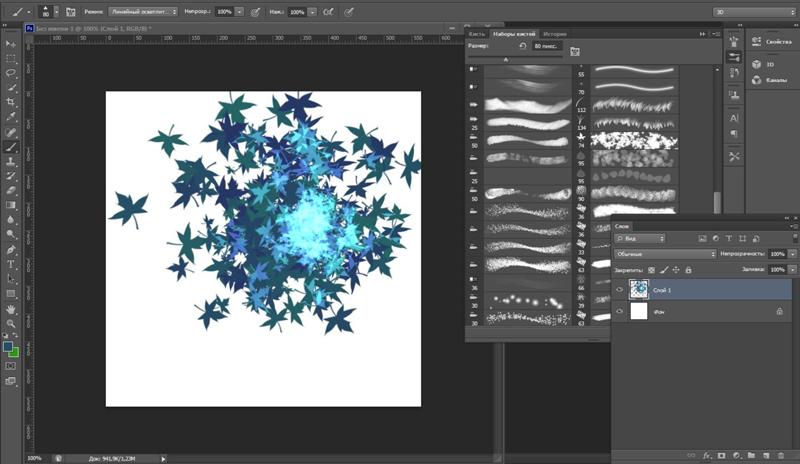

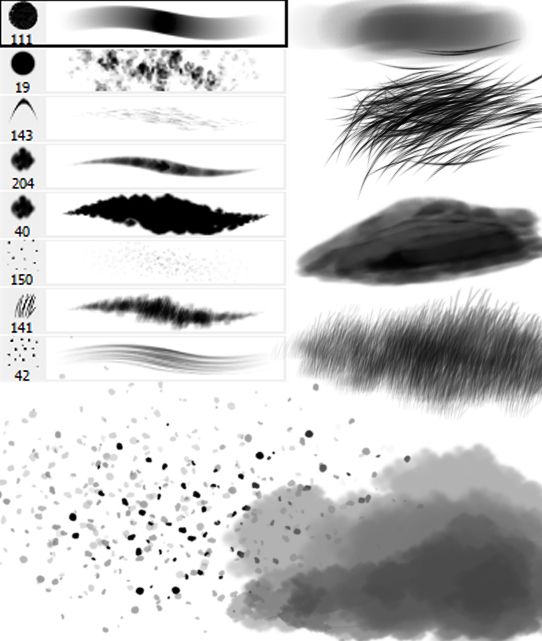 Если в процессе работы вам не потребуется приближать или удалять фотографию, то нажмите на пункт «Отключить».
Если в процессе работы вам не потребуется приближать или удалять фотографию, то нажмите на пункт «Отключить».
 Сейчас хороший сутки, дабы продолжить отечественное обучение работе с фотошопом. Вы не забывайте, как мы…
Сейчас хороший сутки, дабы продолжить отечественное обучение работе с фотошопом. Вы не забывайте, как мы…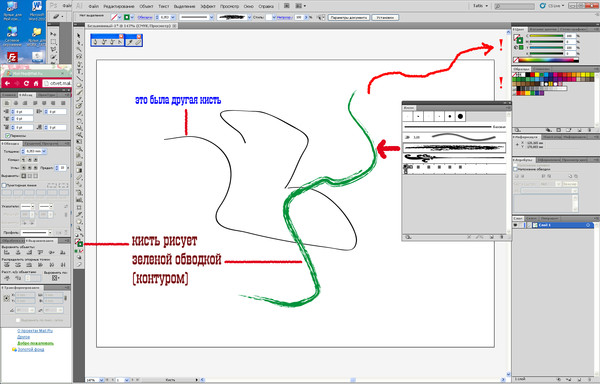
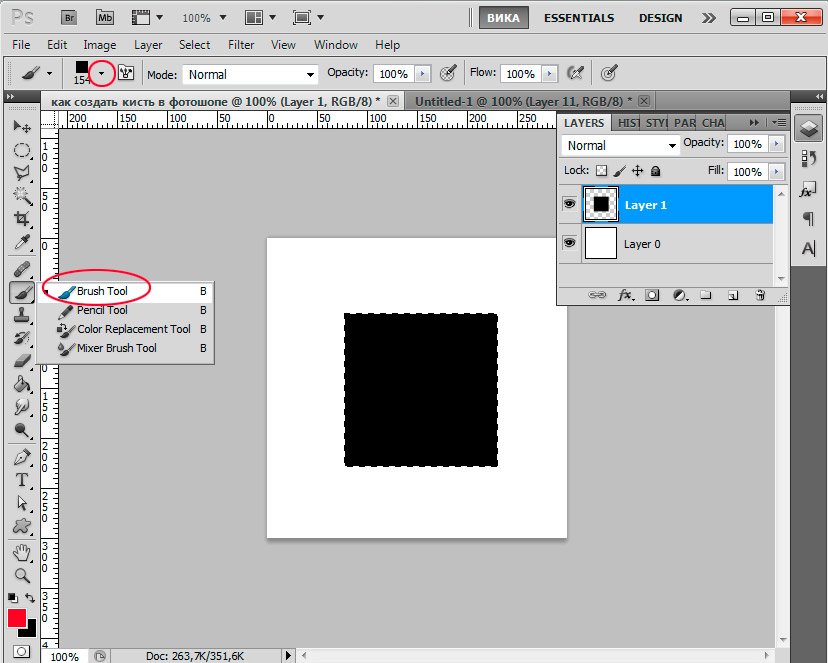 Добавьте пятна инструментом обычная кисть, меняя диаметр, цветовой тон и непрозрачность кисти, создайте эффект запачканного холста. Уменьшите непрозрачность данного слоя до 50%, чтобы была видна фотография, находящаяся под ним. Это поможет увидеть, как будет выглядеть готовое изображение, и не даст слишком зациклиться на проработке мелких деталей.
Добавьте пятна инструментом обычная кисть, меняя диаметр, цветовой тон и непрозрачность кисти, создайте эффект запачканного холста. Уменьшите непрозрачность данного слоя до 50%, чтобы была видна фотография, находящаяся под ним. Это поможет увидеть, как будет выглядеть готовое изображение, и не даст слишком зациклиться на проработке мелких деталей.