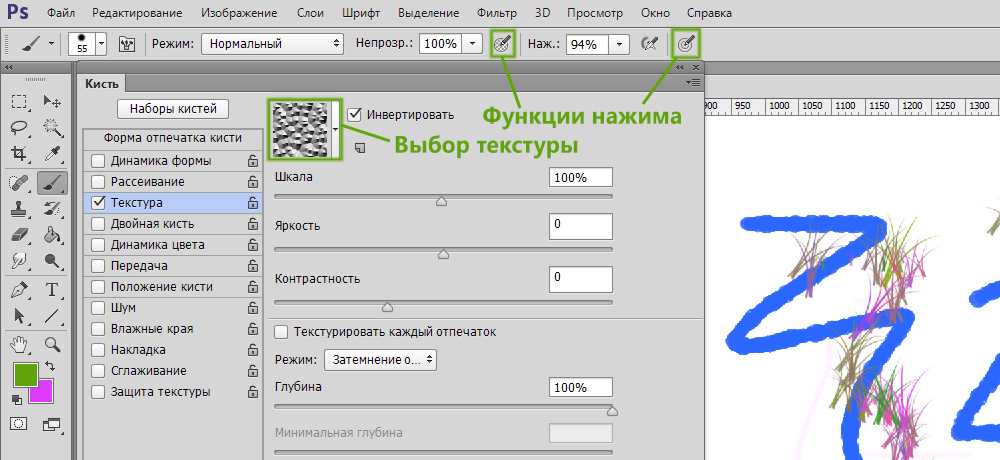Ретуширование и исправление фотографий
Руководство пользователя Отмена
Поиск
- Руководство пользователя Photoshop
- Введение в Photoshop
- Мечтайте об этом. Сделайте это.
- Новые возможности Photoshop
- Редактирование первой фотографии
- Создание документов
- Photoshop | Часто задаваемые вопросы
- Системные требования Photoshop
- Перенос наборов настроек, операций и настроек
- Знакомство с Photoshop
- Photoshop и другие продукты и услуги Adobe
- Работа с графическим объектом Illustrator в Photoshop
- Работа с файлами Photoshop в InDesign
- Материалы Substance 3D для Photoshop
- Photoshop и Adobe Stock
- Работа со встроенным расширением Capture в Photoshop
- Библиотеки Creative Cloud Libraries
- Библиотеки Creative Cloud в Photoshop
- Работа в Photoshop с использованием Touch Bar
- Сетка и направляющие
- Создание операций
- Отмена и история операций
- Photoshop на iPad
- Photoshop на iPad | Общие вопросы
- Знакомство с рабочей средой
- Системные требования | Photoshop на iPad
- Создание, открытие и экспорт документов
- Добавление фотографий
- Работа со слоями
- Рисование и раскрашивание кистями
- Выделение участков и добавление масок
- Ретуширование композиций
- Работа с корректирующими слоями
- Настройка тональности композиции с помощью слоя «Кривые»
- Применение операций трансформирования
- Обрезка и поворот композиций
- Поворот, панорамирование, масштабирование и восстановление холста
- Работа с текстовыми слоями
- Работа с Photoshop и Lightroom
- Получение отсутствующих шрифтов в Photoshop на iPad
- Японский текст в Photoshop на iPad
- Управление параметрами приложения
- Сенсорные ярлыки и жесты
- Комбинации клавиш
- Изменение размера изображения
- Прямая трансляция творческого процесса в Photoshop на iPad
- Исправление недостатков с помощью восстанавливающей кисти
- Создание кистей в Capture и их использование в Photoshop
- Работа с файлами Camera Raw
- Создание и использование смарт-объектов
- Коррекция экспозиции изображений с помощью инструментов «Осветлитель» и «Затемнитель»
- Бета-версия веб-приложения Photoshop
- Часто задаваемые вопросы | Бета-версия веб-приложения Photoshop
- Общие сведения о рабочей среде
- Системные требования | Бета-версия веб-приложения Photoshop
- Комбинации клавиш | Бета-версия веб-приложения Photoshop
- Поддерживаемые форматы файлов | Бета-вервия веб-приложения Photoshop
- Открытие облачных документов и работа с ними
- Совместная работа с заинтересованными сторонами
- Ограниченные возможности редактирования облачных документов
- Облачные документы
- Облачные документы Photoshop | Часто задаваемые вопросы
- Облачные документы Photoshop | Вопросы о рабочем процессе
- Работа с облачными документами и управление ими в Photoshop
- Обновление облачного хранилища для Photoshop
- Не удается создать или сохранить облачный документ
- Устранение ошибок с облачными документами Photoshop
- Сбор журналов синхронизации облачных документов
- Общий доступ к облачным документам и их редактирование
- Общий доступ к файлам и комментирование в приложении
- Рабочая среда
- Основные сведения о рабочей среде
- Более быстрое обучение благодаря панели «Новые возможности» в Photoshop
- Создание документов
- Работа в Photoshop с использованием Touch Bar
- Галерея инструментов
- Установки производительности
- Использование инструментов
- Сенсорные жесты
- Возможности работы с сенсорными жестами и настраиваемые рабочие среды
- Обзорные версии технологии
- Метаданные и комментарии
- Комбинации клавиш по умолчанию
- Возможности работы с сенсорными жестами и настраиваемые рабочие среды
- Помещение изображений Photoshop в другие приложения
- Установки
- Комбинации клавиш по умолчанию
- Линейки
- Отображение или скрытие непечатных вспомогательных элементов
- Указание колонок для изображения
- Отмена и история операций
- Панели и меню
- Помещение файлов
- Позиционирование элементов с привязкой
- Позиционирование с помощью инструмента «Линейка»
- Наборы настроек
- Настройка комбинаций клавиш
- Сетка и направляющие
- Разработка содержимого для Интернета, экрана и приложений
- Photoshop для дизайна
- Монтажные области
- Просмотр на устройстве
- Копирование CSS из слоев
- Разделение веб-страниц на фрагменты
- Параметры HTML для фрагментов
- Изменение компоновки фрагментов
- Работа с веб-графикой
- Создание веб-фотогалерей
- Основные сведения об изображениях и работе с цветом
- Изменение размера изображений
- Работа с растровыми и векторными изображениями
- Размер и разрешение изображения
- Импорт изображений из камер и сканеров
- Создание, открытие и импорт изображений
- Просмотр изображений
- Ошибка «Недопустимый маркер JPEG» | Открытие изображений
- Просмотр нескольких изображений
- Настройка палитр цветов и образцов цвета
- HDR-изображения
- Подбор цветов на изображении
- Преобразование между цветовыми режимами
- Цветовые режимы
- Стирание фрагментов изображения
- Режимы наложения
- Выбор цветов
- Внесение изменений в таблицы индексированных цветов
- Информация об изображениях
- Фильтры искажения недоступны
- Сведения о цвете
- Цветные и монохромные коррекции с помощью каналов
- Выбор цветов на панелях «Цвет» и «Образцы»
- Образец
- Цветовой режим (или режим изображения)
- Цветовой оттенок
- Добавление изменения цветового режима в операцию
- Добавление образцов из CSS- и SVG-файлов HTML
- Битовая глубина и установки
- Слои
- Основные сведения о слоях
- Обратимое редактирование
- Создание слоев и групп и управление ими
- Выделение, группировка и связывание слоев
- Помещение изображений в кадры
- Непрозрачность и наложение слоев
- Слои-маски
- Применение смарт-фильтров
- Композиции слоев
- Перемещение, упорядочение и блокировка слоев
- Управление слоями и группами
- Эффекты и стили слоев
- Редактирование слоев-масок
- Извлечение ресурсов
- Отображение слоев с помощью обтравочных масок
- Формирование графических ресурсов из слоев
- Работа со смарт-объектами
- Режимы наложения
- Объединение нескольких фрагментов в одно изображение
- Объединение изображений с помощью функции «Автоналожение слоев»
- Выравнивание и распределение слоев
- Копирование CSS из слоев
- Загрузка выделенных областей на основе границ слоя или слоя-маски
- Просвечивание для отображения содержимого других слоев
- Слой
- Сведение
- Совмещенные изображения
- Фон
- Выделения
- Рабочая среда «Выделение и маска»
- Быстрое выделение областей
- Начало работы с выделениями
- Выделение при помощи группы инструментов «Область»
- Выделение при помощи инструментов группы «Лассо»
- Выбор цветового диапазона в изображении
- Настройка выделения пикселей
- Преобразование между контурами и границами выделенной области
- Основы работы с каналами
- Перемещение, копирование и удаление выделенных пикселей
- Создание временной быстрой маски
- Сохранение выделенных областей и масок альфа-каналов
- Выбор областей фокусировки в изображении
- Дублирование, разделение и объединение каналов
- Вычисление каналов
- Выделение
- Ограничительная рамка
- Коррекции изображений
- Деформация перспективы
- Уменьшение размытия в результате движения камеры
- Примеры использования инструмента «Восстанавливающая кисть»
- Экспорт таблиц поиска цвета
- Корректировка резкости и размытия изображения
- Общие сведения о цветокоррекции
- Применение настройки «Яркость/Контрастность»
- Коррекция деталей в тенях и на светлых участках
- Корректировка «Уровни»
- Коррекция тона и насыщенности
- Коррекция сочности
- Настройка насыщенности цвета в областях изображения
- Быстрая коррекция тона
- Применение специальных цветовых эффектов к изображениям
- Улучшение изображения при помощи корректировки цветового баланса
- HDR-изображения
- Просмотр гистограмм и значений пикселей
- Подбор цветов на изображении
- Кадрирование и выпрямление фотографий
- Преобразование цветного изображения в черно-белое
- Корректирующие слои и слои-заливки
- Корректировка «Кривые»
- Режимы наложения
- Целевая подготовка изображений для печатной машины
- Коррекция цвета и тона с помощью пипеток «Уровни» и «Кривые»
- Коррекция экспозиции и тонирования HDR
- Фильтр
- Размытие
- Осветление или затемнение областей изображения
- Избирательная корректировка цвета
- Замена цветов объекта
- Adobe Camera Raw
- Системные требования Camera Raw
- Новые возможности Camera Raw
- Введение в Camera Raw
- Создание панорам
- Поддерживаемые объективы
- Виньетирование, зернистость и удаление дымки в Camera Raw
- Комбинации клавиш по умолчанию
- Автоматическая коррекция перспективы в Camera Raw
- Обратимое редактирование в Camera Raw
- Инструмент «Радиальный фильтр» в Camera Raw
- Управление настройками Camera Raw
- Обработка, сохранение и открытие изображений в Camera Raw
- Совершенствование изображений с улучшенным инструментом «Удаление точек» в Camera Raw
- Поворот, обрезка и изменение изображений
- Корректировка цветопередачи в Camera Raw
- Краткий обзор функций | Adobe Camera Raw | Выпуски за 2018 г.

- Обзор новых возможностей
- Версии обработки в Camera Raw
- Внесение локальных корректировок в Camera Raw
- Исправление и восстановление изображений
- Удаление объектов с фотографий с помощью функции «Заливка с учетом содержимого»
- Заплатка и перемещение с учетом содержимого
- Ретуширование и исправление фотографий
- Коррекция искажений изображения и шума
- Основные этапы устранения неполадок для решения большинства проблем
- Преобразование изображений
- Трансформирование объектов
- Настройка кадрирования, поворотов и холста
- Кадрирование и выпрямление фотографий
- Создание и редактирование панорамных изображений
- Деформация изображений, фигур и контуров
- Перспектива
- Использование фильтра «Пластика»
- Масштаб с учетом содержимого
- Трансформирование изображений, фигур и контуров
- Деформация
- Трансформирование
- Панорама
- Рисование и живопись
- Рисование симметричных орнаментов
- Варианты рисования прямоугольника и изменения обводки
- Сведения о рисовании
- Рисование и редактирование фигур
- Инструменты рисования красками
- Создание и изменение кистей
- Режимы наложения
- Добавление цвета в контуры
- Редактирование контуров
- Рисование с помощью микс-кисти
- Наборы настроек кистей
- Градиенты
- Градиентная интерполяция
- Заливка и обводка выделенных областей, слоев и контуров
- Рисование с помощью группы инструментов «Перо»
- Создание узоров
- Создание узора с помощью фильтра «Конструктор узоров»
- Управление контурами
- Управление библиотеками узоров и наборами настроек
- Рисование при помощи графического планшета
- Создание текстурированных кистей
- Добавление динамических элементов к кистям
- Градиент
- Рисование стилизованных обводок с помощью архивной художественной кисти
- Рисование с помощью узора
- Синхронизация наборов настроек на нескольких устройствах
- Текст
- Добавление и редактирование текста
- Универсальный текстовый редактор
- Работа со шрифтами OpenType SVG
- Форматирование символов
- Форматирование абзацев
- Создание эффектов текста
- Редактирование текста
- Интерлиньяж и межбуквенные интервалы
- Шрифт для арабского языка и иврита
- Шрифты
- Поиск и устранение неполадок, связанных со шрифтами
- Азиатский текст
- Создание текста
- Ошибка Text Engine при использовании инструмента «Текст» в Photoshop | Windows 8
- Добавление и редактирование текста
- Видео и анимация
- Видеомонтаж в Photoshop
- Редактирование слоев видео и анимации
- Общие сведения о видео и анимации
- Предварительный просмотр видео и анимации
- Рисование кадров в видеослоях
- Импорт видеофайлов и последовательностей изображений
- Создание анимации кадров
- 3D-анимация Creative Cloud (предварительная версия)
- Создание анимаций по временной шкале
- Создание изображений для видео
- Фильтры и эффекты
- Использование фильтра «Пластика»
- Использование эффектов группы «Галерея размытия»
- Основные сведения о фильтрах
- Справочник по эффектам фильтров
- Добавление эффектов освещения
- Использование фильтра «Адаптивный широкий угол»
- Фильтр «Масляная краска»
- Эффекты и стили слоев
- Применение определенных фильтров
- Растушевка областей изображения
- Сохранение и экспорт
- Сохранение файлов в Photoshop
- Экспорт файлов в Photoshop
- Поддерживаемые форматы файлов
- Сохранение файлов в других графических форматах
- Перемещение проектов между Photoshop и Illustrator
- Сохранение и экспорт видео и анимации
- Сохранение файлов PDF
- Защита авторских прав Digimarc
- Сохранение файлов в Photoshop
- Печать
- Печать 3D-объектов
- Печать через Photoshop
- Печать и управление цветом
- Контрольные листы и PDF-презентации
- Печать фотографий в новом макете раскладки изображений
- Печать плашечных цветов
- Дуплексы
- Печать изображений на печатной машине
- Улучшение цветной печати в Photoshop
- Устранение неполадок при печати | Photoshop
- Автоматизация
- Создание операций
- Создание изображений, управляемых данными
- Сценарии
- Обработка пакета файлов
- Воспроизведение операций и управление ими
- Добавление условных операций
- Сведения об операциях и панели «Операции»
- Запись инструментов в операциях
- Добавление изменения цветового режима в операцию
- Набор средств разработки пользовательского интерфейса Photoshop для внешних модулей и сценариев
- Управление цветом
- Основные сведения об управлении цветом
- Обеспечение точной цветопередачи
- Настройки цвета
- Работа с цветовыми профилями
- Управление цветом документов для просмотра в Интернете
- Управление цветом при печати документов
- Управление цветом импортированных изображений
- Выполнение цветопробы
- Подлинность контента
- Подробнее об учетных данных для содержимого
- Идентичность и происхождение токенов NFT
- Подключение учетных записей для творческой атрибуции
- 3D-объекты и технические изображения
- 3D в Photoshop | Распространенные вопросы об упраздненных 3D-функциях
- 3D-анимация Creative Cloud (предварительная версия)
- Печать 3D-объектов
- 3D-рисование
- Усовершенствование панели «3D» | Photoshop
- Основные понятия и инструменты для работы с 3D-графикой
- Рендеринг и сохранение 3D-объектов
- Создание 3D-объектов и анимаций
- Стеки изображений
- Процесс работы с 3D-графикой
- Измерения
- Файлы формата DICOM
- Photoshop и MATLAB
- Подсчет объектов на изображении
- Объединение и преобразование 3D-объектов
- Редактирование 3D-текстур
- Коррекция экспозиции и тонирования HDR
- Настройки панели «3D»
Используя различные инструменты Photoshop, можно легко и просто сводить прыщи, отбеливать зубы, устранять эффект красных глаз и исправлять многие другие дефекты.
Photoshop не поддерживает открытие и редактирование изображений банкнот или валют. См. раздел Система защиты от подделок CDS (Counterfeit Deterrence System).
На панели «Источник клонов» («Окно» > «Источник клонов») можно выбрать инструменты «Штамп» или «Восстанавливающая кисть». Можно задать до пяти образцов и быстро выбирать нужный, при этом не придется заново брать образцы каждый раз, когда выбирается другой источник. Можно отобразить перекрытие образцового источника, чтобы облегчить его клонирование в определенном месте. Источник образца можно также масштабировать или вращать, чтобы лучше соответствовать размеру и ориентации цели клонирования.
Кроме того, панель «Источник клонов» содержит параметры для анимации на основе временной шкалы, позволяющие указать зависимость между кадром исходного ролика образца и кадром целевого ролика (видео или анимации). См. также раздел Клонирование содержимого кадров видео и анимации.
Инструмент «Штамп» предназначен для нанесения одной части изображения поверх другой части этого же изображения или любого другого открытого документа, имеющего тот же цветовой режим.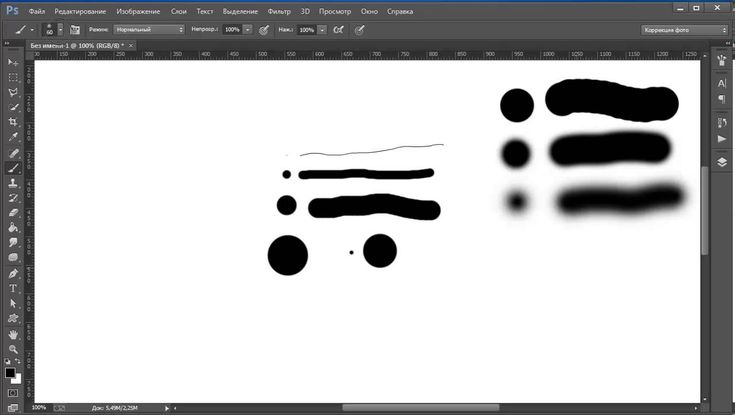 Кроме того, можно переносить часть изображения из одного слоя в другой. Инструмент «Штамп» полезен для копирования объектов или удаления дефекта в изображении.
Кроме того, можно переносить часть изображения из одного слоя в другой. Инструмент «Штамп» полезен для копирования объектов или удаления дефекта в изображении.
Кроме того, инструмент «Штамп» можно использовать для работы с кадрами видео или анимации. См. также раздел Клонирование содержимого кадров видео и анимации.
Для использования инструмента «Штамп» нужно установить пробную точку в область, из которой нужно произвести копирование (клонирование) пикселей и рисовать в другой области. Для того, чтобы продолжить рисование с той точки, где была отпущена кнопка мыши, необходимо выбрать параметр «Выравнивание». При снятом флажке «Выравнивание» рисование всегда начинается с первоначально выбранной пробной точки.
С инструментом «Штамп» можно использовать любой кончик кисти, что позволяет точно контролировать размер области клонирования. Так же для управления процессом переноса изображения можно изменять настройки прозрачности и количества краски.
Изменение изображения с помощью инструмента «Штамп»Выберите инструмент «Штамп» .

Выберите кончик кисти и на панели выбора задайте для кисти режим наложения, непрозрачность и количество краски.
Чтобы указать способ выравнивания выборки пикселей и способ выборки данных из слоев документа, задайте на панели выбора любые из следующих настроек.
Выравнивание
Непрерывная выборка пикселей без потери текущей точки выборки даже при отпускании кнопки мыши. Не выбирайте «Выравнивание», если хотите продолжать использовать выборку пикселей с исходной точки каждый раз при прекращении и повторном начале рисования.
Образец
Выборка данных с указанных вами слоев. Для выборки данных из активного слоя и всех видимых слоев, расположенных под ним, выберите пункт «Текущий и следующие». Для выборки только из текущего слоя выберите «Активный слой». Для выборки со всех видимых слоев выберите «Все слои». Для выборки из всех видимых слоев за исключением корректирующих выберите «Все слои» и щелкните значок «Пропуск корректирующих слоев» справа от всплывающего меню «Образец».

Установите точку выборки, щелкнув мышью на любом открытом изображении при нажатой клавише Alt (Windows) или Option (macOS).
Убедитесь, что находитесь не на корректирующем слое. Инструмент «Штамп» не будет работать на корректирующих слоях.
(Необязательно.) На панели «Источник клонов» можно выбрать дополнительные точки выборки, нажав кнопку источника клонирования .
Вы можете задать до пяти различных источников выборки. Источники выборки сохраняются на панели «Источник клонов» до закрытия документа.
(Необязательно.) На панели «Источник клонов» можно произвести следующие действия.
- Для масштабирования или поворота клонируемого источника введите значения в поля «Ш» (ширина) и «В» (высота) или угол поворота в градусах .
- Чтобы развернуть направление исходного элемента (подходит для
отражения элементов, например для глаз), нажмите кнопку «Отразить по горизонтали» или «Отразить
по вертикали» .

- Чтобы отобразить наложение клонируемого источника, выберите «Показать наложение» и укажите параметры наложения.
Выберите «Отсеченный», чтобы отсечь наложение до размера кисти.
Наведите указатель мыши на область изображения, которую нужно исправить.
Используя инструменты «Штамп» или «Восстанавливающая кисть», вы можете осуществлять выборку источников в текущем документе или в любом открытом документе Photoshop.
При клонировании в видеоролике или анимации можно устанавливать точки выборки как в текущем кадре, так и в другом, даже если он находится в другом слое видео или в другом открытом документе.
На панели «Источник клонов» можно выбрать до пяти источников выборки. Отобранные образцы сохраняются панелью «Источник клонов» до закрытия документа.
Для клонирования кадров видеороликов или анимации откройте панель «Анимация». Если выполняется клонирование не кадров видеороликов или анимации, перейдите к шагу 2.
 Выберите анимацию по временной шкале и переместите указатель текущего времени к кадру, в котором находится источник для выборки.
Выберите анимацию по временной шкале и переместите указатель текущего времени к кадру, в котором находится источник для выборки.Чтобы задать точку выборки, выберите инструмент «Штамп» и щелкните в окне любого открытого документа, удерживая клавишу Alt (Windows) или Option (macOS).
(Необязательно.) Другую точку выборки можно задать, нажав кнопку другого источника клонов на соответствующей панели.
Источник выборки для кнопки источника клонов можно изменить, установив другую точку выборки.
Масштабирование или поворот источника выборки
Выберите инструмент «Штамп» или «Восстанавливающая кисть» и задайте один источник выборки или несколько.
Выбрав источник на панели «Источник клонов», сделайте любое из следующего.
- Для масштабирования источника выборки введите значение
в процентах для поля «Ш» (ширины) или «В» (высоты) или установите их прокруткой.
 По умолчанию
пропорции сохраняются. Для переключения между режимом соблюдения пропорций
и независимым изменением размеров нажмите кнопку
«Сохранять пропорции» .
По умолчанию
пропорции сохраняются. Для переключения между режимом соблюдения пропорций
и независимым изменением размеров нажмите кнопку
«Сохранять пропорции» .
- Чтобы повернуть источник выборки, введите значение в градусах или потяните значок поворота источника выборки .
- Для возврата источника выборки к оригинальному размеру и повороту нажмите кнопку «Сбросить трансформирование» .
- Для масштабирования источника выборки введите значение
в процентах для поля «Ш» (ширины) или «В» (высоты) или установите их прокруткой.
Настройка перекрытия источника выборки
Настройте параметры перекрытия источника выборки так, чтобы лучше видеть перекрытие и используемые изображения при рисовании инструментами «Штамп» и «Восстанавливающая кисть».
Чтобы временно отобразить перекрытие при рисовании инструментом «Штамп», нажмите клавиши Alt + Shift (Windows) или Option + Shift (macOS). При этом кисть временно заменяется на инструмент перемещения перекрытия источника. Перетащите курсор для перемещения перекрытия в другое место.
На панели «Источник клонов» выберите Показать наложение и выполните одно из следующих действий.

- Чтобы убирать перекрытие при нанесении мазков, выберите «Скрывать автоматически».
- Для обрезки перекрытия по размеру кисти включите функцию «Отсеченный».
- Введите процентное значение в текстовое поле «Непрозрачность», чтобы изменить прозрачность перекрытия.
- Выберите режим наложения «Нормальный», «Затемнение», «Осветление» или «Разница» внизу панели «Источник клонов», чтобы изменить внешний вид перекрытия.
- Выберите «Инвертировать», чтобы обратить цвета перекрытия.
Чтобы облегчить совмещение идентичных областей в исходном перекрытии и используемом изображении, установите непрозрачность 50 %, выберите «Инвертировать» и отмените выбор пункта «Отсеченный». Совпадающие области изображений будут выглядеть, как сплошная серая заливка.
Указание смещения источника клонирования.
При использовании инструмента «Штамп» или «Восстанавливающая кисть» можно рисовать в любой части целевого изображение.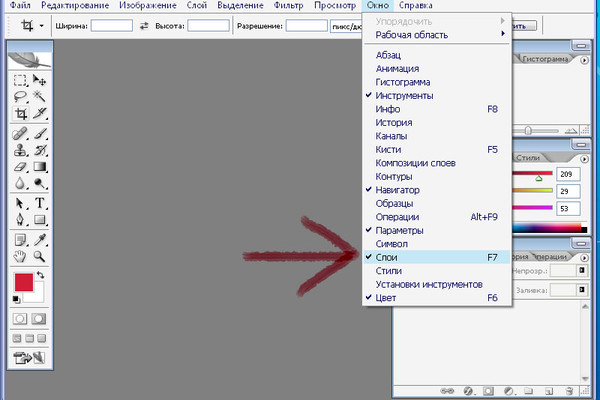 Параметры перекрытия позволяют увидеть место рисования. Однако если рисунок выполняется в месте, привязанном к точке выборки, можно указать смещение в пикселях по горизонтали и вертикали.
Параметры перекрытия позволяют увидеть место рисования. Однако если рисунок выполняется в месте, привязанном к точке выборки, можно указать смещение в пикселях по горизонтали и вертикали.
На панели «Источник клонов» выберите желаемый источник и введите значения пикселей по осям X и Y для функции «Смещение».
Примечание. Начиная с выпуска Photoshop CC 2015.5 инструмент «Восстанавливающая кисть» можно использовать точно так же, как в Photoshop CC 2014. Выберите «Установки» > «Инструменты» > «Использовать старый алгоритм восстановления для восстанавливающей кисти». Дополнительные сведения об истории версий Photoshop см. в разделе Обзор новых возможностей.
Инструмент «Восстанавливающая кисть» позволяет исправлять дефекты изображения на основе соседних областей. Как и при использовании инструментов клонирования, рисование «Восстанавливающей кистью» происходит с помощью пикселей, выбранных из изображения или узора. Однако инструмент «Восстанавливающая кисть» также сопоставляет текстуру, освещенность, прозрачность и затененность пикселей образца с аналогичными параметрами пикселей восстанавливаемого изображения. В результате этого восстановленные пиксели незаметно смешиваются с изображением.
Однако инструмент «Восстанавливающая кисть» также сопоставляет текстуру, освещенность, прозрачность и затененность пикселей образца с аналогичными параметрами пикселей восстанавливаемого изображения. В результате этого восстановленные пиксели незаметно смешиваются с изображением.
Инструмент «Восстанавливающая кисть» можно применять к кадрам видеороликов или анимации. Рекомендации и примеры использования инструмента «Восстанавливающая кисть» см. в разделе Примеры: «Восстанавливающая кисть» в Photoshop.
Пиксели образца и восстановленное изображениеВыберите инструмент «Восстанавливающая кисть» .
Щелкните образец кисти на панели функций и установите параметры кисти на всплывающей панели.
При использовании чувствительного к нажиму цифрового планшета в меню «Размер» можно установить параметр, отвечающий за изменение размера восстанавливающей кисти в процессе рисования штриха. Выберите элемент «Нажим пера», чтобы изменения совершались в зависимости от нажима.
 Выберите «Копировальное колесико», чтобы изменения совершались в зависимости
от позиции координатного манипулятора пера. Выберите «Выкл.», если изменение
размера не требуется.
Выберите «Копировальное колесико», чтобы изменения совершались в зависимости
от позиции координатного манипулятора пера. Выберите «Выкл.», если изменение
размера не требуется.Режим
Определяет режим наложения. Чтобы сохранить шум, зернистость и текстуру по краям мазка при использовании кисти с мягким кончиком, выберите «Заменить».
Источник
Определяет источник пикселей для восстановления. «Образец» позволяет использовать пиксели из текущего изображения, а «Узор» — пиксели из узора. При выборе опции «Узор» нужно будет выбрать нужный узор на соответствующей всплывающей панели.
Выравнивание
Непрерывная выборка пикселей без потери текущей точки выборки даже при отпускании кнопки мыши. Не выбирайте «Выравнивание», если хотите продолжать использовать выборку пикселей с исходной точки каждый раз при прекращении и повторном начале рисования.
Образец
Выборка данных с указанных вами слоев.
 Для выборки данных
из активного слоя и всех видимых слоев, расположенных под ним, выберите пункт «Текущий и
следующие». Для выборки только из текущего слоя выберите «Активный слой».
Для выборки со всех видимых слоев выберите «Все слои». Для выборки
из всех видимых слоев за исключением корректирующих выберите «Все слои»
и щелкните значок «Пропуск корректирующих слоев» справа от
всплывающего меню «Образец».
Для выборки данных
из активного слоя и всех видимых слоев, расположенных под ним, выберите пункт «Текущий и
следующие». Для выборки только из текущего слоя выберите «Активный слой».
Для выборки со всех видимых слоев выберите «Все слои». Для выборки
из всех видимых слоев за исключением корректирующих выберите «Все слои»
и щелкните значок «Пропуск корректирующих слоев» справа от
всплывающего меню «Образец».Диффузия
Управляет тем, как вставленные области адаптируются к окружающему их изображению. Выберите более низкое значение для изображений с высокой зернистостью или мелкими деталями или более высокое значение — для изображений хорошего качества.
Установите точку выборки, щелкнув ее мышью в любой области изображения при нажатой клавише Alt (Windows) или Option (macOS).
При выборке из одного изображения и применении ее к другому оба изображения должны иметь одинаковый цветовой режим, кроме случая, когда одно из изображений использует режим «Градации серого».

(Необязательно.) На панели «Источник клонов» можно выбрать дополнительные точки выборки, нажав кнопку источника клонирования .
Вы можете задать до пяти различных источников выборки. Отобранные образцы сохраняются панелью «Источник клонов» до закрытия документа.
(Необязательно.) На панели «Источник клонов» выберите нужный источник выборки, нажав кнопку источника клонирования.
(Необязательно.) На панели «Источник клонов» можно произвести следующие действия.
- Для масштабирования или поворота клонируемого источника введите значения в поля «Ш» (ширина) и «В» (высота) или угол поворота в градусах .
- Чтобы отобразить перекрытие клонируемого источника, выберите Показать наложение и задайте его параметры.
Перетащите его на изображение.
При отпускании кнопки мыши выбранные пикселы объединятся с пикселами исходного изображения.
Если в восстанавливаемой области присутствуют высококонтрастные грани, перед использованием инструмента «Восстанавливающая кисть» нужно сделать выделение.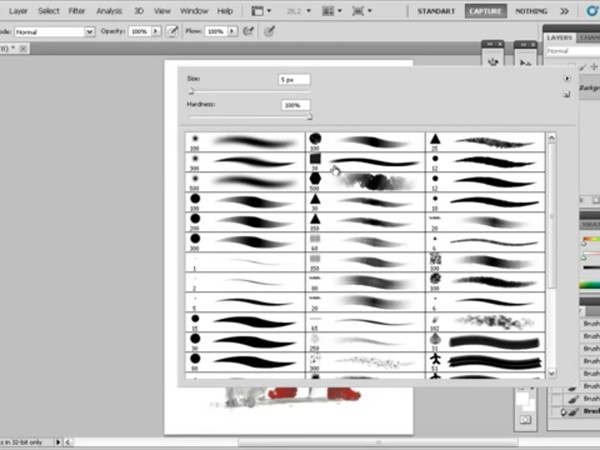 Это выделение должно быть больше восстанавливаемой области, но должно точно совпадать с границей контрастных пикселей. При рисовании «Восстанавливающей кистью» такое выделение предотвращает смешивание цветов.
Это выделение должно быть больше восстанавливаемой области, но должно точно совпадать с границей контрастных пикселей. При рисовании «Восстанавливающей кистью» такое выделение предотвращает смешивание цветов.
Инструмент «Точечная восстанавливающая кисть» позволяет быстро удалять с фотографий пятна и другие дефекты. Точечная восстанавливающая кисть работает подобно обычной восстанавливающей кисти: использует выборку пикселей из изображения или узора и сопоставляет их текстуру, освещение, прозрачность и затенение с соответствующими характеристиками исправляемых пикселей. В отличие от обычной для точечной восстанавливающей кисти не требуется указывать точку выборки. Точечная восстанавливающая кисть автоматически осуществляет выборку вокруг ретушируемой области.
Удаление пятен с помощью точечной восстанавливающей кистиДля ретушировании больших областей предпочтительнее использовать простую восстанавливающую кисть, а не точечную. Кроме того, простая восстанавливающая кисть обеспечивает дополнительные возможности при выборе пробных пикселей источника.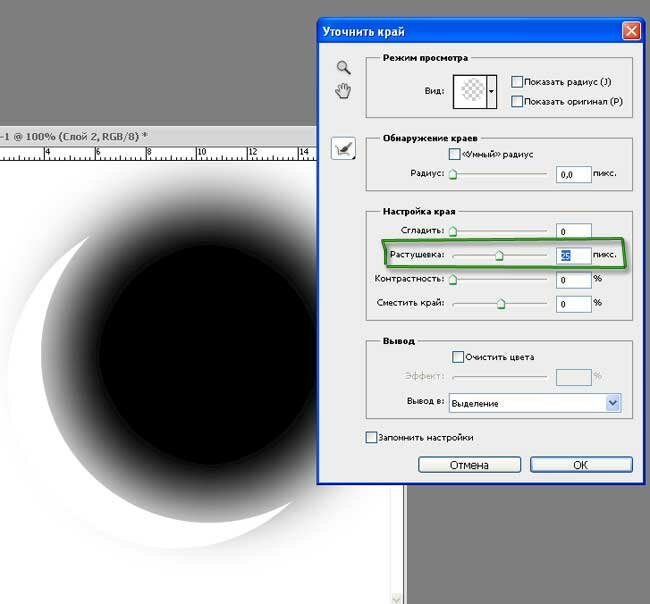
Выберите инструмент «Точечная восстанавливающая кисть» на панели инструментов. При необходимости щелкните инструмент «Восстанавливающая кисть», «Заплатка» или «Красные глаза», чтобы отобразить скрытые инструменты и выбрать нужный.
Выберите размер кисти на панели выбора. Рекомендуется выбрать диаметр кисти немного больше восстанавливаемой области, чтобы ее можно было покрыть одним щелчком.
(Необязательно.) Выберите режим наложения из меню «Режим» в панели функций. Чтобы сохранить шум, зернистость и текстуру по краям мазка при использовании кисти с мягким кончиком, выберите «Заменить».
На панели выбора задайте тип кисти.
Соответствие приближения
Использует пиксели по краю выделенного фрагмента, чтобы найти область для использования в качестве заплатки.
Создание текстуры
Использует пиксели выделенной области для создания текстуры.
 Если
текстура не подошла, попробуйте перетащить ее через область еще
раз.
Если
текстура не подошла, попробуйте перетащить ее через область еще
раз.С учетом содержимого
Оценивает ближайшее содержимое, чтобы заполнить выделенную область без заметных границ, сохранив такие ключевые детали, как тени и края объектов.
Чтобы расширить границы выделенной области при использовании параметра «С учетом содержимого», используйте команду «Редактирование» > «Заполнить». (См. раздел Зависимость от содержимого, узор и заливки от истории.)
Для выборки данных со всех видимых слоев в панели функций выберите «Образец со всех слоев». Для выборки только с активного слоя не выбирайте «Образец со всех слоев».
Щелкните область, которую нужно исправить, либо щелкните и проведите кистью, чтобы сгладить дефекты на области большей площади.
Видео | Ретуширование автомобилей в Photoshop
Узнайте, как ретушировать изображения автомобилей в Photoshop.
Скотт Келби (Scott Kelby)
Инструмент «Заплатка» позволяет восстанавливать выделенную область с помощью пикселей из другой области или узора. Аналогично инструменту «Восстанавливающая кисть» инструмент «Заплатка» сопоставляет текстуру, освещение и затененность пикселей выборки аналогичным характеристикам пикселей источника. Кроме того, с помощью инструмента «Заплатка» можно клонировать отдельные области изображения. «Заплатка» позволяет обрабатывать изображения с глубиной 8 или 16 бит на канал.
При восстановлении с помощью пикселей изображения рекомендуется выбирать небольшие области.
Сведения о параметрах инструмента «Заливка с учетом содержимого» см. в разделе Заливка и перемещение с учетом содержимого.
Замена пикселей с помощью инструмента «Заплатка» Изображение с заплаткойВосстановление области с помощью пикселей образца
Выберите инструмент «Заплатка» .

Выполните одно из следующих действий.
- Перетаскиванием по изображению выделите область для восстановления, а затем на панели функций выберите «Источник».
- Перетаскиванием по изображению выделите область для выборки, а затем на панели функций выберите «Назначение».
Область можно также выделить до того, как будет выбран инструмент «Заплатка».
Для коррекции выделенной области выполните одно из следующих действий.
- Удерживая клавишу Shift, выделите на изображении область для добавления к уже выбранной.
- Удерживая клавишу Alt (Windows) или Option (macOS), выделите на изображении область, которую нужно вычесть из уже выбранной.
- Удерживая клавиши Alt + Shift (Windows) или Option + Shift (macOS), выделите на изображении область, которая будет пересекаться с уже выбранной.
Чтобы извлечь из выделенной области текстуру с прозрачным фоном, выберите «Прозрачный».
 Не выбирайте этот пункт, если
требуется полностью заменить целевую область выборкой.
Не выбирайте этот пункт, если
требуется полностью заменить целевую область выборкой.Вариант «Прозрачный» лучше всего подходит для однотонных или градиентных фонов с четко различимыми текстурами (например, птица в голубом небе).
Чтобы настроить скорость, с которой вставленные области адаптируются к окружающему их изображению, отрегулируйте ползунок «Диффузия». Выберите более низкое значение для изображений с высокой зернистостью или мелкими деталями или более высокое значение — для изображений хорошего качества.
Поместите курсор внутри выделенной области и выполните одно из следующих действий.
- Если на панели функций выбрано «Источник», перетащите границу выделенной области в ту область, с которой нужно взять выборку. При отпускании кнопки мыши первоначально выделенная область будет заполнена пикселями образца.
- Если на панели функций выбрано «Назначение», перетащите
границу выделенной области в ту область, на которой необходима заплатка.
 При отпускании
кнопки мыши новая выделенная область будет заполнена
пикселями образца.
При отпускании
кнопки мыши новая выделенная область будет заполнена
пикселями образца.
Восстановление области с помощью узора
Выберите инструмент «Заплатка» .
Курсором выделите на изображении область для восстановления.
Область можно также выделить до того, как будет выбран инструмент «Заплатка».
При необходимости выполните приведенные выше действия 3 и 4, чтобы скорректировать выделение и применить текстуру узора с прозрачным фоном.
Выберите узор на соответствующей панели на панели функций, а затем нажмите «Узор».
Видео | Удаление эффекта «красных глаз» и коррекция белизны зубов
В этом эпизоде Photoshop Playbook Брайан О’Нил Хьюз (Bryan O’Neil Hughes), главный менеджер по продуктам Photoshop, показывает, как с помощью Photoshop удалить эффект красных глаз и сделать белее зубы.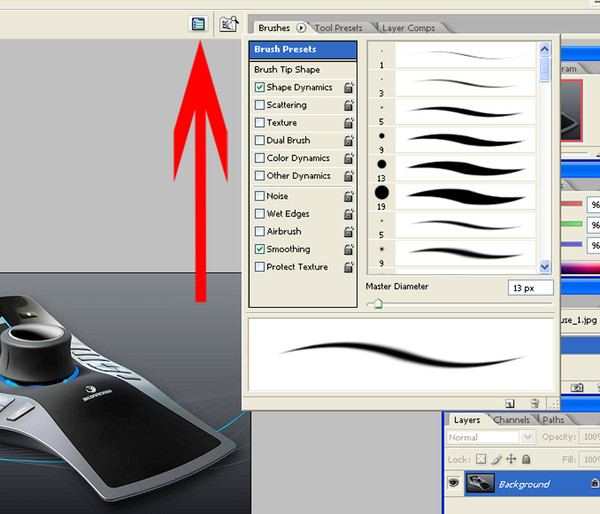
Брайан О’Нил Хьюз (Bryan O’Neil Hughes)
http://www.photoshop.com/people/bryan
Инструмент «Красные глаза» удаляет эффект красных глаз с фотографий людей и животных, снятых с использованием вспышки.
В цветовом режиме RGB выберите инструмент «Красные глаза» . (Инструмент «Красные глаза» находится в одной группе с инструментом «Точечная восстанавливающая кисть» . Удерживайте кнопку инструмента, чтобы отобразить дополнительные инструменты в этой группе.)
Щелкните область, где проявился эффект красных глаз. Если не удалось добиться нужного эффекта, отмените коррекцию, затем установите на панели выбора какие-то из приведенных ниже параметров и щелкните красный глаз еще раз.
Размер зрачка
Увеличение или уменьшение области, которая будет обрабатываться инструментом «Красные глаза».
Величина затемнения
Настройка справляющего затемнения.

Отражение вспышки камеры в сетчатке объекта вызывает эффект красных глаз. Наиболее часто этот эффект возникает при съемке в затемненном помещении, поскольку зрачки при этом расширены. Избежать эффекта красных глаз можно с помощью соответствующей функции фотоаппарата. Гораздо лучше предотвращает появление «красных глаз» использование отдельной вспышки, которая устанавливается на фотоаппарат на большем расстоянии от объектива.
Видео | Коррекция света и удаление ненужных объектов
Брайан О’Нил Хьюз (Bryan O’Neil Hughes), главный менеджер по продуктам Photoshop, объясняет, как удалить ненужные объекты и с помощью кисти для усиления контрастности цветов сбалансировать яркость и температуру цвета людей на фотографии.
Adobe Photoshop
Похожие темы
- Режимы наложения
- Галерея инструментов ретуширования
- Создание узоров
- Фильтры «Размытие»
- Фильтры подменю «Усиление резкости»
- Выбор подготовленной кисти
- Примеры использования инструмента «Восстанавливающая кисть»
- Средство коррекции фотографий в Интернете
Вход в учетную запись
Войти
Управление учетной записью
Почему не работает архивная кисть в фотошопе.
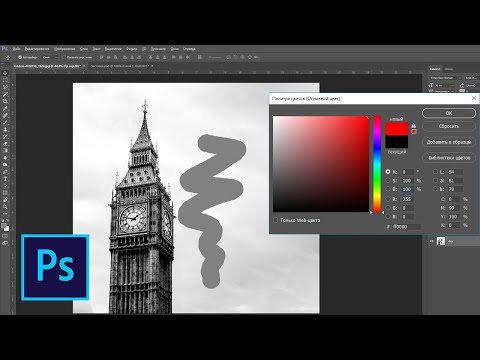 Гладкая кожа на лице с помощью архивной кисти
Гладкая кожа на лице с помощью архивной кистиДоброго всем дня и хорошего настроения, мои дорогие читатели и посетители. Ну вот и настало время четырех выходных в честь женского дня. Но здесь речь пойдет не о 8 марта. Не так давно мы с вами проходили уроки по , а также с помощью палитры история. Так вот, считайте, что те две функции — родители нашего сегодняшнего инструмента.
Ну ладно, может и не родители, но сегодняшний инструмент взял понемногу из одного и из другого. Конкретно я имею ввиду инструмент архивная кисть в фотошопе. Суть ее заключается в том, что мы можем возвращать часть изображения в первоначальное состояние. Ну что я вам рассказываю? Сейчас лучше покажу на примере. Я покажу на примере девушки на траве.
Цветной персонаж на черно-белом снимке
После всех этих манипуляций девушка на картинке должна быть цветной, а всё вокруг черно-белым. Ну как получилось? Я думаю, что это не должно вызвать у вас трудностей.
Восстановление промежуточных шагов истории
И кстати есть еще один нюанс. Архивная кисть стирает не обязательно до начального вида. Если вы сохраняли промежуточные шаги в палитре «История»
, то нажав на квадратик рядом с любым таким шагом, вы будете стирать уже до этого состояния, а не до начального.
Архивная кисть стирает не обязательно до начального вида. Если вы сохраняли промежуточные шаги в палитре «История»
, то нажав на квадратик рядом с любым таким шагом, вы будете стирать уже до этого состояния, а не до начального.
Давайте проделаем предыдущий пример еще раз, но с одним нюансом: Когда вы сделаете изображение черно-белым, обязательно сохраните этот шаг в палитре «История» , чтобы к нему можно было бы вернуться в любой момент.
А теперь давайте сделаем с помощью архивной кисточки то, что мы делали в предыдущем примере, а именно восстановим цвет девушки и захватим немного травки под ней.
И вот теперь-то мы и будем изощряться. Если вы вдруг решили, что захватили много травы или некоторые травинки нужно убрать, то поставьте левой кнопкой мыши специальную отметку в палитре «История» напротив нашего сохраненного шага.
И теперь начинайте закрашивать архивной кисточкой цветные участки, которые вы хотите убрать, например лишнюю траву. Пройдитесь по каждой травинке, чтобы обесцветить растение.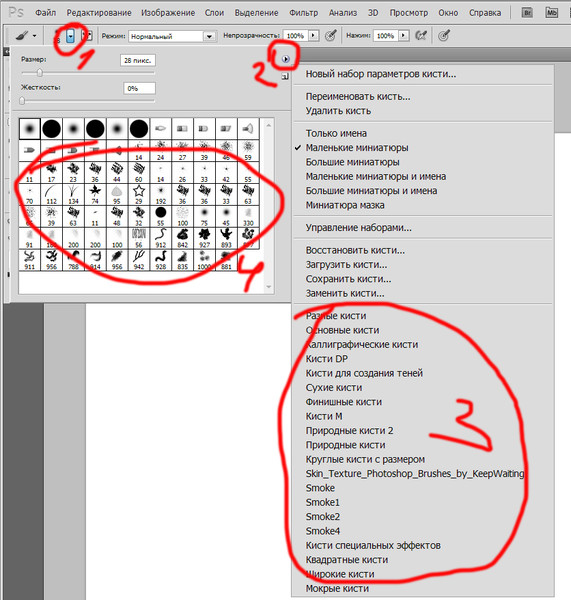 Видите? Теперь цветная часть становится черно-белой. А всё потому, что мы поставили отметку, тем самым сказав нашей исторической кисти, что этот надо возвращаться к этому шагу.
Видите? Теперь цветная часть становится черно-белой. А всё потому, что мы поставили отметку, тем самым сказав нашей исторической кисти, что этот надо возвращаться к этому шагу.
У меня тут еще остались видны несколько травинок, но на самом деле их тоже легко убрать, просто мне уже надоело возиться с мелким размером кисти)).
Ну как историческая кисть в целом? Мне она очень нравится. С помощью нее можно сделать много всего эффектного и интересного. Поэкспериментируйте сами.
Как вам фотошоп в целом? Хотите изучить фотошоп и полностью в нем разбираться? Тогда вам стоит посмотреть один замечательный курс по фотошопу для начинающих . В нем подробно рассказано про инструменты, о том как вообще пользоваться фотошопом и т.д. В общем возьмите на заметку и обязательно посмотрите.
Ну а на сегодня я свою небольшую статью заканчиваю. Обязательно подпишитесь на мой блог, чтобы не пропустить чего-то важного, а заодно и друзьям своим расскажите. В общем удачи вам. Пока-пока
Вы узнаете:
- Как настроить параметры панели History (История).

- Для чего нужен Snapshot (Снимок).
- Как работать инструментом History Brush (Архивная кисть).
- Как вернуть цвет объекту после перевода в ч/б изображение.
- Как устроен инструмент Art History Brush (Aрхивная художественная кисть).
- Как рисовать картины инструментом Aрхивная художественная кисть.
Урок состоит из следующих разделов:
1. Обучающее видео.
2. Палитра История (History).6. Картина из фотографии.
7. Вопросы.
8. Домашнее задание.
Палитра История (History)
Перед тем как мы начнем применять эти необычные кисточки, придется подробно изучить палитру История (History).
Мы с вами уже неоднократно пользовались палитрой History (История) в предыдущих уроках. Вы знаете, что можно отменять и возвращать назад до двадцати команд (если иное значение не установлено в общих настройках Меню Edit (Редактирование) – Preferens (Установки)). Отмененные команды можно удалить, перетащив их вниз на значок с корзиной.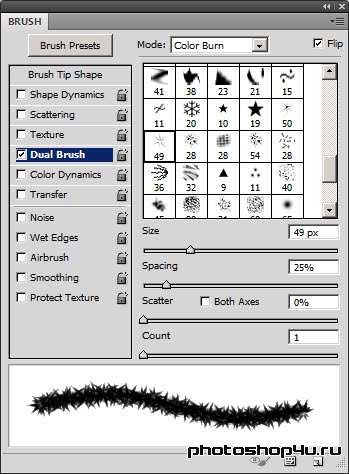 После выполнения этого действия вернуть удаленную команду уже не удастся.
После выполнения этого действия вернуть удаленную команду уже не удастся.
В верхней части палитры History (История) находится раздел снимков. В нем можно хранить снимки, сделанные на любом этапе работы. При открытии файла программа автоматически делает снимок, к которому можно вернуться в любой момент независимо от количества шагов
в палитре история. Имя этого снимка совпадает с названием файла. Вы можете делать такие снимки по ходу вашей работы, для этого служит значок
фотоаппарата Create new snapshot (Создать новый снимок) внизу палитры History (История). Просто нажмите на него и в верхней части палитры, появится новый снимок Snapshot1(Снимок 1). Щелкнув по слою со снимком можно его переименовать. Создание снимков позволяет обойти ограничение программы на возврат на 20 шагов.
При помощи снимков можно легко сравнивать эффекты. Сделайте снимок перед применением любого фильтра. Затем выберите первый снимок, сделанный программой при открытии документа. Примените тот же фильтр с другими настройками.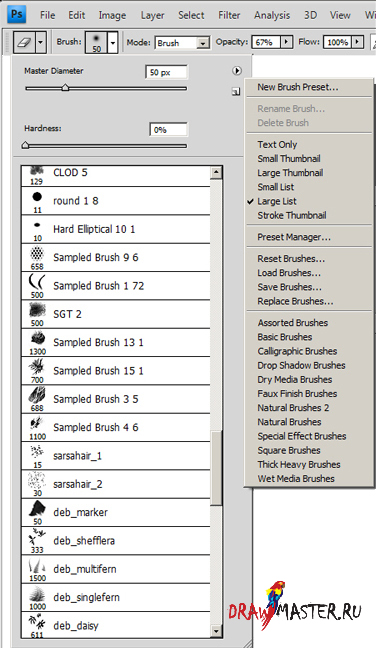 Переключаясь между снимками, можно выбрать наилучший результат.
Переключаясь между снимками, можно выбрать наилучший результат.
Если закрыть и вновь открыть документ, все снимки последнего сеанса работы удаляются из палитры History (История).
Снимки добавляются вниз списка. Самый первый снимок будет находиться вверху списка,
а самый последний – внизу.
Automaticaly Create First Snapshot (Автоматически создавать первый снимок) . Снимок первоначального состояния изображения создается при открытии документа автоматически. Оставьте эту галочку включенной.
Automaticaly Create New Snapshot When Saving (Создавать новый снимок при сохранении) Снимок создается при каждом сохранении.
Allow Non – Linear History (Нелинейная запись событий)
Если отметить этот пункт галочкой шаги из палитры History (История), следующие за снимком, удаляться не будут. При нелинейной записи событий можно выбрать Снимок, внести изменение в изображение и удалить только это событие.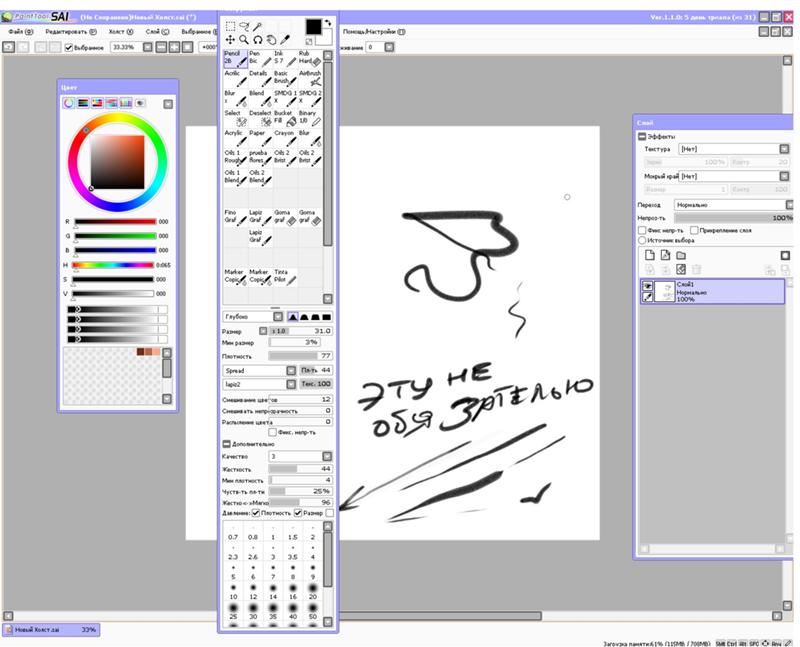 Изменения добавятся вниз списка. По умолчанию этот пункт не отмечен, т.е. если выбрать Снимок и изменить его состояние, а потом опять вернуться к этому же Снимку, то все состояния, следующие за выбранным, удаляются из палитры History (История). В палитре History (История) будут отображаться шаги в том порядке, в котором они были выполнены. Попробуйте поработать при разных режимах. Выберите тот, который покажется вам более удобным.
Изменения добавятся вниз списка. По умолчанию этот пункт не отмечен, т.е. если выбрать Снимок и изменить его состояние, а потом опять вернуться к этому же Снимку, то все состояния, следующие за выбранным, удаляются из палитры History (История). В палитре History (История) будут отображаться шаги в том порядке, в котором они были выполнены. Попробуйте поработать при разных режимах. Выберите тот, который покажется вам более удобным.
Show New Snapshot Dialog by Default (Открывать диалог «Новый снимок») Photoshop будет каждый раз открывать окно для задания имени снимка.
Make Lauer Visibility Changes Undoable (Изменения видимости слоя не отменяются). Установив этот флажок, все изменения видимости слоев (вкл. и выкл.) будут записываться в палитру History (История). По умолчанию они не записывается в историю.
В нижней части палитры (History) История есть еще один значок в виде дискеты Create new document from current state (Создать новый документ на основе текущего состояния) .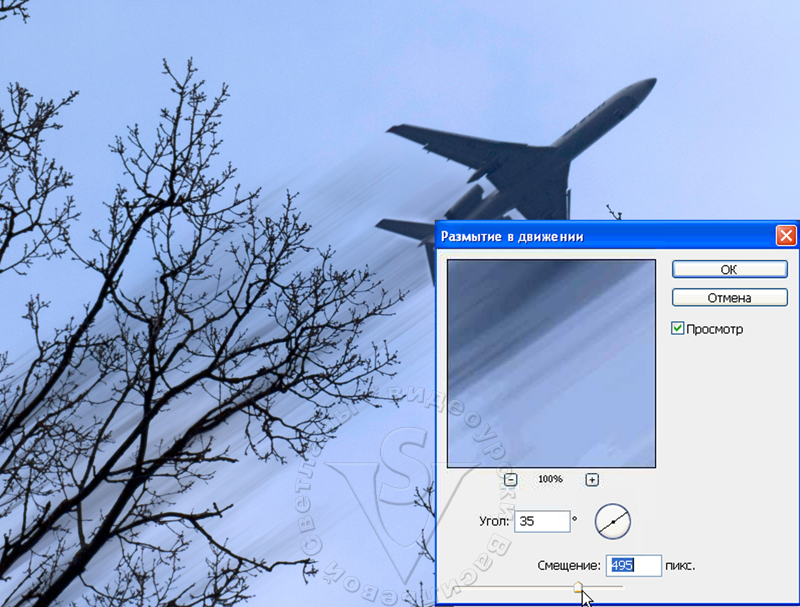 Он позволяет открыть копию документа в новом окне, что тоже бывает очень полезно.
Он позволяет открыть копию документа в новом окне, что тоже бывает очень полезно.
Инструмент — Этой кисточкой можно рисовать из любого места истории. Значок архивной кисти должен стоять слева отминиатюры снимка в палитре History (История). Для чего нужна эта кисть?
1.Чаще всего архивную кисть используют для возврата цвета отдельным элементам фотографии после перехода к черно-белому изображению.
Обесцвечиваем фото. Это можно сделать разными способами и самый простой из них: выбрать в меню Изображение (Image) – Adjustments (Коррекция) – Desaturate (Обесцветить).
После этого выбираем инструмент Архивная кисть(History Brush),
в палитре History (История) нажимаем на пустой квадрат слева от предыдущего слоя и просто закрашиваем тот участок, которому хотим вернуть цвет, причем, без разницы, каким именно цветом будет рисовать архивная кисть – изображение будет проявляться в первоначальном цвете.
2. Можно добавить размытие в движении. Для этого дублируем слой с движущимся объектом, применяем к нему фильтр Motion blur (Размытие в движении)
с параметрами: смещение – 495 и угол – 35. Выбираем History Brush (Архивная кисть)
Выбираем History Brush (Архивная кисть)
с мягкими размытыми краями и аккуратно разукрашиваем необходимый объект.
Но на мой взгляд, для того чтобы вернуть цвет отдельным частям фотографии и создать эффект размытия в движении, лучше воспользоваться маской слоя. Дублируем слой, обесцвечиваем, применяем маску слоя, черной кистью восстанавливаем цвет, рисуя по маске. Чем маска лучше, да всего лишь тем, что исправить ошибки черной кисти можно переключившись на белую.
Рассмотрим панель параметров инструмента History Brush (Архивная кисть).
Brush (Кисть) — настройки параметров кисти.
Mode (Режим наложения) — режим наложения кисти.
Opacity (Непрозрачность) — Задает непрозрачность пикселов кисти.
Flow (Нажим) – настройка режима рисования с учетом плотности красочного слоя.
Airbrush Capabilities (Возможности аэрографа ) – Придает кисти свойства, имитирующие разбрызгивание краски аэрографом.
Архивная кисть не работает на маске слоя и не работает в том случае, если вы поменяли размер изображения.
Инструмент Art History Brush (A рхивная художественная кисть) – рисует стилизованными мазками с используя первоначальные данные Snapshot (Cнимка) или выбранного архивного состояния. Выбирая в меню параметров стиль кисти, диаметр и допуск, можно имитировать настоящие кисти, которыми рисуют художники, используя различные художественные стили.
Инструмент Art History Brush (Aрхивная художественная кисть), так же как и инструмент History Brush (Архивная кисть), использует выбранное архивное состояние или Snapshot (Снимок).
В отличие от инструмента Art History Brush (Aрхивная художественная кисть) восстанавливая исходные данные, добавляет изображению художественные стили.
Brush (Кисть) — настройки размеров и прочих параметров кисти инструмента.
Чем меньше диаметр кисти, тем точнее контуры.
Mode (Режим наложения) — режим наложения пикселей при применении данного инструмента.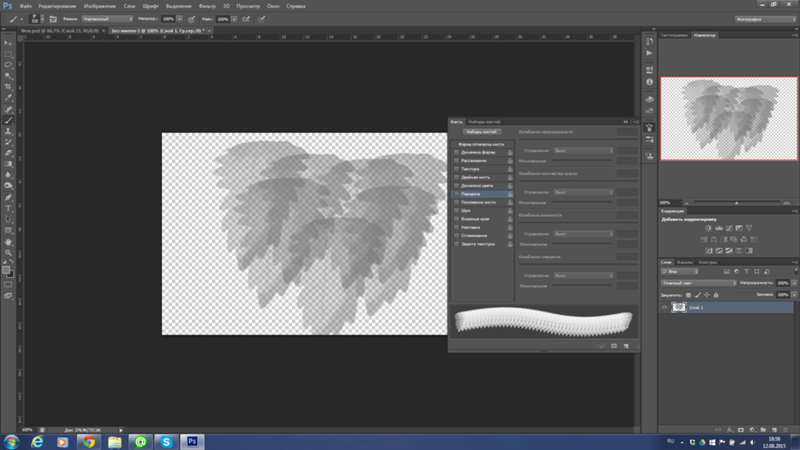 Он влияет на то, как изображение взаимодействует с наносимыми мазками. В выпадающем меню всего 7 режимов.
Он влияет на то, как изображение взаимодействует с наносимыми мазками. В выпадающем меню всего 7 режимов.
Opacity (Непрозрачность) — непрозрачность накладываемых мазков. Задайте высокое значение для рисования густыми сочными мазками, и низкое для достижения легкости изображения.
Style (Стиль) — способ применения инструмента. Основной параметр — Art History Brush (Художественная кисть). Сжатая короткая (Tight Shot), Сжатая средняя (Tight medium), Сжатая длинная (Tight Long), Свободная средняя (Loose medium), Свободная длинная (Loose Long), Короткое прикосновение (Dab), Сжатая спираль (Tight Curl), Сжатая длинная спираль (Tight Curl Long), Свободная спираль (Loose Curl), Свободная длинная спираль (Loose Curl Long).
Area (Область) — определяет область воздействия кисти, на которую будут накладываться мазки. Не путать с Master Diameter (Главный диаметр) кисти.
Tolerance (Допуск) -ограничить область воздействия инструмента.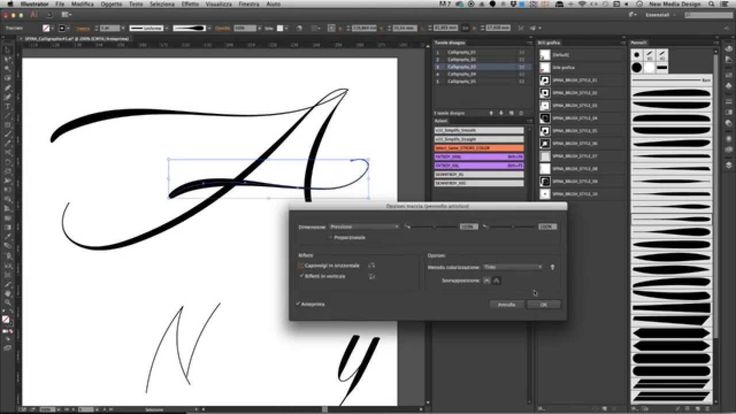 При низком значении мазки будут оставаться везде, где пройдет кисть. При высоком значении этого параметра, кисть будет рисовать только на участках, имеющих другой оттенок по сравнению со Snapshot (Снимком).
При низком значении мазки будут оставаться везде, где пройдет кисть. При высоком значении этого параметра, кисть будет рисовать только на участках, имеющих другой оттенок по сравнению со Snapshot (Снимком).
History Brush (Архивная кисть) и Art History brush (Художественная архивная кисть) не будет работать по маске, если вы изменяли размер изображения, кадрировали его или ваше изображение в режиме 16 bit.
Если вы работаете в режиме 16 bit, то перейдите в меню Image (Изображение) – Mode (Режим) и выберите 8 bit. Чтобы использовать эти инструменты после изменения размеров, сохраните документ, закройте и снова откройте его.
Картина из фотографии.
Перед тем как начать рисовать картины с помощью Инструмента Art History Brush (Архивная художественная кисть), увеличьте изображение в несколько раз, это поможет смягчить детали.
4.Создайте еще один новый слой. Откройте палитру кистей, нажав F5 или , и сбросьте галочки со всех динамических опций. Увеличьте размер до 200-250 пикселей.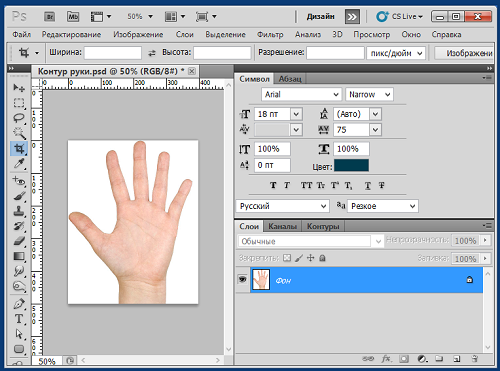 Выберите кисть Spatter 59 (брызги 59) и стиль Tight Long (сжатая длинная). Area (Диаметр) 5 пикселей. Проследите, чтобы в палитреArt History Brush (Архивная художественная кисть) была выбрана та же кисть. Начните наносить крупные мазки по новому слою. Проводим кистью вверх и вниз вдоль фотографии, но не остаёмся слишком долго в одной области. Чем дольше Вы остаетесь, тем больше деталей возвращено. Определите края, но оставьте много областей неопределенными, чтобы добавить позже.
Выберите кисть Spatter 59 (брызги 59) и стиль Tight Long (сжатая длинная). Area (Диаметр) 5 пикселей. Проследите, чтобы в палитреArt History Brush (Архивная художественная кисть) была выбрана та же кисть. Начните наносить крупные мазки по новому слою. Проводим кистью вверх и вниз вдоль фотографии, но не остаёмся слишком долго в одной области. Чем дольше Вы остаетесь, тем больше деталей возвращено. Определите края, но оставьте много областей неопределенными, чтобы добавить позже.
5. Создайте еще один новый слой. И выберите кисть Heavy Flow Dry Edges 48 (Сильное движение кисти с сухими краями маслом), уменьшите непрозрачность(Opaсity), и продолжайте рисовать. Попробуйте переключиться на другой стиль, поменяйте диаметр, в общем, почувствуйте себя художником и не бойтесь экспериментировать.
6. Создайте еще один новый слой. Переключитесь на инструмент Brash (Кисть). Выберите Chalk 23 (мел 23 пикселя) диаметр 100-110, Opaсity 25%. Зажав Alt, выберите темный участок, таким образом, вы скопируете цвет.![]() Начните рисовать, смягчая и подчеркивая контуры, меняя образцы других цветов.
Начните рисовать, смягчая и подчеркивая контуры, меняя образцы других цветов.
7. Создайте еще один слой и включите инструмент Pattern Stamp (Узорный штамп), выберите в образцах сохраненный в начале урока узор. В палитре кистей выберите круглую, жесткую кисть небольшого диаметра. Этим инструментом восстановите потерянные в процессе работы мелкие или тонкие детали, а также слегка обработайте края объекта. Если изображение приобрело лишнюю четкость, то вернуть прежний вид поможет инструмент
8. Объедините слои (Flatten Image) и дублируйте фоновый слой.
9. Примените к копии слоя фильтр –Stylize (Стилизация) – Emboss (Тиснение). Угол (Angle) – 135, Height (Высота) 14, Amount (Эффект) – 122. И поменяйте режим наложения на Overlay (Перекрытие).
10. Создайте еще один слой, залейте его 50% серым цветом, или цветом холста.
Примените фильтр Texture (Текстура) – Texturizer (Текстуризатор). Выберите Canvas (Холст), Scaling (Масштаб) – 200, Relief (Рельеф) – 15. Нажмите ОК.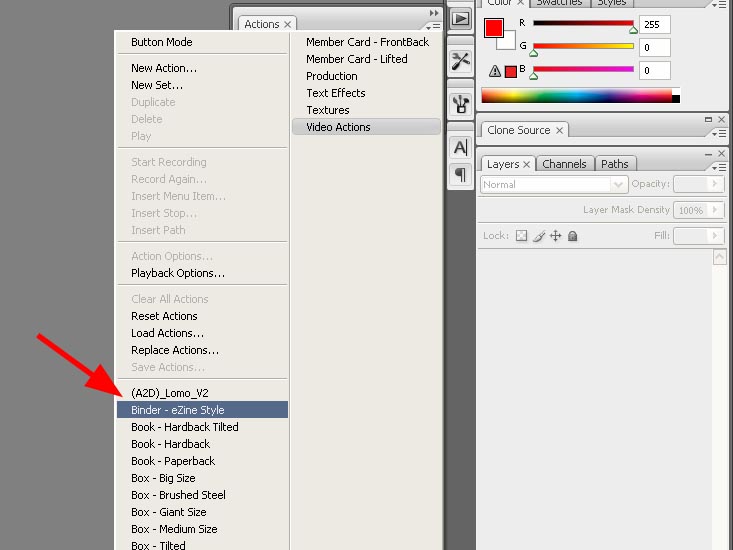
Поменяйте режим наложения этого слоя на Overlay (Перекрытие) и уменьшите непрозрачность.
Вопросы:
- Что происходит со Snapshots (Снимками) при закрытии документа?
– Они сохраняются вместе с документом.
– Они исчезают безвозвратно.
- Для чего нужно при использовании Архивно – художественной кисти выбирать в качестве узора все изображение [ Edit (Редактирование) –Define Pattern (Определить узор)]?
– Для нанесения текстуры на изображение.
– Для придания объема мазкам кисти инструментом Pattern Stamp (Узорный штамп).
– Для восстановления мелких деталей инструментом Pattern Stamp (Узорный штамп).
- Что нужно сделать, чтобы открыть текущее состояние изображения в новом окне?
– Нажать на значок Create new document from current state (Создать новый документ на основе текущего состояния).
– Нажать на значок Create new snapshot (Создать новый снимок).
– В параметрах палитры История отметить галочкой Automaticaly Create First Snapshot (Автоматически создавать первый снимок).
Домашнее задание
1. Обесцветьте любую фотографию. Используя инструмент History Brush (Архивная кисть) частично верните ей цвет.
2. Откройте файл цветок.jpg или свой собственный снимок. Создайте картину при помощи инструмента Aрхивная художественная кисть (Art History Brush).
Здравствуйте, уважаемые читатели!
Сегодня я хочу сказать пару слов о таком инструменте, как АРХИВНАЯ КИСТЬ (HISTORY BRUSH) (Y) Традиционно этот инструмент применяется так: например, Вы работаете с изображением и в процессе работы Вам что-то не нравится. Вернуться к первоначальному результату можно двумя способами. Давайте заглянем в палитру История (History)
которая находится по адресу Окно/История (Window/History) и посмотрим, что это за способы такие. В палитре История записываются все действия, которые Вы производите с Вашим документом, от момента открытия до самого последнего щелчка мышью. В зависимости от настроек, программа фиксирует только определенное количество шагов, например двадцать, которые отображаются в палитре История .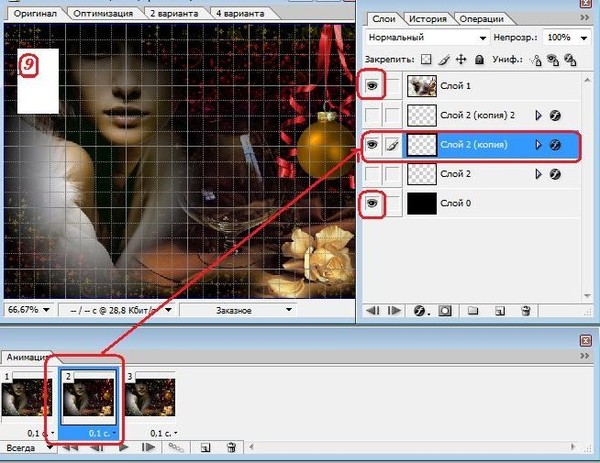 То есть, если Вы тридцать раз щелкнули кистью на фотографии, то палитра История покажет только последние двадцать щелчков. Остальные, увы, «канули в небытие»… Итак, я «сотворила» со своим изображением нечто такое:
То есть, если Вы тридцать раз щелкнули кистью на фотографии, то палитра История покажет только последние двадцать щелчков. Остальные, увы, «канули в небытие»… Итак, я «сотворила» со своим изображением нечто такое:
Но результат меня не устраивает. Можно, конечно воспользоваться «горячими» клавишами CTRL+Z для отмены одного действия или CTRL+ALT+Z
для отмены нескольких. Но это удобно если действий мало, а если много… Замучаешься нажимать! Вот для этого и нужна палитра История . Итак, первый способ вернуть все на место — просто вернуться на несколько шагов назад, до того момента, когда Вас все устраивало. Например так:
Но это, опять же, если шагов мало и тот самый, который Вас устраивал еще можно найти. А если нет?.. Вот здесь-то и нужна Архивная кисть (History Brush) . Можно проделать следующее, во-первых, щелкнуть мышью по кнопочке слева от названия шага Таким образом Вы как бы говорите программе: «Хочу восстановить до этого момента и ни на шаг дальше!» Потом проделываете с Вашим рисунком все, что хотите, а когда что-то не понравится, берете Архивную кисть и просто красите по изображению, как обычной рисовальной кистью. Кстати, параметры для Архивной кисти такие же, как и у обычной, только отсутствуют некоторые режимы наложения. Итак, взяли кисть, настроили по своему вкусу и красим:
Кстати, параметры для Архивной кисти такие же, как и у обычной, только отсутствуют некоторые режимы наложения. Итак, взяли кисть, настроили по своему вкусу и красим:
Видите, что происходит? Все возвращается к тому моменту, который мы указале программе! Умный Фотошоп, правда? Ну а если мы не скажем Фотошопу, до какого момента восстановить наше изображение? Ну не скажем, так не скажем. Он тогда решит, что Вас не устраивает абсолютно все, кроме того мига, когда картинка открылась впервые. Вот до этого самого мига программа и восстановит все, что мы напартачили. Кстати, этот момент, открытия или создания документа и считается отправной точкой для Архивной кисти .
Но нужно помнить. Архивная кисть не работает на маске слоя и не работает в том случае, если вы после указания отправной точки для кисти, поменяли размер изображения… Фотошоп хоть и умный, но любит точность. Так что, если размер меняли и хотите вернуть все назад, воспользуйтесь первым способом, щелкните на несколько шагов раньше, а то и вовсе очитстие историю с помощью такого вот раскрывающегося меню:
А теперь о том, как архивную кисть можно использовать для оформления фотографии.
ШАГ 1: открываем нужную нам картинку в Фотошоп. Например такую:
Нажимаем клавиши CTRL+A , чтобы выделить все изображение, затем… удаляем его клавишей DELETE . Не волнуйтесь! Все правильно!
ШАГ 2: создаем новый слой, SHIFT+ CTRL+N , берем Архивную кисть (History Brush). Настройки я поставила такие: Набор кистей, которые я использовала называется «Финишные кисти», они входят в стандартный набор программы. Теперь от нас требуется просто проводить кистью по документу слева направо, чуть отступив от верхнего края. Примерно так:
Таким образом мы «проявляем» то, что вроде бы удалили. В результате у меня получилось так:
ШАГ 3: поменяем форму кисти на эту: размер можно изменить, а можно и оставить по умолчанию 111 пикселей . Проведите несколько раз по краям уже проявленного изображения. Должно получиться так:
Осталось добавть надпись вверху. Тут уже включаете Вашу фантазию.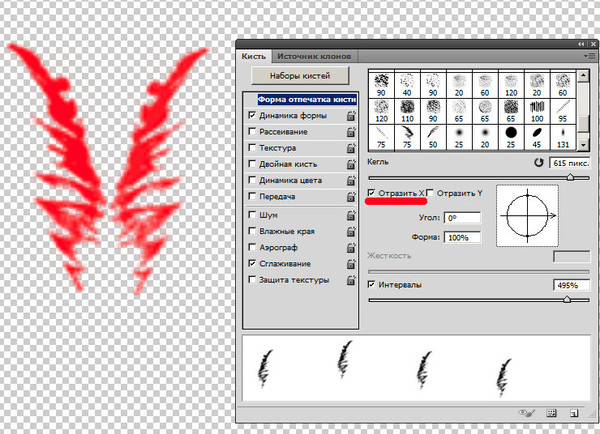 (О том, как работать с инструментом ТЕКСТ (TEXT) рассказано
(О том, как работать с инструментом ТЕКСТ (TEXT) рассказано
Вы узнаете:
- Как настроить параметры панели History (История).
- Для чего нужен Snapshot (Снимок).
- Как работать инструментом History Brush (Архивная кисть).
- Как вернуть цвет объекту после перевода в ч/б изображение.
- Как устроен инструмент Art History Brush (Aрхивная художественная кисть).
- Как рисовать картины инструментом Aрхивная художественная кисть.
Палитра История (History)
Перед тем как мы начнем применять эти необычные кисточки, придется подробно изучить палитру История (History).
Мы с вами уже неоднократно пользовались палитрой History (История) в предыдущих уроках. Вы знаете, что можно отменять и возвращать назад до двадцати команд (если иное значение не установлено в общих настройках Меню Edit (Редактирование) – Preferens (Установки)). Отмененные команды можно удалить, перетащив их вниз на значок с корзиной. После выполнения этого действия вернуть удаленную команду уже не удастся.
В верхней части палитры History (История) находится раздел снимков. В нем можно хранить снимки, сделанные на любом этапе работы. При открытии файла программа автоматически делает снимок, к которому можно вернуться в любой момент независимо от количества шагов
в палитре история. Имя этого снимка совпадает с названием файла. Вы можете делать такие снимки по ходу вашей работы, для этого служит значок фотоаппарата Create new snapshot (Создать новый снимок) внизу палитры History (История). Просто нажмите на него и в верхней части палитры, появится новый снимок Snapshot1(Снимок 1). Щелкнув по слою со снимком можно его переименовать. Создание снимков позволяет обойти ограничение программы на возврат на 20 шагов.
При помощи снимков можно легко сравнивать эффекты. Сделайте снимок перед применением любого фильтра. Затем выберите первый снимок, сделанный программой при открытии документа. Примените тот же фильтр с другими настройками. Переключаясь между снимками, можно выбрать наилучший результат.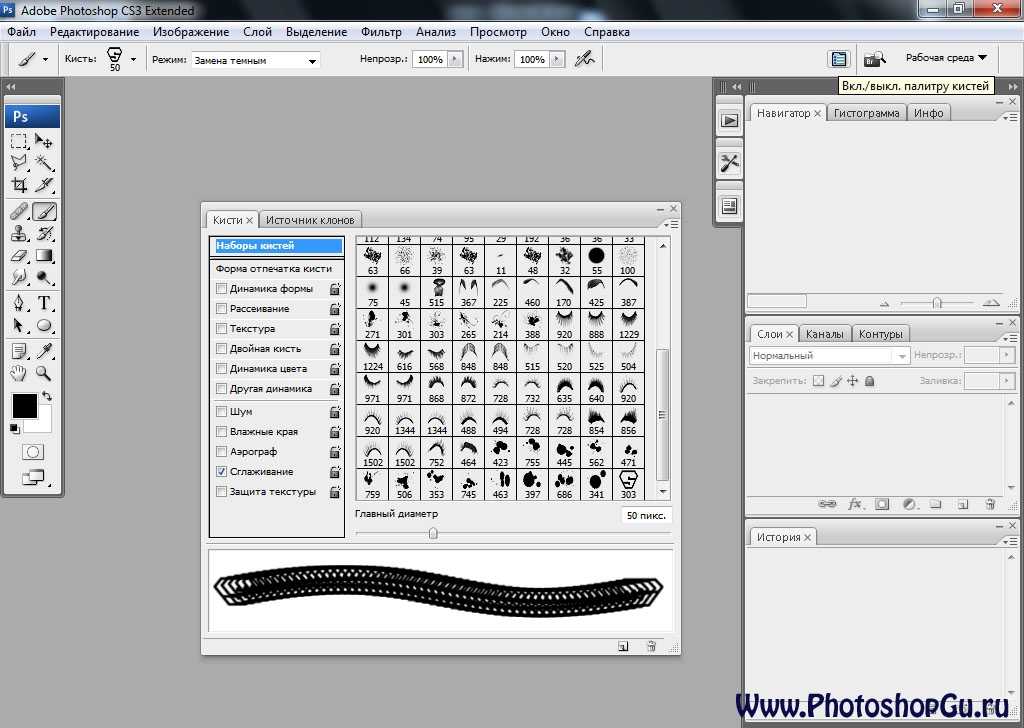
Если закрыть и вновь открыть документ, все снимки последнего сеанса работы удаляются из палитры History (История).
Снимки добавляются вниз списка. Самый первый снимок будет находиться вверху списка,
а самый последний – внизу.
Automaticaly Create First Snapshot (Автоматически создавать первый снимок) . Снимок первоначального состояния изображения создается при открытии документа автоматически. Оставьте эту галочку включенной.
Automaticaly Create New Snapshot When Saving (Создавать новый снимок при сохранении) Снимок создается при каждом сохранении.
Allow Non – Linear History (Нелинейная запись событий)
Если отметить этот пункт галочкой шаги из палитры History (История), следующие за снимком, удаляться не будут. При нелинейной записи событий можно выбрать Снимок, внести изменение в изображение и удалить только это событие.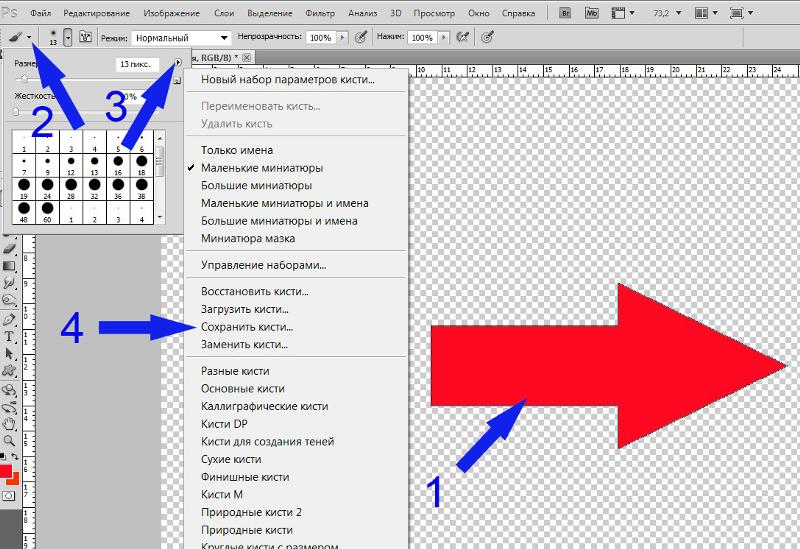 Изменения добавятся вниз списка. По умолчанию этот пункт не отмечен, т.е. если выбрать Снимок и изменить его состояние, а потом опять вернуться к этому же Снимку, то все состояния, следующие за выбранным, удаляются из палитры History (История). В палитре History (История) будут отображаться шаги в том порядке, в котором они были выполнены. Попробуйте поработать при разных режимах. Выберите тот, который покажется вам более удобным.
Изменения добавятся вниз списка. По умолчанию этот пункт не отмечен, т.е. если выбрать Снимок и изменить его состояние, а потом опять вернуться к этому же Снимку, то все состояния, следующие за выбранным, удаляются из палитры History (История). В палитре History (История) будут отображаться шаги в том порядке, в котором они были выполнены. Попробуйте поработать при разных режимах. Выберите тот, который покажется вам более удобным.
Show New Snapshot Dialog by Default (Открывать диалог «Новый снимок») Photoshop будет каждый раз открывать окно для задания имени снимка.
Make Lauer Visibility Changes Undoable (Изменения видимости слоя не отменяются). Установив этот флажок, все изменения видимости слоев (вкл. и выкл.) будут записываться в палитру History (История). По умолчанию они не записывается в историю.
В нижней части палитры (History) История есть еще один значок в виде дискеты Create new document from current state (Создать новый документ на основе текущего состояния) .![]() Он позволяет открыть копию документа в новом окне, что тоже бывает очень полезно.
Он позволяет открыть копию документа в новом окне, что тоже бывает очень полезно.
Инструмент — Этой кисточкой можно рисовать из любого места истории. Значок архивной кисти должен стоять слева отминиатюры снимка в палитре History (История). Для чего нужна эта кисть?
1.Чаще всего архивную кисть используют для возврата цвета отдельным элементам фотографии после перехода к черно-белому изображению.
Обесцвечиваем фото. Это можно сделать разными способами и самый простой из них: выбрать в меню Изображение (Image) – Adjustments (Коррекция) – Desaturate (Обесцветить).
После этого выбираем инструмент Архивная кисть(History Brush),
в палитре History (История) нажимаем на пустой квадрат слева от предыдущего слоя и просто закрашиваем тот участок, которому хотим вернуть цвет, причем, без разницы, каким именно цветом будет рисовать архивная кисть – изображение будет проявляться в первоначальном цвете.
2. Можно добавить размытие в движении. Для этого дублируем слой с движущимся объектом, применяем к нему фильтр Motion blur (Размытие в движении)
с параметрами: смещение – 495 и угол – 35. Выбираем History Brush (Архивная кисть)
Выбираем History Brush (Архивная кисть)
с мягкими размытыми краями и аккуратно разукрашиваем необходимый объект.
Но на мой взгляд, для того чтобы вернуть цвет отдельным частям фотографии и создать эффект размытия в движении, лучше воспользоваться маской слоя. Дублируем слой, обесцвечиваем, применяем маску слоя, черной кистью восстанавливаем цвет, рисуя по маске. Чем маска лучше, да всего лишь тем, что исправить ошибки черной кисти можно переключившись на белую.
Рассмотрим панель параметров инструмента History Brush (Архивная кисть).
Brush (Кисть) — настройки параметров кисти.
Mode (Режим наложения) — режим наложения кисти.
Opacity (Непрозрачность) — Задает непрозрачность пикселов кисти.
Flow (Нажим) – настройка режима рисования с учетом плотности красочного слоя.
Airbrush Capabilities (Возможности аэрографа ) – Придает кисти свойства, имитирующие разбрызгивание краски аэрографом.
Архивная кисть не работает на маске слоя и не работает в том случае, если вы поменяли размер изображения.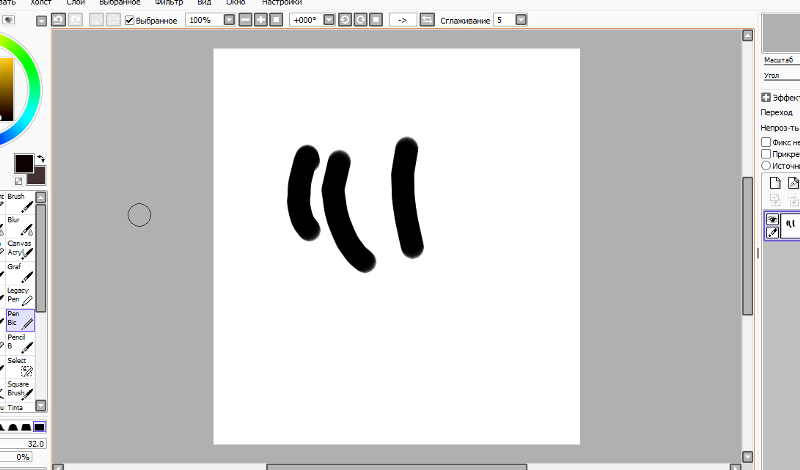
Инструмент Art History Brush (A рхивная художественная кисть) – рисует стилизованными мазками с используя первоначальные данные Snapshot (Cнимка) или выбранного архивного состояния. Выбирая в меню параметров стиль кисти, диаметр и допуск, можно имитировать настоящие кисти, которыми рисуют художники, используя различные художественные стили.
Инструмент Art History Brush (Aрхивная художественная кисть), так же как и инструмент History Brush (Архивная кисть), использует выбранное архивное состояние или Snapshot (Снимок).
В отличие от инструмента Art History Brush (Aрхивная художественная кисть) восстанавливая исходные данные, добавляет изображению художественные стили.
Brush (Кисть) — настройки размеров и прочих параметров кисти инструмента.
Чем меньше диаметр кисти, тем точнее контуры.
Mode (Режим наложения) — режим наложения пикселей при применении данного инструмента. Он влияет на то, как изображение взаимодействует с наносимыми мазками. В выпадающем меню всего 7 режимов.
Он влияет на то, как изображение взаимодействует с наносимыми мазками. В выпадающем меню всего 7 режимов.
Opacity (Непрозрачность) — непрозрачность накладываемых мазков. Задайте высокое значение для рисования густыми сочными мазками, и низкое для достижения легкости изображения.
Style (Стиль) — способ применения инструмента. Основной параметр — Art History Brush (Художественная кисть). Сжатая короткая (Tight Shot), Сжатая средняя (Tight medium), Сжатая длинная (Tight Long), Свободная средняя (Loose medium), Свободная длинная (Loose Long), Короткое прикосновение (Dab), Сжатая спираль (Tight Curl), Сжатая длинная спираль (Tight Curl Long), Свободная спираль (Loose Curl), Свободная длинная спираль (Loose Curl Long).
Area (Область) — определяет область воздействия кисти, на которую будут накладываться мазки. Не путать с Master Diameter (Главный диаметр) кисти.
Tolerance (Допуск) -ограничить область воздействия инструмента. При низком значении мазки будут оставаться везде, где пройдет кисть. При высоком значении этого параметра, кисть будет рисовать только на участках, имеющих другой оттенок по сравнению со Snapshot (Снимком).
При низком значении мазки будут оставаться везде, где пройдет кисть. При высоком значении этого параметра, кисть будет рисовать только на участках, имеющих другой оттенок по сравнению со Snapshot (Снимком).
History Brush (Архивная кисть) и Art History brush (Художественная архивная кисть) не будет работать по маске, если вы изменяли размер изображения, кадрировали его или ваше изображение в режиме 16 bit.
Если вы работаете в режиме 16 bit, то перейдите в меню Image (Изображение) – Mode (Режим) и выберите 8 bit. Чтобы использовать эти инструменты после изменения размеров, сохраните документ, закройте и снова откройте его.
Картина из фотографии.
Перед тем как начать рисовать картины с помощью Инструмента Art History Brush (Архивная художественная кисть), увеличьте изображение в несколько раз, это поможет смягчить детали.
4.Создайте еще один новый слой. Откройте палитру кистей, нажав F5 или , и сбросьте галочки со всех динамических опций. Увеличьте размер до 200-250 пикселей.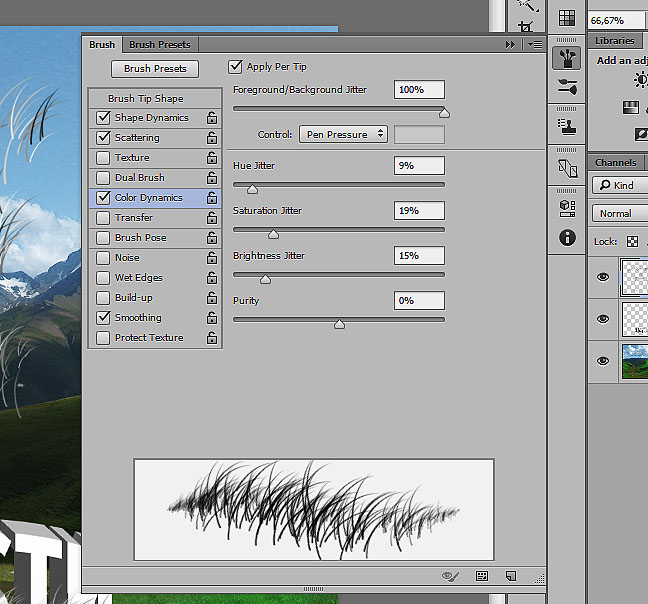 Выберите кисть Spatter 59 (брызги 59) и стиль Tight Long (сжатая длинная). Area (Диаметр) 5 пикселей. Проследите, чтобы в палитреArt History Brush (Архивная художественная кисть) была выбрана та же кисть. Начните наносить крупные мазки по новому слою. Проводим кистью вверх и вниз вдоль фотографии, но не остаёмся слишком долго в одной области. Чем дольше Вы остаетесь, тем больше деталей возвращено. Определите края, но оставьте много областей неопределенными, чтобы добавить позже.
Выберите кисть Spatter 59 (брызги 59) и стиль Tight Long (сжатая длинная). Area (Диаметр) 5 пикселей. Проследите, чтобы в палитреArt History Brush (Архивная художественная кисть) была выбрана та же кисть. Начните наносить крупные мазки по новому слою. Проводим кистью вверх и вниз вдоль фотографии, но не остаёмся слишком долго в одной области. Чем дольше Вы остаетесь, тем больше деталей возвращено. Определите края, но оставьте много областей неопределенными, чтобы добавить позже.
5. Создайте еще один новый слой. И выберите кисть Heavy Flow Dry Edges 48 (Сильное движение кисти с сухими краями маслом), уменьшите непрозрачность(Opaсity), и продолжайте рисовать. Попробуйте переключиться на другой стиль, поменяйте диаметр, в общем, почувствуйте себя художником и не бойтесь экспериментировать.
6. Создайте еще один новый слой. Переключитесь на инструмент Brash (Кисть). Выберите Chalk 23 (мел 23 пикселя) диаметр 100-110, Opaсity 25%. Зажав Alt, выберите темный участок, таким образом, вы скопируете цвет. Начните рисовать, смягчая и подчеркивая контуры, меняя образцы других цветов.
Начните рисовать, смягчая и подчеркивая контуры, меняя образцы других цветов.
7. Создайте еще один слой и включите инструмент Pattern Stamp (Узорный штамп), выберите в образцах сохраненный в начале урока узор. В палитре кистей выберите круглую, жесткую кисть небольшого диаметра. Этим инструментом восстановите потерянные в процессе работы мелкие или тонкие детали, а также слегка обработайте края объекта. Если изображение приобрело лишнюю четкость, то вернуть прежний вид поможет инструмент
8. Объедините слои (Flatten Image) и дублируйте фоновый слой.
9. Примените к копии слоя фильтр –Stylize (Стилизация) – Emboss (Тиснение). Угол (Angle) – 135, Height (Высота) 14, Amount (Эффект) – 122. И поменяйте режим наложения на Overlay (Перекрытие).
10. Создайте еще один слой, залейте его 50% серым цветом, или цветом холста.
Примените фильтр Texture (Текстура) – Texturizer (Текстуризатор). Выберите Canvas (Холст), Scaling (Масштаб) – 200, Relief (Рельеф) – 15. Нажмите ОК.
Поменяйте режим наложения этого слоя на Overlay (Перекрытие) и уменьшите непрозрачность.
Вопросы:
- Что происходит со Snapshots (Снимками) при закрытии документа?
– Они сохраняются вместе с документом.
– Они исчезают безвозвратно.
- Для чего нужно при использовании Архивно – художественной кисти выбирать в качестве узора все изображение [ Edit (Редактирование) –Define Pattern (Определить узор)]?
– Для нанесения текстуры на изображение.
– Для придания объема мазкам кисти инструментом Pattern Stamp (Узорный штамп).
– Для восстановления мелких деталей инструментом Pattern Stamp (Узорный штамп).
- Что нужно сделать, чтобы открыть текущее состояние изображения в новом окне?
– Нажать на значок Create new document from current state (Создать новый документ на основе текущего состояния).
– Нажать на значок Create new snapshot (Создать новый снимок).
– В параметрах палитры История отметить галочкой Automaticaly Create First Snapshot (Автоматически создавать первый снимок).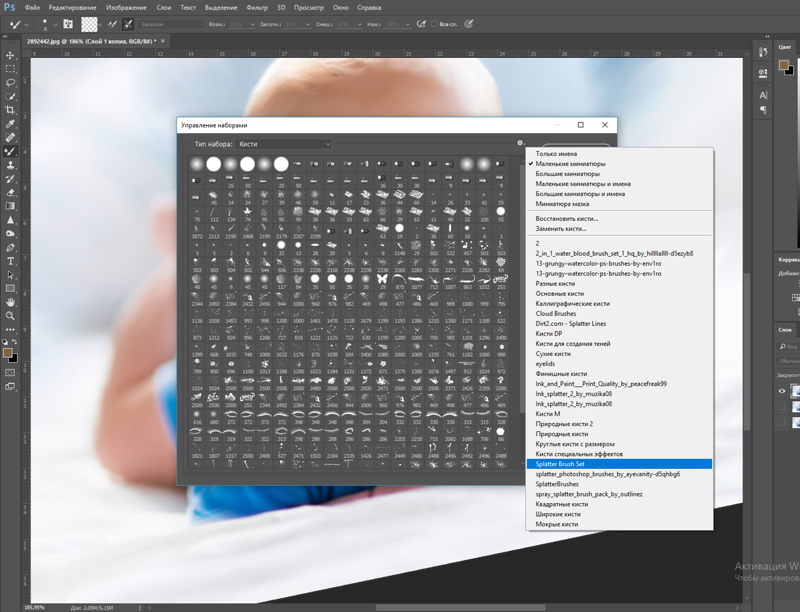
Домашнее задание
1. Обесцветьте любую фотографию. Используя инструмент History Brush (Архивная кисть) частично верните ей цвет.
2. Откройте файл цветок.jpg или свой собственный снимок. Создайте картину при помощи инструмента Aрхивная художественная кисть (Art History Brush).
PHOTOSHOP — УРОК 8.АРХИВНАЯ КИСТЬ И ПАНЕЛЬ «ИСТОРИЯ»
Сначала рассмотрим подробнее панель «История». Если вы не видите ее в главном окне программы, то выберите в меню: Окно -> История. Сама панель выглядит так:
В ней перечислены все операции, выполненные с момента открытия файла, последняя команда списка является активной (подсвечена синим цветом).
В левой части активной строки имеется ползунок, если его перетащить мышкой вверх на одну строку, то это приведет к отмене последней команды. Строка отмененной команды станет серого цвета, а на вашем изображении исчезнет то, что делала эта команда.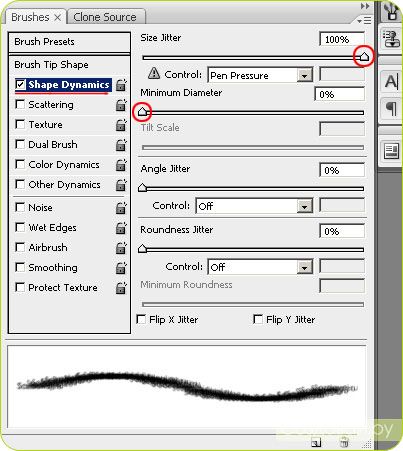 Если сместить ползунок вниз, команда снова начнет действовать, и вы увидите это на вашем изображении.
Если сместить ползунок вниз, команда снова начнет действовать, и вы увидите это на вашем изображении.
Можно отменять и возвращать назад до двадцати команд, перемещая ползунок или просто щелкая по строке с последней нужной командой. Если отмененные команды вам больше не понадобятся, то их можно вовсе удалить. Для этого перетащите строку с этой командой к корзине (она находится внизу панели «История»). Команда исчезнет из панели и теперь к ней уже нельзя будет вернуться.
В верхней части панели находится поле снимков. В нем можно сохранить снимок любого состояния изображения. Сейчас в этом поле находится один снимок, сделанный по умолчанию при открытии файла. Строка снимка содержит пиктограмму данного состояния изображения (в данном случае — нетронутого редактированием) и его название.
Название первого снимка совпадает с названием файла. Щелкните на пиктограмме снимка, и изображение придет в исходное состояние (как сразу после открытия).
Как уже отмечалось, в панеле «История» сохраняются двадцать последних команд.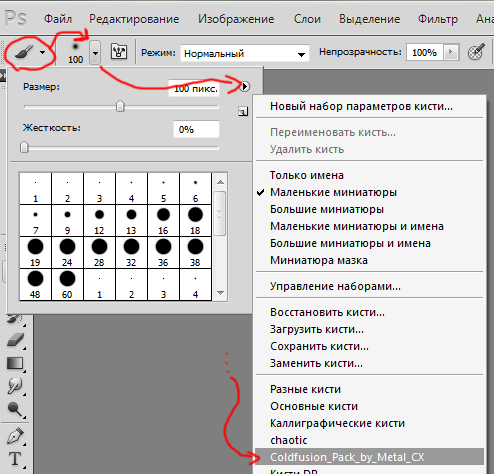 Использование снимков позволяет обойти эту проблему. Просто по завершении каждого этапа редактирования изображения можно сделать снимок.
Использование снимков позволяет обойти эту проблему. Просто по завершении каждого этапа редактирования изображения можно сделать снимок.
Вы можете сохранять снимки из любого состояния изображения, помещая их в поле снимков. Для этого выберите нужное состояние документа (строку) и щелкните мышью на пиктограмме фотоаппарата внизу палитры. Появится новый снимок, который соответствует выбранному состоянию файла. Во время работы вы в любой момент можете снова перейти к этому состоянию, выбрав его щелчком мыши.
Снимки очень полезны в работе, например, вы можете сделать снимок перед и после применения фильтра. Потом выберите первый снимок и попробуйте тот же фильтр с другими настройками. Переключаясь между снимками легче подобрать оптимальные настройки.
Часто бывает так, что нам нужно лишь частично перейти к какому-то состоянию. Для этого на помощь и приходит «архивная кисть». Вот мы и добрались до основной темы урока. Нажмите левой клавишей мыши на инструмент -архивная кисть-, откроется окно выбора инструмента:
- архивная кисть — позволяет рисовать из любого снимка состояния на палитре «История».
 Это позволяет вернуть не все состояние снимка, а лишь его часть.
Это позволяет вернуть не все состояние снимка, а лишь его часть. - архивная художественная кисть — также восстанавливает состояние изображения из снимка истории, но при этом позволяет применять различные художественные эффекты.
Смысл работы этих инструментов лучше рассмотреть на примерах.
Архивная кисть
Предположим мы открыли вот такое изображение:
Пусть нам необходимо добавить облака на него. Для этого возьмем инструмент пипетка (как в уроке 4) и щелкнем по голубому фону, основной цвет стал голубым. Теперь на панели меню щелкнем по Фильтры (Filter) -> Render -> Clouds.
Сейчас наше изображение выглядет так:
Обратите внимание, мы не создавали новый слой, мы редактируем имеющееся изображение.
Если мы сейчас щелкнем по строке «Открыть» на палитре «История», то наши облака исчезнут, а нам надо, чтобы они остались, но были видны голуби.
Поэтому мы воспользуемся инструментом «Архивная кисть».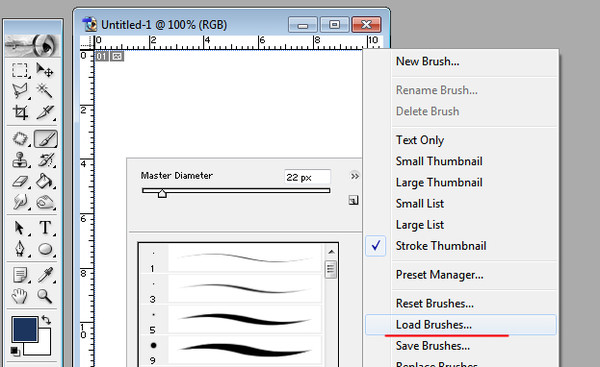 В палитре «История» поставим флажок рядом с «Открыть». Возьмем на панели инструментов инструмент «Архивная кисть» (выберем кисть диаметром 100 и с неровными краями) и щелкнем ее несколько раз в области, где находятся голуби. Облака будут исчезать там, где мы щелкаем.
В палитре «История» поставим флажок рядом с «Открыть». Возьмем на панели инструментов инструмент «Архивная кисть» (выберем кисть диаметром 100 и с неровными краями) и щелкнем ее несколько раз в области, где находятся голуби. Облака будут исчезать там, где мы щелкаем.
Иными словами, мы можем изменять наше изображение разными способами и, если после этого нам захочется вернуть часть изображения к первоначальному виду, то мы возьмем инструмент «Архивная кисть» и сотрем им все лишнее. Главное указать, какое состояние изображения использовать как источник, для этого и надо поставить флажок (в виде самой кисти) рядом с ним на панели «История» и слой на котором мы хотим восстановить изображение.
Архивная художественная кисть
Этот инструмент нельзя назвать часто используемым, но все-таки рассмотрим пример с его использованием. Откройте фотографию какого-нибудь цветка. У меня это роза:
Создайте новый слой, назовите его «Фон», залейте его белой краской и установите непрозрачность — 70%. Это вспомогательный слой, он поможет нам видеть, что мы рисуем.
Это вспомогательный слой, он поможет нам видеть, что мы рисуем.
Создайте еще один слой, назовите его «Роза», на нем мы будем рисовать.
Наше изображение сейчас выглядит так:
Убедитесь, что активным является слой «Роза» и возьмите инструмент «Архивная художественная кисть» на панели инструментов. Теперь настроим ее параметры на панели параметров:
Щелкните по треугольнику рядом с кистью для ее выбора.
Теперь щелкните по треугольничку в кружочке и в открывшемся подменю выберите набор кистей «Art History» -> Добавить.
Теперь выберите кисть «Oil sketch» («Масляная кисть»).
Теперь установите остальные параметры: режим — нормальный, непрозрачность — 40%, стиль — короткое прикосновение, диаметр — 30, допуск — 0.
Теперь пройдитесь кистью по всему холсту, только постарайтесь не накладывать мазки один на другой. Должно получиться примерно вот так:
Теперь измените следующие параметры кисти: диаметр — 30, стиль — сжатая короткая, диаметр — 10. И пройдитесь ею только по самому цветку (у меня это красная роза). Должно получиться вот так:
И пройдитесь ею только по самому цветку (у меня это красная роза). Должно получиться вот так:
Вот так из фотографии с помощью архивной художественной кисти мы сделали рисунок масляной краской. Обратите внимание на палитру «Слои», мы действительно нарисовали эту розу в слое «Роза»:
Можете выключить слои -задний план- и -фон- (щелчок по глазику), они нам больше не нужны. На сегодня — всё. В следующий раз будем учиться рисовать различные фигуры.
Photoshop для новичков: всё про Кисть | Урок | Фото, видео, оптика
Фотограф вы, художник или дизайнер — в любом случае вам понадобится кисть. Это базовый инструмент, без которого тяжело представить ретушь, прорисовку тени и света. Именно с помощью кисти мы работаем с масками, которые позволяют изменять не всю фотографию целиком, а только её часть.
Рассказываем подробно, как устроена кисть, что значат её настройки, а также даём удобную таблицу горячих клавиш для работы с инструментом.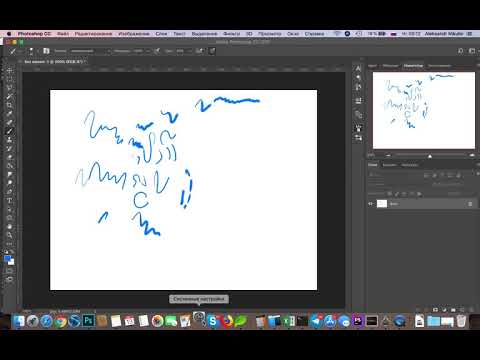
Разобравшись в одних только настройках Кисти, вы будете чувствовать себе уверенней в программе и работать быстрее / Фото: unsplash.com
Где найти кисти в Photoshop
Кисть / Brush — инструмент ручного редактирования. Это значит, что она не работает автоматически, в ней не скрыты сложные алгоритмы и не вшиты нейросети — она делает то, что вы сделали, когда рисовали кистью или пером планшета, с теми настройками, которые вы задали изначально.
Все инструменты ручного редактирования по умолчанию располагаются в Photoshop на панели, прикреплённой к левой части экрана. Именно там и находится кисть / Иллюстрация автора
Иногда она «прячется» за пиктограммой другого инструмента — если рядом с иконкой инструмента справа есть маленький треугольник, значит, там находится сразу несколько инструментов. В таком случае придётся прощелкать левой кнопкой мыши все эти вкладки — кисть точно будет в одной из них.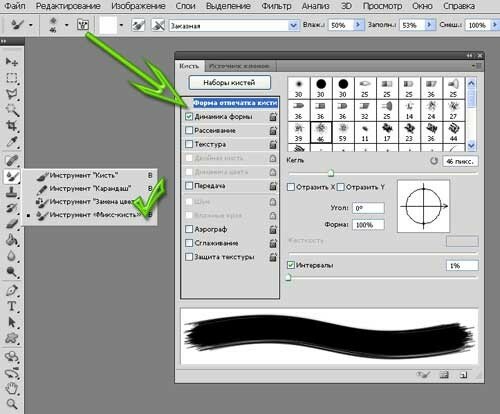
Если не удалось найти кисть в Photoshop, попытайтесь вызвать её с помощью горячей клавиши B. Но иногда и это не помогает — так как инструментов много, а букв в алфавите не хватает, разработчики назначили одну горячую клавишу на несколько похожих инструментов. В таком случае зажмите Shift и нажимайте клавишу B, пока кисть не появится.
Настройка кисти в Photoshop
У кисти три уровня настроек: в выпадающем окне, на панели настроек инструментов ручного редактирования и — для профи — большая группа разных параметров в специально посвящённой этому палитре (Настройки кисти / Brush Settings). В нашем тексте мы рассмотрим первые две, самые необходимые и базовые настройки кисти.
Настройки Кисти в выпадающем окне
Чтобы попасть в эту группу настроек, выберите Кисть, а далее сделайте любое из действий:
- Нажмите на круг с цифрой под ним (круг может быть жёстко очерченным или расплывчатым, а цифра может стоять любая, в зависимости от того, какие настройки у кисти сейчас).

- Кликните правой кнопкой мыши по любой области на изображении/холсте/фотографии.
- Если вы работаете с графическим планшетом, поставьте перо в любую часть изображения и подержите пару секунд.
Выпадающее меню настроек кисти / Иллюстрация автора
Как изменить в Photoshop размер кисти?
Двигайте ползунок Размер / Size влево, чтобы уменьшить кисть, и вправо, чтобы увеличить. Если же вам нужно точное значение, вплоть до пикселя, впишите нужную цифру в окошко над ползунком Размер. Также быстро изменить размер кисти в Photoshop можно с помощью горячих клавиш [ (уменьшает) или ] (увеличивает).
Что такое жёсткость кисти и как её изменять
Жёсткость кисти — это явность, резкость, очерченность её краёв. Она измеряется в процентах. Так, если жёсткость 100%, то края кисти грубые и хорошо заметные, а если 0% — кисть становится мягкой, она плавным градиентом растушёвывается от центра к краям.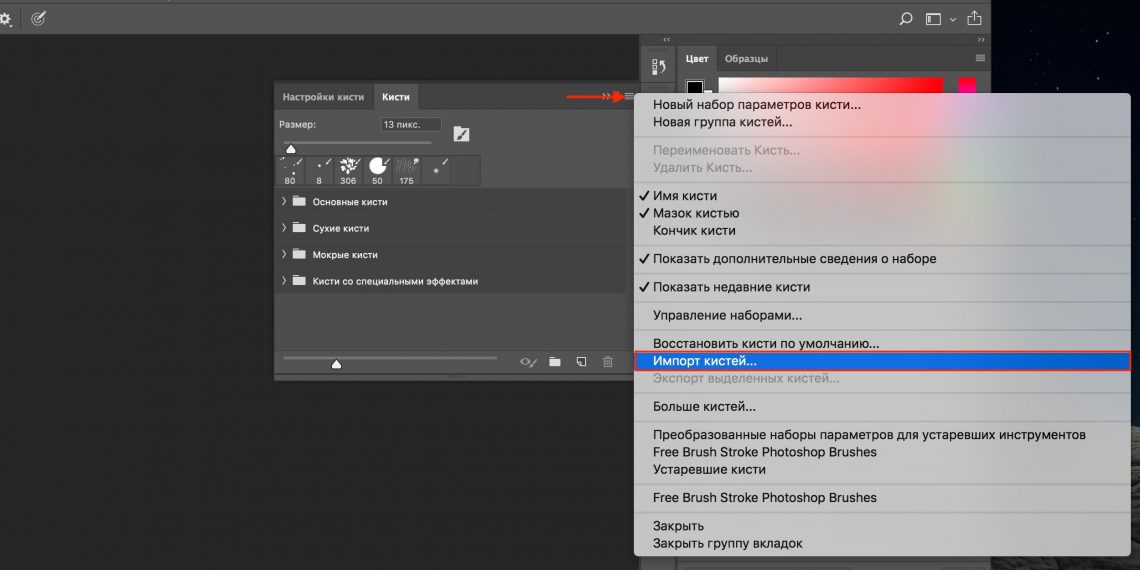
Настроить Жёсткость можно в выпадающем меню настроек кисти / Иллюстрация автора
Чтобы изменить жёсткость кисти, сдвигайте ползунок Жёсткость / Hardness, либо впишите в окошко над ползунком нужный вам процент. Также быстро изменить жёсткость можно, если выбрать одну из заранее заготовленных разработчиками кистей — в базовом наборе есть как жёсткая, так и мягкая кисти. Третий способ изменить жёсткость кисти — горячие клавиши Shift + [ (уменьшает жёсткость) и Shift + ] (увеличивает жёсткость).
Как изменить форму и наклон кисти в Photoshop
Кисть в Photoshop можно сплющить, если зажать левой кнопкой мыши и сдвинуть к центру кружок на превью кисти. В таком случае она станет более вытянутой и плоской.
Изменить наклон кисти можно, если кликнуть мышью в любую сторону на превью кисти. С круглой кистью изменять наклон не имеет смысла. Но это практически необходимо, если вы сплющили кисть, либо используете фигурную (например, скачали кисти дыма, волос, облаков и т.![]() д.).
д.).
Наклон кисти также можно сдвигать стрелками влево и вправо на клавиатуре / Иллюстрация автора
Наборы кистей
В этом окне находятся скачанные и созданные вами раньше кисти. Начиная с Photoshop СС 2018, кисти можно удобно распределять по папкам. Раньше они лежали скопом.
Папки с ранее скачанными и установленными кистями / Иллюстрация автора
Про то, как устанавливать новые кисти, а также шрифты, градиенты и экшены, читайте в тексте.
Настройки кисти на панели настроек инструментов ручного редактирования
1. Настройки кисти / Brush Settings. Переносит пользователя в панель подробных профессиональных настроек кисти, где можно регулировать её форму, текстуру, шумность и т.д.
2. Режимы наложения / Mode. Позволяет менять режим наложения кисти — то, как она реагирует со слоями под собой. Например, в режиме Экран / Screen часто рисуют свет, а Умножение / Multiply используют для отрисовки теней.
3. Непрозрачность / Opacity. Чем меньше значение непрозрачности, тем слабее рисует кисть. Правее находится кнопка, которая позволяет изменять непрозрачность в зависимости от силы нажима. Работает только с планшетами.
4. Нажим / Flow. Чем меньше нажим, тем более прозрачная кисть. Справа есть режим аэрографа — включив его, вы распыляете краску кисти.
5. Сглаживание. Увеличивая сглаживание, мы как бы замедляем мазок кистью, позволяя работать с ней более аккуратно.
6. Поворот кисти. То же самое, что поворот кисти в выпадающем меню. Если кисть имеет форму, может быть полезно.
7. Зависимость размера от нажима. Работает только в связке с планшетом.
8. Симметрия. Позволяет рисовать симметрично одновременно в двух плоскостях. Например, фракталы.
Чем отличаются Нажим кисти в Photoshop от Непрозрачности?
Если вы уменьшили непрозрачность и провели кистью, а потом, не отпуская левой кнопки мыши, провели ещё раз, мазки не накладываются друг на друга.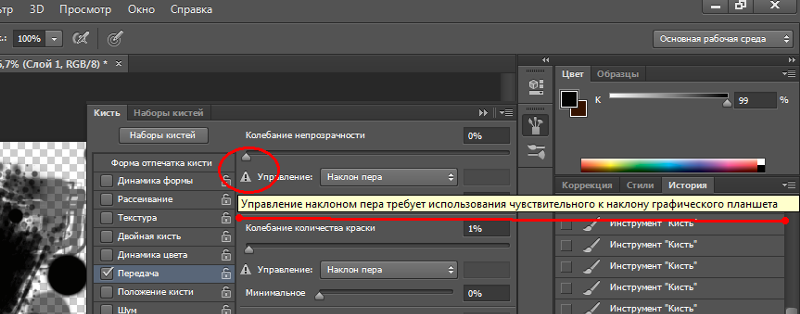 Для того, чтобы увеличить плотность цвета, придётся отпустить левую кнопку мыши, сделать новый щелчок и уже после этого наложить цвет поверх прошлого мазка.
Для того, чтобы увеличить плотность цвета, придётся отпустить левую кнопку мыши, сделать новый щелчок и уже после этого наложить цвет поверх прошлого мазка.
Если вы работаете с нажимом, то, проведя по одному и тому же месту с зажатой клавишей мыши, непрозрачности суммируются.
Кисть с разным нажимом, но одинаковой непрозрачностью / Иллюстрация автора
16 горячих клавиш для работы с кистью в Photoshop
| Горячие клавиши | Назначение |
| B | Выбрать инструмент Кисть |
| [ | Уменьшить размер кисти |
| ] | Увеличить размер кисти |
| Shift + [ | Уменьшить жёсткость кисти |
| Shift + ] | Увеличить жёсткость кисти |
| Стрелка влево на клавиатуре | Повернуть кисть влево |
| Стрелка вправо на клавиатуре | Повернуть кисть вправо |
| Быстро напечатать любые 2 цифры | Задать непрозрачность в процентах, равную набранным цифрам |
| Напечатать цифру 0 | 100% непрозрачность кисти |
| Набрать одну цифру | Непрозрачность кисти в десятых долях. Например, если напечатать 2 — непрозрачность станет 20%. Например, если напечатать 2 — непрозрачность станет 20%. |
| Левый Alt | Быстрое переключение на Пипетку |
| Левый Ctrl | Перемещает содержимое слоя |
| Пробел | Активация инструмента рука |
| Правый Alt | Перемещает слой и создает его копию |
| Shift | Рисует идеально прямую горизонтальную или вертикальную линию |
| Shift + клики левой кнопкой мыши | Создает прямые, соединённые между собой отрезки |
Не работает микс кисть. Рисующие инструменты
Вызываются горячей клавишей B.
Brush
Tool (Кисть)Самый старый инструмент рисования. Предназначен для прямого рисования активным цветом (Foreground Color). Основные параметры (размер и форма), выбираются из меню, вызываемого нажатием правой кнопки мыши или списка Brush (Кисть) в панеле инструментов.
Параметры :
Установки кистей подробно рассмотрены в соответствующих статьях.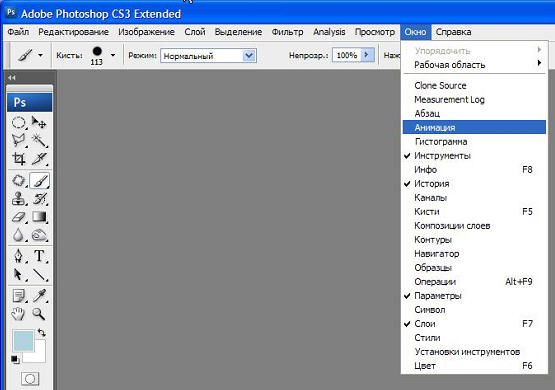
Под полем Master Diameter показаны варианты загруженных кистей, из которых можно выбирать. Все возможные варианты будут открыты не сразу — чтобы увидеть их, нужно открыть меню, нажав кнопку со стрелкой в правом верхнем углу окна настроек.
Pencil
Tool (Карандаш)Рисует произвольные линии. Почти как у кисти, но линия получается очень четкая, потому что в карандаше не регулируются параметры жесткости кисти.
Параметры :
Color Replacement Tool (Замена цвета)
Позволяет быстро, качественно и очень просто перекрашивать объекты любой сложности.
Параметры :
Mixer Brush Tool (Микс-кисть)
Этот инструмент появился лишь в версии CS5.
Данный инструмент позволяет максимально приблизить к реальности процесс рисования кистью. При использовании Mixer Brush (Микс-кисти) вы словно рисуете водяными красками по холсту: цвета размываются и смешиваются друг с другом, образуя новые цветовые комбинации. Вы можете даже использовать определенные области рисунка, как палитру для смешивания красок.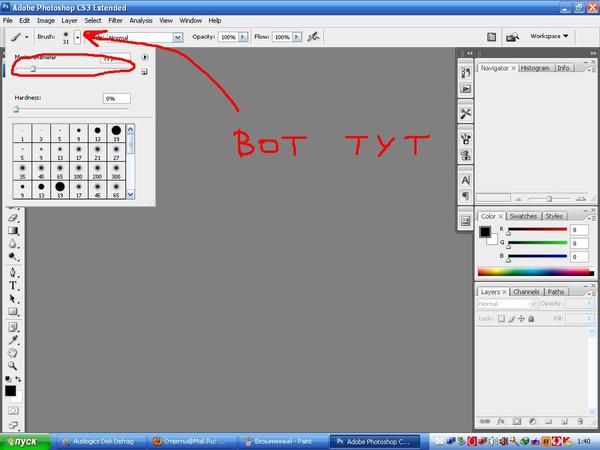
Инструмент Mixer Brush (Микс-кисть) использует для работы два цветовых хранилища. В первом (резервуаре) хранится цвет, определяемый пользователем. Это своего рода электронный вариант цвета краски, набранный на кисть из тюбика. Второе хранилище хранит смешанный цвет, полученный в результате движения кисти по холсту. Второй цвет является электронным вариантом цвета краски, которая получилась в результате смешивания различных красок на щетинках кисти.
Для просмотра видеоурока нажмите на миниатюрный экран.
Вы узнаете:
- Как настраивать цвет, диаметр и жесткость кисти.
- Как рисовать, используя параметр кисти Spacing (Интервалы).
- Как задать динамические настройки для кисти.
- Как рисовать кистью, используя настройку Scattering (Рассеивание).
- Как установить кисти в библиотеку Brush Preset Picker (Кисти/наборы кистей).
- Как пользоваться библиотекой кистей.
- Как рисовать инструментом Mixer Brush (Микс-кисть) в CS5.

- Как в CS5 устроены новые кисти с настройками для щетины.
Кисть нужна не только художнику
— один из старейших инструментов Photoshop. Совсем не обязательно быть художником для того, чтобы освоить этот инструмент. Библиотека отпечатков кисти содержит большое количество разных экземпляров, на любой вкус и для любой задачи. Настройки параметров открывают перед вами безграничные возможности для реализации самых разных творческих мыслей.
Попробуем разобраться с кучей настроек, существующих в программе. Большинство из них понятно интуитивно. Не достаточно просто читать этот раздел, чтобы почувствовать, понять
и запомнить, как они работают, надо попробовать порисовать, включая и выключая данные настройки, меняя положения ползунков и наблюдая за полученным результатом. Уверяю Вас, это занятие может доставить массу положительных эмоций.
И все-таки, рассмотрим настройки все по порядку.
Панель параметров инструмента Brush (Кисть):
Mode (Режим) – метод наложения рисуемого цвета на уже существующий цвет изображения.
Opacity (Непрозрачность) – степень прозрачности наносимого цвета.
Flow (Нажим) – скорость, с которой накладывается цвет при перемещении курсора над областью.
Airbrush (Аэрограф) – Имитирует рисование с помощью аэрографа.
Используется при работе с графическим планшетом в CS5. Если эта кнопка активна, то нажим пера управляет размером.
Нажим пера управляет непрозрачностью (для работы на планшете в CS5).
Щелкнув по стрелке в палитре параметров инструмента Brush (Кисть) , откроется окно выбора кисти Brush Preset Picker (Палитра/наборы кистей) с настройками диаметра и жесткости. А нажав на стрелочку в правом верхнем углу палитры, откроется дополнительный список настроек
и команд.
Master Diameter (Главный диаметр) – этим ползунком устанавливается размер кисти. Значения изменяются от 1 до 2500 пикселей.
Hardness (Жесткость) – отвечает за размытость краев кисти. При небольших значениях края размываются больше, если этот параметр увеличивать, то меньше. Но не все кисти можно делать мягкими, а только стандартные.
При небольших значениях края размываются больше, если этот параметр увеличивать, то меньше. Но не все кисти можно делать мягкими, а только стандартные.
Ниже расположены варианты загруженных кистей. По умолчанию программа предлагает нам небольшой набор кистей. Чтобы добавить дополнительные наборы нужно нажать кнопку со стрелкой в правом верхнем углу окна. Появится список, внизу которого перечислены дополнительные наборы, которые можно подгрузить, щелкнув по их наименованию. Например, если нужны Square Brush (Квадратные кисти), выберите их в списке и появится окошко:
Нажмите кнопку Add (Добавить) , и вы найдете нужный набор в конце списка, после уже загруженных ранее кистей.
Чтобы нарисовать прямую линию, щелкните на изображении начальную точку, затем, удерживая клавишу Shift , щелкните конечную точку линии.
Для выбора цвета щелкните по значку Color picker , откроется окно выбора основного цвета.
Чтобы получить доступ к библиотеке кистей необходимо открыть окно Brush es (Кисти/Наборы кистей ). Сделать это можно, щелкнув по значку в меню параметров инструмента Кисть (для CS4) или в меню Window(Окно) выбрать Brush (Кисти), или же просто нажать F5. В CS5 для открытия библиотеки кистей можно нажать на значок в панели параметров.
Сделать это можно, щелкнув по значку в меню параметров инструмента Кисть (для CS4) или в меню Window(Окно) выбрать Brush (Кисти), или же просто нажать F5. В CS5 для открытия библиотеки кистей можно нажать на значок в панели параметров.
Появится вот такое окно (слева в английском варианте, справа в русском):
В этой библиотеке можно выбрать огромное количество кистей, а так же настроить параметры нанесения краски на бумагу. Здесь можно изменить размер, форму, угол наклона, промежутки между мазками кисти, включить функцию рассеивания, добавить динамику формы, цвета, а также задать много других параметров.
Кстати, все эти настройки актуальны и для других инструментов на основе кисти, таких как: карандаш, ластик, штамп, губка, осветлитель, затемнитель, размытие, резкость и палец .
Brush Tip Shape (Форма отпечатка кисти).
Изменив параметры кисти, результат вы увидите в окошке внизу панели. Это очень удобно. Но кисть в окне просмотра не будет увеличиваться все время.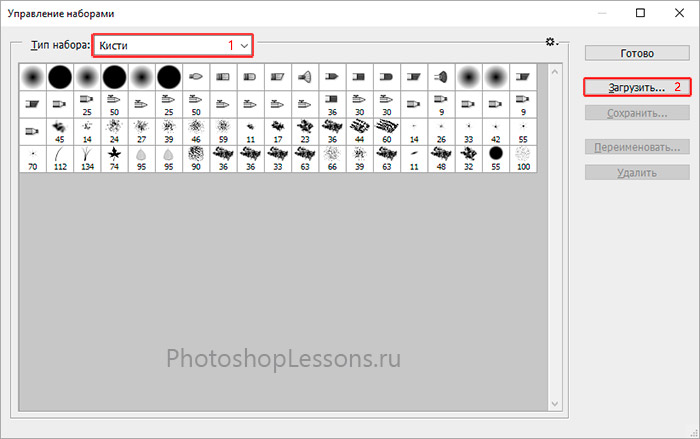 Увеличение в окне просмотра прекращается на 50 пикселей, на самом же деле диаметр кисти продолжает увеличиваться.
Увеличение в окне просмотра прекращается на 50 пикселей, на самом же деле диаметр кисти продолжает увеличиваться.
Angle (Угол) – угол наклона кисти. Используется только в фигурных кистях, которые нужно наносить под определенным углом. Если Вы используйте круглую кисть, эта настройка не нужна.
Flip X (Отразить Х ) – отражает Кисть относительно оси Х. Flip Y (Отразить Y ) – отражает Кисть относительно оси Y.
Уменьшая параметр Roundness(Форма), окружность будет сжиматься относительно оси со стрелкой.
Кстати, все эти параметры будут изменяться, если подвигать или сжать окружность .
Ползунок Hardness (Жесткость) , как вы уже знаете, отвечает за размытость краев.
Обычно, если вы проведете кистью по листу, получится сплошная линия. Этот параметр увеличивает интервал между мазками . Это может пригодиться при рисовании листьев, бабочек, цветов и т.д.
Если параметр Spacing (Интервал) вообще отключить, тогда линия может получиться неравномерной.
Посмотрите, как меняется линия при разных значениях.
Bristle Qualities (Качества щетины) в CS5.
В CS5 появились новые кисти с настройками для щетины:
Bristles (Щетина ) . Изменяет плотность щетины.
Length (Длина ) . Регулирует длину щетины.
Thickness (Толщина ) . Изменяет толщину каждой щетинки.
Stiffness (Твердость ) . Регулирует гибкость щетины. Чем меньше значение, тем гибче кисть.
Angle (Угол ) . Изменяет наклон кончика кисти.
Настроенные параметры сохраните в палитре Brush Presets (Наборы кистей). Для вызова этой палитры выберите одноименный пункт в меню Window (Окно) или щелкните по кнопке Brush Presets (Наборы кистей) в палитре Brushes (Кисти). Или установите рабочую среду (Рисование) и эта палитра откроется вместе с другими необходимыми для рисования палитрами.
Нажмите кнопку (Предварительный просмотр кисти со щетиной).![]() Она становится доступной только при поддержке OpenGL. Этот стандарт ускоряет обработку видео и объемных изображений. Для его работы требуется графическая карта с поддержкой стандарта OpenGL.
Она становится доступной только при поддержке OpenGL. Этот стандарт ускоряет обработку видео и объемных изображений. Для его работы требуется графическая карта с поддержкой стандарта OpenGL.
Для подключения OpenGL выберите в меню Edit (Редактирование) – Preference (Установки) – (Производительность). Отметьте галочкой пункт (Включить отрисовку OpenGL). Если изменений не произойдет, повторите вышесказанные действия, нажмите кнопку (Дополнительные параметры)
и выберите пункт (Базовый). При нормальной работе приложения на экране появится отображение выбранной кисти. Это новшество касается только кистей со щетиной. Изменяя значения параметров щетины (длина, толщина…), вы будете наблюдать как меняется сама кисть. Отключите отрисовку OpenGL, если в работе программы возникают проблемы. Видеть кисть – это конечно удобно, но вполне можно обойтись и без этого просмотра.
Кисть становится динамической, т. е., изменяющей свои свойства с течением времени.
Size Jitter (Вариации/ колебания размера) – отклонение размера кисти от исходного в % от 0 до 100.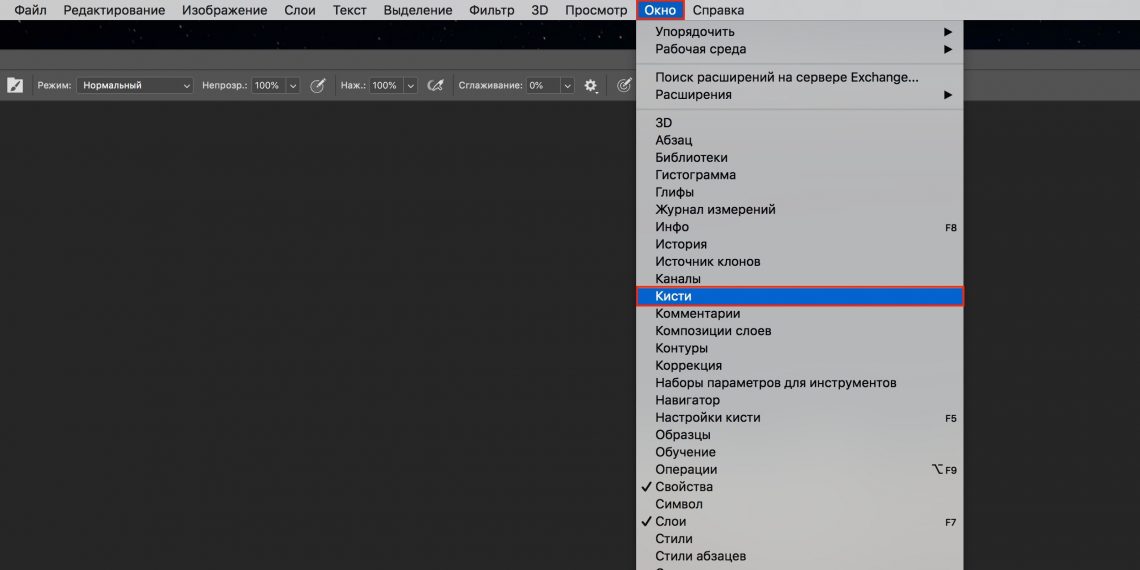
Minimum Diamet e r (Минимальный диаметр/кегль) – Можно установить минимальный размер изменения кисти. Максимальный ограничен текущим размером кисти.
Tilt Scale (Масштаб наклона) – Изменение масштаба скоса.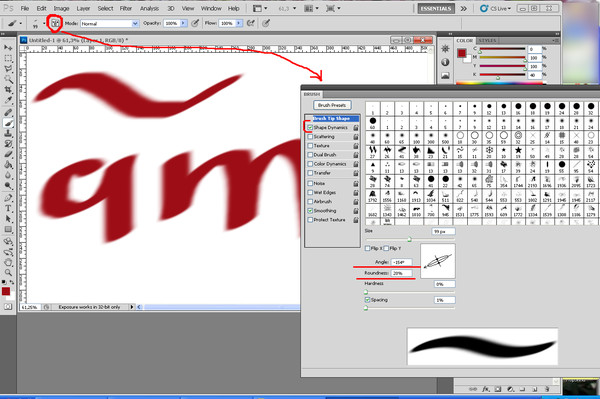 Лучше всего эта функция работает
Лучше всего эта функция работает
с кистями продолговатой формы.
Angle Jitter (Вариации/Комбинация угла) – устанавливаются пределы поворота кисти вокруг оси.
Roundness Jitter (Вариации округлости/Колебания формы) – Кисть станет сжатой.
Minimum Roundness (Минимальная округлость) –Устанавливается минимальный порог сжатия.
Снимите галочку с пункта Shape Dynamics (Динамика формы), чтобы было нагляднее понять, как действует рассеивание.
С помощью этого окошка можно настроить разбрызгивание отпечатков кисти, как из баллончика с краской.
Both Axes (Обе оси) – если установить галочку, рассеивание будет происходить по обе оси, а если галочку снять, тогда только по вертикальной оси.
Scatter (Рассеивание) – задает амплитуду разбрызгивания.
Control (Управление) –см. сноску в рамочке, в разделе
Count (Количество/Счетчик) – устанавливается количество разбрызгиваемых элементов за один щелчок мыши.
Cout Jitter (Вариация количества/Колебание счетчика) – задается неравномерное количество разбрызгиваемых элементов. Концентрация отпечатков кисти будет меняться во времени.
Texture (Текстура)
Здесь можно выбрать готовые текстуры и изменить их параметры.
– задается отношение между размером текстуры и размером кисти.
Depth (Глубина) – варьируется от 0 до 100.Этот параметр определяет, насколько четко будет просматриваться текстура. При значении 0 текстура видна не будет. Чтобы получить слегка текстурированную поверхность – выберите небольшое значение.
Texture Each Tip (Другая текстура/Текстурировать каждый отпечаток) – если установить эту галочку, то станут доступными еще два параметра настройки:
Minimum Depth (Минимальная глубина) – этот параметр актуален только для динамических настроек кисти и определяет степень самой слабой видимости текстуры.
Depth Jitter (Вибрация/Колебание глубины) – задается предел изменения видимости текстуры.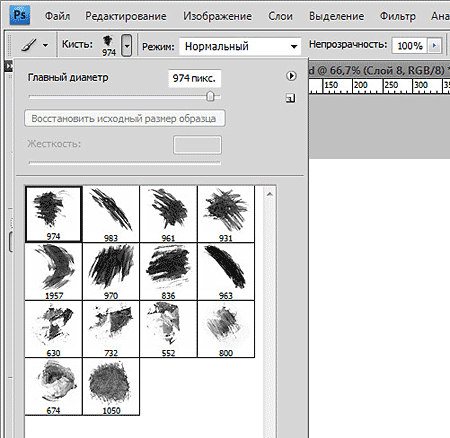
Mode (Режим наложения) – режим наложения текстуры (умножение, вычитание, перекрытие и т. д.). Чтобы понять их суть необходимо сравнить их на практике.
Совмещение двух кистей. За основу берется кисть, выбранная в основном окне палитры, а вторая настраивается здесь. Новый отпечаток будет результатом их пересечения.
Diameter (Диаметр) – чем больше диаметр, тем больше основная кисть будет проглядывать.
Sp a cing (Интервалы) – интервал между отпечатками.
Scatter (Разброс/Рассеивание) – для неравномерного наложения отпечатков увеличьте силу разброса.
Count (Количество/Счетчик) – количество накладываемых элементов кисти.
Посмотрите, как меняется отпечаток кисти при выборе двойной кисти. Количество вариантов безгранично.
В этом окне задается динамика изменения цвета кисти.
Foreground/Backgrouhd Jitter (Вариации/Колебания переднего и заднего плана) . Этот параметр отвечает за изменения цветов переднего и заднего плана.
Этот параметр отвечает за изменения цветов переднего и заднего плана.
Hue Jitter (Цветовые вариации/комбинации цветового фона) – Диапазон изменения цвета.
Saturation Jitter (Насыщенность/комбинация насыщенности) – Устанавливает предел изменения насыщенности отпечатков кисти.
Brigthness Jitter (Вариации/Колебания яркости) – Диапазон изменения значений яркости.
Purity (Чистота) – Величина отклонения от нейтрального цвета. При значении «-100» вы получите отпечаток кисти в градации серого.
Other Dynamics (Другая динамика) в CS5 эта вкладка называется Transfer (Передача).
Всего две настройки: Opacity Jitter (Непрозрачность) и Flow Jitter (Колебание количества краски) – их действие понятно из названия.
Noise (Шум ) –Эта настройка позволяет добавить монохромный шум только на отпечаток кисти.
– добавляет эффект акварели.
Airbrush (Аэрограф) – Распылитель. Чем дольше вы будете держать кнопку мыши нажатой, тем больше отпечатков кисти будет ложиться на лист.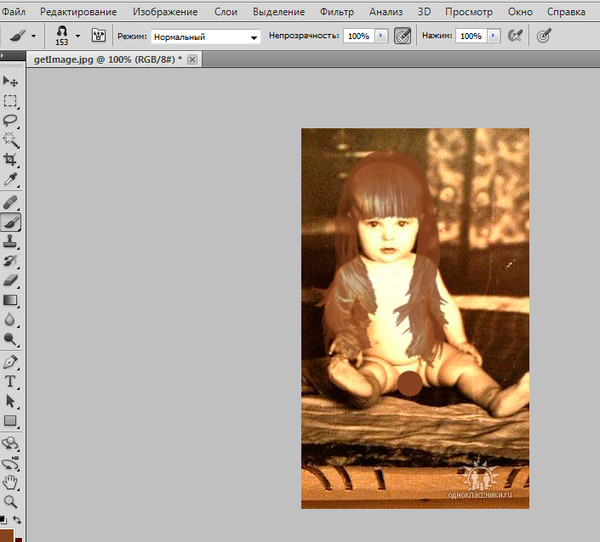
Smoothing (Сглаживание)
– позволяет сделать действие кисти более мягким и плавным.
Protect Texture (Защита текстуры)
– при установленной галочке, рисунок текстуры не будет подвергаться изменениям.
В Photo S hop CS4 стало возможно быстро изменять размер кисти, не вызывая меню и не пользуясь квадратными скобками. Выберите любой инструмент, который использует кисть и, удерживая нажатой клавишу ALT, передвиньте мышь, нажимая правую кнопку (влево для уменьшения диаметра, вправо для его увеличения).
Сохранение настроек кисти.
Допустим, вы долго и упорно создавали кисть, подбирая ее параметры. Имейте в виду, если вы не сохраните их, то кисть вернется к настройкам по умолчанию.
Снова открываем окно Brushes (Кисти/наборы кистей), нажав F5. Щелкаем по стрелочке в правом верхнем углу, выбираем пункт New Brush Preset (Новый набор параметров кисти). Откроется окно,
в котором можно ввести новое название для кисти.
Создание отпечатка кисти на основе изображения.
Бывают ситуации, когда нужно нарисовать много мелких деталей. Например, цветы на лугу, стая птиц на горизонте, рассыпанные монеты и т.д. Неужели каждый раз придется заново вырисовывать объекты? Конечно, нет. Есть способ лучше, а именно нужно один раз нарисовать или найти подходящую фотографию. Возьмите любой инструмент выделения, выберите часть изображения, предназначенную для создания кисти. Если требуется создать кисть с четким краем, то значение параметра Feather (Растушевка) должно быть = 0.
Цветное изображение все равно преобразуется в Grayscale (Градации серого).
Выберите пункт Edit (Редактирование) – Define brush preset (Определить кисть). Присвойте кисти имя и нажмите ОК. Теперь вы найдете ее в конце списка наборов кистей.
Если вы хотите созданные кисти сохранить как группу, то это тоже делается достаточно легко. Откройте окно Brush Preset Picker (Кисти/наборы кистей). Щелкните на небольшую черную стрелочку в верхнем правом углу, выберите Save Brushes (Сохранить кисти).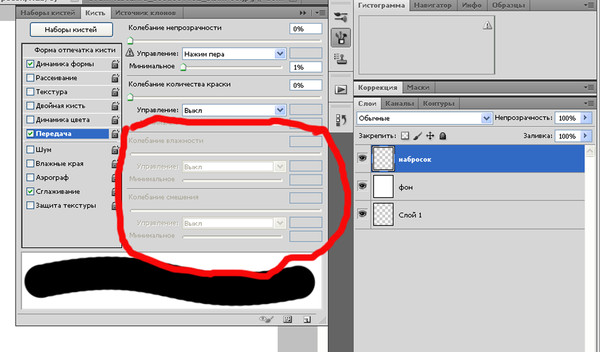 Всё, ваши кисти будут сохранены в библиотеку. Чтобы загрузить библиотеку кистей, снова откройте Brush Preset Picker (Кисти/наборы кистей), щелкните по стрелке, выберите пункт Load Brushes (Загрузить кисти). Подробно о том, как создать и сохранить свою собственную кисть вы узнаете в уроке «Создание кисти».
Всё, ваши кисти будут сохранены в библиотеку. Чтобы загрузить библиотеку кистей, снова откройте Brush Preset Picker (Кисти/наборы кистей), щелкните по стрелке, выберите пункт Load Brushes (Загрузить кисти). Подробно о том, как создать и сохранить свою собственную кисть вы узнаете в уроке «Создание кисти».
Файлы с наборами кистей имеют расширение.abr.
Наладить порядок в библиотеке можно, щелкнув по той же маленькой стрелке в правом верхнем углу окна Brush Preset picker (Кисти/наборы кистей), и выбрать Preset Meneger …(Управлении наборами…) . Или в меню Edit (Редактирование) выберите пункт Preset Meneger…(Управлении наборами…).
Установка готовых наборов кистей.
В интернете можно найти много готовых, бесплатных наборов кистей. Допустим, вы скачали один из таких наборов. Простого скачивания не достаточно для того, чтобы начать рисовать новыми кисточками. Скопируйте
файл с кистями в папку Program Files\Adobe\Adobe Photoshop CS….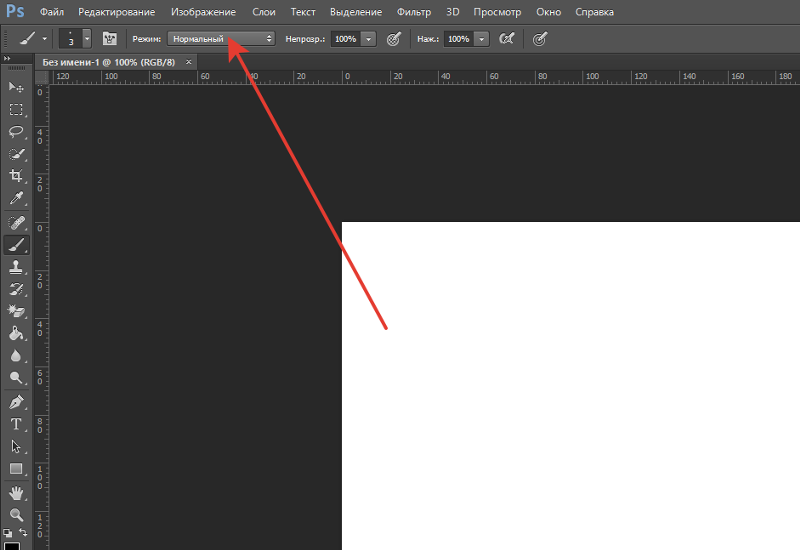 \Presets\Brushes. Часто бывает, что этот файл заархивирован. Чтобы разархивировать файл щелкните по нему правой кнопкой мыши и
\Presets\Brushes. Часто бывает, что этот файл заархивирован. Чтобы разархивировать файл щелкните по нему правой кнопкой мыши и
в контекстном меню выберите Извлечь в ….
Обратите внимание на то, что в эту папку нужно положить файл с расширением.abr.
Затем выберите пункт Load… (Загрузить…) в окне Preset Meneger (Управлении наборами) или Load Brushes (Загрузить кисть) в списке настроек и команд, который появляется при нажатии на стрелочку , в правом верхнем углу палитры кистей (см. картинку в начале урока). В появившемся окне указываете адрес скаченного файла с кистью. И снова нажимаете Load (Загрузить). Теперь новые кисти появятся в конце списка кистей. Можете ими пользоваться.
2-й способ: Скачав кисть, нажмите на файл правой кнопкой мыши и выберите «Открыть с помощью». В появившемся окне выберите программу для установки Adobe Photoshop…. Новые кисти будут подгружены в конец списка.
Вот одна из таких скаченных кистей:
При переустановке программы (например, вы переустановили Windows и заново поставили Photoshop) все новые кисти, фигуры, текстуры и градиенты пропадут из списка.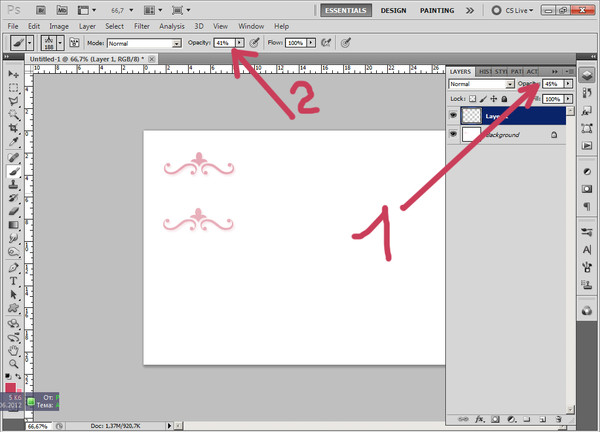 Чтобы заново не скачивать наборы, храните их в специальных папках или на дисках.
Чтобы заново не скачивать наборы, храните их в специальных папках или на дисках.
В Photoshop CS5 был добавлен инструмент Mixer Brush (Микс-кисть). С помощью этой кисти можно добиваться очень интересных результатов. Например, вы без труда сможете придать любой фотографии художественные эффекты. Найти его можно в панели инструментов в одной связке с обычной кистью . С помощью этой кисти можно смешивать краски на холсте и изменять их влажность почти как у настоящих художников.
Рассмотрим настройки нового инструмента:
Фотография Акимовой Надежды. Фотограф Глазова Надежда
Wet (Влаж.) Влажность кисти. Сравните эти два изображения. Слева локоны дорисованы со значением влажности 0%, справа – 100%. С увеличением значения этого параметра штрих становится более размытым.
Load (Заполн.). Задает количество краски, набираемое на кисть. Чем меньше значение, тем быстрее высохнет кисть.
Mix (Смеш.) Сила, с которой краски смешиваются.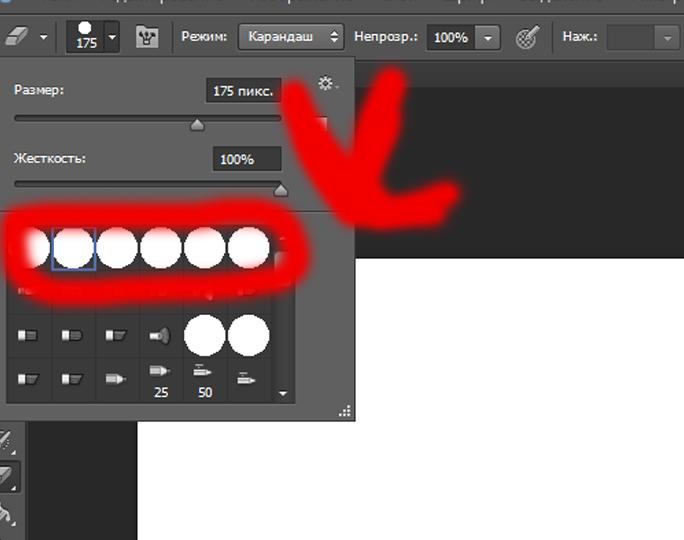 При 0% вся краска берется из резервуара кисти. При 100% – с холста. Для сухих кистей этот параметр не активен.Flow (Нажим). Плотность краски, нанесенной на холст.
При 0% вся краска берется из резервуара кисти. При 100% – с холста. Для сухих кистей этот параметр не активен.Flow (Нажим). Плотность краски, нанесенной на холст.
ALL Layers (Все слои ) . Собирает цвет холста со всех видимых слоев.
Clean the brush after each stroke (Автоматическое удаление краски с кисти после каждого мазка).
Для того, чтобы взять пробу краски (загрузить в резервуар) нажмите Alt и щелкните мышкой по изображению. Образец загрузится, и в панели параметров цвет переднего плана изменится на тот, который выбрали вы.
Выберите (Заполнить кисть), чтобы
загрузить цвет из резервуара.
Выберите (Очистить кисть), чтобы смыть краску
с кисти.
Для выбора чистых цветов отметьте галочкой пункт (Заполнить только чистые цвета).
В выпадающем меню можно выбрать свойство кисти. У каждой кисти свои предустановленные настройки. Можете убедиться в этом сами.
В этом уроке мы с вами подробно разобрали достаточно большой объем информации по работе с кистями.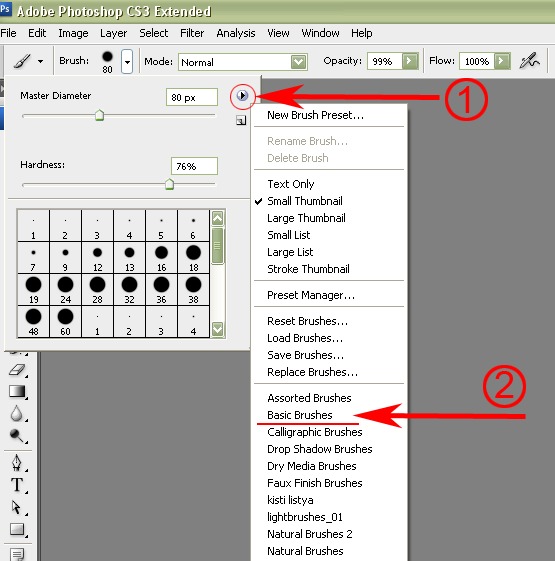 Этих знаний вам должно вполне хватить для начала работы с этим замечательным инструментом. Начинайте! Почувствуйте себя художником! Не бойтесь экспериментировать!
Этих знаний вам должно вполне хватить для начала работы с этим замечательным инструментом. Начинайте! Почувствуйте себя художником! Не бойтесь экспериментировать!
Вопросы:
(правильный ответ вы можете узнать из викторины в конце видеоурока):
- Что происходит с отпечатком кисти при изменении параметра Hardness (Жесткость)? Выберите верное утверждение.
– маленькое значение – размытые края.
– маленькое значение – жесткие края.
– большое значение – размытые края.
- Что нужно сделать, чтобы добавить дополнительный набор кистей, например, каллиграфический?
– Меню Edit (Редактирование) – Define brush preset (Определить кисть) – Calligraphic Brushes (Каллиграфические кисти).
– Контекстное меню правой кнопки мыши – Calligraphic Brushes (Каллиграфические кисти).
– Щелчок по маленькой стрелке в правом верхнем углу окна Brush Preset picker (Кисти/наборы кистей) – Calligraphic Brushes (Каллиграфические кисти).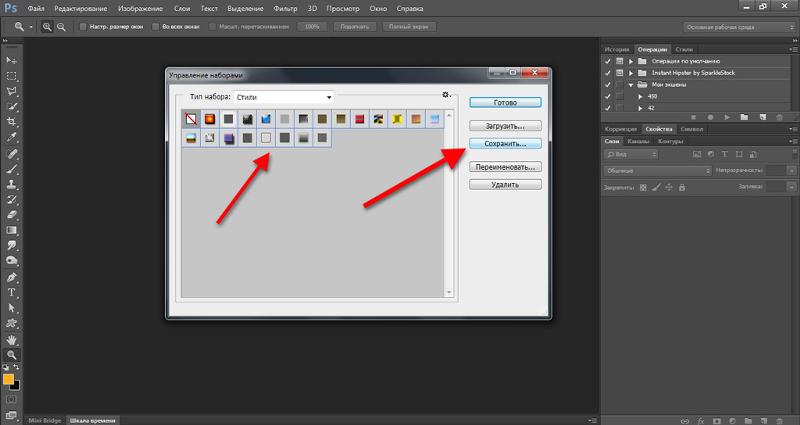
- Какой параметр делает мазок кисти прерывистым?
– Hardness (Жесткость).
– Master Diameter (Главный диаметр).
– Size Jitter (Вариации/ колебания размера)
- Какой параметр настройки Scattering (Рассеивание) отвечает за количество разбрызгиваемых элементов за один щелчок мыши?
– Control (Управление).
– Both Axes (Обе оси).
– Count (Количество/Счетчик).
– Scatter (Рассеивание).
- Как изменится динамика цвета кисти, если в графе Control (Управление) выбрать Fade (Затухание/Переход) и поставить 3?
– Цвет будет меняться от Foreground to Backgrouhd (от переднего к заднему) за 3 отпечатка кисти.
– Яркость будет полностью гаснуть за 3 отпечатка кисти.
– Количество разбрызгиваемых элементов за один щелчок мыши будет равно 3.
- Как сделать у отпечатка кисти мокрые края?
– Выбрать маленькое значение параметра Hardness (Жесткость).
– Отметить галочкой Noise (Шум
).
– Отметить галочкой Wet Edges (Размытые края).
– Выбрать маленькое значение параметра Depth Jitter (Вибрация/Колебание глубины).
Домашнее задание
Вы должны или чтобы увидеть скрытый текст.
В этом уроке рассмотрим последний элемент блока рисования в программе фотошоп – инструмент Микс-кисть (Mixer Brush Tool). Некоторые её называют Микширующая кисть. Так тоже можно.
Быстрый вызов кисти – клавиша В . Нажимаете её несколько раз, при зажатом Shift , пока не активируется нужный инструмент из группы рисования.
Зачем нужна Микс-кисть
Основное назначение – смешение цветов на фотографии между собой или с новым цветом. Отсюда три направления применения.
- Создание эффектов живописи на цифровых изображениях. Вы можете преобразовать фотографию в акварельный рисунок. Или картину, «написанную» масляными красками. Добавляете текстуру завершающим этапом – и можно отправлять на печать и вставлять в рамку.
- Коллажирование.
 Взяв образец нужного элемента, с зажатой клавишей Alt
, переносите его на другую область или новое изображение. Это можно сделать и обычной кистью, но микширующая позволит сразу добавить нужные эффекты.
Взяв образец нужного элемента, с зажатой клавишей Alt
, переносите его на другую область или новое изображение. Это можно сделать и обычной кистью, но микширующая позволит сразу добавить нужные эффекты. - Портретная ретушь. Можно сгладить резкие цветовые переходы. Применив частотное разложение (Frequency Separation), убрать этой кистью пятна на низких и средних частотах. Откорректировать свето — теневой рисунок.
Микс-кисть в ретуши
Фотографы используют Микс-кисть при ретуши фотографий, чаще всего портретов. Ей можно смягчить переходы градиентов, убрать блики и пятна, поработать с объёмом. Для такой специфической работы нужно правильно настроить инструмент:
- Заполнение кисти после каждого штриха (кнопка «Load the brush after each stroke») отключено.
- Кнопка Чистить кисть после каждого штриха (Clean the brush after each stroke) нажата.
- Влажность (Wet), Заполнение (Load), Смешивание (Mix) и Нажим (Flow) – в пределах от 20 до 30%.
 Каждый мастер выбирает своё значение в этом диапазоне и считает его самым удачным.
Каждый мастер выбирает своё значение в этом диапазоне и считает его самым удачным.
Нужно учесть, что при работе прямо на исходном изображении, эта кисть смазывает текстуру. Как если бы вы «тёрли» его инструментом Палец (Smudge Tool). Поэтому её применяют после частотного разложения фотографии, на низких и средних частотах. Проще говоря, на размытых слоях. Так вы можете убрать круги под глазами модели, блики от света и тени от дефектов. Лучше всего применять этот инструмент на пустом слое, создав его над размытым. Так вы в любой момент сможете стереть часть своих корректировок или удалить их полностью.
И ещё один важный момент. Применять кисть в ретуши нужно очень аккуратно. Ей легко повредить объём на фотографии. В результате изображение станет плоским. Поэтому почаще смотрите до/после и не нарушайте естественных линий на лице: скулы, ямочка на подбородке и т.п.
Панель параметров Микс-кисти
Итак, что же можно настроить в этом инструменте:
Пресеты .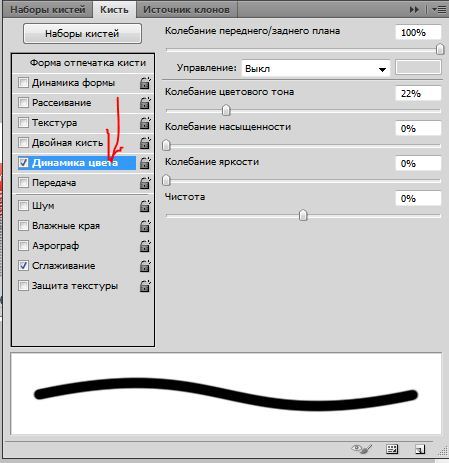 Как и полагается, первая кнопка даёт нам возможность выбрать готовые наборы кистей. И создать свои собственные шаблоны.
Как и полагается, первая кнопка даёт нам возможность выбрать готовые наборы кистей. И создать свои собственные шаблоны.
Выбор и настройка оттиска кисти. Можно установить размер, жёсткость и вид кисти – круглая, веерная, скошенная и так далее.
Открыть расширенную панель настроек кисти (Toggle the brush panel). В этом окне можно подредактировать выбранную или .
Текущая заполненность кисти – отображает выбранный цвет. То есть тот, которым вы будете рисовать, если параметр смешивание установлен на 0%, или которым вы будете разбавлять цвет на холсте, если это значение выше. Как и в реальной жизни, краска может «высыхать» на кисти и заканчиваться. Если кликнуть по окошку этого параметра, откроется палитра. А если по стрелочке – то можно заполнить кисть или очистить. При установке галочки Загружать только чистые цвета (Load solid colors only), фотошоп не будет учитывать вариации оттенков, когда вы берете образец цвета с холста. Только один чистый цвет.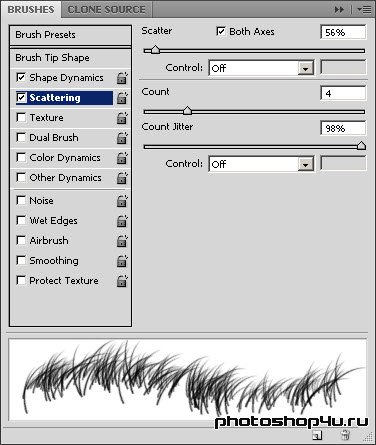
Заполнить кисть после каждого мазка – вы как бы «макаете» её в баночку с краской при каждом новом движении.
Чистить кисть после каждого нанесенного мазка – как только вы отпустили кнопку мыши или убрали перо с планшета, кисть автоматически очищается.
Готовые комбинации заполненности и влажности кисти. Здесь отображается надпись «Заказная» (Custom), если вы задаёте последующие параметры вручную. Или выбираете подходящий пункт из четырёх подкатегорий: сухая (Dry — влажность 0, смешения с краской на холсте нет, меняется процент заполнения кисти), влажная (Moist — на 10%, заполнение на 5%, меняется процент смешивания), мокрая (Wet — первые два параметра установлены на 50%, варьируется только последний), очень мокрая (Very wet – 100%, заполнение на 50%, микс – от 0, при выборе Light mix, до 100%, если установите Heavy mix).
Влажность – отражает в процентах количество краски, собираемой с холста. Если 0 – вы рисуете только выбранным цветом поверх изображения, 50% — он смешивается с красками рисунка пополам, 100% — «размазываете» цвет на холсте, без добавления нового.
Заполнение показывает сколько краски у вас на кисти. Ниже значение – быстрее «высыхает» кисть. Если непрерывно вести ей по картинке – мазок будет всё бледнее, сходя на нет. Данная настройка регулирует, насколько быстро это будет происходить.
Смешивание – коэффициент, показывающий какой процент краски вы заберете с холста, а какой добавите из резервуара. Чем выше показатель – тем больше «подхватываете» с изображения, чем ниже – тем больше вы разбавляете тона на рисунке активным цветом.
Нажим : низкие значения – легко касаетесь кистью, высокие – штрихи будут шире и насыщеннее.
Кнопка Аэрограф (Enable airbrush-style built-up effects). Позволяет «распылять» краску в одной точке или вдоль проводимых линий. Можно, к примеру, размыть границы объектов на рисунке.
Образец со всех слоёв (Sample all layers) – фотошоп собирает цвет со всех видимых слоёв PSD проекта. Если хотите исключить некоторые – отключите их.
Всегда использовать нажим для определения размера — управляет размером (Pen pressure controls size).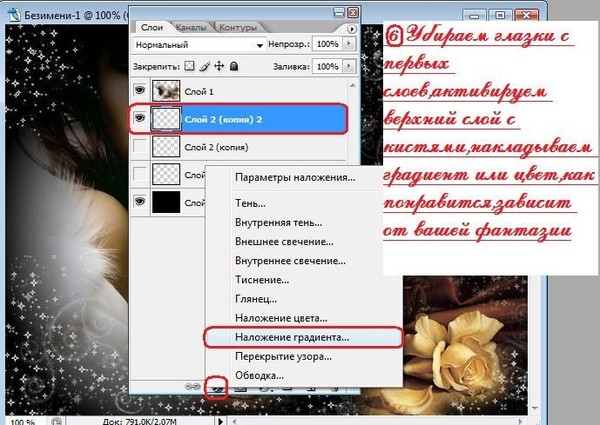 Нужен только при работе через графический планшет. Слабо давите на перо – небольшая кисть, сильнее – она становится шире.
Нужен только при работе через графический планшет. Слабо давите на перо – небольшая кисть, сильнее – она становится шире.
Микс-кисть в фотошопе — очень интересный и полезный инструмент. Пригодится при ретушировании фотографий, и когда пожелаете превратить обычные цифровые снимки в настоящие картины. Желаю вам его мастерски освоить!
Заметили ошибку в тексте — выделите ее и нажмите Ctrl + Enter . Спасибо!
Сегодня мы поговорим о инструменте без которого в фотообработке просто не обойтись — это инструмент «Кисть». Когда я впервые открыл графический редактор Фотошоп , мне почему-то сразу захотелось выбрать именно этот инструмент. Я выбрал этот инструмент видимо потому, что ярлык этого инструмента мне показался с виду более понятным чем все остальные…
Уже не помню что я тогда рисовал. Наверное рисовал какие-то каляки-маляки, что-то на подобии того, что изображено на видеоролике ниже. И просидев в Фотошопе почти целый день, так и не понял с чем этот Фотошоп «едят».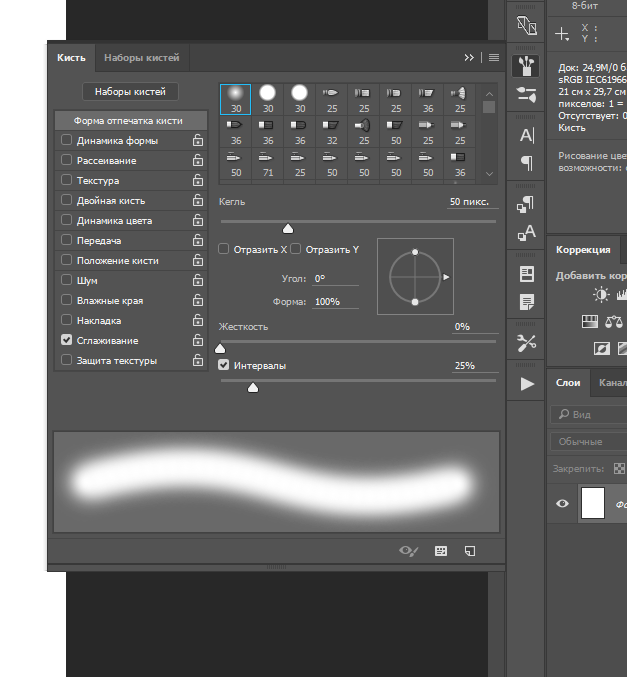 В то время у меня еще не было ни интернета, ни книг о Фотошопе; методом тыка (методом проб и ошибок), тратя на обучение уйму времени, приобретал опыт общения с Фотошопом, которым сегодня охотно делюсь с вами.
В то время у меня еще не было ни интернета, ни книг о Фотошопе; методом тыка (методом проб и ошибок), тратя на обучение уйму времени, приобретал опыт общения с Фотошопом, которым сегодня охотно делюсь с вами.
Инструмент «Кисть» (B)
Инструмент Photoshop «Кисть» , быстрый вызов инструмента — латинская буква «B».
Этот инструмент способен приобретать любую форму, которую вы ему определите, прозрачность, режим наложения, и многое другое. Чтобы иметь представление о работе этого инструмента, вам достаточно «взять кисть в руки» и начать рисовать.
На видеоролике справа я немного побезобразничал кистью, демонстрируя некоторые особенности работы данного инструмента.
Инструмент «Кисть» может работать как произвольно, — как рука провела, так и осталось…, так и в строго заданных направлениях, если при рисовании использовать клавишу «Shift».
Меняя режимы наложения кисти , можно получить причудливые цветовые и графические эффекты. На видеоролике выше, я использовал режим наложения «Разница», который удивительным образом инвертирует цвет.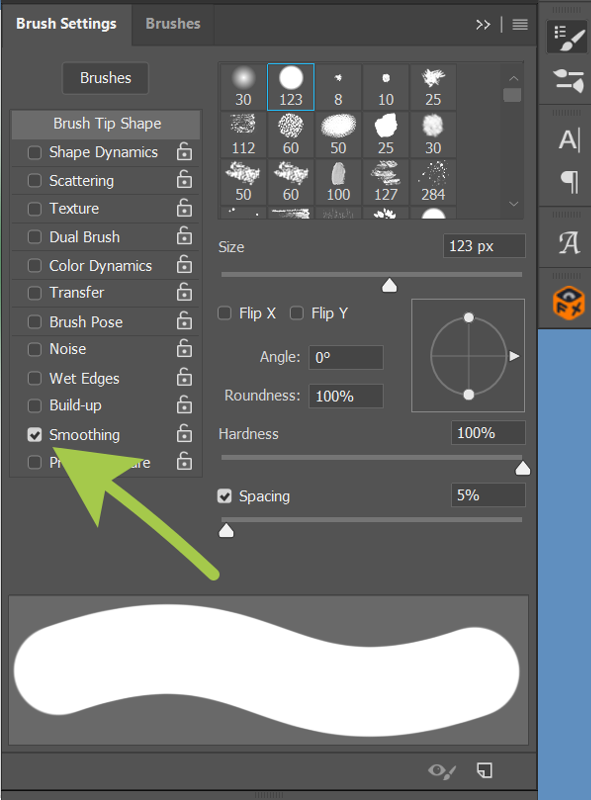 В будущих уроках Фотошоп мы еще не раз будем использовать режимы наложения кисти, поэтому здесь рассмотрим лишь базу данного инструмента.
В будущих уроках Фотошоп мы еще не раз будем использовать режимы наложения кисти, поэтому здесь рассмотрим лишь базу данного инструмента.
Менять размер (диаметр) и жесткость кисти можно двумя способами:
1) — С помощью специальной палитры параметров инструмента (вызов палитры инструмента — клик правой клавишей мышки по обрабатываемой области), см. видеоролик выше;
2) — При помощи горячих клавиш, см. видеоролик ниже.
Горячие клавиши инструмента «Кисть» :
{ +Shift — уменьшение жесткости кисти;
} +Shift — увеличение жесткости кисти;
[ — уменьшение размера кисти;
] — увеличение размера кисти.
На видеоролике справа продемонстрировано как использование горячих клавиш помогает быстро изменять размер кисти. Если каждый раз при изменении размера кисти мы бы вызывали палитру параметров инструмента, этот процесс затянулся бы на несколько минут, так как пришлось бы каждый раз тратить время на центровку курсора.
Вы конечно же не будете рисовать такую мишень, как на видеоролике справа, мы здесь рассматриваем лишь сам принцип действия использования горячих клавиш, что очень удобно в работе. Надеюсь, мне удалось убедить вас в целесообразности использования горячих клавиш.
Переключаться между цветом переднего и заднего плана удобно при помощи клавиши с латинской буквой «X», которая у нас дружит с кириллической буквой «Ч». Но если для переключения цвета вам удобнее кликать по стрелке, — пожалуйста, дело ваше. На скорость работы это никак не влияет.
Инструмент «Карандаш» (B)
Инструмент Photoshop «Карандаш» , быстрый вызов инструмента — латинская буква «B». Отличие инструментов «Карандаш» и «Кисть» заключается лишь в том, что «Карандаш» не умеет быть таким же мягким как «Кисть», и это естественно. Этот инструмент может работать в разных режимах наложения. Собственно, инструмент «Карандаш» — это та же «Кисть», только без возможности регулирования жесткости. Остается вопрос: зачем создатели Фотошопа включили этот инструмент в модификаторы «Кисти», ведь «Кисть» универсальна, и к тому же более удобна в работе.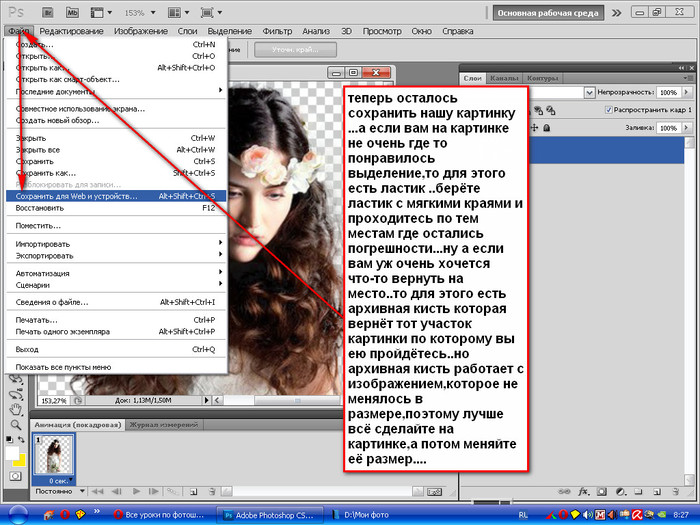 Ну ладно, если есть «Карандаш» в панели инструментов Фотошопа , значит кому-то он наверно нужен, например, рисовать ворсинки на фотографиях:)
Ну ладно, если есть «Карандаш» в панели инструментов Фотошопа , значит кому-то он наверно нужен, например, рисовать ворсинки на фотографиях:)
Инструмент «Замена цвета» (B)
Инструмент Photoshop «Замена цвета» , быстрый вызов инструмента — латинская буква «B».
Особенность этого инструмента заключается в том, что он умеет менять цвет редактируемых объектов , не затрагивая другие объекты с иным цветом, которые не участвуют в замене цвета. В зависимости от установок инструмента, принцип действия может меняться.
На видеоролике справа приведен пример работы данного инструмента. Не важно что вы редактируете, растровую или векторную графику, инструмент отлично справляется с двумя.
Обратите внимание на то, как работает инструмент с различным цветом. Если цвет кисти не имеет похожих тонов или оттенков в редактируемой области, в таком случае, цвет заливки останется исходным. Но если в редактируемой области окажется цвет с похожим оттенком исходного, замененный цвет будет подвержен цветовой градации разной степени. В итоге мы получим иной цвет заливки, см. видеоролик выше.
В итоге мы получим иной цвет заливки, см. видеоролик выше.
Изменение установок параметров инструмента, поможет вам достичь желаемого результата. На видеоролике выше, были установлены такие параметры, как показано на скриншоте ниже.
В конце видеоролика вы возможно заметили, что серо-голубой цвет объекта не залился желтым цветом кисти. Он залился чем-то средним между серым и желтым, то есть — цветовой градацией. Почему так произошло? Потому, что по тональности эти два цвета немного похожи. Для того чтобы кисть смогла корректно заменить цвет, необходимо уменьшить процентное значение параметра «Допуск», см. скриншот выше. Если вместо 30% установить 5%, — результат будет совершенно другой. Чем меньше процент допуска, тем точнее инструмент будет выбирать цвет для заливки. Вот такой интересный инструмент. В каких случаях его применять, решать только вам. В будущих статьях по фотообработке мы наверное не будем его использовать, хотя, все возможно, следите за новыми публикациями.
Архивная кисть в фотошопе как работает
Главная » Разное » Архивная кисть в фотошопе как работает
Инструмент «Архивная кисть» в фотошопе
Инструмент «Архивная кисть» (History Brush Tool) использует функционал палитры «История» и позволяет сфокусировать его на определенных фрагментах изображения. Вместо отмены действия над целым изображением, вы можете использовать эту кисть, чтобы отменять исправления выборочно, возвращаясь к предыдущему состоянию по своему желанию.
Вместо отмены действия над целым изображением, вы можете использовать эту кисть, чтобы отменять исправления выборочно, возвращаясь к предыдущему состоянию по своему желанию.
Например, вы могли бы размыть весь портрет с помощью фильтра «Размытие по Гауссу», а затем использовать инструмент «Архивная кисть», чтобы вернуться к первоначальной, четкой версии лица вашего персонажа.
Конечно, вы можете отменить и другие исправления, такие как коррекции цвета, воздействия наложенных фильтров, или любые другие правки, внесенные в серии действий до выбранного к отмене.
Рассмотрим, как использовать инструмент «Архивная кисть», чтобы отменить, например, фильтр «Размытие по Гауссу»
Шаг 1
Откройте любое изображение (в моем примере портрет девушки) и наложите фильтр. Далее выберите команду меню Фильтр — Размытие — Размытие по Гауссу.
Шаг 2
В появившемся диалоговом окне введите значение радиуса равное 20 (ну или поэксперементируйте на свое усмотрение), а затем нажмите кнопку ОК.
В зависимости от размера изображения, этот параметр размывает изображение довольно сильно.
И теперь нужно отменить результат воздействия фильтра с помощью инструмента «Архивная кисть». Для этого выберите его, а затем подберите нужную кисть по размеру и ее виду, желательно с мягкими краями.
Шаг 3
Установите указатель мыши поверх изображения и, удерживая кнопку мыши, «закрасьте» лицо девушки, чтобы оно стало четким.
Если вы продолжите работать кистью в той же позиции, то будете открывать все больше и больше деталей исходного изображения (это постепенное изменение). Например, быстрый мазок по глазам откроет оригинальное изображение, но еще слегка размытое, а если хорошо поработать кистью в одной области, оригинал предстанет во всем своем великолепии.
Таким образом можно использовать инструмент, чтобы легко отменить все действия, что вы совершили.
Заметили ошибку в тексте — выделите ее и нажмите Ctrl + Enter. Спасибо!
Архивная кисть в фотошоп: описание работы инструмента
Приветствую любителей фотошопа!
Понимание, как работает инструмент «Архивная кисть» (History Brush Tool) позволяет создавать необычайные эффекты в фотошоп.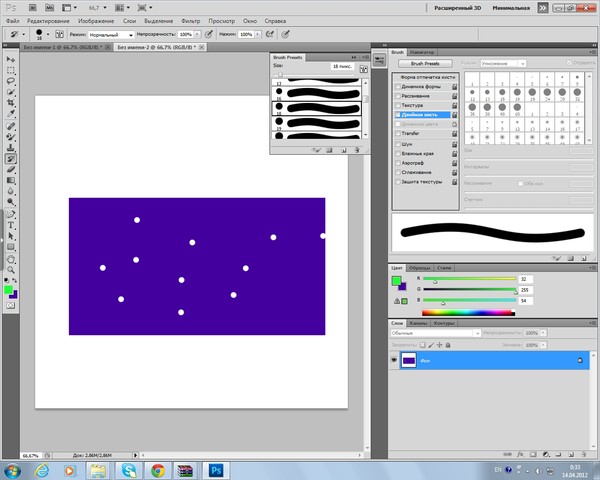 Какие именно эффекты создает архивная кисть в фотошоп? Каков принцип работы инструмента? В этом мы постараемся разобраться.
Какие именно эффекты создает архивная кисть в фотошоп? Каков принцип работы инструмента? В этом мы постараемся разобраться.
Как работает инструмент
Система работы проста и основана на функционале «История», который заложен в программу. После любого выполненного действия, пользователь может вернуться к исходному изображению. Суть этого возвращения в полной отмене последнего действия.
Однако «Архивная кисть» позволяет вернуть обратно только часть изображения. Особенно актуален инструмент в работе с всевозможными фильтрами, которые имеются в фотошоп.
Для того чтобы увидеть как работает инструмент, для начала необходимо взять любое изображение хорошего качества и наложить на него один из фильтров. Допустим, это будет «Размытие по Гауссу» (Gaussian Blur).
Этот фильтр делает изображение размытым, все предметы теряют свои очертания, накладывается туманная маска на всю картинку.
Выберите инструмент «Архивная кисть» на основной панели или с помощью горячей клавиши «Y».
Наведите курсор на любую область изображения и, не отпуская левую кнопку мыши, начинайте «очищать» рисунок. В результате этих действий на месте работы курсора появится исходное изображение, которое было четким, до применения фильтра с размытием.
Эффект проявляется постепенно, чем больше вы будете работать курсором в выбранной области, тем более точно будет проявляться исходное изображение.
Для достижения хорошего результата полезно выбирать кисть с размытыми краями, чтобы не делать жесткой грани.
Инструмент «Архивная кисть» имеет свой ряд особенных настроек на вспомогательной панели над рабочей областью.
Самыми интересными из них являются параметры кисти и шкала прозрачности.
При установке прозрачности в режим 100% будет проявляться максимально точное и резкое первоначальное изображение. Уменьшая этот параметр, можно добиться эффекта проявления части рисунка сквозь общий фон.
Форма кисти, а также ее размер выбирается в специальном окне, которое можно вызвать, нажав правую кнопку мыши в любом месте на ткущем изображении.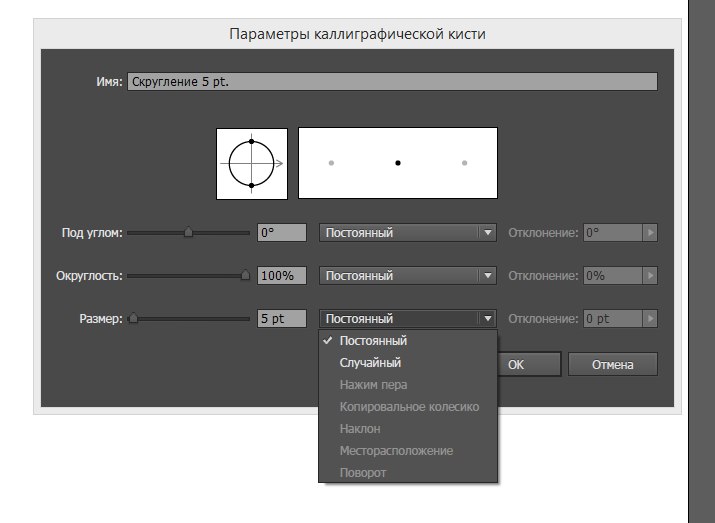
Сочетания разных кистей и фильтров с помощью этого инструмента позволяет добиться уникального эффекта.
Как пользоваться инструментом архивная кисть в фотошопе?
Доброго всем дня и хорошего настроения, мои дорогие читатели и посетители. Ну вот и настало время четырех выходных в честь женского дня. Но здесь речь пойдет не о 8 марта. Не так давно мы с вами проходили уроки по использованию кистей, а также отмену последнего действия с помощью палитры история. Так вот, считайте, что те две функции — родители нашего сегодняшнего инструмента.
Ну ладно, может и не родители, но сегодняшний инструмент взял понемногу из одного и из другого. Конкретно я имею ввиду инструмент архивная кисть в фотошопе. Суть ее заключается в том, что мы можем возвращать часть изображения в первоначальное состояние. Ну что я вам рассказываю? Сейчас лучше покажу на примере. Я покажу на примере девушки на траве.
Цветной персонаж на черно-белом снимке
- Откройте цветной снимок и сделайте его черно-белым.
 Для этого нажмите в верхнем главном меню «Изображение» — «Коррекция» — «Обецветить».
Для этого нажмите в верхнем главном меню «Изображение» — «Коррекция» — «Обецветить». - А вот теперь-то выберете инструмент «Архивная кисть» прямо на панели инструментов.
- А теперь вдохните поглубже, так как вам предстоит самый ответственный шаг. Вам надо выбрать размер кисти и теперь, зажав левую кнопку мыши, начинайте водить по тому объекту, который вы хотите сделать цветным. Но не забывайте периодически отпускать кнопку мыши, чтобы в случае ошибки возвращаться придется в самое начало.
После всех этих манипуляций девушка на картинке должна быть цветной, а всё вокруг черно-белым. Ну как получилось? Я думаю, что это не должно вызвать у вас трудностей.
Восстановление промежуточных шагов истории
И кстати есть еще один нюанс. Архивная кисть стирает не обязательно до начального вида. Если вы сохраняли промежуточные шаги в палитре «История», то нажав на квадратик рядом с любым таким шагом, вы будете стирать уже до этого состояния, а не до начального.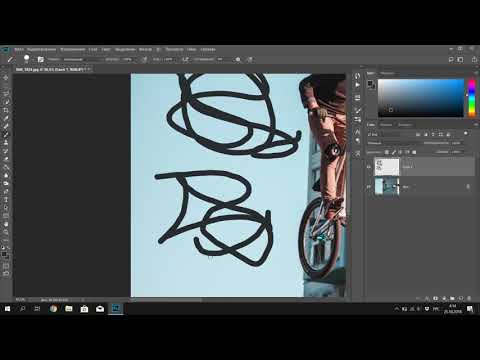
Давайте проделаем предыдущий пример еще раз, но с одним нюансом: Когда вы сделаете изображение черно-белым, обязательно сохраните этот шаг в палитре «История», чтобы к нему можно было бы вернуться в любой момент.
А теперь давайте сделаем с помощью архивной кисточки то, что мы делали в предыдущем примере, а именно восстановим цвет девушки и захватим немного травки под ней.
И вот теперь-то мы и будем изощряться. Если вы вдруг решили, что захватили много травы или некоторые травинки нужно убрать, то поставьте левой кнопкой мыши специальную отметку в палитре «История» напротив нашего сохраненного шага.
И теперь начинайте закрашивать архивной кисточкой цветные участки, которые вы хотите убрать, например лишнюю траву. Пройдитесь по каждой травинке, чтобы обесцветить растение. Видите? Теперь цветная часть становится черно-белой. А всё потому, что мы поставили отметку, тем самым сказав нашей исторической кисти, что этот надо возвращаться к этому шагу.
У меня тут еще остались видны несколько травинок, но на самом деле их тоже легко убрать, просто мне уже надоело возиться с мелким размером кисти)).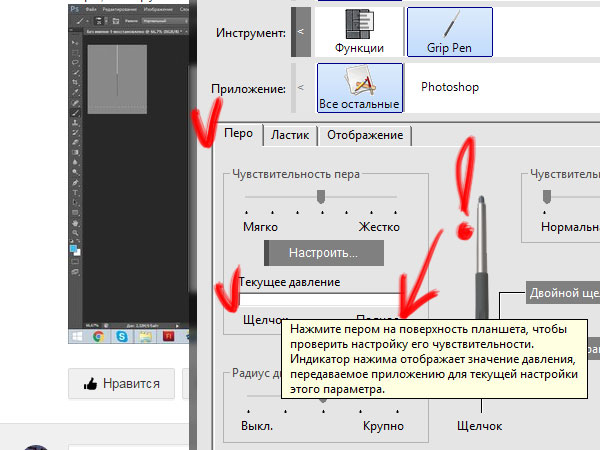
Ну как историческая кисть в целом? Мне она очень нравится. С помощью нее можно сделать много всего эффектного и интересного. Поэкспериментируйте сами.
Как вам фотошоп в целом? Хотите изучить фотошоп и полностью в нем разбираться? Тогда вам стоит посмотреть один замечательный курс по фотошопу для начинающих. В нем подробно рассказано про инструменты, о том как вообще пользоваться фотошопом и т.д. В общем возьмите на заметку и обязательно посмотрите.
Ну а на сегодня я свою небольшую статью заканчиваю. Обязательно подпишитесь на мой блог, чтобы не пропустить чего-то важного, а заодно и друзьям своим расскажите. В общем удачи вам. Пока-пока
Урок 27. Архивная кисть (History Brush), Архивная художественная кисть (Art History Brush) и палитра История (History)._
Вы узнаете:
- Как настроить параметры панели History (История).
- Для чего нужен Snapshot (Снимок).
- Как работать инструментом History Brush (Архивная кисть).
- Как вернуть цвет объекту после перевода в ч/б изображение.

- Как устроен инструмент Art History Brush (Aрхивная художественная кисть).
- Как рисовать картины инструментом Aрхивная художественная кисть.
Урок состоит из следующих разделов:
1. Обучающее видео. 2. Палитра История (History). 3. Настройка параметров палитры History (История). 4. History Brush (Архивная кисть). 5. Art History Brush (Aрхивная художественная кисть). 6. Картина из фотографии. 7. Вопросы.
8. Домашнее задание.
Палитра История (History)
Перед тем как мы начнем применять эти необычные кисточки, придется подробно изучить палитру История (History).
Мы с вами уже неоднократно пользовались палитрой History (История) в предыдущих уроках. Вы знаете, что можно отменять и возвращать назад до двадцати команд (если иное значение не установлено в общих настройках Меню Edit (Редактирование) – Preferens (Установки)). Отмененные команды можно удалить, перетащив их вниз на значок с корзиной. После выполнения этого действия вернуть удаленную команду уже не удастся.
В верхней части палитры History (История) находится раздел снимков. В нем можно хранить снимки, сделанные на любом этапе работы. При открытии файла программа автоматически делает снимок, к которому можно вернуться в любой момент независимо от количества шагов в палитре история. Имя этого снимка совпадает с названием файла. Вы можете делать такие снимки по ходу вашей работы, для этого служит значок фотоаппарата Create new snapshot (Создать новый снимок) внизу палитры History (История). Просто нажмите на него и в верхней части палитры, появится новый снимок Snapshot1(Снимок 1). Щелкнув по слою со снимком можно его переименовать. Создание снимков позволяет обойти ограничение программы на возврат на 20 шагов.
При помощи снимков можно легко сравнивать эффекты. Сделайте снимок перед применением любого фильтра. Затем выберите первый снимок, сделанный программой при открытии документа. Примените тот же фильтр с другими настройками. Переключаясь между снимками, можно выбрать наилучший результат.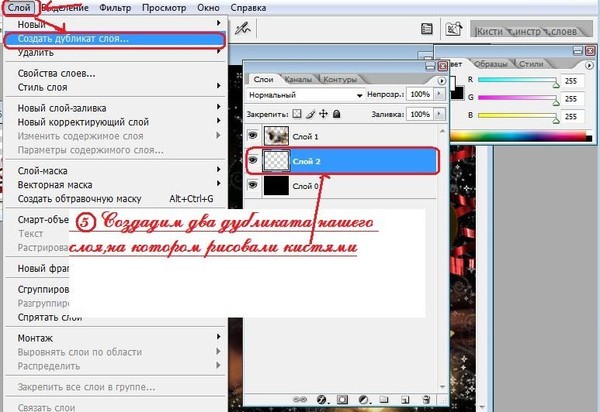
Если закрыть и вновь открыть документ, все снимки последнего сеанса работы удаляются из палитры History (История).
Снимки добавляются вниз списка. Самый первый снимок будет находиться вверху списка, а самый последний – внизу.
Настройка параметров палитры History (История).
AutomaticalyCreateFirstSnapshot (Автоматически создавать первый снимок). Снимок первоначального состояния изображения создается при открытии документа автоматически. Оставьте эту галочку включенной.
Automaticaly Create NewSnapshot WhenSaving (Создавать новый снимок при сохранении) Снимок создается при каждом сохранении.
AllowNon – LinearHistory(Нелинейная запись событий)
Если отметить этот пункт галочкой шаги из палитры History (История), следующие за снимком, удаляться не будут. При нелинейной записи событий можно выбрать Снимок, внести изменение в изображение и удалить только это событие. Изменения добавятся вниз списка. По умолчанию этот пункт не отмечен, т.е. если выбрать Снимок и изменить его состояние, а потом опять вернуться к этому же Снимку, то все состояния, следующие за выбранным, удаляются из палитры History (История).![]() В палитре History (История) будут отображаться шаги в том порядке, в котором они были выполнены. Попробуйте поработать при разных режимах. Выберите тот, который покажется вам более удобным.
В палитре History (История) будут отображаться шаги в том порядке, в котором они были выполнены. Попробуйте поработать при разных режимах. Выберите тот, который покажется вам более удобным.
ShowNewSnapshotDialogbyDefault (Открывать диалог «Новый снимок») Photoshop будет каждый раз открывать окно для задания имени снимка.
MakeLauerVisibilityChangesUndoable (Изменения видимости слоя не отменяются). Установив этот флажок, все изменения видимости слоев (вкл. и выкл.) будут записываться в палитру History (История). По умолчанию они не записывается в историю.
В нижней части палитры (History) История есть еще один значок в виде дискеты Createnewdocumentfromcurrentstate (Создать новый документ на основе текущего состояния). Он позволяет открыть копию документа в новом окне, что тоже бывает очень полезно.
History Brush (Архивная кисть)
Инструмент History Brush (Архивная кисть) — Этой кисточкой можно рисовать из любого места истории. Значок архивной кисти должен стоять слева отминиатюры снимка в палитре History (История).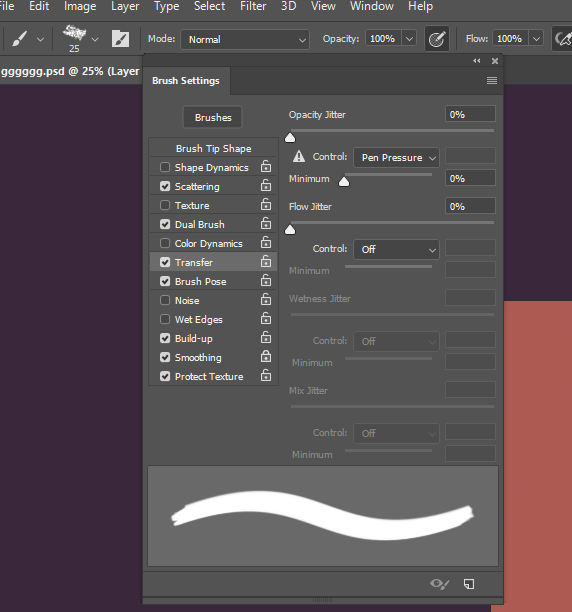 Для чего нужна эта кисть?
Для чего нужна эта кисть?
1.Чаще всего архивную кисть используют для возврата цвета отдельным элементам фотографии после перехода к черно-белому изображению.
Обесцвечиваем фото. Это можно сделать разными способами и самый простой из них: выбрать в меню Изображение (Image) – Adjustments (Коррекция) – Desaturate (Обесцветить).
После этого выбираем инструмент Архивная кисть(History Brush), в палитре History (История) нажимаем на пустой квадрат слева от предыдущего слоя и просто закрашиваем тот участок, которому хотим вернуть цвет, причем, без разницы, каким именно цветом будет рисовать архивная кисть – изображение будет проявляться в первоначальном цвете.
2. Можно добавить размытие в движении. Для этого дублируем слой с движущимся объектом, применяем к нему фильтр Motion blur (Размытие в движении) с параметрами: смещение – 495 и угол – 35. Выбираем History Brush (Архивная кисть)
с мягкими размытыми краями и аккуратно разукрашиваем необходимый объект.
Но на мой взгляд, для того чтобы вернуть цвет отдельным частям фотографии и создать эффект размытия в движении, лучше воспользоваться маской слоя. Дублируем слой, обесцвечиваем, применяем маску слоя, черной кистью восстанавливаем цвет, рисуя по маске. Чем маска лучше, да всего лишь тем, что исправить ошибки черной кисти можно переключившись на белую.
Дублируем слой, обесцвечиваем, применяем маску слоя, черной кистью восстанавливаем цвет, рисуя по маске. Чем маска лучше, да всего лишь тем, что исправить ошибки черной кисти можно переключившись на белую.
Рассмотрим панель параметров инструмента History Brush (Архивная кисть).
Brush (Кисть) — настройки параметров кисти.
Mode (Режим наложения) — режим наложения кисти.
Opacity (Непрозрачность) — Задает непрозрачность пикселов кисти.
Flow (Нажим) – настройка режима рисования с учетом плотности красочного слоя.
Airbrush Capabilities (Возможности аэрографа) – Придает кисти свойства, имитирующие разбрызгивание краски аэрографом.
Архивная кисть не работает на маске слоя и не работает в том случае, если вы поменяли размер изображения.
Art History Brush (Aрхивная художественная кисть)
Инструмент ArtHistoryBrush (Aрхивная художественная кисть) – рисует стилизованными мазками с используя первоначальные данные Snapshot (Cнимка) или выбранного архивного состояния. Выбирая в меню параметров стиль кисти, диаметр и допуск, можно имитировать настоящие кисти, которыми рисуют художники, используя различные художественные стили.
Выбирая в меню параметров стиль кисти, диаметр и допуск, можно имитировать настоящие кисти, которыми рисуют художники, используя различные художественные стили.
Инструмент Art History Brush (Aрхивная художественная кисть), так же как и инструмент History Brush (Архивная кисть), использует выбранное архивное состояние или Snapshot (Снимок). В отличие от инструмента History Brush (Архивная кисть), Art History Brush (Aрхивная художественная кисть) восстанавливая исходные данные, добавляет изображению художественные стили.
Brush (Кисть) — настройки размеров и прочих параметров кисти инструмента.
Чем меньше диаметр кисти, тем точнее контуры.
Mode (Режим наложения) — режим наложения пикселей при применении данного инструмента. Он влияет на то, как изображение взаимодействует с наносимыми мазками. В выпадающем меню всего 7 режимов.
Opacity (Непрозрачность) — непрозрачность накладываемых мазков. Задайте высокое значение для рисования густыми сочными мазками, и низкое для достижения легкости изображения.
Style (Стиль) — способ применения инструмента. Основной параметр — Art History Brush (Художественная кисть). Сжатая короткая (Tight Shot), Сжатая средняя (Tight medium), Сжатая длинная (Tight Long), Свободная средняя (Loose medium), Свободная длинная (Loose Long), Короткое прикосновение (Dab), Сжатая спираль (Tight Curl), Сжатая длинная спираль (Tight Curl Long), Свободная спираль (Loose Curl), Свободная длинная спираль (Loose Curl Long).
Area (Область) — определяет область воздействия кисти, на которую будут накладываться мазки. Не путать с Master Diameter (Главный диаметр) кисти.
Tolerance (Допуск) —ограничить область воздействия инструмента. При низком значении мазки будут оставаться везде, где пройдет кисть. При высоком значении этого параметра, кисть будет рисовать только на участках, имеющих другой оттенок по сравнению со Snapshot (Снимком).
History Brush (Архивная кисть) и Art History brush (Художественная архивная кисть) не будет работать по маске, если вы изменяли размер изображения, кадрировали его или ваше изображение в режиме 16 bit.![]()
Если вы работаете в режиме 16 bit, то перейдите в меню Image (Изображение) – Mode (Режим) и выберите 8 bit. Чтобы использовать эти инструменты после изменения размеров, сохраните документ, закройте и снова откройте его.
Картина из фотографии.
Идея создания картины из фотографии стара как мир. Впервые я узнала об этой технологии из статьи Дерека Ли в журнале Digital Photo за декабрь 2006 года. С тех пор с удовольствием пользуюсь этим приемом. На примере своей фотографии, хочу поделиться с вами накопленными знаниями и своими собственными дополнениями.
Перед тем как начать рисовать картины с помощью Инструмента Art History Brush (Архивная художественная кисть), увеличьте изображение в несколько раз, это поможет смягчить детали.
- Откройте фотографию. Сделайте снимок, выбрав в палитре History (История) значок фотоаппарата Create new snapshot (Создать новый снимок) и кликните по пустому квадратику слева от Снимка. Это означает, что именно этот снимок будет использоваться инструментом Art History Brush (Aрхивная художественная кисть).

- Задайте в качестве узора все изображение. Для этого выделите изображение Ctrl + A. Выберите Edit (Редактирование) –Define Pattern (Определить узор). Теперь в конце списка узоров можно найти данное изображение.
- Создаем холст. Создайте новый слой, нажав на кнопку Create a new layer (Создать новый слой). Выберите цвет переднего плана (eee7b5), хотя это и не обязательно, можно просто залить белым. Добавьте пятна инструментом обычная кисть, меняя диаметр, цветовой тон и непрозрачность кисти, создайте эффект запачканного холста. Уменьшите непрозрачность данного слоя до 50%, чтобы была видна фотография, находящаяся под ним. Это поможет увидеть, как будет выглядеть готовое изображение, и не даст слишком зациклиться на проработке мелких деталей.
4.Создайте еще один новый слой. Откройте палитру кистей, нажав F5 или , и сбросьте галочки со всех динамических опций. Увеличьте размер до 200-250 пикселей. Выберите кисть Spatter 59 (брызги 59) и стиль Tight Long (сжатая длинная).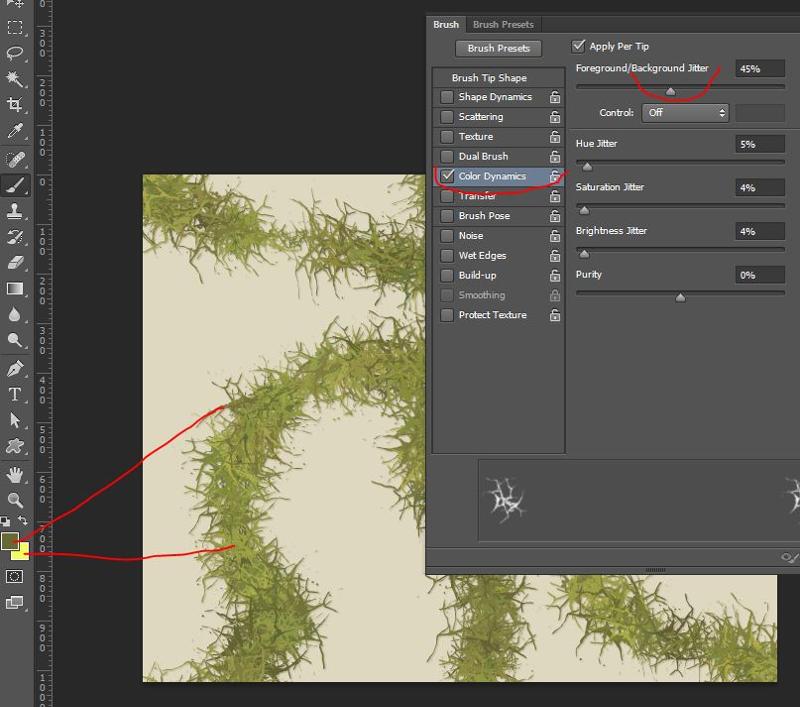 Area (Диаметр) 5 пикселей. Проследите, чтобы в палитреArt History Brush (Архивная художественная кисть) была выбрана та же кисть. Начните наносить крупные мазки по новому слою. Проводим кистью вверх и вниз вдоль фотографии, но не остаёмся слишком долго в одной области. Чем дольше Вы остаетесь, тем больше деталей возвращено. Определите края, но оставьте много областей неопределенными, чтобы добавить позже.
Area (Диаметр) 5 пикселей. Проследите, чтобы в палитреArt History Brush (Архивная художественная кисть) была выбрана та же кисть. Начните наносить крупные мазки по новому слою. Проводим кистью вверх и вниз вдоль фотографии, но не остаёмся слишком долго в одной области. Чем дольше Вы остаетесь, тем больше деталей возвращено. Определите края, но оставьте много областей неопределенными, чтобы добавить позже.
5. Создайте еще один новый слой. И выберите кисть Heavy Flow Dry Edges 48 (Сильное движение кисти с сухими краями маслом), уменьшите непрозрачность(Opaсity), и продолжайте рисовать. Попробуйте переключиться на другой стиль, поменяйте диаметр, в общем, почувствуйте себя художником и не бойтесь экспериментировать.
6. Создайте еще один новый слой. Переключитесь на инструмент Brash (Кисть). Выберите Chalk 23 (мел 23 пикселя) диаметр 100-110, Opaсity 25%. Зажав Alt, выберите темный участок, таким образом, вы скопируете цвет. Начните рисовать, смягчая и подчеркивая контуры, меняя образцы других цветов.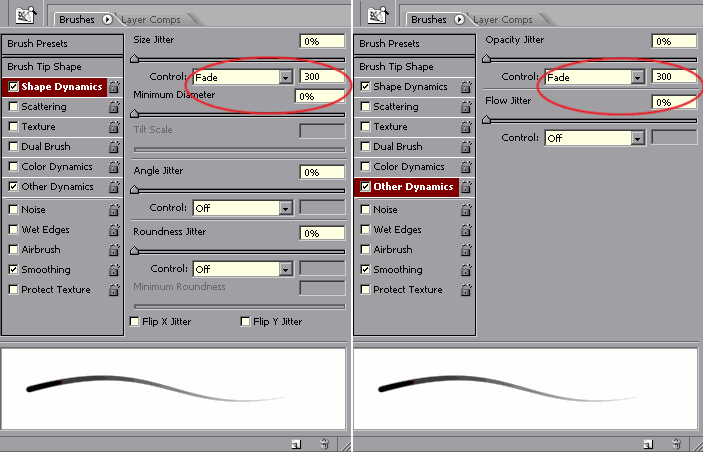
7. Создайте еще один слой и включите инструмент Pattern Stamp (Узорный штамп), выберите в образцах сохраненный в начале урока узор. В палитре кистей выберите круглую, жесткую кисть небольшого диаметра. Этим инструментом восстановите потерянные в процессе работы мелкие или тонкие детали, а также слегка обработайте края объекта. Если изображение приобрело лишнюю четкость, то вернуть прежний вид поможет инструмент Eraser (Ластик).
8. Объедините слои (Flatten Image) и дублируйте фоновый слой.
9. Примените к копии слоя фильтр –Stylize (Стилизация) – Emboss (Тиснение). Угол (Angle) – 135, Height (Высота) 14, Amount (Эффект) – 122. И поменяйте режим наложения на Overlay (Перекрытие).
10. Создайте еще один слой, залейте его 50% серым цветом, или цветом холста.
Примените фильтр Texture (Текстура) – Texturizer (Текстуризатор). Выберите Canvas (Холст), Scaling (Масштаб) – 200, Relief (Рельеф) – 15. Нажмите ОК.
Поменяйте режим наложения этого слоя на Overlay (Перекрытие) и уменьшите непрозрачность.
Вопросы:
- Что происходит со Snapshots (Снимками) при закрытии документа?
– Они сохраняются вместе с документом.
– Они исчезают безвозвратно.
- Для чего нужно при использовании Архивно – художественной кисти выбирать в качестве узора все изображение [ Edit (Редактирование) –Define Pattern (Определить узор)]?
– Для нанесения текстуры на изображение.
– Для придания объема мазкам кисти инструментом Pattern Stamp (Узорный штамп).
– Для восстановления мелких деталей инструментом Pattern Stamp (Узорный штамп).
- Что нужно сделать, чтобы открыть текущее состояние изображения в новом окне?
– Нажать на значок Create new document from current state (Создать новый документ на основе текущего состояния).
– Нажать на значок Create new snapshot (Создать новый снимок).
– В параметрах палитры История отметить галочкой Automaticaly Create First Snapshot (Автоматически создавать первый снимок).
Домашнее задание
1. Обесцветьте любую фотографию. Используя инструмент History Brush (Архивная кисть) частично верните ей цвет.
Обесцветьте любую фотографию. Используя инструмент History Brush (Архивная кисть) частично верните ей цвет.
2. Откройте файл цветок.jpg или свой собственный снимок. Создайте картину при помощи инструмента Aрхивная художественная кисть (Art History Brush). Отзывы и замечания учеников из группы тестирования учебника. Ответы на заданные вопросы добавлены в урок:
Настя: — Я приехала и почти сразу за урок!!!!! Так соскучилась уже по фотошопу! Урок про историю и кисти архивные очень полезный! И у меня несколько вопросов. А есть ли ограничение по количеству снимков изображения? С исторической художественной кистью все понятно…с ней просто тоже нужно иметь навык работы и тогда будут получаться шедевры!!!
B.Olga.B — Раньше никогда не пользовалась архивными кистями, все рассказано очень понятно, в видео уроке (10мин.13 сек.) оговорка при перечислении стилей кистей, «сжатая средняя» вместо «свободная средняя». Понравилось делать картину из фото, шедевр не получился, буду тренироваться. Спасибо большое за урок!!!
Спасибо большое за урок!!!
Жанна: — Сделала урок. Интересненький. Если честно, то первая часть про историю скучновата, хотя она и не может быть особо интересной. Я никогда не заморачиваюсь со снимками и т.д. Но чайник чайничный, так что точно не показатель. А вот про архивную кисть занятно.
Елена Михайлова — Здравствуйте Светлана! Отправляю Вам домашнее задание. Хорошей оценки не жду, знаю, что работа слабая, ну не художник я. По рисованию в школе всегда ставили тройку. И комментарии по ошибкам… (Автор: Спасибо за поправки).
Бабенко Юлия: — Спасибо за урок. Очень понравился, такого не знала и уроков таких не находила раньше, очень понравился эффект картины. Вроде все получилось, вопросов в принципе нет, но хотелось бы уточнить: надо ли в слоях (когда делаем картину) уменьшать непрозрачность слоя, потому что если везде 100% тогда не красиво получается, а когда я начала менять непрозрачность, тогда начала проявляться красота! С нетерпением жду следующий урок)
Панова Светлана: -Урок очень насыщенный, узнала много нового для себя. Никогда не пользовалась художественной архивной кистью и художественным штампом. Очень забавное занятие. Надеюсь выполнила все правильно. В видио уроке есть сбой звука: первый на 4.06 минуте — стал тише, а второй на 10.58 минуте — стал резко громким. В остальном урок замечательный. Спасибо.
Никогда не пользовалась художественной архивной кистью и художественным штампом. Очень забавное занятие. Надеюсь выполнила все правильно. В видио уроке есть сбой звука: первый на 4.06 минуте — стал тише, а второй на 10.58 минуте — стал резко громким. В остальном урок замечательный. Спасибо.
Нечипоренко Инна: -Светочка, сделала очередной урок . В этом стиле работала первый раз, особенно понравилось работать в черно-белом варианте с окраской. Легкий путь и главное быстрый. Все понятно и доступно.
Зябрева Наталья: — Очень интересно, никогда не пользовалась архивной кистью. Я не сразу сообразила, что обязательно должен стоять значок в истории у Снимка, иначе архивная кисть просто не будет работать. Может стоит отдельно напомнить об этом? Просмотрев весь урок и прочитав текстовый файл, все становится понятно, они очень дополняют друг друга. Жду следующих уроков.
Надежда Диденко: — 26 замечаний и предложений по уроку!!! Автор: — Надежда, огромное Вам спасибо!!!
Как увеличить размер кисти в фотошопе горячие клавиши
Главная » Разное » Как увеличить размер кисти в фотошопе горячие клавиши
Три способа как изменить размер кисти в фотошопе
Сложно переоценить значимость инструмента Кисть в программе фотошоп. И стоит ли говорить насколько популярен данный инструмент? Почти для каждой более менее серьезной работы с фотографией потребуется использовать этот инструмент. Но и диаметр кисти для разных задач приходится использоваться разных размеров. Подробнее об инструменте Кисть.
И стоит ли говорить насколько популярен данный инструмент? Почти для каждой более менее серьезной работы с фотографией потребуется использовать этот инструмент. Но и диаметр кисти для разных задач приходится использоваться разных размеров. Подробнее об инструменте Кисть.
В программе фотошоп существует три способа как можно изменить (увеличить или уменьшить) размер кисти.
Способ 1 — Контекстное меню
Чтобы вызвать контекстное меню Кисти, сделайте клик правой кнопкой мыши прямо в области изображения. Появится небольшое контекстное меню инструмента, в котором первое поле как раз отвечает за размеры кисти. Помимо этого, в данном коне вы можете настроить жесткость кисти (влияет на сколько сильно будут растушеваны края), а также выбрать форму кисточки (круглая, квадратная, художественная и прочие).
У данного способа есть как минимум два весомых достоинства:
- возможность настроить под определенный размер, скажем, если диаметр нужен именно 25 пикселей.
 Для этого в числовое поле нужно только ввести требуемое значение:
Для этого в числовое поле нужно только ввести требуемое значение: - заранее настроить самые частоиспользуемые размеры кистей, чтобы потом только выбирать их из списка.
Способ 2 — Изменение размера с помощью горячих клавиш
Горячие клавиши — это заранее настроенная комбинация, при нажатии которой, программа выдает запрограммированное действие. По умолчанию в фотошопе для размеров кисти установлены следующие горячие клавиши (для английской раскладки клавиатуры):
- клавиша [ , чтобы уменьшить размер кисти;
- клавиша ] , чтобы увеличить размер кисти.
К слову, если вам не удобно нажимать эти клавиши, то можно перенастроить их под себя. Чтобы это сделать, перейдите в статью: как настроить сочетание горячих клавиш в фотошопе.
Горячие клавиши были всегда приемом быстрого выполнение определенной операции, поэтому если привыкните к данным комбинациям или настроите их под себя, то кистью будет очень удобно пользоваться, благодаря быстрому изменению размеров.
Способ 3 — Удерживание кнопки Alt
Если нажать и удерживать кнопку Alt, то появится курсор инструмента Пипетка. Это быстрый вызов данного инструмента, без выбора его на панели. То есть, отпустив клавишу, пипетка исчезнет и активным останется ваш текущий инструмент.
Но! Если нажать и удерживать Alt, а еще одновременно с этим зажать и правую кнопку мыши, то движение мышки вправо увеличит размер кисти, а движение влево, соответственно, уменьшит.
Кстати, по умолчанию круг красного цвета. Но и это можно настроить на свой вкус. Выберите Редактирование — Установки — Курсоры, раздел Просмотр Кисти — Цвет. Выберите новый цвет.
Не видно размера кисти!
Что делать, если в фотошопе стало не видно размера кисти?
Спокойно! Это не ошибка. Вы случайно перешли в упрощенный режим отображения курсора. Чтобы вернуть отображение размера кисти, нажмите на Caps Lock. Эту клавишу легко незаметно нажать, а она, в свою очередь, влияет на вид курсора.
Заметили ошибку в тексте — выделите ее и нажмите Ctrl + Enter. Спасибо!
Как увеличить размер эскиза кисти … — Сообщество поддержки Adobe
Я предполагаю, что вы знаете, как отрегулировать размер окна правой кнопки мыши.
Нет никакого способа отрегулировать большие пальцы Показать последние кисти, но вы можете изменить фактические предустановки с помощью ползунка внизу справа щелкните окно
Это максимальный размер (щелкните, чтобы развернуть)
Мне определенно нравится включать все параметры информации.По крайней мере, с группами я не знаю полностью
Есть и другие варианты, такие как Brush Box. У меня есть лицензия на Brush Box, но в настоящее время я не устанавливаю и не использую ее, но, возможно, мне стоит.
BrushBox — Улучшенный менеджер кистей для Adobe Photoshop
Он немного изменился с тех пор, как я последний раз его использовал, и я не думаю, что он мне очень дорого стоил (менее 20 долларов, если не изменяет память)
Мы хотели бы дать Jive (программа для форумов) — трудное время, но мне нравится, что мы можем вырезать и вставлять рабочие анимированные GIFF прямо в сообщения на форуме.
Есть еще Brusherator, на который у меня тоже есть лицензия, но мне он никогда не нравился.
Кисть для Photoshop CC и выше! Кисти! На панели!
Что касается интервала, который должен быть выбран пользователем, и Photoshop не может знать, как вы собираетесь использовать конкретный пресет. У меня такое чувство, что я в какой-то степени упустил вашу точку зрения, но я попробую еще раз, если вы можете дать мне больше информации о том, чего вы хотите достичь?
.
Результат | Windows | macOS |
|---|---|---|
Инструмент масштабирования | Z | Z |
Инструмент ручной | H | H |
Инструмент баланса белого | Я |
I |
Инструмент Color Sampler | S | S |
Обрезной инструмент | К | К |
Инструмент для правки | А | А |
Инструмент для удаления пятен | Б | Б |
Инструмент для удаления эффекта красных глаз | E | E |
Базовая панель | Ctrl + Alt + 1 | Команда + Option + 1 |
Панель Tone Curve | Ctrl + Alt + 2 | Команда + Option + 2 |
Детальная панель | Ctrl + Alt + 3 | Команда + Option + 3 |
HSL / панель оттенков серого | Ctrl + Alt + 4 | Команда + Option + 4 |
Разделенная тонировочная панель | Ctrl + Alt + 5 | Команда + Option + 5 |
Панель коррекции линз | Ctrl + Alt + 6 | Команда + Option + 6 |
Панель калибровки камеры | Ctrl + Alt + 7 | Команда + Option + 7 |
Панель предустановок | Ctrl + Alt + 9 | Command + Option + 9 (ярлык масштабирования MacOS Universal Access должен быть отключен в системных настройках) |
Открыть панель снимков | Ctrl + Alt + 9 | Команда + Option + 9 |
Инструмент целевой настройки параметрической кривой | Ctrl + Alt + Shift + T | Command + Option + Shift + T |
Инструмент целевой настройки оттенка | Ctrl + Alt + Shift + H | Command + Option + Shift + H |
Инструмент целевой настройки насыщенности | Ctrl + Alt + Shift + S | Command + Option + Shift + S |
Инструмент целевой регулировки яркости | Ctrl + Alt + Shift + L | Command + Option + Shift + L |
Инструмент целевой настройки сочетания оттенков серого | Ctrl + Alt + Shift + G | Command + Option + Shift + G |
Последний использованный инструмент целевой корректировки | т | т |
Регулировочная щетка | К | К |
Инструмент для градуированного фильтра | г | г |
Увеличить / уменьшить размер кисти | ] / [ | ] / [ |
Увеличение / уменьшение пера кисти | Shift +] / Shift + [ | Shift +] / Shift + [ |
Увеличение / уменьшение потока инструмента корректирующей щетки с шагом 10 | = (знак равенства) / — (дефис) | = (знак равенства) / — (дефис) |
Временное переключение из режима «Добавить» в режим «Стереть» для инструмента «Кисть корректировки» или из режима «Стирание» в режим «Добавить» | Альтернативный | Опция |
Увеличить / уменьшить размер инструмента временной регулировочной щетки | Alt +] / Alt + [ | Опция +] / Опция + [ |
Увеличить / уменьшить временное регулировочное перо инструмента щетки | Alt + Shift +] / Alt + Shift + [ | Option + Shift +] / Option + Shift + [ |
Увеличить / уменьшить временный поток инструмента Adjustment Brush с шагом 10 | Alt + = (знак равенства) / Alt + — (дефис) | Option = (знак равенства) / Option + — (дефис) |
Переключиться в новый режим из режима добавления или стирания инструмента корректирующей кисти или градуированного фильтра | N | N |
Инструмент переключения автоматической маски для корректирующей кисти | м | м |
Инструмент Toggle Show Mask for Adjustment Brush tool | Y | Y |
Стопорные штифты для регулировочной щетки | В | В |
Переключить наложение для градуированного фильтра, инструмента удаления пятен или инструмента удаления красных глаз. | В | В |
Повернуть изображение влево | L или Ctrl +] | L или Command +] |
Повернуть изображение вправо | R или Ctrl + [ | R или Command + [ |
Увеличить | Ctrl + + (плюс) | Команда + + (плюс) |
Уменьшить | Ctrl + — (дефис) | Command + — (дефис) |
Временно переключиться на инструмент увеличения (Не работает, если выбран инструмент «Выпрямление». | Ctrl | Команда |
Временно переключитесь на инструмент «Уменьшить» и измените кнопку «Открыть изображение» на «Открыть копию» и кнопку «Отмена» на «Сброс». | Альтернативный | Опция |
Переключить предварительный просмотр | пол. | П |
Полноэкранный режим | Ф | Ф |
Временно активируйте инструмент «Баланс белого» и измените кнопку «Открыть изображение» на «Открыть объект». (не работает, если активен инструмент Crop) | Смена | Смена |
Выбрать несколько точек на панели «Кривые» | Щелкните первую точку; Щелкните дополнительные точки, удерживая клавишу Shift | Щелкните первую точку; Щелкните дополнительные точки, удерживая клавишу Shift |
Добавить точку к кривой на панели «Кривые» | Щелкните при предварительном просмотре, удерживая клавишу Control | Щелчок при предварительном просмотре, удерживая клавишу Command |
Переместить выбранную точку на панели «Кривые» (1 единица) | Клавиши со стрелками | Клавиши со стрелками |
Переместить выбранную точку на панели «Кривые» (10 единиц) | Стрелка Shift | Стрелка Shift |
Открыть выбранные изображения в диалоговом окне Camera Raw из Bridge | Ctrl + R | Команда + R |
Открыть выбранные изображения из Bridge, минуя диалоговое окно Camera Raw | Shift + двойной щелчок по изображению | Shift + двойной щелчок по изображению |
Выделение на дисплее, которое будет вырезано в предварительном просмотре | Ползунки «Экспозиция», «Восстановление» или «Черный», удерживая нажатой клавишу «Alt» | Перетащите ползунки «Экспозиция», «Восстановление» или «Черный» с помощью Option |
Предупреждение об отсечении светлых участков | O | O |
Предупреждение об отсечении теней | U | U |
(Режим диафильма) Добавьте 1–5 звездочек | Ctrl +1-5 | Команда + 1-5 |
(Режим диафильма) Увеличение / уменьшение рейтинга | Ctrl +. | Команда +. (точка) / Command +, (запятая) |
(режим диафильма) Добавить красную этикетку | Ctrl + 6 | Команда + 6 |
(режим диафильма) Добавить желтую этикетку | Ctrl + 7 | Команда + 7 |
(режим диафильма) Добавить зеленую метку | Ctrl + 8 | Команда + 8 |
(режим диафильма) Добавить синюю этикетку | Ctrl + 9 | Команда + 9 |
(режим диафильма) Добавить фиолетовую метку | Ctrl + Shift + 0 | Command + Shift + 0 |
Настройки Camera Raw | Ctrl + K | Команда + K |
Удаляет настройки Adobe Camera Raw | Ctrl + Alt (в открытом состоянии) | Option + Shift (при открытии) |
.
Кистей и заливки — 71 ярлык Photoshop, который вам нужно знать
Поиграйте с размерами кисти и другими с помощью этих великолепных ярлыков Photoshop
32. Панель «Показать / скрыть кисть»
Поэкспериментируйте с разными типами кистей и динамикой в настройках кисти.
33. Увеличение / уменьшение размера кисти
Правильный размер кисти — один из наиболее важных аспектов Photoshop. Сделайте это с помощью этой команды.
34. Заливка
- MAC: Shift + F5
- ОКНА: Shift + F5
Если вы хотите заполнить выделение цветом переднего плана или выбранным узором, используйте этот ярлык Photoshop, чтобы получить работа сделана быстро.
35. Цвет переднего плана / фона по умолчанию
Особенно полезно для маскирования. Мгновенно переключайтесь на черный и белый цвета переднего плана и фона.
36. Переключение цветов переднего плана / фона
Переключайтесь между двумя цветами, не убирая курсор с изображения.
37. Увеличение / уменьшение жесткости кисти
Не менее важна жесткость кисти, так что исправьте это с помощью этого ярлыка.
38. Предыдущая / следующая кисть
Экономьте время и отвлекайтесь, используя эти простые команды для быстрого перемещения по различным предлагаемым кистям.
39. Первая / последняя кисть
Если вы не хотите просматривать весь набор предлагаемых кистей, нажмите эти команды, чтобы вернуться в начало или конец.
40. Переключить опцию аэрографа
- MAC: Shift + Opt + P
- ОКНА: Shift + Alt + P
Имитируйте окраску распылением с помощью инструмента Photoshop Airbrush, используя этот полезный ярлык.
Следующая страница: Сохранение и закрытие
.
Переключиться на инструмент «Пипетка» | Любой инструмент рисования или формы + Alt (кроме Кисть импрессиониста) | Любой инструмент рисования или формы + опция (кроме кисти импрессиониста) |
Выбрать цвет фона | Инструмент «Пипетка» + щелчок с нажатой клавишей «Alt» | Инструмент «Пипетка» + щелчок при нажатой клавише «Option» |
Установите непрозрачность, допуск или экспозицию для живопись | Любой инструмент для рисования или редактирования + цифровые клавиши (например, 0 = 100%, 1 = 10%, 4 и 5 в быстрой последовательности = 45%). | Любой инструмент для рисования или редактирования + цифровые клавиши (например, 0 = 100%, 1 = 10%, 4 и 5 в быстрой последовательности = 45%). Когда опция аэрографа включена, используйте Shift + цифровые клавиши. |
Циклическое переключение режимов наложения | Shift + + (плюс) или — (минус) | Shift + + (плюс) или — (минус) |
Заливка выделенной области / слоя передним планом или цвет фона | Alt + Backspace или Control + Backspace | Option + Delete (Backspace) или Command + Удалить (Backspace) |
Диалоговое окно Display Fill | Shift + Backspace | Shift + Delete (Backspace) |
Включение / выключение блокировки прозрачных пикселей | / (косая черта) | / (косая черта) |
Соедините точки прямой линией (начертите прямая) | Любой инструмент рисования + нажатие клавиши Shift | Любой инструмент рисования + нажатие клавиши Shift |
Щетка для удаления | Кисть с нажатой клавишей Alt | Кисть, удерживая нажатой клавишу Option |
Уменьшить / увеличить размер кисти | [или] | [или] |
Уменьшить / увеличить мягкость / жесткость кисти в С шагом 25% | Shift + [или] | Shift + [или] |
Выбрать предыдущий / следующий размер кисти | , (запятая) или. | , (запятая) или. (период) |
Выбрать первую / последнюю щетку | Shift +, (запятая) или. (период) | Shift +, (запятая) или. (период) |
Отображение точного перекрестия для кистей | Caps Lock | Caps Lock |
.
» не работает в Photoshop? Вот 11 способов это исправить
Заядлый пользователь Photoshop знает, насколько важен инструмент «Кисть». Я сам, как цифровой художник, не могу прожить без него и дня.
Я сам, как цифровой художник, не могу прожить без него и дня.
Однако, если вы впервые работаете в Photoshop и ваш инструмент «Кисть» не работает, возможно, вы пропустили несколько шагов. Например, вы могли забыть растрировать изображение перед попыткой редактирования.
Если появится это сообщение, просто нажмите «ОК», и ваше изображение будет растрировано.
Но если это не решит вашу проблему, не беспокойтесь. Мы собрали все возможные методы устранения неполадок, чтобы попробовать, если ваша кисть не работает.
Почему инструмент «Кисть» не работает в Photoshop?
- Кнопка Caps Lock включена: Если кнопка Caps Lock включена, обычный круговой курсор кисти превращается в курсор с крестиком. В этом случае кисть не работает.
- Фоновое приложение, мешающее работе Photoshop: Использование многих фоновых приложений при использовании Adobe Photoshop — тяжелая работа для вашего устройства. Поскольку фотошоп сам по себе тяжелый, добавление многих других приложений нагружает процессор.
 Это создаст сбои, а также нагреет ваше устройство.
Это создаст сбои, а также нагреет ваше устройство. - Неподходящий графический процессор, оперативная память и другие компоненты компьютера: Минимальные требования Adobe Photoshop должны быть выполнены, чтобы полностью раскрыть потенциал производительности. Если ваше устройство не соответствует требованиям к компонентам, оно будет тормозить, а иногда и вовсе не открываться.
- Изменение настроек кисти без вашего ведома: Существует несколько настроек кисти, которые можно настроить в Adobe Photoshop. Но с некоторыми измененными настройками кисти инструмент кисти тоже может перестать работать. Иногда из-за этого инструмент «Кисть» показывает грубые мазки или пиксельные штрихи.
- Слой заблокирован: Когда слой, который вы пытаетесь использовать, заблокирован, он показывает значок замка. Посмотрите, есть ли знак замка из слоев. Если да, то это причина, по которой у вас не работает инструмент «Кисть».
- Режим наложения: Режим наложения также влияет на работу инструмента «Кисть».
 Проверьте, в каком режиме вы установили инструмент «Кисть». Вы увидите различные виды мазков кисти, отличные от обычных, что может выглядеть так, как будто инструмент «Кисть» не работает.
Проверьте, в каком режиме вы установили инструмент «Кисть». Вы увидите различные виды мазков кисти, отличные от обычных, что может выглядеть так, как будто инструмент «Кисть» не работает.
Как исправить, что инструмент «Кисть» не работает в Photoshop?
Photoshop — тяжелое приложение, требующее большого внимания со стороны вашего процессора. Но не всегда виноваты оперативная память или графический процессор. Иногда другие внутренние проблемы могут мешать работе фотошопа.
Отключить Caps LockМногие пользователи сталкиваются с распространенной проблемой, когда исчезает курсор кисти. Это происходит, когда вы случайно нажимаете кнопку Caps Lock на клавиатуре. Выключите кнопку Caps Lock, нажав ее еще раз. Курсор со знаком креста должен измениться на круглый курсор, когда работает инструмент «Кисть».
Проверить, заблокирован ли слой
Мы склонны блокировать определенные слои для управляемого рабочего процесса. Таким образом, мы не будем перегружены количеством слоев в нашем рабочем пространстве.
Таким образом, мы не будем перегружены количеством слоев в нашем рабочем пространстве.
Когда слой заблокирован, его нельзя переместить, изменить его размер, стереть или даже почистить.
К сожалению, Photoshop не предупреждает нас, когда мы пытаемся редактировать заблокированный слой.
Просто перейдите в раздел слоев и проверьте, не выбрали ли вы этот слой случайно. Вы можете разблокировать слой, нажав кнопку блокировки вверху.
Примечание: Фоновый слой автоматически блокируется при добавлении нового слоя. Но, как и любые другие слои, вы можете разблокировать фоновый слой и отредактировать его соответствующим образом.
Отменить любой выбор
Работая над своим проектом в Photoshop, вы будете использовать множество инструментов. Иногда ранее выбранные детали или инструменты не отменяются, из-за чего следующие детали и инструменты не выбираются. Вы можете легко отменить выбор:
- Откройте Adobe Photoshop.
- Нажмите Выберите в строке меню.

- Нажмите Отменить выбор.
Увеличение непрозрачности кисти
Если вы видите дымчатые мазки при попытке использовать инструмент кисти, это связано с непрозрачностью кисти. Чем меньше непрозрачность, тем более дымным он выглядит. Вы можете увеличить непрозрачность, чтобы решить эту проблему.
Вы можете изменить уровень непрозрачности, выбрав инструмент «Кисть» и нажав любую цифру от 1 до 9 на клавиатуре. Нажатие 1 на клавиатуре устанавливает непрозрачность на 10 %, 2 на 20 %, 3 на 30 % и так далее. Повысьте непрозрачность, чтобы вы могли видеть мазки кисти.
Изменение цвета кисти
Бывают случаи, когда вы выбираете и используете цвета и забываете изменить их на следующем слое. И если цвет фона окажется того же цвета, что и кисть, то, конечно, кисть исчезнет. Попробуйте сменить кисть и использовать ее снова, чтобы увидеть, сработало ли это. Вот как вы можете изменить цвет кисти:
- Выберите инструмент Кисть .

- На правой боковой панели щелкните самый верхний цвет (цвет переднего плана)
- Выберите любой цвет .
Проверить поток кисти
Поток кисти — это функция, похожая на карандаш, используемый для создания более темных оттенков. Если поток меньше, то и интенсивность кисти тоже меньше.
Вы можете увеличить поток кисти, сначала выбрав инструмент кисти. Затем в верхней строке меню вы увидите такие параметры, как поток и непрозрачность. Нажмите на поток и измените его в соответствии с вашими требованиями.
Инструменты сброса
Иногда настройки инструментов Photoshop могут быть нарушены. И если вы не знаете, как сделать это правильно. Вы можете просто сбросить свои инструменты следующими способами:
- Открыть Adobe Photoshop .
- Выберите инструмент кисти
- Щелкните правой кнопкой мыши значок кисти на верхней панели
- Щелкните Инструмент сброса .

Вы также можете выбрать инструмент «Сбросить все», чтобы вернуться к настройкам по умолчанию.
Перезагрузите Adobe Photoshop
Это один из самых простых шагов, которые вы можете предпринять, чтобы попытаться исправить не отвечающую кисть. Обычно мы закрываем любую программу и запускаем ее снова, если она не работает. Итак, давайте попробуем это и для Adobe Photoshop. Но убедитесь, что вы сохранили всю свою работу перед закрытием программы.
Для Windows
- Нажмите кнопку « X » в правом верхнем углу.
- Откройте программу Adobe Photoshop через несколько секунд.
Для Mac
- Нажмите красную кнопку в верхнем левом углу.
- Откройте Photoshop через несколько секунд.
Или вы можете нажать клавиши Alt + F4, чтобы закрыть программу.
Перезагрузите компьютер
Если перезапуск Adobe Photoshop не работает, попробуйте также перезагрузить устройство. Перезагрузка устройства устранит любые временные ошибки и проблемы в вашей системе.
Перезагрузка устройства устранит любые временные ошибки и проблемы в вашей системе.
На Mac
- Нажмите на Логотип Apple в верхнем левом углу.
- Нажмите Перезапустить .
В Windows
- Нажмите клавишу Windows
- Нажмите кнопку питания
- Нажмите Перезагрузка.
Обновление Adobe Photoshop
Прежде чем переходить к этому шагу, убедитесь, что на вашем устройстве установлено Creative Cloud . Потому что вам нужно творческое облако, чтобы обновлять приложения Adobe.
Обновление любого приложения очень важно для бесперебойной работы. Когда вы держите обновления на паузе или незамеченными, ошибки и новые функции застревают. Поэтому обязательно обновите Adobe Photoshop, выполнив следующие действия.
- Откройте Adobe Photoshop
- Нажмите Справка в строке меню.

- Нажмите Обновления.
Попробуйте использовать другое приложение
Если вы находитесь в режиме полного фокуса и используете только Photoshop, обязательно попробуйте это решение. Попробуйте открыть любое другое приложение на вашем устройстве, например Excel или Word или что-то еще. Затем выберите любой инструмент или сделайте что-нибудь в нем. Затем вернитесь в Photoshop и попробуйте использовать кисть. Это проверенный способ решения проблем с кистью от многих пользователей, поэтому его стоит попробовать.
Решение распространенных проблем с Photoshop — инструмент «Кисть»
Иногда самые простые вещи могут вызвать самые большие головные боли, и это происходит с инструментом «Кисть» в Photoshop. Вы можете подумать: возьмите инструмент, задайте цвет, форму и размер кисти и рисуйте. Но потом… что-то не так. Кисть вообще не рисует или рисует не так, как вы ожидаете? Что пошло не так? Должен ли я сбросить настройки? Переустановить фотошоп?
Ответ, вероятно, намного проще. Многие проблемы с инструментом «Кисть» можно решить, изучив панель инструментов «Кисть» в верхней части экрана. Давайте посмотрим на пример.
Многие проблемы с инструментом «Кисть» можно решить, изучив панель инструментов «Кисть» в верхней части экрана. Давайте посмотрим на пример.
Здесь у нас есть задатки, возможно, небольшого количества постеров. Мы хотим нарисовать несколько смелых мазков от руки на этом изображении на новом слое контрастного цвета:
Итак, мы берем инструмент «Кисть» и устанавливаем кисть на жесткую круглую кисть, устанавливаем цвет на темно-коричневый. цвет и начинаем рисовать. О, дорогой:
Цвет, который мы рисуем, совершенно не соответствует образцу переднего плана. Внимательный читатель может сразу заметить проблему: непрозрачность кисти, установленная на панели инструментов, составляет 20%:
Если мы установим непрозрачность обратно на 100%, перемещая ползунок или нажимая сочетание клавиш «», мы получим ожидаемые результаты.
Однако не всегда все так просто! Давайте посмотрим на другой пример:
Аналогичная проблема, но непрозрачность установлена на 100%, так что же дает? Опять же, тщательный осмотр панели инструментов показывает, что установлен параметр — новый для версии CS5 Photoshop:
Взгляните на подсказку: « Давление планшета управляет непрозрачностью (отменяет настройку панели кисти) ». Это очень удобный вариант, но я обнаружил, что многие люди не знают об этом, непреднамеренно нажимают на него, а затем сводят себя с ума, пытаясь понять, почему их кисти барахлят.
Это очень удобный вариант, но я обнаружил, что многие люди не знают об этом, непреднамеренно нажимают на него, а затем сводят себя с ума, пытаясь понять, почему их кисти барахлят.
Обратите внимание на другие параметры справа: « Включить режим аэрографа » с собственной настройкой «Поток» (аналогично непрозрачности, но, как и в аэрографе, со временем увеличивается) и « Регуляторы давления планшета, размер ». ” Они также могут нанести ущерб, если они будут включены случайно:
Эти параметры являются фиксированными, и с помощью предустановки инструмента вы можете включить их без вашего ведома. Так что будьте бдительны и сразу же смотрите на панель инструментов, если почувствуете проблему.
Теперь давайте осмотрим панель инструментов «Кисть», чтобы убедиться, что все настроено правильно — нет ошибочных параметров и нет неправильных настроек. Начинаем рисовать, и — о-о. Еще проблемы:
Вот я вывел на экран нового виновника, и, как вы можете видеть, у нас установлена непрозрачность слоя на 20%, и мы снова получаем неправильные результаты. Это может показаться очевидным и простым, но я могу сказать вам, что за эти годы это поставило в тупик многих студентов!
Это может показаться очевидным и простым, но я могу сказать вам, что за эти годы это поставило в тупик многих студентов!
Еще одна вариация на ту же тему. Можете ли вы определить проблему?:
Мы выбрали коричневый, но образец переднего плана показывает серый. Цвет, появляющийся на нашем изображении, зеленый. Проблема? Мы рисуем не на том слое! Слой-маска корректирующего слоя активна. Опять же, такая распространенная проблема, но часто головокружительная, если вы не обращаете внимания.
Или как насчет этого?
Ах, этот ужасный значок «Вы не можете этого сделать». Если вы попытаетесь рисовать, вы получите это уродливое сообщение:
Опять же, панель слоев показывает проблему: выбран сам корректирующий слой (не маска, а значок корректировки). Это никогда не сработает:
Мы только что рассмотрели целый ряд потенциальных проблем с инструментом «Кисть» — некоторые очевидные, некоторые не столь очевидные — но все относительно просто исправить, ЕСЛИ вы знаете, где искать. Следите одним взглядом за панелью инструментов, а другим за панелью «Слои» — и вы решите 99% своих проблем с помощью инструмента «Кисть». То же самое относится и к другим инструментам рисования: «Восстанавливающие кисти», «Штамп», «Ластик», «Палец», «Осветление и затемнение» и т. д. — все они имеют общие функции кистей и подвержены тем небольшим ошибкам — небольшим ошибкам, которые может создать большую головную боль, если вы не обращаете внимания.
Следите одним взглядом за панелью инструментов, а другим за панелью «Слои» — и вы решите 99% своих проблем с помощью инструмента «Кисть». То же самое относится и к другим инструментам рисования: «Восстанавливающие кисти», «Штамп», «Ластик», «Палец», «Осветление и затемнение» и т. д. — все они имеют общие функции кистей и подвержены тем небольшим ошибкам — небольшим ошибкам, которые может создать большую головную боль, если вы не обращаете внимания.
У вас болит голова от Photoshop? Оставьте заметку в комментариях, и мы постараемся рассказать об этом либо напрямую, либо в будущем уроке!
О Майкле Хоффмане (224 статьи)
Майк большую часть своей жизни был фотографом, художником, педагогом и технофилом. В начале своей карьеры он создавал технические иллюстрации и фотографии для производителей электронного оборудования, а также вел занятия по компьютерному черчению и программному обеспечению для 3D-моделирования. Когда цифровые камеры стали широко доступны в конце 19В 90-х этот шаг был естественным и привел к удачному сочетанию технологий, программного обеспечения, фотографии и искусства. Майк является сертифицированным специалистом Adobe по Photoshop и Acrobat, а также хорошо разбирается в Lightroom и Photoshop Elements, а также в Illustrator и InDesign. Он также вложил свое время и усилия в прекрасную работу, проводимую Operation Photo Rescue, по восстановлению фотографий, поврежденных стихийными бедствиями. Будучи активным членом Национальной ассоциации профессионалов Photoshop, он продолжает стремиться к совершенству в искусстве, дизайну и образованию.
Майк является сертифицированным специалистом Adobe по Photoshop и Acrobat, а также хорошо разбирается в Lightroom и Photoshop Elements, а также в Illustrator и InDesign. Он также вложил свое время и усилия в прекрасную работу, проводимую Operation Photo Rescue, по восстановлению фотографий, поврежденных стихийными бедствиями. Будучи активным членом Национальной ассоциации профессионалов Photoshop, он продолжает стремиться к совершенству в искусстве, дизайну и образованию.
Контакт: WebsiteTwitterGoogle+
26 комментариев о решении распространенных проблем с Photoshop — инструмент «Кисть»
1 Обратные ссылки и обратные ссылки
- Проблема с инструментом Photoshop cs6 Pen | Поиск PDF-файлов
кистей Photoshop не отображаются? Вот что делать
Вы когда-нибудь часами загружали сотни кистей, а затем снова открывали Photoshop на следующий день и обнаруживали, что все они таинственным образом исчезли? Если да, то вы, несомненно, понимаете, насколько это раздражает.
Проблема может показаться неразрешимой: вы не сбросили ни кисти, ни настройки, поэтому для этого не должно быть никаких причин. Но, к счастью, благодаря информации от пользователей многочисленных сообществ онлайн-поддержки Adobe мы смогли увидеть, что сделали другие пользователи Photoshop, пытаясь решить эту проблему, и собрали все потенциальные решения здесь в одной статье.
Некоторые считают, что проблема связана либо с совместимостью кистей, либо с размером библиотеки , поэтому им повезло, они были более избирательны и загружали только те несколько кистей, которые абсолютно необходимы для их проектов. Другим удалось успешно использовать параметры в окне Preset Manager , а другие создали и экспортировали папки своих кистей, чтобы не потерять их полностью.
Если вы хотите больше узнать об этой проблеме, перейдите к этому обсуждению в специальном справочном сообществе Adobe Photoshop, где вы можете поговорить с другими людьми, которые столкнулись с той же проблемой, и поделиться знаниями об эффективных решениях.
Если вы предпочитаете просто скачать новые кисти, ознакомьтесь с нашей статьей о том, как установить и использовать кисть в Photoshop.
Почему мои кисти не отображаются в Photoshop?Итак, кто виноват в проблеме? Что ж, правда в том, что никто не уверен полностью.
Многие пользователи предполагают, что это проблема с программным обеспечением Photoshop. Поскольку некоторые люди сталкивались с проблемой при обновлении до новой версии программы, многие сочли ее просто ошибкой.
Как кратко упоминалось ранее, другие считают, что проблема связана с размером библиотеки. Если у вас загружено много кистей, в Photoshop может не хватить места для всех из-за ограничений хранилища.
Кроме того, загружаемые кисти могут быть несовместимы с Photoshop.
Как можно решить или предотвратить проблему?Будьте более избирательны с загружаемыми кистями, чтобы использовать меньше доступной памяти
Вероятной причиной является то, что Photoshop просто не хватает места для хранения новых загружаемых кистей. В частности, если вы предпочитаете сохранять большие наборы кистей, а не отдельные, вы, вероятно, увидите, как быстро закончится доступное для сохранения кистей хранилище.
В частности, если вы предпочитаете сохранять большие наборы кистей, а не отдельные, вы, вероятно, увидите, как быстро закончится доступное для сохранения кистей хранилище.
Эта теория кажется весьма вероятной причиной. Вы можете видеть, что если вы установите только несколько новых кистей, которые вам нужны, не загрузив другие, они останутся в вашей библиотеке кистей после закрытия и перезапуска программы.
Напротив, если вы установите несколько новых кистей с уже установленным множеством других, Photoshop удалит их все.
Итак, как решить проблему, если причина в этом? Что ж, если вы загружаете кисти более выборочно и устанавливаете только те, которые вам действительно нужны, вы можете минимизировать размер своей библиотеки и, следовательно, уменьшить объем памяти, которую она занимает.
При загрузке наборов кистей старайтесь импортировать только те из них, которые вы действительно будете использовать. Чаще всего наборы содержат кисти, которые либо очень похожи (это означает, что вам не придется загружать их все), либо которым вы никогда не найдете применения.
Несмотря на то, что это приведет к сокращению ассортимента, это принесет вам большую пользу, поскольку вы не потеряете свои кисти из-за проблем с хранением.
Добавьте кисти в новую группу/папку сразу после их создания или установки
Независимо от того, установили ли вы кисть для использования в Photoshop или только что создали свою собственную с помощью параметра «Определить предустановку кисти» , вы можете добавить ее в новую папку в окне «Кисти» , а затем экспортировать эту папку в папку с файлом. по вашему выбору перед выходом из сеанса в программе.
Для этого после создания или установки своих кистей сразу же создайте новую группу в Окне кистей , нажав на значок папки внизу справа . После создания группы/папки просто перетащите в нее новые кисти.
Затем, перед завершением рабочего сеанса и закрытием Photoshop, экспортируйте группу, содержащую новые кисти, в папку по вашему выбору. Это не помешает программе не отображать их, но гарантирует, что вы не потеряете полностью все созданные вами кисти, поскольку они всегда будут существовать во внешней папке.
Это не помешает программе не отображать их, но гарантирует, что вы не потеряете полностью все созданные вами кисти, поскольку они всегда будут существовать во внешней папке.
Для этого убедитесь, что выбрана новая группа, затем щелкните значок с горизонтальными линиями в правом верхнем углу Окно кистей. Из появившегося списка выберите Экспорт выбранных кистей.
Сохраняйте новые кисти как набор в окне Preset Manager сразу после их создания вы создаете их (или, по крайней мере, в рамках одного сеанса). Это можно сделать в окне Preset Manager
.Пройдите вверх по экрану до Редактировать > Предустановки > Менеджер предустановок.
Нажмите кнопку «Загрузить» в окне менеджера пресетов и загрузите кисти из внешних файлов
предотвратить потерю большего количества кистей.
Как и в предыдущем методе, пройдите в верхней части экрана к Edit > Presets > Preset Manager.
На этот раз, когда окно откроется, убедитесь, что Кисти выбраны в раскрывающемся меню, и нажмите кнопку Загрузить из списка справа от диалогового окна.
Затем просто выберите кисти, которые вы хотите импортировать обратно в Photoshop из появившегося файла, где все ваши кисти должны быть сохранены.
После загрузки всех нужных кистей проверьте, не были ли они переустановлены в окне кистей .
Как отобразить или скрыть окно предварительного просмотра формы кисти направление щетинок в коробке Live Tip Brush Preview .Чтобы показать или скрыть это, все, что вам нужно сделать, это щелкнуть значок « Переключить предварительный просмотр кисти в режиме реального времени» в нижней части Кисти / Наборы кистей 9Панель 0321.
Обратите внимание: если оно еще не открыто, окно Brushes можно открыть, выбрав Window > Brushes на панели параметров в верхней части экрана.
Это все потенциальные решения, которые мы могли бы найти, чтобы предотвратить повторную потерю ваших кистей в будущем или решить проблему
Если вам не удалось добиться успеха ни одним из методов, упомянутых в этой статье, то возможно, вы захотите взглянуть на это видео от PiXimperfect на YouTube, в котором объясняется трюк, который вы можете использовать для решения большинства проблем, с которыми вы сталкиваетесь при использовании Photoshop.
Об авторе Betchphoto
Мартин — фотограф-любитель и специалист по цифровому маркетингу с более чем 15-летним опытом работы с Adobe Photoshop. Проверьте его страницу здесь
Этот пост может содержать партнерские ссылки.
Как исправить отставание кисти Photoshop: 5 шагов
Одной из самых неприятных вещей, которые могут случиться при редактировании фотографий, является отставание. Особенно лагает кисть в фотошопе. Представьте, что вы находитесь в самом разгаре сложных ретуширующих правок, чтобы завершить потрясающую фотографию для вашего портфолио или для клиента, и вы не можете заставить кисть фотошопа внести изменения именно в то место, которое вы хотите, потому что он продолжает отставать. Я знаю, что осталось так много времени, прежде чем я захочу выбросить свой компьютер в окно из-за полного разочарования!
Я знаю, что осталось так много времени, прежде чем я захочу выбросить свой компьютер в окно из-за полного разочарования!
К счастью для вас, есть 5 простых шагов, которые вы можете выполнить, чтобы оптимизировать рабочую среду Photoshop и избавиться от надоедливой задержки кисти Photoshop.
- Отключить сглаживание кисти
- Изменить интервал между кистями
- Уменьшить размер файла
- Оптимизировать производительность Photoshop
- Оптимизировать производительность ваших устройств обновления программного обеспечения со временем могут начать делать странные, раздражающие вещи, такие как отставание кисти.
Обычно вы рыщете по всему Интернету во множестве блогов и форумов, находя множество различных способов исправить отставание кисти. Вам не обязательно этого делать, потому что я подумал, что сэкономлю вам усилия и соберу их все в эту статью.
1. Отключите сглаживание кисти Photoshop
Введение алгоритма сглаживания кисти в Photoshop CC 2018 и более поздних версиях позволило пользователям получить более безупречный вид с более четкими линиями при использовании инструмента «Кисть».
 Однако с тех пор многие пользователи обнаружили, что их кисть для фотошопа стала работать медленнее и отставать.
Однако с тех пор многие пользователи обнаружили, что их кисть для фотошопа стала работать медленнее и отставать.В этом случае вы обычно можете избавиться от медленной кисти фотошопа, уменьшив сглаживание до 0%. Если ваша кисть Photoshop все еще работает медленно даже при сглаживании 0%, возможно, стоит отключить все параметры сглаживания, которые можно найти в раскрывающемся меню, когда вы нажимаете значок шестеренки рядом с процентом сглаживания.
2. Изменить расстояние между кистями Photoshop
Расстояние между кистями означает расстояние между каждым «мазком» инструмента «Кисть». Он автоматически устанавливается на 25%, что обычно подходит для большинства случаев.
Чем меньше интервал, тем ровнее будет выглядеть линия, которую вы рисуете кистью. Однако чем меньше интервал, тем больше вероятность того, что кисть будет отставать. Чтобы изменить расстояние между инструментами кисти, нажмите на настройки инструмента кисти на панели справа.

Обратите внимание: если вы используете кисть 3 rd party, отставание может быть вызвано тем, что параметр интервала по умолчанию меньше, чем 25% в Photoshop, или кисть может быть просто создана с использованием сложного кода.
Вот что Unrighteous предлагает делать с медленной кистью Photoshop
3. Уменьшите размер файла, чтобы уменьшить отставание кисти Photoshop
Если вы обнаружите, что ваша кисть все еще отстает, то следующим шагом будет уменьшение размера файла. При работе в Photoshop очень легко внезапно получить изображение с несколькими разными слоями, каждый из которых занимает место в памяти и может привести к задержке инструмента «Кисть» (или любого другого инструмента Photoshop).
Существует несколько способов уменьшить общий размер файла, над которым вы работаете.
- Уменьшить разрешение изображения . Если ваше изображение будет отображаться только на экране, то оно, вероятно, не должно быть шириной 5000 пикселей.
 Уменьшение размера и разрешения поможет освободить память. Вы можете легко изменить это, выбрав Изображение > Размер изображения . Вам также потребуется только 72 dpi для отображения на экране, а не 600 или 1200.
Уменьшение размера и разрешения поможет освободить память. Вы можете легко изменить это, выбрав Изображение > Размер изображения . Вам также потребуется только 72 dpi для отображения на экране, а не 600 или 1200. - Уменьшите количество рабочих слоев . Каждый новый слой , который вы используете на изображении, занимает немного больше памяти, поэтому регулярное объединение слоев или выравнивание изображения может помочь освободить место. Однако это следует делать только со слоями, которые вы закончили редактировать. Чтобы объединить слои или свести изображение, выберите Слой > объединить вниз/видимый или сгладить изображение .
- Преобразование слоев в смарт-объекты. Если вы не часто меняете слой или набор слоев, вы можете преобразовать их в смарт-объекты , тем самым сэкономив место и уменьшив задержку. Смарт-объекты сохраняют исходное содержимое изображения, но позволяют выполнять неразрушающее редактирование этого слоя.

- Сохранение изображения в нескольких файлах PSD. Для изображений, которые могут иметь много сложных слоев, может быть полезно разбить изображение на разделы и сохранить каждый раздел в виде отдельного файла. Таким образом, вы все еще можете легко редактировать каждый раздел, но когда вы добавляете его в финальное изображение, он отображается просто как 1 слой.
4. Оптимизация производительности Photoshop для ускорения Photoshop Brush
Следующее, что нужно проверить, это то, что сам Photoshop не является проблемой. Возможно, вы столкнулись с медленной кистью просто потому, что Photoshop не был оптимизирован на вашем устройстве для достижения наилучшей производительности.
Оптимизация объема памяти, выделяемой PhotoshopОдин из простых способов повысить производительность Photoshop и ускорить работу инструмента «Кисть» — разрешить Photoshop использовать больше памяти/ОЗУ вашего устройства. По умолчанию Photoshop выделяет 70% доступной оперативной памяти ваших устройств, но вы можете увеличить или уменьшить ее самостоятельно в области использования памяти на экране настроек производительности.
 Просто выберите Изменить > Настройки > Производительность и изменить использование памяти.
Просто выберите Изменить > Настройки > Производительность и изменить использование памяти.
Настройка уровней кэшаЧтобы ускорить перерисовку изображений при редактировании, Photoshop использует кэширование изображений. Вы можете определить желаемые уровни кэша и размеры фрагментов кэша. Чем выше уровень кеша, который вы выберете, тем лучше будет отклик фотошопа, но ваши изображения будут загружаться дольше. Чем больше размер тайла кеша, тем быстрее будут выполняться сложные операции. Однако, если вы собираетесь просто вносить небольшие изменения, например, с помощью инструмента «Кисть», то меньший размер плитки кеша будет более отзывчивым.
Оптимизация настроек графического процессора (GPU)Одна из причин, по которой работа инструмента «Кисть» может работать медленнее и отставать, заключается в том, что скорость перерисовки экрана при редактировании также низкая. Изменение настроек графического процессора может помочь ускорить работу инструмента «Кисть».

В разделе настроек производительности вы можете точно настроить свой графический процессор, нажав кнопку «Дополнительно» и выбрав между базовым, нормальным или расширенным. Базовый использует наименьший объем памяти графического процессора и является отличным вариантом, если вы используете другие программы, использующие графический процессор, или если вы обнаружите, что экран перерисовывается плохо.
Нормальный — это настройка по умолчанию, а в расширенном режиме используется тот же объем ресурсов графического процессора, что и в обычном режиме, но активируются более продвинутые функции, повышающие производительность. Расширенные настройки лучше всего подходят для работы в 3D.
Управление рабочими дискамиРабочие диски — это диски или твердотельные накопители, которые используются для хранения временных данных при использовании Photoshop. По умолчанию фотошоп будет использовать ваш жесткий диск, на котором вы установили фотошоп. Так, например, если вы установили Photoshop на свой компьютер, он будет использовать этот жесткий диск в качестве рабочего диска.
 Однако, если, как и я, вы решите установить Photoshop на внешний жесткий диск, внешний жесткий диск будет использоваться по умолчанию.
Однако, если, как и я, вы решите установить Photoshop на внешний жесткий диск, внешний жесткий диск будет использоваться по умолчанию.У вас есть возможность изменить используемый рабочий диск, что может быть полезно, особенно если у вас мало места на жестком диске. Выберите Редактировать > Настройки > рабочие диски , чтобы изменить, какой жесткий диск вы хотите использовать.
5. Оптимизируйте производительность вашего устройства, чтобы предотвратить отставание кисти Photoshop
Если у вас по-прежнему возникают проблемы с отставанием инструмента «Кисть», проверьте само устройство. Поскольку вы можете получить доступ к фотошопу на различных устройствах, не все эти предложения могут быть уместны.
Обновить драйверы устройствПервое, что нужно проверить, это наличие обновленных драйверов устройств. Похоже, это обычное исправление для тех, кто использует Photoshop на планшете. Вы можете легко обновить драйвер в диспетчере устройств.
Освобождение ЦП Кроме того, вы также можете переустановить драйвер устройства.
Кроме того, вы также можете переустановить драйвер устройства.Как и в самой программе Photoshop, причина медленной работы кисти может заключаться в том, что на вашем устройстве осталось мало свободного ЦП. Это может произойти, если у вас одновременно запущено несколько разных программ или открыто слишком много вкладок браузера.
Самый простой способ освободить место — закрыть все программы или браузеры, которые вам не нужны. Сюда могут входить те, которые работают в фоновом режиме, поэтому стоит открыть диспетчер задач, чтобы увидеть, какие программы используют все пространство.
Еще одна небольшая хитрость, которую я использовал для повышения производительности, — отключить Bluetooth, отключиться от любых беспроводных принтеров и даже (при необходимости) отключить Wi-Fi.
Изменение режима питанияЕсли вы чем-то похожи на меня, вы постоянно сражаетесь между устройством, заряда которого хватает на несколько часов, или устройством, которое работает с максимальной производительностью.
 Большинство устройств дают вам возможность изменить это по скользящей шкале от «сохранить время автономной работы» до «выступать как олимпийский чемпион».
Большинство устройств дают вам возможность изменить это по скользящей шкале от «сохранить время автономной работы» до «выступать как олимпийский чемпион».Если у вас возникли проблемы с отставанием кисти, вероятно, стоит проверить, не зависло ли ваше устройство в режиме «экономия батареи», а вместо этого перевести его в «режим производительности». Конечно, вам, возможно, придется поставить свое устройство на зарядку раньше, но вы также, скорее всего, закончите свой проект раньше, потому что меньше задержек.
Хотите узнать больше об использовании фотошопа в своих фотографиях? Ознакомьтесь с 5 советами Photoshop, которые необходимо знать фотографам
Почему моя кисть не работает в Photoshop?
Чтобы сбросить инструмент «Кисть», активируйте инструмент «Кисть», нажав B, и щелкните раскрывающееся меню рядом со значком кисти на панели настроек. Затем щелкните значок шестеренки и выберите «Сбросить инструмент». Это вернет инструмент «Кисть» к настройкам по умолчанию и должно решить все серьезные проблемы, которые вы не можете решить.

В связи с этим, как мне почистить изображение в Photoshop?
Как сделать кисть в Photoshop из изображения
- Откройте свою фотографию. В Photoshop вы можете легко создавать собственные кисти, используя фотографии или текстуры. …
- Измените размер изображения. Максимально возможный размер кисти составляет 2500 x 2500 пикселей. …
- Превратите изображение в черно-белое. …
- Объедините слои. …
- Очистите штриховой рисунок. …
- Создайте кисть.
Учитывая это, как сбросить настройки инструментов в Photoshop? Сброс инструментов — Щелкните правой кнопкой мыши (или щелкните, удерживая нажатой клавишу Control на Mac) значок инструмента на панели параметров (официально называемой средством выбора предустановок инструмента) и выберите «Сбросить инструмент» или «Сбросить все инструменты» , чтобы сбросить параметры инструмента (находятся в разделе «Параметры»). bar) в состояние по умолчанию.

Соответственно Почему в фотошопе пропал круг кисти? Нажмите клавишу «Caps Lock» при использовании одной из кистей. Он переключается между кругом и перекрестием. Если при открытии Photoshop всегда возникает ошибка, измените поведение по умолчанию в Edit -> Preferences -> Cursors. Здесь вы можете выбрать «Обычный кончик кисти» .
Как превратить PNG в кисть в Photoshop? Перейти к редактированию из верхней строки меню. Вы получите выпадающее меню. Теперь нажмите «Определить набор кистей» в раскрывающемся списке .
Содержание
Как сбросить настройки инструментов в Photoshop 2020?Для этого выберите «Правка» > «Установки» > «Основные» (на Mac это Photoshop CC > «Установки» > «Основные»). Нажмите кнопку «Сбросить настройки при выходе». Нажмите «ОК», а затем перезапустите Photoshop. Теперь все вернется к своим первоначальным настройкам.
Как вернуть панель инструментов в Photoshop 2020?Выберите Правка > Панель инструментов.
Где находятся настройки кисти в Photoshop? В диалоговом окне «Настройка панели инструментов», если вы видите отсутствующий инструмент в списке «Дополнительные инструменты» в правом столбце, перетащите его в список «Панель инструментов» слева. Нажмите Готово.
В диалоговом окне «Настройка панели инструментов», если вы видите отсутствующий инструмент в списке «Дополнительные инструменты» в правом столбце, перетащите его в список «Панель инструментов» слева. Нажмите Готово.Самые сложные настройки для кистей можно найти в Панели кистей . Откройте панель кистей на панели инструментов или в меню «Окно» > «Кисть». Также есть ярлык (F5). Как видите, настройки разделены на несколько разных категорий.
Как превратить PNG в кисть?
Что нужно знать
- Преобразование ABR в PNG. В ABRviewer выберите «Файл» > «Открыть наборы кистей» > выберите «Файл ABR» > «Экспорт» > «Миниатюры».
- Используйте PNG в GIMP: откройте файл PNG > Выбрать > Все > Редактировать > Копировать. Затем перейдите в «Правка» > «Вставить как» > «Новая кисть».
Наиболее вероятная причина в том, что вы не выбрали свой объект .
Как превратить логотип в кисть в Photoshop? Таким образом, вы должны использовать Rectangular Marquee Tool, чтобы выбрать объект, который вы хотите покрасить в первую очередь. Затем выберите в меню «Правка» > «Определить набор кистей».
Таким образом, вы должны использовать Rectangular Marquee Tool, чтобы выбрать объект, который вы хотите покрасить в первую очередь. Затем выберите в меню «Правка» > «Определить набор кистей».Сначала откройте логотип в Photoshop. Имейте в виду, что ваш логотип может быть на любом цветном фоне — прозрачном, белом, черном и т. д. Далее, , перейдите в верхнюю строку меню, выберите Edit>Define Brush Preset . Не забудьте назвать свой пресет, чтобы вы могли использовать его снова в будущем.
Почему моя панель инструментов исчезла в Photoshop?Исчезновение панели инструментов из-за того, что в окне не отмечены панели инструментов , такие как Коррекция, Цвет, Слой, Параметр, Инструменты. Пока мы заходим в меню «Окно» и снова выбираем указанную выше панель инструментов, интерфейс вернется в нормальное состояние.
Как повторно прикрепить панель инструментов в Photoshop?
Есть два способа поставить его обратно:
- Окно > Упорядочить > Объединить.

- Перетащите заголовок на место и следите за зоной перетаскивания (синие линии), прежде чем отпустить мышь.
В разделе «Рисование» панели инструментов выберите инструмент «Кисть» . На панели параметров инструментов щелкните стрелку рядом с всплывающим окном «Кисть», чтобы отобразить всплывающую панель; выберите категорию в раскрывающемся списке «Кисть», а затем выберите кисть, которую нужно изменить. Нажмите «Настройки кисти» и используйте ползунки, чтобы изменить исходную кисть.
Как установить кисти в Photoshop Elements 2020? Какие программы могут использовать кисти ABR?
1.
Какое программное обеспечение совместимо с файлами ABR?
- Adobe Photoshop (Mac/Win)
- Adobe Photoshop Elements (Mac/Win)
- Affinity Photo (Mac/Win/iPad)
- Corel PaintShop Pro (только Windows)
- Gimp (Mac/Win/Linux)
- Procreate (iPad)
Как создать кисть водяного знака в Photoshop
- Нажмите «Правка» > «Определить набор кистей».

- Назовите свою кисть.
- Выберите инструмент кисти.
- Выберите новую кисть водяного знака в параметрах кисти.
- Пример изображения с логотипом водяного знака.
- Используйте инструмент «Текст», чтобы создать водяной знак.
- Текстовый водяной знак.
Как создать кисть Photoshop из кисти Procreate
- 1: Создайте метку на белом с помощью черной версии кисти.
- 2: Сохраните образец кисти в формате JPEG и откройте его в Photoshop.
- 3: Выберите «Правка» > «Определить набор кистей», чтобы создать кисть из изображения.
Для Photoshop CC 2019 и более ранних версий: Выберите «Правка» > «Стили» > «Диспетчер стилей» … затем выберите тип набора «Кисти». Нажмите «Загрузить…», затем найдите файл с расширением .
Как определить набор кистей? ABR и нажмите «Открыть». Ваши кисти будут доступны для использования с инструментом «Кисть» и на панели «Кисти» («Окно» > «Кисть»)
ABR и нажмите «Открыть». Ваши кисти будут доступны для использования с инструментом «Кисть» и на панели «Кисти» («Окно» > «Кисть»)
Создание пользовательской кисти
- Выберите объект или изображение, которое вы хотите превратить в кончик кисти.
- В меню «Правка» выберите «Определить набор кистей»… Появится диалоговое окно «Имя кисти».
- В текстовом поле «Имя» введите имя вашей кисти.
- Нажмите «ОК». Кисть появляется в меню «Наборы кистей» и «Форма кончика кисти».
- .0321
- Справочник 4
- Справочник 5
Теги: консультирование, как размер бродя Размер кисти не отображается, особенно если ваша кисть начинает отображать перекрестие вместо круга с контуром или если ничего не происходит, когда вы начинаете рисовать.
 Перекрестие используется для рисования с точностью до пикселя, когда вы не хотите полагаться на менее точный стандартный круговой курсор. Но не очевидно, как изменить его обратно, чтобы показать предварительный просмотр размера круглой кисти.
Перекрестие используется для рисования с точностью до пикселя, когда вы не хотите полагаться на менее точный стандартный круговой курсор. Но не очевидно, как изменить его обратно, чтобы показать предварительный просмотр размера круглой кисти.Бесплатные загрузки для Lightroom и Ph…
Включите JavaScript
Бесплатные загрузки для Lightroom и Photoshop
Как исправить, что размер кисти Photoshop не отображается нажав клавишу Caps Lock. Это переключает Photoshop между более точным курсором-перекрестием и менее точным стандартным курсором «Кисть», который показывает размер вашей кисти во время рисования.1.
Нажмите клавишу Caps LockХотя стандартный курсор-ластик подходит для повседневной работы, курсор-перекрестие имеет свое место, если вы используете очень тонкий кончик кисти.
Перекрестие указывает точно на центр вашей кисти, что позволяет гораздо точнее управлять вашей кистью, но не показывает никаких контуров, а это означает, что вы не можете видеть размер своей кисти во время рисования.

Если круг кисти Photoshop не обувается, просто нажмите клавишу Caps Lock, чтобы переключить курсор с перекрестия на стандартный круговой курсор кисти, активировав предварительный просмотр размера.
2.
Отключить двойную щеткуЧастой причиной того, что кружок щетки не отображается, является то, что двойная щетка включена.
Чтобы отключить это, с выбранным инструментом «Кисть» откройте «Настройки кисти» с помощью F5 или с помощью пункта меню «Окно» -> «Настройки кисти» .
Затем снимите флажок Двойная щетка .
3.
Выберите полноразмерный кончик кистиЕсли предварительный просмотр размера кисти работает некорректно, изменение размера кончика кисти на полноразмерный может решить проблему.
Перейдите в Настройки -> Курсоры в меню.
Затем выберите полноразмерную кисть в параметрах курсоров рисования.

Это должно позволить Кисти показать предварительный просмотр ее размера.
4.
Отменить любой выборВозможно, вы выбрали часть изображения по ошибке с помощью одного из инструментов выделения, например, «Заплатка» или «Лассо», или забыли отменить выделение после использования одного из них.
Или, если вы выбрали только один пиксель или другую небольшую область, вы не увидите границу выбора.
При выделении инструмент «Кисть» будет работать только с областями, находящимися под этим выделением.
Чтобы убедиться, что у вас нет активного выбора, нажмите Ctrl/Cmd+D или следуйте меню Select -> Deselect .
5.
Отключение регуляторов давления пераЕсли вы используете планшет, это может вызвать проблемы с инструментом «Кисть». В редких случаях это может произойти, даже если вы не используете планшет.
Итак, чтобы исправить это, вам нужно сначала проверить настройки планшета и попытаться исправить это оттуда, или альтернативой является изменение давления пера непосредственно в Photoshop.

Чтобы устранить проблемы с пером планшета, попробуйте отключить или снова подключить планшет, а затем убедитесь, что у вас загружены последние версии драйверов. Проверьте свои драйверы Wacom, драйверы XP-Pen, драйверы Huion и драйверы Gaomon по ссылкам.
Вы можете отключить управление нажимом пера в Photoshop, выполнив следующие действия:
1. Нажмите Панель настроек кисти на панели параметров .
2. Появится панель настроек кисти , где у вас будет множество различных настроек кисти. Вам нужно будет найти все настройки, которые позволяют использовать давление пера и выключите их.
3. При первом открытии панели «Настройки кисти» по умолчанию будет выбран последний открытый раздел. Начните с раздела Transfer , где вы найдете несколько элементов управления дрожанием (непрозрачность, поток, влажность и смешивание) . Большинство из них должны быть выделены серым цветом.
 Но для каждого из них в раскрывающемся меню установите элемент управления на OFF.
Но для каждого из них в раскрывающемся меню установите элемент управления на OFF. 4. Вам придется повторить тот же процесс для Динамика формы , Рассеяние и Текстура.
В разделе Shape Dynamic есть три регулятора джиттера : Size , Angle и Roundness . Установите все из них OFF . Не волнуйтесь, если некоторые из них выделены серым цветом . Игнорируйте их.
Повторите процесс для Depth Jitter Control для Texture раздела. Должно быть установлено значение ВЫКЛ также.Сделайте то же самое для секции Scattering , отключив Scatter и Count Jitter .
6.
Проверьте растекание и непрозрачность кистиМожет быть, кисть, которую вы используете, была создана с более низкими параметрами прозрачности или растекания?
Если для Flow и Opacity не установлено значение 100%, можно подумать, что у вас неисправная кисть.

При изменении непрозрачности и потока вы сглаживаете кисть и уменьшаете ее непрозрачность. Поэтому, если инструмент «Кисть» работает полупрозрачно, убедитесь, что значения непрозрачности и потока равны 100%.
Вы можете найти поля непрозрачности и потока на панели параметров в верхней части экрана.
7.
Сброс инструмента «Кисть»Если вы все еще пытаетесь заставить инструмент «Кисть» отображать круг, последний вариант — попытаться сбросить инструмент .
Это не должно быть легкомысленным, так как это удалит все ваши предпочтения и пресеты из Clone Stamp, но, по крайней мере, должно заставить его снова работать, если ничего не помогает.
- Во-первых, убедитесь, что у вас выбран инструмент Brush Tool , либо на панели инструментов, либо нажав «B».
- Оттуда перейдите к Инструменту «Кисть» Настройки на панели параметров , которая представляет собой раскрывающееся меню рядом со значком «Кисть», рядом со значком «Домой».

- После того, как вы нажмете значок кисти , вы увидите меню параметров .
- Затем выберите Cog Gear , чтобы открыть меню настроек, и выберите Инструмент сброса опция.
Это полностью сбрасывает инструмент «Кисть» и возвращает его в состояние по умолчанию, которое было при первой установке Photoshop.
Надеюсь, это устранило вашу проблему, но если нет, вы можете сделать еще один шаг.
8.
Файлы настроек Photoshop могут быть поврежденыЕсли ни один из этих советов не решит вашу проблему, возможно, вы имеете дело с поврежденным файлом настроек . Файл настроек сохраняет все ваши настройки и предпочтения, поэтому сброс/удаление этого файла приведет к сбросу всех ваших настроек Photoshop до значений по умолчанию. В некотором смысле это будет похоже на новую установку Photoshop.
Это, очевидно, крайняя мера, так как вы потеряете все пользовательские настройки и предустановки, которые вы добавили в свою установку.
Способ 1: Использование Shift+Ctrl/Cmd+Alt
- Сохраните всю свою работу и закройте Photoshop .
- Подождите несколько секунд, пока все связанные с ним фоновые процессы будут закрыты.
- Затем нажмите и удерживайте Shift+Ctrl+Alt на Windows или Shift+Cmd+Opt на Mac и запустите Photoshop, удерживая эти клавиши.
- Перед запуском Photoshop появится диалоговое окно с вопросом, хотите ли вы удалить файл настроек Adobe Photoshop .
- Когда вы выберете Да , Photoshop запустится со сбросом файла настроек , и все будет установлено на заводские настройки.
Этот метод работает только с Photoshop CC и более новыми версиями.
- Сначала перейдите в меню редактирования .

- Уменьшить разрешение изображения . Если ваше изображение будет отображаться только на экране, то оно, вероятно, не должно быть шириной 5000 пикселей.

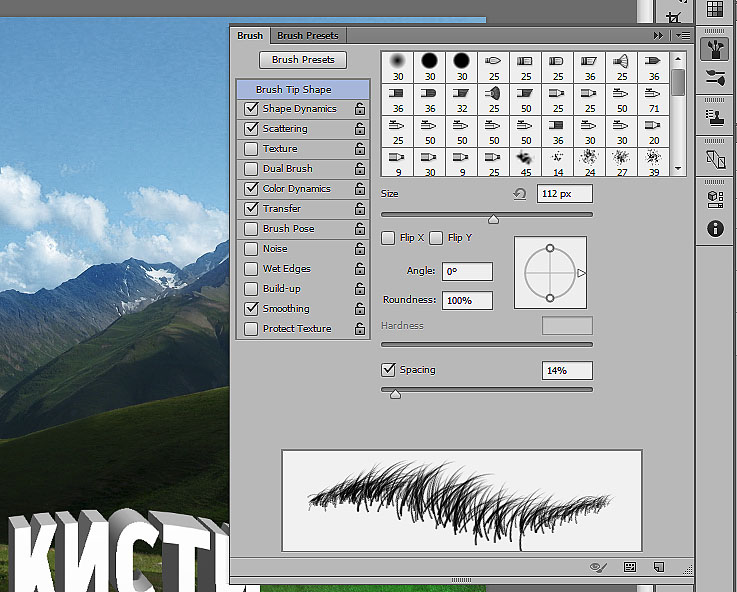


 Выберите анимацию по временной шкале и переместите указатель текущего времени к кадру, в котором находится источник для выборки.
Выберите анимацию по временной шкале и переместите указатель текущего времени к кадру, в котором находится источник для выборки. По умолчанию
пропорции сохраняются. Для переключения между режимом соблюдения пропорций
и независимым изменением размеров нажмите кнопку
«Сохранять пропорции» .
По умолчанию
пропорции сохраняются. Для переключения между режимом соблюдения пропорций
и независимым изменением размеров нажмите кнопку
«Сохранять пропорции» .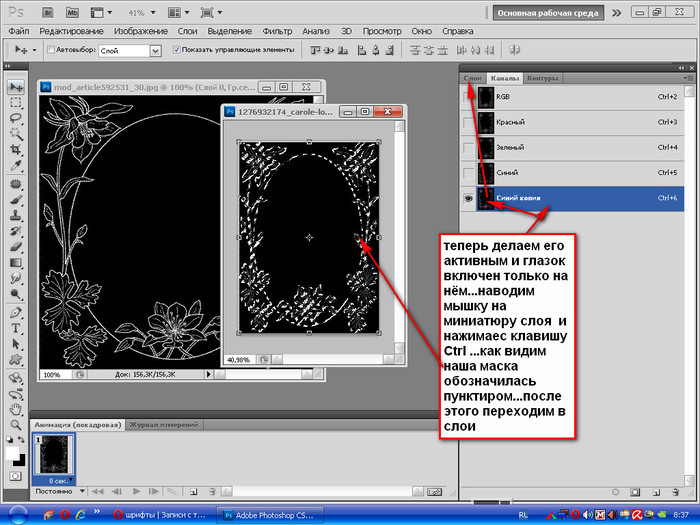
 Для выборки данных
из активного слоя и всех видимых слоев, расположенных под ним, выберите пункт «Текущий и
следующие». Для выборки только из текущего слоя выберите «Активный слой».
Для выборки со всех видимых слоев выберите «Все слои». Для выборки
из всех видимых слоев за исключением корректирующих выберите «Все слои»
и щелкните значок «Пропуск корректирующих слоев» справа от
всплывающего меню «Образец».
Для выборки данных
из активного слоя и всех видимых слоев, расположенных под ним, выберите пункт «Текущий и
следующие». Для выборки только из текущего слоя выберите «Активный слой».
Для выборки со всех видимых слоев выберите «Все слои». Для выборки
из всех видимых слоев за исключением корректирующих выберите «Все слои»
и щелкните значок «Пропуск корректирующих слоев» справа от
всплывающего меню «Образец».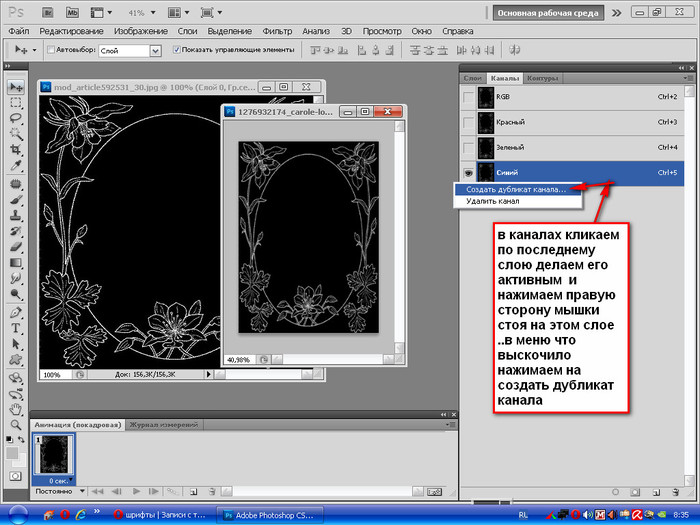
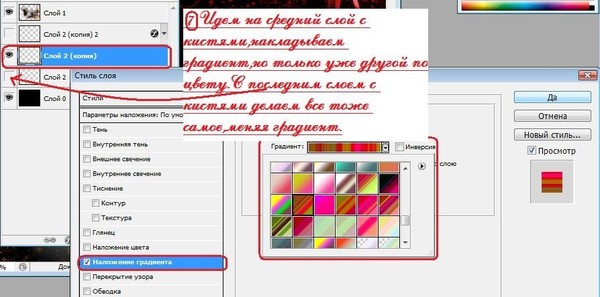 Если
текстура не подошла, попробуйте перетащить ее через область еще
раз.
Если
текстура не подошла, попробуйте перетащить ее через область еще
раз.
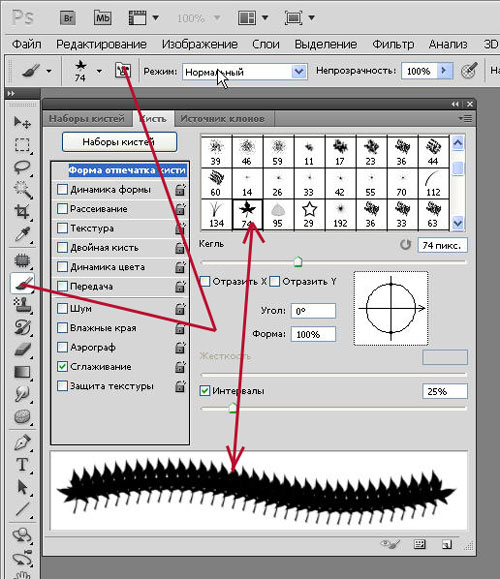 Не выбирайте этот пункт, если
требуется полностью заменить целевую область выборкой.
Не выбирайте этот пункт, если
требуется полностью заменить целевую область выборкой.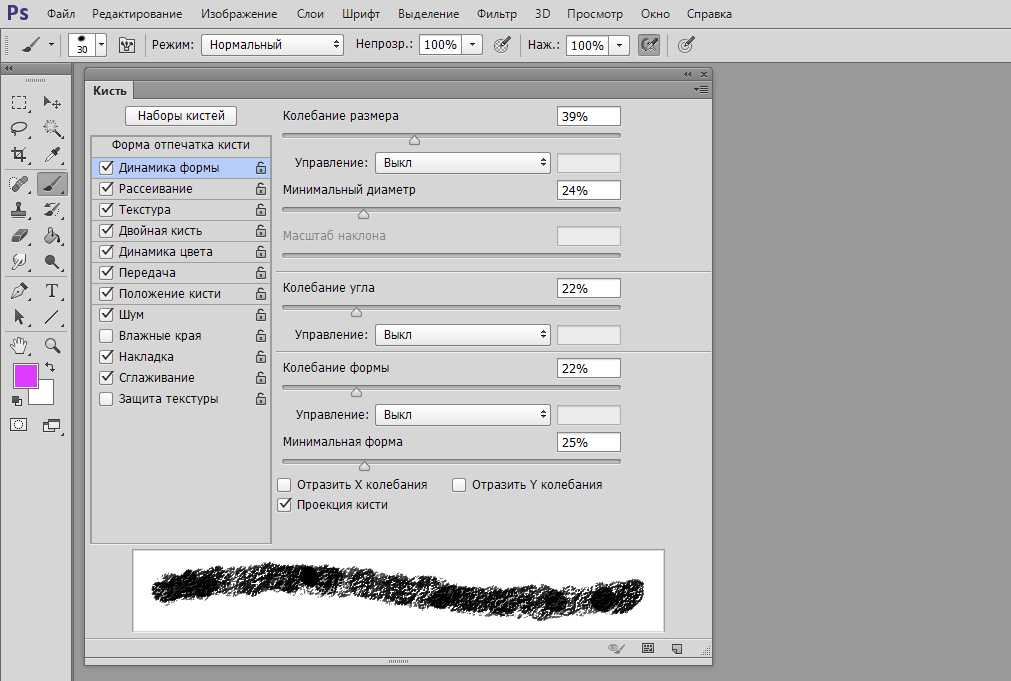 При отпускании
кнопки мыши новая выделенная область будет заполнена
пикселями образца.
При отпускании
кнопки мыши новая выделенная область будет заполнена
пикселями образца.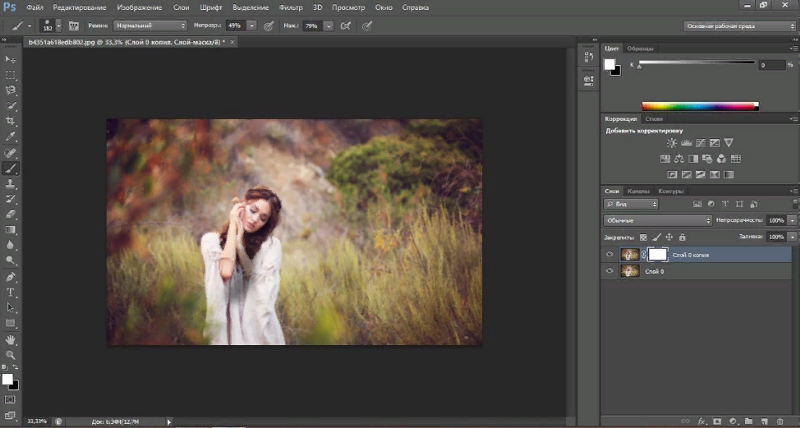

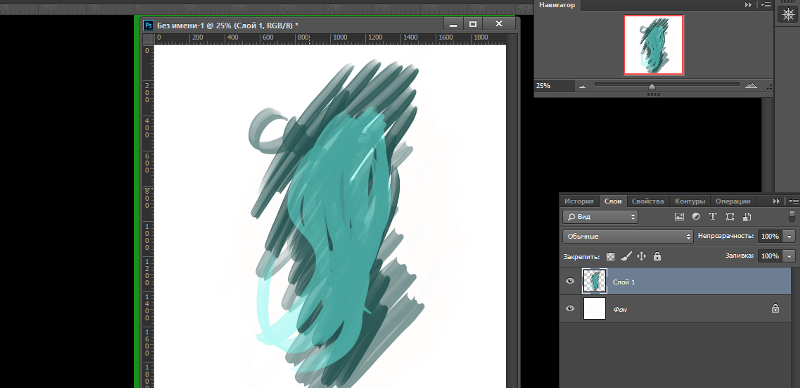 Это позволяет вернуть не все состояние снимка, а лишь его часть.
Это позволяет вернуть не все состояние снимка, а лишь его часть. 
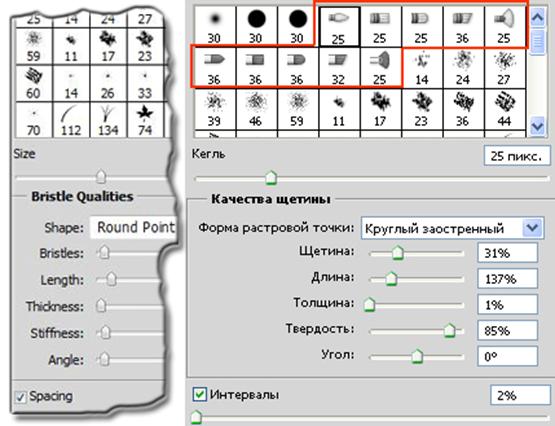 Взяв образец нужного элемента, с зажатой клавишей Alt
, переносите его на другую область или новое изображение. Это можно сделать и обычной кистью, но микширующая позволит сразу добавить нужные эффекты.
Взяв образец нужного элемента, с зажатой клавишей Alt
, переносите его на другую область или новое изображение. Это можно сделать и обычной кистью, но микширующая позволит сразу добавить нужные эффекты.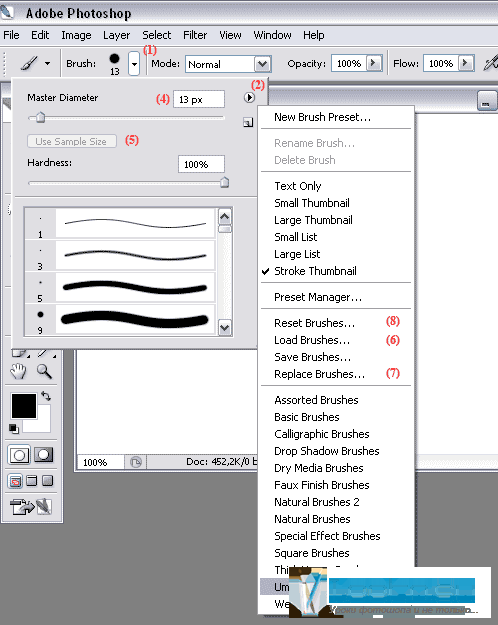 Каждый мастер выбирает своё значение в этом диапазоне и считает его самым удачным.
Каждый мастер выбирает своё значение в этом диапазоне и считает его самым удачным.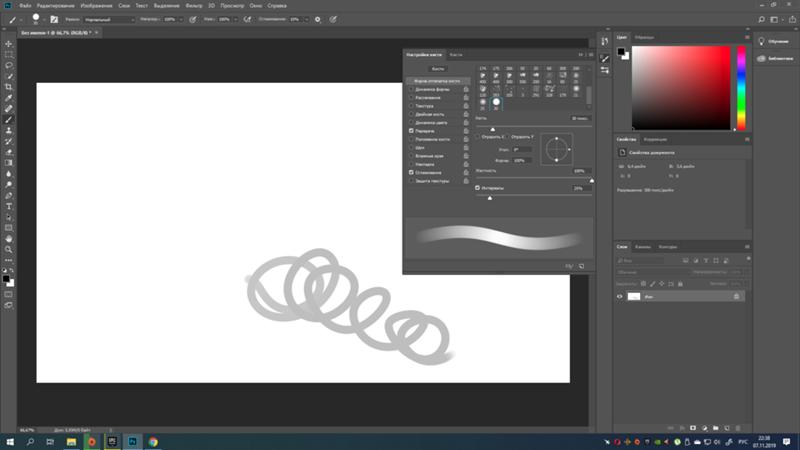 Для этого нажмите в верхнем главном меню «Изображение» — «Коррекция» — «Обецветить».
Для этого нажмите в верхнем главном меню «Изображение» — «Коррекция» — «Обецветить».