Как сохранить фотошоп без фона
Как сохранить картинку в фотошопе без фона — пошаговая инструкция
Доброго времени суток, уважаемые читатели. Умение делать картинки с прозрачных фоном невероятно нужно каждому начинающему разработчику сайтов, дизайнеру и даже обычному человеку.
Это самая популярная функция в программе Photoshop, а потому я решил максимально подробно рассказать вам не только о самом процессе, но и том, как сохранить картинку в фотошопе без фона.
Оказывается, что у многих возникают трудности с этим, но публикаций в интернете на эту тему в интернете вообще нет. Только несколько тем на форумах. Но, я беру на себя миссию исправить эту несправедливость…
Итак, сейчас я одену на себя рыцарские доспехи и развею все страхи, сомнения, непонимание и превращу трудности искусства фотошопного в бесхитростную обыденность. Я также поведаю обо всех тонкостях мастерства. Готовьтесь. «Ведать» я буду очень простым языком, чтобы понятно стало каждому, так что прошу прощения у читателей, которых смущает такая дотошность и они сами все прекрасно знают.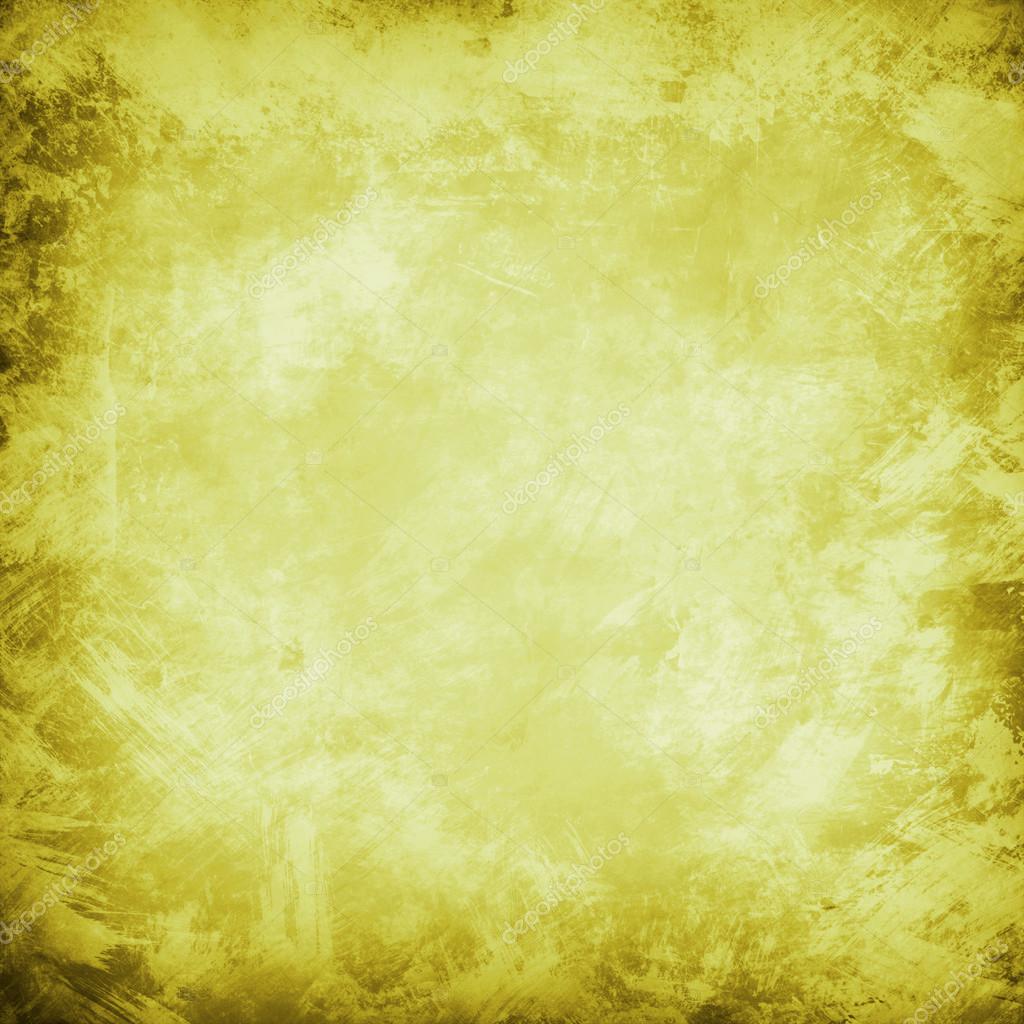
Более терпеливых я благодарю за понимание. Приступим.
Чего нужно добиться, чтобы фотка была действительно прозрачной
Прозрачность на картинке обычно отображается вот такой шашкой. Если вы видите ее в Google, то значит изображение можно без проблем качать и при наложении этого объекта на другой фон не поменяется цвет.
Как вы можете увидеть, такая шашка не отображается, если изображение в поиске отражено через миниатюру. Надо кликнуть на картинку и дополнительная информация откроется.
Вот смотрите, я скопировал этот рисунок и вставил его на фотографию поля. Не буду вдаваться как именно я это сделал, сейчас это не важно. Самое важное, что вы видите все части поля, кубики как будто были вырезаны и наложены на картинку.
Если бы я не нашел в поиске фотографию с шашкой, то иллюстрация выглядела совсем иначе. Фон был бы белым и прямоугольным.
Почему так? Эта шашечка – общепринятый признак, если вы его видите, то значит в этой части иллюстрации цвета нет совсем, и при наложении вы увидите нижнюю часть рисунка. Точно также прозрачность отображается и в программе Photoshop. Если вам нужно убрать фон из фотографии, то необходимо добиться того, чтобы вместо цвета, вы смогли узреть вот этот заветный узор. Шашку.
Точно также прозрачность отображается и в программе Photoshop. Если вам нужно убрать фон из фотографии, то необходимо добиться того, чтобы вместо цвета, вы смогли узреть вот этот заветный узор. Шашку.
Как правильно хранить прозрачные картинки
Все мы привыкли к такому формату фотографий, как jpeg. Некоторые люди даже и не знают о существовании других. Однако, он не понимает, что такое прозрачность. Для того, чтобы скачивать и хранить на своем компьютере «правильные» фотографии, вам понадобится понять и запомнить новый формат — png.
Видите, помимо шашки, в Google почти всегда вместе с нужными картинками можно увидеть это сочетание букв.
Если вам необходимо сохранить картинку с вырезанным фоном, то опять же, вам нужен специальный формат. Вы находите в категории «Файл» ссылку «Сохранить как…».
Затем выбираете нужный тип файла, png и готово. Он есть в любой версии. Если не видите – ищите внимательнее. Без него никак. Уверяю вас.
Зачем было нужно придумывать другой формат? Все дело в том, что популярный jpeg, не понимает, что такое прозрачность. Он меняет ее на привычный белый.
Он меняет ее на привычный белый.
Как избавиться от фона: простой и довольно быстрый способ без лишних заморочек
В моем блоге вы можете найти статью, в которой я показываю 4 инструмента и привожу видео, в котором можно найти 3 способа избавиться от фона на рисунке (смотрите здесь). Можете прочитать ее, если вам интересно. Сейчас я хотел бы показать вам еще один прием, так как считаю, что без этого статья была бы не полной. Мало ли, кто-то не захочет лазить по моему блогу. А тут все в одном месте.
Итак, открываем картинку.
Находим инструмент «Фоновый ластик». Если не можете его отыскать, то подержите несколько секунд мышку с зажатой левой кнопкой на клавише обычного ластика. Нужный инструмент откроется. Вы сможете его добавить, щелкнув по нему.
Можете увеличить диаметр ластика, чтобы стирать было удобнее.
Теперь повозюкайте по ненужным элементам на картинке. Вы увидите, как шашка начинает проявляться, а цвет исчезать!
Надеюсь, что после того как вы закончите, у вас не возникнет вопроса в каком формате сохранять обработанный рисунок.
Данный метод стирания не назовешь самым лучшим и невероятно удобным. Поэтому я рекомендую вам все-таки обратить внимание на предыдущую мою статью, полностью посвященную этой теме.
А если вам интересно работать в фотошопе, то советую вам начать на этом зарабатывать! Спрос есть. Вы без труда можете попробовать создавать сайты, обрабатывать картинки, рисовать различные фоны и делать много всего интересного. Поверьте, это действительно нужно. Вы можете убедиться, открыв несколько сайтов для фрилансеров.
Думаете, что у вас не получится или вы слишком стары для этого дерьма? Не хватает времени? Поверьте, это все нелепые отговорки. Я юрист и зарабатываю достаточно, но … у вас есть хобби, любимое увлечение? Вы живете полной жизнью? Вам действительно не скучно?
Что бы вы ни знали и чем бы ни интересовались. Интернет открывает массу новых возможностей. Впустите в свою жизнь изменения. Если деньги вас не интересуют – это еще лучше. Это дает больше шансов вашему проекту стать дорогим, крутым и успешным. Все известные люди не работают ради прибыли, они трудятся, потому что любят то, чем они занимаются. Редко кто из них называет это «работой».
Все известные люди не работают ради прибыли, они трудятся, потому что любят то, чем они занимаются. Редко кто из них называет это «работой».
Кстати, не так давно читал секреты долголетия кавказских горцев. Один из принципов состоит в том, что к ним постоянно ходит молодое поколение, чтобы советоваться по каким-то важным вопросом. Старики чувствуют себя нужными, а потому не испытывают никаких отрицательных эмоций относительно старости. На Кавказе не бояться становиться старыми.
Кстати, позитивный настрой – это еще один их секрет. Старцы утверждают, что со злыми, раздраженными и скучными людьми, у которых нет интересных увлечений, никто не хочет общаться, а потому, такой образ жизни крайне невыгоден, особенно в пожилом возрасте.
Занимайтесь чем-то новым. Если вы любите фотошоп – обратите внимание на курс Зинаиды Лукьяновой — «Фотошоп с нуля» и овладейте им в совершенстве. Очень быстро у вас появится прибыльное хобби. Не так уж увлечены дизайном? Обратите внимание на то, как пишут тексты для интернета и создавайте свои проекты.
Если вы любите фотошоп – обратите внимание на курс Зинаиды Лукьяновой — «Фотошоп с нуля» и овладейте им в совершенстве. Очень быстро у вас появится прибыльное хобби. Не так уж увлечены дизайном? Обратите внимание на то, как пишут тексты для интернета и создавайте свои проекты.
Если вам понравилась эта статья, и я хотя бы немного заинтересовал вас – подписывайтесь на рассылку. Пусть не сейчас, но дайте себе шанс заняться чем-то новым. Я буду присылать вам свои публикации о том, как можно зарабатывать деньги в интернете.
Возможно, одна из них вас вдохновит на что-то новое и пока неизвестное. Вы поймете, что это интересно и захотите попробовать сами, а потом… кто знает что будет потом?
Обернется ли хобби во что-то большее или вы просто покажете результат своих трудов друзьям, дабы получить их похвалу и восхищение? В отличие от многих вы встанете с дивана и сделаете то, что выведет вас за рамки привычного. Вы попытаетесь изменить свою жизнь. Это очень похвально.
Я искренне желаю вам успехов в ваших начинаниях и надеюсь, что эта наша встреча будет не последней.
Как сохранить картинку на прозрачном фоне
Вам понадобится
Инструкция
Для сохранения файла-анимации на жесткий диск с интернет-страницы необходимо запустить браузер, открыть новую вкладку, перейти по нужному адресу и произвести копирование. Как правило, это можно сделать через контекстное меню, используя команды «Сохранить изображение как…».
В открывшемся окне выберите опцию «Сохранить файл» и нажмите клавишу Enter либо кнопку «ОК». Перед вами появится новое окно, в котором стоит указать папку сохранения и название файла. Нажмите кнопку «Сохранить» и дождитесь окончания загрузки изображения.
Для редактирования анимационных графических файлов необходимо использовать специальное программное обеспечение, например, бесплатный редактор Gimp, который получил распространение во многих операционных системах. Запуск программы осуществляется после двойного клика по ярлыку на рабочем столе.
В главном окне программы нажмите верхнее меню «Файл» и выберите пункт «Открыть» либо нажмите сочетание клавиш Ctrl + O. В диалоговом окне укажите каталог, в котором находится gif-файл, выделите изображение и нажмите кнопку «Открыть». Самое сложное в любой графике — редактирование анимационных картинок, они часто дают некоторые искажения, которые хорошо заметны в итоговом варианте. Поэтому редактировать следует осторожно.
После завершения редактирования приходит время сохранения gif-файла на компьютере. Перед операцией физического сохранения необходимо оптимизировать текущее изображение. Для этого откройте верхнее меню «Фильтры», выберите раздел «Анимация» и щелкните по строке «Оптимизация». Данная операция удаляет повторяющиеся картинки из вашего файла, а также лишний «пиксельный мусор».Сохранить файл можно стандартным способом: открыть меню «Файл» и выбрать опцию «Сохранить как». Здесь необходимо указать каталог сохранения, имя файла и нажать клавишу Enter.
Использование флажков «Прозрачность» и «Подложка» в Photoshop Elements
Прозрачность позволяет создавать изображения разнообразной формы для веб-страниц. Прозрачность фона, поддерживаемая GIF и PNG сохраняет прозрачные пиксели в изображении позволяет фону веб-страницы проглядывать сквозь прозрачные области изображения. (Несмотря на то, что JPEG не поддерживает прозрачность, поэтому прозрачные пиксели оригинала, если они есть, можно заполнить цветом подложки, имитирующей прозрачность оригинала.)
Прозрачность фона, поддерживаемая GIF и PNG сохраняет прозрачные пиксели в изображении позволяет фону веб-страницы проглядывать сквозь прозрачные области изображения. (Несмотря на то, что JPEG не поддерживает прозрачность, поэтому прозрачные пиксели оригинала, если они есть, можно заполнить цветом подложки, имитирующей прозрачность оригинала.)
Кнопка веб-страницы без прозрачности (слева) и с прозрачностью (справа)
Заполнение фоновых областей цветом подложки, поддерживаемое GIF, PNG, и JPEG имитирует прозрачность путем смешения прозрачных пикселей с цветом подложки, идентичным фону веб-страницы. Заполнение фоновых областей цветом подложки дает блестящие результаты, если фон заполнен сплошным цветом, координаты которого вы знаете.
Чтобы создать прозрачность фона или заполнить его цветом подложки в оптимизированном изображении, изображение должно содержать прозрачные области. Прозрачность можно создать при создании нового слоя или применении инструментов «Фоновый ластик» или «Волшебный ластик».
При работе с файлами в формате GIF или PNG-8 можно создать области с высокой прозрачностью на краях: все пиксели, прозрачность которых в оригинальном изображении выше 50% становятся полностью прозрачными в оптимизированном изображении, в все пиксели, непрозрачность которых в оригинальном изображении выше 50% становятся полностью непрозрачными в оптимизированном изображении. Применяйте высокую прозрачность на краях в случае, когда вам неизвестен цвет фона веб-страницы или он представляет собой текстурную или узорную заливку. Однако помните о том, что высокая прозрачность на краях может привести к зубчатые границам в изображении.
GIF без высокой прозрачности на краях (слева) и с высокой прозрачностью на краях (справа)
Формат GIF и PNG-8 поддерживают один уровень прозрачности — пиксели могут быть либо полностью прозрачными, либо полностью непрозрачными. Частичная прозрачность не допускается. (И наоборот, формат PNG-24 поддерживает многоуровневую прозрачность, т. е. пиксели в изображении могут иметь до 256 уровней непрозрачности, начиная с полной прозрачности и заканчивая полной непрозрачностью. )
)
- Откройте или создайте изображение, которое содержит прозрачные области, и выполните команду «Файл» > «Сохранить для Web».
- В диалоговом окне «Сохранить для Web» выберите «GIF», «PNG-8» или «PNG-24» в качестве формата оптимизации.
- Установите флажок «Прозрачность».
- Для форматов GIF и PNG-8 можно указать, как должны себя вести частично прозрачные пиксели в оригинальном изображении. Такие пиксели можно смешивать с цветом подложки или создавать высокую прозрачность на краях.
Для создания незаметного перехода кромки изображения к фоновому цвету веб-страницы заполните фоновые области цветом подложки, если фон веб-страницы заполнен сплошным цветом, координаты которого вы знаете.
- Откройте или создайте изображение, которое содержит прозрачные области, и выполните команду «Файл» > «Сохранить для Web».
- В диалоговом окне «Сохранить для Web» выберите «GIF», «PNG-8» или «PNG-24» в качестве формата оптимизации.
- В окне сохранения в формате «GIF» и «PNG-8» выполните одно из следующих действий.

Чтобы полностью прозрачные пиксели оставались прозрачными, а частично прозрачные пиксели смешивались с цветом подложки, установите флажок «Прозрачность». Этот параметр предотвращает возникновение ореола, который часто имеет место пир размещении изображения со сглаживанием на фон веб-страницы, отличающийся от фона изображения. Этот флажок также предотвращает зазубренность краев областей с высокой прозрачностью.
Чтобы полностью прозрачные пиксели заполнялись цветом подложки, а частично прозрачные пиксели смешивались с цветом подложки, снимите флажок «Прозрачность».
- Выберите один из вариантов заполнения фона:
«Без фона», «Цвет, выбранный пипеткой» (для использования пипетки для выбора цвета),
«Белый», «Черный» и «Произвольный» (для выбора цвета на палитре «Выбор цвета»).
Применяйте высокую прозрачность на краях в случае, когда вам неизвестен цвет фона веб-страницы или он представляет собой текстурную или узорную заливку. Однако помните о том, что высокая прозрачность на краях может привести к зубчатые границам в изображении.
Однако помните о том, что высокая прозрачность на краях может привести к зубчатые границам в изображении.
- Откройте или создайте изображение, которое содержит прозрачные области, и выполните команду «Файл» > «Сохранить для Web».
- В диалоговом окне «Сохранить для Web» выберите «GIF» или «PNG-8» в качестве формата оптимизации.
- Установите флажок «Прозрачность».
- Выберите из списка вариантов заполнения фона параметр «Без фона» для отмены использования цвета подложки для заполнения фона.
Несмотря на то, что JPEG не поддерживает прозрачность, прозрачные пиксели оригинала, если они есть, можно заполнить цветом подложки, имитирующей прозрачность оригинала. Цвет подложки заполняет полностью прозрачные пиксели и смешивается с частично прозрачными пикселями. При размещении JPEG на веб-странице с фоном, идентичным цвету подложки создается впечатление, что изображение сливается с фоном.
- Откройте или создайте изображение, которое содержит прозрачные области, и выполните команду «Файл» > «Сохранить для Web».

- В диалоговом окне «Сохранить для Web» выберите «JPEG» в качестве формата оптимизации.
- Выберите один из вариантов заполнения фона: «Без фона», «Цвет, выбранный пипеткой» (для использования пипетки для выбора цвета), «Белый», «Черный» и «Произвольный» ( для выбора цвета на палитре «Выбор цвета»).
При выборе команды «Без фона» в качестве цвета подложки используется белый цвет.
Как сделать прозрачный фон в Фотошопе или Paint, сделать изображение прозрачным и сохранить картинку без фона
Чаще всего прозрачный фон требуется, чтобы наложить одну часть изображения на другую или на саму иллюстрацию. Бесцветный задний план активно применяется при конструировании веб сайтов. Для многих фото в интернет магазинах также требуются белый цвет позади главного изображения, который можно получить только при помощи прозрачного, так как фотоаппарат не способен создать чистый белый фон цвета 255 255 255 по RGB.
Использование волшебной палочки
Самый простой способ сделать прозрачный фон в Фотошопе CS6 и новых версиях — это использования инструмента «волшебная палочка» или «magic wand». Далее дана пошаговая инструкция:
Далее дана пошаговая инструкция:
- Открыть изображение. Легче всего работать с изображениями, где задний план имеет однотонный цвет, для других придется использовать иные средства. Перед началом работы с картинкой следует ее разблокировать, для этого 2 раза кликните по замочку в правом нижнем углу экрана и он исчезнет.
- Далее необходим инструмент «волшебная палочка», в англоязычной версии «magic wand tool». Кликаем с помощью него на область иллюстрации, которую хотим удалить, автоматически выделится область с одинаковым цветовым тоном.
- После этого надо нажать Delete и выделенное изображение удалится, а фон станет прозрачным.
- Далее можно наложить любую картинку или картинку позади изображения, просто перетащив ее и поменяв местами нужные слои.
Ластик
Инструмент «волшебный ластик» удаляет близкие цвета, более того он автоматически преобразует фоновый слой в обычный. Далее дана пошаговая инструкция по созданию прозрачного фона у картинки:
- Открыть изображение.
 После открытия картинки снимать блокировку не обязательно, инструмент «волшебный ластик» сам снимает блокировку и изменяет тип изображения с фонового на обычное.
После открытия картинки снимать блокировку не обязательно, инструмент «волшебный ластик» сам снимает блокировку и изменяет тип изображения с фонового на обычное. - Найдите на панели инструмент «ластик» и, нажав правой кнопкой мыши на открывшейся панели, выберите инструмент «волшебный ластик».
- Далее нужно настроить параметры. Они по умолчанию должны быть такими: допуск — 32, сглаживание — активно, смеженные пиксели — активно, образец со всех слоев — неактивно, непрозрачность — 100%. Если параметры не такие, то нужно изменить их для более комфортной работы и лучшего результата. Параметр «допуск» задает чувствительность. Параметр «сглаживание» нужен для того, чтобы контуры объекта зрительно были ровными. Функция «смежные пиксели» нужна для того, чтобы при выделении объекта не выделялись другие части изображения того же тона, но в иных местах.
- Нужно провести волшебным ластиком по заднему плану вокруг объекта. Заметим, что после использования инструмента блокировка снялась, и изображение из фонового стало стандартным.

- Далее можно обычным ластиком убрать остатки заднего плана и закончить редактирование, что позволить сделать картинку на прозрачном фоне.
Замена фона
Данная функция позволяет заменять фон или вообще сделать его прозрачным. Подробная инструкция по его использованию:
- Открыть картинку и снять блокировку.
- На рабочей панели выбрать «быстрое выделение» и настроить его размер. Размер можно регулировать клавишами с фигурными скобками на клавиатуре, левая клавиша уменьшает, а правая увеличивает размер кисти.
- После этого просто проводим инструментом по ненужному изображению, и оно автоматически выделяется. Выделение работает по принципу нахождения схожих по цветовой гамме пикселей смеженных с пикселями в зоне кисти.
- Чтобы убрать фон наиболее качественным способом следует использовать функцию уточнить край. Для этого нужно выбрать любой инструмент выделения и нажать на кнопку в правой верхней четверти экрана «уточнить край», однако если перед этим выделялась фоновая картинка, то используйте сочетание клавиш shift+ctrl+I, произойдет инверсия и будет выделено уже изображение, края которого и надо уточнить.
 После этого откроется панель, на которой можно будет выбрать контрастный фон и настроить сглаживание, растушевку, контрастность и положение края. Чаще всего используется функция сглаживания, которая визуально сделает все переходы между пикселями более плавными.
После этого откроется панель, на которой можно будет выбрать контрастный фон и настроить сглаживание, растушевку, контрастность и положение края. Чаще всего используется функция сглаживания, которая визуально сделает все переходы между пикселями более плавными. - Затем можно нажать клавишу delete и всё выделенное удалится. Выделенную часть можно удалить и при помощи обычного ластика просто начав проводить им по выделенной области (стираться будет только фоновая картинку).
- Также можно не только стирать задний план, но и скопировать его и вставить в другой редактор фото или текста, для этого нужно выделенный фон скопировать и вставить в другой программе, возможно и скопировать иллюстрацию, использовав инверсию и нажав ctrl+c.
Как сохранить картинку без фона в Фотошопе
Сохранить картинку без фона не получится в обычном формате JPEG, после сохранения иллюстрации фон создастся автоматически. Чтобы сохранить нужную иллюстрацию с прозрачным фоном надо использовать формат PNG. Для его использования нужно следовать пути: файл — сохранить как – тип при сохранении указываем PNG.
Чтобы сохранить нужную иллюстрацию с прозрачным фоном надо использовать формат PNG. Для его использования нужно следовать пути: файл — сохранить как – тип при сохранении указываем PNG.
Прозрачный фон в Paint
Бесцветный фон можно сделать и в редакторе Paint. Существует единственное условие — однотонный задний план. Чтобы это сделать нужно:
- Открыть изображение в Paint.
- Выбрать функцию «волшебная палочка».
- Настроить чувствительность на 18 процентов.
- Кликнуть по белому фону.
- Использовать функцию обрезать (ножницы).
- Сохранить в формате PNG.
Как в Фотошопе сделать прозрачный фон картинки
Нередко при работе с изображениями в фотошопе перед пользователем встает задача по удалению фона картинки, или необходимость переноса одного объекта с фотографии на другую. К примеру, при создании разнообразных коллажей и прочих композиций.
В этом, очередном, уроке по работе в Photoshop мы подробно разберем 3 способа, с помощью которых можно сделать фон картинки прозрачным. Приступим:
Приступим:
Способ №1: Волшебная палочка
Данная методика подойдет для изображений, имеющих однотонный фон, например, белый. Для работы вам понадобится инструмент Фотошопа (Photoshop), называемый “Волшебная палочка”.
Загружаем в программу нужно изображение. Обычно, когда изображение не имеет прозрачного фона, то слой на котором он находится “Фон” находится в заблокированном режиме, и его нельзя отредактировать.
Чтобы избавиться от блокировки, кликаем дважды на слой и далее нажимаем “ОК”.
Затем, берем вышеупомянутую «волшебную палочку» и кликаем в любом месте фона (напоминаем, фон должен быть однотонным).
После этих действий появится область выделения (двигающейся пунктир вокруг объекта).
Если все выделено верно, воспользуйтесь клавишей DEL для удаления фона с изображения. Должно получиться, как на скриншоте ниже:
Способ №2: Быстрое выделение
Подойдет для изображений, где объект имеет один цвет (тон), а фон другой.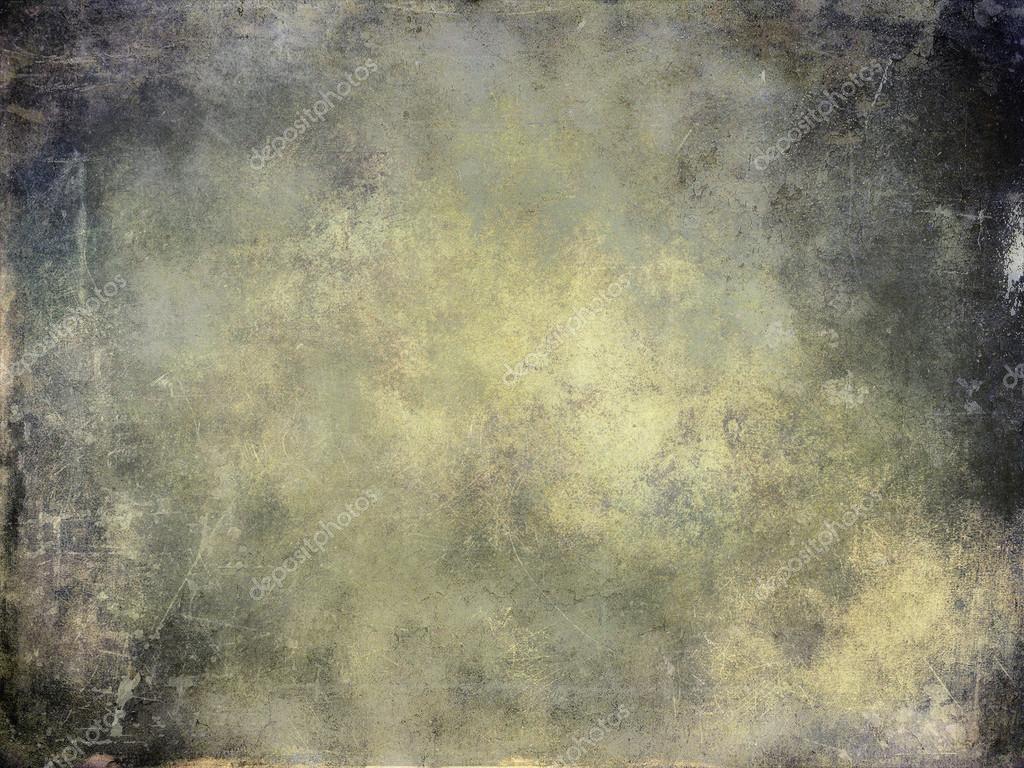 При этом цвет объекта не должен сливаться с фоном ни в одной точке (соприкасаться одинаковыми цветами, или оттенками). Для удаления фона этим методом, вам понадобится инструмент «Быстрое выделение».
При этом цвет объекта не должен сливаться с фоном ни в одной точке (соприкасаться одинаковыми цветами, или оттенками). Для удаления фона этим методом, вам понадобится инструмент «Быстрое выделение».
При помощи этого инструмента выделяем контур нужного объекта на картинке.
После чего нужно инвертировать полученное выделение. Для этого одновременно нажмите SHIFT+CTRL +I, а затем DEL.
Способ №3.
В отличие от первых двух методов, выполнение этого способа довольно сложное. Пользоваться этой методикой необходимо при работе со сложными картинками. При неоднородности фона и если он сливается с объектом в некоторых местах, эффективно работать получится только при помощи ручного выделения.
Для ручного выделения в фотошопе существует ряд инструментов. Которые подойдут для различных ситуаций и задач.
- Лассо. Работа с ним, требует определенной тренировки и твердости руки. Проще всего работать с ним на графическом планшете.
 Не все смогут работать с этим инструментом, это невероятно сложно.
Не все смогут работать с этим инструментом, это невероятно сложно. - Магнитное лассо. Будет полезным только на тех картинках, где объект или фон однотонные. Если цвет фона и оттенки области, которую необходимо выделить, где-то совпадут, края выделения получатся рваными.
- Прямолинейное лассо. Узкоспециализированный инструмент, подойдет не для каждого изображения. Будет актуальным, если выделяемая область имеет четкие и прямые края.
- Перо. Инструмент весьма многогранный и наиболее удобный в использование. Подойдет как для выделения прямых линий, так и для любой другой формы объекта.
Давайте попробуем выделить нужный объект при помощи этого инструмента. Выбирайте в панели инструментов «Перо» и обведите им контур объекта.
Для этого как можно ближе к границе объекта и фона нужно поставить свою первую опорную точку. Затем отметьте аналогичным образом вторую точку. Не отпуская зажатой кнопки мыши, выставите нужный радиус. Для этого нужно действовать осторожными движениями мыши, как показано на скриншоте (в нашем случае). У вас может быть по-другому.
Для этого нужно действовать осторожными движениями мыши, как показано на скриншоте (в нашем случае). У вас может быть по-другому.
После вернитесь ко второй точке – зажав маркер, за который тянули и кнопку ALT. Этот шаг необходим для предотвращения изломов в контуре выделения при дальнейшей работе.
Опорные точки при необходимости можно передвигать, зажав правый CTRL. Также вы можете удалить неудачную опорную точку, для этого в меню есть соответствующий пункт.
При помощи инструмента «Перо» можно выделить на картинке не один объект, а сколько угодно.
Когда закончили обводить контур объекта, замкните последнюю опорную точку с первой. Кликните правой кнопкой мыши внутри контура и нажмите «Образовать выделенную область».
Затем появляется окошко “образовать выделенную область”. Просто кликаем “ОК”.
Вот и все, нажимаем DEL и фон будет удален. Если вместо фона удалился выделенный вами объект не стоит паниковать. Поможет комбинация клавиш CTRL+Z. Вернув все как было, нажимаем CTRL+SHIFT+I и снова DEL.
Если вместо фона удалился выделенный вами объект не стоит паниковать. Поможет комбинация клавиш CTRL+Z. Вернув все как было, нажимаем CTRL+SHIFT+I и снова DEL.
Мы рассказали вам о самых популярных методах удаления фона с изображения. Конечно, существуют и другие способы, но они все менее эффективны и удобны.
Как сделать постепенную прозрачность в фотошопе
Как сделать плавный переход к прозрачности в Photoshop
Приветствую!
При обработке и редактировании изображений возникают разные задачи. И если с одними за счёт уже имеющихся знаний и опыта справиться можно молниеносно, то другие требуют обращения к справочным материалам. Одной из таких задач может стать необходимость сделать у редактируемого изображения плавный переход в прозрачность. И в редакторе Adobe Photoshop данная задача решается достаточно просто.
Давайте рассмотрим, какие действия необходимо предпринять, дабы наделить редактируемое изображение плавным переходом в прозрачность.
Сразу стоит отметить, что инструкция является универсальной и без каких-либо сложностей воспроизводится в любой актуальной версии Фотошоп-а.
Инструкция по добавлению картинке плавного перехода в прозрачность в Фотошоп
- Открыв редактируемое изображение, в окне
Примечание: если у редактируемого вами изображения множество слоёв, то предварительно укажите тот слой, которому необходимо добавить прозрачность, а уже после добавляйте для него слой-маску нажатием соответствующей кнопки.
- Добавив слой-маску, вы увидите соответствующее обозначение в окне слоёв.
- Теперь в панели инструментов выберите Градиент.
- Дабы наделить редактируемое изображение прозрачностью, необходимо подвести курсор мышки к краю изображения (край может быть любой), нажать левую клавишу и провести курсор по изображению.
 Как только вы отпустите зажатую клавишу, вы сразу же увидите результат.
Как только вы отпустите зажатую клавишу, вы сразу же увидите результат.Плавность перехода зависит от того, как далеко вы проведёте курсор мышки. Поэкспериментируйте, вначале проведите курсор мышки до середины изображения, дабы видеть, каков будет результат.
- Результатом станет добавленная прозрачность. На приведённом примере ниже это можно наблюдать воочию.
Важно отметить: если вы впоследствии собираетесь наложить данное изображение на другое и чтобы при этом наблюдался плавный переход одного изображения в другое, то сохраните полученный результат в графический формат изображения, поддерживающий прозрачность. К примеру, это может быть очень популярный формат PNG.
Видеоинструкция
Несколько не особо сложных шагов, которые мы детально привели и описали в материале, помогут вам при редактировании изображения, в частности, наделения оного плавной прозрачностью.
Остаётся только пожелать вам успехов на поприще редактирования графических изображений, а также порекомендовать подписаться на новые статьи и материалы, что размещаются с завидным постоянством на нашем сайте IT-Actual.ru
До новых встреч, уважаемый посетитель!
Мы рады, что смогли помочь Вам в решении поставленной задачи или проблемы.В свою очередь, Вы тоже можете нам очень помочь.
Просто поделитесь статьей в социальных сетях и мессенджерах с друзьями.
Поделившись результатами труда автора, вы окажете неоценимую помощь как ему самому, так и сайту в целом. Спасибо!
Опрос: помогла ли вам эта статья?(cбор пожертвований осуществляется через сервис «ЮMoney»)
На что пойдут пожертвования \ реквизиты других платёжных систем Привет.Не секрет, что в экономике ныне дела обстоят не лучшим образом, цены растут, а доходы падают. И данный сайт также переживает нелёгкие времена 🙁
Если у тебя есть возможность и желание помочь развитию ресурса, то ты можешь перевести любую сумму (даже самую минимальную) через форму пожертвований, или на следующие реквизиты:
Номер банковской карты: 5331 5721 0220 5546
Кошелёк ЮMoney: 410015361853797
Кошелёк WebMoney: P865066858877
PayPal: [email protected]
QIWI кошелёк: +79687316794
BitCoin: 1DZUZnSdcN6F4YKhf4BcArfQK8vQaRiA93
Оказавшие помощь:
Сергей И. — 500руб
— 500руб
<аноним> — 468руб
<аноним> — 294руб
Мария М. — 300руб
Валерий С. — 420руб
<аноним> — 600руб
Полина В. — 240руб
Деньги пойдут на оплату хостинга, продление домена, администрирование и развитие ресурса. Спасибо.
С уважением, создатель сайта IT-Actual.ru
Градиентная прозрачность в Фотошопе
Градиентная прозрачность в Фотошопе делается буквально в два клика.
Шаг 1.Открываем изображение. Шаг 2.
На слое с изображением создаём маску слоя:
чтобы получилось так:
Шаг 3. Выбираем в палитре инструментов Gradient Tool
(линейный градиент от черного к белому) и проводим линию градиента от непрозрачного края до места, где изображение должно быть прозрачным.
Если удерживать нажатой клавишу Shift во время перетаскивания — курсор будет двигался параллельно сторонам картинки.
Градиентная прозрачность изображений
В этом уроке Фотошоп мы рассмотрим создание с помошью масок градиентной прозрачности изображений. Для чего это нужно? Такой эффект применяется для создания плавного перехода текста или внедренного изображения в общий фон фотографии, изображение постепенно тает, как будто растворяется в главном рисунке.
Для чего это нужно? Такой эффект применяется для создания плавного перехода текста или внедренного изображения в общий фон фотографии, изображение постепенно тает, как будто растворяется в главном рисунке.
Шаг 1. Открываем изображение (CTRL+O) или создаем новый файл (CTRL+N)
Затем, например, пишем текст, который потом будем растворять в синем фоне.
Шаг 2. На слое с внедренным изображением (в нашем случае текст) создаете маску слоя, кликнув на соответствующей иконке в нижней части палитры слоев, или же из меню Layer > Layer Mask > Reveal All
Шаг 3. Выберите в палитре инструментов Gradient Tool, затем линейный градиент от черного к белому и проведите линюю градиента в окне документа от того края, который должен быть совершенно прозрачен до того места, где изображение должно быть абсолютно непрозрачным. Удерживайте нажатой клавишу Shift во время перетаскивания, чтобы курсор двигался параллельно сторонам документа.
Как сделать прозрачность картинки в Фотошопе
Пожалуй, одной из самых интересных и необычных функций в Photoshop является “непрозрачность”. Благодаря ней, прозрачными можно сделать не только главные объекты, но и заливку, чтобы оставить видимыми только стили слоя.
В этом уроке мы детально ознакомимся с тем, как работать с непрозрачностью в Фотошопе и в каких случаях его можно эффективно применять. Также вы узнаете, как благодаря этой функции задать определенной картинке прозрачность.
Основная непрозрачность слоя
Главные показатели и настройки непрозрачности находятся на самом верху палитры слоев и измеряются с помощью %. Изменять показатель можно как ползунком, так и вводом значения.
На скриншоте выше установлен показатель прозрачности 0,5 и через него виден нижний слой. Т.к. наш нижний слой это просто белый цвет с рамкой, то наш основной логотип стал бледным. Но для демонстрации самой функции этого достаточно.
Непрозрачность заливки
Если основная непрозрачность может действовать в отношении всего слоя, то такая функция как «Заливка» не трогает стили слоя.
Допустим, мы зашли в “параметры наложения” и применили к слою стиль «Тиснение».
После того, как стили применены, устанавливаем показатели «Заливки» на 0%.
При такой настройке исчезнет все, кроме стиля. Мы, кстати, наложили еще и узор, чтобы выглядело получше.
Благодаря такой функции можно создать прозрачные объекты, например, водяные знаки.
Непрозрачность и отдельный объект
Чтобы сделать прозрачным только один объект на слое, необходимо применить маску слоя, например, с помощью волшебной палочки.
Затем надо нажать на кнопку ALT и кликнуть по маске внизу панели слоев.
Результатом станет исчезнувший объект, на месте которого появится черная область такой же формы. Следующим шагом будет нажатие клавиши CTRL и клик по миниатюре в панели слоев.
После этого на холсте появится выделение:
Теперь его необходимо инвертировать с помощью комбинации горячих клавиш CTRL+SHIFT+I.
Теперь область выделения нужно залить любым оттенком серого цвета, так как черный полностью закроет область, а белый наоборот. Нажимаем клавиши SHIFT+F5 и выбираем цвет.
Затем нажимаем ОК и получаем выбранную непрозрачность, исходя из выбранного цвета.
Чтобы убрать выделение, нажимаем CTRL+D.
Непрозрачность градиента
Неравномерную градиентную непрозрачность можно также получить с помощью маски. Для этого достаточно создать белую маску с помощью специальной кнопки.
Следом нужно выбрать инструмент «Градиент», оттенок которого может быть белым, черным или серым, т.к. только эти цвета распознает маска.
Затем, находясь на маске, зажимаем левую кнопку мыши и тянем градиент. Делать это можно в любую сторону, а если не получится, то можно повторить.
Это все, что пока можно делать с непрозрачностью. Надеемся, что этот урок помог вам. До “встречи”!
Как сделать прозрачность в Фотошопе
Одной из самых интересных функций Фотошопа является придание прозрачности объектам.
 Прозрачность можно применить не только к самому объекту, но и к его заливке, оставив видимыми только стили слоя.
Прозрачность можно применить не только к самому объекту, но и к его заливке, оставив видимыми только стили слоя.Основная непрозрачность
Основная непрозрачность активного слоя настраивается в верхней части палитры слоев и измеряется в процентах.
Здесь можно как поработать ползунком, так и ввести точное значение.
Как видим, через наш черный объект частично проступил подлежащий слой.
Непрозрачность заливки
Если основная непрозрачность влияет на весь слой целиком, то настройка «Заливка» не затрагивает стили, примененные к слою.
Предположим, что мы применили к объекту стиль «Тиснение»,
а затем снизили значение «Заливки» до нуля.
В этом случае мы получим изображение, на котором останется видимым только этот стиль, а сам объект из видимости пропадет.
При помощи такого приема создаются прозрачные объекты, в частности, водяные знаки.
Непрозрачность отдельного объекта
Непрозрачность одного из объектов, содержащихся на одном слое, достигается путем применения маски слоя.
Для изменения непрозрачности объект необходимо выделить любым доступным способом.
Читайте статью «Как вырезать объект в Фотошопе»
Я воспользуюсь «Волшебной палочкой».
Затем зажимаем клавишу ALT и кликаем по значку маски в панели слоев.
Как видим, объект полностью пропал из вида, а на маске появилась черная область, повторяющая его форму.
Далее зажимаем клавишу CTRL и кликаем по миниатюре маски в палитре слоев.
На холсте появилось выделение.
Выделение нужно инвертировать, нажав сочетание клавиш CTRL+SHIFT+I.
Теперь выделение необходимо залить любым оттенком серого цвета. Полностью черный скроет объект, а полностью белый откроет.
Нажимаем сочетание клавиш SHIFT+F5 и в настройках выбираем цвет.
Нажимаем ОК в обоих окнах и получаем непрозрачность в соответствии с выбранным оттенком.
Выделение можно (нужно) снять при помощи клавиш CTRL+D.
Градиентная непрозрачность
Градиентная, то есть неравномерная по всей площади, непрозрачность так же создается при помощи маски.
На этот раз необходимо создать белую маску на активном слое, кликнув по значку маски без клавиши ALT.
Затем выбрать инструмент «Градиент».
Как мы уже знаем, по маске можно рисовать только черным, белым и серым цветом, поэтому выбираем вот такой градиент в настройках на верхней панели:
Затем, находясь на маске, зажимаем левую кнопку мыши и протягиваем градиент через холст.
Тянуть можно в любом нужном направлении. Если с первого раза результат не устроил, то «протяжку» можно повторить неограниченное количество раз. Новый градиент полностью перекроет старый.
Это все, что можно сказать о непрозрачности в Фотошопе. Искренне надеюсь, что эта информация поможет Вам понять принципы получения прозрачности и применять данные приемы в своей работе.
Мы рады, что смогли помочь Вам в решении проблемы.
Опишите, что у вас не получилось. Наши специалисты постараются ответить максимально быстро.
Помогла ли вам эта статья?
ДА НЕТИспользование флажков «Прозрачность» и «Подложка» в Photoshop Elements
Заполнение фоновых областей цветом подложки, поддерживаемое GIF, PNG, и JPEG имитирует прозрачность путем смешения прозрачных пикселей с цветом подложки, идентичным фону веб-страницы. Заполнение фоновых областей цветом подложки дает блестящие результаты, если фон заполнен сплошным цветом, координаты которого вы знаете.
Чтобы создать прозрачность фона или заполнить его цветом подложки в оптимизированном изображении, изображение должно содержать прозрачные области. Прозрачность можно создать при создании нового слоя или применении инструментов «Фоновый ластик» или «Волшебный ластик».
При работе с файлами в формате GIF или PNG-8 можно создать области с высокой прозрачностью на краях: все пиксели, прозрачность которых в оригинальном изображении выше 50% становятся полностью прозрачными в оптимизированном изображении, в все пиксели, непрозрачность которых в оригинальном изображении выше 50% становятся полностью непрозрачными в оптимизированном изображении. Применяйте высокую прозрачность на краях в случае, когда вам неизвестен цвет фона веб-страницы или он представляет собой текстурную или узорную заливку. Однако помните о том, что высокая прозрачность на краях может привести к зубчатые границам в изображении.
Применяйте высокую прозрачность на краях в случае, когда вам неизвестен цвет фона веб-страницы или он представляет собой текстурную или узорную заливку. Однако помните о том, что высокая прозрачность на краях может привести к зубчатые границам в изображении.
Как создать прозрачный градиент в Photoshop
| На этой странице показан один из способов создания градиента, который делает изображение прозрачным с помощью Adobe Photoshop. Этот метод может использоваться для перехода изображения в цвет фона или другого изображения, текста и т. Д. |
Создайте файл фотошопа с двумя слоями — один пустой, а другой содержит изображение, которое нужно сделать прозрачным. Выберите слой изображения. Щелкните значок Добавить маску слоя в нижней части палитры слоев. На слое изображения создается маска слоя. |
Выберите инструмент «Градиент» и примените черно-белый градиент к слою изображения.
В приведенном ниже примере градиент применяется к фотографии справа налево.
| (1) Исходное изображение. | (2) После применения градиента вы можете увидеть клетчатый узор, который указывает на пустой слой. | |
| (3) Чтобы фотография стала белой, заполните пустой слой сплошным белым цветом. | (4) Чтобы превратить фотографию в другое изображение, поместите второе изображение на слой под фотографией. |
Как сделать изображение прозрачным в Photoshop
Бренда Баррон, 24 октября 2020 г.
Вам нужно поиграть с прозрачностью вашего последнего изображения?
Создание прозрачного изображения, даже частично, может дать вам бесконечное количество способов улучшить ваш материал. Например, вы можете комбинировать изображения, чтобы создать что-то новое для ваших клиентов, или добавить прозрачное изображение к продукту в целях брендинга.
Вопрос для многих новичков в мире редактирования фотографий: как сделать изображение прозрачным?
Простой ответ — Photoshop.
Если у вас его еще нет, вы можете скачать Photoshop здесь с сайта Adobe.
Photoshop — это популярный инструмент для работы с изображениями, который позволяет добавлять прозрачность к вашим фотографиям различными способами. Сегодня мы рассмотрим три различных способа добавления прозрачности к вашим изображениям, обсудив, как:
- Сделать слои прозрачными
- Создать прозрачные выделения на фотографиях
- Создать прозрачный фон
- Максимально использовать свои возможности прозрачные изображения
Начнем.
Вариант 1. Создание прозрачных слоев
Если вам интересно, как сделать изображение прозрачным для вашего портфолио, один простой вариант — научиться делать слои прозрачными. Когда вы делаете слой прозрачным, вы можете добавлять его к другим изображениям или размещать на продуктах, не беспокоясь о краях фона и непрозрачности. Вы даже можете использовать слои, чтобы подправить свои фотографии.
Вы даже можете использовать слои, чтобы подправить свои фотографии.
- Выберите слой, который вы хотите сделать прозрачным, щелкнув вкладку Layers — он выглядит как сложенная страница.
- Выберите уровень непрозрачности в поле, которое появляется в верхней части Layers . Значение по умолчанию — 100%, но вы можете взять его до 0%.
- Сохраните изображение как файл .PNG, чтобы сохранить прозрачность.
Вариант 2: Создание прозрачных выделений
Если вы хотите объединить или объединить изображения в своем портфолио, вам может потребоваться сделать части вашего слоя прозрачными. Для этого вам нужно будет снова выбрать слой, как указано выше, но убедитесь, что слои под этим изображением прозрачны.Выберите область, которую вы хотите изменить с помощью инструмента выделения, затем:
- Скопируйте область, щелкнув правой кнопкой мыши и выбрав Копировать
- Удалите выделение с помощью кнопки Del
- Вставьте скопированное выделение в новый слой
- Уменьшите непрозрачность на этом слое
Вариант 3: Создание прозрачного фона
Возможно, вы хотите, чтобы фокус вашего изображения был четким и непрозрачным, но чтобы фон был прозрачным, чтобы вы могли комбинировать изображения или перемещать объект вашего изображения в другом месте. Для этого вам нужно создать прозрачный фон.
Для этого вам нужно создать прозрачный фон.
- Щелкните File, затем New в Photoshop, и появится новое окно.
- Перейдите в раздел с надписью «Background Contents» и выберите Transparent , затем нажмите OK.
- Перейдите в раздел Layers и убедитесь, что он выглядит как клетчатое бело-серое поле — это подтвердит, что слой прозрачный.
- Добавьте изображение
Поместив изображение на прозрачный фон, вы сможете удалить с фотографии все края или лишние элементы, которые также хотите сделать прозрачными.Для этого щелкните инструмент Eraser или Magic Eraser tool в левой части изображения. Проведите ластиком по областям, которые вы хотите сделать прозрачными.
Получение максимальной отдачи от прозрачных фотографий
После того, как вы узнали, как сделать изображение прозрачным в Photoshop, важно убедиться, что вы можете использовать эти изображения без случайного перехода на новый фон при открытии файла. . Главное — убедиться, что ваши слои не сливаются при сохранении файла Photoshop.
. Главное — убедиться, что ваши слои не сливаются при сохранении файла Photoshop.
При сохранении новой прозрачной фотографии щелкните раскрывающееся меню Формат и выберите параметр PNG. Выберите место, где вы сможете легко найти свое изображение, и нажмите кнопку Сохранить .
Если вы не видите параметр файла PNG в своих документах Photoshop, возможно, вы редактируете свое изображение в формате CMYK, что означает, что вам нужно преобразовать его в режим RGB, чтобы вы могли сохранить как PNG файл. Не сохраняйте файл в формате JPG, так как это избавит вас от всей вашей тяжелой работы.
Вот и все — научиться делать изображение прозрачным с помощью Photoshop, вероятно, было намного проще, чем вы думали! Теперь вы можете использовать свои прозрачные фотографии, чтобы создать потрясающую подборку картинок и добавить их в свое растущее портфолио!
Чтобы получить более быстрые советы по Photoshop и фотографии, не забудьте подписаться на нас в Twitter и Facebook.
Используете WordPress и хотите получить Envira Gallery бесплатно?
Envira Gallery помогает фотографам создавать красивые фото и видео галереи всего за несколько кликов, чтобы они могли продемонстрировать и продать свои работы.
.Использование прозрачности и подложки в Photoshop Elements
Матирование фона, поддерживаемое форматами GIF, PNG и JPEG, имитирует прозрачность путем заливки или смешивания прозрачных пикселей с матовым цветом, который соответствует фону веб-страницы. Матирование фона работает лучше всего, если фон веб-страницы сплошной и если вы знаете, что это за цвет.
Чтобы создать прозрачность фона или матирование фона в оптимизированном изображении, вы должны начать с изображения, которое содержит прозрачность.Вы можете создать прозрачность, когда создаете новый слой или используете Background Eraser или Magic Eraser.
При работе с файлами GIF или PNG ‑ 8 вы можете создать резкую прозрачность: все пиксели, которые более чем на 50% прозрачны в исходном изображении, полностью прозрачны в оптимизированном изображении, а все пиксели, которые имеют более 50% непрозрачности в исходном изображении полностью непрозрачны в оптимизированном изображении. Используйте резкую прозрачность, если вы не знаете цвет фона веб-страницы или когда фон веб-страницы содержит текстуру или узор.Однако имейте в виду, что прозрачность с резкими краями может вызвать неровные края изображения.
.Как сделать фон прозрачным в Photoshop
Узнайте, как сделать фон прозрачным в Photoshop, и откройте для себя более быструю альтернативу в редакторе Shutterstock.
Есть много способов вырезать объект или удалить фон из изображения. Многие начинают с фотошопа. Два популярных метода маскирования в Photoshop используют инструменты выделения, такие как Magic Wand, Lasso, а также режим Select и Mask. Между тем, режим быстрой маски использует кисть для рисования фона.
Эти методы можно использовать для более сложного удаления фона, но иногда вам нужен быстрый и простой вариант для удаления фона. Если вы ищете бесплатную и простую альтернативу Photoshop, мы покажем вам, как Shutterstock Editor может помочь вам сделать фон прозрачным за несколько простых шагов.
Метод 1. Инструменты и маски выделения
Шаг 1. Использование инструмента Magic Wand Tool
Выберите инструмент Magic Wand Tool в окне «Инструменты».Начните с Допуск 20% в меню Опции .
Измените допуск по мере необходимости, чтобы добавить новые области к выделению.Вы можете добавить к выделению с помощью Magic Wand, удерживая Shift и щелкая в другой области. Вы можете вычесть из выделенного, удерживая Option и щелкнув область, которую не хотите включать.
Шаг 2. Используйте инструмент «Лассо» для точной настройки выделения
Когда у вас есть грубый выбор объекта или фона, используйте инструмент Lasso для точной настройки краев.Удерживайте Shift и перетащите, чтобы добавить к выделению.
Существует три варианта инструмента «Лассо». Вы найдете их, нажав и удерживая лассо в меню «Инструменты»:
- Лассо — Щелкните и перетащите курсор, чтобы нарисовать выделение от руки.
- Polygonal Lasso — Создание многоугольной области выделения путем добавления точек к форме выделения.
- Магнитное лассо — Автоматическое добавление к выделению путем обводки области.
Обратите внимание на изображение выше, как выделение переходит в сумку. Я использовал Лассо, держал Shift и нарисовал небольшую область, чтобы заново выделить этот край. Чтобы исправить выделение, убегающее от мешка, я удерживаю Option и делаю то же самое, чтобы удалить эту область выделения.
Шаг 3. Используйте панель «Выделение и маска» для уточнения выделения
Когда вы будете удовлетворены грубым выбором, нажмите кнопку Select and Mask в меню Options в верхней части экрана.Или нажмите Command + Option + R , чтобы открыть окно.
Поэкспериментируйте с настройками Global Refinement, чтобы получить более плавный выбор.В разделе Global Refinements начните со следующих настроек для большого изображения с высоким разрешением:
- Smooth : 3
- Feather : .3px
- Shift Edge : -20
Это сделает выделение более плавным, смягчит края и слегка сузится, чтобы уменьшить любое отражение фона.Вот что я имею в виду:
Если вы застряли, лучше всего нажать Отмена и исправить выбор вручную с помощью Magic Wand или Lasso, а затем вернуться в окно Select and Mask.
Шаг 4. Создайте маску слоя для удаления фона
В Output Settings внизу окна Select and Mask выберите Layer Mask из списка. Окно закроется, а слой с вашим объектом будет иметь маску, скрывающую фон.Затем вы можете активировать или деактивировать маску, щелкнув правой кнопкой мыши значок маски слоя в окне «Слои».
Когда активирована маска слоя, фон становится прозрачным.Метод 2: Быстрая маска
В этом методе используется инструмент Quick Mask в Photoshop. Это способ быстро создать маску с помощью кисти. Подобно рисованию на маске слоя, вы будете переключать цвета переднего плана, чтобы добавить или удалить из маски.
Активируйте быструю маску с помощью кнопки в нижней части окна «Инструменты».
Включите / выключите режим быстрой маски в нижней части панели инструментов или просто нажмите Q.Затем активируйте инструмент кисти (B) . В режиме быстрой маски на палитре отображаются только два цвета: черный, используемый для скрытия содержимого, и белый, используемый для отображения содержимого. Идея состоит в том, чтобы закрасить фон — ту часть, которую вы хотите удалить — черным цветом. Область, которую вы закрашиваете, станет красной.
В режиме быстрой маски области, которые вы закрашиваете, станут красными, показывая вам выделение.Совет: Чтобы сделать большие выделения быстрее, используйте кисть большого размера и щелкните один раз в качестве отправной точки в области, которую нужно исключить. Затем, удерживая Shift, щелкните следующую точку. Это заполнит пространство между ними по прямой линии.
Чтобы сделать маску более детальной, просто увеличьте масштаб и уменьшите размер кисти, чтобы закрасить или округлить меньшие углы и кривые.Теперь вы можете переключаться между режимом быстрой маски и стандартным режимом редактирования, нажимая Q на клавиатуре.Это покажет вам живой выбор.
Если вы хотите продолжить работу, просто нажмите Q, чтобы вернуться в режим быстрой маски и продолжить работу.Когда вы довольны выбором, нажмите кнопку «Добавить маску слоя» в нижней части окна «Слои», чтобы замаскировать фон.
Альтернативы удалению фона в Photoshop
Если вам нужно выполнить только базовые задачи дизайна, например удаление фона, Photoshop может не подойти.Это дорого и сложно научиться. Вот несколько простых в использовании альтернатив:
- Powerpoint имеет инструмент под названием Remove Background , который запускает вас с выбора объекта переднего плана, замаскированного от фона. У вас также есть возможность добавлять или удалять определенные части.
- Бесплатные веб-сайты — Существует множество бесплатных приложений и веб-сайтов, которые позволяют пользователям вручную удалять фон. Хотя они могут быть простыми в использовании, к минусам относятся проблемы с надежностью и точностью, а также отсутствие безопасности системы.
- Shutterstock Editor — Средство удаления фона в редакторе позволяет легко вырезать формы и элементы из изображения. Со всеми другими инструментами дизайна в приложении вы можете создать профессиональный дизайн за половину шагов и с гораздо меньшими хлопотами.
Как удалить фон в редакторе
Shutterstock Editor — отличная альтернатива всему вышеперечисленному — мощный бесплатный инструмент для редактирования с новой функцией удаления фона. У вас есть не только прямой доступ ко всей библиотеке изображений Shutterstock и тщательно подобранным коллекциям, но и перед загрузкой вы можете настроить лицензионное изображение.
Если вы следовали описанному выше методу быстрой маски, это будет несложно. Если вы сочли его слишком техническим, вы будете счастливы, что этот инструмент так же прост, как перетаскивание курсора. С помощью трех простых шагов вы быстро удалите фон с любого изображения:
- Найдите и выберите изображение
- Используйте инструмент «Удалить фон»
- Загрузите лицензионный образ
Чтобы начать работу, откройте редактор в своем браузере. Найдите и выберите изображение, затем щелкните Удалить фон в разделе Инструменты изображения в правой части окна.
Хорошее маленькое изображение собачки через Пола СтивенаПросто нажмите на кнопку — Удалить и закрасьте фон. Это уберет фон. Чтобы настроить выделение, нажмите + Добавить и закрасьте объект, который хотите сохранить. Уменьшите размер кисти с помощью ползунка Размер кисти , чтобы получить более подробную информацию, или увеличьте его, чтобы блокировать большие участки за раз.
В желтой области отображается предварительный просмотр того, что будет удалено.Между каждым шагом программа будет настраиваться и показывать вам результаты. Часть, которую нужно удалить, будет выделена желтым цветом. Когда вас устраивает предварительный просмотр, просто нажмите Применить .
Теперь вы можете загрузить свое полностью лицензированное изображение с удаленным фоном, чтобы использовать его где угодно. Убедитесь, что вы сохранили его как PNG, чтобы сохранить прозрачность.
Для получения дополнительных уроков и техник продолжайте читать:
Обложка фонового изображения через FabrikaSimf , изображение кошелька через Creative Lab
.Три способа, как сделать прозрачный фон картинки в Photoshop (фотошоп)
» Три способа, как сделать прозрачный фон картинки в Photoshop (фотошоп)
Здравствуйте, дорогие друзья!
В этой статье я расскажу, как в Photoshop (фотошопе) сделать фон картинки прозрачным.
Для чего нужен прозрачный фон?
Часто фон одной картинки закрывает другую картинку. В таких и подобных случаях полезно уметь делать фон прозрачным.
Будем работать с рисунком, который вы видите снизу: у нас есть пенек, а на пенек мы посадили колобка. Как видите, белый фон вокруг колобка закрывает пенек, да и вообще портит всю картину:
Значит, нам нужно удалить этот белый фон, фактически мы его не удаляем (ведь размер картинки остается прежний), а делаем его прозрачным, невидимым.
Есть три способа удаления мешающего фона.
○ 1 способ:
Будем использовать инструмент «Волшебная палочка».
В графическом редакторе Photoshop откройте изображение. Справа, в слоях, нажмите двойным щелчком правой кнопкой мыши по замочку:
Далее откроется окошко, где нужно нажать на кнопку «Ок». Теперь нажмите на инструмент «Волшебная палочка» и в «Допуске» мы ставим параметр «10»:
Нажмите «Волшебной палочкой» на белый фон. Когда фон выделится, жмите на клавиатуре клавишу «Delete»:
Все, фон исчез:
○ 2 способ:
Удаляем фон при помощи инструмента «Магнитное лассо»:
Нажимайте возле колобка и просто ведите курсор вокруг него. Линия сама будет притягиваться по контуру:
После выделения нужно перейти в верхнем меню на пункт «Выделение» => «Инверсия»:
Жмите на клавиатуре клавишу «Delete». Все, фон исчез:
Хочу обратить ваше внимание, что 1 и 2-ой способ можно применять, если фон у картинки однотонный, например, только белый или только красный и т. д. А вот в случаях, когда фон разноцветный или имеет другие изображение сзади, то лучше использовать 3-й способ.
○ 3 способ:
Удаляем фон при помощи режима «Быстрая маска». Она находится внизу:
Нажимаем на «Быструю маску», выбираем инструмент «Кисть» и просто зарисовываем колобка, но не затрагивая фон:
Когда зарисовали колобка, нужно отжать кнопку «Быстрая маска»:
А на клавиатуре нажать клавишу «Delete». Все, фон исчез:
Теперь самое важное: как сохранить?
Как сохранить изображение с прозрачным фоном
Если картинку сохранить в формате JEPG, то вместо прозрачного фона он будет белым. Сохранять нужно в формате PNG или GIF.
Итак, сохраняем:
Жмите в меню на «Файл» => «Сохранить как…»:
В «Имя файла:» дайте название картинке, в «Тип файла» найдите и выберите формат «PNG». Жмите на кнопку «Сохранить»:
Все, проверяйте результат.
Теперь, если колобка вставить на другую картинку, то мы видим, что фон колобка исчез:
Можете посмотреть мой видео-урок по теме «Как сделать прозрачный фон картинки в Photoshop»:
Подписывайтесь на обновление моего блога .
Понравился пост? Помоги другим узнать об этой статье, кликни на кнопку социальных сетей ↓↓↓
Последние новости категории:
Похожие статьи
Популярные статьи:
Добавить комментарий
Метки: для начинающих, фотошоп
Снимаем объект со светлого фона в Photoshop. Пара техник (2)
Снимаем объект со светлого фона в Photoshop. Пара техник (2)
Теперь поработаем над не очень удачным изображением. Рассмотрим, как говорится, более сложный случай. Техника работы с белым фоном в отношении данного изображения нам не подойдёт.
Если шахматные фигуры по отношению к общему серому фону контрастны, то вот сама шахматная доска и особенно её белые квадраты по цветовой гамме практически идентичны общему серому фону. Эту картинку и чёрно-белой не назовёшь, очень уж много серого. Итак, чтобы облегчить себе работу по выделению доски и фигур и уменьшить этим самым нагрузку на глаза, постараемся сделать картинку более контрастной, концентрируя внимание на доске. Уберём замочек и в меню палитры слоёв перейдем на вкладочку «Каналы»:
Так и есть, изображение выполнено в градации серого, и привычных и удобных каналов цветового режима RGB — красного, зелёного, синего нет. С помощью них мы могли бы получить эту самую желаемую контрастность. Будем исправлять ситуацию на сколько это возможно. Сначала избавимся от преобладания серого. Давайте, пока не будем думать об инструменте «Волшебная палочка», с помощью которого очень удобно выделять однотонные участки изображения, особенно при сплошном цвете, и которым (которой), мы будем работать, а переключимся на режим RGB. Это мы делаем потому, чтобы в разгаре творческого процесса не было отвлекающих моментов, таких как: мы заливаем, например, фон тёмно-красным цветом, а он все равно становится серым. Мы снова вбираем, теперь другой цвет, и опять всё серо. В палитре слоёв переключимся на окошко слоёв и устремимся к главному верхнему меню, где выберем пункт «Изображение». В открывшемся окне опций выберем пункт «Режимы» и установим галочку на RGB:
Если мы вновь переключимся в палитре слоёв на окошко каналов, то увидим произошедшие изменения:
Вернёмся обратно в окошко слои. Каналы задействовать не будем. И вновь обратимся к главному меню, выбрав пункт «Изображение», а в открывшемся окошке опцию «Автоконтраст»:
Шахматное изображение изменилось, фон за фигурами стал посветлее:
Посветлела и сама доска, но это нас не должно останавливать. Избавившись от ненужного общего серого фона, отдельно с шахматами мы можем творить, что захотим. Обратимся к панели инструментов и призовём себе на помощь «Волшебную палочку»:
Программа сама предлагает стартовать с определёнными ею настройками: Допуск 32 и стоящие галочки рядом со смежными пикселями и сглаживанием. Ими и воспользуемся сначала. Курсор превратился в палочку с искорками. Заводим её на светлый общий фон шахматного изображения и делаем один щелчок мышкой. У нас появилось выделение. Если этого не произошло, то обратим внимание на слой-изображение в палитре слоёв. Он должен быть выделен синим цветом. При переключении с окошка слоёв на каналы и обратно, выделение слоя могло исчезнуть. Итак все в порядке и мы имеем такое выделение фона:
То есть, выделение словно обтекает доску и фигуры. Ничего, нижний правый уголок не схватился (по тону он темнее выбранного образца цвета). Как же сработала «Волшебная палочка»? В том месте, где мы произвели щелчок мышкой, палочка взяла образец цвета и мгновенно выделила те участки изображения, где он преобладает. Теперь воспользуемся другим инструментом, а именно «быстрое выделение».
Визуально представляющий из себя кружочек со знаком плюс внутри или минус, в зависимости от того, расширяем мы или уменьшаем область выделения. Давайте отдельно посмотрим как «быстрое выделение» работает в плане +/-.
На панели инструментов выберем ячейку выделения:
Пусть, для примера, такая же прямоугольная и останется. Нарисуем (сделаем) прямоугольное выделение:
В той же ячейке, где мы выбирали волшебную палочку выберем «Быстрое выделение». Как только мы сделали выбор данного инструмента, на панели главного меню появились и плюсик и минусик, а также настройка размера и жесткости. Чтобы всё время не переключаться на панели меню мы можем делать выделение удерживая одну из нужных клавиш. Если расширяем (прибавляем) область, то Shift, если удаляем, то Alt. Делаем щелчки в нужных местах и выделение меняется. То, что внутри прямоугольника сделано с минусом, а то выделение которое выходит за пределы прямоугольника, с плюсом:
Постараемся не путать типы выделений. У каждого своё назначение. Функциональность выделения которым был сделан прямоугольник отличается от функциональности «Быстрого выделения». Вернёмся к шахматной доске с инструментом «Быстрое выделение» в руках. Нам нужно, чтобы тот уголок темно-серого цвета внизу справа над доской оказался внутри выделения. Сделаем инструмент быстрого выделения размером 5-8 пикселей с режимом «плюс» и удерживая левую кнопку мышки, подведём выделение к плохо видимой границе доски:
Есть у нас и недочеты. На них указывают стрелки. Поскольку изображение так себе и очень серое то зацикливаться на выравнивании выделения не будем. Правда, то место куда указывает нижняя стрелка лучше подработать. Уменьшим размер кисти «Быстрого выделения». Всё делаем не снимая основного выделения. Переведём её в режим «минус», потому, что выделение сделанное волшебной палочкой захватило и кусочек доски, и поднимем залезший на доску пунктир до края доски насколько позволяет видимость границы фона и доски. Не отказываемся от увеличения масштаба видимости, ведь оно облегчает нам работу с проблемными местами, снимает напряжение с глаз и положительно влияет на качество нашей работы. «Быстрым выделением» ещё уменьшив размер кисти и применяя режим «плюсик» мы можем избавится от ненавистного серого фона в том месте, на которое указывает верхняя стрелка. Не будем этого делать а поскорее избавимся от фона, нажав клавишу Delete. И вот результат:
Люблю я всякие подложки и очень сильно. Сделаем проверочный тёмный фон. Создадим новый слой. Сочетание серого и зеленого очень неплохое, поэтому сделаем фон зелёным (на своё усмотрение), можем с градиентом. Поместим его в палитре слоёв ниже шахматного слоя:
Избавимся от оставшегося фона между фигурами. Лучше увеличить масштаб и обратиться снова к «Волшебной палочке». Повторим знакомые действия,— щелкнем палочкой по остаткам фона между фигурами, проследив за тем, что шахматный слой в палитре слоёв выделен синим цветом, т.е. мы именно с ним работаем. Наши действия представляют из себя щелчок и после появившегося выделения клавиша Delete. Вот результат:
Очень хорошо. Теперь обратимся к палитре слоёв, создав новый слой и поместим его между шахматами и зелёным фоном. Мы собираемся подработать дальний от нас край доски, ведь он у нас получился рваненький. Выберем инструмент прямоугольное выделение и нарисуем прямоугольник во всю ширину нашего холста-изображения и небольшой высоты:
На боковой панели инструментов шлёпнем мышкой по любому квадратику с цветом:
Курсор превратился в пипетку. Заведем её на тот самый неровный край доски и одним кликом возьмём образец цвета:
Нажмём «Ок», подтвердив выбранный цвет, а затем нажмём клавиши Alt+Backspace. Внутри нашего выделения появился цвет:
Надо полосу опустить вниз. Ведь иначе неправдоподобной получается доска, да и квадратов диагональных для ходов фигур на ней нет. Не обязательно переключаться в режим перемещения:
Давайте нажав и удерживая клавишу Ctrl, нажмём клавишу-стрелку движения вниз столько раз, сколько по нашему мнению будет достаточно для опускания полосы-подложки:
Чтобы наша полоса-подложка слилась с доской применим фильтр «Шум». Обратимся к к главному меню и выберем пункт «Фильтр», шум, добавить шум:
Можем для удобства увеличить масштаб видимости и наблюдать как отражаются на полосе наши шумовые настройки:
Так явно перебор. Сдвинем ползунок влево уменьшив значение силы эффекта или же введём цифры вручную, например 1,2. Нет, мне пришлось по душе 1,3 (всё делаем по своему желанию):
Подтверждаем нажатием «Ок».
Опять же, мы можем не применять шум, применить к слою-полосе эффект «Узор» через палитру слоёв, подобрав наиболее подходящий, поработав с его настройками:
При общей фиговости изображения с которым мы работаем, наша полоса-подложка даже после наложения шума остаётся очень уж идеальной. Давайте её слегка размоем. Обратимся снова к фильтрам через главное меню и выберем «Размытие по Гауссу»:
Настройку размытия сделаем по своему усмотрению. Я остановился на этом варианте:
Безусловно, если такие воздействия не принесли удовлетворения можно поработать на полосой ещё, одним словом не останавливать полёт мыслей и идей, а трудиться до тех пор пока не придёт то очень важное чувство — удовлетворение. Давайте технически поработаем над контуром самих фигур. Мне не очень нравится, что они как будто светятся и к тому же светло серым свечением. Одним словом присутствует светлый ореол. Посмотрим на них с увеличением:
Обратимся в главном меню к вкладке «Слои», в новом окошке выберем «Обработка краёв» и наконец, «Удалить белый ореол»:
Можно, всё через этот же пункт, попробовать удалить кайму:
В зависимости от того что мы хотим видеть в конечном результате. Мне вдруг захотелось использовать свечение и начать из деревянных фигур делать пластиковые или стеклянные:
Оставить комментарий
| Английское название команды | Перевод на русский язык |
|---|---|
| «A» | |
| Actions | Экшены (Операции) |
| Adjustment Layer | Слой-настройки |
| Adjustments | Настройки |
| Advanced Blending | Дополнительные параметры смешивания |
| Airbrush | Аэрограф |
| All Caps | Все прописные |
| Alpha-channel | Альфа-канал |
| Altitude | Высота |
| Amount | Количество |
| Amplitwist | С поворотом |
| Anchor | Расположение |
| Angle | Угол |
| Angular | Угловой |
| Anti-aliasing | Сглаживание |
| Arbitrary | Произвольно |
| Arrange | Упорядочить |
| Attributes | Панель параметров |
| Audio Annotation | Звуковое примечание |
| Auto Contrast | Автоконтраст |
| Automate | Автоматизация |
| «B» | |
| Background | Фон |
| Background Eraser Tool | Инструмент «Фоновый ластик» |
| Batch | Пакетная обработка |
| Bicubic | Бикубическая интерполяция (наилучшая для плавных градиентов) |
| Bicubic Sharper | Бикубическая интерполяция, четче (наилучшая для уменьшения) |
| Bicubic Smoother | Бикубическая интерполяция, глаже (наилучшая для увеличения) |
| Bilinear | Билинейная интерполяция |
| Bitmap | Цветовой режим Битовый формат |
| Black Matte | Черная подложка |
| Black & White | Черно-белое |
| Blend Mode | Режим наложения (смешивания) |
| Blur | Размытие |
| Bounding Box | Габаритная рамка |
| Brightness | Яркость |
| Bring Forward | Переложить вперед |
| Bring to front | На передний план |
| Brush | Инструмент Кисть |
| Burn | Затемнение |
| «С» | |
| Canvas | Холст |
| Canvas Extension Color | Цвет расширения холста |
| Canvas Size | Размер холста |
| CCW | Против часовой стрелки |
| Channel Mixer | Смеситель (микшер) каналов |
| Channels | Каналы |
| Character | Палитра Символ (шрифт) |
| Choke | Уменьшение |
| Clear | Очистить/Удалить |
| Clipboard | Буфер обмена |
| Clipping Group | Группа обтравки |
| Clone | Клонирование |
| Close | Закрыть |
| CMYK (Cyan-Magenta-Yellow-blacK) | Цветовой режим «CMYK» (Голубой-пурпурный-желтый-черный) |
| Color | Цвет Режим наложения Цветность |
| Color Balance | Цветобаланс |
| Color Burn | Режим наложения Затемнение основы |
| Color Dodge | Режим наложения Осветление основы |
| Color Mode | Цветовые режимы |
| Color Picker | Выбор цвета (Пипетка) |
| Color Range | Диапазон цветов |
| Color Sampler | Инструмент «Цветовой эталон» |
| Colorize | Тонировать |
| Constrain Proportions | Сохранять пропорции |
| Content-Aware Scale | Масштаб с учетом содержимого |
| Contour | Контур |
| Contrast | Контраст |
| Crisp | Четкий |
| Crop | Кадрирование |
| Crop and Straighten | Кадрировать и выпрямить фотографию |
| Crop Tool | Инструмент Рамка |
| Cropped Area | Отсеченнное |
| Cursors | Категория настроек «Курсоры» |
| Current Size | Текущий размер |
| Curves | Кривые |
| Custom Shape | Произвольная фигура |
| CW | По часовой стрелке |
| «D» | |
| Darken | Режим наложения Затемнение |
| Darker Color | Режим наложения Темнее |
| Decontaminate Colors | Очистить цвета |
| Delete | Удалить |
| Depth | Глубина |
| Desaturate | Уменьшение насыщенности (Денасыщение) |
| Deselect Linked Layers | Отменить связь слоев |
| Diameter | Диаметр |
| Diamond | Ромбовидный |
| Difference | Режим наложения Разница |
| Dissolve | Режим наложения Затухание или Растворение |
| Distanсе | Расстояние |
| Distort | Искажение |
| Divide | Режим наложения Разделить |
| Document Size | Размер печатного оттиска |
| Dodge | Осветление |
| Don’t show again | Не показывать снова |
| Drop Shadow | Отбрасывание тени |
| Droplet | Дроплет |
| Duplicate Layer | Создать дубликат слоя |
| «E» | |
| Edit | Правка |
| Effects | Эффекты |
| Elliptical Marquee Tool | Инструмент Овальная область |
| Emboss | Тиснение |
| Equalize | Выравнивание |
| Erase Refinements | Стереть уточнение |
| Eraser | Инструмент Ластик |
| Exclusion | Режим наложения Исключение |
| Export Layers To File | Экспортировать слои в файлы |
| Exposure | Воздействие (Выдержка) |
| Extract | Извлечь |
| Eyedropper | Инструмент «Пипетка» |
| «F» | |
| Faux Bold | Псевдожирный |
| Faux Italic | Псевдокурсив |
| Feather | Растушевка |
| File | Файл |
| File Handling | Категория настроек «Обработка файлов» |
| File Info | Сведения о файле |
| Fill | Заливка |
| Filter | Фильтр |
| Flatten Image | Объединить слои |
| Flip Canvas | Перевернуть холст (отразить холст) |
| Flip Horizontal | Отразить по горизонтали |
| Flip Vertical | Отразить по вертикали |
| Free Transform | Свободное трансформирование |
| Freeze | Заморозить |
| Frequency | Частота |
| Fuzziness | Разброс |
| «G» | |
| Gamut | Гамма |
| Gaussian Blur | Размытие по Гауссу |
| General | Категория настроек «Основные» |
| General Blending | Общие параметры смешивания |
| Glyph | Глиф (символ) |
| Gradient | Градиент |
| Gradient Editor | Редактор градиента |
| Gradient Type | Тип градиента |
| Grayscale | Цветовой режим «В градациях серого» |
| Grid | Сетка |
| Group Layers | Сгруппировать слои |
| Guides | Направляющие |
| Guides, Grid & Stices | Категория настроек «Направляющие, сетка и фрагменты» |
| «H» | |
| Hand | Рука |
| Hardness | Жесткость |
| Hard Light | Режим наложения Жесткий свет |
| Hard Mix | Режим наложения Жесткое смешение |
| Height | Высота |
| Hide | Скрыть |
| Hidden Layers | Скрытые слои |
| Highlights | Яркие тона/Подсветка |
| History | Палитра История |
| History Brush Tool | Инструмент «Архивная кисть» |
| Horizontal Type | Горизонтальный текст |
| Horizontal Type Mask | Горизонтальный текст-маска |
| Hue | Тон Режим наложения Цветовой тон |
| Hyphenation | Расстановка переносов |
| «I» | |
| Image | Изображение |
| Image Rotation | Вращение изображения |
| Image Size | Размер изображения |
| Inner Glow | Внутреннее свечение |
| Input Levels | Входные уровни |
| Interface | Интерфейс |
| Intersect | Пересечь |
| Inverse | Инверсия выделения |
| Invert | Инверсия цвета |
| «J» | |
| Jitting | Дрожание |
| Justification | Выравнивание |
| «K» | |
| Kerning | Kepнинг |
| Knockout | Исключение |
| «L» | |
| Lab | Цветовой режим «Lab» |
| Lasso Tool | Инструмент «Лассо» |
| Layer | Слой |
| Layer Comps | Композиция слоев |
| Layer Style | Стиль слоя |
| Layer via Copy | Скопировать на новый слой |
| Levels | Уровни |
| Lighten | Режим наложения Замена светлым |
| Lighter Color | Режим наложения Светлее |
| Linear Burn | Режим наложения Линейный затемнитель |
| linear Dodge Add | Режим наложения Линейный осветлитель (добавить) |
| Linear Light | Режим наложения Линейный свет |
| Link Layers | Связать слои |
| Liquify | Исключение |
| Localized Color Clusters | Локализованные наборы цветов |
| Location | Положение |
| Lock All | Сохраняет все |
| Lock All Layers in Group | Закрепить слои |
| Lock Image Pixels | Сохраняет цвета пикселов |
| Lock Position | Закрепляет положение |
| Lock Transparent Pixels | Сохраняет прозрачность пикселов |
| Loose | Свободный |
| Luminosity | Режим наложения Яркость |
| «M» | |
| Marching Ants | «Марширующие муравьи» |
| Mask | Маска |
| Matte | Матовое покрытие |
| Matting | Матирование |
| Maximize | Развернуть |
| Merge Down | Объединить с предыдущим |
| Merge Layers | Объединить слои |
| Merge Visible | Объединить видимые |
| Mesh | Сетка |
| Magnetic Lasso Tool | Инструмент «Магнитное лассо» |
| Magic Eraser Tool | Инструмент «Волшебный ластик» |
| Magic Wand Tool | Инструмент «Волшебная палочка» |
| Match Zoom | Согласовать масштаб |
| Midtones | Средние тона |
| Minimize | Свернуть |
| Mode | Режим |
| Monochrome | Монохромный |
| Move | Инструмент Перемещение |
| Multiply | Режим наложения Умножение |
| «N» | |
| Nearest Neighbor | Интерполяция По соседним пикселям (сохраняет четкие края) |
| New | Создать (Новый) |
| New Size | Новый размер |
| Next | Следующий |
| Noise | Шум |
| Notes | Заметки |
| «O» | |
| On Black | На черном |
| On Layers | На слоях |
| On White | На белом |
| Opacity | Непрозрачность |
| Open | Открыть |
| Outline | Контур (Очертание) |
| Output Levels | Выходные уровни |
| Output То | Вывод в |
| Overlay | Режим наложения Перекрытие |
| «P» | |
| Paint Bucket | Ведро |
| Palette | Панель (Палитра) |
| Paragraph | Палитра Абзац |
| Paste special | Специальная вставка |
| Path | Контур |
| Pattern | Узор (Образец, текстура) |
| Pen | Перо |
| Pencil | Карандаш |
| Performance | Категория настроек «Производительность» |
| Perspective | Перспектива |
| Pin Light | Режим наложения Точечный свет |
| Pixel | Пиксель |
| Pixel Dimensions | Размерность |
| Place | Поместить |
| Plugin | Плагин / Внешний модуль |
| Polygonal Lasso Tool | Инструмент «Прямолинейное лассо» |
| Posterize | Придание плакатного стиля |
| Preferences | Установки |
| Preserve Luminosity | Сохранять яркость |
| Preset Manager | Управление наборами |
| Pressure | Нажим |
| Preview | Предпросмотр |
| Proof Colors | Цвета пробного отпечатка |
| Proof Setup | Настройка пробного отпечатка |
| Печать | |
| Puppet Warp | Марионеточная деформация |
| Purge | Очистить |
| «Q» | |
| Quality | Качество |
| Quick Mask | Быстрая маска |
| Quick Selection | Инструмент «Быстрое выделение» |
| «R» | |
| Radial | Радиальный |
| Radius | Радиус |
| Range | Диапазон |
| Rasterize | Растеризовать слой |
| Reconstruct | Реконструировать |
| Rectangular Marquee Tool | Инструмент Прямоугольная область |
| Reflection | Отражение |
| Refine Edge | Уточнить край |
| Refine Radius | Уточнить радиус |
| Relative | Относительно |
| Remember Settings | Запомнить настройки |
| Resample Image | Интерполяция |
| Reselect | Повторное выделение |
| Resolution | Разрешение |
| Restore | Восстановить |
| Reveal Layer | Показать слой |
| Reverse | Восстановить (Отменить до исходного значения) |
| Revert | Инверсия |
| RGB (Red Green Blue) | Цветовой режим «RGB» (Красный-зеленый-синий) |
| Rigid | Строгий |
| Rotate | Поворот |
| Roundness | Округлость |
| Ruler | Линейка |
| «S» | |
| Sample | Образец |
| Sample Size | Размер образца |
| Sampled Colors | По образцам |
| Saturation | Насыщенность Режим наложения Насыщенность |
| Save | Сохранить |
| Save to Web | Сохранить для Web и устройств |
| Scale | Масштаб / Масштабирование |
| Scale Styles | Масштабировать стили |
| Screen | Режим наложения Экран |
| Select Linked Layers | Выделить связанные слои |
| Select / Selection | Выделение |
| Selection Preview | Просмотр |
| Send to Back | На задний план |
| Send Backward | Переложить назад |
| Shading | Затенение |
| Shadows | Темные тона (тени) |
| Shape | Фигура |
| Sharp | Резкий |
| Show Sample Ring | Кольцо пробы |
| Shift Edge | Сместить край |
| Sharpen | Резкость |
| Similar Layers | Подобные слои |
| Single Column Marquee Tool | Инструмент Область (вертикальная строка) |
| Single Row Marquee Tool | Инструмент Область (горизонтальная строка) |
| Size | Размер |
| Skew | Наклон |
| Slice Tool | Инструмент Раскройка |
| Slice Select Tool | Инструмент Выделение фрагмента |
| Small Caps | Строчные |
| Smart Object | Смарт-объект |
| Smart Radius | «Умный радиус» |
| Smooth | Сгладить |
| Smudge | Палец |
| Snap To | Прикрепить к |
| Snapshot | Снимок |
| Soft Light | Режим наложения Мягкий свет |
| Solidity | Плотность |
| Spacing | Интервал |
| Spread | Рассеивание |
| Stiff | Сильный |
| Strikethrough | Перечеркнуть |
| Stroke | Обводка |
| Stroke Path | Обводка контура |
| Strong | Сильный |
| Styles | Стили |
| Subscript | Нижний индекс |
| Subtract | Режим наложения Вычитание |
| Superscript | Верхний индекс |
| Swatches | Образцы |
| «T» | |
| Threshold | Порог |
| Thumbnail | Пиктограмма |
| Tolerance | Допуск |
| Tool Options Bar | Панель опций |
| Toolbox | Панель инструментов |
| Transform | Изменение |
| Transform Selection | Трансформировать выделенную область |
| Transparent | Прозрачный |
| Transparency & Gamut | Категория настроек «Прозрачность и цветовой охват» |
| Trash | Корзина |
| Trim | Тримминг |
| Turbulence | Волнение |
| Type Tool | Инструмент Текст |
| «U» | |
| Underline | Подчеркнуть |
| Underlying | Нижележащий |
| Undo | Отменить |
| Ungroup Layers | Разгруппировать слои |
| Units & Rulers | Категория настроек «Единицы измерения и линейки» |
| Unsharp Mask | Маска нерезкости |
| «V» | |
| Variations | Вариации |
| Vector Mask | Векторная маска |
| Vertical Type | Вертикальный текст |
| Vertical Type Mask | Вертикальный текст-маска |
| View / View Mode | Вид |
| Vivid Light | Режим наложения Яркий свет |
| «W» | |
| Warp | Деформация |
| Warp Text | Деформировать текст |
| White Matte | Белая подложка |
| Width | Ширина |
| Work Path | Рабочий контур |
| Workspace | Рабочее поле |
| «Z» | |
| Zoom Tool | Инструмент «Масштаб» |
Как в CorelDraw сделать прозрачный фон
Если вы по своей сути являетесь творческим человеком, которому к тому же важно разобраться в возможностях графического редактора CorelDraw, тогда вам полезно будет ознакомиться с нашими рекомендациями. Такая программа позволяет эффективно редактировать изображение, видоизменяя фон, удаляя и добавляя новые объекты. В процессе выполнения таких творческих заданий иногда возникает перед начинающим веб-дизайнером проблема, когда он никак не может понять, как в CorelDraw сделать прозрачный фон.
Узнайте, как в CorelDraw сделать прозрачный фон правильно
Если и вы попали в творческий тупик, не понимая, как добиться прозрачности фона в Кореле, тогда рекомендуем вам тщательно ознакомиться с последовательностью выполнения определённых действий, по завершении которых удастся получить новое фото, сделать прозрачный фон.
Способы создания прозрачного фона
Графический редактор CorelDraw уникален тем, что не ограничивает возможностей пользователя, позволяет достигать обозначенной цели несколькими способами.
Вы тоже можете ознакомиться с несколькими инструкциями, как в Кореле сделать прозрачность фона, а затем выбрать тот способ, который будет более приемлем вашему творческому началу.
Первый способ
Итак, прежде чем вы начнёте знакомиться с нашими рекомендациями, как сделать прозрачный фон в CorelDraw, сначала убедитесь, что наимощнейший графический инструмент, в качестве которого выступает программа Корел, инсталлирован на вашем компьютере. Если она отсутствует, закачайте загрузочный файл и осуществите инсталляцию. Если же вы ранее позаботились об установке этой программы, тогда вам можно сразу приступать к выполнению основной задачи.
Запустите CorelDraw, в ней создайте любой векторный рисунок. Далее, зайдите в пункт меню «Файл», выберите параметр «Экспорт», после появления окна установите формат PNG для созданного вами рисунка, после этого кликните по кнопке «Экспорт».
После нажатия на эту кнопку на экране вновь возникнет очередное окно, в котором вам потребуется внести некоторые изменения. В частности, возле строки выбора цветового режима выберите параметр «RGB Color (24 bit)», а в чекбоксе рядом со строкой «Прозрачный фон» установите галочку.
В строке программы «Прозрачный фон» установите галочку
После выполнения таких несложных манипуляций кликните по кнопке Ok, чтобы графический редактор завершил все вами обозначенные задачи. Созданный рисунок откройте в программе Adobe Photoshop, теперь вы сможете наглядно убедиться, что в ней отображается только рисунок, поскольку вам удалось для фона сделать прозрачность.
В результате вы получите прозрачный задний план на картинке
Второй способ
Можно получить прозрачность в CorelDraw, воспользовавшись иными способами решения такой графической задачи.
Чтобы воспользоваться вторым способом, предварительно необходимо ваш векторный рисунок переформатировать в растровый. Не переживайте, что это будет выполнить сложно. CorelDraw — уникальная программа, сопровождаемая большим количеством успешных инструментов, при помощи которых удаётся решать многие задачи, при этом разобраться, как их применять, не так уж и сложно.
Назначить иной формат вам удастся, если вы проследуете уже по знакомому для вас пути, выбрав «Файл», а затем совершив переход в параметр «Экспорт».
Только в этом случае вам нужно остановить свой выбор на «CPT — Corel Photo-Paint Image». Можете придумать для создаваемого рисунка новое название, далее не забудьте установить галочку в чекбоксе рядом с параметром Selected only.
Открывая рисунок, поставьте галочку возле вкладки Selected only
Теперь графический редактор предложит вам внести ещё несколько изменений в открывшемся новом окне. В частности, вам нужно будет определиться с размером создаваемого изображения, внести желаемые параметры в соответствующие поля. А также в этом окне будут находиться две строки:
- Anti-aliasing;
- Transparent background.
В чекбоксах возле этих параметров установите галочку. Это позволит смягчить края рисунка, а также обеспечить прозрачность его фону.
Возле параметров Anti-aliasing и Transparent background установите галочки
Работа в редакторе Corel Photo-Paint
Все дальнейшие действия нам предстоит продолжить в растровом редакторе Corel Photo-Paint. Открыть в нём редактируемое изображение можно привычным способом, кликнув «Файл» и выбрав пункт «Открыть».
После того как изображение будет открыто, перейдите в пункт меню «Изображение», а затем выберите Paper Size. В открывшемся окне программа предложит вам выбрать один из вариантов фона. Мы предлагаем выбрать Magenta.
Мы предлагаем выбрать вариант фона Magenta
Теперь вам нужно в принципе свести само изображение с выбранным вами фоном. Для этого выберите пункт «Объект», а затем перейдите в параметр «Совмещение», напоследок выберите строку «Совместить все объекты с фоном». После таких настроек изображение будет наложено на фон, определённый вами.
Создайте маску и подготовьтесь поработать с ещё одним интересным инструментом «Волшебная палочка». Параметр Anti-aliasing в этот момент сделайте неактивным, а значение параметра Tolerance установите равным 0. Инструмент «Волшебная палочка» позволит создать фон с цветовым оттенком, близким к красноватому.
Менять фон можно также инструментом Маски волшебной палочкой
Далее, вам нужно сохранить картинку в формате .gif. После этого можете порадоваться результату, поскольку созданная вами картинка в формате .gif теперь сопровождается прозрачным фоном. Итак, вы вновь могли убедиться, что алгоритм действий, как в Корел Дро сделать прозрачность, несложен для понимания. Все манипуляции просты и позволяют пользователю быстро достичь желаемого результата.
Создание прозрачного фона посредством интернет-сервиса
Если нужно использовать картинку для украшения страницы вашего блога, вам тоже может понадобиться выполнить действия, направленные на придание прозрачности основному фону.
В качестве отличного инструмента для выполнения такой задачи может выступить интернет-ресурс Pixlr. Мы также поможем вам разобраться, как сделать эффектное фото на прозрачном фоне.
Pixlr — это бесплатный онлайн-фотошоп на русском языке
Алгоритм действий
Большинство картинок, сохранённых в формате .png, уже сопровождаются прозрачным фоном. Если же вам приглянулось изображение в формате .jpeg, тогда полезно вникнуть в то, как убрать ненужную фоновую основу.
Откройте интернет-сервис Pixlr, воспользовавшись поиском. На открывшейся странице можно ознакомиться с полезной информацией относительно возможностей этого сервиса. Визуально можно сразу выявить, что такой ресурс является аналогом графического редактора Adobe Photoshop.
Откройте изображение, указав путь, где сохранён рисунок на вашем ПК. После того как изображение загрузится, кликните по параметру «Слои». Теперь вы увидите слои, один из которых будет сопровождаться маленьким замочком. Чтобы разблокировать этот слой, вам достаточно дважды кликнуть по нему левой клавишей мышки.
Возьмите знакомый уже теперь вам инструмент «Волшебная палочка», установите для него значение, равное 23. Кликните по фону, чаще всего сопровождающемуся белым цветом, он сразу выделится, а вам останется нажать на кнопку Delete. На этом преобразования изображения завершаются, остаётся сохранить полученный результат.
Итак, изучив подробно все способы, как сделать прозрачный фон в Корел Дро, вы сможете с лёгкостью изменять любые изображения, решая возникающие перед вами графические задачи.
Используйте этот новый, более простой метод для замены фона в Photoshop
Используя последнюю версию Photoshop CC, вы можете использовать новый метод, чтобы вырезать портрет и поместить его на новый фон. И что самое замечательное, это занимает всего несколько секунд.
Я помню время, когда Photoshop был в зачаточном состоянии, и мои навыки редактирования изображений тоже были. Я бы потратил бесчисленные часы, пытаясь вырезать портрет с помощью инструмента «Перо» или даже кисти и поместить позади новый фон, но теперь я могу сделать все это всего несколькими щелчками мыши и небольшой настройкой.
Используя новый инструмент и немного удачи, вам едва ли нужно пошевелить пальцем, Photoshop CC теперь настолько мощный и интеллектуальный, что может сделать за вас большую часть тяжелой работы. Итак, давайте взглянем на этот новый метод и посмотрим, сможете ли вы вырезать фон из портрета всего за несколько секунд.
1. Откройте образ
Лучше всего вырезать изображения с чистым ясным фоном. Это потому, что так легче отличить портретный объект от фона.Однако в настоящее время вырезать даже фотографии с загруженным фоном сравнительно легко. Я выбрал один с чистым фоном, но с резким спадом светлой тени, просто чтобы держать Photoshop в тонусе.
2. Выберите инструмент выделения
Это может быть инструмент Magic Wand, Quick Select или Object Selection. На данный момент это не имеет особого значения, потому что это дополнительная, новая функция внутри них, которую мы хотим использовать. Вдали от тех времен, когда мы выбирали изображения и настраивали допуск и чувствительность инструментов выделения, мы будем использовать технологию Adobe Sensei, чтобы вырезать этот портрет для нас.
3. Используйте Select Subject
Вот умная деталь. Новая опция Photoshop «Выбрать тему» доступна под каждым инструментом выделения прямо в верхней части окна. Он находится рядом с Select and Mask, которые используются для уточнения выделения. Adobe и многие другие продемонстрировали, что Select Subject хорошо работает даже со сложным фоном и в различных условиях освещения.
Однако, как всегда, лучше всего работает с чистым фоном. В отличие от стандартного инструмента выделения, он интеллектуально обнаруживает промежутки между руками и ногами в процессе выбора, экономя ваше время.
4. Добавьте маску
В нижней части палитры «Слои» вам теперь нужно нажать кнопку «Добавить маску слоя», чтобы разместить выделение на слое. Не забывайте, что если ваш слой заблокирован, вам нужно дважды щелкнуть по нему и нажать Enter, чтобы разблокировать его. Затем маска опустится на место и должна относительно легко вырезать объект портрета, как это было сделано здесь.
5. На заднем плане
Создайте новый слой (сочетание клавиш Ctrl + Shift + N или Command + Shift + N на Mac) и поместите его под портретным слоем.Теперь вы можете создать свой собственный фон, например градиент, который я сделал здесь, или выбрать размещение готового фона. Ключевым моментом здесь является то, чтобы они хорошо сочетались друг с другом, чтобы они выглядели безупречно.
Лучший способ сделать это — подобрать тон портретного объекта. Мой портрет темный, с левой камерой с одним источником света, поэтому я добавил небольшой радиальный градиент позади самой яркой части объекта.
6. Добавьте стиль слоя
Последняя настройка, которую я сделаю для этой замены фона, — это добавление стиля слоя из нижней части палитры слоев.Добавляя простую тень, я растушевываю темную сторону объекта с фоном. Я также регулирую угол света для падающей тени так, чтобы тень отбрасывалась в том направлении, в котором тень могла бы возникнуть естественным образом, справа от камеры, из-за источника света, расположенного слева от камеры.
7. Уточните свой выбор
Если вы заметили, что функция «Выбрать тему» не дала вам наилучшего результата или если вы хотите сделать его абсолютно идеальным, то вам необходимо уточнить выбор.Выделив миниатюру маски, перейдите к любому инструменту выделения (Quick Select, Magic Wand или Object Selection) и перейдите к кнопке Select and Mask в верхней части окна.
Отсюда откроется новое окно, чтобы уточнить ваш выбор. Вы можете закрасить существующее выделение и внести другие глобальные настройки, такие как сглаживание, растушевка, контраст, а также вы можете сместить край внутрь или наружу, если вам нужна небольшая свобода действий.
Сводка
Я полностью осознаю, что инструмент «Выбрать тему» не идеален.Он относительно новый для программного обеспечения Adobe и все еще может быть улучшен. Но для чего-то, что когда-то требовало у меня часов кропотливой работы, чтобы сделать это за несколько секунд самим Photoshop, я сэкономил много времени на редактирование. Фактически, я рассчитал время только сейчас, выполняя весь процесс, описанный выше, и это заняло менее 60 секунд. Конечно, он не на 100% точен, но для тех, кто не нуждается в совершенстве или, возможно, имеет большой объем работы, это наверняка сэкономит время.
Значок стрелки на главном изображении, сделанный Майклом, используется под лицензией Creative Commons.
Как добавить, изменить и удалить фон в Photoshop — ShootDotEdit
Здесь, в ShootDotEdit, мы предоставляем профессиональные фотографам услуги по редактированию свадебных фотографий. Мы также рады предоставить вам ценную информацию, которая поможет отточить ваши навыки и ускорить рабочий процесс. Сегодня мы расскажем, как добавить фон в Photoshop. Кроме того, мы также обсудим, как удалить фон, чтобы убедиться, что у вас есть необходимые навыки.
Как добавить фон в Photoshop
Знание того, как добавить фон в Photoshop, — это инструмент, который поможет вам легко работать на платформе и добиваться желаемого внешнего вида изображений.Это шаги, необходимые для процесса.
1. Разделите передний план и задний план
Чтобы узнать, как изменить фон в Photoshop, начните с разделения переднего и заднего планов. Вот шаги, чтобы добиться такого эффекта:
- Первый шаг — выбрать объект переднего плана. Щелкните «Инструмент быстрого выбора» на панели инструментов. Вы также можете нажать «W» на клавиатуре.
- Щелкните и перетащите курсор внутрь той области изображения, которую хотите выделить.Это сообщает Photoshop, какие части нужно включить, в зависимости от уровней контрастности фотографии.
2 простых совета
- Работая с кистью, вы можете заметить области с высокой контрастностью, а резкие края легко выделить. И наоборот, низкая контрастность и мягкие края требуют больше усилий.
- Если вы предпочитаете выбирать фон вместо разделения переднего плана и фона, нажмите «Shift + Command + I» для Mac («Shift + Control + I» для ПК).
Связанный: Как добавить белый фон в Photoshop
2. Точная настройка выделения
Следующая часть, на которой нужно сосредоточиться, — это точная настройка выделения, выполнив следующие шаги:
- Увеличьте изображение.
- Уменьшите размер кисти.
- Щелкните и перетащите, чтобы добавить части объекта переднего плана к вашему выбору.
Быстрый наконечник
Чтобы удалить что-либо из выделения, удерживайте клавишу «Option» для Mac («Alt» для ПК).
По теме: Узнайте, как сделать логотип прозрачным в Photoshop здесь!
3. Выберите «Выбрать и замаскировать».
Теперь, когда вы настроили выделение, выберите «Выделение и маска», чтобы преобразовать его в маску. Найдите и используйте эту опцию, выполнив следующие действия:
- Нажмите «Выбрать и замаскировать» в верхнем меню.
- Затем нажмите «Режим просмотра» на панели «Свойства». Это даст вам возможность изменить то, как вы видите свой выбор.
- Наконец, добавьте «Overlay», чтобы помочь вам выбрать цвет, контрастирующий с вашим изображением.
Быстрый наконечник
Нажмите «F» на клавиатуре для переключения между различными представлениями. По мере того, как вы просматриваете различные фоны, они будут выделять любые проблемы, которые есть у вашего выбора.
Связанный: Как добавить текстуру в Photoshop
4. Уточнить выделение
Теперь вы находитесь в точке, где можно уточнить выбор. Используйте инструменты, расположенные на панели инструментов в Photoshop, чтобы помочь. Вот несколько инструментов, которые вы можете использовать:
- Инструмент «Быстрый выбор».Используйте это, чтобы добавить большие области к выделению.
- Инструмент «Уточнить края». Используйте это для волос и мягких краев.
- «Кисть». Используйте это поверх твердых краев.
- Инструмент «Лассо». Вы можете использовать этот инструмент, чтобы вручную рисовать области, чтобы добавить их к вашему выбору.
Чтобы уточнить выбор, выполните следующие действия:
- Увеличьте изображение. Это позволит вам проверить края выделения. Ищите области, которые не были выделены, были выбраны неправильно или имеют неровные края.
- Сгладьте края стены и тела с помощью «Brush Tool» и закрасьте, чтобы добавить к выделению.
- Используйте инструмент «Уточнить края», чтобы подправить волосы или любые мягкие края.
- Отметьте «Интеллектуальный радиус», который можно найти в разделе «Обнаружение краев» на панели. «Умный радиус» позволяет Photoshop различать мягкие и жесткие края.
- Используйте кисть «Refine Edge» на внешнем крае волос. На этом этапе приступайте к чистке. Пряди волос должны начать добавлять к выделению.
Быстрый наконечник
После того, как вы выбрали «Умный радиус», вы можете увеличить «Радиус» по мере необходимости. Нажмите «P» на клавиатуре, чтобы увидеть, как это выглядело до и после увеличения.
По теме: знаете ли вы, как использовать инструмент «Пластика» в Photoshop?
5. Удалить цветную бахрому
После уточнения выбора можно удалить цветную кайму с изображения. Вот шаги для этого:
- Щелкните «Параметры вывода» на правой панели.
- Выберите «Очистить цвета», чтобы удалить оставшуюся цветную кайму.
- Выберите «Новый слой с маской слоя» в «Настройки вывода».
- Нажмите «ОК», чтобы вернуться к основному изображению. Вы увидите добавленный новый слой.
6. Вставить новый фон
Теперь, когда вы удалили цветную кайму, вставьте изображение с новым фоном. Для этого поместите изображение на слой чуть ниже слоя, который содержит выделение переднего плана.
- Используйте инструмент «Рука», чтобы расположить слой.
- При необходимости измените размер изображения с помощью инструмента «Свободное преобразование» на панели инструментов. Вы также можете нажать «Command + T» для Mac («Control + T» для ПК).
- Перетащите углы или стороны внутрь, чтобы уменьшить размер. Обязательно удерживайте клавишу «Shift», чтобы сохранить соотношение сторон.
Связанный: Как исправить волосы в Photoshop
7. Исправьте цвета переднего плана
Последний шаг, который нужно сделать для добавления фона в Photoshop, — исправить цвета переднего плана.Это поможет смешать цвета переднего плана с фоном. Для этого выполните следующие действия:
- Выберите слой переднего плана. Убедитесь, что вы не выбрали маску, а только изображение.
- Щелкните «Изображение», наведите указатель мыши на «Корректировки» и выберите «Подобрать цвет».
- Откройте «Источник» и выберите изображение.
- Выберите слой для исправления в разделе «Слой». Вы можете решить, согласовывать ли передний план с новым фоном или наоборот.
- Установите флажок «Нейтрализовать», чтобы удалить оттенки цвета с выбранного слоя.
- Отрегулируйте параметры «Яркость» и «Интенсивность» до совпадения переднего и заднего планов.
Быстрый наконечник
Используйте ползунок «Fade», когда вам нужно уменьшить эффект «Luminance» и «Intensity».
8. Сохраните изображение
Когда передний план совмещен с фоном, настройка завершена. Теперь вы можете сохранить изображение как файл PSD. Это обеспечит сохранение информации о слое.
Из, если нужно, расплющите изображение и экспортируйте как JPG.
Обратитесь к приведенному выше разделу о том, как добавить фон в Photoshop, если вы хотите узнать больше о том, как заменить фон в Photoshop.
Как удалить фон
Следующая тема, которую мы обсудим, связана с тем, как удалить фон в Photoshop.
1. Выберите инструмент «Ластик для фона»
Для начала выберите инструмент «Ластик для фона», расположенный на панели инструментов. Для доступа к нему выполните следующие действия:
- Наведите указатель мыши на «Ластик».”
- Выберите инструмент «Ластик для фона».
2. Настройте параметры инструмента
Следующим шагом является изменение настроек инструмента. Вот шаги для этого:
- Выберите круглую жесткую кисть на панели «Параметры инструмента». Размер кисти будет зависеть от конкретного изображения.
- Отрегулируйте размер кисти с помощью сочетания клавиш «».
- Установите «Sampling» на «Continuous».
- Выберите для параметра «Пределы» значение «Найти края.”
- Установите «Допуск» по мере необходимости (здесь подойдет 25%).
Быстрый наконечник
Когда вы выбираете более низкий «Допуск», он ограничивает ластик областями, которые похожи на выбранный цвет. По мере того, как вы выбираете более высокий «Допуск», диапазон цветов, выбираемых ластиком, расширяется.
По теме: Можете ли вы относиться к этим историям редактирования профессиональных фотографов?
3. Сотрите фон
Теперь вы готовы стереть фон, выполнив следующие действия:
- Начните стирать кистью фон.Обратите внимание, что «перекрестие» кисти показывает «горячую точку». После идентификации кисть удаляет цвет везде, где он появляется внутри области кисти. Также важно отметить, что он выполняет интеллектуальное извлечение цвета по краям объектов переднего плана. Это помогает удалить «цветные ореолы», которые в противном случае могли бы быть невидимыми.
- Увеличьте масштаб вашей работы и постарайтесь избежать перекрытия между «перекрестием» и краем переднего плана. Для этого можно уменьшить размер кисти. Вы поможете избежать удаления объектов на переднем плане.
4. Отрегулируйте настройки «Limit» и «Sampling»
Как упоминалось выше, вы можете оказаться в сценарии, в котором вы стерли некоторые объекты переднего плана. Чтобы изменить это, вы можете настроить «Лимит» и «Сэмплирование».
- Параметр «Выборка: один раз» выбирает цвет под «перекрестием» при нажатии. При добавлении мазков кистью повторная выборка не выполняется.
- Параметр «Несмежный предел» дает вам возможность стереть все пиксели, соответствующие цвету, выбранному вами для удаления.
5. Сохраните изображение
После внесения изменений вы можете сохранить изображение.
Обратитесь к приведенному выше разделу о том, как удалить фон в Photoshop, если вы хотите узнать больше о том, как вырезать фон в Photoshop, как удалить фон в Photoshop или как стереть фон в Photoshop.
Теперь, когда вы знаете, как добавлять фон в Photoshop (и не забывайте, как удалять фон!), Вы можете быстро работать с изображениями по мере необходимости.Приобретение навыков работы с Photoshop и Lightroom поможет вам ускорить рабочий процесс после свадьбы. И чем быстрее вы это сделаете, тем быстрее вы сможете снова сосредоточиться на том, что является наиболее важным для вашего фотографического бизнеса.
Чтобы узнать больше о Lightroom и о том, как его лучше всего использовать, просмотрите или послушайте наше онлайн-обучение: Расширенные наборы навыков Lightroom с экспертом Джаредом Платтом. Во время онлайн-обучения Джаред делится своими идеями и передовыми методами, которые помогут вам создать быстрый и эффективный рабочий процесс.
Как изменить фон в Photoshop
Photoshop изменил способ, которым люди редактируют своих фотографий. Имея в своем распоряжении множество инструментов, выбор дизайна практически безграничен. Одним из распространенных способов редактирования является удаление фона в Photoshop. Процесс состоит из нескольких этапов. И хотя сначала это может показаться сложным, научиться изменять фон в Photoshop проще, чем кажется.
Как изменить фон в Photoshop
Наше пошаговое руководство поможет вам удалить и изменить фон с помощью Photoshop на любом фоне.Вы можете снимать фотографии дома, а затем выбрать для добавления нового фона или изображений по вашему выбору.
Шаг №1: Выделите инструмент быстрого выбора
Этот инструмент Quick Selection Photoshop CC выглядит как кисть с пунктирным овалом позади нее. Инструмент быстрого выбора — это первый инструмент, который вы используете для удаления фоновых изображений фотошопа.
Шаг № 2: Выберите вариант выбора темы
Если у вас установлена версия Photoshop CC 2019, вы используете инструмент быстрого выбора под названием «Выбрать тему» вместо кнопки « Выбрать и замаскировать ».Это дает вам возможность быстро очертить объект изображения . Выбрав этот инструмент, начните обрисовывать предмет.
Шаг № 3: Уточните свой контур
После того, как вы полностью обрисовали предмет, уделите несколько минут, чтобы убедиться, что у вас есть все, что вы хотите. Если вам нужно внести изменений в , используйте кисть быстрого выбора. Используйте кисть , чтобы очистить контур. Щелкните на частях контура, которые вы хотите настроить, затем используйте клавишу alt / option, чтобы отменить выбор областей контура.
Когда уточняет выделение для вашего нового фона, ищите области, в которых слишком много исходного фона. Эти фоновые варианты будут выделяться на фоне выбранного вами нового.
Шаг № 4: Выберите «Выделить и замаскировать»
Когда вы нажимаете на инструмент быстрого выбора под названием Select and Mask , установите непрозрачность на 100%, чтобы вы не могли видеть сквозь объект. Затем установите белый цвет фона, чтобы вы могли видеть все, что вы могли пропустить на шаге 3.
Шаг № 5: Нажмите Показать края
Когда вы сделаете этот шаг, вы увидите, что изображение исчезнет, , и появятся края контура. У вас будет возможность отрегулировать радиус , чтобы вы могли видеть линию объекта.
После того, как вы увидите края, выключите инструмент Показать края . На этом этапе вы заметите, нужно ли вам улучшить краевые области вашего изображения.
Шаг № 6: Очистка с помощью кисти Refine Brush
Самая сложная часть изменения фона — это корректировка контура вокруг волос.Выберите кисть Refine Brush , затем используйте инструмент кисти «Уточнить края», чтобы обвести области, которые необходимо улучшить.
Когда вы завершите круг, инструмент «Уточнить кисть» смягчит области уточнения краев и удалит большую часть исходного фона.
Шаг № 7: Используйте маску слоя и создайте новый слой
Этот инструмент выбора изменит фон на узор шахматной доски, который обозначает как изображение PNG, . Он удалит любой фон, который у вас был ранее, чтобы вы могли разместить объект на желаемом фоне.Выберите выход «Новый слой с маской слоя».
Шаг № 8: Откройте фон
На этом этапе вы готовы открыть новое изображение фона . Убедитесь, что вы видите новую вкладку фонового изображения в верхней части Photoshop .
Шаг № 9: Откройте тему переднего плана
На этом этапе вы вернетесь к вырезанному изображению вашего объекта. Затем вы перетаскиваете тему на вкладку нового фонового изображения. Не ждите, пока изображение откроется, когда на вкладке находится курсор .
Ваша тема будет там. Как только вы отпустите тему на новой вкладке фона, вы можете открыть новое изображение и увидеть новый фон.
Шаг № 10: Преобразование с помощью Ctrl / cmd + t
После того, как вы нажмете эти кнопки, вы можете внести изменения в свой выбор с новым изображением на месте. Вы также можете открыть другие изображения и добавить к ним свою тему, чтобы решить, какое из них вам больше всего нравится.
вопросов о том, как удалить фон в Photoshop
Поскольку параметры Photoshop CC меняются из года в год, у пользователей часто возникают вопросы об их конкретных потребностях .
Как исправить фон в Photoshop?
Есть несколько способов исправить фон в Photoshop , но многие из них состоят из нескольких этапов.
Один из способов — удалить объект на переднем плане, чтобы у вас был полный доступ к фону. Затем вы используете кисть, чтобы внести тонких изменений в области, требующие ремонта.
При использовании инструмента «Кисть» вы увидите области с резкими краями и высокой контрастностью. Обычно это самые легкие в ремонте участки.Области с мягкими краями и низкой контрастностью более сложны.
Вы можете исправить области с помощью инструмента «Кисть», ничего не делая с объектом на переднем плане.
Как удалить белый фон в Photoshop?
Фон Удалить в Photoshop проще, если есть высокий контраст между объектом на переднем и заднем плане. Прежде чем что-либо делать с белым фоном, вам нужно продублировать слой, разблокировать его и переименовать.
Следующий шаг включает выбор инструмента под названием « Magic Eraser ». Установите для параметров допуск 30, установленное сглаживание и 100% непрозрачность. Затем нажмите на белый фон, и Magic Eraser выберет все и заставит их исчезнуть.
Если вы видите другие цвета фона, вы можете сделать то же самое с Magic Eraser. Или вы можете использовать инструмент «Ластик для фона», чтобы удалить оставшийся фон. Photoshop выполняет эти шаги просто потому, что они популярны среди пользователей в течение многих лет.
Как удалить фон в Photoshop (Пошаговое руководство)
В Photoshop есть набор инструментов для удаления фона. Некоторые инструменты требуют, чтобы вы выполняли всю работу, в то время как другие делают это почти полностью автоматически.
В этой статье я покажу вам, как удалить фон в Photoshop, и воспользуюсь тремя разными инструментами.
Как удалить фон в Photoshop
Все зависит от фотографии, с которой вы работаете.Только попрактиковавшись, вы поймете, какой инструмент лучше всего подходит для работы, потому что нет одинаковых фотографий.
Кроме того, у каждого свои предпочтения, и нет правильного или неправильного, когда результат хороший. Вот несколько примеров того, как удалить фон в Photoshop.
1. Используйте Pen Tool
Инструмент «Перо» лучше всего работает с простыми объектами. Идеально подходит для выделения объекта с жесткими, прямыми или изогнутыми линиями.
Шаг 1. Выберите Pen Tool
Выберите Pen Tool на панели инструментов слева.Вы также можете использовать ярлык «P». Убедитесь, что вы установили его на «Путь» в верхнем меню.
Шаг 2. Нарисуйте путь
Щелкните в любом месте по краям объекта, чтобы создать первую опорную точку. Сделайте вторую точку привязки. Если это прямая линия, просто нажмите. Если вам нужна изогнутая линия, щелкните и перетащите, чтобы образовать дугу.
Таким образом, вы можете плавно обойти скругленные края и изгибы.
Всегда нажимайте, удерживая клавишу Option (Alt для Windows), на последней опорной точке после изогнутой линии.Если вы этого не сделаете, следующая строка будет автоматически изменяться в зависимости от предыдущей строки.
Щелчок с нажатой клавишей Option сбросит точку привязки, чтобы вы могли снова построить прямую линию.
Требуется некоторая практика, чтобы освоиться, но через некоторое время вы будете действовать намного быстрее. Продолжайте процесс, пока не обойдете тему.
Как только вы достигнете первой точки привязки, щелкните по ней. Путь закроется автоматически.
Шаг 3. Преобразование пути
В окне «Пути» нажмите значок «Загрузить путь как выделенный».
Шаг 4: Удаление фона в Photoshop
Теперь есть несколько вариантов. Если вы хотите удалить фон, перейдите в Select> Inverse и нажмите клавишу Delete. Вы также можете использовать сочетание клавиш Cmd + Shift + I (Ctrl + Shift + I для Windows).
Если вы хотите скопировать объект на новый слой, просто нажмите Cmd + J (Ctrl + J для Windows).
Вот и все, вы изолировали объект и удалили фон в Photoshop.
2.Используйте инструмент быстрого выбора
Инструмент «Быстрое выделение» сделает много работы за вас и лучше всего работает, когда есть хороший контраст между объектом и фоном.
Шаг 1: Быстрый выбор
Выберите инструмент «Быстрый выбор» на панели инструментов слева. Вы также можете использовать ярлык «W».
Убедитесь, что в верхнем меню установлено значение «Добавить в выбор». Таким образом, вы можете выбрать разные части объекта, но они будут объединены в один выбор.
Шаг 2. Сделайте выбор
Начните выбирать фон или объект. Photoshop автоматически выберет аналогичные значения тона.
Шаг 3: Уточнить края
Нажмите кнопку «Уточнить края», и появится новое окно. Photoshop также показывает вырез.
В окне «Уточнить края» можно установить фон. В зависимости от цвета вашего объекта вы можете использовать белый, черный или прозрачный фон, чтобы выявить недостатки.
В верхнем меню установите размер кисти.
Закрасьте края выделения, и Photoshop скорректирует выделение. Это полезно при выборе волос, листьев или меха.
Photoshop будет использовать контраст между передним планом и фоном для точной настройки выделения.
Шаг 4. Удаление фона
Повторите шаг 4 предыдущего примера, чтобы удалить фон.
3. Используйте инструмент «Ластик для фона»
Далее у нас есть инструмент «Ластик фона».Лучше всего работает с чистым фоном.
Шаг 1. Инструмент «Ластик для фона»
Выберите инструмент «Ластик для фона» на панели инструментов слева. Обычно он скрывается за инструментом «Ластик». Просто нажмите и удерживайте инструмент «Ластик», чтобы открыть его.
Шаг 2. Настройки ластика
Скопируйте фоновый слой. Сделайте нижний слой невидимым, щелкнув значок «Глаз».
На панели параметров инструмента вверху выберите круглую жесткую кисть.Размер будет зависеть от того, что вы хотите выбрать.
Установите непрерывную выборку и пределы для поиска краев. Для начала допуск должен составлять около 25%.
Низкий допуск ограничивает диапазон тонов, которые Photoshop выбирает автоматически. Высокая толерантность ведет к обратному.
Шаг 3. Сотрите фон
Начните стирать фон. Он автоматически обнаруживает края объектов, не являющихся фоном. Для более сложных участков лучше установить кисть меньшего размера.
Шаг 4: Настройте свой выбор
Инструмент «Ластик для фона» прекрасен, но не идеален. Иногда объект и фон будут иметь одинаковые цвета и значения тона. Вам нужно будет выбрать эти области вручную.
Лучше всего выбрать нижний слой и нажать кнопку «Добавить маску» на панели «Слои».
Залейте маску слоя черным. Для этого просто выберите инструмент «Заливка», установите для него черный цвет и щелкните в любом месте фотографии, пока выделена миниатюра маски.
Теперь используйте малярную кисть и установите ее либо на черный, либо на белый цвет. Черный цвет сотрет области, белый покажет области.
Опять же, убедитесь, что миниатюра маски выбрана, и начните рисовать на своей фотографии. Таким образом, вы можете вручную настроить те области, которые требуют дополнительной работы.
Общие общие вопросы
Как сделать прозрачный фон в фотошопе?
Простой способ сделать фон прозрачным — использовать инструмент «Ластик для фона».Выберите инструмент на панели инструментов и начните стирать. Photoshop мгновенно покажет прозрачный фон.
Как сделать фон прозрачным в Photoshop CC?
Для создания прозрачного фона необходимо разблокировать фоновый слой. Дважды щелкните по нему и нажмите «ОК». Теперь начните стирать детали, и вы увидите прозрачный фон.
Как удалить фон с изображения?
Вот два варианта. Выберите фон и просто нажмите кнопку «Удалить».Фон исчезнет.
Вы также можете добавить маску слоя вместо удаления фона. Таким образом, вы всегда сможете снова раскрыть фон.
Где находится инструмент «Ластик для фона» в Photoshop?
Инструмент «Ластик для фона» находится под инструментом «Ластик». Просто нажмите и удерживайте инструмент «Ластик», он откроет все остальные инструменты «Ластик».
Заключение
Есть много способов удалить фон в Photoshop. Все зависит от того, с какой фотографией вы работаете и насколько идеальным должен быть выбор.
В любом случае, все инструменты, которые предлагает Photoshop, требуют практики. Для начала используйте простые фотографии. Фотографии с чистым фоном и большим контрастом между передним и задним планом.
Скоро вы сможете стирать фон со всех типов фотографий.
Хотите больше? Попробуйте наш курс творческой обработки в Photoshop
Это 30-дневный творческий фотографический проект, которым вы можете заниматься дома, используя базовое оборудование.
Здесь показано, как делать фотографии, которые заставляют людей говорить «Вау! Как вы это восприняли? ».
Фотографии действительно говорят сами за себя. А если в данный момент вы застряли дома, это отличный проект, над которым можно потратить время.
Как быстро удалить фон в Photoshop
Photoshop предлагает множество различных методов удаления нежелательного фона с изображения. Для простых фонов использование стандартного инструмента Magic Wand для выделения и удаления фона вполне может быть более чем адекватным.
Для более сложных фонов вы можете использовать инструмент Ластик фона .Этот инструмент выбирает цвет в центре кисти, а затем удаляет пиксели того же цвета, что и вы «рисуете». Это похоже на рисование кислотой. Позвольте мне показать вам, как это работает.
1. Откройте изображение
—
Начните с захвата изображения, с которого вы хотите удалить фон. Я буду использовать это изображение, поскольку на нем есть области, которые варьируются от простых до более сложных.
2. Выберите «Ластик для фона»
–
Выберите инструмент «Ластик для фона» на панели инструментов Photoshop.Он может быть скрыт под инструментом «Ластик». Если это так, просто нажмите и удерживайте инструмент «Ластик», чтобы открыть его.
На панели параметров инструмента в верхней части экрана выберите круглую жесткую кисть. Наиболее подходящий размер кисти зависит от изображения, над которым вы работаете. Используйте квадратную скобку ( [ или ] ) для быстрого изменения размера кисти.
Затем на панели параметров инструмента установите Sampling на Continuous , Limits с до Find Edges и Tolerance где-то между 20-25% — хорошее начало.
Примечание: Низкий допуск ограничивает ластик областями, очень похожими на выбранный вами цвет. Более высокий допуск расширяет диапазон цветов, которые выберет ваш ластик.
4. Начните стирание
–
Наведите кисть на фон и начните стирать. Вы должны увидеть круг размером с кисть с маленьким перекрестием в центре. Перекрестие показывает «горячую точку» и удаляет этот цвет везде, где он появляется внутри области кисти. Он также выполняет интеллектуальное извлечение цвета по краям любых объектов переднего плана, чтобы удалить «цветовые ореолы», которые в противном случае могли бы быть видны, если объект переднего плана наложен на другой фон.
Примечание: Для примера изображения я фактически использовал довольно высокий допуск , чем 20-25%, рекомендованные выше, из-за широкого диапазона синего за этим объектом.
При стирании увеличьте масштаб рабочей области и постарайтесь, чтобы перекрестие не перекрывалось краем переднего плана. Вероятно, вам придется в некоторых местах уменьшить размер кисти, чтобы случайно не стереть часть объекта на переднем плане.
5. Выбор эффективных пределов и настроек выборки
—
Несмотря на то, что я использовал кисть меньшего размера, чтобы обработать область волос и шеи, фоновому ластику все же удалось выдолбить несколько клочков из волос и рубашки.
Для областей изображения переднего плана, которые имеют общие цвета с фоном (например, этот), вам может потребоваться отрегулировать Sampling и Limits . На этом рисунке я переключился на выборку : как только опцию , установите мои Limits на Discontinguous и установите Tolerance на 30% .
Выборка : как только опция выбирает цвет под перекрестием только в тот момент, когда вы щелкаете , и он не выполняет повторную выборку, когда вы перемещаете кисть.Параметр Discontiguous Limit позволяет стереть все пиксели, соответствующие выбранному цвету, который вы удаляете. Это позволило мне попасть между прядями волос, не стирая их.
Скорее всего, инструмент для удаления фона может оказаться всем, что вам нужно для выполнения вашей задачи.
Но если нет, читайте дальше.
Хотя удаление фона на нашем примере изображения в основном простое из-за довольно твердого фона, неизбежно есть области нашего объекта переднего плана, которые стираются неправильно, когда мы работаем близко к краям переднего плана.
В нашем примере передний план и задний план имеют похожие цвета из-за освещения. Проще всего это исправить с помощью инструмента «Перо» в Photoshop. Мне нужно подправить только небольшой участок, поэтому я воспользуюсь пером, чтобы создать четкое выделение и удалить ненужный фон.
Заключение
—
Если вы работаете с основным изображением с достаточным визуальным контрастом между объектом и фоном, вам, скорее всего, удастся использовать только инструмент «Ластик для фона».
Более сложные изображения, вероятно, потребуют сочетания инструментов, выборок и допусков, а также периодических корректировок вручную. Бывают моменты, когда нет визуальной разницы между передним планом и фоном. Мы должны вручную ввести это различие.
И не забывайте, что если вы сохраняете изображение без добавления нового фона, вам необходимо сохранить его как PNG, чтобы сохранить прозрачность.
Эта статья была первоначально написана для Sitepoint Дженнифер Фарли и Габриэль Гоша.
Создание нового действия для фонового слоя в Photoshop
Автор Стив Паттерсон.
Ранее мы узнали все о фоновом слое Photoshop и почему он отличается от обычных слоев. Поскольку фоновый слой служит фоном для нашего документа, Photoshop не позволяет нам делать с ним некоторые вещи. Самая важная из этих вещей заключается в том, что мы не можем перемещать содержимое фонового слоя, мы не можем перемещать другие слои ниже фонового слоя, а поскольку фоновый слой не поддерживает прозрачность, мы не можем удалить какие-либо пиксели из фоновый слой.
Если вы выполняете ретуширование изображения (регулируя экспозицию и контраст, исправляя цвета, удаляя дефекты кожи и т. Д.), Ограничения фонового слоя, вероятно, не будут проблемой. Но если вы создаете фотоэффекты, объединяете несколько изображений вместе или делаете что-либо, где вам нужен больший контроль над исходной фотографией, которую вы открыли в документе, то фоновый слой может быстро стать проблемой.
Как создать действие фонового слоя
Шаг 1. Проверьте цвет фона
Когда мы создаем новый фоновый слой, Photoshop заполняет этот слой нашим текущим цветом фона .Поэтому, прежде чем мы пойдем дальше и во избежание неожиданных результатов, мы должны убедиться, что цвет фона установлен на нужный нам цвет.
Мы можем видеть наши текущие цвета переднего плана и фона в образцах цветов в нижней части панели инструментов . По умолчанию Photoshop устанавливает цвет переднего плана на черный, а цвет фона на белый. Поскольку белый цвет является наиболее распространенным цветом фона, эти цвета по умолчанию отлично подходят.
Если для цветов переднего плана и фона заданы значения, отличные от значений по умолчанию, нажмите на клавиатуре букву D , чтобы быстро сбросить их (вспомните «D» вместо «Цвета по умолчанию»):
Образцы цвета переднего плана (вверху слева) и фона (внизу справа).
Если вы предпочитаете заполнить фоновый слой черным вместо белого, сначала нажмите на клавиатуре букву D , чтобы сбросить цвета переднего плана и фона на значения по умолчанию (при необходимости). Затем нажмите букву X на клавиатуре, чтобы поменять их местами, что установит черный цвет фона:
Нажмите X, чтобы поменять местами цвета переднего плана и фона.
Вы можете снова нажать X, если передумаете вернуть их к настройкам по умолчанию, что я и собираюсь сделать, потому что я хочу, чтобы мой фоновый слой был залит белым.В любом случае, просто убедитесь, что вы проверили цвет фона, прежде чем создавать фоновый слой.
Шаг 2. Откройте панель действий
Для записи нашего действия нам нужно использовать панель действий в Photoshop . В отличие от панели «Слои», панель «Действия» не является одной из панелей, которые Photoshop открывает для нас по умолчанию, поэтому нам нужно открыть ее самостоятельно.
Перейдите к меню Window в строке меню в верхней части экрана. Здесь вы найдете список всех доступных нам панелей в Photoshop.Выберите панель Действия из списка. Если вы видите галочку рядом с названием панели, это означает, что панель уже открыта где-то на вашем экране. Если вы не видите галочку, выберите ее:
Переход к окну> Действия.
Откроется панель «Действия». Photoshop включает в себя набор действий по умолчанию, которые находятся в наборе действий по умолчанию с умным названием . Вы можете повернуть набор действий по умолчанию, чтобы просмотреть действия внутри него, щелкнув значок треугольника слева от небольшого значка папки.Повторное нажатие на треугольник закроет набор:
Просмотр действий Photoshop по умолчанию.
Шаг 3. Создайте новый набор действий
Мы собираемся создать наш собственный экшен, и вместо того, чтобы добавлять его вместе с действиями Photoshop по умолчанию, давайте создадим новый набор действий . Набор действий похож на папку, в которой хранятся действия. Создание различных наборов действий позволяет нам хранить связанные действия вместе.
Чтобы создать новый набор, щелкните значок New Set (значок папки) в нижней части панели «Действия»:
Щелкните значок «Новый набор».
Откроется диалоговое окно «Новый набор», в котором мы дадим набору имя. Вы можете называть это как угодно. Я назову свое «Мои действия». Нажмите OK, когда закончите, чтобы закрыть диалоговое окно:
Именование нового набора действий.
Новый набор действий отображается под действиями по умолчанию, установленными на панели «Действия»:
Добавлен новый набор.
Шаг 4. Создайте новое действие
Теперь, когда у нас есть набор, давайте создадим новое действие. Щелкните значок New Action непосредственно справа от значка New Set:
Щелкните значок «Новое действие».
Откроется диалоговое окно «Новое действие». Дайте своему действию описательное имя. Я назову свой «Новый фоновый слой». Затем убедитесь, что параметр Set (сокращение от Action Set) непосредственно под ним показывает только что созданный набор действий, который в моем случае называется «Мои действия». Мы хотим убедиться, что действие будет помещено в правильный набор:
Диалоговое окно «Новое действие».
Шаг 5: Нажмите «Запись»
Когда будете готовы, нажмите кнопку Record , чтобы закрыть диалоговое окно и начать запись своего действия:
Щелчок по кнопке записи.
Если мы снова посмотрим на панель «Действия», то увидим, что красный значок Record был активирован, сообщая нам, что мы сейчас находимся в режиме записи:
Photoshop теперь находится в режиме записи.
С этого момента Photoshop будет записывать все наши шаги, чтобы мы могли воспроизвести их позже. Но не беспокойтесь о том, сколько времени вам понадобится, чтобы выполнить шаги. Запись действия в Photoshop — это не запись фильма. Другими словами, мы не записываем в реальном времени.Photoshop записывает только сами шаги, а не время, необходимое для их выполнения. Так что сядьте поудобнее, расслабьтесь, уделите столько времени, сколько вам нужно, и давайте запишем наши действия!
Шаг 6: Преобразование фонового слоя в нормальный слой
Первое, что нам нужно сделать, это преобразовать текущий фоновый слой в нормальный слой. Для этого перейдите в меню Layer вверху экрана, выберите New , а затем выберите Layer from Background :
Переходим в Layer> New> Layer from Background.
Откроется диалоговое окно «Новый слой». Оставьте имя «Layer 0» и нажмите OK, чтобы закрыть диалоговое окно:
Диалоговое окно «Новый слой».
Если мы посмотрим на панель «Слои», мы увидим, что наш фоновый слой больше не является фоновым слоем. Теперь это обычный слой с названием «Слой 0». Пока все хорошо:
Фоновый слой преобразован в нормальный слой.
Шаг 7. Добавьте новый слой
Затем мы добавим новый слой, который станет нашим новым фоновым слоем.Щелкните значок New Layer внизу панели «Слои»:
Щелкните значок «Новый слой».
Photoshop добавляет новый пустой слой с именем «Слой 1» над изображением:
Панель «Слои», показывающая новый пустой слой.
Шаг 8. Преобразование слоя в фоновый.
Давайте превратим новый слой в фоновый. Вернитесь в меню Layer , выберите New , а затем выберите Background from Layer :
Переходим в Layer> New> Background from Layer.
Произошла пара вещей. Во-первых, как только мы преобразуем слой в фоновый, Photoshop автоматически перемещает слой с выше изображения на ниже изображения на панели «Слои». Это потому, что одним из основных правил фоновых слоев является то, что они всегда должны быть нижним слоем в документе. Никакие другие слои не могут появляться ниже фонового слоя.
Во-вторых, если мы посмотрим на миниатюру предварительного просмотра фонового слоя слева от имени слоя, мы увидим, что Photoshop заполнил фоновый слой белым .Как мы узнали ранее, это потому, что Photoshop автоматически заполняет фоновый слой нашим текущим цветом фона. В моем случае он был белым:
Панель «Слои», показывающая новый фоновый слой.
Шаг 9: Остановить запись
На данный момент мы сделали все, что нам нужно. Мы преобразовали исходный фоновый слой в обычный слой и создали новый фоновый слой с нуля. Поскольку больше нет шагов, которые нужно выполнить, давайте остановим запись нашего действия, щелкнув значок Stop (квадрат) в нижней части панели действий:
Щелкнув значок «Стоп».
Шаги по созданию нового фонового слоя теперь сохранены как действие! Мы видим шаги, перечисленные под названием действия. Однако нам не нужно их видеть, поэтому я собираюсь закрыть действие, щелкнув значок треугольника слева от его имени:
Закрытие действия щелчком по треугольнику.
И теперь мы видим только имя действия («Новый фоновый слой»), перечисленное в наборе «Мои действия»:
Панель Действия после закрытия действия.
Шаг 10: Вернуть изображение
Давайте протестируем наше новое действие, чтобы убедиться, что оно работает. Для этого мы вернем изображение в исходное состояние, перейдя в меню File в верхней части экрана и выбрав Revert :
Переход к файлу> Вернуть.
Команда «Восстановить» в Photoshop восстанавливает изображение либо до его ранее сохраненной версии, либо, как в нашем случае, до его исходной, недавно открытой версии. Если мы посмотрим на панель «Слои», мы увидим, что у нас снова есть изображение в качестве фонового слоя документа:
Фоновый слой по умолчанию вернулся.
Шаг 11. Воспроизведение действия
Прежде чем мы протестируем действие, я собираюсь поменять местами цвета переднего плана и фона, нажав на клавиатуре букву X , чтобы цвет фона теперь стал черным вместо белого:
Установка черного цвета фона.
Давайте поиграем в игру и посмотрим, что произойдет. Чтобы воспроизвести его, щелкните его имя на панели «Действия», чтобы выбрать его:
Выбор действия «Новый фоновый слой».
Затем щелкните значок Воспроизвести (треугольник), чтобы воспроизвести его:
Щелкните значок воспроизведения.
Независимо от того, сколько времени у нас ушло на запись шагов, Photoshop мгновенно воспроизводит их. И если мы снова посмотрим на панель «Слои», то увидим, что все уже сделано! Исходный фоновый слой был преобразован в нормальный слой с именем «Слой 0», а новый фоновый слой был создан и помещен под ним!
Обратите внимание, что эскиз предварительного просмотра для моего нового фонового слоя на этот раз заполнен черным, а не белым.Это потому, что я установил черный цвет фона перед игрой:
Панель «Слои» после воспроизведения действия с черным цветом фона.
Изменение цвета фонового слоя
Если вы забыли проверить свой цвет фона перед воспроизведением действия и в итоге выбрали неправильный цвет для фонового слоя, не беспокойтесь. Впоследствии вы легко можете изменить его цвет. Сначала убедитесь, что фоновый слой выбран на панели «Слои».Затем перейдите в меню Edit вверху экрана и выберите Fill :
Идем в меню «Правка»> «Заливка».
Мне нужно, чтобы мой фоновый слой был белым, поэтому я устанавливаю для параметра Использовать в верхней части диалогового окна «Заливка» значение Белый :
Выбор нового цвета для фонового слоя.
Щелкните OK, чтобы закрыть диалоговое окно, после чего Photoshop заполнит фоновый слой выбранным цветом. Если мы снова посмотрим на миниатюру предварительного просмотра для моего фонового слоя, мы увидим, что теперь он заполнен белым:
Цвет фонового слоя изменен с черного на белый.
Конечно, мы еще не видели фоновый слой в документе, потому что фотография закрывает его для просмотра, поэтому я быстро изменю размер фотографии, сначала выбрав его слой (Layer 0) на панели Layers:
Выбор слоя фотографии.
Затем я перейду в меню Edit вверху экрана и выберу Free Transform :
Идем в Edit> Free Transform.
Это поместит блок «Свободное преобразование» и обработает его вокруг изображения.Я нажимаю и удерживаю Shift + Alt (Win) / Shift + Option (Mac) на клавиатуре, когда я нажимаю на ручку в верхнем левом углу изображения и перетаскиваю его внутрь, чтобы немного сделать фотографию меньше. Удерживание клавиши Shift при перетаскивании фиксирует соотношение сторон изображения при изменении его размера, в то время как клавиша Alt (Win) / Option (Mac) изменяет размер изображения от его центра, а не от угла.
Теперь, когда изображение уменьшилось, мы можем видеть белый фон в виде границы вокруг него:
Изменение размера изображения с помощью функции «Свободное преобразование».
Я нажимаю Введите (Win) / Верните (Mac) на клавиатуре, чтобы принять преобразование и закрыть команду «Свободное преобразование». Затем я добавлю тень к изображению, щелкнув значок Layer Styles внизу панели «Слои». Это тот же значок, который был затемнен ранее, когда изображение находилось на фоновом слое:
Щелкните значок «Стили слоя».
Я выберу Drop Shadow из появившегося списка стилей слоя:
Выбор стиля слоя Drop Shadow.
Откроется диалоговое окно «Стиль слоя» Photoshop, в котором в среднем столбце указаны параметры «Тень». Я установил Угол тени на 135 ° , чтобы источник света шел сверху слева. Затем, поскольку здесь я работаю над довольно большим изображением, я устанавливаю Distance тени на 40 пикселей , и я устанавливаю значение Size (которое контролирует мягкость краев тени. ) до 40 пикселей . Наконец, я уменьшу непрозрачность тени до 50% :
Параметры падающей тени в диалоговом окне «Стиль слоя».
Я нажимаю ОК, чтобы принять мои настройки и закрыть диалоговое окно, и вот мой окончательный результат с примененной тенью:
Окончательный результат после применения тени.
Эта последняя часть (изменение размера изображения и добавление тени) выходила за рамки этого руководства (поэтому я быстро ее рассмотрел), но она служила примером того, что мы могли бы сделать с изображением, которое не были бы возможны, если бы само изображение оставалось фоновым слоем для документа.Преобразование изображения в нормальный слой с последующим добавлением нашего собственного, отдельного фонового слоя под ним освободило нас от ограничений фонового слоя, что упростило достижение нашей цели.
И, поскольку мы записали эти шаги как действие, в следующий раз, когда нам понадобится заменить фоновый слой по умолчанию на новый, мы можем просто воспроизвести действие и позволить Photoshop сделать всю работу! И вот оно!
Куда идти дальше …
И вот оно! В следующем уроке мы узнаем все об одной из самых экономящих время функций Photoshop — как открывать несколько изображений в виде слоев!
Вы можете перейти к любому другому уроку из этой серии Photoshop Layers.Или посетите наш раздел Основы Photoshop, чтобы узнать больше!
Как изменить фон в Photoshop
Один из самых распространенных вопросов, связанных с Photoshop: «Как удалить фон?» Есть варианты — как мне переместить кого-то на другой фон или изменить фон — но суть та же. Терри Уайт показывает нам, как выделить объект с одного фона и поместить его на другой в Photoshop CC:
.
1.Сначала вам нужно открыть изображение, с которого вы хотите удалить фон, в Adobe Photoshop. Также приготовьте изображение нового фона.
2. Возьмите Selection Tool и перетащите изображение с вашим объектом на новый фон. В большинстве случаев изображения не будут одного и того же размера, поэтому вы можете настроить размер изображения в Free Transform , нажав Cmd / Ctrl + T , затем удерживая Shift , пока вы перетаскиваете поле преобразования. дескрипторы ( Cmd / Ctrl + 0 покажет дескрипторы, если они находятся за пределами экрана).Поместите изображение объекта в нужное место, затем нажмите Введите , чтобы зафиксировать его.
3. Затем вам нужно будет сделать выбор. Есть ряд инструментов, которые вы можете использовать, например Magic Wand или Lasso, но для начинающих давайте остановимся на инструменте Quick Selection . Выберите части изображения, которые вы хотите сохранить, запустив инструмент над изображением, чтобы сообщить Photoshop, какие области вы хотите захватить. Если инструмент захватывает слишком много, не волнуйтесь, вы можете нажать и удерживать клавишу или на клавиатуре, чтобы удалить все, что вы не хотите оставлять.
4. После того, как вы сделали выбор, вы можете завершить его, нажав Refine Edge в верхней части экрана, чтобы удалить фон.
Другой, возможно, более простой способ сделать все это в Photoshop CC — перейти к Select — Focus Areas (это действительно хорошо работает, когда объект находится в фокусе, а фон не в фокусе). Если инструмент пропускает что-либо, что вы хотели сохранить, просто выберите эти области, и Photoshop пересчитает выделение.
Вы можете завершить этот метод так же, как если бы вы использовали инструмент быстрого выбора, а именно с Refine Edge , который на этот раз можно найти в поле Focus Area.
На этом этапе вы можете внести коррективы, чтобы очистить окончательное изображение, например, отрегулировав ползунок радиуса, чтобы подобрать случайные волоски и удалить фон между ними.
Оба этих метода довольно просты для начала, но чем больше объект отличается от фона, тем легче Photoshop будет сделать выбор.



 После открытия картинки снимать блокировку не обязательно, инструмент «волшебный ластик» сам снимает блокировку и изменяет тип изображения с фонового на обычное.
После открытия картинки снимать блокировку не обязательно, инструмент «волшебный ластик» сам снимает блокировку и изменяет тип изображения с фонового на обычное.
 После этого откроется панель, на которой можно будет выбрать контрастный фон и настроить сглаживание, растушевку, контрастность и положение края. Чаще всего используется функция сглаживания, которая визуально сделает все переходы между пикселями более плавными.
После этого откроется панель, на которой можно будет выбрать контрастный фон и настроить сглаживание, растушевку, контрастность и положение края. Чаще всего используется функция сглаживания, которая визуально сделает все переходы между пикселями более плавными. Не все смогут работать с этим инструментом, это невероятно сложно.
Не все смогут работать с этим инструментом, это невероятно сложно. Как только вы отпустите зажатую клавишу, вы сразу же увидите результат.
Как только вы отпустите зажатую клавишу, вы сразу же увидите результат.