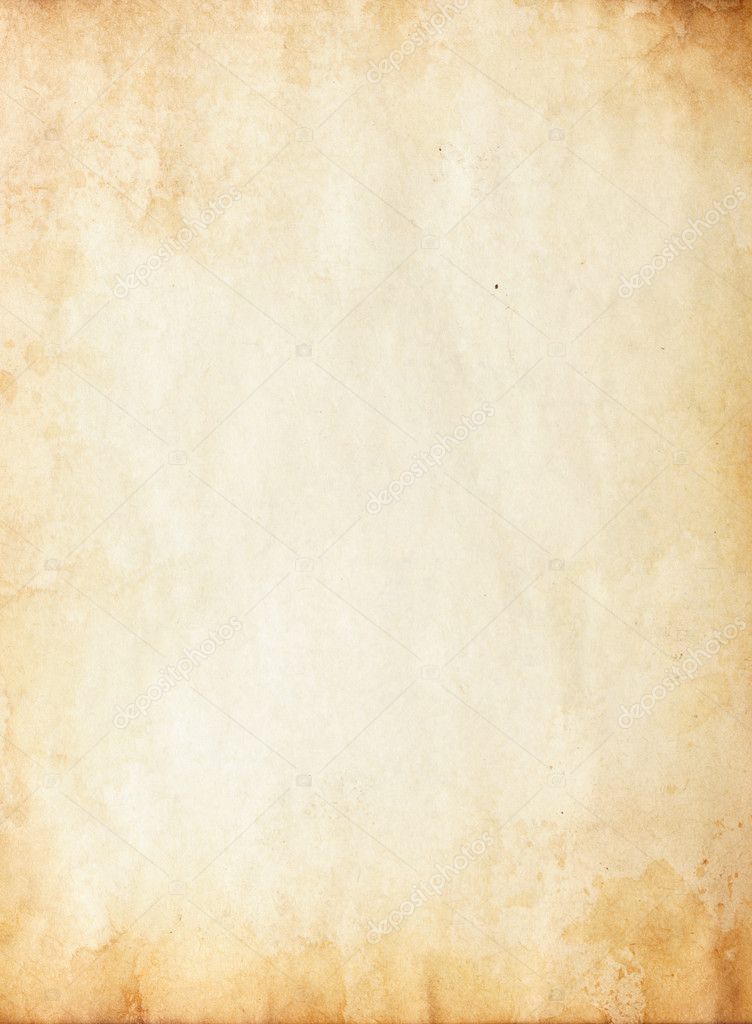%d0%bf%d0%be%d0%b4%d0%bb%d0%be%d0%b6%d0%ba%d0%b0 %d0%b4%d0%bb%d1%8f %d1%82%d0%b5%d0%ba%d1%81%d1%82%d0%b0 PNG, векторы, PSD и пнг для бесплатной загрузки
естественный цвет bb крем цвета
1200*1200
green environmental protection pattern garbage can be recycled green clean
2000*2000
дизайн плаката премьера фильма кино с белым вектором экрана ба
1200*1200
каба хадж мабрур исламская икона паломничества
2776*2776
be careful to slip fall warning sign carefully
2500*2775
мусульманская пара хадж ка ба
2600*2600
blue series frame color can be changed text box streamer
1024*1369
Красивая розовая и безупречная воздушная подушка bb крем косметика постер розовый красивый розовый Нет времени На воздушной
3240*4320
чат комментарий образование синий значок на абстрактных облако сообщение
5556*5556
вектор поп арт иллюстрацией черная женщина шопинг
800*800
цвет перо на воздушной подушке bb крем трехмерный элемент
1200*1200
happy singing mai ba sing self indulgence happy singing
2000*2000
малыш парень им значок на прозрачных ба новорожденного весы вес
5556*5556
ма дурга лицо индуистский праздник карта
5000*5000
Крутая музыка вечеринка певца креативный постер музыка Я Май Ба концерт вечер К
3240*4320
Воздушная подушка cc крем косметика косметика по уходу за кожей плакат пресная Воздушная подушка bb крем cc
3240*4320
ценю хорошо как плоская цвет значок векторная icon замечания
5556*5556
чат пузыри комментарии разговоры переговоры аннотация круг ба
5556*5556
в первоначальном письме ба логотипа
1200*1200
аэрозольный баллончик увлажняющий лосьон bb cream парфюм для рук
3072*4107
Комплекс витаминов группы В капсулы В4 на прозрачном фоне изолированные 3d визуализации
2000*2000
ба конфеты шоколад
800*800
я люблю моих фб хорошо за футболку
1200*1200
bb кремовый плакат белый макияж косметический На воздушной подушке
3240*4320
простая инициализация bb b геометрическая линия сети и логотип цифровых данных
2276*2276
капсулы или пилюли витамина b4 диетические
2000*2000
black key that can be hung on the body car key key
2000*2000
в первоначальном письме вв логотипа
1200*1200
две бутылки косметики жидкая основа белая бутылка крем bb
2000*2000
hand painted chinese style pine ink ink graphics can be combined hand painted pine chinese style
2475*3600
концепция образования в выпускном вечере баннер с цоколем и золотой ба
6250*6250
break split orange be
2000*2000
буква bf фитнес логотип дизайн коллекции
3334*3334
индийский фестиваль счастливого карва чаут каллиграфия хинди текст ба
5041*5041
bb крем тень вектор
1300*1300
вектор поп арт иллюстрацией черная женщина шопинг
800*800
be careful to fall prohibit sign slip careful
2300*2600
bb крем ню макияж косметика косметика
1200*1500
элегантный серебряный золотой bb позже логотип значок символа
1200*1200
в первоначальном письме вв логотип шаблон векторный дизайн
1200*1200
деньги долг финансы помочь кредит им значок на прозрачных ба
5556*5556
Косметический bb Крем Дизайн Плаката косметический Косметика постер Реклама косметики Плакат
3240*4320
но логотип компании вектор дизайн шаблона иллюстрация
4083*4083
стрелка
5556*5556
год передового опыта установлены 11 21 31 41 51 61 71 81 91 векторный дизайн шаблона иллюстрация
4083*4083
Счастливого Дивали традиционного индийского фестиваля карта с акварелью ба
5041*5041
простой ба дизайн логотипа вектор
8542*8542
коробка и объектив камеры значок дизайн вдохновение изолирован на белом ба
1200*1200
bb female cosmetic whitening
2480*3508
крем крем вв вв на воздушной подушке иллюстрация
2000*2000
Как сделать рамку для текста в фотошопе с помощью ободки и выделения — Photoshop
Если ты являешься новичком в изучении программы Adobe Photoshop,то даже простейшие вещи могут вызвать затруднение. И ладно бы написать текст, есть специальный инструмент для этой операции. Но порой приходится задействовать не только знания, но и логику. Для того чтобы сделать рамку для текста придется задействовать несколько операций. Давайте разберемся, какие именно.
И ладно бы написать текст, есть специальный инструмент для этой операции. Но порой приходится задействовать не только знания, но и логику. Для того чтобы сделать рамку для текста придется задействовать несколько операций. Давайте разберемся, какие именно.
Для начала создадим рабочий документ. Размер практически не имеет значения, лишь бы вам было удобно. И сразу же создадим новый слой при помощи комбинации клавиш ctrl+shift+n.
Напишем текст. Думаю, вы уже знаете, какой инструмент вам в этом поможет, но на всякий случай я напомню. Для написания нашей фразы используем инструмент «текст» на боковой панели.
Теперь давайте примемся за рамку. Я сделаю простенький монохромный вариант, но вам советую подключить фантазию и продвинуться немножко дальше.
Создаем новый слой, той же комбинацией клавиш ctrl+shift+n. А теперь выбираем инструмент прямоугольная область и «обводим» наш текст.
Не пытайтесь проделать эту операцию идеально ровно. Рамку для текста мы еще выровняем. Но позже.
Но позже.
Теперь обведем рамку. Для этого на верхней панели ищем «редактировать» — «выполнить обводку».
Как видите, вариаций настроек тут довольно много. Вы можете пофантазировать и украсить свою рамку для текста по всему усмотрению. Как видите, обводка может располагаться с разных сторон вашего выделения. Цвета и режим наложения тоже вполне можно заменить. Я выбрала вот такие настройки:
Теперь нам следует снять выделение с рамки. Вы можете воспользоваться как соответствующей командой на верхней панели во вкладке «выделение», так и комбинацией клавиш ctrl+d.
Прежде, чем приступить к выравниванию рамки и текста, хочу заметить, что не следует изменять размер рамки в этом случае. Потому что толщина линии тоже будет меняться, и толщина обводки на вашей рамке станет неоднородной.
Итак, приступим к выравниванию. В окне слоев выбираем исходный слой — подложку. Он будет вторым по счету.
Вам следует расставить направляющие (линейки) по появившимся маркерам снизу и сверху.
А теперь в том же окне слове выбираем поочередно слой с надписью и рамкой и выравниваем их по направляющим.
Посмотрим, какая рамка для оформления текста в фотошопе у меня вышла.
Часто слышу вопрос, как вставить текст в рамку в фотошопе. Возможно, кто-то имеет ввиду уже готовую рамку. Думаю, вы уже догадываетесь, что для этого вам следует выполнить те же действия, но в несколько другом порядке.
- Создать рабочую область и новый слой.
- Вставить рамку на исходный документ
- Написать текст
- Выровнять их
Вот так все просто и незамысловато.
Пять способов выделить текст на фоновом изображении
Текст на фоне больших фотографий — это один из главных современных трендов. Несмотря на то, что этот прием кажется несложным в выполнении, все не так просто. Одна из главных проблем при создании подобного дизайна — отсутствие достаточного контраста между текстом и фоном. В этом уроке мы расскажем о пяти способах решить эту проблему. Все техники выполняются в Adobe Photoshop, однако понимая сам принцип, несложно выполнить то же в других программах или же непосредственно в верстке.
В этом уроке мы расскажем о пяти способах решить эту проблему. Все техники выполняются в Adobe Photoshop, однако понимая сам принцип, несложно выполнить то же в других программах или же непосредственно в верстке.
1. Наложение цвета
На нашем изображении видно что надпись теряется на фоне. Надпись очень сложно прочесть, так как фоновое изображение изобилует деталями и само по себе отвлекает. Текстура “Buffalo Wings” полностью теряется из-за перегруженности фотографии. Давайте исправим это.
Для начала создайте новый слой и назовите его “color-overlay”. Возьмите пипетку (нажав на клавишу «I»). Выберите цвет с рубашки стоящего слева мужчины. Залейте новый слой этим цветом (Shift + F5).
Укажите слою opacity/непрозрачность в 50% и перетащите его под слой с текстом.
Как вы можете заметить, появился контраст между надписью и фоном. Текст легко читается и текстура “Buffalo Wings” хорошо видна.
2. Тень
В этом случае у нас есть тонкий, изящный шрифт на фоне детализированной части изображения. Добиться контраста между надписью и фотографией в этом случае непросто.
Добиться контраста между надписью и фотографией в этом случае непросто.
Для начала нам нужно выбрать подходящий цвета для текста.
Конкретно в этом случае подойдет светлый оттенок, желательно вообще белый цвет.
Теперь укажите слою new layer style/новый стиль слоя и выберите вариант drop shadow/тень. Укажите opacity/непрозрачность в 52%. Настройте Spread/Размах на 16% и Size/Размер на 10px. Угол должен быть примерно в -144 градусов.
В результате простого наложения тени, у нас получилась отличная выделяющаяся на фоне надпись.
3. Линии
Это самый простой способ сделать надпись заметнее. Просто добавьте тексту две линии — одну ниже, вторую выше надписи — это выделит вашу типографику на фоне фотографии.
Всего две линии создают такой ощутимый контраст между фоном и текстом.
4. Подкладка
Еще один способ выделения надписи на фоне изображения — создание полупрозрачной подкладки под текстом. Смотрите как это делается.
Смотрите как это делается.
Как мы видим, исходной версии не хватает контраста между текстом и фото. Надпись просто теряется на изображении из-за деталей здания.
Чтобы исправить это, возьмите инструмент Custom Shapes/Заказные фигуры (U) и создайте фигуру. Не столь принципиально какой формы будет ваша подкладка. Вы можете сделать ее просто кругом или прямоугольником, или же создать фигуру в стиле ретро как в нашем примере.
Укажите фигуре черный цвет заливки и белую обводку толщиной в 3pt.
Перетащите подкладку под слой с текстом и укажите ей Opacity/Непрозрачность в 57%.
Результат выглядит профессионально и стильно. А главное — надпись отлично читается и выделяется на фоне изображения.
5. Размытие фона
Пятый и последний способ привлечь внимание к надписи — незначительное размытие фона.
Вновь возьмем пример, в котором текст теряется из-за детализированного изображения на фоне.
Для начала нам нужно конвертировать фон в смарт-объект. Для этого просто кликните правой кнопкой по слою и выберите Convert to Smart Object/Преобразовать в смарт-объект.
Для этого просто кликните правой кнопкой по слою и выберите Convert to Smart Object/Преобразовать в смарт-объект.
Затем в меню выберите Filters>Blur>Gaussian Blur/Фильтры>Размытие>Размытие по Гауссу.
Укажите радиус размытия в 3.8 px.
Мы добились желаемого контраста между фоном и текстом.
Автор урока Maria Wendt
Перевод — Дежурка
Смотрите также:
Фоновый слой в Photoshop
Правило 1: Мы не можем перемещать содержимое фонового слоя
Первое, что мы не можем сделать с фоном, это перемещать его содержимое. Обычно, для перемещения содержимого слоя используется одноимённый инструмент «Перемещение» (Move Tool), он находится в верхней части панели инструментов:
Если мы возьмём этот инструмент и попробуем переместить фон, или даже просто кликнуть внутри окна документа, то Photoshop выдаст нам сообщение: «Применение инструмента «Перемещение» невозможно: слой закреплен. » (Could not complete your request because the layer is locked).
» (Could not complete your request because the layer is locked).
Если мы внимательно посмотрим на панель слоёв, то увидим небольшой значок замка, дающий нам понять, что слой заблокирован.
Правило 2: Не поддерживает прозрачность
В данный момент я собираюсь импортировать другое изображение в документ и поместить его в рамку, но центр рамки в настоящее время заполнен белым, это означает, что мне нужно удалить эту белую область, прежде чем размещать своё фото внутри него. Обычно, когда мы удаляем пиксели на слое, удаленные области становится прозрачным, что позволяет нам видеть сквозь него слой (слои), находящиеся под ним. Давайте посмотрим, что происходит, если я пытаюсь удалить что-либо на фоновом слое.
Во-первых, мне нужно создать выделенную область внутри рамки, и т.к. она заполнена белым цветом, я буду использовать инструмент «Волшебная палочка» (Magic Wand Tool). В Photoshop CS3 и выше (я здесь использую Photoshop CS6), «Волшебная палочка» вложена за инструментом «Быстрое выделение» (Quick Selection Tool), поэтому нажмите на инструмент «Быстрое выделение» и удерживайте клавишу мыши секунду-две, пока не откроется выпадающее меню, а уже из него выберите «Волшебную палочку»:
«Волшебной палочкой» я кликну по белому квадрату внутри рамки, после чего появится выделенная область, ограниченная пунктирной линией «бегущие муравьи» по периметру прямоугольника:
Чтобы удалить пиксели внутри выделенной области, мне нужно нажать клавишу клавиатуры Backspace или Delete, но вместо удаления области и замены её прозрачностью, как получилось бы на обычном слое, Photoshop почему-то открывает диалоговое окно Заливки (Fill) для выбора цветов для заполнения области:
Мне это не надо, поэтому я нажму на кнопку «Отмена» (Cancel), чтобы закрыть это диалоговое окно, ведь хотел удалить белую область внутри рамки, а не заполнять её другим цветом. Предположим, что Photoshop просто ошибся, так что я буду пробую другой способ удаления пикселей. Пройдём по вкладке главного меню Редактирование —> Вырезать (Edit —> Cut). На обычном слое после этого действия на месте выделенной области появится прозрачная (пустая) область, а у меня опять получился неожиданный результат — выделенная область заполнена чёрным:
Предположим, что Photoshop просто ошибся, так что я буду пробую другой способ удаления пикселей. Пройдём по вкладке главного меню Редактирование —> Вырезать (Edit —> Cut). На обычном слое после этого действия на месте выделенной области появится прозрачная (пустая) область, а у меня опять получился неожиданный результат — выделенная область заполнена чёрным:
Ну и почему так получилось?
Как оказалось, Photoshop заполнил эту область черным, потому что, на цветовой палитре цвет фона (правый нижний образец) на данный момент — чёрный. Если бы цвет фона на данный момент был бы установлен, к примеру, фиолетовым, то область и заполнилась бы фиолетовым:
Так почему же Photoshop отказывается удалить белую область внутри рамки, а вместо этого заполняет ее с другими цветами?
Причина заключается в том, что фоновый слой не поддерживает прозрачность. В конце концов, так как фоновый слой является фоном у всего документа, не имеется никакой необходимости видеть сквозь него, просто потому что под ним ничего не должно быть, ведь фон находится в самом низу! Невозможно удалить область область внутри рамки, пока это изображение остается на фоновом слое.
Так как же я смогу разместить фотографию внутри рамки? Давайте отложим эту проблему на некоторое время и вернемся к ней чуть позже.
Правило 3: Мы не можем помещать фоновый слой над другой слоем
Вот фото, которое я хочу поместить внутри моей фоторамки:
Это изображение в настоящее время открыто у меня в отдельном окне Фотошопа, так что я быстро скопирую его в документ фоторамки, нажав комбинацию клавиш Ctrl+A для выбора всей фотографии, затем Ctrl+C, чтобы скопировать изображение в буфер обмена. Затем перехожу на документ фоторамки и нажимаю Ctrl+ V для вставки изображения в документ. Photoshop помещает изображение на новый слой «Слой 1» (Layer 1) выше фонового слоя с фоторамкой:
В окне документа мы видим, что новое изображение появилось в документе над рамкой, у самой рамки видны только нижний и верхний края:
Для того, чтобы мое второе изображение оказалось внутри рамки, мне нужно изменить порядок слоёв в панели слоёв так, чтобы слой с рамкой находился над слоем с изображением. Как правило, перемещение одного слой поверх другого осуществляется элементарно с помощью мыши, но сейчас у нас не тот случай, т.к. слой, который нам нужно переместить, является фоновым. При попытке перетащить его выше изображения на «Слой 1», Photoshop отображает символ в виде круга с диагональной линией (международный символ запрета чего-либо), давая понять, что по какой-то причине это действие неосуществимо:
Как правило, перемещение одного слой поверх другого осуществляется элементарно с помощью мыши, но сейчас у нас не тот случай, т.к. слой, который нам нужно переместить, является фоновым. При попытке перетащить его выше изображения на «Слой 1», Photoshop отображает символ в виде круга с диагональной линией (международный символ запрета чего-либо), давая понять, что по какой-то причине это действие неосуществимо:
Причина этого запрета заключается в том, что фоновый слой всегда должен оставаться внизу документа, т.е. служить фоном всего документа. Photoshop не позволит переместить его выше всех остальных слоёв.
Правило 4: нельзя поместить любые слои ниже фонового
Итак, мы не можем двигаться фоновый слой поверх другого слоя. Что, если мы попробуем переместить обычный слой ниже фонового? Если я попытаюсь перетащить «Слой 1» под фоновый, то Фотошоп выдаст такой же символ запрета, как и в случае выше:
Опять же, причина в том, что фоновый слой всегда должен оставаться внизу документа.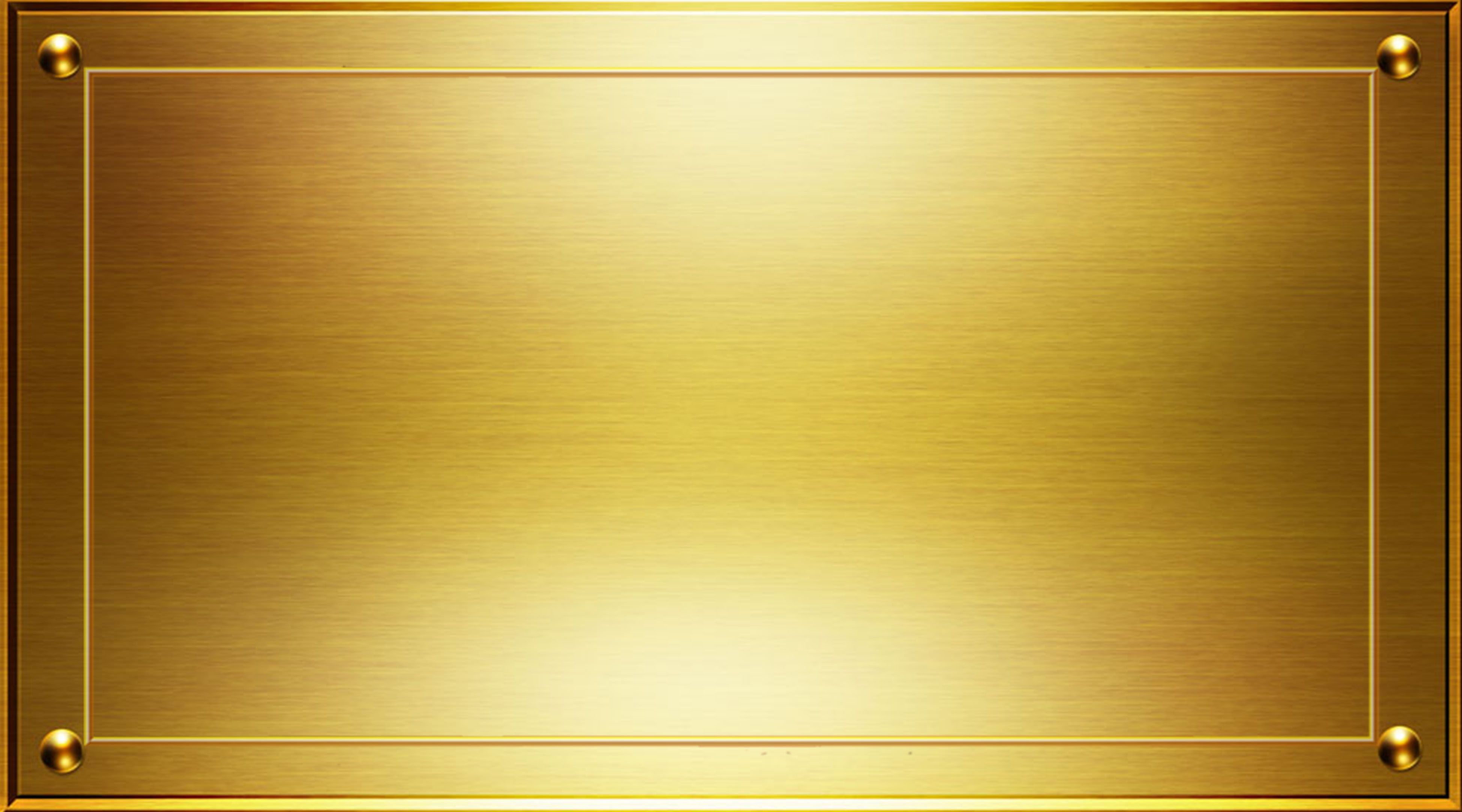 Мы не можем перетащите его выше любых других слоёв и мы не можем перетащить другие слои ниже него.
Мы не можем перетащите его выше любых других слоёв и мы не можем перетащить другие слои ниже него.
Давайте подведём итог. Мы узнали, что Photoshop не позволит нам переместить содержимое фонового слоя инструментом «Перемещение» (Move Tool), потому что слой зафиксирован на месте. Мы узнали, что фоновый слой не поддерживает прозрачность, так что нет никакого способа, чтобы удалить что-либо на нём. И мы узнали, что фоновый слой всегда должен оставаться нижнего всех слоёв в панели. Мы не можем перетащите его выше других слоёв, и мы не можем перетащить другие слои ниже.
Так как задача фонового слоя — быть фоном документа, каждое из этих правил имеет смысл. Тем не менее, как и у большинства правил, имеются способы их обойти, и в данном случае, имеется простой способ обойти все эти правила сразу! Все, что нам нужно сделать, это создать из фонового слоя обычный.
Преобразуем фоновый слой в обычный (разблокирование фонового слоя)
1) Пройдите по вкладке главного меню Слой —> Новый —> Слой из Фона (Layer —> New —> Layer From Background).
2) Имеется и более быстрый способ — просто дважды щелкнуть непосредственно по слову Фон (Background), либо по иконке замочка в панели слоёв:
В любом случае из двух указанных выше способов откроется окно, где Вы можете ввести своё название, либо оставить предложенное Фотошопом по умолчанию, затем нажать ОК:
3) И самый быстрый способ. Зажмите клавишу Alt и дважды щёлкните мышкой по слову Фон (Background), после чего Фотошоп мгновенно преобразует слой в обычный и переименует его в «Слой 0» (Layer 0), минуя диалоговое окно.
Итог
После того, как мы преобразовали фоновый слой в обычный, все ограничения сняты и на него действуют правила обычных слоёв.
Теперь мы можем свободно перемещать его содержимое с помощью инструмента «Перемещение» (Move Tool), мы можем удалять какие-либо элементы на слое и заменять их прозрачностью, и мы можем свободно перемещать его выше или ниже других слоёв.
Требования к макету — Полиграфия Printland
Компания PRINTLAND может напечатать полиграфические материалы из любых присланных Вами макетов, но зачастую наличие критичных ошибок в подготовке файлов не позволяет нам гарантировать качественную печать, поэтому мы предлагаем прислушаться к нашим рекомендациям в подготовке макетов для печати.
Мы заинтересованы в качестве исполнения Вашего заказа, который Вы доверили нашей компании. Все макеты, которые Вы нам предоставляете, проходят предварительный анализ на соответствие базовым требованиям, которые присутствуют в технологии офсетной листовой печати.
Текст
Весь текст в макетах должен быть в векторном виде, если это никак невозможно, то в растровом с разрешением 450 dpi. Пример текста в векторном виде и в растровом:
В растровом виде края букв «размываются» и текст получается некачественным при печати.
В векторном виде текст может быть сохранен в двух вариантах — в обычном виде и в кривых:
На печати оба варианта выглядят одинаково (слева), но текст в обычном виде легко изменить уже в готовом макете, в «кривых» редактировать текст уже невозможно.
Мы принимаем текст и в обычном виде, и в «кривых». У каждого метода сохранения есть свои плюсы и минусы. Макет с текстом в «кривых» всегда откроется на другом компьютере, однако его нельзя будет изменять. Файл с текстом в «кривых» занимает больше места, и он сложнее для обработки аппаратными устройствами. Текст в обычном виде занимает мало места, легко исправляется, но может некорректно отображаться из-за отсутствия файлов шрифтов.
Файл с текстом в «кривых» занимает больше места, и он сложнее для обработки аппаратными устройствами. Текст в обычном виде занимает мало места, легко исправляется, но может некорректно отображаться из-за отсутствия файлов шрифтов.
Текст в векторном виде можно сохранить в следующих форматах файлов: CDR, EPS, AI, INDD, PDF. Идеальный для нас вариант – PDF (в нем сохраняются файлы шрифтов, использованных в документе, и обычно ничего не «слетает»).
Размер текста, если Вы хотите его прочитать невооруженным глазом, должен быть не менее 6 пт.
Если текст должен быть черным на бумаге, задайте ему атрибут K=100% и установите атрибут overprint (в программе Adobe Illustrator):
В программе Adobe Photoshop для имитации эффекта overprint, установите режим наложения «Multiply»:
При просмотре цветоделения текст должен «исчезнуть», если отключить черную краску:
Если не применять атрибут overprint к тексту, фон под текстом будет вырезан при цветоделении, и при малейшем несовмещении оттисков на бумаге, возникнет белая обводка вокруг текста:
Если цвет текста предполагается сделать в несколько красок, общее количество краски не должно превышать 300%:
В этом примере общее количество краски получается C60% + M100% + Y100% + K30% = 290%.
При использовании шрифта до 14 пт рекомендуем избегать применения двух или более красок, так как в таком случае текст на печати может быть плохо плохо читаться из-за неточного совмещения оттисков на бумаге:
Это увеличенное изображение создано специально для этого примера. В нашей типографии используется очень качественное оборудование, поэтому неточность совмещения оттисков минимальная и составляет сотые доли миллиметров, но для идеального качества печати этот момент следует учитывать.
Текст, набранный в растровых редакторах, должен применяться с эффектом сглаживания, чтобы не было «ступенек» по краям текста:
Все текстовые слои в Adobe Photoshop должны быть растрированы.
Фотографии
Все фотографии, картинки и изображения должны быть выполнены в масштабе 1:1. Разрешение должно быть 300 точек на дюйм (Resolution: 300 Pixels/Inch):
Пример неправильно указанной системы измерения файла: разрешение 300 точек, но на сантиметр вместо дюйма (Resolution: 300 Pixels/Centimeter), разница видна в размере файла — 9,54 Мб против 61,5 Мб:
Если разрешение будет больше 300 точек на дюйм, увеличится размера файла, но качество не увеличится (из-за ограничений офсетного способа печати – расстояние между точками с краской станет очень маленьким, краска начнет слипаться между собой, и качество ухудшится).
Если разрешение будет меньше, качество изображения будет плохим, начнут проявляться разные артефакты, размазывания, квадраты:
Пример неправильной вставки изображений: в Adobe Illustrator было вставлено изображение формата А3 и уменьшено до размера визитки, получилось изображение с разрешением 1414 точек на дюйм: «Transparent CMYK PPI: 1414» вместо 300:
Перед печатью подобные изображения должны быть растрированы в Adobe Illustrator с разрешением на 300 точек:
Все изображения должны быть встроены в файл макета (слева изображение встроено – Embedded, справа изображение связано — Linked File):
Общее количество краски, используемое на изображении не должно превышать 300%, проверить, есть ли превышение у вашего макета, можно в программе Adobe Acrobat (нужно поставить галочку напротив Total Area Coverage и установить суммарное количество в 300%, все что больше будет выделено салатовым цветом, а в месте, где находится курсор будет выведено сколько процентов и какой краски). Например:
Например:
В местах, где будет суммарное количество краски больше 300%, бумага перестанет впитывать нанесенную краску, и лишняя краска останется на другом листе бумаги, испортив его:
Также превышение суммарного количества краски приводит к склеиванию листов между собой.
При использовании фотографий, содержащих много теней и черного цвета а также темных плашек, черный цвет должен быть выполнен композитным цветом C60% M60% Y40% K100%. Обязательно нужно проследить за черным цветом плашек, хотя на экране монитора он выглядит одинаково, он может существенно испортить продукцию:
В трех одинаковых черных прямоугольниках суммарное количество краски получается разным — 260%, 319%, 400%.
260% будет выглядеть идеально и не будет проблем с продукцией, 319% — есть большая вероятность склеивания листов продукции и отбивания изображения на другую сторону, тираж будет печататься очень медленно и долго – много краски будет медленно высыхать, очень большая вероятность бракованной продукции, 400% — ни одна типография не сможет напечатать — это равносильно нанесению суперклея на обе стороны продукции.
Один из вариантов, как убрать лишнюю краску в тенях на фотографиях — в программе Adobe Photoshop инструмент Image/Adjustments/Selective color:
В точке, где находится курсор суммарное количество краски до изменения было 334%, а стало 295% (инструментом Selective Color в черных цветах мы убрали 20% синего, 20% розового и 20% желтого, увеличив черный цвет на 20%). Если сравнить изображения до и после изменений — разница практически незаметна глазу, но на качество готовой продукции эти изменения имеют колоссальное влияние:
Прозрачность
Если в вашем макете применяется прозрачность, присылайте макет в растрированном виде или сохраняйте в PDF версии не ниже «Compatibility — PDF/X-1a». При растрировании документа не забывайте в Adobe Illustrator в настройках растрирования эффектов перед растрированием картинки выбирать разрешение 300 точек на дюйм:
Размеры макета
Формат документа обязательно должен соответствовать формату готового изделия, содержать припуски под обрезку (запас, bleeds) по 2 мм с каждой стороны, а при необходимости высечки или многостраничной продукции — припуски по 3 мм с каждой стороны.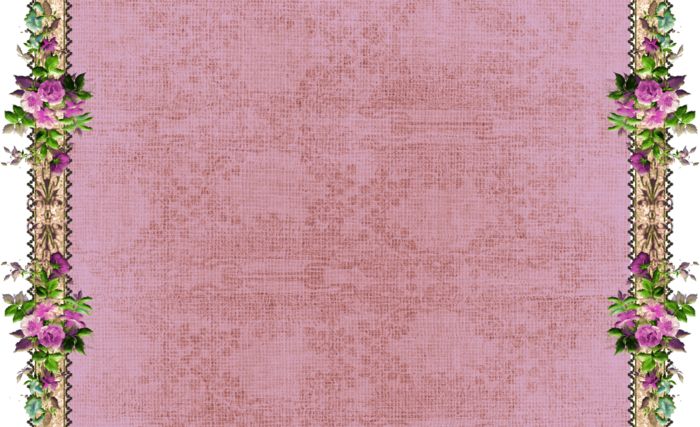 Минимальное расстояние от линии высечки/обрезки до ближайших важных текстовых/графических элементов должно составлять 5 мм. Если «важный» элемент макета будет очень близко к краю (например 1,5 мм от номера телефона до края бумаги) — есть большая вероятность, что он попросту отрежется после обрезки макета. Чтобы такого не случилось — установите поля по 5 мм от края макета и старайтесь, чтобы текст или логотипы не попадали за рамки.
Минимальное расстояние от линии высечки/обрезки до ближайших важных текстовых/графических элементов должно составлять 5 мм. Если «важный» элемент макета будет очень близко к краю (например 1,5 мм от номера телефона до края бумаги) — есть большая вероятность, что он попросту отрежется после обрезки макета. Чтобы такого не случилось — установите поля по 5 мм от края макета и старайтесь, чтобы текст или логотипы не попадали за рамки.
Запас изображения очень важен, если в макете не будет запаса — макет не будет принят в печать. В полиграфических программах для создания запаса предусмотрен специальный параметр — bleeds:
Adobe Indesign, настройки для стандартного флаера, размером 210 х 99 мм:
Adobe Illustrator, настройки для стандартного флаера, размером 210 х 99 мм:
Adobe Photoshop, настройки для стандартного флаера, размером 210 х 99 мм (так, как Photoshop предназначен только обработки растровой графики, у него нет такого параметра, нужно просто увеличить размер изображения на 2 мм с каждой стороны):
Corel Draw, настройки bleeds на вкладке page size:
Ошибки
При обнаружении грамматических или других ошибок в напечатанном тираже, ответственность полностью возлагается на заказчика.
Мы просматриваем материалы, но не можем гарантировать, что обнаружим возможные ошибки. При возникновении необходимости доработки макета в соответствии с техническими требованиями, дополнительная стоимость и сроки необходимо оговаривать с нашими менеджерами.
Векторные рисунки
Минимальная толщина линий — 0,08 мм (0,2 pt). Нельзя использовать линии толщиной Hairline в программе Corel. Если векторный рисунок очень сложный (использует больше чем 5 000–100 000 точек) лучше его сохранить как фотографию в максимальном для нашей типографии разрешении 450 точек на дюйм, чтобы избежать проблем с открытыми и закрытыми путями:
Цветовая схема
Цветовая схема любого оригинал-макета должна быть CMYK, только эта цветовая схема рассчитана для использования в полиграфии. Цветовая схема RGB не подходит к печати, изображения, которые переводятся из RGB в CMYK теряют некоторую цветовую информацию и выглядят на печати не так как задумывалось на мониторе. Все макеты, присланные в цветовой схеме RGB мы можем автоматически конвертировать в правильную цветовую схему, но результат будет непредсказуемым.
Все макеты, присланные в цветовой схеме RGB мы можем автоматически конвертировать в правильную цветовую схему, но результат будет непредсказуемым.
Пример — одно и тоже изображение, конвертированное в автоматическом режиме в CMYK — цвет неба уже не тот:
Pantone
Если вы собираетесь печатать какой-нибудь корпоративный цвет или логотип и вам нужно точное совпадение цветов, то вам необходимо использовать краски цветовой модели Pantone. Только в этом случае у вас будет гарантия, что все ваши тиражи в любой типографии и в любое время будут всегда иметь один и тот же цвет.
Если вы используете цветовую модель CMYK — то цвет всегда будет разный — в этой модели смешиваются 4 цвета, и смешать в точно-такой же пропорции в следующий раз не получится. Макеты, которые содержат одинаковые пропорции 4-х цветов, отпечатанные в разное время всегда будут отличаться друг от друга — слишком уж много факторов влияет на процесс офсетной печати — это и освещенность в помещении и изготовитель и партия красок, человеческий фактор, калибровка аппаратной части и даже выцветание вашего старого образца.
Если же вы будете использовать модель Pantone — будет 100% гарантия одинаковых цветов, потому что будет использоваться только 1 краска, которая уже заранее идеально откалибрована по стандартах Pantone, которые гарантируют ее 100% совпадение. Все краски цветовой модели Pantone имеют определенный номер и название — вы можете выбрать себе цвет в уже напечатанных стандартных каталогах цветов и он будет выглядеть точно также, как и на вашем макете.
Пример использования краски Pantone и CMYK:
Однако, при использовании цветовой модели Pantone существенно возврастает цена печати такого макета, особенно если используется очень много красок (например 4 CMYK + 3 Pantone = 7 красок).
Макеты в Corel Draw
В макетах, выполненных в Corel нужно перепроверить следующие параметры:
— Цветовая модель и картинки — CMYK.
— Должен быть задан правильный печатный размер макета.
— Масштаб 1 к 1.
— Не используйте специальные эффекты – Drop Shadow, Fountain Fill, Transparency, Lens, Contour, Extrude и другие, либо конвертируйте все эффекты в bitmap (растровое изображение).
— Иллюстрации должны быть без прозрачности по альфа-каналу.
— Все объекты должны быть разблокированы.
— Нельзя применять оверпринт к белым или полупрозрачным объектам.
Высечка/перфорация/выборочный лак…
Линии высечки, биговки, перфорации, выборочного лака, тиснение, конгрев должны быть сделаны плашечным цветом (spot color), иметь атрибут оверпринт (overprint), переименованы в соответствующие названия на транслите и разделены по цветам:
— Красный — высечка (visechka)
— Зеленый — биговка (bigovka)
— Желтый — перфорация (perforaciya)
— Голубой — заливка выборочным УФ-лаком (lak)
— Тиснение (tisnenie) выделяется приблизительным цветом используемой фольги
— Черный — конгрев (kongrev)
Заливка выборочным лаком должна быть на 0,3 мм больше необходимого изображения.
Запас изображения для высечки (bleed) должен быть не менее 3 мм.
Фальцовка (сгибание)
При подаче макета буклетов с двумя и более сгибами, следует учитывать, что расстояние между фальцами должно быть разное и учитывать толщину бумаги и тип исгиба.
Сторона, которая заворачивается во внутрь должна быть короче на пару миллиметров.
Настройки сохранения в PDF
Для сохранения в удобном для нас формате, используйте следующие файлы настроек: для сохранения печатного варианта — файл printland.joboptions, для сохранения варианта предварительного просмотра файл preview.joboptions.
Примеры и шаблоны популярных стандартных макетов
Визитка
Файл шаблона визитки, формат 90х50 мм — printland_shablon_vizitka_90x50.ai (версия CS5)
Флаер
Файлы шаблонов флаеров:
формат 99х210 мм книга — printland_shablon_flyer_99x210_kniga.ai (версия CS5),
формат 210х99 мм альбом — printland_shablon_flyer_210x99_albom.ai (версия CS5),
формат 198х210 мм (двойной флаер) книга — printland_shablon_flyer_198x210_kniga.ai (версия CS5),
формат 210х198 мм (двойной флаер) альбом — printland_shablon_flyer_210x198_albom.ai (версия CS5)
Календарик
Файлы шаблонов календарика:
формат 70х100 мм книга — printland_shablon_kalendarik_70x100_kniga. ai (версия CS5),
ai (версия CS5),
формат 100х70 мм альбом — printland_shablon_kalendarik_100x70_albom.ai (версия CS5)
Листовка
Файлы шаблонов листовок:
формат А3 альбом — printland_shablon_listovka_420x297_albom.ai (версия CS5),
формат А3 книга — printland_shablon_listovka_297x420_kniga.ai (версия CS5),
формат А4 альбом — printland_shablon_listovka_297x210_albom.ai (версия CS5),
формат А4 книга — printland_shablon_listovka_210x297_kniga.ai (версия CS5),
формат А5 альбом — printland_shablon_listovka_210x148_albom.ai (версия CS5),
формат А5 книга — printland_shablon_listovka_148x210_kniga.ai (версия CS5),
формат А6 альбом — printland_shablon_listovka_148x105_albom.ai (версия CS5)
формат А6 книга — printland_shablon_listovka_105x148_kniga.ai (версия CS5)
Буклет
Файлы шаблонов буклетов:
формат 198 х 210 мм (в сложенном виде 99 х 210 мм) — printland_shablon_buklet_198x210_1_falts.ai (версия CS5),
формат 297 х 210 мм (в сложенном виде 100 х 210 мм, фальцуется 100+100+97) — printland_shablon_buklet_297x210_2_faltsa. ai (версия CS5),
ai (версия CS5),
формат 396 x 210 мм (в сложенном виде 102 х 210 мм, фальцуется 102+100+98+96) — printland_shablon_buklet_396x210_3_faltsa.ai (версия CS5)
Важно знать
Цвет
Векторные и растровые заливки с одинаковой процентовкой после печати могут иметь разный оттенок.
Сливайте фоновые векторные подложки с растровыми картинками в одно растровое изображение.
Серый цвет сложный, при печати может уходить в другие оттенки.
При печати допустима разнооттеночность до 10% (норма для офсетного/цифрового оборудования при печати в цветовом режиме CMYK).
При печати допустимо несовмещение красок в 0,2мм.
Если в макете светлое лицо и темный оборот возможно физическое отмарывание (переход не закрепившейся краски с лицевой стороны предыдущего оттиска на оборотную сторону последующего листа в процессе печати/порезки). Если суммарная красочность изображения превышает 300%, неизбежны появления эффектов отмара, истирания, выщипывания краски с верхнего слоя и слипания продукции.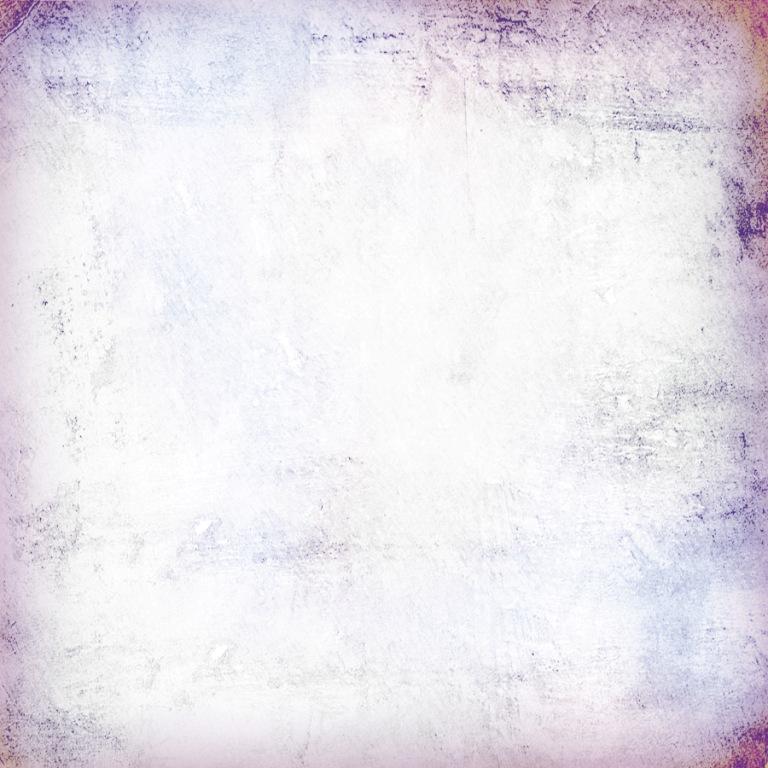
В плашечных макетах (с однотонной заливкой) возможен разнотон, полошение и точки, рекомендуем добавлять видимый шум или текстуру
Размер
Допустимо изменение исходного размера в большую или меньшую сторону до 4 мм.
При постобработке (порезка в размер) самоклеящихся материалов /Raflatak, Ritrama/ в связи с особенностями материала при маленьком формате изделия возможно искажение размера, неровная порезка (скос, вытягивание).
Рекомендованный минимальный размер изделия 70х70 мм.
Послепечатные работы
При порезке, вырубке, фальцовке — допустима погрешность в точности до 3 мм. Заказы с постпечатными работами (нестандарт, биговка, фальцовка, перфорация) без превью с нормами выполнения, либо без комментария к заказу выполняются по усмотрению исполнителя.
При УФ и гибридном лаке возможно отшелушевание и растрескивание лака в местах сгиба
При сгибании продукции (фальцовка, биговка + фальцовка) возможно растрескивание бумаги в местах сгиба
Диаметр отверстия может отличаться в пределах 0,5 мм
Список часто встречающихся ошибок
Список самых часто допускаемых ошибок, которые нужно проверить в макете в первую очередь:
— Нет полей 2 мм для обрезки
— Слишком малое расстояние от края бумаги до текста — меньше 2–3-х мм
— Разрешение макета меньше или больше 300 точек на дюйм (макет был предназначен для просмотра на экране или попутаны единицы измерения точки на дюймы и точки на сантиметры)
— Превышено суммарное количество красок (часто бывает, при автоматическом преобразовании из RGB)
— Цветовой режим макета RGB вместо CMYK
— Размер картинок внутри макета больше или меньше 300 точек на дюйм, попадаются и 3000 и 66 (часто происходит при помещений растровых картинок в программы для обработки векторной графики и последующем изменении их масштаба)
— Неправильно установлен цветовой профиль, например «Japan color 2002 newspaper» (профиль для печати на газетной бумаге), мы используем профиль CMYK ISO FOGRA 39
— Маленькие размеры текста – текст набран шрифтом размером 1–4 pt — такой текст невозможно прочитать без увеличительного стекла или микроскопа
— Шрифт черного цвета вместо 100% черной краски содержит 70-90% всех красок (обычно такое происходит после преобразования из RGB в CMYK или когда текст набирают в Photoshop’e)
— В макете неправильно использован оверпринт.
— Масштабирование макета (макет, который был предназначен для формата А3 нельзя уменьшать или увеличивать на формат А4 или А2. Если увеличивать – теряется качество, если уменьшать – уменьшаются все поля и размеры шрифтов (если поле обрезки было 2 мм, то оно стало 1 мм, если шрифт был 8 пт, то он станет 4 пт).
— Неправильно выставлены печатные размеры макета (например вместо необходимого 210 х 99 мм размер макета 250 х 90 мм)
— Неправильные размеры фальцовки макета, или фальцовка на задней и передней стороне макета несовпадает
— Добавлена какая-нибудь рамка на месте реза макета
— Черный текст выполнен всеми 4-мя красками и без оверпринта
— Неправильное использование «глубокого черного» — или только 100% черного или 80-100% всех красок, мы используем C60% M60% Y40% K100%
— В макете для обычной четырехкрасочной печати используются цвета pantone
— Используется нестандартный шрифт, который невозможно преобразовать в кривые из-за лицензионных ограничений или других причин
— Штрих-код или QR-код выполнен в 4-ре краски
Какое программное обеспечение мы рекомендуем использовать для создания макета
Для создания векторной графики и для небольших макетов (визиток, флаеров, листовок) — Adobe illustrator, для обработки фотографий и растровых картинок — Adobe Photoshop, для создания более сложных и профессиональных макетов (журналов, газет, буклетов, каталогов) — Adobe Indesign.
Использование устаревших программ для верстки, вроде Adobe Page Maker или QuarkXpress нежелательно.
Макеты в CorelDraw мы тоже принимаем, но не забывайте о том, что в этой программе существует много подводных камней для полиграфических макетов (использование RGB, теней, тонких линий, градиентов, оверпринты на белом).
Все готовые макеты желательно сохранять в формате PDF и окончательно проверять их в программе Adobe Acrobat Reader.
При выводе в ПДФ растрировать очень большие изображения до 300–450 точек на дюйм.
Надписи на фото в инстаграме, как сделать и заменить текст
Существует десяток способов сделать надписи на фото в инстаграме. Средствами социальной сети можно сделать надпись только в истории в инстаграм. Причем тексты там будут без изысков, так как стилей крайне мало и эффекты примитивны.
Если хотите сделать красивые надписи в инстаграм на фото и картинки, то воспользуйтесь программами – редакторами.
Условно эти сервисы делят на три категории:
1. Мобильные приложения.
Мобильные приложения.
2. Онлайн сервисы.
3. Десктопные программы.
Рассмотрим мобильные приложения для надписи на фото в инстаграме.
Мобильные приложения
Для блогеров, редактирующих аккаунт через смартфон, рекомендуем следующие мобильные приложения, чтобы сделать в инстаграме надпись на фото и картинки.
WordSwag для айфонов и андроидов
WordSwag – приложение как для iOS, так и для Android. Если любите постить в аккаунте цитаты и хотите, чтобы картинки с надписями выглядели красиво и трендово, то WordSwag для вас.
Блогер может написать текст в инстаграме на фото, а затем украсить надпись – поменять шрифт, стиль и цвет, добавить графические элементы.
В WordSwag добавлена встроенная библиотека вдохновляющих цитат, шуток и мыслей, так что блогеру даже не нужно придумывать текст для фотографий.
Единственный недостаток в том, что приложение давно знакомо блогерам. Пользуясь встроенными цитатами, будет сложно запостить не типичный шаблон.
PicLab для надписей и стикеров
PicLab – создаёт подписи к фотографиям в инстаграм, а также делает изображения и стикеры. Много встроенных фильтров и эффектов.
Приложение PicLab способно создать несколько слоев текста, менять прозрачность и расположение слоёв, добавлять тени, получая таким образом интересные эффекты. Минус в том, что многие функции доступны только в платном формате.
Приложение Phonto
Разработка Phonto – приложение для текста на фото в инстаграм, которое создано специально для добавления надписей на фото и картинке. Собственно, это единственная функция, зато качественно реализованная.
Здесь предлагается 200 шрифтов. В Phonto добавляют пользовательские шрифты, меняют цвет надписи для слов или отдельных букв одновременно. Текст вращается, меняется расстояние между буквами.
В Phonto можно писать текст на фото в инстаграм и добавлять эффекты, такие как фон, тени и штриховки. Минус – далеко не все шрифты поддерживают русский язык.
PicsArt для инстаграма
Пиксарт – популярное приложение, возможно лидер в нише. И на то есть причины. Это универсальный фоторедактор, простой в применении.
Приложение PicsArt предлагает инструменты редактирования изображений и большое количество фильтров. Здесь вы можете сделать надпись в истории в инстаграм, выбрать готовую или создать собственную забавную наклейку.
В пиксарте можно объединять фотографии в настраиваемые коллажи, добавлять художественный шрифт. Встроенный полнофункциональный модуль камеры включает в себя эффекты предварительной съемки и фотоинструменты.
Snapseed – мобильный редактор
Snapseed – профессиональный фоторедактор компании Google. Это также популярная разработка, доступная как для iOS, так и для Аndroid устройств.
Приложение для фотографов, похожее на программу Photoshop для мобильных телефонов. В принципе, Snapseed способно сделать надпись на видео в инстаграме и заменить кучу других приложений. Но если вы не делаете обработку фотографий, то функции будут избыточными.
Но если вы не делаете обработку фотографий, то функции будут избыточными.
Text Over Photo
Программа Text Over Photo – название приложения говорит само за себя, и предлагает сделать надписи на фото в инстаграм. Содержит много интересных функций:
- Алфавит из людей.
- Эффект «волнистый текст».
- Разрешает поместить фотографию в текст или букву, шрифт поверх эмодзи, поверх коллажей, поверх сеток, поверх знаменитых людей.
Плюс коллекция фонов из 30 стилей для сеток, галерея мультяшных фоток знаменитостей, 50 эмодзи, десятки стилей для шрифтов.
Онлайн-сервисы для Instagram
Достоинства онлайн-сервисов создания надписи к фотографиям в инстаграме в том, что их не нужно скачивать на компьютер.
Редактор Canva
Программа Canva – это онлайн – редактор, чтобы создавать картинки с надписями для инстаграм.Разработана для настольного браузера. Канва предлагает десятки фильтров и инструментов для дизайна, благодаря которым изображения будут выглядеть невероятно.
Чтобы пользоваться Канвой, сначала придется создать учетную запись. Чтобы добавить текст к фотографии, потребуется только нажать опцию «Добавить текст», и настроить надпись по вкусу.
Canva предлагает заранее разработанные шаблоны цитат и фраз, но блогер может сделать собственные заголовки. Помимо коллекции популярных шрифтов, в Canva можно размыть фоновое фото. Таким образом, текст выделится и привлечет внимание. В дополнение, Canva размещает на сайте учебные пособия, которые позволят быстро освоиться.
Базовая платформа Canva бесплатна. Однако функционал редактора ограничен.
В платном режиме способы использования шрифтов на изображениях безграничны. Блогер может создать картинку с текстом для инстаграм, нарисовать посты с вдохновляющими цитатами или призывом к действию. Анонсировать новости для социальных сетей и привлекать больше трафика к публикациям.
У Канвы разработано мобильное приложение, поэтому можно сделать красивое оформление для Instagram на телефоне во время обеда или работы.
Сервис Stencil
Приложение Стенсил создано делать надписи на фото в инстаграме как альтернатива Канве. В Stencil открыт доступ к бесплатной библиотеке с сотнями доступных шаблонов и сборниками цитат, которые вставляют в запись к фото в инстаграме.
Программа Stencil предлагает выбор из 2300 шрифтов в библиотеке шрифтов Google. Кроме того, блогер может загрузить собственный шрифт, и получить доступ к содержимому библиотеки. Доступ позволит выполнять базовое редактирование изображений на лету, используя расширения браузера для Chrome, Safari и Firefox.
Минус в том, что бесплатная регистрация ограничена 10 изображениями в месяц с лимитом иконок и фотографий.
DesignBold
Сервис DesignBold – ещё одна альтернатива Канве, чтобы сделать картинку с текстом для инстаграм. Но по сравнению с Stencil предлагает преимущество – это гигантская библиотека стоковых фотографий. DesignBold заключили сделку с DepositPhotos, чтобы сделать изображения доступными для своих пользователей.
Бесплатный план великолепен, хотя и ограниченный. Премиум план DesignBold – дорогой инструмент, подойдёт профессионалам дизайна.
Профессиональные инструменты
Для людей, чья работа раскрутка инстаграм аккаунтов пригодятся профессиональные программы для создания картинок с надписями.
Adobe Photoshop для профи
Фотошоп – это программа для редактирования текста в инстаграм №1 и других дизайнерских задач. Если хотите красиво оформить инстаграм-аккаунт, то в фотошопе реализуете свои идеи точно.
Когда требуется только добавить надписи на фото в инстаграме, то устанавливать себе на компьютер эту тяжеловесную программу только ради этого не стоит. Поищите другие решения.
GNU Image Manipulation Program
ГИМП – бесплатный клон Фотошопа. У этой программы намного меньше инструментов, но если вы не создаёте сложных фото коллажей, то GIMP справиться с задачей. Хоть программа и проще фотошопа, но сложнее, чем Paint, поэтому придётся поразбираться.
Чтобы добавлять надписи на фото в инстаграм:
- Откройте изображение.
- Щелкните значок инструмента «Текст» на главной панели инструментов.
- Кликните внутри изображения, где хотите, чтобы текст появился.
- Введите текст и манипулируйте как хотите.
- Чтобы изменить надпись к фотографии в инстаграме, выбирайте слой «Текст» и убедитесь, что инструмент «Текст» все еще активен на главной панели инструментов.
- Затем перейдите в Dockable Dialogs – Параметры инструмента, чтобы открыть диалоговое окно “Параметры инструмента”. Опция изменит шрифт и настроит параметры текста.
У блогера с опытом работы с графическими редакторами, GIMP не вызовет затруднений.
Paint.net для виндовс
Редактор Paint.net – продвинутый аналог стандартного приложения Windows. Не фотошоп, конечно, но для несложных манипуляций с фотографиями подходит.
У этой программы доступна платная версия, но преимущество только в автоматических обновлениях.
Программа Wondershare Fotophire создана для редактирования фотографий, доступна для ОС Windows. Интерфейс понятный, без наворотов. Поскольку это редактор фотографий, здесь можно сделать надписи на фото в инстаграме, и применить фильтры. Работать с цветами и добавлять рамки.
Wondershare Fotophire предлагает десяток режимов наложить надпись над фото в инстаграм с инструментами для ретуши работы. Кроме того, доступна функция пакетной обработки, которая убыстрит и упростит экспорт изображений.
Добавление текста в Fotophire также не сложное:
- Открыв изображение в редакторе, перейдите в правую верхнюю часть интерфейса и нажмите кнопку «А».
- Выберите нужный шрифт и нажмите на область, где хотите добавить текст.
- Введите текст в текстовое поле. Работа сделана.
Версию программы для текста в инстаграм для Windows можно бесплатно загрузить с сайта Wondershare. Но пробная версия работает в течение нескольких дней, а затем придется купить доступ. Версия для Mac еще не разработана.
Версия для Mac еще не разработана.
Пишите вопросы по теме как сделать в инстаграме надпись на фото в комментариях.
Создаем тисненый текст в Фотошопе
Создаем тисненый текст в Фотошопе
Стилизация шрифтов в Фотошопе – одно из основных направлений работы дизайнеров и иллюстраторов. Программа позволяет, используя встроенную систему стилей, сделать из невзрачного системного шрифта настоящий шедевр.
Этот урок посвятим созданию эффекта вдавливания для текста. Прием, который мы будем использовать, предельно прост в освоении, но, вместе с тем, достаточно эффективен и универсален.
Тисненый текст
Первым делом нужно создать подложку (фон) для будущей надписи. Желательно, чтобы она была темного цвета.
Создаем фон и текст
- Итак, создаем новый документ необходимого размера.
и в нем создаем новый слой.
Затем активируем инструмент «Градиент» .
и, на верхней панели настроек, кликаем по образцу
Откроется окно, в котором можно отредактировать градиент под свои нужды. Настройка цвета контрольных точек происходит просто: дважды кликаем по точке и выбираем нужный оттенок. Сделаем градиент, как на скриншоте и нажмем ОК (везде).
Настройка цвета контрольных точек происходит просто: дважды кликаем по точке и выбираем нужный оттенок. Сделаем градиент, как на скриншоте и нажмем ОК (везде).
Снова обращаемся к панели настроек. На этот раз нам необходимо выбрать форму градиента. Вполне подойдет «Радиальный».
Теперь помещаем курсор примерно в центр холста, зажимаем ЛКМ и тянем к любому углу.
Подложка готова, пишем текст. Цвет не важен.
Работа со стилями текстового слоя
Приступаем к стилизации.
- Двойным кликом по слою открываем его стили и в разделе «Параметры наложения» снижаем значение заливки до 0.
Как видим, текст полностью исчез. Не пугайтесь, следующие действия нам его вернут в уже преображенном виде.
Кликаем по пункту «Внутренняя тень» и настраиваем размер и смещение.
Затем переходим к пункту «Тень». Здесь нужно настроить цвет (белый), режим наложения (Экран) и размер, исходя из размера текста.
После завершения всех действий нажимаем ОК. Вдавленный текст готов.
Данный прием можно применять не только к шрифтам, но и к другим объектам, которые мы хотим «вдавить» в фон. Результат получается вполне приемлемым. Разработчики Фотошопа дали нам в руки такой инструмент, как «Стили», сделав работу в программе интересной и удобной.
Отблагодарите автора, поделитесь статьей в социальных сетях.
Все для дизайнера
Создаем эффект тиснения на бумаге в Adobe Photoshop
В этом уроке вы узнаете как создать реалистичный эффект тиснения на бумаге в Photoshop, используя стили слоя. Используя эффект Bevel and Emboss (Тиснение), вы можете легко создавать выгравированный, резной или бумажный эффект в Photoshop, используя различные текстуры, такие как камень, дерево, бумага и даже кожа.
Примечание: В источнике урока отсутствуют некоторые изображения. В архиве вы найдёте альтернативный вариант материалов для выполнения урока.
Если вы хотите, быстро создать все эти эффекты, то вы можете приобрести экшены по ссылке.
Вот стиль текста, который мы будем создавать в этом уроке. Эффект тиснения на бумаге может применяться к текстовым слоям, а также к пользовательским формам.
1 Шаг
Сначала мы должны создать текстуру бумаги для нашего эффекта. Итак, давайте скачаем бесшовную текстуру грубой бумаги и поместим её на новый слой. Эта текстура белой бумаги, но мы можем ее раскрасить, используя любой цвет. Мы сделаем это позже.
2 Шаг. Создание векторного логотипа в Фотошоп
Создайте свой дизайн; вы можете использовать текстовые слои, векторные фигуры или даже растровые изображения. Вы можете найти множество пользовательских фигур на ваш вкус.
Для текста автор использовал шрифт Trajan Pro bold и пользовательскую форму лаврового венка. Используя текстовый слой и пользовательские фигуры, вы можете легко создать свой персонализированный векторный логотип.
3 Шаг. Создание эффекта тиснения на бумаге в Фотошоп
Чтобы создать эффект тиснения в Photoshop, мы будем использовать только один стиль слоя. Итак, откройте окно стилей слоя и добавьте эти эффекты: Inner Shadow (Внутренняя тень), Inner Glow (Внутреннее свечение), Bevel and Emboss (Тиснение) и Color Overlay (Наложение цвета).
После добавления стиля слоя наше изображение выглядит следующим образом:
4 Шаг
Чтобы добавить этот стиль слоя к слою с векторной фигурой, просто щелкните правой кнопкой мыши на слое с текстом и выберите Copy Layer Style (Копировать стиль слоя). Перейдите на слой с лавровым венком, щелкните правой кнопкой мыши и выберите Paste Layer Style (Вставить стиль слоя).
5 Шаг
Если вы хотите изменить цвет лаврового венка, то вы можете сделать это, изменив стиль слоя. Перейдите к стилю слоя Color Overlay (Наложение цвета) и измените значение наложения на Multiply (Умножение), а затем выберите необходимый Вам цвет. Я использовал зеленый цвет #b3e582.
Я использовал зеленый цвет #b3e582.
6 Шаг. Масштабирование Слоя в Photoshop
Если вы хотите добавить новый текст, который отличается по размеру, вы можете скопировать стиль слоя и использовать параметр Layer > Layer Style > Scale Effects (Слой > Стиль слоя > Воздействие слой эффектов).
Поздравляем, Вы Сделали Это!
Итак, вот окончательный результат нашего изображения, сделанного в Photoshop.
Этот эффект отлично сочетается с другими видами бумажных текстур, например, с картонной бумагой.
7 Шаг (по желанию)
Если вы хотите изменить цвет вашего изображения, вы можете добавить корректирующий слой Gradient Map (Карта градиента). Первый цвет градиента черный, второй цвет по вашему выбору.
Используя другие текстуры, вы можете создавать подобные эффекты в Фотошоп с использованием аналогичных стилей слоя.
Возможности инструмента Текст в фотошопе
Тот факт, что в фотошопе есть инструмент Текст (Type Tool), я думаю, абсолютно никого не удивит.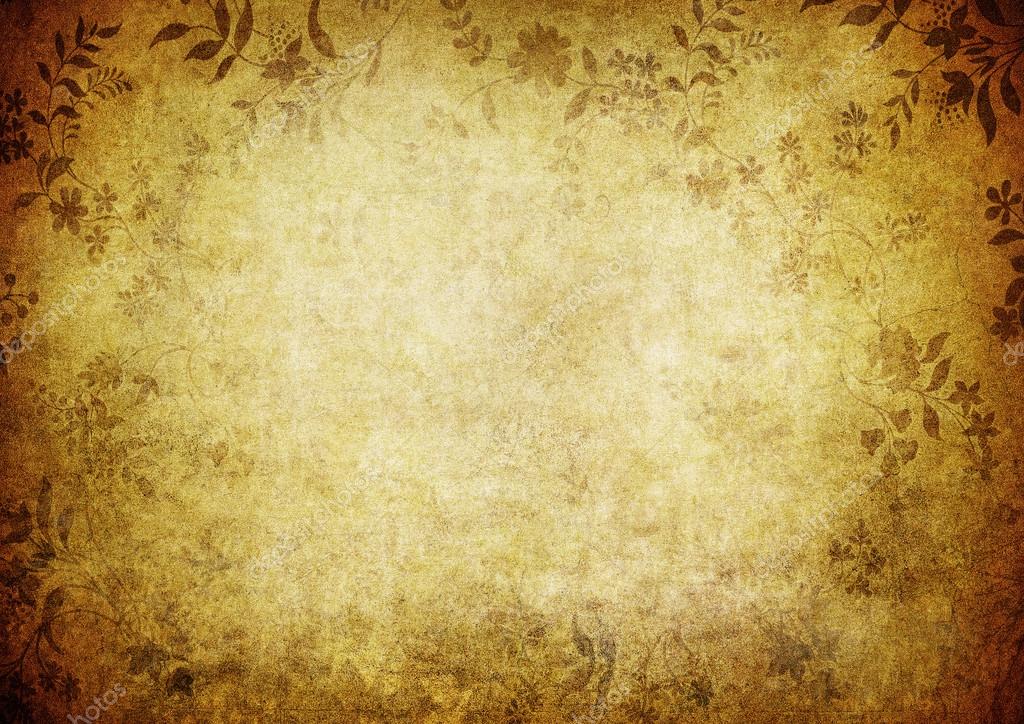 Но все ли его возможности вам известны? Вот тут я сильно сомневаюсь! Итак, цель сегодняшнего урока подробно осветить весь потенциал и особенности инструмента Текст.
Но все ли его возможности вам известны? Вот тут я сильно сомневаюсь! Итак, цель сегодняшнего урока подробно осветить весь потенциал и особенности инструмента Текст.
Начнем от простого к сложному.
Инструмент Текст обозначается в англоязычной версии программы как Type Tool. Он расположен на Панели инструментов и имеет иконку в виде буквы «Т». Его задача — это создание надписей. Надписи представляют собой векторный графический элемент. Независимо от вашего фона, текст всегда создается на новом слое.
В фотошопе он представлен такой группой инструментов:
- Горизонтальный текст (Horizontal Type) — самый обычный, к которому мы привыкли. Стоит по умолчанию.
- Вертикальный текст (Vertical Type) — для создания надписи в вертикальном направлении.
- Горизонтальный текст-маска (Horizontal Type Mask) — для созданий быстрой маски с горизонтальным выделением
- Вертикальный текст-маска (Vertical Type Mask) — для создания быстрой маски с вертикальным выделением.

Как создать текстовый слой
Существует два простых способа как это сделать:
1. Выберите инструмент, а затем сделайте клик левой клавишей мыши в том месте, где нужен текст. Появится мигающая вертикальная палочка (здесь ничего нового программисты не предложили — он похож на курсоры из любых других текcтовых редакторов, например «Блокнот» или «Word»).
Чтобы сохранить созданную надпись, можно воспользоваться любым из удобных способов:
- Нажать кнопку в виде галочки (Применить текущую правку) на панели параметров. Нажатие на перечеркнутый круг — отменит правку.
- Нажать на созданный текстовый слой на палитре слоев.
- Нажать комбинацию клавиш Ctrl+Enter . Обычно для подтверждения правки мы жмем только Enter, но в случае с Текстом, она лишь опустит на строку ниже и предложит продолжить вводить текст.
2. Второй способ предусматривает сперва указать область, в пределах которой должна быть надпись. Для этого зажмите левую кнопку мыши и, не отпуская, потяните ее в сторону. Вспомните, так мы создавали выделенную область. Создав область необходимого размера, отпусти кнопку мыши. В итоге получится рамка очень похожая на рамку инструмента «Свободное трансформирование» (отличие лишь в том, что нажав на правую кнопку мыши не будет меню с возможными трансформациями, но зато рамку можно тянуть за уголки и менять ее размер, а также вращать). В центре области появится курсор, предлагающий начать ввод текста.
Вспомните, так мы создавали выделенную область. Создав область необходимого размера, отпусти кнопку мыши. В итоге получится рамка очень похожая на рамку инструмента «Свободное трансформирование» (отличие лишь в том, что нажав на правую кнопку мыши не будет меню с возможными трансформациями, но зато рамку можно тянуть за уголки и менять ее размер, а также вращать). В центре области появится курсор, предлагающий начать ввод текста.
В такую область, помимо обычного ввода с клавиатуры, можно вставлять путем любимой команды студентов «Копировать — Вставить».
Перемещение и трансформирование
Текстовый слой — это прежде всего слой, а значит с ним можно выполнять те же манипуляции, что и с другими. Среди этих манипуляций банальное, но так важное — перемещение. Просто выделите слой на палитре, а потом нажмите на свою надпись в документе и зажатой клавишей мыши тащите ее в сторону.
Более интересно обстоят дела с трансформацией. Работая в фотошопе, у вас практически нет ограничений по реализации своих творческих задумок. То как можно менять до неузнаваемости текст я распишу ниже. Это будут основные способы для изменения. Но к этому списку нужно добавить трансформацию. Напомню, что она вызывается комбинацией Ctrl+T . Благодаря ей, можно менять масштаб, поворот, наклон, искажать, менять перспективу, отражать по вертикали и горизонтали. Я не буду выкладывать скриншоты этих изменений — все это мы рассматривали в статье «Трансформация, искажение, вращение и прочие креативные безумства».
Работая в фотошопе, у вас практически нет ограничений по реализации своих творческих задумок. То как можно менять до неузнаваемости текст я распишу ниже. Это будут основные способы для изменения. Но к этому списку нужно добавить трансформацию. Напомню, что она вызывается комбинацией Ctrl+T . Благодаря ей, можно менять масштаб, поворот, наклон, искажать, менять перспективу, отражать по вертикали и горизонтали. Я не буду выкладывать скриншоты этих изменений — все это мы рассматривали в статье «Трансформация, искажение, вращение и прочие креативные безумства».
Форматирование текста
Вот и добрались до самого сложного — до палитры Символы. Именно в ней сосредоточены все мыслимые и немыслимы способы форматирования текстов в фотошопе. Открывается она так: Окно — Символ (Window — Character).
Рассмотрим чем палитра богата.
В самом вверху можно выбрать шрифт и его особое начертание (если оно предусмотрено выбранным шрифтом). Например, я выбрал Times New Roman:
Например, я выбрал Times New Roman:
Иконка с большой и маленькой буквой «Т» регулирует размер шрифта. Выпадающий список ограничен отметкой 72. Но вы можете ставить и больше, для этого в поле с размером введите нужное значение при помощи клавиатуры и нажмите Enter.
Кнопка «Цвет» — изменит цвет вашей надписи. Можно использовать два и более цвета для одной надписи.
Все рассмотренные сейчас настройки считаются стандартными. Они выведены на Панель параметров:
Можно настроить расстояние между символами внутри заданных пар:
Кнопочка правее — позволяет задать расстояние между буквами. То есть растянуть надпись или сузить, как гармошку. В своем примере вверху растянуто на +200, а ниже сужено до -200
Масштабирование по вертикали и горизонтали. Меняя эти значения вы будете растягивать текстовый слой, тем самым его деформируя. Вот как это выглядит:
Вот как это выглядит:
Поднятие символов над строкой. Такая функция будет кстати, когда нужно сделать надпись выше основной части текста.
На очереди предпоследняя снизу строка. Первая буква «Т» — включает полужирный способ написания текста.
Чтобы написать текст курсивом, выберите вторую буквы «Т», изображенную в слегка наклонном виде.
Следующие два режима выполняют задачи наподобие Caps Lock на клавиатуре. Первые из этой пары — Верхний регистр, т.е. все буквы будут заглавными. А вторая из пары — капители. Буквы пишутся так же заглавными, но размером с прописные.
Следом группа из верхнего и нижнего индекса.
Последняя группа — подчеркнутый и зачеркнутый текст.
Последняя строка включает в себя две функции, первая из которых — это выбор языка символов для расстановки переносов и проверки орфографии. А вторая позиция это способ сглаживания. Сглаживание будет видно при увеличении (выберите из выпадающего меню от резкого к плавному).
А вторая позиция это способ сглаживания. Сглаживание будет видно при увеличении (выберите из выпадающего меню от резкого к плавному).
Переходим к последней вкладки — палитра «Абзац».
Я уже упоминал, что в текстовую область можно вставлять ранее скопированный текст. Затем его можно выровнять по левому, по правому краю, по середине либо полное выравнивание. Также можно сделать полное выравнивание, а последнюю строчку прижать вправо, влево или оставить посередине.
Ниже регулируются отступы от правого и левого края, А также отступы лишь только первой строки.
Последняя группа команд регулирует отступы перед первым и после последнего абзаца.
Скриншоты не прикладываю потому, что все это просто и знакомо по другим текстовым редакторам, как, например, Word.
Работа с текстом не завершена — обязательно изучите как можно деформировать текст.
Работа с текстом в Photoshop: 10 эффективных приёмов
Возможности по работе с текстами в Photoshop с каждой версией всё растут, новые действия совершать все проще и проще, но несмотря на это, многие дизайнеры продолжают идти в обход, выполняя лишние шаги: путешествия по меню вместо использования горячих клавиш, ручное изменение параметров для многочисленных текстовых слоёв вместо использования стилей абзацев и прочее.
В этой статье я хочу предложить вам 10 простых приёмов, которые помогут вам работать с текстом эффективнее.
Правильное сглаживание текста
Несколько месяцев назад Adobe добавила в новую версию программы несколько нативных методов сглаживания текста, которые доступны в зависимости от ОС, на которой работает Photoshop — Mac или Windows (в версиях с и без субпиксельного сглаживания). Наконец-то текст в макете выглядит так же, как и в браузере.
Стили абзацев (Paragraph Styles) и символов (Character Styles)
Функция, которой не хватает в любом макете, где присутствует более одного стиля оформления текстового блока. Достаточно создать нужное количество стилей оформления текста и изменять их только один раз в панели стилей, а всё остальное за вас сделает программа.
Вписывание текста внутрь фигур или написание текста по контуру
Иногда возникает необходимость задать текстовому блоку не простую прямоугольную форму, а с неровным краем, чтобы текст обтекал какой-нибудь объект.
В этом случае необходимо создать фигуру и щёлкнуть внутри неё с выбранным элементом Type Tool (T). После этого для текстового слоя будет создан отдельный путь, который вы сможете редактировать в любой момент.
Естественно, так же можно создать векторный путь любой сложности и добавить на него текст — таким же щелчком с включённым Type Tool.
Автоматический рыбный текст
Хоть я и не рекомендую использовать абстракцию в духе Lorem Ipsum в качестве рыбы для макетов, иногда необходимо вставить небольшой массив текста для того, чтобы оценить компоновку или размер текстового блока. С функцией Paste Lorem Ipsum на это понадобится несколько секунд. Естественно, без кириллицы (хотя умельцы предлагают способ русификации).
Применение Postcard и 3D Extrusion к тексту
Комбайн Photoshop богат, помимо прочего, ещё и некоторыми функциями по работе с 3D. Использование эффектов Postcard или 3D Extrusion к тескту позволит перемещать, приближать, отдалять и вращать ваш текстовый слой в трёхмерном пространстве.
Конвертирование строчного текста в блочный и обратно
Иногда хочется задать ширину текстовому слою, который мы создали раньше простым щелчком. Зачастую мы просто расставляем переносы строк с помощью клавиши Enter, подгоняя текст до нужной ширины.
Правильным выходом будет использование команды Convert to Paragraph Text, в котором ширина текстового блока задается рамкой. Операция работает в двух направлениях — блочный текст мы можем превратить в строчный командой Convert to Point Text.
Преобразование в фигуру
Если вы хотите внести изменения в некоторые буквы, например в рекламном слогане и не хотите потерять качество во время последующего изменения размера текста — просто превратите этот текстовый слой в фигуру и редактируйте её с помощью инструментов Direct Selection Tool или Path Selection Tool. Защищено вектором.
Использование Smart Objects для сохранения возможности редактировать текст и применения фильтров или деформации
Одним из самых удобных способов экспериментировать над текстом, не теряя возможности в любой момент изменить содержание, является превращение его в Smart Object. Свободная трансформация запомнит точки, в которые вы перетаскивали вершины при искажении, а все применённые фильтры останутся редактируемыми!
Горячие клавиши для очень быстрой работы с текстом.
Копирование CSS текстовых слоёв
Одна из новых функций Photoshop позволяет скопировать набор CSS-свойств по сути любого слоя или группы (при использовании команды на группу — будут скопированы свойства как самой группы, так и слоёв внутри неё).
Применение этой функции к текстовому слою позволит нам за несколько секунд получить такую полезную для вёрстки информацию, как используемый шрифт, его размер, цвет, интерлиньяж и выключка.
В очередной раз мы немножко улучшили знания о своём основном инструменте и усовершенствовали рабочий процесс. Самое время закрывать статью и переходить к практике, не забывая пользоваться нашими советами! Ну а если у вас появились вопросы, не стесняйтесь оставлять их в комментариях!
Изменение фона текстовых эффектов в Photoshop
Автор Стив Паттерсон.
В этом уроке я отвечаю на один из самых популярных вопросов, которые мне задают, а именно: как сохранить текстовый эффект с прозрачным фоном, чтобы его можно было переместить на другой фон? Обычно при создании текстового эффекта в Photoshop мы создаем его на простом цветном фоне, обычно черном или белом. Но как только эффект создан, мы часто хотим переместить его на другой фон, что означает, что нам нужен способ удалить исходный фон и заменить его прозрачностью.Так как же нам это сделать? На самом деле это очень просто, и в этом уроке мы узнаем три способа сделать это.
Я буду использовать Photoshop CC, но подойдет любая последняя версия. Давайте начнем!
Загрузите это руководство в формате PDF для печати!
Текстовый эффект
Вот текстовый эффект, который я буду использовать. Я покажу вам, как создать этот золотой текст в отдельном уроке. Обратите внимание, что эффект находится на черном фоне:
Оригинальный текстовый эффект на черном фоне.
Новый фон
А вот новый фон, на который я хочу поместить текст. Я загрузил это из Adobe Stock:
Новый фон для эффекта.
Как сделать фон прозрачным
Я вернусь к своему текстовому эффекту. И если мы посмотрим на панель «Слои», мы увидим три слоя, которые составляют эффект. У нас есть слой «Sparkles» сверху и два слоя Type под ним. У нас также есть фоновый слой внизу, заполненный черным:
.Слои с текстовыми эффектами плюс фоновый слой.
Отключение фонового слоя
Первое, что нам нужно сделать, это удалить исходный фон и заменить его прозрачным. Чтобы скрыть фон, просто отключите фоновый слой, щелкнув его значок видимости :
Отключение фонового слоя.
Это оставляет наш текст на прозрачном фоне. Photoshop представляет прозрачность с рисунком шахматной доски:
Фон за текстом заменен на прозрачность.
Как переместить текстовый эффект на новый фон
Итак, теперь, когда мы сделали фон прозрачным, как нам переместить эффект на новый фон? Есть несколько способов сделать это.
Метод 1. Использование формата файла PNG
Один из способов — сохранить эффект в формате файла, поддерживающем прозрачность. Формат JPEG не поддерживает прозрачность, поэтому он не будет работать. Но формат PNG подходит, и это тот формат, который нам нужен.
Как сохранить эффект как файл PNG
Чтобы сохранить текстовый эффект как файл PNG, перейдите в меню Файл в строке меню и выберите Сохранить как :
Переход к файлу> Сохранить как.
В диалоговом окне назовите свой файл (я назову свой «Золотой текст»), а затем установите Format на PNG . Выберите, где вы хотите сохранить его, а затем нажмите Сохранить :
Сохранение текстового эффекта как файла PNG.
Установка параметров формата PNG
Photoshop попросит вас выбрать параметр сжатия для файла PNG. Это будет выглядеть по-разному в зависимости от того, какую версию Photoshop вы используете, но я всегда выбираю вариант с наименьшим размером файла.Нажмите ОК, чтобы закрыть диалоговое окно:
Выбор варианта наименьшего размера файла.
Открытие нового фона
С сохраненным файлом откройте новый фон:
Открытие нового фонового изображения.
Размещение файла PNG в документе
Перейдите в меню File и в Photoshop CC выберите Place Embedded . В Photoshop CS6 или более ранней версии выберите Place :
.Переход к файлу> Поместить встроенный.
Выберите файл PNG, который вы только что сохранили, а затем щелкните Place :
Выбор файла PNG.
Photoshop помещает файл перед фоном:
Размещение файла в документе.
Вы можете использовать маркеры Free Transform для изменения размера текста, если это необходимо. Но в моем случае я просто приму его, нажав Enter (Win) / Return (Mac) на моей клавиатуре. И вот так текстовый эффект был перемещен на новый фон:
Текст появляется на новом фоне.
Если мы посмотрим на панель Layers, мы увидим, что наш текстовый эффект был добавлен как смарт-объект над изображением. Мы знаем, что это смарт-объект, по значку в правом нижнем углу миниатюры. В смарт-объектах замечательно то, что мы можем изменять их размер без потери качества. Вы можете узнать больше об изменении размера смарт-объектов в отдельном руководстве:
Photoshop поместил файл как смарт-объект.
Метод 2: Скопируйте и вставьте
Итак, это один из способов переместить текстовый эффект на новый фон.Давайте рассмотрим второй способ, при котором нет необходимости сохранять документ в виде отдельного файла. Я удалю свой эффект, перетащив его в корзину Trash Bin в нижней части панели «Слои»:
Удаление текстового эффекта.
Осталось только мое фоновое изображение:
Остается только фоновое изображение.
Я переключусь на свой документ с текстовыми эффектами, и поскольку фоновый слой все еще отключен, мы все еще видим прозрачный фон за текстом:
Возврат к текстовому эффекту.
Объединение текстового эффекта с новым слоем
Другой способ перенести эффект на новый фон — скопировать и вставить его в другой документ. Чтобы упростить задачу, мы объединим слои, составляющие наш текстовый эффект, на новый слой.
Во-первых, убедитесь, что ваш фоновый слой выключен, поэтому вы видите прозрачный фон позади текста. Затем щелкните верхний слой , чтобы выбрать его:
Выбор верхнего слоя (с выключенным фоновым слоем).
Чтобы объединить текстовый эффект на новый слой, на ПК с Windows нажмите Shift + Ctrl + Alt + E на клавиатуре. На Mac нажмите Shift + Command + Option + E . Это объединит все видимые слои в новый слой над ними. Этот новый слой содержит текстовый эффект и ничего больше:
Текстовый эффект был объединен в один слой.
Убедитесь, что объединенный слой выбран, затем перейдите в меню Edit и выберите Copy :
Идем в Edit> Copy.
Откройте новое фоновое изображение:
Переход на новый фон.
Затем вернитесь в меню Edit и выберите Paste :
Идем в меню «Правка»> «Вставить».
Photoshop вставляет текстовый эффект на новый фон:
Результат после вставки слоя текстового эффекта в новый документ.
На панели «Слои» мы видим слой с текстовым эффектом над изображением. На этот раз это обычный слой, а не смарт-объект:
Слой текстового эффекта появляется над фоновым слоем.
Загрузите это руководство в формате PDF для печати!
Метод 3. Размещение документа с текстовым эффектом как смарт-объекта
Итак, есть два способа переместить текстовый эффект на новый фон. Давайте посмотрим еще на один способ, который тоже мой любимый. Опять же, я удалю свой эффект, перетащив его в корзину:
Удаление слоя с текстовым эффектом.
А затем я вернусь к своему документу с текстовыми эффектами:
Возврат к текстовому эффекту.
Снова включение фонового слоя
Прежде чем продолжить, я снова включу фоновый слой , щелкнув его значок видимости на панели «Слои»:
Снова включение фонового слоя.
Восстанавливает исходный черный фон за текстом:
Возвращается исходный фон.
Удаление объединенного слоя текстового эффекта
Я также удалю свой слой с объединенным текстовым эффектом, выбрав его и нажав Backspace (Win) / Delete (Mac) на моей клавиатуре:
Выбор и удаление объединенного слоя.
Сохранение и закрытие документа
Теперь, когда я восстановил документ до исходного состояния, я сохраню его, перейдя в меню Файл и выбрав Сохранить :
Переход к файлу> Сохранить.
Затем я закрою свой текстовый эффект, вернувшись в меню File и выбрав Close :
Переход к файлу> Закрыть.
Осталось только новое фоновое изображение:
Документ с текстовым эффектом закрыт.
Размещение текстового эффекта как смарт-объекта
Ранее мы узнали, что можем переместить наш текстовый эффект на новый фон, отключив фоновый слой, сохранив эффект как файл PNG, а затем поместив файл PNG в другой документ как смарт-объект. Но на самом деле мы можем разместить весь документ с текстовым эффектом как смарт-объект! И преимущество в том, что документ останется редактируемым.
Чтобы разместить документ с текстовым эффектом в моем документе с фоновым изображением, я перейду в меню File и выберу Place Embedded .В Photoshop CS6 или более ранней версии я бы выбрал Place :
.Переход к файлу> Поместить встроенный.
На этот раз вместо того, чтобы выбирать тот файл PNG, который я сохранил ранее, я собираюсь выбрать фактический документ Photoshop текстового эффекта (файл .psd). Я нажимаю на него, чтобы выбрать его, а затем нажимаю Place :
Выбор документа Photoshop для текстового эффекта.
Photoshop помещает текстовый эффект перед фоном, как и раньше:
Размещение документа с текстовым эффектом перед новым фоном.
Опять же, мы можем изменить его размер с помощью дескрипторов Free Transform, но я просто приму его, нажав Enter (Win) / Return (Mac). Однако обратите внимание, что исходный черный фон все еще отображается за текстом и блокирует просмотр нового фона. Это потому, что фоновый слой все еще был включен. Но это не проблема, потому что это легко исправить:
Текстовый эффект был добавлен, но исходный фон все еще отображается.
Редактирование содержимого смарт-объекта
Если мы посмотрим на панель Layers, мы снова увидим текстовый эффект, добавленный как смарт-объект над изображением:
Документ с текстовым эффектом помещен как смарт-объект.
Но на этот раз смарт-объект хранит не файл PNG, а копию всего документа с текстовым эффектом. Чтобы открыть смарт-объект и просмотреть его содержимое, дважды щелкните его миниатюру:
Открытие смарт-объекта для просмотра документа с текстовым эффектом.
Откроется текстовый эффект:
Документ текстового эффекта внутри смарт-объекта.
И если мы посмотрим на панель Layers, мы увидим, что все наши слои остались нетронутыми:
Панель «Слои», показывающая слои с текстовыми эффектами и фоновый слой.
Отключение фонового слоя
Чтобы скрыть исходный фон, я отключу фоновый слой, щелкнув его значок видимости :
Отключение фонового слоя.
Это снова оставляет нам прозрачный фон:
Фон снова прозрачный.
Сохранение и закрытие смарт-объекта
Чтобы наши изменения отображались в основном документе, нам нужно сохранить и закрыть смарт-объект.Чтобы сохранить его, перейдите в меню File и выберите Save :
.Переход к файлу> Сохранить.
А затем, чтобы закрыть его, вернитесь в меню File и выберите Close :
Переход к файлу> Закрыть.
И снова в основном документе исходный фон исчез, и мы видим новый фон на его месте:
Результат после отключения фонового слоя в смарт-объекте.
Бонус: усиление эффекта
В завершение я собираюсь использовать фоновое изображение, чтобы быстро усилить эффект сверкания вокруг текста.На панели «Слои» я выберу фоновый слой:
.Выбор фонового слоя.
Затем я сделаю копию изображения, нажав Ctrl + J (Win) / Command + J (Mac). Копия появится над оригиналом:
Создание копии фонового изображения.
Я нажимаю на копию и перетаскиваю ее над текстовым эффектом:
Перетаскивание копии изображения над текстом.
Это временно блокирует просмотр текста:
Текстовый эффект временно скрыт.
Наконец, чтобы скрыть черные области и смешать золотые блестки с текстом, я изменю режим наложения изображения с Нормального на Экран:
Изменение режима наложения слоя на Screen.
И вот мой окончательный результат:
Последний, усиленный эффект.
И вот оно! Вот как перенести текстовый эффект на новый фон в Photoshop! Узнайте, как создать эффект золотого текста, используемый в этом уроке, или просмотрите раздел «Текстовые эффекты» для получения дополнительных уроков! И не забывайте, что все наши руководства по Photoshop доступны для скачивания в формате PDF!
Как разместить изображение в тексте с помощью Photoshop CC и CS6
Автор Стив Паттерсон.
В этом уроке мы узнаем , как разместить изображение в тексте , одном из самых популярных и классических эффектов Photoshop. Как мы увидим, благодаря возможности обтравочных масок разместить изображение внутри текста в Photoshop просто и легко. Здесь я буду использовать Photoshop CS6, но это руководство также полностью совместимо с Photoshop CC (Creative Cloud). Если вы используете старую версию Photoshop, обязательно ознакомьтесь с моим оригинальным учебником «Размещение изображения в тексте».
Загрузите это руководство в формате PDF для печати!
Вот изображение, которое я буду использовать (фотография гавайского пляжа с Shutterstock):
Исходное изображение.
А вот как то же изображение будет выглядеть внутри текста:
Окончательный результат.
Приступим!
Как разместить изображение в тексте с помощью Photoshop
Шаг 1: Дублируйте фоновый слой
Откройте изображение, которое хотите поместить в текст. Если вы посмотрите на недавно открывшееся изображение на панели «Слои», вы увидите изображение, расположенное на фоновом слое, который в настоящее время является единственным слоем в документе:
Панель «Слои», показывающая изображение на фоновом слое.
Нам нужно сделать копию этого слоя. Поднимитесь к меню Layer в строке меню в верхней части экрана, выберите New , затем выберите Layer через Copy . Или вы можете выбрать ту же команду с клавиатуры, нажав Ctrl + J (Win) / Command + J (Mac):
Переходим в Layer> New> Layer via Copy.
Photoshop создает копию слоя, называет ее «Слой 1» и помещает непосредственно над фоновым слоем:
Копия слоя появится над оригиналом.
Шаг 2. Добавьте слой заливки сплошным белым цветом
Затем давайте добавим один из слоев Solid Color Fill в Photoshop, чтобы использовать его в качестве фона для нашего эффекта. Щелкните значок New Fill или Adjustment Layer в нижней части панели Layers:
Щелкните значок «Новая заливка или корректирующий слой».
Выберите Solid Color в верхней части появившегося списка:
Выбор слоя заливки сплошным цветом.
Photoshop откроет палитру цветов , чтобы мы могли выбрать цвет, которым хотим заполнить слой.Я собираюсь использовать white в качестве цвета фона, введя значение 255 в поля R , G и B :
Значение 255 для значений R, G и B дает нам белый цвет.
Щелкните OK, чтобы закрыть палитру цветов. Вернувшись на панель «Слои», мы видим белый слой заливки сплошным цветом (названный «Цветовая заливка 1»), расположенный над двумя слоями изображения:
Панель «Слои», показывающая слой заливки сплошным цветом.
И поскольку слой Заливки находится над обоими слоями изображения, документ теперь временно залит белым:
Изображение временно скрыто слоем заливки.
Шаг 3. Перетащите слой заливки сплошным цветом ниже слоя 1
Нам нужно переместить слой заливки сплошным цветом ниже слоя 1. Щелкните слой заливки сплошным цветом (убедитесь, что вы щелкнули его маленький значок образца цвета слева, не значок маски слоя справа), и, все еще удерживая кнопку мыши нажатой, перетащите слой вниз, пока не увидите полосу выделения , появившуюся между фоновым слоем и слоем 1:
Перетаскивание слоя заливки между фоновым слоем и слоем 1.
Отпустите кнопку мыши, когда появится полоса выделения, чтобы поместить слой заливки на место между двумя слоями изображения. Ваше изображение снова появится в окне документа:
Слой заливки теперь находится между двумя слоями изображения.
Шаг 4: Выберите слой 1
Щелкните верхний слой ( Layer 1 ) на панели Layers, чтобы выбрать его:
Выбор уровня 1.
Шаг 5. Выберите инструмент «Текст»
Мы готовы добавить наш текст.Выберите инструмент Photoshop Type Tool на панели инструментов в левой части экрана. Вы также можете выбрать инструмент «Текст», просто нажав на клавиатуре букву T :
Выбор инструмента «Текст».
Шаг 6. Выберите шрифт
Выбрав инструмент «Текст», перейдите к панели параметров в верхней части экрана и выберите свой шрифт. Поскольку наша цель — разместить изображение в тексте, обычно лучше всего подходят шрифты с толстыми буквами.Я собираюсь выбрать Arial Black, но, конечно, вы можете выбрать любой шрифт, который вам нравится. Пока не беспокойтесь о размере шрифта. Позже мы изменим размер шрифта вручную:
Выбор шрифта на панели параметров.
Шаг 7. Установите белый цвет шрифта
Этот следующий шаг не является абсолютно необходимым, но чтобы помочь нам увидеть текст по мере его добавления, давайте установим цвет шрифта на белый . Если для вашего шрифта уже задан белый цвет (или какой-либо другой цвет, который вы легко видите перед изображением), вы можете пропустить этот шаг.Чтобы изменить цвет шрифта, щелкните образец цвета на панели параметров:
Щелкнув образец цвета.
Это снова открывает палитру цветов . Я выберу белый цвет так же, как и раньше, введя значение 255 для опций R , G и B . Нажмите OK, когда закончите, чтобы закрыть палитру цветов:
.Установка значений R, G и B на 255.
Шаг 8: Добавьте текст
Выбрав инструмент «Текст», выбранный шрифт и установлен белый цвет шрифта, щелкните внутри документа и добавьте текст.Я наберу слово «HAWAII»:
Добавление моего текста.
Щелкните галочку на панели параметров, когда закончите, чтобы принять текст и выйти из режима редактирования текста:
Щелкните галочку.
Узнайте все о работе с шрифтом в Photoshop из нашего учебного пособия Photoshop Type Essentials!
Шаг 9: Перетащите слой с текстом ниже слоя 1
Если мы посмотрим на панель Layers, мы увидим наш недавно добавленный слой Type, расположенный над слоем 1, поэтому текст появляется перед изображением в документе:
Слой Type в настоящее время находится над изображением.
Нам нужно переместить его ниже слоя 1. Щелкните слой «Текст» и, не отпуская кнопку мыши, перетащите его вниз, пока не увидите полосу выделения между слоем 1 и слоем сплошной заливки:
Перетаскивание слоя с текстом под слой 1.
Отпустите кнопку мыши, когда появится полоса выделения, чтобы поместить слой Type на место:
Слой Type теперь находится под слоем 1.
Шаг 10: Снова выберите слой 1
Щелкните еще раз на Layer 1 , чтобы выбрать его и сделать активным:
Щелкните слой 1, чтобы выбрать его.
Шаг 11. Создайте обтравочную маску
Выбрав слой 1, щелкните маленький значок меню в правом верхнем углу панели слоев:
Щелкните значок меню панели «Слои».
Выберите Create Clipping Mask из появившегося меню:
Выбор команды «Создать обтравочную маску».
Этот обрезает изображение на слое 1 с текстом на слое типа под ним, что означает, что только область изображения, которая находится непосредственно над фактическим текстом на слое типа, остается видимой, создавая иллюзию, что изображение находится внутри текст.Остальная часть изображения теперь скрыта от просмотра, и на ее месте мы видим сплошной белый слой заливки:
Остается видимой только область изображения, которая находится непосредственно над текстом.
Если мы снова посмотрим на панель «Слои», то увидим, что слой 1 смещен вправо с небольшой стрелкой, указывающей вниз на слой «Тип» под ним. Вот как Photoshop сообщает нам, что слой Type используется в качестве обтравочной маски для слоя 1:
.Панель «Слои», показывающая слой 1, обрезанный относительно слоя «Текст».
Связанное руководство: Как работают обтравочные маски в Photoshop
Шаг 12: Выберите слой типа
Щелкните слой Type , чтобы выбрать его и сделать активным:
Выбор слоя типа.
Шаг 13: Измените размер и переместите текст
Все, что осталось сделать, это переместить и изменить размер шрифта, и мы можем сделать и то, и другое с помощью команды Photoshop Free Transform. Выбрав слой Type, перейдите в меню Edit вверху экрана и выберите Free Transform .Или нажмите Ctrl + T (Win) / Command + T (Mac) на клавиатуре, чтобы выбрать Free Transform с помощью сочетания клавиш:
Переход к редактированию> Свободное преобразование
Это помещает поле Free Transform и обрабатывает (маленькие квадраты) вокруг текста. Чтобы изменить его размер, просто нажмите и перетащите любой из маркеров. Если вы хотите изменить размер шрифта, не искажая исходную форму букв, удерживайте нажатой клавишу Shift при перетаскивании любого из четырех угловых маркеров .Вы также можете изменить размер текста от его центра, удерживая клавишу Alt (Win) / Option (Mac) при перетаскивании. Наконец, чтобы переместить текст, щелкните внутри поля Free Transform и перетащите его на место с помощью мыши:
Перемещение и изменение размера текста с помощью Free Transform.
Когда вы закончите, нажмите Enter (Win) / Return (Mac), чтобы принять преобразование и выйти из Free Transform:
Эффект после перемещения и изменения размера шрифта.
Шаг 14: Добавьте падающую тень (необязательно)
Этот последний шаг не обязателен, но для завершения эффекта я добавлю тень. Если вы хотите продолжить, оставив активным слой «Текст», щелкните значок Layer Styles (значок «fx») в нижней части панели «Слои»:
Щелкните значок «Стили слоя».
Выберите Drop Shadow в нижней части появившегося списка:
Выбор эффекта слоя «Тень».
Откроется диалоговое окно «Стиль слоя», в котором в среднем столбце установлены параметры «Тень».Я уменьшу Opacity тени от значения по умолчанию 75% до 50% , чтобы уменьшить ее интенсивность, затем я установлю Angle тени на 120 ° . Я увеличу значение Distance до 30px и Size до 40px , но эти два значения во многом зависят от размера вашего изображения, поэтому вам, возможно, придется поэкспериментировать с ними самостоятельно, чтобы найти оптимальные настройки:
Параметры Drop Shadow.
Щелкните OK, чтобы закрыть диалоговое окно Layer Style, и все готово! Вот мой окончательный результат «изображение в тексте» после добавления тени к буквам:
Окончательный эффект.
И вот оно! В этом уроке мы узнали, как разместить изображение одним словом или одним слоем типа. В следующем уроке вы узнаете, как разместить изображение сразу на нескольких текстовых слоях! Или посетите наши разделы «Текстовые эффекты» или «Фотоэффекты», чтобы получить дополнительные уроки по эффектам Photoshop!
Выделите текст в Photoshop Elements
В этой статье объясняется, как выделить текст на фоне в Photoshop Elements.
Как выделить текст в Photoshop Elements
Вот как выделить текст с помощью Photoshop Elements:
Начните с открытия фотографии, с которой хотите работать, и используйте инструмент «Текст», чтобы добавить текст в любом месте изображения.
Откройте палитру слоев, если она еще не отображается («Окно »> «Слои »), затем нажмите Ctrl-щелчок (Ctrl-щелчок на Mac) на миниатюре T для текстового слоя.Текст будет выделен рамкой.
Перейдите в меню Select > Modify> Expand и введите число от 5 до 10 пикселей. Это расширяет выбор вокруг типа.
В палитре слоя нажмите кнопку Create a new layer и перетащите этот новый пустой слой ниже текстового слоя.
Перейдите в меню «Правка »> «Заливка» … В разделе «Содержимое» установите «Использовать :» на Цвет , затем выберите цвет, который вы хотите использовать для текста.Оставьте в этом диалоговом окне только раздел Blending и нажмите OK , чтобы залить выделение цветом.
Снимите выделение ( Ctrl-D в Windows или Command-D на Mac).
Перейдите в меню Фильтр> Размытие> Размытие по Гауссу и отрегулируйте величину радиуса до желаемого эффекта, затем нажмите ОК .
Необязательно: Чтобы сделать фон текста еще более размытым, перейдите к палитре слоев и уменьшите непрозрачность размытого слоя заливки (вероятно, все еще называется «Слой 1», если вы никогда его не меняли).
Текст в Photoshop против текста Photoshop Elements
Недавно мы работали над созданием обоев для рабочего стола и хотели, чтобы шрифт на некоторых фотографиях выделялся немного лучше, поместив за текстом блеклое размытие цвета. Это полезно, если ваш текст пересекает как светлые, так и темные области фотографии; в некоторых местах он может теряться на заднем плане. Выцветшее размытие отделит текст от фона и облегчит его чтение, особенно если вы также размыли фон.Это легко сделать в Photoshop, используя эффект стиля внешнего свечения, но поскольку Photoshop Elements не дает вам такого большого контроля над эффектами слоя, вам придется делать это вручную.
Выделение текста в Photoshop Elements 14
В этой версии Photoshop Elements все немного иначе. Основное отличие состоит в том, что возможность преобразовывать текст в выделенный фрагмент больше не доступна. Вы можете лучше выделить текст на фотографии, разместив за ним сплошной цвет, который плавно переходит в фон.На самом деле это довольно легко сделать, но вам нужно подойти к этому проекту немного по-другому.
Вам понадобятся два текстовых слоя с применением к нижнему слою размытия по Гауссу. Просто поймите, что когда вы применяете фильтр к тексту, текст растрируется — преобразуется в пиксели — и больше не редактируется. Давайте начнем:
Откройте изображение, которое вы собираетесь использовать, и убедитесь, что для цветов установлены значения по умолчанию: Черный в качестве цвета переднего плана .Это будет цвет размытого текста. Вы выбираете любой цвет для размытого текста, но убедитесь, что между фоновым изображением и текстом есть сильный контраст. Размытие исчезнет по краям, и если нет сильного контраста, размытие не будет выполнять свою работу.
Выберите инструмент Текст и введите текст. Обычно достаточно одного-двух слов. В этом случае мы использовали изображение озера в сумерках, поэтому мы ввели слово «Закат».
Выбор шрифта для такого рода вещей очень важен. Курсив и шрифты Script работают не так хорошо, как вы думаете. В данном случае мы выбрали Myriad Pro Bold Semi Extended. Из-за того, что изображение достаточно большое, мы выбрали размер шрифта 400 пунктов.
Переместите текст в область изображения, где цвет текста будет контрастировать с основным изображением.
В панели Layers продублируйте слой Text и назовите нижний текстовый слой Blur .
Выделите верхний текстовый слой, выберите инструмент Text Tool и измените цвет текста на основной яркий цвет, который вы собираетесь использовать.
Выберите слой Blur и выберите Filter> Blur> Gaussian Blur . Это откроет предупреждение о том, что слой должен быть преобразован в смарт-объект или растеризован. Щелкните Rasterize , чтобы продолжить.
Откроется диалоговое окно «Размытие по Гауссу», и вы можете использовать ползунок Radius для регулировки силы размытия.Убедитесь, что вы выбрали Preview , чтобы увидеть, как размытие «работает» как с текстом переднего плана, так и с фоновым изображением. Когда вас устраивает, нажмите ОК .
Необязательно: вы можете использовать технику, показанную в первом подходе к этому проекту, но обязательно примените выделение и расширение выделения к слою размытия. Вы также можете «поиграть» с размытием, используя Edit> Transform> Free Transform , чтобы исказить размытие. Если вы это сделаете, не забудьте переместить размытие обратно в положение под текстом.
Спасибо, что сообщили нам!
Расскажите, почему!
Другой Недостаточно подробностей Сложно понятьКак убрать фон с текста в фотошопе?
Удалить фон из текста в Photoshop относительно просто, и если вы начинающий дизайнер и хотите изучить Photoshop с самого начала, этот урок для вас. В этом случае вам просто нужно базовое представление о различных инструментах Photoshop и некоторых других вещах.Сегодняшняя тема нашего обсуждения — «Как удалить фон с текста в Photoshop?» Давайте исследуем это путешествие. Оставайтесь с нами и наслаждайтесь этим уроком.
Значение удаления фона из текста
Иногда у нас есть логотип, содержащий текст или изображение, которые необходимо удалить для наших деловых целей. Если изображение содержит неудобный фон, который, безусловно, будет угрожать, и в конечном итоге есть шанс, что вы можете потерять потенциального клиента в этой области.Это не лучшая новость для вашего бизнеса. Если мы думаем о полиграфической промышленности или онлайн-новостях, здесь текстовый фон будет играть важную роль. Для этого нужен хороший фон, белый или прозрачный. Помните, что порядочность и элегантность — две самые важные вещи, которые всегда ищут клиенты. Если вы не в состоянии удовлетворить эти потребности, объем производства сократится, и люди будут искать второй вариант, который у них есть на этом рынке.
Тип метода удаления фона из текста
Если мы думаем, что наши изображения похожи на объект, то они могут состоять из нескольких вещей, таких как изображение, текст и различные типы эффектов на изображении.Если он содержит текст, то это самая простая форма редактирования. Это можно сделать с помощью разных инструментов. Назову их имя
- Метод маскировки каналов
С их помощью вы можете просто удалить фон с текста.
Инструмент Photoshop Pen
Мы предлагаем вам использовать этот инструмент для любых нужд. Это наиболее эффективный инструмент для выбора объектов, и мы можем использовать его часто. В случае текста: Во-первых, вы должны выбрать инструмент на панели инструментов
., а затем выберите текст.Выделяйте текст медленно и не обрезайте изображение более чем на 1 пикс.
После процесса выбора вы можете выбрать белый цвет в палитре цветов и вставить туда фон.
Это очень простой процесс, через секунду у вас будет новый фон. Если вам нужен прозрачный фон, то снимите слой и сохраните его как версию PNG. Эти две версии наиболее популярны среди предпринимателей. Однако спрос зависит от потребности, которую они могут попросить у вас любого типа фона, в зависимости от темы их веб-сайта и некоторых других факторов.
Проблема, с которой вы можете столкнуться, если текст имеет анонимную форму, например 3D или что-то в этом роде. В этом случае маскировка будет идеальным вариантом для изменения фона.
Волшебная палочка
Этот инструмент не так совершенен, как инструмент «Перо» в Photoshop.
Если мы ищем легкий объект, на котором не так много меха или чего-то еще, то мы могли бы подумать, что инструмент «волшебная палочка» здесь уместен. В некоторых случаях, когда нам нужен мгновенный результат, этот прием будет эффективным.При удалении фона с помощью инструмента «Волшебная палочка» вам нужно выбрать их, просто наведя курсор на объект, и у него есть удивительная возможность выбрать объект или текст.
После этого остальная часть работы почти такая же, вам нужно выбрать цвет фона в строке меню и затем вставить его на фон. Цвет фона текста изменен.
Маскировочная техника
Маскирование немного сложнее, чем остальные два метода.
В этом случае мы предлагаем вам использовать технику цветовой маскировки, если текст содержит другой цвет. В строке меню нажмите «Выбрать», а затем выберите цветовой диапазон. Нажав на нее, мы заметим, что все цвета выбираются. Теперь вы можете выбрать вариант текста и оставить его на новом слое. Просто удалите внешнюю выбранную область, выбрав новый цвет фона.
Это может быть белый или прозрачный фон. Техника маскировки широко применяется для редактирования изображений с мехом и некоторыми неудобными ракурсами.Реализуя эту технику, мы можем успешно выполнять задачи редактирования фотографий для различных твердых изображений.
Несколько слов в заключение
Спасибо, что были с нами. Изменить фон текста — несложная задача. Так что не пугайтесь, если у вас не получится сделать это с первой попытки. Пробуйте снова и снова. Вы добьетесь успеха. Чтобы узнать больше, вы можете посмотреть видеоурок на YouTube. Это, безусловно, вам очень поможет. Вы можете написать нам по электронной почте info @ clippingimages.com или напрямую, оставив комментарий ниже. Мы с нетерпением ждем вашего положительного ответа. Удачного путешествия по редактированию фотографий!
Как добавить текстуры к тексту в Adobe Photoshop
Один очень простой способ оживить текст в логотипах, заголовках страниц и других частях вашего бренда — добавить к нему текстуру.
Будь то эффект акварели, металл, пламя или что-то еще, текстура может заинтересовать плоский шрифт.
Вот шаги, необходимые для добавления текстуры к тексту в Adobe Photoshop…
Шаг 1. Добавьте текст
Используя инструмент Text , введите текст в Photoshop. Вам нужно использовать более толстый шрифт, чтобы убедиться, что весь эффект текстуры виден — по крайней мере, выберите жирный вариант выбранного вами шрифта.
Также попробуйте подобрать шрифт к той текстуре, которую вы хотите использовать. Рукописный шрифт хорошо сочетается с акварельной текстурой; плоская купель хорошо сочетается с металлическим эффектом и т. д.Ознакомьтесь с нашим руководством, в котором подробно описано, где скачать бесплатные шрифты, чтобы расширить свои возможности.
Цвет текста не имеет значения, скоро он покроется текстурой.
Шаг 2: Найдите текстуру
Ваша текстура может быть получена из двух мест. Вы можете сделать это вручную на отдельном слое в файле Photoshop или импортировать из внешнего файла изображения.
Достаточно легко создать свои собственные текстуры в Photoshop для простых вещей, например, для добавления цветового градиента к вашему тексту. Однако во многих случаях вам будет лучше использовать существующую текстуру из другого файла. Вы можете найти много готовых на некоторых из лучших сайтов с бесплатными изображениями.
Шаг 3: поместите текстуру
Следующим шагом будет размещение текстуры. Если вы сделали свой собственный, убедитесь, что он находится на слое, расположенном прямо поверх вашего текстового слоя.
Если вы импортируете текстуру из другого файла, перейдите в File > Place Embedded . Затем перейдите к используемой вами текстуре и нажмите кнопку Place .
Если изображение полностью покрывает ваш текст, нажмите , введите . Если это не так, вы можете увеличить текстуру, используя ручки в углу изображения, чтобы изменить ее размер. (Обязательно удерживайте нажатой клавишу Shift , если вы хотите сохранить пропорции изображения.) Теперь нажмите Введите , чтобы двигаться дальше.
Шаг 4. Создайте обтравочную маску
Перейдите на панель Layers . (Если он не отображается, перейдите к Windows > Layers .) Вы должны увидеть три слоя в вашем файле — фон, текст и текстуру.
Убедитесь, что слой, содержащий текстуру, расположен прямо над текстом.Теперь щелкните этот слой правой кнопкой мыши и выберите Create Clipping Mask .
Слой с полной текстурой исчезнет и будет виден только там, где есть текст под ним.
Шаг 5: Отрегулируйте положение
Как текстовые, так и текстурные слои остаются полностью редактируемыми, как и обычные слои. Это означает, что вы можете вернуться и отредактировать текст, не удаляя или повторно применяя текстуру.Добавьте больше текста, и текстура будет автоматически размещена на нем.
Если текстура размещена не там, где вы хотите, выберите слой и откройте инструмент Marquee Tool или нажмите M на клавиатуре. Вы можете перемещать текстуру, удерживая клавишу Ctrl в Windows или Cmd на Mac и перетаскивая изображение с помощью мыши.
Если вы хотите изменить его размер, щелкните правой кнопкой мыши в любом месте текста и выберите Free Transform .Это повторно активирует ограничивающую рамку вокруг текстуры, и вы можете изменить ее размер так же, как описано в шаге 3 выше, при размещении изображения.
Шаг 6. Расширьте или смягчите края текста
К настоящему времени ваше изображение должно выглядеть довольно хорошо, и вы можете оставить там вещи, если будете счастливы. Но есть еще один последний, необязательный шаг, который вы можете попробовать.
В зависимости от типа эффекта, который вы хотите добиться, вам не всегда нужны резкие края в тексте.Текстура пламени, например, может выходить за края персонажей, или эффект коррозии может разъедать их. К счастью, этого легко добиться.
Чтобы срезать края текста, выберите слой Text и нажмите Добавить векторную маску . Теперь выберите инструмент Brush (B) и выберите кисть, которая соответствует вашему стилю.
Затем установите цвет Color на черный, убедитесь, что вы выбрали векторную маску, и закрасьте края текста.Покрасьте белый цвет, чтобы восстановить все детали, которые вы удалили по ошибке. Это должно выглядеть примерно так:
Чтобы добавить больше текстуры за края вашего текста, выберите слой Text , затем возьмите инструмент Brush . Дважды щелкните холст. Вам будет предложено преобразовать текст в растровый слой. Это означает, что вы больше не сможете редактировать текст, поэтому вы можете сначала продублировать текстовый слой, чтобы создать резервную копию.Нажмите ОК , чтобы продолжить.
Выберите подходящую кисть и установите цвет краски на белый. Теперь начните рисовать по краям текста, и вы увидите, как появляется больше вашей текстуры. Поскольку мы здесь не используем маску, вы должны использовать инструмент Undo , чтобы исправить любые ошибки.
Результат будет выглядеть примерно так:
Шаг 7. Сохраните изображение
Последний шаг — сохранить или экспортировать ваше изображение.Сохраните его как файл PSD, чтобы сохранить мастер-копию со всеми редактируемыми слоями. Или сохраните его как JPEG, чтобы сохранить сплющенную копию изображения с белым фоном.
Чтобы сохранить текст с прозрачным фоном, возможно, для использования в Интернете или в другом документе графического дизайна, удалите или скройте белый фоновый слой, а затем сохраните изображение как файл PNG (или GIF).
Узнайте больше о приемах Photoshop
Как видите, добавить текстуру для набора текста в Photoshop довольно просто.Самое главное — получить правильную текстуру и правильные шрифты. Если вам нужна помощь в выборе шрифтов для ваших проектов, наша статья о советах по сочетанию шрифтов поможет.
Обтравочная маска, которую мы использовали в этом уроке, — очень универсальный инструмент, который можно использовать во множестве интересных применений. Это позволяет вам обрезать изображения уникальными способами, не теряя при этом возможности полностью редактировать их. Вы можете узнать об одном из лучших способов использования в нашем руководстве, в котором подробно рассказывается, как обрезать изображения с помощью фигур в Photoshop.
6 лучших бесплатных сайтов для загрузки звуковых эффектов WindowsУзнайте, как изменить звуковую схему Windows 10.Вот одни из лучших бесплатных сайтов для загрузки звуковых эффектов Windows.
Читать далее
Об авторе Энди Беттс (Опубликовано 222 статей)Энди — бывший печатный журналист и редактор журнала, который пишет о технологиях уже 15 лет.За это время он внес вклад в бесчисленное количество публикаций и написал работы по копирайтингу для крупных технологических компаний. Он также предоставил экспертные комментарии для средств массовой информации и организовал панели на отраслевых мероприятиях.
Более От Энди БеттсаПодпишитесь на нашу рассылку новостей
Подпишитесь на нашу рассылку, чтобы получать технические советы, обзоры, бесплатные электронные книги и эксклюзивные предложения!
Нажмите здесь, чтобы подписаться
Как удалить текст в Photoshop, не испортив фон
Хотите удалить в Photoshop текст, портящий все изображение? Эту проблему можно решить, не портя фон, даже если вы совсем новичок.Следуйте этому руководству, чтобы удалить текст в Photoshop за 7 простых шагов.
1. Проверьте, есть ли у текста отдельный слой
Первое, что вам следует сделать, это проверить панель «Слои», чтобы увидеть, есть ли у текста отдельный слой. Если это так, вы можете просто выбрать или скрыть его, и текст исчезнет.
Однако, если слой был объединен с другими, процесс удаления текста будет немного сложнее.
2. Создайте выделение
Сначала создадим выделение вокруг букв.Вы можете использовать любой инструмент выделения, который вам нравится, но я рекомендую работать с Magic Wand Tool ( W ). Найдите его на панели инструментов слева. Сразу после выбора щелкните второй значок на верхней панели.
Это сделает его более удобным для вас, так как поможет вам сохранить исходное выделение и добавить к нему, вместо того, чтобы создавать множество выделений.
Другой способ добиться этого — удерживать нажатой клавишу Shift . Щелкните первую букву текста. Это создаст выделение.
Теперь все, что вам нужно сделать, это щелкнуть по всем буквам одну за другой, чтобы выбрать их.
3. Разверните выделение
Следующим шагом по удалению текста в Photoshop является расширение всей области выделения. Для этого нажмите «Выбрать» в главном меню, найдите опцию «Изменить» в раскрывающемся списке и выберите «Развернуть».
Введите значение 2 или 3 пикселя и нажмите «ОК». Не устанавливайте флажок ниже.
4.Восстановить фон
Теперь мы восстановим часть изображения, которая должна находиться за текстом. Content-Aware Fill лучше всего справляется с такими ситуациями.
Откройте меню «Правка» и перейдите к Заливке с учетом содержимого. Если вы любите экономить время с помощью сочетаний клавиш Photoshop, вы можете нажать комбинацию клавиш Shift + Ctrl + K / Shift + Cmd + K .
5. Отрегулируйте заливку выделения
Зеленое наложение — это область, из которой будет произведена выборка для заполнения выделенной области.Точная настройка этой области — самая важная часть получения отличных результатов от этого инструмента. Удалите или добавьте область с помощью инструмента «Кисть для отбора проб».
Изменения можно просмотреть в режиме реального времени с помощью окна «Предварительный просмотр». При необходимости коробку можно также увеличить.
6. Отмените выбор
Теперь текст удален и фон восстановлен. Все, что осталось, — это выбор.
Перейдите к «Выбрать» и перейдите к «Отменить выбор» или используйте горячие клавиши Ctrl + D / Cmd + D.Это приведет к исчезновению выделения.
7. Готово! Сохраните файл
Проблема решена! Теперь вы знаете, как удалить текст с изображения в Photoshop. Невозможно сказать, был ли текст на изображении до этого.
Если у вас тоже есть фотография, испорченная тенями, не волнуйтесь! Также есть очень простой способ удаления теней в Photoshop.
БЕСПЛАТНЫХ шрифтов Adobe Photoshop
Поиск новых шрифтов — головная боль даже для известных графических дизайнеров.Покупка шрифтов для проектов может быть пустой тратой, так как иногда купленный крутой шрифт может не подходить заказчику. Поэтому рекомендую воспользоваться этой коллекцией качественных и модных шрифтов абсолютно бесплатно. Добавляйте шрифты в Photoshop и привлекайте больше клиентов.
Как обвести текст в Photoshop
В Photoshop есть много способов сделать текст проекта уникальным. К счастью, настроить текст также относительно легко, даже если вы новичок в редактировании фотографий.
Одна интересная вещь, которую вы можете сделать, — это набросать текст в Photoshop. Возможно, вы уже видели это раньше на плакатах или листовках. Photoshop позволяет легко взять любой шрифт, который вы хотите использовать, и создать его версию с контуром.
Выполнить эту задачу невероятно просто, и ваш проект может выглядеть великолепно, даже если вы новичок в редактировании. Вот несколько способов создать контурный текст в Photoshop.
Как выделить текст в Photoshop- Введите текст
Чтобы начать создание структуры текста, выберите шрифт, который вы хотите использовать, и введите текст.Вы должны убедиться, что фон вашего изображения соответствует текстовому контуру. Лучше всего, если фон будет сплошным.
Если у вас более узорчатый или насыщенный фон, обязательно выберите цвет для текста, который будет легко читаться на нем. Если текст трудно читается, вы всегда можете изменить его позже с помощью таких параметров, как толщина линии (подробнее об этом в конце).
- Редактировать текстовый слой
После того, как вы напечатали текст, следующее, что вам нужно сделать, это щелкнуть правой кнопкой мыши текстовый слой на панели Layers .Затем выберите Blending Options . В левой части этого окна вы увидите опцию Stroke . Установите этот флажок, чтобы текст был обведен в Photoshop.
Здесь есть множество настроек, которые вы можете изменить, чтобы контур текста выглядел так, как вы хотите. Однако, если вы хотите сохранить только контур текста, а не заливку, вы также можете сделать это.
- Удаление внутренней заливки
Вернитесь в окно Параметры наложения и под полем Расширенное наложение уменьшите непрозрачность заливки до нуля.Вы также можете изменить цвет заливки текста в этом окне, если хотите.
Параметры настройкиЕсть много способов сделать ваш текст уникальным. В окне Stroke у вас есть несколько различных вариантов, с которыми вы можете поиграть.
Во-первых, это Размер . Вы можете перемещать ползунок, чтобы изменить размер контура в пикселях. Это сделает его толще или тоньше.
С помощью опций Position вы можете выбрать, как контур размещается вокруг вашего текста.Выбор Inside поместит обводку изнутри вашего текста. Внешний вид разместит его вокруг вашего текста. Параметр Center будет начинать обводку с середины и идти как внутри, так и за пределы текста.
Режим наложения изменит способ взаимодействия обводки с фоном вашего изображения.
Вы также можете изменить Непрозрачность , если хотите, чтобы контур был более прозрачным и лучше сочетался с фоном.
Затем есть варианты Тип заливки . Вы можете выбрать Color , Gradient или Pattern . Параметр цвета позволит вам выбрать сплошной цвет, а градиент позволяет выбрать два цвета для смешивания. Используя узор, вы можете заполнить контур узором по вашему выбору.
Создание нескольких контуров текстаЕще один способ создать уникальный контурный текст — использовать несколько слоев.Делая это, вы можете создать эффект множественных контуров.
Для этого сначала нужно ввести текст и выполнить описанные выше шаги для создания единого контура. Затем в области Stroke Position выберите Inside . Хотите ли вы сохранить текстовую заливку или нет, решать вам. Если вы хотите, чтобы он был пустым, измените значение Fill Opacity на ноль.
Далее вам нужно продублировать текстовый слой. Для этого выделите слой и нажмите Ctrl + J , чтобы скопировать его, или щелкните правой кнопкой мыши и выберите Дублировать слой .Новый слой появится над тем, который вы скопировали. Выделив этот слой, щелкните его правой кнопкой мыши и выберите Blending Options , чтобы открыть окно Layer Styles .
Перейдите к параметрам Stroke и измените положение Position для этого слоя на Outside . Вы также захотите изменить цвет, чтобы видеть эту новую обводку.
Другой способ сделать это, и поэтому вы можете добавить столько штрихов, сколько захотите, — это продублировать слой еще раз, снова щелкнуть его правой кнопкой мыши и перейти к Blending Options> Stroke .
Теперь вместо использования Position вы можете использовать ползунок Size для изменения размера контура, пока вы не увидите его. Убедитесь, что вы также изменили цвет, чтобы вы могли видеть несколько штрихов. Вы можете делать это столько раз, сколько хотите, очертить текст сколько хотите. Убедитесь, что дублирующиеся слои размещены ниже исходного слоя, чтобы все они отображались правильно.
Использование текстовых слоев для создания дополнительных эффектовВозможно, вы осознали, какой потенциал есть в возможности использовать несколько текстовых слоев для выделения текста в Photoshop.Если вы хотите изменить некоторые буквы, но не все, вы можете сделать это, создав несколько слоев, чтобы вы могли изменить только некоторые из них, но конечный продукт со всеми объединенными слоями будет выглядеть связанным вместе.
Например, вы хотите, чтобы некоторые буквы были обведены контуром, а некоторые — заполнены. Для этого все, что вам нужно сделать, это создать слой для вашего заполненного текста с набранными символами, которые вы хотите заполнить. Затем продублируйте этот слой и превратите его в контур.
После этого вы захотите растрировать исходный заполненный текст.Сделайте это, щелкнув правой кнопкой мыши исходный слой и выбрав Rasterize Type . Затем вы можете выделить и удалить ненужные части заполненного текста. Тогда будет виден обведенный текст.
Это лишь некоторые из вещей, которые вы можете делать с помощью текстовых функций Photoshop. Поэкспериментируйте со слоями и мазками, чтобы создать что-то совершенно уникальное.
.