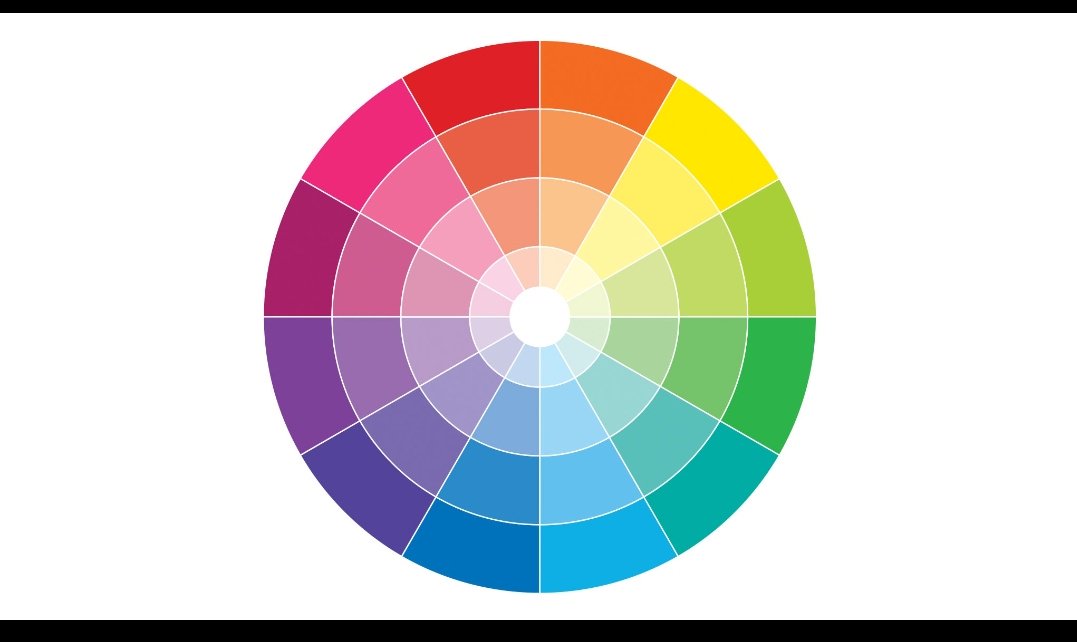Определить цвет по фото онлайн
Ищете способ определить точный цвет по фото через онлайн сервисы? Существует ряд инструментов для художников и дизайнеров, способных значительно облегчить процесс подбора палитры. В данной статье мы расскажем о возможностях некоторых сервисов, созданных специально для этого.
Get Color — программа для определения цвета
В программе Get Color можно узнать HEX-код цвета и его название, а также получить на него ссылку. Чтобы ознакомиться с доступными функциями, перейдите по ссылке get-color.ru. Данные онлайн-сервис специализируется на создании красивых и гармоничных палитр на основе заданных оттенков по фото.
HEX представляет собой систему унификации. Согласно ей, каждому цвету присваивается 16-значный код. Он может быть переведен в:
- HSL. Модель конвертирует цвета в различные градации серого.
- RGB/RGBA. Формат для художников и веб-дизайнеров.
- CSS/CSS3. Так называется кодировка для верстки HTML.
- CMYK.
 Это модель для применения в полиграфическом дизайне.
Это модель для применения в полиграфическом дизайне.
HEX-код представляет цвет в виде цифробуквенных комбинаций. Например, #CC2E2E. Первая пара символов представляет собой насыщенность красным цветом, вторая указывает на уровень зеленого. Третья расскажет о содержании синего. Нужного оттенка можно добиться, манипулируя сочетаниями символов.
Чтобы было проще оценить цвет, следует обратить внимание на панель, расположенную в самой левой части экрана. Там находится ряд кнопок, с помощью которых можно изменить фон.
Изменение фона в приложении GetColorВ самом верху экрана есть клавиша для перехода к инструменту «Пипетка».
Внизу есть кнопка для скачивания специальной утилиты на свой компьютер. С ее помощью вы сможете моментально определять цвет нужных фотографий.
Читайте также: Как подобрать цвет волос онлайн по фото бесплатно.
Imgonline — сервис, который поможет подобрать цвет по фото
Отличный многофункциональный онлайн-сервис, который позволяет проводить за считанные секунды все ключевые операции по обработке изображений. Зайти в нужный раздел сайта можно по данной ссылке imgonline.com.ua.
Зайти в нужный раздел сайта можно по данной ссылке imgonline.com.ua.
Как определить цвет по фото с его помощью:
- Загрузить картинку с компьютера;
Выбрать изображение на IMGonline - Задать нужные настройки и кликнуть ОК;
Завершение настройки IMGonline - Получить результат и скачать изображение с привязанной к нему палитрой.
Как сохранить результат IMGonline
Это предельно простой и надежный метод определения ключевых цветов. Сервис не содержит излишеств в оформлении, поэтому в ходе его использования невозможно запутаться.
Color Palette Generator — генерация палитры онлайн
Сервис по этой ссылке degraeve.com/color-palette автоматически сгенерирует палитру из основных цветов предложенной вами иллюстрации.
Как с ним работать для определения цвета по фотографии:
- Просто вставьте URL понравившейся иллюстрации в поле для ввода. Опции «Загрузить со своего компьютера» тут не предусмотрено.
- Нажмите на кнопку Color-Palette-ify!
Кнопка для генерации палитры - Скопируйте коды нужных цветов или сделайте скриншот страницы.
 Сохраните результат. После этого можно будет подгружать его в графический редактор и забирать цвет пипеткой.
Сохраните результат. После этого можно будет подгружать его в графический редактор и забирать цвет пипеткой.
У того же разработчика есть также такая программа как ColorHunter. Она позволяет очень легко и быстро подбирать красивые коллекции оттенков на основе фотографий. Найти ее можно тут colorhunter.com.
Интерфейс ColourHunterЦвет будет подобран по HEX-коду. Программа поддерживает API для загрузки изображений с Flickr.
Еще один интересный проект от того же создателя – Logo Maker logoshi.com.
Сервис LogoshiСервис Logoshi позволяет наглядно увидеть, как заданные пользователем цвета смотрятся при дизайне логотипов. Если кликнуть на кнопку Edit, можно настроить получившийся результат по своему вкусу.
Это может быть полезным: Как узнать название комнатного цветка по фото.
Colr.org — определяет цвет по картинке
Данный сервис colr.org красиво раздробит ваше изображение на составляющие цвета. Это будет выглядеть следующим образом:
Интерфейс онлайн-сервиса ColrColourlovers — покажет HEX-код любой фотографии
Это инструмент для определения HEX-кода по фото онлайн.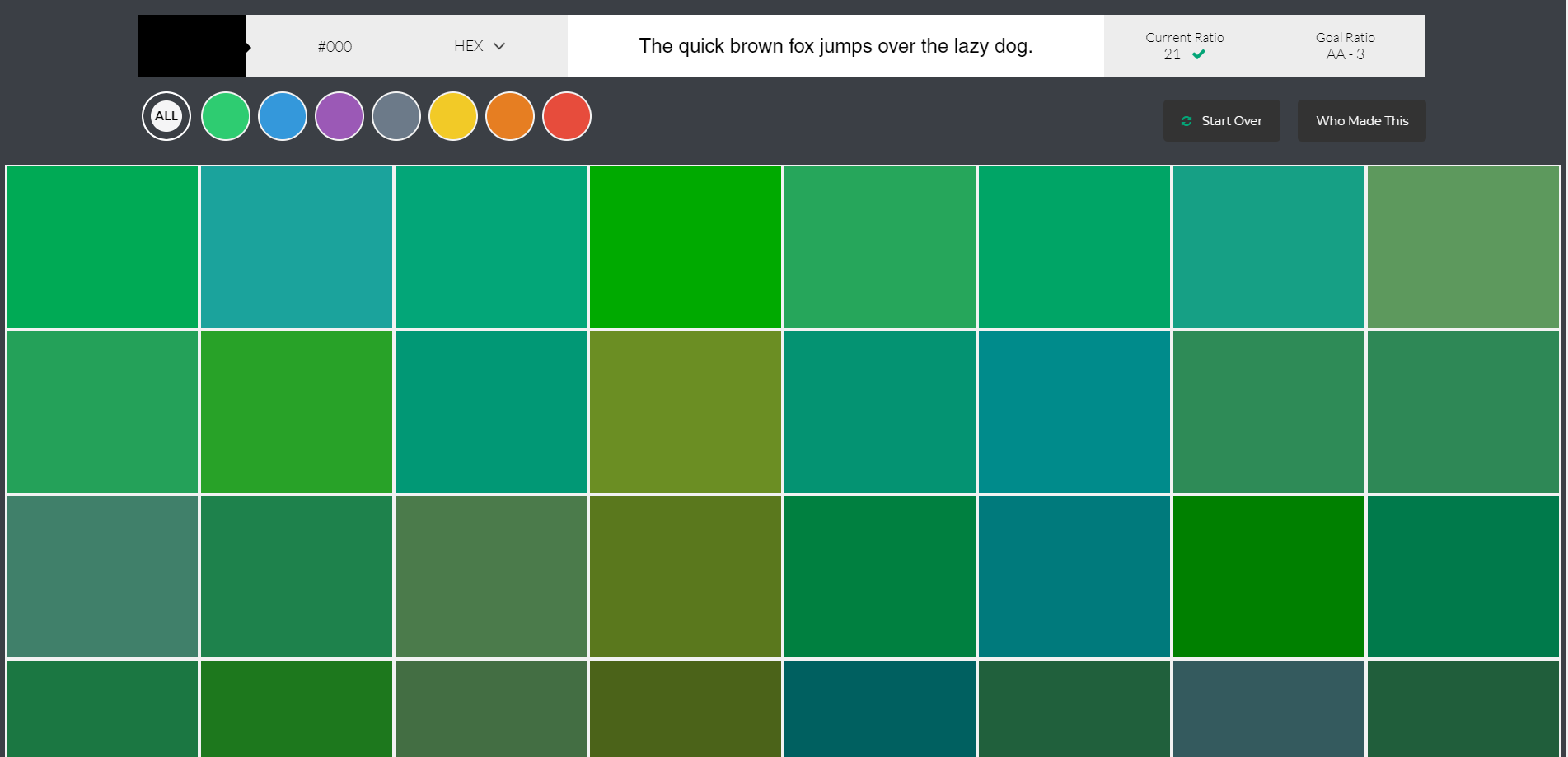 Здесь вы сможете сделать палитру из своего фото, или взяв любое изображение на Flickr. Чтобы поработать с ним, отправляйтесь сюда colourlovers.com/palettes/add.
Здесь вы сможете сделать палитру из своего фото, или взяв любое изображение на Flickr. Чтобы поработать с ним, отправляйтесь сюда colourlovers.com/palettes/add.
Интерфейс Colourlovers
ColorGrab — приложение для идентификации цвета по фото
Для владельцев смартфонов на базе Андроид существует приложение Color Grab.
Как с ним работать, чтобы определить цвет по фотографии в режиме онлайн:
- Запустите программу. Наведите фотокамеру на нужный объект.
- Приложение немедленно выведет информацию об обнаруженном цвете: координаты HSV, RGB, название. Сохраните его в библиотеке.
- После этого цвет можно экспортировать в графический редактор, разослать в виде текстового файла по почте или в соцсетях, отправить в Dropbox, поставить на рабочий стол.
Colorgrab будет хорошим помощником не только для профессионалов. Любой пользователь сможет узнать точный код цвета и проверить, не обманывают ли его глаза.
Коллекция цветов в ColorgrabCoolors — онлайн-сервис для анализа цветовой палитры
Сервис Coolors поможет проанализировать основные цвета снимка или картинки.
Как с ним работать, чтобы узнать, что за цвет изображен на фото:
- Сверху на панели инструментов видно схематичное изображение фотокамеры. Щелкните по ней.
Создание палитры по фото в Coolors - Перед вами появится окно для загрузки. Найдите картинку с интересной цветовой гаммой на своем компьютере и залейте ее на сайт. Также можно вставить в специальную графу ссылку на изображение, лежащее на стороннем ресурсе.
Загрузка картинки на сайт Coolors - Вы можете вручную выбирать основные цвета, формируя палитру. Поставьте курсором точку на ячейку, в которую будет сохраняться ваш выбор. Затем щелкните по месту на картинке, чтобы взять нужный цвет.
Как добавить цвет с фото в палитру Coolors - Нажав на кнопку «Next», можно экспортировать палитру в формате png или просмотреть информацию о выбранных оттенках.
Где найти кнопку Next в онлайн-программе Coolors
На той же панели инструментов, рядом с символом фотоаппарата, есть изображение коллажа. Если воспользоваться данным разделом, вам станет доступно больше гибких настроек. Нажмите на эту иконку.
Если воспользоваться данным разделом, вам станет доступно больше гибких настроек. Нажмите на эту иконку.
Далее:
- Покрутите снизу на шкале настройки, чтобы добиться наиболее удачного цветового расклада.
Как менять цветовой расклад Coolors - Нажмите «Next». Найдите в маленьком всплывающем меню опцию «Create Collage». Кликните по ней.
Как создать коллаж в Coolors - Посмотрите, как может выглядеть ваша палитра.
Внешний вид палитры - Выбирайте, какой аспект картинки будет отображаться.
Выбор аспекта в Coolors - Определитесь, как именно организовать цвета.
Возможности сервиса Coolors
Главная страница, которая находится по данной ссылке, тоже очень удобна. На ней можно собирать свою палитру с разных изображений и смотреть, как они вместе смотрятся. Если нажать на пробел, то сервис автоматически выдаст случайное цветовое сочетание. Оно обязательно будет гармоничным.
Наведя мышку на каждый из цветов, можно увидеть перечень кнопок.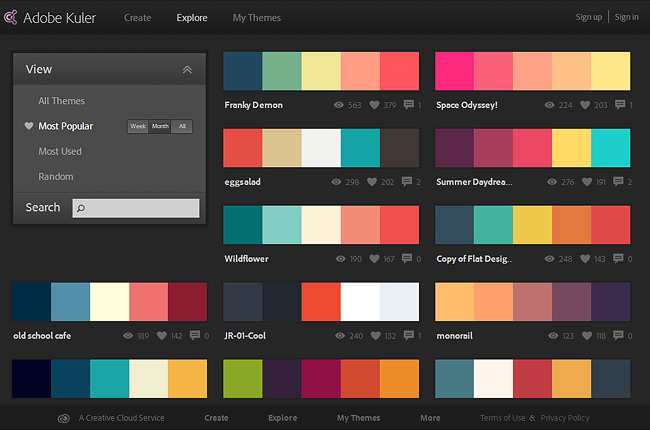 Самые интересные и полезные из них:
Самые интересные и полезные из них:
| Названия кнопок: | Назначение: |
|---|---|
| View shades. | Щелкните здесь, и сервис покажет список родственных оттенков – от самого светлого до самого темного. |
| Drag. | Нажатие этой кнопки позволит вам затем произвольно перемещать цвет по палитре. Так можно проверить, как он смотрится в другом окружении. |
| Lock. | Если кликнуть на эту опцию, то при каждом обновлении палитры выбранный вами цвет останется зафиксированным. |
Ресурс предоставляет также возможность оценить, как результат выглядит для людей с различными типами дальтонизма.
Дальтонизм CoolorsНажав на кнопку Explore, вы увидите подборку популярных цветовых палитр. Большое множество настроек делает данный ресурс крайне удобным для художников и дизайнеров.
Раздел Популярное в CoolorsЧитайте также: Поиск по фото в соц. сетях.
Imagecolorpicker — поможет понять, какие цвета использованы на картинке
Простой онлайн-сервис Imagecolorpicker. com позволяет быстро определить ключевую цветовую палитру.
com позволяет быстро определить ключевую цветовую палитру.
Как определить цвет по фото с его помощью:
- Залейте на сайт нужную картинку;
- После загрузки сервис автоматически подскажет, какой цвет является доминирующим.
- Нажмите на кнопку «Показать больше»;
Где находится кнопка Узнать больше - Вы получите исчерпывающую информацию по любому из оттенков на палитре.
Окно с дополнительной информацией
Сервисов для анализа основных цветов очень много. Поэтому можно выбрать вариант, наиболее подходящий под ваши личные предпочтения. Программы помогают определить нужный цвет фото по отдельно взятому пикселю онлайн. Это простой и общеупотребимый метод.
Как работать с сайтом Coolors.coКак подобрать цвета сайта — 1C-UMI
Цветовая гамма веб-ресурса очень важна, так как цвет влияет на решение о покупке или заказе у 85% клиентов. От того, насколько удачно будет подобрана палитра, зависит уровень продаж и конверсии на сайте.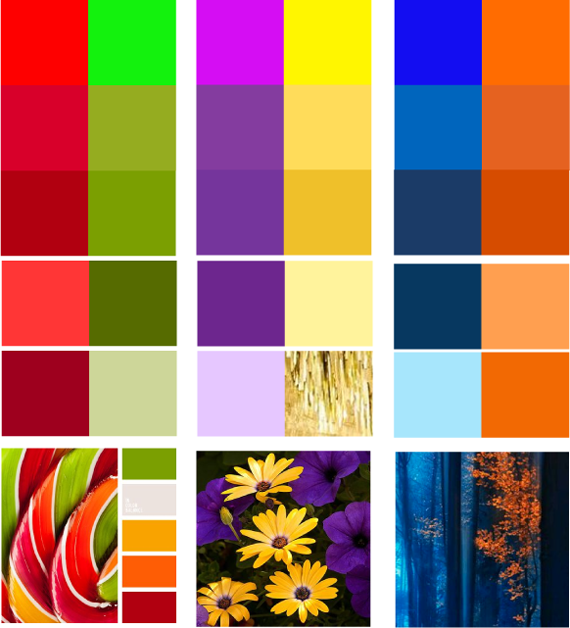 В этой статье мы узнаем, что означают основные цвета, а также научимся их правильно подбирать.
В этой статье мы узнаем, что означают основные цвета, а также научимся их правильно подбирать.
Значения цветов
Желтый
Ассоциируется с энергией, радостью, развлечением, любопытством и дарит ощущение счастья. Этот цвет обычно используют для привлечения внимания.Красный
Символизирует смелость, азарт, любовь, лидерство и энергию. Применяется для создания сильных эмоций, которые вызывают желание что-либо купить. В то же время, этот цвет может вызвать чувство страха, так как он ассоциируется еще и с опасностью. Вкупе с оранжевым красный привлекает импульсивных покупателей. Такие сочетания чаще всего встречаются в заведениях общепита, на распродажах и в бутиках, где продается одежда.
Фиолетовый
Означает богатство, власть, роскошь, благородство, мудрость и даже магию. Этот цвет нередко можно увидеть на сайтах с косметикой или в салонах красоты.
Голубой
Любимый цвет мужского пола. Связан с миром, стабильностью, надежностью, спокойствием и профессионализмом.
Связан с миром, стабильностью, надежностью, спокойствием и профессионализмом.
Черный
Цвет символизирует изысканность, опытность, роскошь, элегантность и власть. Подходит для реализации люксовых товаров. Но помните, что большое количество черного цвета может вызвать у посетителей чувство тяжести, поэтому не перебарщивайте с ним.
Один из самых любимых цветов обоих полов. Олицетворяет здоровье, богатство, исцеление, правильное питание и природу. Способен расслабить любого человека.
Оранжевый
Ассоциируется с творческим началом, игривостью, восторгом и дружелюбностью. Цвет способен побудить человека к действию ― например, отправить заявку или совершить покупку.
Серый
Данный цвет олицетворяет спокойствие, нейтральность, логичность и простоту. Ассоциируется с производством, контролем, аккуратностью и т. д.
Белый
Символизирует чистоту, невинность, свежесть и доброту.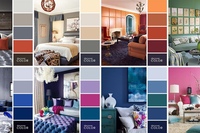
Розовый
Очень женственный и романтичный цвет, который преобладает на женских ресурсах, наподобие товаров для женщин или услуг для прекрасных дам.
Коричневый
Ассоциируется с уверенностью, комфортом, приземленностью, долговечностью и надежностью.
Синий
Схож по ассоциациям с голубым цветом. Также символизирует стабильность, спокойствие, безопасность и умиротворенность. Часто используется банковскими учреждениями и крупными компаниями для демонстрации серьезности и солидности.
Как выбрать цвета ― подборка инструментов
Выберите один из тех цветов, который лучше всего привлекает внимание вашей целевой аудитории и побуждает ее к совершению нужного вам действия (покупка, заявка и т. д.). Это и будет преобладающий цвет на сайте. Где он используется?- На вкладках меню.
- В шапке и подвале сайта.

- В боковых панелях страниц.
- В логотипе.
- На кнопках.
- В названиях и заголовках.
Теперь необходимо подобрать цвета, которые будут служить акцентом на вашем сайте.
Сделать это можно при помощи следующих онлайн-инструментов:
Рассмотрим процесс подбора цветов на примере сервиса ColorScheme. Он русскоязычный и обладает удобным интерфейсом. Это не единственный подобный инструмент, и если вам больше нравятся другие, пользуйтесь ими без угрызений совести.
Прежде всего, нам нужно узнать код основного цвета. Это можно сделать посредством ресурса ColorPiker или браузерного расширения Eye Dropper.
Скопированный код вставляем в значение RGB на сайте ColorScheme.
Цвет поменяется, а рядом с ним будут показаны комплементарные цвета. При нажатии на любой из них или на вкладку «Список цветов» отобразятся соответствующие им коды.
Цветовые схемы
В самом верху можно выбирать цветовые схемы.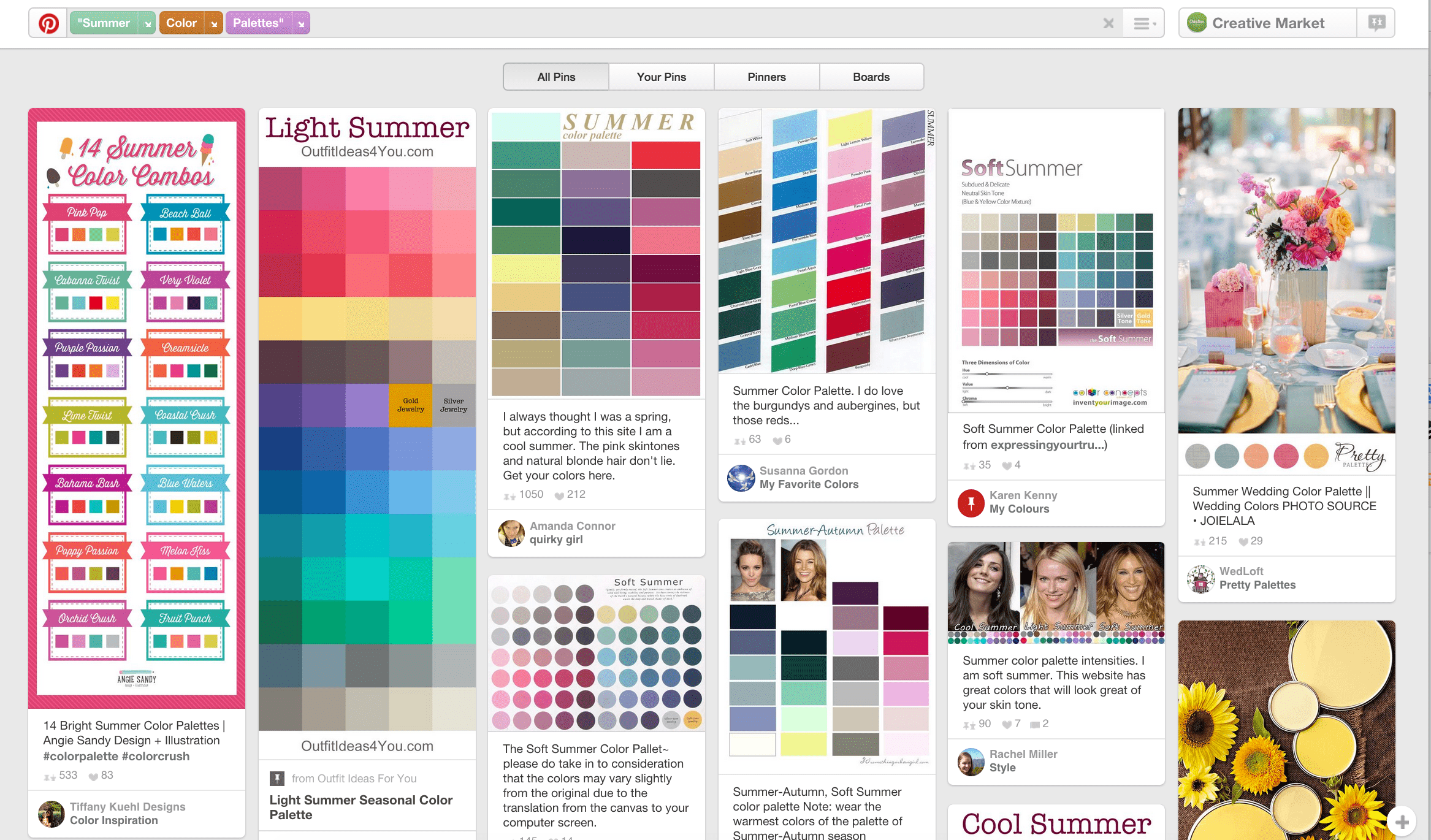
Один цвет и не более двух его оттенков, которые располагаются на цветовом круге рядом.
Цвета, находящиеся на противоположных сторонах цветового круга.
Данные цвета соединяются вершинами равностороннего треугольника.
Цвета, которые соединены вершинами прямоугольника на цветовом круге.
Цвета, располагающиеся рядом в цветовом круге.
- Акцент аналогия.
Состоит из 4 цветов, три из которых находятся рядом друг с другом, а четвертый располагается напротив центрального.
Схему можете использовать любую, какая больше понравится. Главное, чтобы цвета сочетались и гармонировали друг с другом.
Чтобы посмотреть, как данные цвета будут выглядеть на веб-сайте, воспользуйтесь вкладками «Пример светлой страницы» и «Пример темной страницы».
В первом случае будет показана версия со светлым оттенком.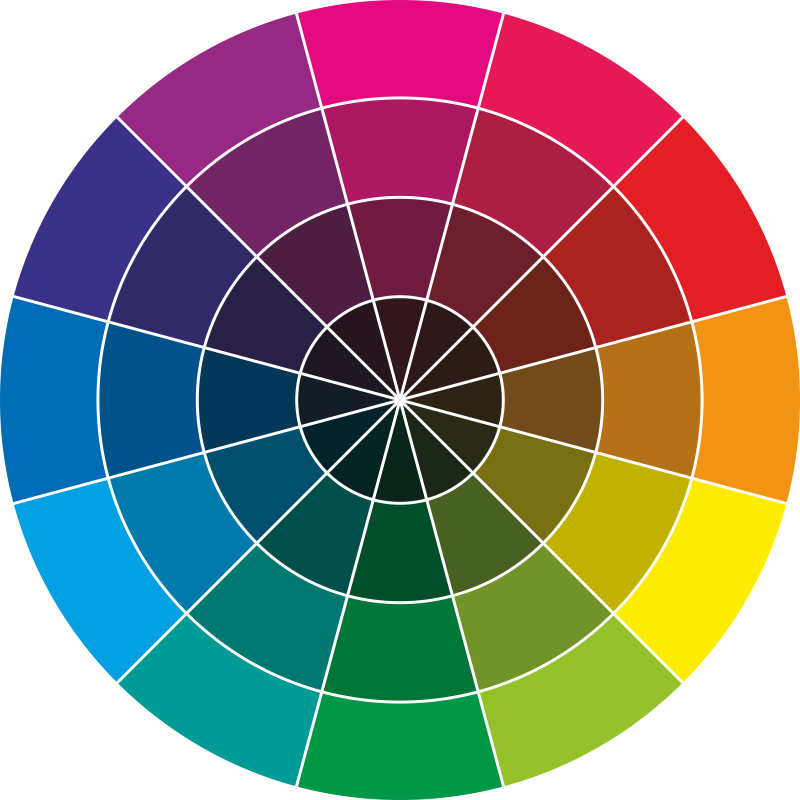
Во втором — с темным оттенком цвета.
Посмотрите, какой из вариантов вам больше нравится и реализуйте его на своем ресурсе.
Таким же образом, при помощи цветового круга и схем можно подобрать вспомогательные цвета. Ими выделяются подзаголовки, диалоговые окна, вторые по важности кнопки или заливается фоновое пространство.
Несколько важных советов
- Используйте контрастные цвета, чтобы тексты на сайте легко читались.
- Не нужно задействовать слишком много цветов. Достаточно будет 2 или 3.
- Для привлечения покупателей применяйте интенсивные цвета (красный).
- Используйте цвета своего фирменного стиля, если он у вас уже есть.
- Если вы не разбираетесь в веб-дизайне, доверьте выбор цветовой гаммы профессиональному дизайнеру.
 Создайте сайт на любом из наших шаблонов, и вам не придется задумываться о самостоятельном подборе цветов!
Создайте сайт на любом из наших шаблонов, и вам не придется задумываться о самостоятельном подборе цветов!Бесплатная колеровка красок и штукатурок в строительных гипермаркетах Бауцентр
Как правило, на полках гипермаркетов редко можно найти больше 10 цветов готовых красок. Поэтому если вам нужен определённый цвет или оттенок, вы можете заколеровать белую или прозрачную основу в гипермаркете «Бауцентр».
Что можно колеровать
Дисперсионные краски, штукатурки, лаки, эмали, пропитки для дерева.
Сколько стоит
Услуга бесплатна при условии покупки краски (основы) в «Бауцентре». Вы платите только за красящие пигменты.
Внимание — акция: при покупке красок Wollton услуга колеровки и красящие пигменты предоставляются бесплатно!
Как заказать
1. Выберите цвет
Определитесь с тоном, в который нужно заколеровать основу. Для этого вы можете воспользоваться колеровочными карточками или колеровочным веером в гипермаркете «Бауцентр» или посмотреть палитры на сайте.
Для этого вы можете воспользоваться колеровочными карточками или колеровочным веером в гипермаркете «Бауцентр» или посмотреть палитры на сайте.
Обратите внимание, оттенок на экране компьютера или смартфона может отличаться от оттенка готовой краски.
Если вам сложно сделать выбор — читайте нашу статью «Как выбрать цветовую гамму для интерьера». В ней мы рассказываем, как пользоваться цветовыми листами и подбирать с их помощью сочетания цветов.
2. Запишите номер цвета и название палитры
Например, так выглядит название и номер у производителей Wollton и Tikkurila.
Или возьмите колеровочную карточку в отделе «Краски» на специальном стенде.
3. Обратитесь к консультанту в отделе «Краски»
Cообщите ему код оттенка или воспользуйтесь спектрометром, если хотите подобрать оттенок по имеющемуся образцу обоев или текстиля.
Либо позвоните по телефону +7 (8617) 308-308.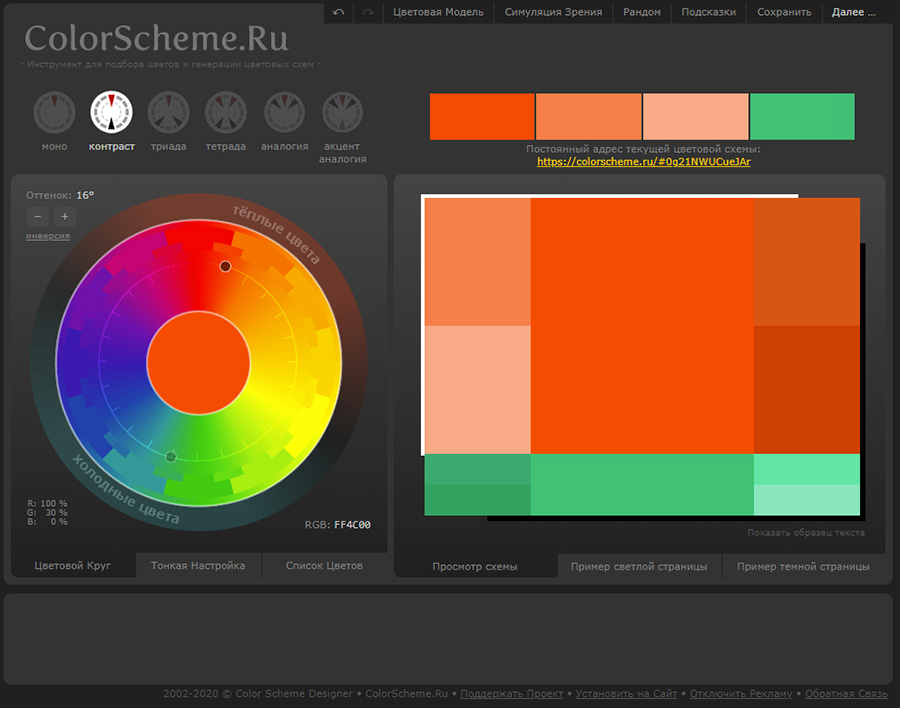 Наш специалист спросит у вас номер оттенка и название палитры и поможет оформить заказ.
Наш специалист спросит у вас номер оттенка и название палитры и поможет оформить заказ.
Либо отправьте заявку онлайн . Заполните форму и наш консультант перезвонит вам в течение дня. Пожалуйста, будьте на связи.
Как происходит процесс колеровки
1. Данные загружаются в компьютер, а система автоматически определяет, сколько нужно пигмента для получения необходимого цвета
2. В основу добавляются красящие пигменты, которые перемешиваются в колеровочной машине. Процесс занимает не более 10 минут
Советы:
— Обязательно сохраните колеровочную карточку или код цвета с названием палитры. Тогда вы всегда сможете сделать такую же краску для будущего ремонта
— Необходимо определить оттенок краски по имеющемуся образцу: кусочку обоев или отрезку текстиля? На помощь придёт специальное компактное устройство — спектрометр, которое точно считывает цвета с различных типов покрытий. Воспользуйтесь им бесплатно в любом гипермаркете «Бауцентр».
Воспользуйтесь им бесплатно в любом гипермаркете «Бауцентр».
Если цвет нужно выбрать на объекте возьмите напрокат колеровочный веер, содержащий до 2442 образцов цвета.
— При выборе нужного оттенка краски обязательно проверьте, как он будет смотреться при разных типах электрического освещения (в холодном и тёплом свете энергосберегающих ламп, в свете обычных ламп накаливания). Это можно сделать, поднеся палетку с цветом краски к специальному боксу в зоне колеровки.
Подбор цветов для сайта онлайн
Приветствую вас, дорогие посетители!
Сегодня я хотела бы вам показать очень интересный сервис, который позволит вам достаточно удобно и наглядно подобрать цвета для сайта онлайн.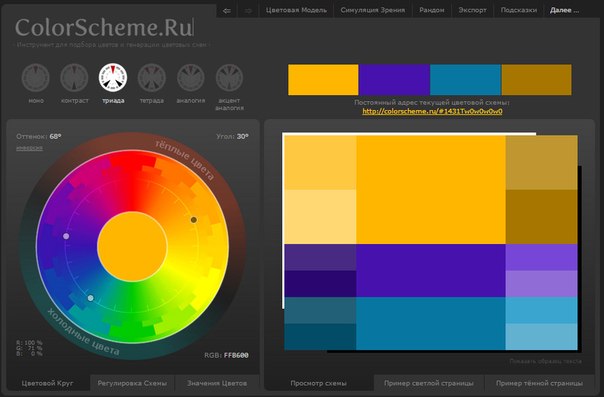
Наверняка, многие из вас сталкивались с проблемой подбора цветов для своего проекта. На начальном этапе, когда еще нет четко сформулированного представления о том, как должен выглядеть будущий сайт, очень тяжело определиться с цветами оформления. К счастью, в интернете существует достаточно большое количество сервисов подбора цветов для сайта онлайн, которые в значительной степени могут облегчить нашу задачу.
В первую очередь я хотела бы вам показать бесплатный проект под названием In Color Balance, специально созданный, что бы помочь разработчикам различных направлений в подбор цветов для своих проектов.
Данный сайт представляет собой скорее библиотеку готовых цветовых схем, которые были подготовлены вручную автором.
Сразу же, при переходе на главную страницу вам доступны все цветовые схемы в хаотическом порядке, которые вы можете просматривать, пролистывая страницы.
На данный момент уже накопилось более 500 страниц с готовыми цветовыми решениями, и просмотреть все очень сложно и займет у вас много времени. Поэтому, если у вас уже есть какие-то задумки или предположения, каким может быть основной цвет, то вы можете:
Поэтому, если у вас уже есть какие-то задумки или предположения, каким может быть основной цвет, то вы можете:
- 1.Перейти в одну из 4 категорий цветовых схем:
- 2.Можно воспользоваться фильтром по цвету, который расположен в правой части шапки:
После выбора одного из цветов, для вас будут отфильтрованы цветовые схемы с содержанием этого цвета, или его оттенка.
- 3.Так же можно воспользоваться фильтрацией по двум цветам. Для этого нужно кликнуть по кнопочке «Два цвета» в шапке, возле иконки Instagram:
Под шапкой откроется дополнительная панель фильтра, где вы сможете выбрать два цвета для подбора схемы:
Выберете нужные цвета и нажмите на кнопку «Начать подбор». Для вас будут подобраны цветовые схемы, содержащие заданные цвета или их оттенки:
После того, как вы нашли подходящую цветовую схему, вам нужно открыть палитру, кликнув по ее названию:
На странице палитры вы сможете скопировать шестнадцатеричный код каждого отдельного цвета для дальнейшего его использования, и, если вам будет интересно, просмотреть похожие палитры:
Данный сервис мне очень понравился, и я его очень часто использую при подборе цветов для сайта онлайн. Цветовые схемы подобраны очень качественно. Так же мне очень нравиться удобство поиска различных цветовых схем, а так же то, что для каждого варианта цвета можно найти несколько готовых палитр.
Цветовые схемы подобраны очень качественно. Так же мне очень нравиться удобство поиска различных цветовых схем, а так же то, что для каждого варианта цвета можно найти несколько готовых палитр.
Надеюсь, показанный в данной статье сервис поможет вам в подборе цветов для вашего сайта онлайн, и вы тоже возьмете его себе на вооружение.
Если вам понравилась данная статья, обязательно поделитесь ею в социальных сетях и оставьте комментарий под статьей.
А на сегодня у меня все. Желаю вам успехов в создании ваших сайтов, и поиске цветовых решений для них!
До встречи в следующих статьях!
С уважением Юлия Гусарь
Как подобрать цвет волос онлайн по фото
В нашей жизни порой хочется что-то поменять, чего-то нового, например, в плане внешнего вида. Некоторые девушки предпочитают покрасить волосы в другой цвет. Но какой цвет будет к лицу? Чтобы разобраться в этом вопросе, можно красить волосы временной краской, только зачем портить волосы, которые после будет тяжело восстановить, если можно подобрать цвет волос в режиме онлайн по собственной фотографии.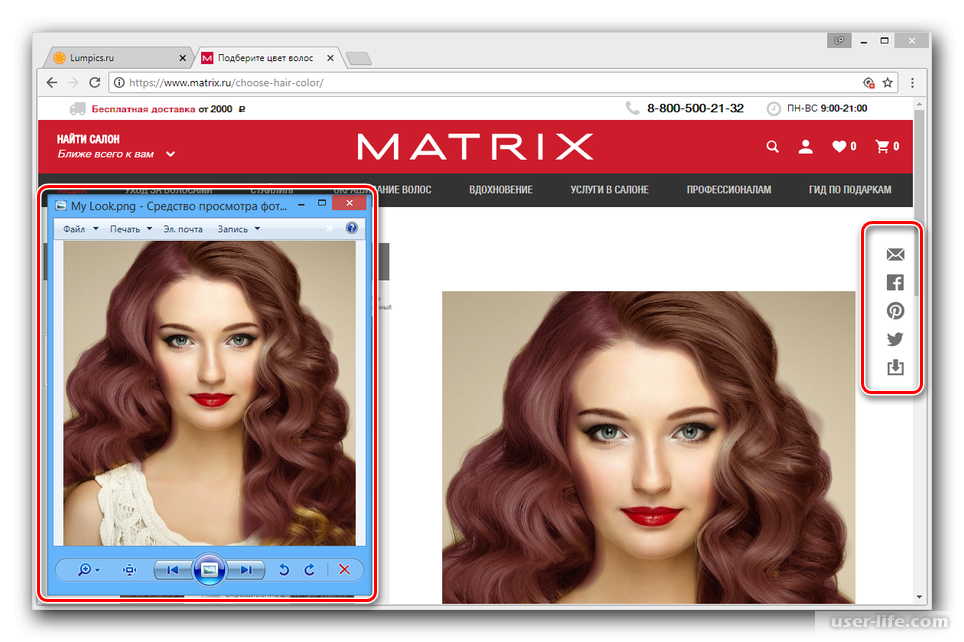
Как выбрать цвет волос по фотографии
Правильно подобранный цвет и оттенок, новая прическа -все это может в корне изменить ваш внешний вид. Человек преображается и начинает чувствовать себя гораздо увереннее, как перед окружающими, так и в душе. Именно поэтому нужно найти такой цвет для волос, который подойдет вам на все 100 процентов. Порой, сделать это непросто, поэтому были разработаны и созданы специальные сервисы для подбора прически и цвета волос в режиме онлайн.
Нет ничего сложного в использовании подобных приложений. Что для этого требуется? Понадобится ваша фотография, сделанная с хорошим освещением, с распущенными волосами. Нужно зайти в выбранное вами приложение или сайт, загрузить туда свое фото, и приступать к интересным экспериментам со своим преображением в режиме онлайн. Так вы с легкостью сможете подобрать для себя идеальный оттенок.
Лучшие приложения для выбора цвета
Существует много приложений и сервисов, созданных специально для того, чтобы любой человек мог подобрать себе оттенок или цвет для волос в режиме онлайн, прямо у себя дома на смартфоне или компьютере.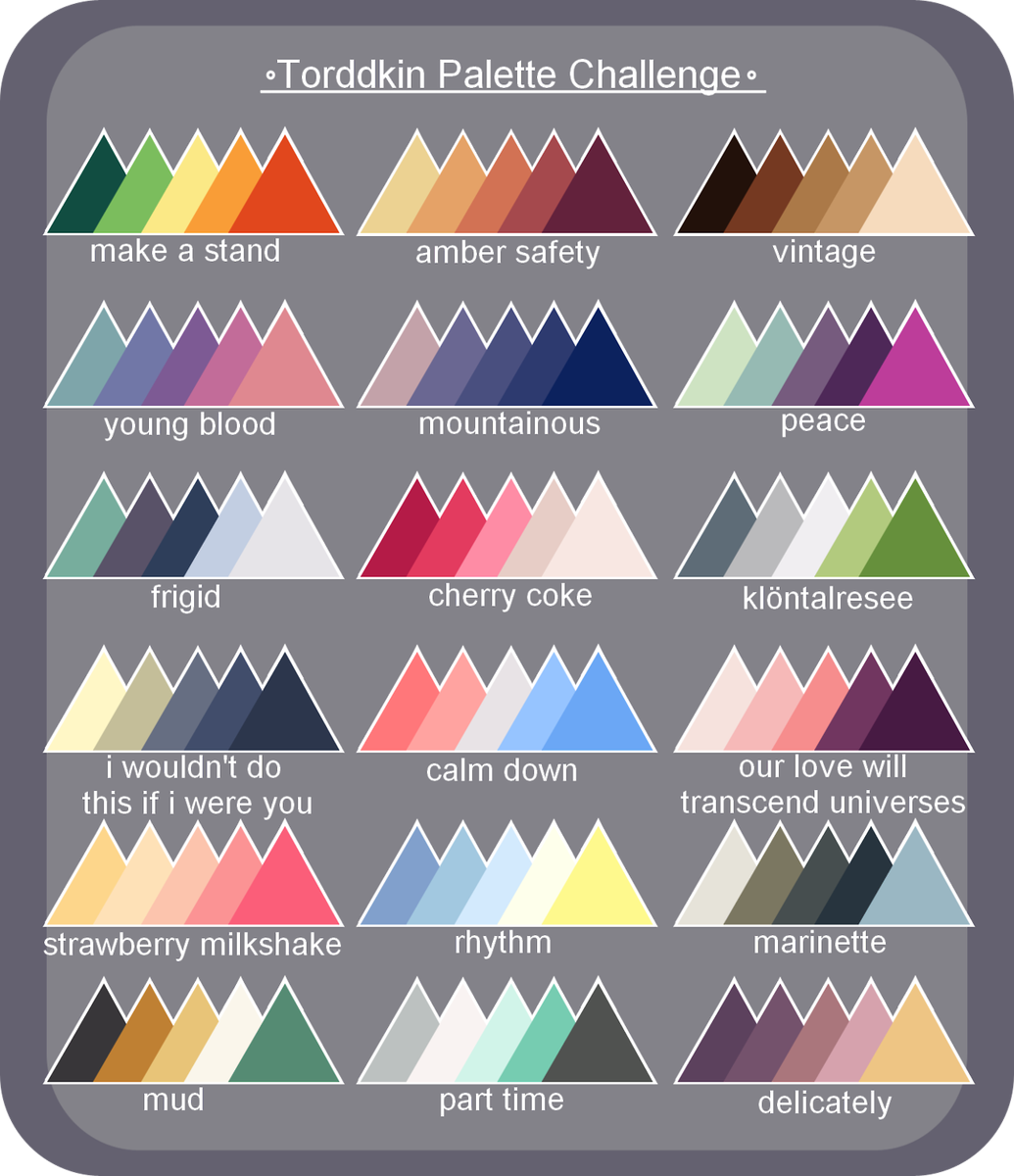 Благодаря таким сервисам больше не придется тратить деньги и проводить дорогостоящие эксперименты в салонах красоты. Достаточно выбрать для себя оптимальный вариант, а уже после пойти в салон, чтобы мечту воплотили в реальность.
Благодаря таким сервисам больше не придется тратить деньги и проводить дорогостоящие эксперименты в салонах красоты. Достаточно выбрать для себя оптимальный вариант, а уже после пойти в салон, чтобы мечту воплотили в реальность.
Fabby Look — подбор цвета волос
Приложение для смартфона, содержащее в себе богатую коллекцию разнообразных оттенков для волос – пепельные, неоновые, натуральные, платиновые. Приложение дает возможность «примерять» на себя разные оттенки в реальном времени – необязательно загружать фотографию. Как раз таки ее можно сделать с тем оттенком, который вам понравится. Полученными результатами можно поделиться прямо из приложения в социальные сети или мессенджеры.
- Установите приложение Fabby Look из Google Play или App Store;
- Разрешите приложению снимать фото и видео;
- Авторизуйтесь с помощью учетной записью Google или продолжите без входа;
- В нижней части экрана, находятся цветовые эффекты, чтобы изменять цвет волос через камеру смартфона;
- После снимка, вы сможете поделиться фотографией в социальных сетях.

MakeupPlus — макияж по фотографии
Мэйк ап больше специализируется на подборе идеального макияжа. Но так же здесь присутствует и разнообразие оттенков для волос и причесок. Вы сможете подобрать для себя не только укладку, но и макияж, который будет отлично гармонировать с ней. Программа в автоматическом режиме сможет наложить вам легкие румяна, сделать искорку в глазах, а также сгладит кожу – и все это с момента только вашей загрузки фотографии.
Порядок действий для работы с программой:
- Откройте приложение MakeupPlus;
- На главном экране, нажмите на кнопку «Селфи»;
- Теперь под круглой кнопкой выберите «Настроить»;
- Слева от нее, нажимаем на «Макияж»;
- Перейдите на вкладку «Цвет».
- Выбираем из существующих цвет и делаем снимок.
В настройках есть спецэффекты, а также фильтры. Только не переборщите с настройками – а то вас не узнают.
FaceApp
Приложение FaceApp быстро набрало популярность с момента, когда его выпустили. Оно способно менять лица, сделать улыбку, когда ее нет, полностью преображать лицо. С помощью приложения Фэйс Апп есть возможность даже поменять лицо с женского на мужское, и наоборот. В нем у вас появляется возможность применить на себя разный макияж, а также подобрать прическу и цвет волос.
Оно способно менять лица, сделать улыбку, когда ее нет, полностью преображать лицо. С помощью приложения Фэйс Апп есть возможность даже поменять лицо с женского на мужское, и наоборот. В нем у вас появляется возможность применить на себя разный макияж, а также подобрать прическу и цвет волос.
Эксперименты можно проводить долго, и в конечном результате подобрать то, что будет идеально смотреться.
Читайте также: Сделать арт из фото онлайн
Как подобрать цвет волос к лицу и глазам
Цвет волос можно подбирать не только в зависимости от того, что очень нравится. Отлично, если оттенок будет гармонировать с глазами и лицом в целом. Под каждый цвет глаз идет свой оттенок для волос.
Matrix
Матрикс – американский салонный бренд. На сайте можно подобрать цвет волос, который подойдет к вашим глазам и лицу. Там представлен небольшой тест из девяти вопросов, ответив на которые, вы поймете в какой цвет нужно покрасить волосы.
Avatan Plus
Аватан Плюс – обновленная версия многим знакомого онлайн-редактора фотографий. Обладает богатым функционалом. Его не нужно устанавливать на телефон или компьютер, необходимо перейти на сайт и загрузить свою фотографию. После этого станут доступны инструменты для обработки снимка, эффекты, а также редактор лица, где можно в режиме онлайн менять цвет волос.
Обладает богатым функционалом. Его не нужно устанавливать на телефон или компьютер, необходимо перейти на сайт и загрузить свою фотографию. После этого станут доступны инструменты для обработки снимка, эффекты, а также редактор лица, где можно в режиме онлайн менять цвет волос.
Makeoveridea.com
Данный сайт можно смело назвать виртуальным салоном красоты. Здесь вы сможете загрузить свою фотографию и экспериментировать с подбором любых причесок. Программа имеет более двух тысяч разнообразных причесок. Поэтому вы еще устанете выбирать между избранными прическами. Но этот выбор будет приятным.
Заключение
Подводя итог, можно сказать, что подобрать цвет волос по фотографии в режиме онлайн – процесс простой и легкий. Достаточно зайти в приложение или на сайт, загрузить свою фотографию и подбирать себе желаемый цвет волос.
Достаточно зайти в приложение или на сайт, загрузить свою фотографию и подбирать себе желаемый цвет волос.
Оценка статьи:
Загрузка…10 БЕСПЛАТНЫХ палитр цветов для выбора цвета из изображения в Интернете [2021]
13 сентября 2021 г. • Проверенные решения
Онлайн-палитра цветов — это приложение или веб-сайт, которые позволяют выбирать цвет из изображения. Да, вы можете выбрать любой цвет из любого изображения из любого источника. Вам просто нужно передать исходное изображение или URL-адрес в онлайн-палитру цветов, а затем выбрать любой цвет.
Предположим, вы хотите подобрать цвета двух снимков или разработать брошюру или презентацию для бренда. Поскольку у брендов обычно есть определенная цветовая гамма, вам придется использовать одну и ту же цветовую палитру.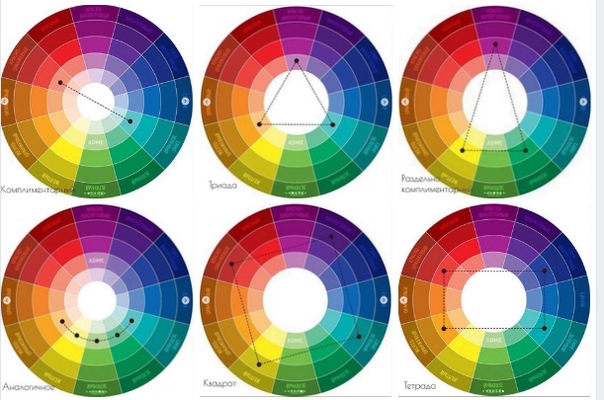 Теперь вы всегда можете искать его на цветной панели, но разве это не сэкономит столько времени, если вы просто введете цветовой код, и он появится? Выберите цвет из изображения и сохраните его код RGB или HEX для быстрого выбора цвета с помощью онлайн-палитры цветов.
Теперь вы всегда можете искать его на цветной панели, но разве это не сэкономит столько времени, если вы просто введете цветовой код, и он появится? Выберите цвет из изображения и сохраните его код RGB или HEX для быстрого выбора цвета с помощью онлайн-палитры цветов.
Последний видеоредактор Wondershare Filmora X был специально разработан с простым, интуитивно понятным интерфейсом для начинающих.Несмотря на свою простоту, он предлагает расширенные инструменты редактирования. Начинающие редакторы теперь могут вносить изменения в профессиональном масштабе с помощью нескольких щелчков мышью. Предустановленные анимации, расширенная настройка цвета, отслеживание движения и многое другое.
Одной из ключевых функций является инструмент подбора цвета. Теперь вы можете легко использовать его функцию согласования цветов, чтобы копировать цвет из того или иного видео. А еще лучше, это инструмент в один клик. Интенсивность согласования цветов также можно настроить по своему усмотрению. Просмотр сравнения является дополнительным преимуществом, поскольку помогает выбрать точную точку в видео, которая будет использоваться в качестве справочной.
Интенсивность согласования цветов также можно настроить по своему усмотрению. Просмотр сравнения является дополнительным преимуществом, поскольку помогает выбрать точную точку в видео, которая будет использоваться в качестве справочной.
1. Установите и запустите Filmora.
2. На вкладке Файлы , Импортировать файлы мультимедиа , как целевое, так и эталонное изображения. И перетащите их на шкалу времени.
3. Затем выберите одно изображение, щелкните правой кнопкой мыши и коснитесь Color Match или щелкните значок Color Match над временной шкалой.
3. Переместите головку воспроизведения и выберите изображение, которое вы хотите использовать в качестве эталонного цвета, и нажмите Match .
4.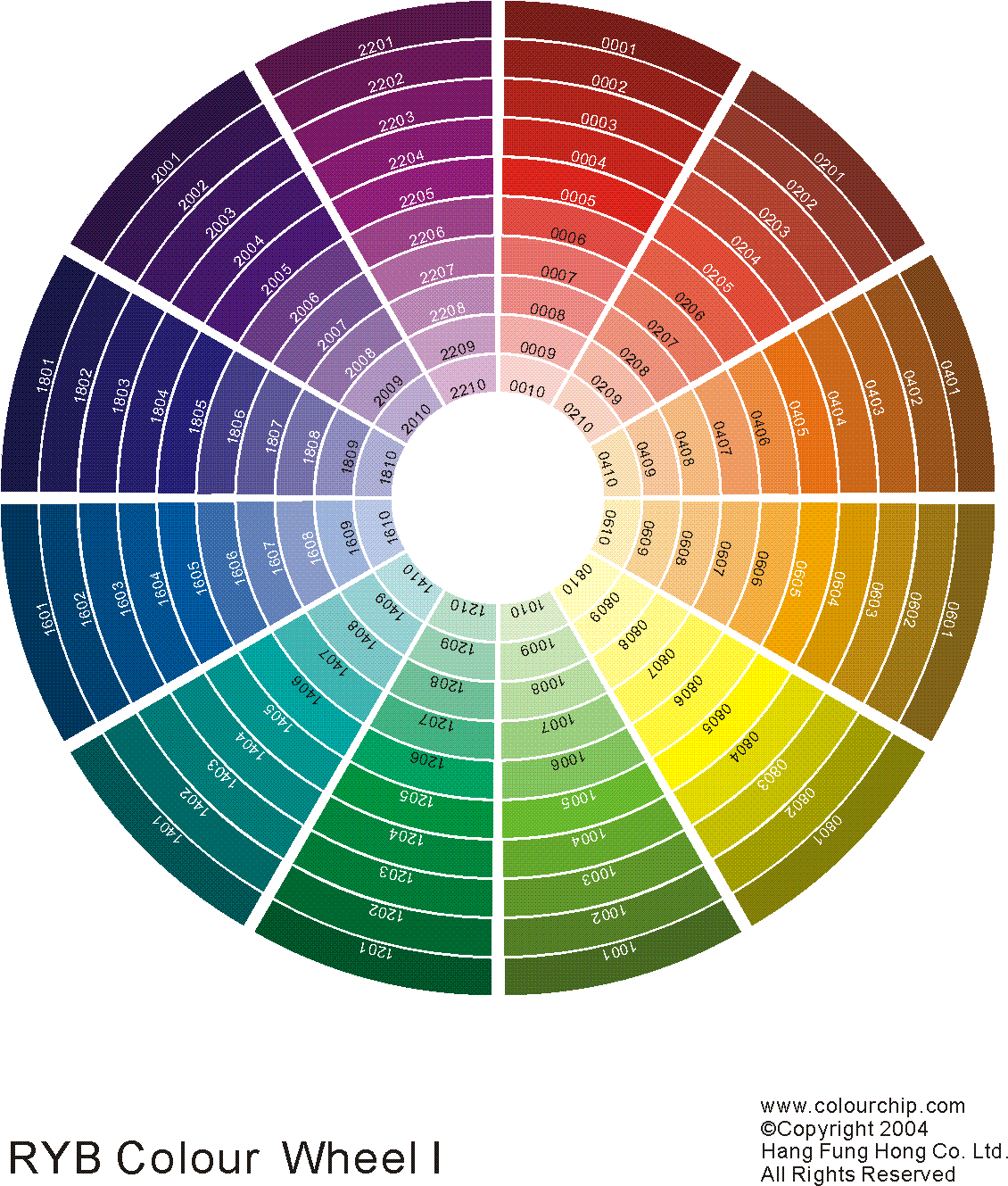 После этого вы увидите, что два изображения автоматически совпадают по цвету.
После этого вы увидите, что два изображения автоматически совпадают по цвету.
10 БЕСПЛАТНЫХ палитр цветов для выбора цвета из Image Online
Не путайте себя с причудливыми терминами RGB или HEX. Подобрать цвет на изображении проще, чем вы думаете. Позвольте мне представить 10 лучших онлайн-приложений для выбора цвета изображений.
1. Imagecolorpicker
Image Color Picker — это веб-сайт, который поможет вам выбрать цвет из изображения.Это бесплатно для неограниченного использования. Однако он показывает много рекламы, так что это облом. Но, если смотреть на светлую сторону, это удобный инструмент.
Увеличенные пиксели позволяют невероятно легко и точно выбрать понравившийся цвет. Более того, он также отображает целую палитру цветов на основе вашего изображения.
Перейдите на сайт. И либо загрузите изображение из своей галереи, либо введите URL любого изображения или веб-сайта. Ваше изображение мгновенно появится в виде огромного эскиза. Теперь вы можете пролистать мельчайшие детали, чтобы выбрать любой цвет. Отобразятся детали его кода HTML и RGB ; вы можете нажать CopytoClipboard для дальнейшего использования.
Теперь вы можете пролистать мельчайшие детали, чтобы выбрать любой цвет. Отобразятся детали его кода HTML и RGB ; вы можете нажать CopytoClipboard для дальнейшего использования.
2. Лунапический
Lunapic — это не просто онлайн-палитра цветов изображений; это полный редактор. Плюс в том, что вам не нужно его скачивать. Вы можете просто открыть сайт и приступить к редактированию. Lunapic предлагает все расширенные инструменты редактирования, такие как маскирование, размытие в движении, фильтры и специальные кинематографические эффекты.Вы даже можете добавить к своему изображению анимацию или причудливые подписи.
Загрузите или добавьте URL , чтобы открыть свое изображение. На панели инструментов слева нажмите EyeDropColorPicker , теперь вы можете перемещать его, чтобы выбрать цвет из изображения. Цветовые коды будут отображаться мгновенно, поэтому вы можете легко их скопировать
Вы даже можете открыть ColorPalette на вкладке File выше.
3. Pinetools
Pinetools — еще одно средство выбора цвета для изображений в Интернете.Это бесплатно и не требует регистрации или установки. Плюс нет рекламы. Помимо выбора цвета, Pinetools предлагает другие функции редактирования. Вы можете легко настроить насыщенность, яркость, контрастность или добавить свечение, эффект сепии, разделение изображения и многое другое.
Чтобы выбрать цвет из изображения, вам нужно загрузить изображение, из которого нужно выбрать цвет. После загрузки вы можете выбрать цвет, щелкнув любую часть изображения. Pinetools также позволяет увеличивать масштаб для лучшего выделения пикселей.После выбора щелкните его, и отобразятся все коды HTML , RGB и RSV .
4. Ginifab
Ginifab — это исключительно средство выбора цвета изображений. Других функций он не предлагает. Но из-за легкости выбора цвета из изображения настоятельно рекомендуется Ginifab. Несмотря на то, что он отображает немного рекламы, он надежен и безопасен в использовании.
Несмотря на то, что он отображает немного рекламы, он надежен и безопасен в использовании.
Вы можете загрузить изображение со своего ПК или смартфона или ввести URL изображения.После добавления вы можете щелкнуть, чтобы выбрать цвет из изображения. Детали для выбранного цвета будут немедленно отображаться под изображением. Вы можете поставить галочку напротив кода, который хотите скопировать, а затем щелкнуть цветной блок, чтобы скопировать его. Вставьте код RGB , HEX , CMYK или поделитесь им с друзьями.
5. Цвет изображения
Image-color — это простая онлайн-программа для выбора цвета. Он имеет удобный интерфейс и удобен в использовании. Вы можете либо загрузить изображение , либо ввести URL .После добавления изображения вы можете щелкнуть, чтобы увидеть детали цветового кода слева, и скопировать коды, нажав кнопку копирования.
Image-color также позволяет регулировать размер палитры цветов. Вы даже можете пикселизировать свое изображение и отрегулировать размер пикселя.
Вы даже можете пикселизировать свое изображение и отрегулировать размер пикселя.
Image-color занимает лидирующее положение, поскольку воспринимает цвет размером с точку. Вот насколько это точно.
6. Imagelr
Imagelr — один из самых простых онлайн-палитр цветов, доступных для бесплатного использования.Хотя он не предлагает никаких дополнительных функций редактирования, вы можете использовать Image Combiner, чтобы создать коллаж из изображений. Вы можете комбинировать изображения по горизонтали или вертикали и даже можете добавить промежуток между изображениями.
Чтобы выбрать цвет из изображения, загрузите изображение со своего ПК или смартфона или вставьте URL изображения в текстовое поле. После отображения изображения вы можете переместить курсор в любую часть изображения, чтобы получить желаемый цвет. Код HEX и RGB отобразится мгновенно, и вы сможете сохранить его для использования в следующем проекте.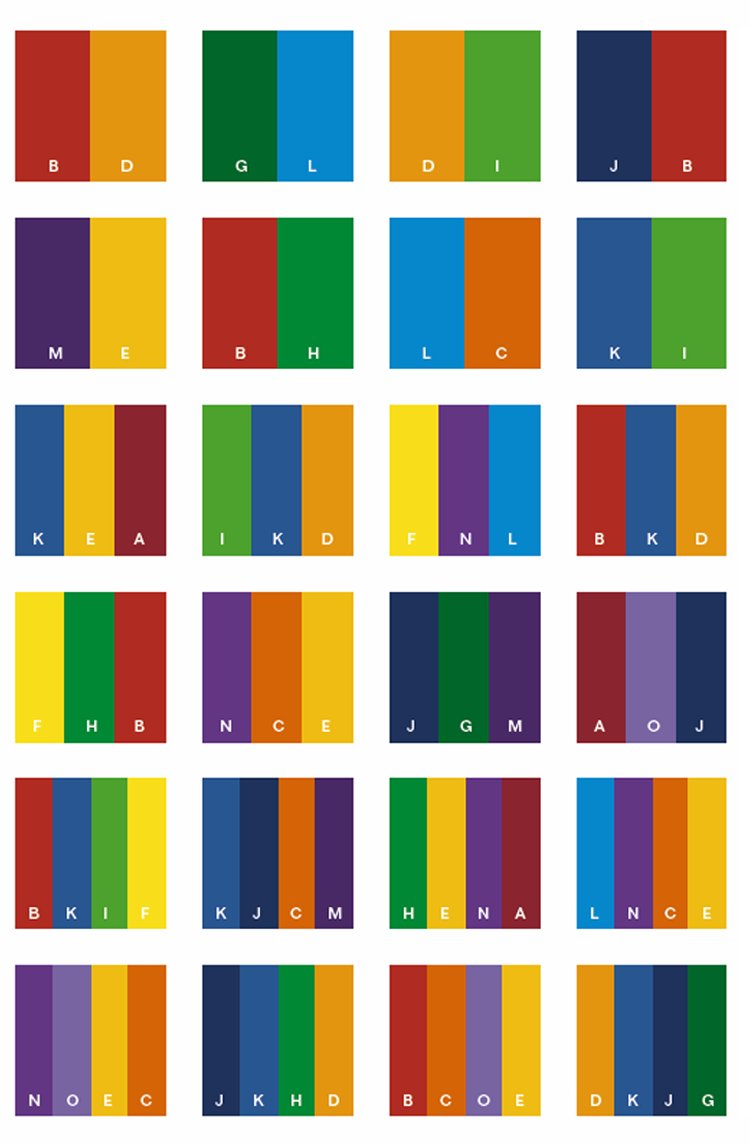
7. Gifgit
Если вам нужно быстро исправить изображение и у вас нет доступа к компьютеру, вы можете просто перейти на Gifgit. Gifgit — прекрасная альтернатива профессиональным редакторам, но лучше, потому что не требует установки. Вы можете получить доступ к этому сайту с любого устройства и начать редактирование.
Еще лучше, вы можете сделать гифок, или мемов на этом сайте. Вы можете выбрать шаблон шрифта на вкладке шрифтов и сохранить изображение шрифта вашего настроенного текста.Кроме того, вы можете добавить фильтры, размыть или обрезать изображение.
Но главная особенность, которая нас интересует, — это выбор цвета изображения. Загрузите изображение и щелкните цвет, чтобы получить все цветовые коды, которые вы можете вставить для дальнейшего использования.
8. Пеко-шаг
Peko-step — это среднестатистический онлайн-подборщик цветов изображений. Он не предлагает много расширенных инструментов редактирования, но имеет несколько основных параметров редактирования. Вы можете обрезать или изменять размер изображения, регулировать яркость или добавлять текст.Вы даже можете переворачивать, вращать или комбинировать изображения. Чтобы выбрать цвет из изображения, вы должны сначала открыть изображение , щелкнув File . Затем переместите курсор к цвету, который хотите выбрать. Затем отобразится информация о цвете в виде кодов HEX и RGB , чтобы вы могли сохранить или скопировать для использования в своем собственном проекте.
Вы можете обрезать или изменять размер изображения, регулировать яркость или добавлять текст.Вы даже можете переворачивать, вращать или комбинировать изображения. Чтобы выбрать цвет из изображения, вы должны сначала открыть изображение , щелкнув File . Затем переместите курсор к цвету, который хотите выбрать. Затем отобразится информация о цвете в виде кодов HEX и RGB , чтобы вы могли сохранить или скопировать для использования в своем собственном проекте.
9. Imageonline.co
Image Online, онлайн-палитра цветов изображений со списком других инструментов для редактирования, представляет собой универсальный магазин для редакторов.Он имеет простой интерфейс и работает быстро. Вы можете добавлять фильтры, настраивать насыщенность или оттенок, добавлять рукописную подпись или водяной знак. Вас ждут бесконечные возможности редактирования. Если вы хотите создать GIF или преобразовать свое изображение / GIF в различные форматы, Image Online поможет вам.
Чтобы использовать палитру цветов изображения, щелкните SelectImage и выберите желаемое изображение. Теперь переместите курсор к цвету на изображении, который вы хотите выбрать. Щелкните, чтобы отобразить информацию о цвете под изображением.Вы можете легко скопировать различные отображаемые цветовые коды.
10. Redketchup.io
Еще одно надежное приложение для выбора цвета из изображения — RedKetchup. Эта онлайн-палитра цветов также имеет другие функции, такие как массовое изменение размера изображения, сжатие изображения / GIF или создание и редактирование значков. Но ключевой особенностью является выбор цвета изображения.
Либо перетащите и отпустите , либо загрузите файл с вашего ПК. Если вы хотите выбрать очень нежный цвет, вы можете использовать лупу , , которая увеличивает часть изображения, на котором вы щелкаете, и позволяет точно выбрать нужный цвет.Детали цвета в виде кодов HEX, RGB и HSV отображаются под изображением. Вы можете напрямую скопировать информацию в буфер обмена.
Подвести итог
Теперь вы знаете все лучшие сайты по подбору цвета с изображения. Эти онлайн-приложения для выбора цвета сделали поиск идеального цвета или оттенка проще, чем когда-либо. Вам просто нужно перейти в любое из этих приложений и использовать его инструмент выбора цвета изображения, чтобы получить подробную информацию о вашем любимом цвете.Вы можете сохранять цветовые коды прямо в буфер обмена, а также пользоваться некоторыми дополнительными функциями редактирования.
Попрощайтесь, чтобы вручную найти определенный цвет, соответствующий вашим изображениям. Просто используйте онлайн-палитру цветов на любом устройстве и найдите нужный цветовой код.
Продолжайте. Используйте палитру цветов на изображении, чтобы улучшить изображения и украсить их нужным оттенком.
Бенджамин Аранго
Бенджамин Аранго — писатель и любитель всего видео.
Подписаться @Benjamin Arango
Использование палитры цветов для выбора точного цвета изображения
При работе с визуальными элементами часто требуется, чтобы текст, фигура или другое изображение идеально соответствовали определенному цвету.
Если, например, вы создаете изображения для маркетинговой кампании, важной презентации или пользовательской документации, вам, вероятно, потребуется следовать руководящим принципам бренда, которые включают определенный набор цветов.
Конечно, вы можете запомнить значения цвета для всех цветов вашего бренда и вводить их каждый раз, когда вам нужно выбрать цвет, но это может быть немного сложно. Вместо этого вам лучше использовать палитру цветов.
Как использовать палитру цветов для идеального соответствия цветов
Палитра цветов — это функция практически всех программ или онлайн-инструментов для редактирования изображений и текста. Он позволяет вам выбирать цвета визуальных элементов, таких как текст или фигуры в документе или графике.
В настоящее время средства выбора цвета в большинстве программ для редактирования изображений и видео включают функцию, которая определяет цвет в изображении на основе его значений RGB или шестнадцатеричного (HEX) значения.
При использовании палитры цветов можно щелкнуть пространство, содержащее нужный цвет, и палитра цветов отобразит его. Определив цвет, вы можете применить его к фигурам, тексту или другим элементам на холсте.
Это позволяет вам идеально соответствовать руководящим принципам бренда или поддерживать единую тему.
Функция согласования цветов в большинстве палитр цветов обозначается значком пипетки. В следующих трех шагах я продемонстрирую, как использовать палитру цветов в Snagit, чтобы точно сопоставить цвет, найденный на изображении.
Вы можете использовать тот же процесс с Camtasia, чтобы сопоставить цвет выноски, текста и других фигур с определенными цветами в видео.
Шаг 1. Откройте изображение нужного цвета
В этом примере я хочу, чтобы красные круги на изображении соответствовали синему тексту.
Шаг 2. Выберите фигуру, текст, выноску или другой элемент, который нужно раскрасить
Теперь я выберу маркеры шагов. Я могу выбрать все 3 одновременно, удерживая Shift и нажимая на каждую.
Шаг 3. Выберите инструмент «Пипетка» и щелкните нужный цвет
Чтобы сопоставить выбранные элементы с определенным цветом на изображении, я открываю палитру цветов и нажимаю значок пипетки.
Курсор изменится на пипетку. Когда я перетаскиваю его по изображению, пипетка отображает цвет, который в данный момент находится над ним, а также соответствующее шестнадцатеричное (HEX) значение цвета.
Когда отображается нужный цвет, я щелкаю, и выбранные объекты меняются на этот цвет.
https://techsmith-13.wistia.com/medias/e52ityv9p2?embedType=async&videoFoam=true&videoWidth=854
Вот и все! С помощью этих трех быстрых шагов вы можете в любое время определить и сопоставить любой цвет на любом изображении.
Генератор случайных цветов 🎨 — Выберите случайный цвет
Используйте этот генератор цветов для случайного выбора цвета из цветовой палитры. Выберите цвет случайным образом из всего цветового круга или из ограниченных палитр отдельных цветов (красный или синий, красный или черный, только основные и вторичные цвета и т. Д.)). Выберите сразу 1, 2, 3, 4 или более случайных цветов.
Быстрая навигация:
- Использование генератора случайных цветов
- Что такое цвета HEX, RGB и HSL?
- Сколько цветов выбирает случайный выбор цвета?
Чтобы произвольно генерировать цвет просто загрузите эту страницу. Нажмите кнопку «Выбрать случайный цвет», если вы хотите, чтобы генератор случайных цветов произвел для вас другой цвет.В нашем программном обеспечении используется мощный генератор случайных чисел для получения значений красного, зеленого и синего цветов, составляющих каждый цвет. Результатом является визуализированный цвет и его уникальный код в HEX, RGB и HSL.
Если вы хотите выбрать более одного цвета, просто введите необходимое число в первое поле. Например, чтобы выбрать два случайных цвета, введите «2». Чтобы выбрать три случайных цвета, введите «3».
При использовании случайного цветового круга для генерации различных уникальных цветов i.е. для игроков, участвующих в игре, сначала введите количество игроков в первом поле, затем выберите соответствующую цветовую палитру. Инструмент поддерживает случайный выбор между красным и синим, красным и черным и черным и белым. Кроме того, вы можете использовать 3-цветное колесо, состоящее из трех основных цветов ( красный, желтый, синий ), 6-цветовое колесо, которое имеет три вторичных цвета ( оранжевый, зеленый, фиолетовый ) поверх них, или 12-цветное колесо, которое содержит шесть третичных в дополнение к первичному и вторичному.В идеале используйте палитру с таким количеством цветов, сколько вам нужно уникальных цветов, или немного больше. Максимальное поддерживаемое количество уникальных цветов — двенадцать, независимо от того, из какой палитры они выбираются.
Что такое цвета HEX, RGB и HSL?Это различные системы для представления цветов техническим и однозначно идентифицируемым образом. В нашем случайном палитре цветов поддерживаются три из них:
- HEX — это группа из шести шестнадцатеричных цифр, которая часто используется в веб-дизайне.Например, шестнадцатеричный код черного цвета — # 000000, а шестнадцатеричный код цвета фиолетового диапазона — # 8f0f8d.
- RGB означает «красный, зеленый, синий» и в основном применяется к цифровым дисплеям, компьютерным мониторам, телевизионным экранам и так далее. Цвет, записанный в RGB, состоит из трех чисел, каждое из которых обозначает количество красного, зеленого и синего света, которое необходимо смешать для получения желаемого конечного цвета.
- HSL означает «Оттенок, Насыщенность, Яркость», который является альтернативным способом кодирования цветов.Грубо говоря, оттенок относится к части светового спектра (0–360 °), насыщенность — к его интенсивности (0–1, 0–100%), а яркость — к его яркости (0–1, 0–100%).
Наш генератор случайных цветов будет выводить случайно выбранный цвет во всех трех системах для вашего удобства.
Сколько цветов выбирает случайный палитра цветов?
Поскольку цвет — это просто видимый свет определенной частоты, для практических целей существует бесконечное количество цветов, поскольку частотный диапазон можно разделить почти бесконечно.Человеческий глаз довольно хорош в том, что он делает, и может различать около 10 миллионов цветов [1] . Теоретически мы могли бы нарисовать случайный цвет из этой бесконечности.
Однако большинство современных экранов и мониторов могут воспроизводить более 16 миллионов цветов, поэтому это также диапазон цветов, который выбирает наш цветовой генератор. 16 777 216 цветов, если быть точным.
Список литературы[1] Википедия «Цветовое зрение» Интернет https: // en.wikipedia.org/wiki/Color_vision
Как выбрать цветовой код для любого изображения?
Всегда есть изображения, содержащие разные цвета. У каждого цвета есть код, который можно использовать, чтобы легко идентифицировать цвет. Большинство пользователей используют эти коды в редакторах изображений, чтобы цвета в разных областях были похожи. Иногда пользователь может захотеть выбрать цвет из изображения, чтобы использовать его в другом месте. Однако новым пользователям непросто найти цветовой код для любого изображения или объекта.В этой статье мы покажем вам несколько методов, с помощью которых вы можете легко выбрать цвет из любой области изображения.
Выбор цвета из любого изображенияСуществует несколько различных методов, с помощью которых вы можете выбрать или найти цветовой код из любого изображения. В этой статье мы собираемся показать все возможные методы.
Поиск цветового кода с помощью PaintMicrosoft Paint или Paint — это программа для рисования, которая по умолчанию входит во все операционные системы Windows.Он позволяет пользователям создавать базовую графику и редактировать изображения на компьютере. Он содержит инструмент выбора цвета, который мы будем использовать, чтобы найти цвет на картинке.
- Найдите инструмент Snipping tool с помощью функции поиска Windows и откройте его. Открытие Snipping Tool
Примечание : Если изображение уже доступно, просто пропустите этот шаг.
- Теперь откройте приложение Windows Paint , выполнив поиск с помощью функции поиска Windows.Открытие Paint
- Щелкните меню Файл в строке меню и выберите опцию Открыть . Теперь выберите изображение, в котором вы хотите найти / выбрать цвет, и нажмите кнопку Открыть . Открытие изображения в Paint
- Нажмите на инструмент Color Picker из инструментов, как показано на снимке экрана. Щелкните цвет , который вы хотите выбрать. Выбор цвета пикселя в изображении
- Щелкните значок Edit Colors на верхней панели, и вы получите значение RGB для выбранного цвета.
Существует несколько приложений для выбора цвета, которые пользователи могут использовать для поиска цветов. Программа, которую мы собираемся использовать в этом методе, даже поможет найти цвета для значков, текста и всего на рабочем столе. В этом методе мы используем Instant Eyedropper; однако вы можете использовать любое другое приложение, если хотите.
- Откройте браузер и перейдите на сайт, где можно загрузить Instant Eyedropper.Загрузка Instant Eyedropper
- Установите приложение, следуя процессу установки. После этого откройте приложение.
- Значок Instant Eyedropper появится на панели задач . Теперь щелкните по нему, а затем наведите указатель мыши на любой из цветов, который вы хотите найти. С помощью Instant Eyedropper выберите цвет
- Он покажет цветовой код HEX для цветов. Вы также можете изменить это, щелкнув правой кнопкой мыши значок на панели задач и выбрав любое другое значение.Изменение типа значения цветового кода
В настоящее время большинство инструментов можно найти на онлайн-сайтах. На каждом сайте будут разные параметры и функции для выбора инструментов цвета. Мы демонстрируем тот, который мы успешно использовали для подбора цветов из изображений. Убедитесь, что у вас уже есть изображение, прежде чем выполнять следующие шаги:
- Откройте браузер , дважды щелкнув ярлык или выполнив поиск с помощью функции поиска Windows.
- Теперь откройте сайт ImageColorPicker в браузере. Он автоматически предоставит случайное изображение, которое вы тоже можете использовать.
- Нажмите кнопку Use Your Image и затем выберите изображение, в котором вы хотите найти цвет. Открытие изображения на сайте
- Теперь переместите мышь в область изображения, для которой вы хотите выбрать цвет. Нажмите на нее, и вы получите значения RGB и HEX с правой стороны. Щелчок по изображению, чтобы выбрать цвет
- Он также предоставляет палитру цветов, которые присутствуют в изображении.
Другой метод — использование функции инспекции большинства браузеров. Он показывает код страницы, которую проверяет пользователь. Если изображение доступно в Интернете, пользователь может просто изучить его и найти в нем цвет. Однако пользователь также может открыть любое изображение из локальных файлов в браузере и использовать инструмент Inspect. Выполните следующие шаги и посмотрите, как работает Inspect для поиска цветов:
- Откройте браузер с помощью функции поиска Windows или любого ярлыка.
- Теперь просто перетащите и опустите изображение в браузере, чтобы открыть его.
Примечание : Вы также можете щелкнуть изображение правой кнопкой мыши и выбрать опцию Открыть с помощью . Затем выберите нужный браузер. - Щелкните изображение правой кнопкой мыши и выберите опцию Проверить в контекстном меню. Проверка изображения в браузере
- Откроется область кода в правой части браузера. Теперь щелкните вкладку Elements , а затем выберите вкладку Style внизу.
- Найдите значок Палитра цветов и щелкните по нему. Теперь щелкните в любом месте изображения, чтобы изменить цвет в палитре цветов . Он также покажет код цвета. Поиск кода с помощью палитры цветов
- Вы можете изменить формат с HEX на RGB , удерживая клавишу Shift и щелкнув значок Color Picker .
Как подбирать цвета
Как подбирать цветаВернуться на страницу 3 недели »
Очевидно, что все значения hex, rgb и hsl на самом деле не способствуют подбору хороших цветов для ваших веб-сайтов.Для этого вы можете использовать утилиту выбора цвета. Есть несколько вариантов на выбор.
Традиционные палитры цветов
Палитра цветов Adobe Photoshop
Цветовая палитра Adobe Photoshop легко доступна на всех лабораторных компьютерах.
Примечание: Photoshop HSB ≠ CSS HSL
Онлайн-палитра цветов
Вы также можете использовать палитру цветов в Интернете, которая очень похожа на палитру Photoshop. Примером может служить средство выбора в htmlcolorcodes.com.
Палитра цветов HTML W3C
W3C Schools имеет приятный интерфейс для выбора цветов различных оттенков.
Уловки CSS
УCSS Tricks есть страница, которая позволяет вам исследовать и выбирать цвета HSLA.
Примечание: вы должны щелкнуть цвет, чтобы обновить цветовые коды. Второй ползунок представляет альфа-канал.
Генераторы цветовых схем
В Интернете есть множество инструментов, которые позволяют вам выбирать цветовые схемы.
Существуют также приложения для iOS и Android для Adobe Capture CC.Это позволяет вам направить камеру на что-либо и создать цветовую схему.
Другие инструменты для цветной печати
Цифровой измеритель цвета
Чтобы запечатлеть цвет, который вы видите на экране, вы можете использовать Digital Утилита Color Meter , входящая в состав macOS.
Его можно найти в
/ Applications / Utilities / DigitalColor Meter .
Эта утилита предоставит вам крошечный курсор и покажет, какие цвета вы переместите.
Каким он будет большим?
Color by hailpixel — это удобный инструмент, который позволяет вам видеть цвет в большом размере при выборе схемы.
Другие сайты
Существует множество цветных инструментов. В блоге Webflow есть список 11 лучших цветовых инструментов для дизайнеров, а Creative Bloq перечисляет 25 различных инструментов в разделе 25 лучших инструментов для выбора цветовой схемы.
Эксперименты с цветами CSS
Вы можете поэкспериментировать с использованием цветов в вашем CSS, используя следующие свойства:
-
цвет -
цвет фона -
цвет рамки -
цвет верхней границы -
цвет рамки справа -
цвет нижней границы -
левая рамка
Экспериментируя с цветами границ, не забудьте также установить ширину и стиль границы, используя соответствующие свойства CSS.
Вернуться на страницу 3 недели »
Захватывающие шестнадцатеричные коды для цветов
Определение цветов в CSS — это все о шестнадцатеричных кодах. Вы знаете, эти буквенно-цифровые шестизначные числа вроде # 9 . Вы могли бы выучить несколько из них. Как тот, который я только что упомянул, красивый темно-красный. #cccccc — светло-серый цвет, все 0 — черный, все F — белые и т. д. Это полезно знать, но веб-страницы часто имеют все виды цветов, и вам понадобится способ получить шестнадцатеричные коды для цветов. ты хочешь.Но как? Ой, дай посчитать пути:
- Adobe Photoshop . Если у вас есть Photoshop, есть несколько уловок для получения шестнадцатеричных кодов. Самый простой — открыть изображение, из которого вы хотите получить цвет (часто это быстрый снимок экрана), выбрать инструмент «Пипетка», щелкнуть правой кнопкой мыши область, из которой вы хотите скопировать цвет, и выбрать « Копировать цвет как HTML. “. Более быстрый и сложный способ — щелкнуть где-нибудь на открытом изображении, удерживать и перетащить , а затем вы можете фактически выбрать цвет из в любом месте экрана .Чтобы получить шестнадцатеричный код, просто дважды щелкните цвет переднего плана и скопируйте его из палитры цветов.
- Назовите этот цвет . Это моя любимая онлайн-палитра цветов во всем мире =). Вы выбираете оттенок из круга вокруг внешней стороны, а затем оттенок / оттенок из квадрата в середине. Большая красивая полоса дает вам возможность хорошо рассмотреть свой цвет, и вы можете просто скопировать шестнадцатеричный код из поля ниже. Но лучшая часть заключается в том, что у него есть названия для всех цветов.# E5D79F такой безличный … назовем как есть, Зомби!
- Colorzilla . Еще один способ получить цвета Hex Code прямо из вашего браузера — использовать это отличное расширение Firefox. У вас , а вы используете Firefox, не так ли =). Просто щелкните маленькую пипетку на нижней панели и щелкните в любом месте окна браузера. Шестнадцатеричный код отображается прямо на нижней панели, или вы можете щелкнуть пипетку правой кнопкой мыши и скопировать цвет в различных форматах.
Новая функция: выберите цвет из сцены
Перестаньте гадать, какие цвета вы хотите использовать в своих дизайнах или макетах…
и забирайте их прямо с места происшествия!
Эта новая функция пипетки Mediamodifier позволяет выбрать цвет для любого текста или объекта прямо с холста. Пипетка доступна как для дизайнов Design Maker, так и для шаблонов Mockup Generator.
Это очень удобно, когда вам нужна идеальная цветовая схема, подходящая к вашему дизайну.
Как использовать функцию пипетки?
в Design Maker
1) Щелкните объект: текст, фигуру или значок в дизайне. Слой станет активным на правой боковой панели.
2) Щелкните значок пипетки (это автоматически активирует палитру цветов)
3) Перемещайтесь по холсту — предварительный просмотр цвета изменится в живом режиме.
4) Как только вы найдете идеальный цвет, щелкните левой кнопкой мыши. Это подтвердит ваш выбор и отключит палитру цветов.Чтобы отменить изменение, просто нажмите кнопку отмены или CTRL + Z.
Наконечник Design Maker:
Как уже показано на изображении заголовка, вы также можете раскрашивать разные слова (или даже буквы) отдельно внутри одного текстового блока в конструкторе дизайна.
Для этого просто выделите текст или слово и используйте инструмент выбора цвета или пипетку.
в генераторе мокапов
1) Поскольку вы не можете напрямую выбрать конкретный слой в генераторе мокапов (все они видны на боковой панели), просто выберите слой, который вы хотите настроить.
2) Например, в мокапе одежды перейдите к слою «Цвет рубашки» и щелкните значок голубой пипетки.
3) Щелчок по пипетке активирует инструмент (значок становится розовым)
4) Теперь наведите указатель мыши на макет, выберите нужный цвет и щелкните левой кнопкой мыши, чтобы подтвердить свой выбор.
5) Чтобы отключить пипетку, нажмите на пипетку еще раз, она станет синей. Чтобы выбрать другой цвет, вы всегда можете снова активировать инструмент или настроить его, открыв окно выбора цвета рядом со значком пипетки.
Наконечник генератора мокапов:
В большинстве макетов слой теней или светов будет помещен поверх изображения, которое вы вставляете в шаблон.

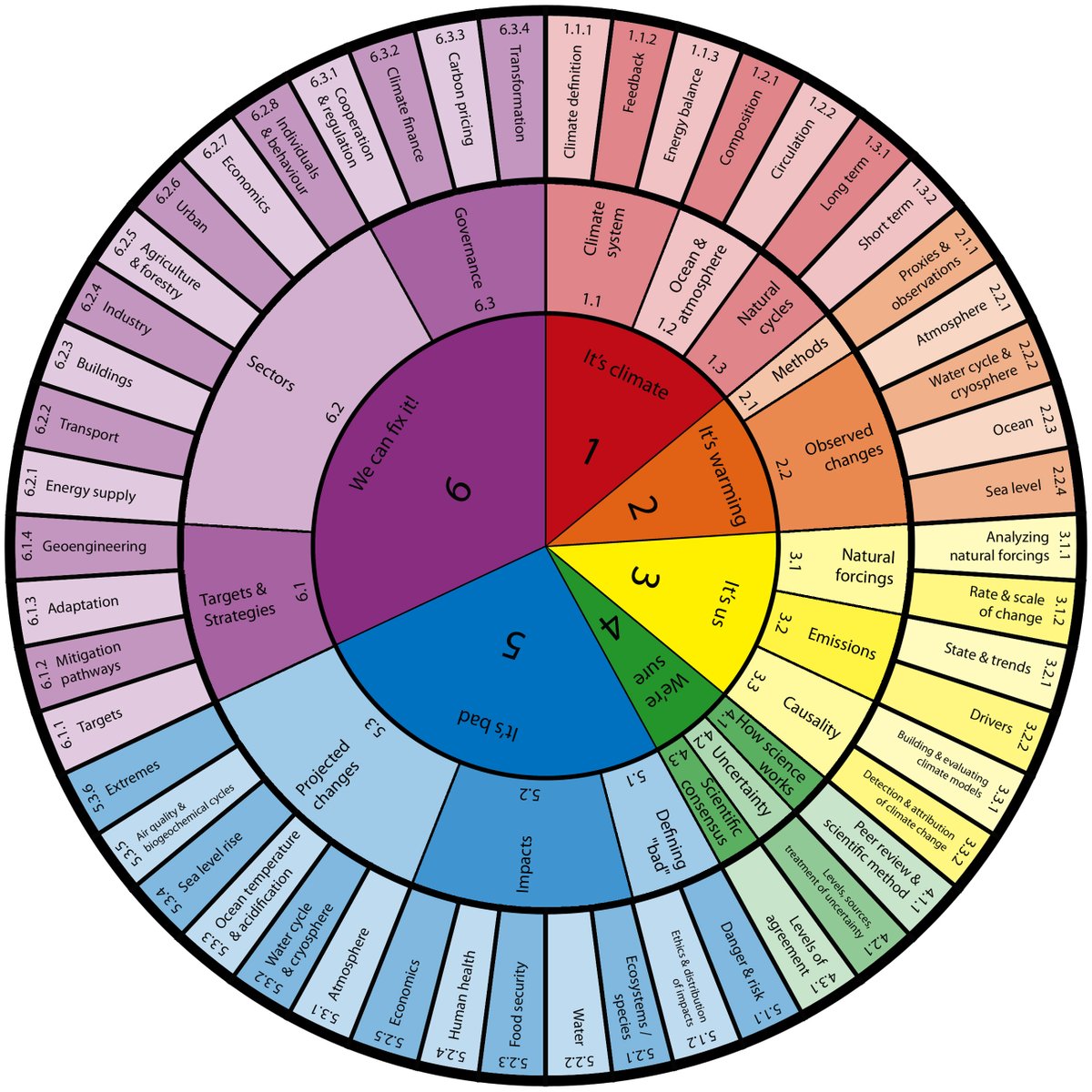 Это модель для применения в полиграфическом дизайне.
Это модель для применения в полиграфическом дизайне.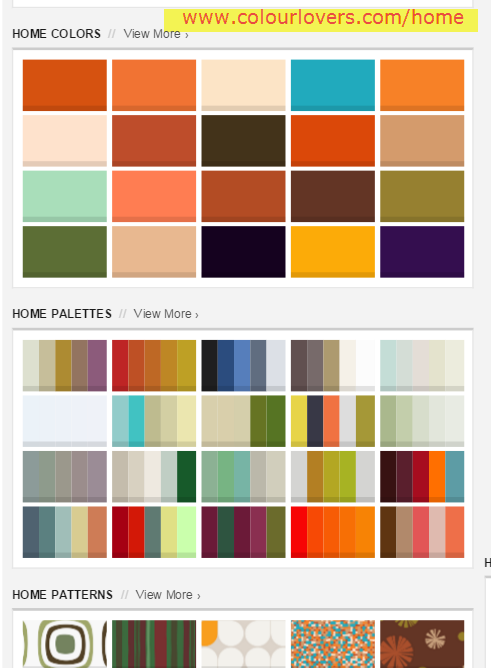 Сохраните результат. После этого можно будет подгружать его в графический редактор и забирать цвет пипеткой.
Сохраните результат. После этого можно будет подгружать его в графический редактор и забирать цвет пипеткой.