15 потрясающих анимированных эффектов для текста на CSS
Красивый текст и типографика способны сделать Ваш сайт более привлекательным. В веб — дизайне CSS позволяет сделать более интересные эффекты с текстом, при этом вообще не использовать графические редакторы и скрипты. С помощью CSS Вы можете добавить тексту множество различных эффектов, тем самым оживить его.
И для того чтобы это продемонстрировать, представляю Вам подборку из 15 эффектов для текста, которые сделаны только с помощью CSS, но некоторые примеры всё же использовали не большие скрипты.
Спасибо большое http://www.hongkiat.com и обязательно посмотрите следующее:
Эластичная анимация
Этот эффект делается с помощью CSS и SVG, как видите, что результат получился потрясающим.
Перейти
Глюк с SVG
Хотите, чтобы Ваш текст на сайте имел популярный глюк аналогового телевидения? Это можно сделать с помощью CSS и SVG фильтров
Перейти
Ретро логотип
Данный логотип сделан на CSS, а также имеет бегунок, который позволит увеличить его.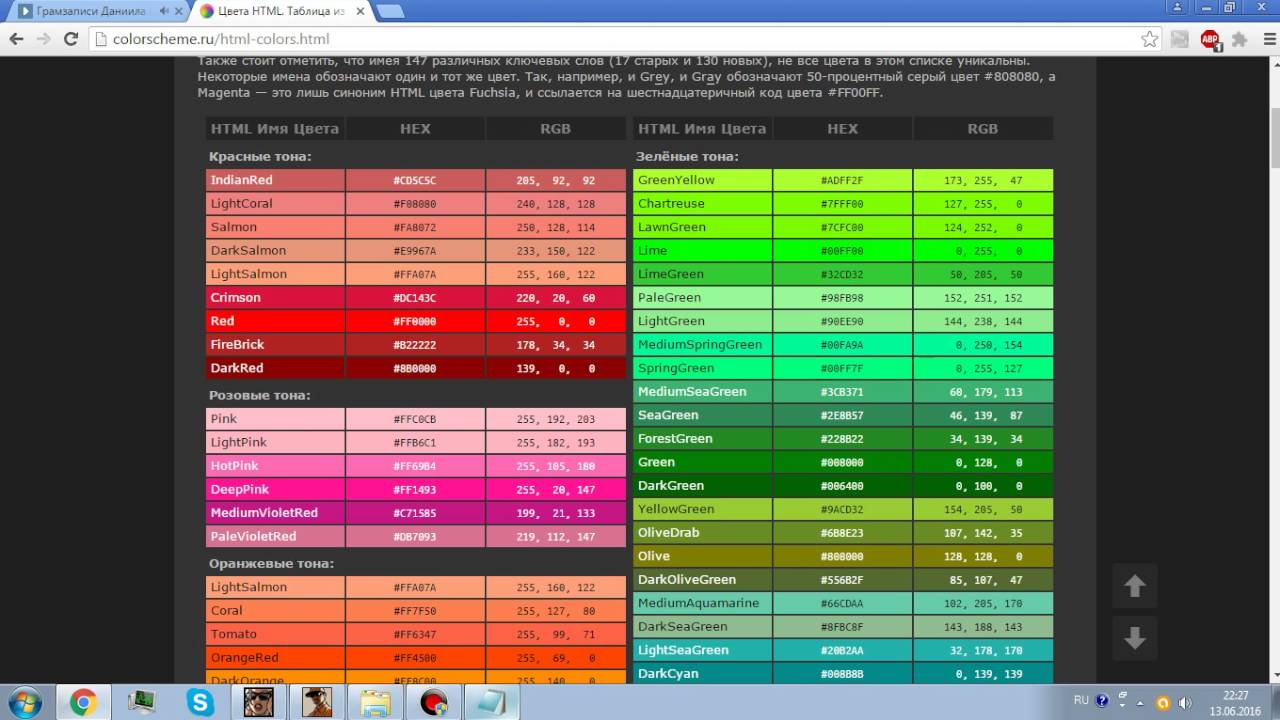
Перейти
Эффект сдвига для текста
Как будто текст разрезали острым ножом. Этот эффект сделан с помощью 70 линий на CSS.
Перейти
Длинная тень для текста
Этот элегантный эффект длинной тени для текста создан только с помощью CSS, и смотрится он удивительно.
Перейти
Туманный эффект для текста
Отличный туманный эффект в основном для сайтов с тёмным дизайном. Работает данный эффект только в Webkit браузерах
Перейти
Маска для текста на SVG
Перейти
Анимация для текста
Это на вид простая анимация, но она сделана только на CSS и стоит Вашего внимания.
Перейти
3d текст
Это игра с CSS тенями, но как Вы можете видеть, результат получился очень классным.
Перейти
Текст с фоном
Вернее текст тут, как бы, получается прозрачным.
Перейти
Мигающий текст
Тут мы можем видеть довольно приглушающий свет для текста, который к тому же ещё и периодически мигает.
Перейти
Анимированная подпись
Это необычный эффект для текста на CSS. Подойдёт для множества сайтов, и точно может привлечь посетителей.
Перейти
Глюк для страницы с 404 ошибкой
Совершенно необычный и красивый глюк, который можно установить на страницу с 404 ошибкой.
Перейти
Космос
Довольно интересный и хорошо продуманный логотип с анимацией, которая работает на CSS
Перейти
Загрузка
Перейти
Неоновое свечение CSS3
Всем привет. О CSS3 можно говорить много и предела возможностей пока не видно (конечно же они есть, но мы пока еще не все освоили и не все придумали). Тени, уголки, градиенты, изменение цвета изображений — и это только поверхностный уровень возможностей CSS3. Его нужно изучать. Ну а пока я выкладываю очередную сборку CSS3 эффектов с текстом при наведении (конечно можно сделать и не при наведении).
6 CSS3 эффекта неонового свечения: красный, голубой, желтый, зеленый, оранжевый и фиолетовый. Эффект применяется к тексту и свечение происходит при наведении. Свечение анимированное, создает эффект затухания и вспыхивания.
Долой слова, вот скрин того, что вы можете увидеть в демо и скачать себе на компьютер, поставив затем один из эффектов себе на сайт
В основе эффекта лежат атрибуты:
-webkit-animation: -moz-animation: animation:
К каждому примеры применен определенный шрифт (Monoton, Iceland, Pacifico, PressStart, Audiowide и Vampiro One в той последовательности как они показаны на скрине). Скорее всего эти шрифты не поддерживают кириллицу, поэтому советую сразу подумать о своем шрифте.
Чтобы подключить эффекты, нужно
1. Скачать архив
2. Разархивировать его
3. Закачать на сервер файл neon.
 css
css
4. Придумать свои стили
И вместо нумерации псевдоклассом nth-child (nth-child1, nth-child2 и т.д.) можно поставить class red, blue и так далее
5. Присвоить class стилизуемому элементу
например:
<h2>Добро пожаловать</h2>
где атрибут text-effect имеет css:
.text-effect {
color: #fff;
font-family: Monoton;
-webkit-animation: neon1 1.5s ease-in-out infinite alternate;
-moz-animation: neon1 1.5s ease-in-out infinite alternate;
animation: neon1 1.5s ease-in-out infinite alternate;
}
.text-effect:hover {
color: #FF1177;
-webkit-animation: none;
-moz-animation: none;
animation: none;
}Это пример самого первого эффекта (RED)
Вам нужно просто повнимательнее изучить css файл и все станет понятно.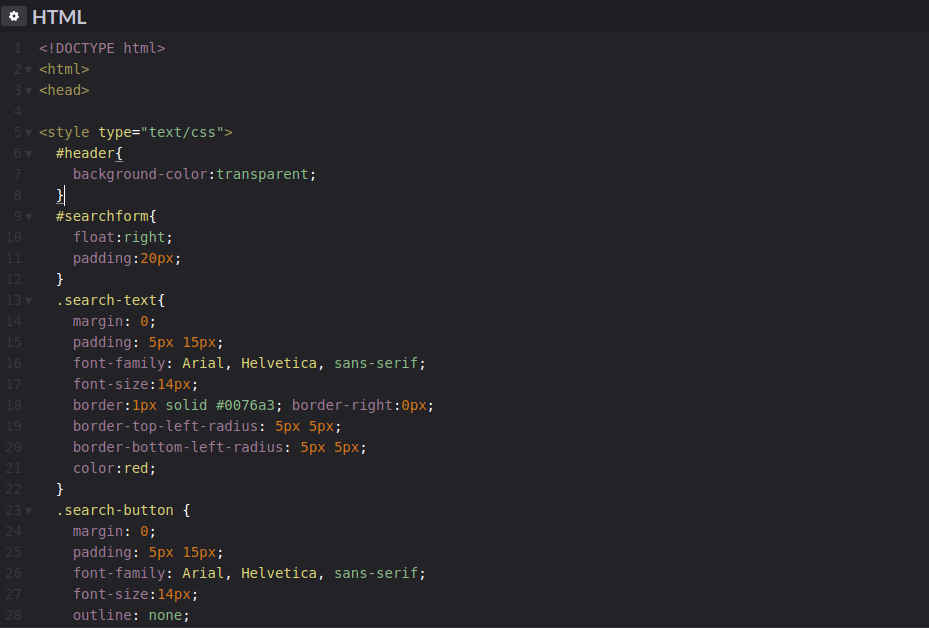 Спасибо за внимания, надеюсь помог. Пока
Спасибо за внимания, надеюсь помог. Пока
Помогла статья? Угости чашечкой кофе =)
8.1. Выделение текста цветом. HTML, XHTML и CSS на 100%
Читайте также
Выделение части текста
Выделение фрагментов текста
Выделение фрагментов текста
Собственно, средства HTML для оформления текста мы начали изучать еще в главе 1.
Работа с цветом в формате RGB
Работа с цветом в формате RGB imageColorAllocateСоздание нового цвета и занесение его в палитру рисунка.Синтаксис:int imageColorAllocate(int im, int red, int green, int blue)Функция возвращает идентификатор цвета, связанного с соответствующей тройкой RGB. Первым параметром функция требует идентификатор
Выделение фрагментов текста
Выделение фрагментов текста
Собственно, средства HTML для оформления текста мы начали изучать еще в главе 1. Это парные теги <STRONG> и <EM>, которые выделяют свое содержимое полу- жирным и курсивным шрифтом соответственно.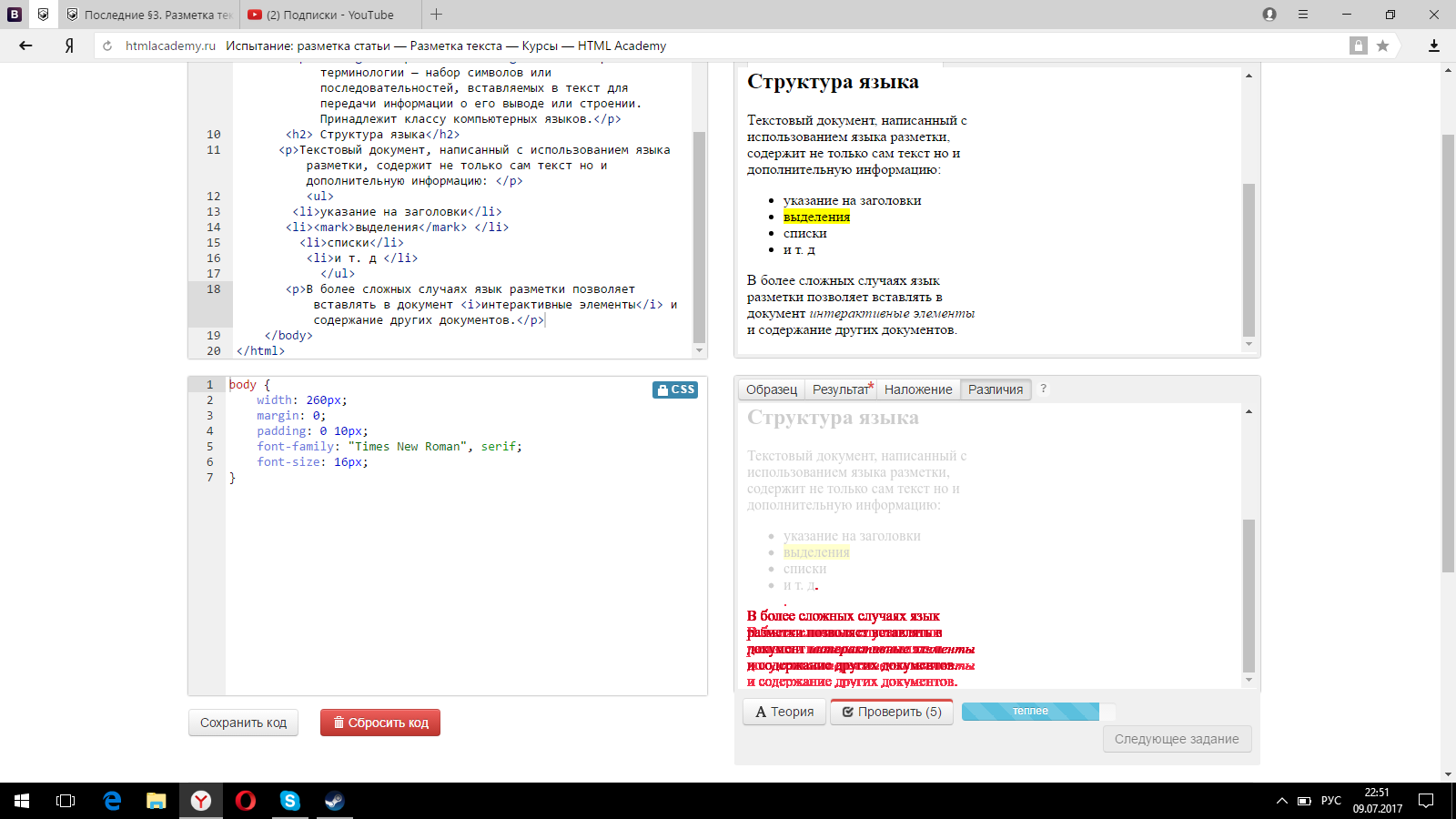 Однако на самом деле теги <STRONG> и <EM> — это
Однако на самом деле теги <STRONG> и <EM> — это
Управление цветом
Управление цветом Механизм Управление цветом позволяет использовать цветовые профили подключенных мониторов, принтеров и других устройств, которые работают с графикой. Подключение того или иного профиля может повлиять на качество отображения информации или ее
Chrominance Noise & Artifact (Шум, связанный с цветом, и устранение артефактов)
Chrominance Noise & Artifact (Шум, связанный с цветом, и устранение артефактов) На втором этапе работы с Dfine предлагается устранить шумы, связанные с цветом и со сжатием изображений в формат JPG.ПРИМЕЧАНИЕ.При переходе на второй этап работы с Dfine напротив названия первого этапа
3.
 1. Выделение текста
1. Выделение текста
3.1. Выделение текста Чтобы выполнить многие операции редактирования (копирование, перемещение, удаление и т. д.), необходимо сначала выделить нужный участок текста.Для выделения текста используется как мышь, так и клавиатура. Установив курсор в требуемом месте и удерживая
Color Overlay (Покрытие цветом)
Color Overlay (Покрытие цветом) Color Overlay (Покрытие цветом) – эффект, позволяющий тем или иным способом покрыть изображение определенным цветом. Применяется он, как правило, для коррекции оттенка цвета необходимого элемента, а также для общей коррекции оттенка
Выделение и редактирование текста
Выделение и редактирование текста
Выделение участка текста
Выделение участка текста
Вы, должно быть, уже знаете – чтобы проделать с кусочком текста какую-либо операцию (в данном случае – форматирование), этот самый кусочек необходимо выделить.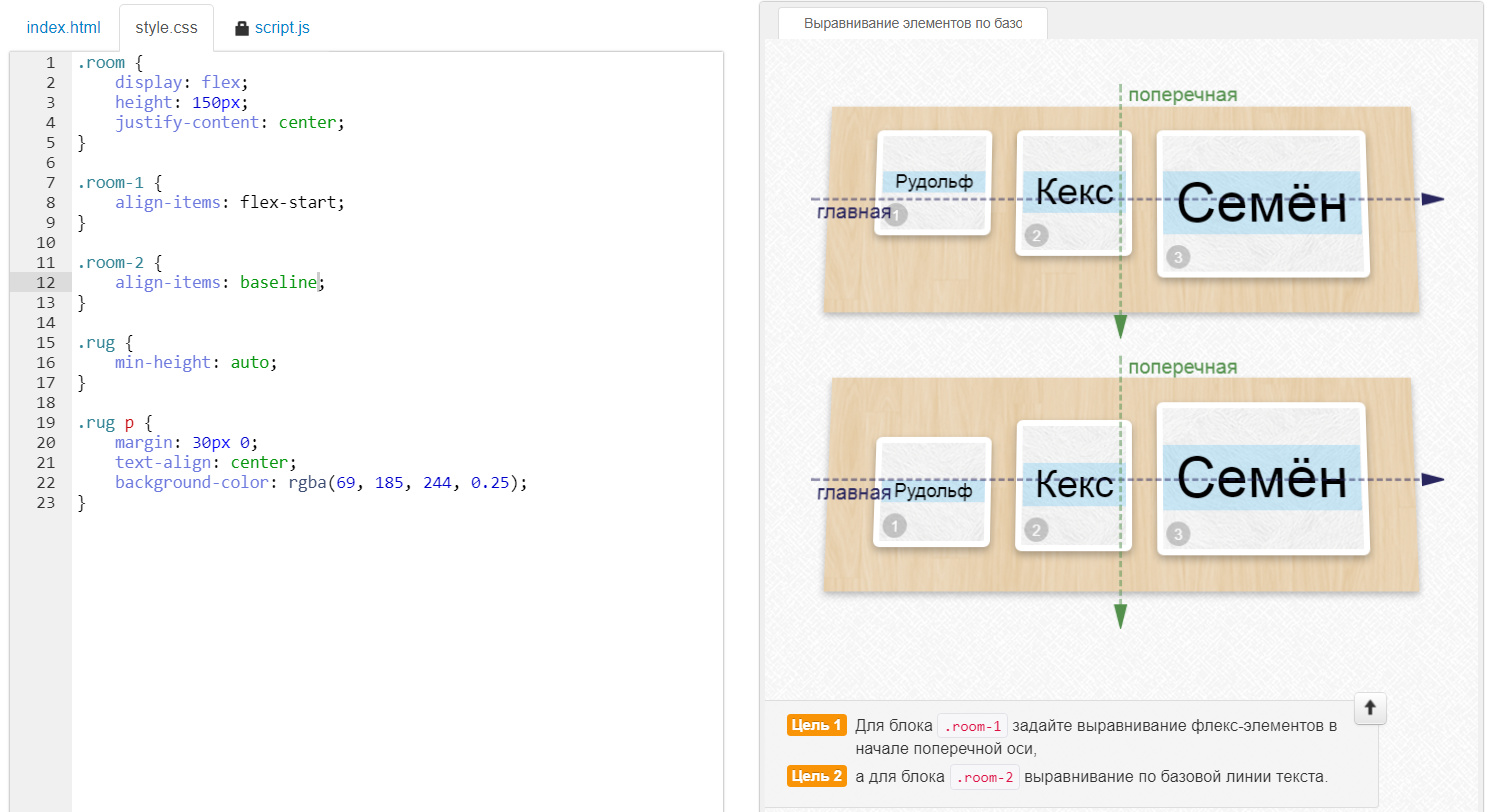
Выделение
Выделение Чтобы выделить объект, необходимо включить режим выделения (см. предыдущий подраздел). Для выделения одиночного объекта следует щелкнуть по нему указателем мыши. Вокруг этого объекта появится рамка с маркерами. Рамки для прямоугольника, эллипса и текста
Функции для работы с цветом
Функции для работы с цветом Тип цвета Color является синонимом System.Drawing.Color. function RGB(r,g,b: byte): Color; Возвращает цвет, который содержит красную (r), зеленую (g) и синюю (b) составляющие (r,g и b — в диапазоне от 0 до 255) function ARGB(a,r,g,b: byte): Color; Возвращает цвет, который содержит
Базовые средства управления цветом
Базовые средства управления цветом
Но сначала давайте поговорим о средствах управления цветом, с помощью которых мы сможем задать цвет рисуемых нами контуров и заливок.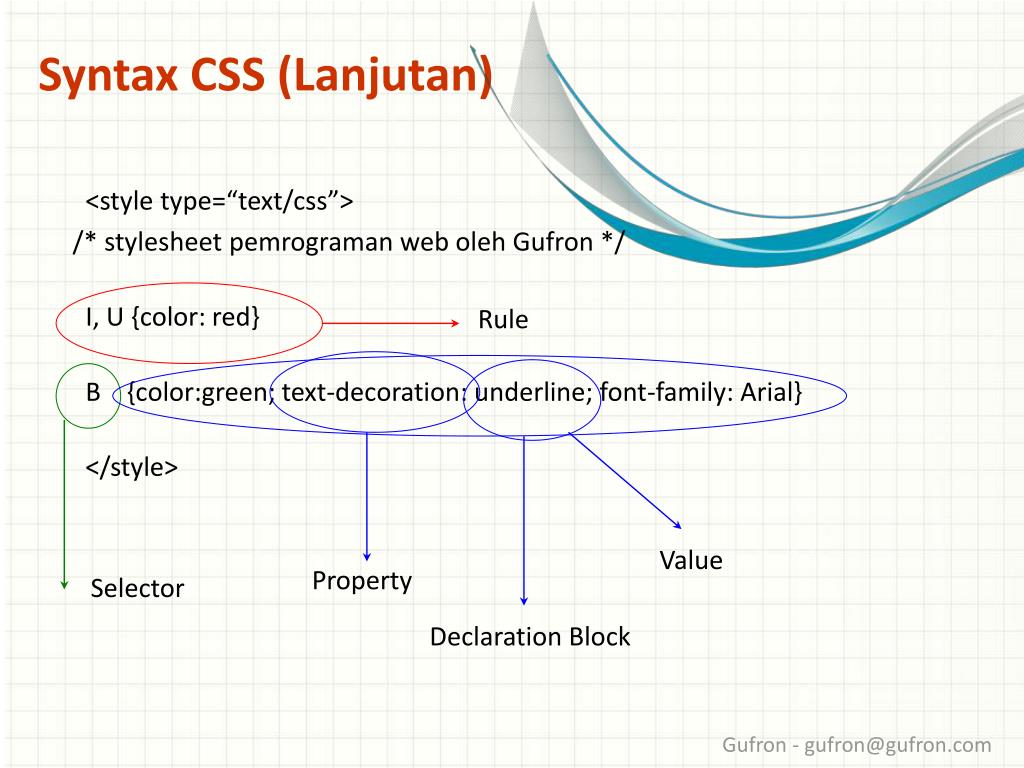 Без этого никуда — ведь изобразительное искусство суть искусство цвета, даже если этот цвет всего
Без этого никуда — ведь изобразительное искусство суть искусство цвета, даже если этот цвет всего
Глава 6 Работа с цветом и стилем линий
Глава 6 Работа с цветом и стилем линий Что такое рисование? В основном — работа с цветом. Настроение любой картины создается в значительной степени соответствующим подбором цветов. Более того, настоящий художник должен иметь превосходное цветовое зрение, чтобы различить
Выделение
Выделение В главе 1, где говорится о Microsoft Windows, мы уже знакомились с понятием выделения. Однако это понятие настолько фундаментально, что мы возвращаемся к нему снова и будем возвращаться еще не раз. В этой главе мы обсудим два вида выделения: выделение текста и выделение
Sublime Text для Front-End разработчика
Подсветка синтаксиса
Скоро наступает 2015 год, и за последние несколько лет в вебе изменилось очень многое — в CSS появились новые возможности, в JavaScript представили новую функциональность и синтаксис; также появилось множество языков, компилируемых в HTML, CSS и JS.
Следующие плагины обеспечат вам наилучшую подсветку синтаксиса. Даже если у вас установлены плагины для нужных языков, не поленитесь ознакомиться с этим списком — возможно, вы захотите поменять некоторые из них.
JavaScript Next
Плагин, подсвечивающий синтаксис лучше, чем стандартный JavaScript-хайлайтер. К тому же этот плагин поддерживает фичи EcmaScript 6, такие как модули, классы, генераторы и многое другое. Открыть сайт плагина
CSS3
Плагин CSS3 обеспечивает подсветку для каждой фичи из спецификации CSS3. Это значит, что вы можете использовать любые возможности CSS3 — даже те, которые реализованы ещё не в полной мере — и они будут корректно подсвечены плагином.
Открыть сайт плагина
Sass
Разработчики, использующие Sass, должны установить плагины SCSS или Sass (в зависимости от используемого синтаксиса). Обратите внимание на то, какой именно плагин вы установили. Распространённая ошибка — установить плагин Sass, но при этом использовать синтаксис SCSS, и наоборот.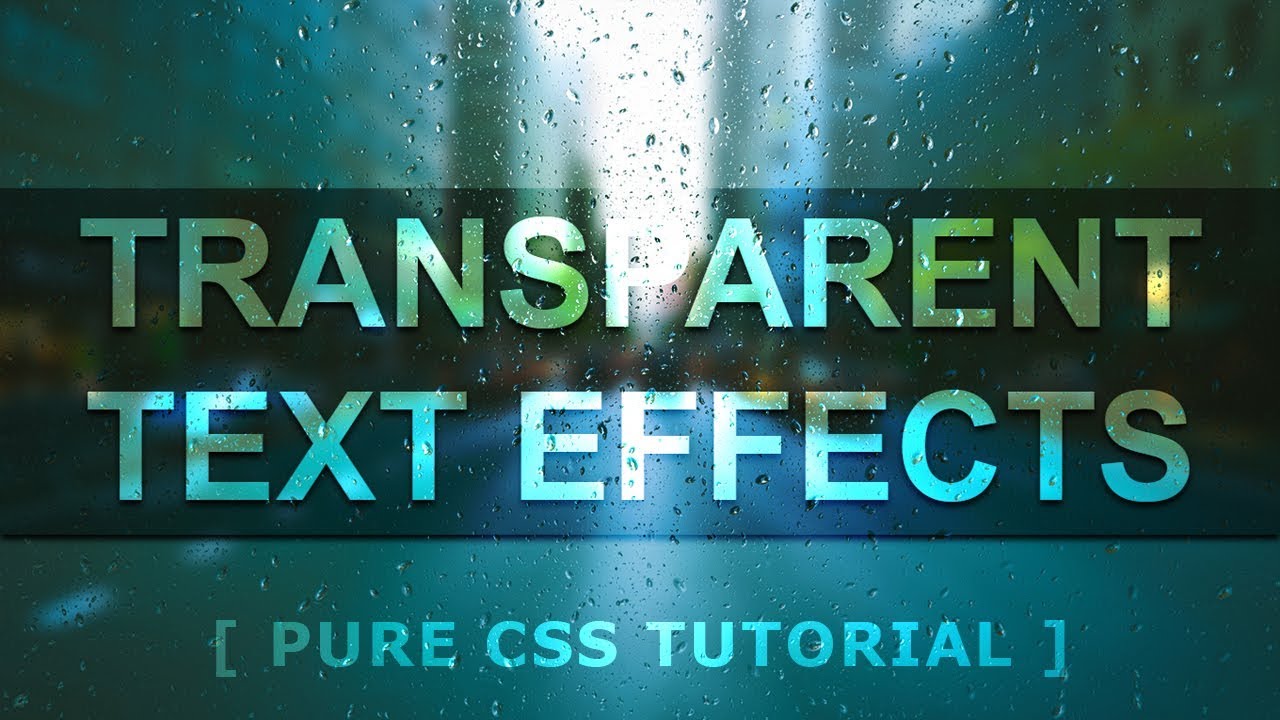 Открыть сайт плагина
Открыть сайт плагина
Разумеется, также существуют плагины для подсветки синтаксиса Stylus и Less.
Пишете на CoffeeScript? Убедитесь, что у вас установлен плагин Better CoffeeScript. Важно использовать именно его, так как официальный плагин CoffeeScript больше не поддерживается его разработчиками. Также доступен плагин для подсветки синтаксиса TypeScript.
Плагин Haml расширяет стандартные возможности для работы с Haml и подсвечивает также код на других языках, записанный в haml-файле: JS, CSS, Sass и так далее. Плагины Slim и Jade добавляют возможность подсветки синтаксиса этих языков.
Плагины
Sublime во многом обязан своей популярностью сообществу, которое создало такое большое количество полезных плагинов. Если вы — новичок, то знайте, что управление плагинами производится через Package Control.
Можно весь день обсуждать лучшие плагины для Sublime Text (я надеюсь, что именно этим вы и займётесь в комментариях), однако в этой статье мы рассмотрим must-have плагины для фронтэндера.
Color Highlighter
При работе с таблицами стилей полезно иметь какое-то наглядное представление того, как выглядит тот или иной цвет. Color Highlighter будет сканировать вашу таблицу стилей и подсвечивать все цвета, закрашивая фон текста в тот цвет, который указан. Также есть возможность настроить плагин так, чтобы он подчёркивал цвета или ставил маркер нужного цвета слева от кода.
Недавно в Color Highlighter была добавлена поддержка Sass, Less и Stylus переменных, благодаря чему этот плагин становится пригодным практически для любого рабочего окружения.
Emmet
Практически все знают об Emmet, и многие его используют ещё с тех пор, когда он назывался «Zen Coding». Однако, я часто вижу, что разработчики упускают из вида довольно полезные возможности этого плагина.
HTML
Emmet великолепен для быстрого написания разметки. Просто напечатайте css-селекторы для нужной вам разметки, и нажмите tab. Используете Jade, Slim или Haml? Emmet работает с ними так же хорошо, как и с HTML.
Используете Jade, Slim или Haml? Emmet работает с ними так же хорошо, как и с HTML.
Посмотрите немного примеров использования Emmet. Также не забудьте посмотреть шпаргалку по синтаксису, в которой описаны все возможности для работы с разметкой.
element + tab создаёт элемент и позиционирует курсор внутри него.
span + tab → <span></span>
element.className или element#ID + tab создаёт элемент с указанным классом или идентификатором.
span.hello + tab → <span></span>
p.odd.warning + tab → <p></p>
div#contact + tab → <div></div>
element>childElement + tab создаёт вложенные элементы.
ul>li + tab → <ul><li></li></ul>
[element*5] + tab создаёт указанный элемент столько раз, сколько указано.
p.hello*2 + tab → <p></p><p></p>
Также вы можете использовать символ $ в качестве счётчика.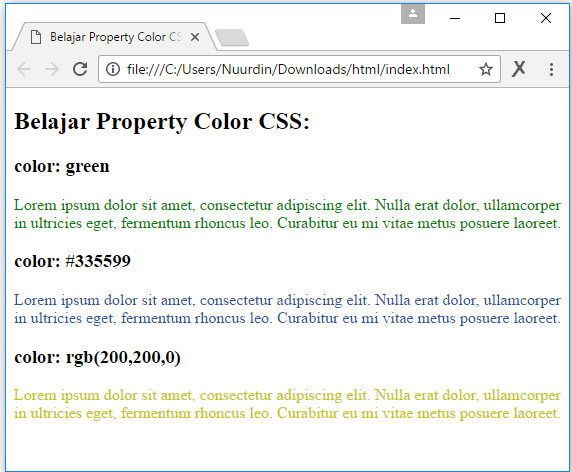 Используйте $$ для счётчика, начинающего отсчёт с нуля.
Используйте $$ для счётчика, начинающего отсчёт с нуля.
li.item$*3 + tab →
<li></li>
<li></li>
<li></li>
Квадратные скобки используются для указания атрибутов элемента, фигурные — для указания контента.
figure*2>img[src=»dog$.jpg»]+figcaption{This is dog $} →
<figure>
<img src="" alt="">
<figcaption>This is dog 1</figcaption>
</figure>
<figure>
<img src="" alt="">
<figcaption>This is dog 2>/figcaption>
</figure>
CSS
Изучение возможностей Emmet в CSS — это одна из лучших инвестиций для фронтэндера. Это не только повысит скорость разработки, но и поможет предотвратить часто совершаемые ошибки.
В CSS emmet работает при помощи сокращений, напоминающих пары свойство/значение. Нет чётко определённых сокращений, emmet работает на основе так называемого fuzzy matching — он делает выбор, какое свойство использовать, на основе того, что вы ввели.
Нет чётко определённых сокращений, emmet работает на основе так называемого fuzzy matching — он делает выбор, какое свойство использовать, на основе того, что вы ввели.
Примеры:
- posrel → position: relative;
- posab → position: absolute;
- fl → float:
- fr → float: right;
- db → display: block;
- dib → display: inline-block;
- tdn → text-decoration: none;
- c → color: #
- w → width:
- w100 → width: 100px;
- w100p → width: 100%;
- p → padding:
- p10 → padding: 10px;
- p10p → padding: 10%;
- bt1-s-red → border-top: 1px solid red;
Вы поняли идею — неплохо бы натренировать ваш мозг, чтобы вы могли на лету использовать эту технику вместо печатания полных пар свойство/значение.
Sublime Linter
Проверка кода является весьма важной частью процесса разработки. Если вы никогда раньше не использовали linter, то знайте, что это инструмент для проверки качества кода. Он проверяет код на ошибки и использование плохих практик.
Если вы никогда раньше не использовали linter, то знайте, что это инструмент для проверки качества кода. Он проверяет код на ошибки и использование плохих практик.
С помощью Sublime Linter вы можете легко проверить практически любой код. Как фронтэндеры, мы должны проверять наш JavaScript и, по возможности, CSS. Если вы совершите ошибку в коде, Sublime Linter подсветит её небольшим красным кружком.
Голосов: 1112 | Просмотров: 4376
Подсветка синтаксиса в Notepad++ на примере SAS
Подсветка синтаксиса в Notepad++ представляет собой настроечную xml, которая в соответствии с определёнными правилами задает стиль текста. Это чем-то похоже на использование css на сайтах, но в xml.
Выглядит это примерно так:
Notepad++ поддерживает подсветку синтаксиса большинства популярных языков программирования. Несмотря на то, что SAS к ним по умолчанию не относится, есть несколько пользовательских настроек, размещенных на официальном сайте Notepad++.
Воспользуемся одной из них и немного модифицируем.
Заходим на официальный сайт Notepad++ в раздел user defined languages и находим SAS в списке. Есть два варианта подсветки, мы будем пользоваться настройкой от Cath Lawrence, потому что она максимально похожа на вариант SAS Base. Синтаксис от Jeff Foarde оставим любителям прекрасного.
Нажимаем на ссылку SAS и сохраняем предложенный xml в любую папку.
Открываем Notepad++, заходим в меню «Синтаксисы» и выбираем пункт «Задать свой синтаксис»
В появившемся окне выбираем «Импортировать» и указываем xml, который мы скачали ранее
Готово. Подсветка импортирована, однако, для того чтобы она отобразилась, необходимо перезапустить Notepad++.
После перезапуска синтаксис появляется в выпадающем списке и готов для использования.
Нажимаем и видим, что код подсветился. Но, лично мне режет глаз то, что комментарии фиолетовые, тогда как в SAS они обычно зеленые.
Поправим это настройкой.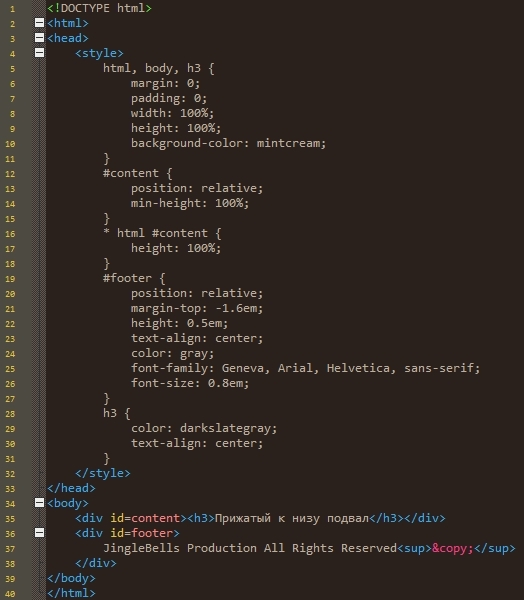 Заходим в «Синтаксисы»-> «Задать свой синтаксис» и в разделе «польз.язык» выбираем SAS.
Заходим в «Синтаксисы»-> «Задать свой синтаксис» и в разделе «польз.язык» выбираем SAS.
Переходим в «Комментарии и Числа» -> «Стиль» и меняем цвет текста с фиолетового на зеленый.
Готово. Теперь подсветка максимально приближена к подсветке SAS base.
Описанный процесс позволяет аналогично настроить (или загрузить с сайта Notepad++) практически любой синтаксис, не только SAS.
Удаление синтаксиса в Notepad++
Если вы хотите удалить настроенный синтаксис из Notepad++, необходимо зайти в «Синтаксисы»-> «Задать свой синтаксис». В разделе «польз.язык» выбрать SAS (или любой другой, который вы хотите удалить) и нажать «Удалить».
Синтаксис удален, однако, для того чтобы он перестал отображаться в меню «Синтаксисы», необходимо перезапустить Notepad++.
Поиск и подсветка найденного текста
Множество UI компонент содержат встроенный поиск или фильтрацию. Например, инструмент фильтрации в Webix DataTable.
Поиск и фильтрация есть во многих дата-виджетах Webix. В этой статье мы расскажем, как улучшить существующий механизм отображения найденных данных, а именно, реализуем подсветку найденных фрагментов текста, чтобы сделать результаты поиска/фильтрации более наглядными.
Рис.1 Результат поиска с подсветкой найденных данных
В эко-среде Webix поиск и подсветка могут быть реализованы в виде комбинации двух существующих свойств:
- общая фильтрация данных,
- конкретный шаблон столбца (для datatable) или компоненты (для list и dataview).
Говоря кратко, все, что Вам нужно, это:
- Запомнить искомый текст.
- Использовать его для фильтрации данных.
- Использовать его в шаблоне, чтобы найти и отметить все совпадения.

В данном примере UI состоит из двух виджетов: Text (отдельное поле для фильтрации) и Datatable.
Шаг 1.
Для начала, настроим обработчик onTimedKeyPress для ввода текста. Здесь мы можем получить текущее значение входных данных и использовать его для фильтрации.
// in Text configuration:
on: {
onTimedKeyPress: function() {
const value = this.getValue();
findText(value);
}
}
Шаг 2. Фильтрация и запоминание значения.
findText активирует фильтрацию и сохраняет значение для дальнейшего использования. Мы также используем RegExp, чтобы избежать специальных символов в сохраненном значении, если таковые имеются:
function findText(text) {
/* store text that should be highlighted */
text = text || «»;
escapedSearchText = text.replace(charactersSet, «\\$&»);
/* filter data */
table.filter(filteringFunction)
};
Шаг 3.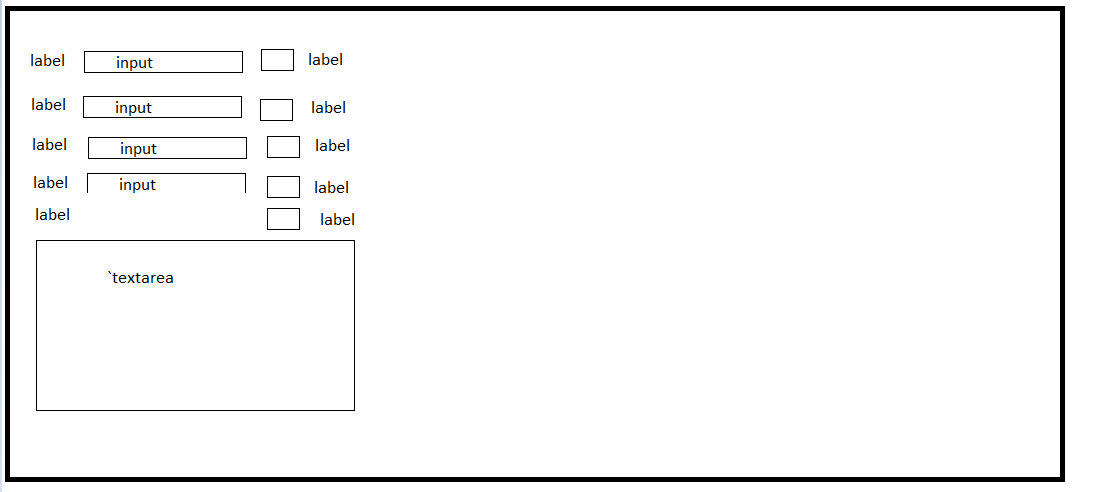 Настройка шаблона.
Настройка шаблона.
Так как мы уже вызвали фильтрацию, виджет Datatable покажет результат. В этот момент отфильтрованные данные отобразятся в соответствии с шаблоном.
view:»datatable»,
columns:[{
id:»title»,
template: searchColumnTemplate
}],
Мы снова используем RegExp, чтобы найти искомый текст и добавить span с определенным CSS:
function searchColumnTemplate(data, type, value) {let search = escapedSearchText;
if (search) {
value = addTextMark(value, search);
}
return value;
};
function addTextMark(value, text) {
const checkOccurence = new RegExp(«(» + text + «)», «ig»);
return value.replace(
checkOccurence,
«<span>$1</span>»
);
}
Вы можете посмотреть результаты работы этой модификации в следующем демо-примере.
С исходным текстом данной заметки Вы можете ознакомиться в этом блоге GitHub.
Предлагаем Вам обсудить детали или поделиться примерами в комьюнити блоге Webix.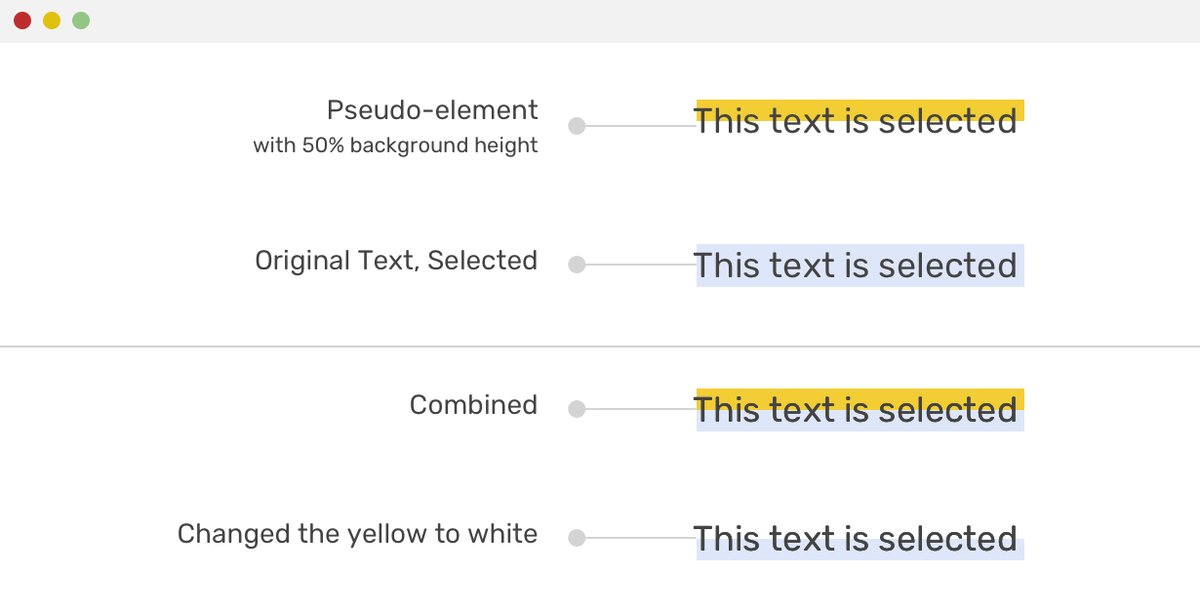
PS
Возможно, Вы задаетесь вопросом почему данная функциональность не реализована в Webix сразу «из-коробки»? Дело в том, что Webix предлагает web-инструментарий, набор методов и настроек для работы с данными и их отображения. Более специфические вещи, такие как подсветка текста, остаются на усмотрение конечных пользователей (разработчиков), которые сами решают что и как будет делать их web приложение. Баланс функциональности и простоты делает Webix именно тем продуктом, который ценят за скорость и наглядность разработки. Мы стараемся не перегружать наш UI framework излишним количеством фич, но даем мощный инструментарий для реализации любой UX на стороне разработчиков. Если Вы еще не пробовали Webix в работе — скачайте бесплатный пакет, чтобы создать свое web-приложение.
7 абсолютно необходимых дополнений – Николай Громов
Несколько лет назад я перешел с любимого Notepad++ на Sublime Text. Причиной тому послужило появление в моем арсенале Macbook Air (это не рабочий компьютер, а для тестов и выездов) — понадобился кроссистемный инструмент. Сейчас тестирую возможность выноса рабочего процесса в Ubuntu, так что требование единого инструмента на разных ОС стало еще важнее. Вынужден признать, что Sublime Text немного удобнее, в сравнении с Notepad++, хотя периодически возникающее окошко с просьбой покупки несколько смущает.
Сейчас тестирую возможность выноса рабочего процесса в Ubuntu, так что требование единого инструмента на разных ОС стало еще важнее. Вынужден признать, что Sublime Text немного удобнее, в сравнении с Notepad++, хотя периодически возникающее окошко с просьбой покупки несколько смущает.
Качать на официальном сайте и сразу ставить Package Control.
Любой инструмент нужно «допиливать» под свои привычки и рабочий процесс, сегодня — о дополнениях для ST3.
Дополнения
Как установить: Ctrl + Shift + P (покажет список всех команд Sublime Text 3), набрать inst (чтобы быстро найти команду Package Control: Install Package), Enter, в появившемся списке всех возможных к установке дополнений начать набирать часть имени дополнения, когда оно найдено — Enter.
Необходимый минимум
- Emmet — сильно ускоряет набор при помощи аббревиатур. Вводим что-то вроде
.parent>.child>p>lorem— получаем логичную структуру разметки, с CSS всё еще круче.
- AutoFileName — выдает подсказки при подключении файлов — когда курсор оказывается в кавычках, возникает выпадающее меню, не дающее ошибаться при линковке файлов проекта.
- Sidebar Enhancements — расширяет возможности сайдбара — открытие в браузере, создание, переименование, дублирование, копирование адресов и т.п.
- LESS, SCSS, Stylus — дополнения для подсветки синтаксиса CSS-препроцессоров.
- Color Highlighter — подсветка цвета — если курсор внутри указания цвета (скажем, в CSS), то фон текста, указывающего цвет, принимает сам этот цвет.
Необязательные
- BracketHighlighter — подсвечивает строки с открывающей и закрывающей скобками/тегами (в области с номерами строк).
- Can I Use — добавляет в контекстное меню справку с caniuse.com — правый клик на каком-либо свойстве — возможность перехода на страницу кроссбраузерности этого свойства.
- PlainTasks — ведение списка задач в виде файла.
- AlignTab — добавляет в контекстное меню возможности выравнивания, может выравнивать по регулярному выражению.

Конечно, это не всё!
Есть еще уйма хороших и полезных дополнений. Собственно, у меня стоят ещё несколько, но чаще всего я пользуюсь именно указанными выше.
Понравилась статья? Ставьте лайк, делитесь в соц. сетях или купите мне кофе.Пользовательское выделение текста с помощью CSS
Некоторые веб-сайты делают разные вещи для выделения определенных текстовых фраз. Это может быть текст, на который следует обратить внимание пользователю (например, предупреждение), или просто очень важный текст (например, цена товара). Мне было любопытно, как это сделать.
Решение очень простое: через CSS, фоновое изображение и встроенный диапазон. Во-первых, вам нужно создать изображение, которое вы хотите выделить в тексте. Я просто использовал GIMP и кисть, пока не добился результата.Изображение должно быть экспортировано как масштабируемая векторная графика ( svg ).
googleapis.com/css2?family=Baloo+Bhaina+2:wght@600&display=swap" rel = "stylesheet">
Это особый заголовок
Войти в полноэкранный режимВыйти из полноэкранного режима После создания изображения вы можете либо сохранить его как файл, либо преобразовать в строку base64 для использования в css. Важно то, что фоновое изображение
Важно то, что фоновое изображение изменяет размер, закрывая элемент, не повторяется и центрируется.
Использование CSS для управления выделением текста / Блок кодера
CSS позволяет вам управлять тем, как выделенный текст ведет себя и отображается на ваших страницах. Это может помочь вам улучшить удобство использования в определенных ситуациях и добавить немного визуального чутья. Давайте нырнем!
Иногда полезно, чтобы весь текст в элементе автоматически выделялся при нажатии на него.Это особенно удобно для текста, который копируется / вставляется полностью (фрагменты кода, одноразовые пароли, промокоды и т. Д.).
Это можно сделать с помощью простого CSS. JavaScript не требуется!
div {
-webkit-user-select: all;
выбор пользователя: все;
} Вот демонстрация. Плохие новости, на iOS не работает. Хорошие новости, он изящно ухудшается, поэтому текст по-прежнему можно выбрать.
См.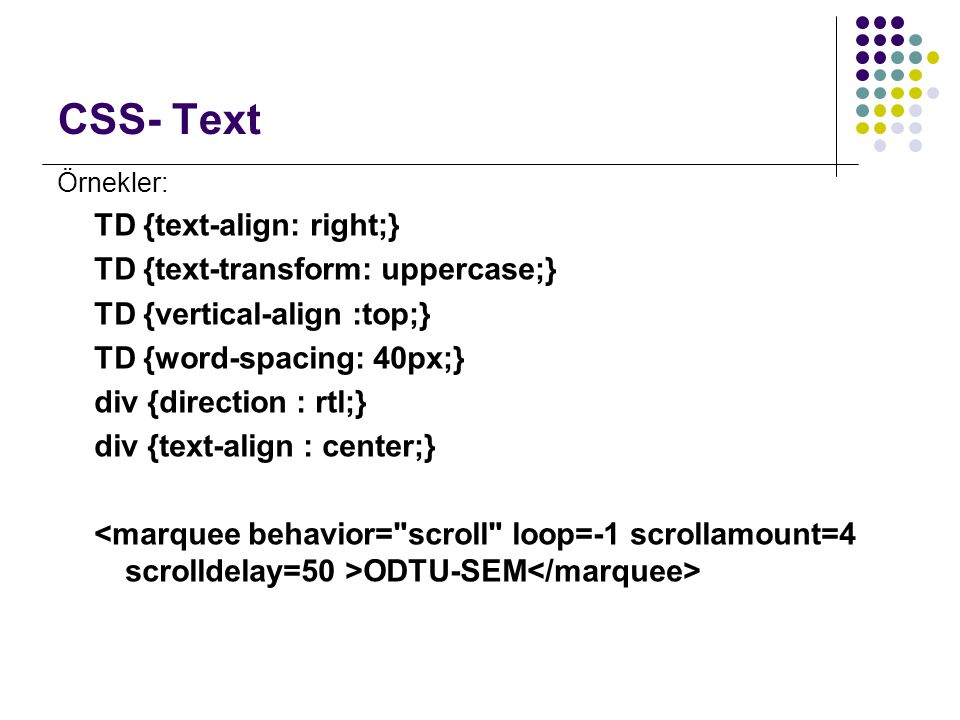 Pen Select All Уилла Бойда (@lonekorean) на CodePen.
Pen Select All Уилла Бойда (@lonekorean) на CodePen.
Хотя это работает должным образом, вы можете заметить кое-что неприятное: невозможно выбрать что-либо, кроме всего фрагмента кода. Разве не было бы хорошо, если бы первый щелчок выбрал все, но вы все равно могли бы щелкнуть еще раз и выбрать только часть? CSS может это сделать.
Сначала используйте tabindex , чтобы сделать элемент, содержащий текст, доступным для фокусировки. Это дает CSS возможность узнать, когда элемент был нажат.
здесь находится фрагмент кода Затем идет CSS.
код {
-webkit-user-select: all;
выбор пользователя: все;
} код: фокус {
анимация: выбор шага вперед на 100 мс;
}
@keyframes выберите {
до {
-webkit-user-select: text;
пользовательский выбор: текст;
}
}
Идея состоит в том, чтобы сначала задать user-select: все на элементе, а затем переключиться на «нормальный» user-select: text после того, как элемент будет в фокусе, чтобы текст мог быть свободно повторно выбран.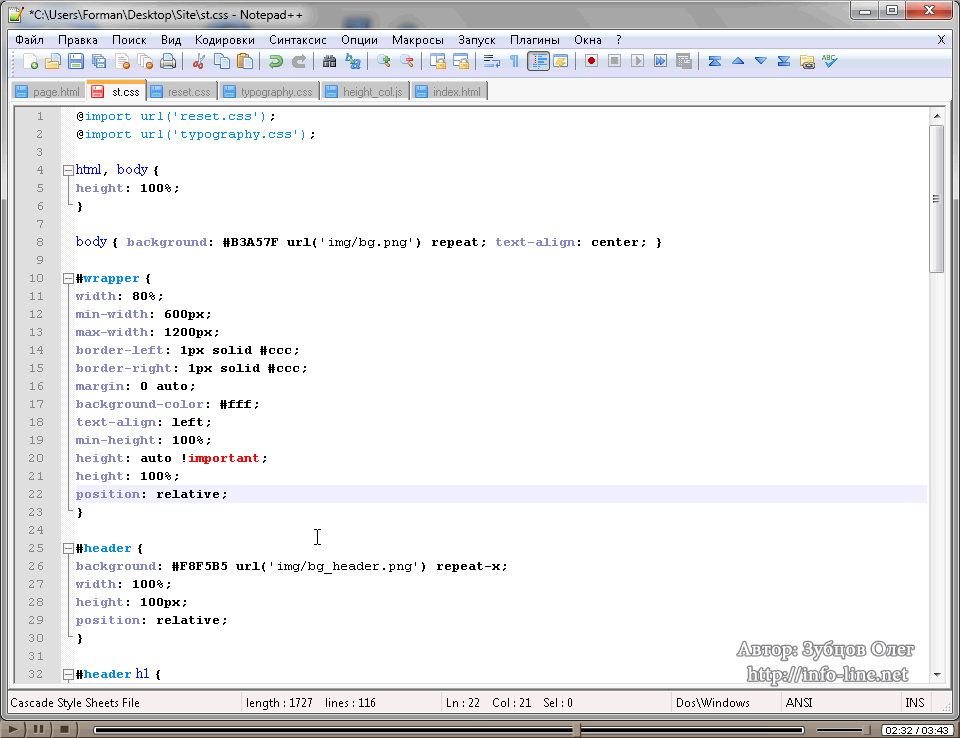 Сложная часть — это время. Сделайте переключение сразу после фокусировки и
Сложная часть — это время. Сделайте переключение сразу после фокусировки и по выбору пользователя: все исчезнут, прежде чем у него будет возможность выполнить свою работу. Вот тут-то и пригодится анимация .
Да, по выбору пользователя можно анимировать! Более конкретно, можно анимировать дискретно, можно анимировать, что означает, что нет никакой постепенной интерполированной анимации, а скорее немедленного перехода от одного состояния к другому. Вооружившись этими знаниями, мы можем использовать анимацию , чтобы отложить изменение поведения выбора до 100 мс после фокуса.Идеально.
Опять же, бит «выбрать все» не работает на iOS. Между тем, настольный Safari сохраняет текст как «выбрать все». Однако этот трюк, похоже, отлично работает в другом месте.
Увидеть перо «Выбрать все .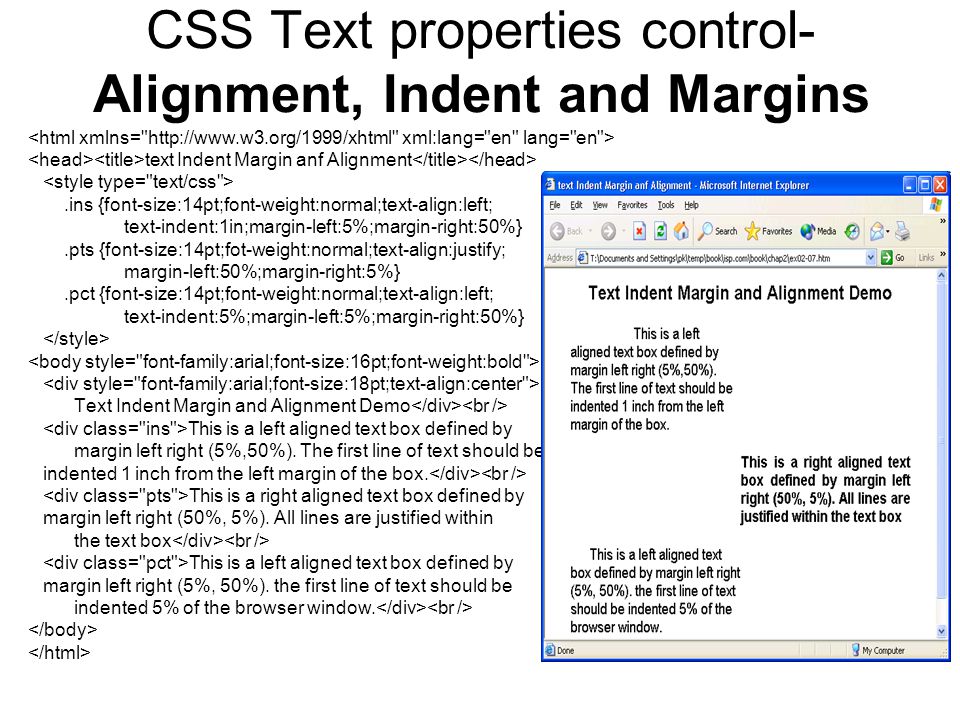 .. затем выбрать несколько» Уилла Бойда (@lonekorean) на CodePen.
.. затем выбрать несколько» Уилла Бойда (@lonekorean) на CodePen.
Вы также можете использовать CSS, чтобы сделать текст в элементе недоступным для выбора.
метка {
-webkit-user-select: none;
пользовательский выбор: нет;
} Это, вероятно, плохая идея для основного текста, но я нашел его полезным для элементов управления, которые могут быстро переключаться или «гневно щелкать» в настольных браузерах, поскольку двойной щелчок вызывает выделение и выделение текста, что иногда может выглядеть немного странно.
Убедитесь сами в следующей демонстрации. Обратите внимание, как переключатель слева становится подсвеченным при быстром нажатии, а переключатель справа — нет.
См. Ручку, предотвращающую выделение текста от ярости при нажатии Уилла Бойда (@lonekorean) на CodePen.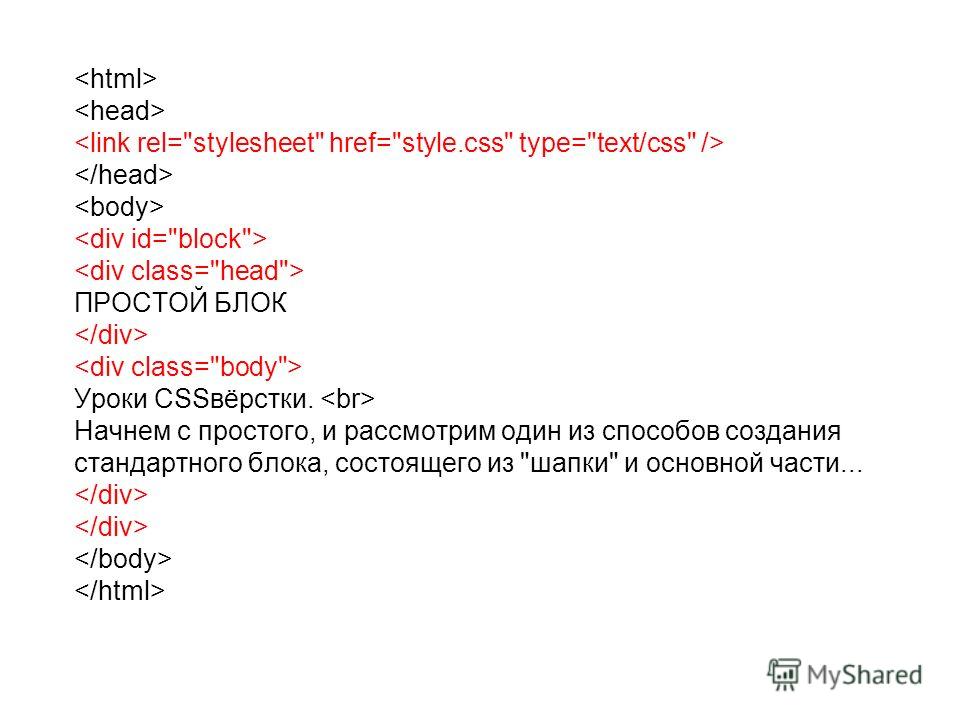
Этот метод также работает с виджетами раскрытия информации. Поддельные кнопки, такие как Невыбираемый текст можно смешать с выбираемым текстом. Невыбираемые биты просто пропускаются при выделении текста и будут опущены при копировании / вставке выделения. В демонстрации ниже используется См. Ручное объявление битов невыбираемого текста Уилла Бойда (@lonekorean) на CodePen. К сожалению, некоторые браузеры не подыгрывают.Safari (iOS и компьютер) и Android Chrome по-прежнему будут копировать маркеры. Вы можете стилизовать выделенный текст, выбрав псевдоэлемент Вот пример стиля выделенного текста в Попробуйте выделить текст в демонстрации ниже, чтобы увидеть результат.К сожалению, iOS снова является сдерживающим фактором, но все остальные должны видеть более привлекательные цвета. См. «Выделение текста для стиля пера» Уилла Бойда (@lonekorean) на CodePen. Есть еще одно объявление, click на нем, — еще один кандидат. Имейте в виду, что использование реального предпочтительнее не только с точки зрения семантики и доступности, но и потому, что текст в нельзя выбрать по умолчанию, что позволяет избежать проблемы с самого начала. user-select: none на числовых маркерах сносок. Поэтому, когда вы копируете / вставляете, маркеры автоматически удаляются за вас.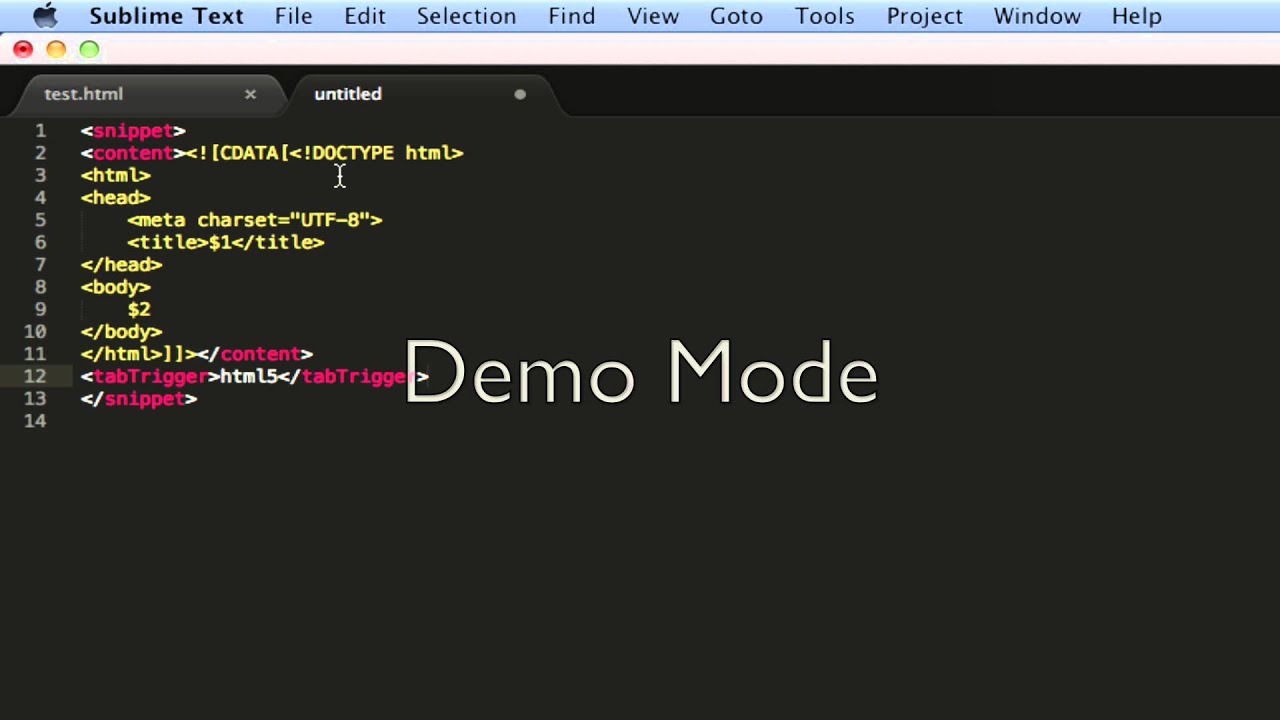
:: selection . Однако ваши параметры ограничены 3 свойствами: цвет , цвет фона и текстовая тень (в спецификации их больше определено, но браузеры их не поддерживают).
p :: selection {
color: # fffaa5;
цвет фона: # f38630;
тень текста: 2px 2px # 31808c;
} 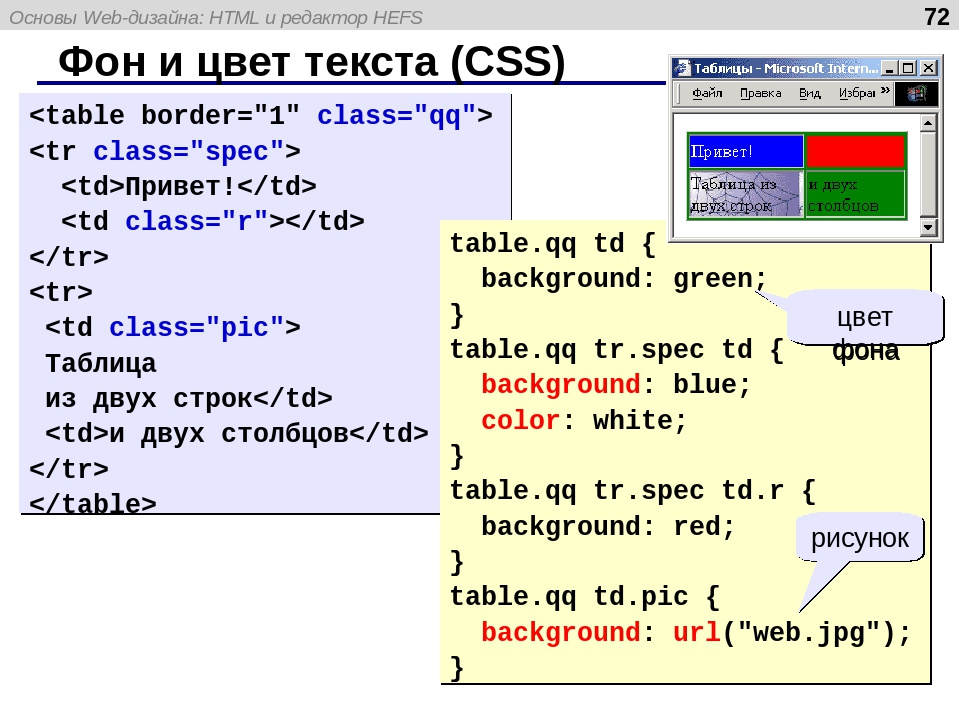
user-select: contain , которое должно ограничивать выделение текста внутри элемента, как в случае с



