Как отредактировать цвет фона изображения в Photoshop
Как изменить цвет фона на фото в фотошопе?
Итак, чтобы изменить цвет фона в фотошопе, открываем графический редактор Adobe Photoshop, и в палитре инструментов выбираем — «Волшебная палочка». После того, как инструмент «Волшебная палочка» выбран, кликаем рабочей областью инструмента непосредственно по области фона.
Как изменить цвет векторного рисунка в фотошопе?
Применение корректировки «Цветовой тон/Насыщенность» к выделенным объектам
- Выделите объект, который необходимо изменить. …
- На панели «Коррекция» нажмите значок «Цветовой тон/Насыщенность». …
- Чтобы заменить цвет объекта, измените настройки «Цветовой тон» и «Насыщенность» на панели «Свойства».
Как в фотошопе изменить цвет фона на белый?
Для перекраски белого цвета можно воспользоваться корректирующим слоем «Цвет»/Color в режиме наложения «Умножение»/Multiply. Открываем изображение, создаём корректирующий слой «Цвет»/Color. Цвет слоя сразу задаём тот, в который планируем покрасить белый.
Цвет слоя сразу задаём тот, в который планируем покрасить белый.
Как изменить цвет объекта в Illustrator?
- Если вам понадобилось найти все объекты определенной заливки и выделить их, то делаем следующее: Выделяем нужный объект и жмем Fill color (Select-> same-> Fill color). …
- Далее снимаем выделение с объектов, если они выделены, заходим в меню Swatches и жмем Add Used Color.
Как изменить цвет слоя?
«Форма» образуется с помощью маски, которая показывает только часть слоя.
- Откройте PSD и нажмите Window>Layers (F7) , чтобы увидеть все слои.
- Зажимая CTRL, нажмите на цвет, который Вы хотели бы изменить.
- Выберите слой формы с списке слоев. …
- Отредактируйте цвет наложения (Color Overlay).
- Выберите желаемый цвет наложения.

Как выбрать цвет для кисти в фотошопе?
В фотошопе есть два вида цвета, которые вы можете сменить, один основной, другой фоновый. Что бы сменить цвет, нажмите на этот «цветной квадратик». Далее двигайте ползунки, и выбирайте оттенок цвета. И все, готово.12 мая 2014 г.
Как выделить текст маркером в фотошопе?
Выделение символов
- Выберите инструмент «Текст».
- Выделите текстовый слой на панели «Слои» или нажмите элемент текста, чтобы автоматически выделить текстовый слой.
- Определите начальную точку текста и выполните одно из следующих действий. Перетаскиванием курсором мыши выделите один или несколько символов.
Как наложить текст на фон в фотошопе?
Как сделать матовый фон для текста в Фотошопе?
- Сначала откройте при помощи программы Adobe Photoshop ту картинку, на которой вы хотите разместить надпись. …
- Откройте панель «Слои». …
- Теперь задействуйте инструмент «Прямоугольная область».
 …
… - Постепенно мы создаем фон текста в Фотошопе и тут выделение можно снять.
Как в Фотошопе заменить серый цвет на другой?
Нажимаю коррекция -> замена цвета -> выбираю белый цвет, указываю цвет для замены (оранжевый), а уже в предпросмотре изображение получается серым. Цветовой режим — RGB, слой, как я уже написал — 1. Если чёрный заменить на какой-нибудь другой цвет, то тоже самое получается- опять серый.
Как поменять фон в фотошопе
Качественный и красивый фон играет огромную роль в восприятии фотографии, зачастую, не менее важную, чем сам объект съемки. Фотографии, на которых даже лучшая модель снята на неудачном фоне, нельзя назвать качественными, так как плохой фон способен испортить всё впечатление. И наоборот, интересный, яркий, эффектный фон может обогатить снимок.
Преимущества программы «Домашняя Фотостудия»
Все знают программу Photoshop, но этот редактор имеет довольно сложный интерфейс, который отпугивает фотографов-любителей, недавно взявших в руки камеру. Именно для них предназначен альтернативный фотошоп на русском для начинающих. – программа «Домашняя Фотостудия». Ее возможности порадуют и профессионала и новичка в фотографии, а пользоваться ей очень легко, благодаря простому и понятному интерфейсу, изучить который можно буквально за несколько минут после начала работы в программе.
Фотошоп на русском специально создан для быстрой и качественной обработки фотографий, в нем такие операции, как устранение эффекта красных глаз или ретушь портретов выполняется в несколько кликов мыши. Чтобы начать работу по улучшению качества своих фотографий, нужно лишь скачать фотошоп, установить его на свой компьютер и запустить программу.
Часто единственное, что нужно сделать, чтобы превратить неудачный снимок в хорошее и интересное фото – это заменить фон. Посторонние люди и предметы, случайно попавшие в кадр, или просто скучный пейзаж, темные провалы или засветы на снимке могут заставить фотографа отправить снимок в корзину компьютера. Если проблема только в этом, спасти фото поможет знание, как поменять фон в фотошопе.
Замена фона за несколько шагов
В программе «Домашняя Фотостудия» поменять фон на фотографии можно быстро и качественно, выполнив следующие шаги:
1. Загрузка фотографии – в меню программы кликните «Открыть фото» и в файловом браузере найдите фотоснимок, на котором нужно поменять фон, двойным щелчком мыши загрузите его в редактор. Фотография появится в рабочем поле — теперь вы можете начать работу с ней. «Домашняя Фотостудия» имеет множество инструментов для редактирования и улучшения изображений;
2. Сделайте первичную обработку фото, возможно, на снимке есть небольшие дефекты, которые можно легко убрать с помощью функционала программы.
3. Когда фото отретушировано, можно приступить непосредственно к изменению фона на фото. Для этого нужно в меню во вкладке «Эффекты» выбрать пункт «Заменить фон». Аккуратно с помощью специального инструмента для выделения нужно обвести объект съемки по контуру и замкнуть его двойным щелчком мыши. Чем аккуратнее вы будете действовать на этом этапе, тем лучше будет результат. Когда программа уберет фон, нужно увеличить степень размытия границ, чтобы на объекте не было видно резких переходов. Теперь в меню справа можно выбрать в качестве фона цвет или подходящее изображении из галереи программы или вашего компьютера.
Когда подходящий вариант найден, и вопрос о том, как поменять фон в фотошопе на фотографии, решён, осталось только сохранить изменения. Также с помощью программы вы можете распечатать готовый снимок!
Понравилась статья? Расскажите друзьям:
Как поменять фон на фотографии в фотошопе cs5. Как изменить фон в фотошопе
Как поменять фон на фотографии в фотошопе? Как обработать фото, чтобы можно было показать его без стеснения своим друзьям? Когда мы видим свои фотографии, которые хотели бы сохранить на долгую память, в том виде, как заснял нас горе-фотограф, все мы часто задаемся таким вопросом: как сделать замену фона?
Например: свадьба и счастливые невеста с женихом оказываются на фоне батареи парового отопления или фотографии о незабываемом отдыхе на море оказываются испорчены тем, что на задний фон к вашим счастливым лицам попала или толстая тетка топлесс или скажем, мальчик без штанов, а то и вообще какающая собачка.
А фотки-то не переснять — поезд ушел, и в таком виде их показывать друзьям тоже не хочется… Как обработать, как редактировать фотографию, чтобы она заиграла новыми красками? Сегодня я расскажу вам, как можно обработать фотографию, если ей добавить просто яркости и контрастности, например, и поменять немного цветовой тон. А если просто лишь поменять фон в фотошопе, тем самым сделать улучшение фото и при этом нисколько не нарушить общее впечатление в момент съемки, то мы с вами получим совершенно новую, красивую фотографию! Всегда можно поменять фон в фотошопе и сделать обработку фото так, чтобы даже самый придирчивый зритель ничего не понял и не заметил. А у вас навсегда останутся самые красивые и незабываемые фотографии с прекрасными моментами вашей жизни!
Мы сегодня возьмем для обработки более простую фотографию, чем та, которой я сделала редактирование в начале. Я просто хочу, чтобы вы поняли, что можно сделать с вашими любимыми фото. Я хочу научить вас, как поменять фон в фотошопе, на неудачной фотографии со сложными объектами, например на фото с кудрявыми людьми или пушистыми животными.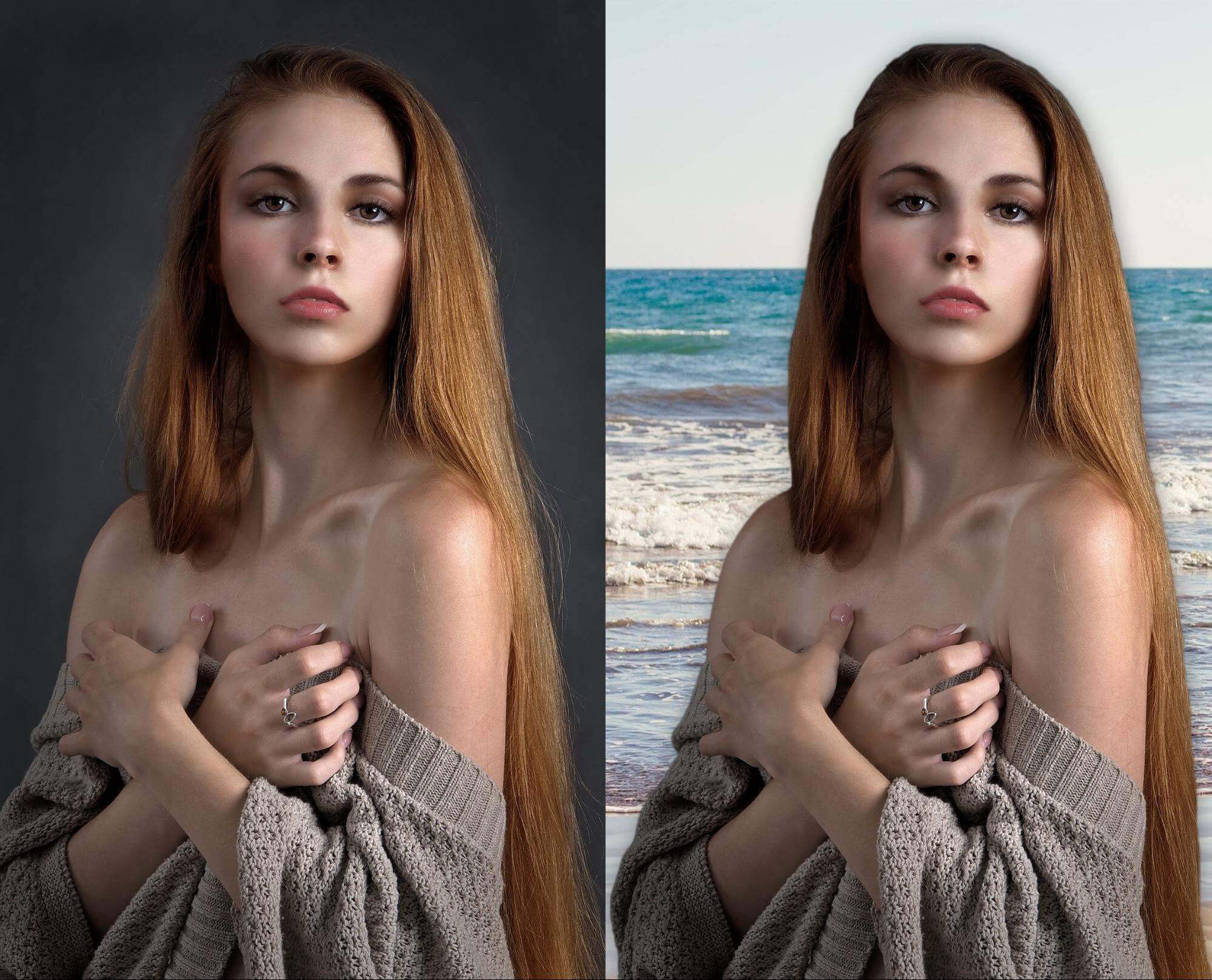
1. Итак открываем нашу фотографию в фотошопе, я взяла фото котенка на неинтересном, простом, но не однородном фоне.
2. Открыли, Щелкаем на замочек двойным кликом левой кнопки-переводим в слои. Мы должны оценить фон, чтобы понять, как лучше будет его убрать с помощью волшебной палочки. Мы видим, что фон не сплошной, не однотонный, а значит наша волшебная палочка будет застревать-она любит однотонные фоны и желательно контрастные к тому изображению, которое надо извлечь оттуда. Что же делать? Пока мы просто попробуем размыть немного контрастные линии на фоне, для этого берем инструмент Палец со следующими настройками и начинаем размывать контрастные линии на фоне.
3. Теперь надо подыскать красивый, новый фон для нашей киски. Я думаю, что фон может быть с красивым натюрмортом. Открываем картинку.
Идем в Выделение — Все. Затем в Редактирование — Скопировать. Переходим на слой с котенком — Редактирование — Вставить. Слой с натюрмортом ставим под слоем с котенком.
Слой с натюрмортом ставим под слоем с котенком.
4. Теперь попробуем улучшить, сделать ярче, четче картинку с котом. Для этого идем в Изображение — Коррекция — Яркость/Контрастность. Подвигаем маркеры примерно так, на вашей картинке это могут быть другие значения, просто двигая, смотри те, как на ваш взгляд будет лучше.
5. Снова идем в Изображение — Коррекция -Цветовой тон/Насыщенность. Повышаем цветовой тон и насыщенность картинки.
6. Давайте рассмотрим внимательно нашего котенка. Мы видим, что на голове, на грудке, там, где усики у котика очень светлые волоски, почти белые и поэтому они будут при выделении волшебной палочкой выделяться вместе с фоном, а нам нужно, чтобы котенок выделился четко. Попробуйте это проверить. Возьмите палочку с настройками, как на скриншоте и кликните в любом месте фона. Участок фона выделился вместе с частью котенка, т.е. эта часть в дальнейшем будет удалена, значит, нужно котенка еще доработать, чтобы этого не произошло. Что мы с вами сделаем теперь?
7. Добавим котенку еще резкости и четкости. Для этого идем в Фильтр — Усиление резкости — Умная резкость и оставляем настройки по умолчанию.
Добавим котенку еще резкости и четкости. Для этого идем в Фильтр — Усиление резкости — Умная резкость и оставляем настройки по умолчанию.
8. Можно еще добавить контраста и резкости с помощью фильтра Xero/Сlarity, так же с настройками по умолчанию.
Скачать фильтр можно бесплатно, с Яндекс Диска.
Скачать фильтр Xero :
9. Теперь мы затемним немного наиболее светлые участки на котике с помощью инструмента Затемнитель со следующими настройками:
10. Вот теперь наконец берем инструмент волшебная палочка и пробуем выделить наш фон, чтобы потом его поменять на другой. Начинаем с тех же настроек, как в предыдущем скриншоте из п. 6. Начинаем с любого угла, выделяются отдельные куски, постепенно расширяйте выделение, нажимая на края выделенной области, пока весь фон не выделиться полностью. Если вы делаете урок со своей картинкой, то можете попробовать менять в настройках допуск волшебной палочки на уменьшение, если она отхватывает все-таки какие-то части с картинки, которую выделяем.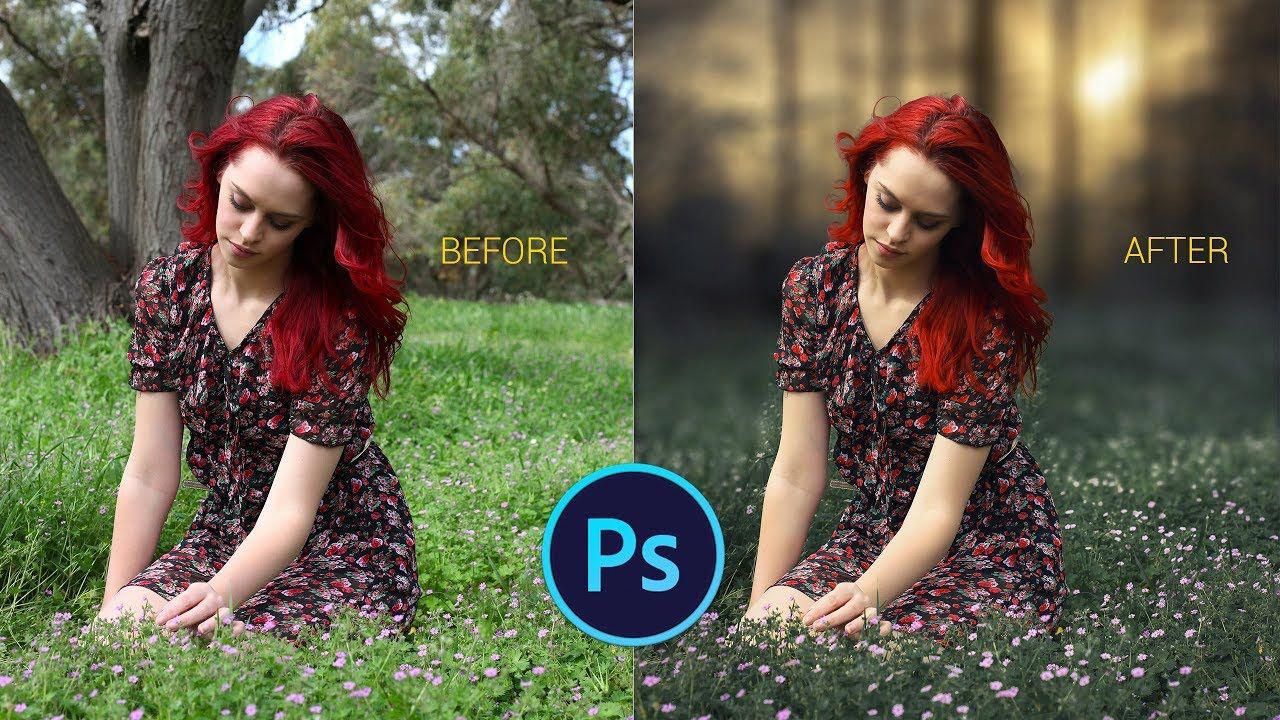
11. Итак, мы выделили котенка полностью, не обращайте внимания, если где-то он выделился не четко по шерстке, а с отступом или на фоне где-то остались не выделенные пятнышки. Все это мы с вами подправим в процессе доработки. Теперь нам нужно инвертировать изображение. Для этого зажимаем одновременно клавиши Shift и Ctrl и нажимаем на клавишу I. Выделился наш котенок без фона.
Теперь на верхней горизонтальной панели ищем клавишу Уточнить край, нажимаем и открывается окно для дальнейшей обработки, при этом наш фон пропал, а котенок оказался на новом фоне, который мы выбрали. Возможно, у вас настройки выдадут котенка на черном или на белом фоне, ничего страшного, мы будем работать и с ними.
12. В окне Уточнить край нажимаем на маленький треугольничек сбоку от окошечка Вид и выпавшем списке выбираем На черном. Фон сменился на черный, на котором хорошо видны все серые края окантовки котенка. Будем их убирать. Для этого поиграйте бегунками настроек: Радиус, Растушевка, контрастность, глядя, как изменяется изображение котенка. Затем перейдите в окошечке Вида На белом и еще попробуйте подправить наше изображение. Я остановилась на таких настройках:
Затем перейдите в окошечке Вида На белом и еще попробуйте подправить наше изображение. Я остановилась на таких настройках:
13. Чтобы посмотреть, как будет выглядеть наш котенок на новом фоне, перейдите в окошке Вид на вкладку На слоях-откроется котенок с нашим натюрмортом и мы увидим, что по краям еще видны остатки старого фон, который тоже надо убрать. Для этого находим в окне слева прямоугольник с кисточной, нажимаем на маленький треугольничек слева и выбираем кисть для закрашивания этих остатков. Лучше эта работа будет видна на черном фоне-переходи снова На черном.Настройка кисти — 35, у вас она может быть больше или меньше, если другая картинка. И начинаем проводить кистью по тем местам, где надо убрать остатки старого фона. после этого снова перейдите на белый фон, на слоях и посмотрите, как изменился котенок. Если на вашей картинке вас еще что-то не устраивает, попробуйте поставить галочку на вкладке: Очистить цвет и поиграть ползунком. В данном случаем, с котенком мы этой функцией пользоваться не будем.
14. Сейчас все равно что-то еще осталось от старого фона, мы это уберем. Там, где в окне Вывод, выбирайте Новый слой со слоем-маской и жмем Ок.
15. Теперь на слоях верхним стоит слой с маской. Сделайте один клик по маске, в панели инструментов выбираем черную кисть вот с такими настройками и аккуратно, стараясь не залезать на самого котенка, подтираем по контуру там, где остался еще серый фон, именно на фоне, а не не картинке с котенком, иначе вы рискуете стереть часть изображения. Если у вас где-то по фону еще остались куски старого фона, вы можете перейти в этом же верхнем слое с иконки маски на иконку с самим котенком, выбрать в панели инструментов ластик мягкий и удалить эти места.
16. На нашей картинке котенок выглядит слишком большим по сравнению с натюрмортом и слишком резко очерченным. чтобы его уменьшить, кликаете на верхнем слое по иконке с котенком, идете в Редактирование-Свободное трансформирование и уменьшаете котенка до нормальных пропорций, располагая его в правом нижнем углу.
17. Теперь добавим котенку тени, ведь наши предметы на натюрморте отбрасывают тень, поэтому котенок не должен казаться приклеенным, сделаем его более натуральным, как будто он всегда и был тут, как если бы его сфотографировали именно на фоне этого натюрморта. Идем в панели слоев в параметры наложения (внизу) и выбираем тень с настройками, как можно более приближенными к теням на натюрморте:
18. Ну вот и все. Осталось только подписать вашу работу или написать какой-то текст и оформить рамочку или просто оставить, как фотографию, без рамки. Я думаю, что это вы уже сможете сделать сами или воспользоваться одним из способов из моих предыдущих уроков. Желаю приятного творческого процесса при обработке ваших фотографий!
Скачать бесплатно урок Замена фона с Яндекс Диска.
Также многих интересуют разные возможности, предоставляемые графическим редактором: как размыть фон, сделать его прозрачным для создания коллажей или другой работы с изображениями.
В Photoshop вы можете обработать фон ваших фотографий: удалить, заменить или размыть его
Удаление
Рассмотрим, как убрать фон в Фотошопе . Есть несколько путей. Вначале откройте ваше изображение, преобразуйте его в слой, кликнув два раза на него в слоях.
Есть несколько путей. Вначале откройте ваше изображение, преобразуйте его в слой, кликнув два раза на него в слоях.
- Если фон одноцветный с чёткими границами у объекта, который нужно оставить, удобно воспользоваться инструментом «Волшебная палочка». Выделяете им места фона, затем нажимаете Delete, и выделенное удалится, образуя прозрачный фон. Снимаем выделение Ctrl+D.
- Так же при однородном фоне с чёткими границами оставляемого изображения. Если оно выполнено в иных цветах, можно применять инструмент «Фоновый ластик». Им проводите по картинке, начав с места, где есть только фон. Ластик «запомнит» цвета, и сама картинка не будет удалена, даже если вы нечаянно зайдёте потом за границы. Но здесь есть нюансы в настройках. Нужно устанавливать уровень допуска. Если вы поставите допуск 1%, убираться будет строго тот цвет, на который вы кликнете первым, а оттенки его останутся. Если поставить допуск больше, то будет стираться не только цвет, ставший отправной точкой, но и близкие ему оттенки.

- Инструмент «Волшебный ластик» тоже поможет заменить обычный фон на прозрачный. Поставьте нужный допуск (например, 80) и не проводите, а просто кликните в любой точке фона. Весь фон станет прозрачным. Если допуск будет меньше, то удалится только часть.
- Если картинка вся разноцветная и сложная, то нужно выделить объект, который вы хотите сохранить, любым способом (Лассо, Перо). Затем скопировать его Ctrl+C, создать новый файл, проставив параметр «Прозрачный», затем в открывшееся поле перенести скопированную картинку из буфера обмена клавишами Ctrl+V.
Если фон однородный и контрастирует с вырезаемым элементом, воспользуйтесь «Волшебной палочкой»
Сохраняйте картинку в форматах GIF, PNG8 либо PNG24 . Учтите: формат JEPG не поддерживает прозрачный фон, преобразуя его в белый.
Изменение
Здесь рассмотрим, как поменять фон в Фотошопе, перенеся объект с одной фотографии на другую посредством инструмента «Перо», с последующим корректированием изображения.
Прежде всего, нужно выбрать правильное изображение. Лучше подходят для такого изменения снимки, на которых чётко видны границы объекта, потому что вам нужно будет выделить объект и отделить от старого изображения, а при расплывчатости это сделать сложно.
- Увеличьте масштаб и выделите изображение, которое нужно перенести на другую картинку. Можно очертить инструментом «Перо», затем контур надо преобразовать в выделение. Для этого кликните правой кнопкой внутри фигуры, в появившемся меню нажмите «Преобразовать выделенную область». Радиус растушёвки поставьте в зависимости от размеров: чем больше выделяемая фигура, тем больше радиус. При средних размерах оптимальная растушёвка — 2 пикселя.
- Откройте фон, заготовленный заранее.
- Перетащите на него объект, подтвердите преобразование цветов.
- Для дальнейшей трансформации нажмите Ctrl+T. Установите нужный размер с помощью точек масштабирования. Чтобы эта операция происходила пропорционально, зажмите клавишу Shift.
 Когда нужный размер выбран, нажмите Enter для применения трансформации.
Когда нужный размер выбран, нажмите Enter для применения трансформации. - Чтобы вписать объект в общую картину, нужно создать тень. Действуем в следующем порядке:
- Перейдите на фоновый слой, создайте над ним новый.
- Возьмите чёрную мягкую кисть приблизительно в 35 пикселей размером.
- Прорисуйте на новом слое тень у ног объекта. Уменьшите прозрачность до 55-60%. Лишнюю тень уберите «Ластиком».
- Создайте ещё один слой для тени от самой фигуры.
- Зажмите клавишу Ctrl, щёлкните по слою с объектом, создав его выделение.
- Убедитесь, что активным является слой, который вы создали дополнительно для тени. Залейте этот слой чёрным.
- Нажмите CTRL+D, отменяя этим выделение.
- Нажмите CTRL+T для трансформации тени.
- Кликните правой кнопкой мыши внутри области трансформации, выберите в контекстном меню функцию «Искажение».
- Наклоните тень в зависимости от имеющегося на фоне источника света.
- Если источников света несколько, продублируйте этот слой клавишами Ctrl+J и расположите вторую тень, ещё раз нажав клавиши Ctrl+T и «Искажение» уже для трансформации этого слоя.

- Выделите оба слоя с тенями с помощью Ctrl и объедините их, выбрав «Объединить слои» в контекстном меню, появившемся после нажатия правой кнопки мыши.
- Измените непрозрачность получившегося объединённого слоя до 35–40%.
- Для придания реалистичности перейдите в «Фильтры» — «Размытие» — «Размытие по Гауссу». Выберите уровень размытия, нажимаем Ок.
- Скорректируйте цвета, чтобы объект вписался в общую картину.
- Создайте корректирующий слой «Кривые». Изогните кривую для коррекции. Чтобы кривая применялась только к объекту, а не к фону, зажмите Alt и подведите курсор в положение между слоями.
- Создайте корректирующий слой «Цветовой баланс». Внесите нужные изменения, передвигая ползунки. Вначале настройте «Средние тона», потом «Света».
- Новый корректирующий слой — «Уровни». Поставьте там необходимые для баланса изменения, не забывая применять все корректировочные слои только к слою с объектом.
Остаётся создать объединённую копию всех слоёв, для чего нажмите Alt+Shift+Ctrl+E. Вы смогли заменить фон, перенеся объект с одного изображения на другое.
Вы смогли заменить фон, перенеся объект с одного изображения на другое.
Размытие
Если стоит вопрос, как размыть фон в Фотошопе, то здесь нужно действовать так.
- Дублируем изображение на новый слой Ctrl+J.
- Заходим на вкладку «Фильтры» — «Размытие», здесь видим множество вариантов. Можете попробовать разные фильтры. Удобно использовать размытие по Гауссу. Покажем, как дальше работать с этим фильтром.
- Выставляете нужный вам радиус, нажимаете ОК.
У вас получилось размыть все изображение. Исправляем это посредством Маски.
- Нажимаем кнопку Маска, далее есть два пути:
- Берём мягкую кисточку с чёрным цветом, устанавливаем удобный размер, проводим по изображению объекта, с которого нужно стереть размытие. Этот способ удобен, когда фон большой, а объект сам маленький.
- Если, наоборот, у вас объект, который нужно сохранить неразмытым, большой, то удобнее другой использовать способ. После применения фильтра размыть по Гауссу, нажимаем Ctrl+i.
 Создаём маску, заливаем её чёрным цветом. Затем берём мягкую кисточку, ставим для неё белый цвет и проводим ею по фону, который при этом становится размытым.
Создаём маску, заливаем её чёрным цветом. Затем берём мягкую кисточку, ставим для неё белый цвет и проводим ею по фону, который при этом становится размытым.
Вы смогли поменять простой фон на размытый, можно дальше поработать с различными эффектами, чтобы сделать картинку выразительной.
Несмотря на внушительную инструкцию, работа с фоном несложная, начинающий пользователь вполне может самостоятельно его размыть или удалить. И фотографии приобретут . Использование различных фильтров помогает оживить, разнообразить картинку. При создании коллажей потребуется умение убирать лишний фон, делая прозрачным. Если вас интересует вопрос, как заменить фон в Фотошопе, то здесь также не требуется особого профессионализма. Поупражнявшись, вы научитесь быстро переносить объекты с одного изображения на другое.
К замене фона при работе в редакторе Фотошоп прибегают очень часто. Большинство студийных фото делаются на однотонном фоне с тенями, а для составления художественной композиции требуется другой, более выразительный фон.
В сегодняшнем уроке будет рассказано, как поменять фон в Фотошопе CS6.
Замена фона на фото происходит в несколько этапов.
Первый – отделение модели от старого фона.
Второй – перенос вырезанной модели на новый фон.
Третий – создание реалистичной тени.
Четвертый – цветокоррекция, придание композиции завершенности и реалистичности.
Исходные материалы.
На нашем сайте уже присутствует очень содержательный и наглядный урок о том, как отделить объект от фона. Вот он:
В уроке рассказано, как качественно отделить модель от фона. И еще: поскольку Вы будете пользоваться Пером , то один эффективный прием описан еще и здесь:
Итак, после прочтения статей и недолгих тренировок мы отделили модель от фона:
Теперь необходимо перенести ее на новый фон.
Перенос модели на новый фон
Перенести изображение на новый фон можно двумя способами.
Первый и самый простой – перетянуть фон на документ с моделью, а затем поместить его под слой с вырезанным изображением. Если фон больше или меньше холста, то необходимо подогнать его размеры при помощи Свободного трансформирования (CTRL+T ).
Если фон больше или меньше холста, то необходимо подогнать его размеры при помощи Свободного трансформирования (CTRL+T ).
Второй способ подойдет, если Вы уже открыли изображение с фоном для того, например, чтобы отредактировать. В этом случае необходимо перетянуть слой с вырезанной моделью на вкладку документа с фоном. После непродолжительного ожидания документ откроется, и слой можно будет поместить на холст. Все это время кнопку мыши нужно держать зажатой.
Размеры и положение также подгоняются при помощи Свободного трансформирования с зажатой клавишей SHIFT для сохранения пропорций.
Первый способ предпочтительнее, так как при изменении размера может пострадать качество. Фон мы будем размывать и подвергать другой обработке, поэтому незначительное ухудшение его качества на конечном результате не скажется.
Создание тени от модели
При помещении модели на новый фон она как бы «повисает» в воздухе. Для реалистичности картинки нужно создать тень от модели на нашем импровизированном полу.
Нам понадобится исходный снимок. Его необходимо перетянуть на наш документ и поместить под слой с вырезанной моделью.
Затем слой нужно обесцветить сочетанием клавиш CTRL+SHIFT+U , после чего применить корректирующий слой «Уровни» .
В настройках корректирующего слоя подтягиваем крайние ползунки к центру, а средним регулируем выраженность тени. Для того чтобы эффект применился только к слою с моделью, активируем кнопку, которая указана на скриншоте.
Должен получиться примерно такой результат:
Переходим на слой с моделью (который обесцвечивали) и создаем маску.
Затем выбираем инструмент кисть.
Настраиваем ее так: мягкая круглая, цвет черный.
Настроенной таким образом кистью, находясь на маске, закрашиваем (удаляем) черную область в верхней части изображения. Собственно говоря, нам необходимо стереть все, кроме тени, поэтому проходимся и по контуру модели.
Некоторый белые участки останутся, поскольку их проблематично будет удалить, но это мы исправим следующим действием.
Теперь меняем режим наложения для слоя с маской на «Умножение» . Это действие удалит только белый цвет.
Завершающие штрихи
Давайте взглянем на нашу композицию.
Во-первых, мы видим, что модель явно насыщеннее в смысле цвета, чем фон.
Перейдем на верхний слой и создадим корректирующий слой «Цветовой тон/Насыщенность» .
Немного снизим насыщенность слоя с моделью. Не забываем активировать кнопку привязки.
Во-вторых, фон слишком яркий и контрастный, что отвлекает взгляд зрителя от модели.
Перейдем на слой с фоном и применим фильтр «Размытие по Гауссу» , тем самым немного размыв его.
Затем применим корректирующий слой «Кривые» .
Сделать фон в Фотошопе темнее можно, выгнув кривую вниз.
В-третьих, брюки модели слишком затенены, что лишает их деталей. Переходим на самый верхний слой (это «Цветовой тон/Насыщенность» ) и применяем «Кривые» .
Кривую выгибаем вверх до тех пор, пока не появятся детали на брюках. На остальные части картинки не смотрим, так как следующим действие мы оставим эффект только там, где нужно.
Как поменять фон в фотошопе?
Как часто мы потрясающе выходим на фотографиях, где фон оставляет желать лучшего… Но мы не будем мириться с «законом подлости»! Узнаем, как поменять фон в фотошопе, сделав изображение естественным.
Меняем фон в фотошопе
Открываем фотошоп, перетаскиваем туда 2 фотографии: Вашу и понравившийся фон. На панели справа появляются 2 иконки с изображением слоев во вкладке «слои» (layers). Нажимаем на иконку слоя с Вашей фотографией, это означает, что сейчас мы будем работать именно с этим слоем.
Поменять фон: выделяем фигуру
Для начала нужно выделить контур своего тела или лица. Это можно сделать разными способами:
- На панели инструментов находим лассо. Нажав правой кнопкой мыши на лассо, видим 3 типа этого инструмента. Обычное лассо требует невероятного мастерства владения мышкой, так как четко выделить контур им очень сложно.
 Выбрав его, зажмите левой кнопкой мыши ту область изображения, с которой Вы собираетесь начать выделение, и словно карандашом обводите контур тела. Закончить выделение нужно в той точке, откуда Вы его начали.
Выбрав его, зажмите левой кнопкой мыши ту область изображения, с которой Вы собираетесь начать выделение, и словно карандашом обводите контур тела. Закончить выделение нужно в той точке, откуда Вы его начали. - Второй тип лассо (прямоугольное) очень похож на первый. Но теперь не надо зажимать кнопку и вести выделение. Просто ставьте точки, между которыми будет прорисовываться линия контура. Это выделение позволяет сделать более четкий контур.
- С магнитным лассо работать проще. Выбрав его, Вы просто нажимаете левой кнопкой мыши на начало выделения, затем двигаете мышь по контуру, а лассо будет цепляться за контур благодаря различию цветов между предметом и фоном. В любом варианте выделения контура советуем увеличивать масштаб фото, чтобы контур получился более четким. Еще одна подсказка: в верхнем меню значение контраста уменьшаете, если выделяете два близких оттенка (например, голубой шарфик, развивающийся на фоне голубого неба). И наоборот, увеличиваем контраст для выделения черного предмета на белом фоне.
 Если получившаяся точка оказалась не там, а начинать выделение с нуля не хочется, просто нажимаете на backspaсe на клавиатуре и точка исчезает. Кстати, рядом с контрастом в меню можно менять значение частоты точек (frequency).
Если получившаяся точка оказалась не там, а начинать выделение с нуля не хочется, просто нажимаете на backspaсe на клавиатуре и точка исчезает. Кстати, рядом с контрастом в меню можно менять значение частоты точек (frequency). - Есть еще один чудесный инструмент под названием волшебная палочка (magic wand tool). Все что от Вас требуется, это нажать волшебной палочкой в нужную область, и она автоматически выделит на изображении пиксели того же цвета (оттенка). Чтобы добавить другой оттенок к выделению, зажимаете клавишу shift и выбираете другую область. Чтобы убрать какой-то выделенный кусочек, зажимаете клавишу alt и нажимаете на него. Если инструмент упорно выделяет лишние элементы изображения, уменьшите значение в верхнем меню допуск (tolerance).
- В этом же инструменте кроме волшебной палочки можно найти быстрое выделение (quick selection tool). Выбрав инструмент, Вам просто нужно вести зажатой левой кнопкой мыши по изображению, и его контуры будут выделяться. Инструмент действует по принципу волшебной палочки, распознавая различия цветов.
 Убирать ненужные области выделения следует также клавишей alt.
Убирать ненужные области выделения следует также клавишей alt.
Меняем фон фотографии
Готово, фигура выделена! Выделяем фигуру из фона, теперь надо только поменять фон фотографии в фотошопе. Выбираем инструмент перемещение (move tool). Зажимая левой кнопкой мыши выделенную область, перемещаем ее на другой фон. Фигура может оказаться намного меньше или больше фона. В верхнем меню ставим галочку в опции «показать вспомогательные элементы» (show transform controls). Вокруг слоя с фигурой появляется рамочка, потянув за края которой, можно изменить размер изображения. Затем нажмите enter. Уже можете убрать галочку с вспомогательных элементов и оценить результат.
Чтобы поменять задний фон в фотошопе незаметно, сгладим немного контуры. Проследите, чтобы была нажата иконка слоя фигуры. Выберите ластик, а верхнем меню измените кисть на мягкую. Затем ластиком слегка уберите оставшиеся от прежнего фона детали. Изображение готово!
Есть еще один способ сгладить края вставленного изображения. Если Вам надо поменять фон в фотошопе на однотонный, этот метод как раз подойдет! В панеле со слоями нажимаете на кнопочку «создать новый слой» (create a new layer). Над первыми двумя слоями появляется еще один прозрачный слой. Заливаем его с помощью инструмента заливка (paint bucket tool) цветом, близким к фону. Затем нажимаете правой кнопкой мыши на иконку изображения слоя с фигурой (именно на изображение, а не на название слоя) и выбираете «select pixels». Убедитесь, что находитесь на верхнем слое и кликайте backspace. После снимаете выделение и используете фильтр гауссово размытие (gaussion blur), выбрав значение в зависимости от величины изображения — пробуйте. Затем опять выбираете «select pixels» и объединяете, копируя (shift+ctrl+alt). Снимаем выделение, убираем все слои кроме фона. А на фон вставляем (ctrl+V) скопированное размытое изображение.
Если Вам надо поменять фон в фотошопе на однотонный, этот метод как раз подойдет! В панеле со слоями нажимаете на кнопочку «создать новый слой» (create a new layer). Над первыми двумя слоями появляется еще один прозрачный слой. Заливаем его с помощью инструмента заливка (paint bucket tool) цветом, близким к фону. Затем нажимаете правой кнопкой мыши на иконку изображения слоя с фигурой (именно на изображение, а не на название слоя) и выбираете «select pixels». Убедитесь, что находитесь на верхнем слое и кликайте backspace. После снимаете выделение и используете фильтр гауссово размытие (gaussion blur), выбрав значение в зависимости от величины изображения — пробуйте. Затем опять выбираете «select pixels» и объединяете, копируя (shift+ctrl+alt). Снимаем выделение, убираем все слои кроме фона. А на фон вставляем (ctrl+V) скопированное размытое изображение.
Поменять фон в фотошопе онлайн следует точно также, следует лишь зайти на сайт
Доброго вам времени суток, мои дорогие друзья. Сегодня понедельник, но выходные продолжаются. Как ваши дела? Как ваше настроение? У меня отличное! Чувствуется май. Сколько я видел разных фотографий, где люди стоят на фоне какой-нибудь Эйфелевой башни, хотя сами (как выясняется) в Париже никогда не были. Видимо хотят понтануться, прикольнуться над кем-нибудь или наоборот мечтают там побывать.
Сегодня понедельник, но выходные продолжаются. Как ваши дела? Как ваше настроение? У меня отличное! Чувствуется май. Сколько я видел разных фотографий, где люди стоят на фоне какой-нибудь Эйфелевой башни, хотя сами (как выясняется) в Париже никогда не были. Видимо хотят понтануться, прикольнуться над кем-нибудь или наоборот мечтают там побывать.
Если вы тоже хотите очутиться на фоне чего-либо, то вам нужно заменить фон. О том как сменить фон в фотошопе я расскажу в данной статье. Я покажу вам все действия на двух примерах.
Мы разобьем наш урок на два этапа: Сначала удалим задний фон, а потом вставим новый фон и всё подгоним как надо.
Пример с однородным фоном
Пример с разнородным фоном
Но ведь не всегда бывает всё идеально. Я имею в виду, что редко можно найти однородный фон, поэтому предыдущим способом воспользоваться будет трудно. Правильно я говорю? Вот поэтому я покажу вам как можно поменять фон на фото и все сделать чики-пуки, если фон разнородный.
- Открываем изображение в фотошопе. Только сразу снимите замочек со слоя, чтобы мы могли его редактировать. Помните как это делается? Если нет, то просто нажмите на замок левой кнопкой мыши.
- Выберете любой инструмент выделения. В данном случае я бы взял либо « », либо выделил бы с помощью . Ммммм…Всё таки возьму быструю маску. Только не забудьте, что быстрая маска сама по себе не работает. Нужно также выбрать , чтобы закрашивать то, что нам нужно выделить.
- Теперь аккуратно выделяем объект, который должен остаться и убираем маску. У нас как раз получается так, что выделен не сам объект, а область вокруг него. Это нам и нужно. Но если вы выделите лассо, то не забудьте потом инвертировать, т.е. зайдите в «Выделение»
— «Инверсия»
, ну или нажмите SHIFT+CTRL+I .
- После этого стандартно нажимаем DELETE и удаляем с учетом содержимого, после чего убираем нашу пунктирную линию.
- Ну а затем опять же загружаем на этот документ новый задний план.
 Только фон с задним планом спускаем ниже фона с девушкой, также как мы и делали в предыдущем примере.
Только фон с задним планом спускаем ниже фона с девушкой, также как мы и делали в предыдущем примере. - Тут надо убрать некоторые косяки. Можно подтереть и также убрать пробелы между волосами. И я бы еще саму девчонку бы уменьшил, а то по-моему она гигантской на этом фоне смотрится. Вы не находите?
- После этого еше можно придать естественности, а именно поиграть с , либо же зайти в «Изображение»
— «Коррекция»
— «Уровни»
, и перемещая разные ползунки выбрать самый подходящий по фону тип освещенности.
Ну вот в принципе наше изображение готова. Теперь девушка загорает не на пляже, а на травке в чистом поле)). Вот такой простой прием.
Вроде бы всё просто. Можно конечно еще еще поубирать косячки для достижения более реалистичного эффекта. Например часть ладони и стопы можно подтереть с помощью ластика. Так будет видно, что ее руки и ноги находятся чуть-чуть в траве.
Способы очень простые и не требуют сильной подготовки. Но если вы хотите отлично владеть фотошопом, то обязательно посмотрите прекрасный видеокурс
по данной теме. Благодаря этим урокам вы действительно изучите фотошоп от А до Я с непревзойденной легкостью.
Благодаря этим урокам вы действительно изучите фотошоп от А до Я с непревзойденной легкостью.
Ну а я с вами на сегодня прощаюсь. Надеюсь, что вам мой сегодняшний урок понравился. Но если вы хотите узнать первым о выходе новых нужных для вас уроков, то обязательно подпишитесь на обновления моего блога. Также советую вам посмотреть и другие мои статьи. Наверняка вы найдете много всего интересного для вас. Удачи вам. Пока-пока!
С уважением, Дмитрий Костин!
35+ Как изменить фон фотографии в Photoshop на мобильном телефоне
35+ Как изменить фон фотографии в Photoshop на мобильном фоне.
Просто выберите исходное изображение и фон по вашему выбору и получите результат всего через несколько секунд, все на 100% автоматически. Как подобрать объект к любому фону в фотошопе!
Учебник Photoshop: КАК ИЗМЕНИТЬ ФОН ФОТО — YouTube с i.ytimg.com В этом уроке я покажу вам, как изменить фон изображения с помощью Photoshop cc. Узнайте самый быстрый и лучший способ вырезать фотографию и поместить ее на другой фон в фотошопе. Вот шаги, чтобы выполнить щелчок и перетаскивание внутри области изображения, которую вы хотите выбрать.
Узнайте самый быстрый и лучший способ вырезать фотографию и поместить ее на другой фон в фотошопе. Вот шаги, чтобы выполнить щелчок и перетаскивание внутри области изображения, которую вы хотите выбрать.
Удаление, замена, фильтрация и иное изменение фона на фотографии можно легко выполнить в Adobe Photoshop cc.
Photoshop изменил то, как люди редактируют свои фотографии. Единственный способ изменить фон фотографии на белый в фотошопе — использовать выделение и маску.Как редактировать и удалять фон изображения в . Удаление, замена, фильтрация и другие изменения фона на фотографии могут быть выполнены довольно легко в Adobe Photoshop cc. Один из самых распространенных вопросов, когда дело доходит до фотошопа: как удалить фон? есть варианты — как переместить кого-то на другой фон или изменить фон — но суть одна и та же. На самом деле я использую 3 метода для процесса удаления фона, и они включают следующие инструменты, которые открывают изображение, для которого вы хотите изменить фон, в фотошопе, и если слой заблокирован, просто. Преобразите свои фотографии и выделите особые воспоминания. 1.7 фото смены фона и редактор. После того, как вы изолируете объект, выберите цвет фона — это 30-дневный творческий фотопроект, который вы можете делать дома с базовым оборудованием. Это сообщает фотошопу, какие части включать в зависимости от уровней контраста на фотографии. В этом уроке я покажу вам, как изменить фон изображения с помощью Photoshop CC. Мобильные приложения для редактирования фотографий очень просты в использовании. Если вы хотите изменить цвет фона фотошопа обратно на белый, в созданном нами документе вы можете использовать этот простой метод: Как изменить белый фон на цветной в фотошопе с помощью нового меню документа.Из этой статьи вы узнаете, как изменить цвет фона в новых и существующих файлах Adobe Photoshop. Лучший подход к изменению фона в фотошопе — создать выделение, разделяющее передний план и фон. Как подобрать объект к любому фону в фотошопе! Наверняка не все мы. Я не имею в виду фоновый слой изображения, я имею в виду область экрана, окружающую холст.
Преобразите свои фотографии и выделите особые воспоминания. 1.7 фото смены фона и редактор. После того, как вы изолируете объект, выберите цвет фона — это 30-дневный творческий фотопроект, который вы можете делать дома с базовым оборудованием. Это сообщает фотошопу, какие части включать в зависимости от уровней контраста на фотографии. В этом уроке я покажу вам, как изменить фон изображения с помощью Photoshop CC. Мобильные приложения для редактирования фотографий очень просты в использовании. Если вы хотите изменить цвет фона фотошопа обратно на белый, в созданном нами документе вы можете использовать этот простой метод: Как изменить белый фон на цветной в фотошопе с помощью нового меню документа.Из этой статьи вы узнаете, как изменить цвет фона в новых и существующих файлах Adobe Photoshop. Лучший подход к изменению фона в фотошопе — создать выделение, разделяющее передний план и фон. Как подобрать объект к любому фону в фотошопе! Наверняка не все мы. Я не имею в виду фоновый слой изображения, я имею в виду область экрана, окружающую холст. Измените фон изображения на цветной, прозрачный или фото. Самое сложное — это отделить фон от объектов переднего плана, но использование инструмента выбора цветового диапазона может значительно упростить этот процесс.Это полезный урок фотошопа, когда. Я разрабатываю простую html-страницу с фоновым изображением. На рабочем столе фон отображается отлично, но я пытаюсь изменить фоновое изображение на мобильном устройстве. В этой статье объясняется, как изменить цвет фона в Photoshop 2020 в новых или существующих файлах изображений. Независимо от того, какой фон у вашей фотографии в настоящее время, с помощью этого шаблона вы можете легко заменить его на лучший. Замена фона — это то, что вы часто будете делать в фотошопе.Как изменить цвет фона фотографии. Что ж, если не считать ужасного освещения и того, что фотографам мало платят государственные служащие, плохие фотографии обычно возникают из-за плохого фона. Почему фотографии паспорта и фотографии водительских прав всегда имеют плохую репутацию? Но если у вас нет доступа к фотошопу, это может быть именно то, что вам нужно.
Измените фон изображения на цветной, прозрачный или фото. Самое сложное — это отделить фон от объектов переднего плана, но использование инструмента выбора цветового диапазона может значительно упростить этот процесс.Это полезный урок фотошопа, когда. Я разрабатываю простую html-страницу с фоновым изображением. На рабочем столе фон отображается отлично, но я пытаюсь изменить фоновое изображение на мобильном устройстве. В этой статье объясняется, как изменить цвет фона в Photoshop 2020 в новых или существующих файлах изображений. Независимо от того, какой фон у вашей фотографии в настоящее время, с помощью этого шаблона вы можете легко заменить его на лучший. Замена фона — это то, что вы часто будете делать в фотошопе.Как изменить цвет фона фотографии. Что ж, если не считать ужасного освещения и того, что фотографам мало платят государственные служащие, плохие фотографии обычно возникают из-за плохого фона. Почему фотографии паспорта и фотографии водительских прав всегда имеют плохую репутацию? Но если у вас нет доступа к фотошопу, это может быть именно то, что вам нужно. Теперь мы собираемся показать вам, как легко изменить фон фотографии на белый онлайн всего за несколько кликов с помощью Wondershare PixStudio.
Теперь мы собираемся показать вам, как легко изменить фон фотографии на белый онлайн всего за несколько кликов с помощью Wondershare PixStudio.
Источник: cdn.vox-cdn.com
Узнайте, как быстро и легко добавить к изображению новый фон.
id=»конфигурация-конфигтомл»> Но если у вас нет доступа к фотошопу, это может быть именно то, что вам нужно. Что ж, если не считать ужасного освещения и того, что фотографам мало платят государственные служащие, плохие фотографии обычно возникают из-за плохого фона. Единственный способ изменить фон фотографии на белый в фотошопе — использовать выделение и маску. Лучший подход к изменению фона в фотошопе — создать выделение, разделяющее передний план и фон.Независимо от того, какой фон у вашей фотографии в настоящее время, с помощью этого шаблона вы можете легко заменить его на лучший. Он покажет вам, как делать фотографии, которые заставят людей сказать «вау!» Изменение фона изображения за считанные секунды. При съемке на заднем плане может оказаться фотобомбардировщик. Изменение цвета фона в фотошопе — это простой процесс, как только вы к нему привыкнете. Изменение цвета фона в фотошопе не должно быть сложным.
Изменение цвета фона в фотошопе — это простой процесс, как только вы к нему привыкнете. Изменение цвета фона в фотошопе не должно быть сложным.
Источник: i.pinimg.com
Узнайте самый быстрый и лучший способ вырезать фотографию и поместить ее на другой фон в фотошопе.
id=»конфигурация-конфигтомл»>Изменить фон изображения на цветной, прозрачный или фото. Независимо от того, какой фон у вашей фотографии в настоящее время, с помощью этого шаблона вы можете легко заменить его на лучший. Как подобрать объект к любому фону в фотошопе! Если вы хотите следовать тем же изображениям, вы можете взять их оба. Как заменить фон в фотошопе. Как изменить белый фон на цветной в фотошопе с помощью нового меню документа. Как редактировать и удалять фон изображения в.Photoshop изменил то, как люди редактируют свои фотографии. Только обязательно всегда. Как поменять фон в фотошопе.
Источник: photoshopcafe.com
Почему фотографии на паспорт и водительские права всегда имеют плохую репутацию?
id=»конфигурация-конфигтомл»> Если вы хотите изменить цвет фона фотошопа обратно на белый, в созданном нами документе вы можете использовать этот простой метод: изменить фон изображения за считанные секунды. Вот как мы раскрашиваем ч/б фото в фотошопе.Как изменить цвет фона фотографии. Весь мой фон белый, и я не могу сказать, где края. Ознакомьтесь с приведенными ниже инструкциями о том, как изменить фон фотографии с помощью picsart для Android. Вы можете снимать фотографии дома, а затем добавить новый фон или изображение по вашему выбору. Чтобы иметь правильный фон для каждого снимка, вы можете добавить столько слоев, сколько захотите. Он покажет вам, как делать фотографии, которые заставят людей сказать «вау!» Узнайте, как использовать Photoshop, чтобы изменить фон, не покупая новый.
Вот как мы раскрашиваем ч/б фото в фотошопе.Как изменить цвет фона фотографии. Весь мой фон белый, и я не могу сказать, где края. Ознакомьтесь с приведенными ниже инструкциями о том, как изменить фон фотографии с помощью picsart для Android. Вы можете снимать фотографии дома, а затем добавить новый фон или изображение по вашему выбору. Чтобы иметь правильный фон для каждого снимка, вы можете добавить столько слоев, сколько захотите. Он покажет вам, как делать фотографии, которые заставят людей сказать «вау!» Узнайте, как использовать Photoshop, чтобы изменить фон, не покупая новый.
Источник: i.ytimg.com
Начнем с фотографии слева и закончим той, что справа.
id=»конфигурация-конфигтомл»> Как изменить цвет фона фотографии. После того, как вы изолируете объект, выберите цвет фона — это 30-дневный творческий фотопроект, который вы можете делать дома с базовым оборудованием. Чтобы узнать, как изменить фон в фотошопе, начните с разделения переднего плана и фона. Узнайте, как использовать Photoshop, чтобы изменить фон, не покупая новый.Фото ка цвет фона удалить я изменить kaise каре | как удалить или изменить фото. В этом уроке я покажу вам, как изменить фон изображения с помощью Photoshop CC. Это полезный урок фотошопа, когда. Изменение цвета фона фотографии с помощью инструмента выбора объекта. Изменение цвета фона в фотошопе не должно быть сложным. Почему фотографии паспорта и фотографии водительских прав всегда имеют плохую репутацию?
Узнайте, как использовать Photoshop, чтобы изменить фон, не покупая новый.Фото ка цвет фона удалить я изменить kaise каре | как удалить или изменить фото. В этом уроке я покажу вам, как изменить фон изображения с помощью Photoshop CC. Это полезный урок фотошопа, когда. Изменение цвета фона фотографии с помощью инструмента выбора объекта. Изменение цвета фона в фотошопе не должно быть сложным. Почему фотографии паспорта и фотографии водительских прав всегда имеют плохую репутацию?
Источник: i.pinimg.com
Например, я изменил оттенок и насыщенность, а затем добавил согревающий фотофильтр.
id=»конфигурация-конфигтомл»> Фото ка цвет фона удалить я изменить kaise kare | как удалить или изменить фото. Как редактировать и удалять фон изображения в. В этой статье вы узнаете, как изменить цвет фона в новых и существующих файлах Adobe Photoshop. Удаление, замена, фильтрация и другие изменения фона на фотографии могут быть выполнены довольно легко в Adobe Photoshop cc. Он покажет вам, как делать фотографии, которые заставят людей сказать «вау!» Этот инструмент позволяет легко выбрать один объект или часть объекта на изображении, потому что в фотошопе нет никакого способа выполнить задачу.Возможно, вы даже пытались отредактировать картинку с испорченным фоном в фоторедакторе, но безрезультатно. Просто выберите исходное изображение и фон по вашему выбору и получите результат всего через несколько секунд, все на 100% автоматически. Изменение цвета фона фотографии с помощью инструмента выбора объекта. Весь мой фон белый, и я не могу сказать, где края.
Он покажет вам, как делать фотографии, которые заставят людей сказать «вау!» Этот инструмент позволяет легко выбрать один объект или часть объекта на изображении, потому что в фотошопе нет никакого способа выполнить задачу.Возможно, вы даже пытались отредактировать картинку с испорченным фоном в фоторедакторе, но безрезультатно. Просто выберите исходное изображение и фон по вашему выбору и получите результат всего через несколько секунд, все на 100% автоматически. Изменение цвета фона фотографии с помощью инструмента выбора объекта. Весь мой фон белый, и я не могу сказать, где края.
Источник: photoshopcctutorial.com
В этом кратком уроке по фотошопу я научу вас удобному трюку, позволяющему изменить цвет фона изображения всего за 5 минут!
id=»конфигурация-конфигтомл»> Изменить фон изображения на цветной, прозрачный или фото.Или, может быть, вы хотели вдохнуть новую жизнь в старую фотографию. Мы начнем с фотографии слева и закончим той, что справа. Ознакомьтесь с приведенными ниже инструкциями о том, как изменить фон фотографии с помощью picsart для Android. Я не имею в виду фоновый слой изображения, я имею в виду область экрана, окружающую холст. Как изменить цвет фона фотографии. В этой статье объясняется, как изменить цвет фона в Photoshop 2020 в новых или существующих файлах изображений. Возможно, вы даже пытались отредактировать картинку с испорченным фоном в фоторедакторе, но безрезультатно.Вот шаги, чтобы выполнить щелчок и перетаскивание внутри области изображения, которую вы хотите выбрать. Этот метод лучше всего работает с изображениями с существующим белым фоном.
Ознакомьтесь с приведенными ниже инструкциями о том, как изменить фон фотографии с помощью picsart для Android. Я не имею в виду фоновый слой изображения, я имею в виду область экрана, окружающую холст. Как изменить цвет фона фотографии. В этой статье объясняется, как изменить цвет фона в Photoshop 2020 в новых или существующих файлах изображений. Возможно, вы даже пытались отредактировать картинку с испорченным фоном в фоторедакторе, но безрезультатно.Вот шаги, чтобы выполнить щелчок и перетаскивание внутри области изображения, которую вы хотите выбрать. Этот метод лучше всего работает с изображениями с существующим белым фоном.
Источник: i.ytimg.com
Узнайте, как быстро и легко добавить к изображению новый фон.
id=»конфигурация-конфигтомл»> Возможно, вы даже пытались отредактировать картинку с испорченным фоном в фоторедакторе, но безрезультатно. Только обязательно всегда. Как заменить фон в фотошопе.Теперь мы собираемся показать вам, как легко изменить фон фотографии на белый онлайн всего за несколько кликов с помощью Wondershare PixStudio. Итак, отбросьте свои заботы и продолжайте читать, чтобы узнать, как изменить фон изображения на Android. Это сообщает фотошопу, какие части включать в зависимости от уровней контраста на фотографии. Удаление, замена, фильтрация и другие изменения фона на фотографии могут быть выполнены довольно легко в Adobe Photoshop cc. Кажется, я каким-то образом изменил настройку по умолчанию в фотошопе, что означает, что фон всегда белый, а не серый.Но если у вас нет доступа к фотошопу, это может быть именно то, что вам нужно. В этой статье объясняется, как изменить цвет фона в Photoshop 2020 в новых или существующих файлах изображений.
Итак, отбросьте свои заботы и продолжайте читать, чтобы узнать, как изменить фон изображения на Android. Это сообщает фотошопу, какие части включать в зависимости от уровней контраста на фотографии. Удаление, замена, фильтрация и другие изменения фона на фотографии могут быть выполнены довольно легко в Adobe Photoshop cc. Кажется, я каким-то образом изменил настройку по умолчанию в фотошопе, что означает, что фон всегда белый, а не серый.Но если у вас нет доступа к фотошопу, это может быть именно то, что вам нужно. В этой статье объясняется, как изменить цвет фона в Photoshop 2020 в новых или существующих файлах изображений.
Источник: i.pinimg.com
Лучший подход к изменению фона в фотошопе — создать выделение, разделяющее передний план и фон.
id=»конфигурация-конфигтомл»> 1.7 фото фон смены и редактор. Наверняка не все мы. В этой статье объясняется, как изменить цвет фона в Photoshop 2020 в новых или существующих файлах изображений.Почему фотографии паспорта и фотографии водительских прав всегда имеют плохую репутацию? Вот шаги, чтобы выполнить щелчок и перетаскивание внутри области изображения, которую вы хотите выбрать. Но если у вас нет доступа к фотошопу, это может быть именно то, что вам нужно. Из этой статьи вы узнаете, как изменить цвет фона в новых и существующих файлах Adobe Photoshop. В этом уроке я покажу вам, как изменить фон изображения с помощью Photoshop CC. Он покажет вам, как делать фотографии, которые заставят людей сказать «вау!» После того, как вы изолируете объект, выберите цвет фона — это 30-дневный творческий фотопроект, который вы можете делать дома с базовым оборудованием.
Но если у вас нет доступа к фотошопу, это может быть именно то, что вам нужно. Из этой статьи вы узнаете, как изменить цвет фона в новых и существующих файлах Adobe Photoshop. В этом уроке я покажу вам, как изменить фон изображения с помощью Photoshop CC. Он покажет вам, как делать фотографии, которые заставят людей сказать «вау!» После того, как вы изолируете объект, выберите цвет фона — это 30-дневный творческий фотопроект, который вы можете делать дома с базовым оборудованием.
Источник: www.jihosoft.com
В этом уроке я покажу вам, как изменить фон изображения с помощью Photoshop CC.
id=»конфигурация-конфигтомл»> Почему фотографии на паспорт и водительские права всегда имеют плохую репутацию? Узнайте, как использовать Photoshop, чтобы изменить фон, не покупая новый. Photoshop изменил то, как люди редактируют свои фотографии. Просто выберите исходное изображение и фон по вашему выбору и получите результат всего через несколько секунд, все на 100% автоматически.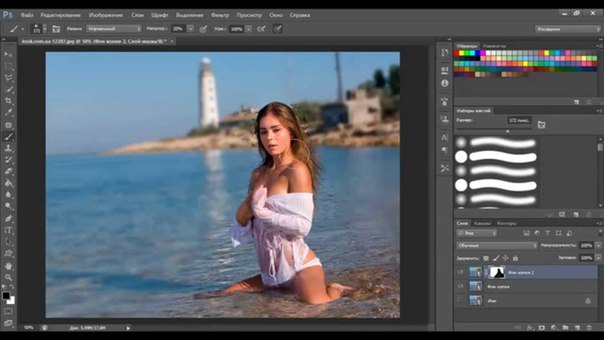 Самое сложное — это отделить фон от объектов переднего плана, но использование инструмента выбора цветового диапазона может значительно упростить этот процесс. Это полезный урок фотошопа, когда. Независимо от того, какой фон у вашей фотографии в настоящее время, с помощью этого шаблона вы можете легко заменить его на лучший. Наверняка не все мы. После того, как вы изолируете объект, выберите цвет фона — это 30-дневный творческий фотопроект, который вы можете делать дома с базовым оборудованием. Удаление, замена, фильтрация и другие изменения фона на фотографии могут быть выполнены довольно легко в Adobe Photoshop cc.
Самое сложное — это отделить фон от объектов переднего плана, но использование инструмента выбора цветового диапазона может значительно упростить этот процесс. Это полезный урок фотошопа, когда. Независимо от того, какой фон у вашей фотографии в настоящее время, с помощью этого шаблона вы можете легко заменить его на лучший. Наверняка не все мы. После того, как вы изолируете объект, выберите цвет фона — это 30-дневный творческий фотопроект, который вы можете делать дома с базовым оборудованием. Удаление, замена, фильтрация и другие изменения фона на фотографии могут быть выполнены довольно легко в Adobe Photoshop cc.
Источник: i.pinimg.com
В этом уроке по фотошопу используется выделение и маска в Photoshop cc.
id=»конфигурация-конфигтомл»> Как поменять фон в фотошопе. На самом деле я использую 3 метода для процесса удаления фона, и они включают следующие инструменты, которые открывают изображение, для которого вы хотите изменить фон, в фотошопе, и если слой заблокирован, просто. Вот как мы раскрашиваем ч/б фото в фотошопе. В этом уроке я покажу вам, как изменить фон изображения с помощью Photoshop CC.Самое сложное — это отделить фон от объектов переднего плана, но использование инструмента выбора цветового диапазона может значительно упростить этот процесс. Возможно, вы даже пытались отредактировать картинку с испорченным фоном в фоторедакторе, но безрезультатно. Кажется, я каким-то образом изменил настройку по умолчанию в фотошопе, что означает, что фон всегда белый, а не серый. Я разрабатываю простую html-страницу с фоновым изображением. На рабочем столе фон отображается отлично, но я пытаюсь изменить фоновое изображение на мобильном устройстве.Если вы хотите следовать тем же изображениям, вы можете взять их оба. Преобразите свои фотографии и выделите особые воспоминания.
Вот как мы раскрашиваем ч/б фото в фотошопе. В этом уроке я покажу вам, как изменить фон изображения с помощью Photoshop CC.Самое сложное — это отделить фон от объектов переднего плана, но использование инструмента выбора цветового диапазона может значительно упростить этот процесс. Возможно, вы даже пытались отредактировать картинку с испорченным фоном в фоторедакторе, но безрезультатно. Кажется, я каким-то образом изменил настройку по умолчанию в фотошопе, что означает, что фон всегда белый, а не серый. Я разрабатываю простую html-страницу с фоновым изображением. На рабочем столе фон отображается отлично, но я пытаюсь изменить фоновое изображение на мобильном устройстве.Если вы хотите следовать тем же изображениям, вы можете взять их оба. Преобразите свои фотографии и выделите особые воспоминания.
Источник: i.pinimg.com
Кажется, я каким-то образом изменил настройку по умолчанию в фотошопе, что означает, что фон всегда белый, а не серый.
id=»конфигурация-конфигтомл»> Кажется, я каким-то образом изменил настройку по умолчанию в фотошопе, что означает, что фон всегда белый, а не серый. Как заменить фон в фотошопе. Только обязательно всегда. Просто загрузите изображение, и фотоножницы полностью автоматически удалят существующий фон. Как поменять фон в фотошопе. Вы можете изменить фон на другой цвет или стиль, чем если бы на вашей фотографии был один объект, попробуйте использовать выбор объекта, чтобы автоматически выбрать этот объект. Как убрать фон с фотографии в powerpoint. Что ж, если не считать ужасного освещения и того, что фотографам мало платят государственные служащие, плохие фотографии обычно возникают из-за плохого фона.Как подобрать объект к любому фону в фотошопе! Как изменить белый фон на цветной в фотошопе с помощью нового меню документа.
Как заменить фон в фотошопе. Только обязательно всегда. Просто загрузите изображение, и фотоножницы полностью автоматически удалят существующий фон. Как поменять фон в фотошопе. Вы можете изменить фон на другой цвет или стиль, чем если бы на вашей фотографии был один объект, попробуйте использовать выбор объекта, чтобы автоматически выбрать этот объект. Как убрать фон с фотографии в powerpoint. Что ж, если не считать ужасного освещения и того, что фотографам мало платят государственные служащие, плохие фотографии обычно возникают из-за плохого фона.Как подобрать объект к любому фону в фотошопе! Как изменить белый фон на цветной в фотошопе с помощью нового меню документа.
Источник: i.ytimg.com
Имейте в виду, что вам нужно будет использовать Office 2010 или более позднюю версию, а поскольку PowerPoint не так сложен, как Photoshop, он может не работать для некоторых более сложных изображений.
id=»конфигурация-конфигтомл»> Этот метод лучше всего работает с изображениями с существующим белым фоном. Вы можете изменить фон на другой цвет или стиль, чем если бы на вашей фотографии был один объект, попробуйте использовать выбор объекта, чтобы автоматически выбрать этот объект.Вы можете снимать фотографии дома, а затем добавить новый фон или изображение по вашему выбору. Как редактировать и удалять фон изображения в . Изменение цвета фона в фотошопе не должно быть сложным. Узнайте, как использовать Photoshop, чтобы изменить фон, не покупая новый. Теперь мы собираемся показать вам, как легко изменить фон фотографии на белый онлайн всего за несколько кликов с помощью Wondershare PixStudio. Все зависит от того, чего вы хотите достичь и как вы хотите этого добиться.В этой статье объясняется, как изменить цвет фона в Photoshop 2020 в новых или существующих файлах изображений. Наверняка не все мы.
Вы можете изменить фон на другой цвет или стиль, чем если бы на вашей фотографии был один объект, попробуйте использовать выбор объекта, чтобы автоматически выбрать этот объект.Вы можете снимать фотографии дома, а затем добавить новый фон или изображение по вашему выбору. Как редактировать и удалять фон изображения в . Изменение цвета фона в фотошопе не должно быть сложным. Узнайте, как использовать Photoshop, чтобы изменить фон, не покупая новый. Теперь мы собираемся показать вам, как легко изменить фон фотографии на белый онлайн всего за несколько кликов с помощью Wondershare PixStudio. Все зависит от того, чего вы хотите достичь и как вы хотите этого добиться.В этой статье объясняется, как изменить цвет фона в Photoshop 2020 в новых или существующих файлах изображений. Наверняка не все мы.
Источник: i.pinimg.com
Узнайте, как использовать Photoshop, чтобы изменить фон без необходимости покупать новые.
id=»конфигурация-конфигтомл»> Итак, отбросьте свои заботы и продолжайте читать, чтобы узнать, как изменить фон изображения на Android. Вы можете снимать фотографии дома, а затем добавить новый фон или изображение по вашему выбору.Если вы хотите изменить цвет фона фотошопа обратно на белый, в созданном нами документе вы можете использовать этот простой метод: привет, парень, как удалить фон в мобильном Adobe Photoshop / ластик фона 2019, добро пожаловать в #jhreditz в этом видео. Мобильные приложения для редактирования фотографий очень просты в использовании. Изменение фона изображения за считанные секунды. Единственный способ изменить фон фотографии на белый в фотошопе — использовать выделение и маску. Мы начнем с фотографии слева и закончим той, что справа.Теперь мы собираемся показать вам, как легко изменить фон фотографии на белый онлайн всего за несколько кликов с помощью Wondershare PixStudio. Один из самых распространенных вопросов, когда дело доходит до фотошопа: как удалить фон? есть варианты — как переместить кого-то на другой фон или изменить фон — но суть одна и та же.
Вы можете снимать фотографии дома, а затем добавить новый фон или изображение по вашему выбору.Если вы хотите изменить цвет фона фотошопа обратно на белый, в созданном нами документе вы можете использовать этот простой метод: привет, парень, как удалить фон в мобильном Adobe Photoshop / ластик фона 2019, добро пожаловать в #jhreditz в этом видео. Мобильные приложения для редактирования фотографий очень просты в использовании. Изменение фона изображения за считанные секунды. Единственный способ изменить фон фотографии на белый в фотошопе — использовать выделение и маску. Мы начнем с фотографии слева и закончим той, что справа.Теперь мы собираемся показать вам, как легко изменить фон фотографии на белый онлайн всего за несколько кликов с помощью Wondershare PixStudio. Один из самых распространенных вопросов, когда дело доходит до фотошопа: как удалить фон? есть варианты — как переместить кого-то на другой фон или изменить фон — но суть одна и та же.
Источник: i.ytimg.
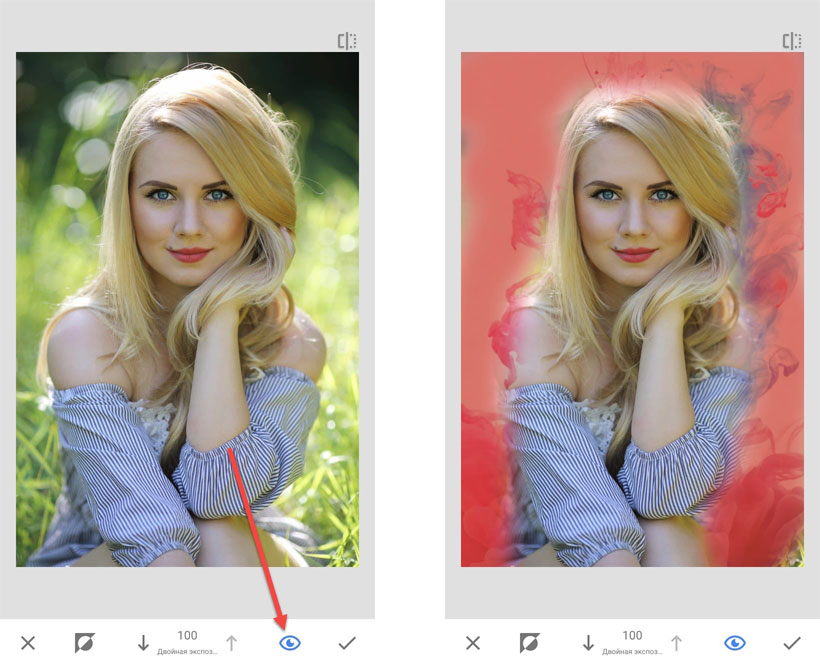 com
com Просто загрузите изображение, и фотоножницы полностью автоматически удалят существующий фон.
id=»конфигурация-конфигтомл»> Все зависит от того, чего вы хотите достичь и как вы хотите этого добиться. Изменение цвета фона в фотошопе — это простой процесс, как только вы к нему привыкнете. Как подобрать объект к любому фону в фотошопе! Единственный способ изменить фон фотографии на белый в фотошопе — использовать выделение и маску. Это полезный урок фотошопа, когда. Лучший подход к изменению фона в фотошопе — создать выделение, разделяющее передний план и фон.Почему фотографии паспорта и фотографии водительских прав всегда имеют плохую репутацию? Вы можете изменить фон на другой цвет или стиль, чем если бы на вашей фотографии был один объект, попробуйте использовать выбор объекта, чтобы автоматически выбрать этот объект. Узнайте, как быстро и легко добавить своему изображению новый фон. Но если у вас нет доступа к фотошопу, это может быть именно то, что вам нужно.
Источник: i.ytimg.com
Это полезный урок фотошопа, когда.
id=»конфигурация-конфигтомл»> Он покажет вам, как делать фотографии, которые заставят людей сказать «вау!» Самое сложное — это отделить фон от объектов переднего плана, но использование инструмента выбора цветового диапазона может значительно упростить этот процесс.Например, я изменил оттенок и насыщенность, а затем добавил согревающий фотофильтр. Теперь мы собираемся показать вам, как легко изменить фон фотографии на белый онлайн всего за несколько кликов с помощью Wondershare PixStudio. Наверняка не все мы. Возможно, вы даже пытались отредактировать картинку с испорченным фоном в фоторедакторе, но безрезультатно. Изменение цвета фона фотографии с помощью инструмента выбора объекта. Преобразите свои фотографии и выделите особые воспоминания. Узнайте, как быстро и легко добавить своему изображению новый фон.Вы можете снимать фотографии дома, а затем добавить новый фон или изображение по вашему выбору.
Редактировать фотофон с элементами Photoshop: 2 способа [2022]
Вас не устраивает фон вашей фотографии? Хотите изменить фон для фотографий? Редактировать фон фотографии очень просто с элементами Photoshop. Вы можете использовать «Волшебный ластик» или «Инструмент быстрого выбора» для редактирования фона фотографии. Здесь я покажу вам, как использовать эти два инструмента для изменения фона изображения.
Я использую элементы Photoshop 11. Я думаю, что процедура одинакова почти для всех версий элементов Photoshop. Когда вы покупаете Windows, вы получаете элементы Photoshop бесплатно. Так что вам не нужно покупать Photoshop.
Как редактировать фон фотографии с элементами Photoshop?
Видеоурок
Для удобства читателей мы предоставили эту статью в виде видеоурока. Если вам интересно читать, посмотрите видео после прочтения статьи.
Способ 1. Редактирование фона фотографии с помощью волшебного ластика
- Щелкните правой кнопкой мыши фотографию, с которой вы хотите удалить фон.
- Нажмите «Открыть с помощью».
- Нажмите «Adobe Photoshop Elements». Показано на скриншоте ниже.
Теперь элементы Photoshop открывают ваше изображение, как показано на снимке экрана ниже.
- Убедитесь, что вы выбрали опцию «Эксперт». Вы увидите эту опцию вверху по центру.
- Нажмите на инструмент «Ластик» в левом меню.

- Выберите инструмент «Волшебный ластик».
- Просто нажмите на фон вашей фотографии. Это сделает фон максимально прозрачным. Если у вашего изображения простой фон. Если у фона нет простого фона, он оставит некоторые следы. Вам нужно стереть их с помощью инструмента «Ластик».
- Нажмите «Выбрать» в верхнем меню. Вы увидите несколько вариантов. Нажмите «Все».
- Нажмите «Редактировать». Вы увидите список опций.Нажмите «Копировать».
Теперь перетащите второе изображение, которое должно быть фоном для первого изображения. Вставные элементы Photoshop. Вы увидите второе изображение на второй вкладке, как показано на скриншоте ниже.
- Нажмите «Изменить» в верхнем меню. Нажмите «Вставить». Теперь вы увидите первое изображение на втором изображении.
- Убедитесь, что выбран второй слой изображения. Он выбирается автоматически. Если нет, нажмите на этот слой в правой части окна.
- Щелкните инструмент «Перемещение» в левом меню.
 Теперь ваше второе изображение выбрано.
Теперь ваше второе изображение выбрано. - поместите курсор в любой угол изображения. Удерживайте левую кнопку мыши и перетащите, чтобы изменить размер изображения.
- Нажмите «Файл» и нажмите «Сохранить».
Теперь вы изменили фоновое изображение. Это простой метод. Если вы хотите, вы также можете использовать инструмент быстрого выбора.
Способ 2: редактирование фона фотографии с помощью инструмента быстрого выбора
Щелкните правой кнопкой мыши фотографию, с которой вы хотите удалить фон.Откройте с помощью элементов Photoshop.
- Нажмите «Инструмент быстрого выбора» в левом меню, как показано на скриншоте выше.
- Нажмите на фоновое изображение. Удерживайте левую кнопку мыши и перетащите, чтобы выбрать весь фон. Если фон изображения неоднородный, вам потребуется некоторая практика, чтобы сделать это. В противном случае вы можете выбрать исходную фотографию. Теперь вы выбрали фон.
- Нажмите «Выбрать» в верхнем меню.
 Нажмите на «Инверсия». Теперь вы выбрали единственную фотографию.
Нажмите на «Инверсия». Теперь вы выбрали единственную фотографию. - Нажмите «Изменить» в верхнем меню. Нажмите «Копировать».
Теперь перетащите второе изображение на элементы Photoshop. В остальном процедура такая же, как и в первом способе. Вставьте первое изображение на второе изображение. Измените размер первого изображения. Вы изменили фон фотографии.
Заключение
Первый способ очень простой Сравните со вторым способом. Если у вас есть практика, вы можете очень эффективно использовать второй метод. Вы можете редактировать их с помощью многих других инструментов, таких как Paint и Paint 3D.
Спасибо, что прочитали мою статью о том, как редактировать фон фотографии с помощью элементов Photoshop. Если вам это нравится, сделайте мне одолжение, поделитесь им со своими друзьями и подпишитесь на WhatVwant на Facebook и Twitter , чтобы получить дополнительные советы. Подпишитесь на канал whatVwant на YouTube, чтобы получать регулярные обновления.
Поддержите нас, поделившись этим сообщением:
Изменение цвета фона фотографии с помощью Photoshop
Итак, что вы делаете, когда у вас есть фотография, которую вы любите, с фоном, который вы ненавидите? Зачем менять, конечно! Возьмем, к примеру, эту фотографию моего кузена Дэвида; он любит рис, но ненавидит розовый! Так что, будучи замечательным кузеном, я собираюсь показать ему и тебе, как это исправить.
Дублируйте изображение, нажав Ctrl (ПК) или Cmd (Mac) плюс «J». Первое, что нам нужно сделать, это выбрать часть изображения, которую мы хотим изменить. На этом конкретном изображении это довольно просто. Другие фоны могут быть более сложными. Есть много руководств, в том числе на TipSquirrel.com, которые могут показать вам разные способы сделать это. Для этого фона мы воспользуемся инструментом Quick Selection Tool (Photoshop CS5). На дублированном слое просто «рисуйте» на фоне, чтобы выбрать его.Никаких удерживаний кнопок или чего-то еще (если, конечно, вы не хотите закрасить часть выделения, тогда вы удерживаете клавишу Alt или Opt нажатой…). Легко свежий!
Легко свежий!
Далее нам нужно замаскировать область. Когда нужная область выделена, перейдите в нижнюю часть панели слоев и выберите значок «Добавить векторную маску» — серый прямоугольник с белым кругом внутри. По умолчанию маска будет белой в выделенной области и черной в невыбранной области. Вы хотите, чтобы это было наоборот; чтобы инвертировать, просто используйте сочетание клавиш Cmd или Ctrl плюс «I» (для инвертирования).Убедитесь, что у вас выбрана сама маска, когда вы инвертируете.
Теперь вернитесь к исходному слою. Для этого следующего бита вы можете либо использовать этот слой, либо продублировать его снова. Я предпочитаю дублировать его, потому что следующий процесс изменит его, и я хочу, чтобы оригинал сравнил результат. Это всего лишь я. Если вы похожи на меня, используйте сочетание клавиш Ctrl или Cmd «J».
Выбрав слой (оригинал или дубликат), перейдите в нижнюю часть панели слоев и выберите значок «Добавить новый слой-заливку» или «Корректирующий слой» (наполовину белый, наполовину черный кружок), затем выберите настройку «Цветовой тон/Насыщенность». В диалоговом окне «Цветовой тон/Насыщенность» переместите ползунок «Оттенок», чтобы найти цвет, который вы хотите заменить исходным. Не беспокойтесь слишком о яркости цвета; сосредоточьтесь больше на цвете, который хорошо сочетается с изображением.
В диалоговом окне «Цветовой тон/Насыщенность» переместите ползунок «Оттенок», чтобы найти цвет, который вы хотите заменить исходным. Не беспокойтесь слишком о яркости цвета; сосредоточьтесь больше на цвете, который хорошо сочетается с изображением.
Чтобы снизить яркость, можно немного переместить ползунок «Насыщенность» влево. Вы также можете настроить яркость или темноту фона с помощью ползунка «Яркость», если хотите.
Теперь нам нужно вернуться к исходной маске и немного подчистить.Выберите инструмент «Кисть» и убедитесь, что цвет переднего плана установлен на белый. Первое, что мы сделаем, это позаботимся об областях, которые теперь стали зелеными (или любого другого цвета, на который вы изменили фон) и не должны быть, например, ожерелье, которое не было замаскировано изначально. Отрегулируйте размер кисти, чтобы она соответствовала области, используя клавиши открытия и закрытия квадратных скобок. Увеличьте масштаб и пройдитесь по всем краям выделенной области, чтобы убедиться, что новый цвет не закрадывается туда, где ему не место.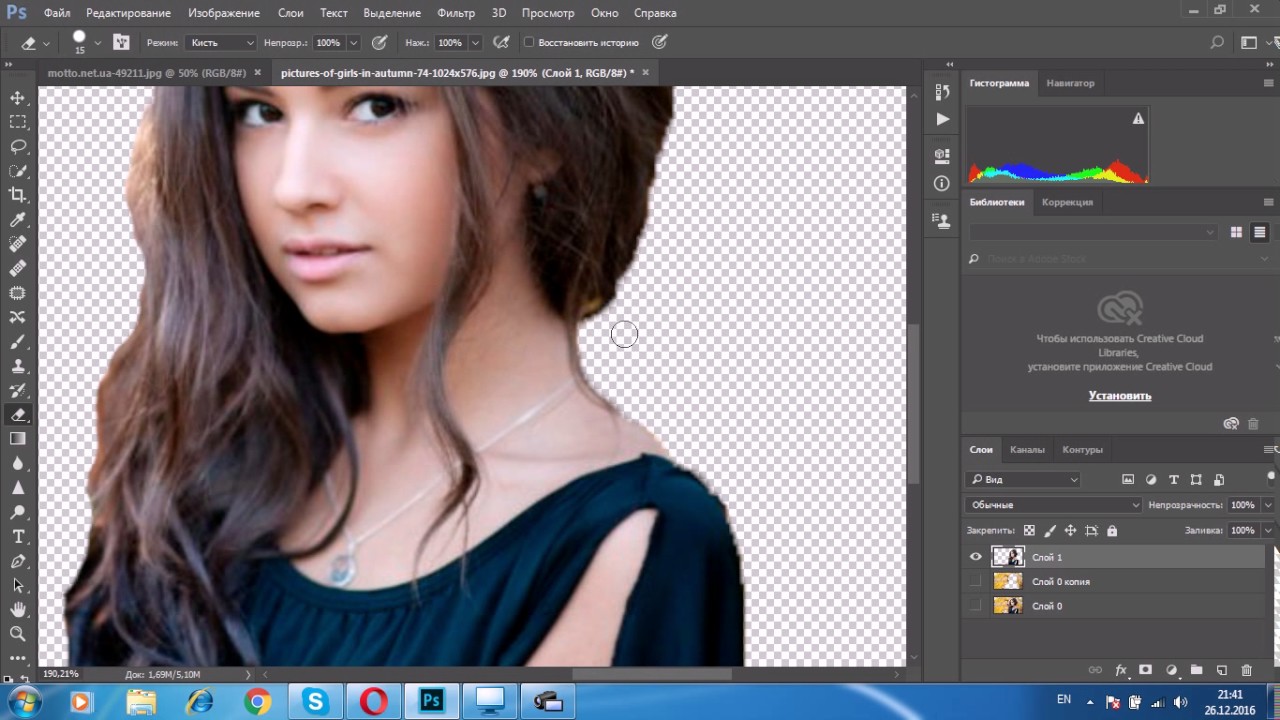
Следующий шаг — инвертировать цвет переднего плана на черный и закрасить все области, где исходный цвет фона, в данном случае прекрасный розовый, полностью закрашен.
Теперь несколько слов о бахроме; вам нужно обратить особое внимание на область вокруг выделения, которая не слишком очевидна, но, тем не менее, критична для результата вашего изменения фона. Ничто не кричит «Подделка!» столько, сколько плохо сделано края! Будьте особенно осторожны вокруг светлых краев, в данном случае кожи.Если вы проявите небрежность, вы позеленеете там, где не хотите. В темных областях, таких как шляпа или футболка, вы можете быть немного менее строгими. На самом деле, я хочу, чтобы ты немного залез в рубашку! На рубашке отражается оттенок розового фона, поэтому, когда вы его увидите, пройдитесь по нему кистью.
Чтобы исправить неточность, которую мы только что сделали, мы немного смягчим маску. Выбрав маску, перейдите в Фильтр > Размытие > Размытие по Гауссу.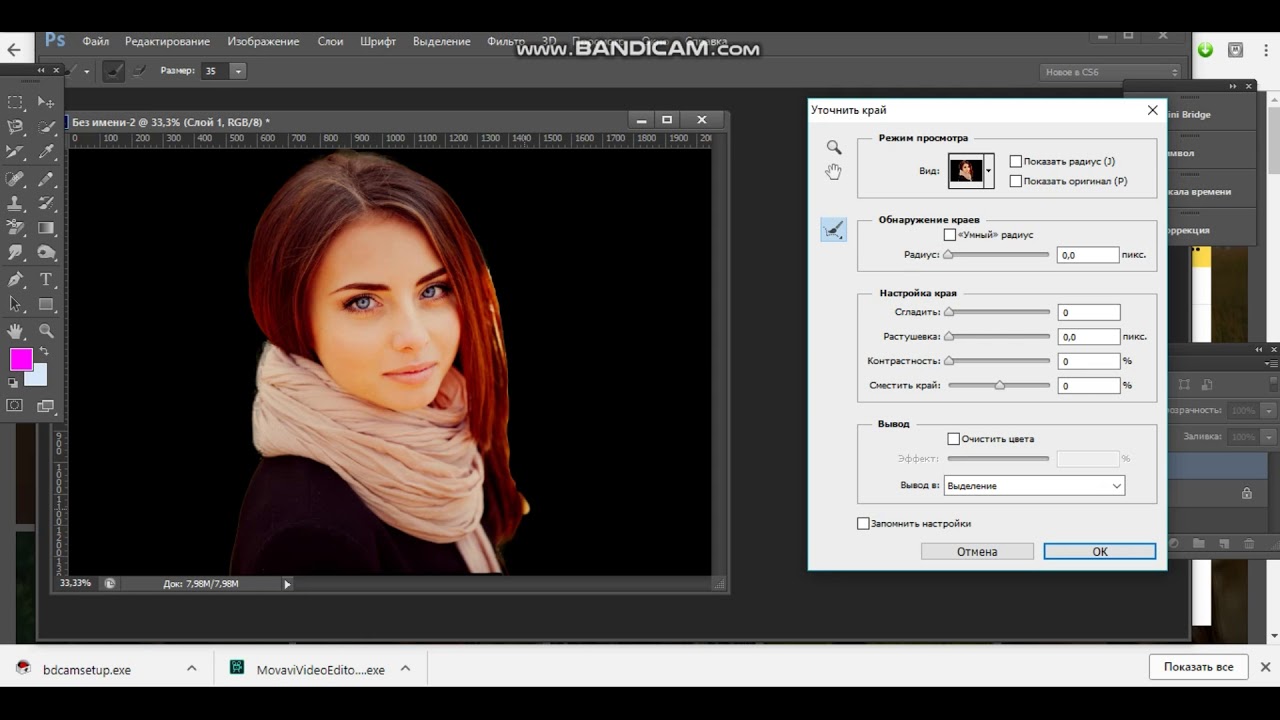


 …
…
 Когда нужный размер выбран, нажмите Enter для применения трансформации.
Когда нужный размер выбран, нажмите Enter для применения трансформации.
 Создаём маску, заливаем её чёрным цветом. Затем берём мягкую кисточку, ставим для неё белый цвет и проводим ею по фону, который при этом становится размытым.
Создаём маску, заливаем её чёрным цветом. Затем берём мягкую кисточку, ставим для неё белый цвет и проводим ею по фону, который при этом становится размытым. Выбрав его, зажмите левой кнопкой мыши ту область изображения, с которой Вы собираетесь начать выделение, и словно карандашом обводите контур тела. Закончить выделение нужно в той точке, откуда Вы его начали.
Выбрав его, зажмите левой кнопкой мыши ту область изображения, с которой Вы собираетесь начать выделение, и словно карандашом обводите контур тела. Закончить выделение нужно в той точке, откуда Вы его начали. Если получившаяся точка оказалась не там, а начинать выделение с нуля не хочется, просто нажимаете на backspaсe на клавиатуре и точка исчезает. Кстати, рядом с контрастом в меню можно менять значение частоты точек (frequency).
Если получившаяся точка оказалась не там, а начинать выделение с нуля не хочется, просто нажимаете на backspaсe на клавиатуре и точка исчезает. Кстати, рядом с контрастом в меню можно менять значение частоты точек (frequency).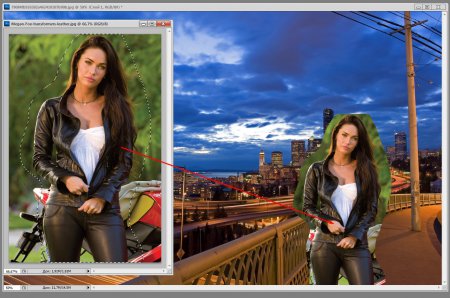 Убирать ненужные области выделения следует также клавишей alt.
Убирать ненужные области выделения следует также клавишей alt. Только фон с задним планом спускаем ниже фона с девушкой, также как мы и делали в предыдущем примере.
Только фон с задним планом спускаем ниже фона с девушкой, также как мы и делали в предыдущем примере. 
 Теперь ваше второе изображение выбрано.
Теперь ваше второе изображение выбрано. Нажмите на «Инверсия». Теперь вы выбрали единственную фотографию.
Нажмите на «Инверсия». Теперь вы выбрали единственную фотографию.