Рисуем портрет в Фотошоп / Creativo.one
Введение
Один из самых важных советов в рисовании портретов – это рисуйте то, что вы видите, а не то, что вы думаете вы видите.
Очень легко начать рисовать детали, которые вы, как вам кажется, видите, и это приведет к тому, что вы измените все изображение, даже не осознавая этого. Сделав это, вы увидите законченный рисунок, который едва ли похож на модель, и очень удивитесь, почему же у вас не получается похоже. Если вы постоянно будете анализировать источник в процессе, то и рисунок выйдет намного лучше.
За основу данного портрета была взята фотография мисс Мош.
Примечание: В уроке были использованы кисти для волос, наброска, рисунка и гранжевая текстура для одежды. К сожалению, автор не указал ссылки на источник материалов. В качестве альтернативного варианта для выполнения урока вы можете воспользоваться предложенными ниже материалами либо подобрать свои.
Шаг 1
Откройте изображение-источник вместе с новым документом А4 с разрешением 300 пикселей на дюйм, и создайте слои под названием «кожа», «одежда», «одежда 2», «волосы», «переходы», «наброски», «линии» и «выше».
На слое с наброском при помощи кисти ‘Dave C’s Pencil 7 Blue’ создайте набросок, прежде чем работать над финальными линиями на слое «линии» при помощи кисти ‘ink’. Не переживайте, если финальные линии получились не идеально – большинство из них будут перекрыты далее в процессе.
Шаг 2
При помощи все той же кисти ‘ink’, набросайте основные цвета на соответствующих слоях (то есть, цвет кожи на слое Кожа и так далее). Если мы будем держать цвета на разных слоях, это позволит нам с легкостью выделять необходимые области, поэтому убедитесь в отсутствии смежных цветов. Пока не заполняйте волосы основным цветом, так как мы разберемся с ними отдельно.
Если мы будем держать цвета на разных слоях, это позволит нам с легкостью выделять необходимые области, поэтому убедитесь в отсутствии смежных цветов. Пока не заполняйте волосы основным цветом, так как мы разберемся с ними отдельно.
Шаг 3
Воспользуйтесь инструментом Linear Gradient (Линейный градиент), чтобы залить фоновый слой, иначе рисование на белом фоне исказит восприятие цвета.
Добавьте слой для затенения к каждому слою с основными цветами, поставьте галочку напротив строки Use Previous Layer to Create Clipping
 Это позволит вам добавлять тени только существующим пикселям, и вам не придется переживать о том, чтобы не выйти за края. Добавьте затенение лицу на слое, связанном со слоем «Кожа».
Это позволит вам добавлять тени только существующим пикселям, и вам не придется переживать о том, чтобы не выйти за края. Добавьте затенение лицу на слое, связанном со слоем «Кожа».
Шаг 4
На слое «Волосы» при помощи кисти для рисования волос с 60% непрозрачностью начните создавать базу для волос. Начните с темных цветов, так как они будут видны вплоть до верхних слоев волос. Используйте широкий спектр цветов, включая серые, фиолетовые и коричневые цвета.
На данном этапе не заморачивайтесь работой над отдельными прядями — вместо этого, сконцентрируйтесь на форме в целом и форме волос.
Шаг 5
Скройте верхний слой с наброском и начните прорабатывать глаза на слое «сверху» — они помогут вам собрать рисунок в одно целое. Помните, что глаза — это 3D объекты; вам необходимо затенить не только радужку, но и белок глаза. Веко отбрасывает тень на глазное яблоко.
Изобразите свет, отражающийся в ее зрачке, и добавьте небольшую линию над нижним веком, чтобы показать слезные каналы глаза, а также нарисуйте ресницы.
Примечание переводчика: на скриншоте названия слоев сверху вниз: Выше, волосы, линии, набросок (видимость слоя отключена), Переходы, Слой 3 (обрезан по слою ниже), детали глаз, Слой 5 (обрезан по слою ниже)
Шаг 6
Если вы взглянете на фотографию поближе, вы заметите, что на нашем рисунке глаза получились немного шире, чем необходимо. Когда вам нужно поправить некоторые аспекты рисунка, и вы хотите избежать перерисовывания с нуля и потери того, что вы уже нарисовали, нажмите Filter > Liquify (Фильтр > Пластика) и выберите инструмент
Шаг 7
При работе над губами, внимательно рассмотрите их форму и тени. Обратите внимание, что по мере удаления от центра, у губ пропадает четкий контур, и они становятся намного мягче. Воспользуйтесь кистью аэрографом, чтобы избежать жестких краев на этом этапе.
Обратите внимание, что по мере удаления от центра, у губ пропадает четкий контур, и они становятся намного мягче. Воспользуйтесь кистью аэрографом, чтобы избежать жестких краев на этом этапе.
Примечание переводчика: на скриншоте названия слоев сверху вниз: Выше, волосы, линии, набросок (видимость слоя отключена), Переходы, Слой 3 (обрезан по слою ниже), детали глаз, Слой 5 (обрезан по слою ниже), Одежда 2, Слой 4 (обрезан по слою ниже)
Шаг 8
Заблокируйте прозрачность на слое «кожа» (кликните по символу с шахматной доской на панели слоев) и очень светлым розовым цветом при помощи инструмента Gradient (Градиент) (G) точечно обозначьте основной источник света на коже. Лучше использовать для этой цели градиент, нежели кисть, так как он намного более легкий.
Примечание переводчика: на скриншоте названия слоев сверху вниз: Выше, волосы, линии, набросок (видимость слоя отключена), Переходы, Слой 3 (обрезан по слою ниже), детали глаз, Слой 5 (обрезан по слою ниже), Одежда 2, Слой 4 (обрезан по слою ниже)
Шаг 9
Вновь на слое «выше» начните работать над руками и ногтями при помощи кисти ‘inking opacity’. Пользуйтесь множеством цветов и уделяйте должное внимание теням на фотографии. Я сделал ногти длиннее, но это личный выбор. Измените цвет на ногтях и помните, местами они отражают свет.
Пользуйтесь множеством цветов и уделяйте должное внимание теням на фотографии. Я сделал ногти длиннее, но это личный выбор. Измените цвет на ногтях и помните, местами они отражают свет.
Шаг 10
Проработайте украшение на шее на соответствующем слое-обтравочной маске, внимательно смотря на фото-источник, прежде чем перейти к слою с волосами. На слое «волосы» добавьте немного темных теней той же кистью ‘inking opacity’. Это нормально, если они выглядят жестко, и, будто бы не на месте, так как мы это вскоре исправим; им нужна дополнительная глубина, так что добавьте большие пряди волос, все также фокусируясь, в основном, на форме в целом.
Примечание переводчика: на скриншоте названия слоев сверху вниз: Выше, волосы, линии, набросок (видимость слоя отключена), Переходы, Слой 3 (обрезан по слою ниже), детали глаз, Слой 5 (обрезан по слою ниже), Одежда 2, Слой 4 (обрезан по слою ниже)
Шаг 11
На слое сверху добавьте несколько светлых мазков, некоторые из них — поверх темных волос. Пряди должны быть более детализированы, нежели ранее — рисуйте пряди торчащими в разные стороны, а кончики некоторых прядей — растрепанными. Варьируйте цвета: чем больше цветов вы используете, тем более оригинально это будет выглядеть.
Примечание переводчика: на скриншоте названия слоев сверху вниз: Выше, волосы, линии, набросок (видимость слоя отключена), Переходы, Слой 3 (обрезан по слою ниже), детали глаз, Слой 5 (обрезан по слою ниже), Одежда 2, Слой 4 (обрезан по слою ниже)
Шаг 12
Вставьте текстуру краски над слоем «одежда» и измените режим наложения на Soft Light (Мягкий Свет).
Примечание переводчика: на скриншоте названия слоев сверху вниз: набросок (видимость слоя отключена), Переходы, Слой 3 (обрезан по слою ниже), детали глаз, Слой 5 (обрезан по слою ниже), Одежда 2, Слой 4 (обрезан по слою ниже), Одежда
Шаг 13
Заблокируйте слой «одежда» и на этом слое добавьте бликом светло-голубой точечный градиент. Нажмите Cmd/Ctrl + V, чтобы снова вставить текстуру краски, а затем Cmd/Ctrl + T, чтобы ее трансформировать, и потяните за края текстуры, чтобы растянуть ее на весь холст. Разместите этот слой над голубым слоем с фоном, режим наложения слоя измените на Soft Light (Мягкий Свет).
Разместите этот слой над голубым слоем с фоном, режим наложения слоя измените на Soft Light (Мягкий Свет).
Примечание переводчика: на скриншоте названия слоев сверху вниз: Слой 3 (обрезан по слою ниже), детали глаз, Слой 5 (обрезан по слою ниже), Одежда 2, Слой 6 (текстура краски со слоем-маской), Слой 4 (обрезан по слою ниже), Одежда, Слой 2 (обрезан по слою ниже), Кожа, краска на фоне
Шаг 14
Перетащите слой «переходы» на самый верх и режим наложения измените на Overlay (Перекрытие). Теперь добавьте несколько градиентов, чтобы усилить цвет в определенных местах так, чтобы он выделялся. Чтобы избежать распространения градиента на прилегающие области, используйте инструмент Lasso (Лассо) (L), чтобы выделять необходимые места и добавлять градиент на слое «переходы».
Примечание переводчика: на скриншоте названия слоев сверху вниз: Слои с текстом «#» и «187», Переходы, Выше, волосы, линии, набросок (видимость слоя отключена), Слой 3 (обрезан по слою ниже), детали глаз, Слой 5 (обрезан по слою ниже)
Шаг 15
При помощи ненасыщенного красного цвета прорисуйте области, где бы было видно естественный кровоток, такие как нос, щеки и кончики пальцев, а в волосы добавьте белого и фиолетового, дабы сделать их более яркими. Добавьте небольшие детали текстуры, как, например, пигментация кожи и небольшие поры кистью ‘speckle’. Хоть такие детали почти незаметны, наблюдатель их заметит, и кожа не будет выглядеть неестественно.
Добавьте небольшие детали текстуры, как, например, пигментация кожи и небольшие поры кистью ‘speckle’. Хоть такие детали почти незаметны, наблюдатель их заметит, и кожа не будет выглядеть неестественно.
Шаг 16
На слое-обтравочной маске «одежда» кистью ‘inking opacity’ добавьте мягкое голубое свечение на краях одежды, в тех же местах, где на фото присутствует коричневое свечение. Для завершения, вставьте картинку с фотографиями над слоем «краска», режим наложения Soft Light (Мягкий Свет). На слое «выше» добавьте эффект небрежности кистью ‘Fire brush’. Внесите последние коррективы.
Примечание переводчика: на скриншоте названия слоев сверху вниз: Слой 3 (обрезан по слою ниже), детали глаз, Слой 5 (обрезан по слою ниже), Одежда 2, Слой 6 (текстура краски со слоем-маской), Слой 4 (обрезан по слою ниже), Одежда, Слой 2 (обрезан по слою ниже), Кожа, лист с фото
Автор: David and Sarah Cousens
Обработка портрета в Photoshop
Этот урок опишет способы профессиональной цифровой обработки снимков в гламурном стиле. Далеко не все обладают идеальной внешностью. Также свои огрехи добавляет освещение при съемке, которое не всегда бывает идеальным. Недостатки на коже и освещение снимков легко корректируется при помощи инструментов программы Photoshop. Итак, начнем.
Далеко не все обладают идеальной внешностью. Также свои огрехи добавляет освещение при съемке, которое не всегда бывает идеальным. Недостатки на коже и освещение снимков легко корректируется при помощи инструментов программы Photoshop. Итак, начнем.
Ретушь кожи
Именно с этого действия обычно начинается обработка фотографии.
Коррекцию света и цветов легче выполнять на гладкой коже. Для работы нам потребуется два инструмента — это Patch tool (заплатка) и Clone stamp (клонирующий штамп). Перед использованием инструментов обязательно нужно сделать дубликат слоя (Ctrl+J). Обработку выполнять на копии. При работе с Clone stamp, для получения хорошего результата, нужно регулировать opacity (непрозрачность) и flow (нажатие). С Patch tool всё гораздо проще. Нужно обводить дефектный участок и перетягивать обводку на чистую кожу. Идеально вычищать кожу не рекомендуется. Морщинки, вызванные мимикой и родинки лучше оставлять. Если же обработка делается в стиле гламура, тогда кожу нужно чистить более качественно.
Если же обработка делается в стиле гламура, тогда кожу нужно чистить более качественно.
Далее займемся глазами и бровями модели. Глаза сделаем более выразительными, а брови — ровными. Начнем с глаз. Один из лучших и самых простых способов осветления глаз и зубов — это использование инструмента Dodge tool (инструмент «осветлитель»). Перед началом обработки нужно создать новый объединяющий слой (Ctrl+Shift+Alt+E). Настраиваем инструмент Dodge tool: устанавливаем Range — Midtones (диапазон — средние тона), а Exposure (экспонирование) — 20%. Используя эти настройки, проводим инструментом несколько раз по глазу. Если результат получился слишком светлым, можно уменьшить эффект от последнего действия нажав Ctrl+Shift+F. Размер кисти должен быть таким, чтобы не задевал веки, так как будет нарушен макияж. Также этим инструментом можно избавиться от синяков под глазами с минимальными значениями Exposure. Вот, что у нас получается.
Результат хорошо, за исключением покраснения белков. Как мы его уберем? При помощи Patch tool можно избавиться от крупных вен. Также воспользуемся Hue/Saturation (Цветовой тон/Насыщенность).
Как мы его уберем? При помощи Patch tool можно избавиться от крупных вен. Также воспользуемся Hue/Saturation (Цветовой тон/Насыщенность).
При помощи инструмента Lasso выделяем белки и в жмем на Hue/Saturation в панели управления слоями. Далее уменьшаем цвета в Saturation на -49%. Если вы обрабатываете фото в режиме маски, можно контролировать процесс обработки, нажимая на “”.
Кистью убираем всё лишнее с маски и снова нажимаем “”. Добившись нужного результата с глазами, переходим к бровям. При помощи инструмента Clone stamp легко добиться нужного результата.
Фотомонтаж зубов
Осветлить зубы можно различными способами. Мы будем использовать Dodge tool, используя такие же настройки, как и при обработке глаз. Создаем новый объеденяющий слой и делаем несколько мазков инструментом по зубам. Обведя их инструментом лассо, применяем фильтр Hue/Saturation. В маске поправляем границы. Зубы отбелились равномерно, а это не естественно. Выделяем при помощи лассо участок рта и применяем Curves (Уровни). Затемнив зубы, переключаемся в режим просмотра маски и убираем влияние эффекта с участков, которые должны быть светлыми. Этот результат более естественный.
Зубы отбелились равномерно, а это не естественно. Выделяем при помощи лассо участок рта и применяем Curves (Уровни). Затемнив зубы, переключаемся в режим просмотра маски и убираем влияние эффекта с участков, которые должны быть светлыми. Этот результат более естественный.
Наш пример не демонстрирует эффекты повышенной насыщенности и выбеливания фотографии. Мы просто улучшаем кадр, который получили при фотографировании. Далее мы займемся улучшением цвета кожи.
Цветокоррекция кожи
В нашем случае цвет кожи немного красноват и перенасыщен. Для исправления этого открываем Levels и начинаем регулировать сначала в RGB, а затем в Blue. Мы убираем желтизну кожи и делаем её немного светлее.
Далее нам нужно выровнять цвет кожи. Щеки модели более розовые, чем лоб и подбородок. Создаем новый прозрачный слой и пипеткой выбираем цвет, в который должно быть покрыто всё лицо. Мы используем розовый. Наложение слоя меняем на Color и ресуем по нем кистью с мягкими краями. В настройках кисти устанавливаем Opacity и Flow на 20%. Кисть должна быть с мягкими краями. Если кожа стала слишком розовой, уменьшаем непрозрачность слоя.
Наложение слоя меняем на Color и ресуем по нем кистью с мягкими краями. В настройках кисти устанавливаем Opacity и Flow на 20%. Кисть должна быть с мягкими краями. Если кожа стала слишком розовой, уменьшаем непрозрачность слоя.
Фактуру кожи мы исправим при помощи плагина Portraiture. Перед его применением делаем объединяющий слой. В интерфейсе плагина пипеткой выбираем средний цвет кожи. Насыщенность устанавливаем на Normal и жмем Ок.
Плагин сделал кожу слишком фарфоровой. Чтобы исправить это, нужно немного уменьшить непрозрачность слоя. В каждом случае это будет индивидуальное значение. В примере использовано значение 43%.
Улучшение цвета губ
Избавившись от морщин и пятен, приступаем к коррекции цвета губ. Для этого используем Selective color. Выделяем губы инструментом лассо, заходим в панель слоев и в этом инструменте выбираем красный канал. Редактируем показатели до получения нужного результата.
Последний штрих
Сделаем фотографию более четкой. Создаем новый объединяющий слой и жмем Ctrl+Shift+U. Выбираем High pass (Цветовой контраст) и устанавливаем радиус 1,0. Изменяем режим наложения слоя на Overlay (перекрытие). Создаем маску для этого слоя и заливаем её черным. Далее белой кистью открываем участки, которые должны быть четкими. В нашем случае — это глаза, брови, ресницы зубы. На этом художественная обработка закончена. Вот результат, который получился у нас.
65 уроков по обработке портретных фотографий в Photoshop
Представляем вам подборку из 65 уроков по обработке портретов в программе Adobe Photoshop.
Уроки предназначены как для начинающих работать с программой и интересоваться портретной ретушью, так и для более продвинутых пользователей инструмента: вне зависимости от ваших знаний основ ретуши и самой программы Photoshop, эти уроки помогут вам освоить ранее неосвоенные возможности программы.
Все уроки разделены по категориям, поэтому, если вам требуется ретушь не всего портрета, а, например, только губ или глаз — смотрите уроки только про губы или глаза 🙂
Ретушь женского портрета
Ретушь портрета
Серия уроков «Портретная ретушь»
Ретушь губ
Ретушь волос
Основы ретуши глаз
Основы ретуши кожи
Цветокоррекция кожи
Повышение резкости портрета
Рисуем портрет в Фотошоп — lakienkoandrey
Финальный результат
Для
многих из нас рисование портрета на основе наброска представляется
непосильной задачей.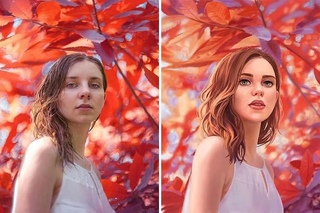 Но на самом деле это не так сложно, как может
показаться сначала. В этом уроке вы узнаете, как можно нарисовать
портрет в стиле фэнтези на основе эскиза без использования каких-либо
референсов. Мы начнем с создания наброска, затем будем рисовать в цвете,
нарисуем кожу, добавим текстуру и тени. Давайте приступим!
Но на самом деле это не так сложно, как может
показаться сначала. В этом уроке вы узнаете, как можно нарисовать
портрет в стиле фэнтези на основе эскиза без использования каких-либо
референсов. Мы начнем с создания наброска, затем будем рисовать в цвете,
нарисуем кожу, добавим текстуру и тени. Давайте приступим!
Шаг 1. Давайте начнем с создания наброска нашего портрета. Я нарисовала его сразу в Photoshop, используя планшет. Может для вас будет удобнее нарисовать его на бумаге, отсканировать и перенести в Photoshop. Если для вас сложно самостоятельно нарисовать эскиз, вы можете использовать мой, скачайте его здесь.
Когда
вы приступаете к рисованию кожи, удобно сначала создать палитру цветов,
которые вы будете использовать. Создайте такую палитру на новом слое, в
дальнейшем вы сможете брать с нее образцы цвета при помощи инструмента EyeDropperTool (Пипетка). Я выбрала несколько бежевых тонов от светлых к более темным и оттенки
розового. Чем больше переходных оттенков вы будете использовать, тем
естественнее будет выглядеть кожа.
Я выбрала несколько бежевых тонов от светлых к более темным и оттенки
розового. Чем больше переходных оттенков вы будете использовать, тем
естественнее будет выглядеть кожа.
Шаг 2. Цвета, которые вы используете, будут различаться в зависимости от типа кожи, которую вы рисуете. Для рисования кожи вам нужно определиться с основным тоном, полутонами, тоном для теней, светлых участков и более теплыми оттенками для рисования скул. Начните рисование с использованием нейтрального бежевого цвета (#dfbaa8) и закрасьте всю кожу. Это будет основой. Вы можете использовать инструмент PaintBucketTool (Заливка) или жесткую Кисть (Brush).
Теперь выберете более темный цвет из палитры и начните добавлять тени. Закрасьте область губ нежно розовым основным цветом для губ.
Посмотрите, на какие участки вам нужно добавить тени и света.
Шаг 3. В этом шаге мы нарисуем брови. Это не сложно. Первое, что нужно сделать, это закрасить участки бровей основным цветом для кожи.
Возьмите вашу основную кисть. Зайдите в настройки кисти и поставьте галочку Shape Dynamics (Динамика формы), сделайте настройки как на скриншоте. Установите непрозрачность кисти примерно 60-70% и рисуйте волосинки бровей одну за другой. Диаметр кисти поставьте 2-4 пикс. Это совсем несложно нарисовать, если у вас есть планшет, нажим пера сделает работу за вас. Если же у вас нет планшета, тогда воспользуйтесь инструментом SmudgeTool (Палец) и вытяните с его помощью кончики бровей.
Шаг 4. Приступаем к рисованию глаз, для этого сначала закрасьте нужные участки, используя основные цвета для глаз.
Не забывайте, что глазные яблоки имеют шарообразную форму, поэтому края глаз должны быть темнее, а центр – светлее.
Верхнее веко должно иметь тень. У нижнего века тоже нарисуйте тень, но цвет выберете светлее. Добавьте немного света на радужную оболочку глаза. Радужная оболочка состоит из множества тонких линий, идущих от зрачка. Нарисуйте их кистью маленького диаметра (не более 3 пикс). В настройках кисти включите опцию Shape Dynamics (Динамика формы). Делайте одни линии темнее, а другие светлее и немного толще, чтобы добиться нужного результата.
Добавьте еще тень под нижнее веко и немного света вокруг внутреннего уголка глаза. Это придаст глазам глубины.
Теперь
давайте нарисуем розовое мясцо у глаза. Сначала нарисуйте красную
линию, затем добавьте небольшие белые линии в уголках глаз и выше
красной линии. Создайте новый слой и приступите к рисованию ресниц.
Используйте темный цвет и те же настройки кисти, что мы делали для
бровей. Посмотрите на изображение ниже и поймите, как должны
располагаться ресницы. Для нижнего ряда ресниц используйте кисть с
50-60% непрозрачностью.
Для нижнего ряда ресниц используйте кисть с
50-60% непрозрачностью.
Давайте еще улучшим глаза, добавив в рисунок больше деталей. Используйте инструменты DodgeTool (Осветлитель) и BurnTool (Затемнитель) для того, чтобы придать большей глубины радужной оболочке и зрачку. Добавьте также больше света и цвета, используя мягкие оттенки.
Нарисуйте небольшую подводку для верхнего века. При желании вы можете поменять цвет глаз, используя корректирующий слой Hue/Saturation (Цветовой тон/Насыщенность) и создав для него обтравочную маску к слою с радужной оболочкой (Alt + клик между слоями).
Шаг 5. Теперь будем рисовать губы. Это совсем не сложно, так как мы будем
использовать ту же методику, что и для рисования глаз. На изображении
ниже показано, куда нужно добавить светлых тонов и теней.
Добавьте теней в оба уголка губ. Теперь установите светло-розовый цвет и начните рисовать изогнутые плавные линии, как вы делали для радужной оболочки глаз. Сделайте центр губ светлее, чем края. Поменяйте тон и продолжайте добавлять линии на губы. Важно, чтобы на панели настроек кисти (F5) была включена опция Shape Dynamics (Динамика формы) с настройками по умолчанию.
Создайте корректирующий слой Levels (Уровни) с показанными ниже настройками и добавьте к нему обтравочную маску к
слою с губами (Alt + клик между слоями). Теперь вам нужно изменить
настройки кисти для рисования текстуры на губах. Откройте панель
настроек кисти и установите следующие опции: Scattering (Рассеивание) –
обе оси 470%, Other Dynamics/Transfer (Другая динамика/Передача) — 0% и
Smoothing (Сглаживание). Выберите светлый цвет и рисуйте поверх губ по
светлым участкам (посередине). Это создаст впечатление, будто девушка
использует блеск для губ.
Шаг 6. Добавьте еще света около верхней губы.
Шаг 7. Добавьте корректирующий слой Levels (Уровни). Установите в настройках параметры, показанные ниже.
Шаг 8. Теперь, когда мы нарисовали основу, давайте добавим еще деталей. Сделайте объединенную копию всех видимых слоев (Ctrl + Alt + Shift + E). Выберите в меню Filter > Noise > Addnoise (Фильтр-Шум-Добавить шум), установите там значение 7-9%. Оставьте шум только на коже, сотрите его с других участков, используя маску слоя.
Шаг 9. На этом шаге мы добавим текстуру на кожу. Сначала возьмите инструмент Brush (Кисть) и установите подходящие настройки – убедитесь, что включены опции
Scattering (Рассеивание) — примерно 350%, Control (Управление) – Pen
Pressure (Нажим пера), Count Jitter (Колебание счетчика) – 12%.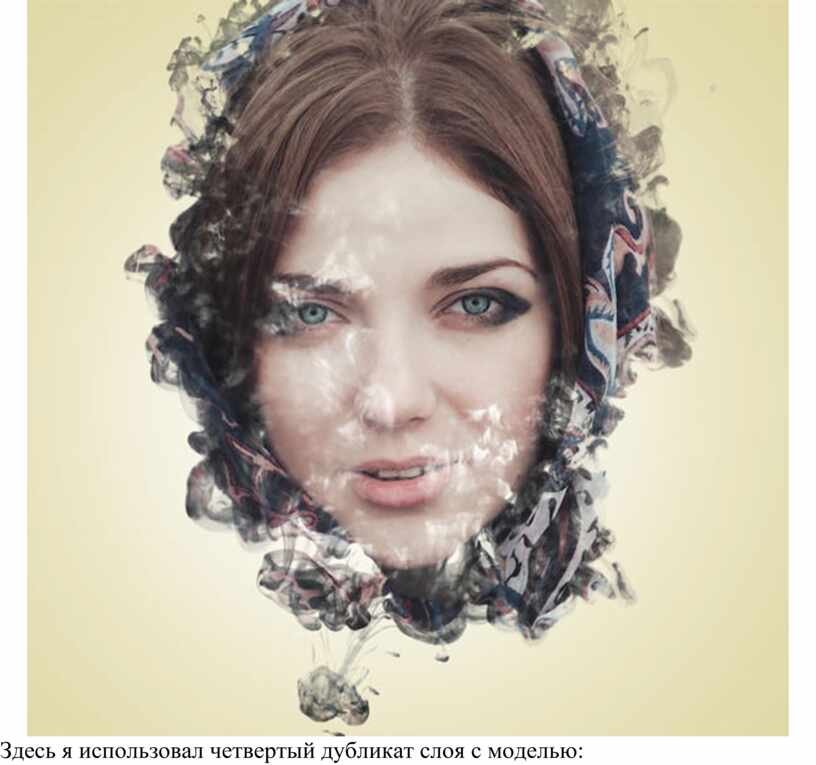 Теперь
выберите поочередно три цвета для рисования – светло-кремовый,
бледно-розовый и бежевый и начните добавлять веснушки на ее скулы и нос.
Поставьте непрозрачность слоя около 30-40%.
Теперь
выберите поочередно три цвета для рисования – светло-кремовый,
бледно-розовый и бежевый и начните добавлять веснушки на ее скулы и нос.
Поставьте непрозрачность слоя около 30-40%.
Создайте новый слой и установите немного другие параметры в настройках кисти для добавления текстуры на кожу. Поставьте галочку на Texture (Текстура). Выберите там текстуру, похожую на эту (смотрите скриншот). Рисуйте по коже, а затем поставьте непрозрачность этого слоя около 30%.
Шаг 10. В этом шаге будем рисовать волосы. Это не так сложно, начните с выбора желаемого цвета для основы волос и нарисуйте форму будущей прически. Я использовала цвет #d28c6a.
Создайте
новый слой. Начните рисование с более толстых прядей волос, а закончите
более тонкими. Убедитесь, что в настройках кисти включена опция Shape
Dynamics (Динамика формы). Так концы волос будут выглядеть более
естественными.
На новом слое добавьте еще прядей волос различных цветов. Не бойтесь выбирать для этого необычные цвета, это будет смотреться интересно, мы же рисуем портрет в стиле фэнтези. Я выбрала нежный желтый цвет и установила непрозрачность кисти примерно 70%.
Объедините все видимые слои с волосами в один и добавьте света и теней на волосы при помощи инструментов DodgeTool (Осветлитель) и BurnTool (Затемнитель).
Создайте корректирующий слой Curves (Кривые) с показанными ниже параметрами. Оставьте воздействие этого
корректирующего слоя только на волосах (сотрите лишнее на маске слоя или
создайте обтравочную маску).
Шаг 11. Теперь давайте добавим фон. Вы можете скачать понравившуюся вам текстуру отсюда.
Поместите слой с текстурой ниже слоев с портретом.
Создайте корректирующий слой GradientFill (Градиент). Установите показанные ниже настройки. Расположите этот слой над слоем с фоном. Он не должен быть видимым на портрете, только на фоне. Поставьте непрозрачность слоя 40%.
Создайте еще один корректирующий слой GradientMap (Карта градиента). Используйте настройки и цвета, показанные ниже. Поставьте непрозрачность слоя 50%.
Шаг 12. Теперь, поверх всех слоев создайте корректирующий слой GradientMap (Карта градиента) и установите показанные настройки. Непрозрачность поставьте 30%.
Шаг 13. Создайте корректирующий слой Hue/Saturation (Цветовой тон/Насыщенность). Поставьте значение Saturation (Насыщенность) +25.
Поставьте значение Saturation (Насыщенность) +25.
Шаг 14. Создайте корректирующий слой Levels (Уровни). Настройки показаны ниже.
Шаг 15. Последнее, что нам нужно сделать – добавить волосы с другой стороны лица. Возьмите инструмент PenTool (Перо) и вырежьте часть имеющихся волос, отразите их по горизонтали и расположите ниже лица с правой стороны. На этом все! Мы закончили!
Дополнительные варианты портрета
Вот еще несколько примеров того, что вы можете добавить в ваш
фэнтезийный портрет – например, эльфийские уши, ожерелье или возможно
очки в футуристическом стиле (нажмите на изображение, чтобы увеличить).
Автор: Loredana Papp
Урок: обработка портрета в фотошопе
Итак, у нас есть портрет. И всем мы в нем довольны, кроме некоторых изъянов на лице (родинок, синяков под глазами, неудачной волосинки, пересекащей щеку и т.д.) и некоторой нерезкости по контурам. Невелика беда, собственно. Итак, нам нужен Photoshop CS и терпение, потому как с первой попытки все сразу может не получиться.
И всем мы в нем довольны, кроме некоторых изъянов на лице (родинок, синяков под глазами, неудачной волосинки, пересекащей щеку и т.д.) и некоторой нерезкости по контурам. Невелика беда, собственно. Итак, нам нужен Photoshop CS и терпение, потому как с первой попытки все сразу может не получиться.
Для начала масштабируем снимок до 100-150% и находим ту область, над которой мы собираемся работать. К примеру, глаз, под которым у нас есть небольшие синячки (фото 0_1).
Фото 0_1
Выбираем в панели инструментов Healing Brush Tool (фото 1) и задаем ей значения (фото 2) Hardness 5-8%, Spacing 4-10% (в зависимости от интенсивности самого синяка или дефекта кожи). Выбираем диаметр (размер кисточки) соответственно масштабам картинки. Он должен быть в 3-5 раз меньше размера обрабатываемой области. При нажатой кнопке Alt находим то место на лице модели, которое по вашему мнению должно быть одинаковым с той областью которую мы хотим получить (обычно это область чуть-чуть ниже самого синяка или вокруг дефекта). Теперь, отпустив Alt аккуратным мазочком, проводим по нижнему краю области, от которой хотим избавиться. Тут главное — не переборщить и не замазать в порыве энтузиазма все целиком. Смотрим на результат. Если вы все сделали правильно, то нижняя часть поврежденного участка стала на 50% соответствовать желаемому результату, т.е. граница «приемлемо» сместилась. Делаем следующий мазок, потом еще один… и так до того момента, пока не избавимся от синяка вовсе. Затирая эти нежелательные мелочи под глазами, не нужно увлекаться и забывать о том, что людей совсем без синяков не бывает. Так или иначе, под глазами у нас всегда будет тень. Так что не вычищайте совсем уж все — получится кукла. Просто сделайте это тенью от ресниц и бровей, а не отпечатком бессонных ночей или еще какой другой напасти. С первого раза тут вряд ли получится, но в процессе освоения и смелых экспериментов легко быстро научиться чувствовать силу своего мазка и нужный диаметр кисточки в тот или иной момент.
Теперь, отпустив Alt аккуратным мазочком, проводим по нижнему краю области, от которой хотим избавиться. Тут главное — не переборщить и не замазать в порыве энтузиазма все целиком. Смотрим на результат. Если вы все сделали правильно, то нижняя часть поврежденного участка стала на 50% соответствовать желаемому результату, т.е. граница «приемлемо» сместилась. Делаем следующий мазок, потом еще один… и так до того момента, пока не избавимся от синяка вовсе. Затирая эти нежелательные мелочи под глазами, не нужно увлекаться и забывать о том, что людей совсем без синяков не бывает. Так или иначе, под глазами у нас всегда будет тень. Так что не вычищайте совсем уж все — получится кукла. Просто сделайте это тенью от ресниц и бровей, а не отпечатком бессонных ночей или еще какой другой напасти. С первого раза тут вряд ли получится, но в процессе освоения и смелых экспериментов легко быстро научиться чувствовать силу своего мазка и нужный диаметр кисточки в тот или иной момент.
Фото 2
Фото 1. 1.
1.
Кстати, для более простых процедур (удаление шрамика, прыщика, родинки) легче использовать Spot Healing Brush Tool (фото 3), находящуюся в том же меню. Надо аккуратно выделить этой кисточкой точку, которую исправляете — все остальное сделает сам Photoshop, причем на основе фактуры, окружающей эту самую точку.
Фото 3
Обратите внимание, что в отличие от использования функции Clone Stamp эти кисточки более точно сохраняют фактуру кожи и передают ее резкость, при этом видоизменяя и меняя их друг с другом, так, что кожа выглядит родной и естественной. Такой способ лучше подходит при обработке портрета в фотошопе.
Итак, «косметику» мы сделали, теперь нас все устраивает, только вот резкости по контурам не хватает. Подчеркнуть бы посильнее толстые участки и чуток поменьше — области волосинки, а кое-где бы вообще нет. Легко.
Создаем дубль слоя. Идем в Filters — Other — High Pass (фото 4) и задаем Radius (фото 5) от 1 до 2. Тут все зависит от количесва линий на вашей картинке и того, насколько сильно вы хотите придать резкости контурам. В портрете это обычно 1,6.
Тут все зависит от количесва линий на вашей картинке и того, насколько сильно вы хотите придать резкости контурам. В портрете это обычно 1,6.
Фото 4
Фото 5
Далее идем в режим смешивания слоев и задаем нашему серому контурному слою режим (фото 6) Overlay или Soft Light. А это зависит от того, насколько интенсивно вы хотите воздействовать и на какие участки; попробуйте сначала один, потом другой и выберите тот, который нравится вам больше.
Фото 6
Теперь, если какую-то область вам хочется сделать еще менее резко или не хочется шарпить вообще, то вы можете пройтись по верхнему слою резинкой со значением прозрачности 20-30% и руками проконтролировать интенсивность резкости в тех или иных участках.
Ну что ж, все готово. У нас есть большой красивый снимок, фактура кожи на месте, синяков и изъянов нет, резкость нас устраивает, остается только теперь его сжать, чтобы куда-нибудь выставить и показать, и при этом всю эту нашу резкость и фактурность оставить.
Первый и самый простой способ это сделать тут же — ресайз до нужного нам размера, сделать шарп и радоваться результату. К сожалению, в этом случае в 80%, если у нас был портрет не очень крупным планом, то есть изначально не было видно очень четко фактуру кожи, то маленький размер будет замыленной пластмассой. А если уж мы делали софт или гламур, то маленький размер можно смело обозвать куклой барби из шлифованного пластика и радоваться жизни.
А можно не полениться и потратить лишние три минуты на правильное сжатие.
Итак, делаем увеличение до 1600% и находим область глаз. Так как мы работаем над портретом, это — самая важная часть нашего снимка. Идем в Filter — Sharpen — Unsharp Mask (фото 7) и задаем значения (фото 8) Radius 0,2 или 0,3 пикселя, Thereshold ставим равным нулю. А теперь главное правило для того, чтобы ваша картинка была достаточно резкая на вашем увеличенном на 1600% масштабов, границы пиксей должны быть четкими и ровными. Потяните поплавок Amount на значении 0,2 пиксела у Радиуса вперед, до достижения эффекта, и только если вам не хватает значения для необходимой четкости, поменяйте радиус на 0,3. Обычно после применения фильтра Hight Pass ничего трогать даже не приходится.
Обычно после применения фильтра Hight Pass ничего трогать даже не приходится.
Фото 7
Фото 8
Теперь начинайте правильно менять размер картинки. Чем меньше шаг для изменения размера (фото 9) вы выберете, тем более четко сможете контролировать процесс и влиять на результат. Обычно шага в 20% или 300 пикселей по ширине хватает для адекватного контроля. Итак, уменьшили картинку на 20% и вернулись к Unsharp Mask. Снова подкорректировали резкость до появления границ пикселей (ровных, но не в перебор контрастных) на масштабе 1600 и снова сделали ресайз… И так до момента достижения нужного вам размера.
Фото 9
А теперь сравните результаты.
Мало того, что, по сравнению с первым вариантом уменьшения, картинка не потеряла резкость и фактурность, так она еще и приобрела в некоторых случаях эффект фотографии, напечатанной на глянцевой бумаге (чем меньше будет шаг ресайза, тем больший глянец вы получите в конечном результате). Кстати, это так же является одним из единственных способов сохранения фактуры шума в его изначальном виде при ресайзе с большого формата (фото 0_2).
Кстати, это так же является одним из единственных способов сохранения фактуры шума в его изначальном виде при ресайзе с большого формата (фото 0_2).
Фото 0_2
Дерзайте! Все гениальное — просто.
____________________
Читайте также:
Редактирование портрета с помощью фильтров
Ваш фотоаппарат: устройство и принцип работы
Подавление шумов: легко и просто
Как использовать функцию Smart Portrait в Photoshop: руководство для начинающих
Функция Smart Portrait в Photoshop – это бета-версия, которую можно найти на вкладке « Фильтр » в нейронных фильтрах . Его основная цель – создание новых элементов для ваших портретов, таких как эмоции, волосы и другие мелкие детали.
В этом уроке мы покажем вам, как использовать Smart Portrait для тонкой настройки портретного изображения без искажения пикселей.
Ограничения использования интеллектуального портрета
Прежде чем мы начнем, важно отметить, что набор Smart Portrait не предназначен для ретуши или серьезного редактирования портретов. По крайней мере, не в его текущей версии. Мы продемонстрируем почему на примерах ниже.
По крайней мере, не в его текущей версии. Мы продемонстрируем почему на примерах ниже.
Понятно, что Adobe только разогревает свои возможности Sensei AI и, вероятно, является причиной того, что Smart Portrait был идентифицирован как бета-функция.
Фактически, беглый взгляд на другие доступные для использования бета-функции поднимает вопрос о том, почему Adobe потрудился выпустить ограниченный набор настроек, который имеет очень мало практического применения для типичного пользователя Photoshop. Играя с любым из этих ползунков только для того, чтобы обнаружить явные ограничения, вы, скорее всего, почесаете голову, как это было с нами. Для кого предназначены эти бета-функции?
Редакторы изображений AI – будущее
Возможно, в этом будет больше смысла, если мы посмотрим, что делают конкуренты Adobe. Один из лучших портретных редакторов в настоящее время на рынке, PortraitPro от Anthropics , представляет собой высокоразвитый портретный редактор, который использует ИИ и интеллектуальные функции, чтобы помочь вам создать портрет до совершенства .
Еще один конкурент Adobe, который произвел фурор, – это программное обеспечение для редактирования фотографий Skylum Luminar , которое также может похвастаться расширенными возможностями редактирования AI.
В этом контексте ясно видно, что Adobe пытается сохранить свое доминирующее положение на рынке, показывая, что у нее также есть интересные предложения AI в разработке. Как только Adobe догонит, мало кто сомневается, что компания станет лидером отрасли в области технологий искусственного интеллекта для редактирования фотографий.
Другими словами, Adobe явно намеревается, чтобы более продвинутые пользователи в какой-то момент в будущем использовали Smart Portrait в своем рабочем процессе.
Как начать работу с Photoshop Smart Portrait
Мы рекомендуем вам загрузить то же изображение, которое мы используем, по крайней мере, для вашего знакомства с интеллектуальным портретом. Вы можете скачать его с Unsplash.com .
- Сделайте изображение ярче, добавив корректировку Кривые .

- Alt + щелкните « Авто» , выберите « Улучшить монохроматический контраст» и нажмите « ОК» .
- Щелкните фоновый слой, чтобы выделить его.
- Перейдите в Фильтр> Нейронные фильтры .
- Щелкните значок бета-фильтров (колба).
- Нажмите на шкалу бета-тестирования Smart Portrait в верхней части меню.
Теперь у вас должно быть открыто все меню Smart Portrait в правой части меню. Отсюда вы сможете настраивать ползунки для получения положительных и отрицательных эффектов в диапазоне от -50 до +50 для каждой настройки выражений и темы .
Чтобы активировать и настроить каждое из Выражений и Субъектов, щелкните соответствующие поля.
Выражения умного портрета в Photoshop
Ниже приведены корректировки, которые мы сделали для двух крайних значений (-50 и +50) для каждого варианта. Кратко обсудим результаты в каждом разделе.
Кратко обсудим результаты в каждом разделе.
Счастье
При -50
При +50
Photoshop неплохо справляется с визуализацией отрицательных значений счастья, но по мере постепенного перемещения ползунка вверх по положительному диапазону становится очевидным, что заменяемые зубы заменяются одной или несколькими стоковыми фотографиями в файле.
Вы даже можете заметить существенную разницу, установив ползунок на +1. Просто установите и снимите флажок Счастье, чтобы увидеть до и после. Новые зубы хорошо заметны.
Сюрприз
При -50
При +50
Результаты для крайних значений -50 и +50 выглядят немного странно. Для результата +50 эффект эффективно размыл лицо этого человека. Как мы увидим на других примерах, крайние концы ползунков часто дают нежелательные результаты.
Однако Photoshop будет обрабатывать каждое изображение по-разному. Некоторые результаты будут лучше работать с изображениями, где исходные выражения уже более согласованы с любой заданной настройкой Expression.
Гнев
При -50
При +50
Результаты более реалистичны на крайних концах ползунков. Похоже, что основной метод выражения гнева – это искусственно приподнять правую бровь испытуемого. Проблема с этим эффектом при +50 в том, что Photoshop в результате размывает правую сторону лица объекта. Быстрая установка и снятие отметки в поле Anger подтвердит добавленное искажение.
Помимо потенциально странных крайностей, стоит обратить внимание еще на искажение изображения. Как правило, эти эффекты чаще возникают на крайних концах ползунков. Лучше всего вернуть ползунки к значениям +25 или –25, чтобы сохранить целостность разрешения.
Объекты Smart Portrait в Photoshop
В подразделе Тема есть еще пять корректировок изображения.
Результаты, которые вы получите от этих корректировок, можно считать даже более экспериментальными, чем корректировки выражений. Для демонстрации мы покажем только крайние значения, чтобы увидеть, как Photoshop обрабатывает каждое из них.
Возраст лица
При -50
При +50
Хотя перспектива поиграть с возрастом испытуемого может быть захватывающей, результаты совсем не похожи.
Проблема в том, что незначительные корректировки Photoshop на лице и волосах модели не требуют серьезной обработки. Когда вы приспосабливаетесь к негативной стороне, чтобы сделать объект моложе, единственное, что действительно происходит, – это волосы становятся более распушенными и сглаженными. Что вряд ли можно назвать универсальным эффектом старения.
Кроме того, лицо обрабатывается только коррекцией теней по периметру. Это тоже не помогает сделать объект моложе.
С другой стороны, старение объекта немного более реалистично, но все же ему не хватает реализма. Волосы просто стали более светлыми, чем изначально темно-коричневыми. Кажущееся случайным добавление возрастных линий (что выглядит странно) немного помогает, но они все равно не подходят для более старшего предмета.
Если вы внимательно посмотрите на подбородок объекта при редактировании +50, вы увидите, как эффект возраста не плавно сливается с остальной частью изображения. Вы почти можете видеть линию, где эффект заканчивается, а оригинал остается нетронутым. Это поднимает последний критический момент: остальная часть изображения все еще выглядит как молодая женщина.
Вы почти можете видеть линию, где эффект заканчивается, а оригинал остается нетронутым. Это поднимает последний критический момент: остальная часть изображения все еще выглядит как молодая женщина.
Посмотреть
При -50
При +50
Ползунки Gaze служат для смещения взгляда объекта влево и вправо. Хотя заметных недостатков нет, глаза могут показаться не совсем правильными при определенных значениях. Но Photoshop неплохо справляется с этим с этой конкретной фотографией.
Толщина волос
При -50
При +50
Толщина волос не дает хороших результатов во всех значениях, которые мы пробовали на слайдере на этой фотографии. Проблема заключается в верхней части головы объекта, где небольшая заплатка остается неотредактированной во всем диапазоне настроек. Почему это происходит, остается только догадываться.
Однако в Photoshop уже есть инструмент «Пластика», который отлично справляется с увеличением и уменьшением объема волос. Лучше всего приложить немного больше усилий и получить более правдоподобные результаты с Liquify.
Направление головы
При -50
При +50
Head Direction – еще одна экспериментальная настройка с тусклыми результатами на крайних концах или где-нибудь на ползунке. Следовательно, эта функция не будет полезна многим пользователям.
Направление света
При -50
При +50
Направление света дает хорошие результаты, но другие редакторы изображений AI, похоже, справляются с этим лучше.
Другие возможности Photoshop Smart Portrait
Внизу этого урока есть несколько ползунков: две настройки маски и экспериментальная . Мы рекомендуем вам поиграть с этими ползунками, чтобы увидеть, какие еще результаты вы можете получить в тандеме с вашими собственными изменениями.
Возможно, вам будет интересно узнать, что вы можете вносить довольно необычные изменения, установив флажки некоторых или всех ползунков. По иронии судьбы, эти изменения могут быть более созвучны практическому применению, если кто-то хочет создавать действительно причудливые изображения для драматического эффекта.
Когда и где в конечном итоге остановиться, всегда зависит от пользователя. Что касается портретов, существует множество способов добавить творческие штрихи, чтобы улучшить внешний вид объекта, включая удаление любых пятен в качестве последнего штриха. Уловка заключается в том, чтобы постоянно изучать Photoshop и продолжать экспериментировать.
Кредит изображения: Маджид Акбари / Unsplash.com
СвязанныйКак создать портрет в стиле гранж в Photoshop
Давайте сегодня вернемся к теме ретуширования фотографий в Photoshop и сделаем из обычной фотографии портрет в стиле гранж. Такой портрет может стать отличным подарком, особенно если распечатать его на холсте. Следуя шагам, описанным в моей статье, вы достаточно быстро добьетесь желаемого результата. Если вам понравился портрет в стиле гранж и вы захотите, чтобы я сделала для вас такой же (с вашим фото) – заполняйте форму обратной связи и я вам обязательно отвечу.
Вот такого результата мы будем добиваться.
Для начала, разберемся какие нам потребуются материалы – само фото и текстура старой бумаги. Их можно найти самим на бесплатных фото-стоках или скачать [spu popup=»3110″] здесь. [/spu]
| ЧИТАЙТЕ ТАКЖЕ |
| Уроки Photoshop. Интересные и простые в освоении уроки по Photoshop от автора блога. Ретушь и коллажирование, основы программы — бесплатно! Подарки в статьях! |
Я взяла вот такое фото актрисы Элизабет Тейлор и фотографию старой бумаги.
Приступим к ретуши фото в портрет в стиле гранж.
Шаг 1.
Фотография актрисы меньшего разрешения чем фото с бумагой, поэтому будем ориентироваться на него. Откройте фото с бумагой. Откадрируйте его так, чтобы не были видны белые края на фото. И измените размер изображения так, чтобы ширина была 1255 px(такая ширина исходного фото с актрисой Элизабет Тейлор). Если у вас свои фотографии, то ориентируйтесь на их размеры. Главное, не увеличивать фото с человеком, чтобы не испортить качество.
Главное, не увеличивать фото с человеком, чтобы не испортить качество.
Назовите слой Фон и поместите поверх этого слоя фотографию Элизабет, которую мы будем ретушировать в стиле гранж. Назовите слой Фото
Шаг 2.
Увеличим количество пигмента в темных цветах. Для слоя Фото создайте корректирующий слой Уровни (Слои – Новый корректирующий слой или значок с кружочком внизу она «Слои»). Прикрепите слой Уровни1 к слою Фото, щелкнув между ними левой клавишей мыши, при этом зажав на клавиатуре клавишу ALT. И установите значения уровней так, чтобы цвета стали более насыщенными, но не потеряли своего оттенка. Вы можете взять мои значения, а можете подобрать свои.
Шаг 3.
Стилизуем фото с актрисой. Выберите слой Фото и вызовите Фильтры – Галерея фильтров. Здесь вы можете применить вариант Имитация – Акварель, как это сделала я или попробовать другие варианты искажения фото, например, перекрестные штрихи.
Здесь вы можете применить вариант Имитация – Акварель, как это сделала я или попробовать другие варианты искажения фото, например, перекрестные штрихи.
Шаг 4.
Перейдите на слой Фото, откройте окно «Каналы» (Если не открыто, то выберите пункт меню Окно – Каналы). Щелкните левой клавишей мыши по каналу RGB, зажав при этом клавишу ctrl. Таким образом вы выделите все содержимое этого канала.
Шаг 5.
Перейдите в окно Слои и создайте новый слой, назвав его Гранж. Щелкните по значку «Добавить векторную маску» в окне Слои и рядом со слоем Гранж появится содержимое канала RGB из слоя Фото.
Шаг 6.
Теперь щелкните по слой маске слоя Гранж и инвертируйте ее цвета – Изображение – Коррекция – Инверсия. Слой с фото можно скрыть.
Слой с фото можно скрыть.
Шаг 7.
Теперь поработаем кистью. Выберите сухую кисть 112 со следующими настройками. Размер 226 px, непрозрачность 42%
Пройдитесь этой кистью черного цвета по изображению актрисы размашистыми движениями.
Далее я изменила размер кисти до 119 пикселейи Непрозрачность до 10% и добавила немного бордового цвета #7e0000 к платью Элизабет Тейлор.
На этом можно остановиться, а можно продолжать дальше добавлять штрихи кисти других цветов, при этом портрет в стиле Гранж будет смотреться более красочно. Но я считаю, что в данном случае дополнительные цвета будут излишком, поэтому останавливаюсь на таком варианте. Добавлю только еще цитату великой актрисы и портрет в стиле Гранж готов!
Если вам понравился портрет в стиле гранж и вы хотите, чтобы я сделала для вас такой же – заполняйте форму обратной связи и я вам обязательно отвечу.
Подписывайтесь на обновления блога «Дизайн в жизни» по e-mail или социальных сетях и мы обязательно опубликуем для вас еще больше полезных статей из мира дизайна и новые уроки Photoshop. |
(Visited 1 090 times, 3 visits today)
Полное руководство по ретуши портретов в Photoshop бесплатно
Существует бесчисленное количество статей и учебных пособий, обучающих частям и частям ретуши портретов. Однако поиск тех, кто обладает качественными технологиями и информацией, может занять несколько дней. Более того, не существует единственного учебного пособия, которое обучает полному набору методов бесплатной ретуши портретов. Поиск подходящих руководств по каждому аспекту редактирования может занять очень много времени. Эта статья содержит 5 лет исследований для достижения наилучших методов ретуши портрета.
Прежде чем углубиться в материал статьи, важно отметить, что самый быстрый и эффективный способ получить знания о ретуши — это, вероятно, одно из платных руководств. Для фотографов красоты и студийных фотографов у Майкла Волошиновича есть идеальное руководство по ретуши высокого класса. Он не только одарен фотографией и ретушью, но и дает четкую и лаконичную информацию. Информацию может понять любой человек на любом уровне. Для фотографов-портретистов, заинтересованных в том, чтобы научиться быстро и легко ретушировать портреты, а также делать их популярными, я выпустил несколько месяцев назад руководство с RGGEDU.В этом уроке я расскажу вам о 9 портретных сеансах в разных местах, используя только естественный свет, и поделюсь всем своим рабочим процессом постобработки для каждой съемки. Кроме того, я добавляю свой экшен, который позволяет вносить правки за 15 минут.
Для фотографов красоты и студийных фотографов у Майкла Волошиновича есть идеальное руководство по ретуши высокого класса. Он не только одарен фотографией и ретушью, но и дает четкую и лаконичную информацию. Информацию может понять любой человек на любом уровне. Для фотографов-портретистов, заинтересованных в том, чтобы научиться быстро и легко ретушировать портреты, а также делать их популярными, я выпустил несколько месяцев назад руководство с RGGEDU.В этом уроке я расскажу вам о 9 портретных сеансах в разных местах, используя только естественный свет, и поделюсь всем своим рабочим процессом постобработки для каждой съемки. Кроме того, я добавляю свой экшен, который позволяет вносить правки за 15 минут.
Еще одна небольшая вещь, на которую я хотел бы обратить внимание, — это ложное представление о том, что «все дело в редактировании». ЭТО НЕ. При редактировании изображения удачная фотография снимается только за край. Это не превратит плохую фотографию в отличную. Целью методов, которыми я собираюсь поделиться, является не изменение фотографий, а их улучшение.
Отбирать изображения просто. Его важность часто упускается из виду. Даже при использовании лучших методов ретуши, если не была выбрана нужная фотография для редактирования, результаты не будут впечатляющими или приятными для глаз. Выбрать из фотосессии 3-5 изображений из 500 сложно. По сути, это искусство. Я нашел, что лучший способ сузить круг — выбрать 35 изображений, а затем показать их друзьям и родственникам, и позволить их инстинктам помочь вам.
Еще одна важная вещь, которую следует помнить, — всегда лучше использовать более естественные позы.Хотя креативность важна, не менее важно не переусердствовать и не слишком стараться.
Нет техники отбраковки. Все дело в поиске изображения, приятного для человеческого глаза. И это то, что делает его самым сложным, потому что здесь присутствует огромное количество субъективности. Вот почему лучше всего поделиться им с как можно большим количеством людей. Забудьте о технически совершенном изображении. Найдите изображение, которое понравится вам и вашим друзьям. Подробнее об этом читайте в следующей статье: Технически идеальная фотография бессмысленна
Забудьте о технически совершенном изображении. Найдите изображение, которое понравится вам и вашим друзьям. Подробнее об этом читайте в следующей статье: Технически идеальная фотография бессмысленна
Для отбраковки изображений:
Откройте Adobe Bridge — перейдите в папку с изображениями — нажмите пробел и используйте клавиши со стрелками для навигации — нажмите любое число от 1 до 5, чтобы оценить изображение — снова нажмите пробел, а затем нажмите Enter (это открывает изображение в CameraRaw или Photoshop).
Camera RawЛюди часто путают Camera Raw как место, где используются специальные эффекты и настраиваются фильтры. Однако CR помогает создать основу для продолжения редактирования в Photoshop. CR — это не то место, где достигаются потрясающие результаты. Он используется для регулировки RAW, например, для восстановления некоторых деталей в светлых участках, для настройки баланса белого.
Помня об этом, важно избегать глобальных настроек, таких как использование ползунка экспозиции и контрастности. Добавление контраста — это то, что можно сделать вручную в процессе редактирования, если вы добавите контраст в CR, вы заметите проблемы с тонированием на коже, а глаза станут темными и неустранимыми. Если есть что-то мелкое, что мешает, например кожа на более темной стороне, есть способы сделать это ярче без использования ползунка экспозиции, который при этом слишком осветляет фон. Поднимите ползунок яркости, оранжево-красный ползунок можно использовать для осветления кожи и оставить все остальное в покое.Ясность не одобряется, но около 10 обычно делает изображение ярким и упрощает уклонение и прожигание. Это сделает такие недостатки, как прыщи, более заметными, но это нормально, так как вы все равно заметите их заживление позже.
Добавление контраста — это то, что можно сделать вручную в процессе редактирования, если вы добавите контраст в CR, вы заметите проблемы с тонированием на коже, а глаза станут темными и неустранимыми. Если есть что-то мелкое, что мешает, например кожа на более темной стороне, есть способы сделать это ярче без использования ползунка экспозиции, который при этом слишком осветляет фон. Поднимите ползунок яркости, оранжево-красный ползунок можно использовать для осветления кожи и оставить все остальное в покое.Ясность не одобряется, но около 10 обычно делает изображение ярким и упрощает уклонение и прожигание. Это сделает такие недостатки, как прыщи, более заметными, но это нормально, так как вы все равно заметите их заживление позже.
Photoshop Точечное заживление
Из этого туториала Вы узнаете, как лечить прыщики на коже. Вы также можете использовать его для удаления волосков на коже. НЕ прислушивайтесь к его советам по использованию пластыря для мешков под глазами.Это огромный ноно, так как вы возитесь с текстурами. В следующем разделе этой статьи я объясню, как исправить мешки.
НЕ прислушивайтесь к его советам по использованию пластыря для мешков под глазами.Это огромный ноно, так как вы возитесь с текстурами. В следующем разделе этой статьи я объясню, как исправить мешки.
https://www.youtube.com/watch?v=zJ_B9bbEe7M
Разделение частот
Назначение частотного разделения — исправить несоответствующие тона кожи. Вот учебник, который объясняет это. Если вы находите этот метод длительным и теряете терпение, переходите к следующему видео, которое научит вас более простому методу исправления проблем с оттенком кожи.
Если вышеприведенное видео слишком сложное и длинное, попробуйте этот метод, который я придумал, для исправления несоответствующих тонов кожи. Вот как можно избавиться от мешков под глазами:
Вот как можно избавиться от мешков под глазами:
Как только мы перейдем к вопросу об устранении проблем с оттенком кожи, обязательно посмотрите следующие 2 видео по избавлению от покраснения кожи
Додж энд Берн
Осветление и прожиг, вероятно, самая важная часть вашего рабочего процесса. Это труднее всего освоить, но и приносит больше удовольствия. Прежде чем щелкнуть следующее видео, важно понять, где уклоняться и сжигать. Инструменты и методы, которые вы используете для уклонения и сжигания, просты и на самом деле не важны. Понимание того, где и сколько уворачиваться и сжигать — вот ключ к успеху. Ознакомьтесь с этой статьей, которую я написал в прошлом году, которая поможет прояснить, где уклоняться и сжигать «Совет по макияжу, который я бы хотел, чтобы кто-то сказал мне, когда я начал фотографировать»
Это труднее всего освоить, но и приносит больше удовольствия. Прежде чем щелкнуть следующее видео, важно понять, где уклоняться и сжигать. Инструменты и методы, которые вы используете для уклонения и сжигания, просты и на самом деле не важны. Понимание того, где и сколько уворачиваться и сжигать — вот ключ к успеху. Ознакомьтесь с этой статьей, которую я написал в прошлом году, которая поможет прояснить, где уклоняться и сжигать «Совет по макияжу, который я бы хотел, чтобы кто-то сказал мне, когда я начал фотографировать»
Опять же, есть десятки способов уклонения и сжигания, так что не зацикливайтесь на инструментах, которые нужно использовать.Сконцентрируйтесь на понимании того, где это делать и сколько. Просто следуйте техникам, используемым визажистами. Они это лучше всего понимают. Я стараюсь сделать это просто, используя новый слой с мягким светом и 50% серого. Затем используйте кисть с непрозрачностью 5%, белую кисть для осветления и черную кисть для затемнения. Это метод, который я видел в книге Скотта Келби под названием «Осветите, снимите, ретушируйте».
Они это лучше всего понимают. Я стараюсь сделать это просто, используя новый слой с мягким светом и 50% серого. Затем используйте кисть с непрозрачностью 5%, белую кисть для осветления и черную кисть для затемнения. Это метод, который я видел в книге Скотта Келби под названием «Осветите, снимите, ретушируйте».
Глаза
Я уже написал отличную статью, которая поможет вам сделать глаза ярче и при этом выглядеть естественно.«Что такое человеческий глаз и как его ретушировать естественным образом» Я искал повсюду на YouTube учебник по ретушированию глаз и не нашел его. Все, что я встречал, — это нелепые методы с совершенно преувеличенными результатами.
Чтобы сделать глаза более резкими, дублируйте слой, перейдите в Filter> Other> High Pass, установите его на 30. Затем установите режим наложения слоя на Soft Light. Добавьте черную маску. Используйте белую кисть с непрозрачностью 50% и нарисуйте глаза. Убедитесь, что маска выбрана, когда вы рисуете.
Убедитесь, что маска выбрана, когда вы рисуете.
Тонировка
Прежде чем двигаться дальше, обратите внимание: если вы не довольны своим изображением на этом этапе, то часть тонирования не изменит вашего отношения к изображению. Тонирование никогда полностью не изменит фотографию, и многие люди винят в своем отсутствии навыков постпродакшн часть тонирования. Тонирование лишь немного добавит и без того твердого изображения. Прежде чем мы перейдем к тонированию, важно помнить, что тонирование — это не использование случайных цветов и фильтров.это может сработать один из 20х. Если вы хотите прибить тонирующую часть, вам нужно иметь четкое представление о дополнительных цветах. Но это выходит за рамки тонировки. Очень важно помнить об этом при выборе гардероба и его расположения.
Вот видео, демонстрирующее силу дополнительных цветов.
youtube.com/embed/GFuenozbiE0?feature=oembed» frameborder=»0″ allow=»accelerometer; autoplay; clipboard-write; encrypted-media; gyroscope; picture-in-picture» allowfullscreen=»»/>
Изменение размера и сохранение
Мой друг Нино Батиста написал замечательную статью об изменении размера изображений для социальных сетей, которую стоит прочитать. Лично я изменяю размер изображения до 2100 пикселей по длинному краю, используя Размер изображения Photoshops (CTr + ALT + I).
Лично я изменяю размер изображения до 2100 пикселей по длинному краю, используя Размер изображения Photoshops (CTr + ALT + I).
Ретушь портрета: 7 приемов для придания портрету профессионального вида
Уловка с ретушью портрета — не переборщить. Хотя сейчас удалить каждую морщинку, изменить форму и размер объекта и удалить все несовершенства стало проще, чем когда-либо, но настоящий трюк заключается в том, чтобы знать, когда остановиться.
Здесь мы рассмотрим семь основных навыков ретуши в Photoshop, которые вы можете применить к своим портретам, которые обеспечивают тонкую, но эффективную обработку.
1. Увеличьте радужную оболочку.
Глаза — самая важная часть портрета. Вот быстрый способ выделить их…
Изображение 1 из 2До
Изображение 2 из 2После
Один из самых быстрых и простых способов придать глазам дополнительный эффект — это повысить контраст и цвет в радужной оболочке. Вот один инструмент, который лучше всего подходит для круговой настройки: радиальный фильтр. Просто откройте изображение в Camera Raw или Lightroom или с помощью фильтра Camera Raw в Photoshop CC, затем выберите Радиальный фильтр на панели инструментов.
Вот один инструмент, который лучше всего подходит для круговой настройки: радиальный фильтр. Просто откройте изображение в Camera Raw или Lightroom или с помощью фильтра Camera Raw в Photoshop CC, затем выберите Радиальный фильтр на панели инструментов.
Нарисуйте эллипс над радужной оболочкой и используйте кисть для стирания частей, если необходимо, пока она точно не покроет радужную оболочку. Затем просто увеличивайте четкость, насыщенность и экспозицию, пока не получите нужный результат.
Пока вы работаете, затемните края радужки. Удерживая Ctrl / Cmd + Alt, слегка перетащите булавку, чтобы сделать копию, затем уменьшите экспозицию, чтобы затемнить радужную оболочку.Щелкните кистью, затем сотрите центр круга, чтобы затемнить только края радужной оболочки.
Изображение 1 из 2 Изображение 2 из 2Верхний совет по рабочему процессу: копирование регулировочных штифтов
После того, как вы усовершенствовали одну диафрагму, просто удерживайте Ctrl / Cmd + Alt и перетащите штифты на другую диафрагму, чтобы скопируйте их.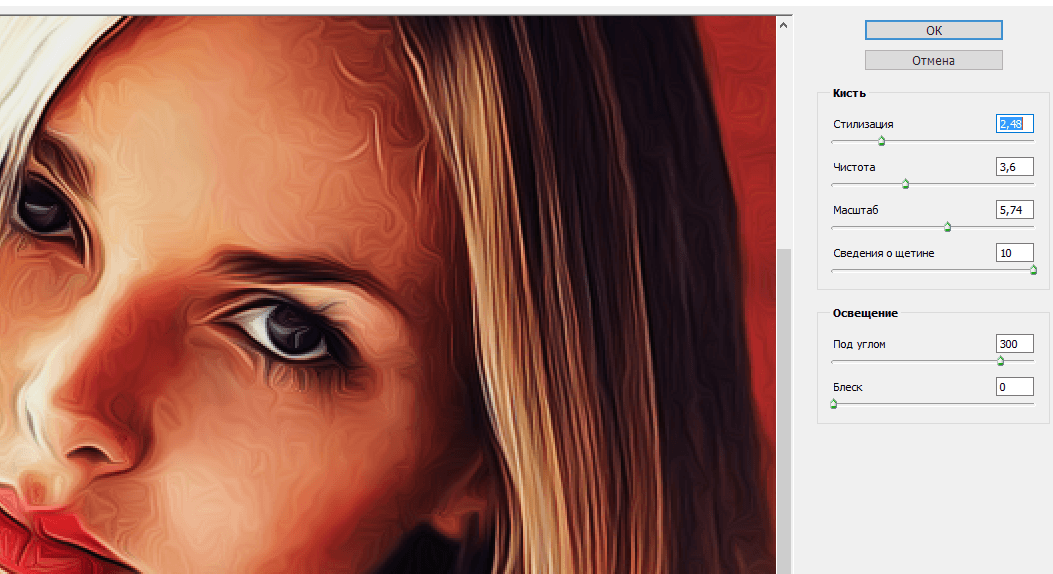
2. Супер смягчение кожи
Если вы хотите, чтобы кожа выглядела мягкой и гладкой, не превращая пластик, можно использовать простой прием.
Изображение 1 из 2До
Изображение 2 из 2После
Сначала обработайте любые следы и пятна с помощью кисти «Заживление пятен» и инструмента «Клонировать штамп».Затем продублируйте свой слой с помощью Ctrl / Cmd + J (или объедините новый слой с помощью Ctrl / Cmd + Shift + Alt + E). Инвертируйте слой с помощью Ctrl / Cmd + I, затем перейдите в панель Layers, установите непрозрачность слоя на 50% и режим наложения на Linear Light.
Щелкните слой правой кнопкой мыши и выберите «Преобразовать в смарт-объект», затем выберите «Фильтр»> «Другой»> «Высокий проход». Установите степень размытия кожи — здесь 9,9 пикселей. Теперь, чтобы вернуть текстуру, перейдите в Filter> Blur Gaussian Blur и установите треть значения, используемого для фильтра высоких частот — 3.3px здесь. Наконец, удерживая Alt, щелкните значок «Добавить маску слоя», чтобы скрыть эффект, затем возьмите белую кисть и закрасьте кожу, чтобы показать его.
Главный совет по рабочему процессу: используйте маски слоев
Ретуширование — это выборочные корректировки для смягчения кожи, увеличения объема глаз и подтяжки различных областей. Маски слоя дают вам этот контроль. После внесения любых изменений в слой щелкните значок маски, удерживая клавишу Alt, чтобы скрыть эффект, затем закрасьте белый цвет, чтобы показать его в любом месте.
Удаление горячих точек
Горячие точки заставляют объекты выглядеть горячими, но не лучшим образом. Избавиться от них легко…
Изображение 1 из 2До
Изображение 2 из 2После
Горячие точки — это яркие отраженные блики, из-за которых лица выглядят вспотевшими, даже если это не так. В идеале лучше закрепить их на побеге с помощью небольшого количества пудры, но если вам понадобится удалить их позже, задача состоит в том, чтобы сделать это так, чтобы это выглядело естественно.
Инструмент «Патч» идеален, потому что вы можете рисовать грубые выделения вокруг горячих точек, а затем перетаскивать их на чистую область. Используйте для этого новый пустой слой и установите инструмент «С учетом содержимого» и «Образец всех слоев» в параметрах инструмента. После удаления области попробуйте уменьшить непрозрачность, чтобы немного смягчить исправление, чтобы свет частично просвечивался.
Изображение 1 из 2 Изображение 2 из 2Верхний совет по рабочему процессу: контролируйте непрозрачность слоя
При ретушировании использование отдельного слоя для каждого редактирования не только делает ваш рабочий процесс неразрушающим, но и означает, что вы можете уменьшить прозрачность слоя, чтобы смягчить любые чрезмерные эффекты, чтобы ваше ретуширование выглядело естественно.
7 приемов Photoshop, которые значительно улучшат ваши портреты
Photoshop может быть довольно сложной программой, особенно если вы новичок. Поскольку доступно так много вариантов, трудно найти один метод редактирования, который одновременно сэкономил бы ваше время и улучшил ваши изображения.
Поскольку доступно так много вариантов, трудно найти один метод редактирования, который одновременно сэкономил бы ваше время и улучшил ваши изображения.
Если вам сложно редактировать фотографии, которые понравятся вашим клиентам, все, что вам нужно, — это введение в хитрые приемы Photoshop, с которыми не только легко, но и весело работать.Используя эти инструменты, у вас будет больше времени для работы над другими вещами, у вас будет больше опыта редактирования и появится больше вдохновения. Давай начнем!
# 1 Replace Color (Улучшает черты лица)
Replace Color добавит приятный контраст вашему изображению и выделит лицо объекта. Перейдите в Image> Adjustments> Replace Color. Выберите область, которую хотите отредактировать (обычно я выбираю область кожи), и осторожно перетащите ползунок «Яркость» вправо. Если результаты слишком впечатляющие, измените непрозрачность слоя примерно на 40%, чтобы создать более мягкий эффект.
# 2 Selective Color (Исправляет необычные цвета)
Я использую «Выборочный цвет» для редактирования определенных тонов в моих портретах. Selective Color поможет вам добиться идеальных результатов, от затемнения цветов для губ до исправления неровностей кожи. Перейдите в Image> Adjustments> Selective Color, щелкните по желтому разделу и поэкспериментируйте со всеми ползунками. Я обычно сосредотачиваюсь на черном и желтом цветах кожи. Чтобы сделать цвет губ более темным, перейдите в раздел «Красный» и перетащите ползунок «Черный» вправо.
Selective Color поможет вам добиться идеальных результатов, от затемнения цветов для губ до исправления неровностей кожи. Перейдите в Image> Adjustments> Selective Color, щелкните по желтому разделу и поэкспериментируйте со всеми ползунками. Я обычно сосредотачиваюсь на черном и желтом цветах кожи. Чтобы сделать цвет губ более темным, перейдите в раздел «Красный» и перетащите ползунок «Черный» вправо.
Цветовой фильтр # 3 (добавляет тепла)
Старинный винтажный эффект хорошо смотрится на любом изображении. Если вы хотите удивить своих клиентов творческим набором фотографий, выберите «Изображение»> «Коррекция»> «Фотофильтр». Создайте теплый винтажный эффект, выбрав любой из фильтров потепления и установив плотность на 20% — 40%.
Градиент # 4 (придает красочность)
Инструмент «Градиент» — это то, что я иногда использую, чтобы добавить искру ярких цветов к своим фотографиям.Результаты часто поразительны и освежают. Чтобы добиться этого эффекта, щелкните значок «Коррекция» в нижней части окна «Слои» и выберите «Градиент».
Выберите градиент, который вам нравится, нажмите «ОК» и измените режим слоя на «Мягкий свет». Это сделает градиент слегка прозрачным. Затем измените непрозрачность слоя примерно на 20% — 30%, чтобы получить легкий, но привлекательный эффект.
# 5 Match Color (Копирует вдохновляющие цветовые схемы)
Чтобы создать определенную цветовую тему, найдите картину или фотографию, цвета которой вас вдохновляют, и откройте ее вместе с фотографией, которую вы хотите отредактировать, в Photoshop.Затем перейдите в Image> Adjustments> Match Color. В качестве вдохновения я использовал «Мона Лиза » Леонардо да Винчи . Если ваши фотографии поначалу выглядят очень эффектно, не волнуйтесь. Просто увеличивайте ползунки «Затухание» и «Интенсивность цвета», пока не получите желаемый результат. Как и Gradient, этот инструмент можно использовать нечасто. Однако он отлично подходит для творческих проектов и забавных экспериментов.
# 6 Tilt-Shift (воссоздает то приятное размытие, которое мы все любим)
Если вы слишком боитесь свободы линз или у вас нет объектива со сдвигом и наклоном, у Photoshop есть решение для вас. Перейдите в Filter> Blur Gallery> Tilt-Shift. Чтобы создать тонкий эффект, осторожно перетащите ползунок «Размытие» влево. Слишком сильное размытие сделает вашу фотографию фальшивой, но небольшое размытие добавит вашему портрету приятных, мечтательных ноток.
Перейдите в Filter> Blur Gallery> Tilt-Shift. Чтобы создать тонкий эффект, осторожно перетащите ползунок «Размытие» влево. Слишком сильное размытие сделает вашу фотографию фальшивой, но небольшое размытие добавит вашему портрету приятных, мечтательных ноток.
# 7 Новое окно (редактировать одну и ту же фотографию в двух окнах)
Редактирование одной и той же фотографии в двух разных окнах позволит вам сосредоточиться на деталях и композиции одновременно. Перейдите в Окно> Упорядочить> Новое окно для (имя изображения).Когда появится второе изображение, перейдите в меню «Окно»> «Упорядочить»> и выберите «2-up Vertical» или «2 up Horizontal». (Я предпочитаю первое, потому что это дает мне больше места для редактирования.)
Это не единственные инструменты, доступные в Photoshop, как вы уже догадались. Тем не менее, я надеюсь, что статьи в этой статье улучшат ваш рабочий процесс редактирования, побудят вас больше интересоваться скрытыми инструментами Photoshop и помогут произвести впечатление на ваших клиентов.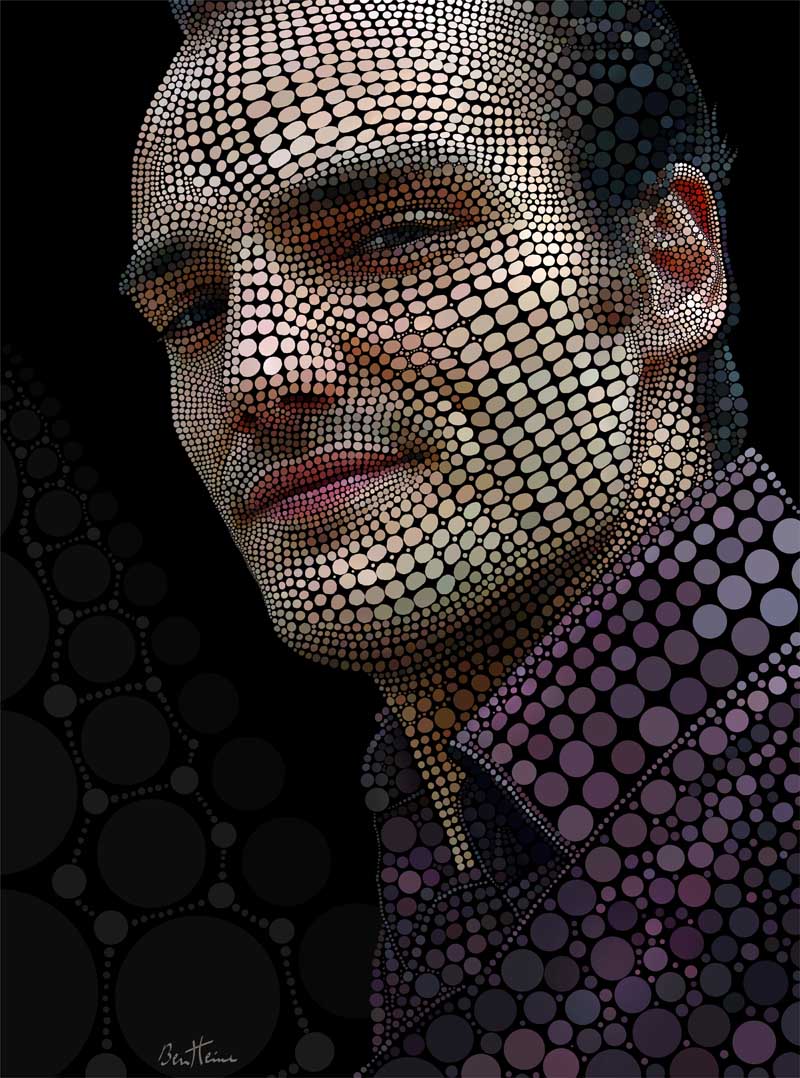
Удачи!
Попробуйте эти самые популярные экшены MCP Photoshop:
Учебные пособия по портретному изображению в Photoshop для начинающих
Если вы хотите сделать кожу естественной, удалить выпавшие волосы с лица и тела модели или создать драматические, гранжевые или глитч-эффекты в Photoshop БЕСПЛАТНО, я рекомендую вам изучить эти методы, просмотрев уроки портрета в Photoshop на YouTube .Я собрал 50 потрясающих руководств по Photoshop и другие бесплатные инструменты для редактирования фотографий для мужских и женских портретов, а также изображений детей и пожилых людей ниже.
Бесплатные уроки Photoshop Портреты для красивых портретов
Если вы новичок в Photoshop, даже простые задачи могут показаться непосильными, не говоря уже о глубокой ретуши портретных фотографий. Давайте все согласимся, что в отличие от видеоуроков, текстовые уроки Photoshop трудны для понимания. Давайте рассмотрим лучшие уроки по эффектам Photoshop для начинающих ниже.
Вы всегда можете обратиться в службу ретуши портретных фотографий, чтобы удалить выпавшие волосы, исправить макияж или поправить одежду, поэтому не расстраивайтесь, если что-то пойдет не так.
1. Уроки Photoshop по ретушированию кожи для начинающих
Ретушь красоты — Dodge and Burn:
Чему я научусь:
- Настройка кривой Dodge и Burn (00:46)
- Группы Dodge и Burn (01:05)
- Группа наглядной помощи (01:08)
Профессиональное ретуширование портретной кожи в Photoshop:
Что я буду изучать:
- Как редактировать текстуру кожи
- Как естественным образом подкорректировать цвет кожи, чтобы не выглядеть фальшивкой.
Как загореть в фотошопе:
Что я буду изучать:
- Чтобы добиться идеального загара на фотографиях,
- Для раздельного окрашивания светлых участков и теней.
- Вы узнаете секрет создания корректирующего слоя (1:18)
- Аарон показывает, как воздействовать на тени (3:57)
Аэрограф для кожи Техника:
Из этого туториала Вы узнаете, как использовать Photoshop и такие программы, как Photoshop, для начинающих. Он содержит полезную информацию о том, как использовать аэрограф, не придавая вашим фотографиям вид искусственного пластика.
Он содержит полезную информацию о том, как использовать аэрограф, не придавая вашим фотографиям вид искусственного пластика.
Пластический эффект:
Если вы заинтересованы в создании футуристических женских портретов, этот урок — отличный вариант для вас.
Профессиональное ретуширование кожи в Photoshop:
Чему я научусь:
- Размытие некоторых участков кожи (01:45)
- Использование инструмента «Лассо» (03:16)
- Использование инструмента Clone Stamp (07:04)
- Уклонение и сжигание (11:10)
2.Основные уроки Photoshop по отбеливанию зубов
Photoshop CC Учебное пособие: Осветление и отбеливание:
Чему я научусь:
- Работа с мягкой кистью (02:20)
- Снижение непрозрачности отбеливающего слоя (03:58)
Как удалить брекеты:
Что я буду изучать:
- Почему инструмент «Точечная кисть» помогает в решении этой проблемы
- Инструмент клонирования штампа — как использовать
3.
 Уроки Photoshop Портрет для ретуши волос
Уроки Photoshop Портрет для ретуши волосКак изменить прическу:
Изменение прически — один из тех простых приемов Photoshop, которые должен знать каждый фотограф.
Чему я научусь:
- Маски слоя (01:35)
- Преобразование слоев в смарт-объект (01:42)
- Использование каналов (04:40)
Как изменить цвет волос:
Что я буду изучать:
Этот урок Photoshop на YouTube демонстрирует несколько способов изменить цвет волос на любой возможный цвет:
- Использование корректирующего слоя «Выборочный цвет»
- Корректирующий слой оттенка / насыщенности
- Корректирующий слой Curves
4.Учебники по макияжу в Photoshop YouTube
3 часа ретуши макияжа за 3 минуты:
Чему я научусь:
- Ретушь губ (00:22)
- Затемнение / добавление волос (00:45)
- Устранение высыпаний на коже (01:00)
Как добавить макияж:
Если вы смотрели уроки по Photoshop на YouTube, пытаясь найти идеальное руководство по добавлению или улучшению макияжа, это то, что вам нужно.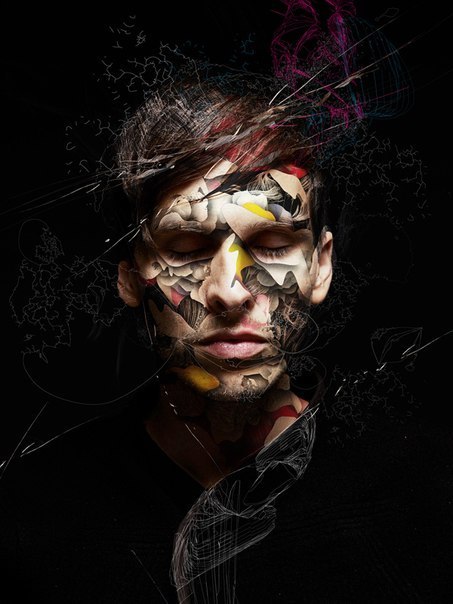
Что я буду изучать:
- Улучшить тени для век (0:29)
- Правильные блики (1:53)
- Исправить дефекты (0:58)
Как исправить помаду:
Что я буду изучать:
- Рисование формы губ (0:30)
- Размытие краев выделенной области (3:28)
- Использование режима наложения
5. Уроки Photoshop Portrait по созданию цветовых эффектов
Как редактировать драматические портреты в Photoshop:
Чему я научусь:
- Проверка урожая (02:06)
- Шарпинг (06:54)
- Использование фильтра высоких частот (07:18)
- Осветляющие глаза (13:20)
Как редактировать, как Брэндон Вельфель:
Чему я научусь:
- Возведение теней (00:56)
- Уменьшение контраста (01:50)
- Работа с насыщенностью оттенка (02:33)
Теневое восстановление:
Что я буду изучать:
- Тени / световые блики
- Установка маски слоя
- Применение градиента
- Как исправить фотографии с подсветкой
- Как восстановить детализацию теней
- Композиция в стиле гламур
Учебное пособие по Photoshop для среднего уровня:
Добавьте гламурности своим женским портретам с помощью этого практического руководства.
Что я буду изучать:
- Чтобы изменить фон (03:45)
- Выбор и обрезка волос (06:13)
- Гладкие края (07:20)
- Превращение цветов в HDR (11:53)
Полутоновый эффект старой школы:
Хотите узнать, как добиться эффекта полутонов старой школы, используя уроки Photoshop для начинающих CS5? Тогда этот видеоурок идеально подходит для вас.
6. Бесплатные уроки Photoshop — ретушь глаз
Как раскрасить, осветлить и заострить глаза в Photoshop:
Что я буду изучать:
Этот канал всегда предлагает лучшие бесплатные уроки по Photoshop.Посмотрев это, вы узнаете, как:
- Изменение естественного цвета глаза,
- Увеличьте глубину цвета и правильно уклоняйтесь
- Сделайте их яркими.
Как осветлить глаза в фотошопе:
7. Манипуляции с фоном в Photoshop для начинающих
Эффект двойной экспозиции:
Узнайте, как добиться эффекта двойной экспозиции перекрывающихся фотографий, который вы часто видите на обложках музыкальных альбомов, в современных журналах и в рекламе.
Как добавить текстуру фона к портрету в Photoshop:
Чему я научусь:
- Работа с маской слоя (03:25)
- Используя белую кисть, чтобы показать скрытый слой (04:02)
Творческое манипулирование:
Это один из лучших бесплатных уроков Photoshop по обработке фотографий. Узнайте, как создавать фантастические сцены с помощью редактирования.
Что я буду изучать:
- Объединить несколько фонов (01:03)
- Добавление деталей (03:48)
- Сделайте линию горизонта прямой (04:02)
- Обрезка фигуры человека (04:20)
Эффект портрета на размытом фоне в стиле фэнтези — Урок Photoshop:
Чему я научусь:
- Отделить модель от фона (инструмент быстрого выбора) (00:43)
- Сохранить выделение (04:24)
- Определите часть фотографии, на которой будет происходить затухание (06:07)
8.
 Бесплатные уроки Adobe Photoshop по обработке фотографий
Бесплатные уроки Adobe Photoshop по обработке фотографийЭффект Face Slide:
Создайте модный эффект слайд-шоу лица, следуя этому практическому руководству по Photoshop.
Чему я научусь:
- Использовать инструмент быстрого выбора (00:35)
- Дубликаты слоев (01:27)
- Слой через разрез (02:17)
Учебное пособие по эффекту дыма:
Используйте этот высококачественный учебник, если вам нужно создать реалистичный дым для мужских портретов.
Чему я научусь:
- 00:44 — работа с качественными дымовыми кистями
- 02:05 — выбор правильных кистей для эффекта дыма
Как создать искусство с помощью Pen Tool:
Если любите пробовать новое — превратите свои мужские портреты в шедевр с помощью этого видео. Но имейте в виду, что это не один из тех уроков по фотографии для начинающих, он требует продвинутых навыков в Photoshop.
Чему я научусь:
- Выбор сложных объектов, таких как лицо с волосами (02:20)
- Использование градиентов (02:43)
- Работа с несколькими уровнями (03:50)
Ретуширование муди и кинематографического портрета в Photoshop:
Чему я научусь:
- Избавление от прыщиков (02:31)
- Добавьте яркости и глубины глазам (07:37)
- Гореть и уворачиваться (10:19)
Портрет в галактике:
Больше не нужно задаваться вопросом, как изучать Photoshop шаг за шагом.В этом видеоуроке вы узнаете, как создавать популярные портреты галактик в пошаговом руководстве.
Чему я научусь:
- Использовать инструмент быстрого выбора (00:26)
- Обесцветить изображение (01:27)
- Работа с фильтром галереи (01:42)
Эффект живописных брызг:
Это текстовое руководство поможет вам изучить уникальные приемы, позволяющие выделить ваши женские портреты с помощью эффекта брызг краски.
Что я буду изучать:
- Выбор фона (00:41)
- Использование художественной табуляции (02:10)
- Изменение режима наложения (04:37)
Как создать карикатуру:
Что я буду изучать:
- Как работать со слоями,
- Что такое фильтр Liquify,
- Какие кисти нужны для создания карикатур.
Вам будут предоставлены основные методы разглаживания кожи, а также варианты осветления и затемнения.
Эффект нарисованного портрета:
Даже если вы еще не знаете, как использовать Adobe Photoshop, вы все равно сможете выполнить это трехэтапное руководство, чтобы превратить свою фотографию в картину.
Что я буду изучать:
- Разглаживание кожи (01:43)
- Создание блоков для лица (02:40)
Уроки портрета в Photoshop в Photoshop
9. Ретушь кожи в Photoshop. Советы для начинающих
Как похудеть — Простой учебник Photoshop:
Что я буду изучать:
- Редактировать фотографию, сделанную с помощью harsh,
- Добавьте прямое полуденное освещение, добавив тени,
- Правильная форма головы, ретушь волос и т.
 Д.
Д. - Как использовать инструменты «Пластика», «Пипетка» и «Клонировать штамп».
Использование частотного разделения для ретуши кожи:
Что я буду изучать:
- Позаботьтесь о покраснении и осветите его
- Используйте кисть для лечения пятен (4:03)
- Используйте лечебную кисть (5:14)
- Используйте инструмент штампа клонирования (7:05)
- Применить инструмент заплатки (9:33)
Создание волос на лице в Photoshop:
Чему я научусь:
Возможно, вам когда-нибудь придется создать реалистичные волосы на лице в Photoshop для мужских портретов, и это видео научит вас, как именно это делать.Узнайте, как:
- Создать собственную кисть
- Используйте инструмент выделения
- Используйте правильные настройки для получения реалистичного изображения
Как изменить цвет кожи человека с темного на светлый?
Вы можете подумать, что изменить цвет кожи человека и при этом убедиться, что портрет выглядит естественно, — чрезвычайно сложная задача, но этот урок докажет, что вы ошибаетесь.
Как удалить отверстия от шрамов от угревой сыпи в Photoshop:
Чему я научусь:
- Разделение изображения RGB на низкие и высокие частоты (00:30)
- Использование размытия (00:54)
- Установка режима слоя на линейный свет (02:00)
- Использование инструмента Patch Tool (02:24)
Профессиональная ретушь мужской кожи:
Этот учебник, посвященный неразрушающему редактированию, проведет вас через весь процесс ретуши мужских портретов и даст полезные советы на этом пути.
Что я буду изучать:
- Работа с частотным разделением (01:32)
- Исправление дефектов кожи, в том числе с помощью инструмента Лассо для выделения (04:57)
- Добавление теней к глазам (09:56)
- Использование кисти с низкой непрозрачностью (11:48)
10. Коррекция цвета зубов Основы Adobe Photoshop
Как быстро отбелить зубы:
Что я буду изучать:
- Использование инструмента «Лассо» (01:37)
- Использование ползунка яркости (02:06)
- Использование насыщенности оттенка (02:37)
Простые способы отбеливания зубов:
Что я буду изучать:
- Как использовать насыщенность оттенков и цветовой баланс для идеальной белизны зубов
11.
 Лучшие бесплатные уроки Photoshop для ретуши глаз
Лучшие бесплатные уроки Photoshop для ретуши глазКак изменить цвет глаз в Photoshop:
Чему я научусь:
- Выбор глаза (00:57)
- Уточнение выбора (04:32)
- Маска слоя в группе (06:34)
Как изменить цвет глаз в Photoshop:
12. Ретуширование волос — простые уроки Photoshop
Как укладывать волосы:
Грязные волосы часто портят имидж.Найдите способ решить эту проблему с помощью этого урока по Photoshop для начинающих на YouTube.
Чему я научусь:
- Использовать инструмент «Цветовой диапазон» (00:51)
- Используйте инструмент «Лассо», чтобы удалить все области, которые не были выделены (01:38)
- Работа с масками слоя (02:33)
- Сделка с обтравочной маской (03:58)
Добавление блеска, цвета и объема:
- Это еще один эффективный урок по прическе YouTube.
 Он научит вас справляться с одной из самых проблемных областей для улучшения — волосами: добавить им объем, цвет и укладку естественным образом.
Он научит вас справляться с одной из самых проблемных областей для улучшения — волосами: добавить им объем, цвет и укладку естественным образом.
13. Редактирование фона Бесплатные уроки Photoshop для начинающих
Как очистить бесшовный фон в Photoshop:
Чему я научусь:
- Использование инструмента «Лассо» (02:09)
- Использование размытия поверхности (03:47)
Бесплатные уроки портрета в Photoshop для детских портретов
14.Потрясающие уроки Photoshop для ретуши кожи
Как отретушировать кожу новорожденного в Photoshop:
Чему я научусь:
- Работа с проблемными участками кожи (01:18)
- Работа с синим и зеленым каналами (01:56)
- Выбор из канала (03:06)
15. Easy Cool Уроки Photoshop для исправления детских зубов
Как исправить отсутствующие зубы в Photoshop:
Исправление отсутствующего зуба еще никогда не было таким простым процессом.
Чему я научусь:
- Создание выделения противоположного зуба и перемещение его на новый слой (00:16)
- Добавление маски слоя (00:27)
- Использование инструмента для волшебных ран (00:36)
16. Изучение цветовых эффектов Photoshop для детских фотографий
Adobe Lightroom Учебное пособие: Редактирование детского портрета Добавление теплого тона:
Чему я научусь:
- Добавление угла винтаж (00:33)
- Добавление теплых тонов к фону с помощью корректирующей кисти (01:11)
- Сделать лицо ярче (02:14)
Учебное пособие по Photoshop Как редактировать портрет на открытом воздухе (ребенок) в Photoshop CS6 и CC:
Чему я научусь:
- Использование инструмента выделения (01:05)
- Регулировка кромок (02:12)
- Размытие фона (04:51)
- Повышение контрастности (05:35)
- Использование градиентов (05:50)
17.
 Справочная информация
Справочная информацияКак размыть фон и получить мечтательный портрет?
Видео содержит советы по органическому размытию фона и профессиональному ретушированию кожи.
Чему я научусь:
- Используйте инструмент «Клонировать штамп» (01:53)
- Выберите сложную фигуру (04:03)
18. Онлайн-классы Photoshop на YouTube — творческие манипуляции с фотографиями
Детская бочка:
Узнайте, как сделать детскую фотографию более увлекательной с помощью этого урока по фотоманипуляции.
Чему я научусь:
- Выбор сложных объектов, например фигурки ребенка (00:48)
- Добавить выделенный объект на новый фон (02:04)
Детский портрет на улице:
Это видео-руководство поможет вам освоить монтаж портретов на открытом воздухе. В отличие от некоторых руководств по Photoshop, в этом уроке вы научитесь делать это художественно.
Бесплатные уроки Photoshop Портреты для пожилых людей
19.
 Простые трюки в Photoshop с ретушированием кожи
Простые трюки в Photoshop с ретушированием кожиКак убрать морщины в фотошопе:
Хотите ли вы полностью избавиться от морщин или просто сделать их менее заметными — ознакомьтесь с этим отличным руководством, которое действительно выделяется среди других руководств по Photoshop.
Чему я научусь:
- Используйте кисть для заживления пятен или обычную кисть для заживления (01:34)
- Дубликаты слоев (04:18)
Быстро ретуширующий старший мужчина в Photoshop:
Ознакомьтесь с некоторыми методами устранения морщин в черно-белой фотографии.
20. Уроки фотографии для начинающих по коррекции цвета
Фотоэффект в стиле Dragan — драматические привлекательные портреты:
Узнайте, как добиться насыщенной атмосферы в портретах и сделать их более яркими с помощью этого видео.
Чему я научусь:
- Для дублирования фонового слоя (00: 243)
- Отрегулируйте радиус и порог (01:28)
21.
 Редактирование глаз — уроки фотографии
Редактирование глаз — уроки фотографииКак удалить морщины вокруг глаз и гусиные лапки в Photoshop:
Одно из самых популярных уроков по Adobe Photoshop CC — удаление морщин вокруг глаз.Это видео покажет вам, как это сделать, не делая кожу странной и неестественной.
22. Учебники по работе с фотографиями для начинающих
Как сделать кого-то старше в Photoshop:
Возможно, вам придется превратить кого-нибудь в старую версию себя для забавных проектов Photoshop.
Чему я научусь:
- Выберите вертикальную ориентацию под положением 50% (04:22)
- Использовать кисть истории Fade (11:17)
пресетов Lightroom
Бесплатные предустановки FixThePhoto Portrait
ПОДРОБНЕЕ
Что они делают?
- Добавьте мягкий баланс за счет согревания цветов и снижения контрастности
- Добавить матовый эффект
- Насыщенные цвета
Бесплатные предустановки для черного и белого
ПОДРОБНЕЕ
Что они делают?
- Добавьте мягкую монохромную окраску как для светлых, так и для темных изображений
- Усиление теплых тонов кожи
- Добавить черно-белый эффект (монохромный эффект HDR)
Бесплатные предварительные настройки для теплого освещения в Lightroom
ПОДРОБНЕЕ
Что они делают?
- Увеличение яркости цветов (эффект, как если бы изображение залито летним солнцем)
- Добавьте оранжевые тени
- Измените темный цвет на контрастный теплый
- Добавить холодные тона
- Придайте коже более теплый оттенок, оставив белые тона
Пресеты эффектов Free Cool
ПОДРОБНЕЕ
Что они делают?
- Добавьте синий оттенок и затемните все оттенки других цветов
- Сделать кожу темнее / холоднее
- Исправить избыток белого
- Изменение тональных оттенков в темной фотографии
Экшены для Photoshop
Конечно, не всегда фотограф может найти необходимое количество времени, чтобы посвятить его овладению навыками ретуши или обучению приемам фотоманипуляции. Для таких занятых специалистов мы собрали коллекцию бесплатных портретных пресетов. Итак, вы готовы за минуту завершить ретушь портрета?
Для таких занятых специалистов мы собрали коллекцию бесплатных портретных пресетов. Итак, вы готовы за минуту завершить ретушь портрета?
Бесплатные экшены Photoshop для портретов от FixThePhoto
ПОДРОБНЕЕ
Что они делают?
- Сделать глаза ярче
- Отбелить зубы
- Разглаживание кожи
- Добавить основные моменты
- Слегка затемнить фото
- Выделить черты лица
Ч / Б портретные экшены Photoshop
ПОДРОБНЕЕ
Что они делают?
- Обесцветить картинку
- Превратить цвета в образцы HDR
- Добавьте винтажный эффект
- Теплые тона (эффект падения)
- Ретушь детской кожи (гладкий тон)
HDR Действия
ПОДРОБНЕЕ
Что они делают?
- Профессиональная коррекция контраста и теней
- Выделите детали на одежде
- Придает объем волосам
Винтажные Действия
ПОДРОБНЕЕ
Что они делают?
- Добавить матовый эффект
- Превратите цвета в HDR
- Добавить эффект слоновой кости
Как изменить цвет глаз в Photoshop
Как отбелить зубы в Lightroom
20 советов по созданию портретов в фотошопе
3 шага к ретушированию в Photoshop для естественных портретов
В мире фотографии редактирование и ретуширование так же важны, как и сам образ. Каждое изображение, которое вы видите в опубликованном виде, было подвергнуто значительной части постобработки, прежде чем оно будет увидено публикой. Если бы фотографы не ретушировали свои изображения, это было бы похоже на то, что художник представляет свои эскизы вместо готовой картины.
Каждое изображение, которое вы видите в опубликованном виде, было подвергнуто значительной части постобработки, прежде чем оно будет увидено публикой. Если бы фотографы не ретушировали свои изображения, это было бы похоже на то, что художник представляет свои эскизы вместо готовой картины.
Сегодняшние технологии позволяют создавать необычные изображения везде, каждый день. Даже при идеальном освещении и подготовительной работе финальному изображению всегда уделяется некоторое внимание после обработки. Уловка постобработки заключается в том, чтобы сделать так, чтобы изображение выглядело так, как будто оно вообще не подвергалось ретуши или, как я называю, «обновлено».
Имея безграничные возможности доступных методов ретуши Photoshop, как узнать, какие инструменты использовать, когда и почему? В этой статье вы научитесь профессиональным приемам фотошопа, которые работают с любым портретом в любое время. Это простой рецепт, позволяющий придать вашим объектам естественный обновленный вид, позволить их подлинной красоте сиять, сохраняя при этом целостность их выражений, их черт и четкость самого цифрового изображения.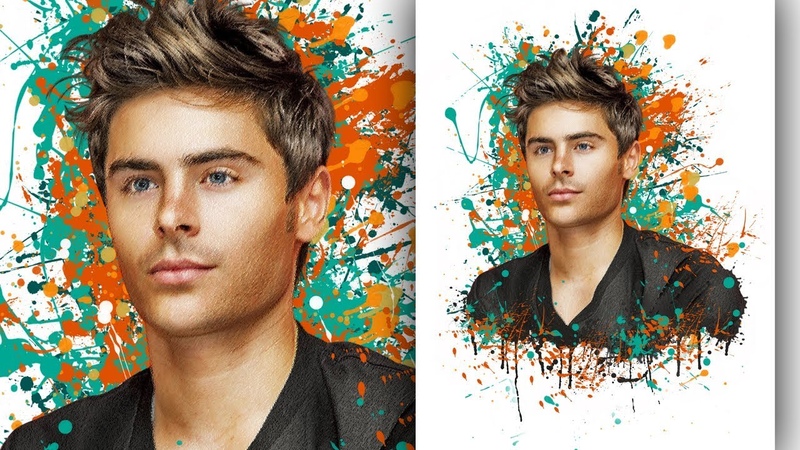
Ключевые шаги в процессе обновления
- Оценить
- Устранить
- Уменьшить
- Повтор
Конкретные инструменты и методы, обсуждаемые здесь, опробованы и протестированы с более чем 10-летним опытом ретуши.Лучше всего поэкспериментировать с этими концепциями и со временем выработать свой собственный стиль ретуши.
Этот процесс был разработан как рутина, которая в конечном итоге создаст в вашем уме привычки, научит ваши глаза видеть детали более четко и создаст в целом эффективный и действенный процесс ретуширования. Цель состоит в том, чтобы проводить меньше времени перед компьютером и больше времени за объективом (где происходит настоящее волшебство).
Давайте рассмотрим каждый из этих шагов по порядку.В качестве примера в этой статье мы будем использовать студийное изображение музыканта.
Отличный совет, который следует иметь в виду во время всего этого процесса, заключается в том, что с каждым новым шагом или даже подэтапами лучше всего дублировать ваш слой, прежде чем начать использовать следующий инструмент. Таким образом, вы создаете резервную копию каждого шага, к которой вы можете вернуться, если заметите, что на каком-то конкретном шаге вы слишком много ретушируете. Это также позволяет вам видеть прогресс вашего рабочего процесса в Photoshop.
Таким образом, вы создаете резервную копию каждого шага, к которой вы можете вернуться, если заметите, что на каком-то конкретном шаге вы слишком много ретушируете. Это также позволяет вам видеть прогресс вашего рабочего процесса в Photoshop.
Шаг первый: оценить
Немедленно проанализируйте изображение, которое вы собираетесь ретушировать.Как освещение? Как выглядят предметы? Что происходит в фоновом режиме?
Когда вы видите области изображения, которые требуют вашего внимания заранее, вы можете быстро оценить, чего вы хотите достичь с помощью процесса ретуширования. Это начало тренировки вашего глаза, чтобы искать детали и смотреть на изображение иначе, чем когда вы впервые сделали снимок.
Посмотрите на свое изображение, как будто это не фотография человека, а вместо этого подумайте, что это просто формы, цвета и свет.Определите, откуда исходит свет и как он влияет на объект.
В этом примере направление света дает больше четкости, создавая резкие тени на объекте. Это было сделано намеренно, чтобы дать музыканту более характерный художественный портрет.
Это было сделано намеренно, чтобы дать музыканту более характерный художественный портрет.
Тем не менее, его эффект временами может быть подавляющим и отвлекать зрителя. Это заметно по более темным теням вокруг его правого глаза и светлым участкам на левой стороне лица.
Вот некоторые дополнительные элементы, о которых следует знать.
- Различные текстуры: Подопытный — пожилой мужчина в костюме, играющий на музыкальном инструменте. Все эти текстуры различны и потребуют различных инструментов и техник, когда процесс ретуширования происходит в этих областях.
- Увеличить вблизи: Как и в случае с любым другим изображением, увеличение масштаба позволит нам увидеть любые недостатки кожи, грязь, пыль или царапины, которые вы захотите удалить вместе.
- Оцените отвлекающие элементы: Есть некоторые части изображения, которые можно оставить или удалить, это становится вашим выбором в качестве ретушера.
 Что такое отвлечение? Что является частью цели изображения? Например, царапины на трубе и торчащий левый боковой карман потенциально могут отвлекать внимание, но, возможно, этот клиент захочет, чтобы они остались.
Что такое отвлечение? Что является частью цели изображения? Например, царапины на трубе и торчащий левый боковой карман потенциально могут отвлекать внимание, но, возможно, этот клиент захочет, чтобы они остались.
После того, как вы определите элементы, требующие внимания, решите, будет ли каждый из них удален полностью или его нужно уменьшить.Например, необходимо удалить выбившиеся волосы и пыль с его куртки, а покраснение и морщины нужно только уменьшить, а не полностью устранить. Это различие важно на следующих этапах процесса. Так что спросите себя, будет ли оно устранено или уменьшено?
Шаг второй: исключить
После того, как вы сделали первоначальную оценку изображения, вы можете начать процесс удаления. Это включает, помимо прочего: пыль, грязь, царапины, прыщи, пищу в зубах и все остальное, что не относится к делу.Увеличьте масштаб и внимательно изучите свое изображение. Думайте о каждой области как о форме и цвете, позволяя себе быть максимально точными при удалении этих деталей.
Для этого первого шага устранения лучше всего использовать кисть для лечения пятен, кисть для лечения пятен, инструмент для удаления пятен, инструмент для заплат и / или любой другой инструмент, который полностью удаляет объекты. Не полагайтесь только на одного. Изучение того, как работают разные инструменты, поможет вам эффективно и действенно использовать комбинацию этих инструментов для удаления.
Например, инструмент клонирования штампа точно копирует то, что вы щелкаете. Лечебная кисть смешивает цвет и текстуру того, что вы нажимаете, с областью, которую вы хотите исправить. Кисточка для лечения пятен — гениальный инструмент. У него есть собственный способ решить, хотите ли вы смешать область, на которую вы нажимаете, или удалить необычные пиксели в этой области (например, выбившиеся волосы на сплошном фоне).
Чем больше эффектов вы применяете к цифровому изображению, тем более деструктивно вы можете повлиять на четкость конечного файла.Использование этих инструментов имеет решающее значение для целостности изображения. Если вы можете щелкнуть его менее чем за несколько щелчков мышью, то самое время это сделать.
Если вы можете щелкнуть его менее чем за несколько щелчков мышью, то самое время это сделать.
После удаления «пятен» вы можете сосредоточить свое внимание на уменьшении или «обновлении» недостатков, которые, как мы все знаем, есть, но не хотим замечать постоянство фотографии.
Шаг третий: уменьшить
Здесь в игру вступают ваш артистический взгляд и внимание к деталям. Прыщи уходят, пыль и грязь — это просто отвлекающие факторы, но наши морщины, линии улыбки, шрамы и мимика — это детали, которые делают каждого из нас уникальным.Это то, на чем вы сосредоточитесь на этом этапе «освежающего» процесса.
Каждый объект, который вы видите на изображении, обладает замечательными качествами, которые невозможно выделить. Ваша работа как ретушера — сохранить не только целостность цифрового изображения, но и целостность особого момента и эмоциональных выражений, запечатленных на этом изображении.
По этой причине этот второй шаг имеет решающее значение. Приучите себя обращать внимание на детали, цель изображения и индивидуальность объекта.Если вы ретушируете очень улыбающуюся невесту, которая много смеялась, вы не хотите удалять ее линии смеха, но вам нужно уменьшить тени и сияние по мере того, как ее макияж стирается, а ночь продолжается.
Приучите себя обращать внимание на детали, цель изображения и индивидуальность объекта.Если вы ретушируете очень улыбающуюся невесту, которая много смеялась, вы не хотите удалять ее линии смеха, но вам нужно уменьшить тени и сияние по мере того, как ее макияж стирается, а ночь продолжается.
В этом конкретном примере с музыкантом характерное освещение создало большой контраст, который усиливает индивидуальность объекта. Но в некоторых местах он излишне подчеркивает морщины, создавая глубокие тени и резкие блики передержки.
Лучший трюк в ретуши портрета
Дублируйте слой после завершения первого шага.Выделив этот новый верхний слой, выберите в главном меню фотошопа: Фильтр> Шум> Пыль и царапины. Появится всплывающее окно с параметрами настроек, и вы заметите, что изображение за этим окном теперь показывает предварительный просмотр этого эффекта фильтра.
В окне «Пыль и царапины» измените радиус на 40 пикселей и порог на 1. Поэкспериментируйте с этими настройками и посмотрите, что лучше всего подходит для ваших изображений.
После того, как вы применили фильтр «Пыль и царапины» (дублированный слой наверху), вы заметите, как он размывает изображение.Но это не похоже на использование инструмента размытия. Метод, который использует этот фильтр, специально определяет различия между пикселями и окружающей их областью. Радиус — это то, что удаляет «пыль», а Порог возвращает детали. Разные пиксели модифицируются для достижения баланса между повышением резкости и скрытием дефектов.
Фильтр Dust & Scratches обеспечивает более эффективный способ удаления шума с изображения, чем любой другой инструмент удаления шума. Это ключ к сохранению целостности текстур, цвета и общего ощущения цифрового изображения, как вы видите его на печати или на экране.
Теперь, когда у вас есть слой с примененным правильным эффектом, вы собираетесь добавить маску слоя к этому недавно измененному слою и инвертировать маску. Сделайте это, щелкнув значок «Добавить маску слоя» в нижней части панели слоев. Обратите внимание, что маска слоя отображается в виде белого поля рядом с выделенным верхним слоем. Теперь инвертируйте эту маску слоя, удерживая кнопку управления и щелкая букву «i». Теперь маска слоя изменится на черный и вернется исходное изображение.
Теперь инвертируйте эту маску слоя, удерживая кнопку управления и щелкая букву «i». Теперь маска слоя изменится на черный и вернется исходное изображение.
Шаг 1: продублируйте слой
Шаг 2: добавьте маску слоя
Шаг 3: инвертируйте маску, чтобы она стала черной
Вы можете увидеть, как изображение не изменяется фильтром «Пыль и царапины». На самом деле он просто скрыт под маской слоя. Теперь вы можете снова закрасить области, где вы хотите открыть фильтр «Пыль и царапины». Хитрость заключается в том, чтобы сделать это точно и не слишком много.
Выберите инструмент кисти (сочетание клавиш B). Убедившись, что маска слоя выбрана (а не слой — квадратные скобки будут отображаться вокруг маски, когда она выбрана, как показано выше), заметив, что ее цвет черный, нарисуйте белый цвет, чтобы вернуть эффект фильтра Dust & Scratches.
Ключ к использованию инструмента кисти на перевернутой маске слоя — это поэкспериментировать с силой непрозрачности кисти. Делая акцент на участках кожи, начните с восстановления с непрозрачностью 30%. Помните, что вы всегда можете снова нанести кисть на область более или менее, переключаясь между рисованием черным или белым. Рисование белым цветом покажет эффект, а рисование черным — скрыть его.
Делая акцент на участках кожи, начните с восстановления с непрозрачностью 30%. Помните, что вы всегда можете снова нанести кисть на область более или менее, переключаясь между рисованием черным или белым. Рисование белым цветом покажет эффект, а рисование черным — скрыть его.
Держитесь подальше от зубов, губ, глаз, ноздрей, складок ушей и краев, таких как линия челюсти и линии волос, в это время.Эти области имеют определенные края и текстуры, которые важны для всего изображения.
После того, как вы закончили участки кожи, вы можете сгладить фон. Измените непрозрачность на 100%, чтобы полностью сгладить этот сплошной цвет фона. Это работает только на сплошном бесшовном фоне. Использование кисти на 100% удалит любые пятна пыли, которые видны с объектива камеры, или грязь, которая фактически находится на заднем плане студии.
Советы, которые следует помнить на этом этапе
- Как правило, при рисовании эффекта на коже используйте кисть менее 50%.
 Это позволяет более чем 50% исходных текстур и функций быть заметными. Если вы закрасите более 50% в этих областях, вы увидите, что эффект, похожий на замазку, начинает преобладать, из-за чего ваше изображение будет больше отретушировано, чем обновлено.
Это позволяет более чем 50% исходных текстур и функций быть заметными. Если вы закрасите более 50% в этих областях, вы увидите, что эффект, похожий на замазку, начинает преобладать, из-за чего ваше изображение будет больше отретушировано, чем обновлено. - Используя клавиши скобок на клавиатуре [и], часто меняйте размер кисти во время рисования. Сохраняйте жесткость кисти равной 0, если это абсолютно не необходимо. Это позволяет с большей эффективностью и точностью перемещать меньшие и большие участки кожи и фона.
- Инструмент масштабирования — ваш лучший друг на этом этапе процесса обновления. Помните, вместо того, чтобы думать об этом изображении как о портрете, считайте, что вы просто видите формы, цвета и свет. Увеличьте масштаб и обратите внимание на создаваемые вами изменения. Заставьте себя зайти слишком далеко с помощью мазков кистью, чтобы знать предел. Когда вы зашли слишком далеко, просто вернитесь к рисованию черным цветом (установите непрозрачность на 100%) и полностью удалите последний мазок кисти, прежде чем снова начать (или используйте Command + Z, чтобы отменить последний шаг).

- Будьте осторожны с пальцами и краями рук и ног, где есть небольшие изогнутые участки. Если вы рисуете рядом с этими краями, пыль и царапины будут перемещаться по краю и удалять все изогнутые области, изменяя внешний вид локтей, пальцев, плеч, лодыжек и колен.
- Мужчины могут иметь бороду и иметь более грубую кожу, чем женщины. Будьте осторожны, не допускайте чрезмерного размягчения кожи мужчины. То же самое и с бабушками и дедушками.
- Для младенцев и детей, у которых черты лица намного меньше, важно помнить о теневых областях, которые вы закрашиваете. Если вы слишком сильно измените форму их кожи, она больше не будет похожа на них. Это особенно важно в области носа, глаз и рта — их мельчайших деталей.
Вот до и после эффекта фильтра Dust & Scratches на лице музыканта:
Обратите внимание на смягчение кожи и уменьшение теней в морщинах, но он все еще выглядит нетронутым, и большая часть исходной текстуры все еще видна.
Теперь, когда вы выполнили самую важную задачу этой техники постобработки, пора повторить шаги с самого начала.Начните снова с оценки изображения в целом. Обратите внимание на другие области, требующие внимания. Не забудьте продублировать верхний слой после завершения любого этапа процесса. Позвольте себе дублировать ваши слои столько раз, сколько захотите. Это всегда беспроигрышный вариант.
Далее устраняем. Это ваш шанс удалить большие части изображения, которые требуют больше времени. Элементы, которые следует удалить:
- Некоторые (не все) царапины на трубе.
- Его левый карман пиджака.
После последнего исключения снова переходите к третьему шагу. В этом случае вместо использования пыли и царапин в качестве инструмента сокращения вы можете использовать другие популярные элементы на панели инструментов. Инструменты, которые следует использовать, — это исцеляющие и точечные кисти, осветление и затемнение, а также резкость и насыщение / обесцвечивание.
Устранить, затем уменьшить — повторить.
Во-первых, не забудьте продублировать свой слой перед тем, как начать этот шаг! Если вы не дублируете, этот шаг не сработает.
Чтобы осветлить затененную область правого глаза музыканта, инструмент Dodge Tool, используемый на 50% на тенях, будет выглядеть слишком обработанным. Но, разрешив это сделать на этом недавно продублированном верхнем слое, вы можете затем уменьшить непрозрачность слоя, чтобы вернуть нижний слой на 50% или больше. Теперь переобработанные тени выглядят естественно светлее оригинала.
Этот метод отлично подходит для всех упомянутых выше инструментов. Инструмент Sharpen можно использовать для глаз и украшений.Инструменты «Исцеление» и «Точечный» можно использовать для теней под глазами и теней, которым требуется немного больше внимания. Инструменты Desaturate и Dodge можно комбинировать для отбеливания зубов. Каждый раз, когда вы захотите уменьшить размер с помощью этих инструментов, просто не забудьте продублировать слой; внесите изменения, а затем уменьшите непрозрачность этого недавно измененного слоя, пока эффект не будет выглядеть естественным.
На этом этапе процесса ретуширования вы дважды прошли каждый этап процесса. Пора оценить готовый образ. Здесь пригодятся все эти дублированные слои.Удерживая самый верхний слой включенным, а нижний исходный слой включенным, выключите все промежуточные слои. Затем увеличьте масштаб до 100% (точное отображение пикселей) и нажмите на верхний слой или за его пределы, чтобы увидеть все внесенные вами изменения.
При необходимости внесите какие-либо другие незначительные изменения, например, обрежьте до нужного размера, затем сохраните изображение. Лучше всегда сохранять многослойную копию Photoshop (как файл PSD), а также сведенный файл JPG в желаемом качественном размере.
Мы все знаем, что фотошоп полон безграничных возможностей, и все мы любим учиться.Если у вас есть другие техники, которые отлично подходят для «освежения» ваших портретов, поделитесь, пожалуйста.
Как и все в жизни, этот процесс требует практики. С практикой вы обретете точность, эффективность и научите свои глаза видеть изображения (до и после постобработки) в совершенно новом свете, что даст вам лучший контроль над внешним видом отретушированных портретов.
Помните: по мере того, как вы учитесь и растете как фотограф, ваша цель — всегда создавать свои лучшие изображения с помощью камеры, а не просто предполагать, что вы можете просто исправить это в публикации.Помните об этом, и с каждым щелчком кнопки затвора вы станете лучше фотографировать и будете проводить меньше времени за компьютером.
Конечно, вы всегда будете редактировать и ретушировать самые лучшие изображения. Когда вы сядете для этого, теперь у вас будет целый ряд новых техник, которые вы сможете применить.
Как осветить портретную фотографию в Photoshop
Эффекты освещения имеют множество применений, и одно из них — освещение фотографий. Во второй части нашей серии мы осветим портретную фотографию.(После этого урока у меня появятся 2 продвинутых).
Посмотрите видео для получения более подробной информации и советов, а также письменные инструкции в качестве справки.
Это будет работать в любой версии Photoshop, хотя эффекты освещения выглядят немного иначе до CS6, они по-прежнему работают одинаково.
Примечание. Когда я добавляю сочетания клавиш для Mac и Windows, я пишу это как Cmd / Ctrl (это означает Cmd на Mac, Ctrl в Windows), поэтому Alt / Option + Ctrl / Cmd + E означает Alt + Ctrl + E на Windows или Option + Cmd + E на Mac.
Ознакомьтесь с частью 1 здесь, чтобы узнать об основах и использовании цветового канала для текстуры.
Начнем с фотографии, которую я сделал в своей студии. Это в основном снято прямо из камеры, снято одним profoto D1 air с большим софтбоксом Chimera.
Шаг 1.
Дублируйте фоновый слой (Ctrl / Cmd + J)
(Примечание: если вы не хотите создавать канал текстуры, перейдите к шагу 8).
Мы собираемся подготовить новый слой для использования в качестве канала, вы скоро увидите, что он делает.Поскольку световые эффекты ОЧЕНЬ сильно усиливают текстуру, ее нужно сильно смягчить, сохраняя края, но стирая текстуру поверхности.
Шаг 2.
Снова продублируйте слой Ctrl / Cmd + J
Filter> Blur> Smart Blur, чтобы начать сглаживание текстуры
Вот настройки близко
Нажмите ok
Step 3
Примените фильтр «Фильтр»> «Размытие»> «Умное размытие» во второй раз, применение 2х работает лучше, чем однократное при действительно высоких настройках.
Настройки.
Нажмите ОК
Шаг 4. Создание канала
Прежде чем что-либо делать, нам нужно скопировать размытый слой в буфер обмена.
Ctrl / Cmd + A для выбора всех
Ctrl / Cmd + C для копирования в буфер обмена.
Выберите панель каналов, она будет вложена рядом с панелью «Слои». Или перейдите в Window> Channels.
Нажмите кнопку внизу, чтобы создать новый альфа-канал.
Шаг 5.
Выбрав новый канал (он будет черным), нажмите Ctrl / Cmd + V, чтобы вставить пиксели.
Теперь у вас должна получиться черно-белая копия размытого слоя в альфа-канале. Если нет, вернитесь к предыдущему шагу и внимательно следуйте инструкциям (они также подробно показаны на видео).
Шаг 6.
Щелкните на словах RGB в каналах.
Вы должны увидеть, что на снимке экрана, с выключенным глазом на Alpha 1 и выбранным только RGB.
Шаг 7.
Вернитесь на панель слоев,
Вы можете удалить размытый слой, если хотите, он нам больше не нужен.
Убедитесь, что уровень 1 активен.
Шаг 8. Примените эффекты освещения
(если вы не собираетесь использовать канал текстуры, вы можете начать здесь)
Чтобы эффекты освещения работали, ваш документ должен иметь цвет RGB и 8-битные каналы . Вы можете изменить это в меню «Изображение»> «Режим».
Шаг 9.
Выберите «Изображение»> «Рендеринг»> «Эффекты освещения».
В разделе Presets выберите 2 O’clock Spotlight
Step 10
Вот как более или менее будет выглядеть предустановка.
Если вы не видите элементы управления изображением (и находитесь на CS6 или CC) Нажмите Ctrl / Cmd + H
(Если это все еще не работает, перейдите в настройки> Производительность и убедитесь, что Использовать графический процессор включен).
Отрегулируйте форму источника света, перетащив 4 ручки. Щелкните внутри маленького кружка и перетащите, чтобы переместить свет.
Перетащите кольцо, чтобы изменить яркость (опять же, видео вверху все это демонстрирует).
Вот настройки, которые я использовал для этого изображения. Главное — убедиться, что детали на ее шляпе не размываются.
Шаг 11. Использование канала текстуры в эффектах освещения.
В разделе «Текстура» выберите наш канал, альфа 1.
Шаг 12.
Этот канал ОЧЕНЬ сильный и создает эффект резкости, но на самом деле имеет контур. (вы действительно увидите это в следующем уроке этой серии). Это может создать очень трехмерный эффект, как на этом изображении.
Я установил максимальную высоту на 1. Для большинства фотографий этого достаточно, но убедитесь сами.Для некоторых фотографий он слишком сильный, в этом случае не используйте канал текстуры или вернитесь назад и добавьте больше размытия к каналу Alpha 1).
Отрегулируйте размер и параметры освещения, чтобы объект выглядел хорошо. (Предыдущее руководство объясняет все настройки)
Вот мои настройки
Шаг 13. Добавление второго источника света
Чтобы добавить второй источник света, щелкните прожектор на вкладке «Источники света».
Отрегулируйте этот второй свет, чтобы имитировать фоновый свет.Это свет, спрятанный за объектом и направленный на задний план, чтобы осветить его область для разделения тонов (свет против темных, а не темных против темных). .
Нажмите «ОК», и вы увидите гораздо более динамичное фото. Вы всегда можете использовать осветление и затемнение, чтобы сделать его более реалистичным, чего я здесь делать не буду (потому что людям будет легче учиться, если я буду сосредоточен на теме урока и буду держать ее в общих чертах).
Необязательно: Для вариации я добавил кривую контраста и корректирующие слои цветовой LUT.
Спасибо за просмотр этого руководства.
Пожалуйста, вернитесь в ближайшее время. На следующей неделе я добавлю еще 2 детали. Как с помощью этого фильтра создавать безумно реалистичные и трехмерные текстуры.
Надеюсь, вам понравился этот урок. Расскажите, пожалуйста, всем своим друзьям о PhotoshopCAFE.
Просмотрите сотни других наших бесплатных руководств здесь или найдите то, что вы ищете, в поиске вверху страницы.
Вы также можете просматривать темы в меню бесплатных руководств.
Если вы готовы серьезно заняться Photoshop, посмотрите наши полные курсы здесь
PS Не забудьте присоединиться к нашему списку рассылки и подписаться на меня в социальных сетях>
(Я публиковал забавные сообщения в Instagram и Facebook Рассказы за последнее время)
Рад видеть вас здесь, в CAFE,
Колин
Вы можете получить мою бесплатную электронную книгу о режимах наложения слоев здесь
Если вам нравятся эти техники, и вы хотели бы глубже погрузиться в Photoshop, Я только что начал углубленный курс Photoshop.Это называется Photoshop Secrets: Photoshop 2020 for Digital Photographers, проверьте его здесь
20 эффектов уроков по портретному фотошопу
Это коллекция руководств по Photoshop, которые идеально подходят для начинающих или опытных пользователей. фотошопа. Это отличная подборка отличных, хорошо написанных руководств, каждое из которых посвящено изучению того, как можно использовать Photoshop для создания уникального портретного фотоэффекта.
Этот пост идеально подходит для изучения огромного количества техник, которые вы можете применить к своим проектам при редактировании портретных снимков в будущем.Все эти учебники предоставят вам отличную основу для расширения ваших знаний о Photoshop в будущем.
Вы, наверное, видели этот интересный эффект от двух или более перекрывающихся фотографий на обложках музыкальных альбомов, в современных журналах и в рекламе. В этом уроке мы создадим модный эффект двойной экспозиции в Adobe Photoshop с помощью режимов наложения и обтравочных масок за несколько шагов.
В этом уроке вы узнаете, как превратить ваши фотографии в замороженные зимние изображения, вдохновленные белыми ходоками из сериала Игра престолов .Я постараюсь объяснить все настолько подробно, чтобы это мог сделать каждый, даже тот, кто только что открыл Фотошоп в первый раз.
В этом уроке вы узнаете, как превратить ваши фотографии в замороженные зимние изображения.
Если вы еще не используете собственные кисти Photoshop, то вы упускаете одну из самых полезных функций Photoshop: при правильном использовании они привнесут изюминку и индивидуальность в ваш дизайн, а также сэкономят вам много время.
Получите удовольствие, превратив себя, членов своей семьи или коллег по работе в карикатуру в стиле болвана с помощью этого пошагового руководства для Adobe Photoshop. Мы воспользуемся приемами обработки изображений в Photoshop, чтобы преувеличить черты портретной фотографии и придать ей забавный мультяшный вид.
Получите удовольствие, превратив себя, членов своей семьи или коллег по работе в карикатуру в стиле болвана с помощью этого пошагового руководства для Adobe Photoshop.Мы воспользуемся приемами обработки изображений в Photoshop, чтобы преувеличить черты портретной фотографии и придать ей забавный мультяшный вид.
Сегодня я расскажу, как создать портретный эффект неоновой радуги в Adobe Photoshop! Вы узнаете малоизвестный трюк для получения идеального неонового свечения, а также научитесь придавать портрету яркость и яркость.
Фотоэффекты — отличный способ попрактиковаться и применить свои навыки Photoshop.В этом уроке вы узнаете, как создать забавный эффект сбоя на фотографии, используя инструменты выделения , волновой фильтр и многое другое!
В сегодняшнем уроке Photoshop мы возвращаемся в 80-е, чтобы поиграть с яркими флуоресцентными цветами. Стало популярным тренд превращать цвета современных фотографий в перенасыщенные флуоресцентные оттенки для создания насыщенных чувственных изображений. В этом уроке я покажу вам, как быстро воссоздать этот двухцветный эффект, а затем мы выведем дизайн на новый уровень с некоторыми дополнительными настройками, чтобы придать ему современный вид поп-арта.
В этом коротком видео я покажу вам, как создать эффект гравировки в Adobe Photoshop.
Создать этот потрясающий эффект фарфоровой кожи проще, чем вы можете ожидать. Я покажу вам шаг за шагом, как добиться такого эффекта в Photoshop CS6, но этот урок работает в любой версии CS.
Создавайте забавные фотоэффекты в виде короны в виде сердца, подобные знаменитым фильтрам Snapchat. Сегодня мы узнаем, как сделать его с нуля, используя простые инструменты для создания фигур и изображения в Adobe Photoshop.
20. Как создать забавный жуткий фотоэффект в Adobe Photoshop
В этом уроке вы узнаете, как создать удивительный жуткий фотоэффект зомби.


 Д.
Д. Он научит вас справляться с одной из самых проблемных областей для улучшения — волосами: добавить им объем, цвет и укладку естественным образом.
Он научит вас справляться с одной из самых проблемных областей для улучшения — волосами: добавить им объем, цвет и укладку естественным образом. Что такое отвлечение? Что является частью цели изображения? Например, царапины на трубе и торчащий левый боковой карман потенциально могут отвлекать внимание, но, возможно, этот клиент захочет, чтобы они остались.
Что такое отвлечение? Что является частью цели изображения? Например, царапины на трубе и торчащий левый боковой карман потенциально могут отвлекать внимание, но, возможно, этот клиент захочет, чтобы они остались. Это позволяет более чем 50% исходных текстур и функций быть заметными. Если вы закрасите более 50% в этих областях, вы увидите, что эффект, похожий на замазку, начинает преобладать, из-за чего ваше изображение будет больше отретушировано, чем обновлено.
Это позволяет более чем 50% исходных текстур и функций быть заметными. Если вы закрасите более 50% в этих областях, вы увидите, что эффект, похожий на замазку, начинает преобладать, из-за чего ваше изображение будет больше отретушировано, чем обновлено.