Рисуем портреты с невероятной реалистичностью в Фотошоп / Creativo.one
Финальный результат:
Рисование в Photoshop ничем не похоже на работу с альбомом или холстом. И поскольку вам не нужно волноваться о трате бумаги, есть множество крутых трюков, которые можно использовать для рисования лучших портретов даже без обводки контуров оригинальной фотографии.
В этом уроке я покажу вам, как нарисовать два портрета в Adobe Photoshop, используя графический планшет Wacom Intuos и исходники с PhotoDune.
Скачать архив с материалами к уроку
1. Что же означает сходство?
Сходство — довольно простое понятие. Оно означает, насколько рисунок похож на оригинальный предмет. Если вы художник, вас миллионы раз будут просить нарисовать портреты, персонажей или дизайны, основанные на реальных людях. Понимание схожести — невероятно полезный навык, который поможет сделать клиентов счастливыми.
Чем больше вы практикуетесь, тем ближе ваш рисунок к настоящей фотографии!
Даже если нет желания полностью копировать чье-либо лицо, изучение схожести станет отличной практикой в области общей анатомии лица.
2. Для начала отбросим некоторые правила
Правило 5 глаз
В любой художественной школе изучают довольно много материалов о портретах. Некоторые из этих правил отлично работают, но многие могут просто сбить с толку.
Вы наверняка слышали или видели классическое правило: «Голова должна быть шириной в 5 глаз.»
Не каждое лицо одинаково, поэтому нельзя использовать шаблонный подход. У субъекта могут быть большие глаза или вы просто захотите нарисовать портрет в карикатурном стиле. Так или иначе, нужно сверять рисунок с исходным изображением.
Квадратные головы
Еще одно правило или техника, которой обычно учат, — изображать голову, начав с рисования ее как куба. Куб представляет собой направление, в котором повернута голова и помогает разобраться с различными углами.
Куб представляет собой направление, в котором повернута голова и помогает разобраться с различными углами.
Почему это не работает
Оба правила не так плохи, но они не помогут при реалистичном рисовании. Кубичные головы, например, лучше подойдут для понимания общего положения и разных плоскостей лица. Позже это можно использовать при затенении. Но иногда, если мы ограничиваем себя определенными правилами, то в итоге фокусируемся на самом правиле, а не на субъекте.
Что-то «простое» вроде того, как нарисовать куб, в итоге может само стать задачей!
Оставьте замешательство при себе! Я покажу, как сделать все просто, ведь нам понадобится лишь пара линий.
3. Достигаем сходства при помощи сеток и направляющих
Если вы действительно хотите научиться рисовать любое лицо, стоит привыкнуть к использованию сеток и направляющих.
Сетка позволяет увидеть исходное изображение, разделенное на части. Благодаря этому при рисовании можно сконцентрироваться на отдельном участке. Это помогает сделать процесс более простым, также позволяя увидеть фотографию в другом свете. Не волнуйтесь о том, что «не можете рисовать лица» — просто сфокусируйте усилия на схожести каждой клетки.
Благодаря этому при рисовании можно сконцентрироваться на отдельном участке. Это помогает сделать процесс более простым, также позволяя увидеть фотографию в другом свете. Не волнуйтесь о том, что «не можете рисовать лица» — просто сфокусируйте усилия на схожести каждой клетки.
Фотография молодой девушки с PhotoDune.
Направляющие также отлично подходят для понимания того, где разместить каждую деталь.
Базовые направляющие обозначат позиции глаз, носа, рта и центра лица. После того, как эти линии созданы, их можно использовать для лучшего понимания отношений между каждой деталью и в итоге получить отличный результат.
Фотография молодого парня с PhotoDune.
4. Зачем рисовать в черно-белых тонах?
Я знаю, вам хочется начать рисовать невероятно реалистичные портреты как можно раньше, но перед тем, как ходить, нужно научиться ползать. Не берите на себя слишком много за раз. Изучите схожесть, а потом переходите к цвету.
Не берите на себя слишком много за раз. Изучите схожесть, а потом переходите к цвету.
Чтобы полностью сфокусироваться на концепте схожести, мы будем рисовать оба портрета в черно-белых тонах. Многие цифровые художники также называют это рисованием в «оттенках серого». Однако неважно как вы это назовете, цель рисования в такой технике — получить уверенность в создании освещения, теней, а также общих тонов.
5. Как рисовать лица в цифровой живописи: легкие углы
Давайте начнем с классической позы. Если рисование людей пугает вас, начните с женских портретов и центрированных позиций головы. Женщин, особенно молодых девушек, рисовать проще, так как их черты лица мягче и вам не нужно волноваться о таких деталях, как морщины или волосы на лице.
Шаг 1
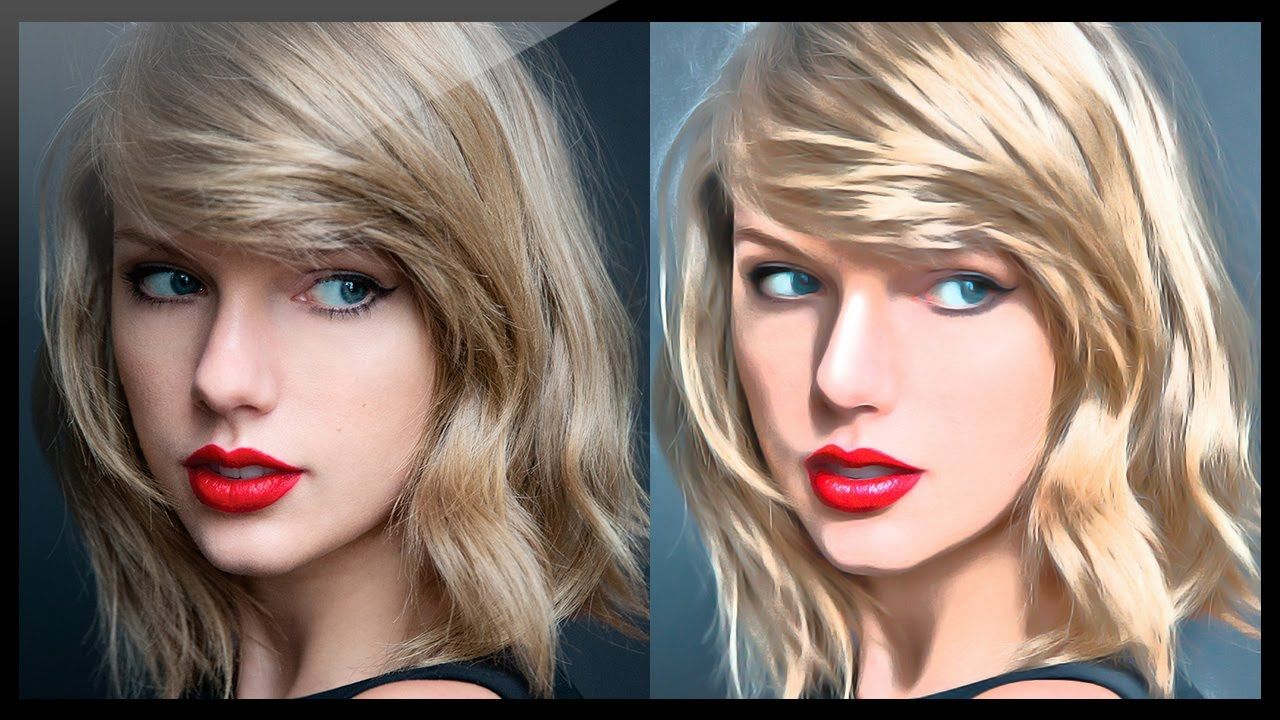
Чтобы сохранить разрешение, близкое к оригинальной фотографии (590 х 886 пикселей), я создам новый документ размером 600 х 900 пикселей. Разместим оба окна рядом. Это сильно упростит работу.
Открепите оба окна и разместите их рядом.
Шаг 2
Давайте добавим направляющие. Есть два вида, которые нам помогут. Первый — сетка, все ее секции одинаковы, как в светокопии. Второй тип – направляющие. Они фокусируются на основных формах исходной фотографии.
Я больше предпочитаю второй вариант.
Сравнение сетки и направляющих: слева сетка с одинаковыми секциями, а справа — направляющие, которые фокусируются на основных деталях.
Нажмите Ctrl + R, чтобы открыть панель Линеек (Rulers) для каждого документа. Затем перетяните курсор от вертикальных и горизонтальных линеек, разместив направляющие.
Шаг 3
Теперь начнем перерисовывать нашу фотографию при помощи базовых форм. Используйте большую круглую Кисть (Brush Tool). Пока не волнуйтесь о деталях или чистом наброске. Видите, благодаря простым направляющим сейчас у вас есть лучшее понимание того, как должна располагаться голова.
Шаг 4
Перейдем к основным чертам лица. Используя направляющие, я ставлю маленькие точки, помечая, где начинается и заканчивается каждая черта. Ориентируясь на точки, я начинаю рисовать нос, рот и правый глаз на отдельных слоях.
Глаза могут быть трудной частью. Поэтому, давайте немного схитрим и создадим второй глаз из уже нарисованного. Просто Дублируйте (Duplicate) слой с первым глазом, а затем отразите его, перейдя в меню Редактирование > Трансформирование > Отразить по горизонтали (Edit > Transform > Flip Horizontal). Теперь используйте инструмент Перемещение
Теперь используйте инструмент Перемещение
Завершите последние детали этого грубого наброска. Направляющие можно спрятать в любой момент, перейдя в меню Вид > Показать > Направляющие (View > Show > Guides).
Шаг 5
Я знаю, о чем вы думаете… Не слишком похоже, правда? Мы же еще не закончили с наброском.
Используйте грубый набросок в качестве основы, подчистите его и добавьте детали перед переходом к затенению.
Постарайтесь не лениться. Вам может понадобиться перерисовать лицо два, три или даже больше раз перед тем, как рисунок станет похож на фотографию. Сократите  Чтобы рисовать как можно чище, используйте маленькую круглую Кисть (Brush Tool) радиусом 5 px и потратьте достаточно времени.
Чтобы рисовать как можно чище, используйте маленькую круглую Кисть (Brush Tool) радиусом 5 px и потратьте достаточно времени.
Не волнуйтесь, если сейчас набросок не полностью похож на фото. У вас еще будет возможность улучшить его.
Вот мой финальный результат. Теперь можно переходить к затенению.
Шаг 6
Наложите основные тона портрета при помощи мягкой круглой Кисти (Brush Tool). На этом этапе нужно постоянно проверять сходство рисунка с фотографией. Если что-то выглядит неправильно, доверьтесь чутью и внесите необходимые правки.
Заметили, как сильно помогло затенение? Мы можем еще больше улучшить вид, подкорректировав несколько проблемных зон.
Возвращаясь к оригинальному фото, ее лицо не идеально симметрично, как мы его изобразили. На деле, ее голова немного наклонена влево, а это влияет на положение глаз и лица. Чтобы все исправить, я использую инструмент Прямоугольная область (Rectangular Marquee Tool) и выделю зону вокруг головы.
Чтобы все исправить, я использую инструмент Прямоугольная область (Rectangular Marquee Tool) и выделю зону вокруг головы.
На всякий случай я создам копию головы, кликнув правой кнопкой мыши и выбрав Скопировать на новый слой (Layer via Copy). Теперь слегка поверните голову, нажав Ctrl + T для активации инструмента Свободное трансформирование (Free Transform).
Шаг 7
Продолжайте рисовать и хорошо изучите оригинальную фотографию. Нужно понять ее свет и тень. Поскольку я нарисовал слишком большие глаза, я исправлю лицо при помощи фильтра Пластика (http://design.tutsplus.com/articles/paint-better-portraits-with-the-liquify-tool-in-adobe-photoshop—cms-23625). Объедините все слои, затем нажмите Ctrl + J, чтобы создать копию своего рисунка. Перейдите в меню Фильтр > Пластика (Filter > Liquify).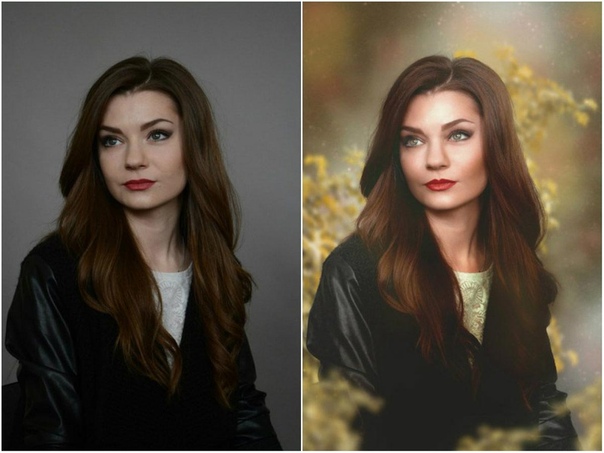 Выберите инструмент Сморщивание (Pucker Tool) и сделайте глаза меньше. Будьте осторожны — нам не нужен слишком резкий эффект.
Выберите инструмент Сморщивание (Pucker Tool) и сделайте глаза меньше. Будьте осторожны — нам не нужен слишком резкий эффект.
Вот быстрая анимация изменений, полученных в фильтре Пластика (Liquify).
Также можно заметить, что я подправил челюсть. Просто передвиньте ее на нужное место при помощи инструмента Деформация (Forward Wrap Tool).
Шаг 8
Теперь, когда мы выполнили большую часть работы, остается только завершить рисунок. Последние детали очень помогают изменить портрет, поэтому продолжайте корректировать все, пока не будете довольны результатом.
Неплохо, правда? Давайте посмотрим, что можно сделать в нашем следующем портрете.
6. Как рисовать лица в цифровой живописи: сложные углы
Ах, ужасные портреты в профиль. Если вы ненавидите рисовать лица, повернутые в сторону, начните с простого профиля, чтобы сделать все проще.
Шаг 1
Так же, как и в прошлый раз, мы начнем с фотографии молодого человека, которую разместим рядом с пустым документом. Этот рисунок будет намного больше, размером 1250 х 1667 пикселей с разрешением 150 пикселей/дюйм.
Шаг 2
Снова создайте направляющие и конвертируйте портрет в черно-белый формат. На этот раз я собираюсь навести их при помощи инструмента Перо (Pen Tool). Так нам будет легче работать. Рисуйте при помощи маленькой круглой Кисти (Brush Tool).
Направляющие Photoshop могут повлиять на поведение кисти при рисовании, поэтому лучше нарисуйте их Пером (Pen Tool).
Теперь скройте оригинальные направляющие. Я также использую Перо (Pen Tool), чтобы определить различные углы, пометив их яркими красными линиями на Новом слое (New Layer).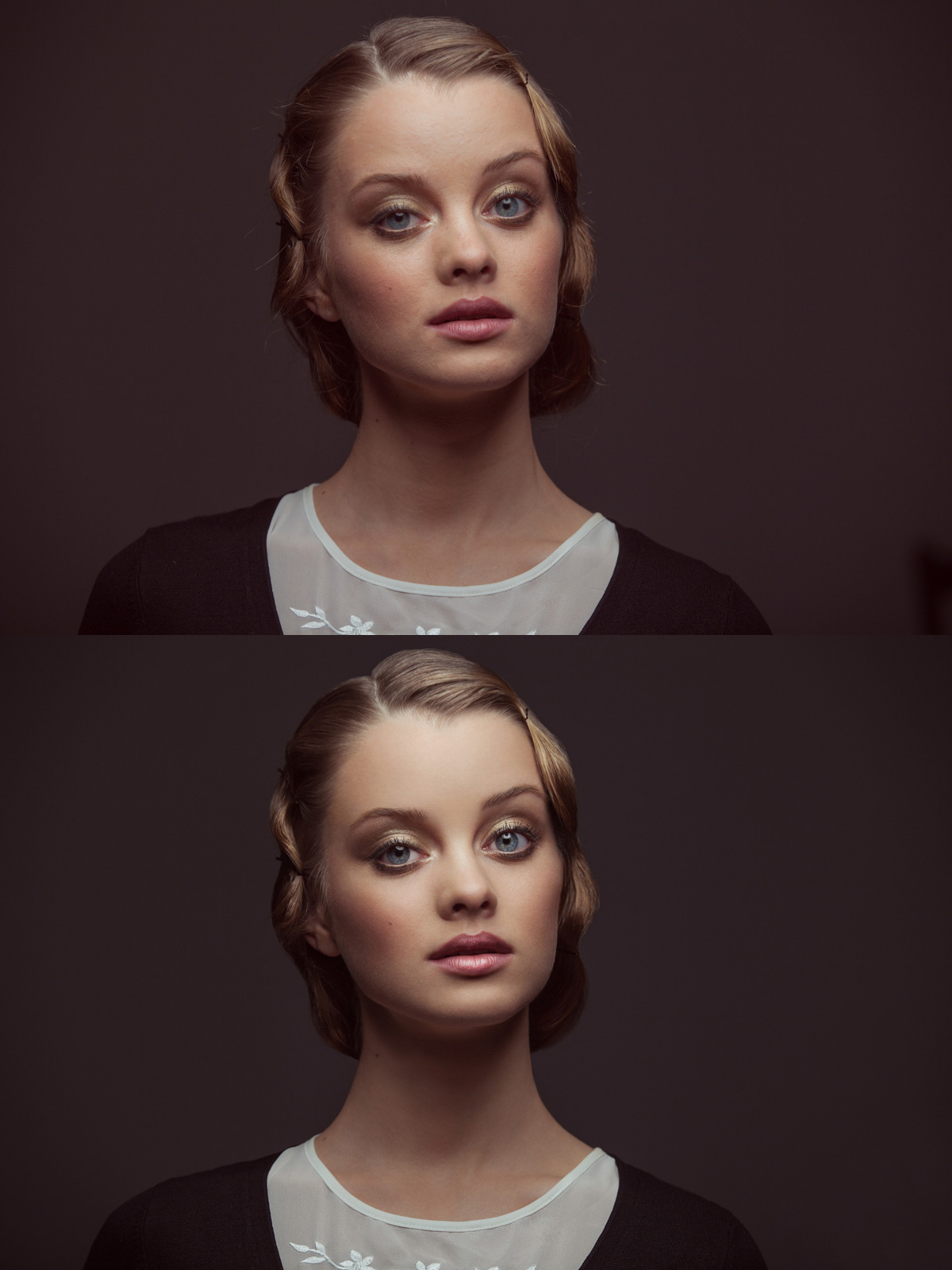 Поскольку эти углы сложнее, чем у первого портрета, дополнительные направляющие помогут убедиться, что мы рисуем в правильном направлении.
Поскольку эти углы сложнее, чем у первого портрета, дополнительные направляющие помогут убедиться, что мы рисуем в правильном направлении.
Направляющие для положения, черт лица и углов. Работа с различными видами направляющих поможет вам рисовать еще лучше.
Шаг 3
Скопируйте и вставьте эти линии на пустой документ и начните рисовать большой круглой Кистью (Brush Tool). Переключайтесь между разными типами направляющих, чтобы сравнивать прогресс при переходе к следующим шагам наброска.
Окна, расположенные рядом, отлично помогают убедиться, что рисунок соответствует фотографии.
Выделите слой с грубым наброском и сократите его Непрозрачность (Opacity) до 25%. Снова создайте новый слой и нарисуйте более чистый набросок при помощи маленькой круглой Кисти (Brush Tool).
Важная вещь при рисовании людей — понять структуру скелета, не бойтесь создания очень детальных набросков.
Шаг 4
Теперь начнем рисовать. Лица мужчин более угловатые, поэтому уделите достаточно времени изучению направляющих, чтобы не выйти за линии. И поскольку их лица не такие плавные, я также добавил немного текстуры при помощи гранжевой кисти. Это легкое изменение придаст рисунку более мужественный вид.
Используйте комбинацию мягких и гранжевых кистей, эффективно симулируя текстуру кожи.
Шаг 5
На этот раз я у меня лучше получились черты лица, поэтому не нужно делать много коррекций. Угол шеи выглядит немного неправильно, снова используйте Пластику (Liquify) и ее инструмент Деформация (Forward Wrap Tool), чтобы ее выпрямить.
При помощи Пластики можно подкорректировать анатомию за секунды.
Шаг 6
Часто приходится приближать изображения, чтобы уловить едва заметные отличия в тенях, текстурах и освещении. Поскольку мы работаем с оттенками серого, свободно используйте инструмент Пипетка (Eyedropper Tool) и рисуйте цветами исходной фотографии.
По мере продвижения к финальному этапу заставляйте себя рисовать как можно больше. Вот мой результат при использовании этих техник. Уже во второй раз мне удалось достичь потрясающей схожести без обводки контуров самой фотографии.
Теперь ваша очередь!
Выводы
Никогда не знаешь, какие двери откроются, если просто научиться рисовать лучше. Продолжайте практиковаться с портретами в оттенках серого, а когда получите достаточно уверенности, переходите к работе с цветом.
Экспериментируйте с различных углов, чтобы стать лучшим художником. Я действительно надеюсь, что мои советы вам помогли. Если есть какие-либо вопросы, не стесняйтесь задавать их в комментариях!
Я действительно надеюсь, что мои советы вам помогли. Если есть какие-либо вопросы, не стесняйтесь задавать их в комментариях!
А если хотите узнать больше о рисовании портретов, посмотрите эти уроки:
Автор: Melody Nieves
Источник: design.tutsplus.com
Рисуем портреты с невероятной реалистичностью в Фотошоп / Creativo.one
Финальный результат:
Рисование в Photoshop ничем не похоже на работу с альбомом или холстом. И поскольку вам не нужно волноваться о трате бумаги, есть множество крутых трюков, которые можно использовать для рисования лучших портретов даже без обводки контуров оригинальной фотографии.
В этом уроке я покажу вам, как нарисовать два портрета в Adobe Photoshop, используя графический планшет Wacom Intuos и исходники с PhotoDune.
Скачать архив с материалами к уроку
1. Что же означает сходство?
Сходство — довольно простое понятие. Оно означает, насколько рисунок похож на оригинальный предмет. Если вы художник, вас миллионы раз будут просить нарисовать портреты, персонажей или дизайны, основанные на реальных людях. Понимание схожести — невероятно полезный навык, который поможет сделать клиентов счастливыми.
Чем больше вы практикуетесь, тем ближе ваш рисунок к настоящей фотографии!
Даже если нет желания полностью копировать чье-либо лицо, изучение схожести станет отличной практикой в области общей анатомии лица.
2. Для начала отбросим некоторые правила
Правило 5 глаз
В любой художественной школе изучают довольно много материалов о портретах. Некоторые из этих правил отлично работают, но многие могут просто сбить с толку.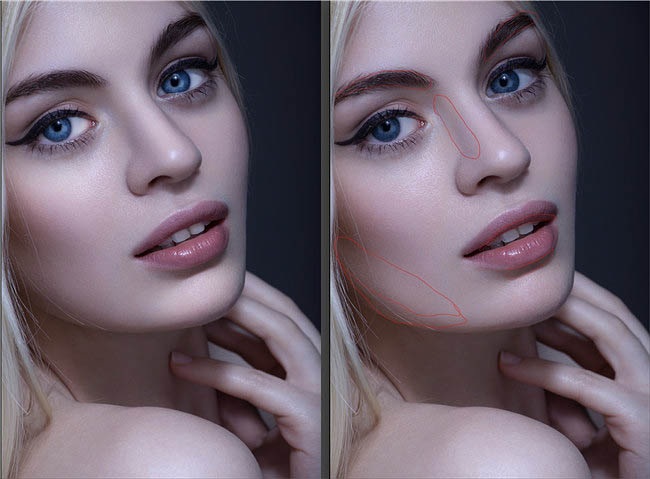
Вы наверняка слышали или видели классическое правило: «Голова должна быть шириной в 5 глаз.»
Почему это не работает
Не каждое лицо одинаково, поэтому нельзя использовать шаблонный подход. У субъекта могут быть большие глаза или вы просто захотите нарисовать портрет в карикатурном стиле. Так или иначе, нужно сверять рисунок с исходным изображением.
Квадратные головы
Еще одно правило или техника, которой обычно учат, — изображать голову, начав с рисования ее как куба. Куб представляет собой направление, в котором повернута голова и помогает разобраться с различными углами.
Почему это не работает
Оба правила не так плохи, но они не помогут при реалистичном рисовании. Кубичные головы, например, лучше подойдут для понимания общего положения и разных плоскостей лица. Позже это можно использовать при затенении. Но иногда, если мы ограничиваем себя определенными правилами, то в итоге фокусируемся на самом правиле, а не на субъекте.
Но иногда, если мы ограничиваем себя определенными правилами, то в итоге фокусируемся на самом правиле, а не на субъекте.
Что-то «простое» вроде того, как нарисовать куб, в итоге может само стать задачей!
Оставьте замешательство при себе! Я покажу, как сделать все просто, ведь нам понадобится лишь пара линий.
3. Достигаем сходства при помощи сеток и направляющих
Если вы действительно хотите научиться рисовать любое лицо, стоит привыкнуть к использованию сеток и направляющих.
Сетка позволяет увидеть исходное изображение, разделенное на части. Благодаря этому при рисовании можно сконцентрироваться на отдельном участке. Это помогает сделать процесс более простым, также позволяя увидеть фотографию в другом свете. Не волнуйтесь о том, что «не можете рисовать лица» — просто сфокусируйте усилия на схожести каждой клетки.
Фотография молодой девушки с PhotoDune.
Направляющие также отлично подходят для понимания того, где разместить каждую деталь.
Базовые направляющие обозначат позиции глаз, носа, рта и центра лица. После того, как эти линии созданы, их можно использовать для лучшего понимания отношений между каждой деталью и в итоге получить отличный результат.
Фотография молодого парня с PhotoDune.
4. Зачем рисовать в черно-белых тонах?
Я знаю, вам хочется начать рисовать невероятно реалистичные портреты как можно раньше, но перед тем, как ходить, нужно научиться ползать. Не берите на себя слишком много за раз. Изучите схожесть, а потом переходите к цвету.
Чтобы полностью сфокусироваться на концепте схожести, мы будем рисовать оба портрета в черно-белых тонах. Многие цифровые художники также называют это рисованием в «оттенках серого». Однако неважно как вы это назовете, цель рисования в такой технике — получить уверенность в создании освещения, теней, а также общих тонов.
5. Как рисовать лица в цифровой живописи: легкие углы
Давайте начнем с классической позы. Если рисование людей пугает вас, начните с женских портретов и центрированных позиций головы. Женщин, особенно молодых девушек, рисовать проще, так как их черты лица мягче и вам не нужно волноваться о таких деталях, как морщины или волосы на лице.
Шаг 1
Откройте портрет девушки в Photoshop. Обесцветьте фотографию, перейдя в меню Изображение > Коррекции > Цветовой тон/Насыщенность (Image > Adjustments > Hue & Saturation) и сократив параметр Насыщенность (Saturation) до -100.
Чтобы сохранить разрешение, близкое к оригинальной фотографии (590 х 886 пикселей), я создам новый документ размером 600 х 900 пикселей. Разместим оба окна рядом. Это сильно упростит работу.
Открепите оба окна и разместите их рядом.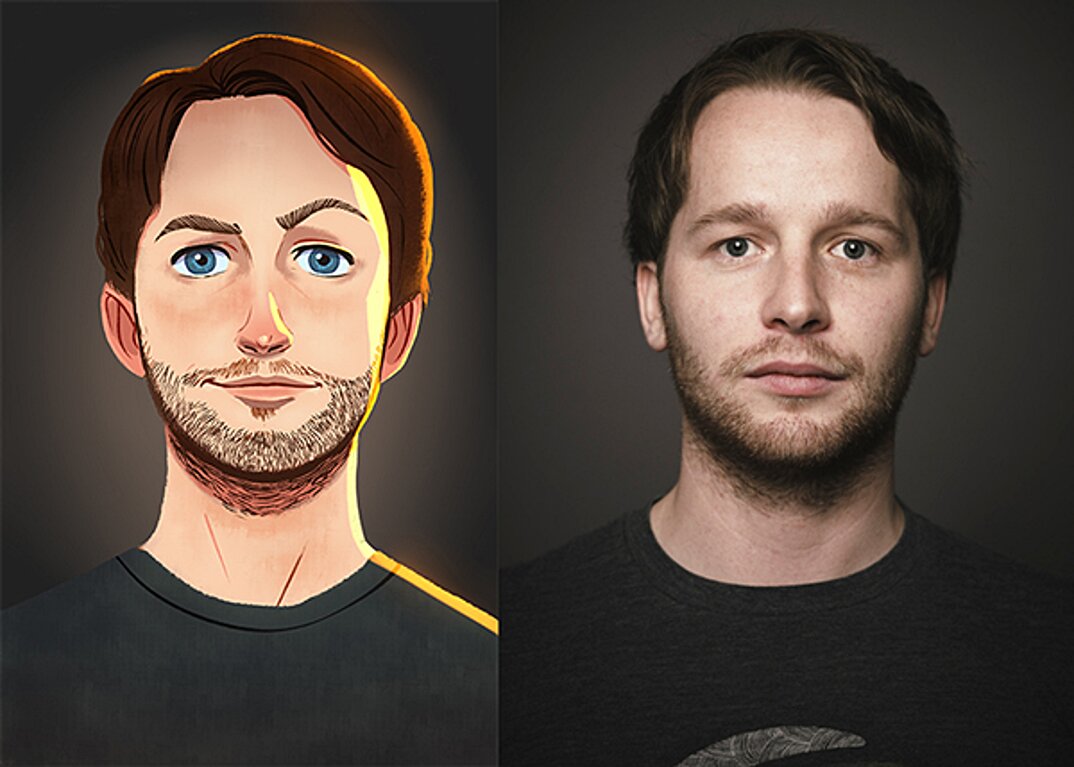
Шаг 2
Давайте добавим направляющие. Есть два вида, которые нам помогут. Первый — сетка, все ее секции одинаковы, как в светокопии. Второй тип – направляющие. Они фокусируются на основных формах исходной фотографии.
Я больше предпочитаю второй вариант.
Сравнение сетки и направляющих: слева сетка с одинаковыми секциями, а справа — направляющие, которые фокусируются на основных деталях.
Нажмите Ctrl + R, чтобы открыть панель Линеек (Rulers) для каждого документа. Затем перетяните курсор от вертикальных и горизонтальных линеек, разместив направляющие. Повторите те же линии для пустого документа, чтобы они соответствовали друг другу.
Шаг 3
Теперь начнем перерисовывать нашу фотографию при помощи базовых форм. Используйте большую круглую Кисть (Brush Tool). Пока не волнуйтесь о деталях или чистом наброске. Видите, благодаря простым направляющим сейчас у вас есть лучшее понимание того, как должна располагаться голова.
Пока не волнуйтесь о деталях или чистом наброске. Видите, благодаря простым направляющим сейчас у вас есть лучшее понимание того, как должна располагаться голова.
Шаг 4
Перейдем к основным чертам лица. Используя направляющие, я ставлю маленькие точки, помечая, где начинается и заканчивается каждая черта. Ориентируясь на точки, я начинаю рисовать нос, рот и правый глаз на отдельных слоях.
Глаза могут быть трудной частью. Поэтому, давайте немного схитрим и создадим второй глаз из уже нарисованного. Просто Дублируйте (Duplicate) слой с первым глазом, а затем отразите его, перейдя в меню Редактирование > Трансформирование > Отразить по горизонтали (Edit > Transform > Flip Horizontal). Теперь используйте инструмент Перемещение (Move Tool) и разместите левый глаз в нужном месте.
Завершите последние детали этого грубого наброска. Направляющие можно спрятать в любой момент, перейдя в меню Вид > Показать > Направляющие (View > Show > Guides).
Направляющие можно спрятать в любой момент, перейдя в меню Вид > Показать > Направляющие (View > Show > Guides).
Шаг 5
Я знаю, о чем вы думаете… Не слишком похоже, правда? Мы же еще не закончили с наброском.
Используйте грубый набросок в качестве основы, подчистите его и добавьте детали перед переходом к затенению.
Постарайтесь не лениться. Вам может понадобиться перерисовать лицо два, три или даже больше раз перед тем, как рисунок станет похож на фотографию. Сократите Непрозрачность (Opacity) грубого наброска до 30%, затем создайте Новый слой (New Layer) над ним и используйте этот базовый слой как подсказку. Чтобы рисовать как можно чище, используйте маленькую круглую Кисть (Brush Tool) радиусом 5 px и потратьте достаточно времени.
Не волнуйтесь, если сейчас набросок не полностью похож на фото. У вас еще будет возможность улучшить его.
У вас еще будет возможность улучшить его.
Вот мой финальный результат. Теперь можно переходить к затенению.
Шаг 6
Наложите основные тона портрета при помощи мягкой круглой Кисти (Brush Tool). На этом этапе нужно постоянно проверять сходство рисунка с фотографией. Если что-то выглядит неправильно, доверьтесь чутью и внесите необходимые правки.
Заметили, как сильно помогло затенение? Мы можем еще больше улучшить вид, подкорректировав несколько проблемных зон.
Возвращаясь к оригинальному фото, ее лицо не идеально симметрично, как мы его изобразили. На деле, ее голова немного наклонена влево, а это влияет на положение глаз и лица. Чтобы все исправить, я использую инструмент Прямоугольная область (Rectangular Marquee Tool) и выделю зону вокруг головы.
На всякий случай я создам копию головы, кликнув правой кнопкой мыши и выбрав Скопировать на новый слой (Layer via Copy). Теперь слегка поверните голову, нажав Ctrl + T для активации инструмента Свободное трансформирование (Free Transform).
Теперь слегка поверните голову, нажав Ctrl + T для активации инструмента Свободное трансформирование (Free Transform).
Шаг 7
Продолжайте рисовать и хорошо изучите оригинальную фотографию. Нужно понять ее свет и тень. Поскольку я нарисовал слишком большие глаза, я исправлю лицо при помощи фильтра Пластика (http://design.tutsplus.com/articles/paint-better-portraits-with-the-liquify-tool-in-adobe-photoshop—cms-23625). Объедините все слои, затем нажмите Ctrl + J, чтобы создать копию своего рисунка. Перейдите в меню Фильтр > Пластика (Filter > Liquify). Выберите инструмент Сморщивание (Pucker Tool) и сделайте глаза меньше. Будьте осторожны — нам не нужен слишком резкий эффект.
Вот быстрая анимация изменений, полученных в фильтре Пластика (Liquify).
Также можно заметить, что я подправил челюсть. Просто передвиньте ее на нужное место при помощи инструмента Деформация (Forward Wrap Tool).
Просто передвиньте ее на нужное место при помощи инструмента Деформация (Forward Wrap Tool).
Шаг 8
Теперь, когда мы выполнили большую часть работы, остается только завершить рисунок. Последние детали очень помогают изменить портрет, поэтому продолжайте корректировать все, пока не будете довольны результатом.
Неплохо, правда? Давайте посмотрим, что можно сделать в нашем следующем портрете.
6. Как рисовать лица в цифровой живописи: сложные углы
Ах, ужасные портреты в профиль. Если вы ненавидите рисовать лица, повернутые в сторону, начните с простого профиля, чтобы сделать все проще.
Шаг 1
Так же, как и в прошлый раз, мы начнем с фотографии молодого человека, которую разместим рядом с пустым документом. Этот рисунок будет намного больше, размером 1250 х 1667 пикселей с разрешением 150 пикселей/дюйм.
Шаг 2
Снова создайте направляющие и конвертируйте портрет в черно-белый формат. На этот раз я собираюсь навести их при помощи инструмента Перо (Pen Tool). Так нам будет легче работать. Рисуйте при помощи маленькой круглой Кисти (Brush Tool).
Направляющие Photoshop могут повлиять на поведение кисти при рисовании, поэтому лучше нарисуйте их Пером (Pen Tool).
Теперь скройте оригинальные направляющие. Я также использую Перо (Pen Tool), чтобы определить различные углы, пометив их яркими красными линиями на Новом слое (New Layer). Поскольку эти углы сложнее, чем у первого портрета, дополнительные направляющие помогут убедиться, что мы рисуем в правильном направлении.
Направляющие для положения, черт лица и углов. Работа с различными видами направляющих поможет вам рисовать еще лучше.
Работа с различными видами направляющих поможет вам рисовать еще лучше.
Шаг 3
Скопируйте и вставьте эти линии на пустой документ и начните рисовать большой круглой Кистью (Brush Tool). Переключайтесь между разными типами направляющих, чтобы сравнивать прогресс при переходе к следующим шагам наброска.
Окна, расположенные рядом, отлично помогают убедиться, что рисунок соответствует фотографии.
Выделите слой с грубым наброском и сократите его Непрозрачность (Opacity) до 25%. Снова создайте новый слой и нарисуйте более чистый набросок при помощи маленькой круглой Кисти (Brush Tool).
Важная вещь при рисовании людей — понять структуру скелета, не бойтесь создания очень детальных набросков.
Шаг 4
Теперь начнем рисовать. Лица мужчин более угловатые, поэтому уделите достаточно времени изучению направляющих, чтобы не выйти за линии. И поскольку их лица не такие плавные, я также добавил немного текстуры при помощи гранжевой кисти. Это легкое изменение придаст рисунку более мужественный вид.
И поскольку их лица не такие плавные, я также добавил немного текстуры при помощи гранжевой кисти. Это легкое изменение придаст рисунку более мужественный вид.
Используйте комбинацию мягких и гранжевых кистей, эффективно симулируя текстуру кожи.
Шаг 5
На этот раз я у меня лучше получились черты лица, поэтому не нужно делать много коррекций. Угол шеи выглядит немного неправильно, снова используйте Пластику (Liquify) и ее инструмент Деформация (Forward Wrap Tool), чтобы ее выпрямить.
При помощи Пластики можно подкорректировать анатомию за секунды.
Шаг 6
Часто приходится приближать изображения, чтобы уловить едва заметные отличия в тенях, текстурах и освещении. Поскольку мы работаем с оттенками серого, свободно используйте инструмент Пипетка (Eyedropper Tool) и рисуйте цветами исходной фотографии.
По мере продвижения к финальному этапу заставляйте себя рисовать как можно больше. Вот мой результат при использовании этих техник. Уже во второй раз мне удалось достичь потрясающей схожести без обводки контуров самой фотографии.
Теперь ваша очередь!
Выводы
Никогда не знаешь, какие двери откроются, если просто научиться рисовать лучше. Продолжайте практиковаться с портретами в оттенках серого, а когда получите достаточно уверенности, переходите к работе с цветом.
Экспериментируйте с различных углов, чтобы стать лучшим художником. Я действительно надеюсь, что мои советы вам помогли. Если есть какие-либо вопросы, не стесняйтесь задавать их в комментариях!
А если хотите узнать больше о рисовании портретов, посмотрите эти уроки:
Автор: Melody Nieves
Источник:
design. tutsplus.com
tutsplus.com
Рисуем портреты с невероятной реалистичностью в Фотошоп / Creativo.one
Финальный результат:
Рисование в Photoshop ничем не похоже на работу с альбомом или холстом. И поскольку вам не нужно волноваться о трате бумаги, есть множество крутых трюков, которые можно использовать для рисования лучших портретов даже без обводки контуров оригинальной фотографии.
В этом уроке я покажу вам, как нарисовать два портрета в Adobe Photoshop, используя графический планшет Wacom Intuos и исходники с PhotoDune.
Скачать архив с материалами к уроку
1. Что же означает сходство?
Сходство — довольно простое понятие. Оно означает, насколько рисунок похож на оригинальный предмет. Если вы художник, вас миллионы раз будут просить нарисовать портреты, персонажей или дизайны, основанные на реальных людях. Понимание схожести — невероятно полезный навык, который поможет сделать клиентов счастливыми.
Понимание схожести — невероятно полезный навык, который поможет сделать клиентов счастливыми.
Чем больше вы практикуетесь, тем ближе ваш рисунок к настоящей фотографии!
Даже если нет желания полностью копировать чье-либо лицо, изучение схожести станет отличной практикой в области общей анатомии лица.
2. Для начала отбросим некоторые правила
Правило 5 глаз
В любой художественной школе изучают довольно много материалов о портретах. Некоторые из этих правил отлично работают, но многие могут просто сбить с толку.
Вы наверняка слышали или видели классическое правило: «Голова должна быть шириной в 5 глаз.»
Почему это не работает
Не каждое лицо одинаково, поэтому нельзя использовать шаблонный подход. У субъекта могут быть большие глаза или вы просто захотите нарисовать портрет в карикатурном стиле.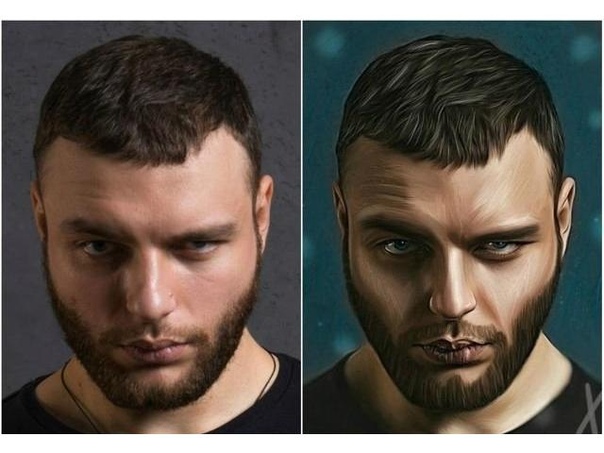 Так или иначе, нужно сверять рисунок с исходным изображением.
Так или иначе, нужно сверять рисунок с исходным изображением.
Квадратные головы
Еще одно правило или техника, которой обычно учат, — изображать голову, начав с рисования ее как куба. Куб представляет собой направление, в котором повернута голова и помогает разобраться с различными углами.
Почему это не работает
Оба правила не так плохи, но они не помогут при реалистичном рисовании. Кубичные головы, например, лучше подойдут для понимания общего положения и разных плоскостей лица. Позже это можно использовать при затенении. Но иногда, если мы ограничиваем себя определенными правилами, то в итоге фокусируемся на самом правиле, а не на субъекте.
Что-то «простое» вроде того, как нарисовать куб, в итоге может само стать задачей!
Оставьте замешательство при себе! Я покажу, как сделать все просто, ведь нам понадобится лишь пара линий.
3. Достигаем сходства при помощи сеток и направляющих
Если вы действительно хотите научиться рисовать любое лицо, стоит привыкнуть к использованию сеток и направляющих.
Сетка позволяет увидеть исходное изображение, разделенное на части. Благодаря этому при рисовании можно сконцентрироваться на отдельном участке. Это помогает сделать процесс более простым, также позволяя увидеть фотографию в другом свете. Не волнуйтесь о том, что «не можете рисовать лица» — просто сфокусируйте усилия на схожести каждой клетки.
Фотография молодой девушки с PhotoDune.
Направляющие также отлично подходят для понимания того, где разместить каждую деталь.
Базовые направляющие обозначат позиции глаз, носа, рта и центра лица. После того, как эти линии созданы, их можно использовать для лучшего понимания отношений между каждой деталью и в итоге получить отличный результат.
Фотография молодого парня с PhotoDune.
4. Зачем рисовать в черно-белых тонах?
Я знаю, вам хочется начать рисовать невероятно реалистичные портреты как можно раньше, но перед тем, как ходить, нужно научиться ползать. Не берите на себя слишком много за раз. Изучите схожесть, а потом переходите к цвету.
Чтобы полностью сфокусироваться на концепте схожести, мы будем рисовать оба портрета в черно-белых тонах. Многие цифровые художники также называют это рисованием в «оттенках серого». Однако неважно как вы это назовете, цель рисования в такой технике — получить уверенность в создании освещения, теней, а также общих тонов.
5. Как рисовать лица в цифровой живописи: легкие углы
Давайте начнем с классической позы. Если рисование людей пугает вас, начните с женских портретов и центрированных позиций головы. Женщин, особенно молодых девушек, рисовать проще, так как их черты лица мягче и вам не нужно волноваться о таких деталях, как морщины или волосы на лице.
Шаг 1
Откройте портрет девушки в Photoshop. Обесцветьте фотографию, перейдя в меню Изображение > Коррекции > Цветовой тон/Насыщенность (Image > Adjustments > Hue & Saturation) и сократив параметр Насыщенность (Saturation) до -100.
Чтобы сохранить разрешение, близкое к оригинальной фотографии (590 х 886 пикселей), я создам новый документ размером 600 х 900 пикселей. Разместим оба окна рядом. Это сильно упростит работу.
Открепите оба окна и разместите их рядом.
Шаг 2
Давайте добавим направляющие. Есть два вида, которые нам помогут. Первый — сетка, все ее секции одинаковы, как в светокопии. Второй тип – направляющие. Они фокусируются на основных формах исходной фотографии.
Я больше предпочитаю второй вариант.
Сравнение сетки и направляющих: слева сетка с одинаковыми секциями, а справа — направляющие, которые фокусируются на основных деталях.
Нажмите Ctrl + R, чтобы открыть панель Линеек (Rulers) для каждого документа. Затем перетяните курсор от вертикальных и горизонтальных линеек, разместив направляющие. Повторите те же линии для пустого документа, чтобы они соответствовали друг другу.
Шаг 3
Теперь начнем перерисовывать нашу фотографию при помощи базовых форм. Используйте большую круглую Кисть (Brush Tool). Пока не волнуйтесь о деталях или чистом наброске. Видите, благодаря простым направляющим сейчас у вас есть лучшее понимание того, как должна располагаться голова.
Шаг 4
Перейдем к основным чертам лица. Используя направляющие, я ставлю маленькие точки, помечая, где начинается и заканчивается каждая черта. Ориентируясь на точки, я начинаю рисовать нос, рот и правый глаз на отдельных слоях.
Глаза могут быть трудной частью. Поэтому, давайте немного схитрим и создадим второй глаз из уже нарисованного. Просто Дублируйте (Duplicate) слой с первым глазом, а затем отразите его, перейдя в меню Редактирование > Трансформирование > Отразить по горизонтали (Edit > Transform > Flip Horizontal). Теперь используйте инструмент Перемещение (Move Tool) и разместите левый глаз в нужном месте.
Поэтому, давайте немного схитрим и создадим второй глаз из уже нарисованного. Просто Дублируйте (Duplicate) слой с первым глазом, а затем отразите его, перейдя в меню Редактирование > Трансформирование > Отразить по горизонтали (Edit > Transform > Flip Horizontal). Теперь используйте инструмент Перемещение (Move Tool) и разместите левый глаз в нужном месте.
Завершите последние детали этого грубого наброска. Направляющие можно спрятать в любой момент, перейдя в меню Вид > Показать > Направляющие (View > Show > Guides).
Шаг 5
Я знаю, о чем вы думаете… Не слишком похоже, правда? Мы же еще не закончили с наброском.
Используйте грубый набросок в качестве основы, подчистите его и добавьте детали перед переходом к затенению.
Постарайтесь не лениться. Вам может понадобиться перерисовать лицо два, три или даже больше раз перед тем, как рисунок станет похож на фотографию. Сократите Непрозрачность (Opacity) грубого наброска до 30%, затем создайте Новый слой (New Layer) над ним и используйте этот базовый слой как подсказку. Чтобы рисовать как можно чище, используйте маленькую круглую Кисть (Brush Tool) радиусом 5 px и потратьте достаточно времени.
Вам может понадобиться перерисовать лицо два, три или даже больше раз перед тем, как рисунок станет похож на фотографию. Сократите Непрозрачность (Opacity) грубого наброска до 30%, затем создайте Новый слой (New Layer) над ним и используйте этот базовый слой как подсказку. Чтобы рисовать как можно чище, используйте маленькую круглую Кисть (Brush Tool) радиусом 5 px и потратьте достаточно времени.
Не волнуйтесь, если сейчас набросок не полностью похож на фото. У вас еще будет возможность улучшить его.
Вот мой финальный результат. Теперь можно переходить к затенению.
Шаг 6
Наложите основные тона портрета при помощи мягкой круглой Кисти (Brush Tool). На этом этапе нужно постоянно проверять сходство рисунка с фотографией. Если что-то выглядит неправильно, доверьтесь чутью и внесите необходимые правки.
Заметили, как сильно помогло затенение? Мы можем еще больше улучшить вид, подкорректировав несколько проблемных зон.
Возвращаясь к оригинальному фото, ее лицо не идеально симметрично, как мы его изобразили. На деле, ее голова немного наклонена влево, а это влияет на положение глаз и лица. Чтобы все исправить, я использую инструмент Прямоугольная область (Rectangular Marquee Tool) и выделю зону вокруг головы.
На всякий случай я создам копию головы, кликнув правой кнопкой мыши и выбрав Скопировать на новый слой (Layer via Copy). Теперь слегка поверните голову, нажав Ctrl + T для активации инструмента Свободное трансформирование (Free Transform).
Шаг 7
Продолжайте рисовать и хорошо изучите оригинальную фотографию. Нужно понять ее свет и тень.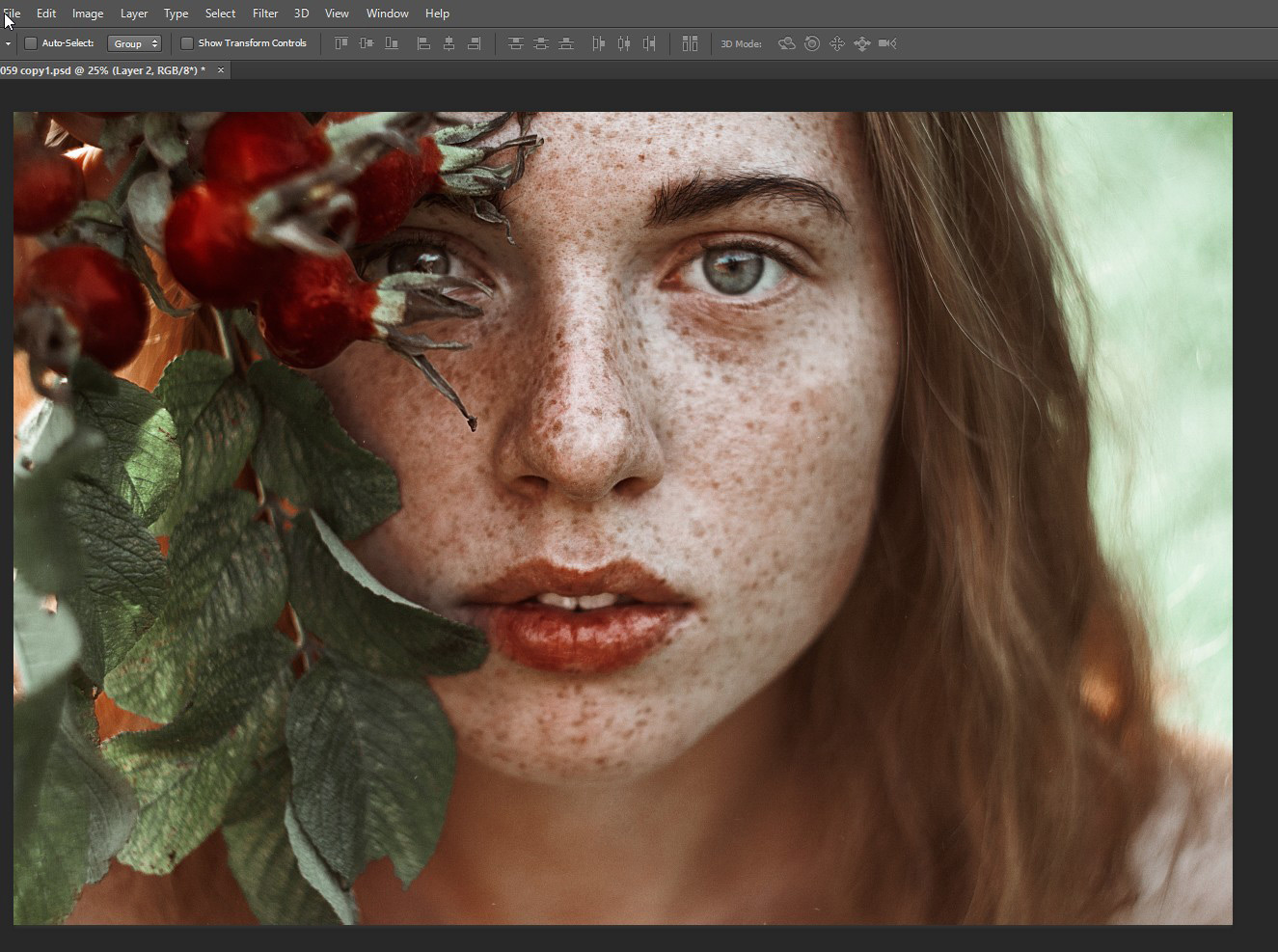 Поскольку я нарисовал слишком большие глаза, я исправлю лицо при помощи фильтра Пластика (http://design.tutsplus.com/articles/paint-better-portraits-with-the-liquify-tool-in-adobe-photoshop—cms-23625). Объедините все слои, затем нажмите Ctrl + J, чтобы создать копию своего рисунка. Перейдите в меню Фильтр > Пластика (Filter > Liquify). Выберите инструмент Сморщивание (Pucker Tool) и сделайте глаза меньше. Будьте осторожны — нам не нужен слишком резкий эффект.
Поскольку я нарисовал слишком большие глаза, я исправлю лицо при помощи фильтра Пластика (http://design.tutsplus.com/articles/paint-better-portraits-with-the-liquify-tool-in-adobe-photoshop—cms-23625). Объедините все слои, затем нажмите Ctrl + J, чтобы создать копию своего рисунка. Перейдите в меню Фильтр > Пластика (Filter > Liquify). Выберите инструмент Сморщивание (Pucker Tool) и сделайте глаза меньше. Будьте осторожны — нам не нужен слишком резкий эффект.
Вот быстрая анимация изменений, полученных в фильтре Пластика (Liquify).
Также можно заметить, что я подправил челюсть. Просто передвиньте ее на нужное место при помощи инструмента Деформация (Forward Wrap Tool).
Шаг 8
Теперь, когда мы выполнили большую часть работы, остается только завершить рисунок. Последние детали очень помогают изменить портрет, поэтому продолжайте корректировать все, пока не будете довольны результатом.
Неплохо, правда? Давайте посмотрим, что можно сделать в нашем следующем портрете.
6. Как рисовать лица в цифровой живописи: сложные углы
Ах, ужасные портреты в профиль. Если вы ненавидите рисовать лица, повернутые в сторону, начните с простого профиля, чтобы сделать все проще.
Шаг 1
Так же, как и в прошлый раз, мы начнем с фотографии молодого человека, которую разместим рядом с пустым документом. Этот рисунок будет намного больше, размером 1250 х 1667 пикселей с разрешением 150 пикселей/дюйм.
Шаг 2
Снова создайте направляющие и конвертируйте портрет в черно-белый формат. На этот раз я собираюсь навести их при помощи инструмента Перо (Pen Tool). Так нам будет легче работать. Рисуйте при помощи маленькой круглой Кисти (Brush Tool).
Направляющие Photoshop могут повлиять на поведение кисти при рисовании, поэтому лучше нарисуйте их Пером (Pen Tool).
Теперь скройте оригинальные направляющие. Я также использую Перо (Pen Tool), чтобы определить различные углы, пометив их яркими красными линиями на Новом слое (New Layer). Поскольку эти углы сложнее, чем у первого портрета, дополнительные направляющие помогут убедиться, что мы рисуем в правильном направлении.
Направляющие для положения, черт лица и углов. Работа с различными видами направляющих поможет вам рисовать еще лучше.
Шаг 3
Скопируйте и вставьте эти линии на пустой документ и начните рисовать большой круглой Кистью (Brush Tool). Переключайтесь между разными типами направляющих, чтобы сравнивать прогресс при переходе к следующим шагам наброска.
Окна, расположенные рядом, отлично помогают убедиться, что рисунок соответствует фотографии.
Выделите слой с грубым наброском и сократите его Непрозрачность (Opacity) до 25%. Снова создайте новый слой и нарисуйте более чистый набросок при помощи маленькой круглой Кисти (Brush Tool).
Важная вещь при рисовании людей — понять структуру скелета, не бойтесь создания очень детальных набросков.
Шаг 4
Теперь начнем рисовать. Лица мужчин более угловатые, поэтому уделите достаточно времени изучению направляющих, чтобы не выйти за линии. И поскольку их лица не такие плавные, я также добавил немного текстуры при помощи гранжевой кисти. Это легкое изменение придаст рисунку более мужественный вид.
Используйте комбинацию мягких и гранжевых кистей, эффективно симулируя текстуру кожи.
Шаг 5
На этот раз я у меня лучше получились черты лица, поэтому не нужно делать много коррекций. Угол шеи выглядит немного неправильно, снова используйте Пластику (Liquify) и ее инструмент Деформация (Forward Wrap Tool), чтобы ее выпрямить.
При помощи Пластики можно подкорректировать анатомию за секунды.
Шаг 6
Часто приходится приближать изображения, чтобы уловить едва заметные отличия в тенях, текстурах и освещении. Поскольку мы работаем с оттенками серого, свободно используйте инструмент Пипетка (Eyedropper Tool) и рисуйте цветами исходной фотографии.
По мере продвижения к финальному этапу заставляйте себя рисовать как можно больше. Вот мой результат при использовании этих техник. Уже во второй раз мне удалось достичь потрясающей схожести без обводки контуров самой фотографии.
Теперь ваша очередь!
Выводы
Никогда не знаешь, какие двери откроются, если просто научиться рисовать лучше. Продолжайте практиковаться с портретами в оттенках серого, а когда получите достаточно уверенности, переходите к работе с цветом.
Экспериментируйте с различных углов, чтобы стать лучшим художником. Я действительно надеюсь, что мои советы вам помогли. Если есть какие-либо вопросы, не стесняйтесь задавать их в комментариях!
А если хотите узнать больше о рисовании портретов, посмотрите эти уроки:
Автор: Melody Nieves
Источник: design.tutsplus.com
Как использовать функцию Smart Portrait в Photoshop: руководство для начинающих
Функция Smart Portrait в Photoshop – это бета-версия, которую можно найти на вкладке « Фильтр » в нейронных фильтрах . Его основная цель – создание новых элементов для ваших портретов, таких как эмоции, волосы и другие мелкие детали.
В этом уроке мы покажем вам, как использовать Smart Portrait для тонкой настройки портретного изображения без искажения пикселей.
Ограничения использования интеллектуального портрета
Прежде чем мы начнем, важно отметить, что набор Smart Portrait не предназначен для ретуши или серьезного редактирования портретов. По крайней мере, не в его текущей версии. Мы продемонстрируем почему на примерах ниже.
Понятно, что Adobe только разогревает свои возможности Sensei AI и, вероятно, является причиной того, что Smart Portrait был идентифицирован как бета-функция.
Фактически, беглый взгляд на другие доступные для использования бета-функции поднимает вопрос о том, почему Adobe потрудился выпустить ограниченный набор настроек, который имеет очень мало практического применения для типичного пользователя Photoshop. Играя с любым из этих ползунков только для того, чтобы обнаружить явные ограничения, вы, скорее всего, почесаете голову, как это было с нами. Для кого предназначены эти бета-функции?
Редакторы изображений AI – будущее
Возможно, в этом будет больше смысла, если мы посмотрим, что делают конкуренты Adobe. Один из лучших портретных редакторов в настоящее время на рынке, PortraitPro от Anthropics , представляет собой высокоразвитый портретный редактор, который использует ИИ и интеллектуальные функции, чтобы помочь вам создать портрет до совершенства .
Еще один конкурент Adobe, который произвел фурор, – это программное обеспечение для редактирования фотографий Skylum Luminar , которое также может похвастаться расширенными возможностями редактирования AI.
В этом контексте ясно видно, что Adobe пытается сохранить свое доминирующее положение на рынке, показывая, что у нее также есть интересные предложения AI в разработке. Как только Adobe догонит, мало кто сомневается, что компания станет лидером отрасли в области технологий искусственного интеллекта для редактирования фотографий.
Другими словами, Adobe явно намеревается, чтобы более продвинутые пользователи в какой-то момент в будущем использовали Smart Portrait в своем рабочем процессе.
Как начать работу с Photoshop Smart Portrait
Мы рекомендуем вам загрузить то же изображение, которое мы используем, по крайней мере, для вашего знакомства с интеллектуальным портретом. Вы можете скачать его с Unsplash.com .
- Сделайте изображение ярче, добавив корректировку Кривые .
- Alt + щелкните « Авто» , выберите « Улучшить монохроматический контраст» и нажмите « ОК» .
- Щелкните фоновый слой, чтобы выделить его.
- Перейдите в Фильтр> Нейронные фильтры .
- Щелкните значок бета-фильтров (колба).
- Нажмите на шкалу бета-тестирования Smart Portrait в верхней части меню.
Теперь у вас должно быть открыто все меню Smart Portrait в правой части меню. Отсюда вы сможете настраивать ползунки для получения положительных и отрицательных эффектов в диапазоне от -50 до +50 для каждой настройки выражений и темы .
Чтобы активировать и настроить каждое из Выражений и Субъектов, щелкните соответствующие поля.
Выражения умного портрета в Photoshop
Ниже приведены корректировки, которые мы сделали для двух крайних значений (-50 и +50) для каждого варианта. Кратко обсудим результаты в каждом разделе.
Счастье
При -50
При +50
Photoshop неплохо справляется с визуализацией отрицательных значений счастья, но по мере постепенного перемещения ползунка вверх по положительному диапазону становится очевидным, что заменяемые зубы заменяются одной или несколькими стоковыми фотографиями в файле.
Вы даже можете заметить существенную разницу, установив ползунок на +1. Просто установите и снимите флажок Счастье, чтобы увидеть до и после. Новые зубы хорошо заметны.
Сюрприз
При -50
При +50
Результаты для крайних значений -50 и +50 выглядят немного странно. Для результата +50 эффект эффективно размыл лицо этого человека. Как мы увидим на других примерах, крайние концы ползунков часто дают нежелательные результаты.
Однако Photoshop будет обрабатывать каждое изображение по-разному. Некоторые результаты будут лучше работать с изображениями, где исходные выражения уже более согласованы с любой заданной настройкой Expression.
Гнев
При -50
При +50
Результаты более реалистичны на крайних концах ползунков. Похоже, что основной метод выражения гнева – это искусственно приподнять правую бровь испытуемого. Проблема с этим эффектом при +50 в том, что Photoshop в результате размывает правую сторону лица объекта. Быстрая установка и снятие отметки в поле Anger подтвердит добавленное искажение.
Помимо потенциально странных крайностей, стоит обратить внимание еще на искажение изображения. Как правило, эти эффекты чаще возникают на крайних концах ползунков. Лучше всего вернуть ползунки к значениям +25 или –25, чтобы сохранить целостность разрешения.
Объекты Smart Portrait в Photoshop
В подразделе Тема есть еще пять корректировок изображения.
Результаты, которые вы получите от этих корректировок, можно считать даже более экспериментальными, чем корректировки выражений. Для демонстрации мы покажем только крайние значения, чтобы увидеть, как Photoshop обрабатывает каждое из них.
Возраст лица
При -50
При +50
Хотя перспектива поиграть с возрастом испытуемого может быть захватывающей, результаты совсем не похожи.
Проблема в том, что незначительные корректировки Photoshop на лице и волосах модели не требуют серьезной обработки. Когда вы приспосабливаетесь к негативной стороне, чтобы сделать объект моложе, единственное, что действительно происходит, – это волосы становятся более распушенными и сглаженными. Что вряд ли можно назвать универсальным эффектом старения.
Кроме того, лицо обрабатывается только коррекцией теней по периметру. Это тоже не помогает сделать объект моложе.
С другой стороны, старение объекта немного более реалистично, но все же ему не хватает реализма. Волосы просто стали более светлыми, чем изначально темно-коричневыми. Кажущееся случайным добавление возрастных линий (что выглядит странно) немного помогает, но они все равно не подходят для более старшего предмета.
Если вы внимательно посмотрите на подбородок объекта при редактировании +50, вы увидите, как эффект возраста не плавно сливается с остальной частью изображения. Вы почти можете видеть линию, где эффект заканчивается, а оригинал остается нетронутым. Это поднимает последний критический момент: остальная часть изображения все еще выглядит как молодая женщина.
Посмотреть
При -50
При +50
Ползунки Gaze служат для смещения взгляда объекта влево и вправо. Хотя заметных недостатков нет, глаза могут показаться не совсем правильными при определенных значениях. Но Photoshop неплохо справляется с этим с этой конкретной фотографией.
Толщина волос
При -50
При +50
Толщина волос не дает хороших результатов во всех значениях, которые мы пробовали на слайдере на этой фотографии. Проблема заключается в верхней части головы объекта, где небольшая заплатка остается неотредактированной во всем диапазоне настроек. Почему это происходит, остается только догадываться.
Однако в Photoshop уже есть инструмент «Пластика», который отлично справляется с увеличением и уменьшением объема волос. Лучше всего приложить немного больше усилий и получить более правдоподобные результаты с Liquify.
Направление головы
При -50
При +50
Head Direction – еще одна экспериментальная настройка с тусклыми результатами на крайних концах или где-нибудь на ползунке. Следовательно, эта функция не будет полезна многим пользователям.
Направление света
При -50
При +50
Направление света дает хорошие результаты, но другие редакторы изображений AI, похоже, справляются с этим лучше.
Другие возможности Photoshop Smart Portrait
Внизу этого урока есть несколько ползунков: две настройки маски и экспериментальная . Мы рекомендуем вам поиграть с этими ползунками, чтобы увидеть, какие еще результаты вы можете получить в тандеме с вашими собственными изменениями.
Возможно, вам будет интересно узнать, что вы можете вносить довольно необычные изменения, установив флажки некоторых или всех ползунков. По иронии судьбы, эти изменения могут быть более созвучны практическому применению, если кто-то хочет создавать действительно причудливые изображения для драматического эффекта.
Когда и где в конечном итоге остановиться, всегда зависит от пользователя. Что касается портретов, существует множество способов добавить творческие штрихи, чтобы улучшить внешний вид объекта, включая удаление любых пятен в качестве последнего штриха. Уловка заключается в том, чтобы постоянно изучать Photoshop и продолжать экспериментировать.
Кредит изображения: Маджид Акбари / Unsplash.com
СвязанныйКак в фотошопе из фото сделать портрет маслом
11.06.12
В этом уроке мы научимся создавать картины маслом из любого изображения в Photoshop. Громко сказано? Не картины конечно, а что-то “типа того”.
И так…
Открываем какую-нибудь картинку.
Добавляем корректирующий слой Цветовой тон/Насыщенность, добавляем этой самой насыщенности.
Теперь корректирующий слой Яркость/Контраст
Отпечатываем видимые слои Ctrl+Shift+Alt+E.
Теперь идём в меню Фильтр-Галерея фильтров, там добавим 4 фильтра, для этого там есть кнопка нового слоя.
1. Фильтр Имитация-Масляная живопись (Мазок)
2. Имитация-Целлофановая упаковка (Пластиковая упаковка).
3. Текстура-Текстуризатор (Холст)
4. Искажение (Деформация)-Стекло (Матовый, Изморозь)
В итоге получим такую имитацию картины маслом.
Важно: все значения не абсолютные, под разные картинки возможно нужны немного другие значения фильтров.
Для лентяев я записал экшен на англ. и русском языках.
Пост написан по мотивам EntheosWeb
Ещё посмотреть
Подписаться
Fluxipress Theme👌 Эффект масляной живописи в портрете фотошоп простые и сложные портреты, увлечения и хобби
Сейчас стало модно делать фотопортреты в технике «под масляную живопись». Обычно лицо вписывают в красивый пейзаж или исторический сюжет. Мне приходилось видеть и полуобнаженных нимф, и прекрасных амазонок, и даже симпатичных ведьмочек! Мы, вооружившись начальными знаниями фотошопа, сможем сами сделать такой портрет, только пока не слишком трудоемкий. Для того чтобы «написать» картину маслом нам понадобится два исходных изображения: фон и изображение лица. Простейший портрет «под масло» делается так: берется исходное изображение того, кто должен быть на портрете, вырезается при помощи инструмента Перо, переносится на фон. Подгоняем вставленное изображение по размеру фона при помощи Редактирование – Свободное трансформирование. Подгоняем цвет при помощи Изображение – Коррекция — Цветовой Баланс. Затем оба слоя сливаются в один, и к ним применяется Фильтр – Имитация – Масляная живопись. Добавим немного резкости – Фильтр – Резкость – Смарт обострение. Простейший «масляный» портрет готов! Теперь более сложный портрет — после того, как мы выровняли цвет и свели все слои в один, берем инструмент Палец и, экспериментируя с настройками, начинаем прорисовывать по готовому изображению. Вот так, например. Добавьте на изображение света и тени при помощи инструментов Осветление и Затемнение. Применяя инструмент Палец, не забывайте постоянно докладывать осветление и затемнение там, где это нужно – изображение будет более реалистичным и выразительным. Обязательно добавьте блики на глаза, губы, нос – растушуйте их при помощи инструмента Палец, можно применить и Размытие. Старайтесь двигаться кистью так, чтобы соблюдать основные направления анатомии лица – вдоль носа, вокруг глаз, по скулам, по линиям губ. Нужно действовать так, чтобы на нашем виртуальном холсте не осталось ни одной необработанной области – работая то крупной кистью в режиме Палец, то мелкой. Добавьте резкости в режиме Смарт обострение и наслаждайтесь изображением, Вы — настоящий живописец! В результате Вы получили отличный портрет маслом!Чтобы получать лучшие статьи, подпишитесь на страницы Алимеро в Яндекс Дзен, Вконтакте, Одноклассниках, Facebook и Pinterest!
Создаём картину маслом на холсте из фото в GIMP 2.10
На этом несложном уроке мы освоим эффект картины маслом на холсте в GIMP. Для того, чтобы создать простую имитацию масляной живописи из фотографии, нужно воспользоваться всего лишь двумя фильтрами, доступными в GIMP по умолчанию.
Пример работы:
Превращаем фото в картину маслом художественным фильтром GIMP
Для создания имитации картины, нарисованной масляными красками, мы будем использовать портретное фото девочки в солнечных очках. Размер оригинального изображения – 3872×2592 пикселей.
Обратите внимание. Перед работой над этим уроком, мы предварительно обработали фото стандартными инструментами GIMP – улучшили цветовую насыщенность и повысили резкость на изображении.
Шаг 1
Выберите в меню Фильтры – Имитация – Масляная краска.
Шаг 2
В диалоговом окне фильтра регулируйте настройки параметров по своему вкусу, наблюдая за применением эффекта масляной живописи «на лету». Учтите, чем больше размер обрабатываемого файла, тем дольше обновляется применение эффекта на изображении.
Значения параметров фильтра Масляная краска
Радиус маски устанавливает размер кисти, используемой для создания эффекта живописи маслом. Чем больше значение переменной, тем меньше деталей останется на изображении. Образно говоря, чем больше число, тем крупнее кисть в ваших руках. Меньшее число параметра позволяет сохранить мелкие детали и чёткие границы важных элементов картины. Если вы обрабатываете портрет с открытым лицом модели, следите за тем, чтобы сохранить максимальную детализацию глаз и черт лица.
Экспонента устанавливает плотность мазков кисти. Другими словами, чем выше число экспоненты, тем контрастнее изображение.
Number of intensities влияет на количество цветов в изображении. Чем выше число переменной, тем большее количество цветовых оттенков сохранится на изображении.
Сохранять интенсивность (чекбокс) – влияет на яркость свечения пикселей.
Шаг 3
Достигнув результата, максимально приближенному к художественной картине, нарисованной масляными красками, нажмите ОК.
Итак, основа готова. И, возможно, такая картина маслом вас вполне удовлетворит. Однако, мы предлагаем вам доработать получившуюся имитацию масляной живописи, добавив на неё текстуру холста.
Добавляем картине маслом текстуру холста для реалистичности
Чтобы добиться большей схожести с настоящей картиной, нанесём её, образно говоря, на холщовое полотно. Для этого воспользуемся ещё одним художественным фильтром GIMP.
Шаг 1
Создайте копию слоя, нажав на пиктограмму сдвоенных слайдов внизу диалогового окна Слои.
Шаг 2
Выберите в меню Фильтры – Имитация – Применить текстуру холста.
Шаг 3
В настройках фильтра измените значение переменной Глубина, влияющей на рельефность эффекта холста. И, по желанию, можете поиграться параметром Направление, имитирующем направление света на холст.
Достигнув желаемого результата, нажмите ОК.
Шаг 4
Теперь, измените режим слоя с текстурой холста на режим Перекрытие. По необходимости, уменьшите непрозрачность слоя, сохранив при этом достаточную видимость текстуры.
Шаг 5
И наконец, выберите в меню Изображение – Свести изображение. Оцените готовый результат.
Портрет маслом на холсте:
На этом урок по созданию картины маслом в GIMP закончен. Теперь, будет уместно добавить красивую рамку к вашей работе.
Задать вопросы по уроку на форумеПревращение фотографии в картину
От фотографии — к картине, написанной маслом.
Откройте фотографию, к которой решили применить эффект размером примерно 800*600 px. Чем больше разрешение фотографии, тем меньше будут видны мазки, поэтому выбирайте среднее значение.
Выберите команду Hue/Saturation (Оттенок/Насыщенность) из меню Image-Adjustments (Изображение-Коррекция). В появившемся диалоговом окне увеличьте значение параметра Saturation до 50, как показано на рисунке, и щелкните OK, чтобы получить более насыщенные цвета.
р2
Выберите из меню Filter (Фильтр) команду Filter Gallery (Галерея фильтров).
В диалоговом окне Filter Gallery (Галерея фильтров) выберите набор Distort (Искажение) и щелкните на фильтре Glass (Стекло), как показано на рисунке.
Для параметров Distortion и Smoothness задайте значение 3, из раскрывающегося списка Texture (Текстура) выберите значение Canvas, а для параметра Scaling задайте значение 79%. На кнопке OK пока щелкать не следует.
Щелкните на значке New effect layer (Создать слой эффектов) в нижней части диалогового окна (он расположен слева от значка мусорной корзины).
Выберите набор Artistic (Художественные), после чего щелкните на фильтре Paint Daubs (Рисование пальцем). Для параметра Brush Size (Размер кисти) задайте значение 4, для параметра Sharpness (Резкость) — 1, а из раскрывающегося списка Brush Type (Тип кисти) выберите значение Simple (Простой).
Щелкните на значке New effect layer (Создать слой эффектов) в нижней части диалогового окна.
Выберите набор Brush Strokes (Мазки кисти) и щелкните на фильтре Angled Strokes (Наклонные мазки). Для параметра Direction Balance (Баланс направления) задайте значение 46, для параметра Stroke Length (Длина мазка) — 3, а для параметра Sharpness (Резкость) — 1.
Щелкните на значке New effect layer (Создать слой эффектов) в нижней части диалогового окна.
Чтобы добавить текстуру в виде холста, выберите набор Texture (Текстура) и щелкните на фильтре Texturizer (Текстуризатор).
Из раскрывающегося списка Texture (Текстура) выберите значение Canvas (Холст), для параметра Scaling (Масштаб) задайте значение 65%, для параметра Relief (Рельеф) — 2, а из раскрывающегося списка Light (Источник света) выберите значение Top Left (Сверху слева). Щелкните на кнопке OK, чтобы применить все выбранные фильтры к изображению.Создайте копию слоя, нажав комбинацию клавиш . Затем нажмите комбинацию клавиш ,чтобы уменьшить насыщенность цветов в слое. Обратившись к палитре Layers, измените режим наложения с Normal на Overlay, как показано на рисунке.
Выберите команду Emboss (Барельеф) из меню Filter-Stylize (Фильтр-Стилизация). В появившемся диалоговом окне Emboss (Барельеф) для параметра Angle (Угол) задайте значение 135°, для параметра Height (Высота) — 1, а для параметра Amount (Степень) — 500% (как показано на рисунке), после чего щелкните на кнопке OK.
Обратитесь к палитре Layers (Слои) и уменьшите значение параметра Opacity (Непрозрачность) до 40%, чтобы завершить создание эффекта.
Готовый результат:
Стилизация портрета в Фотошоп
Стилизация портрета, выполненного в студии либо на однотонном фоне, это возможность добавить недостающих в реальности тонов, светов, затемнений и прочих штучек, на которые способен Фотошоп.
Стилизация женского портрета
Открываем исходное изображение (пример). Создаем несколько дубликатов исходного слоя, в уроке их 4.
Каждый дубликат нумеруем для удобства от 1 до 4. Слой «1» оставляем таким, каков он есть. К слою «2» применяем фильтр Camera raw, чтобы усилить четкость линий, а также поиграть на свете и тенях. Стоит отметить, что показатель «Белые» может создать пересветы.
Так как изображение насыщено цветом следует снизим насыщенность. Создаем над слоем «2» корректирующий слой «Цветовой тон / Насыщенность» и понижаем насыщенность.
К слою «3» добавляем зернистость: вкладка «Фильтр» — «Галерея фильтров» — «Имитация».
Изменяем слою «3» режим наложения на «Мягкий свет».
При необходимости понижаем непрозрачность слоя до 50%.
Слою «4» изменяем режим наложения на «Мягкий свет», чтобы усилить эффект затемнения.
Добавляем к слою слой-маску и заливаем её черным цветом.
Кистью мягкого типа белого цвета, непрозрачностью 50 % проявляем отдельные участки изображения в слое-маске. Проявить нужно те участки, где затемнения логичны: складки кожи, в изгибах, на лице под волосами, под глазами. Кистью меньшей непрозрачности можно придать немного затемнения коже.
Тонируем изображение. Создаем корректирующий слой «Поиск цвета» и подбираем тот, что не изобилует контрастностью, а обладает умеренностью и отвечает изначальной задумке в обработке придать изображению стиль.
Снова уделяем внимание вопросу затемнения. Создаем корректирующий слой «Кривые» и усиливаем затемнение.
Слой-маску корректирующего слоя заливаем черным цветом и кистью белого цвета небольшой непрозрачности проявляем участки, где затемнение необходимо.
Не забываем о наличие светов. Создаем корректирующий слой «Уровни» и придаем света.
Слой-маску корректирующего слоя заливаем черным цветом и кистью белого цвета небольшой непрозрачности проявляем те участки изображения, где естественно усиление светов: область лба, щек и слегка на руках.
После выполнения данного действия следует подкорректировать слой «Уровни». Так как слой имеет маску и в ней проявлены нужные области, то уровень светов можно настроить исходя из условий изображения.
Результат — стилизация портрета
Портрет в стиле Wet Plate в Photoshop
Прежде чем начинать изучение процесса имитации Wet Plate, давайте разберёмся что это такое.
В 1846 году Кристиан Фредерик Шонбеин (1799-1868) из города Базеля, Швейцария, обнаружил процесс создания нитрованного хлопка (пироксилина) путем объединения хлопкового волокна с серной и азотной кислотой. Два года спустя, в 1848 году, молодой студент-медик в Бостоне по имени Джон Паркер Майнард сделал прочную как кожа медицинскую повязку жидкий бинт из пироксилина, который он называл коллодиевым (от греческого kollōdēs, клейкий, glue-подобное). Он мог использоваться для для лечения ран.
В 1850 году Гюстав Ле Грей (1820-1884) предложил идею, что коллодиевая смесь доктора Паркера может быть применена к фотографии, потому что она была отличным транспортным средством для работы со светочувствительным раствором на стекле.
В марте 1851 года Скотт Арчер Фредерик (1813-1857) описал применение подсоленного коллодия на листах стекла с целью изготовления негативов на стекле. Арчер подробно описал процесс, в котором йодид калия смешивают с раствором разбавленного коллодия (спиртом и эфиром) и наносят на стеклянную пластинку, которую затем погружают в ванну с нитратом серебра, который становился светоччувствительным. Арчер не запатентовал процесс и умер без гроша через несколько лет после этого открытия (1857 г.).
По мере того как растворитель испаряется, он становится прозрачным и на пластинке появляется целлулоидо-подобная плёнка с изображением, которое на него проецируется.
Wet Plate (мокрая пластина) получила название из-за техники получения изображения. Кроме стекла можно использовать также и металл. Это тяжёлый и дорогостоящий процесс, который долгие годы не применялся и сейчас используется не многими фотографами в мире для реализации творческих задумок. Нам необязательно углубляться в технические детали и закупать дорогие реагенты и оборудование для создания подобного изображения. У нас есть Фотошоп.
Превратить в старинную фотографию можно любой цифровой снимок. Photoshop позволяет имитировать эффект мокрой пластины. А обработку уйдёт около 10 минут.
Прежде всего нужно повысить резкость изображения. Очень хороший способ сделать это – создать дубликат слоя и применить к нему Фильтр – Другое – Цветовой контраст. Снимок изменится на оттенки серого. Нам нужно сдвинуть регулятор таким образом, чтобы на фото остались только края объектов на сером фоне. Затем переведите слой в режим наложения «Перекрытие» или «Мягкий свет». От этого будет зависеть степень увеличения резкости. Чем тоньше будут края, тем лучше детализация, но и самые маленькие значения будут не слишком хорошо смотреться. Поэкспериментируйте. Для каждого снимка настройка будет уникальной. Если резкость возрастёт слишком сильно, её можно снизить, уменьшив непрозрачность слоя.
Далее, нам нужно имитировать эффект размытия, который возникает из-за длительной экспозиции при создании настоящих Wet Plate. Для этого дублируем фоновый слой и применяем к нему Фильтр – Размытие – Размытие в движении. Значения можно выбирать самостоятельно. Нам нужно создать небольшое размытие под углом 27 или -27 градусов. Смещение выбирайте самостоятельно.
Затем к слою с размытием создаём маску и прорисовываем человека, убирая с него размытие. Не пытайтесь сделать идеальное изображение. Мы имитируем старинную технологию, при работе с которой снимки не получались идеальными. Оставьте немного размытия на краях лица и тела.
Один из самых важных шагов – это работа с Channel Mixer. Нужно перевести изображение в монохромное, поставив соответствующую галочку, а затем редактируя красный, зеленый и синий каналы добиться специфического цвета и подчеркнуть детализацию лица. Для каждого снимка настройки будут свои, но значения должны быть примерно такими: Красный -80, Зелёный -10, Синий +200.
Теперь делаем финальную доводку эффекта.
Добавляем корректирующий слой Кривые и слегка опускаем середину левой половины, чтобы сделать тени более глубокими. Также сдвигаем крайнюю левую точку кривой немного вверх, а крайнюю правую точку слегка влево.
Далее поработаем Уровнями (Levels).
Следующим корректирующим слоем будет Фотофильтр. В нём выбираем цвет Сепия и устанавливаем значение плотности примерно на 25%.
Теперь настало время имитировать текстуру нашей металлической или стеклянной пластины. Старое изображение не сможет сохраниться без потёртостей. В интернете можно найти текстуры или кисти потёртостей и помятой бумаги. Накладываем их таким образом, чтобы они покрыли края изображения. Это позволит понять, что люди часто брали в руки пластину и затёрли края.
Также необходимо добавить блик, так как мы имеем дело с блестящей поверхностью.
Для пущей достоверности добавим шум. Создаём новый пустой слой и нажимаем Shift+Backspace. В открывшемся окне в разделе Содержание из выпадающего списка выбираем 50% серого. Нажимаем Ок. Далее, идём в меню Фильтр – Шум – Добавить шум. Выбираем монохромный и устанавливаем значение на своё усмотрение. Режим наложения слоя переводим в Overlay (Перекрытие) и снижаем непрозрачность слоя до 50%.
Финальными слоями добавляем пятна и металлическую текстуру. Пятна можно сделать самому. Просто создайте новый слой и произвольно в разных местах снимка клацните мягкой кистью большого диаметра чёрного цвета. Затем выполните размытие по Гауссу с большим радиусом. Переведите слой в режим наложения Темнее или Умножение и поиграйтесь с непрозрачностью слоя.
За долгие годы пластина из металла могла окислиться и начать покрываться ржавчиной. Подберите подходящую текстуру и наложите её на изображение в режиме Перекрытие. Это позволит сохранить цвет окисленных участков. Параметром Непрозрачность добейтесь приемлемого вида снимка.
На этом имитация эффекта Wet Plate окончена.
comments powered by HyperCommentsКак создать красивый черно-белый портрет в Photoshop
Васим Аббас, 17 мая 2021 г.
Вы хотите изменить свой цветной портрет на черно-белый? Многие фотографии выглядят потрясающе благодаря черно-белому эффекту. В этой статье мы покажем вам, как создать красивый черно-белый портрет в Photoshop.
Если у вас его еще нет, вы можете загрузить Photoshop с сайта Adobe здесь.
Как создать красивый черно-белый портрет в Photoshop
Первое, что вам нужно сделать, это открыть свой портрет в Photoshop.
Чтобы добавить корректирующий слой «Черно-белый», щелкните значок с наполовину заполненным кружком в правом нижнем углу экрана Photoshop.
Появится окно с настройками корректирующего слоя «Черно-белый». Вы заметите, что портрет уже стал черно-белым, но для получения отличного результата он все еще требует некоторых корректировок.
Установите ползунок красных на -20 и ползунок желтых на 100 . Это поможет коже объекта отлично выглядеть с эффектом Ч / Б.
Далее, установите флажок «Оттенок». Это придаст изображению легкий оттенок.
Однако вы можете изменить и настроить цвет оттенка по своему усмотрению. Просто щелкните поле рядом с «Оттенок», чтобы открыть палитру цветов.
Мы выбрали цвет, который добавляет теплый оттенок сепии к черно-белому эффекту, поэтому портрет выглядит теплым и привлекательным.
Когда вы будете удовлетворены цветом оттенка, не забудьте нажать кнопку OK .
Вот и все. Вы можете увидеть изображения «до» и «после» ниже.
Не стесняйтесь экспериментировать с этими настройками, чтобы получить идеальный вид для вашего портрета!
Мы надеемся, что эта статья помогла вам научиться создавать красивый черно-белый портрет в Photoshop. Вы также можете ознакомиться с нашим руководством о том, как сделать фотографию черно-белой, кроме одного цвета, в Photoshop.
Если вам понравилась эта статья, подпишитесь на нас в Facebook и Twitter, чтобы получить больше бесплатных руководств по редактированию фотографий.
Используете WordPress и хотите получить Envira Gallery бесплатно?
Envira Gallery помогает фотографам создавать красивые фото- и видео-галереи всего за несколько кликов, чтобы они могли демонстрировать и продавать свои работы.
Как использовать функцию «Умный портрет» в Photoshop: руководство для начинающих
Функция Smart Portrait в Photoshop — это бета-версия, которую можно найти на вкладке Filter в Neural Filters . Его основная цель — создание новых элементов для ваших портретов, таких как эмоции, волосы и другие мелкие детали.
В этом уроке мы покажем вам, как использовать Smart Portrait для тонкой настройки портретного изображения без искажения пикселей.
Ограничения использования интеллектуального портрета
Прежде чем мы начнем, важно отметить, что набор Smart Portrait не предназначен для ретуши или серьезного редактирования портретов.По крайней мере, не в его текущей итерации. Мы покажем почему на примерах ниже.
Очевидно, что Adobe только разогревает свои возможности Sensei AI и, вероятно, является причиной того, что Smart Portrait был идентифицирован как бета-функция.
Фактически, беглый взгляд на другие доступные для использования бета-функции поднимает вопросы о том, почему Adobe потрудился выпустить ограниченный набор настроек, который имеет очень мало практического применения для типичного пользователя Photoshop.Играя с любым из этих ползунков только для того, чтобы обнаружить явные ограничения, вы, скорее всего, почесаете голову, как это было с нами. Для кого предназначены эти бета-функции?
Редакторы изображений AI — будущее
Возможно, в этом будет больше смысла, если мы посмотрим, что делают конкуренты Adobe.Один из лучших портретных редакторов, представленных в настоящее время на рынке, PortraitPro от Anthropics — это высокоразвитый портретный редактор, который использует ИИ и интеллектуальные функции, чтобы помочь вам создать портрет до совершенства.
Другой конкурент Adobe, который произвел фурор, — это программное обеспечение для редактирования фотографий Luminar от Skylum, которое также может похвастаться расширенными возможностями редактирования AI.
В этом контексте становится ясно, что Adobe пытается сохранить свое доминирующее положение на рынке, показывая, что у нее также есть интересные предложения AI в разработке.Когда Adobe догонит, мало кто сомневается в том, что компания станет лидером отрасли в области технологий искусственного интеллекта для редактирования фотографий.
Другими словами, Adobe явно намеревается, чтобы ее более продвинутые пользователи использовали Smart Portrait в своем рабочем процессе в какой-то момент в будущем.
Как начать работу с Photoshop Smart Portrait
Мы рекомендуем вам загрузить то же изображение, которое мы используем, по крайней мере, для вашего знакомства с интеллектуальным портретом.Вы можете скачать его с Unsplash.com.
- Сделайте изображение ярче, добавив корректировку Curves .
- Alt + Щелкните на Auto , выберите Enhance Monochromatic Contrast и щелкните OK .
- Щелкните слой Background , чтобы выделить его.
- Перейдите в Filter> Neural Filters .
- Щелкните значок Beta Filters (колба).
- Нажмите на шкалу Smart Portrait beta в верхней части меню.
Теперь у вас должно быть открыто все меню Smart Portrait в правой части меню. Отсюда вы сможете настраивать ползунки для получения положительных и отрицательных эффектов в диапазоне от -50 до +50 для каждой из настроек Expressions и Subject .
Чтобы активировать и настроить каждое из Выражений и Субъектов, щелкните соответствующие поля.
Выражения умного портрета в Photoshop
Ниже приведены корректировки, которые мы сделали для двух крайних значений (-50 и +50) для каждого варианта.Мы кратко обсудим результаты в каждом разделе.
Счастье
При -50
При +50
Photoshop неплохо справляется с отображением отрицательных значений счастья, но по мере того, как вы постепенно перемещаете ползунок вверх по положительному диапазону, становится очевидным, что заменяемые зубы заменяются одной или несколькими стоковыми фотографиями в файле.
Вы даже можете заметить существенную разницу, просто переместив ползунок на +1.Просто установите и снимите флажок Счастье, чтобы увидеть до и после. Новые зубы хорошо заметны.
Сюрприз
При -50
При +50
Результаты для крайних значений -50 и +50 выглядят немного странно.Для результата +50 эффект эффективно размыл лицо этого человека. Как мы увидим на других примерах, крайние края ползунков часто приводят к нежелательным результатам.
Однако Photoshop будет обрабатывать каждое изображение по-разному.Некоторые результаты будут лучше работать с изображениями, где исходные выражения уже более согласованы с любой заданной настройкой Expression.
Гнев
При -50
При +50
Результаты более реалистичны на крайних концах ползунков.Похоже, что основной метод выражения гнева — это искусственно приподнять правую бровь испытуемого. Проблема с этим эффектом при +50 заключается в том, что в результате Photoshop размывает правую сторону лица объекта. Быстрая установка и снятие отметки в поле Anger подтвердит добавленное искажение.
Помимо потенциально странных крайностей, стоит обратить внимание на искажение изображения.Как правило, эти эффекты чаще возникают на крайних концах ползунков. Лучше всего переместить ползунки в сторону значений +25 или –25, чтобы сохранить целостность разрешения.
Photoshop Smart Portrait Объекты
В подразделе Subject есть еще пять корректировок изображения.
Результаты, которые вы получите от этих корректировок, можно считать даже более экспериментальными, чем корректировки выражений.Чтобы продемонстрировать, мы покажем только крайние значения, чтобы увидеть, как Photoshop обрабатывает каждое из них.
Возраст лица
При -50
При +50
Хотя перспектива поиграть с возрастом испытуемого может быть захватывающей, результаты совсем не похожи.
Проблема в том, что незначительные корректировки Photoshop на лице и волосах модели не требуют глубокой обработки.Когда вы приспосабливаетесь к негативной стороне, чтобы сделать объект моложе, единственное, что действительно происходит, — это волосы становятся более растушеванными и сглаженными. Что вряд ли можно назвать универсальным эффектом старения.
Кроме того, лицо обрабатывается только коррекцией теней по периметру.Это тоже не помогает сделать объект моложе.
С другой стороны, старение объекта немного более реалистично, но все же ему не хватает реализма.Волосы просто стали более светлыми, чем изначально темно-коричневыми. Кажущееся случайным добавление возрастных линий (что выглядит странно) немного помогает, но они все равно не подходят для более старшего предмета.
Если вы внимательно посмотрите на подбородок объекта при редактировании +50, вы увидите, что эффект возраста не плавно сливается с остальной частью изображения.Вы почти можете видеть линию, где эффект заканчивается, а оригинал остается нетронутым. Это поднимает последний критический момент: остальная часть изображения по-прежнему похожа на изображение молодой женщины.
Взгляд
При -50
При +50
Ползунки Gaze служат для перемещения взгляда объекта влево и вправо.Хотя заметных недостатков нет, глаза могут показаться не совсем правильными при определенных значениях. Но Photoshop неплохо справляется с этим с этой конкретной фотографией.
Толщина волос
При -50
При +50
Толщина волос не дает хороших результатов во всех значениях, которые мы пробовали на слайдере на этой фотографии.Проблема кроется в верхней части головы объекта, где небольшой участок остается неотредактированным на протяжении всего диапазона настроек. Почему это происходит, остается только догадываться.
Однако в Photoshop уже есть инструмент «Пластика», который отлично справляется с увеличением и уменьшением объема волос.Лучше всего приложить немного больше усилий и получить более правдоподобные результаты с Liquify.
Направление головы
При -50
При +50
Head Direction — еще одна экспериментальная регулировка с тусклыми результатами на крайних концах или где-нибудь в любом месте ползунка.Следовательно, эта функция не будет полезна многим пользователям.
Направление света
При -50
При +50
Направление света дает хорошие результаты, но другие редакторы изображений AI, похоже, справляются с этим лучше.
Другие возможности Photoshop Smart Portrait
Внизу этого урока есть несколько ползунков: две настройки Mask и Experimental .Мы рекомендуем вам поиграть с этими ползунками, чтобы увидеть, какие еще результаты вы можете получить в тандеме с вашими собственными изменениями.
Возможно, вам будет интересно узнать, что вы можете вносить довольно дикие изменения, установив флажки в некоторых или во всех ползунках.По иронии судьбы, эти изменения могут быть более созвучны практическому применению, если кто-то хочет создавать действительно причудливые изображения для драматического эффекта.
Когда и где в конечном итоге остановиться, всегда зависит от пользователя.Что касается портретов, есть много способов добавить творческие штрихи, чтобы улучшить внешний вид объекта, включая удаление любых пятен в качестве последнего штриха. Уловка состоит в том, чтобы постоянно изучать Photoshop и продолжать экспериментировать.
Кредит изображения: Маджид Акбари / Unsplash.com
4 пятна, которые можно легко удалить с помощью PhotoshopСгладьте эти недостатки изображения.Мы исследуем четыре распространенных дефекта на фотографиях и способы их устранения.
Читать далее
Об авторе Крейг Беман (Опубликовано 38 статей)Крейг Беман — американский фотограф из Мумбаи.Он пишет статьи о Photoshop и редактировании фотографий для MakeUseOf.com.
Более От Крейга БеманаПодпишитесь на нашу рассылку новостей
Подпишитесь на нашу рассылку, чтобы получать технические советы, обзоры, бесплатные электронные книги и эксклюзивные предложения!
Еще один шаг…!
Подтвердите свой адрес электронной почты в только что отправленном вам электронном письме.
35+ лучших портретных экшенов и эффектов Photoshop 2021
Хотите сложных профессиональных портретов, но не слишком заинтересованы в том, чтобы выложить тысячи долларов на частную фотосессию, а затем ждать недели или даже месяцы для обработки? Вы найдете тысячи профессионально разработанных специально созданных экшенов для портретной съемки в Photoshop, которые помогут вам быстро и легко обрабатывать фотографии с гарантированными неизгладимыми и потрясающими результатами.
Возможно, у вас уже есть необработанные изображения, но вам нужно их отредактировать, и вы не знаете, с чего начать. К счастью для вас, в Интернете (как всегда) есть ответ.
Какой бы эффект вы ни добились — винтажный, художественный, капризный или красочный — кто-то уже создал идеальный для вас фильтр. Чтобы помочь вам сузить круг выбора, вот некоторые из лучших портретных экшенов Photoshop на ваш выбор.
Получите все необходимое для ускорения рабочего процесса Photoshop.Всего за 16 долларов вы получите неограниченный доступ к тысячам экшенов Photoshop, предустановкам Lightroom, шаблонам, графике, шрифтам и фотографиям.
Найти экшены Photoshop
Хотите универсальный экшен Photoshop, способный удовлетворить все ваши потребности в редактировании фотографий? Пакет ретуши поможет вам. С помощью 50 портретных экшенов Photoshop вы можете настроить тон, смягчить кожу, уточнить детали и многое другое, не имея предварительного опыта работы с программным обеспечением.
Если вы блогер и ищете набор экшенов Photoshop, которые помогут вашим повседневным фотографиям произвести впечатление, наш следующий вариант — ваш лучший выбор.В этом наборе действий и предустановок есть практически все, что вам может понадобиться при создании портретов. Он совместим как с Photoshop, так и с Lightroom.
Здесь у нас есть набор из 24 портретных эффектов Photoshop Actions, которые созданы исключительно для портретной съемки при естественном освещении, свадебной и художественной фотографии. Предустановки полностью настраиваемы и совместимы как с Adobe Lightroom, так и с Photoshop.
Превратите свои фотографии в цифровые картины с помощью нашего следующего экшена Photoshop, который содержит исчерпывающие методы и кисти, редактируемые маски, цвета холста, фон и ряд других потрясающих функций.
Если вам нужен оригинальный эффект Photoshop, не ищите ничего, кроме нашего следующего варианта. С помощью этого действия вы можете легко преобразовать свои портреты в строки соответствующего текста всего за несколько секунд. Лучше всего он работает как с цветными, так и с монохромными фотографиями.
Здесь у нас есть коллекция из 32 экшенов Photoshop с утечкой света и 8 настраиваемых пленочных эффектов, которые придадут вашим портретам реалистичный вид, похожий на пленку. С этим пакетом вы получаете 5 вариантов цветового тона, а также файл справки, чтобы вы могли максимально использовать эффекты.
Набор экшенов для портретных эффектов Glorious Photoshop — это потрясающая коллекция фильтров и эффектов, которые добавят драматическим и профессионально выглядящим кинематографическим элементам вашим фотографиям и особенно хорошо подходят для будуара или других мрачных стилей портретной съемки.
Говоря о будуаре, эта коллекция удивительных экшенов Photoshop была создана специально для улучшения ваших будуарных фотографий и придания вашим изображениям знойного, несколько атмосферного вида.Он также хорошо подходит для фотографий, посвященных подготовке к свадьбе, с изображением невесты и ее помощников!
Если вам нравятся теплые шоколадные тона и оттенки лесного ореха, подумайте об использовании коллекции Cacao портретных экшенов Photoshop для вашего следующего дополнения портфолио. Он поставляется с 13 уникальными фильтрами, которые добавят мягкие, драматические и угрюмые тона с оттенками коричневого и бежевого.
Добавление тонкого эффекта боке к вашей портретной фотографии — простой и естественный способ добавить мистическую и манящую атмосферу, и с этим набором из 50 красочных портретных экшенов Photoshop с эффектом боке у вас никогда не будет недостатка в различных способах включить это удивительная тенденция в ваших изображениях.
Эффект «Алый» — это усовершенствованный фильтр обработки цвета, предназначенный для портретов с естественным и смешанным освещением с теплыми тонами. Это придаст вашим фотографиям яркость и атмосферность, а также отлично подойдет, если вы захотите добавить элементы в стиле фэнтези. Он включает в себя стандартный экшен, а также более темную версию для плоских или передержанных изображений.
Для создания художественных и выразительных портретов экшен Nighty photoshop включает девять вариантов творческого тонирования и придаст вашим фотографиям мрачный, загадочный и неповторимый стиль.Он особенно хорош для гламурных и модных портретов.
В портретной фотографии важно, чтобы кожа имела желаемый вид, и это действие поможет вам в этом. Частотное разделение — распространенный и эффективный метод очистки кожи аэрографом, позволяющий быстро и легко удалить пятна и улучшить цвет лица объекта.
Чтобы добиться яркого и стильного подхода к обработке фотографий, попробуйте 50 различных опций, включенных в этот двухцветный экшен Photoshop.Это безопасный и простой способ трансформировать изображения с обработкой в один клик, неразрушающим рабочим процессом и полностью редактируемыми слоями.
Другой творческий вариант — «Акварель» — один из самых художественных портретных экшенов Photoshop, который придаст вашим фотографиям привлекательное качество акварели. Вы можете поиграть с различными эффектами и использовать технику наслоения, чтобы создать поистине уникальный акварельный портрет — даже не беря в руки кисть!
Основа портретной фотографии, черно-белая обработка — простой и эффективный способ создавать классические запоминающиеся изображения.Этот экшен содержит 31 уникальный стиль оттенков серого, с которым вы можете экспериментировать, и полностью совместим как с ПК, так и с Mac.
Эти матовые фильтры для получения красивой, отполированной и высокопрофессиональной отделки улучшат цвета ваших портретов и улучшат ваши фотографии естественным и утонченным образом, создавая потрясающие изображения, которыми вы будете гордиться.
Все дело в названии — этот экшен Photoshop добавит драматизма вашим портретам, ретушируя и оживляя каждое изображение.Созданный с использованием точных настроек калибровки, он обещает действительно профессиональный результат.
Великолепный творческий способ переосмыслить вашу портретную фотографию — превратить ее в потрясающие карандашные наброски с помощью этого высококачественного профессионального экшена Photoshop. Забудьте о часах работы с карандашом и бумагой и сделайте захватывающий «нарисованный от руки» портрет одним щелчком мыши!
Insta-блоггеры радуются — один из самых популярных портретных экшенов Photoshop, этот набор специально созданных вручную фильтров добавит тот востребованный стиль в стиле ретро, который полюбился влиятельным людям во всем мире.Это обязательно принесет вам кучу новых подписчиков.
Мрачный, драматический и задумчивый, этот экшен превратит ваши портреты в шедевры готики. Это также отличный инструмент для съемки природы и путешествий, чтобы добавить загадочный или даже зловещий элемент (если вы этого хотите!).
Добавьте блеска своим фотографиям в буквальном смысле этого слова с помощью этого волшебного экшена Photoshop. Просто нанесите кистью на желаемую область, и инструмент подберет цвет и мгновенно создаст искры!
Экшен «Пион» создает насыщенный естественный тон, придавая вашим портретам царственный вид изящного искусства.Он добавляет объем и глубину цвета, а также настраивает цветовой сдвиг для цветов и листвы, отсюда и название. Если вы когда-нибудь хотели узнать, как вы будете выглядеть в королевской семье, вот один способ узнать.
Один из самых романтичных портретных экшенов Photoshop, этот эфирный фильтр позволяет вам прокрасить область, которая должна оставаться в фокусе, а затем размыть нетронутые участки, придав вашей фотографии мистический, мечтательный элемент.
Идеально подходит для гламурных, модных и художественных портретов. Экшен «Шоколад» представляет собой набор из 10 фильтров, которые добавляют изысканности и элегантности вашим фотографиям.Он создает высококачественные изображения, которые хорошо отображаются как в Интернете, так и в печати.
Экшен Photoshop «Букет» идеально подходит для создания свадебных портретов и представлен в шести романтических цветовых стилях, каждый из которых выглядит естественным и эффективным для художественного и профессионального улучшения ваших фотографий.
Набор фильтров, вдохновленный фильмом, экшен Wanderlust идеально подходит для портретов в путешествиях и образе жизни, добавляя глубокие тени и элементы естественного цвета для улучшения настроения и общей эстетики ваших изображений.Он включает в себя три разных стиля — темный и угрюмый, облегченный и стандартный.
Один из самых необычных портретных экшенов Photoshop, стиль Supernova — из этого мира! Обладая волшебным галактическим эффектом, это отличный вариант для портретов, вдохновленных фэнтези или научной фантастикой, и он обязательно произведет впечатление.
Как следует из названия, этот элегантный экшен Photoshop в винтажном стиле идеально подходит для гламурной и модной фотографии, добавляя изысканный и почти волшебный эффект крупным планам.Он включает в себя 15 индивидуальных стилей, с которыми вы можете поиграть.
И, наконец, экшен в Берлине полон сдержанного европейского шика, создавая угрюмую атмосферность. Он лучше всего работает с фотографией при естественном освещении и поставляется с четырьмя базовыми фильтрами, а также четырьмя облегченными вариантами для соответствия различным условиям освещения.
Эта классическая коллекция из 50 портретных экшенов Photoshop, вдохновленная редакционными статьями журналов и пленочными фотографиями, добавит шикарной ностальгии вашим фотографиям и включает пять различных тем, включая цвета в стиле кодахрома, элементы ретро-стиля и оттенки высокой моды.Он совместим как с мобильной, так и с настольной версиями Photoshop, а также с Adobe Lightroom.
Портретные экшены Cinnamon Photoshop, идеально подходящие как для наружных, так и для студийных фотосессий с естественным освещением, включают в себя шесть уникальных фильтров, каждый из которых содержит загадочные элементы в фэнтезийном стиле, которые добавляют загадочности вашим изображениям. Этот вариант особенно хорош для фотографии высокой моды и изобразительного искусства.
Как следует из названия, этот универсальный набор портретных экшенов Photoshop был специально разработан для улучшения портретной фотографии при естественном освещении и добавит ярких тонов и красивого воздушного эффекта к вашим изображениям для получения теплого и уютного результата.
La Vie En Rose — это серия великолепных экшенов Photoshop в парижском стиле, которые добавят яркие, малоконтрастные, розовые тона во все виды портретной фотографии. Эта опция придаст вашим изображениям теплое розовое сияние и неповторимый воздушный вид, которого можно достичь одним щелчком мыши, с высококачественным результатом, который можно легко настроить в соответствии с вашими предпочтениями.
Чтобы добавить к своим портретам угрюмые тона в японской тематике, воспользуйтесь этим прекрасным набором экшенов Photoshop, созданных для создания матовых пастельных оттенков.Каждый из 50 отдельных фильтров включает защиту тона кожи и регулируемые настройки ползунка для получения высококачественного и естественного результата.
И это одни из лучших портретных экшенов Photoshop, которые настолько просты и удобны в использовании, что вы сможете преобразовать свои портреты в считанные минуты после завершения этой статьи. Не верите нам? Попробуйте, и вы будете приятно удивлены!
Нарисуйте портрет в Photoshop: чистый холст для готовой иллюстрации | Габриэль Брикки стенограммы
1.Введение: Меня зовут Габриэль Де Чезарис, я художник-портретист. Пару лет назад я проводил курс по рисованию портретов карандашом, но теперь я вернулся, чтобы показать свой процесс создания цифровых портретов. Цифровая живопись — это здорово, потому что в отличие от любого другого носителя у вас есть кнопка «Отменить», у вас есть все мыслимые цвета, а с Photoshop возможности просто безграничны, потому что это такой мощный инструмент. В своем классе я шаг за шагом проведу вас через свой процесс и покажу вам все инструменты, которые я использую, а также то, как запрограммировать планшет для ускорения рабочего процесса.Затем я покажу вам, как найти ссылку, сделать эскизы, нарисовать значения, а также поделюсь трюками, как рисовать точные пропорции. Я также расскажу о качестве кромок, текстурах, эффектах Photoshop и о том, как загружать изображения для просмотра в Интернете. Цифровая живопись — такая увлекательная среда, и я бы очень рекомендовал каждому художнику попробовать ее. К концу моего занятия у вас будут красивые сверкающие цифровые портреты. 2. Материалы. Для этого урока вам понадобятся планшет и ручка.Wacom делает отличные планшеты. Многим художникам нравятся продукты Intuos и Cintiq. Я буду использовать Wacom Intuos 3, 9 на 12 и Photoshop CC 2015, но любая версия Photoshop должна работать одинаково. Если у вас нет Photoshop, вы можете загрузить 30-дневную бесплатную пробную версию с веб-сайта Adobe. В этом классе я буду работать на своем ПК, но вы также можете использовать Mac, если хотите. 3. Интерфейс и инструменты Photoshop. Мне нравится открывать в Photoshop следующие элементы, когда я рисую. Навигатор, цвет, история и слои.Многие из предложений Photoshop для Windows не понадобятся для этого конкретного урока. А пока просто уберите их с дороги. Чтобы найти нужные окна, перейдите в «Окно» и щелкните те, которые хотите открыть. Скажем, я случайно снял клик с инструментов, как показано на левой стороне, чтобы вернуть его, просто зайдите в Окно, а затем в Инструменты, и он снова появится. После того, как вы установили Photoshop с тем, что вам нужно для рисования, перейдите в «Окно», «Рабочее пространство», «Новое рабочее пространство», затем дайте имя своей рабочей области для рисования. Таким образом, если вы когда-нибудь случайно обнаружите, что что-то упускаете или находитесь в неправильном рабочем пространстве, вы всегда можете найти это в ранее сохраненном рабочем пространстве.Чтобы открыть фотографию, просто перетащите ее в Photoshop. Часто он будет оставаться в самом низу панели параметров. Если вы когда-нибудь захотите избежать их мнения, если вы работаете с двумя изображениями одновременно, просто щелкните и перетащите строку заголовка части, потянув ее вниз и отпустите. Инструмент «Перемещение» — важный инструмент. С его помощью вы можете перемещать выделение. Как вы видите здесь. Сейчас я использую инструмент Rectangular Marquee Tool. Этот инструмент можно использовать для выделения меньших участков детали. Выбрав что-либо, щелкните инструмент «Перемещение», и вы можете перетащить выделение в новую область или использовать стрелки на клавиатуре, чтобы перемещать его.Вы также можете использовать инструмент «Лассо» для выделения. С помощью инструмента «Лассо» нарисуйте форму того, что вы хотите выделить. Это хороший инструмент для изменения пропорций, возможно, глаз, который может оказаться не на своем месте. Чтобы отменить выбор, нажмите «Выбрать» в строке меню, а затем нажмите «Отменить выбор». Инструмент «Кадрирование» необходим для создания композиций. В Photoshop CC вы можете растягивать стороны в углах детали внутрь и наружу, чтобы создать желаемый урожай. Также есть функция, которая накладывает композиционные вспомогательные линии поверх вашего произведения, и этот инструмент может быть действительно полезен.Для портрета чаще всего в центре внимания будут глаза. Вы можете использовать эти вспомогательные линии, в данном случае золотую спираль, чтобы обрезать фрагмент таким образом, чтобы добиться баланса и сосредоточенности в вашей композиции. Инструмент «Пипетка» идеально подходит для подбора цветов. Этот инструмент особенно полезен, когда вы рисуете по эталону и вам нужно очень быстро подобрать цвета на фотографии. В следующем видео я научу вас, как запрограммировать перо Wacom Pen в качестве инструмента быстрой пипетки. Инструмент «Кисть», вероятно, является самым важным инструментом в нашем наборе инструментов для этого класса.Нажав, чтобы открыть палитру «Наборы кистей», вы сможете найти все кисти, которые есть в Photoshop. У меня их много, потому что я много скачал из Интернета, а также от других художников. Чтобы загрузить кисть в Photoshop, загрузите кисть, а затем перетащите ее в Photoshop. Затем вы обнаружите, что внизу загружена новая кисть. Если у вас более ранняя версия Photoshop и этот простой метод перетаскивания не работает для вас, попробуйте поискать в Интернете информацию о том, как загрузить кисти в вашу конкретную версию Photoshop.В Интернете уже есть несколько отличных руководств, которые помогут вам шаг за шагом. Теперь я хочу показать вам, как сделать кисти чувствительными к давлению, как это делают традиционные носители. Переключите панель кистей, затем нажмите «Передача» и убедитесь, что дрожание непрозрачности и дрожание потока настроены на давление пера. Теперь, когда вы слегка прижимаете кончик пера к планшету, эти штрихи будут мягкими и легкими. Однако, когда вы сильно нажимаете, ваши штрихи станут темнее, имитируя ощущение многих традиционных средств, таких как уголь или карандаш.Инструмент «Ластик» — отличный выбор, если вам когда-нибудь понадобится что-то стереть. Мне обычно нравится использовать его, когда я стираю слой, чтобы увидеть что-то под этим слоем. Инструмент Paint Bucket Tool, как вы только что видели, — это инструмент, который я использую для заливки всего холста цветом. Он отлично подходит для нанесения полутонов на чистый белый холст. Выполнение этого в начале работы поможет вам начать работу, особенно если вас пугает совершенно белый холст. Обычно мне нравится использовать инструмент «Резкость» в конце создания детали.После того, как я уменьшил его размер для Интернета, я считаю, что инструмент с заточкой наиболее эффективен. Это сделает ваши линии четкими и резкими. Инструмент «Размытие», расположенный в том же разделе, что и инструмент «Резкость», делает области мягкими и размытыми. Часто художники используют инструмент «Размытие» по краям произведения, чтобы взгляд зрителя был направлен к фокусной точке, которая обычно более резкая по сравнению с ними. Инструмент Dodge Tool отлично подходит для создания драматического освещения. Я использовал инструмент Dodge Tool в областях, на которые падает свет.Тем не менее, легко увлечься инструментом Dodge Tool, так что будьте осторожны, не используйте слишком яркий свет. Инструмент Burn, расположенный в том же разделе, что и Dodge Tool, отлично подходит для затемнения и углубления теней. Но опять же, я бы рекомендовал использовать его экономно. Я часто нажимаю на этот верхний цветной квадрат, чтобы открыть палитру цветов. Цвет сверху будет цветом, которым вы рисуете. Перемещаясь сейчас вправо, мы находим наш навигатор. Навигатор хорош тем, что позволяет легко уменьшать и снова увеличивать масштаб.Вы можете использовать ползунок или даже ввести процентное масштабирование. При увеличении масштаба вы также можете щелкнуть и перетащить эту красную рамку, чтобы перемещаться по фигуре. Цветовая палитра важно иметь наготове, потому что, когда он начал рисовать цвета, особенно когда у вас нет эталона, вам постоянно будет нужно подбирать цвета. Мне нравится, когда моя история всегда доступна, потому что таким образом я могу щелкать и отменять, как мне заблагорассудится, на разных этапах работы. Допустим, я сделал несколько штрихов и решил, что они мне не нравятся.Я всегда могу вернуться и отменить их или даже переделать. Если вы хотите иметь возможность вернуться на сотни шагов назад, перейдите в «Правка», затем в «Настройки», а затем в «Производительность». Затем измените состояние истории на количество шагов, которые вы хотите запомнить в Photoshop. Мне нравится держать около 400, чтобы я мог вернуться и увидеть разные этапы работы, а также сделать снимки в процессе работы, если я когда-нибудь забуду об этом. Слои Photoshop предлагают вам безграничные возможности для создания ваших работ. Здесь я нажимаю Создать новый слой и заливаю слой непрозрачным черным цветом.Теперь я нажимаю стрелки рядом с тем местом, где написано «Нормально», где я могу увидеть все доступные параметры режима наложения. Прокручивая, вы увидите некоторые плохие эффекты, но также и некоторые действительно отличные, которые укажут вашему произведению направление, в котором он должен двигаться. Чтобы удалить слой, просто нажмите на корзину и удалите слой. Вы также можете изменить цвет фона интерфейса в Photoshop. Для этого перейдите в Edit, Preferences, Interface. Там вы сможете изменить цвет с черного на темно-серый, на серый или светло-серый.Затем просто нажмите «ОК», когда найдете тот, который вам нравится. Эти инструменты и функции — лишь верхушка айсберга Photoshop, но их знание поможет вам создать потрясающий цифровой портрет. 4. Свойства планшета: как я уже упоминал, я работаю с Wacom Intuos 3. Поэтому, если вы также работаете с планшетом Wacom, я покажу вам, как редактировать перо и экспресс-клавиши, чтобы вы могли быстрее рабочий процесс. На вашем ПК сначала перейдите в Свойства своего планшета Wacom. Выбрав ручку для захвата, нажмите кнопку раскрывающегося списка рядом с булавкой и нажмите «Модификатор».Оттуда установите флажок с надписью «Alt» и «слева». Теперь, когда вы наводите курсор на свою картину и нажимаете кнопку сбоку пера, вы сможете быстро подбирать цвета с помощью инструмента «Пипетка», не беспокоясь о том, чтобы перемещаться вперед и назад и менять инструменты в наборе инструментов. Выбрав инструмент «Функции», вы также можете программировать экспресс-клавиши. Чтобы запрограммировать кнопку, щелкните стрелку раскрывающегося списка рядом с ней и выберите «Нажатие клавиши». Здесь вы захотите ввести наиболее часто используемые сочетания клавиш.Мне нравится программировать кнопки «Отменить», «Повторить», «Большую кисть» и «Меньшую кисть». Попробуйте запрограммировать инструменты, которые вы чаще всего используете в Photoshop, так, чтобы они всегда были у вас под рукой. На Mac вы можете зайти в системные настройки, чтобы найти планшет Wacom. Сочетания клавиш на Mac немного отличаются, но вы все равно можете редактировать перо с помощью экспресс-клавиш. Выбрав перо, вы можете изменить кнопку «Перо» на инструмент «Пипетка» при нажатии. Чтобы запрограммировать инструмент «Пипетка», щелкните «Модификатор», затем щелкните поля «Вариант» и «Влево».На вашем Mac с выбранным инструментом «Функции» запрограммируйте боковые кнопки как сочетания клавиш, которые вы будете чаще всего использовать в Photoshop. Таким образом, вместо того, чтобы переключаться между инструментами, вы сможете быстро рисовать всеми инструментами, которые используете чаще всего. Как и здесь, я быстро выбираю цвет с помощью инструмента «Пипетка», который я запрограммировал на ручке. С помощью большого пальца я могу легко увеличить размер кисти, оставаясь при этом в инструменте Paint. Программирование кнопок значительно ускорит рабочий процесс, позволяя с легкостью отменять и повторять шаги.Если нажатия клавиш работают не так, как запрограммировано, проверьте некоторые ресурсы в Интернете, где вы можете изучить все сочетания клавиш Photoshop для вашего компьютера и версии Photoshop. 5. Поиск и редактирование справочника: так что вы можете найти множество портретных справочников для рисования в Интернете. Shutterstock.com предлагает несколько хороших фотографий на выбор, но у них есть своя цена за их использование. Я решил, что буду использовать это фото в качестве справочника для класса. Я выбрал его, потому что меня вдохновили ее глаза, и мне также понравилось, как изображение построило свет и тень.Вы также можете попробовать просмотреть ресурсы deviantart.com и раздел стоковых изображений, чтобы найти ссылку, которая вас вдохновляет. Часто найденные здесь стоковые фотографии можно использовать бесплатно, и вам просто нужно указать художника, сделавшего исходную фотографию, и следовать его правилам, указанным под их изображением. Или, если вы амбициозны, вы даже можете сделать свои собственные фотографии. У Skill Share есть отличные учителя фотографии, которые проведут вас через весь процесс. Итак, теперь, когда я нашел свой образец, я собираюсь перетащить его в Photoshop и продублировать, выбрав «Изображение», «Дублировать», «Хорошо».В этом классе я продемонстрирую черно-белый портрет, а также покажу цвет для другого урока. Чтобы изменить свою фотографию на черно-белую, я перехожу в меню «Изображение», «Режим», «Оттенки серого» и пока просто отбрасываю информацию о цвете, поскольку исходный файл у меня все равно сохранен. Мне также нравится настраивать контраст моих изображений, перейдя в Image, Adjustments, Levels, затем я могу перемещать ползунки, чтобы получить желаемый контраст. Мне также нравится использовать Image, Adjustments, Brightness / Contrast. Внесение этих корректировок сделает свет и тень на вашем изображении яркими.Итак, теперь, когда у меня есть черно-белое изображение, я собираюсь сделать несколько его копий. Думайте об этом как о стадии эскиза. Ваше время, чтобы получить все свои идеи. Вам не нужно просто точно копировать ссылку. На самом деле мне нравится брать творческую лицензию, когда я рисую по эталону, я меняю ее и исследую множество вариантов. На этом этапе позвольте себе немного развлечься. Попробуйте разные культуры, прически, фоны — все, что хотите. Кроме того, если вы обнаружите, что вам нужна еще одна ссылка, потому что вы не можете просто придумать ее в своей голове, тогда продолжайте искать ее.Нет проблем с объединением более одной ссылки в вашем произведении. Это ваш шанс поэкспериментировать с вашими вариантами композиции. Здесь я экспериментирую с идеей V-композиции. Я думаю, что V-образная форма часто хорошо работает с портретами. Теперь я снова приступаю к новой редакции, на этот раз я экспериментирую с идеей заплести у нее косу. Еще один фильтр, который я часто использую, — это жидкий инструмент. Чтобы найти его, перейдите в Filter, Liquefy. Там я использовал инструмент прямой деформации и кисть среднего размера, чтобы перемещать объекты.Здесь я просто пробую разные способы выпадения волос. Цифровая живопись — это здорово, потому что вы можете попробовать множество различных вариантов, не испортив бумагу ластиком. Я только что создал новый слой и собираюсь использовать инструмент «Ведро с краской», чтобы залить его темно-серым цветом. Теперь я установил режим наложения на «Умножение» и с помощью ластика с мягкими краями стер верхний слой, чтобы увидеть исходное изображение под ним. Это создает красивый эффект виньетки. Я снова переделываю ее волосы и плечо.На этот раз я решил наклеить на нее атлас. Я начинаю думать о характере здесь, с этим, добавляя несколько летучих ноток в вырез. Часто я меняю свой вид, перейдя в Image, Image Rotation для горизонтального холста. Это поможет вашим глазам оставаться свежими, и вы также сможете лучше видеть ошибки, когда перевернете холст. Теперь, чтобы закончить с этим, я немного изменил линию шеи и использую правило третей, чтобы обрезать ее. Я также использую инструмент Dodge, чтобы добавить немного света на задний план.Этим редактированием я решил попробовать придать ей длинные волосы. Так что теперь я просто экспериментирую с его потоком. Волосы отлично подходят для того, чтобы направить взгляд зрителя обратно в фокус изображения. Это кажется странным, но если вы вообразили продолжение кривой, можете ли вы увидеть, как эти волосы, кажется, указывают прямо на этот глаз, и как эти волосы, кажется, перетекают прямо в этот? Вы можете использовать все воображаемые линии и перестройки, чтобы направить взгляд зрителей обратно на фокус вашего произведения. Еще одно замечание об инструменте лассо.Если вы когда-нибудь захотите немного повернуть что-то, просто выберите это с помощью инструмента лассо, затем возьмите инструмент перемещения и наведите курсор на один из углов. Волосы станут изогнутыми, и вы можете немного повернуть выделение. Здесь я просто продолжаю редактировать и вижу, что эта композиция становится еще одной V-образной композицией. Итак, как только вы заплатили много композиций, выберите одну из своих любимых. Мне понравился этот, потому что мне нравится распущенные ее волосы, и мне также нравится, как, согласно правилу третей, эта композиция выстраивается так, что ее глаз, который является центром моего рисунка, падает прямо вдоль линии сетки.Сейчас я сделал три копии своей любимой. Один я оставлю как оригинал, один для постеризации и один для фильтрации с наклонными штрихами. Чтобы постеризовать, выберите «Изображение», «Коррекция», «Постеризация». Там я вижу очень простой плакат, похожий на изображение моей рекомендации. Это поможет позже, когда я буду рисовать светотени. Упрощение света и тени до основных форм поможет мне, когда я начну работать со значениями. Теперь перейдите в Filter, Filter Gallery, затем Brush Strokes и Angled Strokes. Теперь я перемещаю ползунки, чтобы найти наглядно упрощенную версию моего эталона.Рисование из этого поможет мне позже, если я буду слишком рано отвлекаться на детали в процессе рисования. Это поможет мне увидеть общую картину и основные модели ценностей. Теперь у меня есть несколько референсов, которые я могу посмотреть, чтобы начать рисовать. 6. Ценности. Прежде чем мы начнем рисовать, я хочу сначала объяснить, что такое ценность. Ценность определяется как относительная яркость или темнота цвета. Это важно для художников, потому что помогает определить форму, а также помогает создавать пространственные иллюзии.Наличие светлых и темных значений в вашей картине — это то, что сделает ваш портрет реалистичным, а точные значения являются ключом к получению реалистичного света и тени. Прямо сейчас я щелкаю, и вы видите, что в моем справочнике есть все значения. Например, здесь, на самолете, выходящем из ее носа, я думаю, что у нас есть одно из самых легких значений в этом справочнике, и в данном случае это примерно два на шкале значений. Но вот на ее волосах мы видим один из самых темных оттенков на картинке. Это около 10 баллов по шкале ценностей.Теперь вы ожидаете, что более белые глаза будут именно такими белыми. Но обычно вы обнаружите, что это не так, и здесь он на самом деле ближе к светло-серому 4. Важно знать значения, потому что тогда вы можете нарисовать их в правильном соотношении, чтобы ваш портрет выглядел более реалистично. Некоторые художники используют обратную шкалу, где белый — 10, а черный — единица, но для меня этот способ более понятен. Здесь, на этом рисунке, мы можем увидеть ценности в действии. Мелирование и полутона будут самыми светлыми оттенками произведения.В то время как образующие тени, образующие ядра теней, отраженный свет и отбрасываемые тени будут более темными в сравнении с оценкой, и они будут принадлежать тени. Это то, что я имею в виду, говоря о взаимосвязи ценностей друг с другом. Даже если значения света больше похожи на шесть, помните, что для того, чтобы осветленная форма выглядела убедительной, все, что попадает в тень, будет темнее, чем значения света в сравнении. Вот моя справка с использованием упрощенного постеризованного изображения, я могу начать лучше понимать значения, которые мне нужно будет нарисовать, отделив свет на лице от тени на лице.Чтобы начать рисовать, я выберу «Файл», «Новый», а затем я изменю его на дюймы, и я собираюсь изменить ширину моего холста на 13 и высоту на девять. Здесь нет ничего особенного, потому что я знаю, что все равно собираюсь изменить это по ходу дела. Тем не менее, это хорошая привычка рисовать крупно, если вам когда-нибудь понадобится большой файл. Я собираюсь сделать свое разрешение 300, и я собираюсь изменить свой цветовой режим на цвет RGB. Я всегда могу изменить его обратно на оттенки серого позже, если захочу. Теперь у меня есть пустой холст, и я просто перетащу свое эталонное изображение прямо на него.Вам не обязательно делать это так, но я считаю, что проще выбрать значения с изображением прямо в том же файле. Затем я просто перетаскиваю его в угол и нажимаю «Enter» или дважды щелкаю, чтобы разместить его. Теперь, просто для организации и отслеживания, я собираюсь дважды щелкнуть этот слой, это заголовок, и присвоить ему ярлык «Ссылка». Теперь я щелкаю правой кнопкой мыши эталонный слой и нажимаю «Дублировать слой». Затем я беру инструмент «Перемещение» и перетаскиваю новый слой. Я просто помещаю это здесь на секунду, чтобы посмотреть, насколько большой будет моя картина.Теперь я просто убираю немного лишнего холста, а позже удаляю эталонную копию. Теперь у меня есть четкие границы того, где будет моя область рисования, и это точный размер моего эталона, который будет полезен, когда мы начнем. Прежде чем мы начнем, рекомендуется периодически сохранять свою работу. Вы определенно никогда не захотите потерять рисунок после того, как потратили на него часы. Пока мы работаем со слоями, просто сохраните его как файл PSD. На панели «Слои» вы видите, что у меня есть фоновая копия, просто белая, моя ссылка, и теперь я добавляю новый слой, который станет моей цифровой картиной.В качестве примечания, убедитесь, что когда вы рисуете, вы всегда находитесь на правильном слое и случайно не рисуете на другом слое. Я начинаю с выделения области рисования с помощью инструмента «Прямоугольная область» и заполняю ее основным серым цветом фона, чтобы избавиться от белого цвета на холсте, чтобы помочь мне начать работу. Теперь я беру простую кисть, пока еще ничего не округляющая или мягкая, но кисть с небольшим характером, чтобы не вдаваться в детализацию слишком рано. Я прикреплю кисти, которые я использую, в разделе проекта этого класса, если вам интересно попробовать любую из них.Но вы обнаружите, что, имея меньшее количество жестких, мягких и текстурированных кистей, вы сможете сделать красивый портрет. Для этого проекта не обязательно иметь сотни кистей. Когда я начинаю рисовать, я просто быстро набираю цвет, чтобы начать. Я работаю быстро и в первые пару минут рисования не особо беспокоюсь о том, как это выглядит. Оглядываясь назад и вперед между референсом и рисунком, я просто быстро пытаюсь раскрасить различные формы цвета. Я просто хочу быстро перенести некоторые значения на свой холст, чтобы начать с ними работать.Здесь программирование работы с боковыми кнопками экономит много времени, потому что вы можете быстро брать цвета из эталона, не меняя инструменты. Теперь я замечаю, что рисую немного поверх своего референса, и я действительно не хочу, чтобы это случайно было сделано. Вместо этого я отменяю действие и просто выбираю область рисования с помощью инструмента прямоугольной области, чтобы у меня были четкие границы, чтобы можно было свободно рисовать ими. Теперь я обычно определяю области ее черт со значением и формой. Когда вы рисуете, спросите себя, где моя самая темная тьма, а где мой самый светлый свет? Это поможет вам лучше нарисовать ваши ценностные отношения.Не стоит пока отвлекаться на детали. Подождите, пока у вас не появятся большие ценности на холсте, прежде чем переходить к деталям. Также не забудьте перевернуть холст, выбрав «Изображение», «Поворот изображения», «Отразить по горизонтали». Это всегда поможет, если вы думаете, что ваш рисунок выглядит не так. Я часто использую фильтр сжижения, если мне нужно быстро изменить пропорции, как я здесь с линией подбородка. Если бы только традиционная живопись была такой простой. А теперь вот трюк, который я постоянно использую при рисовании, и это закрашивание негативного пространства.Вместо того, чтобы рисовать волосы, попробуйте нарисовать негативное пространство вокруг волос. Мгновение назад я делал именно это. Вместо того, чтобы рисовать волосы черной краской, я просто рисовал серую форму вокруг волос. Иногда легче точно нарисовать эти более абстрактные формы, чем нарисовать определенные известные детали, и я обнаружил, что в этом случае рисование отрицательного пространства помогает мне более точно размещать предметы. Однако вам не обязательно всегда просто закрашивать негативное пространство. Вы также можете попробовать рассматривать секции как абстрактные фигуры.Как здесь с ее волосами. Я вижу, что у меня довольно плохо, но я могу нарисовать их более точно, если попытаюсь нарисовать абстрактную форму волос, одновременно обращая внимание на негативное пространство слева. Здесь я замечаю, что ее лоб немного более треугольный, чем я его сделал, я сделал его больше похожим на полукруг. Как только я начинаю замечать подобные вещи, я просто поправляю их по ходу дела. На этом начальном этапе работы мы просто сохраняем простоту. Возьмите значения из справочника, а затем нарисуйте эти значения основных форм.На этом этапе вам может быть полезно использовать созданное вами постеризованное изображение. Здесь я вижу свое изображение, разбитое на простые, основные формы ценности, что облегчает мне рисование. Вам также может быть полезно представить, где находится ваш источник света. Теперь, когда у меня есть шаблоны значений, давайте попробуем поработать над рисунком в более точных пропорциях. 7. Рисование и детали: теперь, когда у меня есть некоторые значения, на этом этапе я хотел бы немного перебрать функции, чтобы расположить их в нужном месте, прежде чем я перейду к деталям.В помощь я использую гиды. Чтобы найти направляющие, перейдите к просмотру, новому руководству, а затем нажмите «Горизонтально» на данный момент и установите положение в один дюйм. Теперь с помощью инструмента «Перемещение» я могу перетащить направляющую к любому объекту и посмотреть, совпадают ли мои ориентиры с моей картиной. Хочу посмотреть, совпадают ли уголки глаз, низ носа, часть губ, низ подбородка. Эти моменты очень полезны, если вы пытаетесь стать похожим на человека. Вы можете перетащить его куда угодно, даже что-нибудь вроде плеча, что поможет вам более точно увидеть ссылку.Вы даже можете добавить более одного руководства, если хотите. Итак, теперь я обнаружил в своем изображении что-то не так. У меня брови ниже положенного. Я могу исправить это несколькими способами. Я мог бы использовать жидкий инструмент и небольшую кисть, чтобы слегка приподнять брови, или я мог бы выбрать их с помощью инструмента прямоугольной области или инструмента лассо и переместить их вверх с помощью стрелок на клавиатуре. Позже мне просто придется закрасить пробелы. Или я мог бы выбрать их и перейти к редактированию, преобразованию и возиться с некоторыми из имеющихся там опций.Или я мог бы просто нарисовать их повыше, прямо поверх того, что у меня уже есть. Рисовать в цифровом виде действительно здорово, потому что в вашем распоряжении есть все эти возможности редактирования. Чтобы удалить направляющую, просто возьмите ее с помощью инструмента перемещения и перетащите за пределы изображения или перейдите к просмотру, отображению и снятию флажков направляющих. Теперь я проверил наши пропорции по горизонтали, но я также хочу проверить их по вертикали. Для этого я просто использую инструмент кадрирования, чтобы сделать холст большего размера, теперь я дублирую опорный слой и использую движение к перетаскиванию и опорную копию прямо над моей картиной.Теперь снова нажимая View, я нажимаю New guide, и на этот раз я собираюсь сделать его вертикальным. Теперь я легко могу проверить свои пропорции по вертикали. Вот я вижу, что глаз выключен. Посмотрите, как эталонный канал или канал отрыва находится прямо напротив направляющей, но здесь, в моей картине, я немного оторван от него. Как только я нахожу основные пропорции, которые хочу исправить, я записываю их все в список. Мне нравится это делать, потому что это помогает мне запоминать, а также потому, что иногда я нахожу, что руководства и все ссылки заставляют мой экран выглядеть загроможденным.Поскольку у меня есть основные ценности и я знаю пропорции, которые мне нужно исправить, я обрежу свою картину и открою отдельный справочный файл. Кроме того, сейчас, когда мы начнем, будет полезно иметь ссылку на отдельный файл, потому что мы собираемся увеличивать и уменьшать масштаб, чтобы прорисовать детали. Теперь я просто захожу и редактирую некоторые из тех пропорциональных ошибок, которые я видел, которые требовали исправления. Теперь я лично за то, чтобы напрячься от ссылки, а не копировать ее в точности. Если вы обнаружите, что не нарисовали что-то в точности как ваш образец, но хотите, чтобы ваш рисунок получился лучше, во что бы то ни стало, сохраните его.Если вы работаете над заказом или рисунком любимого человека, то да, сходство важно, но если вы просто рисуете дизайн персонажа или рисунок для развлечения, тогда вы можете быть свободны с этим и не чувствовать себя замужем. к определенным пропорциям лица. Иногда веселее экспериментировать с пропорциями, а также полезно исследовать, какие лица вам нравятся для вашего искусства. Однако ради этой демонстрации я подумал, что было бы полезно показать, как довольно точно рисовать по ссылке. Возможно, в одном из будущих занятий я продемонстрирую, как взять образец и преобразовать его в другое лицо, но я сохраню это для другого урока.Теперь я подробно расскажу о глазах. Когда я начал рисовать, я пытаюсь думать об углах глаз. Глаз — это не просто круглая вещь в форме футбольного мяча, у него есть углы. Я пытаюсь запомнить это, когда рисую фигуру. Здесь я рисую некоторые ценности. Когда я увеличиваю масштаб каждой функции, это почти как если бы мы возвращались к только что полученному уроку ценности, только здесь мы работаем с одной функцией. Я все еще просто рисую формы evalue, на этот раз они просто меньшие, более сложные формы.Теперь я просто немного танцую вокруг глаз, рисуя фигуры со значением, которое я беру из своего эталона, с помощью инструмента пипетки, который я запрограммировал ранее. Сейчас я просто накладываю ей ресницы. Я никогда не люблю копировать ресницы именно потому, что это отнимает у меня слишком много времени и утомительно. Вместо этого я стараюсь рисовать ресницы быстрыми уверенными движениями. Ресницы похожи на длинные тонкие треугольники, более толстые внизу и более тонкие вверху. Здесь я просто нахожу некоторые из более темных ценностей, которые у нее под глазами.Но я стараюсь не слишком темнеть, иначе она будет выглядеть усталой. Теперь я увеличиваю масштаб еще больше, чтобы получить дополнительный слой мелких деталей. Я добавляю ей бликов в глаза, чтобы ее глаза выглядели влажными и блестящими, как будто она только что моргнула. Сейчас я закрашиваю ей брови. Здесь я на самом деле выбрал светло-серый цвет, который соответствует ее коже, и я подхожу к бровям. По сути, я рисую негативное пространство вокруг ее брови, а не сами волосы. На самом деле я все это время использовал одну и ту же кисть, но теперь я перехожу на пятнистую кисть и использую инструмент Dodge Tool, чтобы добавить блестящую текстуру кожи.Мне нравится увеличивать и уменьшать масштаб, чтобы всегда иметь новую перспективу. Уменьшение масштаба похоже на рисование на мольберте и отход от работы. Это делает ошибки более очевидными, и их легче выявлять и исправлять. Теперь я подробно расскажу о другом глазу, используя тот же подход, что и для первого глаза. Обычно, когда я рисую, я покрываю весь холст от глаз до носа, до рта и обратно до глаз. Но ради наглядной демонстрации я просто показываю от начала до конца по одной функции за раз.Этот глаз немного вдавлен в тень, поэтому я пытаюсь сделать так, чтобы склера не выскочила, чтобы сделать светлее. Вместо этого я держу его на уровне 6,5 по шкале ценностей. Когда мне кажется, что я делаю слишком много деталей, я немного возвращался назад, глядя на менее детализированное изображение, такое как изображение угловых штрихов, которое мы сделали в начале. В такое время штрихи под углом помогают мне снова видеть простые формы, не отвлекая их. Если вы еще этого не сделали, ознакомьтесь с моим первым уроком здесь по обмену навыками, начните рисовать техники для портретов карандашом.В этом классе я еще больше углубляюсь в планы лица и анатомию черт лица. Здесь я просто исправляю некоторые паттерны значений вокруг носа, добавляя немного больше структуры. Я слегка нажимаю на перо Wacom Pen, так как все значения в этой области имеют плавные переходы. Я рисую нос и думаю о форме клина. Я также думаю о том, что кончик носа похож на шар и насколько похожи оттенки. Здесь я просто пытаюсь слегка обозначить крылья собственных линий Нэшвилла, и я также использую сжиженный инструмент, чтобы мягко манипулировать формой.Теперь с помощью кисти с крапинками я добавляю больше текстуры ее коже. Теперь я беру мягкую круглую кисть, чтобы нарисовать плавные переходы на переносице. Это только третья кисть, которую я использовал при создании этой картины. Как я уже сказал, для этого вам не понадобится целая куча кистей. Теперь, используя мою обычную кисть, я подробно расскажу о ее губах, я пытаюсь думать о структуре губ, пока рисую. Это помогает мне думать о верхнем центре как о форме сердца с двумя треугольниками по бокам.Затем нижняя губа имеет две формы слезинки. Теперь я быстро пытаюсь уловить некоторые из этих более мелких форм ценности. Однако я не беспокоюсь о том, чтобы получить точные формы прямо здесь. Опять же, как и ресницы, я просто добиваюсь эффекта. Чаще всего верхняя губа будет темнее, а нижняя — светлее. Обычно на портретах это так, если человек не держал свечу или что-то в этом роде и освещался снизу, тогда в этом случае освещение будет противоположным.Здесь. Я пытаюсь сделать небольшие участки вокруг губ. Как в уголках рта. Вы можете видеть, что уголки губ немного темнее. Добавление этого прикосновения сделает рот более реалистичным. Опять же, если вам интересно узнать больше о структуре этих функций, посмотрите мой предыдущий урок, где я более подробно рассмотрю все из них, включая уши и волосы. 8. Края: что такое ребра? [Неразборчиво] край — это переход между двумя фигурами или формами.Итак, здесь слева две формы будут кругом на заднем плане. У этого есть очень твердый край, также известный как острый край. Резкие края имеют очень резкое изменение стоимости. Здесь у нас мягкий край. Посмотрите, как плавный и постепенный переход от этой формы к фону. Мягкие края будут иметь плавный переход от одной формы к другой. На этом шаре мы видим несколько примеров ребер. Эта кромка здесь жесткая, и вот эта еще и острая. Но вот на самой форме посмотрите, насколько плавный и плавный край получается.Здесь, как это так гладко, а значения настолько близки, что это даже становится потерянным преимуществом. На этом рисунке углем посмотрите, как я сделал край волос с этой стороны очень острым. А здесь край очень мягкий и почти потерянный. Разнообразие возможностей в работе поможет заинтересовать зрителя, потому что наш мозг любит контраст. Подобно темным и светлым значениям, жесткие и мягкие края сделают вашу работу более интересной для просмотра, потому что это будет стимулировать ваш мозг зрителей с помощью контраста и разнообразия.Здесь у меня мягкие края волос и мягкие постепенные изменения оттенков на щеке. У меня здесь острый край на шее, но здесь я делаю его мягче по сравнению с этим. Тогда вот здесь у меня очень острый край. Теперь я собираюсь попытаться включить некоторые грани в свой портретный рисунок. Здесь я вижу, что у меня слишком четкие плоскости ее лба и слишком острые края. Чтобы сгладить их, я беру кисть с более мягкими краями и слегка рисую между двумя фигурами. Я не хочу, чтобы это выглядело подделкой или аэрографией, поэтому я просто делаю это легкомысленно, потому что немного будет иметь большое значение.Теперь я проделываю то же самое со щекой, просто немного сглаживая края моих ценностей. Теперь на ее щеке и линии подбородка я беру кисть меньшего размера и делаю край более острым. Мне нравится использовать как жесткие, так и мягкие края, потому что я считаю, что это придает моей работе больше атмосферы, а также придает глубину и делает ее более реалистичной. Теперь, чтобы немного доработать волосы, я добавляю некоторые из этих более светлых оттенков туда, где свет будет попадать только с моей базовой кистью с самого начала. Теперь, когда я понял суть волос, я собираюсь поэкспериментировать с их краем.Там, где волосы вспыхивают, я хочу сделать их немного пышнее, как волосы, поэтому я просто смягчаю этот край. Затем я сделаю этот край более жестким, там, где должен быть череп. Сейчас смягчаю щелчок. В этот момент мне было бы неплохо добавить еще одну ссылку, так как я не мог с самого начала увидеть ее на исходном изображении. Но идея та же. Эта шея похожа на цилиндр, и у нее будут мягкие гладкие края, когда я буду обходить ее. Сейчас я сглаживаю край подбородка и пытаюсь думать об этом, как о мячике.Здесь я примеряю значение, и когда я уменьшаю масштаб, я вижу, что оно выглядит слишком темным. Чтобы исправить это, я просто закрашиваю его более светлым оттенком и сглаживаю края. Мне нравится делать резкие края глаз, потому что я хочу, чтобы они были в центре внимания портрета. Глаза вашего зрителя на самом деле будут обращены к более резким участкам произведения. Чтобы сделать глаза фокусом, я делаю их резче и детальнее, чем все остальное. Иногда я даже делаю острее края волос возле глаз, чтобы туда было направлено больше внимания.Вы можете поэкспериментировать с крапчатой кистью в инструменте «Кисть-миксер». Это может дать немного прохладных, рыхлых живописных краев. Вы также можете попробовать размыть края картины. Попробуйте «Фильтр», «Галерея размытия», а затем поэкспериментируйте с имеющимися там параметрами, это также придаст больше внимания и глубины вашей работе. 9. Последние штрихи: теперь, когда моя картина подходит к концу, я хочу иметь возможность критиковать себя, потому что я хочу исправить проблемные места в произведении. Как я уже говорил ранее, масштабирование может помочь вам легче замечать объекты.Итак, с критическим взглядом я выберу три основные вещи, которые меня беспокоят и которые, как я знаю, нужно исправить, прежде чем я закончу. Это ее глаза, которые, казалось, смотрели не в одном и том же направлении. Ее шея, которой нужно уделять больше внимания, чтобы добиться того же уровня детализации, что и остальная часть изделия. Наконец, мне нужно проработать общий фон и дизайн. Так что попытайтесь выяснить, какие три вещи можно использовать на этом этапе, чтобы довести его до более законченного состояния. Либо иногда сложно смотреть в одном направлении.После множества проб и ошибок, я думаю, все сводится к тому, где находится ученик. Часто, чтобы помочь себе, я закрываю один глаз и спрашиваю себя: хорошо, а где этот смотрит? Потом закрою другой глаз и спрошу то же самое. Затем я попробую переделать один из глаз. Часто я выбираю наименее любимый из двух, и я пытаюсь исправить это, и я пытаюсь сопоставить его с другим глазом. Что касается шеи, я нашел еще один образец в похожей позе, который поможет мне лучше нарисовать ее. Я все еще пытаюсь представить его себе как цилиндр с мягкими краями.Дизайн — это то, о чем я всегда пытаюсь узнать больше, потому что это не то, в чем я лично силен. У всех нас есть вещи, с которыми мы боремся в своем искусстве. Мы просто продолжим работать над этим и практиковать их. Но вот одна из замечательных особенностей цифрового искусства. Вы действительно можете поэкспериментировать с ним, потому что я могу сделать десять разных копий этого, а затем сделать с ним десять разных дизайнов, как мы делали ранее на этапе эскизов. Таким образом, я могу практиковать различные варианты дизайна.В конце концов, я остановился на композиции V. Но я еще не закончил изучать это. Я, наверное, попробую еще больше в будущем. Итак, как только вы закончите работу, вы можете попробовать некоторые из этих последних штрихов. Попробуйте настроить изображение, яркость, контрастность, чтобы настроить параметры вашего произведения. Или попробуйте уровни настройки изображения. Если вы думаете, что одна из этих корректировок улучшит вашу картину, то во что бы то ни стало используйте ее в своих интересах. Это также может быть подходящим временем, чтобы усилить блики с помощью Dodge Tool.Изучая слой с легким нажатием, черной краской и крапчатой кистью, вы можете добавить текстуру кожи, например, веснушки. Или с помощью инструмента «Осветление», настроенного на блики, с помощью пятнистой кисти вы также можете добавить некоторые детали кожи. Мне также нравится экспериментировать с текстурами. Они действительно забавные. Здесь я перетащил текстуру и Photoshop, и, удерживая клавишу Shift, я могу масштабировать его, не меняя пропорций. Затем я прокручиваю параметры режима наложения с помощью шарика-ролика на своей мыши или, если у вас нет шарика-ролика, просто нажимаю V на клавиатуре, а затем удерживая клавишу Shift, нажимая знак плюса на клавиатуре.Как я уже сказал, вы увидите несколько дурацких, но затем будут и те, которые привлекут ваше внимание. Мне часто нравится немного уменьшить непрозрачность, а также беру большой ластик, чтобы стереть текстуру лица. Вы также можете добавить слой плоского цвета поверх и настроить его на умножение. Это почти похоже на глазурь в традиционной живописи. Это гармонизирует произведение. Вы найдете этот трюк особенно полезным, когда начнете работать с цветом. В качестве примечания, чтобы свести изображение к одному слою, как вы хотите, чтобы вы могли разместить его в сети, вам нужно будет щелкнуть слой правой кнопкой мыши и затем нажать объединить видимый.Но сохраните резервную копию файла PSD, чтобы всегда иметь ее, если вы заплатите им большим количеством слоев. Теперь, когда вы закончите рисовать, сделайте копию своей полноразмерной картины, выбрав изображение, дублируйте или просто нажмите эту кнопку здесь, чтобы сделать копию. Не забудьте также сохранить полноразмерную версию в высоком качестве, и мы изменим размер копии. На копии перейдите в раздел «Изображения», выберите размер изображения, затем измените его на любой размер для Интернета. Обычно мне нравится загружать от 500 до 1100 пикселей с каждой стороны.После изменения размера я хотел бы продублировать мой слой с рисунком и перейти к фильтрам, резкости, резкости. Это действительно хорошо работает с цифровыми картинами с измененным размером. Это просто обеспечивает хорошее качество резких кромок на жестких гранях. Однако часто этого бывает немного, поэтому я просто немного уменьшаю непрозрачность и стираю области, которые не хочу резкости. Как только меня это устраивает, я сглаживаю изображение. Или вы также можете попробовать это. После изменения размера я снова дублирую слой, как раньше. Затем я перехожу к фильтрам, другим, высоким частотам. Я опускаю ползунок довольно низко, а затем нажимаю ОК.Затем я перехожу в режимы наложения и устанавливаю слой наложения. Опять же, это привносит в картину новый уровень резкости. Чтобы сохранить свои изображения для Интернета, я нажимаю файл «Сохранить как». Теперь, когда изображение выровнено, у меня появились новые параметры сохранения. Мне нравится использовать файлы в формате JPEG или PNG. Так что я сохраню его как PNG. 10. Заключительные мысли: Большое спасибо за то, что присоединились к классу. Надеюсь, вам удалось узнать что-то новое. Ознакомьтесь с разделом «Проект класса», чтобы найти ресурсы, конкурсы классов и задания класса.И, пожалуйста, поделитесь своей работой в галерее проектов. Просто выберите название проекта и обложку, а затем поделитесь своим творением. Не стесняйтесь загружать изображения на любом этапе вашего прогресса, от справочных вариантов до эскизов, от незавершенных работ до готовой картины. Поделитесь своим опытом, а затем создайте и разместите свою работу для обратной связи в галерее проектов. Продолжая заниматься искусством, помните, что для совершенствования важно практиковаться. Из жизни, отсылок, старых мастеров и даже из вашего воображения.Подумайте о том, чтобы выполнить 30-дневное задание, в котором вы обязуетесь рисовать каждый день. Или еще лучше, 100-дневное испытание. Или, если вы действительно сумасшедший год, рисуйте каждый день. Если это помогает держать вас в курсе, поделитесь записью об этом в Интернете, чтобы другие могли его увидеть. А если вам нравится рисовать портреты, подумайте о том, чтобы записаться на мой курс и начать рисовать: методы создания портретов карандашом. В этом классе я расскажу вам о материалах, которые я использую, о пропорциях, плоскостях лица, анатомии, технике карандаша и многом другом. Кроме того, если хотите, свяжитесь со мной на Deviant Art, в Instagram или Facebook.Опять же, я надеюсь, вам понравился урок. Пожалуйста, поделитесь своей потрясающей работой и большое спасибо за то, что присоединились.
Совершенствование портретов в Photoshop | Ремесленный
Как мне узнать, что охватывает класс?
Почти у каждого класса есть бесплатный видеоклип «Предварительный просмотр класса». Это даст вам представление об инструкторе и навыках или проекте, которые вы изучите в классе. Кроме того, вкладка «Обзор» содержит подробное письменное описание класса.Кроме того, у каждого Классного Урока есть краткое письменное изложение его содержания, включая продолжительность каждого видео Урока. И, наконец, на вкладке «Бонусные материалы» вы можете увидеть, какие дополнительные элементы включены в видео-класс — обычно включается один или два ресурса PDF для печати. Вы получите хорошее представление обо всем содержании класса, просмотрев эти различные элементы.
Должен ли я быть участником Craftsy, чтобы купить класс?
Точно нет.Любой может приобрести Класс без обязательства Премиум-членства. Когда вы нажимаете кнопку «Получить доступ к классу» в верхней части страницы класса, вам будет предложено несколько вариантов покупки. Один из таких вариантов — приобрести Класс самостоятельно. Тогда вы станете владельцем Класса и будете иметь к нему постоянный доступ в своей учетной записи Craftsy, независимо от того, являетесь ли вы Участником или нет. Однако имейте в виду, что в качестве преимущества членства Craftsy Premium вы будете иметь доступ ко всем классам на сайте Craftsy, пока ваше членство действительно.
Как мне приобрести класс?
Сначала вы должны решить, что вам нужен класс. Перед покупкой просмотрите видеоролик «Предварительный просмотр класса» и различные письменные описания класса и каждого урока, чтобы иметь хорошее представление о содержании класса. Когда вы будете готовы приобрести и получить доступ к классу, просто нажмите «Получить доступ к классу» (или он может отобразить «Купить в собственность») и продолжить. Вам будет предоставлена возможность присоединиться в качестве премиум-члена Craftsy, что даст вам доступ к этому и всем другим активным на тот момент классам на протяжении всего срока вашего премиум-членства, или приобрести только этот один класс, к которому у нас будет доступ вечно.
Как мне получить доступ / просмотреть свой класс?
После оплаты вы можете получить доступ / просмотреть свой класс, перейдя в раздел МОЙ АККАУНТ на Craftsy. В МОЕЙ УЧЕТНОЙ ЗАПИСИ появится раздел с надписью «Мои классы», содержащий ссылку для просмотра видео вашего класса и доступа к любым включенным Бонусным материалам. Вы можете получить доступ к своему Классу столько раз, сколько захотите, и вы никогда не потеряете доступ к информации своего Аккаунта. Просто не забудьте войти в систему, чтобы получить доступ к МОЕЙ УЧЕТНОЙ ЗАПИСИ.Кроме того, если / когда вы являетесь квалифицированным премиум-участником, у вас будет доступ ко всем активным на тот момент классам. В этом случае вы не найдете все классы в своей учетной записи MY ACCOUNT, но вы можете просто посетить любую страницу класса и смотреть видео (убедитесь, что вы вошли в систему как премиум-член).
Мне нужно сразу сдавать класс?
Нет. Любой приобретенный вами Класс всегда будет вам доступен. Вы можете просматривать свой класс, когда захотите, и вы можете просматривать отдельные уроки в любом порядке.
Есть ли ограничение на количество просмотров моего класса?
Нет. Вы можете просматривать любой приобретенный вами курс столько раз, сколько захотите и когда захотите — и вы никогда не потеряете доступ. Если вы являетесь участником Craftsy Premium, у вас будет доступ к этому классу и ко всем остальным, пока ваше членство действительно.
Могу ли я просматривать занятия на планшете или мобильном телефоне?
Без проблем.Все новые модели смартфонов или другие мобильные / планшетные устройства с подключением к Интернету могут воспроизводить видео Класса. Просто войдите в систему на Craftsy.com, чтобы просмотреть любой курс, который вы купили или к которому у вас есть доступ, если вы являетесь участником Craftsy Premium.
Как мне получить доступ к бонусным материалам для класса?
Пока вы не приобретете класс или не станете профессиональным премиум-участником, бонусные материалы класса (любые загружаемые материалы в формате PDF и т. Д.) будет недоступен. После того, как вы приобретете Класс или станете участником, каждый отдельный бонусный элемент станет доступным, просто щелкнув по каждому элементу. Вы найдете эти элементы на вкладке «Дополнительные материалы» под основной рамкой просмотра класса. Как и в случае с видео класса, вы можете получать доступ к бонусным материалам столько раз, сколько захотите, или также можете их распечатать.
Как работает преимущество «Обсуждение в классе»?
После того, как вы приобретете класс или станете профессиональным участником класса Craftsy Premium, у вас будет возможность разместить вопрос, комментарий или совет в области обсуждения класса.Вы найдете вкладку «Обсуждение класса» прямо под видеокадром класса. Это не «живой чат», но эксперт в предметной области ответит на заданные вопросы. Ответы могут быть не от настоящего инструктора класса. Вы сможете увидеть вопросы и комментарии всех участников класса, чтобы принять участие в этом виртуальном диалоге с другими людьми, которые просмотрели курс и готовы поделиться советами, ответами или идеями.
Могу ли я распечатать бонусные материалы класса?
Для любого элемента Бонусных материалов, который является загрузкой в формате PDF, да, вы можете.На вкладке «Бонусные материалы», прямо под видеокадром класса, просто щелкните значок / кнопку любого из дополнительных элементов класса, которые вы хотите, загрузите ресурс и распечатайте его на своем локальном принтере.
Существуют ли какие-либо системные требования для просмотра видеоконтента класса?
Видеоконтент вашего класса лучше всего подходит для просмотра на устройстве, произведенном в последние несколько лет, с хорошим широкополосным доступом в Интернет или Wi-Fi (без коммутируемого доступа).Мы также настоятельно рекомендуем использовать последнюю версию Firefox, Safari, Chrome или Edge в качестве интернет-браузера. Рекомендуемое разрешение экрана 1024 x 768 или больше.
Могу ли я получить возмещение, если мне не понравился курс?
Да, конечно. Несмотря на то, что у вас будет возможность просматривать все видео и загружать любые бонусные материалы, у нас есть 100% гарантия возврата денег для любого класса, который вы приобретаете на условиях ала-карт (покупка в собственность).Этот возврат возможен, если вы запросите его в течение 30 дней с момента покупки Класса. Пожалуйста, направляйте любой запрос на возврат средств в нашу службу поддержки клиентов, используя контактную информацию на Craftsy.com. Чтобы избежать этой ситуации, перед покупкой просмотрите видеоролик «Предварительный просмотр класса» и различные другие письменные описания класса и каждого урока, чтобы иметь хорошее представление о содержании класса. Если ваш доступ к Классу осуществляется через Премиум-членство в Craftsy, то для любого конкретного Класса возврат средств невозможен.Возврат средств за членство Craftsy Premium будет применяться на пропорциональной основе в пределах существующего на тот момент срока вашего членства Craftsy Premium.
Adobe добавляет более быстрое выделение портретов в крупном обновлении Photoshop
Сегодня Adobe выпустила множество новых функций и обновлений для Photoshop, Camera RAW и Lightroom. Компания называет это обновление «крупнейшим выпуском со времен Adobe Max», который был выпущен в ноябре прошлого года. Это обновление может многое предложить! Прочтите о новом приложении Adobe Photoshop Camera здесь.
Одно из самых заметных обновлений Photoshop — лучший и более быстрый выбор портретов.
Gif: Adobe
Новая команда «Выбрать объект» теперь намного точнее при выборе портретов, особенно с различными типами волос и замысловатыми деталями. Одним щелчком мыши вы можете выбрать и замаскировать свой объект! Прошли времена утомительного выбора инструмента пером, помните это?
Другие заметные новые обновления Photoshop
Вращающийся узор
Шаблоны теперь можно поворачивать на 360 градусов, чтобы вы могли получить идеальный угол и ориентацию.Это не разрушает и работает, как и все другие настройки в стилях слоев. Вы можете легко восстановить / изменить его.
Gif: Adobe
Улучшенный шрифт Match
Новые функции Match Font в Photoshop работают с Adobe Sensei, а «использует усовершенствованный алгоритм машинного обучения для определения шрифта, используемого на фотографии, путем сопоставления его со шрифтами, доступными на вашем компьютере или в Adobe Fonts, и предлагает аналогичные шрифты» .
Gif: Adobe
Редактирование с привязкой к Lightroom в Photoshop на iPad
Теперь Lightroom и Photoshop связаны на iPad, как и на настольных компьютерах.
Adobe заявила, что «Начиная с сегодняшнего дня вы можете легко перемещать изображение из Lightroom в Photoshop и обратно, чтобы вы могли легко обрабатывать большие наборы изображений в Lightroom, а также преобразовывать их во что-то совершенно новое с помощью Photoshop на iPad».
Фотографии: Adobe
Улучшения Adobe Camera Raw
В рамках общего обновления Adobe также внесла несколько очень значительных улучшений в приложение Camera Raw.
Обновления интерфейса с более удобными инструментами
Возможность одновременной работы с несколькими панелями редактирования
Возможность создавать и устанавливать адаптивные предустановки ISO как исходные значения по умолчанию
Ползунок New Hue для изменения цвета в определенных областях, не затрагивая остальную часть фотографии
Улучшенная панель кривых для удобного переключения между параметрическим каналом и каналом точечной кривой
Дополнительные улучшения, читайте все здесь: https: // helpx.adobe.com/camera-raw/using/whats-new.html
Фото: Adobe
Какое обновление Photoshop вам больше всего нравится? Оставьте комментарий ниже.
Как исправить размытый портрет в Photoshop | Small Business
Имея под рукой набор инструментов для редактирования изображений, когда вы работаете с Adobe Photoshop, у вас никогда больше не будет менее чем идеального изображения. Если у вас просто плохое освещение, пасмурный день или странная вспышка камеры, вы можете сделать размытое изображение ярким и красочным.Когда вы прокручиваете цветовую сферу, ваши варианты бесконечны, и вы можете настроить, сколько цвета вы добавляете, а также где будет этот новый оттенок.
Запустите Photoshop и откройте фотографию с размытыми цветами. Щелкните меню «Просмотр» и выберите «По размеру экрана», чтобы увеличить изображение.
Увеличьте изображение первой размытой области, например лица человека или одного из продуктов вашей компании. Может помочь использование увеличительного инструмента, расположенного в нижней части панели инструментов.Увеличьте масштаб так, чтобы каждая область, включенная в эту часть фотографии, была видна на вашем экране.
Щелкните инструмент «Лассо» на панели «Инструменты». Обведите контуром часть фотографии, которую вы корректируете. Если область, над которой вы работаете, имеет четко определенные прямые углы, Магнитное лассо может быть более простым инструментом в использовании. После завершения выбора выбранную область окружают мигающие пунктирные линии.
Щелкните правой кнопкой мыши внутри мигающих линий и выберите «Слой через копирование». На фотографии ничего не изменится, но вы увидите новый слой в палитре слоев в правой части рабочего пространства.
Щелкните меню «Изображение», наведите указатель мыши на «Регулировки» и щелкните «Яркость» во всплывающем меню. Перетащите небольшое всплывающее окно от фотографии, чтобы вы могли четко видеть выбранную область и само окно.
Перетащите верхний ползунок Vibrance вправо. Наблюдайте за изменением выбранной области в реальном времени при перетаскивании.
Перетащите нижний ползунок «Насыщенность» вправо и наблюдайте, как область обновляется более глубокими цветами. Если другие области на фотографии имеют аналогичный исходный цвет, например кожу лица, шеи и рук или другие продукты того же цвета компании, запишите числа в двух полях рядом с ползунками и щелкните значок « ОК ».
Щелкните основной слой в палитре слоев, чтобы вернуться к исходному изображению. Повторите процесс выделения с вашим предпочтительным инструментом «Лассо», чтобы обвести контур и выбрать другой размытый участок фотографии.
Щелкните правой кнопкой мыши новое выделение и выберите «Слой через копирование». Обратите внимание, что новый слой появляется вверху палитры слоев. Повторите процесс окна Vibrance с двумя ползунками. Если ваши цвета похожи на цвета первой области, которую вы исправили, введите числа, которые вы записали, в два поля.
