Создаем фотореалистычный портрет в фотошопе
В этом уроке мы собираемся нарисовать цифровой фото-реалистичный портрет модели в Photoshop. Здесь вы узнаете простые шаги для создания сложного цифрового рисунка.
Требования к уроку:
1. Wacom Bamboo или Intuos.
2. Базовые знания в Photoshop.
3. Знание и умение техник и правил традиционного рисунка.
Окончательный результат урока:
Ресурсы, которые использовались в этом уроке:
- Model Reference
- Skin Brush
- Hair Brushes
- Lips Brushes
Шаг 1
Открываем новый документ в Photoshop и заполняем холст градиентом с цветами #dedcdd и #4e4c4d.
Шаг 2
Прежде, чем идти дальше зайдите Window>Arrange>2-Up Vertical.
Создаем новый слой и рисуем набросок очертания модели, как показано.
Шаг 3
Задаем основу.
1) Цветом #b7b7b7 рисуем область кожи модели, как показано на изображении.
2) Черным цветом рисуем волосы модели.
Шаг 4
Создаем новый слой под базовыми слоями и рисуем темные оттенки за плечи, как показано.
Шаг 5
Рисуем глаза и губы модели на разных слоях, как показано. Помните, это начальный этап рисования и вы можете не вырисовывать детали, мы будем работать над каждой частью позже более подробно.
Шаг 6
Работаем с волосами.
1) Выбираем кисть для создания волос и рисуем черные длинные волосы по предыдущей форме волос.
2) С помощью той же кисти рисуем немного белых волос, как показано на изображении.
3) Добавляем детали к корням волос и коже головы, как показано.
Шаг 7
Создаем новый слой над слоем тона кожи и окрашиваем в цвет # dbdbdb, как показано.
Шаг 8
На этом шаге будем рисовать нос. Нос это важнейшая часть лица, поэтому сосредоточимся на том, чтобы нарисовать правильную и эстетичную форму.
1) Используем мягкую круглую кисть и рисуем нос черным цветом и цветом #dbdbdb.
2) Рисуем тонкую тень с левой стороны носа, как показано.
3) Используя мягкую круглую кисть, рисуем темную тень под носом, как показано на изображении.
Шаг 9
Рисуем тень верхней губы, как показано.
Шаг 10
На этом шаге мы собираемся рисовать тени под нижней губой.
1) Используем мягкую круглую кисть.
2) Теперь затемняем нижнюю губу для определения формы подбородка.
3) На новом слое рисуем светлые оттенки, как показано, и уменьшим непрозрачность этого слоя до 41%.
Шаг 11
Рисуем брови.
1) Создаем новый слой и рисуем базовую форму бровей, как показано. Убедитесь, что форма бровей является такой же, как и на эталонном изображении.
2) Теперь затемняем брови с использованием черного цвета и мягкой круглой кисти на новом слое.
3) Дублируем ранее созданный слой с бровями и идем Filters> Blur>Gaussian Blur и устанавливаем радиус 2.9px.
4) Помещаем все слои с бровями в одну папку и создаем к ней слой настроек экспозиции (Exposure adjustment layer) и устанавливаем уровень экспозиции (Exposure level) -7. 82 и гамма-коррекцию 0.23.
82 и гамма-коррекцию 0.23.
Шаг 12
Работаем над деталями лица.
1) Используем мягкую круглую кисть. Рисуем тени век и кости носа, как показано.
2) Затемняем ранее окрашенные тени, чтобы сделать их более заметными и соответствующими эталонному изображению.
Шаг 13
Рисуем щеки.
1) Создаем новый слой и рисуем тени для щек, как показано на опорном изображении. Эта тень очень важна, так как определяет форму всего внешнего вида лица.
2) Создаем новый слой и рисуем еще тени, как показано.
Шаг 14
Задаем форму и тени тела.
1) Создаем новый слой. Рисуем тени тела, как показано. Будьте очень осторожны с рисованием плеча, груди и формы шеи.
2) Затемните еще тени тела на новом слое.
Шаг 15
Работаем над подмышками.
1) Используем мягкую круглую кисть и затемняем подмышки, как показано на изображении.
2) Отображаем кости плечевого сустава, используя ту же кисть.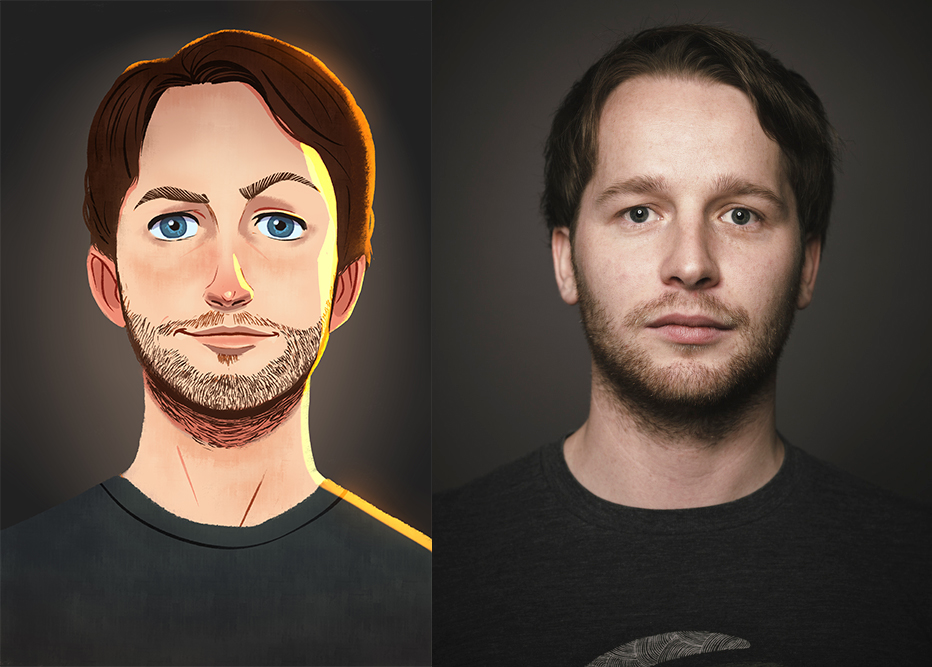
Шаг 16
Работаем с шеей.
1) Создаем новый слой и рисуем тень по обе стороны шеи, как показано.
2) Рисуем форму горла в центре шеи, как показано.
Шаг 17
В этом шаге мы будем работать подробно над телом и шеей.
1) Используя мягкую круглую кисть повышаем тени и света возле лопатки, шеи и груди.
2) Дублируем ранее созданные тени, чтобы сделать тени немного темнее.
3) Создаем новый слой и рисуем тень по бокам шеи, как показано.
Шаг 18
Создаем новый слой и рисуем тень под подбородком, как показано. Это определяет точную форму подбородка.
Шаг 19
Теперь покрасьте волосы тенью от левой стороны лица, как показано. Это одна из маленьких деталей, которая добавит ценность портрету.
Шаг 20
Выбираем слой с глазами и добавляем Gaussian Blur, радиус 2.4px.
Шаг 21
Детали вокруг глаз.
1) Используем мягкую круглую кисть и рисуем морщины под глазами, как показано.
2) Налаживаем тень на левое веко и бровь, как показано.
3) Аналогично повторяем шаги по наложению морщин под правый глаз и теней на правое веко и бровь.
Шаг 22
Рисуем глаза и ресницы.
1) Используя кисть для создания волос, рисуем ресницы. Потом мягкой круглой кистью рисуем глазное яблоко.
2) Теперь создаем новый слой под ранее созданным слоем глазного яблока и красим светло-серым цветом на правом глазу, как показано.
3) Объединяем все слои век и глазного яблока в один и добавляем Gaussian Blur радиусом в 1.0px.
Шаг 23
Выбираем кисть текстуры кожи и добавляем текстуру кожи по всему телу, как показано, чтобы сделать вид кожи естественным, а не гладким.
Шаг 24
Рисуем губы.
1) Используем мягкую круглую кисть и делаем губы темнее черным цветом.
2) Добавляем блеск верхней губе.
3) Между губами рисуем толстые тени, как показано.
4) Теперь создаем новый слой под блеск для губ и красим нижнюю губу, используя кисти формы губ.
5) Аналогичные действия применяем и для верхней губы.
Мы закончили!
Надеемся, что вам понравился этот урок, и хотелось бы услышать ваше мнение в комментариях.
Автор — Santhosh Rao.
Перевод — Дежурка.
Читайте также:
- Создаем рисунок пожарного в Photoshop
- Рисуем реалистичный мех в Photoshop.
Создание привлекательного портрета в Фотошопе | Soohar
В этом уроке по фотошопу, я покажу Вам основные методы ретуширования портрета. В процессе урока вы узнаете, как очистить пятна на коже, как нанести макияж, как покрасить глаза и губы. Выйдя за пределы «нормального» процесса ретуширования я покажу вам, как добавить в портрет больше гламура, добавляя на веки драгоценности, используя стоковые изображения.
Грамотная ретушь портрета включает в себя обработку глаз, губ и кожи, таким образом, чтобы все детали выглядели правдоподобно, а не как подделка. Для достижения этой цели мы будем использовать инструменты Dodge / Burn
 Благодаря этому, мы визуально сможем увеличить объем волос, размер глаз и губ, делая их более привлекательными.
Благодаря этому, мы визуально сможем увеличить объем волос, размер глаз и губ, делая их более привлекательными.Цветовые изменения будут внесены при помощи таких корректирующих слоев, как Gradient Map (Карта Градиента) и Color Balance (Цветовой Баланс). Мы будем использовать инструмент Stamp (Штамп) и фильтр Lighting Effects (Эффекты освещения) для конечной настройки освещения.
Результат:
Материалы для урока:
Автор изображения Mihaela-VStock
www.psdbox.com
Шаг 1 — Чистка кожи
Совет: Для получения оптимальных результатов при очистке кожи, используйте инструмент Spot Healing Brush (Точечная восстанавливающая кисть). Он работает лучше, чем любой фильтр размытия и к тому же сохраняет текстуру кожи.
Первым делом нам необходимо удалить всевозможные пятна на коже. Для этого можно использовать Spot Healing Brush (Точечная Восстанавливающая Кисть). Используйте ее для очистки крошечных пикселей вокруг глаз и на лбу и используйте инструмент
Используйте ее для очистки крошечных пикселей вокруг глаз и на лбу и используйте инструмент
Шаг 2 – Первая настройка цветовых тонов
После того, как очистите кожу от дефектов, создайте корректирующий слой Gradient Map (Карта Градиента). Выберите фиолетово-оранжевый градиент и исправьте оранжевый цвет на цвет #ecaf68. Поменяйте режим наложения на Soft light (Мягкий Свет) и понизьте непрозрачность этого слоя до 30%.
Шаг 3 – Настройка контрастности
Настройте контрастность изображения при помощи уровней и кривых. Блики на этой фотографии были немного размыты, поэтому я немного оживил их, подвинув правый ползунок уровней до значения 235. Средний ползунок я также немного сдвинул до значения 1,05, чтобы сделать все тона изображения немного ярче:
Шаг 4 – Добавление точек
Я использовал круглую жесткую кисть, чтобы вручную создать несколько черных точек под глазами. Сделайте переход от маленькой до большой точки, а затем сделайте копию и расположите ее под вторым глазом, как показано ниже. Соедините слои и поменяйте режим наложения на Soft light (Мягкий Свет)
Сделайте переход от маленькой до большой точки, а затем сделайте копию и расположите ее под вторым глазом, как показано ниже. Соедините слои и поменяйте режим наложения на Soft light (Мягкий Свет)
Шаг 5 – Создания макияжа
Совет: Для лучших результатов сразу поменяйте режим наложения слоя на
Soft light (Мягкий Свет) и попробуйте различные цветовые тона и их интенсивность, пока не найдете правильную комбинацию для кожи модели.
Для создания макияжа и теней мы будем использовать большую мягкую кисть. Не важно, каким цветом вы будете рисовать макияж, главное экспериментируйте с интенсивностью. На втором слое нарисуйте макияж под глазами, используя другой цвет. Поменяйте режим наложения этих слоев на Overlay (Перекрытие).
Шаг 6 — Корректировка макияжа
Совет: При маскировке макияжа, используйте мягкую кисть с низкой прозрачностью используя инструменты Dodge / Burn (Осветлитель / Затемнитель).
Сделайте несколько проходов и постепенно наращивайте интенсивность кисти.
Для каждого слоя с макияжем примените маску. В режиме маски стирайте часть макияжа мягкой кистью с непрозрачностью примерно в 25%. Используйте инструмент Hue / Saturation (Цветовой Тон / Насыщенность) для подбора цвета макияжа.
Совет: В процессе ретуширования не переборщите с корректировкой. Делайте тонкие изменения и используйте настройки непрозрачности для уменьшения эффекта. Включайте и отключайте слои для быстрого просмотра изменений.
Шаг 7 — Осветление и затемнение
Создайте новый слой, перейдите в меню
Инструменты Dodge / Burn (Осветлитель и Затемнитель) отлично подходят для создания бликов и теней. Используя низкое значение экспозиции (3-6%), вы можете изменить в буквальном смысле менять структуру тела. Вы можете сделать глаза более выделяющимися, если осветлите радужки глаз с экспозицией в 20-30% в зависимости от изображения. Этот метод может быть применен и для губы и волос.
Используя низкое значение экспозиции (3-6%), вы можете изменить в буквальном смысле менять структуру тела. Вы можете сделать глаза более выделяющимися, если осветлите радужки глаз с экспозицией в 20-30% в зависимости от изображения. Этот метод может быть применен и для губы и волос.
Шаг 8 – Увеличение глаз, губ и объема волос
Выберите инструмент Dodge (Осветлитель), увеличьте его экспозицию примерно до 25% и уменьшите размер кисти. Используя тот же самый слой, заполненный серым, рисуйте по векам, чтобы сделать их ярче. Также не забудьте осветлить волосы и губы. Продублируйте этот слой для более сильного эффекта:
Шаг 9 — Цветовой баланс
Давайте добавим корректирующий слой Color Balance (Цветовой Баланс), для настройки тонов. Мы сделаем тона изображения холоднее, особенно и особенно тона теней, добавив больше голубого и синего цвета. Количество цветов добавлены для каждого канала и зависят от ваших предпочтений:
Шаг 10 — Изменение цвета губ
Изменить цвет губ можно при помощи корректирующего слоя Hue / Saturation (Цветовой Тон / Насыщенность). Заполните маску слоя черным, а затем используя белую кисть проявите эффект только на губах. Используйте три ползунка для регулировки интенсивности, цвета и яркости:
Заполните маску слоя черным, а затем используя белую кисть проявите эффект только на губах. Используйте три ползунка для регулировки интенсивности, цвета и яркости:
Шаг 11 — Добавление драгоценных камней
Используя стоковое изображение добавьте камни в соответствие с вашим предпочтением. Вы можете изменить цвет камней при помощи Hue / Saturation
Шаг 12 — Клонирование роз
Используйте инструмент Clone (Клонирование), сделайте копию розы, которая расположена на волосах девушки. Старайтесь не создавать точную копию розы, изменяйте источник клонирования через Window> Clone Source.
Шаг 13 — Настройка освещения
Создайте пустой слой и нажмите Shift + Control + Alt + E, чтобы объединить все слои на новый пустой слой. Создайте фильтр Lighting Effects (Эффекты Освещения) через меню Filter> Render> Lighting Effects (Фильтр — Рендеринг — Эффекты освещения).
Автор урока графических художник — самоучка Andrei Oprinca
Онлайн-курс — Adobe Photoshop для ретуширования портретов (Ирис Энчина)
Активируйте курс с кодом подарка
Испанский с английскими субтитрами
- 97% положительных отзывов (479)
- 13579 студентов
- 31 урок (3ч 1м)
- 5 курсов
- 24 загрузки (12 файлов)
- Онлайн и в своем собственном темпе
- Доступно в приложении
- Аудио: испанский
- испанский, английский, португальский, немецкий, французский, итальянский, польский, нидерландский
- Уровень: Начинающий
- Неограниченный доступ навсегда
Основы домашней жизни · 5 курсов включены
Разработка эффективного рабочего процесса постобработки является ключом к получению профессиональных фотографий высочайшего качества. Особенно в области портретной фотографии способность быстро и тщательно редактировать изображения часто является отличительной чертой опытного фотографа. В этом курсе из пяти курсов «Основы домашней жизни» профессиональный фотограф и ретушер фотографий Ирис Энсина расскажет вам о своем надежном методе редактирования портретов в Adobe Photoshop, уделяя особое внимание ретуши кожи и волос.
Особенно в области портретной фотографии способность быстро и тщательно редактировать изображения часто является отличительной чертой опытного фотографа. В этом курсе из пяти курсов «Основы домашней жизни» профессиональный фотограф и ретушер фотографий Ирис Энсина расскажет вам о своем надежном методе редактирования портретов в Adobe Photoshop, уделяя особое внимание ретуши кожи и волос.
Начните с изучения Camera Raw, настройки рабочего пространства и адаптации интерфейса в соответствии с вашими потребностями, чтобы применить предварительные исправления к фотографиям перед их передачей в Photoshop.
На втором курсе начните ретушировать свои фотографии в Photoshop и познакомьтесь с такими важными функциями, как фильтр «Пластика», «Восстанавливающая кисть», «Штамп» и различные инструменты выделения.
Продолжите изучение частотного разделения — процесса, который включает в себя разделение фотографии на слои текстуры и цвета, чтобы очистить кожу и применить цветокоррекцию без потери информации.
На четвертом курсе вы научитесь использовать инструменты Dodge и Burn для настройки экспозиции в определенных областях изображения, добавления объема и улучшения внешнего вида текстуры кожи.
Затем изучите локальную коррекцию цвета и придайте своим фотографиям индивидуальность с помощью корректирующих слоев. В завершение научитесь экспортировать окончательные фотографии в различные форматы, как для печати, так и для просмотра в Интернете, и поделитесь своими шедеврами со всем миром.
Технические требования
- ⦁ Компьютер с Windows 10 или macOS 10.12 Sierra (или более поздней версии).
⦁ Adobe Photoshop CC (Вы можете купить или загрузить семидневную пробную версию с веб-сайта Adobe).
Отзывы
Ирис Энсина — фотограф, ретушер, преподаватель фотографии и постобработки. Во время обучения изобразительному искусству в Университете Куэнки она открыла в себе страсть к фотографии, будучи ученицей известного фотографа Луиса Байлона. С тех пор она полностью посвятила себя профессии.
С тех пор она полностью посвятила себя профессии.
Она специалист в области фэшн-фотографии и пост-продакшн и всегда работала фотографом в различных сферах. В настоящее время Айрис работает социальным и семейным фотографом, а также ретушером и учителем в Мадриде.
Содержание
Курс 1. Первые шаги
Курс 2. Приступим к ретушированию
Курс 3. Разделение частот
Курс 4. Осветление и затемнение
Курс 5. Цвет
Посмотреть содержание 5 курсов
О Основах Домастики
Domestika Basics — это серия курсов, направленных на обучение наиболее часто используемому программному обеспечению творческими профессионалами во всем мире.
Контент был тщательно подобран и предназначен как для студентов, осваивающих новую творческую область, так и для более опытных профессионалов, которые хотят отточить свои навыки.
Учитесь у лучших учителей Domestika с помощью практических уроков, множества ресурсов и возрастающей сложности, которые позволят вам увидеть результаты с первого дня.
Основы Domestika позволят вам улучшить свои профессиональные навыки и подготовиться к лучшим проектам.
Без предварительных знаний.
Domestika Basics дает вам все необходимое, чтобы начать работу в новой творческой области и стать в ней экспертом.
Сосредоточился на инструменте.
Откройте для себя его основные компоненты, приемы и проверенные методы, необходимые для его освоения.
Быстро учиться
Благодаря прямому пошаговому подходу наши выдающиеся профессионалы научат вас, как получить максимальную отдачу от программы.
Сертификаты Плюс
Если вы являетесь участником программы Plus, получите специальный сертификат, подписанный вашим учителем для каждого курса. Поделитесь им в своем портфолио, социальных сетях или где угодно.
Как использовать функцию «Умный портрет» в Photoshop: руководство для начинающих
Функция «Умный портрет» в Photoshop — это бета-версия, которую можно найти на вкладке Фильтр в Нейронные фильтры . Его основной задачей является создание новых элементов для ваших портретов, таких как эмоции, волосы и другие мелкие детали.
Его основной задачей является создание новых элементов для ваших портретов, таких как эмоции, волосы и другие мелкие детали.
В этом уроке мы покажем вам, как использовать «Умный портрет» для тонкой корректировки портретного изображения без искажения пикселей.
Ограничения использования Smart Portrait
Прежде чем мы начнем, важно отметить, что пакет Smart Portrait не предназначен для ретуши или серьезного редактирования портрета. По крайней мере, не в его текущей итерации. Мы покажем почему на примерах ниже.
Очевидно, что Adobe только разогревает свои возможности искусственного интеллекта Sensei и, вероятно, является причиной того, что Smart Portrait идентифицируется как бета-функция.
На самом деле, быстрый взгляд на другие бета-функции, доступные для использования, вызывает вопросы о том, почему Adobe беспокоится о выпуске ограниченного набора настроек, который имеет очень мало практического применения для обычного пользователя Photoshop. Играя с любым из этих ползунков только для того, чтобы обнаружить вопиющие ограничения, вы, вероятно, заставите вас почесать голову, как это было с нами. Для кого предназначены эти бета-функции?
Для кого предназначены эти бета-функции?
Будущее за редакторами изображений с искусственным интеллектом
Возможно, это имеет больше смысла, если мы посмотрим на то, что делают конкуренты Adobe. Anthropics’ PortraitPro, один из лучших редакторов портретов на рынке, представляет собой высокоразвитый редактор портретов, который использует искусственный интеллект и интеллектуальные функции, чтобы помочь вам эффективно создать портрет до совершенства.
Еще один конкурент Adobe, который наделал много шума, — это программное обеспечение Skylum для редактирования фотографий Luminar, которое также может похвастаться расширенными возможностями редактирования AI.
В этом контексте ясно видно, что Adobe пытается сохранить свое доминирующее положение на рынке, демонстрируя, что у нее также есть интересные предложения ИИ в разработке. Как только Adobe наверстает упущенное, мало кто будет сомневаться в том, что компания станет лидером в области технологий искусственного интеллекта для редактирования фотографий.
Другими словами, Adobe явно намеревается, чтобы ее более продвинутые пользователи использовали Smart Portrait в своем рабочем процессе в какой-то момент в будущем.
Как начать работу с Photoshop Smart Portrait
Мы рекомендуем вам загрузить то же изображение, которое мы используем, по крайней мере, для ознакомления с интеллектуальным портретом. Вы можете скачать его с Unsplash.com.
- Сделайте изображение ярче, добавив корректировку Кривые .
- Alt + Нажмите на Auto , выберите Enhance Monochromatic Contrast и нажмите OK .
- Нажмите на слой Background , чтобы выделить его.
- Перейдите к Фильтр > Нейронные фильтры .
- Щелкните значок Beta Filters (колба).
- Нажмите на бета-циферблат Smart Portrait в верхней части меню.
Теперь у вас должно быть открыто все меню Smart Portrait в правой части меню. Отсюда вы сможете настроить ползунки для создания положительных и отрицательных эффектов в диапазоне от -50 до +50 для каждого из выражений и Тема 9.0144 корректировки.
Отсюда вы сможете настроить ползунки для создания положительных и отрицательных эффектов в диапазоне от -50 до +50 для каждого из выражений и Тема 9.0144 корректировки.
Чтобы активировать и настроить каждое из выражений и тем, щелкните соответствующие поля.
Photoshop Smart Portrait Expressions
Ниже приведены настройки, которые мы сделали для двух крайних значений (-50 и +50) для каждого параметра. Мы кратко обсудим результаты в каждом разделе.
Счастье
При -50
При +50
Фотошоп неплохо справляется с отображением отрицательных значений Счастья, но когда вы постепенно перемещаете ползунок вверх по положительному диапазону, становится очевидным, что сменные зубы заменяются с одного или больше стоковых фотографий в файле.
Вы даже можете заметить большую разницу, установив ползунок на +1. Просто установите и снимите флажок «Счастье», чтобы увидеть, что было до и после. Новые зубы хорошо видны.
Сюрприз
При -50
При +50
Результаты для крайних значений -50 и +50 выглядят немного странно. Для результата +50 эффект эффективно размыл лицо этого человека. Как мы увидим на других примерах, крайние концы ползунков часто приводят к нежелательным результатам.
Однако Photoshop обрабатывает каждое изображение по-своему. Некоторые результаты будут лучше работать с изображениями, где исходные выражения уже более согласованы с любой заданной настройкой выражения.
Гнев
При -50
При +50
Результаты более реалистичны на крайних концах ползунков. Оказывается, основной способ выражения гнева — искусственное поднятие правой брови испытуемого. Проблема с этим эффектом при +50 заключается в том, что в результате Photoshop размывает правую сторону лица объекта. Быстрая проверка и снятие отметки с 9Коробка 0143 Anger подтвердит добавленное искажение.
Помимо крайностей, которые могут выглядеть странно, следует обратить внимание на искажение изображения. Как правило, эти эффекты чаще возникают на крайних концах ползунков. Наилучшей практикой было бы переместить ползунки назад к значениям +25 или -25, чтобы сохранить целостность разрешения.
Как правило, эти эффекты чаще возникают на крайних концах ползунков. Наилучшей практикой было бы переместить ползунки назад к значениям +25 или -25, чтобы сохранить целостность разрешения.
Photoshop Smart Portrait Subjects
В подразделе Subject есть еще пять корректировок, которые можно внести в изображение.
Результаты, которые вы получите от этих настроек, могут считаться даже более экспериментальными, чем настройки Expressions. Чтобы продемонстрировать, мы покажем только экстремальные значения, чтобы увидеть, как Photoshop обрабатывает каждое из них.
Возраст лица
В -50
В +50
Хотя перспектива поиграть с возрастом объекта может быть захватывающей, результаты совсем не такие.
Проблема заключается в том, что при незначительных корректировках лица и волос объекта в Photoshop отсутствует по-настоящему глубокая обработка. Когда вы приспосабливаетесь к отрицательной стороне, чтобы сделать объект моложе, единственное, что происходит на самом деле, это то, что волосы становятся более распушенными и гладкими. Что вряд ли можно назвать универсальным омолаживающим эффектом.
Что вряд ли можно назвать универсальным омолаживающим эффектом.
Кроме того, лицо корректируется только тенями по периметру. Это также неэффективно для того, чтобы объект выглядел моложе.
С другой стороны, старение объекта выглядит немного более реалистично, но все же не реалистично. Волосы просто осветляются от их первоначального темно-коричневого цвета. Казалось бы, случайное добавление возрастных линий (странно выглядящих) немного помогает, но они все равно не делают объект старше.
Если вы внимательно посмотрите на подбородок объекта при редактировании +50, вы увидите, что эффект возраста не плавно смешивается с остальной частью изображения. Вы можете почти увидеть линию, где эффект заканчивается, а оригинал остается нетронутым. Что поднимает последний критический момент: остальная часть изображения по-прежнему выглядит как молодая женщина.
Взгляд
При -50
При +50
Ползунки для Взгляда служат для смещения глаз субъекта влево и вправо. Хотя заметных недостатков нет, глаза могут казаться не совсем правильными при определенных значениях. Но Photoshop отлично справляется с этой конкретной фотографией.
Хотя заметных недостатков нет, глаза могут казаться не совсем правильными при определенных значениях. Но Photoshop отлично справляется с этой конкретной фотографией.
Толщина волос
При -50
При +50
Толщина волос не дает хороших результатов при всех значениях, которые мы пробовали на ползунке для этой фотографии. Проблема заключается в верхней части головы субъекта, где небольшой участок остается неотредактированным во всем диапазоне настроек. Почему это происходит, можно только догадываться.
Однако в Photoshop уже есть инструмент «Пластика», который отлично справляется с увеличением и уменьшением объема волос. Лучше немного поработать и получить гораздо более правдоподобные результаты с помощью Liquify.
Направление головы
При -50
При +50
Направление головы — еще одна очень экспериментальная настройка с тусклыми результатами на крайних концах или практически в любом месте ползунка. Поэтому эта функция не будет полезна для многих пользователей.

