Подарок для женщины — фотокартина
Хотите удивить оригинальным подарком? Какой лучший подарок для женщины?
Мы создадим шедевр из любого фото за 1 день.
Картина по фото в красивом женском образе будет шикарным подарком для женщины. Она понравится любой представительнице слабого пола. Ведь она долгие годы будет радовать глаз на видном месте. Любуясь своей красотой, каждая дама будет чувствовать себя особенной и самой красивой.
Заказать бесплатный макет
Вы можете выбрать из множества стандартных образов для картины или написать свои индивидуальные пожелания к портрету. Мы поддержим любые Ваши задумки и реализуем их на холсте.
примеры готовых картин
Даже в стандартном пакете исполнения, картина по фото будет выглядеть очень красиво и дорого. Но чтобы придать Вашему произведению еще большего эффекта предлагаем Вам воспользоваться нашими дополнительными услугами — это:
- Прорисовка картины масляными красками >
- оформление картины в багетную рамку — каталог багета >.

выбрать образ для картины
Современный женский портрет в стильном образе — лучший подарок для женщины
Женские образы не раз вдохновляли великих живописцев разных исторических эпох и художественных стилей на создание уникальных шедевров, являющихся гимном красоте, одухотворенности, нежности и чувственности. С появлением и развитием новых технологий стало возможным создание портрета по фотографии с помощью электронной кисти, которая позволяет буквально за один день создать оригинальный портрет с фото, сочетающий в себе самые лучшие стороны живописи и искусства
Женские образы в портретной живописи
Существует великое множество портретных изображений различных женщин, которых увековечила в истории кисть художника. Нет такого живописца, в арсенале работ которого не оказалось хотя бы одного женского портрета.
Нет такого живописца, в арсенале работ которого не оказалось хотя бы одного женского портрета.
Современный женский портрет в стильном образе может быть выполнен не только в рамках нашей эпохи, но и перенести женщину на много веков назад. Наши художники могут представить ее в образе Клеопатры, древнегреческой богини, дамы сердца средневекового рыцаря, аристократической особы на фоне садов и фонтанов Версаля или Петергофа, монаршей особы женского пола, великой актрисы и т.п. Женские
Наши художники по фото смогут создать любой образ вашей дамы сердца, максимально удовлетворив все ваши пожелания и написав
Еще один вид женского портрета по фотографии станет вашим козырем при вручении подарка. Это так называемое костюмированное художественное изображение с фото в виде исторического, мифологического, театрального, литературного персонажа или любимой героини кино. Какая женщина останется равнодушной к собственному изображению в образе Анжелики из фильма по роману Анн и Серж Голон или Скарлетт О’Хара из «Унесенные ветром» Маргарет Митчелл, красавицы Есении или культовой женщины 20 века – Мэрилин Монро. Полет фантазии здесь ничем не ограничен, кроме вашего вкуса и предпочтений портретируемой женщины. Ваша задача состоит лишь в предоставлении характерного
Это так называемое костюмированное художественное изображение с фото в виде исторического, мифологического, театрального, литературного персонажа или любимой героини кино. Какая женщина останется равнодушной к собственному изображению в образе Анжелики из фильма по роману Анн и Серж Голон или Скарлетт О’Хара из «Унесенные ветром» Маргарет Митчелл, красавицы Есении или культовой женщины 20 века – Мэрилин Монро. Полет фантазии здесь ничем не ограничен, кроме вашего вкуса и предпочтений портретируемой женщины. Ваша задача состоит лишь в предоставлении характерного
Особенности технологии создания картины по фото
Картина с фото – это особый вид искусства, который существует в двух вариантах:
- Перенесение изображения с фотографии на холст с помощью натуральной живой кисти художника, исключающий любое вмешательство фотошопа.
 Эти работы требуют гораздо больше времени и затрат, поэтому не каждый может позволить себе сделать столь дорогой подарок. Обычно эти работы выполняются художниками в течение месяца, зато вы сможете получить картину, пропущенную через творческую душу живописца, его интуитивное понимание сути человеческого характера портретируемой личности и знание малейших нюансов игры света и тени, столь важных при создании портрета.
Эти работы требуют гораздо больше времени и затрат, поэтому не каждый может позволить себе сделать столь дорогой подарок. Обычно эти работы выполняются художниками в течение месяца, зато вы сможете получить картину, пропущенную через творческую душу живописца, его интуитивное понимание сути человеческого характера портретируемой личности и знание малейших нюансов игры света и тени, столь важных при создании портрета. - Создание изображения с помощью электронной кисти и особых программ многоуровневого фотомонтажа и его перенос на полотно виде печати на холсте с полной имитацией фактуры красок. Для данного вида создания художественного изображения по фотографии характерны быстрые сроки выполнения заказа (течение 1-3 дней), бесплатное макетирование, участие заказчика в создании полотна своими комментариями и замечаниями, а также намного меньшая стоимость.
Многие Арт-студии работают именно в этом направлении и добиваются исключительно положительных результатов. Для усиления натуральности живописи
Для усиления натуральности живописи
заказать бесплатный макет
Начало работы с Photoshop Express в iOS
Узнайте, как работать с Adobe Photoshop Express на устройствах iOS.
Adobe Photoshop Express — это бесплатное мобильное приложение для быстрого и легкого редактирования фотографий и создания коллажей. Применяйте фильтры, выбирайте из множества вариантов корректировки и исправлений, чтобы улучшить свои фотографии, и мгновенно делитесь ими в социальных сетях.
Приложение Adobe Photoshop Express доступно на устройствах iOS в App Store. Загрузите и установите приложение, нажав значок ниже:
Ссылка для загрузки для устройств iOSЗапустите приложение и выберите фотографию, над которой хотите поработать. На первом экране отображаются фотографии из памяти устройства.
На первом экране отображаются фотографии из памяти устройства.
Кроме того, можно выбрать фотографию в приложении и сразу же начать работу с ней. Для этого нажмите Захват на главном экране.
Придайте своим фотографиям наилучший вид с помощью различных корректировок и исправлений. Чтобы отредактировать фотографии, выберите Редактор на главном экране.
Photoshop Express предлагает различные темы, которые вы можете применить к своим изображениям. К вашим услугам широкий выбор тем, с помощью которых можно настроить текст.
Вы также можете создать и сохранить свои собственные темы. Для этого нажмите Добавить на панели Мои темы, введите имя и нажмите Сохранить тему.
Изображение с цитатойПрименение фильтров
Photoshop Express позволяет применять мгновенные фильтры. Вы можете выбрать один из множества интересных эффектов и отрегулировать его интенсивность. Выберите нужный эффект, чтобы применить его, и отрегулируйте его интенсивность с помощью ползунка.
Вы также можете создать и сохранить свои собственные фильтры. Для этого нажмите Добавить на панели Мои фильтры, введите имя и нажмите Сохранить фильтр.
Изображение с фильтром «Цветовой элемент»Кадрирование
Нажмите , чтобы кадрировать, выпрямить, повернуть и зеркально отразить фотографии. С помощью этого параметра также можно трансформировать и исправлять перспективу.
Кадрирование фотографий
Выберите инструмент «Кадрировать».
Нажмите Соотнош. сторон.
Выберите нужную предустановку соотношения сторон.
Изображение с соотношением сторон «Социальные сети»
Исправление перспективы на фотографиях
В Photoshop Express есть четыре варианта коррекции перспективы: Полн. авторежим, Автобаланс, Верт. наклон и Гориз. наклон.
Выберите инструмент «Кадрирование».
Нажмите Изменить.
Воспользуйтесь ползунком или выберите Авто режим для коррекции перспективы на фотографии.
Изображение с коррекцией перспективы «Верт. наклон»
Изменение размера фотографий
Параметры изменения размера изображения позволяют уменьшить масштаб фотографии по длинному краю при сохранении попиксельной пропорции. Масштабирование применяется к экспортированным/сохраненным и общим фотографиям.
Перейдите на вкладку Параметры в настройках приложения.
Нажмите Изм. размер изобр. в категории Параметры общего доступа.
Выберите необходимые параметры размера. При необходимости можно также воспользоваться ползунком настройки размера.
Аппликации
Вы можете выбрать и вырезать часть или отдельные части изображения. Например, вам необходимо отделить объект от фона. Для этого выполните следующие действия:
Откройте изображение в процессе Mix .
Нажмите Аппликация.
Photoshop Express обнаруживает все объекты, присутствующие на изображении.

Если объект отсутствует в выделении, нажмите Добавить и используйте Умное выделение для выделения отсутствующего объекта.
Примите изменения, чтобы вырезать выбранные объекты.
Перенос макияжа
Экспериментируйте с различными стилями с помощью функции «Перенос макияжа» и делитесь новыми образами. Photoshop Express позволяет переносить макияж в пределах изображения одним касанием.
Перетащите ползунок, чтобы просмотреть изображение до и после.
Для переноса макияжа выполните следующие действия:
Откройте изображение в процессе Ретушь.
Нажмите Макияж.
Выберите одну из различных предустановок макияжа.
Нажмите «Усовершенствовать губы», чтобы уточнить окончательный результат, если это необходимо.
Внести изменения
Для улучшения фотографии можно использовать следующие параметры регулировки:
Экспозиция Количество света, при котором была сделана фотография. Воспользовавшись ползунком, вы сможете сделать свою фотографию темнее или светлее.
Воспользовавшись ползунком, вы сможете сделать свою фотографию темнее или светлее.
Контраст Разница между яркостью светлых и темных участков на фотографии. Воспользовавшись ползунком, вы можете сделать фотографию выразительнее, увеличив разницу между освещенностью и затемненностью.
Подсветка Самые яркие участки фотографии. Воспользовавшись ползунком, можно управлять деталями светлых областей. Более
низкое значение сделает ярче больше участков на фотографии.
Тени Самая темная часть фотографии. Воспользовавшись ползунком, можно управлять деталями темных областей. Более
высокое значение позволяет проявить больше деталей на темных участках.
Баланс белого Управляет самыми яркими участками на фотографии и имеет более широкий тональный диапазон, чем подсветка. Отрегулируйте ползунок, чтобы настроить общую яркость фотографии вместе с белыми областями.
Баланс черного Регулирует самые темные участки на фотографии и имеет более широкий диапазон тональных значений и эффектов, чем тени.
Температура Придает теплый (солнечный) или холодный (зимний) вид фотографии.
Оттенок Добавляет зеленый и пурпурный цвета к вашим фотографиям.
Красочность Улучшает менее насыщенные цвета с более слабым воздействием на более насыщенные. Регулируя ползунок, вы можете усилить цвета на фотографии, не придавая ей излишней резкости.
Насыщенность Отрегулируйте ползунок для равномерного насыщения и улучшения всех цветов на фотографии.
Четкость Отрегулируйте ползунок для добавления глубины посредством увеличения местного контраста. Воспользовавшись этим ползунком, вы можете выделить детали и текстуры на своих фотографиях.
Устранение дымки Удаление атмосферной дымки с фотографий. Отрегулируйте ползунок, чтобы устранить эффект затуманенности или усилить его на своих фотографиях.
Резкость Повышение контрастности между определенными пикселами. Отрегулируйте ползунок, чтобы сделать вашу фотографию резче.
Уменьшение яркостного шума При изменении яркостного шума затрагивается только яркость цветовых пикселей. Отрегулируйте ползунок, чтобы устранить этот тип шума.
Отрегулируйте ползунок, чтобы устранить этот тип шума.
Уменьшение цветового шума Цветовой шум появляется, когда многоцветные пиксели отображаются как ровное цветовое поле. Отрегулируйте ползунок, чтобы устранить этот тип шума.
Добавление текста
Чтобы добавить текст, вы можете выбрать его из списка вариантов текста, который называется Стили текста. Создавайте мемы и плакаты, добавляя стили текста к фотографиям и коллажам. Вы можете отрегулировать непрозрачность текста с помощью ползунка, добавить цвет текста, выполнить панорамирование, масштабирование или поворот, а также отрегулировать расположение текста.
Устранение эффекта красных глаз
Нажмите для устранения эффекта красных и засвеченных глаз.
Замена глаз
Эта функция в данный момент доступна только в Великобритании и Австралии.
Вы можете скопировать глаза с одной фотографии и использовать их для замены пары глаз на другой фотографии. Откройте фотографию с глазами, которую нужно отредактировать, нажмите Замена глаз, затем коснитесь лица. Затем вы можете выбрать эталонную фотографию, с которой хотите скопировать глаза.
Затем вы можете выбрать эталонную фотографию, с которой хотите скопировать глаза.
Для получения лучших результатов выбирайте фотографии, снятые в схожих условиях, таких как освещение, уровень масштаба и угол обзора.
Добавление рамки
Нажмите , чтобы добавить рамку к фотографии.
Устранение дефектов
Нажмите , чтобы удалить пятна, грязь и пыль с фотографий одним касанием.
Если вы не получили желаемый результат, нажмите на кнопку еще раз, чтобы увидеть новый результат при каждом нажатии.
Автоулучшение фотографий
Используйте автообработку, чтобы отрегулировать экспозицию, контраст, подсветку, тени, баланс белого, баланс черного, температуру, оттенок, красочность и четкость до автоматических значений. Чтобы применить автообработку, нажмите на верхней панели.
В iOS вы можете разрешить Photoshop Express автоматически применять автообработку при открытии фотографии. Для этого отмените выбор параметра Отключить автообработку в «Параметрах».
Вы можете разрешить Photoshop Express автоматически применять Автообработку при открытии фотографии. Для этого отмените выбор параметра Отключить автообработку в «Параметрах».
Добавление водяного знака
Вы можете добавить требуемое изображение или текст как водяной знак к фотографии.
Выполните вход в учетную запись Creative Cloud, если еще не сделали этого.
Выберите Настройки приложения > Параметры > Водяной знак.
Чтобы добавить фотографию, нажмите Добавить изображение и выберите фотографию, которую хотите добавить в качестве водяного знака.
Чтобы добавить текст, нажмите Добавить текст и сохраните текст, который хотите добавить в качестве водяного знака.
Вы можете воспользоваться ползунком для настройки прозрачности водяного знака.
- Чтобы отключить или удалить водяной знак, перелистните предварительный просмотр фотографии, показанный на экране общего доступа, чтобы получить фотографию без водяного знака.

- Чтобы отключить или удалить водяной знак на всех фотографиях, удалите настраиваемое изображение или настраиваемый текст, добавленный как водяной знак, выбрав Настройки приложения > Параметры.
Коррекция дисторсии
Инструмент «Коррекция дисторсии» в Photoshop Express помогает устранить дисторсию, хроматическую аберрацию, виньетки и перспективу. Коррекция дисторсии выполняется в соответствии с моделью вашего объектива, так как все они имеют уникальную конструкцию.
Выберите Вкл. корректировку объектива, чтобы применить коррекцию дисторсии и устранить имеющиеся проблемы. Переключатель Вкл. корректировку объектива остается недоступным для фотографий, которым не требуется коррекция дисторсии.
Чтобы узнать, как выполнить коррекцию дисторсии, см. раздел Коррекция дисторсии.
Применение эффекта размытия к фотографиям
В Photoshop Express функция Размытие расположена на панели Коррекция. Доступно два варианта размытия:
- Радиальное Применяет размытие к определенным областям на фотографии.

- Максимум Применяет размытие ко всей фотографии.
Чтобы применить радиальное размытие, выполните следующие действия:
Переместите круговую маску в нужную область. Отрегулируйте круги, чтобы применить растушевку, размытие или не применять размытие к определенным областям фотографии.
Переместите ползунок для регулировки интенсивности Размытия. Вы также можете использовать переключатель для изменения размытых областей на фотографии.
Вы также можете использовать переключатель для изменения размытых областей на фотографии.
Чтобы применить полное размытие, выполните следующие действия:
Выберите параметр «Максимум».
Переместите ползунок для регулировки интенсивности Размытия.
Полное размытие, примененное к фотографии
Функции камеры для селфи
Фильтры
Эта функция в данный момент доступна только в Великобритании, Сингапуре, ЮАР и Канаде.
Камера для селфи в Photoshop Express использует сегментацию портрета в реальном времени, оценку глубины, размытие при малой глубине резкости и матирование. Это позволяет улучшить селфи и использовать привлекательные фильтры на ходу.
Вы можете использовать следующие фильтры:
- Портрет: применяет эффект глубины резкости, который размывает фон.
- Цветовой элемент: выделяет выбранные части фотографии и сохраняет их в цветном виде, в то время как остальная часть фотографии становится черно-белой.
- Ч-Б: выделяет фон фотографии, сохраняя его в цветном виде, и делает ваше тело черно-белым.
- Движение: фильтр размытия в движении создает ощущение/эффект линейного движения.
- Масштаб: затеняет края фотографии, создавая эффект приближения/отдаления.
Татуировки
Photoshop Express использует 3D-моделирование лица и краски для создания реалистичных татуировок. Вы можете разместить желаемую татуировку в предпочтительно место, увеличивая и панорамируя фотографию. Снятое селфи можно дополнительно отредактировать или создать из него коллаж.
Снятое селфи можно дополнительно отредактировать или создать из него коллаж.
Photoshop Express позволяет создавать великолепные коллажи одним касанием. Выберите фотографии и используйте один из стилей макета на нижней панели экрана. Эти макеты коллажей создаются интеллектуально с использованием метаданных изображения, таких как геолокация и время.
Чтобы создать коллаж, выполните следующие действия:
На первом экране после запуска приложения выберите вкладку Коллаж.
Выберите желаемые фотографии. Вы можете совместить до девяти фотографий в одном коллаже.
Нажмите Далее.
Выберите нужный стиль макета и нажмите , чтобы внести изменения.
Чтобы сохранить коллаж в памяти телефона, нажмите в правом верхнем углу экрана и выберите Сохранить.
Функции коллажа включают:
Соотношение сторон Нажмите значок «Соотнош. сторон», чтобы установить соотношение сторон вашего коллажа.
Изменить макет Нажмите значок макета, чтобы выбрать макет сетки, свободной формы или фигуры.
Редактирование и замена фотографий Нажмите значок редактирования, чтобы заменить или удалить любую фотографию в коллаже. Чтобы поменять фотографии местами, нажмите на любую фотографию, чтобы перетащить ее в любую другую ячейку. Чтобы отредактировать фотографию, нажмите значок редактирования.
Применить стиль Нажмите значок преобразования стиля, чтобы применить быстрые стили к коллажу.
Добавить текст Нажмите значок текста, чтобы добавить текст. Стилизуйте свой текст, выбрав один из доступных стилей шрифта. Вы можете отрегулировать непрозрачность текста с помощью ползунка, добавить цвет текста, выполнить панорамирование, масштабирование или поворот, а также отрегулировать расположение текста.
Добавить стикер Нажмите значок стикера, чтобы добавить стикеры в коллаж. Вы можете панорамировать, масштабировать или поворачивать стикер и размещать его по своему усмотрению.
Изменить рамки Нажмите значок рамки, чтобы применить рамки и настроить внутренние и внешние границы. Вы также можете добавить цвет рамки.
Добавить фоновые узоры Нажмите значок фона, чтобы добавить фоновые стили. Вы можете выбирать из множества доступных узоров, цветов и градиентов.
Быстро делитесь своими работами в Instagram, Facebook, Tumblr, Twitter и через SMS-сообщения. Для этого выполните следующие действия в правом верхнем углу экрана. Нажмите и выберите предпочтительный вариант предоставления доступа.
Функция массового общего доступа
Вы можете быстро поделиться работой сразу в нескольких социальных сетях, включая Instagram, Facebook, Tumblr, Twitter и Flicker. Чтобы одновременно открыть общий доступ в выбранных социальных сетях, включите кнопку мест назначения, в которых вы хотите поделиться, а затем нажмите Сохранить и поделиться в правом верхнем углу экрана. Вы также можете нажать имя места назначения, если хотите поделиться только с этим конкретным местом.
Сохранение без разрушения
Вместо создания копии можно перезаписать фотографии во время публикации. Этот можно изменить позднее в параметрах.Выберите Настройки приложения > Параметры > Параметры общего доступа и снимите флажок Сохранить как копию.
Регулировка качества JPEG
Вы можете выбрать уровень качества, который будет применяться при экспорте изображений и предоставлении к ним доступа. Значение 100% обеспечит наилучший результат, но приведет к увеличению размера файла.По умолчанию используется значение 85%.
Для изменения качества изображения:
Выберите Настройки приложения > Параметры > Качество JPEG.
Измените значение ползунка «Качество».
Подключитесь к Creative Cloud, Lightroom и CC Library из Photoshop Express. Для этого выполните следующие действия:
Для этого в правом верхнем углу экрана нажмите .
Выберите нужный вариант для подключения в разделе Отправить.

Войдите в систему с помощью своего Adobe ID, учетной записи Google или Facebook и следуйте инструкциям на экране для подключения к нужному приложению.
Вы также можете внести несколько правок в других мобильных приложениях и импортировать работу в Photoshop Express. Например, вы можете:
- Вырезать объекты в Photoshop Mix
- Использовать инструменты «Восстановление» и «Пластика» в Photoshop Fix.
Вход в учетную запись
Войти
Управление учетной записью
Как называются черно-белые рисунки. Черное и белое в живописи, графике, фото и кино
Финальный результат:
Рисование в Photoshop ничем не похоже на работу с альбомом или холстом. И поскольку вам не нужно волноваться о трате бумаги, есть множество крутых трюков, которые можно использовать для рисования лучших портретов даже без обводки контуров оригинальной фотографии.
В этом уроке я покажу вам, как нарисовать два портрета в Adobe Photoshop, используя графический планшет Wacom Intuos и исходники с PhotoDune.
Что же означает сходство?
Сходство — довольно простое понятие. Оно означает, насколько рисунок похож на оригинальный предмет. Если вы художник, вас миллионы раз будут просить нарисовать портреты, персонажей или дизайны, основанные на реальных людях. Понимание схожести — невероятно полезный навык, который поможет сделать клиентов счастливыми.
Чем больше вы практикуетесь, тем ближе ваш рисунок к настоящей фотографии!
Даже если нет желания полностью копировать чье-либо лицо, изучение схожести станет отличной практикой в области общей анатомии лица.
Практика. Пошаговое руководство
Шаг #1. Выберите нужный инструмент
Как только создадите слой-копию исходного снимка, выбирайте нужный инструмент («Осветление» или «Затемнение») на панели инструментов (Tools palette).
Шаг #2. Скорректируйте светлые тона
Установите в свойствах выбранного инструмента значение «Светлые тона» (Highlights). Рисуйте кистью инструмента «Осветление» по светлым областям изображения, если хотите усилить контраст. Наоборот, рисуйте кистью инструмента «Затемнение», если хотите ослабить контраст.
Рисуйте кистью инструмента «Осветление» по светлым областям изображения, если хотите усилить контраст. Наоборот, рисуйте кистью инструмента «Затемнение», если хотите ослабить контраст.
Шаг #3. Скорректируйте тёмные тона
Установите в свойствах выбранного инструмента значение «Тёмные тона» (Shadows). Рисуйте кистью инструмента «Осветление» по тёмным областям изображения, если хотите ослабить контраст. Наоборот, рисуйте кистью инструмента «Затемнение», если хотите усилить контраст.
Для начала отбросим некоторые правила
Правило 5 глаз
В любой художественной школе изучают довольно много материалов о портретах. Некоторые из этих правил отлично работают, но многие могут просто сбить с толку.
Вы наверняка слышали или видели классическое правило: «Голова должна быть шириной в 5 глаз.»
Почему это не работает
Не каждое лицо одинаково, поэтому нельзя использовать шаблонный подход. У субъекта могут быть большие глаза или вы просто захотите нарисовать портрет в карикатурном стиле. Так или иначе, нужно сверять рисунок с исходным изображением.
Так или иначе, нужно сверять рисунок с исходным изображением.
Квадратные головы
Еще одно правило или техника, которой обычно учат, — изображать голову, начав с рисования ее как куба. Куб представляет собой направление, в котором повернута голова и помогает разобраться с различными углами.
Почему это не работает
Оба правила не так плохи, но они не помогут при реалистичном рисовании. Кубичные головы, например, лучше подойдут для понимания общего положения и разных плоскостей лица. Позже это можно использовать при затенении. Но иногда, если мы ограничиваем себя определенными правилами, то в итоге фокусируемся на самом правиле, а не на субъекте.
Что-то «простое» вроде того, как нарисовать куб, в итоге может само стать задачей!
Оставьте замешательство при себе! Я покажу, как сделать все просто, ведь нам понадобится лишь пара линий.
Выбор холста
Основа масляной живописи — это холст. Хорошие модели делают изо льна, крепят на модульных подрамниках с крепкими клиньями и крестовиной. Материал аккуратно натягивают, его волокна должны располагаться параллельно сторонам деревянной основы. Основные виды холстов:
Материал аккуратно натягивают, его волокна должны располагаться параллельно сторонам деревянной основы. Основные виды холстов:
- мелко-;
- средне-;
- крупнозернистые.
В зависимости от переплетения нитей разделяют три типа: театральный — 2х2 волокна, живописный — 3х3, репинский — 4х4. Поверхность материала должна быть ровной, царапины, вмятины и трещины — это признаки низкого качества товара. Форма холстов может быть квадратной, прямоугольной, круглой или овальной.
Но под последние варианты сложно подобрать подходящие рамки, хотя они интересно выглядят в интерьере небольших комнат.
Достигаем сходства при помощи сеток и направляющих
Если вы действительно хотите научиться рисовать любое лицо, стоит привыкнуть к использованию сеток и направляющих.
Сетка позволяет увидеть исходное изображение, разделенное на части. Благодаря этому при рисовании можно сконцентрироваться на отдельном участке. Это помогает сделать процесс более простым, также позволяя увидеть фотографию в другом свете. Не волнуйтесь о том, что «не можете рисовать лица» — просто сфокусируйте усилия на схожести каждой клетки.
Не волнуйтесь о том, что «не можете рисовать лица» — просто сфокусируйте усилия на схожести каждой клетки.
Фотография молодой девушки с PhotoDune.
Направляющие также отлично подходят для понимания того, где разместить каждую деталь.
Базовые направляющие обозначат позиции глаз, носа, рта и центра лица. После того, как эти линии созданы, их можно использовать для лучшего понимания отношений между каждой деталью и в итоге получить отличный результат.
Фотография молодого парня с PhotoDune.
Новинки Premium-раздела
499
Экспресс-курс
Коллаж «Необычная прогулка»
9
видеоуроков
30
исходников
99
Работа с фото
Делаем художественную ретушь портрета
26 652 369
99
Веб и приложения
Создаём форму оформления заказа
18 824 292
499
Экспресс-курс
Художественная обработка от Мадины Ахтаевой. Серия «Лето»
8
видеоуроков
26
исходников
499
Экспресс-курс
Коллаж «На маскараде»
8
видеоуроков
14
исходников
99
Веб и приложения
Cоздаём форму заказа авиабилетов
12 748 212
— часть сайта Фотошоп-мастер, где вас ждут 16 видеоуроков и 23 экспресс-курса от профессионалов.
Вы можете покупать их по-отдельности, а можете оформить подписку на весь раздел (от 5 руб/день).
Создайте тестовую снимаемую сцену
Рассмотрим применение одного из инструментов «гибкого» преобразования цветного изображения в чёрно-белое.
Для создания исходного цветного изображения мы выбрали объекты, цвета которых являются комплементарными или близкими к ним. Мы расположили розовый цветок на голубом фоне, снимаемую сцену обустроили на столе около окна, но не под прямыми лучами солнечного света.
Мы сознательно выбрали мягкое освещение, чтобы на цветке и фоне не образовывались густые тени с чёткими краями.
Откройте вашу фотографию в Photoshop Elements. Чтобы выполнить преобразование, просто, выберите в главном меню команду «Улучшить» -> «Преобразовать в чёрно-белое изображение» (Enhance -> Convert to Black and White).
Откроется диалоговое окно со множеством готовых шаблонов преобразования. Здесь также содержатся элементы управления для настройки контраста и светлоты областей исходного изображения, «окрашенных» в красный, зелёный и синий цвета.
Рассмотрим программные средства преобразования в чёрно-белое изображение подробнее.
Зачем рисовать в черно-белых тонах?
Я знаю, вам хочется начать рисовать невероятно реалистичные портреты как можно раньше, но перед тем, как ходить, нужно научиться ползать. Не берите на себя слишком много за раз. Изучите схожесть, а потом переходите к цвету.
Чтобы полностью сфокусироваться на концепте схожести, мы будем рисовать оба портрета в черно-белых тонах. Многие цифровые художники также называют это рисованием в «оттенках серого». Однако неважно как вы это назовете, цель рисования в такой технике — получить уверенность в создании освещения, теней, а также общих тонов.
Искусное применение Уровней, Кривых и инструментов осветления-затемнения
В заключительной части, касающейся преобразования цветного снимка в чёрно-белое изображение средствами Photoshop Elements и Photoshop, мы обратим ваше внимание на применение таких инструментов, как «Уровни» (Levels), «Кривые» (Curves), «Осветление» (Burn tool) и «Затемнение» (Dodge tool). Названные инструменты расширят ваши возможности в обработке чёрно-белых фотографий.
Названные инструменты расширят ваши возможности в обработке чёрно-белых фотографий.
Как рисовать лица в цифровой живописи: легкие углы
Давайте начнем с классической позы. Если рисование людей пугает вас, начните с женских портретов и центрированных позиций головы. Женщин, особенно молодых девушек, рисовать проще, так как их черты лица мягче и вам не нужно волноваться о таких деталях, как морщины или волосы на лице.
Шаг 1
Откройте портрет девушки в Photoshop. Обесцветьте фотографию, перейдя в меню Изображение > Коррекции > Цветовой тон/Насыщенность (Image > Adjustments > Hue & Saturation) и сократив параметр Насыщенность (Saturation) до -100.
Чтобы сохранить разрешение, близкое к оригинальной фотографии (590 х 886 пикселей), я создам новый документ размером 600 х 900 пикселей. Разместим оба окна рядом. Это сильно упростит работу.
Открепите оба окна и разместите их рядом.
Шаг 2
Давайте добавим направляющие. Есть два вида, которые нам помогут. Первый — сетка, все ее секции одинаковы, как в светокопии. Второй тип – направляющие. Они фокусируются на основных формах исходной фотографии.
Я больше предпочитаю второй вариант.
Сравнение сетки и направляющих: слева сетка с одинаковыми секциями, а справа — направляющие, которые фокусируются на основных деталях.
Нажмите Ctrl + R, чтобы открыть панель Линеек (Rulers) для каждого документа. Затем перетяните курсор от вертикальных и горизонтальных линеек, разместив направляющие. Повторите те же линии для пустого документа, чтобы они соответствовали друг другу.
Шаг 3
Теперь начнем перерисовывать нашу фотографию при помощи базовых форм. Используйте большую круглую Кисть (Brush Tool). Пока не волнуйтесь о деталях или чистом наброске. Видите, благодаря простым направляющим сейчас у вас есть лучшее понимание того, как должна располагаться голова.
Шаг 4
Перейдем к основным чертам лица. Используя направляющие, я ставлю маленькие точки, помечая, где начинается и заканчивается каждая черта. Ориентируясь на точки, я начинаю рисовать нос, рот и правый глаз на отдельных слоях.
Глаза могут быть трудной частью. Поэтому, давайте немного схитрим и создадим второй глаз из уже нарисованного. Просто Дублируйте (Duplicate) слой с первым глазом, а затем отразите его, перейдя в меню Редактирование > Трансформирование > Отразить по горизонтали (Edit > Transform > Flip Horizontal). Теперь используйте инструмент Перемещение (Move Tool) и разместите левый глаз в нужном месте.
Завершите последние детали этого грубого наброска. Направляющие можно спрятать в любой момент, перейдя в меню Вид > Показать > Направляющие (View > Show > Guides).
Шаг 5
Я знаю, о чем вы думаете… Не слишком похоже, правда? Мы же еще не закончили с наброском.
Используйте грубый набросок в качестве основы, подчистите его и добавьте детали перед переходом к затенению.
Постарайтесь не лениться. Вам может понадобиться перерисовать лицо два, три или даже больше раз перед тем, как рисунок станет похож на фотографию. Сократите Непрозрачность (Opacity) грубого наброска до 30%, затем создайте Новый слой (New Layer) над ним и используйте этот базовый слой как подсказку. Чтобы рисовать как можно чище, используйте маленькую круглую Кисть (Brush Tool) радиусом 5 px и потратьте достаточно времени.
Не волнуйтесь, если сейчас набросок не полностью похож на фото. У вас еще будет возможность улучшить его.
Вот мой финальный результат. Теперь можно переходить к затенению.
Шаг 6
Наложите основные тона портрета при помощи мягкой круглой Кисти (Brush Tool). На этом этапе нужно постоянно проверять сходство рисунка с фотографией. Если что-то выглядит неправильно, доверьтесь чутью и внесите необходимые правки.
Если что-то выглядит неправильно, доверьтесь чутью и внесите необходимые правки.
Заметили, как сильно помогло затенение? Мы можем еще больше улучшить вид, подкорректировав несколько проблемных зон.
Возвращаясь к оригинальному фото, ее лицо не идеально симметрично, как мы его изобразили. На деле, ее голова немного наклонена влево, а это влияет на положение глаз и лица. Чтобы все исправить, я использую инструмент Прямоугольная область (Rectangular Marquee Tool) и выделю зону вокруг головы.
На всякий случай я создам копию головы, кликнув правой кнопкой мыши и выбрав Скопировать на новый слой (Layer via Copy). Теперь слегка поверните голову, нажав Ctrl + T для активации инструмента Свободное трансформирование (Free Transform).
Шаг 7
Продолжайте рисовать и хорошо изучите оригинальную фотографию. Нужно понять ее свет и тень. Поскольку я нарисовал слишком большие глаза, я исправлю лицо при помощи фильтра Пластика (https://design. tutsplus.com/articles/paint-better-portraits-with-the-liquify-tool-in-adobe-photoshop—cms-23625). Объедините все слои, затем нажмите Ctrl + J, чтобы создать копию своего рисунка. Перейдите в меню Фильтр > Пластика (Filter > Liquify). Выберите инструмент Сморщивание (Pucker Tool) и сделайте глаза меньше. Будьте осторожны — нам не нужен слишком резкий эффект.
tutsplus.com/articles/paint-better-portraits-with-the-liquify-tool-in-adobe-photoshop—cms-23625). Объедините все слои, затем нажмите Ctrl + J, чтобы создать копию своего рисунка. Перейдите в меню Фильтр > Пластика (Filter > Liquify). Выберите инструмент Сморщивание (Pucker Tool) и сделайте глаза меньше. Будьте осторожны — нам не нужен слишком резкий эффект.
Вот быстрая анимация изменений, полученных в фильтре Пластика (Liquify).
Также можно заметить, что я подправил челюсть. Просто передвиньте ее на нужное место при помощи инструмента Деформация (Forward Wrap Tool).
Шаг 8
Теперь, когда мы выполнили большую часть работы, остается только завершить рисунок. Последние детали очень помогают изменить портрет, поэтому продолжайте корректировать все, пока не будете довольны результатом.
Неплохо, правда? Давайте посмотрим, что можно сделать в нашем следующем портрете.
Применение Уровней
Светлые тона
Светлыми тонами «заправляет» белый ползунок, расположенный в правой части гистограммы. Самая распространённая коррекция заключается в перемещении ползунка влево к правому краю графика. Если вы продолжите движение влево, то произойдёт потеря деталей в светлых областях снимка. Другими словами, вы искусственно создадите «пересвет».
Тёмные тона
Самый левый, чёрный, ползунок поможет вам настроить светлоту тёмных областей снимка. Перемещайте его вправо – к левому концу графика – чтобы углубить тени. Если вы хотите придать своей фотографии большей графичности, сместите ползунок немного вправо за правый край графика.
Средние тона
Помимо управления светлотой светлых и тёмных тонов Уровни позволяют настраивать средние тона с помощью серого треугольника, расположенного изначально по центру гистограммы. Чтобы осветлить средние тона перемещайте треугольник влево, чтобы затемнить – вправо.
Особенности применения Уровней и Кривых
Кривые обладают большей гибкостью, чем Уровни, поэтому настройкой светотени с помощью корректирующего слоя «Кривые» можно легко увлечься. Помните, что если в какой-то момент фрагмент тоновой кривой будет близок к горизонтальной линии, то изображение будет выглядеть неестественно «плоским», неконтрастным.
Помните, что если в какой-то момент фрагмент тоновой кривой будет близок к горизонтальной линии, то изображение будет выглядеть неестественно «плоским», неконтрастным.
Заметка о возможностях Photoshop Elements
Версия программы 9 и более новые позволяют с ограничениями управлять формой тоновой кривой. Соответствующий инструмент называется здесь «Цветовые кривые» (Color Curves). Чтобы им воспользоваться, выберите в главном меню «Улучшить» -> «Скорректировать цвет» -> «Скорректировать цветовые кривые» (Enhance -> Adjust Color -> Adjust Color Curves). Вы не сможете установить в любом месте тоновой кривой точку, программа предоставляет вам возможность управлять различными сегментами кривой с помощью четырёх ползунков. Они отвечают за тёмные (Shadows), четверть и три четверти одновременно (Midtone Contrast), средние (Midtone Brightness) и светлые (Highlights) тона.
Как рисовать лица в цифровой живописи: сложные углы
Ах, ужасные портреты в профиль. Если вы ненавидите рисовать лица, повернутые в сторону, начните с простого профиля, чтобы сделать все проще.
Шаг 1
Так же, как и в прошлый раз, мы начнем с фотографии молодого человека, которую разместим рядом с пустым документом. Этот рисунок будет намного больше, размером 1250 х 1667 пикселей с разрешением 150 пикселей/дюйм.
Шаг 2
Снова создайте направляющие и конвертируйте портрет в черно-белый формат. На этот раз я собираюсь навести их при помощи инструмента Перо (Pen Tool). Так нам будет легче работать. Рисуйте при помощи маленькой круглой Кисти (Brush Tool).
Направляющие Photoshop могут повлиять на поведение кисти при рисовании, поэтому лучше нарисуйте их Пером (Pen Tool).
Теперь скройте оригинальные направляющие. Я также использую Перо (Pen Tool), чтобы определить различные углы, пометив их яркими красными линиями на Новом слое (New Layer). Поскольку эти углы сложнее, чем у первого портрета, дополнительные направляющие помогут убедиться, что мы рисуем в правильном направлении.
Направляющие для положения, черт лица и углов. Работа с различными видами направляющих поможет вам рисовать еще лучше.
Шаг 3
Скопируйте и вставьте эти линии на пустой документ и начните рисовать большой круглой Кистью (Brush Tool). Переключайтесь между разными типами направляющих, чтобы сравнивать прогресс при переходе к следующим шагам наброска.
Окна, расположенные рядом, отлично помогают убедиться, что рисунок соответствует фотографии.
Выделите слой с грубым наброском и сократите его Непрозрачность (Opacity) до 25%. Снова создайте новый слой и нарисуйте более чистый набросок при помощи маленькой круглой Кисти (Brush Tool).
Важная вещь при рисовании людей — понять структуру скелета, не бойтесь создания очень детальных набросков.
Шаг 4
Теперь начнем рисовать. Лица мужчин более угловатые, поэтому уделите достаточно времени изучению направляющих, чтобы не выйти за линии. И поскольку их лица не такие плавные, я также добавил немного текстуры при помощи гранжевой кисти. Это легкое изменение придаст рисунку более мужественный вид.
И поскольку их лица не такие плавные, я также добавил немного текстуры при помощи гранжевой кисти. Это легкое изменение придаст рисунку более мужественный вид.
Используйте комбинацию мягких и гранжевых кистей, эффективно симулируя текстуру кожи.
Шаг 5
На этот раз я у меня лучше получились черты лица, поэтому не нужно делать много коррекций. Угол шеи выглядит немного неправильно, снова используйте Пластику (Liquify) и ее инструмент Деформация (Forward Wrap Tool), чтобы ее выпрямить.
При помощи Пластики можно подкорректировать анатомию за секунды.
Тонирование по кросс-процессу. Пошаговое руководство
Шаг #1. Создайте корректирующий слой «Градиент»
Выберите в списке корректирующих слоёв «Градиент» (Gradient Map). В появившемся диалоговом окне нажмите левой кнопкой мышки на параметр «Градиент» (Gradient). Во вновь появившемся окне редактора градиентов (Gradient Editor) выберите из предложенных шаблонов один с названием «Фиолетовый, оранжевый» (Violet, Orange). Подтвердите настройки слоя, последовательно нажав кнопки «ОК» в обоих окнах.
Подтвердите настройки слоя, последовательно нажав кнопки «ОК» в обоих окнах.
Кисточки
Для того, чтобы сделать портрет акварелью, необходимо иметь несколько кистей. Возможно, некоторые из них вам не понадобятся в дальнейшем, но на начальных этапах их лучше приобрести. Некоторые художники пользуются только одной кистью, однако для этого надо обладать неким опытом.
Каждый подбирает набор под себя. Некоторые отдают предпочтение кисточкам с искусственным ворсом. Также хорошие отзывы имеет и натуральная шерсть, например, козы. Такие кисточки популярны в Китае.
Какую бы кисть вы не выбрали, вам потребуется время, чтобы привыкнуть к ней.
Подходящие кисти
Художнику понадобятся кисти, но нет идеального набора для каждого профессионала. Придется самостоятельно подбирать подходящие инструменты. Новичкам достаточно приобрести восемь разных моделей:
- лайнер из синтетических волокон — тонкая кисть, которой удобно писать ветви и стебли растений, четкие линии;
- плоский колонок — необходим для прорисовки мелких деталей;
- круглая синтетическая кисть — подходит для проработки лепестков и листьев;
- скошенный инструмент — он позволяет использовать всю плоскость ворса или только его кончик;
- большой колонок — у этой кисти много функций, она справляется с фоном и мелкими элементами;
- инструмент с закругленной щетиной — необходима для создания разных фактур;
- веерная кисть — ее используют для покрытия картины лаком или прорисовки лессировочных слоев;
- крупный инструмент из натуральной щетины — если его нет в арсенале художника, то можно приобрести обычный строительный флейц.

Простой пошаговый мастер-класс по написанию картин вином
За всеми кистями необходимо ухаживать. После использования их промывают в растворителе, теплой мыльной воде и заворачивают в бумажный конверт, оставляя отверстия для ворса.
Необходимо дать кисти высохнуть, а без оболочки ее ворс будет топорщиться в разные стороны. Вместо конверта можно использовать специальную мойку.
Она состоит из маленькой емкости, похожей на ведерко. На дно помещают решетку с отверстиями для инструмента. На ручке крепят большую пружину, она удерживает кисти во время очистки. Наполняют кистемойку скипидаром или маслом, оно делает ворс более эластичным. После рисования инструмент промывают в разбавителе, отжимают его тряпкой и опускают в емкость. Он будет находиться в вертикальном положении до следующего применения. Перед использованием кисти ее щетину отжимают.
Как сделать красивое селфи? | Время фотографии
В недавней первоапрельской шутке, было высказано, что женщины предпочитают ужасно выглядеть на селфи, просто потому, что это их реальный вид и они не боятся показаться с мешками на глазах, из за того, что они готовили до трех часов ночи кексы для футбольной команды своего ребенка. На самом деле, как вы понимаете, это не более чем шутка. Отчего же многим людям так сложно сделать красивое селфи? Давайте немного об этом порассуждаем.
На самом деле, как вы понимаете, это не более чем шутка. Отчего же многим людям так сложно сделать красивое селфи? Давайте немного об этом порассуждаем.
Почему большинство селфи выглядит просто ужасно?
Помимо очевидного что эта фотография выглядит ужасно, надо обратить внимание на то, что привело к этому страшному результату.
Первое это ваш телефон. Подавляющее большинство телефонов имеют широкоугольный объектив и большинство лиц гротескно искажаются. Даже если это не видно на первый взгляд, человек всегда понимает, что тут что-то не так.
Второе это освещение. Люминесцентная лампа освещающая лицо с одной стороны просто уродует лицо.
Третье. Полное отсутствие косметики или хотя-бы причёсанных волос. На самом деле это практически мелочь по сравнению с широкоугольным объективом и плохим освещением. Но вместе с первыми двумя факторами, это делает снимок ещё более неприглядным.
Используйте портретный объектив!
Это должно быть очевидно, что для портрета, нужно использовать портретный объектив. Любой свадебный фотограф Москва знает что это является очень важным условием. Вообще портретным объективом считается любой объектив от 85мм и более. Ведь даже на 85мм есть небольшие оптические искажения головы и плеч, а вот на 150мм и более оптические искажения совершенно устраняются. Все фотографии в этой статье были сделаны 70-200mm f/2.8 объективом при около 150 мм.
Любой свадебный фотограф Москва знает что это является очень важным условием. Вообще портретным объективом считается любой объектив от 85мм и более. Ведь даже на 85мм есть небольшие оптические искажения головы и плеч, а вот на 150мм и более оптические искажения совершенно устраняются. Все фотографии в этой статье были сделаны 70-200mm f/2.8 объективом при около 150 мм.
Волосы и макияж
Конечно волосы и макияж дают громадную разницу для конечного облика портрета. И хотя женщина на снимках в той статье всего лишь пригладила волосы щеткой и нанесла свежий макияж, как перед выходом из дома, однако прическа и макияж не профессиональные, а именно такие как она носит каждый день. В любом случае если вы собираетесь делать свой портрет, то потрудитесь причесаться и наложить какой никакой макияж.
И да, какие бы причуды не выкидывали соц сети, совершенно бесспорно что женщина выглядит чертовски лучше если на снимке у неё хорошая прическа и макияж! 🙂
Гламур освещение для красивых женских портретов
После того как вы выбрали правильный объектив, героиня снимка причесалась и сделала макияж, пора подумать об хорошем освещении.
Есть масса вариантов гламурного света, который прекрасно подходит для женщин с различными типами лиц, но я предпочитаю использовать простую схему, которая делает большую работу по созданию объёма и хорошему виду кожи.
В целом схема выглядит вот так.
При включении основного большого света, мы получаем вот такой снимок:
Второй софт бокс или отражатель используется для осветления теневых участков модели с низу и немного спереди. Этот свет должен быть примерно от одной до двух ступеней темнее основного источника света.
Вот так выглядит заполняющий свет :
Вот так выглядит снимок при использовании двух источников света:
Последнее что мы добавим, это подсветку волос, что-бы отделить нашу модель от фона. Обычно его делают на одну ступень слабее основного света, но на самом деле его можно делать таким, как вам хочется.
Вот так он выглядеть самостоятельно:
И наконец включив все три источника света, мы получаем прекрасный портрет:
Photoshop или не Photoshop? Вот в чем вопрос. ..
..
До сих пор все представленные образцы были такими как они были сняты — прямо из камеры. Если вы не хотите верить в ретушированых жещин, то вы можете уже на этом остановится у вас уже есть замечательный портрет который в сотни раз лучше чем любое туалетное селфи.
Но если вы хотите заняться ретушью, то я скажу следующее: в этой записи я не буду рассказывать как и что конкретно я обрабатывал, я просто покажу два снимка до и после.
И вы их просто сравните.
Без ретуши, RAW прямо из камеры.
И финальный снимок, после фотошопа и лайт рума.
Портретный объектив + поза + освещение = красивый женский портрет.
Используя хорошую технику, опытный фотограф может делать потрясающие по красоте портреты женщин. И даже без применения фотошопа. Нужно ли делать красивую прическу и макияж перед тем как делать портрет? Конечно, ведь утром выходя из дома любая женщина наносит пусть даже самый общий макияж и делает прическу. Делает ли фотошоп женщин красивее? Конечно, ведь каждый глянцевый журнал ретуширует снимки своих моделей. А вот если фотошоп создает нереальную женщину, то как женщине жить потом? Вообще в этом и основной смысл, создать образ женщины которая выглядит лучше чем в реальности. И не смотря на всю ретуш, фотошоп не создает более нереального изображения чем то, которое можно получить просто с помощью правильной фототехники, света и позы.
А вот если фотошоп создает нереальную женщину, то как женщине жить потом? Вообще в этом и основной смысл, создать образ женщины которая выглядит лучше чем в реальности. И не смотря на всю ретуш, фотошоп не создает более нереального изображения чем то, которое можно получить просто с помощью правильной фототехники, света и позы.
И когда вы делаете селфи на свой телефон с ужасной камерой при плохом освещении, вы создаете такой же нереальный образ, только вы создаёте не иллюзию красоты, а иллюзию уродства.
Автор JP Danko
Полный текст на английском с примерами ретуши в фотошопе.
10 апреля 2014 автор Сергей Дмитриев | Нет комментариев
Рубрики: Обучение | Тэги: ретуш, селфи, фотошоп | Ссылка
Женский портрет. Портреты девушек.
- Подробности
Пусть то будет Ваша жена, подруга, дочурка, молоденькая девушка или мадам в возрасте, а может быть просто — «таинственная незнакомка» — с которой Вы мельком увиделись на улице — если Вы фотографируете женщину, она всегда желает увидеть себя на фотографии — в наилучшем виде! Надо надеется, что в разумных пределах
Здесь не имеется в виду, что необходимо использовать тонны косметики и профессионального визажиста — чтобы превратить Вашу фотомодель в эталон красоты, или заретушировать фотографию до неузнаваемости! (Хотя иногда это кажется необходимым. ..) И не потому, что это долго или дорого — просто женщина желает видеть на фотографии саму себя в самом привлекательном виде, а не макияж или следы Фотошопа… хотя некоторые женщины и могут утверждать обратное!
..) И не потому, что это долго или дорого — просто женщина желает видеть на фотографии саму себя в самом привлекательном виде, а не макияж или следы Фотошопа… хотя некоторые женщины и могут утверждать обратное!
И в Ваших силах — удовлетворить женские фото-желания!
С чего начать?
В первую очередь — если есть такая возможность — попросите Вашу модель для съемки — хорошенько выспаться перед фотосессией! Лицо должно быть свежим, фотомодель должна быть бодрой, и в хорошем расположении духа — это уже половина успеха! Красные глаза, или мешки под ними на фотографии — недопустимы, разве что Вы собрались фотографировать даму в образе вампира… На всякий случай можно запастись каплями «Визин» — они хорошо помогают при покраснении глаз.
Фотовспышки часто «высвечивают» некоторые дефекты кожи, и если Вы видите необходимость в макияже — Вы можете попросить свою модель — для начала — немного попудриться… пудра — самый необходимый элемент макияжа, возможно что ее будет достаточно. И помните — пусть макияж будет легким, не забывайте — что нужно снимать женщину, а не ее макияж!
И помните — пусть макияж будет легким, не забывайте — что нужно снимать женщину, а не ее макияж!
О женской одежде на фотосессии
Если Ваша модель не обладает сверхдлинной шеей — которую желательно визуально уменьшить — избегайте высокого ворота, лучше всего — если у модели будет V — образный ворот-декольте — он визуально удлиняет шею и придает фотомодели — еще больше женственности.
© Карпин Антон
Избегайте использовать одежду с крупными надписями или рекламными наклейками — эти элементы отвлекают внимание зрителя от лица, от самой фотомодели! Ведь мы помним — что фотографируем вовсе не одежду!
В общем случае, следует руководствоваться следующим правилом: чем более совершенной внешностью обладает фотомодель, тем больше участков тела можно оставлять без одежды.
Приведем пример. Если у Вашей модели красивые руки — не стоит наряжать ее в платье с длинными рукавами! А если руки наоборот — красивыми назвать сложно, то следует сместить акцент внимания — на лицо, глаза, улыбку!
О позах и позировании
О позах лучше всего почитать в статье о позах на фотосессии.
Тут лишь заметим следующие моменты: При «сидячих» позах — лучше всего использовать стул без спинки — при этом обе ноги будут упираться в пол, и спина фотомодели будет подтянута — что выглядит красивее, чем когда модель «развалится в кресле».
Не рекомендуется поворачивать модель туловищем — прямо к фотоаппарату — это не всегда выглядит красиво, чаще — агрессивно, лучше всего — если туловище будет повернуто к камере под углом в 450, это придает модели побольше изящества, поменьше агрессии.
Если лицо модели излишне широкое — его можно фотографировать «в три четверти» — это самый простой прием для придания лицу большей «легкости», человека же с узким лицом — можно попросить повернуться к камере в анфас.
Свет при женском фотопортрете
Наилучший контроль над светом — доступен в фотостудии. Если потребуется без макияжа чуточку визуально приподнять скулы — Вы сможете добиться желаемого эффекта — немного поработав с освещением: установите свет чуть выше — скулы отбросят тень и будут выглядеть — как будто чуточку поднялись!
Тени имеют тенденцию — визуально отступать на фотографии, а ярко освещенные области выступают вперед. Если Вы освещаете сторону лица обращенную к камере (и получаете тень с противоположной стороны), или Вы освещаете дальнюю от камеры сторону лица, оставляя обращенную к камере часть не освещенной — этот способ может заставить лицо модели выглядеть более тонким или более широким — как пожелаете.
Если Вы освещаете сторону лица обращенную к камере (и получаете тень с противоположной стороны), или Вы освещаете дальнюю от камеры сторону лица, оставляя обращенную к камере часть не освещенной — этот способ может заставить лицо модели выглядеть более тонким или более широким — как пожелаете.
Убедитесь, что глаза Вашей фотомодели хорошо освещены, и в них есть блики! «Глаза — зеркало души» — помните? Вот то-то! Красивые блики — очень и очень украшают глаза — добавляют в них «огонек»!
© Карпин Антон
Не так важно — как давно Вы занялись фотографией — всегда есть что-то, чему еще можно научиться, однако, пользуясь вышеприведенными советами — Вы с легкостью сможете получить хорошие результаты!
Заметим, что выше приведенные правила относятся, скорее, к любительской фотосъемке — не слишком обременяющей ни фотографа ни модель, т.к. профессиональная фотосессия — как говорится — «совсем другой разговор». ..
..
ps
Вдохновлено статьей на английском языке 🙂
Буду очень благодарен, если поделитесь этим материалом в любимой социальной сети:
- Боке в фотографии
- Красивые фотографии цветов. 11 советов.
Photoshop Beautiful Girl Portrait, фотошоп, красивая, девушка, портрет, HD обои
Photoshop Beautiful Girl Portrait, фотошоп, красивая, девушка, портрет, HD обоиВыберите разрешение и загрузите эти обои
PC(720P, 1080P, 2K, 4K,8K):
- 1366×768
- 1920×1080
- 1440×900
- 1600×900
- 1280×800
- 1024×768
- 1280×1024
- 1536×864
- 1680×1050
- 1280×720
- 1360×768
- 360×640
- 2560×1440
- 2560×1080
- 1920×1200
- 1280×768
- 1024×600
- 800×600
- 1364×768
- 320×570
- 3840×2160
- 7680×4320
iMac:
iMac 21.
 5″ LED-backlit 1080P:
5″ LED-backlit 1080P:1920×1080
iMac 21.5″ Retina 4K:
4096×2304
iMac 27″ Retina 5K:
5120×2880
MacBook:
MacBook Air 11.6″:
1366×768
MacBook Air 13″, MacBook Pro 15.4″:
1440×900
MacBook Pro 13.3″:
1280×800
MacBook Pro 15.4″ Retina:
2880×1800
MacBook Pro 16″:
3072×1920
MacBook Pro 17″:
1920×1200
MacBook Pro 13.3″ Retina, MacBook Air 13″ Retina, MacBook Air 13.3″(2020, M1):
2560×1600
Двойной монитор:
- 2732×768
- 3840×1080
- 2880×900
- 3200×900
- 2560×800
- 2048×768
Тройной монитор:
- 4098×768
- 5760×1080
- 4320×900
- 4800×900
- 3840×800
- 3072×768
Четырехместный монитор:
- 2732×1536
- 3840×2160
- 2880×1800
- 3200×1800
- 2560×1600
- 2048×1536
iPhone:
iPhone 2G, iPhone 3G, iPhone 3GS:
320×480
iPhone 4, iPhone 4s:
640×960
iPhone 5, iPhone 5s, iPhone 5c, iPhone SE:
640×1136
iPhone 6, iPhone 6s, iPhone 7, iPhone 8:
750×1334
iPhone 6 plus, iPhone 6s plus, iPhone 7 plus, iPhone 8 plus:
1242×2208
iPhone X, iPhone Xs, iPhone 11 Pro:
1125×2436
iPhone Xs Max, iPhone 11 Pro Max:
1242×2688
iPhone Xr, iPhone 11:
828×1792
iPhone 12 mini, iPhone 13 mini:
1080×2340
iPhone 12, iPhone 12 Pro, iPhone 13, iPhone 13 Pro, iPhone 14:
1170×2532
iPhone 12 Pro Max, iPhone 13 Pro Max, iPhone 14 Plus:
1284×2778
iPhone 14 Pro:
1179×2556
iPhone 14 Pro Max:
1290×2796
Android:
- 720×1280
- 1080×1920
- 480×854
- 480×800
- 540×960
- 600×1024
- 800×1280
- 1440×2560
- 320×480
- 1080×1812
- 1080×1800
- 720×1208
- 375×667
- 320×568
- 1440×2960
- 1080×2160
iPad:
iPad, iPad 2, iPad Mini:
768×1024, 1024×768
iPad 3, iPad 4, iPad Air, iPad Air 2, 2017 iPad, iPad Mini 2, iPad Mini 3, iPad Mini 4, 9.
 7″ iPad Pro:
7″ iPad Pro:2048×1536, 1536×2048
10.5″ iPad Pro:
2224×1668, 1668×2224
11″ iPad Pro:
2388×1668, 1668×2388
12.9″ iPad Pro:
2732×2048, 2048×2732
10.9″ iPad Air:
2360×1640, 1640×2360
10.2″ iPad:
2160×1620, 1620×2160
8.3″ iPad mini:
2266×1488, 1488×2266
Surface & Android планшеты:
- 2736×1824
- 2048×1536
- 1024×600
- 1600×1200
- 2160×1440
- 1824×2736
- 1536×2048
- 600×1024
- 1200×1600
- 1440×2160
Ключевые слова обоев:
- Photoshop Beautiful Girl Portrait
- фотошоп
- красивая
- девушка
- портрет
Лицензия:
Некоммерческое использование, DMCA Связаться с нами
Как превратить портрет в поп-арт с помощью Photoshop
Поп-арт — это культовый художественный стиль, который переносит нас в прошлое. Все приветствуют героя поп-арта Энди Уорхола, а также Роя Лихтенштейна. Сегодня вы можете выглядеть как музы их творчества, используя полутона, абстрактные цвета, смелые линии и тени. Украсьте свои портреты этим забавным стилем поп-арт всего за 10 шагов в Photoshop.
Все приветствуют героя поп-арта Энди Уорхола, а также Роя Лихтенштейна. Сегодня вы можете выглядеть как музы их творчества, используя полутона, абстрактные цвета, смелые линии и тени. Украсьте свои портреты этим забавным стилем поп-арт всего за 10 шагов в Photoshop.
Шаг 1. Откройте изображение
Можно использовать цветную фотографию или уже черно-белую. Поскольку часть этого процесса включает в себя раскрашивание изображения самостоятельно, не беспокойтесь о существующих цветах. Типичный стиль поп-арта фокусируется на отдельных портретах, но в своем отдыхе в Photoshop используйте любое изображение, которое вам нравится.
Если вы хотите последовать нашему примеру, загрузите эту фотографию от Eye for Ebony бесплатно на Unsplash.
Шаг 2. Преобразование в смарт-объект, обрезка и изменение размера
Чтобы работать неразрушающим образом, мы собираемся преобразовать наше изображение в смарт-объект. Это означает, что все легко обратимо без ущерба для качества исходного изображения.
Выберите слой изображения на панели «Слои», щелкните его правой кнопкой мыши и выберите Преобразовать в смарт-объект .
Прежде чем мы приступим к созданию шедевра поп-арта, лучше проверить размер вашего изображения. Поскольку мы будем использовать фильтры, более крупное изображение будет не таким эффективным. Если вы хотите обрезать изображение, сначала сделайте это с помощью инструмента Crop ( C ).
Чтобы изменить размер, перейдите к Изображение > Размер изображения и установите Разрешение на 72 . Если ваше изображение альбомное, установите ширину на 1200 . Если ваше изображение имеет портретную ориентацию, установите высота где-то между 870 — 1200 . После изменения размера выберите OK . Нажмите Ctrl + 0 (Windows) или Cmd + 0 (Mac), чтобы разместить изображение на холсте.
Шаг 3: Выберите тему
Существуют разные способы выбора объекта, и это во многом зависит от того, какой у вас объект. Для портретов мы можем использовать инструмент выбора объекта.
Выберите любой инструмент выделения на панели инструментов, например Инструмент Magic Wand ( W ). Затем выберите Select Subject в верхней панели настроек. Если вы не видите эту опцию, перейдите к . Выберите > Тема . На выделенном изображении маршируют муравьи вокруг вашего объекта, но, возможно, его нужно уточнить. Щелкните стрелку рядом с пунктом «Выбрать тему», чтобы выбрать между выбором Adobe Cloud или устройства.
Если на изображении есть отдельные волосы или малоконтрастные цветовые различия между объектом и фоном, возможно, вам придется уточнить выделение. Photoshop упростил сохранение выделенных волос.
Выберите инструмент Lasso ( L ). На верхней панели настроек выберите Добавить к выделению или Вычесть из выделения , затем рисуйте области, которые нужно добавить или удалить, пока не будете удовлетворены.
На верхней панели настроек выберите Добавить к выделению или Вычесть из выделения , затем рисуйте области, которые нужно добавить или удалить, пока не будете удовлетворены.
На панели «Слои» с выбранным целевым слоем выберите «Добавить маску слоя » в нижней части панели. Это маскирует ваш объект, чтобы вы могли работать неразрушающим образом. Щелкните правой кнопкой мыши слой изображения и выберите Duplicate Layer 9.0016 . Сделайте это дважды, так что у вас есть в общей сложности три.
Переименуйте слои, дважды щелкнув заголовки, затем щелкните значок e ye на верхнем и нижнем дубликатах, чтобы скрыть их, чтобы вы могли просматривать только средний слой.
Шаг 4. Добавьте белый фоновый слой
Выберите нижний слой, затем, удерживая Ctrl (Windows) или Cmd (Mac), выберите Создать новый слой на панели «Слои». Под выбранным слоем откроется новый прозрачный слой. Выберите прозрачный слой.
Под выбранным слоем откроется новый прозрачный слой. Выберите прозрачный слой.
На панели инструментов дважды щелкните образец Передний план , чтобы открыть палитру цветов. Введите FFFFFF в поле шестнадцатеричного кода и нажмите OK . Затем используйте инструмент Fill ( G ), чтобы заполнить новый слой белым цветом. Теперь похоже, что ваш объект имеет простой белый фон.
Шаг 5. Сделайте изображение черно-белым
Если вы использовали полноцветное изображение, самое время сделать его черно-белым. Если вы уже использовали черно-белое изображение, перейдите к шагу 6.
Выберите миниатюру изображения на панели «Слои», затем выберите Создать новый слой-заливку или корректирующий слой > Черно-белый .
Шаг 6. Объедините слои в смарт-объект
Чтобы обеспечить правильное применение всех эффектов, некоторые слои необходимо объединить в один смарт-объект. Мы уже сделали фотографию отдельного объекта смарт-объектом, но теперь, когда мы добавили корректирующий слой, нам нужно сделать это снова.
Мы уже сделали фотографию отдельного объекта смарт-объектом, но теперь, когда мы добавили корректирующий слой, нам нужно сделать это снова.
Выберите основной слой изображения и черно-белый корректирующий слой, удерживая Shift при выборе каждого из них. Щелкните правой кнопкой мыши любой из слоев и выберите Convert to Smart Object . Теперь эти слои сольются в один слой смарт-объекта.
Шаг 7. Добавьте цветной полутоновый фильтр
Это шаг, который превращает ваш портрет в произведение поп-арта: добавление полутонов. Перейдите к Filter > Pixelate > Color Halftone . Установите Max Radius на 6 и установите каждый из каналов 9.от 0016 до 60 . Нажмите OK .
Для этого фильтра нет опции предварительного просмотра, поэтому, если вы недовольны им, вам нужно будет отменить его и вернуться к фильтру, чтобы переключить настройки.
Шаг 8: Сделайте изображение ярче с помощью уровней
На панели «Слои» нажмите Создать новый слой-заливку или корректирующий слой > Уровни . Установите светлый конец спектра уровней на 100 . Это украсит ваше изображение, но вы можете изменить уровни по своему усмотрению.
Выберите основной слой изображения на панели «Слои» и выберите Linear Burn в раскрывающемся списке «Режимы наложения».
Шаг 9: Измените экспозицию
Помните те скрытые слои? Щелкните значок e ye на верхнем слое, затем выберите слой. Выберите Создайте новую заливку или корректирующий слой > Черно-белый . Затем снова выберите слой и щелкните . Создайте новый слой-заливку или корректирующий слой > Exposure 9.0016 .
Настройки экспозиции будут разными для каждого изображения и вашего личного стиля, но для нашего изображения установите Exposure на +5,21 , Offset на -0,2269 и Gamma Correction на 0,015 . . Перемещайте ползунки, чтобы увидеть, что лучше всего подходит для выбранной вами фотографии.
. Перемещайте ползунки, чтобы увидеть, что лучше всего подходит для выбранной вами фотографии.
На панели «Слои» выберите оба слоя смарт-фильтра и верхний дублированный слой — удерживайте Shift при выборе верхней и самой нижней части группы, чтобы выбрать их все за один раз, — затем щелкните правой кнопкой мыши и выберите Преобразовать в смарт-объект .
Установите режим наложения нового слоя на Linear Burn .
Шаг 10: Добавьте яркий цвет
Теперь вы можете раскрасить свой портрет, чтобы завершить эффект поп-арта. Есть два разных способа добавить цвет к вашему портрету, и оба они очень просты.
Вариант 1. Используйте исходную фотографию
Если исходное изображение было полноцветным, вы можете использовать эту технику. Помните последний скрытый слой внизу? Просто выберите e ye значок на этом слое, чтобы просмотреть его снова. Режимы наложения и корректирующие слои на других слоях создают классный цветовой эффект, который успешно работает для портрета в стиле поп-арт.
Режимы наложения и корректирующие слои на других слоях создают классный цветовой эффект, который успешно работает для портрета в стиле поп-арт.
Помимо этого великолепного эффекта полутонов, вы также можете сделать свои фотографии похожими на картины в Photoshop или даже создать интересную фотомозаику в Photoshop.
Вариант 2: рисование с помощью инструмента «Кисть»
Если вы хотите раскрасить свой портрет более абстрактно, вы можете использовать инструмент «Кисть», чтобы закрасить области цветом. Создайте новый слой и переместите его под свой полутоновый портрет, но над самым нижним исходным изображением. Скройте слои выше, нажав кнопку e ye значок на этих слоях.
С прозрачным слоем над оригиналом вы можете использовать исходное изображение в качестве эталона и рисовать цвета прямо на пустом слое. Используйте инструмент «Кисть» ( B ), чтобы рисовать непосредственно там, где вы хотите, или используйте инструмент «Лассо» ( L ), чтобы рисовать и выбирать области для точности перед рисованием с помощью инструмента «Кисть» или инструмента «Заливка» . ( Г ).
( Г ).
Не стесняйтесь создавать несколько слоев для каждой области цвета, которую вы добавляете, или вы можете нарисовать их все на одном слое.
Когда вы будете довольны, снова откройте другие слои, чтобы увидеть свое поп-арт творение. Вы можете скрыть или удалить исходный слой изображения в нижней части панели.
Теперь, когда у вас есть абстрактные цвета, вы можете настроить или удалить любой из корректирующих слоев по своему усмотрению. Мы думаем, что наш выглядит лучше без корректирующего слоя «Уровни».
Превратите свои портреты в поп-арт
После этого простого урока вы сможете перенести свои портреты в прошлое с помощью культового стиля поп-арт. Если вы хотите, чтобы цвет был реалистичным или абстрактным, портрет в стиле поп-арт — это интересный способ представить свои фотографии и продемонстрировать свою художественную сторону. Вы можете поэкспериментировать с цветами, эффектами полутонов или жирными линиями и посмотреть, что у вас получится.
20 потрясающих женских поз для портретных фотографий
Приблиз. время чтения: 8 — 9 минут
Правильное позирование может выглядеть невероятно просто, но многие фотографы-портретисты знают, что это не так просто, как кажется.
Также может быть трудно придумать творческие позы, когда вы работаете под давлением, поэтому наличие некоторых поз перед началом съемки может действительно помочь обеспечить плавную съемку. Вот 20 идей для женских поз, которые вдохновят вас на следующую портретную фотосессию.
Не забудьте посмотреть наш урок по постановке объектов для получения дополнительных полезных советов или взгляните на наш курс портретной фотографии, который включает более 80 различных занятий с настройками освещения, идеями позы и вдохновением.
БЕСПЛАТНАЯ записная книжка по освещению
Загрузите бесплатную 30-страничную электронную книгу, в которой рассказывается о моих способах освещения за более чем 25-летний опыт работы профессиональным фотографом.
Получите блокнот по освещению БЕСПЛАТНО
Идеи позирования для женской модели
1. Руки вместе перед собой
Эта очень универсальная поза подходит для самых разных снимков, от творческих съемок до более официальных деловых портретов.
Поверните объект съемки под углом в три четверти, слегка отвернувшись от камеры, попросите ее соединить руки перед собой.
Эта конкретная поза не только очень льстит и стройнит, но также может быть хорошим вариантом, если ваша модель не знает, что делать со своими руками.
Узнайте, как был снят этот портрет на открытом воздухе.
2. Стоя с одной ногой впереди другой
Иногда лучше всего работает простое упражнение, как в этой позе стоя.
Для этой позы попросите модель повернуться лицом к камере, скрестив одну ногу перед другой. Можно указать либо заднюю ногу, либо переднюю, как в этом примере.
В зависимости от того, насколько уверена в себе ваша модель и ее наряд, ее руки могут оставаться по бокам, быть в карманах или находиться перед ней.
Легкий наклон вперед также может добавить игривости.
3. «Естественная» поза при ходьбе
Кадры при ходьбе не всегда выглядят наилучшим образом, если они сделаны правильно, поэтому, если вы хотите сделать кадр при ходьбе, но у вас ничего не получается, не беспокойтесь.
Вместо этого попросите свою модель позировать так, как будто она идет, что и было сделано для этого снимка. Это может быть по направлению к камере или поперек камеры. Если это последнее, рекомендуется расположить ногу ближе всего к камере впереди.
Модель может смотреть в пол или вперед. Или, для более игривого и веселого ощущения, она могла откинуть голову назад и рассмеяться.
4. Подбородок вниз, взгляд вверх в камеру
Почти каждый фотограф-портретист хотя бы раз в своей карьере просил свою модель принять эту позу.
Слегка наклонив подбородок вниз, можно удлинить лицо и сделать его стройнее, а взгляд вверх создает ощущение заинтересованности и уверенности.
Эту позу можно использовать почти для любого типа снимков, от полного до крупного плана, и она легко подходит для любых целей, от творческих до официальных портретов.
Посмотрите, как был снят этот портрет при естественном освещении.
5. Локти отдыхают
Независимо от того, снимаете ли вы на природе или работаете в студии, эта поза проста и позволяет использовать интересный реквизит. Это также может помочь вашему объекту чувствовать себя более непринужденно.
Независимо от того, сидит ваш субъект или стоит, поместите его за объект, например, за ворота, подобные этим, если вы находитесь на локации, или, возможно, за стол или спинку стула. Попросите ее немного наклониться вперед и поставить оба локтя на поверхность. Ее руки могли отдыхать, или одна рука могла быть поднята и помещена под подбородок, как в этом примере.
6. Прислонившись к стене
Это широко используемая поза для женщин, которую можно использовать практически в любом месте для съемки любого типа.
Повернувшись лицом к модели немного в сторону от камеры, попросите ее оглянуться на вас через плечо. Будьте осторожны, чтобы не повернуть ее слишком далеко, чтобы поза не выглядела напряженной. Общайтесь, чтобы увидеть, что чувствует себя комфортно, но все еще выглядит хорошо.
Для снимков в три четверти или в полный рост ее руки могут быть в карманах или слегка опираться на ноги.
Этот снимок сделан при естественном освещении в полдень!
7. Косвенный взгляд
Часто в портретной съемке модель смотрит прямо в камеру, чтобы создать ощущение вовлеченности, но это не означает, что вы должны следовать этому правилу. Иногда то, что модель не смотрит в камеру, может создать ощущение интриги. На что смотрит субъект? Что они думают?
Чтобы указать вашей модели, куда смотреть, подвигайте рукой и попросите ее следовать за ней головой. Затем, как только вы найдете положение, которое выглядит хорошо, попросите ее продолжать смотреть на то, что было за вашей рукой, пока вы делаете снимки.
Узнайте, как было снято это изображение Иви.
8. Оглядываясь через плечо
Часто в портретной съемке модель смотрит прямо в камеру, чтобы создать ощущение вовлеченности, но это не означает, что вы должны следовать этому правилу. Иногда то, что модель не смотрит в камеру, может создать ощущение интриги. На что смотрит субъект? Что они думают?
Чтобы указать вашей модели, куда смотреть, подвигайте рукой и попросите ее следовать за ней головой. Затем, как только вы найдете положение, которое выглядит хорошо, попросите ее продолжать смотреть на то, что было за вашей рукой, пока вы делаете снимки.
Узнайте, как было снято это изображение Иви.
9. Руки в кармане
Эта поза — отличный вариант для забавных, расслабленных портретов, но она зависит от одежды. Это также отличный способ заставить объект съемки чувствовать себя более комфортно, если он не знает, что делать руками.
Для легкого повседневного образа просто попросите модель положить руки в карманы или даже просто зацепить их большими пальцами. Вы можете попросить ее слегка наклониться к камере и расставить локти, чтобы создать интересные ракурсы и формы. для чего-то более веселого.
Вы можете попросить ее слегка наклониться к камере и расставить локти, чтобы создать интересные ракурсы и формы. для чего-то более веселого.
Эту позу также можно использовать для портретов в полный рост, и Карл использовал ее для всего: от прыжков до деловых портретов.
10. Скошенное плечо
Обычная поза, часто используемая для портретов, заключается в том, чтобы попросить модель опустить свое ближайшее плечо и слегка наклониться вперед к камере. Это создает непринужденную, расслабленную позу, которая может быть весьма лестной для многих разных объектов и использоваться как для сидячих, так и для стоячих снимков.
Если вы ищете более яркую позу с добавлением чувства отношения или даже игривости, попробуйте попросить модель сделать противоположное и поднять плечо, которое находится ближе всего к камере.
В кадрах, где вы видите руки модели, вы можете попросить ее либо положить одну руку на противоположную руку, как показано в этом примере, либо сложить руки перед собой.
11. Рука вверху на плече
Эта элегантная поза отлично подходит для красивых женственных портретов.
После того, как вы расположите свою модель, попросите ее поднять одну руку и положить ее на плечо. Если ей это неудобно, другой подобной альтернативой может быть легкое удерживание шеи сзади или даже прикосновение к своим волосам (если у нее длинные волосы).
Если ваша модель смотрит прямо в камеру, вы даже можете заставить ее поднять обе руки к плечам, втянуть плечи и наклониться вперед, чтобы создать забавное и игривое ощущение.
Обязательно обратите внимание на расположение ее пальцев, чтобы они не выглядели неловко и не указывали в странных направлениях.
12. Прикосновение к лицу
Эта поза отлично подходит для портретов крупным планом и позволяет быстро добавить игривости вашим фотографиям.
В этой позе ваша модель должна поднести одну руку к лицу, касаясь щеки, подбородка, рта или волос. Имейте в виду, что то, как она кладет руку, может повлиять на настроение изображения. Например, ее рука, приложенная ко рту, может показаться более сексуальной на фото, чем если она кладет ее на подбородок.
Например, ее рука, приложенная ко рту, может показаться более сексуальной на фото, чем если она кладет ее на подбородок.
Опять же, следите за положением ее пальцев. Они должны образовывать элегантную форму «лестницы», как показано в этих примерах.
Откройте для себя настройку освещения для этой веселой и игривой картинки.
13. Мягкие, втянутые плечи
Для более мягкой интимной позы попросите вашу модель свести плечи вперед и вместе.
В этой позе руки могут быть спрятаны в карманы, чтобы сделать снимки в полный рост, или руки скрещены перед собой.
Как видно из этого примера, эта поза хорошо подходит для снимков сидя, а также для снимков стоя, что делает ее идеальной для ряда изображений.
Небольшие корректировки выражения лица модели и направления взгляда также могут иметь большое значение в этой позе.
14. Сидя на диване
Если вы снимаете в помещении, но ищете что-то отличное от ваших обычных поз стоя, попросите вашу модель сесть на край дивана для расслабленного, непринужденного снимка.
Расположите модель на подлокотнике дивана под углом три четверти к камере. Это позволит ей удобно откинуться назад и опереться локтями о спинку сиденья, слегка сцепив руки перед собой. Она могла смотреть прямо в камеру или куда-то вдаль.
Если вы снимаете немного шире, вы также можете попросить свою модель скрестить ноги, чтобы выглядеть более уверенно и элегантно.
15. Сидя на лестнице
Лестницы не только служат интересным фоном для фотосессий, но и дают массу возможностей для позирования.
Когда ваша модель сидит под небольшим углом, попросите ее вытянуть ноги перед собой, скрестив лодыжки, в удобном положении. Ближайшая к камере рука должна лежать на лестнице рядом с ней, а другая может лежать на ее колене, как в примере.
В качестве альтернативы она могла положить лицо на руки или просто скрестить руки, наклонившись вперед на коленях.
См. настройки для этого портрета с естественным освещением.
16. Сидя с поднятыми коленями
Эта поза отлично подходит для натурных съемок, а также для съемки женского портрета в студии.
Как только вы нашли подходящее положение для сидения вашей модели (это может быть пол или стул в студии или где-то снаружи), попросите ее подтянуть колени к груди, скрестив и уперев руки в нее. колени.
Для выездных съемок попробуйте перейти на уровень вашего объекта. Это создаст интересную перспективу и позволит вам включить такие элементы, как трава или цветы, на передний план для более интересной композиции.
17. Рука на бедре
Эта поза — отличный способ сразу же сделать вашу модель увереннее, и это очень просто.
Ваша модель должна положить одну руку на бедро, а другую слегка положить на ногу. Для более творческих снимков вы можете попросить свою модель поэкспериментировать с созданием интересных ракурсов с ее телом, отставив одну ногу в сторону или обе руки на бедрах.
Эту конкретную позу можно легко адаптировать в зависимости от уверенности вашей модели и настроения изображения. Как всегда, убедитесь, что вы четко общаетесь, остаетесь позитивным и подбадриваете на протяжении всей съемки.
Посмотрите, как именно было снято это изображение здесь.
18. Мощная поза
Хотите добавить немного больше отношения к своим изображениям? Эта поза — отличный способ сделать так, чтобы ваша модель выглядела крутой, уверенной и контролирующей себя.
Попросите вашу модель перенести вес на одну ногу и отвести противоположную ногу в сторону. Если ее вес приходится на левую ногу, ее левая рука должна быть дотянута до волос или плеча (или, для большего отношения, должна быть помещена на бедро). Затем другое плечо должно быть слегка приподнято, а ее рука должна лежать на ее ноге.
Если ваша модель смотрит в сторону от камеры, это может создать ощущение отчужденности, но эта поза одинаково хорошо работает и при прямом взгляде в камеру.
19. Взаимодействие с окружением
Если вы снимаете на природе, почему бы не попросить модель пообщаться с окружением. Это отличный способ создать более глубокое чувство связи, и это может быть так же просто, как положить руку на дерево, прислониться к камням или положить руку на столб забора.
Эта поза подходит не только для творческих портретов, но и для съемки повседневной жизни или пейзажей.
20. Смена наряда
Хотя это не поза, простая смена наряда может сильно изменить ваш снимок и часто вдохновляет вашу модель попробовать что-то другое.
Разные наряды также дают возможность принимать разные позы. Например, смена платья на комбинезон может позволить модели засунуть руки в карман или сделать что-то более прямолинейное.
Если у вас нет широкого выбора одежды, даже простое добавление или снятие куртки может иметь большое значение.
Вот некоторые из распространенных женских поз, которые используют многие фотографы-портретисты, которые вы можете попробовать сами для своей следующей портретной съемки, но имейте в виду, что многие из этих поз можно корректировать или даже комбинировать с другими позами.
Чтобы узнать больше о позах для портретной фотографии, посетите наш курс портретной фотографии « Позирование ваших объектов: одиночные, парные или групповые снимки ». Вы также найдете более 40 курсов по настройке освещения для портретной фотографии в нашем курс портретной фотографии .
Вы также найдете более 40 курсов по настройке освещения для портретной фотографии в нашем курс портретной фотографии .
КУРС ФОТОГРАФИИ
Портретная фотография
80+ занятий по естественному свету и студийной портретной съемке
Этот обширный курс охватывает все, что вам нужно знать о портретной фотографии, от творческого освещения до советов по коммерческой съемке.
Подробнее
© Karl Taylor Education. Все права защищены. Никакой контент на этой странице не может быть использован или передан третьим лицам.
Рекомендуемый контент
Чтобы узнать больше о портретной фотографии, взгляните на наш широкий спектр курсов, охватывающих все: от студийных съемок до выездных съемок. Вы узнаете, как работать с естественным светом и студийным светом, и как уверенно работать с вашим объектом, чтобы получить наилучшие результаты.
Letter Portrait В дизайнах Photoshop, темах, шаблонах и загружаемых графических элементах на Dribbble
Посмотреть Нарисуй это в своем стиле
Нарисуй в своем стиле
Посмотреть логотип Da In
Да В логотипе
Просмотр женщин в играх
Женщины в играх
Посмотреть фантазируя.
 ..
..фантазии…
Посмотреть дизайн логотипа «X» в цвете
Цветной логотип «X»
Посмотреть логотип и дизайн значка «H» в цвете
Дизайн логотипа и значка «H» в цвете
Взгляни на голубую луну в его глазах — портрет Тони Сопрано
Голубая луна в его глазах — портрет Тони Сопрано
Посмотреть Мужчина с кошкой
Мужчина с кошкой
Посмотреть портрет буквы «Н»
Буква «N» портретная
Посмотреть Леди Босс
Леди Босс
Посмотреть портрет
Портрет
Посмотреть учебник по рисованию лиц — на моем канале YouTube
Учебное пособие по рисованию лиц — на моем канале YouTube
Просмотреть фигуры в моей голове
Формы в моей голове
Посмотреть Что у тебя в голове?
Что у тебя в голове?
Просмотреть логотип человека с листьями в бороде на продажу
Логотип «Человек с листьями в бороде» на продажу
Посмотреть Леди в голубом
Леди в голубом
Посмотреть Зимняя девочка ❄️
Зимняя девочка ❄️
Посмотреть Ниота
Посмотреть Леди в розовом
Леди в розовом
Посмотреть автопортрет
Автопортрет
Посмотреть Жизнь в моей голове
Жизнь в моей голове
Посмотреть прошлой ночью в Сохо
Последняя ночь в Сохо
Просмотр Нет
Практика просмотра голов [цифровой эскиз]
головы практика [цифровой эскиз]
Зарегистрируйтесь, чтобы продолжить или войдите
Идет загрузка…
Создавайте потрясающие портреты с Jasper AI и Photoshop
Jasper AI, стартап искусственного интеллекта (ИИ), добился удивительных успехов в мире искусства благодаря своему последнему изобретению под названием Jasper Art. С помощью этого инструмента вы можете создавать произведения искусства, просто предоставив Джасперу текстовое приглашение для работы. Я решил перенести эти изображения в Photoshop и создать несколько действительно красивых портретов с помощью инструментов AI, доступных в Photoshop.
С помощью этого инструмента вы можете создавать произведения искусства, просто предоставив Джасперу текстовое приглашение для работы. Я решил перенести эти изображения в Photoshop и создать несколько действительно красивых портретов с помощью инструментов AI, доступных в Photoshop.
Jasper Art, который является частью их платформы искусственного интеллекта, выпущенной в бета-версии совсем недавно, и через несколько дней в списке ожидания я получил доступ. Я использую Jasper (ранее известного как Jarvis) уже почти год, в основном, чтобы помочь мне ускорить часть создания контента, а также работать в качестве помощника, подкидывая мне некоторые творческие идеи. Вы можете прочитать мой обзор Jasper Art здесь.
С моим интересом к фотографии я не мог устоять перед желанием посмотреть, смогу ли я создать несколько изображений с помощью искусственного интеллекта Jasper Art, которые выглядели бы немного лучше, чем вывод по умолчанию. Глаза обычно довольно странные, и есть некоторые другие черты лица, над которыми обычно стоит поработать. Вывод
Вывод
Создайте портрет в Jasper Art
Чтобы создать фото выше, вы должны предоставить Джасперу информацию о том, что вы хотите, чтобы он (он?) создал.
Это подсказка, которую я дал Джасперу для изображения:
молодая женщина, счастливая, блондинка, мода, волнистые волосы, высокая детализация, соответствующие темно-синим глазам, безумная детализация, глубина резкости, фотореалистичная, боке
Каждый render предоставит вам четыре разных варианта, и вам, возможно, придется просмотреть пару наборов, пока вы не найдете изображение, подходящее для работы и которое вам тоже понравится. В бета-версии Jasper Art у вас есть неограниченное количество попыток и рендеров, поэтому единственным ограничением является ваше воображение.
Убедитесь, что вы выбрали изображение, на котором глаза не слишком шатаются. Вы получите несколько фотографий, на которых объект косит глазами, и, на мой взгляд, требуется много времени и усилий, чтобы исправить это в Photoshop. Я хочу иметь возможность создавать эти изображения довольно быстро и не зацикливаться на них слишком долго.
Я хочу иметь возможность создавать эти изображения довольно быстро и не зацикливаться на них слишком долго.
Откройте изображение в Photoshop
Мы собираемся использовать новую функцию (на момент написания этой статьи), доступную только в бета-версии Photoshop, поэтому обязательно перейдите в приложение Creative Cloud Desktop, где вы управляете все ваши программы от Adobe.
В левом меню просто нажмите Бета-приложения , а затем установите Photoshop (бета-версия).
Обязательно откройте загруженное изображение от Джаспера в бета-версии Photoshop. Вы довольно быстро заметите, что разрешение изображения довольно маленькое. Jasper предоставляет только изображения размером 512 x 512 пикселей для начала (надеюсь, в будущем у нас появится возможность масштабировать их в Jasper).
Первое, что мы хотим сделать, это немного увеличить это изображение, и хотя есть много онлайн-инструментов, которые могут сделать то же самое, я делаю это прямо в Photoshop.
Перейдите к Изображение -> Размер изображения… (Alt+Ctrl+I) и начните с изменения единицы измерения на Пиксели.
Затем измените разрешение с 72 пикселей на дюйм до 300 пикселей на дюйм.
Убедитесь, что параметр Resample изменен с Automatic на Preserve Details 2.0.
Теперь у вас есть изображение, размер которого увеличился с 512×512 пикселей до 2133×2133 пикселей, что дает вам немного больше возможностей для работы.
Черты лица и глаза (ох) все еще нуждаются в некоторой доработке.
Восстановление фотографий Нейронный фильтр в Photoshop
Мы собираемся использовать Нейронный фильтр (AI) в Photoshop, который в настоящее время доступен только в бета-версии (поэтому убедитесь, что вы установили ее).
Вы найдете его в разделе Фильтр -> Нейронные фильтры…
Вы найдете фильтр «Восстановление фотографий» в разделе «Бета-версия». Прежде всего, вам нужно скачать и установить его, а это около 900 МБ.
После установки просто поверните переключатель и активируйте его.
Это почти волшебство!
Я обычно устанавливаю ползунок улучшения фотографий примерно до 70-80 в зависимости от изображения и стиля, который мне нужен.
Коррекция цвета и контрастность
Изображение и так прекрасное, но обычно я трачу на него еще одну лишнюю минуту, выполняя базовую работу над контрастом и цветами.
Но сначала глаза. Они — самая важная вещь в портрете, и я просто хочу сделать их немного более яркими. Для этого я использую инструмент Dodge в Photoshop, который делает области светлее. Просто, как закрашивание глаз.
Обычно я устанавливаю средние тона и 50% (значение по умолчанию). Убедитесь, что размер кисти не слишком велик, и просто нарисуйте глаза мазком над каждым глазом.
Наконец-то немного контраста и цветовых оттенков.
Убедитесь, что слой выбран, а затем создайте новый корректирующий слой, щелкнув значок в правом нижнем углу экрана.
Немного ослабьте тени и немного увеличьте яркие части изображения. S-образная кривая очень малого класса.
Затем я открываю изображение в Camera Raw ( Filter -> Camera Raw Filters… ), просто убедитесь, что выбран слой с объектом, а не маска слоя с добавленным контрастом.
В разделе «Детали» увеличьте резкость до 5.
Затем перейдите в раздел «Цветокоррекция» и придайте средним тонам оранжевый оттенок, а теням — более синеватый оттенок.
До и после
До и после довольно удивительно, учитывая, что исходное фото было создано искусственным интеллектом. Я продолжу экспериментировать с этим в будущем и с нетерпением жду того, что мы сможем сделать с этим в будущем.
Если вы хотите увидеть весь мой процесс более подробно, где я в конце также добавляю текстуру на ее кожу, посмотрите видео ниже.
Получите 10 000 слов бесплатно на Jasper AI
Если вы еще не пробовали Jasper AI, перейдите по этой ссылке и получите 10 000 бесплатных слов, сгенерированных Jasper AI.
Как нарисовать кельтский женский портрет
Робби Аллен
Это мой последний учебник по цифровому рисованию, в котором я разбиваю шаги для своего последнего портрета. Один и тот же процесс можно применить как в Adobe Photoshop, так и в Procreate. Надеюсь, вам понравится пост и вы найдете в нем какую-то ценность!
Начните с настройки холста в соответствии с размерами исходной фотографии или по своему вкусу. Затем вы можете «затонировать» холст теплым или холодным цветом для фона и заполнить его с помощью инструмента «Ведро с краской». Это уберет блики белого холста и подтолкнет вас к работе. Затем на отдельном слое нарисуйте контур головы женщины, черты лица и волосы. Вы можете использовать кисть-карандаш, которая очень похожа на традиционный карандаш 2b, чтобы придать более традиционный вид, или простую жесткую круглую кисть. Не торопитесь, чтобы получить правильные пропорции, и наслаждайтесь процессом!
Не торопитесь, чтобы получить правильные пропорции, и наслаждайтесь процессом!
Оригинальный референс фотографии, который я использовал для портрета. Источник: Pinterest, фотограф неизвестен.
Когда первоначальный набросок готов, можно приступать к рисованию. При традиционном рисовании я сначала начинаю либо со средних тонов кожи, либо с теней. Вы можете пойти любым путем, попробовать оба и посмотреть, что работает для вас. Для этой цифровой картины я решил сначала нарисовать средние тона, а затем начать рисовать некоторые полутона и тени. Создайте слой под первоначальным наброском и выберите цвета, которые, по вашему мнению, являются средними тонами для лица и волос человека, и закрасьте их.0003
На этом шаге мы работаем над постепенным созданием слоев краски, используя жесткую круглую кисть с непрозрачностью, и фокусируемся на обнаружении как теплых, так и холодных цветов, а также светлых и темных тонов кожи и волос на картине. Продолжайте оглядываться между своей картиной и моделью или фотореференсом, обратите внимание на теплые и холодные вариации кожи. При рисовании волос сначала сосредоточьтесь на крупных фигурах, используйте большую кисть и обратите внимание, где находятся более светлые пучки/пряди. Вы можете использовать несколько слоев, чтобы нарисовать разные области картины, если вы не уверены. Но если вы уверены в себе и хотите воспроизвести практику и сложность рисования в традиционных материалах, используйте один слой.
Продолжайте оглядываться между своей картиной и моделью или фотореференсом, обратите внимание на теплые и холодные вариации кожи. При рисовании волос сначала сосредоточьтесь на крупных фигурах, используйте большую кисть и обратите внимание, где находятся более светлые пучки/пряди. Вы можете использовать несколько слоев, чтобы нарисовать разные области картины, если вы не уверены. Но если вы уверены в себе и хотите воспроизвести практику и сложность рисования в традиционных материалах, используйте один слой.
Затем я начинаю работать над некоторыми более мелкими деталями, такими как цвет глаз, и добавляю веснушки на кожу женщины. Я создаю веснушки на отдельном слое, используя кисть «пятна» или «текстура кожи», установленную на «рассеивание», затем я использую мягкую кисть и слегка стираю области и уменьшаю непрозрачность некоторых веснушек, чтобы сохранить реалистичность. Я продолжаю работать в разных областях и постепенно наращиваю картину и ее детали. Я также рисую пряди волос в направлении, в котором они удаляются от головы для большей реалистичности.
Я также рисую пряди волос в направлении, в котором они удаляются от головы для большей реалистичности.
Я продолжаю прорисовывать тона кожи и слегка растушевываю их в областях, используя жесткую круглую кисть с непрозрачностью, оставляя некоторые мягкие и жесткие края. Затем я начинаю работать с прядями волос и деталями вокруг рисунка. Я привношу в дизайн волос некоторые кельтские узоры, состоящие из спиралей и замысловатых, переплетающихся линий и форм, что делает портрет более наглядным, аутентичным и оригинальным. Я также начинаю больше работать над фоном, используя мягкую кисть, затемняя углы, чтобы обрамить портрет. Фон дополняет рыже-оранжевые волосы, характерные для многих коренных кельтов из Ирландии, Шотландии, Англии и Уэльса.
Потратьте время на изучение и создание мудбордов Подборка кельтских узоров, которые я нашла в поисковой системе и послужила источником вдохновения для создания прически.
Обычно я составляю мудборд или справочную доску из собранных мною изображений, которые служат источником вдохновения для создания интересных и новых идей. Я думаю, что вы всегда должны использовать референсы и сбор изображений в процессе проектирования, особенно при проектировании, основанном на различных культурах по всему миру, где историческая информация и контекст малоизвестны и требуют небольшой работы от вашего имени для исследования. Образы подпитывают ваше воображение в процессе проектирования.
Продолжаю работать над деталями кожи и волос. Я также рисую отражение на плече и шее женщины на отдельном слое, используя мягкую круглую кисть с непрозрачностью. На референсном фото у модели на шее и плечах было какое-то отражение воды или стекла. Такие отражения рисовать непросто, и они требуют концентрации внимания, чтобы найти правильную полупрозрачность или прозрачность, а также то, как они взаимодействуют с текстурой кожи. Наблюдайте внимательно и будьте очевидны. На этом этапе вы можете по-настоящему расслабиться и насладиться процессом доведения картины до конца.
Наблюдайте внимательно и будьте очевидны. На этом этапе вы можете по-настоящему расслабиться и насладиться процессом доведения картины до конца.
Наконец, я добавляю несколько слабых угольков для дополнительной искры визуального интереса и творчества! Я нахожу такие элементы рисования, как огонь, пламя и тлеющие угли, забавными и приятными. Сначала я рисую их с помощью инструмента лассо для получения чистой формы, а затем добавляю фильтр размытия, чтобы придать уголькам эффект движения.
Затем я уменьшаю масштаб, проверяю рисунок, вношу окончательные исправления и добавляю корректирующий слой, слегка увеличивая яркость/контрастность и насыщенность, а затем объявляю работу законченной.
Картина в натуральную величину Спасибо, что прочитали мой урок по цифровой живописи, я надеюсь, что вы нашли в нем что-то ценное, если вы это сделали, пожалуйста, поставьте лайк, поделитесь и оставьте комментарий ниже.
В цифровом искусстве, Советы и подсказки, Учебное пособие Теги как рисовать, как нарисовать кельтский женский портрет, как нарисовать портрет в фотошопе, как нарисовать портрет в procreate, кельтский портрет, кельтское вдохновение, кельтский дизайн, цифровая живопись, цифровое искусство
Стань покровителем!
Хватит критиковать женщин за то, что они фотошопят свои фото в Instagram
Меня зовут Эми Оделл, и я фотошоплю свои фото в Instagram.
Это правда. Я сделал закаты более розовыми, цвет лица более чистым, а океаны более голубыми. Я удалил людей, отвлекающие объекты и неприглядные тротуары с фона. Я использовала осветляющий инструмент, чтобы уменьшить тени на моем лице и, без его разрешения, на лице моего мужа. Мне почти всегда приходится настраивать освещение и контраст изображений моей кошки, чтобы выявить истинную текстуру ее шерсти, чтобы она напоминала нечто более живое, чем масса железных опилок с глазами. Я хочу, чтобы она выглядела как можно лучше, потому что — позвольте мне, дамы — по одной фотографии за раз она транслирует сообщение о своем личном бренде.
Я хочу, чтобы она выглядела как можно лучше, потому что — позвольте мне, дамы — по одной фотографии за раз она транслирует сообщение о своем личном бренде.
Этот контент импортирован из Instagram. Вы можете найти тот же контент в другом формате или найти дополнительную информацию на их веб-сайте.
Посмотреть в инстаграме
Ретушь остается щекотливой (да) темой. Несмотря на то, что на протяжении большей части прошлого десятилетия большая часть мира держала в кармане технологии ретуширования, мы по-прежнему быстро нападаем на пользователей социальных сетей, «пойманных» на манипуляциях с их фотографиями. Бейонсе стала вирусной из-за того, что, по-видимому, ретушировала свои ноги и бокал вина на фотографиях в Instagram. Быстрый поиск в Google о ретуши в Instagram дает 9 баллов.0902 Daily Mail история о том, как «отличить» ретушь в лентах знаменитостей в социальных сетях. Недавно люди разозлились на блогера-путешественника Амелию Лиану за фотошоп ее изображений. По утверждениям, она фактически вырезает свою фотографию в халате или в платье, или сидящую на подушке, и накладывает ее на сказочный фон культового места (Нью-Йорк, Тадж-Махал, Лондонский мост). . Позже она написала в своем блоге о «моих принципах изображения», в которых она объяснила, что просто вычитает уродство из своих фонов и добавляет красоту. Конечно, это не ваш типичный Facetuning прыща или выпуклости на бедре, но в чем разница? Убираете ли вы уличный знак с фотографии, делаете ли зубы белее или делаете свою кошку более стройной, вы создаете иллюзию для своих подписчиков.
По утверждениям, она фактически вырезает свою фотографию в халате или в платье, или сидящую на подушке, и накладывает ее на сказочный фон культового места (Нью-Йорк, Тадж-Махал, Лондонский мост). . Позже она написала в своем блоге о «моих принципах изображения», в которых она объяснила, что просто вычитает уродство из своих фонов и добавляет красоту. Конечно, это не ваш типичный Facetuning прыща или выпуклости на бедре, но в чем разница? Убираете ли вы уличный знак с фотографии, делаете ли зубы белее или делаете свою кошку более стройной, вы создаете иллюзию для своих подписчиков.
Этот контент импортирован из Instagram. Вы можете найти тот же контент в другом формате или найти дополнительную информацию на их веб-сайте.
Посмотреть в инстаграме
Вот почему разоблачение кого-то в Photoshop в Instagram равносильно разоблачению Whole Foods за продажу манго. Конечно, мы ретушируем наши фотографии в Instagram. Мне нравится редактировать свои фотографии с помощью Snapseed, у которого было 9 миллионов пользователей, когда Google купил его в 2012 году, но если я хочу быстро изменить фотографию, я просто использую Instagram, который сам по себе является приложением для ретуши.
Я помню, как Instagram начал набирать популярность после запуска в 2010 году. Это казалось глупым способом скоротать время для самодовольных хипстеров. Привлекательность заключалась в фильтрах Instagram, которые люди использовали в то время, чтобы фотографии выглядели старше. Послушайте, ностальгия была очень модной, и люди действительно хотели ностальгировать по всему, включая то, что произошло пять минут назад. Итак, наконец, в середине той эпохи пика ностальгии, появилось приложение, которое позволило нам делать то, о чем мы не подозревали, что умирали от желания сделать все наши двадцать с лишним лет существования: сделать наши фотографии похожими на они были сняты в 19 году12. Наконец-то я могу сделать так, чтобы мои фотографии выглядели так, будто они были сделаны камерой размером с пианино.
Я не сразу зарегистрировался в Instagram. Десять лет назад я был слишком занят дружбой с бывшими одноклассниками в Facebook и распространением своих ошибочных острот в Twitter, чтобы беспокоиться о том, чтобы делиться фотографиями. Кто бы это сделал? Я думал. В то время для многих пользователей социальных сетей, таких как я, было непостижимо, что им нужно будет присоединиться к приложению для обмена фотографиями, чтобы опубликовать — что именно? Фотографии мне ? Что за мудак публикует свои фотографии в социальной ленте, чтобы подписчики могли их увидеть?
Кто бы это сделал? Я думал. В то время для многих пользователей социальных сетей, таких как я, было непостижимо, что им нужно будет присоединиться к приложению для обмена фотографиями, чтобы опубликовать — что именно? Фотографии мне ? Что за мудак публикует свои фотографии в социальной ленте, чтобы подписчики могли их увидеть?
Оказывается, та самая мудак, которая думает, что у людей есть время и желание читать блуждающие мысли и утомительные политические статьи, которые она публикует где-то еще. Весной 2015 года я начал пользоваться Instagram. Той осенью у меня вышла книга о моде, и я решил, что пришло время догнать модных людей, которых я хотел читать и делиться фотографиями из книги.
Этот контент импортирован из Instagram. Вы можете найти тот же контент в другом формате или найти дополнительную информацию на их веб-сайте.
Посмотреть в инстаграме
Я почти мгновенно пристрастился к нему. Смотреть на фотографии весело, и мне нравилось осознавать, что у меня появляются новые подписчики и лайки на фоне моей жизни, которые вполне удовлетворительно отображались в красных уведомлениях. Конечно, все это зависело от наличия фотографий, которыми можно было бы поделиться, и, взяв Gary Pepper Girl в качестве золотого стандарта, я попытался создать похожие образы из моей обычной жизни, многие часы которой связаны с поездками на общественном транспорте и сидением за столом. в офисе с серыми квадратами ковра. Я быстро понял, что, несмотря на темно-синий цвет кресел пригородных поездов Нью-Йорка, мой повседневный пейзаж — полная противоположность Мальдивам. Единственный способ получить действительно красивые фотографии в Instagram — это взять их в отпуск. Обратной стороной было то, что моя мучительная фиксация на поиске идеальных фотографий, чтобы поделиться ими, сделала меня самым раздражающим человеком в мире, с которым можно отправиться в отпуск.
Конечно, все это зависело от наличия фотографий, которыми можно было бы поделиться, и, взяв Gary Pepper Girl в качестве золотого стандарта, я попытался создать похожие образы из моей обычной жизни, многие часы которой связаны с поездками на общественном транспорте и сидением за столом. в офисе с серыми квадратами ковра. Я быстро понял, что, несмотря на темно-синий цвет кресел пригородных поездов Нью-Йорка, мой повседневный пейзаж — полная противоположность Мальдивам. Единственный способ получить действительно красивые фотографии в Instagram — это взять их в отпуск. Обратной стороной было то, что моя мучительная фиксация на поиске идеальных фотографий, чтобы поделиться ими, сделала меня самым раздражающим человеком в мире, с которым можно отправиться в отпуск.
Этот контент импортирован из Instagram. Вы можете найти тот же контент в другом формате или найти дополнительную информацию на их веб-сайте.
Посмотреть в инстаграме
Потому что вот что вы узнаете об Instagram, как только присоединитесь: делать великолепные фотографии — те, которые вы видите в лентах влиятельных лиц, которые зарабатывают на жизнь размещением фотографий в Instagram — невозможно. Вот что вы узнаете сразу после того, как узнаете об этом: Ваш парень или муж не будет лучше принимать их для вас.
Вот что вы узнаете сразу после того, как узнаете об этом: Ваш парень или муж не будет лучше принимать их для вас.
Типичная сцена, когда мы с мужем в отпуске, включает в себя то, что я прошу его сфотографировать меня или сделать нас вместе для Insta, он жалуется на это, но все равно делает это, а я ненавижу его фотографии и заставляю его делать еще несколько раундов, прежде чем мы согласимся с тем, что Instagram — это самое худшее, что сделало нас всех монстрами. Затем я ложусь в кровать и пытаюсь редактировать фотографии, пока они не станут больше похожи на Мальдивы.
Этот контент импортирован из Instagram. Вы можете найти тот же контент в другом формате или найти дополнительную информацию на их веб-сайте.
Посмотреть в инстаграме
Instagram установил такую непреодолимую планку для красоты, которую молодые женщины должны демонстрировать в своей повседневной жизни, что многие из нас не хотели бы публиковать что-либо, что не было отретушировано или каким-либо образом придумано. (Это также вызвало движение женщин, которые делятся фотографиями растяжек, целлюлита, шрамов, жировых отложений и других физических особенностей, которые есть у всех нас, но которые редко появляются в традиционных СМИ.)
(Это также вызвало движение женщин, которые делятся фотографиями растяжек, целлюлита, шрамов, жировых отложений и других физических особенностей, которые есть у всех нас, но которые редко появляются в традиционных СМИ.)
Но именно поэтому Лиана, наша Блогер-путешественник и создатель споров о ретуши, возможно, гений.
Вместо того, чтобы терпеть пытки авиаперелетов и фотосессии в месте, которое заслуживает того, чтобы насладиться воспоминаниями, она выбирает гигантский короткий путь. Это не похоже на то, что конкурирующие туристические блогеры Instagram публикуют неотредактированные фотографии. Многие из них редактируют дерьмо из них. Вы можете сказать, потому что они больше похожи на постеры фильмов Pixar, чем на настоящие фотографии, сделанные людьми. Нам всем было бы намного проще, если бы мы могли просто поставить свои портреты на фон рабочего стола Гранд-Каньона и покончить с этим. Это избавило бы нас от постановок, Facetuning, Snapseed, споров с красотками на пляжах повсюду.

 Эти работы требуют гораздо больше времени и затрат, поэтому не каждый может позволить себе сделать столь дорогой подарок. Обычно эти работы выполняются художниками в течение месяца, зато вы сможете получить картину, пропущенную через творческую душу живописца, его интуитивное понимание сути человеческого характера портретируемой личности и знание малейших нюансов игры света и тени, столь важных при создании портрета.
Эти работы требуют гораздо больше времени и затрат, поэтому не каждый может позволить себе сделать столь дорогой подарок. Обычно эти работы выполняются художниками в течение месяца, зато вы сможете получить картину, пропущенную через творческую душу живописца, его интуитивное понимание сути человеческого характера портретируемой личности и знание малейших нюансов игры света и тени, столь важных при создании портрета.





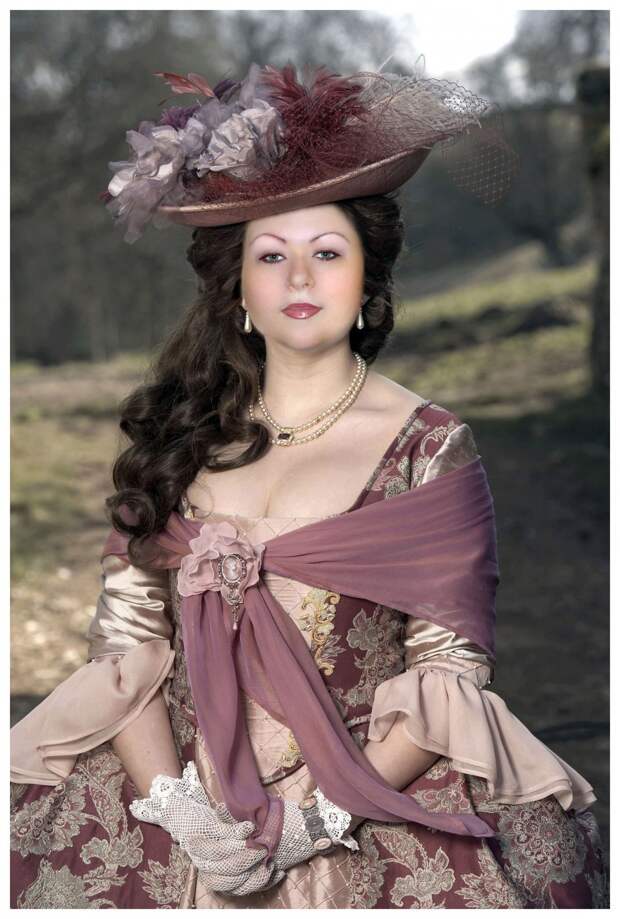 ..
..