Как создать презентацию на Mac
Среди программ, которые можно использовать для создания презентации на Mac, — PowerPoint и Keynote. В данном случае мы собираемся узнать, как создать презентацию в PowerPoint на mac. Существует несколько способов создания презентации на Mac, которые включают использование Microsoft PowerPoint, keynote, Google docs и конвертирование в файл PowerPoint (ppt или .pptx).
Как создать презентацию в PowerPoint на Mac?
В этой статье мы будем использовать Keynote на Mac для создания презентации, а затем экспортируем ее в PowerPoint.
Шаг 1. Запустите Keynote.
Нажмите на значок Keynote на панели запуска, чтобы открыть его. Появится окно с различными шаблонами тем презентаций. Если оно не появилось, нажмите клавишу опций и в меню «Файл» выберите «Новый», чтобы открыть новый шаблон презентации.
Шаг 2. Выберите тему презентации.
Перейдите к навигации в выборе темы и выберите тип презентации, которую необходимо сделать, затем дважды щелкните по ней, чтобы открыть.
Шаг 3. Измените макет.
Чтобы перейти на другой макет, нажмите на кнопку «Макет», после чего выберите нужный макет.
Шаг 4. Добавьте содержание.
Существует ряд действий, которые могут потребоваться вам при создании презентации и которые включают в себя добавление содержания.
- Чтобы добавить слайд, нажмите на «Добавить слайд» на панели инструментов, а затем выберите макет.
- Чтобы добавить текст, на слайде есть текст-заполнитель, на который нужно дважды щелкнуть и ввести текст, чтобы заменить его своим.
- Чтобы добавить изображение, перетащите или скопируйте и вставьте изображение на слайд со своего компьютера или веб-страницы.
Шаг 5. Сохраните файл.
После того, как содержимое слайда будет добавлено, и презентация будет готова, вы можете нажать кнопку «Сохранить» и ввести название файла. Затем нужно выбрать место для сохранения файла и нажать «Сохранить».
Шаг 6. Экспорт в PowerPoint.
Всегда важно попробовать выступить с презентацией самостоятельно, прежде чем представлять ее другим людям, чтобы ознакомиться с ней и внести необходимые изменения.
- Шаг 1. Чтобы экспортировать файл, вы можете нажать на «Поделиться» в меню, а затем выбрать «Экспорт».
- Шаг 2. Выберите «PPT» в меню, а затем нажмите «Далее».
- Шаг 3. Перейдите в папку, в которой необходимо сохранить свой файл, и при необходимости измените название.
- Шаг 4. Нажмите на «Экспорт». И последнее, но не менее важное: вы можете открыть экспортированный файл PowerPoint, чтобы удостовериться в содержимом.
Лучшая программа для работы с PDF на Mac.
Wondershare PDFelement — Редактор PDF-файлов — это лучший редактор PDF, который можно назвать универсальным. Он обладает мощными функциями, позволяющими редактировать текст и изображения PDF, конвертировать документы в различные форматы, а также создавать заполняемые формы, защищать документы и делиться ими. Это стало одним из наиболее часто используемых и предпочтительных программных средств для документов, благодаря своим расширенным функциям, гибким ценам и отличной производительности.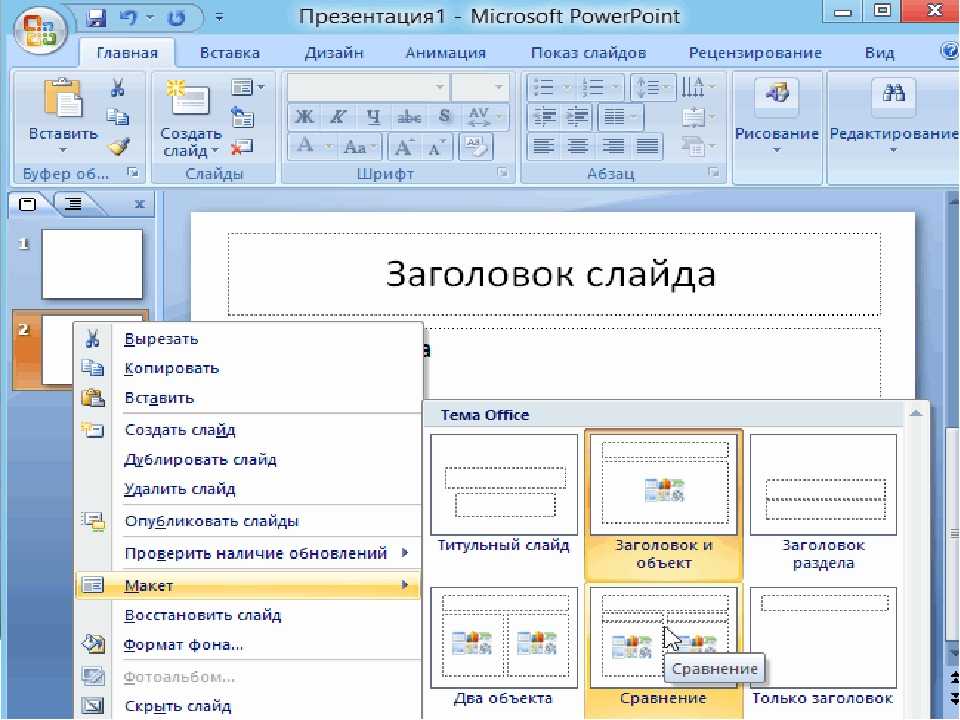
Скачать Бесплатно Скачать Бесплатно КУПИТЬ СЕЙЧАС КУПИТЬ СЕЙЧАС
• Редактирование PDF.
Запустите PDFelement на вашем компьютере Mac, нажмите «Открыть файл» и найдите файл, который необходимо редактировать. Затем вы можете выбрать опцию «Редактировать», чтобы добавить текст, водяной знак, изменить шрифт или фон, добавить номера страниц и многое другое.
• Конвертирование PDF.
Запустите PDFelement на вашем компьютере Mac и импортируйте PDF-документ в эту программу. Вы можете нажать «Файл» > «Экспортировать в», затем выбрать формат, в который нужно конвертировать файл, например, excel, word и изображение, и, наконец, нажать «Сохранить».
• Создание PDF-форм.
Откройте программу PDFelement и нажмите «Файл» > «Создать», а затем выберите опцию «Пустой документ».
Теперь нажмите на «Форма» в левой колонке, выберите один из отображаемых элементов и переместите курсор в пустую область документа, чтобы добавить его.
После этого можно задать свойства формы, дважды щелкнув на ней, чтобы выровнять, изменить, отрегулировать размер или удалить. После создания форм можно ввести текстовое содержимое. Чтобы открыть созданные поля, вы можете дважды щелкнуть по ним, а затем открыть окно свойств, чтобы задать вычисление, параметры или внешний вид. Наконец, вы можете нажать кнопку «Сохранить», чтобы закончить работу.
Академия Презентаций®, Курсы PowerPoint, презентации,
Выбери несколько наших курсов
или сразу все. Прокачай свои презентации
по полной и стань настоящим дизайнером
ТЕОРИЯ, ПРАКТИКА, ПРЯМЫЕ ЭФИРЫ
Кастомизированные решения исходя из ваших бизнес задач: от работы с графиками и таблицами до обучения сотрудников работе
с брендбуком и корпоративным стилем
Удобные даты
4 недели, поддержка 24/7
Ссылка на это место страницы: #courses
Освой программу в игровой форме
всего за месяц!
Разберешься, как работает ВПР и как применить продвинутые формулы.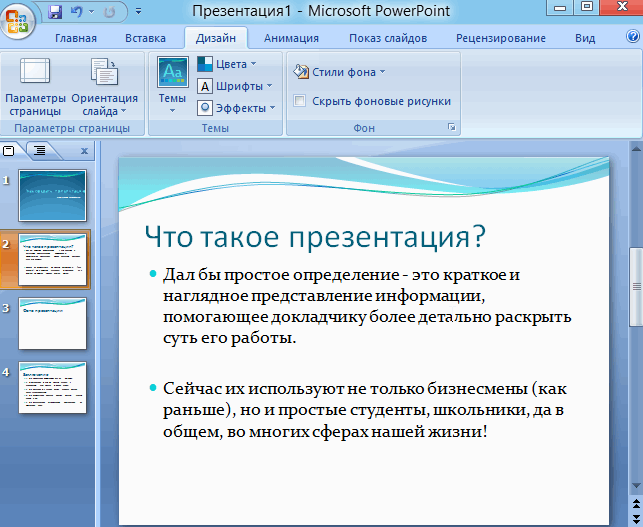 Научишься создавать макросы, благодаря чему автоматизируешь и ускоришь работу с отчетами. А также освоишь работу со сводными таблицами, дашбордами и данными в целом.
Научишься создавать макросы, благодаря чему автоматизируешь и ускоришь работу с отчетами. А также освоишь работу со сводными таблицами, дашбордами и данными в целом.
С 6 марта по 26 марта
+ 1 бонусная неделя
БАЗОВАЯ ПОДГОТОВКА ДЛЯ ВСЕХ
Весь арсенал инструментов для создания убойно-красивых слайдов в PowerPoint от экспертов ведущей студии презентаций.
С 6 марта по 26 марта
+ 1 бонусная неделя
БАЗОВАЯ ПОДГОТОВКА ДЛЯ ВСЕХ
Весь арсенал инструментов для создания убойно-красивых слайдов в Keynote от экспертов ведущей студии презентаций.
С 6 марта по 26 марта
+ 1 бонусная неделя
ПРОДВИНУТЫЙ КУРС ДЛЯ ТЕХ, КТО ХОЧЕТ БОЛЬШЕГО
Это сборник готовых визуальных решений на все случаи презентационной жизни для тех, кто уже хорошо знаком с PowerPoint. Стань еще сильнее в дизайне и композиции слайдов!
С 6 марта по 26 марта
+ 1 бонусная неделя
Цвета + ШРИФТЫ + КОНЦЕПЦИИ
Стань настоящим профессионалом
в создании презентаций и примени это
на СВОЕМ РЕАЛЬНОМ ПРОЕКТЕ!
С 6 марта по 26 марта
+ 1 бонусная неделя
ПРОДВИНУТЫЙ КУРС ДЛЯ ТЕХ, КТО работает с цифрами
Если в вашем отчёте есть диаграммы, огромные таблицы или многоступенчатые процессы, на этом курсе вы научитесь визуализировать их понятно и красиво. А заодно освоите самые полезные фишки Excel.
А заодно освоите самые полезные фишки Excel.
С 6 марта по 26 марта
+ 1 бонусная неделя
курс для тех, кто хочет прокачать свои презентации
и превратить их в анимационный видеоролик!
Свежий курс для тех, кто хочет усилить свои слайды с помощью анимации. Здесь вы научитесь делать из своей презентации крутой видеоролик!
С 6 марта по 26 марта
+ 1 бонусная неделя
Это полноценный курс, который подойдет всем, кто связан с созданием контента: для презентаций, рекламных баннеров, социальных сетей. Вы научитесь не только создавать с нуля картинки, но и освоите базовые навыки ретуши фотографии.
С 6 марта по 26 марта
+ 1 бонусная неделя
2-ДНЕВНЫЙ ИНТЕНСИВ ДЛЯ НЕ-ДИЗАЙНЕРОВ
Для тех, кто хочет сделать свою презентацию под руководством Bonnie&Slide! Хитовые упражнения, домашнее задание, мощнейший эффект и море практики
24 и 31 марта
Пт + Пт с 11:00 до 18:00
2-ДНЕВНЫЙ ИНТЕНСИВ ДЛЯ НЕ-ДИЗАЙНЕРОВ
Минимум теории, максимум конкретных инструментов для работы. Пройдя этот курс вы гарантированно поднимете ваши презентации на новый уровень!
Пройдя этот курс вы гарантированно поднимете ваши презентации на новый уровень!
25 и 26 марта
Сб и Вс с 11:00 д 18:00
Представители этих компаний прошли наши занятия
Ссылка на это место страницы: #teachers
Мы не используем чужие теории и книжки. На всех этапах подготовки мы опираемся на опыт, который получаем ежедневно, работая над презентациями для ведущих брендов и крупных клиентов. Многие наши визуальные решения становятся трендами индустрии.
Наши презентации помогли
тендеров и новых
бизнесов
тысяч долларов
под проекты
людей, сидящих
в аудитории
Дружить в Facebook
Профиль в Instagram
Публикации в СМИ о «Бонни и Слайд»
Ссылка на это место страницы: #reviews
Билайн университет (ПАО ВымпелКом, ТМ Билайн)
Бренд-менеджер, Nike Russia
Sales & Marketing Director Yerevan Brandy Company Pernod Ricard
Sponsorship Manager ФК ЗЕНИТ
Маркетинг директор, Allianz Россия
БОННИ И СЛАЙД
ОНЛАЙН-КУРСЫ
ПРЕССА О НАС
Adpass
Forbes
РБК. Рубрика стартапы
Рубрика стартапы
Sostav.ru
Marie Claire
VC.ru
Esquire
Inc Russia
НА СВЯЗИ
ВКонтакте
Telegram
Youtube
8 (495) 252 86 38 (Откр. курсы)
8 (495) 252 88 25 (Откр. курсы)
8 (495) 252 86 36 (Корп. курсы)
ИП Перевощиков Н.С.
©2023 BONNIE & SLIDE®
Презентации PowerPoint – Доступная технология
Microsoft PowerPoint обычно используется для создания презентаций слайд-шоу. Обычно они включают в себя сочетание текста, таблиц, изображений, диаграмм и графиков. Этот контент может быть доступен для пользователей с ограниченными возможностями, включая пользователей вспомогательных технологий, если автор следует основным принципам, изложенным на нашей странице «Документы». Следующая информация включает основные шаги для применения этих основных принципов доступности.
Студентам, преподавателям и сотрудникам UW рекомендуется использовать самую последнюю версию Microsoft Office на компьютерах, принадлежащих UW.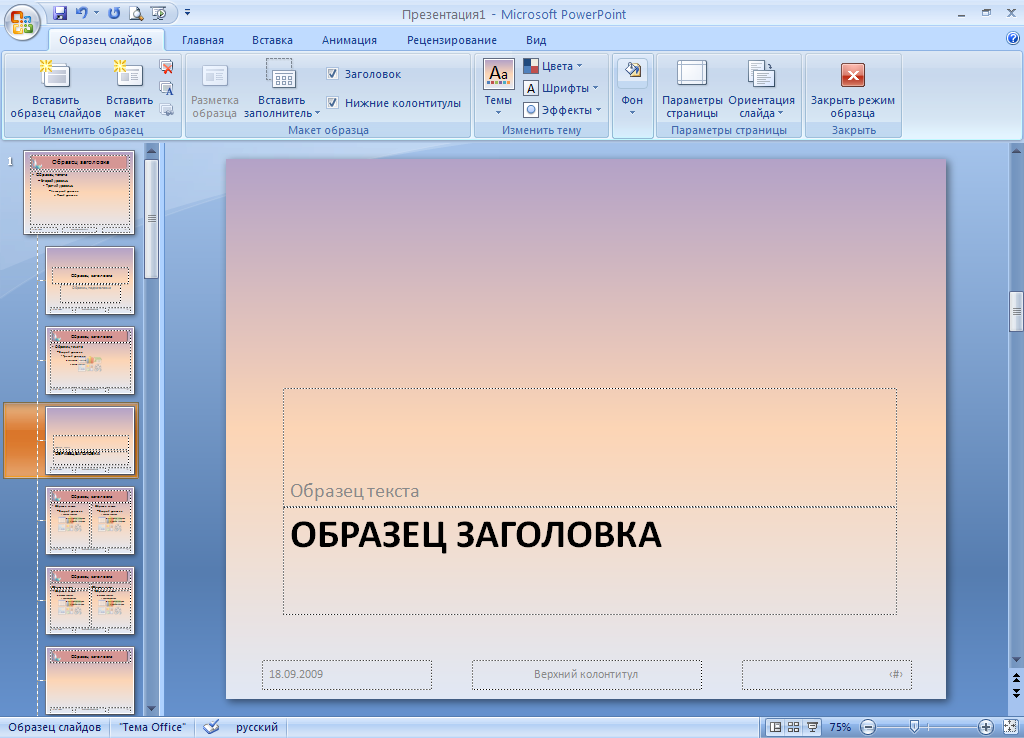 Это программное обеспечение можно загрузить с действительным NetID с сайта IT Connect UWare.
Это программное обеспечение можно загрузить с действительным NetID с сайта IT Connect UWare.
Использование встроенных шаблонов слайдов
Встроенные шаблоны макетов слайдов разработаны с учетом доступности. Не выбирайте пустой слайд и не добавляйте текстовые поля, так как эти элементы могут быть не распознаны вспомогательными технологиями, и порядок чтения будет нарушен. Вместо этого выберите раскрывающийся вариант «Новый слайд» на вкладке «Главная» и выберите наиболее подходящий макет. Для тех, кто использует фирменные шаблоны PowerPoint Вашингтонского университета, пользователи могут загрузить самые последние версии, которые включают доступный макет.
Использовать уникальные заголовки слайдов
Люди, использующие программу чтения с экрана, просматривают заголовки слайдов для навигации; они могут быстро просмотреть список заголовков слайдов и сразу перейти к нужному слайду. Использование уникальных названий слайдов позволяет пользователям четко понимать, на каком слайде они находятся.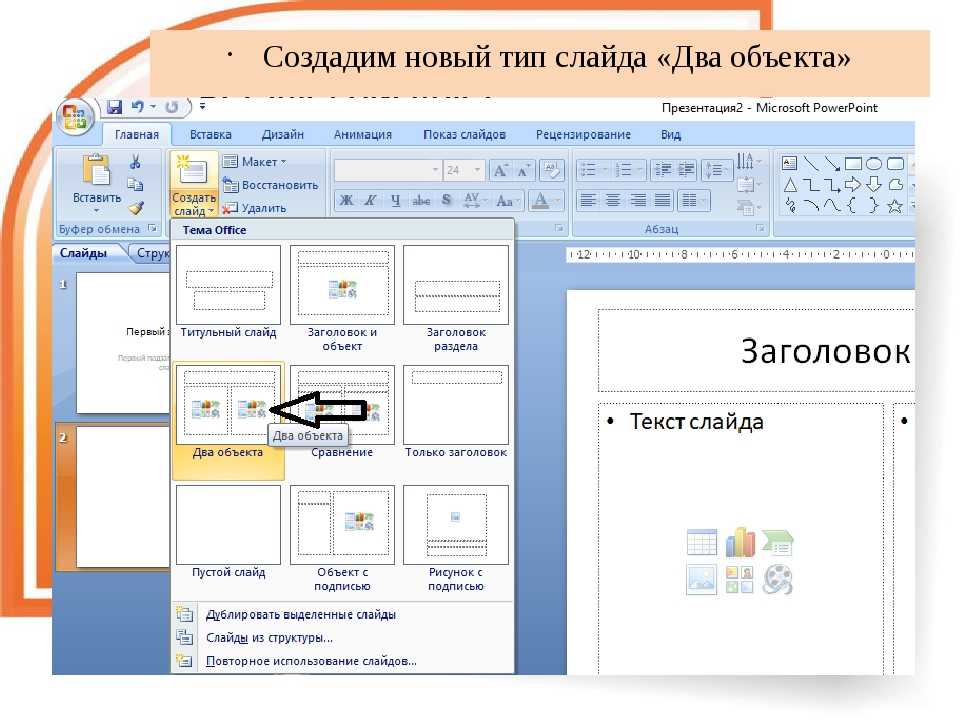 Избегайте использования одного и того же заголовка для слайдов, содержащих дополнительную информацию, рассмотрите возможность включения дополнительной информации, например «Название слайда 1 из 2».
Избегайте использования одного и того же заголовка для слайдов, содержащих дополнительную информацию, рассмотрите возможность включения дополнительной информации, например «Название слайда 1 из 2».
Установить порядок чтения содержимого слайда
Средства чтения с экрана могут читать элементы слайда в том порядке, в котором они были добавлены, это может сильно отличаться от порядка, в котором элементы появляются на экране визуально. Чтобы убедиться, что все читают содержимое в нужном вам порядке, важно проверить порядок чтения с помощью панели выбора. Для этого на вкладке «Главная» выберите раскрывающийся список «Упорядочить» и нажмите «Панель выбора…». В этом новом окне вы можете перетаскивать элементы, чтобы настроить порядок чтения содержимого на слайде. Порядок чтения в области выбора должен быть расположен снизу вверх, заголовок должен быть в самом низу, а последующее содержимое перемещаться вверх.
ПРИМЕЧАНИЕ. Значок «глаз» справа от каждого элемента слайда можно включить или отключить, чтобы скрыть или показать содержимое визуально, однако средство чтения с экрана все равно распознает его. Это может пригодиться в тех случаях, когда для слайда требуется заголовок, но вы не хотите, чтобы он отображался визуально.
Это может пригодиться в тех случаях, когда для слайда требуется заголовок, но вы не хотите, чтобы он отображался визуально.
Ссылки
Поскольку PowerPoint задуман как визуальный носитель, но также функционирует как архив документов, наилучшей практикой будет включение смарт-ссылки в основной текст, а также включение несвязанного текста URL-адреса. Таким образом, смарт-ссылка доступна для поиска пользователями программ чтения с экрана, а на URL-адрес можно ссылаться во время живой презентации, чтобы люди могли следить за ней.
Замещающий текст и сгруппированные изображения
Как всегда, убедитесь, что изображения содержат замещающий текст. PowerPoint имеет возможность группировать несколько изображений в одно плоское изображение. Это позволяет пользователю назначать замещающий текст группе связанных изображений, а не назначать замещающий текст каждому элементу изображения. Чтобы сгруппировать изображения, выберите все элементы, которые вы хотите сгруппировать, удерживая клавишу Control для Windows или клавишу Command для Mac, и щелкните каждый элемент. На вкладке «Формат графики» щелкните раскрывающееся меню «Группа» и выберите «Группа». Это сгладит изображение и позволит пользователю назначить замещающий текст групповому изображению.
На вкладке «Формат графики» щелкните раскрывающееся меню «Группа» и выберите «Группа». Это сгладит изображение и позволит пользователю назначить замещающий текст групповому изображению.
Для получения более подробной информации о том, как создавать презентации PowerPoint со специальными возможностями, посетите веб-сайт поддержки специальных возможностей Microsoft или просмотрите статью WebAIM о специальных возможностях PowerPoint.
Центр письма | Создание презентации PowerPoint |…
Зачем писать презентацию PowerPoint?
Презентация PowerPoint похожа на постерную презентацию, только информация представлена на компьютерных слайдах, а не на реальных постерах. Они обычно используются для сопровождения устного выступления; они должны дополнять устную презентацию, а не служить конспектами. Вы можете включать аудио и визуальные медиа. Они часто используются для обмена информацией с большой группой, например, на профессиональных конференциях, презентациях в классе и собраниях.
Что должно быть включено в слайды PowerPoint?
Презентация PowerPoint состоит из трех основных элементов:
Текст — позволяет закрепить основные моменты и сохранить ключевые термины и понятия в сознании читателей. Текст почти никогда не должен появляться блоками, а должен быть организован в виде списков отдельных слов или коротких утверждений, которые легко понять. Текст может включать определения, ключевые моменты, подписи или важные факты.
изображения — проиллюстрируйте или выделите основную мысль. Для некоторых слайдов может потребоваться только изображение с подписью, чтобы обеспечить визуальное представление того, что вы представляете в устной форме.
Графики или таблицы — представляют сложную информацию или числовые данные в ясной и легко усваиваемой форме.
Примечание: Как и в случае с любым типом письма, учитывайте свою аудиторию, цель (убедительная, информативная и т. д.) и повод (презентация в классе, профессиональная конференция, деловая встреча и т. д.).
д.) и повод (презентация в классе, профессиональная конференция, деловая встреча и т. д.).
При написании презентации PowerPoint введите:
Выберите один фон для всей презентации.
Используйте простые, чистые шрифты.
Используйте размер шрифта, который будет виден из задней части комнаты.
Пишите в маркированном формате и используйте согласованную структуру фраз в списках.
Предоставляйте только необходимую информацию. Используйте ключевые слова, чтобы вести читателя/слушателя через презентацию.
Используйте прямой, лаконичный язык. Сведите текст к минимуму.
При необходимости укажите определения.
Используйте пробелы для выделения текста и/или визуальных компонентов.
Убедитесь, что каждый слайд логически ведет к следующему.
Используйте заголовок для каждого слайда.


