СОЗДАНИЕ ПРЕЗЕНТАЦИЙ В ПРОГРАММЕ POWER POINT | Опубликовать статью ВАК, elibrary (НЭБ)
Тынянских О.Н.
МБОУ СОШ №1 с УИОП
СОЗДАНИЕ ПРЕЗЕНТАЦИЙ В ПРОГРАММЕ POWER POINT
Аннотация
В статье рассказывается о возможности применения презентаций, о программе для создания презентаций Power Point, а также об основах работы с этой программой.
Ключевые слова: презентация, Power Point, слайды.
Key words: presentation, Power Point, whiteboard
В современной практике проведения семинаров, конференций, представлений новых продуктов и услуг широко используются презентации. Все чаще презентация начинает применяться в ходе учебного процесса.
Презентация (от английского «presentation» – представление) – это набор цветных картинок-слайдов на определенную тему.
Чтобы запустить программу PowerPoint необходимо выбрать команду главного меню Windows Программы-Microsoft PowerPoint. После запуска программы появится ее рабочее окно, в котором программа предложит образовать пустую презентацию или презентацию с помощью мастера автосодержания либо шаблона презентации. При этом предоставляется также возможность открыть файл существующей презентации.
Программа PowerPoint предоставляет пользователям большое количество шаблонов презентаций на различные темы. Такие шаблоны включают оформленные слайды, в которые пользователи вносят данные. Каждый шаблон слайда имеет свою композицию, соответствующую его назначению.
Каждый шаблон слайда имеет свою композицию, соответствующую его назначению.
Для того, чтобы начать создание новой презентации, следует активизировать команду Создать-Файл. В результате на экране появится окно Создать презентацию, в котором нужно перейти на вкладку
Рисунок 1. Дизайны презентаций
Рисунок 2. Выбор авторазметки
После появления слайда вы увидите местозаполнители, указывающие, куда вводить информацию. Каждый местозаполнитель представляет собой текстовое поле или надпись, предназначенные для вставки определенных объектов.
PowerPoint позволяет редактировать каждый слайд по отдельности в режиме Слайды, а также просматривать все слайды одновременно и сортировать их в режиме Сортировщик слайдов. Для переключения режимов просмотра можно использовать пункт Вид меню приложения. После выбора режима Сортировщик слайдов в окне приложения появятся все слайды созданной презентации. В этом режиме удобно редактировать последовательность слайдов презентации. Слайд можно выделить, скопировать в буфер, вырезать, вставить из буфера или удалить. Слайды также легко поменять местами, перетащив их мышью на нужное место.
Рисунок 3. Режим «сортировщик слайдов»
PowerPoint позволяет «оживить» демонстрацию презентации с помощью анимации. Можно создавать эффекты анимации при смене одного слайда следующим. Для настройки перехода от одного слайда к другому необходимо выделить слайд и ввести команду Показ слайдов→Переход слайда. На появившейся диалоговой панели
На появившейся диалоговой панели
Любой объект, находящийся на слайде, можно заставить возникнуть на экране необычно: проявиться на экране, вылететь сбоку, развернуться до заданного размера, уменьшиться, вспыхнуть, вращаться и так далее. Текст может появляться целиком, по ловам или даже по отдельным буквам. Для установки значений параметров анимации объекта его необходимо выделить, а затем в контекстном меню выбрать пункт Настройка анимации. Появится диалоговая панель
Для сохранения созданной презентации выполните команду меню Файл→Сохранить (Сохранить как) или щелкните на кнопке Сохранить, расположенной на панели инструментов Стандартная. Появится диалоговое окно Сохранение документа, работа в котором аналогична работе в этом окне в других приложениях.
Появится диалоговое окно Сохранение документа, работа в котором аналогична работе в этом окне в других приложениях.
Запуск демонстрации презентации может осуществляться либо командой
Вообще возможности PowerPoint безграничны. В презентациях можно использовать текст, графические объекты (точечные рисунки, векторные рисунки), добавить формулу, таблицу, диаграмму, звуковые эффекты, фильмы, анимированные рисунки и еще много всего другого.
В заключении хочется отметить, что в конце каждого года учащиеся 8 класса создают свои презентации.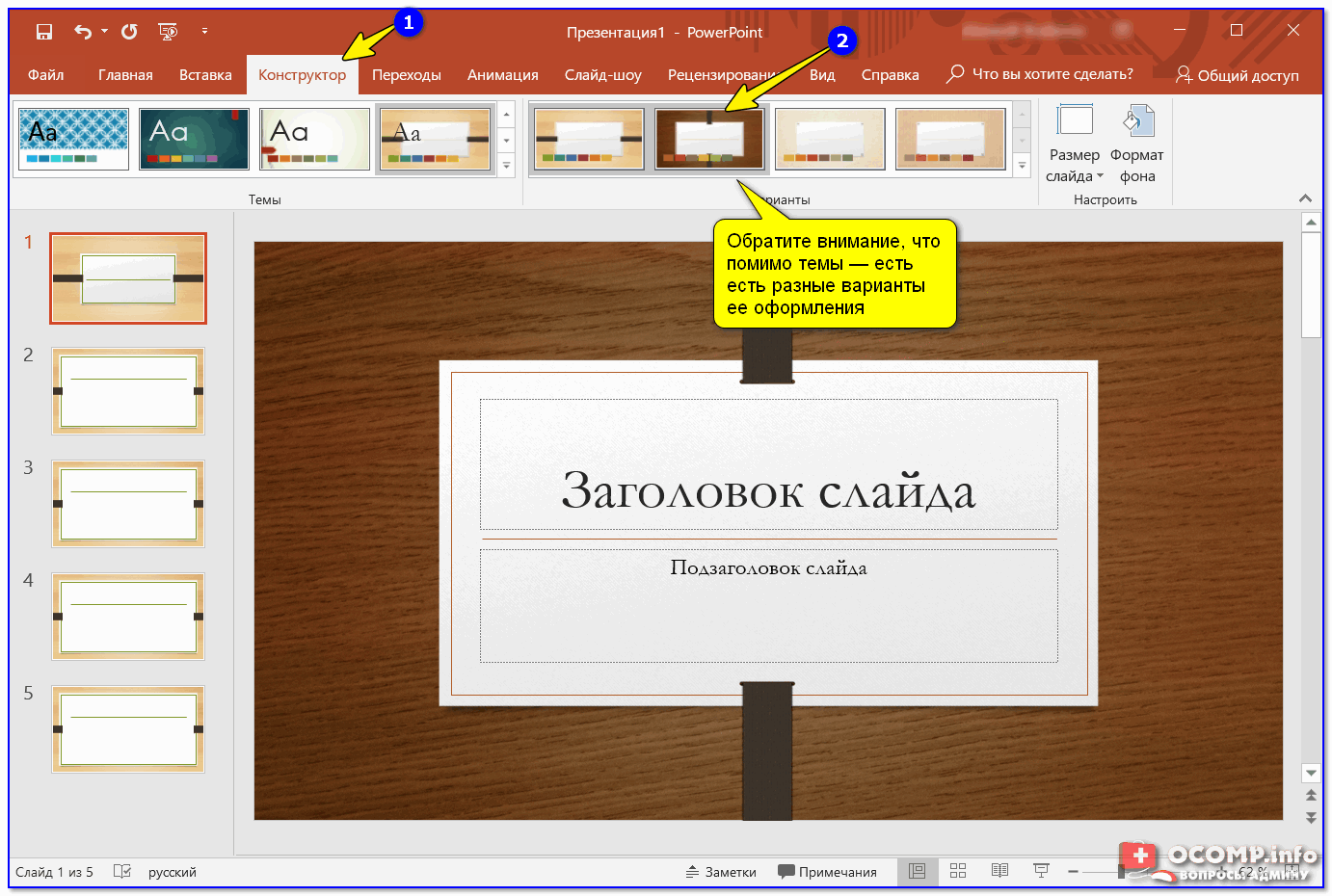 Вместе мы учимся правильно работать с программой, выступать перед аудиторией. Учащиеся охотно создают презентации, помогают друг другу. На мой взгляд, умение грамотно составлять презентации и выступать перед аудиторией очень пригодится детям в дальнейшем.
Вместе мы учимся правильно работать с программой, выступать перед аудиторией. Учащиеся охотно создают презентации, помогают друг другу. На мой взгляд, умение грамотно составлять презентации и выступать перед аудиторией очень пригодится детям в дальнейшем.
Публикация научных статей в Международном научно-исследовательском журнале.
Создание презентаций в PowerPoint 2007
2.3. Презентации PowerPoint 2007
2.3.2. Создание презентаций в Microsoft PowerPoint 2007
После запуска окна приложения PowerPoint 2007 можно приступать к созданию презентации. Все способы создания новых презентаций отображаются в диалоговом окне Создание презентации. Рассмотрим три основных способа создания презентаций: presentation на основе установленных шаблонов, установленных тем и пустых шаблонов.
Создание новой презентации на основе установленных шаблонов. Для создания новой презентации на основе установленных шаблонов необходимо в открытом приложении PowerPoint 2007 щелкнуть на кнопке «Office», и в открывшемся меню выбрать пункт «Создать».
Например, выберем тему «Знакомство с PowerPoint 2007». Откроется готовая presentation, состоящая из 18 слайдов выполненных в едином стиле. Полная presentation (все миниатюры слайдов) отображается в области Слайды/Структура в окне PowerPoint (рис. 1).
Рис. 1
Необходимо отметить, что содержимое на слайдах помещено в заполнителях. Например, титульный слайд имеет два текстовых заполнителя: один для заголовка — Знакомство с PowerPoint 2007, а второй для подзаголовка — Обзор новых возможностей.
Содержимое этих текстовых заполнителей можно заменить своим заголовком и подзаголовком. Для этого необходимо установить курсор в текстовом поле и ввести новый текст. Далее переходим на второй slide. На этом слайде используются различные заполнители, содержимое которых также можно заменить нужными сведениями. Аналогично редактируются последующие slides презентации.
Аналогично редактируются последующие slides презентации.
Если необходимо изменить дизайн слайдов, то следует выполнить следующие действия: на вкладке «Дизайн» в группе «Темы» выбрать требуемую тему и щелкнуть на ней.
Кроме того, в открытой презентации можно удалять или добавить новые slides, заменять их разметку, а также можно изменять порядок их следования. При необходимости можно добавлять эффекты анимации для текста и объектов слайдов, а также эффекты переходов от slide к слайду. После создания новой презентации на основе установленных шаблонов, ее надо сохранить.
Создание новой презентации на основе установленных тем. В этом случае в окне «Создание презентации» надо выбрать пункт «Установленные темы». Далее из существующих шаблонов выбрать такую тему, которая требуется для презентации. Например, выберем тему «Официальная» и щелкнем на кнопке «Создать». Открытая presentation на основе выбранной темы содержит только титульную страницу (рисунок 2).
Рис. 2
Эта титульная страница содержит разметку, т.е. два текстовых заполнителя (для заголовка и подзаголовка) и отформатирована в стиле «Официальный». Далее в текстовые заполнители титульного слайда надо добавить требуемое содержимое.
Остальные слайды пользователь должен добавлять самостоятельно по своему усмотрению. Для этого создатель презентации может выбирать макеты слайда с требуемой разметкой из списка встроенных макетов, который раскрывается при щелчке на стрелке «Создать слайд» (рисунок 3).
Рис. 3
В раскрывшемся списке макеты слайдов имеют различную разметку, но выполнены в едином стиле, который соответствует выбранной теме «Официальная» (рис. 4) .
Рис. 4
После добавления второго слайда, в нем необходимо только заполнить заполнители, например, текстом, рисунками, таблицами или другими объектами. Аналогично создаются последующие slides презентации. При необходимости можно заменить разметку текущего слайда, щелкнув на пиктограмме «Макет» в группе «Слайды» на вкладке «Главная» и выбрав макет с требуемой разметкой.
Аналогично создаются последующие slides презентации. При необходимости можно заменить разметку текущего слайда, щелкнув на пиктограмме «Макет» в группе «Слайды» на вкладке «Главная» и выбрав макет с требуемой разметкой.
Таким образом, для вставки последующего слайда с требуемыми заполнителями необходимо использовать пиктограмму создать slide, а для замены разметки текущего слайда надо пользоваться пиктограммой «Макет».
Создание презентаций на основе пустых шаблонов. Для этого случая в окне «Создание презентации» надо выбрать пункт «Пустые и последние». Далее щелкнуть на пиктограмме «Новая презентация», а затем на кнопке «Создать». Откроется окно приложения, в котором по умолчанию отображается «Титульный slide» с двумя текстовыми заполнителями (для заголовка и подзаголовка).
Для создания слайдов новой презентации можно использовать либо макеты с типовой разметкой либо макеты без разметки, т.е. пустые slides. Список макетов, который открывается при щелчке на кнопке «Макет» в группе «Слайды» на вкладке «Главная», представлен на рис. 5.
5.
Рис. 5
Для создания презентации на базе пустого слайда необходимо щелкнуть на «Пустой слайд». Титульный slide с двумя текстовыми заполнителями, который отображен в главном окне приложения, будет заменен на чистый slide, т.е. слайд без разметки.
В этом случае пользователь должен самостоятельно создавать разметку и дизайн слайдов. Поэтому способ создания презентации на основе пустых шаблонов следует использовать лишь в том случае, когда пользователь ясно представляет себе внешний вид создаваемой презентации (дизайн) и ее содержимое.
Далее …>>> Тема: 2.3.3. Текст и другие объекты на слайдах презентаций
СОЗДАНИЕ ПРЕЗЕНТАЦИЙ POWERPOINT
Основными факторами, оказывающими влияние на стоимость производимых работ, являются СЛОЖНОСТЬ и ОБЪЁМ работ, а также ВРЕМЯ исполнения проекта.
ОБЪЁМ работ оказывает прямо пропорциональное влияние на стоимость – чем больше объём выполняемых работ, тем выше стоимость. Общий объём работ является суммой работ по отдельным этапам (отдельным элементам) проекта.
Общий объём работ является суммой работ по отдельным этапам (отдельным элементам) проекта.
ВРЕМЯ выполнения работ по проекту может быть различным в зависимости от пожеланий и потребностей Заказчика.
От всей души желаем не попадать в ситуацию цейтнота с подготовкой рекламно-информационных материалов. Но если уж всё-таки так случилось – мы будем рады помочь в решении вопроса любой сложности.
СЛОЖНОСТЬ проекта занимает важное место в процессе формирования конечной стоимости. В качестве составляющих проекта, существенно влияющих на стоимость, выступают сложность вёрстки, сложность реализации графических элементов, анимационных и других визуальных эффектов.
Стоимость разработки одного слайда ПРЕЗЕНТАЦИИ POWERPOINT для нормального режима работы указана в таблице:
УРОВЕНЬ СЛОЖНОСТИ СЛАЙДАСТОИМОСТЬ РАЗРАБОТКИ СЛАЙДА
БАЗОВЫЙ УРОВЕНЬ СЛОЖНОСТИ1 000 ₽/слайд
СРЕДНИЙ УРОВЕНЬ СЛОЖНОСТИ2 000 ₽/слайд
ВЫСОКИЙ УРОВЕНЬ СЛОЖНОСТИ4 000 ₽/слайд
Очевидно, что в общем случае презентация PowerPoint состоит из слайдов различного уровня сложности (от базового до высокого). Таким образом, предварительный бюджет проекта по разработке презентации PowerPoint может быть сформирован после ознакомления с исходным материалом, определения предварительной структуры и оценки уровня сложности всех входящих в презентацию слайдов согласно предварительной структуры презентации.
Таким образом, предварительный бюджет проекта по разработке презентации PowerPoint может быть сформирован после ознакомления с исходным материалом, определения предварительной структуры и оценки уровня сложности всех входящих в презентацию слайдов согласно предварительной структуры презентации.
В ходе проведения работ по созданию презентации PowerPoint по согласованию с Заказчиком структура презентации и/или количество слайдов может изменяться. В этом случае общая стоимость проекта корректируется в ту или иную сторону в зависимости от внесённых в ходе реализации проекта изменений.
Общая стоимость разработки презентации определяется как суммарная стоимость изготовления всех слайдов различного уровня сложности, входящих в состав презентации PowerPoint*Опыт практической разработки презентаций PowerPoint показывает, что в общем случае наибольшую долю в презентациях обычно занимают слайды среднего уровня сложности. Хотя случаются также случаи разработки более специфических презентаций с уклоном либо в простоту реализации, либо наоборот – в сторону разработки контента высокого уровня сложности (сложные схемы, иллюстрации, диаграммы, составные многоэтапные анимационные эффекты).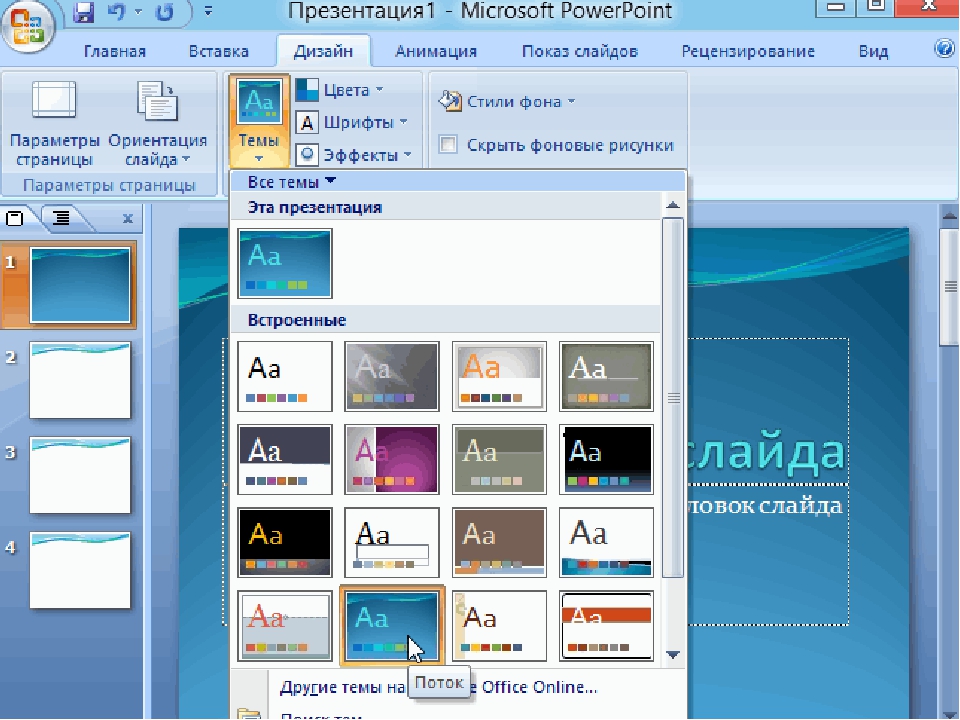
Более детально о критериях сложности и срочности разработки, определяющих стоимость создания презентаций PowerPoint, разработки печатных презентаций и других презентационных материалов можно ознакомиться на странице КРИТЕРИИ РАЗРАБОТКИ ПРЕЗЕНТАЦИОННЫХ МАТЕРИАЛОВ.
Проект YES!PRESENTATION постоянно работает над улучшением качества и расширением спектра предоставляемых услуг. Мы постоянно отслеживаем самые современные мировые тенденции в развитии информационного дизайна, используем в своей практике наиболее передовые и эффективные приёмы подачи информации.
Проект YES!PRESENTATION рад предложить Вам современный сервис по всему спектру предоставляемых услуг в области информационного дизайна. Мы обеспечиваем высокие стандарты качества выполнения работ и в каждом случае гарантируем профессиональный результат для решения Вашей задачи.
Как создать нелинейную презентацию в PowerPoint
Презентация, создаваемая средствами продукта Microsoft PowerPoint, имеет линейную структуру. То есть докладчик последовательно демонстрирует слайды, переходя от первого ко второму и так далее. Это логично. Но бывают ситуации, когда нет необходимости загружать слушателя всем содержимым презентации. Эта ситуация возможна, например, в случае рассылки потенциальным клиентам каталога продуктов или услуг в виде слайдов презентации. При этом клиенту может быть неинтересна вся презентация, а лишь отдельные ее фрагменты, слайды. И тогда должна быть доступна возможность быстрого перехода к нужному слайду, а не бесконечное перелистывание в поиске нужного фрагмента. Здесь и возникает задача: можно ли сделать нелинейное меню в программе Microsoft PowerPoint? Ответ — да, можно. И в этом уроке мы рассмотрим, как это делается. В данном уроке используется Microsoft PowerPoint 2010.
То есть докладчик последовательно демонстрирует слайды, переходя от первого ко второму и так далее. Это логично. Но бывают ситуации, когда нет необходимости загружать слушателя всем содержимым презентации. Эта ситуация возможна, например, в случае рассылки потенциальным клиентам каталога продуктов или услуг в виде слайдов презентации. При этом клиенту может быть неинтересна вся презентация, а лишь отдельные ее фрагменты, слайды. И тогда должна быть доступна возможность быстрого перехода к нужному слайду, а не бесконечное перелистывание в поиске нужного фрагмента. Здесь и возникает задача: можно ли сделать нелинейное меню в программе Microsoft PowerPoint? Ответ — да, можно. И в этом уроке мы рассмотрим, как это делается. В данном уроке используется Microsoft PowerPoint 2010.
Создание презентации
Первый шаг – собственно создание презентации. Задача решается стандартно. Выбирается тема оформления презентации. Вставляются нужные графические объекты, текст, анимация.
Создание объекта для гиперссылок в презентации
На слайде, с которого будет осуществляться переход к нужным фрагментам, вставляются объекты, которые будут гиперссылками. Это может быть текст или графические изображения. Мы оформим нашу гиперссылку в виде выносок к объектам на слайде. Для того чтобы вставить выноску, используем меню «Вставка» — «Фигуры» — «Выноски».
Это может быть текст или графические изображения. Мы оформим нашу гиперссылку в виде выносок к объектам на слайде. Для того чтобы вставить выноску, используем меню «Вставка» — «Фигуры» — «Выноски».
В сформированную выноску вставляем текст, который будет являться гиперссылкой. Это делается с помощью меню «Вставка» — «Надпись».
После того как оформили текст с выноской переходим непосредственно к созданию гиперссылки.
Вставка гиперссылок на слайд презентации
Алгоритм создания гиперссылок на слайды презентации
1. Выделяем объект, который будет гиперссылкой.
2. Щелкаем по меню «Вставка».
3. Меню «Гиперссылка».
4. В открывшемся диалоговом окне выбираем «Место в документе».
5. В открывшемся списке находим и щелкаем по нужному слайду.
6. Щелкаем «Ok».
По данному алгоритму связываем все нужные слайды. На каждом слайде вставляем гиперссылку для возврата в исходный, заглавной слайд:
В итоге получаем нелинейную презентацию, доступ к отдельным слайдам которой обеспечивается мгновенно, по нажатию на гиперссылку. Стоит отметить, что линейный режим работы презентации остается неизменным.
Стоит отметить, что линейный режим работы презентации остается неизменным.
Вы можете посмотреть подробное видео по созданию гиперссылок в презентации:
Урок основан на идеи статьи http://www.ellenfinkelstein.com/pptblog/create-a-visual-menu/
обучение в Международной Школе Профессий (СПБШТ)
{«0»:{«lid»:»1589391027970″,»ls»:»10″,»loff»:»»,»li_type»:»nm»,»li_name»:»first_name»,»li_ph»:»Ваше имя»,»li_nm»:»first_name»},»1″:{«lid»:»1589391036089″,»ls»:»20″,»loff»:»»,»li_type»:»ph»,»li_ph»:»Ваш телефон»,»li_req»:»y»,»li_masktype»:»a»,»li_nm»:»Phone»},»2″:{«lid»:»1589625371744″,»ls»:»30″,»loff»:»»,»li_type»:»hd»,»li_name»:»sendtypeprice»,»li_nm»:»sendtypeprice»},»3″:{«lid»:»1589625445002″,»ls»:»40″,»loff»:»»,»li_type»:»hd»,»li_name»:»sendquantity»,»li_nm»:»sendquantity»},»4″:{«lid»:»1589625470080″,»ls»:»50″,»loff»:»»,»li_type»:»hd»,»li_name»:»senditogo»,»li_nm»:»senditogo»},»5″:{«lid»:»1592255843786″,»ls»:»60″,»loff»:»»,»li_type»:»hd»,»li_name»:»city_id»,»li_value»:»smr»,»li_nm»:»city_id»},»6″:{«lid»:»1592255857231″,»ls»:»70″,»loff»:»»,»li_type»:»hd»,»li_name»:»course_id»,»li_value»:»4c0ac9b6-fe61-8d20-aa0c-5cbdf518e4a6″,»li_nm»:»course_id»},»7″:{«lid»:»1592255876462″,»ls»:»80″,»loff»:»»,»li_type»:»hd»,»li_name»:»msg»,»li_value»:»Спасибо! Ваша заявка отправлена!»,»li_nm»:»msg»},»8″:{«lid»:»1592255889709″,»ls»:»90″,»loff»:»»,»li_type»:»hd»,»li_name»:»project_id»,»li_value»:»spbsht»,»li_nm»:»project_id»},»9″:{«lid»:»1592255903871″,»ls»:»100″,»loff»:»»,»li_type»:»hd»,»li_name»:»study_form»,»li_value»:»group»,»li_nm»:»study_form»},»10″:{«lid»:»1592255917808″,»ls»:»110″,»loff»:»»,»li_type»:»hd»,»li_name»:»ref_keeper_eter»,»li_value»:»dXRtX3NvdXJjZT0mdXRtX3NvdXJjZV9sYXN0PSZyZWZzb3VyY2VfaWQ9ZTFkNzA1NDgtM2NmMi04N2EwLTQ1ZTctNTE5ZjQzMmM4MTZhJnJlZl91cmxfZXRoZXJuYWw9JnJlZl91cmxfbGFzdD0mcmVmX2ZpcnN0X3BhZ2U9b25saW5lLnZpZGVvZm9ybWUucnUlMkZtYXJrZXRfc2Nob29sJTJGY291cnNlLXBvd2VycG9pbnQtd2ViJnJlZnNvdXJjZV9jb2RlPTQwMDEmcmVmc291cmNlX25hbWU9JUQwJTlGJUQxJTgwJUQxJThGJUQwJUJDJUQwJUJFJUQwJUI5KyVEMCVCNyVEMCVCMCVEMSU4NSVEMCVCRSVEMCVCNCslRDAlQkQlRDAlQjArJUQxJTgxJUQwJUIwJUQwJUI5JUQxJTgyJnJlZnNvdXJjZV9rZXk9ZW1wdHkmdXRtX3NvdXJjZV9yZWNvcmRlZF9hdD0=»,»li_nm»:»ref_keeper_eter»},»11″:{«lid»:»1592255933956″,»ls»:»120″,»loff»:»»,»li_type»:»hd»,»li_name»:»ref_keeper_curr»,»li_value»:»dXRtX21lZGl1bT0mdXRtX3Rlcm09JnV0bV9jb250ZW50PSZ1dG1fY2FtcGFpZ249JmFkPSZhZGlkPSZrZXl3b3JkPSZ0eXBlPSZzb3VyY2VfdHlwZT0mc291cmNlPSZwb3NpdGlvbl90eXBlPSZwb3NpdGlvbj0mYWRkcGhyYXNlcz0mcGFyYW0xPSZwYXJhbTI9Jm5ldHdvcms9JnBsYWNlbWVudD0mYWRwb3NpdGlvbis9JmNyZWF0aXZlPSZtYXRjaHR5cGU9JmlmbW9iaWxlKz0mdGFyZ2V0PSZyYW5kb209JmFjZWlkPSZjYW1wYWlnbj0mY29weT0maWZzZWFyY2g9JmlmY29udGVudD0=»,»li_nm»:»ref_keeper_curr»},»12″:{«lid»:»1592416675610″,»ls»:»130″,»loff»:»»,»li_type»:»hd»,»li_name»:»amount»,»li_value»:»6800″,»li_nm»:»amount»},»13″:{«lid»:»1592416742901″,»ls»:»140″,»loff»:»»,»li_type»:»hd»,»li_name»:»comment»,»li_value»:»Заявка с новой формы тильды»,»li_nm»:»comment»}}
App Store: Microsoft PowerPoint
С приложением PowerPoint вы получаете доступ к знакомому и привычному инструменту для создания слайд-шоу. Создавайте, редактируйте, просматривайте и демонстрируйте презентации, легко и быстро делитесь ими, где бы вы ни находились.
Создавайте, редактируйте, просматривайте и демонстрируйте презентации, легко и быстро делитесь ими, где бы вы ни находились.
Производите неизгладимое впечатление с помощью эффектных презентаций с настраиваемыми слайдами. Создавайте слайд-шоу и уверенно демонстрируйте их, где бы вы ни находились.
Используйте для проведения презентаций инструкции для выступающего — новый интеллектуальный инструмент, который помогает делать доклады и речи. Репетируйте свои презентации и пользуйтесь подсказками в реальном времени, которые помогут вам скорректировать темп, избавиться от слов-паразитов и научиться говорить еще более уверенно. Требуется действующая подписка на Microsoft 365.
Подготавливайте свои презентации, где бы вы ни находились: работайте над ними вместе с другими пользователями в режиме реального времени. Синхронизируйте свои документы PowerPoint через OneDrive, предоставляйте к ним доступ коллегам и создавайте потрясающие презентации вместе со своей командой.
Войдите в свою учетную запись Microsoft 365 и пользуйтесь всеми преимуществами Microsoft Office. Скачайте Microsoft PowerPoint и сразу же приступайте к созданию, редактированию и публикации презентаций.
Скачайте Microsoft PowerPoint и сразу же приступайте к созданию, редактированию и публикации презентаций.
Удобное проведение презентаций
• С PowerPoint вы сможете продуктивно трудиться даже в дороге: создавайте новые презентации или вносите изменения в существующие.
• Файлы PowerPoint синхронизируются с OneDrive, поэтому можно создать презентацию на ПК, а отредактировать ее в мобильном приложении PowerPoint.
• Новые инструкции для выступающего обеспечивают вам обратную связь и помогают при проведении презентаций.
Индивидуальные настройки слайд-шоу
• Разрабатывайте яркие и незабываемые презентации с помощью множества гибких индивидуальных настроек в PowerPoint.
• Создавайте слайд-шоу на основе шаблона или делайте презентации с нуля.
Совместная работа над презентациями
• В PowerPoint легко работать вместе с другими пользователями.
• Одно нажатие — и коллеги смогут просмотреть и изменить презентацию или оставить комментарии.
• Управляйте доступом к презентации и наблюдайте, кто с ней работает.
• Комментарии на слайдах помогают отслеживать исправления и предложения других авторов.
• Сравнение изменений помогает видеть ход работы над презентацией.
Скачайте Microsoft PowerPoint и получите лучший инструмент для создания и редактирования презентаций, а также совместной работы над ними на устройствах iPhone или iPad.
Чтобы создавать и изменять документы, войдите с помощью бесплатной учетной записи Майкрософт на устройстве с диагональю экрана не более 10,1 дюйма.
Чтобы использовать все функции Microsoft Office на телефоне, планшете, ПК с Windows или компьютере Mac, приобретите соответствующую подписку на Microsoft 365.
Если вы приобрели месячную подписку на Microsoft 365 в приложении, плата за нее взимается через учетную запись App Store. Подписка автоматически продлевается в последние 24 часа перед истечением ее срока действия, если вы до этого не отключили эту возможность. Вы можете управлять своими подписками в параметрах учетной записи App Store.
Это приложение предоставляется либо корпорацией Майкрософт, либо сторонним издателем и подпадает под действие отдельного заявления о конфиденциальности и условий использования. Данные, представляемые в ходе использования этого магазина приложений и этого приложения, могут быть доступны корпорации Майкрософт или стороннему издателю приложения (если необходимо) и передаются, хранятся и обрабатываются в США или любой другой стране, где корпорация Майкрософт или издатель приложения и их аффилированные компании или поставщики услуг располагают рабочими мощностями.
Данные, представляемые в ходе использования этого магазина приложений и этого приложения, могут быть доступны корпорации Майкрософт или стороннему издателю приложения (если необходимо) и передаются, хранятся и обрабатываются в США или любой другой стране, где корпорация Майкрософт или издатель приложения и их аффилированные компании или поставщики услуг располагают рабочими мощностями.
См. условия лицензии на использование программного обеспечения Microsoft 365. Соответствующий документ приведен по ссылке «Лицензионное соглашение» в разделе информации. Устанавливая приложение, вы принимаете эти условия и положения.
Создание презентаций в Powerpoint, Презентации на заказ в Powerpoint, Корпоративный шаблон в PowerPoint
Презентация в программе PowerPoint – это современный и эффективный способ подачи информации, широко используемый в бизнес-среде. Содержательная и эффектная презентация позволит вам быстро и наглядно представить информацию, продемонстрировать преимущества продукта или услуги, рассказать о достижениях компании, провести конференцию или деловую встречу.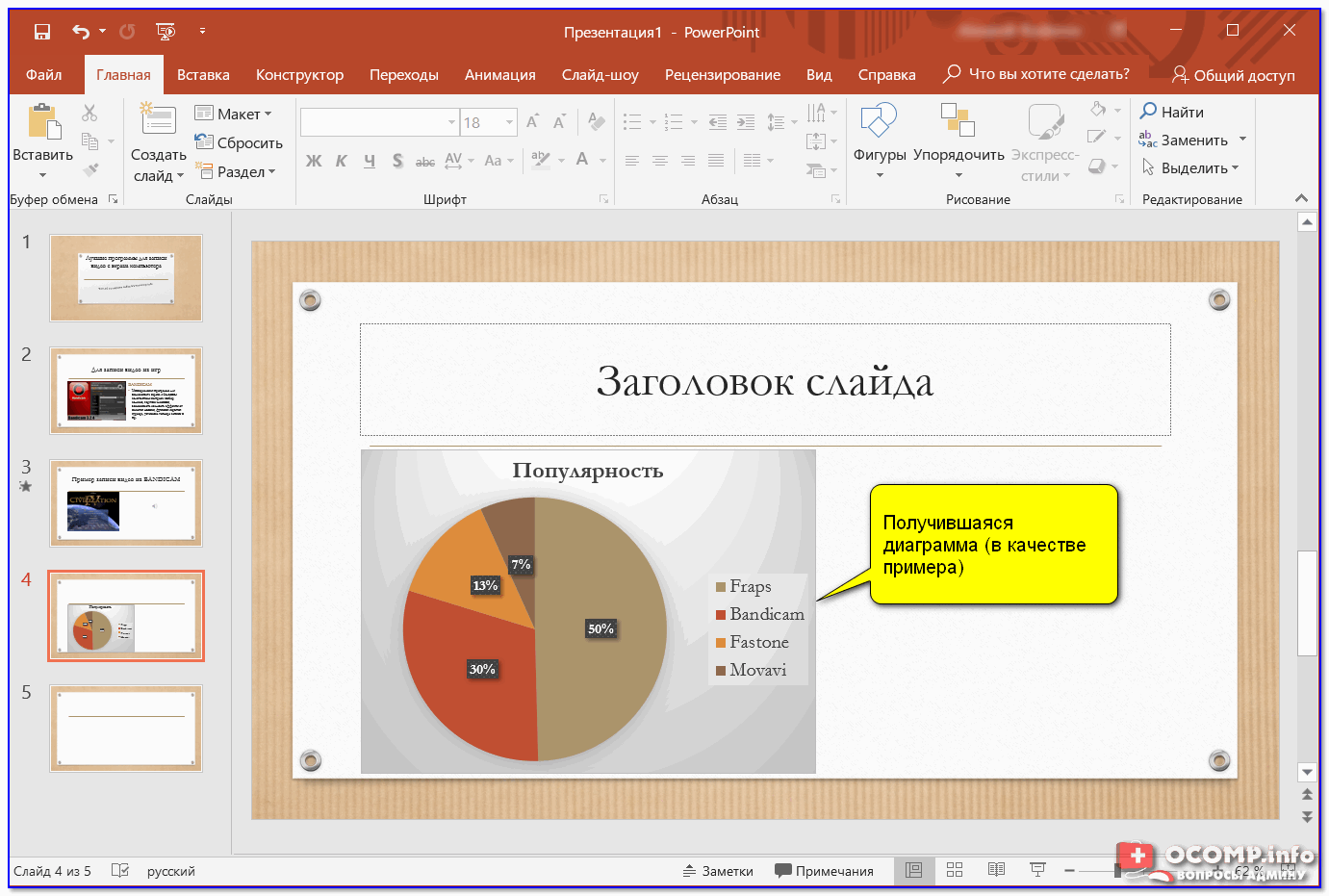 Руководители фирм и их подразделений часто используют презентацию как средство коммуникации с сотрудниками, а также как способ общения с партнерами, клиентами и спонсорами. Создание презентаций в PowerPoint требует высокой квалификации и обширных практических навыков в этой области: мы предлагаем услугу профессиональной разработки презентаций, чтобы обеспечить успех и стабильность вашего бизнеса.
Руководители фирм и их подразделений часто используют презентацию как средство коммуникации с сотрудниками, а также как способ общения с партнерами, клиентами и спонсорами. Создание презентаций в PowerPoint требует высокой квалификации и обширных практических навыков в этой области: мы предлагаем услугу профессиональной разработки презентаций, чтобы обеспечить успех и стабильность вашего бизнеса.
Какой должна быть деловая презентация?
Разработка презентаций в PowerPoint предполагает не только использование качественного контента, но и применение современных способов визуализации информации. Специальное программное обеспечение позволяет:
- Представить точные данные при помощи графических средств;
- Демонстрировать созданный документ широкой аудитории;
- Создавать анимированные слайды с инфографикой;
- Сделать акцент на нужной информации;
- Оформить все страницы документа лаконично и креативно, выбрав единый стиль оформления.
Деловая презентация должна быть лаконичной, понятной, наглядной, иметь логичную структуру и содержать актуальную информацию. Мультимедийная презентация помогает комплексно воздействовать на потребителя информации, гарантируя легкость визуального восприятия. Цель использования графических иконок – улучшить запоминаемость и усвояемость информации, а также избавиться от обширных фрагментов сплошного текста. По-настоящему эффективная презентация акцентирует внимание на главном, позволяя точно уловить суть документа.
Мультимедийная презентация помогает комплексно воздействовать на потребителя информации, гарантируя легкость визуального восприятия. Цель использования графических иконок – улучшить запоминаемость и усвояемость информации, а также избавиться от обширных фрагментов сплошного текста. По-настоящему эффективная презентация акцентирует внимание на главном, позволяя точно уловить суть документа.
Зачем нужна разработка корпоративного шаблона презентаций в PowerPoint?
Корпоративный шаблон презентации – это совокупность образцов слайдов, включая титульный слайд, оформленных единообразно с учетом корпоративных цветов и символики. Шаблон презентации включает утвержденную цветовую схему, структуру построения файла, а также комплекты иконок, изображений и другой графики, необходимой для создания презентации. Для каждого шаблона презентации определяется общий стиль оформления текстовых блоков, заголовков, способ построения графиков, схем и таблиц.
Наличие корпоративного шаблона презентации в PowerPoint позволяет автоматизировать рутинные процессы, быстро создавать новые документы, сохраняя фирменный стиль. При разработке презентаций в PowerPoint мы используем официальный брендбук компании или проекта, а также подбираем колористическое решение файлов документа, исходя из пожеланий заказчика. Уникальный концепт и современный дизайн – гарантия успеха деловой презентации.
При разработке презентаций в PowerPoint мы используем официальный брендбук компании или проекта, а также подбираем колористическое решение файлов документа, исходя из пожеланий заказчика. Уникальный концепт и современный дизайн – гарантия успеха деловой презентации.
Что включает в себя разработка корпоративного шаблона презентации в PowerPoint?
Создание презентаций в PowerPoint, предназначенных для корпоративного использования, включает в себя:
- Определение типа и формата презентации, исходя из ее назначения;
- Анализ брендбука и фирменного стиля компании;
- Разработку концепции дизайна слайдов, включая подложки и фоновые изображения;
- Создание шрифтов и комплекта графических символов;
- Побор подходящих изображений, в том числе — элементов корпоративной символики;
- Верстку готовых макетов в программе PowerPoint.
В зависимости от сферы деятельности компании шаблон презентации может быть выдержан в консервативном, модном минималистичном и любом другом стиле. При создании шаблонов презентации мы учитываем актуальные тренды в области дизайна и профессионально визуализируем ваши идеи. Готовый корпоративный шаблон презентации становится интеллектуальной собственностью заказчика, и может использоваться им для любых целей. Презентации, созданные на основе корпоративного шаблона, будут выглядеть профессионально и эстетично. Такие презентации смогут улучшить деловой имидж компании, повысить уровень лояльности персонала и партнеров. После небольшого вводного инструктажа создавать грамотные и эффективные презентации смогут даже рядовые сотрудники вашей фирмы.
При создании шаблонов презентации мы учитываем актуальные тренды в области дизайна и профессионально визуализируем ваши идеи. Готовый корпоративный шаблон презентации становится интеллектуальной собственностью заказчика, и может использоваться им для любых целей. Презентации, созданные на основе корпоративного шаблона, будут выглядеть профессионально и эстетично. Такие презентации смогут улучшить деловой имидж компании, повысить уровень лояльности персонала и партнеров. После небольшого вводного инструктажа создавать грамотные и эффективные презентации смогут даже рядовые сотрудники вашей фирмы.
Стоимость наших услуг зависит от сроков и объема задачи. Примерную стоимость разработки презентации, а также других услуг Агентства дизайна Helprez можно узнать здесь, либо стоимость услуги можно уточнить у наших менеджеров, связавшись с ними любым удобным для вас способом.
УЗНАТЬ БОЛЬШЕ
Видео: Создайте свою первую презентацию PowerPoint 2013
Лучший способ узнать о PowerPoint 2013 — это начать его использовать. Создайте пустую презентацию и узнайте, как с ней работать.
Создайте пустую презентацию и узнайте, как с ней работать.
Хотите больше?
Основные задачи по созданию презентации PowerPoint 2013
Что нового в PowerPoint 2013
Создадим презентацию PowerPoint.
Это то, что вы видите, когда впервые открываете PowerPoint 2013.
Вы можете открыть существующую презентацию здесь или создать новую на основе шаблона.
Так как это наш первый раз, давайте начнем с Blank Presentation .
Эта область представляет собой панель слайдов, где вы выбираете слайд, над которым хотите работать.
И вот где вы над этим работаете.
По умолчанию PowerPoint добавляет пустой титульный слайд при первом запуске.
Эта область, здесь, называется лентой, которая содержит инструменты для создания слайдов и слайд-шоу.
С чего начать? Ну, как насчет того, где написано: «Щелкните, чтобы добавить заголовок» .
PowerPoint использует такие заполнители, чтобы подсказывать, что делать.
Вот и все. Первый слайд готов.
Теперь, чтобы добавить следующий слайд, мы перейдем к ленте.
Эти кнопки вверху называются вкладками.
Когда вы щелкаете вкладку, вы видите команды и параметры, связанные с этой вкладкой.
А на вкладке HOME есть группа команд, связанных со слайдами, включая New Slide .
На этот раз PowerPoint добавляет слайд с другим макетом заполнителей.
Введите заголовок слайда вверху. Затем введите список того, о чем вы хотите поговорить.
PowerPoint автоматически форматирует текст как маркеры.
Прежде чем добавлять слайды, давайте перейдем к строке состояния и щелкните эту кнопку, чтобы открыть панель NOTES .
Здесь вы можете добавлять заметки для использования во время презентации.
Если вам нужно больше места, удерживайте указатель мыши над границей, пока не увидите двунаправленную стрелку. Затем перетащите границу вверх.
Обычно считается лучшей практикой сводить количество текста на слайде к минимуму и заполнять все детали в своем выступлении.
Не волнуйтесь. Зрители не видят заметок. Это просто для справки.
Способы использования PowerPoint во время презентации мы узнаем позже.
Далее, давайте сохраним файл презентации и продолжим.
Создание слайд-презентации — Программное обеспечение для презентаций
бпейн
Создание слайд-презентации
Темы включают:
В PowerPoint есть два метода создания слайд-презентации:
- Выберите шаблон темы
- Создайте пустую презентацию (этот метод описан в Разделе 3)
Программное обеспечение PowerPoint имеет встроенные и бесплатные предварительно разработанные онлайн-шаблоны, которые содержат различные цветовые схемы и предварительно расположенные элементы на слайде, например.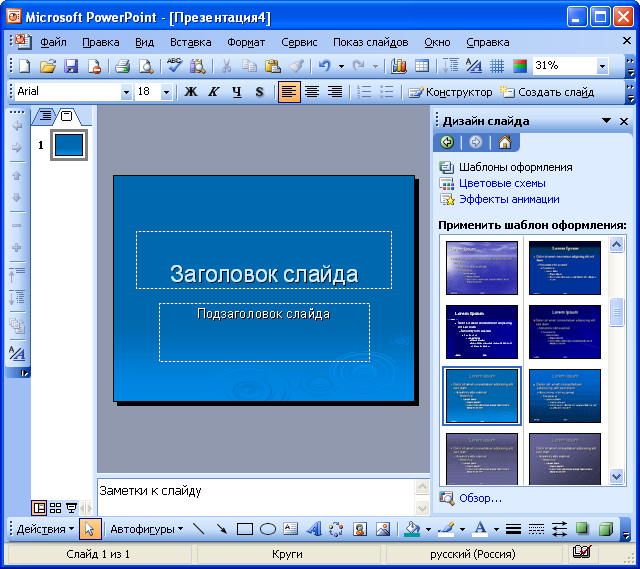 текст и графика. Выберите шаблон, и PowerPoint отформатирует всю презентацию в соответствии с этим шаблоном.
текст и графика. Выберите шаблон, и PowerPoint отформатирует всю презентацию в соответствии с этим шаблоном.
Шаги по выбору шаблона темы:
- Откройте PowerPoint.
- В окне PowerPoint перейдите на вкладку «Файл» и нажмите «Создать».
- Появится экран «Доступные шаблоны и темы», щелкните доступный шаблон или загрузите бесплатный шаблон из онлайн-шаблонов office.com.
- После того, как вы выбрали нужный шаблон, он будет отображаться в обычном режиме.При необходимости можно добавлять новые слайды.
Советы и хитрости
Шаблон темы можно добавить в презентацию до, во время или после добавления содержимого презентации.
Чтобы применить различные шаблоны к презентации, щелкните вкладку «Дизайн», затем щелкните нужный шаблон в группе тем.
Создать новый слайд
Независимо от того, используете ли вы готовый шаблон темы или работаете над своим собственным дизайном, очень легко вставить новый слайд.
- На панели слайдов щелкните слайд, на котором должен появиться новый слайд.
- Нажмите кнопку New Slide , расположенную на вкладке Home в группе Slides .
- Новый слайд должен появиться под выбранным слайдом. Если вы хотите добавить новый слайд между двумя, выберите первый из двух слайдов и нажмите Новый слайд .
- Обратите внимание, что кнопка «Новый слайд» содержит стрелку кнопки «Новый слайд». Щелкните стрелку, чтобы просмотреть различные макеты слайдов.Другой способ изменить макет слайда — нажать кнопку Layout , расположенную в группе Slides . Параметр макета слайда определяет положение объектов на слайде. Просто щелкните макет, который вы хотите использовать, и он появится на панели слайдов.
Создать содержимое слайда
Вводить текст и изображения в слайд презентации легко и весело. При использовании шаблона темы первый слайд, отображаемый в обычном режиме, называется титульный слайд .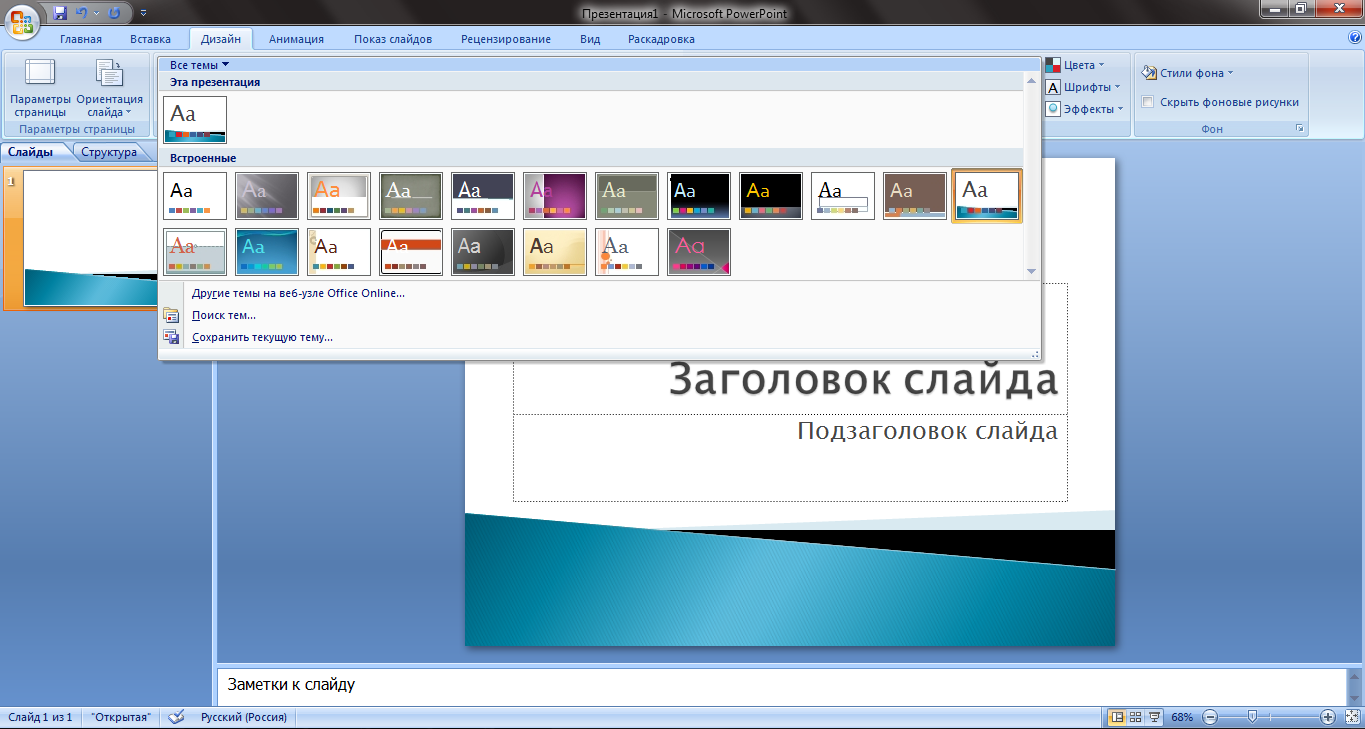
Титульный слайд — это слайд, который используется для представления презентации аудитории. Он имеет два текстовых заполнителя для текста: заполнитель текста заголовка и заполнитель текста подзаголовка. Заполнители — это строительные блоки для слайда PowerPoint.
Чтобы вставить текст в заполнитель, щелкните левой кнопкой мыши внутри текстового поля и начните вводить текст. После того, как вы ввели текст, щелкните за пределами текстового поля, чтобы увидеть, как выглядит ваш текст. Затем заполнитель становится объектом. Объект — это любой элемент на слайде, которым можно управлять.Объекты — это строительные блоки, из которых состоит слайд. Текстовый объект можно перемещать и перемещать на слайде.
Объект выделяется, когда вокруг объекта имеется серый жирный контур, а курсор превращается в крест. Вокруг выделенного объекта расположены маленькие белые кружки, которые называются маркерами изменения размера. Вы можете перетащить ручки, чтобы разместить объект.
Чтобы применить форматирование к тексту внутри объекта, выделите текст курсором, затем щелкните вкладку Home и в группе Font добавьте атрибуты текста, такие как полужирный шрифт, подчеркивание и курсив.Группа Paragraph , расположенная рядом с группой «Шрифт», содержит команды, которые позволяют изменять выравнивание текста, вставлять числа или маркеры в списки и делать отступ для текста.
Вы также можете редактировать текст, открыв диалоговое окно «Шрифт», щелкнув панель запуска диалогового окна группы « Шрифт ». (Средство запуска диалогового окна — это небольшая кнопка, содержащая диагональную стрелку, которая отображается в правом нижнем углу группы.) Диалоговое окно «Шрифт» включает специальные эффекты, такие как двойное зачеркивание, надстрочный и подстрочный индекс.
Еще один быстрый и простой способ форматировать слайды — использовать мастер слайдов. Slide Master сокращает количество шагов, необходимых для форматирования всех слайдов в презентации. Любые изменения, внесенные в образец слайдов, повлияют на все слайды презентации. Это обеспечивает последовательность в любой презентации.
Любые изменения, внесенные в образец слайдов, повлияют на все слайды презентации. Это обеспечивает последовательность в любой презентации.
Когда вы выбираете шаблон темы, PowerPoint автоматически добавляет мастер слайдов. Чтобы отформатировать образец слайдов, щелкните вкладку View , а затем выберите Slide Master , расположенный в группе Presentation View .
Образец слайдов отображается на панели слайдов и на панели структуры / слайда. Самый большой эскиз на панели — это образец слайда, а другие эскизы представляют связанные макеты. Щелкните мастер-слайд или конкретный макет, чтобы применить форматирование или темы. После внесения изменений в форматирование нажмите Close Master View , чтобы вернуться к нормальному виду.
Для получения дополнительной информации о мастерах слайдов перейдите по этой ссылке на Советы Microsoft по использованию мастеров слайдов.
Многоуровневые маркированные списки
PowerPoint позволяет отображать информацию в виде многоуровневых маркированных списков. Маркированные списки используются в PowerPoint для отображения уровней важности в презентации. Различные макеты слайдов на панели задач «Макет слайда» содержат маркеры. Чтобы добавить многоуровневый список в маркированный список, вам необходимо выбрать соответствующий макет.
Маркированные списки используются в PowerPoint для отображения уровней важности в презентации. Различные макеты слайдов на панели задач «Макет слайда» содержат маркеры. Чтобы добавить многоуровневый список в маркированный список, вам необходимо выбрать соответствующий макет.
Маркер первого уровня будет отображаться под заполнителем заголовка. После того, как вы наберете текст рядом с маркером первого уровня, нажмите Введите на клавиатуре. Автоматически появится новый маркер первого уровня. Нажмите Tab на клавиатуре, и маркер первого уровня станет маркером второго уровня.Нажмите Shift + Tab , это уменьшит отступ и вернет маркер на первый уровень.
Еще один способ добавить уровни в презентацию — нажать кнопки уменьшения или увеличения уровня списка в группе Paragraph на вкладке Home .
Вы можете настроить маркеры в презентации, выбрав диалоговое окно «Маркеры и нумерация» из группы Paragraph , расположенной на вкладке Home .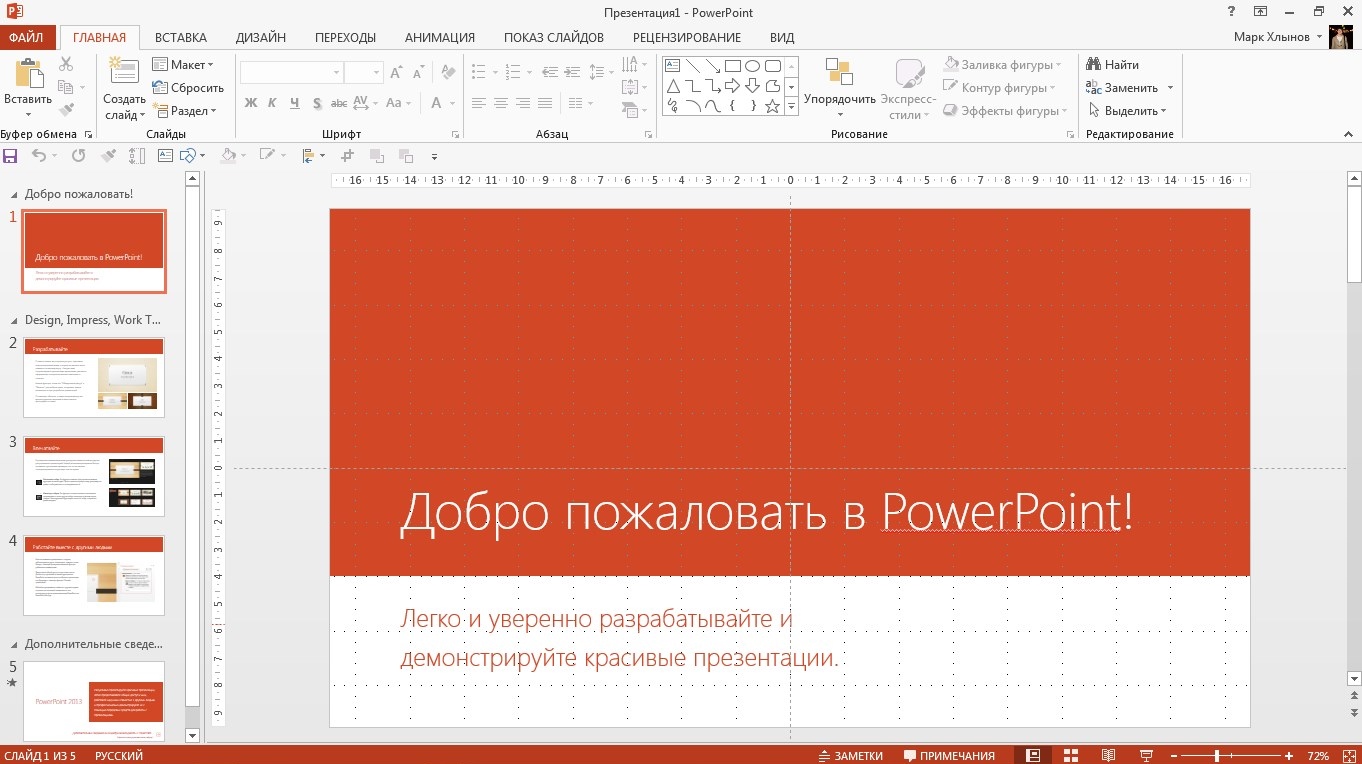 Выделите текст маркера, щелкните стрелку раскрывающегося списка рядом с маркерами или нумерацией, щелкните маркеры и нумерация , затем выберите из предварительно разработанных маркеров.
Выделите текст маркера, щелкните стрелку раскрывающегося списка рядом с маркерами или нумерацией, щелкните маркеры и нумерация , затем выберите из предварительно разработанных маркеров.
Теперь, когда вы можете создать презентацию, давайте перейдем к просмотру и сохранению презентаций.
9 Инструменты для презентаций, привлекающие вашу аудиторию
Распространенность PowerPoint сделало презентации компаний слишком рутинными. Может быть трудно привлечь и удержать внимание аудитории с помощью обычных слайдов, заполненных списками. Это может быть эффективным инструментом в некоторых сценариях, но существует множество других презентационных решений, которые могут помочь вам взаимодействовать с аудиторией и передавать ключевые идеи.
В то время как традиционные инструменты, такие как PowerPoint, Google Slides и Keynote, могут использоваться для создания презентаций, вы можете нарушить традиционный метод — основные моменты на простых слайдах — путем включения изображений, создания движения и ограничения каждого слайда или раздела только пара ключевых моментов.
Если вы хотите встряхнуть ситуацию и пообщаться со своей аудиторией в увлекательной и увлекательной форме, возможно, пришло время попробовать одно из этих решений.
1. Visme
Visme — это облачный инструмент для презентаций, который позволяет создавать визуальные презентации для привлечения зрителей и передачи ваших идей.Он имеет интуитивно понятный метод перетаскивания для создания презентаций. Бизнес-версия также уделяет приоритетное внимание согласованности бренда и хранению имиджа в масштабах компании. Когда вы или ваши сотрудники создаете презентацию, в ней будут представлены цвета, логотипы и изображения, которые являются брендом вашей организации. Это способствует единообразию презентаций среди ваших сотрудников. Visme также предлагает встроенную систему аналитики, чтобы вы могли видеть, кто просматривал вашу презентацию, а кто ее завершил.
Visme предлагает несколько планов по цене от 20 долларов за пользователя в месяц до 60 долларов за трех пользователей в месяц. Также можно получить бесплатную живую демонстрацию, чтобы увидеть, как работает технология, прежде чем опробовать ее.
Также можно получить бесплатную живую демонстрацию, чтобы увидеть, как работает технология, прежде чем опробовать ее.
2. Haiku Deck
Haiku Deck — это платформа, которая отдает приоритет простоте. Владельцы бизнеса могут создавать элегантные простые презентации с высококачественными изображениями. Спартанский подход позволяет взаимодействовать с аудиторией, а не терять ее при информационной перегрузке из-за слайдов, заполненных текстом. Что отличает Haiku Deck от традиционных инструментов для презентаций, так это его библиотека изображений и массив шрифтов.Это позволяет легко создавать простые и эффективные презентации, доступные на любом устройстве.
Haiku Deck предлагает три тарифных плана стоимостью от 7,99 до 29,99 долларов в месяц.
3. Pitcherific
Pitcherific — это не только презентационное решение, но и платформа для построения и отработки вашей презентации. Это программа на основе шаблонов, которая проведет вас через процесс создания презентации. Вместо того, чтобы набросать несколько слайдов, Pitcherific предлагает вам записать области каждой части вашей речи.Например, схема шага для лифта включает в себя крючок, проблему, решение и закрытие. Существуют различные шаблоны для различных типов презентаций и презентаций, поэтому вы получите рекомендации по различным видам выступлений и презентаций. Pitcherific также рекомендует подсчет символов для каждого раздела и таймер, что позволяет отслеживать продолжительность вашей речи или презентации и оставаться в желаемом диапазоне.
Вместо того, чтобы набросать несколько слайдов, Pitcherific предлагает вам записать области каждой части вашей речи.Например, схема шага для лифта включает в себя крючок, проблему, решение и закрытие. Существуют различные шаблоны для различных типов презентаций и презентаций, поэтому вы получите рекомендации по различным видам выступлений и презентаций. Pitcherific также рекомендует подсчет символов для каждого раздела и таймер, что позволяет отслеживать продолжительность вашей речи или презентации и оставаться в желаемом диапазоне.
Цена Pitcherific во многом зависит от вашего бизнеса и его потребностей, поэтому вам придется обратиться к его отделу продаж, чтобы получить прямое предложение.Pitcherific предлагает бесплатную пробную версию, если вам интересно узнать, как работает платформа.
4. Canva
Canva — это онлайн-платформа, которая предоставляет шаблоны для широкого спектра публикаций, связанных с бизнесом, таких как резюме, информационные бюллетени, визитные карточки, медиа-комплекты, брошюры и инфографика. Вы также можете использовать его для создания презентаций. Для начала доступны сотни макетов дизайна и шаблонов, и вы можете загружать свои собственные изображения или выбирать из более чем 1 миллиона стоковых изображений Canva.По мере создания презентации вы можете настраивать текст и шрифты, добавлять фильтры к изображениям и перетаскивать различные элементы для дизайна. Вы также можете загрузить и сохранить логотип своей компании.
Вы также можете использовать его для создания презентаций. Для начала доступны сотни макетов дизайна и шаблонов, и вы можете загружать свои собственные изображения или выбирать из более чем 1 миллиона стоковых изображений Canva.По мере создания презентации вы можете настраивать текст и шрифты, добавлять фильтры к изображениям и перетаскивать различные элементы для дизайна. Вы также можете загрузить и сохранить логотип своей компании.
Canva предлагает бесплатную версию, оснащенную всеми ее функциями. Если вы стартап или владелец очень малого бизнеса, это хороший вариант. Для более крупных предприятий Canva for Work предлагает функции управления командой за 12,95 долларов в месяц (или 9,95 долларов в месяц при ежегодной оплате). Вы можете попробовать эту версию бесплатно в течение 30 дней.
5. SlideCamp
SlideCamp предоставляет шаблоны слайдов для создания презентаций компании. Вы можете настраивать цветовые схемы, добавлять логотипы компаний, импортировать диаграммы и данные, создавать инфографику и организовывать презентации по разделам с помощью SlideCamp.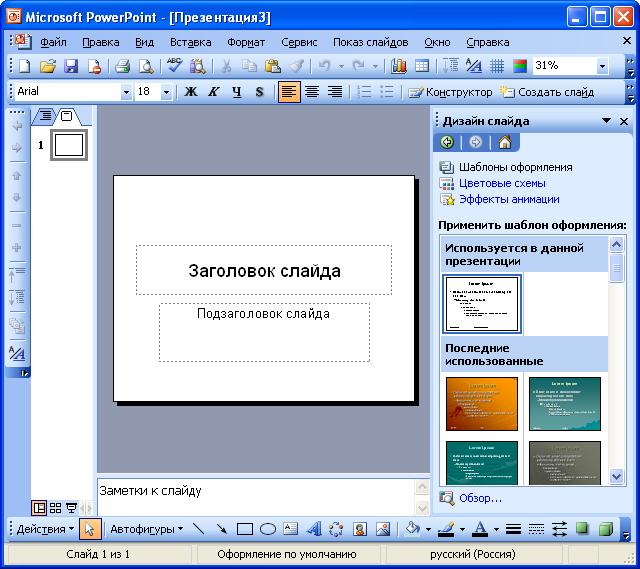 Это отличное решение для обеспечения единообразия презентации в нескольких презентациях вашей организации. После того, как вы настроите детали брендинга, сотрудники смогут работать с готовыми слайдами, чтобы легко создавать профессиональные презентации.Он предназначен для крупных предприятий, поэтому, если вы стартап или компания с одним человеком, это может быть не идеальным решением для вас.
Это отличное решение для обеспечения единообразия презентации в нескольких презентациях вашей организации. После того, как вы настроите детали брендинга, сотрудники смогут работать с готовыми слайдами, чтобы легко создавать профессиональные презентации.Он предназначен для крупных предприятий, поэтому, если вы стартап или компания с одним человеком, это может быть не идеальным решением для вас.
Доступно несколько планов, которые варьируются от 49 до 499 долларов в месяц в зависимости от количества пользователей, которые будут иметь доступ к SlideCamp. Существует также демонстрационная версия, поэтому вы можете попробовать сервис, чтобы убедиться, что он подходит для вашего бизнеса.
6. Microsoft Events
Хотя PowerPoint иногда может быть утомительным способом обработки бизнес-презентаций, у Microsoft есть другие инструменты, которые могут вывести стандартную презентацию на новый уровень практичности.Недавно он представил возможность создавать в Microsoft 365 события в реальном времени и по запросу. Эти события могут просматривать в реальном времени или по запросу удаленные сотрудники или даже сотрудники, которые присутствовали на собрании, но хотят сослаться на то, что было сказано. Он сочетает в себе HD-видео с машинным обучением для создания временной шкалы докладчика, преобразования речи в текст, временного кодирования и скрытых субтитров.
Эти события могут просматривать в реальном времени или по запросу удаленные сотрудники или даже сотрудники, которые присутствовали на собрании, но хотят сослаться на то, что было сказано. Он сочетает в себе HD-видео с машинным обучением для создания временной шкалы докладчика, преобразования речи в текст, временного кодирования и скрытых субтитров.
Прямые трансляции являются частью планов подписки на Office 365. Если вы уже являетесь подписчиком, вы можете использовать этот инструмент без дополнительных затрат.
7. Powtoon
Powtoon — это анимированная презентационная и видеоплатформа для создания коротких информационных видеороликов и презентаций о вашем бренде или продукте. Разъясняющие видеоролики — важная часть сообщения бренда, а Powtoon — доступный инструмент для создания анимационных видеороликов и презентаций, рассказывающих потребителям и клиентам о вашем бизнесе. Вы можете легко редактировать презентации и видео, добавлять озвучку и создавать профессиональные впечатления для своих клиентов.
Powtoon предлагает бесплатную версию, но есть и более надежные предложения по цене 19 и 59 долларов в месяц.
8. VideoScribe
VideoScribe — это платформа для видеопрезентаций, которая позволяет малым предприятиям настраивать свои презентации в соответствии со своими потребностями. Эти видеоролики с белой доской и рукой, которая «рисует» различные объекты и слайды в презентации, идеально подходят для кратких пояснений и маркетинговых видеороликов о вашем бизнесе или продукте. Вы можете легко размещать объекты, вставлять текст и даже рисовать свои собственные объекты или текст с помощью платформы VideoScribe.
VideoScribe доступен по цене 29 долларов США за пользователя в месяц или, при ежегодной оплате, 12 долларов США за пользователя в месяц.Если вы хотите расширить VideoScribe на более крупную команду, вам придется заплатить от 110 до 130 долларов за пользователя, в зависимости от количества пользователей. Вы также можете совершить единовременный платеж в размере 665 долларов США для одного пользователя.
9. Prezi
Prezi — это еще одно решение для презентаций на основе шаблонов, которое можно использовать для создания убедительных и увлекательных презентаций с уникальным перемещением между «слайдами» и ключевыми моментами. Prezi планирует всю вашу презентацию по общему маршруту, который вы выбираете. Когда вы переключаете слайды, они не просто переходят к следующему; он ведет зрителя через дорожку к точке, которую необходимо сделать.Это позволяет вашей аудитории визуализировать ход вашей презентации. Вы можете расположить контент по разным разделам и создать обзор, чтобы ваша аудитория могла видеть весь ваш план презентации. Этот метод позволяет организовать презентацию и заинтересовать вашу аудиторию. Вы также можете свободно перемещаться по презентации — ваш трек не заблокирован, и вы можете настроить, когда обращаетесь к тем моментам, которые вы представляете.
Prezi стоит 50 или 59 долларов за пользователя в месяц, в зависимости от количества пользователей.
Лучшее бесплатное программное обеспечение для презентаций и альтернатива PowerPoint
Время чтения: 4 минуты5 лучших бесплатных программ для создания анимированных презентаций и альтернатив PowerPoint
Все согласны с тем, что Microsoft PowerPoint — это 20 век. Это не лучший бесплатный инструмент для презентаций (на самом деле, он вообще не бесплатный). Итак, что вам следует использовать, если вы хотите делать презентации 21 века? Несколько вариантов позволяют претендовать на лучшую бесплатную программу для презентаций. В этой статье я покажу вам, почему Powtoon — лучшая бесплатная программа для презентаций и лучшая альтернатива PowerPoint.
Когда дело доходит до представления и проведения презентаций, Powtoon удалось создать совершенно новую категорию презентаций. Забудьте о маркированных списках, шаблонах и файлах на вашем компьютере. Powtoon — это онлайн-инструмент, который позволяет пользователям (ПК или Mac) легко создавать анимированные истории для презентаций или поясняющих видеороликов.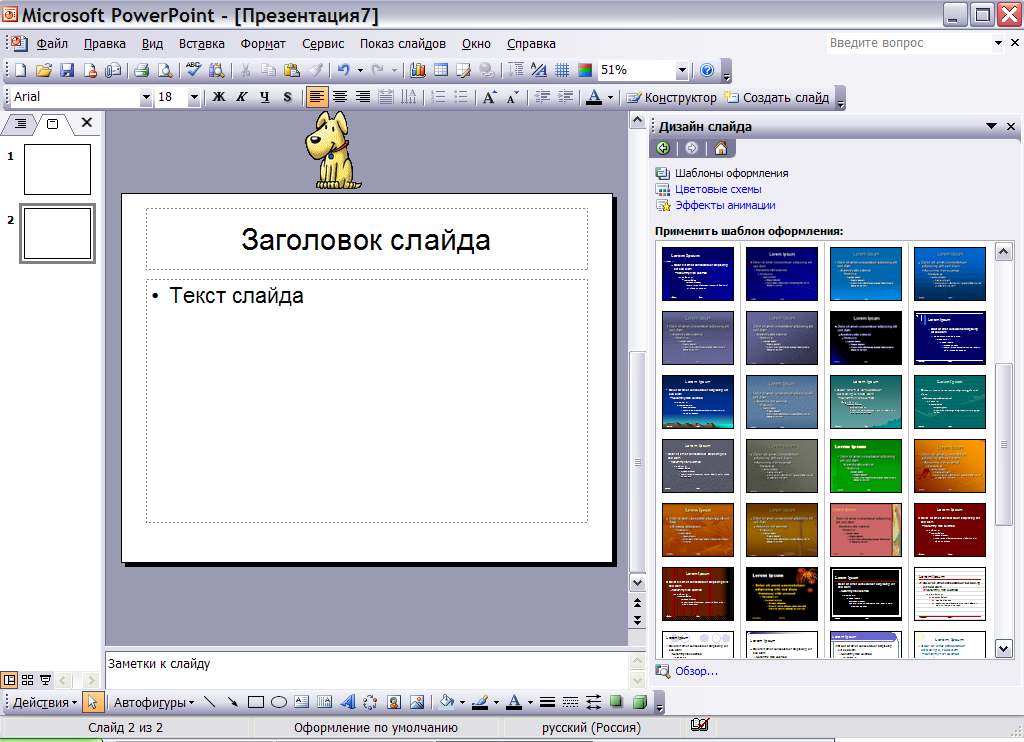 Слайды используются только для управления контентом при создании презентации, которая на экране обеспечивает легкое для понимания повествование. Если вы являетесь пользователем Google Диска, будьте в восторге, потому что Powtoon очень хорошо с ним интегрируется.Powtoon отлично подходит для озвучивания и позволяет объединить отличный сценарий с фантастическими анимированными персонажами.
Слайды используются только для управления контентом при создании презентации, которая на экране обеспечивает легкое для понимания повествование. Если вы являетесь пользователем Google Диска, будьте в восторге, потому что Powtoon очень хорошо с ним интегрируется.Powtoon отлично подходит для озвучивания и позволяет объединить отличный сценарий с фантастическими анимированными персонажами.
. Мы много работаем с приложениями Google, и они являются отличной альтернативой некоторым приложениям Microsoft. Возможно, вы уже знакомы с Google Диском, а если нет, то мы настоятельно рекомендуем его попробовать. Google позволяет пользователям очень быстро и эффективно приступить к работе с презентациями.Он выглядит так же, как PowerPoint, но намного проще в использовании. Что уж говорить, программное обеспечение было создано фанатами, и это видно! Несмотря на то, что презентаций не хватает эстетики, а шаблоны слишком просты, они, тем не менее, очень хороши для совместной работы.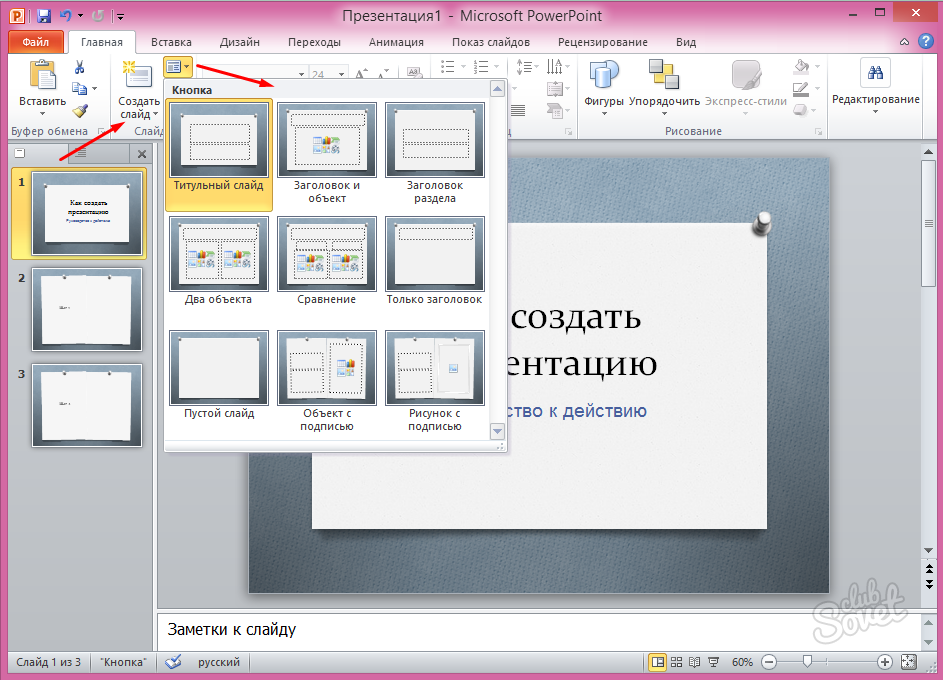 Создание слайдов в стиле PowerPoint никогда не было таким простым.
Создание слайдов в стиле PowerPoint никогда не было таким простым.
Многие люди используют презентации Google Docs, чтобы начать творческий процесс, а затем переключаются на более надежные программы.
3. 280 слайдов — эстетическая альтернатива PowerPoint
280 Slides — одно из тех неизвестных, о которых «никто не слышал», приложений для создания слайд-шоу, которое, на удивление, имеет довольно большую базу пользователей. Это потому, что презентации, сделанные с помощью этой программы, выглядят так же, как навороченная версия Microsoft PowerPoint! Он прост в использовании, и многие пользователи часто создают слайды в Документах Google или PowerPoint, а затем импортируют их в 280 слайдов, чтобы получить это необычное и забавное ощущение.
Быстрый поиск в Интернете показывает, что многие презентации, созданные с помощью 280 слайдов, попадают в SlideShare, а другие замечательные функции включают автосохранение и восстановление (также доступны в Powtoon и Google Docs). Вы также можете экспортировать слайд-шоу обратно в PowerPoint, если хотите поделиться своими презентациями или иметь возможность совместной работы.
Вы также можете экспортировать слайд-шоу обратно в PowerPoint, если хотите поделиться своими презентациями или иметь возможность совместной работы.
* Примечание редактора (2019 г.). К сожалению, мы прощаемся с 280 слайдами, которые с тех пор были прекращены как доступный презентационный продукт.
4. SlideRocket — профессиональная альтернатива PowerPoint
SlideRocket — дорогостоящее веб-приложение для презентаций. SlideRocket предлагает ограниченный бесплатный вариант с возможностью импорта из PowerPoint и экспорта в PDF.Более высокая цена включает в себя множество функций, включая сотрудничество с отделом продаж и многое другое, что довольно уникально. Эффекты перехода между слайдами отлично смотрятся на экране и больше напоминают Flash, чем PowerPoint. Вы также можете интегрировать контент с таких сайтов, как Flickr и YouTube, а также использовать плагины в каждой из своих презентаций. Если вам нужна отличная графика и множество шаблонов, и вы готовы заплатить, когда придет время, это может быть действительно хорошим вариантом для вас.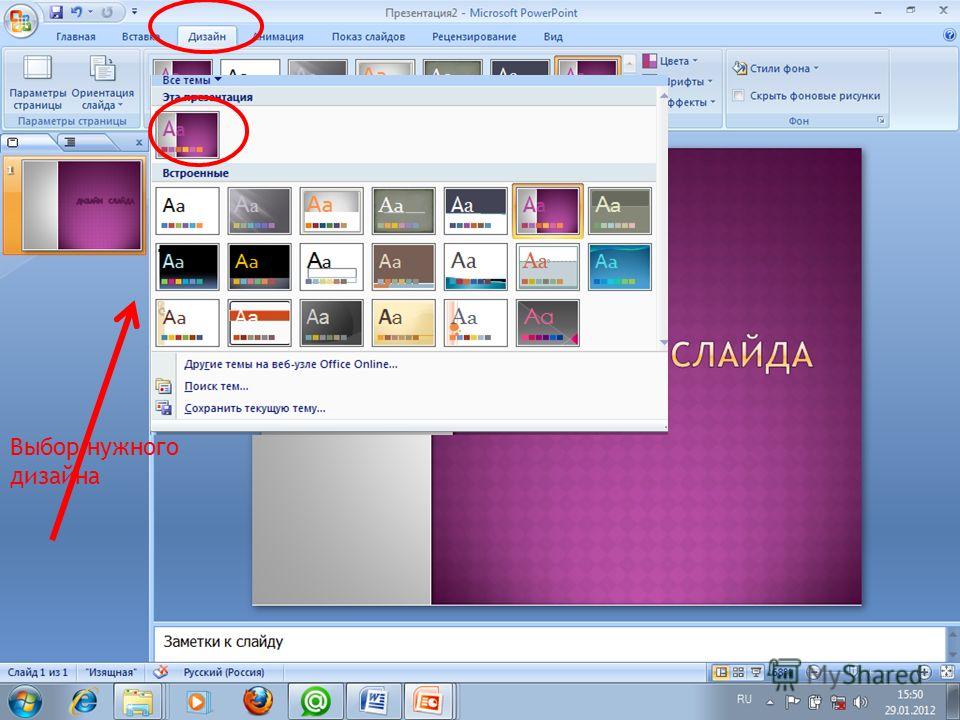 Это все еще слайд-шоу, но действительно красивое.
Это все еще слайд-шоу, но действительно красивое.
* Примечание редактора (2019 г.): К сожалению, мы прощаемся со SlideRocket после того, как с тех пор они были прекращены как доступный презентационный продукт.
5. Prezi — Альтернатива PowerPoint без слайдов
Prezi стал очень популярным, потому что он первым предложил реальную альтернативу типичному формату слайд-шоу презентаций. Это по-прежнему лучший вариант для того, что мы называем «нелинейными презентациями». Если вам нужно много прыгать, это хороший вариант, потому что Prezi позволяет докладчику легко переходить к любой части презентации (в отличие от PowerPoitnt, где пользователям нужно перемещаться вперед или назад по одному слайду за раз).
Заключение
Вы еще не закончили PowerPoint? Ясно, что он потерял звание лучшего программного обеспечения для презентаций. Вот что мы можем сказать о различных вариантах:
- Powtoon — Лучшее бесплатное программное обеспечение для создания анимированных, инфографических или живых видео и презентаций
- Документы Google: лучший упрощенный клон PowerPoint
- 280 Слайды: лучше всего подходят для красивых простых презентаций с маркером
- Sliderocket: Лучшая программа для создания совместных слайд-шоу
- Prezi: Лучшее программное обеспечение для нелинейных презентаций
Готовы превратить вашу старую презентацию PowerPoint в нечто необычное? Конвертируйте PowerPoints в динамический Powtoon БЕСПЛАТНО сейчас!
Следующие две вкладки изменяют содержимое ниже. Экстраординарный менеджер по социальным сетям / интернет-маркетингу
Экстраординарный менеджер по социальным сетям / интернет-маркетингуPowtoon, который любит предоставлять сообществу Powtoon удивительный, веселый, увлекательный и информативный контент!
8 Лучшее программное обеспечение для создания презентаций, похожее на PowerPoint _
Кажется, что презентация всегда идет вместе с работой. Делаем презентации для нашего класса, встречи и бизнеса. Презентация предоставляет людям удобный и эффективный способ поделиться информацией и выразить мысли.За все эти прекрасные результаты мы должны поблагодарить PowerPoint. Это действительно приносит пользу большинству людей. Однако с развитием технологий программное обеспечение PowerPoint не является единственным вариантом для интересной презентации. На рынке существует множество мощных программ для создания презентаций, которые можно бесплатно использовать для создания великолепных и профессиональных презентаций. А здесь я перечислю 8 типов современных и эффективных программ для презентаций, которые помогут вам сделать презентацию лучше.
> Часть 1: 8 лучших программ для создания презентаций для создания убедительных презентаций
> Часть 2: Анимированная и впечатляющая презентация, разработанная Focusky
Focusky славится множеством удивительных функций, которые могут дать дизайнерам лучший способ создавать свои уникальные презентации на любую тему, не платя ни за что, и всего в считанные минуты.С помощью этого программного обеспечения для создания презентаций вы можете добавлять эффекты анимации (эффекты входа / выделения / выхода) к различным элементам презентации.
Начните создавать блестящие презентации с Focusky
Кроме того, вы можете вставлять форму, текст, изображение, ссылку, музыку, онлайн-видео и другие медиа. Великолепные векторные материалы и более чем встроенные анимированные персонажи позволяют легко и просто разработать обширный проект. Самое главное, что это программное обеспечение для создания презентаций позволяет публиковать свои презентации на облачной платформе и делиться ими в социальных сетях.
Самое главное, что это программное обеспечение для создания презентаций позволяет публиковать свои презентации на облачной платформе и делиться ими в социальных сетях.
Keynote — это программное обеспечение Apple для презентаций и сервис для пользователей Mac. Если вы работаете в основном с устройствами Mac и iOS, это будет отличный выбор. При использовании Keynote для разработки презентации вы сможете добавлять в качестве мультимедиа к каждому слайду как PowerPoint, например изображения, диаграммы, графики и другие визуальные элементы.Но что отличает этот сервис, так это его бесшовная интеграция с экосистемой Apple: презентации автоматически сохраняются в iCloud, что позволяет пользователям открывать, редактировать и публиковать их в любое время и в любом месте на любом устройстве Mac или iOS.
3. Slideshare SlideShare — это популярная платформа для обнаружения, обмена и представления презентаций, инфографики, документов и многого другого. Он известен как сообщество, чем коммерческая услуга.Это бесплатно. С платформой SlideShare вы можете загружать и делиться созданным содержимым презентации с друзьями, коллегами, подписчиками, клиентами и миллионами посетителей SlideShare. Конечно, также доступна функция частного обмена. Кроме того, SlideShare интегрирован с социальными сетями, поэтому вашими творческими работами можно делиться в Facebook, Twitter и LinkedIn. Также поддерживаются другие функции социальных сетей, такие как лайки, комментарии и страницы профиля.
Он известен как сообщество, чем коммерческая услуга.Это бесплатно. С платформой SlideShare вы можете загружать и делиться созданным содержимым презентации с друзьями, коллегами, подписчиками, клиентами и миллионами посетителей SlideShare. Конечно, также доступна функция частного обмена. Кроме того, SlideShare интегрирован с социальными сетями, поэтому вашими творческими работами можно делиться в Facebook, Twitter и LinkedIn. Также поддерживаются другие функции социальных сетей, такие как лайки, комментарии и страницы профиля.
Canvas — это программное обеспечение для презентаций, которое предлагается для бесплатного создания презентаций. Это легко использовать. На выбор пользователям предоставляется более 100 начальных шаблонов, даже если вы не дизайнер, вы действительно можете преуспеть. Здесь был разработан простой процесс, через который пользователи могут пройти:
1. Откройте Canva и выберите тип дизайна «Презентация»
2. Выберите один из сотен предварительно разработанных макетов
Выберите один из сотен предварительно разработанных макетов
3. Загрузите свои собственные фотографии или выберите из более чем 1 миллиона стоковые изображения
Исправляйте изображения, добавляйте потрясающие фильтры и редактируйте текст
4.Сохранить и поделиться
Powtoon — замечательная платформа для создания презентаций, которая позволяет дизайнерам создавать увлекательные анимированные видео и презентации. По сравнению с другими формами видео и текста, видео и презентации Powtoon более эффективны для привлечения внимания аудитории. Он прост в использовании и действительно настраивается для анимированных презентаций, но не подходит для живых презентаций.
6.Visme Visme — это простой и мощный инструмент, позволяющий красиво продемонстрировать свои идеи без всякой технической работы. Это своего рода облачное программное обеспечение для создания презентаций, которое позволяет компаниям быстро и легко создавать широкий спектр презентаций. Сюда входят презентации, инфографика, макеты, отчеты, демонстрации продуктов, веб-контент и даже рекламные баннеры. Пользователи смогут выбрать шаблон и использовать редактор перетаскивания, чтобы добавить интересный контент и настроить внешний вид презентации.Презентации Visme полностью адаптированы для настольных и мобильных устройств и могут быть опубликованы в Интернете для совместного использования.
Сюда входят презентации, инфографика, макеты, отчеты, демонстрации продуктов, веб-контент и даже рекламные баннеры. Пользователи смогут выбрать шаблон и использовать редактор перетаскивания, чтобы добавить интересный контент и настроить внешний вид презентации.Презентации Visme полностью адаптированы для настольных и мобильных устройств и могут быть опубликованы в Интернете для совместного использования.
SlideSnack — это инструмент для обмена презентациями, который позволяет легко загружать и публиковать презентации в Интернете. Вам не нужно отправлять файлы PowerPoint по электронной почте или беспокоиться о том, что ваши ученики получат презентацию вовремя. Просто загрузите свои документы (PowerPoint, Keynote, Word) в формате PDF, и вы мгновенно получите доступ к своей презентации.Slidesnack бесплатен и очень удобен для обмена.
8. Emaze Emaze — это онлайн-программа для создания слайд-шоу, похожая на PowerPoint, но на самом деле являющаяся самостоятельным продуктом. Он может помочь вам создать невероятную онлайн-презентацию за считанные минуты, используя готовые шаблоны и слайды. Кроме того, вы можете легко делиться контентом в любом месте в Интернете, а затем анализировать, кто смотрит, с помощью расширенной аналитики.
Он может помочь вам создать невероятную онлайн-презентацию за считанные минуты, используя готовые шаблоны и слайды. Кроме того, вы можете легко делиться контентом в любом месте в Интернете, а затем анализировать, кто смотрит, с помощью расширенной аналитики.
Эти 8 выдающихся программ для создания презентаций, перечисленных выше, могут помочь пользователям быстро создавать свои уникальные онлайн-презентации.Я очень надеюсь, что эти дизайнеры смогут извлечь пользу из этих инструментов, чтобы облегчить вашу презентацию. Ниже вам будет предложена потрясающая демонстрация программного обеспечения от разработчиков презентаций Focusky.
Часть 2: Анимированная и впечатляющая презентация, разработанная FocuskyНачните создавать блестящие презентации с Focusky
1. Создание базовой презентации
Глава 1. Создание базовой презентации
PowerPoint 2007 — отличный эквалайзер. Даже если вы знакомы с предыдущими версиями PowerPoint, когда дело доходит до PowerPoint 2007, вы находитесь в той же лодке, что и тот, кто даже не слышал о программах для презентаций. Это потому, что изменился весь интерфейс PowerPoint. Как вы видели во введении, Microsoft отказалась от панелей инструментов, переименовала и реорганизовала пункты меню и даже отказалась от некоторых функций.
Даже если вы знакомы с предыдущими версиями PowerPoint, когда дело доходит до PowerPoint 2007, вы находитесь в той же лодке, что и тот, кто даже не слышал о программах для презентаций. Это потому, что изменился весь интерфейс PowerPoint. Как вы видели во введении, Microsoft отказалась от панелей инструментов, переименовала и реорганизовала пункты меню и даже отказалась от некоторых функций.
К счастью, новый интерфейс становится понятным, когда вы к нему привыкните. Эта глава предназначена для того, чтобы познакомить вас с PowerPoint 2007, проведя вас через создание базовой слайд-шоу с маркерами и фоном.Вы узнаете, как создать новое слайд-шоу, выбрать внешний вид, добавить текст и слайды, распечатать заметки докладчика и раздаточные материалы и, наконец, как представить свой шедевр.
Note
Часть 3 показывает, как оживить ваше базовое слайд-шоу с помощью диаграмм, диаграмм, звуков, анимации и многого другого.
Начало новой презентации
Когда дело доходит до создания новой презентации, у вас есть два основных варианта:
Вы можете начать с нуля, используя чистый холст.
 Если вы знакомы с более ранними версиями программы PowerPoint или хотите быстро изучить все тонкости PowerPoint, то вам, вероятно, захочется выбрать этот вариант. (Как бы устрашающе ни звучало «с нуля», вам не нужно делать всю работу самостоятельно; в разделе 1.2 показано, как применить шаблонный внешний вид — или тему — к вашей новой презентации.)
Если вы знакомы с более ранними версиями программы PowerPoint или хотите быстро изучить все тонкости PowerPoint, то вам, вероятно, захочется выбрать этот вариант. (Как бы устрашающе ни звучало «с нуля», вам не нужно делать всю работу самостоятельно; в разделе 1.2 показано, как применить шаблонный внешний вид — или тему — к вашей новой презентации.)Вы можете создать новую презентацию на основе существующего шаблона, темы или презентации. Шаблон — это общий файл презентации, предназначенный для повторного использования. В комплекте с темами (см. Рамку), фоновыми изображениями и даже общим содержимым (например, номерами страниц и текстом-заполнителем) шаблоны позволяют быстро начать презентацию, предоставляя вам все необходимое , кроме вашего конкретного содержимого. Если вы, например, создаете презентацию для местного школьного совета, вам нужно будет добавить контент, который описывает ваши выводы, выводы и предложения.

Шаблоны — лучший вариант, когда вам нужно создать презентацию в мгновение ока. PowerPoint поставляется с несколькими профессионально разработанными шаблонами и темами, но вы также можете создавать презентации на основе шаблона, темы или презентации, которые вы создали ранее или которые вы нашли в Интернете и загрузили на свой компьютер.
PowerPoint делит эти два основных варианта на шесть конкретных вариантов, которые зависят от того, хотите ли вы совмещать новую презентацию с существующим шаблоном, темой или презентацией.Когда вы запускаете PowerPoint и выбираете кнопку Office → Создать, вы видите следующие шесть вариантов создания презентации, каждый из которых подробно описан в следующих разделах:
Пустой и недавний. Позволяет создать пустую презентацию или презентацию на основе одной из тем или шаблонов, которые вы недавно применили к презентации PowerPoint.
Установленные шаблоны.
 Позволяет создать презентацию на основе одного из нескольких универсальных шаблонов, поставляемых с PowerPoint, таких как классический фотоальбом или корпоративная презентация.
Позволяет создать презентацию на основе одного из нескольких универсальных шаблонов, поставляемых с PowerPoint, таких как классический фотоальбом или корпоративная презентация.Установленные темы. Позволяет создать презентацию на основе одного из стандартных вариантов оформления, поставляемого с PowerPoint, например Apex, Metro или Opulent.
Мои шаблоны. Позволяет создать презентацию на основе шаблона, который вы создали или загрузили из Интернета.
Новые из существующих. Позволяет загрузить старую презентацию в PowerPoint 2007, внести изменения и сохранить новую измененную презентацию с новым именем файла.
Microsoft Office Online. Позволяет искать профессионально разработанные шаблоны и темы на веб-сайте Microsoft.
Создание новой презентации с нуля
Когда вы запускаете PowerPoint, программа запускает вас с совершенно новой презентации с умным названием Presentation1 (рис. 1-1).
1-1).
Как правило, вы сразу погружаетесь, добавляя внешний вид (раздел 1.2), текст, изображения и т. Д. В пустую презентацию, которую вам преподносит PowerPoint. Но если вы закрыли или сохранили халяву, вот как можно создать дополнительную пустую презентацию:
Нажмите кнопку «Офис» → «Создать».
Появится окно новой презентации (рис. 1-2).
Рисунок 1-2. Поскольку люди обычно хотят создать новую презентацию либо с нуля, либо на основе избранного (и, следовательно, недавно использованного) шаблона, автоматически выбирается опция «Пустые и недавние». Но вместо этого вы можете создать презентацию на основе существующей презентации или темы или шаблона, которые вы создали или загрузили из Интернета.

Убедитесь, что в левой части окна «Новая презентация» выбран параметр «Пустая и недавняя».
Если это не так, щелкните его, чтобы выбрать.
В окне «Новая презентация» дважды щелкните «Пустая презентация» (см. Рисунок 1-2). Или вы можете нажать «Пустая презентация», а затем «Создать».
В любом случае новая пустая презентация с именем Presentation2 (или Presentation3 или Presentation4 в зависимости от того, сколько новых презентаций вы создали с момента запуска программы) появится в вашем рабочем пространстве PowerPoint.
Совет
Чтобы создать новую пустую презентацию, не просматривая окно «Новая презентация», нажмите Ctrl + N.
Чтобы узнать, как добавить контент и элементы дизайна в вашу недавно созданную презентацию, перейдите к Разделу 1.3. В разделе 1.8 показано, как сохранить новую презентацию.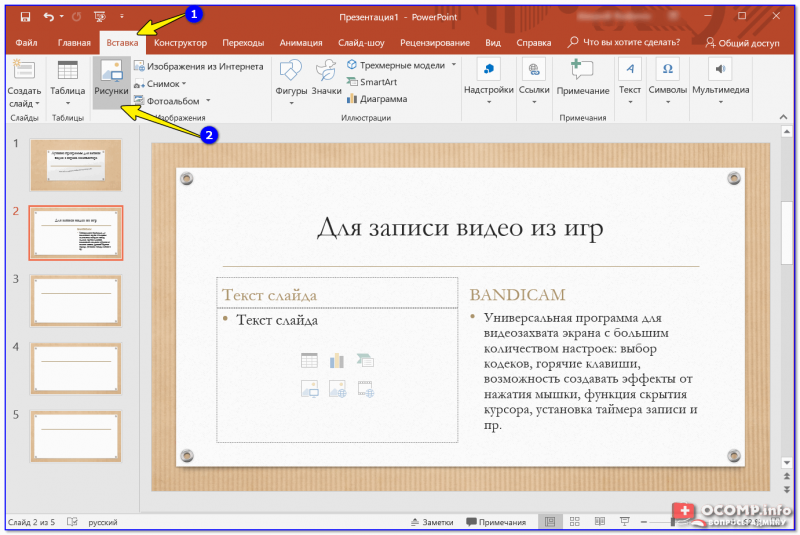
Создание презентации из существующего шаблона, темы или презентации
PowerPoint позволяет быстро перейти к новой презентации, начав с существующего шаблона, темы или презентации, а затем заполнив свое содержимое.Вы можете выбрать один из множества шаблонов и тем, которые поставляются с PowerPoint, или вы можете выйти в Интернет и найти конкретный шаблон или тему, которая соответствует вашим потребностям. Вы также можете повторно использовать любые шаблоны, темы или презентации, которые вы (или ваши коллеги) создали ранее. В следующих разделах описывается каждый из ваших вариантов.
Из существующего шаблона
Шаблон — это общая презентация, разработанная (Microsoft, сторонним поставщиком, вами или тем, кто создал шаблон) для повторного использования.Шаблоны помогают быстро создавать презентации, потому что вся работа по дизайну была сделана за вас. Все, что вам нужно сделать, это добавить свой контент: текст, диаграммы, графику и другие элементы, которые передают ваше конкретное сообщение.
Шаблоны сильно различаются, но все содержат предопределенные темы (цветовые схемы, фоновые изображения, макеты заголовков и маркеров, а также текстовые шрифты). Некоторые шаблоны содержат дополнительные элементы формата и дизайна и даже некоторый общий или замещающий контент.Некоторые шаблоны выполнены в деловом стиле, в сдержанных тонах и в оформлении; некоторые из них причудливы, с дурацкими шрифтами и яркими воздушными шарами повсюду. Мотивы шаблонов, которые вы можете найти, почти бесконечны, что позволяет относительно легко выбрать шаблон, который соответствует настроению и структуре, которые вы хотите создать для своей презентации.
PowerPoint предоставляет четыре различных варианта создания новой презентации с использованием существующего шаблона: недавно использованные шаблоны, установленные шаблоны, «Мои шаблоны» (шаблоны, которые вы создали сами) и Microsoft Office Online.Выбранный вами вариант зависит от того, где вы хотите, чтобы PowerPoint искал шаблон, как описано в следующих разделах.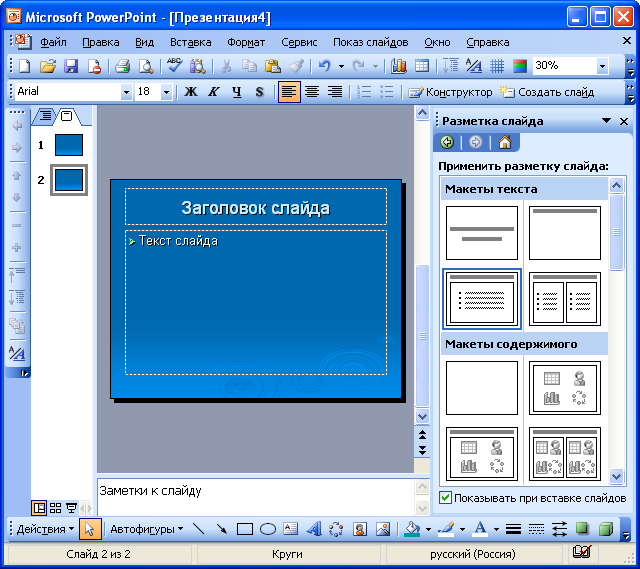
PowerPoint отслеживает шаблоны, которые вы применяете к своим презентациям, и отображает последние несколько в списке. Поэтому, если вы склонны использовать одни и те же два или три шаблона для создания всех своих презентаций, скорее всего, этот вариант окажется для вас самым простым.
Вот как создать новую презентацию, используя шаблон, который вы недавно применили к другой презентации:
Нажмите кнопку «Офис» → «Создать».
Откроется окно «Новая презентация».
Убедитесь, что в левой части окна «Новая презентация» выбран параметр «Пустая и недавняя». (Если это не так, щелкните, чтобы выбрать его.)
Прокрутите миниатюры шаблонов в середине окна «Новая презентация».
Подсказка
При наведении указателя мыши на шаблон на короткое время отображается местоположение шаблона (например, C: \ Program Files \ Microsoft Office \ Templates \ QuizShow.
 potx для встроенного шаблона, хранящегося на вашем компьютере, или «Веб-сайт Office» для шаблона, расположенного на веб-сервере Microsoft). Эта информация может оказаться вам полезной, если, например, вы ищете шаблон, который, как вы помните, нашли в Интернете.
potx для встроенного шаблона, хранящегося на вашем компьютере, или «Веб-сайт Office» для шаблона, расположенного на веб-сервере Microsoft). Эта информация может оказаться вам полезной, если, например, вы ищете шаблон, который, как вы помните, нашли в Интернете.Щелкните, чтобы выбрать шаблон, на котором будет основана новая презентация.
В правой части окна «Новая презентация» отображается предварительный просмотр (см. Рисунок 1-3).В зависимости от того, хранится ли выбранный шаблон на вашем компьютере или на веб-сервере Microsoft, PowerPoint отображает кнопку «Создать» или «Загрузить» соответственно в нижней части окна «Новая презентация».
Щелкните «Создать» (или «Загрузить»).
Окно «Новая презентация» исчезнет. (Если вы нажали кнопку «Загрузить», на экране на короткое время мигнет сообщение «Загрузка шаблона».
 ) PowerPoint затем загружает выбранный шаблон в новую презентацию, которую она называет «Презентация1» (или «Презентация2», или «Презентация3», в зависимости от того, сколько презентаций вы создали с момента запуска. Силовая установка).
) PowerPoint затем загружает выбранный шаблон в новую презентацию, которую она называет «Презентация1» (или «Презентация2», или «Презентация3», в зависимости от того, сколько презентаций вы создали с момента запуска. Силовая установка).Рисунок 1-3. Чтобы увидеть увеличенную версию крошечного эскиза шаблона, а также отобразить любую доступную идентифицирующую информацию, такую как размер файла шаблона и рейтинг популярности, просто нажмите, чтобы выбрать шаблон.
Когда вы устанавливали PowerPoint, вы автоматически устанавливали несколько профессионально разработанных шаблонов, включая шаблоны, которые позволяют вам создавать фотоальбомы (классический фотоальбом и современный фотоальбом), слайд-шоу в корпоративном стиле (корпоративная презентация), макеты для печати публикации (Pitchbook), анимированные учебные пособия по вопросам и ответам (Quiz Show) и слайд-шоу на большом экране (Wide Screen Presentation 16 × 9).
Чтобы использовать один из этих встроенных шаблонов для создания новой презентации, выполните следующие действия:
Нажмите кнопку «Офис» → «Создать».

Откроется окно «Новая презентация».
В левой части окна «Новая презентация» щелкните «Установленные шаблоны».
Несколько эскизов шаблонов появляются в середине окна «Новая презентация».
Щелкните шаблон, чтобы выбрать его.
Увеличенная версия шаблона появится в области предварительного просмотра (с правой стороны) окна «Новая презентация».
Щелкните «Создать».
Окно «Новая презентация» исчезнет, и вы увидите новый файл презентации, основанный на выбранном вами шаблоне. Рисунок 1-4 показывает вам пример.
Подсказка
Вместо того, чтобы щелкнуть шаблон и затем щелкнуть «Создать», вы можете сохранить шаг, просто дважды щелкнув шаблон.
Каждый раз, когда вы создаете свой собственный шаблон (раздел 1.9) или загружаете шаблон с веб-сайта Microsoft (раздел 1.1.2.1), PowerPoint автоматически сохраняет шаблон в специальном каталоге на вашем компьютере, подобном этому: C: \ Documents and Settings \ [Ваше имя] \ Дата приложения \ Microsoft \ Templates .
Note
Элементы управления PowerPoint, где вы храните шаблоны, загруженные с веб-сайта Microsoft Office Online, и предлагает, где хранить шаблоны, которые вы создаете с нуля.Но если вы обойдете веб-сайт Microsoft Office Online и загрузите шаблон с другого веб-сайта — или если вы переопределите предложение PowerPoint о том, где хранить шаблон, созданный с нуля, — вы не сможете повторно использовать эти мошеннические шаблоны, выполнив указанные ниже действия.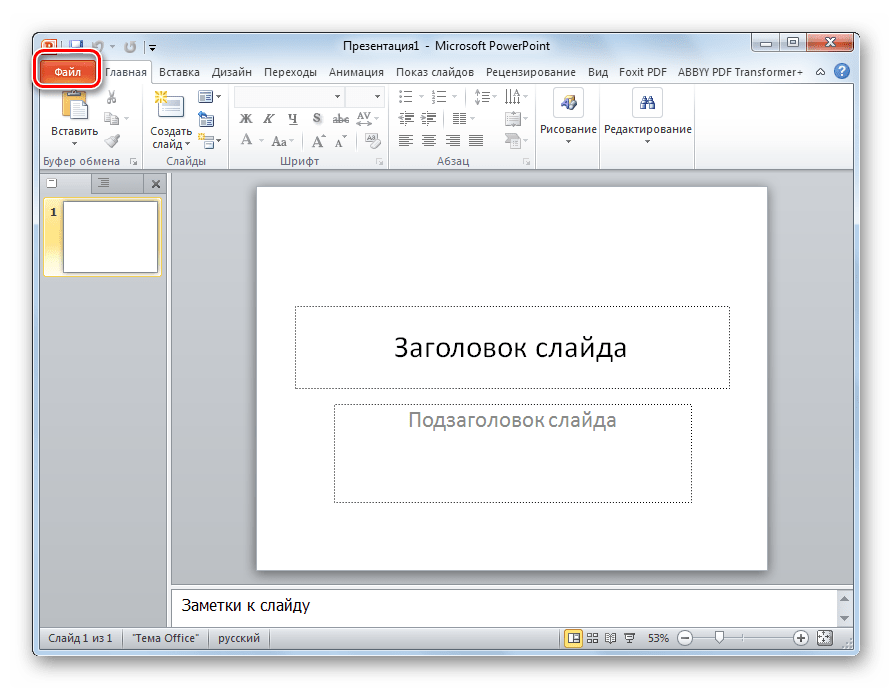 описано в этом разделе. Вместо этого вы хотите выполнить шаги, описанные в Разделе 1.1.2.3, для создания новой презентации из существующего файла презентации.
описано в этом разделе. Вместо этого вы хотите выполнить шаги, описанные в Разделе 1.1.2.3, для создания новой презентации из существующего файла презентации.
Чтобы использовать один из этих шаблонов для создания новой презентации, выполните следующие действия:
Нажмите кнопку «Офис» → «Создать».
Откроется окно «Новая презентация».
В левой части окна «Новая презентация» щелкните «Мои шаблоны».
Окно «Новая презентация» исчезнет, и появится диалоговое окно «Новая презентация», показанное на Рисунке 1-5.
В диалоговом окне «Новая презентация» выберите шаблон, который хотите использовать, и нажмите «ОК».
Диалоговое окно «Новая презентация» исчезнет, и PowerPoint отобразит новый файл презентации на основе выбранного вами шаблона.

Рисунок 1-5. PowerPoint хранит шаблоны, которые вы создаете или загружаете с веб-сайта Microsoft Office Online, в специальной папке, чтобы вы не перепутали их со встроенными шаблонами PowerPoint. Чтобы изменить способ отображения значков шаблона, выберите «Крупные значки» (что упрощает чтение имен шаблонов), «Список» (показано здесь) или «Подробности» (где отображается дата создания шаблона).
Хотя многие веб-сайты предлагают шаблоны PowerPoint для загрузки, вам следует сначала проверить веб-сайт Microsoft Office Online по нескольким причинам. Во-первых, шаблоны Microsoft бесплатны; и, во-вторых, проверка сайта Microsoft выполняется одним щелчком мыши, как описано ниже.
Подсказка
Поскольку Microsoft позволяет своим клиентам загружать шаблоны добровольно, количество и качество шаблонов, которые вы найдете на ее сайте, могут сильно различаться. На рис. 1-6 показано, как отсеять шаблоны, представленные клиентами, оставив только те, которые разработаны официальными Microsoft.
Нажмите кнопку «Офис» → «Создать».
Откроется окно «Новая презентация».
В левой части окна «Новая презентация» в разделе «Microsoft Office Online» выберите тип шаблона, который вы ищете, например Брошюры или Слайды с содержанием.
Эскизы шаблонов отображаются в центре окна «Новая презентация» (рис. 1-6).
Щелкните эскиз шаблона, чтобы выбрать его; затем нажмите Загрузить.
Появится окно с сообщением о проверке, уведомляющее вас о том, что Microsoft готовится проверить вашу копию PowerPoint, чтобы убедиться, что она не является незаконной. (Если Microsoft не обнаружит на вашем компьютере законно приобретенную копию PowerPoint, вы не сможете загрузить шаблоны.)
В окне сообщения о проверке щелкните Продолжить.

Microsoft проверяет вашу копию PowerPoint. Если он пройдет проверку, на короткое время появится сообщение «Загрузка шаблона», после чего PowerPoint отобразит новый файл презентации на основе выбранного вами шаблона.
Рисунок 1-6. Для более точного управления отображаемыми вами шаблонами выберите «Сортировка по рейтингу» (при которой в первую очередь отображаются наиболее популярные шаблоны, определенные другими поклонниками PowerPoint), «Сортировка по имени» (при которой именованные шаблоны отображаются в алфавитном порядке), «Показать отправленные клиентом» (при которой отображаются все шаблоны, включая те, которые загрузили другие пользователи PowerPoint) или Скрыть отправленные клиентом (который показывает только те шаблоны, которые были созданы Microsoft).
Остальная часть этой главы покажет вам, как добавить текст и изменить внешний вид вашей вновь созданной презентации.
Из существующей (встроенной) темы
Если вы знаете, какую тему хотите применить к новой презентации, которую вы создаете, вы можете сэкономить один или два щелчка мышью, применив ее при создании файла презентации . (Альтернативой является создание файла презентации и , а затем применить тему, как описано в Разделе 1.2.)
(Альтернативой является создание файла презентации и , а затем применить тему, как описано в Разделе 1.2.)
Примечание
PowerPoint позволяет применять только темы, предоставленные PowerPoint, при создании презентации.Если вы создали свою собственную тему или загрузили ее из Интернета, вам нужно сначала создать свою презентацию, а затем , а затем применить тему (см. Раздел 1.2).
Чтобы создать новую презентацию на основе одной из тем, поставляемых с PowerPoint:
Нажмите кнопку «Офис» → «Создать».
Откроется окно «Новая презентация».
В левой части окна «Новая презентация» щелкните «Установленные темы».
Несколько эскизов тем отображаются в центре окна «Новая презентация».
Щелкните тему, чтобы выбрать ее.

Увеличенная версия темы отображается в области предварительного просмотра (с правой стороны) окна «Новая презентация».
Щелкните «Создать».
Окно «Новая презентация» исчезнет, и вы увидите новую презентацию, основанную на выбранной вами теме.На рис. 1-7 показан пример.
Совет
Вместо того, чтобы щелкнуть тему и затем щелкнуть «Создать», вы можете сохранить шаг, просто дважды щелкнув тему.
Рисунок 1-7. В отличие от применения шаблона к недавно созданной презентации, применение темы не начинается с пользовательских макетов слайдов или содержимого. Вместо этого — как вы можете видеть на показанном здесь единственном слайде — темы предоставляют согласованные цвет, шрифт и фоновые эффекты. PowerPoint автоматически применяет эти эффекты к каждому новому слайду, который вы создаете.
Из существующей презентации
Если на вашем компьютере уже есть презентация, созданная в любой версии PowerPoint, вы можете загрузить эту презентацию в PowerPoint 2007 и использовать ее в качестве основы для новой презентации.
У вас есть два варианта загрузки существующей презентации: окно Существующая презентация, которое является хорошим выбором, если вы никогда раньше не использовали PowerPoint; и окно Открыть, что удобно, если вы знакомы с PowerPoint.
Note
Существует третья, быстрая альтернатива для создания новой презентации из существующей, но эта альтернатива работает только в том случае, если вы недавно редактировали существующую презентацию. Чтобы попробовать его, нажмите кнопку «Office», а затем в появившемся списке «Последние документы» выберите существующий документ. После того, как PowerPoint откроет документ, сразу же сохраните его (кнопка Office → Сохранить как) с другим именем.
Новое из существующего окна презентации
Если вы новичок в PowerPoint, вы оцените окно «Создать из существующей презентации», которое упрощает процесс открытия существующей презентации.И, в отличие от окна «Открыть», при использовании окна «Создать из существующей презентации» автоматически создается новое имя файла, поэтому вам не нужно беспокоиться о случайной перезаписи исходной презентации.
Чтобы создать презентацию с помощью окна «Новая из существующей презентации»:
Нажмите кнопку «Офис» → «Создать».
Откроется окно «Новая презентация».
Щелкните «Создать из существующих».”
Откроется окно «Создать из существующей презентации».
Выберите файл, который нужно открыть, как показано на рис. 1-8, а затем нажмите «Создать».
Окно «Создать из существующей презентации» исчезнет, а выбранная презентация появится в рабочем пространстве PowerPoint. PowerPoint дает презентации новое общее имя (PowerPoint2, PowerPoint3 и т. Д.), Чтобы напомнить вам о необходимости переименовать файл перед его сохранением.(В Разделе 1.8 показано, как переименовывать файлы.)
Рисунок 1-8.
 Чтобы найти на компьютере существующий файл PowerPoint, щелкните значки папок в левой части окна или щелкните раскрывающееся меню «Искать в». Когда вы увидите файл PowerPoint, который ищете, щелкните его, чтобы выбрать. Затем нажмите «Создать», чтобы загрузить его в PowerPoint под новым именем.
Чтобы найти на компьютере существующий файл PowerPoint, щелкните значки папок в левой части окна или щелкните раскрывающееся меню «Искать в». Когда вы увидите файл PowerPoint, который ищете, щелкните его, чтобы выбрать. Затем нажмите «Создать», чтобы загрузить его в PowerPoint под новым именем.
Примечание
Создание новой презентации из старой очень похоже на создание новой презентации из шаблона, как вы видели в Разделе 1.1.2.
Окно Открыть предоставляет больше возможностей для открытия существующей презентации, чем окно «Создать из существующей». Вы найдете эти параметры полезными в определенных ситуациях, например, когда вы хотите защитить существующую презентацию, открыв ее в режиме только для чтения, прочитать все слайды, чтобы убедиться, что это именно тот, который вам нужен, а затем , затем сохранить копия.
Чтобы открыть существующую презентацию в окне Открыть:
Выберите кнопку «Офис» → «Открыть» (или нажмите Ctrl + O).

Появится окно Open, показанное на Рисунке 1-9.
Выберите файл, который нужно открыть, щелкнув значки папок в левой части окна или щелкнув раскрывающееся меню «Искать в». Когда файл PowerPoint, который вы ищете, появится в списке, щелкните его, чтобы выбрать.
Подсказка
Чтобы просмотреть предварительный просмотр каждого файла в правой части окна открытия при его выборе, щелкните значок «Просмотры» в окне открытия (рис. 1-9) и выберите «Просмотр».
Рисунок 1-9. Чтобы быстро открыть файл, дважды щелкните его (вместо того, чтобы выбрать его и затем щелкнуть «Открыть» или один из параметров «Открыть»).
Выберите один из следующих вариантов:
Открыть. Открывает выбранный файл.

Открыть → Открыть только для чтения . Открывает защищенную версию файла, позволяющую вносить изменения в презентацию, но не позволяет сохранить их, если вы не укажете новое имя файла.
Открыть → Открыть как копию. Открывает файл презентации, но переименовывает его в Копия (1) filename.pptx .
Открыть → Открыть в браузере. Открывает выбранный HTML-файл в Internet Explorer (или в браузере по умолчанию).
Открыть → Открыть и отремонтировать. Указывает PowerPoint исправить поврежденный файл перед попыткой его открытия.
Выбранный файл появится в рабочем пространстве PowerPoint.
Выбор темы для презентации
Независимо от того, какой подход вы используете для создания презентации — с нуля, из существующей презентации, из шаблона или из встроенной темы, — когда у вас есть презентация , вы можете изменить его внешний вид одним махом, изменив его тему .
Тема — это набор характеристик, включая цвета, шрифты и графические эффекты (например, есть ли тени у фигур, которые вы добавляете на слайды).Например, применение встроенной темы Deluxe превращает ваш фон в красивый синий оттенок и отображает текст заголовка (который отображается шрифтом Corbel) в привлекательно контрастном, слегка затененном оттенке желтого — все благодаря теме.
Вы, конечно, можете изменить все эти характеристики по отдельности, как вы увидите в главе 3. Но применение тем дает вам большую отдачу от вложенных средств несколькими важными способами:
Использование тем быстрее, чем изменение отдельных настроек по очереди. Применение темы — это предложение в два клика. Изменение более чем дюжины настроек, управляемых темой, потребует от вашего пальца намного больше усилий. А темы сэкономят ваше время, которое в противном случае вы бы потратили на выяснение того, какие цвета подходят друг другу.

Использование тем помогает обеспечить приличный вид и удобочитаемость слайда . Последовательность — важный принцип дизайна: она задает тон вашей презентации и позволяет вашей аудитории сосредоточиться на вашем сообщении.Когда вы меняете настройки вручную, вы можете получить отвлекающую путаницу цветов и шрифтов на одном или нескольких слайдах. Не так с темами. После применения темы она берет на себя ваши настройки. Если вы измените цвет фона слайдов, тема автоматически изменит шрифты заголовков и субтитров на совместимые цвета — цвета, которые не только читаются на вашем новом фоне, но и выглядят привлекательно.
Примечание
Вы можете изменить цветовую схему, шрифты, эффекты, фон и порядок слоев для любой заданной темы, не «разбивая» тему.Например, если вы измените цвет субтитров с белого на черный, PowerPoint автоматически настроит цвет фона и другие параметры, чтобы текст ваших субтитров оставался читабельным.
 Но вы также можете переопределить настройки темы. В разделе 3.2.4 показано, как это сделать.
Но вы также можете переопределить настройки темы. В разделе 3.2.4 показано, как это сделать.Использование тем позволяет создавать единообразный внешний вид материалов, выпускаемых Microsoft Office. Вы можете использовать те же темы, что и в PowerPoint, в Word и Excel. Это удобно, если вы используете Microsoft Office для создания мультимедийных презентаций: никаких больше таблиц Arial 12 в сочетании с отчетами Baskerville 10 и фиолетовыми слайдами Helvetica PowerPoint.Когда вы применяете ту же тему к своим документам Word, таблицам Excel и слайдам PowerPoint, вы в конечном итоге получаете единообразно представленное гармоничное целое.
Вот как применить тему к презентации PowerPoint:
Щелкните вкладку «Дизайн».
Появится лента «Дизайн» с галереей тем (рис. 1-10). (Подробнее о новых лентах PowerPoint 2007 см. В разделе 3.
 2.)
2.)Рисунок 1-10.Раздел «Темы» на ленте «Дизайн» содержит только фрагмент галереи тем; чтобы увидеть больше тем, вам нужно щелкнуть значок «Еще».
Щелкните значок «Дополнительно» в правом нижнем углу раздела «Темы» (рис. 1-10).
Дополнительные темы появятся в галерее, как показано на Рисунке 1-11.
Рисунок 1-11. Вы можете найти дополнительные темы в Интернете и загрузить их в PowerPoint, щелкнув «Дополнительные темы» в Microsoft Office Online.
Наведите указатель мыши на темы в галерее одну за другой.
PowerPoint предварительно просматривает каждую тему при наведении на нее указателя мыши (рис. 1-12), чтобы вы могли получить представление о том, как каждая из них будет выглядеть применительно к содержанию и макету презентации.
Рисунок 1-12. Больше не нужно нажимать «Предварительный просмотр» или «Применить» и ждать: просто наведя курсор мыши на тему, временно применит ее к вашей презентации.
 Чтобы применить тему навсегда, щелкните тему, чтобы выбрать ее.Если вы передумаете, вы можете вернуться к исходной теме презентации, применив тему Тема Office.
Чтобы применить тему навсегда, щелкните тему, чтобы выбрать ее.Если вы передумаете, вы можете вернуться к исходной теме презентации, применив тему Тема Office.Примечание
Если вы наводите указатель мыши на тему и PowerPoint не сразу просматривает ее на слайде, подождите несколько секунд: процесс выполняется быстро, но не мгновенно.
Щелкните тему, чтобы выбрать ее.
PowerPoint применяет выбранную тему ко всем существующим слайдам в вашей презентации, а также ко всем новым слайдам, которые вы создаете.
Совет
Помимо того, что вы можете применить тему ко всем слайдам в слайд-шоу — что обычно вы и хотите сделать и что описано в этом разделе, — PowerPoint позволяет применить тему только к выбранным слайдам. Применение более одной темы к слайд-шоу полезно, когда вы создаете отдельную презентацию до и после или другое многосекционное слайд-шоу и хотите, чтобы каждый раздел выглядел отдельно. Дополнительные сведения см. В главе 4.
Дополнительные сведения см. В главе 4.
Вам нужно будет добавить хотя бы часть текста в большинство, если не все, презентации PowerPoint, которые вы создаете.(См. Совет о том, сколько прозы добавить в вашу презентацию.) Зная это, дизайнеры PowerPoint упростили для вас добавление текста на слайды. В следующих разделах показано, как это сделать.
Добавление текста в существующее текстовое поле
Когда вы начинаете работать с новой презентацией, на ленте отображается вкладка «Главная», которая должна выглядеть несколько знакомой, если вы использовали PowerPoint 2003 (рис. 1-13).
Рисунок 1-13. Пока вы не нажмете на текстовое поле, большинство параметров, связанных с текстом, отображаются серым цветом, что означает, что вы не можете их использовать.См. Рис. 1-14, где показано окно с субтитрами. Пустые презентации поставляются с текстовыми полями-заполнителями для заголовков и подзаголовков. Чтобы заменить замещающий текст в любом из этих двух текстовых полей своим собственным текстом, просто щелкните внутри заполнителя и начните вводить текст.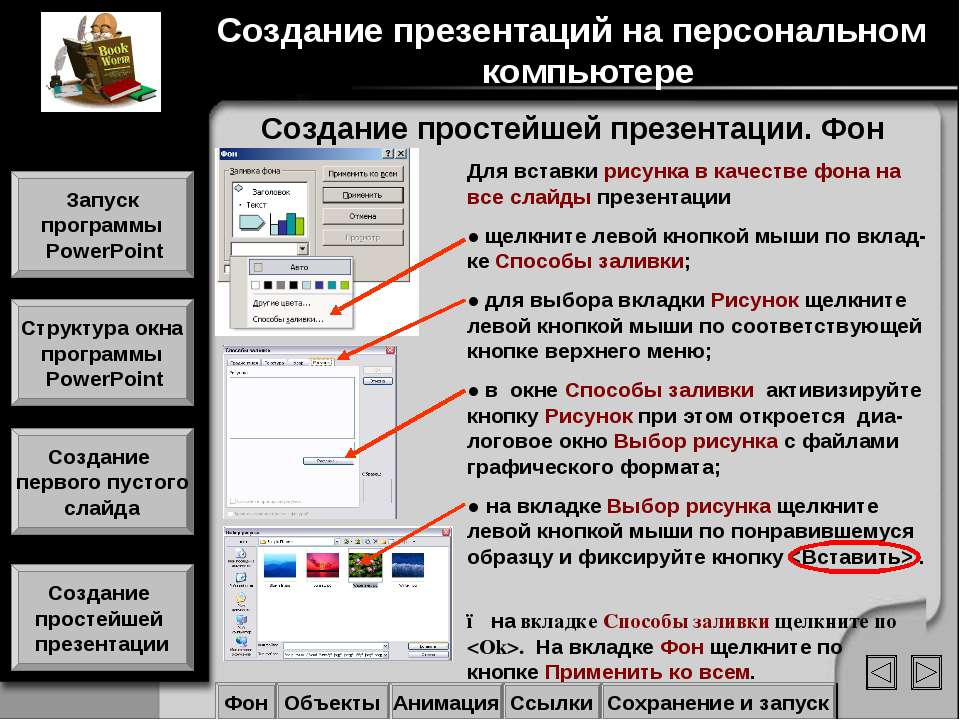 Когда вы это сделаете, произойдут две вещи:
Когда вы это сделаете, произойдут две вещи:
PowerPoint отображает Инструменты рисования | Вкладка «Формат» и на ленте «Главная» активирует многие параметры форматирования текста (рис. 1-14). Вы можете использовать эти параметры, чтобы изменить шрифт, размер и цвет текста, превратить его в выровненный по правому краю абзац или маркер и многое другое. (В главе 3 подробно описаны ваши варианты.)
Ручки изменения размера и преобразования появляются по углам и краям текстового поля (Рисунок 1-14). Крошечный белый изменить размер обрабатывает , прямоугольные по краям текстового поля и круглые по углам, позволяющие растягивать или сжимать текстовое поле, перетаскивая их.Круглый зеленый маркер преобразования появляется над верхней частью текстового поля и позволяет наклонять его. Перетащите ручки, чтобы наклонить или изменить размер текстового поля.
Рисунок 1-14. Как только вы щелкните текстовое поле, PowerPoint активирует инструменты форматирования и рисования текста и откроет Инструменты рисования | Вкладка «Формат». Теперь, помимо набора текста, вы можете отформатировать его, изменить его цвет или добавить эффект (например, свечение или фаску). Перетащите любой из восьми белых маркеров изменения размера, чтобы изменить размер текстового поля; перетащите круглый зеленый маркер преобразования, чтобы повернуть текстовое поле.В главе 3 более подробно рассматривается работа с текстом.
Вы не ограничены текстовыми полями-заполнителями, с которых начинает вас PowerPoint: вы можете добавить на слайды столько дополнительных текстовых полей, сколько захотите.
Примечание
В главе 3 показано, как форматировать текстовые поля, а также текст внутри них. В главе 5 показано, как добавлять текстовые поля-заполнители в образцы слайдов.
Чтобы добавить новое текстовое поле к слайду:
Щелкните вкладку Вставка.

Появится лента «Вставка» (Рисунок 1-15).
Рисунок 1-15. Как вы можете видеть в разделе «Текст» на ленте «Вставка», PowerPoint позволяет легко добавлять не только текстовые поля, но и верхние и нижние колонтитулы, метки даты и времени и многое другое.
На ленте «Вставка» щелкните «Текстовое поле».
В строке состояния внизу экрана PowerPoint отображает полезную подсказку («Щелкните и перетащите, чтобы вставить текстовое поле»).Когда вы наводите указатель мыши на слайд, вы замечаете, что ваш курсор выглядит как крошечная стрелка вниз.
На слайде щелкните в том месте, где должно появиться новое текстовое поле.
Появится текстовое поле с курсором, удобно расположенным внутри (Рисунок 1-16). Инструменты рисования | Откроется вкладка «Формат», и на ленте «Главная» PowerPoint активирует большинство параметров форматирования, чтобы вы могли форматировать текст.
Рисунок 1-16.Выбор одного или нескольких параметров форматирования (таких как полужирный, курсив или шрифт) перед тем, как вы начнете печатать, указывает PowerPoint автоматически применять эти параметры к вашему тексту при вводе. (Подробнее о форматировании см. В главе 3.)
Note
Кроме того, вы можете щелкнуть и перетащить, чтобы нарисовать контур текстового поля, прежде чем начать вводить текст. Это еще один шаг, но он поможет вам понять, сколько места будет занимать ваш текст на слайде , прежде чем вы его введете .
Введите текст.
Текстовое поле автоматически расширяется для размещения вашего текста.
Примечание
Помимо добавления текста непосредственно на слайды, как показано здесь, вы также можете вставлять или вводить текст на фигуры (например, знак «Стоп»). В главе 9 показано, как это сделать.
Когда вы создаете новую пустую презентацию, PowerPoint замечает один слайд. Но в большинстве случаев вам нужно, чтобы ваша презентация содержала гораздо больше слайдов.К счастью, добавить новый слайд очень просто, как вы увидите в следующих разделах.
Но в большинстве случаев вам нужно, чтобы ваша презентация содержала гораздо больше слайдов.К счастью, добавить новый слайд очень просто, как вы увидите в следующих разделах.
PowerPoint предлагает два варианта: добавить слайд с макетом, идентичным текущему слайду, и указать другой макет слайда. Макет слайда — это описание того, какое содержимое отображается на слайде. Например, применение макета титульного слайда к заголовку и тексту подзаголовков размещает заполнители заголовка и субтитров ближе к середине слайда и ничего больше. При применении макета заголовка и содержимого заполнитель текста заголовка размещается в верхней части слайда, а заполнитель объекта — под ним.
Чтобы добавить слайд с макетом, идентичным текущему слайду:
Выберите любой слайд без заголовка.
PowerPoint не дублирует автоматически титульные слайды по довольно очевидной причине: в 99% случаев вам не нужны два титульных слайда в одной презентации.

Примечание
В течение одного процента случаев, когда это именно то, что вам нужно, добавьте слайд, а затем измените макет слайда на титульный слайд, как показано в разделе 4.1.1.
Щелкните вкладку «Главная».
Появится лента, показанная на Рисунке 1-17.
Рисунок 1-17. Нажатие кнопки «Новый слайд» — это самый быстрый способ добавить слайд в презентацию. Конечно, вы всегда можете изменить макет, но если вы хотите добавить слайд другого типа, например, с подзаголовком или столбцами, вы можете сэкономить время, выбрав новый макет слайда сразу же, как показано в шагах ниже.
Нажмите кнопку «Новый слайд».
PowerPoint вставляет новый слайд после текущего слайда. Если это не то, что вы хотите (например, если вы хотите добавить слайд в начало презентации), вы можете легко изменить порядок слайдов. В разделе 5.
 2.3 показано, как это сделать.
2.3 показано, как это сделать.
Совет
PowerPoint дает вам еще один способ добавить новый слайд с макетом, аналогичным текущему слайду.На панели «Слайды» (в левой части рабочего пространства, как показано на рис. 1-16) вы можете щелкнуть правой кнопкой мыши страницу, после чего вы хотите создать новый слайд. Затем в появившемся меню выберите «Дублировать».
Чтобы добавить слайд с другим макетом:
На ленте «Главная» щелкните стрелку вниз рядом с надписью «Новый слайд».
Появится меню, подобное тому, которое вы видите на Рисунке 1-18.
Щелкните, чтобы выбрать нужный макет слайда.Вы можете выбрать следующие варианты: заголовок слайда, заголовок и содержимое, заголовок раздела, два содержимого, сравнение, только заголовок, пустое поле, содержимое с подписью и изображение с подписью.
PowerPoint добавит ваш новый слайд после текущего слайда.

Рисунок 1-18. Внешний вид и количество макетов слайдов, которые вы видите в этом меню, зависят от темы (и шаблона, если таковой имеется), который вы применили к своей презентации. Если вы добавляете слайд, а затем передумали, вы можете либо нажать «Отменить» (Ctrl + Z), либо удалить слайд, выбрав «Домой» → «Удалить».
Совет
Чтобы сделать точную копию текущего слайда — содержимого и всего — убедитесь, что у вас есть слайд, выбранный на панели «Слайды», а затем нажмите Ctrl + D.
Перемещение внутри презентации
Перемещение по презентации, когда у вас только один слайд, не составляет большого труда. Но как только вы начнете добавлять слайды, вам понадобится способ быстро перейти от первого слайда к последнему.Вы также захотите перейти к определенным слайдам в середине презентации; например, чтобы настроить макет определенного слайда, добавить контент или удалить его.
PowerPoint дает вам несколько способов пролистать вашу презентацию. В этом разделе представлены самые простые и полезные варианты: использование полосы прокрутки рабочего пространства, использование панели просмотра в левой части экрана и использование функции поиска на главной ленте.
Навигация с помощью полосы прокрутки
В PowerPoint вы видите полосу прокрутки в правой части рабочего пространства, аналогичную показанной на рис. 1-19.
Рисунок 1-19. Если у вас более одного слайда, вертикальные полосы прокрутки всегда отображаются в PowerPoint, независимо от того, какую вкладку вы выберете или какая лента появится в верхней части рабочего пространства. Прокрутка указывает PowerPoint отображать слайды не только в основной рабочей области, но и отображать версии эскизов на панели «Слайды».
Для прокрутки презентации все, что вам нужно сделать, это щелкнуть полосу прокрутки и перетащить ее вверх (для прокрутки к началу презентации) или вниз (для прокрутки к концу).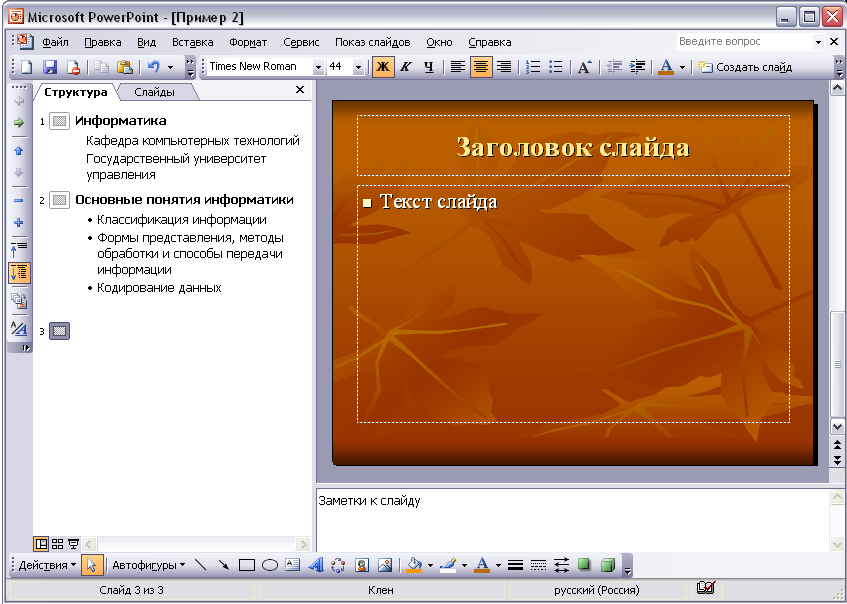 По мере продвижения PowerPoint отображает каждый слайд по очереди.
По мере продвижения PowerPoint отображает каждый слайд по очереди.
Совет
Чтобы пролистать презентацию вперед (или назад) по одному слайду за раз, щелкните стрелку «Следующий слайд» (или «Предыдущий слайд»), показанную на Рисунке 1-19.
Навигация с помощью вкладок «Слайды» и «Структура»
Вкладки «Слайды» и «Структура» не являются представлениями (они обе отображаются в обычном режиме), а представляют собой вкладки, которые позволяют вам видеть эскизы слайдов или схему слайд-шоу, соответственно, в слайдах ( Рисунок 1-20) или панели Outline (Рисунок 1-21).
Рисунок 1-20. Здесь выбрана вкладка Слайды. Вы просматриваете содержимое первого (выбранного) слайда.
Рисунок 1-21. Вот та же презентация в набросках. Чтобы полностью закрыть панель просмотра, щелкните X в правом верхнем углу. Чтобы изменить его размер, просто перетащите маркер изменения размера в правой части панели. (В соответствии со своей новой и улучшенной философией дизайна PowerPoint не позволяет делать панель просмотра больше, чем одну четверть всего интерфейса. )
)
PowerPoint предполагает, что вы хотите использовать представление «Слайды», пока вы не укажете иное.Чтобы изменить представление, щелкните вкладку Outline, показанную на рисунке 1-21. Чтобы вернуться к представлению «Слайды», щелкните вкладку «Слайды» (рис. 1-20).
Примечание
Если вы вообще не видите панель просмотра, выберите View → Normal (или щелкните значок Normal, показанный на рисунке 1-20), чтобы отобразить ее.
Примечание
Лента «Просмотр» предлагает вам множество дополнительных способов просмотра презентации, включая Сортировщик слайдов (Глава 5) и Заметки.
Когда у вас много слайдов и вы ищете один, содержащий определенное слово или фразу, вам нужно отказаться от просмотра в пользу функции поиска.Подобно функции поиска в других программах Windows, функция поиска PowerPoint позволяет быстро и легко искать определенные слова. Вот как им пользоваться.
Нажмите Ctrl + F.

Появится диалоговое окно «Найти» (рис. 1-22).
Рисунок 1-22. Другой способ отобразить это поле поиска — перейти в раздел «Редактирование» на вкладке «Главная» и затем нажать кнопку «Найти». В главе 2 показано, как использовать более сложные функции поиска, в том числе функцию «Заменить», которая позволяет автоматически заменять найденный текст другим текстом.В поле «Найти» введите текст, который вы хотите найти (на рис. 1-22 это текст marshmallow ).
Если хотите, вы можете установить флажок «Учитывать регистр» (который указывает PowerPoint искать marshmallow , но не Marshmallow, MARSHMALLOW или MaRsHmAlLoW ) или флажок «Искать только слова целиком» (который сообщает PowerPoint искать зефир , но не шоколадно-маршмеллоуграхем ).Когда вы закончите, нажмите «Найти далее».
PowerPoint отображает слайд, содержащий ваш текст.
 Если совпадений не найдено, отображается следующее сообщение: «PowerPoint завершил поиск по презентации. Элемент поиска не найден ».
Если совпадений не найдено, отображается следующее сообщение: «PowerPoint завершил поиск по презентации. Элемент поиска не найден ».
Заметки докладчика — это дополнительные текстовые заметки, которые можно ввести в PowerPoint. Вы можете связать отдельную заметку докладчика с каждым слайдом презентации. Аудитория не может видеть заметки докладчика, но вы можете. Вы можете найти полезные заметки докладчика:
Пока вы готовите презентацию. Если вы знаете, что вам нужно добавить графику на шестой слайд и пару маркеров к слайду 33, то вы можете записать себе напоминания на панели «Заметки докладчика» (рис. 1-23). Затем, прежде чем положить презентацию в постель, вы можете просмотреть заметки докладчика и еще раз проверить, все ли вы уловили.
Пока вы проводите презентацию. Вы можете настроить свою презентацию так, чтобы ваша аудитория увидела ваше слайд-шоу на экран, пока вы видите свои заметки (на мониторе вашего компьютера).
 Или если
вы тактильный тип, вы можете распечатать заметки докладчика и
держите их при себе во время презентации.
Или если
вы тактильный тип, вы можете распечатать заметки докладчика и
держите их при себе во время презентации.
Примечание
В главе 8 более подробно рассматриваются заметки докладчика.
Чтобы добавить заметки докладчика для определенного слайда, щелкните на панели «Заметки докладчика» (рис. 1-23) и введите текст.
Рисунок 1-23. Заметки докладчика относятся к отдельным слайдам, поэтому, когда вы выбираете новый слайд, PowerPoint отображает новую чистую панель заметок докладчика.Вы можете увеличить панель, перетащив маркер изменения размера.
Note
Если вы не видите панель «Заметки докладчика», щелкните полосу изменения размера панели «Заметки докладчика» в нижней части рабочего пространства и перетащите вверх, как показано на рис. 1-24.
Рисунок 1-24. В зависимости от того, какой вид вы выберете, панель «Заметки докладчика» не всегда появляется автоматически, и не очевидно, что вы можете перетащить полосу изменения размера в нижней части рабочего пространства, чтобы отобразить ее. К счастью, это возможно. Чем дальше вы перетаскиваете, тем больше отображаются заметки (и тем меньше размер слайдов).
К счастью, это возможно. Чем дальше вы перетаскиваете, тем больше отображаются заметки (и тем меньше размер слайдов).
Создание и печать раздаточных материалов
Для создания раздаточных материалов в PowerPoint не нужно делать ничего особенного. Это потому, что раздаточных материалов в PowerPoint — это не что иное, как слайды, напечатанные по одному или несколько на странице.
Для распечатки раздаточных материалов:
Нажмите кнопку «Офис» → «Печать» → «Предварительный просмотр».
Появится лента предварительного просмотра, и в рабочей области появится наиболее вероятная версия PowerPoint о том, как вы хотите распечатать раздаточные материалы.
Примечание
Вы можете изменить способ печати раздаточных материалов для каждой презентации, как описано в этом разделе. Но если вы обнаружите, что время от времени вносите одни и те же изменения, вам нужно настроить параметры печати PowerPoint.
 В главе 13 показано, как это сделать.
В главе 13 показано, как это сделать.Щелкните раскрывающееся поле «Что печатать» и затем в появившемся меню выберите способ печати раздаточных материалов PowerPoint (рис. 1-25).
PowerPoint повторно отображает предварительный просмотр раздаточных материалов в зависимости от вашего выбора.
Рисунок 1-25. Вы можете указать PowerPoint печатать до девяти слайдов на странице. Здесь вы видите эффект печати трех на страницу, что является хорошим компромиссом: достаточно большим, чтобы читать слайды, но достаточно вместительным, чтобы делать заметки.
Щелкните Печать.
Появится знакомое диалоговое окно «Печать».
Примечание
Глава 8, в которой показано, как распечатать презентацию, шаг за шагом проведет вас через диалоговое окно «Печать».
Нажмите ОК.

PowerPoint распечатает ваши раздаточные материалы.
Щелкните «Закрыть предварительный просмотр» (Рис. 1-25), чтобы закрыть ленту предварительного просмотра и вернуться в рабочее пространство.
Сохранение и закрытие презентации
Удары молнии, разлив кофейных чашек и шнуры питания сами вылетают из стен (особенно если у вас есть собака, которая любит гоняться за скрипучими игрушками).После того, как вы создали новый файл презентации и потратили некоторое время на работу с ним, вам нужно будет сохранять его время от времени, чтобы в случае сбоя системы вы могли восстановить свою работу. И если вы похожи на большинство людей, вам также следует сохранять и закрывать презентацию каждый раз, когда вы завершаете рабочую сессию.
Сохранение и закрытие презентации PowerPoint — простые задачи. Если вы знакомы с какими-либо другими программами Windows, то вам будет знакомо большинство шагов.
Для сохранения вновь созданной презентации:
Нажмите кнопку «Офис» → «Сохранить».
Появится диалоговое окно «Сохранить как» (рис. 1-26).
Примечание
Как вариант, вы можете нажать Ctrl + S или нажать кнопку Сохранить (маленький значок дискеты), которая появляется на панели инструментов быстрого доступа.
Щелкните раскрывающееся окно «Сохранить в», чтобы выбрать каталог для сохранения файла.
В поле Имя файла введите новое имя для вашего файла.
Стреляйте коротко, уникально и запоминающе; вы не хотите тратить много времени на поиски своего файла через неделю.
Щелкните раскрывающееся поле «Сохранить как тип», чтобы выбрать формат файла. (В поле поясняются ваши варианты.
 ) В большинстве случаев вы выбираете формат .pptx.
) В большинстве случаев вы выбираете формат .pptx. Щелкните Сохранить.
Диалоговое окно «Сохранить как» исчезнет, и PowerPoint сохранит файл в указанном вами формате.
Совет
Вы можете настроить параметры автоматического восстановления PowerPoint, чтобы программа автоматически сохраняла ваши файлы каждые несколько минут — благо для людей, чьи компьютеры часто выходят из строя.В главе 13 показано, как настроить параметры автоматического восстановления PowerPoint.
Подсказка
Простой способ сохранить презентацию в виде файла PowerPoint 2003 (или более ранней версии) — нажать кнопку Office → Сохранить как → Формат PowerPoint 97–2003.
Чтобы закрыть презентацию, просто выберите Офис → Закрыть. Когда вы это сделаете, PowerPoint без лишних слов закроет вашу презентацию. Однако, если вы никогда не сохраняли этот конкретный файл, появится диалоговое окно с вопросом, хотите ли вы сохранить внесенные изменения.Щелкните Да, чтобы отобразить диалоговое окно «Сохранить как», показанное на рис. 1-26, и действуйте, как описано выше.
В главе 7 показано все, что вам нужно знать о настройке и запуске специальных типов презентаций: например, о записи закадрового текста, скрытии определенных слайдов и создании автономных презентаций, которые запускаются в киосках.
Но для запуска базовой презентации на вашем собственном компьютере процесс прост:
Нажмите F5 или щелкните значок слайд-шоу в нижней части экрана, как показано на Рисунке 1-27.
PowerPoint заменяет ваше рабочее пространство полноэкранной версией слайд-шоу, начиная с текущего выбранного слайда.

Рисунок 1-27. Нажатие на значок слайд-шоу в нижней части рабочего пространства — один из самых простых способов запустить презентацию.
Подсказка
Нажатие Shift + F5 и щелчок по значку слайд-шоу указывают PowerPoint на запуск слайд-шоу, начиная с текущего слайда (не обязательно с первого слайда , ).Чтобы запустить слайд-шоу с самого начала, у вас есть три варианта: нажмите F5, щелкните значок слайд-шоу или выберите «Слайд-шоу» → «Начать слайд-шоу» → «С начала».
Щелкайте стрелки вперед и назад, которые появляются внизу экрана (Рис. 1-28), для перехода по презентации. (На рис. 1-28 показано, как завершить презентацию перед последним слайдом.)
После последнего слайда PowerPoint отображает черный экран со словами «Конец слайд-шоу, щелкните для выхода».”
Рисунок 1-28. PowerPoint отображает скрытые элементы управления (Назад, Рукописный ввод, Слайд и Далее) при запуске презентации.
 Наведение указателя мыши на эти элементы управления выделяет их, чтобы вы могли видеть, где нажимать. Чтобы немедленно завершить слайд-шоу без необходимости пролистывать каждый последний слайд, у вас есть два варианта: либо нажать Esc, либо щелкнуть значок слайда, а затем в появившемся меню выбрать «Завершить показ».
Наведение указателя мыши на эти элементы управления выделяет их, чтобы вы могли видеть, где нажимать. Чтобы немедленно завершить слайд-шоу без необходимости пролистывать каждый последний слайд, у вас есть два варианта: либо нажать Esc, либо щелкнуть значок слайда, а затем в появившемся меню выбрать «Завершить показ».Щелкните в любом месте экрана (или нажмите клавишу пробела или Enter).
PowerPoint вернет вас в рабочее пространство.
Создание эффективных презентаций PowerPoint
PowerPoint может быть полезным инструментом для создания увлекательных презентаций. Хорошо продуманное слайд-шоу служит наглядным пособием и помогает удерживать внимание аудитории. С другой стороны, небольшие ошибки, которые люди обычно совершают с PowerPoint, могут отвлекать, а не помогать.
Содержание
Содержание любой презентации должно быть ориентировано на аудиторию и обстановку, в которой она проводится. Помните о главной цели выступления. Убедитесь, что весь контент актуален и указывает на желаемый результат, будь то убеждение, информирование или развлечение людей. Используйте авторитетные источники для исследования. В Интернете это обычно означает веб-сайты правительств и университетов.
Помните о главной цели выступления. Убедитесь, что весь контент актуален и указывает на желаемый результат, будь то убеждение, информирование или развлечение людей. Используйте авторитетные источники для исследования. В Интернете это обычно означает веб-сайты правительств и университетов.
Дизайн
Визуальный дизайн презентации PowerPoint — важная часть ее эффективного использования. Текст должен быть написан простым шрифтом, достаточно большим, чтобы аудитория могла его прочитать.Слишком сложные или изогнутые буквы будет трудно различить. Используемые цвета должны соответствовать друг другу, радовать глаз и легко читаться. Единство дизайна или использование одной и той же темы дизайна во всем слайд-шоу помогает организовать перетекание презентации от одного слайда к другому. Вы также можете добавить изображения для визуального интереса. Есть много веб-сайтов, которые предлагают бесплатные шаблоны и фоны PowerPoint.
Препарат
Всегда полезно быть полностью подготовленным к публичным выступлениям. Заблаговременное планирование и практика помогут всему идти гладко. В PowerPoint это означает отработку всей презентации вслух с использованием слайдов. Также неплохо потренироваться перед другим человеком и попросить обратной связи, особенно когда вы впервые планируете использовать PowerPoint. Кроме того, знайте, как использовать имеющееся оборудование, независимо от того, будете ли вы использовать свой ноутбук или пульт дистанционного управления для продвижения слайдов. Вы должны легко перемещаться между слайдами.
Заблаговременное планирование и практика помогут всему идти гладко. В PowerPoint это означает отработку всей презентации вслух с использованием слайдов. Также неплохо потренироваться перед другим человеком и попросить обратной связи, особенно когда вы впервые планируете использовать PowerPoint. Кроме того, знайте, как использовать имеющееся оборудование, независимо от того, будете ли вы использовать свой ноутбук или пульт дистанционного управления для продвижения слайдов. Вы должны легко перемещаться между слайдами.
Проведение презентации
Убедитесь, что на оборудовании, которое вы используете, будь то арендованный компьютер или ваш собственный ноутбук, установлена программа PowerPoint.Если для вашей презентации требуется звуковое оборудование или микрофон, сделайте это заранее. Тщательно настройте проектор, чтобы обеспечить наилучшую фокусировку и уровень освещенности. Одна из наиболее распространенных ошибок, которые делают люди при создании презентации PowerPoint, — это просто читать информацию, содержащуюся на слайдах.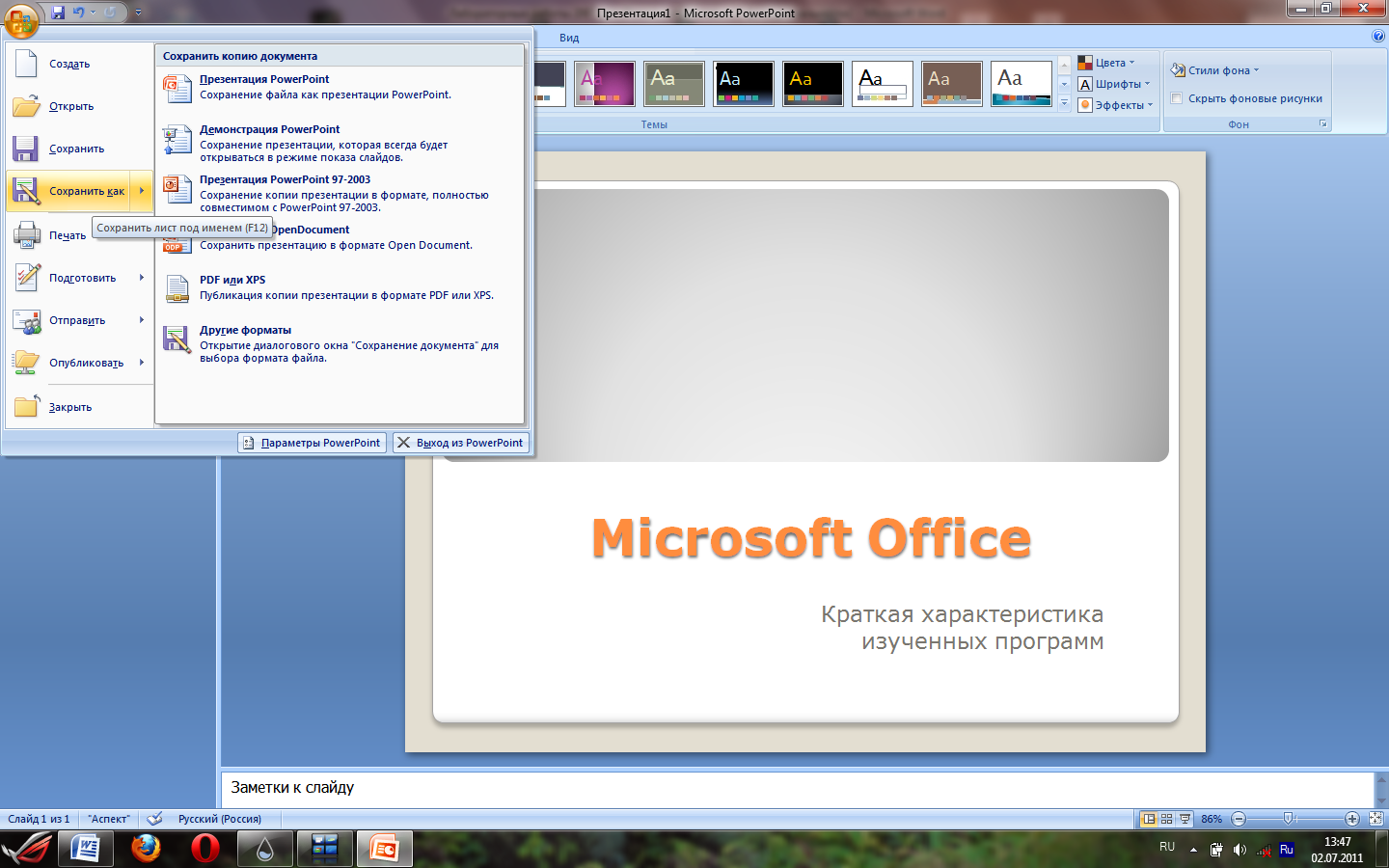 Это очень скучно для публики. Слайд-шоу следует использовать как план или руководство к выступлению. Включите только важные моменты и подробно изложите их устно. Время — еще одно важное понятие.Не говорите слишком быстро или слишком медленно, соблюдайте отведенное время и обязательно переключайте слайды в подходящие моменты, чтобы это не слишком отвлекало.
Это очень скучно для публики. Слайд-шоу следует использовать как план или руководство к выступлению. Включите только важные моменты и подробно изложите их устно. Время — еще одно важное понятие.Не говорите слишком быстро или слишком медленно, соблюдайте отведенное время и обязательно переключайте слайды в подходящие моменты, чтобы это не слишком отвлекало.
Meeting Tomorrow предоставляет организаторам встреч и мероприятий услуги аудио-видео и мероприятий, включая решения по аренде компьютеров, решения по аренде ЖК-проекторов и решения по аренде iPad.
.

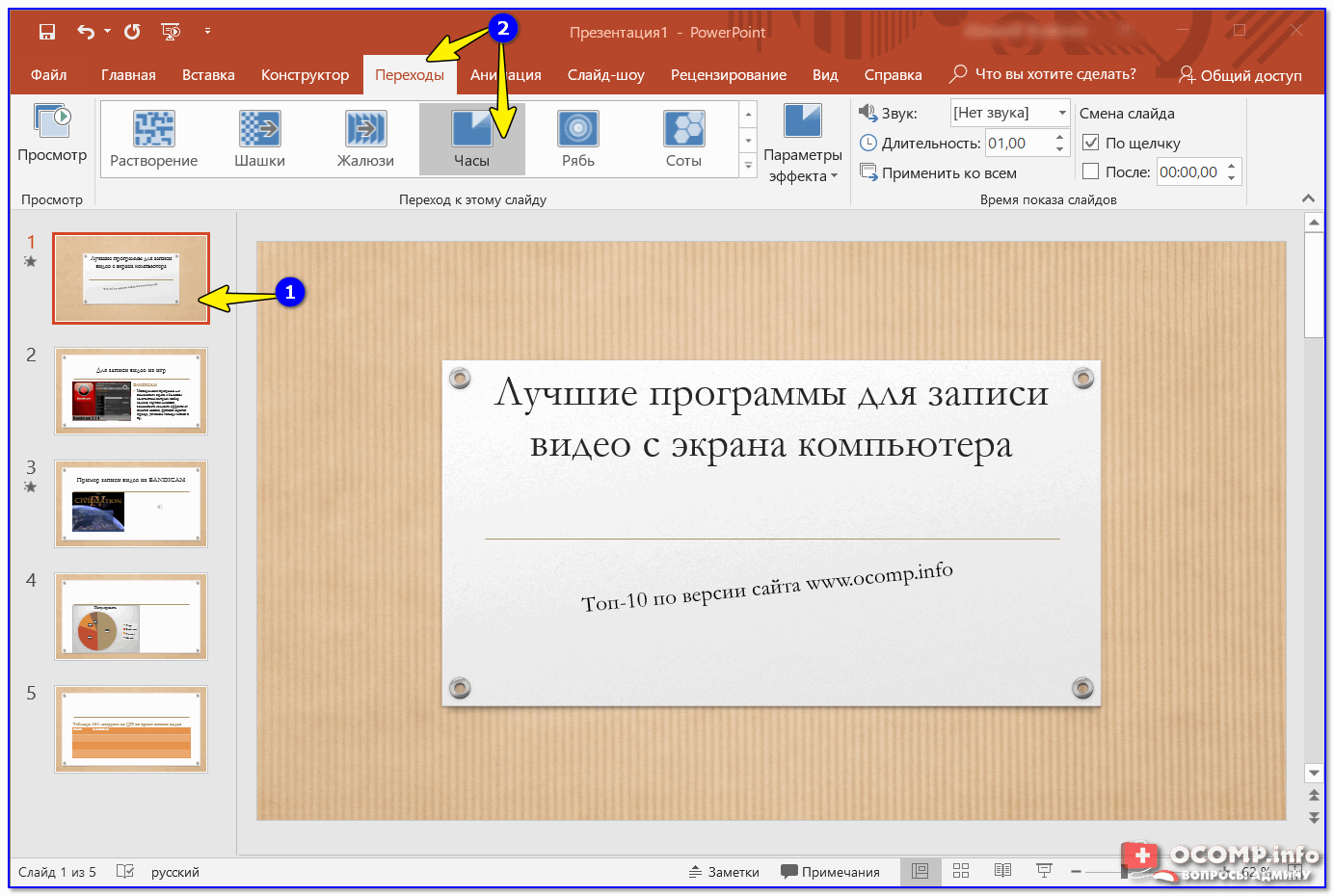 Если вы знакомы с более ранними версиями программы PowerPoint или хотите быстро изучить все тонкости PowerPoint, то вам, вероятно, захочется выбрать этот вариант. (Как бы устрашающе ни звучало «с нуля», вам не нужно делать всю работу самостоятельно; в разделе 1.2 показано, как применить шаблонный внешний вид — или тему — к вашей новой презентации.)
Если вы знакомы с более ранними версиями программы PowerPoint или хотите быстро изучить все тонкости PowerPoint, то вам, вероятно, захочется выбрать этот вариант. (Как бы устрашающе ни звучало «с нуля», вам не нужно делать всю работу самостоятельно; в разделе 1.2 показано, как применить шаблонный внешний вид — или тему — к вашей новой презентации.)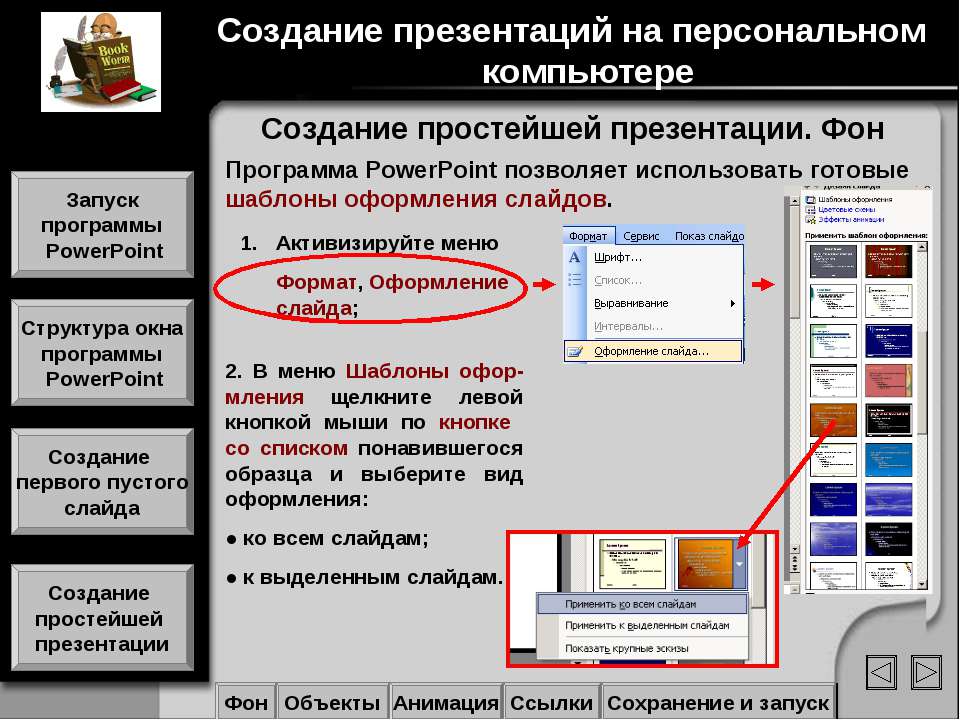
 Позволяет создать презентацию на основе одного из нескольких универсальных шаблонов, поставляемых с PowerPoint, таких как классический фотоальбом или корпоративная презентация.
Позволяет создать презентацию на основе одного из нескольких универсальных шаблонов, поставляемых с PowerPoint, таких как классический фотоальбом или корпоративная презентация.
 potx для встроенного шаблона, хранящегося на вашем компьютере, или «Веб-сайт Office» для шаблона, расположенного на веб-сервере Microsoft). Эта информация может оказаться вам полезной, если, например, вы ищете шаблон, который, как вы помните, нашли в Интернете.
potx для встроенного шаблона, хранящегося на вашем компьютере, или «Веб-сайт Office» для шаблона, расположенного на веб-сервере Microsoft). Эта информация может оказаться вам полезной, если, например, вы ищете шаблон, который, как вы помните, нашли в Интернете. ) PowerPoint затем загружает выбранный шаблон в новую презентацию, которую она называет «Презентация1» (или «Презентация2», или «Презентация3», в зависимости от того, сколько презентаций вы создали с момента запуска. Силовая установка).
) PowerPoint затем загружает выбранный шаблон в новую презентацию, которую она называет «Презентация1» (или «Презентация2», или «Презентация3», в зависимости от того, сколько презентаций вы создали с момента запуска. Силовая установка).



 Чтобы найти на компьютере существующий файл PowerPoint, щелкните значки папок в левой части окна или щелкните раскрывающееся меню «Искать в». Когда вы увидите файл PowerPoint, который ищете, щелкните его, чтобы выбрать. Затем нажмите «Создать», чтобы загрузить его в PowerPoint под новым именем.
Чтобы найти на компьютере существующий файл PowerPoint, щелкните значки папок в левой части окна или щелкните раскрывающееся меню «Искать в». Когда вы увидите файл PowerPoint, который ищете, щелкните его, чтобы выбрать. Затем нажмите «Создать», чтобы загрузить его в PowerPoint под новым именем.


 Но вы также можете переопределить настройки темы. В разделе 3.2.4 показано, как это сделать.
Но вы также можете переопределить настройки темы. В разделе 3.2.4 показано, как это сделать. 2.)
2.)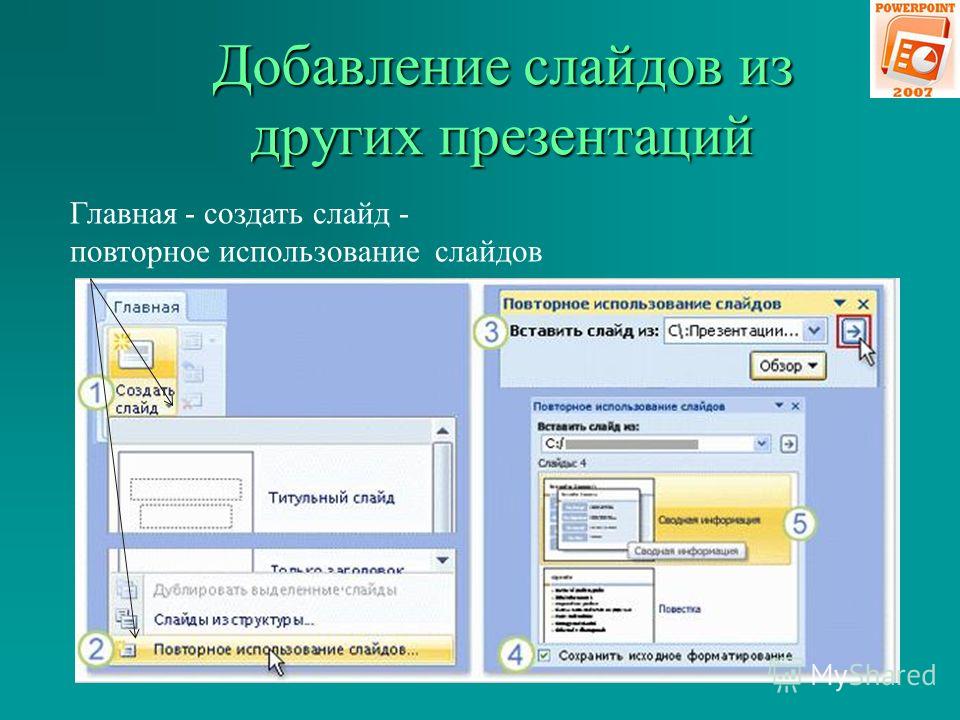 Чтобы применить тему навсегда, щелкните тему, чтобы выбрать ее.Если вы передумаете, вы можете вернуться к исходной теме презентации, применив тему Тема Office.
Чтобы применить тему навсегда, щелкните тему, чтобы выбрать ее.Если вы передумаете, вы можете вернуться к исходной теме презентации, применив тему Тема Office.



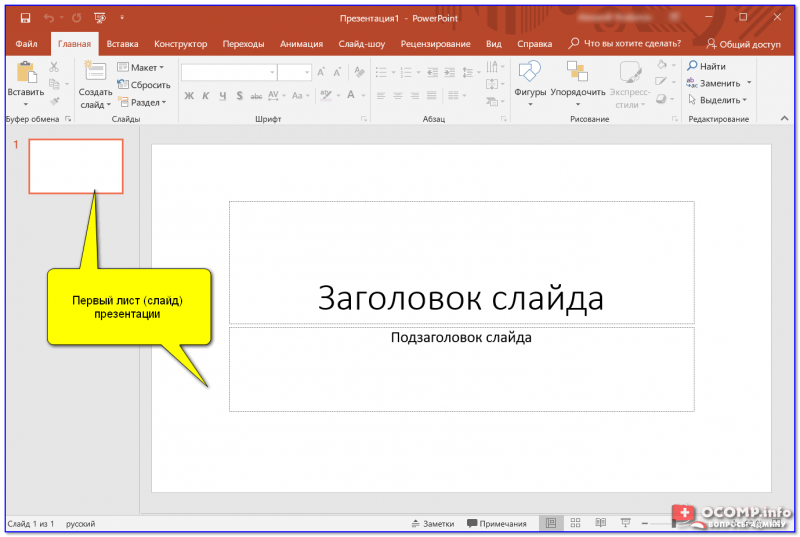 2.3 показано, как это сделать.
2.3 показано, как это сделать.

 Если совпадений не найдено, отображается следующее сообщение: «PowerPoint завершил поиск по презентации. Элемент поиска не найден ».
Если совпадений не найдено, отображается следующее сообщение: «PowerPoint завершил поиск по презентации. Элемент поиска не найден ». Или если
вы тактильный тип, вы можете распечатать заметки докладчика и
держите их при себе во время презентации.
Или если
вы тактильный тип, вы можете распечатать заметки докладчика и
держите их при себе во время презентации. В главе 13 показано, как это сделать.
В главе 13 показано, как это сделать.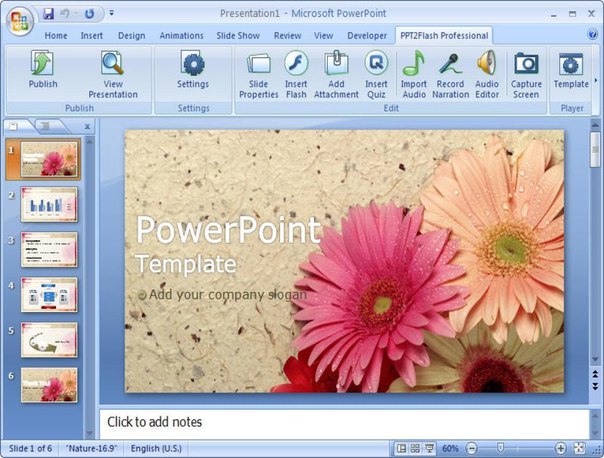
 ) В большинстве случаев вы выбираете формат .pptx.
) В большинстве случаев вы выбираете формат .pptx. 
 Наведение указателя мыши на эти элементы управления выделяет их, чтобы вы могли видеть, где нажимать. Чтобы немедленно завершить слайд-шоу без необходимости пролистывать каждый последний слайд, у вас есть два варианта: либо нажать Esc, либо щелкнуть значок слайда, а затем в появившемся меню выбрать «Завершить показ».
Наведение указателя мыши на эти элементы управления выделяет их, чтобы вы могли видеть, где нажимать. Чтобы немедленно завершить слайд-шоу без необходимости пролистывать каждый последний слайд, у вас есть два варианта: либо нажать Esc, либо щелкнуть значок слайда, а затем в появившемся меню выбрать «Завершить показ».