Как создать интерактивный PDF
Мультимедиа привлекает читателей в Интернете, превращая веб-страницы в нечто большее, чем статический текст и пару картинок. Видео и музыка используются не только для улучшения контента, но и как часть рекламы. YouTube видео содержат гиперссылки
на другие сайты и видео, подчеркивая интерактивный аспект Интернета.
И тогда у нас есть документы.
Истории, отчеты, возможно, информационные бюллетени и электронные журналы, сидящие на настольных компьютерах, статичные, возможно, дополненные прочным дизайном, но в конечном итоге довольно простые и не более, чем цифровая версия печатной страницы. Конечно, может быть возможно добавить некоторые гиперссылки и изображения в документы (например, приложения Microsoft Office поддерживают добавление видео
содержание), но в целом эти функции игнорируются.
Но как насчет PDF? Стандарт де-факто для переносимых документов имеет множество хитростей, а с Adobe Indesign можно создать PDF-файл, содержащий множество мультимедийных элементов..png) После добавления файл можно упаковать и распространить как в любом стандартном PDF-документе.
После добавления файл можно упаковать и распространить как в любом стандартном PDF-документе.
Что такое Adobe InDesign?
Adobe Indesign, вероятно, самый популярный пакет настольных издательских систем, который в настоящее время используется, — это комплексное решение, способное обрабатывать все — от газет до листовок, от плакатов до книг и от всех ожидаемых промежуточных проектов. Опубликованный контент можно упаковать для планшетных устройств, а также экспортировать в форматы SWF и EPUB для цифровых публикаций и электронных книг.
Adobe InDesign CC доступен как отдельное приложение или как полноценное приложение с подпиской на Adobe Creative Cloud для физических лиц за 19,99 долл. США в месяц или в составе более широкого пакета, который можно более точно определить при посещении Adobe Creative. Облачный сайт.
Однако если вы только начинаете работу с Adobe InDesign в первый раз, мы рекомендуем использовать бесплатную 30-дневную пробную версию и зарегистрировать имя пользователя Adobe, если вы еще этого не сделали. Не волнуйтесь, они улучшили безопасность после массовой утечки пользовательских данных в 2013 году
Не волнуйтесь, они улучшили безопасность после массовой утечки пользовательских данных в 2013 году
,
Создание интерактивного PDF
Создать интерактивный документ, который будет распространяться в формате PDF
Вы можете начать с существующего проекта (поддерживаются файлы Adobe InDesign и QuarkExpress). Кроме того, начать новый документ с нуля.
Возможно, вы даже захотите начать с PDF-файла, хотя InDesign не открывает их изначально. К счастью, вы можете конвертировать PDF в формат InDesign, используя PDF2ID от Recosoft, который доступен для Windows и Mac OS X. (Конверсии с пробной версией PDF2ID ограничены 6 страницами и отображаются с разрешением 96 DPI).
Открыв PDF-файл, вам необходимо подготовить его к использованию мультимедийных интерактивных элементов. Сделайте это, переключив раскрывающееся меню рядом с окном поиска со значения по умолчанию на Интерактив для PDF. Это представит новую коллекцию инструментов, которую вы увидите в правом нижнем углу окна InDesign.
Убедитесь, что вы сохранили свой файл, прежде чем продолжить. Идти к Файл> Сохранить как и дайте документу имя, затем перейдите к добавлению интерактивных элементов.
Добавление гиперссылок в интерактивный PDF
Начнем с чего-то простого. Хотя вы можете легко устанавливать текстовые ссылки в стандартных редакторах PDF, InDesign позволяет связывать практически любые элементы. Заголовки и изображения заголовков являются хорошим вариантом. Текст можно связать, выделив, но обратите внимание, что URL-адреса в тексте (все начинается Http: // или же WWW.) будет преобразован автоматически.
В окне InDesign выберите изображение заголовка или сопровождающее изображение и щелкните Гиперссылки Кнопка в правом столбце. Нажмите Новая гиперссылка (вторая кнопка справа внизу окна) и введите желаемое Место назначения URL. Если вы не хотите, чтобы ссылка переходила по URL-адресу (скорее, вы предпочитаете файл или адрес электронной почты), измените Ссылка на коробка в верхней части окна.
Другие варианты включают в себя ссылки на страницу в документе (полезно для создания интерактивной страницы содержимого!) Или привязку текста или общее назначение. это Общая гиперссылка флажок следует устанавливать только в том случае, если вы собираетесь повторно использовать URL в другом месте документа; это хороший способ сэкономить время, который вы можете использовать, выбрав Общее назначение в Место назначения окно при создании последующих ссылок.
URL-адреса могут быть перечислены в окне «Гиперссылки», где вы можете добавить соответствующее имя к ссылке, открыв Переименовать гиперссылку в поле введите название (которое должно быть значимым) и нажмите Хорошо сохранить.
Обратите внимание Внешность раздел в нижней части коробки. Это функции настройки, которые определяют, как ссылки появляются. Для получения наилучших результатов с изображениями сохраняйте Тип установить как Невидимый прямоугольник и основной момент возможность Никто.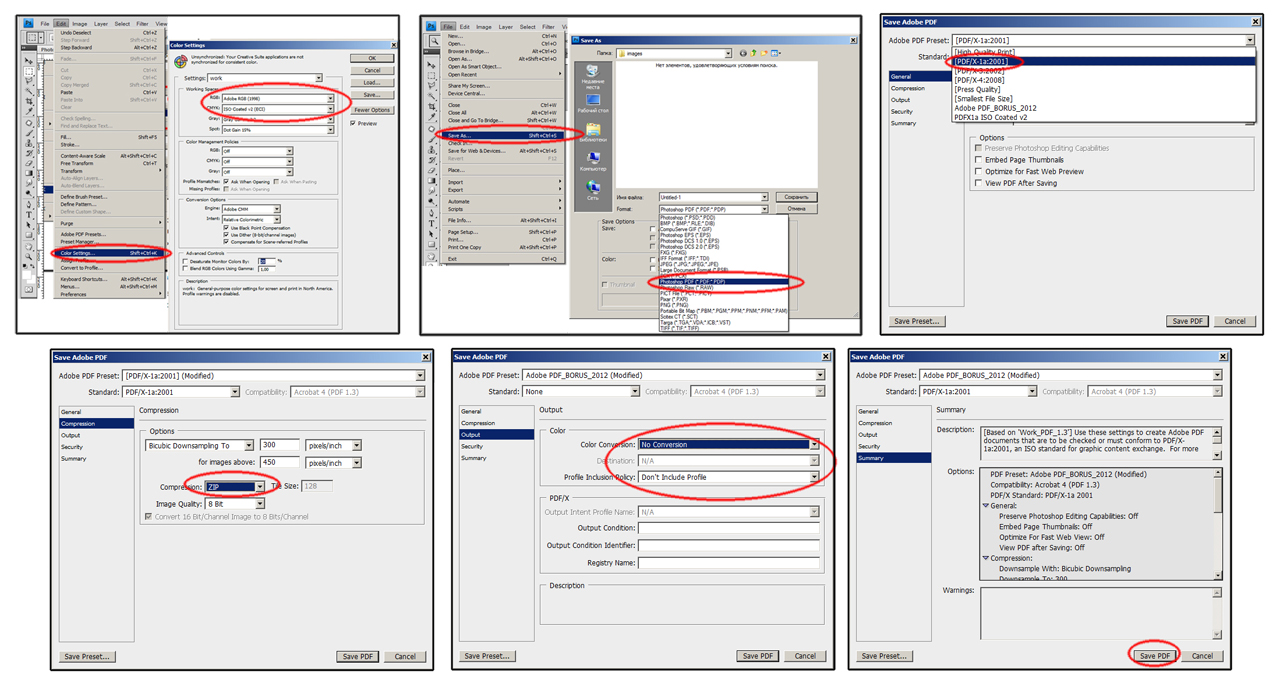
Навигация по вашей публикации с помощью кнопок
Чтобы помочь вашим читателям пролистывать страницы вашего интерактивного PDF-документа вместо прокрутки, вы можете добавить интерактивные кнопки. Они должны быть сначала импортированы в виде графики в проект, предпочтительно на уровне шаблона, что можно сделать с помощью страницы панель.
После добавления выберите изображение и откройте Кнопки и формы и нажмите Кнопка конвертации, в нижнем углу окна. Убедитесь, что Тип установлен в кнопка, и назовите кнопку (например, «предыдущая» или «следующая»).
Нажмите действие установить действие, соответствующее типу вашей кнопки (чтобы при нажатии электронный журнал перемещался на предыдущую или следующую страницу), а затем нажмите Событие выпадающий, чтобы установить соответствующее действие (например, На выпуске или нажмите, По щелчку, так далее. )
)
Доволен своими кнопками? Их можно скопировать на другие страницы, тем самым сэкономив много времени. Обратите внимание, что вы можете удалить предыдущие и следующие кнопки с первой и последней страниц вашего документа; сделать это, удерживая Shift + CTRL (Shift + CMD в Mac OS X) и нажмите, чтобы выделить, затем нажмите удалять.
Отображение видео Средства массовой информации
Видео и другие материалы делают интерактивные PDF-файлы незабываемыми, а добавлять их на удивление легко. InDesign поддерживает кодирование MP4 в формате FLV и h.264
файлы, а также MP3.
Для работы этих мультимедийных элементов необходимо, чтобы в программе чтения готового экспортированного интерактивного PDF-файла был установлен Adobe Flash Player.
Самый простой способ сделать это — нажать Медиа> Разместить видео или аудио файл и найдите файл, который вы планируете включить. С этим выбранным, перетащите файл на страницу, где вы хотите, чтобы он появился, при необходимости изменив размер. Если вы обнаружите, что содержание видео было обрезано, щелкните правой кнопкой мыши и используйте Подгонка> Подогнать содержимое к рамке опция меню.
Если вы обнаружите, что содержание видео было обрезано, щелкните правой кнопкой мыши и используйте Подгонка> Подогнать содержимое к рамке опция меню.
Затем решите, хотите ли вы воспроизводить мультимедиа при загрузке страницы. Это лучше всего подходит для видеоклипов без аудиосигналов, хотя для них также могут быть полезны клипы, которые обращаются непосредственно к читателю. Нажмите Воспроизвести на странице загрузки для автоматического воспроизведения клипа, в противном случае оставьте флажок пустым.
Чтобы установить плакат изображение, то есть изображение из видео, которое будет отображаться на странице, переместите стрелку прогресса воспроизведения в нужное положение и выберите Из текущего кадра, тогда циркуляр обновление кнопка. Вы также можете нажать на кнопку параметров видео в нижнем левом углу, чтобы установить такие параметры, как размер видео и необходимость его отображения в плавающем окне.
Обратите внимание, что мультимедийные клипы из Интернета также могут быть включены в ваш интерактивный PDF, но они требуют, чтобы читатель был в сети, когда они читают готовый документ. Чтобы добавить их, откройте Поместить медиа из URL Нажмите кнопку в верхнем правом углу окна «Медиа» и введите URL-адрес. Это должно быть видео с поддержкой Flash Player, которое исключает содержание YouTube.
Для достижения наилучших результатов включайте только клипы, хранящиеся на вашем компьютере.
Сохранение вашего интерактивного файла PDF
Если у вас есть интерактивный журнал, брошюра или даже книга, как вы хотите, пришло время упаковать его в виде интерактивного PDF. Сделайте это, открыв Файл> Экспорт и выбрав Adobe PDF (Интерактивный) в Формат: выпадающее меню.
Откроется окно «Экспорт в интерактивный PDF». Это дает возможность настроить переходы страниц и параметры презентации — вы можете поиграть с этими и другими параметрами, чтобы увидеть, какие результаты вам нравятся больше всего.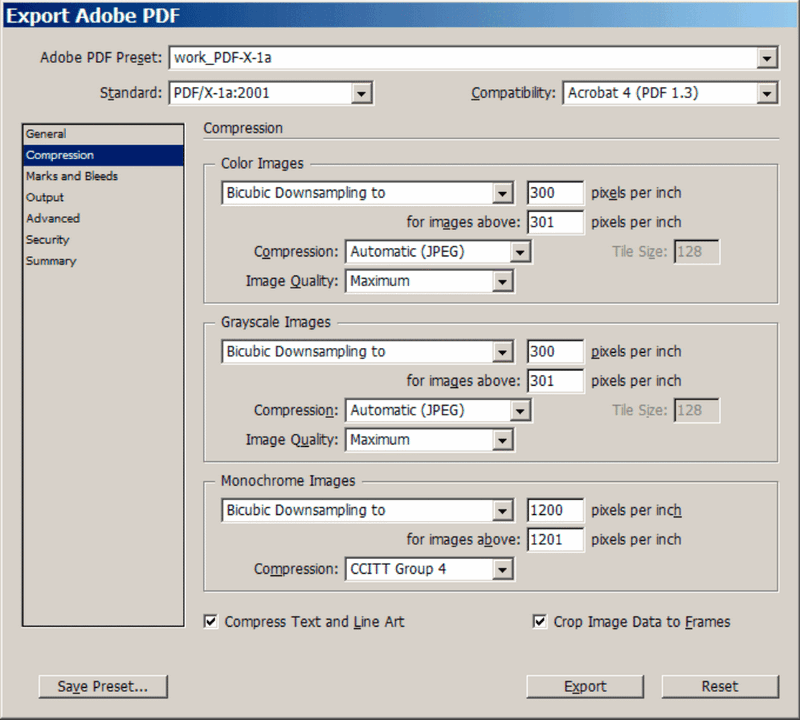 Просто убедитесь, что вы установили Формы и СМИ возможность Включить все включить каждый интерактивный элемент, который вы настроили.
Просто убедитесь, что вы установили Формы и СМИ возможность Включить все включить каждый интерактивный элемент, который вы настроили.
Потратьте немного времени на решение между спреды а также страницы тоже; первый выводит файл в виде интерактивного журнала с разворотами на две страницы, второй — на отдельные страницы.
Когда вы будете довольны вариантами, нажмите Хорошо экспортировать интерактивный PDF. Вы увидите предупреждение о переходе из CMYK в RGB, если вы не установили опцию Document RGB в Правка> Прозрачность наложения пространства меню. Если выходной электронный журнал имеет проблемы с цветом, просто повторите экспорт с включенной этой опцией.
Ваш экспортированный файл готов. Потратьте некоторое время, проверяя, работают ли элементы на вашем компьютере, и, возможно, на любых смартфонах или планшетах, к которым у вас есть доступ, прежде чем распространять их.
Помог ли InDesign создать потрясающий интерактивный PDF? Вы нашли альтернативное решение для создания привлекательных интерактивных электронных журналов? Расскажите нам об этом в комментариях.
| Диета для IndesignЭффективная работа в Adobe InDesign
InDesign-документы могут становиться излишне тяжелыми, медленно накапливая видимый и невидимый мусор во время работы над ними. Чем больше документ, и чем дольше вы работаете с ним, тем больше вероятность того, что он станет перегруженным мусором. Хотя там нет ничего изначально плохого, но это повод к тому, чтобы документ стал более подвержен разрушению и потерям некоторой информации. Происходит также общее замедление производительности.
Кроме того, файлы печати или экспорта (такие как PDF и SWF) могут получиться гораздо больше, чем это должно быть, что приводит к длительному времени печати, долгим загрузкам / скачиваниям в интернете и разочарованиям читателей. К счастью, вы можете уменьшить размеры файлов документов InDesign и файлов экспорта несколькими простыми способами..jpg)
Что делает INDD
Давайте посмотрим из чего состоит InDesign файл. Технически это файл базы данных, которая позволяет Индизайну делать много умных вещей, таких как неограниченное число отмен и восстановление после сбоев. Тем не менее, все базы данных имеют определенную сумму накладных расходов, инфраструктуру, которая занимает место сама по себе.
Если вы создадите новый документ и сохраните его без изменений, то он будет весом около 1 МБ. Это без всякого содержания, с оодной пустой страницей. Базовую структуру документа составляют четыре «S-составляющих»: spreads, styles, swatches, и settings. Но больше всего места занимает ICC CMYK профиль — около 700K.
Работая с документом, вы увидите, что размер файла увеличивается каждый раз, когда вы сохраняете его. Это понятно, вы же добавляете информацию в него — текст, графику, стили и т.д., и всё это должно записываться в файл. Но какой смысл в том, что при удалении объектов файл не уменьшается в размерах?
Вы можете провести небольшой эксперимент, чтобы посмотреть как Индизайновский файл накапливает мусор в себе.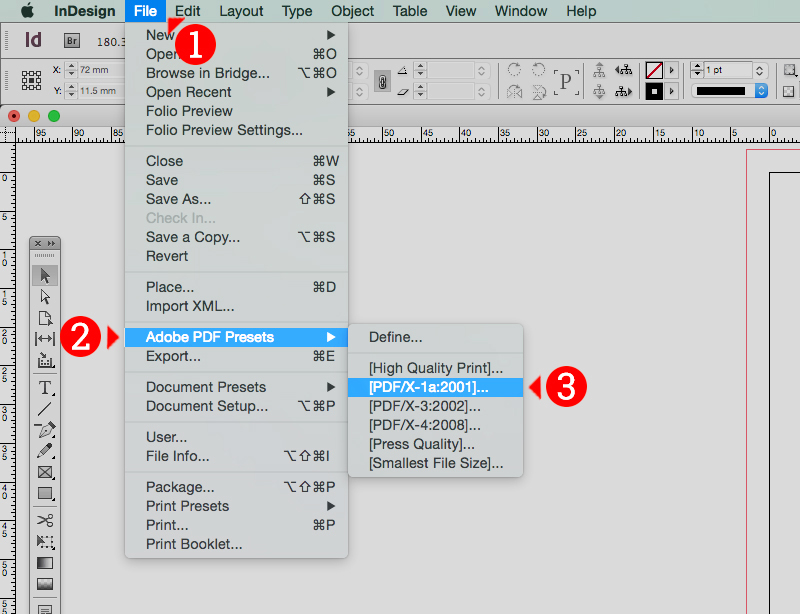 Создайте пустой документ. Сохраните и обратите внимание на размер файла. Теперь поместите фотографию. Опять же сохраните и обратите внимание на размер файла. Теперь удалите фото. Хотя содержимое документа, как представляется, вернулось к своему первоначальному пустому состоянию, размер файла станет даже немного больше, чем когда фотография была помещена в файл! О чем это говорит? Призрак фотографии, скрывающийся в цифровой темноте, до сих пор преследует файл! Был удалён только прямоугольник со страницы, который содержал фото. Но вся остальная информация, касающаяся фото, в том числе прокси-изображение и метаданные XMP по-видимому, осталась в файле. Это, дорогие друзья, и есть мусор.
Создайте пустой документ. Сохраните и обратите внимание на размер файла. Теперь поместите фотографию. Опять же сохраните и обратите внимание на размер файла. Теперь удалите фото. Хотя содержимое документа, как представляется, вернулось к своему первоначальному пустому состоянию, размер файла станет даже немного больше, чем когда фотография была помещена в файл! О чем это говорит? Призрак фотографии, скрывающийся в цифровой темноте, до сих пор преследует файл! Был удалён только прямоугольник со страницы, который содержал фото. Но вся остальная информация, касающаяся фото, в том числе прокси-изображение и метаданные XMP по-видимому, осталась в файле. Это, дорогие друзья, и есть мусор.
Худшее, что вы можете сделать в плане создания мусора, это копирование и вставка (или перетаскивание) растровых изображений прямо из Photoshop или веб-браузера. Вы можете мгновенно получить большегрузные InDesign файлы, делая это. Если вы откроете JPEG с вашей 10-мегапиксельной камеры в Photoshop, скопируете изображение и вставите в InDesign, то документ немедленно разбухнет на 32 MB, и этот объём не исчезнет даже если вы удалите фото!
Один файл, с которым мы работали, был весом 95 MB из-за пяти изображений, которые были вставлены напрямую из Photoshop.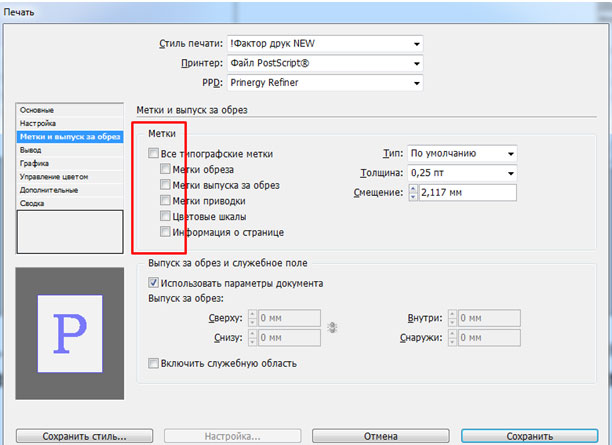 Удаление изображений не уменьшило размер файла. Но когда мы сделали точно такой же файл, импортируя изображения с помощью File > Place, а не копированием / вставкой, размер файла INDD стал всего лишь 2.2MB!
Удаление изображений не уменьшило размер файла. Но когда мы сделали точно такой же файл, импортируя изображения с помощью File > Place, а не копированием / вставкой, размер файла INDD стал всего лишь 2.2MB!
К счастью, текст не попадает в эту ловушку, как это происходит с изображениями. Когда вы удаляете текст, он уходит навсегда. Кроме того, увеличение размера страницы или монтажного стола не увеличивает размер файла.
Удаление мусора
Самый простой способ избавиться от мусора в документе InDesign заключается в использовании команды Save As (Сохранить как). При выборе File > Save As по сути создается копия вашего документа, которая очищается от большей части накопленного хлама. Скрытые, оставшиеся данные из удаленных изображений не включаются в новый файл. Вы не только будете экономить дисковое пространство, но за счет более быстрой передачи файлов и увеличения общей производительности вы сэкономите также и время.
Технически команда Save As создает новый файл.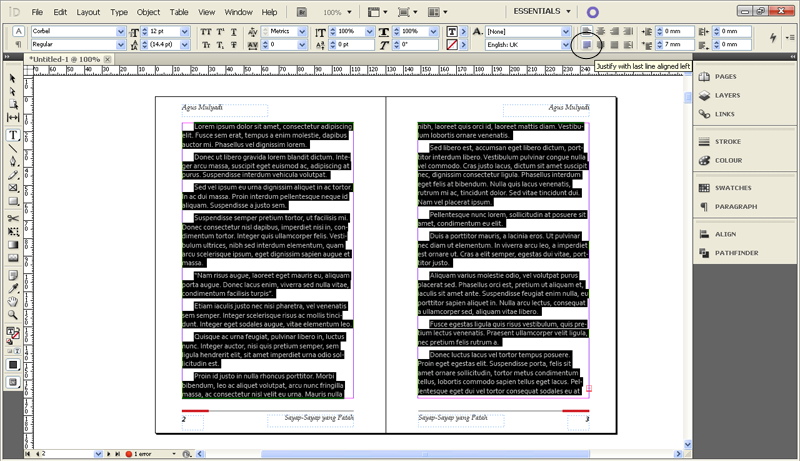
Есть и другие методы уменьшения нежелательных наростов, но в этот момент вы должны спросить себя, насколько сильно вы хотите произвести зачистку. Если у вас есть основания выжать все лишние данные из файлов до последнего килобайта, вы можете сделать еще много чего. Но если у вас достаточно места на диске, и вы не страдаете паранойей, то, наверное, не стоит времени и усилий выходить за пределы Save As.
Тем не менее, вот некоторые шаги, которые можно предпринять, чтобы уменьшить размер файла InDesign, в порядке убывания воздействия.
Изменение размера графики
Поскольку InDesign в целом создает 72 PPI превью вашего помещенного изображения в 100% размере, вам следует правильно делать размер этих изображений, прежде чем помещать их на страницы. Например, скажем, у вас есть фотография 1350 × 900 пикселей, которую вы хотите поместить размером 4″ × 6″ в макет для печати.
Эти два варианта идентичны по конечному результату, но первый из них на 240К больше, потому что превью InDesign создает исходя из размера документа, указанного в Photoshop. Таким образом, в первом случае, для 72 точек на дюйм, InDesign создает предпросмотровое изображение исходя из размера 18,75″ × 12,5″ , а во втором, когда изображение 225 пикселей на дюйм — из гораздо меньшего — 6″ × 4″.
Мораль этой истории в том, чтобы правильно задавать размер изображения перед размещением его в InDesign.
Здесь автор рассматривает случай, когда изображение помещается щелчком на свободном месте и рассуждения автора безусловно верны.
Но если фотография помещается в фрейм с заданным фитингом, то неизвестно, когда создаёся превью, — до, или после фиттинга. Если после фиттинга, то перебора по весу, надо полагать, не будет. Мы предлагаем разобраться читателям с этим самостоятельно. (прим. переводчика)
Если вы создаете интерактивные документы, то изображения редко бывают более чем в 150 пикселей на дюйм. Для большинства документов, предназначенных для печати, использование разрешения 225 точек на дюйм даст отличные результаты при значительной экономии размера файла. (Старое правило в 300 пикселей на дюйм является расточительным и неэффективным. Например, 4″ × 6″ растровое изображение с разрешением 600 точек на дюйм составляет 24,7 МБ. Уменьшите до 300 точек на дюйм и размер файла уменьшится до почти 7 Мб. Неплохо, но 225 точек на дюйм составляет всего 3,5 Мб с редким снижением качества изображения).
Экспорт в IDML
При экспорте в IDML (или INX, если вы все еще используете версию CS3), InDesign создает XML-представление вашего документа InDesign. При открытии файла IDML InDesign воссоздает из него в буквальном смысле новый документ, который выглядит в точности как старый. Этим не только удаляется заурядный мусор, но также уходит информация отсутствующих плагинов и других вкраплений, которые, возможно, вкрались в документ во время его жизни. Процесс «в IDML и обратно» делает ваш файл «худым и изящным», и менее склонным к разрушениям.
При открытии файла IDML InDesign воссоздает из него в буквальном смысле новый документ, который выглядит в точности как старый. Этим не только удаляется заурядный мусор, но также уходит информация отсутствующих плагинов и других вкраплений, которые, возможно, вкрались в документ во время его жизни. Процесс «в IDML и обратно» делает ваш файл «худым и изящным», и менее склонным к разрушениям.
Вы могли заметить, что когда открываете INX или IDML файл, и у вас нет доступа к линкованной графике, то показываются серые блоки вместо превью. Это потому, что изображения предварительного просмотра не включены в INX или IDML (InDesign создает свежее превью, когда он получает новый графический файл). Известно ли вам, что можно использовать это явление в своих интересах? Если вы отправляете файл для работы какому-то человеку, которому не нужны изображения, то можно отправить его в формате INX или IDML. Документ с долгой историей и большим количеством размещенной с высоким разрешением графики может занимать много мегабайт дискового пространства.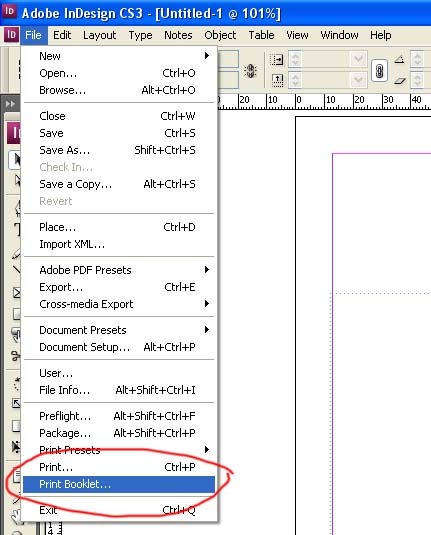
Отключение изображения предварительного просмотра
Каждый раз при сохранении файла InDesign создает превью одной или нескольких страниц, для того, чтобы увидеть их потом в Bridge. Это равносильно добавлению изображений в документ и может увеличивать размер файла, особенно если делается превью всех страниц! Но что, если вы не используете функции предварительного просмотра в Bridge? Тогда этот предварительный просмотр можно совсем отключить в 
Удаление неиспользуемых ресурсов
Избавьтесь от всего неиспользованного: убейте пустые фреймы, почистите стили (стили абзацев и символов, TOC стили, стили таблиц и ячеек, и стили объекта), удалите неиспользуемые образцы цвета, мастер-страницы, пустые страницы документа, мусор на монтажном столе, неиспользуемые слои, XML-теги и элементы, которые не прикреплены к макету, неиспользуемые текстовые переменные, текст в условиях (Contition Text), гиперссылки, перекрестные ссылки, заметки, отслеживание изменений и InCopy Assignments. Например, в меню панели стилей вы можете выбрать выделение всех неиспользуемых, а затем удалить, нажав соответствующую кнопку. Вы также можете использовать Preflite панель InDesign, чтобы найти некоторые посторонние предметы, которые увеличивают вес файлов. Например, вы могли бы сделать пользовательский профиль, который находит пустые страницы. Панель качества (часть Blatner инструментов;. См. обзор в феврале / марте 2010 InDesign Magazine # 34) может представить широкий спектр дополнительных функций, в том числе поиск пустых фреймов, поиск фреймов, спрятанных за другими фреймами, поиск объектов на монтажном столе, и многое другое.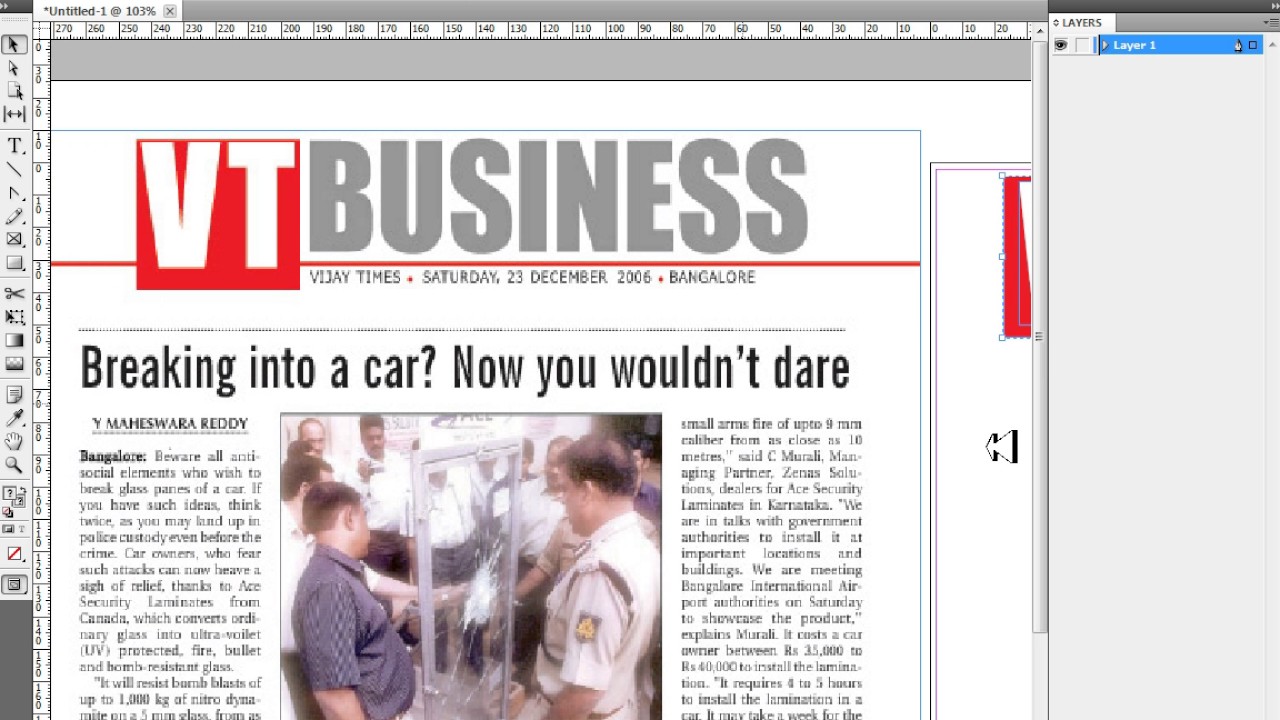
Избегайте переноса объектов на страницы документа с мастер-страниц (owerriding)
Один объект на мастер-странице может отображаются на тысячах страниц документа, и это считается как один объект в INDD базе данных. Но если вы перенесете этот объект с мастер-страницы, InDesign будет считать его как отдельный объект, и это добавляет немного к размеру файла. Прежде чем вытягивать объект с мастера, убедитесь, что для этого есть весомые основания.
Уменьшение веса экспорта
Файлы InDesign является лишь средством для достижения цели. Они служат не только для содержания структуры и формата, но также и для создания других форматов файлов, таких как PDF и SWF, которые фактически используются для доставки контента на печать или экран. Таким образом, размер файлов, экспортированных из InDesign, так же важен, если не больше важен, чем размер файла, который породил их. Конечно, размер PDF-файла, который вы посылаете на принтер, не имеет большого значения, но размер файла, который выкладывается на веб-сайте для скачивания или чтения, имеет огомнейшее значение для всей читательской аудитории.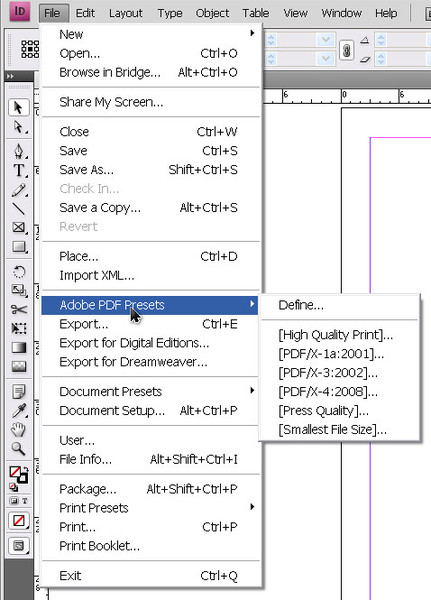
Сокращение размера PDF-файла
Самый простой способ уменьшить размер PDF-файлов, экспортированных из InDesign, это разумное использование настроек экспорта. Доступные варианты предлагают вам все богатство управления для выбора того, что будет включено в PDF (и того, что останется в InDesign). Вы можете оптимизировать размер PDF-файла сохранением его прозрачности, понижением разрешения изображений до нужного, переводом spot-цвета в ваше цветовое пространство, управляя подстановкой шрифтов.
Возможно вам придется отклониться от проторенных путей в предварительных настройках PDF и создать свой собственный. Например, предположим, что вы помещаете рассылку на ваш веб-сайт для распечатки на настольных принтерах. Preset PDF/X-3 является очень хорошей отправной точкой для этого, но вы можете значительно уменьшить размер файла, снижая качество изображения в выпадающих списках (в секции Compression панели диалогового окна экспорта в PDF) до высокого, или даже среднего, а также изменяя во всех полях значения «точек на дюйм» до 150.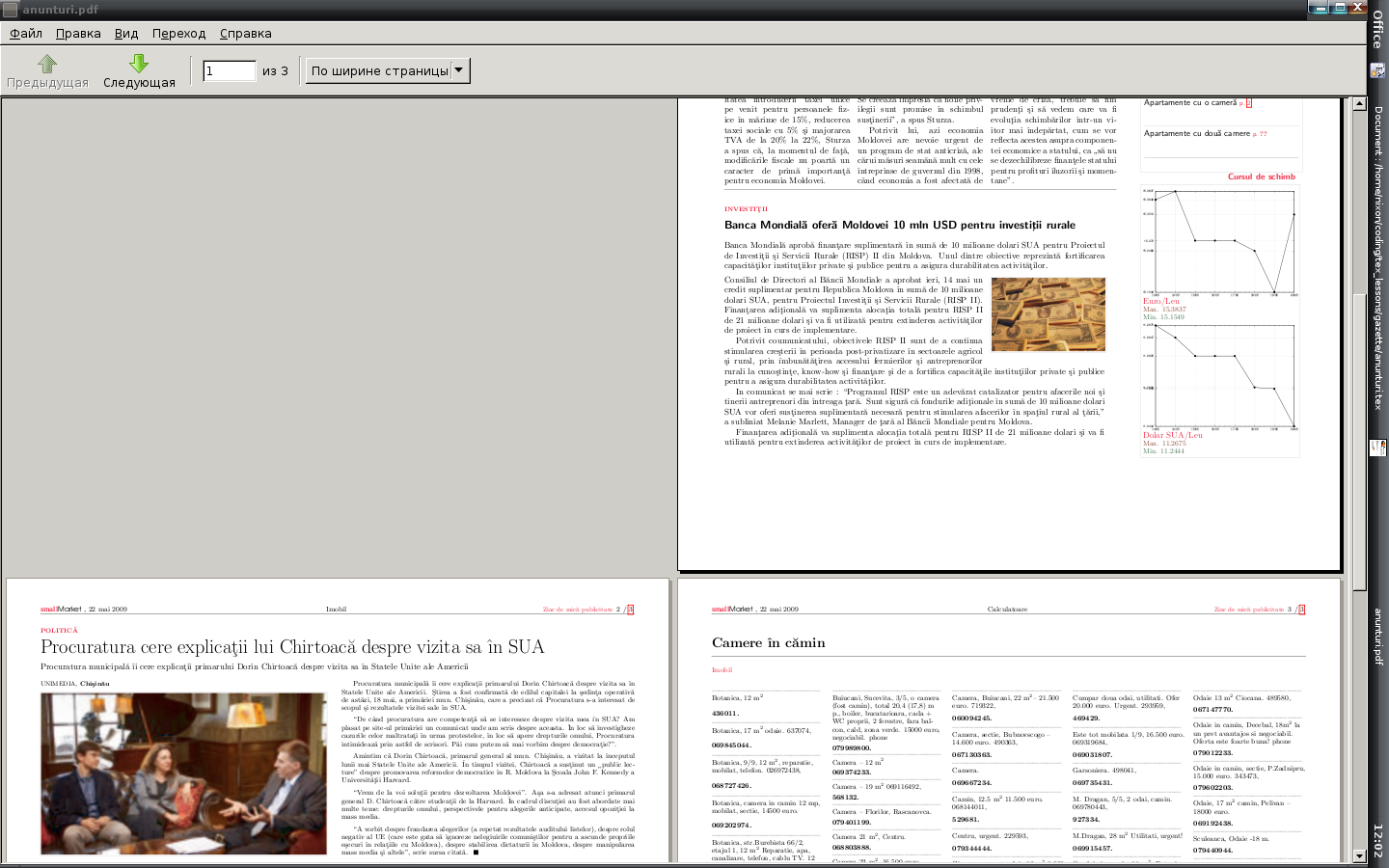 Установка совместимости с Acrobat 6 и выше в выпадающем списке Compatibility не позволит «плющить прозрачности», что также даст небольшой выигрыш в размере.
Установка совместимости с Acrobat 6 и выше в выпадающем списке Compatibility не позволит «плющить прозрачности», что также даст небольшой выигрыш в размере.
Единственное, что следует иметь в виду: если вы пытаетесь сделать лёгкий PDF, убедитесь, что профили CMYK не включены. Как мы говорили ранее, они утяжеляют файл. Для этого в выпадающем списке Profile Inclusion Policy должно стоять Don’t Include Profiles (в секции Output диалогового окна экспорта в PDF). Только одно это изменение приводит к разнице между 1 МБ и 50K в размерах файла. Конечно, отбрасывание профиля означает, что ваша аудитория не сможет просмотреть или распечатать цвета точно, но надо ли об этом заботиться, если ваша работа состоит из одного или двух цветов?
С наличием Acrobat Professional у Вас появляется еще больше инструментов для уменьшения размера файла PDF. Вы можете использовать приложение Distiller для создания PDF-файлов, а не экспорт непосредственно из InDesign. Distiller делает файлы меньше, чем InDesign. Но то, что вы выигрываете в размере файла, компенсируется потерей удобства, так как процесс занимает больше времени, сначала экспорт файла в PostScript (в диалоговом окне печати), а затем перегонка его в PDF через Distiller. Вы также потеряете всю интерактивность (гиперссылки и закладки, например) и прозрачность всегда плющится.
Distiller делает файлы меньше, чем InDesign. Но то, что вы выигрываете в размере файла, компенсируется потерей удобства, так как процесс занимает больше времени, сначала экспорт файла в PostScript (в диалоговом окне печати), а затем перегонка его в PDF через Distiller. Вы также потеряете всю интерактивность (гиперссылки и закладки, например) и прозрачность всегда плющится.
Возможно, лучший способ заставить похудеть ваши PDF файлы — это экспорт непосредственно из InDesign, а затем с помощью Acrobat Pro уменьшение его размера. Быстрый и грязный способ — это из меню Document > Reduce File Size. Однако это не дает вам контроля за уменьшением размера (например, вы не можете выбрать какие данные надо выбросить). Гораздо эффективнее использовать команду PDF Optimizer, расположенную в Advanced menu. Это позволяет увидеть, сколько именно каждая часть документа добавляет к размеру файла. Вооружившись этой информацией, вы сможете разумно снижать разрешения изображений, извлекать шрифты и удалять другие данные из PDF до тех пор, пока он не станет таким «худым», как это вам нужно. В качестве дополнительного удобства можно сохранить настройки для повторного их использования на следующем жирном PDF, который поступит к вам для размещения на сайте.
В качестве дополнительного удобства можно сохранить настройки для повторного их использования на следующем жирном PDF, который поступит к вам для размещения на сайте.
Сокращение размера файла SWF
Когда дело доходит до экспорта SWF файлов из InDesign, вариантов гораздо меньше чем с PDF. Вы можете сделать SWF немного «стройнее» из InDesign, применяя сжатие JPEG, ограничивая частоту кадров, и выбрая в установках экспорта «Классический текст». Избегайте растеризации страниц и преобразования текста в кривые, это значительно увеличивает размер SWF.
Но вот еще проблема: InDesign всегда добавляет в SWF кучу дополнительных вещей типа ActionScript процедур, поэтому файлы редко бывают достаточно малы, чтобы их использовать для рекламного веб-баннера.
Однако следует отметить, что, как и Acrobat может помочь вам уменьшить размер файлов PDF, так и Flash Professional также может посадить SWF файлы на диету. Вместо экспорта в SWF непосредственно из InDesign вы можете экспортировать файл во FLA и затем использовать обширные настройки Flash Pro при экспорте вашего конечного SWF.
Преобразование FLA из InDesign в готовый к публикации SWF, к сожалению, не самая простая задача, и часто требует знаний программирования. Но если это просто рекламный баннер, вы сможете справиться и сами.
Эти операции требуют немного внимания и труда. Но результаты могут быть сказочными, от более быстрой обработки файлов до более быстрого продвижения на работе!
Эта статья была опубликована в журнале InDesign Magazine #39, December 2010/January 2011, затем выложена для свободного чтения на сайте http://www.creativepro.com/article/drop-20-pounds-indesign
Post Views: 1 339
Лучшие программы для вёрстки. Программа вёрстка газеты или журнала Адобе перечень программа для верстки
Программы для верстки
Существует несколько компьютерных программ, предназначенных для электронной верстки. Какую из них выбрать в конкретном случае, издательство и (или) верстальщик решают в зависимости от вида верстки (типа издания), а также на основе опыта, руководствуясь соображениями удобства.
Разработано немало программ, предназначенных для создания многостраничных макетов. Среди них — продукты корпорации Adobe (PageMaker, Frame Maker, InDesign), а также QuarkXPress, Corel Ventura Publisher, TeX. Все они имеют свои особенности и могут оказаться оптимальными в разных случаях.
Если у исходного текста неоднородная структура, в нем часто встречаются формулы, таблицы и другие усложняющие элементы, то его лучше верстать с помощью Ventura Publisher, TeX или FrameMaker. Они помогают автоматизировать оформление текста.
Если текст более однороден, но приходится вставлять рисунки, то для его верстки подойдут программы XPress, PageMaker, InDesign. Они успешно используются в книжной, газетной, журнальной и рекламной верстке.
В какой программе лучше всего делать верстку книг чтобы издать книгу? Мнения могут быть разными, но в первую очередь следует обратить внимание на программы InDesign и Xpress. У каждой из них есть свои преимущества, но зачастую опытные верстальщики предпочитают для верстки книг InDesign.
Верстка журналов делового, технического и научного жанра выполняется в FrameMaker. Для верстки иллюстрированных журналов и каталогов целесообразно использовать InDesign.
В принципе и текстовая программа Microsoft Word может быть использована для верстки. Стоит установить нужные надстройки, и в Word станут доступны многие функции специальных программных продуктов — PageMaker, XPress или InDesign. Некоторые издания систематически верстаются таким образом, но все же это не лучший путь и не самое профессиональное решение. Программа, изначально предназначенная для верстки, всегда будет удобнее. А в конечном итоге главное — то, как читатель воспринимает книгу, и надо ориентироваться прежде всего на удобочитаемость, какая бы программа ни использовалась.
Adobe InDesign
Adobe InDesign — один из крупнейших программных продуктов Adobe Systems. Его прямое назначение — издательское дело, включающее в себя дизайн и вёрстку документов самого разного назначения. Производители назвали InDesign преемником и прямым продолжателем функций программы Adobe PageMaker.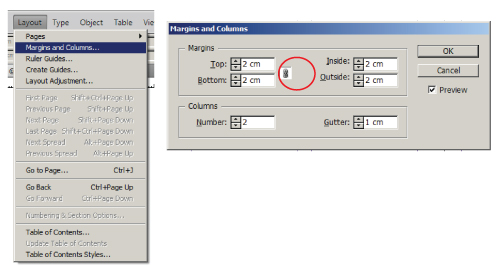 В первую очередь программа предназначена для дизайнеров и верстальщиков — как работающих в профессиональных студиях, так и одиночных творческих натур. С помощью Adobe InDesign можно сверстать любое периодическое или книжное издание.
В первую очередь программа предназначена для дизайнеров и верстальщиков — как работающих в профессиональных студиях, так и одиночных творческих натур. С помощью Adobe InDesign можно сверстать любое периодическое или книжное издание.
Помимо печати, он позволяет экспортировать готовые документы в актуальный на сегодня формат PDF и в другие форматы, сохраняя всё многообразие оформления и уникальные дизайнерские решения. Программа InDesign стала первой в своём роде, объединившей столько издательских функций воедино. Помимо интеграции с другими продуктами компании Adobe: Photoshop, Illustrator и Acrobat, — она позволяет использовать для оформления шрифты Unicode, то есть тысячи вариантов символов.
Также в арсенале «Индизайна» — самые современные функции прозрачности и визуальные спецэффекты, вёрстка стилей и использование шрифтов OpenType, а ещё — оптическое выравнивание макета и кросс-платформенные скрипты для электронных документов.
В последнюю версию Adobe InDesign вошли такие функции, как доступ к серверам Adobe для публикации предназначенных для планшетов материалов; палитра статей для управления документом без изменения макета; возможность добавлять в электронные документы звуковые и видеозаписи, и многое другое.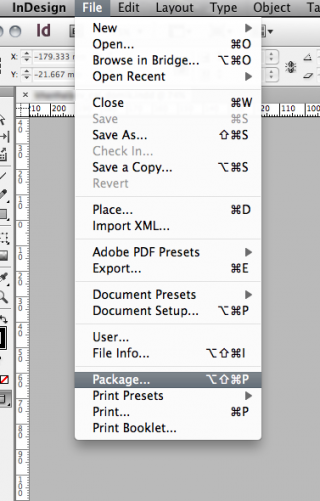
Программное обеспечение для настольных систем Adobe InDesign представляет собой универсальное приложение для публикации контента, которое обеспечивает точный контроль над дизайном и типографикой на уровне пикселов. Создание стильных выразительных страниц для печати, планшетных ПК и других экранов. Удобная адаптация макетов к различным форматам страниц, ориентациям и устройствам с сохранением высокого качества изображения.
Создавайте в Adobe InDesign макеты, которые автоматически адаптируются для экранов и страниц разных размеров, используя функцию «Жидкий макет» для файлов.folio. Используйте функцию «Альтернативный макет» для более эффективного контроля над рабочим процессом. Повышайте продуктивность работы, используя следующие возможности: связанное содержимое, инструменты сбора содержимого, список недавно использованных шрифтов, просмотр в оттенках серого и многое другое.
«Жидкий» макет
Легко проектируйте и создавайте несколько версий макета для различных устройств и печатных материалов в одном файле InDesign.
Связанное содержимое
Связывайте контент, содержащийся в одном или нескольких документах InDesign; это позволит применить изменения родительского текста или объектов (в том числе интерактивных элементов) ко всем связанным дочерним объектам.
Инструменты сбора содержимого
Извлекайте текст и объекты из существующего макета при помощи инструментов сбора содержимого. В новом макете используйте функцию Content Placer для добавления и упорядочивания элементов.
Интерактивные документы HTML
Добавляйте интерактивный контент HTML — например, Google Maps и анимацию, разработанную в программе Adobe Edge™ — в макеты InDesign. Интерактивные элементы сохраняются при экспорте в форматы HTML, EPUB3 или.folio в Adobe Digital Publishing Suite.
Улучшенная поддержка компоновки
Компонуйте проекты InDesign для отправки в Adobe Digital Publishing Suite с сохранением таких функций, как наложения. В пакет можно также вложить файл IDML.
Интеграция с другими решениями Adobe
С легкостью реализуйте творческие замыслы при разработке самых разных проектов благодаря тесной интеграции ведущих отраслевых решений Adobe, в том числе Adobe Photoshop, Illustrator, Acrobat и Flash Professional.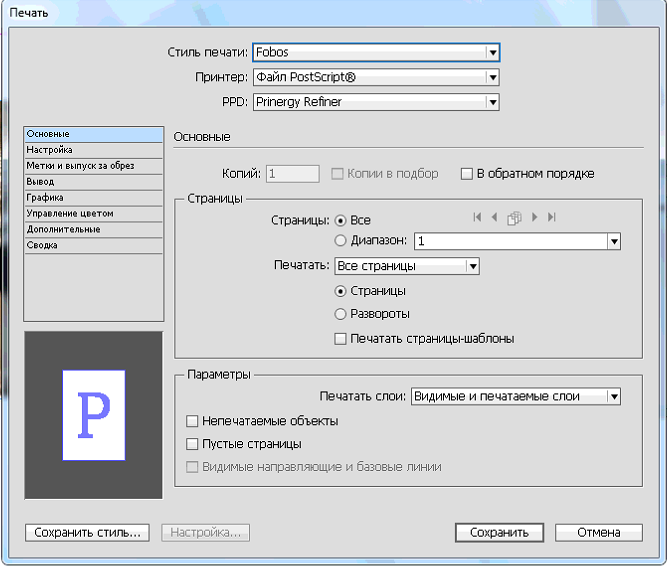
Улучшенные функции экспорта документов PDF
Экспортируйте документы PDF, соответствующие стандартам PDF/X-4:2010, PDF/X-5:2010 и PDF/VT-1, для обеспечения тесной интеграции с Adobe Acrobat X и Adobe PDF Print Engine 2.5.
От книг и брошюр до цифровых журналов и приложений для устройств iPad— InDesign CC позволяет создавать макеты страниц и типографические материалы с точностью на уровне пикселов. С легкостью адаптируйте оформление под любой размер и ориентацию страницы или экрана. Приложение входит в состав пакета Creative Cloud, благодаря чему вы можете синхронизировать такие настройки, как сочетания клавиш, стили и рабочие пространства, на всех своих устройствах.
Простейшую веб-страницу опытному верстальщику или веб-программисту не составит труда сверстать и при помощи обычного текстового редактора. Но для выполнения сложных задач в данном направлении деятельности рекомендуется использовать специализированное ПО. Это могут быть продвинутые текстовые редакторы, многофункциональные комплексные приложения, которые называются интегрированными средствами разработки, редакторы изображений и т.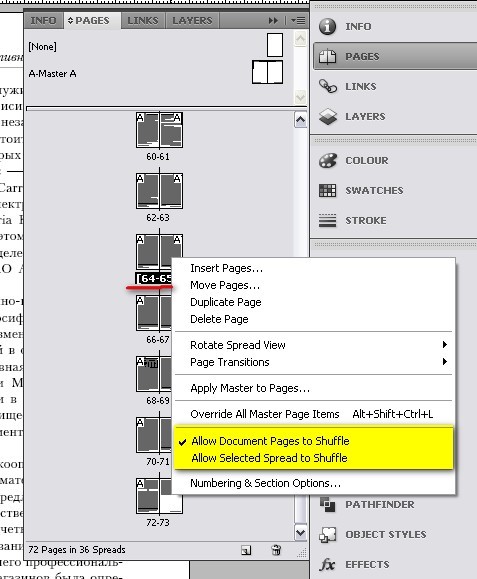 д. В данной статье мы как раз рассмотрим программное обеспечение, предназначенное для верстки сайтов.
д. В данной статье мы как раз рассмотрим программное обеспечение, предназначенное для верстки сайтов.
Прежде всего, начнем с описания продвинутых текстовых редакторов, предназначенных для того, чтобы облегчить труд верстальщика. Безусловно, самой известной программой данного типа является Notepad++. Это программное решение поддерживает синтаксис очень многих языков программирования, а также текстовых кодировок. Подсветка кода и нумерация строк значительно облегчают работу программистам различных направлений. Применение регулярных выражений делает проще поиск и изменение сходных по структуре участков кода. Для быстрого выполнения однотипных действий предлагается записывать макросы. Существенно расширить и так богатый функционал можно при помощи встраиваемых плагинов.
Среди недостатков можно назвать только такой сомнительный «минус», как наличие большого количества функций, которые непонятны для обычного пользователя.
SublimeText
Ещё одним продвинутым текстовым редактором для работников сферы веб-программирования является SublimeText. Он также умеет работать со многими языками, включая Java, HTML, CSS, C++. При работе с кодом применяется подсветка, автодополнение и нумерация. Очень удобной функцией является поддержка сниппетов, с помощью которой можно применять заготовки. Использование регулярных выражений и макросов также может обеспечить значительную экономию времени для решения поставленной задачи. SublimeText позволяет работать одновременно на четырех панелях. Расширяется функционал программы путем установки плагинов.
Он также умеет работать со многими языками, включая Java, HTML, CSS, C++. При работе с кодом применяется подсветка, автодополнение и нумерация. Очень удобной функцией является поддержка сниппетов, с помощью которой можно применять заготовки. Использование регулярных выражений и макросов также может обеспечить значительную экономию времени для решения поставленной задачи. SublimeText позволяет работать одновременно на четырех панелях. Расширяется функционал программы путем установки плагинов.
Главным недостатком приложения, если сравнивать его с Notepad++, является отсутствие русскоязычного интерфейса, что вызывает определенные неудобства особенно у неопытных пользователей. Также не всем пользователям нравится появляющееся уведомление с предложением приобрести лицензию в окне бесплатной версии продукта.
Brackets
Завершим описание текстовых редакторов, предназначенных для верстки веб-страниц, обзором приложения Brackets. Данный инструмент, как и предыдущие аналоги, поддерживает все основные языки разметки и программирования с подсветкой соответствующих выражений и нумерацией строк. Изюминкой приложения является наличие функции «Live Preview» , при помощи которой можно в реальном времени через браузер просматривать все внесенные в документ изменения, а также интеграция в контекстное меню «Проводника» . Инструментарий Brackets позволяет производить просмотр веб-страниц в режиме отладки. Через окно программы можно манипулировать несколькими файлами одновременно. Возможность установки сторонних расширений ещё больше раздвигает границы функционала.
Изюминкой приложения является наличие функции «Live Preview» , при помощи которой можно в реальном времени через браузер просматривать все внесенные в документ изменения, а также интеграция в контекстное меню «Проводника» . Инструментарий Brackets позволяет производить просмотр веб-страниц в режиме отладки. Через окно программы можно манипулировать несколькими файлами одновременно. Возможность установки сторонних расширений ещё больше раздвигает границы функционала.
Огорчает только наличие некоторых нерусифицированных разделов в программе, а также возможность использования функции «Live Preview» исключительно в браузере Google Chrome .
GIMP
Одним из самых популярных среди продвинутых редакторов изображений, которые можно успешно использовать в том числе и для формирования web-контента, является GIMP. Особенно удобно программу применять для прорисовки дизайна сайта. С помощью данного продукта есть возможность рисовать и редактировать готовые изображения, применяя разнообразные инструменты (кисти, фильтры, размывание, выделение и многое другое).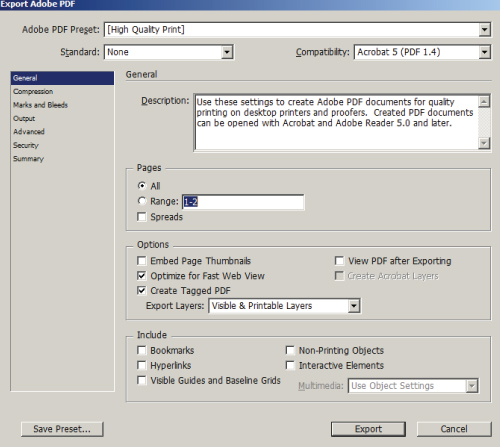 GIMP поддерживает работу со слоями и сохранение заготовок в собственный формат, с которым можно возобновить работу на том же месте, где она была окончена, даже после повторного запуска. История изменений помогает отследить все действия, которые применялись к картинке, и при необходимости отменить их. Кроме того, программа умеет работать с текстом, наносимым на изображение. Это единственное бесплатное приложение среди аналогов, которое может предложить столь богатый функционал.
GIMP поддерживает работу со слоями и сохранение заготовок в собственный формат, с которым можно возобновить работу на том же месте, где она была окончена, даже после повторного запуска. История изменений помогает отследить все действия, которые применялись к картинке, и при необходимости отменить их. Кроме того, программа умеет работать с текстом, наносимым на изображение. Это единственное бесплатное приложение среди аналогов, которое может предложить столь богатый функционал.
Среди недостатков можно выделить иногда возникающий эффект подтормаживания из-за большой ресурсоемкости программы, а также значительные сложности в понимании алгоритма работы для новичков.
Adobe Photoshop
Платным аналогом GIMP является программа Adobe Photoshop. Она пользуется даже большей известностью, так как была выпущена гораздо раньше и имеет более развитый функционал. Фотошоп применяется во многих сферах веб-разработки. С его помощью можно создавать редактировать и преобразовывать изображения.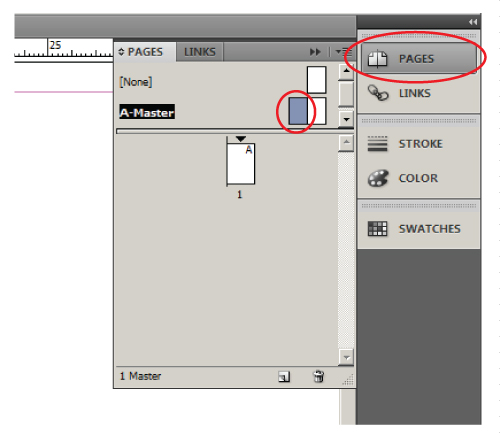 Программа умеет работать со слоями и 3D-моделями. При этом пользователь имеет возможность использовать ещё больший набор инструментов и фильтров, чем в GIMP.
Программа умеет работать со слоями и 3D-моделями. При этом пользователь имеет возможность использовать ещё больший набор инструментов и фильтров, чем в GIMP.
Среди основных недостатков следует назвать сложность в овладении всем функционалом Adobe Photoshop. Кроме того, в отличие от GIMP, данный инструмент платный с пробным периодом всего в 30 дней.
Aptana Studio
Следующая группа программ для верстки веб-страниц — интегрированные средства разработки. Одним из её самых популярных представителей является Aptana Studio. Данное программное решение – это комплексный инструмент для создания сайтов, включающий в себя текстовый редактор, отладчик, компилятор и средство автоматизации сборки. При помощи приложения можно работать с программным кодом на многих языках программирования. Aptana Studio поддерживает манипуляции одновременно с несколькими проектами, интеграцию с другими системами (в частности, с сервисом Aptana Cloud), а также удаленное редактирование содержимого сайта.
Главными недостатками Aptana Studio является сложность в освоении и отсутствие русскоязычного интерфейса.
WebStorm
Аналогом программы Aptana Studio является WebStorm, который также относится к классу интегрированных систем разработки. В этот программный продукт встроен удобный редактор кода, который поддерживает впечатляющий перечень различных программных языков. Для большего комфорта пользователя разработчики предусмотрели возможность выбора дизайна оформления рабочей области. Среди «плюсов» ВебШторм можно выделить наличие инструмента отладки Node.js и тонкой настройки библиотек. Функция «Live Edit» предоставляет возможность просмотра через браузер всех внесенных изменений. Средство взаимодействия с веб-сервером позволяет производить удаленное редактирование и настройку сайта.
Кроме отсутствия русскоязычного интерфейса у WebStorm имеется ещё один «минус», которого, кстати, нет у Aptana Studio, а именно необходимость оплаты использования программы.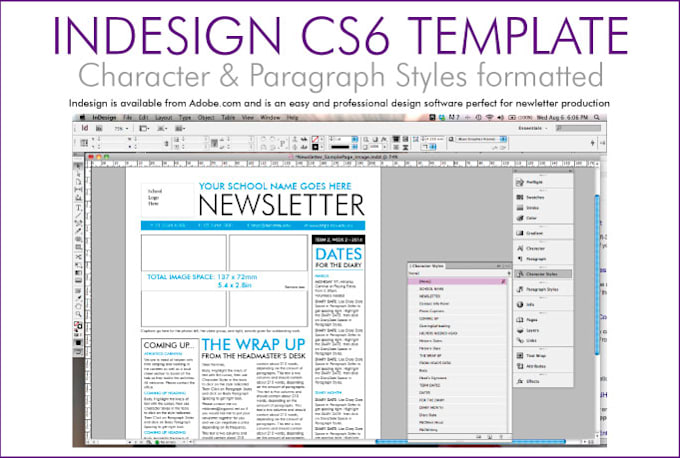
Front Page
Теперь рассмотрим блок приложений, которые называются визуальными HTML-редакторами. Начнем с обзора продукта компании Microsoft под названием Front Page. Эта программа имела немалую популярность, так как в свое время входила в состав пакета Microsoft Office. Она предлагает возможность верстки веб-страниц в визуальном редакторе, который работает по принципу WYSIWYG («что видишь, то и получишь»), как в текстовом процессоре Ворд . При желании пользователь может открыть стандартный html-редактор для работы с кодом или совместить оба режима на отдельной странице. В интерфейс приложения встроено много инструментов форматирования текста. Имеется функция проверки правописания. В отдельном окне можно просмотреть, как будет выглядеть веб-страница через браузер.
При таком большом количестве достоинств программа имеет ещё больше недостатков. Самый главный выражается в том, что разработчики не поддерживают её с 2003 года, а это значит, что продукт безнадежно отстал от развития веб-технологий.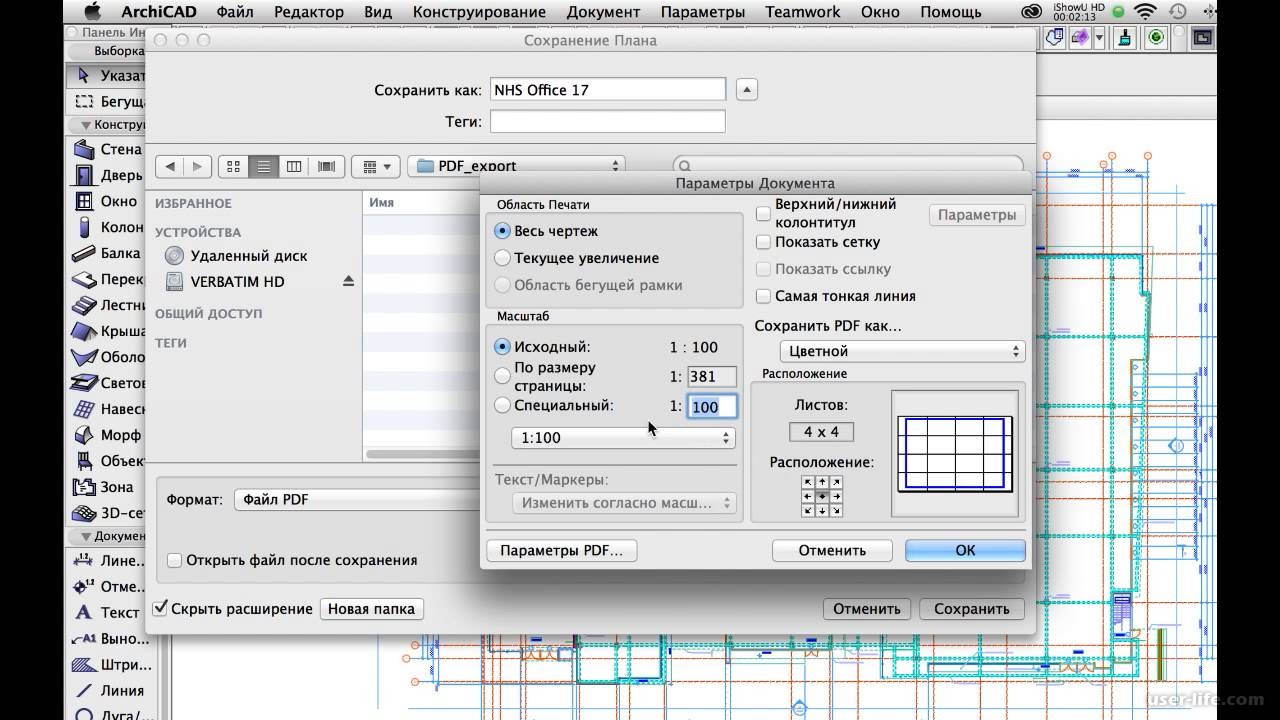 Но даже в свои самые лучшие времена Front Page не поддерживал большой перечень стандартов, что, в свою очередь, приводило к тому, что гарантировано корректно веб-страницы, созданные в данном приложении, отображались только в браузере Internet Explorer .
Но даже в свои самые лучшие времена Front Page не поддерживал большой перечень стандартов, что, в свою очередь, приводило к тому, что гарантировано корректно веб-страницы, созданные в данном приложении, отображались только в браузере Internet Explorer .
KompoZer
Следующий визуальный редактор HTML-кода — KompoZer тоже продолжительный период не поддерживается разработчиками. Но в отличие от Front Page, проект был остановлен только в 2010 году, а значит, данная программа все-таки способна поддерживать более новые стандарты и технологии, чем вышеназванный конкурент. Она также умеет работать в режиме WYSIWYG и в режиме редактирования кода. Имеются возможности совмещения обоих вариантов, работы одновременно с несколькими документами в разных вкладках и предварительного просмотра результатов. Кроме того, у Композер есть встроенный FTP-клиент.
Основной «минус», как и у Front Page, заключается в прекращении поддержки KompoZer разработчиками. Кроме того, у данной программы имеется только англоязычный интерфейс.
Adobe Dreamweaver
Завершим данную статью кратким обзором визуального HTML-редактора Adobe Dreamweaver. В отличие от предыдущих аналогов, данный программный продукт до сих пор поддерживается своими разработчиками, что обеспечивает его актуальность в плане соответствия современным стандартам и технологиям, а также более мощный функционал. Дримвьювер предоставляет возможность работать в режимах WYSIWYG, обычного редактора кода (с подсветкой) и разделенном. Кроме того, можно просматривать все изменения в режиме реального времени. В программе имеется также целый набор дополнительных функций, облегчающих работу с кодом.
Ищете мощный пакет компьютерной верстки с возможностью подготовки документов для промышленной печати? На нашем сайте вы сможете Adobe InDesigh скачать бесплатно в русской версии без регистрации и отправки SMS. Это профессиональный программный продукт, позволяющий создавать макеты, буклеты для типографской печати и электронных публикаций. Разработан он компанией Adobe, что дает возможность тесной интеграции с другими приложениями пакета Creative Suite.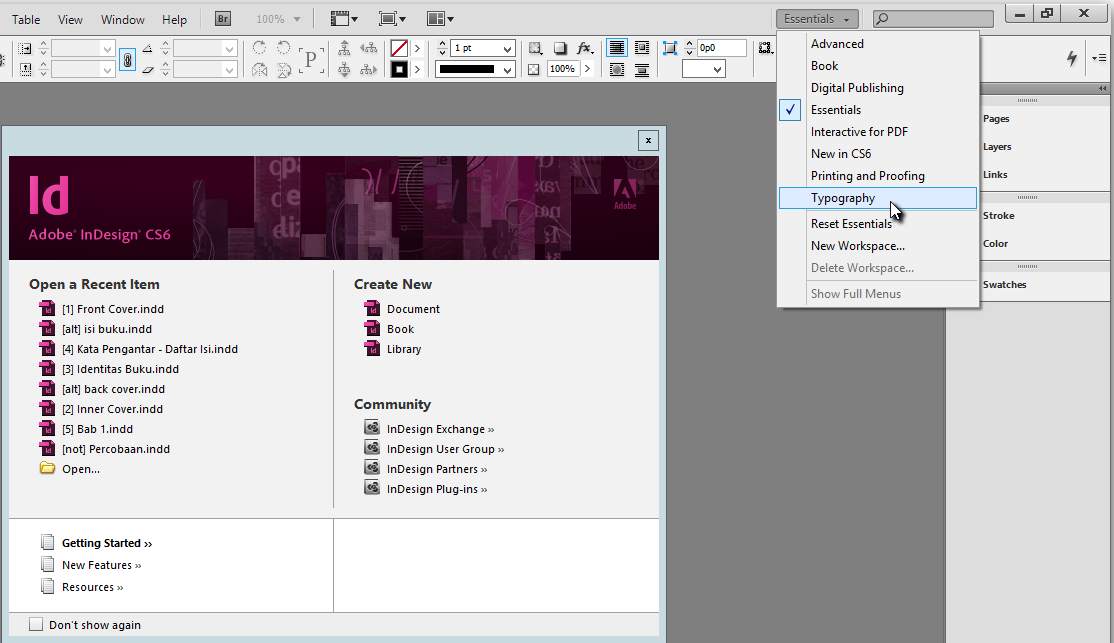
Программа является преемником и продолжателем функций популярной Adobe Pagemaker. Она создана специально для верстальщиков и дизайнеров, как работающих в больших студиях, так и творческих одиночек. И существенно облегчает работу этих специалистов. Сегодня многие издательства предпочитают ИнДизайн скачать тоорент-ом, делая ее основной программой верстки.
Возможности и особенности InDesign
Адоб ИнДизайн обеспечивает высочайшее качество и точность картинки до пикселя. Используемые технологии позволяют работать не только с печатными изданиями и их площадями, но и небольшими экранами электронных устройств.
- Поддерживаются цветовые модели CMYK и RGB.
- Пакет предлагает все последние визуальные спецэффекты, стили, шрифты OpenType для рабочих макетов.
- Возможно оптическое выравнивание и использование кросс-платформенных скриптов.
- Использование сервисов Adobe позволяет внедрять в макеты видеозаписи, звук, управлять материалами и публиковать их.

- Поддерживает импорт популярных растровых и векторных графических форматов: PDF, EPS, TIFF, BMP, JPG, GIF, AI, PSD и более редкие EMF, PNG, DCS, WMF. Новые версии пакета для поддержки типографских функций получили поддержку формата INX.
- Основной формат экспорта данных — PDF.
Adobe InDesign, скачать торрент которого вы можете на нашем сайте, значительно превосходит по функционалу ближайшего конкурента — QuarkXPress. Продукт Adobe лучше работает с объектами, их стилями и фреймами. Если QuarkXPress сперва создает точную структуру, а потом наполняет ее, то InDesign фактически делает это одновременно. Да и поддержка Adobe Suite очень важна. Программа может редактировать прилинкованные документы PSD или AI простым кликом, встраивать векторные объекты из Adobe illustrator . По отношению к нему кроссплатформенный Scribus откровенно сырой, не все заявленные функции в нем работают, да и результаты верстки намного хуже.
Какую версию Adobe InDesign скачать?
Программа может работать под управлением ОС Windows и Mac OS. Версии CS5 и CS6 уже обладают всеми необходимыми функциями и при этом не тормозят на старых компьютерах с процессором Pentium IV и 1 Гб оперативной памяти. Для работы на компьютере под управлением Windows 7/8/10 или Mac OS 10.7 и старше лучше выбрать версии программы ИнДизайн — СС и старше. Последние релизы потребуют уже 2 Гб ОЗУ.
Версии CS5 и CS6 уже обладают всеми необходимыми функциями и при этом не тормозят на старых компьютерах с процессором Pentium IV и 1 Гб оперативной памяти. Для работы на компьютере под управлением Windows 7/8/10 или Mac OS 10.7 и старше лучше выбрать версии программы ИнДизайн — СС и старше. Последние релизы потребуют уже 2 Гб ОЗУ.
Adobe InDesign CC 2015
В версии окончательно реализовалась идеология облачных библиотек Creative Cloud для обмена данных между программами и пакетами. Теперь панель может сохранять группы оттенков. Атрибуты текста, стили и цветовые группы можно добавлять в общую библиотеку.
Среди других важных обновлений:
- магазин Adobe Stock для поиска и лицензирования графического контента;
- ускорение движка за счет механизма Mercury Perfomance System;
- добавление в таблицы не только текста, но и изображений;
- развитие экспорта в ePub и pdf и интерактивные публикации.
Adobe InDesign CC 2015 скачать торрент-ом можно как в установочном файле, так и в портативной версии, сразу готовой к запуску.
Adobe InDesign CC 2017
Эта редакция получила новый современный и настраиваемый интерфейс, изменились даже значки инструментов и палитр.
Появились улучшения:
- ускоренное создание проектов;
- сноски для нескольких колонок;
- расширение свойств шрифтов OpenType с новыми контекстными меню;
- ускорение работы палитры гиперссылок.
Adobe InDesign CC 2018
Последняя версия обладает максимальным функционалом и вы можете Adobe InDesign CC 2018 скачать торрент-ом с нашего сайта. Помимо ускорения запуска и общей стабильности она получила и новые возможности:
- добавление и управление концевыми примечаниями в документах;
- улучшение стилей объектов;
- управление текстом в облачных библиотеках;
- фильтрация шрифтов.
Adobe InDesign CC 2019
Создавать дизайны страниц и макетов, подготавливать электронные документы к публикации, редактировать печатные издания и многое другое можно, если Adobe InDesign CC 2019 скачать торрент.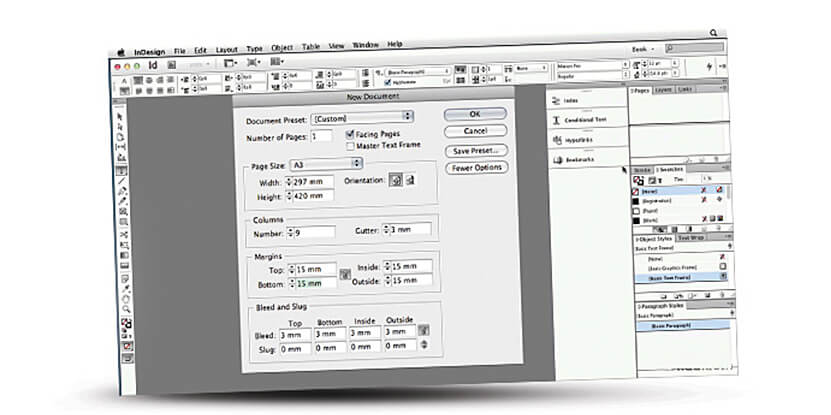 Это одно из лучших программных обеспечений в своей категории, благодаря которому редактирование книг, журналов, баннеров, постеров, презентаций и других цифровых файлов превращается из рутины в творчество.
Это одно из лучших программных обеспечений в своей категории, благодаря которому редактирование книг, журналов, баннеров, постеров, презентаций и других цифровых файлов превращается из рутины в творчество.
Разработчики предоставили максимально полный набор инструментов для вёрстки цифровых документов:
- быстрое масштабирование – оптимизировано инкрементное отображение сжатия и изменения размера холста, удобная работа с проектами больших и малых размеров;
- поиск шрифтов – прорисовка шрифта перед его выбором для предварительного просмотра;
- умная обрезка – технология Adobe Sensei кадрирует, учитывая содержимое, используя машинное обучение для постоянного улучшения обрезки;
- произвольные градиенты – смешивание цветов по усмотрению автора без привязки к определённой таблице или гамме;
- подгонка под размеры монитора – размеры всех элементов интерфейса, в том числе и рабочей среды, подстраиваются под разрешение экрана, либо подгружая пользовательские настройки.

Где можно InDesign скачать?
На нашем сайте вы можете ИнДизайн скачать бесплатно на русском языке, без регистраций и отправки SMS-сообщений. Все версии продукта проверены на вирусы и работают без вылетов и зависаний. У нас нет никаких ограничений на скорость скачивания. Предоставляем подробный мануал для установки программы.
Нужна версия меньше размером и которую можно запустить с любого носителя?
Портативная версия Adobe InDesign — не требует установки, Вы можете использовать ее на любом устройстве, запустить проект сразу с flash-накопителя, внешнего жесткого диска или другого носителя. Русскоязычный интерфейс помогает быстро освоиться в программе
| Версия: 2018 Платформа : WINDOWS Язык интерфейса : РУССКИЙ |
Рис. 4.2 Рис. 4.3: а — правильно, б — неправильно, «форточка» должна быть закрыта Рис. 4.4 Общая укрупненная технологическая схема подготовки изданий к производству и изготовления продукции Рис. 4.5. А — гнездо для метки печатника, Б — метка в корешке для контроля комплектовки блоков, В — метка в головке для контроля фальцовки, Д — метка, используемая при печати
4.5. А — гнездо для метки печатника, Б — метка в корешке для контроля комплектовки блоков, В — метка в головке для контроля фальцовки, Д — метка, используемая при печати
Верстка — одна из основных операций в процессе изготовления форм и фотоформ. Эта операция включает в себя формирование книжных, журнальных или газетных полос определенного формата. В процессе верстки основной, дополнительный и вспомогательный текст устанавливается (завёрстывается) на определенном месте полосы и объединяется с иллюстрациями.
Полосы издания после этого приобретают завершенный вид.
От того, как размещены текст, таблицы, формулы, иллюстрационный материал, заголовки, зависит качество оформления издания.
В зависимости от вида печатного издания различают верстку книжную, журнальную, газетную, акцидентную. Верстка каждого вида издания имеет свои особенности и выполняется в соответствии с правилами.
Характер верстки книжно-журнальных изданий зависит от группы сложности. Существует четыре группы сложности верстки: верстка простого (сплошного) текста; верстка текста с нешрифтовыми выделениями, таблицами, формулами; верстка текста с выделениями, таблицами, формулами, иллюстрациями с подписью, многоколонная верстка; сложная верстка (дополнительно к третьей группе — композиционные выделения).
В настоящее время верстка выполняется с использованием верстальных программ, но с соблюдением всех правил.
Особенностью верстки в верстальной программе является то, что программа рассматривается как приемник текстовых и изобразительных файлов, подготовленных в других программах, и располагающий средствами интерфейса для их размещения в границах полос и колонок.
В основном используются программы вёрстки: PageMaker, QuarkXPress и InDesing.
В PageMaker вёрстка основана на непосредственном размещении текста и графики в границах полосы набора или колонки. В QuarkXPress текст и изображения помещаются в графическую рамку (фрейм), которая затем размещается в рабочей области, имитирующей стол. Рассмотрим некоторые технологические особенности указанных верстальных программ.
Программа QuarkXPress предназначена в большей степени для сложной цветной верстки с иллюстрациями, так как обладает рядом преимуществ, по сравнению с другими программами. Помимо верстки она осуществляет цветоделение, позволяет создавать векторные иллюстрации, писать текст по заданным кривым, использовать разнообразные стили.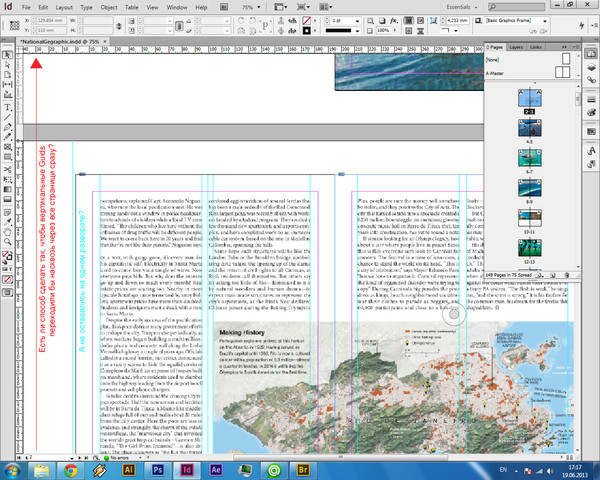 Программа обеспечивает возможность легко управлять взаимным расположением блоков текста и иллюстраций на полосе, включая наклонное расположение, поворот и «перетекание» текста из блока в блок. Может быть использовано различное цветовое оформление текста и отдельных геометрических элементов. Разнообразен выбор размещения и кадрировки иллюстрации. Программа оснащена удобными средствами для контроля использованных шрифтов и иллюстраций; приспособлена для вывода на различные выводные устройства, имеется возможность создавать текст, идущий по кривой Безье, рамки для текста произвольной формы, обтекание текстом любого контура. В PageMaker форму обтекания приходится создавать вручную.
Программа обеспечивает возможность легко управлять взаимным расположением блоков текста и иллюстраций на полосе, включая наклонное расположение, поворот и «перетекание» текста из блока в блок. Может быть использовано различное цветовое оформление текста и отдельных геометрических элементов. Разнообразен выбор размещения и кадрировки иллюстрации. Программа оснащена удобными средствами для контроля использованных шрифтов и иллюстраций; приспособлена для вывода на различные выводные устройства, имеется возможность создавать текст, идущий по кривой Безье, рамки для текста произвольной формы, обтекание текстом любого контура. В PageMaker форму обтекания приходится создавать вручную.
Недостатком программы PageMaker является отсутствие средств сбора информации о шрифтах и иллюстрациях, использованных в публикации. Более серьезная проблема — зависимость разбиения текста на строки и страницы от используемого драйвера принтера, в связи с тем, что все размеры программа вычисляет с точностью, определяемой разрешением принтера.
В QuarkXPress число колонок на странице меняется путём ввода нового значения в палитру Measurements. В PageMaker приходится вручную добавлять или удалять колонки и заново вводить текст.
Создав совершенный документ QuarkXPress, можно эффективно пользоваться его параметрами для новых текста и графики, сохраняя при этом способность легко видоизменять оформление. В PageMaker всякий раз приходится начинать практически заново. Отчасти работу облегчают страницы шаблонов, помогающие создавать базовый оригинал-макет. Но шаблоны QuarkXPress превосходят шаблоны PageMaker тем, что позволяют легко менять каждый элемент верстки — будь то компонент шаблона, библиотеки или документа-образца.
Одно из преимуществ PageMaker перед QuarkXPress по части вёрстки состоит в использовании слоев, которые позволяют создавать несколько документов в одном. Благодаря возможности включать и выключать отдельные слои можно, например, создавать многоязычные документы (текст на каждом языке располагается в своем слое), добавлять технические замечания (каждое в своем слое) или ускорять печать, собрав всю графику в отдельном слое и выключив его при выводе пробных распечаток.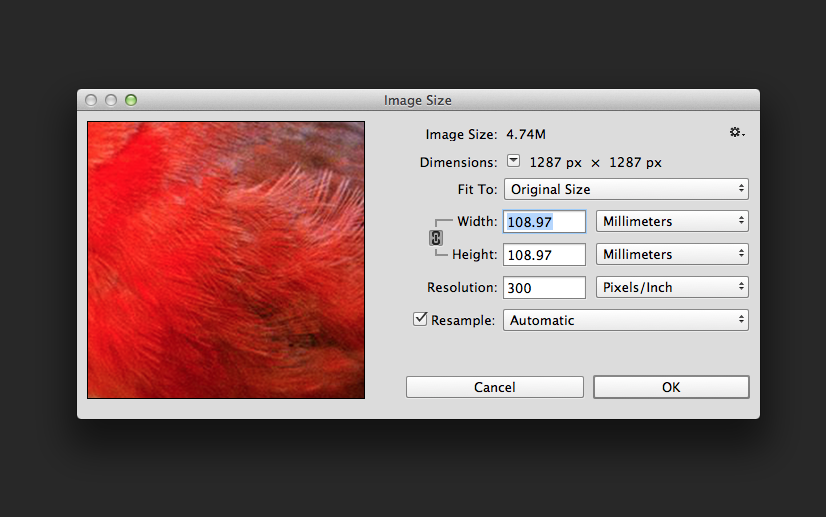
В QuarkXPress есть возможность преобразования текста в изображение и текстовые рамки, а также возможность объединять несколько рамок. В PageMaker этого нет.
QuarkXPress позволяет вырезать сложные фрагменты изображения прямо в QuarkXPress, не прибегая к помощи графических редакторов. Такие фрагменты, как и те, что загружаются в форматах EPS и TIFF, полностью редактируемы. PageMaker не располагает аналогичными функциями.
QuarkXPress позволяет создавать свои собственные линии и пунктиры для рамок и предлагает стрелки для концов линий, в PageMaker можно лишь выбирать из набора готовых линий и пунктиров с переменной толщиной.
QuarkXPress лучше управляет полутонами и цветовым балансом благодаря средствам регулировки цветов оригинал-макета. Однако большинство пользователей редко меняет цветовой баланс изображений, импортированных в программы верстки, предпочитая выполнять подобную работу в Adobe Photoshop.
PageMaker определённо превосходит QuarkXPress по возможностям импортирования графики.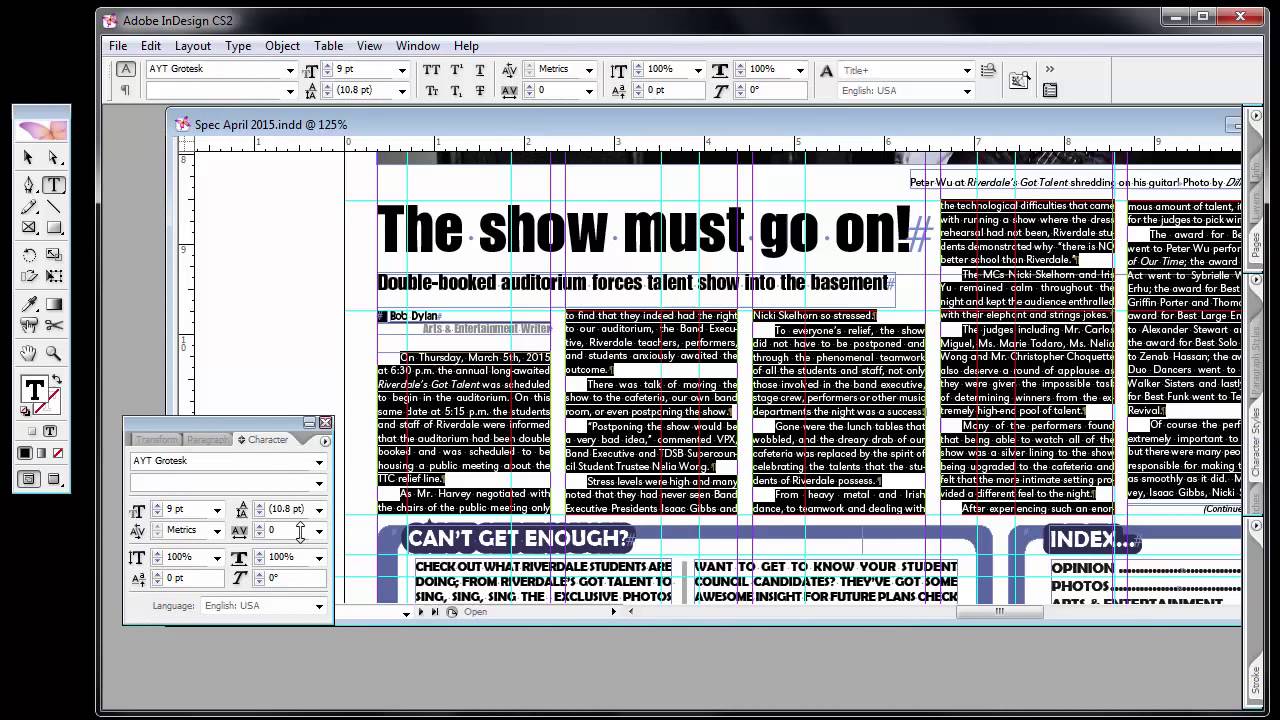 Он поддерживает намного больше популярных форматов файлов. В числе форматов, поддерживаемых только в PageMaker, — такие как AutoCAD, CorelDraw.
Он поддерживает намного больше популярных форматов файлов. В числе форматов, поддерживаемых только в PageMaker, — такие как AutoCAD, CorelDraw.
PageMaker лучше, чем QuarkXPress, манипулирует растровыми изображениями благодаря своей способности применять к ним фильтры Photoshop.
Как QuarkXPress, так и PageMaker предлагают мощные средства создания цветов и используют одну и ту же схему управления цветами — Kodak.
В большинстве задач оформления текста обе программы эквивалентны. Они предлагают мощные средства управления кернингом и тренингом, а также втяжками, отступом и интерлиньяжем. В обеих можно точно регулировать положение нижнего и верхнего индексов (хотя PageMaker позволяет делать это в каждом абзаце отдельно, тогда как QuarkXPress предлагает более ограниченные средства управления на уровне всего документа). QuarkXPress обеспечивает более высокую точность позиционирования.
В QuarkXPress отсутствует фиксированный широкий пробел.
Ширина круглой шпации (em-space) равна кеглю шрифта, ширина полукруглой шпации (en-space) в два раза меньше, а ширина тонкой шпации (thin space) в четыре раза меньше кегля шрифта.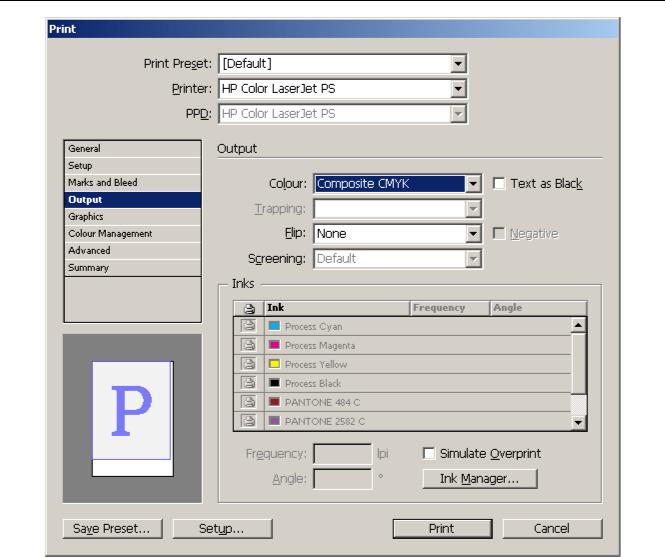 Эти символы-пробелы позволяют задавать интервалы нужных размеров без табуляторов, но самое важное то, что эти пробелы относятся к фиксированным (fixed space), которые не изменяются в процессе выключки строк, что необходимо в случае использования круглой шпации для отбивки подзаголовка, набранного в одной строке с текстом, к которому он относится. Фиксированные пробелы в виде полукруглой используются при наборе заголовков отдельными строками и стихотворного текста.
Эти символы-пробелы позволяют задавать интервалы нужных размеров без табуляторов, но самое важное то, что эти пробелы относятся к фиксированным (fixed space), которые не изменяются в процессе выключки строк, что необходимо в случае использования круглой шпации для отбивки подзаголовка, набранного в одной строке с текстом, к которому он относится. Фиксированные пробелы в виде полукруглой используются при наборе заголовков отдельными строками и стихотворного текста.
В QuarkXPress отсутствуют средства автоматизированного составления оглавлений, индексов, нумерации заголовков, но имеется возможность создания элементов оформления полос, автоматически повторяемых на каждой странице. Автоматизация проверки орфографии и использование правил переносов осуществляется расширением Unispell фирмы Maximum.
В PageMaker имеется простой текстовой редактор, позволяющий работать с текстом в отдельном окне, регулируя кегль и шрифт без изменения действующих атрибутов. Кроме того, PageMaker предлагает больше возможностей по редактированию текста.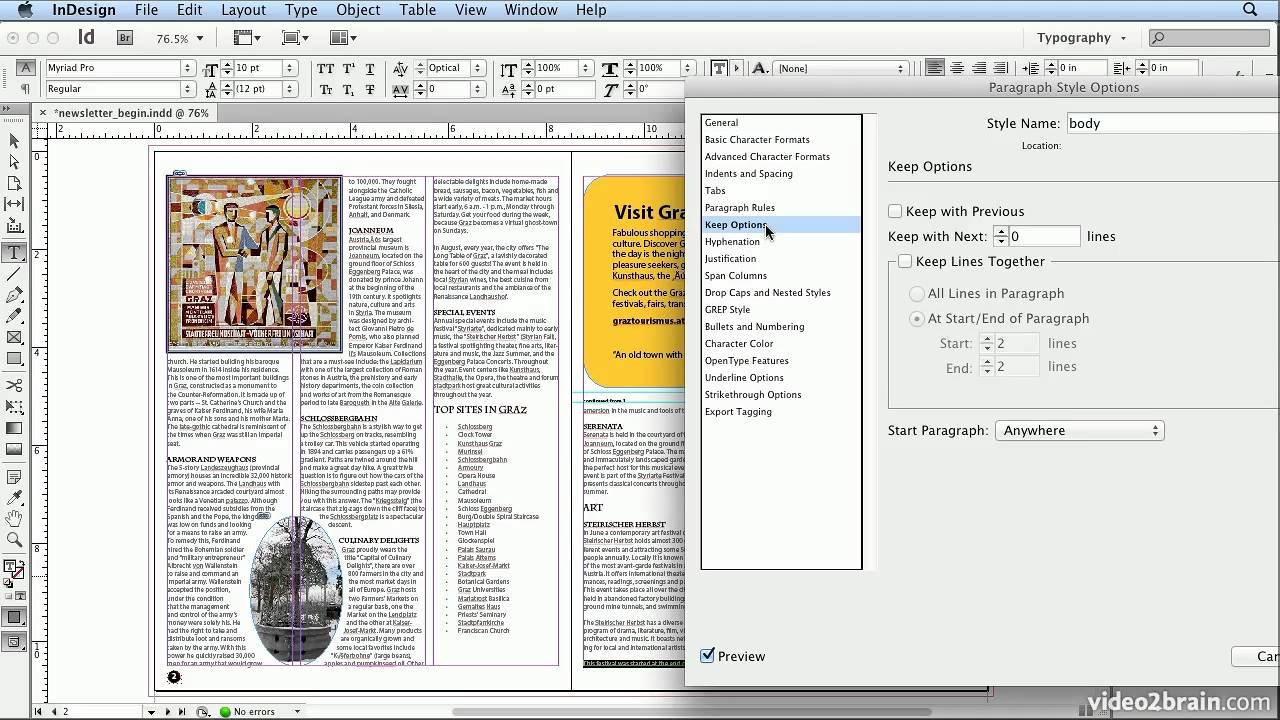 Например, он позволяет выполнять поиск и замену по цвету текста, оттенку, горизонтальному масштабу, величине втяжек и отступов, чего нет в QuarkXPress. Хотя эти функции обычно задаются через таблицы стилей, PageMaker, в отличие от QuarkXPress, предлагает возможность управлять ими независимо от стилей.
Например, он позволяет выполнять поиск и замену по цвету текста, оттенку, горизонтальному масштабу, величине втяжек и отступов, чего нет в QuarkXPress. Хотя эти функции обычно задаются через таблицы стилей, PageMaker, в отличие от QuarkXPress, предлагает возможность управлять ими независимо от стилей.
PageMaker лучше поддерживает импорт текста, позволяя вставлять текст из Microsoft Excel и HTML. QuarkXPress не поддерживает эти форматы.
В программе PageMaker имеется возможность автоматизированного составления оглавлений, индексов, нумераций, заголовков.
Слабым местом обеих программ остается редактирование таблиц. В программе PageMaker имеется отдельная утилита редактирования таблиц, но она не интегрирована с программой и требует, чтобы таблицы экспортировались как графика — это делает их нередактируемыми на стадии верстки, и в случае каких-либо изменений приходится переформатировать все таблицы и экспортировать их заново. В программе QuarkXPress нет редактора таблиц.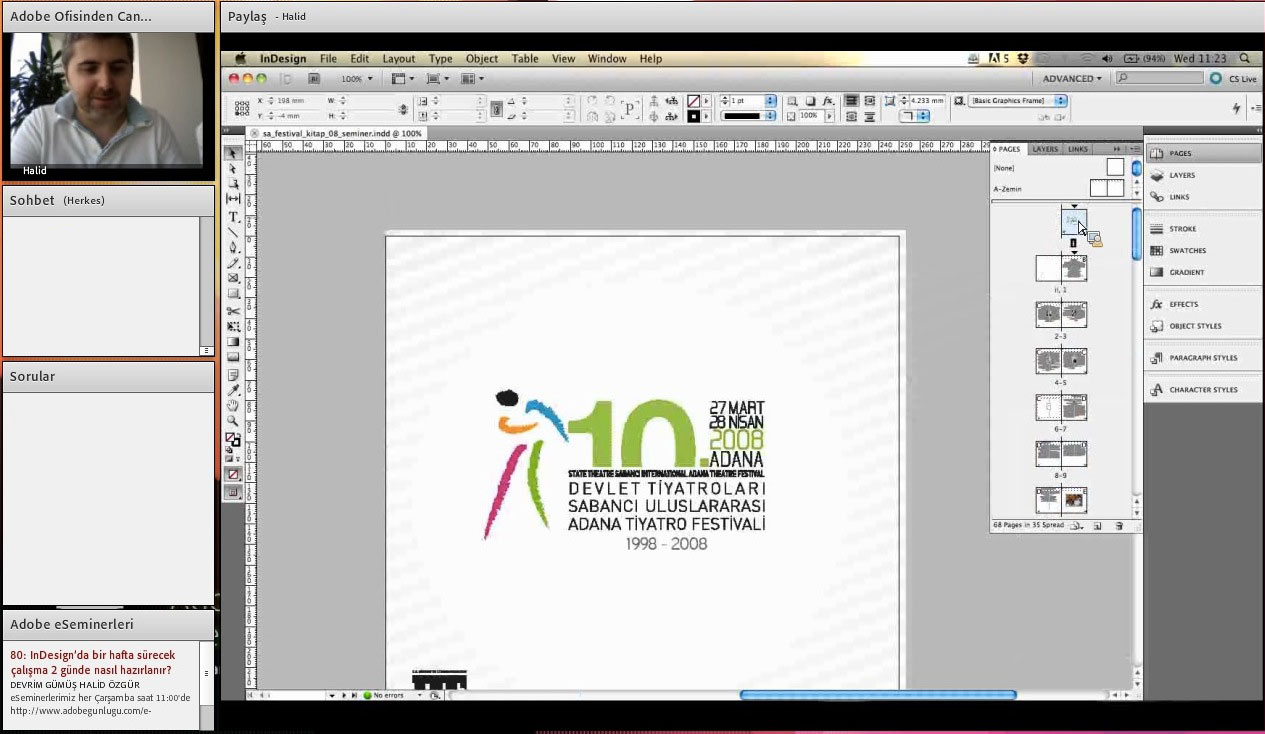
В QuarkXPress имеются таблицы стилей для фрагментов текста. С их помощью можно форматировать не весь абзац, а только выделенный текст. У PageMaker такие таблицы отсутствуют. QuarkXPress предлагает несколько возможностей, отсутствующих в PageMaker. Например, в QuarkXPress есть функции оформления страниц, такие как вертикальная выключка, используемая при верстке газет; встроенное автоматическое создание буквицы и возможность привязки текста к опорной сетке.
Система макетирования PageMaker представляет возможность перед версткой выполнить проект оформления, т.е. сделать несколько приблизительных эскизов расположения текста и иллюстраций на полосе с выводом на экран монитора. Текст при этом изображается в виде заштрихованных прямоугольников, а иллюстрации — в виде темных прямоугольников. Текст и иллюстрации можно переставлять и двигать по экрану. Эта возможность может быть использована особенно полно при изготовлении эскизов издательской акциденции и акциденции малых форм, так как вручную построение эскиза довольно сложно и трудоемко.
Разработка сетки размещения фрагментов на страницах публикаций помогает в дальнейшем выдерживать один стиль оформления; при этом можно создать сетку размещения для каждой страницы или на шаблонной странице (для создания шаблонной страницы можно использовать полосы расчетного макета).
Кроме рассмотренных основных технологических возможностей программ, используемых для верстки, следует отметить еще некоторые достоинства и недостатки сравниваемых программ. В PageMaker присутствует функция изменения межсловных пробелов, что бывает необходимым при компенсационной правке сверстанных книжных полос.
К числу недостатков программы PageMaker следует отнести автоматическое округление значений до десятых, при переводе из одной системы измерений в другую, что повышает погрешность; необходимость закрепления линий модульной сетки в связи с их подвижностью, что может привести к нарушению приводности; многоступенчатость операций, т.е. использование различных команд для задания каких-либо атрибутов для текста или заголовка.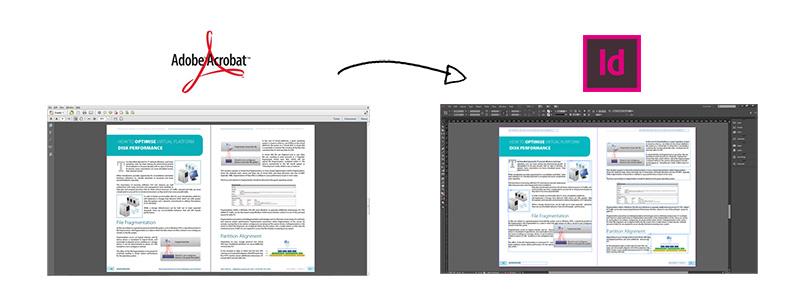 В QuarkXPress все связанные команды собраны в одну, т.е. с помощью одного диалогового окна «Modify» можно задать и обтекание объекта текстом, и рамочку для объекта, т.е. задать все необходимые атрибуты сразу. В указанной программе возможна привязка иллюстраций к тексту с сохранением функции задания отбивок; повторяющиеся элементы, расположенные на шаблонной странице, легко изменяются и двигаются на полосе издания, что может нарушить единообразие верстки.
В QuarkXPress все связанные команды собраны в одну, т.е. с помощью одного диалогового окна «Modify» можно задать и обтекание объекта текстом, и рамочку для объекта, т.е. задать все необходимые атрибуты сразу. В указанной программе возможна привязка иллюстраций к тексту с сохранением функции задания отбивок; повторяющиеся элементы, расположенные на шаблонной странице, легко изменяются и двигаются на полосе издания, что может нарушить единообразие верстки.
Указанные дополнительно положительные и отрицательные свойства сравниваемых программ еще раз подтверждают способности программ для верстки разных видов изданий.
В области Web-издательской деятельности PageMaker обладает преимуществом — экспорт документов в формат Adobe Portable Document Format (PDF). Многие применяют формат PDF для подлежащих распечатке онлайновых документов, таких как формы, техническая документация или резюме, а также для документов, которые нужно быстро сохранять в архиве. У PageMaker простое меню команд экспорта, и он позволяет сохранять все ссылки внутри документа.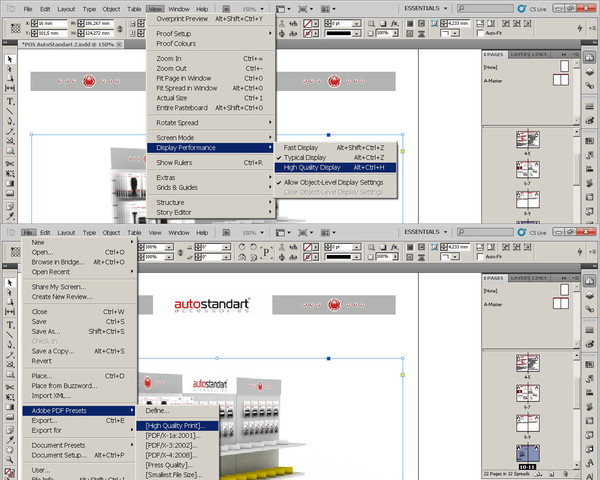 У QuarkXPress опции экспорта в PDF могут быть доступны только при подключении соответствующих плагинов (XTension).
У QuarkXPress опции экспорта в PDF могут быть доступны только при подключении соответствующих плагинов (XTension).
Обе программы позволяют автоматически собирать некоторые файлы, связанные с документами (например, рисунки). Однако QuarkXPress всё же не способен автоматически подбирать нужные шрифты или проверять целостность файлов. Эти функции выполняют несколько интегрируемых модулей, таких как Preflight Pro от Extends Flight и Check Pro от Markzware.
Как PageMaker, так и QuarkXPress имеют одинаковый формат файлов для своих версий Маc ОС и Windows.
Архитектура интегрируемых модулей QuarkXPress, несомненно, намного более развита. Для QuarkXPress существуют сотни таких модулей (XTensions), а для PageMaker — лишь несколько. Модули XTensions позволяют приспосабливать QuarkXPress к конкретным задачам, а диапазон их функций простирается от простых средств экономии времени до мощных узкоспециальных инструментов. Этим способом пользователи эффективно модернизируют QuarkXPress.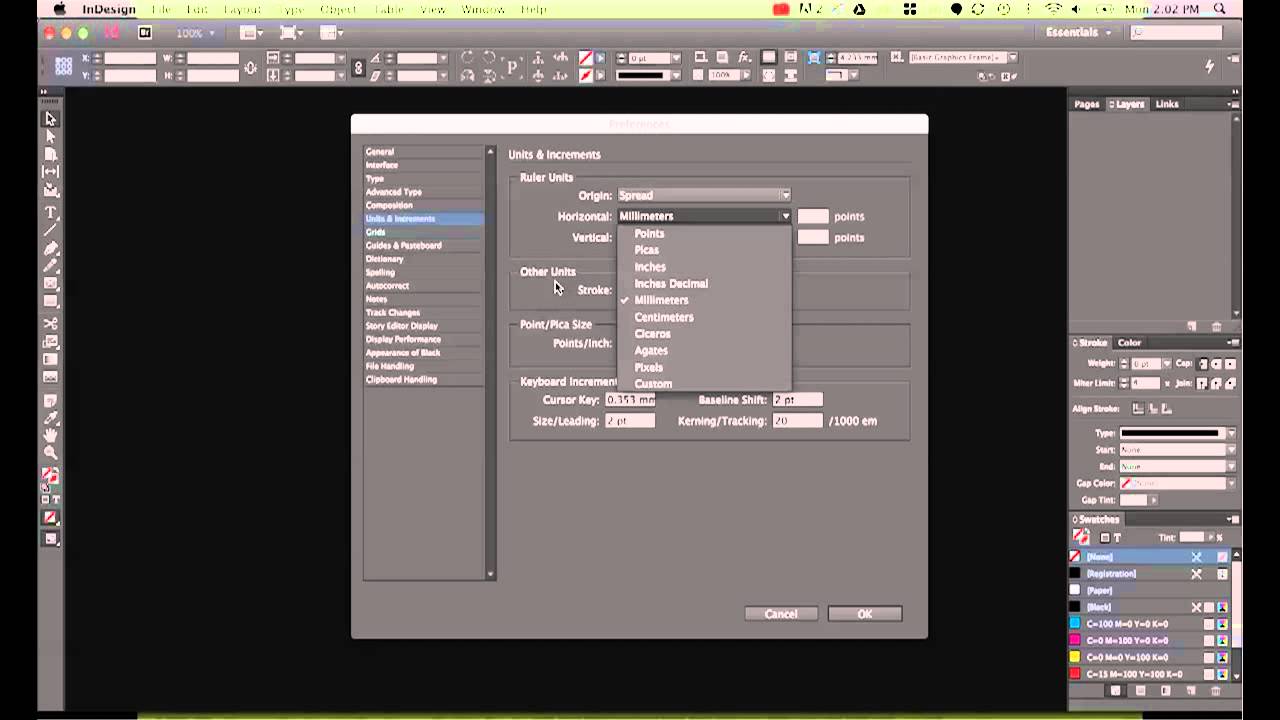 Так как XTensions подключаются к интерфейсу QuarkXPress, они выглядят и действуют как часть программы.
Так как XTensions подключаются к интерфейсу QuarkXPress, они выглядят и действуют как часть программы.
В каждой из программ присутствуют единицы измерений, основанные на размере дюйма (англ.), равного 25,4 мм; миллиметры; цицеро, равный 12 п = 4,51 мм и picas, равная 12 points = 4,23 мм. Так как кегль набора и интерлиньяж измеряются в points, все измерения по высоте полосы выполняются в points или в picas, а выдерживаются в строках. Измерения по ширине полосы выполняются в системе Дидо (цицеро) или в метрической системе. Перевод измерений из системы Дидо в англо-американскую (picas), который производится через метрическую систему, несет двойную погрешность, поэтому практически не используется.
С учетом вышеизложенного краткого анализа технологических возможностей рассмотренных программ, можно считать, что программа PageMaker ориентирована на профессиональную традиционную книжную верстку, a QuarkXPress больше подходит для сложной верстки с цветными иллюстрациями и поэтому чаще используется при верстке массовых иллюстрированных журналов и газет, иллюстрированных изданий со сложной версткой, рекламных буклетов и других подобных видов полиграфических изданий.
Интерфейс InDesing внешне очень напоминает Adobe Illustrator и Adobe Photoshop, вплоть до инструментов, палитр и команд. Это объясняется тем, что в исходном коде всех этих программ много общих блоков. Импортировать файлы Photoshop или перенести файлы Illustrator в документ InDesing можно через буфер обмена, после чего сохранить готовый макет в файле PDF. А поскольку файлы PDF сами являются объектно-ориентированными, вносить последние изменения можно непосредственно в них.
InDesing открывает также документы, созданные при помощи PageMaker и QuarkXPress.
Гибкость InDesing распространяется и на импорт объектов в программу, позволяя выбрать либо подход в стиле QuarkXPress на основе фреймов, либо свободный метод, принятый в PageMaker. Но, в отличие от QuarkXPress, в InDesing существует только один тип фрейма, который подходит для размещения как текста, так и графики. В InDesing имеется возможность использования операции разгонки строк (спейсинг), которая может быть использована при верстке журнально-газетных изданий и акциденции.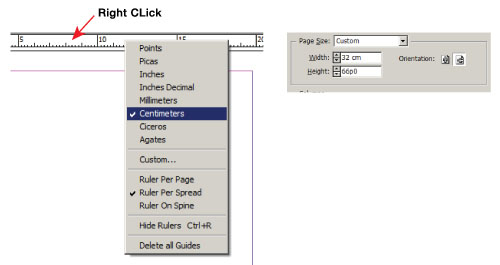
Текстовой редактор Word, который первоначально разрабатывали для оформления деловой акциденции, в процессе совершенствования приобрел ряд свойств, позволяющих ее использование для набора и верстки объемных изданий с включением сложного текста, таблиц, формул и графического материала. В пакет Word для Windows входят такие программы, как Microsoft Graph, Microsoft Word Art, Equation Editor, которые расширяют технологические возможности Word при оформлении технических изданий. Эти программы в состоянии создавать объекты, которые можно включать в документ с помощью Word для Windows. Обмен данными между этими программами и текстовым редактором Word для Windows осуществляется с помощью технологии OLE (Object Linking and Embedding — связь и внедрение объекта).
Благодаря графическим фильтрам, легко считываются файлы в формате битовой или векторной графики, что позволяет использовать объекты, созданные в формате векторной графики (WMF — Windows Meta File), например, фирменные знаки, диаграммы, графики, рисунки или «рисовать» линии, круги, рамки и т.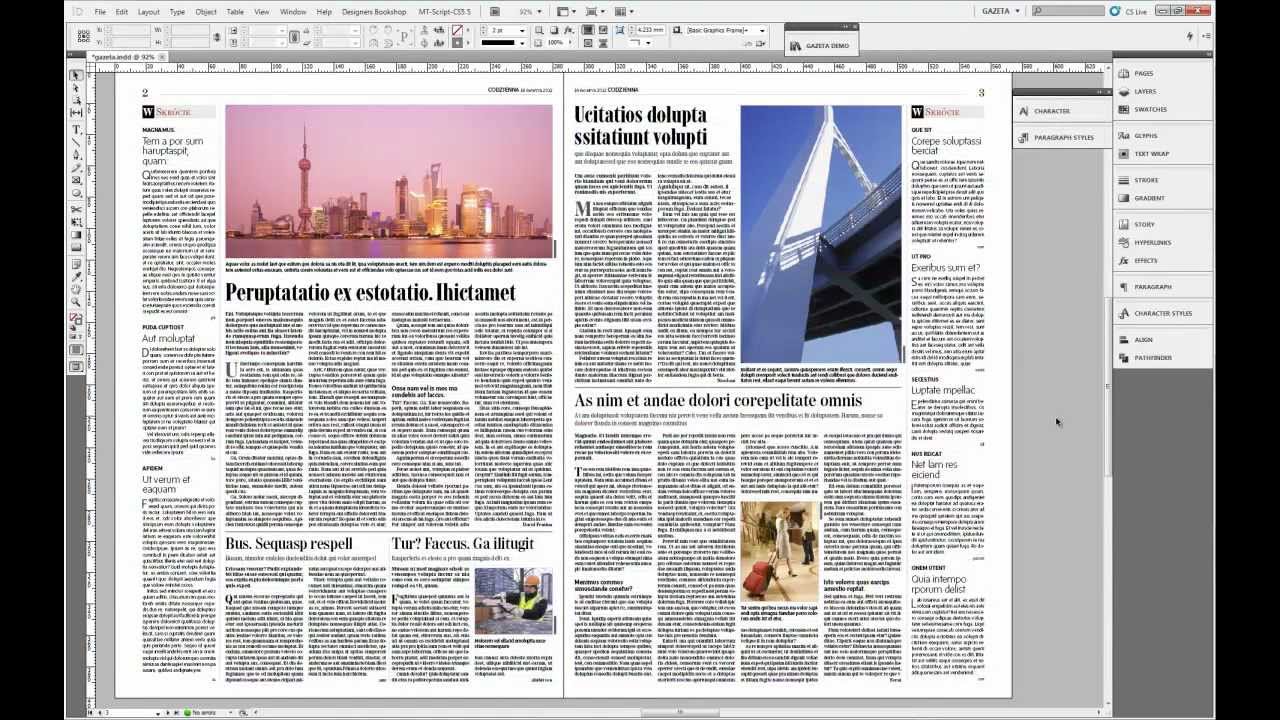 п. непосредственно внутри текста. Учитывая вышеизложенное, технические издания, содержащие формулы, таблицы, диаграммы, графики и т.п. легче набирать и верстать в Word для Windows.
п. непосредственно внутри текста. Учитывая вышеизложенное, технические издания, содержащие формулы, таблицы, диаграммы, графики и т.п. легче набирать и верстать в Word для Windows.
В настоящее время пакет программ Word применяют также для верстки книг, литературных журналов, информационно-справочных изданий с одинаковой структурой текста по всей публикации. Программа позволяет управлять форматом полосы набора и количеством верстаемых полос, задавать гарнитуры шрифтов и начертания, управлять выключкой строк, регулировать межстрочные интервалы и отбивки абзацев текста друг от друга. В программе Word можно создавать библиотеки стилей оформления изданий, с помощью которых можно быстро изменить параметры верстки всего издания.
В процессе верстки может выполняться автоматическая нумерация заголовков, создание оглавлений, установка колонтитулов, проверка грамматики, использование переносов с ограничением числа переносов подряд.
Однако, в программе Word для Windows невозможен автоматический трекинг, а попытка запрета больше трех переносов подряд вызывает еще большее увеличение межсловных пробелов.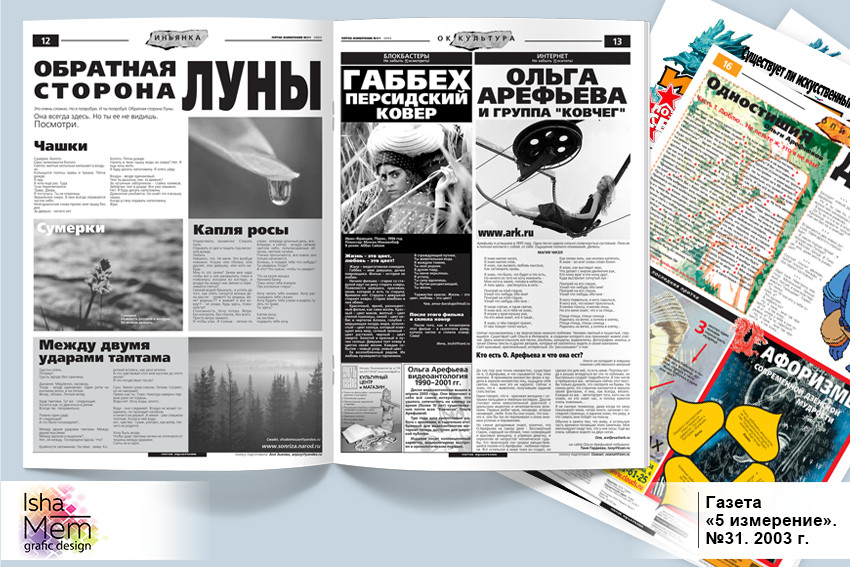
В последних версиях Word учтены и в основном исправлены такие недостатки, как жесткая зависимость от принтера и неумение выводить зеркальные и негативные изображения; использованы возможности формирования и заверстки таблиц, формул.
Программа Word по сравнению с программами QuarkXPress и PageMaker наименее требовательна к ресурсам компьютера.
Основные правила книжной верстки следующие:
- Полные полосы конкретного издания должны быть одинаковы по высоте, т.е. содержать одинаковое число строк основного набора. При заверстке иллюстраций или дополнительного текста (таблиц, заголовков, сносок, формул и т.д.) рассчитывается какое количество полных строк нужно изъять, чтобы заверстать указанные части полос.
- Верстка должна быть приводной, т.е. строки набора, расположенные на нечетной полосе, должны совпадать «на просвет» со строками на четной. Это может быть выполнено при строгом приведении текста, формул, таблиц, набранных другим кеглем, и размера иллюстраций вместе с подписью и отбивками от текста к размеру, кратному интерлиньяжу набора.

- При верстке должна быть выдержана прямоугольность полос, для этого нужно, чтобы полоса не начиналась неполной концевой строкой абзаца и не заканчивалась начальной абзацной строкой, т.е. не должно быть «висячих» строк. Нечетную полосу нельзя заканчивать переносом.
- Верстка должна быть единообразной, т.е. однотипные элементы полосы (заголовки разных уровней, сноски, таблицы, формулы, иллюстрации и подписи под ними, колонтитула, колонцифры и т.п.) должны быть одинаково заверстаны и иметь одинаковую отбивку по всему изданию. Допустимые отклонения с учетом приводности верстки не должны превышать 2 pt.
Документация для верстки
Техническая документация к книжно-журнальной верстке может быть в виде:
- оригинала, размеченного к набору и верстке;
- размеченных отпечатков, предназначенных для первой корректуры;
- макета (графического, расчетного, выклейного), выполненного с учетом модульной сетки.
Простые и усложненные тексты верстают в основном по размеченному оригиналу.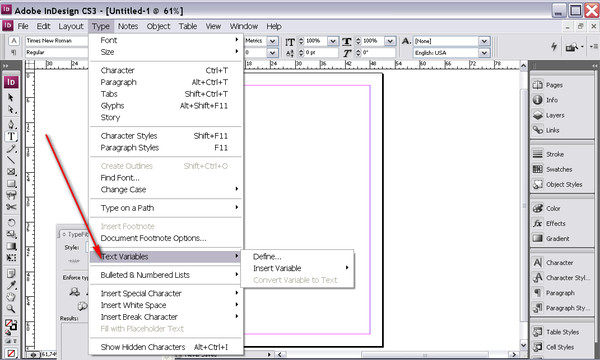 При наличии расчетного макета, который можно изготовить на стадии редактирования, верстка значительно облегчается. В макете точно рассчитано число строк основного текста на полосе, указано окно для заверстки заголовков, таблиц, выводов, формул, иллюстраций, размер спуска в начальных полосах. В спецификации и оригинале указывается формат полос, отбивки, вид и кегль колонцифр и колонтитулов, кегль и расположение нормы и сигнатуры, вид заверстки заголовков и других элементов. В спецификации отмечаются также особые виды оформления.
При наличии расчетного макета, который можно изготовить на стадии редактирования, верстка значительно облегчается. В макете точно рассчитано число строк основного текста на полосе, указано окно для заверстки заголовков, таблиц, выводов, формул, иллюстраций, размер спуска в начальных полосах. В спецификации и оригинале указывается формат полос, отбивки, вид и кегль колонцифр и колонтитулов, кегль и расположение нормы и сигнатуры, вид заверстки заголовков и других элементов. В спецификации отмечаются также особые виды оформления.
Распечатки, предназначенные для корректуры, размечаются так же, как оригинал, но это уже более точный документ для верстки, чем размеченный оригинал. К размеченным распечаткам прикладывают расклейку с ксерокопий иллюстраций с необходимыми указаниями. Иногда к размеченным распечаткам прикладывают эскизные графические макеты. По размеченным распечаткам и по макету верстают усложненные тексты изданий.
Макетирование
— это верстка, выполненная на бумаге.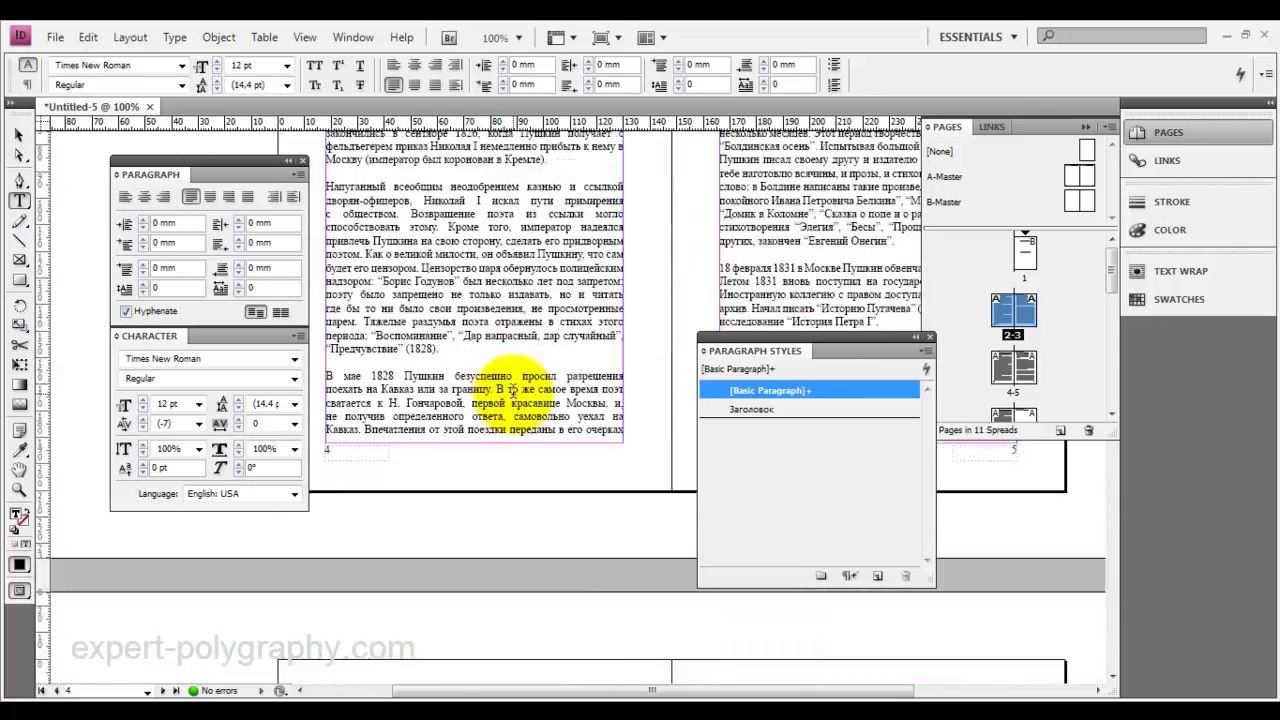 Наличие макета значительно облегчает верстку. Макеты подразделяются на графические, выклейные и расчетные.
Наличие макета значительно облегчает верстку. Макеты подразделяются на графические, выклейные и расчетные.
В графическом макете полосы вычерчивает технический редактор на специальных макетных листах, формат которых соответствует формату издания. На макете указывают точное расположение всех элементов полосы. Графический макет чаще всего применяют при верстке журналов, акцидентных форм и других композиционно сложных изданий. Графический макет создается на основе расчетного макета.
Выклейной макет выполняется в издательстве на специальных бланках, соответствующих формату полос. Для выклейки используют распечатки или ксерокопии текста и ксерокопии иллюстраций. Выклейной макет нужен при верстке сложных изданий, содержащих разноформатные иллюстрации, таблицы, а также при многоколонной верстке. Созданию выклейного макета должен также предшествовать расчетный макет. В настоящее время выклейной макет используется редко.
За основу изготовления расчетного макета
, используемого для верстки, применяется расчетный макет базовой (полной текстовой полосы).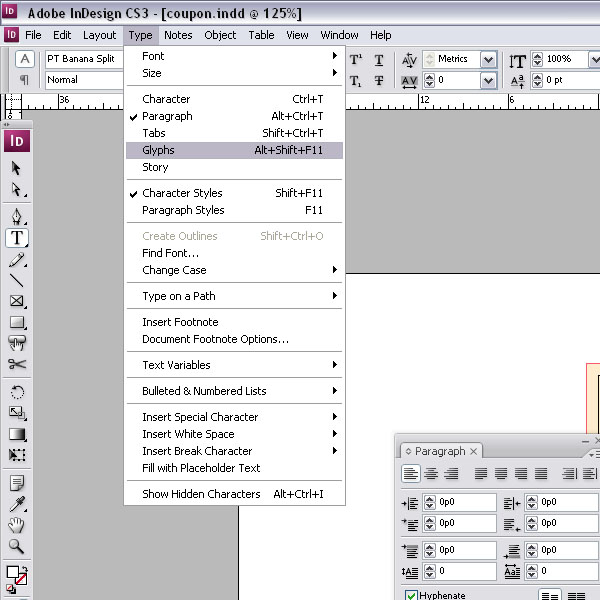
При изготовлении глобального расчетного макета на все издание рассчитывалось количество строк в полосе и полученный результат округлялся. В том случае, если получалось не целое число строк, и часть строки составляла половину или больше половины, количество строк увеличивалось на 1, если часть строки составляла меньше половины, она отбрасывалась. Для макета, используемого для верстки, для создания шаблона базовой (текстовой) полосы необходимо размер полосы изменить таким образом, чтобы добавляемая часть строки легко уместилась и «села» на нижнюю линию полосы, а в случае, когда полоса уменьшается также не должно оставаться пустого места в конце полосы. В первом случае нижнее поле уменьшается на определенный размер (рис. 4.1
Scribus – программа для верстки макетов печатной продукции: книг, журналов и буклетов, брошюр, визиток, и т.п. Скрайбус создавался как бесплатная альтернатива дорогим платным редакторам, поэтому приложение обладает множеством профессиональных функций.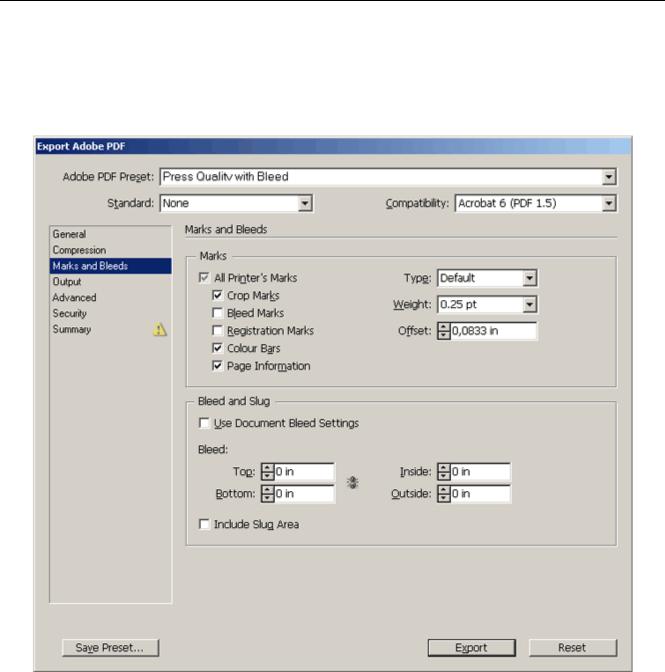 Так, программа поддерживает систему цветоделения CMYK, управление цветом ICC. Scribus скачать бесплатно вы можете на данном сайте.
Так, программа поддерживает систему цветоделения CMYK, управление цветом ICC. Scribus скачать бесплатно вы можете на данном сайте.
Стандартный интерфейс приложения отличается простотой: с ним без проблем смогут работать пользователи, знакомые с подобным ПО. Программа работает со многими современными форматами изображений, имеется поддержка текстов и шрифтов в Unicode, а также поддержка «горячих» клавиш. При необходимости есть возможность задать собственные «горячие» клавиши, работать со слоями, производить встраивание шрифтов и ручной кернинг.
Приложение с легкостью могут освоить неопытные пользователи, благодаря справочной системе на русском и других языках пользователь сможет найти ответы на возникающие при освоении программы вопросы. Scribus позволяет создать макеты «с нуля», а также с использованием имеющихся в базе шаблонов. Кроме этого, есть возможность изменять подготовленные разработчиками шаблоны по собственному усмотрению.
Перед созданием нового проекта необходимо задать рабочие параметры – формат листа, шрифта и множество других параметров.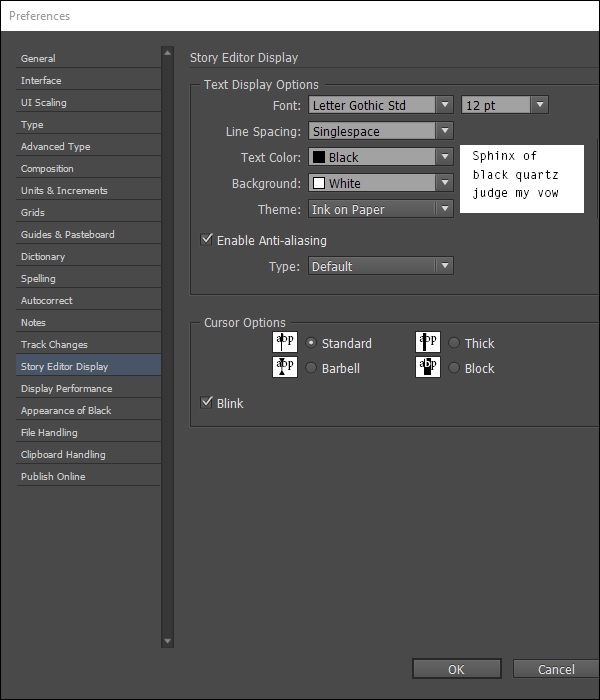 После задания параметров и их подтверждения появляется окно программы, в которой имеются рабочая область, панель с набором инструментов и контекстное меню. Значки инструментов выполнены качественно и интуитивно понятны, кроме этого, они удобно расположены. По своим функциональным возможностям Scribus мало чем отличается от дорогостоящих платных программ, поэтому на освоение данного приложения потребуется некоторое время.
После задания параметров и их подтверждения появляется окно программы, в которой имеются рабочая область, панель с набором инструментов и контекстное меню. Значки инструментов выполнены качественно и интуитивно понятны, кроме этого, они удобно расположены. По своим функциональным возможностям Scribus мало чем отличается от дорогостоящих платных программ, поэтому на освоение данного приложения потребуется некоторое время.
Основные достоинства Scribus
- Широкие функциональные возможности.
- Поддержка формата CMYK.
- Удобная система справок.
- Наличие встроенных шаблонов.
- Поддержка горячих клавиш.
Функционал приложения позволяет создавать документы в формате PDF. Также есть возможность импорта и экспорта документации из формата SVG, PDF и EPS. Созданные макеты готовы к распечатке на профессиональном оборудовании.
Экспорт PDF из InDesign | Preflight! для полиграфии
Для сохранения файлов из Indesign в pdf откройте меню файл (file) и найдите пункт Export.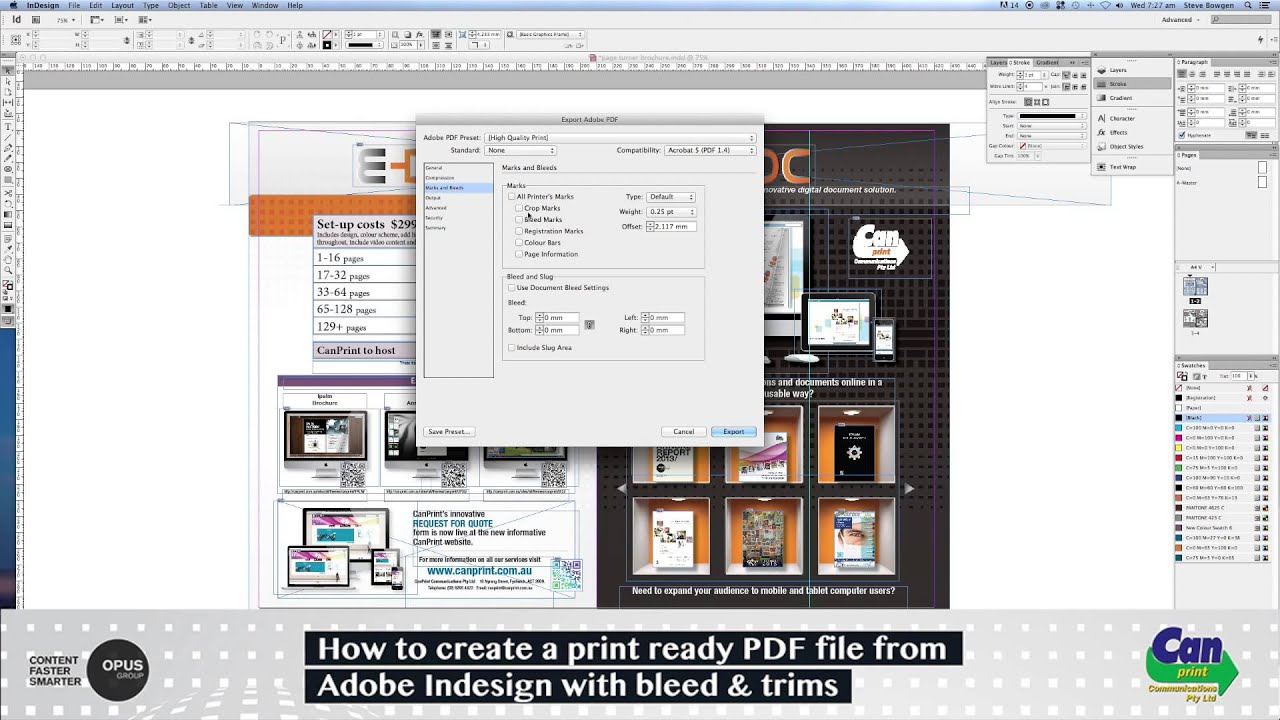 Появится диалоговое окно с выбором папки и имени сохраняемого файла. В выпадающем списке «Save as type» поставьте Adobe PDF (Print). Жмем «Save». Появляется диалоговое окно установок экспорта PDF.
Появится диалоговое окно с выбором папки и имени сохраняемого файла. В выпадающем списке «Save as type» поставьте Adobe PDF (Print). Жмем «Save». Появляется диалоговое окно установок экспорта PDF.
Наш любимый спонсор!
Пункт «General»
Установка страниц, которые будут экспортироваться и прочих опций. Советую использовать в качестве стандарта pdf/x-1a. Этот стандарт предусматривает исключение многих ошибок экспорта. Вот здесь о нем подробнее.
Пункт «Compression»
Методы сжатия при экспорте. На картинке рекомендации, но для больших файлов или многостраничных файлов можно использовать jpeg-сжатие с максимальным качеством.
Пункт «Mark и Bleed»
Метки и выходы за обрез. Меток никаких ставить не надо, все метки ставятся на спуске полос. Выходы за обрез должны быть с галками (если конечно выходы за обрез предусмотрены блидами). Об установках за выходы за обрез написано так же и в другой статье.
Пункт «Output»
Параметры цветового профиля.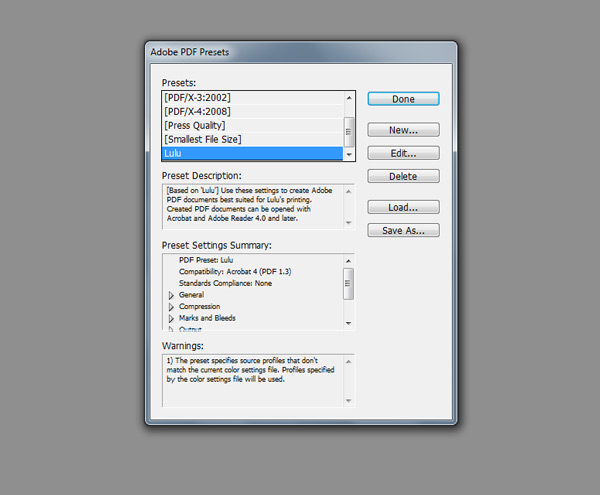 Требования по этому пункту зависят от пожеланий типографии. Некоторые особо дурные типографии могут требовать установку именно их цветового профиля и даже под конкретную бумагу. В теории это конечно необходимо и если вы это умеете делать — отлично. Ежели не понимаете о чем это, то видимо оно вам и не надо. Просто ставьте универсальный профиль который есть в indesign, результат будет ничуть не хуже. Здесь подробно об установке цветового профиля.
Требования по этому пункту зависят от пожеланий типографии. Некоторые особо дурные типографии могут требовать установку именно их цветового профиля и даже под конкретную бумагу. В теории это конечно необходимо и если вы это умеете делать — отлично. Ежели не понимаете о чем это, то видимо оно вам и не надо. Просто ставьте универсальный профиль который есть в indesign, результат будет ничуть не хуже. Здесь подробно об установке цветового профиля.
Универсальные установки Output
Установки Output под конкретную печатную машину
Щелкнув на «Ink Manager» можно проверить не используются ли у вас Spot цвета. Если у вас не преднамеренно используются Spot-цвета, то вот здесь как избавиться от них.
Пункт «Advanced»
OPI обязательно отжаты — это указывает на необходимость включать изображение в конечный файл, а не оставлять связями. Transparency Flattner установите максимальное качество. Это разрешение теней, полупрозрачностей Индизайна, которые стоит оставлять в максимальной разрешение.
Пункт «Security»
Установка паролей для печати и открытия файлов. Разумеется никаких паролей ставить не надо.
Пункт «Summary»
Итоговая информация обо всех установках экспорта.
После проверки можно открыть pdf в Acrobat Professional и проверить правильность подготовки файлов. Вот здесь краткая инструкция.
Поделиться ссылкой:
Понравилось это:
Нравится Загрузка…
ПохожееПочему вы должны импортировать изображения RGB в InDesign и конвертировать в CMYK при экспорте
Да, мы знаем, что вы, вероятно, научились преобразовывать изображения в CMYK в Photoshop, прежде чем помещать их в InDesign. И да, мы знаем, что вы делаете это с 1989 года с помощью PageMaker 2. Но знаете что? Сейчас 21 век, и пора проснуться, понюхать кофе и изменить свой образ жизни к лучшему.
Итак, хотя мы говорим это уже 15 лет, может быть, вы этого не слышали … так что мы скажем это еще раз, с волнением:
Вы можете оставить изображения в RGB.
Их не нужно конвертировать в CMYK. И на самом деле, вам, вероятно, не стоит конвертировать их в CMYK (по крайней мере, не в Photoshop).
Путешествуя по миру с презентациями о InDesign, Photoshop и издательских технологиях, мы постоянно удивлялись количеству людей, которые все еще используют старый рабочий процесс 20-го века «конвертировать в CMYK». И мы чувствуем себя так, будто кто-то входит в тюрьму и заявляет: «Эй, двери не заперты! Тебе не обязательно оставаться здесь! » Некоторые люди сразу вскакивают и пробуют свободу; некоторые медленно пробуждаются к новому осознанию; а другие отказываются верить в это, зная, что оставаться за решеткой удобнее, чем сталкиваться с неизвестным.
Действительно, в Ye Olden Days RIP (Raster Image Processors), используемые коммерческими принтерами для перевода PostScript из графических программ, выполняли паршивую работу по преобразованию RGB в CMYK, что приводило к нечеткой и неточной цветопередаче. Таким образом, по всей стране вышел указ, предписывающий преобразовывать свои изображения RGB в CMYK перед отправкой задания на принтер.
Перенесемся в современность: текущие рабочие процессы печати обеспечивают отличное преобразование RGB в CMYK, а некоторые процессы печати, такие как цифровые печатные машины и широкоформатная струйная печать, на самом деле обеспечивают на более качественный и яркий отпечаток при загрузке с содержимым RGB.
Больше после прыжка! Продолжайте читать ниже ↓Пользователи Free и Premium видят меньше рекламы! Зарегистрируйтесь и войдите в систему сегодня.
Вы по-прежнему будете сталкиваться с поставщиками услуг печати, которые настаивают на представлении содержимого CMYK, отчасти потому, что «мы всегда это делали именно так» (а отчасти потому, что некоторые очень маленькие магазины могут все еще использовать устаревшее оборудование).
Конечно, вы всегда должны консультироваться с принтером, чтобы определить, как следует отправлять вашу работу — никогда не предполагайте!
Но вот правда: InDesign может конвертировать ваши изображения в CMYK так же, как Photoshop.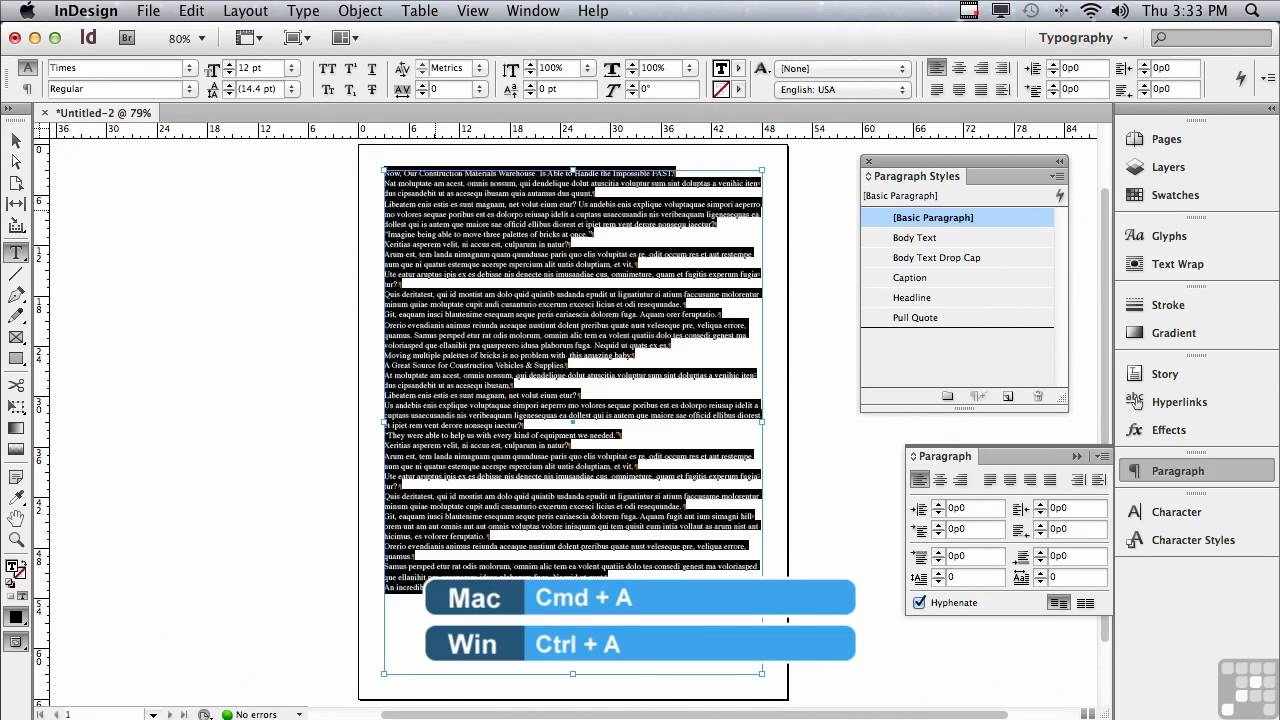 Он использует тот же механизм цвета, поэтому вы можете получить точно такие же результаты. (Есть несколько относительно редких исключений из этого правила, которые мы рассмотрим ниже.)
Он использует тот же механизм цвета, поэтому вы можете получить точно такие же результаты. (Есть несколько относительно редких исключений из этого правила, которые мы рассмотрим ниже.)
Итак, теперь, в 21 веке, вот новое правило: храните изображения в RGB как можно дольше, помещайте их как RGB в InDesign … и затем, только если вам нужно, конвертируйте в CMYK внутри InDesign, когда вы сделайте свои файлы PDF.
Мы говорим о пикселях здесь
Мы хотим прояснить, что здесь речь идет о пиксельных изображениях — растровых изображениях, например, из Photoshop.Мы не говорим о векторной графике. InDesign может конвертировать векторные изображения RGB, но это не обязательно будет так, как вы ожидаете. Если вы используете Illustrator или аналогичный инструмент векторной графики для создания логотипов или иллюстраций , которые, вероятно, будут напечатаны как , мы обычно рекомендуем использовать CMYK или плашечные цвета, а не RGB.
Аналогичным образом, когда вы применяете сплошные цвета к объектам в InDesign — и эти документы отправляются на печать — вы должны использовать образцы CMYK или плашечных цветов, а не RGB, в интересах предсказуемого преобразования.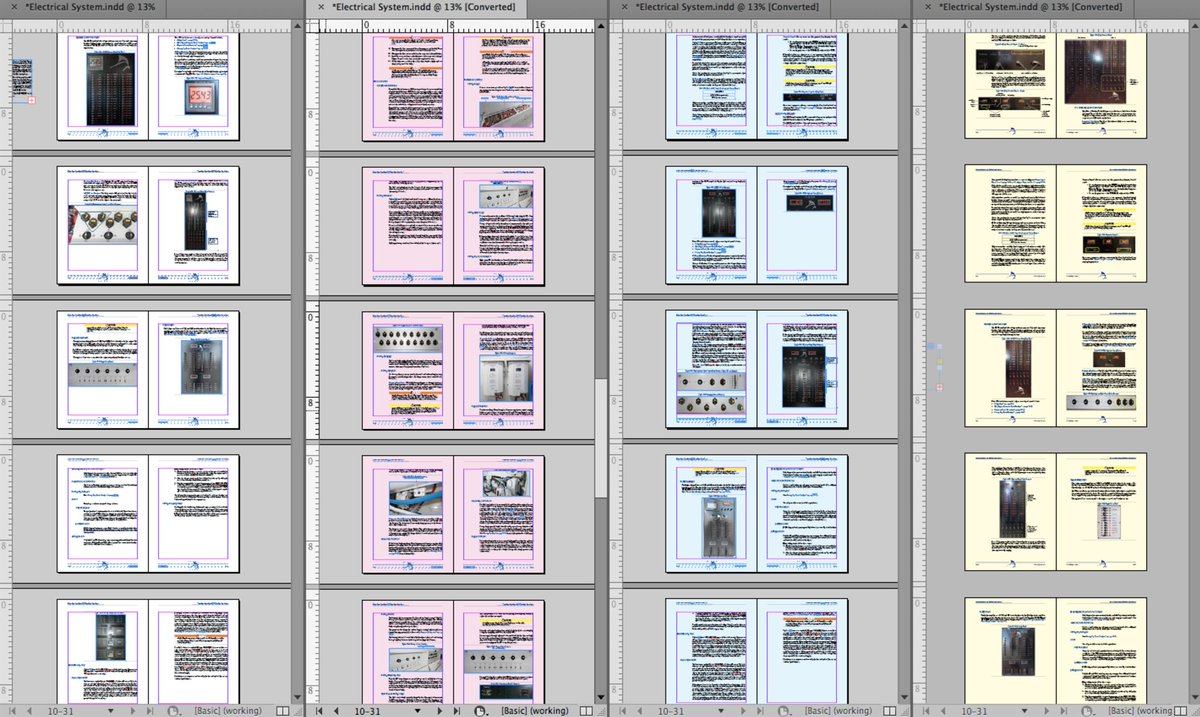 Например, если вы примените сплошной цвет RGB 0/255/255 (который является ярко-голубым) к рамке, а затем распечатаете его, вы не увидите на печати идеального 100% -ного голубого цвета. Вместо этого вы получите что-то вроде 52% голубого и 13% желтого. Это обычное дело, когда дело доходит до преобразования сплошных цветов RGB в CMYK. Поэтому, если вам нужен 100% голубой, вы должны указать его в InDesign как 100% голубой.
Например, если вы примените сплошной цвет RGB 0/255/255 (который является ярко-голубым) к рамке, а затем распечатаете его, вы не увидите на печати идеального 100% -ного голубого цвета. Вместо этого вы получите что-то вроде 52% голубого и 13% желтого. Это обычное дело, когда дело доходит до преобразования сплошных цветов RGB в CMYK. Поэтому, если вам нужен 100% голубой, вы должны указать его в InDesign как 100% голубой.
Совет: В диалоговом окне «Параметры образца» InDesign и Illustrator предупреждают, если цвет RGB выходит за рамки того, что печатные краски CMYK могут воспроизвести (так называемая «гамма» CMYK).Щелкните желтый предупреждающий треугольник, чтобы преобразовать его в ближайшее значение RGB в пределах гаммы, чтобы вас не шокировало преобразование цвета в CMYK.
Обратите внимание, что мы делаем упор на «для печати». Если вы создаете документы, предназначенные в первую очередь для просмотра на экране, то сплошные цвета RGB отлично подходят даже для векторных изображений!
Почему размещение изображений RGB (лучше, чем) OK
Что такого прекрасного в красном-зеленом-синем? RGB — это родной язык цифровых фотоаппаратов и сканеров, и он может точно отображать широкий диапазон (гамму) цветов, от ярких оранжевых до ярко-зеленых, от ярко-белого до драматичного черного.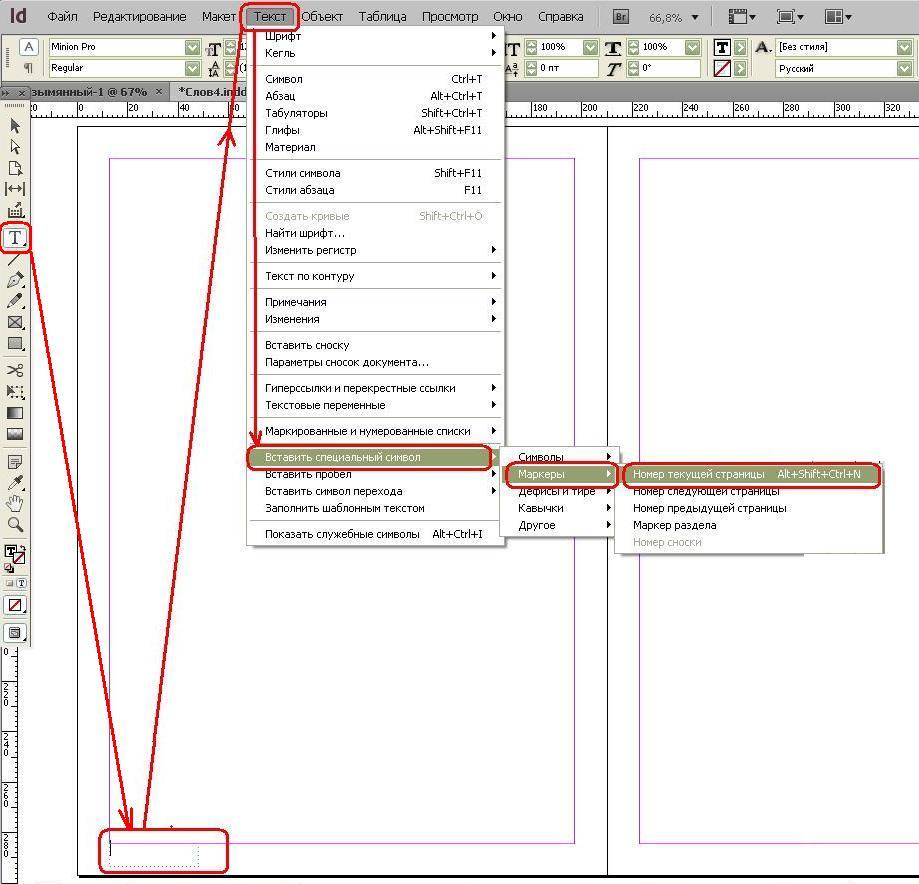 Печатные краски голубого, пурпурного, желтого и черного (CMYK) могут отображать меньший диапазон цветов, что приводит к неутешительной аппроксимации этих оранжевых и зеленых цветов, а также других часто желаемых цветов, таких как темно-синий.
Печатные краски голубого, пурпурного, желтого и черного (CMYK) могут отображать меньший диапазон цветов, что приводит к неутешительной аппроксимации этих оранжевых и зеленых цветов, а также других часто желаемых цветов, таких как темно-синий.
Когда вы конвертируете изображения RGB в CMYK, вы теряете эти цвета вне гаммы, и они не вернутся, если вы конвертируете обратно в RGB.
Но вот важная часть: просто потому, что вы помещаете изображения RGB в InDesign, не означает, что вы отправляете изображения RGB на свой принтер! InDesign может преобразовать эти изображения RGB в CMYK при экспорте файла PDF.(Он изменяет их в файле PDF без изменения ваших оригиналов на диске.) Таким образом, размещая изображения RGB, у вас есть выбор: отправить RGB или CMYK — и если вы выберете CMYK, тогда вам нужно будет выбрать , который CMYK.
«Какой CMYK?» — это новый вопрос для многих людей, потому что они думают, что существует только один CMYK. Но есть тысячи разных CMYK! Поэтому, когда вы конвертируете изображение RGB в CMYK в Photoshop, вы ориентируетесь (оптимизируете) только на один из них.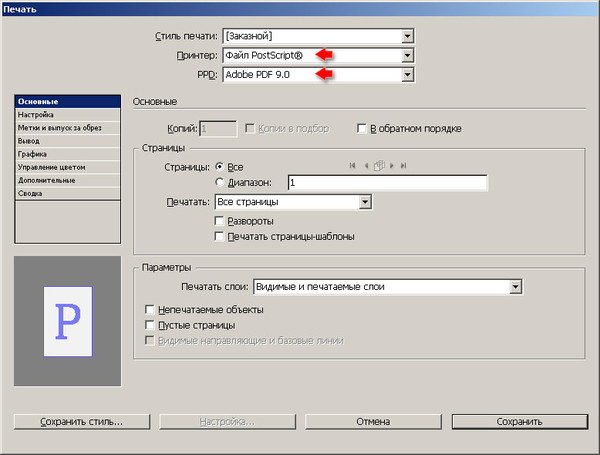 И, если вы не используете правильный целевой профиль печати для выполнения преобразования, вы могли исключить цвета RGB, которые могли быть успешно напечатаны.Например, если вы использовали профиль для бумаги без покрытия при подготовке изображений, которые будут напечатаны на бумаге с покрытием , преобразование будет далеким. Кроме того, принтеры, которые внедрили рабочий процесс с полным управлением цветом, хотят, чтобы ваши изображения были в формате RGB, потому что они могут преобразовывать в CMYK на последнем этапе перед печатью, оптимизируя вывод для конечной платформы печати.
И, если вы не используете правильный целевой профиль печати для выполнения преобразования, вы могли исключить цвета RGB, которые могли быть успешно напечатаны.Например, если вы использовали профиль для бумаги без покрытия при подготовке изображений, которые будут напечатаны на бумаге с покрытием , преобразование будет далеким. Кроме того, принтеры, которые внедрили рабочий процесс с полным управлением цветом, хотят, чтобы ваши изображения были в формате RGB, потому что они могут преобразовывать в CMYK на последнем этапе перед печатью, оптимизируя вывод для конечной платформы печати.
Еще лучше, использование RGB означает , что вы можете использовать одни и те же изображения для разных заданий. : один и тот же документ может быть напечатан на бумаге с покрытием Web Press в один день, а затем на листовой немелованной бумаге на следующий день.Или вы можете использовать одни и те же ресурсы изображения несколькими способами — например, брошюру, напечатанную на листовой офсетной машине, и сопутствующий баннер, напечатанный на струйном устройстве большого формата.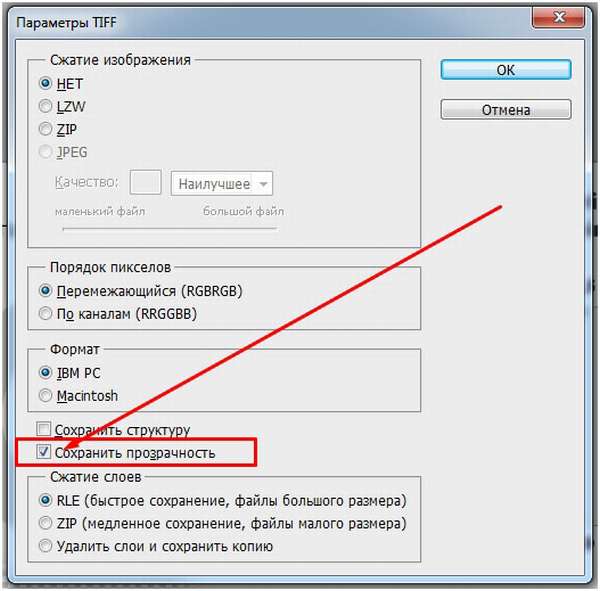 Результаты могут немного отличаться, но вы сможете получить наилучшее качество от каждого из них, а не нацеливаться только на одно условие печати, а затем оставлять другое на волю случая.
Результаты могут немного отличаться, но вы сможете получить наилучшее качество от каждого из них, а не нацеливаться только на одно условие печати, а затем оставлять другое на волю случая.
Имейте в виду, что большинство современных принтеров могут обрабатывать содержимое RGB . Преобразование в CMYK на раннем этапе не обязательно испортит результат, но может привести к потере некоторой цветовой гаммы, особенно если работа выполняется на цифровой печатной машине, такой как HP Indigo, или на устройстве с широким цветовым охватом, таком как широкоформатная струйная печать. принтер.
Итак, поговорите со своим принтером: если они говорят, что могут принять файл PDF / X3 или PDF / X4, это означает, что они могут самостоятельно выполнить преобразование из RGB в CMYK (и, опять же, они, вероятно, сделают это лучше чем вы можете). Если они говорят, что им нужно преобразовать все ваши изображения в CMYK, используйте InDesign для преобразования при создании PDF-файла.
(Некоторые из вас говорят: «Но я не делаю PDF, я отправляю свои собственные файлы InDesign на принтер». Ну, гм, это приятно. Мы считаем, что отправка файлов PDF намного более надежна, если предположить, что файл создан правильно.Если вы не знаете, как создать отличный PDF-файл, просмотрите ссылки на наши видеокурсы и книги в конце этой статьи.)
Ну, гм, это приятно. Мы считаем, что отправка файлов PDF намного более надежна, если предположить, что файл создан правильно.Если вы не знаете, как создать отличный PDF-файл, просмотрите ссылки на наши видеокурсы и книги в конце этой статьи.)
Конечно, ваш принтер может потребовать, чтобы вы отправили пакет InDesign с PDF-файлом, чтобы упростить внесение любых необходимых изменений. Принтерам часто приходится модифицировать идеальные файлы, чтобы приспособиться к окончательному процессу печати. Но если файл и PDF-файл созданы правильно, они не должны касаться ваших исходных файлов.
Как преобразовать в CMYK при экспорте PDF
Когда ваш принтер сообщает вам, что они предпочитают изображения CMYK, вот как экспортировать файлы PDF из InDesign:
- Выберите «Файл»> «Экспорт».
- Выберите PDF (Печать) во всплывающем меню «Формат».
- Выберите предустановку PDF (например, PDF / X-1a, если вы хотите сгладить всю прозрачность, или PDF / X-4, если вы хотите сохранить прозрачность).

- Настройте все остальные параметры в диалоговом окне «Экспорт PDF» (сжатие, отметки, выпуск за обрез и т. Д.).
- Наконец (вот важная часть), на панели «Вывод» диалогового окна «Экспорт PDF» выберите «Преобразовать в место назначения (сохранить числа)» во всплывающем меню «Преобразование цвета».Сделайте , а не , выберите «Преобразовать в место назначения» (без «сохранить числа»), если вы действительно серьезно не знаете, что делаете. «Сохранить числа» означает, что «если в моем файле есть изображение CMYK или цвета CMYK, оставьте их в покое». Ты хочешь это.
- Затем во всплывающем меню «Назначение» выберите нужный CMYK. Опять же, в лучшем случае ваш принтер предоставит вам цветовой «профиль», который вы должны выбрать. Но если они настаивают на CMYK и по какой-то причине не могут предоставить собственный профиль, спросите, выполняет ли они задание на веб-печатной машине или на листовой печатной машине; тогда вы можете хотя бы использовать стандартные профили.
 Например, для бумаги без покрытия на листовой печатной машине вы можете использовать FOGRA29 без покрытия.
Например, для бумаги без покрытия на листовой печатной машине вы можете использовать FOGRA29 без покрытия. - Щелкните «Экспорт».
PDF-файл, который вы получите, будет полностью CMYK, и ваш принтер будет доволен.
Когда имеет смысл преобразовать в CMYK перед размещением изображения
Несколько раз мы конвертируем изображения в CMYK в Photoshop перед сохранением и размещением в InDesign:
- Во-первых, если изображение содержит цвет, который должен отображаться с определенным значением CMYK.Например, предположим, что у вас есть изображение баннера с гигантским корпоративным логотипом на нем, и этот логотип должен иметь определенное значение CMYK. Или, если у вас есть изображение, которое содержит область сплошного пурпурного цвета, которая действительно должна быть сплошной, 100% пурпурной.
- Во-вторых, есть некоторые ситуации ретуши изображения, когда вам действительно нужно настроить только одну пластину. Классический пример — это когда у вас есть изображение лица модели, и вы хотите настроить только черную пластину.

В этих случаях мы преобразовываем в CMYK в Photoshop, а затем настраиваем цвет на отдельных каналах / пластинах, чтобы он соответствовал требуемому цвету.Но это исключения, а не правило.
И, ради всего святого, если вы собираетесь использовать Photoshop для преобразования из RGB в CMYK, выберите «Правка»> «Преобразовать в профиль» (вместо простого выбора «Изображение»> «Режим»> «CMYK»). Если вы просто измените режим изображения, Photoshop будет использовать значения, продиктованные вашей текущей настройкой цвета («Правка»> «Настройки цвета»). Это нормально, если ваши текущие настройки цвета соответствуют вашему окончательному процессу печати. Но выбор «Правка»> «Преобразовать в профиль» помогает каждый раз выбирать правильную цель («какой CMYK»).
Для получения дополнительной информации
Хотите узнать больше о подготовке изображений к печати, экспорте документов в PDF и управлении цветом? Выезд:
Экспорт файлов для печати | Интернет-полиграфическая компания | Веб-полноцветный сервис
Перед экспортом файла печати для загрузки
Мы предлагаем вам выполнить быструю предварительную проверку своей работы перед экспортом PDF-файла, уделяя особое внимание следующим пунктам:
- Убедитесь, что все элементы, которые печатаются до края страницы, выходят за обрез как минимум на 0p9 или 0.
 125 дюймов, в зависимости от настроек единиц измерения и приращения в настройках.
125 дюймов, в зависимости от настроек единиц измерения и приращения в настройках. - Плашечные цвета в документе, которые НЕ печатаются намеренно в качестве плашечных цветов, должны быть преобразованы в триадные. В InDesign это можно сделать через панель «Образцы». Цвета, созданные с использованием цветового пространства RGB, также должны быть преобразованы в CMYK. Не забывайте плашечные цвета в связанных файлах Illustrator — если они не печатаются намеренно, вам нужно будет изменить их в Illustrator.
- Убедитесь, что все цветные изображения (например,g., фотографии) — это CMYK, а не RGB. (ПРИМЕЧАНИЕ: изображения, в которых намеренно используются плашечные цвета, должны оставаться как есть.) Мы предлагаем использовать Photoshop для преобразования, чтобы вы могли контролировать результаты. (Он также работает лучше.) Хотя Apogee может конвертировать изображения из RGB в CMYK, результаты могут быть не такими, как вы ожидаете.
- Точно так же убедитесь, что все изображения в градациях серого настроены на оттенки серого (если только они не печатаются намеренно в CMYK).

- На панели настроек InDesign убедитесь, что для параметра «Внешний вид черного» установлено значение «Точно отображать все оттенки черного» и «Точно выводить все оттенки черного».В большинстве случаев можно проверить образец Overprint [Black] на 100%. (ПРИМЕЧАНИЕ: если в вашем дизайне есть черные прямоугольники или более крупный черный шрифт, который перекрывает области разного цвета — например, частично поверх белого, частично — над фотографией или тонированной областью — вы можете снять отметку с поля Overprint [Black] … . Черные поля или шрифт будут темнее в тех областях, где они накладываются на цветные области или фотографии, и светлее на белых или светлых областях, что может показаться вам непривлекательным для вашего дизайна.)
Создание PDF-файла
ПРИМЕЧАНИЕ : Следующие настройки и снимки экрана взяты из InDesign CC 2014.Другие версии InDesign могут несколько отличаться от того, что вы видите здесь, но основные принципы аналогичны.
Перейдите в Файл > Экспорт . У вас будет возможность назвать свой файл. Для Format выберите Adobe PDF , нажмите Сохранить , и вы сможете настроить следующее:
1. Общие
Стандарт — Установить на Нет .
Совместимость — установите последнюю версию Acrobat в раскрывающемся меню (в настоящее время Acrobat 8/9).Это должна быть как минимум версия 5.0 — в противном случае вся прозрачность в вашем документе (например, мягкие тени) будет сглажена, что вызовет проблемы с треппингом.
Область страниц:
Все или Диапазон — по необходимости.
Spreads — обычно это должно быть непроверенных .
Область опций:
Встроить миниатюры страниц — при желании можно отметить этот флажок.
«Просмотреть PDF-файл после экспорта» — при желании можно отметить этот флажок.
Оптимизация для быстрого просмотра в Интернете, создание PDF с тегами, создание слоев Acrobat — не отмечено .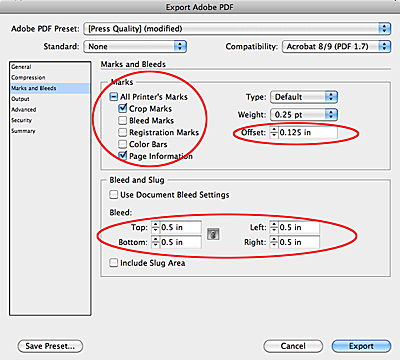
Экспорт слоев — установите видимых и печатаемых слоев .
Включить область:
Все поля должны быть Не отмечены .
Сжатие
цветных растровых изображений, растровых изображений в градациях серого — настройки выборки должны быть установлены на с понижением частоты дискретизации до . Все записи пикселей на дюйм должны быть установлены на 2400 . Сжатие для каждого должно быть установлено на Автоматическое (JPEG). Качество изображения для каждого должно быть установлено на Максимум.
Монохромные изображения — для параметра выборки следует установить значение «Не понижать разрешение». Сжатие должно быть установлено на CCITT Group 4 .
Сжать текст и штриховой рисунок — Проверено .
Обрезать данные изображения по кадрам — Не отмечено .
Следы и кровотечения
Площадь маркировки:
Маркировки — Проверено .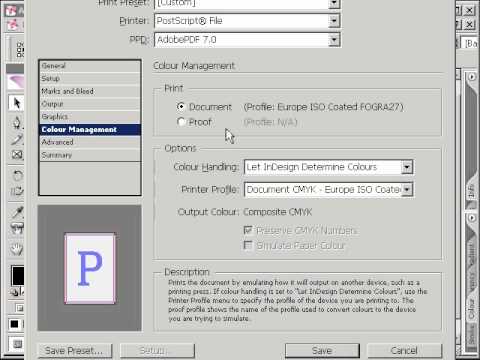
Метки за обрез, регистрационные метки, цветные полосы — как правило, это должно быть не отмечено флажком .
Информация о странице — при желании это может быть проверено .Тип
— установите По умолчанию .
Вес — установить 0,25 pt . Смещение
— установите значение 0p9 или 0,125 дюйма , в зависимости от настроек единиц и приращений в настройках.
Область выпуска за обрез и пробка:
Использовать параметры выпуска за обрез — если вы указали выпуск за обрез в настройках документа, то это следует проверить. Если нет, и в вашем документе есть элементы, выходящие за пределы страницы, используйте ручные настройки, чтобы установить выход за обрез во всех направлениях на 0p9 или 0.125 из .
Включить область слизня — Без отметки .
Выход
Раздел цвета:
Преобразование цвета — установите значение Без преобразования цвета .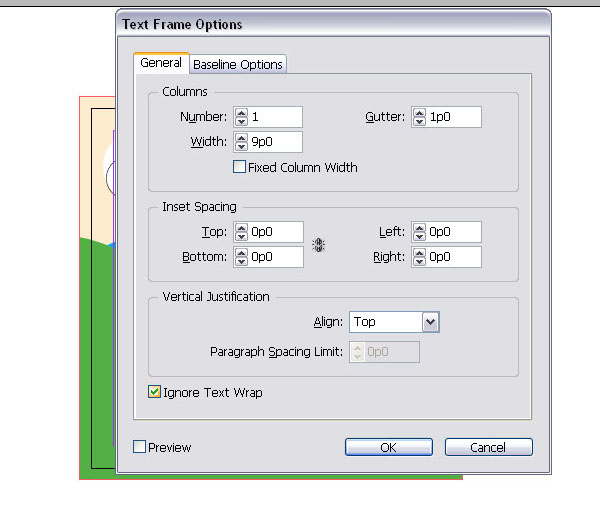
Пункт назначения будет недоступен.
Политика включения профиля — установите значение Не включать профили .
Кнопка «Диспетчер чернил …» — см. Ниже.
Раздел PDF / X:
Все параметры будут недоступны.
Диспетчер чернил … кнопка — Щелкните здесь, чтобы убедиться, что все цвета, которые должен печатать , будут.На что стоит обратить внимание:
- Голубой, пурпурный, желтый и черный будут перечислены независимо от того, используются они или нет.
- Если ваше задание печатается с использованием плашечных цветов, они также должны быть перечислены.
- Если ваше задание печатается только с триадными (CMYK) цветами, и в списке указаны плашечные цвета, убедитесь, что установлен флажок Все пятна для обработки.
- Если ваше задание печатается с использованием плашечных цветов, но отображается больше цветов, чем фактически используется, отмените экспорт и измените дополнительные точки для обработки с помощью панели «Образцы».
 Затем повторите экспорт.
Затем повторите экспорт.
Продвинутый
Раздел шрифтов:
Подмножество встроенных шрифтов, если процент используемых символов меньше : — Установите 99% . Этот параметр представляет собой процентное соотношение символов гарнитуры, которое можно использовать до того, как InDesign внедрит весь шрифт. Дополнительная настройка может значительно уменьшить размер файлов PDF с большим количеством шрифтов.
OPI section :
Все поля должны быть сняты.
Раздел «Сглаживание прозрачных пленок» :
Все параметры будут выделены серым цветом.
Раздел «Формат определения задания (JDF)» :
Создание файла JDF с помощью Acrobat — Не установлен .
Безопасность
Все поля и параметры должны быть либо сняты, либо выделены серым цветом. .
Сохранить предустановку
Сохраните новые параметры работы, чтобы использовать их при необходимости. Мы предлагаем такие названия, как «PDF для риса» или «Ries Graphics Press Quality».
Мы предлагаем такие названия, как «PDF для риса» или «Ries Graphics Press Quality».
Обратитесь в службу печати Среднего Запада, которая упростит для вас весь процесс печати.
Как создать журнал в InDesign
Adobe InDesign, возможно, не так широко используется, как Illustrator или Photoshop, но он не менее полон мощных инструментов для выполнения вашей работы по графическому дизайну. Это лучший друг издателя — он удобен для полиграфических и макетных работ любого рода.
В этом руководстве для начинающих мы рассмотрим, как создать журнал в InDesign. Я использовал статью, опубликованную на 99designs, в качестве исходного материала для создания первого разворота статьи: «Массовый ударный дизайн: карты метро мира».Следуйте этому пошаговому руководству и попробуйте сами!
1. Создайте новый документ
Создайте новый документ, перейдя в Файл> Новый> Документ (Ctrl / Cmd + N) , и измените следующие параметры:
- Количество страниц : 3
- Убедитесь, что нажата кнопка «Развернутые страницы», чтобы вы видели разворот, а не отдельные страницы.

- Убедитесь, что нажата кнопка «Развернутые страницы», чтобы вы видели разворот, а не отдельные страницы.
- Стартовая страница #: 2
- Размер страницы: Letter
- Наценка: Оставить на 3
- Кровоток: 1p0,
- Slug не является обязательным, но его следует включить, если вы хотите оставить заметки в файле, но не печатать в самом документе.
2. Настройка макета сетки
Чтобы создать направляющие, начните с Макет> Создать направляющие…
Затем установите сетку, создав направляющие:
- Номер строки: 40
- Желоб: 0
- Номер столбца: 4
- Желоб: 1p0
- Направляющая по размеру: поля
- Щелкните preview , чтобы просматривать направляющие по мере их создания
И вуаля! Обратите внимание, что эти настройки — мои личные предпочтения. Когда вы создаете собственный документ, возможно, вам будет предоставлена сетка, которая уже была создана для публикации. Если нет, вы можете создать его сами!
Когда вы создаете собственный документ, возможно, вам будет предоставлена сетка, которая уже была создана для публикации. Если нет, вы можете создать его сами!
Поэкспериментируйте с различными комбинациями строк, столбцов и желобов, чтобы увидеть, что лучше всего подходит для вас. И когда вы закончите, ваш документ готов к разработке.
3. Работа с изображениями
Обработка изображений в InDesign немного отличается от других программ Adobe. Хотя поначалу может быть сложно подстроиться под это, программа предоставляет дизайнеру мощный набор инструментов, которые позволяют легко и гибко работать с шрифтом и изображениями вместе в макете.
Вот основы:
Чтобы импортировать изображение, выберите Файл> Поместить… (Ctrl / Cmd D)
В InDesign изображение и рамка изображения можно редактировать отдельно. Это дает вам огромную гибкость, когда дело доходит до обрезки изображений, чтобы они соответствовали вашему макету именно так, как вы хотите.
Начните с установки рамки в том месте, где вы хотите разместить изображение на странице. Когда вы импортируете изображение, вы увидите голубую линию вокруг изображения.Это рама . Вы можете изменить размер этого кадра, сохранив исходное соотношение сторон изображения, перетащив кадр, удерживая нажатой кнопку shift . В противном случае вы можете перетащить рамку так, чтобы она точно соответствовала желаемому пространству, и это не будет искажать внешний вид исходного изображения.
Совет для профессионалов: Убедитесь, что вы включили обрезку при изменении размера рамок, чтобы ваши изображения доходили до края страницы после того, как бумага будет обрезана в процессе печати.
После того, как вы установили рамку для своего изображения, что я сделал, включив всю левую страницу, вы можете настроить размер изображения, чтобы заполнить рамку. Чтобы получить доступ к нему, дважды щелкните свое изображение, и появится коричневый контур, отображающий фактические края изображения.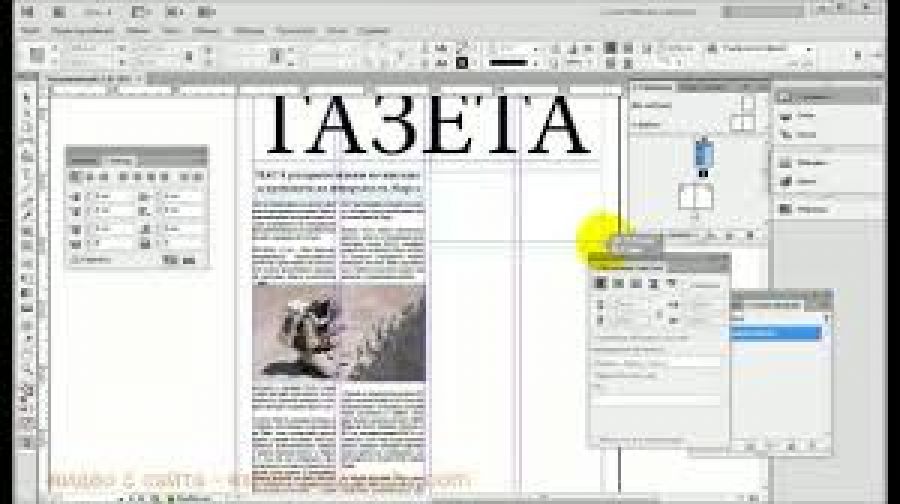
Панель инструментов в верхней части изображения отображает несколько способов настройки размера изображения в зависимости от кадра:
- Заполнить кадр пропорционально: Сохраняет пропорции изображения, но обеспечивает заполнение всего кадра.
- Подогнать содержимое пропорционально: Сохраняет пропорции изображения при размещении всего изображения в кадре, поэтому кадр может быть заполнен не полностью.
- По размеру кадра: Изменяет пропорции изображения, чтобы оно уместилось в кадре.
- Подогнать рамку к содержимому: Изменяет пропорции рамки, чтобы она соответствовала изображению.
- Центрировать содержимое: Центрировать содержимое внутри кадра.
- Эта группа выравнивает изображение по левому, правому, центральному, верхнему и нижнему краям.
Я предпочитаю вручную настраивать размер изображения в соответствии с рамкой, чтобы получить именно то, что мне нужно.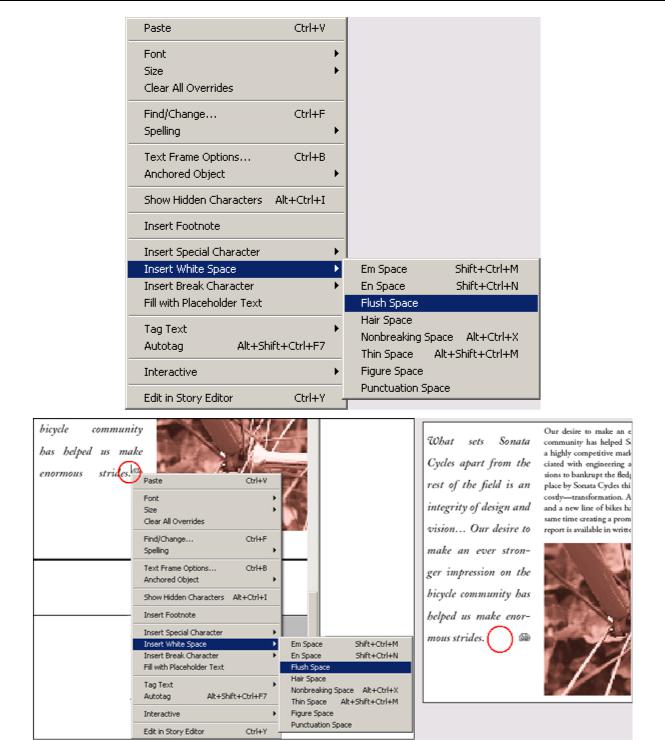
4. Работа с текстом заголовка
Когда ваше изображение на месте, самое время поработать с текстом.
Выберите инструмент Type и перетащите текстовое поле через пустую страницу.
Поместите текстовое поле в центр страницы так, чтобы над ним было пустое пространство, а также место для основного текста внизу. Когда вы перемещаете изображения, появляются направляющие линии фиолетового цвета, указывающие на центр страницы как по горизонтали, так и по вертикали.
В качестве шрифта я выбрал Helvetica Neue (чтобы воспроизвести использование Helvetica на карте), размер 100 для слова «Massive» и 56 для «Impact Design». Затем я добавил подзаголовок тем же шрифтом для простоты, еще меньшего размера — 30, и все буквы в нижнем регистре, чтобы сохранить иерархию с заголовком. Убедитесь, что весь текст находится внутри защитных полей по краям страницы (обозначен фиолетовым цветом), чтобы текст не обрезался в процессе печати.
5. Работа с основным текстом
На следующем этапе мы соединяем полужирный заголовок без засечек с шрифтом с засечками для текста. Я выбрал Adobe Garamond Pro размером 12.
Справа от панели инструментов находится « A» для форматирования символов и «P» для форматирования абзацев. Щелкните P, чтобы получить инструменты для форматирования абзаца, затем посмотрите на середину панели инструментов, чтобы найти кнопку с тремя столбцами. Это позволяет вам создавать автоматические столбцы в текстовом поле.Я выбрал два столбца и оставил поля равными 1p0. Затем вы можете использовать инструмент Selection , чтобы настроить размер поля для столбцов и уместить текст соответствующим образом.
6. Добавление цвета
Наконец, давайте добавим немного цвета на эту страницу.
Используйте инструмент Eyedropper в таблице слева, чтобы выбрать цвет для заголовка, это цвет R: 252 G: 201 B: 58
Затем используйте инструмент прямоугольника, который вы найдете на панели инструментов, чтобы создать горизонтальную зеленую рамку вокруг субтитров, отражающую эффект линий метро. Я подогнал свою линию к сетке — шириной в два ряда.
Я подогнал свою линию к сетке — шириной в два ряда.
Кроме того, на этом заключительном этапе я буду настраивать расстояние между тремя элементами визуально, используя сетку для создания баланса между белым пространством, текстом и цветом.
6. Добавление номеров страниц
Есть способы автоматизировать нумерацию страниц в InDesign, но для использования этого базового макета мы просто сделаем это сами, создав текстовое поле с названием журнала и номером страницы. Мы пропустили это на левой странице разворота, так как это полностью графическая страница, и мы не хотим портить изображение.
7. Экспорт окончательного дизайна
И готово! Чтобы предварительно просмотреть, как выглядит ваша работа без руководящих указаний, и убедиться, что все в порядке, перейдите на левую нижнюю панель инструментов:
Есть пять различных вариантов просмотра.
- Нормальный: Вот как выглядит документ со всеми линейками, направляющими и другими отметками, необходимыми для создания дизайна.

- Предварительный просмотр: Предварительный просмотр удаляет эти отметки, обеспечивая четкое изображение.
- Bleed: Так же, как Preview, но включает в себя обрезки
- Slug: То же, что Bleed, но также включает Slug
- Presentation: Предварительный просмотр на черном фоне
Вот окончательное изображение после экспорта:
Формат, который вам нужно использовать для экспорта дизайна, будет зависеть от проекта, но, вероятно, он вам понадобится. INDD или. PDF документ. Вот диалог для экспорта в PDF:
Чтобы попасть сюда, нажмите Файл> Экспорт (Ctrl / Cmd + E). При экспорте дизайна я делаю это довольно простым, просто проверяю, что я экспортирую изображение как высококачественный PDF-файл, и удостоверяюсь, что оно экспортируется как разворот, а не просто страница. сделайте это, убедившись, что нажата кнопка « Spreads» под заголовком «Страницы» . Вы также можете определить, экспортируете ли вы отметки и обрезки, перейдя в раздел «Отметки и обрезки» сбоку от меню и выбрав, какие из них вы хотите включить или исключить.
Вы также можете определить, экспортируете ли вы отметки и обрезки, перейдя в раздел «Отметки и обрезки» сбоку от меню и выбрав, какие из них вы хотите включить или исключить.
И вот оно, руководство для новичков по выбору самых полезных инструментов и по созданию журнала в InDesign. С помощью этой программы вы можете сделать еще много, так что экспериментируйте!
Создавали ли вы раньше журнал в InDesign? Какие еще советы
и дают дизайнерам?Как напечатать буклет из InDesign
ИЗГОТОВЛЕНИЕ И ЗАКАЗ КНИГИ ДЛЯ БУКЛЕТА / СЕДЕЛЬНОГО СТРОЧКА
Итак, у вас есть документ InDesign, который вы хотите распечатать и переплести, как журнал или буклет.Вы можете распечатать буклеты на любом из наших цветных или черно-белых лазерных принтеров на территории кампуса самостоятельно ИЛИ отправить свои файлы в SB, и наши сотрудники распечатают их для вас! Перейдите ЗДЕСЬ, чтобы получить инструкции для самостоятельного изготовления.
Стоимость переплета буклета / переплета внакидку включена в стоимость всех распечаток буклетов. При запросе буклетов более 5 (5-25, 25-100, более 100) взимается небольшая комиссия за повышение.
Для заказов буклетов с полным комплексом услуг:
Все заказы буклетов следует подавать как минимум за 24 часа.
A) Дизайн
- Создайте свою книгу.
- Буклеты должны иметь количество страниц, кратное 4 (12, 16, 32 и т. Д.).
- В буклете первая страница будет вашей передней обложкой, а последняя страница будет вашей задней обложкой.
- Загрузите и используйте наш 16-страничный ШАБЛОН БУКЛЕТА для справки или в качестве руководства.
- Разложите книгу, желательно в InDesign с развёрнутыми страницами. Если вы используете другое приложение для верстки, вы можете отправить нам PDF-файл.
- Держите важный контент на расстоянии ¼ дюйма от края страниц, чтобы он не обрезался.
- Для контента, который будет выходить за край, убедитесь, что вы добавили КАК МИНИМУМ ⅛ дюйма за обрез.

- Проверьте документ на экране или в виде черно-белой печати. Лови свои ошибки прямо сейчас!
- Упакуйте файл InDesign (Файл> Пакет)
- Или сохраните или экспортируйте свои страницы в формате PDF, если используете другое приложение.
B) Отправьте две формы заказа:
- Одна форма для лазерной печати содержания вашей книги.
- Другая форма для переплета.
- Минимальный срок выполнения 24 часов для всех обязывающих заказов.
C) Что мы делаем:
- Подтвердите заказ с оценкой.
- Убедитесь, что все необходимые элементы присутствуют и файлы настроены правильно.
- Распечатать буклет, подтверждающий выравнивание лицевой / оборотной стороны и регистрацию.
- Книжка по отделке, если требуется.
- Пополните свой счет PaperCut.
- Вы забираете книгу!
Убедитесь, что в макете документа количество страниц , кратное 4 (например, 8, 16, 20 и т.
 Д.).Это потому, что при правильном выводе разворотов на листе будет 4 страницы (2 с одной стороны, 2 с другой).
Д.).Это потому, что при правильном выводе разворотов на листе будет 4 страницы (2 с одной стороны, 2 с другой).В InDesign перейдите в Файл> Распечатать буклет .
Настройки по умолчанию в этом окне должны работать нормально. 2 строчки внакидку.
Щелкните Параметры печати .
Откроется стандартное окно печати InDesign. Установите флажок в разделе Параметры для Печатать пустые страницы .
На вкладке «Настройка» (слева) вы можете выбрать ориентацию страницы и при необходимости масштабировать ее по размеру страницы. Оставьте размер бумаги, определенный драйвером.
Нажмите кнопку Page Setup … , чтобы выбрать размер бумаги . Обязательно выберите формат . Для принтера, на который вы его отправляете, так как у каждого принтера разные поля, и это повлияет на выравнивание спереди назад.
 Здесь вы также можете выбрать ориентацию страницы.
Здесь вы также можете выбрать ориентацию страницы.Если вы печатаете на любом принтере, кроме SB-ImagePress-Color (любой черно-белый принтер или цветной принтер HP), вам необходимо настроить дуплекс (двусторонняя печать). Щелкните кнопку Принтер … . Установите флажок Two-Sided , и вы захотите выбрать Short-Edge binding (для стандартного буклета). Щелкните Печать.
Вы вернетесь в окно печати InDesign. Включите любые другие параметры вывода, которые вы хотите (метки обрезки или выпуск за обрез).Щелкните ОК. Это вернет вас в окно «Печать буклета».
Щелкните вкладку Preview слева. Вы увидите предварительный просмотр макета ваших страниц. Первый лист должен содержать вашу переднюю и заднюю страницы / обложки. Если вы переместите ползунок до упора вправо, последний разворот должен содержать две ваши средние страницы. Если все в порядке, щелкните Печать!
- Если вы сделали правильные настройки, когда ваш файл закончит печать, вы сможете просто сложить стопку страниц пополам и получить буклет!
Обратитесь в сервисное бюро за кратким руководством по использованию нашей брошюровочно-сшивающей машины или сгибанию и сшиванию вручную с помощью нашего множества ручных степлеров!
Принтеры SB-ImagePress-Color и SB-Canon-Copier могут сгибать / сшивать буклеты. За более подробной информацией обращайтесь к персоналу SB.
Семейство форматов PDF / X (PDF для допечатного обмена графическими файлами)
PDF / X — это семейство стандартов ISO для ограниченных форм спецификации формата PDF_family, предназначенное для допечатного обмена цифровыми данными. Согласно часто задаваемым вопросам о PDF / X 2003 г. Мартина Бейли, «цель дизайнеров — предоставить файл с цифровым содержимым, который, как они могут быть уверены, будет правильно и предсказуемо распечатан поставщиком услуг, независимо от того, будет ли это коммерческое задание печати, напечатанное на одном сайте. , или реклама журнала, размещенная во многих публикациях и напечатанная по всему миру.Поставщики услуг и издатели стремятся получить надежные файлы цифрового контента, которые, как они могут быть уверены, пройдут допечатную подготовку, не требуя доработки и не вызывая ошибок, и позволят им соответствовать (или превосходить) ожидания клиентов в отношении печати ».
Первая версия PDF / X была опубликована в 1999 году как американский национальный стандарт и была основана на PDF версии 1.2. В 2001 году очень похожая спецификация, но основанная на PDF 1.3, была опубликована в качестве международного стандарта ISO 15930-1.Это был первый стандарт ISO, основанный на формате Adobe PDF. Стандарты PDF / X в настоящее время разрабатываются и поддерживаются рабочей группой, в состав которой входят в основном представители полиграфической промышленности, и при активной поддержке со стороны Adobe Systems Incorporated. Рабочая группа — WG2 ISO / TC 130. Графические технологии.
PDF / X ограничивает содержимое документа PDF, запрещая элементы, которые напрямую не служат для высококачественной печати, такие как аннотации, сценарии действий и встроенное мультимедиа.PDF / X in a Nutshell, брошюра, опубликованная Ассоциацией PDF в 2017 году, гласит: «Один из принципов PDF / X заключается в том, что соответствующие файлы должны быть полными, то есть полностью автономными. Кроме того, в PDF / X-страница, которая либо вообще не предназначена для печати (например, видео или 3D), либо вывод на печать не полностью определен (например, если шрифт не встроен) ». Более конкретные и более технические принципы и ограничения для PDF / X из той же брошюры см. В Примечаниях ниже.
Семейство форматов PDF / X включает варианты, сочетающие в себе хронологические версии и функциональные профили.В спецификациях PDF / X для обозначения таких комбинаций используется термин «уровень соответствия». Некоторые уровни соответствия PDF / X предназначены для поддержки полного или «слепого» обмена графическими файлами со всеми необходимыми элементами в одном файле. Некоторые уровни соответствия являются частичными, предполагая, что две стороны обмениваются некоторой информацией, например цветовым профилем ICC, другими способами.
Ключевые ограничения для слепого обмена включают:
- Все шрифты и изображения должны быть встроенными
- Ящики, которые определяют области печати и обрезки, должны быть явно определены
- Статус перехвата должен быть явным.[Треппинг контролирует перекрытие элементов, находящихся в разных слоях и применяемых с помощью отдельных процессов печати; желательна небольшая степень перекрытия, чтобы допустить неточную регистрацию в процессе печати. Треппинг может применяться до или после обмена; но не следует применять более одного раза. См. Запись в Википедии о Trap_ (печать).]
- Цветовые пространства должны быть указаны независимо от устройства с использованием OutputIntent, а определение цветового пространства (например, профиль ICC) должно быть встроено.
- Шифрование запрещено для всех файлов PDF / X, совместимых с версиями, отличными от PDF / X-1.
Дополнительные сведения об ограничениях для PDF / X по отношению к базовому формату PDF см. В Примечаниях ниже.
Начиная с 1999 г. был опубликован ряд спецификаций PDF / X, причем новые версии учитывают как новые версии базовой спецификации PDF, так и новые требования полиграфической промышленности, основанные на технологических инновациях, особенно в цветной печати.Ниже перечислены варианты спецификаций с использованием строк идентификации, содержащихся в метаданных PDF совместимых файлов. Дополнительные сведения о самоидентификации версий PDF / X и уровнях соответствия см. В Примечаниях ниже. Аннотации для вариантов PDF / X, перечисленных ниже, в основном взяты из PDF / X FAQ, составленного Мартином Бейли и выпущенного с обновлениями до 2005 года, и из «PDF / X в двух словах» от ассоциации PDF Association. См. Полезные ссылки ниже. Сводная таблица уровней соответствия PDF / X включена во введение к ISO 15930-7: 2010, онлайн через онлайн-платформу ISO.
PDF / X-1: 1999 : До стандартизации ISO. Определено в ANSI CGATS.12 / 1-1999, Графические технологии — Допечатный обмен цифровыми данными — Использование PDF для составных данных — Часть 1: Полный обмен (PDF / X-1) . На основе PDF 1.2. Разрешенное шифрование. Поддерживаются ссылки на встроенные объекты потока с использованием ссылок OPI (Open Prepress Interface). Этот «внутренний OPI» механизм позволял PDF / X служить оболочкой для изображений TIFF / IT. Очень немногие реализации PDF / X-1: 1999 когда-либо были выпущены поставщиками.
PDF / X-1: 2001 : Согласно ISO 15930-1: 2001. В целом аналогично PDF / X-1: 1999 , за исключением того, что на основе PDF 1.3, а не PDF 1.2. Для полного обмена данными CMYK. Идентичен PDF / X-1a: 2001 , за исключением того, что PDF / X-1: 2001 поддерживает механизм «внутреннего OPI» и разрешает шифрование. В ноябре 2003 года не было известных реализаций PDF / X-1: 2001 , и продавцы не одобряли его реализацию.
PDF / X-1a: 2001 : Согласно ISO 15930-1: 2001.Для полного обмена данными CMYK. На основе PDF 1.3. Запрещено шифрование и любое использование OPI. К ноябрю 2003 г. широкое распространение получил PDF / X-1a: 2001 . Частный случай самоидентификации уровня соответствия; см. Примечания ниже. По-прежнему широко используется по состоянию на 2019 год.
PDF / X-1a: 2003 : Согласно ISO 15930-4: 2003. Для полного обмена данными CMYK. Незначительное обновление до PDF / X-1a: 2001 , основанное на PDF 1.4. В 2005 г. в разделе часто задаваемых вопросов PDF / X Мартина Бейли рекомендовалось продолжать использовать (PDF / X-1a: 2001) , отмечая, что «преимущества для пользователя создания или получения файлов с использованием стандартов 2003 г. перевешиваются недостатком дополнительных замешательство, которое может вызвать их поддержка.«
PDF / X-3: 2002 : Согласно ISO 15930-3: 2002. Для полного обмена рабочими процессами с управлением цветом и CMYK на основе PDF 1.3. Функционально это расширенный набор PDF / X-1a: 2001, который поддерживает только рабочие процессы CMYK. Запрещает шифрование и любое использование OPI. Широко используется, но постепенно вытесняется PDF / X-4.
PDF / X-3: 2003 : Согласно ISO 15930-6: 2003. Для полного обмена рабочими процессами с управлением цветом и CMYK на основе PDF 1.4. Из функций, представленных в PDF 1.4, PDF / X-3: 2003 запрещает использование JBIG2, Transparency и PDF со ссылками. Не широко используется.
PDF / X-2: 2003 : определено в стандарте ISO 15930-5: 2003, который был отменен в 2011 году. Для частичного обмена данными рабочих процессов с управлением цветом и CMYK на основе PDF 1.4. ISO 15930-5: 2003 был выражен как модификация спецификации ISO 15930-6: 2003 для полного обмена, которая была опубликована в то же время. Введен механизм, не связанный с OPI, для обращения к внешнему контенту для печати и требуется, чтобы весь такой внешний контент находился в файлах, соответствующих одной из текущих спецификаций PDF / X.Из функций, представленных в PDF 1.4, в PDF / X-2: 2003 запрещены JBIG2 и прозрачность.
PDF / X-4 : определено в ISO 15930-7: 2010 (небольшая редакция ISO 15930-7: 2008). Для полного обмена рабочими процессами с управлением цветом и CMYK на основе PDF 1.6. Обеспечивает прозрачность. Допускается использование необязательного контента (часто называемого «слоями»), например, включая региональное управление версиями. Также поддерживает JPEG2000, шрифты OpenType и 16-битные изображения. Каталог документа info , ранее использовавшийся для метаданных, не является обязательным.Для файлов PDF / X-4 вместо этого требуется поток метаданных документа на основе XMP. Если присутствует каталог info , его значения должны совпадать со значениями в метаданных на основе XMP. Использует схему идентификации PDF / X с URI пространства имен http://www.npes.org/pdfx/ns/id/ и префиксом pdfxid: для объявления уровня соответствия PDF / X в потоке метаданных документа. Широко используемый.
PDF / X-4p : Определено в Приложении A ISO 15930-7. На основе PDF 1.6. Идентичен PDF / X-4 , за исключением того, что PDF / X-4p позволяет своему OutputIntent ссылаться на внешний профиль ICC.
PDF / X-5g : определено в ISO 15930-8 (первоначально опубликовано в 2008 г. с незначительными изменениями в 2010 г.). Для частичного обмена на основе PDF / X-4 и PDF 1.6. Позволяет внешний графический контент в файлах PDF / X, соответствующих PDF / X-1a: 2001 , PDF / X-1a: 2003 , PDF / X-3: 2002 , PDF / X-3: 2003 , PDF / X-4 , PDF / X-4p , PDF / X-5g или PDF / X-5pg . Не широко используется.
PDF / X-5n : Согласно ISO 15930-8.Для частичного обмена на основе PDF / X-4 и PDF 1.6. Поддерживает внешний профиль ICC с n-красителями в соответствии с ISO 15076-1.
PDF / X-5pg : Согласно ISO 15930-8. Для частичного обмена на основе ODF / X-4 и PDF 1.6. Поддерживает внешний профиль ICC и внешний графический контент. Не широко используется.
PDF / X-6 : Опубликован как ISO 15930-9, для полного обмена данными печати (PDF / X-6) и частичного обмена данными печати со ссылкой на внешний профиль (PDF / X-6p и PDF / X-6n ) с помощью PDF 2.0. В соответствии с новым PDF 2.0 и подмножеством стандартов (16 декабря 2020 г.), PDF / X-6 добавляет поддержку новых функций в PDF 2.0, таких как параметры вывода на уровне страницы, компенсация черной точки, происхождение полутонов и CxF / X-4. данные о характеристиках плашечных цветов. Впервые PDF / X-6 позволяет файлам PDF / X иметь аннотации, включая цифровые подписи, поля форм и видео, что снижает сложность многоканальных рабочих процессов. Если какой-либо профиль ICC, связанный с каким-либо намерением вывода PDF / X, предоставляется извне, то файл обозначается как PDF / X-6p для серого, RGB или CMYK профилей или PDF / X-6n для профилей n-красителей.Эти новые дополнительные уровни соответствия в PDF / X-6 обеспечивают более широкий спектр оптимизаций процессов и рабочих процессов, поскольку они позволяют поддерживать профили ICC извне. Для обсуждения изменений в PDF / X-6 см. Также ветку PDF 2.0 / PDF / X-6 с начала 2017 года на форуме PrintPlanet, презентацию 2020 года PDF / A-4, PDF / X-6 и другие новые Стандарты PDF | видео Дитриха фон Зеггерна и сквозной публикации с PDF 2.0 и PDF / X-6 Дова Айзекса из Adobe, январь 2019 г.
С момента публикации PDF / A-1 в 2005 году обновления стандарта PDF / X были максимально согласованы с действующим на тот момент стандартом PDF / A_family.Как указано в PDF / A FAQ (2015): «Стандарты PDF / A и PDF / X принципиально совместимы; то есть файл PDF обычно может соответствовать как PDF / A, так и PDF / X, но для максимальной совместимости с современным PDF / X файлов, PDF / A-2 настоятельно рекомендуется из-за его поддержки прозрачности и слоев «. QuarkXPress 2018 утверждает, что может выводить PDF-файл, соответствующий как PDF / X-4, так и PDF / A-2b или PDF / A-2u. См. Руководство по QuarkXPress 2019: Вывод.
Создание доступных PDF-документов Adobe InDesign CS5.5
Этот ресурс предназначен для печати в виде одностраничного файла PDF.Версия HTML также доступна ниже.
Порядок чтения
Панель «Статьи» позволяет вам организовать порядок чтения содержимого вашего документа в InDesign.
- На панели управления выберите Окно> Статьи.
- Выберите значок Создать новую статью в нижней части панели «Статьи». Назовите статью и выберите параметр Включить при экспорте .
- Назначьте правильный порядок чтения, щелкнув объекты в документе и перетащив их на панель «Статьи» в соответствующем разделе «Статьи». Несколько объектов также можно выбрать, нажав Shift, щелкнув элементы в том порядке, в котором они должны отображаться.
- Измените порядок чтения, перетащив объекты на панели «Статьи» в их правильное место.
- В меню панели «Статьи» установите флажок « Использовать для порядка чтения в PDF-документе с тегами ».
Добавление альтернативного текста
Альтернативный текст должен быть , применяемым к изображениям , чтобы отображаемая информация могла быть описана программой чтения с экрана .
- На панели управления выберите Объект> Параметры экспорта объекта. Выберите вкладку Альтернативный текст .
- Выбрав изображение, выберите Custom из меню Источник альтернативного текста .
- Введите соответствующий альтернативный текст.
- Диалоговое окно «Параметры экспорта объекта» может оставаться открытым, пока выбраны разные изображения и назначен альтернативный текст.
Пометка PDF
Примените тег к выбранным изображениям в InDesign, чтобы определить их роль в Acrobat.
- В разделе Параметры экспорта объекта выберите вкладку PDF с тегами .
- В меню Применить тег выберите На основе объекта , и InDesign автоматически назначит тег, который лучше всего соответствует этому объекту.
- Выбирайте Artifact только в том случае, если объект должен игнорироваться программой чтения с экрана.
Привязка объектов к тексту
Привязка изображений как объектов в соответствующем месте текста помогает установить доступный поток контента .
- Щелкните и удерживайте маленькую синюю рамку , расположенную в верхней части изображения.
- Перетащите на точку в тексте , которая имеет смысл в порядке чтения.
Название страницы
После экспорта файла в Acrobat важно, чтобы PDF-файл содержал определенной информации, прикрепленной к файлу .
- В меню Файл выберите Информация о файле. Выберите вкладку Описание .
- Введите заголовок документа .
Экспорт тегов со стилями
InDesign может использовать стилей абзацев для сопоставления стилей InDesign с тегами PDF. Таблицы, маркированные и нумерованные списки, сноски и гиперссылки помечаются точно и автоматически, поэтому все, что необходимо для назначения, — это стили заголовков . (например, h2, h3 и т. Д.)
- В меню Стили абзаца выберите параметр Редактировать все теги экспорта .
- Убедитесь, что PDF выбрано в параметрах Показать в верхней части диалогового окна.
- Щелкните текст [Автоматически] и используйте раскрывающийся список, чтобы выбрать уровень заголовка, соответствующий каждому стилю.
Экспорт в PDF
- В меню Файл выберите Экспорт.
- В разделе Сохранить как тип, выберите Adobe PDF (интерактивный).
- На странице Settings отметьте опцию Create Tagged PDF .
Это стало возможным благодаря гранту Фонда улучшения послесреднего образования (FIPSE) Министерства образования США.Официальное подтверждение не подразумевается.
Как расположить страницы для печати буклетов
Для печати многостраничных буклетов вам нужно знать несколько вещей, когда речь идет о подсчете страниц и их расположении в готовом к печати PDF-документе. Это важно понимать, чтобы вы не вызывали задержек в производстве вашего проекта И чтобы, когда вы впервые открываете буклет, каждая страница находится именно там, где вы ожидали.
Пакет бесплатных образцов: Щелкните здесь
Instant Booklet Pricing: Нажмите здесь
Загрузить страницы в этом порядке
PrintingCenterUSA требует, чтобы ваш PDF-файл загружался в виде отдельных страниц в последовательном порядке.Сюда входят передняя обложка, внутренняя передняя обложка, все внутренние страницы, внутренняя задняя обложка и задняя обложка.
Pro Tip
Во время проектирования легко упустить из виду внутреннюю переднюю крышку и внутреннюю заднюю обложку. Если вы не хотите, чтобы обратная сторона обложек была напечатана, оставьте их пустыми И включите их в свой PDF-файл как пустые страницы в правильном последовательном порядке. Это будет означать, что, если вы обратитесь к изображению счетчика страниц выше, страницы 2 и 7 будут пустыми.
Расклады для принтеров и ридеров — Just Say No
Ваш файл PDF должен содержать отдельные страницы разворота при заказе в PrintingCenterUSA.Например, на изображении выше были бы две отдельные страницы: одна слева и одна справа. Обложка, внутренняя передняя обложка, внутренняя задняя обложка и задняя обложка считаются четырьмя лицевыми страницами.
Мы просим наших клиентов загружать свои файлы таким образом, чтобы избавить их от головной боли, связанной с выяснением того, как расположить свои страницы в развороты, чтобы они могли правильно распечатать буклет (поверьте мне, это может сбить с толку). Вместо этого вы можете просто экспортировать свой PDF-файл и доверить оформление страницы профессионалам!
Разворот принтера (слева внизу) не отображается в последовательном порядке страниц.Они расположены в таком порядке, чтобы при печати документа на большом переднем и заднем листе, с подборкой, фальцовкой или обрезкой и сборкой все страницы отображались последовательно. Мы не рекомендуем предоставлять ваш PDF-файл в виде разворотов для печати. | Reader Spreads показывает последовательные страницы в двухстраничных разворотах. Они находятся в правильном порядке, чтобы кто-то мог прочитать документ, но если бы они были напечатаны, разобраны, обрезаны и собраны, страницы будут отображаться не в порядке. Мы не рекомендуем размещать ваш PDF-файл в Reader Spreads . |
Pro Tip
Если вы разрабатываете буклет в Adobe InDesign, то при первом запуске вашего документа по умолчанию будут использоваться развороты для читателей, и вы будете разрабатывать свой проект так, чтобы они выглядели как развороты для читателей.Во время процесса экспорта PDF есть возможность выбрать для вашего PDF-файла «отдельные страницы с разворотом». По этой причине мы настоятельно рекомендуем разработать проект печати буклета в Adobe InDesign.
Pro Tip
Если вы сохраняете PDF-документ и не уверены, правильно ли экспортировали страницы, то вы можете использовать этот быстрый трюк для двойной проверки! Просто откройте свой единственный PDF-документ в Acrobat®, и вы должны видеть свои страницы по отдельности (см. Изображение ниже), одну поверх другой, когда вы ее просматриваете.
Количество страниц, объясненное типом привязки
С этого момента мы собираемся разбить обратный отсчет страниц по типу привязки. Если вы уже знаете, какой тип переплета вы будете заказывать, вы можете перейти к этому разделу!
Сшивание внакидку
листов и страниц
Один лист бумаги имеет 2 стороны, переднюю и заднюю стороны (диаграмма A ниже).Лист складывается пополам, что дает вам 4 пронумерованные страницы, как показано на диаграмме B ниже.
Примечание. На этой схеме показан пример обложки 8-страничного буклета для брошюровки внакидку.
Пояснения к прошивке внакидку
Сшивание внакидку — это когда отдельные листы бумаги (напечатанные с обеих сторон и разобранные по порядку номеров страниц) складываются пополам, а затем «сшиваются». Поскольку страницы сложены пополам, это означает, что количество страниц буклета должно быть с шагом четыре.Минимум 8 страниц и максимум 92 страницы с переплетом внакидку.
Perfect Binding
листов и страниц
Один лист бумаги имеет 2 стороны, переднюю и заднюю стороны (диаграмма A ниже). Лист дважды оценивается по центру для размещения корешка, что дает вам обложку, состоящую из 4 пронумерованных страниц плюс корешок посередине (диаграмма B ниже).
Примечание. Эта диаграмма является примером обложки 8-страничной книги в идеальном переплете для пояснений.Минимальное количество страниц для идеального переплета — 28 страниц.
Разъяснение идеального переплета
Идеальный переплет — это когда отдельные листы бумаги для текста печатаются с обеих сторон и сортируются в порядке номеров страниц, один поверх другого. Листы обрезаются до нужного вам размера, а затем края стачиваются. Мягкая обложка оборачивается вокруг внутренних страниц и приклеивается к их краям, поэтому у вас квадратный корешок, на котором можно печатать.Минимум 28 страниц с максимальной толщиной до 2 дюймов, и вы должны иметь счетчик страниц с шагом в два.
Спиральное переплетение
листов и страниц
Один лист бумаги имеет 2 стороны, переднюю и заднюю стороны (диаграмма A ниже). Лист обрезается до окончательного обрезного размера, затем пробивается отверстие для спирали, через которую проходит спираль, что дает вам 4 свободные пронумерованные страницы (диаграмма B ниже).
Примечание. Эта диаграмма является примером обложки 8-страничной книги в спиральном переплете.
Объяснение спирального переплетения
Спиральный переплет — это когда отдельные листы бумаги печатаются с обеих сторон, обрезаются до нужного размера и сортируются в порядке номеров страниц. В кромке переплета пробивается отверстие, и через отверстия пропускается прочная спиральная катушка. Из-за этого процесса вы не можете печатать на корешке. Минимум 8 страниц и максимальная толщина 2 ¾ дюйма, страницы должны быть с шагом по два.
Связывание проводов
листов vs.Страницы
Один лист бумаги имеет 2 стороны, переднюю и заднюю стороны (диаграмма A ниже). Лист обрезается до окончательного обрезного размера, затем пробивается отверстие для пропуска провода, в результате чего получаются 4 незакрепленные пронумерованные страницы (диаграмма B ниже).
Примечание. Эта диаграмма является примером обложки 8-страничной книги в бумажном переплете.
Разъяснение привязки проводов
Переплет Wire-O — это когда отдельные листы бумаги печатаются с обеих сторон, обрезаются по размеру и сортируются в порядке номеров страниц.Кромка для переплета проделана с отверстиями, и для скрепления страниц через отверстия используется металлическая проволока профессионального вида. Из-за этого процесса вы не можете печатать на корешке. Минимум 8 страниц и максимум 1 ¼ дюйма. Страницы должны быть с шагом два.
Нумерация внутренних страниц
Еще одна сложная вещь, когда дело доходит до подсчета страниц и размещения страниц для вашего проекта печати буклета, — это знать, где разместить номера страниц для внутренних страниц вашего буклета.Поскольку для PrintingCenterUSA требуется один готовый к печати PDF-файл, в котором все лицевые страницы расположены в последовательном порядке, у наших клиентов может возникнуть некоторая путаница, когда дело доходит до нумерации внутренних страниц. Самый простой способ узнать, на каком краю (левом или правом) должны быть номера страниц, — это поставить четные номера страниц с левой стороны страницы и нечетные номера страниц с правой стороны страницы (см., Например, изображение ниже) .
Примечание. Размещение четных номеров страниц слева и нечетных номеров страниц справа — эффективный инструмент, только если вы начинаете считать свои страницы на первой внутренней странице (или странице 3 на изображении ниже).
Примечание. Нумерация внутренних страниц не соответствует количеству страниц в готовом к печати PDF-документе.
Это подводит итог всему, что вам нужно знать о количестве страниц! Если вы хотите убедиться, что количество страниц будет правильным, мы рекомендуем вам использовать наш бесплатный онлайн-инструмент для создания буклетов, поскольку он не позволяет подсчет страниц, недоступный для выбранного типа переплета. Более того, на страницах есть удобная графика, которая поможет вам понять общую картину! ИЛИ вы можете загрузить готовый к печати PDF-файл для бесплатного просмотра файла перед заказом, и мы сообщим вам, если необходимо внести какие-либо изменения.





 Их не нужно конвертировать в CMYK. И на самом деле, вам, вероятно, не стоит конвертировать их в CMYK (по крайней мере, не в Photoshop).
Их не нужно конвертировать в CMYK. И на самом деле, вам, вероятно, не стоит конвертировать их в CMYK (по крайней мере, не в Photoshop). 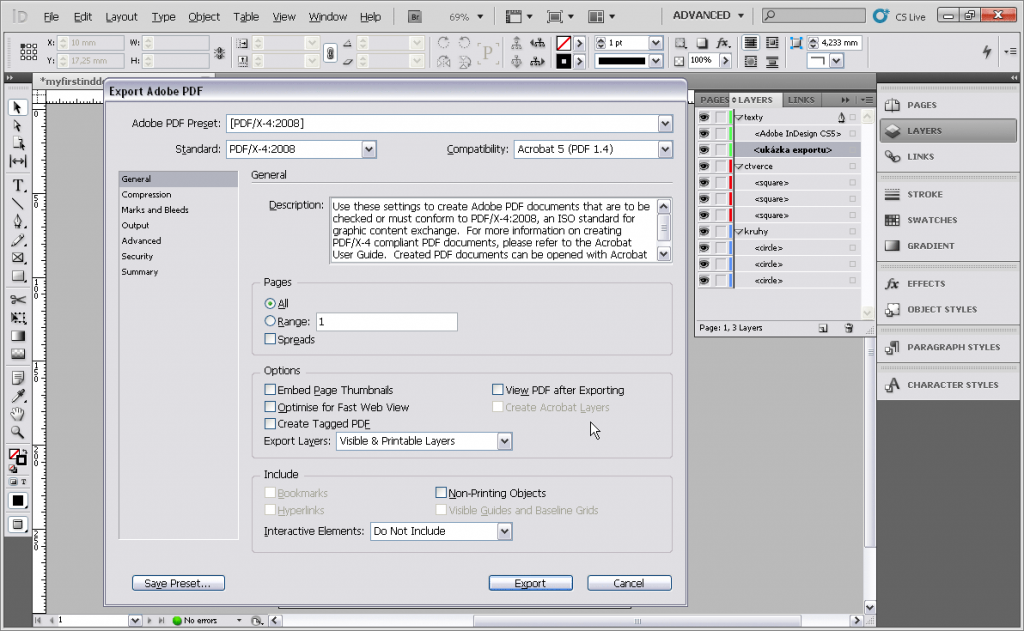
 Например, для бумаги без покрытия на листовой печатной машине вы можете использовать FOGRA29 без покрытия.
Например, для бумаги без покрытия на листовой печатной машине вы можете использовать FOGRA29 без покрытия.
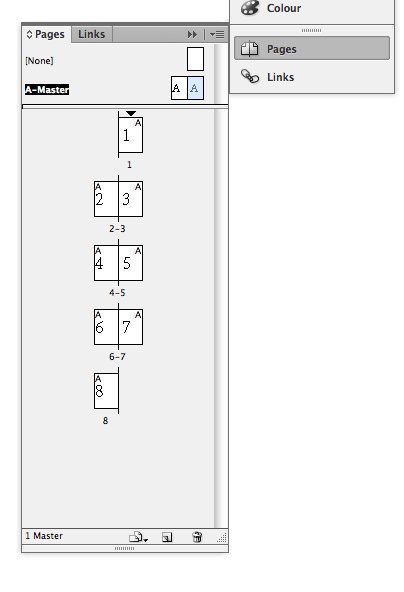 125 дюймов, в зависимости от настроек единиц измерения и приращения в настройках.
125 дюймов, в зависимости от настроек единиц измерения и приращения в настройках.
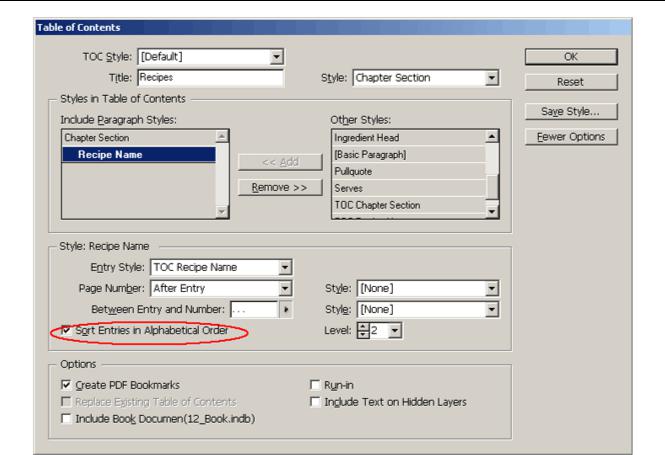 Затем повторите экспорт.
Затем повторите экспорт.


 Д.).Это потому, что при правильном выводе разворотов на листе будет 4 страницы (2 с одной стороны, 2 с другой).
Д.).Это потому, что при правильном выводе разворотов на листе будет 4 страницы (2 с одной стороны, 2 с другой).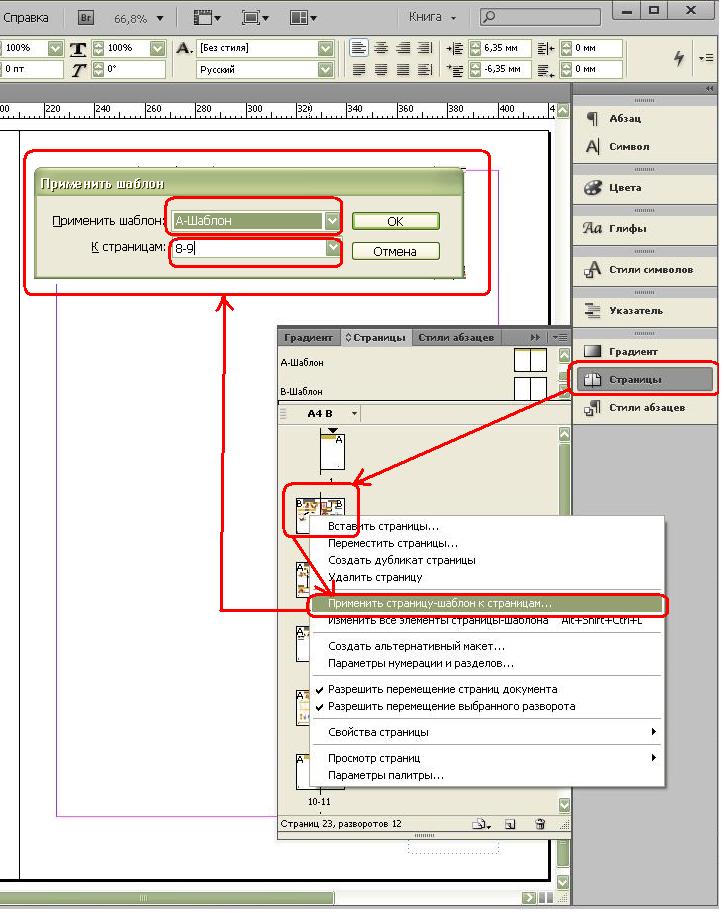 Здесь вы также можете выбрать ориентацию страницы.
Здесь вы также можете выбрать ориентацию страницы.