%d0%be%d0%b1%d1%8a%d0%b5%d0%ba%d1%82%d1%8b PNG, векторы, PSD и пнг для бесплатной загрузки
green environmental protection pattern garbage can be recycled green clean
2000*2000
ценю хорошо как плоская цвет значок векторная icon замечания
5556*5556
blue series frame color can be changed text box streamer
1024*1369
be careful to slip fall warning sign carefully
2500*2775
малыш парень им значок на прозрачных ба новорожденного весы вес
5556*5556
новые facebook покрытия с red lion и черный и синий полигональной ба
5556*5556
happy singing mai ba sing self indulgence happy singing
2000*2000
витамин b1 логотип значок
1200*1200
надпись laa ba sa thohurun insya allah
1200*1200
номер 82 золотой шрифт
1200*1200
3d золотые числа 82 с галочкой на прозрачном фоне
1200*1200
black key that can be hung on the body car key key
2000*2000
asmaul husna 82
2020*2020
syafakallah la ba sa thohurun in syaa allah арабская молитва для бесплатного скачивания
2048*2048
82 летняя годовщина логотип дизайн шаблона иллюстрацией вектор
4083*4083
черный градиент 3d номер 82
1200*1200
82 летняя годовщина векторный дизайн шаблона иллюстрация
4167*4167
номер 82 3d рендеринг
2000*2000
82 летняя годовщина векторный дизайн шаблона иллюстрация
4083*4083
be careful warning signs warning signs be
2000*2000
82 летний юбилей ленты
5000*3000
Векторный шрифт алфавит номер 82
1200*1200
be careful warning signs warning signs be
2000*2000
золото смешанное с зеленым в 3д числах 82
1200*1200
Лаба теплая крытая девочка и кошка пьют кашу la ba
3543*4724
глюк числа 82 вектор на прозрачном фоне
2500*2500
laba festival la ba porridge вкусная еда зимой
3543*4724
82 летняя годовщина векторный дизайн шаблона иллюстрация
4083*4083
82 лет юбилей празднования вектор шаблон дизайн иллюстрация
4187*4187
витамин b b1 b2 b3 b4 b6 b7 b9 b12 значок логотипа холекальциферол золотой комплекс с химической формулой шаблон дизайна
1200*1200
be careful be careful meet beware
1024*1369
гостиница алиф Бата хиджая
2500*2500
текстура шрифт стиль золотой тип число 82
1200*1200
82 летний юбилей ленты
5000*3000
have electricity prohibit be careful be
2000*2000
корейский традиционный бордюр 82
1200*1200
корпоративная современная синяя минимальная визитная карточка 82
1200*1200
витамин b b1 b2 b3 b4 b6 b7 b9 b12 значок логотипа холекальциферол золотой комплекс с химической формулой шаблон дизайна
1200*1200
номер 82 крутой 3d градиент текстовый эффект прозрачный фон
1200*1200
флаг Южной Кореи вектор с номером телефона Южная Корея флаг иллюстрация с +82 номера фон для баннера листовки или презентации
1200*1200
ba угол звезда голографическая радуга лазерная наклейка
1200*1200
82 лет коробки лента годовщина
5000*3000
82 летний юбилей ленты
5000*3000
vietnam halong bay cat ba island inland river
1024*3653
событие простого элемента 82
1200*1200
3d числа 82 в круге на прозрачном фоне
1200*1200
глюк числа 82 вектор на прозрачном фоне
1200*1200
витамин b5 логотип значок дизайн типы
1200*1200
wang ba nian jing do not listen carry a bear cartoon with pictures
1024*1369
82 летний юбилей ленты
5000*3000
%d0%9f%d0%be%d0%b2%d1%81%d0%b5%d0%b4%d0%bd%d0%b5%d0%b2%d0%bd%d1%8b%d0%b5 %d0%bf%d1%80%d0%b5%d0%b4%d0%bc%d0%b5%d1%82%d1%8b %d1%84%d0%be%d0%bd пнг образ | Векторы и PSD-файлы
Мемфис дизайн геометрические фигуры узоры мода 80 90 х годов
4167*4167
80 основных форм силуэта
5000*5000
снежный человек расслабляющий кофе ретро векторная иллюстрация
5000*5000
день победы 16 декабря
3000*3000
16 декабря день победы в Бангладеш
3000*3000
16 декабря день победы
3000*3000
крутой Санта подарил мне рождественский подарок
5000*5000
микс ленты ретро кассеты
1200*1200
16 декабря день победы бангладеш
2500*2500
Эпидемическая профилактическая и контрольная дезинфекционная насадка экспресс
2000*2000
3d рекламная скидка 80 золота с сердцем
2000*2000
День Победы Бангладеш
1500*1500
16 декабря день победы в Бангладеш
5000*5000
мемфис бесшовной схеме 80s 90 все стили
4167*4167
Мультяшный милый ребенок детство ребенок классики памяти родился в 80 х
2000*2000
череп серфинг доска ретро векторная иллюстрация
5000*5000
16 декабря день победы и национальные праздники Бангладеш
1200*1200
день победы Бангладеш
3000*3000
злой волк очки векторные иллюстрации
5000*5000
каллиграфия на бенгальском языке
3000*3000
Традиционные цветочные наклейки в стиле ретро 80 х
1200*1200
вход в 80 е
1200*1200
день победы Бангладеш 16 декабря
3000*3000
очки в форме сердца
1200*1200
аудио кассета плоский дизайн
1200*1200
местная надпись you must be brave письмо на английском языке
1200*1200
современный абстрактный дизайн модных геометрических элементов
2500*2500
ретро стиль 80 х годов диско дизайн неон плакат
5556*5556
бангладешский день победы
3000*3000
значок кассеты мультяшном стиле
5000*5000
стиль комиксов
1200*1200
рок рука в сетчатой перчатке
1200*1200
схема бд электронный компонент технологии принципиальная схема технологическая линия
2000*2000
Мемфис шаблон 80 х 90 х годов стилей фона векторные иллюстрации
4167*4167
золотой край 80 летний день рождения приглашение
1414*2000
череп море ретро векторная иллюстрация
5000*5000
все радужные цвета морщинистый фольги
1200*1200
80 летний юбилей дизайн шаблона векторные иллюстрации
4083*4083
все радужные цвета морщинистый фольги
1200*1200
Голова тигра векторные иллюстрации
5000*5000
современный абстрактный дизайн модных геометрических элементов
2500*2500
в продаже со скидкой значок специальное предложение цены на 80% вектор
4083*4083
милая ретро девушка 80 х 90 х годов
800*800
Мемфис бесшовные модели 80 х 90 х стилей
4167*4167
я выбираю быть геймером потому что в реальной жизни ничего эпического не происходит
1200*1200
Бигфут и горилла братья ретро векторные иллюстрации
5000*5000
be careful to slip fall warning sign carefully
2500*2775
диско дизайн в стиле ретро 80 х неон
5556*5556
рисованной радио 80 х
1200*1200
день независимости бангладеш
1500*1500
Способы обтравки изображений в Фотошопе
Одним из наиболее часто используемых и востребованных приёмов постобработки в коммерческой и рекламной фотографии является обтравка изображений в Adobe Photoshop.
Работая рекламным фотографом, мне часто приходится снимать и обрабатывать снимки для каталогов, интернет-магазинов, а также для последующей работы по дизайну и фотомонтажу в графических редакторах.
Обтравка — это отделение предмета от фона, при необходимости с последующей заменой фона на прозрачный, однородный белый либо цветной. При этом в некоторых случаях оставляют или дорисовывают падающую тень, отражение или блик от объекта (по желанию заказчика).
Такие изображения дают возможность максимально сконцентрировать внимание клиента на представляемом объекте, не отвлекая на детали фона.
Наиболее популярной является обтравка фотографий с помещением объекта на 100% белый фон (R:255, G:255, B:255).
Изначально снять объект на абсолютно белом фоне без какой-либо информации в пикселях по всему периметру практически невозможно. Если вы максимально высветите фон, это отразится в виде контурной засветки на снимаемом объекте. Если недосветите, тут же появится информация в пикселях, и значение белого уже будет отклоняться от (R:255, G:255, B:255).
Я снимаю на Nikon D800. Это полнокадровая фотокамера с высоким разрешением в 36,3 мегапикселя и размером изображения 7360×4912 пикселей, которая позволяет получить фотографии с превосходной детализацией, чёткостью и глубиной. Для предметной съёмки в основном использую объективы Nikon 105mm f/2.8G AF-S VR Micro-Nikkor и Nikon AF-S NIKKOR 24-120mm F/4G ED VR.
Кстати, сегодня компания Nikon предлагает новую модель D810. У неё похожие характеристики. В чём разница? В частности, здесь установлена матрица без противомуарного фильтра. Она даёт более высокую детализацию при том же динамическом диапазоне и хорошей цветопередаче. Отличное решение для предметной съёмки!
Благодаря широкому динамическому диапазону, при съёмке в RAW сохраняется информация о цвете и деталях в пересвеченных областях, даже если на экране камеры и в формате JPG они выглядят полностью белыми. Этот запас в RAW позволяет при необходимости приглушить блики, проявить контуры и восстановить необходимые детали на снимаемом объекте в RAW-конвертете.
Слева кадр, снятый в формате JPG, с пересвеченными областями на изображении. Справа этот же кадр в формате RAW после понижения значений экспозиции и восстановления деталей на пересвеченных участках в Adobe Lightroom.
Но после восстановления деталей на объекте у вас также проявится информация на фоне, и постобработка с обтравкой изображения в Adobe Photoshop, как правило, будет неизбежна.
Поэтому съёмку под обтравку обычно проводят на белом фоне, высвеченном таким образом, чтобы снимаемый объект выглядел на нём максимально контрастно, с полным сохранением границ и очертаний. Чаще всего на фотографии белый фон в итоге получается светло-серым.
Обтравку фотографий можно сделать в Adobe Photoshop различными способами. Для этого нам необходимо создать обтравочную маску на слое с объектом, которая скроет ненужный фон.
Давайте рассмотрим несколько основных приёмов для обтравки различных изображений.
Создание обтравочной маски на основе выделенной области
Основные инструменты создания выделенной области
Rectangular Marquee Tool (Прямоугольная область выделения), Elliptical Marquee Tool (Овальная область выделения), Single Row Marquee Tool (Горизонтальная строка), Single Column Marquee Tool (Вертикальная строка) — все эти инструменты предназначены для выделения на основе простых геометрических форм.
На верхней панели вы можете настроить основные параметры их работы.
Режимы взаимодействия с другими выделениями: New selection (Новая выделенная область), Add to selection (Добавить к выделенной области), Subtract from selection (Вычитание из выделенной области), Intersect with selection (Пересечение с выделенной областью).
Если ваш объект включает в себя чёткие геометрические формы, вы можете использовать один из этих инструментов для его выделения.
Плюс инструментов выделения на основе простых геометрических форм:
- удобное выделение объектов чёткой овальной либо прямоугольной формы.
Минус:
- не позволяют выделять объекты сложной формы.
Lasso Tool (Лассо), Polygonal Lasso Tool (Полигональное лассо), Magnetic Lasso Tool (Магнитное лассо) — инструменты, позволяющие вручную рисовать выделенные области.
Lasso Tool (Лассо) позволяет рисовать произвольную линию выделения таким же образом, как если бы вы рисовали её контур ручкой или карандашом на бумаге. Необходимо просто нажать инструментом, поставив исходную точку на изображении, а затем начать вести линию, удерживая нажатой кнопку мыши. Чтобы замкнуть контур области выделения, необходимо довести линию обратно к начальной точке либо нажать клавишу Enter.
Необходимо просто нажать инструментом, поставив исходную точку на изображении, а затем начать вести линию, удерживая нажатой кнопку мыши. Чтобы замкнуть контур области выделения, необходимо довести линию обратно к начальной точке либо нажать клавишу Enter.
Плюс Lasso Tool:
- позволяет создавать выделенную область сложной произвольной формы.
Минус:
- сложно использовать при отсутствии практики рисования линий и контуров на компьютере от руки.
Poligonal Lasso Tool (Полигональное лассо) позволяет рисовать произвольную линию выделения, состоящую из прямых отрезков. Необходимо нажать инструментом, поставив исходную точку на изображении, после чего от неё потянется прямая линия. Кликая мышью, вы будете ставить новые опорные точки, «закрепляя» отрезки линии. Чтобы замкнуть контур области выделения, необходимо довести линию обратно к начальной точке либо нажать клавишу Enter.
Плюсы Poligonal Lasso Tool:
- позволяет создавать выделенную область сложной произвольной формы;
проще и точнее в применении, нежели Lasso Tool, не требует практики рисования линий и контуров на компьютере от руки.

Минус:
- при необходимости создания плавных линий требует рисования контура с большим количеством опорных точек.
Magnetic Lasso Tool (Магнитное лассо) — это инструмент, который автоматически ищет края, когда вы двигаете курсором вокруг объекта, и прилипает к ним, как магнит, создавая выделенную область. Magnetic Lasso работает, вычисляя различия в пикселях по цветам и уровням яркости между выделяемым объектом и фоном.
На верхней панели вы можете настроить основные параметры его работы:
Width (Ширина) — размер участка, в котором Photoshop ищет края объекта. Contrast (Контраст края) — различие в значении цвета или яркости между объектом и фоном, чтобы считать какую-то область краем.
Frequency (Частота) — параметр, определяющий как часто будут добавляться опорные точки при создании контура выделения.
Плюс Magnetic Lasso Tool:
- быстрое выделение объектов сложной формы с контрастными краями.

Минус:
- если изображение и фон имеют на границах схожие пиксели, возможно попадание нежелательных частей изображения в выделенную область.
Magic Wand Tool (Волшебная палочка) и Quick Selection Tool (Быстрое выделение) — инструменты, работающие по принципу выделения схожих по цвету пикселей.
Magic Wand Tool (Волшебная палочка)
На верхней панели вы можете настроить основные параметры работы «Волшебной палочки»:
Tolerance (Допуск) — параметр, отвечающий за степень близости по цвету выделяемых пикселей. Чем меньше его значение, тем меньшее количество цветов попадёт в диапазон выделения. Чем больше его значение, тем больше пикселей, отличающихся по цвету, будет выделено.
Contiguous (Смежные пиксели). Если установить галочку на этом параметре, будут выделяться только схожие по цвету пиксели, находящиеся рядом друг с другом.
 При выключенной галочке они будут выделяться на всей области изображения.
При выключенной галочке они будут выделяться на всей области изображения.
При помощи Magic Wand Tool я за один клик выделила однородный фон, находящийся позади упаковки с тенями для век. Но чтобы выделить область внизу упаковки, где есть падающая от объекта тень и довольно сильно отличающиеся по цвету пиксели, мне придётся тонко настраивать режим допуска (Tolerance), а также многократно кликать по различным цветовым областям в режиме Add to selection (Добавить к выделенной области), что займёт много времени. Также при выделении участка с тенью есть большая вероятность того, что в выделенную область начнут попадать и чёрные пиксели изображения пластиковой упаковки, схожие по цвету с падающей тенью.
Плюсы Magic Wand Tool:
- быстрое выделение схожих по цвету пикселей;
- удобен для выделения однородного фона.
Минусы:
- выделение областей с отличающимися по цвету пикселями и видимой фактурой занимает много времени;
- если изображение и фон имеют на границах схожие пиксели, возможно попадание лишних пикселей в выделенную область.

Quick Selection Tool (Быстрое выделение) так же, как и Magic Wand, работает по принципу выделения схожих по цвету пикселей, имеет форму кисти и позволяет выделять объекты сложной формы с контрастными краями. По мере перемещения кисти Adobe Photoshop автоматически определяет края объекта и расширяет выделенную область.
Диапазон воздействия этого инструмента регулируется размером кисти.
Плюс Quick Selection Tool:
- быстрое выделение объектов сложной формы с контрастными краями.
Минус:
- если изображение и фон имеют на границах схожие пиксели, возможно попадание нежелательных пикселей в выделенную область.
После создания выделенной области вокруг объекта при помощи одного или нескольких из вышеперечисленных инструментов желательно применить растушёвку выделенной области (Feather), чтобы края обтравленного объекта не выглядели на новом фоне слишком резкими. Для этого я использую команду Select — Modify — Feather либо комбинацию клавиш Shift+F6 на клавиатуре. Радиус растушёвки (Feather Radius) я обычно ставлю на значении 2 пикселя.
Радиус растушёвки (Feather Radius) я обычно ставлю на значении 2 пикселя.
Если изображение имеет неровные края (например, волосы или мех) и созданная вами выделенная область не настолько точна, вы можете попробовать настроить её параметры при помощи команды Select — Refine Edge (Уточнить край). Для этого необходимо, чтобы выделенная вами область охватывала объект, а не фон. Если у вас изначально был выделен фон, необходимо сделать инверсию выделенной области, выполнив команду Select — Inverse либо нажав комбинацию клавиш Shift+Ctrl+I на клавиатуре.
В окне Refine Edge вы можете настроить параметры выделенной области, максимально подходящие для вашего изображения.
Настройка View Mode (Режим просмотра) позволяет выбрать вид предварительного просмотра выделенной области.
Попробуйте переместить ползунки в настройках Radius (Радиус), Smooth (Сглаживание), Feather (Растушевка), Contrast (Контраст), Shift Edge (Смещение края), а также Decontaminate Colors (Очистить цвета), подобрав значения для наилучшего результата.
Изображение с изначально выделенной при помощи инструмента Magic Wand областью без корректировки параметров в окне Refine Edge.
Изображение с настроенными параметрами в окне Refine Edge
Теперь из выделенной области создадим маску для нашего слоя, ею мы скроем фон вокруг объекта.
Можно просто удалить ненужный фон, нажав кнопку Delete, но тогда мы не сможем при необходимости внести изменения и заново отредактировать контур изображения. Создав из выделенной области маску, которая лишь скроет из видимости, но не удалит ненужную нам часть изображения, мы будем иметь возможность в любой момент её отредактировать.
Для этого я разблокирую слой Background в палитре Layers, два раза нажав левой кнопкой мыши на иконку с замочком.
После необходимо нажать на кнопку Add layer mask (Добавить маску слоя) внизу палитры Layers.
Маска оставит видимым на слое ту часть изображения, которую охватывает выделенная область, а всё, что за её пределами, станет невидимым.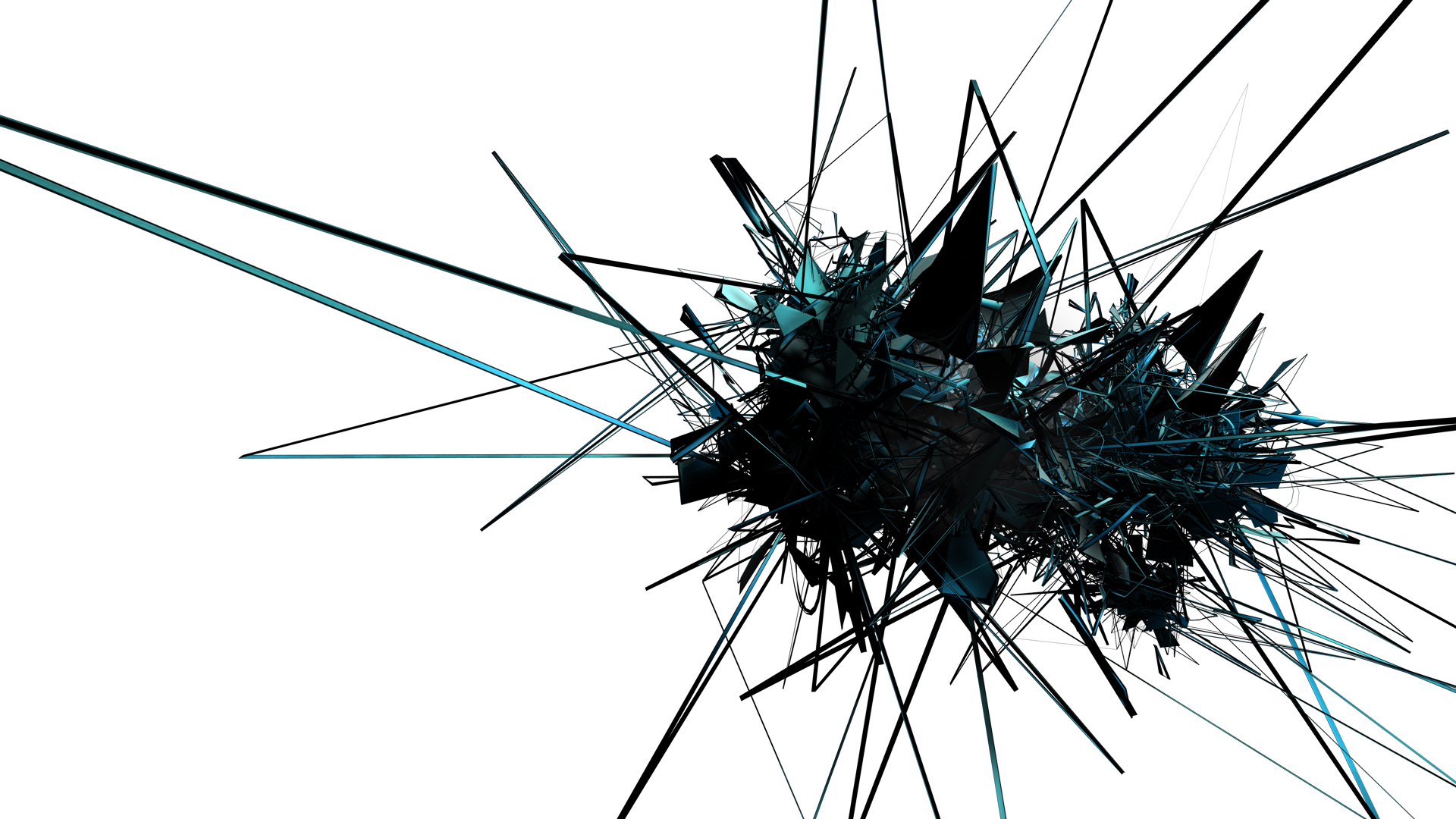
У меня на фото выделенная область охватывает фон, но мне нужно оставить видимым объект, а фон как раз скрыть. Для этого при нажатии на кнопку Add layer mask в палитре Layers я одновременно нажимаю клавишу Alt на клавиатуре. Эта команда сделает инверсию маски.
Можно добиться того же результата ещё: одним способом: изначально сделать инверсию выделенной области, выполнив команду Select — Inverse либо нажав комбинацию клавиш Shift+Ctrl+I на клавиатуре. Теперь наша выделенная область охватывает не фон, а объект, и мы можем просто нажать на кнопку Add layer mask в палитре Layers, без одновременного нажатия клавиши Alt.
Теперь под нашим слоем с маской создадим новый слой, нажав кнопку Create a new layer в палитре Layers и одновременно зажав кнопку Ctrl на клавиатуре. Зажатая кнопка Ctrl создаст новый слой под нашим рабочим слоем с маской. Если не нажимать Ctrl, новый слой будет создан поверх рабочего слоя, и его придётся вручную перетаскивать на палитре вниз.
Зальём новый слой белым цветом при помощи инструмента Fill tool.
Обтравка объекта с помещением на белый фон завершена!
Мы рассмотрели способ создания обтравочных масок на основе выделенных областей и базовых инструментов для работы с ними.
При создании и корректировке выделенной области очень часто используются поочерёдно сразу несколько инструментов: вы всегда сможете найти максимально комфортные и удобные вам в работе!
В следующей статье я расскажу о других способах получения обтравочных масок: на основе векторных контуров, а также с использованием графического планшета Wacom.
Как вырезать фотографию по контуру — Дидактор
Георгий Осипович, посоветуйте, пожалуйста, как вырезать картинку по контуру для оформления РР?
Лариса Иванова
Сначала ответил читательнице электронной почтой. Но затем обнаружил, что далеко не все рекомендации, выложенные в ряде блогов, могут быть действительно полезны. Присутствуют и откровенные ошибки.
Присутствуют и откровенные ошибки.
Есть, конечно, профессиональная программа Фотошоп с ее добротными инструментами. Но, как правило, учителю невдосуг осваивать данную оболочку.
Хочу посоветовать, как можно использовать для поставленных целей стандартную программу MS Paint, которая имеется в каждом компьютере, работающем на основе операционной системы Windows.
Итак, предположим, мы хотим разместить на фоне леса какого-нибудь зверя. Оленя например. Находим фотографию леса. Размещаем ее на слайде. Открываем в программе MS Paint фотографию оленя.
Находим инструмент «Выделение произвольной области», обозначенный пунктирной звездочкой.
Щелкнули по звездочке левой кнопки мыши, и наведя появившийся крестик на необходимый фрагмент, нажимаем вновь левую кнопку. Удерживая ее в нажатом состоянии, аккуратно вырезаем по контуру фрагмент с требуемым изображением.
Когда мы замкнём линию, появится пунктирный прямоугольник. Нажимаем на вырезанном фрагменте правой кнопкой мыши и в появившемся контекстном меню щелкаем левой кнопкой «Копировать».
Нажимаем на вырезанном фрагменте правой кнопкой мыши и в появившемся контекстном меню щелкаем левой кнопкой «Копировать».
Копированный фрагмент вставляем на слайд с лесом.
Как видим, изображение разместилось с белым фоном. Полного ощущения присутствия нового объекте в общем контексте леса мы не получили. Картинка как бы сама по себе. Нет общей композиции. Поэтому следует воспользоваться таким инструментом форматирования изображения, как «Установить прозрачный цвет«.
В главном меню работаем по алгоритму Формат — Перекрасить — Установить прозрачный цвет.
Размещаем объект в нужном месте. Наша цель выполнена.
И еще несколько советов. Вполне возможно, что вам тяжело совладать мышкой и качественно вырезать изображение. В таком случае постарайтесь вырезать фрагмент по контуру с некоторыми «излишками». Копируем вырезанный фрагмент и тут же вставляем снова в MS Paint.
Выбираем инструмент «Ластик» и аккуратно стираем лишнее.
Затем копируем полученное изображение и вставляем в PowerPoint.
Вырезанные таким образом фрагменты можно анимировать, придумав определённый сюжет или поставив перед собой какие-то дидактические цели. Можно вырезать и отдельные фрагменты фонового рисунка, снова вставить их. Тогда можно «поиграть» порядком» размещения объектов и придать еще большую достоверность анимации.
(смотреть в отдельном окне)
Как вырезать и сделать фон прозрачным в фотошопе?
Перед тем, как сделать прозрачный фон в фотошопе, нужно все хорошо разузнать о возможностях этой программы. А то вдруг вместо фона прозрачной станет ваша одежда на фотографии.
Photoshop по праву считается самым мощным средством для работы с растровыми изображениями. Порой кажется, что уже все знаешь о возможностях этого графического редактора. Но затем снова и снова натыкаешься на что-то новенькое:
Самой востребованной областью применения Photoshop среди обычных пользователей является изменение и редактирование фоновой части изображения. Как будто предугадывая это, программа уже на первых этапах создания нового графического файла спрашивает, каким сделать его фоновый слой:
Как будто предугадывая это, программа уже на первых этапах создания нового графического файла спрашивает, каким сделать его фоновый слой:
Создание нового графического файла в графическом редакторе осуществляется через меню «Файл» — «Новый». В появившемся диалоговом окне можно задать размеры и основные параметры будущего изображения. Установка значения поля «Содержимое фона» на «Прозрачный» является основным способом того, как можно удалить фон еще на стадии создания рисунка.
Возможность редактирования изображений в Photoshop построена на использовании слоев. Каждый из них является отдельным независимым объектом. Изменение любого из слоев никак не отразится на содержимом остальных. Слоевая структура изображения отображается на панели «Слои»:
Но все это теория, которую можно быстро познать на практике. Поэтому приступим к творчеству, сила выражения которого будет усилена Photoshop.
Разберем на примере, как в фотошопе можно поменять фон с помощью корректирующего слоя. На старте у нас имеется такое изображение:
На старте у нас имеется такое изображение:
Положительной стороной использования корректирующего слоя является экономия времени путем настраиваемого воздействия на всю цветовую гамму рисунка. Создать его можно, нажав на черно-белый круг внизу панели «Слои». В появившемся меню выбираем пункт «Кривые»:
Перемещением точки на кривой и настройкой цветового канала можно добиться различных вариантов изменения всей фотографии. При умелом подходе дальнейшего редактирование может и не понадобиться. Наверное, это самый быстрый способ того, как изменить фон фотографии:
С помощью корректирующего слоя можно легко изменить время дня во всем городе.
Надоело нам скучное небо над городом. Поэтому удалим его с помощью инструмента «Стиратель фона». Он находится на боковой панели слева:
Конечно, в приведенном примере не хватает немного точности. Поэтому, чтобы не удалить нужные детали в рисунке, следует использовать тонкое перо.
Все изменения коснулись лишь основного слоя. Перед тем, как изменить фон, через меню «Слой» — «Новый» создаем новый:
Перед тем, как изменить фон, через меню «Слой» — «Новый» создаем новый:
Теперь, чтобы сделать новое небо над нашим городом, можно применить свою фантазию и различные средства Photoshop. Например, какой-нибудь градиент. Вот что может получиться в итоге:
Но контуры города очень трудно вырезать ровно. Поэтому для демонстрации следующего инструмента воспользуемся фотографией пустыни. Задача все та же: меняем небо:
Для выделения облачного неба над пустыней мы применим инструмент «Волшебная палочка». Она подходит для использования в тех случаях, когда рисунок состоит из нескольких ярко выраженных цветовых оттенков.
Перед тем, как заменить фон неба на другой, активируем волшебную палочку на панели инструментов и кликнем ей по небу. При этом чувствительность инструмента лучше выставить на максимальный показатель. Иначе фон будет выделен некорректно:
После этого на выделенной области жмем правой кнопкой мыши, и в появившемся контекстном меню выбираем «Слой через обрезание»:
Вроде бы ничего не произошло. Но если взглянуть на панель «Слои», то там мы увидим новый элемент. Чтобы удалить вырезанный фон, следует выделить содержащий его слой, и в контекстном меню выбрать команду «Удалить слой». Вот как сейчас выглядит наша пустыня:
Но если взглянуть на панель «Слои», то там мы увидим новый элемент. Чтобы удалить вырезанный фон, следует выделить содержащий его слой, и в контекстном меню выбрать команду «Удалить слой». Вот как сейчас выглядит наша пустыня:
Теперь можно добавить новый слой и заполнить небо над Сахарой яркими красками:
Но все-таки хочется потренироваться не только на кошках, но и на людях. Рассмотрим, как размыть фон в фотошопе. Для редактирования возьмем снимок с изображением человека. По неписаным законам интернета, для такой демонстрации чаще всего используют фото красивой девушки:
Теперь постараемся сделать задний фон фотографии размытым, чтобы все внимание фокусировалось на женской красоте. Такой эффект можно получить, если для фотосъемки использовать дорогие «зеркалки». Но мы достигнем этого с помощью графического редактора.
Главная проблема заключается в том, чтобы правильно выделить контуры тела. Попробуем для этого воспользоваться магнитным лассо.
Если проводить инструментом «Магнитное лассо» вдоль контура на изображении, то серебристую обводку как будто магнитом притягивает к границам выделяемого предмета.
После активации инструмента осторожно проводим курсором вдоль контуров фигуры девушки. А затем в контекстном меню выбираем пункт «Инвертировать выделение»:
Перед тем, как сделать задний фон размытым, применим встроенный фильтр графического редактора. Для этого в меню «Фильтр» выбираем пункт «Смазывание» — «Смазывание Гаусса»:
Получилось, конечно, не без изъянов. Но все их можно убрать с помощью инструмента «Размытие». И вот что получилось:
Теперь используем другой подход, и для выделения фигуры девушки используем маску. Сначала создадим дубликат нашего слоя. Для этого отмечаем его в панели «Слои» и в контекстном меню выбираем пункт «Дублировать слой»:
Затем к появившейся копии слоя применяем фильтр «Смазывание Гаусса». А к копии слоя добавляем маску, нажав на значок в виде прямоугольника с белым кругом внутри него. Вот как должно выглядеть фото девушки на данном этапе:
Теперь проделываем следующее:
- На панели инструментов активируем инструмент «Кисть»;
- В параметрах задаем диаметр кисти и жесткость воздействия:
- В сборщике устанавливаем черный цвет для переднего фона:
- Затем медленно проводим кистью по контурам фигуры девушки и внутри.
 Сразу становится видно, что кисть восстанавливает размытость, которую мы применили на слое-копии;
Сразу становится видно, что кисть восстанавливает размытость, которую мы применили на слое-копии; - После нескольких минут наведения резкости с помощью кисти все черты женского лица и фигуры приобрели четкость. Должно получиться примерно так:
Возможности использования масок в Photoshop безграничны. С их помощью можно не только делать размытым задний план фотографии. Применение маски для слоя это еще и удобный способ того, как изменить цвет фона на снимке. Например, вот так:
Только здесь вместо фильтра используется один из градиентов. Но все равно получилось необычно и красиво.
Как видите, возможности Photoshop впечатляют. С его помощью можно создавать целые художественные композиции. Главное, чтобы после такой обработки человек смог узнать себя на фотографии.
РМРимма Михайловаавтор
Изоляция предметов на белом фоне в Adobe Photoshop
© 2013 Vasili-photo.com
При добросовестном подходе к предметной съёмке фотографии обычно получаются достаточно аккуратными и нуждаются лишь в минимальной обработке. Если вы испытываете трудности в процессе редактирования изолятов, то, скорее всего, вам следует уделить более пристальное внимание непосредственно съёмочной рутине, т.е. рабочему месту, световой схеме и подготовке самих предметов к съёмке. Приступать к редактированию желательно, имея на руках заведомо добротный снимок.
Если вы испытываете трудности в процессе редактирования изолятов, то, скорее всего, вам следует уделить более пристальное внимание непосредственно съёмочной рутине, т.е. рабочему месту, световой схеме и подготовке самих предметов к съёмке. Приступать к редактированию желательно, имея на руках заведомо добротный снимок.
Мой процесс обработки изолятов включает в себя следующие стадии:
1. Конвертация RAW-файла;
2. Удаление грязи и дефектов объекта;
3. Собственно изоляция;
4. Работа с тенями;
5. Кадрирование и изменение размеров изображения;
6. Повышение резкости.
Иногда могут потребоваться дополнительные операции, а иногда процесс можно и упростить, отбросив пару стадий за ненадобностью.
В качестве примера предметной фотографии возьмём снимок связки коричных палочек. Фотография сделана в моей домашней студии по схеме, описанной в статье «Предметная съёмка».
Предполагается, что читатель уже имеет представление о работе с Adobe Camera Raw и Adobe Photoshop, а стало быть, позволит мне не загромождать статью разъяснением элементарных понятий вроде слоёв, масок и т. п.
п.
1. Конвертация RAW-файла
RAW-файлы с изолятами я редактирую в Adobe Camera Raw точно так же, как и любые другие фотографии. Для данного конкретного примера я использовал следующие параметры:
Вкладка Basic
Temperature: 7000.
Tint: -14.
Баланс белого я обычно устанавливаю вручную ещё во время съёмки, используя в качестве образца белую бумагу. Однако вы всегда можете поправить баланс белого в ACR с помощью White Balance Tool (I), указав на нейтральный участок фона.
Exposure: +0,30.
Contrast: +25.
Shadows: +33.
Whites: -25.
Clarity: +25.
Vibrance: +50.
Вкладка Detail
Sharpening: Amount 0.
Noise Reduction: Luminance 25; Luminance Detail 100; Luminance Contrast 100; Color 50; Color Detail 100.
Вкладка HSL / Grayscale
Hue: Oranges -10, Yellows -5.
Saturation: Oranges +25.
Luminance: Oranges -15.
Столь пристальное внимание именно оранжевому цвету я уделил, чтобы добиться естественного оттенка палочек корицы.
Вкладка Lens Corrections
Profile: Enable Lens Profile Corrections; Distortion 0; Vignetting 100; Remove Chromatic Aberrations.
***
Сравните результат конвертации в Adobe Camera Raw с исходным изображением (наведите курсор для сравнения).
Теперь можно нажать «Open», чтобы открыть свежесконвертированную фотографию в Adobe Photoshop.
2. Удаление грязи и дефектов объекта
Первым делом необходимо очистить снимок от мусора. Практически на любой предметной фотографии при ближайшем рассмотрении можно найти пыль, царапины и прочий вздор. Разумеется, борьбу с мусором следует начинать ещё до съёмки, соблюдая чистоту и аккуратность на рабочем месте, но зачастую какое-нибудь пятнышко или пылинка умудряются-таки ускользнуть от бдительного ока фотографа и всплыть со всей очевидностью только в процессе редактирования. Кроме того, некоторые изъяны самих объектов бывает попросту невозможно устранить иначе как в Фотошопе. К счастью это совсем не сложно.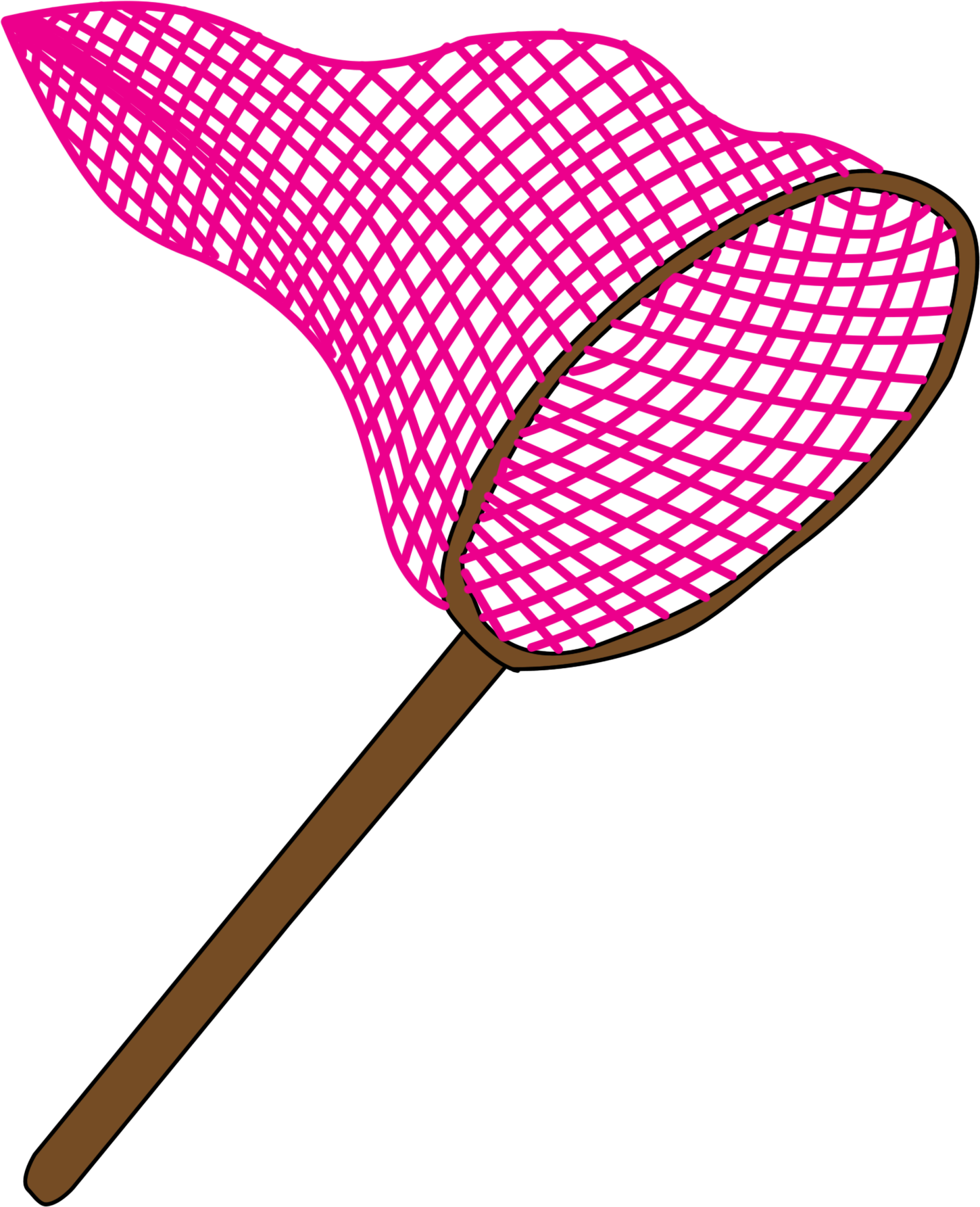
Сперва я дублирую рабочий слой, нажав Ctrl/Cmd+J, а затем с помощью лечащей кисти (Spot Healing Brush Tool – клавиша J) удаляю с картинки весь мусор. Операцию желательно проводить при 100% увеличении.
Почистив фотографию можно слить слои, нажав Ctrl/Cmd+E.
Для демонстрации результата чистки привожу участок изображения с пылинками и без оных (наведите курсор для сравнения).
3. Изоляция
Под изоляцией я подразумеваю в первую очередь отбеливание фона. Очевидно, что в настоящий момент фон не белый, а скорее светло-серый. Качественный же изолят требует радикально белого фона.
Существует множество эффективных способов осветлить фон, разнящихся в основном степенью трудоёмкости. Предлагаемый мною подход отличается сравнительно невысокой сложностью при весьма достойном качестве изоляции.
Для начала следует дважды продублировать рабочий слой, получив в итоге три слоя – «Background», «Layer 1» и «Layer 1 copy». Затем создайте корректирующий слой Threshold (порог).
В окне настроек корректирующего слоя найдите ползунок, регулирующий уровень порога (значение по умолчанию 128), и сдвиньте его до упора вправо (255). Изображение почернело – теперь все области, не являющиеся абсолютно белыми, будут отображаться как чёрные.
Разумеется, это временная мера, призванная всего лишь сделать процесс изоляции более наглядным.
Теперь сделайте слой «Layer 1 copy» невидимым, кликнув на глазок слева от иконки слоя. Активируйте слой «Layer 1» и вызовите команду Levels (уровни), нажав Ctrl/Cmd+L. В окне настройки уровней имеется чёрно-белая гистограмма, а непосредственно под ней – три ползунка: чёрный, серый и белый. Нас интересует правый (белый) ползунок, который определяет уровень точки белого цвета. Нажмите на правый ползунок и начинайте аккуратно перемещать его влево, наблюдая, как тьма отступает и уже на настоящем белом фоне вырисовывается чёрный силуэт изолята. Не переусердствуйте в осветлении фона. Добейтесь лишь того, чтобы большая чёрная клякса нигде не соприкасалась с границами изображения. В моём примере я остановился на значении уровня белого в 225.
В моём примере я остановился на значении уровня белого в 225.
Кстати, вместо уровней можно было использовать кривые (Ctrl/Cmd+M) примерно с тем же результатом.
Если в отдельных областях фона остались посторонние чёрные точки и пятна, не имеющие отношения к основному объекту, закрасьте их белым цветом при помощи кисти. Теперь вы видите, что каждая не сдутая вовремя пылинка норовит обернуться жирной чёрной точкой. Кроме того, паразитные кляксы, требующие закрашивания, часто ютятся по углам изображения.
После очистки фона можно удалить корректирующий слой Threshold и полюбоваться на результаты своего труда (наведите курсор для сравнения).
Действительно, фон стал белоснежным, но, к сожалению, осветление затронуло не только фон, но и объект. Палочки корицы стали чересчур светлыми, а их цвет неестественным образом исказился в результате клиппинга (в первую очередь по красному каналу).
Для того чтобы восстановить пересвеченные области, воспользуемся нетронутым до сих пор слоем «Layer 1 copy». Сделайте слой видимым, и изображение вернётся к своему первоначальному неосветлённому виду. Затем добавьте к слою маску (Add Layer Mask), выберите её и инвертируйте, нажав Ctrl/Cmd+I. Слой снова сделался невидимым, будучи скрыт чёрной маской.
Сделайте слой видимым, и изображение вернётся к своему первоначальному неосветлённому виду. Затем добавьте к слою маску (Add Layer Mask), выберите её и инвертируйте, нажав Ctrl/Cmd+I. Слой снова сделался невидимым, будучи скрыт чёрной маской.
Если пересветы незначительны, можно просто пройтись по ним (а точнее по маске слоя) мягкой белой кистью, проявляя соответствующие участки слоя «Layer 1 copy». Однако если области, пострадавшие от клиппинга, велики, а предмет имеет сложную форму, придётся приложить чуть больше усилий.
Сперва нам необходимо выделить участки фотографии, требующие восстановления. Обычно я наскоро выделяю объект с помощью Quick Selection Tool (клавиша W), смягчаю границы выделения (Shift+F6), затем перехожу в режим быстрой маски (Q) и с помощью мягкой кисти аккуратно поправляю область выделения. Теперь можно отключить быструю маску, выбрать маску слоя и, убедившись, что цветом заднего плана является белый, нажать Del. С пересветами покончено и вы можете слить все слои воедино (Ctrl/Cmd+Shift+E).
Предвижу вопрос: а зачем, собственно, понадобился слой «Layer 1 copy», если можно было просто создать для слоя «Layer 1» белую маску и уже на ней чёрным цветом вытравить пересвеченные области, так, чтобы сквозь дырки в маске стал виден исходный слой «Background»? Пожалуйста. Это вполне допустимо. Но мне удобнее иметь восстанавливающий слой именно поверх осветлённого слоя, чтобы в случае необходимости я мог вставлять между ними различные дополнительные корректирующие слои, которые действуют сверху вниз, а не наоборот.
4. Работа с тенями
Данный пункт актуален, как нетрудно догадаться, только для изолятов, имеющих тени. Более того, даже для предметов, снятых с тенями, как в рассматриваемом примере, какая либо дополнительная обработка этих самых теней требуется далеко не всегда. Можно было бы и сейчас оставить тени как есть, но поскольку моя задача – продемонстрировать читателю развёрнутую процедуру изоляции, я всё-таки постараюсь обработать фотографию по высшему разряду.
На мой взгляд, тени выглядят грубовато и требуют некоторого смягчения. Создайте копию рабочего слоя и примените к ней размытие по Гауссу (Filters > Blur > Gaussian Blur) с радиусом 5-15 пикселей. Чем более очевидна фактура фона, а также артефакты осветления, тем больше должен быть радиус размытия. Теперь скройте размытый слой с помощью чёрной маски и, используя белую кисть, сгладьте тени там, где это необходимо. Закончив, склейте слои.
Наведите курсор, чтобы сравнить тени до и после размытия.
Если изолируемый объект ярко окрашен, то отбрасываемая им тень также может иметь соответствующий цветовой оттенок. В живописи это называется рефлексом. В коммерческой предметной съёмке рефлексы не желательны и должны быть по возможности обесцвечены. Для этого достаточно создать корректирующий слой Hue/Saturation, убавить цветовую насыщенность (Saturation) по вашему вкусу, после чего скрыть слой с помощью маски и избирательно обесцветить нежелательные цветные пятна.
5.
 Кадрирование и изменение размеров изображения
Кадрирование и изменение размеров изображенияДля большинства непредметных фотографий я выполняю кадрирование ещё на стадии обработки в Adobe Camera Raw, но предметы, снятые на белом фоне, предпочитаю кадрировать непосредственно в Фотошопе, используя Crop Tool (C). Причина в том, что фотографируя предметы, я стараюсь по возможности заполнить весь кадр так, чтобы снимаемый предмет едва помещался в рамку видоискателя, не касаясь при этом краёв. Делается это для того, чтобы максимально эффективно использовать разрешение фотоаппарата. Как следствие, при кадрировании мне часто бывает нужно не столько обрезать, сколько нарастить белые поля вокруг объекта, чтобы ему не было тесно в кадре, а Crop Tool отлично с этим справляется.
По завершении кадрирования можно уменьшить размер изображения с помощью команды Image Size (Alt/Option+Ctrl/Cmd+I). В моём случае качество изображения позволяет оставить его размеры без изменений.
6. Повышение резкости
Предметные фотографии, как правило, не нуждаются в абсолютной резкости по всему полю кадра – достаточно обеспечить безупречную резкость элементов, лежащих в пределах ГРИП. Перед вами простейший способ избирательного повышения резкости.
Перед вами простейший способ избирательного повышения резкости.
Продублируйте рабочий слой и примените к нему нерезкое маскирование (Filter > Sharpening > Unsharp Mask) с параметрами: Amount 150; Radius 0,5; Threshold 0. Скройте слой посредством чёрной маски и белой кистью пройдитесь по участкам изображения, требующим повышения резкости. Если резкость покажется чрезмерной, можно убавить интенсивность эффекта, изменяя степень непрозрачности слоя. Измените режим наложения слоя на Luminosity и объедините слои.
***
Обработку изолята можно считать завершённой. Сохраните изображение в формате TIFF, PSD или JPEG в соответствии с вашими потребностями.
Напоследок я предлагаю сравнить отредактированную фотографию с исходной.
Спасибо за внимание!
Василий А.
Post scriptum
Если статья оказалась для вас полезной и познавательной, вы можете любезно поддержать проект, внеся вклад в его развитие. Если же статья вам не понравилась, но у вас есть мысли о том, как сделать её лучше, ваша критика будет принята с не меньшей благодарностью.
Не забывайте о том, что данная статья является объектом авторского права. Перепечатка и цитирование допустимы при наличии действующей ссылки на первоисточник, причём используемый текст не должен ни коим образом искажаться или модифицироваться.
Желаю удачи!
| Дата публикации: 16.03.2013 |
Вернуться к разделу «Редактирование снимков»
Перейти к полному списку статей
Как сделать часть изображения прозрачной в Photoshop
Хотите узнать, как сделать часть изображения прозрачной в Photoshop? Приземлился в нужном месте.
Если нам нужно сделать изображение частично прозрачным, это может дать вам бесконечное количество способов улучшить ваш материал.
Таким образом вы можете комбинировать изображения, чтобы создать что-то новое для ваших клиентов, или добавить прозрачное изображение к продукту в целях брендинга.
У вас может быть ваш продукт с прозрачным фоном, чтобы поместить его на любую картинку, которая вам нужна.
Это означает, что если вы научитесь делать часть изображения прозрачной в Photoshop, это даст вам бесконечные способы редактирования этого изображения.
Теперь новички в графическом дизайне спрашивают, как мы можем это сделать, и ответ — Photoshop.
С помощью Photoshop вы можете сделать любую часть изображения прозрачной, даже если вы хотите удалить фон изображения.
Photoshop — популярный инструмент для работы с изображениями, который позволяет добавлять прозрачность к вашим фотографиям различными способами.
Связано: Хотите удалить с картинки раздражающие объекты или что-нибудь еще? Нажмите здесь, чтобы увидеть простые и легкие шаги для этого!
Сегодня мы рассмотрим три различных способа сделать часть изображения прозрачной в Photoshop.
Давай.
Метод № 1: Сделайте сквозные слои прозрачными Layers Panel — один из лучших инструментов, которые мы можем использовать. Мы можем использовать его для создания новых слоев, удаления их, применения к ним масок и т. Д.
Мы можем использовать его для создания новых слоев, удаления их, применения к ним масок и т. Д.
Но теперь, если мы хотим сделать что-то прозрачным, мы должны убедиться, что если у нас есть какой-либо сплошной цвет или другой фоновый слой под нашим объектом на панели слоев, мы должны либо удалить их, либо просто уменьшить их непрозрачность до 0 %, чтобы обеспечить прозрачность.
Дело в том, что если у нас есть документ, открытый в Photoshop, мы должны сделать что-то прозрачным в этом документе.
Затем он должен быть на отдельном слое, чтобы мы могли просто выбрать тот слой, который мы хотим сделать прозрачным, и изменить его непрозрачность на 0%.
Здесь у меня есть образец документа, открытого в Photoshop, который имеет разные слои.
Если мне нужно сделать этот стакан сока прозрачным, я просто перехожу на панель слоев, чтобы выбрать его.
Теперь убедитесь, что слой выделен, перейдите к ползунку «Непрозрачность» и установите значение 0, чтобы сделать этот объект прозрачным.
Теперь мы узнали, как сделать прозрачными разные объекты, если они находятся на разных слоях.
Но у нас есть вопрос, что если у нас есть только один слой, содержащий все объекты.
А теперь поинтереснее.
Это момент, когда выбор происходит внутри поля, у нас есть единственный слой, и мы должны сделать что-то прозрачным из изображения.
Для этого мы должны выбрать этот объект, используя различные инструменты выбора.
Шаг 1: Выбор требуемой частиЗдесь у меня есть документ Photoshop, в котором мне нужно удалить фон или сделать его прозрачным.
Итак, у меня есть разные типы инструментов выделения в Photoshop, и некоторые из них также используют AI для завершения выделения.
- Прямоугольная область: С помощью этого инструмента можно выделить прямоугольные части изображения.
- Лассо: Этот инструмент выделения позволяет вам нарисовать собственный контур произвольной формы того, что вы хотите выделить.
 Это лучше всего подходит для тех областей, которые не считаются формами.
Это лучше всего подходит для тех областей, которые не считаются формами. - Быстрый выбор: Этот инструмент используется так же, как инструмент лассо, за исключением того, что он лучше всего работает в области с четко определенными краями.Вы перетаскиваете мышь, и контур «привязывается» к краям.
Вы можете использовать инструменты быстрого выбора, чтобы сделать выбор, и если вы хотите быть абсолютно точными в выборе, вы можете использовать инструмент Pen Tool для этого.
Но как делать выбор — это не учебник, поэтому нам не следует тратить время на изучение того, как выбирать объекты.
Итак, я выбрал свой фон, отличный от человека на этом изображении, так как именно эту часть я хочу сделать прозрачной.
Шаг 2: Вырежьте и вставьтеТеперь, выбрав свою часть, вы можете просто удалить эту часть из изображения, просто нажав кнопку Удалить .
Но если мы хотим сделать резервную копию вещей и хотим сделать что-то неразрушающим.
Windows:
Мы должны вырезать эту часть из этого слоя, нажав Control + X, а затем вставить ее в новый слой, просто нажав Control + V.
Mac:
Мы должны вырезать это часть этого слоя, нажав Command + X, а затем вставьте ее в новый слой, просто нажав Command + V.
Это автоматически вставит эту часть изображения в новый слой.
Шаг 3: Установите непрозрачность на 0%Теперь нам просто нужно повторить метод №1, поскольку у нас есть вещи в разных слоях, мы можем установить непрозрачность этой части на 0%, и у нас также есть этот слой для резервного копирования. если мы захотим его в будущем, мы можем использовать его, изменив его непрозрачность на 100%.
Сохранение прозрачных изображений в PhotoshopПри сохранении новой прозрачной фотографии щелкните раскрывающееся меню «Формат» и выберите параметр PNG.
Выберите место, где вы сможете легко найти свое изображение, и нажмите кнопку «Сохранить».
Если вы не видите параметр файла PNG в своих документах Photoshop, возможно, вы редактируете свое изображение в формате CMYK, что означает, что вам необходимо преобразовать его в режим RGB, чтобы вы могли сохранить его как файл PNG.
Не сохраняйте в формате JPG, так как это избавит вас от всей вашей тяжелой работы по обеспечению прозрачности.
Заключение:Из этого урока мы пришли к выводу, что для того, чтобы сделать любую часть прозрачной в Photoshop, нам просто нужно выбрать эту часть, а затем у нас есть два способа: напрямую удалить эту часть или сделать ее непрозрачность равной 0%. .
Посмотрите это видео, чтобы узнать больше:
Я графический дизайнер с более чем 8-летним опытом. Специализируется на Adobe Photoshop.
Получите информацию о любом редактировании в Photoshop, манипуляциях в Photoshop, дизайне логотипов, листовках, визитных карточках, мультипликационных портретах и любых работах, связанных с графическим дизайном и редактированием в Photoshop.
Как сделать прозрачный фон в Photoshop — 3 совета
В этом видео я покажу вам, как сделать прозрачный фон в Photoshop. Это очень легко сделать, и вы можете это сделать, даже если вы новичок в Photoshop. Я использую 3 разных изображения в качестве примеров и показываю вам процесс выбора и удаления фона, чтобы сделать его прозрачным. Это полезно для многих разных вещей, включая изменение фона изображения, композицию и многое другое. Важно знать, как сделать прозрачный фон в Photoshop.
Это очень легко сделать, и вы можете это сделать, даже если вы новичок в Photoshop. Я использую 3 разных изображения в качестве примеров и показываю вам процесс выбора и удаления фона, чтобы сделать его прозрачным. Это полезно для многих разных вещей, включая изменение фона изображения, композицию и многое другое. Важно знать, как сделать прозрачный фон в Photoshop.
Как сделать прозрачный фон в Photoshop
В этом первом совете по созданию прозрачного фона в Photoshop мы будем использовать это изображение логотипа Twitter.Убедитесь, что фоновый слой разблокирован. Вы можете нажать на замок, и он разблокирует его, или вы можете просто создать новую копию этого фонового слоя, Command + J. А так как у нас есть логотип, который имеет большой контраст между фоном, мы собираемся сделать так, чтобы Photoshop сделал всю работу за нас.
Итак, если вы перейдете в Window и перейдете к свойствам, здесь есть кнопка, которая говорит, что удалить фон. Так что щелкните по нему. И одним щелчком мыши Photoshop вырезал этот логотип и создал свою собственную маску слоя.Если вы отключите фоновый слой, вы увидите прозрачность. Если бы это был более сложный логотип, вы могли бы использовать маску для уточнения выделения.
И одним щелчком мыши Photoshop вырезал этот логотип и создал свою собственную маску слоя.Если вы отключите фоновый слой, вы увидите прозрачность. Если бы это был более сложный логотип, вы могли бы использовать маску для уточнения выделения.
Теперь нам нужно сохранить этот логотип в формате PNG. PNG — один из лучших форматов файлов, поддерживающих прозрачность. Теперь мы перейдем к файлу-> экспорт-> экспортировать как. Здесь, наверху, написано, что формат настроек файла. Убедитесь, что выбран PNG и установлена прозрачность. Если вы хотите изменить размер изображения, вы можете сделать это и здесь, но мы собираемся экспортировать его и сохранить.Теперь я хочу использовать свой недавно созданный прозрачный логотип и разместить его прямо по центру экрана прямо здесь.
Итак, теперь я просто перетащу свой логотип в Photoshop и нажму галочку. Так что, если я переместу это, я вижу, что логотип на сотовом телефоне на самом деле белый. Итак, мы смотрим на миниатюру прямо здесь, где находится логотип Twitter. Это смарт-объект, и если вы дважды щелкните по нему здесь, вы можете редактировать смарт-объект.
Это смарт-объект, и если вы дважды щелкните по нему здесь, вы можете редактировать смарт-объект.
Я собираюсь подойти сюда, чтобы Редактировать-> Заполнить и заполнить содержимое белым цветом, скажем ОК, я собираюсь закрыть свой смарт-объект, и я собираюсь сохранить его, и теперь я могу преобразовать свой логотип с помощью команды + T и уменьшите его до размера, при котором он выглядит хорошо и как бы заменяет логотип, который был там, и нажмите галочку.Вот так мы смогли сделать прозрачный фон на логотипе. И экспортируйте его как PNG. У меня есть еще два совета.
Как сделать прозрачный фон для изображения с помощью маски слоя.
Итак, в этом примере мы собираемся использовать инструмент выбора объекта в Photoshop. Здесь вверху находится кнопка «Выбрать тему», мы нажимаем на нее, и Photoshop делает все возможное, чтобы сделать выбор. Я собираюсь использовать инструмент быстрого выбора и займусь здесь одной маленькой областью. Я собираюсь спуститься к нижней части панели слоев и нажать значок добавления маски слоя, и теперь замечаю, что благодаря использованию маски слоя у вас теперь прозрачный фон.
А если я хочу эту маску доработать. И дважды щелкните маску слоя. И нажмите кнопку выбора и маски, и я могу использовать здесь ползунок прозрачности, чтобы увидеть немного больше фона, и на самом деле Photoshop хорошо справился с задачей. Если мне нужно сделать больше, я мог бы использовать инструмент Refine Edge и, возможно, просто обойти внешнюю часть волос, а затем я собираюсь спуститься вниз, где написано, что выход два. Я собираюсь вывести его на ту же маску слоя. Я скажу ОК,
Я собираюсь добавить новый пустой слой поверх нулевого слоя.Я собираюсь удерживать alt или option и закрепить его на слое ниже того, что это будет делать, это позволит мне выполнить любое ретуширование, которое мне нужно, чтобы продолжить это изображение. Но я не собираюсь идти дальше. Я добавил этот дополнительный слой, чтобы показать вам этот пример.
Итак, теперь давайте предположим, что мы хотим использовать это изображение для композиции. У нас получилась эта модель вырезанная из белого фона, фона, прозрачного. Теперь мы хотим поместить это изображение в другое изображение как часть композиции. Итак, теперь я собираюсь прийти сюда, чтобы сохранить файл как файл сохранения на вашем компьютере, и у меня есть все эти форматы, в которых я могу сохранить свой документ, чтобы я мог сохранить его в PNG, потому что он поддерживает прозрачность.
Теперь мы хотим поместить это изображение в другое изображение как часть композиции. Итак, теперь я собираюсь прийти сюда, чтобы сохранить файл как файл сохранения на вашем компьютере, и у меня есть все эти форматы, в которых я могу сохранить свой документ, чтобы я мог сохранить его в PNG, потому что он поддерживает прозрачность.
Кроме того, JPEG 2000 теперь поддерживает прозрачность JPEG JPEG 2000, но он не так часто используется. Документы Photoshop также поддерживают прозрачность, но тогда этот документ предназначен только для использования в Photoshop, TIFF также поддерживает прозрачность, поэтому я собираюсь выбрать TIFF и сказать «Сохранить», ЕСЛИ появятся подсказки, я скажу ОК.
А вот изображение, с которым я хочу поработать. Я собираюсь сделать копию фонового слоя Command + J. И я хочу перевернуть его, потому что окна на другой стороне, поэтому я скажу команду + T, щелкните правой кнопкой мыши и скажу перевернуть по горизонтали, и теперь я собираюсь получить свое изображение с моделью, которая уже вырезана и имеет прозрачность. Я собираюсь перенести его на это изображение или перетащить. Я оставлю его там и поставлю галочку.
Я собираюсь перенести его на это изображение или перетащить. Я оставлю его там и поставлю галочку.
Но, как вы можете видеть, файл TIFF поддерживает прозрачность вместе с файлом PNG и еще кое-что, на что следует обратить внимание, когда вы просто перетаскиваете изображение в Photoshop таким образом, оно появляется как смарт-объект. Если вы дважды щелкните по нему, этот смарт-объект откроется, и там будут все слои, поэтому добавленный мной дополнительный слой и маски слоев, если я хочу уточнить выбор, я могу сделать это прямо здесь.Я мог бы сделать больше редактирования, а затем сохранить свой смарт-объект, чтобы формат TIFF также поддерживал прозрачность.
Как сделать прозрачный фон для текстового слоя
Совет №3, мы будем работать с текстом. Итак, создайте новый документ File-> New, и я выберу нестандартный размер 1280 x 720. Мне нужен белый фон, и я скажу создать. В этом новом документе, который мы создали, будет текстовый слой.
Что я хочу сделать с этим текстовым слоем? Я хочу иметь возможность использовать этот текстовый слой на любом изображении, которое я хочу. Я собираюсь перейти к своему текстовому инструменту и набрать слово ЛЕТО. Поставь мой флажок здесь. Я немного сдвину его. На этот раз я воспользуюсь инструментом выделения объектов и нарисую прямоугольник вокруг слова лето. Выбраны все буквы. Затем в нижней части панели слоев я нажму «Добавить маску слоя». И когда я выключаю фон, у меня появляется текстовый слой с прозрачностью.
Я собираюсь перейти к своему текстовому инструменту и набрать слово ЛЕТО. Поставь мой флажок здесь. Я немного сдвину его. На этот раз я воспользуюсь инструментом выделения объектов и нарисую прямоугольник вокруг слова лето. Выбраны все буквы. Затем в нижней части панели слоев я нажму «Добавить маску слоя». И когда я выключаю фон, у меня появляется текстовый слой с прозрачностью.
Прежде чем сохранить это как файл PNG, я думаю, что хочу изменить цвет шрифта на белый.Итак, я собираюсь выделить свой текст, подойти сюда и изменить свой цвет на белый. Нажмите на галочку, которую трудно увидеть, но теперь я сохраню ее как PNG.
Я собираюсь подойти сюда, чтобы экспортировать файл, экспортировать как, мой формат — PNG, вы можете видеть, что есть прозрачность, но убедитесь, что прозрачность отмечена. Я не собираюсь менять размер, который собираюсь экспортировать, и выбирать, где его сохранить на рабочем столе, и говорить «сохранить». Вот изображение, к которому я хочу добавить свой PNG-файл. Вот мой файл PNG. Перетащите его в мой документ. Поставляется как смарт-объект, поэтому я могу потянуть эти ручки, расположить его там, где я хочу, и сказать «ОК».
Вот мой файл PNG. Перетащите его в мой документ. Поставляется как смарт-объект, поэтому я могу потянуть эти ручки, расположить его там, где я хочу, и сказать «ОК».
Посмотреть мой сайт фотографии здесь 👉 https://www.charlescabreraphotography.com
См. Мою предыдущую статью в блоге здесь 👉 https://charlescabrera.com/how-to-crop-an-image-in-photoshop-2-minute-tip/
Как сделать фон прозрачным в Photoshop — блог remove.bg
Хотите узнать, как сделать фон прозрачным в Photoshop всего за несколько простых шагов? Мы здесь, чтобы помочь вам в этом процессе.Добавьте плагин remove.bg, и это станет еще проще - вот как.Как сделать фон прозрачным в фотошопе
Что такое прозрачный фон и чем он полезен?
Прозрачный фон — это когда фон изображения полностью затемняется, чтобы удалить цвет или серию цветов, сохраняя при этом изображение или объект переднего плана. Это означает, что вы можете сделать одну фотографию, вырезать ее фон и заменить на любое количество других.
Хотите, чтобы продукты выглядели более вдохновляюще, разместили свою команду по продажам в разных условиях или создали забавные мемы для публикации в социальных сетях? Выбранный вами фон изображения может иметь решающее значение в том, как выглядит ваш бренд, или может лучше настроить сцену и эмоции объекта.Он идеально подходит для блоггеров и менеджеров социальных сетей, фотографов и графических дизайнеров, которые хотят проявить больше творчества в своей работе.
Как выглядит прозрачный фон в фотошопе?
Если вы удалите цвет фона изображения в Photoshop и сделаете его прозрачным, оно будет выглядеть как серо-белый перекрестный узор из крошечных квадратов. Ваше изображение переднего плана будет сохранено, создав вырез поверх фона, похожего на шахматную доску. Как это:
Выпускник колледжа на прозрачном фонеКак сделать фон изображения четким в Photoshop?
В Photoshop легко создать четкий фон за несколько кликов (ниже мы расскажем вам об этом шаг за шагом). Но это также может быть сложно, если у вас больше сложности на переднем и заднем планах. Вам нужно будет использовать инструменты наслоения, маскирования и кисти, чтобы получить действительно идеальный результат. Не у всех есть время на такие подробные процессы, правда? Но у нас есть обходной путь. Помимо Photoshop, вы также можете использовать такие инструменты, как remove.bg и Canva, если вы хотите узнать больше о том, как это сделать, ознакомьтесь с нашей статьей о том, как создать изображение фоны прозрачны за секунды.
Но это также может быть сложно, если у вас больше сложности на переднем и заднем планах. Вам нужно будет использовать инструменты наслоения, маскирования и кисти, чтобы получить действительно идеальный результат. Не у всех есть время на такие подробные процессы, правда? Но у нас есть обходной путь. Помимо Photoshop, вы также можете использовать такие инструменты, как remove.bg и Canva, если вы хотите узнать больше о том, как это сделать, ознакомьтесь с нашей статьей о том, как создать изображение фоны прозрачны за секунды.
Как сделать белый фон прозрачным в Photoshop?
Photoshop также отлично подходит для создания прозрачного фона изображения, даже если это цвет блока, например зеленый, синий или белый.
Несмотря на то, что Photoshop имеет собственный встроенный быстрый инструмент для удаления фона, он по-прежнему требует большой точности в процессе редактирования, чтобы получить правильные края формы и определенные контуры, даже если вы работаете только с одноцветным фоном. Вы даже можете сделать это онлайн за секунды с помощью remove.bg за несколько секунд.
Вы даже можете сделать это онлайн за секунды с помощью remove.bg за несколько секунд.
Узнайте, как в нашей статье, где мы говорим о том, как удалить белый фон с изображения в Интернете.
Пошаговое руководство о том, как сделать фон изображения прозрачным в Photoshop.
В новых версиях Photoshop теперь есть встроенный инструмент для удаления фона.Вот что вам нужно сделать, чтобы использовать его:
- Откройте изображение, с которым хотите проявить творческий подход.
- Найдите панель слоев справа и продублируйте фоновый слой. Затем щелкните стрелку раскрывающегося меню «Быстрые действия», чтобы развернуть его.
- В меню Быстрые действия есть две опции — выберите Удалить Фон.
- Сохранить как файл PNG с прозрачным фоном и готовым к использованию в Интернете.

Есть изображение немного более сложное или объект на переднем плане такого же цвета, что и фон? Во-первых, вам нужно разобраться с добавлением слоев и использованием таких инструментов, как инструмент выбора объекта или инструмент лассо, который позволяет вам делать это от руки, и инструмент «волшебная палочка» для улучшения краев объекта.
Самые популярные функции Photoshop для удаления фона изображения
Есть несколько способов удалить фон в Photoshop, это самые популярные функции, которые вы можете использовать:
- Слои: в Photoshop похожи на стопку бумажных листов, и каждый слой представляет определенные особенности или изменения фотографии.Использование слоев позволяет изолировать определенные части фотографии, добавлять эффекты в определенные области и многое другое, сохраняя при этом отдельные версии в неизменном виде. Вы можете легко скрыть и показать слои в любое время.
- Инструмент выбора объекта: этот инструмент поможет вам выбрать человека, объект или животное, автоматически распознавая их и рисуя по контуру краев, затем вы можете перейти к удалению фона.

- Инструмент «Лассо»: вы также можете вручную и от руки выбрать объект, человека или животное с помощью инструмента «Лассо».Это отличный вариант, если неочевидно, что вы пытаетесь изолировать.
- Инструмент «Удалить фон»: Быстрое действие для удаления фона, если вы не слишком беспокоитесь о краях.
- Инструмент «Ластик для фона»: это похоже на кисть, которую вы можете использовать для удаления фона, перемещая его по экрану. Кисть удалит пиксели того же или аналогичного цвета, что и первый выделенный участок. Это более ручной способ сделать что-то, что может занять немного больше времени, но он отлично подходит, если вы хотите удалить только определенные части фона.
- Инструмент «Перо»: это наиболее ручной способ выделения объекта или выделения фона. Инструмент «Перо» — это линия, которую вы можете нарисовать вдоль контура человека, животного или предмета, чтобы изолировать ее — после этого вы можете перейти к другим этапам редактирования, таким как удаление фона или сглаживание краев.

Ознакомьтесь с нашим подробным пошаговым руководством о том, как удалить фон изображения в Photoshop и использовать эти функции.
Есть ли более простой способ сделать фон прозрачным в Photoshop?
Ага, да, вот и удалите.bg входит. Его можно использовать бесплатно, с ним очень легко справиться, и он удаляет фон изображения за секунды. Благодаря простой системе перетаскивания не нужно возиться со слоями или кистями.
Если вы уже используете Photoshop, вы даже можете использовать плагин remove.bg, чтобы делать все в инструменте, не нарушая полностью рабочий процесс.
По сравнению с удалением фона непосредственно в Photoshop, этот плагин лучше выделяет сложные части объекта, такие как волосы или неровности, такие как листья деревьев.Это позволяет вам оставаться в Photoshop, давая вам возможность по-прежнему совершенствовать части изображения и редактировать их дальше.
Как создать прозрачный фон в Photoshop с помощью плагина remove.
 bg
bgНачните работу с плагином, выполнив следующие действия:
- Скачать плагин . Это бесплатно для загрузки.
- Зарегистрируйтесь на remove.bg . Ваше первое изображение бесплатно, поэтому вы можете попробовать его и просмотреть свой результат, прежде чем приобретать дополнительные кредиты для широкого использования (один кредит = одно редактирование фотографии).
- Введите свой API-ключ в расширение.
- Найдите файл remove.bg в раскрывающемся меню «Плагины » для Photoshop .
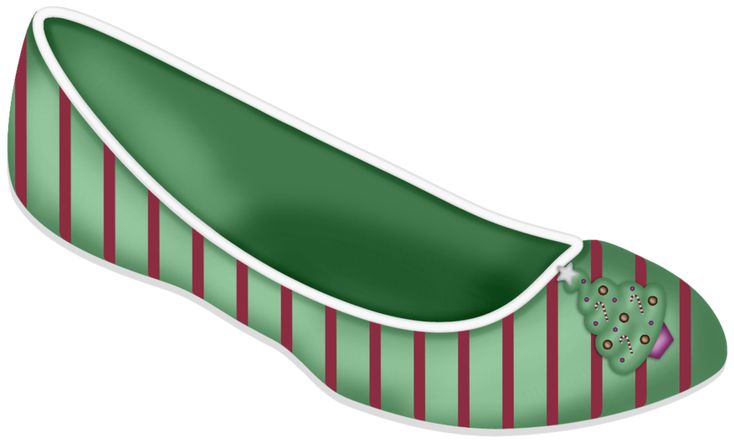
- Нажмите кнопку Удалить фон и начните удаление фона в Photoshop в течение нескольких секунд.
Плагин даже имеет инструмент редактирования маски слоя для удаления или восстановления областей изображения, но с отправной точкой одним щелчком. Теперь, когда в вашем распоряжении есть все инструменты, и вы знаете, как сделать фон изображения прозрачным в Photoshop, почему бы не попробовать?
Удаление фона с прозрачных объектов с помощью PhotoScissors
В этом уроке мы объясним, почему полупрозрачные объекты создают трудности при удалении фона с изображения. и покажет вам, как это сделать с минимальными усилиями или без них.
Прежде всего, когда вы удаляете фон из изображения, вы выбираете, какие части изображения удалить (фон) и какие из них должны остаться (на переднем плане). Но полупрозрачные объекты сочетают в себе передний план (цвет и фактуру сам объект) с фоном. Так что удаление фона напрямую не вариант. Нам нужно применить маска прозрачности для частичного удаления фона. А вот как это можно сделать в PhotoScissors.
Вы можете скачать инструмент здесь.После загрузки установите и запустите PhotoScissors. Затем следуйте следующие шаги.
Шаг 1. Загрузите изображение
PhotoScissors автоматически удаляет фон с вашего изображения.
В правой части окна вы должны увидеть объект без фона. Обратите внимание, что прозрачный объект с правой стороны еще не выглядит прозрачным. Скоро мы это исправим.
Шаг 2: Выберите прозрачную область объекта
Выберите инструмент желтого маркера на панели инструментов.Этот инструмент позволяет выбирать прозрачные зоны изображений. или полупрозрачный. Обратите внимание, что, в отличие от красного и зеленого маркеров, желтый требует, чтобы вы заполнили всю область, которую вы хочу быть прозрачным.
Теперь объект прозрачный, как на исходном снимке. Пришло время сделать последний шаг.
Шаг 3: Добавьте новый фон
Теперь вы можете сохранить фото с прозрачным фоном или добавить к нему новый фон. Для этого переключитесь на Вкладка «Фон» на правой панели.Выберите «Сплошной цвет», чтобы добавить к изображению сплошной цвет фона:
Или вы можете поместить какой-нибудь пейзаж на задний план, например:
Заключение
Благодаря быстрому удалению фона с прозрачных и полупрозрачных объектов, которые предоставляет PhotoScissors, вы можете наслаждайтесь профессионально выглядящими эффектами и легко добивайтесь фантастических результатов.
Попробуйте прямо сейчас: загрузить изображение или Скачать PhotoScissors4.10. Отделение объекта от фона
4.10. Отделение объекта от фона4.10. Отделение объекта от фона
Рисунок 3.39. Объект с фоном
Иногда нужно отделить предмет изображения от его фон. Вы можете выбрать однотонный цвет объекта или оставить фон прозрачный, поэтому вы можете использовать его на существующем фоне или любом другом другое, что вы имеете в виду.Для этого сначала необходимо использовать Инструменты выделения GIMP, чтобы нарисовать выделение вокруг вашего тема. Это непростая задача, и выбрать правильный инструмент непросто. ключевой. У вас есть несколько инструментов для этого.
Инструмент «Свободное выделение» позволяет рисовать границу. используя произвольные или прямые линии. Используйте это, когда у объекта есть относительно простая форма. Подробнее об этом инструменте здесь: Раздел 2.4, «Свободное выделение (лассо)»
Рисунок 3.40. Инструмент свободного выбора
Инструмент «Интеллектуальные ножницы» позволяет выбирать граница от руки и использует алгоритмы распознавания краев, чтобы лучше соответствовать граница вокруг объекта. Используйте это, когда предмет сложный, но достаточно отчетливо на его нынешнем фоне. Узнать больше об этом инструменте здесь: Раздел 2.7, «Интеллектуальные ножницы»
Рисунок 3.41. Интеллектуальные ножницы Select Tool
Инструмент «Выбор переднего плана» позволяет помечать области как «Передний план» или «Фон» и уточняет выбор автоматически.Подробнее об этом инструменте здесь: Раздел 2.8, «Выбор переднего плана»
Рисунок 3.42. Инструмент выбора переднего плана
После успешного выбора темы используйте →. Теперь вместо предмета выбран фон. Что вы будете делать сейчас, зависит от того, что вы собирались делать с фон.
Для заливки фона одним цветом:
Щелкните образец цвета переднего плана (верхний левый из двух перекрывающихся цветные прямоугольники) на панели инструментов и выберите нужный цвет.Следующий, используйте Раздел 3.4, «Заливка ведра», чтобы заменить фон с выбранным вами цветом.
Рисунок 3.43. Результат добавления простого цветного фона
Для создания прозрачного фона:
Использование → →, чтобы добавить альфа-канал. Далее используйте или нажмите на Del на клавиатуре, чтобы удалить фон.Обратите внимание, что только небольшая часть форматов файлов поддерживать прозрачные области. Лучше всего сохранить изображение как PNG.
Рисунок 3.44. Результат добавления прозрачного фона
Для создания черно-белого фона, удерживая объект в цвет:
Использование →.В открывшемся диалоговом окне переключайтесь между режимами и выберите самый красивый и нажмите OK.
Рисунок 3.45. Результат обесцвечивания фона
Как сделать прозрачный фон в Photoshop
Прозрачный фон — это неизбежная стратегия изменения в Photoshop. Photoshop — это обычное средство, которое можно использовать для устранения основы изображения.
При использовании прозрачного фона для фотографий предметов открывается огромный спектр привлекательных изображений. После этого результат фотографий приобретает изысканный вид на этих фотографиях.
Вот пошаговое руководство по созданию прозрачного фона в фотошопе.
Начальный шаг: Используйте фотографии в многослойном документе:
Откройте изображение предмета в Photoshop. Откройте для себя доску слоев в Adobe Photoshop. Таким образом, доска остается на привилегированной стороне окна фотографии.Если его там не было, найдите его, щелкнув по окну. В этот момент исследуйте область слоев в строке меню. Это было на самой высокой точке окна Photoshop.
В области платы слоев есть фоновый слой. Сделайте двойной щелчок по слою основы. Появится еще одна коробка обмена слоями. В этот момент он попросит переименовать слой. Назовите его как хотите или не меняйте название. В этот момент имя будет слоем по умолчанию 0. С этого момента сохраните его и сделайте привязку.
Следовательно, открывается фоновый слой, и редакторы фотографий могут стереть с фотографии что угодно.
Второй шаг: выберите фон из фотографий:
В Photoshop есть несколько инструментов редактирования, которые вы можете использовать для выбора фона. Большинство инструментов выделения Photoshop просты в использовании, и вам не нужно быть экспертом, чтобы ими пользоваться. Давайте посмотрим, какие лучшие инструменты выделения в Photoshop:
- Инструмент быстрого выделения
- Инструмент выделения объектов
- Инструмент выделения и маски
- Инструмент «Перо»
- Инструмент «Волшебная палочка»
Из вышеперечисленных инструментов выделения вам понадобятся чтобы быть экспертом в использовании инструмента «Перо», но, кроме этого, другие инструменты относительно просты и быстры в использовании.Все они делают одно и то же по-разному, но точность и способ использования делают их существующими в Photoshop вместе.
Если мне нужно сравнить все инструменты выбора только на основе их точности, тогда инструмент «Перо» получит наивысшую точку, поскольку это единственный подробный процесс ручного выбора, в котором вы можете создавать пути вокруг объекта, используя несколько точек привязки. Чтобы освоить инструмент «Перо», вам нужно научиться и практиковаться, чтобы получить точный разрез, но для других инструментов процесс выбора происходит автоматически.Вы только выбираете инструмент, выбираете область, и Photoshop выбирает это автоматически.
Уловка автоматического выбора заключается в том, что вы не получаете идеального выбора сразу, а иногда для сложных краев вы никогда не получите точного выбора. В последней версии Adobe Photoshop CC 2021 инструменты стали более функциональными, чем несколько лет назад. В этом уроке я покажу использование двух инструментов выделения, но не всех, потому что тогда статья станет для вас долгим скучным путешествием.
Инструмент быстрого выбора
Судя по названию, это самый быстрый инструмент для выбора объекта.Вы найдете его на левой панели инструментов в Photoshop. Все, что вам нужно сделать, это выбрать инструмент и перетащить курсор на объект, и объект получит выделение. Да, это так просто в использовании, и теперь вам просто нужно увеличить масштаб и посмотреть, есть ли какие-то края, которые инструмент не пропускает, и исправить это.
Инструмент «Волшебная палочка»
Используйте устройство, называемое инструментами волшебной палочки. Вы можете найти это устройство на левой стороне. Теперь найдите панель альтернатив в Photoshop.Увидев это в этот момент, найдите выбранный объект и сфотографируйте его. Это поможет выбрать предмет с картинки. Отныне основа будет отделена от объекта изображения.
Если выбор недостаточен, устройство Magic Wand поможет избавиться от пейзажа региона. Впоследствии реалистичные редакторы могут добавить большее количество элемента для определения и зависят от того, каким будет выбор.
Третий шаг: Сотрите основу:
В указанном выше продвижении вы выбираете элемент.В этот момент выполните поиск в обратном направлении после сочетания клавиш SHIFT + CTRL + I. Этот выбор доступен на доске Select. Когда вы щелкаете кнопкой мыши, в меню появляется противоположная альтернатива.
После определения обратного основания щелкните BACKSPACE. У вас будет прозрачный бж. Вдоль этих линий на изображении появится простая основа с темной и белой доской, которая напоминает рисунок шахматной доски.
Четвертый шаг: Подготовленная в сети компоновка для сохранения фотографий:
Создание прозрачного фона — это начальный этап Photoshop.Редакторам Photoshop необходимо убедиться, что они сохраняют результат неправильной конфигурации изображения. С тех пор не составит труда использовать на сайте бизнес-элементы в Интернете.
PNG-24 — лучшая организация для сохранения изображения. Плюс такой организации — тонна, как и прямолинейность различных слоев. Пиксельное «сияние» не будет создаваться на фоне альтернативного затенения, когда используется организация PNG-24.
Есть несколько шагов консоли для сохранения документа в конфигурации PNG-24.Вдоль этих строк нажмите SHIFT в этот момент ALT. Точно так же CTRL и W. каждая из этих защелок сжимается. Тем не менее, есть другой способ открыть альтернативный документ и экспортировать его в папку «Экспортировать как».
Последний шаг: Теперь сохраните документ как. PNG
Это последнее достижение. Вышеупомянутый цикл будет способствовать увеличению размера фотографии с подходящей глубиной. На этом этапе найдите уловку под названием «Экспорт всего» и сделайте ее щелчок.
На следующем этапе будет обменный ящик.В контейнере редакторы обнаружат возможность выбора органайзера. В своих редакторах могут храниться фотографии предметов для сайта, в любом случае это поможет выделить первое изображение и измененное изображение сайта. Кроме того, это определит беспорядок при переносе на локали. Наконец, сохраните запись изображения с именем .png.
Практическое руководство по Photoshop: прозрачный фон с полупрозрачными тенями
Как создать прозрачный фон с полупрозрачной тенью в Photoshop
Поскольку одна из целей фотографии продукта — точно представить продукт (хотя и с великолепным стилем и оптимальным освещением), пост-обработка минимальна, за одним важным исключением: удаление фона.Чистый вид, который вы видите на большинстве снимков продуктов, — это результат выделения объекта из фона и его замены сплошным цветом, обычно белым фоном.
Помимо умелого извлечения продукта, вам нужно сохранить исходную тень, над которой вы так усердно работали, чтобы добиться правильной настройки освещения. Сохранение оригинальной полупрозрачной тени позволит вам разместить ваш продукт на любом цветном фоне, что будет естественным и естественным образом. Если вы используете цвет, отличный от белого, этот цвет будет просвечивать сквозь тень, как если бы он изначально был сфотографирован на этой поверхности.
Сохраните исходную тень вашего продукта в Photoshop, чтобы она выглядела естественно на любом цветном фоне. Нажмите, чтобы твитнуть.В этом пошаговом видеоуроке я покажу вам в Photoshop, как извлечь объект из фона и добавить исходную полупрозрачную тень, даже если вы новичок в Photoshop. Если вы предпочитаете следовать письменным инструкциям, я включил их ниже.
Извлечь объект из фона
1. Щелкните правой кнопкой мыши фон и выберите «Дублировать слой».
2.Щелкните фоновую копию, затем щелкните правой кнопкой мыши инструмент «Лассо» на левой вертикальной панели инструментов, чтобы выбрать «Магнитное лассо».
3. Щелкните одну точку на краю объекта и перемещайте курсор по периметру (пока не обращайте внимания на тень), пока не достигнете начальной точки, затем щелкните исходную точку, чтобы завершить лассо.
4. Увеличьте масштаб объекта, чтобы зафиксировать все точки, в которых лассо не совсем прилегало к периметру. Чтобы очистить тесные области, щелкните правой кнопкой мыши инструмент «Лассо» и измените выделение на «Инструмент многоугольного лассо», чтобы выбрать именно те места, которые вы хотите исправить.
5. Щелкните «Выбрать» на верхней панели инструментов и выберите «Инверсия». Нажмите Ctrl + x, чтобы удалить фон. Отключите фоновый слой, чтобы увидеть свою работу.
Повторно добавить исходную тень
6. Отключите фоновую копию, а затем включите и выберите фон. Нажмите «Выбрать» на верхней панели инструментов и выберите «Цветовой диапазон». Измените выбор на «Тени». Поиграйте с ползунками «Нечеткость» и «Диапазон», чтобы получить желаемый вид тени. Возможно, вам будет проще принять это решение, установив флажок «Инвертировать», но не забудьте снять этот флажок, прежде чем нажимать «ОК».
7. Теперь будут выделены теневые области. Нажмите Ctrl + c, чтобы скопировать тени, и Ctrl + v, чтобы вставить в новый слой.
8. Переместите теневой слой Layer 1 выше фоновой копии. Отключите фон и включите фоновую копию. Если хотите, объедините слои, выбрав оба, удерживая Ctrl, а затем нажмите Ctrl + e.
И все! Если это звучит сложно, то только потому, что я постарался сделать эти инструкции очень конкретными.Я думаю, вы поймете, что после нескольких тренировок это довольно легко.
Если у вас есть какие-либо вопросы, не стесняйтесь оставлять их в комментариях, и я проясню или помогу чем смогу.
.

 При выключенной галочке они будут выделяться на всей области изображения.
При выключенной галочке они будут выделяться на всей области изображения.
 Сразу становится видно, что кисть восстанавливает размытость, которую мы применили на слое-копии;
Сразу становится видно, что кисть восстанавливает размытость, которую мы применили на слое-копии; Это лучше всего подходит для тех областей, которые не считаются формами.
Это лучше всего подходит для тех областей, которые не считаются формами.

