Экшены и Пресеты Photoshop — Envato Elements
Экшены и Пресеты Photoshop — Envato ElementsУточнить
Очистить
Категории
Экшены и пресеты
11,392
Кисти
1,203
Стили слоев
3,659
Палитры
66
Поддерживаемые приложения
Adobe Photoshop
8,708
Adobe Lightroom
6,345
Adobe Illustrator
363
Procreate
2
Figma
4
Sketch
2
Уточнить
Очистить
Категории
Экшены и пресеты
11,392
Кисти
1,203
Стили слоев
3,659
Палитры
66
Поддерживаемые приложения
Adobe Photoshop
8,708
Adobe Lightroom
6,345
Adobe Illustrator
363
Procreate
2
Figma
4
Sketch
2
Сортировать по популярностипо новизне
Иллюстрация Sketch Живопись Действие Photoshop
От IndWorks
Добавить в коллекцию
Скачать
Действие фотоPhotoshop цифрового Sketch за
От AB-TheDesigner
Добавить в коллекцию
Скачать
Действие Photoshop пустыни
От 315700
Добавить в коллекцию
Скачать
Генератор геометрических коллажей — Расширения Photoshop
От bangingjoints
Добавить в коллекцию
Скачать
Акварель Photoshop Действие
От UnicDesign
Добавить в коллекцию
Скачать
Смешанные мультимедийные действия Photoshop
От sevenstyles
Добавить в коллекцию
Скачать
Прозрачный Photoshop
От profactions
Добавить в коллекцию
Скачать
Стили текста Логотип игры
От designhatti
Добавить в коллекцию
Скачать
Меньший PSD — Набор для уменьшения размера файла
От h4-design
Добавить в коллекцию
Скачать
Яркие 3D текстовые эффекты
От Sko4
Добавить в коллекцию
Скачать
Ткань Королевство Photoshop издание
От Veila
Добавить в коллекцию
Скачать
Энергетическая анимация Photoshop действие
От sreda
Добавить в коллекцию
Скачать
Действие Photoshop Хранитель 3
От iHemalaya
Добавить в коллекцию
Скачать
Ло-Фи фото действие
От FreezeronMedia
Добавить в коллекцию
Скачать
Редакторы/Журналы Пресеты Lightroom
От 2FX
Добавить в коллекцию
Скачать
Экшены для фотосъемки игрушечной камеры для Adobe Photoshop
От guerillacraft
Добавить в коллекцию
Скачать
Двойное действие экспозиции
От DusskDesign
Добавить в коллекцию
Скачать
Анимированный ретро винтажный фильм — действия Photoshop
От BlackNull
Добавить в коллекцию
Скачать
Утечки света Vol.
 2 — 25 Пресеты Lightroom
2 — 25 Пресеты LightroomОт ShinyPixel
Добавить в коллекцию
Скачать
Карбониум — черно-белые действия PS
От micromove
Добавить в коллекцию
Скачать
Двойная экспозиция цвета
От blackpattern
Добавить в коллекцию
Скачать
Корица Портрет Действия
От Presetrain
Добавить в коллекцию
Скачать
Фильтрация серии фильмов I Photoshop Действия
От filtergrade
Добавить в коллекцию
Скачать
Пресеты Lightroom ночного неба
От adrianpelletier
Добавить в коллекцию
Скачать
Экшен для Photoshop с двойной
От Eugene-design
Добавить в коллекцию
Скачать
Ночная фотоПресеты Lightroom
От Temaphoto
Добавить в коллекцию
Скачать
Набор ретро фото
От sparklestock
Добавить в коллекцию
Скачать
Анаглиф/Glitch Photo FX
От devotchkah
Добавить в коллекцию
Скачать
Творческие 2 Пресеты Lightroom
От Artmonk
Добавить в коллекцию
Скачать
Матовые и затененные действия Photoshop
От Contrastly
Добавить в коллекцию
Скачать
Инфракрасное действие
От betoalanis
Добавить в коллекцию
Скачать
Акварельный комплект для Illustrator
От ivanrosenberg
Добавить в коллекцию
Скачать
Действие типа печати чернил
От rhett
Добавить в коллекцию
Скачать
Действия Photoshop с затененным дуотоном
От Layerform
Добавить в коллекцию
Скачать
Редакционный Коллекция v2
От Presetworks
Добавить в коллекцию
Скачать
Glitch Photoshop действие
От styleWish
Добавить в коллекцию
Скачать
Гутенберг — Леттерпресс Экшн
От UnioCS
Добавить в коллекцию
Использование наборов настроек в Photoshop
Руководство пользователя Отмена
Поиск
Последнее обновление Mar 03, 2022 08:23:25 PM GMT
- Руководство пользователя Photoshop
- Введение в Photoshop
- Мечтайте об этом.
 Сделайте это.
Сделайте это. - Новые возможности Photoshop
- Редактирование первой фотографии
- Создание документов
- Photoshop | Часто задаваемые вопросы
- Системные требования Photoshop
- Перенос наборов настроек, операций и настроек
- Знакомство с Photoshop
- Мечтайте об этом.
- Photoshop и другие продукты и услуги Adobe
- Работа с графическим объектом Illustrator в Photoshop
- Работа с файлами Photoshop в InDesign
- Материалы Substance 3D для Photoshop
- Photoshop и Adobe Stock
- Работа со встроенным расширением Capture в Photoshop
- Библиотеки Creative Cloud Libraries
- Библиотеки Creative Cloud в Photoshop
- Работа в Photoshop с использованием Touch Bar
- Сетка и направляющие
- Создание операций
- Отмена и история операций
- Photoshop на iPad
- Photoshop на iPad | Общие вопросы
- Знакомство с рабочей средой
- Системные требования | Photoshop на iPad
- Создание, открытие и экспорт документов
- Добавление фотографий
- Работа со слоями
- Рисование и раскрашивание кистями
- Выделение участков и добавление масок
- Ретуширование композиций
- Работа с корректирующими слоями
- Настройка тональности композиции с помощью слоя «Кривые»
- Применение операций трансформирования
- Обрезка и поворот композиций
- Поворот, панорамирование, масштабирование и восстановление холста
- Работа с текстовыми слоями
- Работа с Photoshop и Lightroom
- Получение отсутствующих шрифтов в Photoshop на iPad
- Японский текст в Photoshop на iPad
- Управление параметрами приложения
- Сенсорные ярлыки и жесты
- Комбинации клавиш
- Изменение размера изображения
- Прямая трансляция творческого процесса в Photoshop на iPad
- Исправление недостатков с помощью восстанавливающей кисти
- Создание кистей в Capture и их использование в Photoshop
- Работа с файлами Camera Raw
- Коррекция экспозиции изображений с помощью инструментов «Осветлитель» и «Затемнитель»
- Бета-версия веб-приложения Photoshop
- Часто задаваемые вопросы | Бета-версия веб-приложения Photoshop
- Общие сведения о рабочей среде
- Системные требования | Бета-версия веб-приложения Photoshop
- Комбинации клавиш | Бета-версия веб-приложения Photoshop
- Поддерживаемые форматы файлов | Бета-вервия веб-приложения Photoshop
- Открытие облачных документов и работа с ними
- Совместная работа с заинтересованными сторонами
- Ограниченные возможности редактирования облачных документов
- Облачные документы
- Облачные документы Photoshop | Часто задаваемые вопросы
- Облачные документы Photoshop | Вопросы о рабочем процессе
- Работа с облачными документами и управление ими в Photoshop
- Обновление облачного хранилища для Photoshop
- Не удается создать или сохранить облачный документ
- Устранение ошибок с облачными документами Photoshop
- Сбор журналов синхронизации облачных документов
- Общий доступ к облачным документам и их редактирование
- Общий доступ к файлам и комментирование в приложении
- Рабочая среда
- Основные сведения о рабочей среде
- Более быстрое обучение благодаря панели «Новые возможности» в Photoshop
- Создание документов
- Работа в Photoshop с использованием Touch Bar
- Галерея инструментов
- Установки производительности
- Использование инструментов
- Сенсорные жесты
- Возможности работы с сенсорными жестами и настраиваемые рабочие среды
- Обзорные версии технологии
- Метаданные и комментарии
- Комбинации клавиш по умолчанию
- Возможности работы с сенсорными жестами и настраиваемые рабочие среды
- Помещение изображений Photoshop в другие приложения
- Установки
- Комбинации клавиш по умолчанию
- Линейки
- Отображение или скрытие непечатных вспомогательных элементов
- Указание колонок для изображения
- Отмена и история операций
- Панели и меню
- Помещение файлов
- Позиционирование элементов с привязкой
- Позиционирование с помощью инструмента «Линейка»
- Наборы настроек
- Настройка комбинаций клавиш
- Сетка и направляющие
- Разработка содержимого для Интернета, экрана и приложений
- Photoshop для дизайна
- Монтажные области
- Просмотр на устройстве
- Копирование CSS из слоев
- Разделение веб-страниц на фрагменты
- Параметры HTML для фрагментов
- Изменение компоновки фрагментов
- Работа с веб-графикой
- Создание веб-фотогалерей
- Основные сведения об изображениях и работе с цветом
- Изменение размера изображений
- Работа с растровыми и векторными изображениями
- Размер и разрешение изображения
- Импорт изображений из камер и сканеров
- Создание, открытие и импорт изображений
- Просмотр изображений
- Ошибка «Недопустимый маркер JPEG» | Открытие изображений
- Просмотр нескольких изображений
- Настройка палитр цветов и образцов цвета
- HDR-изображения
- Подбор цветов на изображении
- Преобразование между цветовыми режимами
- Цветовые режимы
- Стирание фрагментов изображения
- Режимы наложения
- Выбор цветов
- Внесение изменений в таблицы индексированных цветов
- Информация об изображениях
- Фильтры искажения недоступны
- Сведения о цвете
- Цветные и монохромные коррекции с помощью каналов
- Выбор цветов на панелях «Цвет» и «Образцы»
- Образец
- Цветовой режим (или режим изображения)
- Цветовой оттенок
- Добавление изменения цветового режима в операцию
- Добавление образцов из CSS- и SVG-файлов HTML
- Битовая глубина и установки
- Слои
- Основные сведения о слоях
- Обратимое редактирование
- Создание слоев и групп и управление ими
- Выделение, группировка и связывание слоев
- Непрозрачность и наложение слоев
- Слои-маски
- Применение смарт-фильтров
- Композиции слоев
- Перемещение, упорядочение и блокировка слоев
- Маскирование слоев при помощи векторных масок
- Управление слоями и группами
- Эффекты и стили слоев
- Редактирование слоев-масок
- Извлечение ресурсов
- Отображение слоев с помощью обтравочных масок
- Формирование графических ресурсов из слоев
- Работа со смарт-объектами
- Режимы наложения
- Объединение нескольких фрагментов в одно изображение
- Объединение изображений с помощью функции «Автоналожение слоев»
- Выравнивание и распределение слоев
- Копирование CSS из слоев
- Загрузка выделенных областей на основе границ слоя или слоя-маски
- Просвечивание для отображения содержимого других слоев
- Слой
- Сведение
- Совмещенные изображения
- Фон
- Выделения
- Рабочая среда «Выделение и маска»
- Быстрое выделение областей
- Начало работы с выделениями
- Выделение при помощи группы инструментов «Область»
- Выделение при помощи инструментов группы «Лассо»
- Выбор цветового диапазона в изображении
- Настройка выделения пикселей
- Преобразование между контурами и границами выделенной области
- Основы работы с каналами
- Перемещение, копирование и удаление выделенных пикселей
- Создание временной быстрой маски
- Сохранение выделенных областей и масок альфа-каналов
- Выбор областей фокусировки в изображении
- Дублирование, разделение и объединение каналов
- Вычисление каналов
- Выделение
- Ограничительная рамка
- Коррекции изображений
- Деформация перспективы
- Уменьшение размытия в результате движения камеры
- Примеры использования инструмента «Восстанавливающая кисть»
- Экспорт таблиц поиска цвета
- Корректировка резкости и размытия изображения
- Общие сведения о цветокоррекции
- Применение настройки «Яркость/Контрастность»
- Коррекция деталей в тенях и на светлых участках
- Корректировка «Уровни»
- Коррекция тона и насыщенности
- Коррекция сочности
- Настройка насыщенности цвета в областях изображения
- Быстрая коррекция тона
- Применение специальных цветовых эффектов к изображениям
- Улучшение изображения при помощи корректировки цветового баланса
- HDR-изображения
- Просмотр гистограмм и значений пикселей
- Подбор цветов на изображении
- Кадрирование и выпрямление фотографий
- Преобразование цветного изображения в черно-белое
- Корректирующие слои и слои-заливки
- Корректировка «Кривые»
- Режимы наложения
- Коррекция цвета и тона с помощью пипеток «Уровни» и «Кривые»
- Коррекция экспозиции и тонирования HDR
- Фильтр
- Размытие
- Осветление или затемнение областей изображения
- Избирательная корректировка цвета
- Замена цветов объекта
- Adobe Camera Raw
- Системные требования Camera Raw
- Новые возможности Camera Raw
- Введение в Camera Raw
- Создание панорам
- Поддерживаемые объективы
- Виньетирование, зернистость и удаление дымки в Camera Raw
- Комбинации клавиш по умолчанию
- Автоматическая коррекция перспективы в Camera Raw
- Обратимое редактирование в Camera Raw
- Инструмент «Радиальный фильтр» в Camera Raw
- Управление настройками Camera Raw
- Обработка, сохранение и открытие изображений в Camera Raw
- Совершенствование изображений с улучшенным инструментом «Удаление точек» в Camera Raw
- Поворот, обрезка и изменение изображений
- Корректировка цветопередачи в Camera Raw
- Краткий обзор функций | Adobe Camera Raw | Выпуски за 2018 г.

- Обзор новых возможностей
- Версии обработки в Camera Raw
- Внесение локальных корректировок в Camera Raw
- Исправление и восстановление изображений
- Удаление объектов с фотографий с помощью функции «Заливка с учетом содержимого»
- Заплатка и перемещение с учетом содержимого
- Ретуширование и исправление фотографий
- Коррекция искажений изображения и шума
- Основные этапы устранения неполадок для решения большинства проблем
- Преобразование изображений
- Трансформирование объектов
- Настройка кадрирования, поворотов и холста
- Кадрирование и выпрямление фотографий
- Создание и редактирование панорамных изображений
- Деформация изображений, фигур и контуров
- Перспектива
- Использование фильтра «Пластика»
- Масштаб с учетом содержимого
- Трансформирование изображений, фигур и контуров
- Деформация
- Трансформирование
- Панорама
- Рисование и живопись
- Рисование симметричных орнаментов
- Варианты рисования прямоугольника и изменения обводки
- Сведения о рисовании
- Рисование и редактирование фигур
- Инструменты рисования красками
- Создание и изменение кистей
- Режимы наложения
- Добавление цвета в контуры
- Редактирование контуров
- Рисование с помощью микс-кисти
- Наборы настроек кистей
- Градиенты
- Градиентная интерполяция
- Заливка и обводка выделенных областей, слоев и контуров
- Рисование с помощью группы инструментов «Перо»
- Создание узоров
- Создание узора с помощью фильтра «Конструктор узоров»
- Управление контурами
- Управление библиотеками узоров и наборами настроек
- Рисование при помощи графического планшета
- Создание текстурированных кистей
- Добавление динамических элементов к кистям
- Градиент
- Рисование стилизованных обводок с помощью архивной художественной кисти
- Рисование с помощью узора
- Синхронизация наборов настроек на нескольких устройствах
- Текст
- Добавление и редактирование текста
- Универсальный текстовый редактор
- Работа со шрифтами OpenType SVG
- Форматирование символов
- Форматирование абзацев
- Создание эффектов текста
- Редактирование текста
- Интерлиньяж и межбуквенные интервалы
- Шрифт для арабского языка и иврита
- Шрифты
- Поиск и устранение неполадок, связанных со шрифтами
- Азиатский текст
- Создание текста
- Ошибка Text Engine при использовании инструмента «Текст» в Photoshop | Windows 8
- Добавление и редактирование текста
- Видео и анимация
- Видеомонтаж в Photoshop
- Редактирование слоев видео и анимации
- Общие сведения о видео и анимации
- Предварительный просмотр видео и анимации
- Рисование кадров в видеослоях
- Импорт видеофайлов и последовательностей изображений
- Создание анимации кадров
- 3D-анимация Creative Cloud (предварительная версия)
- Создание анимаций по временной шкале
- Создание изображений для видео
- Фильтры и эффекты
- Использование фильтра «Пластика»
- Использование эффектов группы «Галерея размытия»
- Основные сведения о фильтрах
- Справочник по эффектам фильтров
- Добавление эффектов освещения
- Использование фильтра «Адаптивный широкий угол»
- Фильтр «Масляная краска»
- Эффекты и стили слоев
- Применение определенных фильтров
- Растушевка областей изображения
- Сохранение и экспорт
- Сохранение файлов в Photoshop
- Экспорт файлов в Photoshop
- Поддерживаемые форматы файлов
- Сохранение файлов в других графических форматах
- Перемещение проектов между Photoshop и Illustrator
- Сохранение и экспорт видео и анимации
- Сохранение файлов PDF
- Защита авторских прав Digimarc
- Сохранение файлов в Photoshop
- Печать
- Печать 3D-объектов
- Печать через Photoshop
- Печать и управление цветом
- Контрольные листы и PDF-презентации
- Печать фотографий в новом макете раскладки изображений
- Печать плашечных цветов
- Дуплексы
- Печать изображений на печатной машине
- Улучшение цветной печати в Photoshop
- Устранение неполадок при печати | Photoshop
- Автоматизация
- Создание операций
- Создание изображений, управляемых данными
- Сценарии
- Обработка пакета файлов
- Воспроизведение операций и управление ими
- Добавление условных операций
- Сведения об операциях и панели «Операции»
- Запись инструментов в операциях
- Добавление изменения цветового режима в операцию
- Набор средств разработки пользовательского интерфейса Photoshop для внешних модулей и сценариев
- Управление цветом
- Основные сведения об управлении цветом
- Обеспечение точной цветопередачи
- Настройки цвета
- Работа с цветовыми профилями
- Управление цветом документов для просмотра в Интернете
- Управление цветом при печати документов
- Управление цветом импортированных изображений
- Выполнение цветопробы
- Подлинность контента
- Подробнее об учетных данных для содержимого
- Идентичность и происхождение токенов NFT
- Подключение учетных записей для творческой атрибуции
- 3D-объекты и технические изображения
- 3D в Photoshop | Распространенные вопросы об упраздненных 3D-функциях
- 3D-анимация Creative Cloud (предварительная версия)
- Печать 3D-объектов
- 3D-рисование
- Усовершенствование панели «3D» | Photoshop
- Основные понятия и инструменты для работы с 3D-графикой
- Рендеринг и сохранение 3D-объектов
- Создание 3D-объектов и анимаций
- Стеки изображений
- Процесс работы с 3D-графикой
- Измерения
- Файлы формата DICOM
- Photoshop и MATLAB
- Подсчет объектов на изображении
- Объединение и преобразование 3D-объектов
- Редактирование 3D-текстур
- Коррекция экспозиции и тонирования HDR
- Настройки панели «3D»
Наборы, созданные в более ранних версиях Photoshop, можно переносить в более поздние версии программы.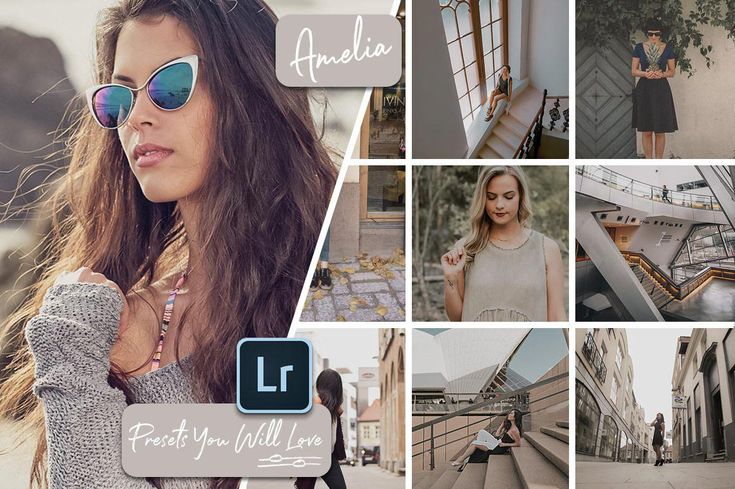 Команда «Перенести наборы» позволяет автоматически переносить кисти, образцы, градиенты, узоры и другие наборы.
Команда «Перенести наборы» позволяет автоматически переносить кисти, образцы, градиенты, узоры и другие наборы.
Выберите «Редактирование» > «Наборы» > «Перенести наборы».
Нажмите «Да», когда появится запрос на импорт наборов из более ранней версии Photoshop.
Нажмите кнопку «ОК».
Об управлении стилями
Функция «Управление наборами» позволяет сохранять или загружать наборы для контуров и инструментов. Каждой группе наборов соответствует собственное расширение и используемая по умолчанию папка. Дополнительные файлы наборов можно найти во вложенной папке Presets в папке приложения Photoshop.
Чтобы открыть окно «Управление наборами», выберите команду Редактирование > Наборы > Управление наборами. Выберите конкретный тип набора в меню Тип набора.
Чтобы удалить набор в окне Управление наборами, выделите его и нажмите кнопку «Удалить». Используйте команду Сбросить для восстановления наборов по умолчанию.
Можно настроить способ отображения наборов, щелкнув значок шестеренки в окне «Управление наборами» и выбрав один из перечисленных режимов отображения:
Только имена
Отображается название каждого элемента стиля.
«Маленькие миниатюры» или «Большие миниатюры»
Отображается миниатюра каждого элемента стиля.
«Маленькие миниатюры и имена» или «Большие миниатюры и имена»
Отображается название и миниатюра каждого элемента стиля.
Изменение порядка наборов
Чтобы изменить порядок наборов в списке, перетащите элемент вниз или вверх по списку.
Загрузка наборов
Чтобы загрузить наборы в окне «Управление наборами», выполните одно из следующих действий.
- Нажмите кнопку Загрузить…, выберите файл набора, который требуется добавить, а затем нажмите кнопку «Открыть».

- Чтобы заменить текущую группу наборов другими, выберите «Заменить» [Тип набора] в меню панели. Выберите необходимый файл набора и нажмите кнопку «Открыть».
- Нажмите кнопку Загрузить…, выберите файл набора, который требуется добавить, а затем нажмите кнопку «Открыть».
Управление наборами
Можно переименовывать и удалять наборы или создавать и восстанавливать группы наборов.
Переименование элементов стиля
Выберите элемент стиля. Для выбора нескольких элементов щелкните их, удерживая клавишу «SHIFT».
Выполните одно из следующих действий.
- Нажмите кнопку «Переименовать», а затем введите новое имя кисти, образца цвета и т. п.
- Если в управлении стилями стили отображаются в виде миниатюр, дважды щелкните стиль, введите новое имя и нажмите кнопку «ОК».
- Если управление стилями отображает стили
в виде списка или только имен, дважды щелкните стиль, введите новое имя
прямо здесь и нажмите клавишу «ВВОД» (в Windows) или «RETURN» (в macOS).

Удаление наборов
Выполните одно из следующих действий.
- Выберите элемент стиля и нажмите кнопку «Удалить».
- Щелкните элементы, которые нужно удалить, удерживая клавишу «ALT» (в Windows) или «OPTION» (в macOS).
Создание новой группы наборов
Выполните одно из следующих действий.
- Чтобы сохранить все наборы в списке, убедитесь, что выделены все элементы.
- Чтобы сохранить подгруппу из текущего списка, удерживая клавишу «Shift», выделите элементы, которые нужно сохранить.
Нажмите кнопку «Сохранить набор…», выберите запоминающуюся папку, введите имя файла, нажмите кнопку «Сохранить».
Наборы можно сохранять в любой папке. Однако если набор будет помещен в папку Presets, по умолчанию предназначенную для наборов, то после перезапуска Photoshop имя набора появится в нижней части меню панели.
Восстановление наборов по умолчанию
В меню панели выберите «Восстановить».
 Можно либо заменить текущий список, либо дополнить его наборами, используемыми по умолчанию.
Можно либо заменить текущий список, либо дополнить его наборами, используемыми по умолчанию.
Расположение стилей по умолчанию
Место сохранения, загрузки или замены наборов по умолчанию зависит от операционной системы.
- Windows 10: [диск]:\Users\[имя пользователя]\AppData\Roaming\Adobe\Adobe Photoshop [версия]\Presets\[название функции]
- Windows 7: [диск]:\Users\[имя пользователя]\AppData\Roaming\Adobe\Adobe Photoshop [номер_версии]\Presets
- Mac: <Пользователь>/Библиотеки/Application Support/Adobe/AdobePhotoshop [номер_версии]/Presets.
- Windows 10: [диск]:\Users\[имя пользователя]\AppData\Roaming\Adobe\Adobe Photoshop [версия]\Presets\[название функции]
Наборы, поставляемые с программой Adobe Photoshop, хранятся в папке приложения Photoshop.
Отображение скрытых файлов в Windows
Расположения по умолчанию для сохранения, загрузки или замены стилей по умолчанию скрыты в Windows.
Чтобы узнать, как просматривать скрытые элементы, изучите раздел Отображение скрытых файлов и папок.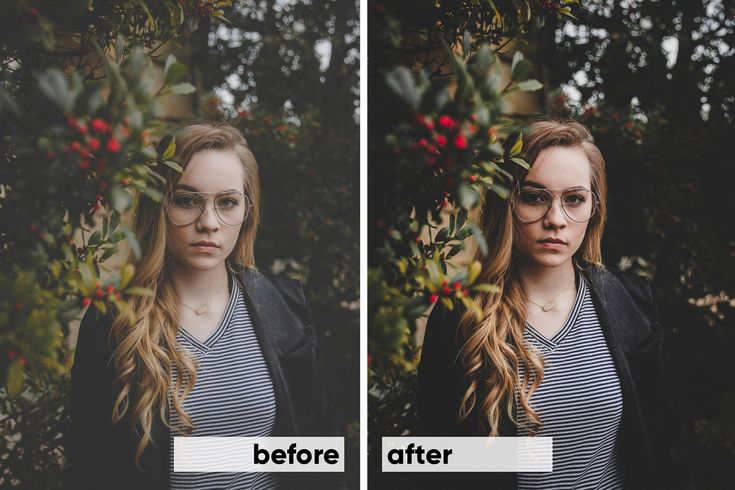
Похожие темы
- Синхронизация наборов на нескольких устройствах
- Функции, имена и местоположения файла установок Photoshop
Вход в учетную запись
Войти
Управление учетной записью
Пресеты ДЛЯ PHOTOSHOP от Игоря Бурба
Для приобретения персетов, кривых или ПАКов, свяжитесь со мной.
ПРЕСЕТЫ ДЛЯ PHOTOSHOP
5000 ₽
2000 ₽
Пакет моих эксклюзивных пресетов для Photoshop (Camera Raw), состоит из = 150 штук (25 новые)
31.08.2021 года, были добавлены новые пресеты.
Все пресеты я сам часто использую.
Чтобы проверить, подходят ли Вам пресеты, можете мне скинуть несколько фотографий в формате RAW, я обработаю несколько и покажу результат.
Все покупатели моих пресетов, пожизненно подписываются под все обновления и получают все новые пресеты — бесплатно!
Деньги за приобретенные пресеты не возвращаются!
Для приобретения пресетов, свяжитесь со мной.
КРИВЫЕ ДЛЯ PHOTOSHOP
800 ₽
400 ₽
Пакет моих эксклюзивных Кривых для Photoshop, состоит из 166 шутк.
Обновлены 25.01.2022 году.
Видео урок в (папке с кривыми) по их установке, как применять и подстраивать кривые под Ваши фотографии.
ПЛЁНОЧНЫЕ ПАКИ
Плёночный ПАК (1,2,3,4)
3000 ₽
1500 ₽
Около 90 различных эффектов засветок и прикольных наложений, которые я создал сам, аналогов не найти, это полностью авторские Паки.
В каждом Паке имеется:
Скан пленочного мусора, типа волос, пыли, монохромный шум.
Пленочная рамка и рамки с потертостью.
Засветки и , которые уже настроены по режиму наложения и прозрачности. Но есть возможность пролистать и посмотреть предложенный вариант, как это будет смотреться на фотографии, войти в каждый и изменить в слое все, что требуется именно под ваше фото.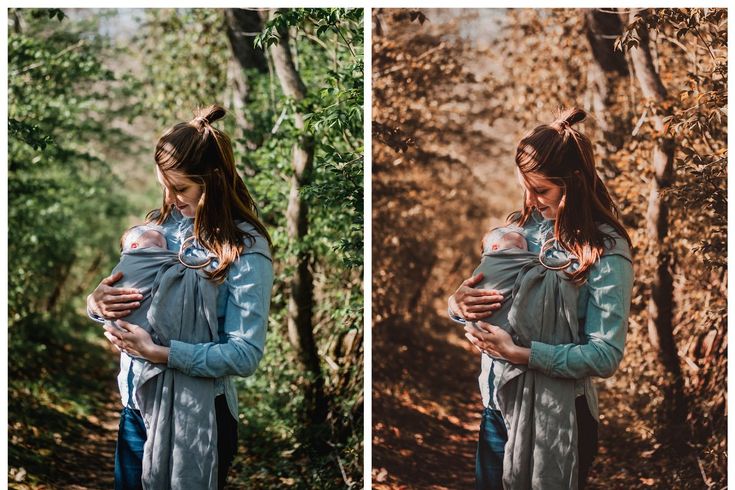 Обычно это — отразить, растянуть, затемнить или добавить контраст. Любыми действиями такого характера возможность совпадения блика с другими фотографиями, сделанными с использованием Пака, сводится к минимуму.
Обычно это — отразить, растянуть, затемнить или добавить контраст. Любыми действиями такого характера возможность совпадения блика с другими фотографиями, сделанными с использованием Пака, сводится к минимуму.
Все Паки запакованы в PSD файл и легко накладываются на фотографии. Разрешение всех текстур 4928Х3280 и 6000Х4000. Быстро можно выбрать подходящий вариант, отрегулировать прозрачность, если, конечно, это требуется, свести слои — и фотография готова. Иногда можно миксовать 1-2 варианта бликов, а иногда намного больше, естественно, меняя непрозрачность слоя и двигая сами блики и отражения. Таким способом можно добиться интересности и непредсказуемости расположения эффектов на фотографиях.
Я надеюсь, вы получите эстетическое удовольствие при использовании Паков.
На Gif идёт демонстрация 30% этого ПАКа
ПЛЁНОЧНЫЕ ПАКИ
Плёночный ПАК (5,6,7)
1700 ₽
900 ₽
Около 60 различных эффектов засветок и прикольных наложений, которые я создал сам, аналогов не найти, это полностью авторские Паки.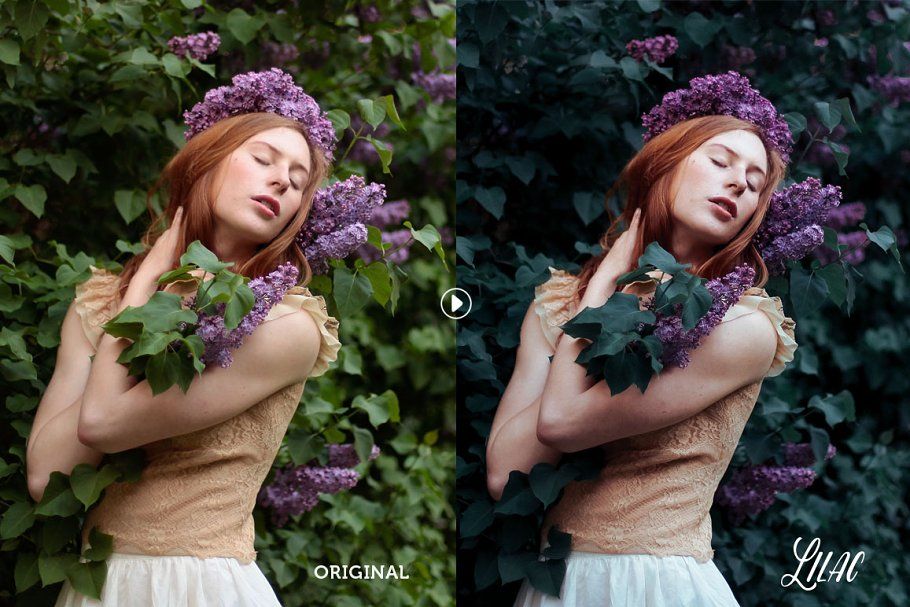
В каждом Паке имеется:
Скан пленочного мусора, типа волос, пыли, монохромный шум.
Пленочная рамка рамки с потертостью.
Засветки и , которые уже настроены по режиму наложения и прозрачности. Но есть возможность пролистать и посмотреть предложенный вариант, как это будет смотреться на фотографии, войти в каждый и изменить в слое все, что требуется именно под ваше фото. Обычно это — отразить, растянуть, затемнить или добавить контраст. Любыми действиями такого характера возможность совпадения блика с другими фотографиями, сделанными с использованием Пака, сводится к минимуму.
Все Паки запакованы в PSD файл и легко накладываются на фотографии. Разрешение всех текстур 4928Х3280 и 6000Х4000. Быстро можно выбрать подходящий вариант, отрегулировать прозрачность, если, конечно, это требуется, свести слои — и фотография готова. Иногда можно миксовать 1-2 варианта бликов, а иногда намного больше, естественно, меняя непрозрачность слоя и двигая сами блики и отражения.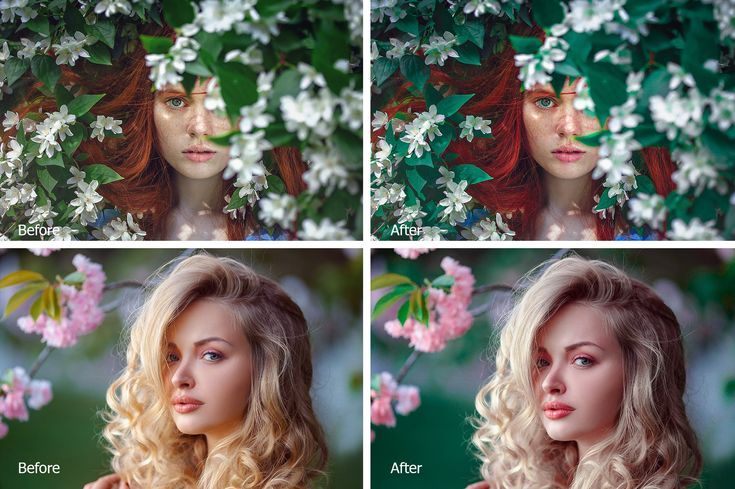 Таким способом можно добиться интересности и непредсказуемости расположения эффектов на фотографиях.
Таким способом можно добиться интересности и непредсказуемости расположения эффектов на фотографиях.
Я надеюсь, вы получите эстетическое удовольствие при использовании Паков.
На Gif идёт демонстрация 30% этого ПАКа.
ПЛЁНОЧНЫЕ ПАКИ
Плёночный ПАК (8,9)
1000 ₽
500 ₽
Около 25 различных эффектов засветок и прикольных наложений, которые я создал сам, аналогов не найти, это полностью авторские Паки.
В каждом Паке имеется:
Скан пленочного мусора, типа волос, пыли, монохромный шум.
Пленочная рамка рамки с потертостью.
Засветки и , которые уже настроены по режиму наложения и прозрачности. Но есть возможность пролистать и посмотреть предложенный вариант, как это будет смотреться на фотографии, войти в каждый и изменить в слое все, что требуется именно под ваше фото. Обычно это — отразить, растянуть, затемнить или добавить контраст. Любыми действиями такого характера возможность совпадения блика с другими фотографиями, сделанными с использованием Пака, сводится к минимуму.
Все Паки запакованы в PSD файл и легко накладываются на фотографии. Разрешение всех текстур 4928Х3280 и 6000Х4000. Быстро можно выбрать подходящий вариант, отрегулировать прозрачность, если, конечно, это требуется, свести слои — и фотография готова. Иногда можно миксовать 1-2 варианта бликов, а иногда намного больше, естественно, меняя непрозрачность слоя и двигая сами блики и отражения. Таким способом можно добиться интересности и непредсказуемости расположения эффектов на фотографиях.
Я надеюсь, вы получите эстетическое удовольствие при использовании Паков.
На Gif идёт демонстрация 30% этого ПАКа.
ВСЕ 9 ПАКОВ
5000 ₽
2500 ₽
Около 180 различных эффектов засветок и прикольных наложений, которые я создал сам, аналогов не найти, это полностью авторские Паки.
В каждом Паке имеется:
Скан пленочного мусора, типа волос, пыли, монохромный шум.
Пленочная рамка рамки с потертостью.
Засветки и , которые уже настроены по режиму наложения и прозрачности. Но есть возможность пролистать и посмотреть предложенный вариант, как это будет смотреться на фотографии, войти в каждый и изменить в слое все, что требуется именно под ваше фото. Обычно это — отразить, растянуть, затемнить или добавить контраст. Любыми действиями такого характера возможность совпадения блика с другими фотографиями, сделанными с использованием Пака, сводится к минимуму.
Все Паки запакованы в PSD файл и легко накладываются на фотографии. Разрешение всех текстур 4928Х3280 и 6000Х4000. Быстро можно выбрать подходящий вариант, отрегулировать прозрачность, если, конечно, это требуется, свести слои — и фотография готова. Иногда можно миксовать 1-2 варианта бликов, а иногда намного больше, естественно, меняя непрозрачность слоя и двигая сами блики и отражения. Таким способом можно добиться интересности и непредсказуемости расположения эффектов на фотографиях.
Я надеюсь, вы получите эстетическое удовольствие при использовании Паков.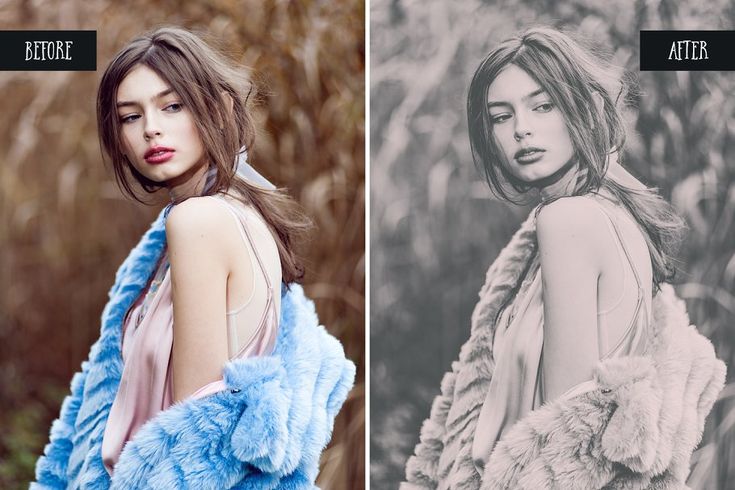
Обзор ПАКов
115 бесплатных экшенов Photoshop + пресеты — Parker Photographic
перейти к содержаниюОТ PARKER
Для загрузки любого из этих экшенов Photoshop не требуется адрес электронной почты!
Это только начало! Добавьте эту страницу в закладки, потому что новые бесплатные действия будут добавляться ежемесячно!
О, и ваш адрес электронной почты НЕ требуется для загрузки. Просто нажмите на каждую кнопку загрузки и загрузите ее мгновенно. Наши экшены Photoshop работают с Photoshop CC 2015 – CC 2020.
Этот набор действий работает как с файлами RAW, так и с файлами JPG. Либо используйте непосредственно в Photoshop, либо используйте ACR для файлов RAW.
Лучшие бесплатные экшены Photoshop
Некоторые из наших бесплатных экшенов Photoshop предназначены для определенных жанров фотографии.
Однако это не должно отвлекать вас от экспериментов со всеми видами фотографии! Любые пресеты корректирующих кистей предназначены только для ACR.
Если вам нужна помощь в установке или использовании экшенов, ознакомьтесь с нашим бесплатным руководством «Как установить экшены Photoshop». Кроме того, у нас есть растущее сообщество фотографов как на нашем собственном веб-сайте, так и в закрытой группе Facebook.
ПОДЕЛИТЬСЯ НА PINTEREST
Бесплатные действия
9 пучков наших лучших действий Photoshop
Photoshop Действия для использования с любым жанром
Основательные действия
10 Бесплатные предварительные предварительные предприятия
Пастельные действия
10 бесплатных пресетов для Photoshop
Matte Action
Новые выпуски некоторых различных экшенов Photoshop
Dark + Moody
10 бесплатных фильтров Photoshop
Sun Overlays
5 бесплатных экшенов Photoshop
Winter Actions
10 бесплатных пресетов
Пресеты ACR Photoshop для использования в любом жанре
Летние экшены
10 бесплатных фильтров Photoshop + пресеты
Винтажные экшены
10 бесплатных экшенов Photoshop
Получите более 400 экшенов премиум-класса для Photoshop за 10 долларов США
Новые премиум-экшены добавляются каждый месяц! Отменить в любое время.
Бесплатные пресеты ACR Photoshop для использования с портретами или чем-то еще!
Retro Actions
10 бесплатных пресетов для Photoshop
B&W Actions
10 бесплатных фильтров Adobe Photoshop
Spring Actions
10 лучших бесплатных экшенов и фильтров Photoshop
Что такое Adobe Photoshop?
Adobe Photoshop — это программное обеспечение для постобработки, разработанное для фотографов (и графических дизайнеров). Photoshop хорошо известен своей способностью обрабатывать ваши фотографии.
Наши премиальные и бесплатные экшены для Photoshop помогут вам мгновенно добавить эффекты фильтров Instagram, креативные и художественные стили к вашим изображениям. Все, что требуется, это один щелчок, и эффект мгновенно применяется.
После этого у вас есть возможность изменить правки по своему усмотрению. О, и вы можете присоединиться к нашей частной группе в Facebook, чтобы присоединиться к 4957 другим фотографам, чтобы делиться, учиться и общаться!
Что такое экшены Photoshop?
Экшен Photoshop — это файл, который содержит предварительно сохраненную информацию о редактировании. Эти сохраненные изменения фотографий можно затем применить к вашим фотографиям одним щелчком мыши.
Эти сохраненные изменения фотографий можно затем применить к вашим фотографиям одним щелчком мыши.
После настройки редактирования из экшена вы можете сохранить эту информацию о редактировании как новый экшен Photoshop! Возможности безграничны. Реализовать свое творческое видение еще никогда не было так просто с нашими бесплатными экшенами Photoshop.
Что такое пресеты Photoshop?
Набор настроек Photoshop, как и действия, содержит сохраненные данные обработки. Разница между пресетом и действием заключается в том, где вы применяете его в Photoshop. Действие Photoshop применяется непосредственно к вашему открытому изображению в интерфейсе PS. С другой стороны, пресет Photoshop применяется в программе под названием ACR.
ACR означает «Adobe Camera Raw». Это необходимо, если вы хотите редактировать файлы RAW. В ACR вы можете применить предустановку Photoshop одним щелчком мыши. Опять же, как и в случае с действиями, вы можете настроить редактирование для достижения наилучших результатов.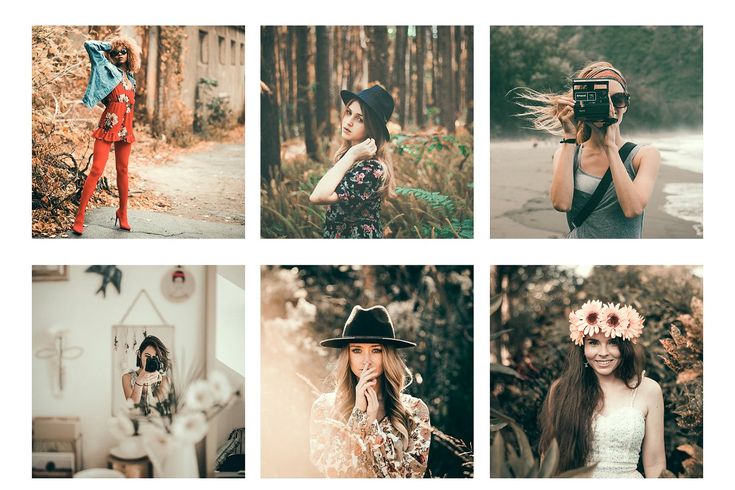
Другое различие между пресетами и действиями заключается в самих инструментах. Adobe Camera Raw не имеет тех же параметров, что и Photoshop, и наоборот. Хотя некоторые из них похожи, метод применения правок отличается. Все зависит от того, что вы хотите для своего конкретного стиля, поскольку оба предоставляют уникальные инструменты для постобработки.
Все наши бесплатные экшены Photoshop включают пресеты, аналогичные их аналогам. Конечный результат может незначительно отличаться из-за инструментов редактирования. Загрузите индивидуальный набор по вашему выбору, пока не найдете идеальный стиль для своих фотографий. Или найдите разные стили, купив весь пакет или пакет с нашим премиальным членством и сэкономив сотни!
Бесплатные пресеты Lightroom
Получить. Все.
Отменить в любое время.$ 10 месяцев
600+ пресетов Lightroom
400+ экшенов Photoshop
100+ часов профессиональных руководств
Новый контент каждый месяц
Неограниченный поток
1080 HD-записей
Классы для вопросов
Интернет-сообщество
Отмена в любое время
Узнать больше
Оставайтесь на связи
Facebook-f YouTube Пинтерест Середина дергаться Инстаграм RSS флипборд
Начало работы
Загрузки
Сообщество
Copyright 2021 Parker Photographic. Все права защищены. Дизайн, ну, я!
Все права защищены. Дизайн, ну, я!
Photoshop Actions — Envato Elements
Photoshop Actions — Envato ElementsRefine by
Clear
Categories
Actions and Presets
8,708
Brushes
529
Стили слоев
1,797
Палитры
9
Поддерживаемые приложения
Adobe Photoshop
8,708
Adobe Lightroom
4,003
Adobe Illustrator
112
Procreate
1
Figma
4
Sketch
2
Refine by
Clear
Categories
Действия и пресеты
8,708
Кисти
529
Стили слоя
1,797
Палитры
502 9
20127
Applications Supported
Adobe Photoshop
8,708
Adobe Lightroom
4,003
Adobe Illustrator
112
Procreate
1
Figma
4
Sketch
2
Trending:
- эффект вышивки
Popular:
- текстовый эффект
- procreate
- текст
- предустановка lightroom
- Brusete Brush
Сорт By Popularnew
Иллюстрация.

Загрузить
Генератор геометрических коллажей — Плагин для Photoshop
Автор: bangingjoints
Добавить в коллекцию
Download
Watercolor Photoshop Action
By UnicDesign
Add to collection
Download
Mixed Media Photoshop Action
By sevenstyles
Add to collection
Download
Transparent Photoshop Action
By proactions
Добавить в коллекцию
Загрузить
ReOrder — Набор для сортировки слоев
By h4-design
Add to collection
Download
Vibrant 3D Text Effects
By Sko4
Add to collection
Download
Fabric Kingdom Photoshop Edition
By Veila
Add to collection
Download
Sand Dust / Powder Explosion Экшен Photoshop
От sreda
Добавить в коллекцию
Скачать
Guardian 3 Экшен Photoshop
от iHemalaya
Add to Collection
Скачать
LO-Fi Photo Action
от морозильной зоны
Добавить в коллекцию
Скачать
92.
 Добавить в коллекцию
Добавить в коллекциюСкачать
Double Exposure Action
By DusskDesign
Добавить в коллекцию
Скачать
Animated Retro Vintage Film — Photoshop Actions
By BlackNull
Add to collection
Download
Carbonium — Black & White PS Actions
By micromove
Add to collection
Download
Double Color Exposure
By blackpattern
Добавить в коллекцию
Download
Cinnamon Portrait Actions
By Presetrain
Добавить в коллекцию
Скачать
Filtergrade Film Series I Actions
от FilterGrade
Добавить в коллекцию
Скачать
Double Extотан.

Скачать
Retro Photo Kit
Автор: sparklestock
Добавить в коллекцию
Скачать
Анаглиф / Глитч Photo FX
By devotchkah
Add to collection
Download
Black White Photoshop Actions
By Artmonk
Add to collection
Download
Matte & Faded Photoshop Actions
By Contrastly
Add to collection
Скачать
Инфракрасное действие
По betoalanis
Добавить в коллекцию
Скачать
Ink Press Type Action
By rhett
Add to collection
Download
Faded Duotone Photoshop Actions
By Layerform
Add to collection
Download
Glitch Photoshop Action
By styleWish
Добавить в коллекцию
Скачать
Glowing Inversion Action
Автор: pixelbuddha_graphic
Добавить в коллекцию
Download
ARTA — Light Navy Presets for Lightroom
By artapresets
Add to collection
Download
Glitch Distortion Photoshop Action
By dokudokunomi
Add to collection
Download
Dry фотоэффект кисти
По wudelmbois
Добавить в коллекцию
Загрузить
10 Cinematic HDR Photoshop Action
By Graphicsgol
Добавить в коллекцию
Загрузить
Fire — Photoshop Action
Автор DrDoodle
Добавить в коллекцию
Загрузить
0 | Реалистичная живопись PS Plugin
By Oxygen_Art
Добавить в коллекцию
Скачать
15 Оранжевых тонов Пресеты Lightroom
By RockboyStudio
Скачать
05 Добавить в коллекцию
050005
Joy Tone Photoshop Action & Lightrom Presets
By kaiserken
Add to collection
Download
Golden Doolde Lightroom Presets Mobile and Desktop
By 2lagus
Add to collection
Download
Красочный эстетический экшен Photoshop
By SwansCreative
Добавить в коллекцию
Скачать
Smooth Vibes Action & Lightrom Presets
By nmc2010
Add to collection
Download
Summer Effect Tones Action & Lightroom Preset
By volusthemes
Add to collection
Download
Geometric Decomposition Photoshop Action
By 315700
Add в коллекцию
Скачать
Редактировать как PRO 54th — Photoshop & Lightroom
Автор SupremeTones
Добавить в коллекцию
Download
Retro 3D Text Effect
By nathatype
Add to collection
Download
Landscape Lightroom Presets
By Presetsh
Add to collection
Download
20 Miami LUTs Pack Добавить в коллекцию0005
Добавить в коллекцию
Скачать
Retro Print CS4+ Photoshop Action
от FD-Design
Add To Collection
Feature Add-Ons-Oons
Feature Add-Oons
.
 By 2FX
By 2FXДобавить в коллекцию
Загрузить
Живопись Экшены Photoshop
Автор creativetacos
Добавить в коллекцию
Скачать
Glamor Photography Photoshop Действия
от CreativeTacos
Добавить в коллекцию
Скачать
Песчаная пыль / Порошковой взрыв. Экшен Photoshop
By sevenstyles
Добавить в коллекцию
Загрузить
Sweet Tones Мобильные пресеты Lightroom
от CreativeTacos
Add to Collection
Скачать
Filtergrade Light Leaks Actions S2
By FilterGrad
Add To Collection
Downly
ADAGLY PHOLLESHPLY
ADPLICHPLY 9000.
ADDHLY ADPHLY ADSHLY ADSHLY ADSHLY ADSHLY ANDHOP ADSHLY ADSHLY 9000.
Скачать
Получите 7 дней неограниченных загрузок бесплатно.
Начать 7-дневную бесплатную пробную версию
Как использовать пресеты Lightroom в Photoshop — Брендан Уильямс Creative
Пресеты стали важным инструментом для фотографов, поскольку они позволяют применить к фотографии ряд правок — обычно подходящих для определенного настроения, тона или стиля — одним щелчком мыши. Использование пресетов может сэкономить время и усилия при редактировании, особенно если у вас есть несколько фотографий, которые вы хотите отредактировать аналогичным образом. Многие фотографы могут быть знакомы с использованием пресетов в Lightroom, но знаете ли вы, что их можно использовать и в Photoshop?
Чтобы импортировать пресеты Lightroom в Photoshop, сначала откройте Camera Raw, выбрав «Фильтр» > «Camera Raw». В Camera Raw перейдите на вкладку «Стили», щелкните значок «…», а затем выберите «Импорт профилей и шаблонов». Теперь выберите файлы предустановок XMP Lightroom, чтобы импортировать их в Photoshop.
В Camera Raw перейдите на вкладку «Стили», щелкните значок «…», а затем выберите «Импорт профилей и шаблонов». Теперь выберите файлы предустановок XMP Lightroom, чтобы импортировать их в Photoshop.
Наличие доступа к пресетам во время работы в Photoshop может пригодиться, когда вы хотите воспользоваться пресетами, но вам все еще нужно внести более сложные изменения, которые позволяет Photoshop. Изучение того, как использовать предустановки в Photoshop, упростит вашу работу и избавит вас от необходимости переключаться с одной программы на другую для достижения желаемого результата. Давайте рассмотрим несколько различных способов доступа к пресетам Lightroom в Photoshop.
Как импортировать пресеты из Lightroom в Photoshop
Чтобы использовать свои пресеты в Photoshop, вы должны сначала получить их там. Один из способов сделать это — начать в Lightroom. Откройте фотографию в Lightroom и примените пресет, который хотите импортировать в Photoshop. Вы можете сделать это, щелкнув стрелку рядом с вкладкой «Предустановки» слева в модуле «Разработка» Lightroom.
Здесь вы увидите все свои пресеты. Чтобы добавить новый пресет, щелкните стрелку справа и выберите Импорт пресетов. Выберите пресеты, которые вы хотите добавить из ваших файлов. Чтобы применить предустановку к фотографии, щелкните предустановку. Затем щелкните правой кнопкой мыши или щелкните фотографию, удерживая нажатой клавишу Control. Из появившихся вариантов нажмите «Редактировать в» > «Открыть как смарт-объект» в Photoshop.
Если у вас еще нет готовых пресетов, обязательно ознакомьтесь с моим комплектом Lightroom Starter Kit , который включает 12 БЕСПЛАТНЫХ пресетов с некоторыми из самых популярных стилей редактирования, за которые проголосовали читатели этого блога!
Ваша фотография должна открыться в Photoshop. Отсюда перейдите на панель «Слои» и дважды щелкните миниатюру предварительного просмотра. Убедитесь, что значок смарт-объекта виден на миниатюре.
Если дважды щелкнуть миниатюру слоя, откроется окно Camera Raw. Вы заметите, что настройки уже установлены в соответствии с пресетом, который вы применили в Lightroom. Теперь щелкните значок «Настройки» в нижней части панели инструментов слева. Щелкните Создать предустановку .
Вы заметите, что настройки уже установлены в соответствии с пресетом, который вы применили в Lightroom. Теперь щелкните значок «Настройки» в нижней части панели инструментов слева. Щелкните Создать предустановку .
В открывшемся окне назовите свой пресет. Вы можете скопировать и вставить имя пресета в Lightroom, если вам нужно. Нажмите «ОК», и вы сможете найти свою предустановку, щелкнув значок «Предустановка» и щелкнув стрелку рядом с «Пользовательские предустановки».
Как напрямую добавить новые пресеты в Photoshop (файлы XMP)
Если вы хотите импортировать пресет в Photoshop напрямую из Lightroom, вы должны понимать, что его необходимо импортировать в виде файла .xmp. Это стандартный тип файла для пресетов в программном обеспечении Adobe (хотя раньше он был .lrtemplate до того, как Adobe изменила его в 2018 году, поэтому вы все еще можете видеть этот тип файла).
Чтобы импортировать файлы .xmp в Photoshop из Lightroom, сначала необходимо убедиться, что пресеты сохранены в правильном месте на вашем компьютере. Если вы хотите использовать пресеты, которые вы скачали сами, переместите их в следующую папку (там автоматически окажутся пресеты Lightroom по умолчанию):
Если вы хотите использовать пресеты, которые вы скачали сами, переместите их в следующую папку (там автоматически окажутся пресеты Lightroom по умолчанию):
Для Mac: Ваше имя/Macintosh HD/Библиотека/Поддержка приложений/Adobe/CameraRaw/Настройки/Adobe/Предустановки.
Для Windows: C:\Users\[ИМЯ_ПОЛЬЗОВАТЕЛЯ]\AppData\Roaming\Adobe\CameraRaw\Settings.
Чтобы использовать предустановку в Photoshop, откройте фотографию, которую хотите отредактировать. На верхней панели инструментов щелкните Слой > Смарт-объекты > Преобразовать в смарт-объект .
Затем нажмите «Фильтр» на верхней панели инструментов и выберите «Фильтр Camera Raw».
Появится окно Camera Raw. На панели инструментов справа щелкните значок Presets.
Там должны быть перечислены ваши пресеты. В данном случае я использую эту коллекцию пресетов Caramel Browns.
Если вы не видите загруженный пресет, щелкните многоточие рядом с вкладкой «Стили», чтобы открыть дополнительные параметры, и нажмите «Импорт профилей и пресетов».
Найдите набор пресетов, который вы хотите импортировать, и нажмите OK. Чтобы применить предустановки к изображению, просто щелкните нужную предустановку из списка. Нажмите еще раз, чтобы снять предустановку. Когда вы будете удовлетворены, нажмите «ОК», и вы увидите свою фотографию в Photoshop с примененным пресетом.
До:
После:
Как превратить пресет Lightroom в экшен Photoshop
В некоторых случаях вам может понадобиться превратить пресет действия в Lightroom целиком. Для этого убедитесь, что ваш пресет уже сохранен в Camera Raw.
Сначала откройте новое изображение в Photoshop, к которому вы еще не применили пресет. На вкладке «Слои» убедитесь, что выбран слой изображения. Это должен быть единственный слой, если вы только что открыли новую фотографию, но если вы уже работали над фотографией, могут быть и другие слои.
Преобразуйте изображение в смарт-объект, выбрав Слой > Смарт-объекты > Преобразовать в смарт-объект .
Теперь откройте вкладку «Действия» (если она еще не видна), выбрав «Окно» > «Действия».
Теперь вкладка Действия должна быть видна. На вкладке «Действия» щелкните значок до упора вправо, чтобы открыть дополнительные параметры.
Щелкните Новое действие.
В появившемся окне вы можете назвать свое действие — я предлагаю назвать его так же, как пресет для удобства — и нажать «Запись». Помните, что любые корректировки, которые вы сделаете на этом этапе, будут записаны как часть действия.
Теперь перейдите на верхнюю панель инструментов и нажмите Фильтр > Фильтр Camera Raw… , чтобы открыть окно Camera Raw. Убедитесь, что вы выбрали опцию Camera Raw Filter, показанную на снимке экрана ниже.
Перейдите к значку Preset, найдите свой пресет и щелкните его, чтобы применить. Нажмите «ОК», чтобы выйти из Camera Raw.
На вкладке «Действия» щелкните квадрат внизу вкладки «Действия», чтобы остановить запись действия.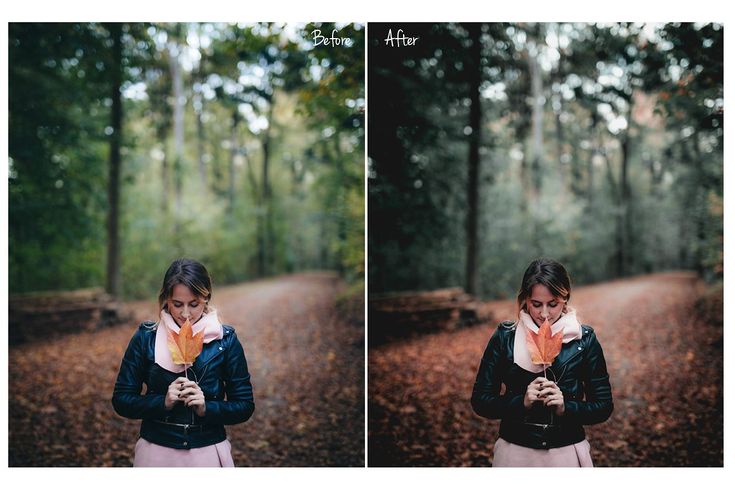
Теперь у вас есть действие для автоматического применения предустановки. Это полезно, если вы планируете использовать один и тот же пресет для нескольких фотографий, так как вам больше не нужно открывать Camera Raw — вы можете просто щелкнуть действие, чтобы применить пресет за один шаг.
Пресеты Lightroom VS Экшены Photoshop
Пресеты Lightroom и Экшены Photoshop делают похожие вещи, применяя сценарий корректировок предустановок, которые придают фотографии определенный вид. Основное отличие, однако, заключается в том, что предустановки Lightroom легче настроить после применения, в то время как действия Photoshop предлагают меньше вариантов настройки.
Предустановки Lightroom аналогичны экшенам Photoshop в том смысле, что они оба применяют заранее заданный набор корректировок к фотографии, экономя время и работу. Например, вы можете найти предустановки или действия, которые придадут вашим фотографиям винтажный вид, отредактировав тон, черный цвет, насыщенность и резкость.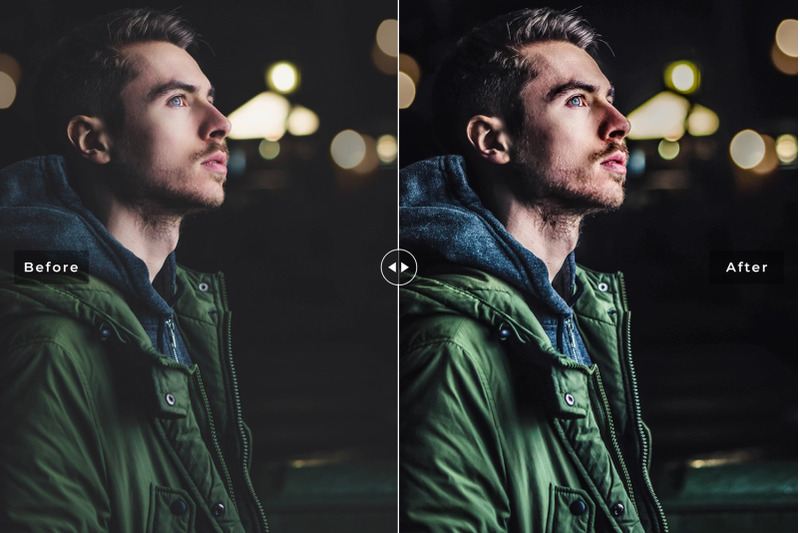 Оба поставляются со своим соответствующим программным обеспечением, но вы также можете загружать пресеты или действия от других фотографов, чтобы удовлетворить определенные потребности редактирования, выходящие за рамки базовых, которые поставляются с Adobe. Вы можете найти коллекцию потрясающих пресетов для редактирования здесь.
Оба поставляются со своим соответствующим программным обеспечением, но вы также можете загружать пресеты или действия от других фотографов, чтобы удовлетворить определенные потребности редактирования, выходящие за рамки базовых, которые поставляются с Adobe. Вы можете найти коллекцию потрясающих пресетов для редактирования здесь.
Однако на этом сходство заканчивается. Итак, давайте рассмотрим три основных различия между пресетами Lightroom и экшенами Photoshop.
Простота
Photoshop может быть довольно сложным, чтобы научиться его использовать, и многие фотографы могут не чувствовать, что их потребности в редактировании требуют такого сложного набора инструментов. Это делает предустановки Lightroom привлекательным вариантом, поскольку вы получаете все необходимые настройки одним щелчком мыши. Экшены Photoshop могут быть полезны, если вы уже создали и сохранили экшены, которые хотели бы использовать, но для создания экшенов требуется еще несколько шагов.
Скорость
Из-за простоты использования стили Lightroom применяются быстрее, чем действия Photoshop. Конечно, вам нужно открыть Camera Raw, но пресеты появляются на вашей фотографии за считанные секунды, и их можно легко изменить или удалить. Photoshop должен запускать командный сценарий для каждого отдельного действия, что может занять немного больше времени. Разница во времени может быть невелика, но она складывается, когда у вас есть тонны фотографий для редактирования!
Конечно, вам нужно открыть Camera Raw, но пресеты появляются на вашей фотографии за считанные секунды, и их можно легко изменить или удалить. Photoshop должен запускать командный сценарий для каждого отдельного действия, что может занять немного больше времени. Разница во времени может быть невелика, но она складывается, когда у вас есть тонны фотографий для редактирования!
Дополнительные настройки
С помощью пресетов Lightroom вы можете легко настроить конкретный пресет без изменения остальных настроек. Например, если примененная вами предустановка делает вашу фотографию недоэкспонированной, но вам нравится цветовой тон, вы можете легко отредактировать экспозицию, блики и тени, в то время как остальные настройки останутся прежними. Технически это возможно с экшенами Photoshop, но это намного сложнее, так как вам нужно пройти и найти, какой шаг нужно скорректировать в экшене.
Что следует использовать?
Пресеты Lightroom лучше всего подходят для редактирования нескольких фотографий одновременно.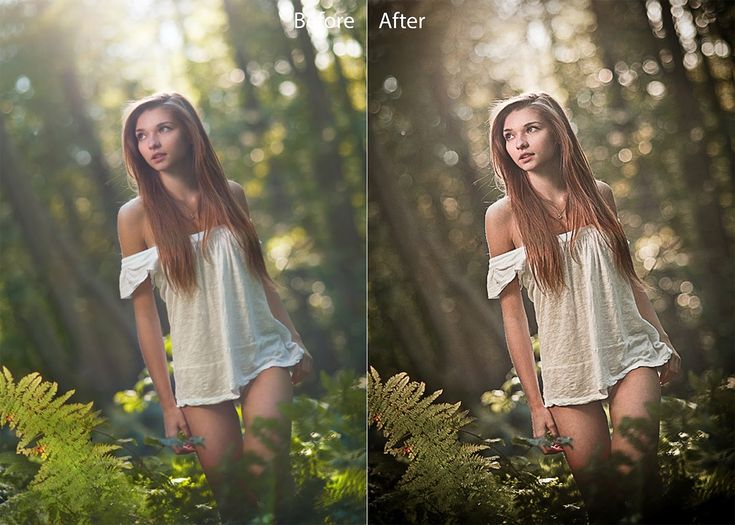

 2 — 25 Пресеты Lightroom
2 — 25 Пресеты Lightroom Сделайте это.
Сделайте это.


 Можно либо заменить текущий список, либо дополнить его наборами, используемыми по умолчанию.
Можно либо заменить текущий список, либо дополнить его наборами, используемыми по умолчанию.
 Добавить в коллекцию
Добавить в коллекцию