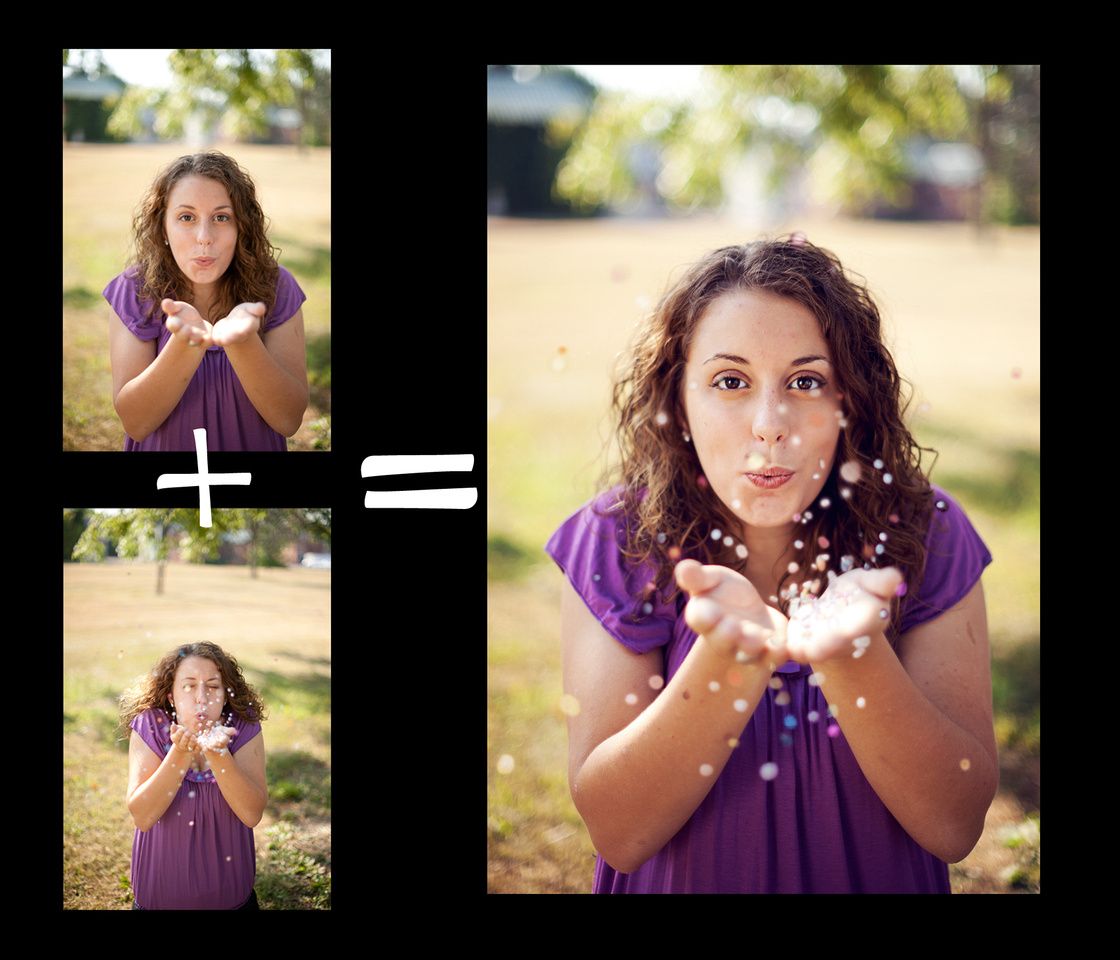Как добавить свет или превратить день в ночь в Фотошоп
В этом уроке я покажу вам, как изменить атмосферу сфотографированного пейзажа. Вы научитесь менять время суток исходного изображения.
Финальное изображение:
Ресурсы для урока:
–Лес
Добавляем свет.
Шаг 1.
Первым шагом в данном уроке – это ретушь исходного фото и удаление ненужных деталей. Откройте в Фотошоп изображение леса. Нажмите Ctrl+J, чтобы дублировать слой. Теперь мы удалим с изображения лавочку (показана стрелкой).
Выберите Инструмент Лассо, затем выделите часть, где находится лавочка и перейдите в Редактировать – Заливка – Заливка с учетом содержимого.
Вы можете увидеть результат:
Проделайте то же самое несколько раз для получения следующего результата:
Шаг 2.
Мы изменим цвета леса с помощью корректирующих слоев. Перейдите в Слои – Новый корректирующий слой – Карта Градиента:
Понизьте непрозрачность слоя до 20%:
Шаг 3.
Перейдите в Слои – Новый слой-заливка – Цвет:
Измените режим наложения слоя на Исключение:
Шаг 4.
Далее добавьте новый корректирующий слой Цветовой баланс, чтобы придать фото красный и желтый оттенки:
Шаг 5.
Добавим немного контраста, для этого я использовал Корректирующий слой Кривые:
На маске слоя с Кривыми я выбрал мягкую кисть черного цвета, и стер эффект в центре изображения:
Сгруппируйте все корректирующие слои.
Шаг 6.
В этом шаге мы перейдем к добавлению солнечного света. Нажмите Ctrl+Shift+N, чтобы создать новый слой поверх остальных. Выберите мягкую кисть цветом #190900 и рисуйте этой кистью в месте, где вы хотите добавил свет. Далее измените режим наложения слоя на Линейный Осветлитель 100%:
Шаг 7.
На новом слое выберите мягкою кисть цветом #fbd0b9 и рисуйте данной кистью в той же области. Измените режим наложения слоя на Перекрытие 100%:
Шаг 8.
Далее я использовал мягкую кисть цветом #f9d382, чтобы сделать свет ярче. Установите режим наложения на 100%:
Шаг 9.
Добавим еще немного света с помощью кисти цветом #feeeca. Изменим режим наложения слоя на Перекрытие 100%.
Шаг 10.
Это изображение выглядит уже достаточно правдоподобно, но нельзя забывать об одной важной детали: тени от деревьев. На оригинальном слое с фото этих теней практически не видно. Но так как в лес падает очень яркий свет, тени должны быть ярко выраженными.
Конвертируйте выделение в Смарт Объект. Перейдите в Редактировать – Трансформирование – Отразить по вертикали и переместите выделение под дерево. Используйте Инструмент Свободное Трансформирование (Ctrl+T), чтобы получить следующий результат:
Понизьте непрозрачность слоя до 50%, перейдите в Фильтр – Размытие – Размытие по Гауссу:
Добавьте маску для этого слоя, кликнув на иконке маски на Панели слоев.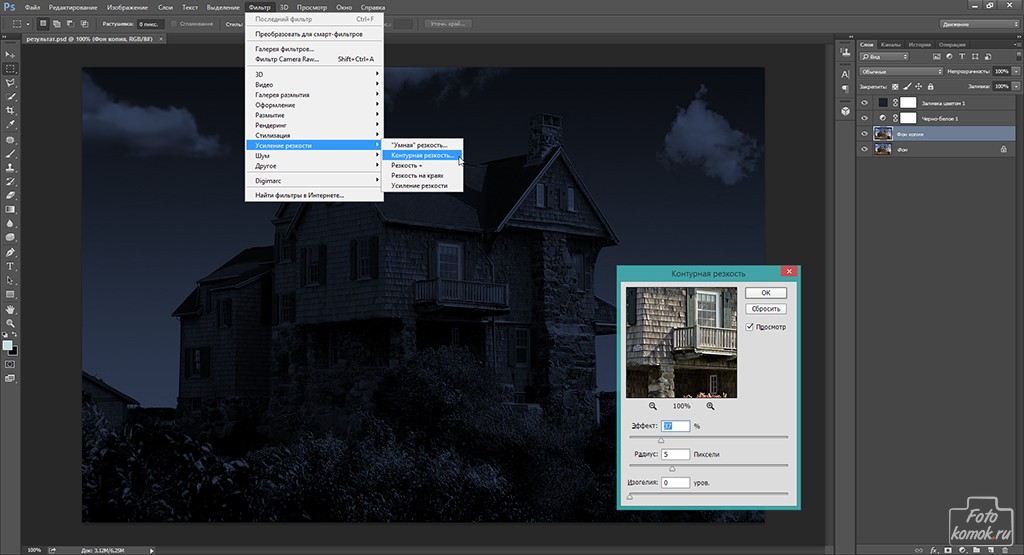 Используйте мягкую кисть, чтобы стереть нежелательные части тени.
Используйте мягкую кисть, чтобы стереть нежелательные части тени.
Шаг 11.
Сделайте тени для остальных деревьев. Постарайтесь добиться более реалистичного результата.
Чем дальше деревья от света, тем мягче и светлее тени. Поэтому по краям изображения я снизил непрозрачность теней на 30%.
Места, покрытые туманом, имеют менее интенсивную тень. Поэтому в некоторых местах я «размыл» тень побольше.
Мы имеем следующий результат:
Сгруппируйте слои с тенями. Добавьте группы с корректирующими слоями, светом и тенями также в одну группу. Отключите видимость группы. Теперь мы попробуем другой эффект.
Изменяем день на ночь.
Шаг 12.
Для изменения времени суток добавьте новый Корректирующий слой Карта Градиента поверх всех слоев:
Шаг 13.
Я использовал Кривые, чтобы затемнить изображение:
На слое с Кривыми я добавил маску слоя, выбрал черную мягкую кисть и поработал с маской:
Шаг 14.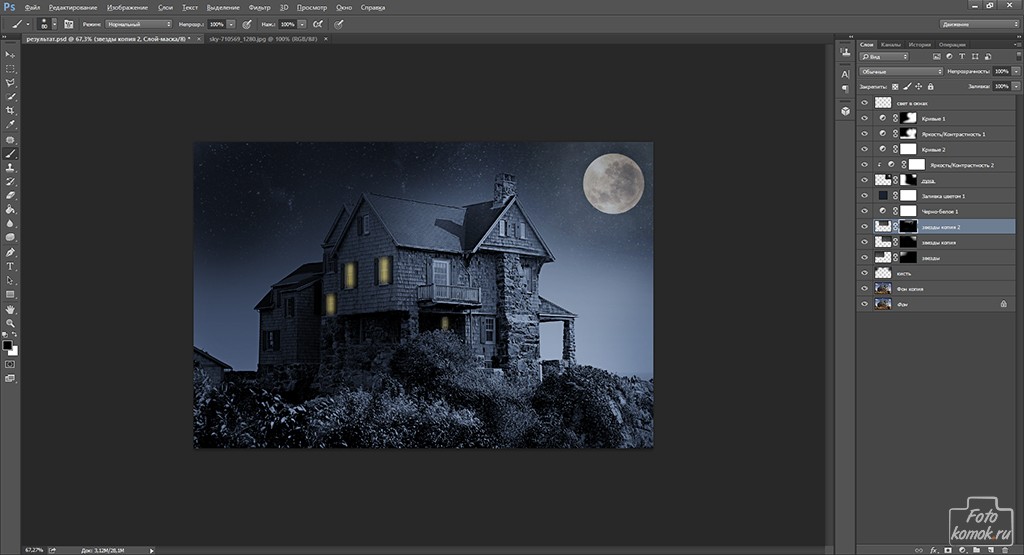
Я также добавил Уровни:
На маске слоя я стер показанную область:
Шаг 15.
Чтобы добавить фотографии мистики и использовал корректирующий слой Заливка цветом:
Понизьте непрозрачность слоя до 60%, выберите мягкую черную кисть и поработайте с маской слоя:
Шаг 16.
Я хочу добавить немного света. Создайте новый слой поверх остальных, выберите мягкую кисть цветом #085b83, и рисуйте выбранной кистью в центре изображения. Измените режим наложения на Экран 100%.
Мы закончили!
Ссылка на оригинал урока.
3738 Просмотрело
Превращаем день в ночь с помощью Фотошоп / Фотошоп-мастер
Нелегко найти идеальный снимок для воплощения задумки с определенной фотоманипуляцией. Иногда, например, хочется создать ночной пейзаж, но все доступные фотографии либо слишком темные, либо уже отредактированы.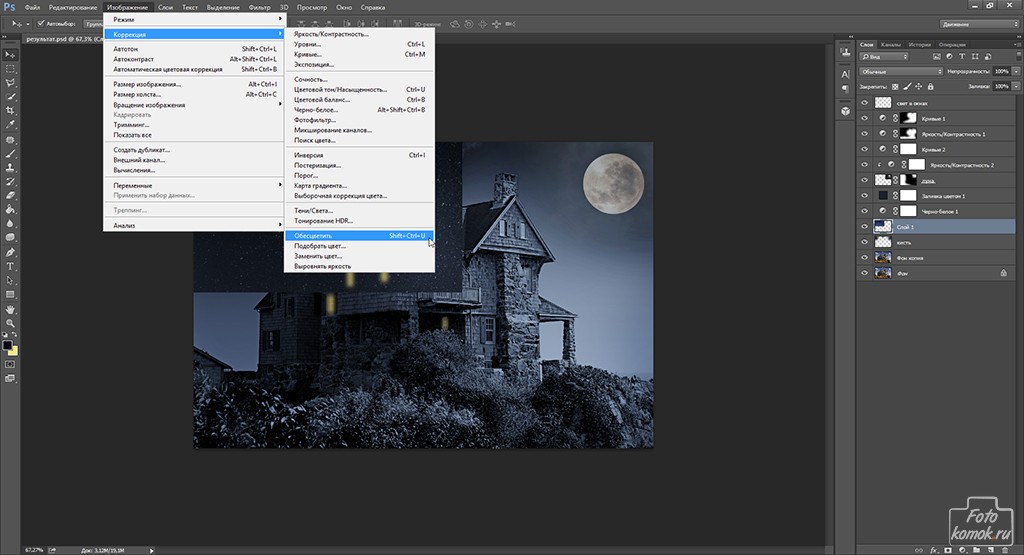 Что делать в такой ситуации?
Что делать в такой ситуации?
Вы всегда можете превратить день в ночь, используя способности Photoshop! В этом уроке я покажу, как поиграть с яркостью, нарисовать звезды в небе и добавить новые реалистичные источники света.
Примечание: Автор использовал платные материалы. В архиве вы найдёте альтернативный вариант изображений для выполнения урока
Добавляем новый источник света
Шаг 1
На фасаде одного из домов есть нечто, похожее на фонарь. Давайте используем его, чтобы добавить живого освещения нашей манипуляции! Используйте Прямолинейное лассо, создав выделение нужной формы.
Шаг 2
Кликните по фоновому слою, дублируйте выделение (Ctrl + J), затем перетащите новый слой наверх.
Шаг 3
Кликните правой кнопкой мыши и установите Режим наложения. Поставьте галочку напротив пункта Наложениецвета (Color Overlay). Выберите белый цвет.
Шаг 4
Поставьте галочку Внешнее свечение (Outer Glow), сделайте его ярко-оранжевым.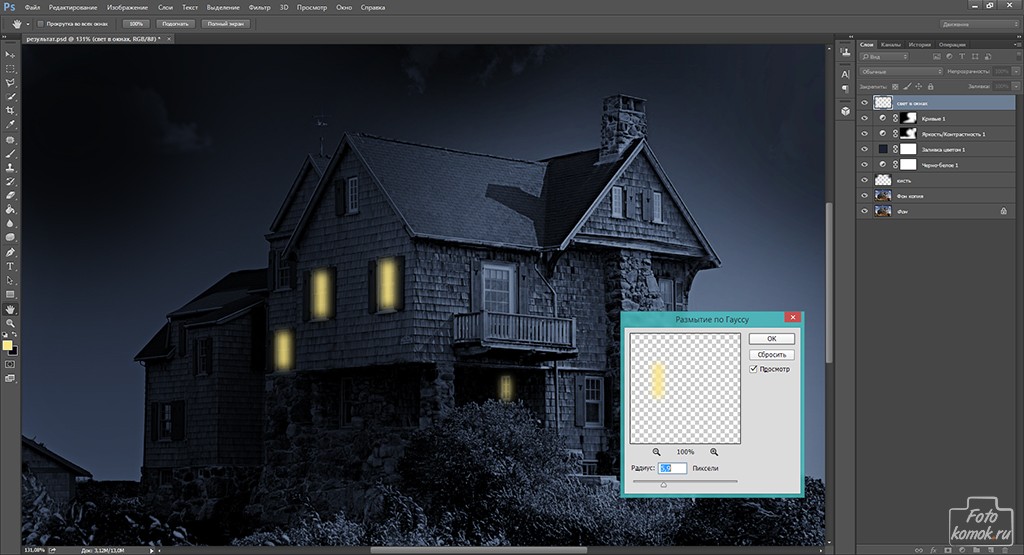
Поэкспериментируйте с настройками, чтобы добиться наилучшего эффекта.
Шаг 5
Создайте новый слой и поместите его под слоем с лампой. Выберите ярко-оранжевый цвет и мягкой кистью нарисуйте свет вокруг. Можете сократить Нажим (Flow), сделав кисть еще мягче.
Шаг 6
Откройте Параметры наложения и перетащите нижний черный бегунок вправо, убрав оранжевую подсветку с теней.
Удерживайте нажатой клавишу Alt, чтобы разделить бегунок и сделать эффект более постепенным.
Шаг 7
Полистайте разные Режимы наложения, выбрав наиболее подходящий.
Шаг 8
Создайте Маску слоя и закрасьте на ней тени. Ничего детального – просто убедитесь, что свет не попадает туда, куда ему не положено попасть. Используйте черный для закрашивания теней и белый для их сокрытия. Экспериментируйте, пока не будете довольны результатом.
Шаг 9
Создайте новый слой и снова заполните его ярко-оранжевым.
Нарисуйте небольшие блики на выступающих элементах фасада, сохранив чувство трехмерности.
Шаг 10
Измените Режим наложения и добавьте маску, чтобы эффект стал еще менее заметным.
Шаг 11
В конце концов, дублируйте слой с сиянием (Ctrl + J) и сделайте его белым.
Затем сотрите его с более темных частей, не трогая при этом светлые детали дома. Они должны отражать больше света и не быть слишком насыщенными.
Измените Режим наложения и сократите Непрозрачность (Opacity), отрегулировав интенсивность эффекта.
Добавление Луны
Завершающим штрихом нашего преобразования является Луна. Вставляем изображения её и нескольких облаков: обратите внимание, облака должны быть ночными изначально, снятыми в соответствующее время суток. Корректируем размер элементов с помощью Free Transform, определяемся с их локализацией в пространстве и выбираем режим наложения Screen для обоих слоёв. В случае необходимости скрываем их под маской. Это всё. При должной сноровке процедура отнимает порядка 5 минут.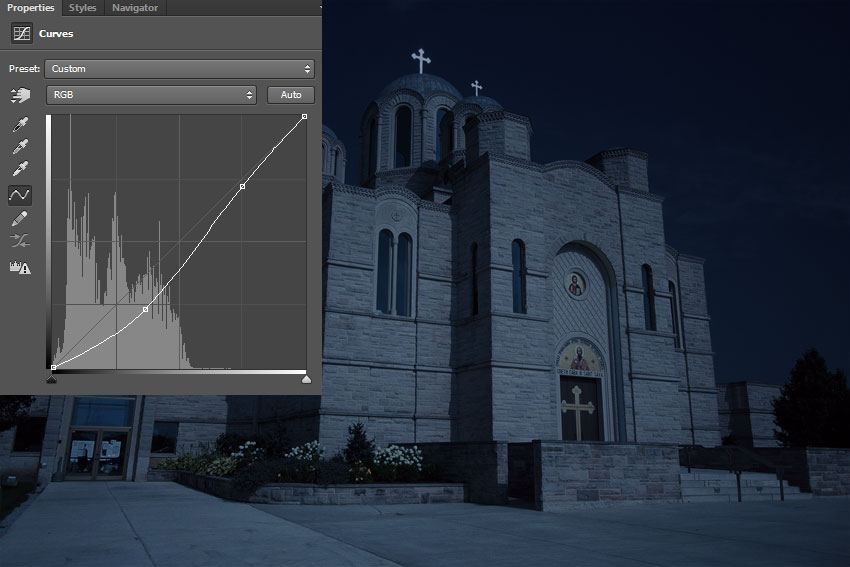 Перевел: Денис Стригун
Перевел: Денис Стригун
Подсвечиваем окна
Шаг 1
Давайте выберем пару окон на заднем плане – чем дальше они, тем труднее будет заметить небольшие огрехи. Используйте инструмент Прямолинейное лассо (Polygonal Lasso Tool), создав выделение вокруг окон. Удерживайте нажатой клавишу Shift, чтобы предыдущее выделение не сбрасывалось.
Шаг 2
Кликните по фоновому слою и дублируйте выделение (Ctrl + J). Перетяните копию наверх.
Шаг 3
Кликните правой кнопкой мыши по слою и выберите Параметры наложения (Blending Options). Поставьте галочку напротив пункта Наложение цвета (Color Overlay) и измените цвет на светло-оранжевый.
Шаг 4
Кликните по выпадающему списку Режим наложения (Blend Mode) и полистайте, пока не получите подходящий эффект. Я решил использовать Цветовойтон (Hue), так как он меняет цвет без потери детализации.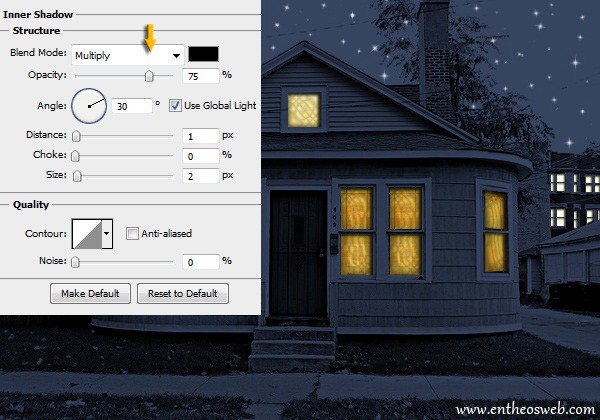
Шаг 5
Поставьте галочку напротив Внешнегосвечения (Outer Glow).
Установите его цвет на ярко-оранжевый.
Шаг 6
Снова поиграйте с Режимом наложения…
… и отрегулируйте слайдеры, чтобы получить желаемый эффект.
Финальный результат должен быть лишь слегка заметным.
Создаем эффект поздних сумерек/раннего утра
Шаг 1
Теперь, когда все сделано, давайте отрегулируем итоговую яркость фотографии. Добавьте Корректирующий слой Уровни (Levels) надо всеми остальными.
Перетяните белый ползунок влево, повысив количество светлых оттенков в кадре.
Шаг 2
Создайте новый слой. Заполните его черным цветом, затем перейдите в Параметры наложения и добавьте Наложение градиента (Gradient Overlay).
Подберите цвета, характерные для сумерек.
Шаг 3
Удерживайте зажатой клавишу Ctrl и кликните по слою с небом, получив его выделение.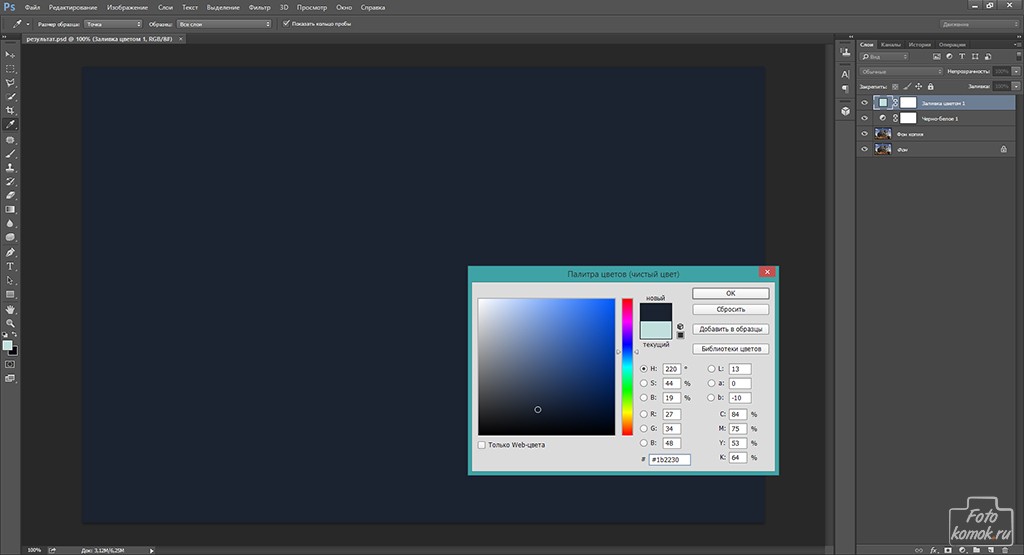
Шаг 4
Кликните по слою с градиентом и создайте маску. Выделение автоматически перенесется на нее.
Закрасьте часть маски, проявив горы на заднем плане.
Шаг 5
Дублируйте небо (Ctrl + J), затем перетяните его на самый верх. Сейчас мы добавим облакам несколько особых эффектов.
Создайте Корректирующий слой Цветовой тон/Насыщенность (Hue/Saturation).
Отсеките этот слой по дубликату неба, сократите насыщенность и сделайте немного ярче.
Шаг 6
Создайте корректирующий слой Уровни (Levels), отсеките его и повысьте контрастность неба с его помощью.
Шаг 7
Выделите все три слоя (небо и его корректирующие слои), после чего объедините их (Ctrl + E). Затем перейдите в Параметры наложения и сделайте его невидимым на светлых участках, перетянув нижний белый ползунок. Установите Режим наложения Мягкий свет (Soft Light) и сократите Непрозрачность (Opacity).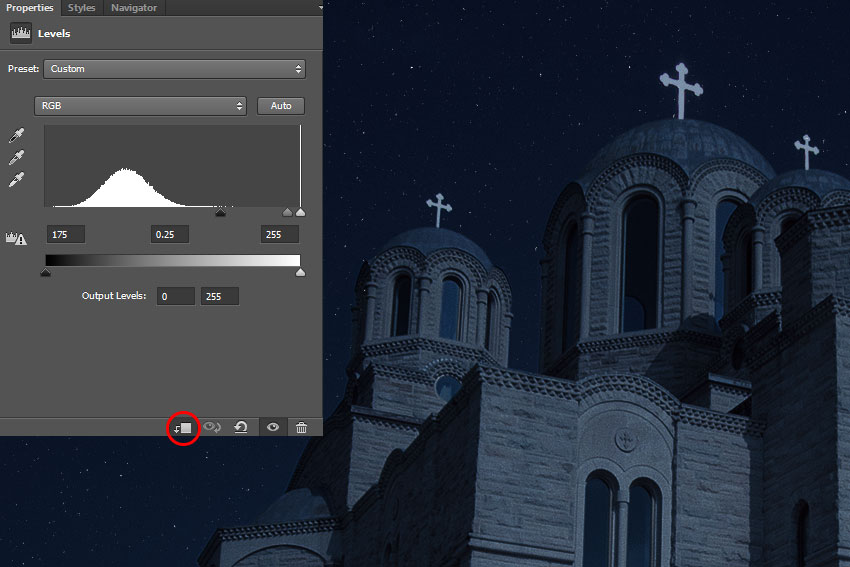
Шаг 8
Дублируйте слой и снова поиграйте с Параметрами наложения. На этот раз попытайтесь убрать видимость слоя на темных участках (нижний черный ползунок). Аналогично установите Режим наложения Мягкий свет, но оставьте Непрозрачность на 100%. Если потребуется, ее можно поправить при помощи маски.
Шаг 9
Пришло время для итоговых шагов. Добавьте корректировку Экспозиция (Exposure) над остальными слоями, чтобы поиграть с общей яркостью.
Я также решил перетянуть небо немного ниже, сделав переход цветов более постепенным (этого можно добиться благодаря грамотному использованию масок).
Шаг 10
Фон казался слишком ярким, поэтому я затемнил его при помощи корректировки Цветовой тон/Насыщенность (Hue/Saturation) и маски.
Шаг 11
Когда закончите, объедините все слои, кликнув правой кнопкой мыши по одному из них и выбрав Выполнить сведение (Flatten Image). После этого перейдите в меню Шум > Добавить шум (Noise > Add Noise). Это сделает фотографию реалистичнее и придаст эффект съемки в условиях плохой освещенности.
После этого перейдите в меню Шум > Добавить шум (Noise > Add Noise). Это сделает фотографию реалистичнее и придаст эффект съемки в условиях плохой освещенности.
Отличная работа!
Если вам понравился урок, поделитесь своими работами в комментариях!
Автор: Monika Zagrobelna
Коррекция оттенков
Переходим к тонкой настройке средних оттенков тонального диапазона. Нередко возникает необходимость сделать их немного теплее — например, трава кажется излишне синей, тогда как цвет неба нас устраивает. В этом случае опускаем центральный маркер канала Blue. В целом же, цветокоррекция на данном этапе предполагает работу, аналогичную предыдущей, но уже со срединной областью каждого из каналов.
Рисуем звезды
Шаг 1
Создайте Новый слой (New Layer) над остальными. Используйте инструмент Заливка (Paint Bucket Tool), чтобы заполнить его черным. Затем перейдите в меню Фильтр > Шум > Добавить шум (Filter > Noise > Add Noise). Установите максимальное Количество (Amount) черно-белого шума.
Установите максимальное Количество (Amount) черно-белого шума.
Шаг 2
Теперь перейдите в меню Фильтр > Галерея фильтров (Filter > Filter Gallery) и выберите там Эскиз > Линогравюра (Sketch > Stamp). Поиграйте с настройками, чтобы получить оптимальный эффект. На фотографии небо не совсем пустое, поэтому много звезд не понадобится.
Шаг 3
Используйте инструмент Перемещение (Move Tool), чтобы расположить звезды в нужном месте.
Шаг 4
Кликните правой кнопкой мыши по слою со звездами и выберите Параметры наложения (Blending Options). Перетяните верхний черный ползунок на середину, сделав темные участки слоя невидимыми.
Шаг 5
Добавьте Маску (Layer Mask) для этого слоя. Используйте черно-белый градиент, чтобы сделать нижнюю часть невидимой, постепенно повышая непрозрачность снизу-вверх.
Новинки Premium-раздела
99
Веб и приложения
Создаём форму оформления заказа
18 824292
99
Веб и приложения
Cоздаём форму заказа авиабилетов
12 748212
499
Экспресс-курс
Коллаж «Необычная прогулка»
9
видеоуроков
30
исходников
99
Работа с фото
Делаем художественную ретушь портрета
26 652369
499
Экспресс-курс
Художественная обработка от Мадины Ахтаевой.
 Серия «Лето»
Серия «Лето» 8
видеоуроков
26
исходников
499
Экспресс-курс
Коллаж «На маскараде»
8
видеоуроков
14
исходников
— часть сайта Фотошоп-мастер, где вас ждут 16 видеоуроков и 23 экспресс-курса от профессионалов.
Вы можете покупать их по-отдельности, а можете оформить подписку на весь раздел (от 5 руб/день).
Добавление слоя Curves
В качестве исходника послужит фотография пейзажа, сделанная в дневное время суток. Открыв снимок в Photoshop версии не ниже CS3, мы добавляем корректирующий слой Curves. Теперь имитируем сумерки, делая свет более холодным: достичь этого возможно, опустив правый верхний маркер каждого из каналов (Red, Green, Blue) на 60%. Показатель может варьироваться в зависимости от особенностей изображения, но, как правило, львиная доля манипуляций при этом будет сопряжена с поднятием маркера канала Green и понижением маркера Red.
Пострегуляция цветов
Curve Dodge хороша тем, что позволяет проводить дальнейшую коррекцию полученных оттенков.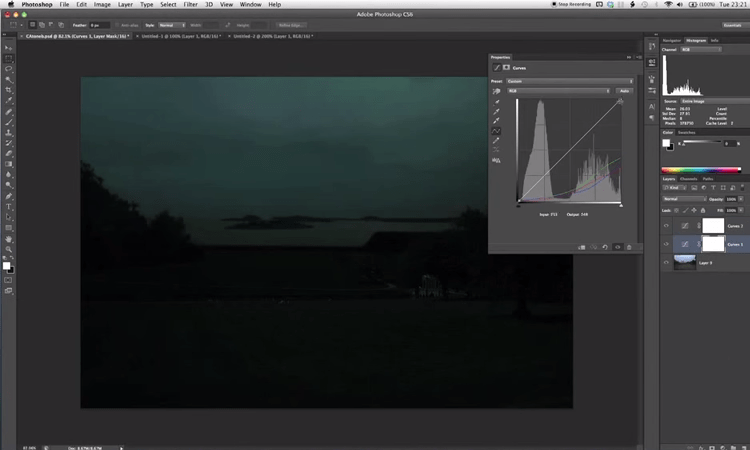 Вернёмся к каналам и сделаем изображение чуть теплее, подняв кривую Red. Для того, чтобы привести цвет обработанных областей в соответствие с сиянием Луны, поднимем кривую Blue. Подчеркнуть эффект свечения, а также скрыть обнаружившие себя артефакты, можно, слегка размым маску слоя. То есть, активировав её, применяем эффект Gaussian Blur с диапазоном 50–100px.
Вернёмся к каналам и сделаем изображение чуть теплее, подняв кривую Red. Для того, чтобы привести цвет обработанных областей в соответствие с сиянием Луны, поднимем кривую Blue. Подчеркнуть эффект свечения, а также скрыть обнаружившие себя артефакты, можно, слегка размым маску слоя. То есть, активировав её, применяем эффект Gaussian Blur с диапазоном 50–100px.
Меняем день на ночь в Фотошоп
Запечатлеть ночь на фотокамеру бывает сложной задачей, но для программы Фотошоп не существует преград. Итак, превращаем день в ночь. Открываем изображение (пример) и создаем дубликат слоя. Для слоя копии применим корректирующий слой «Черно-белое».
При помощи настроек цвета можно сделать более заметными фрагменты изображения, некоторые наоборот погрузить в тень, а некоторые высветлить.
Придаем цвет ночи при помощи корректирующего слоя «Цвет». Устанавливаем номер цвета, как показано на рисунке.
Изменяем этому слою режим наложения на «Жесткий свет».
Возвращаемся к слою копии фона и на нем усилим контурную резкость: вкладка «Фильтр» — «Усиление резкости» — «Контурная резкость».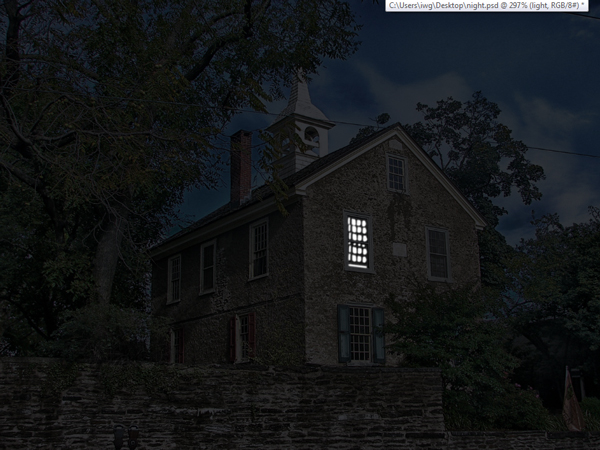
При увеличении параметра «Эффект» вокруг контуров может появиться свечение. Этого не стоит делать в данной обработке.
Так как на исходном изображении видны тучи, словно это ясный солнечный день, то скроем их следующим образом. Создаем новый слой над слоем копией и вверху, где находятся тучи, прокрасим эти места мягкой кистью темного цвета среднего диаметра.
Какая ночь без лучного света? Создадим этот эффект при помощи корректирующих слоев «Яркость» и «Кривые».
Но чтобы эффект освещения от лунного диска не распространялся на все изображение, то в слое-маске этих двух корректирующих слоев необходимо кистью мягкого типа черного цвета и большим диаметром прокрасить те участки, где света не должно быть.
Создаем свет в окнах, без которых ночь и вовсе не ночь. Создаем поверх всех слоев новый слой и инструментом «Прямоугольная область» выделяем прямоугольники на окнах и заливаем их желтым цветом.
Придаем им эффект размытия: вкладка «Фильтр» — «Размытие» — «Размытие по Гауссу».
Добавляем к пейзажу лунный диск (пример), но вставляем этот слой под корректирующие слои, которые создавали для имитации лунного света.
Применительно к слою с луной создаем корректирующий слой «Яркость / Контрастность». Делаем слой обтравочной маской: удерживая нажатой клавишу Alt нажимаем левой кнопкой мыши по границе слоев.
Усиливаем эффект лунного света, создав поверх слоя с луной и её обтравочным слоем «Яркость / Контрастность» корректирующий слой «Кривые».
Добавляем к коллажу изображение звездного неба (пример) и обесцвечиваем его. Вставляем этот слой под корректирующие слои «Черно-белое» и «Цвет» («Замена цветом»).
Заполняем небосвод слоями со звездным небом. К этим слоям добавляем слой-маску и в ней кистью черного цвета скрываем грани слоев. Диаметр кисти устанавливать большой.
Для слоя с луной вносим изменения в виде корректирующего слоя «Цветовой тон / Насыщенность». Этот слой также должен быть обтравочной маской по отношению к слою с луной. Тонируем луну в синий цвет умеренной насыщенности.
Тонируем луну в синий цвет умеренной насыщенности.
В слое-маске в слое с луной кистью черного цвета скрываем лишние участки. Диаметр кисти устанавливать большой.
Поверх всех слоев создаем новый слой и в нем кистью мягкого типа темного цвета, большого диаметра прорисовываем низ.
Придаем размытие.
Добавляем слой-маску и в ней кистью черного цвета скрываем ту часть слоя с тенью, на которой должен быть лунный свет.
Дневной пейзаж сменился ночью.
РЕЗУЛЬТАТ
Примечание: для реалистичности изображения избегайте применять кисти луны, звезд, туч. Лучше использовать фотографии.
Затемняем небо
Шаг 1
Перейдите в меню Окно > Коррекция (Window > Adjustments). На панели выберите Цветовой тон/Насыщенность (Hue/Saturation).
Шаг 2
Отсеките (Clip) Корректирующий слой по нижнему слою (с небом). Затем отрегулируйте ползунок Яркость (Lightness), сделав небо очень темным, но не абсолютно черным.
Шаг 3
У каждого корректирующего слоя есть маска. Вкратце, закрашивая маску, вы регулируете непрозрачность слоя: черный цвет делает участок невидимым, белый – наоборот, а оттенки серого создают полупрозрачность.
Кликните по маске, чтобы активировать ее.
Шаг 4
Выберите инструмент Градиент (Gradient Tool) и кликните по градиенту на верхней панели.
Установите серо-белый цвет.
Шаг 5
Наложите этот градиент на маску, протянув сверху вниз. Это сделает верхнюю часть «белой» (непрозрачной), а нижнюю – «светло-серой» (слегка прозрачной).
Шаг 6
Теперь кликните по фоновому слою. Его тоже нужно затемнить! На панели Коррекций (Adjustments) найдите кнопку Фотофильтр (Photo Filter).
Шаг 7
Выберите бледный, темный синий.
Шаг 8
Снимите галочку Сохранить свечение (Preserve Luminosity) …
… и повысьте интенсивность эффекта.
Шаг 9
Неплохо было бы придать и небу синий оттенок! Добавьте корректирующий слой Фотофильтр, но на этот раз используйте более светлый и насыщенный цвет.
Не забудьте отсечь корректирующий слой по небу!
Шаг 10
Обычно ночное небо светлее, чем неосвещенные здания внизу, поэтому давайте еще сильнее затемним нижний слой. Дублируйте Фотофильтр и сократите его Непрозрачность (Opacity), отрегулировав интенсивность.
80 лучших уроков по фотоэффектам в Photoshop
Опубликовано: 2018-03-15
Всем нравятся фотоэффекты, особенно те, которые легко создать и которые могут превратить обычные снимки в потрясающие произведения искусства. Фотоэффекты никогда не выйдут из моды. Adobe Photoshop — превосходный инструмент для редактирования ваших изображений, так что продолжайте и извлекайте из него максимум удовольствия. Если вы ищете интересные руководства по Photoshop, которым можно следовать, эта витрина была сделана специально для вас.
Ниже представлены 80 потрясающих уроков по фотоэффектам в Photoshop, начиная от трюков, позволяющих придать вашей фотографии хипстерский вид или фильтр Instagram, или с наклоном-сдвигом (миниатюрный), от уменьшения морщин до придания объектам фарфоровой кожи. Лучше всего то, что все они очень простые и быстрые. Не стесняйтесь выбирать руководство, которое вам больше всего нравится, и следуйте ему, чтобы создать свой собственный шедевр!
Ярлыки для:
- Улучшение портрета.
- Фотоманипуляция.
- Световые и дымовые эффекты.
- Улучшения фотографий.
- Эффекты лица и глаз.
- Ретро и винтажные эффекты.
- Плакаты.
- Разное ..
Улучшение портрета
Реалистичное отражение воды
Как легко добавить реалистичное отражение воды на любую фотографию.
Трещина и корка
Добавить искрящийся след на фото
Как добавить искрящийся след на фото
Русалочка Фотоэффекты
Научитесь улучшать качество рисунка, создавать эффект чешуек на коже человека, создавать макияж модели, изменять цвет ее волос.
Редактирование / ретушь фотографий
Учебник по базовому редактированию с использованием Adobe Photoshop.
Как цифровым способом добавить глубину резкости тени
Из этого туториала Вы узнаете, как смоделировать глубину резкости тени с помощью Photoshop.
Ретуширование изображений с частотным разделением
В этом уроке Photoshop вы научитесь ретушировать изображение от начала до конца, используя технику, которая позволяет обрабатывать не только определенную область изображения, но даже различные уровни детализации.
Видеоурок: управление тональностью с помощью черно-белого фильтра Photoshop
Используйте приемы обработки черно-белых изображений для улучшения цветных фотографий.
Уменьшение морщин
В этом руководстве вы найдете правильное объяснение того, как отретушировать вашу фотографию.
Создайте удивительный дизайн летнего флаера
Это руководство научит вас создавать дизайн летнего флаера, объединяя несколько элементов в одно изображение.
Видеоурок: Гармонизация сложных тонов и цветов
Используйте инструмент Color Sampler и слои Curves, чтобы согласовать два разных изображения вместе.
Совет: фотографические тона подходят для ретуши фотографий
Узнайте, как добавить эффекты поиска цвета и масляной живописи из раздела фильтров в Photoshop CS6.
Добавляйте быстрые эффекты к своим личным фотографиям
Это руководство поможет вам легко добавить интересные эффекты к вашим личным фотографиям.
Видеоурок: Исправление вьющихся волос с помощью фильтра масляной краски Photoshop
В этом уроке вы узнаете, как разгладить волосы на картинке.
Как создать эффект фарфоровой кожи в Adobe Photshop
Следуя этому руководству по Photoshop, создайте потрясающий эффект фарфоровой кожи.
Винтаж себе! Самый простой способ создать винтажный фотоэффект
Самый простой способ создать потрясающий ретро-винтажный эффект в Photoshop.
Видеоурок: Создание эффекта псевдо-HDR с локальным контрастом
В этом руководстве рассматривается простой процесс Photoshop для создания эффекта локального контраста для достижения эффекта псевдо-HDR.
Превратите день в ночь в Photoshop с помощью экспозиции со смещением цвета
Иногда ваша камера не позволяет снимать качественные снимки в ночное время, поэтому используйте Photoshop, чтобы превратить день в ночь.
Улучшите свое изображение с помощью выборочной настройки цвета
В этом уроке вы увидите неразрушающий процесс редактирования цвета и ретуширования изображений.
Как создать фотоэффект в стиле фильма в Photoshop
Ретушируйте фотографию, чтобы создать потрясающий кинематографический эффект фильма с помощью этого руководства Photoshop.
Видеоурок: Повышение резкости с частотным разделением в Photoshop
В этом уроке вы узнаете, как повысить резкость изображения с помощью высококачественного метода разделения частот.
Создание генеративных текстур для печати
Классный учебник по созданию потрясающих коллажей.
Фото манипуляции
Световые и дымовые эффекты
Добавить реалистичную радугу на фото
С легкостью добавьте к фотографии радугу, даже двойную радугу.
Добавление световых полос на фотографию
Как добавить к фотографии разноцветные полосы света.
Световые эффекты в фотошопе
Креативное освещение может иметь решающее значение для ваших фотографий. Вот как это немного оживить.
Сделайте фотографии блестящими
Вот как добавить волшебство с помощью световых эффектов Photoshop — от модных снимков до портретов.
Ослепительные танцевальные фото манипуляции
В этом подробном руководстве по Photoshop вы узнаете, как смешивать изображения и добавлять определенные эффекты для создания потрясающих произведений искусства.
Улучшения фотографий
Легкий эффект акварельной живописи
Как легко сделать фотографию похожей на акварельную картину.
HDR: Учебное пособие по смешиванию экспозиции
Из этого туториала Вы узнаете, как получить версию изображения с расширенным динамическим диапазоном (HDR) с помощью Photoshop.
Создайте реалистичную фотокомпозицию из эскиза
В этом уроке вы научитесь комбинировать несколько фотографий, чтобы получить реалистичную сцену прохождения локомотива по пустынному ландшафту.
Черный & amp; Белый — ключ к лучшему цвету
Краткое руководство о том, как улучшить цветное изображение с помощью черно-белого.
Как сделать ваши фотографии хипстерскими
Этот классный видеоурок проведет вас через процесс добавления удивительного светового ломо-эффекта к вашему изображению, чтобы оно выглядело «хипстерским».
Совет: ретранслируйте свои фотографии за секунды
Добавьте вашему изображению профессиональный ретро-стиль, используя цветные слои в Photoshop CS6.
Удивительная фотоманипуляция «Мир на ткани» в Photoshop
Следуя этому руководству, создайте классные обои для рабочего стола в Photoshop.
Видеоруководство: создание реалистичного теплового тумана в After Effects CS6
Узнайте, как создать в Photoshop реалистичный эффект теплового тумана для пейзажной фотографии.
Видеоурок: Подбор тона и цвета в Photoshop
Этот рабочий процесс проведет вас через процесс воссоздания атмосферы винтажного фильма.
Неделя фотоэффектов: применение цветового эффекта к фотографии
Научитесь применять крутой цветовой эффект к вашим личным снимкам с помощью этого урока Photoshop.
Совет: создавайте световые блики и ломо-эффекты с помощью действий в Photoshop
В этом быстром и простом уроке вы научитесь добавлять световые эффекты и эффекты ломо к вашим любимым фотографиям.
Видеоурок: завершите эстетику винтажной игрушечной камеры
Следуя этому видеоуроку, создайте старый эффект Polaroid в Photoshop.
Эффекты лица и глаз
Полутоновые точки и линейный свет
Очень крутой эффект линейных светлых полутоновых точек менее чем за 2 минуты.
Добавление отражений к солнцезащитным очкам
Как добавить отражения или, по крайней мере, разные отражения на солнцезащитные очки.
Возрастная прогрессия
В этом видеоуроке вы шаг за шагом покажете, как сделать кого-то или себя старше.
Мозаика, Заполните фото фотографиями
Создайте небольшую оптическую иллюзию, заполнив одну фотографию множеством меньших фотографий или, по крайней мере, множеством копий пары меньших фотографий.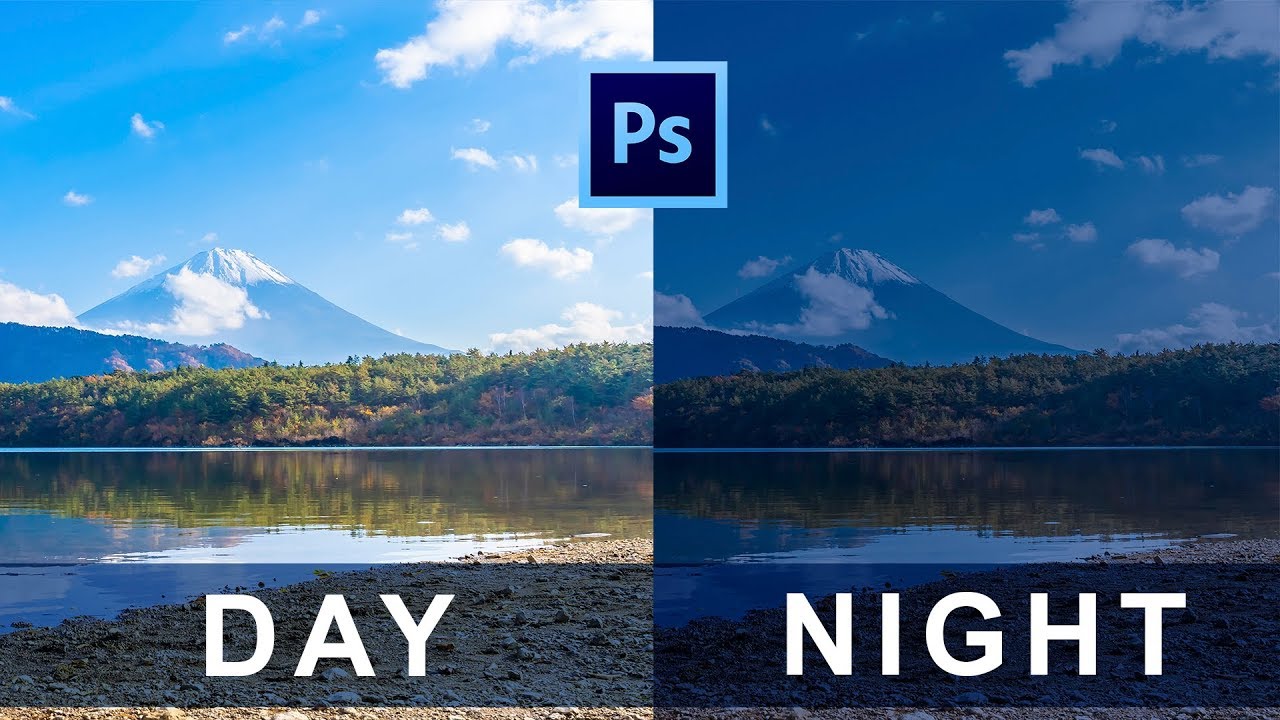
Ночной Глаз Феи
Как подкорректировать цвета фотографий, изменить цвет глаз, работать со слоями, нанести готовые кисти и рисунки, создать свой дизайн и нарисовать звезды.
Ретро и винтажные эффекты
Как сделать цифровые фотографии похожими на ломо-фотографию
Сделайте цифровую фотографию и сделайте ее ломофицированной
Как сделать фильтры для Instagram в Photoshop: Earlybird
Создайте фильтр Instagram Earlybird, следуя этому простому уроку Photoshop.
Создайте эмоциональную раскаленную статую в Photoshop
Используйте маски слоев, корректировки и несколько техник наложения и рисования, чтобы создать потрясающее произведение искусства.
Создать искаженную типографику в Photoshop
В этом уроке описывается метод искажения типографики и работы со смешанной техникой для придания уникальности изображению.
Как придать вашим фотографиям эффект темного обработанного ломо
Следуйте этому простому руководству по Photoshop, чтобы придать вашим изображениям эффект темного ломо с синими тонами и высокой контрастностью.
Плакаты
Учебное пособие по Photoshop: расширенные методы наложения
В этом уроке вы узнаете, как объединить элементы в одно изображение и получить потрясающий мечтательный плакат, вдохновленный весной.
Разное.
Робот-лягушка
Как взять обычную лягушку и открыть ее, чтобы обнаружить механический скелет.
Фото в карандашный набросок
Преобразуйте фотографию в эффект эскиза карандаша в Photoshop.
Супер крутой акварельный эффект за 10 шагов в Photoshop
Используйте акварельные кисти в Photoshop, чтобы создать потрясающее произведение искусства.
Превратите день в ночь в Photoshop и Lightroom
Узнайте, как превратить день в ночь в Photoshop и Lightroom. Я покажу вам, как использовать инструменты Lightroom, такие как Tone Curve, для создания сцены ночного настроения за несколько простых шагов. Превращение дня в ночное настроение — популярный эффект, который можно использовать для мгновенного изменения настроения фотографий.
Воспроизвести этот эффект очень просто, с помощью нескольких щелчков мышью вы можете превратить любую дневную фотографию в лунную сцену. Ключевым фактором для этого является выбор изображений, которые уже имеют более темную сторону или не имеют источника яркого света.
Хотя выбор изображения, отображающего мрачное настроение, безусловно, помогает, но с помощью этого урока независимо от источников света вы сможете добиться этого эффекта с любым изображением. Давайте начнем!
Шаг 1. Откройте образец изображения
Загрузите образец изображения с сайта Pixabay. Перейдите в File> Import Photos & Videos , чтобы импортировать образец изображения, как показано ниже.
Шаг 2 — Уменьшение освещения
В ночных сценах не так много огней на заднем плане.Освещение всегда простое, чтобы помнить об этом. Я уменьшил светлые участки, тени, белые и черные оттенки , и это сделает изображение темнее. Темное изображение всегда предпочтительнее яркого изображения для ночных сцен.
Вы можете увидеть настройки ниже.
Шаг 3 — Отключение цветов
Очень велики шансы, что в ночной сцене цвета едва различимы. Из-за недостаточного освещения цвета обычно блекнут или не выглядят яркими по сравнению с дневными сценами.Теперь мы будем приглушать цвета с помощью ползунка Vibrance Slider , я перетащил его влево, чтобы приглушить все цвета на изображении. Это уменьшит все цвета фона, но защитит оттенки кожи (вы все равно можете видеть цвета кожи на изображении).
Шаг 4 — Добавьте ночную раскраску
Чтобы добавить цвета к изображению, мы будем использовать The Tone Curve
Когда мы говорим о ночной раскраске, на ум приходят два цвета: голубой и синий. Сначала я переключился на Red Channel и добавил голубое тонирование к светлым участкам.
Переключитесь на Blue Channel , затем добавьте голубые тона к светлым и темным участкам. Вы можете заметить, что я создал пару точек на светлых участках и потянул их, чтобы добавить голубые тона к изображению. Я добавил синие тона к теням, подняв точку.
Шаг 5 — Виньетирование
И последнее, но не менее важное: я создал эффект виньетирования, используя следующие настройки, чтобы привлечь больше внимания к объекту.Вы можете пропустить этот шаг, если не хотите добавлять эффекты виньетки, но если это помогает привлечь внимание зрителя к вашему объекту, почему бы этого не сделать.
Вы можете сравнить результаты до и после здесь:
Как превратить день в ночь в один клик с помощью Photoshop
Вы также можете использовать Photoshop, чтобы превратить день в ночь, используя корректирующий слой Color Lookup. Использование LUT может помочь вам достичь этого эффекта одним щелчком мыши, и вам не нужно проходить обучение.
Для этого откройте изображение в Photoshop, выбрав File> Open .
Перейдите к слою > Новый корректирующий слой> Поиск цвета .
Теперь выберите Night From Day.cube, чтобы превратить фотографию в ночную сцену .
Нажмите CTRL + J , чтобы продублировать слой поиска цвета, затем поиграйте с непрозрачностью для более сильного эффекта.
Не забывайте выбирать темные изображения, а не изображения с широким источником света.Надеюсь, вам понравился урок, и если у вас есть какие-либо вопросы, дайте мне знать в разделе комментариев ниже. Если у вас есть советы по созданию ночной сцены быстрее, чем шаги, упомянутые выше, дайте мне знать.
Превратите день в дождливую ночь в Photoshop
В сегодняшнем уроке мы узнаем, как превратить день в дождливую ночь в Photoshop из заданного изображения. Мы будем использовать кривые для создания дневной сцены, поиск цвета для создания ночной сцены, инструмент «Кисть» для создания светового эффекта, шума и размытия движения для создания эффекта дождя и пастиковую пленку для создания влажных поверхностей.
Окончательный результат.
Видео: превратите день в дождливую ночь в Photoshop.
Посмотрите видео с подробными инструкциями и используйте письменные инструкции для быстрого ознакомления. Если вам понравилось это видео, я настоятельно рекомендую вам подписаться на мой канал Youtube — PhotoEffect .
1. Создайте дневную сцену
Скопируйте фоновый слой для дневного эффекта. Создайте эффект дневной сцены с помощью корректирующего слоя «Кривые».Объедините видимый групповой слой Day с новым слоем. Выберите Layer> Merge Visible , удерживая нажатой клавишу Alt.
Создайте эффект дневной сцены с помощью корректирующего слоя «Кривые».Объедините видимый групповой слой Day с новым слоем. Выберите Layer> Merge Visible , удерживая нажатой клавишу Alt.
Дублируйте фоновый слой для дневного эффекта.
Создайте эффект дневной сцены с помощью корректирующего слоя «Кривые».
Выберите «Слой»> «Объединить видимые», удерживая нажатой клавишу Alt.
2. Создайте ночную сцену
Скопируйте фоновый слой для ночного эффекта. Добавьте поиск цвета (Слой > Новый корректирующий слой> Поиск цвета ).Выберите Лунный свет. Объедините видимый групповой слой Ночь в новый слой. Выберите Layer> Merge Visible , удерживая нажатой клавишу Alt . Я оставлю оба групповых слоя на всякий случай.
Дублируйте фоновый слой для ночного эффекта.
Добавьте поиск цвета (Слой> Новый корректирующий слой> Поиск цвета). Выберите Лунный свет.
Объединить видимый групповой слой «Ночь» в новый слой.
 Выберите «Слой»> «Объединить видимое», удерживая нажатой клавишу Alt.
Выберите «Слой»> «Объединить видимое», удерживая нажатой клавишу Alt.3. Создание эффекта освещения
Добавьте маску слоя к слою «Ночь» («Слой »> «Маска слоя»> «Показать все», ). Щелкните миниатюру маски слоя и нажмите D, чтобы сбросить цвет f / g по умолчанию. Создайте выделение с помощью инструмента Polygonal Lasso Tool. Используйте Brush Tool, чтобы создать световой эффект. Нажмите Ctrl + D , чтобы снять выделение. Размытие источников света (маска слоя) с помощью размытия по Гауссу ( Фильтр> Размытие> Размытие по Гауссу ).
Добавьте маску слоя к слою «Ночь» («Слой»> «Маска слоя»> «Показать все»).
Нажмите D, чтобы восстановить цвет f / g по умолчанию.
Инструмент «Многоугольное лассо».
Создайте выделение с помощью инструмента «Многоугольное лассо».
Используйте Brush Tool, чтобы создать световой эффект.
Размытие источников света (маска слоя) с помощью размытия по Гауссу (Фильтр> Размытие> Размытие по Гауссу).
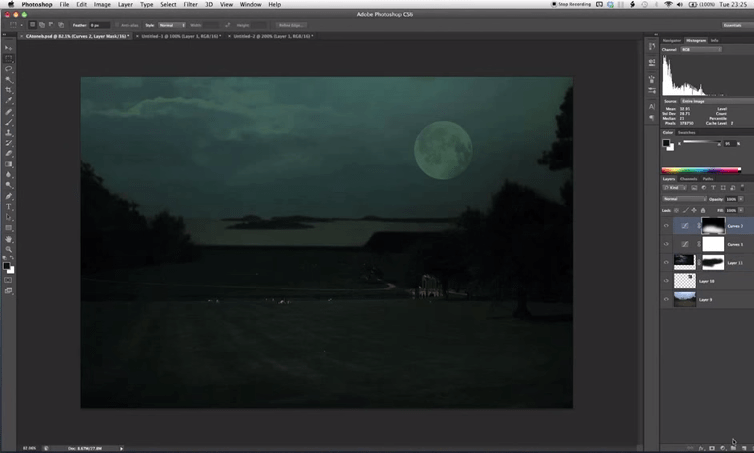
4. Объединить видимые
Объединить все видимые слои в новый слой. Выберите Layer> Merge Visible , удерживая нажатой клавишу Alt .
Объединить все видимые слои в новый слой.
5. Создайте отражение
Дублируйте новый слой для отражения ( Layer> Duplicate Layer ). Добавьте маску слоя к слою с отражением. Выберите Edit> Free Transform ( Ctrl + T ), затем Flip Vertical. Используйте Brush Tool, чтобы удалить верхнюю часть. Измените режим наложения на Color Dodge. Преобразуйте слой отражения в смарт-объект (Слой > Смарт-объекты> Преобразовать в смарт-объект ).Примените фильтр размытия по Гауссу.
Дублируйте новый слой для отражения (Layer> Duplicate Layer).
Добавьте маску слоя к отражающему слою.
Выберите «Правка»> «Свободное преобразование» (Ctrl + T), затем «Отразить по вертикали».
Используйте Brush Tool, чтобы удалить верхнюю часть.
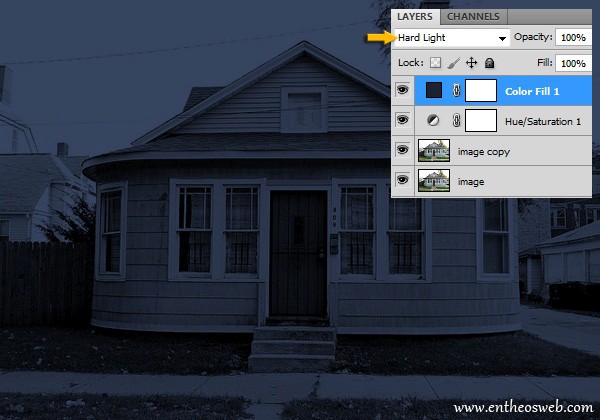
Измените режим наложения на Color Dodge.
Преобразуйте слой отражения в смарт-объект («Слой»> «Смарт-объекты»> «Преобразовать в смарт-объект»).
Примените фильтр размытия по Гауссу.
6. Создайте влажную поверхность
Удерживая нажатой клавишу Shift , щелкните оба слоя и преобразуйте их в смарт-объект. Примените пластиковый оберточный фильтр. Щелкните маску смарт-фильтра, затем очистите верхнюю часть с помощью инструмента «Кисть». Дважды щелкните значок галереи фильтров справа, чтобы изменить его прозрачность.
Удерживая нажатой клавишу Shift, щелкните оба слоя и преобразуйте их в смарт-объект.
Нанесите пластиковый оберточный фильтр.
Щелкните маску смарт-фильтра, затем очистите верхнюю часть с помощью инструмента «Кисть».
Дважды щелкните значок галереи фильтров справа, чтобы изменить его прозрачность.
7. Создание эффекта дождя
Создайте новый слой с эффектом дождя.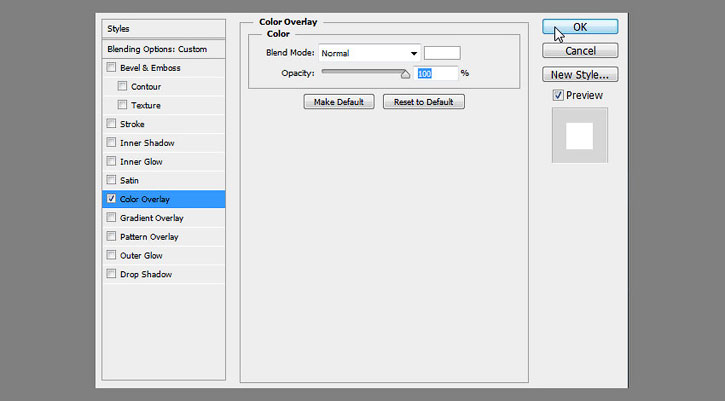 Залейте его черным ( Edit> Fill ). Добавьте шум ( Фильтр> Шум> Добавить шум ). Примените Motion Blur ( Filter> Blur> Motion Blur ). Установите угол наклона дождя и расстояние. Измените режим наложения на Screen.Примените корректирующий слой уровней. Перетащите ползунки, чтобы настроить нужный эффект дождя.
Залейте его черным ( Edit> Fill ). Добавьте шум ( Фильтр> Шум> Добавить шум ). Примените Motion Blur ( Filter> Blur> Motion Blur ). Установите угол наклона дождя и расстояние. Измените режим наложения на Screen.Примените корректирующий слой уровней. Перетащите ползунки, чтобы настроить нужный эффект дождя.
Создайте новый слой с эффектом дождя. Залейте его черным цветом (Правка> Заливка).
Добавьте шум (Фильтр> Шум> Добавить шум).
Примените «Размытие в движении» («Фильтр»> «Размытие»> «Размытие в движении»).
Измените режим наложения на «Экран».
Применить корректирующий слой уровней. Перетащите ползунки, чтобы настроить нужный эффект дождя.
Вот результат:
Как превратить дневную сцену в сцену дождливой ночи в Photoshop.
8. Сохраните документ
Выберите Файл> Сохранить (Ctrl + S), чтобы сохранить файл проекта. Откроется диалоговое окно «Сохранить как». Перейдите в папку, в которой вы хотите сохранить файл проекта. Введите имя в текстовое поле «Имя файла» и оставьте формат Photoshop по умолчанию (* .PSD; *. PDD). PSD — это собственный формат Photoshop, который полезен, потому что в нем хранится вся информация о вашем изображении, и вы сможете позже отредактировать его в Photoshop, если вы заметите проблему.Нажмите «Сохранить», чтобы сохранить файл проекта.
Перейдите в папку, в которой вы хотите сохранить файл проекта. Введите имя в текстовое поле «Имя файла» и оставьте формат Photoshop по умолчанию (* .PSD; *. PDD). PSD — это собственный формат Photoshop, который полезен, потому что в нем хранится вся информация о вашем изображении, и вы сможете позже отредактировать его в Photoshop, если вы заметите проблему.Нажмите «Сохранить», чтобы сохранить файл проекта.
После того, как вы закончите, вы, вероятно, также захотите экспортировать изображение в более широко используемом формате, таком как JPEG, PNG, TIFF и т. Д.
Это руководство по PhotoEffect, и я только что показал вам, как повернуть Сцена «День в дождливую ночь» в Photoshop. Если у вас есть какие-либо вопросы или комментарии относительно этого руководства, просто добавьте их в раздел ниже. Спасибо.
Как превратить день в ночь
В этом уроке мы научим вас, как превратить день в ночь в существующем снимке в Photoshop.Этот процесс довольно прост в Adobe Photoshop и может быть выполнен быстро.
Чтобы понять, как превратить день в ночь, выполните следующие действия.
Шаг 1. Создание корректирующего слоя
Прежде всего, давайте создадим сплошной корректирующий слой. Здесь мы выберем темно-синий цвет, почти черный. Оставьте здесь 010420 для заливки и нажмите ОК.
Шаг 2. Настройте режим наложения
После этого мы изменим режим наложения этого слоя на Умножение и уменьшим непрозрачность до 93%.Это значение может варьироваться в зависимости от используемого изображения.
Шаг 3. Удаление фона
Чтобы создать полноценный ночной эффект, давайте возьмем изображение полной луны. Здесь мы удалим фон с помощью инструмента Magic Wand Tool. Теперь давайте выберем луну и вставим ее сюда на холст.
Шаг 4 — Изменить размер луны
После размещения луны давайте изменим размер луны и установим его в левую верхнюю часть холста.
Шаг 5.
 Примените параметры смешивания
Примените параметры смешивания Изучая, как превратить день в ночь, сделайте результат более реалистичным, применив здесь параметры наложения.Здесь мы применим стиль внешнего свечения, установив цвет # 747473. После этого давайте увеличим размер до 90 пикселей и уменьшим непрозрачность до 29%.
Шаг 6. Вставьте стиль тени
. После этого применим стиль внутренней тени, установив цвет на «# 6d6d6d» и сохранив размер 170 пикселей.
Шаг 7. Примените параметр «Внутреннее свечение»
Теперь перейдем к параметру «Внутреннее свечение», установив цвет на «# 838383». После этого оставим размер 58 пикселей, ограничение 15% и непрозрачность 62%.
Шаг 8 — Вставьте отражение луны
Затем, чтобы создать отражение луны, давайте продублируем тот же слой, нажав Ctrl + J и разместив его внизу здесь. После этого установим непрозрачность на 7%
Вот и все, выполнив описанные выше действия, вы легко научитесь превращать день в ночь в Adobe Photoshop.

Бесплатное руководство по Photoshop — Создание цифрового фотошопа — Превратите день в ночь
ПРЕВРАЩАЕТ ДЕНЬ В НОЧЬ — ПРОМЕЖУТОЧНЫЙ ФОТОШОП СОЗДАНИЕ
- БОЛЬШЕ, ЧЕМ 140 СТУДЕНТОВ УЖЕ ЗАПИСАНО
- 3+ часа композитинга в Photoshop «Повысьте свои навыки PS»
- 7+ 5-звездочные отзывы от действительно счастливого и довольного студента
- Предварительные знания Photoshop не требуются » Гарантированно «
- Включает все файлы raw и psd, из которых вы можете получить прибыль — Мгновенно
- Полный и бесплатный пожизненный доступ к полному курсу
- Все будущие и дополнительные лекции всегда будут бесплатными
- Без иллюстратора или другого нужен софт « Тебе нужен только фотошоп».
- Безусловная 30-дневная гарантия возврата денег Udemy — это мое личное обещание вашего успеха!
ВЫ БОРЬБЫ С СОЗДАНИЕМ ФОТОШОПОВ?
- И НЕ ПОЛУЧАЕТ ПЕРСПЕКТИВНОЕ ПРАВО?
- И НЕ УПРАВЛЯЕТСЯ ПРАВО НА ОБЪЕДИНЕНИЕ ПРЕДМЕТОВ?
- И НЕ ПОЛУЧАЕТ ПРАВИЛЬНЫЙ ЦВЕТ И РЕЖИМ!
————————— ” Тогда этот курс для вас ” ——— ———————-
Что включает в себя этот курс:
Я научу вас, как перейти на продвинутый уровень Photoshop, поэтому не волнуйтесь, если у вас нет опыта работы с Photoshop ранее. Следуйте моему примеру, и я научу вас уметь это делать! «Серьезно»
Следуйте моему примеру, и я научу вас уметь это делать! «Серьезно»
Все мои инструкции по Photoshop являются частью подробного руководства, которое может помочь вам в достижении ваших целей, применяя эти навыки. Во время урока вы можете подслушивать, как я работаю, что даст вам некоторое представление о том, как я работаю и чем занимаюсь.
Идея состоит в том, чтобы сделать композицию в Photoshop увлекательной и простой! «Просто практикуй»
Имеете ли вы опыт работы с Photoshop или нет , это не имеет значения.Применяйте свои знания в течение получаса в день, и вы можете добиться огромных улучшений или даже дополнительных денег, как и я.
«И я не шучу, когда говорю, что тебе ничего не нужно, кроме фотошопа!»
Все будущие дополнительные лекции и обновления всегда включены бесплатно. Безусловная 30-дневная гарантия возврата денег Udemy — вот мое личное обещание о вашем успехе!
Вы узнаете:
- Как идеально сфотографировать оба изображения «Чтобы иметь хорошую отправную точку»
- Как работать с необработанными изображениями и необработанными преобразованиями
- Как сделать глубокие края одного изображения и объединить его обратно в исходное изображение »Это требуется только одна секретная техника «
- Как выполнить сложную манипуляцию» Объединение 2 изображений в одно «
- Как создавать различные техники и эффекты фотошопа
- Изучите лучшие сочетания клавиш и техники ретуширования» Гарантированно «
- Узнайте, как работать с плагин для фотошопа «Супер просто»
- Узнайте, как интегрировать хорошо известный метод осветления и затемнения
- Узнайте, как применять, и визуализировать внешний вид и удивительные цветовые градации «Это выведет ваше изображение на новый уровень»
- Узнайте, как управлять & построить новый свет «Это очень технично»
.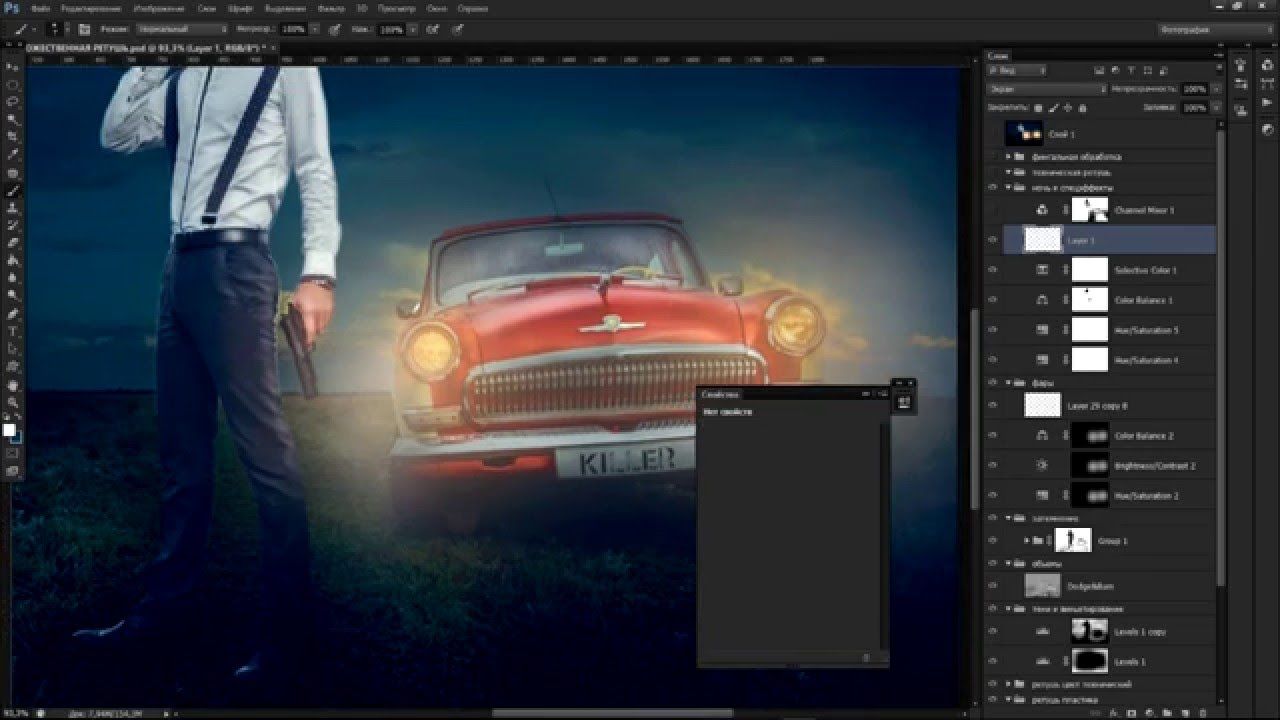 .. и многое, многое другое!
.. и многое, многое другое!
Еще не заинтригованы? Тогда продолжайте читать!
Как и все мои курсы: начальная низкая цена со временем вырастет. Сейчас эта цена 45 долларов, и скоро она повысит до 90 долларов, так что присоединяйтесь прямо сейчас! « У вас будет неограниченный пожизненный доступ без дополнительных затрат» Не только это; все будущие дополнительные лекции , бонусы, и т. Д. В этом курсе всегда бесплатны.
Существует безусловная 30-дневная гарантия возврата денег без лишних вопросов! Я известен тем, что всегда предлагал поддержку в Udemy, , поэтому не стесняйтесь кричать, если вы застряли или вам нужна помощь. «Я здесь, чтобы помочь»
Последнее примечание:
Моя цель — научить вас всем приемам и секретам Photoshop, поэтому не беспокойтесь о том, что не работали в Photoshop раньше. «Я стараюсь сделать это простым, интересным и информативным»
«Я стараюсь сделать это простым, интересным и информативным»
Я вложил все свои знания в Photoshop в более чем 3+ часов уроков по Photoshop!
TA После прохождения этого курса вы сможете применить свои новые навыки Photoshop к чему угодно и заработать дополнительные деньги на этом пути .
Все, что вам нужно сделать, это нажать на «пройдите курс» кнопку в правом верхнем углу. Тебе нечего терять. На самом деле, вам есть что выиграть.
Спасибо, Манни
Как превратить день в ночь
Кэролайн Джулия Мур.
В обучающей программе All Hallows Eve дневная сцена была преобразована в ночную с использованием цветового диапазона и различных эффектов смешивания и размытия. Цветовой диапазон — полезный параметр для изменения тона изображения в выбранных регионах, которые имеют аналогичный диапазон цветов.
До и после:
В этом мини-уроке я покажу вам, как изменить цвет неба с помощью Color Range.
Давайте посмотрим на изображение ниже. Вы можете скачать это изображение самостоятельно здесь: Forest Image
Дублируйте фоновый слой и затем нажмите на опцию Color Range, которая находится в Select> Color Range.
Color Range работает путем выбора пикселей, которые имеют тот же цвет, что и определяемая вами область.Итак, в этом случае мы выберем более белые области.
Выберите вариант «Образец цвета», который дает вам полный контроль над определением диапазона вашего выбора. Есть 3 варианта инструмента «пипетка»: начальное выделение, добавление к выделению и вычитание из выделения. Начните с пипетки «Первоначальный выбор» и щелкните часть изображения, имеющую цветовой диапазон, который вы хотите выбрать.
Photoshop выбирает все пиксели в изображении, которые имеют тот же цвет, что и эта начальная точка, а также пиксели, похожие на этот цвет (на основе яркости, т. Е. От того, светлее они или темнее).Вы можете настроить параметры с помощью значения «Нечеткость»: чем выше значение, тем больше пикселей включается.
Выбрав «Локализованные кластеры цветов», вы можете определить диапазон включенных цветов с момента вашего выбора. Поскольку мы просматриваем все изображение, я не выбрал это.
Используйте пипетку «Добавить к выделению» и продолжайте выбирать и настраивать значения «Нечеткость». При необходимости используйте пипетку «Вычесть из выделенного», чтобы удалить детали. Вы можете попробовать выбрать Localized Color Clusters и изменить значения Range.
Когда вы нажмете ОК, вы увидите, что вокруг указанного вами цветового диапазона есть «марширующие муравьи». Не волнуйтесь, если выделение покажется странным; марширующие муравьи не всегда являются точным изображением.
Добавьте это выделение к маске слоя. Если вы отключите исходный фоновый слой, вы увидите изолированные области неба.
Добавьте корректирующий слой «Цветовой тон / насыщенность» и закрепите его на слое «Цветовой диапазон» (так, чтобы настройки воздействовали только на области маски).
Эта техника — одна из многих, описанных в учебнике «Канун всех святых» Кэролайн Джулии Мур.
Да! Я хочу полное руководство!
Затем сделайте копию фонового слоя и закрепите на нем корректирующий слой оттенка / насыщенности, пока не убедитесь, что эффекты хорошо сочетаются.
Добавьте новый слой и объедините с ним все предыдущие видимые слои с помощью CTRL + ALT + Shift + E и примените фильтр Camera RAW (из меню «Фильтр»), изменяя параметры до тех пор, пока вы не будете довольны результатом.
Получите доступ к этому руководству и еще 143: Присоединяйтесь к базовому лагерю!
Получите доступ ко всей нашей библиотеке руководств по Photoshop в базовом лагере на всю жизнь!
Присоединяйтесь к базовому лагерю!Уже являетесь участником базового лагеря или саммита? Авторизуйтесь, чтобы посмотреть это!
Превратите день в ночь с помощью Photoshop
Превратите день в ночь с помощью Photoshop перейти к содержаниюyoutube.com/embed/gCfSMC2tsxM?feature=oembed» frameborder=»0″ allow=»accelerometer; autoplay; clipboard-write; encrypted-media; gyroscope; picture-in-picture» allowfullscreen=»»/>
Это видео Говарда Пински покажет вам, как превратить обычный дневной снимок в впечатляющий ночной с помощью Adobe Photoshop CS6.Используя корректирующие слои и параметры наложения, исходное изображение превращается в полуреалистичное ночное изображение. По словам Пински: «Хотя эти настройки могут не дать вам 100% идеальных результатов, вы можете использовать те же методы для своих изображений с небольшой настройкой, и они должны работать и с более ранними версиями Photoshop».
Иддо Генут Иддо Генут — основатель и главный редактор LensVid.com. Он был техническим репортером, работающим в международных изданиях с конца 1990-х годов и освещающим фотографии с 2009 года.Иддо также является соучредителем производственной компании, специализирующейся на коммерческом продукте и визуальном контенте.
В этом видео фотограф Энтони Морганти сравнивает три популярных программного обеспечения для редактирования изображений, которые в настоящее время включают…
В этих двух видеоуроках Аарон Нейс из Phlearn рассматривает различные инструменты и методы…
Наш любимый инструмент Audition наконец-то прибывает в Premiere Pro, и это большое дело…
Adobe анонсировала Photoshop 2022 (и Lightroom 2022) вместе с большими улучшениями Camera RAW (теперь в…
Photoshop, Постобработка Adobe, Adobe Photoshop CS6, ночь, Photoshop Иддо Генут
Этот веб-сайт использует файлы cookie для улучшения вашего опыта.Мы предполагаем, что вы согласны с этим, но вы можете отказаться, если хотите. Настройки файлов cookie ПРИНЯТЬПолитика конфиденциальности и использования файлов cookie
▶ Как преобразовать или преобразовать фотографию днем в ночь с помощью Photoshop
Программа для редактирования изображений Photoshop предоставляет нам широкий спектр инструментов, чтобы получить максимальную отдачу от наших творений. Иногда, редактируя определенную фотографию или изображение, мы хотим запечатлеть их лучшие ракурсы, и время, в которое они представлены, является важным фактором.
Иногда, редактируя определенную фотографию или изображение, мы хотим запечатлеть их лучшие ракурсы, и время, в которое они представлены, является важным фактором.
То, что можно получить с дневным изображением, не то же самое, что с ночным, элементы и тона меняются. По этой причине в следующем руководстве мы объясним, как преобразовать или передать фотографию днем в фотографию ночью с помощью Photoshop.
Как преобразовать дневную фотографию в ночную с помощью Photoshop
Прежде всего, чтобы выполнить следующие шаги, мы должны выбрать дневную фотографию или изображение , которое мы хотим превратить в ночную фотографию.И затем, чтобы продолжить это преобразование, конечно же, необходимо загрузить программу Photoshop с официального сайта.
Шаг 1. Затемнить
Мы начинаем с того, что берем наше уже выбранное дневное изображение, и слой будет дублирован после команд Ctrl + J — Command + J.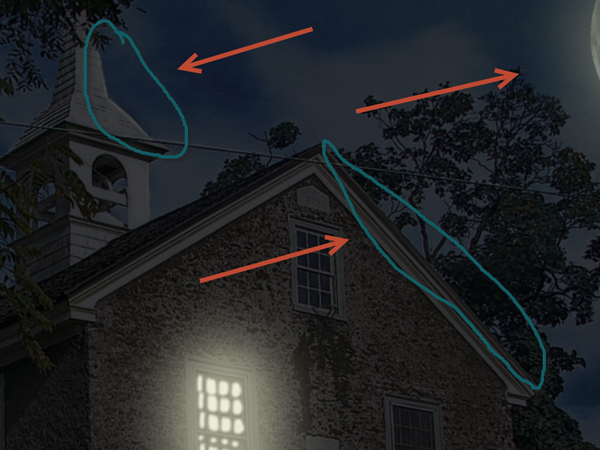 Как только это будет сделано, мы продолжаем щелкать правой кнопкой мыши по дублированному слою и нажимать « Преобразовать в смарт-объект «Знание того, как использовать смарт-объекты, полезно, потому что они позволяют нам повторно изменять меры, которые мы собираемся сделать дальше.
Как только это будет сделано, мы продолжаем щелкать правой кнопкой мыши по дублированному слою и нажимать « Преобразовать в смарт-объект «Знание того, как использовать смарт-объекты, полезно, потому что они позволяют нам повторно изменять меры, которые мы собираемся сделать дальше.
Затем выполните следующие шаги, чтобы применить ночной эффект: « Изображение> Коррекция> Кривые… « (Ctrl + M-Command + M), а затем уменьшите экспозицию слоя, применив: » Изображение> Настройки> Экспозиция… «.
Затем вы должны применить некоторые простые корректировки в отношении кривых , и они являются теми, которые мы подробно рассмотрим здесь ниже:
- Есть канал под названием RGB, и вам нужно переместить три точки за диагональю.
- Красный и зеленый каналы опускают их ближе к правой стороне примерно на половину.
- Насчет синего канала оставьте как есть.
Шаг 2.
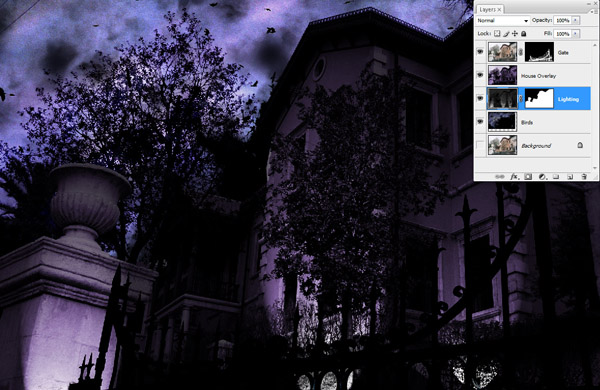 Освещение
ОсвещениеПозже мы снова перейдем к , дублируем исходный слой (Ctrl + J — Command + J), а затем мы должны преобразовать его обратно в смарт-объект. Затем мы перемещаем созданный новый слой значительно выше затемненного, чтобы обработать свет на нашей фотографии.
Вас также может заинтересовать:
Итак, чтобы применить вышеуказанное, вы должны следовать по пути: « Изображение> Коррекция> Кривые… « (Ctrl + M — Command + M).Кроме того, вы должны управлять яркостью слоя, увеличивая ее, нажимая опции: » Изображение> Коррекция> Яркость / Контрастность «.
Вам также необходимо настроить кривые на этом шаге, как и на предыдущем, и вы собираетесь оставить его следующим образом:
- С каналами RGB, зеленым и красным вам не нужно ничего делать, просто оставьте их как есть.
- Что касается синего канала, вы должны определить среднюю точку диагонали и чтобы она оставалась низкой, чтобы придать фотографии желтоватый оттенок.

Шаг 3. Маска слоя
Если вы уже знаете, как работает маска слоя, вы собираетесь включить ее в только что созданный слой выделения, пока он не будет полностью покрыт. И чтобы выполнить этот шаг, вы должны нажать Alt + Click — Option + щелкнуть на значке маски слоя.
Наконец, вы выбираете кисть с жесткостью 0%, белой и непрозрачностью 20%, чтобы нарисовать на нашем изображении ту часть, которую мы хотим видеть при свете. И если хотите, вы можете использовать лучшие кисти в Photoshop для достижения лучших результатов, когда хотите применить вышеупомянутые.
В качестве конечных точек…
Если вы видите, что на изображении вы планируете разместить сосредоточенный свет только в определенной части, необходимо использовать el lasso diagonal (L) , чтобы обозначить такие места. Кроме того, чтобы придать ему более реалистичный вид, типичный для ночи, вы можете добавить звезды , используя небольшую белую кисть с низкой жесткостью.
Кроме того, есть другие элементы , которые вы можете вставить, например, Moon, , которые вы должны предварительно загрузить и вырезать фон, чтобы включить его в свое изображение.А чтобы уменьшить его размер, вы можете нажать Ctrl + Shift и поместить изображение в нужное место на фотографии.
Вас также может заинтересовать:
Теперь вы знаете, как преобразовать дневную фотографию в ночную в Photoshop, и вам остается применить полученные знания на практике. Успех!
.