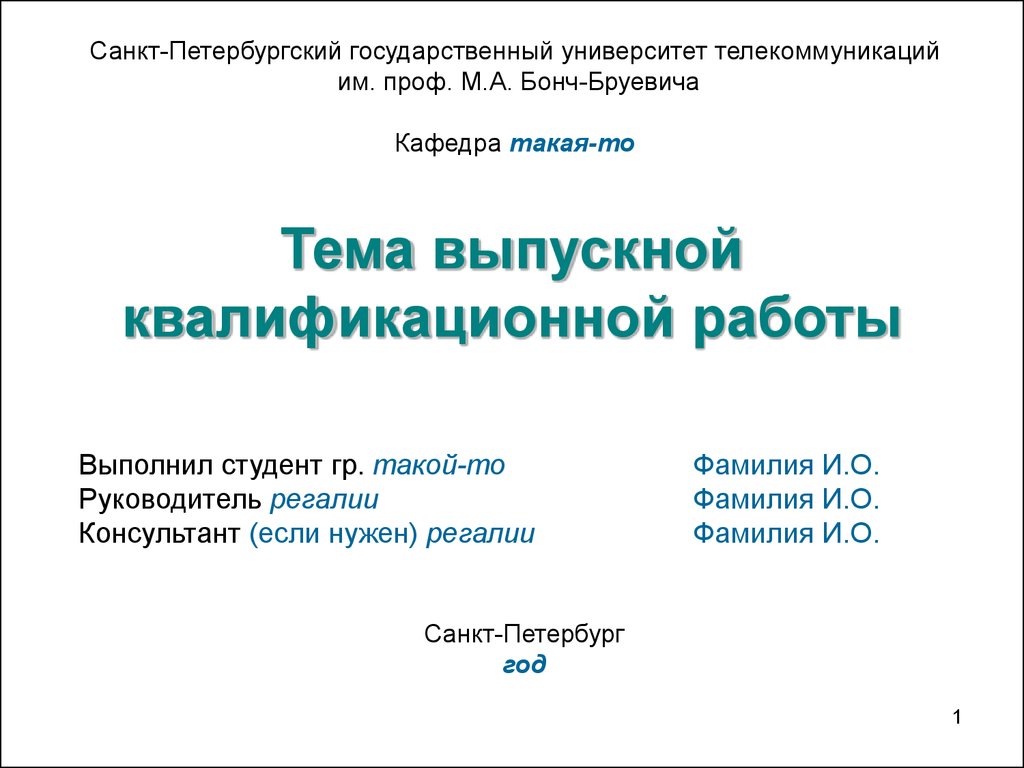Оформление первого слайда презентации: важность правильного оформления
Современные технологии все сильнее входят в нашу жизнь. Если несколько лет назад мы пользовались компьютером лишь изредка, сегодня все иначе. Ученик начальной школы уже не просто должен уметь включать, выключать компьютер и другие сопутствующие электронные устройства.
Школьник должен владеть навыками работы в стандартных программах. Кроме того, большую часть ученических работ сегодня непременно нужно сопровождать электронно-наглядными документами, которые представляют собой определенного рода тематические презентации.
Высшая школа также требует презентации, как и руководство многих кампаний при оформлении отчетности. Но так ли просто создать презентацию, удовлетворяющую запросам учителя или руководителя? Существуют ли определенные требования к оформлению презентаций? Давайте разбираться во всем этом вместе.
Содержание
- 1 Основные правила оформления презентации
- 2 Оформление первого слайда презентации дипломной работы
- 3 Образец первого слайда презентации
Основные правила оформления презентации
На сегодняшний день особых правил по составлению презентаций не существует. Но есть «негласные законы», придерживаясь которых можно добиться хорошего результата.
Но есть «негласные законы», придерживаясь которых можно добиться хорошего результата.
Если вы не работали ранее с программой PowerPoint, то стоит открыть её прямо сейчас и просто пробежаться глазами по панели инструментов, находящейся вверху. Так вы сможете оценить хотя бы минимум технических возможностей, которые вам предоставляет компьютер.
Презентацию можно назвать иллюстрацией к основной работе
Кроме того, что в данной программе вы можете работать как с фото, так и с текстовыми документами, здесь можно умело оперировать аудио- и видеоинформационными файлами.
Что касается текстовой информации и фото, они могут быть представлены не «банально», располагаясь на обычном листе бумаги, а в наиболее выгодном с информационной точки зрения свете — сопровождаться определенной анимацией, изменением цвета, формы и т.д..
Разберем более конкретно, чем стоит руководствоваться при создании любой презентации:
- Стилистика. Презентация — это не основная форма конечного документа, а лишь его наглядное дополнение.
 Стоит помнить о том, что она должна быть выдержана в соответствии с тематикой основной работы и её стилем. Под стилем в данном случае подразумевается оформление слайдов. К примеру, в работу по истории искусства не следует в качестве фона для слайдов выбирать роботов или забавных медвежат. Зато уместными будут рамки с виньетками и необычным орнаментом.
Стоит помнить о том, что она должна быть выдержана в соответствии с тематикой основной работы и её стилем. Под стилем в данном случае подразумевается оформление слайдов. К примеру, в работу по истории искусства не следует в качестве фона для слайдов выбирать роботов или забавных медвежат. Зато уместными будут рамки с виньетками и необычным орнаментом. - Краткость. Задача презентации в минимальный временной промежуток донести до зрителя максимальное количество информации. Не стоит перегружать слайды избыточным числом текстовых сообщений, необходимо максимально сокращать значимые отрезки текста путем вычленения из них основной мысли. Кроме того, количество слайдов стоит тоже ограничить. Слишком длинная презентация может «размыть» теоретические идеи и выводы, заложенные в работе. На сегодняшний день существует правило «шесть строк на слайде, шесть слов в строке», которого стоит придерживаться в оформлении текстовых данных.
- Уместность дополнительных параметров. Такие функции презентации как анимация, звуковые эффекты, автоматический показ слайдов и так далее обязательно должны быть оправданы с точки зрения интереса аудитории и продуктивности выступления.
 Доклад на научной конференции, сопровождаемый презентацией со звуковыми эффектами, отвлечет слушателей, а также может создаться впечатлении несерьезности вашей подготовки к данной работе. Однако будет хорошим вариантом автоматическое включение классической музыки в презентацию, являющуюся сопроводительным файлом к выступлению чтеца лирических стихотворении на поэтическом конкурсе.
Доклад на научной конференции, сопровождаемый презентацией со звуковыми эффектами, отвлечет слушателей, а также может создаться впечатлении несерьезности вашей подготовки к данной работе. Однако будет хорошим вариантом автоматическое включение классической музыки в презентацию, являющуюся сопроводительным файлом к выступлению чтеца лирических стихотворении на поэтическом конкурсе. - Читабельность. При создании презентации обязательно нужно помнить об особенностях шрифта, ведь аудитории должно быть легко читать вашу информацию. Рекомендуют использовать 24 размер в заголовках и 18 в основном тексте. Из наименований шрифтов наибольшее предпочтение отдают Times New Roman, Arial. Стоит минимизировать курсивные записи, так как большой экран их частично искажает, не стоит гнаться и за оригинальностью написания посредством использования каллиграфических начертаний. Помните, стандартный набор шрифтов есть на любом компьютере, а необычные буквы с завитками могут сыграть с вами злую шутку в случае своего отсутствия на устройстве, предназначенном для показа презентации.
 Попросту зрители вместо текста увидят лишь квадратики и непонятные символы.
Попросту зрители вместо текста увидят лишь квадратики и непонятные символы.Презентация должна упрощать восприятие
- Цветовые уловки. Как уже указано ранее, презентация призвана максимально упростить воспринимаемый объем информации посредством визуального привлечения слушателей. Именно для привлечения и удобства аудитории в презентации стоит воспользоваться цветовыми решениями. Обязательно нужно учитывать сочетаемость фона, цвета текста и картинки. Чтобы выделить самое главное или же акцентировать внимание на определенных деталях текста, можно воспользоваться заливкой или же анимацией, связанной с изменением цветовых показателей информации.
- Сочетаем несочетаемое. Для большей наглядности умозаключений того или иного выступления в презентации стоит разместить фотографии, анимированные изображения, видеоролики,аудиозаписи, таблицы, графики, схемы, ссылки и т.д..
Особое внимание стоит уделить оформлению графиков и роликов. К примеру с графиком и таблицей вам придется работать как с рисунком, параметры видео- и аудиофайлов будут тоже весьма изменены.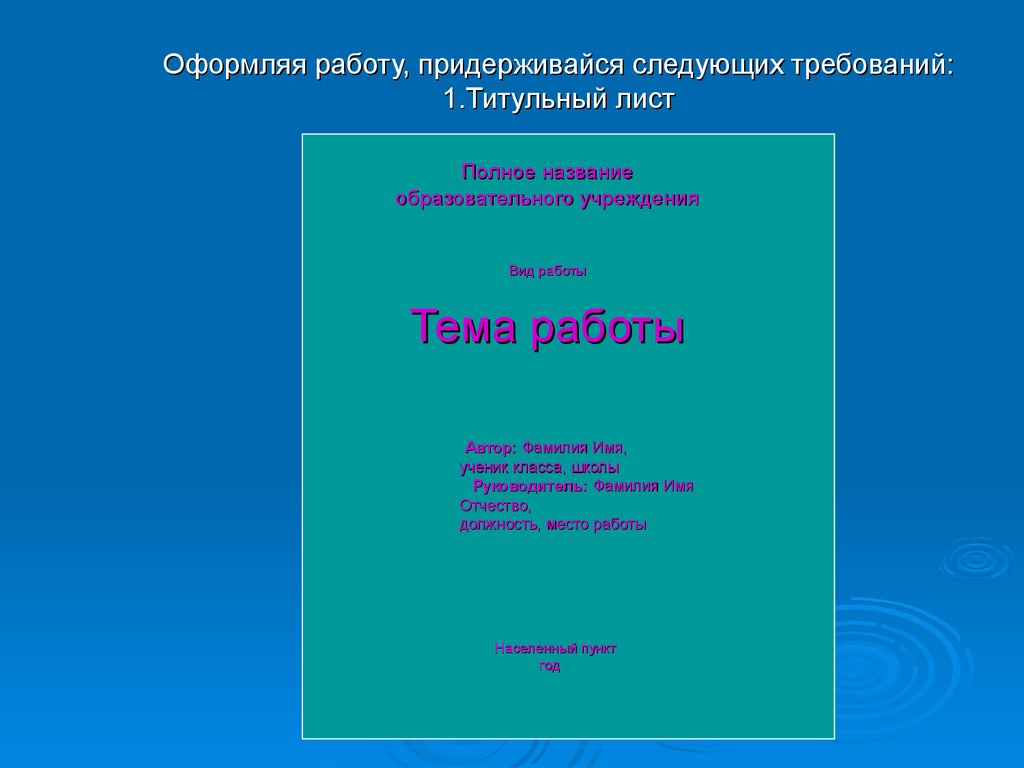
Оформление первого слайда презентации дипломной работы
Особое внимание стоит уделить оформлению первого слайда вашей презентации. На конкретном примере мы разберем оформление первого слайда ВКР.
Первый слайд необходимо оформить в соответствии с определенными требованиями. Информация на нем должна дублировать информацию титульного листа дипломной работы. Однако можно исключить данные об учебном заведении — верхняя строка титульного листа и год написания — нижняя строка.
Обязательно необходимо указать название работы, ваше авторство и научного руководителя проекта. Можно дополнить первый слайд тематической картинкой, если вам позволяет свободное пространство и дальнейшая стилистика презентации.
Размер всей презентации, созданной для защиты дипломной работы не должен превышать 10-15 слайдов. В оформлении слайдов придерживаемся правил, указанных выше, но помним, что они могут быть дополнены требованиями конкретного вуза.
Обязательно в вашей презентации должны быть отражены задачи, цели, предмет и объект вашего исследования. Стоит уделить внимания выводам, полученным в ходе работы над каждой из глав, они могут быть представлены в форме схем.
Стоит уделить внимания выводам, полученным в ходе работы над каждой из глав, они могут быть представлены в форме схем.
Кстати, можно схитрить и записать всё ваше выступление в качестве аудиофайла, сопровождающего все слайды. Однако не рекомендуем прибегать к данной хитрости на протяжении всей защиты, так или иначе отвечать на вопросы комиссии вам все равно придется самому.
Образец первого слайда презентации
Отметим, что в данном примере присутствует дублирование титульного листа. Также обратим внимание на использование шрифта, размер всех записей равен 18 см, кроме наименования работы — 24 см.
Жирным шрифтом выделены наиболее важные моменты для акцентирования внимания аудитории. Картинку в данном случае автор не использует, ввиду обильной занятости слайда текстом.
В этом видео вы узнаете, как создать хорошую презентацию:
Заметили ошибку? Выделите ее и нажмите Ctrl+Enter, чтобы сообщить нам.
Выбранные макеты применяются ко всем слайдам в презентации.
Проблемы
Когда вы применяете Оформление слайда к слайду, все слайды презентации форматируются с помощью выбранного дизайна слайда. Вы не можете выбрать, нужно ли применять дизайн слайдов ко всей презентации или к текущему выбранному слайду. Это происходит в том случае, если вы выбрали режим слайды в левой области (область переходов по слайдам) в обычном режиме или когда область навигации по слайду закрыта. Это происходит, если при использовании PowerPoint 2002 вы выбираете режим структуры в области навигации слайдов.
Решение
Чтобы применить Оформление слайда только к выбранному в данный момент слайду в PowerPoint 2002 и PowerPoint 2003, выполните указанные ниже действия.
-
Если навести указатель мыши на выбранный макет в области задач Дизайн слайда , появится кнопка с изображением серых кнопок с кнопкой «Параметры». Нажмите эту кнопку.
-
Нажмите кнопку Применить к выбранным слайдам в списке кнопка Параметры.
В области задач Дизайн слайда перейдите к нужному дизайну слайдов. (Если область задач Дизайн слайда не отображается, в меню Формат выберите пункт Оформление слайдов .)
Чтобы применить Дизайн слайда только к слайду, выбранному в PowerPoint 2007, выполните указанные ниже действия.
- org/ListItem»>
-
На вкладке конструктор в группе
Выберите слайд, к которому вы хотите применить макет.
Обходное решение
Вы можете обойти эту проблему, выбрав режим структуры вместо представления слайдов в области навигации по слайдам в PowerPoint 2002. Для этого выполните следующие действия:
-
Если область переходов по слайдам закрыта, в меню вид выберите пункт обычный (восстановить области) .
В области навигации по слайдам в левом верхнем углу нажмите кнопку Структура . Режим структуры отображается в области навигации слайдов.
В режиме структуры вы можете применить Дизайн слайда к выбранному слайду одним щелчком мыши.
Применение макета слайда — Служба поддержки Майкрософт
Каждая тема в PowerPoint включает набор макетов слайдов — предопределенные способы размещения содержимого слайда. Блоки «заполнители» дают вам места для вставки вашего контента с минимальным ручным форматированием и упорядочиванием или без него. Вы выбираете макет из меню в PowerPoint, затем вставляете свои слова и графику.
Предопределенные макеты включают слайд с заголовком, общий макет с заголовком и содержимым, макет с параллельным сравнением и макет с изображением и подписью.
Дополнительные сведения о макетах слайдов см. в разделе Что такое макет слайдов?
Расположите содержимое слайдов с помощью различных макетов слайдов в соответствии со своим вкусом и предпочтениями или для повышения четкости и удобочитаемости содержимого.
Выберите слайд, макет которого вы хотите изменить.
Выберите Главная > Макет .
Выберите нужный макет.
Макеты содержат заполнители для текста, видео, изображений, диаграмм, фигур, картинок, фона и многого другого. Макеты также содержат форматирование для этих объектов, например цвета темы, шрифты и эффекты.Примечание. Выберите Главная > Сбросить , если вы внесли изменения в макет, которые вам не нравятся, и хотите вернуться к исходному макету.
 Использование Сброс не удаляет добавленный вами контент.
Использование Сброс не удаляет добавленный вами контент.
Измените
ориентацию ваших слайдовВ отдельной справочной статье описывается, как переключаться между книжной и альбомной ориентацией:
пейзаж
портрет
Для PowerPoint 2013 или более поздней версии см. раздел Изменение ориентации.
Для PowerPoint 2010 или 2007 см. раздел Изменение ориентации.
См. также
Что такое макет слайда?
Что такое мастер слайдов?
Добавьте цвет и дизайн к своим слайдам с помощью темы
Добавьте заполнители, чтобы содержать текст, изображения, видео и т. д.
Новые версии
- Какую версию вы используете?
- Офис 2011
Выберите стандартный макет слайда
В представлении Обычный на вкладке Главная щелкните Макет .
Настройка макета слайда
На вкладке Вид щелкните Образец слайдов .
Выполните одно или оба из следующих действий:
Выберите нужный макет и настройте его. Вы можете добавлять, удалять или изменять размер заполнителей, а также использовать вкладку Home для изменения шрифтов, цветов и других элементов дизайна.
Щелкните Вставить макет , чтобы добавить новый слайд и отформатировать его.

Щелкните Close Master , чтобы прекратить редактирование макетов.
Ваш измененный макет слайда можно будет вставить как новый слайд в любом месте презентации.
Макеты слайдов отображаются в виде эскизов на левой панели под образцом слайдов.
Сохранить изменения как новую тему
Нажмите Дизайн и укажите любую тему.
Щелкните стрелку вниз под панелью тем.

Нажмите Сохранить текущую тему , дайте теме имя и нажмите Сохранить . Ваша новая тема будет содержать измененный макет слайда и будет доступна в галерее тем.
Измените
ориентацию ваших слайдовДля переключения между книжной и альбомной ориентацией см. Изменение ориентации.
пейзаж
портрет
Сопутствующая информация
Что такое мастер слайдов?
Создайте свою тему в PowerPoint
Использование шаблонов в PowerPoint
Добавить новый макет слайда в образец слайдов
В меню Вид выберите Образец , а затем щелкните Образец слайдов .
В области навигации щелкните образец слайдов. Образец слайдов — это верхний слайд в области навигации.
Щелкните вкладку Образец слайдов , а затем в разделе Образец слайдов щелкните Новый макет .
PowerPoint вставляет новый макет слайда с заполнителями для заголовка и нижних колонтитулов.
Внесите дополнительные изменения в новый макет слайда.
Примечание. Дополнительные сведения о дальнейшем изменении макета слайда см. в разделе Добавление или удаление заполнителей из макета слайда.
После внесения изменений в режиме образца слайдов на панели сообщений нажмите Закройте Master , чтобы вернуться к обычному виду.
Совет: Изменения образца слайдов и соответствующих макетов слайдов временно добавляются к теме, применяемой к презентации. Если вы примените другую тему, изменения образца слайдов отменяются.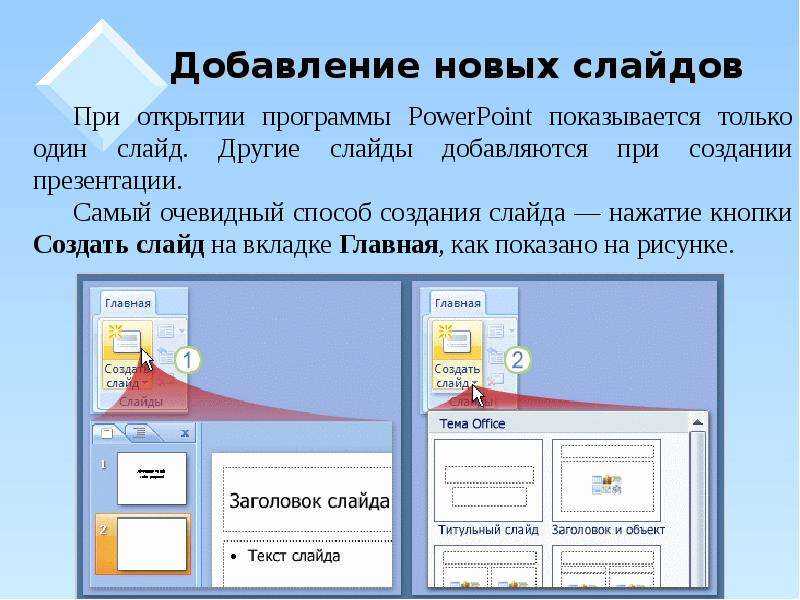 Если вы хотите сохранить изменения для будущего использования, на вкладке Themes в разделе Themes щелкните Save Theme .
Если вы хотите сохранить изменения для будущего использования, на вкладке Themes в разделе Themes щелкните Save Theme .
Дублирование макета слайда в образце слайдов
Пользовательские макеты можно использовать для создания серии макетов с одинаковым внешним видом, но разным содержимым. Например, вы можете создать первый макет с логотипом вашей компании в левом углу и текстовым заполнителем, а затем продублировать этот пользовательский макет и изменить заполнитель на таблицу.
В меню Вид выберите Образец , а затем щелкните Образец слайдов .
org/ListItem»>В меню Вставить выберите Дублировать макет .
Внесите дополнительные изменения в новый макет слайда.
Примечание. Дополнительные сведения о дальнейшем изменении макета слайда см. в разделе Добавление или удаление заполнителей из макета слайда.
org/ListItem»>
В области навигации щелкните макет слайда, который вы хотите изменить. Макеты слайдов находятся под образцом слайдов, который является верхним слайдом в области навигации.
После внесения изменений в виде образца слайдов щелкните Закрыть образец на панели сообщений, чтобы вернуться к обычному виду.
Совет: Изменения в образце слайдов и соответствующих макетах слайдов временно добавляются к теме, которую вы применяете к своей презентации. Если вы примените другую тему, изменения образца слайдов отменяются. Если вы хотите сохранить изменения для использования в будущем, на Вкладка Темы , в разделе Темы нажмите Сохранить тему .
Удалить макет слайда в образце слайдов
Вы можете удалить любые макеты слайдов из образца слайдов, кроме тех, которые используются для текущей презентации.
- org/ListItem»>
В области навигации щелкните макет слайда, который хотите удалить. Макеты слайдов находятся под образцом слайдов, который является верхним слайдом в области навигации.
Щелкните вкладку Образец слайдов , а затем в разделе Образец слайдов нажмите Удалить .
org/ListItem»>
В меню Вид выберите Образец , а затем щелкните Образец слайдов .
После внесения изменений в виде образца слайдов в строке сообщений щелкните Закрыть образец , чтобы вернуться к обычному виду.
Совет: Изменения образца слайдов и соответствующих макетов слайдов временно добавляются к теме, применяемой к презентации. Если вы примените другую тему, изменения образца слайдов отменяются. Если вы хотите сохранить изменения для будущего использования, на вкладке Themes в разделе Themes щелкните Save Theme .
Переименование макета слайда в образце слайдов
Вы можете изменить имя макета слайда, что изменит имя, отображаемое для этого макета в меню Новый слайд или Макет на вкладке Главная .
В меню Вид выберите Образец , а затем щелкните Образец слайдов .
В области навигации щелкните макет слайда, который вы хотите изменить. Макеты слайдов находятся под образцом слайдов, который является верхним слайдом в области навигации.
Щелкните вкладку Образец слайдов , а затем в разделе Образец слайдов щелкните Переименовать .
В поле Layout Name введите новое имя.
Щелкните Переименовать .
После внесения изменений в виде образца слайдов в строке сообщений щелкните Закрыть образец , чтобы вернуться к обычному виду.
Совет: Изменения образца слайдов и соответствующих макетов слайдов временно добавляются к теме, применяемой к презентации. Если вы примените другую тему, изменения образца слайдов отменяются. Если вы хотите сохранить изменения для использования в будущем, на вкладке Темы в разделе Темы , нажмите Сохранить тему .
Измените
ориентацию ваших слайдовДля переключения между книжной и альбомной ориентацией см. Изменение ориентации.
пейзаж
портрет
Сопутствующая информация
Добавление или удаление заполнителей из макета слайда
Изменить образец слайдов
Дизайн в PowerPoint
Каждый макет слайда содержит заполнители для текста, изображений, диаграмм, фигур и многого другого. Когда вы упорядочиваете контент на своих слайдах, выбор макета слайда, который лучше всего подходит для вашего контента, дает вам преимущество.
Когда вы упорядочиваете контент на своих слайдах, выбор макета слайда, который лучше всего подходит для вашего контента, дает вам преимущество.
Выберите макет при добавлении нового слайда:
На вкладке Главная щелкните Новый слайд .
Выберите макет для нового слайда и нажмите Добавить слайд .
Изменение макета существующего слайда:
- org/ListItem»>
Выберите макет, который лучше соответствует содержимому слайда, и нажмите Изменить макет .
На вкладке Home щелкните Layout .
Измените
ориентацию ваших слайдовДля переключения между книжной и альбомной ориентацией см. Изменение ориентации.
пейзаж
портрет
На телефоне или планшете:
Коснитесь слайда, макет которого вы хотите определить.

На плавающей панели инструментов в нижней части окна нажмите Главная > Макет :
Нажмите, чтобы выбрать нужный макет слайда.
Макет применен. Вы можете продолжить редактирование слайда или перейти к другому.
На телефоне или планшете:
Коснитесь слайда, макет которого вы хотите определить.
org/ListItem»>Нажмите, чтобы выбрать нужный макет слайда.
Макет применен. Вы можете продолжить редактирование слайда или перейти к другому.
На плавающей панели инструментов в нижней части окна нажмите Главная > Макет :
На планшете:
Коснитесь слайда, макет которого вы хотите определить.
В Доме , коснитесь Макет .

Нажмите, чтобы выбрать нужный макет слайда.
Макет применен. Вы можете продолжить редактирование слайда или перейти к другому.
Как сделать шаблон PowerPoint (учебник с иллюстрациями!)
Шаблоны PowerPoint — это самый тщательно охраняемый секрет некоторых из самых продуктивных людей в мире. Вы, наверное, знаете некоторых из них: высокоэффективные сверхчеловеческие машины, которые штампуют презентации PowerPoint примерно за час (а может, и меньше!).
Теперь шаблоны также могут быть вашим способом сэкономить время если вы знаете, как правильно их использовать. Сегодняшняя статья адресована всем занятым профессионалам, создающим шаблон PowerPoint с нуля или работающим над готовым шаблоном.
В этом уроке вы узнаете:
- Что такое шаблон PowerPoint и чем он отличается от темы
- Как использовать существующий шаблон PowerPoint (например, из Шаблоны от 24Slides !)
- Пошаговое руководство по созданию пользовательского шаблона PowerPoint
- И корпоративный секрет профессиональных шаблонов презентаций (100% брендовых)
Давайте начнем с самого начала — или перейдите к вашему лучшему разделу , используя список выше.
Что такое шаблоны PowerPoint?
Шаблоны PowerPoint представляют собой группу слайдов с предопределенными макетами, цветами, шрифтами и темами , которые вы используете в качестве основы или «отправной точки» при создании презентации PowerPoint. Работа с шаблоном означает, что вы тратите меньше времени на создание дизайна с нуля.
Хороший шаблон PowerPoint содержит красивые макеты со стилями фона и цветовыми сочетаниями. Он также имеет удобные места для размещения текста, изображений, видео, диаграмм или таблиц.
Шаблон PowerPoint и тема
Возможно, вы слышали, что слова «тема» и «шаблон» взаимозаменяемы. И хотя оба они придают вашим слайдам изысканный вид, вот реальная разница между темой PowerPoint и шаблоном.
Тема PowerPoint — это набор шрифтов, цветов и визуальных эффектов, которые вы применяете к своим слайдам.
Вы можете получить доступ к встроенным темам, выбрав Дизайн > Темы .
Шаблон представляет собой набор готовых слайдов PowerPoint, в которые вы можете вставить свой контент.
Таким образом, с помощью темы вы создаете общий внешний вид презентации, а с помощью шаблона у вас уже есть все необходимое для вставки вашего контента.
Это поможет прояснить некоторые основные понятия, прежде чем мы приступим к созданию вашего шаблона PowerPoint.
Использование существующего шаблона PowerPoint (быстрый метод)
Спешите?
Создание потрясающих шаблонов с нуля займет много времени, но если вы работаете с уже хорошо разработанным макетом, вы сэкономите бесчисленные часы, сгорбившись перед своим компьютером.
Вы можете использовать существующий PowerPoint от вашей компании или наши бесплатных корпоративных шаблонов от «Шаблоны от 24Slides». Они идеально подходят для автономных презентаций и быстро настраиваются.
У нас есть два типа:
Шаблоны презентаций
Они имеют стандартную структуру презентации .
Начинается с титульного слайда и оглавления. Затем вы можете представить себя или свой проект с помощью слайда «О нас» и слайда с временной шкалой или слайда «Текст + изображение» .
В середине вы найдете несколько слайдов с диаграммами и диаграммами для расширения вашей информации. И это заканчивается на Резюме и T спасибо вам/контакту слайд. Посмотрите на этот пример:
Отдельные слайды
Эти шаблоны не имеют структуры, и вы можете использовать каждый слайд независимо . В большинстве случаев они посвящены одной и той же теме и отличаются только макетом. Вот пример:
Сделайте их своими собственными, нажимая непосредственно на каждый элемент, как в любой презентации. Большой плюс в том, что вам не нужны специальные знания , чтобы настроить их на месте.
Вы можете адаптировать эти шаблоны PowerPoint для личных, деловых и коммерческих проектов, что означает, что вы можете использовать их для продвижения своего бренда.
Создание пользовательского шаблона в PowerPoint (Пошаговое руководство)
Теперь, если вам нужен впечатляющий шаблон, полностью адаптированный к вашим потребностям, вы должны создать шаблон PowerPoint с нуля. С этой опцией у вас есть полный контроль над тем, что входит в ваш дизайн и как будет выглядеть конечный результат.
Важно : Нашим основным инструментом PowerPoint для создания шаблона будет мастер слайдов. У нас есть статья о том, как использовать мастер-слайды в PowerPoint. Но для этого пошагового руководства все, что вам нужно знать, это то, что любые элементы, которые вы добавляете в мастер-слайд, будут появляться на каждом последующем слайде.
Например, если вы добавите логотип где-нибудь в мастере слайдов, все остальные ваши слайды будут иметь такой же логотип.
Итак, приступим!
Шаг 1. Установите размер слайдов
Изменить размер слайдов очень просто в пустом файле PowerPoint. Всего три клика и готово!
Другое дело, когда вы меняете размеры слайда с содержимым на нем (текст, изображения, таблицы, графики и т. д.). Сразу скажу, что это совсем не весело. И в зависимости от количества слайдов может потребоваться некоторое время, чтобы исправить ваш контент, чтобы он был читабельным на слайдах нового размера.
Вот почему мы делаем это с самого начала.
Чтобы установить или изменить размер слайда,
1.- Перейдите на вкладку Дизайн
2.- Нажмите Размер слайда
3.- Выберите Размер слайда
Вы увидите три варианта. Если щелкнуть Standard (4:3) или Widescreen (16:9) , размер слайда будет автоматически изменен.
Нестандартный размер слайда
Нажав на Нестандартный размер слайда , вы получите дополнительные параметры. Вы увидите это всплывающее окно:
Вы увидите это всплывающее окно:
По умолчанию размер слайдов соответствует широкоэкранной презентации . Это связано с тем, что большинство экранов, которые мы используем для просмотра презентаций, имеют соотношение сторон 16:9 . Сюда входят современные проекторы, такие как проекторы для домашнего кинотеатра, настольные компьютеры и ноутбуки, а также светодиодные и плазменные телевизоры.
Если вы не знаете конкретную ширину и высоту своего пользовательского слайда, просмотрите параметры раскрывающегося списка «Размер слайдов для» и выберите наиболее подходящий для вашего шаблона.
Шаг 2. Открыть режим «Мастер слайдов»
Здесь вам поможет наша специальная функция PowerPoint.
Перейдите к «Просмотр» > «Мастер слайдов».
Затем вам будет представлен образец слайдов и различные макеты слайдов . Образец слайдов — это первый слайд на левой панели, а макеты — это те, которые следуют за образцом слайдов. См. изображение ниже.
См. изображение ниже.
Шаг 3. Подготовьте образец слайдов
Применить тему
Вы можете выбрать любую тему Office по умолчанию или пользовательскую тему, сохраненную на вашем компьютере. Вы увидите эти параметры, нажав кнопку Темы :
Установите свою цветовую палитру
По умолчанию в шаблоне PowerPoint будут использоваться встроенные цвета Office, но при желании вы можете использовать свой собственный набор цветов. Этот прием особенно полезен, когда ваш шаблон предназначен для проекта или любой организации с собственными фирменными цветами.
1.- Перейдите к Цвета на вкладке Образец слайдов
2.- Нажмите Настроить цвета , чтобы установить собственные цвета:
Теперь вы можете создать свою цветовую палитру для этого шаблона или вставить фирменные цвета компании. Не забудьте назвать свою цветовую комбинацию и сохранить ее.
Выберите пользовательские шрифты
Как и в случае с параметром «Цвета», вы можете использовать шрифты по умолчанию или выбрать свои собственные пользовательские шрифты. Это идеальный вариант, если ваша организация предпочитает использовать определенный шрифт для презентаций.
Это идеальный вариант, если ваша организация предпочитает использовать определенный шрифт для презентаций.
1.- Перейдите к Шрифты на вкладке Образец слайдов.
2.- Нажмите Настроить шрифты , чтобы открыть диалоговое окно, в котором вы можете установить новые шрифты заголовка и основного текста .
3.- Введите Имя для этого набора шрифтов и нажмите Сохранить
Помните, что все, что вы поместите в образец слайдов, появится на ВСЕХ слайдах макета. Возьмем, к примеру, шрифты и размеры шрифтов на мастер-слайде ниже.
Посмотрите, как все слайды макета ниже наследуют стили шрифтов, потому что это шрифты по умолчанию в образце слайдов.
Шаг 4. Отредактируйте образец слайдов
Чтобы придать вашему шаблону индивидуальный вид, давайте рассмотрим, как добавить фон, заполнители и логотип компании.
Применение фона
1. Убедитесь, что вы находитесь на верхнем слайде или на мастер-слайде .
Убедитесь, что вы находитесь на верхнем слайде или на мастер-слайде .
2.- Нажмите на Стили фона
На самом деле это зависит от тем и цветов, которые вы выбрали для своих слайдов. PowerPoint предложит некоторые стили фона, дополняющие ваши темы/цвета. Если вам не нравятся параметры, которые предоставляет PowerPoint, вы можете отформатировать фон.
3.- Нажмите Формат фона , и вы увидите это боковое меню на экране:
Теперь вы можете настроить свой фон с помощью сплошного цвета, градиента или даже добавить изображение.
Вставьте заполнители
Пришло время выбрать, какие заполнители будут отображаться на ВСЕХ ваших слайдах
1.- Перейдите на вкладку Образец слайдов > Нажмите на Мастер-макет
3. — В зависимости от того, для чего вы будете использовать шаблон, вы можете отметить или снять отметку со всеми заполнителями. Вот краткий обзор того, где они расположены на вашем слайде:
— В зависимости от того, для чего вы будете использовать шаблон, вы можете отметить или снять отметку со всеми заполнителями. Вот краткий обзор того, где они расположены на вашем слайде:
Добавьте логотип компании
Вот как сделать так, чтобы логотип вашей компании отображался на всех ваших слайдах:
1.- Перейдите к Вставка > Изображения
2.- Выберите изображение логотипа вашей компании с прозрачным фоном
3.- Разместите логотип на мастер-слайде
И вуаля!
Помните, что все ваши изменения происходят в режиме реального времени, поэтому вы можете поиграть с форматированием слайдов.
Шаг 5. Создайте шаблоны макетов
Когда вы закончите работу с образцом слайдов, вы можете перейти к следующим слайдам под названием «Макеты макетов». Это отдельные слайды, которые будут содержать вашу информацию и составлять всю презентацию.
Если вас устраивает, что они выглядят точно так же, как мастер-слайды, пропустите этот шаг. Но если вы хотите внести в них некоторые изменения, ознакомьтесь со следующими советами:
Но если вы хотите внести в них некоторые изменения, ознакомьтесь со следующими советами:
Скрыть фоновую графику в слайдах PowerPoint
Помните, как мы добавили огромный логотип на мастер-слайд в нашем примере выше? И этот огромный логотип появлялся на всех наших макетах слайдов?
Итак, если вы хотите удалить логотип или любую другую фоновую графику на некоторых слайдах макета, вот что вам нужно сделать:
1.- Нажмите на слайд макета, который вы хотите отредактировать
2.- Перейти на ленту Образец слайдов
3.- Установите флажок Скрыть фоновую графику .
Помимо скрытия фоновой графики на слайдах макета, вы также можете скрыть заголовок или любые нижние колонтитулы, присутствующие на мастер-слайде. Вы можете поставить галочки в полях, показанных на изображении ниже:
Вставка заполнителей в PowerPoint
Макеты действительно потрясающие, поскольку вы можете настроить внешний вид своих слайдов. А чтобы сделать шаблон максимально удобным для пользователя, вы можете добавить заполнители в стратегически важные области слайдов.
А чтобы сделать шаблон максимально удобным для пользователя, вы можете добавить заполнители в стратегически важные области слайдов.
Вот типы заполнителей, которые вы можете разместить в своих макетах: содержимое, текст, изображение, диаграмма, таблица, SmartArt, мультимедиа и онлайн-изображение.
Чтобы отредактировать или отформатировать эти заполнители, вы можете щелкнуть заполнитель, который хотите изменить, а затем перейти на вкладку ФОРМАТ. Вот и все! Вы сможете редактировать эти заполнители точно так же, как вы редактируете элементы на слайдах PowerPoint.
Создать новый макет слайда
Что делать, если вы не хотите, чтобы макет использовал некоторые настройки мастер-слайда? Ну, вы можете немного нарушить правила. Допустим, вам не нужен слайд с зеленым фоном из мастер-слайда. И вы бы предпочли использовать белый трафаретный шрифт для заголовков только для определенного макета.
К счастью для нас, PowerPoint достаточно гибок, чтобы сделать редактирование макетов простым и понятным процессом. Вот что вам нужно сделать:
Вот что вам нужно сделать:
1. Щелкните раскладку, которую хотите изменить. В нашем примере мы нажмем макет непосредственно под мастер-слайдом (его имя по умолчанию — «Макет титульного слайда»).
Обратите внимание, что на ленте вверху некоторые настройки, применимые только к мастер-слайдам, автоматически становятся серыми.
2.- Для синего фона щелкните правой кнопкой мыши сам слайд и выберите Формат фона. Или мы можем просто перейти в «Образец слайдов» > «Стили фона» > «Формат фона».
3.- Чтобы изменить стиль и цвет шрифта, просто выделите текст и щелкните правой кнопкой мыши, чтобы появились параметры форматирования.
Кроме того, вы можете отформатировать, выбрав «Главная» > «Шрифт», а затем отредактировав его по своему усмотрению.
Вот как выглядит отредактированный макет:
Вы увидите, что у первого макета другой фон, стиль шрифта и цвета шрифта, чем у основного слайда.
Шаг 6. Сохраните пользовательский шаблон PowerPoint
Когда вы довольны элементом на слайдах, пришло время сохранить новый шаблон.
Это самая простая часть:
1.- Перейдите к файлу
2.- Нажмите «Сохранить как» > Обзор
3.- В раскрывающемся списке «Сохранить как тип» выберите «Шаблон PowerPoint ‘.
Ну вот! Пользовательский шаблон PowerPoint, который вы и ваша команда можете использовать для корпоративных презентаций.
Получите свои фирменные шаблоны PowerPoint без проблем
Что, если я скажу вам, что есть более быстрый способ получить фирменный профессиональный шаблон PowerPoint? И это не имеет ничего общего с тем, чтобы самостоятельно возиться с фигурами и графикой PowerPoint.
Предприятия и профессионалы по всему миру уже отдают дизайн своих презентаций на аутсорсинг и получают первоклассные результаты от опытных дизайнеров. Ознакомьтесь с последними примерами 24Slides:
Если вы ищете шаблон, который можно использовать снова и снова для презентаций вашей компании, получите от нас бесплатную цитату .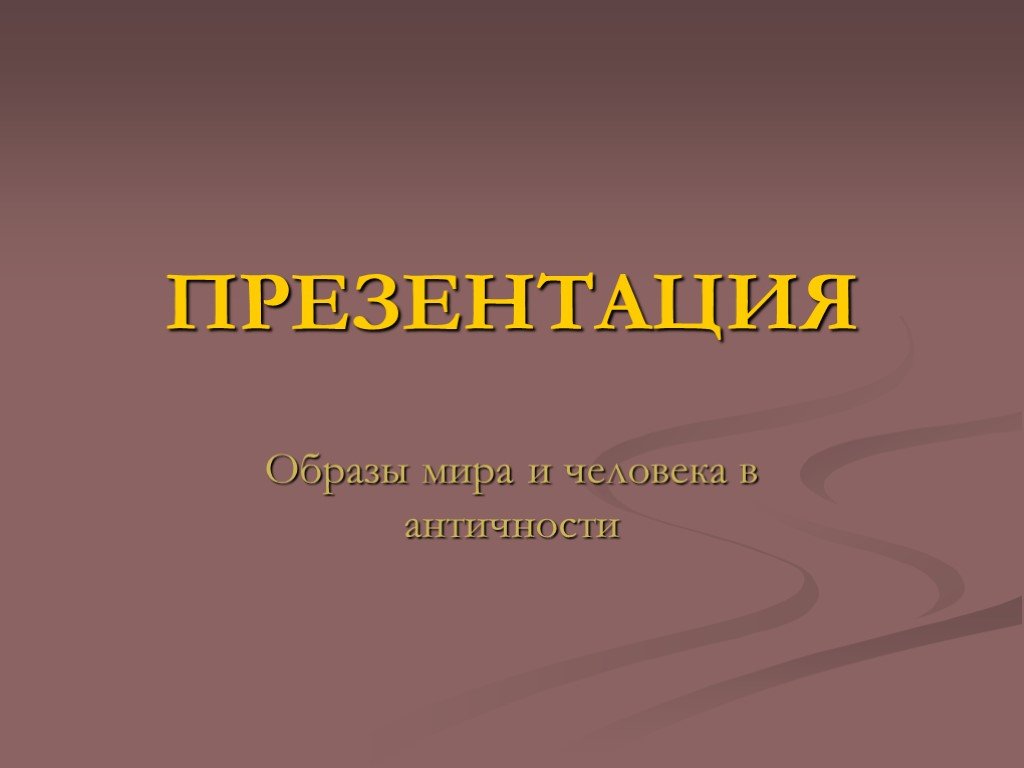 В 24Slides наша команда дизайнеров презентаций создала слайды для таких компаний, как Amazon, IKEA и Accenture, среди прочих, поэтому будьте уверены, что ваша следующая презентация состоится через руки эксперта .
В 24Slides наша команда дизайнеров презентаций создала слайды для таких компаний, как Amazon, IKEA и Accenture, среди прочих, поэтому будьте уверены, что ваша следующая презентация состоится через руки эксперта .
Мы шаг за шагом рассмотрели, как создать корпоративный шаблон для вашего бренда. И вы готовы сэкономить часы работы, выбрав существующий шаблон, создав его с нуля или отдав эту задачу проектирования на аутсорсинг.
Если вы любите приключения и хотите пойти дальше, ознакомьтесь с наиболее часто задаваемыми вопросами, которые наша команда получает о создании шаблонов PowerPoint:
Часто задаваемые вопросы клиентов
Как применить макет слайда в PowerPoint?
Итак, мы проделали тяжелую работу — обновили мастер-слайд и разработали макеты. Теперь мы хотим использовать макеты в слайдах нашей презентации. Вот что вам нужно сделать:
1. Закройте мастер-представление, выбрав Мастер слайдов > Закрыть мастер-представление .
2. Выберите слайд , который вы хотите отредактировать (вы можете либо создать новый слайд, либо отредактировать существующий).
3. Существует несколько способов изменения макета слайдов. Вы можете пойти в Главная > Макет , или вы можете щелкнуть правой кнопкой мыши миниатюру слайда или сам слайд, чтобы просмотреть эти параметры:
На изображении выше видно, что наш макет с синим фоном является одним из вариантов макета.
4. Щелкните макет, который вы хотите использовать для этого конкретного слайда.
Как удалить слайд макета?
Чтобы удалить макет, просто щелкните правой кнопкой мыши слайд макета, который хотите удалить, и нажмите кнопку «Удалить макет».
Как вы можете видеть на изображении выше, у вас есть возможность вставлять, дублировать, удалять и переименовывать макет.
Как применить шаблон к существующей презентации PowerPoint?
Вы можете использовать свой пользовательский шаблон и применить его к существующей презентации всего за 3 шага:
1.

 Стоит помнить о том, что она должна быть выдержана в соответствии с тематикой основной работы и её стилем. Под стилем в данном случае подразумевается оформление слайдов. К примеру, в работу по истории искусства не следует в качестве фона для слайдов выбирать роботов или забавных медвежат. Зато уместными будут рамки с виньетками и необычным орнаментом.
Стоит помнить о том, что она должна быть выдержана в соответствии с тематикой основной работы и её стилем. Под стилем в данном случае подразумевается оформление слайдов. К примеру, в работу по истории искусства не следует в качестве фона для слайдов выбирать роботов или забавных медвежат. Зато уместными будут рамки с виньетками и необычным орнаментом.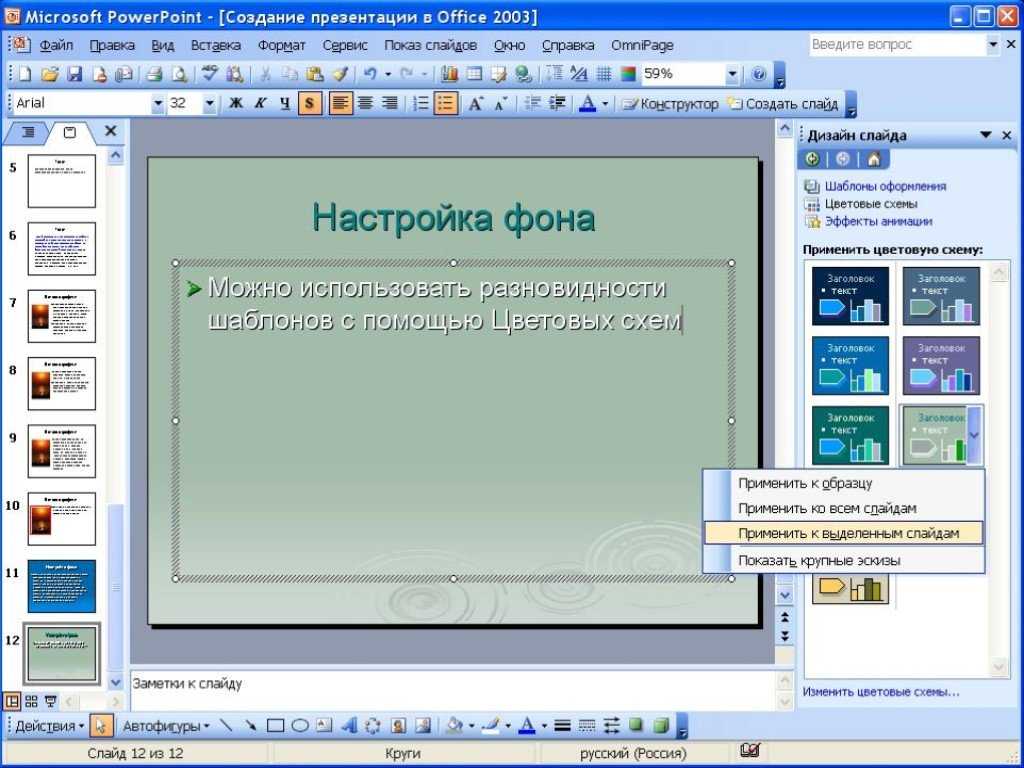 Доклад на научной конференции, сопровождаемый презентацией со звуковыми эффектами, отвлечет слушателей, а также может создаться впечатлении несерьезности вашей подготовки к данной работе. Однако будет хорошим вариантом автоматическое включение классической музыки в презентацию, являющуюся сопроводительным файлом к выступлению чтеца лирических стихотворении на поэтическом конкурсе.
Доклад на научной конференции, сопровождаемый презентацией со звуковыми эффектами, отвлечет слушателей, а также может создаться впечатлении несерьезности вашей подготовки к данной работе. Однако будет хорошим вариантом автоматическое включение классической музыки в презентацию, являющуюся сопроводительным файлом к выступлению чтеца лирических стихотворении на поэтическом конкурсе. Попросту зрители вместо текста увидят лишь квадратики и непонятные символы.
Попросту зрители вместо текста увидят лишь квадратики и непонятные символы. Использование Сброс не удаляет добавленный вами контент.
Использование Сброс не удаляет добавленный вами контент.