Настройка образца слайдов
Изменение образца слайдов
-
На вкладке Вид нажмите кнопку Образец слайдов.
-
Измените параметры текста, цвета и выравнивания.
Если вы хотите использовать стандартную тему, сначала выберите ее с помощью кнопки Темы на вкладке Образец слайдов. Затем продолжите настройку с помощью кнопок Цвета, Шрифты, Эффекты и Стили фона.
-
Когда все будет готово, нажмите кнопку Закрыть образец.
См. также
Дополнительные сведения об образцах слайдов см.
Инструкции по добавлению и изменению заполнителей в макете образца см. в статье Добавление заполнителя в макет
Инструкции по изменению атрибутов текста см. в статье Изменение выравнивания, отступов и интервалов.
Инструкции по использованию в презентации нескольких образцов слайдов см. в статье Использование нескольких образцов слайдов в одной презентации.
Создание и настройка одного или нескольких образцов слайдов
-
На вкладке Вид нажмите кнопку Образец слайдов.
-
После перехода в режим Образец слайдов на экране появляется пустой образец с соответствующим макетом по умолчанию.
 Чтобы добавить еще один образец, выполните указанные ниже действия.
Чтобы добавить еще один образец, выполните указанные ниже действия.-
Щелкните в области эскиз слайдов место, куда нужно вставить новый образец.
-
Примечание: В области эскизов слайдов образец слайдов представлен в виде более крупного изображения слайда, а соответствующие макеты расположены под образцом слайдов.
-
-
Выполните любое из описанных ниже действий.
-
Сведения о том, как создать один или несколько настраиваемых макетов или изменить в уже существующие, см.

-
Чтобы удалить все встроенные макеты слайдов, сопровождающие образец слайдов по умолчанию, в области эскизов щелкните правой кнопкой мыши каждый макет слайда, который требуется удалить, и на вкладке Образец слайдов выберите команду Удалить.
-
Сведения о том, как применить оформление либо задать цвета, шрифты, эффекты и фоновые рисунки на основе тема, см. в статье Создание собственной темы в PowerPoint.
-
Чтобы установить ориентацию страницы для всех слайдов в презентации, на вкладке Образец слайдов выберите Размер слайда >Параметры страницы. В разделе «Ориентация» выберите нужный вариант.
-
Чтобы добавить текст, который будет отображаться в нижнем колонтитуле на всех страницах презентации, на вкладке Образец слайдов выберите Размер слайда >Параметры страницы

-
-
После внесения всех изменений на вкладке Образец слайдов выберите команду Закрыть образец.
-
Если вы хотите сохранить изменения как шаблон, нажмите кнопку Файл, выберите пункт Сохранить как шаблон, введите название файла и нажмите кнопку Сохранить.
См. также
Добавление прозрачного рисунка (подложки) на слайды в PowerPoint для Mac
Добавление логотипа, названия организации или текста колонтитула в выдачи
Добавление номеров страниц, даты и времени или текста нижнего колонтитула во все слайды в PowerPoint для Mac
Изменение форматирования нижнего колонтитула на всех слайдах в PowerPoint для Mac
Выбранные макеты применяются ко всем слайдам в презентации.

Проблемы
Когда вы применяете Оформление слайда к слайду, все слайды презентации форматируются с помощью выбранного дизайна слайда. Вы не можете выбрать, нужно ли применять дизайн слайдов ко всей презентации или к текущему выбранному слайду. Это происходит в том случае, если вы выбрали режим слайды в левой области (область переходов по слайдам) в обычном режиме или когда область навигации по слайду закрыта. Это происходит, если при использовании PowerPoint 2002 вы выбираете режим структуры в области навигации слайдов.
Решение
-
В области задач Дизайн слайда перейдите к нужному дизайну слайдов. (Если область задач Дизайн слайда не отображается, в меню Формат выберите пункт Оформление слайдов .
 )
) -
Если навести указатель мыши на выбранный макет в области задач Дизайн слайда , появится кнопка с изображением серых кнопок с кнопкой «Параметры». Нажмите эту кнопку.
-
Нажмите кнопку Применить к выбранным слайдам в списке кнопка Параметры.
Чтобы применить Дизайн слайда только к слайду, выбранному в PowerPoint 2007, выполните указанные ниже действия.
-
Выберите слайд, к которому вы хотите применить макет.
-
На вкладке конструктор в группе темы щелкните конструктор правой кнопкой мыши и выберите команду Применить к выделенным слайдам.
Обходное решение
Вы можете обойти эту проблему, выбрав режим структуры вместо представления слайдов в области навигации по слайдам в PowerPoint 2002. Для этого выполните следующие действия:
Для этого выполните следующие действия:
-
Если область переходов по слайдам закрыта, в меню вид выберите пункт обычный (восстановить области) .
-
В области навигации по слайдам в левом верхнем углу нажмите кнопку Структура . Режим структуры отображается в области навигации слайдов.
В режиме структуры вы можете применить Дизайн слайда к выбранному слайду одним щелчком мыши.
Оформление титульного листа презентации 📊. Бесплатные образцы презентации
Титульный лист – это то, с чего начинается знакомство с любой работой. И презентация не исключение. Титульный лист презентации должен задать настроение, с которым работа будет восприниматься. Поэтому подумать о том, как он должен выглядеть – долг каждого студента.
Нет времени писать работу самому?
Доверь это эксперту!
Содержание
Зачем презентации титульный лист?
Презентация – это наглядное представление изученного вами материала. Как выполнить презентацию самостоятельно мы рассматривали ранее. Как правило, она содержит минимум текста и максимум графического материала (картинки, таблицы, графики, диаграммы, схемы). Но зачем же тогда тут титульный лист?
Как выполнить презентацию самостоятельно мы рассматривали ранее. Как правило, она содержит минимум текста и максимум графического материала (картинки, таблицы, графики, диаграммы, схемы). Но зачем же тогда тут титульный лист?
Начинать показывать сходу, что вы там наработали, было бы неправильно. Нужно, по крайней мере, сообщить слушателям тему работы. Эта тема и указывается на титульном листе. Но чтобы заказанная Вами презентация воспринималась серьёзно, недостаточно просто написать тему посреди слайда. Что же должно ещё присутствовать в первом слайде?
Содержание титульного слайда
Общая схема заполнения первого листа презентации будет выглядеть следующим образом:
- Название учебного заведения.
- Тема проекта.
- «Выполнил» — указание ФИО студента, группа, курс.
- «Проверил» — указание ФИО преподавателя, должность.
- Город, год выполнения работы.
Иногда допускается при оформлении титульного листа презентации исключать первый и пятый пункты перечисленного, но 2, 3 и 4 пункты должны присутствовать всегда!
Если слайды у вас нумеруются, то номер на титульном листе не ставится, хотя слайд будет считаться первым. Дальнейшая нумерация пойдёт со второго слайда.
Дальнейшая нумерация пойдёт со второго слайда.
Оформление титульного слайда
Все перечисленные данные нельзя сообщить на титульном слайде сплошным текстом. Есть определённые правила размещения данных.
- Название вуза располагается в самом верху слайда с выравниванием «По центру». Размер шрифта – 18-20. Обычно занимает 2-3 строчки.
- Тема размещается в центре страницы. Набирается более крупным шрифтом (32-42 пт). Можно набирать прописными буквами или использовать творческие функции форматирования текста (WordArt).
- «Выполнил» и «Проверил» располагаются под темой с правой стороны, друг под другом. Набираются 20-28 кеглем. Часто цвет шрифта для этих пунктов на тон светлее, чем тот, которым набрана тема.
- Город и год выполнения работы указываются через запятую в самом низу слайда. Выравнивание по центру, шрифт 18-20 пт.
Вот как выглядит правильно оформленный первый слайд презентации:
Каких ошибок при оформлении титульного слайда следует избегать?
А теперь назовём ошибки, которые не стоит делать при оформлении титульного слайда презентации.
- Грамматические ошибки в названии. Обязательно проверьте слайд на наличие орфографических ошибок и описок. Их присутствие способно испортить всё впечатление от вашей презентации.
- Раздражающий дизайн. Старайтесь подбирать нейтральные цвета для дизайна презентации и особенно первого слайда.
- Нечитаемый текст. Ваш текст должен хорошо читаться с ходу, поэтому не используйте для титульного слайда витиеватые шрифты, которые плохо читаются, дизайн с двоящимися или размытыми буквами. Следите, чтобы текст не сливался с фоном.
- Отвлекающие элементы. Это могут быть картинки или элементы дизайна. Следите, чтобы их не было слишком много. Для некоторых презентаций (например, для защиты дипломного проекта) наличие картинок вообще неуместно, да и дизайн нужно подбирать с минимальным количеством элементов.
Как видим, на таком, казалось бы, несложном этапе, как оформление титульного листа презентации тоже можно споткнуться. Но всё становится проще, когда знаешь алгоритм действий и возможные ошибки. Надеемся, наша статья поможет вам оформить титульный слайд презентации сразу правильно.
Но всё становится проще, когда знаешь алгоритм действий и возможные ошибки. Надеемся, наша статья поможет вам оформить титульный слайд презентации сразу правильно.
Не успеваете сделать титульный лист?
Презентация готова, а на титульный уже просто нет времени? Или не хочется вникать в подробности оформления титульного листа? Спешите заполнить заявку и специалисты сервиса «Тебе Зачет!» сделают это за Вас.
Здесь можно скачать бесплатные образцы
Образец титульного листа презентации №1
Образец титульного листа презентации №2
Образец титульного листа презентации №3
Образец титульного листа презентации №4
Образец титульного листа презентации №5
Образец титульного листа презентации №6
Доверьтесь «Тебе Зачёт!», и мы не подведем!
Елена
Автор
Елена — Методист образовательного учреждения. Имеет два высших образования. Трудолюбива и очень ответственна. Большой опыт работы по написанию методических рекомендаций, аналитических справок, обзорных статей.
14 креативных шаблонов Poweroint для презентации ваших инновационных идей
Предстоит ли вам в ближайшем будущем делать важную презентацию? Кипит ли ваш мозг от мириада идей? Готовы ли вы начать планировать и создавать свою новую презентацию?
Предстоит ли вам быть главным выступающим на конференции, представлять новый продукт инвесторам, рассказать команде о новой идее или сделать техническую презентацию на встрече девелоперов, вам необходим набор креативных слайдов.
Суть в презентации инновационной идеи состоит в том, чтобы так организовать свои слайды, что они расскажут убедительную историю, помогут вашей аудитории проследить за ходом вашей мысли, эмоционально повлияют на них так, чтобы они приняли вашу концепцию или мысль.
Это непросто сделать, начиная с дизайна и заканчивая выступлением на публике.
Первое, с чего надо начать — с текста вашего выступления, а дизайн презентации сможет выгодно подать ваши идеи. Чтобы произвести впечатление на свою аудиторию, вам необходимо представить визуально увлекательную историю, и так, чтобы она была подкреплена ключевыми моментами, выразительными фото, точными данными и хорошо организованными слайдами.
Нет более быстрого способа создать профессиональную и высококачественную презентацию, чем выбрать шаблон креативной презентации Powerpoint. Это сэкономит ваше время, предоставит вам множество готовых раскладок слайдов, которые будут гармонично смотреться вместе, а также дополнительные креативные детали, которые эффектно и стильно выделят ваши идеи.
Шаблоны-бестселлеры с креативными презентациями РРТ — в продаже на Envato Market (GraphicRiver)Ниже перечислены 15 креативных шаблонов РРТ с Envato Market, которые созданы для того, чтобы представить ваши инновационные идеи. Эти презентации РРТ наполнены слайдами с разнообразными дизайнами раскладок и отличаются модным стилем современной презентации.
1. Summit 2 — шаблон PowerPoint с многофункциональным дизайном
Это креативный шаблон с разнообразием уникальных дизайнов слайдов. В нем 5 тем, десять цветовых схем и сотни многофункциональных опций, с помощью которых вы сможете представить свои креативные идеи.
Эти дизайны слайдов будут гармонично работать с разнообразными изображениями, и в комплекте широкий выбор текстовых раскладок. В нем используются динамические фигуры, раскладки для нескольких фото, чистые легко читаемые шрифты, чарты для цифровых данных, уникальные разделители слайдов, и многое другое.
Вы быстро сможете изменить каждый слайд: проиллюстрировать свои концепции фотографиями, вставить элементы вашего бренда, и добавить все идеи, которые составят творческую презентацию!
2. Ronix — креативный дизайн PowerPoint
С широким арсеналом дизайнов Ronix — современная тема, в которой большой выбор опций для креативной презентации. У нее плоский дизайн, в комплекте сотни раскладок слайдов, макетов, инфографики, фотографии, тексты — все в уникальном разнообразии.
Этот яркий шаблон РРТ профессионально подготовлен, и его легко редактировать. В комплекте мастер-слайды, элементы, которые можно просто перетащить в слайд, векторные фигуры, бесплатные шрифты и многое другое.
3. Flux Slides — шаблон презентации PPT
Flux словно создан для презентации инновационных идей. В нем множество слайдов, основанных на редактируемых мастер-слайдах. С более чем 200 современными слайдами, он предлагает вам множество раскладок с фото и без, заметными транзитными слайдами и яркой инфографикой.
Раскладки динамично сбалансированы цветными рамками и дерзкой типографикой. Если у вас есть креативная идея, которую вы хотите представить со стилем, этот шаблон РРТ имеет все, что вам необходимо!
4. Nebula — тема инновационной презентации в PowerPoint
«Nebula» — презентация, которая отличается уникальным наглядным дизайном. Она разработана в потрясающей космической теме и «упакована» массой креативных идей: от стильных раскладок до современной графики. В дизайн входят редактируемые векторные иллюстрации вроде планет, космонавтов, космических ракет и многого другого.
В презентации более 80 уникальных слайдов с галактическим фоном. Графика для цифровых данных и инфографика идеально подходят к стилю векторного космического пространства. Это очень привлекательный шаблон Powerpoint с концептуальными деталями, которых заслуживает ваша презентация.
Графика для цифровых данных и инфографика идеально подходят к стилю векторного космического пространства. Это очень привлекательный шаблон Powerpoint с концептуальными деталями, которых заслуживает ваша презентация.
5. LandBook — уникальная деловая тема PowerPoint
Этот высоко функциональный шаблон презентации отличается красивым дизайном и множеством опций.
В наличии полный ассортимент слайдов, начиная от промо-слайдов с текстом, заканчивая слайдами с инфографикой и чартами. В него входят бесплатные шрифты, иконки, редактируемые векторные фигуры и легко кастомизируемые мастер-слайды.
Эти многофункциональные цветные дизайны можно использовать для визуализации ваших креативных идей, они помогут пробудить воображение вашей аудитории и оживить вашу концепцию!
6. Clean — шаблон PPT с творческим дизайном
Clean — красивый шаблон PowerPoint с минималистичной эстетикой и небольшим налетом креативности. У монохромного дизайна есть множество раскладок для картинок, интересное использование обрезанных фигур и целый набор шрифтов, которые гармонично связаны в этом наборе слайдов. В него также входят цветные карты, инфографика, макеты, иконки и многое другое. Все можно редактировать и легко кастомизировать под ваши креативные идеи презентации.
В него также входят цветные карты, инфографика, макеты, иконки и многое другое. Все можно редактировать и легко кастомизировать под ваши креативные идеи презентации.
7. Archie — креативные слайды PPT для ваших идей
Шаблон Powerpoint «Archie» современен, прост и умен.
С его помощью вы сможете великолепно представить всевозможные идеи, неважно — продвигаете ли вы замысел креативного стартапа, или пытаетесь завоевать признание зала бизнес-концепцией, или у вас есть потрясающая маркетинговая идея для вашей команды — этот шаблон презентации снабжен уникальными дизайнами слайдов. Более 300 слайдов готовы, чтобы вы смогли адаптировать их под свою презентацию.
Эти умные и инновационные слайды включают векторные графические объекты, массу инфографики, интересные переходные слайды, редактируемые заполнители под фото и многое другое.
8. Eureka — шаблон PowerPoint с минималистичным дизайном
Этот креативный шаблон Powerpoint выделяется современным дизайном с уникальными слайдами. В нем масса интересных опций форм, текста, изображений, чартов и цветовых схем — все в более, чем 200 элегантных слайдах.
В нем масса интересных опций форм, текста, изображений, чартов и цветовых схем — все в более, чем 200 элегантных слайдах.
Он также украшен стильными деталями, например, жирные мазки кисти, которые уникально маскируют фотографию. Его легко редактировать, этот дизайн многофункционален и создан для кастомизации. Это замечательный выбор для презентации ваших инновационных идей.
9. Vidova — тема современной презентации в PowerPoint
«Vidova» — элегантный шаблон РРТ с более чем 100 современных и красивых слайдов. Простая эстетика дизайна помножена на разнообразные варианты привлекательных фигур, драматичных изображений и сдержанных шрифтов. Если вам необходимо вдохнуть жизнь в уникальную идею для презентации, или создать свежий набор слайдов, в этом шаблоне имеются все динамичные дизайны, которые могут вам понадобиться!
10. Dynamic Shapes — инновационный шаблон PowerPoint
Простой набор слайдов для презентации Powerpoint с динамичными фигурами в современном дизайне. Яркие оттенки цвета, которые сегодня в тренде, расставляют необходимые акценты в этой презентации. Более 150 уникальных слайдов, сотни векторных иконок, макеты, полностью редактируемые слайды и множество цветовых схем.
Яркие оттенки цвета, которые сегодня в тренде, расставляют необходимые акценты в этой презентации. Более 150 уникальных слайдов, сотни векторных иконок, макеты, полностью редактируемые слайды и множество цветовых схем.
11. KooK — презентация PowerPoint для креативных идей
В комплекте «KooK» дизайны слайдов Powerpoint, наполненные драматизмом, в привлекательном стиле, со смесью ярких раскладок и элементов на основе фигур. Более 100 уникальных слайдов, 6 цветовых схем, креативные элементы дизайна, а также инфографика и карты.
Он обладает возможностями кастомизации, которых вы ждете от профессионального шаблона РРТ, включая быстрые смены цвета по щелчку, заполнители для фото, полная документация и полностью редактируемые элементы. Поспешите купить!
12. Hipster — шаблон современной презентации PowerPoint
Когда вам не терпится поделиться инновационными идеями со всем миром, вам необходим шаблон, который сможет донести вашу концепцию до аудитории со стилем и энергией, которых она заслуживает. «Hipster» — это комплект из креативных дизайнов Powerpoint, отличающихся сделанным вручную характером и современной эстетикой.
«Hipster» — это комплект из креативных дизайнов Powerpoint, отличающихся сделанным вручную характером и современной эстетикой.
В нем присутствует многослойная фотография, чистые шрифты и простые раскладки, украшенные хипстерскими элементами дизайна. От усатых изображений до ярких фото-раскладок, этот дизайн представляет собой уникальную смесь задорного минимализма.
13. Socran — шаблон чистой и современной презентации PowerPoint
Шаблон РРТ создан на основе функциональности креативного дизайна. Стиль современен и минималистичен. Слайды не перегружены и предоставляют сотни вариантов раскладок: от элегантных слайдов, представляющих компанию и профили, до таблиц с данными. Инновационная инфографика, карты, креативные визуализации.
Также включены макеты, заполнители под фото, которые достаточно перетащить мышью, авто-настраиваемые опции прозрачности и фигур и другие легкие к применению элементы!
Если вы хотите отличиться в качестве передового лидера и убедить всех своей креативной презентацией, этот шаблон предоставит вам все необходимые слайды, которыми вы сможете визуально увлечь свою аудиторию.
14. Balance — дизайн креативной презентации PowerPoint
Если вам нужен креативный шаблон Powerpoint с простым и современным дизайном, «Balance» — потрясающий выбор. С этими слайдами приятно работать. В динамичные дизайны слайдов входят скошенные фигуры, обрезанные фото и раскладки, которые уравновесят изображения текстовыми элементами.
Для презентации креативной идеи у этого шаблона есть целый ряд замечательных опций. Более чем 100 креативных слайдов, 450 иконок фигур, 50 элементов инфографики, макеты, полярные темные и светлые версии слайдов и другое.
Достаточно перетащить объекты на место заполнителей, раскладки основаны на мастер-слайдах, презентацию легко редактировать и адаптировать под себя. С таким комплектом вы сможете быстро подготовить набор необходимых слайдов, и это будет стильно выглядеть!
5 идей креативных презентаций
Когда вы готовите большую презентацию, вам предстоит проделать много работы. Необходимо написать текст презентации, сформулировать ключевые мысли и удостовериться, что ваши инновационные идеи представлены в самом лучшем свете: креативно и привлекательно.
Ниже приводим несклько советов, которые помогут вам в процессе планирования, написания и дизайна.
1. Завладейте вниманием своей аудитории
Ваша цель как выступающего — сосредоточить все внимание аудитории на себе. А что такое презентация, как не захватывающая история? Убедительные истории захватывают в начале, проводят слушателя через процесс трансформации и в итоге подводят к решению действовать.
Прежде чем вы станете думать о дизайне своей презентации, сосредоточьтесь на сути своего выступления — она должна быть ясна. Поэтому приготовьте:
- четкую цель и убедительную историю;
- введение, которое вовлечет вашу аудиторию с первого слайда;
- структурированные аргументы, которые поддержат вашу главную идею и добавят контекст в презентацию;
- сильное и значимое заключение, которое побудит к действию.
Узнайте больше о том, как профессионально планировать и писать свои презентации здесь:
Презентации
Как написать профессиональную презентацию PowerPoint (откройте для себя писательский процесс)
Brad Smith
Процесс написания текста презентации начинается с мозгового штурма, затем вы переходите к черновому варианту. В этот момент ваши идеи презентации начинают обретать форму и преображаться в нечто конкретное.
В этот момент ваши идеи презентации начинают обретать форму и преображаться в нечто конкретное.
Далее вам надо записать общие идеи и начать их прорабатывать.
2. Сфокусируйте суть вашего выступления
Теперь важно упростить вашу речь так, чтобы вы могли уместить ключевые элементы на слайды. Помните, что ограничения полезны для креативности. Они помогут вам сосредоточить свои намерения и выбрать всего несколько ключевых моментов, с помощью которых вы расскажете свою историю. И вокруг которых вы организуете дизайн презентации.
Внимание ваших слушателей ограничено, поэтому лучше, чтобы на одном слайде была только одна идея. Также старайтесь избегать слишком много текста в слайде. Будьте кратки, излагайте мысли ясно. Нет нужды читать вслух ваш слайд. Вместо этого, информация на слайде должна дополнять то, что вы говорите.
Научитесь писать сфокусированные речи так, чтобы они убеждали и влияли на вашу аудиторию здесь:
Презентации
Как написать убедительную презентацию РРТ
Celine Roque
Помните, цель слайдов в вашей презентации — углубить вашу идею, проиллюстрировать ее и поддержать.
3. Постройте последовательность, а затем разбейте ее!
Последовательный вид и настрой чрезвычайно важны для вашей презентации. Так она будет выглядеть профессионально. Каждый слайд в наборе должен читаться так, что он — часть одной и той же визуальной цепочки.
Поэтому вам необходимо добиться того, чтобы шрифты, раскладки слайдов, картинки, инфографика, цвета и другие элементы дизайна гармонично содействовали. Когда вы пользуетесь креативным шаблоном Powerpoint, у вас с самого начала будет набор слайдов, созданный экспертом-дизайнером. У него уже есть стиль и гармоничные элементы дизайна, которые позволят вам создать блестящую презентацию.
Вам необходимо выбрать шаблон РРТ, который наилучшим образом подойдет к вашему выступлению и вашему бренду. Подберите дизайн презентации, стиль которого соответствует вашим целям, а именно:
- Summit 2 — многофункциональный шаблон PPT. Если вы ищете сбалансированный шаблон Powerpoint, слайды которого будут хорошо читаться, а в комплекте множество опций, тогда «Summit 2» — самое популярное решение.
 Он хорошо подойдет к целому ряду креативных презентаций.
Он хорошо подойдет к целому ряду креативных презентаций.
- Nebula — инновационная тема презентации PowerPoint. Этот набор слайдов РРТ прекрасно подойдет, если вам необходимо представить инновационную идею, которая перекликается с темой космоса. Игривые векторные элементы в слайдах этой презентации включают в себя графические изображения планет, галактик и космических кораблей.
- Hipster — шаблон современной презентации PowerPoint. Если вы хотите обрамить свои креативные идеи живым современным дизайном слайдов, тогда «Hipster» должен стать вашим первым выбором из стильных наборов слайдов.
Одной из эффективных техник презентаций является создание последовательности, а затем небольшое нарушение ее. Вообразите следующие сценарии:
- Только последняя фраза в каждой шутке делает ее смешной. Все остальное — подготовка. Получается, последовательность шутки следует ритму: бум-бум-бум-бум-БАМ!
- Самое запоминающееся событие дня для вас будет тем, что выпадает за рамки повседневной рутины.
 Например, все внимание будет сосредоточено на одной машине, попавшей в аварию, а не на тысячах других, проносящихся мимо по дороге.
Например, все внимание будет сосредоточено на одной машине, попавшей в аварию, а не на тысячах других, проносящихся мимо по дороге.
- Самый отличительный элемент дизайна — тот, который выпадает из шаблона. Пример: круг среди множества квадратов.
Самым заметным элементом презентации станет правило, которое вы нарушите, креативное решение, которое не вписывается в привычные рамки, или что-то неожиданное, что вы совершите. Это станет сюрпризом!
Вы можете узнать больше об элементах дизайна презентаций здесь:
Презентации
22 совета: как создать эффективную слайд-презентацию
Cassie McDaniel
Воспользуйтесь слайдами из вашего шаблона, чтобы создать профессиональную и визуально привлекательную презентацию, но подумайте о том, где вы можете слегка разбить однородную структуру. Так создается нечто запоминающееся.
Простой совет — это изменить стиль переходных слайдов, чтобы они выделялись на фоне остальных. Если ключевые слайды — темный текст на светлом фоне (стандарт), тогде сделайте переходные слайды белым текстом на темном фоне (обратное). Также вы можете пойти на более смелые решения в выборе фотографий (или других элементов), чтобы заинтересовать — и даже шокировать — свою аудиторию.
Если ключевые слайды — темный текст на светлом фоне (стандарт), тогде сделайте переходные слайды белым текстом на темном фоне (обратное). Также вы можете пойти на более смелые решения в выборе фотографий (или других элементов), чтобы заинтересовать — и даже шокировать — свою аудиторию.
Какой ритм вы можете создать, а затем нарушить?
4. Используйте картинки, чтобы визуально рассказать свою историю
Картинки захватят внимание вашей аудитории. Они обладают силой эмоционального воздействия. Хорошо подобранная фотография лучше расскажет историю и затронет более глубинные струны души вашей аудитории.
Есть пара хороших примеров от Аарона Вайнберга, ведущего дизайнера на «Ted», которые он привел в статье на их сайте о том, как создавать слайды, которые донесут вашу идею.
Вот пример фотографии крушения большой баржи в Новой Зеландии. Ее можно использовать, когда вы говорите о худших сценариях. Или слайд девочки, бегущей по улице, для того, чтобы представить метафору свежего начала.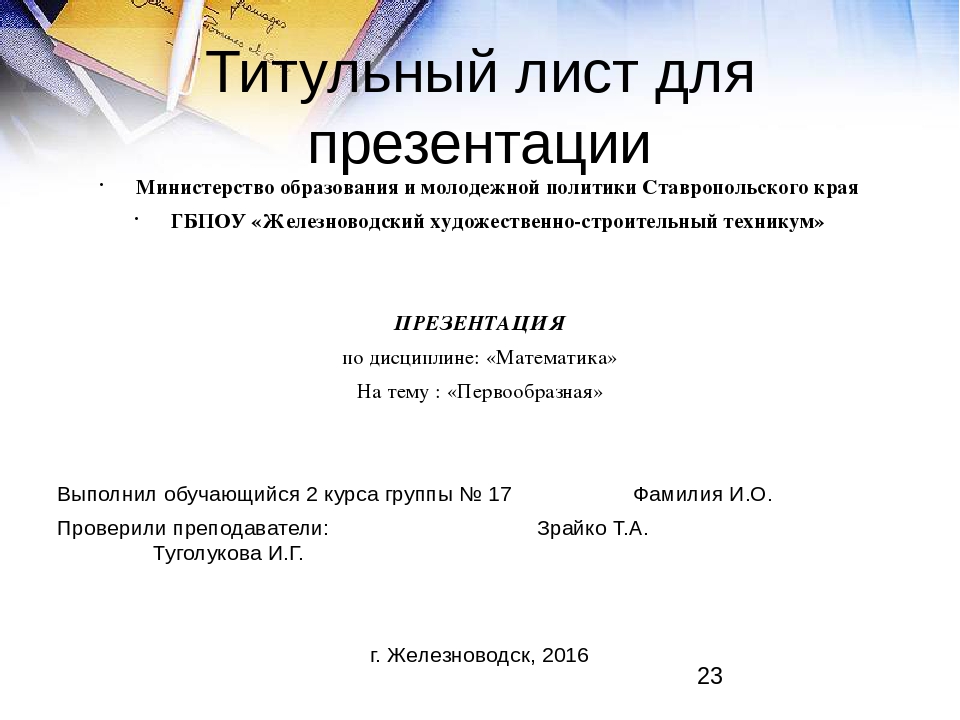
Важно, чтобы концепция вашей речи была в гармонии с используемой фотографией. Связь — либо буквальная, либо иносказательная — должна быть понятной вашей аудитории. Грамотно подобранные изображения и иллюстрации оживят ваши идеи и сделают их более запоминающимися.
Помимо картинок, вы можете воспользоваться инфографикой и графиками, чтобы визуально представить вашу речь. При этом важно, чтобы эти слайды не были перегружены информацией, лучше сделать их простыми. Мы можем дать вам много полезных советов о том, как представлять свои данные четко и понятно в этой статье:
Microsoft PowerPoint
12 лучших шаблонов презентаций Powerpoint с потрясающей инфографикой для слайдов
Sean Hodge
5. Создавайте презентацию на прочной идее
Мир не нуждается в яркой анимации, громких звуковых эффектах или перегруженных слайдах. Мир ждет от вас хорошей идеи.
У вас есть важная идея, вы вынашиваете ее довольно долго и теперь готовы поделиться ею с окружающими. Они соберутся в конференц-зале или еще какой другой аудитории, будут сидеть на своих местах и ждать, что вы можете им рассказать.
Дайте своей инновационной идее тот голос, которого она заслуживает, дополните дизайном, который поможет ее хорошо представить визуально. Представьте ясные аргументы, понятную информацию и эмоциональный контекст, который поможет вам достичь связи со своей аудиторией и подвигнуть их на что-то.
Еще больше полезных советов о презентациях Powerpoint вы найдете здесь:
Microsoft PowerPoint
37 советов об эффективных презентациях Powerpoint
Brad Smith
Когда у вас есть потрясающий дизайн для презентации, вам будет намного легче добиться контакта со своей аудиторией.
Когда вы выйдете на сцену перед этими людьми, они будут неотрывно следить за тем, что вы говорите. Изображения и визуальные элементы в слайдах будут дополнять ваш рассказ, а аудитория не только поймет вашу замечательную идею, но и проникнется ей.
Уже сегодня вы можете выбрать шаблон креативной презентации Powerpoint и использовать его для дизайна своей инновационной презентации. Проиллюстрируйте свои уникальные идеи, и позвольте вашим концепциям проникнуть в воображение аудитории!
Как быстро сделать великолепный титульный слайд PowerPoint
Титульный слайд PowerPoint закладывает основу для всех последующих слайдов. Мы все просидели слишком много скучных презентаций. Они не созданы одинаково, и хорошо оформленные презентации производят впечатление.
Потратьте дополнительное время на то, чтобы придать своей презентации законченный вид. Половина успеха — это возбуждение. Создайте смелый титульный слайд PowerPoint, который покажет вашей аудитории то, чем вы рады поделиться.
Но как создать презентацию, которая обязательно произведет впечатление на вашу аудиторию? Существуют повторяющиеся дизайны слайдов, которые вы можете использовать, чтобы подготовить почву для презентации. В этом уроке я покажу вам, как просто создать титульный лист PowerPoint.
Прежде чем мы более подробно рассмотрим слайды обложек PowerPoint, я хочу познакомить вас с еще одним замечательным ресурсом. У нас есть полезное дополнение к этому руководству. Загрузите нашу БЕСПЛАТНУЮ электронную книгу: Полное руководство по созданию отличных презентаций .Возьмите его сейчас, прежде чем читать дальше.
Как быстро сделать отличные слайды обложки презентации PowerPoint (видео)
Если вы делаете титульный слайд PowerPoint для презентации, он должен хорошо выглядеть. Узнайте, как быстро сделать визуально привлекательную титульную страницу PowerPoint, в видео ниже:
Чтобы узнать больше о слайдах обложки для PowerPoint, изучите оставшуюся часть учебника.
Пять обложек PowerPoint для создания
Нет ограничений на направления, по которым вы можете перемещаться по титульному слайду PowerPoint.Но трудно не согласиться с тем, что первый слайд закладывает основу для остальной части презентации.
Очень важно, чтобы ваша презентация началась хорошо. Но в каком направлении нужно двигаться, чтобы захватить внимание аудитории заранее и удерживать его до конца?
В этом уроке вы научитесь создавать пять типов титульных слайдов PowerPoint. Вот категории, о которых я склонен думать при разработке собственных титульных слайдов:
- Слайд с логотипом .Сосредоточьтесь на брендинге и имидже вашей группы, начав с размещения логотипа и слогана в центре.
- Слайд «Большой вопрос» . Большинство презентаций предназначены для информирования. Но также интересно перевернуть сценарий и задать вопрос вашей аудитории. Это удар начинает разговор.
- Вводный слайд .
 Этот слайд посвящен демонстрации ваших полномочий и опыта для установления авторитета.
Этот слайд посвящен демонстрации ваших полномочий и опыта для установления авторитета. - Слайд дорожной карты .Наметьте курс своей презентации заранее, предоставив предварительный просмотр плана.
- Командный слайд . Сосредоточена ли ваша презентация на усилиях группы? Отличная идея начать презентацию с демонстрации всех идей, стоящих за проектом.
В этом уроке мы собираемся создать пример каждой из этих обложек PowerPoint. Мы будем использовать готовые шаблоны для быстрого создания впечатляющих дизайнов слайдов. Давайте погрузимся!
Как использовать шаблоны для титульных слайдов PowerPoint
Проведя множество презентаций, я искренне верю, что главное — это содержание.Вы должны сосредоточиться на сообщении и сути своей презентации. Слайды на титульном листе PowerPoint могут быть простыми, но вы все равно должны потратить время на создание отличного открытия.
Лучший способ получить преимущество при создании презентации — использовать готовые шаблоны от Envato Elements. В Elements есть обширная библиотека дизайнов презентаций PowerPoint, которые вы можете использовать. В каждом шаблоне есть начальные слайды, в которые вы можете просто вставить свой собственный контент. Слайды обложки PowerPoint, которые мы представляем, — это самый быстрый способ создания дизайна.
В Elements есть обширная библиотека дизайнов презентаций PowerPoint, которые вы можете использовать. В каждом шаблоне есть начальные слайды, в которые вы можете просто вставить свой собственный контент. Слайды обложки PowerPoint, которые мы представляем, — это самый быстрый способ создания дизайна.
Лучшая часть Elements? Это творческий буфет, который вы можете скачать. С одной подпиской вы получаете доступ ко всем предложениям Elements. Он включает более 1000 дизайнов PowerPoint, а также более 600 000 креативных ресурсов. Это включает в себя стоковые фотографии, графику, аудио и многое другое.
В этом уроке мы будем использовать впечатляющий шаблон под названием BePro PowerPoint Business template. Это один из лучших шаблонов PowerPoint, доступных для подписчиков Elements. У него есть множество дизайнов, которые вы можете использовать для создания идеального титульного листа PowerPoint. Он также включает в себя несколько цветовых схем, чтобы упростить повторное использование.
Он также включает в себя несколько цветовых схем, чтобы упростить повторное использование.
Elements содержит более 1000 шаблонов PowerPoint, и мы поможем вам, показав лучшие из них. Попробуйте эту коллекцию популярных профессиональных шаблонов PPT на Elements.
Microsoft PowerPoint
32+ профессиональных шаблона PowerPoint: для лучших бизнес-презентаций PPT 2021
Sean Hodge
Несмотря на то, что Envato Elements — это модель шаблонов, которую вы можете скачать, это не единственный выбор. GraphicRiver — это платный архив шаблонов презентаций PowerPoint. Ознакомьтесь с некоторыми из новых шаблонов презентаций PowerPoint на GraphicRiver и популярными бестселлерами на GraphicRiver.
Слайд с логотипом
Слайд с логотипом посвящен имиджу вашего бренда и демонстрирует логотип вашей компании. Лучше всего использовать слайд с логотипом, чтобы показать свой брендинг на титульном листе PowerPoint.
Лучше всего использовать слайд с логотипом, чтобы показать свой брендинг на титульном листе PowerPoint.
Хорошей отправной точкой для этого слайда является макет слайда номер три, встроенный в шаблон BePro. Он идеально подходит для простого добавления логотипа и фонового изображения. В приведенном ниже примере я добавил логотип на слайд. Я также взял тот же логотип и превратил его в заполнитель фонового изображения.
В этом примере я вставил логотип на слайд и добавил фоновое изображение моего логотипа, выцветшего в премиальном дизайне титульного слайда PowerPoint.Убедитесь также, что ваша версия слайда с логотипом остается с фирменным сообщением. Настройте цвета фигур и текста в соответствии с общей цветовой схемой вашего бизнеса.
Создание слайда с логотипом в качестве титульного слайда не должно быть сложным. Хорошо сделанный слайд с логотипом быстро покажет ваш бренд. Альтернативным вариантом для этого слайда является дизайн слайда 4, простой слайд в темной цветовой гамме. Просто добавьте свой логотип на этот слайд, чтобы создать контраст.
Просто добавьте свой логотип на этот слайд, чтобы создать контраст.
Слайд «Большой вопрос»
Ваша аудитория может ожидать, что вы поделитесь с ней знаниями. Но вы можете перевернуть сценарий, задав вопрос заранее.
Создание слайда «Большой вопрос» не требует много времени. Это поможет вам освободить время, которое вы можете потратить на размышления об остальном контенте.
Когда вы пишете презентацию, у вас всегда должна быть цель или большая идея. В приведенном ниже примере я использовал минималистичный дизайн слайдов 4, чтобы задать вопрос аудитории.В ходе презентации я отвечу на этот вопрос аудитории.
Я использовал слайд-дизайн 4 на титульной странице премиум-класса PowerPoint, чтобы задать один важный вопрос, который я стремился задать в ходе презентации.Если вы не отвечаете на вопрос или не делитесь идеей, возможно, пришло время переосмыслить содержание.
Вводный слайд
Нет ничего плохого в том, чтобы сделать вашу презентацию немного личной.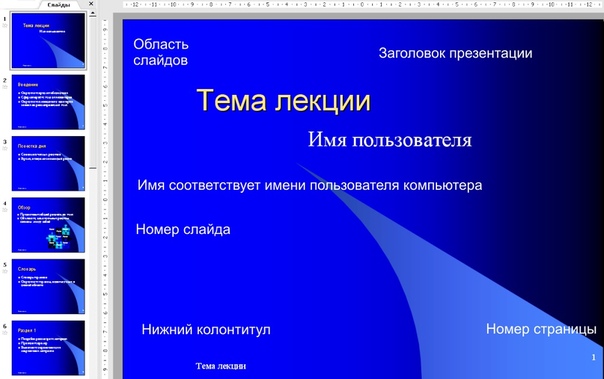 Подготовьте почву, укрепляя свой авторитет и опыт, и аудитория будет доверять вам и следовать за вами на протяжении всей презентации.
Подготовьте почву, укрепляя свой авторитет и опыт, и аудитория будет доверять вам и следовать за вами на протяжении всей презентации.
У BePro есть много дизайнов слайдов, которые хорошо подходят для этого, но я выбрал слайд 25. Это чистый и простой дизайн слайдов. Легко добавлять баллы, объясняющие ваш опыт аудитории.
Слайд 25 в этом премиальном шаблоне содержит столбцы-заполнители для кратких фактов о прошлом говорящего.Как вы можете видеть выше, я также добавил стоковое фото в качестве фонового изображения. Envato Elements предлагает более 100 000 стоковых изображений в рамках подписки. Они идеально подходят для поиска стокового изображения для вашей презентации.
В моем примере слайда я взял отличную фотографию и сделал ее фоновым изображением. Это отличное напоминание о том, что Elements — это универсальное решение для создания презентаций, а не только для шаблонов PowerPoint.
Слайд дорожной карты
Слайд в стиле дорожной карты используется, чтобы рассказать о том, куда движется ваша презентация. Я присутствовал на многих презентациях, которые, казалось, блуждали по повестке дня, и мне был бы полезен слайд дорожной карты.
Я присутствовал на многих презентациях, которые, казалось, блуждали по повестке дня, и мне был бы полезен слайд дорожной карты.
Когда вы создаете дорожную карту, вы указываете аудитории направление, в котором вы будете вести ее в ходе презентации.
Сохраняйте премиальную дорожную карту простой, но четыре ключевых момента, которые определяют структуру или план вашей презентации, могут вызвать интерес в самом начале введения.Дизайн слайдов 41 может потребовать некоторой настройки, но я думаю, что это идеальный выбор для демонстрации вашей дорожной карты для презентации. Просто обновите каждый из четырех полей-заполнителей ключевым разделом вашей презентации, чтобы спроектировать дорожную карту вашего большого выступления.
Командный слайд
Этот тип слайда является идеальным вступлением к демонстрации проекта, над которым работала команда.Если вы собираетесь провести презентацию, рассказывая о том, как вы создали большое приложение, продукт или проект, будет правильно, если вы разделите заслуги со своей командой.
Слайд 22 в BePro — идеальный выбор для создания собственного группового слайда. Он создан специально для того, чтобы вставлять изображения и описания членов вашей команды и видеть, как они оживают.
В приведенном ниже примере я поместил важного члена команды проекта в каждый из заполнителей изображения. Краткая предыстория или описание их вклада в проект — отличный способ подготовить почву.
Если ваша презентация фокусируется на влиянии членов вашей команды, рассмотрите возможность использования премиального подхода «Командный слайд», чтобы продемонстрировать отдельных членов команды.Я думаю, что подход Team Slide идеален, когда участвуют несколько выступающих. Некоторые из моих любимых презентаций — это когда несколько разных докладчиков принимают участие в презентации. Если это стиль вашей презентации, подумайте о том, чтобы начать с командного слайда, на котором представлены роли и вклад каждого.
5 быстрых советов по дизайну обложки слайда PowerPoint на 2021 год
Мы рассмотрели, как сделать отличный слайд обложки PowerPoint. Вскоре вы сможете создавать потрясающие слайды самостоятельно. Но сначала ознакомьтесь с пятью быстрыми советами по дизайну, которые обязательно вам помогут:
Вскоре вы сможете создавать потрясающие слайды самостоятельно. Но сначала ознакомьтесь с пятью быстрыми советами по дизайну, которые обязательно вам помогут:
1. Смело
Жирный шрифт необходим на титульной странице PowerPoint. Помните, у вас есть одна цель: привлечь внимание аудитории . Яркий, привлекательный дизайн делает именно это.
Шаблон Atlas придает стильный и смелый стиль титульной странице PowerPoint.премиальных шаблона, созданных креативщиками, предлагают непревзойденный дизайн. Они даже помогают вдохновить вас на лучшую работу. И их невероятно легко настроить, благодаря чему вы будете выглядеть как эксперт в области PPT.
2. Создайте свои собственные макеты
КолодыPPT — это действительно рамки для вашего сообщения. Внутри приложения у вас есть возможность настроить каждый макет слайда. Это никогда не бывает более важным, чем на первой странице презентации PPT.
Настраивая макеты, вы можете показывать именно то, что хотите, и там, где хотите. Это лучший способ создать запоминающуюся и уникальную титульную страницу PowerPoint.
Это лучший способ создать запоминающуюся и уникальную титульную страницу PowerPoint.
Узнайте, как настроить макеты PPT с помощью нашего краткого руководства:
Microsoft PowerPoint
Как сделать отличные макеты слайдов PPT в Microsoft PowerPoint 2021
Эндрю Чайлдресс
3. Примите минимализм
Минимализм. Это популярная эстетика дизайна, и на то есть веские причины. Он добавляет стиль, не подавляя и не отвлекая внимания. Это идеально подходит для титульной страницы PowerPoint.
Vynil — это современный вариант премиум-класса для оформления первой страницы презентации PPT.Попробуйте создать обложку, показывающую только самое необходимое. Это могут быть такие вещи, как изображение, название презентации, дата и ваше имя. Будьте осторожны, чтобы не добавить беспорядка: это быстрый способ потерять аудиторию.
4. Добавить кинетическую типографику
Возможно, вы не подумали об анимированном тексте. Но на самом деле это отличный способ привлечь внимание и зафиксировать фокус аудитории. Благодаря PowerPoint вы можете легко добавлять эти анимации (называемые кинетической типографикой).
Но на самом деле это отличный способ привлечь внимание и зафиксировать фокус аудитории. Благодаря PowerPoint вы можете легко добавлять эти анимации (называемые кинетической типографикой).
Кинетическая типографика привносит тонкую стильную текстовую анимацию на любой слайд. Это идеально подходит для первой страницы макетов презентаций PPT, которым нужно немного больше энергии.
Узнайте, как использовать кинетическую типографику всего за 60 секунд, здесь:
Презентации
Как сделать кинетическую типографику в PowerPoint за 60 секунд
Эндрю Чайлдресс
5. Будьте конкретны
Первое впечатление имеет ключевое значение, и вы создадите его с помощью титульной страницы PowerPoint.Так зачем использовать общие макеты, если вы можете найти что-то конкретно подходящее для ваших нужд?
Pizzarena — это титульная страница PowerPoint, созданная специально для пиццерий. Это может означать выбор премиум-шаблона, созданного для вашей отрасли. Или вы можете добавить цвета вашего бренда, логотипы и многое другое. В любом случае, конкретность и адаптация обложки к вашим потребностям обязательно произведут впечатление.
Или вы можете добавить цвета вашего бренда, логотипы и многое другое. В любом случае, конкретность и адаптация обложки к вашим потребностям обязательно произведут впечатление.
5 лучших шаблонов слайдов обложки заголовка PowerPoint (для презентаций 2021 г.)
премиальных шаблона от Envato Elements включают потрясающий дизайн обложки PowerPoint.Давайте проверим пятерку самых лучших:
1. ВЕРА Шаблон PowerPoint
Яркие цвета изобилуют этой визуально потрясающей колодой PPT. Среди 55 уникальных слайдов вы обязательно найдете идеальную титульную страницу PowerPoint. Кроме того, внутри есть собственный набор иконок, с которым легко работать. Этот вариант подходит практически для любого проекта.
2. СТИЛЬ — Многоцелевой шаблон PowerPoint V50
Стиль: это имя этого шаблона, и не зря . Это прекрасный пример гладкой минималистичной титульной страницы PowerPoint.Настройте его за считанные секунды, и с 4000 слайдов на выбор ваши возможности практически безграничны.
3. IPSUM — PowerPoint
IPSUM предлагает ключевую часть успешной титульной страницы PowerPoint. Это творческая гибкость. В пакет встроено более 50 макетов. Вы также увидите пользовательскую инфографику, значки и многое другое. Каждый элемент слайда полностью доступен для редактирования.
4. Ливи PowerPoint
Ищете вневременную титульную страницу PPT в стиле ретро? Ливи тебя прикрыла.50 слайдов и графика с изменяемым размером легко адаптируются к потребностям вашего проекта. Слайд-галерея, включенный в комплект, позволяет создать идеальную мозаичную обложку.
5. Шаблон презентации PowerPoint для конференции
Последнее, но не менее важное, это Conference, современная колода титульных страниц PowerPoint. Выбирайте между несколькими цветовыми темами и быстро добавляйте свой контент. Кроме того, слайды предварительно анимированы, что экономит ваше драгоценное время. Каждый слайд представлен в формате Full HD, благодаря чему они отлично смотрятся на больших экранах.
Другие популярные шаблоны PowerPoint
Шаблоны PowerPointдают вам огромное преимущество при создании презентации.Вы уже видели варианты титульных страниц PowerPoint в этом уроке, но это лишь поверхностная информация.
Ознакомьтесь с другими популярными шаблонами ниже. Многие из этих шаблонов дают вам еще больше возможностей для использования в качестве первой страницы презентаций PPT.
Продолжайте учиться
PowerPoint — фантастическое приложение, потому что его легко освоить, но в нем так много функций, которые можно использовать для создания красивых слайдов. Эти пять дизайнов титульных слайдов и шаблон, который мы использовали для их создания, — отличный пример того, насколько простым это может быть.
Все еще хотите узнать больше о PowerPoint? Одним из лучших ресурсов для изучения приложения является наша статья Полное руководство по лучшему PPT. Это руководство и приведенные ниже учебные пособия помогут вам развить компетентность и уверенно выступать.
У нас также есть прекрасное дополнение к этому учебному пособию по PowerPoint, которое проведет вас через весь процесс презентации. Узнайте, как написать презентацию, спроектировать ее как профессионал и подготовить ее к мощной презентации.
Загрузите нашу новую электронную книгу: Полное руководство по созданию отличных презентаций.Он доступен бесплатно при подписке на информационный бюллетень Tuts+ Business.
Начните использовать титульные страницы PowerPoint сегодня
В этом уроке вы увидели некоторые из лучших вариантов титульных страниц PowerPoint внутри премиальных шаблонов. Эти файлы задают тон с помощью первой страницы презентации PPT, представленной идеально. Выберите один из этих шаблонов и начните прямо сейчас.
Как привлечь и удержать внимание аудитории? Если у вас есть идеи о том, как написать более привлекательный текст для титульных слайдов, не забудьте использовать раздел комментариев ниже, чтобы поделиться советом с другими читателями Tuts+.
Примечание редактора. Первоначально это руководство было опубликовано в августе 2019 года. Наши сотрудники при особой поддержке Эндрю Чайлдресса (Andrew Childress ) сделали его актуальным, точным и актуальным.
Выбранный дизайн применяется ко всем слайдам в презентации
Симптомы
Когда вы применяете дизайн слайда к слайду, все слайды в вашей презентации форматируются в соответствии с выбранным дизайном слайда.
У вас нет выбора: применить дизайн слайда ко всей презентации или только к выбранному в данный момент слайду.
Это происходит, когда вы выбираете представление «Слайды» в крайней левой области (область навигации по слайдам) в обычном режиме или когда панель навигации по слайдам закрыта.
Это поведение не возникает при выборе представления «Структура» в области навигации по слайдам при использовании PowerPoint 2002.
Резолюция
Чтобы применить дизайн слайда только к текущему выбранному слайду в PowerPoint 2002 и PowerPoint 2003, выполните следующие действия:
В области задач Дизайн слайдов перейдите к нужному макету слайда.
 (Если панель задач «Дизайн слайда» не отображается, щелкните «Дизайн слайда» в меню «Формат».)
(Если панель задач «Дизайн слайда» не отображается, щелкните «Дизайн слайда» в меню «Формат».)При наведении указателя мыши на выбранный дизайн в области задач «Дизайн слайда» появляется серая кнопка параметров со стрелкой. Нажмите эту кнопку.
Щелкните Применить к выбранным слайдам в списке кнопок параметров.
Чтобы применить макет слайда только к слайду, выбранному в настоящее время в PowerPoint 2007, выполните следующие действия:
Выберите слайд, к которому вы хотите применить дизайн.
На вкладке Дизайн щелкните правой кнопкой мыши дизайн в группе Темы и выберите Применить к выбранным слайдам .
Обходной путь
Эту проблему можно обойти, выбрав представление «Структура» вместо представления «Слайд» в области навигации по слайдам в PowerPoint 2002. Для этого выполните следующие действия:
Для этого выполните следующие действия:
Если панель навигации по слайдам была закрыта, щелкните Обычный (Восстановить панели) в меню Вид.
В области навигации по слайдам нажмите «Структура» в левом верхнем углу.
Представление «Структура» отображается на панели навигации слайдов.
В представлении «Структура» вы можете применить дизайн слайда к любому выбранному слайду одним щелчком мыши.
29 лучших шаблонов макетов презентаций на 2021 год [плюс идеи дизайна]
Макет презентации должен передавать информацию и увлекать зрителя.Однако это не всегда легко сделать. Особенно, если вы не хотите, чтобы кто-то из вашей аудитории пострадал от «смерти от Powerpoint».
Как вы знаете, визуальные эффекты являются важной частью успешной презентации. Правильный макет — это объединяющий фактор между вашей информацией и визуальными эффектами.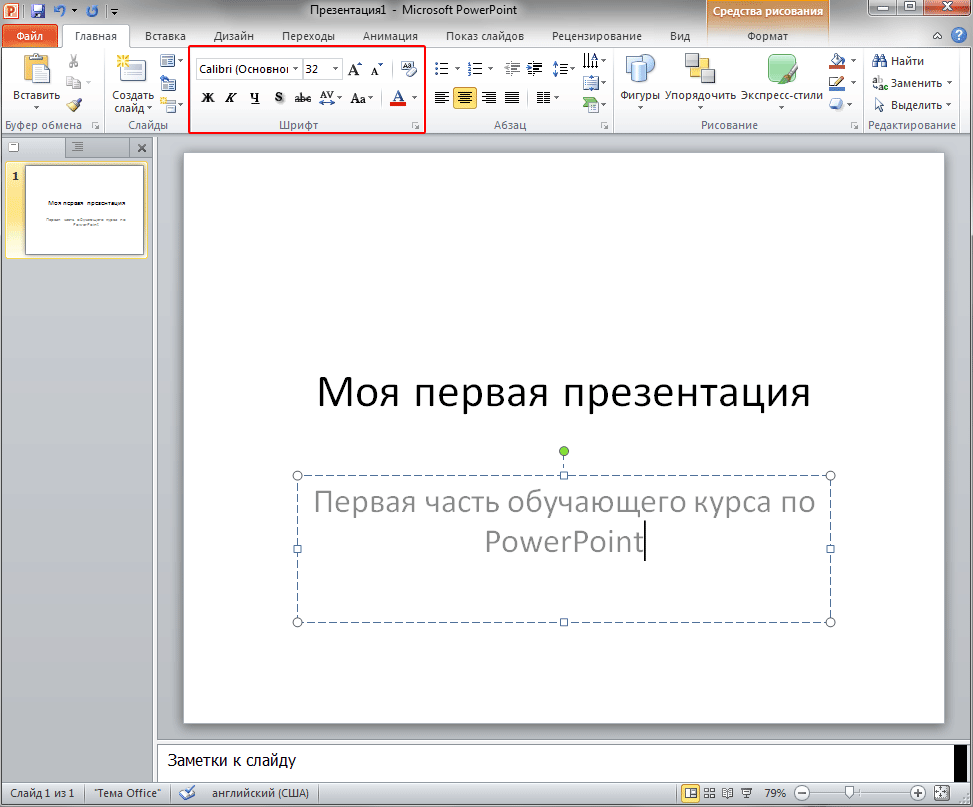
Поиск идеального шаблона макета презентации может занять много времени. Вот почему мы собрали подборку лучших шаблонов макетов презентаций 2020 года, доступных в Visme и готовых к настройке для вашего бренда или проекта.
Создание макета презентации с использованием библиотеки слайдов
Библиотека слайдов Visme легко доступна на панели инструментов «Презентации». Библиотека слайдов разделена на темы. Все слайды внутри темы выглядят одинаково.
При выборе одной из тем стиля вам предлагается большой выбор слайдов в 20 различных категориях.
Каждая категория открывается, чтобы показать как минимум 14 уникальных дизайнов в стиле выбранной вами темы.Таким образом, вы можете смешивать и сочетать слайды по своему усмотрению и создавать хорошо сбалансированную презентацию.
Современные шаблоны макетов презентаций
Давайте посмотрим на лучшие шаблоны макетов презентаций в современной теме. Было трудно выбрать только один для каждой категории, так как есть так много хороших! Вам придется взглянуть на себя, чтобы увидеть возможности.
Слайды в современной библиотеке слайдов визуально богаты и стильны. С небольшим количеством шика эти слайды отлично подходят для стартапов и молодых компаний.Вот лучшие в каждой категории.
Титул
Макет заголовка является первым из всех слайдов. Это приветственный коврик для зрителя. Здесь вы включаете основной заголовок и подзаголовок презентации. Этот слайд идеально подходит для того, чтобы представить себя вашей аудитории.
Введение
На вступительном слайде вы даете краткое объяснение сути презентации. Сообщение на слайде должно быть кратким и по существу.
Хронология
Макет временной шкалы идеально подходит для демонстрации процесса, который вы планируете реализовать.Или также показать график роста вашего проекта до настоящего времени. Эти слайды можно дублировать и в зависимости от анимации линия может быть соединена.
Повестка дня
Макет повестки дня помогает визуализировать последовательность задач и этапов проекта в определенные даты. В отличие от временной шкалы, это больше о целях, чем о процессе.
В отличие от временной шкалы, это больше о целях, чем о процессе.
Команды
Расстановка команд — одна из самых важных. На этом слайде вы представляете команду, стоящую за проектом. Сердце и мозг вашей великой идеи.
Услуги
Макет услуг идеально подходит для презентации компании, которой нужно продемонстрировать, что они предлагают. Слайд услуг должен быть простым для понимания и легко организованным. Вот почему эти шаблоны так практичны.
Награды Достижения
Слайды с наградами и достижениями отлично подходят для демонстрации успехов компании. Этот слайд не всегда необходим, но может оказать большое влияние.
Секции
В некоторых случаях необходим макет раздела.Они отлично подходят для разделения различных разделов презентации. Также, если слайды являются частью конференции и в ее середине должен быть перерыв.
Характеристики
Если презентация посвящена продукту, то макет функций идеально подходит для визуализации того, что продукт может предложить. Используйте изображения продуктов высокой четкости, а также значки и краткие пояснения.
Используйте изображения продуктов высокой четкости, а также значки и краткие пояснения.
Сравнение продуктов
Макет сравнения работает для продуктов, услуг и всего, что необходимо сравнить.Хорошо продуманные сравнительные слайды могут действительно помочь или сорвать продажу!
Плюсы и минусы
Продолжая сравнение макетов плюсы и минусы. Эти шаблоны можно использовать, чтобы показать плюсы и минусы почти всего.
Диаграммы
Макеты диаграмм наглядно отображают комбинацию данных и информации. Эти слайды идеально подходят для информационного контента, который в противном случае мог бы быть скучным.
Диаграммы и графики
Макеты презентаций с диаграммами и графиками распространены во многих презентациях.В библиотеке слайдов Visme есть из чего выбрать. Трудно было выбрать что-то одно.
Карты
Картографический движок Visme поможет вам создавать красивые макеты карт различными способами. Карты могут быть настроены по цвету для графического изображения. Кроме того, данные можно вводить или загружать для создания карт данных.
Кроме того, данные можно вводить или загружать для создания карт данных.
Галерея/Искусство/Портфолио
С помощью этого шаблона легко систематизировать изображения на макете слайда. С помощью опций фоторамки Visme галерею можно настроить разными способами.Этот шаблон макета поможет вам начать работу.
шагов/процесс
Схема шагов или процесса аналогична слайду временной шкалы. В данном случае это более конкретно для визуализации процессов или шагов, которые вы хотите продемонстрировать в презентации.
Цены/таблица/подписка
Макет презентации для тарифных планов — это практичный слайд для компаний B2B или SaaS, которым необходимо продемонстрировать различные варианты ценообразования. Идеально подходит для предложений или презентации продукта.
Отзывы
Отзыв доверенного клиента дает вашему бренду социальное доказательство. Включение их в вашу презентацию может оказать положительное влияние. Слайды с отзывами содержат заполнители для фотографий ваших клиентов. Никогда не используйте для них стоковые фотографии.
Никогда не используйте для них стоковые фотографии.
Свяжитесь с нами
Прежде чем завершить презентацию, вам необходимо указать контактную информацию, чтобы клиенты и потенциальные клиенты могли связаться с вами. Макет контактов — это ключ к привлечению потенциальных клиентов с помощью вашей презентации.
Спасибо
Не забудьте поблагодарить своих зрителей за то, что они нашли время посмотреть ваши слайды. Хорошо продуманный макет слайда «Спасибо» оставит неизгладимое впечатление.
Простые шаблоны макетов презентаций
У нас также есть наша простая тема с более чем 300 различными вариантами макета слайдов на выбор, все в простом и минималистичном стиле. Они идеально подходят для настройки практически любого формата презентации.
Шаблоны макетов креативных презентаций
Если вы хотите получить больше удовольствия от макета презентации, у нас также есть наша креативная тема презентации, предлагающая более 300 ярких и красочных слайдов презентации, которые можно настроить и вписать в ваше слайд-шоу.
Создание макета презентации с использованием полных шаблонов
Если вам не нравится смешивание и сопоставление слайдов, вы можете выбрать готовые шаблоны для нескольких слайдов. Вам просто нужно выбрать тот, который вам нравится, и настроить соответственно.
Предварительно разработанные шаблоны макетов презентаций Visme организованы по категориям. Например, если вам нужно создать отчет о продажах, просмотрите бизнес-категорию.
Вот список всех категорий, доступных на панели инструментов шаблона Visme.
- Бизнес
- Креатив
- Образование
- Финансы
- Информационная
- Природа
- Некоммерческая организация
- Деки для подачи
- Продукт
При таком большом разнообразии категорий наверняка найдется макет презентации, который подойдет для вашего проекта. Просмотрите шаблоны ниже и нажмите, чтобы отредактировать его.
Совет по дизайну : Имейте в виду, что текст-заполнитель в этих шаблонах не является обязательным. Например, шаблон макета презентации под названием «Шаблон дизайна одежды» можно легко использовать для вводной презентации сети кофеен. Просто измените изображения, чтобы они соответствовали вашему бренду, и сохраните макет.
Например, шаблон макета презентации под названием «Шаблон дизайна одежды» можно легко использовать для вводной презентации сети кофеен. Просто измените изображения, чтобы они соответствовали вашему бренду, и сохраните макет.
Эти шаблоны содержат около 10 готовых слайдов. Если вам нужно больше, вы можете продублировать любой из них. Вам также не нужно использовать их все, только те, которые соответствуют вашему контенту. Большинство шаблонов включают комбинацию следующих слайдов:
.- Титул
- Содержание
- О нас
- Услуги
- Отчеты данных
- Сравнения
- Команды
Давайте рассмотрим лучшие готовые макеты макетов презентаций из каждой категории.
Лучший шаблон макета бизнес-презентации
Годовой отчет
В этом году создать годовой отчет в виде презентации.
Легко поделиться с инвесторами и членами совета директоров. Этот макет презентации годового отчета имеет креативный шестиугольный дизайн, который можно использовать в качестве фирменных цветов или изображений компании с помощью шестиугольных рамок.
Совет по дизайну: Настройте дизайн шестиугольника, чтобы он соответствовал цветам вашего бренда.Нажмите на шестиугольник и выберите свой фирменный цвет в палитре цветов, затем нажмите на опцию, чтобы изменить все элементы с исходным цветом на новый цвет.
В качестве альтернативы можно изменить цвет некоторых шестиугольников на один цвет, а других шестиугольников на другой цвет. Кроме того, применяйте шестиугольные рамки к изображениям и устанавливайте их рядом с цветами.
Лучший шаблон макета креативной презентации
Введение в креативное агентство
Представьте свой бизнес потенциальным клиентам с помощью элегантного и современного макета презентации.Этот макет имеет минималистичный стиль дизайна с прозрачными цветными секциями и прямыми границами.
Настройте этот шаблон презентации и сделайте его своим! Редактировать и делиться Совет по дизайну: Для минимального стиля макета презентации, подобного этому, выберите простой и элегантный шрифт. Если у вас есть фирменные шрифты, то обязательно используйте их. Используйте ненасыщенные изображения, чтобы сохранить ощущение минимального макета.
Если у вас есть фирменные шрифты, то обязательно используйте их. Используйте ненасыщенные изображения, чтобы сохранить ощущение минимального макета.
Чтобы обесцветить изображение в редакторе Visme, нажмите на него, а затем выберите фильтры в верхнем касании.Затем сдвиньте переключатель «Насыщенность».
Лучший шаблон макета образовательной презентации
Хронология динозавров
С таким макетом презентации школьный проект может произвести лучшее визуальное впечатление. Презентации на временной шкале отлично подходят для изучения истории и выполнения заданий.
Этот шаблон макета презентации временной шкалы динозавров имеет пять основных слайдов, которые можно дублировать, чтобы добавить больше контента. Откажитесь от Powerpoint в своем классе в этом году!
Настройте этот шаблон презентации и сделайте его своим! Редактировать и делиться Совет по дизайну: Дублируйте слайд временной шкалы, чтобы добавить больше исторических событий. Дизайн будет выстраиваться от слайда к слайду, имитируя движение во времени. Используйте разные цвета для каждого раздела, чтобы содержание было легко понято.
Дизайн будет выстраиваться от слайда к слайду, имитируя движение во времени. Используйте разные цвета для каждого раздела, чтобы содержание было легко понято.
Выберите декоративный значок, соответствующий вашему содержимому. В этом шаблоне используется значок листа, привязанный к баннеру для заголовков на основных слайдах. Используйте эту же концепцию для любой темы вашего проекта.
Лучший шаблон макета финансовой презентации
Финансовый отчет
Как правило, макет презентации финансового отчета бывает скучным и однообразным.К счастью, с такими шаблонами финансовый отчет может быть визуально привлекательным.
Этот макет презентации финансового отчета состоит из 10 слайдов, включая информационные слайды, а также слайды с данными.
Настройте этот шаблон презентации и сделайте его своим! Редактировать и делиться Совет по дизайну: Если возможно, используйте фотографии из вашей собственной компании, а не стоковые фотографии. Сделайте презентацию индивидуальной и фирменной.
Сделайте презентацию индивидуальной и фирменной.
Используйте фирменные цвета и шрифты и сохраняйте единое сообщение на всех слайдах.Вставьте свой логотип в места, предусмотренные внутри слайдов.
Лучший шаблон макета информационной презентации
Футуристический шаблон
Информационная презентация не обязательно должна быть скучной или однообразной. С помощью этого футуристического макета презентации вы можете создать визуально насыщенную презентацию, которая вызовет любопытство. Этот шаблон имеет четыре слайда, которые можно дублировать столько раз, сколько вы хотите.
Настройте этот шаблон презентации и сделайте его своим! Редактировать и делитьсяСовет по дизайну: Используйте один и тот же чередующийся фон для любых дублируемых слайдов.В некоторых случаях закройте фон фигурами и содержимым, чтобы был хороший баланс между богатыми визуальными эффектами и пустым пространством.
Лучший шаблон макета презентации о природе
Охрана дикой природы
Шаблоны макетов презентаций в категории «Природа» в основном носят информационный характер, но ориентированы на темы, связанные с природой.
Макет презентации «Охрана дикой природы» состоит из 9 слайдов и идеально подходит для школьного проекта или информационной презентации о вашей компании или проекте, связанном с природой.
Настройте этот шаблон презентации и сделайте его своим! Редактировать и делитьсяСовет дизайнера: При выборе изображений используйте фотографии, которые имеют прямое отношение к вашему контенту. Не используйте изображения, которые не имеют смысла или предназначены просто для декоративных целей. Каждое изображение рассказывает историю, и вы должны использовать те, которые рассказывают вашу историю.
Лучший шаблон макета презентации для некоммерческой организации
Некоммерческий проект
Когда некоммерческая организация ищет инвесторов, она должна кратко и вдохновляюще представить проект.Этот шаблон макета презентации использует художественные и творческие изображения, чтобы добавить цвет к слайдам.
Вы можете дополнить его собственными изображениями или выбрать изображения в художественном стиле из доступных в редакторе.
Совет по дизайну: Если у вас нет ограничений по цвету, используйте цвета на основных изображениях в качестве вдохновения для остальной части дизайна.
Для этой техники вам нужно выбрать все изображения одного тона и создать палитру из 4 или 5 цветов для элементов слайда.Используйте Adobe Color для создания цветовой палитры, а затем добавьте ее на панель управления Visme.
Лучший шаблон макета презентации Pitch-Deck
Впереди
Питч-деки — это уникальный стиль оформления презентаций. Они специально разработаны для стартапов, которые ищут финансирование. Слайды расположены в определенном порядке, который инвесторы могут легко понять.
Этот макет презентации презентации состоит из 18 различных слайдов с разными стилями контента.
Настройте этот шаблон презентации и сделайте его своим! Редактировать и делиться Совет по дизайну: Не забывайте визуализировать информацию настолько, насколько это возможно. Не перегружайте слайды текстом. Когда вы посещаете инвестора, чтобы представить ему свой проект, слайды — это ваша поддержка.
Не перегружайте слайды текстом. Когда вы посещаете инвестора, чтобы представить ему свой проект, слайды — это ваша поддержка.
Суть истории будет в вашей речи. Если вы отправляете инвесторам презентацию по электронной почте, приложите к ней документацию, с которой они могут ознакомиться в свободное время. Дека — это крюк, после чего идет документация.
Лучший шаблон макета презентации продукта
Креативный шаблон продукта
Продемонстрируйте свой продукт с помощью креативного макета презентации, который привлечет внимание зрителя. Использование закругленных краев и насыщенных цветов придает этому шаблону молодую и яркую атмосферу. Эта колода слайдов состоит из 10 слайдов, которые легко дублировать или просто избавиться от них.
Настройте этот шаблон презентации и сделайте его своим! Редактировать и делиться Совет по дизайну: Эта презентация выглядит лучше всего в сочетании с забавными и интересными шрифтами, которые не слишком причудливы или элегантны. Держитесь подальше от шрифтов с засечками с прямыми краями. Здесь чувствуется, что вещи округлены.
Держитесь подальше от шрифтов с засечками с прямыми краями. Здесь чувствуется, что вещи округлены.
Как создать макет презентации
Это просто! Вот четыре идеи. Но сначала небольшое видео, чтобы дать волю творчеству:
1. Используйте библиотеку слайдов Visme
В библиотеке слайдов Visme есть множество вариантов шаблонов на выбор. Они доступны при выборе темы презентации. Все темы имеют сотни макетов слайдов, организованных по темам.
Их легко просматривать и выбирать. Слайды имеют идеальный макет, готовый для добавления цветов, шрифтов и информации.
2. Используйте готовые шаблоны макетов презентаций
Дизайнеры Visme создали сотни готовых к использованию шаблонов макетов презентаций. Они полностью разработаны с использованием цветов, шрифтов, форм и виджетов данных. Некоторые содержат до 16 слайдов.
Некоторые содержат до 16 слайдов.
Есть шаблоны на самые разные темы. Эти готовые шаблоны макетов презентаций можно полностью настроить в соответствии с вашим брендом.
3. Используйте готовые блоки контента
Блоки контентадают вам свободу создавать презентации, как вы хотите, с небольшой помощью от нас. Просто выберите вариант пустого холста на панели управления презентацией и поместите блоки контента на слайды. Наконец, настройте их с помощью собственного контента.
4. Используйте свое воображение
Используйте свое творческое воображение и создайте макет презентации с нуля. В Visme есть все инструменты, необходимые для создания увлекательных презентаций с вашим собственным творчеством.
Какой маршрут вы выберете?
Создайте свой собственный макет презентации с помощью Visme
Создать макет презентации с помощью Visme очень просто. С таким количеством вариантов, вы ничего не можете сделать. Попробуйте предварительно разработанные шаблоны или готовые блоки контента. Используйте масштабируемые значки, изображения в рамках и настраиваемые виджеты данных.
Используйте масштабируемые значки, изображения в рамках и настраиваемые виджеты данных.
Попробуйте средство для создания презентаций Visme, и ваши макеты презентаций больше никогда не останутся незамеченными.
Четыре варианта оформления слайд-презентаций
Как бухгалтер по управленческому учету или член финансовой команды вашей организации в эпоху больших данных, вам, вероятно, придется создавать презентации — либо внутри компании для ваших коллег и высшего руководства, либо снаружи для поставщиков, акционеров, аудиторов или других лиц. заинтересованные стороны.Вам нужно будет умело передавать информацию, чтобы рассказать историю, которую вы хотите рассказать, будь то данные, финансовые результаты или даже бизнес-кейс или стратегическое предложение.
Ключ в том, чтобы использовать слайды, чтобы рассказать историю эффективно, не отвлекая внимание от вашего сообщения. Кусок пирога, верно?
Кусок пирога, верно?
Вряд ли. Во многих случаях самое сложное — начать работу с презентацией слайдов.Например, вы когда-нибудь смотрели на пустой экран, задаваясь вопросом, с чего начать? Да, и мне всегда кажется, что этот пустой слайд просто смотрит на меня, почти подталкивая меня поместить первое слово или графику на пустой фон.
Одной из очевидных отправных точек является выбор шаблона, предоставленного в программном обеспечении для презентаций, но некоторые шаблоны могут показаться вам слишком знакомыми по другим презентациям, на которых вы сидели, и, таким образом, черствыми, как месячный хлеб.Если вы хотите, чтобы ваша следующая презентация выглядела свежо и привлекала внимание аудитории, подумайте об отказе от готовых шаблонов и создании собственного образа. Это не так сложно, как вы думаете.
Немного подумав о фонах, цветах, шрифтах и контрасте, вы сможете начать разработку собственной презентации слайдов. Или, если вам неудобно создавать настраиваемый шаблон или у вашей организации есть собственный стандартный шаблон, вы все равно можете применить эти элементы дизайна, чтобы придать своей презентации надежный визуальный подход, который поможет эффективно передать ваше сообщение.
ВЫБЕРИТЕ ФОН
Одним из первых решений при разработке эффективных слайдов, особенно тех, которые представляют сложные концепции или визуализации данных, является выбор цвета фона. Хотя у вас может возникнуть соблазн подумать, что это так же просто, как выбрать белый или черный или стандартный шаблон Microsoft PowerPoint, при выборе необходимо учитывать четыре основных фактора: освещение помещения, графику, размер слайда и фон шаблона.
Прежде всего, если возможно, проверьте комнату, в которой вы будете выступать.Много ли окружающего света? Будет ли свет включен, выключен или приглушен? Количество света должно влиять на ваш выбор фона. В темной или слабо освещенной комнате белый или светлый фон будет слишком ярким для зрителей. В этом случае лучшим выбором будет черный или темный фон. Однако, если вы находитесь в ярко освещенной комнате, использование белого или светлого фона будет работать очень хорошо.
Затем выберите тип графических элементов, которые вы будете использовать в своих слайдах. Если ваша графика имеет белый фон, подумайте об использовании белого фона для ваших слайдов. Как видно на рис. 1, это позволяет фону изображения сливаться с фоном слайда, позволяя изображению «плавать» и придавая слайдам более профессиональный вид. Использование черного фона в этом случае заставляет глаз сфокусироваться на фоне изображения, а не на самом изображении.
Если ваша графика имеет белый фон, подумайте об использовании белого фона для ваших слайдов. Как видно на рис. 1, это позволяет фону изображения сливаться с фоном слайда, позволяя изображению «плавать» и придавая слайдам более профессиональный вид. Использование черного фона в этом случае заставляет глаз сфокусироваться на фоне изображения, а не на самом изображении.
Если ваша графика имеет белый фон, а вы хотите использовать черный фон, есть несколько способов обойти это.Во-первых, вы можете удалить белый фон с графики с помощью функции «удалить фон» в PowerPoint или с помощью программного обеспечения для редактирования фотографий, такого как Adobe Photoshop. Имейте в виду, что программное обеспечение для редактирования фотографий справится с удалением фона гораздо лучше, чем только PowerPoint.
Другой вариант — использовать прозрачную графику (часто обозначаемую расширением PNG), у которой удален белый фон изображения. Как показано на рис. 2, эта графика часто отображается в виде серо-белой шахматной доски при предварительном просмотре в программе выбора графики.
2, эта графика часто отображается в виде серо-белой шахматной доски при предварительном просмотре в программе выбора графики.
Если вы используете Google для поиска графики, вы можете отфильтровать свой поиск, чтобы включить только изображения с прозрачным фоном, выбрав «Изображения», нажав кнопку «Инструменты» под областью поиска и используя инструмент «Цвет», чтобы указать «Прозрачный» как цвет. Как показано на рис. 3, прозрачная графика хорошо работает на любом цветном фоне слайда.
Третьим фактором, влияющим на выбор цвета фона, является размер слайда.На рис. 4 показан тот же слайд стандартного размера (соотношение сторон 4:3) с белым фоном и с черным фоном. Как вы можете видеть на слайде слева, использование белого фона создает вертикальные черные полосы по обеим сторонам проекционного экрана. Однако, если вы используете черный фон, кажется, что эти области сливаются с фоном, фактически создавая больший след слайда. Конечно, вы можете избежать этой проблемы, используя широкоэкранный формат (соотношение сторон 16:9) для ваших слайдов, и в этом случае белый фон на широкоэкранном слайде заполнит проекционный экран.
Наконец, независимо от того, решите ли вы использовать стандартный шаблон, предоставленный в вашей программе для презентаций, или создадите свой собственный шаблон, фоновая графика не должна отвлекать от графики вашего сообщения. А поскольку вы не хотите, чтобы какие-либо элементы вашего слайда перекрывали фоновую графику, шаблон с большими графическими элементами уменьшит область, доступную для содержимого слайда.
Один из способов сделать слайды интереснее — использовать фотографию в качестве фона, как показано на рис. 5.Если вы выберете этот путь дизайна, вы можете использовать одно и то же изображение для всех ваших слайдов или использовать разные фотографии для каждого слайда. В любом случае выбирайте качественные фотографии, которые дополнят содержание презентации и не будут отвлекать внимание аудитории от основного сообщения слайда. Если вы выбираете несколько фотографий, выберите те, которые имеют схожий внешний вид, чтобы обеспечить согласованность в вашей презентации. Вы можете обнаружить, что вам нужно перекрасить изображения, чтобы они соответствовали вашей общей цветовой схеме или чтобы обеспечить адекватный контраст с текстом.
Вы можете обнаружить, что вам нужно перекрасить изображения, чтобы они соответствовали вашей общей цветовой схеме или чтобы обеспечить адекватный контраст с текстом.
И последнее слово о фотографиях: Остерегайтесь проблем с авторскими правами! Веб-сайты, предлагающие бесплатные изображения, включают pexels.com, pixabay.com и unsplash.com. На любом из этих сайтов есть множество привлекательных изображений, из которых можно выбрать, не спрашивая разрешения или не внося плату.
ОПРЕДЕЛЕНИЕ ЦВЕТОВОЙ ПАЛИТРЫ
Выбор цветовой палитры в начале процесса проектирования поможет обеспечить единообразие внешнего вида ваших слайдов во всей колоде.Часто часть или вся эта цветовая схема может быть продиктована вашим работодателем, поэтому поговорите со своим менеджером или отделом кадров, прежде чем начать. Если у вас есть свобода выбора, Adobe Color — это удобный инструмент, который поможет вам в процессе выбора цвета.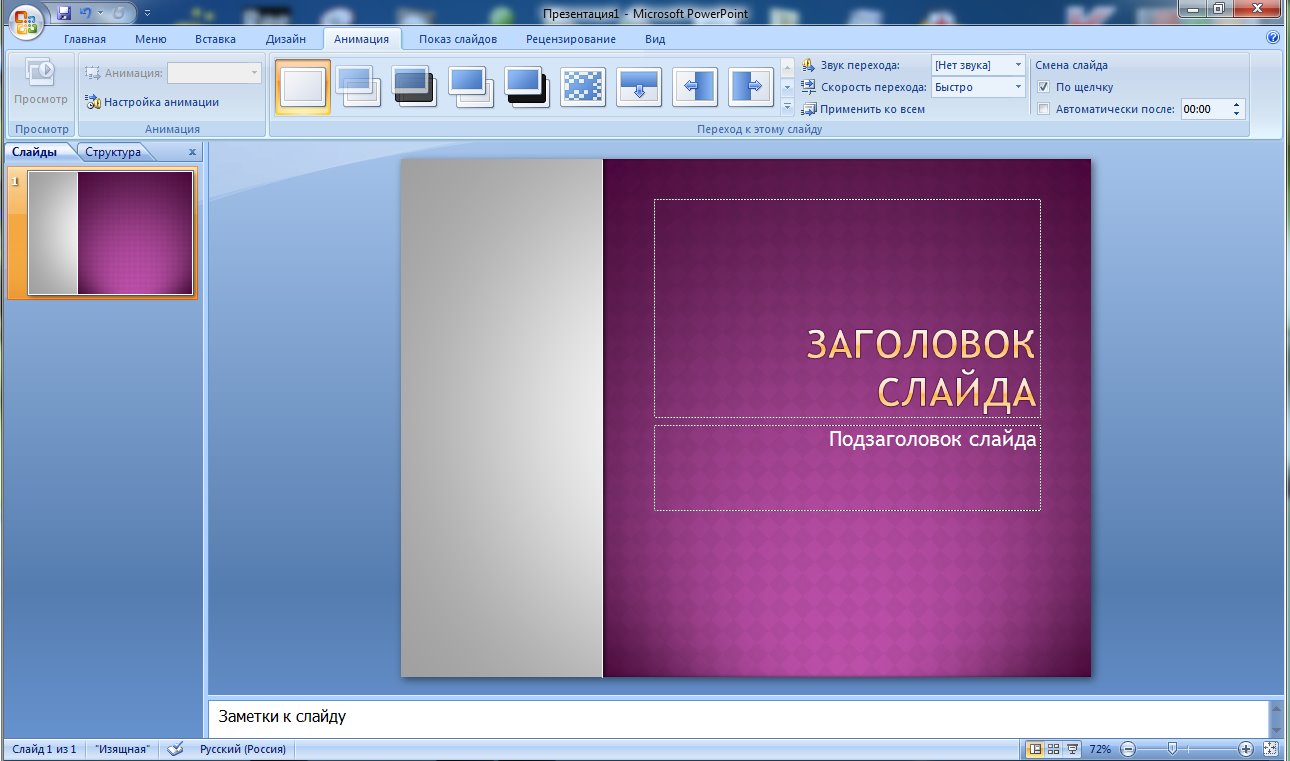
Хотя большинство из нас используют слова для определения цвета, мое представление о «темно-синем» может отличаться от вашего. Чтобы устранить эту двусмысленность, использование одной из трех основных систем определения цветов — Pantone PMS, RGB и CMYK — поможет вам определить цветовую палитру для ваших слайдов, особенно если вы пытаетесь соответствовать «официальным» цветам организации.В отсутствие официальных определений цветов вы можете приблизиться, вставив логотип в пустой слайд PowerPoint и используя инструмент «Пипетка», чтобы зафиксировать нужные определения цвета.
При выборе цветов для включения в цветовую палитру вам нужно подумать об эмоциях, связанных с определенными цветами. В своей книге Presentation Zen Design: Simple Design Principles and Techniques to Enhance Your Presentations эксперт по коммуникациям Гарр Рейнольдс предлагает понимание цветов и эмоций, которые они вызывают.Например, красный цвет может вызывать чувство напористости, смелости, опасности и безотлагательности, в то время как синий воспринимается как достойный, профессиональный, успокаивающий и меланхолический. Зеленый можно рассматривать как спокойный и уравновешенный, но он также вызывает чувство зависти. В таблице 1 представлены 11 цветов и эмоции, которые Рейнольдс связывает с ними.
Зеленый можно рассматривать как спокойный и уравновешенный, но он также вызывает чувство зависти. В таблице 1 представлены 11 цветов и эмоции, которые Рейнольдс связывает с ними.
Нажмите, чтобы увеличить.
Поскольку вы, скорее всего, будете использовать в своих слайдах более одного цвета, цветовой круг может помочь вам выбрать комбинации, которые хорошо сочетаются друг с другом.На рис. 6 показаны шесть основных цветовых схем, которые следует учитывать при составлении вашей цветовой палитры.
При выборе цветовой схемы для слайдов не следует использовать более четырех разных цветов. Выберите один в качестве доминирующего цвета, один в качестве вспомогательного, а остальные цвета в качестве акцентов. Хотя каждый из цветовых кругов на рис. 6 содержит только 12 цветов, онлайн-инструменты, такие как Adobe Color, предоставляют на выбор полный спектр цветов, оттенков и оттенков.
Монохроматические цветовые схемы основаны на одном цвете и используют оттенки (более светлые цвета, полученные путем добавления белого), оттенки (более темные цвета, полученные путем добавления черного) и тона (цвета, полученные путем добавления серого) этого цвета для акцентов. Тесно связанная схема, не показанная на рисунке, представляет собой ахроматическую схему, в которой используются черный, белый и серый цвета в сочетании с одним более ярким акцентным цветом.
Тесно связанная схема, не показанная на рисунке, представляет собой ахроматическую схему, в которой используются черный, белый и серый цвета в сочетании с одним более ярким акцентным цветом.
В аналогичной цветовой схеме используются три цвета, расположенные рядом на цветовом круге.Эти схемы обычно считаются безмятежными и успокаивающими, но вам следует избегать сочетания теплых и холодных цветов в одной аналогичной цветовой схеме. Черный, белый и серый цвета могут стать дополнительными цветовыми акцентами.
В дополнительных цветовых схемах используются два цвета, расположенные напротив друг друга на цветовом круге. Эта схема яркая, но дополнительная цветовая комбинация для фона и текста не работает. Вместо того, чтобы выбирать цвет непосредственно на цветовом круге, схема разделения дополнительных цветов выбирает два цвета по обе стороны от этого дополнительного цвета.Эта схема обеспечивает большую часть той же яркости и контраста, что и дополнительная схема, но ей не хватает резкости, характерной для некоторых дополнительных вариантов. Другие варианты включают триадную схему, в которой используются три цвета, равномерно расположенные на цветовом круге, и тетрадную схему, в которой используются четыре цвета (два набора дополнительных цветов).
Другие варианты включают триадную схему, в которой используются три цвета, равномерно расположенные на цветовом круге, и тетрадную схему, в которой используются четыре цвета (два набора дополнительных цветов).
После выбора цветовой палитры тщательно выбирайте цвет текста, чтобы он обеспечивал достаточный контраст с цветом фона.Например, черный текст на темно-синем фоне или светло-серый текст на белом фоне не обеспечит достаточного контраста, чтобы текст слайда было легко читать.
ВЫБЕРИТЕ ШРИФТ
Если ваш компьютер похож на мой, на нем установлено так много шрифтов, что выбрать один из них может быть сложно. В то время как причудливые шрифты имеют свое место в хорошем дизайне, слайд-презентация для бизнеса обычно не является одним из таких мест. При выборе шрифта помните, что человек, сидящий в последнем ряду, должен иметь возможность прочитать то, что находится на вашем слайде, а причудливые шрифты будет труднее читать.
Ограничьтесь одним или двумя шрифтами (максимум тремя) для ваших слайдов. Хотя это может показаться ограничительным, вы можете использовать комбинацию двух или трех разных размеров, веса (обычный, жирный, сжатый) и курсив одного и того же шрифта, чтобы создать разнообразие, сохраняя при этом единообразие ваших слайдов. Если вы решите использовать несколько семейств шрифтов, убедитесь, что они достаточно различаются — например, Arial и Times New Roman, — чтобы это не выглядело как ошибка.
Хотя это может показаться ограничительным, вы можете использовать комбинацию двух или трех разных размеров, веса (обычный, жирный, сжатый) и курсив одного и того же шрифта, чтобы создать разнообразие, сохраняя при этом единообразие ваших слайдов. Если вы решите использовать несколько семейств шрифтов, убедитесь, что они достаточно различаются — например, Arial и Times New Roman, — чтобы это не выглядело как ошибка.
При выборе шрифта учитывайте компьютер, на котором будет выполняться презентация.Если шрифт, который вы используете для создания слайдов, не загружен на компьютер, используемый для представления слайдов, у вас могут возникнуть проблемы. Хотя программа заменит шрифт, который, по ее мнению, «близок» к указанному шрифту, иногда это может привести к неуместному или нечитаемому тексту. Чтобы избежать этих проблем со шрифтами, лучше придерживаться нескольких стандартных шрифтов, которые, скорее всего, установлены на любом компьютере. В таблице 2 перечислены некоторые стандартные шрифты, которые обычно устанавливаются на большинстве компьютеров.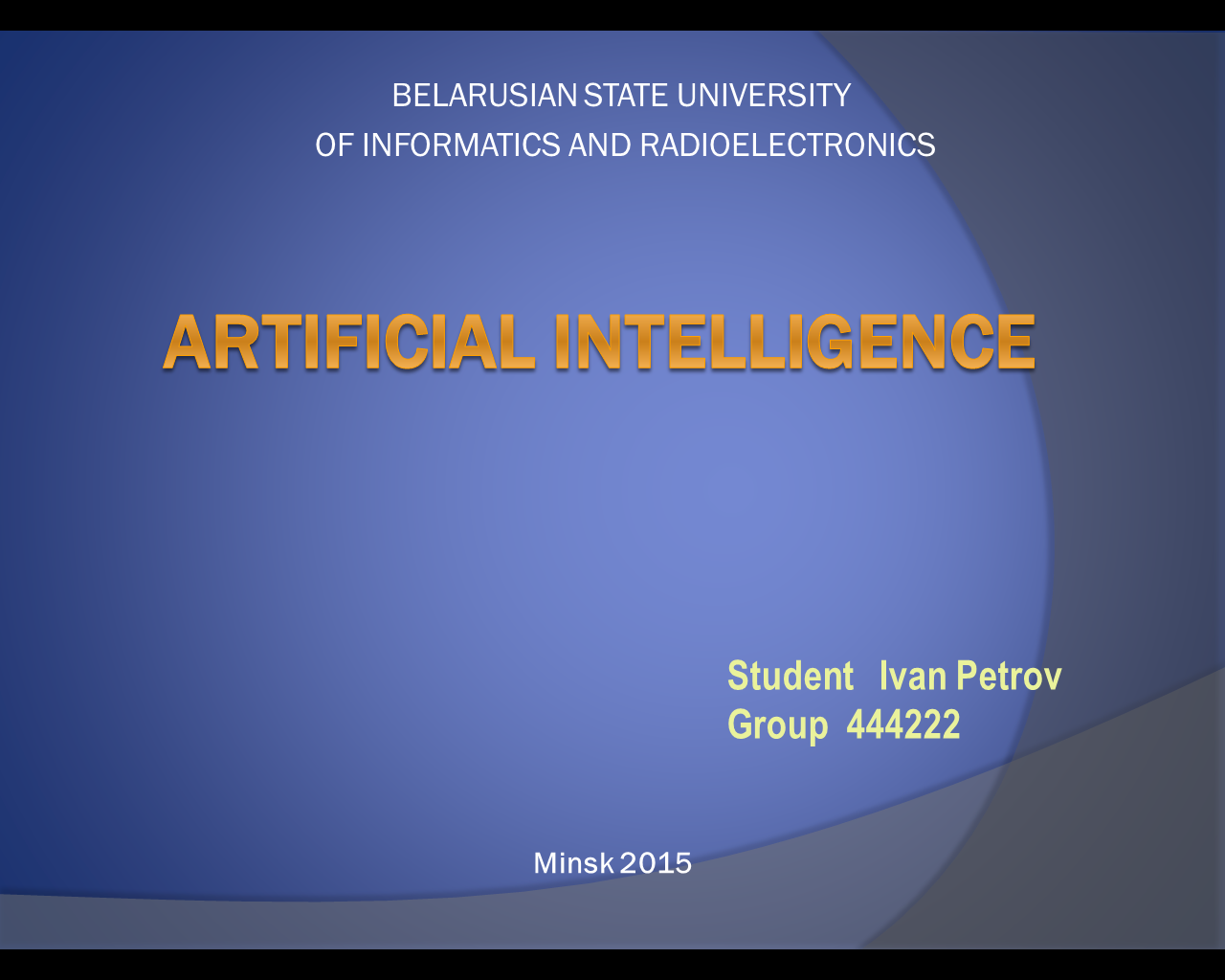
Обратите внимание, что они сгруппированы по шрифтам с засечками и без засечек.Засечки — это маленькие «хвосты» на концах букв (например, сравните «i» в Baskerville и Helvetica). Шрифты с засечками лучше всего смотрятся на слайде, когда шрифт крупный; в противном случае засечки могут слиться, что затруднит чтение текста. Шрифты без засечек хорошо подходят для всех размеров. Также обратите внимание, что некоторые шрифты кажутся больше других, даже если используется один и тот же размер.
ЭФФЕКТИВНО ИСПОЛЬЗУЙТЕ КОНТРАСТ
При создании слайда презентации вы хотите контролировать, как аудитория будет просматривать информацию.Простой способ направить взгляд — использовать контраст, чтобы привлечь внимание аудитории к нужной части слайда. Например, вы можете захотеть, чтобы все сосредоточились на содержании, о котором вы говорите в определенное время, или вы можете захотеть, чтобы они сосредоточились на наиболее важной части содержимого на одном слайде. Три способа привлечь внимание аудитории — это цвет, размер и движение.
Три способа привлечь внимание аудитории — это цвет, размер и движение.
Цвет — это простой способ привлечь внимание к определенной области слайда.Обратите внимание на рис. 7, что этот метод может эффективно привлечь внимание к определенному компоненту графа; сфокусируйте внимание на недавно добавленных компонентах на «строительном» слайде, где элементы появляются по одному; или соединить важные части слайда.
Поскольку размер часто ассоциируется с важностью — чем больше элемент, тем более важным он считается, — его можно использовать для привлечения внимания аудитории к определенным элементам. Как показано на рис. 8, размер можно эффективно использовать как для текста, так и для графики.Его также можно эффективно комбинировать с цветом и контрастом, чтобы привлечь внимание.
Наконец, используйте движение, чтобы привлечь внимание аудитории к определенным предметам. На рис. 9, например, вы можете анимировать или «создать» внешний вид отдельных частей графики, добавляя каждый из четырех элементов на слайде справа (данные, информация и т.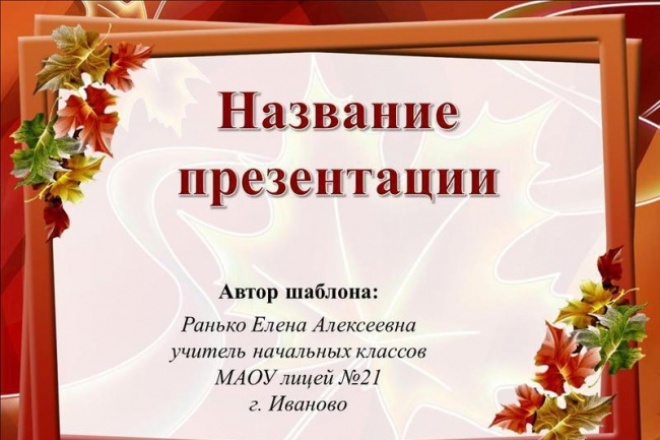 д.) по отдельности по мере их обсуждения. , вместо того, чтобы отображать всю графику сразу. И если вам нужно использовать маркированный список, анимируйте каждый элемент, чтобы он появлялся при обсуждении этого конкретного вопроса, чтобы ваша аудитория не читала все на слайде быстро и не забегала слишком далеко вперед.
д.) по отдельности по мере их обсуждения. , вместо того, чтобы отображать всю графику сразу. И если вам нужно использовать маркированный список, анимируйте каждый элемент, чтобы он появлялся при обсуждении этого конкретного вопроса, чтобы ваша аудитория не читала все на слайде быстро и не забегала слишком далеко вперед.
В то время как такие программы, как PowerPoint, предоставляют вам несколько вариантов движения, чрезмерное использование движения на самом деле снизит его эффективность. Например, на рис. 9 лучше всего использовать простые движения, такие как «стирание» для отображения стрелок на первом слайде и «затухание» для отображения четырех частей изображения на втором слайде. Избегайте причудливых вращений и бумерангов, которые могут вызвать у вашей аудитории головокружение.
СЛЕДУЮЩИЕ ШАГИ
Если вы думаете, что все это кажется слишком важным при разработке слайдов, вы правы.Помимо механики дизайна слайдов, как и хорошего письма, хороший дизайн слайдов требует нескольких черновиков, корректуры и редактирования. В своей книге « слайд:ология: искусство и наука создания отличных презентаций » эксперт по коммуникациям Нэнси Дуарте оценивает, что создание 30 слайдов для поддержки часовой презентации занимает от 20 до 60 часов, при этом общее время разработки презентации от 36 до 90 часов.
В своей книге « слайд:ология: искусство и наука создания отличных презентаций » эксперт по коммуникациям Нэнси Дуарте оценивает, что создание 30 слайдов для поддержки часовой презентации занимает от 20 до 60 часов, при этом общее время разработки презентации от 36 до 90 часов.
Хотя шаблоны могут помочь сократить время разработки, многие из них кажутся слишком знакомыми — смерть от PowerPoint, если хотите.Если вы решите использовать стандартный шаблон, измените цвета и шрифты, чтобы освежить его. Но разработка собственных слайдов — возможно, с помощью местного художника-графика, студента художественного колледжа или кого-то из отдела маркетинга вашей компании — сделает вашу презентацию действительно выделяющейся из толпы.
Хороший способ начать развивать свои собственные дизайнерские навыки — это критически смотреть на слайды других людей и записывать то, что вы находите в них интересным и эффективным; затем используйте эти элементы, чтобы начать создавать свой собственный набор трюков. И прочтите дополнительную информацию (см. «Ресурсы по дизайну слайдов» ниже), чтобы узнать больше о дизайне слайдов от экспертов в этой области.
И прочтите дополнительную информацию (см. «Ресурсы по дизайну слайдов» ниже), чтобы узнать больше о дизайне слайдов от экспертов в этой области.
Теперь у вас есть несколько полезных советов и инструментов для улучшения ваших слайдов. В качестве творческого упражнения вызовите старую колоду и примените то, что вы узнали о фонах, цветах, шрифтах и контрасте. Посмотрите, сможете ли вы добавить интереса и влияния на эти слайды. А когда закончите, попросите коллегу сравнить старую и новую колоды и дать вам честный отзыв.Я думаю, вы будете удивлены результатами, которые вы можете использовать, чтобы сделать вашу следующую презентацию по-настоящему яркой.
РЕСУРСЫ ДЛЯ ДИЗАЙНА СЛАЙДОВ
За прошедшие годы я нашел множество полезных руководств по созданию более интересных презентаций как в Интернете, так и в виде книг. Вот некоторые из них, которые особенно ценны.
ОНЛАЙН
КНИГИ
- Нэнси Дуарте, слайд:ология: искусство и наука создания великолепных презентаций , O’Reilly Media, Севастополь, Калифорния.
 , 2008.
, 2008. - Нэнси Дуарте, Руководство HBR по убедительным презентациям , Harvard Business Review Press, Бостон, Массачусетс, 2012.
- Garr Reynolds, Presentation Zen: Simple Ideas on Presentation Design and Delivery , Peachpit Press, Сан-Франциско, Калифорния, 2019.
- Garr Reynolds, Presentation Zen Design: Simple Design Principles and Techniques to Enhance Your Presentations , Peachpit Press, Сан-Франциско, Калифорния, 2013.
- Робин Уильямс, Книга по дизайну для недизайнеров: принципы дизайна и типографики для визуальных новичков , Peachpit Press, Сан-Франциско, Калифорния., 2014.
Чарльз Э. Дэвис , доктор философии, CMA, CPA, профессор бухгалтерского учета на факультете бизнес-программ для выпускников Университета Бэйлор в Уэйко, штат Техас.
 Он также является членом IMA.Вы можете связаться с Чарльзом по телефону (864) 294-3314 или написать по адресу [email protected].
Он также является членом IMA.Вы можете связаться с Чарльзом по телефону (864) 294-3314 или написать по адресу [email protected]. Вам также может понравиться
Полное руководство по шаблонам PowerPoint
Это окончательное руководство по шаблонам PowerPoint разделено на 4 мини-учебника.Я покажу вам, как можно изменять размеры слайдов, а также создавать/редактировать как шаблоны, так и мастер-слайды. Я включил скриншоты для каждого шага, чтобы вы могли легко увидеть, что я делаю. К концу этой статьи вы должны стать на шаг ближе к тому, чтобы стать «экспертом» в PowerPoint. Эта статья была написана в сотрудничестве с дизайнерами презентаций 24Slides.
В этом уроке я покажу вам, как создавать потрясающие шаблоны, которые каждый раз заставят вашу аудиторию «ВАУ»!
Шаблоны PowerPoint, вероятно, являются одним из самых тщательно охраняемых секретов некоторых из самых продуктивных и занятых людей в мире.Вы, наверное, знаете некоторых из них… трудолюбивые и высокоэффективные сверхчеловеческие машины, которые штампуют презентации PowerPoint примерно за час (а может, и меньше!).
И я не говорю о тех заезженных, скучных и уродливых шаблонах, которые были разработаны кем-то, застрявшим в 1980-х или 1990-х годах! Я говорю о высококачественных и современных слайдах PowerPoint.
Что такое шаблоны PowerPoint? Шаблоны PowerPoint — это один или несколько слайдов с предустановленными макетами, шрифтами, цветами и темами, которые можно использовать в качестве основы или отправной точки при разработке презентации PowerPoint.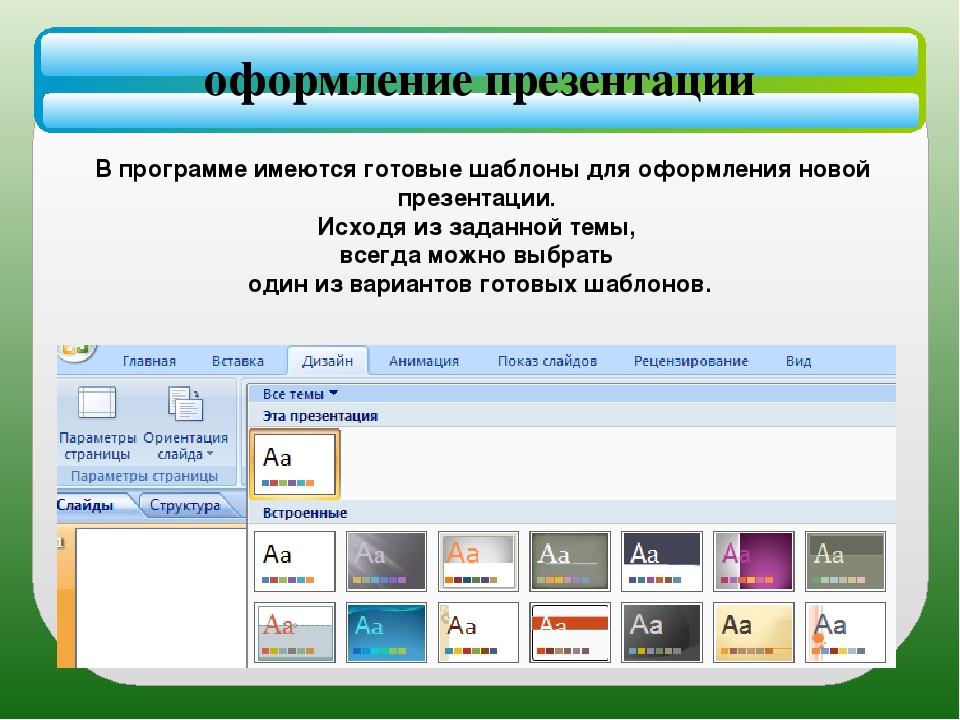 Думайте об этом как о готовом файле PowerPoint с заполнением пустых пространств, который просто ждет, пока ваш контент будет вставлен туда.
Думайте об этом как о готовом файле PowerPoint с заполнением пустых пространств, который просто ждет, пока ваш контент будет вставлен туда.
Хороший шаблон PowerPoint должен иметь хороший набор макетов, которые вы можете выбрать, с некоторыми привлекательными цветовыми сочетаниями. У него также будет несколько удобных заполнителей, готовых для того, чтобы вы могли вставить текст, изображения, видео, диаграммы или таблицы. На 24Slides есть несколько ярких примеров.
Вам нужен шаблон PowerPoint?Большинство людей, вероятно, ответят утвердительно.Пока они не узнают, что для того, чтобы получить в свои руки эти стильные и современные шаблоны премиум-класса, им нужно выложить немного денег. Конечно, если вы можете позволить себе сэкономить несколько долларов, я могу гарантировать, что эти премиальные шаблоны того стоят!
Не волнуйтесь, если вы не готовы купить его прямо сейчас, это руководство должно дать вам множество идей, чтобы вы могли создавать свои собственные шаблоны с нуля.
Перед тем, как вы начнете делать свой шаблон, вы должны сначала ответить на следующие вопросы:
- Кто будет использовать/редактировать шаблон?
Это для личного пользования? Собираются ли люди, разбирающиеся в PowerPoint, редактировать его? Если его будут использовать неопытные или ограниченные во времени люди, вам нужно сделать свой шаблон как можно более простым в использовании.Думайте о перетаскивании легко.
- Для чего нужен шаблон?
Это для презентаций в школе, на работе, в церкви или, может быть, даже для ПечаКуча? Это для коммерческого предложения, презентации в зале заседаний, обновления статуса проекта, тематического исследования и т. д.?
Зная, для чего будет использоваться шаблон, вы сможете соответствующим образом оформить слайды шаблона. Шаблон для школы будет разработан иначе, чем корпоративный шаблон.
- Как будет представлен шаблон или готовые слайды PowerPoint?
Слайды будут демонстрироваться на проекторе? Если да, то какое разрешение? Или это будет на экране телевизора или на живом вебинаре?
Может показаться, что вы слишком много думаете, но эта информация на самом деле жизненно важна, потому что слайды неправильного размера могут фактически «разрушить» вашу презентацию, независимо от того, насколько хорошо они оформлены.
Если вы еще не знаете ответа, рассмотрите возможность создания слайдов разного размера для своего шаблона. Используйте самые популярные из них, такие как 16:9, 16:10, 4:3 или любые другие разрешения, используемые в вашей организации.
Зная ответы на эти вопросы, вы сможете создать шаблон, предназначенный для определенной цели. Чем конкретнее цель, тем лучше будет ваш шаблон.
Например, если вы планируете сделать шаблон для презентаций компании, т.е.презентация будет использоваться на собраниях или мероприятиях компании, затем вы можете добавить логотип компании, добавить несколько слайдов с информацией о компании и т. д. Вы также можете использовать цвета компании вместо произвольной цветовой палитры для целей «брендинга».
д. Вы также можете использовать цвета компании вместо произвольной цветовой палитры для целей «брендинга».
Если вы планируете создать шаблон для рекламных презентаций для стартапа, вы можете создать шаблон со следующими слайдами:
- Титульный слайд
- Слайд с основной информацией
- Слайд «Наша команда»
- Слайд «Портфолио»
- Слайд временной шкалы
- Слайд доходов
- Слайд SWOT
- Слайд призыва к действию
Для школьных презентаций вы можете сделать шаблон с названием и логотипом вашей школы, вашим именем, вашим профессором и т. д.а также, возможно, добавьте некоторые фигуры, значки или изображения, которые вы хотите видеть на своих слайдах.
Чтобы оживить презентацию, вы можете даже добавить школьный талисман на один из слайдов макета!
Как сделать шаблон PowerPoint Теперь, когда у вас уже есть представление о том, о чем будет ваш шаблон, вот что вам нужно сделать, чтобы выразить свои мысли и идеи в слайдах шаблона.
Для этого выберите Вид > Образец слайдов .
Затем вам будет представлен образец слайдов и различные макеты слайдов. Образец слайдов — это первый слайд на левой панели, а макеты — это те, которые идут после образца слайдов. См. изображение ниже.
Сначала нажмите Master Layout , чтобы вы могли выбрать, какие заполнители будут отображаться на ВСЕХ ваших слайдах.
Когда вы нажмете Master Layout , появится следующее диалоговое окно:
В зависимости от того, для кого предназначен ваш шаблон и для чего вы будете его использовать, вы можете отметить или снять все заполнители.
При редактировании образца слайдов вы должны знать, что все, что вы поместите в образец слайдов, появится на всех слайдах макета. Это означает, что если вы поместите логотип на мастер-слайд, то этот логотип появится на всех слайдах.
Вот как это выглядит, когда я добавил большой логотип компании на мастер-слайд.
Вариант 2. Изменение или добавление макетов слайдовДля макетов вы можете удалить все слайды макетов по умолчанию, которые предоставляет вам PowerPoint. Не волнуйтесь, хотя эти макеты не исчезнут навсегда.В следующий раз, когда вы откроете пустой файл PowerPoint, эти макеты вернутся.
Чтобы удалить макет, просто щелкните правой кнопкой мыши слайд макета, который вы хотите удалить, и нажмите кнопку Удалить макет .
Как видно на изображении выше, у вас есть возможность вставлять, дублировать, удалять и переименовывать макет. Вы даже можете вставить образец слайдов, если хотите добавить к своим слайдам больше тем.
Учебное пособие по PowerPoint № 2. Как изменить и отредактировать шаблон Если вы когда-нибудь задумывались, как изменить и отредактировать шаблон PowerPoint, значит, вы читаете нужную статью. В этом уроке я покажу вам различные способы редактирования шаблона. Я также поделюсь некоторыми советами о том, как использовать шаблоны PowerPoint, чтобы сэкономить много времени при разработке слайдов.
В этом уроке я покажу вам различные способы редактирования шаблона. Я также поделюсь некоторыми советами о том, как использовать шаблоны PowerPoint, чтобы сэкономить много времени при разработке слайдов.
Для начала я дам определение терминам, используемым в этой статье, так как я знаю, что многих новичков смущают кажущиеся взаимозаменяемыми термины в PowerPoint.
Вот основные термины, которые вы должны знать наизусть:
1. Шаблоны . Обычно это группа слайдов с предопределенными макетами, цветами, шрифтами и т. д., которые вы используете в качестве основы или «отправной точки» при создании презентации PowerPoint.Работа с шаблоном означает, что вы тратите меньше времени на создание собственного дизайна с нуля.
Шаблоны можно создавать (1) с нуля, редактируя мастер-слайд и макеты, (2) из существующей презентации PowerPoint и (3) загружая из различных онлайн-источников, таких как шаблоны Office.
2. Темы . Темы работают так же, как шаблоны, в том смысле, что вы можете создать свою собственную тему, отредактировав мастер-слайд(ы) и его макеты. Вы можете получить доступ к встроенным темам, выбрав Дизайн > Темы .
Вы можете получить доступ к встроенным темам, выбрав Дизайн > Темы .
Темы полезны для создания единого дизайна в различных программах Microsoft Office, таких как PowerPoint, Word, Excel и Outlook. Когда одна тема применяется ко всем связанным документам Office, это создает более сложный и профессиональный вид.
3. Образец слайдов . Как следует из названия, это мастер-слайд, который влияет на все слайды в презентации. Какие бы элементы вы ни выбрали для добавления в мастер слайдов, они будут отображаться на всех последующих слайдах макета.Например, если вы добавите логотип где-нибудь на мастер-слайде, то все слайды вашего макета будут иметь один и тот же логотип.
Вы можете отредактировать образец слайдов, выбрав Просмотр > Образец слайдов . Мастер слайдов — это первый и самый большой слайд, который появляется в левой части экрана.
4. Макеты . Макеты просто относятся к макетам мастер-слайдов. Каждая тема будет иметь один мастер-слайд и несколько связанных макетов. Вы можете добавить столько макетов, сколько хотите.Вы можете редактировать макеты, выбрав View > Slide Master .
Макеты просто относятся к макетам мастер-слайдов. Каждая тема будет иметь один мастер-слайд и несколько связанных макетов. Вы можете добавить столько макетов, сколько хотите.Вы можете редактировать макеты, выбрав View > Slide Master .
Шаблоны в буквальном смысле спасают жизнь тем, у кого сроки сжаты. Создание потрясающе выглядящих презентаций с нуля займет много времени, но если вы работаете с уже хорошо разработанным шаблоном, то вы буквально сэкономите себе бесчисленные часы, сгорбившись перед своим компьютером.
В таких местах, как Graphic River и Creative Market, доступны тысячи премиальных шаблонов.
Эти шаблоны не будут стоить вам руки и ноги. Фактически, всего за несколько чашек кофе вы можете получить профессиональный шаблон, который можно использовать для создания собственных слайдов.
Конечно, 24Slides также предлагает тысячи бесплатных шаблонов, с которыми вы можете начать работу.
В предыдущем разделе вы узнали, что такое шаблон PowerPoint и как он может помочь вам сэкономить много времени при разработке слайдов.Теперь при работе с шаблонами лучше отредактировать их в соответствии с нашими текущими требованиями к презентации, особенно если вы представляете одну и ту же группу людей. Я не думаю, что вы хотите показаться ленивым перед своей аудиторией!
Существует бесконечное количество способов настройки шаблона. Вы можете настроить макеты, цвета, шрифты, фон и т. д. в соответствии с потребностями презентации. Вы можете редактировать образец слайдов, макеты и отдельные слайды PowerPoint. Короче говоря, у вас есть полный контроль над дизайном ваших слайдов.
Давайте рассмотрим эти параметры:
Вариант редактирования 1. Редактирование образца слайдов Я написал подробные инструкции о том, как редактировать образец слайдов в Уроке № 1 этой статьи. Ознакомьтесь с разделом «Как сделать шаблон PowerPoint» > «Редактировать образец слайдов».
Ознакомьтесь с разделом «Как сделать шаблон PowerPoint» > «Редактировать образец слайдов».
Чтобы изменить макет, выберите «Вид» > «Образец слайдов» и щелкните любой из слайдов макета (не первый слайд). При редактировании макетов вы по-прежнему можете редактировать те же элементы, что и на мастер-слайде, такие как темы, цвета, шрифты, эффекты и стили фона.
На слайдах макета теперь можно щелкнуть параметр Вставить заполнитель :
Вы можете вставить 8 различных типов заполнителей: содержимое, текст, изображение, диаграмма, таблица, SmartArt, мультимедиа и онлайн-изображение.
Заполнители позволяют легко перетаскивать различные элементы на слайды. Вы также можете легко редактировать эти заполнители, как и любой обычный слайд PowerPoint, щелкнув элемент, который вы хотите отредактировать, и щелкнув вкладку ФОРМАТ.
Как скрыть заголовок, нижние колонтитулы и фоновую графику, добавленные в мастер-слайд В слайдах макета
Если вы решили добавить заголовок, нижние колонтитулы и любые формы или изображения, такие как логотипы, на мастер-слайд, то все эти элементы также появится на слайдах макета. Однако PowerPoint дает нам возможность удалять эти элементы в отдельных макетах.
Однако PowerPoint дает нам возможность удалять эти элементы в отдельных макетах.
Возможно, вы не хотите иметь заголовок в одном из макетов или не хотите включать логотип в другой макет.Вы можете легко сделать это, отметив или сняв эти флажки, как показано ниже:
Вариант редактирования 3. Редактировать элементы на уровне слайда
Теперь, когда вы знаете, как редактировать мастер-слайд, а также различные макеты, последний вариант будет редактировать шаблоны на уровне слайдов. Это просто означает проектирование и форматирование различных элементов, как и любой другой обычный слайд PowerPoint.
Чтобы редактировать отдельные слайды, убедитесь, что вы находитесь в обычном режиме просмотра, чтобы иметь доступ к множеству параметров редактирования, доступных в PowerPoint:
Сохранение слайдов PowerPoint в виде шаблона или темы
Если вы хотите использовать слайды PowerPoint в качестве «базы» или шаблона для будущих презентаций, а не просто сохранять его как обычный файл PowerPoint. Вместо этого вам следует рассмотреть следующие варианты:
Вместо этого вам следует рассмотреть следующие варианты:
1. Сохранить как шаблон — нажмите «Сохранить как», затем в раскрывающемся списке «Сохранить как тип» убедитесь, что вы выбрали «Шаблон PowerPoint».
2. Сохранить как тему — нажмите «Сохранить как», затем в раскрывающемся списке «Тип файла» выберите «Тема Office».
Шаблоны PowerPoint — очень мощные инструменты, которые каждый может использовать каждый день. Если у вас есть лишние деньги, не стесняйтесь приобрести пару шаблонов премиум-класса и использовать их в качестве «базы» для создания еще большего количества шаблонов и тем.
Возможности безграничны, и если вы накопите свои знания PowerPoint, а также дизайн и типографику, вы сможете выйти за рамки представления уникальных слайдов и, возможно, даже заняться продажей собственных шаблонов в Интернете.
Учебное пособие по PowerPoint № 3. Как редактировать мастер-слайд В этом разделе этого руководства по PowerPoint вы узнаете о важности использования мастер-слайдов для создания слайдов презентации, имеющих согласованный формат и дизайн. К концу этого урока вы будете в восторге от того, насколько полезными и экономящими время могут быть мастер-слайды.
К концу этого урока вы будете в восторге от того, насколько полезными и экономящими время могут быть мастер-слайды.
Многие пользователи PowerPoint часто отказываются от мастер-слайдов и вместо этого сразу создают, форматируют и редактируют отдельные слайды один за другим. Хотя в этом методе нет ничего плохого, он просто требует слишком много времени!
В идеальном мире мы все хотим создавать красиво оформленные слайды всего за несколько минут. Здесь на помощь приходят шаблоны и темы PowerPoint. Но что, если вы хотите внести некоторые изменения в свои шаблоны и темы, чтобы сделать их уникальными? Что вы делаете тогда?
У вас есть два варианта:
- Вы можете настроить мастер-слайды в соответствии с вашими требованиями к дизайну; ИЛИ
- Вы можете редактировать отдельные слайды.
Если у вас есть в общей сложности 5-10 слайдов, то второй вариант, вероятно, для большинства очевиден. Но если вы работаете над 50–100 слайдами и более, вам может потребоваться отменить все встречи на день, потому что вы застрянете в PowerPoint на ЧАСЫ.
Теперь, когда у вас есть представление о том, насколько мощными являются мастер-слайды, пришло время показать вам, где вы можете найти настройки для редактирования этих слайдов.
Как редактировать мастер-слайд1.Убедитесь, что вы находитесь в обычном режиме просмотра. Вы можете сделать это, выбрав View > Normal или щелкнув значок Normal внизу слайдов (см. снимок экрана ниже).
2. Перейдя в обычный режим, выберите View > Slide Master .
3. На ленте появится меню SLIDE MASTER .
Как видно на изображении выше, с мастер-слайдами и их макетами можно делать множество вещей.
Вы можете вставить новый мастер-слайд (да, вы можете иметь более 1, если хотите), вы можете вставить/удалить новый макет, вы можете вставить заполнители, изменить темы/цвета/шрифты/эффекты/стили фона, изменить размер ваших слайдов и многое другое.
4. Если вы посмотрите на левую сторону, вы увидите один большой слайд вверху, за которым следуют слайды меньшего размера. Этот верхний слайд — это мастер-слайд , а нижние слайды — макеты слайдов .
Если вы посмотрите на левую сторону, вы увидите один большой слайд вверху, за которым следуют слайды меньшего размера. Этот верхний слайд — это мастер-слайд , а нижние слайды — макеты слайдов .
5. Помните, что все, что вы поместите в образец слайдов, появится на ВСЕХ слайдах макета. Возьмем, к примеру, шрифты и размеры шрифтов по умолчанию на мастер-слайде ниже. Все слайды макета используют одни и те же шрифты, так как это шрифты по умолчанию в образце слайдов.
Теперь посмотрите, что происходит, когда я редактирую образец слайдов и меняю цвета и стиль шрифта с Calibri по умолчанию на что-то другое.
Я также решил использовать новый фон, поэтому я выбрал несколько предустановленных цветов в своей теме. Посмотрите, что происходит, когда я применяю зеленоватый градиент для моего фона — все фоны макета автоматически обновляются!
Вот что означают цифры на изображении выше:
- Убедитесь, что вы находитесь в режиме «Образец слайдов».

- Нажмите на верхний слайд или образец слайдов.
- Нажмите Стили фона > Формат фона , чтобы появилось это конкретное меню.
- Отформатируйте фон как вам нравится!
Все ваши изменения происходят в режиме реального времени, так что вы можете поиграть с форматированием слайдов по умолчанию.
Просмотр слайдов презентации после редактирования мастер-слайдаТеперь давайте перейдем к основным слайдам презентации и посмотрим, как они выглядят. Для этого нам нужно закрыть Master View.
Как вы можете видеть на изображении ниже, изменения, которые мы внесли в образец слайдов, были применены. Стиль шрифта больше не Calibri (это шрифт Aclonica), а цвет фона был обновлен с белого цвета по умолчанию.
Любой новый слайд, который мы добавляем в нашу презентацию, будет иметь свойства по умолчанию, которые мы установили в мастер-слайде.
Что делать, если вы не хотите, чтобы макет использовал некоторые настройки мастер-слайдов? Допустим, вы не хотите, чтобы слайд имел зеленый фон. Что, если вы хотите вместо этого иметь синий фон? И вы не хотите использовать ярко-красный шрифт Aclonica для своих заголовков только для этого конкретного макета?
Что, если вы хотите вместо этого иметь синий фон? И вы не хотите использовать ярко-красный шрифт Aclonica для своих заголовков только для этого конкретного макета?
К счастью для нас, PowerPoint достаточно гибок, чтобы сделать редактирование макетов простым и понятным процессом. Вот что вам нужно сделать:
1. Нажмите на макет, который вы хотите отредактировать. В нашем примере мы нажмем макет непосредственно под мастер-слайдом (его имя по умолчанию — макет слайда заголовка ).
2.Обратите внимание, что на ленте вверху некоторые настройки, применимые только к мастер-слайду, автоматически становятся серыми.
Вы можете видеть, что мы можем вставить мастер-слайд, макет, заполнители (текст, контент, изображения и т. д.). Вы также можете удалить заголовок и нижние колонтитулы, присутствующие в мастер-слайде, среди других параметров.
3. Поскольку мы хотим использовать синий фон, мы можем щелкнуть правой кнопкой мыши на самом слайде и выбрать Формат фона .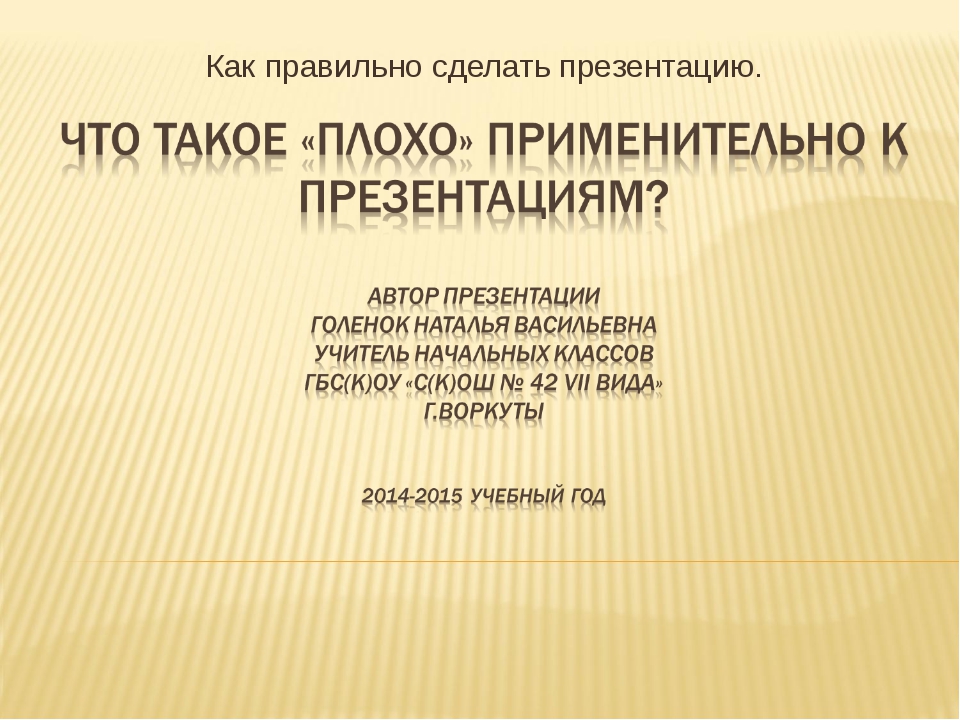 Или мы можем просто перейти к Мастер слайдов > Стили фона > Формат фона .
Или мы можем просто перейти к Мастер слайдов > Стили фона > Формат фона .
Чтобы изменить стиль и цвет шрифта, просто выделите текст и щелкните правой кнопкой мыши, чтобы появились параметры форматирования. Кроме того, вы также можете отформатировать, выбрав Home > Font , а затем отредактировав его по своему усмотрению.
Вот как выглядит отредактированный макет:
Вы увидите, что у первого макета другой фон, другой стиль шрифта (я использовал шрифт Stencil) и другие цвета шрифта.
Как использовать новый макет в слайдах презентацииИтак, мы проделали тяжелую работу — обновили образец слайдов и разработали макеты.Теперь мы хотим использовать макеты в слайдах нашей презентации. Вот что вам нужно сделать:
1. Закройте основной вид, выбрав Образец слайдов > Закрыть основной вид .
2. Выберите слайд, который хотите отредактировать (вы можете создать новый слайд или отредактировать существующий).
3. Существует несколько способов изменения макета слайдов. Вы можете перейти к Home > Layout или щелкнуть правой кнопкой мыши миниатюру слайда или сам слайд, чтобы просмотреть эти параметры:
На изображении выше видно, что наш макет с синим фоном является одним из макетов. опции.
4. Щелкните макет, который вы хотите использовать для этого конкретного слайда.
Вы уже в восторге от мастер-слайдов?Я надеюсь, что это руководство помогло вам понять, насколько полезными и мощными могут быть мастер-слайды. С помощью нескольких щелчков мыши и нескольких секунд вашего времени вы можете полностью изменить внешний вид презентации. Вам даже не нужно нажимать на отдельные слайды, чтобы внести изменения. Конечно, вы должны подумать о своем мастер-дизайне и форматировании.Вы должны убедиться, что он хорошо сочетается с сообщением вашей презентации и общей темой.
Мастер-слайды настолько мощны, что вы можете сделать любой шаблон или тему уникальной. Если на вашем компьютере хранится несколько шаблонов, попробуйте отредактировать мастер-слайды и сохранить только что отредактированный файл как новый шаблон. Или просто поэкспериментируйте с пустым файлом и создайте новую тему или шаблон с нуля, просто отредактировав мастер-слайды.
Если на вашем компьютере хранится несколько шаблонов, попробуйте отредактировать мастер-слайды и сохранить только что отредактированный файл как новый шаблон. Или просто поэкспериментируйте с пустым файлом и создайте новую тему или шаблон с нуля, просто отредактировав мастер-слайды.
В последнем разделе окончательного руководства по шаблонам PowerPoint я покажу вам шаг за шагом, как вы можете изменить размер слайдов PowerPoint От 4:3 до 16:9 и наоборот или до любого другого пользовательского размера.
Изменить размер слайдов действительно очень легко и просто, если вы еще ничего не сделали, т.е. вы просматриваете пустой файл PowerPoint. Всего 3 клика и готово. Вуаля — новый размер слайда!
Другое дело, когда вы меняете размеры слайдов с содержимым (текст, изображения, таблицы, графики и т. д.). Сразу скажу, что это совсем не весело. И в зависимости от количества слайдов вам может потребоваться некоторое время, чтобы отредактировать все содержимое, чтобы убедиться, что ваш контент читаем на слайдах нового размера! На самом деле, может быть, даже проще начать с нуля.
Важным выводом здесь является то, что вы ДОЛЖНЫ знать, как вы собираетесь представлять свои слайды, потому что это будет ДИКТИРОВАТЬ размеры ваших слайдов. Вы собираетесь проводить презентацию с помощью проектора? Если да, то вам необходимо знать разрешение проектора, потому что существует довольно много различных разрешений, таких как:
- SVGA — 800×600 пикселей, соотношение сторон 4:3
- XGA — 1024×768 пикселей, 4: 3 Соотношение сторон
- WXGA – 1280×800 пикселей, соотношение сторон 16:10
- WUXGA – 1920×1200 пикселей, соотношение сторон 16:10
Вы также можете провести презентацию по телевизору, на вебинаре или, может быть, даже просто загрузите его на SlideShare или YouTube.Существует множество вариантов того, как вы будете представлять свои слайды, поэтому спрашивайте, пока не получите определенный ответ. Поверьте, вы избавите себя от головной боли!
Что такое старый и новый размеры слайдов по умолчанию в PowerPoint? Корпорация Майкрософт проделала огромную работу, адаптировавшись к изменяющимся технологическим стандартам, и вместе с этим они обновили размеры слайдов по умолчанию с соотношения сторон 4:3 (10 дюймов x 7,5 дюйма ИЛИ 25,4 см x 19,05 см) до соотношения сторон 16:9. передаточное число (13,33 дюйма x 7,3 дюйма).5 дюймов или 33,867 см x 19,05 см).
передаточное число (13,33 дюйма x 7,3 дюйма).5 дюймов или 33,867 см x 19,05 см).
Как видно из изображения ниже, старые стандартные слайды 4:3 в PowerPoint 2010 и более ранних версиях будут выглядеть немного квадратными ( технически это не так, но они выглядят ближе к квадрату, чем к прямоугольнику, не так ли? думаете? ). Это связано с тем, что до того, как широкоэкранные устройства получили широкое распространение в последние несколько лет, стандартный размер экрана был квадратным с соотношением сторон 4:3.
В связи с тем, что в последние годы де-факто широкоэкранные устройства стали де-факто, Microsoft решила обновить размеры слайдов по умолчанию с 4:3 до 16:9 с выпуском PowerPoint 2013.
Это идеальный размер слайда для презентации вашего контента с использованием современных широкоэкранных проекторов, ЖК-экранов, телеэкранов, видео на YouTube и т. д. Обратите внимание, что новые слайды 16:9 по умолчанию выглядят скорее прямоугольными, чем квадратными.
Еще одна интересная вещь, на которую стоит обратить внимание, это то, что в отличие от современных слайдов 16:9 в PowerPoint 2013 и 2016, слайды 16:9 версии 2010 и более ранних версий были на меньше по ширине и высоте.
Запутались? Вот изображение, показывающее, насколько различался размер:
Чтобы представить различные размеры в перспективе, посмотрите на это изображение:
Какие 2 варианта изменения размера?Если на ваших слайдах PowerPoint уже есть некоторый контент, и вам нужно изменить размер слайда, то вы, вероятно, уже представляете, насколько сложно будет вручную изменить размер всего вашего контента, чтобы он соответствовал новому размеру.
Конечно, Microsoft предоставляет вам два варианта изменения размера, но поверьте мне, вам все еще нужно проделать большую работу, чтобы ваши слайды выглядели правильно:
1. Увеличить — нажмите эту кнопку, если вы хотите увеличить размер слайда. . PowerPoint увеличит размер содержимого вашего слайда, но недостатком является то, что содержимое может вообще не соответствовать новому размеру слайда.
. PowerPoint увеличит размер содержимого вашего слайда, но недостатком является то, что содержимое может вообще не соответствовать новому размеру слайда.
2. Обеспечьте соответствие — нажмите эту кнопку, если вы хотите изменить размер слайда на меньший. PowerPoint уменьшит размер содержимого вашего слайда, чтобы все поместилось, но недостатком является то, что вам все равно придется вручную изменять размер элементов, чтобы они подошли по размеру.
Как изменить размер слайда со стандартного 4:3 на широкоэкранный 16:9 (и наоборот) и другие пользовательские размерыШаг 1. Перейдите на вкладку
DesignШаг 2. Нажмите на слайд
Размер .Шаг 3. Выберите размер слайда
Вам будут представлены 3 варианта ниже. Нажатие на Standard или Widescreen автоматически изменит размер слайда. Нажав на Пользовательский размер слайда , вы увидите дополнительные параметры (см. шаг 4).
шаг 4).
- Стандартный (4:3)
- Широкоэкранный (16:9)
- Пользовательский размер слайда
Шаг 4. Пользовательский размер слайда
см. это всплывающее окно, в котором можно указать следующие сведения:
- Размер слайдов (по умолчанию установлен широкоэкранный)
- Ширина (ширина по умолчанию 13,333 дюйма)
- Высота (по умолчанию высота 7.5 дюймов)
- Нумерация слайдов от (номер слайда по умолчанию — 1)
- Ориентация (по умолчанию для «Слайдов» альбомная, а для «Заметок, раздаточных материалов и контуров» ориентация по умолчанию книжная)
Шаг 5
Просмотр различных настраиваемых размеров слайдов Если вы не знаете конкретную ширину и высоту своего пользовательского слайда, вы можете просмотреть параметры раскрывающегося списка «Слайды, размеры которых соответствуют» . Когда вы выбираете любой из вариантов, числа в полях Ширина и Высота автоматически настраиваются:
Когда вы выбираете любой из вариантов, числа в полях Ширина и Высота автоматически настраиваются:
По умолчанию размер слайдов соответствует широкоэкранной презентации.Это связано с тем, что большинство экранов, которые мы сейчас используем для просмотра презентаций, имеют соотношение сторон 16:9. Сюда входят:
- Современные проекторы, включая проекторы для домашних кинотеатров
- Настольные компьютеры и портативные компьютеры
- Светодиодные и плазменные телевизоры
Если вы хотите чтобы использовать новый размер слайда в качестве размера ПО УМОЛЧАНИЮ для всех ваших будущих презентаций, и вы не хотите каждый раз возиться с настройками, вам следует установить его в качестве размера по умолчанию.
Вот как это сделать:
Шаг 6. Выполните шаги с 1 по 5 в предыдущем разделе.
После того, как вы обновите размер слайда, перейдите на вкладку Дизайн . В разделе «Темы» нажмите на стрелку Еще .
В разделе «Темы» нажмите на стрелку Еще .
Шаг 7. Сохранить тему в папке по умолчанию
Вы увидите этот экран ниже. Сохраните тему в папке по умолчанию , иначе следующий шаг может не сработать на вашем компьютере.
Что касается имени файла, вы можете изменить его на что-то легко запоминающееся, например размеры нового размера.Затем нажмите Сохранить.
Шаг 8. Вернитесь на вкладку «Дизайн»
После сохранения новой темы вернитесь на вкладку «Дизайн» и снова щелкните стрелку «Дополнительно », как в шаге 6.
Затем щелкните правой кнопкой мыши новую пользовательскую тему, которую вы только что сохранили (на шаге 7), и нажмите «Установить как тему по умолчанию».
Вот и все! Теперь вы знаете, как изменить размер слайдов PowerPoint и использовать его в качестве размера по умолчанию для новых презентаций.
Чтобы убедиться, что все, что вы только что сделали, действительно работает, закройте все файлы PowerPoint на своем компьютере. Затем снова откройте PowerPoint. Вы должны увидеть этот экран приветствия:
Затем снова откройте PowerPoint. Вы должны увидеть этот экран приветствия:
В PowerPoint очень легко изменить размеры слайдов, независимо от того, нужны ли вам стандартные слайды 4:3, широкоэкранные слайды 16:9 или даже любые слайды нестандартного размера. Но, как я упоминал ранее в этой статье, лучше всего менять размеры слайдов, когда перед вами ПУСТОЙ файл.
Если у вас есть контент на слайдах и вам нужно изменить размеры слайдов, вам придется потратить некоторое время на просмотр всех слайдов, чтобы убедиться, что ваш контент отображается так, как он должен.
Как редактировать и использовать темыВы можете выбрать любую из тем Office по умолчанию или пользовательских тем, которые вы сохранили на своем компьютере. Вот что вы увидите, нажав кнопку «Темы»:
Как использовать свой собственный набор цветов По умолчанию в шаблоне PowerPoint будут использоваться встроенные цвета Office, но при желании вы можете использовать свои собственный набор цветов. Это особенно полезно, если шаблоны предназначены для школы или любой организации с собственными фирменными цветами.
Это особенно полезно, если шаблоны предназначены для школы или любой организации с собственными фирменными цветами.
Нажмите Настроить цвета , чтобы установить собственные цвета:
Как выбрать пользовательские шрифтыКак и в случае с параметром «Цвета», вы можете использовать шрифты по умолчанию или выбрать свои собственные пользовательские шрифты. Это идеальный вариант, если ваша организация предпочитает использовать определенный шрифт для презентаций.
Нажав на Настроить шрифты , вы попадете в это диалоговое окно, где вы можете установить новые шрифты заголовка и основного текста. Не забудьте ввести Имя для этого набора шрифтов.
Как выбрать определенные эффектыСуществует множество эффектов на выбор, как вы можете видеть на снимке экрана ниже.
Как сохранить собственные стили фона На самом деле это зависит от тем и цветов, которые вы выберете для своих слайдов. PowerPoint предложит некоторые стили фона, которые, по его мнению, дополняют выбранные вами темы/цвета.
PowerPoint предложит некоторые стили фона, которые, по его мнению, дополняют выбранные вами темы/цвета.
Вы можете отформатировать фон, если вам не нравятся параметры, которые предлагает вам PowerPoint.Просто нажмите Формат фона , и вы увидите это всплывающее окно на экране:
Как выбрать правильный размер слайдаЗнание размера слайда для ваших шаблонов на самом деле очень важно, о чем я объясню позже. Подробнее. Если вы знаете, как будут представлены слайды, то можете сразу задать размер слайда. Но если вы этого не сделаете, возможно, вы захотите рассмотреть возможность создания слайдов разных размеров для своего шаблона.
Если вам нужно использовать пользовательский размер слайда, просто нажмите кнопку с надписью Пользовательский размер слайда , и вы сможете настроить размеры по своему усмотрению.
Как скрыть любую графику, добавленную на мастер-слайдПомните, как мы добавили огромный логотип на мастер-слайд в нашем примере выше? И этот огромный логотип появлялся на всех наших макетах слайдов?
Что ж, если вы хотите удалить логотип на некоторых слайдах макета, все, что вам нужно сделать, это щелкнуть слайд макета, который вы хотите отредактировать, а затем поставить галочку в поле с надписью Скрыть фоновую графику .
Помимо скрытия фоновой графики на слайдах макета, вы также можете скрыть заголовок или любые нижние колонтитулы, присутствующие на мастер-слайде.Вы можете поставить галочки в полях, показанных на изображении ниже:
Как добавить заполнители в макетыМакеты действительно великолепны тем, что вы можете настроить внешний вид своих слайдов. А чтобы сделать шаблон максимально удобным для пользователя, вы можете добавить заполнители в стратегически важные области слайдов.
Вот различные типы заполнителей, которые вы можете разместить в своих макетах: содержимое, текст, изображение, диаграмма, таблица, SmartArt, мультимедиа и онлайн-изображение.
Чтобы отредактировать или отформатировать эти заполнители, вы можете щелкнуть заполнитель, который хотите отредактировать, а затем перейти на вкладку ФОРМАТ . Вот и все! Вы сможете редактировать эти заполнители точно так же, как вы редактируете элементы на слайдах PowerPoint!
Как сохранить новый шаблон PowerPoint Сохранить новый шаблон очень просто. Просто нажмите «Сохранить как», затем в раскрывающемся списке «Сохранить как тип» выберите «Шаблон PowerPoint». Вот и все.
Просто нажмите «Сохранить как», затем в раскрывающемся списке «Сохранить как тип» выберите «Шаблон PowerPoint». Вот и все.
Теперь, когда вы знаете, как создавать собственные шаблоны PowerPoint, пора приступать к работе.Вам нужно проявить творческий подход и мыслить нестандартно, если вы хотите создавать действительно потрясающие шаблоны PowerPoint.
Вы также можете искать вдохновение в Интернете. Есть много мест, где вы можете посмотреть, как профессиональные дизайнеры создают свои премиальные шаблоны. На данный момент вам не нужно покупать какие-либо премиальные шаблоны, но нет ничего плохого в том, чтобы использовать их в качестве вдохновения для создания собственных шаблонов.
Считаете ли вы это полное руководство по PowerPoint полезным? Теперь, когда вы знаете, как настраивать различные параметры PowerPoint, как я показал в этой статье, пришло время применить это на практике. Произведите впечатление на свою аудиторию своим ноу-хау в PowerPoint и донесите идею своей презентации до дома! Если вы хотите узнать больше о 24Slides и наших услугах по разработке бизнес-презентаций, просто нажмите на ссылку!
Произведите впечатление на свою аудиторию своим ноу-хау в PowerPoint и донесите идею своей презентации до дома! Если вы хотите узнать больше о 24Slides и наших услугах по разработке бизнес-презентаций, просто нажмите на ссылку!
Если вы нашли это руководство полезным, поделитесь им со своими друзьями, которые, по вашему мнению, могут извлечь пользу из изучения новых навыков, которые вы только что изучили!
PowerPoint 2016: основные сведения о слайдах
/en/powerpoint2016/сохранение-презентации/контент/
Введение
Каждая презентация PowerPoint состоит из серии слайдов .Чтобы приступить к созданию слайд-шоу, вам необходимо знать основы работы со слайдами. Вы должны чувствовать себя комфортно с такими задачами, как вставка нового слайда, изменение макета слайда, упорядочение существующих слайдов, изменение вида слайда и добавление примечаний к слайду.
Необязательно: загрузите нашу практическую презентацию.
Посмотрите видео ниже, чтобы узнать больше об основах создания слайдов в PowerPoint.
Понимание слайдов и макетов слайдов
Когда вы вставляете новый слайд , он обычно содержит заполнителей , чтобы показать вам, где будет размещено содержимое.Слайды имеют различные макеты для заполнителей, в зависимости от типа информации, которую вы хотите включить. Всякий раз, когда вы создаете новый слайд, вам нужно будет выбрать макет слайда, который соответствует вашему содержанию.
Заполнители могут содержать различные типы контента, включая текст, изображения и видео. Многие заполнители имеют значков эскизов , по которым можно щелкнуть, чтобы добавить определенные типы контента.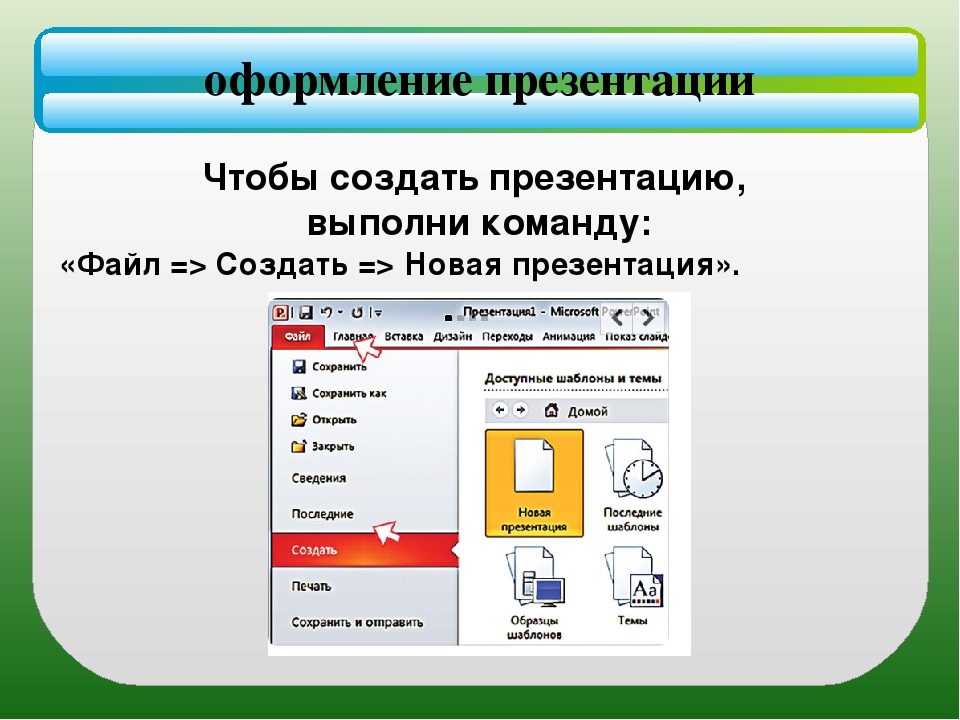 В приведенном ниже примере на слайде есть заполнители для заголовка и содержания .
В приведенном ниже примере на слайде есть заполнители для заголовка и содержания .
Чтобы вставить новый слайд:
Всякий раз, когда вы начинаете новую презентацию, она будет содержать один слайд с макетом Title Slide . Вы можете вставить столько слайдов, сколько вам нужно, из различных макетов.
- На вкладке Home нажмите нижнюю половину команды New Slide .
- Выберите нужный макет слайда из появившегося меню.
- Появится новый слайд.Щелкните любой заполнитель и начните печатать, чтобы добавить текст. Вы также можете щелкнуть значок , чтобы добавить другие типы содержимого, например изображение или диаграмму .
Чтобы изменить макет существующего слайда, нажмите команду Макет , затем выберите нужный макет.
Чтобы быстро добавить слайд, который использует тот же макет, что и выбранный слайд, щелкните верхнюю половину команды Новый слайд .
Организация слайдов
Презентации PowerPointмогут содержать столько слайдов, сколько вам нужно. Панель навигации по слайдам в левой части экрана позволяет легко упорядочивать слайды. Оттуда вы можете дублировать , переставить и удалить слайдов в презентации.
Работа со слайдами
- Дублирование слайдов: Если вы хотите быстро скопировать и вставить слайд, вы можете продублировать его. Чтобы дублировать слайды, выберите слайд, который вы хотите дублировать , щелкните правой кнопкой мыши и выберите Дублировать слайд в появившемся меню.Вы также можете дублировать несколько слайдов одновременно, сначала выбрав их.

- Переместить слайды: Легко изменить порядок ваших слайдов. Просто щелкните и перетащите нужный слайд на панели навигации по слайдам в нужное место.
- Удалить слайды: Если вы хотите удалить слайд из презентации, вы можете удалить его. Просто выберите слайд, который хотите удалить, затем нажмите клавишу Delete или Backspace на клавиатуре.
Для копирования и вставки слайдов:
Если вы хотите создать несколько слайдов с одинаковым макетом, вам может быть проще скопировать и вставить уже созданный вами слайд, чем начинать с пустого слайда.
- Выберите слайд , который вы хотите скопировать, на панели навигации по слайдам, затем нажмите команду Копировать на вкладке Главная . Кроме того, вы можете нажать Ctrl+C на клавиатуре.

- В области навигации по слайдам щелкните сразу под слайдом (или между двумя слайдами), чтобы выбрать место вставки.Появится горизонтальная точка вставки .
- Щелкните команду Вставить на вкладке Главная . Кроме того, вы можете нажать Ctrl+V на клавиатуре.
- Слайд появится в выбранном месте.
Настройка макетов слайдов
Иногда вы можете обнаружить, что макет слайда не совсем соответствует вашим потребностям. Например, в макете может быть слишком много или слишком мало заполнителей. Вы также можете изменить расположение заполнителей на слайде.К счастью, PowerPoint позволяет легко настраивать макеты слайдов по мере необходимости.
Настройка заполнителей
- Чтобы выбрать заполнитель: Наведите указатель мыши на край заполнителя и щелкните (может потребоваться сначала щелкнуть текст в заполнителе, чтобы увидеть границу). Выбранный заполнитель будет иметь сплошную линию вместо пунктирной линии.

- Чтобы переместить заполнитель: Выберите заполнитель, затем щелкните и перетащите его в нужное место.
- Чтобы изменить размер заполнителя: Выберите заполнитель, размер которого вы хотите изменить. Появятся маркеры размера . Нажмите и перетащите маркеры размера , пока заполнитель не станет нужного размера. Вы можете использовать угловые маркеры изменения размера, чтобы изменить высоту заполнителя и ширину одновременно.
- Чтобы удалить заполнитель: Выберите заполнитель, который хотите удалить, затем нажмите клавишу Удалить или Backspace на клавиатуре.
Чтобы добавить текстовое поле:
Текст можно вставлять как в заполнители , так и в текстовые поля . Вставка текстовых полей позволяет добавлять в макет слайда. В отличие от заполнителей, текстовые поля всегда остаются на одном месте, даже если вы меняете тему.
- На вкладке Вставка выберите команду Текст Поле .
- Нажмите и перетащите, чтобы нарисовать текстовое поле на слайде.
- Появится текстовое поле.Чтобы добавить текст, просто щелкните текстовое поле и начните печатать.
Использование пустых слайдов
Если вы хотите еще больше контролировать свой контент, вы можете использовать пустой слайд , который не содержит заполнителей. Пустые слайды можно настроить, добавив собственные текстовые поля, изображения, диаграммы и многое другое.
- Чтобы вставить пустой слайд, щелкните нижнюю половину команды New Slide , затем выберите Blank в появившемся меню.
Хотя пустые слайды обеспечивают большую гибкость, имейте в виду, что вы не сможете воспользоваться предварительно разработанными макетами, включенными в каждую тему.
Для воспроизведения презентации:
После того, как вы расположили слайды, вы можете воспроизвести презентацию. Так вы представите свое слайд-шоу аудитории.
Так вы представите свое слайд-шоу аудитории.
- Щелкните команду Начать с начала на панели быстрого доступа, чтобы просмотреть презентацию.
- Презентация появится в полноэкранном режиме.
- Вы можете перейти к следующему слайду, щелкнув мышью или нажав клавишу пробела на клавиатуре.Кроме того, вы можете использовать клавиши со стрелками на клавиатуре для перемещения вперед или назад по презентации.
- Нажмите клавишу Esc , чтобы выйти из режима презентации.
Вы также можете нажать клавишу F5 в верхней части клавиатуры, чтобы начать презентацию.
Настройка слайдов
Чтобы изменить размер слайда:
По умолчанию все слайды в PowerPoint 2013 используют соотношение сторон 16 — на 9 — или широкоэкранное — соотношение сторон.Возможно, вы знаете, что широкоэкранные телевизоры также используют соотношение сторон 16 на 9. Широкоэкранные слайды лучше всего смотрятся на широкоэкранных мониторах и проекторах. Однако, если вам нужно, чтобы ваша презентация уместилась на экране 4 на 3 , можно легко изменить размер слайда.
Широкоэкранные слайды лучше всего смотрятся на широкоэкранных мониторах и проекторах. Однако, если вам нужно, чтобы ваша презентация уместилась на экране 4 на 3 , можно легко изменить размер слайда.
- Чтобы изменить размер слайда, выберите вкладку Дизайн , затем нажмите команду Размер слайда . Выберите нужный размер слайда в появившемся меню или нажмите Пользовательский размер слайда , чтобы получить дополнительные параметры.
Для форматирования фона слайда:
По умолчанию все слайды в вашей презентации имеют белый фон . Стиль фона для некоторых или всех слайдов легко изменить. Фон может иметь сплошную заливку , градиент , узор или рисунок заливку.
- Выберите вкладку Дизайн , затем щелкните команду Формат Фон .
- Справа появится панель Format Background .
 Выберите нужные параметры заполнения. В нашем примере мы будем использовать заливку Solid с цветом светлое золото .
Выберите нужные параметры заполнения. В нашем примере мы будем использовать заливку Solid с цветом светлое золото . - Стиль фона выбранного слайда будет обновлен.
- При желании можно нажать Применить ко всем , чтобы применить одинаковый стиль фона ко всем слайдам презентации.
Применить тему:
Тема — это предварительно определенная комбинация цветов, шрифтов и эффектов, которые могут быстро изменить внешний вид всего вашего слайд-шоу.В разных темах также используются разные макеты слайдов , которые могут изменить расположение существующих заполнителей. Мы поговорим о темах позже в нашем уроке «Применение тем».
- Выберите вкладку Design на ленте, затем щелкните стрелку раскрывающегося списка More , чтобы просмотреть все доступные темы.
- Выберите нужную тему .

- Тема будет применена ко всей вашей презентации .
Попробуйте применить к презентации несколько разных тем.Некоторые темы будут работать лучше, чем другие, в зависимости от вашего контента.
Вызов!
- Откройте презентацию нашей практики.
- Изменить тему презентации.
- Удалить слайд 7. Этот слайд должен быть пустым.
- Добавьте новый слайд с макетом Заголовок и Содержание в конец презентации.
- В заполнителе Заголовок введите Даты события принятия .
- Выберите заполнитель Content и удалите его.
- Вставьте в текстовое поле и введите 17 июля 2017 г. внутри него.
- Измените размер слайда на Стандартный (4:3) . Появится диалоговое окно с вопросом, хотите ли вы максимизировать или обеспечить соответствие.
 Выберите Обеспечьте посадку .
Выберите Обеспечьте посадку . - Когда вы закончите, ваша презентация должна выглядеть примерно так:
/en/powerpoint2016/text-basics/content/
Как удалить элементы из шаблонов PowerPoint
Вы когда-нибудь хотели удалить часть одного из наших анимированных шаблонов PowerPoint? Например, удалите глобус и сохраните остальную анимацию с первого слайда, но оставьте анимацию земного шара на других слайдах.Узнайте, как удалять элементы из шаблонов PowerPoint с помощью Образца слайдов ниже.
Анимированный шаблон PowerPoint, используемый в этом руководстве.
Загрузите анимированные шаблоны здесь.
Это дает мне возможность лучше объяснить, как работает функция образца слайдов в PowerPoint.
Следующий учебник относится к PowerPoint 2019 и 365 и посвящен тому, как удалять элементы из шаблонов PowerPoint с помощью образца слайдов.
Объяснение мастера слайдов
Основой шаблона PowerPoint является Образец слайдов . Чтобы просмотреть образец слайдов, выберите «Просмотр»> «Мастер слайдов».
Чтобы просмотреть образец слайдов, выберите «Просмотр»> «Мастер слайдов».
Мастер-слайд управляет всеми макетами по умолчанию и готовыми слайдами, включенными в наши шаблоны. Под каждым Мастером может быть несколько страниц макета. У вас может быть несколько мастеров слайдов, и к каждому мастеру может быть прикреплено несколько макетов. Это похоже на заголовки и подзаголовки в схеме.
На снимке экрана ниже слайд вверху — это Мастер , все, что ниже и с отступом — это макет , прикрепленный к Мастеру.
Добавление и удаление элементов из образца слайдов в шаблонах PowerPoint
Элемент, размещенный на образце слайдов, копируется на любую страницу макета, прикрепленную к образцу. Существует способ скрыть графику образца слайдов на прикрепленных макетах. Это будет объяснено позже. Если вы удалите глобус из образца слайдов, верхнего слайда на иллюстрации выше, он также будет удален со всех страниц макета шаблона.
Это замечательно, если вы не хотите, чтобы глобус появлялся где угодно в шаблоне, но исходная проблема заключалась в том, что мы хотели, чтобы анимация глобуса появлялась только на выбранных слайдах , а не избавлялась от нее полностью.
На этом этапе вы можете сделать несколько вещей.
Опции
1. Вырежьте анимацию из образца слайдов, а затем вставьте ее в отдельные макеты, где она должна отображаться.
Любой элемент, который вы помещаете на слайд макета, будет отображаться в вашей презентации только тогда, когда вы выберете этот макет. Это хорошо, но если вы начнете добавлять элементы в макеты, вы можете быстро запутаться, где находится последнее пристанище для этого элемента.Это изображение на реальном слайде, на макете или в образце слайдов?
2. Дубликат Образец слайдов
Это мой любимый вариант. Поскольку в вашем шаблоне может быть несколько образцов слайдов, вы можете дублировать образец слайдов.
Выберите «Дублировать образец слайдов» в меню, щелкнув правой кнопкой мыши верхнюю часть образца слайдов. С помощью этого нового образца слайдов в нашем примере вы можете создать полный набор новых макетов без анимации земного шара и полный набор с анимацией.
После выхода из представления «Образец слайдов» в обычном представлении PowerPoint вам будет доступен совершенно новый набор макетов.
Скрытие элементов, используемых в образце слайдов, из шаблонов PowerPoint
При удалении глобуса из образца слайдов глобус все еще существует в макете титульного слайда. Это связано с тем, что макет титульного слайда имеет собственные графические элементы, а все элементы из образца слайдов скрыты.
Макет титульного слайда скрывает графику из образца слайдов. Если щелкнуть правой кнопкой мыши макет, который нужно отредактировать, можно выбрать «Скрыть фоновую графику». Это приведет к удалению всех графических элементов из образца слайдов. В этом примере другая версия анимации земного шара была добавлена непосредственно в макет. Макет титульной страницы, чтобы шаблон выглядел по-другому.
Макет титульной страницы, чтобы шаблон выглядел по-другому.
Одно предупреждение: если вы скроете фоновую графику, вам нужно будет скопировать и вставить любые изображения или видео, которые вы хотите продолжать использовать, непосредственно в редактируемый макет.
В заключении
После того, как вы немного поработаете с образцом слайдов и его макетами, их станет легче понять. Помните, что при редактировании наших шаблонов сначала начните редактирование на образце слайдов. Если вы не можете изменить то, что хотите, в образце слайдов, посмотрите на прикрепленные слайды макета. Если у вас все еще есть вопросы, не стесняйтесь обращаться в нашу службу поддержки. Спасибо, что прочитали Как удалить элементы из шаблонов PowerPoint с помощью Мастера слайдов, ознакомьтесь с другими нашими сообщениями в блоге ниже!
С вручением!
Арт Холден
Как удалить слайд в Microsoft PowerPoint
Блог PresenterMedia — все самое необходимое!
.

 Чтобы добавить еще один образец, выполните указанные ниже действия.
Чтобы добавить еще один образец, выполните указанные ниже действия.

 )
) Он хорошо подойдет к целому ряду креативных презентаций.
Он хорошо подойдет к целому ряду креативных презентаций.
 Например, все внимание будет сосредоточено на одной машине, попавшей в аварию, а не на тысячах других, проносящихся мимо по дороге.
Например, все внимание будет сосредоточено на одной машине, попавшей в аварию, а не на тысячах других, проносящихся мимо по дороге.
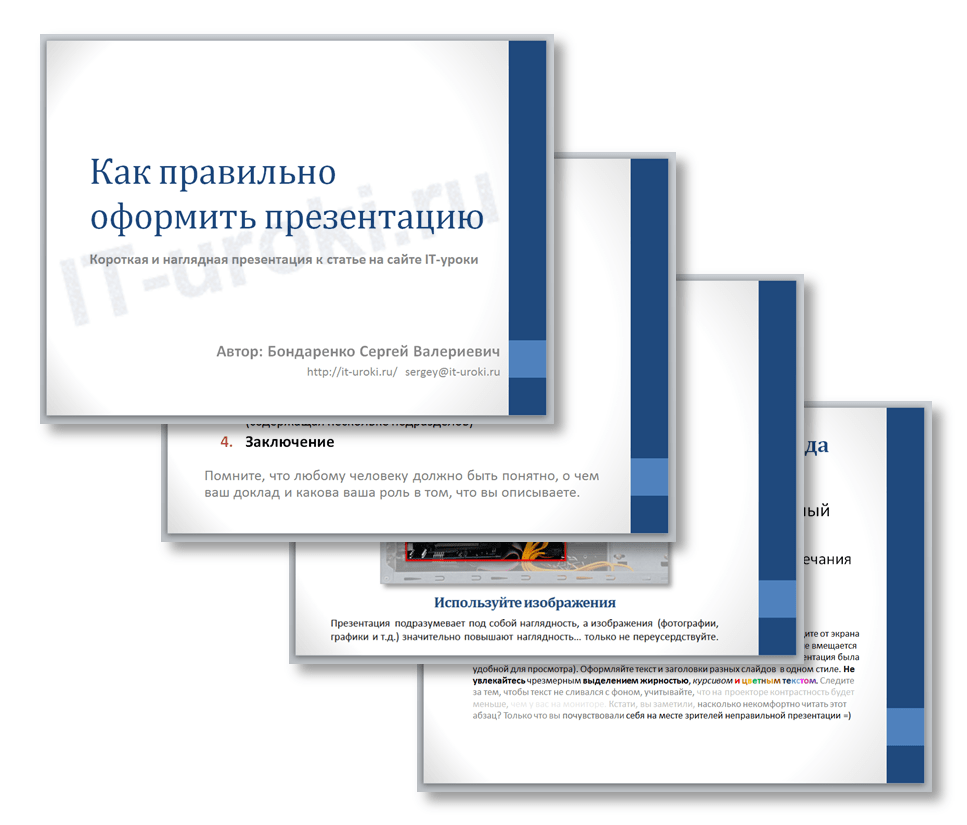 Этот слайд посвящен демонстрации ваших полномочий и опыта для установления авторитета.
Этот слайд посвящен демонстрации ваших полномочий и опыта для установления авторитета. (Если панель задач «Дизайн слайда» не отображается, щелкните «Дизайн слайда» в меню «Формат».)
(Если панель задач «Дизайн слайда» не отображается, щелкните «Дизайн слайда» в меню «Формат».) , 2008.
, 2008.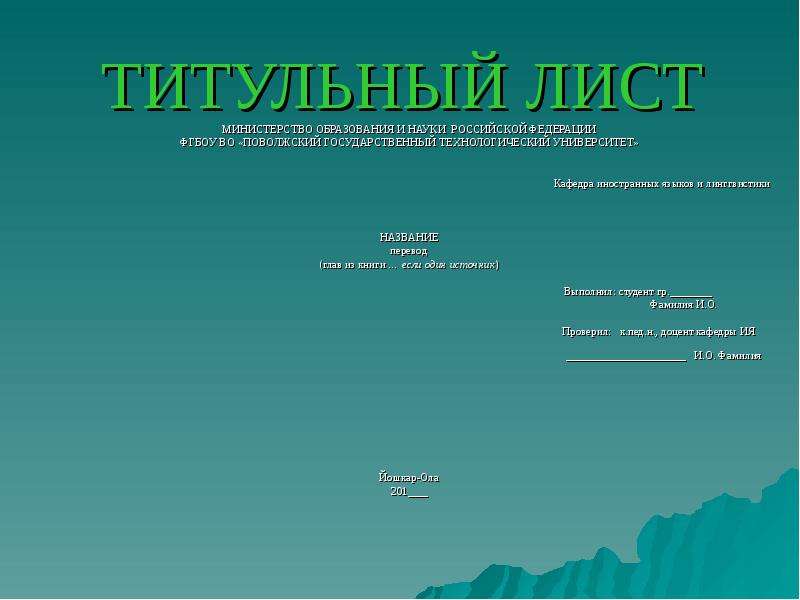

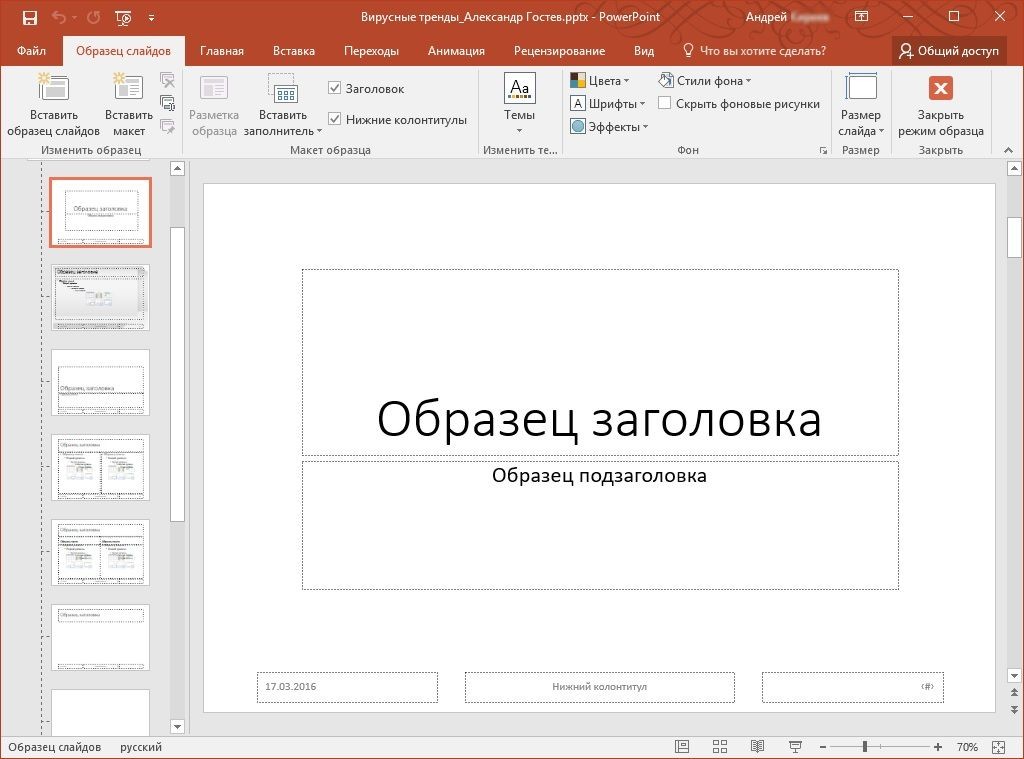

 Выберите нужные параметры заполнения. В нашем примере мы будем использовать заливку Solid с цветом светлое золото .
Выберите нужные параметры заполнения. В нашем примере мы будем использовать заливку Solid с цветом светлое золото .
 Выберите Обеспечьте посадку .
Выберите Обеспечьте посадку .