Как сделать презентацию на компе видео. Делаем презентацию в Powerpoint: пошаговая инструкция.
Презентация — это отличный способ сделать свой доклад более понятным и интересным публике. Сейчас презентации создают в основном в программе PowerPoint, которая идет в комплекте офисных программ от Microsoft. В этой статье вы можете ознакомиться с небольшой пошаговой инструкцией по созданию презентаций в программе Microsoft PowerPoint. Статья будет актуальна для PowerPoint 2007, 2010, 2013 и 2016.
Шаг 1. Запускаем PowerPoint.
Для того чтобы начать создание презентации, достаточно просто запустить программу PowerPoint. Это можно сделать с помощью ярлыка на рабочем столе.
Если же на вашем рабочем столе нет ярлыка PowerPoint, то вы можете запустить эту программу с помощью поиска в меню «Пуск». Для этого откройте меню «Пуск» и введите в поиск «PowerPoint».
Шаг № 2. Выбираем дизайн будущей презентации.
После того, как PowerPoint запущен можно сразу приступать к созданию презентации. Лучше всего начать с дизайна, для этого перейдите на вкладку «Дизайн». На этой вкладке вы увидите большой список готовых дизайнов презентации. Выберите один из доступных вариантов.
Лучше всего начать с дизайна, для этого перейдите на вкладку «Дизайн». На этой вкладке вы увидите большой список готовых дизайнов презентации. Выберите один из доступных вариантов.
Справа от списка готовых дизайнов, есть кнопки «Цвета», «Шрифты», «Эффекты» и «Стили фона». С помощью этих кнопок можно подогнать выбранный дизайн под ваши требования. Вы можете изменить цвет и шрифт текста, цвет фона презентации, а также добавить дополнительные эффекты.
Если готовых дизайнов вам недостаточно, то вы можете поискать в интернете другие шаблоны для презентаций PowerPoint.
Шаг № 3. Создание слайдов.
После выбора дизайна, можно начинать создавать слайды будущей презентации. Делается это при помощи кнопки «Создать слайд», которая находится на вкладке «Главная». Нажмите на стрелку вниз, под кнопкой «Создать слайд», так чтобы открылось меню с доступными слайдами.
В открывшемся меню вы увидите слайды нескольких типов. Это «Титульный слайд, слайд «Заголовок и объект», слайд «Заголовок раздела», слайд «Два объекта» и т. д. Выберите подходящий вам тип слайда и кликните по нему мышкой. Для примера мы создадим слайд «Заголовок и объект». В результате появится новый слайд с заголовком в верхней части слайда и пустым полем внизу.
д. Выберите подходящий вам тип слайда и кликните по нему мышкой. Для примера мы создадим слайд «Заголовок и объект». В результате появится новый слайд с заголовком в верхней части слайда и пустым полем внизу.
Шаг № 4. Заполнение созданных слайдов.
После того, как заголовок введен, можно заполнять пустое поле под заголовком. Если под заголовком должен быть текст, то просто кликаем по пустому полю и вводим нужный текст.
Если же под заголовком должна быть какая-то другая информация, например, видео или картинка, то для этого нужно воспользоваться кнопками, которые находится посередине этого поля. Здесь доступно шесть кнопок для вставки таблиц, диаграмм, рисунков SmartArt, фотографий, картинок из библиотеки PowerPoint и видео.
При создании презентаций в PowerPoint чаще всего вставляют фотографии, поэтому рассмотрим именно этот вариант. Для того чтобы вставить фотографию из файла нужно нажать на кнопку с изображением фотографии. После этого появится окно для выбора фотографии. Выбираем нужную фотографию и нажимаем на кнопку «Вставить».
Для того чтобы вставить фотографию из файла нужно нажать на кнопку с изображением фотографии. После этого появится окно для выбора фотографии. Выбираем нужную фотографию и нажимаем на кнопку «Вставить».
После этого выбранная вами фотография появится под заголовком слайда.
Таким образом вы создали презентацию PowerPoint из одного слайда. Для того чтобы добавить еще один слайд вернитесь на вкладку «Главная», снова нажмите на кнопку «Создать слайд» и добавьте в презентацию еще один слайд. После этого можно будет заполнить информацией еще один слайд. Повторяйте эту процедуру пока презентация не будет готова.
Шаг № 5. Предварительный просмотр презентации.
Для того чтобы оценить созданную презентацию перейдите на вкладку «Показ слайдов» и нажмите там на кнопку «С начала». После этого презентация откроется на весь экран, и вы сможете увидеть, как это будет выглядит в законченном виде.
Также можно нажать на кнопку «С текущего слайда».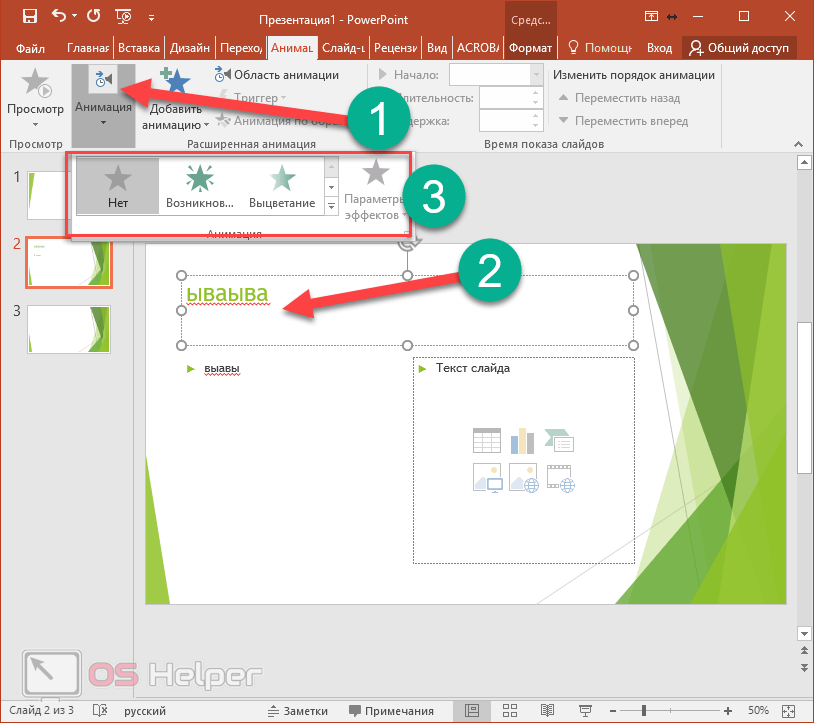 В этом случае воспроизведение презентации начнется не с начала, а с того кадра, на котором вы остановились при работе с презентацией.
В этом случае воспроизведение презентации начнется не с начала, а с того кадра, на котором вы остановились при работе с презентацией.
Шаг № 6. Сохранение презентации.
После того как презентация создана, ее нужно сохранить. Для этого нужно открыть меню «Файл» и выбрать вариант «Сохранить как».
В результате откроется окно для сохранения файла. В этом окне нужно выбрать папку и нажать на кнопку «Сохранить». Таким образом вы получите файл презентации PowerPoint в формате PPTX, который потом можно будет открыть и продолжить создание презентации.
Если ваша презентация уже готова к показу, то ее нужно дополнительно сохранить в другом формате. Для этого нужно точно также использовать меню «Файл – Сохранить как», но перед сохранением изменить формат на «Демонстрация PowerPoint».
После такого сохранения вы получите файл в формате PPSX. Преимуществом данного формата является то, что презентация начинает воспроизводиться сразу после его открытия, при этом интерфейс программы PowerPoint даже не появляется. Но, файлы в формате PPSX нельзя редактировать, поэтому презентацию обязательно нужно сохранять и в формате PPTX и в PPSX.
Но, файлы в формате PPSX нельзя редактировать, поэтому презентацию обязательно нужно сохранять и в формате PPTX и в PPSX.
Презентация – это краткое и доходчивое изложение информации, которое позволяет человеку гораздо более эффективно разъяснить суть вопроса. Презентации создают многие пользователи на разных этапах жизни: школьники, студенты, бизнесмены и т.д. Сегодня мы подробно рассмотрим вопрос создания презентации.
Прежде всего, несколько слов о программе для создания презентаций. Сегодня существует достаточно большой выбор офисных приложений, одни из которых распространяются на платной основе, а другие и вовсе бесплатно. Это и LibreOffice, OpenOffice, Microsoft Office и многие другие. Сегодня же мы рассмотрим процесс создания презентации на примере, пожалуй, наиболее популярной программы для этих целей – Microsoft PowerPoint.
Несколько слов о материале
Прежде чем вы будете приступать к созданию презентации, необходимо обязательно позаботиться о материале:
1. Текст. Безусловно, в презентации не должен умещаться весь учебник. В презентацию должен войти максимально краткий текст, который красноречиво будет говорить о сути вопроса и разъяснять отдельные важные моменты.
Текст. Безусловно, в презентации не должен умещаться весь учебник. В презентацию должен войти максимально краткий текст, который красноречиво будет говорить о сути вопроса и разъяснять отдельные важные моменты.
2. Картинки. Презентация без картинок не только смотрится уныло, но и менее доходчиво может объяснить слушателям волнующую вас тему. Используйте в презентации как собственные картинки, так и скаченные из интернета. Главное, чтобы картинки были строго по теме.
3. Графики и схемы.
4. Видео и музыка. Необязательный пункт, но если у вас есть видео или звук, относящийся к теме, то его можно добавить в презентацию.
5. План. Без предварительно созданного плана презентации, в большинстве случаев, напрочь теряют свою информативность. Обязательно поставьте цель презентации, поэтапно продумайте с чего презентация начнется, как перейдете к сути вопроса, чем она завершится.
Создание и удаление слайдов, настройка шаблона
Каждая презентация имеет отдельные слайды, которые кратко демонстрируют ту или иную информацию.
Для того, чтобы добавить в PowerPoint новый слайд, во вкладке «Главная» щелкните по кнопке «Новый слайд» .
Если вы щелкните по самой иконке, на экране отобразится простой слайд, который, при необходимости, впоследствии можно изменить. Если же вы щелкните по самой надписи «Новый слайд» , на экране отобразится дополнительное меню, в котором вам сразу будет предложено выбрать шаблон слайда.
Переключение между слайдами осуществляется в левой области окна, где расположились их миниатюры. При необходимости, слайды можно переносить в новое положение на презентации. Для этого зажмите курсором мыши слайд, а затем переместите его в новую область презентации. Как только вы отпустите кнопку мыши, слайд закрепится в новом положении.
Лишние слайды можно удалять. Для этого щелкните правой кнопкой мыши по миниатюре слайда и в отобразившемся окне выберите пункт «Удалить слайд» .
Если вы хотите изменить шаблон слайда, тогда щелкните по слайду правой кнопкой мыши и в отобразившемся окне перейдите к пункту «Макет»
Изменение внешнего вида слайдов
Все слайды по умолчанию белые. Чтобы слайды разнообразить, вы можете задать им новый фон.
Для этого перейдите ко вкладке «Дизайн» и обратите внимание в шапке программы на блок «Темы» . Здесь уже имеется набор подобранных тем, где настроены шрифты и фон. Если вы торопитесь, применяйте для слайдов темы.
Для того, чтобы посмотреть, как будет тема смотреться на вашем слайде, достаточно выделить миниатюру слайда, а заем навести курсор мыши на понравившуюся тему. Если тема вам понравилась, примените ее, просто щелкнув по ней один раз левой кнопкой мыши.
Если тема вам понравилась, примените ее, просто щелкнув по ней один раз левой кнопкой мыши.
После применения темы правее изменится блок «Варианты» , который предусматривает несколько вариантов внешнего вида вашей темы.
Еще правее расположилась кнопка «Формат фона» . Щелкнув по ней, в правой области окна развернется дополнительное меню, в котором производится более детальная настройка фона: возможно применение и настройка заливки, добавление собственного изображения, имеющегося на компьютере, и др.
По умолчанию выбранный фон будет применен только по отношению к текущему слайду, но, при необходимости, все слайды могут быть наделены подобным фоном – вам лишь необходимо щелкните по кнопке «Применить ко всем» .
Работа с текстовой составляющей
И вот мы плавно перешли к работе с текстом. Добавление текста производится очень легко: для этого достаточно щелкнуть мышью по нужному блоку слайда, после чего вы сможете вписать текст или вставить его из буфера обмена.
Обратите внимание на небольшие пиктограммы, появившиеся по периметру рамки: кружочки позволяют расширить или, наоборот, уменьшить блок, в котором размешается текст, а стрелочка отвечает за поворот, т.е. вы сможете повернуть текст под любым углом.
Перейдите в программе ко вкладке «Формат» . Здесь вы сможете выполнить детальную настройку текста, как это осуществляется в Microsoft Word: шрифт, цвет, размер, расположение на странице, разрыв и т.д.
Работа с диаграммами, графиками и таблицами
Плавно переходим к наглядной демонстрации информации.
Диаграммы и графики позволяют доходчиво показать динамику чего-либо, например, показатели прибыли за прошлый и текущий квартал.
Прежде всего, перейдите к тому слайду где будет располагаться диаграмма или график. Если на слайде содержится несколько блоков, отведенных под изображения и графики, то выделите щелчком мыши нужный.
Для того, чтобы добавить в презентацию диаграмму или график, перейдите ко вкладке «Вставка» , а затем щелкните по пункту «Диаграмма» .
На экране отобразится окно, в котором вам потребуется выбрать подходящий вариант графика или диаграммы.
На экране отобразится таблица с показателями, заполненными для примера. В первом столбце вам потребуется ввести наименования параметров, а во втором – показатели для каждого из указанных параметров.
Если вам потребовалось разместить на слайде таблицу, откройте нежный слайд и выберите блок, в котором будет размещена таблица.
Заполнение таблицы осуществляется привычным образом – вам лишь достаточно выбрать ячейку, после чего можете переходить к ее заполнению.
Работа с картинками
Переходим к изображениям. Для того, чтобы добавить в слайд картинку, перейдите к нужному слайду, выделите блок, в который будет добавлено изображение, перейдите ко вкладке «Вставка» и выберите пункт «Рисунки» .
На экране развернется проводник Windows, в котором вам потребуется вставить желаемую картинку.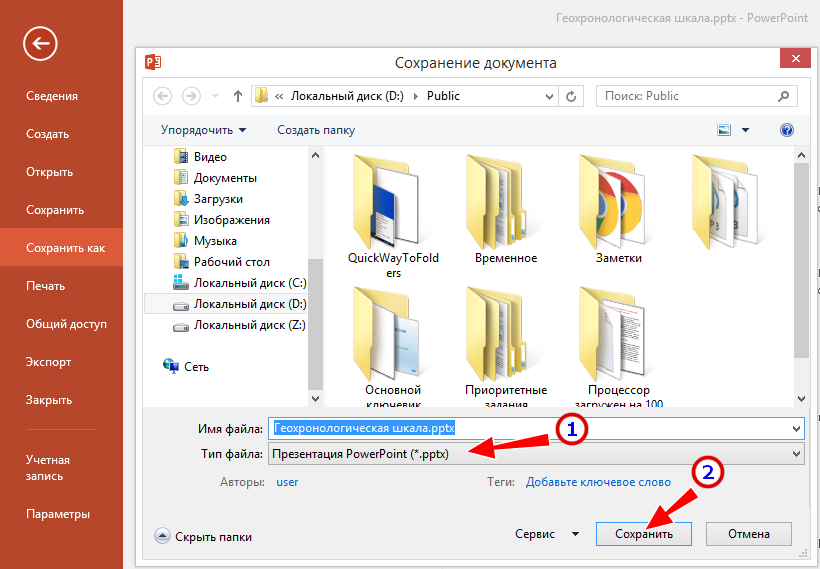
В нужной области окна отобразится картинка, которую можно растягивать, сужать и поворачивать точно так же, как это осуществлялось с текстом.
Также на экране автоматически откроется вкладка «Формат» , в которой настраивается отображение рисунка: границы, коррекция, добавление эффектов и т.д.
Работа с музыкой и видео
Вставка звуков и видео в презентацию производится одинаково: перейдите к нужному слайду, выберите блок, в который будет вставлен медиафайл, откройте вкладку «Вставка» и выберите пункт «Видео» или «Звук» .
Работа с анимацией и переходами
Когда основная часть презентации готова, можно переходить к настройке анимации и переходов. Переходы обеспечат плавную и красивую смену одного слайда на другой, а анимация позволит красиво отобразить содержимое слайда.
Для того, чтобы настроить переходы, откройте вкладку «Переходы» , а затем в предложенных вариантах переходов выберите подходящий.
По желанию для каждого слайда может быть применена свой анимация, но если вы хотите сохранить единый стиль переходов для всех слайдов, щелкните по кнопке «Применить ко всем» .
Также вы можете настроить длительность перехода от одного слайда к другому, а также, при необходимости, каждый переход может сопровождаться звуком, причем вы можете выбрать один из предложенных звуков, так и загрузить собственный.
По умолчанию программа переходит от одного слайда к другому щелчком мыши, но, при необходимости, программа может делать это автоматически. Для этого вам потребуется снять галочку с пункта «По щелчку» , а затем указать время, на протяжении которого будет воспроизводиться слайд.
Теперь несколько слов об анимации. Для того, чтобы добавить анимацию к слайду, перейдите ко вкладке «Анимация» , выберите нужный слайд, а затем и объект, для которого анимация будет применена. Следом вам остается щелкнуть по пункту «Добавить анимацию» .
На экране отобразится достаточно большой список доступной анимации. После применения анимации система сразу продемонстрирует ее, после чего вы сможете оставить ее как есть, поменять на другую или вовсе удалить.
Правее вы сможете настроить, будет ли анимация воспроизводиться автоматически или же по щелчку мыши, настроить длительность анимации, а также задержку.
Сохранение презентации
Создание презентации подошло к логическому завершению, а значит, настало время сохранить ее на компьютер.
Для этого щелкните по кнопке «Файл» и перейдите ко вкладке «Сохранить» . При необходимости, укажите наименование презентации и расположение на компьютере, а затем правее щелкните по кнопке «Сохранить» .
Показ презентации
И несколько слов о том, как показывать презентацию. Для того, чтобы показать презентацию на компьютере, ее необходимо открыть в PowerPoint, перейти ко вкладке «Слайд-шоу» , а затем выбрать один из пунктов на выбор: «С начала» или «С текущего слайда» .
Если при настройке переходов вы задали автоматическую смену слайдов, то вам лишь остается дождаться завершения презентации, если нет – вы самостоятельно будете переключаться между слайдами щелчками мыши.
Небольшое заключение. И хотя мы рассмотрели далеко не все нюансы работы с PowerPoint, данная статья вам даст емкое представление о работе с данной программой.
Основное назначение компьютерной презентации – сопровождение выступления докладчика. Правильно выполненная, она привлекает внимание к выступающему, помогает сделать его речь ярче, убедительнее. На слайдах размещают основные тезисы, фотографии, графики, таблицы, видео. Для создания презентации достаточно программы PowerPoint (РР), входящей в состав пакета Microsoft Office, который установлен на большинстве компьютеров.
Простая будет презентация или сложная с различными спецэффектами – все зависит от желания автора. Главное, выполнить ее так, чтобы она понравилась слушателям. Подготовьте необходимый материал для слайдов. Текст желательно написать самостоятельно, опираясь на собственный опыт. Это сделает презентацию уникальной. Фото и картинки из личного архива или найденные в интернете должны быть отличного качества, отвечать теме доклада. Графики нарисуйте в MS Excel или вручную.
Какой бы красивой ни была презентация, она не заменит докладчика и не должна отвлекать от его выступления. Ориентируйтесь на слушателей, составьте план, рассчитайте время. Запустите программу РР. Далее воспользуйтесь одним из возможных вариантов: создать пустой слайд или выбрать готовый шаблон презентации . Готовых шаблонов в интернете много, они украсят вашу работу, выбирайте подходящий тематике доклада. Многие предпочитают начинать с пустого слайда и оформлять его по своему вкусу.
Подготовьте необходимый материал для слайдов. Текст желательно написать самостоятельно, опираясь на собственный опыт. Это сделает презентацию уникальной. Фото и картинки из личного архива или найденные в интернете должны быть отличного качества, отвечать теме доклада. Графики нарисуйте в MS Excel или вручную.
Какой бы красивой ни была презентация, она не заменит докладчика и не должна отвлекать от его выступления. Ориентируйтесь на слушателей, составьте план, рассчитайте время. Запустите программу РР. Далее воспользуйтесь одним из возможных вариантов: создать пустой слайд или выбрать готовый шаблон презентации . Готовых шаблонов в интернете много, они украсят вашу работу, выбирайте подходящий тематике доклада. Многие предпочитают начинать с пустого слайда и оформлять его по своему вкусу.
Добавляйте слайды-странички в процессе работы: «Главная – Создать слайд». Их можно удалять («Delete»), переставлять, перетаскивая мышкой. Первый слайд – титульный, на нем заголовок и подзаголовок. Для следующих страниц применяйте нужный макет (разметка) с помощью меню «Макет». Это позволит разместить текст в две колонки, добавить рисунок, диаграмму.
Для следующих страниц применяйте нужный макет (разметка) с помощью меню «Макет». Это позволит разместить текст в две колонки, добавить рисунок, диаграмму.
Пока слайды белые, они выглядят не очень интересно. Сделайте их ярче. Для этого в меню есть раздел «Дизайн – Темы». Кликните выбранную тему, внешний вид слайда изменится. Применить выбранную тему можно ко всей презентации или только к отдельным выбранным слайдам. В левой вкладке «Слайды» отметьте их, кликните по выбранной теме правой кнопкой мыши, выберите команду «Применить к выделенным слайдам».
При помощи кнопки «Цвета» в верхнем меню подберите цветовую схему, если не устраивает стандартная. Поэкспериментируйте с меню «Эффекты», «Стили фона», преобразуйте готовую тему по своему вкусу. Не понравились готовые темы — создайте собственную. В разделе «Стили фона» откройте «Формат фона». Вставьте фоновый рисунок из файла на диске. Применяйте не более 3-4 цветов при оформлении слайда. Цвет фона и шрифта должны быть контрастными, не сливаться.
Цвет фона и шрифта должны быть контрастными, не сливаться.
Программа РР содержит множество различных инструментов для работы со шрифтами: размер, цвет, начертание – аналогично MS Word. В группе «Шрифт» подберите желаемые параметры. При выборе следуйте правилу: текст, несущий главную смысловую нагрузку, выделяют крупным размером — 22-28, цветом, начертанием, спецэффектами. Для подзаголовков, подчеркивающих главную мысль, рекомендован шрифт помельче – 20-24. Основной текст, подписи к диаграммам, рисункам – 18-22.
Оформляя слайды, придерживайтесь одного стиля: размер и цвет заголовков одинаковый, в цветовой схеме текстов до 3-4 цветов. Количество строк – не более 6, примерно 6-7 слов в строке для лучшего зрительного восприятия. Если сомневаетесь в сочетании цветов фона и текста, то остановитесь на черном шрифте и белом фоне. Текст должен хорошо читаться даже на расстоянии.
Презентация впечатлит зрителей, если поместить на слайдах картинки, коллажи, фото, диаграммы. Войдите в меню «Вставка», выберите объект для вставки: рисунок с диска или картинку из библиотеки, диаграмму, фигуры. Избегайте обтекания текста вокруг картинки. Еще более выигрышный вид имеет презентация с музыкальным сопровождением. В меню «Вставка» в списке выберите «Звук из файла».
Войдите в меню «Вставка», выберите объект для вставки: рисунок с диска или картинку из библиотеки, диаграмму, фигуры. Избегайте обтекания текста вокруг картинки. Еще более выигрышный вид имеет презентация с музыкальным сопровождением. В меню «Вставка» в списке выберите «Звук из файла».
В меню «Анимация» много заманчивых спецэффектов. Применять их можно ко всем выделенным объектам слайда. Но не стоит злоупотреблять ими и отвлекать слушателей. Подготовленную презентацию просмотрите, нажав значок «Показ слайдов» или в верхнем меню пункт с таким же названием. В группе «Начать показ» есть различные способы демонстрации.
Перечисленные пункты не описывают все возможности программы РР, они неисчерпаемы. Это лишь первые шаги. Главное помните – презентация не самоцель, а средство помощи выступающему.
В этой статье я коротко расскажу как сделать презентацию на компьютере. Кстати, всех приветствую! Наше время – это компьютерный век , это время, когда практически все преобразовывается в электронный формат и формируется в памяти вычислительной техники.
На сегодняшний день на разнообразных мероприятиях не будет достаточно того, чтобы просто повествовать о своем проекте, эту идею необходимо предоставить в наилучшем свете.
Презентации, созданные на ПК, открывают перед вами эти возможности, именно это и обусловило их широчайшую популярность.Эта статья обучит вас и расскажет, как создать занимательную и благовидную презентацию, используя программный продукт PowerPoint (она поставляется вместе с основным офисным пакета Microsoft Office ).
Как сделать презентацию на компьютере? Приведем несколько советов:
Чтобы узнать как сделать презентацию на компьютере, внимательно читайте далее. Если вы не хотите, чтобы внимание слушателей рассеивалось, пытайтесь не загромождать вашу презентацию.
- Корректно подобранный размер, стиль и шрифт – это основные факторы, на которые стоит обращать внимание . Именно они отвечают за ясность и доступность знаний, которые вы преподносите.
- Максимальное количество слов на одном слайде – 25
.

- Выберите фон , который будет отличаться от цвета текстового наполнения.
- Не допускайте .
Ниже описывается инструкция по использования программного продукта PowerPoint .
1. Прежде всего, подготовьте всю информацию, необходимую для включения в презентацию. Помните, что она выступает только в дополнении самого доклада, и не является его полноценной заменой.
2. Откройте PowerPoint.
3. Для создания презентации жмите на вкладку «Файл », затем «Создать » и «Новая презентация ».
4. Для украшения можно воспользоваться занимательной функцией, пройдя в раздел «Дизайн», «Темы». В числе имеющихся тем выберите наиболее подходящую, учитывая тематику вашего доклада.
5. Всю внесенную информацию вы сможете подправить, изменить шрифт текста, его цвет и размер.
6.
Вдобавок, у вас есть возможность расположить необходимую информацию, используя различные графики, схемы и многое другое.
С помощью вкладки «Вставка».
1. Равно как и любую другую графическую информацию, можно вставить . У вас есть возможность добавить мелодию путем установки настроек воспроизведения. Кликните по вкладке «Клипы мультимедия», «Звук». В результате появится диалоговое окно, с помощью которого выберите необходимый музыкальный файл.
2. Все текстовые строки или изображения можно несколько приукрасить с помощью специального анимационного эффекта, активируется он во вкладке «Анимация».
3. Переключение слайдов сделайте изящным. Для этого необходимо воспользоваться функцией «Переход к следующему слайду», которая так же находится во вкладке «Анимация». PowerPoint предоставляет к выбору свыше десятка вариантов перехода, остается только выбрать самый лучший из них.
4.
После того, как вы создали долгожданную презентацию, неплохо было бы ее просмотреть. Для этого жмите на клавишу
F
5 либо нажмите на вкладку «Файл», «Печать» и «Предпросмотр».
На заметку! Недавно я писал очень интересные статьи и рассказывал или . А еще я говорил . Обязательно прочитайте эти все статьи.
На этом буду закакнчивать! Надеюсь вы поняли как сделать презентацию на компьютере. Не забываем ввести свой email под статьей и получать от меня новые уроки на почту. А еще я очень жду от вас в комментариях вопросы и предложения. Всем мира и добра!
С Ув. Евгений Крыжановский
Полный гид по созданию, оформлению и наполнению презентаций. Есть примеры, советы Гая Кавасаки, одного из первых маркетологов Apple, и шаблоны, с которыми не стыдно выступать даже на международном уровне.
Но если такого человека у вас в подчинении нет, а презентацию делать все-таки надо, вам поможет эта статья, где мы собрали практически всю необходимую информацию. Шаблоны, гениальные примеры и профессиональные советы помогут вам сделать если не шедевр, то уж точно нечто выдающееся!
Презентация (от лат. praesento — передаю, вручаю) — способ представления информации как с помощью технических средств, так и без них; устное выступление, которое может сопровождаться визуальными образами, направленное на донесение до публики информации, убеждение ее в совершении определенных действий.
В зависимости от того, что вы хотите рассказать в своей презентации, будет зависеть ее тип. Она может быть информационной, убеждающей, имиджевой, мотивирующей, опросной и многоцелевой.
Гай Кавасаки, один из первых маркетологов Apple, советует соблюдать правило 10/20/30: 10 слайдов, 20 минут, 30-й шрифт. 10 слайдов — оптимальное количество, которое может полностью усвоить аудитория. Если вы сделали намного больше, значит, вы не сумели выделить главные тезисы. 20 минут — время, которое зрители могут концентрировать внимание без перерыва. Шрифт 30-го кегля позволит помещать на слайд только самую нужную и важную информацию.
Составные части презентации
Чтобы добиться желаемого эффекта, нужно четко понимать, что и когда говорить и показывать. Классическая структура презентации выглядит так:
- Титульный слайд (тема, контакты, информация о выступающем, о продукте, услуге).
- Оглавление (факультативно).
- Введение (о чем презентация, цели, задачи.
 Заинтересуйте слушателя, почему ему нужно тратить время на ваш доклад).
Заинтересуйте слушателя, почему ему нужно тратить время на ваш доклад). - Основная часть (вся необходимая информация: может содержать несколько разделов, по желанию автора).
- Заключение.
- Приложение (по желанию).
- Спасибо за внимание (не забывайте про финальный слайд благодарности).
Правила оформления презентации
Сейчас уже никого не удивишь даже интерактивной презентацией Prezi. Поэтому «брать» нужно другим. В первую очередь, отличным стильным оформлением. А если в вашей фирме нет единого корпоративного шаблона для презентаций, это дает вам огромное поле для творчества. Только не переборщите.
- Оформляйте все в одном стиле. Не стоит «перепрыгивать» с одного фона на другой. Следите за сочетаемостью цветов, фона и шрифтов. Табличка сочетаемости шрифтов лежит .
Не используйте стандартные шаблоны оформления PowerPoint. Они скучные и всем надоели. Лучше самостоятельно подобрать палитру цветов. К примеру, на Piknik собраны все базовые цвета, а на Color Lovers можно найти как уже готовые подборки оттенков, так и составить их самим.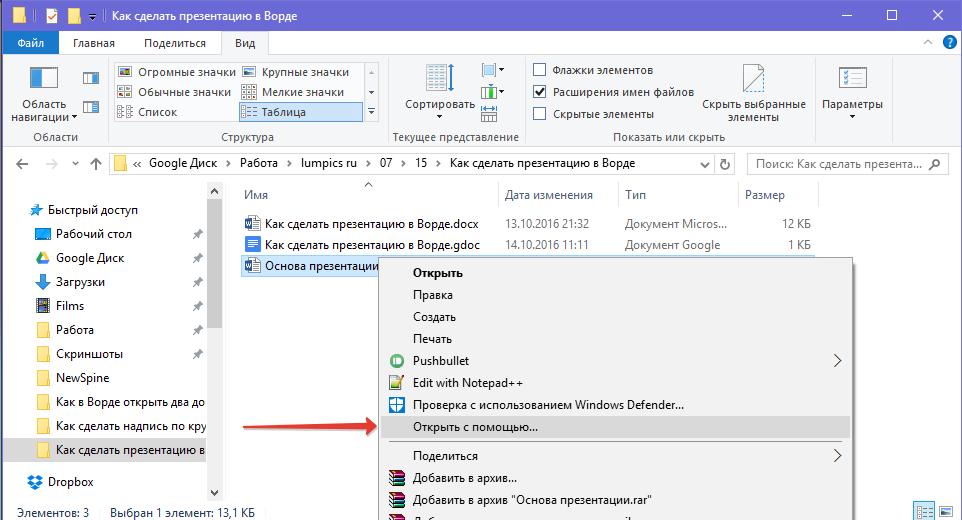
Посмотрите советы по выбору цветов для инфографики от .
- Как можно меньше слов. Никто не будет читать огромные тестовые блоки на весь слайд. Минимум — 25–30-й кегель, шрифт — читабельный. Изменяйте шрифт для выделения цитат или примечаний. Используйте заголовки.
- Не используйте анимацию и музыку при смене слайдов. Оставьте это школьникам.
Больше картинок.
Таблицы и списки заменяйте инфографикой и диаграммами.
Во многих сервисах по созданию презентаций есть возможность добавления видео. Правда, для этого необходим доступ к интернету во время демонстрации зрителям.
Разработчик и стартап-советчик — Зак Холман (Zach Holman) давно работает с презентациями для различных проектов. На своем сайте он делится советами по их оформлению.
Цвет
Выбирайте контрастные цвета. Это дает возможность варьировать шрифты, фоны и другие элементы презентации. У меня около 4 цветов, которые я использую постоянно, и 8–10 — с их оттенками.
Размер
Сделайте ваш текст огромным, избавьтесь от половины слов на слайде и увеличьте оставшийся самый важный текст еще крупнее.
Обычно мой текст не меньше 90 pt, иногда использую 150 pt и даже 300 pt.
Слова как формы
Буквы сами по себе могут быть частью дизайна. Самый простой способ сделать слайд более интересным — игра с физической стороной букв, которые составляют слова, т. е. с размером.
Текст (шрифт) практически на каждом новом слайде в моих презентациях отличается размером. Так я отделяю одну мысль от другой. Получается намного интереснее, чем просто маркированные списки.
Иллюстрации в презентации
Изображения — основа презентации. Презентация вообще — вещь визуальная, поэтому важно не просто подобрать удачные иллюстрации, но еще и правильно разместить их на слайдах.
Что нужно делать:
- Если нашли картинку в поисковике, смотрите, чтобы на ней не было ватермарки. А если вы работаете на серьезном уровне — еще и за лицензией на использование!
Помните, что вашу презентацию могут смотреть как с маленького экрана (планшет или мобильный телефон), так и с большого (экран компьютера, проектор). Выбирайте фотографии отличного разрешения.
Выбирайте фотографии отличного разрешения.
Используйте фотографии в качестве фона. Конечно, для этого нужно будет немного подкорректировать изображение: уменьшить яркость, контрастность или затемнить картинку.
Обратите внимание на рисованные иллюстрации. Они точно придадут уникальности вашей презентации.
Выбирайте необычное, привлекающее внимание изображение на первый слайд. Не забывайте и о картинке для последнего слайда («Спасибо за внимание»).
Чего делать не надо:
Не используйте стандартные рисунки и иллюстрации, особенно из PowerPoint. Их можно заменить векторами.
Не используйте слишком много изображений на одном слайде. Аудитория не успеет посмотреть все. К тому же, чтобы уместить все на экране, придется их сильно уменьшить.
Не помещайте изображение к краю или в угол.
Не накладывайте одно изображение на другое.
Программы для создания презентаций
Кроме стандартного PowerPoint есть еще много отличных программ для создания презентаций.
- Apple Keynote
Главный конкурент PowerPoint, близкий к нему по интерфейсу. Большой выбор шикарных шаблонов, которые грех не попробовать. Доступен на всех устройствах Apple.
- CustomShow
Отличный инструмент для создания бизнес-презентаций от компании с более, чем 40-летней историей. Можете не просто создавать презентации и делиться ими с коллегами, но и устраивать онлайн-совещания, работать офф- и онлайн и на различных устройствах, добавлять видео и аудио, загружать слайды из PowerPoint, изменять настройки в соответствии с требованиями бренда.
- Haiku Deck
Программа для любителей минимализма. Главное правило — минимальное количество информации на сладе. Один слайд — одна идея — одно визуальное сопровождение (изображение, инфографика, диаграмма).
Отлично подходит для создания несложных презентаций. При этом редактирование шаблонов ограничено: разработчики таким образом пытаются сохранить высокое качество работ, чтобы пользователь не превратил шаблон в «тихий ужас».
- SlideDog
Это не редактор презентаций в чистом виде. Вы не сможете сделать собственные слайды, но зато соберете в единую презентацию все, что вы хотите: презентация из PowerPoint, Keynote, Prezi, PDF файл, видеоролик, аудиофайл, веб-страница. Больше не нужно переключаться между различными программами.
Онлайн-сервисы для создания презентаций
- Prezi
Один из самых популярных сервисов после PowerPoint. Вся презентация — одно поле, каждая часть которого приближается нажатием клавиши. Возможность видеть полную презентацию сверху, что сразу дает представление и структуре.
Инструмент интересный и своеобразный, но не очень подходит для серьезных бизнес-презентаций. Есть бесплатная версия с ограниченным набором функций. Платная стоит от 4 ,92 $ в месяц. Есть мобильное приложение и отдельная программа для ПК.
- Google Презентации
Очень похож на PowerPoint с немного урезанными функциями. Позволяет делать несложные презентации для базовых целей. Хотя, если сильно постараться, можно и в Google сделать крутую презентацию .
Позволяет делать несложные презентации для базовых целей. Хотя, если сильно постараться, можно и в Google сделать крутую презентацию . - Карты
Готовые слайды с различными картами.
Как сделать презентацию на компьютере со слайдами — пошаговая инструкция
02.05.2019 Программы 3,535 Views
Презентация – классический способ проведения докладов. Вывод самой важной информации на экран позволяет сделать доклад более интересным и понятным для публики.
Сейчас для проведения презентаций используют компьютер и специальные программы. Благодаря этому презентацию со слайдами можно сделать буквально за пару минут.
Содержание
- В каких программах можно сделать презентацию
- Как сделать презентацию со слайдами на компьютере
- Как сохранить сделанную презентацию на компьютере
В каких программах можно сделать презентацию
Для того чтобы сделать презентацию со слайдами на компьютере вам понадобится специальная программа для создания презентаций. Самой популярной программой такого рода является PowerPoint, которая включена в комплект офисных программ Microsoft Office. Поэтому, если на вашем компьютере уже установлен Microsoft Office, то нужная программа у вас есть.
Самой популярной программой такого рода является PowerPoint, которая включена в комплект офисных программ Microsoft Office. Поэтому, если на вашем компьютере уже установлен Microsoft Office, то нужная программа у вас есть.
Если же Microsoft Office не установлен, то вы можете установить его самостоятельно. На сайте office.com можно скачать пробную версию Microsoft Office, которая будет работать в течение 1 месяца. В дальнейшем необходимо будет купить полную версию или приобрести подписку.
Также вы можете сделать презентацию с помощью бесплатных программ. Например, можно воспользоваться программой Impress, которая входит в комплект бесплатных офисных программы LibreOffice. Для этого необходимо зайти на сайт libreoffice.org, скачать пакет программ LibreOffice и установить его на свой компьютер.
В данной статье мы расскажем, как сделать презентацию на примере программы PowerPoint из офисного пакета Microsoft Office. Поскольку данный пакет программ очень распространен и у большинства пользователей он уже установлен.
Как сделать презентацию со слайдами на компьютере
Чтобы сделать презентацию со слайдами на компьютере в первую очередь необходимо запустить программу. Для этого откройте меню «Пуск», перейдите в список программ и найдите там программу PowerPoint. Также данную программу можно запустить с помощью поиска в меню «Пуск» или с помощью ярлыка на рабочем столе.
После запуска программы PowerPoint список различных дизайнов, которые можно использовать для оформления презентации. Здесь вы можете выбрать любой понравившийся вариант. В дальнейшем, если выбранный дизайн вам не понравится, его можно будет поменять, не переделывая презентацию с нуля. Для примера выберем дизайн зеленого цвета, который называется «Аспект».
После этого перед вами появится интерфейс программы PowerPoint в котором вы и будете делать презентацию. Интерфейс PowerPoint разделен на три части. В верху разделенная на вкладки панель инструментов, слева список слайдов, а по центру сами слайды презентации.
Изначально в презентации только один слайд.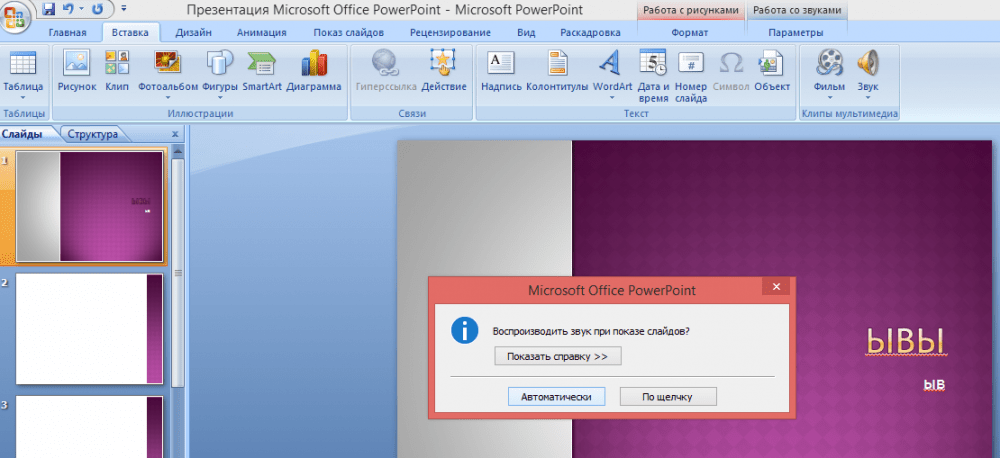 Это заглавный слайд, с которого будет начинаться вся презентация. Здесь необходимо ввести название презентации и какую-то дополнительную информацию о ней, например, название организации.
Это заглавный слайд, с которого будет начинаться вся презентация. Здесь необходимо ввести название презентации и какую-то дополнительную информацию о ней, например, название организации.
После заполнения стартового слайда можно приступать непосредственно к созданию самой презентации. Делается это очень просто, добавляем в презентацию новый пустой слайд, заполняем его информацией и переходим к следующему. Если вы раньше работали с текстовым редактором Word, то заполнение слайдов презентации не должно создать для вас проблем, поскольку здесь все работает точно также.
Для того чтобы сделать новый слайд презентации используется кнопка «Создать слайд», которая находится на вкладке «Главная». Нажмите на стрелку под этой кнопкой, и вы увидите полный список возможных макетов слайда.
В списке «Создать слайд» выберите тот макет слайда, который вам больше всего подходит, и перед вами появится новый пустой слайд. В новом слайде будет несколько полей, который необходимо заполнить информацией. Это могут быть поля для вставки заголовка слайда, текста, изображения. Для заполнения текстовых полей необходимо просто кликнуть по пустому полю и вставить текст.
Это могут быть поля для вставки заголовка слайда, текста, изображения. Для заполнения текстовых полей необходимо просто кликнуть по пустому полю и вставить текст.
Если поле предполагает вставку рисунка, то необходимо кликнуть по иконке и в открывшемся окне выбрать изображение для вставки. Поля других форматов заполняются аналогично, кликаем по иконке и вводим нужные данные.
Если стандартные макеты слайдов вас не устраивают, то вы можете удалить некоторые поля или наоборот добавить новые. Для добавления новых полей воспользуйтесь инструментами на вкладке «Вставка». Здесь есть кнопки, которые позволяет вам вставлять в слайды текстовые поля, картинки, таблицы, диаграммы, видеоролики, аудиозаписи и многое другое. Например для того, чтобы добавить к слайду новое изображение воспользуйтесь кнопкой «Рисунки», а для добавления текстового поля нажмите на кнопку «Надпись» и нарисуйте мышкой нужный размер поля.
Также вы можете изменить дизайн уже готовой презентации. Для этого перейдите на вкладку «Конструктор» и выберите там один из предложенных дизайнов.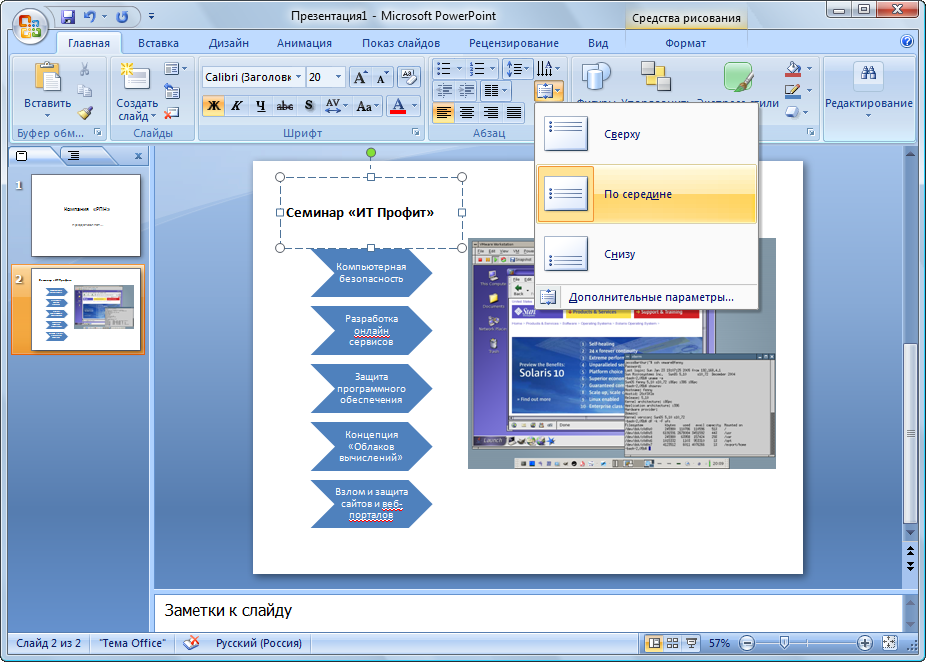
Для того чтобы сделать полноценную презентацию необходимо настроить переходы между слайдами. Для этого откройте вкладку «Переход» и выберите один из предложенных вариантов. Также на этой вкладке есть кнопка «Применить ко всем», которая применяет текущие настройки перехода сразу ко всем слайдам презентации.
Для предварительного просмотра получившейся презентации перейдите на вкладку «Слайд-шоу» и воспользуйтесь кнопками «С начала» или «С текущего кадра», которые запускают воспроизведение презентации с первого или текущего кадра.
На остальных вкладках также есть полезные инструменты, обязательно изучите их самостоятельно.
Как сохранить сделанную презентацию на компьютере
После того как презентация сделана, ее необходимо сохранить. В PowerPoint это делается точно также, как и в других программах, необходимо открыть меню «Файл» и выбрать «Сохранить как». Но, есть некоторые особенности, связанные с выбором формата файла. Основным форматом презентаций PowerPoint является формат PPTX, который также называется «Презентация PowerPoint». При использовании данного формата у вас останется возможность открыть файл и продолжить редактировать презентацию, поэтому сохранять презентацию необходимо именно в PPTX.
При использовании данного формата у вас останется возможность открыть файл и продолжить редактировать презентацию, поэтому сохранять презентацию необходимо именно в PPTX.
Но, если презентация уже сделана, и вы готовы ее демонстрировать, то в дополнение к формату PPTX, вы можете сохранить презентацию в формате PPSX, который также называют «Демонстрация PowerPoint».
Особенностью формата PPSX или «Демонстрации PowerPoint» является то, что при откртии такого файла не появляется интерфейс программы PowerPoint, вместо этого пользователи сразу видят первый слайд презентации, который открыт на весь экран. Это позволяет сразу после открытия файла приступать к показу сделанной презентации. Но, PPSX-файлы нельзя редактировать, поэтому всегда необходимо иметь копию презентации, сохраненную в формате PPTX.
Как сделать презентацию в PowerPoint. пошаговая инструкция
Как создать презентацию в Powerpoint пошаговая инструкция
Tags компьютер презентацию слайдами
Previous Как изменить размер значков на рабочем столе в Windows 7 или Windows 10
Next Что такое UPS
Check Also
Операционная система Windows, независимо от версии продукта, не может работать без предварительной активации. Речь здесь …
на английском и не только
Презентация — отличный способ структурировать большой объем информации. В интересах спикера сделать ее не только полезной, но и увлекательной. Например, туда можно добавить интерактивные элементы, чтобы зрители не заскучали.
Этот формат актуален как для преподавателей, так и для студентов. Первые смогут привлечь внимание обучающихся и сделать занятия интереснее, а вторые — повысить свою оценку за доклад.
Почему именно видеопрезентация
Людям нравится, когда по отношению к ним проявляют внимательность и заботу.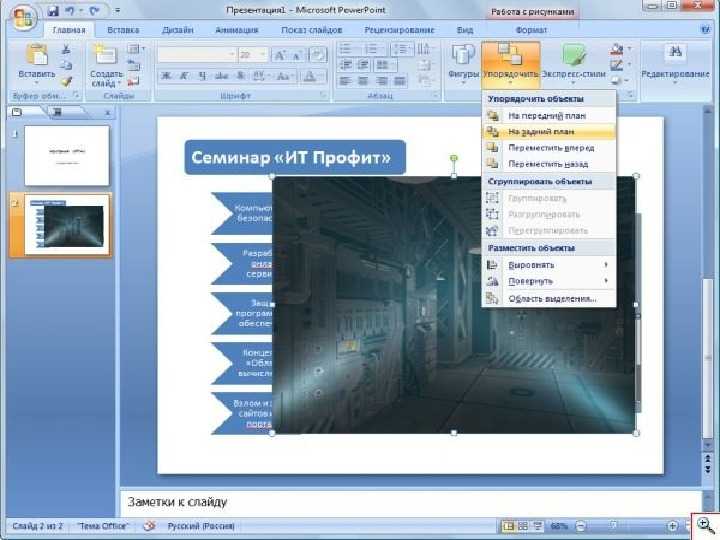 Видеопрезентация — отличный способ их продемонстрировать.
Видеопрезентация — отличный способ их продемонстрировать.
Этот формат актуален для преподавателей, так как:
- Повышает мотивацию учащихся. Нагляднее всего это можно показать на курсах для детей младшего школьного возраста. Учителя добавляют на слайды мультяшных героев и растягивают историю на целый урок. Это может быть спасение принцессы или путешествие в сказочную страну.
- Сближает учителя и ученика. Человек слышит ваш голос и улавливает интонации. Вы не даете ему «сбиться с пути» и помогаете разобраться в сложных вопросах.
- Увеличивает работоспособность и эффективность занятия. Ученик сосредоточен на материале. А значит, усваивает его быстрее. Сложные моменты легче изучать в схемах и таблицах или на ярких иллюстрациях.
- Экономит время. Актуально для лекций в режиме реального времени. Презентация имеет четкую структуру, которой необходимо следовать.
Также отметим мобильность и простоту распространения. У студентов будет возможность смотреть видео на любом устройстве, будь то компьютер, ноутбук или телефон. Или бросить его на флешку и взять с собой в отпуск.
У студентов будет возможность смотреть видео на любом устройстве, будь то компьютер, ноутбук или телефон. Или бросить его на флешку и взять с собой в отпуск.
Для учащихся презентация — это прежде всего шпаргалка. Когда выступаешь в докладом перед преподавателем, есть вероятность перенервничать и запутаться в понятиях. Или, что хуже, забыть осветить важные пункты.
Про подготовку
Перед тем, как качать софт для создания презентаций, составьте четкий план урока. Для этого:
Определите ЦА
Если вы работаете/учитесь в школе или университете, целевая аудитория понятна. Поэтому данный шаг актуален для преподавателей онлайн-курсов.
Старшеклассница Надя хочет четверку за первое полугодие, а Женя собирается иммигрировать в Канаду. Ей необходимо получить минимум 4,5 балла по IELTS.
Девочкам нужны разные программы. Наде желательно изучить базовые темы, которые проходят в школе, и научиться писать сочинения. Жене стоит сделать упор на разговорный английский, подтянуть словарный запас. Носители языка часто употребляют неверные формы глагола, и следить за правильностью речи другого человека никто не будет. Неумение подобрать слова гораздо заметнее.
Носители языка часто употребляют неверные формы глагола, и следить за правильностью речи другого человека никто не будет. Неумение подобрать слова гораздо заметнее.
Нужно понять:
- кто ваша целевая аудитория;
- что эти люди хотят узнать;
- как они планируют использовать полученные знания;
- как им легче усваивать материал;
- какой уровень знаний им нужен: базовый или углубленный.
Сформулируйте тему
Времена английского языка можно разбить на три семьи. У каждой по четыре ребенка: Simple, Continuous, Perfect и Perfect Continuous. Следует сделать как минимум 12 отдельных уроков — так информация не будет смешиваться. Когда изучение теории подойдет к концу, разберите несколько упражнений. Не стоит начинать другую тему ради того, чтобы растянуть лекцию на весь урок. Достаточно 15 слайдов.
Установите цель
Она должна быть конкретной, вроде: «Сегодня вы научитесь составлять вопросы в Past Perfect». Когда поставлена четкая цель, времени на лирические отступления нет. Нужно дать структуру предложений, показать примеры различных типов вопросов. Had you или how had you?
Когда поставлена четкая цель, времени на лирические отступления нет. Нужно дать структуру предложений, показать примеры различных типов вопросов. Had you или how had you?
Составьте сценарий
Применительно к литературе это выглядит так:
- Вступление. Приветствуем аудиторию.
- Завязка. Если требуется, кратко повторяем материал прошлого урока. Если нет — делаем подводку к основной теме. Например, можно послушать диалог персонажей о погоде или рассказать, почему выбрали именно эту тему доклада.
- Развитие действий. Разбираем теорию: основные термины, устойчивые выражения, варианты использования. It’s cold outside.
- Кульминация. Этот и следующий пункт необходимо учитывать преподавателям. Здесь даем упражнение на проверку знаний.
- Развязка. Показываем правильные ответы и акцентируем внимание на сложных местах.
- Конец. Делаем выводы, даем домашнее задание и прощаемся.

Структура может меняться в зависимости формата и темы урока. Если хочется, пропустите некоторые пункты. Главное — выполнить поставленную цель.
Соберите материалы
Диалоги, картинки, схемы и прочие элементы ускоряют изучение теории. Выделите достаточно времени, чтобы их найти. Инфографику можно сделать самостоятельно, в Photoshop или онлайн-сервисах: Canva, Piktochart и т.д.
Можно вставить отрывки из фильмов на английском. Записать отдельный фрагмент помогут бесплатные программы для записи экрана. Позже мы рассмотрим одну из них.
Советы по оформлению презентации
Разберем на примерах. Слева вы можете наблюдать неудачные слайды, справа — оформленные по правилам дизайна. Их гораздо проще воспринимать.
- Не переборщите с текстом. Объемную тему следует растянуть на множество слайдов. Текст должен быть крупным, а между строчками достаточно воздуха. Но в меру: сложно уловить смысл, когда на экране два слова.
 Напишите основные тезисы. Если изучаете животный мир, выведите названия зверей и слова-описания, которые придется употреблять. Для льва это roar, mane, king of beasts.
Напишите основные тезисы. Если изучаете животный мир, выведите названия зверей и слова-описания, которые придется употреблять. Для льва это roar, mane, king of beasts. - Используйте понятные шрифты. Буквы с засечками и завитками сильно устарели и плохо читаются. Особенно если текст маленький — как в подписях к иллюстрациям. Следует выбирать современные шрифты с простым начертанием. Например, Roboto или Montserrat. Они есть в интернете, их можно скачать бесплатно.
- 3 шрифта вполне достаточно. Когда начертание заголовков и основного текста различается, но шрифты подобраны удачно, слайд смотрится органично. Используйте третий, если необходимо вставить сноску.
- Избегайте старомодных эффектов. Объемные тени, отражение и градиентная заливка текста больше неактуальны. Они перегружают слайд. Вам может не нравится минимализм, но для презентации это лучшее решение.
- Подбирайте контрастные цвета.
 Текст и фон не должны сливаться. Если странички светлые, шрифт лучше сделать темным и наоборот.
Текст и фон не должны сливаться. Если странички светлые, шрифт лучше сделать темным и наоборот. - Выделяйте важные вещи. Это привлекает внимание. Разбираете Present Perfect Continuous? В предложении «Students have been doing homework all day» следует выделить «have been doing». К концу занятия аудитория запомнит эту конструкцию. Пусть он не прочитал текст полностью, но в его памяти зафиксировалась главная информация.
- Используйте до 5 цветов. Даже если ваша ЦА — это дети. На одном слайде лучше использовать 2-3 оттенка с учетом цвета фона (пункт 5). Во всей презентации — не более 5.
- Выбирайте качественные картинки. Зрители могут смотреть лекцию как на смартфоне, так и на плазменном телевизоре. На большом экране маленькие фото растягиваются, из-за чего появляются пиксели. Рекомендуем сразу искать картинки в большом разрешении. А также советуем избегать очевидно стоковых фотографий.
 Они портят впечатление.
Они портят впечатление. - Сделайте красивое выравнивание. По одному краю будет идеально. Чтобы облегчить усвоение материала, добавьте маркированные списки. И не стоит перегружать слайд картинками, это дает эффект перегруженности.
Теперь можете приступать к созданию проекта. Если хочется чего-то интересного и современного, PowerPoint и OpenOffice — не вариант.
Как сделать видео презентацию с озвучкой: пошаговая инструкция
Мы будем работать в программе Экранная Камера. Она подходит для всех версий Windows. С ее помощью можно записать видео с рабочего стола, из браузера или любого приложения и сразу его обработать. Интерфейс устроен удобно, расположение кнопок легко угадывается. Далее вы сможете в этом убедиться.
Скачивание дистрибутива и установка займет у вас пару минут. Если кликнуть на ярлык, появится стартовое меню. Нажмите «Запись экрана». Возникнет такое окно.
Как видите, здесь можно выбрать область захвата.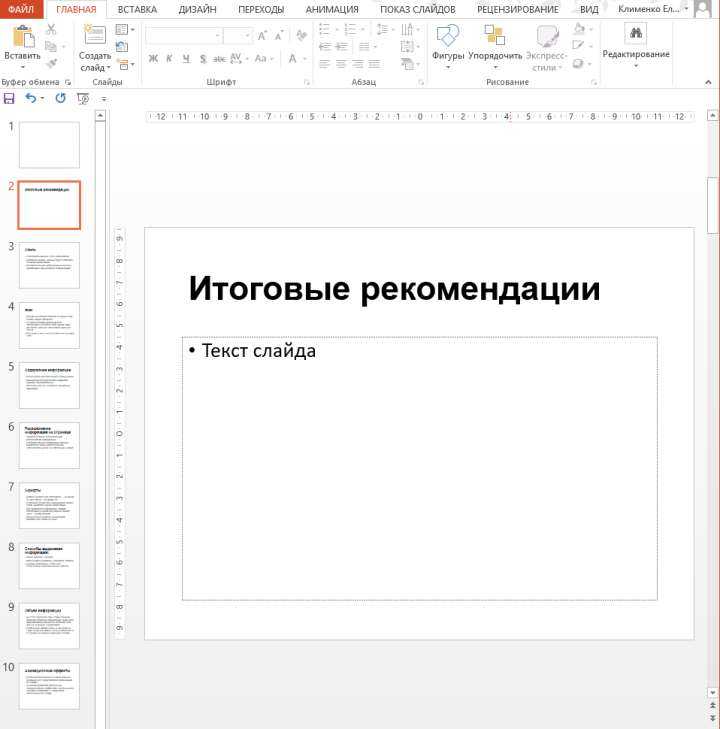
- Полный экран записывает весь рабочий стол, включая системную панель и названия вкладок браузера.
- Фрагмент экрана позволяет сохранить лишь часть — конкретную таблицу или схему. Размер поля можно регулировать вручную, потянув за рамки, либо ввести точные значения высоты и ширины.
Также на этом этапе необходимо указать источники звука. Если не хотите, чтобы было слышно уведомления системы, снимите галочку у левого пункта. Для записи звука с микрофона отметьте пункт справа. При желании источники можно объединить или отключить полностью. Позже вы легко добавите готовую озвучку.
Настройте размер области и нажмите красную круг. Рядом с окном захвата появится панель управления. Нажмите на паузу (F8), чтобы приостановить съемку. Если закончили, кликните «Стоп» (F10).
Вы можете сохранить ролик без изменений, дополнить запись либо выполнить обработку. Первой по очереди идет обрезка. Используйте маркеры, чтобы обозначить нужный отрезок.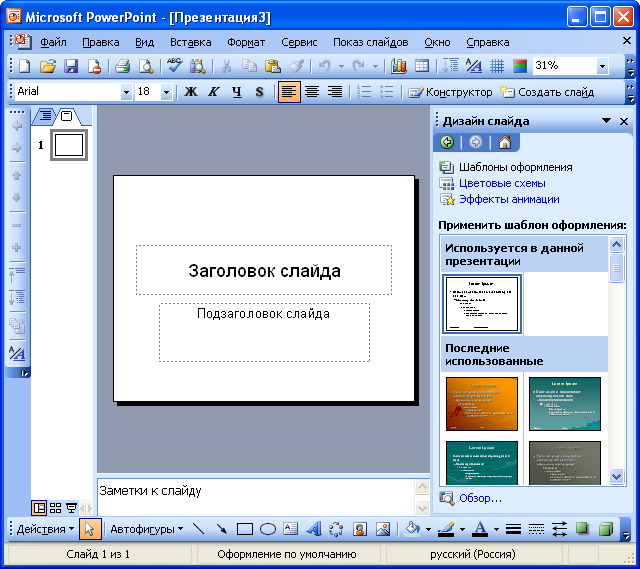 Останется то, что выделено оранжевым.
Останется то, что выделено оранжевым.
Далее нужно выбрать заставку. В библиотеке программы есть десятки готовых шаблонов. Можете взять любой из них и отредактировать, как хочется. К примеру, изменить стиль, положение и заливку текста. Во вкладке «Фон» можно загрузить картинку на задний план, а в разделе «Рисунок» разместить графические элементы.
Добавление озвучки
Во вкладке «Музыка» можно удалить оригинальный звук и заменить его на фоновую мелодию. Загрузите трек, кликнув по кнопке «Добавить». А еще вы можете записать голос с микрофона и отрегулировать его громкость относительно звуков ролика. Это делается с помощью ползунков.
Сохранение
Презентация готова, осталось выполнить экспорт. На выбор есть множество форматов: AVI, MP4, MOV, MKV и прочие. Рекомендуем остановиться AVI или MP4: это самые распространенные расширения. Такие ролики проигрываются практически на всех устройствах.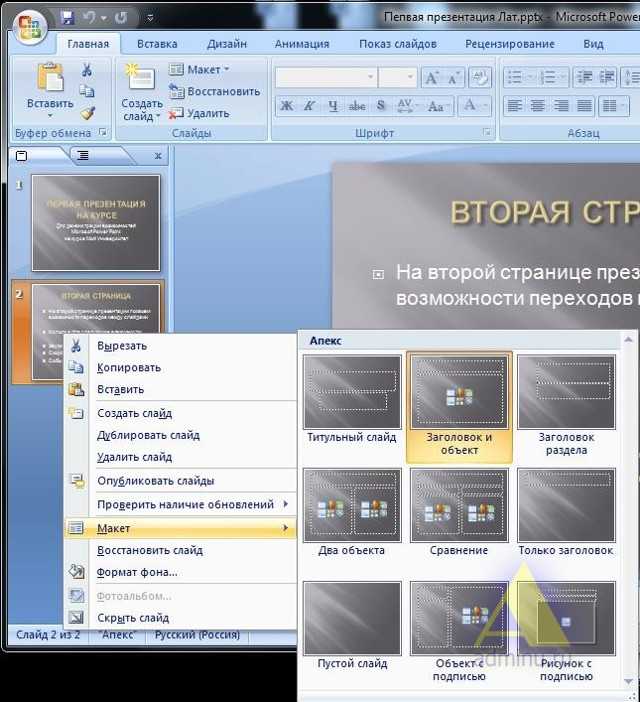
В заключение
Пользоваться советами из этой статьи могут все. Не важно, на каком языке презентация — на английском, русском или итальянском. Если она имеет четкую структуру, содержит много полезной информации и приятно оформлена, вы отлично постарались. Ученики будут с нетерпением ждать следующую лекцию, а преподаватель оценит ваши старания по достоинству.
Оцените статью в один клик
12345
Проголосовало 3 чел.
Полное руководство по простому созданию обучающих видеороликов
Что вы делаете, когда вам нужно узнать что-то новое? Вы, наверное, ищете видео. И вы не одиноки.
Независимо от вашей отрасли, если вы серьезно относитесь к обучению других, развитию своего бизнеса или созданию онлайн-курса, обучающие видеоролики — лучший способ доставки.
Исследования показывают, что когда люди ищут ответы на свои вопросы, они предпочитают смотреть видео. На самом деле:
- 83% людей предпочитают смотреть видео доступу к обучающему или информационному контенту в виде текста или аудио.

- Более половины онлайн-покупателей говорят, что используют видео для принятия решения о покупке.
- Двое из трех сотрудников выполняют задачи лучше, когда инструкции предоставляются визуально, и усваивают информацию на 7 % быстрее.
- Более 70% зрителей YouTube обращаются к платформе за помощью в решении проблем.
Вам может быть интересно: «Как мне создавать обучающие онлайн-видео?»
Многим малым предприятиям, преподавателям и предпринимателям может быть сложно найти время для создания видеоконтента.
Вот почему мы здесь, чтобы помочь! Это намного проще, чем вы думаете.
В этом руководстве вы узнаете, как легко создавать высококачественные обучающие и обучающие видеоролики.
Мы знаем, что работает (а что нет), и мы покажем вам, что именно нужно сделать, чтобы сделать практические и обучающие видео.
Сделайте свои собственные обучающие видео уже сегодня!
Загрузите Camtasia и БЕСПЛАТНЫЕ шаблоны, чтобы быстро и легко создавать собственные учебные и обучающие видеоролики.
Загрузить
Вот что вы узнаете из этого бесплатного руководства по созданию отличных обучающих видео:
- Самые популярные типы обучающих видео
- Типичные ошибки, которые допускают люди при создании обучающих видео
- Лучшее программное обеспечение для создания обучающих видео
- Как сделать обучающее видео за 7 шагов
- Фактическая стоимость создания обучающего, обучающего и объяснительного видео
Что такое обучающее видео?
Обучающее видео — это любое видео, которое демонстрирует процесс, передает знания, объясняет концепцию или показывает кому-то, как что-то делать.
Создание обучающих видеороликов доступно не только профессионалам в области разработки учебных пособий. Любой человек в любой отрасли может (и, вероятно, должен) создавать обучающие видеоролики.
Вот некоторые из наиболее распространенных типов обучающих видеороликов, которые вы можете создать:
- Микровидео — это короткие обучающие видеоролики, посвященные изучению одной узкой темы.

- Обучающие видеоролики — это метод обучения процессу или предоставление пошаговых инструкций, который иногда называют обучающими видеороликами.
- Учебные видеоролики предназначены для улучшения навыков сотрудников на рабочем месте и часто используют кадры с реальными людьми, чтобы связать инструктора со стажером.
- Объясняющие видеоролики объясняют бизнес-концепцию или продукт в занимательной визуальной форме. Обычно они короткие и помогают упростить сложные идеи.
- Запись лекции или презентации может сделать этот обучающий контент доступным для аудитории для просмотра или просмотра постфактум. Эти видеоролики, как правило, длиннее, чем обучающие видеоролики, и требуют более высокого уровня инвестиций со стороны вашей аудитории.
- Скринкасты — это короткие неформальные видеоролики, состоящие в основном из записей экрана и предназначенные для обучения кого-либо выполнению задачи или обмена знаниями.
Как видите, обучающие видео имеют разные названия, но цель одна и та же.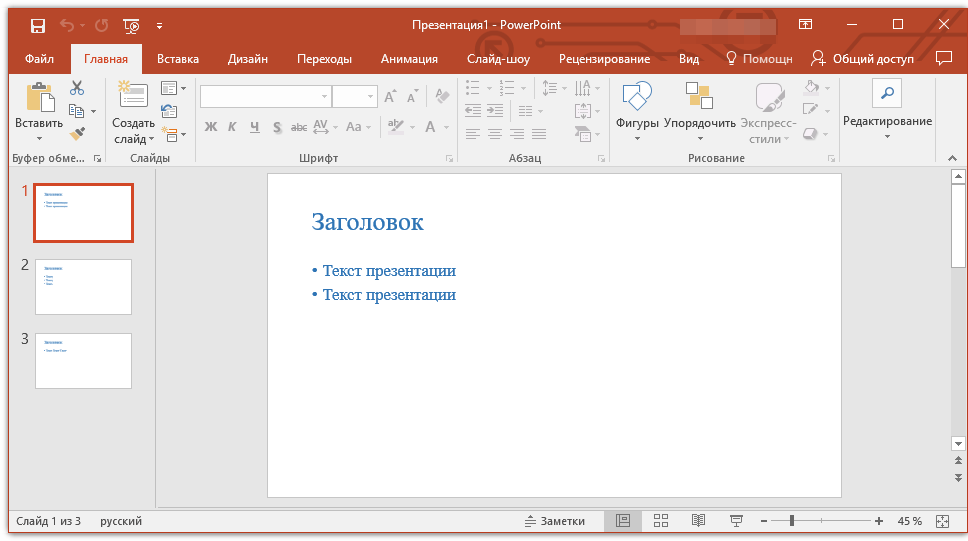
В отличие от других форм видео, обучающее видео инструктирует. Хотя вы не хотите, чтобы ваши видео были скучными, ваша главная цель — дать зрителям понять и изучить то, чему вы их учите.
Распространенные ошибки при создании видеороликов
При создании обучающих видеороликов люди допускают несколько распространенных ошибок. Вот некоторые из них, которых можно легко избежать:
Ошибка №1: Незнание своей аудитории
Если вы не знаете свою аудиторию, практически невозможно сделать полезное видео. Понимание того, кому вы пытаетесь помочь, поможет принять важное решение о ваших видео.
Общая информация полезна, но размышление о конкретном человеке, который представляет вашу аудиторию, — каковы их проблемы, почему они будут смотреть ваше видео, что им нравится и не нравится — поможет вам сделать более целенаправленное и подробное видео. .
Далее в этом руководстве мы рассмотрим другие способы познакомиться с вашей аудиторией.
Ошибка № 2: Попытка сделать ваше видео идеальным
Слишком часто люди беспокоятся о том, чтобы их видео были идеальными. Полезно помнить, что идеальное — это иллюзия. Если вы начнете с мысли о совершенстве, это может парализовать ваш творческий процесс, и вам будет трудно начать.
Полезно помнить, что идеальное — это иллюзия. Если вы начнете с мысли о совершенстве, это может парализовать ваш творческий процесс, и вам будет трудно начать.
Помните, цель создания обучающего видео — научить кого-то чему-то, а не создать идеальное видео.
Ударь перфекционистов по лицу. Бросьте страх в лицо и просто нажмите «Опубликовать», потому что вы только что выпустили свои первые видео, а реальность такова, что ваши первые видео будут вашими худшими видео. Мы все начинаем ужасно, и я думаю, что это страх. Мы боимся выкладывать плохие видео… просто примите тот факт, что они будут плохими, и выложите их.
Шон Кэннелл, THiNKmediaTV
Ошибка № 3: Слишком много заботы об оборудовании
Легко растеряться и почувствовать, что у вас нет нужных инструментов для создания качественных видео.
Иметь новейшее и лучшее снаряжение — это весело, но не обязательно. Изучите основы, а затем приступайте к обновлению своих инструментов.
Вам не нужно сложное оборудование, чтобы делать отличные видео, и мы докажем это позже в этом руководстве, когда покажем вам оборудование, которое мы используем для создания отличных видео.
Так много людей сосредотачиваются на том, что «у меня нет подходящего оборудования» и «у меня нет подходящей камеры», но на самом деле они не думают о том, что я хочу сказать? Что я пытаюсь донести своим брендом? Они не хотят, чтобы им просто сказали, купите мой продукт. Если вы можете заставить кого-то что-то почувствовать, если вы можете заставить их относиться к тому, что вы делаете, это важнее, чем любое оборудование.
Эндрю Кан, создатель видеороликов на YouTube
Лучшее программное обеспечение для создания обучающих видеороликов
Поиск подходящего инструмента для захвата экрана и редактирования видео может быть пугающим, особенно если вы никогда раньше не снимали обучающее видео. Там очень много вариантов!
Если вы ищете инструмент для захвата экрана и редактирования видео, который можно быстро освоить и не требует особых навыков редактирования видео, мы рекомендуем TechSmith Camtasia.
Camtasia отлично подходит для создания любого обучающего видео. Кроме того, мы предлагаем массу полезных руководств, которые помогут вам начать работу. Скачайте бесплатную пробную версию Camtasia и вперед!
Как сделать обучающее видео
Секрет создания отличного обучающего видео — это хорошо продуманный план. Заблаговременно потратив время на разработку плана обучающего видео, вы имеете решающее значение для его успеха.
Вот основные шаги для создания отличного обучающего видео:
- Шаг 1: Определите и познакомьтесь со своей аудиторией
- Шаг 2: Напишите раскадровку и сценарий
- Шаг 3: Запишите свое повествование
- Шаг 4: Запишите свой экран или видео
- Шаг 5: Отредактируйте видео
- Шаг 6: Добавьте вводное видео
- Шаг 7: Поделитесь своим видео
Как сделать обучающее видео | Камтазия | TechSmith
Шаг 1: Определите и узнайте свою целевую аудиторию
Прежде чем вы даже подумаете о том, чтобы нажать кнопку записи, вам нужно узнать свою целевую аудиторию и понять, почему им нужна помощь.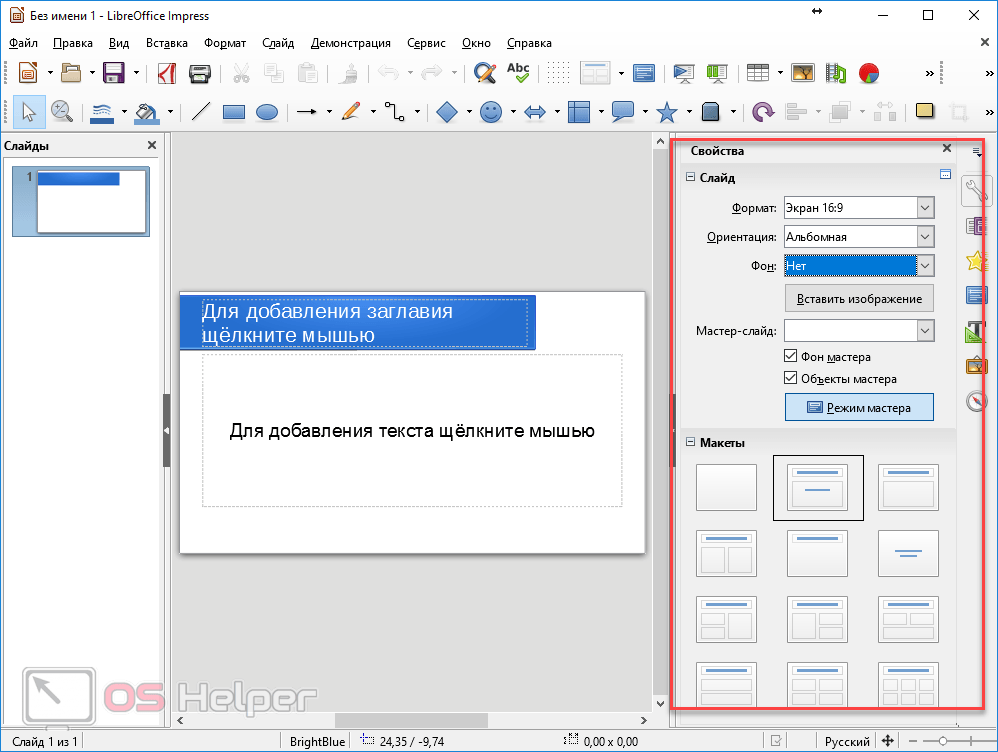
Если у вас есть продукт или услуга, поговорите со своими клиентами о том, как они используют ваш продукт и с какими трудностями сталкиваются.
Если вы преподаете класс, узнайте, какие знания или навыки надеются получить ваши ученики.
Вы обучаете нового сотрудника? Спросите себя, какие вопросы у них могут возникнуть и какая информация им нужна для достижения успеха.
Затем используйте эту информацию, чтобы выбрать учебные темы, которые помогут большинству людей.
ПРЕДУПРЕЖДЕНИЕ. Как бы заманчиво это ни было, НЕ ПРОПУСКАЙТЕ этот первый шаг. Даже если вы знаете свою аудиторию как свои пять пальцев, все равно важно изложить эту информацию в общих чертах.
Прежде чем перейти к следующему шагу, убедитесь, что вы можете ответить на следующие вопросы:
- Какая у вас тема? Выберите только одну тему для каждого видео, и ваше обучающее видео будет более сфокусированным и его будет проще создать.
- Кто ваша аудитория? Начните с определения демографической информации, такой как образование, возраст, профессиональные организации и т.
 д., а затем рассмотрите их интересы, проблемы и цели.
д., а затем рассмотрите их интересы, проблемы и цели. - Почему вашей аудитории интересна эта тема? Если вы понимаете, почему ваша аудитория будет смотреть видео, вам будет легче решить их проблемы.
- Какова обучающая цель вашего видео? Четкая цель обучения поможет вам давать более простые инструкции с более достижимым результатом.
- Какую пользу принесет ваше видео вашей аудитории? Какую ценность они заберут, если кто-то потратит свое время на просмотр вашего видео?
В этом ролике из серии «Рабочие видеопроцессы» мы рассмотрим еще больше вопросов, которые следует учитывать при планировании обучающего видео.
Хотите больше советов по созданию видео? Посмотрите всю серию видеороликов о рабочих процессах.
Шаг 2. Напишите раскадровку и сценарий
Когда у вас появится тема и вы узнаете свою аудиторию, создайте раскадровку, чтобы обрисовать в общих чертах и визуализировать то, что вы планируете показать.
Заблаговременное создание раскадровки поможет вам сделать обучающее видео, которое будет четким, кратким и интересным для вашей аудитории.
Некоторые люди проявляют творческий подход и рисуют подробные изображения, но для этого не обязательно быть художником. Ваша раскадровка может быть такой простой:
Быстрые наброски и фигурки идеально подходят для живого видео. Если вы будете записывать свой экран, чтобы продемонстрировать процесс, используйте серию простых снимков экрана, чтобы показать, что вы планируете отображать с комментарием.
После раскадровки пришло время написать сценарий.
Даже простой скрипт поможет вам работать эффективнее, сэкономив время как себе, так и своим зрителям. Кроме того, у вас также будет гораздо меньше шансов что-то забыть.
Полезно сопоставить ваше повествование с тем, что будет происходить на экране во время вашего видео. Если бы вы создавали обучающее видео об использовании калькулятора по умолчанию на Mac, ваш сценарий мог бы выглядеть так:
Вам не нужно начинать с пустой страницы. Использование общего шаблона сценария поможет вам написать успешный сценарий менее чем за 10 минут.
Использование общего шаблона сценария поможет вам написать успешный сценарий менее чем за 10 минут.
Хотите больше советов по созданию видео? Посмотрите всю серию видеороликов о рабочих процессах.
Вот еще несколько советов по написанию сценариев, которые помогут вам начать работу:
- Избегайте профессионального жаргона. Использование простого языка, как будто вы объясняете процесс другу, поможет вам легче следовать вашему сценарию.
- Покажи И расскажи. Вместо того, чтобы просто рассказывать о своих действиях на экране, найдите время, чтобы объяснить, что вы делаете и почему вы это делаете.
- Практика, практика и еще раз практика. Прочтите сценарий вслух перед записью. Если вы споткнулись, вернитесь и убедитесь, что вы используете естественный язык.
- Получить отзыв. Сначала это может показаться пугающим, но получение обратной связи в процессе написания сценария улучшит ваше обучающее видео и сэкономит ваше время позже.

Шаг 3: Запишите свое повествование
С вашим сценарием пришло время записать повествование. Camtasia поставляется со встроенной простой в использовании функцией записи голоса, которая является отличным вариантом. Тем не менее, с помощью TechSmithAudiate вы можете вывести закадровый голос и запись комментария на новый уровень.
Audiate расшифровывает ваш голос в режиме реального времени — во время записи. Это означает, что вы можете редактировать звук так же, как вы редактируете текст в документе.
С Audiate вам не нужно весь день смотреть на сигнал, чтобы понять, что именно вы сказали и где. Audiate даже автоматически находит и удаляет все ваши «гм», «гм» и другие сомнения.
Уже записали голос за кадром? Импортируйте его в Audiate, и программа расшифрует его для вас.
Вы можете сохранить отредактированный аудиофайл и импортировать его прямо в Camtasia. Вы даже можете экспортировать отредактированный текст в виде стенограммы или файла SRT для субтитров.
Даже если вам удобно использовать профессиональное программное обеспечение для записи звука, такое как Adobe Audition, Audiate — это лучший (и самый простой) способ записи голоса за кадром.
Затем возьмите лучший микрофон, который только сможете найти. Даже средний микрофон (например, тот, что подключен к вашим наушникам) обеспечит гораздо лучшее качество звука, чем тот, который встроен в ваш компьютер.
Хотите больше советов по созданию видео? Посмотрите всю серию видеороликов о рабочих процессах.
Затем найдите тихое место для записи. У TechSmith есть студия звукозаписи со звукопоглощающей пеной, но это доступно не всем. Подсобное помещение или небольшой офис иногда могут дать вам довольно похожий звук, если вы хотите недорогое решение.
Когда вы будете готовы начать запись, убедитесь, что вы говорите медленно и четко. Если вы ошиблись, не начинайте сначала. Сделайте паузу, а затем начните снова прямо перед тем, как вы совершили ошибку. Вы можете удалить любые ошибки, когда закончите запись.
Шаг 4. Запишите свое видео
В зависимости от темы обучающего видео вам может потребоваться записать процесс, происходящий на вашем экране, продемонстрировать что-то в реальной жизни или и то, и другое.
Запись экрана для обучающего видео
Сначала очистите экран компьютера и закройте все ненужные приложения. Отключите уведомления, которые могут появиться перед началом записи. Следуйте этим инструкциям, чтобы получить четкое и четкое видео на экране.
Затем откройте приложение, которое вы хотите записать, и проведите несколько практических прохождений именно того, что вы хотите показать своим зрителям. Эта практика поможет вам получить плавные движения курсора, и в итоге вам придется меньше редактировать.
После нескольких прогонов откройте рекордер Camtasia и сделайте снимок экрана, как вы тренировались. Помните, если вы допустили ошибку, сделайте паузу и начните снова с этой точки. Вы сможете сгладить ситуацию при редактировании позже.
СОВЕТ: При выборе программного обеспечения для захвата экрана или создания скринкастов выберите инструмент со встроенными функциями записи, редактирования и обмена. Это сэкономит ваше время и позволит выполнять всю работу в одном инструменте.
Если вам нужен простой способ увеличить вовлеченность и помочь зрителям подключиться к вашему контенту, попробуйте добавить запись с веб-камеры в скринкаст.
Запись обучающего видео с помощью камеры
Между записью экрана и созданием обучающего видео с помощью камеры есть много общего. Вам по-прежнему нужен план, сценарий и нужные инструменты, но работа перед камерой приносит новые трудности.
Вот несколько вещей, которые следует учитывать при создании обучающего видео, включающего видео с камеры:
- Не перегружайтесь оборудованием. В видео выше мы использовали только пять инструментов: штатив, смартфон, зажим для телефона, чистый фон и свет.
- Убедитесь, что место для записи хорошо освещено.
 Вы либо захотите снимать в месте с большим количеством естественного света, либо добавите видеоосвещение в свой список оборудования.
Вы либо захотите снимать в месте с большим количеством естественного света, либо добавите видеоосвещение в свой список оборудования. - Установите камеру на штатив и расположите ее как можно ближе к объекту съемки, сохраняя при этом все необходимое в кадре. Близость к объекту поможет вам получить наилучшее качество звука при записи камерой смартфона.
Шаг 5. Отредактируйте видео
Большинство людей считают, что им нужно быть профессиональным видеоредактором, чтобы сделать красивое видео, но правда в том, что вам не нужны дорогие инструменты редактирования или много знаний, чтобы начать.
📺 Рекомендуемый просмотр: Как редактировать видео
В Camtasia вы можете вырезать ошибки, выбрав их с помощью указателя воспроизведения, а затем нажав «Вырезать». Чтобы обрезать лишние кадры с концов записи, перетащите конец клипа внутрь.
Добавьте аудиозапись на временную шкалу, когда закончите редактирование видео. Вы можете использовать скорость клипа и расширить кадр для синхронизации аудио и видео в вашем проекте.
Углубленное редактирование | Камтазия | TechSmith
Вот несколько простых советов по редактированию видео, которые помогут улучшить обучающие видео:
- Если вам нужно больше времени для объяснения концепции, разделите клип и используйте функцию «Расширить кадр», чтобы остановить видео.
- Чтобы ускорить скучную часть записи, добавьте скорость клипа, а затем перетащите маркеры, чтобы ускорить ее.
- Добавьте интерактивные элементы, такие как выноски, стрелки, фигуры, нижние трети или эскизные движения, чтобы выделить ключевые моменты вашего видео.
Добавление музыки к вашему видео не обязательно, но может вывести хорошее видео на новый уровень. Выберите что-нибудь оптимистичное. Вы хотите, чтобы ваши зрители чувствовали себя хорошо во время обучения.
Волнистая рамка перемещения и расширения | Камтазия | TechSmith
Шаг 6. Добавьте вступительное видео
Используйте вступительное видео, чтобы привлечь зрителей к вашему контенту, но не слишком увлекайтесь. Старайтесь, чтобы ваше начало было простым и содержательным.
Старайтесь, чтобы ваше начало было простым и содержательным.
Зрители хотят добраться до сути вашего видео. Их не волнует ничего, кроме того, чему вы обещали их научить.
Хорошее вступление четко излагает тему и быстро объясняет, что зрители могут узнать.
Чтобы создать собственное видео-вступление в Camtasia, вам потребуется добавить пробел в начале вашего видео. Удерживая клавишу Shift на клавиатуре, перетащите указатель воспроизведения вправо.
Затем откройте корзину мультимедиа и выберите вкладку «Библиотека». Из папки «Анимационная графика — клипы вступления» перетащите понравившееся вступление на временную шкалу.
Camtasia поставляется с несколькими встроенными шаблонами заставок для видео, но вы можете получить целый каталог готовых видеоматериалов, включая шаблоны заставок от TechSmith Assets.
Вы можете настроить вступительный клип, выбрав его на временной шкале, а затем отредактировав текст и формы на панели свойств. Введите текст, выберите шрифт и измените любые цвета или другие параметры фигур и текста.
Шаг 7. Поделитесь своим видео
Наконец, подумайте, где будет храниться ваше видео. В наши дни существует множество вариантов видеохостинга.
Вы можете поделиться своим видео напрямую на онлайн-видеоплатформах, таких как YouTube, Vimeo или Screencast в Camtasia, или сохранить видео как локальный файл для загрузки в социальные сети.
Есть множество причин, по которым вы можете поделиться своими образовательными и обучающими видео на YouTube. Кроме того, у нас есть бесплатное руководство с советами и рекомендациями по созданию видео для YouTube.
Прежде чем отправить свое видео в мир, поделитесь им с несколькими людьми, чтобы получить отзыв о видео. Этот ввод помогает убедиться, что ваше сообщение ясно, и что ваше видео достигает ваших целей.
Фактическая стоимость создания учебных, обучающих и обучающих видеороликов
Прежде чем засучить рукава в стиле «сделай сам» или передать свой проект профессиональной видеокомпании, давайте сделаем шаг назад и удостоверимся, что нужные люди делают ваше видео .
Бюджет часто играет значительную роль в этом решении. Начните с рассмотрения воздействия, которое вы хотите, чтобы видео произвело.
Вот несколько вопросов, которые следует задать при взвешивании вариантов:
- Сколько видео мне нужно?
- Сколько денег я готов потратить?
- Будет ли это видео руководить маркетинговой кампанией?
- Будет ли это видео размещено на видном месте, например на целевой странице веб-сайта?
Ниже я изложил плюсы и минусы распространенных вариантов создания обучающего видео.
Наймите стороннюю компанию
Если многое зависит от этого видео, вы можете подумать о найме внешней компании для создания видео уровня «выбей носки».
Будьте осторожны, покупатель. Этот вариант будет стоить вам много времени и денег. Кроме того, если вы хотите отредактировать видео для дальнейшего использования в других местах, вам придется заплатить за это дополнительно.
Плюсы: Компании, занимающиеся производством видео, обладают талантом, навыками и опытом для создания лучших обучающих видеороликов. Хорошие компании работают с вами, чтобы сделать ваше видео именно таким, как вы хотите.
Хорошие компании работают с вами, чтобы сделать ваше видео именно таким, как вы хотите.
Минусы: Средняя стоимость пользовательского 60-секундного поясняющего видео составляет примерно 8000 долларов, а один профессионально сделанный обучающий видеоролик может стоить 10000 долларов и более.
Создавайте свои собственные видео
Создание собственных видео дает вам больший контроль над бюджетом и полную свободу творчества. Инструмент для создания скринкастов, такой как Camtasia, идеально подходит, если вы ищете вариант для самостоятельной сборки.
Плюсы: У вас есть полная свобода творчества и больший контроль над бюджетом.
Минусы: Вы можете быть ограничены своими навыками, временем и ресурсами, когда идете по маршруту «сделай сам».
Возможно, вы никогда не достигнете уровня видеопродюсера, работающего полный рабочий день, но вы будете поражены качеством видео, которое сможете создавать, немного потренировавшись.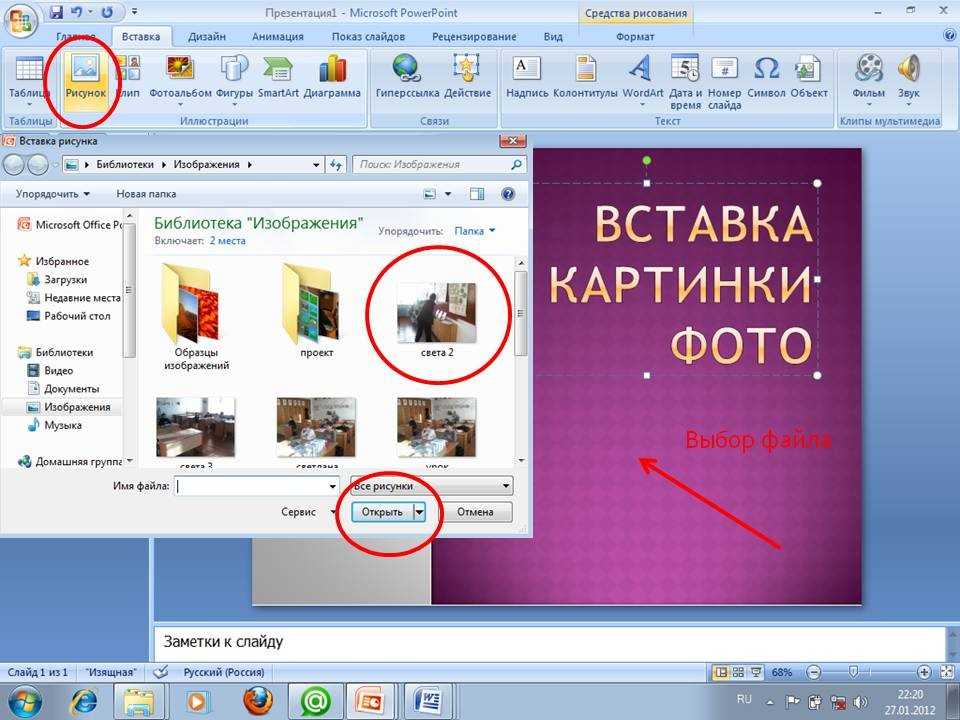
Что дальше?
Неважно, новичок вы или профессионал в области видео, вы уже изучили некоторые ключевые инструменты и стратегии для создания успешных видеороликов.
Возьмите это руководство, загрузите бесплатную пробную версию Camtasia и приступайте к работе.
Хотите узнать больше о создании видео? Отправляйтесь в Академию TechSmith. Это бесплатный ресурс, предназначенный для повышения уровня новых создателей видео.
Нет времени читать все руководство?
Не волнуйтесь. Получите бесплатная версия PDF , чтобы вы могли читать ее в любое время.
Скачать PDF
Часто задаваемые вопросы
Какой длины должны быть обучающие видео?
По данным исследования TechSmith, большинство зрителей предпочитают видео продолжительностью от 1 до 6 минут. Тем не менее, есть также аппетит к более длинным видео до 20 минут. Все зависит от вашей темы и аудитории.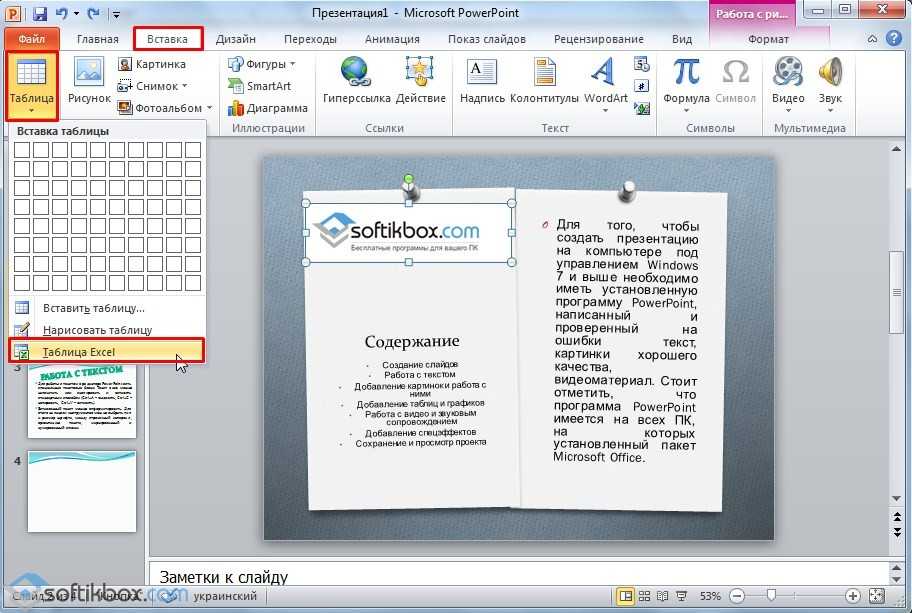 В некоторых случаях более длинное видео может быть более успешным.
В некоторых случаях более длинное видео может быть более успешным.
Как сделать обучающее видео?
Вы можете сделать обучающее видео с помощью камеры, средства записи экрана и видеоредактора. Просто убедитесь, что вы сначала спланировали свой контент и точно знаете, кто является аудиторией вашего видео.
Какая программа лучше всего подходит для создания видеоуроков?
TechSmith Camtasia — лучшее программное обеспечение для создания обучающих видеороликов. Он прост в использовании, но достаточно гибок, чтобы в будущем браться за более крупные проекты.
Что такое видеоуроки?
Видеоруководства — это метод обучения для демонстрации процесса или предоставления пошаговых инструкций. Обычно они длятся от 2 до 10 минут и могут использовать несколько методов обучения.
Можно ли записывать потоковое видео?
Безусловно! Вы можете легко захватывать или записывать потоковое видео в реальном времени и делиться им с друзьями, коллегами или сохранять для последующего просмотра. Это просто, быстро и наведет порядок в хаотичный медиа-ландшафт.
Это просто, быстро и наведет порядок в хаотичный медиа-ландшафт.
Примечание редактора: этот пост был первоначально опубликован в феврале 2019 года и обновлен в феврале 2022 года для обеспечения точности и включения новой информации.
Как снимать короткие обучающие видео на компьютере (простой учебник)
YouTube признан второй по величине поисковой системой в мире, поэтому логично предположить, что люди намеренно ищут видеоконтент.
Нам нравится, что найти развлечение для всей семьи на любом устройстве просто! Что делает этот носитель идеальным для вашего бизнеса и организации.
Видеоконтент легко воспринимается и в некоторых случаях более эффективен, чем другие средства передачи сообщения. Визуалы и кинестетики лучше усваивают информацию, когда наблюдают за кем-то в режиме реального времени.
Хотя, если вам нужно нанять профессионала для записи обучающего видео, это может стоить более 8-10 тысяч долларов. Если ваш бюджет позволяет такие инвестиции, обязательно сделайте это!
Но если вы похожи на большинство предпринимателей, это, вероятно, нереальное число для короткого видео.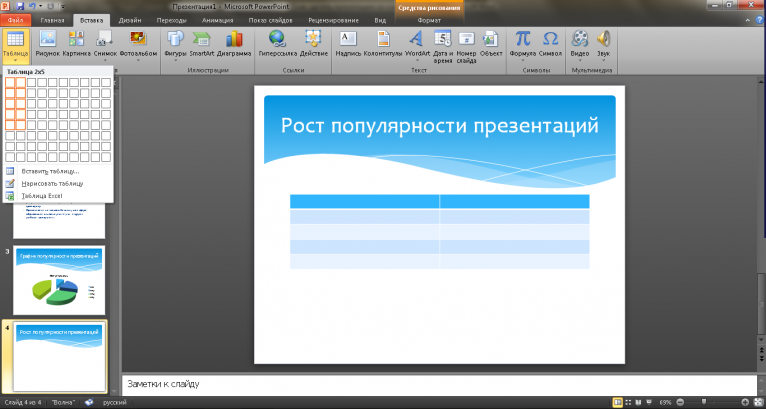 Особенно, если вам придется делать это снова и снова.
Особенно, если вам придется делать это снова и снова.
Кто должен снимать обучающие видео?
Ты! Индустрия виртуальных знаний и образования — быстро развивающийся рынок. Вспомните Тони Роббинса, Рассела Брансона, Нила Пателя, а также учтите, что виртуальные классы — это обычная часть нашего мира после COVID.
Выберите практически любую отрасль, и есть практический сценарий, в котором кто-то может создать и использовать обучающие видео-идеи:
- Работник санитарии может записывать обучающие программы о надлежащих методах утилизации и о том, как избежать повреждения мусорных баков или имущества во время сбора. .
- Руководители проектов могут показать своей команде пошаговые инструкции по использованию программного обеспечения, необходимого для выполнения работы.
- Тренеры по фитнесу могут создавать обучающие видеоролики, которые их клиенты могут смотреть из любого места.
- Профессиональные консультанты могут провести клиента через сложную реализацию программного обеспечения или пройти этапы медитации, чтобы преодолеть ментальный блок.

- Преподаватели курсов по вождению могут улучшить учебный процесс своих учеников с помощью домашних видеозаписей или материалов для подготовки к экзаменам.
- Графические дизайнеры могут поделиться обучающими элементами дизайна, а также некоторыми советами и рекомендациями, которые они узнали в процессе работы.
- Архитекторы могут создавать обучающие видеоролики для сотрудников о том, как работает их сложное программное обеспечение, а также создавать информационные видеоролики для клиентов.
- Эксперт по брендингу может рассказать, как клиенты могут подготовить сообщения своего бренда и индивидуальность, прежде чем переходить к новому логотипу.
- Школьный совет может создать обучающее видео, чтобы показать учителям, как использовать новое программное обеспечение для электронного обучения.
- Бухгалтеры будут использовать обучающие видеоролики, чтобы знакомить клиентов со сложными электронными таблицами перед налоговым сезоном.
Теперь ваша очередь.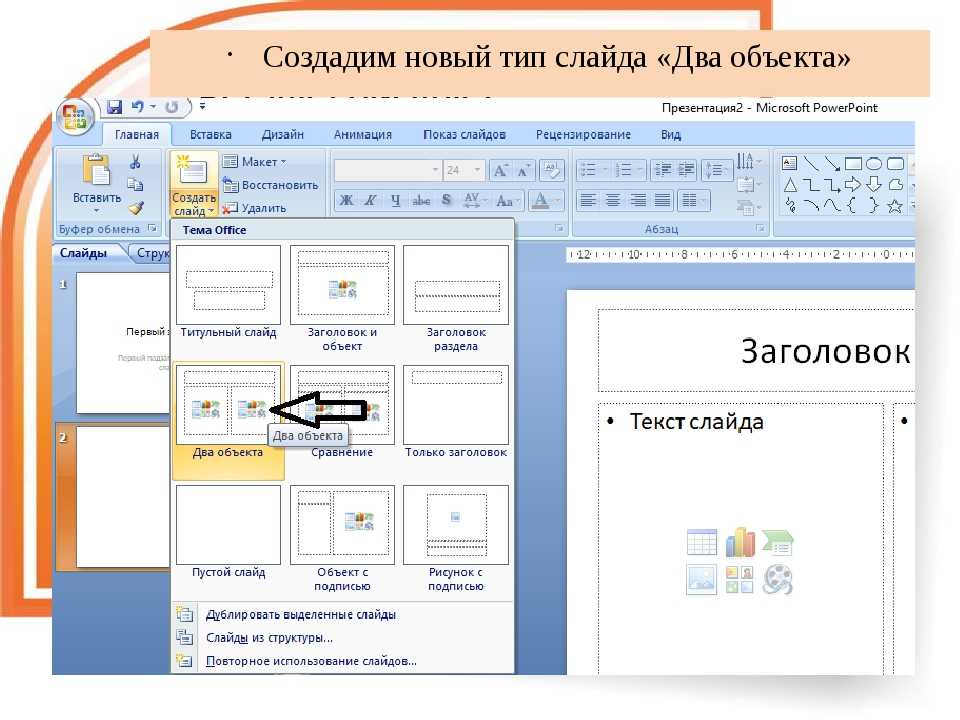 Подумайте о двух обучающих или обучающих видеороликах, которые вы можете предложить в своем бизнесе или своим студентам прямо сейчас!
Подумайте о двух обучающих или обучающих видеороликах, которые вы можете предложить в своем бизнесе или своим студентам прямо сейчас!
Вот какие обучающие видео могут помочь вам достичь
Вы объясняете, обучаете, показываете и обучаете аудиторию или, возможно, конкретного человека с помощью своего обучающего видео. Вы делитесь своими знаниями, чтобы развить навыки зрителя или изменить его мышление.
Но затем это видео становится ресурсом многократного использования, цифровым активом, который можно использовать по-разному! Например, вы можете:
- Привлечь трафик на свой веб-сайт, рассказав, как зритель может достичь определенной цели с помощью информации в вашем видео.
- Уменьшите нагрузку на свою службу поддержки, записав обучающие видеоролики по часто задаваемым вопросам. Запишите один раз и делитесь им снова и снова.
- Используйте видео в своей маркетинговой стратегии. Вы можете развивать свой бизнес, повышая доверие к своему бренду и демонстрируя то, что вы можете предложить.

- Видеоконтент, загруженный на YouTube, может помочь повысить рейтинг вашей страницы в Google.
Как только вы научитесь создавать видео и создадите несколько, вы станете счастливым обладателем библиотеки ресурсов. Эта библиотека ресурсов может быть повторно использована, переработана и является цифровым активом. Кураторский контент, который работает вместе, можно даже превратить в онлайн-курс, который поможет вам получать пассивный доход!
Возможности безграничны. Все, что вам нужно сделать, это начать. Вот наши лучшие советы по созданию обучающих видео.
Вот что НЕЛЬЗЯ делать
Прежде чем вы начнете собственное видеопроизводство, мы расскажем вам о самых распространенных ошибках. Вы можете избежать их и попробовать для достижения наилучших результатов:
- О чем бы ни был ваш контент, убедитесь, что вы нацелены на конкретную аудиторию, которую хотите охватить.
- Если вы подталкиваете аудиторию к тому, чтобы сделать предложение, создавайте контент, который заставит их почувствовать, что они этого заслуживают.

- Чтобы начать запись, вам не нужно вкладывать средства в модное записывающее и съемочное оборудование. Получите лучшее оборудование, которое вы можете себе позволить, не нарушая банк. Бесплатное программное обеспечение для записи экрана или смартфон — хороший способ начать. Затем вы можете обновить, когда вам нужно. Вы также можете использовать программное обеспечение для записи с веб-камеры, если хотите снимать видео с говорящей головой.
- Ваши видео не должны быть идеальными! Примите тот факт, что ваш первый точно не будет таким, и приготовьтесь сделать следующий немного лучше. Вы даже можете использовать свои провалы, чтобы показать своей аудитории, как делать информационное видео, а как нет.
Начните с плана
Как и в любом проекте, если вы не планируете, вы планируете провал. Чем больше предварительного планирования вы делаете при создании видео, тем больше вы можете увидеть, какие дыры могут быть. Вы увидите, нужно ли вам улучшить свою стратегию или где вам нужно добавить новое программное обеспечение.
Аудитория
В первую очередь! Кому ты помогаешь этим видео? Убедитесь, что у вас есть четкое представление о вашей аудитории и о том, что им нужно видеть в ваших видео.
Аудитория понимает, когда ваше сообщение ей не подходит. Если вы не поймете это правильно, они не будут смотреть ваши видео до конца и не будут реализовывать контент, что плохо для бизнеса.
В качестве первого примера возьмем учеников, которые учатся ездить на мотоцикле. Вы должны говорить с ними на их уровне и создавать видеоресурсы, которые резонируют с их энергичными умами.
С другой стороны, если ваш рынок состоит из зрелых профессионалов, ваши сообщения и качество видео должны соответствовать их ожиданиям.
Подготовка к стратегической теме
Создайте обучающее видео по теме, которая решает проблему для вашей аудитории. В нашем случае, например, темой может быть «Как делать короткие обучающие видео». Имея в виду тему, вы создаете цель обучения и помогаете точно объяснить, какую пользу получит зритель.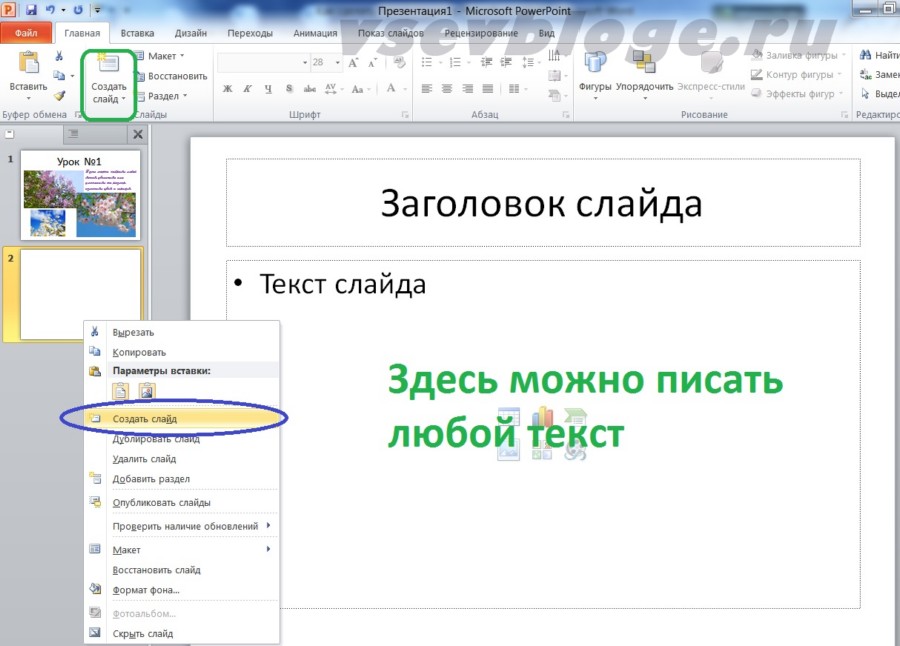
Задайте себе следующие вопросы:
- Какую проблему я могу помочь решить?
- Как показать решение, а не просто рассказать, как оно работает?
- Как я могу помочь им достичь цели, к которой они стремятся?
Сделайте свое видео ресурсом, к которому ваша аудитория захочет вернуться в будущем!
Теперь, когда вы знаете содержание своего видео, визуализируйте его, создав простую раскадровку. Вам не нужно обладать навыками художника. Фигурки и мыльные пузыри сделают свое дело.
Например, вы можете записать демо-версию программного обеспечения. Подумайте о функциях, которые вы хотите выделить, и запишите их. Это ваша сюжетная линия.
Наконец, вам нужно выбрать правильную продолжительность видео. Все зависит от вашей аудитории и контекста, в котором они просматривают ваше видео. Хорошим ориентиром является планирование не менее трех минут контента и не более двадцати минут.
Предварительный сценарий вашего повествования
Вы не хотите приближаться к своей записи, говоря сгоряча. Ваша аудитория может сказать, и это не даст больших результатов.
Ваша аудитория может сказать, и это не даст больших результатов.
Подготовка сценария для повествования поможет вам убедиться, что все, что вы собираетесь осветить, попадет в видео.
Вам не нужно запоминать сценарий! Вы уже должны знать, что почти для всего есть приложение. Приложения телесуфлера и программное обеспечение для вашего смартфона или ноутбука упрощают повествование.
Полезно создать диаграмму, которая связывает то, что вы говорите, со скриншотами того, что вы хотите показать. Если ваше видео помогает кому-то войти в систему, создайте диаграмму, напоминающую вам о конкретных инструкциях. Например, сделайте примечание, чтобы сообщить зрителю, чтобы он установил флажок «запомнить пароль», чтобы ему не пришлось снова входить в систему.
Не забывайте поддерживать разговорный тон и язык при просмотре видеоконтента. Вы разговариваете с реальными людьми по ту сторону камеры. Это особенно важно, если вы освещаете сложную техническую информацию. Избегайте использования сбивающего с толку жаргона.
Практика дает успех! Прежде чем нажать кнопку записи, тренируйтесь, тренируйтесь, тренируйтесь!
Имейте в виду, что в пути могут возникнуть проблемы, но результат не обязательно должен быть идеальным! Следующий, который вы сделаете, будет немного лучше благодаря вашему опыту.
Для видеозаписей с экрана
Запись с экрана позволяет вам перемещаться по процессу, пока ваши зрители смотрят. Это также известно как подход «через плечо» к обучающим видео. Это очень эффективно для визуалов и людей, которые борются с концепциями, но отлично справляются с реализацией. Для этой задачи важно найти устройство для записи экрана без задержек.
Итак, давайте покажем вам, как сделать обучающее видео с записью экрана.
Начать с записи голоса
Если вы готовите видеозапись экрана, начните с предварительной записи вашего рассказа. Это снимает нагрузку, потому что вам не нужно готовить и записывать все сразу.
Найдите программное обеспечение для записи звука, которое поможет вам отмечать и устранять паузы и нерешительные звуки, такие как «э-э» и «э-э». Эта функция повысит качество вашего видео и позволит вам обрезать лишнее время.
Эта функция повысит качество вашего видео и позволит вам обрезать лишнее время.
Если вы решили приобрести микрофон, используйте внешний микрофон самого высокого качества, который вы можете получить в рамках своего бюджета. Если этот бюджет равен 0 долларов, все в порядке! Запись со смартфона, сделанная в небольшом тихом месте, вполне подойдет, и вы останетесь довольны результатами.
Последний пункт, касающийся записи голоса, — транскрипция. Некоторое программное обеспечение будет транскрибировать ваш звук для точных субтитров, и вы также можете использовать его в другом формате.
Программное обеспечение для записи экрана
Выберите программное обеспечение для записи экрана, которое не только простое в использовании, но и предлагает возможность совместного использования. Вот приложения, которые мы нашли для вас:
ScreenRec
ScreenRec предоставляет вам все необходимые функции без каких-либо сложностей аналогичного программного обеспечения. Это позволяет вам записывать ваш экран, веб-камеру, микрофон и даже звук компьютера. Когда вы закончите запись, вы можете мгновенно поделиться своим видео (загрузка не требуется!). Вы также можете загрузить видео для редактирования. ScreenRec — одна из лучших программ для записи экрана 4k. И это совершенно бесплатно.
Это позволяет вам записывать ваш экран, веб-камеру, микрофон и даже звук компьютера. Когда вы закончите запись, вы можете мгновенно поделиться своим видео (загрузка не требуется!). Вы также можете загрузить видео для редактирования. ScreenRec — одна из лучших программ для записи экрана 4k. И это совершенно бесплатно.
Видеоэкран Hippo
Hippo предлагает бесплатную семидневную пробную версию, за которой следует доступное стартовое членство с несколькими дополнительными функциями. Бесплатная пробная версия дает вам неограниченное количество HD-записей, интеграцию с Gmail/Outlook, варианты эскизов GIF и обрезку видео.
EZvid
EZvid также предлагает бесплатный пробный период. Функции включают в себя паузу и возобновление записи экрана, возможности масштабирования, запись фокуса мыши, снимки экрана и масштабирование выбора области. Наряду с ScreenRec это программное обеспечение является одной из лучших альтернатив Camtasia.
Наряду с ScreenRec это программное обеспечение является одной из лучших альтернатив Camtasia.
Camtasia
Это приложение платное, потому что его функции впечатляют. Он предлагает автоматическое выравнивание звука, сглаживание курсора мыши, редактируемые сочетания клавиш и параметры фирменной темы.
Какое бы программное обеспечение вы ни выбрали, выполните несколько тестов, прежде чем публиковать видео. В качестве последнего штриха сделайте хотя бы один полный прогон презентации, чтобы ознакомиться с форматом.
Для видеокамер
Для записи с видеокамеры требуется немного другая настройка, чем для записи с экрана.
- Убедитесь, что вы снимаете в чистом, незагроможденном пространстве или на заднем плане.
- Прежде чем приступить к съемке, купите как минимум штатив для стабильной съемки.
- Если вы используете смартфон, субъект должен находиться рядом с устройством, чтобы уловить звук.
- Очень важно хорошее освещение! Плохо освещенная комната значительно ухудшает видимость объекта и материала и ухудшает общее впечатление от вашего видео.

Этап редактирования
Редактирование может быть утомительным, но чем больше вы создаете, тем легче оно становится. Продолжайте развивать свои навыки редактирования видео, создавая больше контента; это беспроигрышный вариант!
Начните с удаления ошибок и любых неуверенных фраз, таких как «гм». Кроме того, удалите и обрежьте ненужную тишину или лишние кадры. Объединение разных дублей вместе является более техническим применением программного обеспечения для редактирования видео, но может дать результаты самого высокого качества.
Добавление вашего голоса за кадром — это последний шаг к завершению содержательной части вашего видео.
Если вы не готовы к такому уровню самоделки, вы можете воспользоваться услугами редактирования. Они отредактируют ваши видео- и аудиозаписи и вернут готовый файл.
Создание визуальных ресурсов
Готовое и высококачественное видео дополнено фирменными вступительными изображениями и графикой конечного экрана. Создайте их в отдельном программном обеспечении, таком как Canva, и загрузите их в свой видеофайл.
Создайте их в отдельном программном обеспечении, таком как Canva, и загрузите их в свой видеофайл.
Загрузить и поделиться
Вы сделали это! Ваше первое обучающее видео готово. Создавайте, совершенствуйте, перерабатывайте, повторяйте!
Продолжай творить!
Как только ваш цифровой контент будет создан, он останется у вас навсегда! Теперь его можно бесконечно перерабатывать для других платформ и можно преобразовать в другие форматы, такие как короткое видео, для Instagram Reels или даже для TikTok.
Делясь тем, что вы знаете, и подготавливая эти знания в легко усваиваемом формате, вы не только улучшаете жизнь членов вашей аудитории, но и способствуете лучшему обучению, а также позиционируете себя и свой бренд как лидера отрасли. А теперь иди и снимай видео номер два!
Ссылки и дополнительная литература
- Как технология SD-WAN/Multi-WAN справляется с лавиной данных с Youtube (инфографика)
- Сколько стоит корпоративное обучающее видео?
- 5 способов создания видеороликов скринкаста для вашего маркетинга
- 8 очень простых шагов для записи демонстрационного видео программного обеспечения
- 7 лучших устройств записи экрана без задержек (сравнение)
- Руководство по видеомаркетингу 2022 г.
 – Почему вам нужно начать видеомаркетинг
– Почему вам нужно начать видеомаркетинг
НЕ ПРОПУСТИТЕ
Получайте обновления о новых статьях, вебинарах и других возможностях:
Как сделать короткие обучающие видео на компьютере (простое руководство)
YouTube признан второй по величине поисковой системой в мире, поэтому логично предположить, что люди намеренно искать видеоконтент.
Нам нравится, что найти развлечение для всей семьи на любом устройстве просто! Что делает этот носитель идеальным для вашего бизнеса и организации.
Видеоконтент легко воспринимается и в некоторых случаях более эффективен, чем другие средства передачи сообщения. Визуалы и кинестетики лучше усваивают информацию, когда наблюдают за кем-то в режиме реального времени.
Хотя, если вам нужно нанять профессионала для записи обучающего видео, это может стоить более 8-10 тысяч долларов. Если ваш бюджет позволяет такие инвестиции, обязательно сделайте это!
Но если вы похожи на большинство предпринимателей, это, вероятно, нереальное число для короткого видео.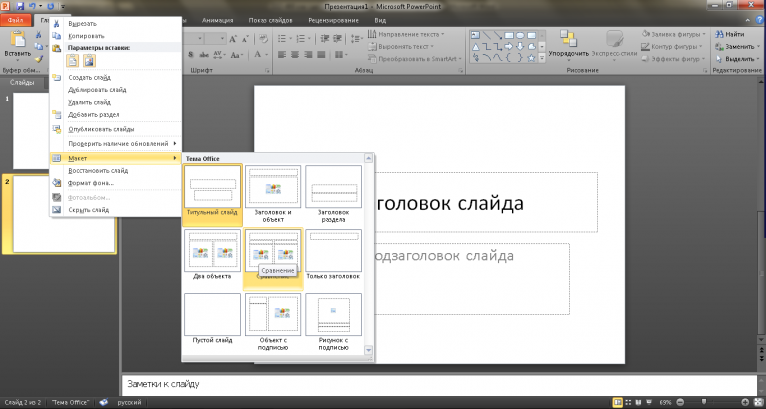 Особенно, если вам придется делать это снова и снова.
Особенно, если вам придется делать это снова и снова.
Кто должен снимать обучающие видео?
Ты! Индустрия виртуальных знаний и образования — быстро развивающийся рынок. Вспомните Тони Роббинса, Рассела Брансона, Нила Пателя, а также учтите, что виртуальные классы — это обычная часть нашего мира после COVID.
Выберите практически любую отрасль, и есть практический сценарий, в котором кто-то может создать и использовать обучающие видео-идеи:
- Работник санитарии может записать обучающие программы о надлежащих методах утилизации и о том, как избежать повреждения мусорных баков или имущества во время сбора. .
- Руководители проектов могут показать своей команде пошаговые инструкции по использованию программного обеспечения, необходимого для выполнения работы.
- Тренеры по фитнесу могут создавать обучающие видеоролики, которые их клиенты могут смотреть из любого места.
- Профессиональные консультанты могут провести клиента через сложную реализацию программного обеспечения или пройти этапы медитации, чтобы преодолеть ментальный блок.

- Преподаватели курсов по вождению могут улучшить учебный процесс своих учеников с помощью домашних видеозаписей или материалов для подготовки к экзаменам.
- Графические дизайнеры могут поделиться обучающими элементами дизайна, а также некоторыми советами и рекомендациями, которые они узнали в процессе работы.
- Архитекторы могут создавать обучающие видеоролики для сотрудников о том, как работает их сложное программное обеспечение, а также создавать информационные видеоролики для клиентов.
- Эксперт по брендингу может рассказать, как клиенты могут подготовить сообщения своего бренда и идентичность, прежде чем переходить к новому логотипу.
- Школьный совет может создать обучающее видео, чтобы показать учителям, как использовать новое программное обеспечение для электронного обучения.
- Бухгалтеры будут использовать обучающие видеоролики, чтобы знакомить клиентов со сложными электронными таблицами перед налоговым сезоном.
Теперь ваша очередь.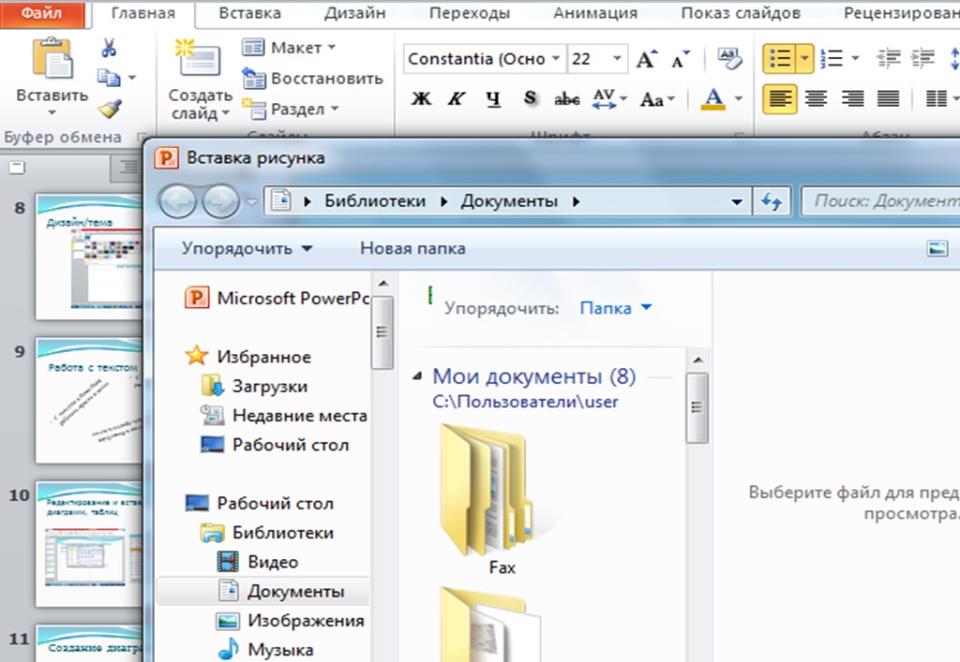 Подумайте о двух обучающих или обучающих видеороликах, которые вы можете предложить в своем бизнесе или своим студентам прямо сейчас!
Подумайте о двух обучающих или обучающих видеороликах, которые вы можете предложить в своем бизнесе или своим студентам прямо сейчас!
Вот какие обучающие видео могут помочь вам достичь
Вы объясняете, обучаете, показываете и обучаете аудиторию или, возможно, конкретного человека с помощью своего обучающего видео. Вы делитесь своими знаниями, чтобы развить навыки зрителя или изменить его мышление.
Но затем это видео становится ресурсом многократного использования, цифровым активом, который можно использовать по-разному! Например, вы можете:
- Привлечь трафик на свой веб-сайт, рассказав, как зритель может достичь определенной цели с помощью информации в вашем видео.
- Уменьшите нагрузку на свою службу поддержки, записав обучающие видеоролики по часто задаваемым вопросам. Запишите один раз и делитесь им снова и снова.
- Используйте видео в своей маркетинговой стратегии. Вы можете развивать свой бизнес, повышая доверие к своему бренду и демонстрируя то, что вы можете предложить.

- Видеоконтент, загруженный на YouTube, может помочь повысить рейтинг вашей страницы в Google.
Как только вы научитесь создавать видео и создадите несколько, вы станете счастливым обладателем библиотеки ресурсов. Эта библиотека ресурсов может быть повторно использована, переработана и является цифровым активом. Кураторский контент, который работает вместе, можно даже превратить в онлайн-курс, который поможет вам получать пассивный доход!
Возможности безграничны. Все, что вам нужно сделать, это начать. Вот наши лучшие советы по созданию обучающих видео.
Вот что НЕЛЬЗЯ делать
Прежде чем вы начнете собственное видеопроизводство, мы расскажем вам о самых распространенных ошибках. Вы можете избежать их и попробовать для достижения наилучших результатов:
- О чем бы ни был ваш контент, убедитесь, что вы нацелены на конкретную аудиторию, которую хотите охватить.
- Если вы подталкиваете аудиторию к тому, чтобы сделать предложение, создавайте контент, который заставит их почувствовать, что они этого заслуживают
- Чтобы начать запись, вам не нужно вкладывать средства в модное записывающее и съемочное оборудование.
 Получите лучшее оборудование, которое вы можете себе позволить, не нарушая банк. Бесплатное программное обеспечение для записи экрана или смартфон — хороший способ начать. Затем вы можете обновить, когда вам нужно. Вы также можете использовать программное обеспечение для записи с веб-камеры, если хотите снимать видео с говорящей головой.
Получите лучшее оборудование, которое вы можете себе позволить, не нарушая банк. Бесплатное программное обеспечение для записи экрана или смартфон — хороший способ начать. Затем вы можете обновить, когда вам нужно. Вы также можете использовать программное обеспечение для записи с веб-камеры, если хотите снимать видео с говорящей головой. - Ваши видео не обязательно должны быть идеальными! Примите тот факт, что ваш первый точно не будет таким, и приготовьтесь сделать следующий немного лучше. Вы даже можете использовать свои провалы, чтобы показать своей аудитории, как делать информационное видео, а как нет.
Начните с плана
Как и в любом проекте, если вы не планируете, вы планируете провал. Чем больше предварительного планирования вы делаете при создании видео, тем больше вы можете увидеть, какие дыры могут быть. Вы увидите, нужно ли вам улучшить свою стратегию или где вам нужно добавить новое программное обеспечение.
Аудитория
В первую очередь! Кому ты помогаешь этим видео? Убедитесь, что у вас есть четкое представление о вашей аудитории и о том, что им нужно видеть в ваших видео.
Аудитория понимает, когда ваше сообщение ей не подходит. Если вы не поймете это правильно, они не будут смотреть ваши видео до конца и не будут реализовывать контент, что плохо для бизнеса.
В качестве первого примера возьмем учеников, которые учатся ездить на мотоцикле. Вы должны говорить с ними на их уровне и создавать видеоресурсы, которые резонируют с их энергичными умами.
С другой стороны, если ваш рынок состоит из опытных профессионалов, ваши сообщения и качество видео должны соответствовать их ожиданиям.
Подготовка к стратегической теме
Создайте обучающее видео по теме, которая решает проблему для вашей аудитории. В нашем случае, например, темой может быть «Как делать короткие обучающие видео». Имея в виду тему, вы создаете цель обучения и помогаете точно объяснить, какую пользу получит зритель.
Задайте себе следующие вопросы:
- Какую проблему я могу помочь решить?
- Как показать решение, а не просто рассказать, как оно работает?
- Как я могу помочь им достичь цели, к которой они стремятся?
Сделайте свое видео ресурсом, к которому ваша аудитория захочет вернуться в будущем!
Теперь, когда вы знаете содержание своего видео, визуализируйте его, создав простую раскадровку.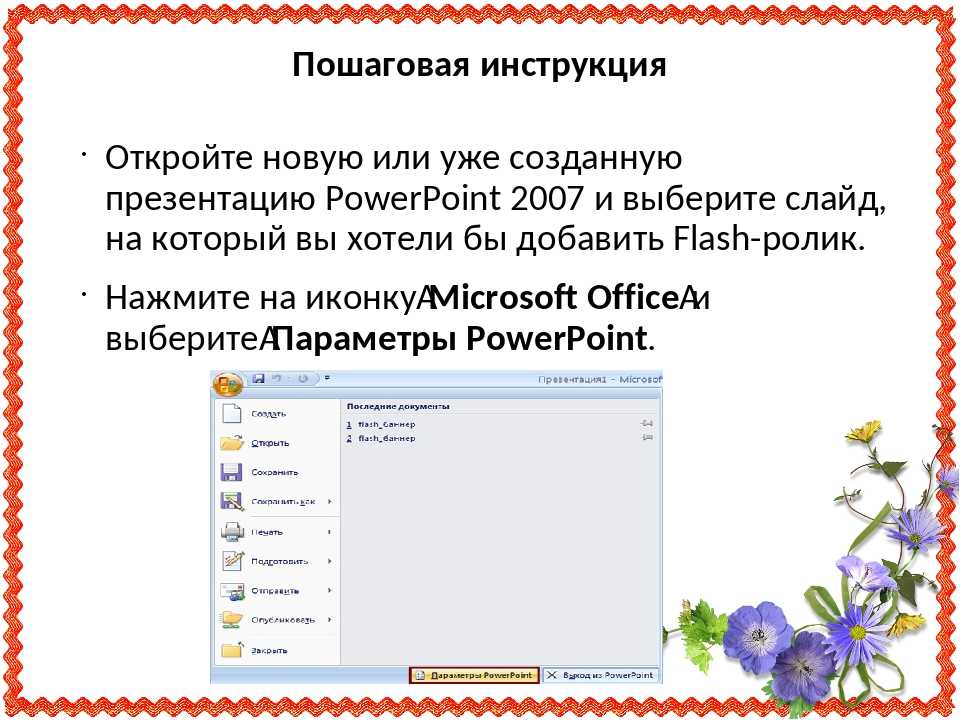 Вам не нужно обладать навыками художника. Фигурки и мыльные пузыри сделают свое дело.
Вам не нужно обладать навыками художника. Фигурки и мыльные пузыри сделают свое дело.
Например, вы можете записать демо-версию программного обеспечения. Подумайте о функциях, которые вы хотите выделить, и запишите их. Это ваша сюжетная линия.
Наконец, вам нужно выбрать правильную продолжительность видео. Все зависит от вашей аудитории и контекста, в котором они просматривают ваше видео. Хорошим ориентиром является планирование не менее трех минут контента и не более двадцати минут.
Предварительный сценарий вашего повествования
Вы не хотите приближаться к своей записи, говоря сгоряча. Ваша аудитория может сказать, и это не даст больших результатов.
Подготовка сценария для повествования поможет вам убедиться, что все, что вы собираетесь осветить, попадет в видео.
Вам не нужно запоминать сценарий! Вы уже должны знать, что почти для всего есть приложение. Приложения телесуфлера и программное обеспечение для вашего смартфона или ноутбука упрощают повествование.
Полезно создать диаграмму, которая связывает то, что вы говорите, со скриншотами того, что вы хотите показать. Если ваше видео помогает кому-то войти в систему, создайте диаграмму, напоминающую вам о конкретных инструкциях. Например, сделайте примечание, чтобы сообщить зрителю, чтобы он установил флажок «запомнить пароль», чтобы ему не пришлось снова входить в систему.
Не забывайте поддерживать разговорный тон и язык при просмотре видеоконтента. Вы разговариваете с реальными людьми по ту сторону камеры. Это особенно важно, если вы освещаете сложную техническую информацию. Избегайте использования сбивающего с толку жаргона.
Практика дает успех! Прежде чем нажать кнопку записи, тренируйтесь, тренируйтесь, тренируйтесь!
Имейте в виду, что в пути могут возникнуть проблемы, но результат не обязательно должен быть идеальным! Следующий, который вы сделаете, будет немного лучше благодаря вашему опыту.
Для видеозаписей с экрана
Запись с экрана позволяет вам перемещаться по процессу, пока ваши зрители смотрят. Это также известно как подход «через плечо» к обучающим видео. Это очень эффективно для визуалов и людей, которые борются с концепциями, но отлично справляются с реализацией. Для этой задачи важно найти устройство для записи экрана без задержек.
Это также известно как подход «через плечо» к обучающим видео. Это очень эффективно для визуалов и людей, которые борются с концепциями, но отлично справляются с реализацией. Для этой задачи важно найти устройство для записи экрана без задержек.
Итак, давайте покажем вам, как сделать обучающее видео с записью экрана.
Начать с записи голоса
Если вы готовите видеозапись экрана, начните с предварительной записи вашего рассказа. Это снимает нагрузку, потому что вам не нужно готовить и записывать все сразу.
Найдите программное обеспечение для записи звука, которое поможет вам отмечать и устранять паузы и нерешительные звуки, такие как «э-э» и «э-э». Эта функция повысит качество вашего видео и позволит вам обрезать лишнее время.
Если вы решили приобрести микрофон, используйте внешний микрофон самого высокого качества, который вы можете получить в рамках своего бюджета. Если этот бюджет равен 0 долларов, все в порядке! Запись со смартфона, сделанная в небольшом тихом месте, вполне подойдет, и вы останетесь довольны результатами.
Последний пункт, касающийся записи голоса, — транскрипция. Некоторое программное обеспечение будет транскрибировать ваш звук для точных субтитров, и вы также можете использовать его в другом формате.
Программное обеспечение для записи экрана
Выберите программное обеспечение для записи экрана, которое не только простое в использовании, но и предлагает возможность совместного использования. Вот приложения, которые мы нашли для вас:
ScreenRec
ScreenRec предоставляет вам все необходимые функции без каких-либо сложностей аналогичного программного обеспечения. Это позволяет вам записывать ваш экран, веб-камеру, микрофон и даже звук компьютера. Когда вы закончите запись, вы можете мгновенно поделиться своим видео (загрузка не требуется!). Вы также можете загрузить видео для редактирования. ScreenRec — одна из лучших программ для записи экрана 4k. И это совершенно бесплатно.
Видеоэкран Hippo
Hippo предлагает бесплатную семидневную пробную версию, за которой следует доступное стартовое членство с несколькими дополнительными функциями. Бесплатная пробная версия дает вам неограниченное количество HD-записей, интеграцию с Gmail/Outlook, варианты эскизов GIF и обрезку видео.
Бесплатная пробная версия дает вам неограниченное количество HD-записей, интеграцию с Gmail/Outlook, варианты эскизов GIF и обрезку видео.
EZvid
EZvid также предлагает бесплатный пробный период. Функции включают в себя паузу и возобновление записи экрана, возможности масштабирования, запись фокуса мыши, снимки экрана и масштабирование выбора области. Наряду с ScreenRec это программное обеспечение является одной из лучших альтернатив Camtasia.
Camtasia
Это приложение платное, потому что его функции впечатляют. Он предлагает автоматическое выравнивание звука, сглаживание курсора мыши, редактируемые сочетания клавиш и параметры фирменной темы.
Какое бы программное обеспечение вы ни выбрали, выполните несколько тестов, прежде чем публиковать видео. В качестве последнего штриха сделайте хотя бы один полный прогон презентации, чтобы ознакомиться с форматом.
Для видеокамер
Для записи с видеокамеры требуется немного другая настройка, чем для записи с экрана.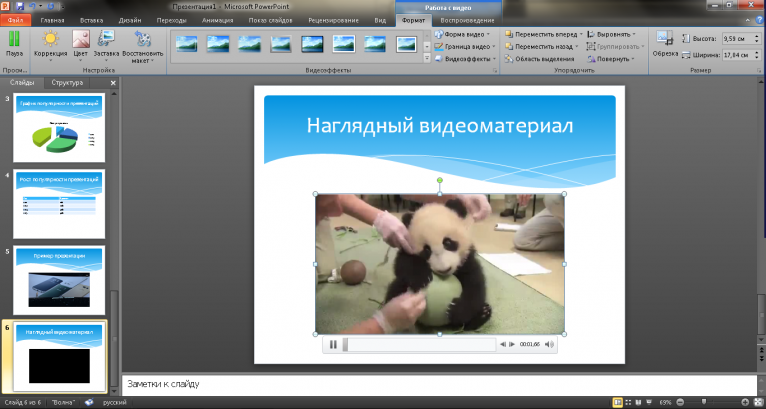
- Убедитесь, что вы снимаете в чистом, незагроможденном пространстве или на заднем плане.
- Прежде чем приступить к съемке, купите как минимум штатив для стабильной съемки.
- Если вы используете смартфон, субъект должен находиться рядом с устройством, чтобы уловить звук.
- Очень важно хорошее освещение! Плохо освещенная комната значительно ухудшает видимость объекта и материала и ухудшает общее впечатление от вашего видео.
Этап редактирования
Редактирование может быть утомительным, но чем больше вы создаете, тем легче оно становится. Продолжайте развивать свои навыки редактирования видео, создавая больше контента; это беспроигрышный вариант!
Начните с удаления ошибок и любых неуверенных фраз, таких как «гм». Кроме того, удалите и обрежьте ненужную тишину или лишние кадры. Объединение разных дублей вместе является более техническим применением программного обеспечения для редактирования видео, но может дать результаты самого высокого качества.
Добавление вашего голоса за кадром — это последний шаг к завершению содержательной части вашего видео.
Если вы не готовы к такому уровню самоделки, вы можете воспользоваться услугами редактирования. Они отредактируют ваши видео- и аудиозаписи и вернут готовый файл.
Создание визуальных ресурсов
Готовое и высококачественное видео дополнено фирменными вступительными изображениями и графикой конечного экрана. Создайте их в отдельном программном обеспечении, таком как Canva, и загрузите их в свой видеофайл.
Загрузить и поделиться
Вы сделали это! Ваше первое обучающее видео готово. Создавайте, совершенствуйте, перерабатывайте, повторяйте!
Продолжай творить!
Как только ваш цифровой контент будет создан, он останется у вас навсегда! Теперь его можно бесконечно перерабатывать для других платформ и можно преобразовать в другие форматы, такие как короткое видео, для Instagram Reels или даже для TikTok.
Делясь тем, что вы знаете, и подготавливая эти знания в легко усваиваемом формате, вы не только улучшаете жизнь членов вашей аудитории, но и способствуете лучшему обучению, а также позиционируете себя и свой бренд как лидера отрасли.

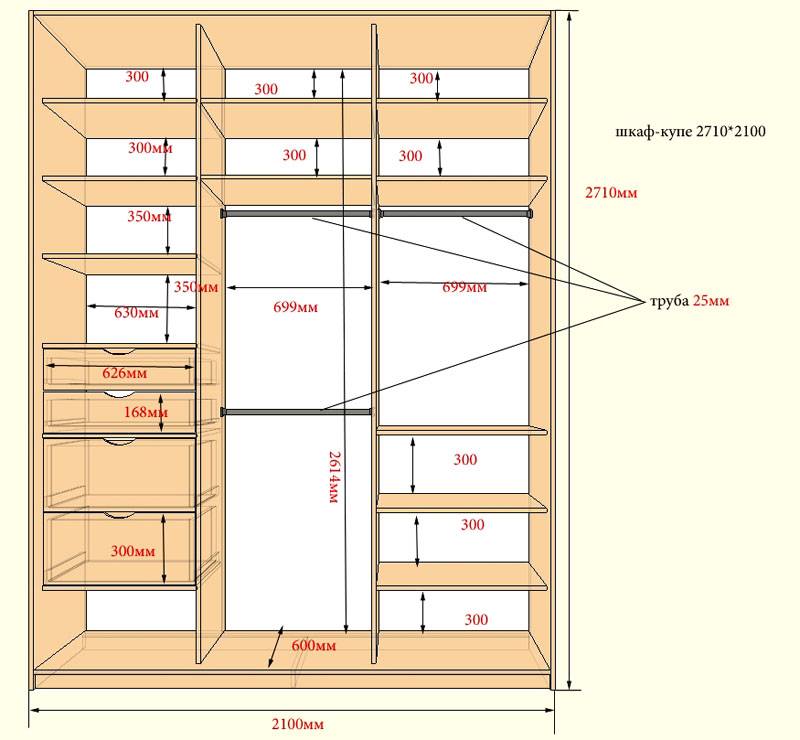
 Заинтересуйте слушателя, почему ему нужно тратить время на ваш доклад).
Заинтересуйте слушателя, почему ему нужно тратить время на ваш доклад).
 Позволяет делать несложные презентации для базовых целей. Хотя, если сильно постараться, можно и в Google сделать крутую презентацию .
Позволяет делать несложные презентации для базовых целей. Хотя, если сильно постараться, можно и в Google сделать крутую презентацию .
 Напишите основные тезисы. Если изучаете животный мир, выведите названия зверей и слова-описания, которые придется употреблять. Для льва это roar, mane, king of beasts.
Напишите основные тезисы. Если изучаете животный мир, выведите названия зверей и слова-описания, которые придется употреблять. Для льва это roar, mane, king of beasts.  Текст и фон не должны сливаться. Если странички светлые, шрифт лучше сделать темным и наоборот.
Текст и фон не должны сливаться. Если странички светлые, шрифт лучше сделать темным и наоборот. 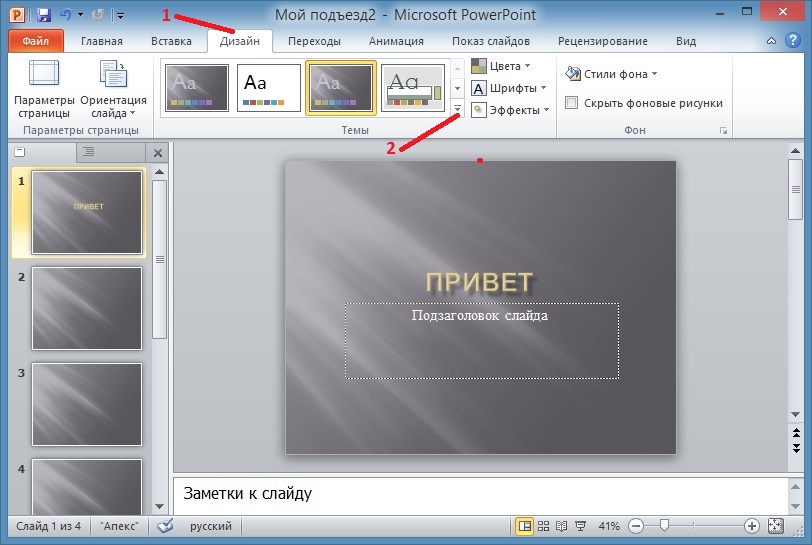 Они портят впечатление.
Они портят впечатление. 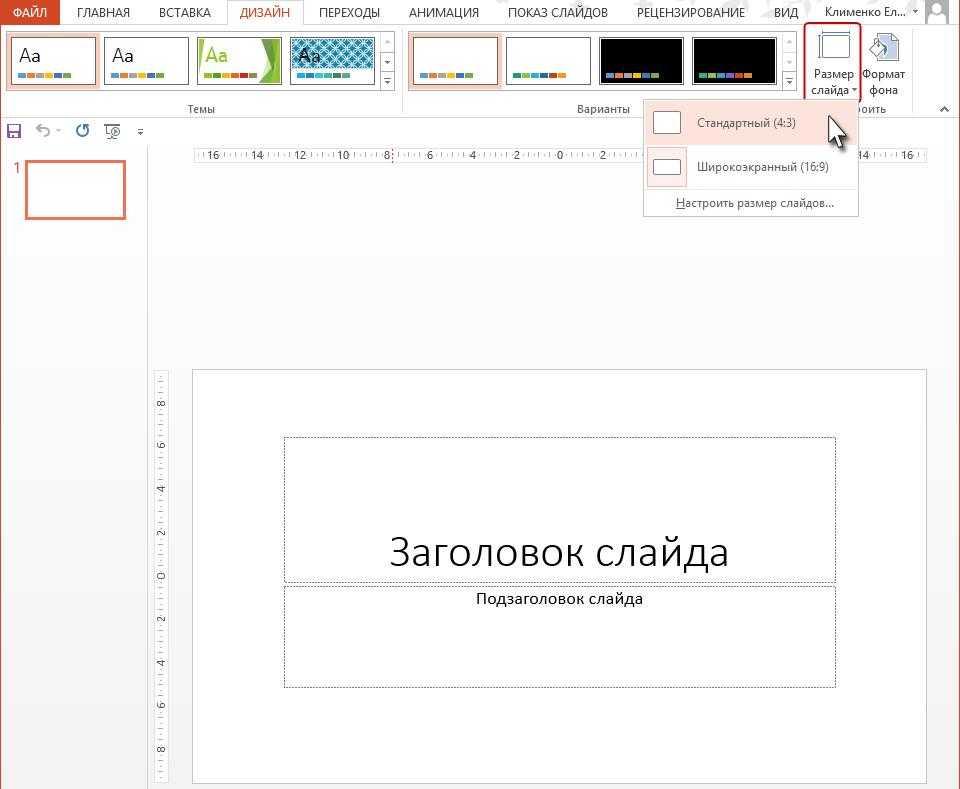
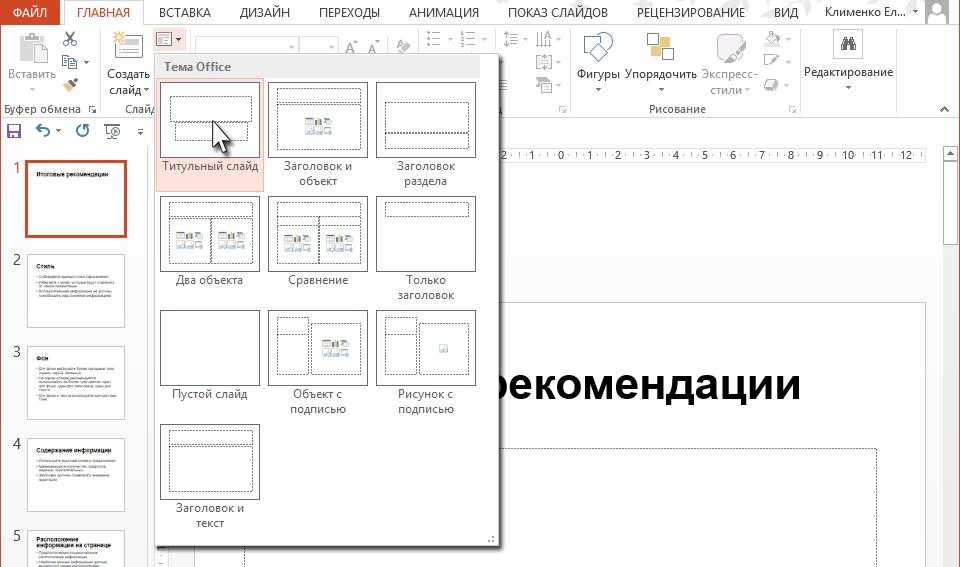
 д., а затем рассмотрите их интересы, проблемы и цели.
д., а затем рассмотрите их интересы, проблемы и цели.
 Вы либо захотите снимать в месте с большим количеством естественного света, либо добавите видеоосвещение в свой список оборудования.
Вы либо захотите снимать в месте с большим количеством естественного света, либо добавите видеоосвещение в свой список оборудования.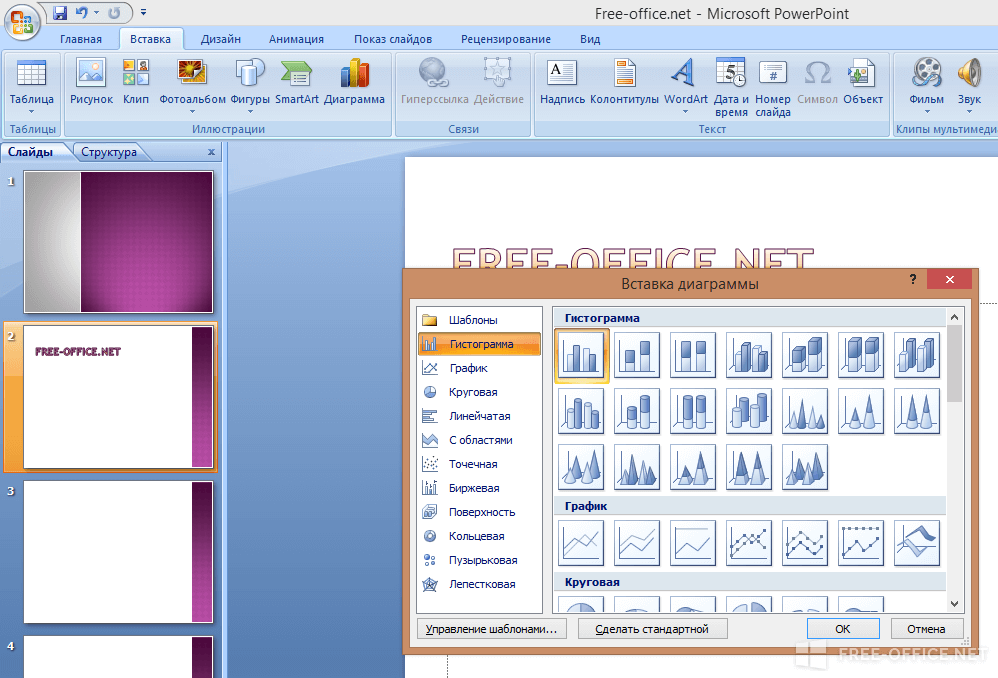



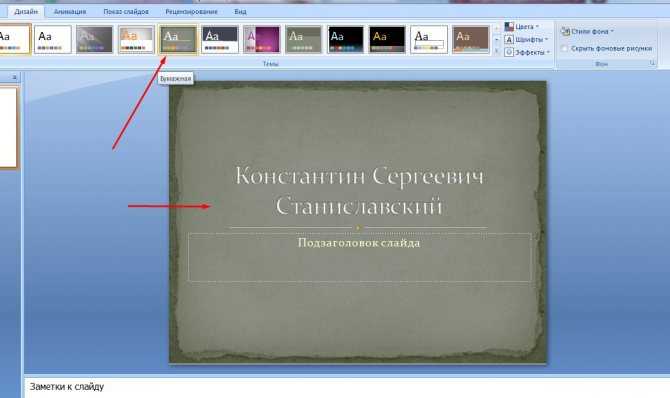 – Почему вам нужно начать видеомаркетинг
– Почему вам нужно начать видеомаркетинг
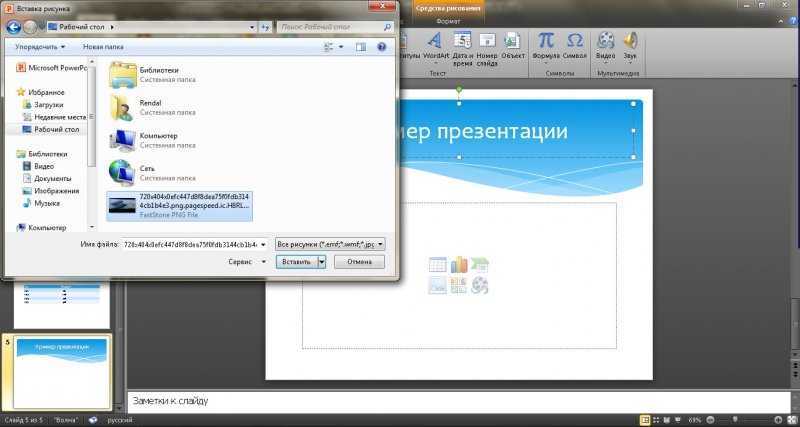
 Получите лучшее оборудование, которое вы можете себе позволить, не нарушая банк. Бесплатное программное обеспечение для записи экрана или смартфон — хороший способ начать. Затем вы можете обновить, когда вам нужно. Вы также можете использовать программное обеспечение для записи с веб-камеры, если хотите снимать видео с говорящей головой.
Получите лучшее оборудование, которое вы можете себе позволить, не нарушая банк. Бесплатное программное обеспечение для записи экрана или смартфон — хороший способ начать. Затем вы можете обновить, когда вам нужно. Вы также можете использовать программное обеспечение для записи с веб-камеры, если хотите снимать видео с говорящей головой.