Как создать качественную презентацию в PowerPoint
Главная цель любой презентации – донести идею так, чтобы ее запомнили. Однако сделать это совсем непросто. Необходимо идеальное сочетание цвета, шрифтов, эффектов анимации, иллюстраций и текста.
Чтобы помочь вам подготовиться к выступлению и создать впечатляющую презентацию, мы собрали ценные советы и рекомендации.
Шрифт
- Ключевым пунктом при выборе шрифта является его «читаемость». Обратите внимание на шрифты без засечек, например, Arial, Helvetica и Calibri. Кроме того, шрифт должен отражать имидж компании и соответствовать тематике презентации.
- Размер шрифта должен быть достаточно крупным, чтобы аудитория могла с легкостью прочитать ваши идеи. Для основного текста подойдет размер шрифта 24 и более, для заголовков следует использовать 36-44.
- Выделяйте курсивом только отдельные слова или фразы, но не объемные отрывки текста.
Цвет
- Правильно подобранная цветовая гамма повысит интерес аудитории и улучшит восприятие информации.
 Для привлечения внимания используйте контрасты, но не более 3-4 цветов.
Для привлечения внимания используйте контрасты, но не более 3-4 цветов. - Темный текст на светлом фоне смотрится гораздо выигрышнее, чем светлый текст на темном фоне.
- Согласно научным исследованиям, около 5-8 % людей не различают некоторые цвета. Наиболее распространенной формой так называемой цветовой слепоты является неспособность различать красный и зеленый цвета. Постарайтесь ограничить использование этих контрастов.
Читайте подробнее о выборе цветовой гаммы →
Текст
- Помните о правиле «6х6» и старайтесь по возможности его придерживаться: на слайде — 6 строк, в строке — 6 слов.
- Отдавайте предпочтение коротким, ясным предложениям и маркированным спискам. Не нужно перегружать презентацию текстовой информацией.
- Не злоупотребляйте знаками препинания. Точки в конце заголовков и элементах списка лучше опустить.
Оформление и графика
- Оставьте достаточно «свободного пространства» на слайдах.
 Чрезмерное количество изображений может помешать восприятию информации.
Чрезмерное количество изображений может помешать восприятию информации. - Создавайте графики, диаграммы, таблицы. Броские элементы прекрасно передают количественные данные. Однако, используйте их осторожно, иногда они отвлекают аудиторию от основного смысла.
- Вместо простого текста используйте визуальные элементы, связанные по смыслу с темой сообщения. Отбирайте только качественные иллюстрации и графику.
Общие рекомендации
- Сократите количество слайдов в презентации, чтобы удержать внимание аудитории. Учтите, что продолжительность концентрации внимания человека составляет в среднем не более 15 минут.
- Обратите внимание на последовательность слайдов – постройте логичную структуру, удобную для восприятия.
- Презентация на большом экране может отображаться иначе. Перед выступлением проверьте, что размер текста и цветовая гамма выглядят также привлекательно, как на компьютере.
Используйте эти простые практические советы, чтобы создать убедительную презентацию и произвести впечатление на аудиторию!
А какие секреты для создания потрясающих презентаций есть у Вас?
Поделитесь своими приемами в комментариях.
Данный пост является переводом двух статей «How to create great PowerPoint presentations: simple tips» с сайта ispringsolutions.com.
Если вам понравилась статья, дайте нам знать — нажмите кнопку Поделиться.
А если у вас есть идеи для полезных статей на тему электронного обучения — напишите нам в комментариях, и мы будем рады поработать над новым материалом.
Секреты создания качественной бизнес презентации powerpoint
Успешная презентация – какая она? Хотите узнать: как избежать ужасных ошибок при создании бизнес презентации и не прибегать к использованию аляпистых слайдов и разнообразных картинок с мыслями о том, что «больше – значит лучше»? – Тогда обязательно прочитайте то, что мы расскажем ниже.
Успешная презентация для бизнеса
ВАЖНО: В статье речь пойдёт исключительно о бизнес презентациях, создающихся для чтения вашим потенциальным инвестором, партнёром, заказчиком и т.д. а не о презентациях для выступления на публике. Когда вы упорно вкладываетесь в создание бренда, очень обидно упускать новые современные инструменты. В данной статье нам бы хотелось затронуть наиболее часто встречаемые ошибки в дизайне презентаций и рассказать о десяти эффективных приёмах, позволяющих делать действительно крутые вещи.
Когда вы упорно вкладываетесь в создание бренда, очень обидно упускать новые современные инструменты. В данной статье нам бы хотелось затронуть наиболее часто встречаемые ошибки в дизайне презентаций и рассказать о десяти эффективных приёмах, позволяющих делать действительно крутые вещи.
И начать нужно с наиболее ценного и важного момента в создании успешной бизнес презентации.
1. Забудьте о шаблонности в вашей работе.
Сразу о грустном. Программы, в которых можно создавать презентацию не используют дизайнерские шаблоны. А те шаблоны, которые в них заложены – уже давно устарели. Они неактуальны и даже вульгарны. Такую презентацию встретят лишь с оценкой «низкокачественный продукт».
И у нас для вас есть 3 пути:
1. В принципе отказаться от шаблонности, объединить все слайды презентации при помощи одного цветового решения, стандартизировать расположение заголовков на каждом из слайдов (за исключением первого и последнего).
2. Разработайте свой шаблон
Разработайте свой шаблон
И здесь мы можем заняться созданием своего индивидуального, уникального и самого крутого шаблона. Некоторые умельцы «сносят» всё стандартное из левой вкладки и начинают создание своих шаблонов с нуля. Нужно только потратить немного времени на добавление наполнителей и их оформление.
После создания шаблона нужно выйти из режима создания шаблона (тыкнуть на большой красный крестик сверху) и попробовать использовать новоиспеченный шаблон: ПКМ – макеты слайдов.
3. Пожалуй, самый лучший способ. Создать или заказать руководство по созданию презентаций. Еще он называется «гайдлайн по презентациям». Это расширенный шаблон с уникальным дизайном слайдов в вашем фирменном стиле. Кроме того подобное руководство содержит и массу пиктограмм и обработанных фотографий. Это поможет сделать ваши презентации незабываемыми!
Создать или заказать руководство по созданию презентаций. Еще он называется «гайдлайн по презентациям». Это расширенный шаблон с уникальным дизайном слайдов в вашем фирменном стиле. Кроме того подобное руководство содержит и массу пиктограмм и обработанных фотографий. Это поможет сделать ваши презентации незабываемыми!
2.Применяйте от 3 до 5 цветов в своей будущей успешной презентации.
Настоятельно рекомендуем отказаться от использования всех десяти миллионов цветов, которые различает (теоретически) человеческий глаз, в одной презентации. Применяйте только три базовых и два оттеночных цвета.
Подбираем палитру цветов для успешной презентации.
Один из базовых цветов – оставляем для фона презентации. Сразу решите: создаете ли вы презентацию на тёмном фоне или наоборот на светлом. Можно, конечно прибегнуть к чередованию цвета, однако не всегда это получается так круто, как задумано и я пропущу эту экспериментальную часть. Хотя обычно цветовая гамма, паттерны и фирменные элементы создаются на этапе разработки фирменного стиля.
После – подбираем цвет текста, как можно более контрастный к фону. Идеальный контраст – черное по белому, однако креативность в таком случае напрочь умирает.
Подбросим вам несколько приятных для глаза примеров и, надеемся, что они будут полезны:
Сделайте фон серого цвета, текст – голубого и акцентируя – темно-серым цветом.
Черным по белому с акцентом синего цвета. Но такое сочетание нужно чередовать с белым по черному и с всё тем же акцентом. Синий можно заменить салатовым и работать с тем же самым чередованием.
Если у вас отсутствует брендбук и возникают сложности с выбором цветового решения для бизнес презентации – воспользуйтесь color.adobe.com для поиска вдохновения. На этом ресурсе можно без особых усилий подобрать необходимые цвета, основываясь на изображениях, которые будут присутствовать в бизнес презентации, а воспользовавшись вкладкой «Explore» – можно подсмотреть удачные цветовые решения пользователей ресурса с и проанализировать их просмотры и лайки.
3. Долой 3Д иконки! – Даёшь плоскость!
Всё чаще наблюдается печальная тенденция использования объемных низкокачественных иконок. Эта тема уже неактуальна и смотрится не особо изящно. Конечно, некоторые и вовсе отказываются использовать иконки, но это грубая ошибка. Ведь презентация для чтения нуждается в дополнительной визуализации. Сплошной текст утомит читателя.
Чтобы подобрать качественные иконки для своей бизнес презентации – советуем воспользоваться этим сервисом: flaticon.com. Флэтайкон выручит в вопросах придания презентации современности и лаконичности.
Поможем вам в создании качественной бизнес презентации
Свяжитесь с нами, чтобы узнать условия и стоимость работ.
Кроме того, в разделе «Packs», можно подобрать пакет иконок, выдержанных одинаковом стиле и разработанных одним дизайнером.
Однако опасайтесь ещё одной страшной тенденции – «гигантизма». Не нужно думать, что если сделать всё особенно крупных размеров, то читатель не пропустит информацию. Делать из мухи слона (в буквальном смысле) – категорически запрещается. Иконки лаконичны и красивы именно в качестве небольших иконок (а не икон!).
Следующие 7 лайфхаков в продолжении статьи. Надеемся, что у вас уже получается ваша успешная презентация.
Понравился материал? Будем благодарны за репосты.
SCF Group — Презентации
Доступ к информации и документам, опубликованным в данном разделе веб-сайта, ограничен в силу нормативных требований. Просьба внимательно изучить нижеизложенное уведомление перед тем, как пройти по приведенной ниже ссылке для ознакомления с информацией, размещенной на следующих веб-страницах.
Размещенная на следующих веб-страницах информация содержит сведения, предназначенные исключительно для лиц, находящихся за пределами юрисдикций, где распространение данной информации запрещено или ограничено, включая США, Канаду, Австралию и Японию. Данная информация не должна передаваться или предоставляться какому-либо лицу в США, Канаде, Австралии или Японии, равно как и любому лицу, передача или предоставление которому данной информации являются незаконными.
Размещенная на следующих веб-страницах информация адресована и предназначена только для тех лиц в странах-участниках Европейской экономической зоны («ЕЭЗ») или Великобритании (каждая такая страна – «Соответствующая страна»), кто является «квалифицированным инвестором», (i) как этот термин определен в ст. 2(е) Регламента (ЕС) 2017/1129 (Регламент (ЕС) 2017/1129 со всеми изменениями или заменяющими актами («Регламент о проспектах ценных бумаг»)) применительно к ЕЭЗ и (ii) применительно к Великобритании, как этот термин определен в Регламенте о проспектах ценных бумаг, поскольку он составляет часть внутреннего права Великобритании в силу Закона о Европейском Союзе (О выходе) 2018 г.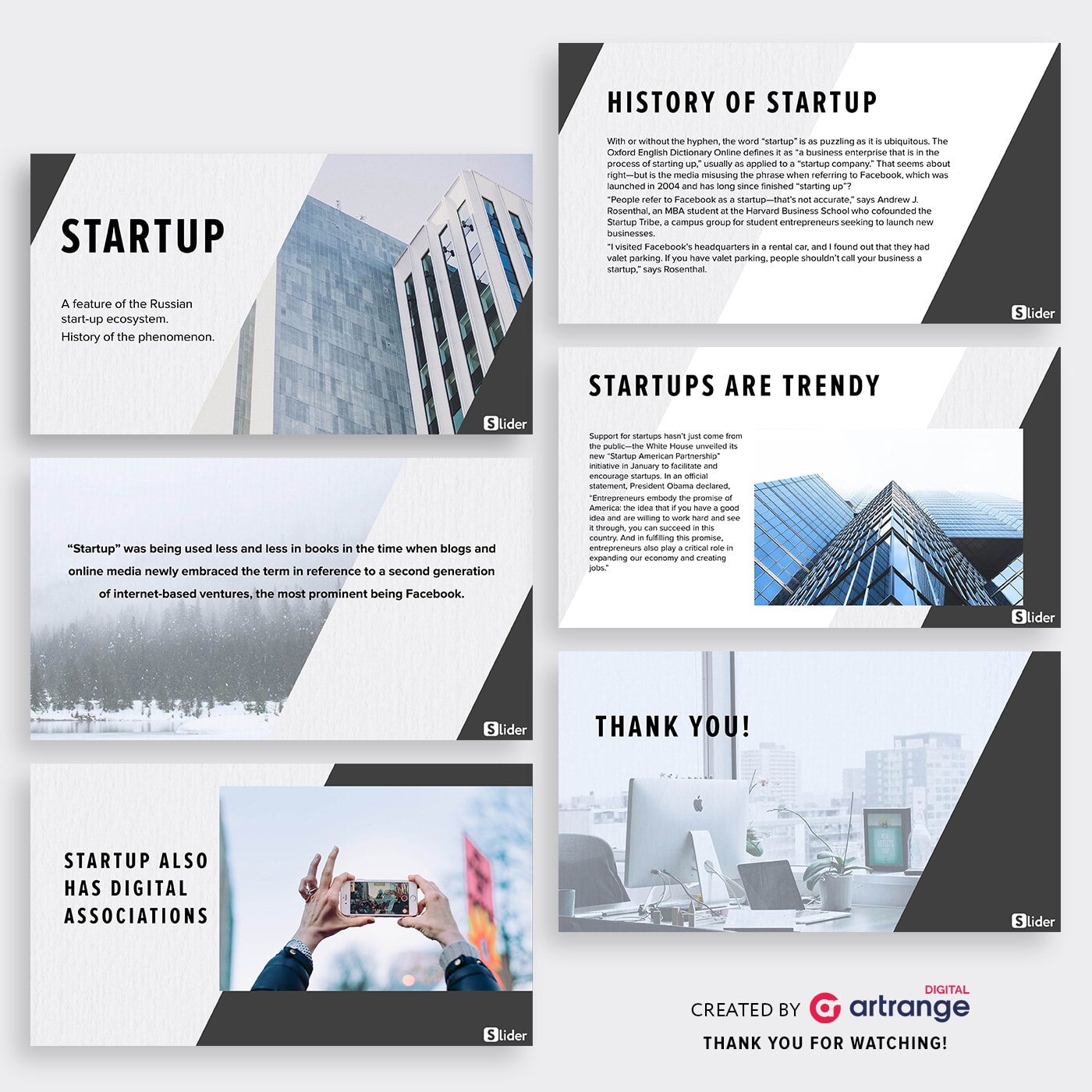

Информация, содержащаяся на следующих веб-страницах, носит исключительно характер справочных сведений о ПАО «Совкомфлот» («Компания») и не является предложением ценных бумаг или приглашением делать оферты о приобретении ценных бумаг, а продажа любых ценных бумаг Компании недопустима в любой юрисдикции, где такое предложение, приглашение или продажа запрещены до регистрации, освобождения от регистрации или квалификации в соответствии с законодательством о ценных бумагах любой юрисдикции. Информация, содержащаяся на следующих веб-страницах, не является и не образует часть какого-либо предложения или подписки, или приглашения к покупке или подписке на какие-либо ценные бумаги в США или любой иной юрисдикции, а также не является (и никакая ее часть не является) основанием для каких-либо контрактов или обязательств и не может быть использована в связи с ними. Ценные бумаги не могут предлагаться или продаваться в США в отсутствие их регистрации или в отсутствие освобождения от такой регистрации в соответствии с Законом США «О ценных бумагах» 1933 г., с последующими изменениями. Компания не намеревается регистрировать какую-либо часть своих ценных бумаг в США или осуществлять публичное предложение ценных бумаг в США.
Ценные бумаги не могут предлагаться или продаваться в США в отсутствие их регистрации или в отсутствие освобождения от такой регистрации в соответствии с Законом США «О ценных бумагах» 1933 г., с последующими изменениями. Компания не намеревается регистрировать какую-либо часть своих ценных бумаг в США или осуществлять публичное предложение ценных бумаг в США.
Ни размещенную на следующих веб-страницах информацию, ни какие-либо копии данной информации нельзя перемещать или передавать на территорию США, Канады, Австралии и Японии, а также прямо или косвенно распространять на территории США, Канады, Австралии и Японии или передавать ее лицам, являющимся резидентами любой из указанных юрисдикций.
Данная информация является актуальной исключительно на дату ее опубликования, при этом ни в коем случае не подразумевается, что содержащаяся на следующих веб-страницах информация является верной на любую дату после даты ее опубликования или что после этой даты в финансовом положении или состоянии дел Общества не произошло никаких изменений.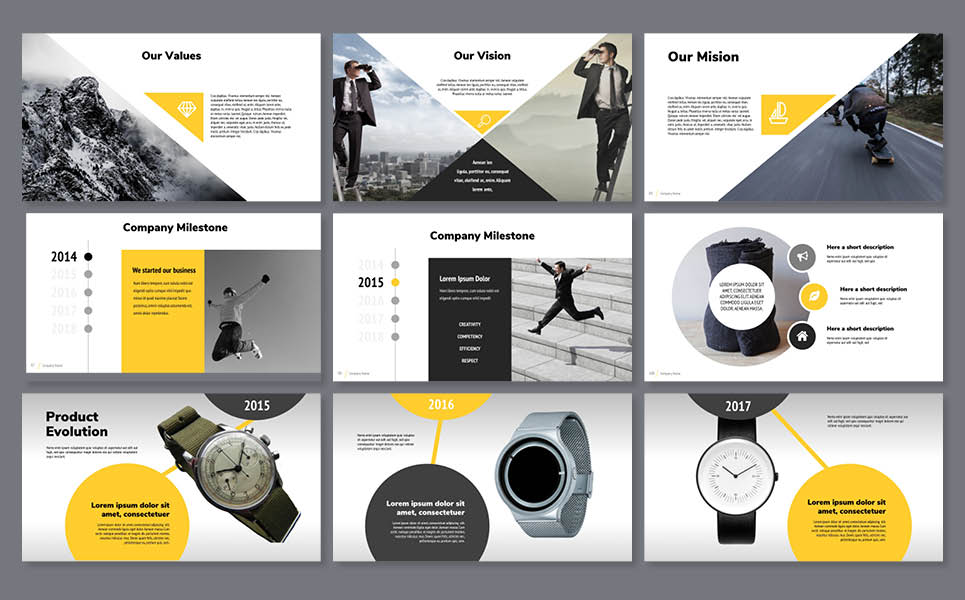 Данный документ может периодически обновляться, при этом Общество не берет на себя никаких обязательств публиковать любые подобные изменения или дополнения на своем веб-сайте.
Данный документ может периодически обновляться, при этом Общество не берет на себя никаких обязательств публиковать любые подобные изменения или дополнения на своем веб-сайте.
Ни Компания, ни Alfa Capital Markets Ltd, ни АО “АЛЬФА-БАНК”, ни Citigroup Global Markets Limited, ни ING Bank N.V., ни J.P. Morgan Securities plc, ни Sberbank CIB (UK) Limited, ни Société Générale, ни UniCredit Bank AG, ни VTB Capital plc, ни Публичное акционерное общество “Совкомбанк”, ни кто-либо из их соответствующих агентов, сотрудников или консультантов не отвечают за нарушение применимых законов и иных нормативных актов в отношении ценных бумаг физическими лицами в результате предоставления ими недостоверной информации.
Если Вы пройдете по нижеприведенной ссылке для ознакомления с размещенной на следующих веб-страницах информацией и прочей информацией, опубликованной на данном веб-сайте, будет считаться, что Вы предоставили заверения и гарантии в том, что:
(i) в настоящее время Вы находитесь за пределами юрисдикций, на территории которых распространение размещенной на данном веб-сайте информации запрещено или ограничено, включая США, Канаду, Австралию и Японию; (ii) Вы вправе на законных основаниях получить копию размещенной на данном веб-сайте информации; и (iii) Вы ознакомились со всеми вышеизложенными ограничениями, поняли их и согласны их соблюдать.
Не удается найти страницу | Autodesk Knowledge Network
(* {{l10n_strings.REQUIRED_FIELD}})
{{l10n_strings.CREATE_NEW_COLLECTION}}*
{{l10n_strings.ADD_COLLECTION_DESCRIPTION}}
{{l10n_strings.COLLECTION_DESCRIPTION}} {{addToCollection.description.length}}/500 {{l10n_strings.TAGS}} {{$item}} {{l10n_strings.PRODUCTS}} {{l10n_strings.DRAG_TEXT}}{{l10n_strings.DRAG_TEXT_HELP}}
{{l10n_strings. LANGUAGE}}
{{$select.selected.display}}
LANGUAGE}}
{{$select.selected.display}}{{article.content_lang.display}}
{{l10n_strings.AUTHOR}}{{l10n_strings.AUTHOR_TOOLTIP_TEXT}}
{{$select.selected.display}} {{l10n_strings.CREATE_AND_ADD_TO_COLLECTION_MODAL_BUTTON}} {{l10n_strings.CREATE_A_COLLECTION_ERROR}}Презентация возможностей анализа патентной информации с использованием информационных продуктов ФИПС
Использование патентной информации на CD/DVD при решении инновационных задач
В 2014 г. Федеральный институт промышленной собственности (далее – ФИПС) сделал решительный шаг в создании единой системы электронных публикаций, объединив в новом разделе «Официальные публикации» на сайте ФИПС все официальные бюллетени Роспатента. В результате был обеспечен оперативный и легкий доступ пользователей к первой официальной публикации сведений о регистрируемых в Роспатенте объектах интеллектуальной собственности.
Федеральный институт промышленной собственности (далее – ФИПС) сделал решительный шаг в создании единой системы электронных публикаций, объединив в новом разделе «Официальные публикации» на сайте ФИПС все официальные бюллетени Роспатента. В результате был обеспечен оперативный и легкий доступ пользователей к первой официальной публикации сведений о регистрируемых в Роспатенте объектах интеллектуальной собственности.
Вместе с этим ФИПС предлагает пользователям электронные бюллетени, а также ретроспективные базы данных по объектам промышленной собственности на DVD, обладающие рядом дополнительных существенных достоинств, а именно: сочетанием эффективного патентного поиска с помощью профессиональной информационно-поисковой системой Мимоза (ИПС Мимоза) с возможностями доступа к опубликованной информации по каждому патентному документу с помощью гиперссылок на сайт ФИПС в Интернете.
Преимущества баз данных на DVD с ИПС Мимоза:
1. Многокритериальный поиск – около 30 поисковых критериев с любым возможным их сочетанием с использованием логических операторов с глубиной поиска с 1924 г. (для изобретений).
Многокритериальный поиск – около 30 поисковых критериев с любым возможным их сочетанием с использованием логических операторов с глубиной поиска с 1924 г. (для изобретений).
2. Мониторинг текущего патентования с возможностью подключения шаблонов поисковых запросов для отслеживания наступления правовых событий по интересующим патентам, патентообладателям, индексам МПК и т.д.
3. Просмотр результатов поиска в различных режимах, с возможностью настройки состава отображаемых сведений, с подсветкой ключевых слов запроса, с представлением гиперссылок на сайт ФИПС на полнотекстовый документ с указанием текущего правового статуса.
4. Выгрузка данных, в том числе по выбранным критериям для последующего количественного и качественного анализа сведений патентных документов (библиографических данных, извещений об изменениях правового статуса, рефератов, полнотекстовых описаний и т. д.) Выгруженные данные можно обрабатывать в табличном редакторе с последующей визуализацией результата.
д.) Выгруженные данные можно обрабатывать в табличном редакторе с последующей визуализацией результата.
5. Пакетный поиск, позволяющий обращать к базе данных (или сразу к нескольким базам данных) одновременно неограниченное число поисковых запросов с получением помимо результата поиска также статистики обработанных запросов.
6. Локальный режим использования базы данных, позволяющий создавать собственные автономные базы данных на основе выгруженной информации и обогащать ее собственными сведениями для наиболее качественного информационного обслуживания инновационных процессов.
На основе полученной в результате поисков информации можно осуществлять анализ рынка интеллектуальной собственности, например, выявлять наиболее активно действующие в этой сфере организации (патентообладатели, лицензиаты и лицензиары), наиболее востребованные технические и технологические новшества, определять технические области, в которых наиболее динамично протекают инновационные процессы и др.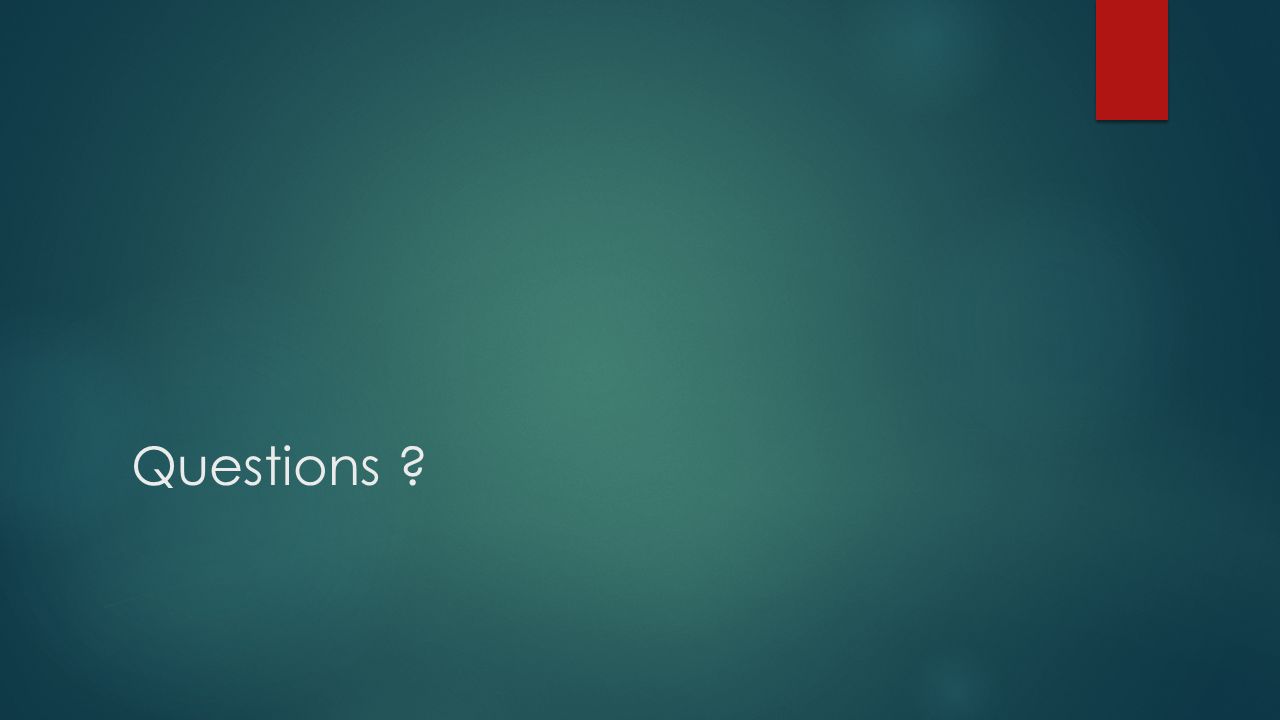
Примеры поисков
Поиск информации о предоставлении исключительного права на изобретения определенному лицензиату
В результате поиска получены патентные документы, позволяющие оценить интересы конкретных организаций в передаче/получение прав на использование определенных объектов интеллектуальной собственности.
Статистический анализ результатов поиска российских патентов
по подклассу МПК F03D – «Ветряные двигатели»
* прогнозные данные по 2014 г. приведены с учетом фактических данных за 1-е полугодие текущего года |
Всего патенты испрошены из 23 стран: |
Также возможно проведение следующих видов анализа:
Анализ структуры и динамики российского патентования по Международной патентной классификации
(с глубиной анализа до групп/подгрупп МПК – около 70 тыс. подгрупп)
подгрупп)Выявление российских организаций патентовладельцев
(~5 тыс. организаций с учетом стандартизации названий)
и анализ их патентовАнализ структуры и динамики патентования российскими организациями по организационно-правовым формам собственности, в т. ч. институциональный анализ
(вузы, научные организации, бизнес, физические лица и т. п.)Конкурентный анализ патентообладателей по индексам МПК
Анализ интернационализации российских патентов
(сочетание в патентах авторов и патентообладателей различных стран)Анализ патентования заявителями из зарубежных стран на территории России
Анализ сочетания в патентах различных организационно-правовых форм: наука-бизнес, вузы-МСП (217-ФЗ) и т.д.
Анализ патентования физическими лицами
(~150 тыс. уникальных индивидуальных патентообладателей 1994-2013 гг.),
уникальных индивидуальных патентообладателей 1994-2013 гг.),
в т. ч. анализ срока действия, передачи прав, лицензированияВыявление и анализ льготных категорий патентования: «беспошлинных» патентов
(ст.1366 ГК – около 40 тыс. патентов по состоянию на 1-е полугодие 2014 г.)
и открытых лицензий
(ст.1368 ГК – более 600 патентов)Выявление и анализ патентования в субъектах РФ
(по адресу для переписки)Анализ представительства в патентах
(рейтинг компаний патентных поверенных)Анализ динамики сроков рассмотрения патентных заявок патентным ведомством, в т. ч. по индексам МПК
Выявление и анализ опубликованных «секретных» патентов
Выявление и анализ российских патентов, признанных российским патентным ведомством перспективными
Анализ дат: подачи заявки, выдачи патента, приоритетов, в т.
 ч. конвенционного
ч. конвенционногоАнализ кодов видов документов для выявления поведенческой стратегии заявителя
Анализ сочетаемости индексов МПК в патентных документах
PDF-версия материала (PDF — 1,5 Мб)
Патентные базы данных на CD/DVD можно приобрести с помощью Проспекта изданий и баз данных.
Участок патентно-информационного обслуживания Отдела 94 ФИПС
как сделать выступление в формате «Печа-Куча»
Материал обновлен в сентябре 2021 года. 20 слайдов и 20 секунд на каждый – формат презентации, который назвали «Печа-Куча» (PechaKucha). В переводе с японского, где и появился этот арт-проект, слово означает бла-бла-бла, болтовня – шум беседы. Неважно, чему посвящена ваша презентация, главный элемент успешного выступления будет в непрерывающемся потоке выступления.
Почему это важно
Доклады следуют один за другим. Количество докладов обычно варьируется от 8 до 12. После каждой презентации делается перерыв для обмена идеями. Фото для презентации: Pexels.com (CC0).Этот формат презентаций создан для современного слушателя – человека, у которого нет времени на долгие беседы. За 400 секунд вы не успеете надоесть, но сможете представить проект, включив в презентацию только самое важное, выделив суть и главную мысль.
На выступление спикера дается 6 минут 40 секунд. За это время вам необходимо не только рассказать о своем проекте или о себе, но и вызвать интерес у слушателей и в итоге получить от них вопросы.
Принципы успешной презентации «Печа-Куча»
Не забудьте поделиться с аудиторией, почему ваша тема презентации важна, почему и они должны ею увлечься. Фото для презентации: Pexels.com (CC0).1. Расскажи историю. Лучшие презентации часто являются хорошими историями, а не просто кучей фактов или портфолио.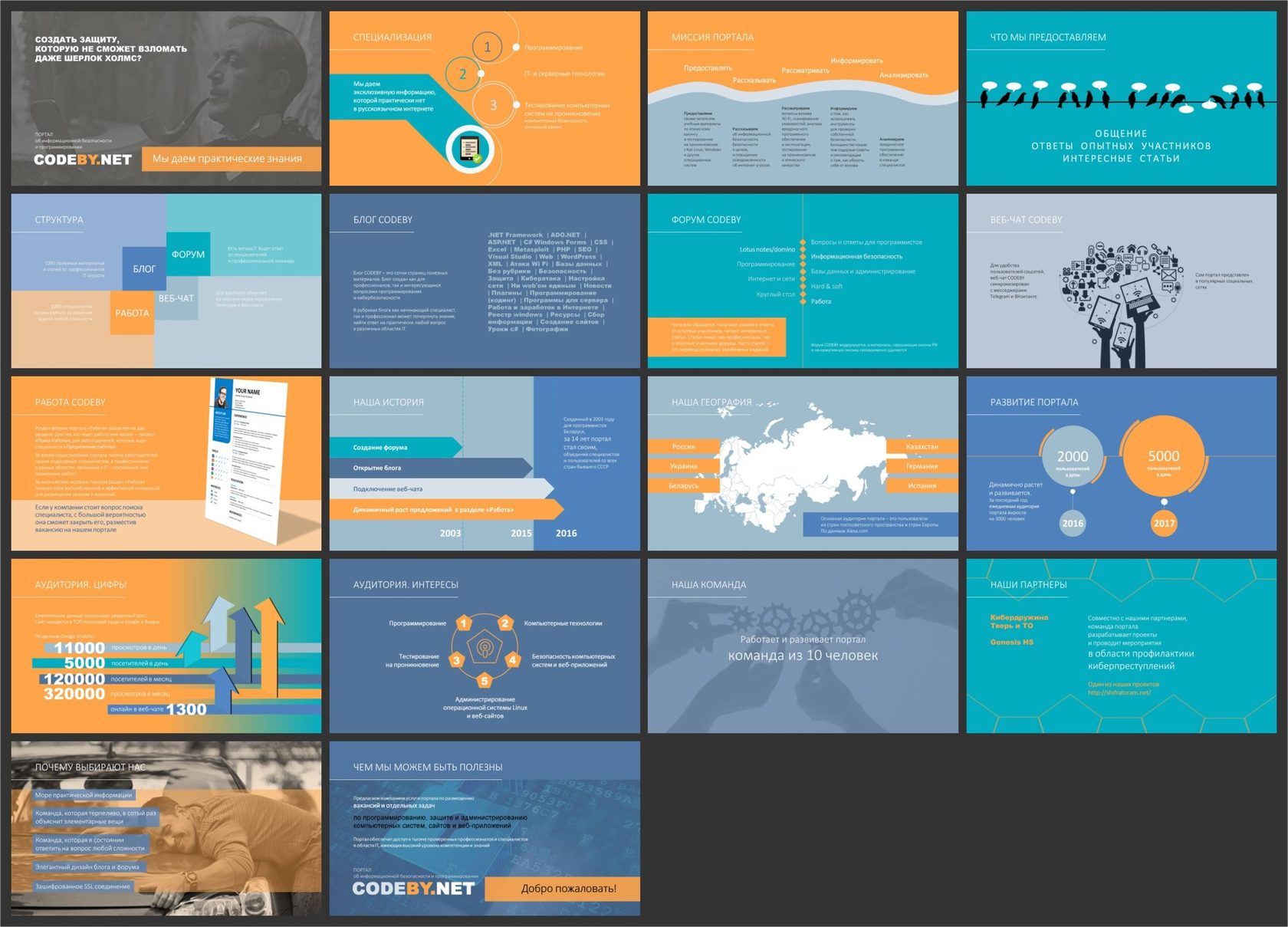 Отправьте аудиторию в короткое путешествие. Пусть ваше выступление строится по формату сторителлинга, где есть завязка, кульминация и развязка или вывод. Подумайте, как ваша история будет сочетаться с изображениями, которые вы выбрали, чтобы укрепить ваше сообщение и передать аудитории ваш опыт. Не забудьте поделиться со слушателями мыслью, почему ваша тема презентации важна, почему и они должны ею увлечься.
Отправьте аудиторию в короткое путешествие. Пусть ваше выступление строится по формату сторителлинга, где есть завязка, кульминация и развязка или вывод. Подумайте, как ваша история будет сочетаться с изображениями, которые вы выбрали, чтобы укрепить ваше сообщение и передать аудитории ваш опыт. Не забудьте поделиться со слушателями мыслью, почему ваша тема презентации важна, почему и они должны ею увлечься.
2. Решите, что будет самым главным. Что ваша аудитория должна запомнить? Если бы слушатели могли запомнить только одну вещь из вашей презентации, что бы это должно быть? Как только вы это выясните, ваши разговорные точки и образы будут вращаться вокруг этой темы.
3. Используйте яркие, релевантные изображения. Изображения должны укреплять ваши идеи. Убедитесь, что ваши изображения имеют высокое качество и у вас есть разрешение на их использование.
4. Не пытайтесь впихнуть в презентацию слишком много информации. Несмотря на то, что у выступающего есть только 6 минут и 40 секунд, спикеры часто пытаются втиснуть слишком много информации в это маленькое временное окно. А значит, должны быстро говорить, что зачастую приводит к тому, что слушатели не поспевают за мыслью. Тщательно редактируйте все, удалите то, что не важно. Пусть ваша презентация будет простой – одна тема, одна презентация. Лучше еще раз записаться и выступить второй раз с дополнительной темой, нежели за раз попытаться выдать несколько мыслей.
А значит, должны быстро говорить, что зачастую приводит к тому, что слушатели не поспевают за мыслью. Тщательно редактируйте все, удалите то, что не важно. Пусть ваша презентация будет простой – одна тема, одна презентация. Лучше еще раз записаться и выступить второй раз с дополнительной темой, нежели за раз попытаться выдать несколько мыслей.
5. Репетируйте и практикуйтесь. Лучший способ побороть волнение и подготовиться к выступлению – это несколько раз прогнать презентацию дома. Подобная практика позволит вам довести свое выступление до идеала, вы сможете выкинуть ненужные словесные обороты, у вас появится уверенность в собственных силах. После нескольких повторов на выступлении вы сами убедитесь, что время на тренировку не было потрачено зря.
Как подготовить презентацию в формате «Печа-Куча»
Изображения автоматически меняются во время презентации. Спикеры не контролируют продвижение слайдов. Иллюстрация для презентации: Pexels.com (CC0).Подобный формат презентаций используется, как правило, на неформальных встречах и конференциях. В своей презентации вы можете использовать ограниченное количество слайдов. Каждый слайд меняется автоматически через 20 секунд. Если вы не успели словами дополнить слайд презентации, у вас не будет времени сделать это на следующем слайде.
В своей презентации вы можете использовать ограниченное количество слайдов. Каждый слайд меняется автоматически через 20 секунд. Если вы не успели словами дополнить слайд презентации, у вас не будет времени сделать это на следующем слайде.
- Ваша презентация должна включать 20 изображений. Успешные презентации обычно содержат изображения, которые дополняют то, что говорит выступающий, и не являются повторением того, что уже написано на слайде.
- Каждое изображение будет отображаться ровно 20 секунд.
- Изображения автоматически меняются во время презентации.
- Спикеры не контролируют продвижение слайдов.
- Не допускаются презентации на политические темы.
- Не допускаются презентации торговых площадок.
- Не допускаются презентации на религиозные темы.
- Не допускаются презентации, содержащие язык ненависти или оскорбления.
- Помните, вы будете выступать в публичном пространстве, которое открыто для людей всех возрастов.
Рекомендованные форматы слайдов
1. Фотография занимает часть презентации и дополняется текстом. Не бойтесь обрезать фотографию, особенно если вы хотите сконцентрировать внимание на чем-то одном. Такой формат размещения позволит вам привлечь внимание к тому, о чем вы говорите.
Фотография занимает часть презентации и дополняется текстом. Не бойтесь обрезать фотографию, особенно если вы хотите сконцентрировать внимание на чем-то одном. Такой формат размещения позволит вам привлечь внимание к тому, о чем вы говорите.
2. Базовый слайд. Данный формат слайдов можно назвать стандартным. Он часто используется и в обычных презентациях. Подобный формат хотя и допустим в выступлениях «Печа-Куча», запоминается плохо.
Таким может быть ваш базовый слайд. Фотография и короткий текст. Фото для презентации: pixels.com (CC0).3. Чем крупнее, тем лучше. Крупные объекты привлекают внимание, удерживают его. Текст можно нанести на само изображение.
Помните, что текст на презентации не должен повторять то, что вы говорите. Пусть он будет дополнением, пояснением к вашим словам. Используйте текст, чтобы дать слушателям дополнительную информацию, которую вы не успеете сказать. Фото для презентации: Pexels.com (CC0).
Фото для презентации: Pexels.com (CC0).4. Крупное изображение на весь слайд с текстом сверху.
Для таких слайдов вам потребуются фотографии в высоком разрешении. Если у вас нет своих фотографий, используйте фотобанки, которые предоставляют фотографии по лицензии Creative Commons. Фото для презентации: Pexels.com (CC0).5. Изображение и текст. В этом формате слайда вам потребуется использовать фото или иллюстрацию, которая ляжет на ваш слайд без фона.
Иллюстрация для слайда: freepik.com (СС BY 3.0)Как построить выступление
У вас нет времени на пустые слова. Начинайте свою презентацию с главной мысли. Фото для презентации: Pexels.com (CC0).1. Не тяните кота за хвост. У вас нет времени, чтобы начинать свое выступление с благодарностей организаторам «за неоценимую возможность выступить перед такой удивительной аудиторией». Начинайте с главного, акцентируйте внимание на теме вашей презентации.
Рассматривайте свое выступление не как испытание нервов на прочность, а как возможность донести свою идею до заинтересованной аудитории. От такого психологического настроя вам будет проще выступать перед аудиторией. И это снимет напряжение.
От такого психологического настроя вам будет проще выступать перед аудиторией. И это снимет напряжение.
2. Выберите свой темп. Во время выступления не забывайте дышать. Частая ошибка спикеров заключается в том, что они так быстро начинают говорить, задают себе такой темп, что начинают задыхаться, словно бегуны.
3. Начинайте с истории. Это может быть история появления вашего проекта, инициативы, организации. Но помните, что всю историю надо уложить в один слайд. Поэтому вам надо выделить самое главное.
К примеру, ваша презентация может начаться так: «История моего проекта «Поделись едой» началась, когда на мою голову упало яблоко. В буквальном смысле. Кто-то выкинул его из окна, оно стукнуло меня по макушке, а потом покатилось по асфальту. Какая непростительная трата продуктов, подумал тогда я». Такой короткой историей вы захватите внимание слушателей, далее можете развивать тему в задуманном русле.
4. Шутите. Не бойтесь добавить в свое выступление несколько шуток. Главное, правильно их подобрать и не оставлять все на импровизацию. Придумайте их заранее. Но также не стоит использовать их на каждом слайде. Ваша главная задача не развеселить аудиторию, а рассказать о себе или проекте. Заинтересовать слушателей. Шутки должны быть частью вашего повествования, они должны дополнять вашу историю.
Главное, правильно их подобрать и не оставлять все на импровизацию. Придумайте их заранее. Но также не стоит использовать их на каждом слайде. Ваша главная задача не развеселить аудиторию, а рассказать о себе или проекте. Заинтересовать слушателей. Шутки должны быть частью вашего повествования, они должны дополнять вашу историю.
Работа с вопросами по итогам презентации
В оригинальном формате «Печа-Кучи», который был разработан основателями движения Астридом Кляйном и Марком Дитам из токийского архитектурного бюро Klein Dytham Architecture, предусмотрен небольшой перерыв после каждой презентации. Фото для презентации: Pixels.com (CC0).Если вы правильно выстроили свою презентацию и смогли заинтересовать слушателей, к вам будет много вопросов. Готовьтесь на них отвечать. Но и когда ваше время закончится, не уходите с мероприятия.
Формат встреч предусматривает короткий перерыв после каждого выступления для обмена впечатлениями и обсуждения услышанного. Для вас это возможность увеличить время своей презентации, рассказав больше тем, кто заинтересовался вашим проектом.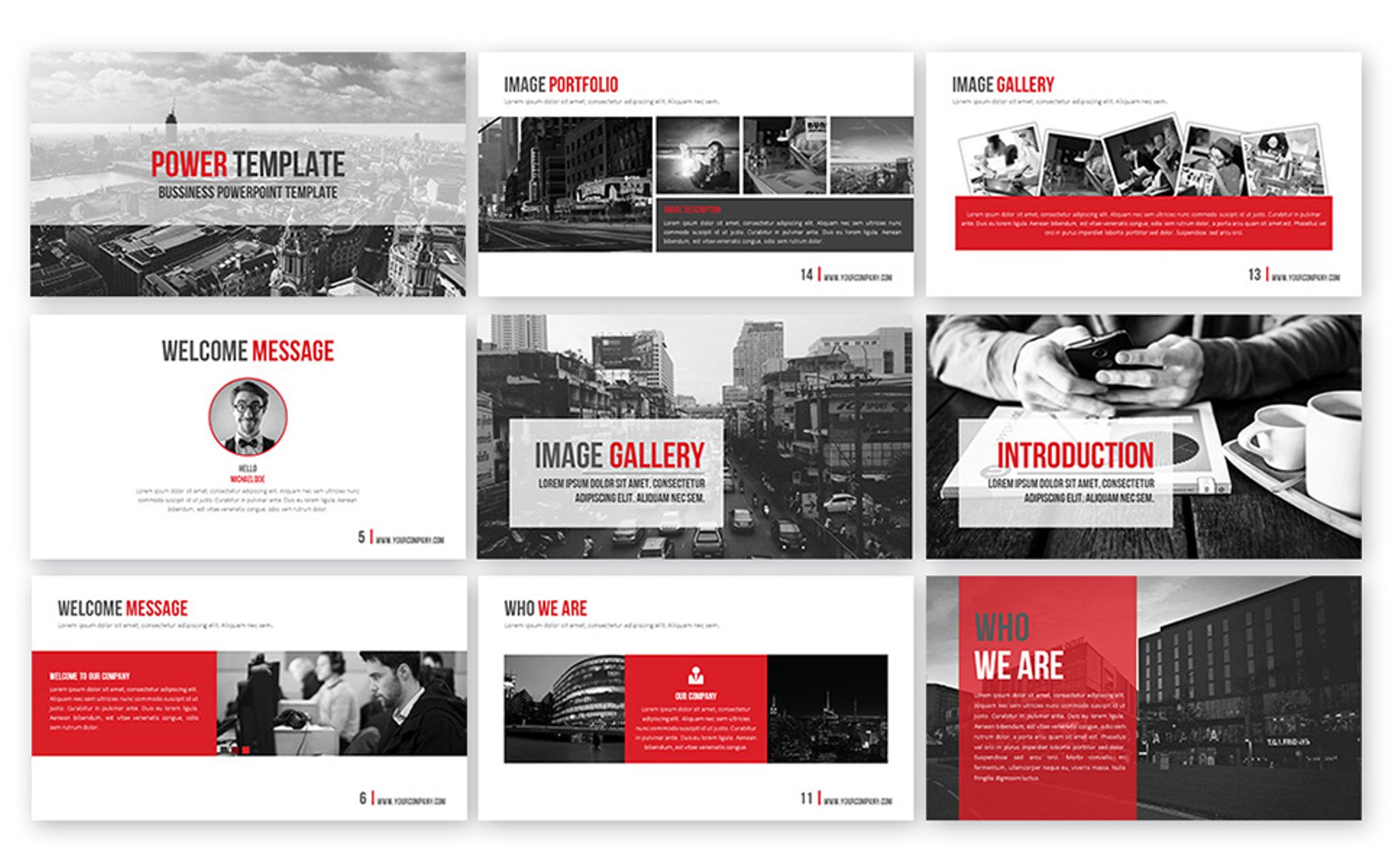
Общие рекомендации по тому, как подготовиться к публичному выступлению и как работать с голосом, чтобы звучать уверенно – в нашем материале.
Презентация к уроку-образу «Качественные прилагательные»
Про матеріал
Презентация «Качественные прилагательные» позволяет осуществить смену видов деятельности на уроке и тем самым снимает эмоциональную и психологическую нагрузку на учащихся, способствует полету творческой фантазии шестиклассников.Перегляд файлу
Зміст слайдів
Номер слайду 1
УРОК — ОБРАЗ Для полного овладения русским языком необходимо общение с природой. К.Паустовский
Номер слайду 2
РЕЧЕВАЯ ТЕМА УРОКА “Цветы –чудесная музыка природы”
Номер слайду 3
ДВАДЦАТЬ ВТОРОЕ ФЕВРАЛЯ КЛАССНАЯ РАБОТА Качественные прилагательные
Номер слайду 4
УЗНАЕМ: о признаках качественных прилагательных; об их значении; об употреблении прилагательных этого разряда в речи; о роли качественных прилагательных в разных видах искусства.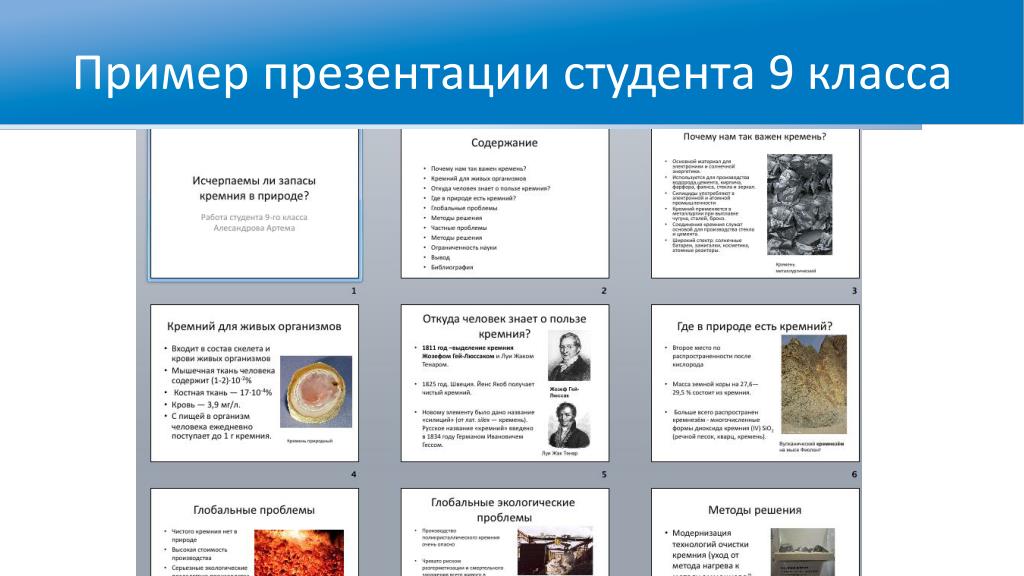
Номер слайду 5
БУДЕМ УМЕТЬ: находить качественные прилагательные в тексте; подбирать к ним антонимы и синонимы; использовать прилагательные этого разряда в речи; определять роль качественных прилагательных в художественных произведениях.
Номер слайду 6
ОЖИДАЕМЫЕ РЕЗУЛЬТАТЫ: знание признаков качественных прилагательных; умение применять прилагательные этого разряда в речи; обогащение словарного запаса; расширение кругозора; понимание гармонии и красоты, потребности в прекрасном.
Номер слайду 7
«КРУГ АССОЦИАЦИЙ» Цветы
Номер слайду 8
БЛИЦ-ОПРОС Правда ли, что имена прилагательные изменяются по родам, числам и падежам? что имя прилагательное в предложении является главным членом предложения и отвечает на вопросы кто? и что? что род имен прилагательных зависит от глагола? что имена прилагательные во множественном числе по родам не изменяются? что по падежу существительного можно определить падеж прилагательного? что окончание –ого имеют прилагательные в мужском и среднем роде в родительном падеже? что прилагательные женского рода в род. , дат., твор., предл. падежах отвечают на вопрос какой? что прилагательные имеют два лексико-грамматических разряда?
, дат., твор., предл. падежах отвечают на вопрос какой? что прилагательные имеют два лексико-грамматических разряда?
Номер слайду 9
УЗНАЙ, НЕ ОШИБСЯ ЛИ ТЫ!
Номер слайду 10
МОДЕЛИРОВАНИЕ ТЕКСТА В комнату вошла ____________ толпа цветов. Впереди шли две _________ розы с ________ __________ коронами на головках. За ними шли __________ левкои и гвоздики. Музыканты – ______________ маки и пионы – дули в шелуху от горошка, а __________ ____________ колокольчики и _______________ подснежники звенели, точно на них были надеты бубенчики. Вот была ____________ музыка! Затем шла ______________ толпа других цветов, и все они танцевали – и ______________ фиалки, и ____________ ноготки, и маргаритки, и ландыши. (По Г.К. Андерсену)
Номер слайду 11
АВТОРСКИЙ ТЕКСТ В комнату вошла целая толпа цветов. Впереди шли две прелестные розы с маленькими золотистыми коронами на головках. За ними шли чудесные левкои и гвоздики. Музыканты – крупные маки и пионы – дули в шелуху от горошка, а маленькие голубые колокольчики и беленькие подснежники звенели, точно на них были надеты бубенчики.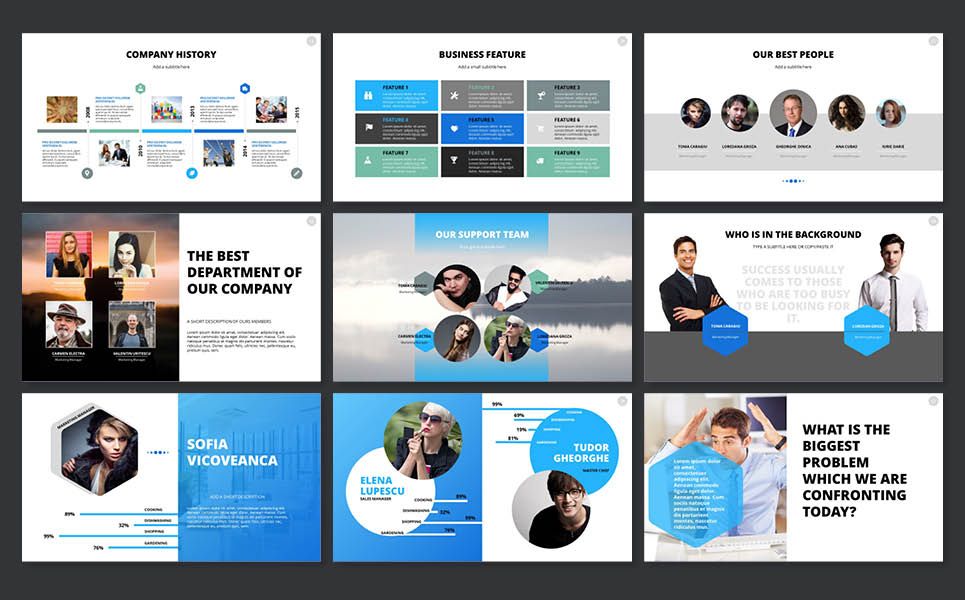 Вот была забавная музыка! Затем шла целая толпа других цветов, и все они танцевали – и голубые фиалки, и оранжевые ноготки, и маргаритки, и ландыши. (По Г. Андерсену)
Вот была забавная музыка! Затем шла целая толпа других цветов, и все они танцевали – и голубые фиалки, и оранжевые ноготки, и маргаритки, и ландыши. (По Г. Андерсену)
Номер слайду 12
КАЧЕСТВЕННЫЕ ПРИЛАГАТЕЛЬНЫЕ ОБОЗНАЧАЮТ РАЗЛИЧНЫЕ КАЧЕСТВА ПРЕДМЕТА: по величине (большой, маленький), по возрасту (молодой, старый), по цвету (красный, зеленый), по весу (легкий, тяжелый), по внешнему виду (красивый, высокий), по внутренним качествам, свойствам (умный, добрый, злой, ленивый)
Номер слайду 13
ЛИНГВИСТИЧЕСКАЯ ЛАБОРАТОРИЯ Работа в группах: исследование качественных прилагательных. Результат исследовательской работы: опознавательные признаки качественных прилагательных.
Номер слайду 14
ОБРАТИ ВНИМАНИЕ! Сладкий Сладенький Сладковатый Очень сладкий Несладкий Сладкий-сладкий
Номер слайду 15
ОПОЗНАВАТЕЛЬНЫЕ ПРИЗНАКИ КАЧЕСТВЕННЫХ ПРИЛАГАТЕЛЬНЫХ: имеют полную и краткую форму; образуют степени сравнения; могут иметь антоним; образуют новые слова с суффиксами –оват- (-еват-) и –оньк- (-еньк-) могут сочетаться с наречиями очень, слишком, чрезвычайно; могут иметь префикс не; образуют сложные слова путем их повтора.
Номер слайду 16
ОБОСНУЙ МНЕНИЕ! Таня сказала, что прилагательное «стальной» — качественное, так как сталь прочнее дерева, прилагательное «волчий» — тоже качественное, так как волк сильнее зайца. Права ли Таня? Работа в парах
Номер слайду 17
ИГРА «ПЕРЕДАЙ ХОД» Маленький, красивый, злой, радостный, искренний,легкий, вкусный Задания для групп 1 группа: подберите антонимы к данным прилагательным; 2 группа: переведите прилагательные на украинский язык; 3 группа: подберите к словам синонимы
Номер слайду 18
РЕЛАКС-МИНУТКА
Номер слайду 19
РАБОТА В ГРУППАХ Задания для всех групп: прочитайте текст; сформулируйте одним предложением его тему; объясните написание слов с пропущенными буквами; выпишите 3 качественных прилагательных; определите их морфологические признаки. Задания: 1 группа: Сделайте синтаксический разбор выделенного предложения. 2 группа: Просклоняйте выделенное словосочетание. 3 группа: Определите, какой частью речи являются слова в выделенном предложении.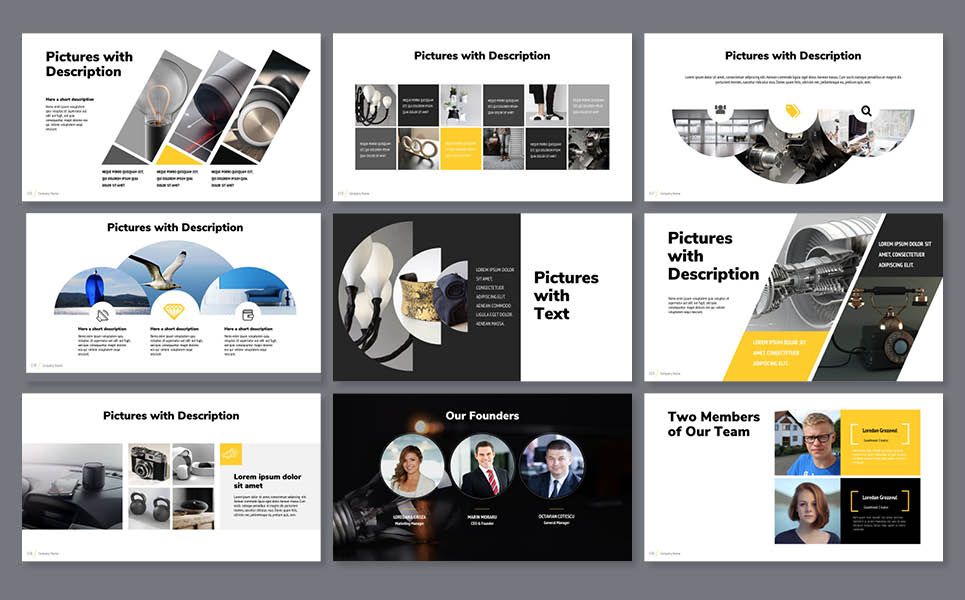
Номер слайду 20
ПОЭТИЧЕСКОЕ РАЗНОЦВЕТИЕ Красота цветов – источник вдохновения поэтов.
Номер слайду 21
ЦВЕТЫ ГЛАЗАМИ ХУДОЖНИКОВ Цветы за плетнем. Е.Билокур (Украина)
Номер слайду 22
ЦВЕТЫ ГЛАЗАМИ ХУДОЖНИКОВ Цветы и плоды. И.Хруцкий (Россия)
Номер слайду 23
ЦВЕТЫ ГЛАЗАМИ ХУДОЖНИКОВ Маки. М.Сарьян (Армения)
Номер слайду 24
ЦВЕТЫ ГЛАЗАМИ ХУДОЖНИКОВ Ваза с цветами. К.Моне (Франция)
Номер слайду 25
ЦВЕТЫ ГЛАЗАМИ ХУДОЖНИКОВ Мальвы и другие цветы в вазе. Ян ван Хейсен (Нидерланды)
Номер слайду 26
ЦВЕТЫ ГЛАЗАМИ ХУДОЖНИКОВ Цветы. Г.Клэйтон (Англия)
Номер слайду 27
«МИКРОФОН» Если бы цветы стали людьми, какими бы они были?
Номер слайду 28
РЕФЛЕКСИЯ Что дал вам сегодняшний урок? Какие знания приобрели? Какие задания вызвали интерес? Почувствовали ли вы себя увереннее в знаниях и умениях по теме «Имя прилагательное»? Помогла ли речевая тема в овладении русским языком?
Номер слайду 29
ДОМАШНЕЕ ЗАДАНИЕ: На 10-12 баллов: описать свой любимый цветок по аналогии с описанием ромашки из сказки Г. К. Андерсена «Ромашка», используя качественные прилагательные. На 7-9 баллов: написать сочинение-миниатюру на тему: «Путешествие пчелки» На 4-6 баллов: выписать 6 пословиц с качественными прилагательными.
К. Андерсена «Ромашка», используя качественные прилагательные. На 7-9 баллов: написать сочинение-миниатюру на тему: «Путешествие пчелки» На 4-6 баллов: выписать 6 пословиц с качественными прилагательными.
Шесть высококачественных шаблонов презентаций для Keynote, Powerpoint и Google Slides
Это наш список из шести шаблонов презентаций премиум-класса для Keynote, Powerpoint и Google Slides.
В последние несколько месяцев нас часто спрашивали, какие шаблоны презентаций мы бы порекомендовали. Из-за огромного и очень запутанного набора шаблонов было нелегко дать вам быстрый ответ. Вот почему мы провели небольшое исследование и искали выдающиеся шаблоны, которые можно использовать для различных нужд.Наш выбор был сделан на основе различных критериев, касающихся удобства использования, функций и дизайна. Ниже вы можете найти наш тщательно подобранный набор из шести высокопрофессиональных шаблонов презентаций для использования в Keynote, Powerpoint и Google Slides.
Шаблоны ключевых заметок
Шаблон ключевого доклада агентства Mokswa
Шаблон ключевого сообщения Mokswa AgencyЭтот современный шаблон основного выступления поможет вам превратить идеи в убедительные визуальные презентации, чтобы четко передать ваши сообщения, достичь поставленных целей и превзойти ожидания во всем, от идейного лидерства и продаж до повседневного общения сотрудников.Он содержит более 120 уникальных слайдов, в общей сложности более 800 слайдов. Он основан на разрешении 19: 6 (1920 × 1080). Редактировать очень легко. Mokswa поставляется с шестью готовыми темами: синяя, зеленая, оранжевая, красная, пурпурная и монохромная. Кроме того, он оснащен более чем 500 полностью редактируемыми значками шрифтов. С помощью перетаскивания вы можете работать очень быстро. Mokswa также предлагает элегантную анимацию перехода и объектную анимацию, а также красивые слайды профиля компании. Готовые диаграммы данных и инфографику также очень легко редактировать.И последнее, но не менее важное: эта презентация включает макет устройства с заполнителем экрана перетаскивания, а также карты Европы, США, Азии, Австралии, Германии и Великобритании.
Вы можете скачать Mokswa на Envato Elements.
Основные принципы бренда CHLOE
Руководство по бренду CHLOE KeynoteПоскольку многие из наших читателей работают графическими дизайнерами и дизайнерами брендов, мы подумали, что руководство по бренду не должно отсутствовать в нашем ассортименте. Шаблон CHLOE полностью редактируемый, поэтому универсальный макет дает вам много возможностей для творчества.Просто добавьте свой собственный текст, поместите изображения в заполнители, измените все цвета несколькими щелчками мыши, и все готово. Выразительный дизайн поможет вам убедить ваших клиентов, партнеров и потенциальных клиентов. Все элементы и значки можно изменять по размеру и цвету без потери качества. Редактирование фотографий также работает очень быстро и легко с помощью перетаскивания. Этот шаблон презентации Keynote включает 50 уникальных слайдов, а также 400 векторных иконок и множество векторных устройств, включая телефон, планшет, часы и блокнот.
Вы можете скачать CHLOE на Creative Market.
Шаблоны PowerPoint
Презентация Agio Powerpoint
Презентация Agio PowerpointОснованный на чистом, современном и сдержанном дизайне, но наполненный множеством функций — это Agio! Вы не поверите, но этот шаблон содержит в общей сложности 630 слайдов презентации на основе 70 уникальных и редактируемых дизайнов. Кроме того, он поставляется с 9 вариантами цветовых тем, заполнителями изображений с образцом слайдов, многочисленными значками и широкоформатным форматом слайдов 16: 9 HD (1920 x 1080 пикселей).Обратите внимание, что фотографии в предварительный просмотр не включены, но включена вся векторная графика. Просто нажмите на следующую ссылку, чтобы узнать больше.
Вы можете скачать Agio на Envato Elements.
Простая презентация PowerPoint
Простая презентация PowerpointЭтот шаблон презентации Powerpoint называется простой презентацией, потому что он основан на идее предоставить вам простую функциональность, смешанную с привлекательным дизайном. Этот популярный шаблон Powerpoint — отличный инструмент для отображения рыночных долей или личных и корпоративных портфелей.Его так легко настроить в соответствии с вашими потребностями. Макет основан на соотношении сторон 1240 x 1754 пикселей (альбомный). В комплект входят темная и светлая версии, и вся графика полностью изменяема и редактируется. Использовались только бесплатные шрифты.
Вы можете скачать эту простую презентацию на Envato Elements.
Шаблоны слайдов Google
Креативный шаблон слайдов Google
Шаблон Creative Google SlidesШаблон Creative Google Slides содержит пять готовых цветовых вариаций.Будь то деловые или личные нужды, он был создан для многоцелевых презентаций. Все элементы полностью редактируются в Google Slides. В другом ПО нет необходимости. Просто добавьте свой контент, замените заполнители изображениями, измените цвет и т. Д. У вас есть полная свобода создания идеальной презентации в соответствии с вашим бизнесом. Этот хорошо продуманный шаблон содержит более 120 слайдов в 5 готовых цветовых схемах. Это 25 слайдов на каждый шаблон. Кроме того, он поставляется с идеальными до пикселя иллюстрациями и разнообразной графикой.
Вы можете загрузить этот креативный шаблон Google Slides на Envato Elements.
NORS Шаблон Google Slides
NORS Google Slides TemplateЭтот чистый и креативный макет дает вам много возможностей для творчества. Все фотографии и макеты, использованные в превью презентации, включены в качестве бесплатного бонуса. Вы можете легко редактировать все в Google Slides. Этот выдающийся шаблон содержит более 130 уникальных и креативных слайдов и поставляется с более чем 620 бесплатными значками шрифтов.Он основан на соотношении сторон формата 16 × 9 Full HD (1920×1080 пикселей). Все объекты полностью редактируемы, а вся графика является векторной. Их также можно полностью изменять и редактировать.
Вы можете загрузить шаблон NORS Google Slides на Creative Market.
Не стесняйтесь найти другие ресурсы графического дизайна или шаблоны презентаций в нашей категории рекомендуемых шаблонов. Кроме того, вы можете найти популярные гарнитуры в нашем разделе «Шрифты».
Подпишитесь на нашу рассылку!
5 веб-сайтов для загрузки высококачественных изображений для презентации
Изображение стоит тысячи слов, и нет ничего лучше хорошо подобранного изображения, чтобы произвести впечатление во время презентации, будь то в PowerPoint, Keynote или Google Slides.
Картинки могут привнести эмоции в презентацию, а слова больше относятся к холодным сообщениям и старым добрым фактам. Для достижения наилучших результатов вы должны использовать оба вместе. Конечно, но где найти отличные изображения?
Конечно, вы всегда можете ввести что-то в свою поисковую систему, но с этим есть как минимум 4 проблемы:
Качество : потому что они приносят изображения со всего Интернета, поисковые системы, такие как Google и Bing, также показывать много мусора, некачественные картинки.Вы не хотите этого для своей презентации, потому что это будет выглядеть ужасно, особенно если слайды представлены на большом экране.
Формат : некоторые изображения, которые вы можете найти в своем браузере, не могут быть загружены или не могут быть прочитаны некоторыми программами для презентаций, потому что формат не поддерживается.
Авторское право : возможно, самое важное здесь. Использование изображений из случайных источников в Интернете может привести к судебному преследованию вас (или вашей компании) за нарушение авторских прав.Ой. Поверьте, вы не хотите, чтобы вас подали в суд только за то, что вы использовали изображение в своих слайдах.
Вдохновение : это тоже важный аспект. Иногда лучше позволить себе вдохновиться красивыми картинками, а не набирать что-то конкретное в браузере и загружать первое, что появляется.
По этим причинам вы можете и должны использовать стоковые изображения с веб-сайтов, которые предоставят вдохновляющие, высококачественные, совместимые изображения без авторских прав.
Итак, здесь мы перечисляем несколько веб-сайтов, на которых вы можете найти такие изображения для своих презентаций, которые должны помочь вам произвести впечатление при использовании PowerPoint, Keynote или Google Slides.
1) Опытный пользователь + Pexels (БЕСПЛАТНО): миллионы изображений прямо в PowerPoint (недоступно в Keynote или Google Slides)
Pexels — одна из самых известных стоковых картинок веб-сайты там. В нем находится одна из самых больших библиотек изображений, миллионы которых вы можете использовать, чтобы выделить любую презентацию.
Изображения импортированы из большого сообщества фотографов со всего мира, а также из нескольких источников бесплатных изображений. Приятно знать, что у Pexels также есть несколько хороших бесплатных стоковых видео.
Фотографии можно использовать бесплатно как в личных, так и в коммерческих проектах, и при использовании фотографий из Pexels не требуется указывать фотографов. Вы также можете редактировать и изменять фотографии. Да, и вам не нужно создавать учетную запись.
Pexels предлагает API, который позволяет сторонним приложениям получать доступ к их обширной библиотеке.Это отлично подходит для дизайнеров презентаций, потому что теперь вы можете просматривать эти изображения, даже не покидая презентации!
Вы можете использовать надстройку Power-user для просмотра всей библиотеки Pexels из PowerPoint. Он очень эффективен по трем причинам:
Вам совсем не нужно выходить из PowerPoint и тратить время на поиск в Интернете
Изображения вставляются прямо на слайд, поэтому вам не нужно загружать их на ваш компьютер, затем вставьте их в PowerPoint
Изображения могут быть вставлены с выбором размеров, предварительно оптимизированных для PowerPoint, чтобы покрыть весь слайд, взять высоту слайда или ширину слайда и т. д.
Картинки на 100% бесплатны! Атрибуция не требуется, и вы можете редактировать картинки как хотите.
Помимо изображений, приятно знать, что вы найдете тысячи визуальных ресурсов с Power-user (хотя не все включены в бесплатную версию):
500 красивых шаблонов для PowerPoint
6000 векторные иконки
250 карт, которые можно раскрасить на основе данных Excel
Мощные диаграммы, такие как Waterfall, Mekko, Sankey, Tornado или Gantt
Поисковая машина логотипов
… а также такие замечательные функции, как построитель повестки дня и множество инструментов форматирования.
Shutterstock — глобальный поставщик высококачественных лицензионных изображений, видео и музыки. Контент создается сообществом участников, а затем распространяется среди конечных пользователей через рынок.
Компания Shutterstock была основана в Нью-Йорке в 2003 году и сейчас является одним из основных игроков в Интернете для стоковых фотографий с более чем 100 000 авторов и 200 миллионами ресурсов!
Первоначально на основе модели подписки, ресурсы Shutterstock теперь можно приобретать по выбору, что дает вам больше гибкости, чтобы получить только некоторые изображения для конкретного проекта или презентации.
Существуют разные типы лицензий, поэтому убедитесь, что вы выбрали тот, который вам нужен.
Он особенно подходит для презентаций, связанных с бизнесом, поскольку на нем размещается более качественный бизнес-контент, чем на любом другом веб-сайте.
Unplash — это бесплатный веб-сайт для фотографий, на котором сообщество из более чем 100 000 авторов свободно делится своими творениями.
В отличие от Shutterstock, он меньше связан с бизнесом, но более артистичен.
Лицензия Unsplash аналогична лицензии Creative Commons CC0, за исключением того, что она не позволяет компилировать изображения из Unplash на конкурирующем веб-сайте или перепродавать неопубликованные копии фотографий из Unplash.
Но вы имеете полное право копировать, изменять, распространять и использовать фотографии бесплатно, в том числе в коммерческих целях, без запроса разрешения или указания ссылки на фотографа или Unsplash. Так что да, с ними можно делать все, что угодно.
Pikwizard имеет меньшую библиотеку, чем некоторые другие веб-сайты здесь, но все же это 100 000 изображений совершенно бесплатно без указания авторства. Эти фотографии выглядят великолепно, и у Pikwizard есть много фотографий людей, которые могут быть редкостью на других веб-сайтах с бесплатными фотографиями.
Кроме того, одним из ключевых элементов, отличающих Pikwizard от других фондовых веб-сайтов, является то, что он имеет онлайн-редактор изображений (называемый «Мастер дизайна»), который позволяет вам делать некоторые простые редакции, такие как добавление наложенного текста или фигур на изображения и видео.
5)
iStock (Премиум)iStock — один из главных игроков на стоковых фотографиях, начавший свою деятельность еще в 2000 году. Как и другие, он основан на сообществе участников, которые делятся своим контентом и получают процент от плата взамен.
iStockphoto имеет одну из самых больших баз данных фотографий и даже 250 000 видео. Базовые активы можно приобрести за 1–3 кредита, каждый из которых стоит от 10 долларов до гораздо меньшей суммы, в зависимости от объема и плана подписки.
Лучшее разрешение для презентаций PowerPoint • PresentationPoint
PowerPoint по умолчанию НЕ является HD
Итак, мы знаем, что размер презентации по умолчанию составляет 1280 x 720, а ваш телевизор HD может отображать 1920 x 1080.Вы уже видите проблему с презентациями PowerPoint по умолчанию. Презентации PowerPoint по умолчанию не в формате HD; они более низкого качества. И это не идеально при использовании PowerPoint для цифровых вывесок.
Это проблема? Не обязательно. Когда вы запускаете слайд-шоу PowerPoint меньшего размера на большом экране телевизора или компьютера, PowerPoint всегда будет увеличивать презентацию так, чтобы она поместилась на вашем экране. Верно и обратное. PowerPoint уменьшит размер вывода, если дизайн презентации больше, чем размер вывода.
Представьте, что у вас есть текстовое поле на слайде с текстом черного цвета на белом фоне и прямоугольником вокруг него. Настройка презентации составляет 50% от ваших окончательных выходных размеров. Таким образом, PowerPoint автоматически удвоит каждый размер. Таким образом, ваше текстовое поле размером примерно 500 на 150 пикселей будет преобразовано в текстовое поле размером 1000 на 300 пикселей. И ваша граница в 10 пикселей теперь будет отображаться как граница в 20 пикселей. Это сработает. Вы увидите, что он больше, но соотношение между высотой и шириной соблюдается, и в основном все в порядке.Черный пиксель вашего текста теперь приведет к двойному черному пикселю. Здесь нет никаких проблем. Единственная проблема, которая может возникнуть, — это ошибки или неожиданные результаты округления.
Проблема возникнет, когда вы сейчас используете на слайде другие типы фигур, такие как изображения и видео. Картинка сложнее обычного черно-белого прямоугольника с текстом. Цвета пикселей на картинке намного сложнее и разнообразнее. Когда изображение увеличивается, компьютерная программа должна «изобретать» пиксели.Обычно он удваивает пиксели, но это более сложно, даже при умножении и округлении пикселей. Так что ваша красивая картинка может быть не такой красивой при увеличении.
Будьте осторожны с изменением размера изображений и видео. Когда у вас есть изображения и видео на слайдах, или когда вы хотите получить высококачественный результат, когда каждый пиксель стоит затраченных усилий, тогда необходимо, чтобы вы установили размер слайда, соответствующий высочайшему качеству.
Превратите свои слайды в высококачественную видеопрезентацию
От вебинаров и заседаний совета директоров до новостей компании и презентаций в классе — слайд-шоу играют важную роль в доведении информации до вашей аудитории.
Благодаря встречам, занятиям и многим другим вещам, которыми можно поделиться через Zoom или ссылки, слайды стали больше похожи на презентацию. Во время презентации легко оставаться в кадре, чтобы она выглядела как настоящая.Если вы не знаете, с чего начать или как превратить презентацию в видео, посмотрите видео ниже.
Вы, наверное, задаетесь вопросом: «Зачем мне превращать слайд-презентацию в видео?» Это дает несколько преимуществ, и мы рассмотрим некоторые из них.
Узнайте больше из нашей серии Вторник Советы и уловки с Максом и Тайлером и подпишитесь на наш канал YouTube , чтобы получить еще больше советов.
Сделай это совершенным
Бесчисленное количество раз говорилось: практика ведет к совершенству. Вы можете практиковаться в демонстрации своих слайдов снова и снова, но когда вы стоите на глазах у других, у вас получается только один снимок. Записав свою презентацию в видео, вы можете делать это до тех пор, пока она не станет для вас абсолютно идеальной.Любое спотыкание или бормотание можно стереть до тех пор, пока все не пройдет гладко.
Измените по своему вкусу
Единственным недостатком живого выступления является то, что у вас есть только один шанс, и иногда это может быть довольно приземленным. Запись и размещение видео дает вам возможность добавить изюминку, чтобы сделать его запоминающимся для зрителей.
Заставить все работать
Некоторые слайд-презентации включают видео, GIF или аудио. Иногда эти средства массовой информации играют не так, как должны.Это еще одно преимущество превращения ваших слайдов в видеопрезентацию. По мере прохождения презентации вы можете убедиться, что все работает должным образом, и каждый фрагмент мультимедиа воспроизводится правильно. Если этого не произошло, остановитесь и сделайте это снова. Это связано с главным преимуществом, заключающимся в том, чтобы сделать его идеальным.
Легко поделиться
Давай поиграем. Вы получаете два электронных письма. К одному прикреплен большой файл; в другом есть ссылка на видео. Что бы вы предпочли получить? Большинство из нас, если не все, предпочли бы ссылку на видео.Превращение ваших слайдов в видеопрезентацию предоставляет вам удобную ссылку, которую никогда не нужно скачивать или выгружать каждый раз, когда кто-то хочет отправить презентацию другим. Чем проще вашей презентацией поделиться, тем больше людей ее увидят и тем шире охват.
Учитывая все это, создание видео из слайд-презентации имеет множество преимуществ, и с помощью правильных инструментов и советов можно сделать это легко и быстро.
Как напечатать PowerPoint .PPT в высоком качестве
Вы можете настроить PowerPoint для печати слайдов презентации в высоком качестве.Эта функция удобна. Например, если вы публикуете книгу, баннер или любой печатный материал с изображениями или фотографиями, тогда они должны отлично выглядеть. Если ваша презентация содержит изображения высокого качества и вам необходимо распечатать слайды, тогда будет желательна печать в высоком качестве.
Чтобы распечатать презентации PowerPoint в высоком качестве, выберите «Файл» -> «Параметры», а затем перейдите на вкладку «Дополнительно».
В разделе «Дополнительные параметры» можно прокрутить вниз до раздела «Печать». Здесь есть флажок «Высокое качество.Установите этот флажок и нажмите кнопку ОК, чтобы сохранить изменения.
Для этого примера мы настроили параметры печати перед печатью шаблона Marketing PowerPoint, так как мы хотим сохранить высокое качество изображений при подготовке презентации маркетинговой стратегии и плана.
Теперь, когда вы распечатываете документ (в данном случае презентацию), он будет печататься в высоком качестве.
Этот параметр также может быть полезен, если вы планируете распечатать слайды в формате Adobe PDF с сохранением высокого разрешения, однако не забудьте проверить настройки PDF во время печати презентации.
Изменение разрешения экспортируемых изображений
Если вы экспортируете изображения вместо печати, PowerPoint может сохранять изображения с разрешением, отличным от разрешения по умолчанию. По умолчанию PowerPoint экспортирует изображения с разрешением 96 точек на дюйм (dpi). Но это поведение по умолчанию можно изменить с помощью реестра Windows, как показано в онлайн-документации Microsoft здесь.
- В PowerPoint 2016, 2019, PowerPoint для Microsoft 365 вы можете открыть реестр Windows и перейти в следующую папку: HKEY_CURRENT_USER \ Software \ Microsoft \ Office \ 16.0 \ PowerPoint \ Options
- Здесь выберите подраздел «Параметры», выберите «Создать» в меню «Правка», а затем выберите «Значение DWORD (32 бита)».
- Вам нужно будет ввести следующую строку: ExportBitmapResolution
- Затем нажмите Enter и выберите новую вставленную опцию ExportBitmapResolution (убедитесь, что она выбрана).
- Теперь нажмите «Изменить» в меню «Правка».
- В диалоговом окне «Изменить значение DWORD» выберите «Десятичный».
- Наконец, в поле Value data укажите желаемое разрешение (например,грамм. 300). Или, в качестве альтернативы, вы можете указать один из параметров в следующей таблице:
Зачем вам нужно изменять разрешение экспорта изображений, экспортированных в PowerPoint? Есть много особых причин, по которым кто-то может захотеть изменить разрешение экспортируемых изображений.
Если вы готовите книгу и вам нужно вставить изображения из PowerPoint, редактор потребует от вас использовать изображения с высоким разрешением.
Точно так же, если вы готовите баннер, плакат или материал для журнала или научный плакат для университета, будет желателен экспорт изображений и диаграмм из PowerPoint в более высоком разрешении.
Разрешение изображения PowerPoint — презентация PowerPoint
Разрешение изображения, пикселей на дюйм, 1080 X 1920 HD и этот список можно продолжать и продолжать… но что все это значит?Разрешение изображения имеет такое большое значение в ваших презентациях PowerPoint, но вряд ли кто-нибудь знает разницу между 72 пикселями на дюйм и 100 пикселями на дюйм. Качество изображений, которые вы используете, сильно влияет на общий профессиональный вид вашей презентации.Если изображения, которые вы используете, нечеткие, нечеткие и чистые, вы не продаете себя перед своей аудиторией.
Никакие изображения не должны иметь разрешение менее 100 пикселей на дюйм, если они не очень маленькие…Ни одно изображение в презентации PowerPoint не должно быть меньше 100 пикселей на дюйм или пикселей на дюйм. Почему? Потому что ваши презентации будут отображаться на большом экране, и все, что меньше 100 пикселей на дюйм, будет выглядеть пиксельным. Если изображение выглядит нечетким и нечетким, на вашем компьютере в PowerPoint оно будет выглядеть хуже увеличенным на большом экране для всеобщего обозрения.
См. Пример выше: Изображение слева имеет более высокое разрешение, что означает, что на дюйм больше пикселей, что делает изображение более четким и четким (таким, каким оно должно быть видно). Изображение слева было растянуто и имеет более низкое разрешение, которое выглядит ужасно при большом размере.
Если у вас есть маленькое изображение с заданным размером и растянуть его, пиксели становятся больше, вызывая пикселизацию.Если вы хотите использовать большое изображение в презентации PowerPoint, убедитесь, что изображение начинается с большого размерного размера.Если вы создаете презентацию в формате 16: 9 для широкоэкранного проектора и ее размер составляет 1920 x 1080 пикселей, то изображение, с которого вы хотите начать, должно быть 1920 пикселей в ширину и 1080 пикселей в высоту, а разрешение этого изображения должно быть приблизительно 100 — 150 пикселей на дюйм. Если вы растянете изображение размером 1028 пикселей в ширину на 768 пикселей в высоту, чтобы уместиться в этом же пространстве, тогда доступные пиксели на этом изображении также должны растянуться, увеличивая каждый пиксель. Каждый цветной пиксель становится больше, чтобы компенсировать лишнее пространство, которое вызовет пикселизацию изображения.
См. Пример выше: В этом примере слева направо вы видите размер экрана с соотношением сторон 4: 3 (обычно 1024 пикселей в ширину x 768 в высоту), а справа — 16: 9 (обычно 1920 пикселей в ширину x 1080 пикселей). пикселей в высоту) размер экрана рациона. Вы можете настроить PowerPoint на эти соотношения и многие другие размеры, но эти два являются наиболее распространенными. Широкоэкранные презентации становятся все более распространенными.
После того, как изображение было сохранено как маленькое изображение размером 100 пикселей на дюйм, невозможно увеличить его размер, не вызывая пикселизации…Когда более крупное изображение, скажем, 1000 x 1000 пикселей при разрешении 300 пикселей на дюйм масштабируется до 300 x 300 пикселей при разрешении 100 пикселей на дюйм и сохраняется с этим размером, невозможно затем снова увеличить этот файл изображения, не вызывая пикселизации.Как только изображение сохраняется с меньшим размером и более низким разрешением, оно теряет много информации, в данном случае много цветных пикселей. Всегда начинайте с большего изображения и уменьшайте масштаб. Вы не можете превратить меньшее изображение с низким разрешением в более крупное растянутое изображение и сделать так, чтобы оно выглядело так же красиво и ясно, как оно было при большом размере с более высоким разрешением.
См. Пример выше: В этом примере, двигаясь слева направо, вы каждый раз видите одно и то же изображение с более низким разрешением.Пиксели становятся больше, поскольку пространство остается прежним, но меньшее количество пикселей должно заполнять то же пространство. Вот что подразумевается под пикселями на дюйм, потому что именно количество квадратных цветных форм, составляющих изображение, придает ему визуальную ясность.
Что можно вынести из этого поста?Когда вы вкладываете так много времени и усилий в свои презентации, вам также необходимо следить за тем, чтобы ваши изображения были красивыми и четкими. Красивые четкие изображения без пикселизации просто выглядят лучше для всех.Зачем травмировать мозги вашей аудитории некачественными изображениями и графикой низкого качества?
Гордитесь дизайном своих презентаций PowerPoint, и они понравятся вашей аудитории. Вы можете нам поверить! Мы, Audience Alive, являемся профессиональными дизайнерами презентаций, тренерами по презентационным навыкам и специалистами по технологиям взаимодействия с аудиторией. Более 16 лет опыта и подсчета.
Свяжитесь с аудиторией уже сегодня, чтобы получить практическую помощь при проведении корпоративных презентаций, мероприятий, конференций и встреч.
Живая аудитория, презентационный специалист и специалист по поисковой оптимизации
Советы и приемы для продвинутых презентаций PowerPoint
Ключевые особенности
Советы для начинающих по созданию эффективных презентаций PowerPoint- Делайте ваши презентации простыми: Сведите к минимуму загроможденные отвлекающие слайды, которые чрезмерно насыщены содержанием; они чаще всего теряют или сбивают с толку вашу аудиторию.
- Старайтесь сообщать один вывод на слайде: Оптимизируйте свое сообщение и его вспомогательное содержание до одного ключевого вывода на слайд.Гораздо больше снижает вовлеченность, понимание и удержание вашей аудитории (подумайте о «уменьшении экономии на содержании»).
- Использование иллюстраций вместо текста: Презентации, насыщенные прозой, как правило, вызывают утомление от контента, что снова приводит к потере заинтересованности со стороны вашей аудитории. Соответствующие высококачественные изображения зарекомендовали себя как полезные для поддержания вовлеченности, особенно для более длительных презентаций.
- Поймите, что форматирование — король: Чистое, простое и единообразное форматирование, дополненное различимыми темами, цветами, шрифтами, формами и размерами, творит чудеса в том, что касается создания безупречного, профессионального и законченного продукта.
- Настройте панель быстрого доступа: Панель инструментов быстрого доступа (QAT) — это настраиваемая панель инструментов, которая находится над лентой PowerPoint и куда можно добавлять часто используемые команды. Его эффективное использование снижает трение опытных пользователей и экономит часы в долгосрочной перспективе.
- Используйте сочетания клавиш PowerPoint вместо мыши: Поймите, какие функции вы используете наиболее часто, запомните их сочетания клавиш и сократите количество часов ручного процесса в работе с PowerPoint.
- Создание собственных шаблонов перехода: Используя представление «Образец слайдов» в PowerPoint, вы можете создавать личные, предварительно отформатированные и готовые шаблоны с выбором шрифтов, размеров шрифтов, цветовых схем и т. Д. это минимизирует нагрузку на форматирование на этапе «полировки» презентации.
- Работайте вместе с вами в качестве идейного партнера, чтобы спроектировать, создать и представить безупречную и профессиональную презентацию / презентацию PowerPoint перед вашей встречей.
- Составьте и очистите контент (литературный), который будет представлен в вашей колоде слайдов, включая ваши личные выступления и рекомендации аудитории.
- Создайте финансовые отчеты, модели, инфографику и выходные данные, которые будут представлены в вашей колоде слайдов.
- Поможет вам провести пробные прогоны, репетиции и другую помощь в подготовке перед презентацией, с отзывами экспертов и советами относительно выступления.
Люби это или ненавидь…
Нравится или нет, PowerPoint повсеместно используется для официальных презентаций.Возможно, вы делаете новое предложение. Или, возможно, вы потратили недели на подсчет цифр или интенсивное исследование, и пора сообщить свои выводы соответствующим заинтересованным сторонам. Какой бы ни была ваша цель, PowerPoint, возможно, является одним из самых важных компонентов вашего успеха.
Когда я был консультантом по управлению, я жил в Microsoft Excel и PowerPoint, переключаясь между двумя программами каждый день. Мне понравилось, что гибкость PowerPoint позволила мне осветить и преобразовать данные в историю — финансовую историю, траекторию роста отрасли или рекомендации по реструктуризации бизнес-процесса.Однако, особенно когда я только начинал, эта гибкость часто оказывалась палкой о двух концах. Было неприятно, насколько утомительным может быть дизайн слайдов и сколько времени нужно, чтобы эстетически довести слайд до совершенства. Я часто обнаруживал, что принимаю решение между тратить много времени на слайды PowerPoint или создавать базовую минималистичную колоду, которая рискует пожертвовать эффективностью данных и сообщения. Только когда я освоил советы по PowerPoint, я больше не сталкивался с этой дилеммой.
В этой статье представлен ряд расширенных советов и приемов для презентаций PowerPoint, которые позволят вам быстрее использовать этот инструмент. Мы надеемся, что это также не позволит вам пожертвовать эффективностью обмена сообщениями в целях экономии времени. Хотя во многих статьях PowerPoint даются качественные советы по эффективной доставке сообщения, в этой статье основное внимание уделяется техническим компонентам PowerPoint и дизайну презентаций. Он использует функции и команды Microsoft Office PowerPoint 2016 и 365 для ПК.Давайте начнем.
Основы создания эффективных презентаций PowerPoint
Хотя эта статья предназначена в большей степени для опытных пользователей PowerPoint, может быть полезно начать с освежения некоторых основ, что можно и чего нельзя делать для создания эффективных презентаций PowerPoint. Впоследствии мы можем углубиться в некоторые мельчайшие подробности более продвинутых функций PowerPoint. На протяжении всей моей карьеры мне хорошо служили следующие четыре правила:
Правило 1. Держите свою колоду как можно проще: Вероятно, самое важное правило PowerPoint: «Меньше — всегда больше» в отличных презентациях.Избегайте беспорядка; свести к минимуму кричащие, сложные слайды с отвлекающими изображениями в движении; и всегда сосредотачивайтесь на передаче ясного и сжатого сообщения.
Правило 2 — На каждом слайде должен быть только один ключевой вывод: Не поддавайтесь искушению бросить кухонную раковину в аудиторию в целом, но особенно в отношении каждого слайда. Вам будет намного легче удерживать внимание аудитории и предоставить им более осязаемые, удобоваримые выводы, просто ограничив объем вашего контента одним ключевым моментом на слайде.
Правило 3 — Используйте простую, высококачественную графику часто и вместо слов: В качестве дополнения к Правилу 1 слишком много слов на странице, как правило, утомительно и утомительно для вашей аудитории, что часто приводит к потерям концентрации внимания или «усталости от содержания» во время презентации. GIF-файлы, графики, диаграммы и другие информативные и релевантные иллюстрации, как правило, являются отличными способами избавиться от скуки и добавить объемности вашему потоку.
Правило 4 — Чистое и простое форматирование уведет вас далеко: Четкие пункты списка, согласованные цветовые темы, стили мягкого шрифта и разборчивые размеры шрифтов — все это позволяет произвести на аудиторию отличное профессиональное впечатление, когда вы представляете отточенный готовый продукт.Calibri (шрифт), серый металлик (основной цвет), перемежающийся с небесно-голубым (второстепенный цвет), творил для меня чудеса на протяжении всей моей карьеры. Не стесняйтесь их усыновлять.
Пример хорошо отформатированного слайда PowerPoint
Первый шаг к тому, чтобы стать экспертом по PowerPoint, — это создание панели быстрого доступа. Это настраиваемая панель инструментов, расположенная над лентой, где вы можете добавлять свои любимые и наиболее часто используемые команды. Потратьте пять минут на его настройку, и вы не пожалеете об этом — он будет приносить дивиденды каждый раз, когда вы впоследствии будете использовать PowerPoint.Прежде чем мы перейдем к логистике, вот краткий обзор:
Компоненты главного экрана PowerPoint
Чтобы настроить функциональность панели инструментов и упорядочить ее в соответствии с вашими предпочтениями, просто нажмите белую направленную вниз стрелку над лентой. Затем нажмите «Дополнительные команды» → «Выбрать команды» из «Все команды» → «Выбрать» и добавить свои любимые команды. Если вы хотите удалить какие-либо команды, просто выберите команду и нажмите «Удалить».
Создание совершенной панели инструментов быстрого доступа
Мои «обязательные» для совершенной панели инструментов быстрого доступа (QAT):
Align: Инструмент выравнивания — мой любимый инструмент в PowerPoint.Избегайте бесполезных ручных усилий и вместо этого выделите формы, которые вы хотите выровнять, и выберите, в каком направлении их выровнять. Вы можете выравнивать объекты по центру, правому, левому, верхнему и нижнему краям друг друга. Имейте в виду, что все объекты расположены относительно друг друга.
Как использовать функцию выравнивания
Если вы хотите использовать этот инструмент вне QAT: выделите нужные объекты → вкладка «Формат» на ленте → щелкните «Выровнять» → выберите предпочтительное направление выравнивания → объекты будут выровнены.
Распределить: Если у вас есть несколько объектов или фигур, которые вы хотите сделать на одинаковом расстоянии друг от друга, этот инструмент станет вашим новым лучшим другом. Перед тем, как раскладывать предметы, их лучше сначала выровнять. Затем, чтобы распространить, просто выделите объекты, которые вы хотите распределить, и выберите «распределить по горизонтали» или «распределить по вертикали».
Как использовать функцию распределения
Если вы хотите использовать этот инструмент вне QAT: выделите нужные объекты → вкладку «Формат» на ленте → щелкните «Выровнять» → «Выбрать распределить по горизонтали» или «Распределить по вертикали» → объекты будут распределены.
Форматирование по образцу: Позволяет скопировать форматирование из одного объекта и применить его к другому. По сути, это копирование и вставка, но для форматирования, а не для содержимого.
- Один щелчок по окрасу форматирования: Применяет форматирование исходного объекта к следующему объекту, который вы выбираете / щелкаете.
- Два клика по формату рисовальщика: Замки в формате рисовальщика. После двойного щелчка любой выбранный вами объект будет преобразован в форматирование первого объекта.Чтобы разблокировать средство рисования форматов, щелкните любое белое пространство на слайде (не объект).
Если вы хотите использовать этот инструмент вне QAT: выберите объект, который вы хотите имитировать → нажмите один или два раза на кнопку «Формат по образцу» на вкладке «Главная» на ленте → нажмите на объект, который вы хотите изменить → изменения форматирования будут применены .
Повернуть: Как следует из названия, эта функция позволяет поворачивать объекты с шагом 90 или 180 градусов. Вы можете повернуть текстовое поле, фигуру, объект WordArt или рисунок.Сюда входят повороты вправо на 90 градусов, влево на 90 градусов, по вертикали и горизонтали.
Если вы хотите использовать этот инструмент вне QAT: выделите требуемый объект (ы) → вкладку «Формат» на ленте → щелкните «Повернуть» → выберите предпочтительный вариант поворота → объекты будут повернуты.
Сочетания клавиш PowerPoint, изменяющие жизнь
Вы можете подумать, что я преувеличиваю, но как только вы поймете, что вам не нужно выполнять эти действия вручную, вы не будете оглядываться назад.Как правило, использование PowerPoint не требует запоминания такого количества горячих клавиш, как Excel, но есть несколько, о которых вам следует знать.
Простое изменение порядка и уровня отступа маркированного текста в текстовых полях:
- Изменение порядка маркированного текста в текстовых полях: ALT + SHIFT + клавиша со стрелкой вверх / вниз
- Изменение уровня отступа маркированного текста в текстовых полях: ALT + SHIFT + клавиша со стрелкой вправо / влево
Измените размер объекта, сохраняя его правильность и пропорции:
- Удерживайте SHIFT, изменяя размер объекта с помощью указателя или мыши
Микро-подталкивания (небольшие подталкивания для ваших объектов):
- Выберите объект и удерживайте CTRL + клавишу со стрелкой вверх / вниз / вправо / влево, чтобы переместить его.
Дублируйте форму или объект без копирования и вставки:
- CTRL + перетащите фигуру с помощью указателя / мыши
Убедитесь, что ваши линии действительно прямые:
- Для вертикальных линий: Вставьте фигуру → Щелкните правой кнопкой мыши → Форматировать фигуру → Размер и свойства → Установите «Высота» на «0» → Совершенно прямая линия
- Для горизонтальных линий: Вставьте фигуру → Щелкните правой кнопкой мыши → Форматировать фигуру → Размер и свойства → Установите «Ширина» на «0» → Совершенно прямая линия
Преобразование числа в надстрочный индекс сноски:
- Введите номер сноски (например,g., 1, 2, 3) → Выделите число → Удерживайте CTRL + SHIFT + знак равенства (=) → Теперь ваш номер будет иметь верхний индекс сноски
Отрегулируйте регистр текста, переключаясь между регистрами текста (нижний регистр, регистр заголовка и все заглавные):
- Выделите нужные слова и используйте сочетание клавиш SHIFT + F3. Каждый раз, когда вы нажимаете F3, выделенный текст будет меняться на все строчные буквы, все заглавные буквы или стиль заголовка, в котором заглавной становится только первая буква слова.
Советы по дизайну PowerPoint для распространенных неприятных ситуаций
Если вы постоянно работали в PowerPoint, вы, вероятно, сталкивались со следующими загадками.Вместо того, чтобы тратить ненужные 15–30 минут на поиски решения проблемы в Google, вот как каждый раз перемещаться по ситуации:
Как преобразовать текст в SmartArt
Пример ситуации: У меня есть список скучных пуль, и мне нужно вдохновение, чтобы сделать их более отточенными.
Решение: Воспользуйтесь инструментом «Преобразовать в SmartArt».
Выделите текстовое поле с маркерами → В разделе «Главная» на ленте выберите «Преобразовать в SmartArt» → Наведите указатель мыши на различные параметры SmartArt, чтобы увидеть, как ваши маркеры преобразованы → Выберите любой SmartArt, который вам нравится, и продолжайте редактировать оттуда
Используйте SmartArt, чтобы оживить скучные пули
Как изменить размер нескольких объектов / фигур одновременно
Пример ситуации: Я использовал несколько форм / изображений на слайде и хочу изменить их общий размер, не нарушая пропорций.
Решение:
Сначала сгруппируйте все объекты вместе. Чтобы сгруппировать, выделите все объекты и либо щелкните правой кнопкой мыши → Сгруппировать, либо выделите и нажмите ALT + G.
Затем отрегулируйте размер с помощью мыши, удерживая SHIFT, чтобы сохранить пропорции. Это поможет вам изменить размер и разместить несколько объектов без искажения исходных пропорций и форм.
Группировка — ключ к изменению размеров и пропорций
Как определить и сопоставить точные цвета
Пример ситуации: Вам нужно использовать определенный пользовательский цвет, но вы не можете найти его в цветовой палитре.
Решение: Инструмент «пипетка» быстро определяет точный цвет, который вы хотите сопоставить, и применяет его к тексту или объекту, который вы пытаетесь изменить. Хотя средство рисования форматов может быть полезно для применения одного и того же форматирования (размера, цвета и т. Д.) От одного объекта к другому, иногда вы можете захотеть применить только один и тот же цвет. В этих случаях очень помогает пипетка.
Обычно этот инструмент используется для настилов. Если вы хотите сопоставить тему колоды с логотипом потенциального клиента / партнера, инструмент «пипетка» может оказаться бесценным.
- Выберите текстовое поле, которое вы хотите изменить → Щелкните формат раскраски → Выберите инструмент «Пипетка» → Используя инструмент «Пипетка», наведите указатель мыши на цвет, который вы хотите имитировать → Когда появится идентификация цвета, щелкните нужный цвет.
Не попадитесь, используя оттенок стороннего производителя
Как использовать стрелки с угловыми соединителями
Пример ситуации: Я пытаюсь нарисовать стрелки от одной формы к другой, но стрелки кривые и выглядят непрофессионально.
Решение: Используйте стрелки с угловым соединителем (углы 90 градусов). Они автоматически привязываются к центру объекта и могут быть отформатированы в разных цветах и размерах. Это особенно полезно при построении организационных диаграмм.
- Перейдите на ленту «Вставить» → «Вставить фигуру» → В категории «Линии» выберите стрелки с угловыми соединителями → После выбора используйте стрелку, чтобы соединить центр одной формы с центром другой формы → Повторять до завершения
Использование стрелок с угловыми соединителями для построения организационных диаграмм
Как уместить текст в форму
Пример ситуации: Я набираю текстовую метку в форму, но текст не помещается и разбивает слово на две строки.
Решение: Это можно сделать двумя способами:
- Вариант 1: Щелкните фигуру правой кнопкой мыши → «Отформатируйте фигуру» → Измените поля текста на «0» слева и «0» справа. В девяти случаях из десяти это решит вашу проблему.
- Вариант 2: Забудьте об исходной форме. Вместо этого вставьте текстовое поле поверх исходной формы (текстовое поле должно использовать прозрачный фон) и введите текст непосредственно в текстовое поле.Текст будет отображаться поверх формы, но никто не узнает, что это был ручной обходной путь.
Как удалить фон изображения
Пример ситуации: Я использовал изображение из Интернета на слайде и хочу изменить цвет фонового изображения, но не могу понять, как это сделать.
Решение: Этот метод наиболее эффективен при использовании для изображений с высокой контрастностью.
- Сначала необходимо удалить исходный цвет фона изображения.Нажмите на изображение, которое хотите изменить → выберите вкладку «Формат» на ленте → нажмите «Удалить фон» → Исправьте все части, которые не были полностью удалены → Щелкните за пределами изображения, когда будете готовы
- Затем вам нужно добавить новый цвет фона изображения. Как видите, для идеального выполнения этого требуется твердая рука (которой у меня явно нет). Тем не менее, это полезный трюк, чтобы иметь его в заднем кармане.
Странный цвет фона на вашей фотографии? Вот как это исправить.
Как преобразовать таблицу в текстовые поля
Пример ситуации: Вы хотите преобразовать таблицу данных в другое форматирование на другом слайде, но не хотите вводить числа вручную и рискуете ошибиться.
Решение: Разбейте таблицу на несколько текстовых полей и объектов, что избавит вас от необходимости повторного ввода данных и упростит управление.
- Скопируйте всю таблицу → Специальная вставка (вставьте как метафайл с улучшенным изображением) → Разгруппируйте его → Ответьте «да» в диалоговом окне → Разгруппируйте его снова → Ответьте «да» еще раз.
- Вуаля, теперь ваша таблица разбита на текстовые поля и фигуры. Теперь вы можете скопировать и вставить нужные данные в другой слайд и изменить формат по своему усмотрению.
Разбейте свою таблицу данных на отдельные объекты, чтобы избежать неловких опечаток
Как сделать строки или столбцы таблицы одинакового размера
Пример ситуации: Вы создали и заполнили таблицу данными, но размер одних строк или столбцов не соответствует другим. Ваше ОКР начинает работать, но вы не можете понять, как добиться идеального соответствия.
Решение: Используйте инструменты «Распределить строки» и «Распределить столбцы».
- Выберите всю таблицу данных → вкладка «Макет» на ленте → нажмите «Распределить строки» и «Распределить столбцы».
Используйте этот надежный метод, чтобы обеспечить полировку профессиональных столов
Другие функции и рекомендации PowerPoint
Создавайте собственные шаблоны колоды с помощью Образца слайдов, который можно найти на вкладке «Просмотр» на ленте.Мастер слайдов позволяет быстро изменять дизайн слайдов в презентации. Вы можете настроить образец слайдов, который повлияет на каждый слайд в презентации, или изменить отдельные макеты слайдов, которые изменят любые слайды, использующие эти макеты.
Меньше полагайтесь на свое зрение при перемещении объектов вокруг с помощью направляющих или линий сетки. Во-первых, вы должны изменить настройки, чтобы использовать функцию «Snap-to-Grid». Вот как это сделать: вкладка «Просмотр» → нажмите «Параметры сетки» рядом со словом «Показать» → включите «Привязать объекты к сетке».Если вы хотите просмотреть текущие направляющие или линии сетки, вы можете выбрать эти параметры на вкладке «Просмотр» на ленте; их можно легко включать и выключать. Обратите внимание, что вы можете перемещать направляющие, пока установлены линии сетки.
Направляющие и линии сетки — полезные справочные материалы для позиционирования объектов
Свяжите диаграмму из книги Excel с презентацией PowerPoint, чтобы включить динамическое обновление чисел.
- Когда ваша диаграмма будет готова в Excel, скопируйте диаграмму → Переключитесь на PowerPoint → На вкладке «Главная» на ленте нажмите «Вставить» → Выберите «Специальная вставка» → Выберите «Вставить ссылку» и «Объект диаграммы Microsoft Excel». ”→ Теперь, когда вы обновляете числа в Excel, диаграмма в PowerPoint будет обновляться динамически.Эта функция лучше всего работает, когда обе программы открыты одновременно.
- Если вы закроете документ Excel, а затем обновите цифры в таблице, не забудьте вернуться к диаграмме PowerPoint, щелкните диаграмму правой кнопкой мыши и выберите «Обновить ссылку», чтобы убедиться, что данные обновлены.
Пропустить перекрестную проверку между Excel и PowerPoint
На загруженных слайдах, заполненных данными, визуально выделите основной вывод внизу. Прямоугольная коробка (как показано ниже) является обычным явлением.
Помогите аудитории справиться со сложностями, направив вашу точку зрения домой
Не забудьте включить ключи в свои графики и диаграммы, чтобы помочь сориентировать вашу аудиторию.
Шаблоны слайдов и презентационная графика для общих концепций
Вы когда-нибудь чувствовали дежавю при создании новой колоды PowerPoint? Вероятно, это связано с тем, что мы часто создаем новые слайды, чтобы передать похожие концепции, даже если содержание отличается — будь то процесс, прогресс или организационная диаграмма.В конце концов, имеет смысл повторно использовать структуру слайдов, даже если фактическое содержимое обновляется. Чтобы передать эти общие концепции, многие из крупнейших консалтинговых фирм неоднократно используют следующие компоненты слайдов:
График проекта: Диаграмма Ганта
Пример диаграммы Ганта
Организационная структура: Организационная структура
Пример организационной структуры
Процесс: Стрелки, переходящие одна в другую
Пример схемы технологического процесса
Указывает, в какой степени конкретный предмет соответствует критерию: Harvey Balls
Образец дисплея Harvey Balls
Последние мысли
Итак, как я начал, так и закончу.Презентации PowerPoint не должны быть болезненными. Как и большинство личных и профессиональных навыков, большую часть пути вам помогут практика, последовательность и внимание. Как только вы познакомитесь с приложением как с мощным инструментом повышения производительности и повествования, почувствуете себя комфортно с его нюансами и логикой / потоком и, осмелюсь сказать, начнете использовать эту статью в качестве компаньона с практическими рекомендациями, вы действительно можете начать получать удовольствие создание презентаций PowerPoint по мере перехода к овладению им.
Тем временем, если вы заинтересованы в обзоре некоторых ведущих консалтинговых презентаций, которые применяют большую часть моего контента на практике, не стесняйтесь просматривать 30 презентаций McKinsey и сочетание колод Mckinsey, Boston Consulting Group и Parthenon Group.
С этим счастливым зданием!
.
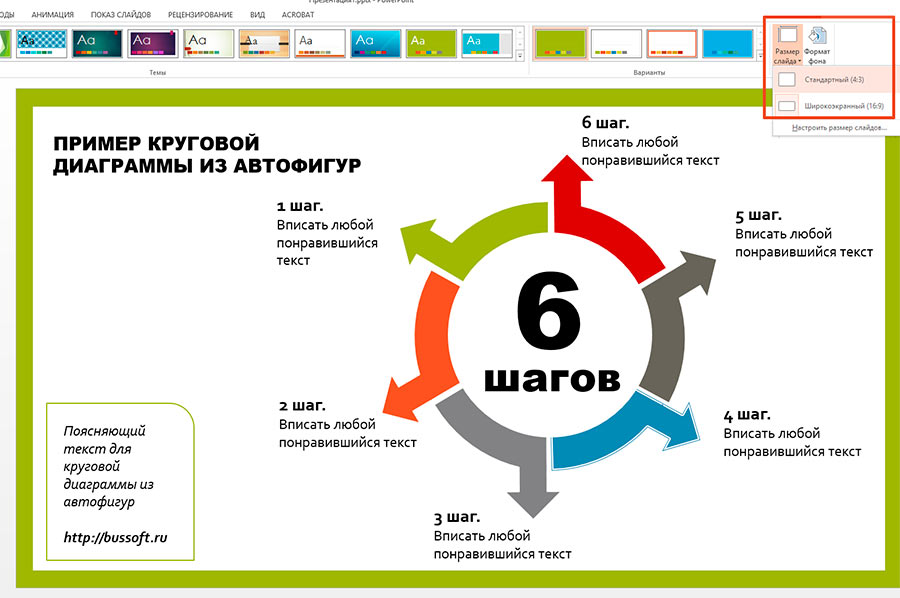 Для привлечения внимания используйте контрасты, но не более 3-4 цветов.
Для привлечения внимания используйте контрасты, но не более 3-4 цветов. Чрезмерное количество изображений может помешать восприятию информации.
Чрезмерное количество изображений может помешать восприятию информации. подгрупп)
подгрупп)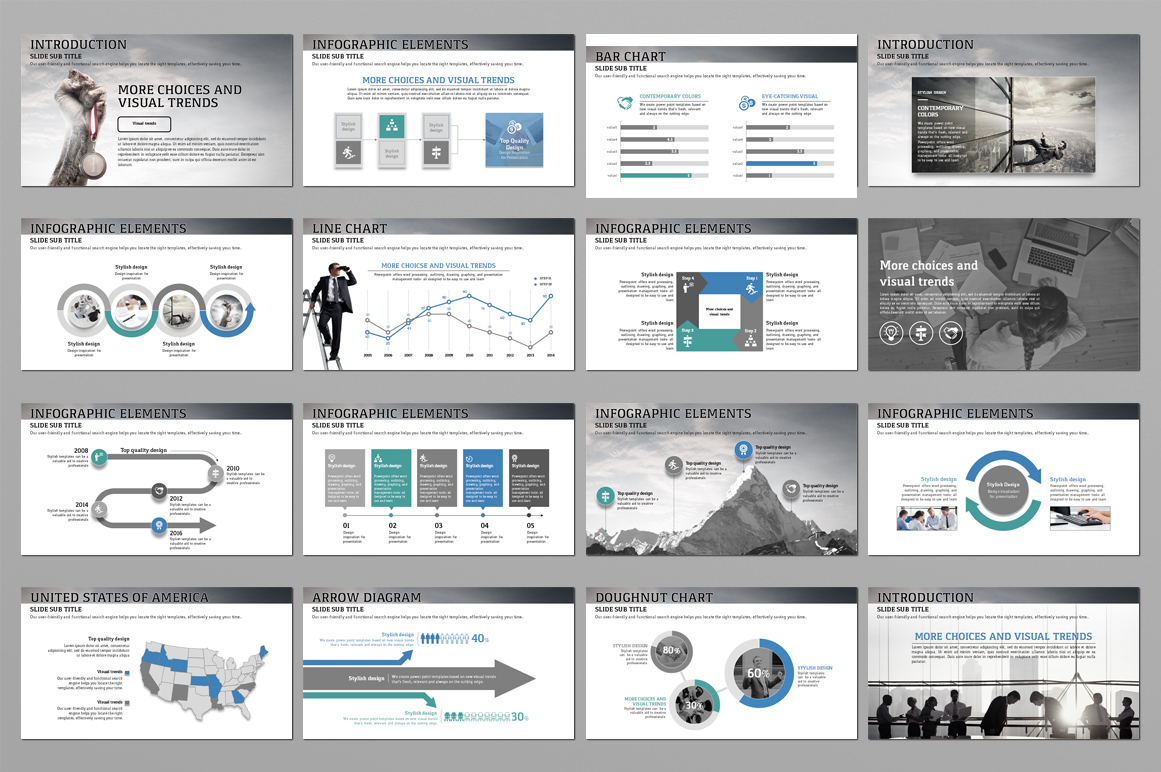 уникальных индивидуальных патентообладателей 1994-2013 гг.),
уникальных индивидуальных патентообладателей 1994-2013 гг.),  ч. конвенционного
ч. конвенционного