8 сервисов для создания презентаций
Создание презентаций — одна из наиболее распространенных задач в компаниях. Выступить на конференции, привлечь финансирование, защитить новый проект, сделать коммерческое предложение без презентаций не обходится ни одно значимое действие. Успех дела зависит не столько от идеи, которую вы представляете, сколько от презентации, которую вы готовите.
В частности, огромную роль играет оболочка — дизайн презентации, визуальная коммуникация с аудиторией. В последнее время появляется множество новых программ для создания презентаций и существенно обновляются текущие в попытке ответить на изменения в формате бизнес-коммуникаций.
MSPowerPoint
Первым, конечно же, идет легендарный софт от Microsoft. Ни одна из программ кроме Power Point не обвинялась в поголовном убийстве миллионов людей от презентаций. Но дело вовсе не в Power Point, а в том, как его используют. На самом деле MS Power Point, особенно версия 2013 года, представляет собой мощнейший инструмент для недизайнера. В арсенал программы входят все необходимые инструменты для создания статичных и анимированных слайдов. Правда, интерфейс очень тяжеловат и содержит много лишних функций, дезориентирующих юзера и способствующих созданию отвратительного дизайна.
В арсенал программы входят все необходимые инструменты для создания статичных и анимированных слайдов. Правда, интерфейс очень тяжеловат и содержит много лишних функций, дезориентирующих юзера и способствующих созданию отвратительного дизайна.
Программа платная, для личного пользования самый оптимальный вариант купить Office 365 за 2499 руб в год. В пакет помимо пауэр поинта войдут другие программы MS Office, солидное облачное пространство на OneDrive и доступ с 5 устройств.
Кстати, Power Point доступен бесплатно онлайн, а также был представлен на iPad(для пользователей Office 365 и корпоративных юзеров с подобной опцией – это взбесило общественность колоссально, из-за чего рейтинг программы в App Store моментально приземлился на уровень 2-3 звезды). Правда сказать, в обоих случаях инструментарий программы очень ограничен, многих жизненно важных функций в облаке и на планшете не представлено.
AppleKeynote
Главный конкурентMS Power Point, которому уже в скором будущем пророчат доминирование как в бизнес-среде, так и в личном пользовании. Ключевое отличие – знаменитая простота использования Apple (“ease of use”). Сделайте презентацию в Keynote один раз, и мне не придется объяснять, что функционал программы невероятно проще и практичнее. Имея такую альтернативу под рукой, я начинаю думать о Power Point как о нелепом недоразумении, чье существование обусловлено только широким распространением Windows (на самом деле, так и есть).
Ключевое отличие – знаменитая простота использования Apple (“ease of use”). Сделайте презентацию в Keynote один раз, и мне не придется объяснять, что функционал программы невероятно проще и практичнее. Имея такую альтернативу под рукой, я начинаю думать о Power Point как о нелепом недоразумении, чье существование обусловлено только широким распространением Windows (на самом деле, так и есть).
Прибавьте к этому шикарный дизайн шаблонов слайдов и графических элементов от лучших дизайнеров Apple (правда, и в Keynote люди умудряются делать ужасные презентации). А еще – бесплатное распространение пакета приложений iWork (куда входит Keynote) для всех, кто купил яблочный девайс, начиная с осени 2013. Не забудем и прекрасную синхронизацию всех документов между устройствами iCloud и облачную версию Keynote, которая находится в активное бета-тестировании и уже близка к десктопному решению. Нужно ли дальше объяснять, что Keynote на порядок качественнее и эффективнее своего главного конкурента?
Google Презентации
Презентации можно создавать и в бесплатном облачном офисе Google Диск. По сути, создание презентаций в Google Диске – это все равно, что в Power Point, только онлайн и с немного видоизмененным и чуть урезанным интерфейсом. Хотя, надо сказать, что функций здесь явно больше чем в онлайн-версии пауэр поинта. Если у вас стоит лицензионный Power Point 2013, то вы знаете, что совместная работа и комментирование слайдов доступны и там – ровно такие же функции есть и на Google Диске, призванном упростить совместную работу над документами.
По сути, создание презентаций в Google Диске – это все равно, что в Power Point, только онлайн и с немного видоизмененным и чуть урезанным интерфейсом. Хотя, надо сказать, что функций здесь явно больше чем в онлайн-версии пауэр поинта. Если у вас стоит лицензионный Power Point 2013, то вы знаете, что совместная работа и комментирование слайдов доступны и там – ровно такие же функции есть и на Google Диске, призванном упростить совместную работу над документами.
Резюмируя, Google Презентации – это «Power Point для бедных»: бесплатный и с ограниченными возможностями, но позволяющий решить базовые задачи, необходимые для создания слайд-презентаций. Хотя, если поднапрячься, можно и сумасшедшие вещи сделать даже на Google Диске!
Prezi
Модный за рубежом софт для создания флэш-презентаций. Особенность Prezi – это послайдовые переходы. Вся презентация создается на одном едином полотне, над которым, образно говоря, кружится камера и отдаляет и приближает определенные области.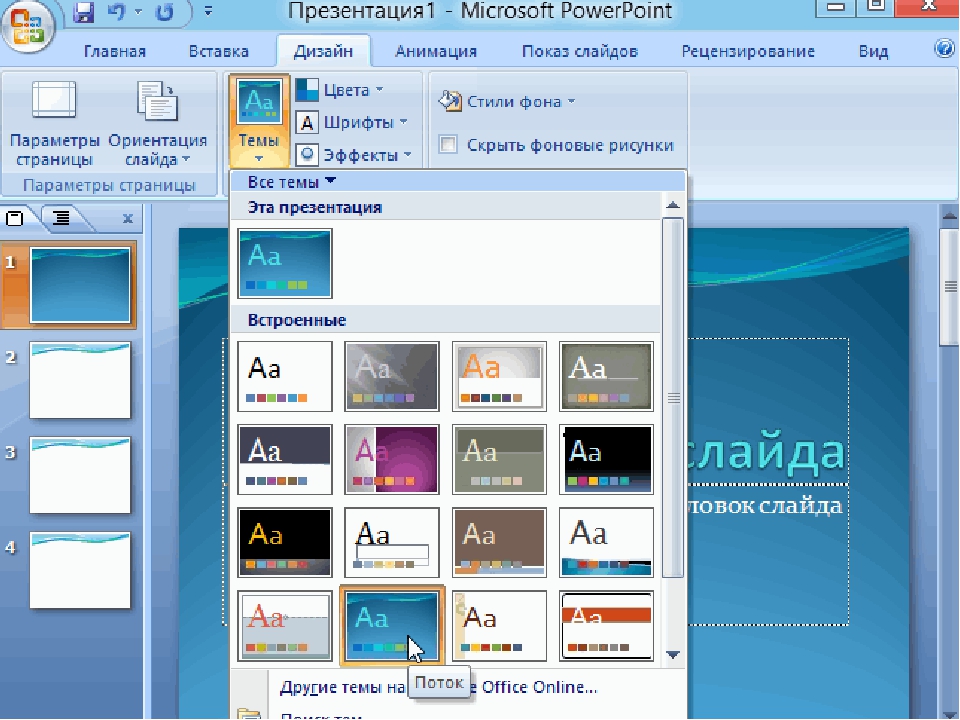 Таким образом, очень хорошо видна картина с высоты птичьего полета, то есть взгляд на презентацию в целом, а так же наглядна структура повествования. Для упрощения жизни в Prezi есть множество тэмплэйтов с готовыми визуальными метафорами для Ваших презентаций, либо можно создать визуальный скелет самостоятельно.
Таким образом, очень хорошо видна картина с высоты птичьего полета, то есть взгляд на презентацию в целом, а так же наглядна структура повествования. Для упрощения жизни в Prezi есть множество тэмплэйтов с готовыми визуальными метафорами для Ваших презентаций, либо можно создать визуальный скелет самостоятельно.
Что касается удобства, то полностью освоить программу не так-то просто в силу ее функциональных особенностей. Но и не сказать, что она сложна. Другое дело, что навряд ли данный инструмент может быть популярен в бизнес-среде для постоянного использования – эффекты Prezi ни к чему в разного рода отчетных презентациях или коммерческих предложениях. Это инструмент, скорее, для впечатляющих презентаций для выступления.
Есть бесплатный аккаунт, но он ограничен публичностью всех презентаций и дисковым пространством. Продвинутый аккаунт обойдется от $4,92 в месяц. Есть также специальные предложения для образовательных учреждений и бизнеса. Для iOS (iPad/iPhone) имеется мобильное приложение, равно как и десктопные решения для ПК/Mac. В противном случае можно создавать презентации и в онлайн-режиме.
Для iOS (iPad/iPhone) имеется мобильное приложение, равно как и десктопные решения для ПК/Mac. В противном случае можно создавать презентации и в онлайн-режиме.
В целом, приложение очень интересное и своеобразное, но подходит, скорее, для исключительных случаев, нежели для постоянного применения. А посмотреть избранные работы пользователей, которые отбирают редакторы, можно здесь.
Haiku Deck
Haiku Deck – это попытка упростить создание презентации и вообще само содержание слайдов. Программа опирается на принципы дзен-презентаций, которые сформулировал известный зарубежный эксперт Гарр Рейнолдс. В чем их суть? Основная идея – минимальное количество информации на слайде. Одна идея на слайд и одно средство визуализации (изображение, диаграмма или схема) в ее поддержку.
С помощью Haiku Deck чрезвычайно просто создать слайды для выступления и несложные презентации Ваших идей, в которых не содержится огромное количество информации. Интерфейс максимально интуитивный, есть качественные шаблоны для оформления. Правда, редактирование шаблонов носит ограниченный характер: разработчики, тем самым, стараются поддерживать качество работ, чтобы пользователь не привел в итоге шаблон в ужасный вид.
Интерфейс максимально интуитивный, есть качественные шаблоны для оформления. Правда, редактирование шаблонов носит ограниченный характер: разработчики, тем самым, стараются поддерживать качество работ, чтобы пользователь не привел в итоге шаблон в ужасный вид.
Приложение бесплатно, есть версия для iPad и активно тестируется Web-платформа. Зарабатывать, видимо, планируется на платных дополнительных шаблонах, которые можно приобрести за несколько долларов.
HaikuDeck – это, пожалуй, самое простое решение для тех, кто хочет подготовить максимально простую и красочную презентацию без заморочек. Посмотреть на творения разных авторов можно здесь.
Slides
Slides – это новый современный инструмент для создания презентаций, ориентированный на окружающую нас цифровую среду. Все презентации создаются в HTML, а, значит, читаются с любых устройств. HTML-кодировка позволяет также кастомизировать презентацию каким угодно способом (можно залезать и редактировать код), а также вставлять (embed) практически любой контент из Интернета. Можно презентовать прямо из окра Вашего веб-браузера, управлять презентацией с любого устройства или скачать оффлайн-версию презентацию, синхронизировав аккаунт с Dropbox.
Можно презентовать прямо из окра Вашего веб-браузера, управлять презентацией с любого устройства или скачать оффлайн-версию презентацию, синхронизировав аккаунт с Dropbox.
Сам интерфейс графического редактора немного сложноват и пока еще местами не совершенен в наборе стандартных функций, но инструментарий, в целом, очень интересен. Одно только нелинейное создание слайдов чего стоит. Теперь нет потребности делать Вашу историю линейной, листая слайды слева направо: в Slidesможно пойти в какую угодно сторону (влево, направо, вверх и вниз), создавая «слои» презентации, с помощью которых создается удобная для выступления навигация по слайдам.
В Slides есть бесплатная версия с самыми базовыми функциями, а уже полноценный продукт обойдется от $6 в месяц. Кстати, все презентации создаются онлайн, в Вашем веб-браузере, десктопных или мобильных решений для создания презентации в Slides пока нет – только просмотр возможен на других устройствах.
В целом, инструмент очень интересный и, вполне возможно, за ним будущее. Если Ваши потребности лежат на пересечении возможностей Slides, то очень советуем попробовать сделать презентацию здесь. Примеры презентаций можно увидеть здесь.
SlideDog
SlideDog – это не редактор презентаций в чистом виде, к которым привыкли в PowerPoint или Keynote. Вы не сможете создать в нем слайды, но с его помощью можно сделать удобный плейлист из всего контента, который вы показываете при выступлении. Презентации в PowerPoint и Keynote, PDF файлы, Prezi, видеоролики, изображения и веб-страницы можно слить в одну презентацию, расположив информацию в необходимом порядке. Больше никаких переключений между программами и проблем с показом каких-либо материалов!
В общем, это очень удобный и полезный ресурс для всех выступающих. Есть бесплатная, но очень ограниченная версия. Профессиональная подписка на сервис начинается с $8,33 в месяц.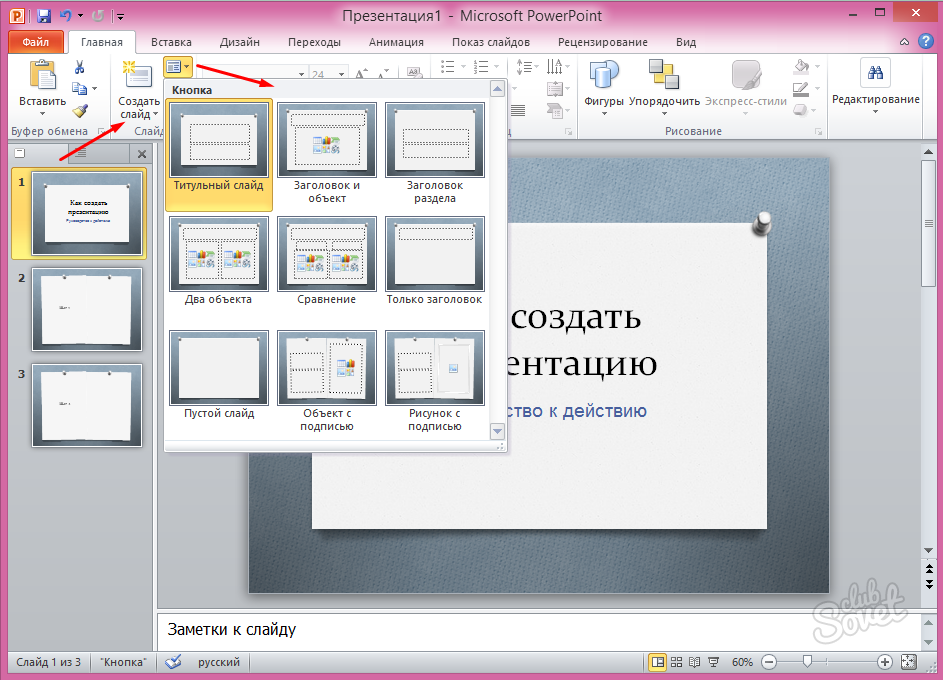 Можно работать в онлайн, либо загрузить программу на Windows. Полным ходом идет создание приложения для Mac.
Можно работать в онлайн, либо загрузить программу на Windows. Полным ходом идет создание приложения для Mac.
Projeqt
Похожий на Slides инструмент по своей адаптированности в диджитал-среду и использование всевозможного контента из Интернета. В Projeqt присутствует вставка практически любого интерактивного элемента из веба, оживляющего презентацию: вплоть до живой RSS-ленты, карты из Google, онлайн-опросы, видео из Youtube или музыки из SoundCloud. Как и Slides, программа позволяет создавать «многослойные» презентации с навигацией в какую угодно сторону, способствуя сторителлингу. Просматривать и, что самое главное, редактировать презентацию можно с любого современного устройства с выходом в интернет.
Интерфейс довольно прост, разобраться в нем не составляет труда. Из интересных особенностей: присутствует импортирование PowerPoint и PDF-файлов, что очень удобно, а также вставка презентации куда угодно в интернете.
Projeqt абсолютно бесплатен и используется очень широко в образовательных целях и выступлениях на конференциях. Если Ваша презентация сильно завязана на диджитале, то Projeqt разработан специально для Вас.
Источник: slidesign
Презентация в PowerPoint
Обычная презентация, которую вам, безусловно, профессионально сделают, будет иметь только однократное применение. Мы подумали, а что если нашим клиентам предложить нечто большее? Как можно сделать такой продукт, который можно использовать снова и снова или даже делать что-то совершенно новое на его основе? Тогда в голову наших дизайнеров пришла простая и гениальная мысль. Мы можем создать презентацию-конструктор в рамках самой распространенной программы PowerPoint.Теперь, имея уже готовое дизайнерское решение для серии продуктов, торговой марки или компании в целом, вы сможете просто и быстро собрать любую нужную вам презентацию из составных частей. Общая стилистика не изменится, она все также будет красивым выверенным дизайном от профессионалов.
Тем не менее, вам откроются совершенно новые возможности.
- • Во-первых, вы сможете самостоятельно задавать или изменять любую написанную информацию на страницах уже готовой презентации, которую вы получите в подарок, в качестве образца.
- • Во-вторых, из готовых кирпичиков вы сможете за секунды слепить разнообразные новые слайды или за считанные минуты получить совершенно новую презентацию, которая будет смотреться просто великолепно.
 Работа над вашей презентацией начнется с создания концепции дизайна, которая впоследствии будет доработана добавлением всевозможных деталей и возможности редактирования. Наша дизайн студия гарантированно индивидуально подходит к каждой отдельной поставленной задаче, что позволяет учесть все ваши потребности и пожелания.
Работа над вашей презентацией начнется с создания концепции дизайна, которая впоследствии будет доработана добавлением всевозможных деталей и возможности редактирования. Наша дизайн студия гарантированно индивидуально подходит к каждой отдельной поставленной задаче, что позволяет учесть все ваши потребности и пожелания. Как научиться делать презентации?
Создание презентаций – навык, который уже можно смело отнести к списку самых важных hard skills 21 века. Он может понадобиться и на учёбе, и на работе, и в повседневной жизни. Так что знать, как делать презентации, должен любой уважающий себя миллениал, зумер и даже бумер.
В этой статье:
Помнить о важных принципах создания презентаций
1) Начни создание презентации с формулировки темы
Не с оформления, слайда «спасибо за внимание», подбора картинок и прочего. Без чётко сформулированной темы о создании качественной презентации можно забыть.
Без чётко сформулированной темы о создании качественной презентации можно забыть.
2) Сначала подготовь сам текст потом слайды
Первостепенным в создании любой презентации является её содержание, поэтому хороших слайдов не получится без хорошего текста.
Доклад в университет или отчёт для работы, что бы там ни было, проработай их от начала до конца в Word, а уже потом переходи к созданию презентации.
3) Продумай структуру
План можно не выносить на сами слайды презентации, но в отдельном месте он точно должен быть.
Ответь на вопросы:
- Какие пункты нужно осветить?
- Что можно не добавлять в презентацию?
- В каком порядке?
- В каком объёме?
- Куда будет логично добавить дополнительные материалы (график, картинка, видео)?
4) Выбери подходящее оформление
Подумай:
- Какой цели будет служить твоя презентация?
- Кому она будет показана?
- В какой обстановке?
Это вопросы помогут определить настроение всей презентации
Лучше не использовать заезженные шаблоны, их и преподаватели, и руководители видели уже тысячу раз.
Не замыливай им взгляд и помни, что даже в стандартных темах PowerPoint можно поменять цвета или поставить на фон подходящую картинку.
Оцени разницу – вторая явно выглядит свежее, а ведь она из того же PowerPoint
5) Будь лаконичным
Много текста НЕ залог успеха. Если учесть, что на большинство презентаций уделяется не так много времени, то размещать полотна текста просто не имеет смысла.
А ещё чем больше текста, тем меньше его размер, что делает чтение просто невозможным для людей с плохим зрением (или местом в аудитории).
Вряд ли такое содержание можно увидеть в адекватной презентации, но логику мы передали
На небезызвестной конференции TED Talks тоже любят лаконичность и минимализм в презентациях. Какую тему ни возьми:
youtube.com/embed/NXnlHGWR9i4″/>
6) Следи за цветами
Можно бесконечно подбирать красивые цвета, но какой в этом смысл, если их всё равно не будет видно? Поэтому цвет текста должен контрастировать с цветом фона. Банально, но белый фон и чёрный текст действительно лучшее сочетание.
И помни о том, что при дневном свете и специфической цветопередаче проектора цвета будут более блёклыми.
Помните об этом при создании презентации!
7) Следи за шрифтами
В презентации нежелательно использовать больше 1 шрифта, чтобы не нарушать общей картины и не отвлекать аудиторию на ненужные элементы.
В редких случаях можно сделать исключение и воспользоваться 2-3 шрифтами. Но только при острой необходимости.
Всё очевидно, но почему-то многие нарушают такое простое правило
Если стандартные шрифты надоели, можно поискать новые.
Вот один из ресурсов в с бесплатными кириллическими шрифтами.
8) Визуализируй
Для наглядности информацию можно представлять в виде диаграмм и графиков. PowerPoint обладает множеством связанных с этим функций, не пренебрегай ими:
Создание диаграмм и графиков в PowerPoint
Пара простых шагов значительно улучшит внешний вид презентации:
Сравните сами
К визуализации также можно отнести нумерацию, маркеры, списки, выделение жирным, подчёркивание, курсив. Главное – не переборщить.
Отдельно стоит отметить иллюстрации. Действительно полезной является только та картинка, без которой невозможно понимание. А картинка ради картинки только утяжеляет презентацию.
Визуализация должна упрощать восприятие информации, а не цеплять взгляд.
Постоянно тренироваться в создании презентаций
Навык мастера ставит
Без опыта перечисленные выше советы не будут работать. Ты можешь сколько угодно представлять у себя в голове, как ты делаешь идеальные презентации, но на деле продолжать создание скучных и однотипных презентаций. Ты можешь постоянно слышать о каком-то навыке, но от этого он не станет твоим навыком. Так что начни с практики.
Идея: в следующий раз, когда сядешь за создание презентации, открой статью и проверь себя по всем пунткам.
Анализировать свои ошибки и справлять их
После каждого выступления, отмечай свои сильные и слабые стороны. А при создании следующей презентации старайся сохранить предыдущие преимущества и исправить хотя бы часть недостатков.
Только точечная работа поможет тебе стать гуру в создании презентаций
И помни: презентация – это всего лишь инструмент. Понимание предмета презентации гораздо важнее!
Читайте также:
Без каких soft skills не возьмут ни на одну работуСпособы создания презентаций :: Класс!ная физика
Для создания презентации любым способом надо в открытом окне приложения PowerPoint выбрать команду Файл/Создать, тогда в области задач откроется панель Создание презентации.
Презентацию можно создать несколькими способами:
1. Воспользоваться мастером автосодержания, который на основе полученных ответов создает презентацию требуемого содержания и дизайна (на основе шаблонов презентации, которые включают в себя образцы слайдов с текстовыми заполнителями и дизайн презентации).
2. Можно создать презентацию на основе шаблона, определяющего дизайн (но не содержание) презентации.
3.Также можно открыть какую-либо уже имеющуюся на Вашем компьютере презентацию и на ее базе создать новую
4.Кроме того, можно создать абсолютно новую презентацию без применения каких-либо шаблонов.
Создание презентации с помощью «Мастера автосодержания»
В PowerPoint существует два вида встроенных шаблона – шаблоны презентации и шаблоны оформления. При работе с мастером автосодержания используется шаблон презентаций, состоящий из набора слайдов по стандартным видам презентаций.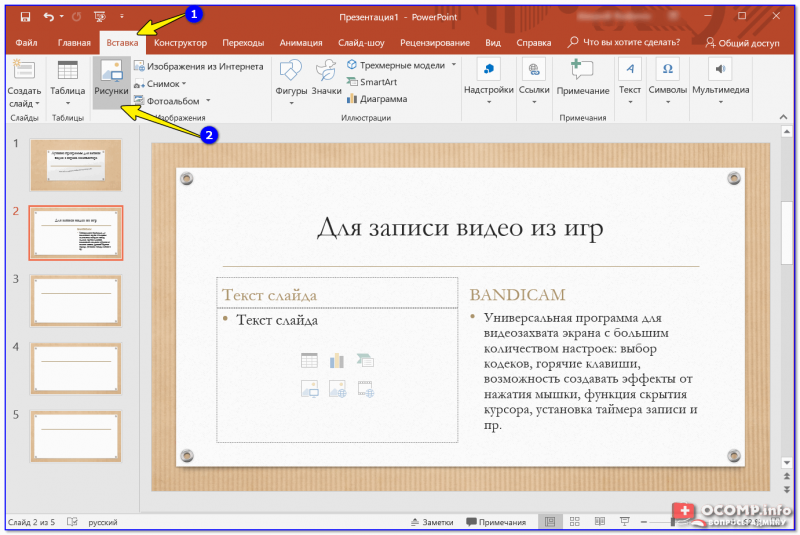
При создании презентации с помощью мастера автосодержания необходимо в области задач выбрать команду «Из мастера автосодержания», который создает набор слайдов определенного формата на выбранную тему.
1-ый шаг: отображается окно мастера с вводной информацией по созданию новой презентации, в котором следует нажать кнопку Далее.
2-ой шаг: Вами делается выбор одного из стандартных видов презентацииь (доклад, учебный курс и т.д.).
3-ий шаг: необходимо определить способ вывода презентации (стиль), например, презентации на экране или презентации в Интернете.
4-ый шаг: указать заголовок презентации, а также выбрать объекты, которые будут размещаться на каждом слайде (нижний колонтитул, № слайда, дата последнего изменения).
5-ый шаг: для завершения работы по созданию презентации следует нажать кнопку Готово, после чего будет создана новая презентация, которая будет отображаться в режиме Обычный.
Название слайда, презентации появляется на панели слайдов. Полная презентация отображается на панели структуры слева в окне PowerPoint.
Полная презентация отображается на панели структуры слева в окне PowerPoint.
Далее, чтобы вставить текст на слайд необходимо щелкнуть левой клавишей мыши в текстовом поле и ввести текст.
Создание презентации на основе шаблона оформления
Шаблоны оформления – это шаблоны, в основе которых лежат образцы слайдов и образцы заголовков, они представляют собой набор параметров шрифтов, используемых в слайдах, цвет фона, цветовые схемы слайдов презентации т.д.
Чтобы приступить к созданию новой презентации, используя шаблон оформления, поступем следующим образом:
1-ый шаг: запускаем программу кнопкой Пуск/Программы/ PowerPoint. По умолчанию Power Point открывается в режиме Обычный. В окне приложения будет отображаться титульный слайд в режиме Обычный, в области Структуры/Слайды появится эскиз первого слайда, а в области задач будет отображаться панель «Приступая к работе».
2-ой шаг: выполняем команду Файл/Создать, в результате чего в области задач появляется панель «Создание слайда».
3-ий шаг: на панели «Создание слайда» выбираем команду «Из шаблона оформления», и в области задач появляется панель «Дизайн слайда». В разделе «Применить шаблоны оформления» представлены все шаблоны оформления, которые представляют собой средства форматирования слайдов. Для назначения стиля титульному слайду необходимо щелкнуть на требуемый шаблон в области задач. Таким образом, будет отформатирован первый слайд с применением выбранного шаблона оформления.
4-ый шаг: теперь можно редактировать отформатированный слайд заголовка.
5-ый шаг: далее создаем следующий слайд, щелкнув на на пиктограмме «Создать слайд» на панели инструментов. В области слайдов появится второй слайд в стиле первого слайда, а в области задач откроется панель «Разметка слайда», с помощью которой можно назначить разметку второму слайду, используя макеты текста и содержимого.
6-ой шаг: И т.д.
Создание презентации на основе уже имеющейся презентации
Предыдущий способ создания презентаций может быть применен не только к создаваемой, но и к уже имеющейся на Вашем компьютере презентации.
Для этого следует открыть требуемую презентацию и затем воспользоваться командой Формат/Оформление слайда. После выбора нужного шаблона в области задач следует нажать кнопку ОК, чтобы он был применен ко всем слайдам открытой презентации.
Создание абсолютно новой презентации
Создание новой презентации без применения встроенных шаблонов презентации и оформления является сложной задачей. Этот способ создания презентации следует использовать лишь в том случае, когда пользователь ясно представляет себе внешний вид создаваемой презентации, а также формат слайдов, которые будут входить в ее состав.
Для создания новой (пустой) презентации необходимо:
1-ый шаг: в открытом приложении PowerPoint выполнить команду Файл/Создать, а в области задач выбрать команду «Новая презентация». В результате этих действий в области задач откроется панель «Разметка слайда».
2-ой шаг: для создания презентации на базе пустого слайда необходимо щелкнуть на пустой слайд в разделе «Макеты содержимого» панели «Разметка слайда». Титульный слайд, который отображался в главном окне приложения, очистится и станет пустым.
Титульный слайд, который отображался в главном окне приложения, очистится и станет пустым.
3-ий шаг: далее можно самостоятельно вводить на пустой слайд: текст, рисунки, таблицы, диаграммы, звуки и т.д., а также самостоятельно разработать дизайн слайда.
Для создания слайдов новой презентации можно также применить типовую разметку слайдов (макеты текста, макеты содержимого и т.д.), которая осуществляется с помощью команд на панели «Разметка слайдов» в области задач.
Другие страницы по теме «Как создать презентацию?»
Какой должна быть учебная презентация?
Основы работы с Mіcrosoft PowerPoint. Режимы просмотра
Способы создания презентаций
Оформление слайдов. Работа с текстом
Удаление, перестановка и добавление слайдов
Форматирование слайдов и образца слайдов и заголовков
Вставка рисунков, таблиц, видео, звука
Как создать презентацию с помощью встроенного шаблона
Как создать презентацию с помощью встроенного шаблона
Несмотря на то что в программе Microsoft PowerPoint 2007 реализованы широкие функциональные возможности для создания презентаций вручную, иногда бывает целесообразно воспользоваться специальными шаблонами. В общем случае шаблон – это система настроек и правил, используемых для создания презентации. В программе PowerPoint 2007 изначально заложены некоторые шаблоны, предназначенные для создания самых разных презентаций, а кроме того, в Интернете можно найти великое множество самых разнообразных шаблонов.
В общем случае шаблон – это система настроек и правил, используемых для создания презентации. В программе PowerPoint 2007 изначально заложены некоторые шаблоны, предназначенные для создания самых разных презентаций, а кроме того, в Интернете можно найти великое множество самых разнообразных шаблонов.
В данном разделе на конкретном примере мы рассмотрим порядок создания презентации с помощью шаблона.
Итак, в меню Кнопки «Office» выполните команду Создать, в результате откроется окно (рис. 4.2).
Рис. 4.2. Выбор шаблона для презентации
В левой части окна щелчком кнопкой мыши выберите категорию Установленные шаблоны, а в центральной – шаблон Широкоэкранная презентация (именно его мы возьмем для примера), вследствие чего первый слайд этого шаблона отобразится в правой части окна. После этого нажмите кнопку Создать (рис. 4.3).
Рис. 4.3. Выбранный для презентации шаблон
Как видно на рисунке, на вкладке Слайды представлен перечень имеющихся в шаблоне слайдов, при этом на вкладке Структура представлена структура шаблона. Поэтому вам не нужно думать о том, как подобрать цветовое оформление слайдов, как отформатировать текст и т. п. – все это уже реализовано в шаблоне. Однако при необходимости вы вручную можете внести в оформление каждого слайда любые изменения.
Поэтому вам не нужно думать о том, как подобрать цветовое оформление слайдов, как отформатировать текст и т. п. – все это уже реализовано в шаблоне. Однако при необходимости вы вручную можете внести в оформление каждого слайда любые изменения.
Поскольку уже открыт первый слайд, то вам осталось только отредактировать его текст. Предположим, что наша презентация будет рассказывать о новой книге «Жизнь олигарха» автора И. И. Иванова (здесь и далее любые совпадения случайны), поэтому вместо слов Широкоэкранная презентация введите название книги, а чуть ниже – дополнительный текст. Результат выполненных действий показан на рис. 4.4.
Рис. 4.4. Первый слайд презентации
Заметьте: как только вы ввели в слайд требуемый текст, автоматически этот текст появился в левой части окна на вкладке Слайды (он также отразился и на вкладке Структура).
Создадим второй слайд нашей презентации. Назовем его Краткие сведения об авторе и представим в нем следующую информацию.
• Автор – известный российский прозаик Иванов Иван Иванович, родился в 1965 году.
• В настоящее время Иванов И. И. является автором 10 книг, общий тираж которых составляет более 100 000 экз.
Готовый слайд представлен на рис. 4.5.
Рис. 4.5. Второй слайд презентации
Теперь приступаем к созданию третьего слайда, на котором будет представлена информация об особых достоинствах предприятия. Для этого на вкладке Структура или Слайды щелкните кнопкой мыши на соответствующей позиции, после чего введите текст слайда. В нашем случае третий слайд будет содержать, предположим, следующий текст (заголовок слайда – Главные достоинства книги).
• Злободневная и актуальная тема.
• Простой и понятный стиль изложения.
• Захватывающий сюжет.
• Материал основан на реальных фактах.
• Красивая современная обложка.
• Удобный формат.
• Привлекательная цена.
Третий слайд нашей презентации показан на рис. 4.6.
Рис. 4.6. Третий слайд презентации
Обратите внимание: на данном рисунке в левой части окна открыта вкладка Слайды, на которой выделен текущий слайд.
Теперь отразим информацию о предполагаемых местах продажи книги. Четвертый слайд назовем Книгу можно приобрести и представим в нем следующую информацию:
• Книжные магазины;
• Книжные ярмарки;
• Киоски, лотки, ларьки;
• Рынки;
• Выставки.
В итоге четвертый слайд будет выглядеть так, как показано на рис. 4.7.
Рис. 4.7. Четвертый слайд презентации
Далее мы расскажем о том, каким образом автор видит будущее своего произведения. Поскольку следующий (пятый) слайд шаблона предназначен для отображения рисунков, мы его удалим (командой контекстного меню Удалить) и продолжим составление презентации на шестом слайде. Назовем его Дальнейшие перспективы произведения и введем следующую информацию:
Назовем его Дальнейшие перспективы произведения и введем следующую информацию:
• Написание киносценария на основе материала книги;
• Съемка популярного сериала;
• Написание продолжения книги;
• Издание всех частей произведения в одной книге.
На рис. 4.8 изображен пятый слайд презентации.
Рис. 4.8. Пятый слайд презентации
На заключительном этапе нашей презентации расскажем о методах продвижения и популяризации книги. Слайд так и назовем – Продвижение и популяризация произведения, а включим в него следующую информацию.
• Мощная реклама на телевидении и радио.
• Рассылка спам-объявлений.
• Проведение розыгрышей и лотерей среди покупателей книги.
• Реализация каждого 100-го экземпляра бесплатно.
• Скидки для оптовых покупателей.
В конечном итоге шестой слайд будет выглядеть так, как это показано на рис. 4.9.
Рис. 4.9. Шестой слайд презентации
Поскольку в нашем шаблоне остались неиспользованные слайды, их можно просто удалить. Для этого на любой из вкладок Структура либо Слайды щелкните правой кнопкой мыши на каждом слайде и в открывшемся контекстном меню выполните команду Удалить слайд. Но следует соблюдать осторожность, чтобы случайно не удалить нужные слайды, поскольку программа не выдает дополнительный запрос на подтверждение операции удаления.
Сохраните созданную презентацию, выполнив команду Сохранить или Сохранить как меню Кнопки «Office».
Однако работу над презентацией мы еще не закончили: большое значение имеет ее оформление. О том, как можно оформить презентацию средствами программы Microsoft PowerPoint 2007, вы узнаете в следующем разделе.
Данный текст является ознакомительным фрагментом.
Создание и разработка презентаций power point, мультимидийных веб-презентаций | Студия разработки сайтов
Сколько стоит разработка презентации?
Стоимость разработки презентации может быть различной в зависимости от состава работ, например:
Презентация может содержать как обычные слайды, так и слайды с инфографикой, при этом, чтобы рассчитать стоимость презентации количество типов слайдов умножается на стоимость слайда.
Подготовка текста презентации
Стоимость подготовки текста презентации зависит от тематики презентации и наличия исходных материалов заказчика. Ниже представлены возможные варианты стоимости копирайтинговых услуг для презентации на русском языке.
- Подготовка текста по материалам заказчика Вы присылаете все необходимые материалы, тексты, описания, каталоги, ссылку на свой сайт, из которых мы компануем слайды презентации.

- до 10 000 печатных знаков
- Оставить заявку
Если вы предоставляете полностью утвержденный, подготовленный текст презентации, который необходимо оформить в дизайне, стоимость подготовки текста презентации не взимается.
Стоимость дополнительных языковых версий презентаций
- за русско-английский перевод* текста объёмом до 10 000 печатных знаков
- Оставить заявку
* Стоимость перевод текста на другие языки определяется по согласованию Сторон.
Стоимость разработки презентации под ключ
- до 10 рабочих дней
- Шаблон презентации содержит 3 страницы: главная, внутренняя, контакты. Возможна однократная корректировка каждой страницы.
- Базовая презентация Заказчик предоставляет согласованные и утвержденные тексты презентации и иллюстрации к ним.
Исполнитель разрабатывает дизайн всех слайдов на основе утверждённого шаблона презентации и материалов Заказчика.
- Оставить заявку
- до 10 рабочих дней
- Шаблон презентации содержит 3 страницы: главная, внутренняя, контакты. Возможна однократная корректировка каждой страницы.
- Базовая презентация Заказчик предоставляет согласованные и утвержденные тексты презентации и иллюстрации к ним.
Исполнитель разрабатывает дизайн всех слайдов на основе утверждённого шаблона презентации и материалов Заказчика. - Оставить заявку
- до 10 рабочих дней
- Шаблон презентации содержит 3 страницы: главная, внутренняя, контакты. Возможна однократная корректировка каждой страницы.
- Базовая презентация Заказчик предоставляет согласованные и утвержденные тексты презентации и иллюстрации к ним.
Исполнитель разрабатывает дизайн всех слайдов на основе утверждённого шаблона презентации и материалов Заказчика. - Оставить заявку
Если ваша задача не вписывается в указанные выше варианты, вы можете прислать свой список элементов, и мы подготовим для вас коммерческое предложение.
Наиболее часто встречающиеся примеры презентаций:
- презентация для арендаторов;
- презентация для арендодателей;
- презентация для фирмы;
- презентация для партнеров;
- презентация для инвесторов;
- презентация нового товара или услуги;
- и много других презентаций!
Порядок работы по разработке презентации:
- Коммерческое предложение
- Подписание договора, перечисление оплаты
- Разработка презентации (в объеме договора)
- Передача материалов (исходников)
- Подписание актов выполненные работ, обмен закрывающими документами
Примечание:
- при подписании договора и перечислении 100% оплаты в течении 3 рабочих дней после поступления заявки — скидка 10%!
- мы работаем по договору, наша компания работает по УСН, без НДС.
Если ваша задача не укладывается ни в одну из вышеперечисленных оценок, вы можете связаться с нашими менеджерами и обсудить стоимость разработки индивидуально.
По итогам работы мы передаем вам готовую презентацию в формате PDF (подходит для демонстрации на большом экране, пересылки по почте и для отображения в Web), а также исходник в формате PSD.
Дополнительно могут быть разработаны презентации в следующих форматах:
- в формате Power Point (для самостоятельного редактирования).
- в формате AI, EPS, TIFF (для печати в типографии).
Разработка презентации в дополнительных форматах требует дополнительного согласования.
Допечатная подготовка
Запрос данных из типографии. Сопровождение до момента печати, согласование всех деталей с типографией. Макет в формате AI, EPS, TIFF (для печати в типографии).
Как заказать создание презентации?
Заказать создание сайта в нашей компании можно любым удобным для вас способом:
- отправьте заявку с нашего сайта
- позвоните нам по телефону: +7 (495) 777-68-37
- напишите запрос в произвольной форме на manager@infodesign.
 ru
ru - приезжайте в наш офис рядом с м. «Щёлковская» (желательно предварительно договориться о встрече по телефону)
Наши менеджеры ответят на все ваши вопросы, подберут для вас оптимальный вариант дизайнерского и технического решения, подготовят и направят вам коммерческое предложение.
В большинстве случаев по типовым презентациям со стандартной функциональностью мы общаемся с заказчиками виртуально, по телефону, электронной почте или Skype.
Все проектные и бухгалтерские документы мы направляем через надёжные курьерские службы.
Современный рынок это в первую очередь жесточайшая конкуренция, в условиях которой вынуждены работать все предприятия и компании, вне зависимости от вида их деятельности. Одним из наиболее действенных способов выделиться из общей массы, привлечь внимание потребителей и партнёров именно к вашей компании является эффективная, работающая презентация фирмы.
Компания ИнфоДизайн на протяжении длительного времени занимается разработкой и созданием профессиональных презентаций. Специалисты компании одинаково ответственно подходят как к созданию объёмной мультимедиа презентации, так и к разработке простой презентации Power Point.
Специалисты компании одинаково ответственно подходят как к созданию объёмной мультимедиа презентации, так и к разработке простой презентации Power Point.
Сделать презентацию по настоящему грамотной, привлекающей внимание и запоминающейся, может только команда профессионалов, в которую входят разработчики программисты, квалифицированные маркетологи и PR-специалисты. Современные электронные презентации это мощный инструмент воздействия на потребителя, партнёра или инвестора. На сегодняшний день мы осуществляем разработку и создание презентаций следующих видов:
- Простые презентации Power Point. В настоящее время это один из самых популярных типов презентаций. В формате PPT можно интегрировать в презентацию аудио и видео файлы, а также создавать простую анимацию. Презентация проекта в Power Point даёт возможность грамотно донести информацию до заинтересованного лица. Удобство таких презентаций заключается в возможности самостоятельного изменения, добавления новых файлов или удаления потерявшей актуальность информации.
 Чем открыть формат PPT , как изменить и доработать, таких вопросов практически не возникает. Минусом презентации Power Point является некоторая её примитивность, но грамотный специалист способен легко справиться с этой проблемой.
Чем открыть формат PPT , как изменить и доработать, таких вопросов практически не возникает. Минусом презентации Power Point является некоторая её примитивность, но грамотный специалист способен легко справиться с этой проблемой. - Мультимедийные презентации это более совершенный вид по сравнению с Power Point, они обладают широкими возможностями интегрирования с различными типами файлов. По желанию заказчика в мультимедиа презентацию можно добавлять различные интерактивные элементы, вплоть до системы управления – меню. Также специалисты нашей компании могут создать мультимедиа презентацию «с нуля». Дизайн презентации будет разработан в соответствии с корпоративным стилем или выполнен с учётом других пожеланий заказчика. Мультимедийная презентация компании это инструмент, позволяющий наиболее полноценно осветить деятельность вашей фирмы.
- Следующий тип – это Web-презентация. На сегодняшний день презентации, созданные на основе HTML5 анимаций, являются наиболее действенными и эффективными.
 В зависимости от целей, разработка и изготовление презентации занимает разное время. Web-презентация может включать в себя различные файлы. Это могут быть видеоролики, аудиозаписи, также может использоваться различные виды анимации, включая 2D- и 3D-анимации.
В зависимости от целей, разработка и изготовление презентации занимает разное время. Web-презентация может включать в себя различные файлы. Это могут быть видеоролики, аудиозаписи, также может использоваться различные виды анимации, включая 2D- и 3D-анимации.
Как сделать классную презентацию за 0 рублей
Сильные презентации не делаются в такси или в ночь перед выступлением, а дешевые или бесплатные никуда не годятся. Чтобы получить результат, нужно вложить много ресурсов, восполняемых или не восполняемых, — денег или времени.
Классическая дилемма между скоростью, ценой и качеством
Если у вас есть бюджет для презентации, можно делегировать ее студии или агентству. Можно сделать так же хорошо или даже уровнем выше и самому, но тогда надо быть готовым инвестировать огромное количество времени в то, чтобы стать экспертом в презентациях.
Кто бы ни делал презентацию — студия или один человек — все начинается с грамотно выстроенного процесса.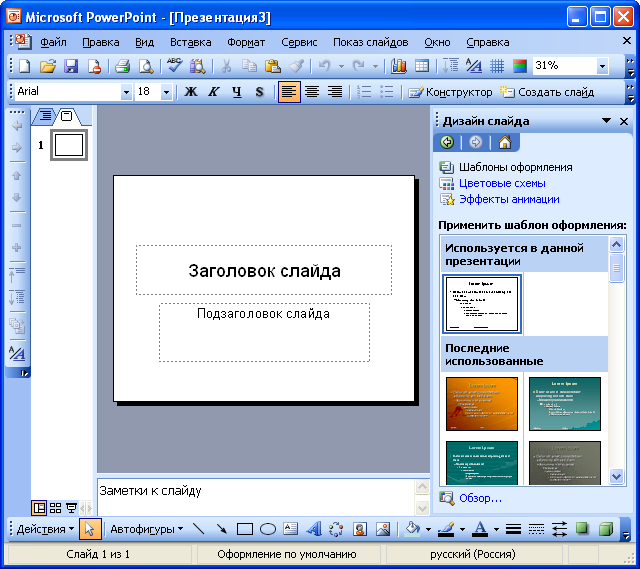
Информирование — это не целевое действие. Новые клиенты, продажи или заявки — вот настоящие цели презентации. PR, маркетинг или рост личного бренда — это тоже цель, и ее нужно подробно прописать.
Определение целевого действия даст вам мотивацию сделать классную презентацию и понимание того, что вы делаете и зачем.
После того как вы разобрались с целевым действием для себя, нужно определить его для ваших слушателей. Придется выкрутить на полную настройки эмпатии и понять, какие люди перед вами, что для них важно.
Просто выйти к людям с монологом «Я классный, вот вам моя услуга» — не сработает. У слушателей изначально нет ресурса воспринимать то, что хотите вы, а не они, ведь принятие новых решений требует энергии.
Найдите точку пересечения, в которой встречаются ваше Я Хочу и Нам Нужно ваших слушателей. Именно здесь случается магия коммуникации — вы находите людей, которые разделяют ваши ценности и мыслят с вами в одной парадигме.
Ответы на эти вопросы помогут создать основу сильной презентации:
Спикер
- Что я дарю слушателю?
- Почему я расскажу об этом?
- Почему для меня это важно?
Слушатель
- Кто слушатель?
- Почему это важно для слушателя?
- Что нового я могу ему рассказать?
Сообщение
- Какая тема?
- В чем суть моего решения?
- Что я хочу, чтобы люди поняли и запомнили?
От того, насколько хорошо вы поработаете на этом этапе, зависит качество финального результата. Нельзя создать большую ценность через форму, если за ней не стоит сильный смысл.
Результат: четко сформулированная цель (в голове и на бумаге).
С помощью XMind Сергей нарисовал подробную майнд-карту по проекту для школы продвинутых коммуникаций MACS, чтобы определить целевое действие для спикеров и слушателей
2.
 Сделайте сценарий презентации
Сделайте сценарий презентацииВариант А
Не открывайте PowerPoint — доставайте флипчарт, маркеры и стикеры. Сначала выпишите все мысли, которые считаете важными. Повесьте на флипчарт, стену или доску. На каждом стикере должна быть одна идея.
Стикеры — хороший инструмент для работы над сторителлингом, потому что их можно легко менять местами, выстраивать сюжетные повороты и избавляться от ненужных или банальных идей.
Вариант Б
Включайте диктофон или начинайте рассказывать свою презентацию собеседнику, который будет давать вам обратную связь.
Важно, чтобы на этом этапе вас слушал человек, потому что когда вы открываете ноутбук и начинаете конструировать слайды, вы перестаете общаться.
Презентация — это диалог. Нельзя строить коммуникацию с компьютером и говорить на одном языке с людьми — ведь вместо вас на передний план выходят слайды-картинки.
Результат: базовая структура выступления, которую вы сможете доработать.
Так выглядела структура презентации о беспилотных летательных аппаратах для выступления на форуме МАКС-2017, которую сделал Сергей3. Добавьте контраст в свою историюНе засыпайте слушателей всем, что вы хотите сказать, с первого же слайда — создайте интригу ожидания. Иначе никто не будет слушать вашу презентацию.
Лучше всего дела с вниманием слушателей обстоят во время вступления и заключения. Если преимущества и суть продукта оказались в середине презентации, где нет контраста, есть шанс, что самое важное так и останется незамеченным.
Когда в истории нет постоянного сравнения между тем, что есть сейчас и как будет после, то уже после вступления слушатели отвлекаются и смотрят в телефоны, а снова обращают внимание на спикера только к концу презентации.
Нэнси Дуарте рассказала на TEDxEast, почему презентация не живет без контраста и как добавить его в свою историю:
youtube.com/embed/1nYFpuc2Umk»/>
Какие вопросы нужно проработать, когда вы создаете контраст в презентации?
Контраст со стороны спикера
- В чем проблема?
- Как доказать, что она существует?
- В чем преимущество вашего решения и какие есть альтернативы?
Контраст со стороны слушателей
- Как это касается слушателя?
- В чем выгода для слушателя?
- Какие вопросы/возражения могут быть у ваших слушателей?
Улучшайте свой сценарий: читайте, пересказывайте, избавляйтесь от лишнего, противопоставляйте свои решения и конкурентов, настоящее и будущее, переписывайте сценарий. Чем более важная у вас презентация, тем чаще нужно будет повторять эту последовательность.
Продвигайтесь постепенно, методом прогрессивного джипега. Это значит, что сколько бы ни понадобилось итераций для проработки, ваша презентация должна быть готова в любой момент. Возможно, дизайн презентации еще не проработан на 100%, но все слайды уже готовы — этого более чем достаточно для того, чтобы выйти и рассказать историю.
Возможно, дизайн презентации еще не проработан на 100%, но все слайды уже готовы — этого более чем достаточно для того, чтобы выйти и рассказать историю.
4. Оформите слайды
Вы на правильном пути. Обычно все сразу открывают PowerPoint — и уже терпят неудачу, потому что начинают с того, что накидывают контент на слайды и пытаются придумать историю поверх него, притянуть за уши какой-то рассказ.
Нужно действовать наоборот: начать с вопроса «Зачем?», подумать о целевой аудитории, собрать структуру рассказа и только потом перейти к дизайну слайдов.
Если ваша презентация для выступления, текста на слайдах должно быть мало или его может не быть вообще — пусть сильная визуализация только подкрепляет ваши идеи. Не нужно иллюстрировать каждую мысль и каждый слайд. Разделите контент на смысловые блоки и визуализируйте их.
Если ваша презентация — для отправки по почте или загрузки на сайт, текста должно быть чуть больше. Исследование Slideshare говорит, что 25-30 слов вполне достаточно. Слайды должны говорить сами за себя, потому что спикера не будет.
Исследование Slideshare говорит, что 25-30 слов вполне достаточно. Слайды должны говорить сами за себя, потому что спикера не будет.
Фото: Unsplash
С помощью стикеров соберите прототипы слайдов. Добавьте заголовок и продумайте, где должна быть картинка, когда нужно создать эмоцию или график, который покажет статистику, или схему, чтобы объяснить принцип работы.
Где взять инструменты, чтобы сделать классные слайды
Вырезать фон с картинки, скачать иконки, правильно выбрать и установить шрифты, если вы не дизайнер, поможет подборка бесплатных ресурсов для создания сильных презентаций.
Как избежать ошибок в дизайне слайдов
Этот 10-минутный видеоурок поможет переосмыслить слайды и не делать красивую обертку вместо смысла.
Как понять, что такое хорошо и что такое плохо в мире презентаций
Здесь поможет только насмотренность. Заходите на Pinterest, Behance и Slideshare. Впитывайте прекрасное, вдохновляйтесь и пробуйте повторить в своей презентации.
Заходите на Pinterest, Behance и Slideshare. Впитывайте прекрасное, вдохновляйтесь и пробуйте повторить в своей презентации.
Презентации для выступления
Нестареющая классика — презентация первого iPhone.
Презентации Apple после Джобса 11 лет спустя.
Илон Маск презентует Tesla PowerWall.
Выступление CEO Skyeng на бизнес-форуме «Атланты».
Презентации для чтения
Визуальная упаковка CRM-системы для продажи.
Классика, проверенная временем — презентация «Смерть от PowerPoint» Алексея Каптерева (включите анонимайзер, чтобы посмотреть).
5.
 Репетируйте с самого начала
Репетируйте с самого началаЕсли вы думали, что репетировать выступление с презентацией нужно только после того, как будут готовы слайды, то, скорее всего, оно пройдет не так классно, как вы хотели бы.
Спикеры TED Talks начинают репетиции за полгода до выхода на сцену, и этот ингредиент делает их выступления настоящим блюдом высокой кухни, по сравнению с которым остальные презентации смотрятся как еда из школьной столовой.
Репетируйте, как только будет готов первый черновик сценария, — и не останавливайтесь до дня перед выступлением.
За час до выхода на сцену вам останется только приехать на площадку и протестировать работу оборудования, освоиться на сцене и настроиться на выступление.
Три совета для выступающих с презентацией
- Честно ответьте себе на вопрос: «Зачем я делаю эту презентацию?».
- Когда вы начинаете думать над слайдами, пользуйтесь аналоговыми инструментами — стикерами и маркерами.

- Как можно позднее переходите в PowerPoint, потому что презентация — это работа над донесением смысла, а не версткой слайдов.
Материалы по теме:
Создание новой презентации — Учебник MS-PowerPoint
MS-PowerPoint / Начало работыКогда вы запускаете PowerPoint, программа создает новую пустую презентацию специально для вас. Вы можете сделать эту простую презентацию отправной точкой для построения вашей презентации, или вы можете получить более сложный, полностью реализованный макет и дизайн, начиная с шаблона.
Шаблон — это стартовый файл для создания презентации. Каждая презентация основана на шаблоне.Каждая презентация
наследует свои цвета, дизайн, шрифты и макеты слайдов от шаблона, на котором он был основан (пустая презентация получает
его дизайн из простого, скудного шаблона). Когда вы выбираете между созданием презентации из пустой презентации или
шаблон, вы действительно решаете, как будет выглядеть ваша презентация.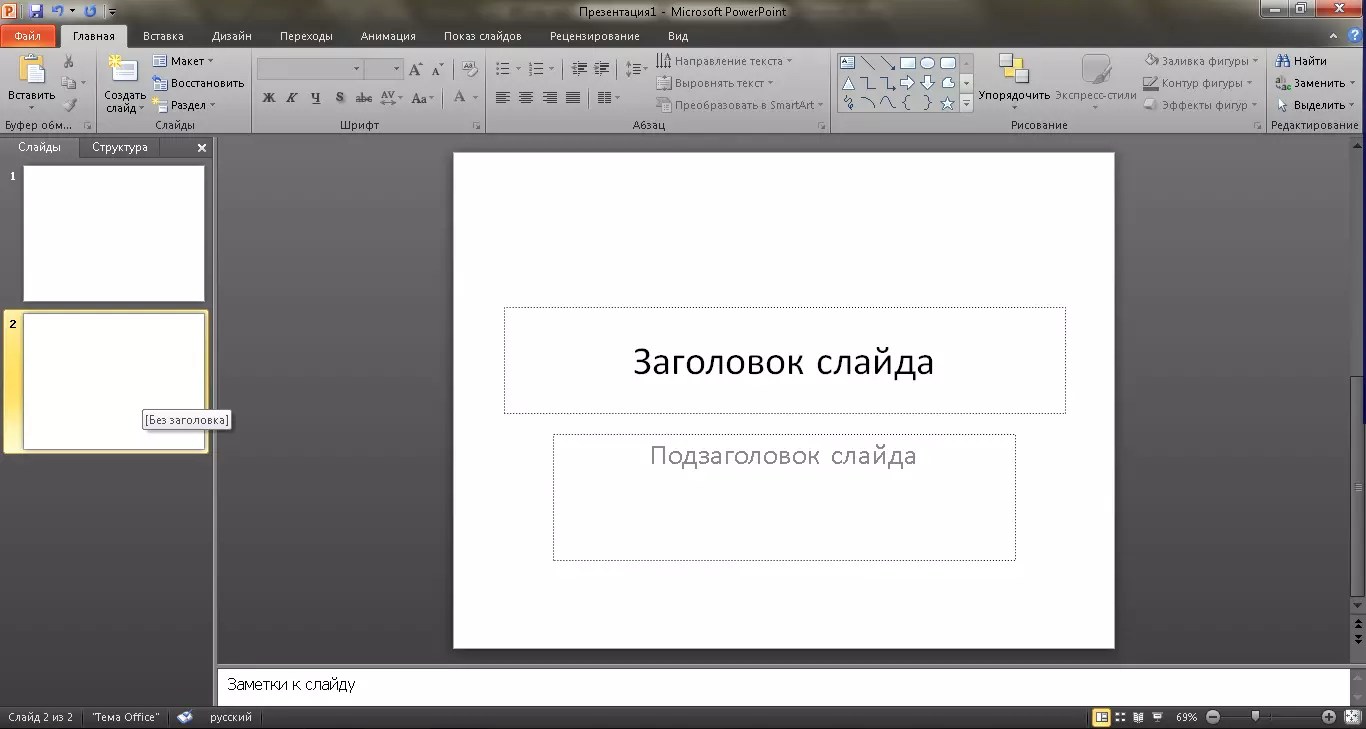
Выбор между пустой презентацией и шаблоном
Шаблоны — это смешанное благо. Они созданы художниками и выглядят очень хорошо.Некоторые шаблоны содержат шаблон текст — уже написанный материал, который вы можете переработать в свою презентацию. Однако презентации, сделанные по шаблонам, сложнее изменить. Иногда мешает дизайн. Громкий или замысловатый фон может заглушить диаграмму или график. хочу поставить на горку. Например, изображение клип-арта на пустом слайде презентации размещается на слайде шаблона, потому что изображение и фон шаблона несовместимы.
Начинать с пустой презентации означает делать дизайн самостоятельно, проектировать презентации не так сложно, как большинство людей думают, потому что вы можете выбрать готовые темы и стили фона для пустой презентации.Иногда проще лучше. Начав с пустой презентации, вы не ограничены чьими-то вариантами дизайна, и у вас есть больше творческие возможности.
Разница между шаблоном и пустой презентацией аналогична разнице между домом в урочище и домом
вы строите самостоятельно.
Покупка урочища — меньше работы. Можно сразу въехать. Но если вы построите дом на заказ, вы можете построить его на свой вкус. и технические характеристики, и он уникален.Ни у кого нет такого дома, как ваш. Ваш дом выглядит не так, как дома соседей.
Создание пустой презентации
PowerPoint показывает пустую презентацию каждый раз, когда вы открываете программу. Вы можете сохранить эту презентацию и приступить к работе или, если вы уже работаете над другой презентацией и хотите создать новую, пустую презентацию, вы можете следовать этим шаги для его создания:
- Нажмите кнопку «Офис» и выберите «Создать» в раскрывающемся списке.Вы видите, что появляется диалоговое окно «Новая презентация».
- Дважды щелкните «Пустая презентация». Появляется новая презентация. Вы также можете создать новую пустую презентацию, нажав Ctrl + N.
Попробуйте перейти на вкладку «Дизайн» и выбрать тему или стиль фона, чтобы попробовать все, что можно сделать для редизайна.
 презентация.
презентация.
Создание презентации из шаблона
Диалоговое окно «Новая презентация» предлагает множество возможностей для поиска подходящего шаблона. Чтобы открыть это диалоговое окно, щелкните нажмите кнопку «Офис» и выберите «Создать» в раскрывающемся списке.
При использовании следующих методов поиска шаблона помните, что вы можете нажать кнопку «Назад» или «Вперед» в диалоговое окно для отступления и продвижения во время поиска. Вот все способы поиска шаблона в новой презентации диалоговое окно:
Используйте шаблон на своем компьютере:
Щелкните Установленные шаблоны (вы найдете эту кнопку в верхнем левом углу диалогового окна. Шаблоны, которые вы загрузили ваш компьютер, когда вы установили PowerPoint, появится в диалоговом окне.Дважды щелкните шаблон, чтобы создать презентацию.Выполните поиск в Интернете в Microsoft:
Убедитесь, что ваш компьютер подключен к Интернету, введите поисковый запрос в поле поиска и нажмите кнопку «Начать поиск».кнопка. Например, введите «маркетинг», чтобы найти шаблоны, подходящие для презентаций о маркетинговых продуктах. Шаблоны появляются в диалоговом окне. Щелкните шаблон, чтобы изучить его. Дважды щелкните шаблон, чтобы загрузить и использовать его для создания презентации.
Используйте шаблон, который вы создали (или загрузили ранее из Microsoft):
Дважды щелкните кнопку «Мои шаблоны».Откроется диалоговое окно «Новая презентация». Выберите шаблон и нажмите ОК.
В середине диалогового окна «Новая презентация» перечислены шаблоны и презентации, над которыми вы недавно работали. Дважды щелкните шаблон имя в середине диалогового окна, если вы хотите использовать указанный там шаблон для создания вашего новейшего шедевра.
Начиная с другой презентации
Если вы можете использовать другую презентацию в качестве отправной точки для создания новой презентации, больше возможностей для вас.С новым
С помощью существующей команды вы можете взять слайды из другой презентации и сделать их основой для новой. Следуйте этим
шаги для реквизиции другой презентации:
Следуйте этим
шаги для реквизиции другой презентации:
- Нажмите кнопку «Офис» и выберите «Создать» в раскрывающемся списке. Вы увидите диалоговое окно «Новая презентация», а затем щелкните значок Кнопка «Новое из существующих». Откроется диалоговое окно «Создать из существующей презентации».
- Найдите и выберите презентацию, слайды и дизайн которой вам нравятся.
- Нажмите кнопку «Создать».Мы надеемся, что вы украли эту презентацию у себя, а не в магазине.
Создание презентации из существующего шаблона
MS-PowerPoint / Начало работы PowerPoint позволяет быстро перейти к новой презентации, начав с существующего шаблона, темы или презентации и
затем заполните свой контент. Вы можете выбрать один из множества шаблонов и тем, которые поставляются с PowerPoint, или выйти в Интернет.
и найдите конкретный шаблон или тему, которая соответствует вашим потребностям.Вы также можете повторно использовать любой из шаблонов, тем или
презентации, которые вы создали ранее. В следующих разделах описывается каждый из ваших вариантов.
В следующих разделах описывается каждый из ваших вариантов.
Из существующего шаблона
Шаблон — это общая презентация, предназначенная для использования снова и снова. Шаблоны помогают быстро создавать презентации, потому что все работы по дизайну были выполнены за вас. Все, что вам нужно сделать, это добавить свой контент: текст, диаграммы, графику и другие элементы, которые передают ваше конкретное сообщение.
Шаблоны сильно различаются, но все они содержат предопределенные темы (цветовые схемы, фоновые изображения, макеты заголовков и маркеров,
и текстовые шрифты). Некоторые шаблоны содержат дополнительные элементы формата и дизайна и даже некоторый общий или замещающий контент.
Некоторые шаблоны выполнены в деловом стиле, в сдержанных тонах и в оформлении; некоторые причудливые, с дурацкими шрифтами и яркими цветами
воздушные шары повсюду. Мотивы шаблонов, которые вы можете найти, почти бесконечны, что позволяет относительно легко выбрать
шаблон, который соответствует настроению и структуре, которую вы хотите создать для своей презентации.
PowerPoint предоставляет четыре различных варианта создания новой презентации с использованием существующего шаблона: Недавно использованные шаблоны, Установленные шаблоны, Мои шаблоны (шаблоны, которые вы сохранили сами) и Microsoft Office Online. Опция Выбор зависит от того, где PowerPoint будет искать шаблон, как описано в следующих разделах.
Недавно использованные шаблоны
PowerPoint отслеживает шаблоны, которые вы применяете к своим презентациям, и отображает последние несколько в списке.Итак, если вы как правило, для создания всех презентаций используются одни и те же два или три шаблона, скорее всего, этот вариант окажется для вас самым простым. Вот как создать новую презентацию, используя шаблон, который вы недавно применили к другой презентации:
- Нажмите кнопку «Офис»> «Создать». Откроется окно «Новая презентация».
- Убедитесь, что в левой части окна «Новая презентация» выбран параметр «Пустые и последние». (Если это не так, щелкните
для его выбора.
 )
) - В середине окна «Новая презентация» прокрутите эскизы шаблонов.
- Щелкните, чтобы выбрать шаблон, на котором будет основана ваша новая презентация. В правой части окна «Новая презентация» появится предварительный просмотр. В зависимости от того, хранится ли выбранный шаблон на вашем компьютере или на веб-сервере Microsoft, PowerPoint отображает кнопку «Создать» или «Загрузить» соответственно в нижней части окна «Новая презентация».
- Нажмите «Создать» (или «Загрузить»). Окно новой презентации исчезнет. (Если вы нажали кнопку «Загрузить», появится шаблон загрузки. сообщение на короткое время мигает на экране.) PowerPoint загружает выбранный шаблон в новую презентацию под названием Presentation1. (или Presentation2 или Presentation3, в зависимости от того, сколько презентаций вы создали с момента запуска PowerPoint).
Установленные шаблоны
Когда вы установили PowerPoint, вы автоматически установили несколько профессионально разработанных шаблонов, включая шаблоны
которые позволяют создавать фотоальбомы (Классический фотоальбом и Современный фотоальбом), слайд-шоу в корпоративном стиле (Корпоративный
Презентация), макеты для печатных публикаций (Pitchbook), анимированные учебные пособия по вопросам и ответам (Quiz Show) и большой экран
слайд-шоу (широкоэкранная презентация 16×9). Чтобы использовать один из этих встроенных шаблонов для создания новой презентации, выполните следующие действия:
Чтобы использовать один из этих встроенных шаблонов для создания новой презентации, выполните следующие действия:
- Нажмите кнопку «Офис»> «Создать». Откроется окно «Новая презентация».
- В левой части окна «Новая презентация» щелкните «Установленные шаблоны». Несколько миниатюр шаблонов появятся в в середине окна «Новая презентация». Щелкните шаблон, чтобы выбрать его. В предварительном просмотре отображается увеличенная версия шаблона. область (правая сторона) окна новой презентации.
- Щелкните «Создать».Окно «Новая презентация» исчезнет, и вы увидите новый файл презентации на основе выбранного вами шаблона.
Вместо того, чтобы щелкнуть шаблон и затем щелкнуть «Создать», вы можете сохранить шаг, просто дважды щелкнув шаблон.
Мои шаблоны
Каждый раз, когда вы создаете свой собственный шаблон или загружаете шаблон с веб-сайта Microsoft. PowerPoint автоматически сохраняет
шаблон в специальном каталоге на вашем компьютере, похожем на этот: C: \ Documents and Settings \ [Ваше имя] \ Application Date \ Microsoft \ Templates. Чтобы использовать один из этих шаблонов для создания новой презентации, выполните следующие действия:
Чтобы использовать один из этих шаблонов для создания новой презентации, выполните следующие действия:
- Нажмите кнопку «Офис» Создать. Откроется окно «Новая презентация». В левой части окна новой презентации щелкните Моя
шаблоны. Окно «Новая презентация» исчезнет, и появится диалоговое окно «Новая презентация».
PowerPoint хранит шаблоны, которые вы создаете или загружаете с веб-сайта Microsoft Office Online, в специальной папке, поэтому что вы не перепутаете их со встроенными шаблонами PowerPoint.Чтобы изменить способ отображения значков шаблона, выберите «Большой» Значки (что упрощает чтение имен шаблонов), Список (показан здесь) и Подробности (которые отображают дату, когда шаблон был создан). - В диалоговом окне «Новая презентация» выберите шаблон, который хотите использовать, и нажмите «ОК». Диалоговое окно «Новая презентация» исчезнет, и PowerPoint отобразит новый файл презентации на основе выбранного вами шаблона.
Microsoft Office Online
Хотя многие веб-сайты предлагают шаблоны PowerPoint для загрузки, вам следует посетить веб-сайт Microsoft Office Online. сначала по нескольким причинам.Во-первых, шаблоны Microsoft бесплатны, а во-вторых, проверка сайта Microsoft выполняется одним щелчком мыши, так как
описано далее. Поскольку Microsoft позволяет своим клиентам загружать шаблоны волей-неволей, количество и качество шаблонов
вы найдете на его сайте, может широко варьироваться.
сначала по нескольким причинам.Во-первых, шаблоны Microsoft бесплатны, а во-вторых, проверка сайта Microsoft выполняется одним щелчком мыши, так как
описано далее. Поскольку Microsoft позволяет своим клиентам загружать шаблоны волей-неволей, количество и качество шаблонов
вы найдете на его сайте, может широко варьироваться.
- Нажмите кнопку «Офис» Создать. Откроется окно «Новая презентация». В левой части окна «Новая презентация» под Microsoft Office Online, выберите тип шаблона, который вы ищете, например брошюры или слайды с контентом.Эскизы шаблонов появятся в центре окна новой презентации.
- Щелкните эскиз шаблона, чтобы выбрать его, затем щелкните Загрузить. Появится окно сообщения о проверке, сообщающее, что Microsoft готовится проверить вашу копию PowerPoint, чтобы убедиться, что она не является контрафактной. (Если Microsoft не найдет законного приобрели копию PowerPoint на свой компьютер, тогда вы не сможете загружать шаблоны.)
- В окне сообщения проверки нажмите «Продолжить».
 Microsoft проверяет вашу копию PowerPoint.Если он пройдет проверку, загрузка
На короткое время появляется сообщение с шаблоном, после чего PowerPoint отображает новый файл презентации на основе выбранного вами шаблона.
Microsoft проверяет вашу копию PowerPoint.Если он пройдет проверку, загрузка
На короткое время появляется сообщение с шаблоном, после чего PowerPoint отображает новый файл презентации на основе выбранного вами шаблона.
Остальная часть этого руководства покажет вам, как добавить текст и изменить внешний вид вашей недавно созданной презентации.
Как создать выдающуюся презентацию PowerPoint
Презентации PowerPoint — отличный способ визуально представить информацию и выделить ключевые моменты. Важно создать эффективный PowerPoint, который выделяет ключевые элементы, передает идеи и увеличивает удержание аудитории по предмету.
Изучение того, что включать и как форматировать слайды PowerPoint, может сделать вашу презентацию более привлекательной. В этой статье мы покажем вам, как создать презентацию PowerPoint, и дадим советы по созданию эффективных слайдов.
Что такое презентация PowerPoint?
Презентация PowerPoint — это набор слайдов, используемых для информирования аудитории по определенной теме. Презентации PowerPoint, созданные Microsoft, часто используются в деловых или образовательных целях.Слайды в PowerPoint включают текст, изображения, графику и другие элементы, которые помогают проиллюстрировать предмет. Важно создать эффективный PowerPoint, чтобы удерживать внимание аудитории на протяжении всей презентации.
Презентации PowerPoint, созданные Microsoft, часто используются в деловых или образовательных целях.Слайды в PowerPoint включают текст, изображения, графику и другие элементы, которые помогают проиллюстрировать предмет. Важно создать эффективный PowerPoint, чтобы удерживать внимание аудитории на протяжении всей презентации.
Вы можете использовать презентацию в PowerPoint:
- Чтобы убедить аудиторию купить продукт или принять ваше предложение
- Для представления данных в виде графиков или диаграмм
- Для демонстрации визуального аспекта проекта
A Презентация PowerPoint может стать эффективным сопровождением встреч, презентаций или презентаций для малых или больших групп.
Как создать презентацию PowerPoint
Вы можете создать презентацию PowerPoint в Microsoft Office. Следующие шаги помогут вам в процессе создания вашей собственной PowerPoint:
- Откройте Microsoft PowerPoint.
- Нажмите «Пустая презентация» на начальном экране и отредактируйте ее по своему вкусу.
 Вы также можете создать новый PowerPoint, щелкнув «Файл», чтобы переключиться в «Представление Backstage», а затем «Создать». Это даст вам возможность выбрать пустую презентацию, выбрать шаблон или шаблоны поиска.
Вы также можете создать новый PowerPoint, щелкнув «Файл», чтобы переключиться в «Представление Backstage», а затем «Создать». Это даст вам возможность выбрать пустую презентацию, выбрать шаблон или шаблоны поиска. - На вкладке «Главная» нажмите кнопку «Новый слайд» в группе слайдов, чтобы создать столько слайдов, сколько необходимо для вашей презентации.
- Чтобы выбрать другой макет для последующих слайдов, нажмите кнопку «Макет» на вкладке «Главная», чтобы отобразить галерею макетов слайдов и выберите макет по вашему выбору.
- Затем вы можете добавить текст, изображения и графику в каждый макет с помощью панели инструментов.
- Когда вы будете готовы провести презентацию, перейдите на вкладку «Слайд-шоу» и нажмите «С начала».
- Чтобы перейти к следующему слайду, щелкните в любом месте слайда или нажмите клавишу со стрелкой вправо.
- Когда вы закончите работу с PowerPoint, вы можете нажать кнопку Esc на вашем компьютере.
Советы по созданию отличной презентации PowerPoint
При подготовке презентации PowerPoint рекомендуется создавать с намерением, сплоченностью и целеустремленностью.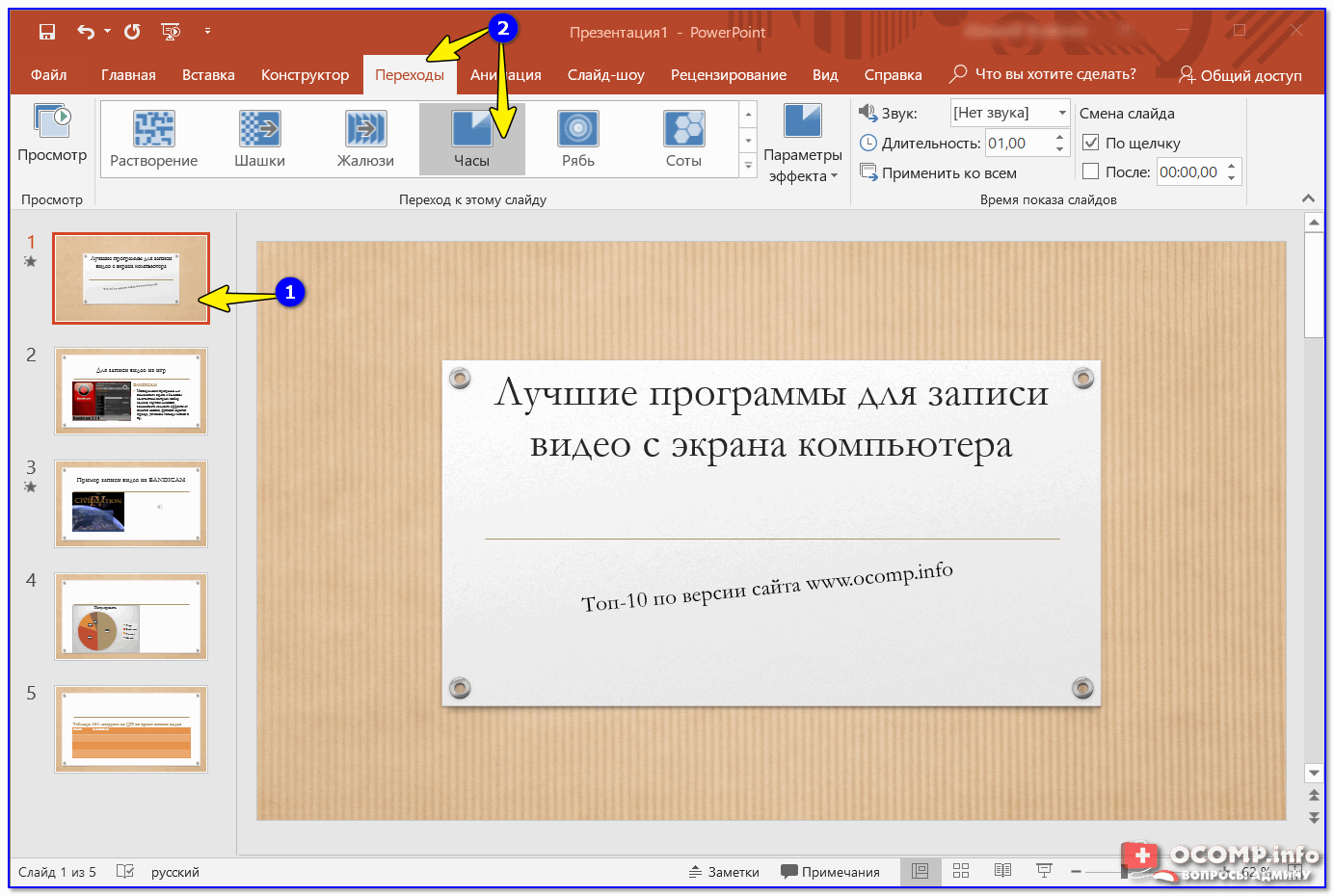 Слайд-шоу должно включать чистый дизайн и ключевые визуальные элементы, помогающие улучшить взаимодействие с аудиторией.Вот несколько вещей, которые следует учитывать в своем подходе, и подробный анализ каждого из них:
Слайд-шоу должно включать чистый дизайн и ключевые визуальные элементы, помогающие улучшить взаимодействие с аудиторией.Вот несколько вещей, которые следует учитывать в своем подходе, и подробный анализ каждого из них:
- Составьте план своей презентации.
- Создайте простой шаблон.
- Будьте совместимы со шрифтами и цветами.
- Сосредоточьтесь на своих ключевых моментах.
- Используйте переходы с осторожностью.
- Избегайте звуковых эффектов.
- При необходимости используйте аудио и видео.
- Используйте качественные изображения.
- Просмотрите презентацию.
Составьте план презентации
Назначение PowerPoint — выделить ключевую информацию.Начните с наброска того, как вы хотите, чтобы ваша презентация выглядела. Сведите к минимуму количество слайдов, чтобы сообщение оставалось ясным. Создание плана заранее поможет вам сосредоточиться на том, что представить своей аудитории.
Связано: 10 советов по созданию отличной презентации
Создайте простой шаблон
Когда вы поймете, что вы хотите включить в презентацию, подумайте о визуальных элементах, которые могут соответствовать вашему темы для разговора. Хорошо продуманная презентация важна для увлечения аудитории.
Хорошо продуманная презентация важна для увлечения аудитории.
Встроенные шаблоны программного обеспечения часто устарели, и, вероятно, ваша аудитория их уже видела. Выделите свою презентацию среди остальных, создав собственную простую, изысканную и профессиональную. Согласованные фоны и форматы слайдов также сделают ваше сообщение более четким. Содержание каждого слайда может отличаться, но элементы дизайна должны оставаться неизменными.
Соответствуйте шрифтам и цветам
Элегантный шаблон в сочетании с единообразными элементами дизайна может повысить интерес и понимание вашей аудитории.Выберите шрифты и цвета, соответствующие вашему предмету, и сделайте информацию легко читаемой.
Шрифты
- Ограничьте вашу презентацию двумя-тремя шрифтами.
- Выбирайте шрифты без засечек, такие как Futura или Gill Sans, которые легче читать на слайдах PowerPoint.
- Выберите размер шрифта (минимум 24), чтобы ваша аудитория могла читать издалека.

- Используйте полужирный шрифт и различных размеров для подзаголовков, подписей или для подчеркивания общей важности.
- Избегайте выделения курсивом, так как он может быть трудночитаемым.
Цвета
- Ограничьте количество цветов, которые вы используете во всей презентации.
- Выберите цветовую схему, соответствующую вашему предмету. Например, вы можете использовать зеленый и синий цвета, когда представляете тему, связанную с окружающей средой.
- Используйте современные цвета и сочетания, такие как бирюзовый и красный, противоположные, такие как синий и желтый, или цветовую палитру, такую как синий, зеленый и голубой оттенки.
- Используйте контрастные цвета на каждом слайде (например, темный текст на светлом фоне и светлый текст на темном фоне).
Сосредоточьтесь на ключевых моментах
При написании текста презентации сосредоточьтесь на самом важном материале, который вы хотите охватить. Пусть ваш PowerPoint направит вашу речь. Простота высказывания поможет вашей аудитории лучше понять ваше сообщение. Убедитесь, что у каждого предложения есть цель. Попробуйте добавить короткие предложения, чтобы презентация оставалась лаконичной.
Пусть ваш PowerPoint направит вашу речь. Простота высказывания поможет вашей аудитории лучше понять ваше сообщение. Убедитесь, что у каждого предложения есть цель. Попробуйте добавить короткие предложения, чтобы презентация оставалась лаконичной.
Часто слова могут больше мешать, чем помогать при объяснении того, что вы пытаетесь донести. Важно помнить, что визуальные элементы, такие как фотографии, графика, графики и диаграммы, следует использовать в презентациях PowerPoint вместе с текстом.
При необходимости используйте диаграммы правильного типа
Диаграммы — отличный способ отобразить набор данных и добавить еще один визуальный элемент в презентацию PowerPoint. Выберите тип диаграммы, который лучше всего отображает ваши данные.Подходят следующие варианты:
- Круговые диаграммы: Используется для сравнения процентов
- Горизонтальные гистограммы: Используется для сравнения количеств
- Вертикальные столбчатые диаграммы: Используются для отображения изменений количества во времени
- Линия графики: Используется для отображения тенденций во времени
Подробнее: Типы графиков и диаграмм
Используйте переходы с осторожностью
Слишком много переходов между слайдами может легко отвлечь аудиторию и усложнить просмотр поймите ваше сообщение. Если вы используете переходы, используйте не более двух типов эффектов, выбирайте простые переходы и не используйте их между слайдами.
Если вы используете переходы, используйте не более двух типов эффектов, выбирайте простые переходы и не используйте их между слайдами.
Избегайте звуковых эффектов
Звуковые эффекты могут датировать вашу презентацию и отвлечь других от вашего сообщения. Ваша аудитория может легко потерять фокус из-за звуковых эффектов, не связанных с вашей презентацией. Используйте музыку только тогда, когда это необходимо, чтобы выделить точку и вообще избежать несвязанных звуковых эффектов.
При необходимости используйте аудио и видео
Аудио и видео элементы — отличный способ привлечь внимание аудитории и облегчить понимание предмета.Эти мультимедийные элементы часто могут легче проиллюстрировать вашу точку зрения и разделяют любую строку слайдов с текстом. Используйте аудио и видео, которые повышают ценность вашей презентации и не мешают общему сообщению.
Используйте качественные изображения
Изображения — отличный способ отделить монотонность текста и дополнить содержание презентации. Добавляя фотографии или графику в презентацию, убедитесь, что разрешение достаточно велико, чтобы уместиться в пределах вашего макета.При необходимости используйте веб-сайты с открытым исходным кодом для высококачественных изображений, которые можно добавить в свою презентацию. Выберите изображения, которые укрепят связь вашей аудитории.
Добавляя фотографии или графику в презентацию, убедитесь, что разрешение достаточно велико, чтобы уместиться в пределах вашего макета.При необходимости используйте веб-сайты с открытым исходным кодом для высококачественных изображений, которые можно добавить в свою презентацию. Выберите изображения, которые укрепят связь вашей аудитории.
Просмотрите презентацию после завершения
После того, как вы охватили все темы презентации, просмотрите слайды с самого начала.
Хорошо отредактированный PowerPoint — отличный способ повысить авторитет и ценность вашей работы. Прочтите каждый слайд, как будто вы впервые его видите, проверьте, нет ли дублирования, и удалите все, что не добавляет ценности.Упростите свои формулировки и отредактируйте орфографию и грамматику.
Цель PowerPoint — выделить ключевые моменты вашего сообщения. Практикуйте свою презентацию, рассчитывайте время и используйте слайды для навигации по своей речи. Знайте предметный материал, и когда будете готовы выступить, делайте это уверенно. Ваше отношение и взаимодействие с аудиторией могут помочь им понять важность обсуждаемой вами темы.
Ваше отношение и взаимодействие с аудиторией могут помочь им понять важность обсуждаемой вами темы.
Знакомство с Aha! презентации | Ага!
Ага! презентация — это интуитивно понятный способ поделиться своими дорожными картами, отчетами и другой информацией от Aha! с вашей аудиторией через защищенную веб-страницу или PDF — или, для живой аудитории, доставляйте его из своего браузера, используя режим презентации .Информация, представленная в вашей презентации, напрямую связана с данными в вашей учетной записи, что позволяет безболезненно информировать вашу аудиторию по мере появления обновлений.
Мы создали презентации, чтобы вы могли контролировать, кто, что и когда видит. Иногда по мере изменения функций и дат вы хотите, чтобы опубликованная дорожная карта автоматически отражала новую реальность. В других случаях, однако, вы хотите иметь возможность решать, когда представлять последние новости, а также иметь время, чтобы сообщить о новых обновлениях. С презентациями можно делать и то, и другое.
С презентациями можно делать и то, и другое.
Вы можете создать столько презентаций, сколько вам нужно, чтобы эффективно поделиться своей дорожной картой и другой информацией от Aha! с разными аудиториями, и каждая может быть адаптирована так, чтобы показывать только то, что для них важно.
Щелкните любую из следующих ссылок, чтобы перейти вперед:
Создать презентацию
Чтобы создать новую презентацию как пустой холст:
Перейдите к Roadmaps → Presentations → Overview .
Нажмите Создать новую презентацию .Это запустит редактор слайдов.
Оттуда вы можете начать добавлять слайды с текстом, фигурами и представлениями практически с любой страницы в Aha! заявление. Вы также можете превратить свою презентацию в тему презентации и использовать ее для применения согласованного брендинга к каждой презентации, в которой используется ваша тема.
Вы также можете создать презентацию, начиная с представления практически с любой страницы в Aha! application:
В правом верхнем углу практически любой страницы в Aha !, щелкните меню Поделиться , а затем выберите Добавить в презентацию .

В окне Добавить в презентацию выберите Существующая презентация или Создать новую презентацию , а затем введите необходимую информацию.
Нажмите кнопку Добавить в презентацию .
При желании можно и дальше добавлять любые страницы из Ага! которым вы хотите поделиться.
Примечание. В одну презентацию можно добавить до 50 страниц.
Верх
Редактирование слайдов
Используйте редактор слайдов, чтобы быстро добавлять, редактировать и менять порядок слайдов в презентации.Чтобы начать редактирование слайдов, перейдите к Дорожные карты → Библиотека → Презентации и выберите Просмотреть презентацию . Ваша презентация откроется в редакторе слайдов. Из редактора слайдов:
Настройте слайды в презентации с изображениями, фигурами и текстом, а также добавляйте аннотации прямо в Aha! виды, чтобы выделить наиболее важные детали.

Добавить Ага! просматривает непосредственно слайд с помощью Add Aha! просмотров кнопку .
Щелкните правой кнопкой мыши в любом месте панели предварительного просмотра слайда слева, чтобы добавить, скопировать, вырезать, вставить или удалить слайд.
Включите несколько Aha! просмотры на одном слайде и установить частоту их обновления, чтобы контролировать, как часто обновляется каждое представление.
Используйте вкладку Темы редактора слайдов, чтобы применить тему презентации к презентации.
Верх
Управление презентацией
Для управления слайдами переключитесь с редактора слайдов на вид сетки в верхнем левом углу страницы.В представлении сетки вы можете видеть большие эскизы всех слайдов в презентации и изменять порядок слайдов, перетаскивая их в нужное положение.
Нажмите кнопку Добавить слайд , чтобы добавить в презентацию пустые слайды.

При использовании представления в виде сетки дважды щелкните слайд, чтобы открыть редактор слайдов.
Наверх
Публикация презентации
После того, как ваша презентация собрана и готова к публикации, вы можете опубликовать ее как защищенную веб-презентацию или PDF в зависимости от ваших потребностей.
Веб-презентация позволяет создавать интерактивное представление презентации, размещенной в виде веб-страницы, которая предоставляет доступную только для чтения копию данных для просмотра другими пользователями. Есть несколько способов добавить дополнительную безопасность в вашу веб-презентацию, что позволяет создать безопасное место, чтобы поделиться живой копией вашей дорожной карты.
PDF-презентации позволяют создавать загружаемый PDF-документ, содержащий все содержимое вашей презентации. Это полезно для команд, которые хотят поделиться версией документа по электронной почте или распечатать копию презентации.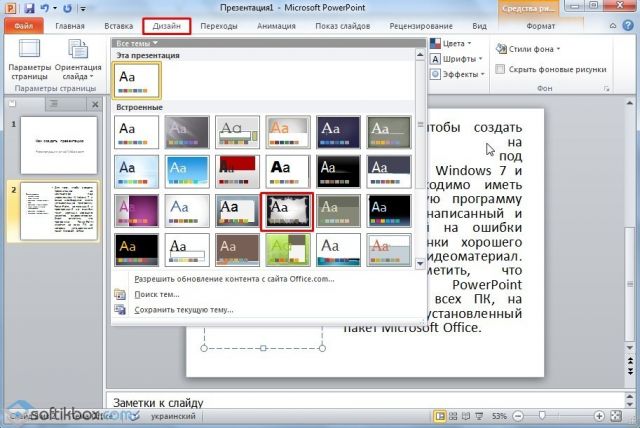
Наверх
Проведите презентацию
Есть два способа представить слайды — безопасная веб-страница и режим презентации.
Оба способа презентации поддерживают соотношение сторон 16: 9, чтобы ваши слайды просматривались именно так, как вы их разработали, независимо от размера монитора зрителя. Обратите внимание, что в некоторых сценариях черные полосы могут отображаться справа и слева, внизу и вверху слайдов для сохранения соотношения сторон 16: 9, если экран зрителя имеет более широкое или более высокое соотношение.
Защищенные веб-страницы следует использовать, когда вы делитесь ссылкой с кем-то, кто просматривает ее без вашего присутствия в комнате.
Презентация Режим следует использовать, когда вы проводите презентацию для других людей в той же комнате, что и вы. Эта опция покажет слайды в полноэкранном режиме, и вы можете получить к нему доступ с помощью кнопки Present в редакторе слайдов презентации.
 В режиме презентации элементы управления слайдами исчезают, когда они не используются, чтобы сосредоточить внимание на содержимом презентации.
В режиме презентации элементы управления слайдами исчезают, когда они не используются, чтобы сосредоточить внимание на содержимом презентации.
Наверх
Предыдущие версии
Если вы обновляете презентацию после публикации, вы можете загрузить старые версии, которые были созданы, щелкнув Дополнительные параметры и выбрав Просмотреть предыдущие версии.
Обратите внимание, что для веб-страниц всегда существует только один URL-адрес для каждой презентации. Хотя вы можете просматривать более старые версии, которые были созданы, вы не можете вернуться к старой веб-странице и опубликовать ее.
Наверх
Копирование презентации
Вы можете скопировать любую презентацию, чтобы получить быструю отправную точку для вашей новой презентации.Это особенно полезно, когда вы создаете несколько разные презентации для разных аудиторий, но они содержат большую часть одной и той же информации.
Перейдите в раздел «Дорожные карты » → «Библиотека →« Презентации » и нажмите кнопку« Дополнительные параметры » рядом с презентацией, которую вы хотите скопировать, затем нажмите« »Подробнее .

На странице сведений снова нажмите кнопку Дополнительные параметры , а затем выберите Копировать презентацию .Копирование презентации включает в себя все страницы презентации, соавторов и задачи.
Top
25 советов о том, как создать красивую и эффективную презентацию
Создание отличных презентаций становится гораздо менее трудным и напряженным, если вы разбиваете процесс на более мелкие шаги и знакомитесь с передовыми практиками. Красивая и эффективная презентация должна выглядеть в конце без усилий, но для ее создания требуется определенная работа.
Вы можете использовать свои навыки презентации, чтобы создать более эффективный онлайн-курс или привлечь новых клиентов, которые могут не знать о вашем бизнесе.
Как сделать эффективную презентацию за 10 простых шагов
Конечно, вы также можете создавать различные типы презентаций. Слайд-презентации работают особенно хорошо, когда вам нужно проиллюстрировать пошаговый процесс. Вы также можете попробовать скринкасты, которые позволяют вам показывать свою работу на экране компьютера, пока вы озвучиваете закадровый текст, или вы можете выступить с презентацией в виде речи.
Вы также можете попробовать скринкасты, которые позволяют вам показывать свою работу на экране компьютера, пока вы озвучиваете закадровый текст, или вы можете выступить с презентацией в виде речи.
Попробуйте каждый тип презентации, чтобы определить, какие из них лучше всего подходят вам, вашему материалу и вашей аудитории.А пока следуйте этим шагам для создания отличных презентаций независимо от среды.
1. Проявите свою страсть и соединитесь с аудиторией
Обучение — это создание интереса к вашей теме. Некоторые люди рождаются с этим умением. Они могут сделать обучение выращиванию травы самым захватывающим занятием в мире. Другие должны над этим работать.
Например, Гэри Вайнерчук, серийный предприниматель, впервые прославившийся своим шоу на YouTube, добился своего, обучая людей вину.Именно его эксцентричная, иногда непочтительная личность привлекала людей к его видео и сделала его маркетинговым именем нарицательным.
Сравните стиль преподавания Гэри Ви со стилем обучения Ванессы Хилл в BrainCraft. Она преподает в гораздо более сдержанном стиле, используя множество переходов к изображениям и другим материалам, которые помогают ее зрителям изучить обсуждаемую тему.
Она преподает в гораздо более сдержанном стиле, используя множество переходов к изображениям и другим материалам, которые помогают ее зрителям изучить обсуждаемую тему.
Тем не менее, обе онлайн-личности создали огромную аудиторию и эффективно обучают других людей новым навыкам и знаниям.Отчасти это связано с их страстью к предметам, которые они преподают.
Если вас не волнует вино, вы не сможете создавать отличные презентации на эту тему, потому что вы не сможете поддерживать свой энтузиазм. Ваша аудитория заметит.
Чтобы добиться успеха в создании отличных презентаций, вы должны проявить свою страсть и позволить публике присоединиться к вам в поездке. Это не значит, что вам нужно говорить со скоростью милю в минуту или использовать красочный язык. Просто будьте собой, и ваша аудитория признает вашу подлинность.
2. Сосредоточьтесь на потребностях своей аудитории
Говоря о вашей аудитории, презентация настолько эффективна, насколько эффективна ее способность влиять на людей, которые ее просматривают. Если ваша презентация не отвечает на вопрос или не решает проблему, никто не будет смотреть или просматривать ее.
Если ваша презентация не отвечает на вопрос или не решает проблему, никто не будет смотреть или просматривать ее.
Независимо от того, сколько вы хотите говорить о теме A, вам следует сосредоточиться на теме B, если она важнее для вашей аудитории. Это просто хороший бизнес.
Итак, как узнать, что нужно вашей аудитории? Вы их спрашиваете.
Проведите опрос, чтобы узнать, чего хотят ваши клиенты от вашей следующей презентации. Есть ли у них общие вопросы или проблемы? Сталкиваются ли они с одинаковыми проблемами? Разверните их общение с вами и друг с другом, чтобы ваша презентация находила отклик у них.
3. Сохраняйте простоту: сосредоточьтесь на своем основном послании
Это естественно, особенно во время разговоров с друзьями и коллегами, иногда отбрасывать нерелевантные моменты. Во время презентации касательные — враг.
Вы хотите, чтобы ваша аудитория оставалась сосредоточенной и заинтересованной с того момента, как вы берете микрофон или начинаете создавать слайд-колоду. В противном случае вы потеряете их до того, как закончится презентация — и до того, как вы произнесете призыв к действию, который может вдохновить их купить ваш следующий курс или продолжить курс, которым они следуют.
В противном случае вы потеряете их до того, как закончится презентация — и до того, как вы произнесете призыв к действию, который может вдохновить их купить ваш следующий курс или продолжить курс, которым они следуют.
Выберите тему, а затем убедитесь, что каждая мысль, которую вы делаете во время презентации, соответствует этой теме. Если он слишком широкий, сузьте его. Вы всегда можете создать несколько презентаций для охвата более широкой предметной области.
4. Улыбайтесь и устанавливайте зрительный контакт со своей аудиторией
Если вы говорите непосредственно со своей аудиторией, установите зрительный контакт в камеру. Люди, которые смотрят дома, будут чувствовать, что вы ведете задушевный разговор. Это лучший способ заинтересовать людей.
Также не позволяйте своему лицу отвлекаться во время разговора. Если вы боитесь сцены, вы можете просмотреть видео и понять, что вы похожи на слегка оживленную марионетку. Если да, перезапишите сегмент.Улыбка и другие выражения лица помогут сделать презентацию более живой и интересной.
Конечно, полезно, если сама презентация дает вам подсказки. Например, если вы говорите что-то смешное, улыбка естественна, и вы начнете углубляться в презентацию, а не просто читать подсказки. Сделайте презентацию максимально естественной, чтобы ваша аудитория не чувствовала, будто ее читают.
5. Начинайте решительно
Большой новичок всегда радует публику.Дайте своей аудитории повод остаться, начав с ура.
С чего начать сильно? У вас есть несколько вариантов:
- Рассказать анекдот: Это старомодное, но полезное. Если вы можете сразу сказать что-нибудь смешное, вы поднимете настроение аудитории и покажете, что не относитесь к себе слишком серьезно. Однако убедитесь, что это действительно смешно, прежде чем говорить или включать в свою презентацию. Обсудите идею с другом или коллегой.
- Сделайте поразительное заявление. Вы провели оригинальное исследование, которое обнаружило что-то удивительное по вашей теме? Можете ли вы поделиться забавным фактом, о котором большинство людей не знает? Используйте элемент неожиданности, чтобы заинтересовать вашу аудиторию.

- Используйте привлекательное изображение. Котята и щенки немного перестарались, но вы всегда можете поразить публику изображением милого животного. Однако помимо этого привлекательные изображения часто начинают отличную презентацию с правильной ноги. Он должен иметь отношение к теме и сообщать что-то интересное вашей аудитории.
6. Помните правило 10-20-30 для слайд-шоу
Если вы создаете слайд-шоу, слайд-колоду или любую аналогичную презентацию, следуйте правилу 10-20-30:
- 10: Не включить в презентацию более 10 слайдов.
- 20: Сделайте презентацию не более 20 минут
- 30: Отформатируйте весь текст с шагом 30 или больше.
Это довольно простое правило, которое нужно запомнить.
Вы не хотите включать больше 10 слайдов, потому что перегрузка аудитории слишком большим объемом информации приведет к снижению ее удержания.Если вы продолжите более 20 минут, вы рискуете утомить аудиторию, а если ваш шрифт меньше 30 пунктов, вы втиснете слишком много текста на страницу.
Если вы будете придерживаться этого правила, вы увидите более высокий уровень вовлеченности и более высокий уровень удержания знаний по всем направлениям.
7. Рассказывайте истории
Мы прирожденные рассказчики. Вспомните последний разговор, который у вас был с кем-то. Вы, вероятно, рассказали историю в какой-то момент во время диалога, даже если это был анекдот о недавнем посещении супермаркета.
Поскольку вы, как человек, по своей природе склонны рассказывать истории, используйте эту склонность для создания отличных презентаций. История состоит из трех основных элементов:
1. Персонажи
Вашими персонажами могут быть вы и ваши коллеги, вы и ваша аудитория или выдуманные люди. Дело в том, чтобы использовать символы, чтобы проиллюстрировать точку.
Сведите к минимуму количество используемых символов — в конце концов, вы делаете только короткую презентацию. Однако сделайте их запоминающимися, чтобы ваша аудитория могла общаться с ними на эмоциональном уровне.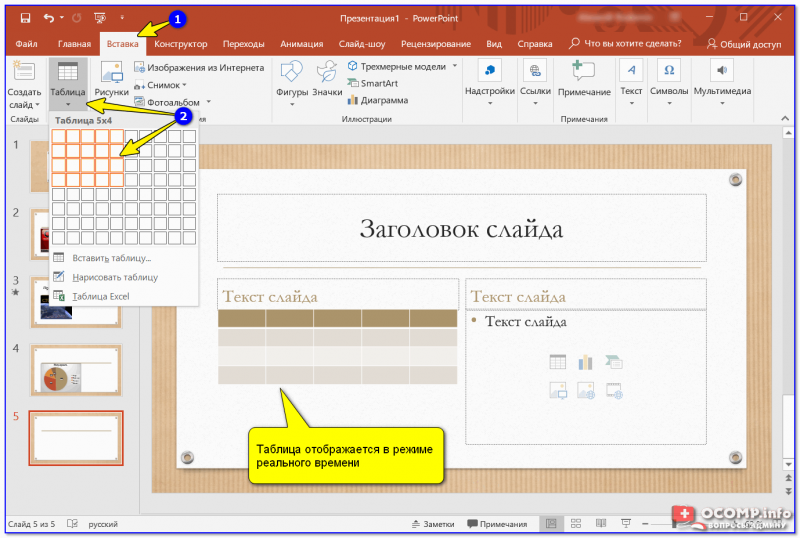
2. Конфликт
Без конфликта не может быть истории. Конфликт — это проблема, возникающая из-за стечения обстоятельств. Когда вы проводите презентацию, конфликт, скорее всего, связан с проблемой, которую вы пытаетесь помочь своей аудитории. Используйте его, чтобы создать напряжение и срочность при работе над презентационными материалами.
3. Решение
Смотрели ли вы когда-нибудь телешоу, закончившееся захватывающим моментом? Вы чувствовали себя немного обманутыми, не так ли? Это потому, что мы ожидаем, что история закончится реальным концом.Мы хотим, чтобы все конфликты были связаны, а проблемы преодолены.
С этой целью убедитесь, что ваша презентация соответствует своему обещанию. Предложите аудитории решение, которое на самом деле помогает им решить проблему или достичь цели. В противном случае они тоже будут чувствовать себя обманутыми.
8. Используйте свой голос эффективно
Актер Бен Штайн часто использует свой монотонный голос для создания комедийного эффекта, например, в «Выходном» Ферриса Бьюллера, но вы не хотите копировать его манеры. Монотонный, неотклоненный голос может легко усыпить аудиторию.Это полная противоположность реакции, которую вы надеетесь вызвать.
Монотонный, неотклоненный голос может легко усыпить аудиторию.Это полная противоположность реакции, которую вы надеетесь вызвать.
Используйте свой голос, чтобы вложить в свои слова немного энергии и страсти. Вы можете становиться громче или тише, в зависимости от части презентации, которую вы представляете, и вы даже можете включать длинные паузы для эффекта или несколько имитировать себя (если у вас это хорошо получается).
Дело в том, что у вас есть только несколько ресурсов, когда вы создаете отличную презентацию. Ваш голос — один из них. Если вы используете это эффективно, ваша аудитория откликнется.
9. Используйте свое тело тоже
Язык тела так же силен, как и ваш голос. Например, если вы сидите на табурете, ссутулив плечи и сжав руки в кулаки на коленях, аудитория почувствует ваше напряжение и не поверит тому, что вы говорите.
Однако, если вы сядете на стул, расправив плечи, и воспользуетесь руками, чтобы проиллюстрировать свои мысли, ваша аудитория станет более вовлеченной в презентацию. Подумайте о том, чтобы переместиться, если это поможет вам избежать нервозности.Если вы посмотрите выступления TED или другие выступления, вы заметите, что выступающие часто перемещаются по сцене. Это эффективный способ удержать внимание аудитории.
Подумайте о том, чтобы переместиться, если это поможет вам избежать нервозности.Если вы посмотрите выступления TED или другие выступления, вы заметите, что выступающие часто перемещаются по сцене. Это эффективный способ удержать внимание аудитории.
10. Расслабляйтесь, дышите и наслаждайтесь
Если вам не весело, вы не сможете создать отличную презентацию. Это так просто. Зрители заметят ваш дискомфорт, и им не понравится ваше выступление.
Немного нервозности не помешает, но постарайтесь найти способы оставаться в своей зоне комфорта. Попробуйте сначала записать скринкаст или подкаст, а затем переходите к презентациям, в которых вы фактически говорите перед камерой.
Как вариант, пока держитесь слайд-презентации. Используйте текст, изображения и числа, чтобы выразить свои идеи. Когда будете готовы, вытащите видеокамеру.
18 советов о том, как создавать красивые слайды, отражающие ваши идеи
Презентации слайдов могут иметь огромное влияние, поэтому они стали настолько распространенными.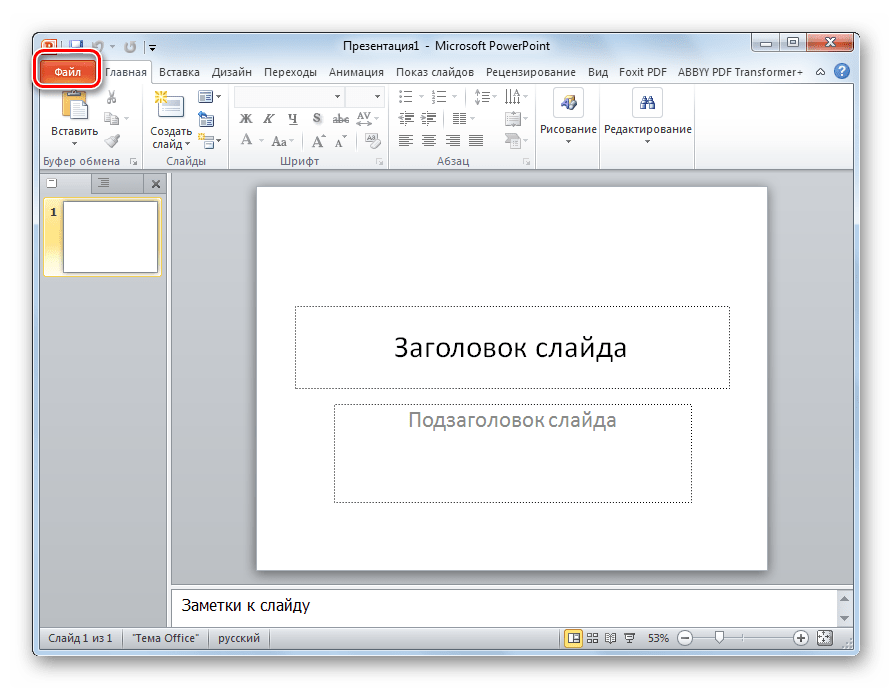 От конференц-залов до презентаций венчурных капиталистов — вы найдете презентации PowerPoint во всех отраслях и секторах по всему миру.
От конференц-залов до презентаций венчурных капиталистов — вы найдете презентации PowerPoint во всех отраслях и секторах по всему миру.
Вы можете использовать слайд-презентацию, чтобы улучшить свой онлайн-курс или вызвать интерес к вашим цифровым продуктам. В любом случае следуйте этим рекомендациям, чтобы создавать красивые слайды, которые эффективно передают ваши идеи.
1. Создайте единообразный внешний вид и ощущения
Думайте о слайд-презентации как о едином цифровом продукте. Да, вы будете переходить по нескольким слайдам, но каждый вносит свой вклад в целое. Следовательно, вы хотите поддерживать одинаковое визуальное впечатление на протяжении всей презентации.
Выбирайте похожие изображения, шрифты, цвета и макеты, чтобы ваша аудитория не запуталась. Если вы использовали большой текст и маленькие изображения и внезапно поразили аудиторию большим изображением без текста, вы потеряете их.
2. Пропустить стандартный шаблон
Легко выбрать стандартный шаблон и заполнить его презентационными материалами, но, как отмечалось выше, слайды — распространенный способ передачи идей. Другими словами, мы уже видели все стандартные шаблоны.
Другими словами, мы уже видели все стандартные шаблоны.
Если вы хотите создать больше впечатлений, вам нужно проявить творческий подход и создать свои собственные слайды.
Используйте бесплатные онлайн-инструменты для создания слайдов, которые поразят даже самых скептически настроенных зрителей. Как вариант, начните со стандартных шаблонов, а затем перемещайте модули, пока не добьетесь уникального вида, который можно будет использовать на протяжении всей презентации.
3. Отбросьте маркеры
Маркеры хорошо работают в длинном контенте, потому что они разбивают текст и дают читателю визуальную паузу. Однако при создании отличных презентаций не стоит включать много текста.
На самом деле, чем больше вы ограничиваете текст, тем лучше.
Поскольку вам не нужны визуальные перерывы на слайдах, вообще избегайте маркированных списков. Вместо этого делайте четкие объявления, используя шрифт большого размера. Придерживайтесь одной идеи на слайде, возможно, добавляя одно или два предложения вспомогательной информации, но не более того.
4. Используйте шрифты без засечек
Шрифты без засечек легче читать на электронном экране. Возможно, вы заметили, что большинство книг печатаются шрифтом с засечками, потому что при печати их легче воспринимать, но большинство людей будут просматривать ваши слайды на своих компьютерах или на проекционном экране.
Делайте четкие, разборчивые шрифты, улучшающие читаемость. Такие стандарты, как Arial, Helvetica, Calibri и Verdana, хорошо подходят для создания отличных презентаций.
5. Поддерживайте сильный контраст между текстом и фоном
Контраст — это еще один способ выделить ваш контент на слайд-презентации. Используйте светлый текст, например белый или бледно-серый, на темном фоне или наоборот. Как правило, светлый фон и темный текст приятнее для глаз.
Кроме того, убедитесь, что изображения позволяют тексту выделяться. Если вы используете изображение в качестве фона, оно должно быть достаточно темным или светлым, чтобы создать контраст. Вы можете использовать бесплатный редактор изображений, например Canva, чтобы сделать изображение ярче или темнее для достижения наилучших результатов.
Вы можете использовать бесплатный редактор изображений, например Canva, чтобы сделать изображение ярче или темнее для достижения наилучших результатов.
6. Используйте не более 5 цветов
Избегайте перегрузки цвета любой ценой. Когда вы смешиваете и сопоставляете слишком много цветов, за слайдами становится трудно следить. Хуже того, цвета могут начать утомлять глаза аудитории, а это значит, что вы потеряете людей по мере продвижения по хорошо подготовленной презентации.
Если можете, используйте только два или три цвета, но никогда не добавляйте больше пяти в смесь. Если возможно, используйте только дополнительные цвета, чтобы слайды создавали целостный вид. Например, выберите цвета, расположенные рядом или напротив друг друга на цветовом круге.
7. Используйте контрастные цвета текста для привлечения внимания
Вы также можете привлечь внимание к определенным словам в тексте, которые хотите выделить. Например, если вы используете полностью черный текст на белом фоне, вы можете выделить одно слово или ключевую фразу, отформатировав их ярко-красным или синим цветом. Просто убедитесь, что на нем достаточно темно, чтобы выделяться на экране.
Просто убедитесь, что на нем достаточно темно, чтобы выделяться на экране.
Используйте эту технику экономно. Если вы заставите свою аудиторию выбирать между несколькими привлекающими внимание словами на слайде, они не будут знать, где искать, и акцент больше не будет иметь значения.
8. Подумайте о переходах между темами
Хорошие презентации имеют поток. Они плавно переходят от одной темы к другой, используя переходы, чтобы связать одну идею с другой. Если вы не знаете, как это сделать, посмотрите несколько выступлений на TED.Почувствуйте, как выступающие выстраивают несколько идей и связывают их нитями.
В слайд-презентации переходы тем обычно происходят между слайдами. Вы можете создавать эффекты перехода, например позволять каждой странице буквально соскальзывать с экрана, когда на сцену выходит следующая. Другие эффекты, такие как появление или исчезновение, могут быть эффективными, но не переусердствуйте.
Другими словами, вы не хотите привлекать внимание к самим переходам. Вместо этого сосредоточьтесь на презентационном материале.
Вместо этого сосредоточьтесь на презентационном материале.
9. С текстом меньше значит всегда больше
Как упоминалось выше, слишком много текста подавит вашу аудиторию. Одно дело прочитать статью в блоге или в журнале, содержащую тысячи слов текста. Другое дело — делать то же самое, пока кто-то проводит презентацию.
Если возможно, ограничьте текст на слайд не более 25 слов. Это заставляет вас тщательно выбирать слова и полагаться на сильные глаголы, а не на их пассивные аналоги. В крутой слайд-презентации не нужно много слов, чтобы произвести впечатление.
Кроме того, сокращение слов поможет вам отточить конкретную тему, затрагиваемую каждым слайдом. Лучшие презентации сосредотачиваются на одном предмете за раз, чтобы не запутать аудиторию.
10. Используйте фотографии, которые улучшают смысл
Стандартные фотографии могут оказаться полезными для презентаций, но только если они тщательно выбраны. Каждая фотография должна иметь отношение к вашей теме, а также придавать ей дополнительную глубину и эмоциональный резонанс.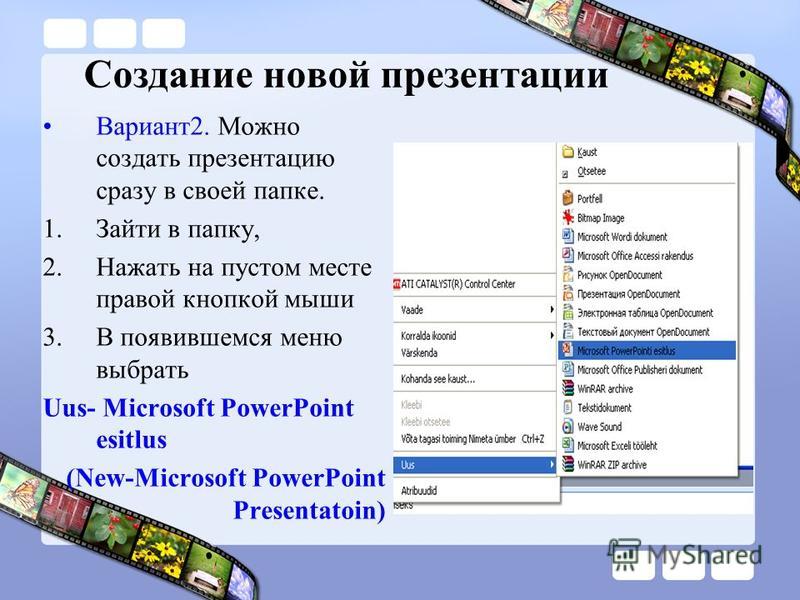
Например, когда исследователь уязвимостей Брен Браун произносит речи, она готовит слайды, которые включают успокаивающие изображения в тонах драгоценных камней.Каждое изображение иллюстрирует тему, о которой она говорит, например, фотография объекта в форме сердца, когда она обсуждает эмоциональную связь.
Вы можете использовать ту же стратегию, чтобы установить более глубокую связь со своей аудиторией и удержать внимание людей к вашей презентации.
11. Ограничьте количество используемых эффектов и переходов
Мы уже рассмотрели переходы тем, но имейте в виду, что специальные эффекты могут быть как полезными, так и отвлекающими. Если есть сомнения, оставьте их.
В наши дни люди настолько привыкли видеть переходы и спецэффекты в слайд-шоу, что больше не замечают их. Сосредоточьтесь на создании содержательной презентации, которая предоставляет действенную и полезную информацию, вместо того, чтобы удивлять аудиторию выцветанием изображения и подобными уловками.
Если вы используете эффект или переход, сделайте его целенаправленным. Используйте его, чтобы передать мысль или донести идею.
12. Замаскируйте части изображения, чтобы привлечь внимание
Если вы хотите, чтобы ваша аудитория сосредоточилась на определенной области изображения, используйте маскирование в Photoshop или GIMP для облегчения процесса.Просто создайте новый слой поверх изображения, которое хотите использовать, и залейте его белым цветом. Добавьте маску слоя, затем уменьшите непрозрачность до 30 процентов или около того. Найдите ту часть изображения, которую хотите выделить, и обведите ее кружком. Сотрите белый оверлей с этой части изображения, затем сгладьте изображение и сохраните его.
С помощью этой техники вы можете использовать одно и то же изображение несколько раз на нескольких слайдах. Просто замаскируйте различные части изображения, ведя аудиторию по презентации.Этот метод особенно хорошо работает для технических презентаций и аналогичных тем.
13. Попробуйте панорамировать большие изображения
Эффект панорамирования может работать особенно хорошо, когда вы хотите поделиться большим изображением со своей аудиторией. Изображение начинается с одной стороны или угла экрана, а затем перемещается влево или вправо, чтобы показать скрытые его части.
Движение может создать импульс и привлечь внимание во время работы над презентацией. Кроме того, вы можете использовать панорамные изображения или изображения особенно высокого разрешения без ущерба для видимости.
14. Для видео не используйте автозапуск
Никому не нравится видео, которое воспроизводится автоматически. Никто. Автовоспроизведение может нарушить вашу презентацию, независимо от того, показываете ли вы ее живой аудитории или записываете для будущего просмотра.
15. Воспроизведение простых диаграмм и графиков
Людям нравятся числа и цифры. На диаграмме или графике эти числа наглядно показаны, что упрощает их понимание.
Например, мы могли бы сказать вам, что 30 процентам людей нравится желтый цвет, 25 процентам нравится зеленый цвет и 45 процентам нравится оранжевый.
Или мы могли бы показать вам это:
Это сразу дает аудитории чувство масштаба и баланса без необходимости создавать список скучных чисел. Конечно, вы также можете добавить числа, наложенные на сегменты диаграммы, чтобы еще больше приблизить точку зрения.
16. Пауза для вопросов
Если вы показываете слайд-презентацию вживую, подумайте о том, чтобы сделать паузу во время презентации, чтобы узнать, есть ли у вашей аудитории вопросы. Во многих случаях они могут помочь вам уточнить темы, которые могут их сбить с толку.
Вы также можете задать вопросы после презентации. Например, вы можете записать слайд-презентацию для своего онлайн-курса. После того, как ваши клиенты просмотрят слайд-шоу, предложите им задать вопросы и оставить свои комментарии.
Обмен информацией может сделать онлайн-курс еще более увлекательным и полезным, особенно если в нем участвуют несколько клиентов одновременно.
17. Обеспечьте время для изучения
Легко пролистать слайды презентации, потому что вы стремитесь донести информацию.Сопротивляйтесь этому побуждению. Вместо этого после перехода к следующему слайду сделайте паузу на несколько секунд. Позвольте аудитории просмотреть информацию, которую вы им предоставили, и правильно ее усвоить. Затем переходите к комментариям.
Точно так же вы можете оставить слайд активным после того, как закончите говорить. Дайте вашей аудитории еще один шанс делать заметки, изучать любой текст или диаграммы и чувствовать себя комфортно с материалом.
18. Позвольте кому-то еще увидеть вашу презентацию
Перед тем, как представить свою презентацию перед десятками, сотнями или тысячами людей, попросите кого-нибудь, кому вы доверяете, просмотреть ее заранее.Он или она может дать совет и конструктивную критику, которые могут улучшить презентацию.
У нас часто возникают проблемы с критикой собственной работы. Это эмоциональный опыт, и мы, очевидно, думаем, что создали лучший результат.
Однако небольшой совет со стороны может иметь большое значение. Кроме того, вы получите предварительное представление о том, как ваша аудитория воспримет презентацию.
Заключение
Создание красивой презентации требует времени и энергии, но как только вы закончите готовый продукт, у вас не будет проблем с привлечением внимания аудитории.
Думайте о презентации как о сокращенном курсе. Вы создаете онлайн-курс, чтобы помочь обучить своих клиентов, но презентация позволяет вам предоставить значительный объем информации за короткий период времени.
Вместо того, чтобы просить своих клиентов слушать длинные записи или читать обширные статьи, вы можете эмоционально установить с ними контакт и установить взаимопонимание.
Создайте слайд-презентацию, если вам нужно передать информацию о числах или важных предметах. Сценарии и выступления могут работать одинаково хорошо.
В наши дни у вас есть больше возможностей, чем когда-либо, для использования творческих, красивых презентаций. От блогов и личных мероприятий до Facebook Live, вы никогда не знаете, когда у вас будет возможность провести образовательную презентацию, которая поможет вашей аудитории учиться и расти.
От блогов и личных мероприятий до Facebook Live, вы никогда не знаете, когда у вас будет возможность провести образовательную презентацию, которая поможет вашей аудитории учиться и расти.
Какой ваш любимый совет или трюк с презентацией? Успешно ли вы проводили презентации во время онлайн-курсов?
Создайте свой первый онлайн-курс на Kajabi
Подпишитесь на 14-дневную бесплатную пробную версию сегодня
Зарегистрируйтесь бесплатно сегодня!
13 советов по созданию презентаций PowerPoint для создания увлекательных презентаций | by Payman Taei
Вам нужно создать презентацию в PowerPoint и боитесь ее? Ваши презентации не всегда должны быть сухими, скучными и ограниченными.С помощью этих советов по презентации PowerPoint вы сможете создать динамичную и увлекательную презентацию.
Давайте начнем с самого начала, еще до того, как вы откроете свой инструмент для презентации.
Первое, что вам нужно сделать, прежде чем даже задумываться о дизайне презентации, — это записать тезисы для обсуждения и обрисовать свою речь.
Обращайте внимание на популярные и привлекательные структуры презентаций, чтобы вы знали структуру, которой хотите следовать на протяжении всего выступления.Это также упростит создание плана, в котором основное внимание уделяется каждой из ваших тем для обсуждения.
После того, как вы составили план, который представляет вашу тему и затрагивает каждый важный элемент, который вам нужно охватить, вы можете начать поиск шаблона презентации PowerPoint, который будет соответствовать вашей теме.
Когда дело доходит до размещения содержания на слайдах презентации PowerPoint, вы должны быть уверены, что ваши слайды чистые, удобные для чтения и увлекательные.
Это означает, что вам следует попробовать различные творческие темы.И хотя у нас есть пост с более чем 100 креативными идеями для презентаций, которые вы должны проверить, вот несколько способов действительно выделить ваше слайд-шоу.
Используйте больше элементов дизайна, чем фотографий.
Настройте этот шаблон презентации и сделайте его своим. Отредактируйте здесь.
Отредактируйте здесь.
Хотя фотоколлаж или фоновое изображение обычно используются в презентациях PowerPoint, мы пытаемся дать вам возможность сделать что-то другое!
Возьмите страницу из книги этого шаблона, используя различные элементы дизайна.Здесь мы видим сплошной цветной фон, формы, значки и текст, украшающие слайды этой презентации.
И, конечно же, мы все еще видим фотографию, добавленную, чтобы подчеркнуть точку на одном из слайдов, но она используется как элемент дизайна, а не как основа слайда.
Используйте жирную цветовую схему.
Настройте эту презентацию и создайте свой собственный проект. Отредактируйте и загрузите здесь.
Ваша цветовая палитра имеет значение, и использование более смелой и яркой цветовой схемы — отличный способ привлечь внимание аудитории и заставить себя выглядеть более серьезно в отношении своей темы.
Более яркая цветовая схема производит впечатление на ваших зрителей, помогая им еще больше видеть в вас авторитета в отношении информации, которой вы делитесь.
В этом шаблоне презентации для выделения используется жирная сине-оранжевая цветовая гамма. Чтобы составить представление о цветовой палитре для вашей следующей презентации, взгляните на эти 50 комбинаций.
В последнем пункте мы просто поделились парой разных шаблонов презентаций, доступных на нашей платформе. Что ты заметил?
Вот еще один пример, на который вы можете взглянуть.
Создавайте собственные презентации, используя этот шаблон. Отредактируйте и скачайте здесь.
Все слайды имеют схожий внешний вид, создавая целостную презентацию, которая выглядит намеренно и профессионально разработанной.
Представьте, что вы сидите на презентации, которая выглядит примерно так.
Это выглядит неаккуратно и загромождено. Этот дизайн выглядит непрофессионально, и ваша аудитория будет сбита с толку, увидев, что эти слайды имеют смысл вместе.
Поскольку согласованность дизайна — важная часть создания привлекательной презентации, мы также создали несколько разных тем для презентаций с сотнями слайдов, которые соответствуют одной и той же теме дизайна.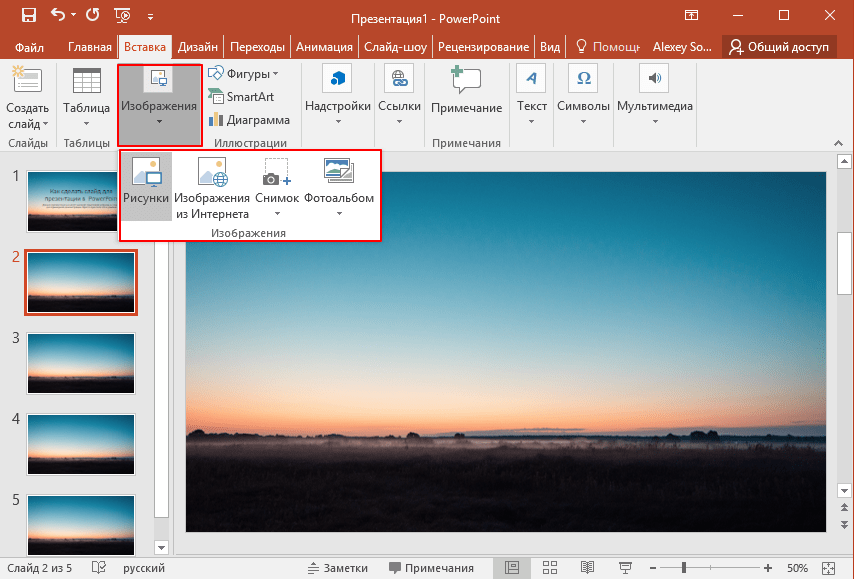
Ниже приведен пример нашей современной темы презентации с более чем 900 различными слайдами, так что вы можете найти множество слайдов, идеально подходящих для вашей следующей колоды слайдов.
Используйте эту тему презентации и создайте свою собственную. Отредактируйте и загрузите здесь.
Один из способов создать действительно динамичную презентацию, которая увлечет вашу аудиторию и создаст незабываемые впечатления, — это сделать вашу презентацию интерактивной.
Раньше мы рассмотрели 17 способов создания интерактивной презентации, но давайте рассмотрим, как это можно сделать с помощью такого инструмента, как Visme.
PowerPoint широко известен как программное обеспечение для презентаций, но существует множество альтернатив, которые могут привести вас к лучшему решению и лучшему конечному результату.
В конструкторе презентаций Visme вы можете легко добавлять ссылки на любой объект в презентации, ведущие на веб-страницы, другие слайды в презентации или создавать всплывающие окна или эффекты наведения на другие объекты на слайде.
Просто щелкните элемент, к которому вы хотите добавить ссылку, перейдите в меню Действия , затем выберите тип интерактивной ссылки, которую вы хотите добавить.
Вы также можете создавать интерактивные карты и визуализации данных, которые позволяют вам или вашим зрителям навести указатель мыши на каждый элемент вашего изображения, чтобы увидеть дополнительную информацию.
Visme также позволяет встраивать внешний контент, например видео, опросы, формы, опросы, викторины и многое другое. Кроме того, есть несколько сторонних интеграций, которые вы можете использовать для встраивания и подключения еще большего количества интерактивного контента.
Еще один способ выделить слайды — добавить анимированные элементы. Попробуйте включить эффекты входа и выхода для различных объектов на своих слайдах, чтобы привлечь внимание аудитории, когда на экране появляются новые слайды.
Вот отличный пример того, как это может выглядеть.
Создайте свою собственную презентацию с помощью этого примера уже сегодня. Попробуйте бесплатно.
Попробуйте бесплатно.
Или, если вы собираете презентацию PowerPoint с помощью другого инструмента — например, Visme, подмигиваете — вы можете получить доступ к еще большему количеству анимированных элементов.
Visme предоставляет пользователям полностью настраиваемые анимированные иллюстрации, значки, формы и многое другое, размер, цвет и скорость анимации которых можно изменять в соответствии с вашими потребностями.
Эти иллюстрации идеально подходят для добавления большей глубины слайдам презентации, особенно когда речь идет о слайдах с заголовками и заголовках разделов, которые помогают разбить презентацию на части.
Вот отличный пример того, как это может выглядеть.
Используйте этот анимированный шаблон, чтобы создать свой собственный. Отредактируйте и загрузите здесь.
Почему бы не попробовать несколько творческих переходов вместо того, чтобы один слайд исчезал, а другой появлялся полностью?
Для нас важно отметить, что если вы найдете переход, который вам нравится, вы должны придерживаться его на протяжении всей презентации. Это восходит к нашей точке зрения о связном дизайне. Вы хотите, чтобы все шло хорошо.
Это восходит к нашей точке зрения о связном дизайне. Вы хотите, чтобы все шло хорошо.
Это означает, что вы не хотите добавлять в микс тонну различных дизайнов слайдов, типов анимации и переходов, иначе вы получите загроможденную и сложную для понимания презентацию.
Уникальные переходы Visme предлагают не только переходы между слайдами, но и способ плавно перенести все ваши элементы на экран.
Чтобы получить этот эффект, просто выберите один из следующих переходов, которые также показывают элементы слайда, следующие их примеру после появления фона.
Существуют сотни шрифтов на выбор, так как же узнать, какие из них лучше всего использовать, и как выделить их на слайдах?
Во-первых, вы можете ознакомиться с нашим руководством по сочетанию шрифтов, чтобы понять некоторые основы выбора правильных шрифтов для ваших слайдов.
Например, убедитесь, что вы используете максимум 3 шрифта, и каждый из них играет определенную роль в вашей презентации, как показано ниже.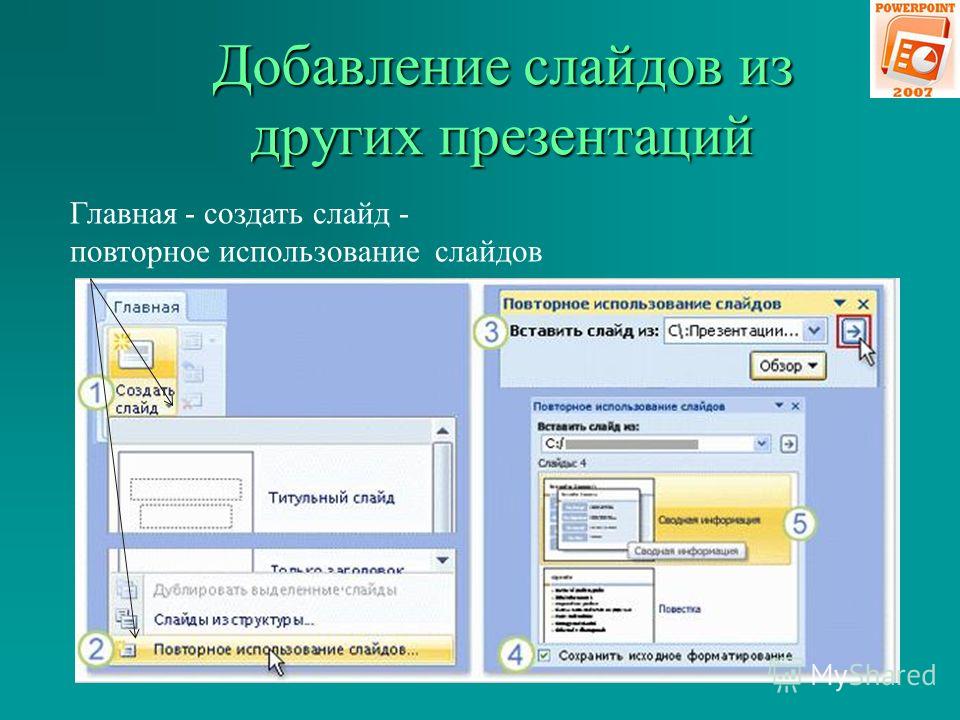
После того, как вы выбрали предпочтительные шрифты, просматриваете ли вы нашу подборку, современные шрифты, красивые шрифты или что-то еще, начните думать, как вы можете творчески использовать их в дизайне своей презентации.
Pro Tip: Важно помнить, что в презентации на экране не будет много слов. Итак, вы хотите убедиться, что текст, который вы включаете do , фокусируется на вашей основной теме каждого слайда и привлекает внимание.
Давайте рассмотрим несколько способов творческого использования текста, чтобы ваши слайды действительно выделялись среди зрителей.
Окружите текст фигурами.
Сделайте этот шаблон презентации своим собственным. Отредактируйте и загрузите здесь.
Если вы действительно хотите, чтобы определенные слова появлялись на слайде, добавьте форму позади них, как вы видите в этой презентации о динозаврах выше.
Хотя это скорее информационная презентация, эту тактику также можно использовать для бизнес-презентаций.
Просто найдите в библиотеке форм Visme что-то, что соответствует вашей теме, и установите это в основу своего контента.
Поместите текст на белое пространство фотографии.
Создайте презентацию с помощью этого шаблона. Отредактируйте и загрузите здесь.
Попробуйте стратегически расположить фотографии и использовать изображения с большим количеством белого пространства, чем обычно. Это поможет вам найти идеальное место для размещения текста, чтобы вашей аудитории было легко читать, оставаясь при этом визуально.
В приведенном выше примере шаблона презентации эти минималистичные фотографии природы являются идеальным фоном для текста, обеспечивая массу белого пространства, но при этом предлагая текстуру и визуальные элементы.
Использовать цветные наложения.
Настройте этот шаблон презентации и сделайте его своим. Отредактируйте и загрузите здесь.
Еще один отличный способ сделать ваши слова яркими — это добавить полупрозрачное цветное наложение поверх фоновой фотографии.
Включение фотографии в слайд презентации помогает придать больше глубины и визуализировать слова, которые вы говорите, но вы все равно хотите, чтобы текст был разборчивым на всей панели слайдов.
При использовании такого инструмента, как Visme, для создания презентации вы можете включить сетку, которая позволит вам обеспечить правильное выравнивание и идеальную симметрию элементов дизайна.
Чтобы получить доступ к сетке в редакторе Visme, щелкните гамбургер-меню, затем перейдите к Параметры просмотра , затем включите параметр Показать сетку , чтобы включить его.
Вы можете установить желаемый размер сетки для стратегического выравнивания элементов вокруг слайда, а также указать степень непрозрачности линий сетки.
Вам не нужно переходить от слайда к слайду в презентации PowerPoint. Фактически, существует бесконечное количество вариантов перехода между слайдами во время презентации.
Позволяете ли вы аудитории определять направление вашей презентации, предлагая им различные варианты на выбор, вы создаете панель навигации для своей презентации или позволяете себе определять ход по мере продвижения, добавляя индикатор выполнения, у вас есть множество вариантов.
Вот отличный пример того, как могла бы выглядеть ваша презентация с меню навигации в слайдах.
Добавьте настраиваемое меню с помощью этого шаблона. Отредактируйте и загрузите здесь.
Не стоит недооценивать силу форм в дизайне презентации. Или вообще любой дизайн.
Использование различных геометрических фигур или даже форм, о которых вы, возможно, не слышали раньше, для привлечения внимания к различным элементам на экране — отличный дизайнерский прием.
Наша тема презентации «Креатив» с более чем 300 различными макетами слайдов — отличный пример стратегического использования фигур для добавления элементов дизайна и выделения различных частей вашего контента.
Настройте этот шаблон презентации и сделайте его своим. Отредактируйте и загрузите здесь.
Visme имеет библиотеку, полную различных типов фигур, которые можно использовать в схемах, в качестве фона для значков, для рамки текста и многого другого.
Составьте набор руководящих принципов для форм, которые вы планируете использовать в своей презентации, и придерживайтесь не более двух или трех различных форм на всем протяжении. Хотя вы можете изменять их размер в соответствии с вашими потребностями, вы не хотите загромождать слайды.
Вернемся к формам! Еще один творческий способ добавить формы в ваши проекты — это обрезать фотографии до различных геометрических фигур.
Шаблон презентации, представленный ниже, является прекрасным примером того, как можно визуально включить эти обрезанные изображения в дизайн слайдов.
Настройте этот шаблон презентации и сделайте его своим. Отредактируйте и загрузите здесь.
Это легко сделать с помощью такого инструмента, как Visme. Просто перетащите выбранную фотографию из библиотеки фотографий на левой боковой панели на слайд, щелкните по нему, выберите Frames на панели навигации и выберите ту, которая соответствует вашему дизайну.
Взгляните на несколько рамок, доступных в нашем программном обеспечении.
Хотите действительно сделать хорошую презентацию? Важно не зачитывать слайд, а говорить непосредственно со своей аудиторией на протяжении всей презентации PowerPoint.
Отличный способ сосредоточиться на задаче и убедиться, что вы не пропустите важную информацию, — это воспользоваться заметками докладчика, доступными вам, когда вы находитесь на сцене или перед вашей аудиторией.
Visme имеет встроенные динамические и подробные заметки для докладчика, которые помогают снизить нагрузку на презентацию.
Посмотрите ниже, что вы можете ожидать увидеть на своем экране во время презентации — при этом ваша аудитория видит только слайд, который вы демонстрируете.
Вы получаете доступ к времени презентации, текущему слайду, слайду, который вы можете ожидать рядом, чтобы облегчить процесс слайд-шоу, а также к заметкам, которые вы подготовили для своих тезисов.
Последний способ создать потрясающую и увлекательную презентацию PowerPoint — использовать программное обеспечение для динамических презентаций, которое не PowerPoint.
Я знаю, о чем вы думаете — как можно доставить PowerPoint с помощью другого программного обеспечения?
С помощью такого инструмента, как Visme, вы можете как импортировать существующие PowerPoints, чтобы редактировать, так и приправлять их. и экспортировать редактируемые PowerPoints для офлайн-презентации и внесения любых изменений в последний момент.
Узнайте больше о превращении Vismes в презентации PowerPoint в этом кратком обучающем видео.
Готовы начать создавать презентации PowerPoint с Visme? Зарегистрируйте бизнес-аккаунт сегодня и улучшите свой бренд и презентации, которыми вы делитесь со своей аудиторией.Начните создавать увлекательные и интерактивные презентации, которые понравятся вашим зрителям.
Как создать презентацию PowerPoint с помощью шаблона — класс Microsoft Office (видео)
Выбор шаблона
При запуске PowerPoint щелкните Новый , чтобы просмотреть доступные шаблоны. Выберем один из базовых шаблонов, щелкнув по нему. Это вызывает окно предварительного просмотра, которое позволяет более подробно рассмотреть дизайн. По умолчанию отображается титульный слайд.Чтобы увидеть другие типы слайдов, нажмите на стрелки рядом с надписью « Дополнительные изображения» внизу окна предварительного просмотра.
Это вызывает окно предварительного просмотра, которое позволяет более подробно рассмотреть дизайн. По умолчанию отображается титульный слайд.Чтобы увидеть другие типы слайдов, нажмите на стрелки рядом с надписью « Дополнительные изображения» внизу окна предварительного просмотра.
В правой части окна предварительного просмотра вы можете выбрать несколько небольших вариаций того же дизайна. Эти варианты доступны не для всех шаблонов. Вы также можете продолжить поиск других шаблонов, используя большие стрелки справа и слева от окна предварительного просмотра. Вы можете закрыть окно предварительного просмотра, щелкнув X в правом верхнем углу.Вы вернетесь на страницу New .
После того, как вы найдете шаблон, который вам нравится, нажмите Создать . Это приведет вас к «нормальному виду» PowerPoint, и вы сможете начать работу над презентацией. Чтобы ввести свой текст, просто щелкните одно из полей и начните вводить текст.
Многие шаблоны, такие как этот пример, для начала включают только титульный слайд. Чтобы добавить слайд, щелкните New Slide и выберите нужный тип слайда.Это добавит новый слайд с таким же общим дизайном. Если вы хотите выбрать другой шаблон, нажмите Файл в верхнем левом углу, чтобы вернуться в представление Backstage . Щелкните New , чтобы вернуться к выбору шаблона.
Чтобы добавить слайд, щелкните New Slide и выберите нужный тип слайда.Это добавит новый слайд с таким же общим дизайном. Если вы хотите выбрать другой шаблон, нажмите Файл в верхнем левом углу, чтобы вернуться в представление Backstage . Щелкните New , чтобы вернуться к выбору шаблона.
Поиск шаблонов
Существует множество различных шаблонов на выбор. На вашем компьютере установлено лишь небольшое их количество, но гораздо больше доступно в Интернете.
На странице New представления Backstage можно выполнить поиск определенного типа презентации или просмотреть предлагаемые категории.Для этого вам необходимо подключение к Интернету. Например, вот подборка некоторых шаблонов из категории Business . Некоторые из них на самом деле являются шаблонами контента, которые не только обеспечивают общий дизайн, но и предлагают текст.
Этот конкретный пример предназначен для «плана бизнес-проекта». Опять же, вы можете предварительно просмотреть шаблон, просматривая изображения. Щелкните Create , чтобы выбрать шаблон для новой презентации. Просмотр слайдов показывает, что этот шаблон предоставляет гораздо больше предложений по содержанию, включая организационную схему, графики и таблицы.Все эти элементы можно изменить или заменить. Когда вы будете довольны выбранным шаблоном, вы можете сохранить его как презентацию и приступить к изменению содержимого.
Щелкните Create , чтобы выбрать шаблон для новой презентации. Просмотр слайдов показывает, что этот шаблон предоставляет гораздо больше предложений по содержанию, включая организационную схему, графики и таблицы.Все эти элементы можно изменить или заменить. Когда вы будете довольны выбранным шаблоном, вы можете сохранить его как презентацию и приступить к изменению содержимого.
Сводка урока
Шаблон — это презентация, в которой уже есть тема и некоторые графические элементы, примененные к ней. Использование шаблона может сэкономить вам много времени. Вы можете использовать один из встроенных шаблонов или выполнить поиск в библиотеке шаблонов, доступной в Интернете. Шаблоны дизайна обеспечивают общий дизайн вашей презентации, а шаблоны контента также предоставляют текст и графику, подходящие для определенного типа презентации.
Результат обучения
После просмотра этого урока вы сможете определить шаблон и объяснить, как его использование может помочь вашей презентации выглядеть профессионально.

 Не замыливай им взгляд и помни, что даже в стандартных темах PowerPoint можно поменять цвета или поставить на фон подходящую картинку.
Не замыливай им взгляд и помни, что даже в стандартных темах PowerPoint можно поменять цвета или поставить на фон подходящую картинку.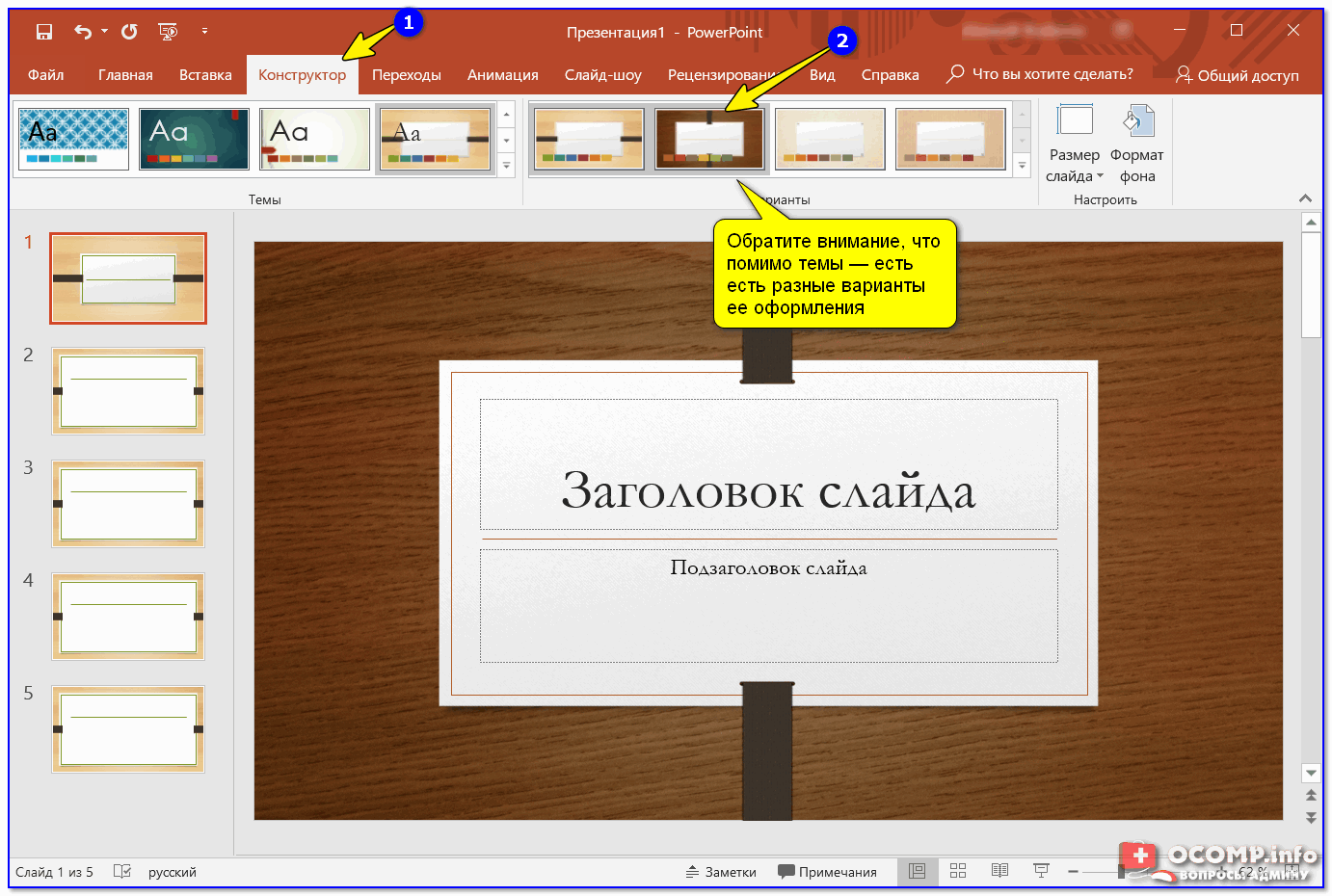 Вот один из ресурсов в с бесплатными кириллическими шрифтами.
Вот один из ресурсов в с бесплатными кириллическими шрифтами.


 ru
ru Чем открыть формат PPT , как изменить и доработать, таких вопросов практически не возникает. Минусом презентации Power Point является некоторая её примитивность, но грамотный специалист способен легко справиться с этой проблемой.
Чем открыть формат PPT , как изменить и доработать, таких вопросов практически не возникает. Минусом презентации Power Point является некоторая её примитивность, но грамотный специалист способен легко справиться с этой проблемой.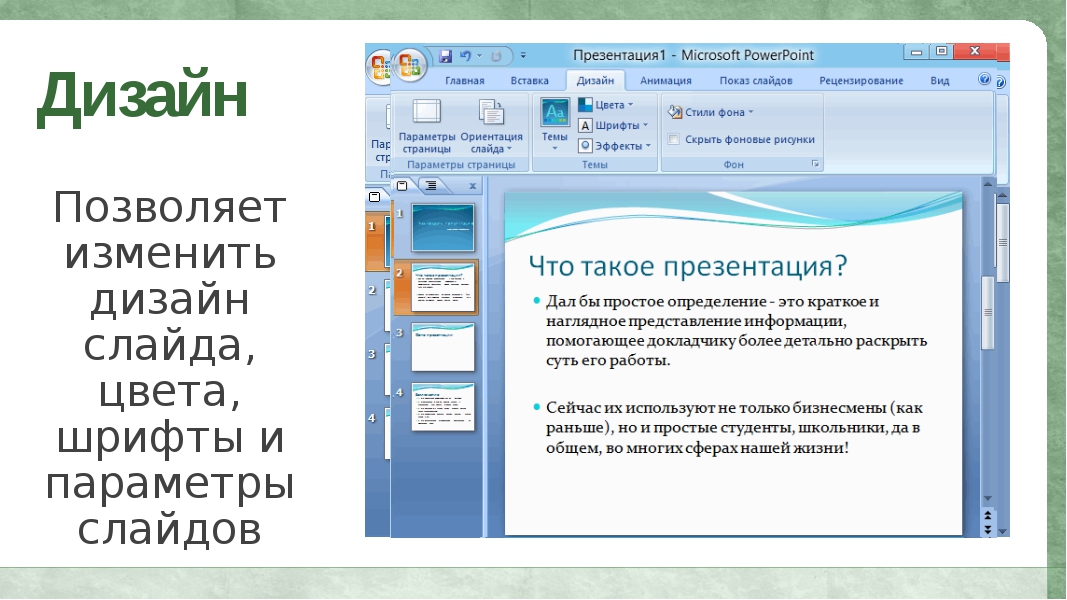 В зависимости от целей, разработка и изготовление презентации занимает разное время. Web-презентация может включать в себя различные файлы. Это могут быть видеоролики, аудиозаписи, также может использоваться различные виды анимации, включая 2D- и 3D-анимации.
В зависимости от целей, разработка и изготовление презентации занимает разное время. Web-презентация может включать в себя различные файлы. Это могут быть видеоролики, аудиозаписи, также может использоваться различные виды анимации, включая 2D- и 3D-анимации.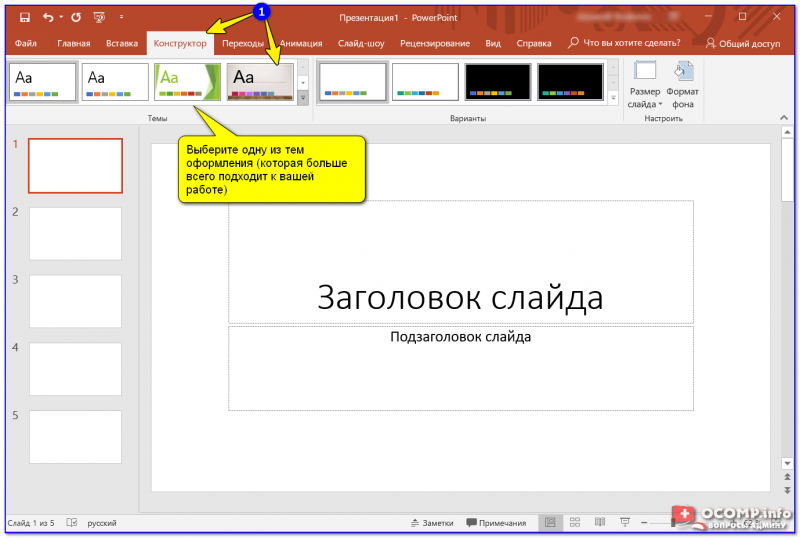
 презентация.
презентация. кнопка. Например, введите «маркетинг», чтобы найти шаблоны, подходящие для презентаций о маркетинговых продуктах. Шаблоны
появляются в диалоговом окне. Щелкните шаблон, чтобы изучить его. Дважды щелкните шаблон, чтобы загрузить и использовать его для создания презентации.
кнопка. Например, введите «маркетинг», чтобы найти шаблоны, подходящие для презентаций о маркетинговых продуктах. Шаблоны
появляются в диалоговом окне. Щелкните шаблон, чтобы изучить его. Дважды щелкните шаблон, чтобы загрузить и использовать его для создания презентации. )
)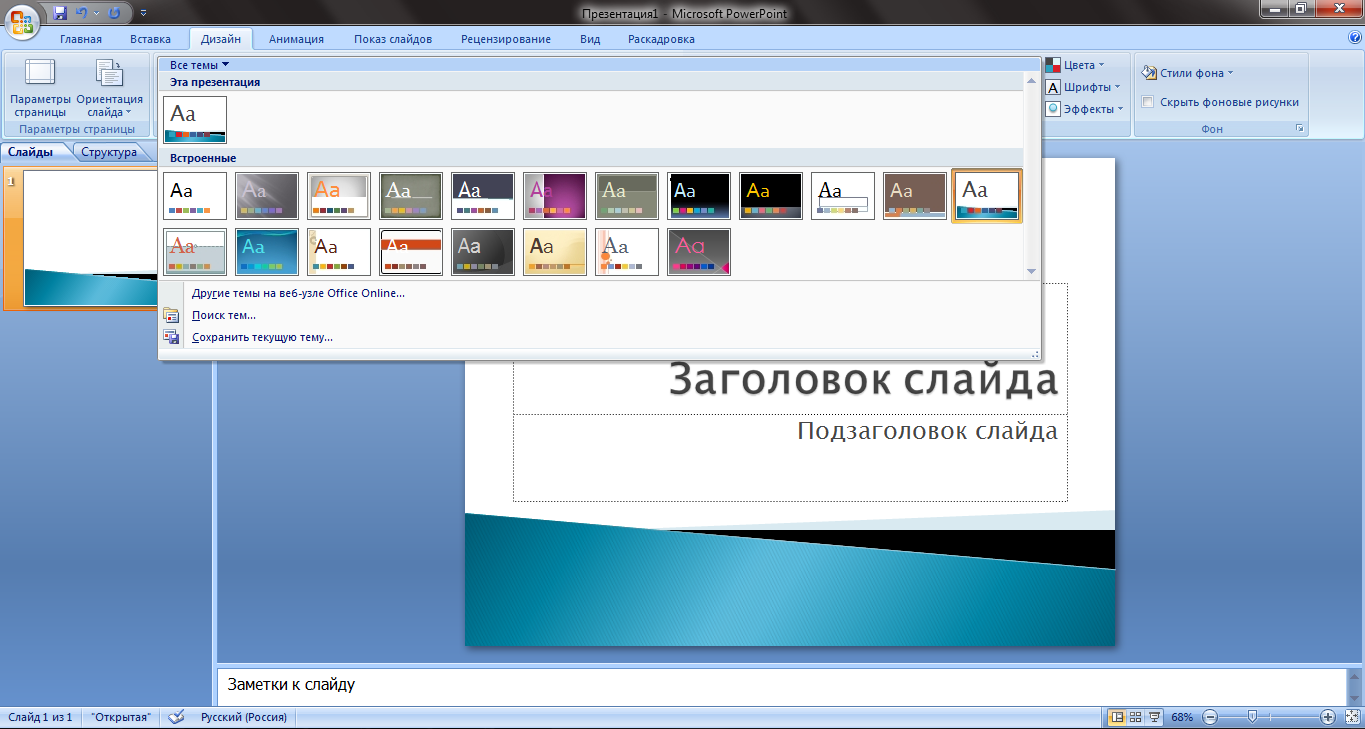 Microsoft проверяет вашу копию PowerPoint.Если он пройдет проверку, загрузка
На короткое время появляется сообщение с шаблоном, после чего PowerPoint отображает новый файл презентации на основе выбранного вами шаблона.
Microsoft проверяет вашу копию PowerPoint.Если он пройдет проверку, загрузка
На короткое время появляется сообщение с шаблоном, после чего PowerPoint отображает новый файл презентации на основе выбранного вами шаблона. Вы также можете создать новый PowerPoint, щелкнув «Файл», чтобы переключиться в «Представление Backstage», а затем «Создать». Это даст вам возможность выбрать пустую презентацию, выбрать шаблон или шаблоны поиска.
Вы также можете создать новый PowerPoint, щелкнув «Файл», чтобы переключиться в «Представление Backstage», а затем «Создать». Это даст вам возможность выбрать пустую презентацию, выбрать шаблон или шаблоны поиска.



 В режиме презентации элементы управления слайдами исчезают, когда они не используются, чтобы сосредоточить внимание на содержимом презентации.
В режиме презентации элементы управления слайдами исчезают, когда они не используются, чтобы сосредоточить внимание на содержимом презентации.
