Как брендировать презентацию и добавить логотип в PowerPoint
Natalia Shpitula
Обновлено
Loading…
- Зачем брендировать презентацию и как это сделать
- Как разместить логотип на каждом слайде: пошаговая инструкция
- Что еще учесть при создании презентации: четыре бонусных совета
Каждый день в мире создают около 30 миллионов презентаций в PowerPoint, и это число постоянно растет. Чтобы выделить вашу презентацию на фоне остальных, позаботьтесь не только о содержании, но и о визуальной составляющей. Из статьи вы узнаете, на что влияет подбор цветов, как определиться с размером шрифта и как добавить логотип на каждый слайд.
Зачем брендировать презентацию и как это сделать
Сила бренда — в последовательности: клиенты должны получать одинаковый опыт от общения с компанией во всех точках контакта. Об этом стоит помнить, готовя презентацию для офлайн или онлайн-площадок: соцсетей, выставок, вебинаров, конференций.
Об этом стоит помнить, готовя презентацию для офлайн или онлайн-площадок: соцсетей, выставок, вебинаров, конференций.
Запомниться аудитории помогут элементы фирменного стиля: логотип, цвета, шрифты. Не бойтесь создавать презентации по готовым темам (шаблонам) PowerPoint: брендируйте их, чтобы передать уникальное сообщение.
Цветовая гамма
Используйте фирменные цвета вашего бизнеса или хотя бы один из них, но помните о таких нюансах:
- Контрастность. Подберите оттенки для фона, текста и остальных элементов на слайдах (графики, иллюстраций): они должны быть достаточно контрастными, чтобы не сливаться в одно пятно.
- Читабельность. Цвет букв должен быть таким, чтобы его могли легко прочитать: к примеру, белый шрифт на ярком фоне затрудняет разборчивость слов.
Шрифты
Ваша задача — минимально отвлекать аудиторию текстом: он должен быть крупным и разборчивым. Помимо брендинга типографики, стоит учитывать и другие критерии:
- Размер.
 Больше половины опрошенных (53,4%) людей раздражает, что тексты в презентациях написаны слишком мелко. Ориентируйтесь прежде всего на размеры экрана и помещения, если мероприятие проходит офлайн: текст должен быть виден даже с задних рядов.
Больше половины опрошенных (53,4%) людей раздражает, что тексты в презентациях написаны слишком мелко. Ориентируйтесь прежде всего на размеры экрана и помещения, если мероприятие проходит офлайн: текст должен быть виден даже с задних рядов. - Тип шрифта. Есть три основных разновидности типографики: с засечками, без засечек и рукописная. Для цифровой сферы лучше всего подходят шрифты без засечек (Arial, Calibri, Century Gothic, Helvetica, Lucida Sans, Tahoma, Verdana), так как они легко масштабируются и остаются разборчивыми даже в маленьком разрешении. Самый неподходящий тип для презентаций — рукописные шрифты, наиболее сложные для чтения.
Логотип
Разместите лого на каждом слайде презентации как главный визуальный символ бренда:
- Эмблема должна быть простой, лаконичной и запоминающейся — по ней вас будет узнавать аудитория. Создать такой символ поможет онлайн-генератор Logaster.
- Разместите логотип в углу, чтобы он не отвлекал внимание от содержания.
 Постарайтесь не использовать слишком мелкий или чересчур крупный размер: изображение должно быть различимым, но не перетягивать на себя внимание.
Постарайтесь не использовать слишком мелкий или чересчур крупный размер: изображение должно быть различимым, но не перетягивать на себя внимание. - Подберите для лого один из фирменных цветов, который контрастирует с фоном слайдов, а не сливается с ним.
Еще нет логотипа для презентации?
Создайте лого в несколько кликов: выбирайте из нескольких сотен вариантов креативных эмблем для любого типа бизнеса
Как разместить логотип на каждом слайде: пошаговая инструкция
Не нужно добавлять лого вручную на каждый слайд — с этим справится функционал PowerPoint. Рассказываем, как пошагово закрепить эмблему.
- В меню выберите пункт «View», а затем — «Slide Master». Этот раздел позволяет одновременно управлять всеми слайдами.
- Выберите любую область экрана и вставьте изображение логотипа. При помощи мышки меняйте его размер и расположение, пока не добьетесь нужного результата.
- Закройте «Slide Master» и убедитесь, что эмблема присутствует на каждом слайде.

Что еще учесть при создании презентации: четыре бонусных совета
Хотите, чтобы презентация запомнилась? Тщательно продумайте все элементы: визуал, структуру, содержание. Поделимся несколькими советами, которые стоит учесть при подготовке.
- Сильное начало. Уделите особое внимание титульному слайду – он задаст тон выступлению. Начните с парадоксального факта, захватывающей истории или обращения к болям аудитории.
- Меньше текста. Больше всего слушателям не нравится, когда спикер читает весь текст со слайдов. Они должны напоминать конспект выступления, но не дублировать его. Не размещайте целые предложения — достаточно ключевых слов.
- Больше визуала. Усильте презентацию визуальными элементами: фотографиями, иллюстрациями, анимацией.
 Это усилит эффект от передачи сообщения и задаст нужное настроение.
Это усилит эффект от передачи сообщения и задаст нужное настроение. - Генеральная репетиция. Перед выступлением полностью отрепетируйте презентацию вслух: убедитесь, что слайды размещены в правильном порядке и вы укладываетесь в отведенное время.
Обновлено
Posted inHow To
Интерактивный PowerPoint: как сделать бесплатно
Сделать презентацию захватывающей — это наука, а наука говорит о многом. Итак, сложно ли сделать powerpoint бесплатно? Нравится интерактивная программа Powerpoint? да
В ходе нескольких экспериментов Salescrunch обнаружил, что, хотя средний уровень вовлеченности для презентации составляет 78%, его можно увеличить до колоссального уровня.
Проблема? Как-то, Интерактивная PowerPoint еще не осознали этого. Его несколько интерактивных инструментов почти полностью ограничены интеграцией приложений, которые стоят денег и требуют загрузки.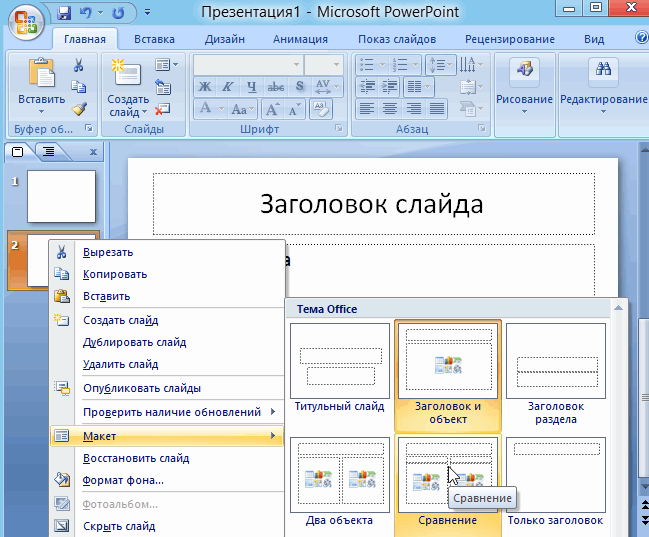
Что, если бы я сказал вам, что есть способ сделать интерактивный PowerPoint без загрузки и на 100% бесплатно?
- 4 шага к интерактивности
- 5 советов для интерактивного Powerpoint
- Подробнее об альтернативах AhaSlides
- Совет №1 — Используйте ледокол
- Совет № 2 — Закончите мини-викториной
- Совет № 3 — Попробуйте разнообразие
- Совет №4 — Пространство
- Совет № 5 — Разрешите анонимность
- Альтернативы AhaSlides
PowerPoint в интерактивный PowerPoint
AhaSlides — это бесплатный онлайн-инструмент, который помогает докладчикам привлечь больше внимания своей аудитории.
Вы можете импортировать презентацию PowerPoint в AhaSlides за один раз. После этого дополните его интерактивными слайдами, на которых ваша аудитория может участвовать в опросах общественного мнения. облака слов, мозговые штурмы и даже живая викторина!
Вот как это работает…
Как сделать интерактивный PowerPoint
01
Подпишитесь бесплатно.
Получите бесплатную учетную запись в AhaSlides за секунды. Реквизиты карты не требуются.
02
Импортируйте ваш PowerPoint
В новой презентации нажмите кнопку «Импорт», чтобы загрузить файл PDF, PPT или PPTX. После загрузки ваша презентация будет разделена на слайды в левом столбце.
03
Добавить интерактивные слайды
Создайте интерактивный слайд в своей презентации PowerPoint. Поместите опрос, облако слов, вопросы и ответы, викторину или любой из 11 интерактивных типов слайдов в свою презентацию, когда хотите взаимодействия.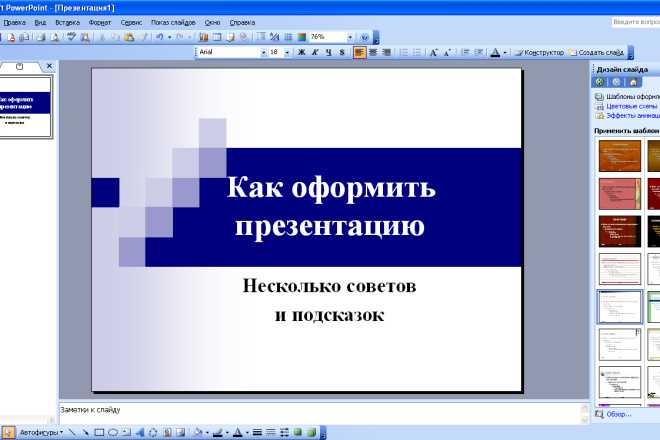
04
Подарок!
Нажмите кнопку «Презентация» и познакомьте аудиторию с презентацией. Ваша аудитория присоединяется к вашей презентации на своих телефонах и отправляет свои ответы на ваши интерактивные слайды.
Получите участие в любом месте.
GСоздайте бесплатную интерактивную презентацию PowerPoint за считанные минуты. Отлично подходит для встреч, обучения, презентаций и уроков — как онлайн, так и офлайн
Попробуйте бесплатно! ☁️
5 советов по созданию отличного интерактивного PowerPoint
Совет №1 — Используйте ледокол
Все встречи, виртуальные или какие-то другие, могут состоять из одного или двух быстрых действий, чтобы сломать лед. Это может быть простой вопрос или мини-игра до того, как начнется настоящая суть встречи.
Вот тебе один. Если вы представляете онлайн-аудиторию со всего мира, используйте слайд облака слов, чтобы спросить их «Как сказать« привет »на родном языке?». Когда аудитория откликнется, наиболее популярные ответы будут казаться крупнее.
Когда аудитория откликнется, наиболее популярные ответы будут казаться крупнее.
???? Хотите еще ледоколы? Вы найдете целая куча бесплатных прямо здесь!
Совет № 2 — Закончите мини-викториной
Нет ничего лучше для вовлечения, чем викторина. Тесты в презентациях используются очень мало; переверните сценарий, чтобы повысить вовлеченность.
Быстрая викторина из 5-10 вопросов может работать в конце раздела, чтобы проверить, что ваша аудитория только что узнала, или в качестве забавного подтверждения в конце вашей интерактивной презентации PowerPoint.
Альтернатива Interactive Powerpoint — викторина на AhaSlides с участием живой аудитории.В AhaSlides тесты работают так же, как и другие интерактивные слайды. Задайте вопрос, и ваша аудитория будет соревноваться за очки, отвечая быстрее всех на своих телефонах.
Совет № 3 — Попробуйте разнообразие
Посмотрим правде в глаза. Большинство презентаций из-за отсутствия творческого мышления следуют точный такая же структура. Это структура, которая нас бессмысленно утомляет (у нее даже есть название — Смерть от PowerPoint), и это тот, который действительно может быть разнообразным.
Большинство презентаций из-за отсутствия творческого мышления следуют точный такая же структура. Это структура, которая нас бессмысленно утомляет (у нее даже есть название — Смерть от PowerPoint), и это тот, который действительно может быть разнообразным.
Есть в настоящее время 11 интерактивных типов слайдов на AhaSlides. Докладчики, стремящиеся избежать пугающей монотонности стандартной структуры презентации, могут опросить свою аудиторию, задать открытый вопрос, собрать рейтинги по порядковой шкале, изложить популярные идеи в ходе мозгового штурма, визуализировать данные в облако слов и многое другое.
Узнайте, как различные интерактивные слайды могут работать в вашей презентации. Нажмите ниже, чтобы погрузиться в интерактивную презентацию на AhaSlides 👇
Посмотреть пример
Совет №4 — Пространство
Хотя конечно есть много больше места для интерактивности в презентациях, все мы знаем, что они говорят о том, что в них слишком много хорошего…
Не перегружайте аудиторию, прося об участии на каждом слайде. Взаимодействие с аудиторией должно использоваться только для того, чтобы поддерживать высокий уровень вовлеченности, насторожить уши и чтобы информация была в центре внимания членов вашей аудитории.
Взаимодействие с аудиторией должно использоваться только для того, чтобы поддерживать высокий уровень вовлеченности, насторожить уши и чтобы информация была в центре внимания членов вашей аудитории.
Имея это в виду, вы можете обнаружить, что 3 или 4 слайда контента для каждого интерактивного слайда являются идеальное соотношение для максимального внимания.
Совет № 5 — Разрешите анонимность
Вы когда-нибудь задумывались, почему у вас приглушенная реакция даже на премиальную презентацию? Частью социальной психологии толпы является общее нежелание даже уверенных участников выступать перед другими по прихоти.
Отличным средством от этого может быть предоставление членам аудитории возможности анонимно отвечать на ваши вопросы и предлагать свои собственные. Просто предоставив вашей аудитории возможность назвать свои имена, вы, вероятно, получите более высокий уровень участия от все типы личностей в аудитории, а не только интроверты.
Или, конечно, вы можете добавить больше слайдов в PowerPoint, викторину PowerPoint, слайд вопросов и ответов в PowerPoint или изображения вопросов и ответов для ppt… любым удобным для вас способом. Но было бы намного проще, если бы ваша презентация была на AhaSlides.
Нужны еще интерактивные идеи PowerPoint?
Имея в руках всю мощь интерактивности, не всегда легко понять, что с ней делать.
Нужны дополнительные образцы интерактивных презентаций Powerpoint? К счастью, регистрация в AhaSlides дает неограниченный доступ к библиотеке шаблонов. Это библиотека мгновенно загружаемых презентаций, полных идей для вовлечения вашей аудитории в интерактивную презентацию PowerPoint.
Начните в считанные секунды..
Зарегистрируйтесь бесплатно и создайте интерактивный PowerPoint из шаблона.
Попробуйте бесплатно ☁️
Или вдохновитесь нашим интерактивный шаблон powerpoint!
Подробнее об альтернативах AhaSlides
Как конвертировать презентации PowerPoint в формат JPEG
После преобразования в формат JPEG файлы презентаций PowerPoint станет возможно открыть на любом компьютере или смартфоне, их также можно будет эффективно использовать в дизайн-концепции веб-сайта.
На этой странице:
- Как конвертировать презентации PowerPoint в формат JPEG
- Как совместить несколько слайдов PowerPoint в один файл JPEG
- Как обрезать пустые поля на всех слайдах
- Как поставить водяной знак на каждый созданный вами JPEG-файл
- Пакетное преобразование презентаций PowerPoint в формат JPEG
- Автоматическое преобразование PowerPoint в формат JPEG
- Примеры кода конвертации презентаций PowerPoint в формат JPEG для разработчиков
- Скачайте и установите Универсальный Конвертер Документов
- Откройте презентацию Microsoft PowerPoint
- Перейдите на панель инструментов Универсального Конвертера Документов и нажмите Convert to JPEG (Конвертировать в JPEG)
- Откройте презентацию PowerPoint и нажмите Print (Печать)
- Выберите Print Handouts (Печать выдачи) и укажите желаемое число слайдов на 1 страницу, как показано на скриншоте ниже
- Выберите Универсальный Конвертер Документов из списка принтеров и нажмите Properties (Свойства)
- Перейдите на вкладку File Format (Формат файла) и укажите JPEG Image (Изображение JPEG)
- Нажмите OK и распечатайте презентацию PowerPoint в формате JPEG, указав Универсальный Конвертер Документов в качестве принтера
Вы можете автоматически убрать пустые поля из слайдов PowerPoint при конвертации в JPEG.
- Откройте презентацию PowerPoint и нажмите Print (Печать)
- Выберите Универсальный Конвертер Документов из списка принтеров и нажмите Properties (Свойства)
- Перейдите на вкладку File Format (Формат файла) и укажите JPEG Image (Изображение JPEG)
- Зайдите во вкладку Adjustments (Настройки) и выберите Automatically detect and crop borders (Автоматически обнаруживать и обрезать поля), как показано на скриншоте ниже
- Нажмите OK и распечатайте презентацию PowerPoint в формате JPEG, указав Универсальный Конвертер Документов в качестве принтера
- Откройте презентацию PowerPoint и нажмите Print (Печать)
- Выберите Универсальный Конвертер Документов из списка принтеров и нажмите Properties (Свойства)
- Перейдите на вкладку File Format (Формат файла) и укажите JPEG Image (Изображение JPEG)
- Перейдите на вкладку Watermark (Водяные знаки) и выберите Text label (Текст) или Picture (Изображение) на ваше усмотрение
- Нажмите OK и распечатайте презентацию PowerPoint в формате JPEG, указав Универсальный Конвертер Документов в качестве принтера
Программа Print Conductor позволит вам конвертировать слайды PowerPoint в JPEG в пакетном режиме, данное ПО специально разработано для пакетной обработки документов и файлов. Следуйте инструкции:
Следуйте инструкции:
- Добавьте файлы презентации PowerPoint в программу Print Conductor
- Выберите Универсальный Конвертер Документов из списка принтеров
- Нажмите Change Settings (Изменить настройки) и укажите JPEG Image (изображение JPEG) в качестве формата выходного файла
- Нажмите OK для применения необходимых настроек и далее Start (Пуск) для запуска конвертации PowerPoint в формат JPEG в пакетном режиме
Для автоматизации задачи преобразования файлов PowerPoint в формат JPEG вы можете воспользоваться программой Folder Mill. Данное ПО, поставляемое с Универсальным Конвертером Документов, поможет запланировать конкретные задачи конвертации графических файлов, избавляя пользователей от лишней ручной работы. К примеру, если новые файлы изображений, полученные на корпоративную почту, сохранены в виде презентаций PowerPoint, а сотрудники компании хотели бы получить их в формате JPEG, данная конвертация будет осуществлена автоматически.
- Установите FolderMill на сервер
- Создайте две папки для каждого сотрудника компании. К примеру, 2 папки для сотрудника по имени Джон: C:\Joon-Input и C:\John-Output.
- Установите в FolderMill правило отслеживать созданные папки, выберите файлы PowerPoint, поместите их в папку для входных файлов C:\Joon-Input и вы получите выходные файлы JPEG в папке C:\John-Output.
- Отныне преобразование файлов PowerPoint в формат JPEG для сотрудника по имени Джон будет производиться автоматически.
Разработчики ПО могут использовать Универсальный Конвертер Документов для реализации собственных задач конвертирования. Универсальный Конвертер Документов включает public API и примеры кода для разработчиков, желающих сконцентрироваться на решении собственных задач, используя предлагаемые ресурсы.
Здесь вы сможете ознакомиться с примерами конвертации презентаций PowerPoint в JPEG для различных языков программирования.
Peter Hovmann
MAN B&W Diesel A/S
«Мы ежедневно экспортируем документы из Microsoft Word в формат PDF для отправки нашим клиентам и в наши сервис-центры.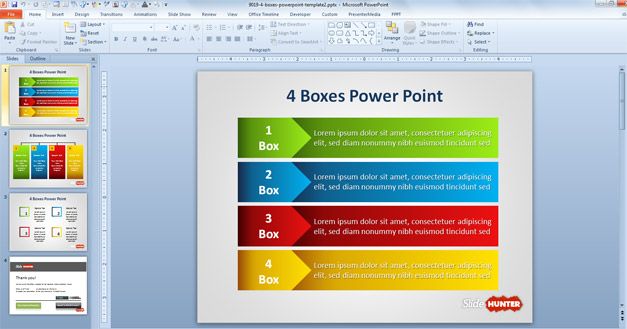 Благодаря тому, что «Универсальный конвертер документов» — это виртуальный принтер, а не программа со сложным интерфейсом, мы не тратим времени на обучение наших сотрудников.»
Благодаря тому, что «Универсальный конвертер документов» — это виртуальный принтер, а не программа со сложным интерфейсом, мы не тратим времени на обучение наших сотрудников.»
Популярные решения
- Конвертер PDF в JPG
- Сохранить Word в PDF
- Конвертировать PDF в TIFF
- Преобразовать Word в JPEG
- Перевести JPG в PDF
- Конвертер PowerPoint в PDF
- Сохранить Excel в PDF
Смерть слабому PowerPoint: стратегии создания эффективных визуальных презентаций
- Список журналов
- Фронт Психол
- PMC4189377
Передний психол. 2014; 5: 1138.
Опубликовано в Интернете 8 октября 2014 г. doi: 10.3389/fpsyg.2014.01138
1, * и 2
Информация об авторе Примечания к статье Информация об авторских правах и лицензиях Заявление об ограничении ответственности
Нет ничего более неприятного, чем просматривать презентацию, заполненную сложным текстом, сложным слайдом и небольшим текстом. для чтения графиков, нерелевантных картинок и плохо разработанных шаблонов. Часто виновато использование и злоупотребление PowerPoint
для чтения графиков, нерелевантных картинок и плохо разработанных шаблонов. Часто виновато использование и злоупотребление PowerPoint
Авторы этой статьи заинтересовались улучшением своих слайдов PowerPoint после того, как увидели несколько презентаций, в которых PowerPoint использовался не по назначению, и поняли, что допускали одни и те же ошибки. В наших слайдах использовались стандартные скучные шаблоны; были перегружены текстом и содержали зернистые GIF-изображения, некоторые из которых были даже анимированы.
Открыть в отдельном окне
(A) Плохо оформленный слайд. Этот слайд основан на текстовых маркерах. Фотографии слишком мелкие, а текст не выделяется на фоне. (B) Другой подход к представлению информации в (A) . Лишний текст удален, фотографии увеличены, а контент разбит на два отдельных слайда. Преподаватель должен обсудить материал в пунктах списка на слайде в (A) , но его не нужно печатать на слайде.
Отличные слайды PowerPoint не спасут слабую лекцию; тем не менее, слабая PowerPoint, безусловно, уменьшит сильную. Цель этой краткой статьи — предоставить некоторые основные предложения и ресурсы для преподавателей, которые хотят улучшить свои презентации в PowerPoint и при этом создавать более увлекательные и информативные лекции для студентов.
По большей части аспирантура не обучает инструкторов правильному использованию программного обеспечения для презентаций. За исключением основных слайдов, предоставляемых издательскими компаниями, преподавателям дается мало указаний о том, как должна выглядеть презентация PowerPoint. Само ПО не оказывает никакой помощи. При открытии PowerPoint пользователям предоставляются стандартные шаблоны с местом для добавления заголовка в верхней части слайда и блоком текста для добавления маркеров. По большей части это оказалось неэффективным средством передачи информации (Garner and Alley, 2011). По возможности мы рекомендуем избегать использования шаблонов, включенных в PowerPoint. Изображения в шаблонах устарели, так как шаблоны с изображениями, которые выглядят лучше всего, как правило, используются чаще всего.
Создание хорошо продуманной презентации PowerPoint не интуитивно понятно (Kosslyn et al., 2012), так где же инструктору следует искать рекомендации? К счастью, есть много отличных ресурсов.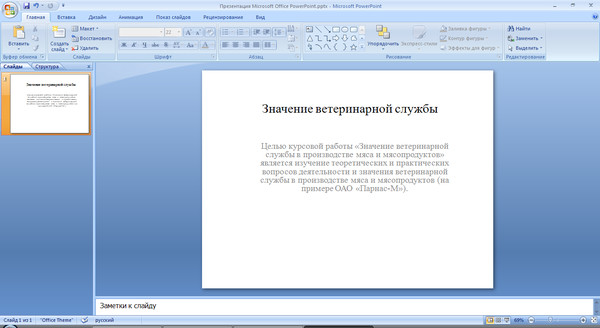 Такие книги, как Presentation Zen (Reynolds, 2012), Slide:ology (Duarte, 2008) и Presentation Secrets (Kapterev, 2011), посвящены дизайну и предлагают другой подход к PowerPoint. Из этих ресурсов и литературы по дизайну, педагогической и когнитивной психологии мы можем найти некоторые основные моменты, которые следует учитывать при использовании PowerPoint для лекций.
Такие книги, как Presentation Zen (Reynolds, 2012), Slide:ology (Duarte, 2008) и Presentation Secrets (Kapterev, 2011), посвящены дизайну и предлагают другой подход к PowerPoint. Из этих ресурсов и литературы по дизайну, педагогической и когнитивной психологии мы можем найти некоторые основные моменты, которые следует учитывать при использовании PowerPoint для лекций.
Шрифт и текст
Помимо эстетики, выбор шрифта влияет на то, как учащиеся обрабатывают информацию. Например, Сонг и Шварц (2008) давали учащимся инструкции по выполнению упражнений, напечатанные либо легко читаемым, либо трудным для чтения шрифтом. Исследователи обнаружили, что учащиеся, которые читали инструкции, написанные трудным для чтения шрифтом, были менее склонны делать это упражнение частью своей повседневной жизни и считали, что для его выполнения требуется больше времени, чем те учащиеся, которые читали те же инструкции, написанные шрифтом. четкий шрифт. Другие исследователи обнаружили аналогичное влияние трудночитаемых шрифтов (например, Schwarz, 2004; Rhodes and Castel, 2008; Sanchez and Jaeger, 2014).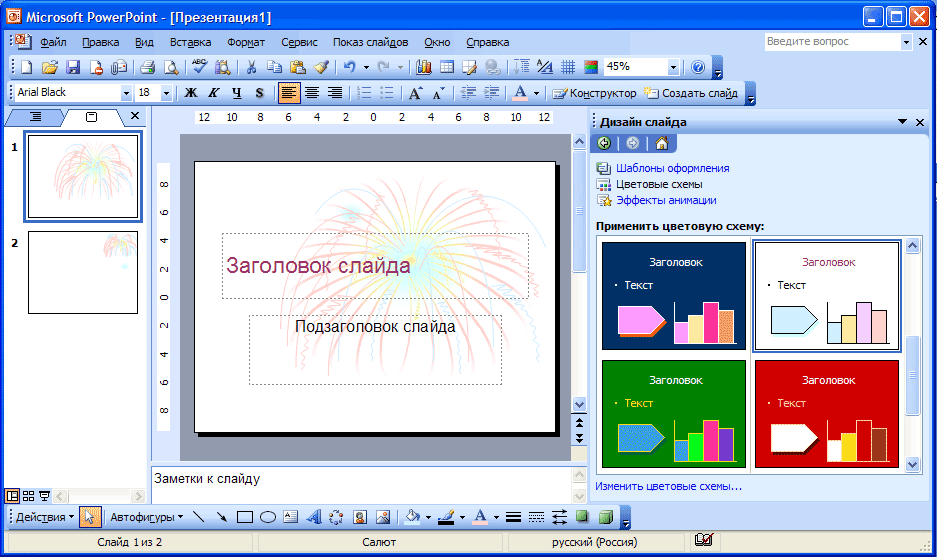 Плохо подобранный шрифт может негативно сказаться на восприятии материала и на восприятии самого докладчика (Oppenheimer and Frank, 2008). Даже такое монументальное объявление, как открытие бозона Хиггса, может быть омрачено плохим шрифтом. Comic Sans использовался в презентации открытия и вызвал насмешки в прессе (например, Urquhart, 2011). Выбор шрифта может показаться несущественным, но он может оказать большое влияние на презентацию.
Плохо подобранный шрифт может негативно сказаться на восприятии материала и на восприятии самого докладчика (Oppenheimer and Frank, 2008). Даже такое монументальное объявление, как открытие бозона Хиггса, может быть омрачено плохим шрифтом. Comic Sans использовался в презентации открытия и вызвал насмешки в прессе (например, Urquhart, 2011). Выбор шрифта может показаться несущественным, но он может оказать большое влияние на презентацию.
Докладчикам следует с осторожностью относиться к цветам, используемым для представления текста и графиков. Дальтонизм не редкость. По этой причине слайды не должны иметь цветовых схем с красным на зеленом или синим на желтом. В большинстве случаев мы рекомендуем использовать либо белое на черном, либо черное на белом. Хотя белый текст на черном фоне может привести к некоторому выделению текста, по нашему опыту учащиеся все еще могут четко видеть материал. Это не означает, что все слайды должны быть просто черно-белыми. Текстовые поля можно размещать поверх графики и изображений, что позволяет разнообразить слайды и сделать текст более четким (см. рис. ). В то время как исследования идеального шрифта неоднозначны (например, Duarte, 2008), Mackiewicz (2007) рекомендует Gill Sans как безопасный выбор.
рис. ). В то время как исследования идеального шрифта неоднозначны (например, Duarte, 2008), Mackiewicz (2007) рекомендует Gill Sans как безопасный выбор.
Анимация
Когда PowerPoint был впервые доступен, было определенное новшество в том, что текст вылетает на экран, вращается, загорается и вылетает. Реальность сейчас такова, что ученики привыкли к этим эффектам, и они больше всего отвлекают. Бывают случаи, когда анимация необходима, например, когда преподаватель может не захотеть, чтобы весь текст на слайде был сразу доступен учащимся. Хотя может быть полезно, чтобы отдельные точки появлялись на экране в разное время, не должно быть отвлекающих анимаций (Daffner, 2003).
Видео и изображения
Выбор изображений или графики очень важен. Вербальная информация, дополненная соответствующими изображениями, запоминается лучше, чем информация, представленная одновременно и с графикой, и с текстом (Mayer, 2009). Это означает, что учащиеся запоминают больше, если преподаватели говорят с изображениями на слайде, а не с изображениями и избыточного текста (т.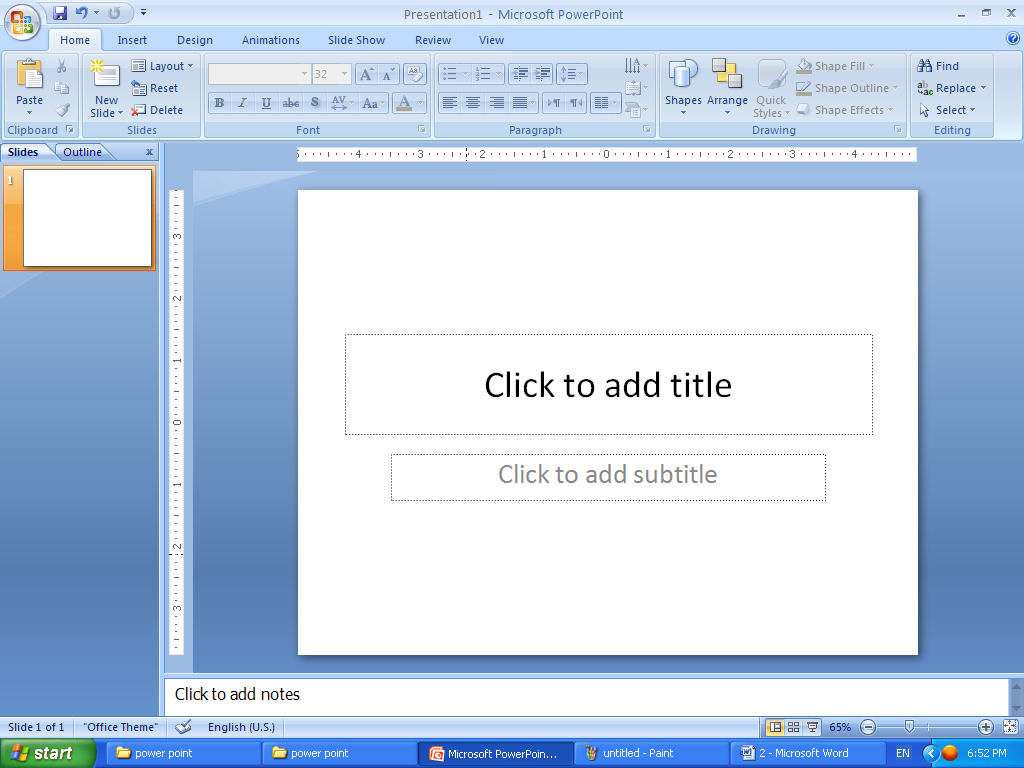 е. с маркерами, которые повторяют то, что обсуждает говорящий). Тем не менее, изображения и графика должны быть выбраны тщательно. Изображения, используемые на слайде, должны соответствовать сообщению докладчика. Изображения, которые являются излишними или несовместимыми с вербальным выводом преподавателя, могут на самом деле препятствовать запоминанию материала учащимися (например, Bartsch and Cobern, 2003). Преподаватели также должны избегать изображений с низким разрешением (т. е. не менее 1600 × 1200 пикселей), клипартов или изображений с водяными знаками. Зернистое изображение с водяным знаком отвлекает и может показаться непрофессиональным. То же самое и с клип-артом. Включение картинок в презентацию несколько устарело и, опять же, часто считается непрофессиональным (Alley, 2013). К счастью, есть ряд ресурсов, где можно найти подходящие изображения 2 .
е. с маркерами, которые повторяют то, что обсуждает говорящий). Тем не менее, изображения и графика должны быть выбраны тщательно. Изображения, используемые на слайде, должны соответствовать сообщению докладчика. Изображения, которые являются излишними или несовместимыми с вербальным выводом преподавателя, могут на самом деле препятствовать запоминанию материала учащимися (например, Bartsch and Cobern, 2003). Преподаватели также должны избегать изображений с низким разрешением (т. е. не менее 1600 × 1200 пикселей), клипартов или изображений с водяными знаками. Зернистое изображение с водяным знаком отвлекает и может показаться непрофессиональным. То же самое и с клип-артом. Включение картинок в презентацию несколько устарело и, опять же, часто считается непрофессиональным (Alley, 2013). К счастью, есть ряд ресурсов, где можно найти подходящие изображения 2 .
Видео должны быть встроены в презентации. Использование подключения к Интернету для потоковой передачи контента может быть рискованным и нарушить ход презентации.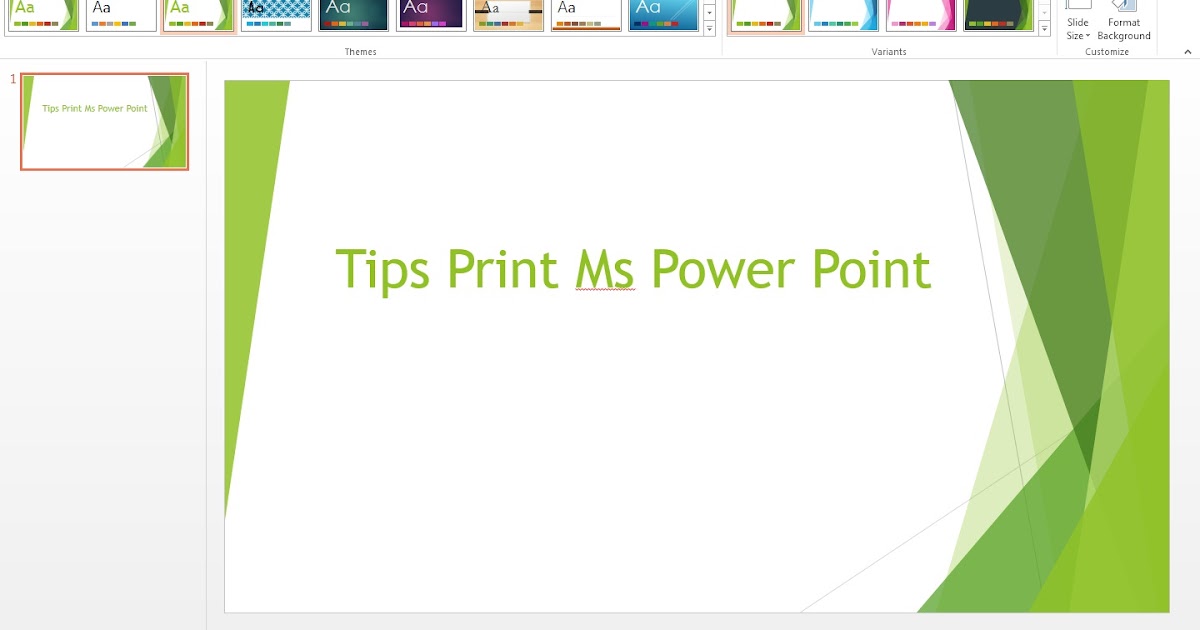 Существует множество сайтов, на которых можно легально скачать видеоконтент. Преподаватели, занимающиеся вопросами авторского права, должны проконсультироваться со специалистом по авторскому праву в своем учебном заведении.
Существует множество сайтов, на которых можно легально скачать видеоконтент. Преподаватели, занимающиеся вопросами авторского права, должны проконсультироваться со специалистом по авторскому праву в своем учебном заведении.
Помня о вышеизложенном, вернемся к рисунку . Лучший подход к этому слайду — удалить ненужный текст, увеличить изображения и разбить один слайд на два отдельных слайда, как мы видим на рис. При таком подходе преподаватель может сосредоточить внимание на изображениях, что очень важно в данном примере, и говорить с тем, что просматривают студенты. Это гораздо более увлекательно, чем чтение маркированных списков со слайда на рис.
По нашему опыту, учащимся требуется определенная подготовка для работы с презентациями PowerPoint, не загруженными текстом. Поскольку учащиеся привыкли видеть слайды с большим количеством текста, многие из них привыкли просто записывать все, что находится на слайде, и двигаться дальше. С меньшим количеством текста на слайдах и графикой, которая подчеркивает ключевые моменты преподавателя, учащиеся должны обращать внимание на то, что на самом деле говорится в классе. Кроме того, студенты не смогут все записывать, как некоторые привыкли раньше. В начале семестра мы даем учащимся обзор того, как будут выглядеть слайды, а также даем инструкции о том, как учащиеся могут стать активными слушателями. Студентов учат выслушивать ключевые моменты, сводить к минимуму количество конспектов и максимально уделять внимание тому, что говорит преподаватель. Конечно, у студентов может быть период адаптации. Тем не менее, как правило, мы обнаруживаем, что посещаемость растет, вовлеченность учащихся увеличивается, а оценки улучшаются.
Кроме того, студенты не смогут все записывать, как некоторые привыкли раньше. В начале семестра мы даем учащимся обзор того, как будут выглядеть слайды, а также даем инструкции о том, как учащиеся могут стать активными слушателями. Студентов учат выслушивать ключевые моменты, сводить к минимуму количество конспектов и максимально уделять внимание тому, что говорит преподаватель. Конечно, у студентов может быть период адаптации. Тем не менее, как правило, мы обнаруживаем, что посещаемость растет, вовлеченность учащихся увеличивается, а оценки улучшаются.
Между написанием грантов, сбором данных, написанием статей и подготовкой лекций на инструкторов оказывается сильное давление. Чтобы попытаться свести к минимуму время, затрачиваемое на подготовку лекций, многие преподаватели по понятным причинам тратят мало времени на создание слайдов PowerPoint или просто используют слайды, предоставленные издателем. К сожалению, слайды издателя, как правило, содержат большой объем текста и часто представляют собой не что иное, как повторение материала из учебника. Хотя многие инструкторы хотят улучшить свои слайды, существует общее опасение, что на это просто не хватит времени. По нашему опыту, правильно созданные слайды на самом деле занимают меньше времени, чем более часто используемые текстовые слайды с заголовком и несколькими маркерами. Мы рекомендуем преподавателям посмотреть на свои текущие слайды и подумать, дополняют ли изображения на слайдах сказанное и улучшает ли текст лекцию. Если ответ на любой из этих вопросов отрицательный, инструктор должен решить, прекратить ли использовать PowerPoint — что не обязательно является плохим вариантом, мы оба видели блестящие презентации, в которых не использовался PowerPoint, — или как изменить ситуацию к лучшему. .
Хотя многие инструкторы хотят улучшить свои слайды, существует общее опасение, что на это просто не хватит времени. По нашему опыту, правильно созданные слайды на самом деле занимают меньше времени, чем более часто используемые текстовые слайды с заголовком и несколькими маркерами. Мы рекомендуем преподавателям посмотреть на свои текущие слайды и подумать, дополняют ли изображения на слайдах сказанное и улучшает ли текст лекцию. Если ответ на любой из этих вопросов отрицательный, инструктор должен решить, прекратить ли использовать PowerPoint — что не обязательно является плохим вариантом, мы оба видели блестящие презентации, в которых не использовался PowerPoint, — или как изменить ситуацию к лучшему. .
Одним из преимуществ обновления и улучшения слайдов PowerPoint является то, что это заставляет преподавателей думать о содержании своего курса. Если нет изображения или небольшого количества текста, который может объяснить концепцию, может случиться так, что концепция не поддается стилю PowerPoint — в этом случае PowerPoint не следует использовать. Также может случиться так, что преподаватель недостаточно знаком с материалом, чтобы создать соответствующий слайд. Мы обнаружили, что при обновлении наших лекций темы, которые нам были удобны, было легко представить с минимальным текстом и подходящим изображением. Это было более сложным для тем, с которыми мы были менее удобны. Это заставило нас пересмотреть материалы курса и, в конечном счете, улучшить качество лекций.
Также может случиться так, что преподаватель недостаточно знаком с материалом, чтобы создать соответствующий слайд. Мы обнаружили, что при обновлении наших лекций темы, которые нам были удобны, было легко представить с минимальным текстом и подходящим изображением. Это было более сложным для тем, с которыми мы были менее удобны. Это заставило нас пересмотреть материалы курса и, в конечном счете, улучшить качество лекций.
Как упоминалось ранее, многие преподаватели используют слайды, предоставленные издательствами. Хотя мы утверждаем, что эти слайды не очень хороши сами по себе, они все же имеют ценность. Слайды издателя содержат основы из учебника и могут быть полезны в качестве основы для лекций. Эти слайды можно рассматривать как схему того, что может быть освещено, а затем изменить, чтобы сократить текст, добавить значимые изображения или графики и дополнить соответствующими примерами из литературы.
Взаимодействие со студентами может быть затруднено, так как у них больше искушения, чем когда-либо, отвлечься от скучной лекции.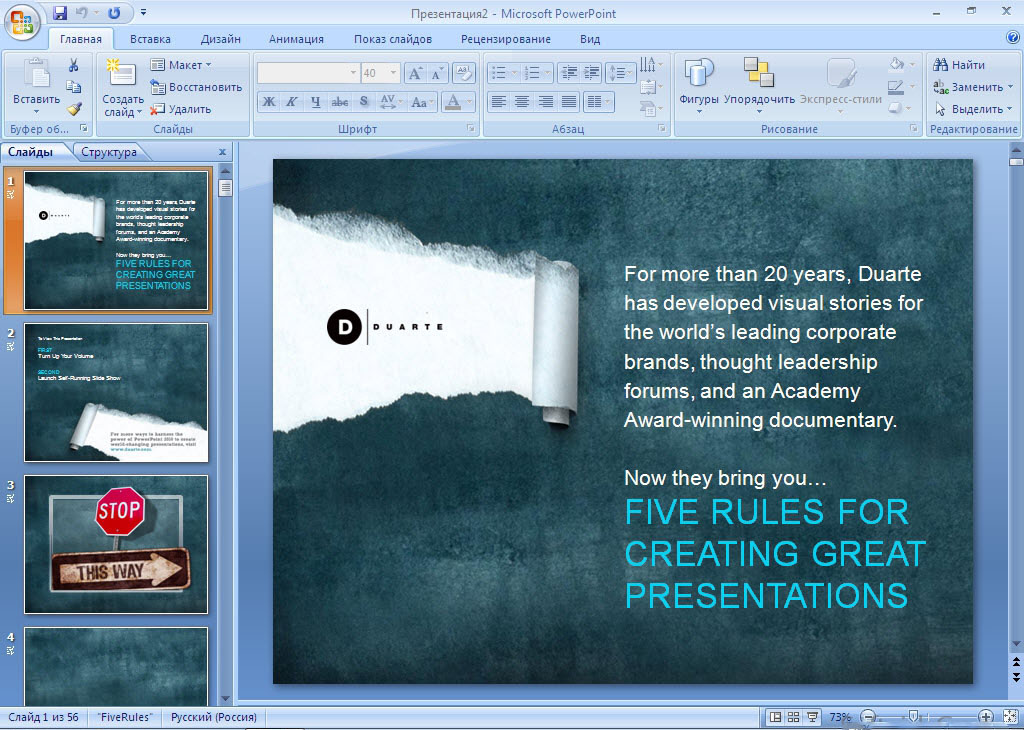 Ноутбуки, телефоны и планшеты — все это привлекает внимание социальными сетями, просмотром веб-страниц, обменом текстовыми сообщениями или просто чтением журнала или книги, и все это можно делать под видом прослушивания лектора. Эффективные презентации PowerPoint могут предотвратить отвлечение учащихся и облегчить их работу. Студентам не нужно терпеть некачественные презентации, и поэтому мы призываем всех преподавателей забыть о слабом PowerPoint.
Ноутбуки, телефоны и планшеты — все это привлекает внимание социальными сетями, просмотром веб-страниц, обменом текстовыми сообщениями или просто чтением журнала или книги, и все это можно делать под видом прослушивания лектора. Эффективные презентации PowerPoint могут предотвратить отвлечение учащихся и облегчить их работу. Студентам не нужно терпеть некачественные презентации, и поэтому мы призываем всех преподавателей забыть о слабом PowerPoint.
Заявление о конфликте интересов
Авторы заявляют, что исследование проводилось при отсутствии каких-либо коммерческих или финансовых отношений, которые могли бы быть истолкованы как потенциальный конфликт интересов.
1 Обратите внимание, что в этой статье мы используем обозначение PowerPoint для обозначения любого программного обеспечения для презентаций (например, Keynote, Impress и т. д.).
2 Изображения Google предлагают широкий выбор бесплатных изображений, хотя могут быть проблемы с авторскими правами. Другие ценные онлайн-ресурсы включают Getty Images, iStock Photo, Flickr Creative Commons и Everystockphoto.
Другие ценные онлайн-ресурсы включают Getty Images, iStock Photo, Flickr Creative Commons и Everystockphoto.
- Аллея М. (2013). Критическая ошибка 8, следующая общепринятой практике выступлений в PowerPoint, в The Craft of Scientific Presentations (New York, NY: Springer;), 171–201 [Google Scholar]
- Bartsch R. A., Cobern K. M. (2003). Эффективность презентаций PowerPoint на лекциях. вычисл. Образовательный 41, 77–86 10.1016/S0360-1315(03)00027-7 [CrossRef] [Google Scholar]
- Bumiller E. (2010, 26 апреля). Мы встретили врага, и он PowerPoint. Нью-Йорк Таймс. (по состоянию на 4 августа 2014 г.), доступно в Интернете по адресу: http://www.nytimes.com/2010/04/27/world/27powerpoint.html
- Даффнер Р. Х. (2003). Об улучшении научных презентаций: использование PowerPoint. Являюсь. Дж. Рентгенол. 181, 47–49 10.2214/ajr.181.1.1810047 [PubMed] [CrossRef] [Google Scholar]
- Duarte N. (2008). Слайд: Ология: искусство и наука создания отличных презентаций.
 Торонто, Онтарио: O’Reilly Media [Google Scholar]
Торонто, Онтарио: O’Reilly Media [Google Scholar] - Гарнер Дж. К., Элли М. (2011). PowerPoint в классе психологии: уроки исследования мультимедийного обучения. Психол. Учиться. Учить. 10, 95–106 10.2304/плат.2011.10.2.95 [CrossRef] [Google Scholar]
- Каптерев А. (2011). Секреты презентации. Нью-Йорк, штат Нью-Йорк: Wiley [Google Scholar]
- Косслин С., Киевит Р. А., Рассел А. Г., Шепард Дж. М. (2012). Недостатки и неудачи презентации PowerPoint®: психологический анализ. Фронт. Психол. 3:230 10.3389/fpsyg.2012.00230 [бесплатная статья PMC] [PubMed] [CrossRef] [Google Scholar]
- Mackiewicz J. (2007). Восприятие аудиторией шрифтов в проецируемых текстовых слайдах PowerPoint. Тех. коммун. 54, 295–307 [Google Scholar]
- Майер Р. (2009). Мультимедийное обучение. Нью-Йорк, штат Нью-Йорк: Издательство Кембриджского университета [Google Scholar]
- Оппенгеймер Д. М., Фрэнк М. К. (2008). Роза в любом другом шрифте не пахла бы так сладко: влияние беглости восприятия на категоризацию.
 Познание
106, 1178–1194 гг.
10.1016/j.cognition.2007.05.010 [PubMed] [CrossRef] [Google Scholar]
Познание
106, 1178–1194 гг.
10.1016/j.cognition.2007.05.010 [PubMed] [CrossRef] [Google Scholar] - Рейнольдс Г. (2012). Презентационный дзен: простые идеи по дизайну и доставке презентаций. 2-е издание, Беркли, Калифорния: New Riders [Google Scholar]
- Родс М. Г., Кастель А. Д. (2008). На прогнозы памяти влияет перцептивная информация: свидетельство метакогнитивных иллюзий. Дж. Эксп. Психол. 137, 615–625 10.1037/a0013684 [PubMed] [CrossRef] [Google Scholar]
- Sanchez C.A., Jaeger A.J. (2014). Если это трудно читать, это меняет то, как долго вы это делаете: время чтения как объяснение влияния беглости восприятия на суждение. Психон. Bull Rev. [Epub перед печатью]. 10.3758/s13423-014-0658-6 [PubMed] [CrossRef] [Google Scholar]
- Савой А., Проктор Р.В., Салвенди Г. (2009). Сохранение информации из PowerPointTM и традиционных лекций. вычисл. Образовательный 52, 858–867 10.1016/j.compedu.2008.12.005 [CrossRef] [Google Scholar]
- Шварц Н. (2004).
 Метакогнитивный опыт в потребительских суждениях и принятии решений. Дж. Консум. Психол. 14, 332–348
10.1207/s15327663jcp1404_2 [CrossRef] [Google Scholar]
Метакогнитивный опыт в потребительских суждениях и принятии решений. Дж. Консум. Психол. 14, 332–348
10.1207/s15327663jcp1404_2 [CrossRef] [Google Scholar] - Сонг Х., Шварц Н. (2008). Если это трудно прочитать, это трудно сделать: беглость обработки влияет на прогноз усилий и мотивацию. Психол. науч. 19, 986–988 10.1111/j.1467-9280.2008.02189.x [PubMed] [CrossRef] [Google Scholar]
- Susskind JE (2005). Сила PowerPoint в классе: повышение самоэффективности и отношения учащихся. вычисл. Образовательный 45, 203–215 10.1016/j.compedu.2004.07.005 [CrossRef] [Google Scholar]
- Tufte ER (2003, сентябрь). PowerPoint — это зло. Проводной. (По состоянию на 10 августа 2014 г.), доступно в Интернете по адресу: http://www.wired.com/wired/archive/11.09/ppt2.html
- Urquhart R. (2011 г., 14 декабря). ЦЕРН Бозон Хиггса V Comic Sans Debacle. Доступно на сайте: http://www.huffingtonpost.co.uk/robert-urquhart/cern-higgs-boson-comic-sans-_b_1148058.html
Здесь представлены статьи Frontiers in Psychology, любезно предоставленные Frontiers Media SA
дизайнов, тем, шаблонов и графических элементов Powerpoint, загружаемых на Dribbble
View #Exploration – Типографика и верстка — Презентация
#Исследование — Типография и верстка — Презентация
View #Exploration — Презентация
#Исследование — презентация
Посмотреть слайды презентации отдела продаж
Слайды презентации отдела продаж
Посмотреть готовую презентацию
Готовая презентация
Посмотреть ASTRO — Art Pitch Deck ✨
ASTRO — Art Pitch Deck ✨
Посмотреть дизайн презентации Tinybeans Google Slides
Tinybeans Дизайн презентации Google Slides
Посмотреть шаблон презентации
Шаблон презентации
Просмотреть #Exploration — Типографика и верстка Pitch Deck Design
#Исследование — Типографика и верстка Питч-дизайн колоды
Посмотреть презентацию Greener Pitch
Платформа Greener Pitch
View #Exploration — Дизайн слайд-презентации
#Исследование — дизайн презентации слайдов
Просмотр архитектурной темы
Питчдек с архитектурной тематикой
Посмотреть слайд-презентацию — исследование
Слайд-презентация — Исследование
Посмотреть презентацию — Фотопортфолио
Презентация — Портфолио фотографа
Посмотреть слайды презентации отдела продаж
Слайды презентации отдела продаж
Посмотреть колоду продаж
Торговая площадка
Посмотреть Pitch Deck — иллюстрации Milano
Pitch Deck — иллюстрации Milano
Просмотр процесса адаптации
Процесс адаптации
Просмотреть презентацию Howdy Pitch
Платформа Howdy Pitch
View #Exploration — Колода Pitch — Пастельные тона
#Exploration — презентация — пастельные тона
Просмотреть Splor — презентационная колода
Splor — площадка для подачи
View #Exploration — Pitch Deck — Red Themes
#Исследование — Колода презентаций — Красные темы
Просмотр шаблона NOISE Powerpoint
ШУМ Шаблон Powerpoint
View #Exploration — Презентация
#Исследование — презентация
View #Exploration — Макет дизайна презентационной колоды
#Исследование — Дизайн презентационной площадки
Зарегистрируйтесь, чтобы продолжить или войдите в систему
Загрузка еще…
Делитесь и открывайте знания на SlideShare
Поделитесь тем, что вы знаете и любите, с помощью презентаций, инфографики, документов и многого другого
- linkedin.com/cws/share?url=https%3A%2F%2Fwww.slideshare.net%2Fspeakingppt%2F5-tips-for-presenting-to-executives-13959919&trk=SLIDESHARE» data-facebookshareurl=»https://facebook.com/sharer.php?u=https%3A%2F%2Fwww.slideshare.net%2Fspeakingppt%2F5-tips-for-presenting-to-executives-13959919&t=5+Tips+for+Presenting+to+Executives» data-twittershareurl=»https://twitter.com/intent/tweet?via=SlideShare&text=5+Tips+for+Presenting+to+Executives+%23boardroom+%23business+https%3A%2F%2Fwww.slideshare.net%2Fspeakingppt%2F5-tips-for-presenting-to-executives-13959919″ data-wordpressshareurl=»[slideshare id=13959919&doc=5tipsforpresentingtoexecutives-120813124313-phpapp02]» data-pinterestshareurl=»https://pinterest.com/pin/create/button/?url=https%3A%2F%2Fwww.slideshare.net%2Fspeakingppt%2F5-tips-for-presenting-to-executives-13959919&media=https%3A%2F%2Fimage.slidesharecdn.com%2F5tipsforpresentingtoexecutives-120813124313-phpapp02%2F85%2F5-tips-for-presenting-to-executives-1-638.jpg%3Fcb%3D1665157759&description=5+Tips+for+Presenting+to+Executives» data-smsshareurl=»sms:?body=Check out this SlideShare : https://www.
 slideshare.net/speakingppt/5-tips-for-presenting-to-executives-13959919″ data-emailshareurl=»mailto:?subject=Check out this SlideShare presentation&body=https://www.slideshare.net/speakingppt/5-tips-for-presenting-to-executives-13959919″ data-whatsappshareurl=»whatsapp://send?text=Checkout+https%3A%2F%2Fwww.slideshare.net%2Fspeakingppt%2F5-tips-for-presenting-to-executives-13959919+5+Tips+for+Presenting+to+Executives» data-embedcode=»<iframe src="https://www.slideshare.net/slideshow/embed_code/key/LEpr3pmerPRNaC" width="597" height="486" frameborder="0" marginwidth="0" marginheight="0" scrolling="no" style="border:1px solid #CCC; border-width:1px; margin-bottom:5px; max-width: 100%;" allowfullscreen> </iframe> <div style="margin-bottom:5px"> <strong> <a href="https://www.slideshare.net/speakingppt/5-tips-for-presenting-to-executives-13959919" title="5 Tips for Presenting to Executives" target="_blank">5 Tips for Presenting to Executives</a> </strong> from <strong><a href="https://www.
slideshare.net/speakingppt/5-tips-for-presenting-to-executives-13959919″ data-emailshareurl=»mailto:?subject=Check out this SlideShare presentation&body=https://www.slideshare.net/speakingppt/5-tips-for-presenting-to-executives-13959919″ data-whatsappshareurl=»whatsapp://send?text=Checkout+https%3A%2F%2Fwww.slideshare.net%2Fspeakingppt%2F5-tips-for-presenting-to-executives-13959919+5+Tips+for+Presenting+to+Executives» data-embedcode=»<iframe src="https://www.slideshare.net/slideshow/embed_code/key/LEpr3pmerPRNaC" width="597" height="486" frameborder="0" marginwidth="0" marginheight="0" scrolling="no" style="border:1px solid #CCC; border-width:1px; margin-bottom:5px; max-width: 100%;" allowfullscreen> </iframe> <div style="margin-bottom:5px"> <strong> <a href="https://www.slideshare.net/speakingppt/5-tips-for-presenting-to-executives-13959919" title="5 Tips for Presenting to Executives" target="_blank">5 Tips for Presenting to Executives</a> </strong> from <strong><a href="https://www. slideshare.net/speakingppt" target="_blank">speakingppt</a></strong> </div>» data-sslink=»https://www.slideshare.net/speakingppt/5-tips-for-presenting-to-executives-13959919″ data-sstype=»0″ data-sstypeasstring=»presentation» data-title=»5 Tips for Presenting to Executives» data-cy=»slideshow-listing»>
5 советов по презентации для руководителей
slideshare.net/speakingppt" target="_blank">speakingppt</a></strong> </div>» data-sslink=»https://www.slideshare.net/speakingppt/5-tips-for-presenting-to-executives-13959919″ data-sstype=»0″ data-sstypeasstring=»presentation» data-title=»5 Tips for Presenting to Executives» data-cy=»slideshow-listing»>
5 советов по презентации для руководителейговоритьppt
5 советов по презентации для руководителей
227 289просмотров
227 289 просмотров
Нравится 5 советов по презентации для руководителей SlideShare. Сохраните 5 советов по презентации для руководителей SlideShare. Поделитесь 5 советами по презентации для руководителей SlideShare.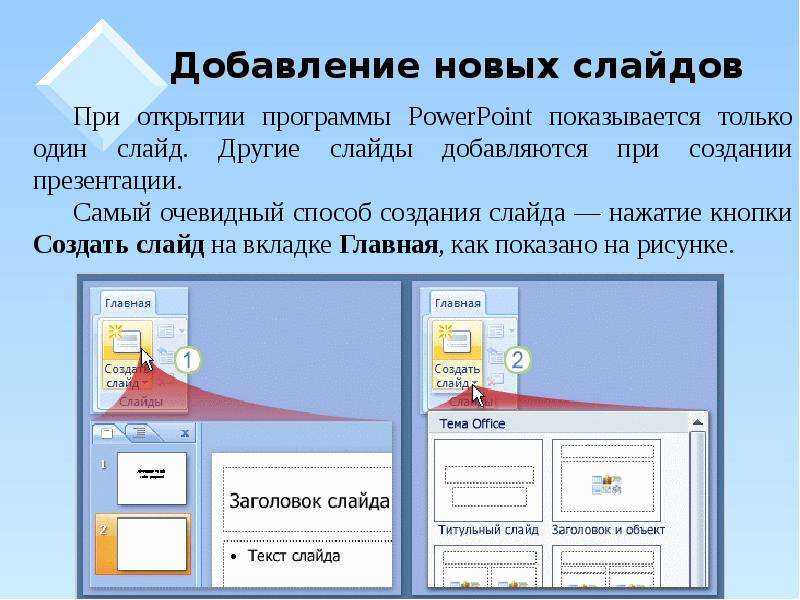
 slideshare.net/HubSpot/david-ogilvy-quotes-final" title="Timeless Marketing Wisdom From David Ogilvy" target="_blank">Timeless Marketing Wisdom From David Ogilvy</a> </strong> from <strong><a href="https://www.slideshare.net/HubSpot" target="_blank">HubSpot</a></strong> </div>» data-sslink=»https://www.slideshare.net/HubSpot/david-ogilvy-quotes-final» data-sstype=»0″ data-sstypeasstring=»presentation» data-title=»Timeless Marketing Wisdom From David Ogilvy» data-cy=»slideshow-listing»>
Вечная мудрость маркетинга от Дэвида Огилви
slideshare.net/HubSpot/david-ogilvy-quotes-final" title="Timeless Marketing Wisdom From David Ogilvy" target="_blank">Timeless Marketing Wisdom From David Ogilvy</a> </strong> from <strong><a href="https://www.slideshare.net/HubSpot" target="_blank">HubSpot</a></strong> </div>» data-sslink=»https://www.slideshare.net/HubSpot/david-ogilvy-quotes-final» data-sstype=»0″ data-sstypeasstring=»presentation» data-title=»Timeless Marketing Wisdom From David Ogilvy» data-cy=»slideshow-listing»>
Вечная мудрость маркетинга от Дэвида ОгилвиHubSpot
Вечная мудрость маркетинга от Дэвида Огилви
120 610 просмотров
120 610 просмотров
Как вневременная маркетинговая мудрость от Дэвида Огилви SlideShare. Поделитесь нестареющей маркетинговой мудростью от Дэвида Огилви SlideShare.
 slideshare.net/weekdone/leaders-guide-to-motivate-people-at-work" title="Leader's Guide to Motivate People at Work" target="_blank">Leader's Guide to Motivate People at Work</a> </strong> from <strong><a href="https://www.slideshare.net/weekdone" target="_blank">Weekdone.com</a></strong> </div>» data-sslink=»https://www.slideshare.net/weekdone/leaders-guide-to-motivate-people-at-work» data-sstype=»0″ data-sstypeasstring=»presentation» data-title=»Leader’s Guide to Motivate People at Work» data-cy=»slideshow-listing»>
Руководство для руководителей по мотивации людей на работе
slideshare.net/weekdone/leaders-guide-to-motivate-people-at-work" title="Leader's Guide to Motivate People at Work" target="_blank">Leader's Guide to Motivate People at Work</a> </strong> from <strong><a href="https://www.slideshare.net/weekdone" target="_blank">Weekdone.com</a></strong> </div>» data-sslink=»https://www.slideshare.net/weekdone/leaders-guide-to-motivate-people-at-work» data-sstype=»0″ data-sstypeasstring=»presentation» data-title=»Leader’s Guide to Motivate People at Work» data-cy=»slideshow-listing»>
Руководство для руководителей по мотивации людей на работеWeekdone.com
Руководство для руководителей по мотивации людей на работе
655 025 просмотров
655 025 просмотров
Нравится «Руководство руководителя по мотивации людей на работе» SlideShare. Сохранить Руководство для руководителей по мотивации людей на работе SlideShare. Share Руководство руководителя по мотивации сотрудников на работе SlideShare.
Сохранить Руководство для руководителей по мотивации людей на работе SlideShare. Share Руководство руководителя по мотивации сотрудников на работе SlideShare.
Рекомендуемые слайды | Посмотреть все |
- com/intent/tweet?via=SlideShare&text=Irresistible+content+for+immovable+prospects+by+%40dougkessler+%23b2b+%23b2bcontentmarketing+https%3A%2F%2Fwww.slideshare.net%2Fdougkessler%2Firresistible-content-070714v3″ data-wordpressshareurl=»[slideshare id=37715056&doc=irresistible-content070714v3-140806051129-phpapp02]» data-pinterestshareurl=»https://pinterest.com/pin/create/button/?url=https%3A%2F%2Fwww.slideshare.net%2Fdougkessler%2Firresistible-content-070714v3&media=https%3A%2F%2Fimage.slidesharecdn.com%2Firresistible-content070714v3-140806051129-phpapp02%2F85%2Firresistible-content-for-immovable-prospects-1-638.jpg%3Fcb%3D1664993667&description=Irresistible+content+for+immovable+prospects» data-smsshareurl=»sms:?body=Check out this SlideShare : https://www.slideshare.net/dougkessler/irresistible-content-070714v3″ data-emailshareurl=»mailto:?subject=Check out this SlideShare presentation&body=https://www.slideshare.net/dougkessler/irresistible-content-070714v3″ data-whatsappshareurl=»whatsapp://send?text=Checkout+https%3A%2F%2Fwww.
 slideshare.net%2Fdougkessler%2Firresistible-content-070714v3+Irresistible+content+for+immovable+prospects» data-embedcode=»<iframe src="https://www.slideshare.net/slideshow/embed_code/key/38xS99OQiAAeZO" width="597" height="486" frameborder="0" marginwidth="0" marginheight="0" scrolling="no" style="border:1px solid #CCC; border-width:1px; margin-bottom:5px; max-width: 100%;" allowfullscreen> </iframe> <div style="margin-bottom:5px"> <strong> <a href="https://www.slideshare.net/dougkessler/irresistible-content-070714v3" title="Irresistible content for immovable prospects" target="_blank">Irresistible content for immovable prospects</a> </strong> from <strong><a href="https://www.slideshare.net/dougkessler" target="_blank">Velocity Partners</a></strong> </div>» data-sslink=»https://www.
slideshare.net%2Fdougkessler%2Firresistible-content-070714v3+Irresistible+content+for+immovable+prospects» data-embedcode=»<iframe src="https://www.slideshare.net/slideshow/embed_code/key/38xS99OQiAAeZO" width="597" height="486" frameborder="0" marginwidth="0" marginheight="0" scrolling="no" style="border:1px solid #CCC; border-width:1px; margin-bottom:5px; max-width: 100%;" allowfullscreen> </iframe> <div style="margin-bottom:5px"> <strong> <a href="https://www.slideshare.net/dougkessler/irresistible-content-070714v3" title="Irresistible content for immovable prospects" target="_blank">Irresistible content for immovable prospects</a> </strong> from <strong><a href="https://www.slideshare.net/dougkessler" target="_blank">Velocity Partners</a></strong> </div>» data-sslink=»https://www. slideshare.net/dougkessler/irresistible-content-070714v3″ data-sstype=»0″ data-sstypeasstring=»presentation» data-title=»Irresistible Content for Immovable Prospects» data-cy=»slideshow-listing»>
Неотразимый контент для постоянных клиентов
slideshare.net/dougkessler/irresistible-content-070714v3″ data-sstype=»0″ data-sstypeasstring=»presentation» data-title=»Irresistible Content for Immovable Prospects» data-cy=»slideshow-listing»>
Неотразимый контент для постоянных клиентовПартнеры по скорости
Неотразимый контент для постоянных клиентов
8 лет назад, 193 701 просмотр
8 лет назад, 193 701 просмотр
Как неотразимый контент для недвижимых перспектив SlideShare. Сохраните неотразимый контент для недвижимых перспектив SlideShare. Поделитесь неотразимым контентом для недвижимых потенциальных клиентов SlideShare.
linkedin.com/cws/share?url=https%3A%2F%2Fwww.slideshare.net%2Fproductschool%2Fhow-to-build-amazing-products-through-customer-feedback&trk=SLIDESHARE» data-facebookshareurl=»https://facebook.com/sharer.php?u=https%3A%2F%2Fwww.slideshare.net%2Fproductschool%2Fhow-to-build-amazing-products-through-customer-feedback&t=How+To+Build+Amazing+Products+Through+Customer+Feedback» data-twittershareurl=»https://twitter.com/intent/tweet?via=SlideShare&text=How+To+Build+Amazing+Products+Through+Customer+Feedback+%23product+%23productmanagement+https%3A%2F%2Fwww.slideshare.net%2Fproductschool%2Fhow-to-build-amazing-products-through-customer-feedback» data-wordpressshareurl=»[slideshare id=69659515&doc=goodquestionsgoodproducts-part1-v1-161130002717]» data-pinterestshareurl=»https://pinterest.com/pin/create/button/?url=https%3A%2F%2Fwww.slideshare.net%2Fproductschool%2Fhow-to-build-amazing-products-through-customer-feedback&media=https%3A%2F%2Fimage.slidesharecdn.com%2Fgoodquestionsgoodproducts-part1-v1-161130002717%2F85%2Fhow-to-build-amazing-products-through-customer-feedback-1-638. jpg%3Fcb%3D1664962570&description=How+To+Build+Amazing+Products+Through+Customer+Feedback» data-smsshareurl=»sms:?body=Check out this SlideShare : https://www.slideshare.net/productschool/how-to-build-amazing-products-through-customer-feedback» data-emailshareurl=»mailto:?subject=Check out this SlideShare presentation&body=https://www.slideshare.net/productschool/how-to-build-amazing-products-through-customer-feedback» data-whatsappshareurl=»whatsapp://send?text=Checkout+https%3A%2F%2Fwww.slideshare.net%2Fproductschool%2Fhow-to-build-amazing-products-through-customer-feedback+How+To+Build+Amazing+Products+Through+Customer+Feedback» data-embedcode=»<iframe src="https://www.slideshare.net/slideshow/embed_code/key/ziS88Sad9Hp5zk" width="597" height="486" frameborder="0" marginwidth="0" marginheight="0" scrolling="no" style="border:1px solid #CCC; border-width:1px; margin-bottom:5px; max-width: 100%;" allowfullscreen> </iframe> <div style="margin-bottom:5px"> <strong> <a href="https://www.
jpg%3Fcb%3D1664962570&description=How+To+Build+Amazing+Products+Through+Customer+Feedback» data-smsshareurl=»sms:?body=Check out this SlideShare : https://www.slideshare.net/productschool/how-to-build-amazing-products-through-customer-feedback» data-emailshareurl=»mailto:?subject=Check out this SlideShare presentation&body=https://www.slideshare.net/productschool/how-to-build-amazing-products-through-customer-feedback» data-whatsappshareurl=»whatsapp://send?text=Checkout+https%3A%2F%2Fwww.slideshare.net%2Fproductschool%2Fhow-to-build-amazing-products-through-customer-feedback+How+To+Build+Amazing+Products+Through+Customer+Feedback» data-embedcode=»<iframe src="https://www.slideshare.net/slideshow/embed_code/key/ziS88Sad9Hp5zk" width="597" height="486" frameborder="0" marginwidth="0" marginheight="0" scrolling="no" style="border:1px solid #CCC; border-width:1px; margin-bottom:5px; max-width: 100%;" allowfullscreen> </iframe> <div style="margin-bottom:5px"> <strong> <a href="https://www. slideshare.net/productschool/how-to-build-amazing-products-through-customer-feedback" title="How To Build Amazing Products Through Customer Feedback" target="_blank">How To Build Amazing Products Through Customer Feedback</a> </strong> from <strong><a href="https://www.slideshare.net/productschool" target="_blank">Product School</a></strong> </div>» data-sslink=»https://www.slideshare.net/productschool/how-to-build-amazing-products-through-customer-feedback» data-sstype=»0″ data-sstypeasstring=»presentation» data-title=»How To Build Amazing Products Through Customer Feedback» data-cy=»slideshow-listing»>
Как создавать удивительные продукты с помощью отзывов клиентов
slideshare.net/productschool/how-to-build-amazing-products-through-customer-feedback" title="How To Build Amazing Products Through Customer Feedback" target="_blank">How To Build Amazing Products Through Customer Feedback</a> </strong> from <strong><a href="https://www.slideshare.net/productschool" target="_blank">Product School</a></strong> </div>» data-sslink=»https://www.slideshare.net/productschool/how-to-build-amazing-products-through-customer-feedback» data-sstype=»0″ data-sstypeasstring=»presentation» data-title=»How To Build Amazing Products Through Customer Feedback» data-cy=»slideshow-listing»>
Как создавать удивительные продукты с помощью отзывов клиентовШкола продуктов
Как создавать удивительные продукты с помощью отзывов клиентов
5 лет назад, 36 193 просмотра
5 лет назад, 36 193 просмотра
Например, как создавать удивительные продукты с помощью отзывов клиентов SlideShare. Сохранить Как создавать потрясающие продукты с помощью обратной связи с клиентами SlideShare. Поделитесь информацией о том, как создавать потрясающие продукты с помощью отзывов клиентов SlideShare.
Сохранить Как создавать потрясающие продукты с помощью обратной связи с клиентами SlideShare. Поделитесь информацией о том, как создавать потрясающие продукты с помощью отзывов клиентов SlideShare.
 slideshare.net/ryanorban/bridging-the-gap-between-data-science-engineer-building-highperformance-teams» data-whatsappshareurl=»whatsapp://send?text=Checkout+https%3A%2F%2Fwww.slideshare.net%2Fryanorban%2Fbridging-the-gap-between-data-science-engineer-building-highperformance-teams+Bridging+the+Gap+Between+Data+Science+%26+Engineer%3A+Building+High-Performance+Teams» data-embedcode=»<iframe src="https://www.slideshare.net/slideshow/embed_code/key/iRB7T7XqVTZkOK" width="597" height="486" frameborder="0" marginwidth="0" marginheight="0" scrolling="no" style="border:1px solid #CCC; border-width:1px; margin-bottom:5px; max-width: 100%;" allowfullscreen> </iframe> <div style="margin-bottom:5px"> <strong> <a href="https://www.slideshare.net/ryanorban/bridging-the-gap-between-data-science-engineer-building-highperformance-teams" title="Bridging the Gap Between Data Science & Engineer: Building High-Performance Teams" target="_blank">Bridging the Gap Between Data Science & Engineer: Building High-Performance Teams</a> </strong> from <strong><a href="https://www.
slideshare.net/ryanorban/bridging-the-gap-between-data-science-engineer-building-highperformance-teams» data-whatsappshareurl=»whatsapp://send?text=Checkout+https%3A%2F%2Fwww.slideshare.net%2Fryanorban%2Fbridging-the-gap-between-data-science-engineer-building-highperformance-teams+Bridging+the+Gap+Between+Data+Science+%26+Engineer%3A+Building+High-Performance+Teams» data-embedcode=»<iframe src="https://www.slideshare.net/slideshow/embed_code/key/iRB7T7XqVTZkOK" width="597" height="486" frameborder="0" marginwidth="0" marginheight="0" scrolling="no" style="border:1px solid #CCC; border-width:1px; margin-bottom:5px; max-width: 100%;" allowfullscreen> </iframe> <div style="margin-bottom:5px"> <strong> <a href="https://www.slideshare.net/ryanorban/bridging-the-gap-between-data-science-engineer-building-highperformance-teams" title="Bridging the Gap Between Data Science & Engineer: Building High-Performance Teams" target="_blank">Bridging the Gap Between Data Science & Engineer: Building High-Performance Teams</a> </strong> from <strong><a href="https://www. slideshare.net/ryanorban" target="_blank">ryanorban</a></strong> </div>» data-sslink=»https://www.slideshare.net/ryanorban/bridging-the-gap-between-data-science-engineer-building-highperformance-teams» data-sstype=»0″ data-sstypeasstring=»presentation» data-title=»Bridging the Gap Between Data Science & Engineer: Building High-Performance Teams» data-cy=»slideshow-listing»>
Преодоление разрыва между наукой о данных и инженером: создание высокопроизводительных команд
slideshare.net/ryanorban" target="_blank">ryanorban</a></strong> </div>» data-sslink=»https://www.slideshare.net/ryanorban/bridging-the-gap-between-data-science-engineer-building-highperformance-teams» data-sstype=»0″ data-sstypeasstring=»presentation» data-title=»Bridging the Gap Between Data Science & Engineer: Building High-Performance Teams» data-cy=»slideshow-listing»>
Преодоление разрыва между наукой о данных и инженером: создание высокопроизводительных командРайанорбан
Преодоление разрыва между наукой о данных и инженером: создание высокопроизводительных команд
6 лет назад, 123 678 просмотров
6 лет назад, 123 678 просмотров
Например, Преодоление разрыва между наукой о данных и инженером: создание высокопроизводительных команд SlideShare. Поделиться Преодоление разрыва между наукой о данных и инженером: создание высокопроизводительных команд SlideShare.
- slideshare.net%2Fdestello1%2Fintro-to-user-centered-design-40697720&media=https%3A%2F%2Fimage.slidesharecdn.com%2Fintrotouser-centereddesign-141024161707-conversion-gate01%2F85%2Fintro-to-user-centered-design-1-638.jpg%3Fcb%3D1664986189&description=Intro+to+user+centered+design» data-smsshareurl=»sms:?body=Check out this SlideShare : https://www.slideshare.net/destello1/intro-to-user-centered-design-40697720″ data-emailshareurl=»mailto:?subject=Check out this SlideShare presentation&body=https://www.slideshare.net/destello1/intro-to-user-centered-design-40697720″ data-whatsappshareurl=»whatsapp://send?text=Checkout+https%3A%2F%2Fwww.slideshare.net%2Fdestello1%2Fintro-to-user-centered-design-40697720+Intro+to+user+centered+design» data-embedcode=»<iframe src="https://www.slideshare.net/slideshow/embed_code/key/ftrUbAygTYyEE6" width="597" height="486" frameborder="0" marginwidth="0" marginheight="0" scrolling="no" style="border:1px solid #CCC; border-width:1px; margin-bottom:5px; max-width: 100%;" allowfullscreen> </iframe> <div style="margin-bottom:5px"> <strong> <a href="https://www.
 slideshare.net/destello1/intro-to-user-centered-design-40697720" title="Intro to user centered design" target="_blank">Intro to user centered design</a> </strong> from <strong><a href="https://www.slideshare.net/destello1" target="_blank">Rebecca Destello</a></strong> </div>» data-sslink=»https://www.slideshare.net/destello1/intro-to-user-centered-design-40697720″ data-sstype=»0″ data-sstypeasstring=»presentation» data-title=»Intro to user centered design» data-cy=»slideshow-listing»>
Введение в ориентированный на пользователя дизайн
slideshare.net/destello1/intro-to-user-centered-design-40697720" title="Intro to user centered design" target="_blank">Intro to user centered design</a> </strong> from <strong><a href="https://www.slideshare.net/destello1" target="_blank">Rebecca Destello</a></strong> </div>» data-sslink=»https://www.slideshare.net/destello1/intro-to-user-centered-design-40697720″ data-sstype=»0″ data-sstypeasstring=»presentation» data-title=»Intro to user centered design» data-cy=»slideshow-listing»>
Введение в ориентированный на пользователя дизайнРебекка Дестелло
Введение в ориентированный на пользователя дизайн
7 лет назад, 12 866 просмотров
7 лет назад, 12 866 просмотров
Нравится Введение в ориентированный на пользователя дизайн SlideShare.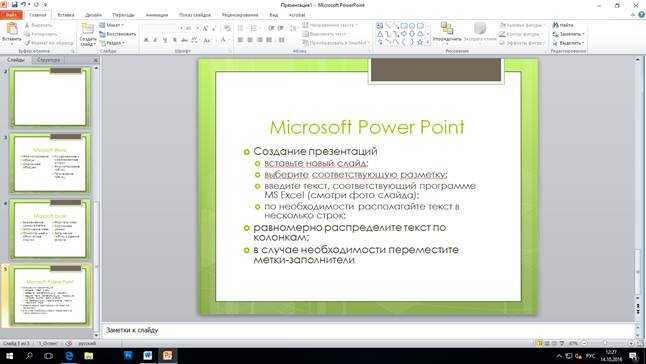 Сохранить Введение в ориентированный на пользователя дизайн SlideShare. Поделиться Знакомство с ориентированным на пользователя дизайном SlideShare.
Сохранить Введение в ориентированный на пользователя дизайн SlideShare. Поделиться Знакомство с ориентированным на пользователя дизайном SlideShare.
 slideshare.net%2Fpiktochart%2Fhow-to-master-difficult-conversations-at-work-leaders-guide+How+to+Master+Difficult+Conversations+at+Work+%E2%80%93+Leader%E2%80%99s+Guide» data-embedcode=»<iframe src="https://www.slideshare.net/slideshow/embed_code/key/cVsSzS27uZRTcK" width="597" height="486" frameborder="0" marginwidth="0" marginheight="0" scrolling="no" style="border:1px solid #CCC; border-width:1px; margin-bottom:5px; max-width: 100%;" allowfullscreen> </iframe> <div style="margin-bottom:5px"> <strong> <a href="https://www.slideshare.net/piktochart/how-to-master-difficult-conversations-at-work-leaders-guide" title="How to Master Difficult Conversations at Work – Leader’s Guide" target="_blank">How to Master Difficult Conversations at Work – Leader’s Guide</a> </strong> from <strong><a href="https://www.slideshare.
slideshare.net%2Fpiktochart%2Fhow-to-master-difficult-conversations-at-work-leaders-guide+How+to+Master+Difficult+Conversations+at+Work+%E2%80%93+Leader%E2%80%99s+Guide» data-embedcode=»<iframe src="https://www.slideshare.net/slideshow/embed_code/key/cVsSzS27uZRTcK" width="597" height="486" frameborder="0" marginwidth="0" marginheight="0" scrolling="no" style="border:1px solid #CCC; border-width:1px; margin-bottom:5px; max-width: 100%;" allowfullscreen> </iframe> <div style="margin-bottom:5px"> <strong> <a href="https://www.slideshare.net/piktochart/how-to-master-difficult-conversations-at-work-leaders-guide" title="How to Master Difficult Conversations at Work – Leader’s Guide" target="_blank">How to Master Difficult Conversations at Work – Leader’s Guide</a> </strong> from <strong><a href="https://www.slideshare. net/piktochart" target="_blank">Piktochart</a></strong> </div>» data-sslink=»https://www.slideshare.net/piktochart/how-to-master-difficult-conversations-at-work-leaders-guide» data-sstype=»0″ data-sstypeasstring=»presentation» data-title=»How to Master Difficult Conversations at Work – Leader’s Guide» data-cy=»slideshow-listing»>
Как вести трудные разговоры на работе — руководство для руководителей
net/piktochart" target="_blank">Piktochart</a></strong> </div>» data-sslink=»https://www.slideshare.net/piktochart/how-to-master-difficult-conversations-at-work-leaders-guide» data-sstype=»0″ data-sstypeasstring=»presentation» data-title=»How to Master Difficult Conversations at Work – Leader’s Guide» data-cy=»slideshow-listing»>
Как вести трудные разговоры на работе — руководство для руководителейПиктодиаграмма
Как вести трудные разговоры на работе — руководство для руководителей
5 лет назад, 383 965 просмотров
5 лет назад, 383 965 просмотров
Например, «Как справиться с трудными разговорами на работе» — руководство для руководителей SlideShare. Сохранить Как вести трудные разговоры на работе — руководство для руководителей SlideShare. Share Как справиться с трудными разговорами на работе — руководство для руководителя SlideShare.
Share Как справиться с трудными разговорами на работе — руководство для руководителя SlideShare.
 slideshare.net/floown/how-to-land-that-first-customer" title="How to Land that First Customer" target="_blank">How to Land that First Customer</a> </strong> from <strong><a href="https://www.slideshare.net/floown" target="_blank">Floown</a></strong> </div>» data-sslink=»https://www.slideshare.net/floown/how-to-land-that-first-customer» data-sstype=»0″ data-sstypeasstring=»presentation» data-title=»How to Land that First Customer» data-cy=»slideshow-listing»>
Как найти первого клиента
slideshare.net/floown/how-to-land-that-first-customer" title="How to Land that First Customer" target="_blank">How to Land that First Customer</a> </strong> from <strong><a href="https://www.slideshare.net/floown" target="_blank">Floown</a></strong> </div>» data-sslink=»https://www.slideshare.net/floown/how-to-land-that-first-customer» data-sstype=»0″ data-sstypeasstring=»presentation» data-title=»How to Land that First Customer» data-cy=»slideshow-listing»>
Как найти первого клиентаПоток
Как найти первого клиента
6 лет назад, 811 863 просмотра
6 лет назад, 811 863 просмотра
Например, SlideShare «Как найти первого клиента». Сохраните Как найти первого клиента SlideShare. Поделитесь информацией о том, как найти первого клиента SlideShare.
Поделитесь информацией о том, как найти первого клиента SlideShare.
 slideshare.net/loiclemeur/how-to-think-like-a-startup" title="How to think like a startup" target="_blank">How to think like a startup</a> </strong> from <strong><a href="https://www.slideshare.net/loiclemeur" target="_blank">Loic Le Meur</a></strong> </div>» data-sslink=»https://www.slideshare.net/loiclemeur/how-to-think-like-a-startup» data-sstype=»0″ data-sstypeasstring=»presentation» data-title=»How to think like a startup» data-cy=»slideshow-listing»>
Как думать как стартап
slideshare.net/loiclemeur/how-to-think-like-a-startup" title="How to think like a startup" target="_blank">How to think like a startup</a> </strong> from <strong><a href="https://www.slideshare.net/loiclemeur" target="_blank">Loic Le Meur</a></strong> </div>» data-sslink=»https://www.slideshare.net/loiclemeur/how-to-think-like-a-startup» data-sstype=»0″ data-sstypeasstring=»presentation» data-title=»How to think like a startup» data-cy=»slideshow-listing»>
Как думать как стартапЛоик Ле Мёр
Как думать как стартап
5 лет назад, 747 541 просмотр
5 лет назад, 747 541 просмотр
Нравится Как мыслить как стартап SlideShare. Сохранить Как думать как стартап SlideShare.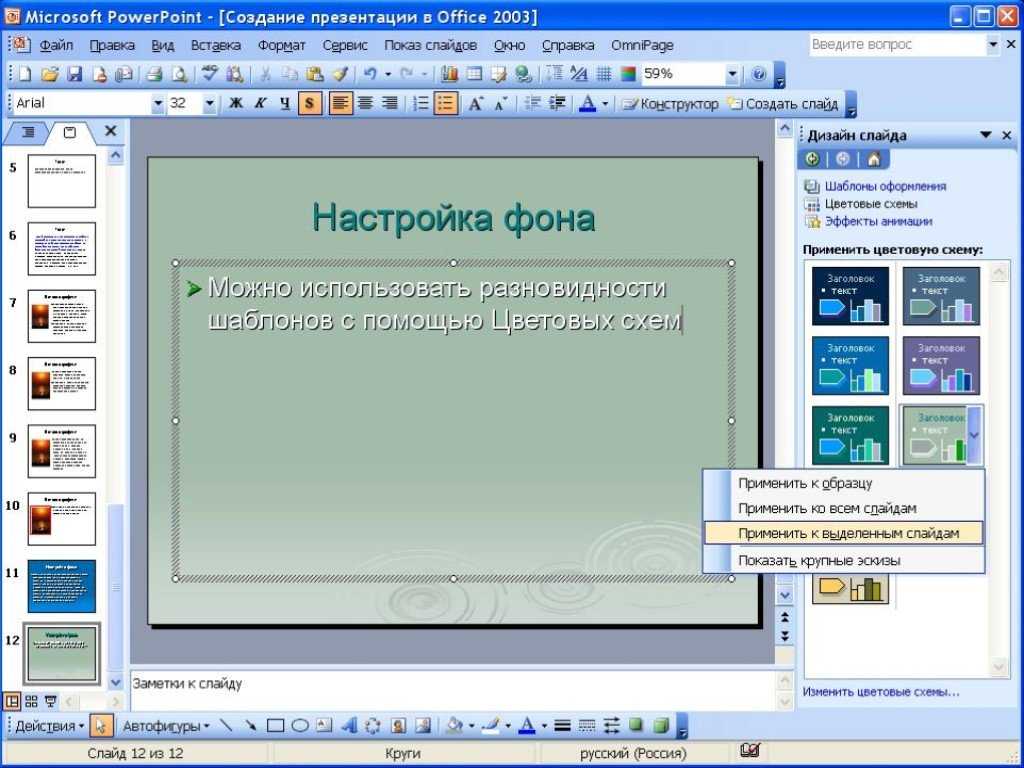 Share Как мыслить как стартап SlideShare.
Share Как мыслить как стартап SlideShare.
Просмотр слайдов:
а б с г е ф грамм час я Дж к л м н о п д р с т ты в ж Икс у г 0 1 2 3 4 5 6 7 8 9-Теперь вы разблокировали неограниченный доступ к более чем 20 миллионам документов!
Неограниченное чтение
Учитесь быстрее и эффективнее у лучших экспертов
Неограниченное скачивание
Загрузите, чтобы учиться в автономном режиме и в дороге
Вы также получаете бесплатный доступ к Scribd!
Мгновенный доступ к миллионам электронных книг, аудиокниг, журналов, подкастов и многому другому.

 Больше половины опрошенных (53,4%) людей раздражает, что тексты в презентациях написаны слишком мелко. Ориентируйтесь прежде всего на размеры экрана и помещения, если мероприятие проходит офлайн: текст должен быть виден даже с задних рядов.
Больше половины опрошенных (53,4%) людей раздражает, что тексты в презентациях написаны слишком мелко. Ориентируйтесь прежде всего на размеры экрана и помещения, если мероприятие проходит офлайн: текст должен быть виден даже с задних рядов. Постарайтесь не использовать слишком мелкий или чересчур крупный размер: изображение должно быть различимым, но не перетягивать на себя внимание.
Постарайтесь не использовать слишком мелкий или чересчур крупный размер: изображение должно быть различимым, но не перетягивать на себя внимание.
 Это усилит эффект от передачи сообщения и задаст нужное настроение.
Это усилит эффект от передачи сообщения и задаст нужное настроение. Торонто, Онтарио: O’Reilly Media [Google Scholar]
Торонто, Онтарио: O’Reilly Media [Google Scholar] Познание
106, 1178–1194 гг.
10.1016/j.cognition.2007.05.010 [PubMed] [CrossRef] [Google Scholar]
Познание
106, 1178–1194 гг.
10.1016/j.cognition.2007.05.010 [PubMed] [CrossRef] [Google Scholar]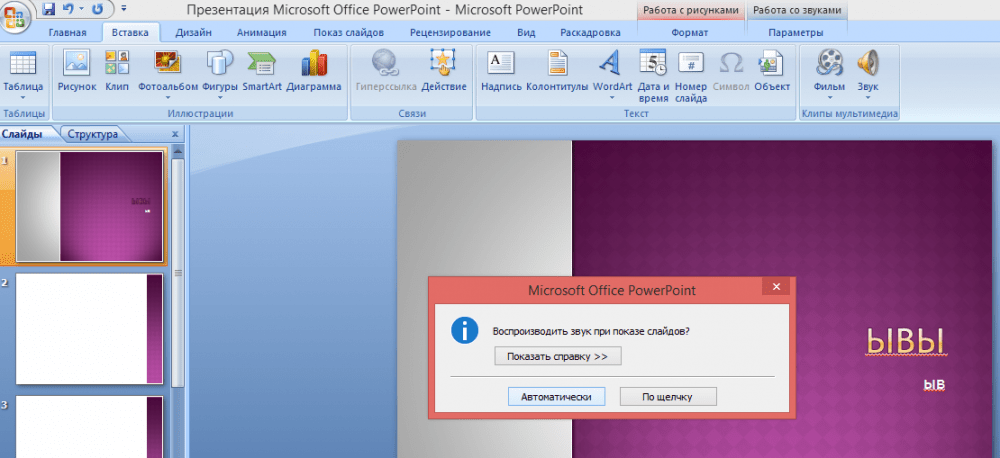 Метакогнитивный опыт в потребительских суждениях и принятии решений. Дж. Консум. Психол. 14, 332–348
10.1207/s15327663jcp1404_2 [CrossRef] [Google Scholar]
Метакогнитивный опыт в потребительских суждениях и принятии решений. Дж. Консум. Психол. 14, 332–348
10.1207/s15327663jcp1404_2 [CrossRef] [Google Scholar]