40+ стильных и моднявых наборов иконок (iconsets) / Хабр
Скачать всё: (277 MB)
Exempli Gratia
14 иконок разных форматов (PNG, ICN, and ICO) ::
apathaeКитай
16 уникальных иконок в китайском стиле ::
KIDAUBIS DESIGNКонтейнеры
40 иконок для мака и винды ::
ANANTREPO4.COMДерево
10 иконок ::
Thrasos VarnavaHydroPRO v23
10 иконок ::
Ben FlemingIve Drives
4 иконки ::
IconfactoryDesktopDesktop Icons
9 больших иконок ::
Anders BjarnleБелый и синий
6 иконок, нужно проскролить, чтобы найти ссылку для скачивания ::
Icon DrawerStar Trek Папки
4 иконки разных размеров ::
IconfactoryИконки
для папок
50 иконок ::
deleketКубические животные
4 прикольные иконки в 3 размерах ::
Fast IconТрансформеры
65 иконок ::
pf. yuan
yuanHD StorageBox3
2 иконки ::
turnpaperРетро
10 иконок ::
Smashing MagazineАнтиквар
8 иконок ::
NawfalOldSchool
9 иконок ::
FreebiesDock.comПлатина
8 иконок ::
Gabe PersaudSnowe Doc 2
Свыше 150 иконок ::
Gruby GrubРеальность
30+ иконок ::
KIDAUBIS DESIGNМои любимые кнопусечки
5 прикольных иконок ::
Fast IconБайк
6 моднявых иконок ::
IconTextoDisk Jockey Sigma Style
5 иконок ::
iconshock.comСделано из дерева
30+ иконок ::
Thrasos VarnavaВ китайском стиле
5 иконок ::
SeaniNiZe
166 иконок ::
Allan B.GP iCons
5 стильных иконок ::
MesropSlick Drives Remake
14 иконок ::
Thrasos VarnavaSleek XP
100+ иконок ::
deleketNova
22 иконки ::
Впуклость
6 стильных иконок ::
SeanОфис
6 иконок ::
VisualPharmГалактика
9 иконок ::
Diego LealКомпьютерное железо
9 иконок ::
VisualPharmFlavours Icon Set
150+ иконок ::
Smashing MagazineПоколения iMac V2
6 иконок ::
Nando Design StudioОригами
15 иконок ::
IconDockМусорки
4 иконки ::
Finlay PatersonДля веб-разработчика
34 иконки ::
Smashing MagazineИз России с любовью
4 иконки ::
VisualPharmПочтовые марки
10 иконок ::
.MINIUM XP
5 иконок ::
RAD.E8iVista
25 иконок ::
SeanСкачать всё: (277 MB)
Прикольные иконки для рабочего стола windows 8.
Windows 8 стала первой настольной ОС от компании Microsoft, в которой разработчики добавили новый интерфейс Metro (позже переименованный в Modern) для сенсорных устройств. Этот шаг начал долгий путь по объединению мобильной и десктопной редакции Windows в лице универсальной платформы, в рамках которой работают одни и те же приложения с минимальными различиями во внешнем виде. Оформление системы также было переработано в соответствии с современными веяниями в графическом дизайне.
В интернете находится огромное количество бесплатных иконок
Новый интерфейс Metro UI отличался простотой и лаконичностью, а основной элемент управления, применявшийся в Windows 8 – плитки – пришел на смену классическим ярлыкам на .![]()
Где скачать иконки для windows 8
Windows Phone 7, а в последствии и Windows 8 смогли сформировать вокруг себя большое и дружное фанатское сообщество, внутри которого развивались тематические сайты и форумы, аккумулирующие новости из мира Microsoft в одном месте. Некоторые из сайтов, например wincore.ru, выделили целые разделы, где пользователи скачивают темы и иконки для Виндовс 8.
Для того чтобы скачать набор значков, потребуется:
- Посетить wincore.ru с помощью любого браузера.
- Открыть раздел «Оформление системы» из бокового меню сайта.
- Ознакомиться с ассортиментом представленных на сайте материалов.
- Открыть страницу понравившегося сборника.

- Пролистать страницу вниз и найти ссылку на скачивание.
Выбор набора иконок для скачивания
Скачанный архив может представлять собой:
- Обычный архив (Zip или Rar), файлы из которого требуется устанавливать вручную, через соответствующее меню Windows.
- Набор со встроенным установщиком.
- Сборник иконок, готовых для работы со сторонним инсталлятором.
Если в описании указано, что для работы сборника требуется программа IconPackager, то её следует скачать с того же сайта, откуда были загружены иконки для рабочего стола.
Как установить иконки на windows
Процедура установки значков отличается в зависимости от типа скачанного архива. Так, если сборник предназначен для ручной установки, то иконки для папок в Windows 8 следует менять так же, как это делалось в предыдущих редакциях ОС. Пользователю потребуется кликнуть правой кнопкой мыши по значку папки и вызвать её свойства, перейти на вкладку «Настройка» и щелкнуть по кнопке «Сменить значок», где в открывшемся диалоговом окне нужно выбрать одну из загруженных иконок, заранее распаковав архив.
Работа с архивами со встроенными инсталляторами также не должна вызвать затруднений. Как и в случае с обычными программами потребуется сначала распаковать иконки для ПК в отдельную папку, а затем запустить программу установки. Для восстановления же стандартных системных значков потребуется удалить программу из меню «Программы и компоненты.
ПОСМОТРЕТЬ ВИДЕО
В свою очередь, программа IconPackager хоть и выглядит несколько сложной, но также проста в освоении. Приложение заменяет любые иконки для любых типов файлов, и способно назначать иные значки для системных элементов. Пользователю требуется установить программу и выбрать в ней иконки для Windows 8, упакованные в файл в формате *.ip. Далее вся работа осуществляется автоматически.
Теперь вы знаете, как скачать и установить иконки и значки для папок windows 8. Остались вопросы? Пишите, ответим и поможем.
Что такое иконки знают многие, ведь они появились уже давно еще в далекие 90-е годы.![]()
На нашем сайте вы можете найти и скачать множество красивых и необычных иконок на различную тематику. Комбинируя иконки, темы Windows, фоны рабочего стола, можно довольно сильно преобразить ваш интерфейс. Также большое значение иконки сейчас имеют для веб-программистов, они используют их для создания различных элементов сайта. Веб-дизайнеры используя иконки и специальные программы, создают потрясающие дизайнерские проекты.![]() Коллекция иконок на сайте будет постоянно пополняться, и обновляться, думаю каждый, найдет для себя тот вид иконок, который будет востребован.
Коллекция иконок на сайте будет постоянно пополняться, и обновляться, думаю каждый, найдет для себя тот вид иконок, который будет востребован.
Все иконки на сайте отобраны вручную и отсортированы, в основном иконки имеют расширение PNG. В дальнейшем на сайте появятся иконки и других расширений, которые имеют свое специфическое применение.
Стандартные обозначения папок и файлов Windows кочуют из версии в версию и, возможно, кому-то они порядком надоели. Однако многие юзеры не подозревают, что эти иконки можно заменить на другие. Возможности системы в этом плане слишком ограничены, но, к счастью, о том, чтобы мы могли разнообразить оформление Windows 8 по своему вкусу, позаботились сторонние разработчики.
Разберемся, как и с помощью каких средств можно изменить стандартные значки Windows 8 на более привлекательные.
Меняем значки средствами Windows
Рассмотрим ситуацию, когда нужно изменить значок какой-либо одной папки или ярлыка, чтобы выделить его среди остальных. Предположим, у вас нет особых пожеланий к оригинальности и вас устроят стандартные иконки из набора Windows.
Меняем изображение папки
- Откройте контекстное меню папки, значок которой вы хотите изменить, и выберите “Свойства”.
- Перейдите во вкладку “Настройка” и кликните кнопку “Сменить значок”.
- По умолчанию откроется набор иконок из системной библиотеки Shell32. Выберите подходящее изображение и нажмите ОК. Если ни одна из картинок вас не устраивает, можете нажать “Обзор” и выбрать другой файл с иконками. Иконки содержат разные библиотеки и исполняемые файлы Windows, но чтобы найти что-то конкретное, нужно точно знать, где искать.
- Кликните мышью по пустой области рабочего стола и нажмите F5 – рабочий стол обновится и папка поменяет вид.

- Чтобы вернуть папке первоначальную иконку, снова откройте окно изменения значка и щелкните “Восстановить значения по умолчанию”.
Меняем стандартные значки рабочего стола
Стандартные значки рабочего стола в Windows 8 – это иконки “Этот компьютер”, “Корзина”, “Файлы пользователя” и “Сеть”.
- Для доступа к нужным настройкам откройте панель “Персонализация”. Чтобы туда попасть, вызовите контекстное меню рабочего стола нажмите в нем соответствующий пункт.
- Щелкните в панели перехода “Изменение значков рабочего стола”.
- В окне “Параметры значков” выделите то, что собираетесь менять, и кликните “Сменить значок”.
- По умолчанию будет открыт набор иконок из библиотеки imageres.dll. Выберите любое изображение и нажмите ОК. Значок поменяется.
- Для возврата картинки по умолчанию в окошке “Параметры значков рабочего стола” кликните кнопку “Обычный значок”.

Меняем изображения ярлыков программ
Изображения ярлыка программы на рабочем столе создается на основе ресурсов самой программы. Значок обычно содержится в исполняемом файле или какой-либо библиотеке этого приложения.
- Чтобы сменить изображение ярлыка, откройте из контекстного меню его свойства, зайдите на вкладку “Ярлык” и кликните “Сменить значок”.
- Выберите один из предложенных вариантов или щелкните “Обзор” и укажите другой файл. В нашем примере значок приложения MEGAsync находится в исполняемом файле MEGAsync.exe.
После выбора другого значка и нажатия ОК ярлык программы будет изменен.
Устанавливаем значки из других источников
На просторах Интернета можно отыскать массу средств для оформления Windows. Это и готовые темы, в комплект которых входят иконки папок и системных значков, и тематические наборы картинок в формате ico (одиночные значки), icl (группы значков разной величины) или png (обычные картинки с элементами прозрачности), и приложения для смены значков “одним кликом”.
Набор иконок
Чтобы установить в качестве иконки картинку в формате png, необходимо сначала конвертировать ее в ico. Для этого можно использовать простенькую программку AveIconifier2 .
В правое окошко программы перетаскиваем файл png, из левого забираем ico и забрасываем в ту же папку. После этого меняем иконку папки тем же способом, что мы рассмотрели выше. В качестве источника указываем папку с набором иконок.
Вот, что в итоге получилось:
Приложения
Программы для смены иконок обладают бо льшими возможностями. С их помощью можно оформлять не только папки и системные значки, но и файлы, иконки дисков в каталоге “Этот компьютер”, элементы панели управления и прочее.
IconTo
В качестве примера таких программ рассмотрим IconTo . В его комплект входит около 300 иконок в разных художественных стилях, но устанавливать можно не только их.
- Запустите IconTo от имени администратора.

- Щелкните пункт “Укажите папку/файл “. Давайте проверим, сможет ли программа изменить значки для целого типа файлов (возьмем, к примеру, текстовые).
- Выберите значок. Программа дает возможность устанавливать иконки из файлов Windows 8, из собственного, довольно богатого комплекта или любые другие. Возьмем одну из картинок нашего фруктового набора.
- После выбора подходящей картинки щелкнем “Установить иконку”.
Вот, что у нас получилось: все текстовые файлы теперь выглядят очень аппетитно.
Чтобы вернуть их к стандартному виду, нужно щелкнуть “Убрать иконку с папки”.
Другие программы работают похожим образом. Их возможностей вполне хватит, чтобы полностью преобразить Windows, но с восстановлением к прежнему виду иногда возникают проблемы. Поэтому прежде чем запускать такое приложение, создайте точку восстановления на случай, если конечный результат вас не удовлетворит.
Настройте свой компьютер с классными иконками в Windows XP
День за днем; Вы просматриваете папки, открываете программы и файлы.![]() Каждый раз, когда вы видите одни и те же скучные значки, которые все видят на своих компьютерах.
Каждый раз, когда вы видите одни и те же скучные значки, которые все видят на своих компьютерах.
Зачем быть таким же, как все, когда не сложно быть уникальным? Вы можете легко персонализировать свой компьютер и выделить его из массы.
Часто открываемые папки заслуживают выделенного значка. То же самое касается программ, которые вы часто используете. Есть много свежих иконок, которые выглядят намного круче, чем стандартные, которые вы видите везде. Это просто вопрос их поиска и использования. Я помогу вам с обоими.
Как изменить значок в Windows XP?
Во-первых, вы захотите узнать, как изменить классные значки в Windows XP. Он работает по-разному для разных типов значков. Ниже приведены инструкции для наиболее распространенных.
Изменить значок папки
Щелкните правой кнопкой мыши папку , выберите> Свойства , переключитесь на> вкладка « Адаптация ». Под значками папок нажмите> Изменить значок… и> Обзор… для нужного значка. Нажмите> OK во всех окнах, чтобы сохранить изменения.
Нажмите> OK во всех окнах, чтобы сохранить изменения.
Изменить значок программы
Вы измените значок ярлыка, который вы используете, чтобы открыть программу.
Щелкните правой кнопкой мыши ярлык , выберите> Свойства , переключитесь на> вкладку Ярлык . Внизу нажмите кнопку « Изменить значок…» . Вы сможете выбрать один из нескольких стандартных значков или> Обзор … для пользовательского значка на вашем компьютере. Нажмите> OK во всех окнах, чтобы сохранить изменения.
Значок в меню «Пуск» не изменится, пока вы не перезагрузите компьютер.
Изменить значок диска
Щелкните правой кнопкой мыши значок диска , выберите> Изменить значок в меню,> Обзор … для подходящего значка и нажмите> ОК, чтобы сохранить изменения.
Изменить мой компьютер / Мои документы / Сети / Иконки корзины
Для некоторых системных значков изменение значка работает немного по-другому.
Щелкните правой кнопкой мыши по рабочему столу , перейдите в меню « Свойства» , откройте вкладку « Рабочий стол » и нажмите кнопку « Настроить рабочий стол» в левом нижнем углу. Выберите значок, который вы хотите изменить, нажмите> Изменить значок ,> Обзор … для нового значка и нажмите> OK во всех окнах, чтобы сохранить изменения.
Где найти классные иконки?
Теперь, когда вы знаете, как менять различные значки, давайте рассмотрим некоторые ресурсы по стильным цифровым аксессуарам, где вы можете получить несколько интересных значков для Windows XP.
Icones.pro
Icones.pro — это поисковая система значков, если хотите. Когда вы вводите ключевое слово, например, название программы или цвет значка или стиль; панель поиска будет предлагать слова. Когда вы нажмете Enter, вы сможете просмотреть все доступные значки. Также обратите внимание на наиболее просматриваемые, наиболее загружаемые, наиболее оцененные и наиболее популярные категории для обнаружения значков.![]()
Чтобы загрузить значок, щелкните его и загрузите файл ICO.
IconsPedia
В IconsPedia вы можете загрузить целые пакеты значков. Это избавляет вас от необходимости искать отдельные значки одного стиля.
Левое меню содержит несколько категорий, которые, в свою очередь, содержат пакеты значков. Вы также можете искать этот сайт по ключевым словам и найти значки и соответствующие пакеты. В целом, вы обнаружите, что у IconsPedia одна из самых больших и разнообразных коллекций.
Найти значки
Find Icons — это еще одна страница значков в стиле поисковой системы, которая обслуживает как отдельные значки, так и пакеты.
Что отличает это одно от других, так это боковое меню рядом с результатами, которое позволяет вам уточнить поиск. Вы можете искать в результатах, определять диапазон размеров с помощью удобного ползунка, фильтровать по цвету, выбирать стили и сортировать значки по различным критериям.![]()
Пакеты значков не появляются в результатах. Однако, когда вы щелкнете по значку, вы увидите ссылку на его пакет значков. Для просмотра всех пакетов значков нажмите кнопку> Обзор в верхнем меню. К сожалению, невозможно загрузить весь пакет.
Кроме того, Find Icons предоставляет конвертер файлов. Вы можете загрузить свои файлы изображений .jpg или .png и преобразовать их в файлы .ico.
У вас уже есть отличные иконки, но они не работают, потому что это неправильный тип файла? Может быть, iConvert может помочь. Карл объясняет, как его использовать, в своей статье iConvert конвертирует Windows Icons в Mac и наоборот в Интернете.
Если вы хотите изменить свои значки более удобно, попробуйте одну из 3 бесплатных программ Icon Changer для настройки ваших папок что описал Сайкат.
Кредиты изображений: agthabrown
10 способов персонализировать рабочий стол iPhone без джейлбрейка
1. Смените иконки приложений
В отличие от Android, iOS не богата возможностями кастомизации интерфейса.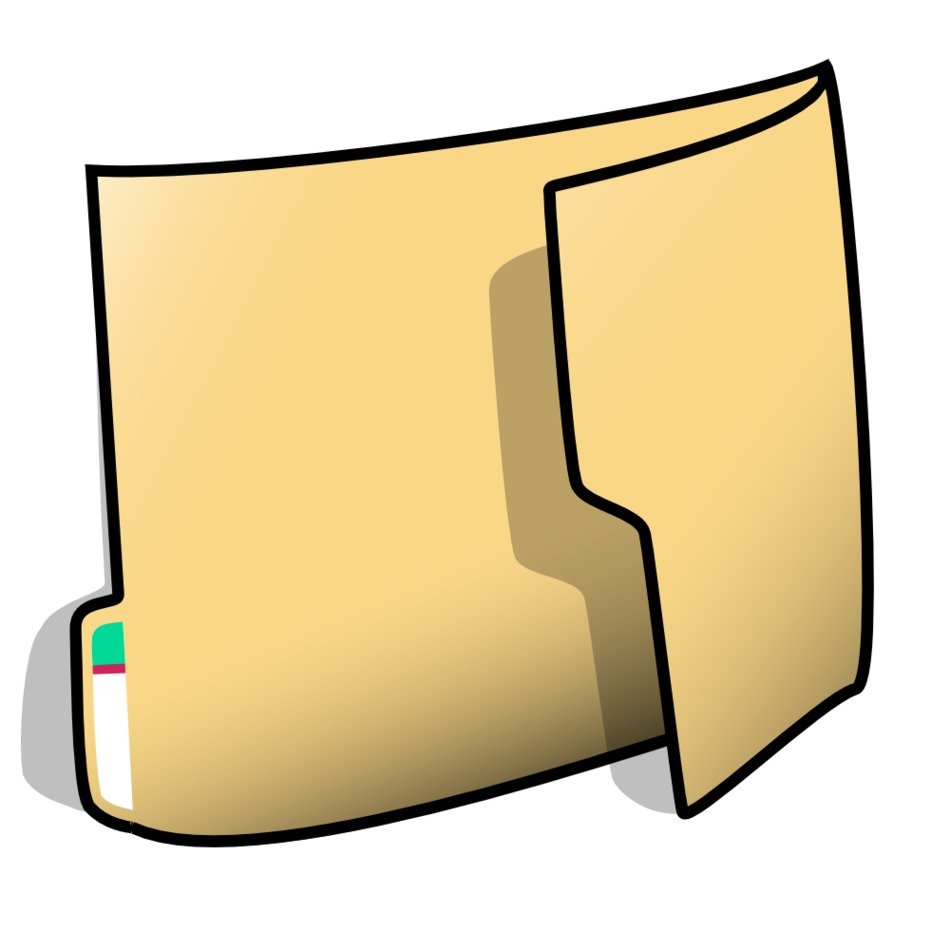 Тем не менее поменять надоевшую иконку всё-таки можно. Правда, для этого такая функция должна быть предусмотрена в самом приложении.
Тем не менее поменять надоевшую иконку всё-таки можно. Правда, для этого такая функция должна быть предусмотрена в самом приложении.
Некоторые разработчики добавляют в дополнение к основной несколько альтернативных иконок, которые при желании можно переключить. Такое есть в Bear, Carrot Weather, Overcast и других программах. Проверьте настройки любимых приложений и попробуйте заменить надоевшие значки.
2. Создайте собственные иконки с помощью закладок
Если приложение не поддерживает смену значков, всегда можно сделать это самостоятельно с помощью функции закладок. Правда, понадобится установить утилиту Apple Configurator и немного повозиться. Но результат того стоит.
Процесс заключается в создании ярлыка со ссылкой на приложение, которому назначается нужная иконка. После этого оригинальные значки можно спрятать в папку и пользоваться новыми. Подробнее о создании иконок через закладки читайте здесь.
3. Установите наборы иконок iSkin
Если не хотите заморачиваться с созданием собственных иконок, воспользуйтесь готовыми наборами из коллекции сервиса iSkin. Метод установки такой же, как и с Apple Configurator, но более автоматизированный.
Метод установки такой же, как и с Apple Configurator, но более автоматизированный.
1. Перейдите на сайт iSkin с iPhone.
2. Выберите понравившуюся тему и откройте страницу с ней.
3. Выберите раздел Applications icons и отметьте нужные иконки.
4. Нажмите Generate theme и разрешите открытие настроек.
5. Подтвердите установку профиля.
На рабочем столе появятся выбранные иконки, которые будут запускать соответствующие приложения. Избавиться от добавленных значков можно как через стандартный режим редактирования, так и путём удаления установленного профиля в разделе настроек «Основные» → «Профили».
4. Настройте рабочий стол через Apple Configurator
Сразу после обновления или покупки нового устройства расставить кучу иконок приложений довольно утомительно. Упростить этот процесс можно с помощью утилиты Apple Configurator.
Установите приложение, подключите iPhone к Mac, а затем откройте меню устройства и выберите Actions → Modify → Home Screen Layout. Перед вами появятся рабочие столы с иконками — их можно перетаскивать, помещать в папки.
Перед вами появятся рабочие столы с иконками — их можно перетаскивать, помещать в папки.
Все изменения, которые вы внесете, автоматически синхронизируются с устройством после нажатия кнопки Apply.
5. Перемещайте несколько иконок сразу
Если под рукой нет компьютера, немного упростить задачу можно с помощью появившейся в iOS 12 функции группировки иконок в стопки. Она избавит от нудного перетаскивания ярлыков по одному и позволит двигать более 20 за раз.
Для этого в режиме редактирования потяните одну из иконок, а затем, не отпуская её, коснитесь другим пальцем следующей. Они соберутся в стопку, которую можно будет поместить в папку или перенести на другой экран.
6. Измените порядок иконок
Apple не разрешает располагать иконки с пробелами или оставлять пустые ряды сверху, но если очень хочется, это всё же можно сделать. Трюк заключается в создании «невидимых» иконок-пустышек, которые сливаются с обоями и неразличимы на их фоне.
Выглядит такой метод кастомизации вполне реалистично.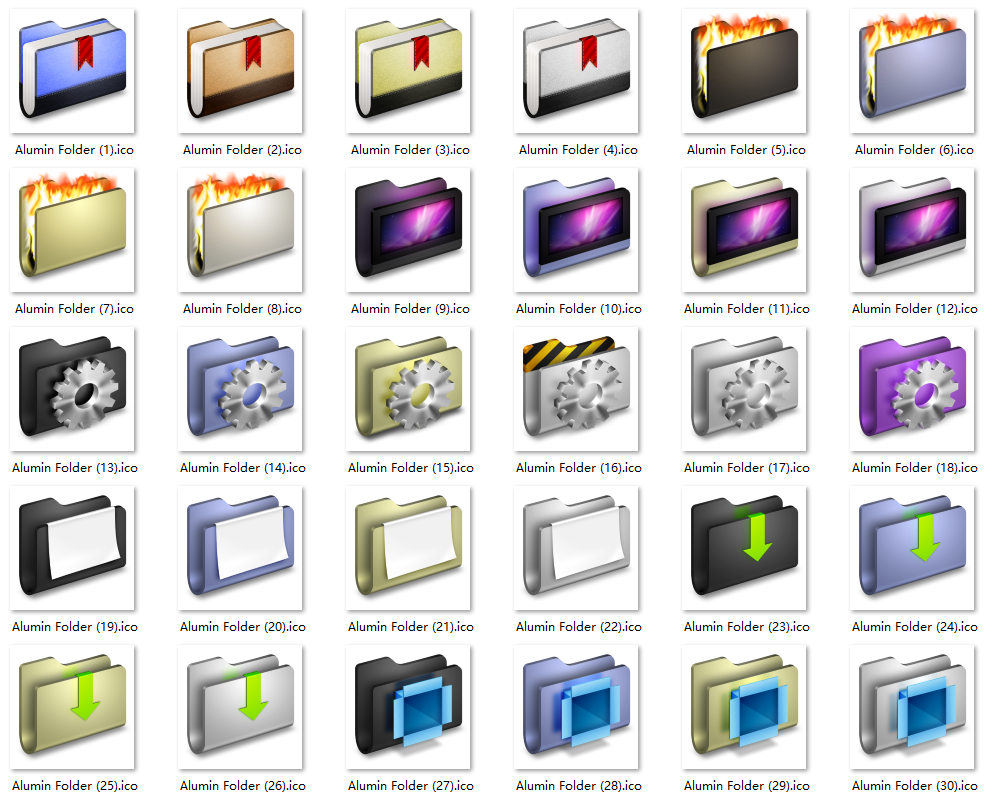 Правда, при перелистывании экранов «пустышки» всё-таки видны. Подробно о том, как реализовать этот способ, мы писали в отдельной статье.
Правда, при перелистывании экранов «пустышки» всё-таки видны. Подробно о том, как реализовать этот способ, мы писали в отдельной статье.
7. Скройте названия папок
По иконкам на значке папки и так понятно, какие приложения внутри, поэтому от названий больше вреда, чем пользы. Если тоже считаете, что наименования портят вид рабочего стола, скройте их.
Для этого необходимо просто переименовать папку, использовав невидимый символ пробела из шрифта Брайля. Вот он, между квадратными скобками [⠀]. Более детально об этом читайте здесь.
8. Скройте названия приложений
Можно пойти дальше и сделать то же самое с названиями программ. Поскольку оригинальные иконки приложений нельзя переименовывать, сначала придётся создать отдельные ярлыки, как описано во втором и третьем пунктах.
Принцип тот же — берём символ невидимого пробела [⠀] и используем его вместо имени при создании ярлыков-закладок в Apple Configurator или iSkin.
9. Сделайте док прозрачным
Никаких настроек дока в iOS нет, но и его можно немного персонализировать.![]() С помощью специальных обоев и изменения настроек универсального доступа легко сделать нижнюю панель полностью прозрачной.
С помощью специальных обоев и изменения настроек универсального доступа легко сделать нижнюю панель полностью прозрачной.
Есть несколько вариантов отображения, цветовых палитр и скрытия выреза для камер. Выбирайте любой и устанавливайте!
10. Оставьте рабочий стол пустым
Для настоящих минималистов есть вариант поинтереснее — полностью чистый главный экран, на котором ничто не мешает любоваться обоями. Сделать такой довольно просто.
Достаточно перейти в режим редактирования иконок на главном рабочем столе, собрать их все в стопку, как описано в пятом пункте, а затем перенести на соседний или любой другой экран. После этого останется нажать кнопку Home или сделать свайп вверх на iPhone X и более новых устройствах.
Читайте также 🧐
Изменение внешнего вида иконок в Windows. Отображение значков скрытых файлов и папок
К
омпания Microsoft даже если бы и хотела кардинально преобразить иконки Windows, представив на обозрение пользователей их, скажем, в каком-нибудь кричащем стиле с красной или фиолетовой цветовой гаммой, она этого никогда не сделает.![]() Причина – узкие рамки концепции. Дизайн-концепция любого продукта предусматривает его узнаваемость массами, и его внешнее преображение не должно выходить за определённые рамки.
Причина – узкие рамки концепции. Дизайн-концепция любого продукта предусматривает его узнаваемость массами, и его внешнее преображение не должно выходить за определённые рамки.
Именно потому от версии к версии Windows мы можем наблюдать некую визуальную трансформацию иконок, но эти изменения вряд ли можно назвать кардинальными. От ХР к Vista , от Vista к «Семёрке» , от «Семёрки» к «Восьмёрке» увидим практически один и тот же дизайн иконок Windows с преобладанием жёлтых оттенков. Даже в новой версии Windows 10, где иконки больше всего не похожи на имеющиеся во всех остальных версиях операционной системы, они лишь обрели плоскость очертаний и изменённую прорисовку. Но всё так же остались в жёлтой цветовой гамме и с теми же отдельными элементами картинок.
Благо, в системе Windows смена приевшейся картины – дело рук самих пользователей. Ниже рассмотрим, как сменить иконки Windows.
Что являют собой файлы иконок?
Файлы иконок Windows имеют расширение «. ico» и являют собой картинку небольшого размера, как правило, не более 48х48 пикселей. Самые распространённые размеры картинок иконок – это 16х16 , 32х32 и 48х48 пикселей. Могут быть размеры и побольше – например, 64х64 или 128х128 пикселей, но это, в большинстве случаев, уже сторонние иконки, специально создаваемые для замены стандартных. В старых версиях системы большие размеры иконок могут отображаться некорректно, потому среди файлов установки программ редко когда встретим файлы иконок с большими размерами картинки. Помимо файлов с расширением «.ico» , в качестве иконок в Windows можно задействовать и другие типы файлов – например, файлы запуска «.exe» или файлы библиотек «.dll» . Однако таковые не особо хорошо смотрятся при увеличенных масштабах ярлыков.
ico» и являют собой картинку небольшого размера, как правило, не более 48х48 пикселей. Самые распространённые размеры картинок иконок – это 16х16 , 32х32 и 48х48 пикселей. Могут быть размеры и побольше – например, 64х64 или 128х128 пикселей, но это, в большинстве случаев, уже сторонние иконки, специально создаваемые для замены стандартных. В старых версиях системы большие размеры иконок могут отображаться некорректно, потому среди файлов установки программ редко когда встретим файлы иконок с большими размерами картинки. Помимо файлов с расширением «.ico» , в качестве иконок в Windows можно задействовать и другие типы файлов – например, файлы запуска «.exe» или файлы библиотек «.dll» . Однако таковые не особо хорошо смотрятся при увеличенных масштабах ярлыков.
Иконки, специально создаваемые профессиональными дизайнерами, могут содержать несколько изображений разных размеров.
При уменьшении масштаба ярлыков картинки таких иконок не будут терять резкость, а при увеличении – соответственно, детализацию.![]() Если изображений в иконке несколько, компьютер автоматически подбирает нужный размер для отображения, и такие ярлыки всегда смотрятся привлекательно – будь это системный проводник, будь это стартовый Metro-экран с плитками, будь это док-панель или панель запуска внутри стороннего файлового менеджера.
Если изображений в иконке несколько, компьютер автоматически подбирает нужный размер для отображения, и такие ярлыки всегда смотрятся привлекательно – будь это системный проводник, будь это стартовый Metro-экран с плитками, будь это док-панель или панель запуска внутри стороннего файлового менеджера.
Где взять иконки для Windows?
Если не для подмены ярлыков запуска одних программ иконками совершенно других, дабы внести хаос в работу жертв таких розыгрышей, а для безобидного изменения дизайна Windows, естественно, на компьютере должны быть сторонние иконки.
Их коллекциями можно скачать в Интернете, введя ключевой запрос типа «Иконки скачать» или «Icons Pack скачать» . Архивный файл с коллекцией иконок необходимо распаковать и поместить где-то в укромное место. Папки с иконками желательно в дальнейшем не перемещать и не переименовывать, ведь тогда будет утерян путь размещения, настроенный для ярлыков, и всё нужно будет настраивать заново.![]()
Иконки можно создать самостоятельно из собственных изображений. Любым из графических редакторов (даже тем же штатным Paint) нужную картинку можно обрезать и уменьшить в размере, например, до 48х48 пикселей. Затем сохранить в формате BMP . После этого расширение «.bmp» в проводнике Windows или стороннем файловом менеджере переименовывается на «.ico» . И всё — иконка готова.
Изображение практически любого формата можно преобразовать в ICO с помощью программных или онлайн-конвертеров. Для создания иконок есть специальные небольшие программки по типу минималистичного графического редактора — например, Easy Picture2Icon , M-Icon Editor , IconUtils , ArtIcons и прочие.
Как сменить иконку папки
Для каждой отдельной папки в Windows можно настроить свою уникальную иконку. Для этого нужно выбрать эту самую папку и с помощью контекстного меню открыть её свойства.
Во вкладке окна свойств папки жмём кнопку смены значка .![]()
Увидим подборку существующих в системе значков, но не они нам нужны, и так уже приелись. Жмём кнопку обзора, в проводнике выбираем папку с сохранёнными иконками и открываем файл понравившейся.
Вернувшись в окно свойств, жмём кнопку «Применить» . И можем наблюдать, как папка преобразилась.
Как сменить иконку ярлыка
Как и для папки, для каждого отдельного ярлыка запуска программы, штатной службы, сохранённой веб-страницы или прочего объекта можно назначить другую иконку. Вызываем на ярлыке контекстное меню и жмём .
Во вкладке кликаем кнопку смены значка.
Жмём «Ок» в окне смены значка.
Вернувшись в окно свойств ярлыка, кликаем внизу «Применить» и подтверждаем решение в окошке запроса прав администратора. После чего можем наблюдать этот ярлык с уже изменённой иконкой.
Как сменить иконки рабочего стола
Свои иконки для некоторых элементов рабочего стола – содержимого компьютера, пользовательского профиля, сети, корзины и пр.![]() – можно настроить в разделе персонализации . На пустом месте рабочего стола вызываем контекстное меню и выбираем, собственно, пункт .
– можно настроить в разделе персонализации . На пустом месте рабочего стола вызываем контекстное меню и выбираем, собственно, пункт .
Для каждого элемента в отдельности кликаем кнопку .
Затем, нажав кнопку обзора, выбираем иконку в проводнике.
После применения изменений выбранный элемент рабочего стола преобразится.
Windows не предусматривает возможность смены иконок для отдельных файлов. Документы , видео- , аудиозаписи , рисунки и прочие файлы будут иметь облик приложения, которое их воспроизводит по умолчанию. Тем не менее, придать уникальный вид отдельным часто запускаемым файлам можно, создав для них ярлыки на рабочем столе и настроив иконки этих ярлыков указанным выше способом.
Как сменить иконку типа файлов
Не предусматривает Windows и настройку пользовательских иконок для отдельных типов файлов. Но это возможно с помощью бесплатной сторонней программы Default Programs Editor .![]() Она предназначена для редактирования контекстного меню Windows и изменения настроек ассоциаций файлов.
Она предназначена для редактирования контекстного меню Windows и изменения настроек ассоциаций файлов.
После запуска программы жмём , затем – «Icon» .
В следующем окне жмём .
Затем нажимаем ещё одну кнопку обзора (уже системную) для указания пути к нужной иконке.
Подтверждаем выбор.
Сохраняем иконку для выбранного типа файлов нажатием кнопки «Save Icon» .
Можем смотреть, что изменилось: тогда как прочие типы файлов будут отображаться значками своих приложений, у настроенного только что типа файлов будет собственная иконка.
Автоматическая смена иконок с помощью патчей
Выше мы рассмотрели способы ручной настройки иконок для отдельных элементов. Но стандартные иконки Windows можно автоматически заменить на другие – созданные в едином стиле коллекции. Тематические иконки, внедряемые в Windows с помощью патчей, заменяют стандартные значки папок, устройств и дисков, элементов сети, рабочего стола, панели управления и прочих объектов системы. Применение патча для смены системных иконок – куда проще способ освежить внешней вид системы, нежели ручная настройка значков папок и ярлыков, однако это далеко не самое безопасное действо.
Применение патча для смены системных иконок – куда проще способ освежить внешней вид системы, нежели ручная настройка значков папок и ярлыков, однако это далеко не самое безопасное действо.
В недрение патчей для смены иконок, тем оформления, курсоров, применение твиков системы и подобного рода операции с вмешательством в настройки Windows могут иногда заканчиваться неудачно – от лёгких подтормаживаний проводника при дальнейшей работе до синего экрана смерти. Потому при скачивании в Интернете патчей для смены иконок желательно ознакомиться с отзывами пользователей – либо благодарящих владельца сайта за выкладку столь прекрасных программ, либо проклинающих его за распространение убийц системы.
Ну и как же без базовых правил безопасности? Перед любыми трансформационными операциями с применением патчей необходимо создать точку восстановления или резервную копию .
Патчи для применения сторонних иконок можно встретить в виде универсальных утилит, которые могут работать с несколькими пакетами иконок.
А уже сами пакеты иконок, работая в связке с таким патчем, подбираются отдельно на вкус и цвет каждого.
Другой тип патчей – отдельные коллекции , внедряемые в систему с помощью собственного инсталлятора.
Пропатчивание Windows проводится в процессе инсталляции таких программ.
И без лишней возни на выходе получаем уже готовый результат – изменённый дизайн иконок.
На экране Вашего монитора расположено большое количество разных папок и иконок, имеющих стандартный вид. Возможно, вам надоел их привычный вид, и вы захотели бы его сменить. Это возможно! Но для того чтобы это сделать, надо скачать некоторую коллекцию разных иконок для файлов и папок. Например эту.
Скачать набор иконок . В данном наборе иконки в двух форматах.
Как изменить иконку папки.
Для замены значка папки, наводим курсор на нужную папку и нажимаем правую кнопку мышки. Появится некоторый список. Выбираем в нем «Свойства».
Появится окно с иконками. Вы можете выбрать понравившуюся иконку для папки с этого списка или выбрать иконку среди скаченных иконок.
Если вы хотите выбрать иконку среди скаченных вами иконок, то для этого нажмите кнопку «Обзор», зайдите в папку с иконками, выберите среди них понравившуюся и нажмите «Открыть», потом в появляющихся окнах нажимайте «ОК» . Понравившаяся иконка применится для папки.
К примеру, привожу папку, которая у меня получилась.
Как изменить иконку файла?
Поступаем аналогичным способом! Кликаете по файлу правой кнопкой мыши, заходите в раздел «Свойства», но здесь переходите на вкладку «Ярлык», нажимаете «Сменить значок».
Следуя этим не сложным правилам, Вы можете постепенно сменить все значки папок и файлов на те, которые вам больше нравятся. Значки папок все одинаковые, поэтому они чаще всего подлежат замене. Тогда Вы сможете отличать их не только по названию, но и по цвету и форме.
Теперь, когда вы навели порядок в значках для папок, нужно разобраться и с удобством их применения. Некоторые программы лучше использовать в портативной версии, чтобы в случае крайней нужды всегда иметь их под рукой, а именно: на флешке. Однако при этом папки с программами становятся похожими на свалку, а искать в них файл.exe для запуска становится неудобным. Решить эту проблему можно созданием отдельных ярлыков, размещенных в корне флешки. Эти «умные ребята» самостоятельно запускают все необходимые программы абсолютно на любом компьютере, вне зависимости от того, куда бы вы не поставили запоминающее устройство.
2. Вернитесь в ее корень и нажмите по пустому месту правой клавишей мышки. Теперь выберите функции «Создать» и «Ярлык».
3. После этого нам нужно указать путь к нему подобным образом:
%windir%\system32\cmd.exe /C start /B /D \*путь до папки с программой* \*путь до папки с программой*\*название файла.exe*
Когда будете его прописывать, не забудьте указать и обратный слеш «\«. В нашем случае это выглядит так:
%windir%\system32\cmd.exe /C start /B /D \Soft\OpenOffice \Soft\OpenOffice\X-ApacheOpenOffice.exe
Небольшая сноска: если вы решили расположить все ярлыки в отдельной папке, создав для этого в корне флешки дополнительную, укажите в командной строке, что ей нужно будет вернуться назад, на эту папку. Просто поставьте первым слешом точку «.». В нашем конкретном случае это выглядит так:
%windir%\system32\cmd.exe /C start /B /D .\Soft\OpenOffice .\Soft\OpenOffice\X-ApacheOpenOffice.exe
6. Чтобы окно командной строки не отображалось при запуске, выберите в поле «Окно» функцию «Свернутое в значок»:
7. Прямо на вкладке внизу окна нажимайте кнопку «Сменить значок», а потом в появившемся окошке откройте исполняющий файл программы, поскольку именно на нее мы и создаем ярлык. Отмечаем его и нажимаем «ОК» — так же, как и на окне свойств.
8. Теперь ярлык самостоятельно сменит значок, а мы сможем запустить программу из корня флешки. Эту папку, вместе с программой и ярлыком, вы с легкостью перенесете в любое удобное место. При этом они будут нормально работать с сохранением относительного пути от ярлыка к рабочему исполняющему файлу.
Надеемся, что каждая наша статья помогает вам стать уверенней и не бояться никаких действий в работе с компьютером. Позитивного вам трудового настроения!
Многие пользователи после установки операционной системы остаются недовольными внешним видом интерфейса. Специально для таких целей в Windows предусмотрена возможность изменения тем оформления. Но как быть, если требуется не только сменить стиль окон, но и установить новые элементы, в частности, иконки. В этой статье мы расскажем, как это сделать.
В контексте сегодняшней статьи иконки – это значки, которыми визуально обозначаются различные элементы интерфейса Виндовс. К ним относятся папки, файлы разных форматов, жесткие диски и так далее. Иконки, подходящие для решения нашей задачи, распространяются в нескольких видах.
- Пакеты для 7tsp GUI;
- Файлы для использования в программе IconPackager;
- Автономные пакеты iPack;
- Отдельные файлы формата ICO и (или) PNG.
Для каждого приведенного выше вида есть отдельные инструкции по установке. Далее мы подробно разберем четыре варианта действий. Обратите внимание, что все операции необходимо выполнять в учетной записи с администраторскими правами. Программы также нужно запускать от имени администратора, так как мы планируем редактировать системные файлы.
Вариант 1: 7tsp GUI
Для установки данных пакетов иконок необходимо скачать и инсталлировать на свой ПК программу 7tsp GUI.
Первым делом необходимо подстраховаться и создать точку восстановления системы.
- Запускаем программу и нажимаем кнопку «Add a Custom Pack» .
- Ищем на диске пакет иконок 7tsp, скачанный из интернета, и жмем «Открыть» . Имейте в виду, что необходимые для работы файлы могут быть упакованы в архив ZIP или 7z. В данном случае ничего распаковывать не нужно – просто указываем архив в качестве пакета.
- Переходим к опциям.
Здесь ставим флажок в чекбоксе, указанном на скриншоте. Это заставит софт создать дополнительную точку восстановления. Не стоит пренебрегать этой настройкой: в процессе могут возникнуть различные ошибки, в том числе и системные.
- Нажимаем «Start Patching» и ждем завершения операции установки.
- На завершающем этапе программа потребует выполнить перезагрузку. Нажимаем «Да» .
- После перезагрузки мы увидим новые иконки.
Для того чтобы вернуть систему в исходное состояние, достаточно выполнить восстановление из созданной ранее точки. В программе имеется свой инструмент для отката изменений, но он не всегда работает корректно.
Вариант 2: IconPackager
Этот вариант также подразумевает использование специальной программы – IconPackager, которая способна устанавливать иконки из пакетов с расширением IP. Программа является платной с 30-дневным пробным периодом.
Перед тем как начать, не забудьте cоздать точку восстановления.
Для отката к старым значкам нужно выбрать «Windows Default Icons» и снова нажать кнопку «Apply icons to my desktop» .
Вариант 3: iPack
Такие пакеты представляют собой упакованный установщик со всеми необходимыми файлами. Для их использования дополнительный программы не требуются, кроме того, инсталлятор автоматически создает точку восстановления и резервирует системные файлы, подлежащие изменению.
Откат выполняется с помощью точки восстановления.
Вариант 4: Файлы ICO и PNG
Если у нас имеются только отдельные файлы в формате ICO или PNG, то придется немного повозиться с их установкой в систему. Для работы нам понадобится программа IconPhile, а если наши картинки имеют формат PNG, то их еще будет необходимо конвертировать.
Перед началом установки иконок создайте точку восстановления.
- Запускаем IconPhile, выбираем группу в выпадающем списке и кликаем по одному из пунктов в правой части интерфейса. Пусть это будет группа «Desktop Icons» , а пункт выберем «Drives» — диски и приводы.
- Далее жмем ПКМ по одному из элементов и активируем пункт «Change Icons» .
- В окне «Смена значка» нажимаем «Обзор» .
- Находим нашу папку с иконками, выбираем нужную и нажимаем «Открыть» .
Нажимаем ОК.
- Применяем изменения кнопкой «Apply» .
Возврат исходных значков осуществляется при помощи восстановления системы из точки.
Данный вариант хоть и подразумевает ручную замену значков, но имеет один неоспоримый плюс: используя эту программу, можно установить любые самостоятельно созданные иконки.
Заключение
Изменение внешнего вида Windows – процесс увлекательный, но не стоит забывать, что при этом происходит замена или редактирование системных файлов. После подобных действий могут начаться проблемы с нормальным функционированием ОС. Если решились на эту процедуру, то не забывайте создавать точки восстановления для того, чтобы можно было откатить систему в случае неприятностей.
Большинство системных иконок в новой ОС Windows 10 изначально были введены с Windows Виста. Если вы активно использовали Windows 7 или Windows 8 перед обновлением до Windows 10, вы, вероятно, знакомы с большинством из таких иконок. В отличие от Windows 7, есть ограниченное количество свободного программного обеспечения, доступного ПО для настройки операционной системы Windows 10. Что сказать, некоторые инструменты настройки были выпущены практически в течение последних шести месяцев, чтобы настроить новейшую версию операционной системы Windows.
CustomizerGod для Windows 10
Примерно год назад мы впервые говорили о бесплатном инструменте под названием CustomizerGod для изменения иконок операционной системы Windows. Разработчик недавно выпустил обновленную программу для поддержки Windows 10 и она уже доступна для загрузки.
CustomizerGod в основном программа для изменения сотен иконок Windows 10 по умолчанию. С CustomizerGod, вы можете изменить оригинальную систему значков с легкостью, без необходимости изменять файловую систему.
Текущая версия CustomizerGod для Windows 10 поддерживает изменения стартовой кнопки на панели задач, а также может изменить другие иконки на панели задач, такие как просмотр задач, Кортана, сенсорная клавиатура, значок громкости, значок батареи, и центр действий.
Этот инструмент также может быть использован для изменения по умолчанию значков папок в Windows 10. В дополнение к этому, вы можете с легкостью изменять сотни других иконок.
Как вы можете видеть на картинке ниже, CustomizerGod также позволит вам поменять окна брендинга и саму брендинг систему.
Чтобы помочь пользователям безопасно изменять системные иконки, программа выполнит автоматическое резервное копирование подлинника, прежде чем менять что либо в системе. Таким образом, Вы сможете восстановить оригинальные иконки позже, когда это будет необходимо, просто выбрав значок и нажав кнопку восстановить.
В пакет программы также входит инструмент, чтобы очистить и сбросить кэш значков. Для посвященных, если вы видите старинные иконы даже после замены их на пользовательские иконки, вам нужно очистить кэш значков. Вы можете очистить кэш значков, нажав на кнопку рядом с кнопкой восстановить, а затем нажатием либо быстро очистить или полностью очистить раздел кэша значков.
Если Вы не довольны некоторыми из иконками по умолчанию поставляется с Windows 10, то Вы должны попробовать этот инструмент. Инструмент является абсолютно бесплатным и не содержит никаких нежелательных программ. CustomizerGod — это автономная программа и работает без установки. Загрузите и извлеките zip-файл и запустите его. Программа должна быть запущена с правами администратора. CustomizerGod совместим как с 32-разрядными так и 64-разрядными типами операционной системы Windows 10.
С выходом в свет новой ОС Windows 10, корпорация Microsoft интегрировала в нее большое количество новейших функций и смогла очень сильно переделать и изменить внешний вид рабочего стола, включая и сами иконки папок. И такие перемены для многих пользователей оказались не подходящими, так как на протяжение длительного времени они привыкали к значкам и ярлыкам папок который присутствовали в предыдущей версии Windows 7. В связи с этим необычные иконки для многих, после переустановки операционной системы Windows 10 показались непривычными. И скорее всего каждый пользователь неоднократно хотел сменить иконки рабочего стола, установив свои. Прочитав эту небольшую инструкцию, вы сможете узнать, как изменить иконку папки Windows 10 на любую свою.
Как изменить главные иконки рабочего стола
Главными иконками рабочего стола являются те папки, которые в основном появляются сразу же после установки Windows, к ним можно отнести «Мой компьютер», «Панель управления», «Корзина». Для того чтобы изменить эти значки нужно пройти по следующему пути «Параметры» в открывшемся окне выбираем «ПЕРСОНАЛИЗАЦИЯ», «Темы».
После нажатия подпункта «Темы» справа выбираем раздел под названием «Параметры значков рабочего стола». Нажав по этому пункту появиться всплывающее окно, где нам и предстоит выбрать ту папку, внешний вид которой мы будем изменять.
В нашем примере мы попробуем изменить внешний вид папки «Корзина» изменив его на любой другой понравившийся из стандартного набора, который находиться в Windows 10. Теперь выделяем иконку с корзиной и жмем на кнопку ниже «Сменить значок….».
Нажав на эту кнопочку появиться дополнительное окно, в котором будут доступны стандартные картинки ярлыков, но уже имеющие другой вид, отличающийся от обычного, далее выбираем тот, который понравился, и подтверждаем выбор кнопкой «ОК».
Как заменить своими ярлыками иконки папок Windows 10
Теперь поговорим о ярлыках и папках, которые появляться в ходе установки дополнительных программ, а также при выносе своих папок на рабочий стол. Эти папки, как и главные тоже имеют свой ярлык (Иконку) который, как и в первом случае можно сменить на свой ярлык. В этом способе все выглядит гораздо проще, чем в первом. Для того чтобы это сделать нам необходимо выбрать папку, ярлык которой мы хотим поменять. После нажимаем правой кнопкой мыши по нужной нам папке и выбираем «Свойства» как показано ниже на картинке.
После нажатия откроется дополнительная панель, в ней мы переходим на вкладку «Настройка», в низу этой вкладки видим кнопочку «Сменить значок», нажимаем на нее. Откроется окно идентичное тому, как и в первом случае, в нем мы и будем выбирать иконку необходимую для нашей папочки, таким образом, настроем внешний вид этой папки под себя.
Допустим вы не нашли интересующей иконки в стандартной подборке Windows 10, а установить свой ярлык, все равно хочется. Для этого просто качаем их в интернете или вот .
После чего проделываем все действия, описанные немного выше, единственным отличием для установки скачанных иконок будет выбор кнопочки «обзор» с указанием папки, где храниться заранее скачанные иконки и подтверждением выбора кнопочкой «ОК».
Прочитав эту тему, вы поймете, как изменить иконку папки в Windows 10. Как видите установить свои значки на папки довольно таки очень легко. Думаю, что этот коротенький материал в полной мере поможет вам изменить вид Ваших папок сделав их персональными под ваши потребности.
домик ⛪️, рука ✌️, солнце ☀️, погода ☔️, e-mail и др.! Делаем красивый статус в ВК или ник в игре (UTF-8 символы)
Всем привет!
Как многие знают, я частенько выхожу в офис и частенько меня заваливают вопросами (даже не относящихся напрямую к моей работе 👌). И довольно часто приходится отвечать на вопросы по поводу вставки в текст различных ярких и интересных значок, символов (их нельзя набрать на клавиатуре, но без них порой никуда!).
Например, их можно использовать для крутого ника в компьютерных играх, для прикольного статуса в социальных сетях (ВК, Одноклассники и пр.), да и просто скопировать в чат (пример, домик ⛪️, рука ✌️). И смотрится красиво, и отлично передают настроение!
К тому же, эти значки можно использовать в своих текстах и документах, на своей страничке и при переписке. В общем, в этой статье привожу самые интересные и лучшие (на мой взгляд) подобные символы. Надеюсь, каждый для себя найдет что-нибудь полезное!
👉 Примечание!
Чтобы использовать нужный символ — просто выделите его и скопируйте (можно нажать Ctrl+C, а потом вставить в другом месте — Ctrl+V, можно с помощью правой кнопкой мышки: копировать/вставить).
👉 Важно!
1) Не все браузеры поддерживают эти значки (например, Internet Explorer их «не видит»).
2) Я опубликовал лишь самые распространенные символы. Еще больше символов вы можете найти здесь: https://unicode-table.com/ru/
*
Коллекция символов и значков
Обновление 25.01.2019
Кстати, если вы пользуетесь современной ОС Windows 10 — то вставлять сейчас эмодзи в свои сообщения стало очень просто.
Нажмите сочетание кнопок Win+. — и сразу же после этого у вас должно появиться окно с эмодзи — просто выберите нужный смайл и вставьте. Легко!
Сочетание клавиш для вызова окна эмодзи
Chrome — вызов окна с эмодзи
Цветные
Знаки руками (класс, фу, налево, направо, сила и пр.)
✊ ✌️ ✋ ☝️ ✍
Знаки зодиака
✝️ ✡️ ♈️ ♉️ ♊️ ♋️ ♌️ ♍️ ♎️ ♏️ ♐️ ♑️ ♒️ ♓️ ⛎
Квадратики, ромбики, домики
Ⓜ️ ✴️ ➿ ♻️ ⭕️ ❗️ ❓ #⃣ ✔️ ☑️ ➰️ ♿️ ⛪️ ⛺️⛔️
Офисные значки и символы (телефон, документы, часы, ножницы)
☎️ ⏳ ⌛️ ⏰ ⌚️ ✉️ ⛱ ⛽️ ✂️ ✒️ ✏️
Погода, значки месяца, солнца, дождя, луны, зимы, лета
✨ ⛈ ☄ ⛰ ☘ ⭐️ ☀️ ⛅️ ☁️ ⚡️ ☔️ ❄️ ⛄️
Рожицы (смех, плач и пр.)
☺️ ☹️☃ ☠
Сердечки (любовь, признание)
❤️️ ❣️ ❤️ ❤️ ❤️ ❤️
Средства передвижения и дорожные знаки (машина, самолет, якорь, скорая помощь, велосипед, трактор, самокат, стоп)
⚓️ ✈️ ⛴ ⚠️ ⛲️
Спортивные значки и символы (мячи, баскетбол)
️⚽️ ⚾️ ️⛳️ ⛷ ⛸ ⛹
Стрелочки (вверх, вниз, влево, вправо, конец и пр.)
⬆️ ⬇️ ⬅️ ➡️ ↗️ ↖️ ↘️ ↙️ ↔️ ↕️ ◀️ ▶️ ↩️ ↪️ ⏪ ⏩ ⏫ ⏬ ⤵️ ⤴️
Еда, напитки
☕️ ♨️ ⛵️
*
Черно-белые
Звездочки, снежинки, солнышко и пр.
★ ☆ ✡ ✦ ✧ ✩ ✪ ✫ ✬ ✭ ✮ ✯ ✰ ⁂ ⁎ ⁑ ✢ ✣ ✤ ✥ ✱ ✲ ✳ ✴ ✵ ✶ ✷ ✸ ✹ ✺ ✻ ✼ ✽ ✾ ✿ ❀ ❁ ❂ ❃ ❇ ❈ ❉ ❊ ❋
Знаки препинания, скобки, проценты
˙ ‥ ‧ ‵ ‵ ❛ ❜ ❝ ❞ 、 。 〃 「 」 『 』 〝 〞 ︰ ︰ ﹁ ﹂ ﹃ ﹄ ﹐ ﹒ ﹔ ﹔ ﹕ ! # $ % & * , . : ; ? @ ~ • … ¿ “ ‘ · ′ ” ’
Знаки: сердечки, кресты
ღ ♡ ❣ ❤ ❥ ❦ ❧ ♥ ☤ ☥ ☧ ☨ ☩ ☫ ☬ ☭ ☯ ☽ ☾ ✙ ✚ ✛ ✜ ✝ ✞ ✟ ✠ ✡ ✢ 卍 卐
Валюта (доллары, биткоины, евро, сигма, дельта и т.д.)
$ € £ ¥ ₮ ৲ ৳ ௹ ฿ ៛ ₠ ₡ ₢ ₣ ₤ ₥ ₦ ₧ ₨ ₩ ₪ ₫ ₭ ₯ ₰ ₱ ₲ ₳ ₴ ₵ ¥ ﷼ ¢ ¤ ƒ
Графические фигуры (квадраты, треугольники, полоски, ромбики, кубики и пр.)
ˍ ∎ ⊞ ⊟ ⊠ ⊡ ⋄ ⎔ ▀ ▁ ▂ ▃ ▄ ▅ ▆ ▇ █ ▉ ▊ ▋ ▋ ▌ ▍ ▎ ▏ ▐ ░ ▒ ▓ ▔ ■ □ ▢ ▣ ▤ ▥ ▦ ▧ ▨ ▩ ▪ ▫ ▬ ▭ ▮ ▯ ▰ ▱ ► ◄ ◆ ◇ ◈ ◘ ◙ ◚ ◛ ◢ ◣ ◤ ◥ ◧ ◨ ◩ ◪ ◫ ☖ ☗ ❏ ❐ ❑ ❒ ❖ ❘ ❙ ❚ ◊
Круги (закрашенные и пустые, полукруги, с крестиком и пр.)
⊖ ⊘ ⊙ ⊚ ⊛ ⊜ ⊝ ◉ ○ ◌ ◍ ◎ ● ◐ ◑ ◒ ◓ ◔ ◕ ◖ ◗ ◦ ◯ ❍ ⦿ ⊕ ⊗
Корни и дроби, квадратики с галочками и крестиками (для тестов)
∛ ∜ ☐ ☑ ☒ ✓ ✔ ✗ ✘ ∨ √
Латиница (взятые в скобки буквы и обведенные кружком)
⒜ ⒝ ⒞ ⒟ ⒠ ⒡ ⒢ ⒣ ⒤ ⒥ ⒦ ⒧ ⒨ ⒩ ⒪ ⒫ ⒬ ⒭ ⒮ ⒯ ⒰ ⒱ ⒲ ⒳ ⒴ ⒵ Ⓐ Ⓑ Ⓒ Ⓓ Ⓔ Ⓕ Ⓖ Ⓗ Ⓘ Ⓙ Ⓚ Ⓛ Ⓜ Ⓝ Ⓞ Ⓟ Ⓠ Ⓡ Ⓢ Ⓣ Ⓤ Ⓥ Ⓦ Ⓧ Ⓨ Ⓩ ⓐ ⓑ ⓒ ⓓ ⓔ ⓕ ⓖ ⓗ ⓘ ⓙ ⓚ ⓛ ⓜ ⓝ ⓞ ⓟ ⓠ ⓡ ⓢ ⓣ ⓤ ⓥ ⓦ ⓧ ⓨ ⓩ
Линии (одинарные, двойне, пунктирные, вертикальные, горизонтальные, в виде буквы Т и пр.)
` ˊ ᐟ ‐ ‑ ‒ ― ⁃ ≣ ⋐ ⋑ ⋒ ⋓ ⌒ ⌜ ⌝ ⌞ ⌟ ⎯ ─ ━ │ ┃ ┄ ┅ ┆ ┇ ┈ ┉ ┊ ┋ ┌ ┍ ┎ ┏ ┐ ┑ ┒ ┓ └ └ ┕ ┖ ┗ ┘ ┙ ┚ ┛ ├ ├ ┝ ┞ ┟ ┠ ┡ ┢ ┣ ┤ ┥ ┦ ┧ ┨ ┩ ┪ ┫ ┬ ┭ ┮ ┯ ┰ ┱ ┲ ┳ ┴ ┵ ┶ ┷ ┸ ┹ ┺ ┻ ┼ ┽ ┾ ┿ ╀ ╁ ╂ ╃ ╄ ╅ ╆ ╇ ╈ ╉ ╊ ╋ ╌ ╍ ╎ ╏ ═ ═ ║ ╒ ╓ ╔ ╔ ╔ ╕ ╕ ╖ ╖ ╗ ╗ ╘ ╙ ╚ ╚ ╛ ╛ ╜ ╜ ╝ ╝ ╞ ╟ ╟ ╠ ╡ ╡ ╢ ╢ ╣ ╣ ╤ ╤ ╥ ╥ ╦ ╦ ╧ ╧ ╨ ╨ ╩ ╩ ╪ ╪ ╫ ╬ ╬ ╭ ╮ ╯ ╰ ╱ ╲ ╳ ╴ ╵ ╶ ╷ ╸ ╹ ╺ ╻ ╼ ╽ ╾ ╿ ▏ ▕ ◜ ◝ ◞ ◟ ◠ ◡ ☰ ☱ ☲ ☳ ☴ ☵ ☶ ☷ ✕ ≡ ⌈ ⌊ — ⌉ ⌋
Математические символы (одна вторая, одна третья и пр., умножение, деление, крестики, верхние и нижние регистры и пр.)
π ∞ √ ∑ ⊥ ∫ ∮ ∟ ∬ ∭ ¼ ½ ¾ ⅐ ⅑ ⅒ ⅓ ⅔ ⅕ ⅖ ⅗ ⅘ ⅙ ⅚ ⅛ ⅜ ⅝ ⅞ ⅟ ↉ ∵ ∷ ≦ ≧ ╳ ✕ ✖ ✚ ﹢ ﹣ ﹤ ﹥ % + - / = ∧ ∠ ∩ ∪ ° ÷ ≡ ≥ ≤ ≠ ∨ ‰ ‱ ∴ × ± ℃ ℉ ㎎ ㎏ ㎜ ㎝ ㎞ ㎡ ㏄ ㏎ ㏑ ㏒ ㏕ ° ¹ ² ³ ⁰ ⁱ ⁴ ⁵ ⁶ ⁷ ⁸ ⁹ ⁺ ⁻ ⁼ ⁽ ⁾ ⁿ ₀ ₁ ₂ ₃ ₄ ₅ ₆ ₇ ₈ ₉ ₊ ₋ ₌ ₍ ₎ ₐ ₑ ₒ ₓ ₔ ® ™ ©
Музыкальные значки (мелодия)
♩ ♪ ♫ ♬ ♭ ♮ ♯
Офисные значки (телефон, номера, ножницы, самолет, ручка, карандаш, копирайт, самолет и пр.)
‱ № ℗ ℠ ℡ ℀ ℁ ℅ ℆ ⅍ ☊ ☎ ☏ ✁ ✂ ✃ ✄ ✆ ✇ ✈ ✉ ✎ ✏ ✐ ✑ ✒ ™ © ® ‰ § ¶
Погода, значки солнца, тучи, зонта, месяца, снежинки и пр.
ϟ ☀ ☁ ☂ ☃ ☉ ☼ ☽ ☾ ♁ ♨ ❄ ❅ ❆
Рожицы и человечки
☹ ☺ ☻ ☿ ♀ ♂ 〠 ヅ ツ ㋡ 웃 유
Стрелочки (прямые, косые, с двух сторон, ломанные, двойные, закрашенные и т.д.)
↕ ↖ ↗ ↘ ↙ ↚ ↛ ↜ ↝ ↞ ↟ ↠ ↡ ↢ ↣ ↤ ↥ ↦ ↧ ↨ ↩ ↪ ↫ ↬ ↭ ↮ ↯ ↰ ↱ ↲ ↳ ↴ ↶ ↷ ↸ ↹ ↺ ↻ ↼ ↽ ↾ ↿ ⇀ ⇁ ⇂ ⇃ ⇄ ⇅ ⇆ ⇇ ⇈ ⇉ ⇊ ⇋ ⇌ ⇍ ⇎ ⇏ ⇕ ⇖ ⇗ ⇘ ⇙ ⇚ ⇛ ⇜ ⇝ ⇞ ⇟ ⇠ ⇡ ⇢ ⇣ ⇤ ⇥ ⇦ ⇧ ⇨ ⇩ ⇪ ⌅ ⌆ ⌤ ⏎ ▶ ☇ ☈ ☊ ☋ ☌ ☍ ➔ ➘ ➙ ➚ ➛ ➜ ➝ ➞ ➟ ➠ ➡ ➢ ➣ ➤ ➥ ➦ ➧ ➨ ➩ ➪ ➫ ➬ ➭ ➮ ➯ ➱ ➲ ➳ ➴ ➵ ➶ ➷ ➸ ➹ ➺ ➻ ➼ ➽ ➾ ⤴ ⤵ ↵ ↓ ↔ ← → ↑
Скобки (фигурные, квадратные, горизонтальные, вертикальные)
〈 〈 〉 《 》 「 」 『 』 【 】 〔 〕 ︵ ︶ ︷ ︸ ︹ ︺ ︻ ︼ ︽ ︽ ︾ ︿ ﹀ ﹁ ﹁ ﹂ ﹃ ﹄ ﹙ ﹙ ﹚ ﹛ ﹜ ﹝ ﹞ ﹤ ﹥ ( ) < > { { }
Треугольники (закрашенные, пустые, и пр. Можно использовать как стрелки)
∆ ⊿ ▲ △ ▴ ▵ ▶ ▷ ▸ ▹ ► ▻ ▼ ▽ ▾ ▿ ◀ ◁ ◂ ◃ ◄ ◅ ◢ ◣ ◤ ◥ ◬ ◭ ◮ ∇
Техника, технологические знаки (спец. стрелки, HD)
⏎ ⇧ ⇪ ⌂ ⌘ ⌥ ⎋ ⌫ ᴴᴰ
Числа (римские, в кругах, закрашенные и нет, большие цифры)
Ⅰ Ⅱ Ⅲ Ⅳ Ⅴ Ⅵ Ⅶ Ⅷ Ⅸ Ⅹ Ⅺ Ⅻ ⅰ ⅱ ⅲ ⅳ ⅴ ⅵ ⅶ ⅷ ⅸ ⅹ ⅺ ⅻ ⓪ ① ② ③ ④ ⑤ ⑥ ⑦ ⑧ ⑨ ⑩ ⓵ ⓶ ⓷ ⓸ ⓹ ⓺ ⓻ ⓼ ⓽ ⓾ ⑴ ⑵ ⑶ ⑷ ⑸ ⑹ ⑺ ⑻ ⑼ ⑽ ⓿ ❶ ❷ ❸ ❹ ❺ ❻ ❼ ❽ ❾ ❿ ㈠ ㈡ ㈢ ㈣ ㈤ ㈥ ㈦ ㈧ ㈨ ㈩ ㊀ ㊁ ㊂ ㊃ ㊄ ㊅ ㊆ ㊇ ㊈ ㊉ 0 1 2 3 4 5 6 7 8 9
Шахматные значки (ладья, ферзь, конь, слон и пр.)
♔ ♕ ♖ ♗ ♘ ♙ ♚ ♛ ♜ ♝ ♞ ♟
*
Рекомендую также ознакомиться со статьей, ссылка на которую ниже.
👉 В помощь!
Таблицы сочетаний клавиш на клавиатуре: для работы с текстом, ввода спецсимволов, горячие клавиши Windows.
*
На этом у меня пока вроде бы всё…
Дополнения — приветствуются!
Всем удачи!
👋
Первая публикация: 03.12.2017
Корректировка: 10.02.2020
Полезный софт:
- Видео-Монтаж
Отличное ПО для создания своих первых видеороликов (все действия идут по шагам!).
Видео сделает даже новичок!
- Ускоритель компьютера
Программа для очистки Windows от «мусора» (удаляет временные файлы, ускоряет систему, оптимизирует реестр).
Другие записи:
Сменить ярлыки в windows 7. Изменение значка ярлыка у Windows
Если вам надоели стандартные иконки и значки «Мой компьютер», «Мои документы» и т.д., вам можно заменить их. Процесс замены этих значков не отнимет у вас много времени. Альтернативных значков на данный момент создано довольно много. Есть специальные программы, которые заменяют не только значки, но и все оформление операционной системы.
Вам понадобится
Операционная система линейки Windows, интернет.
Спонсор размещения P&G Статьи по теме «Как поменять значки на рабочем столе» Как вернуть папку Мои документы Как сделать значки на рабочем столе мелкими Как восстановить значки на экране
Инструкция
На данный момент замену значков и иконок файлов поддерживают все последние версии операционных систем линейки Windows (Windows XP, Windows Vista, Windows Seven). Самым лучшим решением является закачка иконок, которые выпускаются комплектом, желательно одним файлом. Таким образом, можно изменить все иконки, преобразовав их в один стиль. В основном, все иконки идут с расширением ico, но попадаются и с расширением png.
Если вы закачали на свой компьютер иконки с расширением png, то их можно конвертировать при помощи программы Aveiconifier. Программа работает в одно действие: укажите файлы с расширением png – нажмите «Конвертировать» — готово.
Для изменения иконки любого ярлыка, нам необходимо нажать правой кнопкой мыши на нем – выбрать пункт «Свойства» — вкладка «Ярлык» — кнопка «Сменить значок». В открывшемся окне выберите картинку вашего ярлыка – нажмите «Открыть».
Для изменения иконки папки, необходимо в контекстном меню папки выбрать пункт «Свойства» — вкладка «Настройка» — кнопка «Сменить значок». В открывшемся окне выберите картинку вашего ярлыка – нажмите «Открыть».
Для изменения картинки значков рабочего стола («Мой компьютер», «Мои документы», «Корзина») нажмите правой кнопкой мыши на рабочем столе – вкладка «Рабочий стол». Нажмите кнопку «Настройка рабочего стола» — выберите элемент – нажмите «Сменить значок». В открывшемся окне выберите картинку вашего ярлыка – нажмите «Открыть».
Как простоДругие новости по теме:
Нельзя сказать, что операционная система Windows позволяет полностью настроить свой внешний вид, но иконку поменять вам ничто не помешает. Сделать это можно при помощи некоторых манипуляций со свойствами ярлыка. Спонсор размещения P&G Статьи по теме «Как поставить.png иконку» Как снять выделение
В операционной системе Windows у каждого элемента на рабочем столе имеется свой значок. Если вам надоел стандартный вид файлов и папок, вы в любое время можете установить для них пользовательские иконки. Для этого нужно выполнить несколько шагов. Спонсор размещения P&G Статьи по теме «Как
Существует много способов видоизменить стандартное оформление операционной системы Windows. Простой, но интересный вариант – изменить значки часто используемых файлов или папок. Спонсор размещения P&G Статьи по теме «Как изменить значок файла» Как изменить вид иконок Как вернуть стандартные значки
Ярлыки на рабочем столе можно разделить на две группы, внешний вид которых меняется разными способами. К одной из них относятся иконки прикладных программ и документов, к другой — ярлыки системных компонентов («Мой компьютер», «Сетевое окружение», «Корзина»). Спонсор размещения P&G Статьи по теме
Старые иконки надоедают довольно быстро, к тому же стандартные иконки — довольно однотипные и скучные, а иногда очень хочется разнообразия. Новые иконки освежат вид рабочего стола вашего ПК. Потратьте немного времени, побродите по интернету – и вы найдете прикольные и симпатичные иконки на свой
Один из способов разнообразить внешний вид интерфейса Windows – изменить значки приложений. Однако в отличие от значков папок, программ и ярлыков, которые можно изменить с помощью контекстного меню, замена значка корзины выполняется иначе. Спонсор размещения P&G Статьи по теме «Как поменять значок
В сети интернет можно найти много интересных коллекций иконок. Если вы решили воспользоваться ими и заменить значки на своем рабочем столе, вам необходимо знать, с какими компонентами работать, чтобы все прошло удачно. Спонсор размещения P&G Статьи по теме «Как заменить значки на рабочем столе»
Если вам надоели стандартные иконки и значки «Мой компьютер», «Мои документы» и т.д., вам можно заменить их. Процесс замены этих значков не отнимет у вас много времени. Альтернативных значков на данный момент создано довольно много. Есть специальные программы, которые заменяют не только значки, но и все оформление операционной системы.
Вам понадобится
- Операционная система линейки Windows, интернет.
Инструкция
Продолжаю тематику украшательств для тех, кому порой надоедает стандартное оформление Windows. Хотя сейчас выпускается множество уже готовых сборок, которые не только с предустановленными (или на выбор) нужными программками, но и с уже встроенной темой. Но всё таки встречаются и «чистые», для поклонников минимализма или же если лицензионная версии. Вот для таких я и написал эту статью. В ней Вы узнаете как стандартными способами поменять значок (иконку) файла или папки не прибегая к помощи программ. А на сладенькое отвечу на вопрос — ?
Я вообще считаю если Вы и хотите поменять интерфейс Windows, то гораздо проще будет скачать какую-нибудь тему со всеми наворотами (обои, папки, пуск, иконки, ярлыки, курсор и т.п. — всё будет изменено), но мой сайт не посвящен этому, поэтому я покажу Вам как можно своими силами изменить значки.
Как изменить значок папки
1) Кликаем ПКМ (правой кнопкой мыши) на нужной нам папке
2) В меню выбираем последнее — Свойство
3) В этом окне выбираем вкладку Настройки
4) Кликаем на кнопку Сменить значок
5) Откроется вот такое окошечко, в котором просто выбираете понравившуюся Вам иконку для папки из списка (учтите что его можно «крутить» влево и вправо с помощью ползунка. Не думайте что там мало иконок
Ну а для тех, кому и этого мало — отвечаю сразу на «сладенький» вопрос — Где хранятся иконки в Windows ?
Вот ответ:
C:\Windows\System32\shell32.dll
C:\Windows\System32\imageres.dll
C:\Windows\System32\ddores.dll
Для общей осведомленности сообщаю — dll это формат библиотек. Вот именно в этих трех файлах Windows хранит свою библиотеку иконок.
И вот для чего я сейчас раскрыл этот вопрос про хранение — если Вам мало того что имеется в наборе — просто замените SHELL32.dll
в поле «Искать значки в следующем файле» на imageres.dll
и если этого будет мало, то и на ddores.dll
и нажмите Enter . Это важно
не нужно больше никуда лезть!
Ещё эти файлы нужны для всякого рода извращенцев которые хотят посмотреть что там внутри и «вытащить» оттуда эти иконки (не знаю уж зачем). Для них я скрыл под спойлером маленькое руководство.
1) Откройте один из предложенных файлов, с помощью программы (По ссылке можно скачать бесплатную оф. версию 30-тидневную).
2) В панели Дерево ресурсов откройте папку Иконка
3) Выберите любую из понравившихся Вам иконок.
4) В панели Дерево ресурсов щелкните правой кнопкой мыши на данном ресурсе и выберите Извлечь… → Извлечь как «имя_ресурса.ico»
5) Выберите папку для извлечения и нажмите Сохранить
Вы также можете извлечь все иконки сразу, для этого:
6) В панели Дерево ресурсов щелкните правой кнопкой мыши на папке Иконка и выберите Извлечь… → Извлечь все как тип «Иконка»
7) Выберите папку для извлечения и нажмите OK
6) После того, как Вы выбрали нужный Вам значок, нажмите ОК и насладитесь результатом своей работы.
Как изменить иконку файла
Принцип тот же самый что и у папок, только отличие в окне Свойства — там нам нужно нажать на Сменить значок
появится вот такое окошко, в котором нужно выбрать иконку
Если иконок там нет или мало, то можете поставить туда пути, которые написаны в вышеописанном способе для папок (например C:\Windows\System32\imageres.dll )
Иконки нужны либо в библиотеке (dll ) либо exe файле либо ico либо png . В основном меняют только значок на папках.
И тут появляется мой сюрпризик. Я подготовил для Вас маленький сборник иконок в формате ico . Всё что Вам нужно — это скачать, сохранить, распаковать и указать путь к иконке через кнопочку Обзор.. в настройках ярлыка или папки.
Это больше для ознакомления, нежели чтобы пользовались именно ими. Всё таки статья больше о стандартных методах. Если будет что то большее — пишите, всегда рад помочь.
Креативный человек вряд ли согласиться работать с ярлыками , которые повторяются на всех компьютерах. Это только на первый взгляд кажется, что изменить эти маленькие рисуночки достаточно сложно. На самом деле, владея информацией, как поменять картинку ярлыка на рабочем столе, вы сможете впоследствии создавать новое изображение для значков конкретных программ хоть каждый день.
Смена надоевшего значка для ярлыка разнообразит рутину работы в Windows.
Главное, чтобы это не было утомительным для вас, а алгоритм действий, как поставить свою картинку на ярлык, или уже осуществить другое изменение, был понятен. Мы подтверждаем, что сложностей, действительно, нет, а результат работы вас порадует, поскольку рабочий стол станет креативным и не похожим ни на какие другие.
Процесс создания
Итак, каждая компьютерная программа имеет свой системный маленький рисунок, который появляется на рабочем столе, если вы пожелаете его создать. Однако одна и та же программа на рабочих столах разных компьютеров будет сопровождаться одинаковым изображением. Хорошо, если такое изображение вас полностью устраивает. Однако, к сожалению, некоторые пользователи сталкиваются с тем, что установленные значки вызывают негативные эмоции, раздражение.
Конечно, работать с таким негативом не следует, результативность будет низкой, а настроение постоянно ужасным. Лучше поменять картинку на подходящую иконку для ярлыка, которая будет тешить ваше персональное творческое воображение.
Алгоритм действий
Итак, нет необходимости спрашивать у своих знакомых, как создать иконку для ярлыка, но постоянно при этом натыкаться на безмолвное молчание, поскольку они сами только поверхностно владеют информацией, как изменить картинку ярлыка. Лучше сразу довериться опытным пользователям, изучить их рекомендации, как быстро поменять значок ярлыка.
Вам нужно просто умаститься поудобнее в кресле, прочитать все рекомендации, как создать значок, а затем сразу же приступить к выполнению практических действий. Первоначально следует выбрать тот объект, значок которого вам хочется поменять. Кликните по нему правой клавишей мышки, в открывшемся меню опустите свой взгляд вниз, там вы обнаружите строку «Свойства».
Кликните по этому параметру, чтобы открыть нужное нам диалоговое окно, в котором расположены шесть вкладок. Нам они все не нужны, нас интересует только вкладка «Ярлык», перейдите на эту вкладку.
ВНИМАНИЕ. Хочется отметить, что в большинстве случаев при открытии диалогового окна вы сразу попадаете на эту вкладку, только в самых исключительных случаях могут быть открыты другие вкладки.
Теперь мы вам снова предлагаем взгляд опустить ниже. Там будут расположены три кнопки, среди которых остановите свой выбор на средней кнопке «Сменить ярлык».
Именно эта кнопка нам нужна, если вы решились разобраться, как сменить значок любого ярлыка.
Итак, кликните по этой кнопке, чтобы открыть следующее важное окно, позволяющее приблизиться нам к цели, как сделать значок для ярлыка, ещё на один шаг.
Не спешите расстраиваться, увидев открывшееся окно, в котором система «любезно» предлагает сделать значок по вашему усмотрению, а сама полностью ограничивает выбор, предлагая только один значок, который уже и так установлен к программе.
Ничего страшного в этом нет, раз вы решились разобраться, как изменить, или как создать иконку, значит, следуйте уверенно до конца.
В этом окне вы найдёте кнопку «Обзор», воспользуйтесь ею, чтобы «проложить» путь к нужной нам директории, позволяющей не только разобраться, как сделать новый «рисуночек», но и практически всё это осуществить.
Указать вам придётся путь к подпапке «Shell32.dll», расположенной в системной папке «System32». А уж, где расположена эта папка, мы уверены, вы знаете. Если нет, то на всякий случай подсказываем, она находится в папке «Windows», расположенной на системном диске «C».
Вот теперь, когда вы проследовали по указанному пути, перед вами откроются множественные варианты всевозможных маленьких «рисуночков». Не пытайтесь их сосчитать, это просто отнимет у вас много времени, просто пересмотрите эту «коллекцию», выберите тот вариант, который вам больше всего импонирует.
Теперь можете смело закрывать все открытые окна и любоваться тем, что именно вам удалось получить оригинальный значок для программы. Кстати, точно также можно поменять изображение и папок, а не только специфических рисунков к программам.
После того как созданный вами креативный элемент будет приносить моральное удовлетворение, вам будет сложно удержаться от того, чтобы не заменить ещё какие-то ярлыки. Это ваше право, если желается, действуйте, тем более что, как изменить такие значки вы уже разобрались и не нуждаетесь в сторонней помощи.
Поделись статьей:
Похожие статьи
Как изменить значок или цвет папки на Mac
- Вы можете изменить значки папок на Mac, скопировав и вставив изображение в слот для значка папки.
- Вы можете использовать любое изображение в качестве значка папки Mac, будь то что-то уникальное или просто значок папки другого цвета.
- Если вы хотите вернуть исходный значок папки, просто выберите значок папки и нажмите Command + X.
- Посетите техническую библиотеку Insider, чтобы узнать больше.
Если у вас есть десятки папок на вашем Mac, легко потерять из виду, куда вы помещаете какие файлы. macOS предлагает встроенную систему цветового кодирования, которая может помочь в этом, но если вы действительно хотите, чтобы ваши папки выделялись, вы можете изменить их значки.
Вы можете изменить синий значок папки Mac по умолчанию на любое изображение или цвет, который вы хотите. Это отличный способ персонализировать ваш компьютер и выделить самые важные файлы.
Совет: Эти шаги также позволят вам изменить значки для любого файла и приложения, которые не были предварительно установлены на вашем компьютере. Однако вам может потребоваться доступ администратора.
Как изменить значки папок на MacВо-первых, вам нужно выбрать изображение, которое вы хотите установить в качестве нового значка.Это может быть мем, ваше изображение, тот же значок папки, но другого цвета — все, что вам нравится.
1. Откройте нужное изображение в Preview, в веб-браузере или в любом другом средстве просмотра фотографий, которое вы используете.
2. Скопируйте изображение в буфер обмена. Практически всегда это можно сделать, щелкнув Изменить в строке меню вверху экрана, а затем щелкнув Копировать . Или попробуйте щелкнуть изображение правой кнопкой мыши и выбрать Копировать .
Откройте желаемое изображение и скопируйте его. Уильям Антонелли / ИнсайдерСовет: Если вы не можете скопировать нужное изображение, сначала сделайте снимок экрана.Ознакомьтесь с нашей статьей о том, как делать снимки экрана на Mac для получения дополнительной информации.
Затем мы вставим его в слот для значка папки.
3. Найдите папку (или файл или приложение), для которой вы хотите изменить значок, и щелкните ее правой кнопкой мыши, затем выберите Получить информацию .
У каждого файла на Mac есть опция «Получить информацию».Уильям Антонелли / Инсайдер4. В верхней части появившегося информационного окна щелкните текущий значок. Он станет синим.
Щелкните крошечный значок, когда он будет выделен.Уильям Антонелли / Инсайдер5. Нажмите Command + V , чтобы вставить изображение, которое вы скопировали, в слот для значка.
Вы сразу увидите изменение значка.
Вы увидите, что ваш новый значок появится в разных местах.Уильям Антонелли / ИнсайдерСовет: Если при вставке изображения значок превращается в общий заполнитель, вернитесь назад и убедитесь, что вы правильно открыли и скопировали новое изображение.
Если вы когда-нибудь захотите вернуть значок к значку по умолчанию, откройте информационное окно и снова выберите значок, затем нажмите Command + X .
Райан Ариано и Девон Дельфино внесли свой вклад в предыдущие версии этой статьи.
Уильям Антонелли
Редактор и штатный писатель Технического справочника
Как расположить или переместить значки на рабочем столе
Сводка
В этой статье описывается, как располагать, перемещать и изменять значки на рабочем столе.
Дополнительная информация
Как расположить или переместить значки
Чтобы расположить значки по имени, типу, дате или размеру, щелкните правой кнопкой мыши пустую область на рабочем столе и выберите «Упорядочить значки». Щелкните команду, которая указывает, как вы хотите расположить значки (по имени, типу и т. Д.). Если вы хотите, чтобы значки располагались автоматически, щелкните «Автоматическое расположение». Если вы хотите расположить значки самостоятельно, нажмите «Автоматическое расположение», чтобы снять флажок.
Как удалить значки
Некоторые значки — это ярлыки программ на вашем компьютере. Значки ярлыков обычно имеют стрелку в нижнем левом углу. Если вам не нужен ярлык на рабочем столе, щелкните значок и перетащите его в корзину. Это действие удаляет только ярлык, но не программу, на которую он указывает. Вы также можете щелкнуть значок правой кнопкой мыши, а затем нажать «Удалить», чтобы удалить ярлык с рабочего стола.
Некоторые значки, такие как «Сетевое окружение», «Корзина» и «Мой компьютер», удалить нельзя.
Как изменить изображения значков
У некоторых значков есть возможность изменить изображение, представляющее значок. Не все значки имеют этот параметр. Чтобы изменить изображение значка:
Щелкните значок правой кнопкой мыши и выберите «Свойства».
Щелкните вкладку «Ярлык» (если таковая имеется), а затем щелкните «Сменить значок».
Щелкните значок, который вы хотите использовать в списке, щелкните OK, а затем щелкните OK.
Если в списке нет значков, производитель может не предоставлять дополнительные значки. Чтобы найти другие значки, выполните ту же процедуру для другого значка, найдите его исходный файл (обычно файл .ico), а затем вернитесь к исходному значку, который вы хотите изменить. Выполните ту же процедуру, но когда вы нажмете кнопку «Изменить значок», перейдите к местоположению исходного файла с другого значка.
ПРИМЕЧАНИЕ. Доступны сторонние инструменты, позволяющие изменять значки.
Для получения дополнительных сведений об изменении изображений значков щелкните номер статьи ниже, чтобы просмотреть статью в базе знаний Microsoft:
253689 Не удается изменить значки папок по умолчанию в проводнике Windows
TweakUI
ПРИМЕЧАНИЕ. TweakUI не поддерживается.Следующая информация предназначена только для информационных целей. Служба поддержки продуктов Microsoft не может ответить на вопросы о TweakUI.
Если вы опытный пользователь Windows, вы можете использовать TweakUI 1.33 для управления значками. Однако это неподдерживаемый инструмент. Перед загрузкой и использованием инструмента внимательно прочтите прилагаемый к TweakUI документ.
Для получения дополнительной информации о поиске дополнительной справки по значкам щелкните номера статей ниже, чтобы просмотреть статьи в базе знаний Microsoft:
262885 Значки на рабочем столе отображаются неправильно при изменении настроек
132668 значки случайным образом меняются на разные значки
4.4. Интересные вещи, которые можно делать с дисками и папками
Учитывая важную роль папок в Windows, а не только в их возможность хранить наши личные данные, но так, как они привыкли упорядочивать файлы, составляющие операционную систему, не должно быть удивительно, что с ними можно делать много крутых вещей. В следующие несколько решений должны продемонстрировать гибкость Windows XP, и На что можно пойти, чтобы добиться чего угодно.
Настройка значков дисковода и папок
Может наступить время, когда вам могут немного надоесть используемые общие значки для дисков и папок в «Мой компьютер» и «Проводник» (лично я не большой поклонник либерального использования желтого цвета в Windows XP интерфейс).Вы, наверное, догадались, что можете создать ярлык для любого диска или папки, выберите красивый значок и поместите его на на рабочем столе или в другом удобном месте. К сожалению, Выбранный вами значок не распространяется на целевой объект. Вот как сделайте изменение более универсальным.
Решение 1. Настройте значки дисков
Использование функции, встроенной в функцию уведомления об автоматической вставке компакт-диска Windows — функции, которая позволяет Windows определять имя и значок компакт-диска, как только он вставлен в считывающее устройство (см. раздел 4.4.4 позже в этой главе) — есть простой способ настроить значки всех ваши диски:
Откройте текстовый редактор, например Блокнот.
Введите следующее:
[автозапуск] icon =
filename,numberгде
filename— это имя файл, содержащий значок, иномер— это индекс значка для используйте (оставьтеномерпустым или укажите0[ноль] для использования первого значок в файле,1для второй и так далее).Сохраните файл в корневом каталоге жесткого диска, гибкий или съемный диск, который вы хотите настроить, присвоив ему имя Autorun.inf .
Это изменение вступит в силу при следующем обновлении представления My Compute r; с участием Откройте проводник или окно «Мой компьютер», нажмите клавишу F5 , чтобы обновить экран и прочитать новые значки (рис. 4-13).
Рисунок 4-13.Сделайте Проводник и Мой компьютер менее унылыми, настроив значки дисков и папок
Решение 2. Настройка значков отдельных папок
Значок для любой отдельной папки можно настроить в соответствии с требованиями на ваш вкус:
Откройте текстовый редактор, например Блокнот.
Введите следующее:
[.ShellClassInfo] IconFile =
имя_файлаIconIndex =числогде
имя_файла— имя файл, содержащий значок, иномер— это индекс значка для использовать; оставьте строкуIconIndexили укажите0(ноль) на используйте первый значок в файле,1для второго и т. д.Обратите внимание точка (.) в[.ShellClassInfo].Сохраните файл прямо в папке, которую вы хотите настроить, назвав его desktop.ini .
Откройте окно командной строки ( cmd.exe ) и введите следующее в подсказка:
attrib + s
имя папкигде
имя папки— полное путь к папке, содержащей рабочий стол .ini (т. е. c: \ docs ). Эта команда включает Системный атрибут для папки (не файл desktop.ini ), то, что вы не можете сделать в Explorer.Обратите внимание, что включение атрибута System для папки будет иметь никакого неблагоприятного воздействия на вашу систему, ваши данные или любые другие Приложения.
По завершении закройте окно командной строки.Вы будете необходимо закрыть и снова открыть проводник или окно с одной папкой, чтобы увидеть изменение (нажатие F5 не сделаю этого).
Если вы настраиваете значок диска для съемного диска (например, Zip, CD-R, дискеты), вам может потребоваться обновить Мой компьютер или окно проводника каждый раз, когда носитель вставляется нажатием кнопки F5 ключ, потому что Windows может только обнаруживать вставку компакт-дисков и DVD-дисков, и только тогда, когда включена функция автоматического добавления уведомлений.
Чтобы включить или выключить отображение определенных значков дисков в My Окно компьютера, откройте диски в My Категория компьютеров в TweakUI (см. Приложение A).
Решение 3. Настройте все значки папок
Чем более глобальным и далеко идущим является изменение, тем более вероятно это будет трудно или невозможно сделать без некоторых серьезные переделки в Реестре. Примером являются значки, используемые некоторые из, казалось бы, жестко запрограммированных объектов в Windows, такие как значки, используемые для обычных папок общего назначения:
Откройте редактор реестра (обсуждается в главе 3).
Разверните ветви до
HKEY_CLASSES_ROOT \ Folder \ DefaultIcon(вы также можете настроить значки дисков, перейдя вHKEY_CLASSES_ROOT \ Drive \ DefaultIcon).Дважды щелкните значение
(по умолчанию)на правой панели. Это значение содержит полный путь [] и имя файла, содержащего значок, за которым следует запятая, а затем число, указывающее индекс значок для использования (0 — первый значок, 1 — второй, и скоро).Используемый файл может быть файлом значка ( * .ico ), растровым изображением ( * .bmp ), файлом .dll , исполняемым файлом приложения. ( * .exe ) или любой другой допустимый файл значка.По умолчанию для папок
% SystemRoot% \ System32 \ shell32.dll, 3, а по умолчанию для дисков это% SystemRoot% \ System32 \ shell32.dll, 8.По завершении закройте редактор реестра. Ты можешь иметь чтобы выйти, а затем снова войти, чтобы это изменение вступило в силу эффект.
В проводнике Windows обнаружена ошибка, из-за которой пользовательский значок от использования в определенных обстоятельствах. Появится значок всякий раз, когда вы просматриваете папки на рабочем столе или в одной папке окна, но если вы откроете окно проводника напрямую ( explorer.exe ), старые желтые значки будут все еще появляются. Чтобы решить эту проблему, щелкните правой кнопкой мыши значок папки. и выберите Explore , что позволит отобразить настоящее окно проводника (с деревом), используя свой собственный значок.
Решение 4. Практически любой системный объект
Откройте редактор реестра, описанный в главе 3.
Разверните ветви реестра до:
HKEY_CLASSES_ROOT \ CLSID \ {идентификатор класса} \ DefaultIcon, где {class id} — идентификатор класса объект, который вы хотите изменить. Чтобы найти идентификатор класса объекта, выполните поиск в веткеHKEY_CLASSES_ROOT \ CLSID \для формальное название объекта (например,g.,RecycleBin).Дважды щелкните значение
(по умолчанию)на правой панели. В значок указывается здесь так же, как для папок и дисков (см. предыдущее решение).Это изменение вступит в силу при следующем обновлении. папка, содержащая только что настроенный объект. Для Например, нажмите клавишу F5 , пока рабочий стол активен для обновления любых значков на рабочем столе.
Решение 5. Приложения (файлы .exe и .dll)
Для большинства людей все, что необходимо, чтобы изменить значок для application — изменить значок ярлыка приложения, обычно находится в меню «Пуск» или на рабочем столе. Просто щелкните правой кнопкой мыши выберите нужный ярлык, щелкните Свойства , выберите вкладку Ярлык и щелкните Изменить значок . Но на самом деле есть способ изменить ресурс значка, встроенный в любой .exe или файл .dll , используя следующие процедура:
Загрузите и установите Microangelo (http://www.microangelo.us/).
Запустите Microangelo Librarian и откройте файл, который вы желаю измениться. Все значки файла отображаются в окне здесь. Просто дважды щелкните значок, чтобы отредактировать его (тот, что показан на Explorer обычно показан здесь первым).
Когда все будет в редакторе, просто выберите Обновить библиотекарь в меню Файл и выберите Файл → Сохранить в окне Библиотекаря, чтобы записать изменения на диск.
Обратите внимание, что другой способ изменить значок, используемый для системы объект заключается в редактировании значка непосредственно в файле shell32.dll (находится в \ Windows \ System32 ). Однако, поскольку это файл используется во время работы Windows, вам необходимо отредактировать копию файла, а затем замените оригинал измененной копией с помощью консоли восстановления системы, описанной в главе 6.
Зеркальное отображение папки с ярлыками папок
Ярлыки Windows — это крошечные файлы, которые ссылаются на приложения, документы, диски, папки и некоторые системные объекты.Они удобны тем, что обычно ведут себя так же, как объекты, с которыми они связаны, при двойном щелчке по ним или перетащите на них другие объекты. Если вы перетащите файл в папку ярлык, например, это то же самое, что перетащить файл в папка.
Неотъемлемая проблема ярлыков окон в том, что они файлы и как таковые имеют те же ограничения, что и файлы. Они есть отсортированы в проводнике вместе с остальными файлами; ярлыки для папок не сгруппированы по папкам, как можно было ожидать.Более того, ярлыки для папок не могут быть указаны в пути. Например, если вы должны были создать ярлык для папки d: \ Yokels \ Cletus , назовите ярлык Cletus , а затем поместите ярлык в c: \ Brandine , вы не сможет ссылаться на файлы, хранящиеся в d: \ Yokels \ Cletus , используя путь c: \ Brandine \ Cletus .
Введите ярлыки папки , недокументированная функция в Windows XP. [] Ярлыки папок ведут себя точно так же, как папки, потому что у них — это папки. После небольшой настройки любой пустую папку можно превратить в ярлык папки, зеркало [] любого другого диска или папки в вашей системе, на вашем сеть или даже в Интернете!
Предупреждение
Если вы создадите ярлык папки, а затем попытаетесь удалить его, вы будет удалять целевую папку и все его содержимое.Ярлыки папок должны быть разобраны, прежде чем их можно будет удаленный. Обязательно прочтите все решение для получения подробной информации.
Ярлыки папок, оказавшись на месте, практически неотличимы от папок, на которые они ссылаются. Если, повторяя В вышеупомянутом примере вы создаете ярлык папки для d: \ Yokels \ Cletus и помещаете его в c: \ Brandine , тогда он будет выглядеть так, как если бы есть папка под названием Cletus находится по адресу c: \ Brandine ; в других слов, c: \ Brandine \ Cletus будет действительный путь.(Для тех из вас, кто знаком с Unix, ярлыки папок очень похожи на символические ссылки.)
Зачем вам это нужно? Помимо прочего, папка Ярлык можно использовать, чтобы заставить Windows или приложение думать что папка, содержащаяся на другом диске или компьютере, на самом деле где-нибудь еще. Например, вы можете заменить папку Мои документы ярлыком папки. указывая на папку в вашей сети, что позволяет вам получить доступ к тому же группировать файлы на любом количестве компьютеров так же просто, как и на компьютере на котором фактически хранятся файлы.Или скажите, что вы используете более старую приложение, которое разрешает хранить свои файлы данных только в определенном место нахождения. Используя ярлык папки, вы можете обманом заставить приложение хранить их в другом месте.
Используйте следующие решения для создания папки и управления ею ярлыки.
Вот как создать ярлык для существующей папки на на жестком диске или в локальной сети:
Выберите существующую папку в проводнике — она может быть расположена на любой диск, включая вашу сеть.Создать стандартную Windows Ярлык для этой папки на рабочем столе и назовите новый ярлык
цель. (В имя файла ярлыка на самом деле будет target.lnk , хотя расширение имени файла .lnk не будет видны в проводнике.)Совет
Самый простой способ создать этот ярлык — перетащить значок папки с помощью правой мыши кнопку, а затем выберите Создать Ярлыки Здесь из появившегося меню.Видеть Раздел 2.2.2 для получения дополнительной информации об этом процессе.
Затем создайте новую папку на рабочем столе; имя на самом деле не имеет значения, но в качестве аргумента я называю Пример папки: Dingus .
Чтобы защитить ярлык папки от случайного удаления, сделайте папку доступной только для чтения: щелкните правой кнопкой мыши значок папки Dingus и выберите Недвижимость .Включите Только для чтения и щелкните ОК .
Перетащите цель
и отпуститеярлык, который вы сделали на шаге 1, во вновь созданный папка.Откройте текстовый редактор, например Блокнот, и введите следующие четыре строки:
[.ShellClassInfo] CLSID2 = {0AFACED1-E828-11D1-9187-B532F1E9575D} Флаги = 2 ConfirmFileOp = 0Сохраните это в папке Dingus и назовите файл рабочий стол.ini .
Совет
Вы можете заметить, что текст в desktop.ini не содержит конкретных информация о Dingus или наша целевая папка. Это означает, что вам нужно только ввести этот раз; после этого вы можете снова использовать тот же файл desktop.ini и опять таки.
Откройте окно командной строки ( cmd.exe ) и измените активный / рабочий каталог в новую папку Dingus .Самый простой способ сделать это для типа
cd, а затем пробелом в командной строке. Перетащите Папка Dingus в командной строке окно, и вам будет напечатан полный путь к папке. Вероятно, это будет выглядеть примерно так:cd c: \ Documents and Settings \ {username} \ Desktop \ dingusЗатем просто нажмите Enter — это изменит активный каталог. в новую папку Dingus .(См. Главу 10 для больше информации о
cd)Затем введите:
attrib + h + s desktop.ini
и затем нажмите Введите . Это включит Hidden и Системные атрибуты для desktop.ini файл, задача невозможно из проводника. (См. Главу 10 для более подробной информации. информация об атрибуте
Введите
, выход, а затем нажмите Введите , когда закончите с помощью командной строки.Если новая папка открыта, закройте ее сейчас. В следующий раз, когда ты откройте папку, вы увидите содержимое целевой папки, а не два файла, desktop.ini и нацелены на .
Новый ярлык папки теперь можно копировать или перемещать куда угодно тебе нравится.В целях безопасности вам следует предпринять определенные шаги, чтобы отметьте эту новую папку как ярлык папки. Хотя будет описывается как «Ярлык папки» в столбце Тип проводника, а также в столбце Диалоговое окно «Свойства», иначе оно будет неотличимо от диалогового окна «Свойства». стандартная папка. В дополнение к названию Ярлык для Dingus , вы также можете настроить значок для нового ярлыка папки в так же, как и для стандартной папки (описанной ранее в этом глава).Если вы не выберете значок, ярлык папки будет Предположим, что это значок папки, с которой он связан.
Предупреждение
Вы должны использовать только пустую папку для преобразования в Ярлык папки. Если в указанной папке хранятся какие-либо объекты (например, Dingus ), они будут становятся недоступными в Windows, когда папка становится папкой Ярлык; в противном случае они будут видны только из команды подсказка, или после того, как вы разобрали ярлык папки, как объяснено следующий.Не должно быть отрицательного воздействия на содержимое папка, однако.
Если вам легче создавать ярлыки для папок, см. Раздел 9.4.6 для сценария Windows Script Host (WSH), который автоматизирует это процесс.
Ярлык папки также можно использовать для зеркалирования FTP-сайта, эффективно позволяя передавать файлы через Интернет, используя Explorer. См. Раздел 7.4.2 для подробностей.
Удаление ярлыка папки
Важно понимать, что после создания папки Ярлык, никогда не пытайтесь удалить его, используя традиционные методы.Если вы попытаетесь удалить ярлык папки, перетащив его в корзины, например, Windows фактически удалит все содержимое папки target ! Чтобы удалить Папка Ярлык, необходимо сначала разобрать ее. Поскольку командная строка не распознает ярлыки папок, вы можно использовать его для удаления двух файлов, созданных при создании ярлык папки:
Откройте окно командной строки ( cmd.exe ) и измените активный каталог в ярлык папки (а не в целевую папку). Видеть шаг 5 в предыдущем решении о том, как это сделать с
cdкоманда.Введите:
attrib -h -s desktop.ini
, который отключит атрибуты Hidden и System для файла desktop.ini , задача невозможна из проводника. Обратите внимание, что это похоже на использование команда attrib на шаге 6 предыдущего решения, кроме что мы используем знаки минус (
–), чтобы вместо этого отключать атрибуты знаков плюс (+).Затем введите следующие две команды:
del desktop.ini del target.lnk
Введите
, завершите, когда вы сделано. (См. Главу 10. подробнее оCD, Здесь используются командыATTRIBиDEL.)Если новая папка открыта, закройте ее сейчас. В следующий раз, когда ты откройте папку, она должна быть пустой, и ее можно безопасно удалено.
Панель мест — серая полоса вдоль левого края Файл → Открыть и сохранить файл диалоговые окна, используемые большинством приложений в Windows XP. Как и многие диалоговые окна и элементы управления (кнопки, меню и т. д.) в большинстве приложения, эти диалоговые окна файлов являются функцией, предоставляемой Windows, и используются по следующим причинам:
Разработчикам приложений не нужно изобретать велосипед с помощью собственные файловые диалоги.
Пользователи получают общий опыт, и им не нужно изучать новый интерфейс для каждого приложения.
Microsoft может добавлять новые функции в диалоговые окна файлов (например, Панель мест), которые немедленно и автоматически распространяются на все приложения, которые правильно используют эту функцию.
Панель мест имеет максимум пять кнопок, каждая из которых указывает на другую папку в вашей системе. По умолчанию эти места это Рабочий стол, Мои документы, Избранное, Мой компьютер и Корзина.Если вы не видите панель меток в своей системе, возможно, эта функция отключен (как описано в следующем решении 1) или конкретный приложение, которое вы используете, использует нестандартные или устаревшие версии файловые диалоги.
Есть три решения, которые позволяют настраивать места Бар; первый работает для большинства приложений, но не для Microsoft Office. Решения 2 и 3 применимы только к Microsoft Office XP и Office 2000, соответственно.Чтобы настроить все экземпляры панели мест, вы можете должны использовать все три решения в вашей системе. Обратите внимание, что Creative Element Power Tools (доступно по адресу http://www.creativelement.com/powertools ) позволяет настроить панель мест для всех приложений одновременно, включая Office.
Решение 1. Панель мест для большинства приложений
Запустите TweakUI (см. Приложение A), а затем откройте категория «Общие диалоги».
Выбрать Панель пользовательских мест , а затем выберите нужные системные папки из каждой списки. Выбранные вами варианты появятся на панели мест в том же заказывайте, как вы выбираете их здесь. Вы также можете ввести полный путь любой существующей локальной или сетевой папки здесь; папки фактическое имя и значок появятся на соответствующем кнопка.
Вы также можете выбрать Показать места по умолчанию или Скрыть места бар в этот момент, оба из которых должны быть не требует пояснений.
Нажмите ОК , когда вы сделано. Вам придется закрыть и снова открыть все открытые в данный момент заявки на вступление изменений в силу.
Решение 2. Панель мест в Microsoft Office XP и более поздних версиях версии
Следующее работает в Office XP (также известном как Office 2002 или Office 10.0) и более поздних версиях. версий и не требует редактирования реестра. Однако это несколько ограничено; для большего контроля или если вы используете Microsoft Office 2000, используйте Решение 3, описанное ниже.
Откройте любое приложение Office и перейдите в Файл → Откройте .
Чтобы добавить новое место на панель мест, перейдите к родительская папка папки, которую вы хотите добавить (не в саму папку) и выделите ее в окне.
Нажмите Инструменты (в верхнем справа) и выберите Добавить в «Мои Места ».
Чтобы изменить расположение мест, щелкните правой кнопкой мыши любой существующий значок места. на панели мест и выберите Переместить Вверх или ход Вниз .
Вы можете удалить любые произвольные места, щелкнув их правой кнопкой мыши. значки на панели и выбрав Удалить , но вы не сможете удалить стандартные записи панели меток без редактирования реестра, как описано в Решении 3.
Решение 3. Панель мест в Microsoft Office 2000 и более поздних версиях версии
Закройте все открытые приложения Microsoft Office.
Откройте редактор реестра, описанный в главе 3.
Если у вас установлен Office 2002 (также известный как Office XP или Office 10), разверните ветви до:
HKEY_CURRENT_USER \ Software \ Microsoft \ Office \ 10.0 \ Common \ Open Find \ Places
Если у вас есть Office 2000 (также известный как Office 9.0), разверните ветви к:
HKEY_CURRENT_USER \ Software \ Microsoft \ Office \ 9.0 \ Common \ Open Find \ Places
В любом случае вы должны увидеть здесь два подраздела:
StandardPlacesиUserDefinedPlaces.Сначала вам нужно отключить существующие элементы; в противном случае ваши персонализированные элементы не будут отображаться. Это делается добавление нового значения, а не удаление существующих данных. Не волнуйся если вы хотите сохранить одно или несколько значений по умолчанию; это легче в в конечном итоге отключить их все здесь, а затем воссоздать пять вы хотите сохранить.
По очереди выделите каждую клавишу под клавишей
StandardPlaces(e.g.,Desktop,Recent) и выберите New , а затем DWORD Значение из Редактировать меню. Назовите новое значениеПоказатьи оставьте значение0без изменений. Убедитесь, что вы добавляете значенияDWORD; в противном случае это не будет Работа.Затем выделите ключ
UserDefinedPlacesи добавьте пять новых ключи.Назовите ихPlace1,Место2,Место3,Место4иМесто5. Вы можете добавить больше, если хотите (см. шаг 7).В каждом из этих новых ключей вы хотите создать следующие значения, заполнив соответствующую информацию в каждом значение:
- Строковое значение с именем Имя
Это значение содержит заголовок, который появится под этим местом (пример:
Desktop).- Строковое значение с именем Путь
Это значение содержит полный путь к папке для место (например: c: \ windows \ desktop ).
- A
DWORDзначение называется Индекс Это значение позволяет вам выбрать, как ваши места отсортировано. Введите
0для первое место,1за второй,2для третье и так далее.Имена клавиш, введенные на предыдущем шаге (Place1,Place2и т. Д.) Не определяется порядок сортировки.
Даже если вы добавите сюда больше записей, только первые пять будет показано. Разрешить более пяти кнопок на Местах Бар, вернитесь к
HKEY_CURRENT_USER \ Software \ Microsoft \ Office \ 10.0 \ Common \ OpenFind \ Places(заменить10.0здесь с9.0, если вы используете Office 2000). Выберите New , а затем DWORD Value из меню Edit . Назовите новое значениеItemSizeи оставьте значение0без изменений (независимо от количество элементов, которые вы хотите отобразить). Теперь любые дополнительные ключи, которые вы добавляете с помощью описанной выше процедуры, также появятся в диалоговое окно файла.После того, как вы вошли во все новые места, откройте любой Офис приложение, чтобы попробовать.Это может потребовать проб и ошибок. понять правильно.
Одна из причин, по которой это затрудняется, — это то, что Office имеет тенденцию без разбора добавлять новые ключи и значения, которые могут загромождайте то, над чем вы работаете. Если вы все сделали правильно, однако появляющиеся на первый взгляд случайные ключи и значения будут не влияют на то, что на самом деле появляется в диалоговом окне коробки.
Когда вы закончите, вы захотите сделать патч реестра для резервного копирования ваших настроек, на всякий случай последующее обновление Office перезаписывает их.См. Раздел 3.3.5 для получения дополнительной информации. Информация.
Ограничить автозапуск для компакт-дисков и DVD
Автозапуск (также называемый автозапуском) — это функция, предназначенная для использования компакт-дисков и других съемных медиа проще для неопытных пользователей Windows, но более опытных пользователи могут в конечном итоге просто рассердиться на это. Автозапуск отвечает для запуска аудио компакт-диска, компакт-диска с данными или DVD в момент его вставки в свой диск. Если вы хотите вставить диск для просмотра или любой другой для другой цели, кроме игры, вам придется ждать, пока Windows загрузите приложение AutoPlay, прежде чем закрыть его и продолжить с вашей работой.
Что еще хуже, даже после того, как все это произошло, Если дважды щелкнуть значок компакт-диска, процесс автозапуска начнется заново. в окне «Мой компьютер» — в отличие, конечно, от обычной папки окно, которое можно было бы ожидать увидеть. (Вы можете обойти это на для каждого диска, щелкнув правой кнопкой мыши значок диска и выбрав Откройте или с помощью проводника и переход к диску в дереве папок.)
Функция автозапуска работает, опрашивая привод CD или DVD каждые несколько секунд, чтобы увидеть, вставлен ли диск.Если Windows обнаруживает диска, которого не было несколько секунд назад, он читает метку диск и ищет файл с именем Autorun.inf в корневом каталоге диска. Autorun.inf обычно содержит две части информация: ссылка на файл значка (для отображения вместе с метку диска в Моем компьютере и проводнике) и ссылку на Приложение AutoPlay. [] Если указано приложение AutoPlay, Windows переходит к запуску программы, которая обычно является большой, ярко цветное окно со ссылками на программу установки приложения, документацию, веб-сайт производителя и, надеюсь, выход кнопка.В противном случае любое из нескольких предустановленных приложений «проигрыватель» может запускаться в зависимости от типа содержимого, обнаруженного на диске. В Помимо CD и DVD, система AutoPlay также поддерживает некоторые съемные носители, такие как карта памяти цифровой камеры читатели.
Существует несколько различных решений для управления этим в Windows, все из которых прекрасно иллюстрируют преимущества тонкая настройка Windows, чтобы обойти все ее неприятности.
Решение 1. Отключить автозапуск на лету
Если зажать Shift при вставке диска функция автозапуска обошел (хотя это не совсем изящная попытка вставить компакт-диск удерживая клавиши на клавиатуре).
В зависимости от скорости вашего привода вам, возможно, придется удерживать Переключитесь всего на несколько секунд или дольше, если это медленно. Эта особенность может быть особенно обидно, если зажать Shift при вставке диска, а также при 5-6 секунд после этого, только для запуска приложения AutoPlay когда отпускаете Shift ключ.
Решение 2. Выберите настройки автозапуска для каждого содержимого base
Это следующее решение позволяет вам выбрать, что произойдет, когда Windows обнаружит вновь вставленный диск, в зависимости от типа содержимого, которое носитель содержит. Обратите внимание, что в этой функции есть ошибки, а в Windows их нет. всегда обращайте внимание на свой выбор, сделанный здесь.
Щелкните правой кнопкой мыши значок привода компакт-дисков, записывающего устройства компакт-дисков, или DVD-дисковод, выберите Свойства и перейдите на вкладку Автозапуск .
В верхней части диалогового окна находится список типов содержимого, позволяя вам выбрать действие автозапуска в зависимости от типа файлов на вставленном диске. Среди доступных типов контента следующие:
Музыкальные файлы (например, mp3 , wma )
Изображения (например, jpg , gif , tif , bmp )
Видео файлы (e.g., avi , mpg , asf )
Смешанное содержимое (используется, когда файл Autorun.inf не найден, и либо медиафайлы не найдены, либо более одного типа медиафайлы обнаружены)
Музыкальный компакт-диск
DVD-фильм (отображается только для DVD-плееров)
Пустой компакт-диск [] (отображается только для CD / DVD-рекордеров)
У вас может быть заметил, что «Data CD» отсутствует в этом список, что означает, что это окно не позволит вам изменить Поведение автозапуска для компакт-дисков или DVD-дисков, содержащих файл автозапуска .inf файл. К несчастью, нет возможности изменить или добавить в этот список.
Выберите запись в списке типов содержимого, а затем выберите соответствующее действие, которое необходимо предпринять. Каждое действие связано с приложение, аналогичное действиям типа файла (обсуждалось ранее в эта глава). Однако, в отличие от типов контента, действия можно настроить , и порядок действий так объясняется в следующем решении.
Нажмите ОК , когда вы сделано; изменение вступит в силу в следующий раз, когда диск вставлен в привод. Обратите внимание, что вам придется повторить это для каждого из ваших съемных носителей: CD, DVD и считыватели карт памяти включены.
Решение 3. Выборочное управление действиями автозапуска или отключение это всего
Эта следующая процедура добавляет больше возможностей настройки автозапуска функция, в том числе более быстрый способ отключить автозапуск, чем предыдущее решение, а также способ настройки списка действий на вкладке AutoPlay окна диалог свойств диска.Он также позволяет отключить автозапуск. полностью для данного привода (или типа привода), включая компакт-диски с данными (что-то невозможно с предыдущим решением).
Откройте TweakUI (см. Приложение A), разверните Мой компьютер категорию, а затем развернуть AutoPlay . Есть здесь три подкатегории: приводы , типы и манипуляторы .
Выберите приводы с по выборочно отключать автозапуск для отдельных дисков.Любой не отмеченный диск не будет автоматически воспроизводить вставленный носитель, независимо от того, содержание.
Выберите Типы и другие глобально отключить автозапуск для CD и DVD приводов и съемных диски.
Наконец, обработчики категория позволяет настраивать действия, отображаемые в AutoPlay вкладка диалоговое окно свойств диска, как описано в предыдущем решение.
TweakUI не позволит вам удалить любой из предопределенных действия, но это изменит типы контента, для которых каждый доступный. Например, вы можете выбрать, будет ли Копировать изображения в папку на моем компьютере действие отображается, когда вы выбираете Видео файлы на вкладке Автозапуск свойств диска диалог.
Совет
Если вы хотите удалить одно из предопределенных действий, вы можно сделать это в Реестре.Просто перейдите по номеру
HKEY_LOCAL_MACHINE \ ПРОГРАММНОЕ ОБЕСПЕЧЕНИЕ \ Microsoft \ Windows \ CurrentVersion \ Explorer \ AutoplayHandlers \ Handlersи удалите соответствующий ключ есть.Нажмите Создайте здесь, чтобы добавить новое действие, которое впоследствии можно выбрать для любого съемный носитель и практически любой тип содержимого. Рисунок 4-14 показывает Диалог обработчика автозапуска.
Рисунок 4-14.Используйте диалоговое окно «Обработчик автозапуска», чтобы добавить новый обработчик. приложения будут запускаться автоматически при определенных типах съемных носителей вставлены
Первые два поля являются декоративными; текст, который вы вводите для <описание> и <название программы> — это просто подписи, которые будут отображаться рядом с действием. Нажмите Изменить программу , чтобы выбрать приложение. исполняемый файл (.exe файл).
Наконец, поле Args , по умолчанию заполняется «
% L«, позволяет указать один или несколько параметров командной строки. Все, что вы здесь вводите, должно поддерживаться приложением. вы выбрали (более подробная информация доступна в документацию по приложению).Аналогично
% 1, обсуждалось в разделе «Типы файлов» ранее в этой главе,% Lпредставляет полный путь диска, который был активирован функцией автозапуска.В кавычки просто включены для хорошей оценки, чтобы позволить для любых пробелов в имени пути. Например, если вы выбрали Проводник Windows ( explorer.exe ) в качестве программы и измените Args на:/ n, / e, "% L"
, тогда Windows выполнит следующую команду, когда, скажем, компакт-диск вставлен в дисковод g :
\ Windows \ explorer.exe / n, / e, "g:"
Нажмите OK и закройте TweakUI, когда вы закончите.Чтобы воспользоваться всеми вновь созданными Действия автозапуска, см. Решение 2.
Если вы отключите функцию автозапуска для компакт-дисков с данными, автозапуск
приложение на любом данном компакт-диске, как и следовало ожидать, не будет запускаться
автоматически. К счастью, приложение установки легко запустить.
или любое другое приложение на компакт-диске вручную. Для этого щелкните правой кнопкой мыши
на значке диска в проводнике и выберите AutoPlay . В качестве альтернативы вы можете открыть
корневой каталог компакт-диска в проводнике: на большинстве компакт-дисков с данными,
содержат программное обеспечение, вы увидите что-то вроде Setup.exe или Autorun.exe . Дважды щелкните файл, который нужно запустить
Это. Однако иногда файл приложения AutoPlay не
очевидно, в этом случае вы можете открыть файл Autorun.inf и посмотреть на строку
который начинается с open = . если ты
не вижу файл Autorun.inf в корневом каталоге компакт-диска, он не поддерживает автозапуск.
функция и не запустилась бы сама по себе, даже если бы Автозапуск был
все еще включен.
Решение 4. Отключите опрос компакт-дисков
Если вам нужен быстрый и грязный способ отключить все функции автозапуска для приводов CD и DVD, а также системы, опрашивающей привод каждые несколько секунд (как описано в начале этого раздела), используйте следующее решение.
Откройте редактор реестра, описанный в главе 3.
Разверните ветви до
HKEY_LOCAL_MACHINE \ SYSTEM \ CurrentControlSet \ Services \ Cdrom.Дважды щелкните значение
Autorunи введите0в качестве его значения. Если его там нет, создайте его, выбрав Изменить → Новый → DWORD Значение и набравAutorunв качестве имени нового ценить.Закройте редактор реестра, когда закончите. Вы будете необходимо выйти из Windows, а затем снова войти в систему для этого изменения вступить в силу.
Обратите внимание, что с этим решением Windows больше не будет уведомление, когда вы вставляете новый компакт-диск. Чтобы убедиться, что правильный значок и название текущего компакт-диска отображается в Мой компьютер и Проводнике, нажмите F5 , чтобы обновить окно.
Сколько папок у вас на компьютере? Оценки по их? Сотни? Тысячи? Все они похожи: желтый папка, желтая папка, желтая папка, желтая папка… Это так легко спутать с такой рутиной! Папка-маркер — ваш маленький помощник, ярый борец за ваше удобство и комфорт в любой компьютерной работе. Использовать папку Маркер для обозначения ваших папок. Один щелчок мышки и сразу становится понятно, какие документы имеют высокий приоритет, а какие из них имеют нормальный или низкий приоритет.Легко увидеть, какие операции были завершены полностью, что частично сделано и что еще не было началось еще. Вы опасаетесь, что кто-то может случайно удалить нужная вам информация? Обозначьте папку, и другие пользователи сразу заметят, что эта папка содержит важная информация. Позволяя вам изменять значки папок, Folder Marker поможет вам справиться со стандартным желтизна. Маркер папки добавляет пункт «Отметить папку» во всплывающем меню папки. Смена папки значок теперь кусок пирога. Маркер папки для всех, кто хочет чтобы было удобнее работать с компьютером.Маркер папки для вас. Скачайте Folder Marker прямо сейчас! Скриншоты
Основные характеристики:
и
Более того — Folder Marker имеет БЕСПЛАТНУЮ редакция с базовыми функциями! Статьи об изменении значка папкиКак изменить значок папки или Цвет папки — у вас есть много папок, в которых вы храните бесконечный список разных вещей.Есть два способа справиться с проблемой слишком большого количества одинаковых папок: один — от Microsoft, другой — удобный способ … В один клик чтобы значки папок говорили о том, что внутри — Устали от открывать папку за папкой, чтобы посмотреть, что внутри? Не так ли было бы хорошо, если бы вы могли изменить желтые значки папок на большее выразительные в один клик? Роман Рудник предлагает свое секрет производства… В самый большой набор значков для папок Vista — количество папок, в которых вы храните все свои файлы, увеличивается, и вы неизбежно вымотаетесь из нужной папки среди множества других. Как сделать так, чтобы навигация оставалась такой же гладкой, как возможный? Ответ прост: следуйте интуитивно понятному визуальному подход с повседневными иконками папок.Это самый большой и самый разнообразный пакет значков папок Vista, который когда-либо был с значками безупречного качества … |
Как установить собственный значок папки в Windows 10
Windows 10 использует стандартный желтый значок папки для всех создаваемых вами папок. У ваших библиотек есть немного разные значки, но для всех других папок используется тот же значок. При желании вы можете изменить цвета значков папок с помощью приложения FolderPainter.Если изменение цвета значка папки не помогает, вы можете установить собственный значок папки в Windows 10, если вы сами найдете для него значок.
Пользовательский значок папки
Первое, что вам нужно сделать, это найти значок папки. Обычно вы можете бесплатно загружать значки в Интернете, однако, если у вас есть красивое изображение PNG, которое работает как значок, вы также можете преобразовать его в файл ICO. Если вы конвертируете файл из PNG в ICO, мы рекомендуем использовать бесплатный онлайн-сервис под названием ICO Convert.Просто загрузите изображение PNG и преобразуйте его в файл ICO для Windows 10.
Когда у вас есть файл ICO, вы можете изменить значок папки для любой папки, какой захотите. Перейдите к папке, значок которой вы хотите изменить, и щелкните ее правой кнопкой мыши. В контекстном меню выберите «Свойства». В окне «Свойства» перейдите на вкладку «Настройка» и нажмите кнопку «Изменить значок» внизу. В открывшемся окне нажмите кнопку «Обзор» и выберите файл ICO, который хотите использовать.Нажмите ОК и Применить.
Вернитесь на рабочий стол, щелкните правой кнопкой мыши пустую область и выберите «Обновить» в контекстном меню. Повторите эти действия для всех открытых окон проводника. Теперь папка появится с новым, настраиваемым значком.
Поменять обратно довольно просто. Получите доступ к окну «Изменить значок» так же, как и раньше, и выберите значок папки по умолчанию из тех, что показаны в списке, или просто нажмите кнопку «Восстановить значения по умолчанию».
Это изменение будет применяться для каждой папки.Это означает, что все другие папки в вашей системе по-прежнему будут использовать значок по умолчанию, установленный в Windows 10. Существуют приложения, которые могут изменять значок папки по умолчанию для нескольких папок одновременно, а также есть приложения, которые могут изменять значок по умолчанию для всех. папок, однако, учитывая, что это Windows 10, вам следует избегать изменения настроек значков по умолчанию. У Windows 10 плохая история обработки настроек пользовательского интерфейса. Фактически, если вы используете приложение для настройки рабочего стола Windows 10, рекомендуется отключить или удалить его перед установкой крупного обновления функций Windows 10.
Как максимально использовать папки на домашнем экране Android
ПапкиAndroid — это не просто места для размещения приложений. Вот что вам нужно знать! {intro}
Папки ни в коем случае не являются новой концепцией для лаунчеров, но они имеют немалое клеймо, особенно когда дело касается их внешнего вида. К счастью, есть несколько уловок как для их использования, так и для их тематизации, которые могут помочь вам научиться укусить пулю и заполнить некоторые папки.
Создание папок в лаунчерах Android
Создать новую папку на главном экране так же просто, как перетащить ярлык одного приложения поверх другого в большинстве программ запуска. Избавиться от папки так же просто: вы можете либо перетащить ее в корзину, либо, если вы перетащите все приложения, кроме одного, из папки, папка вернется к одному ярлыку приложения.
Хотя у большинства программ запуска нет ограничения на то, сколько можно поместить в папку домашнего экрана, как правило, вы должны держать его от двух до девяти.Как только вы получите более десяти приложений в папке, все может стать немного беспокойным.
VPN-предложения: пожизненная лицензия за 16 долларов, ежемесячные планы от 1 доллара и более
Папки док-станции
В то время как большинство пользователей помещают одну или две папки на свой домашний экран, несколько лет назад я пошел дальше и никогда не оглядывался назад: я положил их на свою док-станцию. Сегодня моя док-станция почти полностью состоит из папок. Помещение папки в док-станцию означает, что вместо того, чтобы переходить к моим развлекательным или рабочим приложениям, мои папки находятся в доке на всех страницах главного экрана.Это также освобождает место на моих домашних экранах для большего количества виджетов или более чистого домашнего экрана.
Чтобы проверить, поддерживает ли ваша док-станция вашу недавно созданную папку, нажмите и удерживайте один из значков, уже находящихся в док-станции, и перетащите, чтобы освободить место, затем перетащите папку вниз в только что открывшееся место. Если папка помещена в вашу док-станцию, поздравляю, ваша программа запуска поддерживает ее. Если это не так, взгляните на некоторые пусковые установки, которые есть.
Если вы дадите своей папке действие, эта папка в доке может оказаться вдвойне полезной.
Действия с папкой
Папки могут быть больше, чем просто местом для сброса приложений, они могут быть ярлыками жестов. Жесты означают, что папки могут выполнять двойную функцию. Например, в Action Launcher папки можно преобразовать в обложки. Обложки делают первое приложение в папке одновременно значком папки и действием касания для папки, скрывая папку, пока вы не проведете пальцем по значку этого приложения.
Активация крышек в действии Launcher
- Коснитесь папки на главном экране.
- Коснитесь значка меню с тремя точками в правом нижнем углу папки.
- Метчик Сделать крышку .
Они довольно крутые, правда? Nova Launcher Prime делает и обложки, только без запоминающегося названия и необычной конфигурации.
В Nova вам предоставляется выбор: назначить ярлык для нажатия или смахивания по папке. Я говорю «ярлык», потому что Nova позволяет вам установить любое действие, приложение или системный ярлык Nova, а не только первое приложение в папке.
Добавление действий смахивания к папкам в Nova Launcher
- Нажмите и удерживайте папку.
- Коснитесь Изменить .
Касание Действие смахивания .
- Выберите приложение или ярлык, который вы хотите открыть жестом папки.
- (Необязательно) Чтобы переключить действие смахивания на действие касания, коснитесь Проведите пальцем, чтобы открыть папку .
Метчик Готово .
Действия смахивания сделали папки удобным местом для скрытия некоторых из моих ярлыков Tasker на протяжении многих лет, но вы также можете использовать действия смахивания для прямого набора контакта, открытия избранного списка воспроизведения, навигации к частому месту назначения и многого другого.Вы также можете добавить действие смахивания к любому значку приложения на главном экране в Nova Launcher, а не только к папкам.
Тематические папки
Одна из многих проблем, с которыми люди могут столкнуться с папками, заключается в том, что они выглядят некрасиво, и во многих случаях на многих пусковых установках они не ошибаются. Фон может быть ярким или, что еще хуже, безвкусным, а значки папок могут быть заняты или не соответствовать друг другу. Но не волнуйтесь, мы можем это исправить!
Фоны для тематической папки
Средство выбора фона Quicktheme в Action Launcher и папки Nova LauncherБольшинство программ запуска, ориентированных на тематику, позволяют вам изменить цвет значка и фона вашей папки от скучного белого / серого, с которого они начинаются.Action Launcher позволяет вам выбрать один из нескольких оттенков и прозрачностей в Quicktheme, но эти оттенки основаны на цветах, которые он извлекает из ваших обоев, поэтому легче застрять с оттенками, которые вам не нужны, особенно если вы используете живые обои. .
Nova Launcher дает вам свободу выбора любого цвета и прозрачности под солнцем с шестнадцатеричным кодом, который вы хотите. В то время как Action Launcher может иметь разные цвета для значка и фактического фона папки, Nova Launcher позволяет использовать один и тот же оттенок для обоих.
Иконки тематической папки
Иконки папок получили плохую репутацию, потому что некоторые старые версии были загроможденными, неуклюжими, а некоторые были совершенно некрасивыми. Но новые стили значков папок появляются каждые несколько лет, а прошлогодний значок папки «иллюминатор» в стиле Pixel на самом деле представляет собой значок папки, который не просто терпимо, но и красив. Выбор стиля значка папки, который соответствует вашей теме, может творить чудеса, но в конце концов значки папок, как правило, выглядят меньше и загружены, чем значки отдельных приложений.
Самый простой способ решить эту проблему — изменить значок папки на значок отдельного приложения в папке.Фактически, в Action Launcher это действительно ваш единственный вариант, поскольку Action Launcher не позволяет вам установить собственный значок папки.
В Nova Launcher вы можете установить значок папки отдельно от любых жестов смахивания или приложений внутри, что дает вам немного больше свободы не только в тематике вашей папки, но и в размещении приложений в ней. Поскольку вы можете установить любой значок для своих папок, вы можете установить свой значок как пустой файл PNG и сделать свою папку невидимой, что позволит вам держать ваши конфиденциальные приложения под рукой, защищая их от посторонних глаз.
Мы надеемся, что эти советы побудят вас дать папкам шанс. Скажите нет огромным сетям приложений. Скажите нет, пролистывая страницы домашнего экрана, чтобы найти приложение, которое вы ищете. Скажите да папкам. Следите за обновлениями Android Central, чтобы узнать больше советов и рекомендаций по работе с домашним экраном!
Обновлено в ноябре 2017 г .: Эта статья была обновлена, чтобы отразить изменения в пользовательском интерфейсе средства запуска и постоянное развитие папок на главном экране.
Флагманский бойSamsung Galaxy S21 Ultra vs.iPhone 13 Pro Max
Galaxy S21 Ultra и iPhone 13 Pro Max — два лучших телефона, которые вы можете купить прямо сейчас. Они предлагают невероятное оборудование, отличные камеры и великолепный дизайн, поэтому давайте посмотрим, что вы получаете с каждым устройством и что лучше всего подходит для ваших нужд.
Идеальная защита пикселейЛучшие чехлы Google Pixel 5a 2021 года
Если вы будете относиться к нему правильно, ваш новый блестящий Google Pixel 5a будет с вами на долгие годы, но правильный уход начинается с надлежащего футляра.Это лучшие чехлы для Pixel 5a, которые вы можете купить прямо сейчас, от сверхпрочных до прозрачных, от тканевых до фолио.
Настройка значков для папок в Windows 10
В нашем предыдущем руководстве мы говорили о необычном способе изменения значков для определенных дисков в Windows 10 , включая съемные диски, чтобы вы не запутались, когда вам нужно открыть несколько дисков одновременно. . Этот трюк может показаться бесполезным для обычных пользователей, но если вы относитесь к тому типу людей, которые многозадачны каждый день, то наличие легко узнаваемого значка и имени для определенных дисков означает очень большую разницу.Однако настройка значков и имен не ограничивается только съемными и переносными дисками, которые вы подключаете к компьютеру Windows, . Что ж, мы предполагаем, что вы уже знаете об изменении или переименовании папок и многих других вещах, но знаете ли вы, что вы также можете изменить его значок, чтобы найти их намного быстрее, чем обычно? Это именно то, что мы собираемся обсудить в этом руководстве, поэтому обязательно настройте свой компьютер Windows 10 и выполните каждый из шагов, которые мы собираемся показать ниже.
Что нужно прояснить: Windows Explorer теперь называется File Explorer
Прежде всего, это важный фрагмент информации, который вам необходимо знать, особенно если вы только что перешли со старой версии Windows OS , например Windows 7 на Windows 10 . Это информация о системе управления файлами, которая раньше называлась проводником Windows. Вы больше не найдете «Проводник Windows» в Windows 10 , потому что теперь он называется Проводник .Эта информация важна для этого руководства, потому что мы сделаем большинство настроек, которые мы собираемся показать здесь, в окне File Explorer Window. Если вы все еще не понимаете, как получить доступ к этой функции, мы покажем вам, как это сделать, в следующем разделе этого руководства, так что просто читайте дальше.
Доступ к проводнику в Windows 10
Поскольку Windows 10 на самом деле не так похожа на Windows 7 , особенно в разделе Меню Пуск , вам нужно сначала ознакомиться с ним, если вы хотите получить доступ к Проводнику быстрее.К счастью, если вы используете относительно новый компьютер Windows 10 , который не был так сильно изменен, вы легко сможете открыть File Explorer , просто щелкнув его значок, который находится прикрепленным к Панель задач , как показано ниже. Если кто-то уже удалил значок File Explorer с панели задач , чтобы освободить больше места для более важных элементов, вы можете просто получить к нему доступ из меню администратора , также известного как меню WinX .Чтобы открыть эту новую функцию в Windows 10 , просто нажмите клавиши Windows + X , и она мгновенно появится в нижнем левом углу экрана. Другой метод вызова окна File Explorer — просто щелкнуть по кнопке запуска n , которая находится в крайнем левом конце панели задач и один раз на Start Men Откроется u, просто нажмите ссылку «Проводник », которая находится в нижней части левой части, как показано на скриншоте ниже.Теперь, когда вы уже знаете три метода доступа к File Explorer , которое является новым именем для Windows Explorer , как мы упоминали ранее, пришло время перейти к настройкам, которые являются настоящей составляющей этого руководства. , как изменить значки для определенных элементов, таких как папки, диски и многие другие, на вашем новом компьютере Windows 10 .
Где взять классные значки
В нашем предыдущем руководстве мы показывали некоторые веб-сайты, посвященные значкам, но если вы хотите, чтобы некоторые из них были легко загружены и которые можно использовать бесплатно, вы можете проверить http: // www.iconspedia.com/ , и вы найдете сотни, если не тысячи коллекций иконок, которые наверняка поразят вас во много раз! Есть иконки для аниме, бизнеса, животных и, возможно, других категорий. Как только вы найдете нужный значок, просто загрузите его и сохраните в месте, где вы сможете легко найти его позже. В нашем случае мы сохранили все на экране Desktop для более быстрого доступа! На скриншоте выше показаны некоторые значки в стиле аниме, которые можно загрузить с самого веб-сайта.
Изменение значков для папок
Большинство пользователей путаются при работе с папками, особенно если их уже много, сидящих на экране, поэтому было бы очень большим подспорьем, если бы вы настроили значки для тех, к которым вам часто нужен доступ. К счастью, сделать этот трюк на вашем компьютере с Windows не так уж и сложно. Просто сначала откройте File Explorer , а после этого просто перейдите в расположение папки , для которой вы хотите настроить значок.В целях иллюстрации я буду настраивать значок папки с образцами. Найдя папку, вам просто нужно будет щелкнуть по ней правой кнопкой мыши, а затем из контекстного меню или контекстного меню, которое появится, вам нужно будет щелкнуть параметр с надписью «Свойства» и небольшое окно который показывает Свойства и настройки для папки появятся, как вы можете видеть ниже. В этом небольшом окне Properties вам нужно будет обратить внимание на вкладки, которые находятся вверху, и отсюда просто нажмите на ту, которая помечена «Настроить» , как вы можете видеть выделенным на скриншот выше.После щелчка по ней вы попадете в раздел «Настроить», и отсюда просто нажмите кнопку «Изменить значок…» , которая находится внизу, как показано на скриншоте ниже. После того, как кнопка будет нажата, появится еще одно маленькое окно, которое теперь будет содержать все доступные значки, из которых вы можете выбирать. Если вы не хотите использовать какие-либо встроенные значки на вашем компьютере Windows 10 , вы можете просто нажать кнопку «Обзор…» , как выделено на скриншоте ниже, и перейти к нужному месту. значка, который вы загрузили ранее (в случае, если вы загрузили пользовательский значок с веб-сайта, который мы указали выше).Если вы хотите выбирать только из значков, встроенных в Windows 10 , просто выберите его из поля, затем нажмите кнопку «ОК» внизу окна, затем снова нажмите «Применить» , затем «ОК» кнопки в предыдущем окне «Свойства» , чтобы сохранить изменения. В других случаях, если вы действительно хотите использовать уникальный значок, вот что вы сделаете. Чтобы проиллюстрировать этот процесс, мы будем использовать пользовательский значок из коллекции значков аниме, которую мы загрузили из iconspedia.com ранее. После нажатия «Обзор» , как показано выше, откроется еще одно окно, которое позволит вам перейти к местоположению загруженного вами значка, чтобы его можно было использовать для папки. Как только вы найдете его, просто нажмите на него, затем нажмите кнопку «Открыть» , которая находится внизу, как показано на скриншоте ниже. Затем вам нужно будет нажать «ОК» в маленьком окне, которое было открыто ранее, в котором вы щелкнули «Обзор» , чтобы подтвердить изменение значка, как вы можете видеть ниже.Наконец, чтобы сохранить все внесенные изменения, просто нажмите кнопку «Применить», , затем «ОК», , которые находятся в нижней части последнего небольшого окна, которое останется открытым. если вы помните, на самом деле это «Свойства» Окно папки, которую мы ранее определили как ту, которая нуждается в настройке ее значка. После того, как все процессы будут выполнены, вы можете снова проверить папку, перейдя к ней с помощью окна File Explorer Window, и вы увидите, что теперь у нее есть уникальный значок, который очень легко идентифицировать, даже если он находится среди сотни папок, сохраненных в определенной библиотеке на жестком диске вашего компьютера, как вы можете видеть на скриншоте ниже.
Как изменить значок съемных дисков в Windows 10
Помимо папок, еще одним элементом, с которым большинство из нас часто сталкивается в наших компьютерах с Windows, , являются диски. Это могут быть портативные жесткие диски, встроенный жесткий диск или даже съемные диски. Работа с этими дисками, особенно если ваша машина имеет множество разделов или вы подключили к ней несколько флэш-накопителей, довольно запутанна из-за схожих значков, которые система обычно назначает каждому из них.Чтобы не запутаться, вы можете проделать тот же трюк, который мы проделали выше, но на этот раз он включает в себя несколько необычных шагов. Чтобы узнать, как этот трюк выполняется в Windows 10 , вы можете прочитать наше руководство о том, как изменить значки для дисков. Просто убедитесь, что вы уже загрузили файл значка, который хотите использовать для своих дисков, чтобы вы могли быстро изменить значок по умолчанию, выполнив несколько простых шагов.
Изменение значка повышает производительность!
Как видите, изменить значки в Windows 10 не так уж сложно и, прежде всего, не требуется специальных навыков работы с компьютером, чтобы это сделать.Это действительно улучшит ваш способ доступа к важным файлам, поскольку вам больше не нужно будет пролистывать эти многочисленные диски и папки только для того, чтобы найти то, что вы ищете. Знаете ли вы какие-нибудь другие приемы, которые значительно упрощают сортировку папок? Мы хотели бы услышать это от вас, пожалуйста, не стесняйтесь размещать свои идеи в разделе комментариев ниже, чтобы ваши друзья-читатели услышали вас и начали участвовать в еще большем количестве уловок и настроек, чтобы улучшить работу Windows для разных целей!
.