10 приёмов для создания красивой презентации в Keynote — Дизайн на vc.ru
16 614 просмотров
Микеланджело говорил, что «берет камень и отсекает всё лишнее» — так и получаются великие творения. Видимо, разработчики программы для презентаций Keynote руководствовались тем же принципом, когда её кодили. В ней действительно нет ничего лишнего — все просто, лаконично и интуитивно понятно.
Легко можно найти нужные инструменты и функции. В Keynote есть даже готовые шаблоны и темы для презентаций, которые могут выручить, когда дедлайн был вчера.
Сегодня поговорим о 10 секретных приёмах, которые помогут не только сделать красивую презентацию в Keynote, но и ускорят вашу работу с программой.
1. Закрепление объекта
Та самая супер-удобная функция номер один — можно закрепить любой объект на слайде. Больше он никуда не сдвинется и не исчезнет. Революция в мире презентаций!
Закрепить объект можно с помощью связки горячих клавиш «Cmd + L». В PowerPoint такой быстрой функции до сих пор нет.
В PowerPoint такой быстрой функции до сих пор нет.
ОСОБЕННО эта функция полезна, когда на слайде есть фоновая картинка.
2. Быстрое удаление фона
Программа с легкостью удалит любой однородный несложный фон у изображения. Не понадобится ни дизайнер, ни даже Photoshop.
Выделяем картинку, заходим в меню «Изображение — Быстрая альфа», а затем кликаем по тем областям мышкой, которые хотим удалить.
eng: «Image — Instant Alpha»
3. Текстовые настройки
Хотите залить текст градиентом — не проблема. Так же можно добавить контур, настроить прозрачность и даже выбрать заливку изображением. Возможности уникальны, а фантазия безгранична!
«Текст — Цвет текста»
4. Перо для рисования
Удобная функция, позволяющая нарисовать любую фигуру — «Перо». Нужно только научиться работать с точками. С помощью этого инструмента вы сможете нарисовать и плавную волну, и яркую молнию на вашем слайде. Находится в меню «Фигуры — Перо» в уголке. Даже если с первого раза волна не получилась, её всегда можно отредактировать, если дважды кликнуть по фигуре.
Находится в меню «Фигуры — Перо» в уголке. Даже если с первого раза волна не получилась, её всегда можно отредактировать, если дважды кликнуть по фигуре.
eng: «Shape — Pen tool»
5. Обрезка изображений
Всего в пару движений можно обрезать фото под нужную вам форму — в круг, овал, звезду или в любую другую форму, которую вы нарисуете с помощью Пера (смотрите пункт 5).
Для этого необходимо выделить изображение и фигуру. Затем зайти в меню «Формат — Изображение — Маскировать выбранным объектом» или выбрать готовую фигуру в меню. Быстрая комбинация горячих клавиш: Shift+Cmd+M.
eng: «Format — Image — Mask with Selection / Mask with Shape»
6. Горячие клавиши
Инструкций о том, как делать презентации в Keynote, довольно много. В каждой рассказывается о каких-либо «фишках», работе с текстом, картинками или фигурами.
Но часто важна именно скорость. И здесь помогут горячие клавиши (Keynote shortcuts).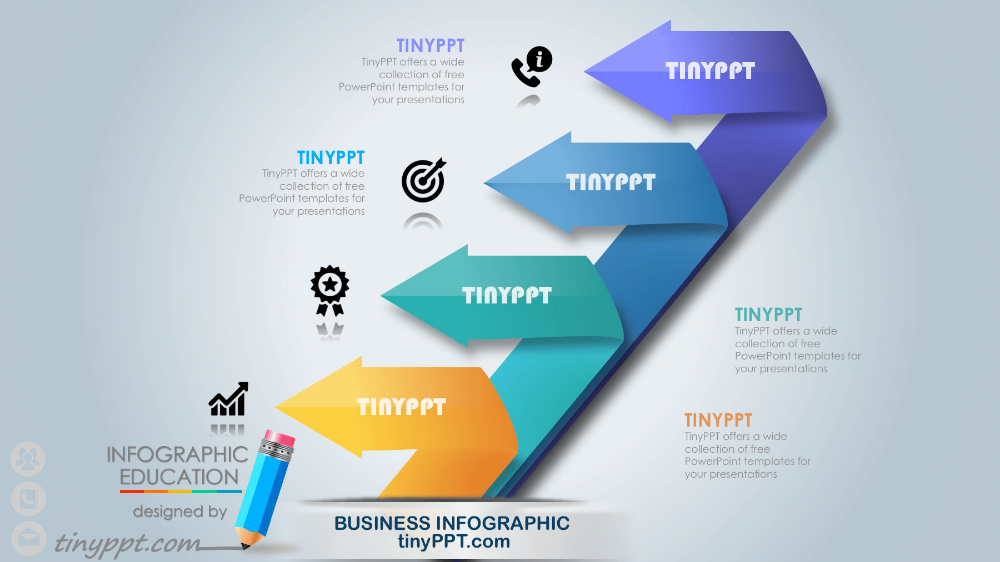
Самые популярные сочетания собрали на картинке ниже.
7. Стиль текста или фигур
Можно сохранить выбранный стиль текста или фигуры и в дальнейшем быстро применять его к другим объектам. Удобно для работы в едином фирменном стиле — применяйте цвет и шрифт своего бренда в один клик.
Кликните на образец вашей фигуры, зайдите в меню «Стиль — Стиль фигур» и нажмите на «+». Готово!
eng: «Style — Shape style»
Если вас интересует, как добавить шрифт в Keynote и применить его ко всем текстам, то сделать это можно так: создаем образец текста, в меню «Текст» выбираем «Шрифт, Цвет, Размер шрифта», а затем нажимаем на стрелочку рядом с надписью «Заголовок» в верхней части вкладки «Текст». В открывшемся меню «Стиль абзаца» нажимаем на «плюс» и создаем новый образец с заданными параметрами текста.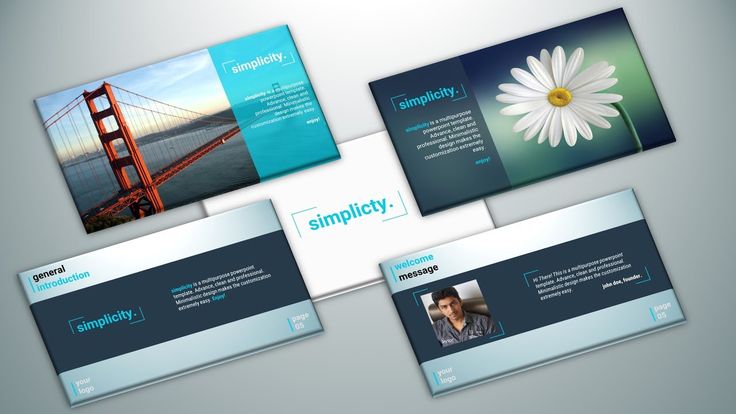 Теперь вы можете применить заданный шрифт к любой надписи в вашей Keynote презентации.
Теперь вы можете применить заданный шрифт к любой надписи в вашей Keynote презентации.
8. Создание своей палитры
Больше не нужно постоянно вводить код цвета или подбирать подходящий. Нужный оттенок можно сохранить в палитру. Зайдите в меню
Вы можете ввести код фирменного цвета из брендбука (HEX или RGB) в меню с бегунками Color Sliders и также сохранить его в палитре.
9. Различная настройка линий
Программа имеет разные типы линий, с помощью которых можно придать особый стиль вашей презентации. Их легко найти (и сложно потерять) на основной панели инструментов. Путь выглядит так: «Формат — Стиль — Обрамление — Линия — Настройка линий». У линий есть разные формы окончаний: стрелки, точки, квадратики.
eng: «Format — Style — Stroke — Line – Endpoints»
10. Совместная работа
Полезная функция для тех, у кого в работе над презентацией задействовано несколько человек — есть возможность синхронизировать файлы через облачное хранилище и работать над презентацией всей командой, а изменения будут видны всем участникам.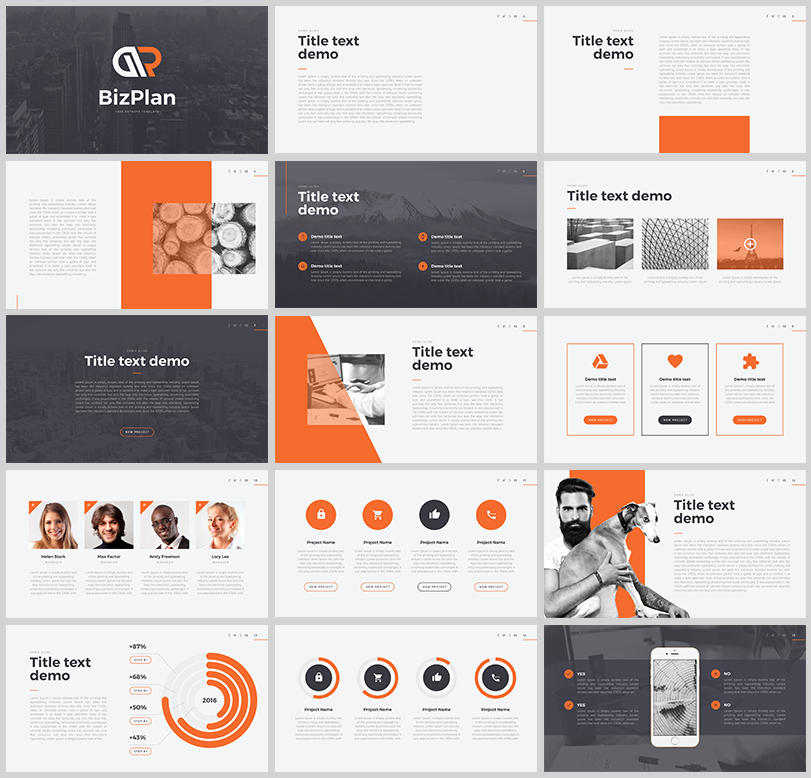
Так же можно экспортировать презентацию Keynote в PowerPoint, если ваши коллеги работают на Windows. Сейчас изменения при экспорте минимальны, но всегда лучше открыть экспортированную презентацию в PowerPoint и проверить, все ли корректно отображается.
Как из Keynote экспортировать презентацию в Powerpoint?
Для этого нужно открыть файл с презентацией, нажать «Экспортировать» и выбрать формат PowerPoint.
eng: «File — Export — PowerPoint»
Если вы уже освоили все основные функции программы и хотите действительно удивить аудиторию, есть возможность вставить видео в Keynote или настроить анимацию. Можно даже сделать вертикальные слайды в Keynote и создать Keynote презентацию под мобильную версию.
Как в Keynote сделать вертикальный слайд?
На боковой панели «Документ» нажмите вкладку «Изменить размер слайда» и задайте размер слайда. Например, 1080 x 1920 px.
eng: Document – Slide Size – Custom Slide Size
Пишите в комментариях, какие фишки и функции вы чаще всего применяете в презентациях 😉
А чтобы быть в курсе всех дизайн-трендов и создавать по-настоящему убойные презентации, подписывайтесь на Академию презентаций Bonnie&Slide: https://t. me/bonnieandslide
me/bonnieandslide
Как делать презентации: шаблоны, инструменты
Макс Качковенко
профессионально делает презентации и учит других
Профиль автора
Лада Кошман
задавала вопросы
Профиль автора
Красивая презентация помогает спикеру заинтересовать аудиторию и во время выступления чувствовать себя увереннее.
При этом на нее необязательно тратить много времени: приятные картинки, удачные шрифты и четкий подход к наполнению слайдов помогут оперативно собрать хорошую презентацию.
Расскажу, как создать стильную учебную или рабочую презентацию, которая будет понятна целевой аудитории и повысит интерес к теме. Я занимаюсь презентациями уже восемь лет, последние шесть из них — профессионально: готовлю слайды для крупных компаний вроде «Яндекса». Кроме того, я веду очные и дистанционные курсы по созданию презентаций.
Как создать презентацию
- Выбираем инструменты
- Располагаем слайды в правильном порядке
- Пишем текст
- Работаем над визуальным оформлением
ШАГ № 1
Выбираем инструментыДля создания презентаций. Я работаю в PowerPoint и Keynote, они покрывают 99% потребностей. У каждого приложения свои особенности: в PowerPoint можно работать с 3D-объектами и SVG-иконками, придавать видеороликам любую форму — круга, звезды и так далее. Keynote, на мой взгляд, проще и понятнее — и стабильнее работает на Маках. Если нужно сделать что-то специфичное, например отредактировать векторную иллюстрацию из интернета, я пользуюсь Figma.
Я работаю в PowerPoint и Keynote, они покрывают 99% потребностей. У каждого приложения свои особенности: в PowerPoint можно работать с 3D-объектами и SVG-иконками, придавать видеороликам любую форму — круга, звезды и так далее. Keynote, на мой взгляд, проще и понятнее — и стабильнее работает на Маках. Если нужно сделать что-то специфичное, например отредактировать векторную иллюстрацию из интернета, я пользуюсь Figma.
Ну и что? 01.06.22
Сервис Canva закрыл доступ для россиян: ищем аналоги для создания презентаций
Для оформления. Если нет времени на разработку собственного дизайна, неплохие шаблоны разной тематики — бизнес, технологии, учеба — есть на сайте Slides Carnival.
Чтобы удалить фон на изображениях, я пользуюсь сервисом Remove BG, он экономит много времени и сил. Одно удаление стоит около 50 Р, однако сейчас есть проблемы с доступом к сайту и оплатой. Российский аналог — сайт Benzin.
Также я дополняю слайды иконками с Flaticon.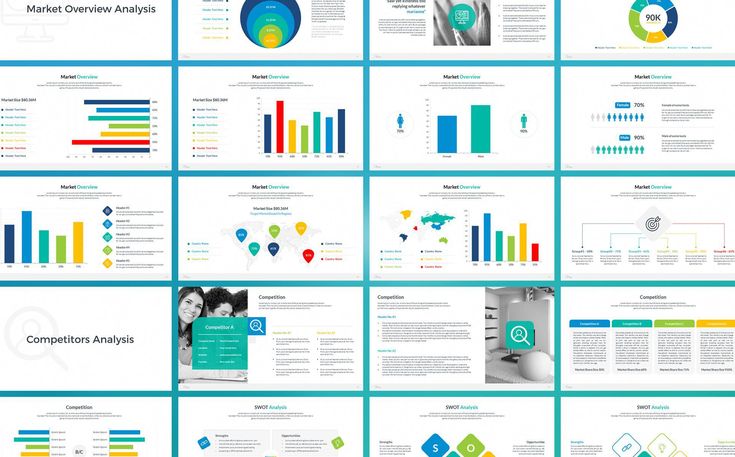 В бесплатной версии иконки доступны в ограниченном количестве и только в формате PNG. Но в большинстве случаев этого достаточно, тем более что перекрашивать иконки можно прямо на сайте.
В бесплатной версии иконки доступны в ограниченном количестве и только в формате PNG. Но в большинстве случаев этого достаточно, тем более что перекрашивать иконки можно прямо на сайте.
Хотя в последнее время есть трудности с оплатой из России, я все же оформил платную подписку на Flaticon, чтобы использовать иконки без ограничений и скачивать их в формате SVG. В таком случае их можно перекрашивать прямо в PowerPoint, как обычные фигуры, а также увеличивать до подходящего размера без потери качества. Подписка стоит 40—90 € (2489—5600,25 Р) в год.
/list/free-pic/
Где взять иллюстрации для учебы и работы: 8 бесплатных ресурсов
К эмодзи на слайдах я тоже отношусь положительно, если они органичны и уместны. Найти их можно на Emojipedia.
Выбор иконок очень большой, здесь можно найти подходящую почти по любому запросу. Источник: flaticon.comДля иллюстраций. Странные и неактуальные стоковые фотографии портят впечатление от презентации.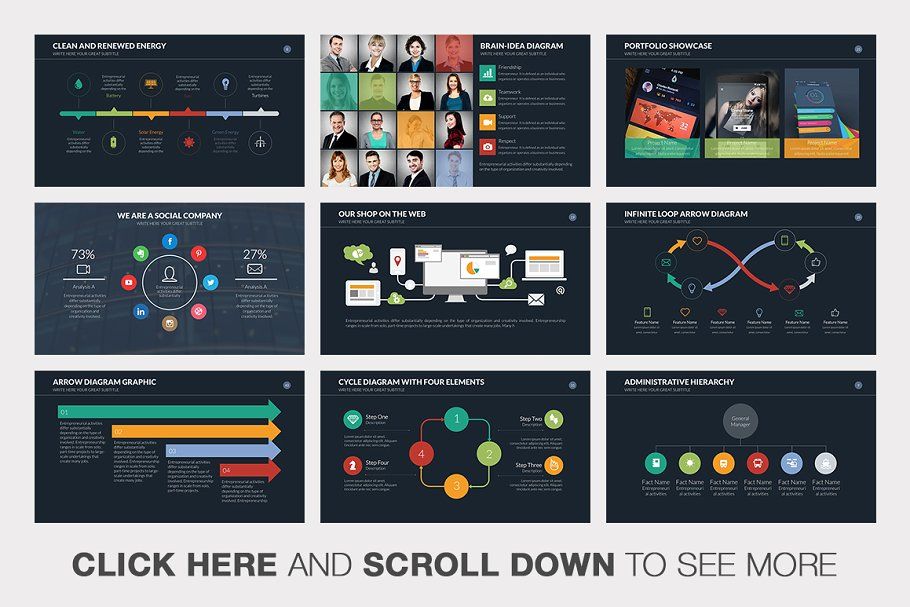 Поэтому концептуальные иллюстрации я ищу не в поисковике, а в фотобанках, где изображения проходят дополнительный отбор:
Поэтому концептуальные иллюстрации я ищу не в поисковике, а в фотобанках, где изображения проходят дополнительный отбор:
- Unsplash — бесплатный фотобанк, где есть стильные фотографии в отличном качестве;
- Freepik — частично бесплатный банк, там я иногда ищу векторные иллюстрации. Если не подходит цвет, перекрасить можно в Figma или PowerPoint;
- Shutterstock — платный фотобанк с огромным выбором снимков и иллюстраций по специфическим запросам, например «парень в синей футболке на пляже».
Если делаете презентацию для компании, не забывайте про соблюдение авторских прав: для изображений в поисковиках велик шанс неправомерного использования. На внутренних выступлениях это не страшно, но чем шире аудитория, тем актуальнее вопрос. Поэтому лучше искать фото в фотобанке, предварительно изучив условия. То же самое касается музыки и видео: обязательно проверяйте законность использования.
/list/besplatno-vse/
Где взять бесплатные фото, звуки и видео для сайта или блога
Проведите эксперимент: введите в Гугле запрос strategy.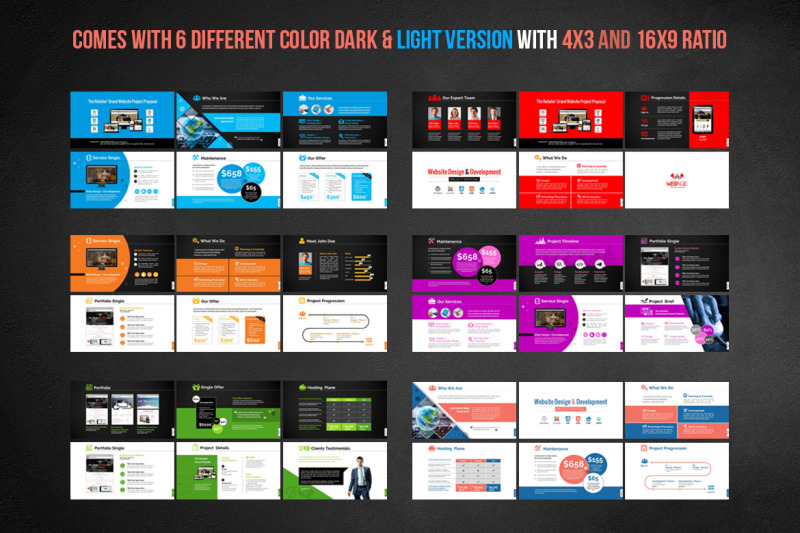 Скорее всего, в выдаче будут такие изображения, актуальные лет 15 назад. Источник: efficy.com Концептуальный эквивалент с Freepik: нет мелких деталей, при необходимости можно расположить больше текста — большой заголовок и описание. При этом запрос такой же, а я не тратил силы на поиск подходящей картинки. Плюс в фотобанках легче найти иллюстрации в едином стиле
Скорее всего, в выдаче будут такие изображения, актуальные лет 15 назад. Источник: efficy.com Концептуальный эквивалент с Freepik: нет мелких деталей, при необходимости можно расположить больше текста — большой заголовок и описание. При этом запрос такой же, а я не тратил силы на поиск подходящей картинки. Плюс в фотобанках легче найти иллюстрации в едином стилеДля шрифтов. В презентации лучше использовать не более двух разных шрифтов, в идеале — один с несколькими начертаниями. Этого вполне достаточно для большинства случаев. Если же вы выбрали декоративный шрифт для заголовка, в основной части ему нужна простая пара. Но и здесь на первом месте стоит критерий читаемости: за слишком вычурными шрифтами порой не разберешь посыла предложения.
Для поиска шрифтов я использую бесплатную библиотеку Google Fonts. Иногда попадаются классные шрифты в телеграм-канале «Бесплатные шрифты». Скачивая шрифты оттуда, читайте лицензии: не все можно использовать в коммерческих целях, но для презентации в университете — вполне.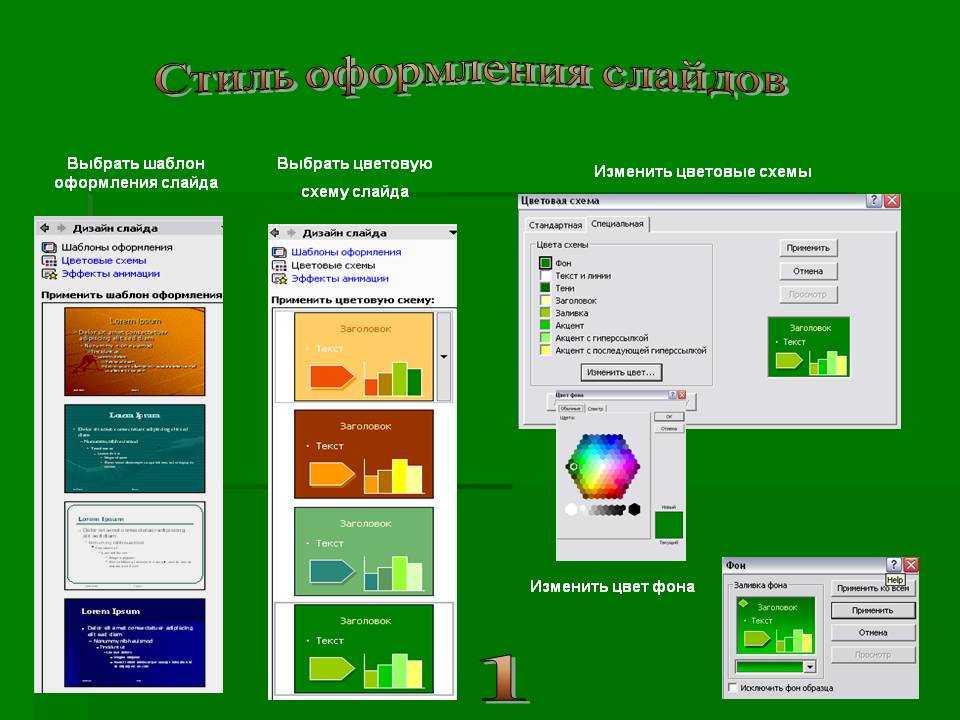
/self-publishing/
Как я стала сама издавать книги
Если не получается найти бесплатную альтернативу, я покупаю понравившийся шрифт, к примеру, на Paratype. В среднем одно начертание стоит 30—50 $ (1846—3076,6667 Р). Если возможности установить шрифты нет, попробуйте следующие:
- Century Gothic;
- Verdana;
- Tahoma;
- Arial.
Также в сообществе Figma есть подборка с кириллическими шрифтами, подходящими для презентаций, — можно смело брать идеи оттуда. Еще взгляните на подборку на GitHub, где собраны примеры удачных сочетаний бесплатных шрифтов из Google Fonts.
Изумительная история 23.05.18
Разработчики шрифта отсудили полмиллиона у страховой компании
Примеры органичных сочетаний из подборки GitHubШАГ № 2
Располагаем слайды в правильном порядкеПодготовка к работе. Если спикер понимает, что он плохой оратор, имеет смысл поглубже поработать над презентацией: она поможет отчасти компенсировать недостатки. А чтобы сэкономить время, тезисно запишите идеи, которые хочется изложить, на пустые слайды или на канцелярские стикеры. Затем расположите их в логичном порядке — и уже после этого наполняйте содержанием.
Если спикер понимает, что он плохой оратор, имеет смысл поглубже поработать над презентацией: она поможет отчасти компенсировать недостатки. А чтобы сэкономить время, тезисно запишите идеи, которые хочется изложить, на пустые слайды или на канцелярские стикеры. Затем расположите их в логичном порядке — и уже после этого наполняйте содержанием.
Первый слайд особенно важен. Вне зависимости от того, под рассылку презентация или для выступления, аудитория должна как можно быстрее получить ответ на вопрос «зачем мне смотреть слайды дальше».
Если вы предлагаете продукт или решение, начать презентацию стоит с проблематики. Покажите, что вы понимаете потребность аудитории — и придумали продукт или решение, чтобы удовлетворить именно ее. Если презентация учебная и продавать идеи не нужно, введение можно использовать для погружения аудитории в контекст выступления.
/list/no-powerpoint/
Вместо PowerPoint: 6 сервисов для создания презентаций
Первый слайд дает целевой аудитории понять, что автор знает ее боль или потребность: сложность открытия бизнеса Еще один удачный начальный слайд: формулируем запоминающийся заголовок и рассказываем, в чем ценность презентации для аудитории. Если собираетесь выступать публично, можно добавить в начало анимацию или динамичный фон, он привлечет внимание
Если собираетесь выступать публично, можно добавить в начало анимацию или динамичный фон, он привлечет вниманиеКоличество слайдов. Я слышал, что некоторые при создании презентаций советуют руководствоваться правилом 10/20/30 маркетолога Гая Кавасаки. Его посыл — делать не более десяти слайдов, не растягивать выступление более чем на 20 минут, использовать при оформлении шрифт не менее 30 кегля.
Я считаю, что не стоит задавать себе жесткие рамки. На практике объем может быть любым: я делал презентации и на пять, и на сотню слайдов. Главное — донести мысль и сделать это максимально просто, чтобы аудитория запомнила основные тезисы выступления. За одно и то же время лучше показать десять лаконичных слайдов, чем два перегруженных.
Финальный слайд тоже важен: это последний шанс добиться цели. Вряд ли выступающему хочется, чтобы его просто поблагодарили за потраченное время и после ухода ничего не произошло. Ожидания спикера от аудитории после презентации можно сформулировать как call to action — призыв что-то сделать или куда-то перейти.
/must-have-progs/
От планировщика до фоторедактора: 8 программ, которые облегчат жизнь на работе
Если действие не предполагается и аудитория очень большая, добавьте на последний слайд контакты, например в формате QR-кода, чтобы сохранить связь со слушателями после мероприятия.
Слайд «Спасибо за внимание» считается дурным тоном, но уместен, если будет восприниматься как шутка в конце выступления.
Пример финального слайда с призывом к действию и запоминающейся последней фразой Еще один пример броской фразы в концеШАГ № 3
Пишем текстЦелевая аудитория. Как я упоминал выше, первым делом стоит определить, кто будет слушать выступление и что для них важно, — и сформулировать ценность на первом слайде и во вступительной части. От целевой аудитории зависит, какую именно информацию показывать, как формулировать проблематику выступления. От нее же зависит и язык, уместный на слайдах. Например, сторонние партнеры могут не понять англицизмы, привычные в общении с коллегами.
Заголовки. Наиболее удачный вариант — когда по заголовкам можно понять суть презентации. Например, заголовок «Динамика продаж» ни о чем не говорит.
Динамика меняется со временем, а значит, и выводы из графика-иллюстрации можно сделать разные. Если хочется донести определенную мысль, лучше выбрать заголовок «За последние 6 месяцев мы выросли на 50%» — и подкрепить утверждение инфографикой.
/prezentatsii-za-300/
Познакомьтесь с человеком, который зарабатывает до 300 000 Р в месяц на презентациях
Обратите внимание, что в слайдах ниже заголовки находятся на одном месте. Если при переключении слайдов заголовки скачут, презентация выглядит неаккуратно — это частая ошибка, которую я замечаю у студентов.
Заголовок, который ни о чем нам не говорит. Из такого графика можно сделать самые разные выводы Вот так гораздо лучше: сразу понятна основная мысль плюс выделено ключевое число Если текста много, поможет разбивка на смысловые блоки и абзацы, а также выделение главного в каждом из нихНа слайде должен быть «воздух» — свободное пространство между элементами, блоками текста или фигурами.
Это улучшает читаемость и делает презентацию легче для восприятия.
Несмотря на количество текста, читать легко: помогают крупные короткие заголовки каждого блока и емкие формулировкиЕсли хотите сделать акцент на числовых показателях, ставьте цифры на первое место и делайте их большого размера.
Тогда посыл с большей вероятностью дойдет до зрителя.
Слайд из учебной презентации. Иллюстрация собрана из иконок с FlaticonНаполнение слайдов. Основные ориентиры:
- Укорачивайте формулировки. Чем короче, тем лучше. Избыток текста — дурной тон для любой презентации, даже той, что сделана под рассылку.
- Не используйте канцелярит и заумные слова. Чем проще сформулированы идеи, тем больше шансов, что их запомнят.
- Выделяйте числа. Это привлекает внимание и добавляет на слайд фокус.
- Помните про контраст: к примеру, большой заголовок и основной текст помельче. Или крупные цифры и небольшая подпись — все это тоже фокусирует внимание.

- Выравнивайте текст по левому краю, но не по ширине. Выравнивание по центру и тем более по правому краю уместно только в коротких подписях к иконкам.
Принцип, который никогда меня не подводил, — чем лаконичнее, тем лучше.
ШАГ № 4
Работаем над визуальным оформлениемОбщий стиль. Сейчас в моду возвращаются градиенты, тени, объем и 3D. Но я предостерегаю новичков от их чрезмерного использования, потому что избыток трендов порой производит обратный эффект и смотрится безвкусно.
Гораздо важнее, чтобы презентация выглядела аккуратно, а не ярко. Делайте поля слайда одинаковыми по ширине и не выносите на них текст. Следите, чтобы заголовки были на одном и том же месте.
/list/work-remote-or-die/
Управлять временем и собирать презентации: 12 сервисов для удаленной работы
Даже простая черно-белая презентация попадет в цель, если будет аккуратной, с выделением главных мыслей и выводов. Лучше вводить модные дополнения постепенно и в меру, ориентируясь на накопленный багаж визуальных решений.
Лучше вводить модные дополнения постепенно и в меру, ориентируясь на накопленный багаж визуальных решений.
Цвета. Общий совет — использовать не более трех цветов и выбирать контрастные оттенки, так новичкам сложнее ошибиться. Самый простой вариант — черный, белый и яркий цвет для выделения главного.
Если хочется подобрать более интересные сочетания, по запросу colour palettes поисковик выдаст много сайтов с палитрами, на которые можно ориентироваться. Ну и просто наблюдайте, как использован цвет в чужих презентациях или на сайтах.
Пример палитры с сайта Color Hunt Вот так эти цвета можно применить в деле — пример из моей учебной презентации И еще пример — здесь фон другого цвета, поэтому и слайд воспринимается по-другому, хотя палитра использована та же самаяЧто касается цвета фона — исходите из условий, в которых будет показываться презентация. Если это небольшая темная переговорная, где проектор будет основным источником света, лучше сделать презентацию на темном фоне, чтобы не ослепить слушателей. В иных ситуациях белый — универсальный вариант, а вариации уже зависят от выбранного оформления. Главное — контраст фона и текста, чтобы все хорошо читалось.
Если это небольшая темная переговорная, где проектор будет основным источником света, лучше сделать презентацию на темном фоне, чтобы не ослепить слушателей. В иных ситуациях белый — универсальный вариант, а вариации уже зависят от выбранного оформления. Главное — контраст фона и текста, чтобы все хорошо читалось.
Инфографика. Дурной тон — сложные, перегруженные графики. Такие данные нужно разбивать на несколько слайдов или пунктов.
Я не использую сторонние сервисы для создания инфографики, возможностей PowerPoint и Flaticon вполне хватает. Вообще, если добавляете иконки, следите за сочетаемостью: например, все контурные, все цветные, все с заливкой.
/game-design-job/
Как я получила работу в геймдизайне
В схемах стоит использовать минимум визуального оформления — теней, градиентов, обводок. Чем сложнее иллюстрация, тем меньше эффектов. Границы строк в таблицах не должны быть слишком жирными — лучше делайте их тонкими и полупрозрачными или используйте легкую заливку через одну строку. Текст в таблице выравнивайте по левому краю, а числа — по правому.
Текст в таблице выравнивайте по левому краю, а числа — по правому.
Если данных на слайде все же много, добавьте анимацию, чтобы упростить восприятие. Но самую простую, вроде «возникновения» или «выцветания»: никаких «жалюзи» и «взрывов».
Пример, когда нужно показать все сразу. Разделяйте смысловые блоки, не используйте тени и другие украшения — в этом случае они только ухудшают читаемость и без того перегруженного слайдаЧем вдохновиться при создании презентаций
Поначалу можно и нужно повторять за другими, чтобы научиться технике. Для поиска референсов я обращаюсь к Pinterest. Если писать запрос не на русском, а на английском, результатов будет больше. Кроме того, расширить поиск помогает еще и запрос сам по себе: попробуйте поискать не presentations, а websites, потому что сайт — та же презентация.
В Pinterest шаблоны презентаций, скорее всего, будут заезженными или странными, а вот оформление сайтов, по моим наблюдениям, оказывается более трендовым и современным. Можно искать референсы по словам chart design, dashboard design.
Можно искать референсы по словам chart design, dashboard design.
Ограничиваться Pinterest не стоит. Смотрите по сторонам в магазинах и подмечайте оформление и верстку книг: как сделаны отступы, абзацы и междустрочные интервалы. Меня вдохновляют журналы и книги издательства Артемия Лебедева. На мой взгляд, одна из самых интересных как по содержанию, так и по оформлению — «Модульные системы в графическом дизайне» графического дизайнера Йозефа Мюллера-Брокманна. Подойдет для тех, кто замахивается на профессиональный уровень в создании презентаций.
Обложка книги «Модульные системы в графическом дизайне». Источник: artlebedev.ru Пример стильного дизайна разворота журнала. Что-то похожее пригодится и в презентации. Источник: designtemplateplace.comВ «Телеграме» также можно найти много вдохновения и полезных каналов. К примеру, «Дизайн до и после», у Тинькофф Журнала тоже была подборка. Если хочется еще больше идей, загляните в галерею лучших проектов, сделанных на Tilda: там много смелых, но классных решений.
Если займетесь созданием презентаций за деньги, подбирайте больше референсов, как минимум три, так избежите плагиата. Новичкам важнее развивать насмотренность и вырабатывать свое понимание стиля, поэтому не бойтесь копировать чужие решения на первых этапах. Главное, чтобы ваши слайды были не для широкой аудитории.
Запомнить
- В сфере презентаций есть свои тренды и антитренды, но новичкам лучше руководствоваться тремя критериями: читабельность, контраст, аккуратность.
- В презентации может быть любое количество слайдов. Главное — донести свою мысль. Важно уделить особое внимание первому и последнему слайду. На первом — ценность продукта для целевой аудитории, на последнем — CTA или контакты.
- Используйте не больше двух шрифтов, хорошая база — Google Fonts.
- Не стоит применять в презентации более трех цветов: контраст помогает выделить информацию лучше, чем цвет.
- Для поиска стильных фото не используйте поисковики, лучше обращайтесь к бесплатным фотобанкам, таким как Unsplash.

Новости из мира образования, советы по карьере и учебе, вдохновляющие истории — в нашем телеграм-канале: @t_obrazovanie.
7 уникальных примеров презентаций, которые вас вдохновят
Через некоторое время все презентации PowerPoint выглядят одинаково, не так ли? Неправильный! То, как разработана PowerPoint, действительно может изменить впечатление от всей презентации. Мир наполнен плохими презентациями PowerPoint. Но именно из-за этого хороший PowerPoint будет выделяться еще больше. Ознакомьтесь с этими удивительно хорошими примерами презентаций, чтобы получить некоторые дизайнерские идеи для вашего следующего PowerPoint.
Почему важны презентации
Прежде чем мы рассмотрим примеры презентаций, важно немного поговорить о том, что делает презентацию PowerPoint действительно хорошей. Распространенная ошибка думать, что дизайн вашей PowerPoint является второстепенным фактором в презентации. Содержание и информация, безусловно, важны, но дизайн также влияет на то, как люди реагируют на вашу презентацию. Иногда даже больше, чем вы могли себе представить.
Иногда даже больше, чем вы могли себе представить.
Подумайте об этом так: вряд ли вы пойдете на важную презентацию в одежде, будто только что встали с постели. Если это действительно важно, вы, вероятно, даже будете беспокоиться о том, чтобы выглядеть как можно лучше. Вы, вероятно, не будете дважды думать о том, чтобы потратить немного больше времени на уход за собой и убедиться, что вы хорошо выглядите. И это потому, что внешний вид сделать имеет значение. Нравится нам это или нет, но люди бессознательно считывают многое из того, как мы представляем себя визуально. И эти идеи могут надолго застрять в умах людей. И, более того, строятся они невероятно быстро. По данным Forbes, первое впечатление формируется в первые 7 секунд встречи.
Деловые презентации точно такие же. Есть много вещей, которые ваша аудитория может прочитать только из вашего дизайна презентации. На этот раз то, как выглядит ваша презентация, вероятно, даст им представление о том, насколько профессиональны вы и ваш бизнес. Простая, полностью белая презентация может создать впечатление, что вы ленивы или сделали это в последнюю минуту. То, как выглядит презентация, безусловно, может повлиять на то, насколько заслуживающим доверия вы выглядите, или насколько вы привержены проекту, или насколько вы общительны.
Простая, полностью белая презентация может создать впечатление, что вы ленивы или сделали это в последнюю минуту. То, как выглядит презентация, безусловно, может повлиять на то, насколько заслуживающим доверия вы выглядите, или насколько вы привержены проекту, или насколько вы общительны.
Характеристики хорошей презентации
Люди могут многое прочитать из презентации, и ваша обязанность — работать над изображением, которое вы хотите создать. Плохая презентация может заставить вас выглядеть непрофессионально, да. Но презентация — это еще и отличная возможность визуально представить свой бренд и убедиться, что он остается в памяти вашей аудитории. Вам решать, как воспользоваться возможностями, предлагаемыми презентациями.
Хотя это определенно легче сказать, чем сделать. Создание уникального дизайна PowerPoint требует творческого подхода и воображения. Поэтому, прежде чем ознакомиться с примерами презентаций, взгляните на этот краткий список дизайнерских идей. Надеюсь, вы могли бы использовать их в качестве вдохновения для вашего следующего PowerPoint. Они наверняка поднимут любую простую презентацию на новый уровень.
Они наверняка поднимут любую простую презентацию на новый уровень.
Заглавные слайды
Вы, наверное, сталкивались с этим: вы отвлекаетесь от презентации на 5 секунд и вдруг не понимаете, о чем говорит докладчик. Вы заблудились, и довольно сложно вернуться в нужное русло, когда вы даже не знаете, о какой новой теме говорите. Титульные слайды — отличный способ показать аудитории, в каком разделе презентации вы находитесь.
Даже если у вас нет титульных слайдов для каждого раздела, у вас обязательно должен быть стартовый титульный слайд презентации. Этот слайд жизненно важен, потому что он задаст тон всей остальной части презентации. Как и в случае с вами, люди склонны оценивать презентацию с самого начала. Невероятно важно, чтобы вы продемонстрировали то, что хотите продемонстрировать (профессионализм, коммуникабельность и т. д.) на титульном слайде.
Вы хотите, чтобы ваша аудитория с нетерпением ждала оставшейся части презентации, а не испытывала страх и скуку. Сделайте его привлекательным, но не переусердствуйте, и убедитесь, что тема ясна. Вы можете ознакомиться с другими нашими примерами презентаций, чтобы увидеть, как создается эффектный первый слайд.
Сделайте его привлекательным, но не переусердствуйте, и убедитесь, что тема ясна. Вы можете ознакомиться с другими нашими примерами презентаций, чтобы увидеть, как создается эффектный первый слайд.
Единая цветовая палитра
Нет более простого способа сделать вашу презентацию непрофессиональной, чем переборщить с цветами. Даже если спикер не обязательно является тем, кто разработал презентацию PowerPoint, он или она будут автоматически подключены к ней. Вот почему презентация «Радуга» создаст ощущение, что спикер на самом деле не знает, что делает. Даже если оратор хорошо справляется со своей задачей, в сознании аудитории останется изображение презентации PowerPoint. И если это выглядит импровизированным или непрофессиональным, это также отразится на их представлении о ведущем.
Поиск подходящих цветов для презентации может оказаться непростой задачей. Общее правило состоит в том, чтобы выбирать цвета, которые дополняют друг друга и имеют хороший контраст. Таким образом, презентация не будет утомлять глаза, но при этом будет легко читаться. Самый простой способ применить это — выбрать одну из готовых цветовых схем из Microsoft Office.
Самый простой способ применить это — выбрать одну из готовых цветовых схем из Microsoft Office.
Однако у вас, вероятно, есть дополнительные требования, например, использование цветов вашего бренда. Подобные вещи могут затруднить поиск хорошей цветовой палитры. Не существует простого способа обработки цветов в презентации. Но самый простой совет: если сомневаетесь, будьте проще.
Если вы хотите узнать больше о цветах и о том, как их использовать, посмотрите, как правильно подобрать цвета для следующей презентации.
Представление данных
Презентации PowerPoint — это прежде всего наглядное пособие. Вот почему вы должны воспользоваться визуальным потенциалом, который у них есть. Многие бизнес-презентации включают в себя какие-то данные, чтобы проиллюстрировать определенный момент или что-то доказать. Например, темпы роста или продаж, количество потребителей по странам и так далее. Главный грех многих презентаций в том, что они пытаются продемонстрировать все эти данные в письменном виде, как будто это отчет. Это один из самых простых способов утомить вашу аудиторию и заставить ее потерять фокус.
Это один из самых простых способов утомить вашу аудиторию и заставить ее потерять фокус.
Если вы говорите ровно то же самое, что написано в PowerPoint, почему они должны вас слушать? Вы должны стремиться показать что-то по-другому, чтобы им было легче понять то, что вы говорите. Например, если вы хотите поделиться некоторыми процентами, касающимися какого-то конкретного аспекта вашего бизнеса, список цифр, вероятно, довольно быстро утомит вашу аудиторию. Но если вы покажете это визуально, например, в виде круговой диаграммы, ваша аудитория сможет легко понять это.
Захватывающие визуальные эффекты
«Захватывающие визуальные эффекты» означают не только фотографии и картинки. Конечно, персонализированные иллюстрации великолепны, как вы увидите в некоторых наших примерах презентаций. Но они не нужны для создания отличной презентации. Многие думают, что это означает добавление хотя бы одной стоковой картинки или чего-то подобного на каждый слайд. Правда в том, что презентациям действительно нужны визуальные эффекты, которые дополняют информационный дисплей.
Это можно сделать разными способами. Иллюстрации и картинки – отличный вариант для этого. Они иллюстрируют один или несколько моментов, но самое главное, они разрушают «текстовый» образ, который так раздражает аудиторию. И чтобы добиться этого, иллюстрации и картинки — не единственный способ сделать это. Как было сказано ранее, графики и диаграммы — отличный способ представления данных. И эти элементы также помогают разрушить эффект «весь текст». Другие отличные варианты для этого — использовать значки и геометрические фигуры. Это может помочь подчеркнуть вашу точку зрения, оставаясь при этом трезвым и не очень навязчивым.
Но самое важное, что нужно учитывать визуально, это макет . То, как вы упорядочиваете информацию внутри слайда, может иметь решающее значение между простым слайдом и слайдом, выглядящим профессионально. Чем больше ваша презентация похожа на учебник, тем сложнее вашей аудитории будет сосредоточиться на ней. Разбейте информацию на более мелкие части и посмотрите, как они поместятся на слайде. Этому сложно научиться, но как только вы увидите примеры презентаций, вы поймете, о чем я говорю.
Этому сложно научиться, но как только вы увидите примеры презентаций, вы поймете, о чем я говорю.
Что
не делать при разработке презентацииВы также можете просмотреть эти плохие примеры PowerPoint, чтобы знать, чего следует избегать. Иногда полезно знать, что делать с , а не с ! Но прямо сейчас давайте рассмотрим некоторые вещи, которые действительно помогут превратить вашу презентацию из простой в эффектную.
Примеры презентаций
Здесь вы найдете потрясающие примеры презентаций, созданные нашими дизайнерами здесь, в 24Slides. Надеюсь, они вдохновят вас на создание более уникальной и привлекательной презентации. Даже у самой простой и скучной презентации есть решение. Просто нужно знать, как сделать так, чтобы это действительно выделялось.
В 24Slides наши дизайнеры делят свои стили на три категории: корпоративный, творческий и игривый. Таким образом, клиенты могут выбрать стиль, который, по их мнению, лучше всего подходит для их бренда и презентации. Чтобы узнать больше об этих трех стилях и увидеть, чем они отличаются друг от друга, вы можете посмотреть другие наши профессионально переработанные примеры PowerPoint. Вы найдете оригинальную презентацию и то, как она была переделана во всех трех стилях. Таким образом, вы действительно сможете увидеть разницу между ними и выбрать тот, который лучше соответствует вашим потребностям!
Чтобы узнать больше об этих трех стилях и увидеть, чем они отличаются друг от друга, вы можете посмотреть другие наши профессионально переработанные примеры PowerPoint. Вы найдете оригинальную презентацию и то, как она была переделана во всех трех стилях. Таким образом, вы действительно сможете увидеть разницу между ними и выбрать тот, который лучше соответствует вашим потребностям!
А пока давайте сразу к примерам презентации! Здесь вы найдете некоторые из лучших трансформаций «До и После». Таким образом, вы действительно можете увидеть, насколько хорошо разработанный PowerPoint может изменить ситуацию.
a) Adidas
Эта презентация была переработана в стиле Creative . Этот стиль в некотором роде идеальная середина между двумя другими. Он более серьезный и деловой, чем Игровой стиль, но более гибкий и непринужденный, чем Корпоративный. Эта презентация Adidas — прекрасный пример креативного стиля. Он демонстрирует всю информацию профессионально, но при этом сохраняет ее визуально привлекательной.
У Adidas сложная цветовая схема, поскольку этот бренд работает в основном с черными, серыми и белыми цветами. С этой палитрой легко сделать скучную презентацию, как вы можете видеть на полностью сером фоне оригинальной презентации. Наши дизайнеры меняют его на более эффектный фотофон. Но они сохранили фоновые фотографии с высоким процентом прозрачности, чтобы убедиться, что они не мешают тексту. Они также добавили логотип бренда с линиями спины. Этот слайд действительно показывает, как макет слайда действительно может изменить ощущение презентации.
Этот слайд — прекрасный пример улучшения визуализации данных. Зачем излагать все в письменных предложениях, когда вы можете показать это гораздо более эффективным способом в виде графика?
b) Linkedin
Стиль Игривый — мой фаворит. Игривый дизайн PowerPoint является доказательством того, что презентации не должны быть скучными или унылыми. Этот стиль отлично подходит для привлечения внимания вашей аудитории. Он включает в себя множество персонализированных иллюстраций, которые действительно сделают презентацию популярной. Этот стиль, безусловно, менее серьезный, но не менее профессиональный. Вы можете видеть усилия, которые были вложены в эти слайды, и то, насколько тщательно они проработаны.
Он включает в себя множество персонализированных иллюстраций, которые действительно сделают презентацию популярной. Этот стиль, безусловно, менее серьезный, но не менее профессиональный. Вы можете видеть усилия, которые были вложены в эти слайды, и то, насколько тщательно они проработаны.
Обратите внимание на разницу между этими двумя слайдами. В то время как оригинал, безусловно, более серьезный, это переработанный, который выглядит как профессиональная презентация. Темный фон — отличное начало, чтобы придать презентации профессиональный вид, но этого недостаточно. Любой может изменить цвет фона. Этот пример PowerPoint, несмотря на отсутствие темного фона, выглядит более профессионально. Он выглядит индивидуальным и детализированным. Наши дизайнеры взяли цвета Linkedin, чтобы сделать слайд, который действительно представляет бренд. Усилия, вложенные в него, делают его действительно уникально выглядящей презентацией.
Этот слайд также является хорошим примером важности титульных слайдов. Если вы увидите оригинал, вы, вероятно, приготовитесь к длинной и скучной презентации. С фиксированным вы придаете презентации совершенно новый вид. Индивидуальная иллюстрация идеально отражает тему презентации и заинтригует вас настолько, что вы захотите узнать о ней больше.
Если вы увидите оригинал, вы, вероятно, приготовитесь к длинной и скучной презентации. С фиксированным вы придаете презентации совершенно новый вид. Индивидуальная иллюстрация идеально отражает тему презентации и заинтригует вас настолько, что вы захотите узнать о ней больше.
c) IBM
Наконец, у нас есть стиль презентации Corporate . Этот, безусловно, самый серьезный из всех трех. Это своего рода презентация, которую вы хотите показать своему боссу, чтобы доказать, насколько вы надежны и строги в своей работе. Это отличный стиль для представления данных и неопровержимых фактов.
Первоначальная презентация имела тему с синими линиями в верхней и нижней частях слайда. Но использование разных цветов сделало его немного импровизированным и в целом просто устаревшим. С другой стороны, новый дизайн выглядит чистым и стильным. Такая простая вещь, как добавление визуального элемента, такого как центральная фотография, может иметь огромное значение. Вместо того, чтобы выделять текст разными цветами, дизайнеры сосредоточились на разделении информации на разделы и использовании монохроматической цветовой схемы. Таким образом, аудитория может легко различать каждую часть слайда, сохраняя при этом четкость дизайна.
Таким образом, аудитория может легко различать каждую часть слайда, сохраняя при этом четкость дизайна.
Даже такие простые вещи, как маркеры, полностью меняются при использовании более профессионального макета!
d) McDonald’s
Эта презентация MacDonald’s — удивительный пример того, что собой представляет презентация Playful . Яркие цвета, уникальные иллюстрации и характерный макет. Если вы посмотрите на исходный SWOT-анализ этого примера презентации, он будет совершенно простым и легко забываемым. Но фиксированный слайд действительно уникален. Он передает информацию так, как не могла бы сделать ни одна другая компания в мире. Это оригинально и интересно, но при этом демонстрирует всю необходимую информацию.
Этот PowerPoint также является хорошим примером удивительного использования цвета. Первоначальная презентация явно пыталась следовать официальной цветовой схеме бренда, состоящей из красного и желтого цветов. Но на практике презентация выглядела довольно любительски. Наши дизайнеры, со своей стороны, создали индивидуальную цветовую палитру, благодаря которой презентация выглядела не только профессионально, но и уникально. Они сохранили красный и желтый тона, но не использовали их в качестве основных цветов. Вместо этого они создали целую цветовую схему, которая дополняла их и позволяла добавлять в презентацию гораздо больше деталей.
Наши дизайнеры, со своей стороны, создали индивидуальную цветовую палитру, благодаря которой презентация выглядела не только профессионально, но и уникально. Они сохранили красный и желтый тона, но не использовали их в качестве основных цветов. Вместо этого они создали целую цветовую схему, которая дополняла их и позволяла добавлять в презентацию гораздо больше деталей.
Персонализированные значки — одна из тех вещей, которые действительно могут изменить ситуацию. В новой презентации вы можете быть уверены, что отображаемые данные принадлежат компании быстрого питания. Чтобы ваша презентация отражала вашу компанию, недостаточно просто вставить логотип на каждый слайд. Эта презентация — отличный пример того, как это сделать правильно. Каждый слайд отражает свой продукт в игровой, инновационной форме.
e) Oracle
PowerPoint от Oracle — еще одна отличная презентация примера креативный стиль . Эта презентация берет план, скучный PowerPoint и превращает его в уникальный.
Узнайте, насколько профессиональный макет может изменить слайд. В оригинале все элементы собраны вместе. Даже как-то неудобно читать. Слишком много всего происходит одновременно. Фиксированный слайд передает ту же информацию, но более организованно и профессионально. Это отличный пример того, как грамотно демонстрировать данные. Дизайнер использовал все свои инструменты (формы и цвета для разделения, значки и т. д.), чтобы передать информацию в визуально привлекательной форме.
Творческий стиль предполагает нестандартное мышление, поэтому это преобразование слайдов — прекрасный пример презентации. Хотя исходный слайд не так уж и плох, он немного скучен. Но если изменить макет и добавить более интересную цветовую гамму, слайд будет выглядеть намного лучше!
f) Amazon
Вот еще один отличный пример презентации креативного стиля . Креатив на самом деле является стилем, более востребованным нашими клиентами, поскольку он выглядит одновременно остроумно и весело. И эта презентация Amazon действительно показывает это.
И эта презентация Amazon действительно показывает это.
Детали имеют значение. В то время как в исходном слайде были графики, цвета конфликтовали, и это выглядело довольно тесно. Наши дизайнеры изменили цветовую палитру, чтобы отразить бренд, гистограммы для круговых диаграмм и добавили поле для подписи с мягкими краями. Именно благодаря этому слайд выглядит более цельным и с задуманным дизайном.
Этот слайд — еще один пример того, что визуальные эффекты и макет имеют значение. Слайд за слайдом, заполненный пунктами списка, очень быстро надоедает. Подумайте, какими еще способами вы могли бы представить информацию, и соответствующим образом создайте макет.
g) CISCO
Наконец, вот еще один пример презентации корпоративного стиля PowerPoint. Этот серьезный, прямолинейный стиль идеален, если вам нужна более сдержанная деловая презентация.
Как бы ни был хорош минималистский стиль, меньше не всегда значит больше. Оригинальный слайд с одной цитатой выглядит скорее пустым, чем минималистичным. Как уже было сказано ранее, базовый градиентный фон никого не обманет, думая, что на этот дизайн презентации было потрачено время. Добавление «потрясающих визуальных эффектов» не обязательно означает наличие пользовательских значков или векторных иллюстраций. Иногда такая простая вещь, как дополнительная картинка и некоторые геометрические детали, как на этом слайде, могут действительно выделить сообщение.
Как уже было сказано ранее, базовый градиентный фон никого не обманет, думая, что на этот дизайн презентации было потрачено время. Добавление «потрясающих визуальных эффектов» не обязательно означает наличие пользовательских значков или векторных иллюстраций. Иногда такая простая вещь, как дополнительная картинка и некоторые геометрические детали, как на этом слайде, могут действительно выделить сообщение.
Делайте презентации лучше
Надеемся, что эти примеры презентаций вдохновят вас, когда вам нужно будет сделать следующую презентацию в PowerPoint. Дизайн презентации требует времени и усилий, но практика делает его совершенным. Не ожидайте, что PowerPoint будет похож на портфолио профессионального дизайнера с первого раза. Дизайн — это не то, чему можно научиться за одну ночь.
Однако, если у вас нет времени на изучение того, как создавать свои собственные PowerPoint, или вы хотите действительно профессиональную отделку, вам обязательно следует связаться с командой дизайнеров здесь, в 24 Slides. Ваша презентация будет такой же уникальной, как и любой из этих примеров, и будет идеально отражать ваш бренд и то, что вы хотите передать.
Ваша презентация будет такой же уникальной, как и любой из этих примеров, и будет идеально отражать ваш бренд и то, что вы хотите передать.
И в зависимости от того, сколько времени вы тратите в неделю на создание презентаций в PowerPoint, возможно, будет даже выгоднее нанять дизайнеров презентаций. Таким образом, вы получаете более качественные презентации, которые могли бы сделать самостоятельно, и в то же время экономите время на других задачах. Поэтому спросите себя: вам действительно нужно научиться создавать презентации? Или это просто еще одна задача, требующая времени и энергии от других более важных дел?
Если это просто отнимает у вас время, почему бы не позволить профессионалам делать то, чему они обучены? Здесь, в 24Slides, у нас есть замечательные дизайнеры, которые позаботятся о том, чтобы ваши презентации были такими, какими вы хотите их видеть. Вы можете сосредоточиться на текущих задачах и получить презентацию, готовую в течение 24 часов, и выглядеть более профессионально, чем когда-либо.
Более 13 советов по созданию презентации (примеры и шаблоны)
Создание и проведение эффективной презентации требует практики. Не каждый рождается прирожденным докладчиком и нуждается в правильном направлении, чтобы эффективно представить и создать презентацию, которая вызовет трепет у аудитории.
Будь то презентация идеи нового продукта, презентация маркетингового отчета, отраслевая конференция или что-либо другое, это исчерпывающее руководство о том, как сделать хорошую презентацию, поможет вам.
Советы о том, как сделать хорошую презентацию
В этом разделе мы приводим несколько простых советов о том, как сделать презентацию эффективной и убедиться, что ваша Структура презентации:
Эффективная презентация должна быть разбита на удобную структуру, чтобы аудитория могла понять основную идею или сообщение, которое вы хотите донести. Три простых раздела для эффективной схемы презентации могут быть следующими:
A. Подготовьте увлекательное вступление
Вступление должно быть кратким изложением того, что влечет за собой презентация, почему она актуальна для аудитории и что дает вам право говорить по теме. Когда вы начинаете презентацию, подчеркните здесь свой опыт или квалификацию, чтобы убедиться, что вы заслуживаете доверия.
Когда вы начинаете презентацию, подчеркните здесь свой опыт или квалификацию, чтобы убедиться, что вы заслуживаете доверия.
B. Совокупность доказательств
Далее идет совокупность доказательств, где вы можете подчеркнуть важность или цель вашей презентации с помощью цитат , факты , доказательства, основанные на исследованиях , и статистика в вашей области. Здесь вы выделяете свои основные моменты и предоставляете доказательства, подтверждающие их, чтобы аудитория могла понять и понять важность вашей презентации. Где можно найти материалы для свода доказательств? Существует множество онлайн-ресурсов, из которых вы можете получить полезную статистику, скажем, например, вы готовите маркетинговую презентацию, вы можете запустить поиск лучших маркетинговых статистических данных, которые вам нужно знать . Конечно, не забудьте найти соответствующие и заслуживающие доверия источники.
C. Основные выводы
В заключение не забудьте выделить основные выводы презентации, чтобы аудитория знала, какие действия предпринять в дальнейшем. Они должны быть в состоянии применить то, что узнали из вашей презентации, на практике, чтобы презентация была эффективной. Слайд с ключевыми выводами можно использовать для завершения презентации.
Они должны быть в состоянии применить то, что узнали из вашей презентации, на практике, чтобы презентация была эффективной. Слайд с ключевыми выводами можно использовать для завершения презентации.
2. Простой макет и детали дизайна
Визуальный дизайн презентации должен быть простым, но эффективным, чтобы он выделялся, но не подавлял аудиторию. Хороший дизайн должен быть в состоянии донести основную идею презентации, не усложняя ее. В подобных случаях применяйте принцип KISS и делайте презентацию лаконичной.
A. Умеренное использование цветов
Использование цветов важно для визуальной презентации, и эффективная презентация должна иметь умеренную, но связную цветовую схему, чтобы дополнять дизайн, производить впечатление на аудиторию и эффективно доносить сообщение. Выбор цветовой палитры «один к двум» значительно улучшит внешний вид визуальной презентации и придаст ей единообразный внешний вид и ощущение бренда.
B. Согласованность шрифта
Единый шрифт во всей презентации не только делает ее эффективной, но и делает ее профессиональной. Сохраняйте одинаковые заглавные буквы, размер шрифта и стиль на протяжении всей презентации, чтобы сделать дизайн единым и эффективно представить презентацию.
Сохраняйте одинаковые заглавные буквы, размер шрифта и стиль на протяжении всей презентации, чтобы сделать дизайн единым и эффективно представить презентацию.
C. Форматирование
Форматирование играет решающую роль, когда речь идет о создании эффективной презентации. Грубый формат с не выровненной должным образом графикой выглядит непрофессионально и будет выглядеть плохо для аудитории. Итак, для эффективной презентации важно, чтобы весь текст и графика были выровнены аккуратно, без каких-либо смещений.
D. Наглядные материалы для поддержки
Добавление визуальных материалов для поддержки ваших заявлений позволит аудитории более связно воспринять ваше основное сообщение. Слишком много текста без каких-либо вспомогательных изображений сделает вашу презентацию скучной. Поэтому добавляйте различные формы мультимедиа, диаграммы, графики и другие визуальные элементы, чтобы эффективно доносить свои основные идеи и оказывать длительное влияние на аудиторию. Создание визуальной презентации может помочь удивить аудиторию и эффективно передать сообщение.
Создание визуальной презентации может помочь удивить аудиторию и эффективно передать сообщение.
3. Ограниченное количество копий на каждом слайде
Когда дело доходит до письменного текста на каждом слайде, вы действительно хотите сосредоточиться на том, чтобы оставить только самое важное. Эффективная презентация должна быть по существу, с ограниченным количеством копий на каждом слайде. Чрезмерный текст заставит аудиторию сосредоточиться и начать читать то, что на слайдах, а не слушать то, что вы представляете. В центре внимания аудитории должно быть то, что вы говорите, и они должны оставаться с эмоциональным воздействием вашего сообщения, чтобы презентация была эффективной.
A. Несколько слов на слайде
Известный маркетолог Сет Годин, говоря о презентациях, утверждает, что на каждом слайде должно быть всего 6 слов. Докладчик должен выбрать ограниченное количество слов для каждого слайда и оставить больше для выступления, чтобы удерживать внимание аудитории на протяжении всей презентации.
В качестве альтернативы вы можете положиться на метод Такахаши. Это метод развертывания дистиллированных и простых визуальных слайдов для подготовки ваших презентаций.
Он очень похож на другой метод под названием Метод Лессига, который был первоначально создан Лоуренсом Лессигом, профессором Гарварда и бывшим кандидатом в президенты. В этой технике презентации Лессиг синхронизирует представляемые слайды с речью.
B. Правило 10-20-30
Другим популярным правилом презентации является правило 10-20-30, введенное бывшим послом бренда Apple Гаем Кавасаки. Согласно ему, эффективная презентация PowerPoint должна состоять всего из 10 слайдов; она не должна быть длиннее 20 минут и иметь размер шрифта не менее 30. Следуя этой стратегии, можно создать эффективную презентацию и провести ее гладко.
C. Факты и цифры в поддержку заявлений
Используйте соответствующие факты и цифры в поддержку своих заявлений и подтвердите свой авторитет по данному вопросу во время презентации. Факты и цифры необходимы для того, чтобы аудитория соотнесла утверждения с реальной жизнью, не запутавшись в том, что вы представляете. Поэтому не забудьте добавить соответствующие факты и цифры, где это необходимо, чтобы сделать вашу презентацию эффективной.
Факты и цифры необходимы для того, чтобы аудитория соотнесла утверждения с реальной жизнью, не запутавшись в том, что вы представляете. Поэтому не забудьте добавить соответствующие факты и цифры, где это необходимо, чтобы сделать вашу презентацию эффективной.
4. Редактировать и завершить
Хорошая презентация — это не просто размещение нескольких слайдов; все дело в дизайне, что делает его эффективным. Вы должны тщательно продумать процесс редактирования и завершения, если хотите эффективно заинтересовать свою аудиторию. Вот несколько советов по повышению эффективности вашей презентации:
- Убедитесь, что ваши слайды упорядочены и просты для понимания.
- Удалите всю бесполезную информацию.
- Используйте привлекательные изображения для поддержки своих аргументов.
- Чтобы не пугать аудиторию, используйте переходы с осторожностью.
- Убедитесь, что ваша презентация проходит гладко, попрактиковавшись несколько раз.
A.
 Полировка несколько раз
Полировка несколько разВы должны начать редактировать и корректировать свою презентацию, как только у вас будет черновая копия. Использование бесплатного программного обеспечения для проверки грамматики и орфографии является полезным советом по написанию текстов. Они часто обнаруживают вещи, которые вы, возможно, даже не замечали и не видели. Вам станет проще начать замечать посторонний контент на слайдах, как только вы просмотрите свою презентацию несколько раз.
Вы можете сократить свой язык и слова до основных моментов и концепций, чтобы сделать свои презентации более эстетически красивыми и визуально четкими. Это увеличит количество пустого пространства на слайде и улучшит его эстетику.
Не бегло просматривайте презентацию и не останавливайтесь на достигнутом. Убедитесь, что ваша презентация безупречна, просмотрев ее во второй, третий и даже четвертый раз. Попросите кого-нибудь еще просмотреть вашу презентацию, так как они могут заметить ошибки, которые вы пропустили. Мы часто становимся невосприимчивыми к своей работе и время от времени не замечаем мелких недостатков. поэтому очень важно, чтобы кто-то еще проверил его, прежде чем вы сдадите его.
Мы часто становимся невосприимчивыми к своей работе и время от времени не замечаем мелких недостатков. поэтому очень важно, чтобы кто-то еще проверил его, прежде чем вы сдадите его.
B. Краткая информация на слайде
Да, материалы ваших презентаций должны быть ценными, информативными и действенными; тем не менее не стоит стремиться уместить детальную и сложную тему в один слайд; вместо этого старайтесь, чтобы ваш контент содержал не более 6–8 слов на слайде. В результате ваши слайды будут аккуратными и привлекательными, и вы не рискуете перевозбудить аудиторию и потерять ее внимание.
C. Завершение действенным выводом
Окончание презентации — важная часть, которой часто уделяется меньше внимания, чем следовало бы. Многие люди концентрируются на мощном начале, а затем на хорошем содержании. Пока они заканчивают с таким же усилием, как и в начале, в этом нет ничего плохого.
Зрители, как правило, наиболее четко помнят начало и конец презентации; таким образом, сильный вывод имеет решающее значение. Заключение должно повторить основные темы и произвести неизгладимое впечатление на аудиторию.
Заключение должно повторить основные темы и произвести неизгладимое впечатление на аудиторию.
Есть несколько элегантных способов закончить презентацию:
- Вы можете закончить презентацию запоминающейся цитатой.
- Сообщение с благодарностью.
- Вы можете добавить сильный призыв к действию (Вызов – Кому – Действие).
- Или добавьте неожиданный факт или статистику.
Примеры эффективной презентации
Изучение того, как сделать эффективную презентацию, будет неполным без реальных примеров. Вот несколько примеров эффективных презентаций, из которых вы можете черпать вдохновение, чтобы сделать вашу следующую презентацию эффективной.
1. Пример 1: Визуализация данных
Пример удачного слайда презентации Чтобы презентация была эффективной, важно визуализировать ключевые данные и выводы из презентации. Используя диаграммы, графики, изображения и другие виджеты данных, вы можете показать аудитории, что представляет собой каждая статистика, посредством визуализации. Взяв этот пример презентации о влиянии плохих базовых навыков, мы видим, что докладчик использовал различные круговые диаграммы и графики для представления числовых данных. Это помогает аудитории запоминать информацию и позволяет докладчику подробно обсуждать статистику.
Взяв этот пример презентации о влиянии плохих базовых навыков, мы видим, что докладчик использовал различные круговые диаграммы и графики для представления числовых данных. Это помогает аудитории запоминать информацию и позволяет докладчику подробно обсуждать статистику.
2. Пример 2: Использование монохроматической цветовой схемы
Монохроматические цветовые схемы очень эффективны и привлекательны при разработке презентаций. При использовании монохроматической цветовой схемы важно использовать различные оттенки, оттенки и тона одного и того же цвета. Это создаст визуальный интерес и глубину вашей презентации. Кроме того, использование ограниченной цветовой палитры поможет сохранить вашу презентацию аккуратной, чистой и отточенной.
Монохроматические цветовые схемы в презентации (источник: Стинсон)3. Пример 3: Дизайн визуальной иерархии
Информация должна быть тщательно организована, чтобы повысить ее привлекательность и доставку, что является предметом визуальной иерархии.
