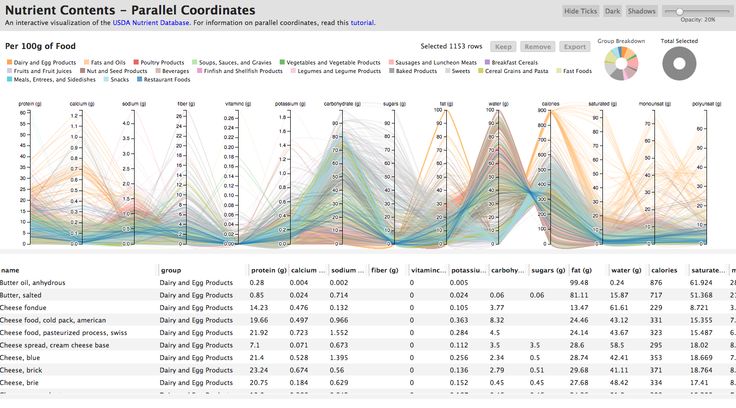Энергетическое образование
2. Диаграммы и графики
Диаграммы
Довольно часто числа в таблице, даже отсортированные должным образом, не позволяют составить полную картину по итогам вычислений. Что бы получить наглядное представление результатов, в MS Excel существует возможность построения диаграмм различных типов. Это может быть как обычная гистограмма или график, так и лепестковая, круговая или экзотическая пузырьковая диаграмма. Более того, в программе существует возможность создавать комбинированные диаграммы из различных типов, сохраняя их в качестве шаблона для дальнейшего использования.
Диаграмму в Excel можно разместить либо на том же листе, где уже находится таблица, и в таком случае она называется «внедренной», либо на отдельном листе, который станет называться «лист диаграммы».
В качестве примера, попробуем представить в наглядном виде данные ежемесячных расходов, указанных в таблице, созданной нами в предыдущих двух частях материалов «Excel 2010 для начинающих».
Для создания диаграммы на основе табличных данных сначала выделите те ячейки, информация из которых должна быть представлена в графическом виде. При этом внешний вид диаграммы зависит от типа выбранных данных, которые должны находиться в столбцах или строках. Заголовки столбцов должны находиться над значениями, а заголовки строк – слева от них. В нашем случае, выделяем клетки содержащие названия месяцев, статей расходов их значения.
Затем, на ленте во вкладке Вставка в группе Диаграммы выберите нужный тип и вид диаграммы. Что бы увидеть краткое описание того или иного типа и вида диаграмм, необходимо задержать на нем указатель мыши.
В правом нижнем углу блока Диаграммы располагается небольшая кнопка Создать диаграмму, с помощью которой можно открыть окно Вставка диаграммы, отображающее все виды, типы и шаблоны диаграмм.
В нашем примере давайте выберем объемную цилиндрическую гистограмму с накоплением и нажмем кнопку ОК, после чего на рабочем листе появится диаграмма.
Так же обратите внимание, на появление дополнительной закладки на ленте Работа с диаграммами, содержащая еще три вкладки: Конструктор, Макет и Формат.
На вкладке Конструктор можно изменить тип диаграммы, поменять местами строки и столбцы, добавить или удалить данные, выбрать ее макет и стиль, а так же переместить диаграмму на другой лист или другую вкладку книги.
На вкладке Макет располагаются команды, позволяющие добавлять или удалять различные элементы диаграммы, которые можно легко форматировать с помощью закладки Формат.
Вкладка Работа с диаграммами появляется автоматически всякий раз, когда вы выделяете диаграмму и исчезает, когда происходит работа с другими элементами документа.
Форматирование и изменение диаграмм
При первичном создании диаграммы заранее очень трудно определить, какой ее тип представит наиболее наглядно выбранные табличные данные. Тем более, вполне вероятно, что расположение новой диаграммы на листе окажется совсем не там, где вам хотелось бы, да и ее размеры вас могут не устраивать. Но это не беда – первоначальный тип и вид диаграммы можно легко изменить, так же ее можно переместить в любую точку рабочей области листа или скорректировать горизонтальные и вертикальные размеры.
Тем более, вполне вероятно, что расположение новой диаграммы на листе окажется совсем не там, где вам хотелось бы, да и ее размеры вас могут не устраивать. Но это не беда – первоначальный тип и вид диаграммы можно легко изменить, так же ее можно переместить в любую точку рабочей области листа или скорректировать горизонтальные и вертикальные размеры.
Что быстро изменить тип диаграммы на вкладке Конструктор в группе Тип, размещающейся слева, щелкните кнопку Изменить тип диаграммы. В открывшемся окне слева выберите сначала подходящий тип диаграммы, затем ее подтип и нажмите кнопку ОК. Диаграмма будет автоматически перестроена. Старайтесь подбирать такой тип диаграммы, который наиболее точно и наглядно будет демонстрировать цель ваших вычислений.
Если данные на диаграмме отображаются не должным образом, попробуйте поменять местами отображения строк и столбцов, нажав на кнопку, Строка/столбец в группе Данные на вкладке Конструктор.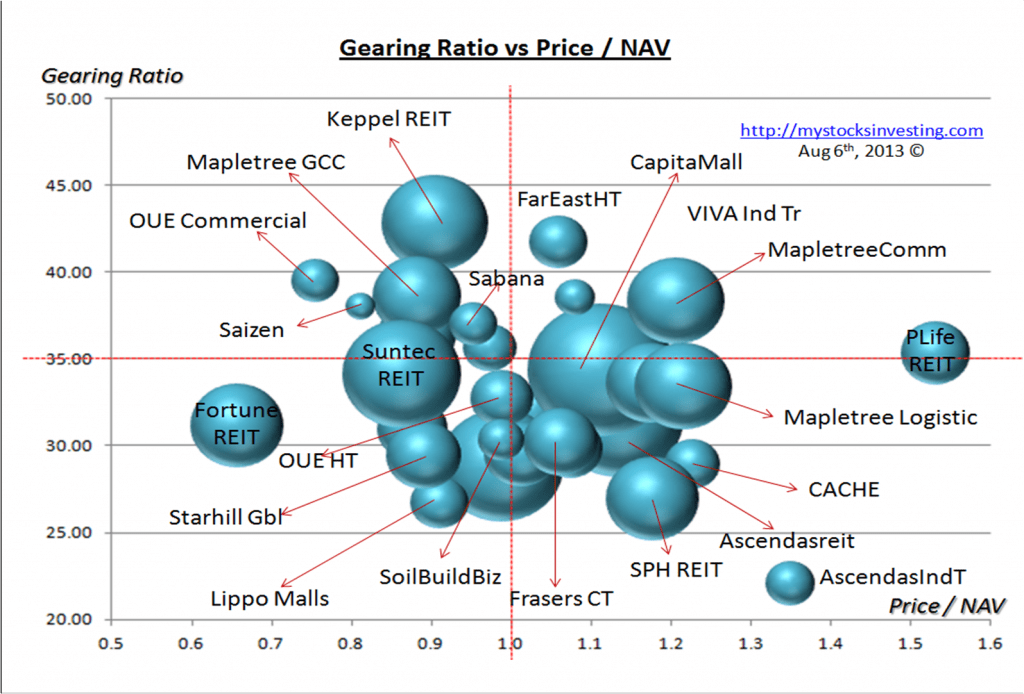
Подобрав нужный тип диаграммы, можно поработать на ее видом, применив к ней встроенные в программу макеты и стили. Excel, за счет встроенных решений, предоставляет пользователям широкие возможности выбора взаимного расположения элементов диаграмм, их отображения, а так же цветового оформления. Выбор нужного макета и стиля осуществляется на вкладке Конструктор в группах с говорящими названиями Макеты диаграмм и Стили диаграмм. При этом в каждой из них есть кнопка Дополнительные параметры, раскрывающая полный список предлагаемых решений.
И все же не всегда созданная или отформатированная диаграмма с помощью встроенных макетов и стилей удовлетворяет пользователей целиком и полностью. Слишком большой размер шрифтов, очень много места занимает легенда, не в том месте находятся подписи данных или сама диаграмма слишком маленькая. Словом, нет предела совершенству, и в Excel, все, что вам не нравится, можно исправить самостоятельно на свой «вкус» и «цвет». Дело в том, что диаграмма состоит из нескольких основных блоков, которые вы можете форматировать.
Дело в том, что диаграмма состоит из нескольких основных блоков, которые вы можете форматировать.
Область диаграммы – основное окно, где размещаются все остальные компоненты диаграммы. Наведя курсор мыши на эту область (появляется черное перекрестье), и зажав левую кнопку мыши, можно перетащить диаграмму в любую часть листа. Если же вы хотите изменить размер диаграммы, то наведите курсор мыши на любой из углов или середину стороны ее рамки, и когда указатель примет форму двухсторонней стрелочки, потяните его в нужном направлении.
Область построения диаграммы – включает в себя вертикальную и горизонтальную оси, ряд данных, а так же основные и дополнительные линии сетки (стены).
Ряд данных – данные, представленные в графическом виде (диаграмма, гистограмма, график и т.д.). Могут иметь подписи данных, отображающие точные цифровые показатели строк или рядов диаграммы.
Ось значений и ось категорий – числовые параметры, расположенные вдоль вертикальной и горизонтальной линий, ориентируясь на которые можно оценить данные диаграммы. Могут иметь собственные подписи делений и заголовки.
Могут иметь собственные подписи делений и заголовки.
Линии сетки – наглядно представляют значения осей и размещаются на боковых панелях, называемых стенами.
Легенда – расшифровка значений рядов или строк.
Любому пользователю Excel предоставляется возможность самостоятельно изменять стили и художественное представление каждого из вышеперечисленных компонентов диаграммы. К вашим услугам выбор цвета заливки, стиля границ, толщины линий, наложение объема, теней, свечения и сглаживания на выбранные объекты. В любой момент, можно изменить общий размер диаграммы, увеличить/уменьшить любую ее область, например, увеличить саму диаграмму и уменьшить легенду, или вообще отменить отображение ненужных элементов. Можно изменить угол наклона диаграммы, повернуть ее, сделать объемной или плоской. Одним словом, MS Excel 2010 содержит инструменты, позволяющие придать диаграмме собственноручно наиболее удобный для восприятия образ.
Для изменения компонентов диаграммы воспользуйтесь вкладкой Макет, расположенной на ленте в области Работа с диаграммами.
Здесь вы найдете команды с названиями всех частей диаграммы, а щелкнув по соответствующим кнопкам, можно перейти к их форматированию. Есть и другие, более простые способы изменения компонентов диаграмм. Например, достаточно просто навести курсор мыши на нужный объект, и щелкнуть по нему два раза, после чего сразу откроется окно форматирования выбранного элемента. Так же вы можете воспользоваться командами контекстного меню, которое вызывается кликом правой кнопки мыши по нужному компоненту.
Самое время преобразовать внешний вид нашей тестовой диаграммы, воспользовавшись разными способами. Сначала несколько увеличим размер диаграммы. Для этого установите курсор мыши в любой угол области диаграммы и после изменения его вида на двухстороннюю стрелочку потащите указатель в нужном направлении (направлениях).
Теперь отредактируем внешний вид рядов данных. Щелкните два раза левой кнопкой мыши по любой цветной цилиндрической области диаграммы (каждый ряд отмечен своим уникальным цветом), после чего откроется одноименное окно с настройками.
Щелкните два раза левой кнопкой мыши по любой цветной цилиндрической области диаграммы (каждый ряд отмечен своим уникальным цветом), после чего откроется одноименное окно с настройками.
Здесь, слева в столбце, отображается список параметров, которые можно собственноручно изменять для данного компонента диаграммы, а справа – область редактирования с текущими значениями.
Здесь вы можете выбрать различные параметры отображения ряда, включая тип фигуры, зазоры между ними, заливку области, цвет границ и так далее. Попробуйте самостоятельно в каждом из разделов менять параметры и увидите, как это будет влиять на внешний вид диаграммы.
В итоге, в окне Формат ряда данных мы убрали фронтальный зазор, а боковой сделали равным 20%, добавили тень снаружи и немного объема сверху.
Теперь щелкнем правой кнопкой мыши на любой цветной цилиндрической области и в открывшемся контекстном меню выберем пункт Добавить подписи данных. После этого на диаграмме появятся ежемесячные значения по выбранной статье расходов. Тоже самое проделайте со всеми оставшимися рядами. Кстати, сами подписи данных впоследствии тоже можно форматировать: изменять размер шрифта, цвет, его начертание, менять месторасположение значений и так далее. Для этого так же используйте контекстное меню, кликнув правой кнопкой мыши непосредственно по самому значению, и выберите команду Формат подписи данных.
Тоже самое проделайте со всеми оставшимися рядами. Кстати, сами подписи данных впоследствии тоже можно форматировать: изменять размер шрифта, цвет, его начертание, менять месторасположение значений и так далее. Для этого так же используйте контекстное меню, кликнув правой кнопкой мыши непосредственно по самому значению, и выберите команду Формат подписи данных.
Для форматирования осей давайте воспользуемся вкладкой Макет на ленте сверху. В группе Оси щелкните по одноименной кнопке, выберите нужную ось, а затем пункт Дополнительные параметры основной горизонтальной/вертикальной оси.
Принцип расположения управляющих элементов в открывшемся окне Формат оси мало чем отличается от предыдущих — тот же столбец с параметрами слева и зоной изменяемых значений справа. Здесь мы не стали особо ничего менять, лишь добавив светло-серые тени к подписям значений, как вертикальной, так и горизонтальной осей.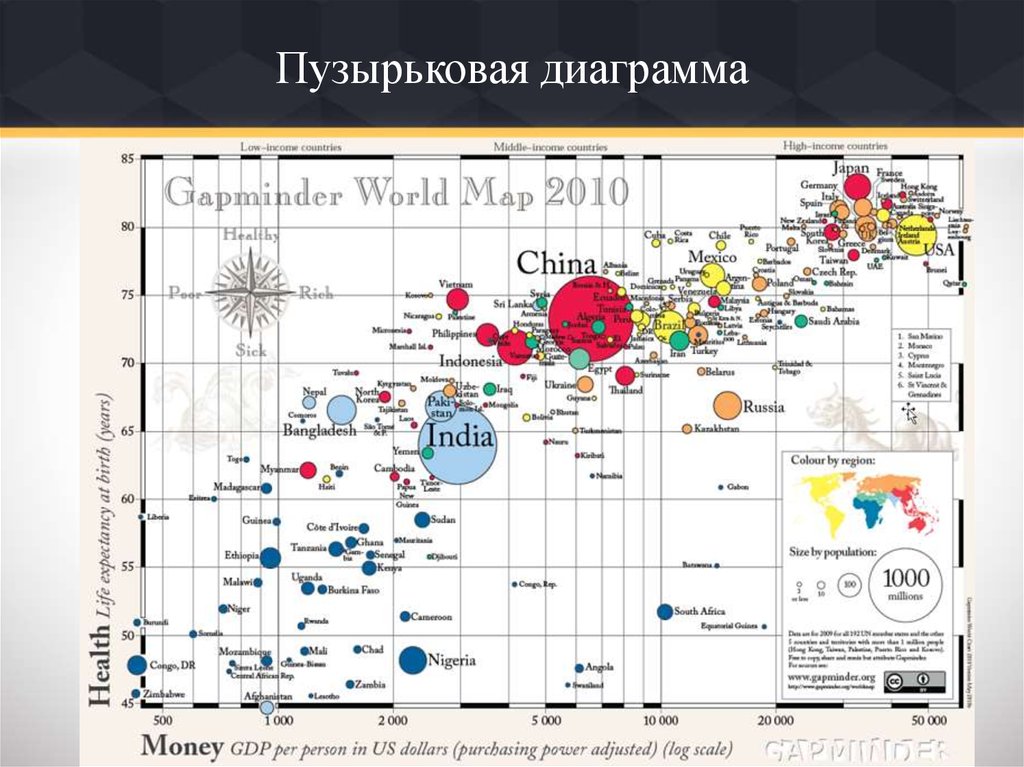
Наконец, давайте добавим заголовок диаграммы, щелкнув на вкладке Макет в группе Подписи по кнопке Название диаграммы. Далее уменьшим область легенды, увеличим область построения и посмотрим, что у нас получилось:
Как видите, встроенные в Excel инструменты форматирования диаграмм действительно дают широкие возможности пользователям и визуальное представление табличных данных на этом рисунке разительно отличается от первоначального варианта.
Спарклайны или инфокривые
Завершая тему диаграмм в электронных таблицах, давайте рассмотрим новый инструмент наглядного представления данных, который стал доступен в Ecxel 2010. Спарклайны или инфокривые – это небольшие диаграммы, размещающиеся в одной ячейке, которые позволяют визуально отобразить изменение значений непосредственно рядом с данными.
Таким образом, занимая совсем немного места, спарклайны призваны продемонстрировать тенденцию изменения данных в компактном графическом виде. Инфокривые рекомендуется размещать в соседней ячейке с используемыми ее данными.
Инфокривые рекомендуется размещать в соседней ячейке с используемыми ее данными.
Для примерных построений спарклайнов давайте воспользуемся нашей уже готовой таблицей ежемесячных доходов и расходов. Нашей задачей будет построить инфокривые, показывающие ежемесячные тенденции изменения доходных и расходных статей бюджета.
Как уже говорилось выше, наши маленькие диаграммы должны находиться рядом с ячейками данных, которые учувствуют в их формировании. Это значит, что нам необходимо вставить в таблицу дополнительный столбец для их расположения сразу после данных по последнему месяцу.
Теперь выберем нужную пустую ячейку во вновь созданном столбце, например H5. Далее на ленте во вкладке Вставка в группе Спарклайны выберете походящий тип кривой: График, Гистограмма или Выигрыш/Проигрыш.
После этого откроется окно Создание спарклайнов, в котором вам будет необходимо ввести диапазон ячеек с данными, на основе которых будет создан спарклайн. Сделать это можно либо напечатав диапазон ячеек вручную, либо выделив его с помощью мыши прямо в таблице. В случае необходимости можно так же указать место для размещения спарклайнов. После нажатия кнопки ОК в выделенной ячейки появится инфокривая.
Сделать это можно либо напечатав диапазон ячеек вручную, либо выделив его с помощью мыши прямо в таблице. В случае необходимости можно так же указать место для размещения спарклайнов. После нажатия кнопки ОК в выделенной ячейки появится инфокривая.
В этом примере, вы можете визуально наблюдать динамику изменения общих доходов за полугодие, которую мы отобразили в виде графика. Кстати, что бы построить спарклайны в оставшихся ячейках строк «Зарплата» и «Бонусы», нет никакой необходимости проделывать все вышеописанные действия заново. Достаточно вспомнить и воспользоваться уже известной нам функцией автозаполнения.
Подведите курсор мыши к правому нижнему углу ячейки с уже построенным спарклайном и после появления черного перекрестья, перетащите его к верхнему краю клетки h4. Отпустив левую кнопку мыши, наслаждайтесь полученным результатом.
Теперь попробуйте самостоятельно достроить спарклайны по расходным статьям, только в виде гистограмм, а для общего баланса, как нельзя кстати подойдет тип выигрыш/проигрыш.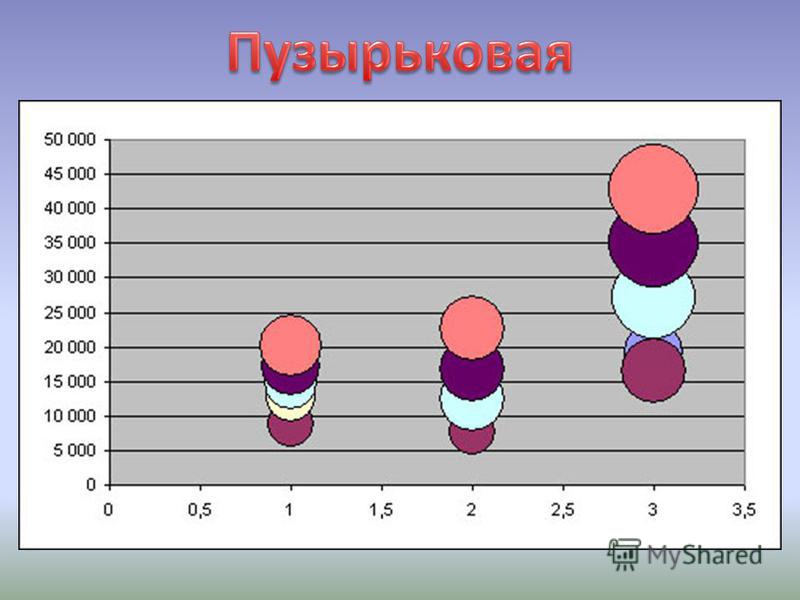
Теперь, после добавления спарклайнов, наша сводная таблица приняла вот такой интересный вид:
Таким образом, бросив беглый взгляд на таблицу и не вчитываясь в числа, можно увидеть динамику получения доходов, пиковые расходы по месяцам, месяцы, где баланс был отрицательным, а где положительным и так далее. Согласитесь, во многих случаях это может быть полезно.
Так же как и диаграммы, спарклайны можно редактировать и настраивать их внешний вид. При щелчке мышью по ячейке с инфокривой, на ленте появляется новая вкладка Работа со спарклайнами.
С помощью команд расположенных здесь можно изменить данные спарклайна и его тип, управлять показом отображения точек данных, изменять стиль и цвет, управлять масштабом и видимостью осей, группировать и задавать собственные параметры форматирования.
Напоследок, стоит отметить и еще один интересный момент — в ячейку, содержащую спарклайн, вы можете вводить обычный текст. В этом случае инфокривая будет использоваться в качестве фона.
Презентация на тему «Построение графиков и диаграмм в программе MsExcel».
ГБПОУ Камчатского края
«Камчатский медицинский колледж»
Построение графиков и диаграмм MsExcel 2010.
Дисциплина: Информационные технологии в профессиональной деятельности
Рассмотрена на заседании цикловой комиссии Общеобразовательных дисциплин
Протокол _ от « ___ » _______ 2020г .
Преподаватель информатики Ковальская А.С.
Петропавловск-Камчатский
2020г.
Диаграмма
предназначена для визуального представления данных. С помощью различных элементов (столбцов на гистограмме или линий на графике) диаграмма отображает ряды числовых данных в графическом виде.
Диагра́мма (греч. Διάγραμμα ( diagramma ) — изображение, рисунок, чертёж)
- — графическое представление данных, позволяющее быстро оценить соотношение нескольких величин.

Диаграмма
Объемная
Плоская
Графический формат диаграммы упрощает понимание больших объемов информации и связей между различными рядами данных. Диаграмма также может давать общее представление о ситуации, позволяя анализировать представленные данные и находить важные тенденции.
Вставка диаграммы:
- ШАГ 1 . Создайте таблицу MS Excel
Шаг 2. Выбор данных
- Выберите данные , которые необходимо отобразить с помощью диаграммы.
- Заголовки строк должны находиться слева от данных , а заголовки столбцов — над ними.
Шаг 3. Выбор типа диаграммы.
- На вкладке Вставка в группе Диаграммы щелкните диаграмму нужного типа и выберите ее подтип .
Просмотр все доступных диаграмм.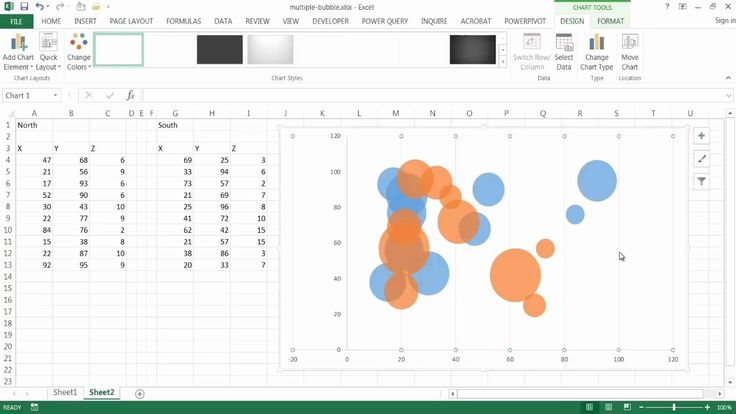
- Чтобы увидеть все доступные типы диаграмм, нажмите кнопку .
- В результате откроется диалоговое окно Вставка диаграммы , в котором с помощью стрелок можно просматривать список с типами диаграмм.
Работа с диаграммой .
- Шаг 1. С помощью набора средств Работа с диаграммами можно добавлять в диаграммы различные элементы, например заголовки или метки данных, а также изменять внешний вид, структуру и формат диаграмм.
! Если область Работа с диаграммами не видна , щелкните любую часть диаграммы, чтобы активировать ее.
Элементы диаграммы
- Область диаграммы .
- Область построения.
- Точки данных
- Оси
- Легенда
- Названия
- Метки данных
Типы диаграммы:
Типы диаграммы:
- Гистограммы
- Графики
- Круговые диаграммы
- Линейчатые диаграммы
- Диаграммы с областями
- Точечные диаграммы
- Биржевые диаграммы
- Поверхностные диаграммы
- Кольцевые диаграммы
- Пузырьковые диаграммы
- Лепестковые диаграммы
1. Гистограммы
Гистограммы
- Гистограммы полезны для представления изменений данных с течением времени и для наглядного сравнения различных величин.
- В гистограммах категории обычно формируются по горизонтальной оси , а значения — по вертикальной.
Плоская гистограмма
Объемна
гистограмма
Типы диаграмм
2. Графики
- Графики позволяют изображать непрерывное изменение данных с течением времени в едином масштабе и идеально подходят для представления тенденций изменения данных с равными интервалами.
- На графиках данные категорий равномерно распределяются вдоль горизонтальной оси, а все значения равномерно распределяются вдоль вертикальной оси.
Объемный
график
График
с маркерами
График
Типы диаграмм
3. Круговые диаграммы
- Круговая диаграмма демонстрирует размер элементов одного ряда данных относительно суммы элементов.
 Точки данных на круговой диаграмме выводятся как проценты от всего круга.
Точки данных на круговой диаграмме выводятся как проценты от всего круга.
Объемная круговая диаграмма
Круговая
диаграмма
Вторичная круговая диаграмма
Вторичная гистограмма
Объемная разрезанная круговая диаграмма
Разрезанная круговая диаграмма
Ряд данных —
набор связанных между собой элементов данных, отображаемых на диаграмме. Каждому ряду данных на диаграмме соответствует отдельный цвет или способ обозначения, указанный на легенде диаграммы. Диаграммы всех типов, кроме круговой, могут содержать несколько рядов данных.)
Точки данных —
отдельные значения, отображаемые на диаграмме в виде полос, столбцов, линий, секторов, точек или других объектов, называемых маркерами данных. Маркеры данных одного цвета образуют ряд данных.)
Типы диаграмм
4. Линейчатые диаграммы
- Линейчатые диаграммы используют для сравнения отдельных элементов.

Линейчатые диаграммы рекомендуется использовать, если:
Метки осей имеют большую длину.
Выводимые значения представляют собой длительности.
Типы диаграмм
5. Диаграммы с областями
- Диаграммы с областями подчеркивают величину изменений с течением времени и могут использоваться для привлечения внимания к суммарному значению в соответствии с тенденцией.
- Например, данные, отражающие прибыль в зависимости от времени, можно отобразить на диаграмме с областями для привлечения внимания к общей прибыли.
Отображая сумму значений рядов, такая диаграмма наглядно показывает вклад каждого ряда.
Типы диаграмм
6. Точечные диаграммы
- Точечная диаграмма показывает отношения между численными значениями в нескольких рядах данных или отображает две группы чисел как один ряд координат x и y.
Точечные диаграммы с маркерами
Точечные диаграммы с плавными линиями
Точечные диаграммы с плавными линиями и маркерами
Типы диаграмм
7.
- Как следует из названия, биржевые диаграммы чаще всего используются для иллюстрации изменений цен на акции. Однако их также можно использовать для вывода научных данных. Например, с помощью биржевой диаграммы можно представить дневные или годичные колебания температуры. Для создания биржевой диаграммы необходимо правильно упорядочить данные.
Типы диаграмм
8.Поверхностные диаграммы
- Поверхностная диаграмма полезна, если требуется найти оптимальные комбинации данных из двух наборов.
- Как на топографической карте, области, относящиеся к одинаковым диапазонам, при этом выделяются цветами и штриховкой.
Проволочная объемная поверхностная диаграмма
Контурная диаграмма
Типы диаграмм
9. Кольцевые диаграммы
- демонстрирует отношение частей к целому, но может содержать более одного ряда данных.

Кольцевая диаграмма
Фрагментированная кольцевая диаграмма
Типы диаграмм
10. Пузырьковые диаграммы
- На пузырьковой диаграмме можно отобразить данные столбцов листа, при этом значения по оси X выбираются из первого столбца данных, а соответствующие значения по оси Y и значения, определяющие размер пузырьков, выбираются из соседних столбцов.
Объемная пузырьковая диаграмма
Пузырьковая
Типы диаграмм
11. Лепестковые диаграммы
- Лепестковая диаграмма позволяет сравнить агрегированные значения нескольких рядов данных.
Лепестковая диаграмма с маркерами
Лепестковая диаграмма
Лепестковая диаграмма с областями
Типы диаграмм
Пузырьковая диаграммас 3 переменными
Пузырьковая диаграмма является расширением Точечной диаграммы XY .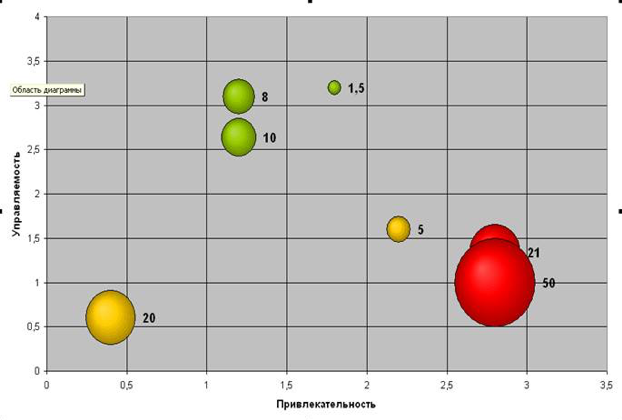 Пузырьковая диаграмма с 3 переменными добавляет третью переменную к каждой точке точечной диаграммы XY. XY Scatter отображает значения x и y, а пузырьковая диаграмма отображает значения x, значения y и значения z (размер).
Пузырьковая диаграмма с 3 переменными добавляет третью переменную к каждой точке точечной диаграммы XY. XY Scatter отображает значения x и y, а пузырьковая диаграмма отображает значения x, значения y и значения z (размер).
Пузырьковая диаграмма чрезвычайно полезна для графического представления трехмерных данных и отображения взаимосвязи между ними. В этом уроке вы узнаете:
- Что такое пузырьковая диаграмма?
- Как создать пузырьковую диаграмму?
- Форматирование пузырьковой диаграммы
- Плюсы и минусы использования пузырьковой диаграммы
*** Посмотрите наше видео и пошаговое руководство ниже на диаграмме Excel с 3 переменными с бесплатной загружаемой рабочей книгой Excel для практики ***
com/embed/92_CrQRY8Ls?rel=0 » frameborder=»0″ allowfullscreen=»allowfullscreen»>Посмотрите на YouTube и поставьте лайк 👍
Что такое пузырьковая диаграмма?
Пузырьковая диаграмма используется для визуализации трехмерных данных. Вместо того, чтобы отображать только две переменные (x и y) на традиционной диаграмме, пузырьковая диаграмма также позволяет добавить третью переменную. Первые переменные визуализируются как координаты, третья — как размер пузырька.
Эту диаграмму можно использовать, когда у вас есть третье значение, которое можно использовать для определения относительного размера пузырька. Чем выше значение, тем больше будет размер пузыря.
Например, если у вас есть точечная диаграмма, показывающая взаимосвязь между возрастом дома и его близостью к городу , и вы хотите добавить значение дома (3-я переменная), то Bubble Chart доставит вас туда.
Как создать пузырьковую диаграмму?
Этот график Excel с 3 переменными очень легко создать в Excel. Давайте посмотрим, как создать точечную диаграмму в Excel с 3 переменными с помощью нескольких примеров.
Давайте посмотрим, как создать точечную диаграмму в Excel с 3 переменными с помощью нескольких примеров.
Загрузите рабочую тетрадь Excel и выполните следующие действия:
СКАЧАТЬ РАБОЧУЮ ТЕТРАДЬ EXCEL
Пример 1:
В таблице указан возраст дома, близость к городу (в км) и стоимость дома. . Таким образом, используя пузырьковую диаграмму с 3 переменными, вы можете отложить возраст дома по оси X, близость к городу по оси Y и значение дома (3-я переменная ) как размер пузыря.
Выполните следующие шаги, чтобы понять, как создать пузырьковую диаграмму с 3 переменными:
ШАГ 1 : Выберите таблицу в том месте, где мы хотим создать диаграмму .
ШАГ 2 : Перейдите к Вставка > Вставить точечную диаграмму или пузырьковую диаграмму > Пузырьковая диаграмма .
ШАГ 3 : Нажмите Series1 и нажмите Удалить , чтобы удалить его.
Горизонтальная ось также содержит отрицательные значения. Поскольку ось X представляет возраст дома, она не может быть отрицательной. Форматирование этой оси для ограничения отрицательных значений — хорошая идея, чтобы избежать путаницы.
ШАГ 4 : Щелкните правой кнопкой мыши ось и выберите Ось формата , чтобы открыть панель оси формата .
ШАГ 5 : Под Параметры оси > Минимум > Установите значение 0.
Вот как будет выглядеть диаграмма:
Пример 2:
В этой таблице данных представлены данные по проекту, включая стоимость, прибыль и вероятность успеха.
Используя эти данные, давайте попробуем создать трехмерную пузырьковую диаграмму с 3 переменными!
ШАГ 1 : Выберите таблицу , где мы хотим создать диаграмму .
ЭТАП 2 : Перейдите к Вставка > Вставить точечную диаграмму или пузырьковую диаграмму > 3D-пузырь .
ШАГ 3 : Добавьте заголовок горизонтальной и вертикальной осей.
Как можно понять из этой диаграммы, даже если Проект 2 имеет максимальную прибыль, шансы на успех невелики. Таким образом, лучше выбрать проект 5, который также имеет высокую вероятность успеха и высокую прибыль.
Форматирование пузырьковой диаграммы
Форматирование пузырьковой диаграммы необходимо для улучшения внешнего вида диаграммы. Вы можете добавить цвета, метки данных, названия осей и т. д., чтобы данные действительно выделялись.
Добавить заголовок оси в диаграмму пузырьков
Шаг 1 : Выберите диаграмму
Шаг 2 : добраться до Дизайн диаграммы > Элемент диаграммы> Циталы AXIS> Horizontal
>
ЭТАП 3 : Введите Возраст Дома .
ШАГ 4 : Перейдите к Дизайн диаграммы > Добавить элемент диаграммы > Названия осей > Перейдите к Основная вертикаль.
ШАГ 5 :Введите км в город .
Добавление цветов к пузырьковой диаграмме
ШАГ 1 : Щелкните правой кнопкой мыши пузырь и выберите Форматирование серии данных .
ЭТАП 2 : На панели Format Series выберите значок Fill .
ШАГ 3 : Проверка Изменение цвета по пункту .
ШАГ 4 : Ваша желаемая пузырьковая диаграмма с 3 переменными готова!
Добавить метки данных к пузырьковой диаграмме
ШАГ 1 : Выберите диаграмму0007
Шаг 3 : На панели метки формата проверка Значение из ячейки
Шаг 4 : Выберите столбец Проект
Шаг 5 : Uncheck y .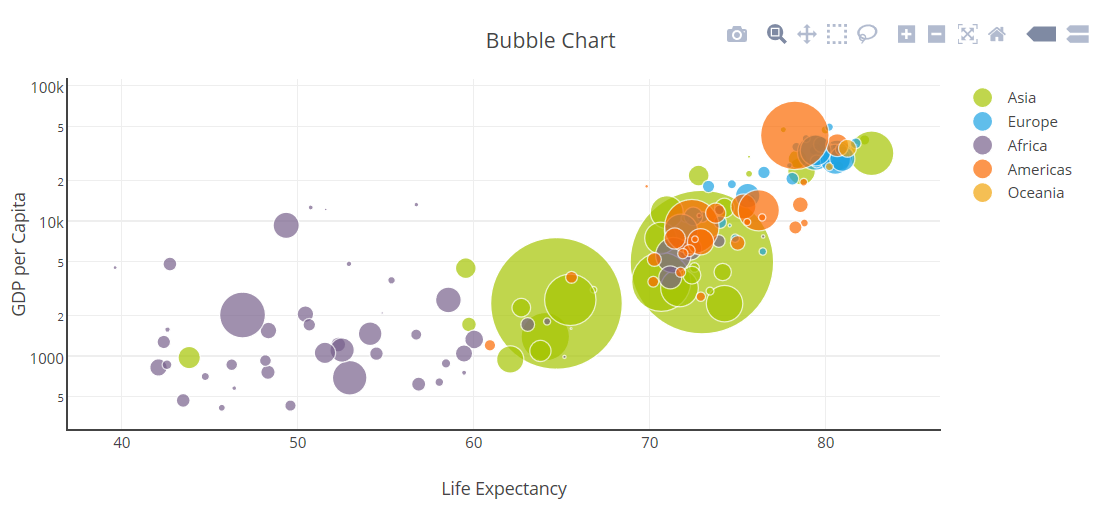
Вот как будет выглядеть диаграмма:
Плюсы и минусы использования Bubble Chart
Теперь, когда вы поняли, как построить график с 3 переменными (Bubble Chart), важно знать плюсы и минусы его использования.
Преимущества:
- Позволяет добавить к набору данных третье измерение.
- Может использоваться для отображения связи между наборами данных.
- Может использоваться для одновременной передачи большого количества информации.
Недостатки:
- Слишком большое количество пузырьков может сделать график нечитаемым.
- Перекрывающиеся пузырьки могут создавать помехи.
Полезный ресурс:
Обязательно загрузите наш БЕСПЛАТНЫЙ PDF-файл на клавиатуре Excel 333 Сочетания клавиш здесь:
Вы можете узнать больше о том, как использовать Excel, просмотрев наш БЕСПЛАТНЫЙ веб-семинар Excel по формулам, сводным таблицам, макросам и VBA!
ПОЛЕЗНЫЕ РЕСУРСЫ: Получите доступ к более чем 30 курсам Microsoft Excel и Office ВСЕГО за 1 доллар США.
Нажмите здесь, чтобы получить это ограниченное по времени предложение на 1 доллар!
СКАЧАТЬ НАШ БЕСПЛАТНО
101 ЭЛЕКТРОННАЯ КНИГА ЛУЧШИХ СОВЕТОВ И ПОДСКАЗОК EXCEL!
Об авторе
Джон Михалудис =»author»>
Джон Михалудис является основателем и главным вдохновителем MyExcelOnline!
Полное руководство по пузырьковым диаграммам
Что такое пузырьковая диаграмма?
Пузырьковая диаграмма (также известная как пузырьковая диаграмма) — это расширение точечной диаграммы, используемое для просмотра взаимосвязей между тремя числовыми переменными. Каждая точка на пузырьковой диаграмме соответствует одной точке данных, а значения переменных для каждой точки обозначены положением по горизонтали, положению по вертикали и размеру точки.
В приведенном выше примере пузырьковой диаграммы показано количество очков, набранных командами за игру в регулярном сезоне Национальной футбольной лиги в 2018 году. Каждый кружок представляет результат одной команды. В горизонтальном положении кружка указано среднее количество очков, набранных этой командой в каждой игре, а в вертикальном положении указано среднее количество очков, набранных этой командой в каждой игре. Размер каждого пузыря указывает на количество побед, заработанных каждой командой, при этом более крупные пузыри соответствуют более высокому коэффициенту выигрыша. (Ничья стоит половину победы.)
Каждый кружок представляет результат одной команды. В горизонтальном положении кружка указано среднее количество очков, набранных этой командой в каждой игре, а в вертикальном положении указано среднее количество очков, набранных этой командой в каждой игре. Размер каждого пузыря указывает на количество побед, заработанных каждой командой, при этом более крупные пузыри соответствуют более высокому коэффициенту выигрыша. (Ничья стоит половину победы.)
Из графика видно, что разница в очках, набранных командами, намного больше, чем у их противников, но особой корреляции между ними нет. Вместо этого главный вывод из сюжета исходит из третьей переменной: по мере того, как команды набирают больше очков и позволяют меньше очков своим противникам (в направлении вверху слева), они будут одерживать больше побед, как и следовало ожидать.
Название «пузырьковая диаграмма» иногда используется для обозначения другого типа диаграммы, а именно круговой диаграммы. Это совершенно другой тип диаграммы, который будет кратко рассмотрен в конце статьи.
Когда следует использовать пузырьковую диаграмму
Как и точечная диаграмма, пузырьковая диаграмма в основном используется для изображения и демонстрации взаимосвязей между числовыми переменными. Однако добавление размера маркера в качестве измерения позволяет сравнивать три переменные, а не только две. На одной пузырьковой диаграмме мы можем провести три различных попарных сравнения (X и Y, Y и Z, X и Z), а также общее трехстороннее сравнение. Для получения одинакового количества идей потребуется несколько диаграмм рассеяния с двумя переменными; даже в этом случае вывод о трехсторонней связи между точками данных не будет таким прямым, как в пузырьковой диаграмме.
На трех вышеприведенных графиках рассеяния показаны те же данные, что и на пузырьковой диаграмме исходного примера. Хотя из этой серии графиков легче получить конкретное количество побед для каждой команды, взаимосвязь между всеми тремя переменными не так четко указана, как в пузырьковой диаграмме.
Пример структуры данных
| avg_points_against | avg_points_for | выигрывает |
|---|---|---|
| 26,56 | 14.06 | 3 |
| 26,44 | 25,88 | 7 |
| 17,94 | 24.31 | 10 |
| 23,38 | 16,81 | 6 |
| … | … | … |
Пузырьковая диаграмма создается из таблицы данных с тремя столбцами. Два столбца будут соответствовать горизонтальному и вертикальному положению каждой точки, а третий будет указывать размер каждой точки. Для каждой строки таблицы будет нанесена одна точка.
Передовой опыт использования пузырьковой диаграммы
Масштабирование площади пузырька по значению
Одна простая ошибка, которую можно сделать, заключается в масштабировании диаметров или радиусов точек по значениям третьей переменной. Когда выполняется такое масштабирование, точка с удвоенным значением другой точки в конечном итоге будет иметь в четыре раза большую площадь, из-за чего ее значение будет выглядеть намного больше, чем на самом деле гарантировано.
Когда выполняется такое масштабирование, точка с удвоенным значением другой точки в конечном итоге будет иметь в четыре раза большую площадь, из-за чего ее значение будет выглядеть намного больше, чем на самом деле гарантировано.
Вместо этого убедитесь, что площади пузырьков соответствуют значениям третьей переменной. В том же сценарии, что и выше, точка с удвоенным значением другой точки должна иметь sqrt (2) = 1,41 диаметра или радиуса, так что ее площадь в два раза больше меньшей точки.
В зависимости от того, как вы создаете пузырьковую диаграмму, вам может потребоваться масштабировать данные, чтобы учесть, как значения данных сопоставляются с размерами точек. Многие инструменты визуализации автоматически сопоставляют значение с площадью, но будьте осторожны в тех случаях, когда вместо этого значение сопоставляется с диаметром или радиусом.
Ограничение количества точек для построения
Пузырьковые диаграммы обычно рисуются с прозрачностью точек, поскольку перекрытия возникают гораздо чаще, чем когда все точки имеют небольшой размер. Это перекрытие также означает, что существуют ограничения на количество точек данных, которые можно нанести на график, сохраняя при этом удобочитаемость графика.
Это перекрытие также означает, что существуют ограничения на количество точек данных, которые можно нанести на график, сохраняя при этом удобочитаемость графика.
Не существует жестких указаний относительно того, подходит ли набор данных для пузырьковой диаграммы или нет, но об этом следует помнить при создании пузырьковой диаграммы. Если кажется, что слишком много перерисовки, то, возможно, стоит подумать о способе суммирования данных или выбрать другой тип диаграммы для представления ваших данных. Уменьшение размера пузырьков может помочь обеспечить некоторое физическое разделение между точками, но это также затруднит считывание значений по размерам пузырьков.
Включите легенду
В качестве еще одного совета рекомендуется включить в график легенду или другой ключ, чтобы показать, как разные размеры пузырьков соответствуют значениям вашей третьей переменной. Довольно легко оценить и сравнить значения на основе горизонтальной или вертикальной длины и положения благодаря делениям на осях. Ключ для размеров пузырьков служит той же цели, что и галочки для третьей переменной.
Ключ для размеров пузырьков служит той же цели, что и галочки для третьей переменной.
Если вы используете приложение для визуализации с интерактивными возможностями, рекомендуется включить эту функцию, чтобы значения отображались при выборе или наведении курсора на отдельные точки. Для печати рекомендуется пометить ключевые точки, чтобы улучшить коммуникативные возможности пузырьковой диаграммы.
Представление четкой тенденции
Если вы планируете использовать пузырьковую диаграмму для предоставления информации другим людям, убедитесь, что она способна представить четкую тенденцию с использованием размера точек в качестве индикатора ценности. При разработке диаграммы поэкспериментируйте с порядком отображения переменных. Две самые важные переменные или самые важные отношения должны оказаться на вертикальной и горизонтальной осях. Избегайте использования пузырьковой диаграммы, если третья переменная не вносит существенного вклада в историю, рассказанную диаграммой, и вместо этого используйте дополнительные, более простые графики.
Включение отрицательных значений
Если переменная принимает отрицательные значения, то ее нельзя напрямую присвоить размеру точек в качестве кодировки: в конце концов, как форма может иметь отрицательную площадь? Дополнительная информация должна быть закодирована в размер формы, чтобы указать отрицательные значения. Например, у вас могут быть закрашенные кружки, обозначающие положительные значения, а незакрашенные кружки — отрицательные. В качестве другой альтернативы у вас могут быть положительные точки одного цвета и отрицательные точки другого цвета.
Конечно, неплохо было бы в первую очередь проверить, имеют ли такие кодировки смысл: вместо этого переменную лучше присвоить одной из позиционных осей! Старайтесь избегать кодирования отрицательных значений пузырьками, если это действительно не добавляет ценность графику.
Точечная диаграмма
Пузырьковая диаграмма, конечно, основана на точечной диаграмме в качестве основы, только с добавлением третьей переменной через размер точки.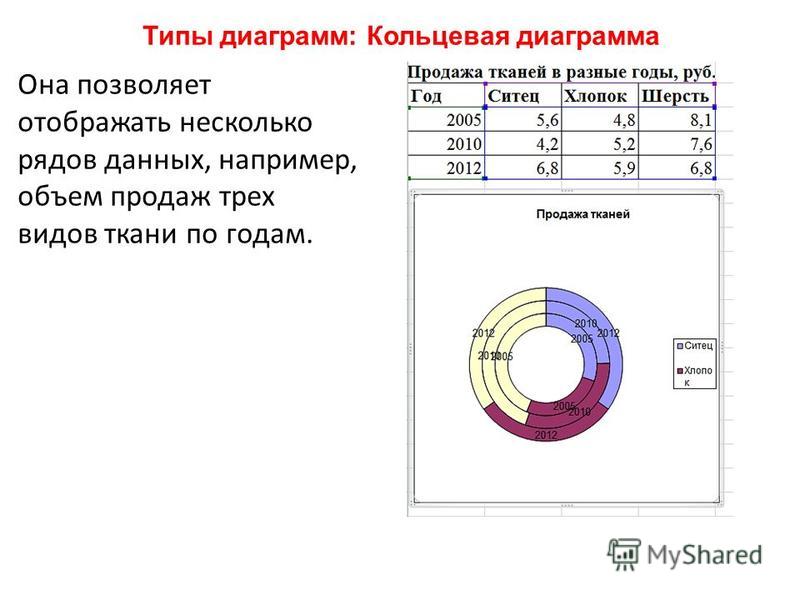 Однако стоит упомянуть, что третьи переменные могут быть добавлены к точечным диаграммам с помощью других точечных кодировок. Самым распространенным среди них является цвет. Когда у нас есть категориальная третья переменная (принимающая дискретные значения, которые могут быть упорядочены или не упорядочены), мы можем присвоить каждой категории точек отдельный оттенок. На самом деле можно использовать оттенок как четвертая переменная в сочетании с размером в пунктах, но ее следует использовать осторожно, так как это может привести к информационной перегрузке — предыдущие предостережения относительно представления четкой тенденции значительно усиливаются с четвертой переменной.
Однако стоит упомянуть, что третьи переменные могут быть добавлены к точечным диаграммам с помощью других точечных кодировок. Самым распространенным среди них является цвет. Когда у нас есть категориальная третья переменная (принимающая дискретные значения, которые могут быть упорядочены или не упорядочены), мы можем присвоить каждой категории точек отдельный оттенок. На самом деле можно использовать оттенок как четвертая переменная в сочетании с размером в пунктах, но ее следует использовать осторожно, так как это может привести к информационной перегрузке — предыдущие предостережения относительно представления четкой тенденции значительно усиливаются с четвертой переменной.
Цвет также можно использовать для кодирования числовых переменных. Если у нас есть цветовая палитра, в которой цвета имеют непрерывную связь (например, светлый и темный), мы можем использовать цвет для обозначения значения третьей переменной, а не размера. Обратите внимание, что восприятие значения на основе цвета имеет те же ограничения, что и использование размера, поэтому легенда так же необходима при использовании цвета, как и для размера в пунктах.
Пузырьковая карта
Если две позиционные переменные представляют географические координаты (т. е. широту и долготу), мы можем наложить пузырьки на фоновую карту и получить пузырьковую карту. Пузырьковая карта — это интересное расширение точечной карты, которое может помочь с потенциальными проблемами последней, связанными с перерисовкой. Если бы на точечной карте было бы так много точек в регионе, что их количество было бы трудно увидеть, мы могли бы поменять их местами с помощью одного пузырька, который сообщает общее количество точек в регионе.
Хотя этот пример из поиска аренды Craigslist не имеет стандартного масштабирования пузырьков, он все же демонстрирует, как пузырьки могут помочь суммировать потенциально плотно упакованные точки.Упакованная круговая диаграмма
Упакованная круговая диаграмма (также известная как круговая упаковка, пузырьковое облако) — это тип диаграммы, который на своей поверхности может выглядеть как пузырьковая диаграмма.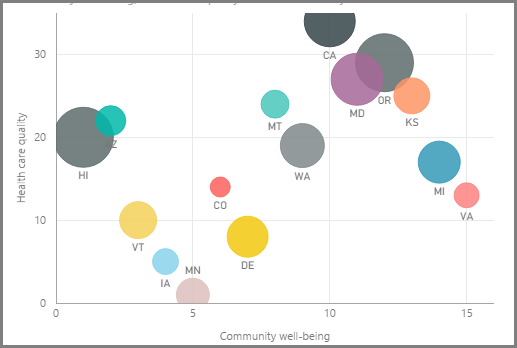 В то время как пузырьки на диаграмме упакованных кругов указывают числовые значения или частоты, как и раньше, это единственная присутствующая переменная: пузырьки сгруппированы вместе в плотном расположении без каких-либо реальных позиционных осей.
В то время как пузырьки на диаграмме упакованных кругов указывают числовые значения или частоты, как и раньше, это единственная присутствующая переменная: пузырьки сгруппированы вместе в плотном расположении без каких-либо реальных позиционных осей.
В некотором смысле, вы можете думать об упакованной круговой диаграмме как о гистограмме, состоящей из дисков. Однако это обнажает недостатки круглой диаграммы: как и в пузырьковой диаграмме, трудно получить точные значения или ранжирование по неупорядоченным размерам пузырьков. Обычно вам лучше придерживаться гистограммы, леденцовой диаграммы или точечной диаграммы для передачи информации из-за того, что они используют положение для кодирования значения. Одно преимущество, которое имеют упакованные круги, состоит в том, что, если есть много групп для построения, круговая упаковка может быть намного более компактной, чем отображение каждой категории в длинной строке. Однако вы также можете объединить меньшие значения в группу «другие», чтобы уменьшить место на более привычной диаграмме.

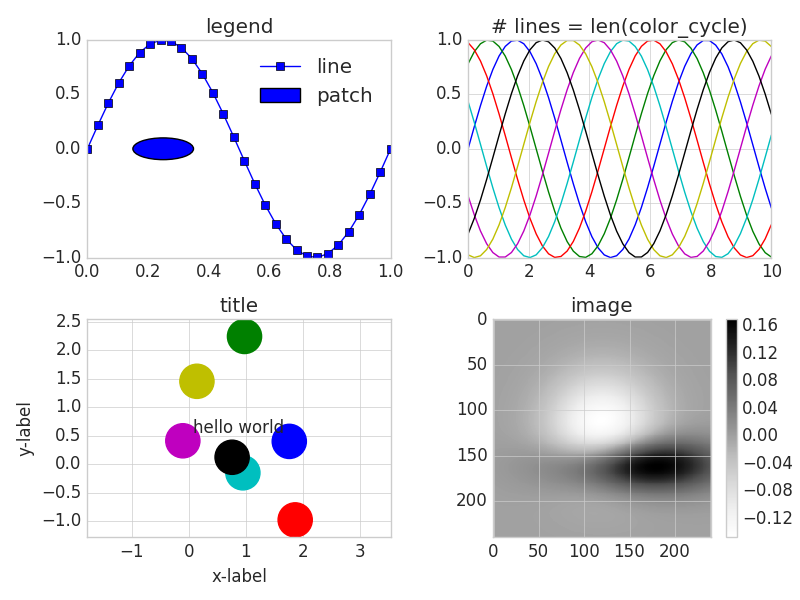
 Точки данных на круговой диаграмме выводятся как проценты от всего круга.
Точки данных на круговой диаграмме выводятся как проценты от всего круга.