Сведения о цвете в Photoshop
Цветовая модель описывает цвета, которые мы видим и с которыми работаем в цифровых изображениях. Каждая из цветовых моделей (RGB, CMYK и HSB) использует для описания цветов собственный метод (обычно числовой).
Цветовое пространство является вариантом цветовой модели и характеризуется определенным охватом (диапазоном) цветов. Например, в цветовую модель RGB входят несколько цветовых пространств: Adobe RGB, sRGB, ProPhoto RGB и так далее.
Любое устройство, такое как монитор или принтер, имеет собственное цветовое пространство и способно воспроизводить цвета только в пределах его цветового охвата. При перемещении изображения с одного устройства на другое цвета изображения могут измениться, поскольку каждое устройство интерпретирует значения RGB или CMYK в соответствии с собственным цветовым пространством. Поэтому при перемещении изображений можно использовать управление цветом, чтобы большинство цветов оставались неизменными или выглядели почти одинаково.
В Photoshop цветовой режим документа определяет, какая цветовая модель применяется при отображении и печати обрабатываемого изображения. Цветовые режимы Photoshop основаны на цветовых моделях, которые полезны при работе с изображениями, предназначенными для печати. Доступны следующие режимы: RGB (красный, зеленый, синий), CMYK (голубой, пурпурный, желтый, черный), Lab (основан на L* a* b* Международной светотехнической комиссии) и «Градации серого». Кроме того, Photoshop поддерживает режимы для специализированного отображения цветов (например, «Индексированные цвета» и «Дуплекс»). Цветовые режимы определяют количество цветов, число каналов и размер файла изображения. Выбор цветового режима также определяет, какие будут доступны инструменты и форматы файлов.
См. раздел Цветовые режимы.
При работе с цветами изображения изменяются числовые значения, содержащиеся в файле. Однако слишком просто было бы представить цвета в виде чисел. Числовые значения сами по себе не являются абсолютными цветами — они всего лишь представляют цвета в цветовом пространстве устройства вывода.
Как включить управление цветом в фотошопе
Настройки цвета в Photoshop
RGB/CMYK/Градации серого (Вариант «Градации серого» доступны только в Photoshop.) Этот параметр определяет стратегию, применяемую при пересчете цветов для текущей рабочей среды (при открытии файлов или импорте изображений в текущий документ). Выберите один из следующих параметров.
Оставлять встроенные профили: всегда сохраняет встроенные цветовые профили открываемых документов. Этот параметр рекомендуется выбирать в большинстве случаев, поскольку он обеспечивает согласованность при управлении цветом. Исключением является ситуация, когда необходимо сохранить числовые значения CMYK, в этом случае следует выбрать параметр Сохранять значения (Игнорировать связанные профили).
Преобразовать в рабочее пространство: если выбран этот параметр, то при открытии файлов и импорте изображений цвет преобразуется для профиля текущей рабочей среды.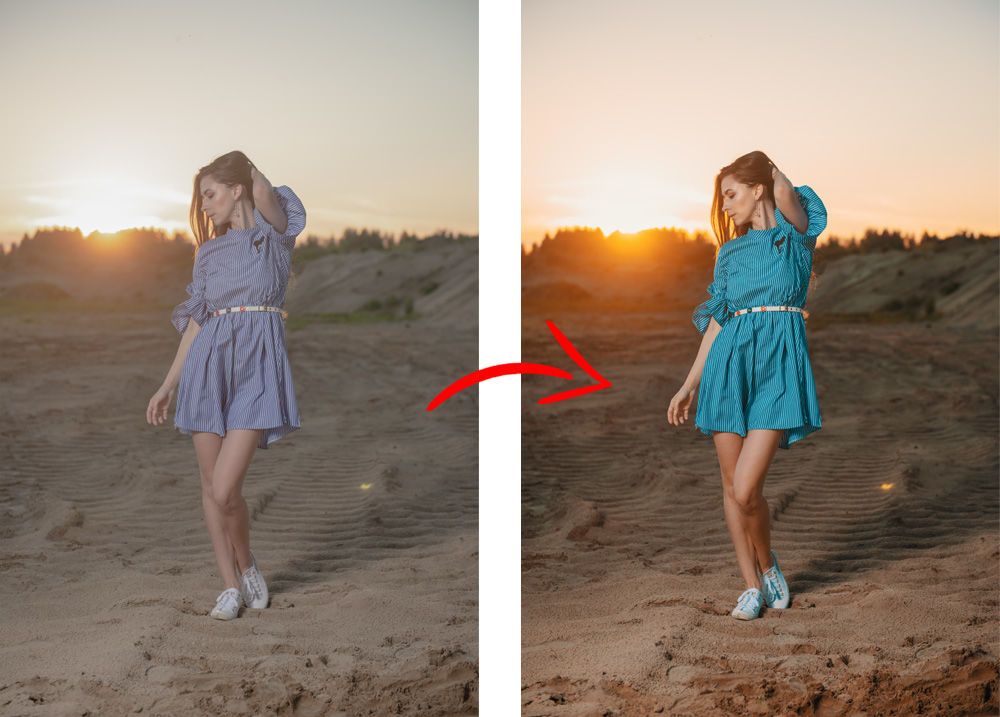
Сохранять значения (Игнорировать связанные профили): этот параметр доступен в InDesign и Illustrator для CMYK. В этом случае при открытии файлов и импорте изображений числовые значения цветов не преобразуются, однако сохраняется возможность управления цветом для получения достоверной цветопередачи в приложениях Adobe. Выберите этот параметр, если нужно использовать технологию стабильного воспроизведения CMYK. В приложении InDesign можно изменить эту стратегию для отдельных объектов с помощью параметра Настройка цветов изображения в меню «Объект».
Выкл.: если выбран этот вариант, то при открытии файлов и импорте изображений их встроенные цветовые профили пропускаются, а профиль рабочей среды новым документам не назначается. Этот параметр следует использовать для удаления всех метаданных о цвете, предоставленных создателем исходного документа.
Несовпадение профилей: отображает сообщение при открытии документа с профилем, отличным от профиля текущей рабочей среды. Пользователю предоставляется возможность изменить поведение стратегии по умолчанию. Выберите этот параметр для индивидуальной настройки управления цветом в документах.
Несовпадение профилей: отображает сообщение в случае несовпадения цветовых профилей при импорте цветов в документ путем вставки или перетаскивания. Поведение стратегии по умолчанию можно будет изменить. Выберите этот параметр, если для импортируемых цветов требуется задавать индивидуальные параметры управления цветом.
Отсутствие профилей — Спрашивать при открытии: отображается сообщение при открытии документа без пометок. Пользователю предоставляется возможность изменить поведение стратегии по умолчанию. Выберите этот параметр для индивидуальной настройки управления цветом в документах.
Настроить цветовой профиль в Adobe Photoshop
Adobe Photoshop — настраиваем цветовой профиль.

Некоторые пользователи работающие в Adobe Photoshop задают вопрос:
Что нужно сделать, что бы фотографии, изображения, не меняли цвет после обработки в Adobe Photoshop и одинаково просматривалась как в интернете так и в программе просмотра изображений, ну и остальных программах?
Сегодня мы расскажем вам как правильно и где, нужно настроить цветовые профили в Adobe Photoshop.
У многих пользователей при обработке фото (изображения) в Adobe Photoshop имеет один цвет, а при открытии в другой программе цвет меняется.
Как этого избежать?
Сейчас мы об этом расскажем.
Устранить эту проблему не сложно, нужно соблюсти два условия.
1. Проверка настроек в Windows.
2. Настройка в самом Adobe Photoshop.
Настройка монитора будет показана на операционной системе windows 8.1. В других системах windows принцип такой же, возможно только будет отличатся место расположения ниже описанных настроек.
На пустом месте экрана нажимаем правой кнопкой мыши и выбираем Персонализация
в открывшемся окне, слева внизу выбираем Экран
в следующем окне выбираем, слева,
в этом окне выбираем Дополнительные параметры
в следующем окне выбираем вкладку Управление цветом и нажимаем кнопку Управление цветом
перед нами откроется окно настройки цветового профиля устройств, напротив надписи Устройство выбираем свой монитор ниже смотрим, должна стоять галочка и в списке профилей должен стоять профиль вашего монитора
если ничего, нет или сомневаетесь, что профиль монитора стоит правильно то нажимаем кнопку добавить и выбираем профиль sRGB, затем нажимаем сделать профилем по умолчанию.
Должен стоять именно этот профиль или профиль автоматической калибровки.
Профиль sRGB – является стандартом представления цветового спектра с использованием модели. sRGB создан совместно компаниями HP и Microsoft в 1996 году для унификации использования модели RGB в мониторах, принтерах и Интернет-сайтах.
На этом в настройках монитора мы закончили.
Теперь в настройках программы Adobe Photoshop нам нужно выставить такой же профиль sRGB.
Для начала нужно открыть программу Adobe Photoshop и открыть в ней любую фотографию (изображение).
В верхнем меню нажимаем редактирование, затем выбираем назначить профиль и в открывшемся окне ставим профиль sRGB. Работать с фотографией можно и в режиме RGB но перед сохранением обязательно выставляем sRGB.
Теперь снова нажимаем редактирование, затем выбираем настройка цветов и в открывшемся окне проверяем чтобы стоял профиль sRGB.
Не торопитесь закрывать это окно, если вы не хотите, чтоб программа спрашивала вас об изменениях или не совпадениях профилей уберите галочки внизу этого окна. Но не забывайте при сохранении проверять профиль — должен стоят sRGB.
Если вы профессионально занимаетесь цветом то при использовании того или иного цветового пространства вы должна учитывать множество нюансов, но об этом не в этой статье. Если интересно то на просторах интернета много информации на эту тему.
На этом все Удачи!
Настройка системы управления цветом
Установка профиля струйного принтера, как правило, дает хорошие результаты, хотя получение качественных отпечатков также возможно и без указания профиля с помощью соответствующих кнопок управления на принтере. Многие производители принтеров указывают ICC-профили своей продукции на своих веб-сайтах. Для принтера, чернил и типа бумаги следует использовать отдельные профили. Для любимой комбинации чернил и бумаги можно указать соответствующий профиль.
При обработке фотографии и ее сохранении программа Photoshop Elements может встраивать (с помощью соответствующих тегов) ICC-профиль, отражающий цвета монитора или устройства, с помощью которого было создано это изображение. В результате встраивания профилей в изображение его цвета становятся мобильными, что позволяет различным устройствам с различными характеристиками корректно понимать их значения. Например, при отправке изображения на печать система управления цветом считывает встроенный профиль и пересчитывает данные цвета с использованием профиля принтера. Полученные данные принтер использует для точной цветопередачи на выбранном носителе.
Правильная настройка цветов в Photoshop
Статья содержит ответ на вопрос — Почему фотошоп отображает не те цвета?. Все сталкивались с проблемами когда фотошоп показывает одно, но сохраняет с другими цветами. Или когда на одном компьютере макет выглядит с одними цветами, на другом компьютере открывается в других цветах.
Давайте разберемся как это исправить.
Чтобы исправить ситуацию необходимо установить единое цветовое пространство в фотошопе и это — цветовая модель sRGB.
sRGB — стандартная по умолчанию цветовая модель отображения графики в интернете.
Установка правильного профиля в Photoshop
В настройке цветов должен стоять профиль North America Web/Internet. А рабочее пространство RGB: sRGB.
Теперь когда стоит данная настройка создавать макет вы будете изначально в правильных цветах.
Когда нужно посмотреть на старые макеты в правильных цветах, вы должны поставить в настройках Варианты цветопробы — Монитор RGB.
Удачи и приятной работы!
Обеспечение точной цветопередачи в Photoshop
1. Предварительное согласование всех аспектов управления цветом с остальными участниками рабочего процесса (при их наличии).
Согласуйте интеграцию рабочего процесса управления цветом у своих рабочих групп и поставщиков услуг, конфигурацию программного обеспечения и оборудования для их интеграции в систему управления цветом, а также уровень, на котором будет осуществляться управление цветом. (См. раздел Нужно ли управление цветом?)
(См. раздел Нужно ли управление цветом?)
2. Калибровка и настройка профиля монитора.
Профиль монитора — это первый профиль, который нужно создать. Точность цветопередачи крайне важна на этапе принятия художественных решений, касающихся цветов в документе. (См. раздел Калибровка и настройка профиля монитора.)
3. Создание цветовых профилей для всех устройств ввода и вывода (например, сканеров и принтеров), которые планируется использовать в производственном процессе.
С помощью профилей система управления цветом распознает, каким образом то или иное устройство воспроизводит цвета, а также определяет текущие цвета в документе. Профили устройств часто устанавливаются при подключении этих устройств к компьютеру. Кроме того, более точные профили для конкретных устройств и условий можно создавать с помощью сторонних программных и аппаратных средств. Если документ планируется печатать в типографии, то профиль для конкретного устройства или условий печати следует получить у поставщика услуг. (См. разделы Сведения о цветовых профилях и Установка цветового профиля.)
(См. разделы Сведения о цветовых профилях и Установка цветового профиля.)
4. Установка параметров управления цветом в приложениях Adobe.
Большинству пользователей достаточно цветовых параметров по умолчанию. Однако при необходимости эти параметры можно изменить. Для этого выполните следующие действия.
Если вы работаете с несколькими приложениями Adobe, выберите стандартную конфигурацию управления цветом и синхронизируйте цветовые настройки всех приложений с помощью программы Adobe® Bridge. После этого можно приступать к работе с документами. (См. раздел Синхронизация цветовых настроек в приложениях Adobe.)
Если вы работаете только с одним приложением Adobe или для отдельного приложения нужно задать пользовательские параметры управления цветом, это можно сделать прямо в нужном приложении. (См. раздел Настройка управления цветом.)
5. (Дополнительно) Просмотр цифровой цветопробы
Создав документ, можно просмотреть его в режиме цифровой цветопробы, чтобы получить представление о цветопередаче на печати или на конкретном устройстве.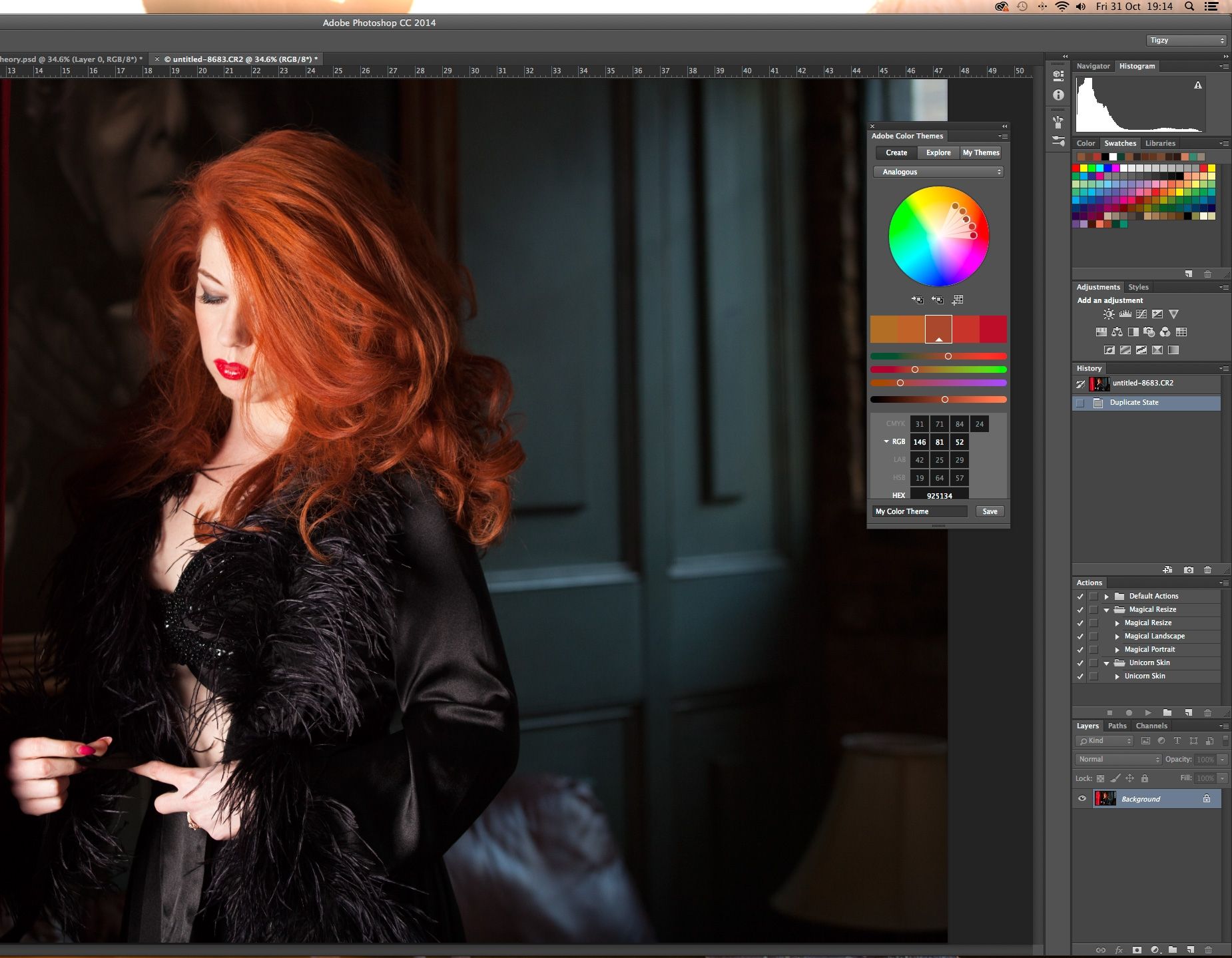 (См. раздел Цвета цифровой цветопробы.)
(См. раздел Цвета цифровой цветопробы.)
Работа с цветовыми профилями в Photoshop
Для точного и достоверного управления цветом необходимы точные ICC-совместимые профили всех цветовоспроизводящих устройств. Например, без точного профиля сканера хорошо отсканированное изображение может отображаться в другой программе неправильно из-за различий между алгоритмами отображения, используемыми сканером и программой. Недостоверность цветопередачи может привести к внесению в хорошее изображение ненужных и, возможно, вредных «улучшений». При наличии точного профиля программа, импортирующая изображение, способна скорректировать разницу с устройством и воспроизвести достоверные цвета отсканированного изображения.
Система управления цветом использует профили перечисленных ниже типов.
Профили мониторов: описывают текущий способ воспроизведения цвета монитором. Такой профиль следует создавать в первую очередь, поскольку точная цветопередача на экране монитора позволяет принимать важные решения относительно цветов на этапе оформления. Если цвета на экране монитора не соответствуют настоящим цветам документа, то поддерживать достоверность цветопередачи в процессе работы не удастся.
Если цвета на экране монитора не соответствуют настоящим цветам документа, то поддерживать достоверность цветопередачи в процессе работы не удастся.
Профили устройств ввода: описывают цвета, которые способно захватывать или отсканировать устройство ввода. Если с цифровой камерой поставляется несколько профилей, то компания Adobe рекомендует выбрать Adobe RGB. В противном случае можно использовать профиль с пространством sRGB (который в большинстве камер используется по умолчанию). Кроме того, опытные пользователи могут применять разные профили для разных источников света. При работе со сканером некоторые фотографы создают отдельные профили для каждого типа или марки сканируемых пленок.
Профили устройств вывода: описывают цветовое пространство выводящих устройств, например настольных принтеров или печатных машин. Система управления цветом использует профили выводящих устройств для корректного соотнесения цветов документа с цветами из охвата цветового пространства выводящего устройства.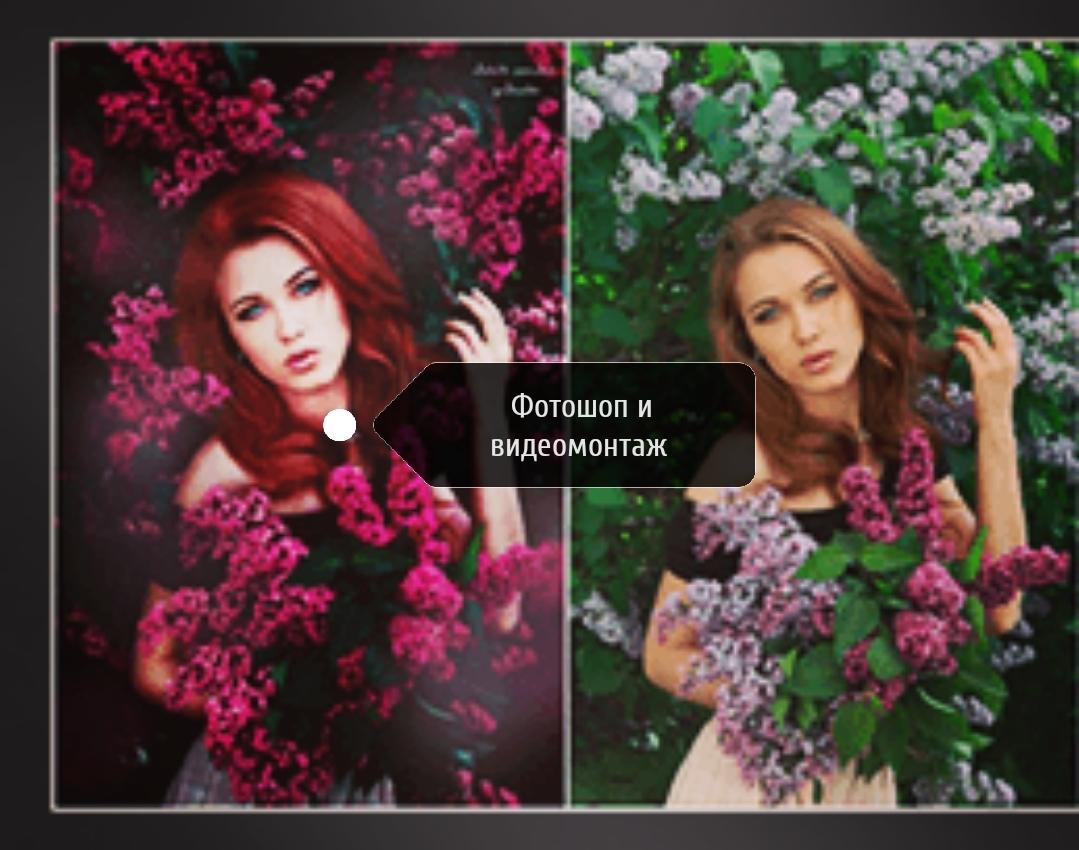 Кроме того, в профиле выводящего устройства должны быть учтены конкретные условия печати, такие как тип бумаги и красок. Например, на глянцевой и матовой бумаге можно передать разные цветовые диапазоны. Цветовые профили поставляются вместе с большинством драйверов принтеров. Прежде чем вкладывать деньги в создание пользовательских профилей, имеет смысл испытать стандартные.
Кроме того, в профиле выводящего устройства должны быть учтены конкретные условия печати, такие как тип бумаги и красок. Например, на глянцевой и матовой бумаге можно передать разные цветовые диапазоны. Цветовые профили поставляются вместе с большинством драйверов принтеров. Прежде чем вкладывать деньги в создание пользовательских профилей, имеет смысл испытать стандартные.
Профили документов: описывают конкретное цветовое пространство RGB или CMYK, используемое в документе. Путем назначения профиля, или пометки документа профилем, приложение определяет фактические цвета документа. Например, запись R = 127, G = 12, B = 107 — это просто набор чисел, которые разные устройства будут отображать по-разному. Однако при пометке цветовым пространством Adobe RGB эти числа определяют фактический цвет или длину световой волны (в данном случае — один из оттенков лилового). Если управление цветом включено, то приложения Adobe автоматически назначают профиль новым документам на основе параметров рабочей среды, заданных в диалоговом окне Настройки цветов. Документы без назначенных профилей называются неразмеченными и содержат только первоначальные значения цветов. При работе с неразмеченными документами приложения Adobe для отображения и редактирования цветов используют текущий профиль рабочей среды.
Документы без назначенных профилей называются неразмеченными и содержат только первоначальные значения цветов. При работе с неразмеченными документами приложения Adobe для отображения и редактирования цветов используют текущий профиль рабочей среды.
Настройка управления цветом
Профилирование струйного принтера обычно дает вам лучшие результаты. результаты, хотя вы можете делать отличные отпечатки без принтера профиля с помощью элементов управления в драйвере принтера. Многие принтеры производители предоставляют профили принтеров ICC на своих веб-сайтах. Вы нужен отдельный профиль для каждого принтера, чернил и типа бумаги. Вы также можете создать профили для вашей любимой комбинации чернил. и бумага.
Когда вы работаете над фотографией и сохраняете ее, Photoshop Elements может встроить (пометить) профиль ICC который отражает цвета на мониторе вашего компьютера или устройстве это произвело его.Встраивание профилей с изображением делает его цвет портативный, чтобы разные устройства могли переводить его значения цвета.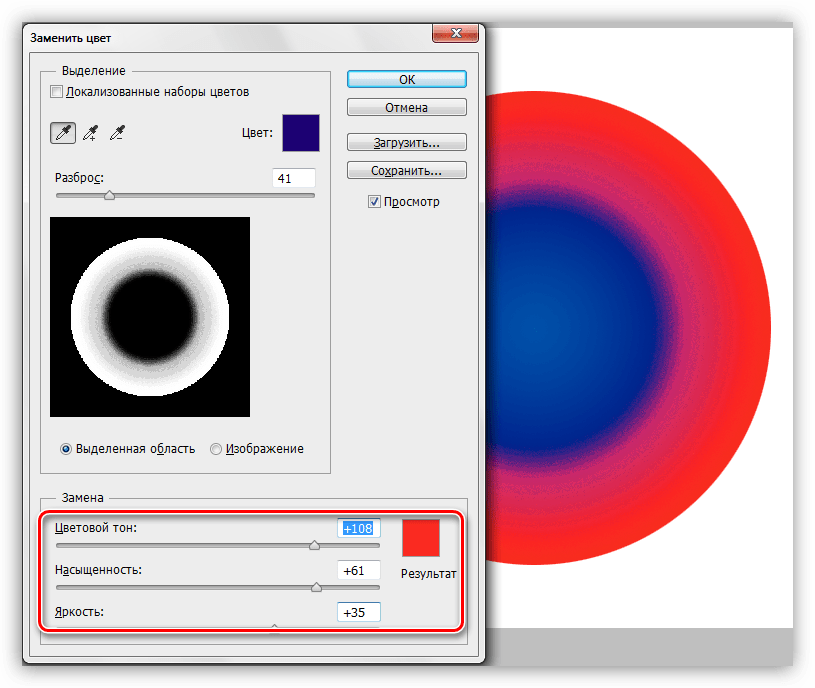 Например, если вы отправляете фотографию на струйный принтер, цвет система управления считывает встроенный профиль и переводит данные о цвете с использованием профиля принтера. После этого ваш принтер может использовать переведенные данные о цвете, чтобы точно передать его цвет в выбранные СМИ.
Например, если вы отправляете фотографию на струйный принтер, цвет система управления считывает встроенный профиль и переводит данные о цвете с использованием профиля принтера. После этого ваш принтер может использовать переведенные данные о цвете, чтобы точно передать его цвет в выбранные СМИ.
Параметры управления цветом для печати в Photoshop Elements
В этом всплывающем меню Photoshop Elements предоставляет два параметра:
- Принтер управляет цветами
- Photoshop Elements управляет цветами
Принтер управляет цветами
- Что делает этот параметр?
Если этот параметр выбран, Photoshop Elements выполняет минимальное преобразование цвета, необходимое для печати фотографии в цветовом пространстве, поддерживаемом принтером.
- Когда использовать эту настройку?
Этот метод удобен при использовании струйных фотопринтеров, поскольку для каждой комбинации типа бумаги, разрешения печати и дополнительных параметров печати (например, высокоскоростной печати) требуется свой профиль. Большинство новых струйных фотопринтеров имеют довольно точные профили, встроенные в драйвер. Таким образом, позволяя принтеру выбрать правильный профиль, вы экономите время и уменьшаете количество ошибок. Этот метод также рекомендуется, если вы не знакомы с управлением цветом.
Большинство новых струйных фотопринтеров имеют довольно точные профили, встроенные в драйвер. Таким образом, позволяя принтеру выбрать правильный профиль, вы экономите время и уменьшаете количество ошибок. Этот метод также рекомендуется, если вы не знакомы с управлением цветом.
Важно: Если вы выберете этот метод, настройте параметры печати и включите управление цветом в драйвере принтера.
- Чтобы настроить параметры печати на принтере:
(только для Windows) В диалоговом окне «Дополнительные параметры» щелкните «Параметры принтера». Откроется диалоговое окно настроек принтера, в котором вы можете изменить настройки вашего принтера. Разные принтеры имеют эту опцию на разных вкладках в диалоговом окне настроек.
Photoshop Elements управляет цветами
- Как Photoshop Elements управляет цветами?
Если этот параметр выбран, приложение выполняет все преобразования цветов, генерируя данные о цвете, относящиеся к одному устройству вывода (принтеру). Точность этого метода зависит от точности выбранного вами профиля принтера.
Точность этого метода зависит от точности выбранного вами профиля принтера.- Image Space показывает профиль ICC, прикрепленный к изображению.
- Профиль принтера позволяет выбрать соответствующий профиль ICC для вашего принтера, бумаги и комбинации чернил.
- Когда использовать эту настройку?
Этот параметр обычно предназначен для опытных пользователей. Вы можете иметь собственные профили ICC для каждого конкретного принтера, бумаги и сочетания чернил.
Важно: Если вы выберете этот параметр, важно отключить управление цветом на вашем принтере.
Предупреждение: Если разрешить приложению и принтеру одновременно управлять цветами во время печати, цвет будет непредсказуемым.
- Чтобы отключить управление цветом на принтере:
(только для Windows) В диалоговом окне «Дополнительные параметры» щелкните «Параметры принтера». Откроется диалоговое окно настроек принтера, в котором вы можете изменить настройки вашего принтера.Разные принтеры имеют эту опцию на разных вкладках в диалоговом окне настроек.
Откроется диалоговое окно настроек принтера, в котором вы можете изменить настройки вашего принтера.Разные принтеры имеют эту опцию на разных вкладках в диалоговом окне настроек.
Примечание: Каждый драйвер принтера имеет разные параметры управления цветом. Если не ясно, как отключить управление цветом, проверьте характеристики или настройки вашего принтера.
Вы можете изменить настройки принтера с:
Окна | Mac OS |
|
Совет. Параметр «Сопоставление принтеров» обеспечивает лучшие результаты. |
Выбрать и изменить цвета | Уроки Adobe Photoshop
Узнайте, как работать с кистями и цветом в Adobe Photoshop.
В этом видео мы рассмотрим некоторые основы инструментов Photoshop CC Brush Style. Если вы следите за инструкциями, откройте это изображение из загружаемых файлов практики для этого руководства. Есть ряд инструментов, помимо инструмента «Кисть», в которых используются кончики кисти. Например, инструмент «Клонирование штампа», инструмент «Ластик», инструмент «Осветление» и другие.Так что, даже если вы не занимаетесь иллюстрацией в Photoshop, это видео актуально для вас. У этих инструментов есть одна общая черта: у них есть инструмент выбора кистей на панели параметров. Куда вы идете, чтобы выбрать кончик кисти и установить его размер и жесткость для инструмента. Итак, давайте на минутку рассмотрим, что предлагают Brush Pickers. Давайте выберем инструмент «Кисть», а затем перейдем к панели параметров и щелкнем значок, похожий на кончик кисти. Это открывает это окно под названием Brush Picker. В палитре кистей вы можете выбрать форму инструмента.И есть из чего выбирать. Все, от формы листа до формы травы и круглой формы. Я собираюсь щелкнуть здесь одну из круглых форм. И — вы можете изменять размер и жесткость кисти. Посмотрим, как выглядит жесткая кисть. Я перейду к изображению и выбрал образец белого цвета. Вы можете использовать любой цвет, который вам нравится, если будете следовать указаниям. Я собираюсь щелкнуть и перетащить, и, как вы можете видеть, этот мазок кисти имеет очень резкие края. Теперь, если я снова вернусь к палитре кистей и перетащу ползунок Hardness в другую сторону, в сторону Soft — и перетащу изображение — я получу совсем другой эффект.
У этих инструментов есть одна общая черта: у них есть инструмент выбора кистей на панели параметров. Куда вы идете, чтобы выбрать кончик кисти и установить его размер и жесткость для инструмента. Итак, давайте на минутку рассмотрим, что предлагают Brush Pickers. Давайте выберем инструмент «Кисть», а затем перейдем к панели параметров и щелкнем значок, похожий на кончик кисти. Это открывает это окно под названием Brush Picker. В палитре кистей вы можете выбрать форму инструмента.И есть из чего выбирать. Все, от формы листа до формы травы и круглой формы. Я собираюсь щелкнуть здесь одну из круглых форм. И — вы можете изменять размер и жесткость кисти. Посмотрим, как выглядит жесткая кисть. Я перейду к изображению и выбрал образец белого цвета. Вы можете использовать любой цвет, который вам нравится, если будете следовать указаниям. Я собираюсь щелкнуть и перетащить, и, как вы можете видеть, этот мазок кисти имеет очень резкие края. Теперь, если я снова вернусь к палитре кистей и перетащу ползунок Hardness в другую сторону, в сторону Soft — и перетащу изображение — я получу совсем другой эффект.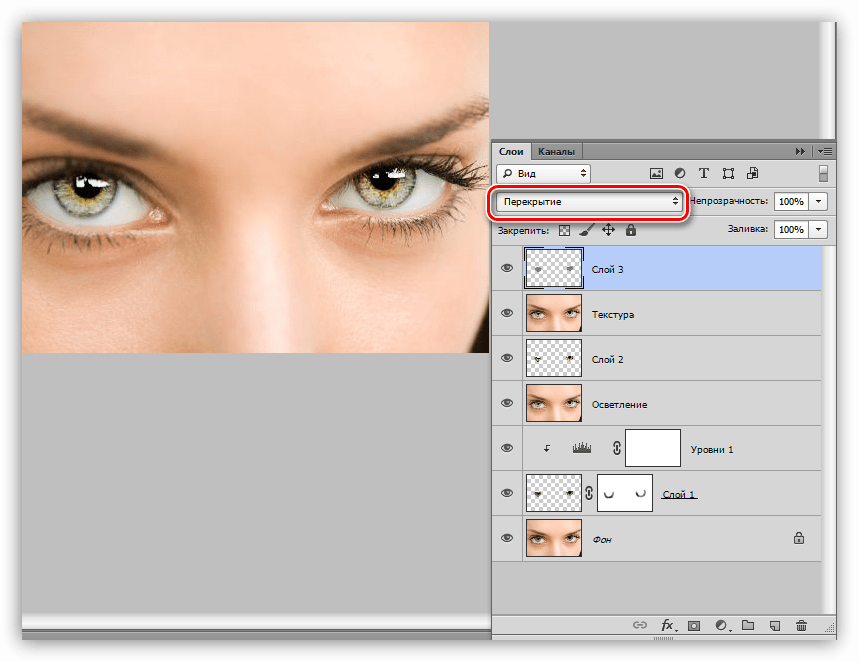 Мазок кисти с мягкими краями. Вы также можете изменить размер кисти здесь, в палитре кистей. В других видеороликах этой серии мы представили идею о том, что вам не всегда нужно подходить к средству выбора кисти, чтобы изменить размер кисти. Часто бывает более эффективно изменить размер кисти, когда вы работаете с изображением на лету. Если я перейду к изображению и нажму клавишу левой скобки, которая является клавишей, справа от клавиши P на большинстве клавиатур. Каждый раз, когда я нажимаю, кончик кисти становится меньше на определенный процент.А затем я щелкну и перетащу. И вы можете видеть, что у меня узкий мазок кисти. Если мне нужен мазок кисти большего размера, я нажимаю клавишу правой скобки. Которая находится справа от клавиши левой скобки на клавиатуре. И каждый раз, когда я нажимаю, я получаю больший мазок кисти. Так что, когда я щелкаю и перетаскиваю, я получаю совсем другой эффект. Есть пара других часто используемых параметров кисти, на которые стоит обратить внимание. Один — здесь, на панели параметров — это непрозрачность.
Мазок кисти с мягкими краями. Вы также можете изменить размер кисти здесь, в палитре кистей. В других видеороликах этой серии мы представили идею о том, что вам не всегда нужно подходить к средству выбора кисти, чтобы изменить размер кисти. Часто бывает более эффективно изменить размер кисти, когда вы работаете с изображением на лету. Если я перейду к изображению и нажму клавишу левой скобки, которая является клавишей, справа от клавиши P на большинстве клавиатур. Каждый раз, когда я нажимаю, кончик кисти становится меньше на определенный процент.А затем я щелкну и перетащу. И вы можете видеть, что у меня узкий мазок кисти. Если мне нужен мазок кисти большего размера, я нажимаю клавишу правой скобки. Которая находится справа от клавиши левой скобки на клавиатуре. И каждый раз, когда я нажимаю, я получаю больший мазок кисти. Так что, когда я щелкаю и перетаскиваю, я получаю совсем другой эффект. Есть пара других часто используемых параметров кисти, на которые стоит обратить внимание. Один — здесь, на панели параметров — это непрозрачность. Если я нажму на поле «Непрозрачность» и перетащу ползунок «Непрозрачность» влево, а затем закрашу изображение, которое вы можете видеть сквозь краску, на изображение ниже.Рядом с полем «Непрозрачность» на панели параметров находится поле «Режим наложения». Эти различные режимы наложения управляют тем, как цвета краски, применяемой кистью, взаимодействуют с цветами, уже присутствующими в изображении. Это похоже на режимы наложения слоев на панели «Слои». Что мы рассмотрим позже в этой серии руководств. Когда вы рисуете с помощью инструмента «Кисть» на такой фотографии, есть один режим наложения, который вы найдете особенно полезным, и это режим наложения цвета, расположенный ниже. Я выберу это из меню.Затем я поднимусь и снова верну непрозрачность к 100%. И я собираюсь выбрать другой цвет на панели Swatches. Но вы можете использовать любой понравившийся цвет. Теперь, когда я перехожу к изображению и рисую, как вы можете видеть, кисть не накладывает плоскую краску. Вместо этого — он применяет к цветку цветовой оттенок, который позволяет просвечивать тональные значения изображения.
Если я нажму на поле «Непрозрачность» и перетащу ползунок «Непрозрачность» влево, а затем закрашу изображение, которое вы можете видеть сквозь краску, на изображение ниже.Рядом с полем «Непрозрачность» на панели параметров находится поле «Режим наложения». Эти различные режимы наложения управляют тем, как цвета краски, применяемой кистью, взаимодействуют с цветами, уже присутствующими в изображении. Это похоже на режимы наложения слоев на панели «Слои». Что мы рассмотрим позже в этой серии руководств. Когда вы рисуете с помощью инструмента «Кисть» на такой фотографии, есть один режим наложения, который вы найдете особенно полезным, и это режим наложения цвета, расположенный ниже. Я выберу это из меню.Затем я поднимусь и снова верну непрозрачность к 100%. И я собираюсь выбрать другой цвет на панели Swatches. Но вы можете использовать любой понравившийся цвет. Теперь, когда я перехожу к изображению и рисую, как вы можете видеть, кисть не накладывает плоскую краску. Вместо этого — он применяет к цветку цветовой оттенок, который позволяет просвечивать тональные значения изображения.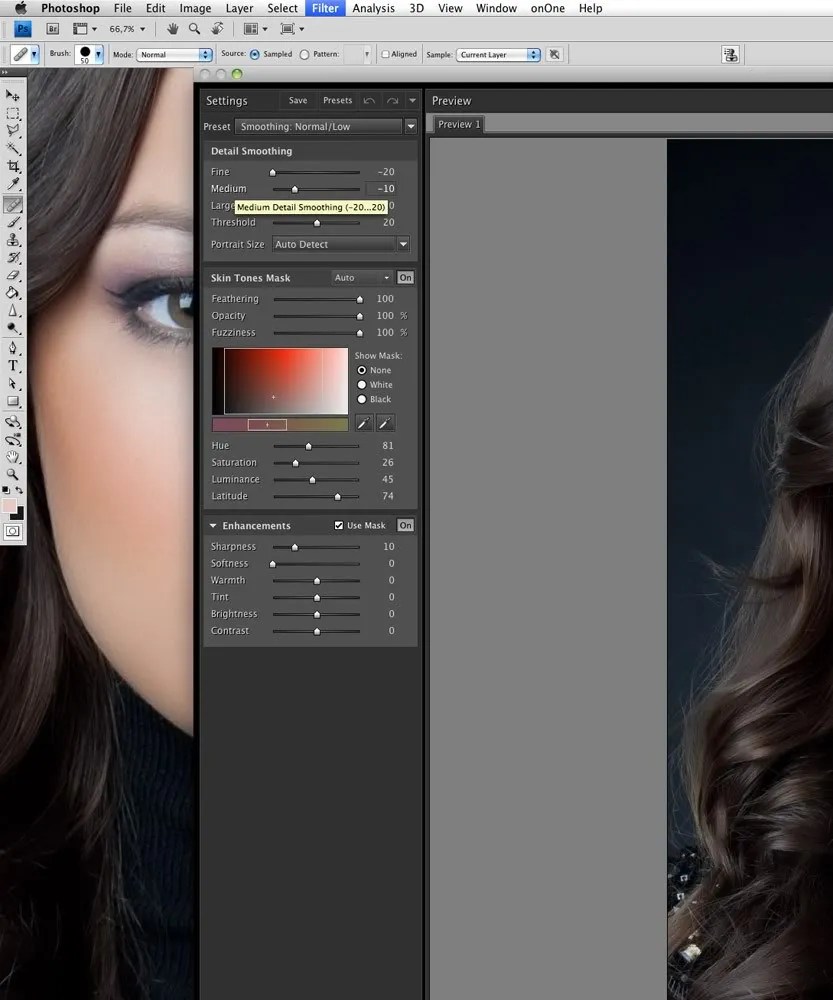 И это очень полезно для изменения цвета объектов на фотографиях. Чтобы закончить это, я собираюсь подняться в меню «Файл» и выбрать «Вернуть», чтобы изображение полностью вернулось к тому, как оно выглядело в начале этого видео.Давайте выберем инструмент «Быстрое выделение» на панели «Инструменты», а затем наведем курсор на цветок, щелкнем и перетащим его, чтобы быстро выделить его. Затем вернитесь и снова возьмите инструмент «Кисть». Переместитесь в изображение и несколько раз нажмите правую скобку, чтобы кончик кисти стал большим. Затем щелкните и перетащите, и вам не нужно быть осторожным с тем, где вы рисуете, потому что выделение ограничивает область, где наносится краска. Наконец, нажмите Command + D на Mac или Ctrl + D в Windows, чтобы отменить выбор. Это быстрый и простой способ изменить цвет изображения на фотографии с помощью инструмента «Кисть» и режима наложения «Цвет».Итак, это основные сведения об инструментах Brush Style. Кисти и цвет — это темы, которые идут рука об руку.
И это очень полезно для изменения цвета объектов на фотографиях. Чтобы закончить это, я собираюсь подняться в меню «Файл» и выбрать «Вернуть», чтобы изображение полностью вернулось к тому, как оно выглядело в начале этого видео.Давайте выберем инструмент «Быстрое выделение» на панели «Инструменты», а затем наведем курсор на цветок, щелкнем и перетащим его, чтобы быстро выделить его. Затем вернитесь и снова возьмите инструмент «Кисть». Переместитесь в изображение и несколько раз нажмите правую скобку, чтобы кончик кисти стал большим. Затем щелкните и перетащите, и вам не нужно быть осторожным с тем, где вы рисуете, потому что выделение ограничивает область, где наносится краска. Наконец, нажмите Command + D на Mac или Ctrl + D в Windows, чтобы отменить выбор. Это быстрый и простой способ изменить цвет изображения на фотографии с помощью инструмента «Кисть» и режима наложения «Цвет».Итак, это основные сведения об инструментах Brush Style. Кисти и цвет — это темы, которые идут рука об руку.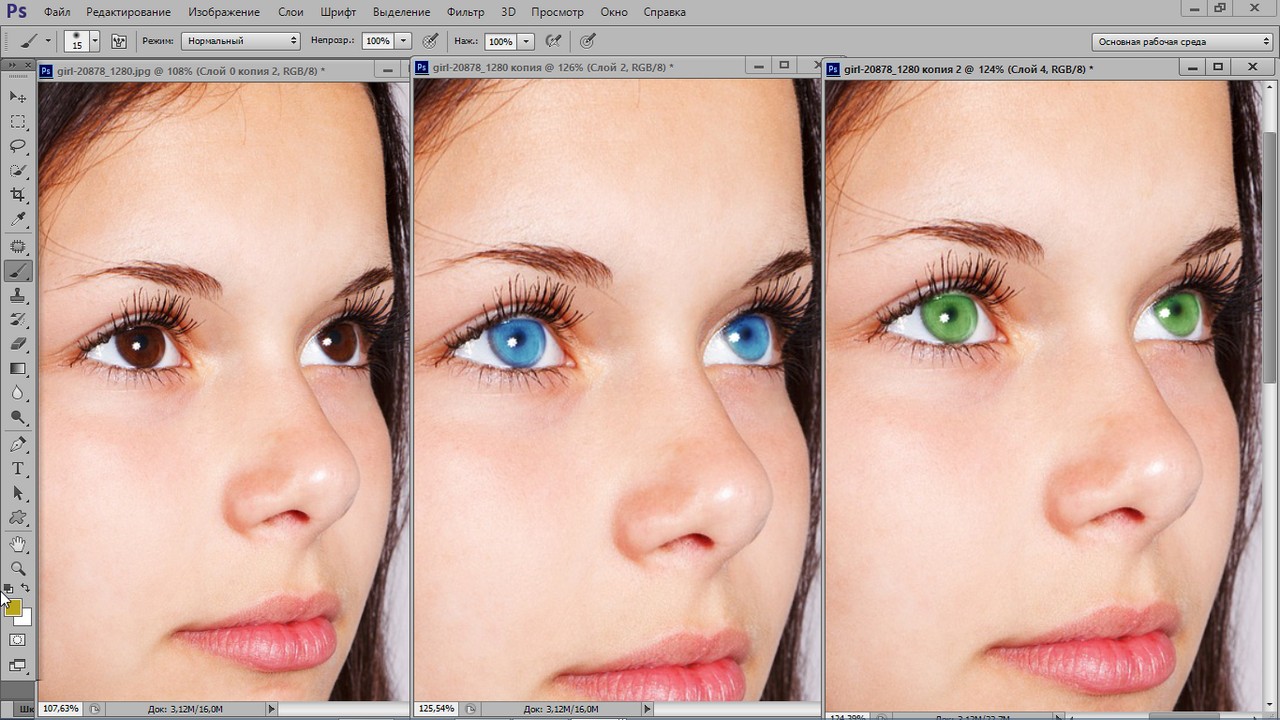 Далее мы более подробно рассмотрим выбор и использование цветов.
Далее мы более подробно рассмотрим выбор и использование цветов.
Что вы узнали: использовать инструменты с кончиками кистей
- На панели инструментов Инструменты выберите инструмент Кисть .
- На панели параметров измените размер и жесткость кисти. Вы также можете выбрать другой кончик кисти, чтобы изменить внешний вид мазков кисти.
- Альтернативный способ увеличить размер кисти — несколько раз нажать клавишу правой скобки.
- Чтобы уменьшить размер кисти, несколько раз нажмите левую скобку.
Сохранение цветов в полях цвета переднего плана и фона
В Photoshop есть ряд инструментов и функций, которые применяют цвет. Все, от инструмента «Кисть» до инструмента «Текст», инструмента «Фигура» и «Заливка»… команду в меню Правка и многое другое. Основной цвет, который используют большинство из них, хранится здесь, в нижней части панели инструментов. В этом поле поле «Цвет переднего плана». Есть несколько разных способов установить цвет переднего плана. Который мы рассмотрим позже в этом уроке. А пока воспользуемся простым способом — инструментом «Пипетка». Которая находится здесь, на панели инструментов. Я выберу этот инструмент, а затем перейду к изображению и нажму на цвет, например оранжевый. И это устанавливает оранжевый цвет переднего плана.Итак, теперь, если я перейду к инструменту «Кисть» или к любому другому инструменту, который применяет цвет, и я использую этот инструмент, он использует этот цвет переднего плана. Также есть поле Цвет фона. Мой сейчас белый. Он используется реже, чем цвет переднего плана. Например, цвет фона используется как вторичный цвет для инструмента «Градиент». Инструмент, позволяющий постепенно переходить от цвета переднего плана к цвету фона. Другой вариант использования цвета фона — просто иметь под рукой другой цвет, чтобы вы могли быстро переключиться на другой цвет, когда делаете что-то вроде рисования.Чтобы переключаться между цветом переднего плана и цветом фона, щелкните двухконечную изогнутую стрелку прямо над полями «Цвет».
Есть несколько разных способов установить цвет переднего плана. Который мы рассмотрим позже в этом уроке. А пока воспользуемся простым способом — инструментом «Пипетка». Которая находится здесь, на панели инструментов. Я выберу этот инструмент, а затем перейду к изображению и нажму на цвет, например оранжевый. И это устанавливает оранжевый цвет переднего плана.Итак, теперь, если я перейду к инструменту «Кисть» или к любому другому инструменту, который применяет цвет, и я использую этот инструмент, он использует этот цвет переднего плана. Также есть поле Цвет фона. Мой сейчас белый. Он используется реже, чем цвет переднего плана. Например, цвет фона используется как вторичный цвет для инструмента «Градиент». Инструмент, позволяющий постепенно переходить от цвета переднего плана к цвету фона. Другой вариант использования цвета фона — просто иметь под рукой другой цвет, чтобы вы могли быстро переключиться на другой цвет, когда делаете что-то вроде рисования.Чтобы переключаться между цветом переднего плана и цветом фона, щелкните двухконечную изогнутую стрелку прямо над полями «Цвет». Теперь я вернусь к инструменту «Пипетка» и нажму на изображении другой цвет. И это устанавливает новый цвет переднего плана. Итак, теперь у меня красный цвет переднего плана и оранжевый цвет фона. Как я уже сказал, я могу быстро переключаться между этими двумя цветами, нажимая эти двойные стрелки или используя сочетание клавиш X. Черный и белый — цвета по умолчанию. Если вам когда-нибудь понадобится вернуться к этим цветам, быстро нажмите D на клавиатуре.Цвет переднего плана теперь черный, а цвет фона белый. Итак, это введение в то, где хранить цвета и получать к ним доступ при работе с инструментами цвета. Следите за новостями в следующем видео, где мы рассмотрим альтернативные способы выбора цвета в Photoshop.
Теперь я вернусь к инструменту «Пипетка» и нажму на изображении другой цвет. И это устанавливает новый цвет переднего плана. Итак, теперь у меня красный цвет переднего плана и оранжевый цвет фона. Как я уже сказал, я могу быстро переключаться между этими двумя цветами, нажимая эти двойные стрелки или используя сочетание клавиш X. Черный и белый — цвета по умолчанию. Если вам когда-нибудь понадобится вернуться к этим цветам, быстро нажмите D на клавиатуре.Цвет переднего плана теперь черный, а цвет фона белый. Итак, это введение в то, где хранить цвета и получать к ним доступ при работе с инструментами цвета. Следите за новостями в следующем видео, где мы рассмотрим альтернативные способы выбора цвета в Photoshop.
Что вы узнали
- Инструмент Brush , инструменты Shape , инструмент Type и другие функции, которые применяют цвет, используют цвет в поле Foreground Color в нижней части панели инструментов Tools .

- Есть несколько способов установить цвет переднего плана. Вы можете выбрать инструмент «Пипетка », и выбрать цвет из изображения, или использовать палитру «Палитра цветов » , панель « Color » или панель «Образцы » .
- За полем «Цвет переднего плана» находится поле «Цвет фона», в котором можно сохранить другой цвет.
- Чтобы переключить цветовые поля Foreground и Background для быстрого доступа к любому цвету, щелкните двунаправленную стрелку над двумя цветовыми полями или нажмите клавишу X.
Выберите цвета с помощью палитры цветов, палитры «Цвет» или палитры «Образцы».
В Photoshop есть несколько различных способов выбора цвета. Что мы рассмотрим в этом видео. Если вы следуете инструкциям, вы можете использовать это изображение из файлов практики для этого руководства. Или вы можете использовать собственное изображение. Самый полнофункциональный способ выбора цвета — это палитра цветов.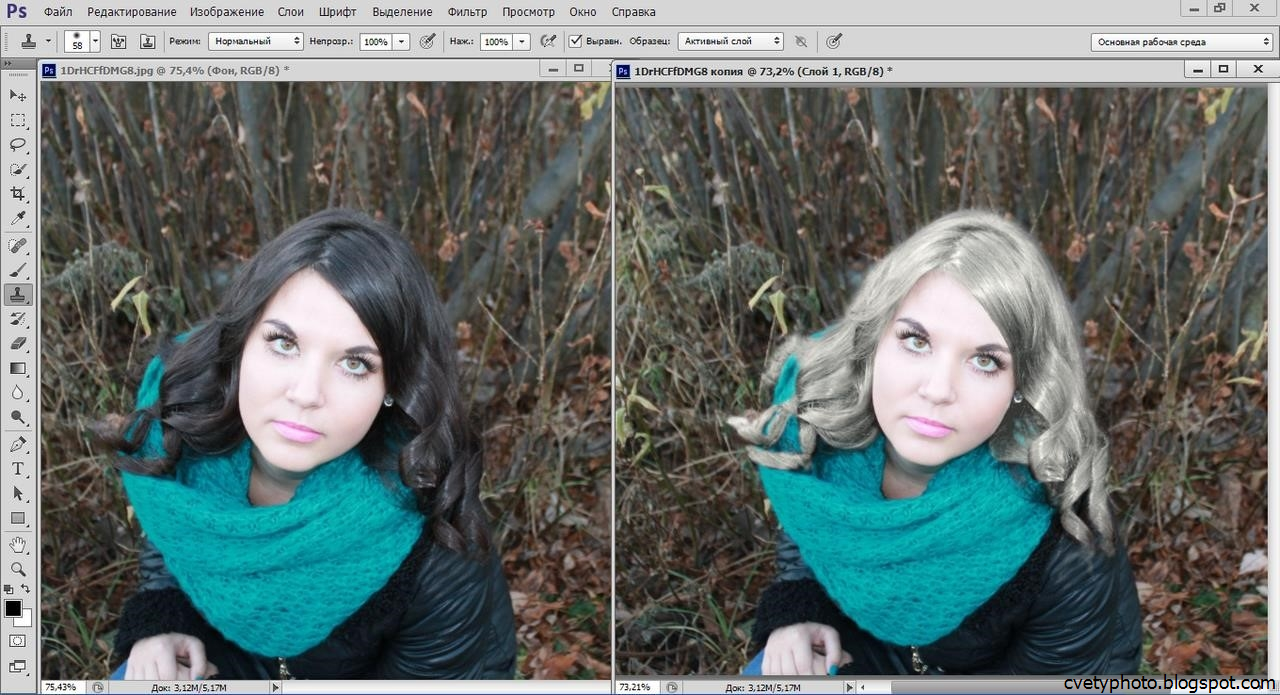 Чтобы открыть палитру цветов, спуститесь к окну «Цвет переднего плана» в нижней части панели «Инструменты» и щелкните там.Откроется палитра цветов, в которой вы сможете выбрать цвет переднего плана. Хорошее место для начала в палитре цветов — это ползунок, который по умолчанию показывает вам разные оттенки цвета. Я щелкаю и перетаскиваю этот ползунок, чтобы перейти к нужному мне оттенку. Это голубой оттенок. Но оттенок — не единственное свойство цвета. Насыщенность и яркость — два других свойства. И они представлены здесь, в этой большой коробке. Так, например, если мне нужен темный ненасыщенный синий цвет, я перейду к темной области и влево для ненасыщенных оттенков синего.Затем я нажимаю, чтобы выбрать цвет. Или, если мне нужен яркий, очень насыщенный оттенок синего, я подхожу сюда для яркого, а направо — для насыщенного. Выбранный мной цвет появится в этом квадрате в новой области. Нижняя часть квадрата представляет последний выбранный цвет. Когда у меня будет цвет, который мне нравится, я нажимаю ОК.
Чтобы открыть палитру цветов, спуститесь к окну «Цвет переднего плана» в нижней части панели «Инструменты» и щелкните там.Откроется палитра цветов, в которой вы сможете выбрать цвет переднего плана. Хорошее место для начала в палитре цветов — это ползунок, который по умолчанию показывает вам разные оттенки цвета. Я щелкаю и перетаскиваю этот ползунок, чтобы перейти к нужному мне оттенку. Это голубой оттенок. Но оттенок — не единственное свойство цвета. Насыщенность и яркость — два других свойства. И они представлены здесь, в этой большой коробке. Так, например, если мне нужен темный ненасыщенный синий цвет, я перейду к темной области и влево для ненасыщенных оттенков синего.Затем я нажимаю, чтобы выбрать цвет. Или, если мне нужен яркий, очень насыщенный оттенок синего, я подхожу сюда для яркого, а направо — для насыщенного. Выбранный мной цвет появится в этом квадрате в новой области. Нижняя часть квадрата представляет последний выбранный цвет. Когда у меня будет цвет, который мне нравится, я нажимаю ОК. И этот цвет появится в поле «Цвет переднего плана» в нижней части панели «Инструменты». И если я работаю с таким инструментом, как «Кисть», он применяет цвет, который он будет использовать.Палитра цветов — не единственное место, где можно выбрать цвет. Мы уже видели инструмент «Пипетка», который можно использовать для выбора цвета, щелкнув по нему на изображении, и это очень полезно, когда вам нужно сопоставить цвет с цветами, уже присутствующими на изображении. Справа также есть 2 панели, которые вы можете использовать для выбора цвета. Панель «Образцы» и панель «Цвет». Если они не открыты, вы можете открыть их из меню «Окно» в верхней части экрана. Мы использовали панель «Образцы» на протяжении всей серии уроков, потому что к ним легко получить доступ.Панель «Образцы» содержит предустановленные цветовые элементы. Чтобы установить цвет переднего плана, все, что вам нужно сделать, это щелкнуть по одной из этих фишек. И он появляется здесь, в поле «Цвет переднего плана». Цветовые чипы, которые вы использовали совсем недавно, отображаются здесь, в верхней части панели «Образцы», для облегчения доступа.
И этот цвет появится в поле «Цвет переднего плана» в нижней части панели «Инструменты». И если я работаю с таким инструментом, как «Кисть», он применяет цвет, который он будет использовать.Палитра цветов — не единственное место, где можно выбрать цвет. Мы уже видели инструмент «Пипетка», который можно использовать для выбора цвета, щелкнув по нему на изображении, и это очень полезно, когда вам нужно сопоставить цвет с цветами, уже присутствующими на изображении. Справа также есть 2 панели, которые вы можете использовать для выбора цвета. Панель «Образцы» и панель «Цвет». Если они не открыты, вы можете открыть их из меню «Окно» в верхней части экрана. Мы использовали панель «Образцы» на протяжении всей серии уроков, потому что к ним легко получить доступ.Панель «Образцы» содержит предустановленные цветовые элементы. Чтобы установить цвет переднего плана, все, что вам нужно сделать, это щелкнуть по одной из этих фишек. И он появляется здесь, в поле «Цвет переднего плана». Цветовые чипы, которые вы использовали совсем недавно, отображаются здесь, в верхней части панели «Образцы», для облегчения доступа. Я собираюсь щелкнуть вкладку «Цвет», чтобы увидеть панель «Цвет». Панель «Цвет» очень похожа на «Палитру цветов». Справа есть ползунок цвета, который вы можете использовать для выбора оттенка. И затем у него есть большое поле, где вы можете выбрать оттенок этого оттенка в соответствии с его яркостью сверху вниз и его насыщенностью справа налево.Если я выберу цвет здесь, он появится здесь, в копии поля «Цвет переднего плана». И, если я спущусь до нижней части панели инструментов, я найду там тот же цвет. А потом я могу использовать его с любым из моих инструментов, например с кистью. Итак, это обзор различных мест для выбора цветов в Photoshop. Вы можете использовать любой из этих методов, который наиболее удобен для вас. Кстати, если вы не хотите сохранять это изображение, вы можете закрыть его, не сохраняя, перейдя в меню «Файл» и выбрав «Закрыть».Или вы можете просто щелкнуть X здесь, на вкладке «Документ».
Я собираюсь щелкнуть вкладку «Цвет», чтобы увидеть панель «Цвет». Панель «Цвет» очень похожа на «Палитру цветов». Справа есть ползунок цвета, который вы можете использовать для выбора оттенка. И затем у него есть большое поле, где вы можете выбрать оттенок этого оттенка в соответствии с его яркостью сверху вниз и его насыщенностью справа налево.Если я выберу цвет здесь, он появится здесь, в копии поля «Цвет переднего плана». И, если я спущусь до нижней части панели инструментов, я найду там тот же цвет. А потом я могу использовать его с любым из моих инструментов, например с кистью. Итак, это обзор различных мест для выбора цветов в Photoshop. Вы можете использовать любой из этих методов, который наиболее удобен для вас. Кстати, если вы не хотите сохранять это изображение, вы можете закрыть его, не сохраняя, перейдя в меню «Файл» и выбрав «Закрыть».Или вы можете просто щелкнуть X здесь, на вкладке «Документ».
Что вы узнали: использование палитры цветов
- Щелкните поле Foreground Color в нижней части панели инструментов Tools , чтобы открыть палитру цветов .

Вариант 1. В палитре цветов перетащите вертикальный ползунок, чтобы выбрать оттенок (цвет). Затем щелкните точку в большом цветовом поле, чтобы выбрать яркость и насыщенность этого цвета.
Вариант 2. Введите точные значения цвета в поля цвета HSB, RGB, CMYK или в шестнадцатеричном формате .
Вариант 3. Открыв палитру цветов , наведите указатель мыши на открытое изображение. Ваш курсор превратится в пипетку. Щелкните в любом месте изображения, чтобы выбрать цвет под курсором.
- Щелкните OK, чтобы закрыть палитру цветов . Выбранный вами цвет появится в поле «Цвет переднего плана» в нижней части панели «Инструменты» и будет готов к использованию.
Использование цветной панели
- Если вы не видите панель Color на экране, перейдите в строку меню и выберите Window> Color .
- Панель Color действует как мини-палитра цветов, в которой вы можете выбрать оттенок цвета с помощью ползунка, а затем настроить яркость и насыщенность в цветовом поле.
 Выбранный вами цвет отображается в поле «Цвет переднего плана» на панели «Инструменты».
Выбранный вами цвет отображается в поле «Цвет переднего плана» на панели «Инструменты». - Панель Color не предлагает столько опций, как палитра цветов, но преимущество этой панели в том, что вы можете оставить ее открытой на экране для быстрого доступа.
Выбор цвета из предустановленных образцов цвета на панели «Образцы»
- Если вы не видите панель Swatches на экране, перейдите в строку меню и выберите Window> Swatches .
- Щелкните образец (цветной квадрат) на панели Swatches , чтобы изменить цвет переднего плана на выбранный цвет образца.
Как использовать цветовые режимы Photoshop
Когда-нибудь возникали проблемы с подбором цветов? Изучение цветовых режимов — это первый шаг к ее исправлению.
Цветовые режимы являются основой для представления цвета.
В этой статье я расскажу обо всех цветовых режимах Photoshop и о том, как их использовать.
Как использовать цветовые режимы Photoshop
Цветовые режимы определяют, как фотография будет представлена на экране или в печати.
Влияет на комбинирование цветов в зависимости от количества каналов в цветовой модели.Различные цветовые режимы приводят к разным уровням детализации цвета и разному размеру файла.
Цель вашего проекта будет определять, какой цветовой режим использовать.
Как изменить цветовой режим в Photoshop
Изменить цветовой режим Photoshop очень просто.
Выберите «Изображение»> «Режим», чтобы выбрать другой цветовой режим.
различных цветовых режимов
Это была легкая часть. Сложная часть — знать, что делает каждый цветовой режим.
Вот обзор различных цветовых режимов в Photoshop.
Цвет RGB
Цветовой режим RGB использует три цвета для воспроизведения цветов на экранах. Это стандартный цветной режим Photoshop, наиболее важный для фотографов.
Компьютерные мониторы и камеры используют модель RGB.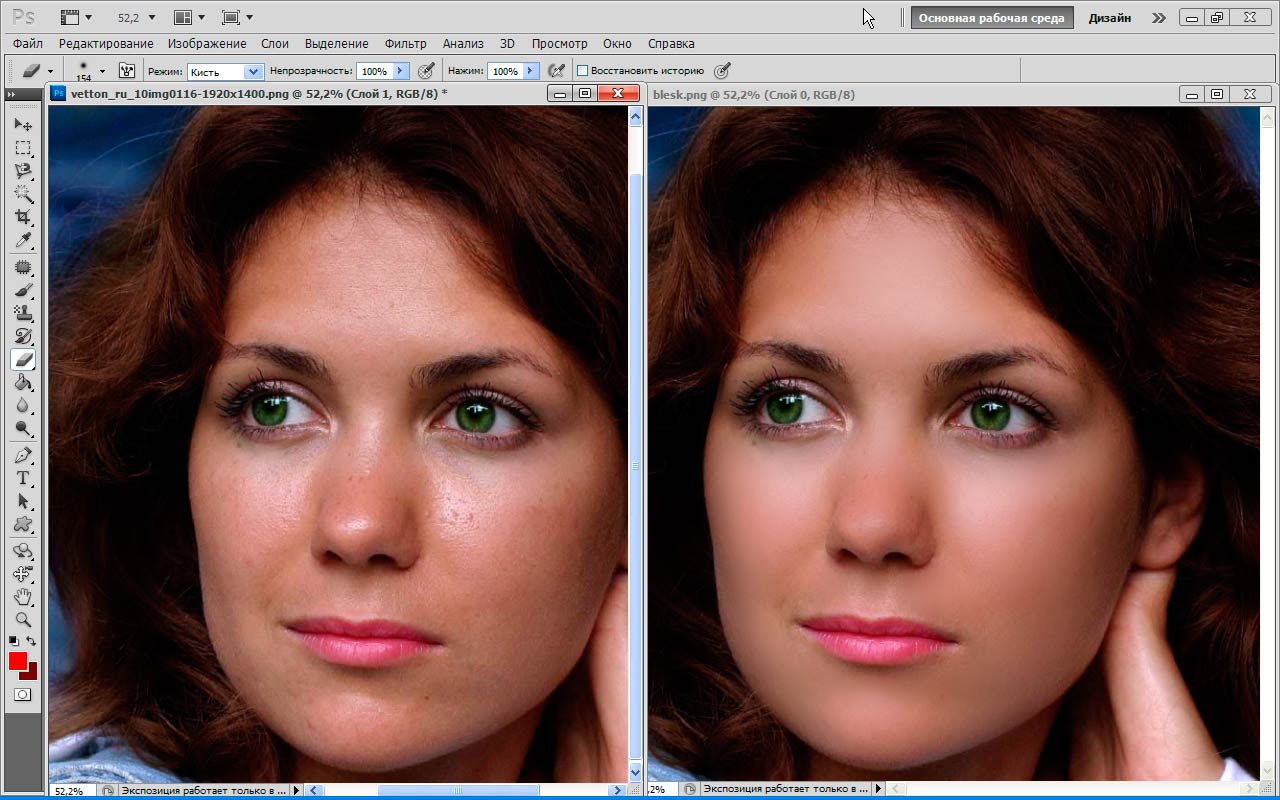
RGB сочетает в себе красный, зеленый и синий, чтобы создать все цвета. Модель RGB очень большая и состоит из миллионов цветов. Каждая крошечная точка на мониторе или экране компьютера содержит информацию RGB.
Точный диапазон цветов может варьироваться в зависимости от приложения или устройства.
CMYK Цвет
Цветовой режим CMYK основан на использовании чернил. Photoshop назначает процент чернил на каждый пиксель. Светлым цветам присваивается небольшой процент чернил, а темным цветам — более высокий процент.
Используйте режим CMYK при работе с изображениями, которые нужно распечатать.
Всегда лучше начинать редактирование в режиме RGB до преобразования в CMYK. При преобразовании в CMYK цвета на экране могут отличаться.
Часто они выглядят тусклыми и менее яркими.Это связано с тем, что некоторые цвета невозможно напечатать. Модель RGB намного больше, чем модель CMYK.
Кроме того, преобразование в CMYK приведет к увеличению размера файла из-за использования четырех каналов.
Фотографам обычно не нужно самостоятельно переходить на CMYK. Принтеры будут использовать свой собственный цветовой профиль. Он будет работать лучше, чем Photoshop.
Всегда отправляйте фотографии на принтер в RGB.
Оттенки серого
В режиме градаций серого используются разные оттенки серого в изображении. Каждому пикселю присваивается значение яркости от 0 до 255 (от белого до черного).
Значения оттенков серого также можно измерить в процентах от черных чернил.
Дуплексный режим
В режиме Duotone изображения создаются с использованием от одного до четырех пользовательских цветов или красок. Вот как использовать двухцветный режим в Photoshop.
Как перейти на Duotone
Шаг 1. Преобразование в оттенки серого
Невозможно преобразовать изображение RGB или CMYK напрямую в двухцветный. Во-первых, вы должны преобразовать изображение в оттенки серого.
Перейдите в меню «Изображение»> «Режим» и выберите «Оттенки серого».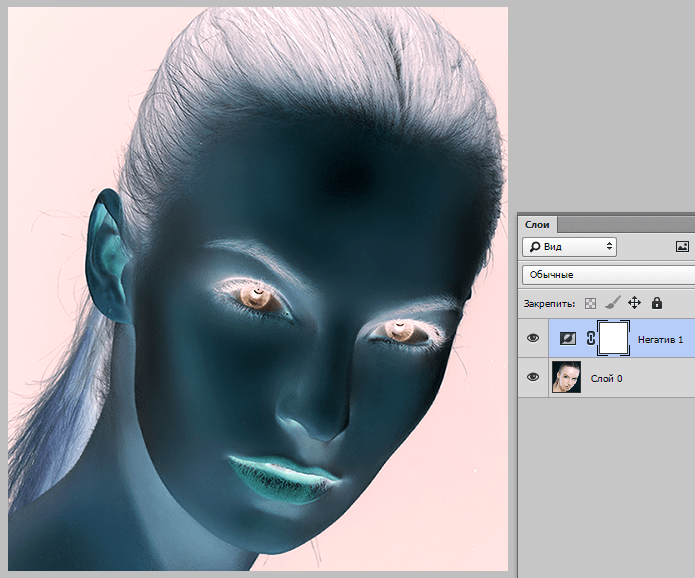
Шаг 2. Преобразование в Duotone
Снова зайдите в Image> Mode и выберите Duotone.Появится другое окно, в котором вы можете выбрать до четырех цветов. Выберите нужный тип в раскрывающемся меню Тип.
В моем примере я выбрал Duotone с черным и желтым. Щелкните ОК.
Изображение теперь состоит только из двух цветов с разными значениями.
Лабораторный режим
Lab Mode — особенный. Он основан на том, как люди видят цвета. Значения в LAB Color представляют цвета, которые может видеть человек с нормальным зрением.
Lab — это не зависящая от устройства цветовая модель, поскольку она описывает внешний вид цвета.Другие модели описывают, сколько вам нужно определенного красителя или какова ценность пикселя.
Индексированные цвета
В режиме индексированных цветов Photoshop создает таблицу поиска цветов. В этой таблице хранятся и индексируются цвета на фотографии. Если цвет в оригинале не отображается, он выберет ближайший или имитирует его.
Он может уменьшить размер файла, сохраняя при этом качество изображения, необходимое для мультимедиа и веб-страниц. Имейте в виду, что в этом режиме доступны не все инструменты редактирования.Вам нужно преобразовать в RGB, чтобы получить доступ ко всем инструментам.
Многоканальный
Этот режим полезен только для специализированной печати. Как и в случае с индексированным цветом, вы редко будете использовать его как фотограф. Photoshop использует 256 уровней серого в каждом канале при переходе на индексированный цвет.
Растровое изображение
Цветовой режим Bitmap использует только черный и белый для построения изображения. Поскольку в нем не используются серые тона, изображения часто выглядят грубыми и гранулированными.
Вот 100% растровое изображение.
Как и в случае с Duotone, изображение сначала необходимо преобразовать в оттенки серого.
Проблема с преобразованием
Проблемы начинаются, когда вы начинаете преобразовывать из одного цветового режима Photoshop в другой. Каждый раз, когда вы конвертируете изображение, вы можете потерять информацию о цвете.
Каждый раз, когда вы конвертируете изображение, вы можете потерять информацию о цвете.
По этой причине вы должны сначала закончить редактирование изображения. Затем, только в конце, переводите его в новый цветовой режим.
Часто после преобразования вы не увидите разницы в Photoshop. Разница будет видна только в конечном результате.
На другом устройстве или на распечатанном изображении цвета изображения могут полностью отличаться, если они не будут преобразованы должным образом.
Управление цветом
Цветовые режимы Photoshop, наряду с цветовыми профилями, являются частью важной концепции: управления цветом.
Целью управления цветом является преобразование цветовых представлений. Цифровые камеры, принтеры и компьютеры по-разному обрабатывают и воспроизводят цвета.
Задача управления цветом — согласование цветов на разных устройствах.Для фотографов это важно при печати. Вы хотите, чтобы цвета ваших отпечатков выглядели так же, как на экране вашего компьютера.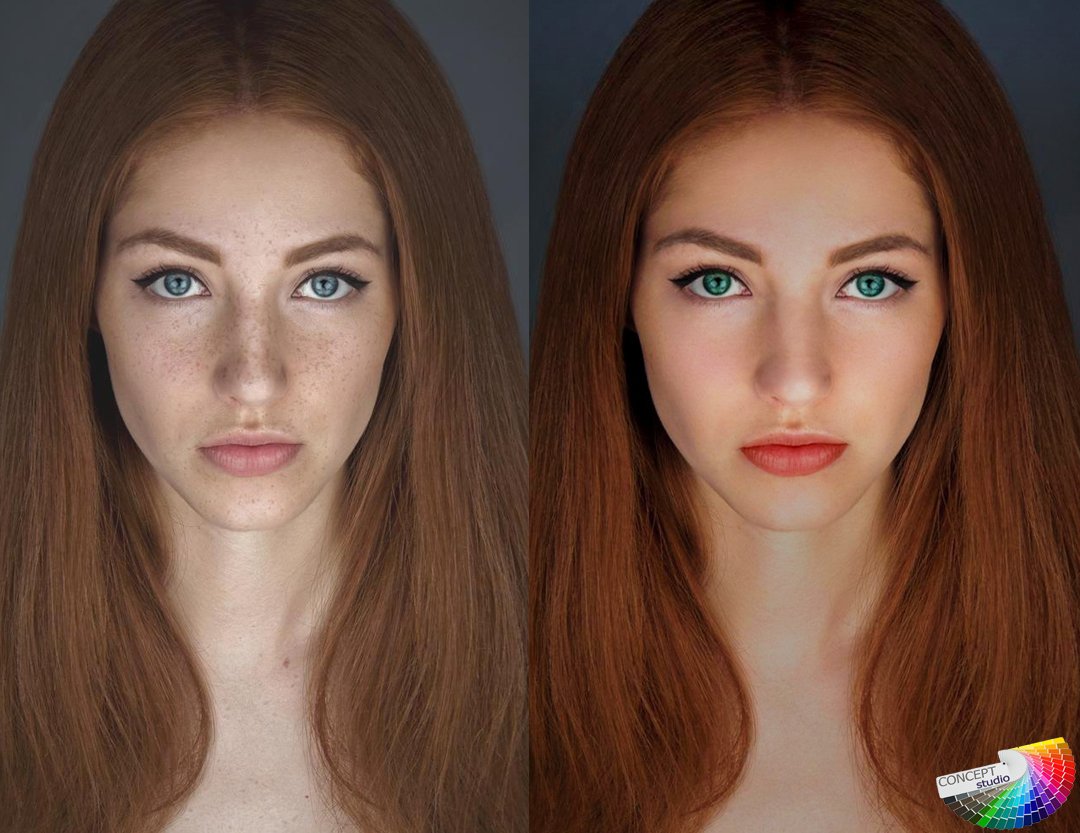
Это становится еще более важным, когда вы хотите отправить файлы на принтер. Без управления цветом вы не сможете контролировать результат.
К сожалению, одинаковая цветопередача невозможна. У каждого устройства или носителя есть свои ограничения. Экран излучает свет, а в принтере используются чернила. Цвета никогда не будут точно такими же, но управление цветом поможет вам максимально приблизиться.
Каждое устройство имеет свой собственный цветовой профиль. Например, у вашего компьютера и принтера будут разные.
Вот почему так важно узнать о различных цветовых режимах в Photoshop. Это даст вам общее представление об управлении цветом.
Заключение
Управление цветом может сильно сбить с толку начинающего фотографа. Часто люди могут счесть ненужным разбираться в управлении цветом до тех пор, пока не столкнутся с проблемами, связанными с цветами их напечатанных фотографий.
Но это так важно знать, потому что даже белизна бумаги, которую вы выбираете, влияет на конечные цвета. Разнообразие используемых нами устройств и носителей делает управление цветом таким важным сегодня.
Разнообразие используемых нами устройств и носителей делает управление цветом таким важным сегодня.
Цветовые режимы в Photoshop — это только начало. Как только вы узнаете разницу между ними, вы сможете продолжить и узнать больше о цветовых профилях и управлении цветом. Лучший способ узнать детали — сделать это простым.
Начните с изучения того, как ваш компьютер и ваш принтер обрабатывают и воспроизводят цвета.
Постарайтесь, чтобы цвета ваших отпечатков соответствовали цвету вашего экрана. Как только вы поймете, как это сделать, вы сможете узнать о конкретных цветовых профилях для каждого из используемых вами устройств.
| |||||||||||
Десять ресурсов для работы с цветом
.
Работа с цветом – зачастую непростой и трудоёмкий процесс. Ещё в средние века великие живописцы пытались найти идеальные цветовые сочетания. В наше время этим же занимаются не только художники, но и дизайнеры, стилисты, визажисты, фотографы и. т.д.
т.д.
Людям свойственно с чем-либо ассоциировать каждый цвет, наделяя его неизменными свойствами. Например, мы говорим «синее море», хотя на самом деле его оттенки могут варьироваться от светло-голубого до серо-синего.
Интерпретация цвета зависит не только от нашего восприятия глазами, но и от нашего настроения. В связи с этим, очень важно, чтобы цвета, сочетающиеся между собой, с первого взгляда смотрелись гармонично.
В интернете имеется множество ресурсов, помогающих определить, какие цвета образуют цветовую гармонию. Они значительно упрощают процесс выбора нужного цветового решения. Представляем вам десять основных ресурсов для работы с цветом.
1. Adobe Kuler
Adobe Kuler – один из самых известных ресурсов для работы с цветом. Содержит огромную библиотеку готовых цветовых тем. Вы можете выбрать любую из них, или, загрузив, понравившееся изображение, составить собственную цветовую тему. Все темы можно отсортировать по оценкам, по популярности и по новизне. Каждая тема состоит из пяти цветов, которые сочетаются между собой по одному из правил цветовой гармонии.
Каждая тема состоит из пяти цветов, которые сочетаются между собой по одному из правил цветовой гармонии.
Основная работа происходит в цветовом круге. Разделители между цветами как раз наглядно демонстрируют сочетание цветов по правилам гармонии. Перемещая разделители по кругу в разных направлениях, вы можете получить разный цвет, тон, насыщенность и яркость.
Несомненным плюсом Adobe Kuler является наличие его плагина в графическом редакторе Adobe Photoshop. То есть вы можете работать с Adobe Kuler он-лайн, либо используя программу Adobe Photoshop на своём компьютере.
2. ColorScheme
ColorScheme.ru – ещё один интересный ресурс для подбора цветов и составления, цветовых тем. Основная работа также проводится в цветовом круге. Выбрав один цвет, вы можете получить шесть вариантов гармоничных сочетаний с этим цветом: моно, контраст, триада, тетрада, аналогия и аналогия с акцентом. Получившуюся цветовую тему можно отрегулировать по яркости, насыщенности, контрастности, свету, тени и другим параметрам.
Помимо цветового круга, на этом ресурсе вы найдёте множество материалов по теории цвета, конвертер цветов из одной цветовой модели в другую, и даже уникальный справочник, в котором есть названия около тысячи оттенков, а также параметры их использования в веб-дизайне.
3. BigHugeLabs
BigHugeLabs – ещё один ресурс, на котором существует сервис Color Palette Generator, позволяющий подобрать цветовую палитру по изображению. Вы можете загрузить изображение с компьютера или прямо из социальных сетей (Фейсбук, Инстаграм).
После загрузки нажимаете «Create palette» (создать палитру) и получаете цветовую палитру. При этом каждому цвету в палитре будет присвоено название и специальный код. Полученную палитру вы можете скачать в формате ASE и использовать в дальнейшем для работы в Adobe Photoshop.
4. Pictaculous
Pictaculous.com – ресурс, позволяющий загрузить изображение и получить его цветовую схему. Несмотря на простоту использования, работать в Pictaculous очень удобно, так как он совместим с другими цветовыми сервисами: Kuler и COLOURLovers.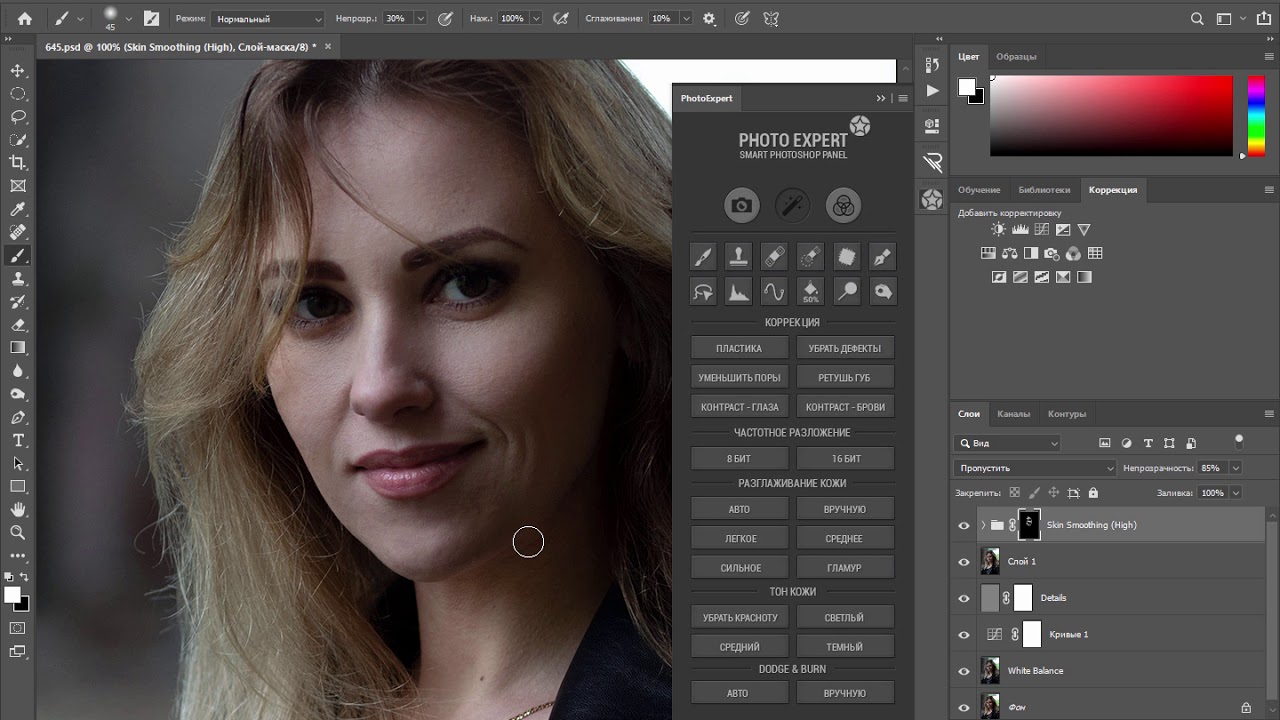 Поэтому, помимо основной схемы изображения вы получите схемы, составленные этими сервисами.
Поэтому, помимо основной схемы изображения вы получите схемы, составленные этими сервисами.
Получившуюся цветовую схему можно сохранить через загрузчик Adobe Swatch, а в дальнейшем использовать для работы в Adobe Photoshop. Кроме того, можно отправить эту схему на свой eMail, что особенно удобно при работе в смартфоне.
5. COLOURlovers
COLOURlovers – ещё один полезный ресурс для работы с цветом, используемый как профессиональными дизайнерами, так и новичками-любителями. В библиотеке COLOURlovers около 2 млн цветовых палитр, созданных пользователями со всего мира.
Вы также можете создать свою цветовую палитру, загрузив любое изображение. Помимо создания палитры, вы можете использовать шаблоны и отдельные цвета. В шаблоны можно добавлять фигуры и линии разного типа и размера, а в конце раскрасить шаблон по своему вкусу.
COLOURlovers насыщен полезной информацией. Здесь вы можете найти свежие обзоры, новости, различные сообщества и группы, в которых обсуждается работа с цветом.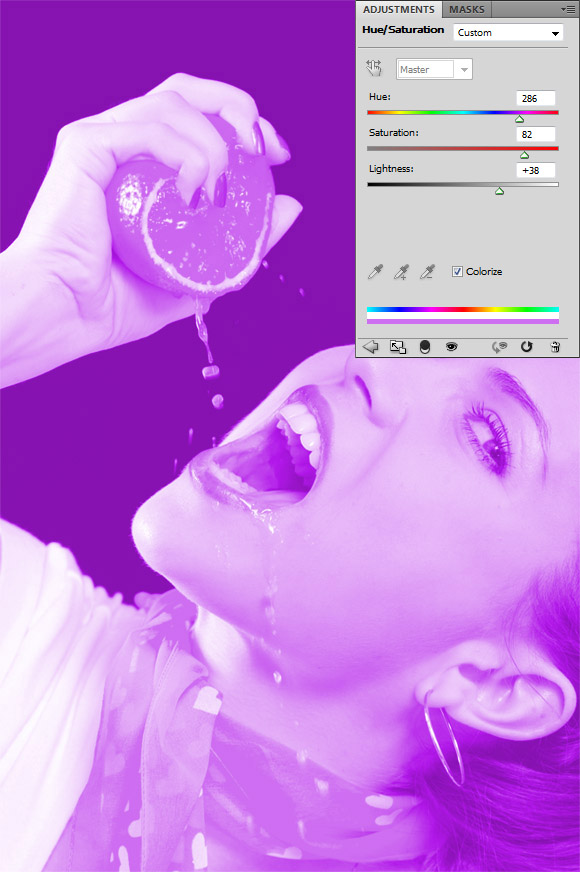
6. ColorCombos
ColorCombos – ресурс, созданный специально для дизайнеров и веб-разработчиков. Его с уверенностью можно назвать цветовой нирваной для желающих выбирать и тестировать разные цветовые сочетания.
Вы можете воспользоваться уже готовыми цветовыми темами, которые находятся в библиотеке цветов. Под каждой цветовой темой имеется html-код, который необходим при написании кода веб-страницы. Если нужно, вы можете составить собственную цветовую тему, зайдя во вкладку Combo Tester.
Помимо создания цветовых тем, на этом ресурсе имеется множество информации, полезной для начинающих дизайнеров, начиная от значений разных оттенков и заканчивая цветовым кругом.
7. ColorExplorer
ColorExplorer – многофункциональный ресурс с большими возможностями работы с цветом. Он был разработан специально для профессиональных дизайнеров. Набор инструментов данного ресурса позволяет не только подбирать цвета и составлять цветовые палитры, но и изучать популярные библиотеки цветов, объединять библиотеки, экспортировать палитры в такие программы, как Adobe Photoshop, Illustrator, InDesign и др.
Для того чтобы получить цветовую тему понравившегося изображения, следует загрузить его через вкладку Image Color Import. Вы увидите все цвета и оттенки (от 3 до 50), имеющиеся на данном изображении.
Очень интересно работать во вкладке Color Matching – это цветовой блендер, позволяющий изменять компоненты цвета с помощью значений RGBи HSL. Подобрав необходимую цветовую палитру, вы можете добавить её к уже существующей, либо сделать замену, ну, и как вариант, сохранить в своих палитрах My Palettes.
8. ColoRotate
ColoRotate – уникальный ресурс для работы с цветом. Он отличается от других тем, что имеет трёхмерную цветовую модель в виде конуса и возможностью генерировать более пяти цветов в одной схеме.
Цвета словно оживают, потому что в объёмном виде мы визуализируем их иначе. Поэтому, используя ColoRotate, вы можете сразу увидеть многоаспектный характер цветов и отношения между ними. Вы можете редактировать цвета в 3D, смешивать между собой, выделять их из изображения, изменять значения в различных пространствах цветов, генерировать гармоничные цветовые схемы.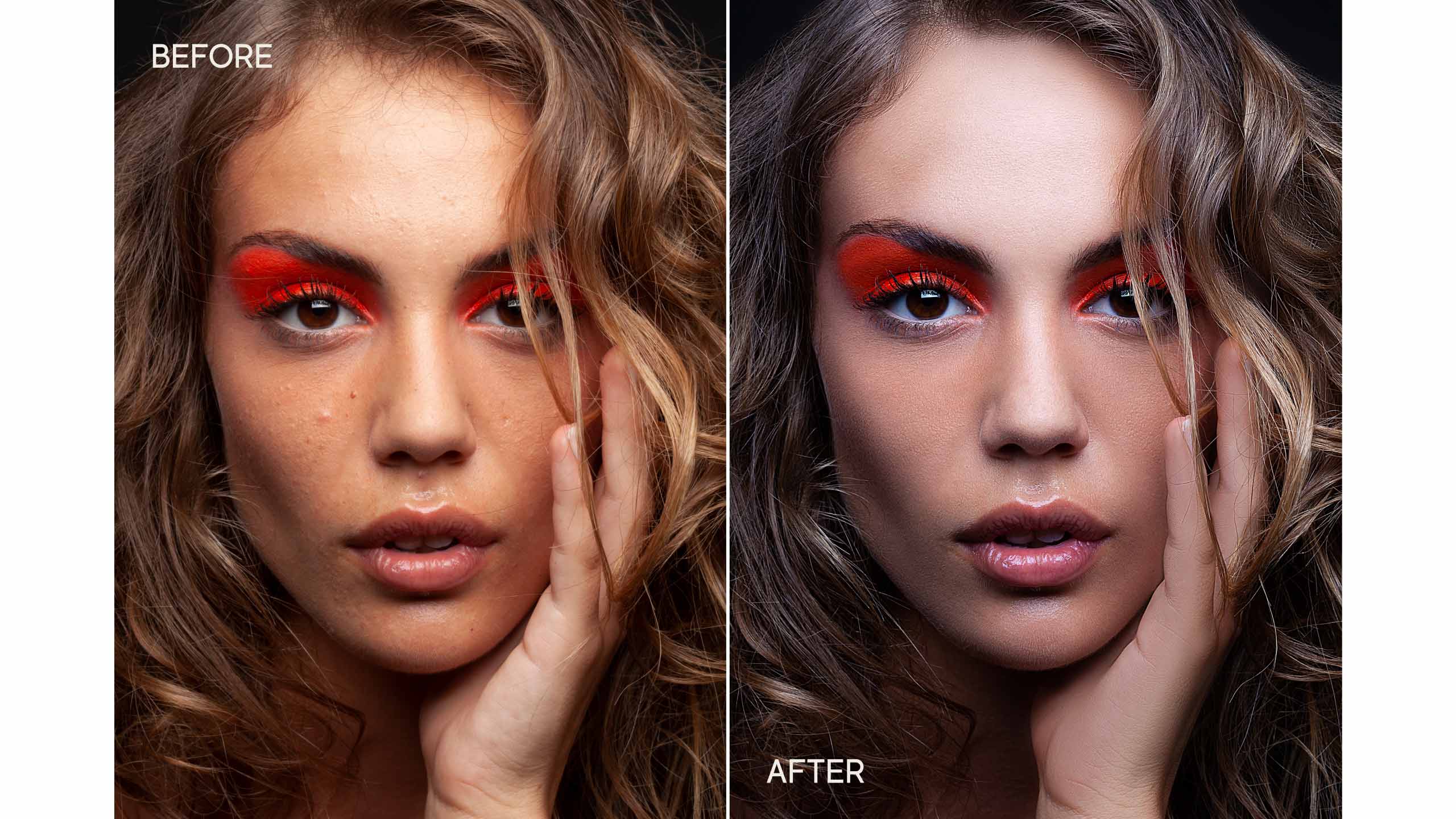
ColoRotate прекрасно работает самостоятельно или в паре с Adobe Photoshop. Также он доступен в качестве приложения для iPad.
9. ColRD
ColRD – яркий и красочный ресурс для работы с цветом. Здесь вы найдёте огромную библиотеку цветов и оттенков, палитр, градиентов, принтов, составленных другими пользователями. Это неиссякаемый источник вдохновения, который создаёт настоящий праздник для цветового восприятия.
Вы можете перейти во вкладку Create и создать собственный цвет, палитру или градиент, меняя значения RGB и HSL. Или же, загрузив готовое изображение, разбить его на цвета и оттенки, а впоследствии использовать их при создании нужной цветовой схемы.
10. Яндекс
И, наконец, самый простой способ работы с цветом – это ввести его название в Яндекс. В результате поиска, в самом вверху страницы, вы увидите табличку, в которой будет нужный вам цвет и соседствующие с ним оттенки. Помимо этого, Яндекс показывает шестнадцатеричный код цвета, его параметры в RGB и HSV.
Таким же образом, зная только код цвета, вы можете найти в Яндексе его название и увидеть, как он выглядит. Конечно, определить цвет по коду можно в любом графическом редакторе, но не забывайте, что для этого понадобится гораздо больше времени.
Автор: Екатерина Малярова
Имиджмейкер, создатель тренингов по имиджу и стилю, автор сайта Гламурненько.ru. С 2007 года свыше 500 клиентов сходили со мной на шоппинги. Более 5000 человек проходили тренинги и семинары по имиджу и стилю.
типография Люкс-Полиграфия — Настройки цветопередачи в Adobe Photoshop
Настройки цветопередачи в Adobe Photoshop
Эта тема имеет важное значение для дизайнеров, использующих для обработки растровой графики Adobe Photoshop и Adobe Illustrator для работы с векторными изображениями. Мы говорим о Illustrator, так как, установки цвета в Photoshop могут быть использованы в дальнейшем для настройки Illustrator. Значение статьи в том, что правильное и предсказуемое воспроизведение цвета растровых изображений, в том числе и фотографий, на цифровых выводных устройствах и при офсетной печати невозможно без соответствующих настроек.
Значение статьи в том, что правильное и предсказуемое воспроизведение цвета растровых изображений, в том числе и фотографий, на цифровых выводных устройствах и при офсетной печати невозможно без соответствующих настроек.
Цветовое пространство документа
Photoshop поддерживает несколько цветовых рабочих пространств — отдельно для каждого документа. Рабочее пространство документа определяется цветовым профилем, встроенным в файл с изображением. Если такого профиля нет, то используется рабочее пространство, установленное по умолчанию.
Название профиля, присвоенного документу, можно посмотреть в строке статуса:
Одно из значений, которое может появиться здесь — Untagged. Untagged — это изображение, которому не поставлен в соответствие ни один цветовой профиль.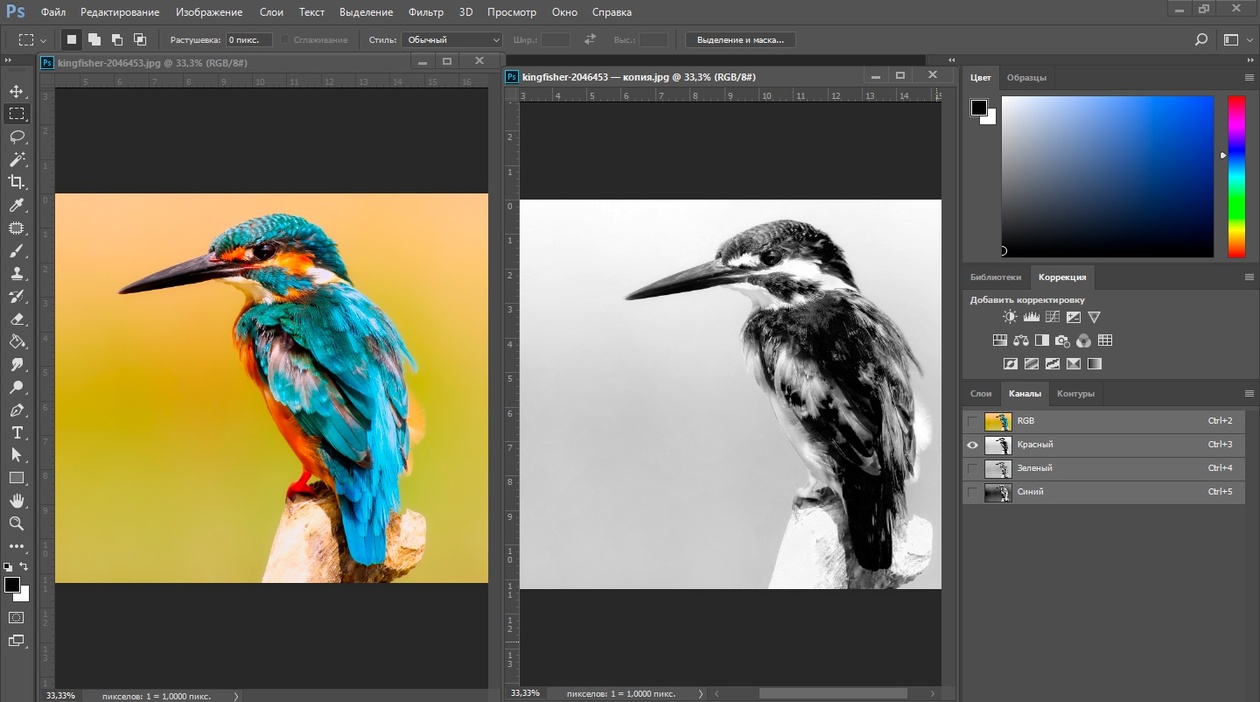 Метод отображения цветов в таких изображениях описан ниже — в разделе, посвященном политике управления цветом.
Метод отображения цветов в таких изображениях описан ниже — в разделе, посвященном политике управления цветом.
Настройки системы управления цветом
Команда, вызывающее диалоговое окно для управления параметрами цветопередачи называется ColorSettings в выпадающем списке меню Edit.
Окно ColorSettings — одно из самых сложных в Photoshop. Для того чтобы не запутывать неискушенного пользователя большим количеством настроек, в этом окне появился флажок Advanced Mode. Его включение приводит к появлению новых элементов управления в окне и увеличению количества вариантов выбора в старых. Здесь мы рассмотрим расширенный вариант настроек.
Settings
Самый верхний элемент управления — выпадающий список, который содержит несколько вариантов настроек системы управления цветом: сочетание всех параметров, которые можно задать в окне Color Settings.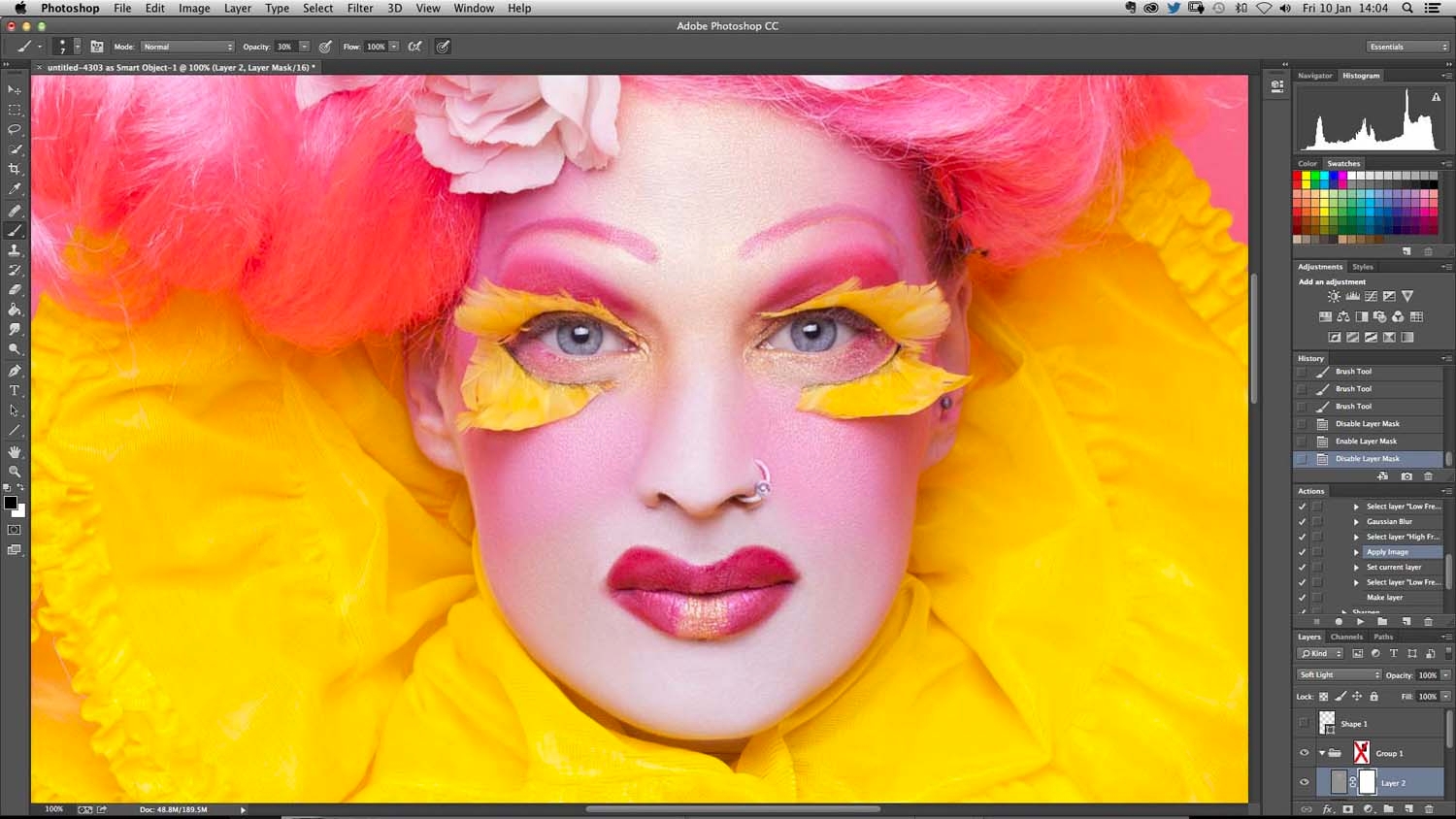
Изначально с Photoshop уже поставляется несколько таких вариантов: для подготовки изображений для WWW, три настройки для наиболее распространенных печатных стандартов (европейский- Euroscale, американский- US sheetfed и US Web, и японский- Japan sheetfed и Japan Web), имитация системы управления цветом в Photoshop 4 и настройки для отключения CMS. Физически эти наборы параметров хранятся в CSF-файлах, создаваемых Photoshop-ом и хранящихся в каталоге Settings. Пользователь может создать свой набор параметров Custom и сохранить их для последующего использования, установив требуемые параметры и нажав на кнопку Save…
Working Spaces
Следующий раздел — Working Spaces — позволяет выбрать рабочие цветовые пространства (точнее цветовые профили, описывающие эти пространства), используемые по умолчанию.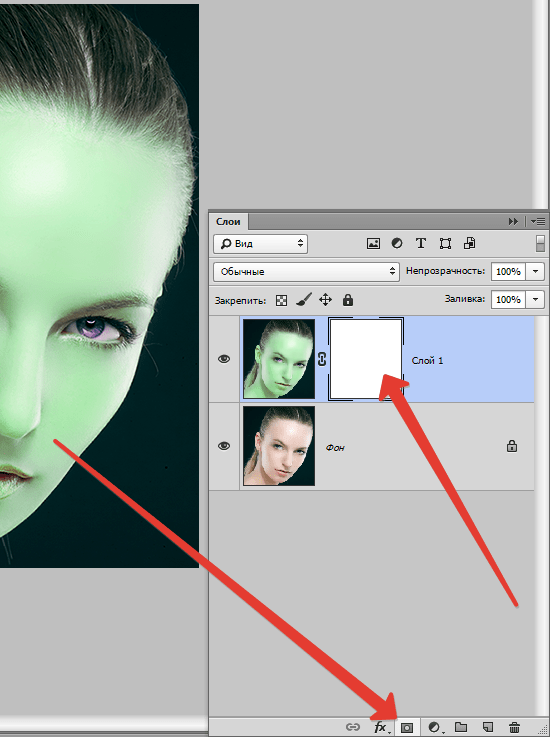
Что касается пространства RGB, то при подготовке изображений для WWW лучше всего выбрать sRGB IEC61966-21, а при работе с офсетной печатью — Adobe RGB (1998) или Apple RGB.
Другие варианты могут потребоваться достаточно редко. Например, если Ваша работа — создание изображений для печати только на Вашем цветном принтере, не работающим с PostScript — тогда можно выбрать из списка цветовой профиль Вашего принтера. (Он должен быть записан в каталоге, стандартном для цветовых профилей в данной операционной системе — в противном случае выберите опцию Load RGB… в выпадающем списке.
Выбор рабочего цветового пространства RGB не ограничен только теми, для которых на диске есть ICC профили. При выборе варианта Custom RGBоткрывается еще одно окно, где можно вручную задать рабочее цветовое пространство RGB. В нем содержатся параметры: гамма, точка белого, параметры люминофора.
Для рабочего пространства CMYK выберите профиль, описывающий ваше основное печатное устройство. Если печать будет производиться в типографии Компас Люкс — установите стандарт Euroscale Coated для мелованных бумаг или Uncoated для немелованных. Как нетрудно заметить, эти стандарты “вшиты” в программу.
Если конечная продукция будет выводиться на принтере (лазерном или струйном, поддерживающем PostScript), выберите в раскрывающемся списке профиль, описывающий ваш принтер (этот профиль должен быть записан в каталоге, стандартном для цветовых профилей в данной операционной системе). Можно также выбрать опцию Load CMYK… и найти файл с профилем на диске.
Как и в случае с рабочим пространством RGB, можно задать параметры рабочего пространства CMYK вручную.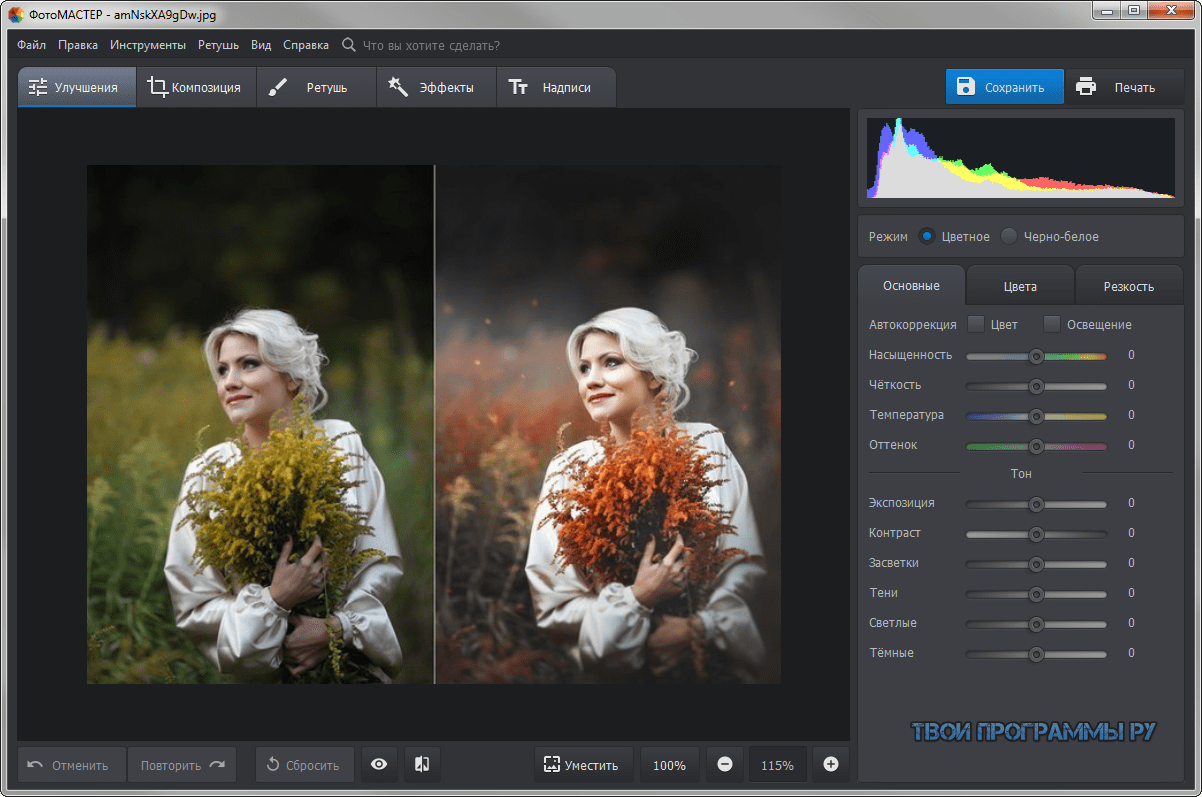
В опции Gray можно выбрать одно из пяти значений растискивания (от 10% до 30%). Это дает возможность задавать растискивание (в том числе и с помощью кривой) для монохромных изображений независимо от черной краски CMYK-изображений. Другой вариант — выбрать одно из двух значениеGamma .
Настройки параметра Spot аналогичны Gray, но воздействуют на изображения, в которых используются смесевые (Spot) краски.
Цветовые пространства, заданные в этом разделе, используются при создании новых изображений, для выбора цветового пространства при открытии файлов с изображениями, в которых не встроено цветовых профилей и для задания предпочтительного (но не обязательного) цветового пространства для редактирования изображений.
Color Management Polices
Этот раздел определяет политику работы с внедренными в файлы с изображениями цветовыми профилями.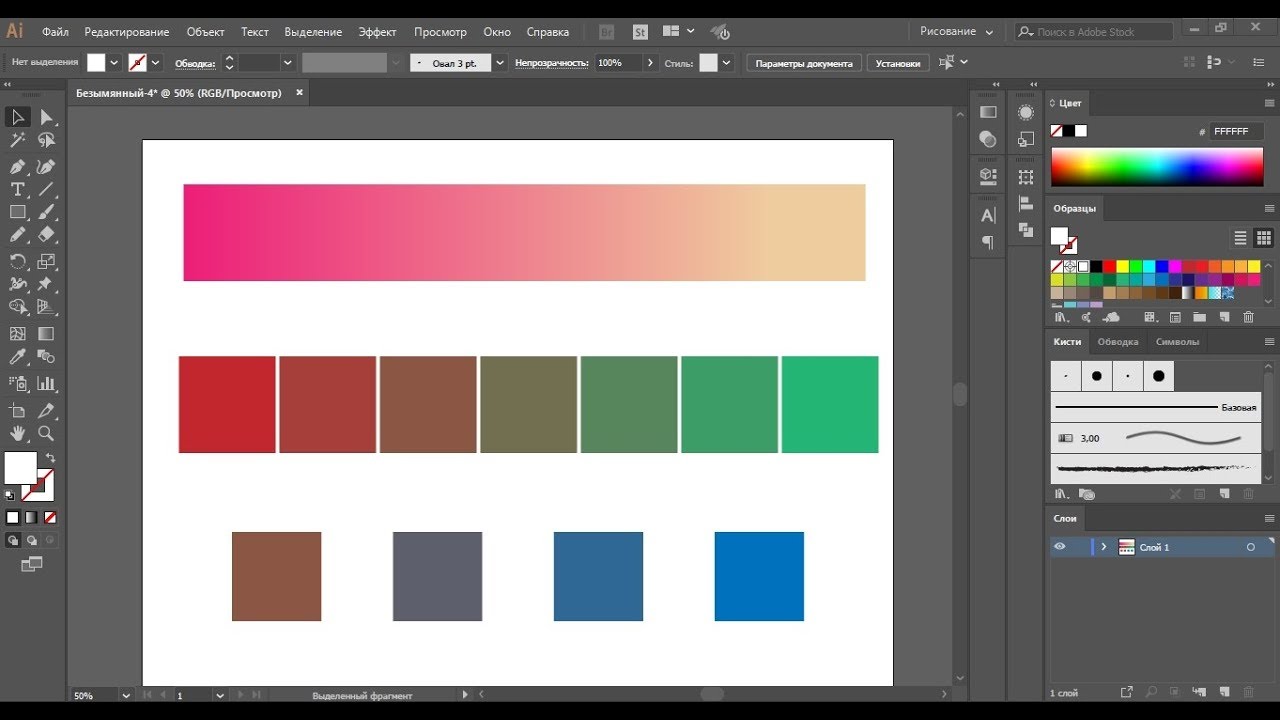 Для каждой цветовой модели (RGB, CMYK, Gray) существует по три возможных настройки: Off, Preserv Embedded Profile, Convert to Working Color Space
Для каждой цветовой модели (RGB, CMYK, Gray) существует по три возможных настройки: Off, Preserv Embedded Profile, Convert to Working Color Space
Off
Она соответствует игнорированию внедренного цветового профиля (или его отсутствия) и сохранение изображения без описания цветового пространства, для которого оно готовилось (то есть опять же без внедренного цветового профиля). Единственное исключение — когда внедренный цветовой профиль совпадает с рабочим цветовым пространством, выбранным в разделе Working Spaces. В этом случае изображение и в дальнейшем сохраняется с тем же профилем. В случае если данные копируются из одного изображения в другое (например, через буфер обмена), цвета при этом не изменяются (точнее, не изменяются их численные значения, а их представление на экране скорее всего будет немного отличаться).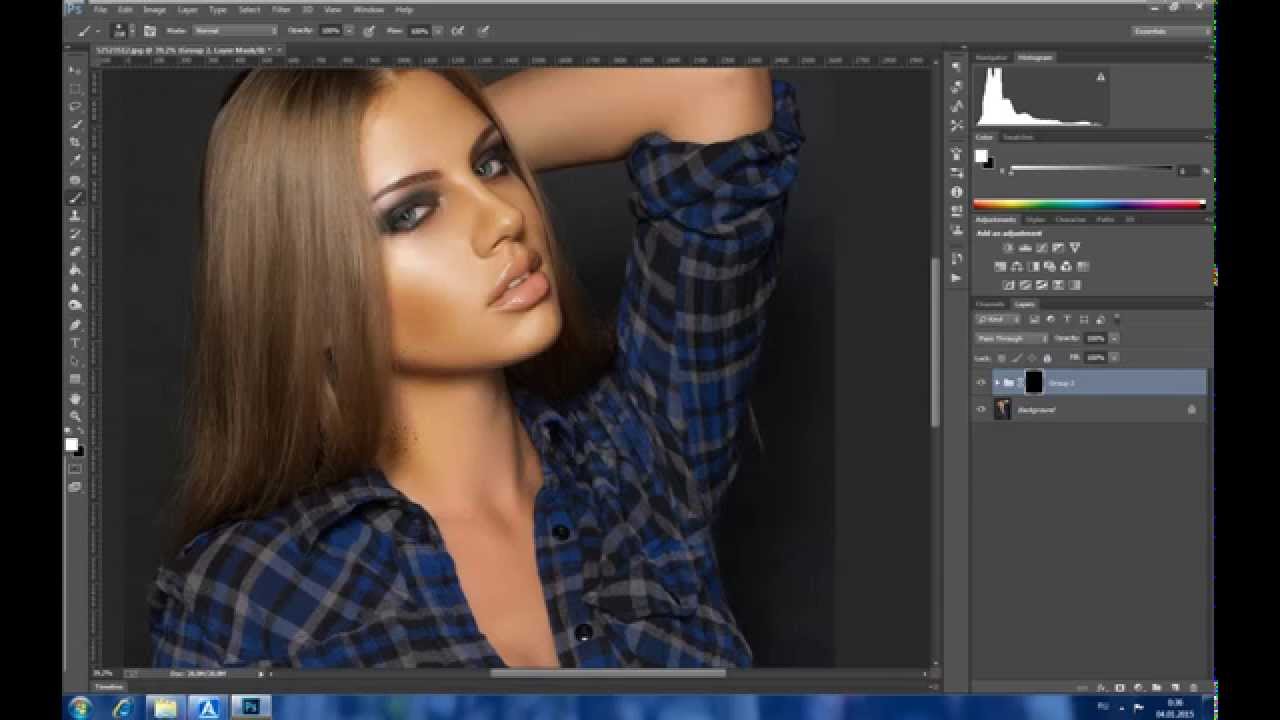
Очень большое значение имеют цветовые пространства (или профили), которые выбраны в разделе Working spaces. Для untagged изображений без внедренных цветовых профилей (а таковыми становятся практически все изображения, открываемые или создаваемые в этом режиме) считается, что находятся в рабочем цветовом пространстве, заданном в разделе Working Spaces. Если настройки здесь меняются, то отображение цветов на экране для этого изображения также изменятся.
Preserve Embedded Profiles
Этот вариант позволяет учитывать внедренные цветовые профили и использовать их при обработке изображения. Открываемые изображения находятся в том цветовом пространстве, которое описано внедренным в файл цветовым профилем. Даже если оно не совпадает с цветовым пространством, заданным в разделеWorking Spaces, все равно цвета на мониторе отображаются корректно. При сохранении изображения оно записывается в файл вместе с тем же цветовым профилем.
Convert to Working RGB (CMYK/Gray)
В случае если цветовой профиль, внедренный в изображение, не совпадает с рабочим цветовым пространством, Photoshop конвертирует изображение из его цветового пространства в рабочее и присваивает ему цветовой профиль, соответствующий рабочему цветовому пространству.
Изменение поведения программы
Нужно отметить, что настройки политики управления профилями влияют только на поведение программы “по умолчанию”, и его можно изменить для каждого изображения отдельно. Для этого нужно активизировать опции Profile Mismatches: Ask When Opening, Ask When Pasting и Missing Profiles: Ask When Opening.
С включенной опцией Profile Mismatches: Ask When Opening Photoshop выдает предупреждение в том случае, если цветовой профиль, встроенный в открываемый файл, не совпадает с цветовым пространством, заданным в настройках Workink Spaces.
В этом окне один из возможных вариантов уже выбран. Какой именно — определяется выбранной политикой:
- Use embedded profile соответствует политике Preserv Embedded Profile;
- Convert document’s color to working space — политике Convert to Working Space
- Discard the embedded profile (don’t color manage) — политике Off
Conversion Option
Раскрывающийся список Engine позволяет выбрать систему управления цветом, которая будет использоваться для цветовых преобразований. В нем, как правило, доступны две опции. Первая — Adobe (ACE), которая соответствует встроенной системе управления цветом.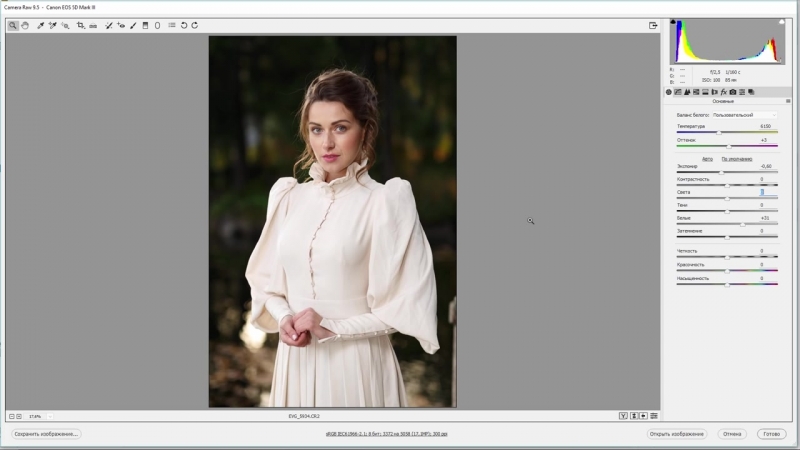 Вторая — Microsoft ICM.
Вторая — Microsoft ICM.
Параметр Intent задает метод отображения цветов для тех случаев, когда цветовые охваты устройств просто не совпадают (то есть во всех случаях). Можно сказать только, что наиболее универсальным значением Intent является Relative Colorimetric.
Adobe рекомендует всегда включать Black Point Compensation. Но иногда это ухудшает результат — детали в темных участках исчезают. Обычно это случается при преобразовании изображения в режим RGB. Видимо, это зависит от конечного (Destination) профиля, точнее от программы, с помощью которой этот профиль создан. Поэтому при преобразовании RGB -> RGB или CMYK -> RGB лучше эту опцию отключать, а еще лучше — проверить обе возможности.
Еще один случай, когда следует отключить Black Point Compensation — когда вам нужна экранная цветопроба печатного процесса с малым динамическим диапазоном (то есть когда самый темный возможный цвет является не черным, а темно-серым), например, газетной печати.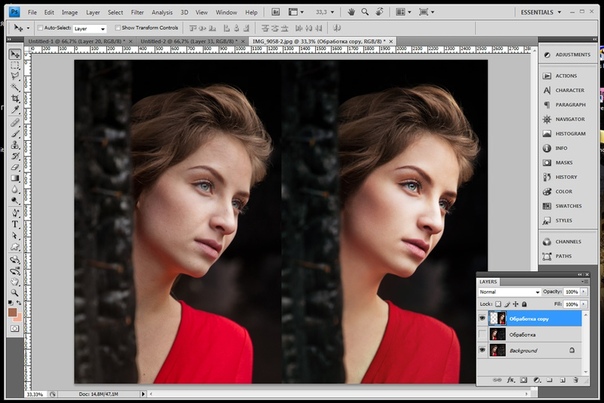 В этом случае нужно отключить опцию Black Point Compensation в настройках CMYK Setup… Это позволит точнее предсказать следствие небольшого динамического диапазона газетной печати.
В этом случае нужно отключить опцию Black Point Compensation в настройках CMYK Setup… Это позволит точнее предсказать следствие небольшого динамического диапазона газетной печати.
Use Dither (8 bit/channel images). Он позволяет улучшить качество преобразования изображений из одного цветового пространства в другое при работе в режиме 8 бит на канал. В этом случае целочисленного диапазона от 0 до 255 не хватает для точного описания цвета и для имитации промежуточных значений Photoshop пытается смешивать два цвета с целочисленными значениями. Платой за повышение качества преобразования является замедление скорости расчетов.
Advanced Controls
Этот раздел, как видно из его названия, предназначены только для квалифицированных пользователей.
Параметр — Desaturate Monitor Colors By.![]() .. определяет, насколько Photoshop будет обесцвечивать (делать менее насыщенными) изображения при отображении их на мониторе. В этом случае цвета на мониторе будут отображаться неверно, поэтому использовать режим Desaturate Monitor Colors By…рекомендуется только в том случае, если пользователь точно знает, что он делает. Опция Blend RGB Сolor Using Gamma… отвечает за то, как Photoshop смешивает RGB цвета, например, когда вы рисуете кисточкой с размытыми краями.
.. определяет, насколько Photoshop будет обесцвечивать (делать менее насыщенными) изображения при отображении их на мониторе. В этом случае цвета на мониторе будут отображаться неверно, поэтому использовать режим Desaturate Monitor Colors By…рекомендуется только в том случае, если пользователь точно знает, что он делает. Опция Blend RGB Сolor Using Gamma… отвечает за то, как Photoshop смешивает RGB цвета, например, когда вы рисуете кисточкой с размытыми краями.
Параметры, заданные в окне Color Settings, определяют в основном поведение программы, принятое «по умолчанию». Реальные операции, связанные с преобразованием изображений и контролем за цветом, выполняются другими командами. Они рассмотрены в этой части статьи.
Assign Profile
Используя команду Assign Profile (Image->Mode->Assign Profile…), можно присвоить изображению профиль без его преобразования. Фактически эта команда изменяет цвета в изображении без изменения численных значений этих цветов.
Фактически эта команда изменяет цвета в изображении без изменения численных значений этих цветов.
Один из случаев применения этой команды — это работа со сканером, который не поддерживает работу с ICC-профилями (конечно, на самом деле, ее не поддерживает программное обеспечение, поставляемое со сканером). В этом случае изображение, полученное со сканера, записано в «сыром формате», то есть в том RGB, которое пришло со сканера. Однако довольно сложные нелинейные математические преобразования, которые требуются при преобразовании из одного цветового пространства в другое, часто приводят к ухудшению качества изображения — из-за ограниченной 8-ми битной точности описания цвета. С этой точки зрения лучше всего отложить преобразование цветов на как можно более поздний этап — например, до вывода на печать, когда все равно потребуется преобразование из RGB в CMYK.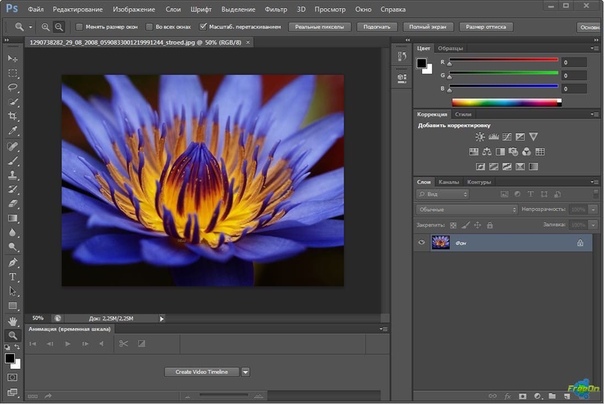 Команда Assign Profile — тот самый инструмент, который позволяет придерживаться этого пути.
Команда Assign Profile — тот самый инструмент, который позволяет придерживаться этого пути.
При сохранении изображения, которому с помощью команды Assign Profile присвоен какой либо профиль, в файл с изображением будет встроен этот профиль.
Convert to Profile
Пользователь не может выбрать исходное цветовое пространство — используется цветовой профиль, присвоенный изображению до этого (например, командой Assign Profile…).
Среди цветовых пространств, которые доступны для выбора в списке Destination Profile — как «вшитые» в программу цветовые пространства (sRGB, Adobe RGB, Euroscale Coated и др.), так и те, которые описываются цветовыми профилями, хранящимися на диске. Под вариантами Custom RGB.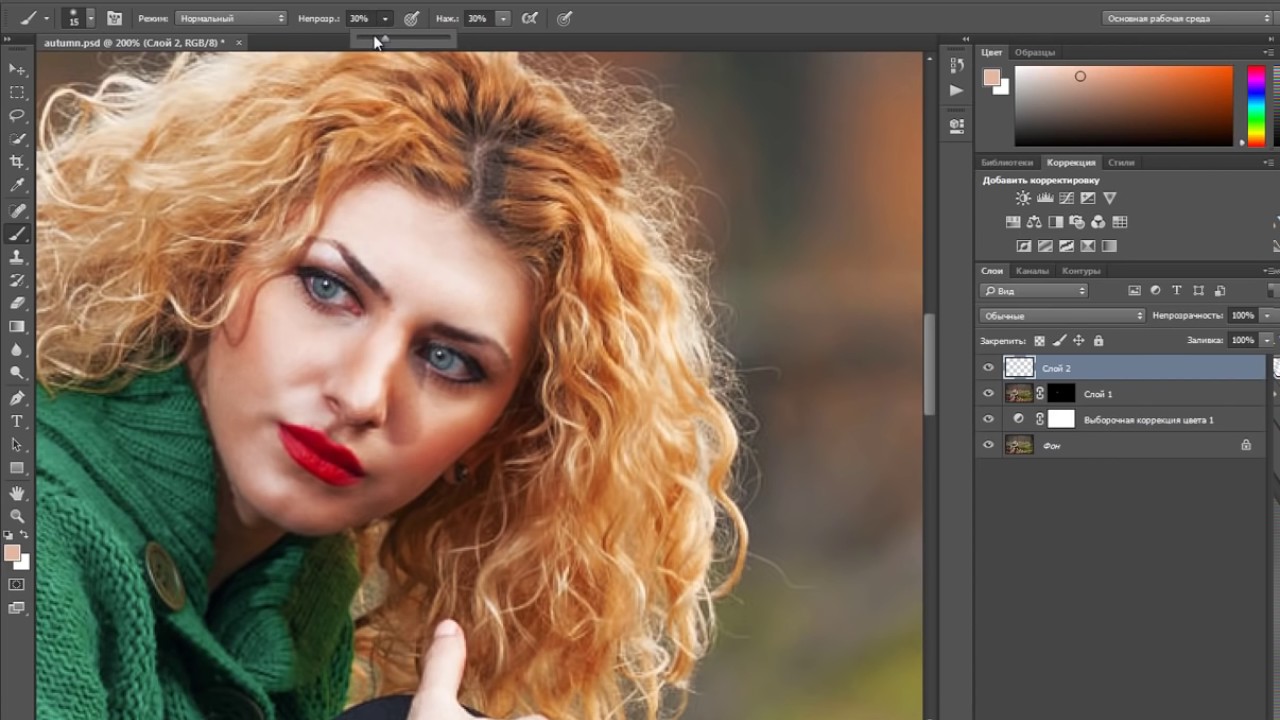 .. и Custom CMYK…скрывается возможность вручную задать целевое цветовое пространство (аналогично тому, как это было возможно еще в предыдущих версиях Adobe Photoshop). И, конечно, в этом списке присутствует аппаратно-независимый Lab.
.. и Custom CMYK…скрывается возможность вручную задать целевое цветовое пространство (аналогично тому, как это было возможно еще в предыдущих версиях Adobe Photoshop). И, конечно, в этом списке присутствует аппаратно-независимый Lab.
Опции раздела Conversion Options, которые есть в этом окне, аналогичны одноименным опциям, присутствующим в окне Color Settings… и уже описанным впервой части статьи.
После преобразования изображению присваивается цветовой профиль, который был выбран как целевой. Частным случаем использования этой команды является переключение цветовой модели в меню Image->Mode. В этом случае в качестве целевого цветового пространства используется то, которое указано в разделе Working Spaces окна Color Settings…, оттуда же берутся значения опций и раздела Conversion Options.
В отличие от команды Assign Profile, которая не меняет численные значения цвета пикселов в изображении, а только меняет «смысл» (то есть видимый цвет) этих значений, команда Convert to Profile изменяет числовые значения цвета пикселов, стараясь по возможности сохранить их «смысл».
Экранная цветопроба
После появления недорогих струйных принтеров, обеспечивающих чрезвычайно высокое качество печати, но не поддерживающих PostScript, появилась потребность в экранной цветопробе для таких устройств. Возможность оценить то, как будут выглядеть цвета на другом RGB устройстве, оценят также веб-дизайнеры, которые смогут увидеть, как будет выглядеть изображение на экране другой платформы (средний PC монитор имеет гамму 2.2, а средний Мак-монитор — 1.8, то есть он светлее).
Шестая версия Adobe Photoshop наконец предоставила пользователям возможность получения экранной цветопробы для любого выводного устройства. Управление ее параметрами сосредоточено в меню View->Proof Setup.
Самый простой вариант, который аналогичен работе предыдущих версий — Working CMYK. В этом случае изображение выглядит так, как оно будет напечатано на устройстве, профиль которого указан в разделе CMYK Working Space окна Color Settings… Для этого же устройства можно увидеть то, как будут выглядеть отдельные каналы изображения после цветоделения. Конечно, это не цветопроба, но предварительно оценить качество цветоделения с использованием указанных цветовых профилей это режим позволяет.
В этом случае изображение выглядит так, как оно будет напечатано на устройстве, профиль которого указан в разделе CMYK Working Space окна Color Settings… Для этого же устройства можно увидеть то, как будут выглядеть отдельные каналы изображения после цветоделения. Конечно, это не цветопроба, но предварительно оценить качество цветоделения с использованием указанных цветовых профилей это режим позволяет.
Чуть ниже в том же меню находятся две команды, позволяющие оценить, как будет выглядеть изображение на средних Mac и Windows мониторах. Поскольку средний монитор в Windows имеет значение гаммы около 2.2 (более темный), а монитор для Mac — около 1.8 (более светлый), то в режиме Macintosh RGBизображение выглядит более светлым, чем в режиме Windows RGB.
Команда Monitor RGB требует некоторого пояснения. В некотором смысле она является противоположностью экранной цветопробе. В обычном режиме Photoshop выдает на видеоплату сигнал, RGB значения которого отличаются от тех, которые указаны в самом изображении — для того, чтобы компенсировать индивидуальные особенности монитора. Команда Monitor RGB отключает этот механизм, и на видеоплату подаются те цвета, которые указаны в изображении.
Команда Monitor RGB отключает этот механизм, и на видеоплату подаются те цвета, которые указаны в изображении.
Несомненно, самой полезной и интересной является команда «View/Proof Setup/Custom…». Она позволяет настроить режим экранной цветопробы для любого устройства, включая несовместимые с PostScript (и следовательно не являющиеся для программы CMYK-устройствами) принтеры.
Раскрывающийся список Profile содержит список цветовых профилей — встроенных в программу, а также тех, которые содержатся в операционной системе. Выбранный в этом списке профиль должен описывать то целевое устройство — то, для которого нужно получить экранную цветопробу. Если конечной продукцией являются отпечатки, сделанные на струйном принтере, то самым логичным будет выбрать в этом списке профиль, описывающий этот принтер.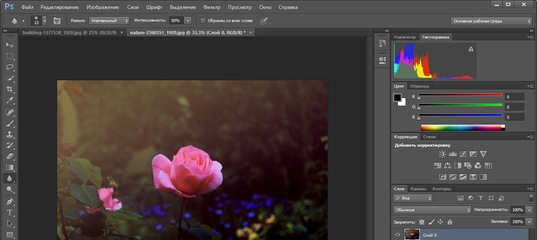
Следующая опция — Preserve Color Numbers. С отключенной опцией программа пытается предсказать результат выполнения относительного сложного процесса — как будет выглядеть изображение, которое будет напечатано на целевом устройстве, если требуется максимально сохранить цвета на изображении. В некоторых случаях (когда цветовой охват целевого устройства больше, чем охват рабочего цветового пространства документа) включение режима экранной цветопробы не изменит внешнего вида изображения. Однако в большинстве случаев изменения происходят, и это позволяет определить случаи когда, например, целевое устройство не может воспроизвести некоторые цвета, присутствующие в изображении.
Включить опцию Preserve Color Numbers можно только тогда, когда цветовая модель изображения (RGB или CMYK) совпадает с цветовой моделью целевого устройства. С включенной опцией изображение на экране выглядит так, как оно будет напечатано на целевом устройстве без изменений численных значений цветов. Внешний результат работы этого режима напоминает результат работы команды Assign Profile, но в данном случае действия над изображением носят непостоянный характер и от них можно отказаться в любой момент.
Внешний результат работы этого режима напоминает результат работы команды Assign Profile, но в данном случае действия над изображением носят непостоянный характер и от них можно отказаться в любой момент.
При включенной опции Simulate Paper White Photoshop пытается отобразить на экране цвет бумаги, на которой будет выполнен отпечаток. Качество предсказания очень сильно зависит от качества профиля, поскольку это единственный источник информации, откуда Photoshop может взять сведения о параметрах бумаги. Включайте Simulate Paper White только в том случае, если уверены, что профиль построен именно для той бумаги, на которой планируется выполнить тираж.
Simulate Ink Black выполняет аналогичную функцию, но Photoshop пытается отобразить на экране самый темный возможный цвет, который можно получить на целевом устройстве.
Настроив все параметры экранной цветопробы, можно сохранить их для дальнейшего использования.![]() Для этого нужно нажать на кнопку Save. Все настройки сохраняются в файле с расширением PSF. Список таких файлов в каталоге «по умолчанию» (В случае использования Windows-версии это обычно «C:\Program Files\Common Files\Adobe\Color\Proofing»), отображается в меню Proof Setup, что позволяет менять параметры экранной цветопробы двумя щелчками мыши.
Для этого нужно нажать на кнопку Save. Все настройки сохраняются в файле с расширением PSF. Список таких файлов в каталоге «по умолчанию» (В случае использования Windows-версии это обычно «C:\Program Files\Common Files\Adobe\Color\Proofing»), отображается в меню Proof Setup, что позволяет менять параметры экранной цветопробы двумя щелчками мыши.
Использован материал статей Система управления цветом в Adobe Photoshop 6.0 /© RealColor.ru/ Black Point Compensation в Adobe Photoshop /© RealColor.ru/
Диалог Управления Цветом Color Settings в фотошоп, что выставить.
Настройка управления цветом в фотошопе
Откройте диалог Color Settings Photoshop:
Эти
установки предлагает выставить Аdobe в Европе, если Вы не
готовите изображения для публикации в сети. До того как показать, что надо поставить в этом диалоге правильно, если Вы готовите изображения для печати в Европе, ЧТО ВЫСТАВИТЬ ПРАВИЛЬНО, написано в конце статьи, а пока ознакомьтесь с каждым элементом этого диалога.
Рассмотрим по порядку, сверху вниз:
Settings — сохраненные наборы всех установок данного лиалога, Вы можете сохранить свои установки или установить те, что подготовила Adobe на все случаи жизни (файлы находятся в папке C:\Program Files\Common Files\Adobe\Color\Settings).
Working Spaces — рабочие пространства:
RGB — если напрячь
воображение, то это подготовленная матрица для файлов с данными
RGB. Эта «матрица» имеет характеристики —
гамма, координаты белой точки, координаты
первичных цветов, но она абстрактна, пока
нет данных изображения. Размещая свои
данные в рабочем пространстве RGB, Вы
получаете независимость от конкретных
устройств (сканера, монитора, цифровой
фотокамеры). Оформлено это все в виде файла по спецификации ICC и имеет расширение файла — .icc либо .icm (они равнозначны и одинаковы). По умолчанию здесь установлено
sRGB. Даже если Вы
готовите изображение для сети, sRGB, все-таки
слишком тесно для коррекции и уж тем
более оно не подходит для коррекции
изображений, которые должны быть
напечатаны.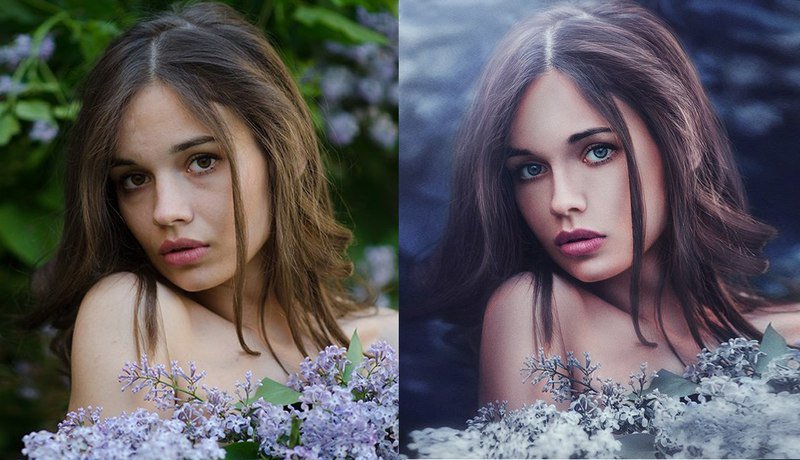
Здесь, также можно проверить — видит ли Photoshop профиль монитора, который тоже предлагается программой, как пространство редактирования, конечно, если Вы полный эгоист и желаете любоваться красотой цветов изображения единолично- это Ваш выбор — ни на одном другом мониторе Ваши изображения не получат цвета, которыми любуетесь Вы. Профиль монитора нельзя использовать в качестве рабочего пространства редактирования — он прописывается в системе и программа, если она «обучена» работать с системой управления цветом (в основном это программы для работы с графикой, некоторые «продвинутые» просмотровщики и некоторые браузеры) налету преобразовывает цвета из рабочего профиля в профиль монитора.
(подробнее о проблемах вывода изображения на экран монитора)
Возможность определить свое пространство RGB все чаще используется при работе с файлами цифровой фотосъемки. (дата написания статьи 2001 год — до появления конверторов RAW оставалось пара лет).
Подробнее
о рабочих пространствах RGB, предлагаемых Adobe,
можно почитать
здесь.
CMYK — параметры и характеристики цветового пространства CMYK. Вы можете выбрать ICC профиль конкретного печатного процесса, а так же выставить свои данные:
Так же определить координаты первичных красок и некоторые их сочетания:
Конечно табличка маловата и с таблицами,
по которым строятся нормальные
профили сравниться не может, но для непритязательных по цвету
процессов вполне работоспособна.
Можно
ввести свои параметры ( кривые) растискивания для
каждой краски.
К сожалению полноценного инструмента
редактирования профилей у Photoshop нет и
приходится пользоваться другими
программами, я предпочитаю PrintOpen. Что
скрывается под загадочным Euroscale Coated v2 —
профиле, который (как полагает Adobe), отражает
параметры офсетной печати на мелованной
бумаге в Европе и чем его заменить, можно узнать здесь. Что скрывается под профилем EuropeISOCoatedFOGRA27.icc можно почитать
здесь, профиль CoatedFOGRA39.icc — здесь. Наиболее подходит для листовой печати на мелованной бумаге в Eвропе данный набор профилей.
Gray — отображение черно-белых (тоновых) изображений. Отображение иформации отдельных каналов у цветных изображений, также использует это значение для вывода картинки канала на экран. В этом пункте Вы можете ввести одно из предопределенных значений растискивания или сформировать свою кривую. А так же подгрузить характеристики черной краски из профиля CMYK. Или же, если обрабатываете фото в моделе представления цвета RGB, и часто используете информацию из отдельных каналов — надо выбрать Gray Gamma равную значению гаммы в профиле RGB (обычно 2.2 ). (подробнее о том, что такое Гамма).
Spot— то же, что и для Gray, но применительно к дополнительным, «заказным» краскам, причем для всех «пантонов», имеющихся в данном файле, значения одинаковы.
Color Management Policies — политика в отношении файлов, которые имеют внедренные профили, отличные от того, что установлено в диалоге Color Settings, или не имеющие внедренный профиль.
 В любом случае
стоит решать, как поступить с каждым
конкретным файлом персонально при
открытии, но установить пункт по умолчанию — Preserve Embedded Profiles и установить галочку Ask When Opening.
В любом случае
стоит решать, как поступить с каждым
конкретным файлом персонально при
открытии, но установить пункт по умолчанию — Preserve Embedded Profiles и установить галочку Ask When Opening.Conversion Options — опции преобразования цветов из одного цветового пространства в другое.
Engine
— подпрограмма, собственно
осуществляющая преобразование. Можно
выбрать Adobe (ACE) или Microsoft ICM (под которым
скрывается LinoColorCMM, производства Heidelberger
Druckmaschinen AG — движок, который купила Microsoft для
использования в составе Windows), либо ColorSync для MAC OS. Не искушенный
пользователь разницы в работе этих
движков не заметит — оставьте Adobe(ACE).
Intent
— способ преобразования. Perceptual — старается
визуально сохранить соотношения цветов при
преобразовании, при этом сами цвета
изменяются. Ограниченность информации
заложенной в профиле о том или ином
цветовом пространстве, требует
доработки полученного изображения, да и
нельзя требовать от машины, то что ей не
дано — ассоциативного восприятия
изображения в целом. И все таки по умолчанию
стоит выбрать именно его. Здесь стоит упомянуть о
возможности установить Relative Colorimetric — способ
преобразования, когда исходные значения
цвета получают значение того же цвета в
новом цветовом пространстве, но все цвета,
которых в новом цветовом пространстве нет,
получают значение, ближайшее из возможных.
Этот способ часто используется для
преобразований, но предварительно цветовой
диапазон изображения в процессе коррекции
сужается до нужного цветового охвата.
И все таки по умолчанию
стоит выбрать именно его. Здесь стоит упомянуть о
возможности установить Relative Colorimetric — способ
преобразования, когда исходные значения
цвета получают значение того же цвета в
новом цветовом пространстве, но все цвета,
которых в новом цветовом пространстве нет,
получают значение, ближайшее из возможных.
Этот способ часто используется для
преобразований, но предварительно цветовой
диапазон изображения в процессе коррекции
сужается до нужного цветового охвата.
Use
Black Point Compensation — расположение черной
точки- абсолютно или относительно черной
точки целевого профиля. Установленный
флажок означает присвоение черной точке
источника значение черной точки целевого
цветового пространства. Для чего это надо:
если черная точка RGB пространства имеет
значение L=3, a=0, b=0 , а значение черной
точки CMYK (целевого пространства) L= 5, a=0,b=0,
то при преобразовании потеряются детали
в тенях изображения, так как атрибуты
преобразования черной точки не являются
обязательными в спецификации ICC, то Photoshop
начинает строить догадки о том, что делать с
черной точкой и иногда ошибается.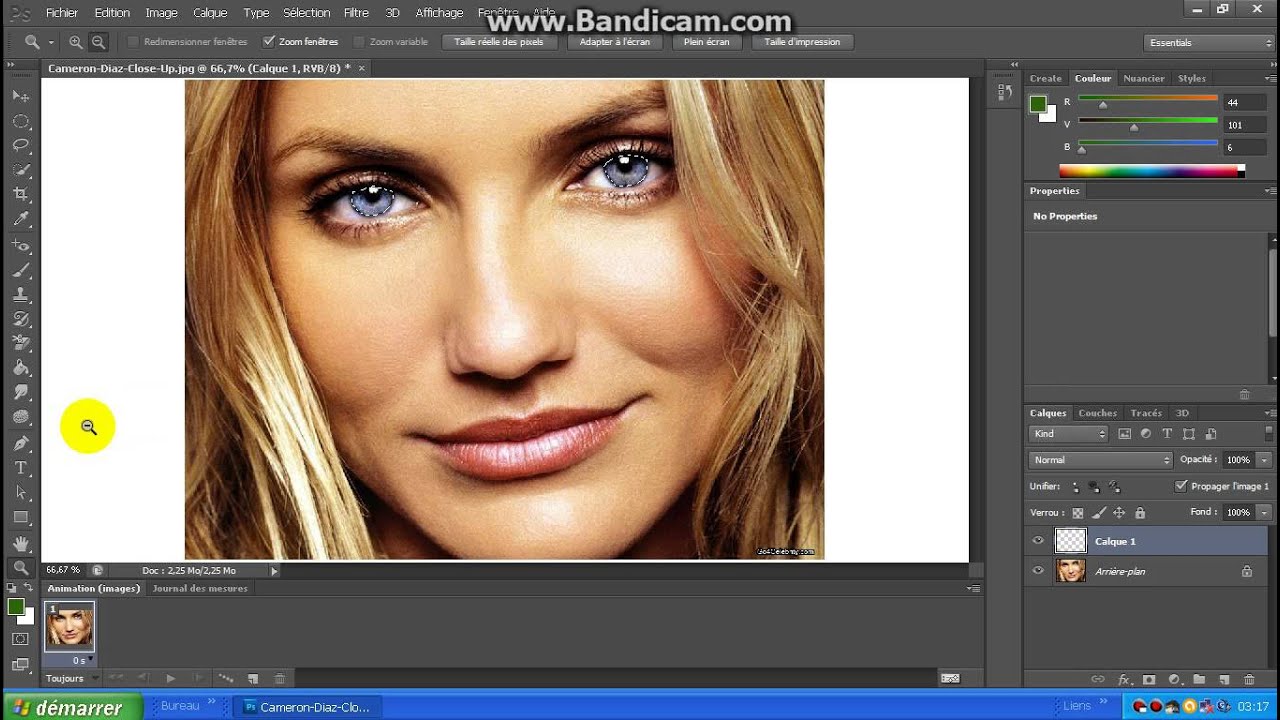 Тут его
можно поправить установив или сняв флажок,
если у Вас пропали детали в тенях или черный
стал слишком светлым. (действие этого
пункта в Photoshop 7 и CS, по сравнению с предыдущими
версиями программы, сменилось на
противоположное и если раньше
рекомендовалось не включать этот параметр,
то для седьмой и старше версии этот параметр стоит включить).
Тут его
можно поправить установив или сняв флажок,
если у Вас пропали детали в тенях или черный
стал слишком светлым. (действие этого
пункта в Photoshop 7 и CS, по сравнению с предыдущими
версиями программы, сменилось на
противоположное и если раньше
рекомендовалось не включать этот параметр,
то для седьмой и старше версии этот параметр стоит включить).
Use
Dither — При преобразовании цветов
происходит округление значений, из-за чего
разные цвета, допустим Lab могут получить
одинаковые значения RGB, и если пиксели этих
цветов находятся рядом, то деталь
изображения, которую они составляют
пропадет, что бы этого не произошло и введен
этот пункт — если соседние пиксели имеют
разные значения в исходном цветовом
пространстве, то эти пиксели будут иметь
разные значения в целевом цветовом
пространстве (алгоритм работы этой функции
гораздо сложнее, многое зависит от способа
преобразования и цветовых охватов
источника и целевого цветового
пространства, и в некоторых ситуациях приводит к нежелательному результату — например искуственные градиенты).
Desaturate
Monitor Colors — Как известно цвета на мониторе,
в силу физических причин, выглядят насыщение,
чем краски на бумаге. Не затрагивая
информацию в файле здесь можно немного
понизить насыщенность цвета, но не более 5-8%.
Blend RGB Colors Using Gamma — Изменение режима
наложения цветов RGB. При расчетах нового (результирующего) цвета при проведении коррекции режимами наложения будет использоваться не гамма профиля, а установленная гамма (по умолчанию — 1.0.)
Compensale for Scene-referred Profiles — Параметр влияет только при обработке видео — не выполняя преобразований в файле имитирует при отображении целевой профиль видео устройств.
Выше Вы ознакомились с возможностями диалогового окна Photoshop’а Сolor Settings (Установки цвета).
Грамотная работа с этими установками — залог Вашего успеха или неудачи в работе с растровой графикой. Сделать «красиво» на экране Вашего монитора это половина задачи — сделать так, чтобы на других мониторах, на фото отпечатках или в буклете, альбоме, журнале, газете было бы максимально близко к отображению на Вашем экране и отвечает система управления цветом (CMS) и диалог Color Settings — компонент этой системы.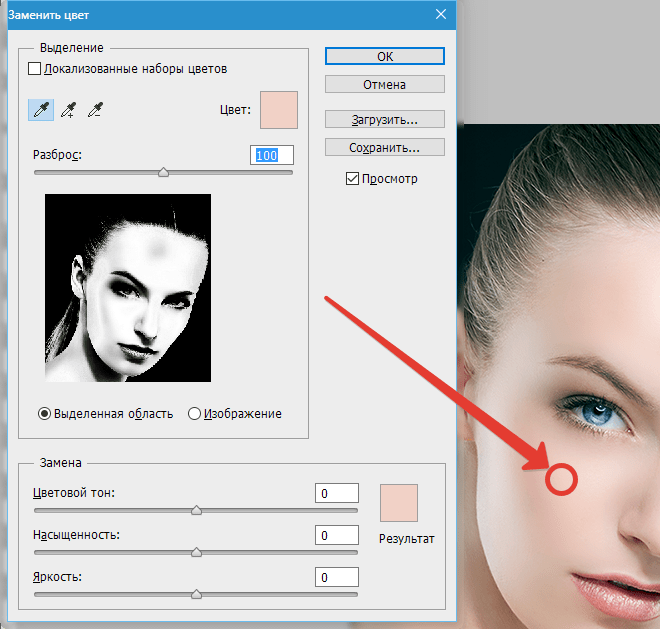
Выставить «правильные» установки Color Settings для конкретной работы — это нулевой этап работы с каждым конкретным изображением.
Я предлагаю выставить следующие установки по умолчанию и изменять их только когда точно известны профиля, подходящие для конкретных условий печати:
Почему в пункте RGB стоит sRGB? — если в файле нет профиля, то 99%, что изображение находится в пространстве sRGB. Если профиль внедрен — н — файл откроется в цветовом пространстве встроенного профиля, где и стоит работать. Для файлов CMYK и Gray — после открытия необходимо принять решение — отбросить профиль (присвоить рабочий), либо конвертировать — это лучше сделать в «спокойной» обстановке, а не при открытии. Здесь сняты галочки «спрашивать при открытии» и глупых вопросов программа задавать не будет и всегда при несовпадении профилей изображение будет открывать изображение в профиле который внедрён. А вот, что бы удобно увидеть какой профиль у изображения в нижней части окна изображения, рядом с масштабом, есть выпадаюший список — надо поставить Профиль документа (Document Profile):
А так же нужно отобразить профиль документа в палитре Инфо (Info), как и глубину цвета:
Что бы применить одинаковые установки управления цветом во всех приложениях CS необходимо выставить и сохранить набор Color Settings в Photoshop командой Save, запустить просмотровщик Бридж, вызвать диалог Сreative Suit Color Settings (настройки цветов Сreative Suit) [Ctrl+Shift+k] и выбрать сохранённый набор:
При подготовке изображения к цифровой печати в «полиграфических» салонах и широкоформатной печати, где оборудование самое разнообразное и «руки» операторов тоже, подготовку файла, а значит и определение значений полей диалога Color Settings всегда надо начинать со звонка (а лучше визита) в выбранную контору и выяснить: в какой цветовой модели они принимают файл (это может быть и RGB). Если ответ звучит: СMYK — необходимо требовать ответа на вопрос:- какой? (в смысле название профиля CMYK). Как правило это одно из двух: либо EuroscaleCoated v2, либо USWebCoatedSWOP v2- оба профиля из поставки Photoshop. Если оператор (технолог) плохо представляет свои задачи по управлению цветом — он может дать профиль машины — Вам придется его «попытать» (лучше с паяльником): «он действительно умудрился отключить всё управление цветом в RIP или драйверах принтера?» И если нет (а на практике просто невозможно полностью отключить управление цветом принтера — при цифровой печати конвертация есть всегда), то какой входной профиль используется? А профиль машины можно установить только в диалоге предварительного просмотра View -> Proof Setup, к слову туда же, устанавливается профиль минилаба (если минилаб его предоставляет) — почему то распространенно мнение, что это делают «продвинутые» минилабы — это не так — профиля машины раздают недоучки, не очень представляющие свои обязанности по управлению цветом, но имеющие прибор и начальные знания, а вот под’опытными в их обучении служат клиенты — оно Вам надо?).
Если ответ звучит: СMYK — необходимо требовать ответа на вопрос:- какой? (в смысле название профиля CMYK). Как правило это одно из двух: либо EuroscaleCoated v2, либо USWebCoatedSWOP v2- оба профиля из поставки Photoshop. Если оператор (технолог) плохо представляет свои задачи по управлению цветом — он может дать профиль машины — Вам придется его «попытать» (лучше с паяльником): «он действительно умудрился отключить всё управление цветом в RIP или драйверах принтера?» И если нет (а на практике просто невозможно полностью отключить управление цветом принтера — при цифровой печати конвертация есть всегда), то какой входной профиль используется? А профиль машины можно установить только в диалоге предварительного просмотра View -> Proof Setup, к слову туда же, устанавливается профиль минилаба (если минилаб его предоставляет) — почему то распространенно мнение, что это делают «продвинутые» минилабы — это не так — профиля машины раздают недоучки, не очень представляющие свои обязанности по управлению цветом, но имеющие прибор и начальные знания, а вот под’опытными в их обучении служат клиенты — оно Вам надо?). Дталоговое окно установок предварительного просмотра:
Дталоговое окно установок предварительного просмотра:
Здесь же мы рассмотрим политику в отношении профилей при сохранении файла.
Внедрять или не внедрять профиль, вот в чем вопрос.
Внедрять или не внедрять профиль цветового пространства зависит от дальнейшей судьбы файла.
Одно можно сказать однозначно — файлы RGB должны иметь встроенный профиль, так как по сути они являются полуфабрикатами. Исключение составляют файлы sRGB, подготовленные для публикации в сети — так звучал мой совет на протяжении десяти лет, но с появлением мониторов с расширенным цветовым охватом этот совет устарел. Внедряйте профиль в изображения предназначенные для публикации в сети. Подробнее и вообще во все файлы RGB.
С файлами CMYK и
Gray ситуация сложнее. Если Вы передаете файл
для работы (цветокоррекции) на другой компьютер, где нет
соответствующего профиля, для правильного
отображения цветов — профиль стоит внедрить.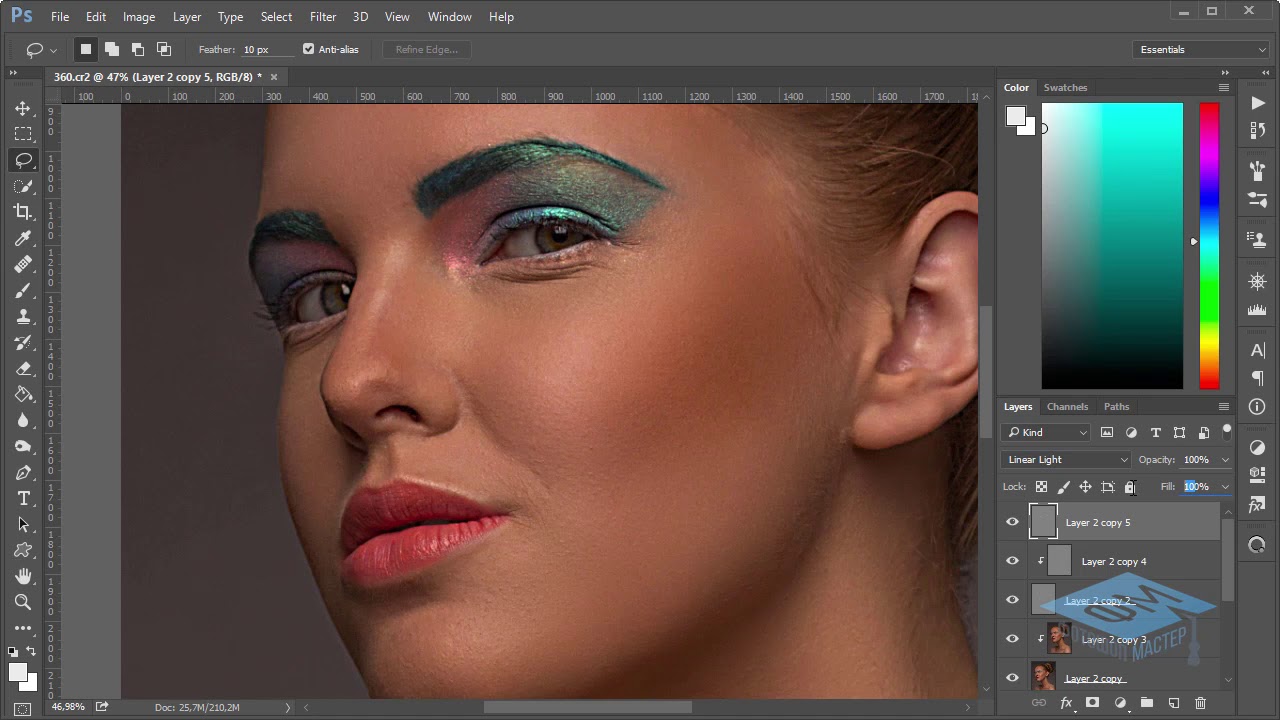
Если печать предстоит на цифровом устройстве вывода и у Вас нет возможности указать драйверу печати или Rip-у принтера исходный профиль файла, то профиль должен быть внедрен, о чём обязательно надо сообщить оператору цифровой печати. Но, как показывает практика чаще всего этот профиль будет игнорирован, поэтому до подготовки файла узнавайте в печатном салоне — какой профиль используют операторы печати в качестве входного (имитируемого) и работайте в нем же.
Если Вы выводите цифровую цветопробу — в файле профиля быть не должно — проверенный профиль ICC, описывающий условия данного печатного процесса, (не Ваши установки в Photoshop, какими бы правильными они бы Вам не казались) должен быть указан оператором цветопробного устройства, как входной профиль печати.
Для Rip фотовывода на пленки
или CTP и последующей офсетной печати встроенный
профиль может привести к не предсказуемым
результатам — здесь стоит связаться по
этому вопросу с конторой, которая будет
выводить Ваши файлы на пленку или CTP. В девяносто
девяти случаях из ста, если Вы не встроите
профиль (и удалите уже встроенный профиль) в
CMYK файле — Вы не ошибётесь. При написании PS или PDF внедрённый профиль может принести только вред и
испортить всю работу (например при ситуации, когда профили в файлах и программе вёрстки не совпадают, а
при экспорте выбран пункт конвертации в третий профиль — на оттиске будет, что угодно, но только не то, что Вам надо). Поэтому файлы предназначенные для офсетной печати не должны иметь встроенных профилей.
В девяносто
девяти случаях из ста, если Вы не встроите
профиль (и удалите уже встроенный профиль) в
CMYK файле — Вы не ошибётесь. При написании PS или PDF внедрённый профиль может принести только вред и
испортить всю работу (например при ситуации, когда профили в файлах и программе вёрстки не совпадают, а
при экспорте выбран пункт конвертации в третий профиль — на оттиске будет, что угодно, но только не то, что Вам надо). Поэтому файлы предназначенные для офсетной печати не должны иметь встроенных профилей.
Для продолжения знакомства с кругом знаний, необходимых цветокорректору см. список статей в левой колонке сайта.
Системы управления цветом. Настройка системы управления цветом графических редакторов на примере Adobe Photoshop. Калибровка и профилирование мониторов и принтеров
Системы управления цветом (Color management system).
Настройка системы управления цветом графических редакторов на примере Adobe Photoshop.

На данный момент, все процессы обработки любых изображений перешли на цифровые технологии — от процессов их получения до этапов воспроизведения любыми способами. Все эти технологии, по определению, работают с данными в цифровой форме, т.е. любое изображение — это набор числовых данных, записанных в определенном формате. Поскольку изображение являет собой набор цветных элементов, то в цифровую эпоху цвет необходимо задать численно. Как можно измерить цвет написано в статье о теории цвета которую рекомендуется прочитать в первую очередь.
Современная наука уже давно решила проблему измерения цветов предметов, которые излучают, отражают или пропускают свет. Однако, будет ошибкой считать, что цифровые фотоаппараты или сканеры занимаются измерениями цвета сцен или объектов, которые они захватывают. Данные, которые мы получаем из этих устройств, представляют собой лишь аппаратные данные RGB, но не данные о цвете. Если отсканировать на разных сканерах один и тот же оригинал, мы получим различные аппаратные данные.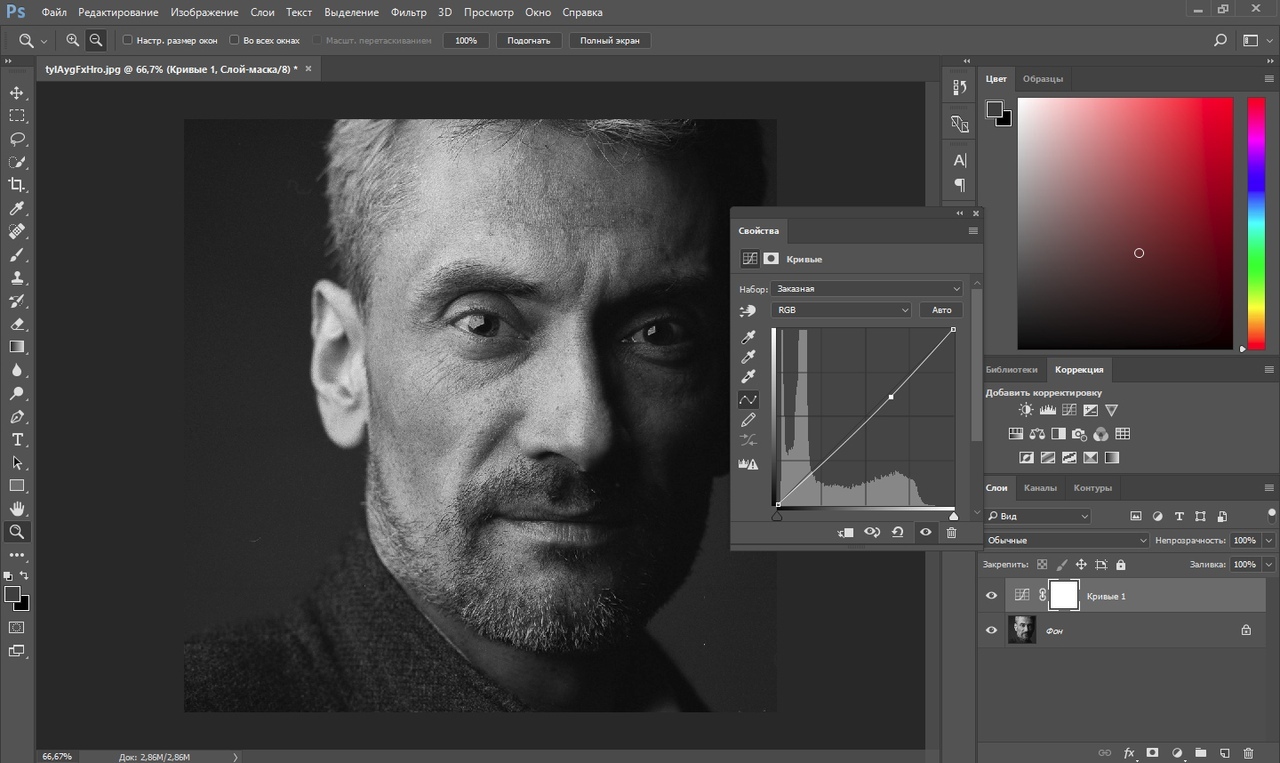 Также одни и те же значения CMYK, отпечатанные на разных машинах и разных видах бумаги, вызовут ощущение разного цвета. Следующая таблица демонстрирует аппаратные данные, необходимые для воспроизведения ощущение одного и того же цвета (Lab = 62 -53 29) на различных устройствах:
Также одни и те же значения CMYK, отпечатанные на разных машинах и разных видах бумаги, вызовут ощущение разного цвета. Следующая таблица демонстрирует аппаратные данные, необходимые для воспроизведения ощущение одного и того же цвета (Lab = 62 -53 29) на различных устройствах:
| Устройство | Тип аппаратных данных | Значение аппаратных данных |
| Монитор Samsung 931BW | RGB | 7; 181; 108 |
| Монитор Dell UltraSharp 2410 | RGB | 97; 107, 100 |
| Принтер Epson Stylus Pro 9880 | RGB | 136; 242; 109 |
| Листовая печатная машина на немелованной бумаге | CMYK | 82; 0; 78; 0 |
| Листовая печатная машина на мелованной бумаге | CMYK | 95; 0; 88; 0 |
| Газетная печатная машина | CMYK | 89; 3; 97; 0 |
Примечание. Несмотря на то, что принтер Epson использует CMYK красители, его драйвер принимает RGB данные, поэтому с точки зрения систем управления цветом это RGB устройство.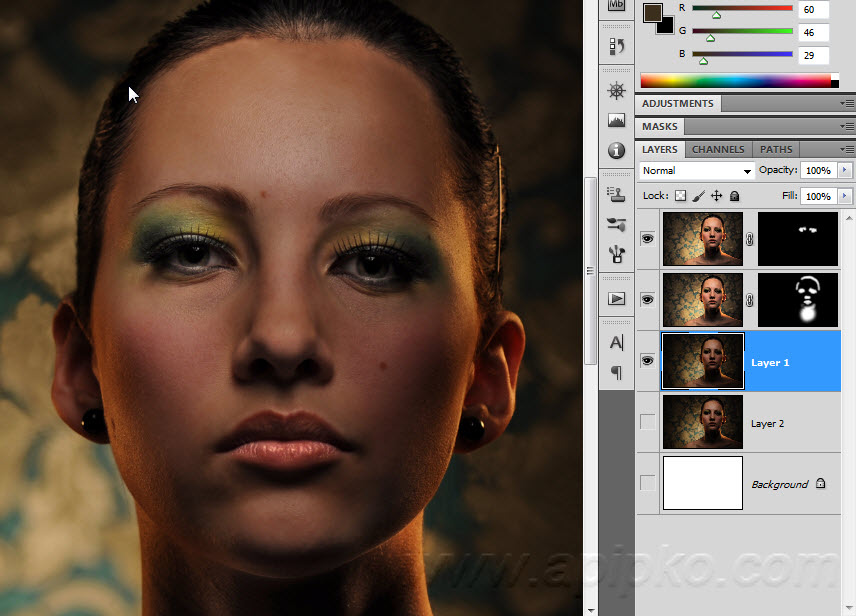
То есть, разные устройства для воспроизведения идентичного цветового ощущения, используют различные аппаратные данные, даже в рамках одной модели воспроизведения (RGB или CMYK). Данные этой таблицы наглядно иллюстрируют, что устройства, которые участвуют в процессах воспроизведения цвета, работают только с собственными аппаратными данным о цвете, но не с данными о цвете непосредственно. Это объясняет несоответствия цветовоспроизведения между различными устройствами и является основной причиной возникновения систем управления цветом (англ. Color Management System, терминологически правильнее: система управления цветовоспроизведением).
В 1993 году восемь компаний (Adobe, AGFA, Apple, Eastman Kodak, Microsoft, Silicon Graphics, Sun Microsystems и Taligent) образовали Международный консорциум по цвету (International Color Consortium) с целью разработки и внедрения открытых методов предсказуемой передачи данных о цвете между различными устройствами, операционными системами и документами. Данный консорциум разработал открытую архитектуру цветовых профилей (профайлов) — файлов, которые содержат информацию о свойствах цветовоспроизведения устройств, которые они описывают. Именно цветовые профили составляют основу любой системы управления цветом, которую использует то или иное программное обеспечение. А поскольку спецификация профилей открыта для всех разработчиков, любой профиль может быть использован программами независимо от операционной системы или производителя аппаратной части оборудования.
Как было сказано выше, цифровая техника, которая участвует в процессах цветовоспроизведения, имеет дело только с аппаратными данным о цвете, и, также известно, что цветовые ощущения человека задаются координатами в системах XYZ или Lab. Именно информацию о соответствии между аппаратными данными устройства и координатами цвета, которые эти данные вызовут, содержатся в цветовых профилях. Координатные системы XYZ и Lab в терминологии систем управления цветом — это пространства связи между профилями (profile connection space) через которые производится расчёт аппаратных данных, которые вызовут ощущение нужного цвета. То есть, если необходимо воспроизвести одинаковый цвет на разных устройствах, система управления цветом рассчитает необходимые аппаратные данные, которые нужно подать на каждое устройство, используя цветовые профили каждого из них. Принципиальная схема работы систем управления цветом, изображена на следующем рисунке:
Как можно увидеть, любые операции передачи информации о цвете происходят через цветовые профили соответствующих устройств. Цветовые профили чётко определяют особенности цветовоспроизведения данных устройств и являются основой систем управления цветом. Поскольку монитор является центральным элементом большинства технологических процессов обработки изображений то без его точного цветового профиля система управления цветом не может правильно выполнить возложенных на нее функций. Это справедливо и для всех других устройств (принтеров, сканеров и т.д.).
Цветовые профили создаются специальным программным обеспечением на основе серии измерений координат цвета, которые вызовут определённые комбинации аппаратных данных. Для мониторов, эта процедура происходит по следующей схеме: на дисплей выводится серия прямоугольников, которые задаются определёнными аппаратными данным RGB, а измерительное устройство (колориметр или спектрофотометр) измеряет координаты цвета (XYZ или Lab), ощущение которого вызовет этот прямоугольник. Далее проводится сопоставление между данными RGB и XYZ, которые записываются в нужной форме в цветовом профиле данного монитора. Подобным образом проводится профилирование печатающих устройств: печатается специально подготовленная тестовая шкала, каждый элемент которой затем измеряется спектрофотометром с последующей обработкой полученных данных и созданием профиля. Устройства ввода информации (камеры и сканеры) профилируются путём оцифровки ними специальной тест-шкалы, величины XYZ каждого поля которой известны.
Располагая цветовыми профилями всех устройств, которые участвуют в процессах цветовоспроизведения, и правильно используя системы управления цветом, можно добиться высокой точности и предсказуемости результатов.
Следует обратить внимание, что цветовые профили могут быть встроены в файлы изображений многих форматов (включая JPEG, TIFF и PDF), что позволяет удобно передавать информацию о цвете, содержащейся в изображении, на другие устройства или программы. Большинство программ встраивают цветовой профиль в файл изображения по умолчанию при его сохранении. Изображение, полученные непосредственно с цифровых камер, также имеют встроенный цветовой профиль.
Различные устройства, а соответственно их цветовые профили имеют разные цветовые охваты. Если необходимо воспроизвести цветовое ощущение на двух устройствах, и этот цвет лежит в середине цветового охвата обоих устройств, проблем не возникает: система управления цветом согласно схемы своей работы проведёт расчёты, и позволит добиться идентичности цветовых ощущений. Проблема возникнет, когда появится необходимость воссоздать цвет, лежащий вне охвата целевого устройства. Процесс «сжатия» цветов из большего цветового охвата в меньшее называется gamut mapping (дословно, отображения цветового охвата). Это сложный процесс, который является одной из основных задач системы управления цветом, об особенностях которого речь будет идти дальше. Результат работы такого процесса проиллюстрировано на рисунке, который показывает воспроизведения изображения полиграфическим способом (правая часть):
Исходное изображение
Изображение, сжатое в цветовой
охват печати на матовой бумаге
Заметная существенная разница в насыщенности большинства цветов изображений, иллюстрирует меньший цветовой охват отпечатка (правая часть) чем исходного изображения.
Современное ПО может эмулировать цвета изображения, которые мы получим на другом устройстве с помощью функции цветопробы. Подробнее о режиме цветопробы программы Adobe Photoshop можно прочитать в другой статье.
Настройка системы управления цветом программы Adobe Photoshop
Программы семейства Creative Suite фирмы Adobe используют развитую и точную систему управления цветовоспроизведением, которая позволяет предсказуемо воспроизводить растровые и векторные изображения, а также целые страницы.
Для примера будут рассмотрены настройки системы управления цветом программы Adobe Photoshop, однако зная все основные понятия, не возникнет вопросов при настройке других программ. Попасть в диалоговое окно настройки цветов можно из меню программы: Правка — Настройка цветов (Edit — Color settings), или комбинацией клавиш Shift—Ctrl—K
Список Настройки содержит сохранённые настройки всех параметров и уже включает некоторые заранее заданные их варианты. Например для подготовки изображений для сети Интернет, или европейские настройки допечатной подготовки и т.п.
Группа настроек Рабочие пространства позволяет задать, какие цветовые профили (здесь названы пространствами, а поскольку профиль определяет цветовое пространство устройства, то эти два понятия можно считать синонимами) будут использоваться по умолчанию при создании новых изображений, а также будут присваиваться изображением без профиля, или в этот профиль будут конвертироваться все изображения, которые открываются в Adobe Photoshop (в зависимости от настроек).
Подпункт RGB позволяет выбрать рабочее пространство изображений цветовой модели RGB. Чаще всего, как рабочие, используются цветовые профили sRGB и AdobeRGB, речь о которых пойдёт позже. Сейчас рассмотрим ColorMatch RGB, WideGamut RGB и ProPhoto RGB, которые используются гораздо реже, однако имеют определённые преимущества при использовании их в некоторых областях. Охват всех рассмотренных пространств изображены на следующей диаграмме.
Цветовое пространство ColorMatch RGB основано на цветовом охвате некогда популярного монитора Radius PressView и имеет гамму 1,8, что делает его предпочтительным для некоторых пользователей платформы Mac предыдущих поколений. Это пространство использует белую точку D50. ColorMatch RGB может быть полезен при работе с архивами сканированных изображений.
Цветовое пространство Wide Gamut RGB имеет широкий цветовой охват. Он использует спектрально чистые основные цвета, белую точку D50 и гамму 2,2. С его помощью можно задать 77,6% всех видимых цветов. Однако он содержит 8,1% нереальных цветов, на которые будет использоваться часть данных изображения, а потому на видимые цвета останется меньше градаций.
При работе с цветовыми пространствами с таким большим охватом, рекомендуется работать с 16 битными изображениями, чтобы избежать эффекта постеризации, который может возникнуть при 8 битах на канал через большие шаги градиентного перехода.
ProPhoto RGB — это цветовое пространство, разработанное компанией Kodak для фотографического вывода, которое предлагает особенно большой цветовой охват. Он содержит 91,2% всех цветов, которые различает человек (по отношению к охвату пространства CIE Lab). Основные стимулы ProPhoto RGB были подобраны также с целью сведения к минимуму искажений цветовых тонов при нелинейных тоновых преобразованиях. Это пространство использует белую точку, которая соответствует D50 и гамму 1,8.
Один из недостатков этого цветового пространства является то, что 12,8% всех представленных в нем цветов — мнимые цвета, которые не существуют. Это означает, что потенциальная точность цветопередачи теряется из-за резервирования этих нереальных цветов.
При использовании пространств, которые имеют широкий цветовой охват, рекомендуется работать с изображениями, которые имеют 16 бит на канал, и иметь в виду, что большая часть цветов, которые могут быть численно заданные в пространствах с широким охватом не могут быть воспроизведены на мониторе, даже с широким цветным охватом.
sRGB — стандартное цветовое пространство, охват которого соответствует охвату среднестатистического монитора, и оно воспроизводит гамму кривую типичного CRT дисплея. Основные цвета этого пространства идентичны тем, которые используются в современном телевидении (HDTV).
Основным преимуществом sRGB является его широкое использование и признание. Он является стандартным для веб-страниц и используется в продуктах большинства основных игроков на рынке.
Из-за сходства этого пространства с характеристикам большинства дисплеев, практически не возникает существенных проблем при использовании изображений заданных в sRGB в программном обеспечении, которое не имеет системы управления цветом (большинство офисных программ, программ просмотра фотографий и др.).
Adobe RGB — стандартное цветовое пространство, которое разработано с целью включения в него интенсивных зеленых и голубых цветов. Необходимость в этом возникла из-за того, что цветовой охват некоторых видов печати в голубых участках превышает охват большинства мониторов, а следовательно и пространства sRGB. Именно возможность задать большее количество цветов, а также покрытие охвата печати на высококачественной бумаге и является основным преимуществом Adobe RGB перед sRGB.
Однако, это преимущество будет совершенно незаметно, если Вы не работаете с насыщенными голубыми оттенками, которые практически не встречаются в естественных сценах. Такие цвета, чаще всего используются в упаковке и рекламе через их способность привлекать внимание потребителей.
Белый график на рисунке — цветовой охват sRGB, желтый — Adobe RGB, а зелёный — охват печати на мелованной бумаге. Заметен существенно больший охват Adobe RGB и перекрытие им насыщенных зелено-голубых и голубых оттенков, которые воспроизводятся на мелованной бумаге, тогда как sRGB в этих участках имеет меньший цветовой охват.
Через большой цветовой охват Adobe RGB, в некоторых ситуациях может возникнуть проблема с постеризацией 8-битных изображений. То есть, в некоторых оттенках между двумя соседними численными значениями цвета будет наблюдаться большая разница, что негативно повлияет на плавность градиентов при манипулировании таким изображением. Такая проблема полностью решается использованием 16-битного представления цвета изображения.
Еще одной проблемой, которая может возникнуть при работе с Adobe RGB есть те самые насыщенные голубые цвета, которые находятся вне охвата большинства мониторов, однако воспроизводятся на мелованной бумаге некоторыми видами печати. То есть, на экране определённый голубой цвет может выглядеть спокойным, а на бумаге он станет насыщенно голубым, что повлияет на общее восприятие изображения. Эта проблема практически не возникает при использовании мониторов с широким цветовым охватом (wide gamut).
Также в списке RGB пространств можно увидеть цветовой профиль вашего монитора. В большинстве случаев не нужно устанавливать профиль своего монитора, как рабочее пространство RGB, так как программа уже использует его при расчётах цветовых координат при визуализации на мониторе всех изображений согласно схеме. Необходимость использования пространства монитора, как рабочего цветового профиля, может возникнуть только при необходимости обеспечить соответствие воспроизведения цвета с программами, которые не используют управления цветом.
Подпункт CMYK позволяет выбрать рабочее пространство изображений цветовой модели CMYK. В отличие от модели RGB, для этой модели не существует абстрактных цветовых профилей вроде Adobe RGB или sRGB. В этом пункте необходимо выбрать профиль печатного процесса для воспроизведения на котором готовятся Ваши изображения. Однако, в большинстве случаев, профиль конкретной печатной машины не создаётся из-за высокой стоимости ее запуска, а используются профили, созданные при печатных процессах, которые точно соответствуют международным стандартам. Стандартные цветовые профили CMYK созданы для различных комбинаций листовых и рулонных печатных машин и мелованной и немелованной бумаги. Например профиль Uncoated FOGRA29 отвечает печати на немелованной бумаге, тогда как Сoated FOGRA39 — на мелованной. Следует помнить, что мелованная (в большинстве случаев глянцевая) бумага позволяет воспроизвести более насыщенные цвета чем немелованная. Правильно выбрать нужный профиль CMYK всегда поможет консультация с типографией, которая будет заниматься тиражированием изображений.
Подпункт Градации серого (Gray) позволяет выбрать цветовой профиль для монохромных изображений («черно-белые» или оттенки серого), то есть таких, в которых меняется только одна координата цвета — яркость. При подготовке таких изображений для печати лучше всего подойдёт профиль Dot gain 15%, а при публикации Ваших изображений в интернете — профиль Gray gamma 2.2, что соответствует тоновой кривой типового монитора.
Подпункт Плашка (Spot) аналогичен подпункту Градации серого (Gray), с той разницей, что он руководит плашечными колорантами изображений, которые используются только при печати таких изображений полиграфическим способом.
Группа настроек Стратегии управления цветом (Color management policies) определяет поведение Adobe Photoshop относительно цветовых профилей изображений с которыми программа будет работать для каждой цветовой модели соответственно (RGB, CMYK или оттенки серого):
- позиция Отключено позволяет отключить управление цветом для только что созданных, а также открытых изображений, если их встроенный цветовой профиль отличный от установленного в программе рабочего пространства. Не рекомендуется устанавливать этот пункт, поскольку отклонение встроенных профилей некоторых изображений приведёт к неточностям их визуализации на мониторе, нивелируя при этом все попытки обеспечить точный процесс обработки изображений.
- позиция Сохранять встроенные профили (Preserve embedded profiles) настраивает программу оставлять встроенные профили изображений без изменений. Наиболее разумный подход, поскольку в таком случае отсутствуют риски потери информации о цвете при преобразовании в цветовые пространства с меньшим охватом чем встроенный в изображении.
- настройка Преобразовывать в рабочее пространство (Convert to Working space) позволяет преобразовывать цветовое пространство всех изображений в заданное рабочее пространство. Такая настройка полезна, если все изображения готовятся к воспроизведению известным процессом. Однако, рекомендуется сохранять исходные копии всех изображений через потенциальные потери при преобразовании из большего цветового пространства в меньшее.
Следующие настройки (Несовпадение профилей и Отсутствие профилей (Profile Mismatches и Missing Profiles)) позволяют включить предупреждение о несоответствии с рабочим пространством или об отсутствии встроенного профиля при открытии или импорте всех изображений. Если эти опции включены, Photoshop будет всегда требовать пользователя принять решение, что делать с изображениями, в которых отсутствует или иной чем рабочий цветовой профиль, т.е. необходимо будет решать каждый раз, как открывать или импортировать такие изображения. В таком случае появляется следующее окно:
Как видим, предлагаемые пункты аналогичны вариантам настройки первых трёх опций группы Стратегии управления цветом окна Настройка цветов. По умолчанию выбран тот пункт, который настроен для каждой цветовой модели в окне Настройка цветов.
Настроив все необходимые параметры цветовоспроизведения, можно переходить к работе над изображениями.
Преобразование между режимами изображения с помощью команды Изображение — Режим (Image — Mode) приводит к преобразованию данных изображения в соответствующее рабочее цветовое пространство. Например, в окне Настройка цветов задано рабочее пространство CMYK как UncoatedFOGRA29, тогда команда Изображение — Режим — Цвет CMYK выполнит преобразование исходного изображения в пространство UncoatedFOGRA29. Аналогично для RGB и монохромных изображений.
Если возникает необходимость преобразовать изображение в отличное от рабочего пространство, Photoshop предлагает две команды: Правка — Назначить профиль и Правка — Преобразовать в профиль (Edit — Assign Profile и Edit — Convert to Profile соответственно).
Команда Правка — Назначить профиль (Edit — Assign Profile) — позволяет присвоить цветовой профиль изображению. При этом аппаратные данные в файле этого изображения не меняются: если в файле записан пиксель RGB 255, 50, 240 то эти данные после присвоения профиля останутся без изменений (как и остальные пиксели изображения). Однако изменится вид такого изображения на экране или отпечатке, поскольку присвоенный профиль имеет другие колориметрические данные, чем предыдущий профиль изображения. То есть при выполнении такой команды над изображением, его встроенный профиль не учитывается, что в большинстве случаев не то что мы хотим, так как при этом теряется колориметрическая информация изображения. Поэтому использовать эту команду нужно осторожно и только когда вы точно знаете, что она даст в каждом конкретном случае. Данная функция может быть полезна, если необходимо назначить цветовой профиль изображению, которое его до этого не имело, и при этом известно, что данные изображения соответствуют определённому профилю (например, после сканирования изображения при наличии цветового профиля этого сканера). Также необходимо отметить, что присвоить профиль можно только той цветовой модели, в которой задано исходное изображение (например, нельзя присвоить CMYK профиль RGB изображению и наоборот).
Команда Преобразовать в профиль (Convert to Profile) — позволяет проводить преобразование данных изображения из одного цветового пространства в другое. Исходным пространством служит встроенный в изображение профиль. При выполнении этой команды аппаратные данные файлов не сохраняются, но сохраняется информация о цветовых ощущениях, которые записаны в преобразуемом изображении. Диалоговое окно этой команды показано на рисунке:
Поле Исходное пространство (Source Space) информирует нас о профиле (пространстве) изображения, которое мы собираемся преобразовать.
Поле Целевое пространство (Destination Space) позволяет задать пространство, в которое будет преобразовано исходное изображение. Данный пункт позволяет выбрать все имеющиеся в системе цветовые профили.
Группа опций Параметры преобразования (Conversion Options) определяет параметры и способ преобразования между цветовыми пространствами. Переключатель Модуль (Engine) определяет, какой программный модуль будет выполнять вычисление цветовых координат. На выбор предлагается Adobe (ACE) и Microsoft ICM (или ColorSync на MacOS X). По умолчанию задан Adobe (ACE), который рекомендуется не менять.
Переключатель Метод (Intent) позволяет выбрать метод подбора цветов, которые лежат вне охвата целевого пространства. На выбор предлагаются четыре такие методы (не все они доступны для всех профилей):
- Перцепционный (Perceptual) — метод при котором программа пытается сохранить визуальные отличия между пикселями изображения, но при этом преобразованию подвергаются не только цвета, находящиеся за пределами конечного охвата, но и те, которые не выходят за его рамки. То есть, при использовании этого метода, жертвуют точностью цветопередачи с целью сохранения общего восприятия изображения. Данный метод полезен для изображений с большим количеством цветов, выходящих за пределы целевого охвата, и он позволяет передать детали в таких участках изображения. Для фотографических изображений этот метод используется чаще всего. Проверить, какие цвета будут за пределами охвата, можно использовав команду Просмотр — Предупреждение при выходе за пределы цв. охвата (View — Gamut Warning), либо с клавиатуры Shift — Ctrl — Y, настроив перед этим целевое пространство в меню Просмотр — Параметры цветопробы (View — Proof Setup). Включив эту функцию, Photoshop выделит серым все цвета, которые находятся за пределами конечного пространства.
- Насыщенность (Saturation) — метод, который стремится сохранить насыщенность цветов за счёт определённого уменьшения точности цветопередачи. При использовании этого метода на участках изображения, выходящих за конечный охват, теряется больше деталей по сравнению с перцепционным и относительно колориметрическим методами. Поэтому метод насыщенность не предназначен для фотографических изображений, а применяется в основном в деловой графике с целью сохранения насыщенных цветов графиков и диаграмм.
- Относительный колориметрический (Relative Colorimetric) — метод, при котором все цвета, находящиеся за пределами конечного пространства, передаются с помощью ближайших им цветов на границе целевого пространства. При этом цвета, находящиеся внутри исходного пространства, не меняются. Данный метод позволяет сохранить больше цветов исходного изображения чем перцепционный метод, однако общее впечатление от изображения может стать другим за счет изменения соотношений между цветами, которые попадают в конечный охват и теми, что нет.
- Абсолютный колориметрический (Absolute Colorimetric) — метод аналогичен относительно колориметрическому, с той разницей, что данный способ не учитывает белую точку целевого пространства, что может кардинально повлиять на общий вид изображения. Данный метод не рекомендуется к применению, и может быть полезен лишь при необходимости имитировать цвет бумаги на цветопробе.
Выбрать метод, который будет использоваться по умолчанию при всех преобразованиях цветовых пространств, можно дополнительными опциями окна Настройка цветов, открыв их кнопкой Больше параметров (More Options).
Переключатель Использовать компенсацию точки черного (Use black point compensation) учитывает динамический диапазон яркостей конечного устройства, что позволит воспроизвести детали в глубоких тенях. Отключение этой опции эквивалентно имитации тонового диапазона исходного изображения на конечном устройстве, что в большинстве случаев приведет к кардинальной потери деталей в тенях. Для фотографических изображений рекомендуется оставить компенсацию черной точки включенной.
Опция Дизеринг (Использовать псевдосмешение, Use Dither) позволяет уменьшить эффекты постеризации и оконтуривания на конечном изображении через ошибки расчёта цветовых координат соседних пикселей. Включён по умолчанию.
Опция Выполнить сведение… (Flatten Image…) включает сведения слоев изображения с целью сохранения вида всех применённых к слоям эффектов. При включении этой опции не забудьте сохранить копию изображения со всеми слоями, так как может возникнуть необходимость их изменения в будущем.
Переключатель Просмотр (Preview) включает функцию предварительного просмотра результатов работы команды Преобразовать в профиль на экране монитора.
Настройка системы управления цветом при печати изображений
Теперь задержимся на настройках диалогового окна печати изображений, поскольку система управления цветом программы Adobe Photoshop, что вполне ожидаемо, работает не только при выводе изображений на экран, но и при их печати. Итак, когда нужно предсказуемо воспроизвести определённое изображение при печати на принтере, в первую очередь необходимо получить цветовой профиль этого принтера, или использовать имеющийся.
Показанное окно Печать (Print) актуально для версий CS4 и CS5 программы Adobe Photoshop, для предыдущих версий все происходит аналогично. Данное окно позволяет настроить все необходимые параметры печати изображений. Мы задержимся лишь на тех опциях, которые касаются системы управления цветом.
Первый переключатель из группы Управление цветом (Color management) (правая часть окна) позволяет выбрать режим роботы системы управления цветом. Положение Документ (Document) включает обычный режим печати — входным профилем будет встроенный цветовой профиль изображения, которое печатается (в большинстве случаев это sRGB или Adobe RGB), а выходным — профиль принтера. Данные настройки подходят для большинства случаев печати изображений и при этом цвета напечатанного изображения должны соответствовать нашим ожиданиям. Оценить на экране будущий отпечаток позволяет описанная выше команда Преобразовать в профиль (Convert to Profile), или функция экранной цветопробы.
Переключатель Цветопроба (Proof) включает имитацию любого другого печатного процесса с помощью имеющегося принтера (т.н. бумажная цветопроба). Данная опция может применяться коммерческими типографиями с целью получения дешёвых пробных оттисков без необходимости запуска основного оборудования (например, офсетных печатных машин). Выполнив профилирование принтера и печатной машины, можно наладить процесс получение цветопробных отпечатков без высоких затрат.
Переключатель Управление цветом (Обработка цветов, Color Handling) определяет где будет происходить управления цветом — в самой программе Photoshop или в драйвере принтера. Рекомендуется оставить операции преобразования цветов программе Adobe Photoshop, которая позволяет чётко и прозрачно указать все необходимые параметры процесса. При этом необходимо выключить управление цветом в драйвере принтера, потому что двойное применение цветового профиля (в Photoshop и в драйвере) приведёт к неприемлемым результатам печати.
Следующий переключатель позволяет указать цветовой профиль конкретного принтера и бумаги на которых будет печататься изображение. На выбор предлагаются все установленные в системе профили. Если нужный профиль отсутствует в списке, необходимо установить его обычным двойным щелчком по файлу профиля.
Опции Метод рендеринга (Rendering Intent) и Компенсация точки черного (Black Point Compensation), задают параметры преобразования между исходным цветовым профилем изображения и конечным профилем принтера. Про эти настройки говорится выше в данной статье.
Для обеспечения точности при просмотре готовых отпечатков, необходимо выполнить определённые требования относительно освещения и обустройства рабочего места. Подробную информацию можно найти в соответствующей статье этого сайта.
Ещё одной функцией системы управления цветом есть экранная цветопроба, которая позволяет имитировать на экране монитора цвета, которые мы получим после печати изображений, или увидим их на любом другом устройстве вывода (принтеры, мониторы и т.д.). О функции экранной цветопробы Adobe Photoshop говорится в следующей статье этого сайта.
Как определить цвет в фотошопе. Цветовые модели, пространства и режимы
Понимание принципов формирования и баланса цветов способствует более эффективной работе в Photoshop. Владение базовой теорией цветов позволяет достигать последовательных результатов, не полагаясь на случай.
Первичные цвета
Первичные аддитивные цвета — это три цветовых компонента света (красный, зеленый и синий), которые в различных сочетаниях образуют все цвета видимого спектра. Сложение красного, синего и зеленого в равных долях дает белый цвет. Полное отсутствие трех первичных цветов дает черный цвет. Компьютерные мониторы — это устройства, которые формируют цветовое изображение на основе первичных аддитивных цветов.
A. Красный B. Зеленый C. Синий
Первичные субтрактивные цвета — это красители, которые, смешиваясь в различных комбинациях, образуют спектр цветов. В отличие от мониторов, принтеры используют первичные субтрактивные цвета (голубой, пурпурный, желтый и черный красители) для формирования цветов посредством субтрактивного смешивания. Термин «субтрактивный» используется потому, что после смешивания чистых первичных цветов формируются их менее чистые версии. Например, оранжевый цвет получается в результате субтрактивного смешивания пурпурного и желтого.
A. Голубой B. Пурпурный C. Желтый D. Черный
Если раньше вам не приходилось иметь дело с компонентами цвета, то для работы над цветобалансом полезно иметь под рукой стандартную диаграмму цветового круга. Она также позволяет предсказать, как изменение одного из компонентов цвета отразится на других цветах и каким образом эти изменения будут преобразованы между цветовыми моделями RGB и CMYK.
A. Красный B. Желтый C. Зеленый D. Голубой E. Синий F. Пурпурный
Например, интенсивность любого из цветов в изображении можно понизить, увеличив уровень противоположного ему цвета на цветовом круге, и наоборот. Цвета, лежащие в противоположных точках стандартного цветового круга, называются комплементарными . Аналогичным образом уровни цветов можно увеличивать и уменьшать, регулируя на цветовом круге два смежных цвета или даже два цвета, смежных с противоположным.
В режиме CMYK уровень пурпурного можно уменьшить двумя способами: либо снизив интенсивность пурпурного, либо повысив уровень его комплементарного цвета (находящегося в противоположной точке цветового круга), то есть зеленого. В режиме изображений RGB уровень пурпурного можно уменьшить, либо снизив интенсивность красного и синего, либо увеличив уровень зеленого. Все эти настройки влияют на общий цветобаланс, который будет содержать меньше пурпурного цвета.
Цветовые модели, пространства и режимы
Цветовая модель описывает цвета, которые мы видим и с которыми работаем в цифровых изображениях. Каждая из цветовых моделей (RGB, CMYK и HSB) использует для описания цветов собственный метод (обычно числовой).
Цветовое пространство является вариантом цветовой модели и характеризуется определенным охватом (диапазоном) цветов. Например, в цветовую модель RGB входят несколько цветовых пространств: Adobe RGB , sRGB, ProPhoto RGB и так далее.
Любое устройство, такое как монитор или принтер, имеет собственное цветовое пространство и способно воспроизводить цвета только в пределах его цветового охвата. При перемещении изображения с одного устройства на другое цвета изображения могут измениться, поскольку каждое устройство интерпретирует значения RGB или CMYK в соответствии с собственным цветовым пространством. Поэтому при перемещении изображений можно использовать управление цветом, чтобы большинство цветов оставались неизменными или выглядели почти одинаково. См. раздел Почему цвета иногда искажаются .
В Photoshop цветовой режим документа определяет, какая цветовая модель применяется при отображении и печати обрабатываемого изображения. Цветовые режимы Photoshop основаны на цветовых моделях, которые полезны при работе с изображениями, предназначенными для печати. Доступны следующие режимы: RGB (красный, зеленый, синий), CMYK (голубой, пурпурный, желтый, черный), Lab (основан на L* a* b* Международной светотехнической комиссии) и «Градации серого». Кроме того, Photoshop поддерживает режимы для специализированного отображения цветов (например, «Индексированные цвета» и «Дуплекс»). Цветовые режимы определяют количество цветов, число каналов и размер файла изображения. Выбор цветового режима также определяет, какие будут доступны инструменты и форматы файлов. См. раздел Цветовые режимы .
При работе с цветами изображения изменяются числовые значения, содержащиеся в файле. Однако слишком просто было бы представить цвета в виде чисел. Числовые значения сами по себе не являются абсолютными цветами — они всего лишь представляют цвета в цветовом пространстве устройства вывода.
Часто бывает так: нашёл нужную картинку, а цвет не тот; или просто захотелось разнообразить привычное. Как заменить цвет в фотошопе на другой? Вопрос оправданный, ведь в фотошоп заменить цвет можно несколькими способами. Многое зависит от рассредоточенности определённого оттенка по всему изображению. Чем реже заменяемый цвет будет встречаться на других участках изображения, тем проще замена цвета в фотошопе.
А теперь давайте рассмотрим несколько способов и разберемся, как в фотошопе заменить один цвет на другой.
Первый способ самый простой и быстрый. Но и объект перекраски не должен быть слишком сложным. Например, возьмём фото лайма на столе. Фон почти однородный, зелёный цвет присутствует только на лайме. Фрукт круглый, перекрасить будет не сложно.
Открываем изображение в Photoshop и снимаем закрепление слоя щелчком правой клавиши мыши по изображению замка.
Над слоем с фото создаём новый прозрачный слой (Shift+Ctrl+N ). Вызываем инструмент «Кисть»/Brush (клавиша B ). Кисть лучше взять жёсткую. На панели управления вызываем свойства кисти и выбираем жёсткую, с чёткими краями мазка.
Цвет кисти выбираем тот, в который хотим перекрасить лайм. Возьмём, например, синий. Палитра находится на панели инструментов внизу. Вызывается двойным щелчком по значку. Перемещая ползунки на спектре, можно выбрать диапазон цвета. Тон цвета выбираем, перемещая белое кольцо в квадратном окне, где тон переходит из белого в чёрный.
Становимся на прозрачный слой, подбираем размер кисти клавишами Ъ — увеличить, либо Х — уменьшить и закрашиваем наш лайм.
Теперь изменим режим наложения слоя с «Обычный»/Normal на «Цветовой тон»/Hue . Сделать это можно на палитре слоёв. Таким образом, лайм изменит цвет.
Если зажать клавишу Ctrl и, подведя курсор к иконке слоя, щелкнуть один раз, зона закраски выделится. Теперь, не снимая выделение, можно менять цвет кисти и подбирать другие цвета. Закрашивать заново не нужно. Можно после выбора цвета нажать комбинацию клавиш Alt+Delete . Так выделенная зона зальётся новым цветом.
В следующем примере рассмотрим, как заменить цвет в фотошопе более качественно. Такой способ может занять чуть больше времени, но результат того стоит.
Как заменить один цвет на другой в фотошопе, если оттенки изменяемого цвета часто встречаются на снимке
Допустим, нужно изменить цвет губ модели. Красный, розовый и оттенки этих цветов присутствуют в цвете кожи. Меняя цвет губ, нужно оставить неизменным цвет кожи.
Открываем изображение в photoshop. Создаём корректирующий слой . Список корректирующих слоёв можно раскрыть на палитре слоёв внизу.
В окне настроек корректирующего слоя выбираем канал цвета «Красный», кликаем по инструменту «Пипетка»/Eyedropper Tool , затем делаем один клик на губах модели. Так мы определим цвет, который будем менять.
Внизу, на градиенте, появятся перемещаемые скобки. С их помощью можно сделать шире или уже диапазон заданного цвета. При перемещении чекера «Цветовой тон» /Hue выбранный оттенок губ будет меняться по всему спектру, в зависимости от того, куда вы отведёте чекер. При этом оттенок красного будет меняться на всём изображении.
Ctrl+I
Выбрав нужный для изменения цвет, закрываем окно редактирования корректирующего слоя, становимся на маску корректирующего слоя (белый квадрат) и нажимаем клавиши Ctrl+I . Маска инвертируется в чёрный, и все наши изменения зрительно пропадут.
Когда все участки, где цвет нужно было изменить, проработаны, можно сохранить изображение (сочетание клавиш Shift+Ctrl+S ). Если в каком-то участке вы промахнулись, можно отменить действие Alt+Ctrl+Z либо зарисовать на маске корректирующего слоя все промахи чёрной кистью. Этот способ более точно поможет подобрать новый цвет, и работа будет выглядеть аккуратнее.
Еще больше о Photoshop можно узнать на курсе в Fotoshkola.net.
Как заменить один цвет на другой в фотошопе, если исходный цвет чёрный или белый
Дела со сменой чёрного и белого цвета обстоят иначе.
Чтобы изменить чёрный цвет, можно применить корректирующий слой «Цветовой тон/Насыщенность»/Hue/Saturation , но работать при этом не с каналом цветов, а с тонированием. Для этого в настройке слоя нужно поставить галочку «Тонирование»/Colorize .
Рассмотрим подробнее. Допустим, нужно перекрасить чёрный диван. Выделяем диван с помощью инструмента (вызов клавишей W ).
С помощью комбинаций Ctrl+C и Ctrl+V переносим выделенную область на прозрачный слой и к нему применяем корректирующий слой «Цветовой тон/Насыщенность»/Hue/Saturation . Для этого между корректирующим слоем и слоем с выделенным объектом нужно щёлкнуть левой клавишей мыши, удерживая клавишу Alt .
Теперь двойным щелчком по корректирующему слою вызываем его настройки, ставим галочку «Тонирование»/Colorize и, перемещая чекеры цветового тона, насыщенности и яркости, подбираем нужный цвет.
Получается просто, красиво, без подвоха.
Для перекраски белого цвета можно воспользоваться корректирующим слоем «Цвет»/Color в режиме наложения «Умножение»/Multiply .
Открываем изображение, создаём корректирующий слой «Цвет»/Color . Цвет слоя сразу задаём тот, в который планируем покрасить белый.
Меняем режим наложения на «Умножение»/Multiply , становимся на маску корректирующего слоя и жмём Ctrl+I .
Переходим на слой с изображением и выделяем желаемые участки белого инструментом «Быстрое выделение»/Quick selection (вызов клавишей W ). Не снимая выделения, становимся на маску корректирующего слоя и белой кистью большого диаметра прокрашиваем маску. Цвет изменится лишь там, где вы задали выделение инструментом «Быстрое выделение»/Quick selection , которое можно определить по пунктиру.
При желании можно заменить цвет корректирующего слоя. Для этого щёлкаем по нему двойным щелчком мыши и выбираем в спектре любой новый цвет.
Вот так всё просто. Пробуйте, экспериментируйте. У вас обязательно получится. Теперь вам известно несколько способов того, как в фотошопе заменить цвет на другой.
Еще больше о Photoshop можно узнать на курсе в Fotoshkola.net.
Очень часто во время работы с сайтами и картинками требуется определить цвет какой-либо точки Вашего экрана монитора .
Например, Вы хотите сделать цвет фона на сайте точно таким же, как цвет голубого неба на фотографии. Или шрифт заголовков сделать такой, как цвет морской волны. Или наоборот, цвет шрифта использовать как фон для создания баннера. Словом, вариантов много. Тщательный подбор цветов очень много значит как в вебдизайне, так и в работе вебмастера.
Определение цвета означает нахождение его кода. Затем код, в зависимости от Ваших целей, можно использовать как в различных графических редакторах, так и непосредственно в коде html.
Чаще всего при этом используется , в котором код можно представить в десятичной и шестнадцатиричной системе.
Очень удобно для определения цвета использовать пипетку . Но, кроме этой программы, есть и другие, с помощью которых можно это делать.
Пипетка программы Adobe Photoshop
Думаю, немногие пользователи этой программы знают, что с помощью нее можно определить цвет не только любой точки на картинке, открытой в редакторе, но и любой точки на экране Вашего монитора.
Делается это очень просто. Открываете , создаете в ней изображение, и, не отпуская левую клавишу мыши, переводите курсор пипетки туда, где находится выбранная Вами точка. Это может быть любая точка за пределами окна программы. По мере движения курсора Вы будете видеть, как изменяется цвет рисования на палитре цветов. После выбора нужной точки отпускаете клавишу мыши. Кликаете по окошку цвета рисования на палитре цветов, и смотрите код Вашего цвета.
Такой способ определения цвета удобен тем, что не требует установки никаких дополнительных программ, кроме фотошопа, который у большинства пользователей и так уже установлен.
В графическом редакторе Adobe Photoshop есть инструменты, с помощью которых можно определить цвет в какой-либо произвольной точке загруженного изображения. Результат измерения можно получить как в численном представлении, так и в виде эталонного цвет а для любого инструмента рисования. Предусмотрена и возможность обратной операции — зная числовое выражение цвет ового оттенка, вы можете задать его в качестве текущего рабочего цвет а.
Вам понадобится
- Графический редактор Adobe Photoshop.
Инструкция
Если нужно определить цвет в какой-то точке уже существующего изображения, начните с загрузки его в редактор. Для этого предназначен диалог, вызываемый сочетанием клавиш Ctrl + O — с его помощью вам надо найти в компьютере файл изображения, выделить его и нажать кнопку «Открыть».
При необходимости определить цвет в какой-то точке на экране монитора загрузите в Photoshop копию изображения с экрана. Сделать это очень легко — нажмите на клавиатуре Print Screen, переключитесь в окно графического редактора, нажмите Ctrl + N, затем Enter и Ctrl + V.
После того, как изображение открыто в Photoshop тем или иным способом, включите инструмент «Пипетка» — нажмите клавишу с английской литерой I. Можно сделать это и щелчком по соответствующей иконке на панели инструментов графического редактора.
Наведите указатель мыши на нужную точку картинки. Если требуется определить цвет какого-то мелкого элемента, увеличьте изображение — нажмите сочетание клавиш Ctrl и «Плюс» нужное число раз. Когда понадобиться вернуть нормальный размер, используйте сочетание Ctrl + Alt + 0.
Нажмите левую кнопку мыши — графический редактор определит оттенок в точке курсора и установит его в качестве рабочего цвет а. Если вам нужно получить результат в числовом представлении, откройте палитру цвет ов — кликните по иконке из двух пересекающихся квадратиков в нижней части панели инструментов. В открывшемся окошке выберите одно из численных представлений. Составные элементы разложения цвет а в кодировках RGB и CMYK помечены здесь соответствующими буквами, а шестнадцатеричный код помещен в поле у значка решетки # у нижнего края окна.
Если вам требуется произвести обратную операцию, т.е. установить рабочий цвет по известному числовому представлению, используйте эту же палитру. Составляющие кодировок RGB и CMYK придется набирать вручную, а шестнадцатеричный код можно скопировать в источнике и вставить в соответствующее поле палитры. Цвет будет установлен, когда вы нажмете кнопку OK.
Внимание, только СЕГОДНЯ!
Все интересное
Более эффективный способ отделения изображения от фона в фотошопе основан на применении инструмента «Магнитное лассо». Способ применим к изображениям со сложным фоном. Изменить фон в Photoshop можно еще одним эффективным способом, который основан…
Photoshop – мощный графический редактор, который используется как любителями, так и профессионалами в редактировании изображений. С его помощью можно не только наложить определенные эффекты на фотографию, но и добавить различные рамки и другие…
Аватар – изображение небольшого размера, которое используется в качестве графической составляющей профиля на тематическом форуме, сайте социальной сети и т.д. Аватар можно скопировать со специального сайта или сделать самому при помощи любого…
Чтобы иметь возможность наложить свою фотографию на готовое изображение при помощи компьютера, нужна ее электронная копия, то есть фото должно содержаться в файле какого-либо графического формата. Если это предварительное условие выполнено, то…
Одним из самых популярных графических редакторов, поддерживающих работу со слоями, является Фотошоп. Используя эту программу и немного попрактиковавшись, можно вставить изображение на новый слой в существующем документе без особого труда. Вам…
Нередко изображения в графическом редакторе Adobe Photoshop составляются из двух и большего числа уже существующих картинок. Особенно часто готовые фотографии или клипарты используются в качестве фонового изображения. Открыть в редакторе файл,…
При обработке на компьютере файлов с изображениями пользователи нередко сталкиваются с необходимостью изменения размера изображения или соотношения сторон фото. Изменить формат изображения можно с помощью инструментов графического редактора…
Программа Adobe Photoshop, являющаяся мощнейшим графическим редактором, позволяет в процессе работы создавать слои. Слой — отдельный пласт, помогающий не испортить изображение, а редактировать его постепенно, чтобы впоследствии можно было внести…
В графическом редакторе Adobe Photoshop есть инструмент, позволяющий в отдельном слое открытого документа создавать как короткие, так и многострочные надписи. Есть в этом приложении и возможность очень подробной настройки текстовых элементов.…
Приложение Adobe Photoshop относится к наиболее продвинутым программам для создания и редактирования графики. В нем собрано огромное количество инструментов, которые можно использовать и для редактирования фотографий. Разумеется, на освоение этого…
Процедуры копирования и вставки очень часто приходится использовать при работе с изображениями в графическом редакторе Adobe Photoshop. Это достаточно простые операции, при применении которых больше времени уходит не на сами операции, а на…
Операции копирования и вырезания участков изображения в графическом редакторе Adobe Photoshop — достаточно простые действия, которые можно реализовать нажатием пары кнопок на клавиатуре. Однако в большинстве случаев приходится намного больше времени…
В первой части мы рассмотрели два способа возникновения цвета, что будет происходить при смешивании трех базовых (синего, красного и желтого) цветов, а также, что такое RGB .
Во второй части мы продолжим рассмотрение в Photoshop RGB и палитры информации цветов .
Открываем в Photoshop любую картинку (ФАЙЛ — ОТКРЫТЬ ). В названии документа (на рисунке, приведенном ниже, показано красной стрелочкой) Photoshop (фотошоп) нам указывает, что данное изображение использует цветовую модель RGB . Это означает, что любой цвет, который мы видим на картинке, получен путем смешивания всего трех основных цветов (красного, синего и зеленого).
Давайте проверим, в каких пропорциях у нас смешены в Photoshop три основных базовых цвета на данном изображении. Для этого, открываем палитру информации: заходим в меню ОКНО и открываем палитру ИНФО .
Наводя курсор на любой фрагмент изображения, мы видим, что у нас начинают бегать циферки (нас интересует область, которая выделена на рисунке желтым квадратиком). Эти цифры показывают, в каких соотношениях меняются цвета.
Цвет в Photoshop варьируется от 0 до 255. К примеру, если навести курсор на самый темный цвет на грудке попугая, то мы увидим, что красного цвета R у нас больше всего (240) — практически красный. Зеленого цвета G у нас значительно меньше (83), а синего В вообще мало (40). То есть, если смешать три основных цвета в таких пропорциях, то получется цвет точки, на которую мы навели курсор.
Каждый базовый цвет в модели RGB в Photoshop характеризуется яркостью или интенсивностью, которая может принимать значение от 0 до 255 , где 0 обозначает, что данного цвета вообще нет на изображении, а 255 — максимальное значение, которое может набрать цвет на изображении.
Сколько же можно получить различных цветов в фотошопе?!
Чтобы это вычислить, нужно: 256 х 256 х 256 = 16 млн. 777 тыс. 216 цветов. Это просто огромная цифра!
А какие процессы у нас происходят в палитре цветов? Давайте щелкнем по цветному квадратику (на рисунке показан красной стрелочкой), чтобы открыть палитру цветов. Двигая курсором по экрану в открывшейся палитре цветов, мы можем выбирать оттенок, тон данного цвета. Двигая ползунками вдоль радужного столбика (на рисунке указано черной стрелочкой) мы можем выбирать цвета.
Когда мы двигаем в Photoshop курсором по цвету, то видим, что у нас начинают везде бегать циферки. Помним, что нас интересует лишь столбик модели RGB (на рисунке показан в желтом квадратике).
А что же за значение у нас показывается в самом низу (на рисунке оно обведено в синюю рамочку)?! Это числовое значение пикселя, т.е. цвета в Photoshop . Почему же в этом значении всего шесть символов?! Потому что цвет кодируется по шестнадцатеричной системе от0 до 9 , а далее идут A, B, C, D, E, F . Итого получается 16 символов. За каждый цвет отвечает два символа: за красный — первые два (01), за зеленый вторые два (7d), за синий последние два (01).
Букве F соответствует максимальное значение цвета, а нулю — нулевое значение, т.е. цвета нет.
Если мы посмотрим белый цвет, то значение у нас будет ffffff , т.е. в нем смешано максимально три базовых цвета. А если мы посмотрим черный, то значение будет 000000 — никакого цвета нет.
Блог Джулианны Кост | Советы по работе с цветом в Photoshop
Вот мои любимые советы по работе с цветом в Photoshop.
1) Выбор цвета переднего плана/фона
• Коснитесь кнопки «D», чтобы установить цвета переднего плана/фона на черный/белый. Если выбрана маска слоя, нажатие клавиши «D» установит цвета переднего плана/фона на белый/черный.
• Коснитесь клавиши «X», чтобы поменять местами цвета переднего плана и фона на панели инструментов.
• Чтобы отобразить палитру цветов переднего плана/фона с помощью сочетания клавиш, выберите «Правка» > «Сочетания клавиш». В разделе «Ярлыки для» выберите «Инструменты» и прокрутите список (почти) до конца, чтобы найти строку «Выбор цвета переднего плана» или «Палитра цвета фона». Щелкните справа от элемента и введите собственную комбинацию клавиш. Примечание. «N» и «K» не назначаются инструментам в наборе Photoshop по умолчанию.
2) Цветная панель
• Панель «Цвет» можно увеличить (перетащите нижнюю часть панели), чтобы сделать выбор цвета более простым и точным.
• Выберите «Куб оттенка» во всплывающем меню панели «Цвет», чтобы сделать его похожим на состояние по умолчанию палитры переднего плана.
• Чтобы изменить цветовые ползунки на панели «Цвет», щелкните раскрывающееся меню панели и выберите «Оттенки серого», «RGB», «HSB», «CMYK», «LAB» или «Веб-цветовые ползунки».
• Удерживая нажатой клавишу Shift, щелкните шкалу цветов на панели «Цвет», чтобы просмотреть доступные цветовые режимы.
• Используйте всплывающее меню панели «Цвет», чтобы либо скопировать цвет как HTML, либо скопировать шестнадцатеричный код цвета.
• Если вы когда-либо пытались выбрать новый цвет переднего плана с помощью инструмента «Пипетка» только для обновления цвета фона, убедитесь, что на панели «Цвет» выбран образец цвета переднего плана. Если по какой-то причине вы выбрали образец цвета фона, каждый раз, когда вы используете пипетку, он будет обновлять цвет фона!
Слева образец цвета переднего плана выбран на панели «Цвет» и окружен тонкой подсветкой. Справа выбран образец цвета фона.
3) Панель образцов
• Недавно использованные цвета отображаются в верхней части панели «Образцы». Наведите курсор на образец, чтобы отобразить название цвета или значение цвета во всплывающей подсказке.
• Option-щелчок (Mac) | Удерживая клавишу Alt, щелкните (Win) образец цвета, чтобы удалить его (значок изменится на ножницы).
• При просмотре панели «Образцы» в виде эскизов (Маленький, Маленький или Большой) при наведении курсора на серую пустую область образцов и щелчке добавляется новый образец на основе выбранного в данный момент цвета переднего плана (значок меняется на цвет краски). значок ведра).
• Удерживая клавишу Control (Mac) | щелкните правой кнопкой мыши (Win) любой образец цвета, чтобы выбрать «Новый образец», «Переименовать образец» или «Удалить образец».
• В Photoshop есть два варианта сохранения образцов с панели «Образцы»:
• Выберите «Сохранить образцы» (.aco), чтобы сохранить набор образцов цвета для использования в Photoshop.
• Выберите «Сохранить образцы для Exchange» (.ase), чтобы сохранить набор образцов цвета для загрузки в Illustrator и InDesign.
• Образцы можно сохранить в любом месте, однако образцы, сохраненные в местоположении по умолчанию (Пользователь > Библиотека > Поддержка приложений > Adobe > Adobe Photoshop 2017 > Предустановки > Образцы цвета, автоматически появятся в раскрывающемся меню панели «Образцы»).
• Чтобы загрузить файлы образцов из документа HTML, CSS или SVG, используйте всплывающее меню на панели «Образцы», чтобы выбрать «Загрузить образцы». Затем перейдите к любому документу HTML, CSS или SVG, и Photoshop найдет все цвета, используемые в этом документе, и загрузит их в виде образцов.
Примечание. Образцы цветов также можно сохранять на панели «Библиотеки». Одним из преимуществ использования панели «Библиотеки» является то, что сохраненное содержимое автоматически синхронизируется между несколькими установками Photoshop с использованием одного и того же Adobe ID (например, на вашем рабочем и домашнем компьютерах).Кроме того, библиотеками можно поделиться с другими, используя всплывающее меню и выбрав «Совместная работа» или «Поделиться ссылкой».
4) Палитра цветов проекционного дисплея (HUD)
• Control + Option + Command-щелчок (Mac) | Shift + Alt + щелчок правой кнопкой мыши с выбранным инструментом рисования, чтобы отобразить палитру цветов HUD.
• HUD может отображаться либо в виде полосы, либо в виде колеса (выберите форму и размер в разделе «Настройки» > «Общая цветовая палитра HUD»).
• При выборе цветов вы быстро обнаружите, что вам нужно переходить от одной части интерфейса HUD к другой.Для этого продолжайте удерживать мышь, отпуская клавиши быстрого доступа, и нажмите клавишу пробела. Клавиша пробела замораживает выбор цвета и позволяет вам «прыгать» с полосы или колеса в область оттенка/насыщенности (или наоборот), чтобы уточнить один цвет, не перемещая другой. Этот ярлык немного сложен, когда вы впервые начинаете его использовать, но делает палитру цветов HUD бесконечно более полезной.
5) Определение среднего цвета
• «Фильтр» > «Размытие» > «Среднее» находит среднее значение всех цветов в изображении (или в выделенном фрагменте) и заполняет все изображение (или выделенный фрагмент) этим цветом.
6) Инвертирование основного цвета
Этот JavaScript инвертирует цвет переднего плана в Photoshop. Для установки:
Нажмите на ссылку ( InvertForeGroundColor.jsx ), чтобы загрузить и разархивировать файл.
Выйти из Photoshop.
Поместите скрипт в папку Applications/Adobe Photoshop CC 2017/Presets/Scripts.
Запустить Photoshop.
Выберите основной цвет.
Выберите «Файл» > «Сценарий» > «invertForeGroundClor»
Чтобы упростить доступ, назначьте сочетание клавиш для сценария (Правка > Сочетания клавиш, выберите «Сочетания клавиш для: меню приложений» и прокрутите вниз до «Файл» > «Сценарии» > InvertForeGroundClor
7) Основные сведения о цвете в Photoshop CC 2017
Откройте для себя множество способов выбора цветов в Photoshop в этом бесплатном видео (Основы цвета) из Photoshop CC 2017 Essential Training: The Basics on Lynda.ком
8) Использование цвета для добавления эмоционального воздействия на фотографию
В этом эпизоде «Полная картина» Джулианна обсуждает, как добавление цвета, а также вспомогательные изображения могут помочь усилить настроение и смысл составного изображения, чего одна фотография может не передать сама по себе. AfiBD0Ax4uw
Бонус: в этом эпизоде 3, 2, 1, Фотошоп! «Шесть простых способов выбора цвета в Photoshop». Вы узнаете, как выбирать цвет в Photoshop с помощью инструмента «Пипетка», переднего плана, фона и палитры цветов на дисплее.
Adobe Photoshop, видеоуроки
Основные настройки цвета Photoshop
Где найти настройки цвета Photoshop
В Photoshop настройки цвета находятся в меню Edit . Перейдите в меню «Правка» в строке меню в верхней части экрана. Затем выберите Настройки цвета :
.Чтобы открыть настройки цвета, выберите «Правка» > «Настройки цвета».
Диалоговое окно настроек цвета
Откроется диалоговое окно «Настройки цвета».Если вы никогда раньше не видели диалоговое окно «Настройки цвета», поначалу оно может показаться пугающим. Но, как мы увидим, большинство настроек цвета Photoshop по умолчанию в порядке. На самом деле нам нужно изменить только один параметр:
.Диалоговое окно «Настройки цвета» в Photoshop.
Диалоговое окно «Новый темный»
Диалоговое окно «Параметры цвета» может выглядеть на экране по-разному в зависимости от используемой версии Photoshop. Adobe сделал диалоговые окна более темными в самых последних версиях Photoshop CC.Photoshop CS6 и более ранние версии используют более легкие диалоговые окна. Конкретный оттенок серого, который вы видите, не имеет значения. Настройки цвета одинаковые.
Кроме того, в Photoshop CS6 и более ранних версиях некоторые расширенные настройки цвета скрыты по умолчанию. Вы можете получить к ним доступ, нажав кнопку More Options . Однако нам не нужно изменять какие-либо дополнительные параметры, поэтому вы можете смело оставить их скрытыми.
Предустановка настроек цвета по умолчанию
По умолчанию Photoshop использует предустановленный набор настроек цвета, известный как North America General Purpose 2 .Если вы находитесь в другой части мира, ваш пресет может называться по-другому. Если это так, ничего страшного, потому что мы все равно внесем собственное изменение:
.Предустановка по умолчанию «Северная Америка общего назначения 2».
Рабочие пространства Photoshop
Если мы посмотрим прямо под названием пресета, мы найдем раздел Workspaces . Рабочее пространство сообщает Photoshop, какое цветовое пространство использовать в различных ситуациях. Например, Photoshop использует одно цветовое пространство для отображения изображений на экране.Но для печати используется другое цветовое пространство. Цветовое пространство определяет диапазон доступных цветов. Некоторые цветовые пространства предлагают более широкий диапазон цветов, чем другие. Конкретный диапазон цветов, который предлагает цветовое пространство, известен как цветовая гамма .
В разделе «Рабочие пространства» перечислены четыре варианта (четыре разных ситуации). Эти параметры: RGB, CMYK, серый и точечный. Из четырех нас интересует только первый, RGB .Это потому, что RGB — это тот, который Photoshop использует для отображения наших изображений на экране. Остальные три варианта (CMYK, Gray и Spot) относятся к коммерческой печати. Для наших целей здесь, и если вы не работаете с коммерческим принтером, вы можете оставить все три параметра по умолчанию.
Рабочее пространство RGB
Давайте посмотрим на рабочее пространство RGB. RGB означает Красный , Зеленый и Синий . Это рабочее пространство, которое Photoshop использует для отображения и редактирования изображений.Красный, зеленый и синий — это три основных цвета света . Монитор вашего компьютера, смартфон, телевизор и любой другой тип экрана — это устройство RGB. Устройства RGB смешивают различное количество красного, зеленого и синего света, чтобы отображать каждый цвет, который мы видим на экране.
Photoshop также использует RGB. Он использует цветовые каналы для смешивания разного количества красного, зеленого и синего, чтобы отобразить все цвета, которые мы видим на наших изображениях. Точный диапазон цветов, который будет воспроизводить Photoshop, определяется цветовым пространством, которое мы выбрали в качестве рабочего пространства RGB.По умолчанию Photoshop устанавливает для рабочего пространства RGB значение sRGB :
.Рабочее пространство Photoshop по умолчанию для RGB — sRGB.
Цветовое пространство sRGB
Цветовое пространство sRGB было создано еще в 1996 году компаниями Hewlett-Packard и Microsoft. Он был разработан как стандарт, основанный на диапазоне цветов, доступных на типичном бюджетном компьютерном мониторе. Даже сегодня большинство мониторов могут отображать только диапазон цветов sRGB. Из-за этого sRGB является цветовым пространством по умолчанию для Интернета.Цифровые камеры обычно имеют цветовое пространство по умолчанию, установленное на sRGB. На самом деле, многие фотографы не знают, что в меню их камеры есть параметр «Цветовое пространство». Ваш домашний струйный принтер по умолчанию настроен на получение изображений sRGB. И даже коммерческие полиграфические лаборатории обычно ожидают, что вы сохраните свои изображения в цветовом пространстве sRGB.
По всем этим причинам Adobe решила, что лучше всего установить рабочее пространство RGB по умолчанию в Photoshop на sRGB. В конце концов, sRGB — это безопасный выбор.Но безопасный выбор не всегда лучший выбор. Когда дело доходит до редактирования изображений в Photoshop, «безопасный» и «лучший» определенно не одно и то же. Причина в том, что из всех цветовых пространств RGB, из которых мы можем выбирать, sRGB содержит наименьшего диапазона цветов .
Человеческий глаз против sRGB
Чтобы проиллюстрировать проблему, давайте посмотрим на график. На этом графике показан цветовой диапазон, доступный нам при работе в цветовом пространстве sRGB. Внешняя изогнутая область представляет все цвета, которые может видеть человеческий глаз.Это неверное представление, потому что оно не показывает значения яркости. Но этого все же достаточно, чтобы дать нам общее представление о том, что происходит. Внутри большей формы находится маленький треугольник. Область внутри треугольника соответствует цветовому диапазону sRGB. Ни один из цветов за пределами треугольника недоступен в sRGB. Это означает, что многие более богатые, насыщенные и яркие цвета, особенно зеленый и голубой, недоступны в цветовом пространстве sRGB:
.График, показывающий цвета, которые мы можем видеть (внешняя форма), и то, что может отображать sRGB (внутренний треугольник).
Цветовое пространство Adobe RGB
Хотя sRGB является наиболее широко используемым цветовым пространством RGB, оно не единственное. И, поскольку он предлагает наименьший диапазон цветов, он также не самый лучший. Лучше выбрать Adobe RGB (1998) . Adobe RGB, созданный в 1998 году компанией Adobe (отсюда и название), предлагает более широкий диапазон цветов, чем sRGB. Его первоначальная цель состояла в том, чтобы помочь нашим фотографиям выглядеть лучше при печати. Несмотря на то, что принтеры могут печатать гораздо меньше цветов, чем количество цветов, доступных в sRGB, они могут воспроизводить больше более глубоких и насыщенных цветов, которые способны видеть наши глаза.Многие струйные принтеры более высокого класса имеют возможность переключения с цветового пространства sRGB на цветовое пространство Adobe RGB, поэтому наши отпечатки могут использовать расширенный цветовой диапазон.
Цифровые камеры также способны захватывать гораздо больше цветов, чем доступно в sRGB. В наши дни многие камеры, особенно высококачественные зеркальные фотокамеры, имеют возможность изменить цветовое пространство по умолчанию с sRGB на Adobe RGB. Если вы снимаете в формате JPEG, Adobe RGB позволит вашим фотографиям сохранить больше исходных цветов сцены. Если ваша камера поддерживает необработанный формат и вы снимаете изображения в виде необработанных файлов, настройка цветового пространства в вашей камере не имеет значения.Файлы Raw всегда захватывают все цвета, которые видит камера. Однако Adobe Lightroom и Camera Raw, инструменты, которые мы используем для обработки необработанных изображений, используют Adobe RGB в качестве рабочего пространства RGB по умолчанию.
Человеческий глаз против Adobe RGB
Давайте посмотрим на другой график, на этот раз показывающий диапазон цветов, доступных в Adobe RGB. Опять же, внешняя форма представляет все цвета, которые мы можем видеть. Треугольник внутри фигуры представляет диапазон цветов, которые Adobe RGB может воспроизвести. Обратите внимание, насколько больше треугольник на этот раз.В то время как sRGB охватывает около трети видимого цветового диапазона, Adobe RGB содержит примерно половину всех цветов, которые могут видеть наши глаза. Большая часть различий заключается в зеленом и голубом, поскольку треугольник расширяется в эти области намного дальше, чем в sRGB. Там, где цветовое пространство sRGB ограничено более приглушенными тонами, Adobe RGB может воспроизводить более насыщенные и яркие цвета:
Аналогичный график, показывающий расширенный цветовой диапазон Adobe RGB.
Стоит ли переходить с sRGB на Adobe RGB?
Многие цифровые камеры могут захватывать изображения в Adobe RGB.Многие струйные принтеры могут воспроизводить цвета, доступные только в Adobe RGB. В наши дни есть даже компьютерные мониторы высокого класса, которые могут отображать почти весь цветовой диапазон Adobe RGB. Итак, следует ли вам переключить рабочее пространство Photoshop RGB с sRGB на Adobe RGB? В большинстве случаев ответ положительный. Adobe RGB предлагает гораздо более широкий диапазон цветов, чем sRGB. Так что, если ваша камера может захватить их, а ваш принтер может их распечатать, зачем ограничивать Photoshop меньшим и более приглушенным цветовым пространством sRGB?
Причины выбора sRGB
Есть несколько причин, по которым вы можете вместо этого выбрать sRGB.Как мы узнали ранее, sRGB — безопасный выбор. Компьютерные мониторы, камеры и струйные принтеры по умолчанию настроены на sRGB. Кроме того, sRGB — это цветовое пространство для изображений и графики в Интернете. Если вы в основном размещаете свои фотографии в Интернете, вы можете придерживаться sRGB. Если вы веб-дизайнер, опять же, sRGB может быть лучшим выбором. И, если вы новичок в Photoshop и все эти разговоры о цветовых пространствах слишком запутаны, нет ничего плохого в том, чтобы оставить Photoshop установленным на sRGB. Хотя в sRGB могут отсутствовать более яркие и насыщенные цвета Adobe RGB, он по-прежнему содержит достаточно широкий цветовой диапазон для создания потрясающих и потрясающе выглядящих изображений.
Причины выбора Adobe RGB
Однако, если вы фотограф и хотите, чтобы ваши фотографии выглядели наилучшим образом, особенно при печати, лучшим выбором будет Adobe RGB. Если вы снимаете в необработанном формате, и Camera Raw, и Lightroom используют Adobe RGB в качестве цветового пространства по умолчанию. Таким образом, имеет смысл также установить Photoshop на Adobe RGB. Даже если вы размещаете свои изображения в Интернете, нет никаких причин не редактировать их в Adobe RGB. В процессе редактирования им будет полезен расширенный цветовой диапазон Adobe RGB.И когда вы сохраните их позже с помощью диалогового окна «Сохранить для Интернета», Photoshop автоматически преобразует ваши изображения в sRGB. Другими словами, если вы просто хотите перестраховаться, выберите sRGB. Практически во всех остальных случаях Adobe RGB — лучший выбор.
Настройка Photoshop на Adobe RGB
Чтобы начать пользоваться расширенным цветовым диапазоном Adobe RGB, все, что нам нужно сделать, это изменить рабочее пространство Photoshop RGB. Нажмите «sRGB IEC61966-2.1»:
Щелчок по цветовому пространству sRGB по умолчанию.
Затем выберите Adobe RGB (1998) из списка:
Выбор цветового пространства Adobe RGB.
После этого простого изменения Photoshop теперь будет использовать Adobe RGB для отображения и редактирования изображений. Для достижения наилучших результатов проверьте, поддерживают ли ваша цифровая камера и струйный принтер цветовое пространство Adobe RGB. Если это так, вам нужно установить их обоих на Adobe RGB:
.Рабочее пространство RGB изменено на Adobe RGB.
Политики управления цветом
Теперь, когда мы установили для рабочего пространства Photoshop RGB значение Adobe RGB, нам нужно быстро рассмотреть один набор параметров.Это Политики управления цветом . Несмотря на то, что мы установили Photoshop на Adobe RGB, вы все равно можете открыть изображения, сохраненные в sRGB. Звучит как повод для беспокойства, но это не так. Photoshop более чем способен обрабатывать изображения, использующие цветовое пространство, отличное от нашего рабочего пространства. По умолчанию Photoshop просто сохраняет исходный цветовой профиль фотографии. Это именно то, что вы хотите. Цвета на изображении по-прежнему будут выглядеть правильно, и вы сможете редактировать изображение, как обычно, без каких-либо проблем.
Мы сообщаем Photoshop, как обрабатывать эти несоответствия цветового профиля, в разделе «Политики управления цветом». Каждое рабочее пространство RGB, CMYK и Gray имеет свою собственную настройку. Опять же, единственный, который нас действительно интересует, — это первый, RGB. Однако не помешает убедиться, что для всех трех рабочих областей установлено значение Preserve Embedded Profiles , которое должно быть по умолчанию:
.Раздел Политики управления цветом.
Несоответствие профилей и отсутствующие флажки профилей
Под параметрами RGB, CMYK и Gray находятся три флажка.Первые два предназначены для Несовпадения профилей , когда открываемое изображение использует цветовой профиль, отличный от вашего рабочего пространства. Третий — для Missing Profiles , где изображение вообще не имеет цветового профиля. Изображения, загруженные из Интернета, часто не имеют связанного с ними цветового профиля. Если вы выберете (отметите) эти параметры, то каждый раз, когда вы будете открывать изображение с другим цветовым профилем или вообще без профиля, Photoshop будет спрашивать, как вы хотите его обрабатывать.Чтобы избежать вопроса и просто позволить Photoshop открывать изображения, как обычно, оставьте эти параметры не отмеченными:
Параметры «Несоответствие профиля» и «Отсутствующие профили».
Сохраните новые настройки цвета
После перехода с sRGB на Adobe RGB рекомендуется сохранить новые настройки цвета. Таким образом, вы можете легко вернуться к ним снова, если это необходимо. Чтобы сохранить настройки цвета, нажмите кнопку Сохранить :
Нажатие кнопки Сохранить.
Введите имя для ваших настроек цвета. Я назову свой «Мои настройки цвета». Затем снова нажмите кнопку Сохранить :
Название новых настроек цвета.
Откроется диалоговое окно Color Settings Comment . Здесь вы можете ввести описание ваших настроек, которое будет служить напоминанием о том, для чего эти настройки предназначены. Я ввожу «Это лучшие настройки для моих изображений». Нажмите OK, когда закончите, чтобы закрыть диалоговое окно:
Добавление описания для новых настроек цвета.
Теперь ваши пользовательские настройки цвета Photoshop сохранены. Вы можете снова выбрать их в любое время в разделе Настройки в верхней части диалогового окна Настройки цвета:
Выбор моих новых пользовательских настроек из списка предустановок.
Куда идти дальше…
И вот оно! Вот как и почему можно переключить рабочее пространство RGB в Photoshop с sRGB на Adobe RGB! Если Photoshop — единственная программа, которую вы используете в Creative Cloud (или Creative Suite), это все, что вам нужно сделать.Но если вы также используете другие приложения Adobe, такие как Illustrator или InDesign, убедитесь, что все они используют одинаковые настройки цвета. На следующем уроке в этой главе мы узнаем, как синхронизировать настройки цвета Photoshop со всеми вашими приложениями Creative Cloud или Creative Suite!
Или посмотрите любой из других уроков в этой главе:
Для получения дополнительных глав и наших последних руководств посетите наш раздел «Основы Photoshop»!
Создание пользовательских образцов и наборов цветов Photoshop
Вот фотография, с которой я буду брать образцы цветов.Я хочу создать набор образцов цвета «Осенние листья», поэтому эта фотография должна хорошо подойти:
.Фотография листьев, меняющих цвет осенью.
В конце урока мы увидим пример того, как вы можете использовать цвета из своего пользовательского набора образцов для создания чего-то совершенно другого. Давайте начнем.
Шаг 1. Удалите существующие образцы цвета из палитры образцов Photoshop
Чтобы создать собственный набор образцов, давайте сначала удалим все образцы цветов, которые в данный момент находятся в палитре Образцы.Не волнуйтесь, они не исчезнут навсегда, как мы увидим чуть позже. Переключитесь на палитру «Образцы», которая по умолчанию сгруппирована с палитрами «Цвет» и «Стили». Если вы ранее не загрузили другие наборы образцов, вы обнаружите, что образцы цветов Photoshop по умолчанию заполняют палитру:
.Палитра образцов Photoshop, показывающая набор образцов цвета по умолчанию.
К сожалению, Adobe забыла включить параметр «Очистить все образцы», поэтому, чтобы удалить все образцы цветов, которые в настоящее время находятся в палитре «Образцы», нам нужно будет удалить каждый из них вручную.Для этого удерживайте нажатой клавишу Alt (Win) / Option (Mac) и наведите указатель мыши на образец цвета в верхнем левом углу (образец «RGB Red»). Вы увидите, как курсор мыши изменится на значок ножниц:
.Удерживая нажатой клавишу «Alt» (Win) / «Option» (Mac), наведите указатель мыши на образец красного цвета в верхнем левом углу. Курсор мыши изменится на значок ножниц.
Затем, удерживая нажатой клавишу «Alt/Option», щелкните образец цвета, чтобы удалить его, затем продолжайте щелкать, чтобы удалить все оставшиеся образцы.Вам нужно будет щелкнуть в общей сложности 122 раза, чтобы очистить их все, но в зависимости от того, насколько быстро вы щелкаете мышью, это не займет много времени. Когда вы закончите, ваша палитра Swatches будет полностью пустой:
Палитра образцов теперь пуста после удаления всех образцов цвета по умолчанию.
Шаг 2. Выберите инструмент «Пипетка»
Откройте в Photoshop изображение, из которого хотите взять образцы цветов, если оно еще не открыто, затем возьмите инструмент «Пипетка» из палитры «Инструменты» или нажмите I на клавиатуре, чтобы выбрать его с помощью сочетания клавиш:
Выберите инструмент «Пипетка».
Шаг 3: пример первого цвета с изображения
Выбрав инструмент «Пипетка», наведите курсор мыши на область цвета, который вы хотите взять за образец, затем щелкните, чтобы взять образец. Я возьму образец ярко-желтого цвета с одного из листьев в верхней части моего изображения в качестве первого цвета:
.Проба ярко-желтого цвета с одного из листьев.
Вы можете увидеть, какой именно цвет вы выбрали, взглянув на образец цвета переднего плана в палитре инструментов:
Образец цвета отображается в образце цвета переднего плана в палитре инструментов Photoshop.
Примечание. Возможно, вам будет проще пробовать цвета, удерживая нажатой кнопку мыши и перетаскивая курсор внутри изображения (с выбранным инструментом «Пипетка»). Цвет, над которым в данный момент находится пипетка, отображается в образце цвета переднего плана в палитре инструментов и постоянно обновляется по мере того, как вы перетаскиваете мышь, предоставляя вам предварительный просмотр цвета в реальном времени, прежде чем вы его примерите, что я считаю намного проще, чем «щелкни и смотри». что вы получаете». Отпустите кнопку мыши, когда вы наведете цвет, который хотите взять в качестве образца.
Шаг 4. Добавьте цвет в палитру образцов
После того, как вы выбрали свой первый цвет, переместите курсор мыши в пустую область внутри палитры «Образцы». Вы увидите, как курсор мыши изменится на значок ведра с краской. Щелкните в любом месте пустой области, чтобы преобразовать образец цвета в образец цвета. Photoshop откроет диалоговое окно с просьбой ввести имя для образца цвета. Если вы создаете набор образцов для клиента, используя определенные цвета Pantone, которые они запросили, рекомендуется ввести название цвета Pantone в качестве имени вашего образца (например, Pantone Yellow 012 C), или если вы создаете набор образцов для собственного использования, используйте любое имя, которое имеет для вас наибольшее значение.Я просто назову свой цвет «Желтый»:
.Дайте вашему новому образцу цвета описательное имя, хотя вы также можете не называть свои цвета.
Вам не обязательно иметь для именования ваших образцов цвета, поэтому, если имена на самом деле не имеют для вас значения, не стесняйтесь оставлять их с именами по умолчанию, которые дает им Photoshop. Когда закончите, нажмите «ОК», чтобы выйти из диалогового окна, и если я сейчас посмотрю в свою палитру «Образцы», я увижу, что мой первый цвет был добавлен:
.Добавлена палитра Swatches с моим «Желтым» цветом.
Шаг 5. Продолжайте брать образцы цветов и создавать из них образцы цветов
Продолжайте брать образцы цветов из изображения, а затем щелкайте внутри любой пустой области в палитре «Образцы», чтобы сохранить их как образцы цвета, при необходимости назвав их. Я взял еще десять цветов из моего изображения, что дало мне в общей сложности одиннадцать образцов цвета в моей палитре Swatches. Вы можете иметь столько образцов цветов, сколько хотите:
В палитру «Образцы» в качестве образцов цвета добавлено больше образцов цветов.
Шаг 6. Сохраните образцы цвета как набор образцов
Когда вы закончите добавлять цвета в палитру «Образцы» и будете готовы сохранить их как новый набор образцов, щелкните маленькую стрелку, указывающую вправо, в правом верхнем углу палитры «Образцы», чтобы открыть меню палитры:
Откройте меню палитры «Образцы», щелкнув маленькую стрелку, указывающую вправо.
Затем выберите «Сохранить образцы» в появившемся меню:
Выберите «Сохранить образцы»…» вариант.
Photoshop откроет диалоговое окно «Сохранить». Введите имя для нового набора образцов. Я назову свою «Осенние листья»:
.Введите имя для нового набора образцов.
Когда закончите, нажмите кнопку Сохранить, чтобы сохранить новый набор. Photoshop сохраняет набор образцов в том же каталоге по умолчанию, что и все другие наборы образцов, которые были установлены вместе с Photoshop, так что вам не придется искать по всему компьютеру в следующий раз, когда вы захотите получить доступ к любому из ваших пользовательских наборов. создан, как мы увидим через мгновение.
Шаг 7: сброс образцов до значений по умолчанию
Мы выбрали несколько цветов из изображения, создали образцы цветов из выбранных цветов и сохранили их все как новый пользовательский набор образцов. Но что, если мы хотим вернуться к использованию всех тех образцов по умолчанию, которые мы удалили? Все, что нам нужно сделать, это еще раз щелкнуть маленькую стрелку вправо в верхней части палитры Swatches, чтобы снова открыть меню палитры, и на этот раз мы выбираем Reset Swatches из списка:
Выберите «Сбросить образцы» в меню палитры, чтобы вернуться к набору образцов цвета Photoshop по умолчанию.
Photoshop спросит, хотите ли вы заменить текущие образцы образцами по умолчанию. Здесь у вас есть выбор: нажать «ОК», что сообщит Photoshop удалить ваши текущие образцы и заменить их значениями по умолчанию, или вы также можете нажать «Добавить», и в этом случае вы сохраните существующие образцы, а Photoshop просто добавит их. образцы по умолчанию для них. Я нажму «ОК», чтобы заменить образцы «Осенних листьев» значениями по умолчанию:
.Нажатие OK для сброса моих образцов цвета к значениям по умолчанию в Photoshop.
И теперь моя палитра Swatches снова заполнена цветами по умолчанию:
Возвратились образцы цвета по умолчанию.
Далее мы увидим, как получить доступ к нашему набору настраиваемых образцов цвета, а также как его использовать.
Шаг 8. Загрузите пользовательский набор образцов цвета
В следующий раз, когда вы захотите использовать свой собственный набор образцов цвета, все, что вам нужно сделать, это еще раз щелкнуть стрелку, указывающую вправо, в верхней части палитры «Образцы», чтобы открыть меню палитры.Если вы посмотрите вниз в нижней части меню, вы увидите список доступных дополнительных наборов образцов цвета. Большинство из них являются дополнительными наборами, которые устанавливаются вместе с Photoshop, но поскольку Photoshop сохраняет наши пользовательские наборы образцов в том же каталоге, что и другие наборы, входящие в его состав, вы также найдете свои пользовательские наборы в списке здесь. Все, что вам нужно сделать, это нажать на название вашего пользовательского набора, чтобы выбрать его. Photoshop перечисляет названия наборов в алфавитном порядке, поэтому мой набор «Осенние листья» указан вторым сверху:
.Вы найдете все свои пользовательские наборы образцов, перечисленные вместе с другими наборами, которые устанавливаются вместе с Photoshop, в меню палитры «Образцы».Нажмите на название набора, чтобы выбрать его.
Опять же, Photoshop спросит вас, хотите ли вы заменить существующие образцы новыми или просто добавить их в список. Я нажму «ОК», чтобы заменить образцы по умолчанию образцами «Осенние листья»:
.Нажмите «Заменить», чтобы заменить текущие образцы в палитре «Образцы» новыми образцами.
И вот так мои пользовательские образцы «Осенние листья» загружены в мою палитру образцов, готовые к использованию:
Пользовательский набор образцов загружается обратно в палитру образцов.
Выбор нового цвета переднего плана из палитры образцов
Преимущество использования образцов цвета заключается в том, что они, по сути, представляют собой предустановленные цвета, то есть цвета, которые мы уже выбрали (или цвета, которые уже выбрала Adobe, если мы работаем с наборами образцов, установленными вместе с Photoshop), что означает, что мы не нужно выбирать их с помощью палитры цветов Photoshop каждый раз, когда они нам нужны. Чтобы выбрать любой из цветов в палитре «Образцы», просто наведите указатель мыши на образец цвета.Вы увидите, как курсор мыши изменится на значок пипетки. Затем нажмите на цвет, чтобы выбрать его. Здесь я выбираю оранжевый цвет, второй слева:
.Нажмите на любой цвет в палитре Swatches, чтобы мгновенно выбрать его.
Нажав на него, я вижу, взглянув на образец цвета переднего плана в палитре инструментов, что цвет, на который я только что щелкнул, действительно был выбран:
Цвет, который вы выбрали в палитре «Образцы», отображается в образце цвета переднего плана в палитре «Инструменты».
Выбор нового цвета фона из палитры образцов
Чтобы выбрать цвет для использования в качестве цвета фона, просто нажмите и удерживайте клавишу Ctrl (Win)/Command (Mac) и щелкните нужный цвет в палитре Swatches. Здесь я нажимаю на темно-красный цвет, удерживая «Ctrl/Command»:
Удерживая нажатой клавишу «Ctrl» (Win) / «Command» (Mac), щелкните любой цвет в палитре «Образцы», чтобы выбрать цвет для использования в качестве цвета фона.
Теперь, если я снова взгляну на свою палитру инструментов, я увижу, что образец цвета фона заполнен темно-красным цветом, на который я только что нажал:
Образец цвета фона в палитре «Инструменты» теперь отображается заполненным цветом, выбранным в палитре «Образцы».
Теперь я могу использовать цвета из своего набора образцов «Осенние листья» когда захочу и как захочу! Здесь я создал простой дизайн для стихотворения, используя цвета из моего набора образцов, а также кисть «Разбросанные кленовые листья», которая поставляется с Photoshop:
.Эскиз стихотворения с использованием цветов из моего набора образцов «Осенние листья».
Учебное пособие по Photoshop: работа со светом
В чем разница между покупкой видеоурока и потоковой передачей VW?
Покупка видеоурока позволяет вам транслировать приобретенные видеоуроки в течение 1 полного года с любого устройства с высокоскоростным подключением к Интернету .
Подписка на VW Streaming Service позволяет вам транслировать ВСЕ видеоуроки и вебинары с любого устройства с высокоскоростным подключением к Интернету. Ваша услуга будет автоматически продлеваться до тех пор, пока вы не отмените ее.
Что входит в услугу потоковой передачи VW?
Вы получите неограниченный потоковый доступ ко ВСЕМ видеоурокам и вебинарам по Visual Wilderness, пока ваш сервис активен.
Вам никогда не придется беспокоиться о потере видеофайлов из-за отказа жесткого диска, обновления компьютера или сбоев.
Все ваши вебинары и видеоуроки доступны в любое время, из любого места и с любого устройства с высокоскоростным подключением к Интернету.
Пока ваша услуга остается активной, ваша ежемесячная цена не будет увеличиваться .
Что НЕ входит в службу потоковой передачи VW?
Служба VW Streaming НЕ включает доступ к электронным книгам и эксклюзивным разовым предложениям.
Служба потоковой передачи VW может не включать доступ ко всем записанным сеансам онлайн-классов.
Могу ли я загрузить свои видеоуроки для использования в автономном режиме?
Нет. Вы НЕ МОЖЕТЕ загружать видео на свое устройство для использования в автономном режиме.
Некоторые из наших видеокурсов предлагают бесплатные загружаемые файлы, которые помогут вам лучше понять материал. Эти специальные файлы доступны клиентам для скачивания.
Что мне нужно для просмотра обучающих видеороликов по потоковой передаче Visual Wilderness?
Вам потребуется высокоскоростное подключение к Интернету для потоковой передачи наших онлайн-видео.
Visual Wilderness Streaming Service совместим со всеми устройствами, включая настольные компьютеры и ноутбуки Mac и ПК, мобильные телефоны и планшеты. Если вы все еще не уверены, что ваше устройство будет работать с нашими потоковыми сервисами, попробуйте видео ниже!
5 интеллектуальных способов применения образцов цвета в Photoshop
В этом уроке вы узнаете 5 различных способов применения образцов цвета в Photoshop и улучшите свой рабочий процесс!
В Photoshop 2020 самый простой способ добавить цвета из панели «Образцы» — перетащить образец цвета на слой на панели «Слои».Вам не нужно выбирать слой, потому что Photoshop автоматически выберет слой, когда вы перетащите на него образец.
Однако то, как будут применяться цвета, полностью зависит от того, какой тип слоя вы выбрали или какие сочетания клавиш вы используете.
Перетаскивание для применения образцов цвета к фоновому слою
Начнем с заблокированного фонового слоя .
Добавьте панель Swatches в рабочую область, выбрав Windows > Swatches .
На панели Образцы у вас есть список основных цветов и ваши недавно использованные образцы цветов.
Если вы не можете просмотреть образцы цветов, которые вы недавно использовали, щелкните всплывающее меню и щелкните Показать последние , чтобы включить его.
Недавно использовавшиеся образцы появятся в верхней части панели, а любой цвет, выбранный инструментом «Пипетка» , будет добавлен в линейку.
Теперь из панели Swatches щелкните и перетащите образец цвета и поместите его на слой Background .Это автоматически создаст слой Color Fill прямо над ним.
С активным слоем Color Fill , вы можете легко заменить его образцом другого цвета, просто щелкнув любой цвет на панели Swatches .
Другой способ сделать это — дважды щелкнуть миниатюру слоя Color Fill . Это откроет окно Color Picker , где вы можете щелкнуть и перетащить определенный оттенок и отрегулировать ползунок, или перейти к Color Libraries , чтобы получить доступ к великолепным цветовым палитрам.
Затем нажмите OK , чтобы применить заданный цвет.
Перетаскивание образцов цвета в пиксельные слои и смарт-объекты
Теперь давайте поработаем над слоями пикселей. Работа со слоем пикселей аналогична работе со смарт-объектом — вы можете работать с ним неразрушающим образом.
На слое пикселей есть объект в форме солнца, созданный с помощью инструмента Custom Shape Tool.
Если щелкнуть и перетащить цвет с панели Образцы и поместить его на слой пикселей, Photoshop автоматически превратит его в слой Цветовая заливка .Он преобразует каждый пиксель в этот цвет с помощью обтравочной маски .
Обтравочная маска работает, применяя свои свойства к каждому пикселю на слое непосредственно под ним. Поэтому даже штрих на солнцеобразном объекте изменил свой цвет, так как влияет не цветом или стилем, а пикселями.
Если вы хотите создать слой «Заливка цветом» над пиксельным слоем без обтравочной маски, выберите цвет на панели «Образцы» .
Удерживайте Alt (Windows) или Option (macOS) , затем перетащите его на слой пикселей, чтобы Photoshop создал слой Color Fill над ним.
Еще один способ добавить образец цвета на слой — удерживать Ctrl Alt (Windows) или Command Option (macOS) , а затем перетащить этот образец цвета на слой, чтобы Photoshop применил его как стиль слоя .
В этом примере он преобразован в Color Overlay .
Дважды щелкните на Color Overlay , откроется окно Layer Style , где вы можете изменить цвет или режим наложения .
Перетаскивание образцов цвета в векторную графику
Выберите инструмент Direct Selection Tool и щелкните векторную фигуру, чтобы показать точки. Вы можете настроить их, щелкнув и перетащив эти отдельные точки, чтобы растянуть, согнуть или исказить.
Возвращаясь к панели Swatches , щелкните и перетащите любой цвет и поместите его на векторную фигуру.
В отличие от слоя пикселей, нажатие и перетаскивание цвета изменяет только цвет заливки , как вы можете видеть на панели параметров.
Стиль или цвет Stroke не затрагивается, так как это отдельное свойство.
Другой способ сделать это щелкнуть и перетащить цвет с панели Swatches и поместить его на векторный слой , и это даст вам тот же результат.
Перетаскивание образцов цвета на текстовые слои
Таким же образом затрагивается текстовый слой.Если вы щелкните и перетащите образец цвета на слой, он автоматически изменит цвет текста.
Тот же результат вы получите, если щелкнуть и перетащить цвет с панели Образцы непосредственно на текст.
Перетаскивание образцов цвета на несколько типов слоев
Еще один классный способ применения образцов цвета — выбор двух слоев одновременно.
Удерживая Shift , нажмите на два слоя, чтобы выбрать их оба.
Затем щелкните цвет на панели Swatches , чтобы заполнить оба слоя выбранным цветом.
Однако этот метод изменяет только цвет заливки , поэтому цвет обводки остается прежним.
Перетаскивание образцов цвета из библиотеки на слой
Выберите текстовый слой , векторный слой, пиксельный слой, и перейдите на панель Swatches , чтобы выбрать цвет. Выбранный цвет будет применяться как к текстовому, так и к векторному слою.
Однако слой пикселей остается прежним . Это отличный момент, который следует помнить, если вы выбрали несколько слоев, но заметили, что один слой не заполнен выбранным цветом.
Прежде чем закончить этот урок, посмотрите, что произойдет, если вы примените ту же технику к цветам, сохраненным на панели Библиотеки .
Выберите цвет в вашей библиотеке и перетащите его на панель слоев .
Вы можете заметить, что ничего не происходит, а вместо появляется символ «запрещено» .
Однако работает и наоборот! Если вы выберете слой, а затем щелкнете по цвету, сохраненному на панели Библиотеки , он изменит цвет заливки, но цвет обводки не изменится.
Если дважды щелкнуть на цвете, сохраненном на панели Библиотеки , Photoshop применит его, но откроет окно Палитра цветов .
Как правило: На панели «Библиотеки» один щелчок применяет его, а двойной щелчок открывает окно «Палитра цветов».
Как сохранить цвет на панели библиотек
Если вы хотите получить легкий доступ к вашим любимым цветам, выберите цвет на панели Swatches или дважды щелкните на цвете переднего плана , чтобы открыть окно Color Picker и выберите любой цвет, который вы хотите, а затем нажмите OK .
Перейдите на панель Libraries и щелкните значок плюс внизу.
Вы можете выбрать текущий цвет переднего плана или цвет текста и добавить его на панель библиотек .
При выборе цвета переднего плана он будет добавлен в раздел Non-Grouped , и оттуда вы сможете организовать его в нужную группу.
С помощью этого метода вы можете легко организовать свои образцы в группы на основе проекта, над которым вы работаете, и не смешивать их с другими образцами на панели.
Надеемся, что эти пять различных способов применения образцов цвета вдохновят вас работать с умом и добиться желаемого эффекта за несколько простых шагов!
Учебные активы
Скачать «287 — Применить образцы цветов» 257-apply-swatches-explanation.zip — Скачано 328 раз — 255 КБ
6 настроек цвета в Photoshop, которые вам необходимо знать
Photoshop CC — это сложная программа. Большинство из нас едва касаются поверхности с точки зрения функций, которые мы используем. К счастью, неважно, что мы не знакомы со всеми аспектами этой обширной программы, если только мы достигаем желаемых результатов. Одним из препятствий в Photoshop всегда было понимание того, как он обрабатывает цвет и какое влияние оказывают различные настройки цвета.Это может сбить с толку начинающих фотографов и даже зацепить некоторых опытных.
В Photoshop нужно учитывать 6 цветовых настроек
#1 — Рабочие пространства RGB
Некоторые основы
В разделе «Настройки цвета» в Photoshop первым пунктом, требующим внимания, является выбор рабочего пространства RGB. Что это? Если хотите, это ваш набор цветов для редактирования, в котором все различные оттенки красного, зеленого и синего разбиваются на значения от 0 до 255 и смешиваются, чтобы получить 16.7 миллионов возможных цветов. Мы не можем разделить все эти цвета глазами, но математически они есть.
Этот простой цветовой круг RGB показывает соотношение между первичными (красный, зеленый, синий) и вторичными (голубой, пурпурный, желтый) цветами. Например, полностью насыщенный пурпурный тон не содержит зеленого (RGB 255,0,255), поэтому на колесе находится напротив зеленого. Третичные цвета создаются путем смешивания соседних первичных и вторичных цветов.
Все рабочие пространства RGB имеют одинаковое количество цветов; гамма, которую они охватывают, является основным различием между ними.Таким образом, выбор рабочего пространства RGB в основном заключается в выборе гаммы, которая лучше всего соответствует вашим потребностям.
Стандартные рабочие пространства RGB (например, sRGB, Adobe RGB или ProPhoto RGB) используются для редактирования, поскольку они «хорошо себя ведут». Другими словами, мы знаем, чего от них ожидать, когда редактируем наши фотографии. Чтобы проиллюстрировать это, если все три значения красного, зеленого и синего (RGB) равны в любом пикселе, тон всегда будет нейтральным, будь то серый, черный или белый. Любые корректировки теней, полутонов или светлых участков также приводят к одинаковым изменениям, поэтому редактирование всегда предсказуемо.
Выбор рабочего пространства RGB
Вот три основных варианта рабочего пространства RGB:
sRGB
sRGB может быть хорошим выбором рабочего пространства, если все, что вы когда-либо делали, это публиковали фотографии в Интернете и печатали их в торговом центре (например, в коммерческой фотолаборатории). Это один из способов упростить задачу, но он потенциально может привести к потере большого количества цветовых данных между камерой и Photoshop, особенно если вы снимаете в формате RAW.
Некоторые объекты лучше подходят для этого цветового пространства, чем другие, например портреты.Тона кожи, скорее всего, охватываются цветовым пространством sRGB, поэтому вы не потеряете данные при редактировании в нем. Типы объектов, которые вы снимаете, могут играть роль при выборе рабочего места.
Популярное утверждение о том, что это цветовое пространство является «интернет-стандартом», отчасти верно, хотя и несколько устарело. Большинство людей не видят много цветов за пределами sRGB из-за стандартной гаммы их мониторов, поэтому большее пространство будет в значительной степени потрачено впустую для вашей веб-аудитории.
AdobeRGB
Adobe RGB рекомендуется всем, кто занимается печатью дома или предоставляет изображения для публикации третьим лицам.Даже самые скромные модели струйных принтеров воспроизводят цвета за пределами гаммы sRGB, в то время как только высокопроизводительные принтеры превосходят по выходным характеристикам Adobe RGB.
Цветовое пространство Adobe RGB было разработано для работы с принтерами CMYK. Его часто считают хорошим универсальным инструментом для среднего фотографа, и вы можете легко конвертировать файлы в sRGB для Интернета в конце редактирования, если это необходимо.
Пейзажи особенно выигрывают от Adobe RGB, в основном из-за потери голубого и зеленого цветов при преобразовании в sRGB.В меньшей степени усекаются также желтые и оранжевые цвета.
Поскольку большинство браузеров теперь по умолчанию управляют цветом, вы можете сохранить фотографии в более широком цветовом пространстве Adobe RGB для Интернета. Если вы сделаете это, вы должны встроить профиль в файл изображения, иначе ваши фотографии будут выглядеть ненасыщенными для большинства людей. Увы, только небольшая часть вашей аудитории выиграет от большего цветового пространства, но, возможно, стоит попробовать его среди группы увлеченных фотографов с мониторами с широкой гаммой.
ProPhoto RGB
ProPhoto RGB — это самое большое из трех наиболее часто используемых рабочих пространств RGB, и оно лучше всего сохраняет все данные о цвете между файлом RAW и Photoshop. Пурист спросил бы; почему вы хотите выбросить цвет без необходимости? Вы не всегда отказываетесь от цвета с меньшим цветовым пространством, конечно, в зависимости от содержания вашей фотографии.
ProPhoto RGB — хороший выбор, если вы используете высококачественный струйный принтер, способный воспроизводить цвета за пределами гаммы Adobe RGB, но при его использовании есть предостережения:
- Поскольку ProPhoto распространяется на такую широкую гамму, вам приходится работать с большими 16-битными файлами, чтобы избежать постеризации или полосатости.(Противоположное верно для небольшого рабочего пространства, такого как sRGB, которое идеально подходит для 8-битного редактирования.)
- Поскольку ProPhoto RGB воспроизводит цвета, недоступные для любого монитора или человеческого зрения, при редактировании в этом цветовом пространстве вы будете работать частично «вслепую». Это компромисс, на который многие соглашаются в обмен на извлечение как можно большего количества цветов из своего принтера.
Примечание: некоторые фотографические объекты, особенно темно-желтого цвета, сразу теряют детализацию, просто открывая их в Photoshop в меньшем цветовом пространстве (т.е. sRGB или AdobeRGB). Например, можно увидеть пятнистые, постеризованные области на фотографиях желтых цветов в чем-то меньшем, чем ProPhoto RGB, и эффект тем хуже, чем меньше выбранное вами рабочее пространство. Это делает желательным печатать такие объекты непосредственно из ProPhoto RGB.
Опять же, ничто не мешает вам редактировать файлы в ProPhoto RGB, а затем при необходимости преобразовывать их в меньшее цветовое пространство RGB. Помните; вы не можете преобразовать в большее цветовое пространство и получить данные обратно.
ProPhoto RGB обычно не используется в камере. Вам нужен RAW> 16-битный рабочий процесс, чтобы сделать его полезным выбором в Photoshop.
Сравнение цветовых пространств RGB. Обратите внимание, как профиль принтера Epson 2200 с матовой бумагой превышает гамму Adobe RGB.
#2 — монитор RGB (проверьте профиль своего монитора)
Также в меню рабочего пространства RGB вы увидите заголовок «Monitor RGB». Это не тот профиль, который вы захотите использовать в качестве рабочего пространства, потому что он эффективно отключает управление цветом в Photoshop.Одна вещь, для которой полезен выбор монитора RGB, — это проверка того, что Photoshop обращается к правильному профилю монитора. Используемый в настоящее время профиль указан рядом с «Monitor RGB».
Если вы создали настраиваемый профиль монитора и заметили, что цвета в Photoshop искажаются, вы можете временно переключить профиль монитора обратно на sRGB в настройках вашей ОС (Adobe RGB для мониторов с широким цветовым охватом). Если это улучшит цвет, ваш собственный профиль, вероятно, поврежден, и вам нужно удалить его и создать новый.Опять же, опция рабочего пространства «Монитор RGB» проверит используемый профиль.
№3 — Политики управления цветом
В разделе «Политики управления цветом» в настройках цвета выберите «Сохранить встроенные профили» во всех трех раскрывающихся меню.
Есть смысл снять 2 флажка рядом с «Несоответствие профиля», так как вы вряд ли будете реагировать на предупреждения, которые они производят. Первое поле «Спрашивать при открытии» может быть полезно, если вы хотите быть в курсе и сразу знать, имеет ли файл встроенный профиль, отличный от того, который вы редактируете.Вы можете игнорировать второе поле «Спрашивать при вставке».
Желательно поставить галочку напротив «Отсутствующие профили». При открытии файла изображения без встроенного профиля иногда можно угадать правильное цветовое пространство в зависимости от того, откуда оно взято, а затем назначить этот профиль изображению. Вы также можете открыть файл без профиля, а затем назначить различные профили в Photoshop, чтобы увидеть, какой из них выглядит лучше всего.
#4 — Назначение профиля
Жизненно важная вещь, которую нужно знать о «Назначить профиль» в Photoshop, заключается в том, что в большинстве ситуаций вы должны оставить его в покое.Многие люди не различают это и «Конвертировать в профиль», что является ошибкой.
Цветовой сдвиг происходит при неправильном использовании «Назначить профиль» для преобразования файлов из одного известного цветового пространства RGB в другое. «Преобразовать в профиль» использует относительное колориметрическое намерение рендеринга для максимально точного соответствия цветов назначения исходным цветам.
Назначить профиль применяет значения RGB, встроенные в фотографию, в другое цветовое пространство без какой-либо попытки согласования цвета.Это часто вызывает огромный сдвиг цвета. Вы бы использовали эту функцию только для файла, в котором не было встроенного профиля или который был назначен при открытии, который вы хотели бы изменить.
#5 – Преобразование в профиль
Если вам нужно преобразовать файл из одного цветового пространства RGB в другое в Photoshop, «Преобразовать в профиль» — подходящий инструмент для этой работы. Относительный колориметрический способ цветопередачи используется для сопоставления цветов между различными цветовыми пространствами. Например, если вы конвертируете из Adobe RGB в sRGB, цвета за пределами гаммы sRGB сопоставляются с их ближайшим эквивалентом в гамме.
Convert to Profile обычно используется для преобразования между цветовыми пространствами RGB, поскольку большинству из нас не нужно преобразовывать в профили принтера или CMYK в Photoshop. При преобразовании между файлами RGB «относительный колориметрический» всегда используется в качестве метода рендеринга, даже если можно выбрать другие методы из меню.
#6 – Пробные цвета
Обычно вы не устанавливаете флажок «Пробные цвета» в меню «Вид», если только не выполняете предварительный просмотр цветного вывода на принтер или другое устройство.Отображаемые цвета основаны на выборе, сделанном в меню «Proof Setup». Некоторые считают, что для редактирования следует использовать контрольные цвета Monitor RGB, но, как мы уже отмечали, это отключает управление цветом в Photoshop.
Контрольные цвета используются для имитации «дальтонизма — типа протанопии». Как правило, вы используете эту функцию для предварительного просмотра и редактирования цветов печати, чтобы они удовлетворительно соответствовали исходному изображению на экране RGB (метод, известный как «мягкая цветопроба»).
Обычный метод использования «пробных цветов» заключается в открытии дубликата изображения рядом с оригиналом, применении профиля принтера к дубликату с использованием пробных цветов, а затем редактировании, чтобы оно точно соответствовало оригиналу.Это базовый метод программной цветопробы, хотя его полное описание заслуживает отдельной статьи.
Контрольный список
- Рабочее пространство RGB: выберите Adobe RGB, если сомневаетесь. Он будет охватывать вывод большинства мониторов и струйных принтеров.
- Рабочее пространство RGB: обратите внимание на выбор монитора RGB, чтобы убедиться, что Photoshop использует правильный профиль монитора.
- Политики управления цветом: выберите «Сохранить встроенные профили» в трех раскрывающихся меню и установите флажок «Запрашивать при открытии» рядом с «Отсутствующие профили».
- Не используйте «Назначить профиль» для преобразования из одного пространства RGB в другое. Это вызывает нежелательные изменения цвета. Используйте его только тогда, когда исходный профиль неизвестен, что не должно происходить часто.
- Используйте «Преобразовать в профиль», чтобы преобразовать одно известное пространство RGB в другое. Это максимально точно соответствует цвету между исходным и целевым цветовым пространством. Пробные цвета
- используются для предварительного просмотра цветного вывода других программ или устройств или для просмотра того, как изображение будет выглядеть для дальтоника.Для нормального редактирования это должно быть отключено.
Заключение
Я надеюсь, что это устранит путаницу, связанную с настройками цвета в Photoshop. Пожалуйста, оставляйте любые комментарии и вопросы ниже, и я постараюсь ответить на них.
Изменение цветового режима в Adobe Photoshop или Illustrator
Как изменить рабочее цветовое пространство в Photoshop и Illustrator
Это будет полезно, если вам дали файл и вам нужно изменить его рабочий цветовой режим.
Вам, как дизайнеру, не всегда дается файл в правильном цветовом режиме. Например, если вы получили GIF и хотите поработать с ним в Photoshop, он откроется в Index, и вы не сможете использовать фильтры или корректирующие слои, или, если вы работаете в Illustrator, вам может потребоваться изменить видео (RGB) изображения в формат печати (CMYK) и необходимо изменить рабочий цветовой режим документов.
Изменение цветового режима в Adobe Photoshop (создано с помощью Photoshop CC)
Если вам дали файл и вам нужно изменить цветовой режим.Например, если у вас есть файл RGB и он нужен в CMYK, или если это индексный цветовой режим, и вам нужно использовать корректирующие слои.
- Перейдите в меню «Изображение» > «Режим», затем выберите нужный цветовой режим.
Изменение цветового режима в Adobe Illustrator (создано с помощью Illustrator CC)
В иллюстраторе немного отличается переключение между цветовым пространством RGB и CMYK.
Изменение режима работы цветовой палитры
- Выберите «Файл» > «Цветовой режим документа»
- Выберите желаемый цветовой режим
- Перейти к цветовой палитре
- Выберите меню и желаемое рабочее цветовое пространство
- Проверьте свои объекты, чтобы убедиться, что их цвет точен
Совет: При отправке документа на принтер не используйте 100% черный цвет, если вы хотите, чтобы черный цвет был насыщенным. Используйте технологический черный. Для нашего принтера мы используем C: 60% M: 40% Y: 40% K: 100%, но ваш принтер может отличаться, поэтому перед отправкой в печать ознакомьтесь с их часто задаваемыми вопросами или свяжитесь с ними.

 Большинство новых струйных фотопринтеров имеют довольно точные профили, встроенные в драйвер. Таким образом, позволяя принтеру выбрать правильный профиль, вы экономите время и уменьшаете количество ошибок. Этот метод также рекомендуется, если вы не знакомы с управлением цветом.
Большинство новых струйных фотопринтеров имеют довольно точные профили, встроенные в драйвер. Таким образом, позволяя принтеру выбрать правильный профиль, вы экономите время и уменьшаете количество ошибок. Этот метод также рекомендуется, если вы не знакомы с управлением цветом.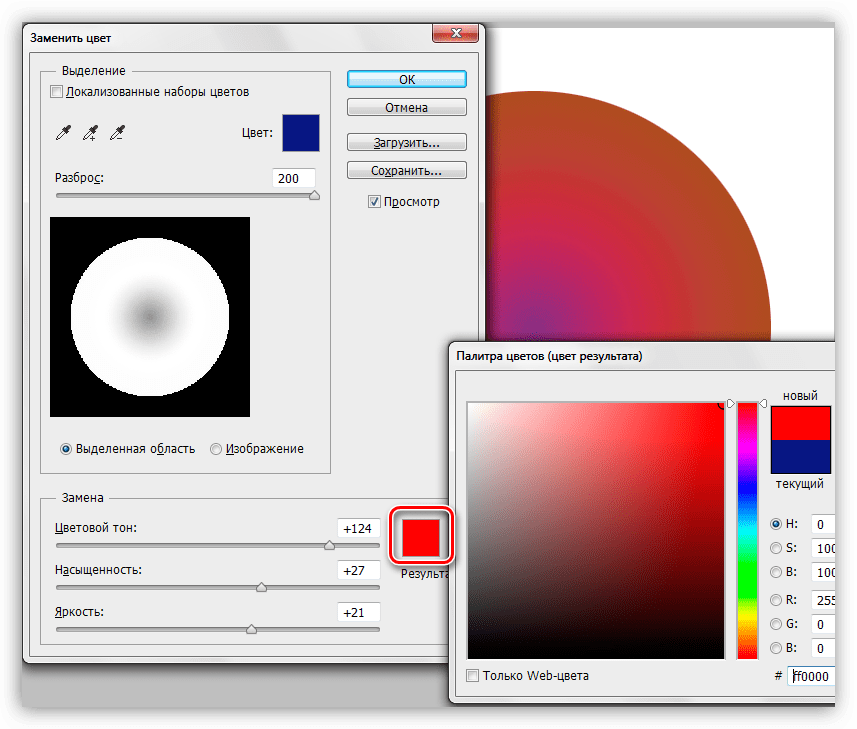 Точность этого метода зависит от точности выбранного вами профиля принтера.
Точность этого метода зависит от точности выбранного вами профиля принтера.

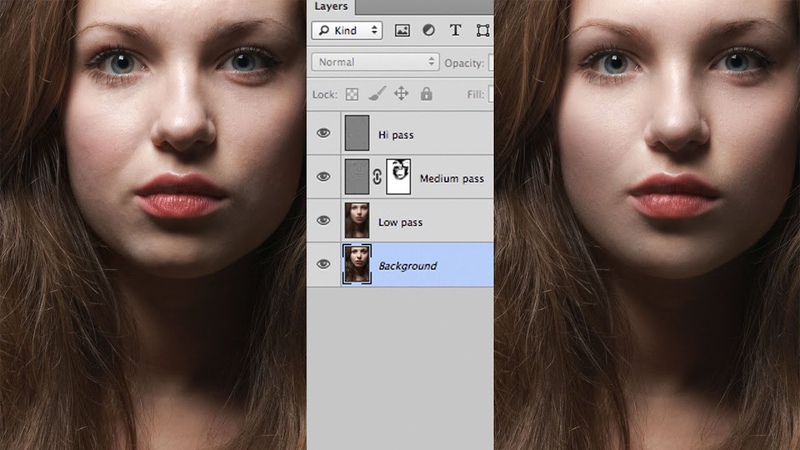
 Выбранный вами цвет отображается в поле «Цвет переднего плана» на панели «Инструменты».
Выбранный вами цвет отображается в поле «Цвет переднего плана» на панели «Инструменты». В некотором смысле это понятно, но это также означает, что вы обязательно должны установите параметры цвета, если хотите оптимизировать рабочий процесс и сохранить красивые цвета на фотографиях.
В некотором смысле это понятно, но это также означает, что вы обязательно должны установите параметры цвета, если хотите оптимизировать рабочий процесс и сохранить красивые цвета на фотографиях. Поэтому мы будем использовать меню цветового пространства RGB в Photoshop, даже если оно сбивает с толку и противоречит интуиции.
Поэтому мы будем использовать меню цветового пространства RGB в Photoshop, даже если оно сбивает с толку и противоречит интуиции. 
 Если это так, это означает, что Photoshop использует ваш профиль монитора ICC на лету, чтобы правильно отображать «правильные» цвета на вашем мониторе.
Если это так, это означает, что Photoshop использует ваш профиль монитора ICC на лету, чтобы правильно отображать «правильные» цвета на вашем мониторе. Это много «если», и это немного длинновато, так что получилось « рабочее пространство », что, однако, на мой взгляд, может сбивать с толку.
Это много «если», и это немного длинновато, так что получилось « рабочее пространство », что, однако, на мой взгляд, может сбивать с толку. Вот почему он выбрал знаменитый стандарт sRGB, потому что, поскольку он наиболее распространен, вероятность того, что он просто упадет, выше.
Вот почему он выбрал знаменитый стандарт sRGB, потому что, поскольку он наиболее распространен, вероятность того, что он просто упадет, выше. Вот мой совет …
Вот мой совет … 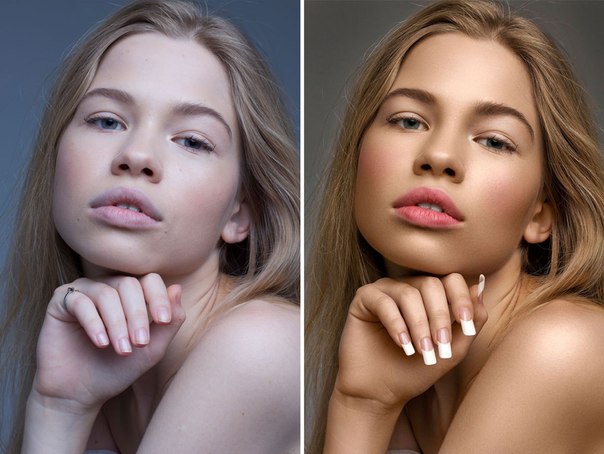 Как я ленив! Я подробно объясняю все это на странице, посвященной рабочему пространству RGB в Photoshop и нашим изображениям.
Как я ленив! Я подробно объясняю все это на странице, посвященной рабочему пространству RGB в Photoshop и нашим изображениям.
 Струйные принтеры работают с чернилами, поэтому в CMYK обрабатываемые файлы должны быть файлами RGB, которые их собственные механизмы преобразования будут преобразовывать. Если вы не установите RIP, струйные принтеры будут работать «как» RGB-камера так же, как планшетный сканер или цифровая камера.
Струйные принтеры работают с чернилами, поэтому в CMYK обрабатываемые файлы должны быть файлами RGB, которые их собственные механизмы преобразования будут преобразовывать. Если вы не установите RIP, струйные принтеры будут работать «как» RGB-камера так же, как планшетный сканер или цифровая камера. Это единственный способ узнать, где вы находитесь, и на каждом этапе преобразования изображения решить, какой профиль выбрать. Мы увидим это подробно на странице управления цветами с помощью Photoshop
Это единственный способ узнать, где вы находитесь, и на каждом этапе преобразования изображения решить, какой профиль выбрать. Мы увидим это подробно на странице управления цветами с помощью Photoshop Напоминаем, что это означает, что целевое пространство обычно не может воспроизвести этот цвет, но движок должен стремиться поддерживать тот же цвет L * a * b * — воспринимаемый цвет -.Это очень деликатная работа, если мы хотим сохранить тот же аспект восприятия изображения после того, как оно было преобразовано и, следовательно, часто распечатано. Это может сделать только лучший движок конвертации. Наконец, обратите внимание, что этот движок также отличается от другого программного обеспечения для редактирования фотографий, более дешевого или бесплатного.
Напоминаем, что это означает, что целевое пространство обычно не может воспроизвести этот цвет, но движок должен стремиться поддерживать тот же цвет L * a * b * — воспринимаемый цвет -.Это очень деликатная работа, если мы хотим сохранить тот же аспект восприятия изображения после того, как оно было преобразовано и, следовательно, часто распечатано. Это может сделать только лучший движок конвертации. Наконец, обратите внимание, что этот движок также отличается от другого программного обеспечения для редактирования фотографий, более дешевого или бесплатного. Когда вы работаете с обычно насыщенными фотографиями — так большую часть времени! — В любом случае исходный файл редко всегда содержит цвета, выходящие за пределы допустимого диапазона печати, даже в sRGB. Я повторяю, что преимущество относительного режима рендеринга состоит в том, что он сохраняет все цвета исходного файла без преобразования, поскольку они содержатся в целевой гамме после преобразования.Поскольку мы в любом случае можем выбрать режим перцептивного рендеринга при выполнении преобразования, в конечном итоге это не имеет большого значения!
Когда вы работаете с обычно насыщенными фотографиями — так большую часть времени! — В любом случае исходный файл редко всегда содержит цвета, выходящие за пределы допустимого диапазона печати, даже в sRGB. Я повторяю, что преимущество относительного режима рендеринга состоит в том, что он сохраняет все цвета исходного файла без преобразования, поскольку они содержатся в целевой гамме после преобразования.Поскольку мы в любом случае можем выбрать режим перцептивного рендеринга при выполнении преобразования, в конечном итоге это не имеет большого значения!
 Однако это не будет вашим рабочим местом!
Однако это не будет вашим рабочим местом!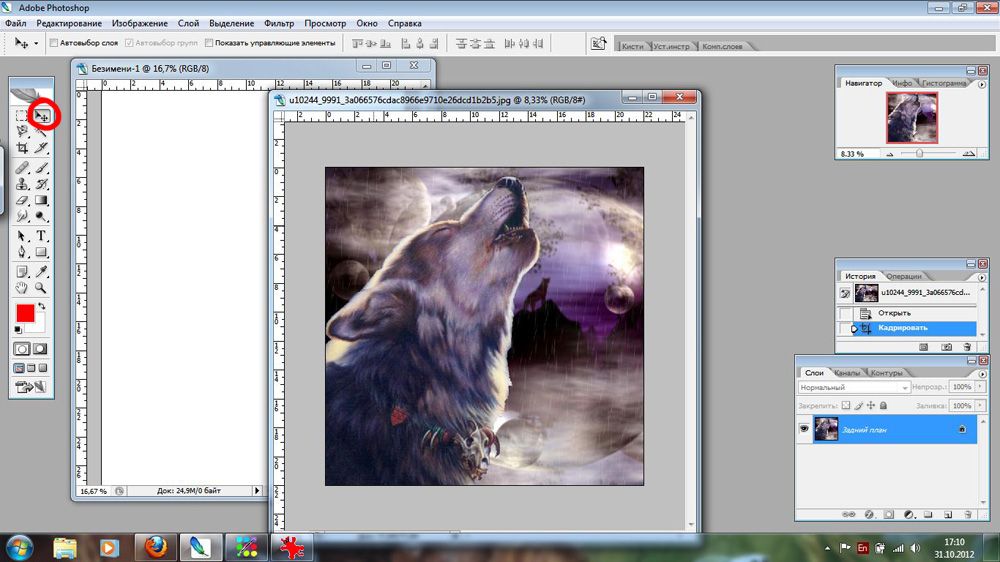 Это самый мощный движок преобразования цветов Adobe.
Это самый мощный движок преобразования цветов Adobe. В любом случае
стоит решать, как поступить с каждым
конкретным файлом персонально при
открытии, но установить пункт по умолчанию — Preserve Embedded Profiles и установить галочку Ask When Opening.
В любом случае
стоит решать, как поступить с каждым
конкретным файлом персонально при
открытии, но установить пункт по умолчанию — Preserve Embedded Profiles и установить галочку Ask When Opening.