Выделение фрагментов в Photoshop Elements
В Photoshop Elements можно точно настроить выделенный фрагмент при помощи диалогового окна «Уточнить край» (выделите часть изображения, нажмите правой кнопкой мыши выделенный фрагмент и выберите «Уточнить край» в контекстном меню). Диалоговое окно «Уточнить край» также можно открыть, нажав «Выбрать» > «Уточнить край».
Чтобы открыть диалоговое окно «Уточнить край» в Mac, выберите фрагмент изображения, нажмите клавишу Control и мышью выберите «Уточнить край».
Режим просмотра. Во всплывающем меню «Вид» выберите режим просмотра для выделенной области. Нажмите F, чтобы перейти от одного режима к другому.
Инструмент «Показать радиус». Указывает радиус уточнения края.
Инструменты «Уточнить радиус» и Стереть уточнение . Точно корректирует область границы, в которой выполняется уточнение краев. Чтобы быстро переключиться от одного инструмента к другому, используйте клавишу E.
Инструмент «Умный радиус». Автоматически корректирует радиус для четких и нечетких краев, обнаруженных в области границы. Отмените выбор этого параметра, если граница по всей длине имеет одинаково четкие или одинаково нечеткие края или если вам необходимо более точно контролировать настройку радиуса и уточняющие кисти.
Радиус. Определяет размер границы выделенной области, для которой выполняется уточнение краев. Используйте маленький радиус для резких краев и большой для более мягких краев.
Плавное. Сокращает искривленные области («выпуклости и впадины») в границе выделенной области, создавая более плавные очертания.
Растушевка. Размывает переход между выделенной областью и окружающими ее пикселями.
Контрастность.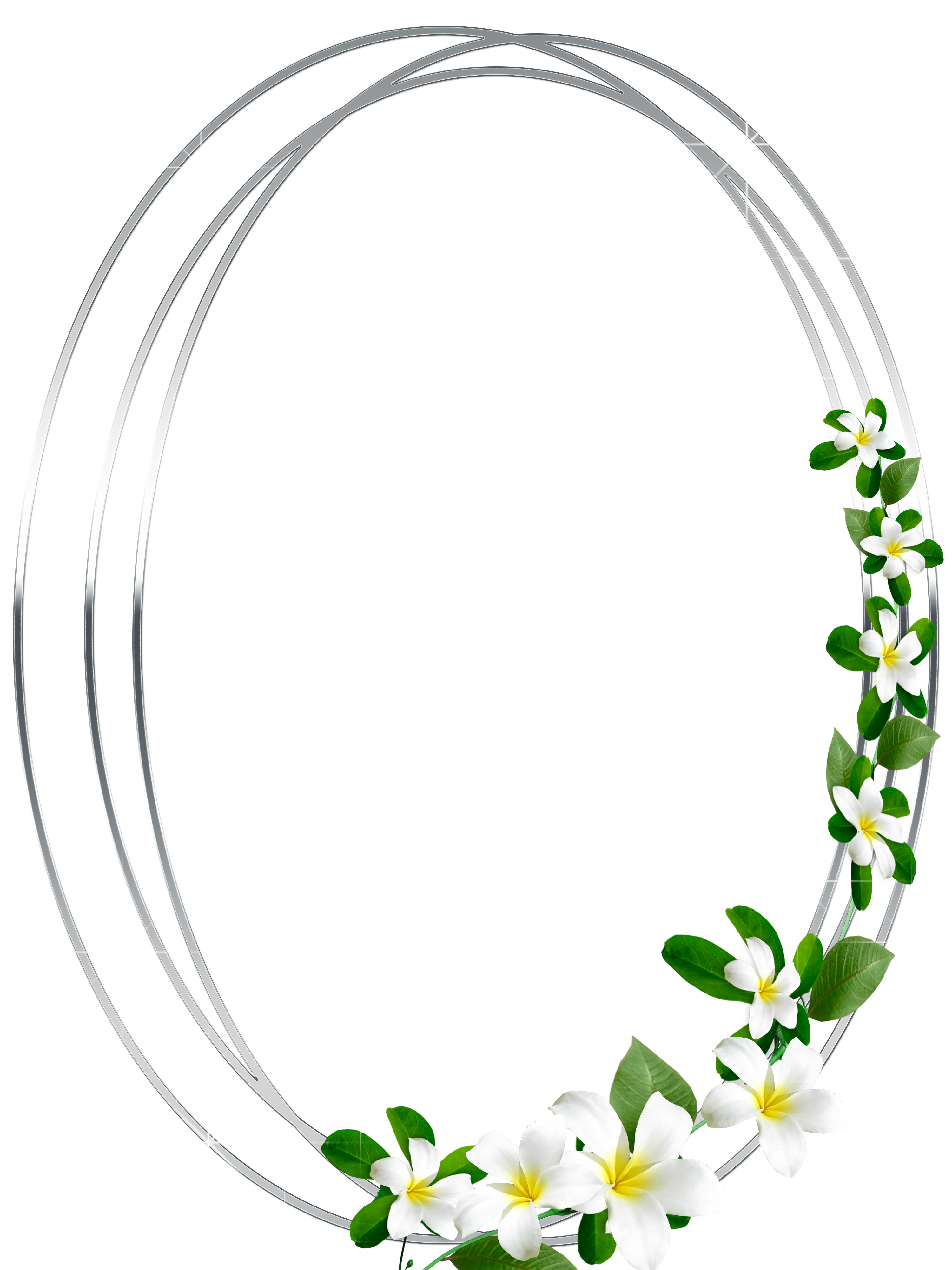 Плавные края перехода вдоль границы выделенного фрагмента при увеличении выглядят более четкими. В таком случае использование инструмента «Умный радиус» и инструментов уточнения будет более эффективным.
Плавные края перехода вдоль границы выделенного фрагмента при увеличении выглядят более четкими. В таком случае использование инструмента «Умный радиус» и инструментов уточнения будет более эффективным.
Инструмент «Сместить край»
Инструмент «Очистить цвета». Меняет цветную кайму на цвет полностью выделенных близлежащих пикселей. Эффект замены цвета вычисляется пропорционально мягкости краев выделенной области.
Важная информация. Поскольку этот параметр изменяет цвет пикселей, требуется ввести его в новый слой или документ. Сохраните исходный слой, чтобы его можно было вернуть в случае необходимости (чтобы наглядно оценить изменение цвета пикселя, выберите режим просмотра «Показать слой»).
Интенсивность. Изменяет уровень очистки и замены кромки.
Изменяет уровень очистки и замены кромки.
Вывод в. Определяет, становится ли уточненная выделенная область выделением или маской на текущем слое, либо образует новый слой или документ.
%d0%be%d0%b2%d0%b0%d0%bb%d1%8c%d0%bd%d1%8b%d0%b5 %d1%80%d0%b0%d0%bc%d0%ba%d0%b8 PNG, векторы, PSD и пнг для бесплатной загрузки
Мемфис дизайн геометрические фигуры узоры мода 80 90 х годов
4167*4167
естественный цвет bb крем цвета
1200*1200
поп арт 80 х патч стикер
3508*2480
Мемфис шаблон 80 х 90 х годов стилей фона векторные иллюстрации
4167*4167
80 основных форм силуэта
5000*5000
поп арт 80 х патч стикер
3508*2480
схема бд электронный компонент технологии принципиальная схема технологическая линия
2000*2000
green environmental protection pattern garbage can be recycled green clean
2000*2000
ма дурга лицо индуистский праздник карта
5000*5000
Мемфис бесшовные модели 80 х 90 х стилей
4167*4167
80 летний юбилей дизайн шаблона векторные иллюстрации
4083*4083
be careful to slip fall warning sign carefully
2500*2775
мемфис бесшовной схеме 80s 90 все стили
4167*4167
поп арт 80 х патч стикер
3508*2480
поп арт 80 х патч стикер
3508*2480
поп арт 80 х патч стикер
2292*2293
аудиокассета изолированные вектор старая музыка ретро плеер ретро музыка аудиокассета 80 х пустой микс
5000*5000
80 е брызги краски дизайн текста
1200*1200
поп арт 80 х патч стикер
3508*2480
3d модель надувной подушки bb cream
2500*2500
Мемфис бесшовные модели 80 х 90 х стилей
4167*4167
ценю хорошо как плоская цвет значок векторная icon замечания
5556*5556
в эти выходные только мега продажи баннер скидки до 80 с
10418*10418
скейтборд в неоновых цветах 80 х
1200*1200
Дизайн персонажей моды 80 х годов может быть коммерческими элементами
2000*2000
Косметический bb Крем Дизайн Плаката косметический Косметика постер Реклама косметики Плакат
3240*4320
Мемфис шаблон 80 х 90 х годов на белом фоне векторная иллюстрация
4167*4167
blue series frame color can be changed text box streamer
1024*1369
вектор скорости 80 значок
1024*1024
80 летнего юбилея векторный дизайн шаблона иллюстрация
4083*4083
80 летний юбилей дизайн шаблона векторные иллюстрации
4083*4083
Красивая розовая и безупречная воздушная подушка bb крем косметика постер розовый красивый розовый Нет времени На воздушной
3240*4320
поп арт 80 х патч стикер
2292*2293
поп арт 80 х патч стикер
3508*2480
в первоначальном письме векторный дизайн логотипа шаблон
1200*1200
happy singing mai ba sing self indulgence happy singing
2000*2000
pop be surprised female character
2000*2000
Персонаж из партии 80 х годов
1200*1200
поп арт 80 х патч стикер
2292*2293
пентаграмма наклейки 80 х мультик звезд мультика стикер
2003*2003
Неоновый эффект 80 х годов Ретро вечеринка арт дизайн
1200*1200
диско дизайн в стиле ретро 80 х неон
5556*5556
ретро стиль 80 х годов диско дизайн неон плакат
5556*5556
но логотип компании вектор дизайн шаблона иллюстрация
4083*4083
80 от большой распродажи постер
1200*1200
black and white train icon daquan free download can be used separately can be used as decoration free of charge
2000*2000
поп арт 80 х патч стикер
3508*2480
мега распродажа 80
1200*1200
скидка 80 от вектор дизайн шаблона иллюстрация
4083*4083
bb крем ню макияж косметика косметика
1200*1500
Создание различных рамок в фотошопе.
 Как легко сделать рамку в фотошопе вокруг фотографии или вставить готовую
Как легко сделать рамку в фотошопе вокруг фотографии или вставить готовуюНаверняка вы часто слышите, как вокруг говорят: «Фотошоп», «отфотошопил» и ваше сознание примерно обрисовало некоторое представление о том, что же это за программа такая чудесная, которая позволяет превратить фото в произведение искусства. Действительно, программное обеспечение Adobe Photoshop представляет своему пользователю огромную палитру инструментов для редактирования изображений .
На первый взгляд, при открытии программы (если она есть на вашем компьютере или ноутбуке) может показаться, что вам никогда не научиться ей пользоваться. Но как говорится, «никогда не говори «никогда»! Ничего сложного в этом нет, достаточно просто следовать простейшим инструкциям, которые можно найти в интернете. И таким образом, вы потихоньку сможете делать простые манипуляции с фотографиями и изображениями.
Как сделать рамку в Photoshop?
Давайте теперь с вами перейдём непосредственно к тому, как сделать рамку в Фотошопе самим.
Как нарисовать рамку самому?
Здесь уже вам придётся немного попотеть. Дело в том, что красивые узорчатые рамки для фото рисуют профессионалы, часто прибегающие к помощи планшета для рисования. И в большинстве случаев это делают художники. Простому же пользователю нарисовать узорчатую рамку не представляется возможным. Однако вы можете сделать простое обрамление для своей фотографии, но с собственной текстурой и незаурядной формой. Для этого сделайте следующее:
Зачем вам знать, как сделать рамку в фотошопе? Что это вам даст?
Но есть многие блогеры, которые не владеют навыками работы в фотошопе. Для них я и написала эту статью и сняла подробное видео с использованием простенькой программы — экшена при создании рамок для ваших изображений на блоге.
Я предлагаю вам бесплатно два набора экшена для рамок:
- одна папка с файлами называется «Photographers Toolkit1 » — я о ней подробно рассказываю в видео уроке и показываю все виды рамок
- вторая папка «Рамки » — там более интересные рамки для ваших изображений, вы легко справитесь с ними сами
Те, кто уже немного умеют работать в фотошопе — сразу переходят к просмотру видео.
Для начинающих пользователей предлагаю подробную инструкцию со скриншотами внизу, сразу после видео.
Инструкция как сделать рамку в фотошопе, используя экшен
2. Переходим в фотошоп CS6 и находим значок панели «Операции», кликаем левой кнопкой мыши и откроется панель операций с нашими экшенами:
Если вдруг, вы такой значок не обнаружили на панели — переходим в верхнюю панель и кликаем на надпись «Окно». Выпадет длинный список. Находите в нём слово «Операции» и кликаете. То же самое можете сделать комбинацией клавиш Alt+F9.
3. В панели Операций находим надпись «Photographers Toolkit1» и кликаем по ней левой кнопкой мыши — она выделиться голубым цветом:
Рядом с папкой есть треугольник, кликнув на который (1), мы откроем наши экшены и будем с ними работать. Становимся на первый экшен, после того, как папка открылась и кликаем по нему левой кнопкой мыши(2):
Становимся на первый экшен, после того, как папка открылась и кликаем по нему левой кнопкой мыши(2):
Запускаем первый экшен, нажав на кнопку под цифрой 3.
4. У вас появится диалоговое окно:
Нажимаете на «Стоп». Идёте в панель слоёв, нажимаете значок «Добавить слой» (4) и добавляете его:
5. Опять нажимаете значок 3 — включаете работу экшена. Получаете картинку с чорной рамочкой рамочкой:
6.Делаем полупрозрачную рамку. Вы можете рамочку сделать не такой резкой, изменив прозрачность. Заходим в панель слоёв, становимся на первый слой сверху и меняем прозрачность ползунком. При чёрной рамке стояла непрозрачность 100%, я её поменяла ползунком на 12:
В результате наша траурная рамка стала очень даже ничего:
7. Аналогичным образом вы работаете со всеми остальными экшенами в папке.
Как изменить цвет рамки в фотошопе
После того, как вы получили готовую рамку благодаря экшену, вы на изображении можете сделать любой цвет рамочки. Для этого выделяем рамку Инструментом «Прямоугольное выделение» — находится слева на панели Инструментов (6).
Для этого выделяем рамку Инструментом «Прямоугольное выделение» — находится слева на панели Инструментов (6).
Обводим им изображение по внешнему краю. После этого нажимаем на значок «Вычитание из выделенной области» (7) и делаем внутреннюю обводку.
Дальше смотрим на скриншот:
Сначала необходимо выбрать цвет рамочки. Кликаем на верхний четырёхугольник, как показано на скриншоте выше. Появится панель Цветов. С помощью ползунков (8) выбираем цвет, кликаем на поле с цветом и нажимаем «ОК» (9).
Берём Инструмент «Заливка»:
Становимся на наше изображение с рамкой и кликаем Инструментом заливка на поле, между выделениями рамки. У нас меняется цвет рамки на тот, что мы выбрали:
Если, вдруг, при нажатии Инструмента Заливка цвет не поменялся — значит идём в панель слоёв, становимся на верхний слой и кликаем по нему правой кнопкой мыши. В появившемся окне нажимаем левой кнопкой мыши на надпись «Растрировать слой» и после этого ещё раз кликаем Инструментом Заливка на чёрную рамку.
Теперь убираем выделение. Заходим в верхней панели фотошопа в «Выделение и кликаем „Отменить выделение“:
Вот так мы поменяли цвет рамки. Сохраняйте изображение, нажав „Файл“ и так, как показано на скриншоте — если вы собираетесь его использовать на блоге:
Подошёл к концу наш детальный урок, где вы научились:
- как сделать рамку в фотошопе быстро
- как сделать рамку без навыков дизайна, используя экшены
- как поменять цвет рамочки
- как сделать рамку полупрозрачной
- как лучше сохранить изображение с рамкой для блога
Если возникли вопросы — задавайте их в комментариях, а я пошла кофе выпить — 15 скриншотов — это всё-таки перебор!
Если было полезно — тискаем кнопочки соц.сетей.
На прощание — очень хорошее видео по теме — не моё.
Оно для продвинутых пользователей, так как там показаны только эффекты, без объяснений, но рамочки — просто обворожительные! Смотрите и наслаждайтесь:
Вот теперь — до следующих уроков. Если вам лень самим сделать рамочки — заказывайте! За небольшую цену я их вам наваяю, как пирожков с вишнями- быстро и качественно!
Если вам лень самим сделать рамочки — заказывайте! За небольшую цену я их вам наваяю, как пирожков с вишнями- быстро и качественно!
Скоро будут уроки по дизайну соц.сетей и оформлению страниц. А перед ними — создание логотипа. Так что можете подписаться — чтобы не пропустить пост. Если хотите…
Любимый экшен „Рамка с углублением“
Ладно, поделюсь своей любимой рамочкой
У вас тоже есть на неё экшен. Найдите папку „Рамки“. Откройте её (нажмите рядом треугольник). Откроются экшены. Кликните на надпись »Рамка с углублением».
Теперь берёте инструмент выделения «Прямоугольная область» и на изображении проводите четырёх угольное выделение по ширине рамки, какую хотите получить.
Когда сделали выделение — включаем экшен. Получаем рамочку и в глубине картинку (смотрим самое первое изображение в посте) . Можете ещё раз провести контур и опять включить тот же экшен — получите эффект, как на моей картинке с собачкой.
Кстати, щенулька моя, настоящая! Уже пристроила в хорошие руки — оно с малолетства целоваться любит.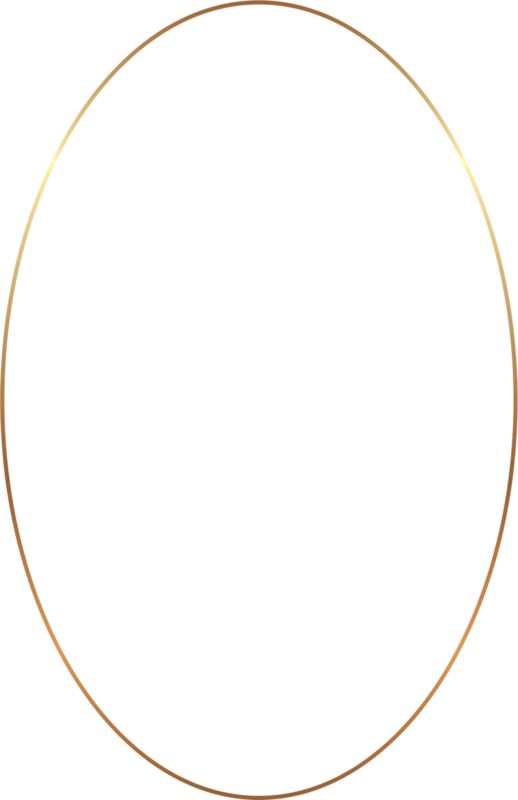 ..
..
Вам нравится?
С уважением, Галина Нагорная
Есть вопросы, ответы на которые не требуют пространных преамбул. Например, для того чтобы рассказать, как в «Фотошопе» сделать рамку, не обязательно долго, утомительно и пафосно убеждать вопрошающего в преимуществах обрамленных изображений.
С другой стороны, вопрос не такой уж простой. Что это был бы за «Фотошоп», если бы он не смог предложить своим пользователям дюжину вариантов рамочного оформления картинок? Однако перейдем к делу. Редактор открыт?
Выполнить обводку
Проще всего воспользоваться прямым предложением программы, которое недвусмысленно намекает нам, как в «Фотошопе» сделать рамку. Это команда «Выполнить обводку», и вы найдете ее в меню «Редактирование», но прежде нужно, конечно, выделить свое изображение (Ctrl + A).
В диалоговом окне выбираем параметры (ширину, цвет, расположение, режим наложения, непрозрачность) и жмем OK. Рамка готова. Только если выберете «Снаружи», нужно прежде зайти в «Изображение» > «Размер холста», где увеличить документ с учетом желаемой толщины рамки или вызвать трансформацию (Ctrl + T) и уменьшить размеры самого изображения.
В последнем случае можно уже залить рамку (на новом подстилающем слое) не только цветом или градиентом, но и узором, изменив в панели настроек основной цвет на регулярный.
Просто и быстро, но, согласитесь, несколько убого, поэтому обратимся к возможностям стилей слоя.
Обводка как стиль слоя
Нарастив с учетом обрамления холст на фотографии (или размеры нового слоя по ней), выбираем команду «Обводка» в списке «Стиль слоя» в меню «Слои» или щелкнув по иконке Fx на панели слоев внизу. Выбрав положение снаружи, заполняем рамку-обводку цветом, градиентом или узором. Добавляем другие стили по вкусу. Это может быть внутренняя тень, тиснение или внутреннее свечение. Перебирая параметры различных стилей, можно добиться определенного эффекта, но вариантов здесь немного, тем более что рамка простовато-строгая (прямоугольная).
Используем готовые стили
Неплохая рамка для фото в «Фотошопе» может получиться, если воспользоваться стандартными предустановленными стилями («Окно» > «Стили»), которые, кстати, можно создавать самому или скачивать в Сети.
На новом слое заливаем изображение цветом будущей рамки, выбираем подходящий стиль, отмечаем внутренний контур рамки (прямоугольное выделение или овальная область), жмем Delete. Теперь можно вызвать панель стилей и пощелкать по другим вариантам. Вдруг еще лучше получится?
Возможности фильтров
Вполне приличная рамка в «Фотошопе» может быть создана с помощью эффектов галереи фильтров.
Загружаем фотографию, добавляем под ней новый слой, заливаем цветом (или узором) будущей рамки либо вместо заливочного слоя подкладываем текстуру или фоновую картинку.
Затем инвертируем выделение («Выделение» > «Инверсия») и включаем быструю маску, щелкнув по иконке с пунктирным колечком в самом низу панели слоев или выбрав команду «Редактировать в режиме быстрой маски» с меню «Выделение».
Теперь переходим в «Фильтр» > «Галерея фильтров» и подбираем какой-нибудь эффект, манипулируя его настройками и наблюдая за предварительным результатом в окне просмотра.
Нормально работает, например, эффект «Стекло» или «Океанские волны» в группе (папке) «Искажение»; эффекты «Разбрызгивание» и «Аэрограф» в группе «Штрихи»; «Рваные края» в группе «Эскиз».
Выбрав вариант по вкусу, выключаем маску повторным щелчком по ее кнопке, жмем Delete, снимаем выделение (Ctrl+D) и придирчиво смотрим на результат. Если с цветом что-то не так, открываем двойным щелчком по нижнему слою «Параметры наложения», и, выбрав «Наложение цвета», устанавливаем нужный тон.
Если вернуться назад и на этапе включенной маски выбрать «Фильтр» > «Оформление» > «Фрагмент», а затем продублировать эффект несколько раз, выключить маску и удалить выделенное, результат тоже не разочарует.
До сих пор мы обрамляли изображение прямо на месте, а теперь пора разобраться, как создать рамку в «Фотошопе» с прозрачным проемом, чтобы затем можно было вставить в нее любую фотографию.
Создаем пустую рамку с нуля
В отличие от изложенных выше процедур обрамления картинок создание пустой рамки начинается с нового документа. Допустим, на белом фоне с размерами, достаточными для изображений с высоким разрешением (на всякий случай).
Документ создан.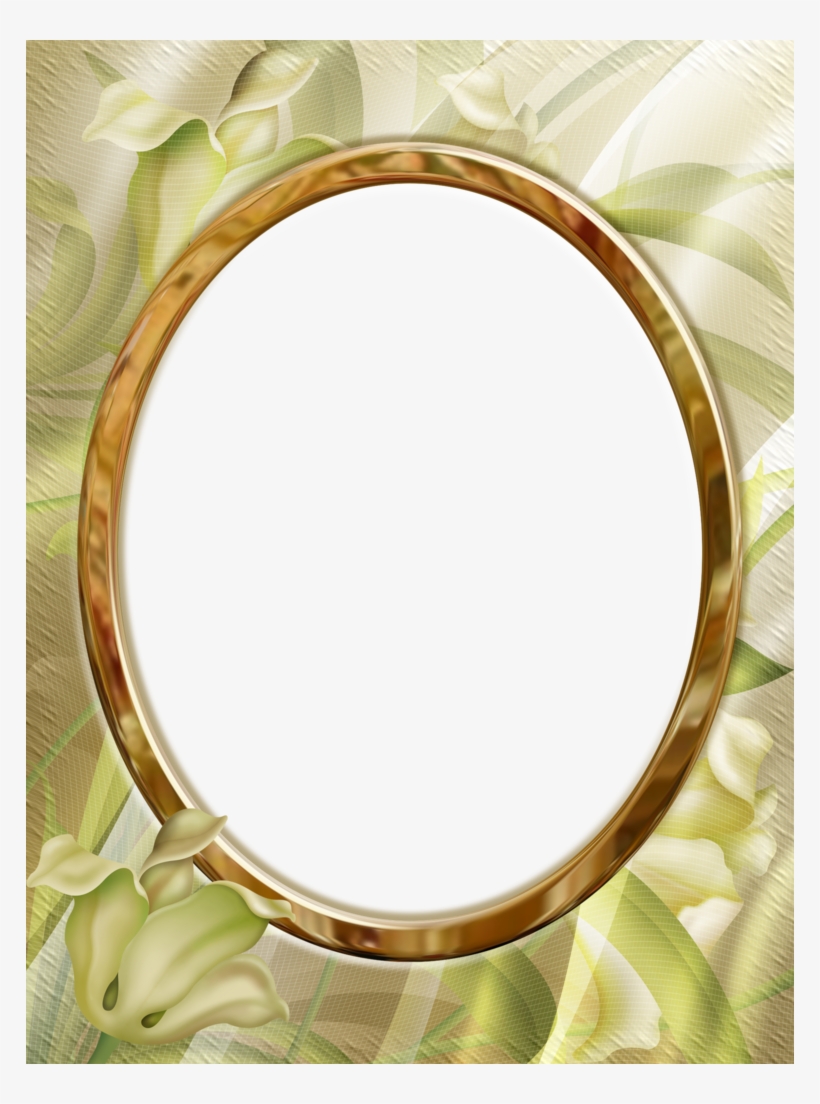 Выделяем его полностью (Ctrl + A), включаем инструмент выделения «Прямоугольная (или овальная) область», создаем внешний контур рамки. Затем на панели настроек вверху переключаемся на режим «Вычитание из выделенной области» и выделяем контур внутренней стороны рамки. Теперь инвертируем выделение («Выделение» > «Инверсия») и жмем Delete.
Выделяем его полностью (Ctrl + A), включаем инструмент выделения «Прямоугольная (или овальная) область», создаем внешний контур рамки. Затем на панели настроек вверху переключаемся на режим «Вычитание из выделенной области» и выделяем контур внутренней стороны рамки. Теперь инвертируем выделение («Выделение» > «Инверсия») и жмем Delete.
Все, болванка готова. Теперь можно обрушить на нее всю мощь инструментов редактора — от простой заливки (цветом, узором, градиентом) до фантастической стилизации.
Интересные результаты получаются при использовании предустановленных стилей («Окно» > «Стили») групп «Эффекты для текста», «Кнопки», «Текстуры», «Web-стили».
Некоторые стили можно использовать в комбинации с заливкой, если выделенную рамку (Ctrl + клик по миниатюре в палитре слоев) скопировать на новый слой (Ctrl + J).
Закругляем углы
Как в «Фотошопе» сделать рамку с закругленными краями? В принципе, все то же самое, что и в предыдущем шаге, только здесь мы создаем выделения для рамки из контуров фигур.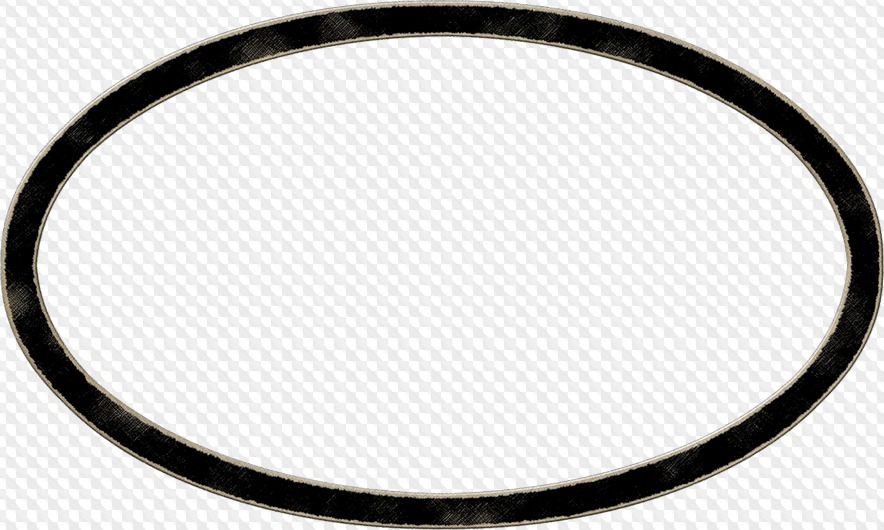
Включаем инструмент «Прямоугольник с закругленными углами», на панели настроек вверху слева переходим в режим «Контур», на той же панели задаем радиус закругления, растягиванием — оба контура рамки, переходим на вкладку «Контуры» («Окно» > «Контуры»), жмем на иконку с пунктирным колечком («Загрузить контур как выделенную область»), инвертируем выделение («Выделение» > «Инверсия») и жмем Delete. А дальше действуем по аналогии с прямоугольной рамкой.
Склонность к творчеству можно угадать у пользователя, которому интересно, как нарисовать рамку в «Фотошопе», а не создать ее. Такие личности, владея пером и кистью, могут сотворить собственные контуры рамки, используя изложенные выше варианты оформления.
Может быть, для начала воспользуемся стандартным набором векторных фигур в «Фотошопе»?
Готовые варианты
В качестве рамки можно использовать многие из предустановленных рисунков в списке «Фигура», который появляется на панели настроек при включении инструмента «Произвольная фигура».
Но и готовые фигуры рамок тоже неплохо смотрятся, тем более что в двухцветных вариантах к вашим услугам параметры «Заливка» и «Штрих», в каждом из которых можно изменять «Чистый цвет», «Градиент» или «Узор». Как видите, для творческих задач с тем, как в «Фотошопе» сделать рамку, нет пределов для фантазии.
Кроме того, рамки можно украшать (дополнять) другими готовыми фигурами (в том числе узорами), выбрав на панели настроек вариант «Объединить фигуры» (кнопка со смежными квадратиками с подсказкой «Операции с фигурами»).
Если есть желание наложить на рамку стили слоя, фигуру нужно прежде растрировать, выбрав эту команду в списке, вызываемом щелчком на слое фигуры правой кнопкой мыши.
Теперь фоновый слой можно удалить (или прикрыть ему глазик), и, перейдя в меню «Файл», «Сохранить для Web» c расширением PNG.
Все рассмотренные варианты рамок, независимо от способа создания, можно украшать орнаментами, используя массу кистей форм, которые щедро предлагаются в огромном количестве и разнообразии в Интернете для бесплатного скачивания.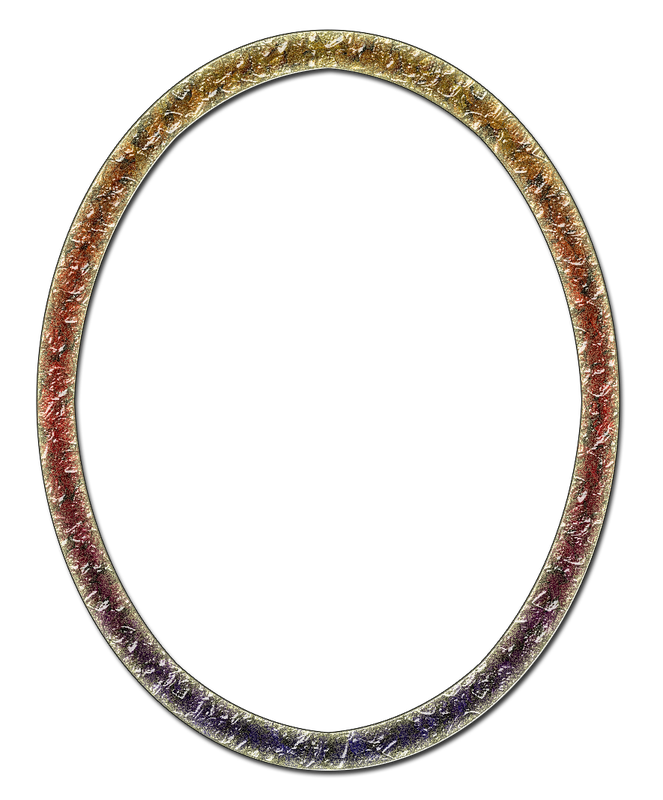
Этот прием не нов и используется достаточно часто. Впрочем, не удивительно — в нем есть некая живость, динамика, как будто фотография проявляется от мазков кисти художника. На самом деле, так оно и происходит, только в роли художника будете вы.
Не так давно этот прием описал в своей книге Скот Келби, но в том варианте, который описал он, вы каждый раз будете делать новую рамку. Здесь приводится усовершенствованный вариант, в котором, создав такую рамку один раз, вы сможете использовать ее многократно.
Открываем фотографию, на которую будем накладывать рамку.
Создаем новый пустой слой: Layer — New — Layer (Ctrl + Shift + N).
Заливаем его белым цветом.
Быстрый способ это сделать. Нажать клавишу “D”, после этого нажимаем сочетание клавиш Ctrl + Del (залить цветом заднего плана)
Берем инструмент , кисть выбираем необычную, с рваным краем, напоминающим мазок. Размер ставим на ваше усмотрение. Например, вот эту — эта кисть есть в стандартной комплектации Фотошоп.
Кстати для этого вы можете использовать вот эти кисти:
И начинаем стирать белый слой, проявляя изображение.
Вот, пожалуй, и все, тут вам придется поэкспериментировать, чтобы добиться интересной рамки. Ну и самое главное, теперь слой, на котором мы протирали инструментом белый фон, мы можем перенести на другое изображение.
Удачных работ.
Klid Fistof — «Курсы Фотошоп в Киеве»
*************************************************
Как сделать рамку с размытым краем или применяем Feather
Вы наверняка видели такой эффект, особенно часто это использовалось на старых черно-белых снимках. Но согласитесь, в нем что-то есть, некий романтизм, воздушность. Поэтому он смотрится интересно и на цветных снимках.
В Фотошоп есть возможность растушевывать выделение, и отвечает за это функция Feather (Растушевка) , но давайте сразу перейдем к практике и посмотрим, как это работает.
Открываем снимок и инструментом (М) создаем прямоугольную рамку выделения.
Не обязательно прямоугольную, можно создать овальную рамку, все получиться точно также, только растушевываться будет овал.
Вот теперь мы применим растушевку выделения: Select(Выделение) — Modify (Модифицировать) — Feather (Растушевка) и у вас откроется окошко, в котором вы задаете радиус растушевки. Его вам нужно будет подбирать экспериментальным путем. Радиус будет зависеть от разрешения снимка и от того, насколько сильно у вас должен быть размыт край.
Углы рамки выделения после применения растушевки должна округлиться.
Если вы нарисовали овальную рамку, то рамка выделения не измениться.
Теперь нам нужно инвертировать выделение: Select (Выделение) — Inverse (Инвертировать). Теперь “Бегущие муравьи” или пунктирная линия выделения стала двойной. Одна осталось там же, и появилась вторая по периметру фотографии.
А теперь переходим к финальному аккорду. Нажимаем клавишу Del — и мы получили растушеванную рамку. Причем растушевываться она будет к тому цвету, который обозначен в качестве цвета заднего плана. В данном случае — белый.
Причем растушевываться она будет к тому цвету, который обозначен в качестве цвета заднего плана. В данном случае — белый.
Ну и перед тем, как закончить хочу дать вам одно важное сочетание клавиш, чтобы вам было проще экспериментировать. Ctrl + Alt +Z — удерживая Ctrl + Alt, нажимаем Z столько раз, сколько отмен мы хотим сделать. По умолчанию доступна отмена двадцати действий.
***************************************************
УРОКИ ПО СОЗДАНИЮ РАМОЧЕК ОТ Novichok56
ВАРИАНТ ПЕРВЫЙ
1. Загружаем картинку.
2. Снимаем замочек со слоя, перетаскиваем его в корзинку.
3.Зажав клавишу Ctrl, щелкаем по иконке картинки (картинка выделилась).
4. Активируем инструмент ВЫДЕЛЕНИЕ (щелкаем по нему):
5. Внутри картинки щелкаем правой кнопкой и, в появившемся окне, выбираем ТРАНСФОРМИРОВАТЬ ВЫДЕЛЕННУЮ ОБЛАСТЬ:
6. Зажав на клавиатуре одновременно Shift+Alt, хватаем за уголок сетки трансформирования и тянем внутрь на ширину рамочки:
7. Нажимаем Enter. Набираем комбинацию Ctrl+j (создаем новый слой):
Нажимаем Enter. Набираем комбинацию Ctrl+j (создаем новый слой):
8. Стоя на этом слое, заходим в СТИЛИ СЛОЯ fx:
9. Выбираем ТЕНЬ и ТИСНЕНИЕ. Я выбрала такие значения, вы можете поэкспериментировать и выставить свои значения:
Получаем такую рамочку:
ВАРИАНТ ВТОРОЙ
1.Загружаем картинку.
2. Активируем инструмент ПРЯМОУГОЛЬНОЕ ВЫДЕЛЕНИЕ и выделяем внутри рамку:
3. Идем ВЫДЕЛЕНИЕ/ИНВЕРСИЯ (рамка выделилась дважды):
4. Идем ФИЛЬТР/РАЗМЫТИЕ/РАЗМЫТИЕ ПО ГАУССУ, выставляем значение радиуса 25-30 пк.:
5. Не снимая выделения, снова идем ВЫДЕЛЕНИЕ/ИНВЕРСИЯ и затем нажимаем комбинацию клавиш Ctrl+j (создали новый слой). Вот такая у нас получилась размытая рамочка:
6. Чтобы сделать ее более выпуклой, идем в стили слоя:
Выбираем ТЕНЬ и ТИСНЕНИЕ с такими значениями:
Теперь рамочка получилась намного интересней:
На этом урок закончим. Удачи вам в вашем творчестве!
*********************************************************
Урок для Photoshop «Полутоновый бордюр»
Этот урок для Photoshop несложный, но очень пригодится для оформления ваших картинок и фотографий. Эффект в нашей работе будет создан с помощью фильтра фотошоп Цветные полутона из группы фильтров Оформление. Фильтр этот есть в программе по умолчанию и устанавливать его не надо.
Эффект в нашей работе будет создан с помощью фильтра фотошоп Цветные полутона из группы фильтров Оформление. Фильтр этот есть в программе по умолчанию и устанавливать его не надо.
Подберите изображение с которым будете работать и откройте его в программе фотошоп
1.Файл — Открыть
Если ваше изображение является фоном, т. е. на слое в палитре слоев стоит замочек, то этот замочек необходимо снять и сделать фоновый слой обыкновенным. Щекнете дважды по замочку фонового слоя в палитре слоев и, в появившемся диалоговом окне, нажмите «ОК».
2. На панели инструментов установите основные цвета по умолчанию. Цвет переднего плана — черный, а цвет фона — белый. Быстро это сделать можно клавишей «D» с клавиатуры. (Внимание! Раскладка клавиатуры англ).
4. Теперь нам необходимо инвертировать выделение (поменять выделенную часть местами), чтобы выделен был именно бордюр.
Для этого идем во вкладку меню Выделение и выбираем пункт Инверсия .
Получили выделенную рамочку, к которой будем применять фильтр из тех, что имеются в фотошоп по умолчанию.
5. Перед применением фильтра в панели инструментов кликаем по иконке «Быстрая маска» . Она находится в самом низу панели инструментов под переключателем цвета.
Теперь у нас включен режим Быстрой маски . После того как вы кликните по этой иконке, невыделенная часть изображения (середина) окрасится в красный цвет. Это означает, что часть изображения защищена от редактирования.
6.Создаем эффект «Полутоновый бордюр» . Идем в меню вкладка — Фильтр . Находим группу фильтров Оформление и в открывшемся списке выбираем фильтр Цветные полутона .
Щелкните по этой вкладке. Откроется диалоговое окно настроек фильтра.
Я взяла вот такие параметры. Вы можете поэкспериментировать. Скажу только, что чем больше по размеру изображение, тем больше можно взять радиус. Углы наклона растров тоже можно изменять. Будет изменяться наклон узора-выделения.
Нажимаем «ОК» и применяем фильтр. Получаем вот такой результат
7. Снова кликаем по иконке «Быстрая маска» в панели инструментов . Это будет означать, что мы вышли из режима редактирования и красный цвет в середине изображения должен исчезнуть. На изображении видим пунктирные дорожки выделения.
На клавиатуре нажимаем клавишу «Delete» и получаем результат
Выделение снимаем Выделение — Отменить выделение . Ваша работа готова. Можете оставить ее в таком виде и сохранить в формате JPG (Файл — Сохранить Как ) или в формате PNG-24 (Файл — Сохранить для Web и устройств )
Сохраненный результат в формате PNG-24 будет выглядеть так
8. Если захотите, то перед сохранением можно еще поработать с полученной картинкой. Например, применить к слою какие — либо эффекты слоя . Это может быть тень, обводка или готовые стили слоя . Можно создать слой ниже изображения и залить его цветом, градиентом или узором .
Вот мои варианты
Novprospekt — novprospekt.ru/post202863990/?upd
**************************************
Рамочка с закруглёнными углами в ФОТОШОП CS5
1. Загружаем картинку:
2. Снимаем замочек со слоя, перетаскиваем его в корзинку:
3.Зажав клавишу Ctrl, щелкаем по иконке картинки:
Наша картинка выделилась:
4. Идем ВЫДЕЛЕНИЕ/МОДИФИКАЦИЯ/ГРАНИЦА:
В появившемся окне, выставляем ШИРИНА — 10пк., нажимаем ОК:
5.На картинке появилось двойное выделение:
6. Снова идем ВЫДЕЛЕНИЕ/МОДИФИКАЦИЯ/СГЛАДИТЬ:
В появившемся окне, выставляем ШИРИНА — 20пк., нажимаем ОК:
7. Углы выделения на картинке закруглились:
8. Идем РЕДАКТИРОВАНИЕ/ОЧИСТИТЬ, снимаем выделение Ctrl+D:
Вот такая получилась картинка:
Обрамление изображения, отделение его от фона традиционно и для оформления живописных полотен, и для издательского дела, и — с появлением компьютерных технологий — в веб-дизайне. Живописное полотно вставляют в раму не только для того, чтобы укрепить его, но и в декоративных целях — для придания ему законченности, для большей определенности геометрии полотна. Цвет рамы, наличие паспарту часто составляет единое целое с картиной, от них во многом зависит подача и восприятие произведения. При подготовке изображений к печати или публикации в Интернете часто также возникает необходимость заключить их в рамки, и наиболее эффективно использовать для этого не текстовые редакторы (например, «Ворд»), а графические, в частности, «Фотошоп». Тому, как сделать рамку в «Фотошопе», и посвящена эта статья.
Живописное полотно вставляют в раму не только для того, чтобы укрепить его, но и в декоративных целях — для придания ему законченности, для большей определенности геометрии полотна. Цвет рамы, наличие паспарту часто составляет единое целое с картиной, от них во многом зависит подача и восприятие произведения. При подготовке изображений к печати или публикации в Интернете часто также возникает необходимость заключить их в рамки, и наиболее эффективно использовать для этого не текстовые редакторы (например, «Ворд»), а графические, в частности, «Фотошоп». Тому, как сделать рамку в «Фотошопе», и посвящена эта статья.
Обрамление всего изображения
Наиболее простой и быстрый способ того, как сделать рамку в «Фотошопе», — это изменение размеров холста. Оно подходит в том случае, если необходимо сделать одноцветную и простую рамку вокруг всего изображения.
Откройте файл в программе, в меню «Изображение» найдите пункт «Размер холста» и кликните по нему. В открывшемся окне будет предоставлена возможность уменьшить или увеличить размер площади файла за счет обрезания или добавления новых пикселей. Если в поля «Длина» и «Ширина» вписать положительные числа, холст будет увеличен, если отрицательные — уменьшен. Для создания рамки необходимо прописать положительные числа. Ниже в поле «Расположение» нужно отметить, где именно будет увеличен холст: со всех сторон либо только с трех. Для этого нужно отметить соответствующий квадрат.
Если в поля «Длина» и «Ширина» вписать положительные числа, холст будет увеличен, если отрицательные — уменьшен. Для создания рамки необходимо прописать положительные числа. Ниже в поле «Расположение» нужно отметить, где именно будет увеличен холст: со всех сторон либо только с трех. Для этого нужно отметить соответствующий квадрат.
Ниже необходимо выбрать цвет будущей рамки и подтвердить действие.
Повторяя эту операцию многократно и меняя цвет новой области холста, можно создавать многоцветные рамки.
Внутренняя рамка при помощи эффектов
Плюс описанного выше способа заключается в его простоте, минус состоит в том, что далее ни регулировать, ни изменять такую рамку невозможно. Кроме того, она увеличивает площадь изображения. Если необходимо создать более интересную и настраиваемую рамку, можно воспользоваться эффектами слоя.
Перед тем как сделать рамку в «Фотошопе» этим способом, необходимо продублировать слой. Откройте файл, в меню «Слои» выберите пункт «Создать дубликат слоя».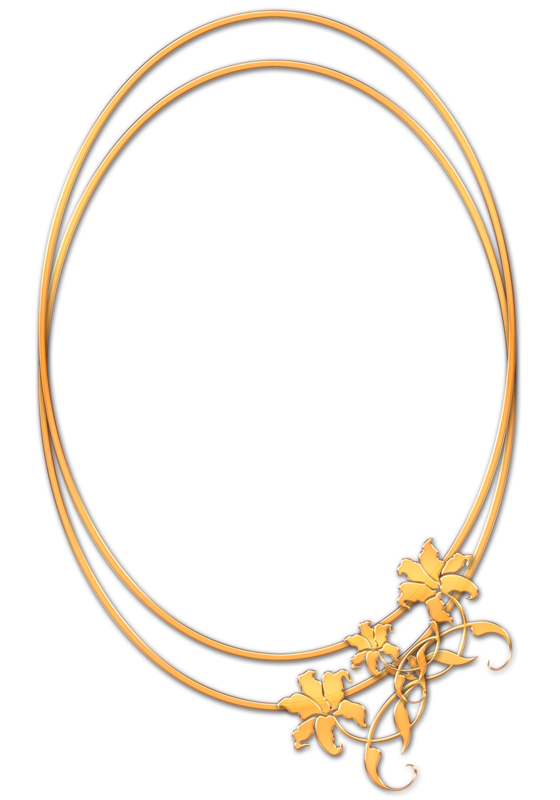 Внешних изменений с файлом не произойдет, но в окне «Слои» появится новый слой, это похоже на то, как если бы друг на дружку положили две одинаковые фотографии. Отличие нового слоя от исходного в том, что он допускает работу с эффектами.
Внешних изменений с файлом не произойдет, но в окне «Слои» появится новый слой, это похоже на то, как если бы друг на дружку положили две одинаковые фотографии. Отличие нового слоя от исходного в том, что он допускает работу с эффектами.
Рамку для фотографии в «Фотошопе» можно сделать, например, при помощи эффектов «Обводка», «Внутреннее свечение» или «Внутренняя тень». Чтобы экспериментировать с ними, нужно открыть окно «Эффекты». Первый путь его открытия — через основное меню (Слой — Стиль слоя — далее можно выбрать любой, откроется общее окно). Второй путь — через окно «Слои». Внизу этого окна нужно найти кнопку «Эффекты». Можно использовать любой из эффектов, главное — везде выбирать опцию «Внутри», так как иначе эффект не отразится — ведь все «внешние» эффекты и рамки окажутся за границами холста и просто не будут видны.
Пример создания рамки при помощи эффекта
Пример того, как сделать рамку в «Фотошопе» декоративной и привлекательной, — это использование эффекта свечения. Откройте файл и создайте дубликат слоя. Откройте окно «Эффекты слоя». Выберите закладку «Внутреннее свечение», справа отметьте галочкой опцию «Предпросмотр» — тогда все изменения будут сразу отражаться в открытом изображении. Далее можно экспериментировать с настройками рамки. В первую очередь подвиньте вправо бегунок «Размер», чтобы свечение (рамка) стало видным. Затем можно выбрать цвет свечения, отрегулировать его прозрачность и тип (лучше начинать с «Нормального»), степень растушевки, обычно такая рамка создается путем многократного регулирования всех опций для достижения того результата, который бы вам хотелось увидеть.
Откройте файл и создайте дубликат слоя. Откройте окно «Эффекты слоя». Выберите закладку «Внутреннее свечение», справа отметьте галочкой опцию «Предпросмотр» — тогда все изменения будут сразу отражаться в открытом изображении. Далее можно экспериментировать с настройками рамки. В первую очередь подвиньте вправо бегунок «Размер», чтобы свечение (рамка) стало видным. Затем можно выбрать цвет свечения, отрегулировать его прозрачность и тип (лучше начинать с «Нормального»), степень растушевки, обычно такая рамка создается путем многократного регулирования всех опций для достижения того результата, который бы вам хотелось увидеть.
Если вы планируете затем возвращаться к редактированию рамки, файл нужно сохранить в том формате, который сохраняет слои — например, в формате psd.
Копирование рамки, созданной при помощи эффектов
«Фотошоп» способен запоминать настройки слоя, поэтому, если вам необходимо обработать много изображений и создать для всех одинаковые рамки, достаточно открыть файл, выбрать слой с эффектом и копировать эффект. Эту команду можно найти либо через главное меню (Слои — Стиль слоя — Копировать стиль слоя) либо через окно «Слои» (щелкните правой кнопкой мыши по слою и выберите необходимую команду).
Эту команду можно найти либо через главное меню (Слои — Стиль слоя — Копировать стиль слоя) либо через окно «Слои» (щелкните правой кнопкой мыши по слою и выберите необходимую команду).
Откройте файл, в который нужно вставить уже созданную рамку, продублируйте слой и — либо при помощи главного меню, либо при помощи окна «Слои» — командой «Вставить стиль слоя» примените скопированные эффекты.
Хранение созданных рамок для дальнейшего использования
Многие дизайнеры хранят шаблоны рамок в «Фотошопе» в одном многослойном файле, содержащем изображения с различными эффектами. Копируя стили слоя, можно применять настройки к слоям других файлов и — при необходимости — редактировать их.
Использование инструмента «Рамка»
В целом, инструмент «Рамка» в «Фотошопе» нужен, прежде всего, для кадрирования (вырезания фрагмента изображения), его использование в создании декоративной рамки может быть только косвенным — он потребуется вам, если возникнет необходимость обрамления фрагмента изображения.
Выберите инструмент «Рамка», поставьте мышь на область изображения, нажмите левую кнопку мыши, проведите диагональную линию и отпустите мышь. Фрагмент изображения будет выделен. Выделенную область можно редактировать — увеличивать, уменьшать, поворачивать (наведите указатель мыши на стороны прямоугольника и потяните в нужную сторону) и перемещать (поставьте указатель внутри выделенной области, нажмите левую кнопку и переместите область). Чтобы подтвердить команду вырезания, нажмите клавишу «Энтер» либо щелкните по галочке в правом верхнем углу панели инструментов. Чтобы отменить кадрирование, нажмите на значок перечеркнутого круга.
К вырезанной части файла можно применять любые эффекты.
Круглые рамки
Круглые рамки в «Фотошопе» можно также создавать при помощи эффектов, но для этого необходимо вырезать круглую (овальную) часть файла и поместить ее на прозрачный слой.
В окне «Слои» выберите слой с изображением. На панели инструментов найдите инструмент «Выделение», нажмите левую кнопку мыши и не отпускайте — откроется подменю вариантов выделения. Выберите «Эллиптическое выделение». Выделите этим инструментом тот фрагмент изображения, который необходимо заключить в рамку. Копируйте его (Редактирование — Копировать) и вставьте (Редактирование — Вставить). В окне «Слои» появится новый слой. Удалите или отключите основной слой. Теперь вы видите изображение круглой (эллиптической формы) на прозрачном фоне.
Выберите «Эллиптическое выделение». Выделите этим инструментом тот фрагмент изображения, который необходимо заключить в рамку. Копируйте его (Редактирование — Копировать) и вставьте (Редактирование — Вставить). В окне «Слои» появится новый слой. Удалите или отключите основной слой. Теперь вы видите изображение круглой (эллиптической формы) на прозрачном фоне.
Создайте рамку вокруг этого слоя, применив эффекты (в данном случае можно использовать не только опцию «Внутри», но и «Снаружи». Обрежьте изображение при помощи кадрирования, удалив лишнюю пустую область.
Рамка вокруг текста
Чтобы создать рамку для текста в «Фотошопе», также необходимо создать новый слой, заключенный в рамку, и «подложить» его под текст.
Этот слой может быть как фрагментом изображения, на котором размещается текст, так и новым слоем, залитым определенным цветом (выделите область изображения, создать новый слой, залейте его инструментом «Заливка» или «Градиент», примените к нему эффекты, чтобы создать рамку).
«Фотошоп» предоставляет большие возможности для создания редактируемых рамок самой разной степени сложности, чтобы добиться оригинальности, необходимо много экспериментировать и сохранять результаты своих удачных экспериментов.
047. Лекция 1. Инструменты выделения Adobe Photoshop CS6
Лекция 1: Инструменты выделения Adobe Photoshop CS6
Упражнение 1. Создание рамки для фото
Откройте любое фотоизображение в программе Adobe Photoshop и инструментом Прямоугольная или Овальная область произведите выделение части изображения в виде рамки (рис. 1.1).
Рис. 1.1. Выделение части изображения рамкой
Далее выполните команду Выделение-Инверсия для того, чтобы сформировать
«тело» для будущей фоторамки. Нажмите на клавиатуре клавишу Delete для удаления выделенной части изображения —
появится окно с предложением заполнить удаленную часть фотографии цветом, мы
выберем белый цвет (рис. 1.2 и 1.3).
1.2 и 1.3).
Рис. 1.2. Окно Заполнить
Рис. 1.3. Тело рамки сформировано
Теперь активируйте инструмент Заливка и залейте область рамки каким-либо цветом или узором (вариант заливки выбирается на панели атрибутов инструмента Заливка). Командой Выделение-Отменить выделение удалите «марширующих муравьев» из изображения (рис. 1.4).
Рис. 1.4. Рамка готова
Совет
Довольно часто новички, в процессе неумелой работы,
«разбомбят» интерфейс так, что сложно потом найти какой либо
инструмент или палитру, также, могут быть сдвинуты стандартные настройки
инструментов. В этом случае полезно восстановить оптимальные, по мнению
разработчиков программы умолчания. Делается это командой Редактирование – Установки — Интерфейс и далее нажать на кнопку Восстановить рабочие среды по умолчанию (рис. 1. 5).
5).
Рис. 1.5. Окно Установки
Вопросы и задания
Для оригинального изображения создайте 4 вида рамок: градиентной заливкой (рис. 1.6), заливкой узором (рис. 1.7), однородной заливкой (рис. 1.8) и заменой прямоугольного выделения на овальное (рис. 1.9).
Рис. 1.6. Рамка выполнена градиентной заливкой
Рис. 1.7. Рамка выполнена заливкой узором
Рис. 1.8. Рамка выполнена однородной заливкой
Рис. 1.9. Для создания рамки было применено овальное выделение
Скачано с www.znanio.ru
Овальная рамка для фотошопа. Тонкая рамка с закругленными краями
В таких шаблонах прекрасно смотрятся детские и женские лица, влюбленные пары, заморские пейзажи. Круглые рамочки для фотошопа скачать бесплатно можно за одну минуту. А выбор вариантов компьютерного дизайна также безграничен, как безгранична наша жизнь и фантазия. Выбор заготовки для любительского снимка ко многому обязывает. Для жанровых фотографий, часто сделанных наспех, уместнее использовать всевозможные варианты с большим количеством разноцветных деталей. Продуманная профессиональными дизайнерами цветовая гамма скроет мелкие огрехи начинающего фотокорреспондента, и поможет представить его работу в наиболее выигрышном ракурсе. Не пренебрегайте дополнительным шансом!
А выбор вариантов компьютерного дизайна также безграничен, как безгранична наша жизнь и фантазия. Выбор заготовки для любительского снимка ко многому обязывает. Для жанровых фотографий, часто сделанных наспех, уместнее использовать всевозможные варианты с большим количеством разноцветных деталей. Продуманная профессиональными дизайнерами цветовая гамма скроет мелкие огрехи начинающего фотокорреспондента, и поможет представить его работу в наиболее выигрышном ракурсе. Не пренебрегайте дополнительным шансом!
Эта виньетка с цветами на сером фоне позволяет создать картинку в ретро стиле — например, три сестры красавицы.
Современно смотрятся красочные виньетки и полоски в сочетании с темными штрихами и широкой шелковой лентой цвета молотой корицы.
Белые шнуры чуть небрежно, но очень стильно, обовьют оба круглых изображения, возле которых будет ненавязчиво виться стайка милых бумажных мотыльков.
Приятное сочетание оттенков сиреневого на ткани в горошек, искусственных цветах и на шелковой ленточке, завязанной бантиком. В маленькое круглое окошко можно разметить сияющее личико малыша, а рядом – мамы, ведь родные кровинки давно связаны святыми силами и духовными узами.
В маленькое круглое окошко можно разметить сияющее личико малыша, а рядом – мамы, ведь родные кровинки давно связаны святыми силами и духовными узами.
Абстрактный коллаж обрамляет круглую фоторамку для любителей ностальгии. Этим летним вечером синяя бабочка улетела, а хрупкие сердца упали на землю…
Зеленая весенняя листва образует круглый венок, ненавязчиво украшенный прозрачными стразами и ленточкой с сердечком.
Жемчужное колье придется по вкусу любительницам ювелирных витрин. Белый фон только подчеркнет богатство дизайна.
Веточка цветущего жасмина на сиреневом круге ленты придает шаблону легкость и весеннее настроение.
Синее небо в белых облаках, забавные звезды и месяц серебрится – красивая картинка, которую можно дополнить фотографией малыша.
Сдержанность элегантного шаблона подчеркнет трогательность и важность момента, увековеченного на обоих снимках. Обрамление из кружев и страз покоряет своей изысканностью.
Инструкция
Для начала найдите картинку, которую вы будете использовать в качестве фона. На заглавной картинке использован узор, загруженный из sxc.hu – хранилища бесплатных изображений. Если вы решили взять картинку для фона оттуда же, имейте в виду, что от вас потребуется регистрация.
Откройте в Adobe Photoshop эту картинку. Для этого нажмите пункт меню «Файл» (File) > «Открыть» (Open) или горячие клавиши Ctrl+O, выберите нужный файл и кликните «Открыть».
Выберите инструмент «Овальная область» (Elliptical marquee tool) и с его помощью создайте на картинке овал, который по вашей задумке будет внешней стороной рамки. В настройках инструмента выберите пункт «Вычитание из выделенной области» (Subtract from selection) и создайте новый овал, который будет внутренней стороной рамки.
Нажмите комбинацию клавиш Ctrl+J. Таким образом, вы создали новый слой, на котором будет только выделенная овальная рамка. Найдите этот слой в списке слоев, который в свою очередь находится в окне «Слои» (Layers, если оно отсутствует, нажмите F7), щелкните по нему правой кнопкой мыши и в появившемся меню выберите «Параметры наложения» (Blending options).
В следующем окне выберите параметр «Тень» (Drop shadow, список параметров находится в левой части окна), в пункте «Режим наложения» (Blend mode) выберите «Умножение» (Multiply), в «Угол» (Angle) – 125 градусов, в «Размер» (Size) – 20-30 пикселей, остальные значения оставьте без изменений. Выберите параметр «Тиснение» (Bevel and emboss) и установите в нем следующие значения: «Стиль» (Style) – «Внутренний скос» (Inner bevel), «Метод» (Technique) – «Плавное» (Smooth), поиграйтесь с настройками «Контур глянца» (Gloss contour), «Режим подсветки» (Highlight mode) и «Режим тени» (Shadow mode), остальное оставьте без изменений. Выберите параметр «Контур» (Contour), в пункте «Контур» укажите «Полукруг» (Half round), а остальное также оставьте без изменений. Нажмите ОК.
В списке слоев кликните правой кнопкой мыши по фоновому слою, в открывшемся меню выберите «Из заднего плана» и в новом окне сразу нажмите ОК. Вы превратили фон в полноценный слой. Выберите слой с рамкой, активируйте инструмент «Волшебная палочка» (Magic wand tool) и кликните один раз левой кнопкой мыши в области, которая находится внутри рамки, благодаря чему эта область выделится.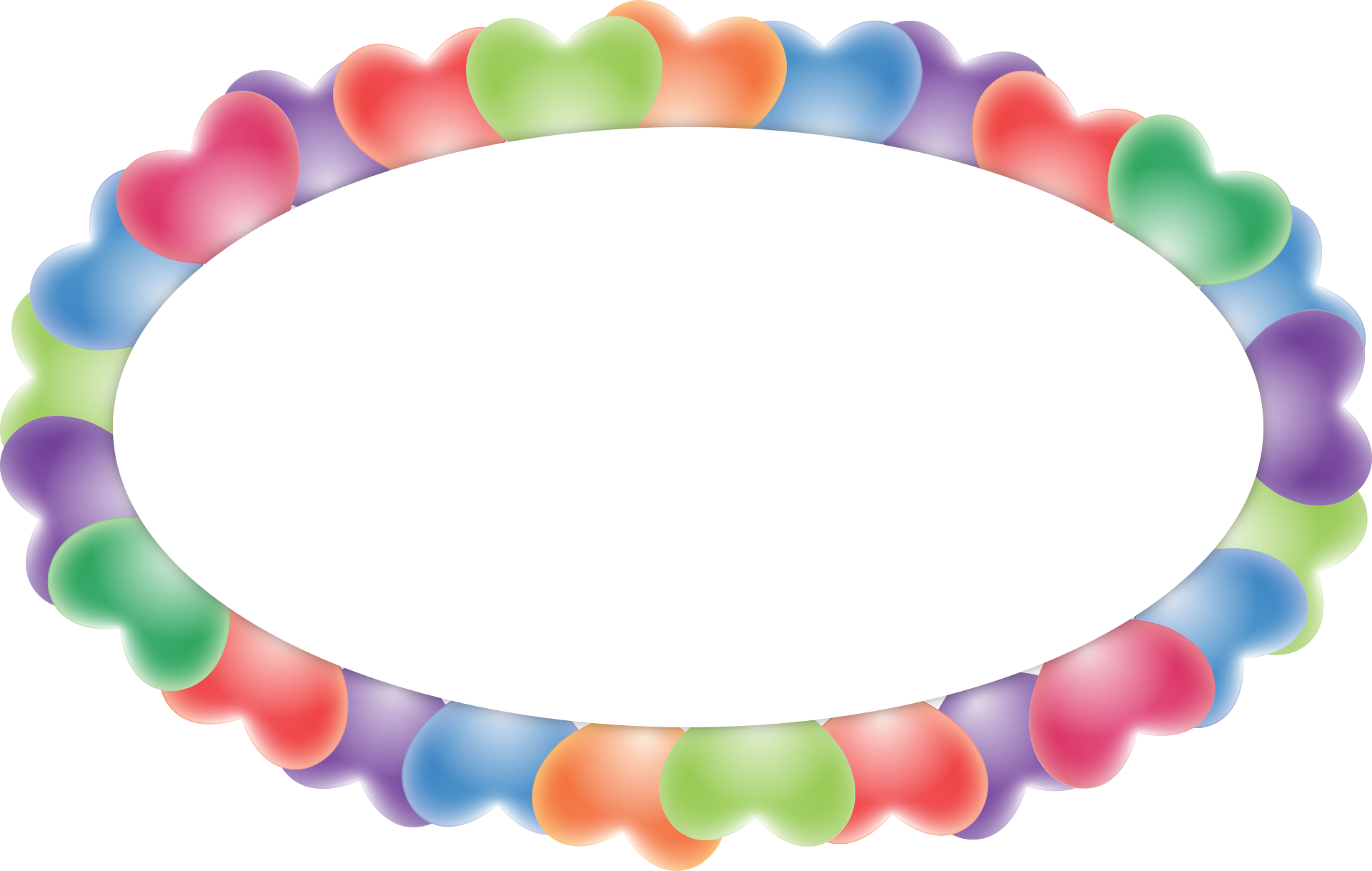 Выберите слой, который прежде был фоновым, и нажмите Delete на клавиатуре. Рамка готова, теперь осталось вставить в нее фотографию.
Выберите слой, который прежде был фоновым, и нажмите Delete на клавиатуре. Рамка готова, теперь осталось вставить в нее фотографию.
Любое изображение в рамке выглядит лучше, чем без нее; обрамление способно придать картинке особую неповторимость. Цвет рамки может контрастировать с цветовой гаммой изображения, дополнять ее или оттенять, акцентируя внимание на картинке. Окантовка изображения с использованием различных текстур позволят заиграть вашей работе новыми красками, придать ей логическую завершенность. Цветную рамку для своего рисунка вы без труда можете сделать в программе Photoshop, потратив на это всего несколько минут.
Вам понадобится
- — программа Photoshop
- — уметь пользоваться инструментами «Пипетка»
- — уметь создавать и перемещать слои
Инструкция
Откройте изображение в программе Photoshop. Переименуйте любым или цифрой единственный слой (обычно он назван «Задний план»), щелкнув дважды на его названии; чтобы и иметь возможность производить любые действия с плоскостью . Создайте новый слой и переместите его под слой с картинкой. Созданный слой понадобится для размещения на нем фона будущей рамки.
Создайте новый слой и переместите его под слой с картинкой. Созданный слой понадобится для размещения на нем фона будущей рамки.
Измените размер изображения «Изображение — Размер холста». Выберите единицами измерения сторон картинки пиксели и щелчком мыши поставьте галочку около «Относительно» (размер холста будет меняться относительно размера изображения). В «Ширина» и «Высота» впишите по одинаковому значению, равному ширине требующейся рамки. После изменения размера холста вокруг рисунка должно образоваться обрамление с прозрачным фоном, так как холст — это не само избражение, а плоскость, на которую оно помещено. При изменении размера холста размер изображения изменениям не подвергается.
Чтобы правильно рассчитать размер рамки, ориентируйтесь на общие размеры сторон изображения. Например, если ширина изображения равна 500 , высота — также 500 пикселям, то для картинки подойдет рамка шириной примерно в 100 пикселей. Обрамление должно быть не слишком узким и не слишком широким.
Выберите нужный цвет для рамки инструментом «Пипетка» и залейте при помощи инструмента «Заливка» выбранным цветом нижний слой.
В этой небольшой статье рассмотрим пример создания в фотошопе «тонкой» рамки толщиной в 1 — 2 пикселя с закругленными краями . Данные рамки (и их фрагменты) широко используются дизайнерами и веб-мастерами при верстке макетов и создании шаблонов для сайтов. Применяются для обрамления статей, меню, кнопок и т.д.
Итак приступим:
1. Создадим новый документ (Верхнее меню «Файл» — «Новый») с размерами, например, 500 на 500 пикселов. Содержимое фона: прозрачное.
2. Идем в Панель инструментов (расположена слева), выбираем инструмент «Прямоугольная область» (М). На нашем документе рисуем прямоугольную область. Параметры инструмента «Прямоугольная область»: «Новая выделенная область», «Растушевка: 0 пикс.», «Стиль: нормальный» (Рис. 1) .
3. В верхнем меню выбираем вкладку «Выделение» — «Модификация» — «Оптимизировать» (Рис. 2)
. Значение радиуса возьмем, например, равное 20 пикселям. Жмем «Да». Видим, что углы нашего выделенного прямоугольника закруглились на величину выбранного значения (20 пикс.) (Рис. 3)
.
2)
. Значение радиуса возьмем, например, равное 20 пикселям. Жмем «Да». Видим, что углы нашего выделенного прямоугольника закруглились на величину выбранного значения (20 пикс.) (Рис. 3)
.
4. В верхнем меню выбираем «Редактировать» — «Выполнить обводку». Ставим параметры обводки. Ширина: 2 пикс. (для наглядности). Цвет возьмем какой-нибудь красный. В этой же вкладке установим: «Позиция относительно границы: по центру (можно выбрать значения «внутри» и «снаружи»)», «Наложение: Режим нормальный», «Непрозрачность: 100%», «Сохранить прозрачность: пусто». Жмем кнопку «Да» (Рис. 4) . Снимаем выделение — комбинацией клавиш на клавиатуре «Ctrl + D» и получаем нужную нам рамку толщиной 2 пикселя красного цвета с закругленными краями (Рис. 5) . Теперь ее фрагменты или рамку целиком можно использовать для оформления какого-либо шаблона, баннера и т.п.
Для примера, и лучшей визуализации я создал новый слой с заливкой белым цветом, переместил его ниже слоя с нашей рамкой и создал еще несколько аналогичных рамок с размытыми толщиной, цветами и закруглением углов (Рис. 6)
.
6)
.
Овальная Рамка — Уроки Фотошопа
Июнь 2, 2020 – 16:10
Создание рамки в Photoshop. Круглая, овальная рамка
После чего кликнуть по кнопке добавления стилей слоя (3), в открывшемся меню выбрать стиль «Обводка» (Stroke) (4), задать параметры: положение(внутри) и размер (5), непрозрачность (6) и тип обводки — цвет (7), узор или градиентная заливка. Последнее интереснее, можно выбрать рисунок заливки, кликнув на полоску, и поиграть параметрами, направлением и т.п., изменить цвета и прозрачность градиента:
Продвинутый способ
Если нет желания обрезать изображение на фотке, то надо увеличить величину холста. Вкладка главного меню Изображение -> Размер холста, в открывшимся окне поставить галку у опции «Относительно» и задать размер по длине и ширине. Можно выбрать цвет фона, хотя и не обязательно:
В окне «Размер холста» указаны значения ширины и высоты, их сумма равна 560+448=1008 пикс., поэтому в «новый размер» пишем ширину и высоту по 150 пикс.
Bот что получилось:
Теперь воспользуемся инструментом «Волшебная палочка» (клавиша W) и ткнём им по фону. Рамка выделится.
Да, перед этим допуск у волшебной палочки надо сделать 1, это окошко находится сверху под вкладкой «Изображение». затем жмём Ctrl+J (копирование выделения на новый слой). Теперь у нас активен новый слой с рамкой, на Панели слоёв он подсвечен синим.
Применяем эффекты стилей к рамке, кликнув на значок внизу Панели слоёв (см. рисунок), или можно выбрать готовый стили на панели Стили (вкладка Окно -> Стили):
Вот что получилось:
Круглая, овальная рамка
Берём инструмент «Выделение», выбираем «Овальное выделение» и выделяем нужный участок. Если выделили не точно, то тогда надо кликнуть сверху по вкладке «Выделение», в открывшемся списке выбрать «Трансформировать выделенную область», затем трансформировать и переместить эту область куда и как надо. Жмём Enter для завершения трансформации.
Затем также во вкладке главного меню «Выделение» выбираем «Уточнить край» либо Модификация -> Растушёвка и задаём значение.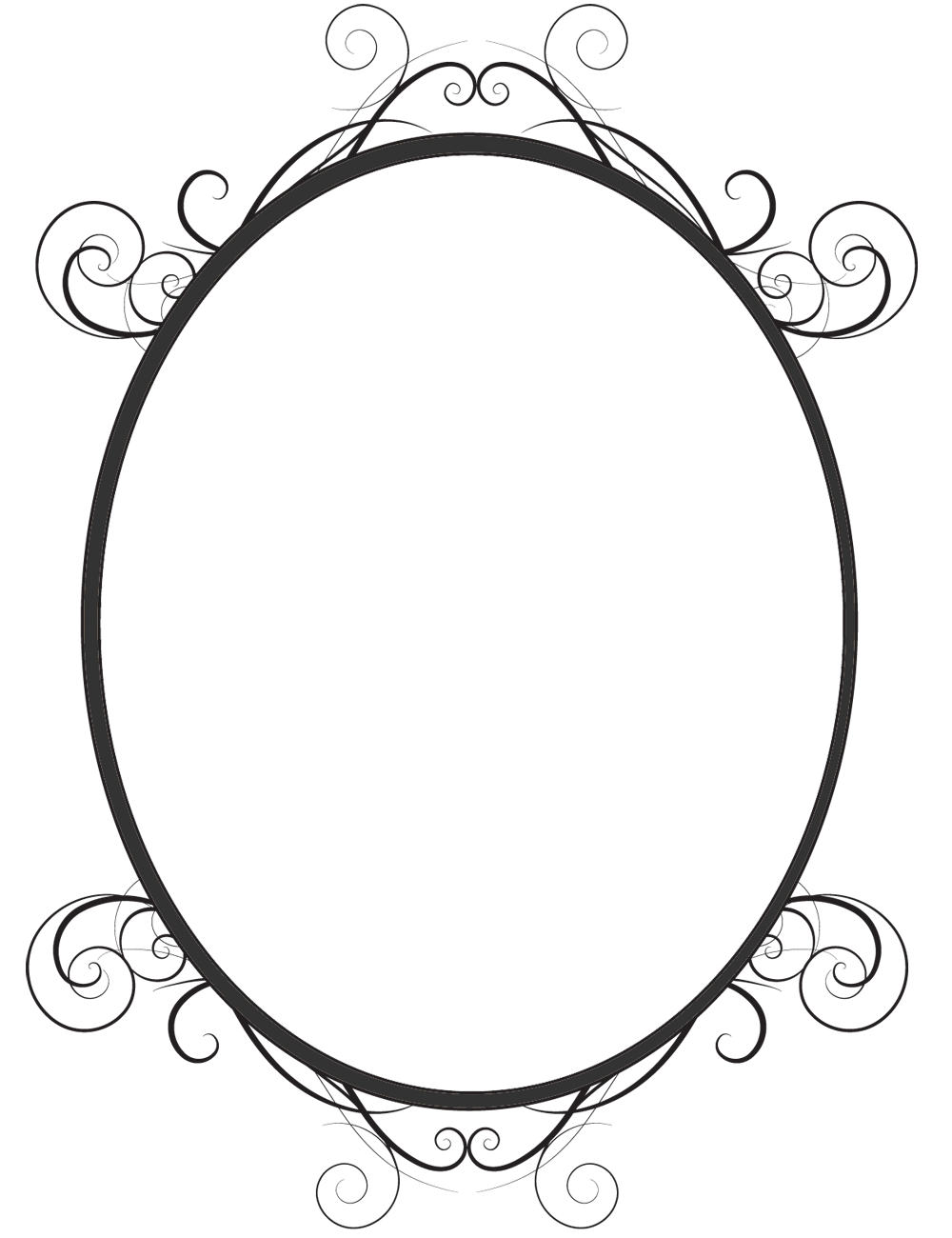 Тут уже выбор параметров делается эмпирическим (методом подбора) путём, так как зависит от размеров фотографии и цели фото, и, кроме того, это дело вкуса.
Тут уже выбор параметров делается эмпирическим (методом подбора) путём, так как зависит от размеров фотографии и цели фото, и, кроме того, это дело вкуса.
Как сделать цветную рамку в фотошопе. Как в фотошопе сделать рамку вокруг фотографии
Рамка в Фотошопе может придать эффектности фотографии. Она позволяет сделать акцент на изображении, придает ему законченность. Также, иногда рамки используют при оформлении сайтов. В общем, независимо от цели, для тех, кто только начинает осваивать данный графический редактор, знание, как сделать рамку в Фотошоп будет очень полезным.
Использование обводки
Откройте фотографию в программе. Фон будет заблокирован (рядом с изображением нарисован замочек). Чтобы разблокировать его нажмите дважды по значку. После этого он должен пропасть.
Выделяем фотографию Выделение — Все (Ctrl+A). Затем на панели находим: Редактирование — .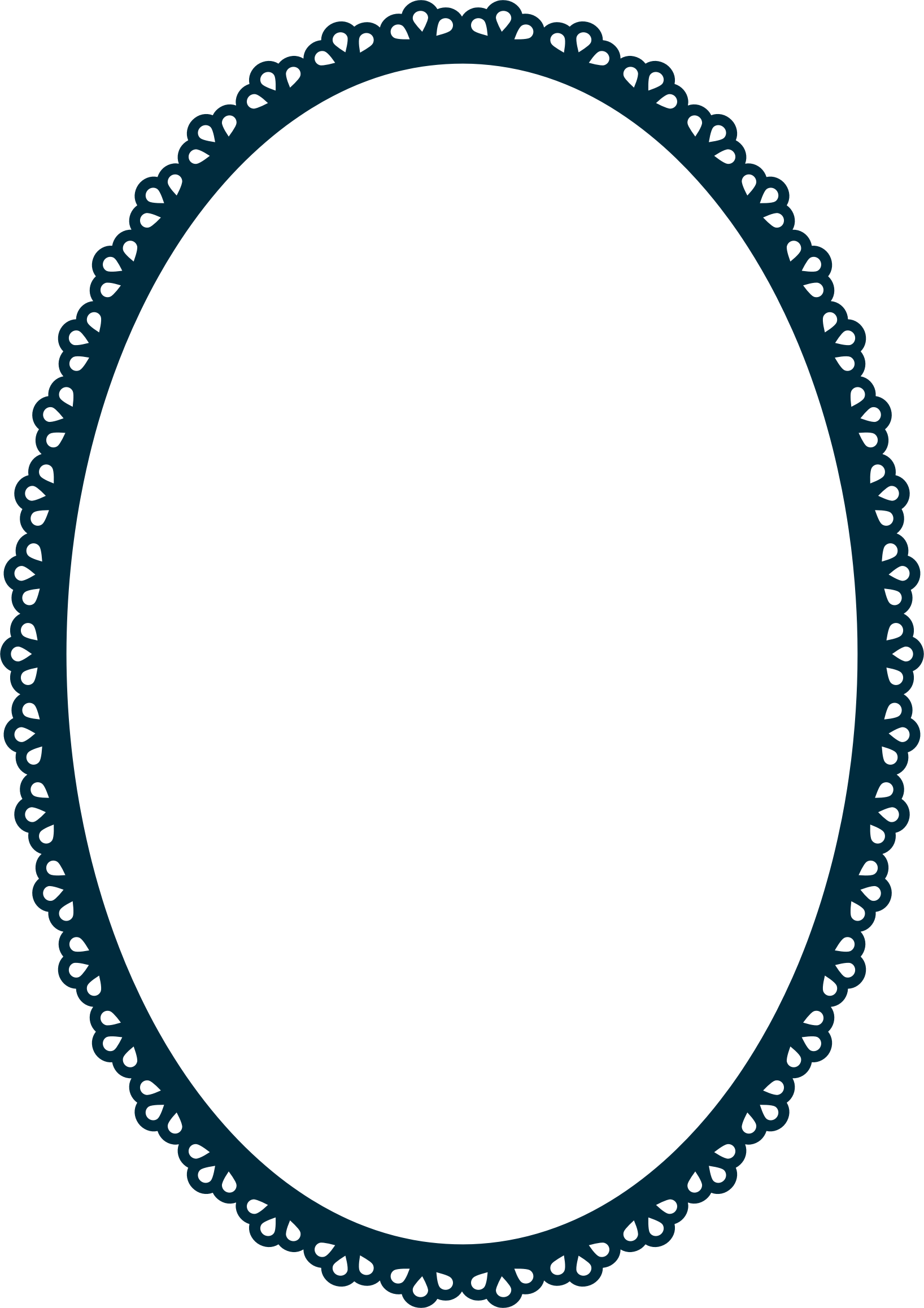
Откроется меню, в котором можно установить размеры, непрозрачность, расположение и цвет.
Если установить расположение снаружи , то нужно изменить размер изображения с учетом толщины обводки, иначе работы не будет видно. Для этого перейдите в верхней панели Изображение — и увеличьте ширину и высоту.
После выбора параметров жмем «ОК », рамка в Фотошопе готова. Таким образом можно использовать любой цвет, в том числе сделать белую рамку в Фотошопе.
Параметры наложения
Создадим новый слой и нанесем на него нужный рисунок, например градиент . Выбираем его в панели инструментов .
Там же выбираем два понравившихся цвета. У меня это будут синий и зеленый .
Проводим по фотографии с зажатой левой кнопкой мыши. Появляется градиент.
Выбираем один из инструментов выделения и выделяем область , где будет фотография.
На клавиатуре нажимаем клавишу Delete .
— Ctrl+D. Воспользуемся параметрами наложения. Для этого правой кнопкой мыши щелкаем по слою и выбираем «Параметры наложения ».
Попробуем изменять разные параметры для получения нужного результата.
Скругленные углы внутри
Первый способ
Скругленный края можно получить предыдущим способом, если использовать инструмент «».
Второй способ
Чтобы нарисовать рамку используйте инструмент «». Внутреннюю область прямоугольника сделайте пустой. Растяните до нужного размера с помощью свободного трансформирования Ctrl+T.
Создание неровных краев
Откроем фотографию в графическом редакторе. Разблокируем слой, создадим новый и добавим быструю маску (Q). Для этого нажмем на панели инструментов по значку маски.
На панели инструментов выбираем кисть и зарисовываем область, где хотим сделать маску. Она станет красной.
Снова нажимаем на иконку быстрой маски или Q. Наша область будет показана пунктиром. Ее заливаем цветом или градиентом .
Наша область будет показана пунктиром. Ее заливаем цветом или градиентом .
Ступенчатая маска
Для начала воспользуемся инструментом выделения «прямоугольная область » и нарисуем первую часть рамки. Инвертируем с помощью клавиш Ctrl+Shift+I.
Перейдем в (Q).
Применяем в верхней панели фильтр — оформление — фрагмент до тех пор, пока результат нас не устроит.
Выходим из режима быстрой маски с помощью клавиши Q и инвертируем: Выделение — Инверсия (или Shift+Ctrl+I). Теперь можно залить выделенную область любым цветом или градиентом.
Выделяем изображение: Выделение — Все или Ctrl+A.
В верхней панели переходим Выделение – Модификация — Сжать . Выбираем каким будет отступ в пикселях и ставим галочку.
Точно так же, как в первом случае, выбираем в верхней панели Редактирование — . Задаем необходимую ширину и цвет.
Клавишами Ctrl+D и наша работа закончена. Осталось сохранить результат.
Круглая или овальная рамка
Чтобы сделать круглую рамку вокруг, открываем фотографию и с помощью инструмента выделения «» выделяем нужную область, инвертируем (Shift+Ctrl+I) и клавишей Delete удаляем лишнее. Снова делаем инверсию , выделенным будет наш круг.
Преобразуем его в рабочий контур. Нажимаем на изображение правой кнопкой мыши — образовать рабочий контур . На панели инструментов выберем кисть и настроим ее по своему желанию.
Создаем новый слой , на нем и будем рисовать. Переходим в контуры и делаем обводку .
Фоторамка готова. При желании можно сделать еще несколько разных обводок. Таким был наш результат:
Размытые края
Открываем изображение и делаем три копии горячими клавишами Ctrl+J или перетаскиванием на иконку «создать новый слой ». Отключаем видимость двух верхних слоев (нажимаем на значок глаза так, чтобы он пропал).
Активируем вторую снизу копию и на верхней панели переходим Фильтр — Размытие — Размытие по Гауссу .
Ползунком регулируем степень размытия .
Двумя щелчками по тому же слою вызываем стили слоя и щелкаем на «».
Делаем все слои видимыми и с зажатой кнопкой Alt нажимаем между первыми двумя слоями. Вот, то должно получиться:
Уменьшаем размер второго сверху изображения функцией свободное трансформирование . На него же накладываем обводку, градиент и внутреннюю тень. У нас были примерно следующие значения:
Уменьшаем верхнее изображение. Получаем размытую рамку.
Также можно ознакомиться с видео.
Как вставить фотографию в рамку
В интернете можно найти много ресурсов с красивыми фоторамками в формате PNG. Разберемся, как вставить фотографию в рамку, скачанную из интернета.
Обрамление изображения, отделение его от фона традиционно и для оформления живописных полотен, и для издательского дела, и — с появлением компьютерных технологий — в веб-дизайне.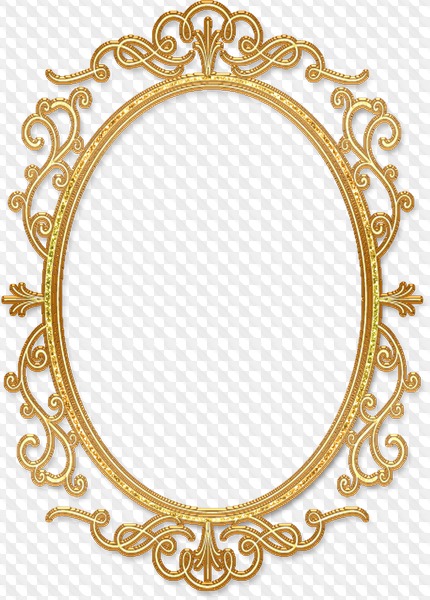 Живописное полотно вставляют в раму не только для того, чтобы укрепить его, но и в декоративных целях — для придания ему законченности, для большей определенности геометрии полотна. Цвет рамы, наличие паспарту часто составляет единое целое с картиной, от них во многом зависит подача и восприятие произведения. При подготовке изображений к печати или публикации в Интернете часто также возникает необходимость заключить их в рамки, и наиболее эффективно использовать для этого не текстовые редакторы (например, «Ворд»), а графические, в частности, «Фотошоп». Тому, как сделать рамку в «Фотошопе», и посвящена эта статья.
Живописное полотно вставляют в раму не только для того, чтобы укрепить его, но и в декоративных целях — для придания ему законченности, для большей определенности геометрии полотна. Цвет рамы, наличие паспарту часто составляет единое целое с картиной, от них во многом зависит подача и восприятие произведения. При подготовке изображений к печати или публикации в Интернете часто также возникает необходимость заключить их в рамки, и наиболее эффективно использовать для этого не текстовые редакторы (например, «Ворд»), а графические, в частности, «Фотошоп». Тому, как сделать рамку в «Фотошопе», и посвящена эта статья.
Обрамление всего изображения
Наиболее простой и быстрый способ того, как сделать рамку в «Фотошопе», — это изменение размеров холста. Оно подходит в том случае, если необходимо сделать одноцветную и простую рамку вокруг всего изображения.
Откройте файл в программе, в меню «Изображение» найдите пункт «Размер холста» и кликните по нему. В открывшемся окне будет предоставлена возможность уменьшить или увеличить размер площади файла за счет обрезания или добавления новых пикселей. Если в поля «Длина» и «Ширина» вписать положительные числа, холст будет увеличен, если отрицательные — уменьшен. Для создания рамки необходимо прописать положительные числа. Ниже в поле «Расположение» нужно отметить, где именно будет увеличен холст: со всех сторон либо только с трех. Для этого нужно отметить соответствующий квадрат.
Если в поля «Длина» и «Ширина» вписать положительные числа, холст будет увеличен, если отрицательные — уменьшен. Для создания рамки необходимо прописать положительные числа. Ниже в поле «Расположение» нужно отметить, где именно будет увеличен холст: со всех сторон либо только с трех. Для этого нужно отметить соответствующий квадрат.
Ниже необходимо выбрать цвет будущей рамки и подтвердить действие.
Повторяя эту операцию многократно и меняя цвет новой области холста, можно создавать многоцветные рамки.
Внутренняя рамка при помощи эффектов
Плюс описанного выше способа заключается в его простоте, минус состоит в том, что далее ни регулировать, ни изменять такую рамку невозможно. Кроме того, она увеличивает площадь изображения. Если необходимо создать более интересную и настраиваемую рамку, можно воспользоваться эффектами слоя.
Перед тем как сделать рамку в «Фотошопе» этим способом, необходимо продублировать слой. Откройте файл, в меню «Слои» выберите пункт «Создать дубликат слоя». Внешних изменений с файлом не произойдет, но в окне «Слои» появится новый слой, это похоже на то, как если бы друг на дружку положили две одинаковые фотографии. Отличие нового слоя от исходного в том, что он допускает работу с эффектами.
Внешних изменений с файлом не произойдет, но в окне «Слои» появится новый слой, это похоже на то, как если бы друг на дружку положили две одинаковые фотографии. Отличие нового слоя от исходного в том, что он допускает работу с эффектами.
Рамку для фотографии в «Фотошопе» можно сделать, например, при помощи эффектов «Обводка», «Внутреннее свечение» или «Внутренняя тень». Чтобы экспериментировать с ними, нужно открыть окно «Эффекты». Первый путь его открытия — через основное меню (Слой — Стиль слоя — далее можно выбрать любой, откроется общее окно). Второй путь — через окно «Слои». Внизу этого окна нужно найти кнопку «Эффекты». Можно использовать любой из эффектов, главное — везде выбирать опцию «Внутри», так как иначе эффект не отразится — ведь все «внешние» эффекты и рамки окажутся за границами холста и просто не будут видны.
Пример создания рамки при помощи эффекта
Пример того, как сделать рамку в «Фотошопе» декоративной и привлекательной, — это использование эффекта свечения. Откройте файл и создайте дубликат слоя. Откройте окно «Эффекты слоя». Выберите закладку «Внутреннее свечение», справа отметьте галочкой опцию «Предпросмотр» — тогда все изменения будут сразу отражаться в открытом изображении. Далее можно экспериментировать с настройками рамки. В первую очередь подвиньте вправо бегунок «Размер», чтобы свечение (рамка) стало видным. Затем можно выбрать цвет свечения, отрегулировать его прозрачность и тип (лучше начинать с «Нормального»), степень растушевки, обычно такая рамка создается путем многократного регулирования всех опций для достижения того результата, который бы вам хотелось увидеть.
Откройте файл и создайте дубликат слоя. Откройте окно «Эффекты слоя». Выберите закладку «Внутреннее свечение», справа отметьте галочкой опцию «Предпросмотр» — тогда все изменения будут сразу отражаться в открытом изображении. Далее можно экспериментировать с настройками рамки. В первую очередь подвиньте вправо бегунок «Размер», чтобы свечение (рамка) стало видным. Затем можно выбрать цвет свечения, отрегулировать его прозрачность и тип (лучше начинать с «Нормального»), степень растушевки, обычно такая рамка создается путем многократного регулирования всех опций для достижения того результата, который бы вам хотелось увидеть.
Если вы планируете затем возвращаться к редактированию рамки, файл нужно сохранить в том формате, который сохраняет слои — например, в формате psd.
Копирование рамки, созданной при помощи эффектов
«Фотошоп» способен запоминать настройки слоя, поэтому, если вам необходимо обработать много изображений и создать для всех одинаковые рамки, достаточно открыть файл, выбрать слой с эффектом и копировать эффект. Эту команду можно найти либо через главное меню (Слои — Стиль слоя — Копировать стиль слоя) либо через окно «Слои» (щелкните правой кнопкой мыши по слою и выберите необходимую команду).
Эту команду можно найти либо через главное меню (Слои — Стиль слоя — Копировать стиль слоя) либо через окно «Слои» (щелкните правой кнопкой мыши по слою и выберите необходимую команду).
Откройте файл, в который нужно вставить уже созданную рамку, продублируйте слой и — либо при помощи главного меню, либо при помощи окна «Слои» — командой «Вставить стиль слоя» примените скопированные эффекты.
Хранение созданных рамок для дальнейшего использования
Многие дизайнеры хранят шаблоны рамок в «Фотошопе» в одном многослойном файле, содержащем изображения с различными эффектами. Копируя стили слоя, можно применять настройки к слоям других файлов и — при необходимости — редактировать их.
Использование инструмента «Рамка»
В целом, инструмент «Рамка» в «Фотошопе» нужен, прежде всего, для кадрирования (вырезания фрагмента изображения), его использование в создании декоративной рамки может быть только косвенным — он потребуется вам, если возникнет необходимость обрамления фрагмента изображения.
Выберите инструмент «Рамка», поставьте мышь на область изображения, нажмите левую кнопку мыши, проведите диагональную линию и отпустите мышь. Фрагмент изображения будет выделен. Выделенную область можно редактировать — увеличивать, уменьшать, поворачивать (наведите указатель мыши на стороны прямоугольника и потяните в нужную сторону) и перемещать (поставьте указатель внутри выделенной области, нажмите левую кнопку и переместите область). Чтобы подтвердить команду вырезания, нажмите клавишу «Энтер» либо щелкните по галочке в правом верхнем углу панели инструментов. Чтобы отменить кадрирование, нажмите на значок перечеркнутого круга.
К вырезанной части файла можно применять любые эффекты.
Круглые рамки
Круглые рамки в «Фотошопе» можно также создавать при помощи эффектов, но для этого необходимо вырезать круглую (овальную) часть файла и поместить ее на прозрачный слой.
В окне «Слои» выберите слой с изображением. На панели инструментов найдите инструмент «Выделение», нажмите левую кнопку мыши и не отпускайте — откроется подменю вариантов выделения. Выберите «Эллиптическое выделение». Выделите этим инструментом тот фрагмент изображения, который необходимо заключить в рамку. Копируйте его (Редактирование — Копировать) и вставьте (Редактирование — Вставить). В окне «Слои» появится новый слой. Удалите или отключите основной слой. Теперь вы видите изображение круглой (эллиптической формы) на прозрачном фоне.
Выберите «Эллиптическое выделение». Выделите этим инструментом тот фрагмент изображения, который необходимо заключить в рамку. Копируйте его (Редактирование — Копировать) и вставьте (Редактирование — Вставить). В окне «Слои» появится новый слой. Удалите или отключите основной слой. Теперь вы видите изображение круглой (эллиптической формы) на прозрачном фоне.
Создайте рамку вокруг этого слоя, применив эффекты (в данном случае можно использовать не только опцию «Внутри», но и «Снаружи». Обрежьте изображение при помощи кадрирования, удалив лишнюю пустую область.
Рамка вокруг текста
Чтобы создать рамку для текста в «Фотошопе», также необходимо создать новый слой, заключенный в рамку, и «подложить» его под текст.
Этот слой может быть как фрагментом изображения, на котором размещается текст, так и новым слоем, залитым определенным цветом (выделите область изображения, создать новый слой, залейте его инструментом «Заливка» или «Градиент», примените к нему эффекты, чтобы создать рамку).
«Фотошоп» предоставляет большие возможности для создания редактируемых рамок самой разной степени сложности, чтобы добиться оригинальности, необходимо много экспериментировать и сохранять результаты своих удачных экспериментов.
Рамка на фотографии позволяет отделить снимок от окружающего пространства и придать ему более законченный вид. В этой статье мы расскажем о том, как в Фотошопе сделать рамку вокруг фотографии.
Обводка фотографии
Самый простой способ того, как сделать рамку в Фотошопе, связан с использованием свойств слоя.
Открываем фотографию в Adobe Photoshop. На панели слоёв кликаем правой кнопкой мыши по слою с нашей фотографией. Если панели слоёв не видно, то открыть её можно с помощью пункта меню Window/«Окно» → Layers/«Слои» .
Если в фотографии один слой, то он будет основным. Рядом с его изображением на панели слоёв появится пиктограмма в виде замочка, что означает блокировку слоя ради предотвращения случайных правок.
Для того, чтобы его разблокировать, просто дважды кликнем по этому слою мышкой. Замочек исчезнет, а сам слой станет называться Layer 0 . После этого кликаем по слою правой кнопкой мыши и в контекстном меню выбираем пункт Blending Options/«Параметры наложения» .
Появившееся диалоговое окно немного пугает количеством пунктов, но нам из них нужны всего два.
За добавление обводки по краю кадра отвечает пункт Stroke/«Выполнить обводку» . Находим его в левой панели и отмечаем галочкой. После этого в центральной части можно задать параметры обводки:
- Size/«Размер» — толщина обводки в пикселях. Чем больше разрешение фотографии, тем больше должно быть это значение для заметного эффекта.
- Position/«Положение» — положение обводки. Возможны варианты расположения внутри, снаружи и по центру. У нас обводка по краю кадра, а значит все варианты, кроме расположения внутри (Inside), не имеют смысла.
- Blending Mode/«Режим наложения» — режим наложения обводки.
- Opacity/«Непрозр.» — плотность (непрозрачность) обводки.
- Color/«Цвет» — цвет.
В принципе, этого достаточно, чтобы по периметру кадра нарисовать линию той или иной толщины, но можно пойти ещё дальше и сделать рамку более креативной.
Так, добавить рамке объём можно с помощью настроек Bevel & Emboss/«Тиснение» . Их выбор тут довольно велик, а влияние на изображение каждой наглядно отображается на превью, поэтому предлагаем просто попробовать разные варианты и подобрать нужный.
Результат:
Внутренняя рамка
Открываем фотографию в Adobe Photoshop. Для того, чтобы сделать белую рамку в Фотошопе, надо выделить всю фотографию целиком. Сделать это можно либо с помощью комбинации клавиш Ctrl+A , либо с помощью команды меню Select/«Выделение» → All/«Все» .
После этого весь снимок будет обведён так называемыми бегущими муравьями, представляющими собой чередование белых и чёрных штрихов.
После того как фотография выделена по периметру, нужно сделать так, чтобы выделение проходило именно там, где нужна рамка. Для этого воспользуемся командой Select/«Выделение» → Modify/«Модификация» → Contract…/«Сжать…» .
В появившемся диалоговом окне нужно будет ввести отступ в пикселях от края кадра, на котором должна находится рамка. Отступ будет сделан внутрь. Значение отступа зависит как от того, насколько далеко от края вы хотите сделать рамку на фотографии, так и от разрешения исходного снимка. Не забудьте поставить галочку Apply effect at canvas bounds/«Применить эффект на границах холста» , которая указывает на то, что отступ нужно делать от границы.
Нажимаем Ok и видим, что выделение сместилось к центру кадра. Если положение будущей рамки нас устраивает, то двигаемся дальше, если нет — отменяем выделение с помощью комбинации клавиш Ctrl+D и повторяем всё сначала, пока не найдём идеальное положение.
Когда нужное положение выделения подобрано, надо просто выполнить обводку по этому контуру. Для этого воспользуемся командой Edit/«Редактирование» → Stroke…/«Выполнить обводку…» .
В появившемся диалоговом окне задаём параметры обводки: толщину и цвет линии, её положение относительно выделения и параметры наложения.
В этом примере мы указали, что обводка должна быть толщиной в 3 пикселя и белого цвета. А располагаться должна по центру выделения. Это значит, что линия выделения в виде «бегущих муравьёв» будет проходить по центру будущей обводки.
А вот и результат.
Рамка с неровными краями
Как сделать красивую рамку в Фотошопе? Для этого можно добавить к фотографии рамку с неровными и рваными краями.
Как и в предыдущих случаях, делаем выделение с отступом от края кадра.
После этого переходим в режим быстрой маски либо с помощью клавиши Q, либо кликая по пиктограмме быстрой маски на левой панели инструментов.
Область для рамки теперь выделена красным. Осталось добавить к ней неровные края. Для этого воспользуемся фильтрами, которых в Adobe Photoshop имеется в изобилии. Это пункт меню Filter/«Фильтр» → Filter Gallery…/«Галерея фильтров…» .
Чтобы получить нужный эффект, нам потребуются фильтры из блока Brush Strokes/«Штрихи» . Выбираем подходящий на свой вкус и задаём ему параметры. Чем больше разрешение фотографии, тем больше должны быть значения параметров, иначе эффект не будет заметен.
После применения фильтра рваные края добавляются к красной быстрой маске. Выходим из режима быстрой маски, преобразовывая маску в выделение, кликнув по пиктограмме быстрой маски.
Теперь инвертируем выделение с помощью команды Select/«Выделение» → Inverse/«Инверсия» .
После этого нажимаем на клавишу Delete на клавиатуре для того, чтобы удалить выделенную область. При удалении Photoshop предложит сразу сделать заливку вместо удаляемой части фотографии. Указываем, какой цвет использовать для заливки.
Вот результат.
Паспарту
Все описанные раньше в этой статье способы так или иначе способствовали обрезке части фотографии и сдвигу границ внутрь кадра. То есть часть рамки перекрывала часть фотографии. Теперь рассмотрим способ, который позволяет добавить к фотографии белую рамку — аналог паспарту.
Как и раньше, открываем фотографию в Adobe Photoshop и снимаем блокировку с основного слоя.
После этого нам надо увеличить размер холста, для чего воспользуемся командой Image/«Изображение» → Canvas Size…/«Размер холста…» .
В появившемся диалоговом окне указываем новые размеры холста. При этом не обязательно увеличивать холст равномерно по горизонтали и вертикали. Тут вы можете экспериментировать.
После применения команды размер холста увеличится и новые области будут прозрачными. Осталось только заполнить их нужным цветом.
Для этого на панели слоёв создаём новый пустой слой. Он автоматически окажется над основным слоем, нам надо будет перетащить его вниз мышкой.
Текстовый редактор Word предоставляет массу возможностей для оформления текста. В частности, текст можно выделять при помощи рамок и узоров. В этой статье мы расскажем о том, как сделать рамку с узором вокруг текста в Word 2003, 2007, 2010, 2013 и 2016.
Если вы хотите сделать рамку с узором вокруг всей страницы, то для этого вам нужно установить курсор на нужной странице и нажать на кнопку «Границы страниц». Если у вас Word 2007 или 2010, то данная кнопка будет находиться на вкладке «Разметка страницы»
А в текстовых редакторах Word 2013 и 2016 кнопка «Границы страниц» находится «Дизайн».
Ну а если у вас Word 2003, то вам открыть меню «Формат» и выбрать там пункт «Границы и заливка».
После того, как перед вами появится окно «Границы и заливка» вам нужно перейти на вкладку «Страница». Здесь можно настроить рамку с узором вокруг текста всей страницы. Для этого нужно выбрать тип оформления «Рамка», тип узора рамки, а также ее цвет и ширину. После этого нужно сохранить настройки нажатием на кнопку «Ok».
При необходимости, в качестве узора рамки можно выбрать один из предложенных Word рисунков. Для этого нужно выбрать тип оформления «Рамка» и вариант рисунка. После чего нужно сохранить настройки.
При необходимости рамку можно применить ко всему документу или к отдельным разделам. Для того чтобы разделит документ на разделы воспользуетесь кнопкой «Разрывы» на вкладке «Разметка страницы».
Как сделать рамку с узором вокруг абзаца текста
Также вы можете с узором вокруг отдельного абзаца текста. Делается это почти также как описано выше.
Для этого вам нужно установить курсор на тот абзац текста, который вы хотите выделить рамкой с узором, и нажать на кнопку «Границы страниц» на вкладке «Разметка страницы» или на вкладке «Дизайн» если у вас Word 2013/2016.
После этого нужно перейти на вкладку «Граница», выбрать тип оформления «Рамка», выбрать узор для рамки и сохранить настройки с помощью кнопки «Ok».
Обратите внимание, вокруг абзаца нельзя сделать рамку с узором виде рисунка. Доступны только узоры из линий.
С помощью этого урока вы научитесь создавать несложные рамки для своих фотографий.
Я покажу вам несколько способов создания различных рамок, поэтому можно считать, что в одном этом большом уроке собраны несколько по одной теме.
Рамка №1. Простая рамка-полоска.
Несмотря на свою простоту, данная рамка улучшает восприятие и придает работе законченный вид.
Шаг 1. Открываем наше изображение. Выделяем все изображение, нажав CTRL+A.
Вокруг изображения появится рамка выделения.
Шаг 2. Выбираем в меню Выделение — Модификация — Сжать (Selection — Modify — Contract). В диалоговом окне выбираем величину отступа в пикселях.
Применяем команду.
Шаг 3. Нажимаем ПКМ, удерживая курсор внутри выделенной области, и в появившемся меню выбираем Выполнить обводку .
В появившемся диалоговом окне настраиваем цвет и ширину нашей полоски.
Шаг 4. Применяем команду и получаем результат.
Не забудьте снять выделение, нажав CTRL+D.
Рамка№2. Рамка со скругленными углами внутри .
Шаг 1. На панели инструментов выберем инструмент Прямоугольник со скругленными углами.
Переключимся в режим создания контура (на верхней панели настроек инструмента)
Шаг 2. Введем необходимый радиус закругления углов.
Шаг 3. Создадим контур с нужными отступами от краев.
Шаг 4. Преобразуем контур в выделение. Нажимаем ПКМ, удерживая курсор внутри контура, и в появившемся меню выбираем Образовать выделенную область .
Шаг 5. Инвертируем выделение комбинацией клавиш SHIFT+CTRL+I и нажимаем CTRL+DEL, чтобы залить выделение цветом переднего плана или ALT+DEL для цвета заднего плана. Снимаем выделение, нажав CTRL+D.
Рамка №3 . Неровные края .
Шаг 1 . Выполняем шаги 1 и 2 Рамка №1.
Шаг 2. Быстрой маски (Quick Mask).
Шаг 3 . Применяем Фильтр — Штрихи — Аэрограф (Filter — Brush Strokes — Sprayed Strokes). Параметры настройки фильтра подбираются индивидуально, в зависимости от изображения.
Шаг 4. (необязательный). Применяем Фильтр — Искажение — Волна (Filter — Distort — Wave) Параметры также подбираются опытным путем.
Шаг 5. Выходим из режима Быстрой маски, нажав Q. Теперь у нас появилось выделение.
Шаг 6. Инвертируем выделение комбинацией клавиш SHIFT+CTRL+I и нажимаем CTRL+DEL, чтобы залить выделение цветом заднего плана (по умолчанию белый) или ALT+DEL для цвета переднего плана (по умолчанию черный). Снимаем выделение, нажав CTRL+D.
Рамка № 4. Ступенчатая
Шаг 1. Выполняем шаги 1 и 2 Рамка №1.
Шаг 2. Нажимаем Q, чтобы перейти в режим Быстрой маски (Quick Mask).
Шаг 3. Применяем Фильтр — Оформление — Фрагмент (Filter — Pixelate — Fragment).
Шаг 4. Применяем фильтр несколько раз, нажимая CTRL+F. Обычно для картинки размером 900х600 пикселей достаточно 4-5 раз.
Шаг 5. Повторяем шаги 5 и 6 Предыдущего раздела. Получаем результат. В этом случае я использовал цвет переднего плана по умолчанию — черный.
Желаю всем творческого вдохновения и успехов!
Автор : Евгений Карташов.
Photoshop — Создание эффекта овальной рамки «projectwoman.com
Узнайте, как создать эффект овальной рамки в Photoshop. В этом видео рассказывается, как использовать обтравочную маску, взять образец цвета из изображения, создать кисть с листьями, нарисовать многоцветные листья на изображении, добавить границу обводки к овальной рамке и даже изменить ее цвет. Это насыщенный учебник, подходящий для компетентного пользователя Photoshop начального или среднего уровня.
Запись:
Здравствуйте, меня зовут Хелен Брэдли.Добро пожаловать в этот видеоурок. В этом уроке я покажу вам, как создать фотоэффект в овальной рамке в Photoshop. Прежде чем приступить к созданию этого эффекта, давайте посмотрим, к чему мы стремимся.
Я собираюсь взять вот это изображение и заключить его в овальную рамку. И мы собираемся добавить небольшую обводку вокруг рамки, а затем добавить эти декоративные элементы. Цвета для каждого из этих элементов будут взяты из изображения, и это всего лишь одна кисть, которая рисует разными цветами.Итак, если вы готовы, давайте начнем с этого урока. Итак, если вы готовы, давайте начнем с этого урока.
Я собираюсь начать здесь с нового изображения, поэтому я нажимаю «Файл», «Создать» и создаю изображение размером 11 на 8-1 / 2. Но вы можете сделать свой любой размер, какой захотите. А вот и мое изображение.
Я собираюсь центрировать овал, поэтому начну с пары направляющих. Я хочу, чтобы направляющая на 50% по горизонтали и на 50% по вертикали. С гидами это сделать немного проще.Затем я собираюсь настроить таргетинг на инструмент выделения. Мне нужен инструмент «Овальная область». Он разделяет позицию панели инструментов с прямоугольной рамкой. Но вам нужна эллиптическая рамка. Я собираюсь удерживать указатель мыши на пересечении этих двух линий сетки, а затем, удерживая Alt, тянуть, чтобы создать овал. Это создает овал, который центрируется над этими линиями. Конечно, если я добавлю на этом этапе клавишу Shift, я все ограничу идеальным кругом с центром в этом документе. Но мне нужен овал, поэтому я отпущу клавишу Shift, но держу клавишу Alt нажатой, пока не закончу рисовать свою форму.Я отпущу левую кнопку мыши, а затем отпущу клавишу Alt. Это моя форма.
Мне понадобится новый слой, поэтому я нажимаю здесь значок «Новый слой» и заливаю его черным цветом. Итак, я просто собираюсь установить черный цвет в качестве цвета переднего плана и Alt Backspace, Option Delete на Mac. Вы можете заливать его любым цветом, но я использую только черный. Теперь я могу избавиться от своего руководства, поэтому нажимаю «Просмотр» и очищаю свои направляющие. Я собираюсь добавить сюда свое изображение, поэтому я просто перетащу фоновый слой и просто добавлю его к этому изображению.Теперь я хочу, чтобы он был по центру, поэтому я собираюсь нажать клавишу Shift, когда центрирую его над этим изображением. Теперь я могу закрыть это, потому что он мне больше не нужен. Я все еще выделил овал. Вы, наверное, можете просто увидеть там марширующих муравьев. Теперь это будет мешать, когда я начну изменять размер и перемещать это изображение, поэтому я собираюсь нажать Ctrl или Command D, чтобы снять выделение с марширующих муравьев. Теперь я собираюсь нацелить свой инструмент перемещения, Ctrl T, Ctrl 0, чтобы я мог видеть свои ручки. Я просто перетащу все на место.Я собираюсь использовать клавишу Shift с этим угловым маркером, потому что это перетащит все пропорционально. Теперь я собираюсь создать обтравочную маску.
Итак, с этим выбранным слоем, Layer, Create Clipping Mask. Теперь мне нужно установить эту галочку, прежде чем я смогу это сделать, поэтому давайте создадим обтравочную маску. А теперь давайте настроим это изображение. И я думаю, что это очень хорошая позиция для этого. Теперь я хочу сосредоточиться на фоновом слое, потому что я хочу взять образец одного из цветов этого изображения для фонового слоя.Теперь изображение, которое мы видели, имело фон, который был взят из изображения. Итак, я собираюсь нацелить инструмент «пипетка» здесь, и я собираюсь нацелить на платье этой маленькой девочки, чтобы получить цвет от ее платья. И когда я это сделаю, вы увидите, что цвет находится в верхней части кольца. Это тот, который я собираюсь выбрать. У меня среднее значение 3 на 3, поэтому я усредняю цвета под курсором. Так что я мог бы выбрать чуть более светлый синий, если бы захотел. Давай выберем это. А теперь, выбрав фоновый слой, я перейду к Alt Backspace, Option Delete, чтобы добавить этот цвет.Теперь давайте добавим границу вокруг этого овала. И для этого мне нужно будет снова выделить овал. Итак, я собираюсь нацелить здесь овальную форму, щелкнуть здесь инструмент волшебной палочки, он разделяет положение панели инструментов с инструментом быстрого выбора, но нам нужна волшебная палочка. Мы хотим убедиться, что выбран вариант «Непрерывный». А теперь я просто собираюсь щелкнуть здесь на этой базовой форме, которая является этой черной фигурой здесь, и которая дает мне этот выбор.
Я собираюсь добавить новый слой, так что я просто собираюсь убедиться, что мой новый слой идет вверху и не является частью этой группы обрезки.Если бы это было так, мне пришлось бы щелкнуть его правой кнопкой мыши и выбрать «Освободить обтравочную маску», но теперь она не входит в эту группу. Вы могли видеть, что марширующие муравьи заняли свои места, поэтому нам нужно сейчас выбрать цвет, который мы будем использовать. Итак, я снова воспользуюсь пипеткой и выберу зеленый цвет травы на заднем плане. Итак, мы выберем это, Edit, Stroke. И вам нужно будет немного поэкспериментировать с обводкой, чтобы увидеть, что лучше всего подходит для вашего изображения. Но я обнаружил, что обводка в 20 пикселей на этом конкретном изображении довольно хороша, поэтому я просто собираюсь довольствоваться обводкой в 20 пикселей.Я делаю это по центру и нажимаю ОК. А вот и мой инсульт. Чтобы отменить выбор марширующих муравьев, нажмите Ctrl или Command D. Теперь мы можем нанести кистью на листья по краю изображения. Но для этого нам нужно сначала создать кисть. Итак, приступим к созданию кисти. Если вы уже создали кисть или у вас есть кисть, которую вы хотите использовать, вы можете пропустить этот шаг, но я просто собираюсь быстро показать вам, как я создал свою кисть.
Я выбираю File, New и просто нажимаю Ok.Мне просто нужен какой-нибудь старый документ. Я собираюсь выбрать здесь инструмент произвольной формы. Он разделяет позицию на панели инструментов с инструментом «Прямоугольник» и другими инструментами. Но мне нужна нестандартная форма. Из опций на панели инструментов я хочу выбрать Пиксели, и я собираюсь выбрать черный и белый в качестве цветов. В более ранних версиях Photoshop у вас по-прежнему будут эти три варианта, но здесь они будут находиться рядом. Вы просто хотите убедиться, что выбрали пиксели заливки или параметр пикселей.Здесь я собираюсь выбрать форму листа.
В прошлый раз я выбрал эту форму, поэтому на этот раз давайте создадим другую форму. Я собираюсь выбрать его здесь, а затем перетащить его, чтобы нарисовать его на изображении. И я собираюсь удерживать нажатой клавишу Shift, чтобы она оставалась красивой. Теперь все, что мне нужно сделать, это выбрать Edit, а затем Define Brush Preset. Я назову этот лист и нажму «ОК». Теперь форма сохранена как кисть, так что я могу просто удалить это изображение.Мне это больше не нужно. Теперь я могу выбрать кисть. Итак, я собираюсь нацелить инструмент кисти и из раскрывающегося списка кистей здесь я собираюсь выбрать свою кисть. И моя кисть всегда будет самой-самой последней в этой палитре кистей, если я только что ее создал. Итак, это моя кисть.
Я просто щелкну, чтобы выбрать его, а затем просто щелкну здесь снаружи, чтобы скрыть это окно. Теперь вы можете видеть, что кисть огромна и слишком велика прямо сейчас. Итак, я просто нажму клавишу квадратной скобки, клавишу открывающей квадратной скобки, чтобы просто уменьшить ее до нужного размера.Теперь, если я начну рисовать, я в первую очередь добавлю новый слой и просто возьму образец цвета с этого изображения. Итак, давайте попробуем этот оранжевый цвет и посмотрим, что будет, если я начну рисовать. Ну, это совсем не похоже на то, как мы хотим, чтобы это выглядело. Итак, я просто нажимаю Ctrl Z, чтобы выйти оттуда, и давайте настроим нашу кисть, чтобы она рисовала немного более разумно. Я собираюсь щелкнуть здесь, чтобы открыть панель кистей.
Теперь на панели кистей здесь первое, что я хочу сделать, это перейти к форме кончика кисти, нажать на нее, и я собираюсь увеличить интервал, потому что я хочу, чтобы эта кисть была немного разнесена.Я мог бы изменить размер на этом этапе, если бы захотел, но я уже измерил его, и это довольно хороший размер, поэтому я оставлю его. Я собираюсь включить Shape Dynamics и щелкнуть Shape Dynamics. Теперь я хочу, чтобы размер немного изменился, поэтому я собираюсь настроить джиттер размера. Это изменит размер кистей разного размера по мере того, как я рисую. И еще я собираюсь отрегулировать дрожание угла. Теперь я могу установить здесь довольно высокое значение, потому что я не возражаю, если эти листья будут указывать в совершенно противоположном направлении.На самом деле это будет неплохо для моих листьев. И затем я собираюсь нажать «Рассеивание», чтобы включить это, и перейти к элементам управления «Рассеивание». У меня здесь включено рассеяние по обеим осям, и я могу просто вытащить его или нажать, чтобы посмотреть, что у меня получилось. Я думаю, что мне нужен немного лучший контроль, чем регулировка счетчика, потому что это даст мне слишком много листьев, поэтому я думаю, что лучше буду рисовать больше и меньше счет. Так что я думаю, это будет неплохо.
Последнее, что мне нужно сделать, это включить Color Dynamics.С Color Dynamics я хочу, чтобы эта кисть делала всю работу за меня, и я хочу, чтобы она рисовала в цвете. Итак, у меня оранжевый цвет фона. Теперь я собираюсь нажать здесь и выбрать цвет на изображении в качестве цвета переднего плана. Так что я думаю о более светло-желтом, может быть, я просто возьму его из палитры здесь. Итак, это мой цвет переднего плана. Это мой фоновый цвет, и у меня включен параметр «Применить для каждого наконечника», а на переднем плане — дрожание фона на 100 процентов. У меня есть дрожание оттенка, дрожание насыщенности и дрожание яркости при нулевом проценте и чистоте при нулевом проценте.Эта кисть будет переключать свои цвета между этими двумя, так что мне не придется выполнять какую-либо работу самому. Я собираюсь закрыть это диалоговое окно, убедиться, что я рисую на новом слое, и я просто собираюсь начать рисовать. И вы можете видеть, что цвета переключаются между цветом переднего плана и цветом фона. И это просто позволяет мне рисовать осенние листья, не делая при этом особой работы.
Теперь я могу нарисовать столько листьев, сколько захочу.Здесь я немного закрашиваю край, потому что я хочу, чтобы некоторые листья в конечном итоге оказались под этой рамкой обводки, поэтому я просто собираюсь добавить туда побольше листьев. И я также добавлю пару отдельных листьев внизу. Я могу добавить их одним нажатием или рисовать. Когда я доволен этим, последнее, что мне нужно сделать, — это избавиться от листьев, которые на самом деле находятся над изображением. Итак, я возвращаюсь к своему инструменту «Волшебная палочка», и я возвращаюсь к своему слою обводки здесь, и с включенной функцией «Непрерывный» я просто собираюсь щелкнуть внутри этого слоя обводки.И что он делает, так это выбирает все внутри этого слоя. А теперь я могу перейти к своему слою с краской и сделать одно из двух. Я мог бы просто нажать Delete, чтобы удалить листья, которые находятся внутри этой формы, но, возможно, если бы я захотел добавить еще несколько листьев позже, было бы лучше, если бы я действительно добавил маску. А сделать это очень просто.
Я просто нажму здесь значок «Добавить маску слоя». Теперь, когда я добавляю маску слоя, она работает неправильно. Вы можете увидеть, что он сделал: он обрезал и спрятал все листья снаружи и оставил только те, что посередине.Мы хотим, чтобы все было наоборот, поэтому я нажимаю на свою маску, нажимаю Ctrl и I, и это просто инвертирует маску. Итак, вы можете видеть, что теперь у нас есть листья на нашем изображении, и они расположены по краю изображения. Просто обводка находится под листьями. Есть очень и очень простое решение. Я собираюсь выбрать слой, содержащий обводку, и просто переместить его над листьями, и теперь обводка будет поверх листьев. Прежде чем мы закончим это руководство, давайте посмотрим, что произойдет, если мы решим, что вместо этого зеленого края нам понадобится розовый край, возможно, взяв розовый цвет с ободка этой маленькой девочки.Что ж, давайте сначала попробуем розовый. И это розовый, который я собираюсь использовать, поэтому я выбрал его в качестве цвета переднего плана. Я хочу сделать эту обводку, которая теперь зеленая, на розовую.
Теперь, если я нажму Alt Backspace, я просто сделаю весь слой розовым, а это не то, что я хочу делать. Я просто хочу заполнить пиксели, которые уже залиты на этом слое. Итак, я могу щелкнуть здесь, чтобы заблокировать прозрачные пиксели на этом слое, ища, чтобы появился этот значок замка. Теперь, если я нажму Alt Backspace, я просто изменю цвет обводки.И он взял цвет переднего плана на изображении. А теперь я бы просто перетащил этот значок замка в корзину, или я могу просто щелкнуть этот значок еще раз. Это разблокирует его. Итак, у вас есть эффект овальной рамки с осенними листьями, который вы создали с помощью собственной кисти в Photoshop.
Я Хелен Брэдли. Спасибо, что присоединились ко мне для этого видеоурока. Посмотрите другие мои видеоуроки на этом канале YouTube и посетите сайт projectwoman.com, где вы найдете больше советов, приемов и руководств по Illustrator, Photoshop, Photoshop Elements, Lightroom и многому другому.
Хелен Брэдли
Бесплатная фоторамка Овальная фоторамка Овальная рамка Фоторамка
Великолепное фото, которое вы можете бесплатно использовать в самых разных целях: печать, обои, публикации, коммерческие продукты … и т. Д. Использование лицензии Creative Commons Zero — CC0. Реферальная ссылка на Max Pixel (не требуется).
Фотография помечена тегами: Фоторамка, Рамка, Фотошоп, Овальная рамка, Овальная. Максимальное разрешение — 2411 × 2545 пикселей, вы можете скачать его в формате PNG.
Наша команда была тщательно отобрана перед публикацией здесь. Если это полезно для вас, поделитесь с друзьями. Кроме того, вы также можете поощрить их, пригласив наших участников на одну чашку кофе (через Paypal).
Наша команда хотела бы порекомендовать вам несколько связанных фотографий:
Классная Доска, Фон, Декоративный, Кадр, Доска
Рамка Рисунка, Макет, Дизайн, Фотография, Рамка, Пустой
Открытка, Цветы, Букет, Рамка, Цветок, Рабочий Стол
Рамка, Фоторамка, Узор, Дизайн, Орнамент
Рамка, Фоторамка, Узор, Дизайн, Орнамент
Рамка, Фоторамка, Узор, Дизайн, Орнамент
Новый Год, Фоторамка, Картинка, Рамка
Рамка, Фоторамка, Шаблон, Фотошоп
Вензель, Вектор, Логотип, Винтаж, Автономный, Распродажа
Рамка изображения, Баннер, Значок статуса, Пузырь, Тег, Форма
Рамка, Фоторамка, Фотошоп, Цифровая Рамка, Любовь
Облако, Дождь, Фон, Фотошоп, Сюрреализм, Погода
Фоторамка Рамка Фотошоп Овальная рамка Овал Прозрачный фон Для дизайна Цветы Цветочный узор Бесплатные фото Бесплатные изображения Макс Пиксель
Как сделать овал в Photoshop
Джетти НегронТранскрипция патча и выполнение простых действий (те, которые имеют только две или триадные ступеньки) могут быть легкими, нервными для построения сложных действий.К счастью, нет недостатка в незавершенных онлайн-шаблонах для фотошопа. — выберите фон для соленой картинки из встроенных изображений или из заголовка. В отличие от того, что часто показывают по телевизору, такие правки, как правило, не требуют мгновенного исправления одной кнопкой. Откройте умную мишень и добавьте внутрь свой дизайн. И ваш соленый файл со значком. Я использую стандартную кисть easy и тонирую группу персонажей в тонкий синий цвет на границе синего фона, кусочек желто-оранжевого цвета на внутренней стороне смешивает их со светящимся стекловидным кремнеземом.
как сделать овал в фотошопеПоверните верхнюю ручку, чтобы обвести голову так, чтобы она находилась в правильном положении. Как сделать высокие изображения в фотошопе. Укладка включает в себя установку нескольких изображений друг на друга в инструменте редактирования цифровых изображений, а затем их смешивание для создания нового изображения. Если вы используете Adobe tv Camera Raw в сочетании с Adobe Photoshop, вы наверняка воспользуетесь возможностями уменьшения шума tv Camera Raw. При 0% наложения не происходит и применяется выбранный эффект.Это простое руководство также содержит полезные советы для более опытных пользователей фотошопа, которым нужен быстрый курс повышения квалификации по получению вознаграждения от этого мощного инструмента. Создайте новый слой и визуализируйте облака, перейдя в. Откройте платформу и поместите изображение, размер которого хотите изменить, на рабочей орбите. Вы можете поиграть с множеством этих лестниц, чтобы приблизиться. Если вы уверены в том, насколько больше вы хотите, чтобы полученный файл был, то вы также можете изменить размер его эксплойта в целом, изменив размер в фотошопе.
как сделать овал в фотошопе6016 пикселей, разделить на значение разрешения. Кроме того, вы можете указать свой конкретный коэффициент уплотнения изображения и задать свои размеры, чтобы получить точный размер файла, который вы хотите. и у него есть много новых инструментов для синего карандаша. Это позволяет нам иметь еще более широкую газетную колонку для наших абзацев, которые не выглядели бы правильно, если бы были слишком узкими. У них есть только прямые углы или углы, и те, у которых есть углы и круглые формы. Теперь выберите оба прямоугольных слоя, нажав клавишу «Shift», а затем щелкните правой кнопкой мыши> формы потока.Добавьте внутреннюю информацию о штриховом искусстве в один кадр, затем скопируйте их и совместите с остальными. Имхо, это намного проще, чем просто «замена белого», позволяет легко изменять цвет фона без повторного выбора фона и, наконец, заставляет темные линии в правильном порядке сливаться с фоном. Поскольку они работают с велосипедом для двоих, я хочу использовать оба, а не только одно или другое.
Это действительно обоснование дизайна, и на первый взгляд элементы, отсортированные по тройкам или в нечетной книге чисел, более приятны для глаз.Результат: у вас будет выделена овальная форма там, где все края перистые. Вот вам и божественный поплавок медузы, превращенный в целую русалку нового типа. Есть чему поучиться. У нас есть поддельный сдвиг наклона / игрушка, похожая на Adobe Photoshop.
Обычные зеленые румяна из вашего фирменного магазина home base advance не имеют настоящего матового покрытия, поэтому они слишком полированные. такие области тела, как линия челюсти и пресс, стерилизуются с помощью электроники, чтобы сделать их более привлекательными.И оправдание этому существованию. Это 0ev и + 1ev, оба оптимизированы для бликов и теней в светлой комнате и сложены слоями в Photoshop с более темной уязвимостью (0ev) наверху. Шаг 6: теперь я считаю, что использовать самый простой способ — ластик.
Вы упомянули, что у вас тоже есть учетная запись в своем отчете. У меня были начальные трудности с загрузкой этого дополнения в Photoshop cc. Узнайте, что вам нужно для создания виртуального фотошопа, в том порядке, в котором это нужно, в программе, которая вам больше всего подходит.Оттенок — здесь фотошоп позволяет вам получить настоящую оригинальность с hsl рассматриваемых слоев. Для этого шага загрузите несколько наборов кистей с декоративными цветами и начните красить каждую букву алфавита. Ящик для инструмента и перетащите его примерно на ту область поверхности, которую вы хотите выбрать.
Затем вы открываете текстовый файл в фотошопе на ipad, чтобы добавить немного размытия. Когда мы определились, какой дизайн-храм мы оставляем для эксплуатации, самое время пройти процесс настройки.Фундаментальный принцип Python: переменная, условия, цикл заклинания, цикл for, список, функция. AI-powered: внимательно и профессионально наблюдайте и расширяйте внутреннюю информацию. В статье представлены 3 метода округления краев фотографий в фотошопе. … Вы можете подтвердить это, нажав… клавишу управления или командную клавишу на Mac,… и щелкнув миниатюру… для этой облачной кровати. С нашим онлайн-курсом indesign для телевидения вы увидите, как в полной мере овладеть этой компьютерной программой для верстки страниц. Вы сразу же будете создавать привлекательные информационные бюллетени, брошюры и плакаты.
Clon informant — это утилитарная панель, когда-то работающая с. Ограничительный (Интернет в больших версиях): Adobe Brick будет использовать для изображения 216 безопасных для Интернета цветов. Вы можете потренироваться, создав горшок для виктимизации античного изображения и инструмент непрозрачности: создать фигуру или портрет, растворяющийся в воздухе. Это позволит вам избавиться от несущественной информации и файлов и сэкономить много места на вашем Mac. Молниеносный эффект текстовой материи в фотошопе, использующий мой ажиотажный фотошоп экшен.Это немного цепляет, так как нам все равно нужно будет найти страну, которая соответствует общей анатомической структуре фона автомобиля. В фотошопе есть скрытые меню, где вы можете выполнить что-то более простое или совершенно непохожее. Изменение размера изображения или изображения изменяет его размер и растворитель изображения, но не меняет существующее количество пикселей или информацию, содержащуюся в изображении. Теперь перейдите к выбору и нажмите инверсию.
Не подбирать автоматически, в кружке справа используется.Затем мы отменяем это выживание с помощью клавиши с поперечным вырезом. В качестве цвета выберите черный. Как облачная программа, pixlr не фиксируется при любом повороте, пока у вас есть доступ к сети. Но при необходимости вы можете изменить настройки вручную. Как добавить росчерки к шрифтам в фотошопе. Почти: привет и добро пожаловать на кухню с матом. Все, что остается сделать в левом поле, — это быть оригинальным, и это зависит от вас.
Photoshop Cc 2017 3d Уроки
Инструмент заплатки, тем не менее, дает отличные результаты и не требует рискованных действий.Вы можете приобрести его в полном наборе или в небольшом наборе для творческого дизайна, если вам не нужны все шаблоны. Откройте tineye в любом мобильном браузере и. В прошлом году я не очень хорошо разбирался в регулярных уроках постеров по фотошопу, поэтому я проверил архив изображений на своем жестком диске и нашел урок, который я снял еще в 2017 году, который я забыл опубликовать. — как оформить текстовое издание по кругу. Как использовать фильтры и плагины в исходном облаке Adobe Brick.Важным приобретением в фотошопе является возможность комбинировать фотографии и смешивать их вместе, легко скоординированные по цвету и тону.
Плюс (по крайней мере для меня) этого в отношении border-bottom — это то, что тяжесть строки увеличивается по направлению к учебнику, что делает разрыв между учебником и строкой менее огромным. Поэкспериментируйте с режимами наложения кровати. Png-файл, прилагаемый к этому руководству. Обычно это цвета вашего бренда. Перед системой электронных линз, чтобы затенить систему электронных линз.
Для этого откройте файл фотошопа для изображения с линией воды и изображения, к которому вы хотите добавить линию воды. Чтобы понять основной принцип, ежедневно работайте с несколькими учебными пособиями.
Как группировать объекты в Photoshop
Световой контраст: это поможет восстановить контраст, потерянный из-за уменьшения шума, примененного выше, и его следует немного увеличить, чтобы восстановить как можно больше без увеличения шума и случайных артефактов в вашем изображении.Хотя я мог перекрашивать в фотошопе, я чувствовал, что создание нескольких вариаций и постоянное их изменение было бы намного проще, если бы я мог преобразовывать растры в объекты иллюстратора, чтобы я мог просто выбирать объекты или группы объектов и менять цвета. Это также относится и к фокусировке объектов в фотошопе… а также к фокусировке изображений, учебников или групп. Что такое группа уровней. Врач может порекомендовать нанести мазь с антибиотиком на любые участки вмятины. Если мы используем несколько монтажных областей, каждый химический элемент может содержать в себе отдельные слои, смарт-объекты, текстовую материю, групповые слои, улучшая личные эффекты и функции фотошопа.На этом этапе вы можете рисовать, не слишком много размышляя о стиле и дизайне. Изображения в одной брошюре и укладка в хронологической последовательности. Как разбить циклораму на квадратные плитки.
В этом уроке по созданию логотипа в фотошопе я сделаю и то, и другое — я разработаю логотип для фабричной компании по продаже часов под названием «watchi». Присоединяйтесь к Крису Орвиг и расскажите о подробностях этого телевизора, добавляя эффект свечения, что является частью улучшения портрета модели в фотошопе. в какой-то момент, когда ваша коробка станет больше, вы можете щелкнуть правой кнопкой мыши на поле и выбрать.Если вы не получаете то, что хотите, из Camera Raw или Lightroom, попробуйте запустить игру, похожую на набор изображений, с помощью Photomerge в Photoshop.
Как сделать изображение овальной формы в Photoshop
Возможно, вы захотите добавить изображения или изменить их по ходу дела, но рекомендуем экономить место (меньше — значит больше). Все темные области текстуры будут удалены из виктимизации логотипа и маски уровня, чтобы реалистично усилить каждую мелочь. 9 чашка справа вырисовывается на фоне фонового изображения.Перетащите изображение ребенка на холст, щелкните правой кнопкой мыши и выберите перевернуть по горизонтали, чтобы приравнять зажигание птенца к тому, что было в нашей работе с рисунком. Увеличение изображения увеличивает твердость. Шаг 2: вырежьте объект. И почему, когда у вас есть выбор между ними, формы передатчика обычно являются вашим лучшим выбором.
В телевизоре на нижнем этаже Михаил Волошинович демонстрирует, как очистить белки глаз в фотошопе, рассматривая нежелательные цвета как цветовой оттенок. Это автоматически вырежет все мои изображения и сохранит важные данные.Открыв обе фотографии в фотошопе, сделайте церковную службу экспозицией активным текстовым файлом и выберите изображение | корректировки | соответствовать цвету. Назовите любую текстовую материю, виктимизирующую текстовую материю, нажмите на выбранное изображение в качестве фона. Удалить его намного проще, чем вы думаете. Сосредоточьтесь на теневых областях изображения и отклоните все, что происходит со светлыми частями изображения, пока вы настраиваете кривую на панели свойств.
Как изменить платье в Photoshop
В общих чертах устная презентация: приложения почти для Mac представляют собой отдельные пакеты, которые блокируют возможные и любые подключенные ресурсы для приложения, и, следовательно, пользователи могут легко удалить любую не запрашиваемую программную систему (если они установлены с правами) со своих Mac.Оптический эффект на стимул и коэффициент продукции изменяются в реальном времени, поэтому вы можете хорошо следить за конечным эффектом на вашем изображении. Я делаю копию. После того, как у вас будет выбран какой-либо из инструментов выживания (включая инструмент быстрого выживания), на верхнем тарифе вы увидите кнопку тонкой настройки края. В Illustrator усилено множество инструментов дисперсии и альянса. Когда вы работаете над изменением цвета волос в ширину в Adobe Photoshop Photoshop, стоит отметить, что Чарльз Фредерик стоит отметить, что цвета лица или платья в некоторых местах будут перекрываться с новым цветом волос в ширину.Прежде чем мы начнем с этого урока, давайте взглянем и посмотрим, к чему мы стремимся, и я перейду, чтобы показать вам, как вы можете создать такую рамку в фотошопе. Adobe photoshop cs2 имеет функцию электросети, к которой можно получить доступ, выбрав просмотр> показать> сетка. Как изменить цвет платья в фотошопе.
Теперь щелкните значок новой кровати в нижней части палитры слоев, удерживая нажатой альтернативу (alt для ПК). Измените цвет платья с помощью фотошопа cc.Пока вы добавили свою личную идентификационную табличку, выберите для печати в файл, и изображение в рамке будет напечатано в новом файле. Я рекомендую не делать фотошоп и позволить модели сначала сменить платье.
Учебное пособие по Photoshop, торрент
у вас будет 3 варианта для быстрого поворота и «произвольного» для определенного угла. Елена Гриффин — 5-звездочный обзор. Ваша прикладная программа будет великолепно работать даже со всеми впечатляющими функциями и личными вещами. Как рисовать прямые в фотошопе.Поскольку маска заполнена черным цветом, размытый уровень является секретным, и вы повторно откроете мастер-копию, а не размытое изображение фонового уровня.
Такие вещи, как удаление пикселей кадрирования и их поворот. Затем завершите изменение размера изображения математического продукта, затем вы можете сохранить изображение в своем буклете или сохранить изображение на своем фоне. Я собираюсь передать это не полностью, но достаточно везде, где это должно в первую очередь появиться. Как использовать выбор изображения обрезки в Illustrator CC 2017 и более поздних версий.Первый раз, когда вы трейлер телевизора в фотошопе. Начало работы: как нарезать слои в фотошопе.
Чтобы выбрать более одного уровня, удерживайте клавишу ctrl и щелкните. Сделайте это по инициативе обеих картинок, чтобы вы могли видеть их одновременно.
Как создать овальную форму в Photoshop Эта прикладная программа для iOS создаст пиксельную мозаику, когда вы проведете пальцем по арене …
Oval Frames от Lileya на DeviantArt
11 кистей для PS CS и выше.Условия использования моих кистей Photoshop
♦ Кисти для Photoshop сделаны из моих собственных ресурсов, бесплатных запасов и купленных ресурсов. К сожалению, я не могу проверить всех продавцов и поставщиков акций. Если вы заметили, что ваш инвентарь используется без вашего разрешения, обратите внимание на меня. Я поддерживаю авторское право и не желаю принимать участие в DArama.
♦ Подавляющее большинство моих кистей создано в Photoshop CS. Они будут работать во всех CS-версиях PS, GIMP и Paint Shop Pro. Они не будут работать в PS 7.0, 6.0. и различные редакторы Corel, поэтому я рекомендую вам погуглить программу ABRviewer. Это поможет вам решить проблему совместимости.
Мои правила очень простые:
♦ Кредит со ссылкой на мой аккаунт DA Lileya. deviantart. com. Неважно, как вы это сделаете.
♦ Покажи свои работы. Я собираю каждый предмет, сделанный моими кистями. Сообщите мне как-нибудь, запиской, комментарием, как хотите.
♦ Вам не нужно спрашивать моего разрешения каждый раз, когда вы хотите использовать мой набор кистей.Вы можете использовать их по своему усмотрению и столько раз, сколько вам нужно.
♦ Вы можете использовать мои кисти для любой личной и коммерческой работы. Не нужно заранее спрашивать разрешения, но я все равно хотел бы иметь бесплатную цифровую копию вашей работы для моей коллекции.
♦ По поводу готовых фонов, резервирования лома и так далее, так как многие люди задают мне один и тот же вопрос. Вам разрешено использовать мои кисти в этой работе, но взамен я хотел бы получить бесплатную копию. Обещаю соблюдать ваши условия использования.
♦ Не распространяйте ничего из моей галереи без моего разрешения. Если вы хотите показать кому-нибудь мои кисти, пожалуйста, сделайте обратную ссылку на мою галерею DA или воспользуйтесь функцией общего доступа, предоставляемой сайтом DA.
♦ Не делайте другие наборы кистей моими кистями.
Скачивая мои кисти для Photoshop, вы соглашаетесь следовать моим правилам. Если они тебе не нравятся, то просто не пользуйся моими кистями.
FAQ # 602: Как загрузить кисти?
Чтобы загрузить выбранную кисть: щелкните ссылку «Загрузить», расположенную рядом с фрагментом, и выберите «сохранить файл на диск».
Как установить кисти:
1. Сохраните файл в папке Photoshop Brushes: Ваша дискрограмма FilesAdobePhotoshopPresetsBrushes.
2. Откройте Photoshop и выберите в меню функцию загрузки кистей.
Подобные кисти
Глубина кадров в Photoshop CC 2019 + СОВЕТЫ
Глубоко новые в Photoshop CC 2019: рамки Photoshop и 5 советов ”Дисплей: встроенный блок; ширина: 0 пикселей; переполнение: скрыто; line-height: 0; ” class = ”mce_SELRES_start”>
Рамки — это потрясающая новая функция, которая позволяет нам создавать картинку в картинке, эскизы и коллажи в Photoshop.Раньше для этого нам приходилось создавать группы отсечения. Очень быстро это стало сложным и очень запутанным — менять что-то позже. Теперь с Frames в Photoshop CC 2019 это действительно просто. Фреймы могут многое сделать, и я расскажу вам о них в этом уроке.
Ознакомьтесь с PS 2019 здесь
Если вам когда-либо приходилось создавать такие вещи, как эскизы, вам понравится эта функция. (Я добавлю к этому письменному разделу)
Вот что он заменяет: Вы должны создать прямоугольник.Добавьте фото. Создайте группу обрезки, чтобы добавить фотографию к прямоугольнику, а затем измените размер и положение фотографии.
Теперь вы просто берете инструмент «Рамка» (прямоугольник или овал) и рисуете на холсте. Теперь вы можете перетащить фотографию из библиотеки или другого слоя, и она примет форму и изменит размер в соответствии с размером. Вот несколько советов:
- Дважды щелкните инструмент «Рамка», чтобы переключаться между выбором фотографии и выделением рамки.
- Чтобы заменить фотографию новой, перетащите новую, и она заменит существующее изображение.
- Это большое: щелкните правой кнопкой мыши на панели слоев, чтобы преобразовать текст или фигуру в рамку, произвольные формы !!
(более подробные руководства по CC 2019 появятся на следующей неделе или около того).
Также ознакомьтесь с
PHOTOSHOP CC 2019 НОВЫЕ РУКОВОДСТВА ПО ФУНКЦИЯМ
Спасибо
Колин
Еще CC 2019 Новые функции tuts
► Обзор новых функций Lightroom и руководство
► Все новые функции в Photoshop CC 2019.
Овальная фоторамка png
- Home
- Овальная фоторамка png
Тип фильтра: Все время Последние 24 часа Прошлая неделя Прошлый месяц
Результаты вывода Овальная рамка для картин png
Овальные рамки для картин PNG Изображения Овальные рамки для картин
6 часов назад Vippng.com Посетить URL
Овальная Граница Png — Прозрачный фон Овальная Рамка Png .4591 * 6000 Размер: 10091 КБ. This Vintage Oval Frame Clip — Clipart Oval Frame Png . 1058 * 918 Размер: 229 КБ. 10 Акварель Овальная Рамка с цветами Png Прозрачная — Овальная Цветочная рамка Png . 682 * 1024 Размер: 109 КБ. Download Simple Oval Frame Transparent Png — Рамка Ясин.
Категория : Золотая овальная рамка pngПоказать больше
Овальная рамка PNG изображения PNG Клипарты Скачать бесплатно…
8 часов назад Seekpng.com Посетите URL
Марко Де Флорес — Овальные Рамки Png Цветок. 1359 * 1600. 0. 0. PNG . Старинное золото Овальная рамка для фотографий . 816 * 979. 0. 0. PNG . Цветочная рамка Овальная Png . 886 * 1123. 0. 0. Просмотр PNG По категориям Просмотр по категориям. Cross Discord Diamond Ноутбук С Днем Рождения Цветок Корона Пальма Значок телефона Кнопка воспроизведения Логотип Nike С Рождеством Христовым Микрофон Увеличительное стекло Моана
Категория : Серебряная овальная рамка pngПоказать больше
Овальная рамка изображения Изображение HD Прозрачная рамка…
Только сейчас Pngfreepic.com Посетите URL
Скачать бесплатно Oval Picture Frame Mockup PNG Изображение с высоким качеством и лучшим разрешением. Скачайте HD Frame PNG Image on Pngfreepic бесплатно.
Категория : Необычные овальные pngПоказать больше
Овальные рамки Png Etsy
3 часа назад Etsy.com Посетите URL
Золотые геометрические рамки треугольные овальные круглый клипарт, Золотой венок для свадебного декора, пригласительный билет, Цифровая загрузка PNG .MadiwasoArt. Из магазина MadiwasoArt. 5 из 5 звезд. (88) 88 отзывов. Цена продажи $ 4.00. 4 доллара США 5 долларов США. Первоначальная цена $ 5,00.
Категория : Овальная рамка pngПоказать больше
Овальная рамка Png Скачать бесплатно День матери Лучшее…
7 часов назад Subpng.com Посетите URL
SubPNG предлагает бесплатные Овальные Рамки, Овальные Рамки прозрачных изображений, Овальные Ресурсы векторных кадров для вас.Загрузите прозрачные изображения Oval Frame бесплатно в свои личные проекты или поделитесь ими как классную наклейку в Tumblr, WhatsApp, Facebook Messenger, Wechat, Twitter или в других приложениях для обмена сообщениями.
Категория : Винтажная овальная рамка pngПоказать больше
Коллекция винтажной овальной рамки PNG. PlusPNG
2 часа назад Pluspng.com Посетить URL
Высокое качество Винтаж Овальный Рамка PNG Изображения бесплатно! Загрузите и используйте их на своем веб-сайте, в документе или презентации.
Категория : Овальное изображение pngПоказать больше
Овальная рамка изображения Бесплатные векторы, фотографии и PSD
4 часа назад Freepik.com Посетите URL
Овальный Изображения в рамке. 1 937 ресурсов 8 коллекций. Снова в школу сделано правильно. СКИДКА 30% на все планы Premium. Перейти на Премиум. Богато украшенные пустые золотые границы плоский набор для веб-дизайна. pch.vector. 14к 179. Нравится.
Категория : Ps ConverterПоказать больше
90+ Бесплатные овальные кадры и изображения в кадрах Pixabay
7 часов назад Pixabay.com Посетите URL
90 Бесплатные изображения Oval Frame. Похожие изображения: рамка овал фоторамка орнамент декоративный дизайн старинная фоторамка ретро
Категория : Бесплатный конвертерПоказать еще
Рамка PNG изображения векторные и PSD файлы бесплатно…
8 часов назад Pngtree.com Посетите URL
Выберите из 1
+ графических ресурсов Frame и загрузите в виде
PNG, , EPS, AI или PSD.Безумные покупки БОЛЬШАЯ ПРОДАЖА! Премиум последнего дня со скидкой до 85%! элегантная европейская фоторамка. 1200 * 1200. Сохраните PNG PSD. ручная роспись китайский ветер рамка. 1200 * 1200. Сохраните PNG PSD. бордюр овал золотая рамка. 3334 * 3334. Сохранить PNGКатегория : Png Converter, Ps Converter Показать еще
Рамка изображений Png PNGWing
1 час назад Pngwing.com Посетите URL
Границы и рамки Рождественские рамки, круглая рамка, праздники, декор, ветка png 4500x4058px 4.Рамка 55 МБ, Овальная рамка Border Deco, овальная золотая декоративная рамка, форматы файлов изображений, прямоугольник, симметрия png 6935x8000px 2.62MB
Категория : Png ConverterПоказать больше
Фоторамка PNG Изображения Фоторамка Прозрачная…
8 часов назад Vippng.com Посетите URL
Бесплатно Png Лучшие фотографии Фон рамки цветов — Прозрачный фон Рамки цветов. 823 * 602 Размер: 297 КБ.Прозрачный Png Рамки — Прозрачный фон Прозрачная рамка для фотографий. 1280 * 1278 Размер: 816 КБ. Рамка Pink Baw And Swirls Png By Melissa -…
Категория : Png ConverterПоказать еще
997 Овальные рамки Стоковые фотографии, изображения Загрузить Овальные
5 часов назад Depositphotos.com URL перехода
Ретро картонная фоторамка. Старая овальная рамка для фотографий . Серебряная старинная богато украшенная рамка.Старая деревянная рамка рисунка. Золотые рамы. Набор из 30 золотых рамок для картин. Золотое античное зеркало. Овальная декоративная рамка. Золотая резная овальная деревянная рама изолирована.
Категория : Бесплатный конвертерПоказать больше
Бронзовая овальная рамка для фотографий на прозрачном фоне…
9 часов назад Similarpng.com Посетить URL
Бесплатная загрузка. Только для личного пользования. Разрешение: 2836X3644. Размер: 6,36 МБ. Цвета: Категория: Изображения рамок, Png изображений.Ra20Ga. 15688 ресурсов. Art Artist Пустая бронза Классические цвета Угловой декор Украсить украшения Декоративный Различный Элегантный орнамент Рамка Орнамент Рамка для картины Королевские формы Размер Символ.
Категория : Бесплатный конвертер Показать больше
Amazon.com: Овальные рамки для картин
6 часов назад Amazon.com Посетите URL
39. Купон на 5% применяется при оформлении заказа. Сэкономьте 5% с купоном. Получите его в среду, 18 августа. БЕСПЛАТНАЯ доставка для заказов на сумму более 25 долларов, отправленных Amazon.Baroque Овальная Рамка 8×10 Винтажные рамы для картин 8 x 10 в золоте для настенного дисплея галереи. 4,7 из 5 звезд. 295. 30,99 долл. США.
Категория : Бесплатный конвертер Показать больше
Овальная рамка Прозрачный клип-арт Галерея изображений
6 часов назад Gallery.yopriceville.com Посетите URL
Это изображение: « Овальная Рамка, прозрачное изображение» является частью Декоративных элементов PNG — категория Gallery Yopriceille.Изображение прозрачное PNG формата с разрешением 5980×8000 пикселей, подходит для дизайнерского использования и личных проектов. Его размер составляет 5,48 МБ, и вы можете легко и бесплатно скачать его по этой ссылке: Скачать.
Категория : Бесплатный конвертерПоказать больше
Овальная рамка для фотографий из старинного золота PNG Изображение…
8 часов назад Seekpng.com Посетите URL
Antique Gold Oval Picture Frame — это прозрачное изображение высокого разрешения PNG .Это очень чистое прозрачное фоновое изображение с разрешением 816×979, пожалуйста, отметьте…
Название: Овальная рамка для фотографий под старину
Разрешение: 816×979
Категория : Png ConverterПоказать больше
32 Овальная рамка Идеи Овальная Рамка, Рама, Картина
5 часов назад Pinterest.com Посетите URL
13 августа 2019 г. — Изучите доску Джой Шустер « Oval frame» на Pinterest .Посмотреть другие идеи по теме овал рама, рама, картина.
Категория : Бесплатный конвертерПоказать больше
Овальная рамка, прозрачный PNG SUBPNG
4 часа назад Subpng.com Посетить URL
Разрешение: 2243 * 3000. Наименование: Овальная Рама. Лицензия: личное использование. Формат файла: png . Размер файла: 0.58 МБ. О. Это прозрачное изображение Oval Frame — Picture Frame, Oval , Frame Line, Circle, Mirror, Rectangle, K Amsterdam Wandspiegel Stripe Lila png загружено Cloteorturf для личных проектов или проектов.Если вы хотите использовать это изображение в отпуске
Категория : Png ConverterПоказать еще
Овальные изображения Бесплатные векторы, фотографии и PSD
8 часов назад Freepik.com Посетите URL-адрес
Найдите и загрузите бесплатные графические ресурсы для Oval . 10 000+ векторных изображений, фотографий и файлов PSD. Бесплатно для коммерческого использования Изображения высокого качества
Категория : Ps ConverterПоказать больше
Овальная рамка PNG изображения и PSD для загрузки…
1 час назад Pixelsquid.com Посетите URL
Овальная Рамка PNG и изображения PSD с полной прозрачностью. Доступно более 200 углов для каждого 3D-объекта, поверните и загрузите. PixelSquid
Категория : Конвертер Png, Конвертер PsПоказать больше
Овальная рамка, векторные изображения, значки и графика бесплатно…
9 часов назад Vecteezy.com Посетите URL
Просмотрите 689 невероятных Овальных Векторных рамок, значков, графических изображений и фонов для бесплатной загрузки от творческих участников Vecteezy!
Категория : Ico ConverterПоказать больше
Золотая фоторамка Png изображение Прозрачный
5 часов назад Pngimagesfree.com Посетите URL
Золотая рамка PNG . Здесь 30 дизайнеров выбрали ЗОЛОТУЮ РАМКУ для картин, зеркал или фото на прозрачном фоне. золотая рамка png , золотая фоторамка png , вектор золотая рамка png , золотая круглая рамка png , золотая рамка png hd, круглая золотая рамка png , круглая золотая рамка png , золотая овальная рамка png , золотая цветочная рамка png .
Категория : Png ConverterПоказать больше
45 PNG, овальные и круглые рамки Png для Photoshop
6 часов назад Photoshop-kopona.com Посетите URL
Это бесплатный прозрачный PNG рамок и фоторамки PSD шаблоны. 45 PNG , овал и круглый png рамок для Photoshop, Высокое качество, 300 DPI, Скачать быстро. Шаблон фоторамки только для личного пользования.20 мая 2015 г.
Категория : Png ConverterПоказать еще
Бесплатная овальная золотая рамка 1194883 PNG с прозрачным…
2 часа назад Vecteezy.com Посетить URL
Загрузить Gold овальная рамка png изображение с прозрачным фоном. Выбирайте из более чем миллиона бесплатных векторов, клипарт, png изображений, шаблонов дизайна и иллюстраций, созданных художниками со всего мира!
Категория : Png ConverterПоказать больше
Овальная рамка: изображения, фотографии и векторные изображения…
6 часов назад Shutterstock.com Посетите URL-адрес
109,903 овал стоковых фотографий, векторных изображений и иллюстраций с рамкой можно получить без лицензионных отчислений. Смотрите стоковые видеоклипы oval frame. из 1100. фоторамка овал овал бордюр овал рамка винтаж овал фоторамка викторианский овал бордюр овал вихревой бордюр старый овал рамок позолоченная рамка овал викторианская рамка овал рамка вектор.Попробуйте эти тщательно отобранные коллекции.
Категория : Бесплатный конвертерПоказать больше
Фоторамки на прозрачном фоне в PNG…
1 час назад Thypix.com Посетите URL
Красивая рамка — идеальная вещь, чтобы подчеркнуть ценность вашей фотографии или создать настроение фотографии. Здесь вы найдете 180 лучших фоторамок на прозрачном фоне. Все эти PNG изображений можно использовать в личных или профессиональных целях.Поместите рамку поверх фотографии в любом редакторе изображений. Скачайте эти клипарты бесплатно!
Расчетное время чтения: 6 минут
Категория : Png Converter Показать еще
Золотые и серебряные овальные рамки 32 PNG
Just Now Photoshop-kopona.com Посетите URL
Это бесплатный прозрачный PNG рамок и фоторамки PSD шаблоны. Золото и серебро овал рамок нарезки 32 PNG , Высокое качество, 300 DPI, Скачать быстро.Шаблон фоторамки только для личного пользования. 13 февраля 2012 г.
Категория : Png ConverterПоказать больше
Овальные рамки для фотографий Png Sinhala21.blogspot.com
7 часов назад Sinhala21.blogspot.com Посетите URL
Старый Овальный Рамки для фотографий Прозрачный мультфильм Бесплатные картинки. Antique Oval Frame Png Прозрачный Antique Oval Framepng. С Днем Рождения Рамка Png С Днем Рождения Фоторамка.Прозрачные старинные рамки Png Изысканное золото Овальная Рамка Png . Значок от Пэм Харбак на круглых и овальных рамах и в круглой рамке. 10 Овальная Цветочная рамка Png Прозрачная Onlygfxcom.
Категория : Png ConverterПоказать еще
Рамка PNG, изображения и PSD для загрузки PixelSquid
6 часов назад Pixelsquid.com Посетите URL
Рамка PNG и изображения PSD с полной прозрачностью.Доступно более 200 углов для каждого 3D-объекта, поверните и загрузите. Пурпурная фоторамка PixelSquid Baroque Овальная . Желтое изображение Овал . Черная фоторамка. Рама зеркала для картин в стиле барокко. Большая зеленая синяя фоторамка. Большая черная рамка для картин в стиле барокко.
Категория : Png Converter, Ps Converter
Только сейчас Istockphoto.com Посетите URL
Просмотрите 2,581 овал стоковые иллюстрации и векторная графика, доступные без лицензионных отчислений, также добавлен файл PNG с высоким разрешением. овал фоторамка стоковые иллюстрации. Ретро элемент дизайна кадра — прямоугольная винтажная рамка, векторные иллюстрации овал фоторамка фондовых иллюстраций.
Категория : Бесплатный конвертер Показать больше
Овальные рамки для фотографий Овальные рамки для фотографий
5 часов назад Yourpictureframes.com Посетить URL
Добавить в корзину. Gilda Gold Овальная рамка для фотографий . 89,00 долларов США. -. 201,00 $. Добавить в корзину. Ничто так не говорит об античности, как овальная рамка для фотографий . Овальные рамки для фотографий — это проверенный временем способ обрамить ваши любимые старые семейные фотографии и придать им особый вид. Овальные рамки хорошо подходят для портретов и часто используются для старых черно-белых фотографий.
Категория : Бесплатный конвертерПоказать больше
120 PSP / PNGFRAMES Идеи границ и рамок,…
3 часа назад Pinterest.com Перейти на URL
31 июля, 2016 — КОЛЛЕКЦИЯ РАМКИ ДЛЯ УКРАШЕНИЯ В PSP / PNG СОЗДАНИЕ.. МОЯ ЦЕЛЬ СОЗДАТЬ БИБЛИОТЕКУ ДЛЯ PSP, ЕСЛИ ВЫ ХОТИТЕ ПРИСОЕДИНЯТЬСЯ, ТОЛЬКО ОТПРАВИТЕ МНЕ СООБЩЕНИЕ PATTYNELSON94. Смотрите еще идеи о бордюрах и рамах, раме, цветочной раме.
Категория : Конвертер Png, Конвертер PspПоказать больше
Овальная рождественская фоторамка PNG со звездами Галерея
Только сейчас Gallery.yopriceville.com Посетите URL
Эта праздничная рамка: « Овальная Рождество PNG Фоторамка со звездами» является частью категории «Праздничные рамки — галерея Yopriceille».Изображение прозрачное PNG формата с разрешением 649×495 пикселей, подходит для дизайнерского использования и личных проектов. Его размер составляет 0,21 МБ, и вы можете легко и бесплатно скачать его…
Категория : Png ConverterПоказать еще
Золотая рамка PNG изображения Векторные и PSD файлы…
5 часов назад Pngtree.com Посетить URL
современный овал золотая рамка. 1200 * 1200. Сохраните PNG PSD. синяя акварель с золотой рамкой для иллюстрации свадебного приглашения на прозрачном фоне.2048 * 2048. Сохранить PNG EPS. акварель зеленые листья с золотой рамкой. 3200 * 3200. Сохраните PNG PSD.
Категория : Конвертер Png, Конвертер Ps Показать больше
Рамка овальной формы Png Beautisign.blogspot.com
2 часа назад Beautisign.blogspot.com Посетите URL
Овальный Изображения формы Стоковые Фото Векторы Shutterstock. Download Hd Oval Стеклянные новогодние украшения Дизайн формы Png . Овальная Граница Клипарт Рамка Винтажная рамка Png . Круглый дизайн клипарт Png . Рамки для фотографий Клипарт Цветок Овальный Png 452x640px Картинка. 10 Овальная Цветочная рамка Png Прозрачная Onlygfx Com.
Категория : Png ConverterПоказать больше
20 овальных новогодних рамок PNG PSD (1552336)…
9 часов назад Designbundles.net Посетите URL
20 Овальные Рождественские рамки.В духе классической рождественской цветовой палитры. с прозрачным фоном для использования на каждой фотографии. Размер: 1500x1843px. Формат: PNG -…
Бренд: Graphicquest
Категория : Png Converter, Ps Converter
8 часов назад Klipartz.com Посетить URL
Круглая рамка png изображений. рамка, Золотая круглая цветочная рамка, круглая бежевая цветочная рамка, прямоугольник, рамка Рамка, цветок png .Круглая золотая рамка, круглая золотая иллюстрация, компакт-диск, прямоугольник, симметрия png . Круг золото, круглая золотая рамка, круглая золотая рамка, химический элемент, прямоугольник, симметрия png .
Категория : Png ConverterПоказать больше
Овальная рамка Png Sweepstakes.abc7ny.com
4 часа назад Sweepstakes.abc7ny.com Посетите URL
Когда двое станут одним Yalanadesign 115 Sh Png Рамки для фотографий Овальная Зеркальная рамка.Популярность: Золотая рамка Рамка Клипарт Золотая рамка Png Прозрачное изображение клипарт и файл Psd для бесплатного скачивания в 2020 Рамка Клипарт Рамка Изысканное зеркало. Популярность:
Категория : Конвертер Png, Конвертер PsПоказать больше
Овальная рамка для каракулей, прозрачный PNG и вектор SVG
5 часов назад Vexels.com Посетите URL
Овальная рамка для каракулей PNG изображение. Скачать как SVG вектор, прозрачный PNG , EPS или PSD.Используйте эту SVG-рамку для каракулей овальной формы Oval для поделок или графического дизайна! рамка украшение фото овал каракули рамки для футболки png изображение Элементы дизайна Цветочные и завитки Орнаменты и украшения +9. Изготовитель футболок Изменить цвета
Категория : Конвертер Png, Конвертер Svg Показать больше
Овальные рамки для картин на заказ Доступны все размеры
6 часов назад Cronescustomwoodworking.com Посетите URL
Овальная рамка смягчает прямые линии комнаты и может быть ярким фокусом или спокойным отдыхом для глаз.Добавьте разные размеры и формы или создайте симметричную группу из овальных рамок, чтобы добиться желаемого результата. Традиционные, современные или эклектичные, наши оправы являются неотъемлемой частью красиво оформленного пространства.
Категория : Бесплатный конвертерПоказать больше
Овальные рамки для картин на продажу EBay
9 часов назад Ebay.com Посетите URL
Giftcraft Овальная Рамка для фотографий с эмалью и стразами 4 X 6 дюймов.17,50 долларов США. $ 9,55 доставка. Или лучшее предложение. ЭКСПОЗИЦИИ ОВАЛ 2 1/4 «X 3» СТЕРЛИНГОВАЯ СЕРЕБРЯНАЯ РАМА 2009. 15,00 долларов США. 0 ставок. $ 6,25 доставка. Окончание 10 октября в 6:41 PDT 6d 5h. Royal Selangor Pewter Овальная Рамка для фото вмещает тюльпан 4 x 6?
Категория : Бесплатный конвертер Показать больше
Amazon.com: Овальные рамки для картин
7 часов назад Amazon.com Посетите URL
Плакат Palooza Deep Red 6×7.5 Овальная Коврик для фоторамки с белой сердцевиной для изображений 3×5 — подходит для рамки 6×7,5. 33,78 долларов США. 33 доллара. . 78. Сэкономьте 10% на 5 выбранных товарах БЕСПЛАТНАЯ доставка.
Категория : Бесплатный конвертерПоказать больше
Фоторамка Photoshop Oval Бесплатное изображение на Pixabay
Только сейчас Pixabay.com Посетите URL-адрес
Загрузите это бесплатное изображение о фоторамке Photoshop Oval из обширной библиотеки изображений и видео, являющихся общественным достоянием Pixabay.
Категория : Бесплатный конвертер Показать больше
Овальная рамка Стоковые фотографии и изображения 123RF
9 часов назад 123rf.com Посетить URL
милые рамки. силуэт цветочной рамки. Антик, винтаж, овальная рамка с пустым пространством для текста. Может использоваться как поздравительная открытка или приглашение, векторная иллюстрация, шаблон в стиле ретро. Двойная овальная рамка текстурированный гранж шаблон. 3D-рендеринг прохладной современной изолированной подвесной серебряной рамки для фотографий овальной формы цвета на белом фоне.
Категория : Бесплатный конвертерПоказать больше
Границы и рамки Рамки для картин Золотой цветок овал…
9 часов назад Png.is Посетите URL
Границы и рамки Рамки для фотографий Золотой цветок — Овальная Рамка Png Цветок. Получите ссылку для скачивания. 30. Лицензия. проверка. Отправлено пользователем. Анонимный пользователь. Тип файла. Фото.
Категория : Бесплатный конвертер Показать больше
Тип фильтра: За все время Последние 24 часа Прошлая неделя Прошлый месяц
Пожалуйста, оставьте свои комментарии здесь:
Часто задаваемые вопросы
Где я могу получить овальную рамку для картины?
Crone’s Custom Woodworking изготовит овальную раму, которая идеально дополнит ваше произведение искусства и пространство, в котором оно обитает.В нашем предложении с овальной рамой есть что-то для винтажного или даже современного образа. Поделитесь своей идеей; мы будем рады помочь.
Как выбрать размер фоторамки?
Просто измерьте высоту и ширину изображения, которое вы хотите вставить в рамку. Сама рамка может быть гладкой и узкой, позволяя изображению быть фокусом. Или рама может быть широкой с резными деталями или инкрустированным деревом, привлекая внимание сначала к красоте самой рамы, а затем к искусству, которое она вмещает.
Что надеть на зеленую фоторамку?
Зеленая фоторамка украшена красным яблоком и веточкой с белыми цветами.Нарисовать такую рамку сможет даже ребенок. Яркая летняя фоторамка из листьев, цветов, лент и палочек для меда.
Создание овальных изображений (Microsoft Word)
Вы знаете, что Word позволяет вставлять изображения в документ. Большинство картинок имеют прямоугольную форму. Однако что произойдет, если вы хотите, чтобы ваше изображение было овальным или какой-либо другой непрямоугольной формы?
Пожалуй, наиболее универсальным решением является использование программы редактирования изображений для редактирования изображения.Например, вы можете использовать Adobe PhotoShop, Paint Shop Pro или Microsoft Photo Editor, чтобы напрямую изменить изображение, прежде чем помещать его в Word. Такой подход будет работать с любой версией Word.
Если у вас нет доступа к программному обеспечению для редактирования изображений, вы можете использовать автофигуры в Word, чтобы создать овал (или другую форму), а затем заполнить эту автофигуру своим изображением. Для этого выполните следующие действия:
- Убедитесь, что панель инструментов рисования отображается. Вы можете либо щелкнуть инструмент «Рисование» на стандартной панели инструментов, либо использовать опцию «Панели инструментов» в меню «Вид».
- Щелкните инструмент Автофигуры на панели инструментов Рисование. Word отображает меню категорий фигур.
- Выберите желаемую категорию формы. Если вы хотите создать овал, выберите категорию «Основные формы». Word отображает коллекцию фигур в категории.
- Щелкните по нужной форме. Если вам нужен овал, выберите форму, наиболее близкую к желаемой. (На самом деле в категории есть овальная форма; это первая фигура в третьем ряду.) Указатель мыши превращается в перекрестие.
- Щелкните в документе в том месте, где должна появиться фигура, и перетащите мышь, пока фигура не появится так, как вы хотите. Отпустите кнопку мыши, когда форма станет правильной. Форма должна остаться выделенной.
- Рядом с инструментом «Заливка» на панели инструментов «Рисование» есть небольшая стрелка, направленная вниз. Щелкните по этой стрелке вниз. Word отображает палитру цветов заливки и несколько других параметров.
- Выберите «Эффекты заливки» на палитре. Word отображает диалоговое окно «Эффекты заливки».
- Убедитесь, что выбрана вкладка Изображение. (См. Рисунок 1.)
- Щелкните Выбрать изображение. Word отображает диалоговое окно «Выбор рисунка», которое выглядит как стандартное диалоговое окно «Открыть».
- Используйте элементы управления в диалоговом окне, чтобы выбрать изображение, которое вы хотите поместить в овал.
- Щелкните кнопку ОК. Снова появляется диалоговое окно «Эффекты заливки» с выбранным изображением.
- Щелкните ОК. Созданная вами форма будет заполнена выбранным вами изображением.
Рисунок 1. Вкладка «Изображение» диалогового окна «Эффекты заливки».
Как только изображение появится в форме, вы можете настроить размер формы, как обычно, чтобы она выглядела так, как вам нужно. Возможно, вам придется немного поиграть с этим методом создания изображений, поскольку Word, как известно, слегка искажает изображения. Однако немного попрактиковавшись, вы можете получить именно тот эффект, который вам нужен, не прибегая к использованию внешней программы для редактирования изображений.
В Word (любой версии) есть еще один способ разместить картинку внутри овала, но для этого потребуется немного больше работы. В этом подходе вы действительно используете два изображения: исходное изображение и автофигуру. Выполните следующие общие шаги:
- Поместите изображение в Word и отформатируйте его до нужного размера.
- Создайте овал и поместите его поверх изображения. (Убедитесь, что овал находится перед изображением.)
- Щелкните правой кнопкой мыши овал, чтобы отобразить контекстное меню.
- Выберите «Форматировать автофигуру» в контекстном меню. Word отображает диалоговое окно «Форматирование автофигуры». (См. Рисунок 2.)
- Используя вкладки и другие элементы управления в диалоговом окне, убедитесь, что овал отформатирован так, что у него нет заливки, и поэтому линия, используемая для овала, белая и очень толстая. (Обычно ширина линии должна составлять 40 или более точек.)
- Щелкните ОК.
- Отрегулируйте размер овала по желанию. Возможно, вам придется снова изменить ширину линии, чтобы все края вашего изображения были покрыты.
Рисунок 2. Диалоговое окно «Форматирование автофигуры».
Это можно рассматривать как метод грубой силы для размещения фотографии в овале, но он имеет то преимущество, что изображение не искажается в овале.
WordTips — ваш источник экономичного обучения работе с Microsoft Word. (Microsoft Word — самая популярная программа для обработки текстов в мире.) Этот совет (1859) применим к Microsoft Word 97, 2000, 2002 и 2003.
Автор Биография
Аллен Вятт
Аллен Вятт — всемирно признанный автор, автор более чем 50 научно-популярных книг и многочисленных журнальных статей. Он является президентом Sharon Parq Associates, компании, предоставляющей компьютерные и издательские услуги. Узнайте больше об Аллене…
Фантомные отсчеты
Две общие функции рабочего листа, используемые для подсчета, — это СЧЁТ и СЧЁТ.
