%d0%b1%d0%b5%d0%bb%d0%b0%d1%8f %d1%80%d0%b0%d0%bc%d0%ba%d0%b0 PNG, векторы, PSD и пнг для бесплатной загрузки
Мемфис дизайн геометрические фигуры узоры мода 80 90 х годов
4167*4167
естественный цвет bb крем цвета
1200*1200
поп арт 80 х патч стикер
3508*2480
аудиокассета изолированные вектор старая музыка ретро плеер ретро музыка аудиокассета 80 х пустой микс
5000*5000
поп арт 80 х патч стикер
3508*2480
поп арт 80 х патч стикер
3508*2480
поп арт 80 х патч стикер
2292*2293
Мемфис бесшовные модели 80 х 90 х стилей
4167*4167
80 основных форм силуэта
5000*5000
Мемфис шаблон 80 х 90 х годов стилей фона векторные иллюстрации
4167*4167
80 летний юбилей дизайн шаблона векторные иллюстрации
4083*4083
поп арт 80 х патч стикер
2292*2293
дизайн плаката премьера фильма кино с белым вектором экрана ба
1200*1200
мемфис бесшовной схеме 80s 90 все стили
4167*4167
ретро стиль 80 х годов диско дизайн неон плакат
5556*5556
Дизайн персонажей моды 80 х годов может быть коммерческими элементами
2000*2000
скейтборд в неоновых цветах 80 х
1200*1200
Мемфис бесшовные модели 80 х 90 х стилей
4167*4167
поп арт 80 х патч стикер
3508*2480
Красивая розовая и безупречная воздушная подушка bb крем косметика постер розовый красивый розовый Нет времени На воздушной
3240*4320
Диско вечеринка в стиле ретро 80 х art word design
1200*1200
поп арт 80 х патч стикер
3508*2480
поп арт 80 х патч стикер
3508*2480
дизайн логотипа bc значок буквы b
8333*8333
пентаграмма наклейки 80 х мультик звезд мультика стикер
2003*2003
набор векторных иконок реалистичные погоды изолированных на прозрачной ба
800*800
диско дизайн в стиле ретро 80 х неон
5556*5556
мега распродажа 80
1200*1200
bb крем cc крем пудра Порошок торт фонд
2000*2000
Золотая буква b логотип bc письмо дизайн вектор с золотыми цветами
8334*8334
happy singing mai ba sing self indulgence happy singing
2000*2000
но логотип компании вектор дизайн шаблона иллюстрация
4083*4083
вектор скорости 80 значок
1024*1024
поп арт 80 х патч стикер
3508*2480
буква bc 3d логотип круг
1200*1200
Ретро мода 80 х градиент цвета художественного слова
1200*1200
элегантный серебряный золотой bb позже логотип значок символа
1200*1200
Модный стиль ретро 80 х годов дискотека тема искусства слово
1200*1200
крем крем вв вв на воздушной подушке иллюстрация
2000*2000
ма дурга лицо индуистский праздник карта
5000*5000
Ретро ТВ игра 80 х годов в стиле арт дизайн
1200*1200
80 основных форм гранж
1200*1200
мой мозг 80 шаблон дизайна футболки
5000*5000
логотип bc
1200*1200
в первоначальном письме ба логотипа
1200*1200
розовый бб крем красивый бб крем ручная роспись бб крем мультфильм бб крем
2000*3000
Рождество 80 х годов ретро пиксель
9449*5315
80 х годов ретро слово градиент цвета искусства
1200*1200
поп арт 80 х патч стикер
3508*2480
80 процентов 3d красная скидка
2500*2500
Черно белые рамки для текста с узором – 4apple – взгляд на Apple глазами Гика
Представленые на сайте векторные и растровые узоры собраны в большой каталог, что бы вам было быстро и просто найти необходимые вам рамки и орнаменты.
Богатый выбор бесшовных узоров, винтажных рамок и декоративных орнаментов для придания выразительного стиля вашему дизайну.
Клипарт узоры для дизайнеров и оформителей работающих в Illustrator и Photoshop в формате PNG, ESP и AI.
Здесь вы можете скачать бесплатно без ожидания и регистраций растровые и векторные узоры.
| Легкие и ненавязчивые ажурные рамки для фотошопа отлично подходят для любых фотографий. |
Горизонтальная узорная фоторамка. Её можно развернуть и вертикально. Своей прелести она от этого не потеряет.
Квадратная фоторамка в формате пнг.
Большая горизонтальная фоторамка формата А3. Красивые узоры аккуратно подчеркнут торжественность кадра.
Красивая овальная черно-белая рамка из цветов. При желании вы можете её раскрасить в фотошопе.
Графическая рамка для текста с вензелями. Ещё я бы стилизовала фотографию в фотошопе под нарисованную карандашом и поставила в эту рамочку.
Черно-белые рамки для вставки фото в фотошопе. Совершенно беспроигрышный вариант, когда нужно, чтобы все было солидно и серьезно. Ещё порой бывает важно, чтобы рамка не перетягивала на себя внимание. Ведь не всегда в них размещается фотография. Довольно часто рамки нужны для текстов. Больших, маленьких, стихов или транспаранта. Так что если перед вами именно такая задача – черно-белые рамки – то что нужно!
Рамка для фото «Старинное зеркало». Красивое оформление для черно-белого снимка.
Графическая рамка из нарисованных цветов. Похожа на перевернутое сердце. Напишите в ней стихи для любимой.
Графическая воздушная рамочка для нежной девичьей фотографии или рисунка цветов.
Широкая ажурная золотая рамка. Прекрасная идея для обложки свадебного альбома.
Рамка для фотошопа – кинолента. Классная штука, когда нужно сделать страницу с множеством фотографий. Просто поставить такие рамки одна над другой и дальше вставлять туда фотки.
Нарисованная рамка с птицей и цветами опять же подойдет как для надписей, так и для снимков.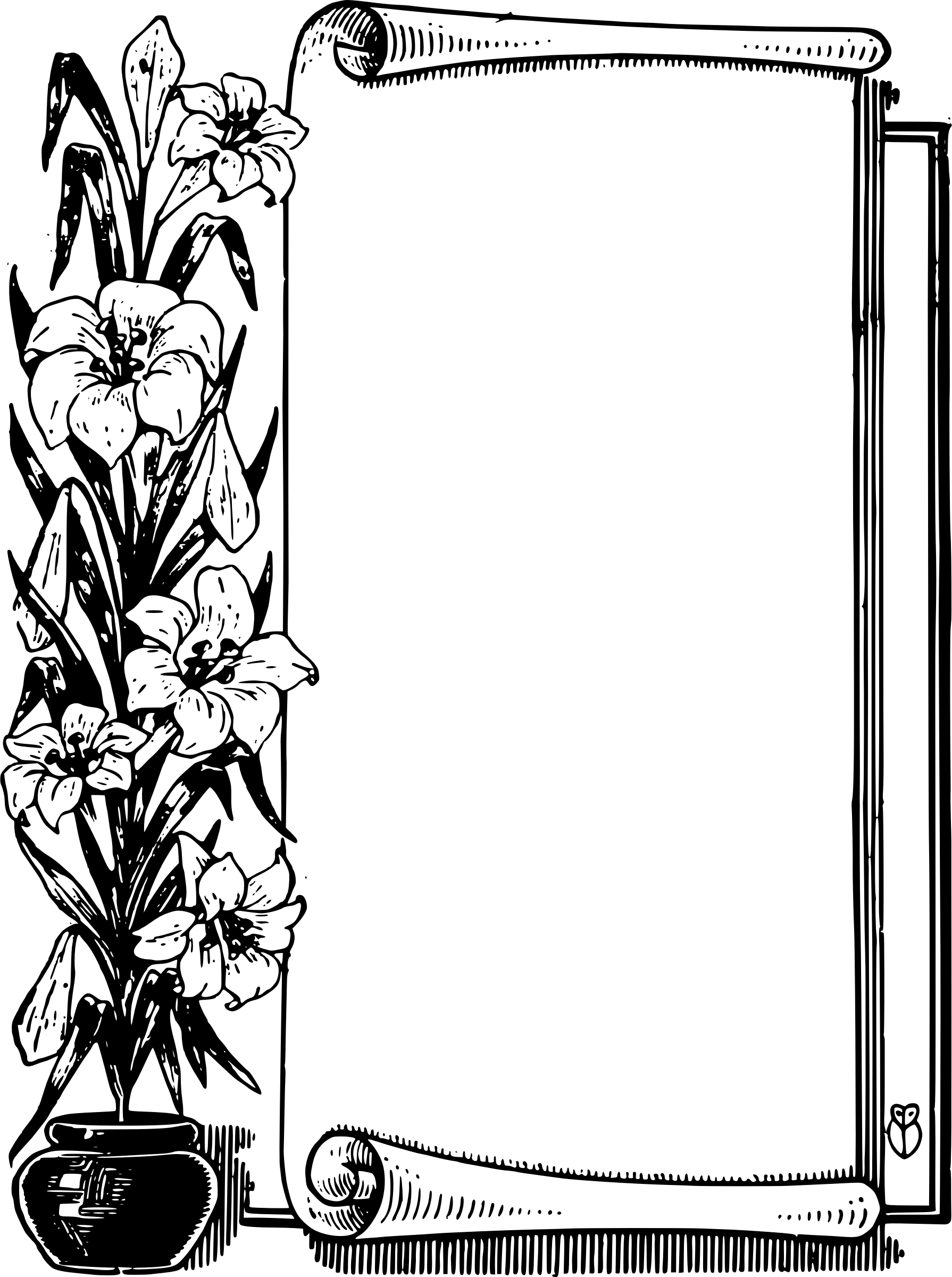
Графическая фоторамка для фотошопа.
Очень красивая круглая черно-белая рамка для фото. Опять же её можно в фотошопе раскрасить, но я бы не стала трогать. Такие красивые узоры и из переплетения!
Узорная рамка своими завихрениями словно передает хорошее настроение.
Ажурная рамка с множеством деталей украсит любую фотографию.
Вертикальная рамка с вензелями на прозрачном фоне. С ней очень легко работать в фотошопе. Можно размножить и сделать сколько угодно фотографий рядом. И конечно выбрать фон в тон.
Готическая рамка для фотошопа. Мне кажется немножко грустной, но я могу ошибаться. Опять же в фотошопе вы можете сделать её совершенно любого цвета. Необходимы прям совсем минимальные знания этой программы.
Синие узоры из фантастических листьев смогут обыграть скучноватый снимок. Поиграйте с цветами в фотошопе – эта рамка может быть не только синей.
Рамка с вензелями дл фотошопа – тонкая и аккуратная. И ажурная и без излишеств. Отличная работа.
Узорчатая рамка для оформления фотографий. Похожа на старинное зеркало.
Классическая черная рамочка для текста. Можно её немного растянуть по вертикали. Тогда получится классное ажурное обрамление для названия альбома или блога.
Красивая ажурная овальная фоторамка с цветами и узорами.
Квадратная фоторамка. Градиент от оранжевого к коричневому смотрится здесь очень кстати. Вставляйте в эту рамку и черно-белую фотографию и цветную – обе будут смотреться хорошо.
Ещё одна рамочка в которую так и просится надпись.
Изысканная рамка с цветами и разными узорами.
Почти прозрачная цветочная рамка для фотографии. Чтобы ничего лишнего не отвлекало.
Простая фоторамка, однако украшена драгоценными камнями.
Вертикальная рамка формата А4 ждет своего прекрасного снимка.
Золочёная ажурная фоторамка с вензелями.
Узорная рамочка нежная и в тоже время монументальная.
Вам нужна самая большая коллекция рамок в рунете? Тогда вы пришли по адресу!
Бывают рамки для оформления текста. Еще они используются для обрамления картин, фото и что особенно интересно для нас, электронных документов Word. Согласитесь, сухой текст, выполненный в черно-белых тонах не сильно радует глаз. Разумеется, если речь идет о деловой документации, то нужно придерживаться соответствующего стиля. Здесь особо не поэкспериментируешь. Но даже здесь можно сделать стильное обрамление страницы.
Еще они используются для обрамления картин, фото и что особенно интересно для нас, электронных документов Word. Согласитесь, сухой текст, выполненный в черно-белых тонах не сильно радует глаз. Разумеется, если речь идет о деловой документации, то нужно придерживаться соответствующего стиля. Здесь особо не поэкспериментируешь. Но даже здесь можно сделать стильное обрамление страницы.
Обратите внимание . В конце статьи для вас представлены наборы рамок, доступные для скачивания – ПЕРЕЙТИ.
И рекомендуем Вам отличную обучающую статью, в которой описано, как можно узнать, кто посещает Вашу страницу ВКонтакте. Всегда знайте, кто интересуется Вами – подробности читайте вот здесь.
Другое дело, если мы создаем письмо, детскую книгу, или любой другой документ развлекательного характера. Вот здесь мы смело можем включать воображение, и делать красивое и яркое оформление документа, благодаря использованию всевозможных вариаций рамок доступных в Word.
Вам пригодится . Не стоит забывать, что готовый документ должен быть оформлен максимально качественно. Не забывайте проставлять номера для каждой страницы (см. нумерация страниц в word).
Если вам нужно оформить в рамку кусок текста в любом документе, который опубликован на вашем сайте, вы можете использовать для этого средства HTML (см. как сделать рамку для текста в html).
Добавляем рамки в разных версиях редактора
Данный раздел подойдет для тех, кто хочет понять, как сделать рамку в word. Процесс довольно похож во всех вариантах редактора, но все равно есть небольшие отличия. Начнем с самой старой версии.
Рамки в Word 2003
Откройте документ, в который вы хотите вставить обрамление. Далее вам необходимо выполнить следующие действия:
- Перейдите в панель управления, которая расположена в верхней части редактора. Там найдите и кликните на вкладку » Формат «
- В выпадающем меню вам следует выбрать пункт » Граница и заливка «
- Далее переходим на вкладку » Страница «
- Здесь выбираем все необходимые параметры: ширину, тип линии и вариант рамки.
 Затем указываем к какой части документа ее необходимо добавить, и щелкаем ОК .
Затем указываем к какой части документа ее необходимо добавить, и щелкаем ОК .
Рамки в word 2007
- Откройте нужный документ
- Перейдите в панель инструментов, и щелкните по кнопке » Разметка страницы «
- В открывшемся списке команд, вам нужно выбрать «Границы страницы».
- Если все верно, откроется диалоговое окно.
- Теперь открываем вкладку » Страница «, и в левой части щелкаем » Рамка «.
- Осталось выбрать необходимые параметры – здесь по аналогии с предыдущей версией. Когда закончите, нужно щелкнуть ОК . Документ будет обрамлен рамкой.
Рамки в Word 2010
Стоит почитать
Зачем искать информацию на других сайтах, если все собрано у нас?
Оцените статью: Поделитесь с друзьями!Черно-белые рамки для фото, черно-белые фоторамки
Черно-белые рамки для фото, черно-белые фоторамки
1 2 3 4 5 6 7 8 9 10 11 12 13 14 15 16 17 18 19 20 21 22 23 24 25 26 27 28 29 30.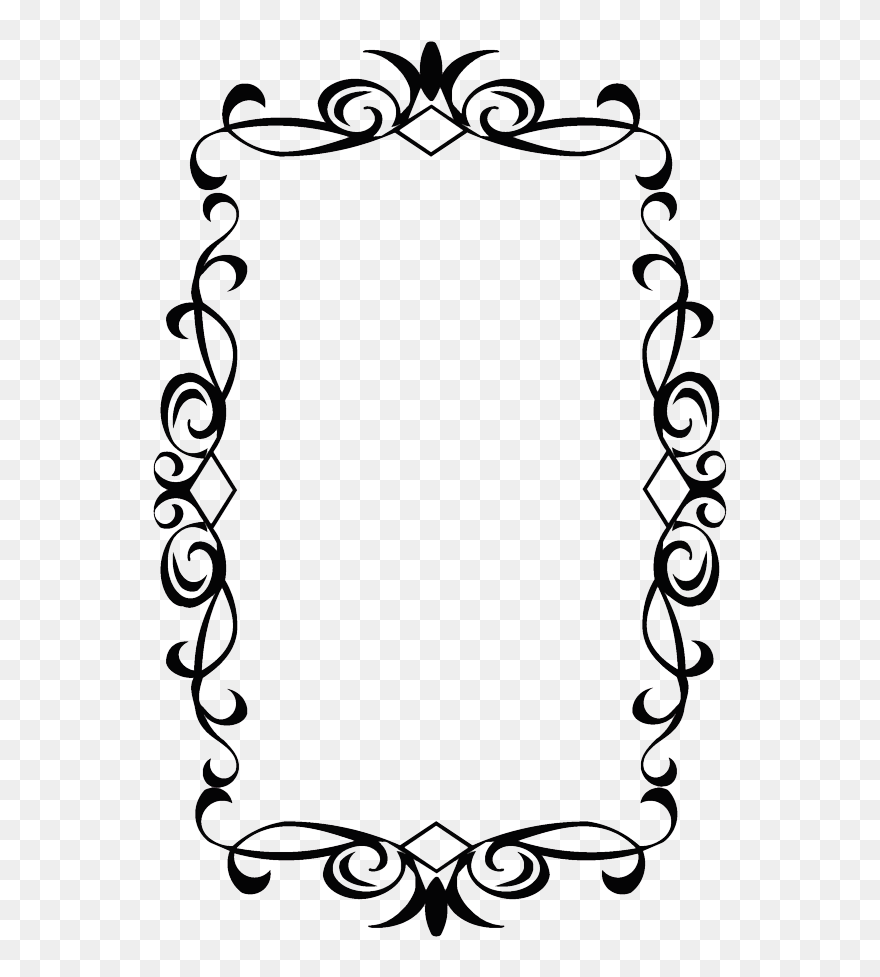 Легче всего придать фотографиям профессиональный вид, оформив их подходящей рамкой. Самыми популярными рамками, на сегодняшний день, являются черно – белые рамки для фото. Для оформления фотографии можно воспользоваться разными способами. Можно создать фоторамку самостоятельно, но для этого нужно обладать хотя бы минимальными дизайнерскими навыками, можно обратиться в фотоателье к опытному дизайнеру, но это будет довольно дорого стоить, а можно просто скачать уже готовую черно – белую фоторамку из сети интернет и совместить ее с Вашей готовой фотографией.Если вы выбрали первый способ, то Вам придется предпринять следующие шаги: Найти необходимую программу, например, Фотошоп; установить её на свой компьютер; потратить некоторое время на ее освоение; открыв в программе свою фотографию, заняться ее оформлением; отредактировать размер изображения, тщательно совместить с изготовленной рамкой, выбрать цвета оформления, придать получившемуся изображению единый стиль, не забыть сохранить получившийся шедевр и многое другое.
Легче всего придать фотографиям профессиональный вид, оформив их подходящей рамкой. Самыми популярными рамками, на сегодняшний день, являются черно – белые рамки для фото. Для оформления фотографии можно воспользоваться разными способами. Можно создать фоторамку самостоятельно, но для этого нужно обладать хотя бы минимальными дизайнерскими навыками, можно обратиться в фотоателье к опытному дизайнеру, но это будет довольно дорого стоить, а можно просто скачать уже готовую черно – белую фоторамку из сети интернет и совместить ее с Вашей готовой фотографией.Если вы выбрали первый способ, то Вам придется предпринять следующие шаги: Найти необходимую программу, например, Фотошоп; установить её на свой компьютер; потратить некоторое время на ее освоение; открыв в программе свою фотографию, заняться ее оформлением; отредактировать размер изображения, тщательно совместить с изготовленной рамкой, выбрать цвета оформления, придать получившемуся изображению единый стиль, не забыть сохранить получившийся шедевр и многое другое.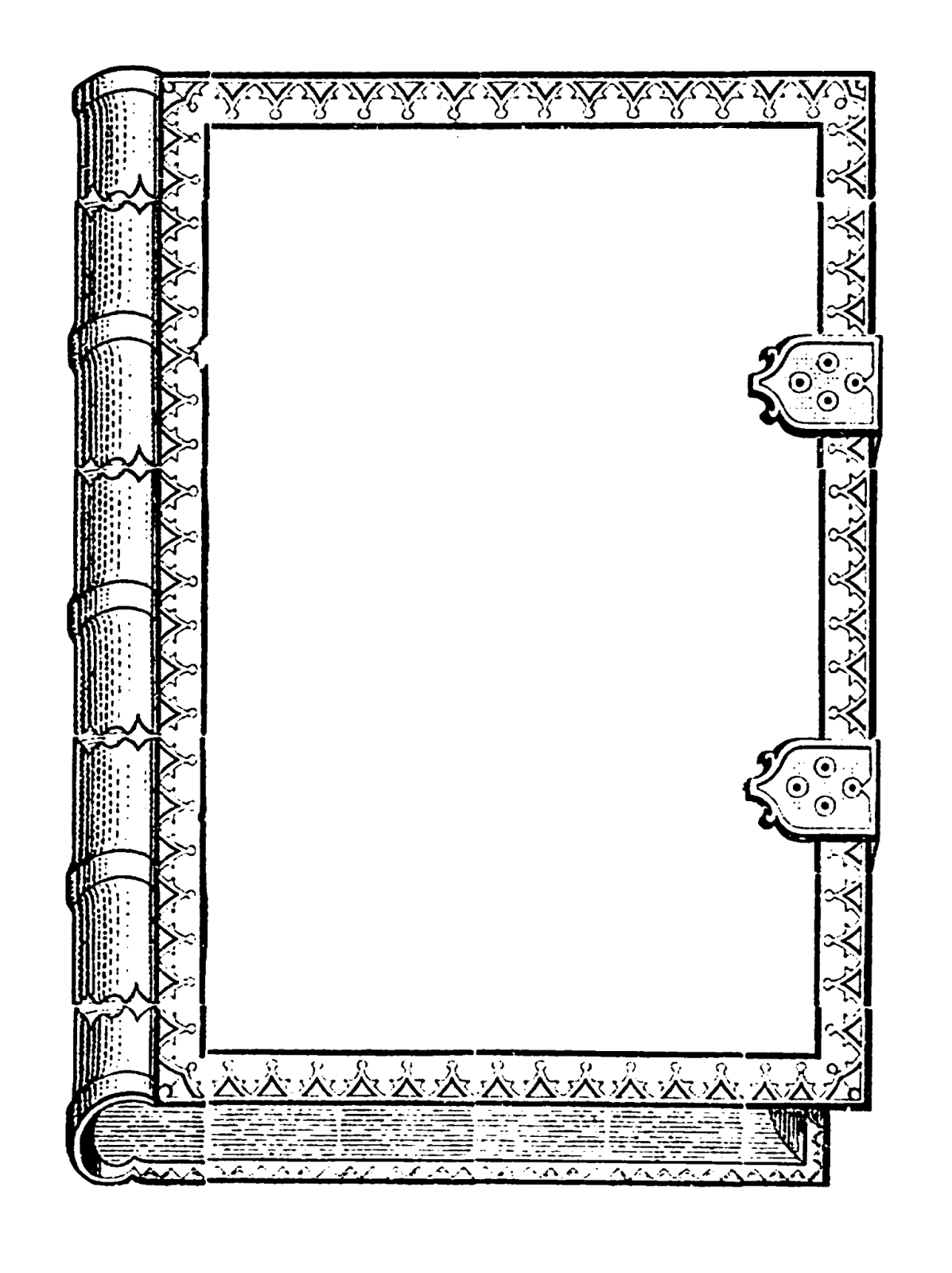
Черно белые рамки для текста с узором
Представленые на сайте векторные и растровые узоры

Богатый выбор бесшовных узоров, винтажных рамок и декоративных орнаментов для придания выразительного стиля вашему дизайну.
Клипарт узоры для дизайнеров и оформителей работающих в Illustrator и Photoshop в формате PNG, ESP и AI.
Здесь вы можете скачать бесплатно без ожидания и регистраций растровые и векторные узоры.
| Легкие и ненавязчивые ажурные рамки для фотошопа отлично подходят для любых фотографий. |
Горизонтальная узорная фоторамка. Её можно развернуть и вертикально. Своей прелести она от этого не потеряет.
Квадратная фоторамка в формате пнг.
Большая горизонтальная фоторамка формата А3. Красивые узоры аккуратно подчеркнут торжественность кадра.
Красивая овальная черно-белая рамка из цветов. При желании вы можете её раскрасить в фотошопе.
Графическая рамка для текста с вензелями. Ещё я бы стилизовала фотографию в фотошопе под нарисованную карандашом и поставила в эту рамочку.
Черно-белые рамки для вставки фото в фотошопе. Совершенно беспроигрышный вариант, когда нужно, чтобы все было солидно и серьезно. Ещё порой бывает важно, чтобы рамка не перетягивала на себя внимание. Ведь не всегда в них размещается фотография. Довольно часто рамки нужны для текстов. Больших, маленьких, стихов или транспаранта. Так что если перед вами именно такая задача – черно-белые рамки – то что нужно!
Рамка для фото «Старинное зеркало». Красивое оформление для черно-белого снимка.
Графическая рамка из нарисованных цветов. Похожа на перевернутое сердце. Напишите в ней стихи для любимой.
Графическая воздушная рамочка для нежной девичьей фотографии или рисунка цветов.
Широкая ажурная золотая рамка. Прекрасная идея для обложки свадебного альбома.
Рамка для фотошопа – кинолента. Классная штука, когда нужно сделать страницу с множеством фотографий. Просто поставить такие рамки одна над другой и дальше вставлять туда фотки.
Нарисованная рамка с птицей и цветами опять же подойдет как для надписей, так и для снимков.
Графическая фоторамка для фотошопа.
Очень красивая круглая черно-белая рамка для фото. Опять же её можно в фотошопе раскрасить, но я бы не стала трогать. Такие красивые узоры и из переплетения!
Узорная рамка своими завихрениями словно передает хорошее настроение.
Ажурная рамка с множеством деталей украсит любую фотографию.
Вертикальная рамка с вензелями на прозрачном фоне. С ней очень легко работать в фотошопе. Можно размножить и сделать сколько угодно фотографий рядом. И конечно выбрать фон в тон.
Готическая рамка для фотошопа. Мне кажется немножко грустной, но я могу ошибаться. Опять же в фотошопе вы можете сделать её совершенно любого цвета. Необходимы прям совсем минимальные знания этой программы.
Синие узоры из фантастических листьев смогут обыграть скучноватый снимок. Поиграйте с цветами в фотошопе – эта рамка может быть не только синей.
Рамка с вензелями дл фотошопа – тонкая и аккуратная. И ажурная и без излишеств. Отличная работа.
Узорчатая рамка для оформления фотографий. Похожа на старинное зеркало.
Классическая черная рамочка для текста. Можно её немного растянуть по вертикали. Тогда получится классное ажурное обрамление для названия альбома или блога.
Красивая ажурная овальная фоторамка с цветами и узорами.
Квадратная фоторамка. Градиент от оранжевого к коричневому смотрится здесь очень кстати. Вставляйте в эту рамку и черно-белую фотографию и цветную – обе будут смотреться хорошо.
Ещё одна рамочка в которую так и просится надпись.
Изысканная рамка с цветами и разными узорами.
Почти прозрачная цветочная рамка для фотографии. Чтобы ничего лишнего не отвлекало.
Простая фоторамка, однако украшена драгоценными камнями.
Вертикальная рамка формата А4 ждет своего прекрасного снимка.
Золочёная ажурная фоторамка с вензелями.
Узорная рамочка нежная и в тоже время монументальная.
Вам нужна самая большая коллекция рамок в рунете? Тогда вы пришли по адресу!
Бывают рамки для оформления текста. Еще они используются для обрамления картин, фото и что особенно интересно для нас, электронных документов Word. Согласитесь, сухой текст, выполненный в черно-белых тонах не сильно радует глаз. Разумеется, если речь идет о деловой документации, то нужно придерживаться соответствующего стиля. Здесь особо не поэкспериментируешь. Но даже здесь можно сделать стильное обрамление страницы.
Обратите внимание . В конце статьи для вас представлены наборы рамок, доступные для скачивания – ПЕРЕЙТИ.
И рекомендуем Вам отличную обучающую статью, в которой описано, как можно узнать, кто посещает Вашу страницу ВКонтакте. Всегда знайте, кто интересуется Вами – подробности читайте вот здесь.
Другое дело, если мы создаем письмо, детскую книгу, или любой другой документ развлекательного характера. Вот здесь мы смело можем включать воображение, и делать красивое и яркое оформление документа, благодаря использованию всевозможных вариаций рамок доступных в Word.
Вам пригодится . Не стоит забывать, что готовый документ должен быть оформлен максимально качественно. Не забывайте проставлять номера для каждой страницы (см. нумерация страниц в word).
Если вам нужно оформить в рамку кусок текста в любом документе, который опубликован на вашем сайте, вы можете использовать для этого средства HTML (см. как сделать рамку для текста в html).
Добавляем рамки в разных версиях редактора
Данный раздел подойдет для тех, кто хочет понять, как сделать рамку в word. Процесс довольно похож во всех вариантах редактора, но все равно есть небольшие отличия. Начнем с самой старой версии.
Рамки в Word 2003
Откройте документ, в который вы хотите вставить обрамление. Далее вам необходимо выполнить следующие действия:
- Перейдите в панель управления, которая расположена в верхней части редактора. Там найдите и кликните на вкладку » Формат «
- В выпадающем меню вам следует выбрать пункт » Граница и заливка «
- Далее переходим на вкладку » Страница «
- Здесь выбираем все необходимые параметры: ширину, тип линии и вариант рамки. Затем указываем к какой части документа ее необходимо добавить, и щелкаем ОК .
Рамки в word 2007
- Откройте нужный документ
- Перейдите в панель инструментов, и щелкните по кнопке » Разметка страницы «
- В открывшемся списке команд, вам нужно выбрать «Границы страницы».
- Если все верно, откроется диалоговое окно.
- Теперь открываем вкладку » Страница «, и в левой части щелкаем » Рамка «.
- Осталось выбрать необходимые параметры – здесь по аналогии с предыдущей версией. Когда закончите, нужно щелкнуть ОК . Документ будет обрамлен рамкой.
Рамки в Word 2010
Стоит почитать
Зачем искать информацию на других сайтах, если все собрано у нас?
Преобразуем цветную фотографию в черно-белую: режим Lab
Когда изображение находится в режиме RGB, палитра каналов отображает три цветовых канала (красный, зеленый, синий) и RGB. Вот как палитра выглядела перед преобразованием в режим Lab:
А вот как она выглядит после преобразования. Красный, зеленый и синий каналы были заменены на три других канала — канал «Яркость» (Lightness), содержащий информацию об яркости изображения, и два цветовых канала «а» и «b»:
Выбор канала «Яркость»
Разделяя значения яркости цвета в изображении, режим Lab Color, по сути, создал черно-белый вариант нашего изображения. Все, что нам нужно сделать, это выбрать его в палитре каналов, просто кликнув по каналу «Яркость»:
При выборе канала «Яркость» мы отменяем действие цветовых каналов «a» и «b», оставляя только карту яркости изображения, что, по сути, является чёрно-белой фотографией:
Из режима Lab в режим «Градации серого» (Grayscale color mode)
В режиме Lab Color можно было выбрать только значения яркости цветов в изображении, но при этом цвет не был полностью удалены.
Если мы хотим распечатать это изображение на принтере или загнать его в другое электронное устройство, мы должны использовать другой цветовой режим, т.к. большинство устройств не распознаёт режим Lab.
Мы можем решить эти проблемы, преобразовав изображение в «Градации серого» (Grayscale color mode).
Для этого надо просто пройти по вкладке главного меню Изображение —> Режим (Image —> Mode), в этот момент галка будет стоять у пункта «Lab», и выбрать «Градации серого»:
В Photoshop появится диалоговое с просьбой подвердить выполнить сведение каналов, нажимаем ОК.
Опять таки, в рабочем окне документа не произойдёт никаких видимых изменений изображения, но если мы посмотрим на палитру каналов, то увидим, что наше изображение теперь состоит из одного канала «Гр. сер.» (Gray), и вся информация о цветах изображения была полностью удалена:
Кисти для фотошопа, векторные изображения, картинки, рисунки в векторе, текстуры, PSD, EPS, AI
Записи с меткой «рамки»
Реклама
31st Май 2015 Рубрика: Векторные рисунки
Шесть круглых черно-белых рамок, объединенных общим дизайном. Тема: — черно-белые рамки, винтаж — рисунок в векторе, формат EPS, PNG Шесть рамок в векторе Скачать Шесть рамок в векторе http://arter2.my1.ru/
Далее11th Июль 2014 Рубрика: Векторные рисунки
Разноцветные рамки, оформленные с помощью искусства каллиграфии. Эти векторные рамки, можно использовать, как виньетки для оформления школьных, детсадовских фотографий группы или класса. Но они подойдут так же. если надо украсить листовку, плакат или меню. Тема: — рамки для виньеток, рамки с завитками для школьных фото — векторный…
Далее10th Июль 2014 Рубрика: Векторные рисунки
Четыре светлых рамки из бамбука в векторе. Связанные части бамбука образуют рамки: две круглые, две квадратные. На бамбук натянут материал, на котором можно написать, то что вам нужно. Рамки из бамбука подойдут для оформления фотографий, листовок. Можно сделать меню для сайта, а так же для кафе или ресторана. Эти рамки подойдут и…
Далее15th Май 2014 Рубрика: От автора, Растровые изображения
Коричневая многослойная рамка, с имитацией старого дерева, если убрать один из квадратов, то получается совсем другая рамка и так можно получить несколько вариантов. Размер 2000 на 2000 пикселей. Тема: — рамка из старого дерева, имитация, коричневая рамка — формат jpg, растровое изображение Коричневая рамка, имитация старого дерева. Скачать…
Далее9th Апрель 2014 Рубрика: Векторные рисунки
Четыре простые контурные рамки в векторе для самых разнообразных целей. Тема: — винтажные, простые , контурные рамки — рисунок в векторе, формат AI Простые винтажные рамки в векторе. Скачать Простые винтажные рамки в векторе. http://arter.ucoz.ru/
Далее8th Ноябрь 2012 Рубрика: Векторные рисунки
Три простые белые рамки в векторном формате на желтом фоне. Вы можете вставить свой собственный рисунок внутрь этих рамок. Тема: — рамки, стена, гвоздь — вектор, формат EPS Скачать Белые рамки на стене в векторе arter2.my1.ru
Далее11th Октябрь 2012 Рубрика: Векторные рисунки
Шикарные винтажные рамки из завитков и цветов в старинном стиле от Mauricio Duque. Тема: — винтаж, рамки, завитки, гравюры — черно- белый рисунок — вектор ai, eps, svg Лицензия Attribution 3.0 Unported (CC BY 3.0) Скачать Винтажные рамки в старинном стиле в виде рисунка. fantesi.ucoz.ru
Далее11th Октябрь 2012 Рубрика: Векторные рисунки
Старинные картинки, выполненные в виде рисунков. Всего 6 векторов от автора Mauricio Duque. Тема: — рамки, картины, рисунки, гравюры, эскизы — женщины, старик, ангелы, деревья, собака, небо — вектор, черно- белый рисунок Лицензия Attribution 3.0 Unported (CC BY 3.0) Скачать Винтажные рамки, картины, гравюры. Рисунки карандашом женщин, домов, ангелов. fantesi.ucoz.ru
Далее17th Май 2012 Рубрика: Векторные рисунки, Картинки высокого разрешения, Растровые изображения
Векторные контурные рамки в виде рисунков. 100 замечательных рамок самого разнообразного вида. От винтажных до оригинальных. Так же есть рамки в виде баннеров и предметов. Есть рамка-часы, рамка-цветок, рамка солнце, рамка-доспехи рыцаря и много других. Формат JPG, AI, EPS. Размер JPG в высоком разрешении 4979 на 5447 пикселей. Тема: -рамки, рисунки -контур,…
Далее12th Май 2012 Рубрика: Psd исходники, От автора
Яркие рамки для каких угодно целей от автора сайта tet126. В архиве PSD исходники размером 800 на 800 пикселей каждой рамки и JPG файлы того же размера. Использовать можно для любых целей даже коммерческих, автор не против. При распространении файлов активная ссылка на этот сайт обязательна. Тема: -рамки, сердечки, абстракция -psd исходник…
Далее
Реклама
Страница 1 из 212»
Огромная подборка фотошоп экшенов | Designe-R
Большинство дизайнеров и фотографов проводят много времени в Photoshop, будь то для разработки или редактирования фотографий. Существует бесчисленное множество доступных экшенов, которые можно приобрести или скачать бесплатно, но нахождение лучших и качественных бесплатных экшенов может занять довольно много времени. Поэтому в этом посте мы продемонстрируем вам различные экшены, которые доступны бесплатно. Фотошоп экшены, показанные здесь, позволят вам создавать всевозможные типы эффектов для ваших фотографий: от матовых и пленочных, до винтажных эффектов , потрясающих черно-белых эффектов и даже HDR . Благодаря этой подборке в вашем арсенале вы сможете сэкономить время при редактировании фотографий, а также вам не нужно будет рыскать в Интернете, чтобы найти качественные бесплатные фотошоп экшены.
Рекомендуем также посмотреть:
1. Старинный и грязный фотошоп экшен
Превратите ваши цветные фотографии в черно-белые, а затем примените тонкий винтажный эффект. Экшен работает с Photoshop, а также Lightroom.
Скачать
2. Винтажный пейзаж Photoshop Action
Скачать
3. Экшен Hipster Retro Photoshop
Этот пакет содержит 10 различных экшенов, которые сделают ваши фотографии более ретро и винтажными. Экшены имитируют фильтры Instagram.
Скачать
4. Ретро фотошоп экшен
Эта коллекция экшенов Photoshop превратит любую фотографию ретро и придаст ей старинный вид. Включает в себя несколько цветовых эффектов и тонкий эффект света.
Скачать
5. Винтажный Экшен для фотошоп
Примените красивый винтажный вид к вашим фотографиям с помощью Photoshop и этого прекрасного набора экшенов Photoshop. Экшены работают с версиями Photoshop CC.
Скачать
6. Винтажная свадьба PS Action
Этот бесплатный экшен Photoshop позволит вам добавить винтажный эффект к вашим свадебным фотографиям. Коллекция включает в себя 15 экшенов.
Скачать
7. Ретро-эффекты и фоторамка Polaroid
С помощью этой коллекции экшенов Photoshop вы сможете быстро создавать винтажные и ретро-эффекты и применять их к своим фотографиям.
Скачать
8. Эффект фильм Photoshop Action
Скачать
9. Фотошоп Багровый Экшн
Этот экшен Photoshop обязательно выделит ваши фотографии, так как оно добавляет легкое малиновое прикосновение к любой фотографии. Экшен легко настроить и применить.
Скачать
10. Медовый эффект — фотошоп экшен
Выберите этот эффект Photoshop, если вы хотите, чтобы ваша фотография еды привлекла внимание.
Скачать
11. Медные Экшены Фотошоп
Примените интересный эффект меди к своим фотографиям с помощью этого бесплатного экшена Photoshop. Вы можете настроить экшен в соответствии с вашими потребностями.
Скачать
12. Зимний ветерок Photoshop Action
Этот экшен Photoshop добавит зимнее настроение вашим фотографиям и сделает их более крутыми. Экшен работает с Photoshop CS2 и новее.
Скачать
13. Кремовый Photoshop Экшен
Если вы хотите придать своим фотографиям мягкий, почти пастельный вид, эта коллекция экшенов Photoshop просто необходима. Этот экшен лучше всего подходит для портретных и уличных фотографий.
Скачать
14. Серебренный Экшен фотошоп
Серебренный Экшен Photoshop превратит ваши цветные фотографии в черно-белые. Этот эффект хорошо работает с различными фотографиями.
Скачать
15. Осеннее теплое сияние Photoshop Action
Добавьте мгновенное осеннее свечение к любой фотографии, используя этот бесплатный экшен Photoshop. Эффект работает неразрушающим и лучше всего работает с пейзажами и фотографиями природы.
Скачать
16. Фотошоп Экшен — Закат
Улучшите свои фотографии заката или примените к любой другой фотографии теплое, золотое свечение. Этот экшен лучше всего подходит для фотосъемки на природе.
Скачать
17. Создание крошечных планет Photoshop Action
Крошечные планеты все еще в моде, но создать их с нуля не так просто. Этот экшен Photoshop изменит это и позволит вам превратить любую фотографию в вашу крошечную планету.
Скачать
18. Кирпичная Мозаика — Экшен Фотошоп
Всегда хотели превратить ваши фотографии в веселые мозаики? Ну, теперь вы можете это сделать с помощью этого экшена Photoshop! Пакет включает в себя 10 экшенов.
Скачать
19. Пикселизация фотографии — Фотошоп Экшен
Этот экшен Photoshop будет пикселизировать ваши фотографии. Идеально подходит для создания уникальных фонов. Коллекция также включает стили рамки и границы.
Скачать
20. Эффект распада — фотошоп экшен
Попробуйте этот экшен Photoshop, если хотите создать эффект распада . Сделайте так, чтобы любая фотография выглядела так, как будто она рассеивается. Экспериментируйте экшеном и вносите коррективы по мере необходимости.
Скачать
21. Афиша комиксов фотошоп
Превратите любую фотографию в плакат с помощью экшена Photoshop Comic Poster. Экшен работает в Photoshop CS3 и более поздних версиях, а также в версиях Photoshop CC.
Скачать
22. Сбой фотографии — Экшен для фотошоп
Это бесплатный экшен Photoshop добавит тонкий эффект сглаживания к вашим фотографиям, имитируя «битой» фотографии. Редактируемый экшен.
Скачать
23. Фотошоп Экшен двойной экспозиции
С этим пакетом экшенов Photoshop вы можете легко воссоздать эффект двойной экспозиции, не начиная с нуля. Пакет совместим с Photoshop CS3 и более новыми версиями.
Скачать
24. HDR Photoshop Action
Добавьте сильный и смелый эффект HDR к вашим фотографиям с помощью этого экшена HDR Photoshop.
Скачать
25. HDR эффект — фотошоп экшен
Используйте этот экшен Photoshop, чтобы применить красивый и смелый эффект. Экшен работает как с Photoshop, так и с Lightroom.
Скачать
26. HDR Photo Action
Этот красивый экшен Photoshop создаст потрясающий эффект HDR к вашим фотографиям. Он хорошо работает со всеми видами фотографий, особенно на природе и на улице.
Скачать
27. Эффект черно-белой фотографии — фотошоп экшен
Этот набор экшенов Photoshop позволит вам превратить ваши фотографии в черно-белые произведения искусства. В наборе несколько экшенов, которые позволяют вам сделать фотографии более белыми, более черными, придать им более блеклый вид и многое другое.
Скачать
28. Фотошоп экшен — черно-белой эффект
Превратите свои фотографии в черно-белые, но с оттенком цвета. Это создает приятный винтажный эффект и делает ваши фотографии популярными.
Скачать
29. Сверхконтрастный черно-белый фотошоп экшен
Если вы хотите применить к своим фотографиям высокую контрастность и превратить их в черно-белые, не пропустите этот экшен Photoshop. Работает как с Photoshop, так и с Lightroom.
Скачать
30. Матовая светлая комната фотошоп экшен
С помощью этого бесплатного экшена Photoshop вы сможете быстро и легко применить тонкий матовый эффект к вашим фотографиям. Экшены работают как с Photoshop так и с Lightroom.
Скачать
31.Теплый матовый фотошоп экшен
Этот экшен придаст вашим фотографиям теплый матовый вид, придав им ретро и винтажный эффект. Хорошо работает с портретами, а также с пейзажами и фотографиями природы.
Скачать
32. Глубокий матовый фотошоп
Если вы ищете глубокий матовый эффект, обязательно попробуйте этот экшен. Он совместим с Photoshop CC и Lightroom CS4 и более новыми версиями.
Скачать
33. Яркий свет — фотошоп экшен
Добавьте легкий и яркий свет к любой фотографии с помощью экшена Photoshop в этом пакете. Экшены создает слои и поддерживает редактирование.
Скачать
34. Легкий свет — Photoshop Action
Добавьте к своим фотографиям эффект света. Этот экшен поддерживает Photoshop CC и более новые версии.
Скачать
35. Премиум экшен Photoshop
Добавьте немного «классности» к своим портретам с помощью этого экшена Photoshop. Экшен содержит 5 различных эффектов и 2 света, которые можно комбинировать для получения уникального эффекта.
Скачать
36. Золотой — Photoshop Action
Используйте этот экшен Photoshop всякий раз, когда вам нужно, чтобы фотография выглядела так, как она была сделана с эффектом золота. Хорошо работает с городскими пейзажами и фотографиями природы.
Скачать
37. Фотошоп экшен — золотой эффект
Этот экшен осветлит фотографию и придаст ей золотистый оттенок. Используйте его с пейзажами и фотографиями природы и не бойтесь экспериментировать с другими типами фотографий.
Скачать
38. Карандашный рисунок Photoshop Action
Сделайте ваши фотографии нарисованными набросками с помощью этого экшена Карандашный рисунок Photoshop. Экшен создает черно-белый набросок.
Скачать
39. Эскиз Photoshop Action
Этот набор экшенов Photoshop позволяет легко применить эффект эскиза одним щелчком мыши. Вы даже можете настроить результат по своему вкусу.
Скачать
40. Зарисовка экшен Photoshop
Еще один набор набросков экшенов Photoshop, который можно редактировать и настроить по своему вкусу.
Скачать
Узнать больше интересного:
черно-белых изображений PNG | Векторные файлы и файлы PSD
Механическая комбинация зубчатых колес черно-белая рамка
1200 * 1200
Механическая комбинация зубчатых колес черно-белая рамка
1200 * 1200
черно-белая рамка
1200 * 1200
комикс черно-белая рамка
1024 * 1536
черно-белая рамка
1200 * 1200
черно-белая рамка png
1200 * 1200
футбол черно-белая рамка
1200 * 1200
черно-белая рамка для фотографий
3072 * 4107
черная волна границы png материал изображения
3621 * 5374
черно-белая рамка фоторамка европейский узор png элемент вектора
3544 * 3544
ручная роспись европейского черно-белого бордюра
1200 * 1200
черно-белая рамка пшеницы
2000 * 2000
комическая черно-белая рамка
2000 * 2000
деловая граница поле заголовка текстовое поле поле содержимого Мемфис черно-белая рамка
3072 * 4107
простая черно-белая рамка для фотографий с силуэтом
8334 * 8334
черно-белая рамка
1200 * 1200
черная вертикальная рамка для фотографий и фотографий на белой стене
2400 * 2400
черная пятница в социальных сетях черно-белая рамка
1200 * 1200
листья черно-белая рамка простая
2000 * 2000
кошачьи следы черно-белая рамка
2498 * 2500
элегантный черный и белое кольцо
5833 * 4083
мультфильм мобильный телефон черный экран белая рамка
2000 * 2000
черно-белая рамка
2000 * 2000
комическая черно-белая рамка
8334 * 8334
мозаика черная красная белая рамка
800 * 800
каракули границы черно-белый узор границы простая линия рисования границы ручная роспись границы
2000 * 2000
классический винтажный эскиз готическая черно-белая граница
3000 * 3000
рисованные европейские ретро черно-белые элементы дизайна границы
2000 * 2000
простые линии черные и белые границы коммерческие
2000 * 2000
простая черно-белая рамка
1200 * 1200
простые линии черно-белые границы коммерческие
2000 * 2000
черные и белая рамка мультфильм иллюстрация
2000 * 2000
черно-белая рамка черное кружево мультфильм диалоговое окно милый диалог
2000 * 2000
каракули черно-белая граница черно-белая рамка черно-белая рамка простая линия рисования границы ручная роспись границы
2000 * 2000
классический винтажный эскиз готическая черно-белая рамка
8334 * 8334
черно-белая рамка
1024 * 1370
свадебная линия арт цветок черно-белая рамка
1200 * 1200
детский день черно-белая рамка простая пряжка
2048 * 2048
день отца черно-белая рамка простая пряжка
4545 * 4545
рисованная простая черно-белая рамка диалоговое окно
3000 * 3000
простые линии черные и белые границы коммерческие
2000 * 2000 9 0004
простые линии черно-белые границы коммерческие
2000 * 2000
минималистичные черно-белые чернила гора черно-белая граница
3544 * 1506
каракули границы черно-белый узор границы простой, но рисование линий граница креативная линия рисования границы
2000 * 2000
рисованный дизайн мультфильм черный экран белая рамка
2000 * 2000
минималистский черно-белые чернила гора черно-белая граница
3544 * 3544
Хэллоуин тема черно-белая граница рисованной иллюстрации звезда луна черно-белый замок
2000 * 2000
каракули границы черный и Белая рамка с рисунком неправильной линии Рисование границы Ручная роспись границы
2000 * 2000
Хэллоуин границы мультфильм рисованной границы черно-белая граница границы замка
2000 * 2000
каракули границы черно-белый узор границы простая линия рисования границы ручная роспись границы
2000 * 2000
черный и белая рамка с разноцветными воздушными шарами
1200 * 1200
Механическая комбинация передач черно-белая рамка
1200 * 1200
Границы и рамки Photoshop — Матовая рамка для фотографий
Как создать матовую фоторамку
Шаг 1. Дублируйте фоновый слой
Первое, что нам нужно сделать для создания матовой рамки, — это продублировать фоновый слой.Если вы недавно открыли свое изображение в Photoshop, как и я, вы увидите на панели «Слои», что фоновый слой в настоящее время является единственным слоем в документе:
Исходное изображение на фоновом слое.
Чтобы продублировать его и одновременно назвать новый слой, нажмите и удерживайте клавишу Alt (Win) / Option (Mac) на клавиатуре, когда вы нажимаете на фоновый слой и перетаскиваете его на Значок нового слоя внизу панели слоев:
Нажмите и удерживайте Alt (Win) / Option (Mac) и перетащите фоновый слой на значок нового слоя.
Когда вы отпустите кнопку мыши, Photoshop откроет диалоговое окно Duplicate Layer , давая нам возможность назвать новый слой перед его добавлением. Назовите слой «фотография» (так как это будет слой, на котором находится наша фотография), затем нажмите «ОК»:
Присвоение имени новому слою в диалоговом окне «Дублировать слой».
Копия фонового слоя теперь появляется на новом слое с именем «фотография» над оригиналом:
Панель «Слои», показывающая новый слой «фото».
Шаг 2. Выберите фоновый слой
Щелкните на фоновом слое на панели «Слои», чтобы он снова стал активным:
Выбор фонового слоя.
Шаг 3. Добавьте больше холста вокруг изображения
Давайте добавим белую рамку вокруг изображения, которая будет служить матом между рамкой и фотографией, и мы сделаем это с помощью команды Photoshop Canvas Size. Подойдите к меню Image в строке меню в верхней части экрана и выберите Canvas Size :
Переход к изображению> Размер холста.
Откроется диалоговое окно «Размер холста». Сначала убедитесь, что для параметра Relative установлено значение , отмеченное флажком . Это позволит нам начать с нашего текущего размера холста и добавить к нему дополнительное пространство:
Параметр «Относительный» в диалоговом окне «Размер холста».
Установите флажок «Относительный» и введите объем холста, который вы хотите добавить для своего мата, в поля «Ширина », «Ширина » и «Высота », используя более простой тип измерения (обычно пикселей или дюймов ).Решая, сколько места нужно добавить, имейте в виду, что любое значение, которое вы вводите для ширины, будет , разделенное между левой и правой сторонами . Так, например, ввод значения 2 дюйма, как я собираюсь сделать, добавит 1 дюйм пространства слева и 1 дюйм справа. То же самое и со значением высоты. Он делит между верхним и нижним , поэтому ввод 2 дюйма для высоты добавит 1 дюйм пространства вверху и 1 дюйм вниз. Фактические значения, которые вы вводите, будут во многом зависеть от размера вашего изображения, поэтому, хотя я устанавливаю значения ширины и высоты на 2 дюйма, вы можете обнаружить, что меньшие или большие значения работают лучше:
Введите необходимое количество дополнительного пространства холста.
Затем убедитесь, что центральный квадрат выбран в сетке Anchor непосредственно под параметром Relative. Выбор центрального квадрата указывает Photoshop, что нужно равномерно добавить дополнительное пространство вокруг холста. Наконец, поскольку мы хотим, чтобы наш коврик был белым, установите для параметра Canvas extension color значение White :
Выберите центральный квадрат сетки привязки и установите белый цвет расширения холста.
Нажмите «ОК», когда закончите, чтобы закрыть диалоговое окно «Размер холста». В этот момент Photoshop добавляет дополнительное пространство вокруг изображения, создавая нашу белую подложку.Если вы обнаружите, что добавили слишком много или слишком мало места, просто нажмите Ctrl + Z (Win) / Command + Z (Mac) на клавиатуре, чтобы отменить его, затем вернитесь к Изображение > Размер холста и попробуйте еще раз с другими значениями ширины и высоты:
.Изображение после добавления белого холста вокруг него.
Шаг 4: переименуйте фоновый слой
Поскольку мы используем фоновый слой в качестве мата, давайте дадим этому слою более информативное имя. Дважды щелкните непосредственно на имени «Фон» на панели «Слои». Откроется диалоговое окно New Layer . Введите «mat» в качестве нового имени слоя, затем нажмите «ОК»:
Диалоговое окно «Новый слой».
Photoshop изменяет название слоя с «Фон» на «мат»:
Недавно переименованный слой «мат».
Шаг 5. Добавьте новый слой
Затем мы добавим еще один новый слой, на этот раз для удержания рамки. Выбрав слой «мат», нажмите и удерживайте клавишу Alt (Win) / Option (Mac) на клавиатуре и щелкните значок New Layer в нижней части панели «Слои»:
Щелкните значок «Новый слой», удерживая нажатой клавишу «Alt» (Win) / «Option» (Mac).
Это снова открывает диалоговое окно «Новый слой». Назовите новый слой «рамка», затем нажмите OK:
.Именование нового слоя.
Между слоями «фото» и «мат» появляется новый пустой слой с именем «рамка»:
Слой «рамка» добавляется между двумя предыдущими слоями.
Шаг 6: Залейте новый слой белым цветом
Перейдите в меню Edit вверху экрана и выберите Fill :
Идем в меню «Правка»> «Заливка».
Откроется диалоговое окно «Заливка». Мы собираемся временно заполнить слой «рамка» белым цветом, поэтому установите для параметра Use в верхней части диалогового окна значение White . Убедитесь, что для двух других параметров установлены значения по умолчанию ( Mode установлен на Normal и Opacity установлен на 100% ), затем нажмите OK:
Установка для параметра «Использования» значения «Белый» в диалоговом окне «Заливка».
Кажется, что в документе ничего не произошло, но если мы посмотрим на эскиз предварительного просмотра слоя «рамка» на панели «Слои», мы увидим, что слой на самом деле был залит белым:
Миниатюра предварительного просмотра слоя «рамка».
Шаг 7. Применение стиля слоя «Обводка»
Далее, чтобы нарисовать рамку, мы воспользуемся парой стилей (эффектов) слоя Photoshop. Щелкните значок Layer Styles (значок «fx») в нижней части панели «Слои»:
Щелкните значок «Стили слоя».
Выберите Stroke из появившегося списка стилей слоя:
Выбор стиля слоя «Обводка».
Откроется диалоговое окно «Стиль слоя» Photoshop, в котором в среднем столбце указаны параметры «Обводка».Мы хотим, чтобы наша рамка была черной , а это значит, что нам нужно, чтобы обводка была черной. Если для обводки еще не задан черный цвет, щелкните образец цвета справа от слова Цвет:
Щелкните образец цвета обводки, если он еще не установлен на черный.
Откроется палитра цветов . Выберите черный в качестве цвета обводки, затем нажмите ОК:
Выбор черного в палитре цветов.
Затем, чтобы придать штриху острые углы, измените параметр Position на Inside .Затем следите за своим документом, перетаскивая ползунок Size вправо, чтобы увеличить толщину штриха, создавая начальную рамку. Здесь нет универсального значения, которое можно было бы использовать, потому что размер, который вы хотите для своей рамки, будет во многом зависеть от размера вашего изображения, а также от вашего личного вкуса. Я работаю с довольно большим изображением, поэтому для меня размер обводки 80 пикселей выглядит хорошо. Ваше значение может быть другим, но какое бы значение вы ни выбрали, запомните его, потому что он нам понадобится через мгновение:
Установка «Положение внутри» и увеличение значения «Размер».
Вот как выглядит мой документ с обводкой по внешним краям. Пока не закрывайте диалоговое окно «Стиль слоя». У нас есть еще один стиль:
Обводка создает основную рамку.
Шаг 8: примените стиль слоя Bevel & Emboss
Давайте добавим нашему кадру глубины, используя другой стиль слоя Photoshop — Bevel & Emboss. Пока диалоговое окно «Стиль слоя» все еще открыто, щелкните непосредственно на слове Bevel & Emboss в верхней части списка стилей слева.Убедитесь, что вы нажимали сами слова , а не только внутри флажка, иначе параметры для Bevel & Emboss не появятся:
Щелкнув прямо на слове Bevel & Emboss.
Средний столбец диалогового окна «Стиль слоя» изменится на параметры «Фаска и тиснение». Нам нужно применить этот эффект непосредственно к обводке, которую мы добавили на предыдущем шаге, и мы можем сделать это, изменив параметр Style вверху с Inner Bevel (настройка по умолчанию) на Stroke Emboss :
Изменение стиля на тиснение обводкой.
Затем измените параметр Technique непосредственно под ним с Smooth на Chisel Hard . Затем установите значение Size на то же значение, которое вы использовали для размера штриха на предыдущем шаге. Для меня это было 80 пикселей . Если вы не помните точное значение, которое вы использовали, ничего страшного. Просто следите за своим документом, перетаскивая ползунок размера вправо, и убедитесь, что вы установили его достаточно высоко, чтобы эффект тиснения охватывал всю толщину штриха:
Изменение техники на «Жесткое долото» и установка размера в соответствии с размером штриха.
Вот как должна выглядеть рамка, но мы еще не закончили:
Рама после применения первой из настроек Bevel & Emboss.
Вернувшись в параметры Bevel & Emboss, измените значение Angle в разделе Shading на 120 ° , чтобы свет, казалось, светил на рамку слева вверху:
Изменение угла на 120 °.
Давайте сделаем еще пару корректировок освещения. Внизу внизу находятся некоторые параметры для регулировки яркости и тени эффекта.Уменьшите значение Highlight Opacity с 75% (настройка по умолчанию) до 50% . Возможно, вы даже захотите пойти немного ниже этого. Это затемнит самые яркие участки кадра:
Уменьшение непрозрачности подсветки до 50%.
Затем, чтобы осветлить более темные области (которые на данный момент являются чисто черными), сначала измените Shadow Mode с Multiply на Screen, затем нажмите на образец цвета рядом с ним, чтобы изменить цвет тени:
Изменение режима тени на экран и щелчок по образцу цвета.
Когда откроется палитра цветов , выберите белый для нового цвета тени (я знаю, я знаю … белый для тени ?? Просто поверьте мне в этом), затем нажмите OK:
Выбор белого цвета в палитре цветов для нового цвета тени.
Почему мы выбрали белый цвет в качестве цвета тени? Это потому, что нам на самом деле не нужна тень, поскольку наша рамка уже чисто черная. Вместо этого нам нужен второй блик, и, изменив режим тени с Multiply на Screen, а затем изменив его цвет с черного на белый, мы фактически превратили тень в блик! Теперь, когда в качестве нового цвета используется белый цвет, уменьшите значение Shadow Opacity с 75% до примерно 10-20% .Я разделю разницу и установлю 15%. Части рамы, которые раньше были чисто черными, теперь будут выглядеть немного ярче, открывая некоторые детали в углах, где встречаются части рамы:
Понижение значения непрозрачности тени.
Нажмите кнопку «ОК», чтобы закрыть диалоговое окно «Стиль слоя». Вот как должна выглядеть рамка:
Рама со всеми примененными настройками Bevel & Emboss.
Узнайте больше о пяти основных режимах наложения, которые должен знать каждый пользователь Photoshop!
Шаг 9. Растеризация стилей слоя
Затем мы добавим тень к кадру.Для этого нам сначала нужно удалить все на слое, кроме самого кадра. И чтобы сделать , что , нам нужно растеризовать наших двух стилей слоя, по существу сглаживая (объединяя) их на слой как обычные пиксели. Щелкните правой кнопкой мыши (Win) / Щелкните, удерживая клавишу Control, (Mac) на слое «рамка»:
Щелкните правой кнопкой мыши (Win) / щелкните, удерживая клавишу Control, в любом месте, кроме эскиза предварительного просмотра.
В открывшемся меню выберите Rasterize Layer Style :
Выбор «Растеризовать стиль слоя».
Рамка по-прежнему будет выглядеть так же, как и раньше, но два стиля слоя больше не указываются отдельно под слоем «рамка» на панели «Слои». Теперь они объединены в слой. Этот означает, что означает, что мы потеряли возможность вернуться и отредактировать их позже, но это нормально, потому что мы уже сделали с ними все, что нам нужно было сделать:
Панель «Слои» после растеризации стилей слоя.
Шаг 10: Выберите инструмент «Волшебная палочка»
Выберите инструмент Magic Wand Tool на панели инструментов.По умолчанию он вложен в инструмент Quick Selection Tool , поэтому для доступа к нему нажмите и удерживайте инструмент Quick Selection Tool, пока не появится всплывающее меню, затем выберите в меню Magic Wand Tool:
Выбор инструмента «Волшебная палочка».
Шаг 11. Отключите «Образец всех слоев»
На панели параметров убедитесь, что в параметрах Sample All Layers в не установлен флажок (выключен). Это ограничит наш выбор только содержимым слоя «рамка»:
Параметр «Образец всех слоев».Убедитесь, что он выключен.
Шаг 12: Выберите белую область и удалите ее
Чтобы упростить понимание того, что мы собираемся сделать, нажмите и удерживайте клавишу Alt (Win) / Option (Mac) на клавиатуре и щелкните значок видимости («глазное яблоко») в крайнем левом углу слоя «рамка» на панели «Слои». Это временно скроет все слои в документе, кроме слоя «рамка»:
Щелкните значок видимости для слоя «рамка».
Затем щелкните инструментом Magic Wand Tool в любом месте внутри белой области , чтобы выбрать его. Вы увидите контур выделения вокруг внешних краев. Теперь выделено все, кроме рамки:
Щелкните инструментом Magic Wand Tool внутри белой области.
Выделив белую область, нажмите клавишу Backspace (Win) / Delete (Mac) на клавиатуре, чтобы удалить ее. Та же самая область теперь будет заполнена прозрачностью, обозначенной шаблоном шахматной доски.Остается только сама рама:
Белая область исчезла.
Нам больше не нужен контур выделения, поэтому, чтобы удалить его, перейдите в меню Select вверху экрана и выберите Deselect . Или просто нажмите Ctrl + D (Win) / Command + D (Mac) на клавиатуре:
Собираюсь Выбрать> Отменить выбор.
Затем, чтобы снова включить другие слои в документе, вернув фотографию и белый коврик, еще раз нажмите и удерживайте Alt (Win) / Option (Mac) на клавиатуре и щелкните рамку » значок видимости слоя:
Нажмите и удерживайте Alt (Win) / Option (Mac) и щелкните тот же значок видимости.
Шаг 13: Добавьте падающую тень
Нажмите еще раз на значок Layer Styles внизу панели «Слои»:
Щелкните значок «Стили слоя».
Выберите Drop Shadow снизу списка:
Выбор эффекта слоя «Тень».
Откроется диалоговое окно «Стиль слоя» с параметрами «Тень». Во-первых, уменьшите Непрозрачность тени с 75% (значение по умолчанию) до 50-60% , чтобы она не была такой интенсивной.Оставьте Угол установленным на 120 ° , чтобы направление освещения осталось таким же, каким оно было при создании кадра. Затем отрегулируйте значения Distance и Size , как необходимо для вашего изображения. Distance контролирует, насколько далеко тень появляется от ее источника (кадра), а Size контролирует мягкость тени. Я оставлю значение расстояния по умолчанию 5 пикселей , но увеличу значение размера до 10 пикселей :
Параметры Drop Shadow.
Нажмите кнопку «ОК», чтобы закрыть диалоговое окно «Стиль слоя». Теперь вы должны увидеть довольно мягкую тонкую тень вдоль верхнего и левого внутренних краев кадра:
Рамка с наложенной тенью.
Шаг 14: Добавьте новый слой
Мы закончим нашу рамку рисунка, добавив вторую, меньшую рамку вокруг фотографии, создав эффект двойного коврика. Еще раз нажмите и удерживайте Alt (Win) / Option (Mac) на клавиатуре и щелкните значок New Layer в нижней части панели слоев:
Нажмите и удерживайте Alt (Win) / Option (Mac) и щелкните значок «Новый слой».
Когда появится диалоговое окно «Новый слой», назовите слой «внутренняя тень» и нажмите «ОК»:
Назовите новый слой «внутренняя тень».
Между слоями «рамка» и «фотография» появляется новый пустой слой с именем «внутренняя тень»:
Photoshop добавляет слой «внутренняя тень» над слоем «рамка».
Шаг 15: Выберите инструмент Rectangular Marquee Tool
Возьмите инструмент Rectangular Marquee Tool на панели инструментов:
Выбор инструмента «Прямоугольная область».
Шаг 16. Нарисуйте выделение вокруг фотографии
С помощью инструмента Rectangular Marquee Tool растяните прямоугольное выделение вокруг фотографии, сделав его немного больше, чем сама фотография. Начните с нажатия выше и слева от верхнего левого угла фотографии, затем, удерживая кнопку мыши нажатой, перетащите по диагонали чуть ниже и справа от нижнего правого угла, оставляя одинаковое количество пространства по всем четырем сторонам. . Если вам нужно переместить контур выделения во время его рисования, нажмите и удерживайте пробел , перемещайте выделение с помощью мыши, затем отпустите клавишу пробела и продолжайте перетаскивание:
Сохраняйте равное пространство вокруг фотографии при выделении.
Шаг 17: Залейте выделение белым цветом
Перейдите в меню Edit вверху экрана и выберите Fill :
Идем в меню «Правка»> «Заливка».
Когда откроется диалоговое окно Заливка, установите для параметра Использовать значение Белый , если это еще не сделано, затем нажмите ОК:
Снова задаю для параметра «Использовать» значение «Белый».
Заливает выделение белым цветом на слое «внутренняя тень». Вы еще не сможете увидеть его в документе, но вы можете увидеть его на миниатюре предварительного просмотра слоя :
На эскизе предварительного просмотра выделенная область теперь залита белым.
Нам больше не нужен контур выделения, поэтому перейдите в меню Select и выберите Deselect , или нажмите Ctrl + D (Win) / Command + D (Mac) на клавиатуре, чтобы быстро удалите это:
Собираюсь Выбрать> Отменить выбор.
Шаг 18: примените эффект слоя внутреннего свечения
Чтобы создать эту вторую границу, все, что нам нужно сделать, это применить тонкую внутреннюю тень к области, которую мы только что залили белым (поэтому мы назвали этот слой «внутренней тенью»).Photoshop действительно включает стиль слоя Inner Shadow, мы не собираемся его использовать, потому что он создаст тень только вдоль двух из четырех сторон (аналогично тому, как Drop Shadow выглядит на кадре). Вместо этого мы создадим нашу собственную внутреннюю тень, используя другой стиль слоя — Inner Glow.
Щелкните значок Layer Styles внизу панели Layers:
Щелкните значок «Стили слоя».
Выберите Inner Glow из списка:
Выбор стиля слоя Inner Glow.
Когда откроется диалоговое окно Layer Style, измените Blend Mode в верхней части опций Inner Glow с Screen на Multiply. Это превращает свечение в тень, или, по крайней мере, оно будет, когда мы также изменим его цвет:
Изменение режима наложения на умножение.
Щелкните образец цвета , чтобы открыть палитру цветов и изменить цвет внутреннего свечения:
Щелкните образец цвета.
Выберите черный , затем нажмите OK, чтобы закрыть палитру цветов:
Изменение цвета внутреннего свечения на черный.
Это создает тонкую рамку вокруг фотографии:
Тень появляется вокруг области, которую мы залили белым.
Вы можете немного увеличить значение Size , чтобы немного смягчить тени. Я увеличу свой до 10 пикселей :
Увеличение значения размера.
Наконец, уменьшите значение Непрозрачности до 15-20% , чтобы тень выглядела очень слабой и едва различимой:
Понижение значения непрозрачности.
Щелкните OK, чтобы закрыть диалоговое окно Layer Style, и все готово! Вот моя последняя матовая рамка после увеличения размера и уменьшения непрозрачности:
Окончательный результат.
Как добавить границу к фотографии с помощью Photoshop
Узнайте, как добавить простую рамку фотографии и даже две границы вокруг изображения с помощью Photoshop! Пошаговое руководство для Photoshop CC, CS6 и более ранних версий.
Автор Стив Паттерсон.
Рамки для фотографий — отличный способ добавить образу элегантности и элегантности. А добавить границу легко, если вы знаете шаги. Мы начнем с добавления большего пространства вокруг изображения с помощью команды Photoshop Canvas Size. Затем, чтобы создать границу, мы заполним пространство цветом, используя слой заливки Solid Color. Вы узнаете, как выбрать цвет границы из палитры цветов и как совместить границу с фотографией, выбрав цвет непосредственно из самого изображения!
После того, как мы добавили основную рамку фотографии, я покажу вам, как добавить вторую, меньшую рамку вокруг изображения, используя эффект слоя.
Я буду использовать это изображение, которое я скачал с Adobe Stock:
Исходное изображение. Предоставлено: Adobe Stock.
А вот изображение с рамкой вокруг фото. Вы узнаете, как настроить размер и цвет рамки, когда мы будем работать с шагами:
Эффект границы фотографии.
Приступим!
Загрузите это руководство в виде готового к печати PDF-файла!
Как создать рамку фотографии в Photoshop
В этом уроке я использую Photoshop CC, но подойдет любая последняя версия Photoshop.Вы также можете следить за моим видео этого урока на нашем канале YouTube. Или загрузите это руководство в виде готового к печати PDF-файла!
Шаг 1. Уменьшите масштаб, чтобы освободить место для границы
Чтобы создать рамку фотографии, мы добавим больше холста вокруг изображения. Так что давайте дадим себе больше места для работы, уменьшив масштаб. Чтобы уменьшить масштаб с клавиатуры, нажмите и удерживайте клавишу Ctrl на ПК с Windows или клавишу Command на Mac и нажмите клавишу минус .Это дает нам больше места, чтобы увидеть границу:
Уменьшение масштаба изображения, чтобы освободить место для границы фотографии.
Шаг 2. Разблокируйте фоновый слой
Если мы посмотрим на панель Layers, мы увидим изображение на фоновом слое:
Панель «Слои», показывающая изображение на фоновом слое.
Нам нужно разблокировать фоновый слой, чтобы мы могли добавить другие слои под ним. Чтобы разблокировать его, в Photoshop CC просто щелкните значок замка . В CS6 или более ранней версии нажмите и удерживайте клавишу Alt (Win) / Option (Mac) на клавиатуре и дважды щелкните .Значок замка будет удален, и слой будет переименован в «Слой 0»:
.Разблокировка фонового слоя.
Шаг 3. Откройте диалоговое окно «Размер холста»
Чтобы добавить больше холста вокруг изображения, перейдите в меню Изображение в строке меню и выберите Размер холста :
Переход к изображению> Размер холста.
Шаг 4. Добавьте больше холста вокруг фотографии
Убедитесь, что в диалоговом окне «Размер холста» установлен флажок « Относительный ».Затем в сетке привязки убедитесь, что выбран центральный квадрат . Это добавит новое пространство холста равномерно вокруг изображения:
Убедитесь, что выбраны «Относительный» и центральный квадрат.
Затем введите нужный размер рамки фотографии в поля Ширина и Высота . Имейте в виду, что введенное вами значение будет поровну разделено между обеими сторонами. И это верно как для ширины, так и для высоты. Поэтому, если вам нужна граница в четверть дюйма вокруг изображения, на самом деле вам нужно ввести 0.5 дюймов для ширины и высоты. Для границы в 1 дюйм вам нужно ввести 2 дюйма. Другими словами, какой бы размер вам ни был нужен, введите дважды этой суммы.
В моем случае мне нужна полудюймовая граница, поэтому я устанавливаю для ширины и высоты вдвое больше, или 1 дюйм :
Введите вдвое больший размер в поля «Ширина» и «Высота».
Затем, чтобы добавить пространство холста, щелкните OK, чтобы закрыть диалоговое окно. И вот мы видим новый холст вокруг изображения.Шаблон шахматной доски означает, что пространство в настоящее время заполнено прозрачностью, но мы добавим к нему цвет следующим образом:
Новое пространство холста, которое станет границей фотографии.
Как отменить размер холста и повторить попытку
Если вы выбрали неправильный размер границы, вы можете отменить его, перейдя в меню Правка и выбрав Отменить размер холста . Затем снова откройте диалоговое окно «Размер холста» (выберите «Изображение»> «Размер холста») и повторите попытку:
Идем в Edit> Undo Canvas Size.
Шаг 5. Добавьте сплошной слой заливки
Чтобы залить границу цветом, мы воспользуемся одним из слоев заливки Solid Color в Photoshop. На панели «Слои» щелкните значок New Fill или Adjustment Layer внизу:
Щелкните значок «Новая заливка или корректирующий слой».
Затем выберите Solid Color из списка:
Добавление сплошного слоя заливки.
Шаг 6. Выберите белый цвет в качестве цвета границы фотографии
В палитре цветов выберите цвет границы.Сейчас я выберу белый , но сейчас я покажу вам, как изменить цвет:
Выбор белого цвета в палитре цветов.
По завершении нажмите «ОК», чтобы закрыть палитру цветов. Photoshop временно заполняет весь документ белым цветом, закрывая изображение:
Слой заливки закрывает изображение.
Шаг 7. Перетащите слой заливки под изображение
Чтобы исправить это, вернитесь на панель «Слои» и перетащите слой заливки под изображением:
Перетаскивание слоя заливки под «Слой 0».
И теперь цвет из слоя заливки появляется только внутри границы:
Начальный эффект границы фотографии.
Шаг 8. Измените цвет границы (необязательно)
Если вы хотите что-то другое, кроме белого, вы можете выбрать другой цвет для границы, дважды щелкнув образец цвета слоя заливки :
Дважды щелкните образец цвета на панели «Слои».
Это снова открывает палитру цветов, где вы можете выбрать что-то другое.А когда вы попробуете разные цвета, вы увидите предварительный просмотр нового цвета вокруг изображения в реальном времени. Итак, если я выберу черный вместо белого:
Выбор черного в палитре цветов.
Затем моя рамка мгновенно становится черной:
Та же рамка, теперь черная.
Как выбрать цвет границы изображения
Вы можете выбрать любой цвет в палитре цветов. Или вы можете выбрать цвет прямо из самого изображения. Просто наведите курсор на изображение и щелкните нужный цвет.Я выберу светло-серый из окна на заднем плане:
Выбор цвета рамки фото из изображения.
И снова граница мгновенно меняется на новый цвет. Чтобы принять его, нажмите ОК, чтобы закрыть палитру цветов:
.Граница фотографии теперь лучше сочетается с изображением.
Добавление границы меньшего размера внутри основной границы
Теперь, когда мы добавили основную границу, давайте добавим вторую, меньшую границу внутри основной. И мы сделаем это с помощью эффекта слоя.
Шаг 9: Выберите «Слой 0»
На панели «Слои» выберите изображение на «Слое 0»:
Щелкните слой изображения, чтобы выбрать его.
Шаг 10. Добавьте стиль слоя «Обводка»
Затем щелкните значок Layer Styles (значок «FX»):
Щелкните значок «FX» на панели «Слои».
И выберите Ход из списка:
Выбор эффекта слоя «Обводка».
В диалоговом окне «Стиль слоя» оставьте для обводки , цвет , значение , черный, , и убедитесь, что для параметра « Позиция » установлено значение « внутри ».Затем увеличьте ширину обводки, перетащив ползунок Размер :
Параметры обводки.
По мере перетаскивания вы увидите, что размер обводки увеличивается внутри основной границы:
Обводка появляется между фотографией и рамкой.
Шаг 11. Измените цвет обводки (необязательно)
Если вы не хотите использовать черный цвет в качестве цвета обводки, вы можете изменить его, щелкнув образец цвета :
Щелкните образец цвета обводки.
Затем в палитре цветов выберите другой цвет. Или, как мы сделали для основной границы, вы можете выбрать цвет прямо из вашего изображения. Я нажимаю на цвет фона:
Выбор цвета обводки изображения.
И обводка мгновенно изменится на новый цвет. Когда вы будете довольны цветом, нажмите OK, чтобы закрыть палитру цветов:
.И рамка, и обводка теперь используют цвета изображения.
Шаг 12: Отрегулируйте размер штриха
Наконец, я завершу эффект, настроив ползунок «Размер» для точной настройки толщины штриха.Я использую довольно большое изображение, поэтому выберу размер около 32 пикселей. Затем, чтобы принять его, я нажимаю ОК, чтобы закрыть диалоговое окно Стиль слоя:
Точная настройка размера штриха.
И вот мой окончательный результат:
Финальный эффект «фото бордюра».
И вот оно! Вот как легко добавить рамку вокруг ваших фотографий с помощью Photoshop! Чтобы узнать о дополнительных эффектах границы фотографии, ознакомьтесь с моей рамкой с падающей тенью и моими учебными пособиями по фоторамке, а также с моим руководством о том, как создать окрашенную границу с краями.Или посетите мой раздел «Фотоэффекты» для получения дополнительных уроков! И не забывайте, что все наши руководства теперь доступны для скачивания в формате PDF!
Создание рамок для черно-белых изображений
Из этого видео вы узнаете, как добавить рамку к черно-белому изображению.
Выпущено
14.05.2019 Снимайте в цвете, но думайте в черно-белом. В этом курсе Брайан О’Нил Хьюз, директор по управлению продуктами в Adobe, делится некоторыми из своих любимых приемов преобразования цветных фотографий в черно-белые с помощью Lightroom и Photoshop.Узнайте, как подготовить и настроить фотографии в Lightroom, а затем переместить изображения в Photoshop, чтобы воспользоваться его неразрушающими корректирующими слоями. Узнайте, как использовать плагин Silver Efex для корректировки монохромного изображения. Посмотрите, как конвертировать видео в черно-белое. Брайан завершает видео, которое объединяет все уроки в единый непрерывный рабочий процесс и демонстрирует, как поделиться портфолио с помощью Spark. Темы включают:- Съемка в черно-белом режиме
- Подготовка цветных изображений
- Черно-белое смешивание
- Регулировочные тоны
- Эффективное использование предустановок
- Настройка изображений в Camera RAW
- Использование интеллектуального фильтра
- Использование масок слоев для черного и белого
- Создание черно-белых изображений HDR
- Использование корректирующих слоев
- Использование Lightroom для мобильных устройств
Уровень квалификации
Средний2ч 2м
Продолжительность
19 021
Просмотры
Показать больше Показывай меньше
Продолжить оценку
Вы начали эту оценку ранее, но не завершили ее.Вы можете продолжить с того места, где остановились, или начать заново.
Резюме Начать сначалаКак использовать экшены Photoshop для добавления эксклюзивной границы?
Ваша потрясающая фотография обработана и готова к печати. Но все же вы чувствуете, что чего-то не хватает. Вы хотите добавить эксклюзивный вид своей фотографии с помощью элегантной рамки Photoshop ? А как насчет автоматического применения границы Photoshop к нескольким фотографиям с помощью Photoshop Actions и пакетной обработки. В этом посте я покажу вам, как создать рамку за несколько простых шагов, и как автоматизировать эту технику с помощью Экшенов Photoshop.
Создание границы в Photoshop
В общем, существует два способа создания границы в Photoshop.
Первый метод — выделить все пространство холста, затем сжать выделение на количество пикселей, на которое должна быть граница, а затем инвертировать выделение. Это создаст выделение того места, где идет граница. Затем вы можете заполнить это выделение любым цветом, который вам нравится. Однако этот метод «украдет» пиксели с вашей фотографии, поместив границу внутри края фотографии.Это может привести к обрезанию важных частей вашего изображения.
Второй метод основан на расширении холста, чтобы создать дополнительное пространство для границы. Таким образом вы избегаете обрезания пикселей из композиции изображения. В этом уроке я буду использовать второй метод.
Подготовка экшена Photoshop к записи Процесс создания границы
Прежде чем мы начнем с создания границы, позвольте нам подготовить экшен Photoshop, чтобы вы могли легко создать границу, аналогичную другим фотографиям, не повторяя каждый шаг.Прежде всего, убедитесь, что панель действий Photoshop видна. Если нет, вы можете включить его, выбрав меню: Окно> Действия.
Используйте кнопки в нижней части панели «Действия» для создания наборов действий (значок папки) и для создания новых действий Photoshop (значок нового документа).Прежде чем вы сможете записывать действия, вы должны выбрать существующий набор действий для хранения нового действия Photoshop. Если у вас его нет, вы можете легко создать новый набор действий, нажав кнопку папки в нижней части панели действий.В диалоговом окне дайте набору действий осмысленное имя.
После создания набора действий убедитесь, что он выбран, а затем нажмите кнопку «Новое действие» (значок нового документа рядом с корзиной). При нажатии кнопки «Новое действие» открывается диалоговое окно, в котором вы можете ввести имя для действия Photoshop и убедиться, что оно сохранено в правильном наборе действий. Назовите действие: «Белая рамка: широкая».
Как только вы нажмете кнопку Record , экшен Photoshop начнет записывать все, что вы делаете в Photoshop, пока вы не нажмете кнопку остановки в нижней части панели действий.
Простые шаги для создания границы в Photoshop
Сначала откройте изображение, к которому вы хотите добавить границу, в Photoshop.
1. Переименуйте фоновый слой
Начните с переименования фонового слоя. Причина этого в том, что если вы расширите холст на основе фонового слоя, Photoshop автоматически добавит цветной холст вместо прозрачного. Это создаст проблемы с добавлением тонкой обводки вокруг изображения позже.
Небольшой ярлык для переименования фонового слоя — удерживать клавишу Option (Mac) / Alt (Win) и дважды щелкнуть заголовок слоя «Фон».Это изменит имя на Layer 0.
Другой способ — продублировать фоновый слой, а затем использовать этот дублированный слой в качестве основы для создания границы.
- 8 дополнительных действий по изменению размера и резкости веб-страниц
- Работает в Photoshop CC (Win / Mac)
__CONFIG_colors ”_config_colors_palette: «active_colors »_palette «Цвета»: {«62516»: {«имя»: «Основной акцент», «родительский элемент»: — 1}}, «градиенты»: []}, «палитры»: [{«имя»: «Палитра по умолчанию» , »Значение»: {«цвета»: {«62516»: {«val»: »var (–tcb-color-4)», «hsl»: {«h»: 46, «s»: 0.8692, ”l”: 0,01}}}, ”gradient”: []}}]} __ CONFIG_colors_palette__
СКАЧАТЬ СЕЙЧАС!2. Увеличьте размер холста
Следующим шагом является увеличение размера холста изображения, чтобы освободить место для новой границы, которую вы хотите добавить к фотографии. Перейдите в меню Изображение -> Размер холста . В окне «Размер холста» установите флажок « Относительный » и выберите желаемые единицы измерения. Теперь вам просто нужно отобразить ширину и высоту границы.
Положение привязки сообщает Photoshop, в каком направлении следует увеличивать размер холста. Убедитесь, что «точка» находится посередине. Когда якорь находится в центральном положении, вы говорите Photoshop добавить, то есть по 2 сантиметра в каждом направлении как по вертикали (вверх + вниз), так и по горизонтали (влево + вправо).
Когда закончите, просто нажмите кнопку ОК.
3. Создайте слой сплошной заливки
Следующим шагом будет добавление слоя сплошной заливки того цвета, который должен иметь граница.Для этого поста я выберу белую рамку.
Перейдите в нижнюю часть панели «Слои» и нажмите маленькую кнопку, чтобы создать новый слой заливки или корректирующего слоя, а затем выберите самый верхний вариант: «Сплошной цвет».
В появившемся окне «Палитра цветов» просто выберите цвет границы. Я выберу белый цвет. Щелкните ОК, чтобы закрыть окно.
Теперь все ваше изображение будет покрыто белым, но не волнуйтесь. Следующий шаг — переместить слой Solid Color Fill под изображение.Это даст вам красивую белую рамку или эффект границы вокруг вашего изображения. Однако мы еще не совсем закончили, но почти закончили.
4. Добавьте тонкую обводку вокруг слоя изображения
В качестве заключительной детали к вашей границе вы можете добавить тонкую черную линию между изображением и белой рамкой. Это поможет сделать очень резкое разделение между изображением и рамкой. На изображениях, которые содержат изрядное количество белого по краям, тонкая черная обводка поможет зрителю определить границы изображения.
Чтобы добавить тонкую линию, просто дважды щелкните миниатюру слоя изображения или щелкните правой кнопкой мыши и выберите Параметры наложения . В появившемся окне перейдите на вкладку «Обводка» (1) в списке слева с различными вариантами наложения стилей слоя. Затем измените размер линии обводки, которую вы хотите добавить (2). Я предлагаю вам держать его довольно тонким. Однако его размер зависит от общего размера вашего изображения. Не забудьте установить Position как Outside (3). Различие между внешней и внутренней стороной здесь заключается в том, должна ли обводка отбирать пиксели изнутри слоя изображения (что может «обрезать» элементы около края с широкой линией обводки), или вы хотите разместить линию обводки за пределами слоя изображения.Выбор снаружи только «украдет» пиксели только что созданной вами белой границы, что лучше, чем брать их с изображения. Убедитесь, что цвет черный (4), прежде чем нажимать кнопку ОК.
Если вы обнаружите, что вам не нравится черная обводка, ее очень легко отключить, или вы можете поиграть с ее включением / выключением, скрывая эффект обводки на слое изображения. Просто щелкните значок глаза на слое стиля Эффекты, который появится чуть ниже слоя изображения.
Это был последний шаг в создании элегантной рамки Photoshop для вашего изображения.Прежде чем делать что-либо еще, вы должны нажать кнопку остановки на панели действий Photoshop, чтобы закончить запись всего, что вы делаете. Вы можете нажать кнопку Play / Run Action, чтобы проверить, все ли работает должным образом.
Ниже вы можете увидеть результат добавления белой границы с тонкой черной обводкой. Обратите внимание, что внешняя серая линия просто добавлена, чтобы вы могли отличить границу от фона веб-сайта.
Как применить эффект границы Photoshop Action к нескольким изображениям?
Если вы хотите применить эту рамку к нескольким изображениям, например, при подготовке большого количества изображений для печати, вы можете сделать это очень быстро.
Выберите «Файл»> «Автоматизация»> «Пакетная обработка»…
В появившемся диалоговом окне вы можете настроить пакетное задание, которое применяет одно и то же действие Photoshop ко всем изображениям в исходной папке и выводит результат в целевую папку.
Во-первых, вам нужно выбрать, какое действие играть. Выберите набор действий, в который вы поместили только что созданный экшен Photoshop границы, а затем найдите и выберите само действие в следующем раскрывающемся поле.
Затем в разделе «Источник» диалогового окна выберите «Источник», который должен быть папкой (из раскрывающегося списка), и нажмите «». Выберите , чтобы выбрать папку, в которой вы храните все фотографии, для которых нужно добавить границу. в и нажмите ОК.Обратите внимание, что пакетный процесс будет включать все изображения в исходной папке.
Убедитесь, что вы отметили флажками опцию: Запретить диалоговое окно параметров открытия файла . Оставьте другие параметры не отмеченными.
В разделе назначения диалогового окна выберите папку назначения , чтобы указать Photoshop, где сохранить выходной файл после применения действия Photoshop. Я предлагаю вам использовать другую папку, чем
. В качестве последнего шага в настройке пакетного задания вы должны указать Photoshop, как называть выходные файлы.Здесь у вас довольно много гибкости, но для этого учебника просто выберите Имя документа в первом поле, а в следующем поле (справа) выберите 1-значный серийный номер (что гарантирует, что ничего не будет перезаписано). Наконец, в качестве последней части имени файла выберите расширение в третьем поле ввода для имени файла. Обратите внимание, что добавочный номер всегда должен быть последним.
Теперь вы готовы нажать кнопку ОК, чтобы запустить пакетное задание.В то время как Photoshop теперь добавляет границы ко всем фотографиям в исходной папке, вы можете расслабиться или делать что угодно.
Вот и все. Теперь вы создали оба экшена Photoshop, чтобы быстро добавить красивую рамку к вашим фотографиям, и узнали, как использовать этот экшен Photoshop для создания пакетного задания для автоматизации применения границ Photoshop к нескольким изображениям.
Бонусный совет: продублируйте экшен Photoshop и измените настройки фона, чтобы легко создать черную рамку.
Хотя я считаю, что эта белая рамка Photoshop очень хорошо подходит для изображения, белая рамка может не подходить для всех изображений.Переключать цвета очень просто. Для этого просто дважды щелкните слой стиля эффекта и измените цвет на белый. Затем выберите нижний слой, который должен быть слоем Color Fill, и дважды щелкните миниатюру. В диалоговом окне «Палитра цветов» выберите, например, черный, чтобы изменить границу на этот цвет.
Переход от одного цвета границы к другому занимает всего несколько секунд. Вот изображение с черной внешней рамкой с белой обводкой. Однако вместо того, чтобы изменять окончательный результат, я предлагаю вам продублировать действие Photoshop и переименовать его в «Черная граница: широкая», чтобы иметь экшены Photoshop как для белой версии, так и для черной версии.
После копирования вы должны изменить значения, используемые действием, создающим черную рамку. Вы можете сделать это, развернув действие «Черная граница: широкая» и дважды щелкнув шаг действия слоя стиля эффекта, вы измените значения, которые использует этот экшен Photoshop. Таким же образом просто щелкните шаг действия, который создает слой Color Fill и меняет цвет с белого на черный, чтобы создать эффект черной границы.
Заключительные словаС рамкой Photoshop можно получить множество различных видов и эффектов.Для достижения некоторых требуются другие сложные методы. Однако помните, что «необычный» вид также повлияет на впечатление, которое зритель получит от вашей фотографии. В этом уроке я сосредоточился на том, чтобы показать вам, как добавить рамку Photoshop, которая придает вашему изображению элегантный и эксклюзивный вид, удерживая внимание на изображении, а не на границе. Кроме того, я показал вам, как автоматизировать создание границ с помощью экшенов Photoshop, и настроить пакетное задание, чтобы применить его ко всей папке за один раз.
Надеюсь, вы нашли это полезным.
Если хотите еще проще, я сделал связку готовых экшенов Photoshop, включая этот. Вы даже можете выбирать между разными размерами границ. Если вам интересно, я предлагаю вам ознакомиться с пакетом действий: Экшены Photoshop для фотографов .
Используете ли вы границы для изображений? Поделитесь своим опытом и методами добавления границ Photoshop к вашим изображениям ниже.
- Питер Дам
Привет, я Питер.Я владелец и редактор Photography-RAW. Я позабочусь о том, чтобы вы получали лучшие статьи о фотографии. Лично я предпочитаю снимать пейзажи, природу и макросъемку. Надеюсь, вам понравится сайт 🙂
Топ 40 бесплатных фоторамок для Photoshop
У вас такое же любопытство, как и у меня? Является ли использование фоторамок для фотошопа отличным способом отображения подписей? Тогда, возможно, вы попали в нужное место, чтобы узнать, как фоторамки упростят процесс постобработки фотографий.Добавление рамок к изображениям делает изображение предназначенным для определенных обстоятельств. Люди обычно тонут в красивых кадрах, а красивая рамка — причина привлекательного вида фотографий.
Сегодня в этой статье вы найдете несколько привлекательных фоторамок, подходящих для использования в фотошопе. Кроме того, будет предоставлен доступ к источнику для загрузки и использования бесплатных рамок для фотошопа.
Фоторамка оказывает исключительное влияние на любой вид изображения.Использование бесплатной рамки для фотографий для фотошопа может оказаться стоящей задачей. Даже этот процесс известен тем, что за короткое время преобразует привлекательный макет изображения.
Кроме того, фоторамка — это способ придать вашему изображению визуальный вид в зависимости от случая. Это помогает дизайнеру визуализировать правильную тему ситуации и раскрыть все возможные эмоции в изображениях. Категория фоторамок для фотошопа опирается на типы фотографического жанра. Например, для семейного фото требуется другая рамка для фотошопа, а для свадьбы — другая.
Не путайте с разграничением использования фоторамки, ниже будет показана информативная процедура.
Список лучших бесплатных фоторамок для PhotoshopРазнообразие — обычная тенденция людей, они любят играть с разными вариантами. Добавление различных форм, стилей и функций может улучшить ваше изображение. Вот почему поиск отличия при выборе фоторамки может быть для вас лучшим решением. Вы можете найти в Интернете скрипки с рамками для картин для использования в фотошопе, но на то, чтобы вытащить их, потребуется много времени.Итак, здесь вы найдете список бесплатных фоторамок лучшего качества, а также источник для загрузки.
Гранж-рамки для фотографий для PhotoshopВы намерены передать свой образ 90-х? Эффекты фоторамок Grunge Edge вернут вашу фотографию в образ 90-х. Гранж-границы и рамки обычно используются в городских пейзажных фотографиях, но использование этой фоторамки для личных изображений — обычная тенденция фотографов. Не забудьте применить эту рамку к темным и песчаным портретам.
Grunge Picture Edge Frames Скачать бесплатноРамки «Эскизные листочки» для Photoshop
Симпатичная схематичная фоторамка в виде листьев сделана в форме круга, а граница состоит из эскиза листьев. И эта схематичная рамка с рисунком листа и бордюр очень известны благодаря истории в Instagram. С помощью этой рамки люди часто делятся своим изображением в Instagram. Кроме того, симпатичная схематичная рамка из листьев широко используется для семейных фотографий и детских портретов.
Sketchy Leaf Frame Скачать бесплатноНарисованная вручную рамка-каракули
Форма нарисованной вручную рамки каракуля всегда такая же, как и у схематичной рамки листа. Но здесь вы обнаружите небольшую разницу в размере и дизайне рамки. Нарисованная вручную рамка доступна в большом количестве оригинального дизайна. Тем не менее, совершенно нормально запутаться в том, какой из них выбрать, попробуйте разные дизайны и постарайтесь выбрать желаемый.
Скачать Hand-Drawn Doodle Frame Free
Рамка для женщины-феи
Добавить рамку феи в фотошопе — задача мечты каждого подростка. В частности, мальчики и девочки-подростки играют с этой рамкой, чтобы поместить свое изображение в воображаемый мир.
Скачать Fairy Woman Frame FreeНабор квадратной рамы
Простое объяснение этой рамки — это квадратная фоторамка для фотошопа с разнообразным привлекательным оформлением.Эта категория оправы также известна как традиционная рамка. Для людей, которые хотят создать классический эффект, лучше всего подойдет квадратная рамка.
Скачать бесплатно набор квадратных рамокКвадратные элегантные рамки для фотошопа
Квадратная элегантная рамка специально разработана для личных или парных портретных изображений. Мозаичный рисунок по краю кадра приятно повлияет на персональный портрет.Кроме того, людям, которые страстно любят снимать личные или семейные портреты на мобильный телефон, нужна квадратная элегантная рамка для подходящей настройки.
Квадратные элегантные рамки Скачать бесплатноСвадебная фоторамка
Свадебная фоторамка — отличный способ показать, как пара готовится к свадьбе. Добавление рамки на изображение жениха и невесты с костюмом позволит людям узнать о браке. Более того, они могут сохранить эти образы как приятное воспоминание о своей супружеской жизни.Добавление этих типов рамок в фотошоп сделает свадебные образы изумительными.
Скачать свадебную фоторамку бесплатноАльбом, фоторамка
Люди, которые очень серьезно относятся к своим воспоминаниям и также хотят следовать традициям фоторамки, выбирают фоторамку Альбом.
Альбом Фоторамка Скачать бесплатноБаннер Рамки для фотошопа
Рамки для фотошопа
— отличный выбор для личного празднования в социальных сетях.Потому что размер этого фрейма полностью совместим с изображениями баннеров Instagram, Facebook, Twitter и LinkedIn.
Баннерная рамка для фотошопа Скачать бесплатноФон рамки для пляжа
Делать субтитры на морском пляже — мечта каждого любителя пляжного отдыха. Использование фоновой рамки Beach придаст вашему изображению вид морского побережья.
Beach Frame Background Скачать бесплатноРамки для фотошопа на день рождения
Рамка для фото на день рождения широко известна среди людей с первого дня ее изобретения.Думаете поздравить кого-нибудь с днем рождения? Тогда размещение его изображения на рамке для дня рождения в фотошопе станет отличным способом выразить ему эмоции.
Скачать рамку на день рождения бесплатноЧерно-белая рамка
Часто люди хотят увидеть себя в черно-белой эпохе «с 1960 по 1966 год», когда люди зависели только от двух цветов или оттенков серого. Вот почему открывается черно-белая фоторамка, отвечающая интересам людей.Добавление изображения в эту рамку придаст вам атмосферу 1960-х годов.
Скачать Black & White Frame FreeРамка по краю Рамка
Использование границы сравнительно проста в использовании в фотошопе. Также очень простой и распространенный на рынке по случаю.
Border Edge Frame Скачать бесплатноРамка для кошек и птиц
Рамка Cate & Bird специально создана для детских презентаций.Добавьте этих животных на детскую картинку, чтобы они почувствовали себя необычными.
Скачать бесплатно рамку Cat & BirdРамки для печати на холсте для Photoshop
Рамка для принтов
Canva предназначена для людей, которые очень заботятся о том, какое печатное изображение идеально подойдет для их стены. Эта рама представляет собой особую категорию для такого рода целей.
Canvas Prints Скачать бесплатноКлассическая рамка-орнамент
У человека общая слабость к рамкам орнаментов.Потому что это делает их фотографии такими восхитительными.
Скачать Classic Ornamental Frame FreeДекоративные квадратные рамки для Photoshop
Услышав название, вы уже можете понять, что это рамка квадратной формы. Декоративная квадратная рамка обычно доступна в коричневом цвете с привлекательным дизайном границы. Это широко распространенная фоторамка для использования в фотошопе. С помощью фотошопа любой желающий может добавить эту заманчивую рамку к изображениям.Однако система цветового сочетания этой оправы не является упорной. Вы можете изменить цвет, используя функцию настройки цвета в фотошопе, просто будьте осторожны при выборе слоя рамки.
Декоративные квадратные рамки Скачать бесплатно
Праздничная рамка
Праздник бывает по разным причинам. Итак, вы должны быть готовы к любой подготовке с вашими изображениями. Вот требования к фоторамке Celebration.
Скачать бесплатно праздничную рамкуДекоративная рамка для Photoshop
Декоративная рамка обеспечивает идеальный обзор границ, изящно украшающих картину. Бордюр этой рамки создается символами цветов и, как следствие, она больше подходит для изображений романтических пар.
Декоративные рамки Скачать бесплатноНовогодние фоторамки для фотошопа
Рождество — праздничный день, когда каждый человек делится своим изображением в сети с несколькими эффектами.Этот тип рамок — приятный выбор для празднования Рождества в социальных сетях. Поищите больше коллекций рождественских рамок, которые можно применить к себе.
Рождественская фоторамка Скачать бесплатноРама кластера
Когда требуется добавить более одного изображения вместе, покупка кластерного кадра будет идеальным выбором. Кластерные рамки для фотошопа — недорогая рамка для семейного или группового портрета.
Скачать бесплатно раму кластераПара рама
Рамка для пары означает, что фотография влюбленной птицы собрана вместе в одном кадре. Кроме того, он демонстрирует провидцу эмоции между парой.
Скачать пара кадров бесплатноГлубокие рамы
Добавьте глубины вашей стене с помощью рамы Deep-Set и продемонстрируйте глубокую демонстрацию вашего изображения.Размер рамы с глубокой посадкой обычно составляет 8 × 10 ″, 10 × 8 ″ и 9 × 9 ″.
Глубокая рама Скачать бесплатноПлавающая рама
Вы думаете о том, чтобы сделать вашу любимую подпись плавающей? Затем загрузите и попробуйте эту плавающую рамку с эффектом, чтобы получить точный плавающий вид.
Скачать бесплатно Floating FrameСемейная рама
Эта рамка предназначена только для семейного портрета и пейзажа.Семейная рамка имеет элегантный дизайн и гладкую поверхность, что делает ее уникальной фоторамкой.
Скачать Family Frame FreeЦветочная рамка
Людям часто нужен очень простой и понятный способ продемонстрировать свои чувства друзьям и семье. Цветочная рамка-рамка — отличный выбор для этого.
Цветочная рамка Скачать бесплатноРамка галереи
Картинная презентация — это все, когда речь идет о посещении галереи.Итак, здесь открывается рамка галереи «Дизайн Adobe Photoshop» для стопроцентно удовлетворительной презентации.
Галерея Frame Скачать бесплатноРамки с символом любви для фотошопа
Делиться фотографиями с любимым — это не сумасшествие, но лучше отправить изображение со знаком любви. Теперь рамка символа любви имеет несколько эмоциональных индикаторов, которые могут удивить вашего возлюбленного.
Скачать рамку Love Symbol бесплатноСовременные рамки для Photoshop
Это эпоха модернизации и время инноваций.Современная рама — образец современной техники. Эта рамка придаст вашему образу нотку модернизации.
Скачать Modern Frame бесплатноНовогодняя рамка для фотошопа
Думаете, в новогоднюю ночь исключительно? Не волнуйтесь, это здорово — думать о другом по-другому. В этом новом году мы стоим рядом с вами с новогодней рамкой в фавелах. Сделайте свое изображение идеальным с подходящим эффектом, чтобы поделиться им в Интернете в этом году.
New Year Border Frame Скачать бесплатноФоторамка под тени
У этого типа фоторамки в основном пустая рамка. Размер фото под тенью в рамке 10 х 15 см, внешние размеры рамы 20 х 24,5 см.
Photo Frame Under Shadow Скачать бесплатноРомантика Photoshop Рамка
Романтическая рамка пользуется большой популярностью у подростков и взрослых.Они часто используют эту рамку, чтобы произвести впечатление на своих близких. Найти огромное количество коллекций романтических рамок не составит труда, если вы перейдете на freepik «платформу больших фоторамок». Кроме того, формат png этой рамки «для фотошопа» идеально подходит
Романтика Photoshop Пограничная рамка Свободно вниз загрузитьВеревочные рамки для фотошопа
Рамка для фотографий из веревки придаст вашему изображению забавный эффект.Обычный размер рамы веревочной забавы — 4 × 6 дюймов, а фотоблока — 6 x 4 дюйма.
Скачать бесплатно рамку Rope Fun FrameКорабль, рамка для фона для фотошопа
Людям, которые хотят запечатлеть в кадре изображение корабля, лодки или путешествия, стоит попробовать эту рамку в фотошопе.
Скачать рамку фона корабля бесплатноРамка Simple Border Design
Возможно, вы уже понимаете, что это обычные рамки для фотошопа, которые в основном узнаются людьми пожилого возраста.Причина в том, что для использования в фотошопе требуется легкий труд.
Скачать Simple Border Design Frame бесплатноВесенние рамки для фотошопа
Кадр «Весна» демонстрирует обстановку весны и осени. Оформить бордюры в фотошопе для весенней рамки довольно сложно.
Spring Frame Скачать бесплатноЧайник и рамка для чашки
Рамы для чайников и чашек заслуживают похвалы за их уникальный дизайн и внешний вид.Часто люди используют его как способ показать обычаи и традиции.
Скачать бесплатно раму для чайника и чашкиРамка для фотошопа на прозрачном фоне
Если вы хотите применить эффект, который сохранит единообразие фона вашего изображения, используйте рамку «Прозрачный фон».
Рамка с прозрачным фоном Скачать бесплатноВалентина Рамки для Фотошопа
Каждый год 14 февраля люди отмечают День святого Валентина, делясь сообщениями и фотографиями, чтобы выразить свою любовь.Добавление рамки в виде валентинки к вашему изображению может быть простым и правильным способом поделиться своей любовью и чувствами.
Скачать Валентина Рамки для PhotoshopВинтажная рамка для фотошопа
Мы считаем Vintage красивой рамкой для фотошопа, которая прославилась безупречным дизайном бабочки.
Скачать бесплатно винтажные рамки для PhotoshopПакет нарисованных декоративных рамок для Photoshop
Набор нарисованных орнаментов — это правильный набор славы, и размер варьируется для каждого кадра.Настройте этот бесплатный набор фреймов для своей подписи и получите уникальный вид.
Pack Drawn Ornamental Frame Скачать бесплатноКак использовать бесплатные рамки для Photoshop
Использование бесплатных рамок для фотошопа больше не является сложной задачей, потому что технологии делают это очень просто. Каждый из совместно используемых фреймов является файлом PNG; Итак, действие использования этих рамок довольно просто реализовать.
«Ищете рекомендации по использованию этих рамок в вашем изображении»? Первый шаг процедуры — открыть фоновое изображение, с которым вы хотите поэкспериментировать.После этого перетащите рамку из своего любимого. Затем в уведомлении может появиться вопрос о том, готовы ли вы преобразовать объект в смарт-объект или нет, теперь просто нажмите ОК.
Помните, здесь вы получите несколько рамок для использования в фотошопе, и каждая из категорий имеет свой стиль рамки. Таким образом, вам не о чем беспокоиться о кадрах для портретной или альбомной ориентации.
ЗаключениеМиллиарды бесплатных фоторамок доступны в Интернете с разнообразным дизайном бордюров.Так что никогда не ограничивайтесь одним конкретным кадром, продолжайте экспериментировать, чтобы найти наиболее подходящий. Тем не менее, эти сорок фоторамок для фотошопа дадут вам сильную поддержку для преобразования изображений в лучшую атмосферу.
FAQЧто такое фоторамка?
Фоторамка — это защитная кромка и декоративная бахрома для картины. Для изображения доступны как виртуальные, так и физические кадры.
Зачем нужна фоторамка?
Рамка для рисунка делает демонстрацию изображения очень простой и безопасной.Кроме того, изображение защищает прочный материал.
Что такое виртуальная рамка фотошопа?
Когда мы можем поиграть с рамкой, изменив ее цвет, форму и размер рамки в фотошопе, эта рамка называется виртуальной рамкой фотошопа.
Что такое психическая фоторамка?
Психические фоторамки — это то, что мы можем увидеть и потрогать. Также эту рамку можно использовать для демонстрации изображения, повесив на стену.
Полное руководство по добавлению границы в Photoshop
Вы сделали идеальное фото, но чего-то не хватает.Добавление границы — отличный способ выделить ваше изображение и сделать его ярким!
Использование Photoshop для добавления рамки к фотографии быстрее и проще, чем вы думаете. Кроме того, есть несколько рамок Photoshop на выбор, так что вы можете добавить индивидуальный стиль! Читайте дальше, чтобы узнать, как добавить границу с помощью Photoshop.
Как создать сплошную границу
Иногда лучше выбрать базовую границу. Независимо от того, хотите ли вы придерживаться классического белого цвета или выбрать цвет, который выделяет элементы вашего изображения, сплошная рамка может многое добавить к фотографии.
Шаг 1. Откройте изображение в Photoshop
Перед добавлением рамки в Photoshop убедитесь, что вы отредактировали свою фотографию, если хотите. Если редактирование не требуется, переходите к третьему шагу.
Шаг 2. Сглаживание отредактированного изображения
Если вы редактировали свою фотографию, в вашем файле есть разные слои, поэтому вам нужно объединить или сгладить их. Перейдите на панель слоев (нижняя правая сторона) и щелкните по ней. Когда появится раскрывающееся меню, вы хотите выбрать «Свести изображение».”
Шаг 3. Разблокируйте слой вашего изображения
Чтобы добавить границу, вам может потребоваться разблокировать слой вашей фотографии. При необходимости сделайте это через панель слоев.
Щелкните на панели слоев (внизу справа) и найдите свою фотографию. Рядом с фото должен появиться небольшой замок. Нажмите на замок.
После выбора слоя с фотографией он должен отображаться как «Слой 0», но его можно переименовать.
Шаг 4. Отрегулируйте размер холста изображения для соответствия границам
Теперь нужно освободить место для границы.Перейдите в раздел «Изображение» (вверху панели инструментов) и нажмите «Размер холста» в раскрывающемся меню.
Шаг 5. Правильно заполните диалоговое окно
Должно появиться диалоговое окно «Размер холста». Здесь нужно сделать несколько важных шагов, но для начала выберите «Относительный».
Шаг 6. Выберите размеры границы
Следующее, что нужно настроить в диалоговом окне «Размер холста», — это ширина границы. Как правило, лучше всего подходит один или два дюйма, но вы можете настроить размер холста для изображения, чтобы подобрать наиболее подходящий.
Шаг 7. Выберите цвет границы
Наконец, вы хотите выбрать цвет границы. Внизу диалогового окна «Размер холста» находится «Цвет расширения холста» рядом с раскрывающимся списком с параметрами цвета. Щелкните по желаемому цвету.
Шаг 8: Нажмите ОК
Нажмите «ОК» в правом верхнем углу диалогового окна, чтобы принять изменения и полюбоваться рамкой. Не забудьте сохранить изображение после того, как нажмете кнопку ОК!
Как создать собственную рамку в Photoshop
Вам скучно на равнине? Если вы хотите сделать шаг вперед, попробуйте настроить рамку в Photoshop.
Шаг 1. Откройте изображение в Photoshop
Как всегда, начните с открытия фотографии в Photoshop. Если вам нравится ваше изображение как есть, переходите ко второму шагу.
Шаг 1а. Отредактируйте свою фотографию
Перед добавлением настраиваемой границы убедитесь, что вы завершили все необходимые операции редактирования фотографий с изображением. Повторите, пользовательская граница должна быть самым последним, что вы делаете с изображением!
Шаг 1b. Сглаживание отредактированного изображения
Не забывайте выравнивать слои.Если вы забыли, как это сделать, см. Шаг два в том, как добавить простую границу.
Шаг 2. Создайте сплошной слой
Здесь процесс добавления границы немного сдвигается. Вам нужно создать маску слоя для вашего изображения, чтобы скрыть его части без каких-либо дополнительных манипуляций с фотографией.
Нажмите кнопку «Корректирующий слой» в нижней части панели «Слои» в Photoshop. На панели слоев должно появиться меню с несколькими вариантами выбора.
Шаг 3. Выберите цвет границы
В меню «Корректирующий слой» на панели «Слои» выберите «Сплошной цвет».Выберите цвет для границы. Этот цвет должен применяться ко всему слою.
Шаг 4. Инвертируйте «маску слоя»
Не паникуйте, потому что все ваше изображение — одноцветное! Это всего лишь слой, и ваша фотография все еще там. Просто дважды щелкните маску (цветной слой) и выберите Control + I или Command + I. В этот момент происходят две вещи: ваша маска становится черной, и вы снова можете видеть свое изображение.
Шаг 5. Выберите кисть для рисования границы
Вы еще не закончили настройку! Щелкните инструмент кисти с помощью значка кисти в Photoshop.Есть несколько вариантов кистей, но вы всегда можете сделать свою собственную.
Шаг 6. Нарисуйте границу на изображении
Используя кисть, прокрасьте изображение там, где вы хотите видеть границу. Мазки кисти изначально выглядят белыми на черной маске, но когда вы видите свою фотографию, граница будет того цвета, который вы выбрали.
Когда вы будете удовлетворены внешним видом границы, нажмите «Сохранить», чтобы сохранить изменения.
Создание границы в стиле гранж в Photoshop
Гранж-бордюры придают шикарный вид любому изображению.Это творческая альтернатива, которая позволяет создать рамку в стиле гранж для Photoshop всего за несколько шагов.
Шаг 1. Выберите изображение горизонта
Неважно, городской или природный снимок. Откройте файл в фотошопе.
Шаг 2. Подготовьте изображение для создания границы в стиле гранж
Правильно, вы используете изображение Skyline для создания гранжевой границы. В верхнем меню нажмите на изображение и выберите «Коррекция», затем «Порог». Установите очень высокое значение порога для создания черно-белого изображения.
Шаг 3. Откройте новый пустой холст
Выберите изображение (используйте Control / Command + A) и скопируйте его (Control / Command + C). Вставьте изображение (Control / Command + V) на новый пустой холст.
Шаг 4. Преобразуйте изображение горизонта
В верхнем меню выберите Правка. Выберите в меню «Свободное преобразование» и сожмите все черно-белое изображение до одного из краев. У вас есть одна грань вашей границы в стиле гранж.
Шаг 5. Дублируйте изображение горизонта на другие слои
Чтобы создать другие стороны границы, вам нужно продублировать слой.Перейдите на панель «Слой» и выберите дубликат слоя, чтобы создать еще три стороны.
Шаг 6. Создайте границу
Поочередно выберите слой и используйте меню «Преобразование», чтобы повернуть и изменить его размер, чтобы он соответствовал стороне изображения. Повторяйте, пока не получите прямоугольную границу.
Шаг 7: Смешайте слои
Чтобы создать настоящую границу в стиле гранж, вам нужно манипулировать каждой стороной прямоугольника, чтобы он не выглядел однородным. На панели «Слой» выберите «Стиль слоя» и «Параметры наложения».Поиграйте с каждым слоем, создавая немного разные стороны, пока не добьетесь желаемого результата!
Не забывайте сохранять свою работу!
Как использовать границы в стиле гранж
Вам интересно, как изображение сочетается с гранжевой рамкой? Не волнуйтесь, мы можем помочь с этим. Создав гранжевые рамки для Photoshop, вы можете применить их к любым изображениям по вашему выбору.
Откройте файл рамки. В верхнем меню выберите «Файл», затем «Поместить», а затем выберите свою фотографию.Photoshop изменяет размер и вставляет вашу фотографию в файл границы. Возможно, вам придется внести некоторые незначительные изменения вручную, перетащив края (удерживайте нажатой клавишу Shift при использовании инструмента Transform).
Инструменты наложения помогают добавлять дополнительные эффекты через панель «Слои». Выберите стиль слоя и параметры наложения, чтобы поиграть больше.
Как добавить границу с помощью Photoshop Elements
элементов Photoshop позволяют легко добавить рамку к любой фотографии. Вы даже можете выбрать желаемый цвет и толщину для рамки Photoshop.
Шаг 1. Подготовка изображения
Откройте изображение в Photoshop Elements. Используйте меню «Выбор», чтобы выбрать «все», или попробуйте сочетания клавиш (Command-A для Mac и Control-A для ПК). Он должен выделить всю вашу фотографию в рамку из пунктирных линий.
Шаг 2. Откройте диалоговое окно «Штрих»
Щелкните меню Правка. Выберите «Выбор обводки (контура)». У вас есть три раздела в диалоговом окне, но нам нужно беспокоиться только о двух штрихах и местоположении.
Шаг 3. Установите желаемые обводку и цвет
Начните с установки хода. Вы можете выбрать ширину обводки и предпочитаемый цвет. Ширина может варьироваться от 1 до 250.
Чтобы выбрать цвет, отличный от черного, просто щелкните черный прямоугольник, затем «выберите цвет обводки», и появится новое диалоговое окно. Выберите нужный цвет и нажмите ОК.
Шаг 4. Выберите «Местоположение»
У вас есть три варианта расположения: внутри, в центре и снаружи.Это отношение вашего мазка к выбранному изображению. Вы можете поэкспериментировать с вариантами, чтобы определить, какой из них вам больше нравится.
Шаг 5. Сохраните изменения
После выбора обводки, цвета и местоположения нажмите «ОК».

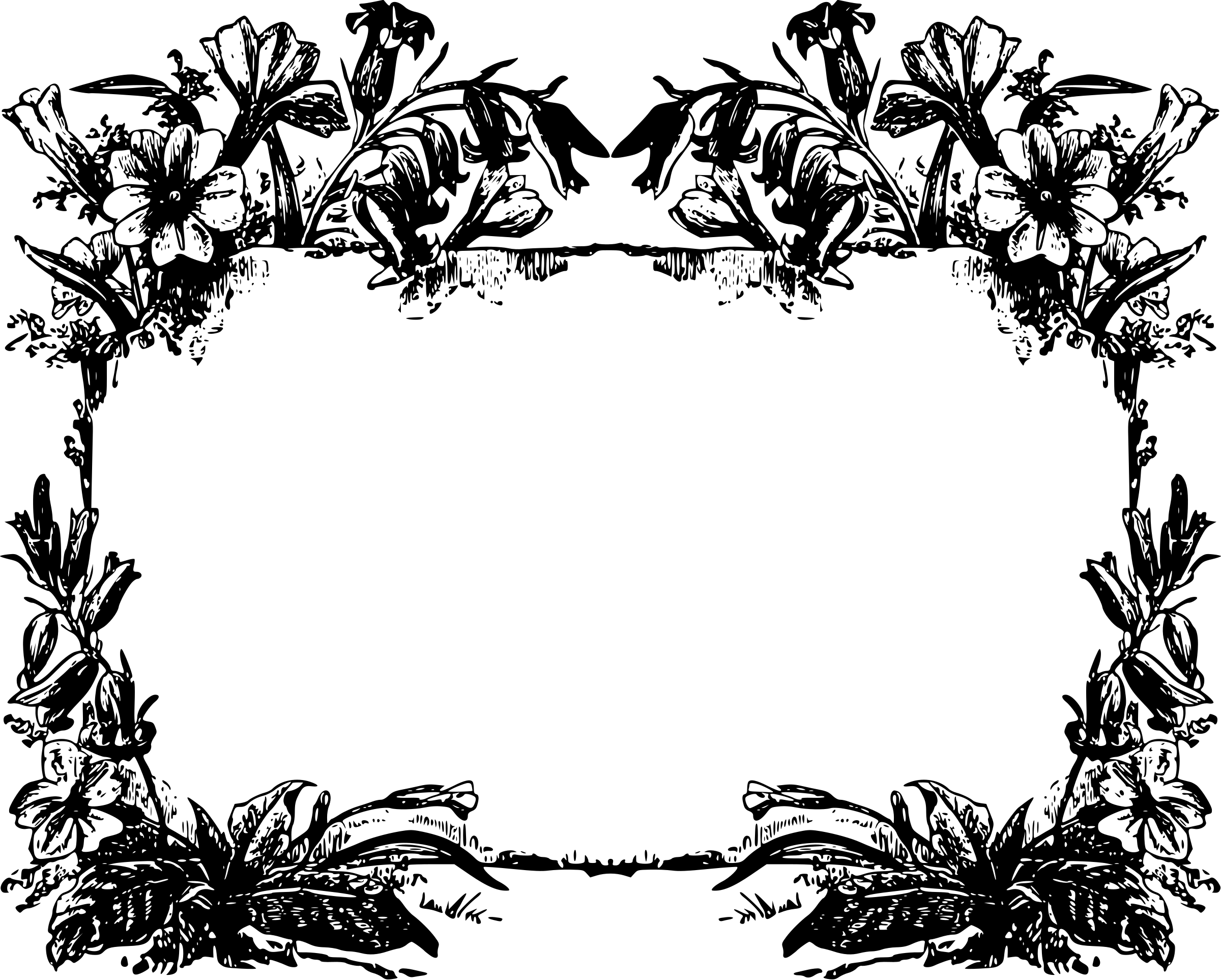 Затем указываем к какой части документа ее необходимо добавить, и щелкаем ОК .
Затем указываем к какой части документа ее необходимо добавить, и щелкаем ОК .