Бесплатные фоторамки онлайн. Категория: Рамки для влюбленных
Размер: 1108x1600px (2.02Mb)
Размер: 930x1343px (1.86Mb)
Размер: 1444x1000px (2.69Mb)
 17Mb)
17Mb)
Размер: 1067x1541px (2.55Mb)
Предыдущая
Страницы
Следующая
1
2
3
4
5
6
7
8
9
10
11
12
13
14
15
16
17
Курсы Фотошопа рассмотрят инструмент рамка| АРТАКАДЕМИЯ Курсы рисования Киев
Инструмент «Рамка» на курсах ФотошопаИнструмент «Рамка» используется для того чтобы кадрировать изображение, то есть удалить или спрятать ту его область, которая находится вне выделенного участка.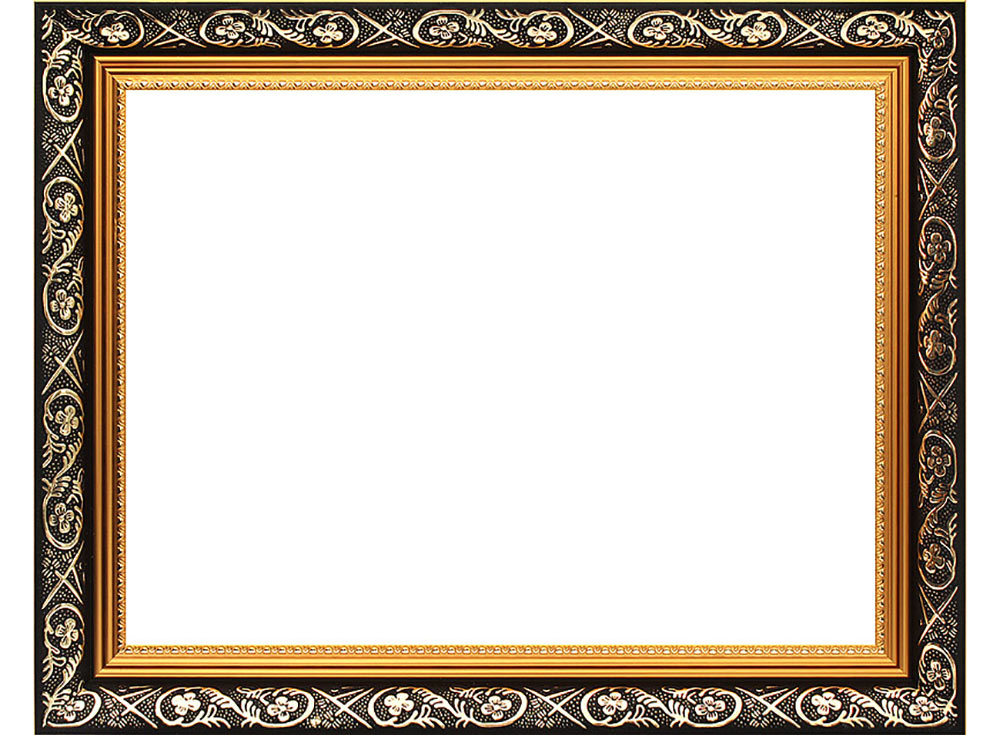
Рисунок 1. На изображении слева инструмент «Рамка» активирован, кадрирование еще не произведено. На рисунке справа изображение кадрировано без подтверждения изменений.
Чтобы кадрировать изображение, выберите инструмент «Рамка» на панели инструментов. Обратите внимание на то, что, когда инструмент выбран, рамка кадрирования накладывается на все изображение (Рисунок 1), но становится видимой только после того как вы переведете курсор на нее. После этого вы можете перетягивать углы рамки или боковые «ручки», чтобы настроить размеры рамки. Также вы можете кликнуть где-либо на изображении и потянуть, чтобы выделить нужную вамобласть. В процессе кадрирования изображение вне рамки будет затемнено (Рисунок 1, справа).
После этого вы можете перетягивать углы рамки или боковые «ручки», чтобы настроить размеры рамки. Также вы можете кликнуть где-либо на изображении и потянуть, чтобы выделить нужную вамобласть. В процессе кадрирования изображение вне рамки будет затемнено (Рисунок 1, справа).
В процессе кадрирования на панели слоев также будет отображено превью кадрированного изображения, но не пугайтесь, это не означает, что какие-либо слои были удалены – это лишь временное превью (Рисунок 2).
Есть несколько подходов к перемещению рамки и изображения по отношению друг к другу. В последних версиях Photoshop, по умолчанию вы можете кликнуть на само изображение и перетягивать его внутри рамки кадрирования, чтобы изменить ее положение (или использовать для этого же стрелки на клавиатуре, смещая рамку кадрирования). Оба эти режима делают «Рамку» в Photoshop более похожей на кадрирование фотографий в Lightroom и облегчает работу с ней.
Обратите внимание также на то, что при кадрировании в разных режимах вы всегда можете отменить последнее действие или, зажав клавишу Shift, выбрать новую область кадрирования.
Рисунок 2. На панели «Слоев» слева показано изображение в процессе кадрирования, с отдельным слоем превью. Если в настройках кадрирования выбрано удаление кадрированных пикселей, изначальный фоновый слой так и останется фоновым. Если же опция «Удалять кадрированные пиксели» не выбрана, фоновый слой станет Слоем 0.
Изменение единиц измеренияВы можете задать определенный формат рамке кадрирования используя опцию «Ш xВx Разрешение» и введя там желаемые размеры и единицы измерения. Для обозначения последних используются следующие аббревиатуры: Пиксели (px), Дюймы (in), Сантиметры (см), Миллиметры (мм), Точки (pt), или Пики (pica).
Если на панели настроек выбрана опция «Удаление кадрированных пикселей», изображение будет безвозвратно обрезано(с сохранением фонового слоя). Но если опция «Удаление кадрированных пикселей» не выбрана, то изображение будет обрезано с сохранением всех данных оригинального изображения, включая данные слоев, и предыдущий фоновый слой станет обычным.
Рисунок 3. Здесь в опциях инструмента «Рамка» показано меню режима пропорционального кадрирования. Вы можете выбрать «Пропорции», «Ш xВx Разрешения» или одну из предустановок пропорций. Если вы кликните «Новые установки кадрирования», ваши настройки сохранятся как новые предустановки в соответствующем меню на панели инструментов. Или же, если вы кадрируете изображение и после этого кликните на кнопку «Добавить новые установки», в качестве образца сохранится размер вашего текущего изображения.
Если вы кликните «Новые установки кадрирования», ваши настройки сохранятся как новые предустановки в соответствующем меню на панели инструментов. Или же, если вы кадрируете изображение и после этого кликните на кнопку «Добавить новые установки», в качестве образца сохранится размер вашего текущего изображения.
Рисунок 4.
Рисунок 5.Здесь показаны базовые опции инструмента. Если кликнуть мышкой на треугольную кнопку рядом с «Рамкой», вы сможете увидеть список уже имеющихся предварительных установок.
Пейзажный и портретный режимы кадрированияВозможно, вы обратили внимание на то, что в Photoshop СС исчезла кнопка «Повернуть рамку кадрирования». Теперь вместо нее в меню опций кнопка с двумя стрелками. Она существовала в ранних версиях программы, но была удалена в процессе реорганизации инструмента кадрирования в CS6. Сейчас же, когда вы работаете в режиме «Ш xВx Разрешения», значение, введенное в первое поле, всегда соответствует ширине, и второе – высоте.
На Рисунке 5 показана панель опций в обычном режиме, до применения кадрирования. Здесь вы также можете увидеть меню предварительных установок кадрирования, которая содержит те же варианты настроек, которые можно найти и на панели предустановок самого инструмента. Это позволяет вам выбирать изсозданных заранее настроек кадрирования рамки с нужными вам пропорциями, под которые будет подогнан и изображения, и разрешение, так что их можно менять в одно действие.
При предустановленных режимах кадрирования, у вас есть возможность выбрать разные варианты направляющих кадрирования (Рисунок 6). По умолчанию используется опция «Правило третей», показанная на Рисунке 1. При этом на изображение накладывается сетка 3×3, которая может быть полезна для определения композиции вашего изображения.
Вы можете выбрать и другие варианты направляющих. «Сетка» будет полезна для того чтобы выровнять изображение и обрезать его по ровным линиям. Есть и другие, напоминающие Lightroom, опции, такие как диагональ, треугольник, золотое сечение и золотая спираль. Выможетепереключатьсяпоочередимежду этими опциями с помощью клавиши О, а также менять ориентацию сетки кадрирования с помощью комбинации клавиш Shift+O.
Рисунок 6. После того, как вы установили рамку кадрирования, но до того, как вы подтвердили его, меню опций изменится (как показано тут): чтобы применить кадрирование, вы можете клацнуть на соответствующую кнопку, кликнуть два раза внутри рамки кадрирования или нажать клавиши Enter или Return. Чтобы отменить кадрирование, кликните одноименную кнопку или же клавишу Esc.
Опции «Рамки»Вы можете выбрать разные настройкикадрирования (Рисунок 7) через меню «Опции» (Рисунок 5). Использование «Классического режима» (Р) позволит вам легко переключаться между установкой по умолчанию, когда изображение двигается относительно кадрирования, или вариантом, использовавшимся в более старых версиях программы, при котором двигается рамка кадрирования. Обратите внимание на то, что некоторый функционал будет потерян, если вы выберете второй вариант.
Включенная опция «Автоматически отцентрованное превью» позволяет перемещать изображение в процессе изменения его размеров, оставляя рамку кадрирования по центру. Согласно настройкам по умолчанию, зона вне рамки кадрирования выделяется цветом холста на 75% непрозрачности, но вы можете выбрать любой цвет, например, черный со стопроцентной непрозрачностью. Непрозрачность также может автоматически подстраиваться к положению рамки, уменьшаясь за ее пределами.
Согласно настройкам по умолчанию, зона вне рамки кадрирования выделяется цветом холста на 75% непрозрачности, но вы можете выбрать любой цвет, например, черный со стопроцентной непрозрачностью. Непрозрачность также может автоматически подстраиваться к положению рамки, уменьшаясь за ее пределами.
Рисунок 7.Выпадающее меню опций кадрирования.
Кадрирование фронтального изображенияВыбор «Фронтального изображения»(I) в пропорциях кадрирования подгружает полный размер и разрешение текущего изображения (кнопка «Фронтальное изображение» также есть на панели опций перспективного кадрирования).
Выключитьпривязку краевПривязка к краям изображения может несколько отвлекать во время работы с «Рамкой». Ее легко можно выключить, перейдя в меню «Просмотр àПривязать к…» и выбрав «Снять выделение» (или же с помощью горячих клавиш: Command+Shift+для Macи Control+Shift+ для PC).
Кадрирование на основе выделенной области
Чтобы кадрироватьвыделенную область, вам достаточно выбрать инструмент «Рамка» (С), и кадрирование автоматически будет применено к ней. Вы можете нажать Cmd/Ctrl и кликнуть определенный слой, чтобы потом обрезать только его (см. Рисунок 8 внизу).
Вы можете нажать Cmd/Ctrl и кликнуть определенный слой, чтобы потом обрезать только его (см. Рисунок 8 внизу).
Вытакжеможетеобрезатьвыделеннуюобласть, перейдя «ИзображениеàОбрезать». В таком случае обрезание автоматически производится по границам выделенной вами области. В том случае, если у выделения не прямоугольная форма, обрезание производится по внешним краям, и само выделение сохраняется.
Рисунок 8. Иногда легче и быстрее произвести кадрирование по выделенной области, вместо того чтобы точно выбирать размер и позицию «Рамки». Например, в случае с приведенным ниже изображением, самый быстрый способ кадрировать изображениие до прямоугольника с буквой D– нажать Cmd/Ctrl, кликнуть на нужный слой на панели слоев, и нажать обрезать (С) (или же Изображение à Обрезать).
Использования инструмента
«Рамка»Чтобы применить инструмент,просто зажмите клавишу мышки и потяните по изображению, чтобы определить рамку, за пределами которой изображение будет обрезано. После этого вы можете уточнить положение и размеры рамки, перетягивая одну из восьми «ручек» по ее краям. Обратите внимание на то, что, если у вас выбрано «Просмотр à Привязать к à Границы документа», рамка автоматически возникнет по краям изображения. Чтобы этого избежать, вы можете зайти в меня «Просмотр» и выключить названную выше опцию – или в целом опцию «Привязать к».
После этого вы можете уточнить положение и размеры рамки, перетягивая одну из восьми «ручек» по ее краям. Обратите внимание на то, что, если у вас выбрано «Просмотр à Привязать к à Границы документа», рамка автоматически возникнет по краям изображения. Чтобы этого избежать, вы можете зайти в меня «Просмотр» и выключить названную выше опцию – или в целом опцию «Привязать к».
Чтобы ограничить рамку определенными пропорциями, зажмите клавишу Shift во время перетягивания рамки или ее ручек. Вы также можете изменить положение рамки по отношению к изображению, не меняя ее размеров, просто перетягивая ее. Чтобы поменять угол наклона, переместите курсор слегка за пределы рамки в одном из ее углов. Центр рамки кадрирования также можно перемещать – если вы кликните на него и перетянете в другое место, это изменит центральную ось вращения, которая может находиться в том числе запрямоугольной рамкой кадрирования.
Иконки курсора при использовании инструмента «Рамка»
Когда «Рамка» активна, курсор будет выглядеть немного по-другому при наведении на разные участки рамки кадрирования. Обратитесь к Рисунку 9 за подробностями.
Обратитесь к Рисунку 9 за подробностями.
Когда курсор располагается по центру рамки кадрирования, вы можете изменять размер рамки вертикально и горизонтально.
Когда курсор помещен всередину рамки, вы можете перетягивать всю рамку.
Когда курсор расположен вне рамки, вы можете переворачивать ее.
Обратите внимание: если вы зажмете клавишу Option/Alt во время перетягивания боковой границы или угловой«ручки», все изменения будут происходить вокруг определенной центральной точки рамки.
Рисунок 9.Здесь показаны разные иконки курсора, которые вы можете увидеть, перемещая мышку по рамке кадрирования. Центральная точка может быть перемещена, чтобы вместе с ней сместить ось вращения. Также стоит помнить, что, если вы зажмете Shift при перетягивании угла рамки, ее пропорции будут сохраняться.
Дополнительные данныеФорматы PhotoshopPSD, PDFиTIFF все поддерживают «дополнительные данные». На деле это означает, что, если какая-либо область многослойного изображения находится вне рамок рабочего «холста», она все еще сохраняется как часть изображения, даже если она больше не видна. Если у вас есть слои или фрагменты изображения, которые выходят за размеры холста, вы можете расширить его, кликнув «Изображение à Показать все». Не забывайте, что использование дополнительных данных возможно только в том случае, если ваше изображение было сохранено в форматах PSD, PDFилиTIFF. Помимо этого, если вы кадрируете изображение, содержащее обычный, несведенный фоновый слой, и у вас не выбрана опция «Удалять кадрированные пиксели», Photoshop автоматически превратит фоновый слой в Слой 0 с сохранением всех дополнительных данных.
На деле это означает, что, если какая-либо область многослойного изображения находится вне рамок рабочего «холста», она все еще сохраняется как часть изображения, даже если она больше не видна. Если у вас есть слои или фрагменты изображения, которые выходят за размеры холста, вы можете расширить его, кликнув «Изображение à Показать все». Не забывайте, что использование дополнительных данных возможно только в том случае, если ваше изображение было сохранено в форматах PSD, PDFилиTIFF. Помимо этого, если вы кадрируете изображение, содержащее обычный, несведенный фоновый слой, и у вас не выбрана опция «Удалять кадрированные пиксели», Photoshop автоматически превратит фоновый слой в Слой 0 с сохранением всех дополнительных данных.
Рисунок 10.Кадрированная версия этого изображения содержит несколько слоев, которые можно увидеть, выбрав «Изображение à Показать все», после чего доступными станут все дополнительные данные, которые до этого выходили за пределы холста. До тех пор, пока опция «Удалять кадрированные пиксели» не выбрана, при применении кадрирования все пиксели, выходящие за выбранную область кадрирования, будут сохраняться и могут быть впоследствии восстановлены.
Команда «Изображение àТримминг» может быть использована чтобы обрезать изображение на основе характеристик цвета пикселей. На Рисунке 11 показан пример того как команда «Тримминг» может быть использована для того чтобы обрезать изображение основываясь на его прозрачности.
Рисунок 11. Здесь команда «Тримминг изображение» используется для обрезания в зависимости от прозрачности. Photoshopобрезает все четыре стороны картинки, убирая только прозрачное содержимое.
Предварительные установки кадрирования
Мне кажется, очень полезно сохранять размеры рамки кадрирования, которые вы используете регулярно, в качестве предустановки на панель предустановок инструмента (Рисунок 12). Если предустановка содержит также настройки разрешения, кадрирование изменит размер изображения до подходящего разрешению (количество пикселей на дюйм) так же, как и размерам. Чтобы узнать больше о разрешении изображений, обратитесь к Главе 5.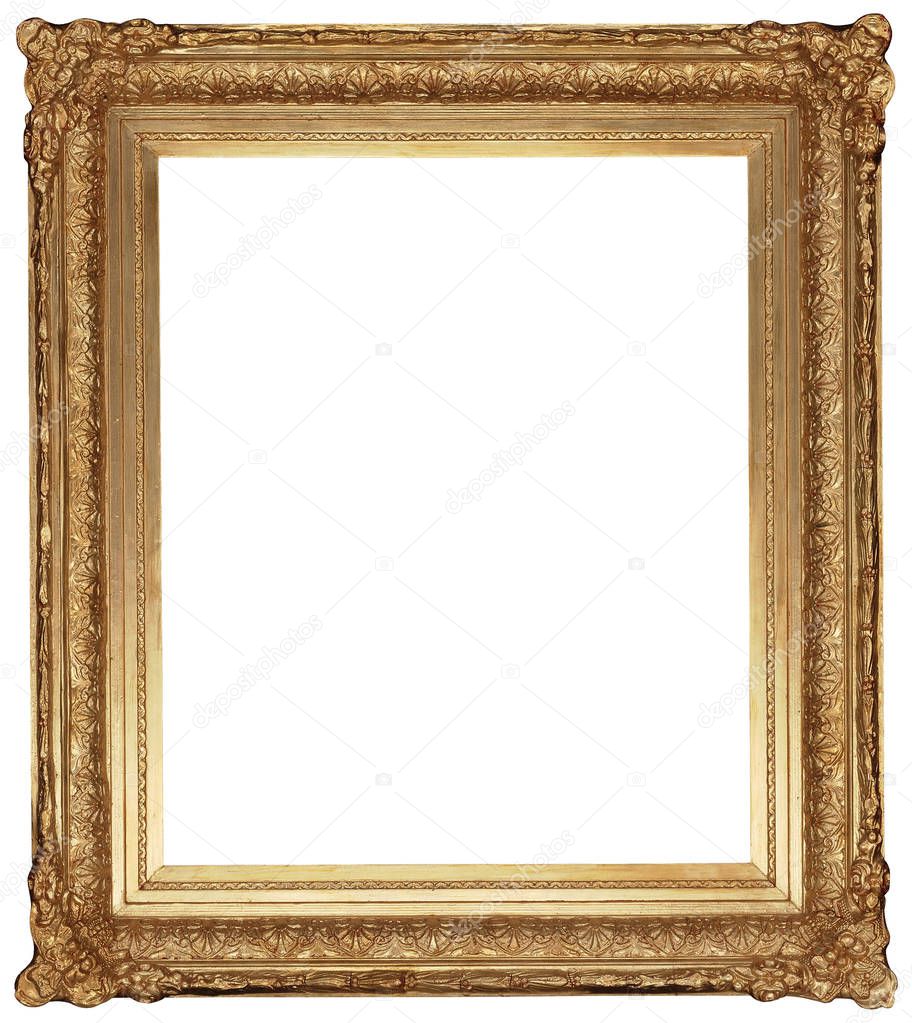
Если поле разрешения пусто, изображение будет изменено согласно заданным размерам, и количество пикселей на дюйм будет автоматически изменено для оптимального соответствия. Обратите внимание на то, что вам нужно сохранить только одну предустановку размеров для портретной и пейзажной ориентации – вам достаточно будет просто кликнуть на двойную стрелку, чтобы переключиться между ними.
Рисунок 12.Напанелипредустановокинструментаможноувидетьсписок предустановоккадрирования.
Бесцветные простые рамки для фотографии. Простые рамки для фотошопа
Фотография смотрится гораздо оригинальнее, когда она находится в рамке, да ещё к тому же сделанной своими руками. В этом уроке по работе с фотошопом
мы рассмотрим несложный метод создания простой и оригинальной рамки для Ваших фотографий. Так как сделать рамки для фотошопа ?
Подобные публикации:
- Как сделать простую рамку в фотошопе
Смотреть другие уроки по созданию рамок в фотошопе .
{smooth-scroll-top}
Откроем исходное изображение. Помести эту фотографию в простую рамку.
Нажмём три раза сочетание клавиш Ctrl+J , этим действием мы создали три копии основного слоя. Сделаем активным «Слой 1 «, а видимость двух верхних слоёв отключим.
Перейдём в «».
В окне фильтра поставим такое значение радиуса, чтобы получился пейзаж, на который мы смотрим через мутное стекло.
Перейдём в «».
Поставим параметры, которые Вы видите на скриншоте ниже.
Получаем вот такой результат.
Слою 1 «.
Появляется окно «Стиль слоя «, в котором делаем активной вкладку «Обводка » и выставляем вот такие параметры.
Включаем видимость верхних слоёв, делаем активным верхний слой и, удерживая клавишу Alt , щёлкаем между «Слоем 1 (копия) 2 » и «Слоем 1 (копия) «. Этим действием мы создаём обтравочную маску.
О том, что такая маска создалась, говорит стрелочка, направленная вниз от иконки верхнего слоя. Делаем активным «Слой 1 (копия)
«.
Делаем активным «Слой 1 (копия)
«.
Вызываем свободное трансформирование — Ctrl+T и, удерживая клавишу Alt , тянем за любой угловой маркер внутрь изображения. Этим действием мы создали будущую рамку.
Вот так выглядит пейзаж после применения свободного трансформирования.
Слою 1 (копия) «.
В окне «Стиль слоя » делаем поочереди активными вкладки «Обводка «, «Наложение градиента » и «Внутренняя тень «. Ставим такие параметры, которые Вы видите на скриншоте. Эти параметры Вы можете легко подстроить так, как Вам нравится.
В результате получаем вот такую простую и симпатичную рамку. Мы с Вами научились создавать рамки для фотошопа .
Если Вы не хотите пропустить интересные уроки, информацию о бесплатных видеокурсах и другие новости сайта — подпишитесь на рассылку сайта. Форма для подписки находится ниже.
Классический стиль всегда является гарантией того, что не получится безвкусица, поэтому наши фоторамочки очень нужная вещь. Любая фотография в классической рамке будет выглядеть отлично. Особенно такие шаблоны хороши, когда сделан портрет профессиональным фотографом.
Любая фотография в классической рамке будет выглядеть отлично. Особенно такие шаблоны хороши, когда сделан портрет профессиональным фотографом.
Стиль золотого плетения покоряет своей изысканностью, драгоценный метал украшает и облагораживает остановившееся мгновение.
Простое фото всегда будет самым изысканным в такой оригинальной классической рамке. Слегка приглушенные тона изящных завитков достойны украсить любую, даже самую замечательную картину.
Простенько, но очень мило смотрится окантовка из розочек стандартной прямоугольной формы. Именно в изысканной простоте такой фоторамки заключена особая прелесть.
Аккуратный блеск выгодно подчеркнет красоту образа.
Фотографии будут всегда приятно смотреться в обрамлении в стиле ковки или резьбы.
Рамка классика для фотошоп — шаблон удивляет своей простотой и в то же время изысканностью сочетания зеленого цвета с золотом.
В этой фото рамке золотой цвет только подчеркивается, отчего и создается впечатление тепла и уюта. Даже дождливый пейзаж будет не так печален, если он заключен в такой шаблон.
Даже дождливый пейзаж будет не так печален, если он заключен в такой шаблон.
Эта рамка для фотошоп с простым незатейливым узором из серебра. Мягкость рисунка и плавность линий придаст необыкновенной глубины картинкам с видами природы или семейным фотографиям. А золотой ободок, только подчеркнет, как дороги сердцу замершие минуты счастья.
Строгость внешних границ смягчается интересным цветочным узором внутри.
Классическая рамка выполнена на старинных обоях серого цвета, с черно-золотыми уголками. Удачно подойдет для черно-белых портретов. Есть в ней что-то такое таинственное, что заставляет задуматься о вечности.
Веселенькая и очень простая рамочка для оформления любого фото. Праздничности и радости добавляет присутствие неброского букета из роз, а большой бант того же оттенка, украшает остановившееся время.
Способов создания рамок очень много, и мы будем учиться тому, как сделать самую простую рамку.
При подготовке этого урока я немного «заигралась», и у меня получилось даже не одна, самая простая, а две рамочки, так что простите, если вам покажется длинным и скучным.
Поверьте, что когда вы «набьете» руку, то сам процесс создания будет интересным и творческим, и даже не таким длинным, как это кажется.
Надеюсь, что создав вместе со мной рамочку для фото, вы научитесь работать с теми или иными , и поймете некоторые принципы работы в программе CS5.
Итак, приступим, заодно закрепляя полученные навыки первых уроков по изучению интерфейса и инструментов фотошопа.
1. Открываем фотографию или картинку. Воспользуемся классическим способом, описанном в . Для этого идем в меню — файл — открыть ….
2. У вас появится дополнительное окно, как правило, с теми картинками, которые вы использовали в последний раз в фотошопе. Но, я думаю, что вы умеете пользоваться компьютером, и легко найдете нужную вам папку с той картинкой, которая вам понадобится для работы.
Я взяла фотографию из папки с фотками о моей поездке на парад тюльпанов в Балчике . Выбираем нужное фото, кликнув на него 1 раз левой кнопкой мыши и жмем на ОТКРЫТЬ .
3. Выбранная фотография загрузится на рабочее поле. Чтобы продолжить с ней работать, надо ее преобразовать в слой, или в просторечии «снять замочек». Для этого кликаем левой кнопкой мыши два раза по фону, расположенному в палитре слоев.
4. Выскочит дополнительное окно, которое рекомендую сразу переименовать, если речь идет о большой и кропотливой работе с множеством слоев. Есть два способа это сделать: сразу или после. Сейчас мы переименуем слой сразу.
Поэтому в открывшемся дополнительном окне напишем вместо Слой 0 — Желтые тюльпаны и нажмем на кнопку ОК .
После этого вы увидите название своего первого слоя в палитре слов.
Сразу покажу второй способ переименования слоя. Для этого вернусь назад, кстати, это можно сделать, пройдя в меню — редактирование — назад. Так что не бойтесь чего-то испортить, так как всегда есть возможность вернуться назад и даже на несколько шагов вашей истории.
Итак, я вернулась на прежнюю позицию, когда дважды кликнув по замку фона.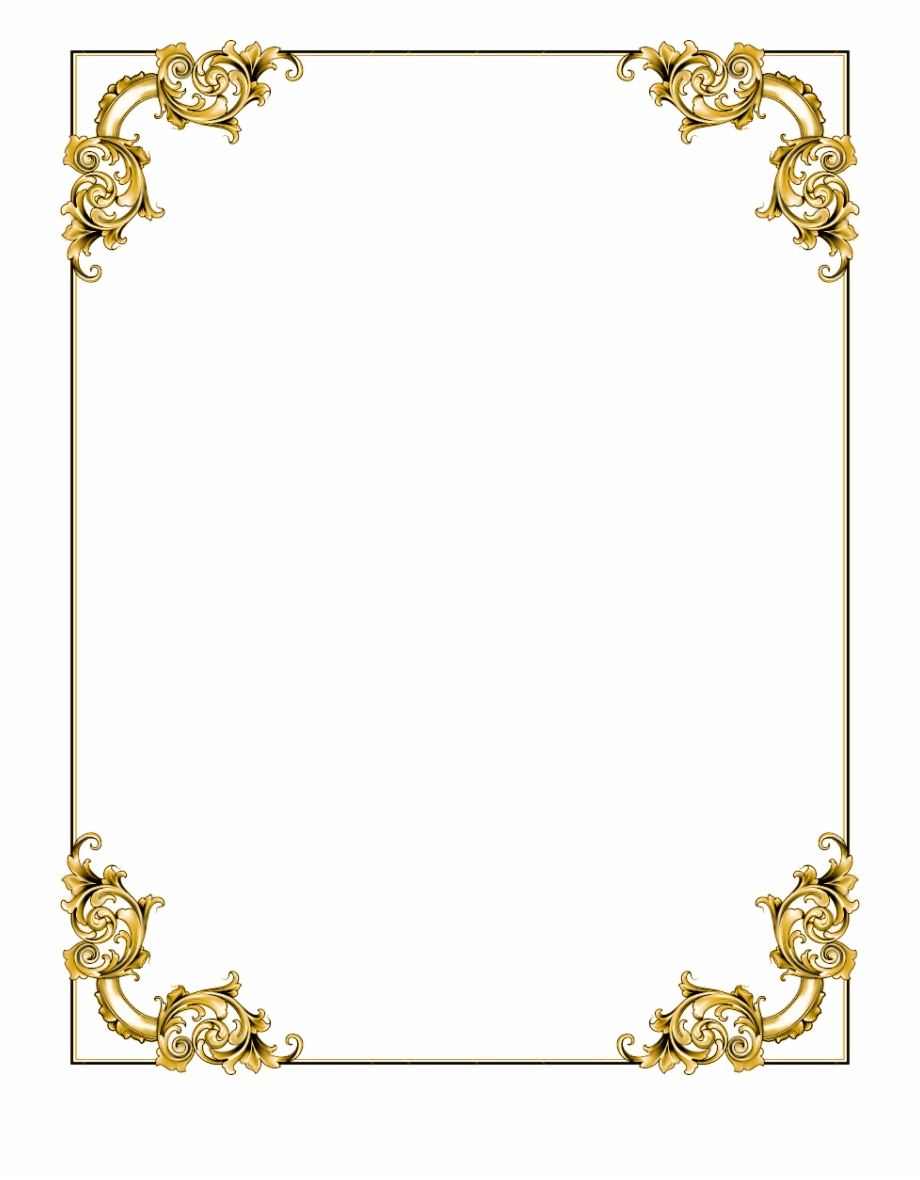 вышло дополнительное окно, жмем на ОК .
вышло дополнительное окно, жмем на ОК .
Справа в панели слоев видим, что вместо слова Фон появилось Слой 0 .
Кликаем по активному слою (он всегда синий) правой кнопкой мыши и на дополнительной вкладке ищем ПАРАМЕТРЫ СЛОЯ и жмем на фразу левой кнопкой 1 раз. У вас снова появится дополнительное окно, как на предыдущем скриншоте, где вы Слой 0 переименуете в Желтые тюльпаны .
5. А теперь поучимся изменять размер фотографии. В моем случае она большая 4000 на 3000 рх.
Для этого топаем в Меню — Изображение — Размер изображения .
Видите размер моего фото огромный. Буду его уменьшать, чтобы его облегчить и чтобы картинка просматривалась удобно в 100% масштабе.
Для этого можно прописать размеры только длины или ширины. Эти параметры связаны, и при смене одного, автоматически меняется другое в нужных пропорциях. Я вместо 4000 рх пишу 700 и высота фотографии тоже меняется, жмем ОК .
И ужас, нашу картинку почти не видно на рабочем поле, потому что масштаб оригинального фото был 16,67%. Оно ведь не помещалось в рабочем поле в натуральную величину. Что делать?
6. Теперь сделаем дубликат слоя, так сказать для верности, чтобы не испортить подлинник в случае чего, а мне в моей работе это потом пригодилось. Для вас это просто навык, и чтобы создать дубликат жмем правой кнопкой по активному слою, и на открывшейся вкладке ищем фразу «Создать дубликат слоя» . Кликаем по ней левой кнопкой мыши 1 раз.
Выйдет дополнительное окно, которое предлагает вам создать дубликат слоя, жмете ОК .
И как вы видите на нижнем скриншоте в панели слоев появилась копия слоя желтые тюльпаны.
7. Теперь будем создавать самую простенькую рамку. Вот только сейчас мы добрались к теме урока.
Переходим на копию слоя, и он будет у нас активным. После этого нам надо выделить слой. Для выделения есть несколько способов, расскажу о двух. Первый самый простой: топаем в Меню — Выделение — Все .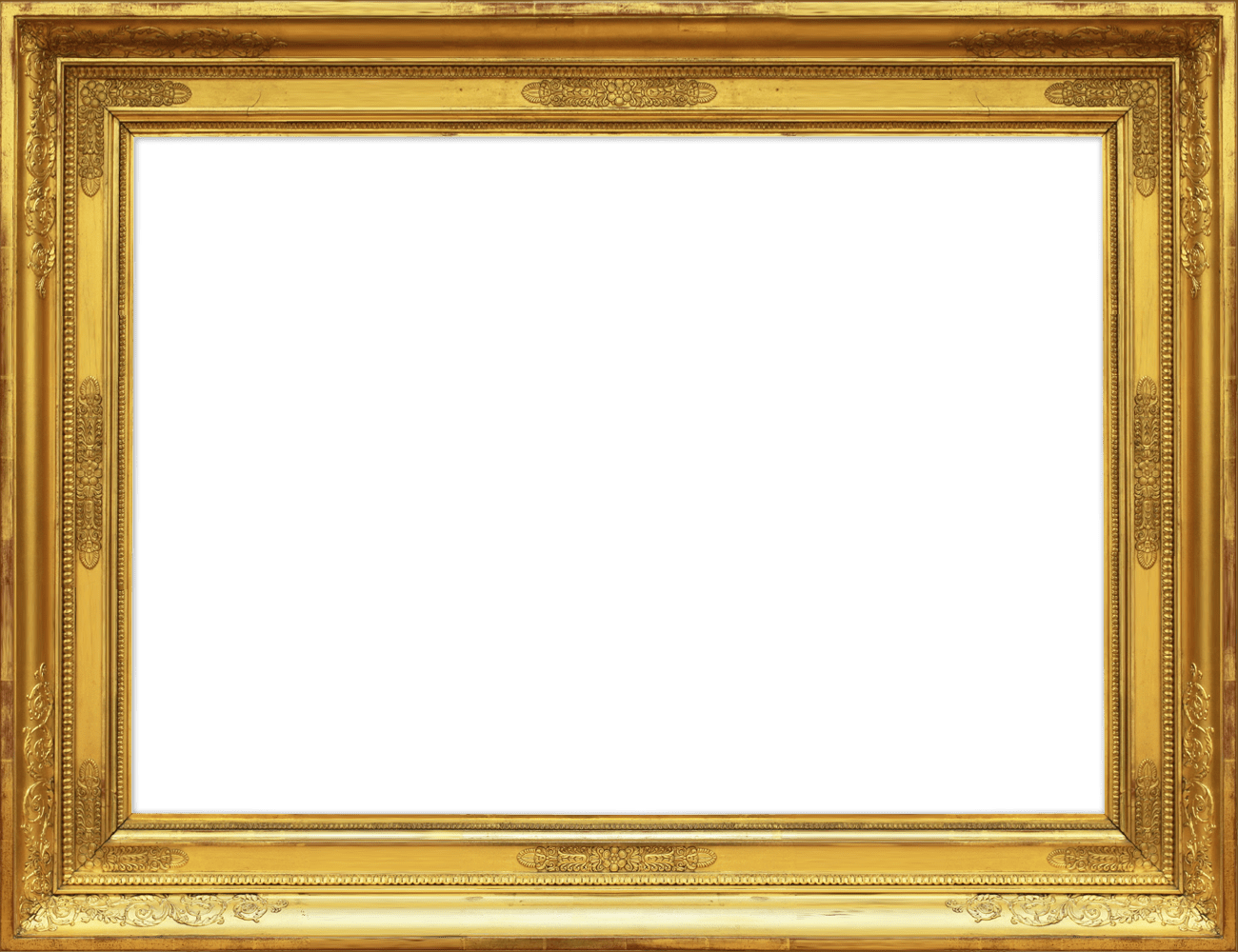 На слово Все жмем левой кнопкой мыши 1 раз.
На слово Все жмем левой кнопкой мыши 1 раз.
Второй — там же: меню — выделение — загрузить выделенную область .
После этого вы увидите дополнительное окно «Загрузить выделенную область» , жмем на ОК , оставляя все настройки по умолчанию.
И вы увидите, что и в первом и во втором случае возле картинки побежали прерывистые линии. Это и есть выделение.
Теперь нам нужно сделать нашу рамочку, но в данном уроке я хочу линии выделения несколько сместить. Для этого надо перейти в Меню — Выделение — Модификация — Сжать , но как видно из скриншота функция Сжать неактивна. Активизируем ее! Кликнем на активную Граница .
Границу сделаем шириной 1 рх. ОК .
Для того чтобы сжатие прошло корректно нужно к выделению добавить еще и инверсию. Топаем в Меню — Выделение — Инверсия .
А вот теперь повторяем Меню — Выделение — Модификация — Сжать .
В дополнительном окне пропишем сжатие, например, на 20 рх и ОК .
Увидим после этого, что выделение сместилось к центру на 20 пикселей. Это и будет нашей рамкой. Создать ее я хочу на новом слое, может потом пригодится, да и вы поучитесь создавать новые слои. Топаем вниз панели слоев и кликаем левой кнопкой по значку с загнутым уголком.
И переходим на пустой активный слой. Рамочка тоже выделена.
Давайте раскрасим нашу рамочку. Идем в меню — редактирование — выполнить обводку .
Откроется дополнительное окно «Выполнить обводку». Я решила сделать тоненькую обводку в 2 рх. Наружную. Желтый цвет в фото преобладает, поэтому я решила поменять основной цвет в панели инструментов на желтый. Для этого активизируем инструмент ПИПЕТКА .
При активном инструменте ПИПЕТКА и левой кнопкой мыши кликаем по выбранному цвету на фотографии. Открывается окно «Выбрать цвет обводки», там цвет меняется на желтый, ОК, и потом цвет обводки тоже сменится на желтый, снова ОК. Это и есть первая тонкая желтая рамочка на прозрачном активном слое.
Это и есть первая тонкая желтая рамочка на прозрачном активном слое.
Когда мы отменим выделение так, как показано на скриншоте, то
увидите четкую желтую рамочку. Собственно это и есть тот способ, о котором я хотела вам рассказать.
Но, как я уже сказала, я «разыгралась». Скажу честно, творить в фотошопе интересней, чем писать уроки, но раз обещала, уроки будут.
8. Сделала и вторую рамочку. Как мне кажется, что некоторые мои действия повторяются из первой части урока, пусть это будет для закрепления материала.
Для создания новой рамочки вернулась на шаг назад, и отменила «Отменить выделение». Выделение появилось снова.
В панели слоев перешла на слой «Желтые тюльпаны копия» и сделала его активным. Нажала на клавишу Удалить, на моем компьютере это Del. И середина фотографии стала прозрачной до выделения, при условии, если у слоя Желтые тюльпаны отключена видимость.
Отменила выделение в Меню — Выделение — Отменить выделение и включила видимость первого слоя «Желтые тюльпаны».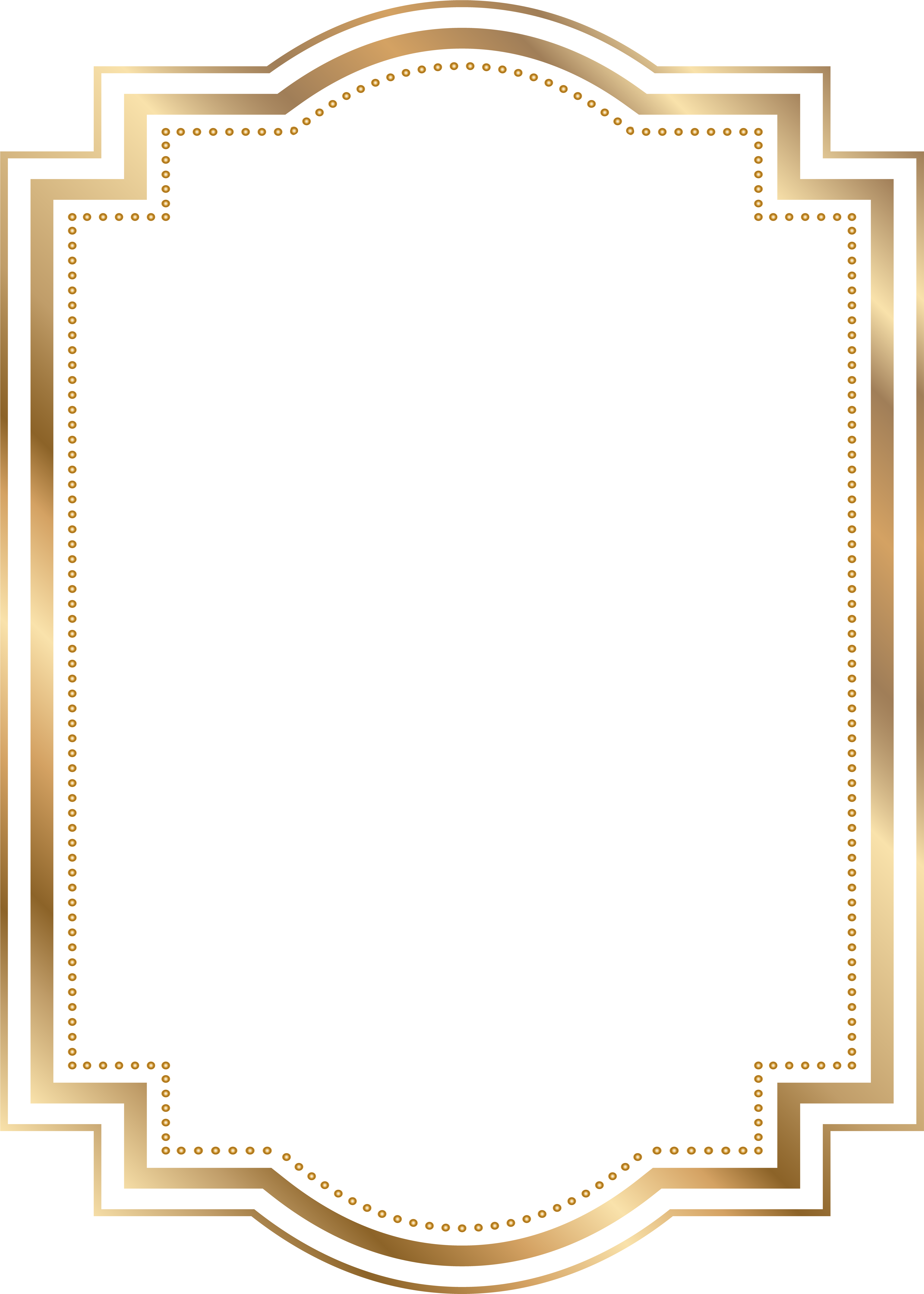
Слой 1 переименовала в слой Рамка, вспоминайте из начала урока.
И этот слой стал активным. С зажатой клавишей Shift активизируем и второй слой под названием «Желтые тюльпаны копия» и объединяем их в один. Для этого топаем в Меню — Слои — Объединить слои и кликаем левой кнопкой мыши по вышеназванной фразе.
Справа в панели слоев остался первый слой «Желтые тюльпаны» и слой «Рамка». Создаем новый пустой слой. Смотрите скрин. Значок для создания нового прозрачного слоя в нижней части панели слоев.
Переходим на слой «Рамка» и делаем его активным. Идем в Меню — Выделение — Загрузить выделенную область . Почему так? Если мы применим Выделить — Все , то выделится только наружный край рамки.
В дополнительном окне жмем на ОК . И при использовании функции Загрузить выделенную область , выделится вся рамка.
Как на нижнем скриншоте. Переходим на верхний прозрачный слой, топаем в меню — редактирование — выполнить заливку .
Читайте также…
Фотошоп онлайн рамочки красивые. Бесплатные фоторамки онлайн
Фотографии. Мгновения жизни, запечатленные объективом камеры. Старинные и современные фото, хранящиеся в альбомах и интерактивном облаке компьютерных систем. Для некоторых нет большего удовольствия, чем перекладывать пожелтевшие снимки на страницах фотоальбомов, бережно храня старые фотографии и кассеты с Полароида. А кто-то с удовольствием листает страницы социальных сетей, рассматривая цифровые снимки.
Фотографии, независимо от даты съемки, обладают удивительным свойством, выступая в роли уникального композиционного материала. Отдельным статусом пользуются снимки начала прошлого века. Они, как музейные экспонаты, должны предстать пред взором окружающих. История семьи должна передаваться, как драгоценное наследие.
Оформление стены фотографиями причисляют к самому эмоциональному виду дизайнерского искусства. Скрыть в альбомах, на флешках и дисках эмоции, и не разделить их с близкими, родственниками, друзьями, приравнивается к преступлению,
говорит дизайнер московской студии А-Дизайн, художник-декоратор Елена Воробьева.
По мнению художника, большую роль в оформлении интерьера фотографиями, играют рамки для снимков. Фоторамки это не только красивое оформление снимка, но и защитная упаковка фотографии от воздействия внешней среды. Прямой солнечный свет приводит к выгоранию, влажность – к растрескиванию, сухость воздуха – к хрупкости не только старинных снимков, но и современных фотографий.
Фоторамки подбирают для каждой фотографии индивидуально в зависимости от стиля создаваемого интерьера. Размещая фоторамки на стену, придерживаются соответствия форм и размеров.
Выпускаются рамки в различном цветовом исполнении. В зависимости от стилевой направленности подбирается палитра оправ.
Событийные фото-заметки
Простым, но популярным решением оформления интерьера, считается размещение несколько фотографий в рамках на столе или на специально оборудованных настенных полках. Строгость классических рамок приемлема в рабочем кабинете. Солидными объемными фоторамками украшают интерьер гостиной. Нежные и романтичные оправы уместны в спальне или будуаре. Паспарту создают для небольших, но весьма важных событийных снимков.
В основе выбора места на стене для фото, лежит принцип прямого визуального восприятия оригинальной композиции. В спальной комнате снимки размещают в изголовье кровати. В гостиной или зале для фото должно быть выбрано самое заметное и хорошо просматриваемое из любой точки помещения место на стене.
Самая благодатная комната для размещения снимков – это детская. Снимки малыша от рождения, вкупе с фотографиями, отображающими рост и развитие ребенка, создадут великолепный коллаж.
Фото, облаченные в классические рамки строгих форм, могут располагаться вразнобой, или в определенной последовательности. Оформление фотографий для детской, можно провести, например, в морском стиле для мальчика, или фруктовом – для девочки. Желательно, чтобы все рамки для целевого оформления были созданы из одного и того же материала. Зафиксировать рамки со снимками на стене поможет обычный двусторонний скотч.
Оформление фотографий для детской, можно провести, например, в морском стиле для мальчика, или фруктовом – для девочки. Желательно, чтобы все рамки для целевого оформления были созданы из одного и того же материала. Зафиксировать рамки со снимками на стене поможет обычный двусторонний скотч.
Оформление настенных фотографий
Фоторамки играют первостепенную роль при оформлении интерьера. Богатство и разнообразие ассортимента позволяет варьировать и сочетать всевозможные виды оправ, составляя очаровательные композиции, не зависимо от стилевой направленности любого помещения.
Цветовая подборка
Гамма оттенков впускаемых рамок и паспарту для фото колоссальна. Художники-оформители советуют использовать два направления при декорировании комнат. Либо подбирать цветовую гамму фоторамок под цвет интерьера, либо оформлять снимки контрастными по отношению к покрытию стен оправами.
Не допускайте в экспозиции соседства стеклянных рамок с деревянными оправами – это вульгарно.
Допустимы разные размеры и формы, но выполненные в едином стиле .
Гармонично смотрятся на стене фотографии, заключенные в паспарту и вставленные в рамку. Цветовое решение оформления можно провести одним из трех вариантов:
- цветные паспарту к цветным снимкам, облаченные в цветные рамки;
- классическое черно-белое оформление серии «под старину» или старинных фотографий;
- цветные рамки или цветные паспарту для простых рамок в оформлении черно-белых снимков.
Размеры рамок
оформление стены фотографиями – фото
Багетные большие рамки хорошо использовать под коллаж из всевозможных снимков. На стене такое собственноручное произведение искусства, смотрится одновременно и стильно, и, как художественная картина.
Форма оправ для фото
Рамки для одной экспозиции подбираются любые. Они могут быть овальными, прямоугольными, квадратными или круглыми различных размеров. Главное, чтобы формы рамок сочетались между собой, а в составленной экспозиции царила гармония.
Модной тенденцией современного интерьера стало оформление фотографий рамками в стиле паззл.
Система креплений
Кроме двустороннего скотча – самого примитивного метода крепления фоторамок на стене, можно приложить немного фантазии. О том, как красиво развесить фото на стене, делиться опытом Sdelay.tv.
Наиболее креативным вариантом считается размещение прищепленных оригинальными держателями или обычными бельевыми прищепками фото на натянутой по стене веревке или проволоке. Такой вариант присущ оформлению помещения в стиле авангард.
Направление стиля
Для классического интерьера и помещения, оформленного в стиле прованс или кантри, уместны деревянные рамки из светлой или темной древесины.
Стиль модерн, хай-тек или эклектика предпочитают металл или пластмассу в обрамлении фотографий.
Стиль хендмейд диктует создание особых в своей оригинальности рамок для снимков. Например, связанных вручную.
Варианты размещения
Симметричное расположение рамок требует большой аккуратности и полностью зависит от интерьера. Для детской данный вариант неуместен. Для комнаты подростка прием вполне возможен, если фото в экспозиции расположить по возрастанию размера с использованием дополнительного декора.
Для детской данный вариант неуместен. Для комнаты подростка прием вполне возможен, если фото в экспозиции расположить по возрастанию размера с использованием дополнительного декора.
Популярное решение построения генеалогического дерева из фото с нарисованным древом, можно воплотить в детской или общей гостиной. Рисунок от руки прекрасно сочетается с простыми овальными рамками.
Для детских существует колоссальное количество идей декорирования комнат. В спальне мальчика, оформленной в морском стиле, фотографии на стене в круглых рамках выполняют в виде иллюминаторов нарисованного лайнера.
Для маленьких принцесс рамки со снимками украшают настенные полки, или выполняют функции окон нарисованных карет. Любая фантазия может воплотиться в жизнь именно в детских или игровых комнатах.
Украсить пространство вдоль винтовой лестницы можно хаотично расположенными и разнокалиберными фоторамками.
Классическим вариантом оформления лестничных пролетов считается расположение фото в одинаковых рамках над каждой ступенью на одинаковом от пола расстоянии.
Оригинальности в комнату добавит композиционный коллаж «Часы». Где рамки со снимками размещены по циферблату в произвольной последовательности, либо в соответствии с возрастной категорией членов семьи.
Для богато убранной гостиной в классическом стиле или модерн, уместны багетные фоторамки, имитирующие художественные полотна.
Рамки в интерьере комнат
Диптихи и триптихи должны объединяться едиными по стилю фоторамками. Такие работы прекрасно смотрятся в интерьере гостиных или кухни.
В спальной комнате фотографии в рамках устанавливаются на прикроватные тумбочки или располагаются над изголовьем кровати.
В коридоре, как самом скучном помещении дома или квартиры, можно устроить картинную галерею, хранящую семейные тайны и легенды.
фоторамки в интерьере – фото
Ажурно-кружевными оправами для фото декорируют девичьи апартаменты.
Строго оформленные картинки на стену украшают залы, гостиные или кабинеты.
Для оригинального размещения фоторамок со снимками, не всегда требуется прямая стена. Из двух рамок, после снятия одной из сторон, можно соорудить угловую рамку.
Из двух рамок, после снятия одной из сторон, можно соорудить угловую рамку.
Фото-идеи оформления интерьера фотоснимками в оригинальном обрамлении:
Рамки для фото используют для того, чтобы добавить особую атмосферу фотографиям. Персонализированные фоторамки могут многое рассказать о вас и вашем отношении к фотографии. LoonaPix предлагает Вам огромную коллекцию красивых рамок онлайн, чтобы вы точно нашли ту, которую искали. У нас вы можете легко добавить рамку онлайн, чтобы оживить ваши фотографии и быть уверенным, что все понимают, что вы хотите сказать.
Романтические фотографии с вами и вашими возлюбленными выглядят гораздо лучше, если оформлены с сердечками и цветами. И у нас очень много таких бесплатных фоторамок онлайн на сайте. Не имеет значения, по какому поводу вы делали фотографию — будьте уверены, что у нас вы найдете то, что вам нужно. Просто используйте сайт, чтобы вставить фото в рамку, и радуйтесь полученному результату. Наша коллекция удовлетворит буквально каждого! Имейте ввиду — на LoonaPix одна из самых больших коллекций фоторамок онлайн, которую вы можете найти!
Наша коллекция удовлетворит буквально каждого! Имейте ввиду — на LoonaPix одна из самых больших коллекций фоторамок онлайн, которую вы можете найти!
Прикалывайтесь, улыбайтесь и творите вместе с нашими фотоэффектами!
Сервис сайт содержит уникальную коллекцию , красивых фотоэффектов, и современных (вроде эффектов Инстаграм). Вам понравится процесс обработки фотографий на нашем сайте, потому что здесь он идет весело и просто. Используя фотоэффекты, вы с легкостью превратите фото в карандашный рисунок или картину маслом, сделаете или на любой случай жизни. Модные нынче помогут состарить фото и получить фотокарточку в стиле ретро. А если вам интересен мир гламура и роскоши, то благодаря нашим фотомонтажам вы сможете оказаться , попасть на или же на разных стран мира!
Как это работает? Вы выбираете эффект и нажимаете на него. Затем загружаете свое фото (или несколько фотографий) и готово! Загрузить фотографии можно с компьютера или с телефона, из Facebook, или добавить по ссылке. Также вы можете применять эффекты к картинкам-примерам с сайта и к ранее загруженным фотографиям. Все фотоэффекты работают в автоматическом режиме, а результаты сравнимы с обработкой в фотошопе! Если вам нужна более тонкая настройка итогового изображения, можете воспользоваться нашим онлайн фоторедактором : добавить стикеры и текст, произвести цветокоррекцию. Сохранить обработанное фото можно на десктопный компьютер или мобильное устройство, а также опубликовать фото в соцсетях: Вконтакте, Facebook, Twitter и Google+.
Также вы можете применять эффекты к картинкам-примерам с сайта и к ранее загруженным фотографиям. Все фотоэффекты работают в автоматическом режиме, а результаты сравнимы с обработкой в фотошопе! Если вам нужна более тонкая настройка итогового изображения, можете воспользоваться нашим онлайн фоторедактором : добавить стикеры и текст, произвести цветокоррекцию. Сохранить обработанное фото можно на десктопный компьютер или мобильное устройство, а также опубликовать фото в соцсетях: Вконтакте, Facebook, Twitter и Google+.
На нашем сервисе представлены эффекты на любой вкус: и сложные монтажи, современные и ретро, статичные и , и взрослые. Впрочем, совершенству нет предела и мы постоянно работаем над созданием новых фотоэффектов и улучшаем алгоритмы фотообработки.
Безграничное веселье с портретными снимками!
Стань другим человеком, животным или супергероем в одно мгновение благодаря . Наш интеллектуальный алгоритм распознаёт лицо на фото и автоматически подставляет его в картинку.
 При помощи этого же алгоритма работают и .
При помощи этого же алгоритма работают и .Не можете выбрать одно фото? Коллажируйте!
Загрузите несколько фотографий сразу, чтобы сделать . В вашем распоряжении рамки для двух, трех, четырех фото и даже больше! Кроме того, у нас вы найдете оригинальные .
Сменить задний план на фото — это просто
На ваших фотографиях, помещая туда цветы, осенние листья, снежинки, боке в виде сердец и романтичные виды знаменитых городов. Ваше фото преобразится в момент!
Арт-эффекты: превращайте фотографии в произведения искусства
Выберите технику рисования или живописи, которая вам по душе, и мгновенно “нарисуйте” свое фото: простой карандаш и уголь, пастель и цветные мелки, рисунок шариковой ручкой, акварель, сангина и масло… Добро пожаловать в нашу галерею
На этой странице вы можете украсить свою фотографию , картинку, рамкой, наложить на
нее апликацию, надпись и многое другое онлайн бесплатно, используя образцы изображений из
предложенной библиотеки.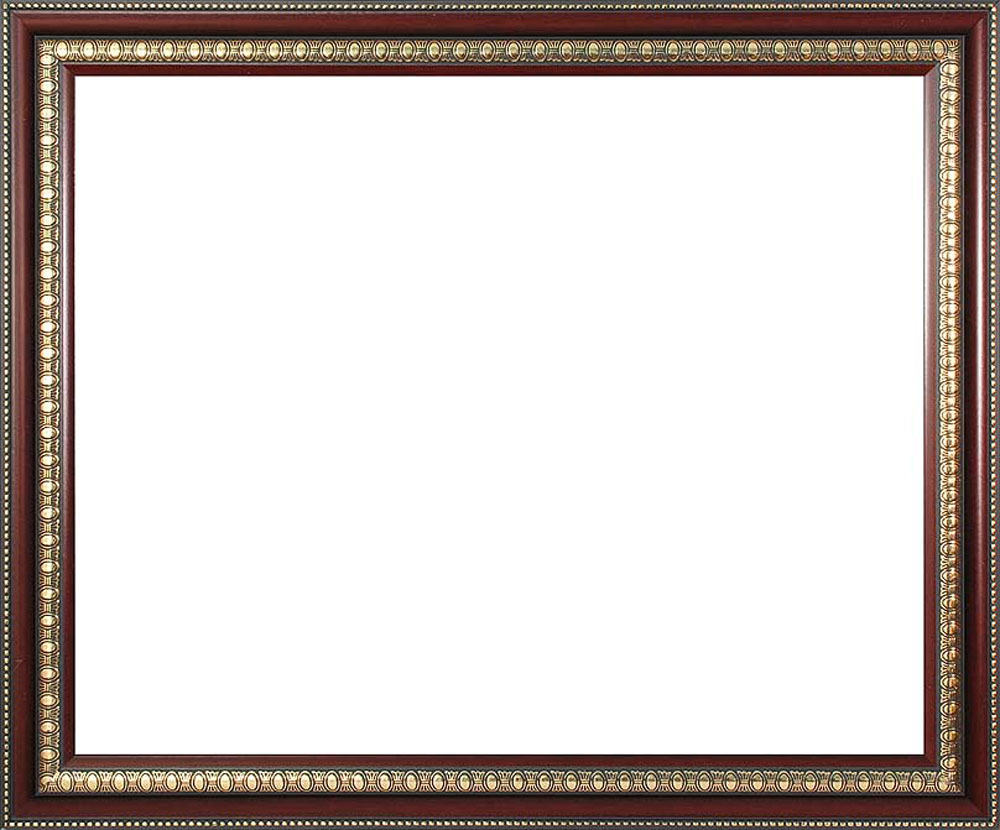 Всего несколько кликов и Ваша фотография станет другой!
Всего несколько кликов и Ваша фотография станет другой!
1. Найдите ниже и нажмите кнопку «Обзор» , выберите фото с вашего компьютера размером не более 100 кб
2. В библиотеке визуально выберите картинку и кликните по ней. После клика она появится на Вашей фотографии.
3. Используя инструмент перетакивания, вы можете ее двигать, уменьшать и увеличвать в размере.
4. Выберите другую картинку, или надпись, кликните по ней, для наложения на фото.
5. Повторите пункт 3, при необходимости.
6. По окончании работы с фотографией, нажмите кнопку «Сохранить картинку» и нажмите «ОК» .
7. Ниже рабочей области, появится готовая фоторафия которую вы сможете нажав правую кнопку мыши, сохранить на своем компьютере.
8. В случае если у что-то не получмлось, нажмите кнопку «Очистить» и повторите пункты указанные выше.
Прикалывайтесь, улыбайтесь и творите вместе с нашими фотоэффектами!
Сервис сайт содержит уникальную коллекцию , красивых фотоэффектов, и современных (вроде эффектов Инстаграм). Вам понравится процесс обработки фотографий на нашем сайте, потому что здесь он идет весело и просто. Используя фотоэффекты, вы с легкостью превратите фото в карандашный рисунок или картину маслом, сделаете или на любой случай жизни. Модные нынче помогут состарить фото и получить фотокарточку в стиле ретро. А если вам интересен мир гламура и роскоши, то благодаря нашим фотомонтажам вы сможете оказаться , попасть на или же на разных стран мира!
Вам понравится процесс обработки фотографий на нашем сайте, потому что здесь он идет весело и просто. Используя фотоэффекты, вы с легкостью превратите фото в карандашный рисунок или картину маслом, сделаете или на любой случай жизни. Модные нынче помогут состарить фото и получить фотокарточку в стиле ретро. А если вам интересен мир гламура и роскоши, то благодаря нашим фотомонтажам вы сможете оказаться , попасть на или же на разных стран мира!
Как это работает? Вы выбираете эффект и нажимаете на него. Затем загружаете свое фото (или несколько фотографий) и готово! Загрузить фотографии можно с компьютера или с телефона, из Facebook, или добавить по ссылке. Также вы можете применять эффекты к картинкам-примерам с сайта и к ранее загруженным фотографиям. Все фотоэффекты работают в автоматическом режиме, а результаты сравнимы с обработкой в фотошопе! Если вам нужна более тонкая настройка итогового изображения, можете воспользоваться нашим онлайн фоторедактором : добавить стикеры и текст, произвести цветокоррекцию. Сохранить обработанное фото можно на десктопный компьютер или мобильное устройство, а также опубликовать фото в соцсетях: Вконтакте, Facebook, Twitter и Google+.
Сохранить обработанное фото можно на десктопный компьютер или мобильное устройство, а также опубликовать фото в соцсетях: Вконтакте, Facebook, Twitter и Google+.
На нашем сервисе представлены эффекты на любой вкус: и сложные монтажи, современные и ретро, статичные и , и взрослые. Впрочем, совершенству нет предела и мы постоянно работаем над созданием новых фотоэффектов и улучшаем алгоритмы фотообработки.
Безграничное веселье с портретными снимками!
Стань другим человеком, животным или супергероем в одно мгновение благодаря . Наш интеллектуальный алгоритм распознаёт лицо на фото и автоматически подставляет его в картинку. При помощи этого же алгоритма работают и .
Не можете выбрать одно фото? Коллажируйте!
Загрузите несколько фотографий сразу, чтобы сделать . В вашем распоряжении рамки для двух, трех, четырех фото и даже больше! Кроме того, у нас вы найдете оригинальные .
Сменить задний план на фото — это просто
На ваших фотографиях, помещая туда цветы, осенние листья, снежинки, боке в виде сердец и романтичные виды знаменитых городов.
 Ваше фото преобразится в момент!
Ваше фото преобразится в момент!Арт-эффекты: превращайте фотографии в произведения искусства
Выберите технику рисования или живописи, которая вам по душе, и мгновенно “нарисуйте” свое фото: простой карандаш и уголь, пастель и цветные мелки, рисунок шариковой ручкой, акварель, сангина и масло… Добро пожаловать в нашу галерею
Классическая рамка для фотографий в программах AKVIS
‘; вар endpan = »; var a = »; var enda = »;Рама Classic
Рама Classic состоит из четырех панелей, соединенных друг с другом под углом 45 °. С помощью программы AKVIS вы можете создавать рамки из различных материалов, таких как дерево, пластик, ткань и т. Д. Текстуру, ширину и яркость рамки можно легко регулировать. Красиво оформленная рамка элегантно окружает ваши произведения искусства, делая их еще более впечатляющими.
Программа поставляется с богатой библиотекой, включающей широкий спектр образцов текстур и узоров.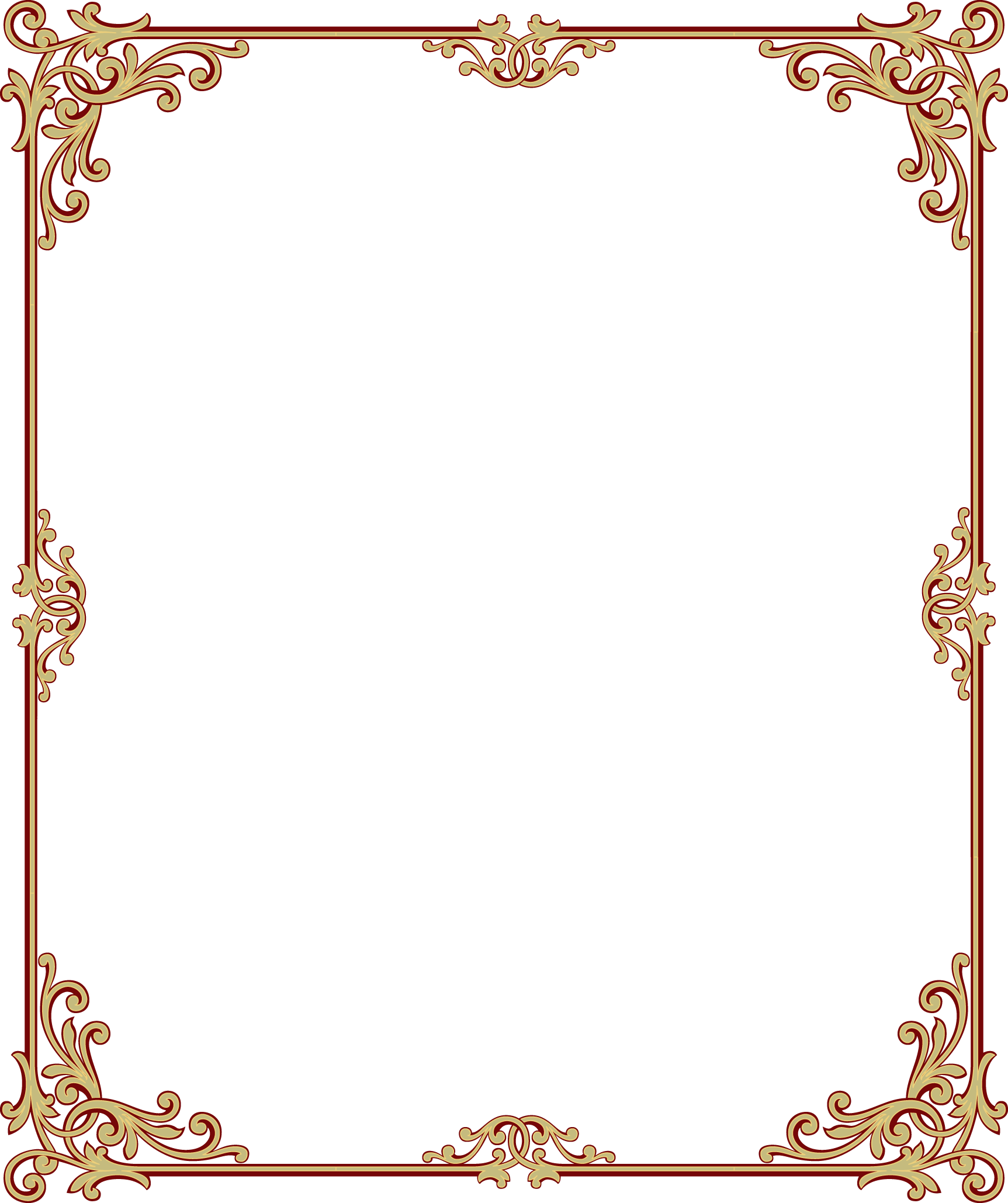 Примеры для Classic Frame разделены на группы; вы можете переключаться между ними в раскрывающемся списке.
Примеры для Classic Frame разделены на группы; вы можете переключаться между ними в раскрывающемся списке.
Ниже вы можете выбрать образец текстуры.
Подсказка: можно загрузить свою собственную текстуру, выбрав Custom… из раскрывающегося списка. В качестве текстур можно использовать изображения JPEG , BMP , TIFF и PNG .
Используя семпл, программа генерирует кадр по вашему вкусу.
Настройте параметры:
Размер (1-100). Параметр изменяет ширину рамки.
| Размер = 30 | Размер = 70 |
Яркость текстуры (-100. .100). Параметр регулирует яркость цвета.Чтобы затемнить рамку, установите значение меньше 0; чтобы сделать его ярче, используйте значение выше 0.
.100). Параметр регулирует яркость цвета.Чтобы затемнить рамку, установите значение меньше 0; чтобы сделать его ярче, используйте значение выше 0.
| Яркость текстуры = -50 | Яркость текстуры = 50 |
Отразить по вертикали . Когда кнопка включена, внешний и внутренний края рамки меняются местами.
| Кнопка «Перевернуть по вертикали» отключена | Кнопка «Перевернуть по вертикали» включена |
Эти параметры чрезвычайно полезны для избавления от объединений, которые могут появиться при создании кадра:
Зеркальная текстура . Он комбинирует края текстуры с помощью зеркального отражения.
Он комбинирует края текстуры с помощью зеркального отражения.
Средняя яркость . Удаляет стыки путем усреднения яркости образцов текстуры.
Пример : Возьмем текстуру с неравномерной яркостью — ее левая часть ярче правой.
Если обе кнопки отключены, рамка выглядит следующим образом:
Активируйте кнопки, чтобы удалить стыки текстуры:
| Кнопка зеркальной текстуры включена | Обе кнопки включены |
Масштабировать изображение до кадра .Когда флажок установлен, изображение масштабируется по размеру кадра. Когда опция отключена, рамка накладывается на изображение.
Внимание! Часть изображения будет обрезана для сохранения соотношения сторон.
| Флажок Масштабировать изображение до кадра отключен | Флажок Масштабировать изображение до кадра включен |
Связанная статья
источник назначения: https: // akvis.com / en / tutorial / frame / classic.php
Коллекция самых красивых фоторамок в классическом стиле
Классические фоторамки придают изображению неповторимый благородный старинный вид. Если вы создаете фотоальбомы и семейные фотографии, то винтажные бордюры незаменимы и обязательно должны быть на вашем компьютере.
Ниже представлены классические рамки, собранные и скомпилированные на сайте TipsMake.com. Пожалуйста, прочтите.
Рамки для фотографий старинные бордюры
Классическая рамка для фото премиум-класса
Красивые и простые классические бордюры
Фото Красивая винтажная бордюрная рамка
Уникальная винтажная рамка для фотографий
Классическая рамка для фотографий
Фоторамка со старинными цветами
Photo Classic круглая рамка
Классическая рамка объемного звучания Photo
Красивая рамка для фотографий сумасшедшая
Фото старинная деревянная рама
Фото Рамка классическая
Фоторамка старинный узор
Рамки для картин винтажные бордюры
Классическая рамка объемного звучания
Красивая винтажная рамка для фото
Винтажная фоторамка в металлической рамке
Классическая рамка для фотографий
Рамка классическая
Классическая фоторамка
Винтажная бордюрная рамка Personality
Рамка классическая для дизайна
Рамка прямоугольная классическая
Симпатичная винтажная рамка-бордюр
Красивая винтажная бордюрная рамка
Классическая красная рамка
Двойная бордюрная рамка Classic
Простая классическая бордюрная рамка
Простая классическая рамка-бордюр
Винтажная рамка для фото коллаж
Семейная бордюрная рамка Classic
Классическая деревянная рама
Деревянная старинная рама
Классическая рамка красивый узор
Рамка винтажная бордюрный деревянный узор
Рамка винтажный узор бордюр
Бордюры металлической рамы винтажные
Рамка классическая розовая
Бордюрная рамка Noble classic
Формальная классическая бордюрная рамка
Золотая винтажная рамка
Золотая винтажная рамка
Рамка квадратная классическая
Рамка классическая
Красивая деревянная бордюрная рамка
Деревянная бордюрная рамка Classic
Рамка винтажный узор бордюр
Классическая круглая рама
Шаблон для старинных фоторамок
Шаблон для красивых старинных бордюров
Надеемся, что благодаря вышеприведенным образцам рамок у читателей будут более красивые фотографии в «классическом» стиле.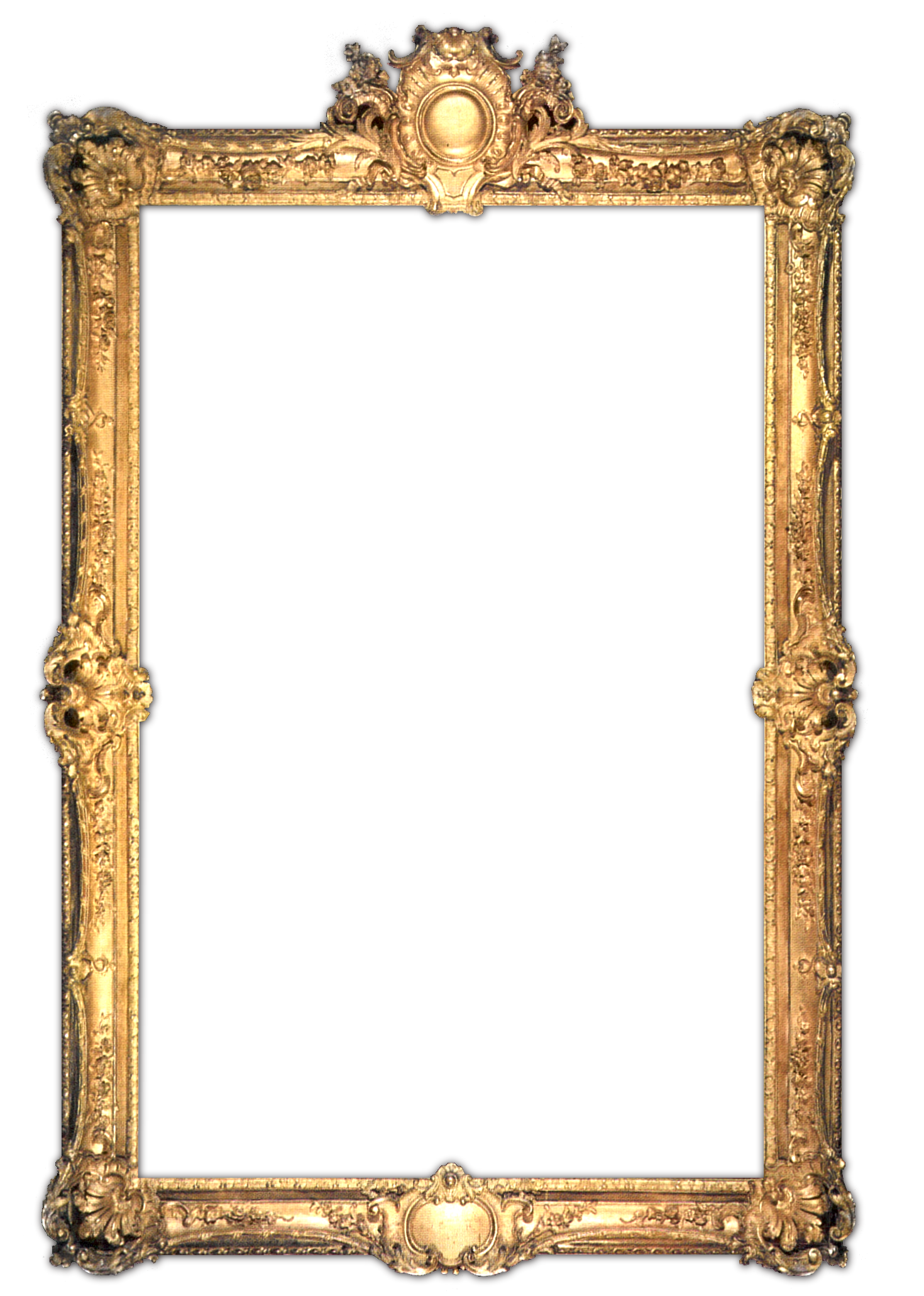 Удачи!
Удачи!
120 Бесплатные экшены Photoshop Frame
Этот пакет действий с рамкой Photoshop содержит множество эффектов, которые добавляют к фотографии различные виды рамок, позволяя каждому найти подходящий вариант для каждой фотографии. Вы можете использовать их во всех последних версиях Adobe Photoshop, включая CC и CS.
Благодаря универсальности этих экшенов Photoshop кадра, вы можете использовать их как для изображений RAW, так и для изображений JPEG. Хотя любая фотография может выиграть от рамки, эти эффекты особенно хорошо подходят для портретной, семейной, домашней, модной и свадебной фотографии.
Photoshop Frame Actions # 1 «Черная рамка»
Рамка Photoshop, действие №2 «Цветная рамка»
Действия Photoshop с кадрированием # 3 «Горизонтальные линии»
Экшены Free Photoshop Frame # 4 «Прозрачная рамка»
Рамка Экшен Photoshop # 5 «Вертикальные линии»
Photoshop Frame Actions Free # 6 «Объемная рамка»
Экшены со свободной рамкой для Photoshop # 7 «Белая рамка 40 пикселей»
Рамка Photoshop Action # 8 «Белая рамка 100 пикселей»
Связанная рамка для фотошопа Action Free
Если вы ищете бесплатную загрузку экшенов с рамкой Photoshop, вас также заинтересуют эти дополнительные инструменты, разработанные в аналогичном стиле. Они чрезвычайно полезны для начинающих редакторов изображений, которые хотят сделать свои фотографии профессиональными, в то время как опытные фотографы могут найти новые действия, чтобы улучшить свой рабочий процесс и высвободить время для других проектов.
Они чрезвычайно полезны для начинающих редакторов изображений, которые хотят сделать свои фотографии профессиональными, в то время как опытные фотографы могут найти новые действия, чтобы улучшить свой рабочий процесс и высвободить время для других проектов.
Если вы фотограф-путешественник, фэшн, портретист или свадебный фотограф, вы обязательно найдете что-то для своего набора инструментов.
Фоторамка, Экшены Photoshop # 9 «Лед»
Рамка, Экшн для Фотошопа # 10 «Озеро»
Рамка Действия Photoshop # 11 «Движение»
Экшен Photoshop Рамка # 12 «Река»
Photoshop Frame Actions # 13 «Волны»
Рамка для фотошопа, Экшен №14 «Водная поверхность»
Экшен Photoshop Обрамление # 15 «Summer Vibe»
Экшены Free Photoshop Frame # 16 «Подлинная красота»
Рамка Экшен Photoshop # 17 «Вид на город»
Экшены Photoshop Frame Free # 18 «Tranquility»
Экшены со свободной рамкой для фотошопа # 19 «Деревенское настроение»
Рамка Photoshop Action # 20 «Вневременная классика»
Фоторамка, Экшены Photoshop # 21 «B&W Cooler»
Рамка, Экшен для Фотошопа # 22 «Классика»
Рамка, Экшены Photoshop # 23 «Кулер»
Рамка для действий Photoshop # 24 «Mega Contrast»
Photoshop Frame Actions # 25 «Polaroid Film»
Рамка для фотошопа, действие # 26 «Комиксы»
Экшен Photoshop Обрамление # 27 «Рисование»
Экшены Free Photoshop Frame # 28 «Плакат»
Оцените этот набор действий, которые обеспечат высококачественный вид всех ваших фотографий. Набор инструментов настоящего фотографа никогда не бывает законченным, и чем больше действий вы сможете использовать вместе с бесплатными действиями рамки Photoshop, тем больший диапазон жанров фотографии вы сможете редактировать на профессиональном уровне.
Набор инструментов настоящего фотографа никогда не бывает законченным, и чем больше действий вы сможете использовать вместе с бесплатными действиями рамки Photoshop, тем больший диапазон жанров фотографии вы сможете редактировать на профессиональном уровне.
Всего за пару кликов вы сможете создавать фотографии, которые одинаково фантастически выглядят как в цифровом, так и в печатном форматах.
Рамка Экшен Photoshop # 29 «Комикс»
Экшены Photoshop Рамка Бесплатно # 30 «Акварель»
Экшен со свободной рамкой для Photoshop # 31 «Зомби»
Рамка Экшен Photoshop №32 «Низкополигональная»
Фоторамка, Экшены Photoshop # 33 «VHS»
Рамка, Экшен для Фотошопа # 34 «Мультик»
Советы по использованию экшенов Photoshop Framing
Хотя эти экшены со свободной рамкой для Photoshop можно использовать с любыми изображениями, которые могут выиграть от цифрового кадрирования, включая иллюстрации и произведения искусства, есть несколько предложений, которые вы можете принять близко к сердцу, чтобы улучшить качество своей работы.
Начните с решения, нужна ли для вашей фотографии рамка, поскольку некоторые жанры, такие как пейзажная или спортивная фотография, обычно выглядят лучше, если края остаются широко открытыми, чтобы передать необъятность пространства.
Если вы решили, что сцена, изображенная на вашей фотографии, будет выглядеть более аккуратно или эффектно с помощью действия кадра Photoshop, подумайте о том, какой цвет кадра будет больше всего дополнять каждое изображение. Свадебные фотографии лучше всего смотрятся с белыми рамками, а веселые семейные портреты и детские фотографии могут выглядеть более привлекательно с розовыми или оранжевыми рамками.Наконец, черные рамки лучше всего подходят для студийных и модных фотографий, требующих профессионального кадрирования.
Последнее, о чем вы должны думать при выборе из различных действий рамки Photoshop, — это желаемая ширина кадра. Некоторые изображения лучше смотрятся с широкой цветной рамкой, в то время как другим нужна только тонкая черная или белая рамка, чтобы сосредоточить внимание зрителя на сцене.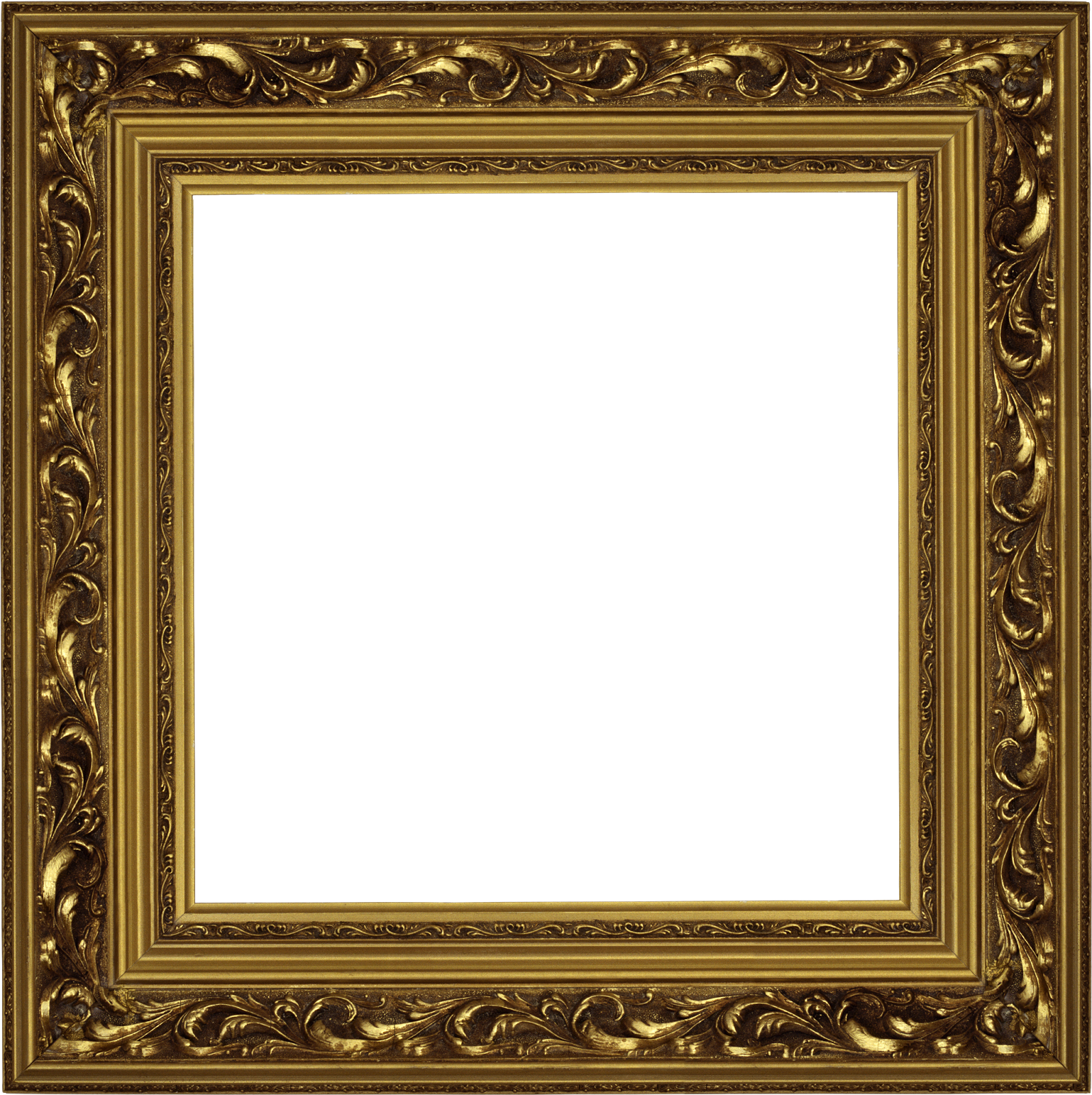
MacBook Pro 14 дюймов и MacBook Pro 16 дюймов
Supercharged для профессионалов.
Самый мощный MacBook Pro в истории. С молниеносным чипом M1 Pro или M1 Max — первым кремнием Apple, разработанным для профессионалов, — вы получаете революционную производительность и потрясающее время автономной работы. Добавьте к этому потрясающий дисплей Liquid Retina XDR, лучшую камеру и аудиосистему на ноутбуке Mac и все необходимые порты. MacBook Pro — первый в своем роде ноутбук.
Вплоть до
3.7x
более высокая производительность CPU
графика
производительность
Вплоть до
11x
быстрее
машинное обучение
Вплоть до
21 год
часов
автономной работы
Профи для Макса.

Страшно быстро.
ЦП до 10 ядер
Графический процессор до 16 ядер
До 32 ГБ объединенной памяти
Пропускная способность памяти до 200 ГБ / с
Страшно быстрее.
10-ядерный процессор
До 32-ядерный графический процессор
До 64 ГБ объединенной памяти
Пропускная способность памяти до 400 ГБ / с
M1 Pro и M1 Max поднимают удивительную архитектуру M1 на новый уровень — и впервые они переносят архитектуру системы на кристалле (SoC) в профессиональный ноутбук.У обоих больше ядер ЦП, больше ядер графического процессора и больше унифицированной памяти, чем у M1. Наряду с мощным Neural Engine для усиленного машинного обучения и обновленными медиа-движками с поддержкой ProRes, M1 Pro и M1 Max позволяют профессионалам делать то, что они никогда не могли раньше.
Зайдите внутрь M1 Pro и M1 Max
M1 Pro
Страшно пост.
M1 Pro выводит исключительную производительность архитектуры M1 на совершенно новый уровень для профессиональных пользователей.Даже самые амбициозные проекты легко выполняются с использованием до 10 ядер ЦП, до 16 ядер графического процессора, 16-ядерного Neural Engine и специализированных механизмов кодирования и декодирования мультимедиа, поддерживающих кодеки H.264, HEVC и ProRes.
Графический процессор до 16 ядер
1″ data-duration=»0.5″ data-stagger=»0.1″ data-ease=»0.2″ data-ease-function=»easeOutSin» data-vo=»» data-ax-attribute=»engage» data-ax-offset=»30px»> До 32 ГБ объединенной памятиПропускная способность памяти до 200 ГБ / с
Поддержка двух внешних дисплеев
m1-pro» data-start=»a0b — 145vh» data-delay=»0.4″ data-duration=»0.5″ data-stagger=»0.1″ data-ease=»0.2″ data-ease-function=»easeOutSin» data-vo=»» data-ax-attribute=»engage» data-ax-offset=»30px»> Воспроизведение до 20 потоков видео в формате 4K ProRes XcodeM1 Макс
Страшно быстрее.
M1 Max — самый мощный из когда-либо созданных для профессиональных ноутбуков чипов с 10 ядрами ЦП, до 32 ядрами графического процессора и 16-ядерным Neural Engine. Он обеспечивает в два раза более быструю обработку графики и вдвое большую пропускную способность памяти, чем M1 Pro. И он имеет специальный медиа-движок для декодирования и два для кодирования — с кодированием видео до двух раз быстрее — и два ускорителя ProRes для еще более высокой многопоточной производительности.
0″ data-duration=»0.5″ data-stagger=»0.1″ data-ease=»0.2″ data-ease-function=»easeOutSin» data-vo=»» data-ax-attribute=»engage» data-ax-offset=»30px»> До 32-ядерный графический процессорДо 64 ГБ единой памяти
Пропускная способность памяти до 400 ГБ / с
m1-max» data-start=»a0b — 145vh» data-delay=»0.3″ data-duration=»0.5″ data-stagger=»0.1″ data-ease=»0.2″ data-ease-function=»easeOutSin» data-vo=»» data-ax-attribute=»engage» data-ax-offset=»30px»> Поддержка четырех внешних дисплеевДо 7 потоков воспроизведения видео 8K ProRes
Final Cut ProВыберите свой размер.Выберите свой чип.
Пусть рвется.
Final Cut ProLogic Pro
Новый MacBook Pro доступен в версиях с диагональю 14 и 16 дюймов. Каждый из них может быть сконфигурирован с чипом M1 Pro или M1 Max и обеспечивает беспрецедентный уровень профессиональной производительности. Таким образом, вы можете управлять миллионами полигонов в Cinema 4D, редактировать до семи потоков видео 8K ProRes в Final Cut Pro или настраивать цвет в HDR на видео 8K 4444 ProRes — все это в милях от монтажного отсека.
Производительность ЦП
14 дюймов, модель
M1 Max с 10-ядерным процессором M1 Pro с 10-ядерным процессором Четырехъядерный процессор Intel Core i713-дюймовый MacBook Pro
16 дюймов, модель
M1 Max с 10-ядерным процессором M1 Pro с 10-ядерным процессором MacBook Pro с 8 ядрами Intel Core i9, 16 дюймов Более быстрая вычислительная гидродинамика
14 дюймов, модель
M1 Max с 10-ядерным процессором M1 Pro с 10-ядерным процессором Четырехъядерный процессор Intel Core i713-дюймовый MacBook Pro
16 дюймов, модель
M1 Max с 10-ядерным процессором M1 Pro с 10-ядерным процессором MacBook Pro с 8 ядрами Intel Core i9, 16 дюймов Другие плагины Amp Designer
14 дюймов, модель
M1 Max с 10-ядерным процессором M1 Pro с 10-ядерным процессором Четырехъядерный процессор Intel Core i713-дюймовый MacBook Pro
16 дюймов, модель
M1 Max с 10-ядерным процессором M1 Pro с 10-ядерным процессором MacBook Pro с 8 ядрами Intel Core i9, 16 дюймов Более высокая производительность публикации
14 дюймов, модель
M1 Max с 10-ядерным процессором M1 Pro с 10-ядерным процессором Четырехъядерный процессор Intel Core i713-дюймовый MacBook Pro
16 дюймов, модель
M1 Max с 10-ядерным процессором M1 Pro с 10-ядерным процессором MacBook Pro с 8 ядрами Intel Core i9, 16 дюймов Повышение производительности многоядерных векторов
14 дюймов, модель
M1 Max с 10-ядерным процессором M1 Pro с 10-ядерным процессором Четырехъядерный процессор Intel Core i713-дюймовый MacBook Pro
16 дюймов, модель
M1 Max с 10-ядерным процессором M1 Pro с 10-ядерным процессором MacBook Pro с 8 ядрами Intel Core i9, 16 дюймов
Производительность графического процессора
14 дюймов, модель
M1 Max с 32-ядерным графическим процессором M1 Pro с 16-ядерным графическим процессором 13-дюймовый MacBook Proс Intel Iris Plus
16 дюймов, модель
M1 Max с 32-ядерным графическим процессором M1 Pro с 16-ядерным графическим процессором MacBook Pro 16 дюймов сRadeon Pro 5600M и HBM2 8 ГБ Более быстрая работа в 3D в реальном времени
14 дюймов, модель
M1 Max с 32-ядерным графическим процессором M1 Pro с 16-ядерным графическим процессором 13-дюймовый MacBook Proс Intel Iris Plus Более быстрый рендеринг с Redshift
16 дюймов, модель
M1 Max с 32-ядерным графическим процессором M1 Pro с 16-ядерным графическим процессором MacBook Pro 16 дюймов сRadeon Pro 5600M и HBM2 8 ГБ
14 дюймов, модель
M1 Max с 32-ядерным графическим процессором M1 Pro с 16-ядерным графическим процессором 13-дюймовый MacBook Proс Intel Iris Plus
16 дюймов, модель
M1 Max с 32-ядерным графическим процессором M1 Pro с 16-ядерным графическим процессором MacBook Pro 16 дюймов сRadeon Pro 5600M и HBM2 8 ГБ Более быстрые фильтры и функции с ускорением на GPU
14 дюймов, модель
M1 Max с 32-ядерным графическим процессором M1 Pro с 16-ядерным графическим процессором 13-дюймовый MacBook Proс Intel Iris Plus
16 дюймов, модель
M1 Max с 32-ядерным графическим процессором M1 Pro с 16-ядерным графическим процессором MacBook Pro 16 дюймов сRadeon Pro 5600M и HBM2 8 ГБ Более быстрая комбинированная векторная и растровая производительность графического процессора
14 дюймов, модель
M1 Max с 32-ядерным графическим процессором M1 Pro с 16-ядерным графическим процессором 13-дюймовый MacBook Proс Intel Iris Plus
16 дюймов, модель
M1 Max с 32-ядерным графическим процессором M1 Pro с 16-ядерным графическим процессором MacBook Pro 16 дюймов сRadeon Pro 5600M и HBM2 8 ГБ
Мы можем заниматься этим весь день.
 Adobe Photoshop Lightroom Классический
Adobe Photoshop Lightroom КлассическийСверхвысокая производительность и потрясающее время автономной работы — в этой эффективности волшебство кремния Apple. За одну зарядку вы можете компилировать в Xcode до четырех раз больше кода или редактировать изображения вдвое дольше в Lightroom Classic. В отличие от других ноутбуков, MacBook Pro обеспечивает такую же потрясающую производительность вне зависимости от того, подключен он к сети или нет.
14 дюймов, модель
До 11 часов просмотра веб-страниц без проводов16 дюймов, модель
До 14 часов беспроводного просмотра веб-страницСамая крутая часть.Усовершенствованные тепловые системы перемещают на 50 процентов больше воздуха даже при более низкой скорости вращения вентилятора. А благодаря эффективности кремния Apple вентиляторы никогда не включаются для многих повседневных задач.
Быстро. И тд. Получите потрясающую скорость чтения 7,4 ГБ / с с твердотельного накопителя емкостью до 8 ТБ — до двух раз быстрее, чем у предыдущего поколения.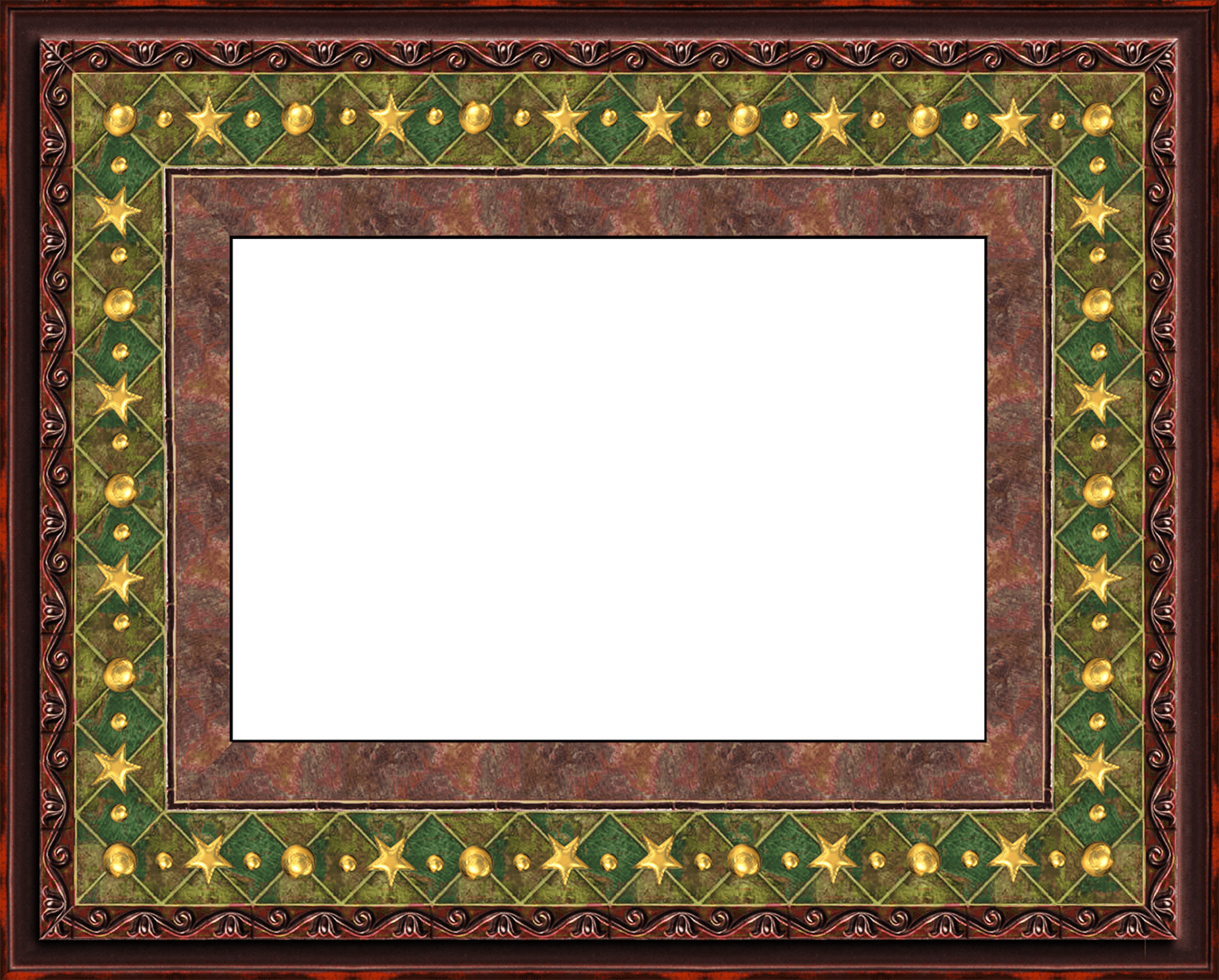 Таким образом, вы можете мгновенно открывать видео в формате 8K или одновременно хранить сотни тысяч фотографий в формате RAW.
Таким образом, вы можете мгновенно открывать видео в формате 8K или одновременно хранить сотни тысяч фотографий в формате RAW.
Совершенно новая структура власти.
В новом MacBook Pro впервые реализована система на кристалле (SoC) в профессиональном ноутбуке. В других профессиональных системах используются энергоемкие процессоры, дискретные графические процессоры и несколько микросхем, каждый из которых работает отдельно. M1 Pro и M1 Max объединяют CPU, GPU, I / O и Neural Engine в одном SoC с унифицированной памятью. В результате M1 Pro и M1 Max не только справляются с интенсивными рабочими процессами, которые когда-то были невозможны на ноутбуке, но и обеспечивают невероятное время автономной работы.
Подключен на микросхеме. Другим профессиональным ноутбукам необходимо копировать данные туда и обратно через более медленный интерфейс.Только не новый MacBook Pro. Его ЦП и графический процессор совместно используют единый пул унифицированной памяти. Это означает, что каждая часть чипа подключается к данным и памяти без необходимости их копирования, поэтому все, что вы делаете, будет быстрее и эффективнее.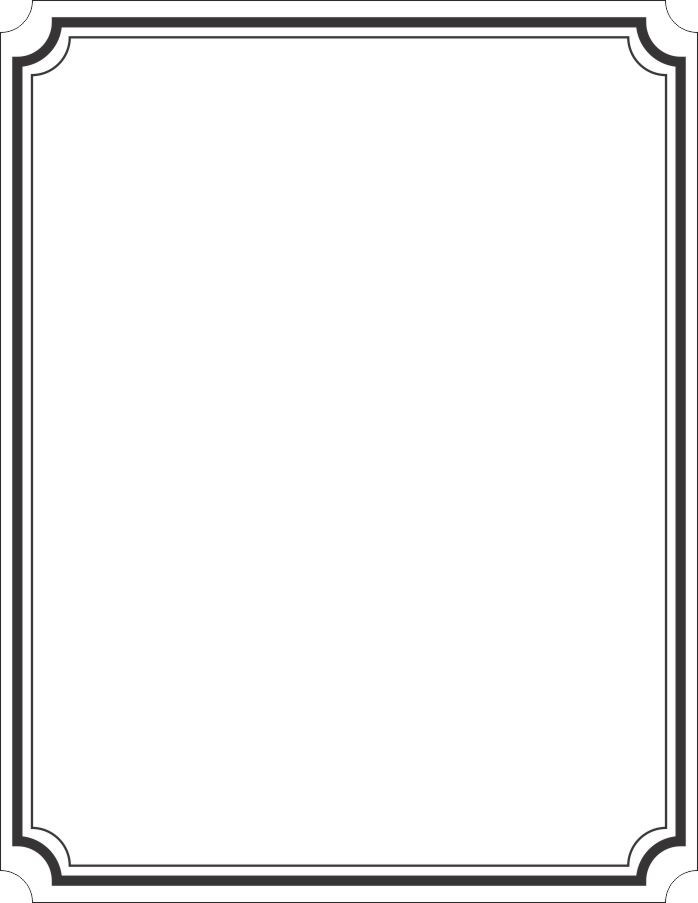
M1 Pro
Вплоть до 32 ГБ единая память
Вплоть до 200 ГБ / с пропускная способность памяти
M1 Макс.
Вплоть до 64 ГБ единая память
Вплоть до 400 ГБ / с пропускная способность памяти
Каждый из процессоровM1 Pro и M1 Max использует до восьми высокопроизводительных ядер и двух высокоэффективных ядер для обеспечения более быстрой обработки при одной десятой мощности.Их графические процессоры имеют доступ к данным с меньшей задержкой и значительно улучшенной энергоэффективностью для непревзойденной производительности на ватт.
До
10-ядерных ЦП
Вплоть до 16-ядерный графический процессор
16-ядерный Нейронный двигатель
10-ядерный процессор
Вплоть до 32-ядерный графический процессор
16-ядерный Нейронный двигатель
Невероятная производительность.Непревзойденная эффективность.
Обратите внимание на XDR.
Blackmagic Design DaVinci ResolveЖидкая сетчатка XDR. Лучший дисплей среди ноутбуков с экстремальным динамическим диапазоном и коэффициентом контрастности миллион к одному. HDR-контент оживает в фотографиях, видео и играх — с изысканными зеркальными бликами, невероятной детализацией в тенях и яркими, реалистичными цветами. Каждый дисплей откалиброван на заводе и имеет профессиональные эталонные режимы для цветокоррекции HDR, фотографии, дизайна и печати.
Продвижение. ProMotion впервые появляется на Mac, благодаря чему все, от прокрутки веб-страницы до игр, становится очень плавным и отзывчивым, а также снижается энергопотребление. Благодаря частоте обновления до 120 Гц адаптивная технология автоматически настраивается в соответствии с движением контента. Видеоредакторы ProMotion также могут выбрать фиксированную частоту обновления, которая точно соответствует их отснятому материалу.
Корпус дисплея.Его толщина составляет менее 4 мм, поэтому он обеспечивает структуру лучшего в мире дисплея для ноутбуков.
Мини-светодиоды. Тысячи мини-светодиодов сгруппированы в индивидуально управляемые зоны локального затемнения для точной яркости и контрастности.
Изготовленные на заказ оптические пленки и диффузоры. Семь пленок и рассеивателей эффективно смешивают и формируют свет, обеспечивая при этом ультратонкий дизайн.
ЖК-панель.Он объединяет высокоподвижный оксидный слой TFT, который позволяет пикселям заряжаться в два раза быстрее, чем раньше, обеспечивая частоту обновления до 120 Гц.
1,000 нит устойчивая яркость
1,600 пиковая яркость нит
10 000 мини-светодиоды
1000000: 1 Контрастность
1 000 000 000 цвета
16.2 ″
3456 по 2234
7,7 миллиона пикселей
254 пикселей на дюйм
14,2 дюйма
3024 по 1964 год
5,9 миллиона пикселей
254 пикселей на дюйм
Внимание — 1080p HD камеры.
Оставаться на связи важнее, чем когда-либо. Вот почему новая камера MacBook Pro имеет вдвое большее разрешение — 1080p — и использует объектив с более широкой диафрагмой, который пропускает больше света.Вместе с датчиком изображения большего размера с более эффективными пикселями камера обеспечивает в два раза лучшие характеристики при слабом освещении.
Больше, чем когда-либо.
Перенос фото и видео с помощью устройства чтения карт SDXC. Подключайтесь к телевизорам или дисплеям с выходом HDMI. Слушайте через разъем для наушников 3,5 мм, который распознает наушники с высоким сопротивлением и автоматически подстраивается под них. Подключайтесь к высокоскоростным периферийным устройствам или дисплеям с тремя портами Thunderbolt 4. И быстрая зарядка с помощью быстроразъемного порта MagSafe 3.
Pro power встречает профессиональную клавиатуру.
Впервые в MacBook Pro Magic Keyboard представляет собой полноразмерный ряд функциональных клавиш — с тактильными ощущениями механических клавиш, которые нравятся профессионалам. Он включает новые сочетания клавиш для Spotlight, Dictation и Do Not Disturb. А Touch ID имеет новое тактильное кольцо, которое направляет ваш палец, чтобы быстро, легко и безопасно разблокировать Mac.
macOS Monterey и кремний Apple.Красавица и Чудовище.
Используйте одну клавиатуру и мышь или трекпад для бесперебойной работы между Mac и iPad с помощью Universal Control. Автоматизируйте сложные задачи с помощью ярлыков. Делитесь своим экраном, смотрите вместе или работайте вместе с FaceTime. И просматривайте страницы с лучшим браузером Safari. Когда пришло время сосредоточиться, Focus позволяет вам контролировать, какие люди и приложения могут связаться с вами.
Подробнее о macOS Monterey
Pro приложений.Разработано M1 Pro и M1 Max.
Более 10 000 приложений и подключаемых модулей уже оптимизированы для микросхемы Apple. А Rosetta 2 легко переводит приложения, разработанные для процессоров Intel, для использования на вашем новом MacBook Pro.
Adobe Photoshop, Affinity Photo, Capture One, Adobe Photoshop Lightroom Classic и другие.
Affinity Designer, Sketch, Vectorworks, Adobe Illustrator, Pixelmator Pro и другие.
Octane X, Maxon Cinema 4D, Redshift, Blender и другие.
Logic Pro, Ableton Live 11, Adobe Audition, FL Studio и другие.
Adobe Premiere Pro, Blackmagic Design DaVinci Resolve, Final Cut Pro, Motion, Compressor, Adobe Media Encoder, Blackmagic Fusion Studio, Adobe After Effects и другие.
Xcode, Unity Editor, Create ML, TensorFlow, Visual Studio Code, NAG Fortran Compiler и другие.
NASA TetrUSS, Wolfram Mathematica, OsiriX MD, Shapr3D, CrystalMaker® и другие.
SnapMotion 5.0.0 (6050) Без ограничений — Mac Torrents
, Приложение, Видео
| Имя: | SnapMotion_5.0.0.6050_MAS__HCiSO_Torrentmac.net.dmg |
|---|---|
| Размер: | 11 МБ |
| Файлы | SnapMotion_5.0.0.6050_MAS__HCiSO_Torrentmac.net.dmg [11 МБ] |
SnapMotion 5.0.0 (6050) Безлимитный MAS macOS
SnapMotion — самый инновационный и наиболее часто используемый инструмент для извлечения изображений из видео. Приложение позволяет извлекать кадры с точностью и без потери качества.
Предусмотрено два режима:
Ручной режим, позволяющий извлекать изображения точно в выбранное время.
Режим пакетной обработки, позволяющий извлекать тысячи изображений одновременно.
SnapMotion был разработан для поддержки больших видеофайлов, таких как фильмы 4K, и для извлечения каждого кадра мультимедиа при необходимости. Приложение может воспроизводить все видео, изначально поддерживаемые macOS. Кроме того, он может экспортировать изображения во все стандартные форматы, включая PNG, JPEG, TIFF и HEIC.
Дополнительные функции SnapMotion:
- обмениваться изображениями в социальных сетях (Facebook, Twitter,…)
- перетащите изображения для экспорта
- Создание анимированного GIF из ваших снимков
- поворот видео прямо в плеере
- копировать извлеченные изображения в картон
- настроить имена выходных файлов
- поддержка уведомлений и сенсорная панель
Эта версия оптимизирована для macOS High Sierra и более поздних версий.Кроме того, приложение доступно на 7 языках (английском, французском, немецком, испанском, итальянском, японском и китайском).
Отзыв можно отправить прямо из приложения. Таким образом, вы можете связаться с нами для любых предложений и улучшений в несколько кликов.
SnapMotion теперь сопровождается другими приложениями.
- GlueMotion: редактируйте, устраняйте мерцание и объединяйте изображения в замедленную съемку.
- MetaImage: редактировать метаданные изображения и географические теги.
Совместимость: macOS 10.13 или новее, 64-битный процессор
Домашняя страница https://geo.itunes.apple.com/app/id1024350410
Скриншоты
Perfectly Clear WorkBench 4.0.0.2193
← Предыдущее сообщениеKeyboard Maestro 10.0
16 лучших экшенов Photoshop в стиле ретро — бесплатная загрузка и премиум
Возврат к старым временам, эстетика ретро-дизайна стала популярной тенденцией визуального дизайна в последнее время.Чтобы помочь вам воплотить популярный ретро-стиль в ваших собственных проектах, мы предлагаем вам коллекцию из лучших ретро-экшенов Photoshop , которые вы можете использовать, чтобы придать своей графике стильный ретро-вид всего за несколько кликов в Photoshop.
С помощью этих ретро-фотоэффектов вы можете создавать всевозможные реалистичные ретро-эффекты — неоновый эффект, эффект искаженного глитча, ретро-футуристический стиль киберпанка, внешний вид плаката 80-х, утечки света и многое другое. Эти эффекты идеально подходят для ваших дизайнерских проектов в стиле ретро, таких как публикации в социальных сетях, плакаты, листовки и баннеры.Говоря о ретро, вы также можете проверить нашу коллекцию шрифтов в стиле ретро и ретро-иконок, которые пригодятся в вашем дизайне.
В нашей коллекции есть как бесплатные, так и премиальные экшены Photoshop, и мы поместили их в разные разделы для удобства просмотра. Загрузка включает файл .ATN (действие Photoshop), который можно загрузить в Photoshop, дважды щелкнув файл действия. Эти действия работают неразрушающим образом, исходное изображение остается неизменным.Результирующий эффект достигается за счет ряда настроек, которые вы можете настроить для точной настройки окончательного вида. Обязательно проверьте детали перед загрузкой, чтобы убедиться, что экшен работает с вашей версией Photoshop.
Бесплатные экшены Photoshop в стиле ретро
В этом разделе вы найдете совершенно бесплатно скачать ретро-экшены Photoshop. Все эти действия сопровождаются бесплатной лицензией на личное и / или коммерческое использование. Вы найдете ссылку для их загрузки под изображением и описанием для предварительного просмотра.
Экшен Photoshop с плохими эффектами печати
С помощью бесплатного экшена Photoshop с эффектом ретро-печати Криса Спунера вы можете воссоздать эстетику старых журналов, комиксов и спичечных коробков. Действие применяет ряд настроек — растекание чернил, рассогласование и текстурирование, которые воспроизводят эффекты недорогих методов печати.
Загрузить
Экшен Photoshop Ретро гравировка
Придайте своей фотографии реалистичный эффект гравировки с помощью этого бесплатного экшена Photoshop.Благодаря шести формам — круглой, ромбовидной, эллиптической, линейной и крестообразной, вы можете легко создавать винтажные иллюстрации в стиле гравировки для своих идей печати, дизайна одежды, фирменного стиля и визуального оформления, этикеток и многого другого.
Загрузить
Анаглифические экшены Photoshop
Этот бесплатный набор анаглифических экшенов Photoshop от Pixelbuddha добавляет к вашему изображению классический красно-синий ретро-3D-эффект, который был замечен в старых 3D-фильмах, комиксах и постерах. Включены 15 анаглифических предустановок, которые вы можете выбрать, чтобы добавить профессиональные визуальные эффекты к вашему изображению.
Загрузить
Эффекты в стиле ретро Prestalgia с утечками света
Prestalgia предлагает набор из 10 ретро-эффектов Photoshop, каждый со своими уникальными световыми бликами. С помощью этого экшена Photoshop вы можете придать своим фотографиям ретро-вид с утечками света, которые видны на старых пленочных фотоаппаратах.
Загрузить
Экшены Photoshop для инди-камеры
Откройте для себя вновь привлекательность тщательно состаренных снимков с помощью этого бесплатного пакета действий, который черпает вдохновение из обложек инди-групп.Коллекция из 30 экспериментальных экшенов Photoshop, которые добавят гламура, гранжа, ретро и сделают ваше изображение особенным. Также доступна премиум-версия.
Загрузить
Экшен Photoshop Retro Prime
В комплекте с 10 экшенами и 5 винтажными текстурами, с помощью этого бесплатного экшена Photoshop в стиле ретро, вы можете несколькими щелчками мыши превратить свою фотографию в кусок ностальгической ретро-пленки.
Загрузить
Экшен Photoshop PSD с эффектом глюка
Придайте своему изображению эффект искаженного гранжа, подобный искаженному на старых кассетах VHS, с помощью этого бесплатного набора для Photoshop.При загрузке вы получите PSD-файл со смарт-объектом, который вы можете заменить своим изображением. Идеально подходит для создания искаженных эффектов глитча или постапокалиптических эффектов цифровых помех.
Загрузить
Мгновенный хипстерский экшен Photoshop
Это набор из 10 бесплатных хипстерских экшенов Photoshop в стиле Instagram. Вы найдете экшены для этих ретро-эффектов — Amaro, Mayfair, Hudson, Valencia, X-Pro II, Willow, Sutro, Hefe, Nashville и 1977 г.
Загрузить
Премиум-экшены Photoshop в стиле ретро
Ниже вы найдете самые продаваемые и популярные ретро-экшены Photoshop от GraphicRiver.К ним относятся экшены, вдохновленные популярным ретро-дизайном 80-х и 90-х, модным стилем киберпанк, ретро-комиксом и многим другим. Обратите внимание, что некоторые из приведенных ниже ссылок являются партнерскими.
Экшен Photoshop Cyberpunk
Экшен Cyberpunk Photoshop придает изображению драматическую атмосферу благодаря яркой цветокоррекции и ярким неоновым светам. Идеально подходит для создания футуристической графики в стиле киберпанк, ретро-постеров и изображений в социальных сетях с атмосферой 1980-х годов.
Загрузить
Pixel Artist — 8-битный ретро-экшен Photoshop
Если вы поклонник ретро-пиксельной графики или видеоигр с пиксельной графикой, этот 8-битный пакет действий с ретро-эффектами для вас.Он предоставляет вам 25 различных пиксельных эффектов на выбор и работает с любыми типами изображений или цифровых произведений искусства.
Загрузить
Ретро-иллюстрации Экшен Photoshop
Этот экшен Photoshop может превратить ваши фотографии в потрясающие ретро-иллюстрации всего за несколько минут. Действие сочетает в себе рисунок карандашом, мазки кистью, акварельные краски и текстуру старой бумаги, чтобы создать мельчайшие детали ретро-иллюстрации.
Загрузить
Набор действий Photoshop в стиле ретро-комиксов
Это пакет действий Photoshop премиум-класса, который всего за несколько кликов превращает ваши изображения в реалистичные рисованные комиксы в стиле ретро.В комплект входит более 50 векторных элементов комиксов, включая пузыри речи, звуковые эффекты и 10 цветовых предустановок. Вы можете легко настроить различные элементы эскиза и комиксов, что дает вам полный контроль над результатом.
Мы также рекомендуем вам взглянуть на эти бесплатные элементы поп-арта, предлагающие более 40 комических элементов, включая пузыри речи, брызги, взрывы, узоры, полутоновый фон и тексты для различных звуковых эффектов.
Загрузить
Экшен Photoshop «Ретро постер 80-х годов»
Этот ретро-экшен для Photoshop значительно превратит ваше изображение в модный постер в стиле 80-х.Поставляется с 20 предустановками цвета и различными элементами ретро-графики, которые вы можете смешивать, чтобы создать уникальную композицию.
Загрузить
Экшен Photoshop «Назад в 90-е»
Создайте классную красочную графику в стиле 90-х с насыщенными цветами, геометрическими фигурами и узорами, используя этот экшен Photoshop «Назад в 90-е». Вы можете выбирать из различных элементов, 20 цветовых вариаций и настраивать стиль фона, чтобы создать свою собственную композицию.
Загрузить
Экшен Photoshop Retrowave
ЭкшенRetrowave Photoshop превратит ваше изображение в футуристический плакат, вдохновленный ретро-футуристическим стилем середины 2000-х годов.После запуска действия вы получите хорошо организованный и структурированный файл со слоями, папками и настройками для улучшения конечного результата.
Загрузить
Экшен Photoshop аналоговая пленка
Пакет действий с эффектом аналоговой пленки, предназначенный для фотографов и дизайнеров, имитирует эффект старинных фотоаппаратов и объективов. Он включает в себя 7 эффектов RGB / Glitch, 30 цветовых эффектов, 16 световых бликов и 10 текстур пыли и царапин для создания аутентичной эстетики пленки в винтажном стиле.
Загрузить
Верните ностальгию старины в современный дизайн с помощью этих ретро-экшенов Photoshop.

 Допустимы разные размеры и формы, но выполненные в едином стиле .
Допустимы разные размеры и формы, но выполненные в едином стиле .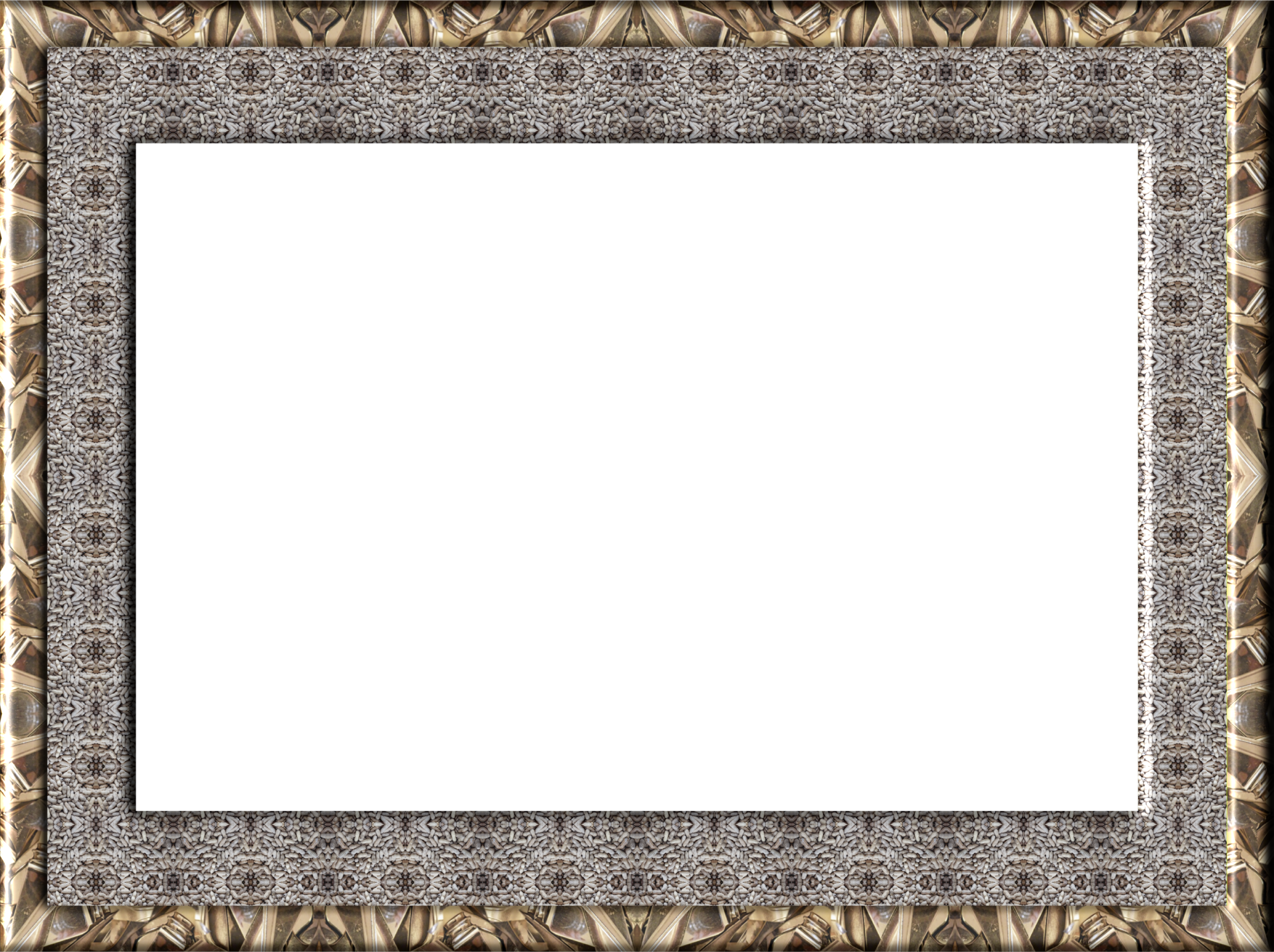 При помощи этого же алгоритма работают и .
При помощи этого же алгоритма работают и .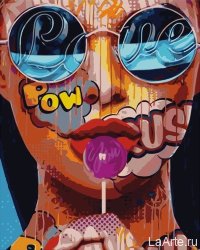 Ваше фото преобразится в момент!
Ваше фото преобразится в момент!