Бесплатные фоторамки и шаблоны для фотошопа
Мы рады вас приветствовать на своеобразном острове сокровищ сайта посвященного такой тематике, как РАМКИ ДЛЯ ФОТОГРАФИЙ! Здесь Вы имеете возможность бесплатно скачать рамки для фотографии и шаблоны для фотошопа! Вы являетесь простым любителем или же наоборот настоящим профессионалом по работе с Adobe Photoshop, тогда наш сайт для вас. Кроме того здесь возможно найти большое количество полезного, предназначенного для создания своего оригинального фотоальбом, вставить свою фотографию в рамочку или просто оформить его, сделать коллаж, задействовав в него несколько фотографий в качестве подарка друзьям и близким, а так же многое другое..
Скачать бесплатно шаблон для фотошопа Маша и Медведь.
Файл: PSD | Многослойная | Размер: 7,5 МБ
Наш сайт предлагает удобную возможность просто и быстро выбрать, просмотреть и скачать любые шаблоны или фоторамки для оформления фотографий.
Скачать рамку для фотографий “Маша и Медведь” бесплатно
Прекрасная возможность проявить свой вкус, творческую фантазию или просто удивить друзей и знакомых, предоставляется сегодня для каждого. Нет ничего проще, чем оформить с помощью уже готовых разнообразных красочных фоторамок любую фотографию. Более того, все фоторамки поделены по категориям, в которых классифицируются по тематике рамки фотошоп для детских фото, свадебных, романтических, зодиакальных, школьных и т.п. Также предоставлены готовые шаблоны фотошоп для дипломов и благодарственных писем. Коллекция разнообразных полезностей регулярно обновляется, что гарантирует уникальные и неповторимо оформленные фото.
Шаблоны для фотошоп
Хотите ещё одну идею, как оригинально поздравить друзей или коллег. Благодарственное письмо от самого премьера никого не оставит равнодушным. Настоящая подпись и печать. Останется только слегка подправить текст и распечатать на принтере. И уверяю Вас, что ваш подарок не только удивит, но и принесёт много положительных эмоций , как Вам, так и вашим друзьям.
Скачать бесплатно винтажную рамку.
Файл: PSD | Многослойная | Размер: 8,9 МБ
Фотошоп и реклама
Современное общество достаточно сложно удивить любым рекламным приемом. И тут спасает фотошоп. Он позволяет создавать оригинальные яркие образы для креативных рекламных плакатов, афиш и листовок. Только таким путем можно добиться внимание людей, да и повседневная жизнь становится ярче.
Из-за удобства и неповторимости этой программы осваивают и успешно используют ее на достаточно высоком уровне не только дизайнеры, но и самые обыкновенные люди.
Совокупность фантазии, таланта и упорства помогут обыкновенные вещи наделить неким волшебством эстетики. Профессиональным пользователям фотошопа работу значительно облегчает наличие в сети огромного количества уже готовых рамок, шаблонов, клипартов и прочих составляющих. Но в тоже время это лишает работы дизайнеров индивидуальности. По этой причине многие предпочитаю самостоятельно делать зарисовки и создавать свои неповторимые шедевры.
Среди любителей искусства фотошоп особое место по востребованности занимают, конечно же, рамки. Они позволяют оформить любые фотографии в соответствии с выбранной тематикой, и превратить скучный семейный альбом в уникальную и неповторимую историю жизни. Пусть звучит пафосно, но тот, кто уже хоть раз попробовал создать свой собственный шедевр, согласится с вышесказанным.
Самое интересное, что фотошоп предназначен не только для художественного оформления фотографий и прочего. С его помощью можно улучшить любое качество изображения, убрать ненужные детали и подчеркнуть отдельные моменты. Он способен любую картинку или фото поставить в один ряд с глянцевыми журналами. Конечно, еще один немаловажный момент, это то, чем фотографируют. Ведь от качества фотоаппарат зависит количество действий, которое можно совершить при помощи фотошопа. А, например, в рекламе, качество изображения играет далеко не последнюю роль.
Он способен любую картинку или фото поставить в один ряд с глянцевыми журналами. Конечно, еще один немаловажный момент, это то, чем фотографируют. Ведь от качества фотоаппарат зависит количество действий, которое можно совершить при помощи фотошопа. А, например, в рекламе, качество изображения играет далеко не последнюю роль.
Именно по этой причине профессиональные фотографы, да и «простые смертные» используют зеркалку – профессиональную цифровую фотокамеру. Только она способна передать все мелочи, из которых состоит фотографируемый предмет, а любую фотографию сделать живой, яркой и красочной. Обрабатывать такие фотографии в любом фоторедакторе – одно удовольствие.
[ad] Empty ad slot (#1)!
Свадебный фотоальбом
Среди разнообразных событий в жизни каждого из нас, свадьба занимает одно из первых мест. Для того, чтобы сохранить воспоминания об этом знаменательном дне в памяти во всех подробностях принято не только запечатлевать эти моменты счастья, но и оформлять фотоальбомы.
В альбоме, который с гордостью можно будет демонстрировать друзьям и близким. В настоящее время вариантов оформления свадебного альбома огромное количество. Кто-то предпочитает тематические фотоальбомы, купленные в магазине, а фотографии оформляют в фотоателье. А некоторые мужественно осваивают азы фотошопа и, например, скрапбукинга.
Фотошоп — это программа, доступная для любого пользователя. Можно приобрести лицензионную версию, а можно, как и большинство, скачать в интернете. Эта программа позволяет основательно преобразить Ваши свадебные фотографии – можно сменить фон, изменить угол наклона фотографии, добавить какие-либо украшения, убрать ненужные детали, исправить какие-то дефекты и многое другое. Достоинство этого дизайнерского софта в том, что можно не изобретать велосипед, а использовать готовые фотошаблоны, рамки и прочее, которые так же находятся в свободном доступе в интернете.
Если вы не владеете навыками программы Adobe Photoshop, вы можете посмотреть видеоурок: “Наглядный урок о том, как просто и быстро вставить фотографию в рамку”. Или выбрать фоторамку на нашем сайте и прислать свою фотографию на наш почтовый адрес. Наши специалисты совершено бесплатно выполнят ваш заказ. Подробнее…
5 файлов PSD| Размер архива: 362 Мб | Размер изображения: 4800 х 3200 х 400 pi
Скачать бесплатно с файлообменника Deposit Files
Анонсы статей на сайте:
Файл PSD* | Размер: 30 см х 20 см х 300 pi | Размер архива: 35 МБ| Многослойная | Скачать виньетку
настенные фоторамки на веревках, оригинальные стеклянные подвесные модели и другие виды
Фоторамка — не такой банальный предмет интерьера, как это может показаться – именно от ее оформления во многом зависит то, как зритель будет воспринимать снимок, и как он будет смотреться в стилистике помещения. Рамки для фотографий отличаются материалом изготовления, а также размером и формой. В нашем обзоре мы расскажем об основных особенностях применения фоторамок в оформлении помещений.
Рамки для фотографий отличаются материалом изготовления, а также размером и формой. В нашем обзоре мы расскажем об основных особенностях применения фоторамок в оформлении помещений.
Особенности
В наш век интернет-технологий многие перестали распечатывать фотографии — большая часть пользователей хранит их в облачных хранилищах либо на жестких дисках. Зачастую случается так, что снимки и вовсе исчезают бесследно в результате неисправности ПК или утраты пароля от своего виртуального альбома. Не стоит рисковать — обязательно распечатывайте самые лучшие фотографии, пусть они хранятся в семейных альбомах для ваших детей и внуков.
А если вы развесите их на стенках в своём доме, то воспоминания о ваших счастливых будут постоянно поднимать вам настроение и прибавлять позитивных эмоций.
Фотографии являются довольно стильным предметом декора — немаловажное значение в данном случае играет выбор рамки. Она может иметь стандартные габариты и формы, а может представлять большой оригинальный коллаж, объединенный единой смысловой композицией. Именно рамка во многом передает ту энергетику, которую автор снимка пытался запечатлеть.
Материалы
Оправы для снимков можно изготовить из каких угодно материалов, в основном в продаже представлены модели из дерева, металла, пластмассы либо стекла. Благодаря современным технологиям, поверхность этих, казалось бы, обычных материалов может приобретать нетрадиционный цвет, насыщенную текстуру и даже подсветку.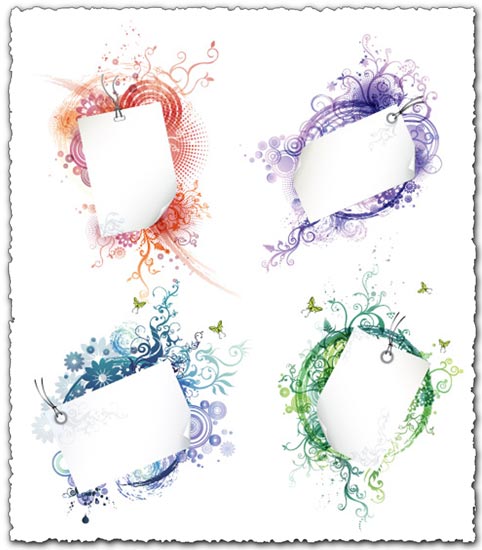
Дерево
Натуральная древесина отличается исключительной ценностью и пользуется стабильно высоким спросом. Это легко объяснимо, учитывая, что дерево имеет выраженные достоинства. К ним относят:
- экологическую безопасность;
- гипоаллергенные характеристики дерева;
- стильный вид, достигаемый за счет многообразия цветовых решений, фактур, а также возможности использования всевозможных лаков и эмалей;
- приятные тактильные ощущения;
- сохранение натурального древесного аромата.
Особняком стоят рамки из МДФ. Этот материал изготавливают из мелкодисперсной фракции, другими словами — прессованных опилок. Здесь также присутствует древесина, но она идёт в ход в виде стружки, которой особыми клеевыми составами придают желаемую форму. В качестве финишного покрытия используется пленка, имитирующая текстуру дерева либо шпон. МДФ характеризуется ценовую доступность и многообразием дизайнерских вариантов.
Этот материал изготавливают из мелкодисперсной фракции, другими словами — прессованных опилок. Здесь также присутствует древесина, но она идёт в ход в виде стружки, которой особыми клеевыми составами придают желаемую форму. В качестве финишного покрытия используется пленка, имитирующая текстуру дерева либо шпон. МДФ характеризуется ценовую доступность и многообразием дизайнерских вариантов.
Стекло
Фоторамки, выполненные из стекла, имеют очень стильный вид и особенно гармонично смотрятся в современных интерьерах. Стеклянные фоторамки относятся к категории универсальных, они сочетаются с любым цветом комнат и залов. Из недостатков можно отметить хрупкость стекла, впрочем, стоимость таких изделий невелика, поэтому каждый может себе позволить заменить разбившуюся рамку на новую.
Металл
В последние годы металл активно используется в сфере создания аксессуаров и декоративных элементов. Основное преимущество металлических фоторамок — это безупречный стиль, позволяющий изделиям вписываться в целый ряд современных дизайнерских направлений, таких как модерн или хай-тек.
Такие рамки имеют довольно внушительную стоимость, поэтому своим видом подчёркивают социальный статус и безупречный вкус своего владельца.
Традиционно их изготавливают из алюминия или стали.
Пластик
На сегодняшний день пластик считается одним из самых популярных материалов, используемых для изготовления фоторамок. На то имеется несколько причин.
На то имеется несколько причин.
- Крайне низкая стоимость расходных материалов и сырья — как следствие, фоторамки, выполненные из пластмассы, имеют низкую цену.
- Незначительный вес конструкции — этот фактор является принципиальным параметром для любых фоторамок. Особенно это актуально для настенных решений, поскольку в этом случае отсутствует необходимость в фундаментальном крепеже.
- Пластик представляет собой пластичный и легко окрашиваемый материал, именно поэтому рамки для фотографий из него изготавливают в самых разнообразных дизайнерских формах и цветовых решениях.
- Повышенная прочность — при падении такой фоторамки риск её растрескивания ничтожно мал.
Размеры
Рамки для фото выполняют в самых разных геометрических формах.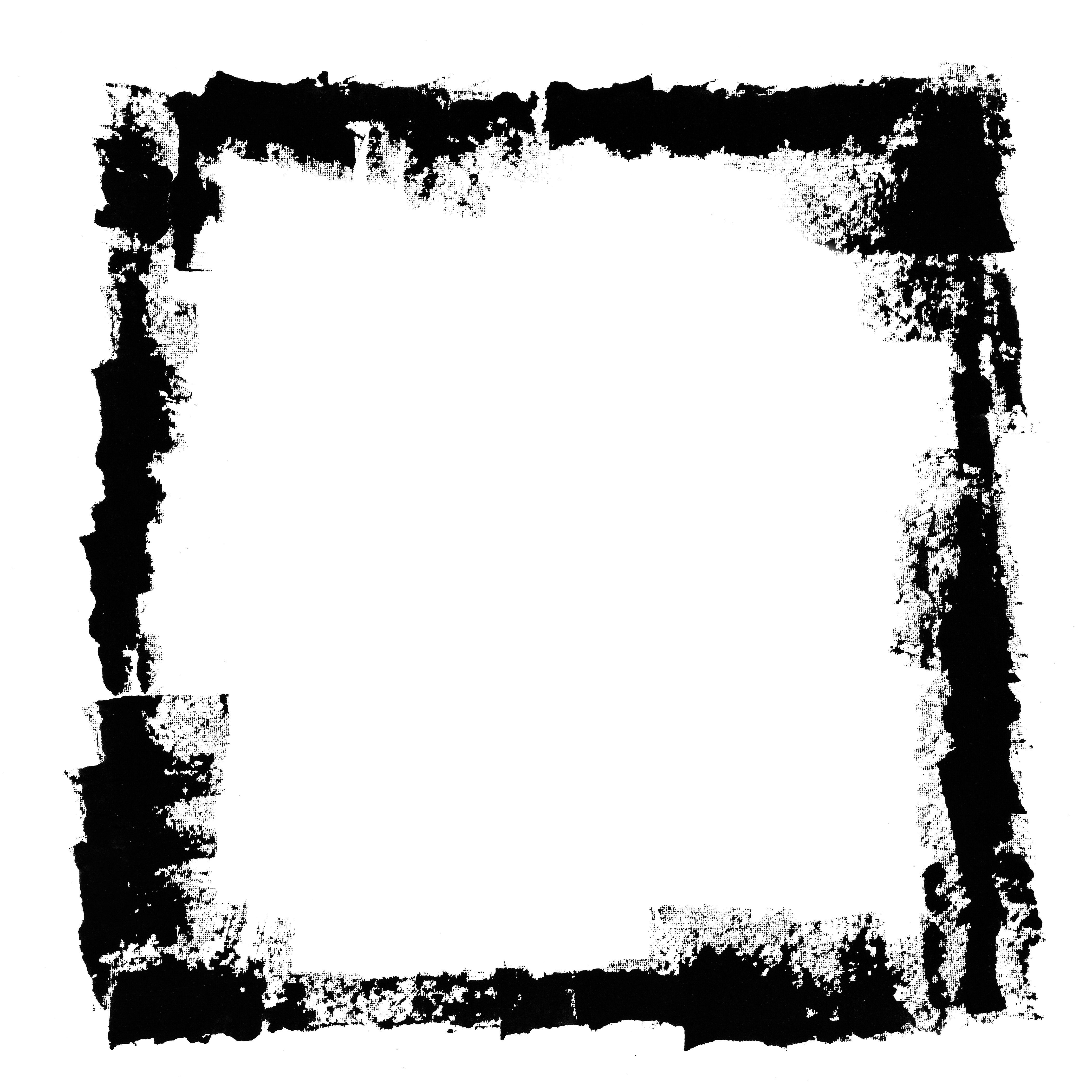 Традиционно это прямоугольные, квадратные, овальные, а также круглые. Особой популярностью пользуются произвольные очертания — модели форме сердечка или многоугольника неправильной формы. В последние годы модным трендом стали так называемые мультирамки — они выполняются в виде большого коллажа из нескольких отдельных оправ, в них обычно размещают 3 и более снимков.
Традиционно это прямоугольные, квадратные, овальные, а также круглые. Особой популярностью пользуются произвольные очертания — модели форме сердечка или многоугольника неправильной формы. В последние годы модным трендом стали так называемые мультирамки — они выполняются в виде большого коллажа из нескольких отдельных оправ, в них обычно размещают 3 и более снимков.
Чаще всего фоторамки выпускают в распространенных фотоформатах.
Так, прямоугольные модели предлагаются в диапазоне от 9х13 до 50х60, при этом наиболее востребованы форматы 10х15, 15х20, а также 20х30 см. Для декора стен часто используют изображения формата А4 и А3, которые соответствуют принятым стандартам бумажных листов. Для овальных, а также круглых и любых других произвольных рамок подбирают фотографии подходящего размера и уже самостоятельно закругляют уголки — традиционно подобные изделия используются для снимков детей крупным планом.
Дизайн
В классическом декоре обычно изготавливают фоторамки из дерева, также они востребованы при оформлении дизайна в направлениях прованс и кантри. Древесина повсеместно распространена при обустройстве экодомов. Однако с появлением самых разнообразных дизайнов, пользователи зачастую отдают предпочтение более оригинальным оформлениям. Например, для изготовления рам стали часто использовать пластик, окрашенный в несколько ярких оттенков. Кроме того, декор нередко дополняют фактурным рисунком — благодаря большому разнообразию представленных моделей каждый человек может подобрать рамки под любое стилистическое оформление жилого помещения.
Если вы хотите сделать рамку уникальной, её можно дополнить индивидуальным декором. Для этого можно использовать текстиль, атласные ленты и кружева, а также всевозможные блёстки, бусины, стразы или пайетки. Очень оригинально смотрятся рамки, сделанные из цветных карандашей — обычно они являются идеальным украшением для детской комнаты. В качестве рамки для милых смешных снимков можно взять крышки от пластиковых и стеклянных бутылок.
Для этого можно использовать текстиль, атласные ленты и кружева, а также всевозможные блёстки, бусины, стразы или пайетки. Очень оригинально смотрятся рамки, сделанные из цветных карандашей — обычно они являются идеальным украшением для детской комнаты. В качестве рамки для милых смешных снимков можно взять крышки от пластиковых и стеклянных бутылок.
А если у вас имеется контейнер из-под яиц, то он может стать хорошей основой для мультиколлажа.
Рамки контрастных оттенков будут оптимальны для чёрно-белых и цветных снимков, в то время как для ретро-изображений предпочтение стоит отдавать классическим каркасам в сдержанной коричневой палитре. Еще один принципиальный момент — это соседство нескольких рам в пределах одной стены. Имейте в виду: деревянные и стеклянные оправы не рекомендуется вешать рядом, это смотрится довольно безвкусно и вульгарно.
Как разместить?
Фотоснимки в интерьере жилого помещения представляет собой не только отдельный элемент декора, но еще и аксессуар, который несёт дорогие воспоминания, придает жилому помещению особую атмосферу, индивидуальность и особую изюминку. Необязательно для фотографий брать рамки одного и того же размера, гораздо динамичнее и эффектнее будет выглядеть сочетание рамок нескольких форм, размеров, а также дизайнов. При составлении необычных коллажей вовсе не обязательно подгонять фотографии по цвету и габаритам рамки, вы всегда можете скомпоновать имеющийся у вас материал так, чтобы большое количество разрозненных снимков соединилось в единую целостную композицию.
Очень важно подбирать фоторамки не только в соответствии со стилистическим решением помещения, но и по функциональному назначению комнаты.
Например, в кабинете лучше использовать лаконичные формы, для гостиного зала будут уместны роскошные оправы, в спальне снимки можно поместить в рамки-сердечки или использовать другие романтические изделия, а самые забавные варианты нужно оставить для детской зоны. Для развешивания фотографий рекомендуется использовать пустую, но при этом наиболее заметную стену в комнате: в гостиной это будет стенка напротив входа, а в спальне — над изголовьем кровати.
Если вы нуждаетесь в визуальной коррекции размеров помещения, то лучше всего использовать модульные изображения и размещать их без рамок. В этом случае вы создадите целостный эффект, имитируя таким образом окно и добавляя комнате максимальный простор. Если выполнить разбивку на 3 и более частей так, чтобы сформировались вертикально расположенные прямоугольники, вы сможете немного приподнять потолки, а использование горизонтальных фрагментов расширит узкую комнату.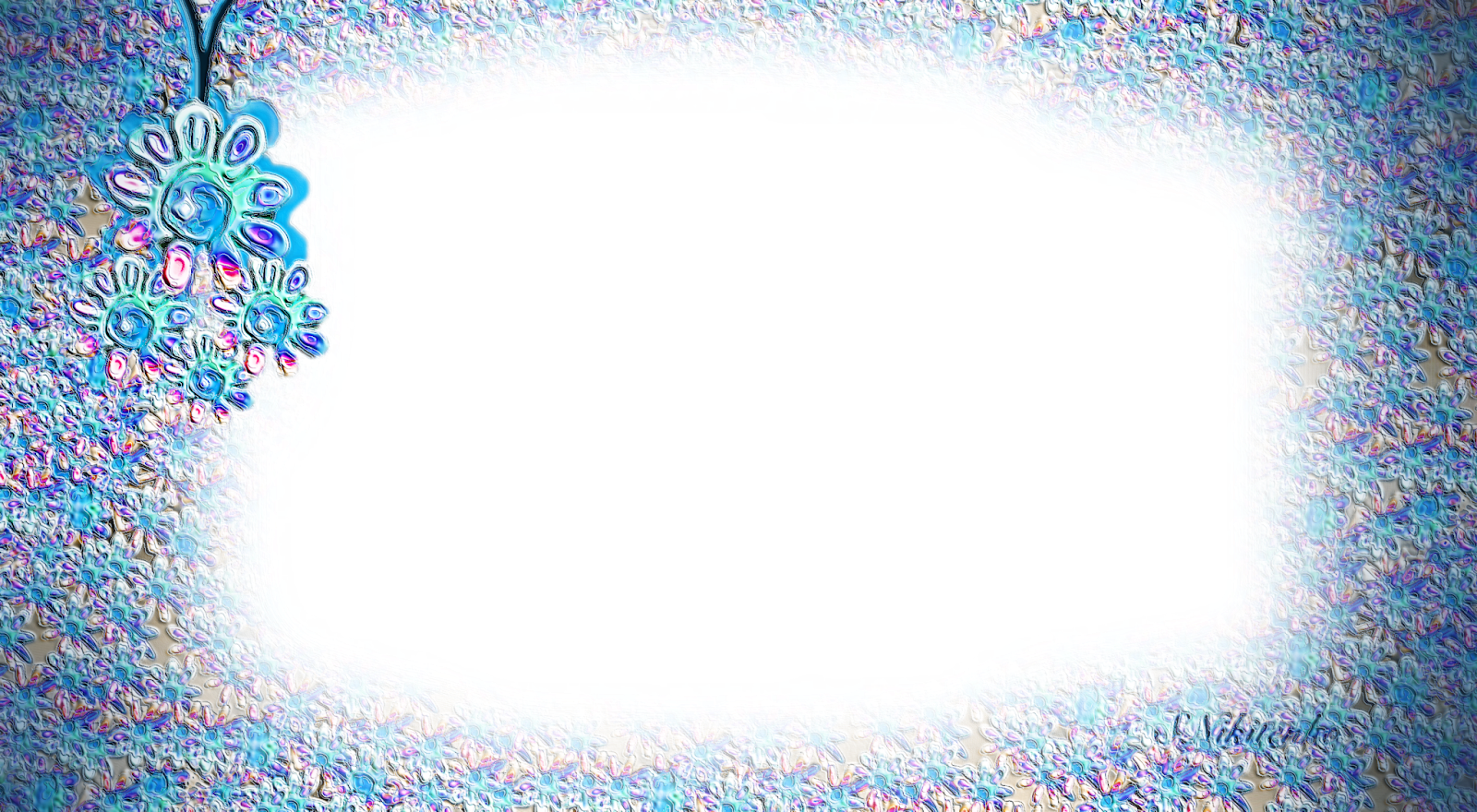 Чересчур высокие потолки могут исправить квадратные модули.
Чересчур высокие потолки могут исправить квадратные модули.
Красивые примеры
Для того чтобы создать в своей гостиной комнате по-настоящему тёплую душевную атмосферу, можно повесить в ней коллекцию семейных фотографий. Интересными решениями станут генеалогическое древо либо love story отношений, а также просто изображения веселых моментов жизни. Очень важно продумать общую концепцию. В последние годы многие обращаются к услугам профессиональных фотографов, таким способом можно получить комплект изображений, объединенных между собой смыслом и единым фоном — из этого набора нужно выбрать самые интересные снимки и распечатать их на больших листах в нескольких размерах.
В спальной комнате предпочтение лучше отдавать коллажам из красивых пейзажей в рамках, поскольку сочные фотоснимки, изображающие красоты природы самым умиротворяющим образом действует на психику.
А в детской комнате будут гармоничны фотографии вашего малыша, выставленные по хронологии или в форме лесенки. При желании всегда можно сделать коллаж в форме бабочки или сердца. Для детей более старшего возраста имеет смысл продумать необычные композиции с применением шаблонов, позволяющих добавить фотогалерею героев любимых игр и кинофильмов.
В завершение расскажем о довольно необычной идее, которая предполагает использование пустых оправ на веревках без фотоснимков. Это креативное решение, но, откровенно говоря, подходит оно не всем. Такие пустые рамки зачастую создают чувство незавершенности, поэтому не всякому человеку по душе ежедневно видеть такие оправы без внутреннего содержимого. Тем не менее такое стильное решение декора имеет свое право на жизнь.
Как сделать рамку для фотографий, смотрите далее.
120 бесплатных экшенов для рамок Photoshop
Этот набор действий с рамкой Photoshop содержит множество эффектов, которые добавляют к фотографии различные виды рамок, что позволяет каждому найти подходящий вариант для каждой фотографии. Вы можете использовать их во всех последних версиях Adobe Photoshop, включая CC и CS.
Благодаря универсальности этих экшенов Photoshop кадра, вы можете использовать их как для изображений RAW, так и для изображений JPEG. Хотя любая фотография может выиграть от рамки, эти эффекты особенно хорошо подходят для портретной, семейной, домашней, модной и свадебной фотографии.
Если вы ищете бесплатную загрузку экшенов с рамкой Photoshop, вас также заинтересуют эти дополнительные инструменты, разработанные в аналогичном стиле. Они чрезвычайно полезны для начинающих редакторов изображений, которые хотят сделать свои фотографии профессиональными, в то время как опытные фотографы могут найти новые действия, чтобы улучшить свой рабочий процесс и высвободить время для других проектов.
Независимо от того, являетесь ли вы фотографом-путешественником, модным фотографом, портретистом или свадебным фотографом, вы обязательно найдете что-то для своего набора инструментов.
Воспользуйтесь этим набором действий, который обеспечит качественный вид всех ваших фотографий. Набор инструментов настоящего фотографа никогда не бывает законченным, и чем больше действий вы сможете использовать вместе с бесплатными действиями рамки Photoshop, тем больший диапазон жанров фотографии вы сможете редактировать на профессиональном уровне.
Всего за пару кликов вы сможете создавать фотографии, которые одинаково фантастически выглядят как в цифровом, так и в печатном форматах.
Хотя эти экшены со свободной рамкой для Photoshop можно использовать с любыми изображениями, для которых может быть полезно цифровое обрамление, в том числе с иллюстрациями и произведениями искусства, есть несколько советов, которые вы можете принять близко к сердцу, чтобы улучшить качество своей работы.
Начните с решения, нужна ли вашей фотографии рамка, поскольку некоторые жанры, такие как пейзаж или спортивная фотография, имеют тенденцию выглядеть лучше, если края остаются широко открытыми, чтобы передать простор космоса.
Если вы решили, что сцена, изображенная на вашей фотографии, будет выглядеть опрятнее или эффектнее с помощью действия кадра Photoshop, подумайте, какой цвет кадра будет больше всего дополнять каждое изображение. Свадебные фотографии лучше всего смотрятся с белыми рамками, в то время как веселые семейные портреты и детские фотографии могут выглядеть более привлекательно с розовыми или оранжевыми рамками. Наконец, черные рамки лучше всего подходят для студийных и модных фотографий, требующих профессионального кадрирования.
Последнее, о чем вы должны думать при выборе из различных действий рамки Photoshop, — это желаемая ширина кадра. Некоторые изображения выглядят лучше с широкой красочной рамкой, в то время как другим нужна только тонкая черная или белая рамка, чтобы сосредоточить внимание зрителя на сцене.
Как использовать инструмент «Рамка» в Photoshop — Креатив Брендана Уильямса
Инструмент рамкиPhotoshop — простой способ маскировать изображения в определенные формы. Инструмент «Рамка» позволяет быстро и легко делать коллажи или обрезать изображения до определенной формы. Вы можете использовать прямоугольную или круглую форму рамки по умолчанию или преобразовать слои формы и текста в рамки для более индивидуального вида.
Чтобы использовать инструмент «Рамка» в Photoshop, выберите его, нажав K, затем выберите прямоугольную или эллиптическую форму рамки на верхней панели настроек.Щелкните и перетащите, чтобы создать фрейм, затем, выбрав новый слой фрейма, перейдите в File> Place Embedded, чтобы добавить изображение в фрейм.
Если вы знакомы с Adobe InDesign, то, возможно, имеете представление о том, как работают фреймы. Рамки часто используются дизайнерами для создания уникальных эффектов и для размещения изображений в заранее определенных местах. Вы можете использовать эту функцию в Photoshop, чтобы проявить творческий подход к макетам и сделать коллажи исключительно простыми.
Из этого туториала Вы узнаете все, что нужно знать об инструменте «Рамка», в том числе о том, как настроить внешний вид изображений в них!
Что такое инструмент «Рамка» в Photoshop?
Инструмент «Рамка» по существу создает рамку-заполнитель для ваших изображений.По умолчанию вы можете создавать прямоугольные или эллиптические рамки с помощью инструмента «Рамка».
Однако вы также можете создавать свои собственные рамки, используя слои фигур или текста, чтобы формировать более индивидуализированные рамки для ваших изображений. Я расскажу об этом позже.
Рамка становится контейнером для вашего изображения, которое также преобразуется в смарт-объект. Этот процесс обеспечивает неразрушающий рабочий процесс, поэтому любыми изображениями в заполнителях можно управлять отдельно от контейнера. Вы также можете манипулировать рамкой, не затрагивая изображение в ней, предлагая больше возможностей настройки.
Изображения в кадрах можно заменять, не затрагивая контейнер. Рамки могут содержать только смарт-объекты, но не текст или фигуры.
Как использовать инструмент Frame
Инструмент «Рамка» прост в использовании при создании стандартных рам. Однако вы можете пойти дальше, используя текстовые фреймы или создав границу.
Чтобы использовать инструмент фрейма, начните с создания нового документа, перейдя в Файл> Новый или используя ярлык Control + N (Windows) или Command + N (Mac).Добавьте желаемую ширину и высоту и выберите Create .
Чтобы создать простую рамку на пустом холсте, выберите инструмент «Рамка» на панели инструментов или воспользуйтесь сочетанием клавиш, K .
Фреймы по умолчанию предлагают варианты прямоугольной или эллиптической рамы. Выберите форму, в которой должна быть рамка, на верхней панели параметров.
После выбора формы щелкните и перетащите холст, чтобы создать рамку. Это работает так же, как создание слоя с обычной фигурой в Photoshop.
Не зацикливайтесь на размере, так как вы можете вернуться и изменить размер кадра позже. Однако, если вы хотите создать равномерный квадратный или круговой фрейм, удерживайте shift при создании фрейма.
Теперь в вашем документе будет пустая рамка. В данном случае я создал рамку в форме эллипса.
После добавления кадра в документ будет создан новый слой кадра на панели Layers . Слой кадра состоит из двух элементов: самого кадра и изображения, находящегося в кадре.Миниатюра кадра отображается значком кадра в правом нижнем углу.
Миниатюра содержимого представлена белым прямоугольником, обычно там, где маска слоя добавляется к нормальным слоям. Если в кадре еще нет изображения, эскиз содержимого будет оставаться белым до тех пор, пока изображение не будет добавлено.
Добавление изображения в рамку
Чтобы добавить изображение в рамку, перейдите к Файл и выберите один из трех вариантов:
- Поиск Adobe Stock
- Добавить встроенное
- Добавить связанное
Эти параметры позволяют выбрать стандартное изображение, встроить изображение с компьютера в документ или создать ссылку на изображение на компьютере.В большинстве случаев вы, вероятно, захотите встроить изображение.
После того, как вы выбрали изображение на своем компьютере, оно будет помещено в рамку и изменено в размере, чтобы максимально соответствовать рамке.
Изображение будет преобразовано в смарт-объект, показанный в правом нижнем углу миниатюры изображения, чтобы обеспечить возможность неразрушающего редактирования при изменении размера или редактировании изображения.
После того, как вы щелкнете по слою изображения и рамки, у вас останется изображение внутри выбранной вами формы рамки.
Как изменить размер рамок
После добавления рамки в документ вы можете изменить ее размер по мере необходимости. Чтобы изменить размер кадра без изменения размера изображения, необходимо убедиться, что выбраны оба элемента .
Начните с выбора слоя кадра, затем удерживайте Command (Mac) или Control (ПК) и щелкните миниатюру содержимого изображения. Вы можете убедиться, что оба изображения выбраны, посмотрев на белые рамки вокруг миниатюр.
Чтобы изменить размер кадра, перейдите в Edit> Free Transform или воспользуйтесь сочетанием клавиш Control + T (Windows) или Command + T (Mac).
Используйте точки привязки вокруг кадра, чтобы отрегулировать размер кадра. Если вы хотите сохранить исходное соотношение сторон кадра, чтобы предотвратить искажение, удерживайте клавишу Shift при изменении размера.
Теперь у вас будет кадр с измененным размером, в котором масштаб изображения был изменен вместе с размером кадра, чтобы содержимое оставалось в том же положении.
Как настроить размер изображения в рамках
Чтобы изменить размер изображения, не затрагивая рамку, выберите миниатюру изображения на слое рамки. Об этом свидетельствует только белая рамка вокруг изображения.
Затем перейдите к Edit> Free Transform или воспользуйтесь сочетанием клавиш Control + T (Windows) или Command + T (Mac)
Еще раз используйте точки привязки изображения, чтобы перетащить его и изменить размер. Чтобы изображение не искажалось, удерживайте клавишу Shift во время масштабирования.
Вы также можете изменить положение фотографии, щелкнув в центре изображения и перемещая его.
После того, как внешний вид вас устроит, щелкните галочку на верхней панели, чтобы подтвердить изменения, или нажмите клавишу Enter на клавиатуре. Теперь ваше изображение будет изменено и скорректировано в пределах кадра, не затрагивая фактический кадр.
Как добавить контур к раме
В этом примере я поместил изображение в рамку поверх того же изображения, что и фоновый слой.Контур поможет различить два изображения.
Чтобы добавить контур, выберите слой кадра, щелкнув его на панели Layers .
На панели Properties над панелью Layers вы можете изменить определенные элементы кадра. Если панель Properties не отображается, перейдите в Window> Properties , чтобы открыть панель.
На панели Properties щелкните цветное поле под Stroke , чтобы выбрать цвет контура.
Затем используйте ползунок размера рядом с настройкой цвета, чтобы выбрать размер контура.
Теперь ваша рамка обведена контуром.
Как превратить текст или фигуры в рамки
Вы можете создать уникальный элемент для своих макетов, превратив фигуры или текст в рамки и добавив изображения в эти настраиваемые рамки.
Чтобы превратить фигуру в рамку, начните с создания фигуры по вашему выбору на пустом документе. Выберите инструмент формы ( U ) на панели инструментов и создайте форму в документе.
Кроме того, вы можете добавить текст в документ, выбрав инструмент «Текст» на панели инструментов или просто нажав T на клавиатуре.
Теперь вы можете написать любой текст и создать любую фигуру, какую захотите. Если вам нужен полужирный текст, выберите шрифт с опцией Bold или Black на верхней панели настроек.
После создания слоев формы или текста вы можете преобразовать элементы во фрейм.
Если вы преобразовываете фигуру, удалите обводку и заливку обводки фигуры на панели Свойства .Белый блок с красной линией, проходящей через него, указывает на отсутствие цвета заливки или обводки.
В противном случае преобразуйте форму или текст в рамку, выбрав нужный слой на панели Layers . Щелкните правой кнопкой мыши слой с фигурой или текстом и выберите Convert to Frame .
Переименуйте слой кадра перед тем, как нажать OK. Затем вы можете повторить этот процесс для текстового слоя. Теперь ваша фигура и текст будут преобразованы в рамку.
Выберите каждый слой по отдельности и импортируйте изображение, перейдя в File> Place Embedded и выбрав нужное изображение.Тогда у вас будет изображение внутри вашей формы и текста.
Вы также можете создать рамку вокруг формы или текста, изменив параметры Обводки на панели Свойства после добавления изображения. Это тот же процесс, что я упоминал ранее для обводки обычного кадра, такого как прямоугольник или эллипс.
Как удалить рамку с изображения
Если вы передумали и хотите удалить рамку из изображения, не затрагивая остальную часть документа, вы можете очень легко удалить рамку.
Чтобы удалить рамку, щелкните правой кнопкой мыши слой рамки и выберите Удалить рамку из слоя , чтобы удалить рамку без удаления изображения. Чтобы удалить и фрейм, и его содержимое, выберите Удалить фрейм.
Научиться использовать инструмент «Рамка» в Photoshop — это полезный навык для создания коллажей или настраиваемой графики. С другими методами добавления изображений к фигурам панель слоев может стать намного более дезорганизованной. Благодаря использованию фреймов и изображение, и фрейм объединяются на одном слое, что упрощает отслеживание всего.
Теперь, когда вы знаете, как создавать эти рамки, давайте научимся делать коллаж в следующем уроке по созданию шаблонов коллажей в Photoshop!
Удачного редактирования!
Эффект световой рамки из Photoshop Специальные эффекты для композитной фотографии
Информация об уроке
Эффект световой рамки
Если вы хотите скомбинировать светлый элемент с предметом здесь, у нас есть женщина, которая просто бегает трусцой на белом фоне.Я хочу продолжить и провести здесь быстрое и грязное извлечение, и, говоря «быстро и грязно», я имею в виду, что это не будет точным, я не хочу, чтобы это было. Итак, я просто воспользуюсь волшебной палочкой, и теперь это поднимает интересный момент. Когда у вас есть объект на белом фоне или просто на любом сплошном фоне, когда вы хотите выбрать объект, я видел много людей, которые они брали и пытались использовать быстрый выбор. Они набирают тему. Если фон сплошной, вам может быть проще выбрать фон и просто инвертировать выделение.Я часто находил этот способ. Итак, я просто взял здесь волшебную палочку, установил для нее более низкий допуск и просто щелкнул один раз по фону, сплошному белому, он выделит все это, и я просто перейду к выбору инверсии. Теперь тема выбрана. Итак, теперь я собираюсь перейти к s …
выберите и замаскируйте и просто убедитесь, давайте немного очистим здесь волосы. Это все, что я собираюсь сделать, как я уже сказал, быстро и грязно. Итак, я собираюсь скомандовать J, выбрать это, поместить на новый слой.Теперь вы можете видеть густоту вокруг ее волос, здесь немного прозрачности в ее волосах. Вы можете вернуться и скорректировать этот выбор, но, это быстрая и грязная вещь, вот быстрый трюк, чтобы исправить это. Дублируйте слой пару раз, и он просто восстановит эту плотность, а затем вы просто объедините слои, и теперь объект извлечен. Итак, теперь я возьму образцы. Я собираюсь взять пипетку. Я хочу попробовать темно-синий цвет ее наряда, поэтому перейдем к туфлям и получим этот темно-бирюзовый цвет.На самом деле, я собираюсь сделать его немного темнее. И это я сделаю своим фоном. Итак, я собираюсь создать новый слой под активным слоем. Если вы просто удерживаете команду или элемент управления и щелкаете значок нового слоя, он автоматически помещает этот слой под ним, потому что это занимает слишком много времени. Итак, что я собираюсь сделать с этим слоем, это заполнить его темным бирюзовым цветом, чтобы просто удалить его, и теперь мы можем увидеть небольшую ошибку. Видишь ли, ей здесь не хватает хорошей части головы, но это не имеет значения.Это так, но это не так. Я собираюсь создать здесь прямоугольную форму и просто воспользуюсь инструментом формы. Я просто нарисую рамку прямо над этой темой. Теперь это векторная фигура, поэтому я собираюсь перейти на панель параметров и просто установить нулевую заливку. Я собираюсь перейти к обводке и установить для нее белый цвет. И сделаем обводку по-настоящему большим. Я собираюсь пойти на 50, поехали. И суть в том, к чему я стремлюсь, это то, что я хочу, чтобы этот прямоугольник, этот прямоугольник обводки был таким, как если бы он был легким кадром, через который она прыгает, и на самом деле он проливает свет на нее, когда она прыгает через него.Так что я собираюсь сделать его немного толще. Давайте сделаем это примерно 75 пикселей, вот и мы, и я собираюсь добавить к нему стиль слоя. Итак, я собираюсь дважды щелкнуть по слою, и давайте войдем сюда и добавим внешнее свечение. Мы просто сделаем белое свечение в режиме наложения, увеличим размер. Итак, вы можете видеть, что эта форма дает мне хорошее количество свечения. Теперь я хочу замаскировать эту форму, чтобы раскрыть объект. Так что части ее я хочу остаться за стробоскопом, части ее я хочу выдвинуть вперед.Итак, я собираюсь перейти к слоям и щелкнуть с нажатой клавишей Command на слое, содержащем извлеченный объект, который будет загружать форму этого объекта в качестве активного выделения. А затем мы перейдем прямо сюда к прямоугольному слою, убедитесь, что он выбран. Я собираюсь щелкнуть мышью, удерживая опцию или Alt, если вы находитесь в Windows, прямо на значке маски слоя здесь. И мы создадим маску на основе этого выделения. Теперь я хочу пойти и взять кисть, а на ней все еще есть букет. Между прочим, просто прыгну сюда очень быстро.Я выбрал ту кисть для букетов, как только вы все настроите так, как вам нравится, просто зайдите сюда и сделайте новую предварительную настройку кисти. Таким образом, он сохранит все те настройки, которые были применены к нему, так что вам не придется заходить туда и снова набирать номер. Но я действительно хочу взять здесь обычную кисть, поэтому я пойду и возьму обычную круглую кисть. Отключите все эти настройки здесь. Все это не нужно, ладно. Теперь я буду рисовать белым цветом на маске слоя. Итак, теперь я должен определить, какие области я хочу оставить позади, так что я на самом деле собираюсь закрасить руку здесь, он откроет эту рамку, так что, может быть, над ботинком внизу.Я оставлю руку как бы перед ней. Думаю, мне нравится, как это выглядит. А в остальном я оставлю это в покое. Очевидно, я обычно исправляю это прямо здесь, где это выходит из ее головы, но для демонстрации это нормально. Фактически, я просто сделаю здесь быстрое и грязное исправление. Я не рекомендую этот совет. О, это только ухудшило положение, неважно. О, ты знаешь почему? Это потому, что на мне маска. Прямо там. Не помогает. Хорошо. Теперь, чтобы свет выглядел так, как будто он сияет на объекте, на ней уже есть хорошее количество бликов, но я хочу усилить их, особенно в волосах прямо здесь и тому подобное.Я хочу сделать это прямо на самом слое. Обычно я бы поместил это на отдельный слой. Я действительно хочу манипулировать пикселями реального объекта, и именно здесь вы собираетесь внести изменения, которые будут постоянными. Так что, если вы делаете это по-настоящему, я бы порекомендовал сделать дубликат слоя с предметом. Если что-то пойдет не так, вы можете просто удалить слой и начать заново, не возвращаясь и не извлекая его. Но я собираюсь пойти сюда и установить цвет переднего плана на белый, а я поднимусь сюда на панели параметров и установлю режим наложения кисти на наложение.И вообще, я не хочу использовать белый цвет. Давайте сделаем больше светло-синего цвета в зависимости от персонажа, а теперь я просто займусь этим слоем. Сделайте светлее, поехали. Когда я начну рисовать, вы заметите, что он добавляет это к фону, поэтому я собираюсь отменить это. Зайдите сюда, на панель слоев, и вы хотите заблокировать прозрачность слоя прямо здесь, где написано замок, просто нажмите на этот первый значок. Теперь мы изолируем эффект только от области объекта, поэтому, если я пойду сюда и начну наносить мазки, это, вероятно, будет немного экстремальным.Мы это исправим. Вероятно, для такого рода вещей я, вероятно, хотел бы использовать некоторую чувствительность к давлению. Если вы не используете планшет, чувствительный к давлению, немного уменьшите непрозрачность кисти. Но я собираюсь активировать там передачу и давление пера, хорошо. А теперь я просто попробую туда, так что поехали. Просто похоже, что он улавливает свет прямо на краю объекта. Прямо здесь, на руке. И даже само собой разумеется, что здесь свет действительно будет как бы падать вдоль ее ноги, где бы элементы ни были обращены к элементам света.Так что, может быть, да, нарисуйте здесь немного мазка. Но это просто продажа того факта, что на объект попадает световой элемент. Это, вероятно, немного экстремально, но теперь вы можете видеть, немного подправив, вы определенно можете сделать этот объект более похожим на то, что находится в той сцене. И чтобы закончить это, давайте поместим новый слой над фоновым слоем и просто установим цвет переднего плана на белый, и если я добавлю радиальный градиент, от белого к прозрачному прямо в фоновом режиме и вставлю его в оверлей, мы получим немного свечения, исходящего от фона.Что-то вроде мгновенной крутой спортивной рекламы в кратчайшие сроки.
Учебников по Photoshop с эффектом рамки за рамками
За пределами кадра или за пределами изображения — это фотографии, обработанные после обработки для создания трехмерного эффекта. Часть содержимого исходного изображения снята за границы фотографии и представлена в творческой трехмерной перспективе. Вот несколько исключительных примеров манипуляций с фотографиями вне кадра, которыми можно вдохновиться. И в этой коллекции вы найдете некоторые из лучших руководств, которые помогут вам создать эффекты за пределами границ в Photoshop ; список также содержит два полезных действия Photoshop вне кадра и макеты PSD .
ТвитнутьФоторамка Out of Bounds, Учебник по Photoshop,
За пределами границ с Photoshop
Неограниченные сюрреалистические фотоманипуляции в Photoshop
Создайте вырезанную фотографию с эффектом выхода за рамки в Photoshop
Человек, выпрыгивающий из фоторамки в фотошопе
Спортивная всплывающая фоторамка Учебное пособие по Photoshop
Создание эффекта всплывающего окна в Photoshop
Учебник по созданию эффекта фотошопа за пределами границ
Out of Bounds Image Краткое руководство по Photoshop
Создайте фото-манипуляцию вне кадра в Photoshop
Вне кадра: снимите иллюзию экрана с помощью Photoshop
Учебное пособие по вырезанию фотографий вне кадра
За пределами границ Бесплатный экшен Photoshop
Вне кадра Photoshop Фото PSD Мокап
Если вам нравится кадрировать фотографии, воспользуйтесь этими бесплатными программами Photoshop.Есть много фоторамок, которые вы можете использовать для своих фотографий.
Сначала добавьте рамку изображения, а затем добавьте эффект выхода за границы. Будьте изобретательны с Photoshop или онлайн с MockoFun!
Если у вас нет Photoshop, вы можете попробовать онлайн-редактор фотографий MockoFun , который является бесплатной альтернативой Photoshop. MockoFun — это действительно волшебный фоторедактор онлайн с множеством интересных функций.
Сделайте свои фотографии более креативными всего за несколько простых шагов! Чтобы разместить фото в рамке в Интернете, не требуются продвинутые навыки редактирования фотографий.
Итак, если вы хотите узнать, как оформить фото в рамке онлайн, ознакомьтесь с этим кратким руководством.
крутых рамок из Photoshop Clipping Paths
Как я уже упоминал (но не вдавался в подробности) в своей колонке для CreativePro.com в мае 2008 г., один из моих любимых приемов InDesign — снимать интересные силуэты с фотографий для использования в качестве текста InDesign, изображений или неназначенных кадров, которые я заполнить цветом или чем-то еще.
Например, вы можете преобразовать эти три изображения (все из папки Photoshop Samples внутри папки приложения Photoshop):
В эти рамки InDesign, чтобы делать то, что вам нужно:
Больше после прыжка! Продолжайте читать ниже ↓Члены бесплатного и премиум-класса видят меньше рекламы! Зарегистрируйтесь и войдите в систему сегодня.
Я знаю, что пальма не так уж хороша, но я не тратил на нее много времени, так что дайте мне отдохнуть! На создание у меня ушло около 25 секунд.
Как я это сделал? Используя ненавязчивую, но очень мощную команду InDesign: «Преобразовать контур обрезки в рамку». Он находится в меню «Объект», а также в контекстном меню, когда вы щелкаете правой кнопкой мыши изображение с обтравочным контуром:
Эта единственная команда открывает мир творческих возможностей для трудолюбивого художника по верстке! Любая фотография — на жестком диске, в камере, в сети, в библиотеке стоковых фотографий — является кормом, если она включает в себя элемент с узнаваемым силуэтом.Люди, животные, известные здания… все работает, в зависимости от угла кадра. Просто нарисуйте вокруг него грубый обтравочный контур в Photoshop, сохраните его и поместите PSD-файл в InDesign.
Не имеет значения ни разрешение изображения, ни то, насколько маленьким является объект, который вы хотите очертить… это может быть банан в крошечной вазе с фруктами в углу изображения чего-то еще, например вестибюля отеля.
Потому что, как только вы преобразуете этот обтравочный контур в рамку в ID и удалите изображение внутри него (выберите его с помощью инструмента Direct Selection и нажмите Delete), это будет пустой векторный объект, который можно масштабировать (как я сделал для пальму немного), или повернуть, или наклонить, или что угодно, без ухудшения разрешения.
Более того, вам не нужно быть гением с инструментом «Перо», чтобы создать обтравочный контур. На самом деле вы не собираетесь сохранять изображение внутри контура, поэтому оно может быть очень грубым. (С новым инструментом «Волшебное выделение» в Photoshop CS3 это совсем несложно. Просто перетащите объект, затем нажмите кнопку «Преобразовать выделение в рабочий контур» на панели «Контуры» Photoshop и назовите путь.) Любые случайные безделушки можно быстро удалить в InDesign, поскольку пути полностью редактируются с помощью инструмента «Прямое выделение» и инструмента «Перо».
Если вам нужно, чтобы я провел вас через этот шаг за шагом, начиная с открытия изображения в Photoshop, я надеюсь, вы не возражаете, если я отсылаю вас к инструкциям, которые я написал в комментарии к самой статье Creative Pro ( Я думал о том, чтобы скопировать и вставить свой комментарий, но почему? Вы попадете туда одним щелчком мыши.)
Как я уже сказал, я как бы замалчил эту конкретную технику в основной истории, но в ответ на вопрос читателя (он действительно разместил это здесь, он читатель InDesignSecrets.com), я написал подробные шаги.
Удачи!
, 140+ Экшенов Photoshop Плюс 35 Мокапов Рамок — всего за 8 долларов!
Если вы хотите придать своим фотографиям настоящий профессиональный вид, этот Creative Photographer’s Toolkit был создан для вас. Великолепный набор экшенов Photoshop и 3D-макетов рамок, вы легко добавите к своим изображениям более 140 различных эффектов. Благодаря смарт-объектам вы можете легко редактировать шаблоны, чтобы превратить ваши фотографии в настоящие произведения искусства.
Особенности:
- Украсьте свои обычные фотографии этой невероятной коллекцией эффектов Photoshop и мокапов рамок.
- Поиграйте с потрясающими эффектами, включая HDR, перекрестную обработку, художественные, геометрические и другие!
- Превратите свои хорошие фотографии в великолепные с помощью 143 различных экшенов Adobe Photoshop, включая художественные, геометрические и профессиональные наборы.
- Одним щелчком мыши вы можете добавить десятки различных эффектов к любой из ваших фотографий, превратив обычное изображение в необычное.
- Подарите своим изображениям особую любовь и внимание с помощью 35 различных 3D-макетов рамок, которые легко редактировать с помощью смарт-объектов.
Предварительных просмотров:
Стоимость:
Обычно этот набор дизайнерских инструментов продается за 66 долларов, но только в течение ограниченного времени вы можете получить эти замечательные экшены и шаблоны Photoshop всего за 8 долларов! Это экономия 88% от обычной цены!
Нажмите кнопку «КУПИТЬ СЕЙЧАС» и придайте своим фотографиям профессиональный вид уже сегодня!
Условия сделки:- Доставляется в виде мгновенной загрузки после совершения покупки.Загрузка разделена на несколько файлов, общий размер загрузки составляет около 900 МБ.
- Мокапы поставляются в формате .psd. Для действий требуется Adobe Photoshop CS4 или выше (включая CC 2015).
- Можно использовать как в коммерческих, так и в личных целях для вас или ваших клиентов. Вы можете изменить размер, цвет или форму элементов.
Как творческое кадрирование в Adobe Photoshop Elements может улучшить общий вид фотографии || Техника творческого кадрирования в Adobe Photoshop Elements
Я не очень уверен, следует ли нам называть это креативным кадрированием или креативным кадрированием, поскольку конечные результаты можно рассматривать как хорошие из-за творческого стиля кадрирования фотографии или неявного кадрирования, которое достигается путем сохранения этой фотографии в формате PNG для сохранения прозрачности.В любом случае, вот наш учебник. Давайте посмотрим, как это работает в Adobe Photoshop Elements …
Пойдем шаг за шагом и посмотрим, как вышеупомянутые результаты могут быть достигнуты в Adobe Photoshop Elements.
1. Откройте фотографию в рабочей области редактора Adobe Photoshop Elements.
2. Создайте дубликат слоя основной фотографии.
2. Выберите «Cookie Cutter» на панели инструментов Adobe Photoshop Elements Editor, и в верхней части будут доступны различные параметры.Черная область на каждом устройстве для резки печенья означает, что область, в которой будут сохранены детали фотографии и другие, исчезнет. Итак, мы выберем что-то прямоугольное с некоторыми шероховатыми краями.
4. Теперь примените резак к фотографии и зафиксируйте, когда она вам понравится. Если вы столкнулись с трудностями при просмотре реальных результатов, просто снимите флажок с видимости первого слоя.
5. Выше, наконец, показан результат, когда мы применяем Cookie Cutter и не показываем фоновый слой.
6. После шага 5 сохраните результат выше как PNG, который покажет результаты, как вы видите на первой фотографии в этой статье.
7. Давайте продвинемся вперед и попробуем использовать этот урожай как творческий способ кадрирования фотографии. Выберите фоновый слой и выберите корректирующий слой для оттенка / насыщенности.
8. Теперь уменьшите яркость до нуля для обрезанной области, которая создаст черную рамку вокруг обрезанной фотографии.
Вот окончательный результат.
В отличие от других руководств, это руководство написано с предположением, что вы знакомы с основами работы с инструментами и слоями в Adobe Photoshop Elements.
Если у вас возникнут дополнительные вопросы по поводу этого или чего-либо еще в Adobe Photoshop Elements, не стесняйтесь оставлять комментарии.
бесплатных текстур — Гранж-рамки
Купить. Скачать. Создавать. Получите Photoshop прямо сейчас в магазине Adobe Store .
Попробуйте перед покупкой . Загрузите любой продукт Adobe, чтобы получить бесплатную 30-дневную пробную версию .
Блог Photoshop предлагает последние новости Photoshop и обновления программного обеспечения, советы и руководства по Photoshop, а также случайные мысли от художника-графика и эксперта по Photoshop Дженнифер Эппл.
Бесплатные текстуры — Гранж-кадры
2 февраля 2010 г.
Из BittBox: Гранж-кадры. Посмотрев на Flickr несколько идей по текстурам, я наткнулся на классное изображение в стиле «гранж-кадр» и подумал, что сам бы его закрутил. Каждая из этих текстур представляет собой 4-5 изображений, наложенных друг на друга, с различными режимами наложения.Затем я просто стер центр некоторых слоев, что дает эффект рамки. Я надеюсь, что вы найдете им хорошее применение, они были отличным вариантом. Наслаждаться!
Купить напрямую в интернет-магазине Adobe
Найдите варианты обновления и предложения CS5 в магазине Adobe USA. Посетите страницу специальных предложений Adobe, чтобы узнать о последних предложениях. Получите скидку до 80% в Adobe Education Store.
Учебники по Photoshop CS5 и ресурсы по CS5
В нашем Центре ресурсов по Photoshop CS5 вы найдете бесплатные учебные материалы и видео по Photoshop CS5, а также загрузку бесплатной пробной версии Photoshop CS5.
отправлено Дженнифер Эппл | постоянная ссылка | RSS-канал | закладка | комментарий | twitter
Photoshop CS5 и Photoshop CS5 Extended — лучшие предложения от Adobe
Adobe Photoshop CS5 предоставляет революционные возможности, которые помогут вам создавать впечатляющие изображения. Уточните свой
изображения с помощью переработанных инструментов фотографии для удаления шума, добавления зернистости и создания высокодинамичных
диапазон (HDR) изображений. Получите точные результаты при выборе сложных элементов.Удалите любой элемент изображения и
увидеть, как пространство заполняется почти волшебным образом. Рисуйте мазками с естественной текстурой и реалистичными цветовыми переходами. Узнайте больше о Photoshop CS5.
Программа Adobe Photoshop CS5 Extended поможет вам создавать идеальные изображения для печати, Интернета и видео. Наслаждайтесь ультрасовременным редактированием, композитингом, и возможности рисования в стандартном Photoshop CS5, а также высокая производительность благодаря кроссплатформенной поддержке 64-бит.Также создайте 3D-экструзии для логотипов, графики и анимированной графики; редактировать 3D-объекты с помощью расширенных инструментов; а также создавать и улучшать контент, основанный на движении. Узнайте больше о Photoshop CS5 Extended.
Найдите варианты обновления до CS5 и предложения Creative Suite 5 в Adobe Store . Ознакомьтесь с ценами на CS5 в британской валюте в магазине Adobe UK Store. Посетите страницу специальных предложений Adobe, чтобы узнать о последних предложениях. Сэкономьте 80% на Adobe Student Editions. Попробуйте перед покупкой — загрузите бесплатную пробную версию Photoshop CS5.
Adobe Creative Suite 5 Design Premium
Adobe Creative Suite 5 Design Premium дает вам свежие новые инструменты для творчества, а также
с возможностью быстрее воплощать идеи в печати и создавать интерактивный контент без написания
код. Plus Design Premium интегрируется с онлайн-сервисами Adobe CS Live для максимального увеличения
время разработки за счет оптимизации критически важных задач, не связанных с проектированием.
Adobe Creative Suite 5 Design Premium сочетает в себе Adobe InDesign CS5, Photoshop CS5 Extended, Illustrator CS5, Flash CS5 Professional, Dreamweaver CS5, Fireworks CS5 и Acrobat Pro с дополнительными инструментами и услугами. Загрузите бесплатную 30-дневную пробную версию CS5 Design Premium.
Учебники по Photoshop CS5 и ресурсы CS5
В нашем Центре ресурсов Photoshop CS5 вы найдете бесплатные учебные пособия по Photoshop CS5 и бесплатную пробную версию Photoshop CS5. В нашем центре ресурсов Photoshop CS4 можно найти бесплатные учебные пособия по Photoshop CS4.
Эксклюзивная скидка 15% на все плагины Topaz — используйте код купона PHOTOSHOPSUPPORT — включает в себя пакеты и обновления
Введите наш эксклюзивный код купона для проверки в Topaz во время процесса проверки Labs PHOTOSHOPS мгновенная скидка 15% на любой продукт Topaz, включая наборы и обновления.
Плагины Topaz Labs Photoshop специально разработаны для расширения творческого набора инструментов фотографа за счет использования мощных разработок в области технологий обработки изображений.Фотографы во всем мире теперь пользуются преимуществами творческих эффектов экспозиции, художественного упрощения, уникального манипулирования краями и первоклассного шумоподавления, предлагаемого в продуктах Topaz. Пакет плагинов для Photoshop Topaz — это сверхмощный пакет плагинов для Photoshop, который включает в себя следующие продукты Topaz:
Topaz Adjust
Создавайте потрясающие и динамичные изображения с помощью этого уникально мощного плагина, который обладает возможностями, подобными HDR, и улучшает экспозицию, цвет и деталь.
Topaz Detail
Трехуровневый плагин настройки деталей, который специализируется на улучшении микроконтрастности и резкости без артефактов.
Topaz ReMask
Самая быстрая и эффективная программа маскирования и извлечения с уточнением маски в один клик.
Topaz DeNoise
Подключаемый модуль для высочайшего качества шумоподавления, который удаляет большинство шумов и цветовых шумов, сохраняя при этом максимальную детализацию изображения.
Topaz Simplify
Обеспечивает творческое упрощение, художественные эффекты и акцентирование линий для легкого единственного в своем роде искусства.
Topaz Clean
Управляйте глубиной деталей ваших изображений с помощью обширных инструментов сглаживания, управления текстурой и улучшения краев.
Topaz DeJPEG
Значительно улучшает качество веб-изображений и других сжатых фотографий.
Узнайте больше о комплекте плагинов Topaz для Photoshop. Загрузите бесплатную пробную версию.
Эксклюзивное программное обеспечение onOne Купон на 15% мгновенную скидку
Введите наш эксклюзивный код купона на скидку — PSSPPT06 — во время процесса оформления заказа в onOne Software, чтобы получить мгновенную скидку на 15% на любой продукт onOne.Это включает в себя подлинные фракталы и их потрясающий набор плагинов для Photoshop.
Новый Plug-In Suite OnOne решает шесть наиболее частых проблем, с которыми фотографы сталкиваются в Photoshop. Этот пакет был удостоен награды «Выбор редактора» журнала American Photos Magazine за лучшее программное обеспечение для редактирования изображений. Набор подключаемых модулей включает:
Genuine Fractals Pro известен как фотографам, так и полиграфистам своим умением увеличивать изображения до более чем десятикратного их исходного размера, сохраняя при этом резкость и детализацию, с которых вы начали.Считайте это отраслевым стандартом изменения размера изображений.
Mask Pro используется для удаления твердых частиц, таких как волосы, дым и стекло, с сохранением мелких деталей. Вы выбираете, какие цвета оставить, а затем закрашиваете то, что вам не нужно.
PhotoTools Pro объединяет сотни высококачественных фотоэффектов в один удобный плагин. Это быстро и легко. Придает вашим фотографиям профессиональный вид.
PhotoFrame Pro позволяет улучшить ваши фотографии с помощью сотен таких дизайнерских эффектов или просто вставить изображение в готовый макет в Photoshop, Lightroom или Aperture.
FocalPoint помогает контролировать фокусировку и минимизировать визуальный шум. Привлекайте внимание к определенным точкам на изображениях, используя эффекты выборочной фокусировки, глубины резкости и виньетки.
PhotoTune позволяет сравнивать изображения бок о бок и легко корректировать цвета и улучшать их. PhotoTune оптимизирует динамический диапазон, цвет и резкость вашего изображения без необходимости знать все сложные элементы управления в Photoshop, такие как уровни и кривые.
Просто введите наш эксклюзивный код купона на скидку — PSSPPT06 — во время оформления заказа в onOne Software, чтобы получить мгновенную скидку в размере 15% на любой продукт onOne.
Nik Software Мгновенная скидка 15% — Эксклюзивный купон на 15%
Введите код эксклюзивного скидочного купона — NIKPSS — во время оформления заказа в Nik Software получите мгновенную скидку 15% на любой продукт Nik Software . Этот эксклюзивный код купона на скидку можно применить ко всем последним плагинам Nik Software Photoshop, включая Silver Efex Pro, Color Efex Pro, Viveza, Sharpener Pro и Dfine.
Color Efex Pro
52 фотографических фильтра с более чем 250 эффектами для изображений профессионального качества.
Полностью оригинал. Совершенно незаменим.
Nik Software Color Фильтры Efex Pro — лучшие фотографические фильтры для цифровой фотографии. Отмеченные наградами фильтры Color Efex Pro широко используются многими современными профессиональными фотографами по всему миру для экономии времени и получения результатов профессионального уровня. Независимо от того, выберете ли вы Complete Edition, Select Edition или Standard Edition, вы получите традиционные стилизирующие фильтры, которые предлагают практически безграничные возможности для быстрого и простого улучшения и преобразования изображений.
Запатентованная технология U Point обеспечивает полный контроль для выборочного применения улучшений без необходимости использования каких-либо сложных масок, слоев или выделений. Управляйте цветом, светом и тональностью ваших изображений и создавайте уникальные улучшения с профессиональными результатами. Благодаря 52 фильтрам и более 250 эффектам в Color Efex Pro вы можете выполнять высококачественное ретуширование, цветокоррекцию и бесконечное количество творческих улучшений ваших фотографий. Загрузите бесплатную пробную версию.
Viveza
Самый мощный инструмент для выборочного управления цветом и светом в фотографических изображениях без необходимости сложных выделений или масок слоев.
Два самых важных фактора в создании отличных фотографий — это цвет и свет. Овладеть искусством выборочного исправления или улучшения каждого из них теперь возможно для каждого фотографа без необходимости использования сложных масок или выделения или знания Photoshop на уровне эксперта. Благодаря интеграции отмеченной наградами технологии U Point, Viveza является самым мощным и точным инструментом для управления светом и цветом на фотографических изображениях.
U Point управляемые точки контроля цвета, размещаемые непосредственно на цветах или объектах изображения (таких как небо, кожа, трава и т. Д.)), открывают простые в использовании элементы управления, которые фотографы могут использовать для быстрой настройки яркости, контрастности или цвета за долю времени, необходимого для других инструментов. С Viveza вы потратите больше времени на съемку фотографий и сэкономите часы на редактировании изображений. Загрузите бесплатную пробную версию.
Silver Efex Pro
Полная мощность и контроль для создания черно-белых изображений профессионального качества с помощью одного удобного инструмента.
Silver Efex Pro от Nik Software — это самый мощный инструмент для создания черно-белых изображений профессионального качества из ваших фотографий.Впервые вся передовая мощность и контроль, необходимые для профессиональных результатов, были объединены в одном удобном инструменте.
Обладая запатентованной технологией Nik Software U Point для выборочного управления тональностью и контрастностью изображения, Silver Efex Pro включает расширенные алгоритмы обработки изображений для защиты от нежелательных артефактов, полную коллекцию имитированных типов черно-белой пленки, регулируемый селектор тонирования для добавления традиционные методы тонирования, более 20 предустановленных стилей одним щелчком мыши и современный механизм воспроизведения зерна, который помогает создавать черно-белые изображения высочайшего качества из ваших цветных изображений, предоставляя больше свободы для экспериментов.Загрузите бесплатную пробную версию, чтобы использовать Silver Efex Pro.
Введите наш эксклюзивный код купона на скидку — NIKPSS — во время оформления заказа в Nik Software, чтобы получить мгновенную скидку 15%. Этот эксклюзивный код купона на скидку можно применить ко всем последним плагинам Nik Software Photoshop, включая Silver Efex Pro, Color Efex Pro, Viveza, Sharpener Pro и Dfine.
Плагин Photoshop Masking Fluid Mask — эксклюзивная мгновенная скидка
Обзор Fluid Mask 4 1/2 из 5 звезд на MacWorld начинается с того, что этот плагин Photoshop упрощает извлечение фона, «и далее рекомендует последнюю версию, заявляя, что» Fluid Mask — очень эффективный инструмент для отделения объектов от их фона.Он предлагает множество полезных функций для решения практически любого сложного изображения, от тонких волос до сложной листвы. Онлайн-видеоуроки и интерактивные обучающие семинары помогают упростить процесс обучения ».
Наши друзья из Vertus, разработчики плагина Fluid Mask Photoshop, создали специальную эксклюзивную скидку на PhotoshopSupport.com. Перейдите на нашу страницу Fluid Mask, чтобы получить специальную информацию. , эксклюзивная ссылка со скидкой
Fluid Mask разработана для фотографов, редакторов изображений, графических дизайнеров и всех тех, кто серьезно относится к редактированию цифровых изображений.Благодаря оптимизированному интерфейсу и рабочему процессу Fluid Mask мгновенно показывает ключевые края изображения и предоставляет комплексные простые в использовании инструменты, которые работают с труднодоступными краями и сложными областями, такими как деревья и решетки. Fluid Mask также сохранит всю важную информацию о краях для вырезания профессионального качества. Перейдите на нашу страницу Fluid Mask для получения дополнительной информации.
Онлайн-библиотека обучения lynda.com — просмотр бесплатных видеоклипов
Подписки на Lynda.com Онлайн-библиотека обучения обеспечивает доступ в любое время к десяткам тысяч видеоуроков по Photoshop, Illustrator, Dreamweaver, веб-дизайну, цифровым изображениям, 3D, цифровому видео, анимации и многим другим темам. Просматривайте бесплатные видеоклипы.
Менее чем за доллар в день участники имеют возможность оставаться в курсе событий и сохранять навыки, изучать инновационные и продуктивные методы, а также обретать уверенность и конкурентоспособность — все в своем собственном темпе. Премиум-подписка включает файлы упражнений инструкторов, чтобы участники могли следить за точными примерами на экране.Клиенты учатся в своем собственном темпе и могут останавливать, перематывать и воспроизводить сегменты сколь угодно часто. Посмотреть несколько бесплатных видеоклипов (высокое разрешение).
Знаете ли вы, что в Photoshop можно создать целый веб-сайт?
SiteGrinder Плагин Photoshop — мгновенно создавайте сайты
В мире веб-дизайна и разработки часто существует строгое разделение труда. Творческие профессионалы склонны придерживаться области Photoshop, в то время как тем, кто хорошо разбирается в написании сценариев, предоставляется задача реализовать свою работу.В самом деле, эти два царства сильно отличаются друг от друга, что любой из нас, даже смутно знакомый с ними, может легко подтвердить.
По сути, Photoshop — это дизайнерская студия без ограничений, предлагающая художнику бесконечный набор творческих возможностей. С другой стороны, HTML, CSS, Java и тому подобное следуют строгим правилам взаимодействия, требующим от разработчика принятия во внимание любого количества эзотерических проблем, чтобы гарантировать правильное отображение дизайна в сети.
Превратите Photoshop в полноценный инструмент для веб-дизайна
SiteGrinder стремится преодолеть этот разрыв между дизайном и разработкой. По сути, SiteGrinder превращает Photoshop в простой в использовании и полнофункциональный инструмент веб-дизайна. С SiteGrinder дизайнеры теперь будут иметь свободу полностью дать волю своему творчеству, а затем, не пропуская ни секунды, перенести свои проекты в Интернет. SiteGrinder объединяет эстетические аспекты с практическими соображениями и представляет собой удивительно мощный инструмент, который станет фантастическим дополнением к набору уловок любого веб-дизайнера.Версии разблокируемой демоверсии SiteGrinder для Mac OS X и Windows доступны для скачивания.
Основные навыки Photoshop CS4 — Авторы: Марк Галер и Филип Эндрюс
Наполненный красивыми изображениями, Photoshop CS4 Essential Skills проведет вас через проектную прогрессивную учебную программу, чтобы вы могли развить все необходимые навыки. творчески и профессионально улучшайте фотографии с помощью Photoshop CS4. Если вы начинающий профессионал или студент, изучающий фотографию, цифровую обработку изображений или дизайнерскую графику, вы будете поражены потрясающими результатами, которых вы можете достичь.DVD предоставляется бесплатно.
Серия фотографий Essential Skills от Focal Press уникально предлагает структурированный опыт обучения для фотографов всех возрастов, включающий как основную теорию, так и множество бесценных практических и практических проектов — все от самых талантливых практиков фотографии / педагоги в мире.
Прочтите 2 бесплатных примера глав:
Советы по ретушированию кожи в Photoshop CS4
Преобразование смарт-объектов в Photoshop CS4
Дополнительные уроки по Photoshop CS4 можно найти на нашей странице руководств по Photoshop CS4.
Прочтите 2 бесплатных примера глав из версии Adobe Photoshop CS3:
Регулировка экспозиции в Adobe Camera Raw CS3
Учебное пособие по Photoshop CS3 Высокий динамический диапазон
Найти больше книг по Adobe Photoshop на Amazon.


