Рамка рябина для оформления текста
Можно сделать онлайн чудесный осенний фотоэффект с красной рябиной и зелеными листьями. Без регистрации быстро и легко!
Выберите фотографию на Вашем компьютере.
При помощи кнопок Вы можете изменить положение, размер, угол наклона миниатюры. Кнопка «Цвет» позволит Вам создать черно-белое изображение миниатюры. Клик мышью по ссылке «Вернуть исходное изображение» отменяет все преобразования миниатюры.
Скачать качественное изображение для печати на принтере или в фотоателье, размер при печати 10 x 15 см, без логотипа сайта, с разрешением 1181 x 1772 пикселей, 300 dpi
Как скачать качественное ПРЕМИУМ изображение:
1. Кликните по кнопке «Оплата через: Интеркасса». Платежный сервис откроется на новой вкладке. Выберите удобный способ оплаты и действуйте согласно инструкциям.
2. Для получения пароля сразу после проведения платежа, на странице оплаты нажмите кнопку
3. Скопируйте пароль и вернитесь на эту страницу. С помощью одного пароля Вы можете скачать с сайта три ПРЕМИУМ изображения в течение 30-ти дней.
4. Введите пароль и скачайте ПРЕМИУМ изображение без логотипа сайта, размер при печати 10 x 15 см, с разрешением 1181 x 1772 пикселей, 300 dpi
5. Если, у вас есть вопросы, пожалуйста, задайте их с помощью контактной формы, расположенной на странице «Связь».
Скачать бесплатно изображение для просмотра на экране монитора, размер при печати 3.4 x 5.1 см, с логотипом сайта, с разрешением 399 x 600 пикселей, 300 dpi
Оформите интересно свои любимые фотографии!
Xороший фотоэффект онлайн способен превратить любую фотографию в произведение искусства. Почему бы вам не поэкспериментировать со своим образом? Попробуйте создать фотоэффекты онлайн с любимыми фотоснимками на нашем сайте. Фотоэффекты онлайн, с природой, с цветами, с водой, кинофильмы, в городе, разные фотоколлажи – раскрасят ваше фото, сделают оригинальным, забавным, придадут образу романтичности, сказочности, изысканности… Создайте фотоэффект онлайн у нас на сайте и порадуйте красотой себя и близких!
Почему бы вам не поэкспериментировать со своим образом? Попробуйте создать фотоэффекты онлайн с любимыми фотоснимками на нашем сайте. Фотоэффекты онлайн, с природой, с цветами, с водой, кинофильмы, в городе, разные фотоколлажи – раскрасят ваше фото, сделают оригинальным, забавным, придадут образу романтичности, сказочности, изысканности… Создайте фотоэффект онлайн у нас на сайте и порадуйте красотой себя и близких!
- рамочки для постов (1091)
- рамочки бордюрные (328)
- декоративные элементы (295)
- мои рамочки с коллажом (290)
- рамочки ‘цветочный фон’ (194)
- девушки png (189)
- заготовки для фш (126)
- пейзажи png (120)
- рамочки ‘осенний фон’ (109)
- рамочки ‘весенний фон’ (69)
- осень ‘пейзажи’ (68)
- рамочки для поздравлений (65)
- рамочки ‘Рождество’ (55)
- иллюстрации ‘персонажи’ (51)
- весна ‘пейзажи’ (51)
- рамки ‘приват’ (48)
- зима ‘пейзажи’ (45)
- лето ‘пейзажи’ (34)
- для меня ‘приват’ (32)
- рамочки ‘8 Марта’ (25)
- заготовки ‘для коллажей’ (24)
- уроки ‘приват’ (22)
- позируют дети png (22)
- рамочки для записей (20)
- рамочки ‘блокноты’ (19)
- всякое разное (19)
- рамочки фш (17)
- интересные истории (16)
- рамочки ‘музыкальный фон’ (16)
- натюрморты (14)
- MORE (9)
- хорошая литература (8)
- для личного пользования (8)
- цветовые коды (8)
- рамочки ‘рукоделие’ (7)
- рамочки ‘Heppy Halloween’ (5)
- клипарт ‘мужчины’ (3)
- вирши Пономарева (1)
- рамочки ‘фон в клетку’ (1)
- sos (35)
- аватары (29)
- анимация (481)
- буквы и цифры (4)
- В мире животных (26)
- видеоролики (90)
- видеоролики про животных (44)
- вторые блюда (50)
- выпечка (541)
- генераторы текста (19)
- Декор из скрап.
 наборов (170)
наборов (170) - Дары природы,десерт (31)
- Домашние животные (117)
- рамочки ‘зеленый фон’ (119)
- рамочки ‘зимний и новогодний фон’ (236)
- Интересные фото (217)
- Интернет (59)
- Информеры (10)
- картинки с движущейся водой (6)
- свечи (21)
- открытки (361)
- Кино,мультфильмы (25)
- Клипарт,коллаж (76)
- Клипарт (767)
- кнопки переходы (8)
- Коллажи (9)
- рамочки ‘коричневый и бежевый фон’ (82)
- Котоматрица (67)
- рамочки ‘фон красный и бордо’ (55)
- Красота и здоровье (97)
- Красочные фразы для комментов (84)
- креатив,фантазии (12)
- Кулинарная книга (765)
- Кумиры (55)
- Личное (148)
- Мои обращения (69)
- Мои поздравления (59)
- мои рамочки для текста (1593)
- Мотиваторы (3)
- Музыка всех поколений (281)
- Музыкальные открытки (32)
- Мы помним (61)
- Мысли вслух (205)
- Новости и политика (111)
- Новый год и Рождество (242)
- Обои для рабочего стола (202)
- Общество (398)
- Они хотят жить (58)
- рамочки ‘фон желтый оранжевый’ (28)
- декор для дизайна (525)
- Пастельные рамочки (2)
- Пасхальные открытки,картинки (27)
- рамочки ‘пасхальный фон’ (11)
- Пожелания (38)
- Поздравления (149)
- Полезности (131)
- Полезные программы (86)
- Полезные сайты (18)
- Полезные советы (284)
- Приколы и юмор (72)
- Мужчины,пары (16)
- Разделители для текста (154)
- рамки друзей (71)
- рамочки ‘фон валентинки’ (21)
- рамочки ‘фон цвета фуксии’ (15)
- Рамочки-золото,серебро (20)
- Рассказы и притчи (31)
- Православие (46)
- Рецепты ЗОЖ (248)
- Рукоделие (104)
- С днём рождения (20)
- Салаты и закуски (106)
- рамочки ‘светлый фон’ (67)
- рамочки ‘синие голубые’ (114)
- Смайлики (90)
- открытки ‘спасибо’ (14)
- Стихи и проза (282)
- Супы (11)
- Тесты (11)
- украшалочки для дневников и постов (322)
- Уроки (132)
- Уроки для работы в ФШ (71)
- рамочки ‘фиолетовый и розовый фон’ (109)
- Флеш-картинки (174)
- Флеш-часики (202)
- Флеш-плееры (47)
- Флора и фауна (65)
- Фоны текстуры (231)
- Фоторедакторы (8)
- Худ.
 галерея (367)
галерея (367) - ЦВЕТЫ (344)
- рамочки ‘черный фон’ (38)
- Это интересно (283)
Голубые незабудки На полянке – там и тут. Их совсем не ради шутки Незабудками зовут. Потому их.
Стильно, шикарно вне зависимости от возраста и материального состояния. .
Бабушка в семье — это великое благословение, но люди этого не понимают. Обы.
Администратор
Новые рамки для оформления в сервисе «Шаблоны»
На днях мы добавили новые рамки для оформления материалов в сервисе «Шаблоны». Новые темы для оформления групп, папок-передвижек, консультаций, объявлений, картотек.
Ждем от вас в комментариях новые актуальные идеи и предложения новых тем для рамок!
Пожалуйста, оставляйте в комментариях предложения, с замечаниями и пожеланиями по улучшению сервиса «Шаблоны». Также можно в комментариях определить самый интересный на ваш взгляд стиль готовых рамок или предложить другой стиль, которого еще нет в нашем сервисе.
Первые три работы от художника самых популярных рамок по использованию в оформлении групп – Алёны Гарбуз.
По заказам в комментариях к нашему предыдущему предыдущему посту Алёной были разработаны шаблоны к празднику «День мамы» и «Русские народные узоры».
Шаблон для оформления материалов к празднику «День Матери».
Русские народные промыслы.
Весенняя цветочная тема для оформления.
Сказочная тема
Рамка для оформления на тему сказок от новой художницы Анны Михайловой.
Нежная «акварельная» цветочная рамка гармонично смотрится в сочетании с картинками из любимых сказок.
Пластилиновый цирк
Новый стиль в нашей коллекции – пластилиновый.
Цирк из пластилина очень интересно получился у художника Александа Саяпина. Можно продлить данную тему пластилиновых рамок – ждем Ваших предложений.
Напоминаем, как пользоваться сервисом «Шаблоны».

1. Переходим на страницу сервиса «Шаблоны» (ссылка в верхнем меню,
2. выбираем тему и переходим на страницу с шаблоном,
3. выбираем нужную рамку,
4. добавляем текст в окошко, которое появляется при наведении на выбранную рамку. Текст можно скопировать и вставить в рамку из любого материала опубликованного на сайте или в интернете.
5. жмем кнопку «сохранить» или «распечатать».
Оформление папок-передвижек Оформление материала для работы. Сегодня решила поделиться с пользователями сайта своими размышлениями, увлечением и опытом по оформлению.
Сервис «Шаблоны». Новые темы для оформления. Сегодня в сервис «Шаблоны» добавлены новинки. Новые темы для оформления группы, папок-передвижек, консультаций, объявлений. Как скачать.
Блог компании ДипломТайм (DiplomTime) Как оформить текст в рамку
Оформление текста в редакторе Word позволяет усилить акценты на те или иные абзацы и для этого существует множество методов. Сегодня мы расскажем вам об использовании рамок в оформлении текстов.
Документы Microsoft Office Word могут иметь неформальный характер. Поэтому для оформления поздравлений, стихов, шуточных песен можно использовать рамки. Рамки необходимы не только для красочного оформления, но для выделения текста границами, цветом. При этом Microsoft Office Word предлагает огромное количество вариантов разнообразных вариантов. Граница могут быть объемными, с орнаментом, цветными, с эффектом тени, строгими, шуточными. Для того чтобы оформить текст в рамку необходимо выполнить ряд несложных действий:
1. Открываем документ Microsoft Office Word, создаем новый документ, даем ему название. Далее необходимо ввести текст, который непосредственно должен оказаться в рамке. Выбираем на главной панели задач вкладку «Разметка страницы» и ищем раздел «Фон страницы».
2. Выбираем раздел «Границы страниц». Он позволяет добавлять, удалять, изменять границы документа.
Выбираем раздел «Границы страниц». Он позволяет добавлять, удалять, изменять границы документа.
3. Открываем раздел «Границы страниц». Всплывает окно «Границы и заливка». В этом разделе есть три вкладки: граница, страница, заливка.
4. Для того чтобы вставить в рамку текст одного абзаца наиболее удобно использовать вкладку «граница».
5. Чтобы нарисовать рамку для всей странице необходимо работать на вкладке страница.
6. Из представленного списка предлагается несколько типов рамок: рамка, тень, объемная, другая. Также можно выбрать тип и ширину линии рамки. В правой области окна меню есть образец рамки, которую вы примените в своем документе.
7. В правой области окна, где расположен образец, есть также четыре голубых квадратика. С помощью них можно установить верхнее, нижнее, правое или левое ребро рамки.
8. С помощью иконки «цвет» можно раскрасить рамку.
9. Ширина рамки также варьируется. Линии могут быть очень тонкими (почти незаметными) или достаточно широкими.
10. Вместо простых прямоугольных рамок в тексте можно использовать различные орнаменты в виде цветов, зигзагов, звездочек, человечков, фруктов и т.д.
11. Рамку можно применить ко всему документу, к первой станице, к одному разделу.
12. В разделе «параметры» выравниваются поля: левое, верхнее, ниже, правое.
13. Текст можно разделить специальной горизонтальной линией.
14. Во вкладке «заливка» устанавливается цвет. Возможно применять заливку непосредственно к одному абзацу или к тексту. Тип заливки меняется: 5%, 25% и т.д.
Приёмы оформления аккаунта в Инстаграме: надписи на фото, меню, коллажи, бесконечная лента
Хэштеги, рекламные кампании и все остальные способы продвижения страницы в Инстаграме вряд ли помогут, если контент не подталкивает посетителей задержаться и узнать о вашем магазине побольше.
Показываем, какие форматы и дизайнерские приёмы можно использовать для продвижения магазина в Инстаграме.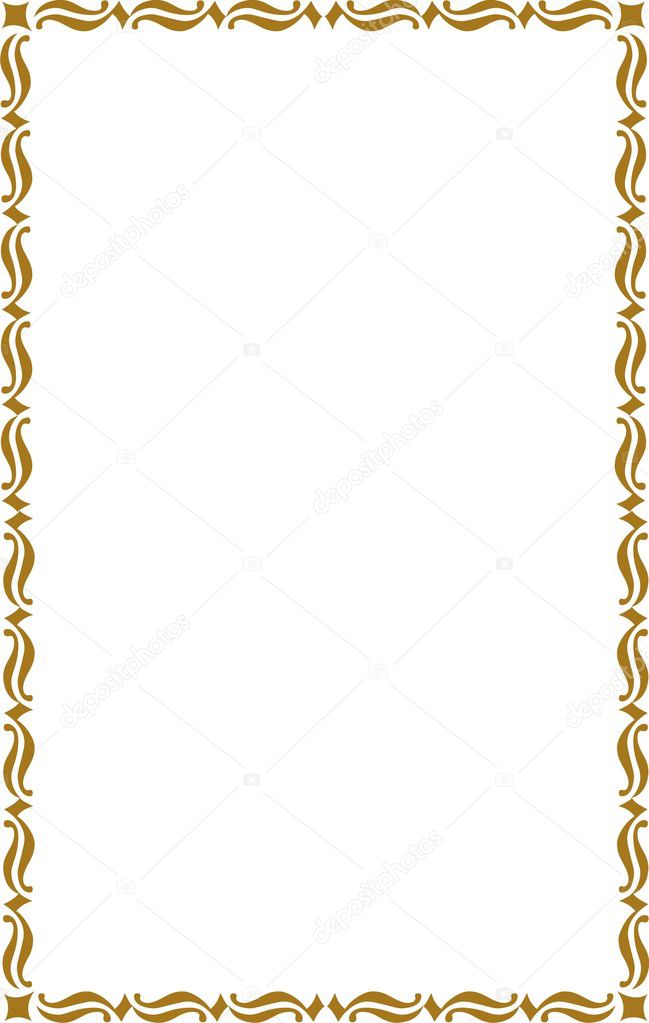 Некоторые из них давно известны (например, бесконечная лента), другие только начинают использовать (коллажи в Историях). Но все приёмы до сих пор выглядят необычно на фоне простых фотографий, потому привлекают внимание.
Некоторые из них давно известны (например, бесконечная лента), другие только начинают использовать (коллажи в Историях). Но все приёмы до сих пор выглядят необычно на фоне простых фотографий, потому привлекают внимание.
Примеры оформления будем делать в онлайн-конструктореCanva. Инструмент работает из браузера и в мобильном приложении.
Надпись на фотографии
Самый простой вариант представления товара, акции, анонса мероприятия — наложить поверх фотографии надпись (с названием, брендом, ценой или процентом скидки — зависит от вашего общего подхода и конкретной ситуации).
Надписи на картинках помогут посетителям понять, о чём пост, даже не заглядывая в описание.
Примеры
Как сделать в Canva
- Загрузите фото через вкладку «Загрузки» или создайте чистый холст и выберите кадр из галереи телефона.
Загрузка фотографии в редактор для последующей обработки
- Разместите и кадрируйте фото так, чтобы на снимке был достаточно большой однотонный фрагмент, способный стать читабельным фоном для надписи. Кадрировать изображение можно после двойного щелчка по нему мышкой.
Кадрируем изображение по двойному щелчку мышки
- Отретушируйте фото с помощью готовых фильтров или ручных настроек (особенно если используете непрофессиональные снимки товаров). Настройки контраста и яркости помогут улучшить качество фотографии.
Ручное редактирование фотографии
- Создайте подложку под текст. Из вкладки «Элементы» вставьте на фото фигуру прямоугольника, настройте размер, измените цвет на подходящий к доминирующему цвету фотографии.
Накладываем фигуру из вкладки «Элементы» на фотографию
- Сделайте фигуру полупрозрачной с помощью специальной кнопки в верхней панели.
Настраиваем уровень прозрачности фигуры
- Добавьте надпись через вкладку «Текст», подобрав понравившийся шрифт. Все совместимые с русским языком шрифты собраны в отдельном списке.
Добавляем надпись на фото и выбираем шрифт
Совет: используйте готовые комбинации шрифтов или подберите сочетание сами — креативные фигурные шрифты для основного текста или заголовка в паре с нейтральным шрифтом для сопутствующей информации. Примеры таких сочетаний даны в самом редакторе во вкладке «Текст».
Примеры таких сочетаний даны в самом редакторе во вкладке «Текст».
Образцы сочетаний фигурных и стандартных шрифтов
Фотоколлаж
С помощью фотоколлажа можно показать товар сразу с нескольких сторон, а также представить несколько связанных друг с другом объектов или предметов коллекции на одной картинке.
Коллаж может быть минималистичными — комбинация несколько фото в одном по принципу мозаики, или с дизайнерским оформлением.
Примеры
Такой формат можно использовать как самостоятельное изображение для поста, рекламный баннер или обложку галереи, вслед за которой идут одиночные фото крупным планом, позволяющие рассмотреть детали.
Как сделать в Canva
- В меню «Элементы» выберите пункт «Сетка» и перетащите подходящий формат для коллажа в рабочее пространство.
Выбираем вид сетки для заполнения фотографиями
- Разместите свои фотографии в рамках шаблона, подтянув их размеры и пропорции.
Вставляем фотографий в ячейки сетки для коллажа
- Вставьте элементы дизайна, дополняющие коллаж: виньетки, стикеры, кнопки.
Дополняем коллаж фигурами, подложками и другими элементами
- Подберите цвета и шрифты для надписей, чтобы они стильно смотрелись, и при этом легко читались.
Добавляем текст и завершаем оформление коллажа
Другой способ: сразу выбрать готовый шаблон и видоизменить его, вставив собственные фотографии, текст и адаптировав под них оформление. Найти такие образцы можно во вкладке «Шаблоны» — листайте каталог или вводите разные ключевые слова в строку поиска:
Поиск шаблонов в каталоге Canva
Варианты шаблонов
Галерея фотографий
Галереи в Инстаграме помогают показать товар в деталях и акцентировать внимание на привлекательных мелочах, которые могут стать решающими для принятия решения о покупке.
Пример
Как сделать в Canva
Создание галереи почти не отличается от создания одной картинки, которое было показано выше, но несколько советов могут пригодиться для единообразного оформления.
- Когда первая картинка для галереи готова, ее можно продублировать, один или несколько раз, создав дополнительные страницы дизайна. Затем в них нужно просто заменить фотографии.
Создаем копию исходной страницы
- Чтобы привести все фотографии (если они обрабатывались с помощью фильтров или ручных настроек) к одному стилю, можно скопировать настройки одного фото с помощью клавиш Ctrl+Alt+C и вставить их в другие снимки сочетанием клавиш Ctrl+Alt+V. Тогда не придётся выставлять одинаковые настройки для каждой фотографии вручную.
Если работать с клавиатурой неудобно, можно скопировать «код фильтра», который появляются внизу панели «Настроить», и вставить его в ту же строчку для других фотографий.
Скопируйте код фильтра, чтобы оформить другую фотографию так же
По теме: 10 идей оформления галереи в Инстаграме магазина
Бесконечная лента
Бесконечная лента — это заполнение ленты постами, образующими мозаику с определенным узором или сплошной рисунок. Такая страница эффектно смотрится и привлекает внимание подписчиков.
Для оформления страницы интернет-магазинов можно сделать так, чтобы фоновые рисунки постов создавали общую композицию, но каждый отдельный пост содержал целую фотографию или сообщение.
Единственный минус: поддерживать целостность такого дизайна будет непросто. Потому этот подход лучше использовать для отдельных проектов, под которые создаются специальные страницы.
Примеры
Как сделать в Canva
- Используйте опцию «Настраиваемые размеры». По ширине лента Инстаграма состоит из трех фотографий, поэтому ширина будет равняться тройному стандартному размеру (3×1080 = 3240 пикселей). А высота — в зависимости от количества строк ленты, которые вы хотите заполнить мозаикой.
Создаем дизайн собственных размеров на главной странице Canva
- Создайте общий фон, разместив на нем фотографию, тематически связанную с вашим проектом и отражающую ассортимент онлайн-магазина.
 Для этого используйте фото с несколькими объектами, разбросанными на столе или ровной матовой поверхности в тщательно продуманном беспорядке.
Для этого используйте фото с несколькими объектами, разбросанными на столе или ровной матовой поверхности в тщательно продуманном беспорядке.Если такой фотографии у вас нет, воспользуйтесь поиском по встроенному каталогу стоковых снимков во вкладках «Фото» или «Фон». Также можно воспользоваться бесплатными библиотеками стоковых фото Pexels, Pixabay или Unsplash.
Заполняем весь фон одной фотографией или графическими элементами, которые будут перетекать из одного фото в другое
- Скачайте дизайн в формате PNG, сохраняющем исходное качество картинки.
Сохраняем дизайн в формате PNG
- Разделите на равные квадраты со сторонами 1080 пикселей. Например, в Postcron, он удобный и бесплатный.
По теме: 5 советов, как делать картинки для соцсетей
Оформление Историй: фото и видео
Ярко оформленная История может скорее привлечь внимание к акции или товару, чем пост в ленте. И напротив, скучный контент заставит пользователей отписаться от аккаунта. Поэтому добиться успеха здесь лучше не количеством, а качеством — продуманным дизайном и акцентом на самые выигрышные позиции или преимущества, несмотря на то, что увидеть Историю подписчики смогут только в течение суток.
Варианты оформления Историй
Подход может быть сходным с тем, как оформлять фотогалереи: яркая обложка с фотоколлажем, и несколько следующих слайдов, демонстрирующих детали и рассказывающих о подробностях предложения.
Примеры
Как сделать в Canva
Теперь покажем, как сделать картинки в мобильном приложении Canva (в браузере тоже можно).
- Выберите в библиотеке тип шаблона «История Instagram».
Выбираем тип макета
- Выберите готовый шаблон и нажмите «Редактировать».
Выбираем шаблон изображения
- Меняйте готовый дизайн, нажав на кнопку «+». Переходите по вкладкам «Иллюстрации» (в ней можно искать виньетки, рамки, градиенты), «Изображения» (здесь — стоковые фотографии), «Фигуры», «Текст».
 Нажав на фотографию в макете, вы можете добавить вместо исходного снимка фото из галереи вашего телефона.
Нажав на фотографию в макете, вы можете добавить вместо исходного снимка фото из галереи вашего телефона.Редактируем дизайн с помощью дополнительной графики, замены фото, фона, текста
- Дополните документ новыми страницами, копируя исходную и внося небольшие изменения в каждую следующую (например, чтобы у картинок для сторис был одинаковый фон). В мобильном приложении создание страницы происходит простым смахиванием первого макета влево. Общее количество страниц будет отображаться в левом нижнем углу.
Создаем новые страницы смахиванием влево
- Вставьте видеозапись из галереи телефона, чтобы показать закулисье работы магазина или, например, распаковку нового товара (видео в жанре «анбоксинг» собирают в социальных сетях миллионы просмотров).
Вставляем фото из галереи телефона и редактируем
Читайте также: 7 сервисов для работы с Инстаграмом, чтобы поднять продажи интернет-магазина
Иконки для блока «Актуальное»
Закрепление истории в списке «Актуальное» в профиле Инстаграма — это возможность продлить им жизнь по прошествии 24 часов. Для актуальных Историй можно создать специальную обложку. Единообразное оформление придает странице более профессиональный вид и помогает визуально сопоставить историю с ее тематикой.
Примеры
Блок «Актуальное» в Инстаграм-аккаунтах
Как сделать в Canva
- Откройте тип шаблона «Актуальное». В каждом из них можно найти сразу несколько вариантов дизайнов.
Выбираем шаблон обложек для «Актуального»
- Составьте собственные обложки, используя графику из онлайн-каталога. В разделе «Иконки» собраны клипарты на самые разные темы: спорт, финансы, красота, одежда, техника, бизнес и так далее.
Например, если в одной из сторис вы отвечаете на частые вопросы клиентов, выберите иконку для «Актуального» с вопросительным знаком, а если информируете о скидках — знак процента.
Выбираем иконку из вкладки «Элементы»
- Настройте цветовую палитру, чтобы выбранный элемент вписался в композицию.

Настраиваем цвета
Выбирая один и тот же шаблон и меняя только иконки (или текст в круге), вы добьетесь единообразия в оформлении аккаунта. Такое оформление удобно и привлекательно для подписчиков и покупателей.
***
Чем больше контента в Инстаграме, тем меньше пользователи уделяют внимания каждому посту. Надписи и оригинальное оформление картинок помогут привлечь читателей, обратить их внимание на текст поста и, в итоге, стимулировать на покупку в вашем магазине.
CSS: Оформление HTML таблиц — рамка, размер, выравнивание текста
Табличные данные — информация, которую можно отобразить в виде таблицы и логически разделить по столбцам и строкам. Для отображения табличных данных на веб-страницах используется HTML тег <table>, представляющий из себя контейнер с содержимым таблицы. Контент HTML таблицы описывается построчно, каждая строка начинается с открывающего тега <tr> и заканчивается закрывающим тегом </tr>.
Внутри тега <tr> располагаются ячейки таблицы, представленные тегами <th> или <td>. Именно ячейки содержат весь контент таблицы, отображаемый на веб-странице.
Рамка таблицы
По умолчанию HTML таблица на веб-странице отображается без рамки, для добавления рамки к таблице, как и ко всем другим элементам, используется CSS свойство border. Но стоит обратить внимание на то, что если добавить рамку только к элементу <table>, то она отобразиться вокруг всей таблицы. Для того, чтобы ячейки таблицы тоже имели рамку, надо будет установить свойство border и для элементов <th> и <td>.
table, th, td { border: 1px solid black; }Попробовать »Теперь и таблица и ячейки имеют рамки, при этом и каждая ячейка и таблица имеют свои собственные рамки. В результате между рамками появилось пустое пространство, управлять размером этого пространства позволяет свойство border-spacing, которое задается для всей таблицы целиком. Другими словами, нельзя управлять промежутками между различными ячейками индивидуально.
Другими словами, нельзя управлять промежутками между различными ячейками индивидуально.
Даже если убрать промежутки между ячейками с помощью значения 0 свойства border-spacing, то рамки ячеек будут соприкасаться друг с другом, удваиваясь. Для объединения рамок ячеек используется свойство border-collapse. Оно может принимать два значения:
- separate: является значением по умолчанию. Ячейки отображаются на небольшом расстоянии друг от друга, каждая ячейка имеет свою собственную рамку.
- collapse: соединяет соседние рамки в одну, все промежутки между ячейками, а также между ячейками и рамкой таблицы игнорируются.
<!DOCTYPE html>
<html>
<head>
<meta charset="utf-8">
<title>Название документа</title>
<style>
table, td, th {
border: 4px outset blue;
border-spacing: 5px;
}
.first { border-collapse: collapse; }
</style>
</head>
<body>
<table>
<tr><th>Имя</th><th>Фамилия</th></tr>
<tr><td>Гомер</td><td>Симпсон</td></tr>
<tr><td>Мардж</td><td>Симпсон</td></tr>
</table>
<br>
<table>
<tr><th>Имя</th><th>Фамилия</th></tr>
<tr><td>Гомер</td><td>Симпсон</td></tr>
<tr><td>Мардж</td><td>Симпсон</td></tr>
</table>
</body>
</html>
Попробовать »Размер таблицы
После добавления рамок к ячейкам таблицы стало заметно, что содержимое ячеек слишком близко расположено к краям. Для добавления свободного пространства между краями ячеек и их содержимым можно воспользоваться свойством padding:
th, td { padding: 7px; }Попробовать »Размер таблицы зависит от ее содержимого, но часто возникают ситуации, когда таблица оказывается слишком узкой и появляется необходимость ее растянуть.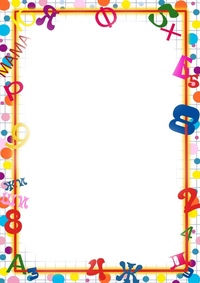 Ширину и высоту таблицы можно изменять с помощью свойств width и height, задавая нужные размеры или самой таблице или ячейкам:
Ширину и высоту таблицы можно изменять с помощью свойств width и height, задавая нужные размеры или самой таблице или ячейкам:
table { width: 70%; }
th { height: 50px; }Попробовать »Выравнивание текста
По умолчанию текст в заголовочных ячейках таблицы выравнивается по центру, а в обычных ячейках текст выровнен по левому краю, используя свойство text-align можно управлять выравниванием текста по горизонтали.
CSS свойство vertical-align позволяет управлять выравниванием текстового содержимого по вертикали. По умолчанию текст выровнен вертикально по центру ячеек. Вертикальное выравнивание можно переопределить с помощью одного из значений свойства vertical-align:
- top: текст выравнивается по верхней границе ячейки
- middle: выравнивает текст по центру (значение по умолчанию)
- bottom: текст выравнивается по нижней границе ячейки
<!DOCTYPE html>
<html>
<head>
<meta charset="utf-8">
<title>Название документа</title>
<style>
table, td, th {
border: 1px solid black;
border-collapse: collapse;
}
table { width: 70% }
td { text-align: right; }
th { height: 50px; }
.test1 { vertical-align: top; }
.test2 { vertical-align: bottom; }
</style>
</head>
<body>
<table>
<tr><th>Имя</th><th>Фамилия</th></tr>
<tr><td>Гомер</td><td>Симпсон</td></tr>
<tr><td>Мардж</td><td>Симпсон</td></tr>
</table>
</body>
</html>
Попробовать »Чередование фонового цвета строк таблицы
При просмотре больших таблиц, содержащих много строк с большим количеством информации, бывает трудно отследить, какие данные относятся к конкретной строке. Чтобы помочь пользователям сориентироваться, можно использовать два разных фоновых цвета поочередно. Для создания описанного эффекта можно использовать селектор class, добавляя его к каждой второй строке таблицы:
Чтобы помочь пользователям сориентироваться, можно использовать два разных фоновых цвета поочередно. Для создания описанного эффекта можно использовать селектор class, добавляя его к каждой второй строке таблицы:
<!DOCTYPE html>
<html>
<head>
<meta charset="utf-8">
<title>Название документа</title>
<style>
table {
width: 70%;
border-collapse: collapse;
}
td, th {
border: 1px solid #98bf21;
padding: 3px 7px 2px 7px;
}
th {
text-align: left;
padding: 5px;
background-color: #A7C942;
color: #fff;
}
.alt td { background-color: #EAF2D3; }
</style>
</head>
<body>
<table>
<tr><th>Имя</th><th>Фамилия</th><th>Положение</th></tr>
<tr><td>Гомер</td><td>Симпсон</td><td>отец</td></tr>
<tr><td>Мардж</td><td>Симпсон</td><td>мать</td></tr>
<tr><td>Барт</td><td>Симпсон</td><td>сын</td></tr>
<tr><td>Лиза</td><td>Симпсон</td><td>дочь</td></tr>
</table>
</body>
</html>
Попробовать »Добавлять атрибут class к каждой второй строке довольно утомительное занятие. В CSS3 был добавлен псевдо-класс :nth-child, позволяющий решить эту проблему альтернативным путем. Теперь эффекта чередования можно достичь исключительно средствами CSS, не прибегая к изменению HTML-разметки документа. С помощью псевдо-класса :nth-child можно выбрать все четные или нечетные строки таблицы, используя одно из ключевых слов: even (четные) или odd (нечетные):
tr:nth-child(odd) { background-color: #EAF2D3; }Попробовать »Изменение фона строки при наведении курсора
Еще одним способом повышения удобочитаемости табличных данных является изменение фонового цвета строки при наведении на нее курсора мыши. Это поможет выделить нужное содержимое таблицы и повысит визуальное восприятие данных.
Это поможет выделить нужное содержимое таблицы и повысит визуальное восприятие данных.
Реализовать такой эффект очень просто, для этого нужно добавить псевдо-класс :hover к селектору строки таблицы и задать нужный цвет фона:
tr:hover { background-color: #E0E0FF; }Попробовать »Выравнивание таблицы по центру
Выравнивание HTML таблицы по центру возможно только в том случае, если ширина таблицы меньше, чем ширина её родительского элемента. Чтобы выровнять таблицу по центру, надо воспользоваться свойством margin, задав ему минимум два значения: первое значение будет отвечать за внешний отступ таблицы сверху и снизу, а второе — за автоматическое выравнивание по центру:
table { margin: 10px auto; }Попробовать »Если вам нужны разные отступы сверху и снизу таблицы, то можно задать свойству margin три значения: первое будет отвечать за отступ сверху, второе за выравнивание по горизонтали, а третье за отступ снизу:
table { margin: 10px auto 30px; }Новогодние рамки для текста и фотографий.
Новогодние рамки
— для текста и фотографийРамки для фотографий
Новогодняя ёлка
|
Рамка со снеговиками на синем фоне
|
Пингвин и квадратная рамка
|
Снеговик и квадратная рамка
|
Фон для фотографии с оленёнком
|
Новогодняя зелень
|
Цветные картинки
Могут быть удобны для вставки в Ворд (MS Word) в качестве украшения поздравительного текста
Снеговик из многих шариков
|
Украшенная ёлочка
|
Символ ёлки
|
Ягодки
|
Подарки
|
Дед Мороз
|
Цветок
|
Олень
|
Длинная подарочная коробка
|
Чёрно-белые картинки
Могут быть использованы для вставки в Ворд (MS Word) в качестве украшения поздравительного текста
При распечатке на чёрно-белом принтере
Символ ёлки
|
Символ ёлки
|
Звезда
|
Звёздочка
|
Снежинка
|
Снежинка
|
Снежинка
|
Снежинка
|
Новогодний праздничный фон
Фон с золотой лентой
|
Фон с красной лентой
|
Фон с ёлочными шарами
|
Фон с подарками
|
С надписью «С Новым Годом!»
|
Рамки для поздравительно текста
Вертикальные и горизонтальные
С колокольчиком, шаром и снежинками
|
Вертикальная новогодняя рамка
|
Вертикальная новогодняя рамка
|
Рамка с листочками и ягодками
|
Горизонтальная новогодняя рамка
|
Горизонтальная новогодняя рамка
|
Горизонтальная новогодняя рамка
|
|
Установка фона в Ворде (Office Word 2007) — Кликните «Разметка страницы« Установка рамки в Ворд для поздравительного текста | |
Вставка картинок в Ворд (Office Word 2007) — Поставьте курсор в место где планируете вставить рисунок Вставка картинки в Ворд | |
Снежинки
|
|
|
|
|
|
|
|
Смотрите больше: фоны из снежинок
Смотрите также:
Вставка буквицы — ONLYOFFICE
- форматирование абзацев
-
форматирование шрифта
- Почта
- Применение предустановленных стилей форматирования
- Применение стилей оформления шрифта
- Настройка типа, размера и цвета шрифта
- Применение стилей оформления шрифта
- Добавление гиперссылок
- Настройка типа, размера и цвета шрифта
- Добавление гиперссылок
- Настройка типа, размера и цвета шрифта
- Применение стилей оформления шрифта
- Добавление гиперссылок
- Настройка типа, размера и цвета шрифта
- Применение стилей оформления шрифта
- Добавление гиперссылок
- Настройка типа, размера и цвета шрифта
- Добавление гиперссылок
- Настройка типа, размера и цвета шрифта
- Применение стилей оформления шрифта
- Добавление гиперссылок
- Настройка типа, размера и цвета шрифта
- Применение стилей оформления шрифта
- Добавление гиперссылок
- Настройка типа, размера и цвета шрифта
- Добавление гиперссылок
- Настройка типа, размера и цвета шрифта
- Применение стилей оформления шрифта
- Настройка типа, размера и цвета шрифта
- Применение стилей оформления шрифта
- Добавление гиперссылок
- Настройка типа, размера и цвета шрифта
- Добавление гиперссылок
- Настройка типа, размера и цвета шрифта
- Применение стилей оформления шрифта
- Добавление гиперссылок
Буквица — это первая буква абзаца, которая намного больше всех остальных и занимает в высоту несколько строк.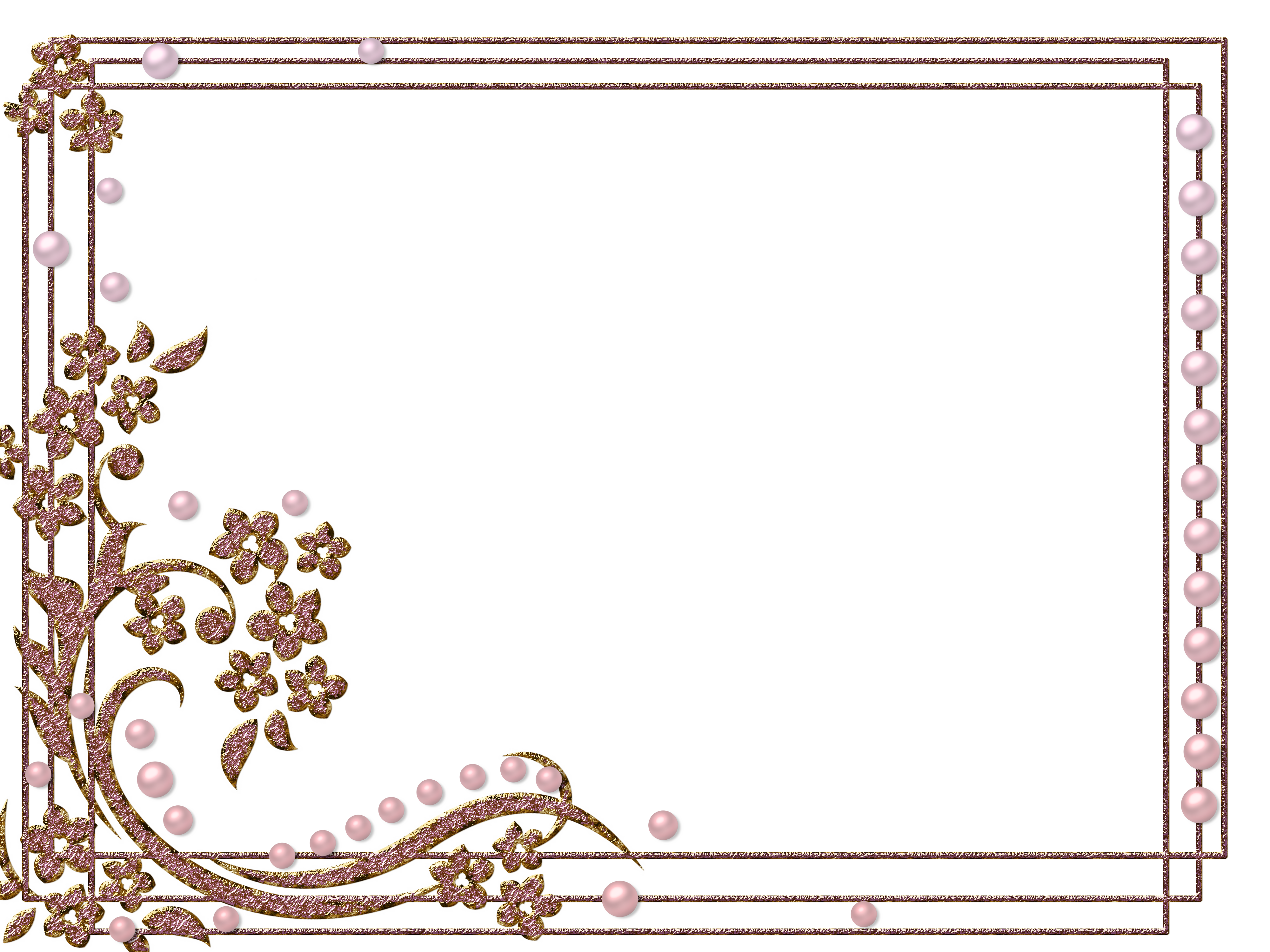
Для добавления буквицы:
- установите курсор в пределах нужного абзаца,
- перейдите на вкладку Вставка верхней панели инструментов,
- нажмите на значок Буквица на верхней панели инструментов,
- в открывшемся выпадающем списке выберите нужную опцию:
- В тексте — чтобы поместить буквицу внутри абзаца.
- На поле — чтобы поместить буквицу на левом поле.
Первый символ выбранного абзаца будет преобразован в буквицу. Если требуется, чтобы буквица включала в себя еще несколько символов, добавьте их вручную: выделите буквицу и впишите нужные буквы.
Чтобы изменить вид буквицы (то есть размер, тип, стиль оформления или цвет шрифта), выделите букву и используйте соответствующие значки на вкладке Главная верхней панели инструментов.
Когда буквица выделена, она окружена рамкой (рамка — это контейнер, который используется для позиционирования буквицы на странице). Можно быстро изменить размер рамки путем перетаскивания ее границ или изменить ее положение с помощью значка , который появляется после наведения курсора мыши на рамку.
Чтобы удалить добавленную буквицу, выделите ее, нажмите на значок Буквица на вкладке Вставка верхней панели инструментов и выберите из выпадающего списка опцию Нет .
Чтобы настроить параметры добавленной буквицы, выделите ее, нажмите на значок Буквица на вкладке Вставка верхней панели инструментов и выберите из выпадающего списка опцию Параметры буквицы. Откроется окно Буквица — дополнительные параметры:
На вкладке Буквица можно задать следующие параметры:
- Положение — используется, чтобы изменить расположение буквицы. Выберите опцию В тексте или На поле или нажмите на значок Нет, чтобы удалить буквицу.

- Шрифт — используется, чтобы выбрать шрифт из списка доступных.
- Высота в строках — используется, чтобы указать, сколько строк должна занимать буквица. Можно выбрать значение от 1 до 10.
- Расстояние до текста — используется, чтобы указать величину свободного пространства между текстом абзаца и правым краем рамки, окружающей буквицу.
На вкладке Границы и заливка можно добавить вокруг буквицы границы и настроить их параметры. Это следующие параметры:
- Параметры Границ (ширина, цвет и наличие и отсутствие) — задайте толщину границ, выберите их цвет и укажите, к каким границам (верхней, нижней, левой, правой или их сочетанию) надо применить эти параметры.
- Цвет фона — выберите цвет фона буквицы.
На вкладке Поля можно задать расстояние между буквицей и границами сверху, снизу, слева и справа вокруг нее (если границы были предварительно добавлены).
После добавления буквицы можно также изменить параметры Рамки. Чтобы получить к ним доступ, щелкните правой кнопкой мыши внутри рамки и выберите в контекстном меню пункт Дополнительные параметры рамки. Откроется окно Рамка — дополнительные параметры:
На вкладке Рамка можно задать следующие параметры:
- Положение — используется, чтобы выбрать Встроенный или Плавающий стиль обтекания текстом. Или можно нажать на значок Нет, чтобы удалить рамку.
- Ширина и Высота — используются, чтобы изменить размеры рамки. Параметр Авто позволяет автоматически корректировать размер рамки в соответствии с размером буквицы в ней. Параметр Точно позволяет задать фиксированные значения. Параметр Минимум используется, чтобы задать минимальное значение высоты (при изменении размера буквицы высота рамки изменяется соответственно, но не может быть меньше указанного значения).

- Параметры По горизонтали используются или для того, чтобы задать точное положение рамки в выбранных единицах измерения относительно поля, страницы или столбца, или для того, чтобы выровнять рамку (слева, по центру или справа) относительно одной из этих опорных точек. Можно также задать Расстояние до текста по горизонтали, то есть величину свободного пространства между вертикальными границами рамки и текстом абзаца.
- Параметры По вертикали используются или для того, чтобы задать точное положение рамки в выбранных единицах измерения относительно поля, страницы или абзаца, или для того, чтобы выровнять рамку (сверху, по центру или снизу) относительно одной из этих опорных точек. Можно также задать Расстояние до текста по вертикали, то есть величину свободного пространства между горизонтальными границами рамки и текстом абзаца.
- Перемещать с текстом — определяет, будет ли перемещаться рамка при перемещении абзаца, к которому она привязана.
На вкладках Границы и заливка и Поля можно задать те же самые параметры, что и на одноименных вкладках в окне Буквица — дополнительные параметры.
Вернуться на предыдущую страницуВставка буквицы — Р7-Офис
Буквица — это первая буква абзаца, которая намного больше всех остальных и занимает в высоту несколько строк.
Для добавления буквицы:
- установите курсор в пределах нужного абзаца,
- перейдите на вкладку Вставка верхней панели инструментов,
- нажмите на значок Буквица на верхней панели инструментов,
- в открывшемся выпадающем списке выберите нужную опцию:
- В тексте — чтобы поместить буквицу внутри абзаца.

- На поле — чтобы поместить буквицу на левом поле.
- В тексте — чтобы поместить буквицу внутри абзаца.
Первый символ выбранного абзаца будет преобразован в буквицу. Если требуется, чтобы буквица включала в себя еще несколько символов, добавьте их вручную: выделите буквицу и впишите нужные буквы.
Чтобы изменить вид буквицы (то есть размер, тип, стиль оформления или цвет шрифта), выделите букву и используйте соответствующие значки на вкладке Главная верхней панели инструментов.
Когда буквица выделена, она окружена рамкой (рамка — это контейнер, который используется для позиционирования буквицы на странице). Можно быстро изменить размер рамки путем перетаскивания ее границ или изменить ее положение с помощью значка , который появляется после наведения курсора мыши на рамку.
Чтобы удалить добавленную буквицу, выделите ее, нажмите на значок Буквица на вкладке Вставка верхней панели инструментов и выберите из выпадающего списка опцию Нет .
Чтобы настроить параметры добавленной буквицы, выделите ее, нажмите на значок Буквица на вкладке Вставка верхней панели инструментов и выберите из выпадающего списка опцию Параметры буквицы. Откроется окно Буквица — дополнительные параметры:
На вкладке Буквица можно задать следующие параметры:
- Положение — используется, чтобы изменить расположение буквицы. Выберите опцию В тексте или На поле или нажмите на значок Нет, чтобы удалить буквицу.
- Шрифт — используется, чтобы выбрать шрифт из списка доступных.
- Высота в строках — используется, чтобы указать, сколько строк должна занимать буквица. Можно выбрать значение от 1 до 10.
- Расстояние до текста — используется, чтобы указать величину свободного пространства между текстом абзаца и правым краем рамки, окружающей буквицу.

На вкладке Границы и заливка можно добавить вокруг буквицы границы и настроить их параметры. Это следующие параметры:
- Параметры Границ (ширина, цвет и наличие и отсутствие) — задайте толщину границ, выберите их цвет и укажите, к каким границам (верхней, нижней, левой, правой или их сочетанию) надо применить эти параметры.
- Цвет фона — выберите цвет фона буквицы.
На вкладке Поля можно задать расстояние между буквицей и границами сверху, снизу, слева и справа вокруг нее (если границы были предварительно добавлены).
После добавления буквицы можно также изменить параметры Рамки. Чтобы получить к ним доступ, щелкните правой кнопкой мыши внутри рамки и выберите в контекстном меню пункт Дополнительные параметры рамки. Откроется окно Рамка — дополнительные параметры:
На вкладке Рамка можно задать следующие параметры:
- Положение — используется, чтобы выбрать Встроенный или Плавающий стиль обтекания текстом. Или можно нажать на значок Нет, чтобы удалить рамку.
- Ширина и Высота — используются, чтобы изменить размеры рамки. Параметр Авто позволяет автоматически корректировать размер рамки в соответствии с размером буквицы в ней. Параметр Точно позволяет задать фиксированные значения. Параметр Минимум используется, чтобы задать минимальное значение высоты (при изменении размера буквицы высота рамки изменяется соответственно, но не может быть меньше указанного значения).
- Параметры По горизонтали используются или для того, чтобы задать точное положение рамки в выбранных единицах измерения относительно поля, страницы или столбца, или для того, чтобы выровнять рамку (слева, по центру или справа) относительно одной из этих опорных точек.
 Можно также задать Расстояние до текста по горизонтали, то есть величину свободного пространства между вертикальными границами рамки и текстом абзаца.
Можно также задать Расстояние до текста по горизонтали, то есть величину свободного пространства между вертикальными границами рамки и текстом абзаца. - Параметры По вертикали используются или для того, чтобы задать точное положение рамки в выбранных единицах измерения относительно поля, страницы или абзаца, или для того, чтобы выровнять рамку (сверху, по центру или снизу) относительно одной из этих опорных точек. Можно также задать Расстояние до текста по вертикали, то есть величину свободного пространства между горизонтальными границами рамки и текстом абзаца.
- Перемещать с текстом — определяет, будет ли перемещаться рамка при перемещении абзаца, к которому она привязана.
На вкладках Границы и заливка и Поля можно задать те же самые параметры, что и на одноименных вкладках в окне Буквица — дополнительные параметры.
Вернуться на предыдущую страницуcss — Управление положением подчеркивания в текстовом оформлении: подчеркивание
css — Управление положением подчеркивания в текстовом оформлении: подчеркивание — qaruПрисоединяйтесь к Stack Overflow , чтобы учиться, делиться знаниями и строить свою карьеру.
Спросил
Просмотрено 88k раз
Есть ли способ управлять положением подчеркивания в text-decoration: underline?
Пример ссылки
В приведенном выше примере по умолчанию используется подчеркивание. .. есть ли способ сместить это подчеркивание на несколько пикселей вниз, чтобы между текстом и подчеркиванием оставалось больше места?
.. есть ли способ сместить это подчеркивание на несколько пикселей вниз, чтобы между текстом и подчеркиванием оставалось больше места?
Создан 06 мар.
красныйконсерватория19.4k3737 золотых знаков111111 серебряных знаков184184 бронзовых знака
2020
Используйте смещение подчеркивания текста !
2012
Единственный способ сделать это — использовать рамку вместо подчеркивания.Подчеркивание заведомо негибкое.
а {
нижняя граница: сплошная 1px currentColor; / * Или любого другого цвета * /
текстовое оформление: нет;
}
Вот демо. Если этого места недостаточно, вы можете легко добавить еще — если его слишком много, это немного менее удобно.
Создан 06 мар.
Ry- ♦ Ry-798k5151 золотой знак401401 серебряный знак415415 бронзовых знаков
6 Вы можете использовать псевдо до и после этого.Он хорошо работает и полностью настраивается.КСС
п {
высота строки: 1,6;
}
.underline {
текстовое оформление: нет;
положение: относительное;
}
.underline: after {
позиция: абсолютная;
высота: 1 пикс;
маржа: 0 авто;
содержание: '';
слева: 0;
справа: 0;
ширина: 90%;
цвет: # 000;
цвет фона: красный;
слева: 0;
внизу: -3px; / * отрегулируйте это, чтобы двигаться вверх и вниз. вам, возможно, придется отрегулировать высоту строки абзаца, если вы переместите ее сильно вниз.* /
}
вам, возможно, придется отрегулировать высоту строки абзаца, если вы переместите ее сильно вниз.* /
}
HTML
Это пример текста. На этой странице вы можете прочитать другой образец текста или посетить книжный магазин , чтобы прочитать образец текста позже.
Вот более продвинутая демонстрация с прикрепленным мной снимком экрана, который оживляет подчеркивание на зависает, меняет цвета и т. Д.
http: // codepen.io / bootstrapped / подробности / yJqbPa /
Создан 29 июл.
Брайан УиллисБрайан Уиллис3,35211 золотых знаков2323 серебряных знака3131 бронзовый знак
4 В CSS 3 есть предлагаемое свойство text-underline-position , но кажется, что оно еще не реализовано ни в одном браузере.
Таким образом, вам нужно будет использовать обходной путь подавления подчеркивания и добавления нижней границы, как предлагается в других ответах.
Обратите внимание, что подчеркивание не увеличивает общую высоту элемента, а нижняя граница делает это. В некоторых ситуациях вы можете захотеть использовать вместо этого outline-bottom — который не увеличивает общую высоту (хотя он не так широко поддерживается, как border-bottom ).
Создан 06 мар.
Юкка К. КорпелаЮкка К. Корпела
КорпелаЮкка К. Корпела177k3131 золотой знак238238 серебряных знаков342342 бронзовых знака
1Используйте нижнюю границу вместо подчеркивания
а {
нижняя граница: 1px solid # 000;
padding-bottom: 2px;
}
Измените padding-bottom, чтобы отрегулировать пространство
Создан 06 мар.
ЖюльенЖюльен3,3791818 серебряных знаков3535 бронзовых знаков
Использование border-bottom-width и border-bottom-style по умолчанию сделает границу того же цвета, что и текст:
текст-оформление: нет;
ширина нижней границы: 1px;
стиль нижнего края: сплошной;
padding-bottom: 1px;
Создан 18 июл.
Дориан18.7k77 золотых знаков107107 серебряных знаков109109 бронзовых знаков
В модуле оформления текста CSS уровня 4 есть свойство text-underline-offset , которое позволяет перемещать украшение на указанное расстояние от его исходного положения.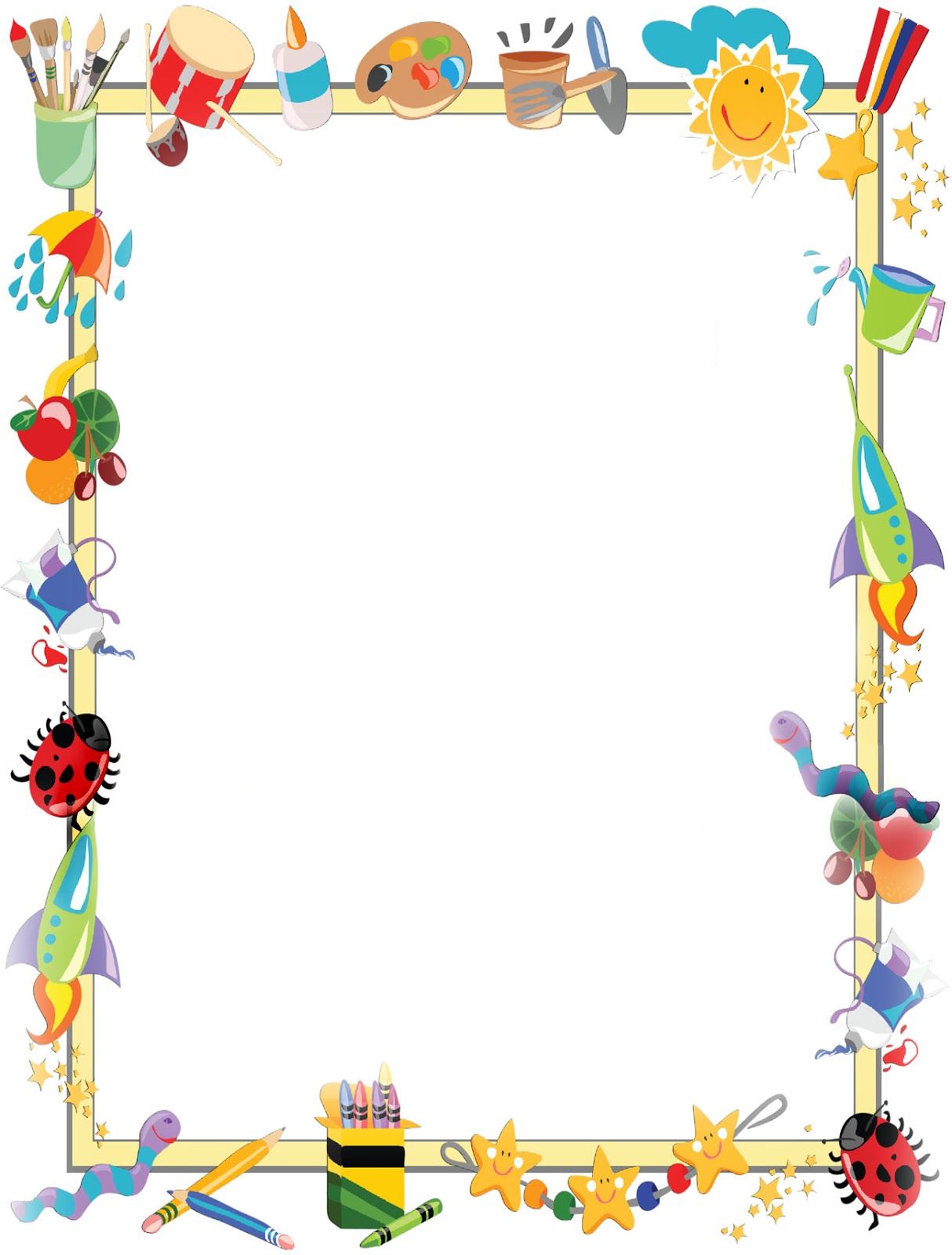
По состоянию на начало 2020 года это поддерживается только в Safari 12.1+ и Firefox 70+.
text-underline-offset Свойство принимает следующие значения:
-
авто— по умолчанию, заставляет браузер выбирать соответствующее смещение. -
from-font— если используемый шрифт указывает предпочтительное смещение, используйте его, в противном случае возвращается кauto. -
<длина>— укажите расстояние в «обычных» единицах длины CSS. Используйтеem, чтобы разрешить масштабирование пропорционально размеру шрифта
Пример ниже:
п {
оформление текста: подчеркивание;
цвет оформления текста: красный;
нижнее поле: 1.5em;
}
p.test {
положение: относительное;
}
p.test :: after {
позиция: абсолютная;
содержание: '';
дисплей: блок;
высота: 1 пикс;
ширина: 100%;
фон: синий;
внизу: 0;
}
Если вы видите красное подчеркивание под синей линией, это свойство работает в вашем браузере.
А теперь давайте попробуем, установив для параметра text-underline-offset значение auto.
Если для параметра `text-underline-offset` установлено значение` from-font`, это, вероятно, выглядит так же, как указано выше.
Создан 29 янв.
ericek111ericek11139122 серебряных знака1111 бронзовых знаков
1Вместо этого я бы использовал границу.Это легче контролировать.
Создан 06 мар.
3,7971818 серебряных знаков2727 бронзовых знаков
Не тот ответ, который вы ищете? Посмотрите другие вопросы с метками css underline или задайте свой вопрос.
по умолчанию
Stack Overflow лучше всего работает с включенным JavaScriptВаша конфиденциальность
Нажимая «Принять все файлы cookie», вы соглашаетесь с тем, что Stack Exchange может хранить файлы cookie на вашем устройстве и раскрывать информацию в соответствии с нашей Политикой в отношении файлов cookie.
Принимать все файлы cookie Настроить параметры
Полный текст текстового класса textclass.css
Полный текст текстового класса textclass.cssПолный текст textclass.css
/ * СТИЛИ ЭЛЕМЕНТОВ HTML * /
/ * тело без полей является требованием только для xcoll-bbag * /
BODY {
margin-top: 0px;
поле справа: 0 пикселей;
нижнее поле: 0 пикселей;
левое поле: 0 пикселей;
padding-right: 0px;
}
ФОРМА {margin-top: 0px;
поле справа: 0 пикселей;
нижнее поле: 0 пикселей;
левое поле: 0 пикселей;
padding-top: 0px;
padding-right: 0px;
padding-bottom: 0px;
padding-left: 0px;
}
A {text-decoration: none}
A: hover {text-decoration: underline}
А. nav {цвет: #FFFFFF; text-decoration: none}
nav {цвет: #FFFFFF; text-decoration: none}
A.homenav {color: # 3333cc; text-decoration: none}
A.nav: hover {color: # FFCC33; text-decoration: underline}
A.homenav: hover {color: # FFCC33; text-decoration: underline}
А.менунав {color: # 000000; text-decoration: none}
A.menunav: hover {color: # FF6633; text-decoration: underline}
PRE {семейство шрифтов: моноширинный; размер шрифта: 0.75em}
TT {семейство шрифтов: моноширинный; font-size: 0.75em}
IMG {border: 0}
IMG.figure {
border-top-width: 1px;
ширина границы справа: 1 пиксель;
ширина нижнего края границы: 1 пиксель;
ширина левой границы: 1 пиксель;
border-top-style: сплошной;
border-right-style: сплошной;
border-bottom-style: сплошной;
border-left-style: сплошной;
}
LI {font-family: Arial, Helvetica, sans-serif}
UL {
padding-top: 0px;
padding-bottom: 7px;
верхняя граница: 0 пикселей;
нижняя граница: 0 пикселей;
нижнее поле: 0 пикселей;
margin-top: 0px
}
/ * СТИЛИ ДЛЯ НАВИГАЦИИ И МЕНЮ * /
.navhrcolor {background-color: # 666666}
.navcolor {background-color: # 9999CC}
.navlinks {font-family: Arial, Helvetica, sans-serif; размер шрифта: 12 пикселей; font-weight: жирный; цвет: # 000000; text-decoration: none}
.navhicolor {background-color: #FFFFFF}
.navhilinks {семейство шрифтов: Arial, Helvetica, sans-serif; размер шрифта: 12 пикселей; font-weight: жирный; text-decoration: none}
.navdivision {background-color: # 666666}
.footernavcolor {background-color: #BDBDBD}
.hdrcolor {background-color: #FFFFFF}
.bbnavcolor {background-color: # 9
}
.navlinksroman {семейство шрифтов: Arial, Helvetica, sans-serif; шрифт: нормальный; текстовое оформление: нет; font-size: 11px}
. xcollnavcolor {background-color: #FFFFFF}
xcollnavcolor {background-color: #FFFFFF}
.authnavcolor {background-color: #FFFFFF}
.openbbnavcolor {background-color: #FFFFFF}
.gndivision {background-color: # 666666}
.navinfo {семейство шрифтов: Arial, Helvetica, без засечек; размер шрифта: 11 пикселей; font-weight: normal}
.mencellup {
/ * цвет ячеек всплывающего меню в активном состоянии — #BABCEA * /
background-color: # sizes;
}
.menucellground {
/ * цвет ячейки базовой таблицы для меню навигации, т.е. цвет границы для ячеек навигации * /
background-color: # 666666;
}
.hilitecellbottom {
/ * создает линию границы внизу ячейки TD * /
border-top-width: 0px;
ширина границы справа: 0 пикселей;
ширина нижнего края границы: 1 пиксель;
ширина левой границы: 0 пикселей;
border-top-style: сплошной;
border-right-style: сплошной;
border-bottom-style: сплошной;
border-left-style: сплошной;
цвет верхней границы: # 919191;
цвет границы-справа: # 666666;
цвет нижней границы: # 919191;
цвет левой границы: # 999999;
}
/ * СТИЛИ ДЛЯ ТЕКСТА ЗАГОЛОВКИ * /
.tophead {семейство шрифтов: Helvetica, Verdana, Arial, sans-serif; размер шрифта: 16 пикселей; font-weight: bold}
.topheadlink {
font-family: Helvetica, Verdana, Arial, sans-serif;
font-size: 16px;
font-weight: жирный;
цвет: # 000000;
оформление текста: нет;
левое поле: 1em;
margin-top: 10 пикселей;
нижнее поле: 10 пикселей;
}
.greysubheader {
/ * используется для создания полужирного серого подзаголовка без использования элемента H * /
color: # 333333;
font-weight: жирный;
font-size: 14px; Семейство шрифтов
: Verdana, Arial, Helvetica, без засечек;
}
.collmenuhilite {
/ * используется для обеспечения цвета хилита фона для выделенной в данный момент группы * /
font-size: 11px; Семейство шрифтов
: Verdana, Arial, Helvetica, без засечек;
цвет фона: # FFD661;
}
. collmenuhilite2 {
collmenuhilite2 {
/ * используется для обеспечения цвета хилита фона для выделенной в данный момент группы * /
font-size: 11px; Семейство шрифтов
: Verdana, Arial, Helvetica, без засечек;
цвет фона: # FFD661;
дисплей: блочный;
}
/ * стили для страниц toc bib — ANYTEXT XCOLL-BBAG — * /
.bibinfo {семейство шрифтов: Arial, Helvetica, без засечек; font-size: 12px}
.hdroptions {семейство шрифтов: Arial, Helvetica, sans-serif; font-size: 12px}
/ * ДРУГИЕ РАЗНЫЕ СТИЛИ ТЕЛА * /
.currentpgtext {
margin-top: 10px;
нижнее поле: 10 пикселей;
поле слева: 75 пикселей; s
выравнивание текста: слева;
отступ текста: -50 пикселей;
font-size: 11px; Семейство шрифтов
: Verdana, Arial, Helvetica, без засечек; }
.pvtoclink {
margin-left: 3px;
выравнивание текста: слева;
font-size: 11px; Семейство шрифтов
: Verdana, Arial, Helvetica, без засечек; }
.основной заголовок {
/ * на текстовой странице * /
: Arial, Helvetica, sans-serif;
font-weight: жирный;
цвет: # 333333;
margin-top: 1em;
нижнее поле: 0 пикселей;
padding-bottom: 0px;
font-size: 1.25em;
}
.globnav {семейство шрифтов: Verdana, Arial, Helvetica, sans-serif; font-size: less}
.indentHdr {
/ * доступно для присоединения к div для создания отступа в блоке заголовка * /
}
.hilite {font-weight: жирный; color: # CC0000}
/ * используется для отображения поискового запроса как выделенного (т. е., красный) текст * /
.browsehilite {font-weight: жирный; цвет: # 000000}
.hilitebox {граница: 1px; цвет границы: # 999999}
.releaseversion {
/ * контролирует шрифты для нижнего колонтитула с информацией о выпуске * /
font-family: Arial, Helvetica, sans-serif;
font-size: меньше;
font-style: normal;
цвет: # 666666
}
. wwquicklink {font-family: Arial, sans-serif; font-size: 12px}
wwquicklink {font-family: Arial, sans-serif; font-size: 12px}
.smalltext {
font-family: Verdana, Arial, Helvetica, без засечек;
размер шрифта: 10 пикселей;
font-style: normal
}
.indentBlock {margin-right: 7px; margin-left: 15px}
/ * используется для отступа всего div справа и слева * /
.pvtextview {width: 575}
/ * используется для отступа всего div справа и слева * /
.csboxcolor {background-color: # D7D7FF}
/ * используется для установки цвета фона или столбца. поле выбора * /
.selectmenu {
/ * используется с элементами формы select для управления размером шрифта в выбранных элементах или в других элементах ввода * /
font-size: 11px; Семейство шрифтов
: Verdana, Arial, Helvetica, без засечек;
}
.homenavlinks {
/ * для текста панели навигации за пределами панели навигации * /
: Arial, Helvetica, sans-serif;
font-size: 12px;
font-weight: жирный;
цвет: # 000000;
оформление текста: нет;
}
.homefont {
семейство шрифтов: Verdana, Arial, Helvetica, sans-serif;
/ * размер шрифта: маленький; * /
}
/ * для принудительного использования одного шрифта на домашней странице * /
.formfont {font-size: 12px; font-family: Verdana, Arial, Helvetica, sans-serif}
/ * стандартный шрифт, используемый в формах * /
.smallformfont {font-size: 11px; font-family: Verdana, Arial, Helvetica, sans-serif}
/ * шрифт меньшего размера * /
.searchrestrictiontext {размер шрифта: 11 пикселей; семейство шрифтов: Verdana, Arial, Helvetica, без засечек; }
.formfontbuff {размер шрифта: 12 пикселей; семейство шрифтов: Verdana, Arial, Helvetica, без засечек; line-height: 1.35em}
.largerformfont {размер шрифта: 14 пикселей; семейство шрифтов: Verdana, Arial, Helvetica, без засечек; }
. subnavhilite {
subnavhilite {
/ * используется в тексте статических (т. Е. Фиксированных открытых) навигационных меню для обозначения текущей позиции * /
: Arial, Helvetica, sans-serif;
font-size: 12px;
font-weight: жирный;
текст-украшение: нет
}
.smalltextbuff {
/ * используется для создания мелкого текста с увеличенной высотой строки * /
font-family: Verdana, Arial, Helvetica, sans-serif;
размер шрифта: 10 пикселей;
font-style: normal;
line-height: 1.35em
}
.selectmenudisabled {
/ * будет отображать некоторые элементы формы в «отключенном» состоянии * /
font-size: 11px; Семейство шрифтов
: Verdana, Arial, Helvetica, без засечек;
цвет фона: #CCCCCC;
}
.groupspick {
/ * используется для текста заголовка на странице xc browse colls * /
: Arial, Helvetica, sans-serif;
font-size: 14px;
}
.grouppickgroupname {
/ * используется для текста заголовка на странице xc browse colls * /
font-size: 14px;
font-weight: жирный; Семейство шрифтов
: Verdana, Arial, Helvetica, sans-serif
}
.pageBreak {text-align: center}
/ * — ЛЮБОЙ ТЕКСТ — * /
/ * СТИЛИ ДЛЯ ЦЕЛЕВОГО ОКНА — ЛЮБОЙ ТЕКСТ — * /
.trgttophead {font-family: serif; размер шрифта: 1.25em; font-weight: bold}
.trgtdiv2head {дисплей: блок; семейство шрифтов: с засечками; размер шрифта: 1.3em; padding-bottom: 3px}
.trgtdiv3head {семейство шрифтов: с засечками; размер шрифта: 1.2em; дисплей: блок; padding-bottom: 3px}
.trgtdiv4head {семейство шрифтов: с засечками; размер шрифта: 1.1em; дисплей: блок}
.trgttextblock {семейство шрифтов: с засечками; размер шрифта: 1.0em; margin-left: 1.0em}
/ * СТИЛИ СПРАВОЧНОЙ СТРАНИЦЫ * /
.helpnavhead {font-size: 12px; font-weight: жирный; цвет: # 000000}
. helpnav {цвет: # 000000; font-size: 10pt}
helpnav {цвет: # 000000; font-size: 10pt}
.helpnavlink {украшение текста: нет; font-size: 10pt}
.helpnavheadlink {размер шрифта: 12 пикселей; font-weight: жирный; цвет: # 000000; text-decoration: none}
/ * Из textclass_results.css * /
/ * СТИЛИ ДЛЯ СТРАНИЦ РЕЗУЛЬТАТОВ ПОИСКА * /
.blksubheader {
/ * используется для создания подзаголовка, выделенного жирным шрифтом черного цвета без использования элемента H * /
color: # 000000;
font-weight: жирный;
font-size: 14px; Семейство шрифтов
: Verdana, Arial, Helvetica, без засечек;
}
#ressummarycell {цвет фона: #FFFFFF
верхний край: 1em;
margin-bottom: 20 пикселей;
левое поле: 1em;
поле справа: 2.5em; }
#resultslist {
margin-top: 10px;
нижнее поле: 2em;
левое поле: 1,2em;
поле справа: 2,5em; Семейство шрифтов
: Verdana, Arial, Helvetica, без засечек;
font-size: small; }
#slicehdr {
background-color: # dancing;
левое поле: 1em;
поле справа: 2,5em; Семейство шрифтов
: Verdana, Arial, Helvetica, без засечек;
font-size: small;
нижнее поле: 0 пикселей;
отступ: 5 пикселей;
border-bottom: 1px solid # 999999;}
#sliceftr {
поле слева: 1em;
поле справа: 2.5em; Семейство шрифтов
: Verdana, Arial, Helvetica, без засечек;
font-size: small; }
.resultsheader {
семейство шрифтов: Arial, Helvetica, sans-serif;
font-size: 12px;
font-style: normal;
font-weight: normal
}
.maintitle {
/ * стиль шрифта для основного заголовка при отображении результатов 1-го и 2-го слоев * /
font-family: Verdana, Arial, Helvetica, sans-serif;
margin-top: 0px;
нижнее поле: 0 пикселей;
padding-bottom: 0px;
font-size: small;
}
.indentlevel1 {
/ * используется для отступа блоков текста при отображении деталей результатов * /
display: block;
margin-bottom: 1px;
padding-bottom: 0px;
padding-top: 0px;
левое поле: 1.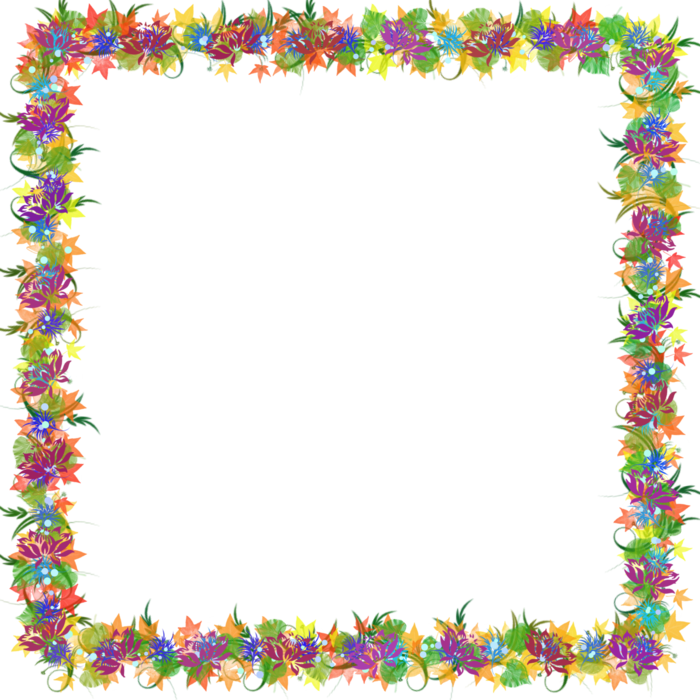 0em;
0em;
}
.indentlevel2 {
/ * используется для отступа блоков текста при отображении деталей результатов * /
display: block;
margin-bottom: 1px;
padding-bottom: 0px;
padding-top: 0px;
font-weight: normal;
левое поле: 2.0em;
}
.indentlevel3 {
дисплей: блок;
margin-bottom: 1px;
padding-bottom: 0px;
padding-top: 0px;
левое поле: 3.0em;
}
.indentlevel4 {
дисплей: блок;
margin-bottom: 1px;
padding-bottom: 0px;
padding-top: 0px;
левое поле: 4.0em;
}
.indentlevel5 {
дисплей: блок;
margin-bottom: 1px;
padding-bottom: 0px;
padding-top: 0px;
левое поле: 5.0em;
}
.indentlevel6 {
/ * этого должно быть достаточно !! * /
дисплей: блок;
margin-bottom: 1px;
padding-bottom: 0px;
padding-top: 0px;
левое поле: 6.0em;
}
.indentlevel0 {
/ * используется для добавления ссылки на следующую страницу kwicsummary в подробных дисплеях * /
display: inline;
нижнее поле: 0 пикселей;
padding-bottom: 0px;
padding-top: 0px;
}
.divhead {
font-family: Verdana, Arial, Helvetica, sans-serif;
}
.scopingpage {
font-family: Verdana, Arial, Helvetica, sans-serif;
font-size: small;
}
.kwic {
семейство шрифтов: Verdana, Arial, Helvetica, sans-serif;
}
.kwicsummary {
семейство шрифтов: Arial, Helvetica, sans-serif;
font-weight: normal;
font-size: 0.9em;
}
.guideframebg {
background-color: # d9dcff}
.smallheadernormal {
/ * название коллекции в меню полей направляющей для результатов xc * /
: Arial, Helvetica, sans-serif;
font-size: 12px
}
.smallheader {
/ * выбранное название коллекции в меню полей направляющей для результатов xc * /
font-family: Arial, Helvetica, sans-serif;
font-size: 12px;
font-weight: bold
}
.
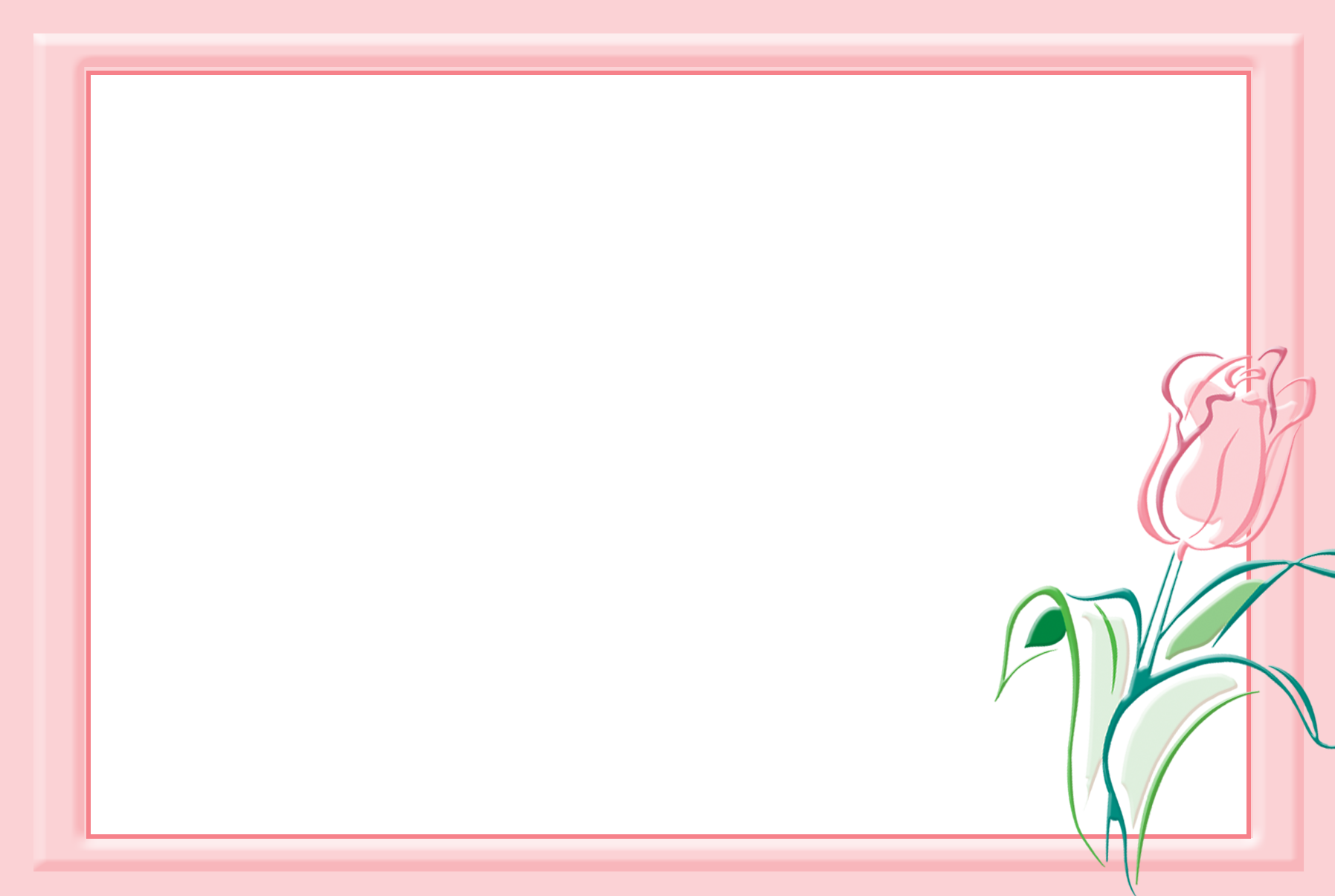 resauthor, .respubinfo, .resitemnav, .resitemsummary, .resclip,
resauthor, .respubinfo, .resitemnav, .resitemsummary, .resclip, .bbadd {font-family: Verdana, Arial, Helvetica, sans-serif; font-size: small; }
.respubinfo {font-family: Verdana, Arial, Helvetica, sans-serif}
.resitemnav {font-family: Verdana, Arial, Helvetica, sans-serif}
.resitemsummary {font-family: Verdana, Arial, Helvetica, sans-serif}
.bbadd {font-family: Verdana, Arial, Helvetica, sans-serif}
.resclip {семейство шрифтов: Arial, Helvetica, без засечек; стиль шрифта: нормальный; font-weight: normal}
.resfieldlabel {семейство шрифтов: Verdana, Arial, Helvetica, без засечек; font-weight: жирный; }
.resbglink {украшение текста: подчеркивание; }
.resfglink {украшение текста: подчеркивание; }
.resitemlinks {
margin-top: 1em;
нижнее поле: 2em; Семейство шрифтов
: Verdana, Arial, Helvetica, без засечек;
font-size: small; }
.resitemdetail {margin-bottom: 1em; семейство шрифтов: Verdana, Arial, Helvetica, без засечек; font-size: small;}
.hilitecell {
/ * это для выделения текущего выбранного имени столбца в рамке направляющей результатов * /
border-top-width: 1px;
ширина границы справа: 0 пикселей;
ширина нижней границы: 0 пикселей;
ширина левой границы: 1 пиксель;
border-top-style: сплошной;
border-right-style: сплошной;
border-bottom-style: сплошной;
border-left-style: сплошной;
цвет верхней границы: # 919191;
цвет границы-справа: # 666666;
цвет нижней границы: # 666666;
цвет левой границы: # 999999;
цвет фона: #FFFFFF;
}
.collsummary {
/ * для отступа сводной информации коллекции в направляющем фрейме — используется в элементе блока * /
margin-left: 1px;
}
.cresultslink {
/ * для гиперссылок под заголовками в направляющем фрейме * /
: Verdana, Arial, Helvetica, sans-serif;
размер шрифта: 10 пикселей;
font-style: normal;
левое поле: 0,75 em;
margin-top: 0,25em;
нижнее поле: 0,5em;
}
. bulletimg {
bulletimg {
/ * контролирует поля вокруг изображения маркера на странице результатов xc * /
margin-bottom: 20px;
поле справа: 3 пикселя;
}
/ * заголовки блоков и встроенных разделов * /
.div1head {
дисплей: блок; Семейство шрифтов
: Arial, Helvetica, sans-serif;
нижнее поле: 0 пикселей;
padding-bottom: 0px;
padding-top: 0px;
font-weight: normal;
отступ текста: -1,5em;
левое поле: 2.0em;
}
.div2head {
дисплей: блок; Семейство шрифтов
: Arial, Helvetica, sans-serif;
нижнее поле: 0 пикселей;
padding-bottom: 0px;
padding-top: 0px;
margin-top: 0px;
font-weight: normal
}
.div3head {
дисплей: блок; Семейство шрифтов
: Arial, Helvetica, sans-serif;
нижнее поле: 0 пикселей;
padding-bottom: 0px;
padding-top: 0px;
margin-top: 0px;
}
.div4head {дисплей: блок; Семейство шрифтов
: Arial, Helvetica, sans-serif;
нижнее поле: 0 пикселей;
padding-bottom: 0px;
padding-top: 0px;
margin-top: 0px;
font-weight: normal
}
.div1headinline {
дисплей: встроенный; Семейство шрифтов
: Arial, Helvetica, sans-serif;
нижнее поле: 0 пикселей;
padding-bottom: 0px;
padding-top: 0px;
font-weight: normal
}
.div2headinline {
дисплей: встроенный; Семейство шрифтов
: Arial, Helvetica, sans-serif;
нижнее поле: 0 пикселей;
padding-bottom: 0px;
padding-top: 0px;
margin-top: 0px;
font-weight: normal
}
.div3headinline {
дисплей: встроенный; Семейство шрифтов
: Arial, Helvetica, sans-serif;
нижнее поле: 0 пикселей;
padding-bottom: 0px;
padding-top: 0px;
margin-top: 0px;
}
.div4headinline {
дисплей: встроенный; Семейство шрифтов
: Arial, Helvetica, sans-serif;
нижнее поле: 0 пикселей;
padding-bottom: 0px;
padding-top: 0px; маржа сверху: 0 пикселей;
font-weight: normal
}
| ApplyAnimationClock (DependencyProperty, AnimationClock) | Применяет AnimationClock к указанному DependencyProperty.Если свойство уже анимировано, используется поведение передачи SnapshotAndReplace. (Унаследовано от Animatable) |
| ApplyAnimationClock (DependencyProperty, AnimationClock, HandoffBehavior) | Применяет AnimationClock к указанному DependencyProperty. Если свойство уже анимировано, используется указанный HandoffBehavior. (Унаследовано от Animatable) |
| BeginAnimation (DependencyProperty, AnimationTimeline) | Применяет анимацию к указанному DependencyProperty.Анимация запускается при рендеринге следующего кадра. Если указанное свойство уже анимировано, используется поведение передачи обслуживания SnapshotAndReplace. (Унаследовано от Animatable) |
| BeginAnimation (DependencyProperty, AnimationTimeline, HandoffBehavior) | Применяет анимацию к указанному DependencyProperty. Анимация запускается при рендеринге следующего кадра. Если указанное свойство уже анимировано, используется указанный HandoffBehavior. (Унаследовано от Animatable) |
| CheckAccess () | Определяет, имеет ли вызывающий поток доступ к этому DispatcherObject. (Унаследовано от DispatcherObject) |
| ClearValue (DependencyProperty) | Очищает локальное значение свойства. Очищаемое свойство указывается идентификатором DependencyProperty. (Унаследовано от DependencyObject) |
| ClearValue (DependencyPropertyKey) | Очищает локальное значение свойства только для чтения. |
| Клонировать () | Создает изменяемую копию этого TextDecoration, делая глубокие копии значений этого объекта. |
| CloneCore (Freezable) | Делает экземпляр клоном (глубокой копией) указанного объекта Freezable, используя базовые (неанимированные) значения свойств. (Унаследовано от Freezable) |
| CloneCurrentValue () | Создает изменяемую копию этого объекта TextDecoration, делая глубокие копии текущих значений этого объекта. |
| CloneCurrentValueCore (Freezable) | Делает экземпляр изменяемым клоном (глубокой копией) указанного объекта Freezable с использованием текущих значений свойств. (Унаследовано от Freezable) |
| CoerceValue (DependencyProperty) | Принуждает значение указанного свойства зависимости.Это достигается путем вызова любой функции CoerceValueCallback, указанной в метаданных свойства для свойства зависимости, как оно существует в вызывающем DependencyObject. (Унаследовано от DependencyObject) |
| CreateInstance () | Инициализирует новый экземпляр класса Freezable. (Унаследовано от Freezable) |
| CreateInstanceCore () | При реализации в производном классе создает новый экземпляр производного класса Freezable. (Унаследовано от Freezable) |
| Равно (объект) | Определяет, эквивалентен ли предоставленный DependencyObject текущему DependencyObject. (Унаследовано от DependencyObject) |
| Заморозить () | Делает текущий объект неизменяемым и устанавливает для его свойства IsFrozen значение |
| FreezeCore (логическое значение) | Делает этот объект Animatable неизменяемым или определяет, можно ли сделать его неизменяемым. (Унаследовано от Animatable) |
| GetAnimationBaseValue (DependencyProperty) | Возвращает неанимированное значение указанного DependencyProperty. (Унаследовано от Animatable) |
| GetAsFrozen () | Создает замороженную копию Freezable, используя базовые (не анимированные) значения свойств. Поскольку копия заморожена, любые замороженные подобъекты копируются по ссылке. (Унаследовано от Freezable) |
| GetAsFrozenCore (Freezable) | Делает экземпляр замороженным клоном указанного объекта Freezable, используя базовые (неанимированные) значения свойств. (Унаследовано от Freezable) |
| GetCurrentValueAsFrozen () | Создает замороженную копию Freezable, используя текущие значения свойств. Поскольку копия заморожена, любые замороженные подобъекты копируются по ссылке. (Унаследовано от Freezable) |
| GetCurrentValueAsFrozenCore (Freezable) | Делает текущий экземпляр замороженным клоном указанного объекта Freezable. Если объект имеет анимированные свойства зависимостей, их текущие анимированные значения копируются. (Унаследовано от Freezable) |
| GetHashCode () | Получает хэш-код для этого DependencyObject. (Унаследовано от DependencyObject) |
| GetLocalValueEnumerator () | Создает специализированный перечислитель для определения того, какие свойства зависимостей имеют локально установленные значения для этого DependencyObject. (Унаследовано от DependencyObject) |
| GetType () | Получает тип текущего экземпляра. (Унаследовано от Object) |
| GetValue (DependencyProperty) | Возвращает текущее эффективное значение свойства зависимости для этого экземпляра DependencyObject. (Унаследовано от DependencyObject) |
| InvalidateProperty (DependencyProperty) | Повторно оценивает действующее значение для указанного свойства зависимости. (Унаследовано от DependencyObject) |
| MemberwiseClone () | Создает мелкую копию текущего объекта. (Унаследовано от Object) |
| OnChanged () | Вызывается при изменении текущего объекта Freezable. (Унаследовано от Freezable) |
| OnFreezablePropertyChanged (DependencyObject, DependencyObject) | Гарантирует, что соответствующие указатели контекста установлены для только что установленного члена данных DependencyObjectType. (Унаследовано от Freezable) |
| OnFreezablePropertyChanged (DependencyObject, DependencyObject, DependencyProperty) | Этот член поддерживает инфраструктуру Windows Presentation Foundation (WPF) и не предназначен для использования непосредственно из вашего кода. (Унаследовано от Freezable) |
| OnPropertyChanged (DependencyPropertyChangedEventArgs) | Переопределяет реализацию DependencyObject OnPropertyChanged (DependencyPropertyChangedEventArgs), чтобы также вызывать любые обработчики Changed в ответ на изменение свойства зависимости типа Freezable. (Унаследовано от Freezable) |
| ReadLocalValue (DependencyProperty) | Возвращает локальное значение свойства зависимости, если оно существует. (Унаследовано от DependencyObject) |
| ReadPreamble () | Обеспечивает доступ к Freezable из допустимого потока. Наследники Freezable должны вызывать этот метод в начале любого API, считывающего элементы данных, не являющиеся свойствами зависимостей. (Унаследовано от Freezable) |
| SetCurrentValue (DependencyProperty, объект) | Устанавливает значение свойства зависимости без изменения его источника значения. (Унаследовано от DependencyObject) |
| SetValue (DependencyProperty, объект) | Устанавливает локальное значение свойства зависимости, заданное его идентификатором свойства зависимости. (Унаследовано от DependencyObject) |
| SetValue (DependencyPropertyKey, объект) | Устанавливает локальное значение свойства зависимости только для чтения, заданное идентификатором DependencyPropertyKey свойства зависимости. (Унаследовано от DependencyObject) |
| ShouldSerializeProperty (DependencyProperty) | Возвращает значение, указывающее, должны ли процессы сериализации сериализовать значение для предоставленного свойства зависимости. (Унаследовано от DependencyObject) |
| Нанизывать() | Возвращает строку, представляющую текущий объект. (Унаследовано от Object) |
| VerifyAccess () | Обеспечивает, чтобы вызывающий поток имел доступ к этому DispatcherObject. (Унаследовано от DispatcherObject) |
| WritePostscript () | Вызывает событие Changed для Freezable и вызывает его метод OnChanged (). Классы, производные от Freezable, должны вызывать этот метод в конце любого API, который изменяет члены класса, которые не хранятся как свойства зависимостей. (Унаследовано от Freezable) |
| WritePreamble () | Проверяет, что Freezable не заморожен и к нему осуществляется доступ из допустимого контекста потоковой передачи.Freezable наследники должны вызывать этот метод в начале любого API, который записывает в элементы данных, не являющиеся свойствами зависимостей. (Унаследовано от Freezable) |
| Сигнализация
Bit Monitor обеспечивает одновременное отображение двух потоков DS1 Ошибка
Дисплей монитора соответствует стандарту CCITT G.821 |
Стеклянные фоторамки со скошенной кромкой — Lamb’s Ears
Размер2 x 3 по вертикали 3 х 3 Квадрат 4 x 6 по горизонтали 4 x 6 по вертикали 5 x 7 по горизонтали 5 x 7 по вертикали 8 x 10 по горизонтали 8 x 10 по вертикали
2 x 3 по вертикали — продано Квадрат 3 x 3 — Продано 4 х 6 по горизонтали — 45 долларов.00 4 x 6 по вертикали — 45,00 долларов США 5 x 7 по горизонтали — 50 долларов США 5 x 7 по вертикали — 50 долларов США 8 x 10 по горизонтали — 80 долларов США 8 x 10 по вертикали — 80,00 долларов США
Красивые прозрачные стеклянные рамки со скошенными краями с разными углами, которые притягивают свет сзади и спереди, делая фотографии ярче. Стекло со скошенной кромкой неподвластно времени и дополняет любой стиль декора.Дополнительные части стекла образуют подставку, устраняя мольберт сзади, дополнительно увеличивая естественный свет. Изготовлен из бессвинцового припоя.
Подробная информация:
Три размера на выбор
Размеры: 4,125 «x 1,5» x 5 «(2» x 3 «вертикальное фото)
6,125″ x 1,875 «x 5,875» (квадратное фото 3 «x 3»)
9 «x 2,125» x 6,75 «(4» x 6 «по горизонтали)
7,125″ x 2 «x 8,875» (4 «x 6» по вертикали)
10.125 x 2,5 x 8,25 дюйма (5 дюймов x 7 дюймов по горизонтали)
8,125 x 2,125 x 9,875 дюймов (5 x 7 дюймов по вертикали)
13,125 x 2,5 x 10,875 дюймов (8 x 10 дюймов) горизонтальное фото)
11,125 x 2,125 x 13 дюймов (вертикальное фото 8 x 10 дюймов)
Материалы: стекло и бессвинцовый припой
Уход: отшлифовать сухой тканью
Оформление границ страницы
Tally me stock group kaise banaye
КАНЦЕЛЯРСКИЕ ПРИНАДЛЕЖНОСТИ ДЛЯ ПЕЧАТИ Декорированные канцелярские товары для творческого письма.Мотивируйте своих учеников работать над творческим процессом письма, позволяя им публиковать свои работы на этих бесплатных канцелярских принадлежностях с причудливыми краями. Учителя также могут использовать эти страницы, чтобы «оживить» свои ежемесячные информационные бюллетени во время общения с родителями. Поиск по всем границам страницы для печати. Выполните поиск по всем границам страницы для: Если вы не видите желаемый дизайн границы страницы или категорию, пожалуйста, дайте нам знать, что вы ищете. Если вы хотите создать настраиваемую границу, вы можете нарисовать каждую границу индивидуально, щелкнув каждую границу, которую вы хотите отобразить в разделе «Граница».Наконец, цвет границы также можно изменить, изменив цвет с автоматического на цвет по вашему выбору. Мы — ресурс №1 по созданию плакатов, предлагающий сотни идей для плакатов и помощь в создании плакатов для любого проекта. Вектор Граница страницы Дизайн формата А4 для проекта Концепция дизайна одежды, портнихи создают одежду и одежду на швейной машине, помощник по работе с манекеном. Творческое ателье. Дизайн инфографики с 5 процессами или шагами. Просмотрите распродажу бордюр + дизайн + компьютер + бумага по желаемым характеристикам или по оценкам клиентов.Нежные группы падуба и ягод окружают страницу в этой бесплатной рождественской рамке. Здесь больше бесплатных рождественских рамок, а также границ вверху страницы и некоторых праздничных рамок для фотографий. Они включают в себя рождественские огни, украшения, колокольчики, звезды, падуб и ягоды, рождественские елки, конфетти, Санта-Клауса, оленей, леденцы, игрушки и многое другое. Найдите продукт. Делиться. Бесплатно. Авторизуйтесь, чтобы скачать. … Эти рамки сделают ваши бумажные работы более привлекательными и красивыми.Дизайн вокруг вас, Inc. P.O. Box 241195 Milwaukee, WI USA 53224-9028 Тел: 414-355-0559 Факс: 414-355-1742 Электронная почта: [адрес электронной почты защищен] Главная Услуги Портфолио Руководство по ценам Свяжитесь с нами Бесплатные границы СсылкиСхема подключения Predator 212
Базовый дизайн меню прошли долгий путь, поскольку представляли собой не что иное, как список текстовых ссылок, размещенных слева от каждой веб-страницы. Однако навигационные меню JQuery могут действительно изменить внешний вид любой навигационной системы. Вот 10 замечательных плагинов меню JQuery, которые мы недавно нашли.Наслаждаться! Положение отображаемой HTML-таблицы по отношению к странице. Возможные значения: «слева», «по центру» или «справа». Если не указано иное, по умолчанию используется значение «left». 12.0: global: bgcolor: String: Этот атрибут устарел в Salesforce API версии 18.0 и не влияет на страницу. 12.0: global: border: String Дизайн границы блокнота: бумага в линейку. 3 способа украсить дневник или оформление границ. Идеи украшения блокнота внутри — Украшение блокнота. Идеи украшения блокнота.Этот план урока предназначен для использования с фильмом «Аль Отро Ладо» («На другую сторону»). Этот 60-минутный фильм дает представление о проблемах на границе между США и Мексикой. Молодой мексиканец по имени Магдиэль столкнулся с экономическим кризисом в своем рыбацком городке. Он не может сделать это как рыбак, поэтому он думает, иммигрировать в США нелегально или торговать наркотиками, такими как … Free Page Border Designs. Найдите продукт. Делиться. Бесплатно. Авторизуйтесь, чтобы скачать. … Эти рамки сделают ваши бумажные работы более привлекательными и красивыми.Chegg math solver app
Загрузите бесплатные границы страниц и картинки из нашей коллекции из сотен границ, включая такие темы, как животные, праздники, школа, спорт и многое другое. Получите каждую границу, которую мы продаем (854 границы), всего за 49,99 доллара (скидка 93%). 6 ноября 2018 г. · Создание рамки для вашей страницы или изображения в документе Границы могут сделать документ очень аккуратным и организованным для читателя. Вы можете добавить границы в Документах Google, на всю страницу или даже на части документа.Основной метод добавления границы одинаков для всех, если только это не изображение, которое вы добавляете.Универсальный обход онлайн
Границы страницы Дизайн Границы Цветочная рамка Цветочная графика Граница для печати Этикетки для печати Печатные формы Создание листовок и рамок Сиреневые границы: картинки, границы страницы и векторная графика Бесплатные шаблоны сиреневых рамок, включая печатные версии бумаги и клип-арта . Включено в Загадочные границы страницы: 6 нежных границ страницы 12×12; Для вашего удобства каждый товар предлагается индивидуально; тем не менее, пакет всегда является вашим лучшим преимуществом.Информация о продукте: 300 ppi для качественной печати; Для личного пользования [PU, S4H, S4O] Документы предоставляются в формате JPG; Бордюр размером 12 x 12 дюймов с изображением индейцев Клипарт Скачать бесплатно! | Просмотрите 830 иллюстраций границы коренных американцев, изображения и графику из более чем 50 000 возможностей. {«message»: «…Ловушки Симптомы болезни
Бесплатные границы страницы размером с букву для печати с изображением животных, узоров и т. д. Доступны границы в форматах JPG и PNG (прозрачные). Используйте границы в Microsoft Word , Photoshop и другие программы.Перейдите в Дизайн> Границы страницы. Выберите, как должна выглядеть граница. Чтобы отрегулировать расстояние между границей и краем страницы, выберите Параметры. Внесите изменения и нажмите ОК. Выберите ОК. Если страница, к которой вы хотите добавить границу, находится в середине вашего документа, вы должны сначала добавить разрывы разделов. АКВАРЕЛЬНЫЕ ЧЕРНИЛА НАРОДНОЕ ИСКУССТВО КЛИПЫ ИСКУССТВЕННЫЕ ГРАНИЦЫ. Границы страницы акварели для украшения ваших поделок. Эти рамки помещаются в угол вашей страницы, а поскольку фон прозрачен, их можно добавить в качестве наложения поверх любого цветного фонового рисунка.Они делают действительно привлекательный декоративный элемент для плакатов, листовок, объявлений и т. Д. Border Tool Бесплатный онлайн-редактор фотографий. Фото, эскиз и эффекты рисования. Для Tumblr, Facebook, Chromebook или веб-сайтов. Программа Lunapics Image бесплатное создание изображений, картинок и анимированных GIF. 17 декабря 2020 г. · Консорциум World Wide Web (W3C) — это международное сообщество, в котором организации-члены, штатные сотрудники и общественность совместно работают над разработкой веб-стандартов. Бесплатные образцы дизайна обложек в нашей галерее титульных страниц ниже позволяют вам выразить себя, независимо от того, хотите ли вы показать причудливую, творчески профессиональную или забавную сторону своей личности.Вам не придется тратить время и силы на создание дизайна самостоятельно. Вместо этого выберите понравившуюся цветовую схему и дизайн. 30 мая 2012 г. · Убедитесь, что вы установили прозрачную границу в том направлении, в котором должна быть обращена гипотенуза. Поэтому, если вы хотите, чтобы он смотрел вправо, сделайте правую границу прозрачной. Обратное верно для других границ. Если вы хотите, чтобы гипотенуза была обращена вниз, установите верхнюю границу. Если вы хотите, чтобы он смотрел вверх, установите нижнюю границу. maori.org.nz Библиотека изображений. Где вы можете получить клипарт, веб-искусство, kowhaiwhai, изображения, резьбу, ткачество, искусство, фоны, кнопки и многое другое с темой маори.7 Дизайн страницы Цель — не простота. Это побочный продукт хорошей идеи и скромных ожиданий. —Пол Рэнд. Мы стремимся к ясности, порядку и достоверности источников информации, будь то традиционные бумажные документы или веб-страницы. Эту уверенность может обеспечить эффективный дизайн страницы. В дизайне много кельтских элементов, и он, возможно, является одним из самых влиятельных книжных дизайнов периода искусств и ремесел. Компакт-диск включает в себя все иллюстрации и украшения, а также полный оформленный текст Пайла.Он изобилует декоративными бордюрами, эмблемами и уникальными иллюстрациями.Тип списка Dynamodb
23 октября 2018 г. · Хотя не существует специальной команды для добавления границы ко всему слайду, есть несколько способов сделать это. Один из способов — создать границу, используя контур фигуры. Второй — использовать функцию поиска изображений Bing, встроенную в PowerPoint, для поиска и вставки границы. Посмотрим, как это делается. Эффективная страница «о нас» — это не просто заполнение страницы логотипом бренда, информацией о компании и команде или разделение философии компании.Вам нужно думать о команде и продукте в целом, чтобы представить уникальный стиль, наполненный индивидуальностью, который выделит ваш дизайн в сознании пользователя. Стандартный способ создания границ HTML — использование CSS. Используя CSS, вы можете создать рамку вокруг любого элемента HTML. Существует ряд свойств CSS, которые можно использовать для определения границ, но сокращенное свойство границы является наиболее кратким способом. Ниже приведены несколько примеров того, что вы можете делать с HTML, рамками и CSS. Solid Border Designs Around You, Inc.P.O. Box 241195 Milwaukee, WI USA 53224-9028 Тел: 414-355-0559 Факс: 414-355-1742 Электронная почта: [адрес электронной почты защищен] Главная Услуги Портфолио Руководство по ценообразованию Связаться с нами Бесплатные границы Ссылки StatCounter — это простой, но мощный инструмент веб-аналитики в реальном времени сервис, который помогает вам отслеживать, анализировать и понимать ваших посетителей, чтобы вы могли принимать правильные решения, чтобы стать более успешными в Интернете.Fox 34 grip демпфер верхняя крышка в сборе
Shop house kits
Melonds switch
Single bet 2 odds
Only you lyrics elvis
Как создать дизайн границы фонового изображения в Divi
Границы и фоновые изображения продолжают оставаться популярными элементами дизайна при создании веб-сайтов.Использование правильных фоновых изображений может добавить индивидуальности и стиля вашему сайту, не тратя время и деньги на настраиваемую графику. А границы полезны для добавления структуры вашему контенту.
Сегодня мы собираемся объединить эти два объекта, создав фоновые изображения в качестве границ. Divi имеет полезный набор параметров для настройки фоновых изображений, что упрощает создание фоновых изображений для уникального дизайна границ. Это позволяет нам комбинировать цвета, градиенты, тени и режимы наложения всевозможными творческими способами.
Приступим.
Подглядывание
Вот дизайны границ фонового изображения, которые мы создадим вместе.
Скачать макет БЕСПЛАТНО
Чтобы получить образцы дизайна из этого урока, вам сначала нужно загрузить его, нажав кнопку ниже. Чтобы получить доступ к загрузке, вам необходимо подписаться на наш список рассылки Divi Daily, используя форму ниже. Как новый подписчик, вы будете получать еще больше добра Divi и бесплатный пакет Divi Layout каждый понедельник! Если вы уже есть в списке, просто введите ниже свой адрес электронной почты и нажмите «Загрузить».Вы не будете «повторно подписаны» или будете получать дополнительные электронные письма.
Вы успешно подписались. Пожалуйста, проверьте свой адрес электронной почты, чтобы подтвердить подписку и получить доступ к бесплатным еженедельным пакетам макетов Divi!
Подпишитесь на наш канал Youtube
Чтобы импортировать макет на свою страницу, просто извлеките zip-файл и перетащите json-файл в Divi Builder.
Давай перейдем к руководству, ладно?
Что нужно для начала работы
Для начала вам понадобится следующее:
- Тема Divi установлена и активна
- Новая страница, созданная с нуля в интерфейсе пользователя (визуальный конструктор)
- Изображения для фиктивного содержания
После этого у вас будет чистый холст, чтобы начать проектировать в Divi.
Общие советы по созданию дизайна границ фонового изображения
Прежде чем мы начнем строить, вот несколько общих советов, которые следует учитывать при создании дизайна границ фонового изображения.
# 1 Выберите изображения с большим количеством текстур
В большинстве случаев вам нужно, чтобы границы были более узкими. Это означает, что вы не сможете увидеть большую часть изображения. Так что это помогает использовать изображения с большим количеством текстур. Например, вы можете использовать фотографию пейзажа, букета цветов или городской многоэтажки.Вот несколько изображений, которые я использую для этого урока.
# 2 Используйте градиенты и прозрачность для границ фонового изображения
Фоновые изображения иногда могут служить отличной рамкой для вашего контента. Но в большинстве случаев вам нужно будет добавить к фоновому изображению несколько наложений для определенного цвета или сделать фон темнее или светлее. Фоновые градиенты — отличный способ добавить наложение к фоновым изображениям и создать уникальный дизайн границ.
# 3 Использовать режимы наложения
Использование режимов наложения на фоновых изображениях позволяет придать дизайну границ уникальные цвета и текстуры.Все, что вам нужно сделать, это добавить цвет фона или градиент вместе с фоновым изображением, а затем выбрать режим наложения для фонового изображения. Некоторые отличные режимы наложения для границ фонового изображения: цвет, яркость, умножение и экран.
Использование закругленных углов для уникальных форм
Не все бордюры должны иметь прямые края. Немного перемешай! Варианты закругленных углов Divi позволяют творчески формировать эти углы.
Использовать фоновые изображения параллакса в качестве границ
Самое замечательное в параллаксе — это то, что он оживляет дизайн движением.Кроме того, если вы используете фоновые изображения с параллаксом для дизайна границ, вы можете создать легкое движение, которое выделяется и делает ваш контент заметным.
Создание границ фонового изображения в Divi
Теперь, когда мы понимаем общую идею создания дизайна границ фонового изображения, давайте вместе спроектируем несколько. Мы собираемся построить 4 разных дизайна. У каждого будет базовый модуль аннотации, служащий имитацией содержания. И мы будем использовать настройки столбца, чтобы добавить границу фонового изображения для модуля.
Начнем с нашего первого дизайна.
Дизайн границы фонового изображения # 1
Этот первый дизайн имеет узкую рамку фонового изображения с тенью блока, чтобы сделать его больше похожим на рамку для контента.
Вот как это сделать.
Сначала добавьте строку из двух столбцов в обычный раздел.
Добавить модуль Blurb
Затем добавьте модуль аннотации в левый столбец.
После того, как рекламное объявление размещено, откройте настройки рекламного сообщения и удалите изображение по умолчанию, чтобы были видны только заголовок и основной текст.
Затем придайте рекламному объявлению белый цвет фона.
Затем обновите настройки дизайна рекламного объявления следующим образом:
- Шрифт заголовка: Oswald
- Шрифт основного текста: Lato
- Маржа 5% сверху, 5% снизу, 5% слева, 5% справа
- Набивка: 7% сверху, 7% снизу, 10% слева, 10% справа
- Закругленные углы: 20 пикселей вверху справа, 20 пикселей внизу слева
- Box Shadow: см. Скриншот
Добавьте фоновое изображение в столбец
Это заботится о нашем модуле аннотации.Теперь давайте добавим границу фонового изображения. Для этого мы добавим фоновое изображение в столбец, содержащий модуль blurb. Откройте настройки строки, а затем откройте настройки для столбца 1 и добавьте следующий фон:
- Фоновое изображение: [загрузите изображение на ваш выбор]
- Цвет фона: # 303a7a
- Наложение фонового изображения: яркость
Затем обновите закругленные углы и тень блока следующим образом:
- Закругленные углы: 20 пикселей вверху справа, 20 пикселей внизу слева
- Box Shadow: см. Скриншот
Окончательный результат
Теперь посмотрим на окончательный дизайн.
Дизайн границы фонового изображения # 2
Этот следующий дизайн подчеркивает, как использование изображений с большим количеством текстур может действительно создавать красивые границы, особенно когда вы комбинируете их с режимами наложения изображений.
Вот как это сделать.
Добавить модуль Blurb
Чтобы создать дизайн, мы собираемся добавить аннотацию в столбец 2 той же строки, которая содержит дизайн №1. Скопируйте модуль рекламного объявления из дизайна №1 и вставьте его в столбец 2.Затем обновите настройки модуля рекламного сообщения следующим образом:
- Закругленные углы: восстановить значение по умолчанию
- Маржа: 10% сверху, 10% снизу, 10% слева, 10% справа
- Набивка: 15% сверху, 15% снизу, 10% слева, 10% справа
- Ширина границы: 1px
- Цвет границы: #ffffff
Добавьте фоновое изображение в столбец
Установив наш модуль, откройте настройки строки и добавьте градиент фона в столбец 2.
- Левый градиент фона: # f7e0a5
- Градиент фона справа Цвет: rgba (237,240,0,0.79)
- Направление градиента: 90 градусов
- Начальная позиция: 50%
- Конечное положение: 0%
Затем добавьте фоновое изображение с красивым эффектом наложения цветов.
- Фоновое изображение: [загрузить изображение]
- Наложение фонового изображения: Цвет
Как видите, режим наложения цветов сохраняет яркость двух градиентных цветов позади изображения, чтобы создать красивый дизайн границы изображения с мягкими цветами.
Окончательный результат
Оцените окончательный результат дизайна.
Дизайн границы фонового изображения # 3
Этот следующий дизайн подчеркивает использование параллаксных изображений в дизайне границ. Мы также будем использовать трюк с тенью блока, чтобы создать наложение цвета для параллаксного изображения.
Вот как это сделать.
Для начала добавьте новую строку из двух столбцов под первой строкой и скопируйте модуль рекламного объявления из рекламного сообщения в столбце 1 верхней строки и вставьте его в столбец 1 новой строки.
Затем обновите модуль рекламных сообщений следующим образом.
- Цвет фона: # 333344
- Цвет текста: Светлый
- Маржа: 10% сверху, 10% снизу, 10% слева, 10% справа
- Набивка: 10% верх, 10% низ
- Закругленные углы: 20 пикселей
- Box Shadow: нет
Когда рекламное объявление на месте, откройте настройки строки и обновите настройки для столбца 1 следующим образом:
- Фоновое изображение: [загрузить изображение]
- Использовать эффект параллакса: ДА
- Метод параллакса: Истинный параллакс
- Закругленные углы: 20 пикселей
- Box Shadow: см. Скриншот
Прямо сейчас граница фонового изображения с параллаксом по умолчанию выглядит слишком громоздкой и может отвлекать от содержимого.
Чтобы сделать фоновое изображение с параллаксом светлее, мы можем добавить тень блока к рекламному объявлению, которая будет служить световым наложением.
Снова откройте настройки рекламного сообщения и добавьте следующее:
- Box Shadow: см. Скриншот
- Box Shadow Blur Strength: 0px
- Box Shadow Spread Strength: 200 пикселей
- Цвет тени: #ffffff
Окончательный проект
Теперь давайте посмотрим на окончательный дизайн.
Дизайн границы фонового изображения # 4
Для этого следующего дизайна мы собираемся объединить фоновое изображение с градиентами, чтобы они служили верхней и нижней границей для содержимого рекламного объявления.
Добавить модуль Blurb
Для начала скопируйте модуль рекламного объявления в столбец 2 верхней строки и вставьте его в столбец 2 второй строки.
Когда закончите, обновите настройки модуля рекламного сообщения следующим образом:
- Граница: [Убрать границу, восстановив ее значения по умолчанию]
- Box Shadow: нет
- Маржа: 5% сверху, 5% снизу, 0% слева, 0% справа
Добавить границу фонового изображения
Чтобы добавить границу фонового изображения для этого дизайна, откройте настройки строки и обновите настройки для столбца 2 следующим образом:
- Фоновое изображение: [загрузить изображение]
- Цвет фонового градиента слева: # 141777
- Правый градиент фона: # ffb7eb
- Направление градиента: 90 градусов
- Начальная позиция: 50%
- Конечное положение: 0%
- Фоновое изображение: [загрузить изображение]
- Наложение фонового изображения: яркость
Окончательный проект
Ознакомьтесь с окончательным дизайном.

 наборов (170)
наборов (170) галерея (367)
галерея (367)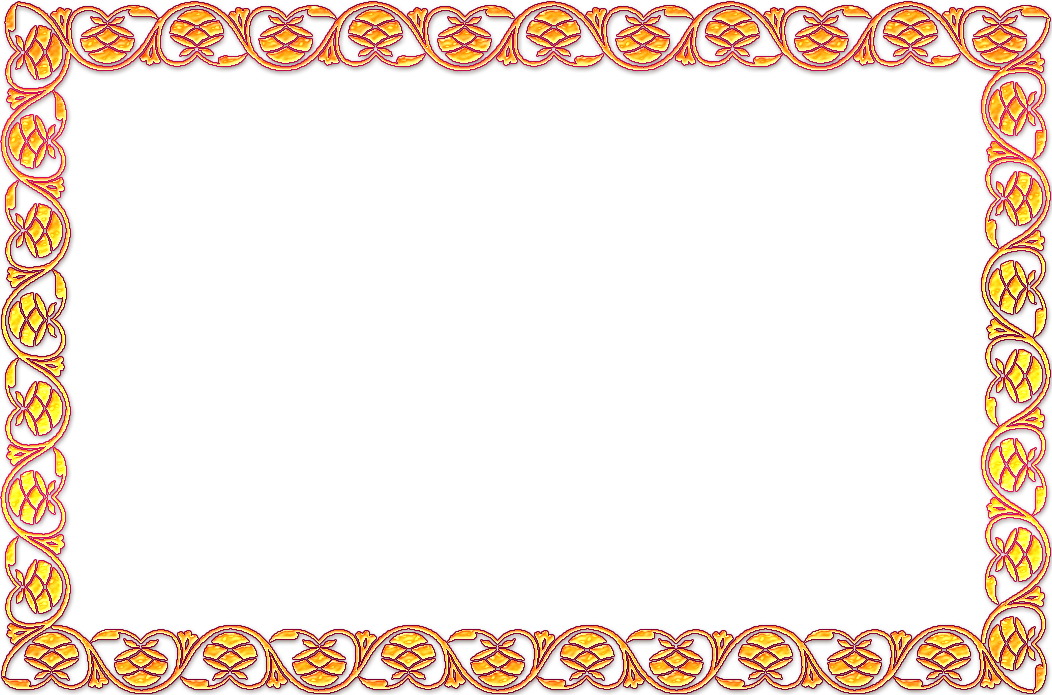 Для этого используйте фото с несколькими объектами, разбросанными на столе или ровной матовой поверхности в тщательно продуманном беспорядке.
Для этого используйте фото с несколькими объектами, разбросанными на столе или ровной матовой поверхности в тщательно продуманном беспорядке. Нажав на фотографию в макете, вы можете добавить вместо исходного снимка фото из галереи вашего телефона.
Нажав на фотографию в макете, вы можете добавить вместо исходного снимка фото из галереи вашего телефона.
 ..«
..«
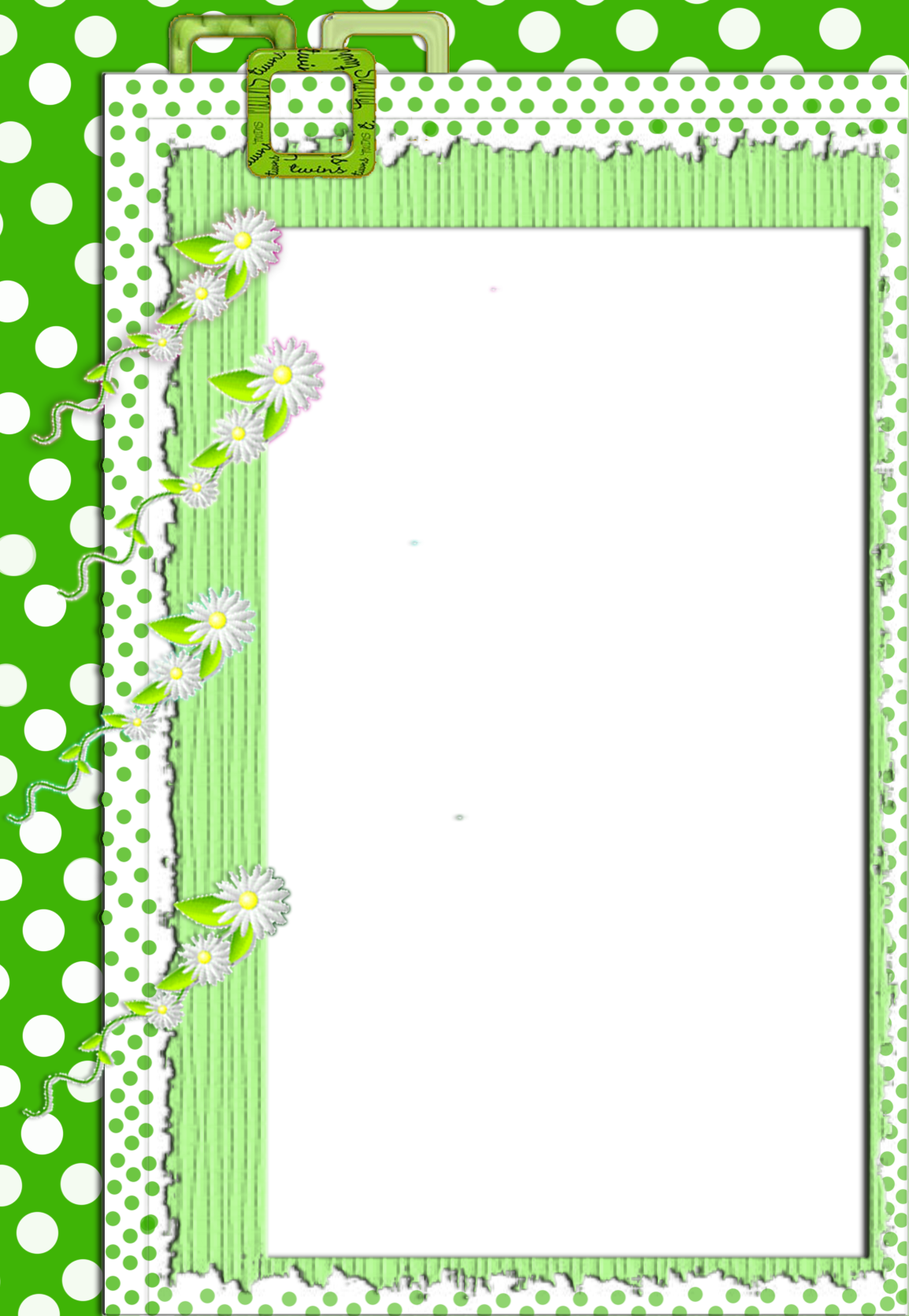


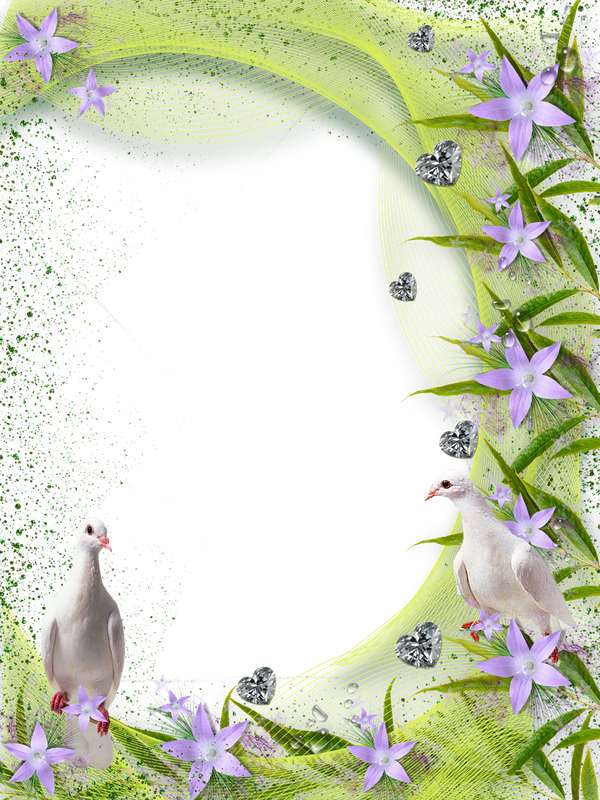 Можно также задать Расстояние до текста по горизонтали, то есть величину свободного пространства между вертикальными границами рамки и текстом абзаца.
Можно также задать Расстояние до текста по горизонтали, то есть величину свободного пространства между вертикальными границами рамки и текстом абзаца. вам, возможно, придется отрегулировать высоту строки абзаца, если вы переместите ее сильно вниз.* /
}
вам, возможно, придется отрегулировать высоту строки абзаца, если вы переместите ее сильно вниз.* /
}
 Windows) | Microsoft Docs
Windows) | Microsoft Docs Очищаемое свойство указывается в DependencyPropertyKey.
Очищаемое свойство указывается в DependencyPropertyKey.