Изменение междустрок по умолчанию в Word
Word для Microsoft 365 Word для Microsoft 365 для Mac Word для Интернета Word 2021 Word 2021 for Mac Word 2019 Word 2019 для Mac Word 2016 Word 2016 для Mac Word 2013 Word 2010 Word для Mac 2011 Еще…Меньше
В Word междустрочный интервал по умолчанию равен 1,15. По умолчанию после каждого абзаца следует пустая строка, а над заголовками есть пространство.
-
Перейдите на главная > междустрок и и выберите Параметры междустрок.
-
В поле Интервалвыберите один из вариантов в поле Междустроковые интервалы.
-
Выберите По умолчанию.
-
Выберите все документы, основанные на шаблоне «Обычный».
Нажмите ОК.
Если вы хотите изменить интервалы между абзацами, настройм параметры До и После.
Дополнительные сведения см. в теме Настройка отступов и интервалов.
В Word междустрочный интервал по умолчанию равен 1,15. По умолчанию после каждого абзаца следует пустая строка, а над заголовками есть пространство.
-
Перейдите
-
Выберите Параметры междустроки в области Интервал выберите нужные параметры.
-
Чтобы изменить интервал до или после выбранных абзацев, выберите стрелку перед или После и введите нужное расстояние.
org/ListItem»>
-
Выберите все документы, основанные на шаблоне «Обычный».
-
Нажмите ОК.
Выберите По умолчанию.
Дополнительные сведения см. в теме Настройка отступов и интервалов.
Вы можете изменить междустрочныйинтервал, но при следующем создании документа Word в Интернете вернуться к интервалу 1,15.
line-height — расстояние между строками
Поддержка браузерами
12. 0+ 0+ |
4.0+ | 1.0+ | 1.0+ | 7.0+ | 1.0+ |
Описание
Межстрочный интервал (интерлиньяж) — типографский термин, обозначающий расстояние между строками текста. Часть символа, располагающаяся ниже базовой линии, называется нижним выносным элементом, в то время как самая высокая точка символа называется верхним выносным элементом. Межстрочный интервал измеряется от нижней части нижнего выносного элемента на одной строке до верхнего выносного элемента на следующей строке.
В CSS свойство line-height устанавливает высоту всей строки текста, поэтому разница между размером шрифта (font-size) и высотой строки (line-height) соответствует межстрочному интервалу. Увеличение значения свойства
Увеличение межстрочного интервала может улучшить читабельность текста. Кроме того, это позволяет обеспечить визуальное разделение текста на различные части.
Кроме того, это позволяет обеспечить визуальное разделение текста на различные части.
Примечание: по умолчанию во всех браузерах межстрочный интервал равен 120-125% от размера текущего шрифта. Использование отрицательных значений не допускается.
Для регулирования расстояний между словами используйте CSS свойство word-spacing, для изменения расстояния между буквами — letter-spacing.
| Значение по умолчанию: | normal |
|---|---|
| Применяется: | ко всем элементам |
| Анимируется: | да |
| Наследуется: | да |
| Версия: | CSS1 |
| Синтаксис JavaScript: | object.style.lineHeight=»2″ |
Синтаксис
line-height: normal|число|высота|inherit;
Значения свойства
| Значение | Описание |
|---|---|
| normal | Стандартный межстрочный интервал.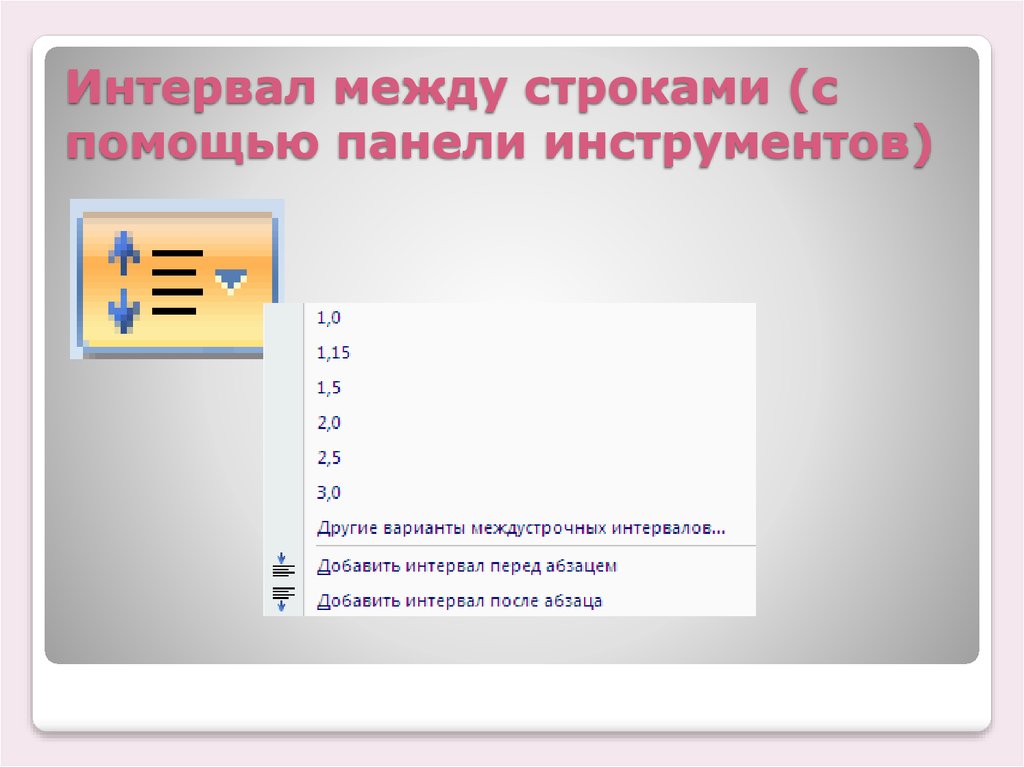 |
| число | Число, которое будет умножено на текущий размер шрифта для определения межстрочного интервала. |
| высота | Высота задается с помощью единиц измерения, используемых в CSS. |
| % | Высота межстрочного интервала в процентах от текущего размера шрифта. |
| inherit | Указывает, что значение наследуется от родительского элемента. |
Пример
line-height:
normal
1
2
4
0px
1px
2px
10px
25px
50%
100%
120%
150%
200%
Пример демонстрирует, как с помощью свойства line-height можно изменять расстояние между строк текста.
div {
line-height: normal;
}
| Узнайте, как использовать межстрочный интервал в InDesign?
Межстрочный интервал InDesign — это функция этого программного обеспечения, с помощью которой можно регулировать расстояние между строками, чтобы придать макету приятный и привлекательный вид. Много раз нам нужно настроить интервал для охвата любого контента на одной странице документа, поэтому становится необходимым хорошо понимать функцию межстрочного интервала в этом программном обеспечении. На языке дизайна мы называем этот интервал интерлиньяжем, что означает, что интерлиньяж — это термин, определяющий расстояние между двумя строками текста любого абзаца. Есть ряд вещей с межстрочным интервалом, о которых я расскажу вам в этой статье, и после этого вы будете хорошо в этом разбираться. Итак, приступим к нашему обсуждению.
Как использовать межстрочный интервал в InDesign?
Использование межстрочного интервала в InDesign не имеет большого значения, но мы должны понимать, как правильно его использовать для создания эффективного макета дизайна.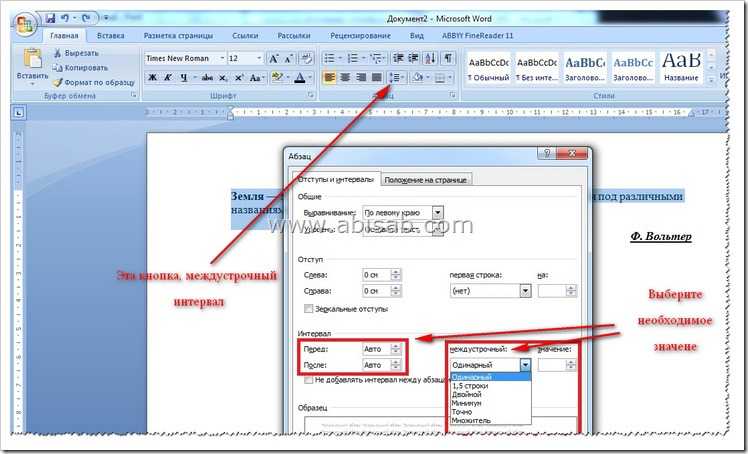
Для начала нашего обсуждения я возьму новый документ из вкладки «Создать новый» экрана приветствия этой программы.
Здесь у меня есть текстовое содержимое, которое я разделяю на заголовки и простой абзац.
Видите если переходим в режим предпросмотра то не очень приятно видеть такой тип настроек для текстового контента. Итак, что нам нужно на этот раз? Нам нужно установить интервал между текстом, чтобы он не выглядел очень неуклюжим.
Вы можете нажать кнопку ввода на клавиатуре, чтобы иметь интервал между заголовком и абзацами или между строками, но мне не нужен такой большой интервал, я хочу что-то меньшее.
Для этой цели я открою панель символов.
Если вы не можете найти эту панель, вы можете найти ее в прокручиваемом списке меню Windows. Итак, перейдите в пункт меню «Тип и таблицы», и здесь есть параметр «Символ», или вы можете нажать Ctrl + T в качестве его сочетания клавиш.
Теперь на этой панели «Символ» есть опция «Ведущий».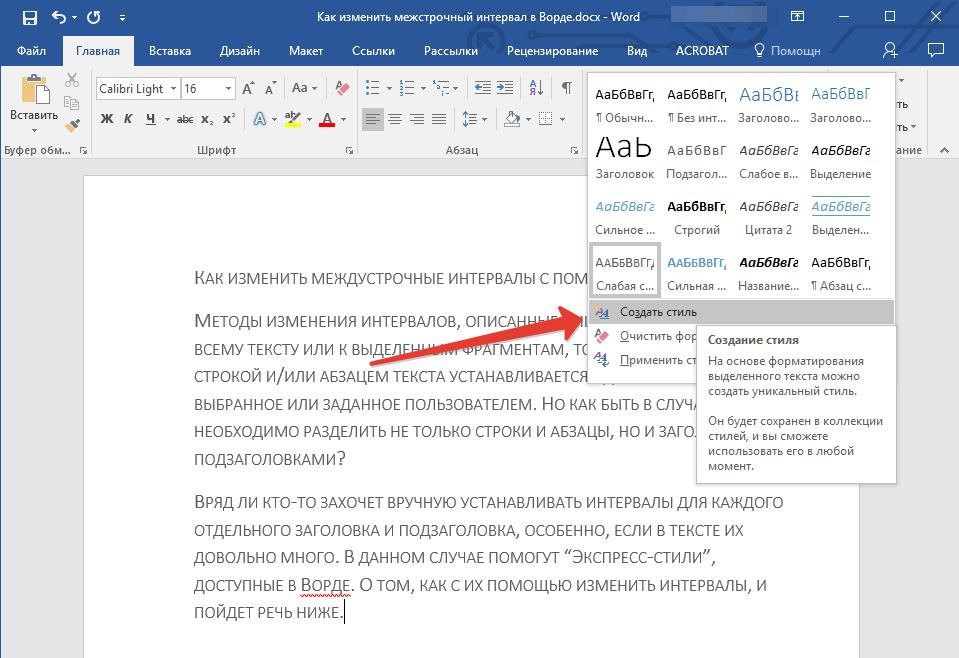
Здесь, в этом поле параметра «Интерлиньяж», у нас есть параметр «Авто», который означает, что InDesign сам устанавливает интерлиньяж между строками на основе размера шрифта.
Я выберу этот заголовок и строку этого абзаца, и когда я смогу щелкнуть клавишу со стрелкой вниз в поле «Интерлиньяж», я смогу выбрать любой размер точки для интервала между строками.
Например, если я выберу 18 пунктов, интервал между этими двумя линиями будет 18 пунктов.
Вы также можете ввести желаемое значение вручную.
Вы можете видеть, что размер шрифта не отображается в поле размера шрифта на этой панели. Это потому, что мы выбрали два текста разного размера.
Теперь давайте выберем текстовую строку того же размера шрифта, и теперь здесь размер шрифта составляет 12 пунктов на панели символов.
На этот раз я выберу опцию Auto для Leading, и когда вы нажмете на нее, она покажет вам определенное количество баллов.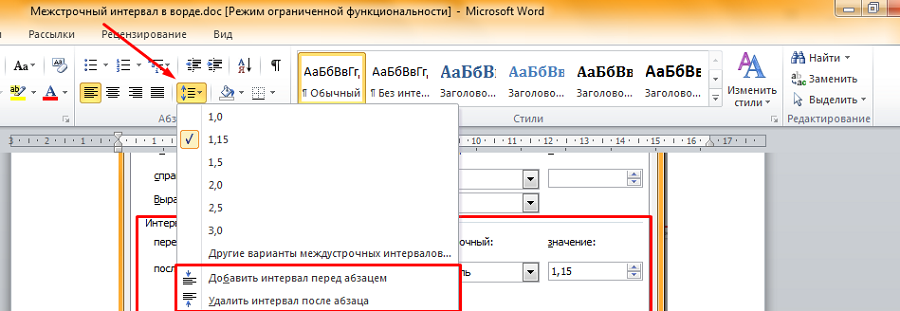 Это значение составляет 120% от размера шрифта.
Это значение составляет 120% от размера шрифта.
Если мы изменим размер шрифта на 10, то вы увидите, что интерлиньяж изменится на 12, что составляет 120% от 10. Таким образом, автоматический интервал будет равен 120% размера шрифта текста.
Такую же опцию Интерлиньяжа вы также можете найти на панели свойств, которую вы можете найти в разделе панелей, в правой части рабочего экрана. Все параметры ведущего здесь такие же, как мы обсуждали выше.
Если такой панели нет, вы можете найти ее в прокручиваемом списке меню Окно. Просто перейдите к этому списку и включите его, нажав на него.
Есть еще одно место, где вы можете найти тот же параметр интерлиньяжа, который находится на панели форматирования символов. Вы можете найти эту панель в верхней части рабочего экрана.
Вы можете найти эту панель в том же прокручиваемом списке меню Widnow с именем Control или вы можете нажать Ctrl + Alt + 6 кнопок клавиатуры в качестве ее ярлыка.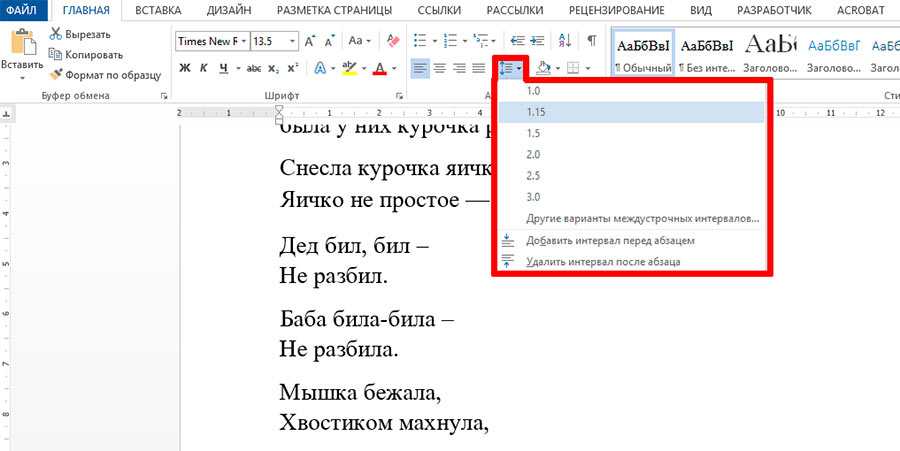
Вот главная опция на этой панели.
Изменим размер шрифта выбранной строки этого абзаца на 10 пунктов.
И если я умножу этот размер шрифта на начальное значение, InDesign автоматически установит значение интервала между строками. Например, размер шрифта равен 10, а интерлиньяж — 1,5, поэтому я введу 10*1,5 в поле интерлиньяжа и нажму кнопку табуляции на клавиатуре.
Вы можете видеть, что межстрочный интервал автоматически устанавливается равным 15 точкам. Таким образом, InDesign сам рассчитывает интервал для заданных вами значений.
Существует ярлык для изменения интервала между строками без изменения его вручную из начального поля, который удерживает кнопку Alt на клавиатуре и нажимает клавишу со стрелкой вверх на клавиатуре для увеличения значения или клавишу со стрелкой вниз на клавиатуре для уменьшения значения.
Здесь вы можете видеть, что если мы делаем это, интервал прыгает при разрыве в 2 пункта.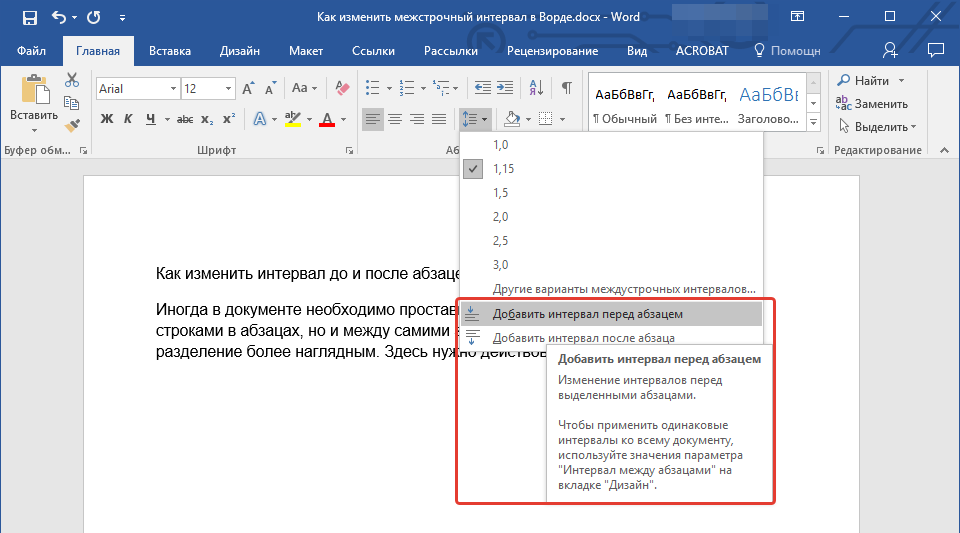
Но если вы хотите, вы можете установить этот разрыв, вы можете перейти к опции «Настройки» меню «Правка» и здесь, в новом раскрывающемся списке, щелкнуть опцию «Единицы и приращение».
Здесь, в диалоговом окне «Настройки», мы можем изменить значение параметра «Размер/Интерлиньяж приращений клавиатуры».
И теперь, когда мы изменим интервал таким же образом, на этот раз он изменится только с одним пробелом.
Выше мы говорили, что значение автоматического интерлиньяжа составляет около 120% от размера шрифта, и вы можете установить его по своему усмотрению.
Для этого откройте панель «Стиль абзаца» и нажмите кнопку в правом верхнем углу. Здесь в открывшемся списке выберите вариант стиля «Новый абзац».
Здесь, в поле «Новый стиль абзаца», у нас есть опция «Авто интерлиньяж», из которой мы можем установить процент интерлиньяжа.
Заключение
Уверен, межстрочный интервал больше не будет для вас неизвестным словом, и вы также сможете узнать, как мы его назвали на языке дизайна. Здесь я рассказал вам обо всех возможных аспектах этих функций, которые вы можете использовать в соответствии с требованиями вашей работы и можете создать очень эффектный дизайн макета с большим количеством текстового контента.
Здесь я рассказал вам обо всех возможных аспектах этих функций, которые вы можете использовать в соответствии с требованиями вашей работы и можете создать очень эффектный дизайн макета с большим количеством текстового контента.
Рекомендуемые статьи
- Версия Indesign
- Альтернатива Indesign
- Что такое Adobe InDesign
- InDesign CS6
Как настроить межстрочный интервал в Microsoft Word
Существует несколько способов настроить межстрочный интервал в Microsoft Word. Сегодняшний учебник объясняет основной метод с использованием ленты и более продвинутый метод с использованием диалогового окна «Абзац».
См. «Быстрый совет» в нижней части этого руководства, чтобы узнать, как сделать одинарный интервал во всем документе в диалоговом окне «Абзац».
Это руководство доступно в виде видеоролика на YouTube, демонстрирующего все шаги в режиме реального времени.
Посмотрите более 150 других учебных пособий по работе с документами на моем канале YouTube.
Изображения ниже взяты из Word для Microsoft 365. Шаги одинаковы в Word 2021, Word 2019 и Word 2016 и аналогичны для Word 2013 и Word 2010. Однако ваш интерфейс может немного отличаться в более старых версиях. версии программного обеспечения.
Основной метод: настройка межстрочного интервала на ленте
- Выберите вкладку Home на ленте.
- (дополнительный шаг) Нажмите кнопку Показать/скрыть в группе «Абзац», чтобы отобразить символы разрыва абзаца и другое форматирование, которое может повлиять на межстрочный интервал.

- Выберите текст с межстрочным интервалом, который необходимо изменить.
- Нажмите кнопку Межстрочный и абзацный интервал в группе «Абзац».
- Выберите параметр в раскрывающемся меню:
A. Цифры 1.0 — 3.0 добавить пробел между строками.
B. Добавить пробел перед абзацем добавляет пробел перед абзацами, но не перед строками внутри них.
C. Удалить пробел после абзаца удаляет пробел после абзацев, но не после строк внутри них.
Эти три параметра основаны на текущем размере шрифта, где 1.0 эквивалентен одинарному интервалу.
Рисунок 5. Меню между строками и абзацамиВаши изменения будут применены немедленно.
Рисунок 6. Текст с примененным интервалом 2,0 Обратите внимание, что вы можете применить индивидуальный межстрочный интервал (числа от 1,0 до 3,0) и интервал между абзацами к одному и тому же тексту для дальнейшей настройки результатов.
- (дополнительный шаг) Нажмите кнопку Показать/скрыть еще раз, чтобы скрыть символы абзаца и другое форматирование (см. рис. 2).
Теперь давайте перейдем к расширенному методу, предлагающему дополнительные варианты интервалов.
Расширенный метод: настройка межстрочного интервала в диалоговом окне «Абзац»
- Выберите вкладку Главная на ленте (см. рис. 1).
- (дополнительный шаг) Нажмите кнопку Показать/скрыть в группе «Абзац», чтобы отобразить символы разрыва абзаца и другое форматирование, которое может повлиять на межстрочный интервал (см. рис. 2).
- Выделите текст с межстрочным интервалом, который необходимо изменить (см. рис. 3).
Совет для профессионалов: пользователи ПК могут нажать Ctrl + A для выбора всего документа, если необходимо изменить все межстрочные интервалы. Однако это включает элементы, которые вы, возможно, не захотите изменять, в том числе заголовки, таблицы, названия таблиц, подписи к рисункам, оглавления, сноски, концевые сноски и списки ссылок.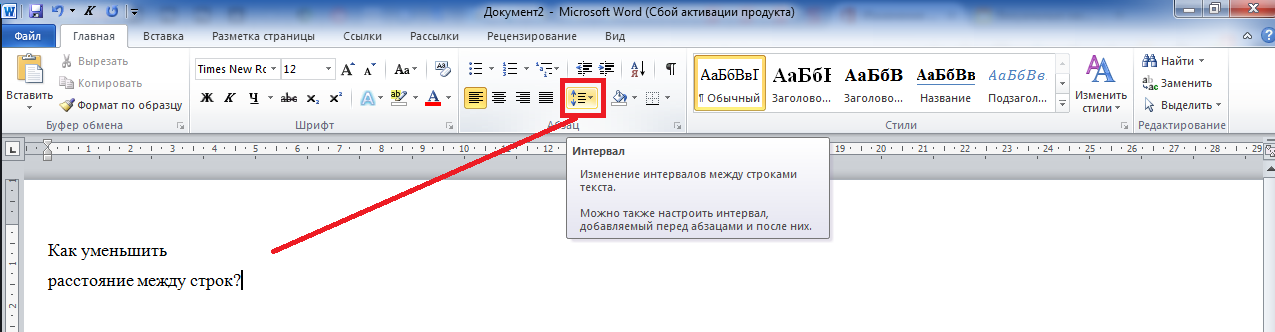
- Выберите средство запуска диалогового окна в группе «Абзац».
- Внесите изменения в разделе «Интервал» диалогового окна «Абзац»:
A. Блоки До и После представляют пробелы до и после абзацев, измеряемые в пунктах, при этом высота одного пункта составляет 1/72 дюйма. Используйте стрелки увеличения, чтобы выбрать целое число, или введите число с десятичным знаком (например, 2,75) непосредственно в поле.
B. Раскрывающееся меню Межстрочный интервал предлагает шесть вариантов:
1. Одинарный — Создает одинарный интервал на основе текущего размера шрифта.
2. 1.5 Lines — Создает пробел в полтора раза больше текущего размера шрифта.
3. Двойной — Создает двойной интервал на основе текущего размера шрифта.
4. По крайней мере — определяет минимальное расстояние между строками на основе количества точек, введенных в поле At.
5. Exactly — Создает пространство между строками на основе количества точек, введенного в поле At.
6. Multiple — Создает интервал, умноженный на число, введенное в поле At. Например, если вы введете четыре в поле At, ваш интервал будет в четыре раза больше текущего одинарного интервала.
C. Не добавлять пробелы между абзацами одного стиля — для многих пользователей это приведет к удалению пробелов между всеми абзацами, поскольку общие документы обычно имеют только один стиль абзаца.
Рисунок 8. Раздел «Интервал»Обратите внимание, что поле «Предварительный просмотр» обновляется по мере внесения изменений в разделе «Интервал».
- Нажмите кнопку OK , чтобы закрыть диалоговое окно «Абзац».
- (дополнительный шаг) Выберите Нажмите кнопку «Показать/скрыть » еще раз, чтобы скрыть символы абзаца и другое форматирование (см.



