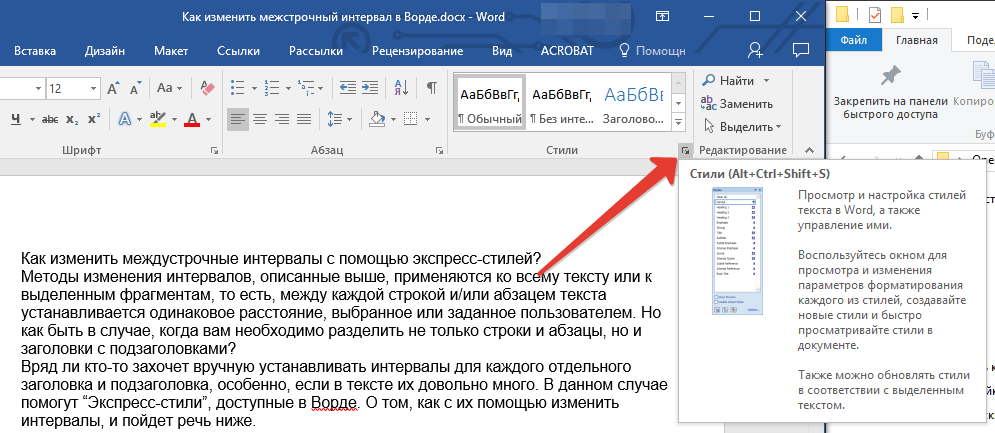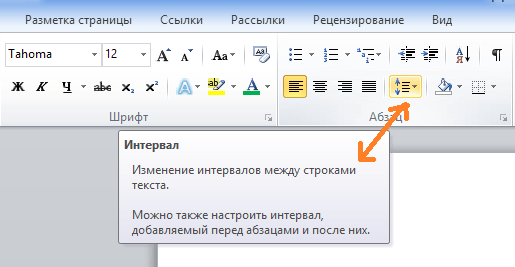Как сделать межстрочный интервал в Ворде: 4 способа
Во время набора текста или при оформлении документа наряду с размером и типом шрифта важную роль играет межстрочный интервал в Ворде. От этого зависит удобочитаемость текста, междустрочный интервал относится к параметрам форматирования в Microsoft Word.
Расстояние между двумя строками, известное как междустрочный интервал в Ворде, влияет на визуальное восприятие текстовой информации. Например, если расстояние слишком маленькое, то такой текст будет затруднительно читать, а при большем интервале текст выглядит рассеянным, что также не способствует комфортному чтению.
Содержание:
- Как сделать межстрочный интервал в Ворде — 1 способ
- Как сделать междустрочный интервал в Word — 2 способ
- Как настроить междустрочный интервал в документе Microsoft Word — 3 способ
- Как изменить межстрочный интервал в Word — 4 способ
- Выводы статьи
- Как изменить межстрочный интервал в Word (видео)
Междустрочный интервал определяет расстояние между строками в тексте документа Word. Интервал между строк текста впрямую зависит от размера используемого шрифта. Расстояние учитывается между базовыми линиями каждой строки, проходящими строго по центру букв (с учетом верхних и нижних их элементов).
Интервал между строк текста впрямую зависит от размера используемого шрифта. Расстояние учитывается между базовыми линиями каждой строки, проходящими строго по центру букв (с учетом верхних и нижних их элементов).
Во многих случаях при наборе текста используется одинарный междустрочный интервал, который равен размеру шрифта текста. Часто используется и полуторный междустрочный интервал, который применяется при оформлении рефератов, курсовых и дипломов.
Наряду с другими вариантами, для увеличения пространства между стоками текста применяют двойной интервал. Благодаря этому удваивается пространство между строками документа, потому что вы добавляете полную строку пробела между каждой строкой текста.
Какой межстрочный интервал выбрать зависит от решаемых задач и предъявляемых требований к оформлению документа Word.
В этом руководстве вы найдете инструкции о том, как сделать междустрочный интервал в Ворде, и как настроить межстрочный интервал, используя пользовательские параметры.
Как сделать межстрочный интервал в Ворде — 1 способ
Вы можете быстро увеличить межстрочный интервал Word с помощью встроенных параметров текстового редактора. Этот способ можно применить в версиях программы MS Word 2021, MS Word 2019, MS Word 2016, MS Word 2013.
Пройдите последовательные шаги:
- Откройте документ Word.
- Войдите во вкладку «Конструктор» («Дизайн»).
- В группе «Форматирование документа» найдите и щелкните по кнопке «Интервал между абзацами».
- В выпадающем меню предлагаются следующие варианты:
- По умолчанию — междустрочный интервал «1,08».
- Отсутствует — междустрочный интервал «1».
- Сжатый — междустрочный интервал «1».
- Узкий — междустрочный интервал «1,15».
- Неплотный — междустрочный интервал «1,15».
- Свободный — междустрочный интервал «1,5».
- Двойной — междустрочный интервал «2».
Перемещая курсор мыши между этими пунктами, вы можете визуально наблюдать за изменениями интервалов между строками текста.
- Выберите один из подходящих вариантов. При выборе любого из предложенных параметров изменения применяются ко всему документу Word.
Вы можете создать свой собственный стиль междустрочного интервала. Для этого выберите пункт «Пользовательский интервал между абзацами…».
В окне «Управление стилями», после открытия вкладки «По умолчанию» настраивается изменение междустрочного интервала. Укажите подходящие значения в группе «Интервал». В параметрах стилей, помимо интервала между строками абзаца, имеется возможность изменить интервал до или после абзаца.
Читайте также: Как сделать сноски в Word
Как сделать междустрочный интервал в Word — 2 способ
В случае необходимости, вы можете задать пользовательский размер междустрочного интервала в документе Word.
Чтобы изменить междустрочный интервал Word, выполните следующие действия:
- В окне открытого документа Word выделите нужные абзацы. Если вам необходимо применить изменения ко всему тексту, нажмите на клавиши «Ctrl» + «A» для его выделения.

- Щелкните правой кнопкой мыши по выделенному фрагменту.
- В контекстном меню выберите пункт «Абзац».
- В окне «Абзац» на вкладке «Отступы и интервалы» находятся параметры междустрочного интервала. В группе «Интервал» в графе «междустрочный:» выберите нужный интервал:
- Множитель — самостоятельная установка межстрочного интервала. Если вы не вносили изменений, в настройках отображается значение по умолчанию.
В версиях Word 2021-2013 по умолчанию используется интервал в 1,08 строки, что немного больше, чем при одинарном интервале. В версиях Word 2010-2007 по умолчанию используется значение «1,15».
- Одинарный — размер интервала равен размеру текущего шрифта текста абзаца.
- 1,5 строки — интервал равен полуторному размеру шрифта текста абзаца.
- Двойной — интервал равен двойному размеру шрифта текста абзаца.
- Минимум — интервал не меньше заданного в пунктах настроек размера.
- Точно — интервал точно соответствует заданному в пунктах размеру.

- Нажмите на кнопку «ОК», чтобы изменения вступили в силу.
Интервалы «Одинарный», «1,5 строки» и «Двойной» зависят от высоты текущего шрифта. Если вы увеличите размер шрифта, то соответственно пропорционально увеличится и размер интервала между строками абзаца.
В интервалах «Минимум» и «Точно» устанавливается точное значение междустрочного интервала в «пунктах» (типографских пунктах). В случае увеличения или уменьшения высоты шрифта, межстрочный интервал не изменяется.
Как настроить междустрочный интервал в документе Microsoft Word — 3 способ
Ознакомьтесь с другим способом установить интервал между строками абзаца самостоятельно, выбрав подходящий вариант.
Проделайте следующее:
- В открытом документе Word переходим во вкладку «Главная».
- Выделяем нужные абзацы.
- В группе «Абзац» щелкаем по кнопке «Интервал» («Междустрочный интервал»).
- В открывшемся меню выбираем необходимый межстрочный интервал абзаца:
- 1,0;
- 1,15;
- 1,5;
- 2,0;
- 2,5;
- 3,0;
Здесь есть возможности для добавления интервала перед и после абзаца или можно выбрать другие варианты междустрочных интервалов. Затем вы можете применить выбранные настройки к текущему документу или к новым документам, использующим текущий шаблону.
Затем вы можете применить выбранные настройки к текущему документу или к новым документам, использующим текущий шаблону.
Читайте также: Как сделать вертикальный текст в Word — 5 способов
Как изменить межстрочный интервал в Word — 4 способ
Существует простой способ для изменения интервалов между строк при редактировании документа MS Word. Этим методом вы можете задать одинарный (междустрочный интервал 1), полуторный (межстрочный интервал 1,5), и двойной (межстрочный интервал 2).
Чтобы изменить межстрочный интервал в тексте, выполните действия:
- В открытом окне текстового редактора Word установите указатель мыши в нужный абзац текста.
- Используйте следующие сочетания клавиш клавиатуры, чтобы задать необходимые параметры:
- «Ctrl» + «1» — одинарный интервал;
- «Ctrl» + «5» — полуторный интервал;
- «Ctrl» + «2» — двойной интервал.
Выводы статьи
Высота и тип шрифта, а также междустрочный интервал играют важную роль для визуального восприятия текста в документе Word. Интервал можно изменить, увеличивая или уменьшая расстояние между строками текста. В случае необходимости, пользователь может применить готовые параметры междустрочных интервалов в Word или самостоятельно настроить межстрочный интервал абзаца во время оформления документа.
Интервал можно изменить, увеличивая или уменьшая расстояние между строками текста. В случае необходимости, пользователь может применить готовые параметры междустрочных интервалов в Word или самостоятельно настроить межстрочный интервал абзаца во время оформления документа.
Как изменить межстрочный интервал в Word (видео)
Нажимая на кнопку, я даю согласие на обработку персональных данных и принимаю политику конфиденциальности
Как уменьшить межстрочный интервал в Word
Форматирование является одним из основных столпов документации, авторы которого стремятся создать устойчивую структуру документа. Для разработки документа с идеальным форматированием в текстовом редакторе можно использовать различные методы. Один из методов — это создание линий по всему документу и изменение их расстояния между ними, чтобы документ выглядел более презентабельно и запоминающимся. В этой статье описывается подробное руководство по уменьшению расстояния между строками в Word.
Как уменьшить межстрочный интервал в Word
Есть несколько функций форматирования, которые можно использовать, чтобы документ выглядел впечатляюще и привлекательно. Один из методов, который могут проверить пользователи, — это уменьшение межстрочного интервала в документе. В некоторых документах между строками есть огромные пробелы, что усиливает качество, которое он обычно придает сам по себе. Для этого Word предоставляет своим пользователям очень простое и понятное решение с явными параметрами и инструментами. Чтобы понять простой метод уменьшения межстрочного интервала в Word, вам необходимо выполнить следующие действия.
Один из методов, который могут проверить пользователи, — это уменьшение межстрочного интервала в документе. В некоторых документах между строками есть огромные пробелы, что усиливает качество, которое он обычно придает сам по себе. Для этого Word предоставляет своим пользователям очень простое и понятное решение с явными параметрами и инструментами. Чтобы понять простой метод уменьшения межстрочного интервала в Word, вам необходимо выполнить следующие действия.
Шаг 1. Откройте файл и выберите текст
При запуске Word вам необходимо открыть соответствующий файл, который вы хотите отформатировать. В открытом файле вам нужно выбрать текст, который должен быть правильно размещен.
Шаг 2. Выберите текст и масштаб подхода
На вкладке «Главная» вам необходимо перейти к разделу «Абзац» и выбрать параметр «Расстояние между строками и абзацами», чтобы открыть набор различных параметров для выбора.
Шаг 3. Установите межстрочный интервал
Вы можете установить межстрочный интервал с помощью параметров, доступных в раскрывающемся меню. Наименьшее доступное значение межстрочного интервала в параметрах равно 1,0. Вы можете получить доступ к «Параметры межстрочного интервала…» в списке, чтобы установить собственное значение.
Наименьшее доступное значение межстрочного интервала в параметрах равно 1,0. Вы можете получить доступ к «Параметры межстрочного интервала…» в списке, чтобы установить собственное значение.
Лучшее программное обеспечение для работы с PDF
Когда мы просматриваем руководство о том, как уменьшить расстояние между словами в Word, есть еще один формат файла, который часто используется профессионалами. Файлы PDF считаются одними из идеальных форматов файлов для чтения документов. Это следует из необходимости иметь редактор PDF, который предлагал бы им варианты эффективного управления файлами PDF. В данном случае статья представляет пользователю возможность , плодотворной и образцовой платформы, которая предлагает своим пользователям идеальные инструменты для редактирования и преобразования PDF-документа.
Скачать Бесплатно Скачать Бесплатно КУПИТЬ СЕЙЧАС КУПИТЬ СЕЙЧАС
Обеспечивая поддержание качества файла PDF, он также предоставляет вам множество других инструментов для работы.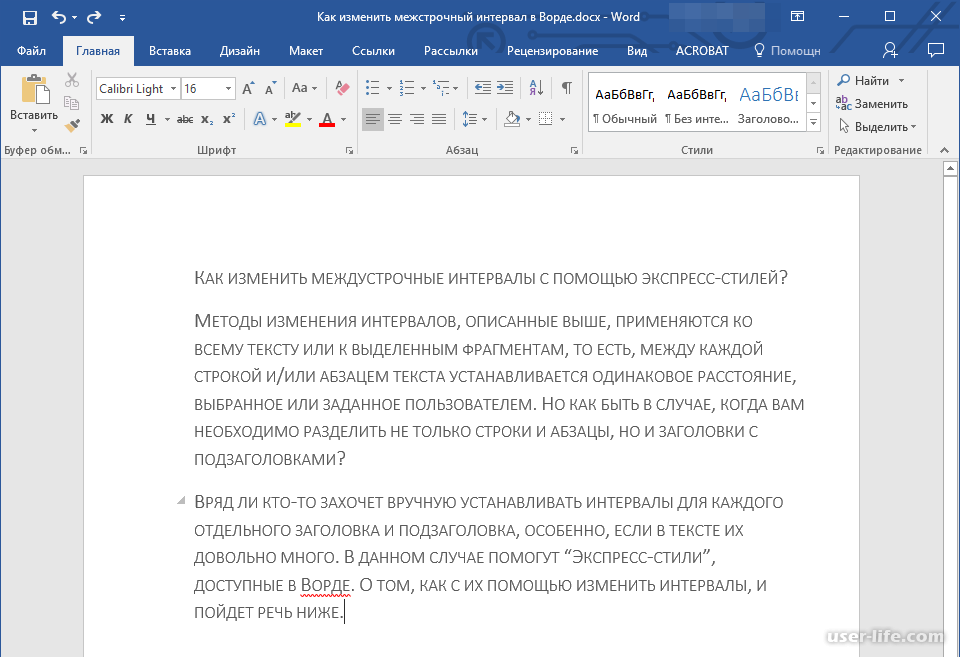 PDFelement гарантирует, что вы можете просматривать и комментировать файлы PDF напрямую, не конвертируя их. После этого он также предоставляет различные варианты для разработки заполняемых форм, которые можно редактировать и управлять ими с помощью интерфейса платформы. Что касается безопасности файлов, PDFelement обеспечивает защищенную паролем среду с возможностью редактирования информации, которая защитит файлы от незаконного и ненужного доступа.
PDFelement гарантирует, что вы можете просматривать и комментировать файлы PDF напрямую, не конвертируя их. После этого он также предоставляет различные варианты для разработки заполняемых форм, которые можно редактировать и управлять ими с помощью интерфейса платформы. Что касается безопасности файлов, PDFelement обеспечивает защищенную паролем среду с возможностью редактирования информации, которая защитит файлы от незаконного и ненужного доступа.
Как уменьшить межстрочный интервал в PDF
PDFelement, как уже говорилось, представляет собой редактор PDF, который предлагает уникальные инструменты и функции для работы. Когда вы познакомитесь с простым методом добавления выступа в Документах Google, вы должны знать о простой и эффективной функции выравнивания текста, предлагаемой в PDFelement. В следующем руководстве объясняются шаги, необходимые для выравнивания любого текста в PDF.
Скачать Бесплатно Скачать Бесплатно КУПИТЬ СЕЙЧАС КУПИТЬ СЕЙЧАС
Шаг 1. Импортируйте файл PDF
Установите платформу на рабочий стол и запустите. В главном окне, которое открывается при запуске, выберите в списке опцию «Открыть файлы», чтобы импортировать PDF-файл из локального каталога.
Шаг 2. Доступ к параметрам редактирования
Наведите курсор на вкладку «Редактировать» в верхней части окна. В новом открывшемся подменю выберите значок, отображающий «Настройка режима редактирования»
Шаг 3. Отрегулируйте межстрочный интервал
После этого вам нужно выделить текст и получить доступ к опции «Режим абзаца» в аналогичном меню с помощью опций, доступных в левом окне, выберите конкретное число или нажмите кнопку «Настроить межстрочный интервал», чтобы установить интервал.
Скачать Бесплатно Скачать Бесплатно КУПИТЬ СЕЙЧАС КУПИТЬ СЕЙЧАС
Изменить межстрочный интервал в Word
Word для Microsoft 365 Word для Microsoft 365 для Mac Word для Интернета Word 2021 Word 2021 для Mac Word 2019 Word 2019 для Mac Word 2016 Word 2016 для Mac Word 2013 Word 2010 Word для Mac 2011 Дополнительно.
Вы можете контролировать расстояние между строками текста в документе по вертикали, устанавливая межстрочный интервал. Или вы можете изменить расстояние по вертикали между абзацами в документе, установив интервал до или после абзацев. Вы также можете сохранить вместе строки текста или абзацы на странице.
Изменить межстрочный интервал во всем документе
Перейти к Дизайн > Интервал между абзацами .
Выберите вариант. Чтобы сделать один интервал в документе, выберите Без пробела для абзаца .
Чтобы позже вернуться к исходным настройкам, перейдите в раздел Дизайн > Интервал между абзацами и выберите параметр в разделе 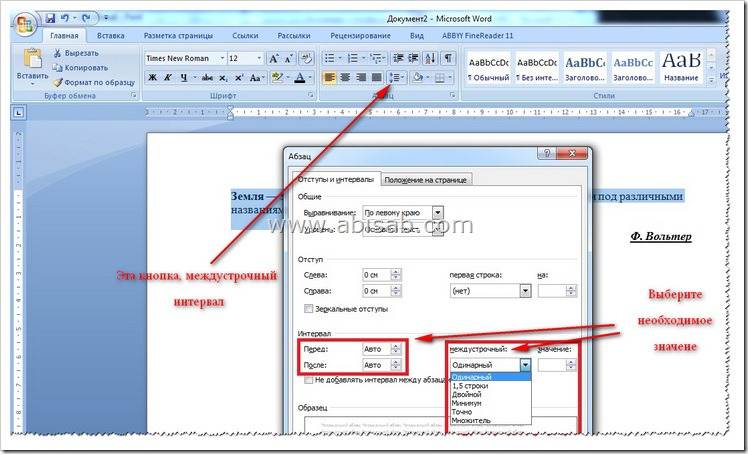 Это может быть Default или название стиля, который вы сейчас используете.
Это может быть Default или название стиля, который вы сейчас используете.
Изменить межстрочный интервал в части документа
Выберите один или несколько абзацев для обновления. Нажмите Ctrl + A, чтобы выделить все.
Перейти к Главная > Межстрочный и абзацный интервал
Выберите Параметры межстрочного интервала и выберите параметр в поле Межстрочный интервал .

Отрегулируйте До и После настройки для изменения интервала между абзацами.
Выберите ОК .
Дополнительные сведения см. в разделе Настройка отступов и интервалов.
Изменить межстрочный интервал во всем документе
Перейти к Дизайн > Интервал между абзацами .
Выберите нужный вариант. Если вы хотите использовать один интервал в документе, выберите Без пробела для абзаца .
Это переопределяет настройки стиля, который вы используете в данный момент. Если вы решите позже вернуться к первоначальным настройкам, перейдите к пункту 9.0011 Дизайн > Интервал между абзацами и выберите параметр в разделе Набор стилей . Параметр может быть
Изменить межстрочный интервал в части документа
Выберите абзацы, которые вы хотите изменить.
org/ListItem»>Выберите необходимое количество межстрочных интервалов или выберите Параметры межстрочного интервала , а затем выберите нужные параметры в разделе Интервал .
Чтобы изменить интервал до или после каждого абзаца в выбранном тексте, щелкните стрелку рядом с
Выберите ОК .
Выберите абзац, строки которого вы хотите сохранить вместе.
Перейти к Формат > Абзац > Разрывы строк и страниц .
Выберите Линии вместе .
Перейти к Формат > Параграф .
Перейти к Разрывы строк и страниц .
Выбрать Сохранить со следующим .
org/ListItem»>
Выберите первый из двух абзацев, которые вы хотите сохранить вместе.
Совет: Если вы хотите сохранить более двух абзацев вместе, выберите все абзацы, кроме последнего.
Выберите ОК .
Выберите абзацы, которые вы хотите изменить, или нажмите Ctrl+A, чтобы выбрать все.
Перейти к Главная > Межстрочный интервал .
Выберите необходимое количество межстрочных интервалов или выберите Параметры межстрочного интервала , а затем выберите нужные параметры в диалоговом окне Абзац в разделе Интервал :
Совет: Если вы хотите изменить интервал до или после выбранных абзацев, выберите стрелки в До или После полей или введите число напрямую.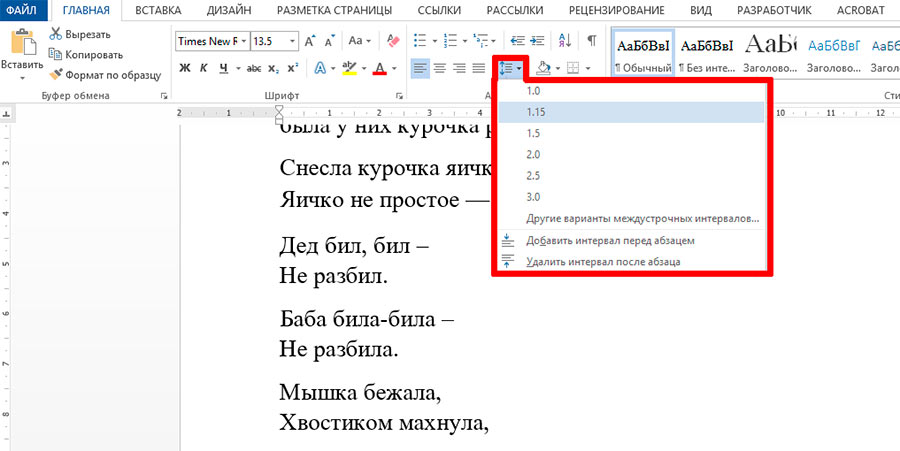
Отступы и межстрочный интервал — Документы Google
Используйте отступы и межстрочный интервал для эффективного размещения абзацев в Документах Google.
Использование отступов и межстрочного интервала является эффективным способом выделения абзацев. Вы можете настроить расстояние между строками и расстояние между абзацами до точного размера. Вы также можете установить отступы, чтобы воздействовать на первую строку и остальную часть абзаца независимо друг от друга.
Инструкции
Установка отступов
Чтобы увидеть, где установлен текущий отступ для абзаца, на котором вы находитесь, посмотрите на линейку . Это показывает левый отступ в виде шеврона и отступ первой строки в виде горизонтальной линии. Вы можете использовать это для достижения того, что вы можете назвать «висячим отступом».

Чтобы сделать отступ абзаца, перейдите к любой точке абзаца и используйте кнопку увеличения отступа i (на верхней панели) или используйте Ctrl+] . Это увеличит отступ всего абзаца. Чтобы уменьшить отступ, используйте кнопку уменьшения отступа или Ctrl+[ . Это изменяет положение символа левого отступа на линейке (синий шеврон). ) либо влево, либо вправо. Это устанавливает отступ первой строки относительно левого отступа. Итак, если вы затем увеличите или уменьшите отступ слева, отступ первой строки будет более соответствующим.
Межстрочный интервал
Чтобы выбрать междустрочный интервал для абзаца, используйте меню формата и выберите межстрочный интервал . Вы можете выбрать один из нескольких предустановленных параметров или выбрать пользовательский интервал .