Фото контакта при звонке на весь экран в Айфоне – как сделать?
Адресная книга на современном устройстве является не просто телефонным справочником, а довольно функциональной картотекой контактов, содержащей электронные адреса, ссылки, социальные профили, опции вызова и другую информацию о людях. При этом каждая запись может сопровождаться фотографией абонента.
Яблык в Telegram и YouTube. Подписывайтесь! |
💚 ПО ТЕМЕ: Как включить / выключить переднюю (фронтальную) вспышку на iPhone.
Использовать фотографию или другое изображение в качестве своеобразной аватарки для каждого контакта весьма удобно, ведь она будет использоваться не только в адресной книге, но и при совершении звонков, общении по FaceTime, iMessage, SMS и т.д. Установить персональные изображения довольно просто, причем сделать это можно разными способами.
💚 ПО ТЕМЕ: iCloud на компьютере, или как загружать фото, видео из облака на Windows и обратно.
Настройка отображения звонков на весь экран
Начиная с iOS 14 входящие звонки на iPhone по умолчанию отображаются в виде баннера. Естественно, в таком случае фото на весь экран отображаться не будет.
Однако, при желании можно вернуть полноэкранные звонки. Для этого, откройте приложение Настройки, перейдите в раздел Телефон и выберите меню Входящие вызовы.
Установите галочку напротив параметра На весь экран. После этого все звонки будут отображаться на весь экран.
💚 ПО ТЕМЕ: Как автоматически менять обои на iPhone или iPad в зависимости от времени, места и т.д.
Как сделать Фото контакта при звонке на весь экран iPhone
1. Откройте приложение Телефон, перейдите во вкладку Контакты и найдите нужный контакт;
2. Нажмите «Править» в правом верхнем углу, чтобы перейти к редактированию;
3.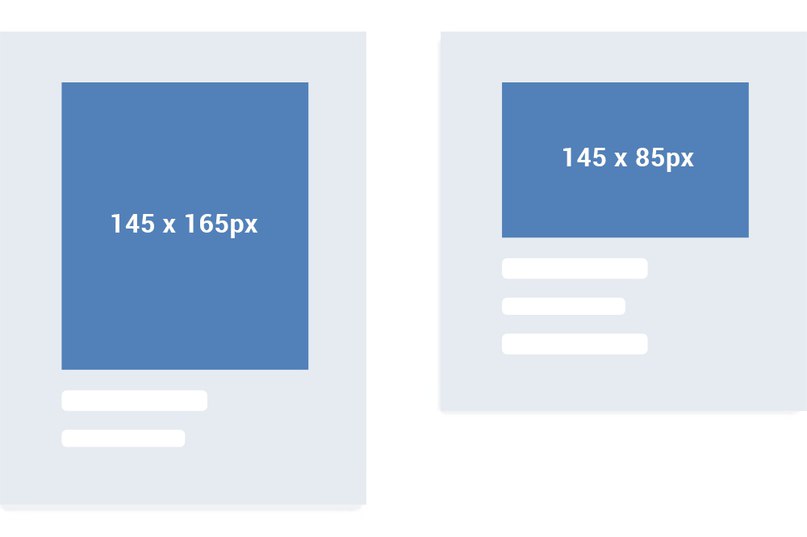 Над именем и фамилией контакта нажмите на кнопку «Добавить фото»;
Над именем и фамилией контакта нажмите на кнопку «Добавить фото»;
4. Нажмите значок Выбрать фото для выбора фотографии из приложения Фото или сделайте снимок с камеры устройства нажатием на кнопку с изображением камеры;
5. Выберите фото, при необходимости сдвиньте и измените масштаб, выберите фильтр и нажмите «Готово».
Все! Теперь при звонке на iPhone, фото будет отображаться на весь экран.
💚 ПО ТЕМЕ: Как включить вспышку (фонарик) при звонках и уведомлениях на iPhone.
Как сделать Фото контакта при звонке на весь экран iPhone на компьютере
1. Переходим на сайт iCloud.com и авторизуемся при помощи Apple ID;
2. Переходим в приложение Контакты; Ваши контакты должны быть синхронизированы с iCloud.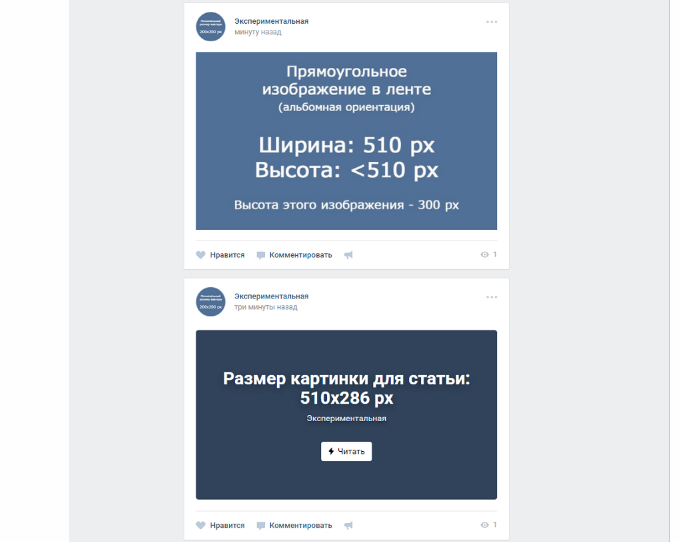 Сделать это можно по этой инструкции.
Сделать это можно по этой инструкции.
3. Выбираем нужный контакт и жмем «Правка»;
4. Остается нажать «Добавить фото» (просто перетащить нужное изображение) из любой папки компьютера в появившееся окно и нажать
Отметим, что в старых версиях iOS не поддерживается отображение фотографий контактов на весь экран при входящих вызовах. Если же, к примеру, на iPhone с установленной iOS 9 (и новее) фото абонента при звонке отображается не навесь экран, то, вероятно, в качестве персональных фото были установлены слишком маленькие изображения. В таком случае следует удалить их и добавить новые, более крупного размера.
🔥 Смотрите также:
- Как скачать видео на iPhone или iPad и смотреть без Интернета — 5 способов.
- Эквалайзер: добавляем басы (низкие частоты) при прослушивании музыки на iPhone и iPad.

- Как открыть скрытый конвертер валют, физ величин и калькулятор на iPhone и iPad.
🍏 Мы в Telegram и YouTube, подписывайтесь!
Насколько публикация полезна?
Нажмите на звезду, чтобы оценить!
Средняя оценка 4.8 / 5. Количество оценок: 47
Оценок пока нет. Поставьте оценку первым.
Метки: iCloud, iFaq, IOS, Новости Apple, Популярные статьи, Фото.
Как установить фото на контакт Xiaomi
Все современные смартфоны Xiaomi поддерживают опцию установки фотографий на конкретные контакты, но далеко не все владельцы девайсов знают, как пользоваться этой функцией. Поэтому сегодня мы расскажем, в каких случаях целесообразно поставить фото на контакт Xiaomi (Redmi) и как именно это сделать. Приведем два актуальных способа, позволяющих установить фото на контакт Xiaomi, и распишем особенности их применения.
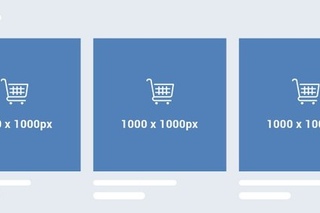
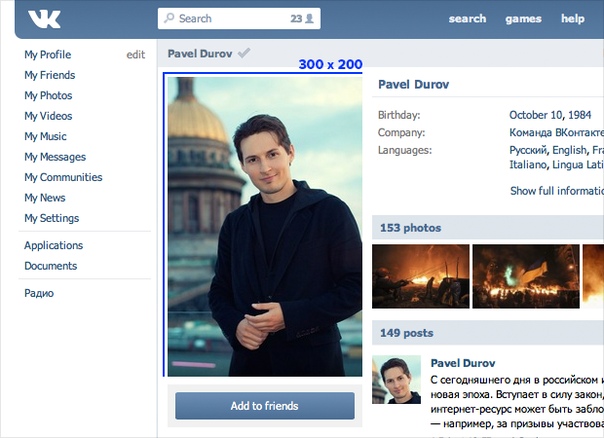
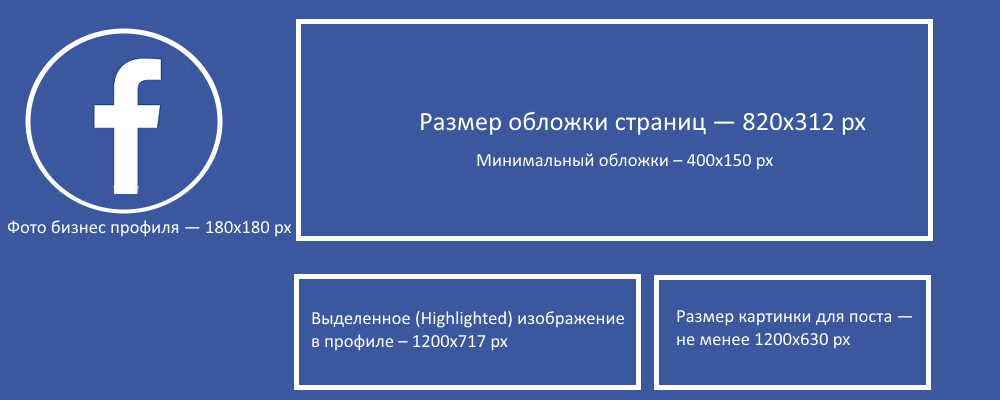
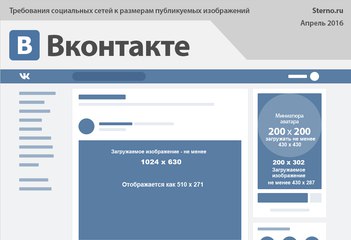

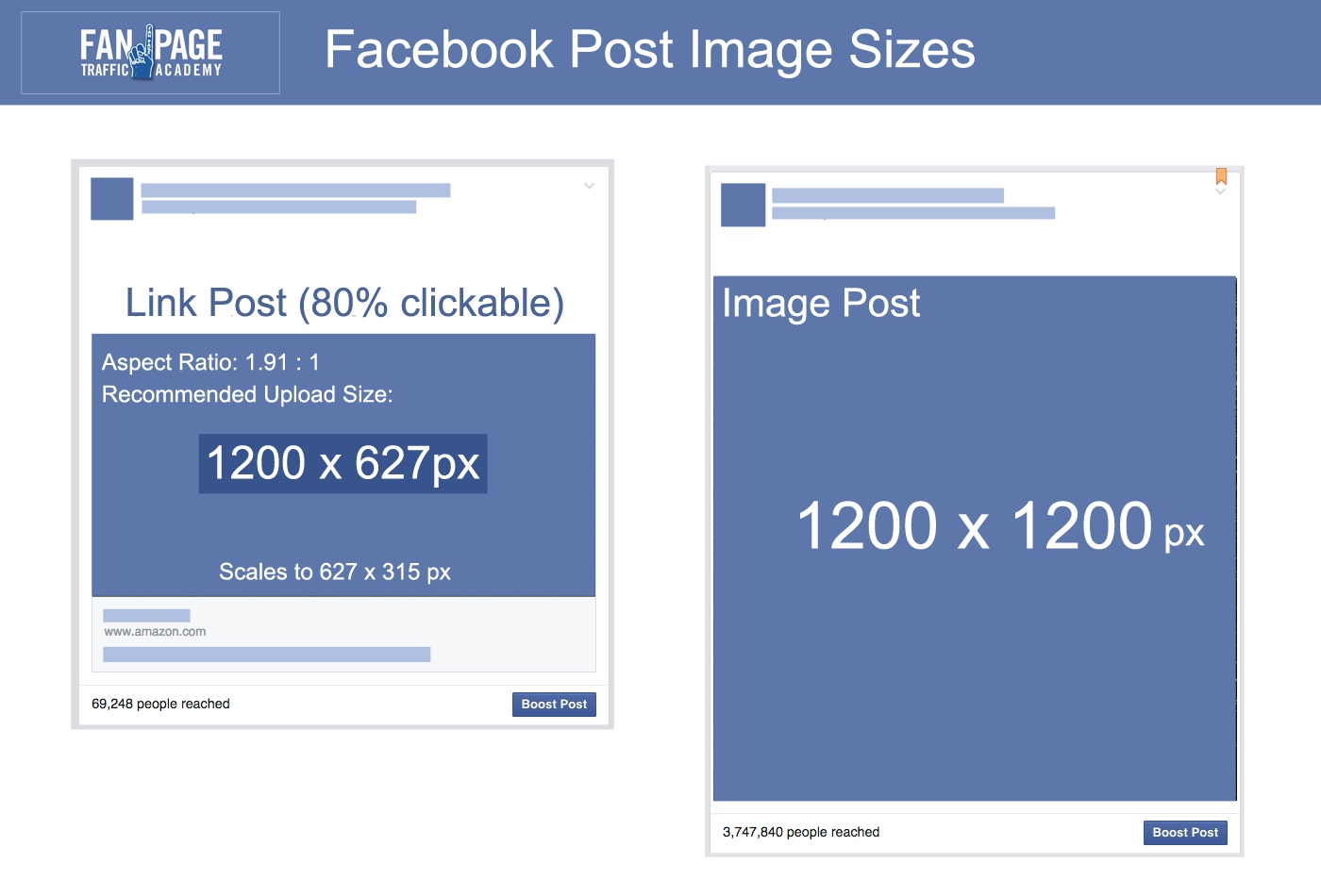
Все современные смартфоны Xiaomi поддерживают опцию установки фотографий на конкретные контакты, но далеко не все владельцы девайсов знают, как пользоваться этой функцией. Поэтому сегодня мы расскажем, в каких случаях целесообразно поставить фото на контакт Xiaomi (Redmi) и как именно это сделать. Приведем два актуальных способа, позволяющих установить фото на контакт Xiaomi, и распишем особенности их применения. В конце дополнительно приложим тематический видеоролик, автор которого наглядно демонстрирует, как поставить фото на контакт Xiaomi с использованием первого из представленных нами способов.
Содержание
- В каких ситуациях стоит поставить фото на контакт Xiaomi?
- Что нужно сделать перед тем, как установить фото на контакт Xiaomi?
- Как поставить фото на контакт Xiaomi?
- Как развернуть фото контакта на весь экран Xiaomi?
В каких ситуациях стоит поставить фото на контакт Xiaomi?
Люди устанавливают фото на контакты Xiaomi по разным причинам, но чаще всего такое действие объясняется нижеперечисленными обстоятельствами:
- Быстрая идентификация абонента.
 Иногда узнать человека по фото гораздо легче, чем по имени. Особенно в ситуациях, когда добавленных контактов действительно много и в большинстве своем они подписаны как «Витя М.» или «Костя З.». Также установка фото становится спасением для плохо видящих людей. Таким пользователям проще рассмотреть картинку, чем прочитать имя.
Иногда узнать человека по фото гораздо легче, чем по имени. Особенно в ситуациях, когда добавленных контактов действительно много и в большинстве своем они подписаны как «Витя М.» или «Костя З.». Также установка фото становится спасением для плохо видящих людей. Таким пользователям проще рассмотреть картинку, чем прочитать имя. - Позитивные эмоции. Если поставить фото на контакты близких людей, то каждый звонок будет сопровождаться дополнительными положительными эмоциями. Увидеть человека, а затем услышать его голос зачастую гораздо приятнее, чем просто услышать голос.
Нужно понимать, что установка фото на контакт в Xiaomi является базовой функцией телефона, а потому для ее применения не требуются какие-либо экстраординарные знания или умения. Для добавления фото достаточно следовать инструкциям, представленным в следующих разделах нашей статьи. Процедуры действительно простые. Справятся даже начинающие пользователи смартфонов Xiaomi.
Что нужно сделать перед тем, как установить фото на контакт Xiaomi?
Сразу обращаем внимание на важный нюанс. Для того чтобы установленные фото в будущем вообще отображались, необходимо дать телефону соответствующее разрешение. Для этого нужно зайти в настройки раздела «Контакты», найти блок «Отображение» и установить ползунок в строке «Фото контактов» в активное положение.
Также перед установкой фото необходимо позаботиться непосредственно о наличии подходящих сохраненных фотографий. Целесообразно заранее сделать все нужные фото или запросить их у лиц, к чьим контактным данным эти фотографии будут прикреплены. Разумеется, фото можно сделать и непосредственно в момент его добавления, но встречаться с человеком только ради создания его фотографии не всегда удобно.
Как поставить фото на контакт Xiaomi?
Прикрепить фотографию к конкретному контакту можно несколькими способами – как через телефон, так и с помощью функционала ПК.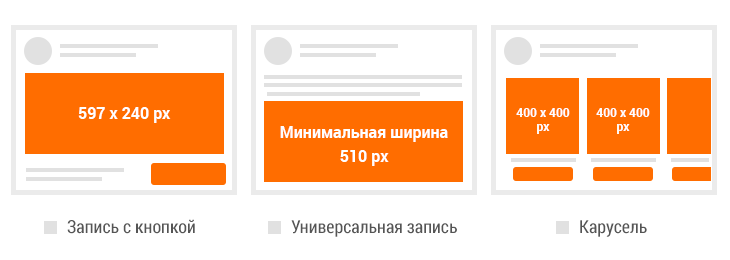 Но в статье мы будем рассматривать только способы с использованием функционала смартфона. Во-первых, они быстрее. Во-вторых, большинство пользователей попросту не захотят применять альтернативные методы (с использованием ПК), так как их применение требует больше действий, а значит, подразумевает наличие дополнительных сложностей. Далее прилагаем непосредственно инструкции по добавлению фото в контакты на телефонах Xiaomi.
Но в статье мы будем рассматривать только способы с использованием функционала смартфона. Во-первых, они быстрее. Во-вторых, большинство пользователей попросту не захотят применять альтернативные методы (с использованием ПК), так как их применение требует больше действий, а значит, подразумевает наличие дополнительных сложностей. Далее прилагаем непосредственно инструкции по добавлению фото в контакты на телефонах Xiaomi.
- Через настройки контактов. Откройте список добавленных контактов. Найдите нужный контакт (вручную или с использованием встроенного поиска), перейдите в его настройки. Затем последовательно нажмите на кнопку «Изменить контакт» (внизу) и на изображение в верхней части экрана (там может быть значок человечка или камеры). В открывшемся окне нажмите на строку «Выбрать фото» и (если появится выбор) укажите, где размещена требуемая фотография (обычно это «Галерея). Далее найдите в перечне подходящую фотографию, выполните кадрирование (при необходимости) и нажмите «Сохранить» (или «ОК»).
 После этого произойдет перенаправление на страницу редактирования контакта. Останется лишь сохранить внесенные изменения и оценить полученный результат.
После этого произойдет перенаправление на страницу редактирования контакта. Останется лишь сохранить внесенные изменения и оценить полученный результат. - Через меню «Галерея». Зайдите в раздел «Галерея» (через основное меню или иконку на рабочем столе смартфона) и выделите фото. Далее перейдите в его настройки (нажмите на три точки в углу экрана). Выберите пункт «Установить картинку как», нажмите на вариант «Фотография контакта» и укажите нужный контакт (в некоторых версиях нужно выбрать опцию «Установить как фото контакта» и указать контакт). Затем выполните кадрирование и нажмите «Сохранить».
Важно: В некоторых версиях MIUI наименования указанных нами функций могут отличаться, однако принцип их использования остается без изменений. Потому, если пошаговое выполнение инструкций не дало результата, то рекомендуем понять саму суть проводимых действий, а затем адаптировать ее к имеющимся условиям и добавить фото к контактам Xiaomi наиболее удобным для вас способом. Если результата достичь не получится, то рекомендуем посмотреть видео в конце статьи. Все необходимые действия там представлены в максимально наглядной форме.
Если результата достичь не получится, то рекомендуем посмотреть видео в конце статьи. Все необходимые действия там представлены в максимально наглядной форме.
Важно: Если контакты записаны на SIM-карте, то прикрепить к ним фото не получится. Сначала надо будет перенести контакты на телефон Xiaomi или в облачный сервис (для этого потребуется Mi или Google аккаунт).
Как развернуть фото контакта на весь экран Xiaomi?
Последним рассмотренным вопросом станет активация опции расширения фотографии контакта на весь экран Xiaomi при поступлении входящего звонка. Сразу скажем, что все современные модели смартфонов Xiaomi поддерживают такую опцию по умолчанию. То есть, чтобы фото на Xiaomi при входящем звонке разворачивалось на весь экран, делать ничего не нужно. Упомянутая возможность активирована изначально.
Если же речь идет об очень старых телефонах, то рекомендуем использовать альтернативное решение – скачать и установить любое специализированное приложение с поддержкой требуемой функции (например, Full Screen Caller ID).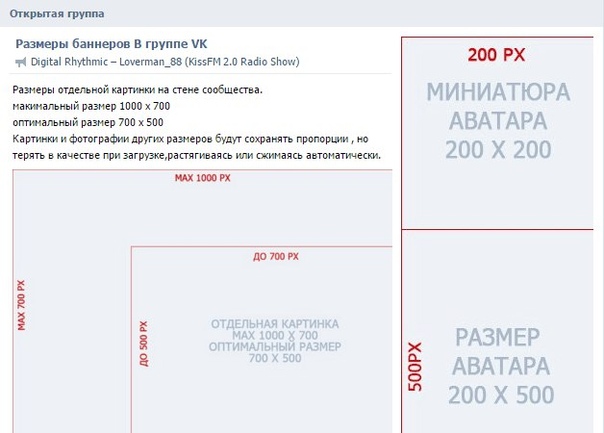 Далее останется лишь ознакомиться с особенностями приложения и выбрать необходимые настройки, в том числе размеры элементов (букв, картинок), отображаемых при входящих звонках. Способ действительно простой и интуитивно понятный, хотя, повторимся, в большинстве случаев он не требуется, так как функция увеличения фото на весь экран при поступлении звонка в новые телефоны Xiaomi встроена изначально.
Далее останется лишь ознакомиться с особенностями приложения и выбрать необходимые настройки, в том числе размеры элементов (букв, картинок), отображаемых при входящих звонках. Способ действительно простой и интуитивно понятный, хотя, повторимся, в большинстве случаев он не требуется, так как функция увеличения фото на весь экран при поступлении звонка в новые телефоны Xiaomi встроена изначально.
Далее прикладываем обещанное видео с демонстрацией процесса добавления фото в контакты Xiaomi. Если кому-то представленные нами инструкции вдруг не помогли, посмотрите ролик и осуществите еще одну попытку установки фотографий на контакты Xiaomi. Мы уверены, что у вас все получится!
Как установить полноэкранное фото контакта для звонков в iOS 13 на iPhone
Ваш iPhone не отображает изображения контактов на весь экран при поступлении входящего вызова? Появляется ли изображение в полноэкранном режиме в первый раз, а затем автоматически превращается в уменьшенное изображение? Возможно, если вы столкнулись с этими проблемами на своем iPhone XR, iPhone 11 или более старых iPhone под управлением iOS 13 или более ранней версии, то вы не одиноки.
В то время как миниатюра на экране идентификации вызывающего абонента выглядит намного чище. В то же время большинство пользователей предпочитают использовать полноэкранное фото контакта для своих любимых и наиболее активных контактов. Это также облегчает узнавание человека с большого расстояния, когда он вам звонит.
Фотография идентификатора вызывающего абонента на iPhone — Миниатюра против Полноэкранный режим
К счастью, это ограничение можно обойти в более новых версиях iOS, настроив iPhone так, чтобы фотографии контактов отображались на весь экран. Чтобы это заработало, вам нужно сначала отредактировать изображение, а затем назначить его контакту на вашем телефоне. Не дожидаясь дальнейшего, вот как вы можете это сделать.
Шаг 1. Обрежьте изображение до соотношения сторон 2:3
Вы можете редактировать и обрезать фотографию прямо на iPhone с помощью встроенного приложения «Фотографии». Для этого
- Откройте «Фото» и перейдите к изображению, которое хотите назначить.

- Нажмите кнопку «Изменить» в правом верхнем углу.
- Выберите значок инструмента «Обрезка» в нижней части экрана.
- Коснитесь значка «Соотношение сторон» вверху. Затем проведите строку соотношения сторон влево.
- Выберите из списка « 2:3 ». Совет : Коснитесь значка «вертикальная обрезка», если выбранная фотография находится в ландшафтном режиме.
- Дополнительно — Сожмите или разведите пальцы, чтобы отрегулировать изображение в окне обрезки. Вы также можете перетаскивать углы кадра, чтобы обрезать их вручную.
- Дополнительно — коснитесь значка «Фильтры», чтобы применить эффекты фильтра, такие как «Яркий холодный», «Драматический» или «Серебристый».
- Нажмите Готово, чтобы сохранить изменения.
ПРИМЕЧАНИЕ . Важно обрезать изображение независимо от того, взято ли оно из фотопленки вашего iPhone, из галереи WhatsApp или загружено из Интернета.
ЧИТАЙТЕ ТАКЖЕ: как запретить iPhone отключать звонки
Шаг 2. Назначьте отредактированное фото контакту
После обрезки изображения вам просто нужно установить его в качестве фотографии контакта. Это можно сделать из самого приложения «Фотографии». Для этого
- Откройте отредактированное изображение в Фото и нажмите кнопку «Поделиться».
- Прокрутите вверх и коснитесь «Назначить контакту».
- Поиск конкретного контакта по имени или номеру телефона.
- Нажмите «Выбрать» на экране «Переместить и масштабировать». Затем нажмите «Обновить».
Вот и все. Назначенное изображение теперь будет отображаться в полноэкранном режиме, а не в маленьком кружке в верхнем углу. Он появляется как в заблокированном, так и в разблокированном состоянии, когда вам звонит конкретный человек.
Полноэкранное фото контакта в разблокированном состоянии P.S. Единственный недостаток этого трюка заключается в том, что вам нужно индивидуально редактировать и назначать каждую фотографию контакта, которую вы хотите видеть в полноэкранном режиме.
СВЯЗАННЫЕ : Как установить мемодзи в качестве фото контакта на iPhone0003
Добавьте фотографию своего профиля в Microsoft 365
Office 365 для малого бизнеса Администратор Microsoft 365 Outlook Web App Дополнительно… Меньше
Вы можете добавить или изменить фотографию своего профиля в Microsoft 365 с Office.com или при использовании приложений Microsoft 365 на своем компьютере или в браузере на своем телефоне. Ваша фотография будет отображаться везде, где есть кружок с фотографией профиля в Microsoft 365.
Чтобы добавить фотографию своего профиля в Microsoft 365 для бизнеса
Найдите фотографию, которую хотите использовать, и сохраните ее на своем компьютере, в OneDrive или в другом доступном месте. Фотография должна быть меньше 4 МБ и может быть в формате .
 png, jpg или .gif.
png, jpg или .gif.Войдите в Microsoft 365 со своей рабочей или учебной учетной записью на сайте office.com.
Выберите кружок в правом верхнем углу страницы, на котором показаны ваши инициалы или значок человека.
В области Мои учетные записи выберите кружок с вашими инициалами или значок человека. Измените свою фотографию в появившемся всплывающем окне.
Примечание. Если вы или ваш ИТ-администратор уже добавили фотографию профиля, она появится в кружке. Вы можете сохранить это фото или изменить его, следуя инструкциям.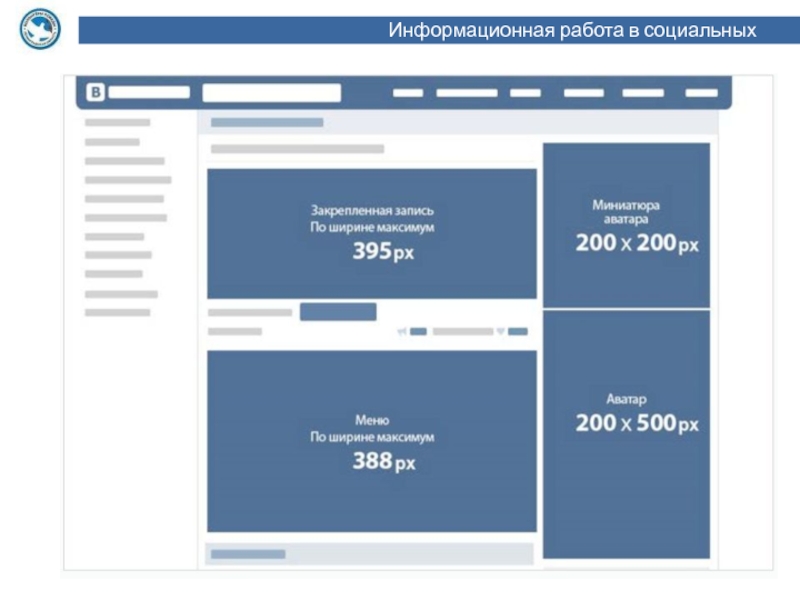
Админы: Как добавлять фотографии от имени пользователей
Если вы являетесь администратором Microsoft 365, вы можете использовать центр администрирования Exchange или Windows PowerShell для добавления фотографий от имени пользователей.
Используйте центр администрирования Exchange
Перейдите в центр администрирования Microsoft 365, а затем откройте центр администрирования Exchange.
Выберите свою фотографию профиля, а затем выберите Другой пользователь .


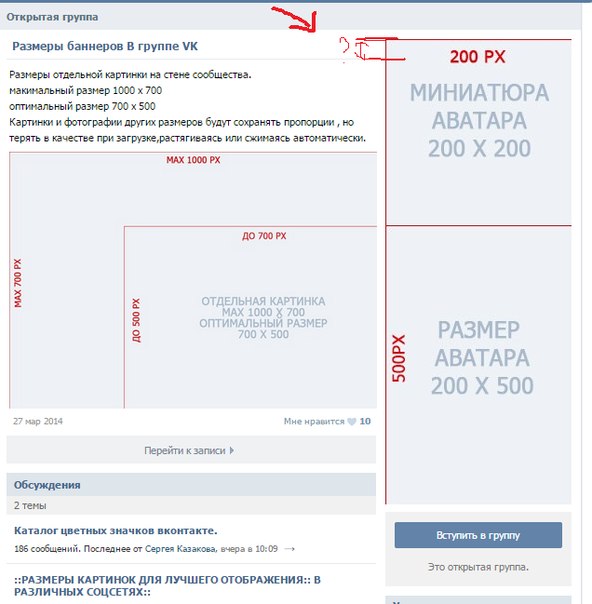
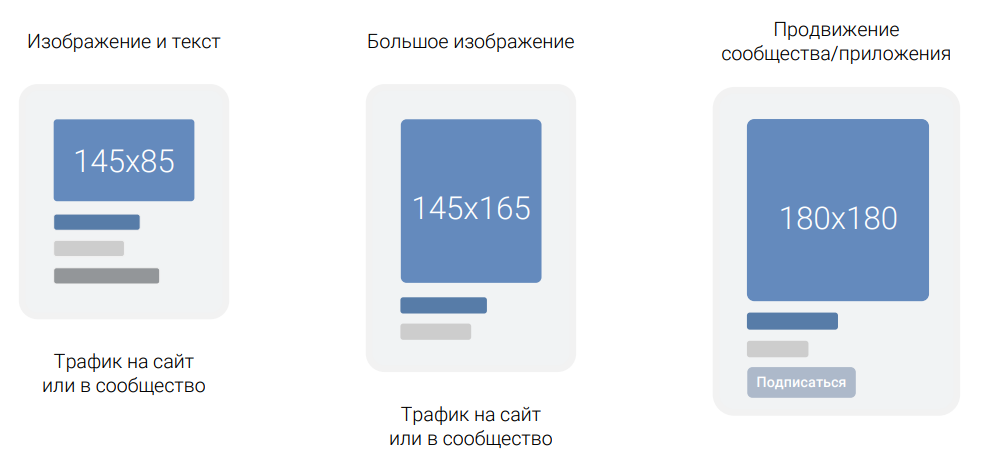 Иногда узнать человека по фото гораздо легче, чем по имени. Особенно в ситуациях, когда добавленных контактов действительно много и в большинстве своем они подписаны как «Витя М.» или «Костя З.». Также установка фото становится спасением для плохо видящих людей. Таким пользователям проще рассмотреть картинку, чем прочитать имя.
Иногда узнать человека по фото гораздо легче, чем по имени. Особенно в ситуациях, когда добавленных контактов действительно много и в большинстве своем они подписаны как «Витя М.» или «Костя З.». Также установка фото становится спасением для плохо видящих людей. Таким пользователям проще рассмотреть картинку, чем прочитать имя. После этого произойдет перенаправление на страницу редактирования контакта. Останется лишь сохранить внесенные изменения и оценить полученный результат.
После этого произойдет перенаправление на страницу редактирования контакта. Останется лишь сохранить внесенные изменения и оценить полученный результат.
 png, jpg или .gif.
png, jpg или .gif.